TomTom GO Referenzhandbuch
|
|
|
- Innozenz Fürst
- vor 6 Jahren
- Abrufe
Transkript
1 TomTom GO Referenzhandbuch
2 Inhalt Willkommen bei der Navigation mit TomTom 5 Los geht's 6 Im Auto befestigen... 6 Gerät positionieren... 6 Ein- und ausschalten... 6 Einrichten... 7 GPS-Empfang... 7 Eine Route über die Suche planen... 7 Eine Route über die Karte planen... 9 Verbindung zu TomTom-Diensten herstellen 12 Über TomTom-Dienste Always Connected-Geräte Smartphone Connected-Geräte Personal Area Network (PAN) Verbindung zu TomTom-Diensten über Ihr Smartphone herstellen Smartphone erneut verbinden Verbindung zu TomTom-Diensten über ein anderes Smartphone herstellen Verbindung nicht möglich Mein Gerät 16 Speicherkartenslot Wenn das Gerät nicht startet Gerät aufladen Informationen an TomTom senden Hilfe erhalten Passen Sie gut auf Ihr Navigationsgerät auf Elemente auf dem Display 18 Die Kartenansicht Die Routenansicht Die Routenleiste Fahrspurassistent Gesten verwenden 23 Informationen zu Gesten Hauptmenü 24 Navigationsschaltflächen
3 Andere Schaltflächen Lautstärkeregelung Suche verwenden 27 Informationen zur Suche Eine Route über die Suche planen Suchkriterien eingeben Mit Suchergebnissen arbeiten Route planen 32 Eine Route über die Suche planen Eine Route über die Karte planen Eine Route über Meine Orte planen Parkplätze suchen Tankstellen suchen Route ändern 41 Das Menü Aktuelle Route Routentypen Routenoptionen Über das Menü Aktuelle Route einen Halt zur Route hinzufügen Route über die Karte einen Halt hinzufügen Einen Halt aus der Route löschen Verkehrsinfo 44 Info zu TomTom Traffic Sicherheitshinweis Die Routenleiste Verkehr auf der Karte anzeigen Verkehr auf der Route anzeigen Verkehrsstörungen Radarkameras 49 Info zu Radarkameras Radarkamerawarnungen Art der Warnungen ändern Radarkamerasymbole Gefahrenstellen 52 Info zu Gefahrenstellen Gefahrenstellen-Warnungen Art der Warnungen ändern Symbole für Gefahrenstellen
4 Meine Orte 55 Informationen zu Meine Orte Legen Sie Ihre Heimatadresse fest Heimatadresse ändern Orte über Meine Orte hinzufügen Orte über die Karte zu Meine Orte hinzufügen Orte über die Suche zu Meine Orte hinzufügen Letzte Ziele aus Meine Orte löschen Orte aus Meine Orte löschen Einstellungen 59 Erscheinungs bild Helligkeit Zielinformationsanzeige Stimmen Karten Routenplanung Töne und Warnungen Radarkamerawarnungen Sicherheitswarnungen Sprache und Einheiten System Hilfe Hilfe 66 Hilfe-Menüoptionen MyTomTom 67 Was ist MyTomTom? MyTomTom-Konto MyTomTom einrichten Anhang 69 Urheberrechtsvermerke 77 4
5 Willkommen bei der Navigation mit TomTom Dieses Referenzhandbuch enthält alles, was Sie über Ihr neues TomTom GO-Navigationsgerät wissen müssen. Wenn Sie schnell die wichtigsten Dinge erfahren möchten, sollten Sie das Kapitel Los geht's lesen. In diesem Kapitel werden die Installation, das Einschalten, die Einstellung und die Planung Ihrer ersten Route erläutert. Anschließend möchten Sie wahrscheinlich eine Verbindung zu den TomTom-Diensten herstellen. Alles dazu erfahren Sie im Kapitel Verbindung zu Diensten herstellen. Informationen zu den auf dem Display angezeigten Elementen finden Sie unter: Elemente auf dem Display Gesten verwenden Hauptmenü TomTom hofft, dass Sie gerne alles über Ihr neues Navigationsgerät lesen und es natürlich auch gerne verwenden! 5
6 Los geht's Im Auto befestigen Montieren Sie Ihr TomTom GO-Gerät mit der im Lieferumfang enthaltenen Halterung in Ihrem Fahrzeug. Lesen Sie die Anweisungen zum Positionieren des Geräts, bevor Sie Ihr Gerät installieren. So bringen Sie Ihr Gerät an: 1. Verbinden Sie das USB-Kabel mit der Halterung. Wenn die Gerätehalterung bei Ihrem Gerät integriert ist, verbinden Sie das USB-Kabel mit dem Gerät. 2. Verbinden Sie das USB-Kabel mit dem USB-Autoladegerät und schließen Sie dieses an die Stromversorgung an Ihrem Armaturenbrett an. 3. Wählen Sie eine glatte Fläche an Ihrer Windschutzscheibe oder am Seitenfenster, um Ihr TomTom GO-Gerät zu befestigen. 4. Stellen Sie sicher, dass der Saugfuß der Halterung und die Windschutzscheibe sauber und trocken sind. 5. Drücken Sie den Saugfuß fest gegen die Windschutzscheibe. 6. Drehen Sie den Gummigriff am Fuß der Halterung im Uhrzeigersinn, bis er einrastet. 7. Wenn Ihre Halterung nicht in Ihr Gerät integriert ist, setzen Sie das Gerät so in die Halterung ein, dass es einrastet. Haftscheiben sind als Zubehör für Ihr Gerät erhältlich. Weitere Informationen erhalten Sie unter tomtom.com/accessories. Gerät positionieren Überlegen Sie sorgfältig, wo Sie Ihr Navigationsgerät in Ihrem Fahrzeug installieren. Folgendes darf durch das Gerät nicht blockiert oder behindert werden: Ihre Sicht auf die Straße Bedienelemente in Ihrem Auto Spiegel Airbags Sie sollten das Gerät einfach erreichen können, ohne sich vorbeugen oder strecken zu müssen. Sie können das Gerät an der Windschutzscheibe, am Seitenfenster oder mit einer Haftscheibe am Armaturenbrett anbringen. Ein- und ausschalten Gerät einschalten Drücken Sie die Ein/Aus-Taste, bis das Gerät gestartet wird. Wenn das Gerät ausgeschaltet war, wird die Kartenansicht angezeigt. Wenn sich das Gerät im Ruhemodus befunden hat, wird der zuletzt angezeigte Bildschirm angezeigt. 6
7 Gerät in den Ruhemodus versetzen Um Ihr Navigationsgerät in den Ruhemodus zu versetzen, drücken Sie die Ein/Aus-Taste und lassen Sie sie wieder los. Sie können alternativ die Ein/Aus-Taste mehr als zwei Sekunden lang gedrückt halten, bis die Schaltflächen für den Ruhemodus und zum Ausschalten angezeigt werden. Wählen Sie die Schaltfläche für den Ruhemodus aus, um das Gerät in den Ruhemodus zu versetzen. Hinweis: Wenn Sie eine Route geplant haben, wird die Route gespeichert. Tipp: Um Ihr Navigationsgerät in den Ruhemodus zu versetzen, wenn es aus der Gerätehalterung genommen wird, öffnen Sie die Akkueinstellungen im Einstellungsmenü. Gerät vollständig ausschalten Gehen Sie wie folgt vor, um das Navigationsgerät vollständig auszuschalten: Halten Sie die Ein/Aus-Taste mehr als zwei Sekunden lang gedrückt, bis die Schaltflächen für den Ruhemodus und zum Ausschalten angezeigt werden. Wählen Sie die Option zum Ausschalten, um das Gerät auszuschalten. Wenn Sie das Gerät nicht ausschalten möchten, wählen Sie die Schaltfläche Zurück. Halten Sie die Ein/Aus-Taste mehr als fünf Sekunden lang gedrückt, bis das Gerät ausgeschaltet wird. Hinweis: Wenn Sie eine Route geplant haben, wird die Route nicht gespeichert. Einrichten Wichtig: Bitte achten Sie darauf, die richtige Sprache auszuwählen, denn diese Sprache wird für alle Displaytexte verwendet. Beim ersten Einschalten müssen Sie zur Einrichtung Ihres Geräts einige Fragen beantworten. Zur Beantwortung der Fragen können Sie einfach das Display berühren. GPS-Empfang Wenn Sie Ihr TomTom GO-Navigationsgerät zum ersten Mal starten, benötigt das Gerät möglicherweise einige Minuten, bis es Ihre Position bestimmt hat. Bei der späteren Verwendung wird Ihre Position deutlich schneller ermittelt. Um einen guten Satellitenempfang zu gewährleisten, verwenden Sie Ihr Gerät im Freien und halten Sie es aufrecht. Große Objekte wie Hochhäuser können den Empfang stören. Wichtig: QuickGPSfix enthält Informationen zu den Positionen der GPS-Satelliten. Damit kann Ihr Navigationsgerät Ihren Standort schneller ermitteln. Um QuickGPSfix zu beziehen, verwenden Sie MyTomTom. Eine Route über die Suche planen Wichtig: Aus Sicherheitsgründen und zur Vermeidung von Ablenkungen sollten Sie Ihre Route stets vor Reisebeginn planen. Gehen Sie wie folgt vor, um eine Route über die Suche zu planen: 7
8 1. Wählen Sie die Hauptmenü-Schaltfläche, um das Hauptmenü zu öffnen: 2. Wählen Sie Suchen. Der Suchbildschirm wird geöffnet und zeigt die Tastatur an. 3. Geben Sie über die Tastatur den Namen des Ortes ein, zu dem Sie eine Route planen möchten. Sie können nach einer Adresse oder aber nach einem Ort, einer Stadt oder einer Postleitzahl suchen. Zudem können Sie nach einem Sonderziel (POI) suchen, wie z. B. einem Restaurant, einer Tankstelle oder einer Touristenattraktion. Sie können auch den Namen eines bestimmten POI angeben, z. B. Rosies Pizzeria. Hinweis: Bei der Suche wird auf der gesamten Karte gesucht. Wenn Sie ändern möchten, wie die Suche ausgeführt wird, wählen Sie die Schaltfläche auf der rechten Seite des Suchfelds aus. Sie können dann ändern, wo eine Suche ausgeführt werden soll, beispielsweise entlang der Route oder in einer Stadt. 4. Während Sie die Adresse, den Namen oder den POI-Typ eingeben, werden Vorschläge basierend auf Ihrer Eingabe angezeigt. Sie können einen Vorschlag auswählen oder mit der Eingabe fortfahren. Orte und Straßen werden auf der linken Seite angezeigt, POIs werden auf der rechten Seite angezeigt. Tipp: Um weitere Ergebnisse anzuzeigen, wählen Sie Alle anzeigen oder wischen Sie mit dem Finger über das Display, um in der Ergebnisliste zu blättern. 8
9 5. Wählen Sie einen Adressvorschlag aus. 6. Wenn Sie noch keine Hausnummer eingegeben haben, können Sie dies jetzt nachholen (sofern Sie die Hausnummer kennen). 7. Wählen Sie Fahren. Ihr Navigationsgerät plant eine Route und beginnt dann, Sie an Ihr Ziel zu leiten. Sobald Sie mit der Fahrt beginnen, wird automatisch die Routenansicht angezeigt. Tipp: Sie können einen Halt zu einer Route hinzufügen, die Sie bereits geplant haben. Eine Route über die Karte planen Wichtig: Aus Sicherheitsgründen und zur Vermeidung von Ablenkungen sollten Sie Ihre Route stets vor Reisebeginn planen. Gehen Sie wie folgt vor, um eine Route über die Karte zu planen: 1. Verschieben Sie die Karte, bis das Ziel angezeigt wird, zu dem Sie navigieren möchten. Nachfolgend finden Sie einige der Gesten, die Sie zur Verschiebung der Karte verwenden können: Auf- und Zuziehen: Berühren Sie zum Vergrößern/Verkleinern das Display mit Ihrem Daumen und einem Finger. Bewegen Sie Daumen und Finger voneinander weg, um die Ansicht zu vergrößern, bzw. aufeinander zu, um die Ansicht zu verkleinern. Doppeltippen: Doppeltippen Sie auf die Karte, um die Ansicht zu vergrößern. Ziehen: Um den angezeigten Kartenausschnitt zu verschieben, berühren Sie das Display mit einem Finger und bewegen Sie ihn über das Display. 9
10 Wischen: Um den Kartenausschnitt weit zu verschieben, wischen Sie schnell mit einem Finger über das Display. Tipp: Eine vollständige Liste der Gesten finden Sie unter Gesten verwenden.. 2. Wenn Sie das gewünschte Ziel auf der Karte gefunden haben, wählen Sie es aus, indem Sie es ca. eine Sekunde lang auf dem Display gedrückt halten. Ein Pop-up-Menü zeigt die nächstgelegene Adresse an. 3. Um eine Route zu diesem Ziel zu planen, wählen Sie die Schaltfläche Fahren. Ihr Navigationsgerät plant eine Route und beginnt dann, Sie an Ihr Ziel zu leiten. Sobald Sie mit der Fahrt beginnen, wird automatisch die Routenansicht angezeigt. 10
11 Tipp: Sie können den ausgewählten Ort auch auf andere Weise verwenden, beispielsweise um ihn zu Meine Orte hinzuzufügen. Wählen Sie dazu die entsprechende Option im Pop-up-Menü aus. Tipp: Sie können einen Halt zu einer Route hinzufügen, die Sie bereits geplant haben. 11
12 Verbindung zu TomTom-Diensten herstellen Über TomTom-Dienste TomTom-Dienste bieten Ihnen Echtzeit-Informationen zum Verkehr und zu Radarkameras auf Ihrer Route. Um TomTom-Dienste auf Ihrem GO nutzen zu können, benötigen Sie ein My- TomTom-Konto. Wie Sie Ihren GO mit TomTom-Diensten verbinden, hängt von Ihrem Navigationsgerät ab. Ein GO kann mit folgenden Methoden verbunden werden: Über eine dauerhafte Verbindung direkt über Ihren GO. Diese Navigationsgeräte werden Always Connected-Geräte genannt. Über eine Verbindung über Ihr Smartphone. Diese Navigationsgeräte werden Smartphone Connected-Geräte genannt. Weitere Informationen erhalten Sie unter tomtom.com/connect. Hinweis: TomTom-Dienste sind nicht in allen Ländern oder Regionen verfügbar und nicht alle Dienste sind in allen Ländern oder Regionen verfügbar. Sie können die TomTom-Dienste möglicherweise bei Fahrten ins Ausland nutzen. Weitere Informationen zu verfügbaren Diensten finden Sie unter tomtom.com/services. Always Connected-Geräte Gehen Sie wie folgt vor, um TomTom-Dienste auf einem TomTom GO mit einer dauerhaften Verbindung zu nutzen. 1. Wählen Sie im Hauptmenü Traffic und Radarkameras oder Traffic und Gefahrenstellen. 2. Wählen Sie Ja aus, um dem Senden von Informationen an TomTom zuzustimmen. Hinweis: Sie können TomTom-Dienste nur dann nutzen, wenn Sie dem Senden von Informationen an TomTom zustimmen. 3. Befolgen Sie die Bildschirmhinweise, um mit der Nutzung von TomTom-Diensten zu beginnen. Hinweis: Sie müssen ein MyTomTom-Konto eröffnen, bevor Sie TomTom-Dienste auf Ihrem Gerät verwenden können. Weitere Informationen erhalten Sie unter tomtom.com/getstarted. Smartphone Connected-Geräte Einige TomTom-Navigationsgeräte nutzen Ihr Telefon, um eine Verbindung zu TomTom-Diensten herzustellen, damit Sie TomTom Traffic und Sicherheitswarnungen in Echtzeit empfangen können. Ihr Telefon muss mit dem Navigationsgerät kompatibel sein und Sie müssen über einen Datentarif eines Mobilfunkanbieters verfügen. Weitere Informationen erhalten Sie unter tomtom.com/connect. 12
13 Während der Nutzung der TomTom-Dienste werden Daten über Ihren Mobilfunkanbieter vom Telefon gesendet und empfangen. Wichtig: Bei der Verwendung des Internets auf Ihrem Telefon können zusätzliche Kosten entstehen, insbesondere wenn Sie sich außerhalb des Gebiets befinden, das von Ihrem Mobilfunktarif abgedeckt wird. Weitere Informationen erhalten Sie von Ihrem Mobilfunkanbieter. Personal Area Network (PAN) Ihr Telefon gibt seine Internetverbindung über die Bluetooth- und Personal Area Network (PAN)-Funktionen des Telefons frei. Je nach Betriebssystem Ihres Telefons kann dieses Netzwerk oder PAN einen der folgenden Namen aufweisen: Persönlicher Hotspot Tethering oder Bluetooth Tethering Tether oder Bluetooth Tether Die PAN-Funktion ist wahrscheinlich bereits in das Betriebssystem Ihres Telefons integriert oder Sie können eine App zum Erstellen eines PAN herunterladen. Hinweis: Einige Mobilfunkanbieter gestatten es den Benutzern nicht, ein PAN zu verwenden. Wenn Ihr Telefon über keine PAN-Funktion verfügt, sollten Sie sich für weitere Informationen an Ihren Mobilfunkanbieter wenden. Lesen Sie im Benutzerhandbuch nach, wenn Sie Schwierigkeiten haben, die Einstellungen zu finden. Weitere Hilfe erhalten Sie unter tomtom.com/connect. Verbindung zu TomTom-Diensten über Ihr Smartphone herstellen Gehen Sie wie folgt vor, um Ihren GO mit Ihrem Telefon zu verbinden: 1. Wählen Sie im Hauptmenü Traffic und Radarkameras oder Traffic und Gefahrenstellen. 2. Wählen Sie Probieren Sie sie jetzt aus. 3. Wählen Sie Ja aus, um dem Senden von Informationen an TomTom zuzustimmen. Hinweis: Sie können TomTom-Dienste nur dann nutzen, wenn Sie dem Senden von Informationen an TomTom zustimmen. 4. Befolgen Sie die Anweisungen auf Ihrem Navigationsgerät zum Aktivieren eines Personal Area Network auf Ihrem Smartphone. 5. Schalten Sie Bluetooth auf Ihrem Telefon ein und stellen Sie sicher, dass Ihr Telefon erkannt werden kann. 6. Wählen Sie auf Ihrem Navigationsgerät den Pfeil für den nächsten Bildschirm. Ihr Gerät sucht nach Ihrem Telefon. Tipp: Wenn Ihr Gerät das Telefon nicht finden kann, stellen Sie sicher, dass Ihr Telefon weiterhin von anderen Bluetooth-Geräten erkannt werden kann. Wählen Sie Suchen aus, um erneut nach dem Telefon zu suchen. 7. Wählen Sie Ihr Telefon aus der Liste auf dem Navigationsgerät aus. 13
14 Ihr Navigationsgerät stellt über die Internetverbindung Ihres Telefons eine Verbindung zu den TomTom-Diensten her. 8. Befolgen Sie die Bildschirmhinweise, um TomTom-Dienste abzurufen. Smartphone erneut verbinden Sie müssen nichts unternehmen, um Ihren GO erneut mit Ihrem Telefon zu verbinden. Ihr GO speichert Ihr Telefon und findet es automatisch wieder, wenn Sie Personal Area Network (PAN) und Bluetooth aktiviert haben und sich in Reichweite des Navigationsgeräts befinden. Wenn Sie über ein gültiges Abonnement für TomTom-Dienste verfügen, wird der Dienst automatisch gestartet. Das Bluetooth-Symbol oben im Hauptmenü-Bildschirm zeigt den Status der Bluetooth-Verbindung an: Bluetooth ist nicht verbunden. Bluetooth-Verbindung wird aufgebaut. Ihr Gerät versucht, automatisch eine Verbindung zu Ihrem Telefon herzustellen. Bluetooth ist verbunden. Ihr Gerät ist mit dem Telefon verbunden. Wenn Sie eine Verbindung über ein anderes Telefon herstellen möchten, müssen Sie Personal Area Network (PAN) und Bluetooth auf diesem Telefon aktivieren und dann über das Gerät nach dem Telefon suchen. Verbindung zu TomTom-Diensten über ein anderes Smartphone herstellen 1. Wählen Sie im Hauptmenü Traffic und Radarkameras oder Traffic und Gefahrenstellen. 2. Wählen Sie Handys verwalten. 3. Befolgen Sie die Anweisungen auf Ihrem Gerät zum Aktivieren eines Personal Area Network auf Ihrem Smartphone. 4. Aktivieren Sie Bluetooth auf Ihrem Smartphone. 5. Wählen Sie Erneut suchen. Ihr Navigationsgerät sucht nach Ihrem Smartphone. Tipp: Wenn Ihr Gerät das Smartphone nicht finden kann, stellen Sie sicher, dass Ihr Smartphone weiterhin von anderen Bluetooth-Geräten erkannt werden kann. 6. Wählen Sie Ihr Smartphone aus der Liste der Smartphones auf Ihrem Gerät aus. Ihr Navigationsgerät stellt über die Internetverbindung Ihres Smartphones eine Verbindung zu den TomTom-Diensten her. 7. Befolgen Sie die Bildschirmhinweise, um mit der Nutzung von TomTom-Diensten zu beginnen. 14
15 Verbindung nicht möglich Wenn Ihr GO keine Verbindung zu Ihrem Telefon herstellen kann oder Sie nicht mit dem Internet verbunden sind, überprüfen Sie Folgendes: Ihr Telefon wird auf Ihrem TomTom-Navigationsgerät angezeigt. Bluetooth ist auf Ihrem Telefon aktiviert. Das Personal Area Network (PAN), auch bekannt als Persönlicher Hotspot, Tethering oder Bluetooth Tethering, ist aktiviert. Sie verfügen über einen aktiven Datentarif bei Ihrem Mobilfunkanbieter und können über das Telefon auf das Internet zugreifen. 15
16 Mein Gerät Speicherkartenslot Einige TomTom-Navigationsgerätetypen verfügen über einen Speicherkartenslot, der sich an der Seite oder Unterseite des Geräts befindet. Stellen Sie sicher, dass die aktuellste Anwendungsversion auf Ihrem Navigationsgerät installiert ist, indem Sie über einen Computer eine Verbindung zu MyTomTom herstellen, bevor Sie den Speicherkartenslot verwenden. Wenn Ihr Gerät auf dem aktuellsten Stand ist, können Sie eine Speicherkarte verwenden, um mehr Speicherplatz zu erhalten und Ihrem Gerät weitere Karten hinzuzufügen. Karten können auf tomtom.com erworben werden. Wenn das Gerät nicht startet In seltenen Fällen kann es vorkommen, dass Ihr TomTom GO-Navigationsgerät nicht richtig startet oder nicht mehr reagiert, wenn Sie den Touchscreen antippen. Prüfen Sie zunächst, ob der Akku ausreichend geladen ist. Um den Akku aufzuladen, verbinden Sie Ihr Gerät bitte mit dem Autoladegerät. Das vollständige Aufladen des Akkus kann bis zu zwei Stunden dauern. Wird das Problem dadurch nicht behoben, können Sie das Gerät zurücksetzen. Halten Sie dazu die Ein/Aus-Taste gedrückt, bis Ihr Gerät neu startet. Gerät aufladen Der Akku in Ihrem TomTom GO-Navigationsgerät wird aufgeladen, wenn Sie Ihr Gerät an das Autoladegerät oder an Ihren Computer anschließen. Wenn der Akkustand niedrig oder kritisch ist, wird eine Warnung ausgegeben. Wenn der Akku leer ist, wechselt das Gerät in den Ruhemodus. Wenn Ihr Gerät heiß wird, während es mit dem Autoladegerät verbunden ist, kann der Akku nicht geladen werden. Der Ladevorgang wird fortgesetzt, sobald das Gerät abgekühlt ist. Wichtig: Schließen Sie den USB-Stecker direkt an einen USB-Port Ihres Computers und nicht an einen USB-Hub oder -Port einer Tastatur oder eines Monitors an. Informationen an TomTom senden Wenn Sie Ihr Navigationsgerät das erste Mal nutzen oder es zurücksetzen, fragt Ihr Gerät nach der Erlaubnis, einige Informationen zu Ihrem Nutzungsverhalten zu sammeln. Die Informationen werden auf dem Gerät gespeichert, bis TomTom sie abruft. TomTom nutzt diese anonymen Daten, um die Produkte und Dienste von TomTom zu verbessern. Wenn Sie TomTom-Dienste verwenden, werden Ihre Standortinformationen genutzt, um Ihnen die Dienste bereitzustellen. 16
17 Sie können jederzeit ändern, ob Sie diese Informationen für TomTom freigeben möchten oder nicht. Führen Sie dazu folgende Schritte aus: 1. Wählen Sie im Hauptmenü Einstellungen. 2. Wählen Sie System. 3. Wählen Sie Ihre Informationen. 4. Wählen Sie die entsprechende Schaltfläche, um das Senden von Informationen zu aktivieren bzw. deaktivieren. Hinweis: Wenn Sie sich dazu entschließen, diese Informationen nicht mehr freizugeben, werden Sie die TomTom-Dienste nicht mehr empfangen. Dies liegt daran, dass die Dienste den Standort Ihres Geräts an TomTom senden müssen, um Verkehrsinformationen an Ihrer Position abzurufen. Das Enddatum Ihres Abonnements bleibt gleich, auch wenn Sie diese Informationen nicht für TomTom freigeben. Zusätzliche Informationen Wenn Sie denken, dass Ihre Daten nicht zu dem Zweck verwendet werden, für den Sie sie TomTom zur Verfügung gestellt haben, wenden Sie sich an TomTom unter tomtom.com/support. Aktuelle und detailliertere Informationen finden Sie unter tomtom.com/privacy. Hilfe erhalten Weitere Hilfe erhalten Sie unter tomtom.com/support. Informationen zur Gewährleistung und zum Datenschutz finden Sie unter tomtom.com/legal. Passen Sie gut auf Ihr Navigationsgerät auf Es ist wichtig, dass Sie Ihr Gerät schützen: Öffnen Sie das Gehäuse Ihres Geräts unter keinen Umständen. Dies kann gefährlich sein und führt zum Erlöschen der Garantie. Verwenden Sie ein weiches Tuch, um das Display Ihres Geräts abzuwischen oder abzutrocknen. Verwenden Sie keine flüssigen Reinigungsmittel. 17
18 Elemente auf dem Display Die Kartenansicht Die Kartenansicht wird eingeblendet, wenn Sie Ihr Navigationsgerät einschalten und keine Route geplant ist. Ihr tatsächlicher Standort wird angezeigt, sobald Ihr Gerät Ihre GPS-Position ermittelt hat. Sie können die Kartenansicht auf die gleiche Weise nutzen wie eine herkömmliche Papierlandkarte. Sie können den angezeigten Kartenabschnitt mithilfe von Gesten verschieben und die Ansicht über die Zoom-Schaltflächen vergrößern bzw. verkleinern. Die Karte zeigt Ihre aktuelle Position und viele weitere Orte an, wie z. B. Ihre Meine Orte-Orte. Wenn Sie keine Route geplant haben, ist die Kartenansicht vergrößert, um die Gegend um Ihre Position herum anzuzeigen. Wenn Sie eine Route geplant haben, wird Ihre vollständige Route auf der Karte angezeigt. Sie können direkt über die Karte Ihrer Route Haltepunkte hinzufügen. 1. Schaltfläche Zurück : Diese Schaltfläche bringt Sie von der Karte aus zu einer Übersicht der gesamten Route oder verschiebt die Karte so, dass sich Ihre aktuelle Position in der Mitte befindet, wenn keine Route geplant ist. 18
19 2. Schaltfläche zum Wechseln der Ansicht: Wählen Sie die Schaltfläche zum Wechseln der Ansicht, um zwischen der Kartenansicht und der Routenansicht zu wechseln. 3. Zoom-Schaltflächen: Wählen Sie die Zoom-Schaltflächen, um die Ansicht zu vergrößern bzw. verkleinern. 4. Aktuelle Position: Dieses Symbol zeigt Ihre aktuelle Position an. 5. Ausgewählte Position: Halten Sie eine Position auf der Karte gedrückt, um sie auszuwählen. Wählen Sie das Pop-up-Menü aus, um Optionen für die Position anzuzeigen, oder wählen Sie die Schaltfläche Fahren aus, um eine Route zur Position zu planen. 6. Hauptmenü-Schaltfläche: Wählen Sie die Schaltfläche, um das Hauptmenü zu öffnen. 7. Kartensymbole: Auf der Karte werden Symbole verwendet, die Ihr Ziel und Ihre gespeicherten Orte anzeigen: Ihr Ziel. Ihre Heimatadresse. Sie können Ihre Heimatadresse unter Meine Orte einstellen. Ein Halt auf Ihrer Route. Ein in Meine Orte gespeicherter Ort. 8. Verkehrsinformationen: Wählen Sie die Verkehrsstörung aus, um Informationen zur verkehrsbedingten Verzögerung anzuzeigen. 9. Ihre Route, falls Sie eine Route geplant haben. 10. Routenleiste: Die Routenleiste wird angezeigt, wenn Sie eine Route geplant haben. Die Routenansicht Die Routenansicht dient dazu, Sie entlang der Route zu Ihrem Ziel zu leiten. Die Routenansicht wird standardmäßig in 3D dargestellt, Sie können sie jedoch auch zu 2D ändern. Die Routenansicht wird eingeblendet, wenn Sie mit der Fahrt beginnen. Ihre aktuelle Position sowie Details entlang der Route werden angezeigt, darunter in einigen Städten 3D-Gebäude. 19
20 Wenn Ihr Navigationsgerät aus dem ausgeschalteten Zustand gestartet wird und Sie eine Route geplant haben, wird die Kartenansicht mit Ihrer aktuellen Position angezeigt. 1. Schaltfläche zum Wechseln der Ansicht: Wählen Sie die Schaltfläche zum Wechseln der Ansicht, um zwischen der Kartenansicht und der Routenansicht zu wechseln. 2. Zoom-Schaltflächen: Wählen Sie die Zoom-Schaltflächen, um die Ansicht zu vergrößern bzw. verkleinern. 3. Fahranweisungsanzeige. Diese Anzeige enthält folgende Informationen: Richtung Ihres nächsten Abbiegevorgangs Distanz bis zu Ihrem nächsten Abbiegevorgang Name der nächsten Straße auf Ihrer Route Bei einigen Kreuzungen die Spurführung 4. Routensymbole Symbole entlang Ihrer Route zeigen Ihre Startposition, Ihre Haltepunkte und Ihr Ziel an. 5. Hauptmenü-Schaltfläche: Wählen Sie die Schaltfläche, um das Hauptmenü zu öffnen. 6. Geschwindigkeitsanzeige. Diese Anzeige enthält folgende Informationen: Tempolimit an Ihrer Position Ihre aktuelle Geschwindigkeit Name der Straße, auf der Sie fahren 7. Aktuelle Position: Dieses Symbol zeigt Ihre aktuelle Position an. 8. Routenleiste: Die Routenleiste wird angezeigt, wenn Sie eine Route geplant haben. 20
21 Die Routenleiste Die Routenleiste wird angezeigt, wenn Sie eine Route geplant haben. Sie verfügt über eine Zielinformationsanzeige im oberen Bereich und eine Leiste mit Symbolen darunter. Die Zielinformationsanzeige enthält folgende Informationen: Geschätzte Uhrzeit, zu der Sie am Ziel eintreffen Fahrzeit bis zum Ziel von Ihrer aktuellen Position aus Distanz bis zum Ziel von Ihrer aktuellen Position aus Wenn Sie Haltepunkte auf Ihrer Route festgelegt haben, wählen Sie diese Anzeige, um zwischen den Informationen zum nächsten Halt und Ihrem Endziel zu wechseln. Sie können die in der Zielinformationsanzeige angezeigten Informationen auswählen. Die Symbole auf der Leiste zeigen die folgenden Informationen an: Haltepunkte auf Ihrer Route Tankstellen, die sich direkt auf Ihrer Route befinden TomTom Traffic TomTom Radarkameras und Gefahrenstellen Die Symbole werden in der Reihenfolge angezeigt, in der sie auf Ihrer Route vorkommen. Bei Verkehrsstörungen zeigt das Symbol für jede Verkehrsstörung abwechselnd die Art der Verkehrsstörung und die Verzögerung in Minuten an. Wählen Sie ein Symbol aus, um weitere Informationen zu einem Halt oder einer Verkehrsstörung anzuzeigen. Über den Symbolen wird die Gesamtverzögerung aufgrund von Staus und anderen Verkehrsstörungen auf Ihrer Route angezeigt, darunter auch von IQ Routes bereitgestellte Informationen. Eine vollständige Liste der Verkehrsstörungstypen finden Sie unter Verkehrsstörungen. Das untere Ende der Routenleiste entspricht Ihrer aktuellen Position. Hier wird die Entfernung zur nächsten Verkehrsstörung auf Ihrer Route angezeigt. Tipp: Um die Routenleiste übersichtlicher zu gestalten, werden bestimmte Störungen möglicherweise nicht angezeigt. Diese Störungen sind stets von geringer Bedeutung und verursachen nur kurze Verzögerungen. Die Routenleiste zeigt zudem Meldungen zum Status Ihres GO an. Fahrspurassistent Hinweis: Der Fahrspurassistent ist nicht für alle Kreuzungspunkte und nicht in allen Ländern verfügbar. Ihr TomTom GO-Navigationsgerät zeigt Ihnen vor Autobahnausfahrten und -kreuzen an, welche Fahrspur Sie nehmen müssen, damit Sie sich rechtzeitig einordnen können. 21
22 Wenn Sie sich einer Ausfahrt oder einem Kreuzungspunkt nähern, wird Ihnen die richtige Fahrspur auf dem Display und in der Fahranweisungsanzeige angezeigt. Tipp: Um das Spurbild zu schließen, tippen Sie auf eine beliebige Stelle auf dem Display oder drücken Sie die Zurück -Schaltfläche. Um Spurbilder auszuschalten, wählen Sie im Hauptmenü Einstellungen und dann Erscheinungsbild. Deaktivieren Sie die Einstellung Vorschau von Autobahnausfahrten anzeigen. 22
23 Gesten verwenden Informationen zu Gesten Sie müssen Gesten zur Steuerung Ihres Navigationsgeräts verwenden. Dieses Referenzhandbuch erläutert an verschiedenen Stellen, welche Gesten zu verwenden sind. Nachfolgend finden Sie jedoch eine vollständige Liste aller Gesten, die zur Verfügung stehen. Doppeltippen Tippen Sie mit dem Finger zwei Mal schnell hintereinander auf das Display. Verwendungsbeispiel: zur Vergrößerung der Kartenansicht Ziehen Legen Sie einen Finger auf das Display und ziehen Sie ihn über den Bildschirm. Verwendungsbeispiel: zum Verschieben des angezeigten Kartenausschnitts Wischen Gedrückt halten Wischen Sie mit der Fingerspitze eines einzelnen Fingers schnell über das Display. Verwendungsbeispiel: zum Verschieben des angezeigten Kartenausschnitts um ein großes Stück Legen Sie einen Finger mindestens eine halbe Sekunde lang auf das Display. Verwendungsbeispiel: zum Öffnen des Pop-up-Menüs für einen Ort auf der Karte Auf- und Zuziehen Berühren Sie das Display mit dem Daumen und einem Finger. Bewegen Sie Daumen und Finger voneinander weg, um die Ansicht zu vergrößern, bzw. aufeinander zu, um die Ansicht zu verkleinern. Verwendungsbeispiel: zur Vergrößerung bzw. Verkleinerung der Kartenansicht Tippen oder auswählen Tippen Sie mit einem Finger auf das Display. Verwendungsbeispiel: zum Auswählen eines Elements im Hauptmenü 23
24 Hauptmenü Navigationsschaltflächen Wählen Sie in der Kartenansicht oder Routenansicht die Hauptmenü-Schaltfläche, um das Hauptmenü zu öffnen. Folgende Navigationsschaltflächen sind im Hauptmenü verfügbar: Suchen Wählen Sie diese Schaltfläche, um nach einer Adresse, einer Position oder einem Sonderziel zu suchen und dann eine Route zu diesem Ort zu planen. Aktuelle Route Wählen Sie diese Schaltfläche, um die geplante Route zu löschen oder ändern. Meine Orte Wählen Sie diese Schaltfläche, um Ihre gespeicherten Orte anzuzeigen. Parken Wählen Sie diese Schaltfläche, um Parkplätze zu finden. Tankstelle Wählen Sie diese Schaltfläche, um Tankstellen zu finden. 24
25 Traffic und Sicherheitswarnungen Wählen Sie diese Schaltfläche, um eine Verbindung zu TomTom-Diensten herzustellen oder Ihr Abonnement für TomTom Traffic, TomTom Radarkameras oder TomTom Gefahrenstellen anzuzeigen. Andere Schaltflächen Wählen Sie in der Karten- oder Routenansicht die Hauptmenü-Schaltfläche, um das Hauptmenü zu öffnen. Neben den Navigationsschaltflächen sind die folgenden Schaltflächen im Hauptmenü-Bildschirm verfügbar: Wählen Sie diese Schaltfläche, um das Menü Einstellungen zu öffnen. Wählen Sie diese Schaltfläche, um das Menü Hilfe zu öffnen. Das Menü Hilfe enthält eine Tour sowie Informationen zu Ihrem GO. Wählen Sie diese Schaltfläche, um zur vorherigen Seite zurückzukehren. Dieses Symbol zeigt den Status der Bluetooth-Verbindung an, wenn Sie die Verbindung zu TomTom-Diensten über ein Smartphone herstellen. Dieses Symbol zeigt den Akkustand Ihres Geräts an. Wählen Sie diese Schaltfläche, um zur Kartenansicht oder Routenansicht zurückzukehren. Wählen Sie diese Schaltfläche, um die Sprachanweisungen auszuschalten. Sie erhalten dann keine gesprochenen Navigationsanweisungen mehr. Andere Informationen wie Verkehrsmeldungen und Warntöne werden jedoch weiterhin wiedergegeben. Tipp: Sie können auswählen, welche Anweisungstypen wiedergeben werden sollen. Wählen Sie im Menü Einstellungen Stimmen und 25
26 dann die Anweisungen aus, die wiedergeben werden sollen. Wählen Sie diese Schaltfläche, um die Sprachanweisungen einzuschalten. Wählen Sie diese Schaltfläche aus, um die Helligkeit des Displays zu verringern und die Karte mit dunkleren Farben anzuzeigen. Wenn Sie nachts oder durch einen dunklen Tunnel fahren, können Sie das Display einfacher ablesen und werden weniger vom Verkehrsgeschehen abgelenkt, wenn die Helligkeit des Displays reduziert ist. Tipp: Ihr Gerät wechselt automatisch je nach Tageszeit zwischen Nacht- und Tagesfarben. Um diese Funktion zu deaktivieren, wählen Sie im Menü Einstellungen Erscheinungsbild und deaktivieren Sie Bei Dunkelheit zu Nachtansicht wechseln. Wählen Sie diese Schaltfläche aus, um die Helligkeit des Displays zu erhöhen und die Karte mit helleren Farben anzuzeigen. Lautstärkeregelung Wählen Sie in der Karten- oder Routenansicht die Hauptmenü-Schaltfläche, um das Hauptmenü zu öffnen. Wählen Sie den Schieberegler für die Lautstärke aus, um die Lautstärke der Sprachanweisungen und Warnungen zu ändern. Wenn die Sprachanweisungen deaktiviert sind, ändert der Lautstärkeregler weiterhin die Lautstärke von Warnungen. 26
27 Suche verwenden Informationen zur Suche Verwenden Sie die Suche, um verschiedene Orte zu suchen und dann zu ihnen zu navigieren. Mit der Suche können Sie: nach einer bestimmten Adresse suchen, z. B. Unter den Linden 1, Berlin nach einem Teil einer Adresse suchen, z. B. Unter Linden Ber nach einem Ortstyp suchen, z. B. Tankstelle oder Restaurant über den Namen nach einem Ort suchen, z. B. Starbucks nach einer Postleitzahl suchen, z. B. W1D 1LL für Oxford Street, London nach einer Stadt suchen, um zum Stadtzentrum zu navigieren, z. B. London nach einem POI (Sonderziel) in der Nähe Ihrer aktuellen Position suchen, z. B. einem Restaurant in Ihrer Nähe Eine Route über die Suche planen Wichtig: Aus Sicherheitsgründen und zur Vermeidung von Ablenkungen sollten Sie Ihre Route stets vor Reisebeginn planen. Gehen Sie wie folgt vor, um eine Route über die Suche zu planen: 1. Wählen Sie die Hauptmenü-Schaltfläche, um das Hauptmenü zu öffnen: 2. Wählen Sie Suchen. Der Suchbildschirm wird geöffnet und zeigt die Tastatur an. 27
28 3. Geben Sie über die Tastatur den Namen des Ortes ein, zu dem Sie eine Route planen möchten. Sie können nach einer Adresse oder aber nach einem Ort, einer Stadt oder einer Postleitzahl suchen. Zudem können Sie nach einem Sonderziel (POI) suchen, wie z. B. einem Restaurant, einer Tankstelle oder einer Touristenattraktion. Sie können auch den Namen eines bestimmten POI angeben, z. B. Rosies Pizzeria. Hinweis: Bei der Suche wird auf der gesamten Karte gesucht. Wenn Sie ändern möchten, wie die Suche ausgeführt wird, wählen Sie die Schaltfläche auf der rechten Seite des Suchfelds aus. Sie können dann ändern, wo eine Suche ausgeführt werden soll, beispielsweise entlang der Route oder in einer Stadt. 4. Während Sie die Adresse, den Namen oder den POI-Typ eingeben, werden Vorschläge basierend auf Ihrer Eingabe angezeigt. Sie können einen Vorschlag auswählen oder mit der Eingabe fortfahren. Orte und Straßen werden auf der linken Seite angezeigt, POIs werden auf der rechten Seite angezeigt. Tipp: Um weitere Ergebnisse anzuzeigen, wählen Sie Alle anzeigen oder wischen Sie mit dem Finger über das Display, um in der Ergebnisliste zu blättern. 5. Wählen Sie einen Adressvorschlag aus. 6. Wenn Sie noch keine Hausnummer eingegeben haben, können Sie dies jetzt nachholen (sofern Sie die Hausnummer kennen). 7. Wählen Sie Fahren. 28
29 Ihr Navigationsgerät plant eine Route und beginnt dann, Sie an Ihr Ziel zu leiten. Sobald Sie mit der Fahrt beginnen, wird automatisch die Routenansicht angezeigt. Tipp: Sie können einen Halt zu einer Route hinzufügen, die Sie bereits geplant haben. Suchkriterien eingeben Wählen Sie im Hauptmenü Suchen aus, um mit der Suche nach einer Adresse oder einem POI zu beginnen. Der Suchbildschirm wird geöffnet und zeigt die Tastatur sowie folgende Schaltflächen an: 1. Schaltfläche Zurück : Wählen Sie diese Schaltfläche, um zum vorherigen Bildschirm zurückzukehren. 2. Sucheingabefeld: Während der Eingabe der Suchkriterien werden Hinweise sowie Vorschläge angezeigt. 3. Suchtyp: Standardmäßig wird auf der gesamten aktuellen Karte gesucht. Wählen Sie diese Schaltfläche, um als Suchtyp eine der folgenden Optionen auszuwählen: Aktuelle Karte Wählen Sie diese Option aus, um auf der gesamten aktuellen Karte ohne eingeschränkten Suchradius zu suchen. Ihre aktuelle Position bildet die Mitte der Suche. Die Ergebnisse werden nach ihrer Übereinstimmung angezeigt. In der Nähe Wählen Sie diese Option aus, um eine Suche mit Ihrer aktuellen 29
30 GPS-Position als Suchmittelpunkt durchzuführen. Die Ergebnisse werden nach Entfernung geordnet angezeigt. In einem Ort oder einer Stadt Wählen Sie diese Option, um einen Ort oder eine Stadt als Suchmittelpunkt zu verwenden. Sie müssen den Namen des Ortes oder der Stadt über die Tastatur eingeben. Entlang der Route Wenn Sie eine Route geplant haben, können Sie diese Option auswählen, um entlang der Route nach einem bestimmten Ortstyp zu suchen, beispielsweise nach Tankstellen. Geben Sie bei Aufforderung den Ortstyp ein und wählen Sie ihn dann in der Spalte auf der rechten Seite aus, um die Suche durchzuführen. In der Nähe des Ziels 4. Schaltfläche zum Wechseln der Ansicht: Wenn eine Route geplant wurde, können Sie diese Option auswählen, um Ihr Ziel als Suchmittelpunkt zu verwenden. Wählen Sie diese Schaltfläche, um zur Kartenansicht oder Routenansicht zurückzukehren. 5. Schaltfläche Alle anzeigen : Wählen Sie diese Schaltfläche, um die Tastatur auszublenden und die Liste der Ergebnisse anzuzeigen. 6. Schaltfläche zum Anzeigen der Tastatur: Wählen Sie diese Schaltfläche aus, um die Tastatur ein- bzw. auszublenden. Tipp: Um eine Suche abzubrechen, wählen Sie die Taste Kartenansicht/Routenansicht rechts oben auf dem Display. Mit Suchergebnissen arbeiten Nachdem Sie eine Suche durchgeführt haben, werden die Suchergebnisse in zwei Tabellenspalten angezeigt. Die Treffer für die Adresse und die Stadt finden Sie in der linken Tabellenspalte, die Vorschläge für die POIs, Orte und Standorttypen finden Sie in der rechten Spalte. Tipp: Wählen Sie die Schaltfläche Alle anzeigen in der Nähe der Tastatur aus. 30
31 Tipp: Sie können mit der Bildlaufleiste rechts neben der zweiten Spalte in der Ergebnisliste nach unten blättern. Wenn Sie eine Adresse in den Suchergebnissen auswählen, können Sie diese auf der Karte anzeigen, eine Kreuzung hinzufügen oder eine Route zum ausgewählten Ort planen. Falls Sie das Ergebnis auf der Karte anzeigen, können Sie den Ort über das Pop-up-Menü zu Meine Orte hinzufügen oder eine Suche in der Nähe dieses Ortes durchführen. Falls Sie bereits eine Route geplant haben, können Sie den Ort der aktuellen Route hinzufügen. Hinweis: Sie können zudem über die Ergebnisliste die Ergebnisse auf der Karte anzeigen, indem Sie diese Schaltfläche auswählen: Die besten Suchergebnisse werden auf der Karte angezeigt. Wenn Sie die Ansicht vergrößern, werden die Ergebnisse mit einer niedrigeren Übereinstimmung nach und nach angezeigt. 31
32 Route planen Eine Route über die Suche planen Wichtig: Aus Sicherheitsgründen und zur Vermeidung von Ablenkungen sollten Sie Ihre Route stets vor Reisebeginn planen. Gehen Sie wie folgt vor, um eine Route über die Suche zu planen: 1. Wählen Sie die Hauptmenü-Schaltfläche, um das Hauptmenü zu öffnen: 2. Wählen Sie Suchen. Der Suchbildschirm wird geöffnet und zeigt die Tastatur an. 3. Geben Sie über die Tastatur den Namen des Ortes ein, zu dem Sie eine Route planen möchten. Sie können nach einer Adresse oder aber nach einem Ort, einer Stadt oder einer Postleitzahl suchen. Zudem können Sie nach einem Sonderziel (POI) suchen, wie z. B. einem Restaurant, einer Tankstelle oder einer Touristenattraktion. Sie können auch den Namen eines bestimmten POI angeben, z. B. Rosies Pizzeria. Hinweis: Bei der Suche wird auf der gesamten Karte gesucht. Wenn Sie ändern möchten, wie die Suche ausgeführt wird, wählen Sie die Schaltfläche auf der rechten Seite des Suchfelds aus. Sie können dann ändern, wo eine Suche ausgeführt werden soll, beispielsweise entlang der Route oder in einer Stadt. 32
33 4. Während Sie die Adresse, den Namen oder den POI-Typ eingeben, werden Vorschläge basierend auf Ihrer Eingabe angezeigt. Sie können einen Vorschlag auswählen oder mit der Eingabe fortfahren. Orte und Straßen werden auf der linken Seite angezeigt, POIs werden auf der rechten Seite angezeigt. Tipp: Um weitere Ergebnisse anzuzeigen, wählen Sie Alle anzeigen oder wischen Sie mit dem Finger über das Display, um in der Ergebnisliste zu blättern. 5. Wählen Sie einen Adressvorschlag aus. 6. Wenn Sie noch keine Hausnummer eingegeben haben, können Sie dies jetzt nachholen (sofern Sie die Hausnummer kennen). 7. Wählen Sie Fahren. Ihr Navigationsgerät plant eine Route und beginnt dann, Sie an Ihr Ziel zu leiten. Sobald Sie mit der Fahrt beginnen, wird automatisch die Routenansicht angezeigt. Tipp: Sie können einen Halt zu einer Route hinzufügen, die Sie bereits geplant haben. Eine Route über die Karte planen Wichtig: Aus Sicherheitsgründen und zur Vermeidung von Ablenkungen sollten Sie Ihre Route stets vor Reisebeginn planen. Gehen Sie wie folgt vor, um eine Route über die Karte zu planen: 33
34 1. Verschieben Sie die Karte, bis das Ziel angezeigt wird, zu dem Sie navigieren möchten. Nachfolgend finden Sie einige der Gesten, die Sie zur Verschiebung der Karte verwenden können: Auf- und Zuziehen: Berühren Sie zum Vergrößern/Verkleinern das Display mit Ihrem Daumen und einem Finger. Bewegen Sie Daumen und Finger voneinander weg, um die Ansicht zu vergrößern, bzw. aufeinander zu, um die Ansicht zu verkleinern. Doppeltippen: Doppeltippen Sie auf die Karte, um die Ansicht zu vergrößern. Ziehen: Um den angezeigten Kartenausschnitt zu verschieben, berühren Sie das Display mit einem Finger und bewegen Sie ihn über das Display. Wischen: Um den Kartenausschnitt weit zu verschieben, wischen Sie schnell mit einem Finger über das Display. Tipp: Eine vollständige Liste der Gesten finden Sie unter Gesten verwenden.. 2. Wenn Sie das gewünschte Ziel auf der Karte gefunden haben, wählen Sie es aus, indem Sie es ca. eine Sekunde lang auf dem Display gedrückt halten. Ein Pop-up-Menü zeigt die nächstgelegene Adresse an. 3. Um eine Route zu diesem Ziel zu planen, wählen Sie die Schaltfläche Fahren. Ihr Navigationsgerät plant eine Route und beginnt dann, Sie an Ihr Ziel zu leiten. Sobald Sie mit der Fahrt beginnen, wird automatisch die Routenansicht angezeigt. 34
35 Tipp: Sie können den ausgewählten Ort auch auf andere Weise verwenden, beispielsweise um ihn zu Meine Orte hinzuzufügen. Wählen Sie dazu die entsprechende Option im Pop-up-Menü aus. Tipp: Sie können einen Halt zu einer Route hinzufügen, die Sie bereits geplant haben. Eine Route über Meine Orte planen Gehen Sie wie folgt vor, um von Ihrer aktuellen Position aus zu einem der unter Meine Orte gespeicherten Orte zu navigieren: 1. Wählen Sie die Hauptmenü-Schaltfläche, um das Hauptmenü zu öffnen: 2. Wählen Sie Meine Orte. Es wird eine Liste all Ihrer Orte angezeigt. 3. Wählen Sie den Ort aus, zu dem Sie navigieren möchten, beispielsweise den Heimatort. 35
36 Der ausgewählte Ort wird zusammen mit einem Pop-up-Menü auf der Karte angezeigt. 4. Um eine Route zu diesem Ort zu planen, wählen Sie die Schaltfläche Fahren : Ihr Navigationsgerät plant eine Route und beginnt dann, Sie an Ihr Ziel zu leiten. Sobald Sie mit der Fahrt beginnen, wird automatisch die Routenansicht angezeigt. Tipp: Sie können einen Halt zu einer Route hinzufügen, die Sie bereits geplant haben. Parkplätze suchen Gehen Sie wie folgt vor, um einen Parkplatz zu finden: 1. Wählen Sie die Hauptmenü-Schaltfläche, um das Hauptmenü zu öffnen: 2. Wählen Sie Parken. 36
37 Die Karte zeigt die Positionen von Parkplätzen an. Falls Sie eine Route geplant haben, zeigt die Karte Parkplätze in der Nähe Ihres Ziels an. Falls Sie keine Route geplant haben, zeigt die Karte Parkplätze in der Nähe Ihrer aktuellen Position an. Sie können die Anzeige ändern, um eine Liste der Parkplätze anzuzeigen. Wählen Sie dazu die folgende Schaltfläche: Sie können einen Parkplatz in der Liste auswählen, um seine Position auf der Karte anzuzeigen. Tipp: Sie können mit der Bildlaufleiste rechts neben der zweiten Spalte in der Ergebnisliste nach unten blättern. 37
38 Wenn Sie ändern möchten, wie die Suche ausgeführt wird, wählen Sie die Schaltfläche auf der rechten Seite des Suchfelds aus. Sie können dann ändern, wo eine Suche ausgeführt werden soll, beispielsweise in der Nähe Ihrer Position oder auf der gesamten Karte. 3. Wählen Sie einen Parkplatz auf der Karte oder in der Liste aus. Auf der Karte wird ein Pop-up-Menü geöffnet, das den Namen des Parkplatzes anzeigt. 4. Um eine Route zum ausgewählten Parkplatz zu planen, wählen Sie die Schaltfläche Fahren : Ihr Navigationsgerät plant eine Route und beginnt dann, Sie an Ihr Ziel zu leiten. Sobald Sie mit der Fahrt beginnen, wird automatisch die Routenansicht angezeigt. Tipp: Sie können über das Pop-up-Menü einen Parkplatz als Halt auf Ihrer Route auswählen. Tankstellen suchen Gehen Sie wie folgt vor, um eine Tankstelle zu finden: 1. Wählen Sie die Hauptmenü-Schaltfläche, um das Hauptmenü zu öffnen: 38
39 2. Wählen Sie Tankstelle. Die Karte zeigt die Positionen von Tankstellen an. Falls Sie eine Route geplant haben, zeigt die Karte Tankstellen entlang Ihrer Route an. Falls Sie keine Route geplant haben, zeigt die Karte Tankstellen in der Nähe Ihrer aktuellen Position an. Sie können die Anzeige ändern, um eine Liste der Tankstellen anzuzeigen. Wählen Sie dazu die folgende Schaltfläche: Sie können eine Tankstelle in der Liste auswählen, um ihre Position auf der Karte anzuzeigen. Tipp: Sie können mit der Bildlaufleiste rechts neben der zweiten Spalte in der Ergebnisliste nach unten blättern. 39
40 Wenn Sie ändern möchten, wie die Suche ausgeführt wird, wählen Sie die Schaltfläche auf der rechten Seite des Suchfelds aus. Sie können dann ändern, wo eine Suche ausgeführt werden soll, beispielsweise in der Nähe Ihrer Position oder auf der gesamten Karte. 3. Wählen Sie eine Tankstelle auf der Karte oder in der Liste aus. Auf der Karte wird ein Pop-up-Menü geöffnet, das den Namen der Tankstelle anzeigt. 4. Um eine Route zur ausgewählten Tankstelle zu planen, wählen Sie die Schaltfläche Fahren : Ihr Navigationsgerät plant eine Route und beginnt dann, Sie an Ihr Ziel zu leiten. Sobald Sie mit der Fahrt beginnen, wird automatisch die Routenansicht angezeigt. Tipp: Sie können über das Pop-up-Menü eine Tankstelle als Halt auf Ihrer Route auswählen. 40
41 Route ändern Das Menü Aktuelle Route Falls Sie eine Route geplant haben, wählen Sie im Hauptmenü die Schaltfläche Aktuelle Route, um das Menü Aktuelle Route zu öffnen. Folgende Schaltflächen sind im Menü Aktuelle Route verfügbar: Route löschen Wählen Sie diese Schaltfläche, um die aktuell geplante Route zu löschen. Das Menü Aktuelle Route wird geschlossen und Sie kehren zur Kartenansicht zurück. Routentyp ändern Wählen Sie diese Schaltfläche, um den Routentyp zu ändern, mit dem Ihre Route geplant wird. Ihre Route wird unter Verwendung des neuen Routentyps neu berechnet. Auf dieser Route vermeiden Wählen Sie diese Schaltfläche aus, um einige Routenoptionen zu vermeiden, die sich auf der aktuell geplanten Route befinden. Halt zur Route hinzufügen Wählen Sie diese Schaltfläche aus, um der aktuell geplanten Route einen Halt hinzuzufügen. Sie können auch direkt über die Karte Ihrer Route einen Halt hinzufügen. Routenvorschau wiedergeben Wählen Sie diese Schaltfläche aus, um eine Vorschau der aktuell geplanten Route anzuzeigen. Routenvorschau anhalten Wählen Sie diese Schaltfläche aus, um die Vorschau der aktuell geplanten Route anzuhalten. 41
42 Routentypen Wählen Sie Routentyp ändern, um den Typ der geplanten Route zu Ihrem aktuellen Ziel zu ändern. Ihre Route wird unter Verwendung des neuen Routentyps neu berechnet. Folgende Routentypen stehen zur Verfügung: Schnellste Route Die schnellste Route zu Ihrem Ziel. Kürzeste Route Die kürzeste Route zu Ihrem Ziel. Diese könnte jedoch deutlich länger als die schnellste Route dauern. Umweltfreundlichste Route Die Route mit der besten Kraftstoffeffizienz. Autobahnen vermeiden Eine Route, die alle Autobahnen vermeidet. Fußgänger-Route Eine für Fußgänger optimierte Route. Fahrrad-Route Eine für Fahrradfahrten optimierte Route. Sie können den Standard-Routentyp im Menü Einstellungen festlegen. Routenoptionen Sie können einige Optionen vermeiden, die sich auf Ihrer aktuell geplanten Route befinden. Folgende Routenoptionen können vermieden werden: Mautstraßen Fährverbindungen Fahrgemeinschaftsspuren Unbefestigte Straßen Hinweis: Fahrgemeinschaftsspuren werden auch manchmal als High Occupancy Vehicle Lanes (HOV-Spuren) bezeichnet und sind nicht in allen Ländern verfügbar. Um auf diesen Spuren fahren zu können, muss sich z. B. mehr als eine Person im Fahrzeug befinden, oder das Fahrzeug muss möglicherweise umweltfreundlichen Kraftstoff verwenden. Wenn Sie eine Routenoption auswählen, um diese Spuren zu vermeiden, wird eine neue Route geplant. Sie können im Menü Einstellungen unter Routenplanung einstellen, wie die einzelnen Routenoptionen gehandhabt werden, wenn eine neue Route geplant wird. Über das Menü Aktuelle Route einen Halt zur Route hinzufügen 1. Wählen Sie im Hauptmenü Aktuelle Route. 2. Wählen Sie Halt zur Route hinzufügen. Die Kartenansicht wird angezeigt. 3. Gehen Sie wie folgt vor, um einen Halt auszuwählen: Vergrößern Sie die Karte und halten Sie dann eine Position gedrückt, um sie auszuwählen. Wählen Sie im Pop-up-Menü Zu Aktuelle Route hinzufügen. Wählen Sie die Schaltfläche Suchen, um nach einem Ort zu suchen. Wenn Sie den Ort gefunden haben, wählen Sie Halt zur Route hinzufügen. Ihre Route wird mit dem Halt berechnet. Route über die Karte einen Halt hinzufügen 1. Wählen Sie die Schaltfläche zum Wechseln der Ansicht, um die Karte anzuzeigen. 42
43 Die vollständige Route wird auf der Karte angezeigt. 2. Vergrößern Sie die Karte und halten Sie dann eine Position gedrückt, um sie auszuwählen. 3. Wählen Sie das Pop-up-Menü. 4. Wählen Sie Zu Aktuelle Route hinzufügen. Ihre Route wird mit dem Halt berechnet. Einen Halt aus der Route löschen 1. Wählen Sie die Schaltfläche zum Wechseln der Ansicht, um die Karte anzuzeigen. Die vollständige Route wird auf der Karte angezeigt. 2. Wählen Sie in der Routenleiste den Halt aus, den Sie löschen möchten. Die Kartenansicht wird auf den Halt vergrößert und zeigt ein Pop-up-Menü an. Tipp: Wenn Sie den falschen Halt ausgewählt haben, drücken Sie die Schaltfläche Zurück, um zur Karte zurückzukehren. 3. Wählen Sie Diesen Halt löschen. Der Halt wird gelöscht und die Route wird neu berechnet. 43
44 Verkehrsinfo Info zu TomTom Traffic TomTom Traffic ist ein einzigartiger TomTom-Dienst, der Sie mit Echtzeit-Verkehrsinformationen versorgt. Weitere Informationen zu den TomTom-Diensten erhalten Sie unter tomtom.com/services. Zusammen mit IQ Routes hilft Ihnen Traffic dabei, die optimale Route zu Ihrem Ziel unter Berücksichtigung der aktuellen örtlichen Verkehrssituation zu planen. Ihr TomTom GO-Gerät empfängt regelmäßige Aktualisierungen zur Verkehrssituation. Falls auf Ihrer Route Staus oder Verkehrsstörungen vorliegen, bietet Ihnen Ihr Gerät an, die Route neu zu berechnen, damit Sie Verzögerungen vermeiden können. Hinweis: TomTom-Dienste sind nicht in allen Ländern oder Regionen verfügbar und nicht alle Dienste sind in allen Ländern oder Regionen verfügbar. Sie können die TomTom-Dienste möglicherweise bei Fahrten ins Ausland nutzen. Weitere Informationen zu verfügbaren Diensten finden Sie unter tomtom.com/services. Hinweis: Sie müssen ein MyTomTom-Konto eröffnen, bevor Sie TomTom-Dienste auf Ihrem Gerät verwenden können. Weitere Informationen erhalten Sie unter tomtom.com/getstarted. Sicherheitshinweis Einige Navigationsgeräte enthalten ein GSM/GPRS-Modul, das elektrische Geräte wie Herzschrittmacher, Hörgeräte und Luftfahrtinstrumente störend beeinflussen kann. Die Störung solcher Geräte kann die Gesundheit oder das Leben anderer Menschen bzw. Ihre eigene Gesundheit oder Ihr eigenes Leben gefährden. Wenn Ihr Gerät ein GSM/GPRS-Modul enthält, verwenden Sie es nicht in der Nähe von elektrischen Geräten oder an Orten, an denen die Verwendung eines Mobiltelefons verboten ist (z. B. in Krankenhäusern oder in Flugzeugen). Die Routenleiste Die Routenleiste wird angezeigt, wenn Sie eine Route geplant haben. Sie verfügt über eine Zielinformationsanzeige im oberen Bereich und eine Leiste mit Symbolen darunter. 44
45 Die Zielinformationsanzeige enthält folgende Informationen: Geschätzte Uhrzeit, zu der Sie am Ziel eintreffen Fahrzeit bis zum Ziel von Ihrer aktuellen Position aus Distanz bis zum Ziel von Ihrer aktuellen Position aus Wenn Sie Haltepunkte auf Ihrer Route festgelegt haben, wählen Sie diese Anzeige, um zwischen den Informationen zum nächsten Halt und Ihrem Endziel zu wechseln. Sie können die in der Zielinformationsanzeige angezeigten Informationen auswählen. Die Symbole auf der Leiste zeigen die folgenden Informationen an: Haltepunkte auf Ihrer Route Tankstellen, die sich direkt auf Ihrer Route befinden TomTom Traffic TomTom Radarkameras und Gefahrenstellen Die Symbole werden in der Reihenfolge angezeigt, in der sie auf Ihrer Route vorkommen. Bei Verkehrsstörungen zeigt das Symbol für jede Verkehrsstörung abwechselnd die Art der Verkehrsstörung und die Verzögerung in Minuten an. Wählen Sie ein Symbol aus, um weitere Informationen zu einem Halt oder einer Verkehrsstörung anzuzeigen. Über den Symbolen wird die Gesamtverzögerung aufgrund von Staus und anderen Verkehrsstörungen auf Ihrer Route angezeigt, darunter auch von IQ Routes bereitgestellte Informationen. Eine vollständige Liste der Verkehrsstörungstypen finden Sie unter Verkehrsstörungen. Das untere Ende der Routenleiste entspricht Ihrer aktuellen Position. Hier wird die Entfernung zur nächsten Verkehrsstörung auf Ihrer Route angezeigt. Tipp: Um die Routenleiste übersichtlicher zu gestalten, werden bestimmte Störungen möglicherweise nicht angezeigt. Diese Störungen sind stets von geringer Bedeutung und verursachen nur kurze Verzögerungen. Die Routenleiste zeigt zudem Meldungen zum Status Ihres GO an. Verkehr auf der Karte anzeigen Auf der Karte werden Verkehrsstörungen angezeigt. Wenn sich mehrere Verkehrsstörungen überschneiden, wird die Störung mit der höchsten Priorität angezeigt. Eine Straßensperrung hat beispielsweise eine höhere Priorität als Baustellen oder eine gesperrte Fahrspur. 45
46 Tipp: Wählen Sie eine Verkehrsstörung auf der Karte aus, um detaillierte Informationen dazu anzuzeigen. 1. Verkehrsstörungen, die Ihre Route in Verkehrsrichtung betreffen: Ein Symbol oder eine Zahl am Anfang der Verkehrsstörung zeigt den Störungstyp oder die Verzögerung in Minuten (beispielsweise fünf Minuten) an. Die Farbe der Verkehrsstörung gibt an, wie schwerwiegend die Störung ist, wobei eine rote Einfärbung am schwerwiegendsten ist. Die Streifen bei Staus sind animiert, um die Geschwindigkeit der Verkehrsstörung anzuzeigen (falls zutreffend). Eine vollständige Liste der Verkehrsstörungstypen finden Sie unter Verkehrsstörungen. 2. Verkehrsstörung auf Ihrer Route in der entgegensetzten Verkehrsrichtung 3. Verkehrsstörungen auf Straßen, die bei Ihren aktuellen Zoom-Einstellungen nicht angezeigt werden Verkehr auf der Route anzeigen Informationen zu Verkehrsstörungen auf Ihrer Route werden in der Routenleiste auf der rechten Seite der Karte angezeigt. Die Routenleiste informiert Sie während der Fahrt über verkehrsbedingte Verzögerungen, wobei jede Verkehrsstörung mit Symbolen auf der Route markiert wird. Tipp: Um die Verkehrsinfo-Seitenleiste übersichtlicher zu gestalten, werden bestimmte Störungen möglicherweise nicht angezeigt. Diese Störungen sind stets von geringer Bedeutung und verursachen nur kurze Verzögerungen. 46
47 Um weitere Informationen zu einer Verkehrsstörung zu erhalten, wählen Sie eine Störung in der Routenleiste aus. Die Karte wird mit einer vergrößerten Ansicht der Verkehrsstörung geöffnet und eine Pop-up-Meldung zeigt detaillierte Informationen zur Verkehrsstörung an. Zu den angezeigten Informationen gehören: Art der Verkehrsstörung: Allgemein, Unfall, Baustelle oder Fahrspursperrung Schweregrad der Verkehrsstörung: langsamer Verkehr, stockender Verkehr oder stehender Verkehr Verzögerungzeit Länge der Verkehrsstörung Eine vollständige Liste der Verkehrsstörungstypen finden Sie unter Verkehrsstörungen. Wählen Sie die Schaltfläche Zurück, um zur Routenansicht zurückzukehren. Verkehrsstörungen Verkehrsstörungen und Warnungen werden in der Kartenansicht und in der Routenleiste angezeigt. Die in einem Kreis angezeigten Symbole stehen für Verkehrsstörungen. Ihr Navigationsgerät plant Ihre Route neu, um Verkehrsstörungen zu vermeiden, indem automatisch nach einer schnelleren Route gesucht wird. Symbole für Verkehrsstörungen: Stehender Verkehr Sich stauender Verkehr Stockender Verkehr Unbekannter Unfall Unbekannte Verkehrsstörung Straßenarbeiten 47
48 Fahrspursperrung Straßensperrung 48
49 Radarkameras Info zu Radarkameras Hinweis: TomTom-Dienste sind nicht in allen Ländern oder Regionen verfügbar und nicht alle Dienste sind in allen Ländern oder Regionen verfügbar. Sie können die TomTom-Dienste möglicherweise bei Fahrten ins Ausland nutzen. Weitere Informationen zu verfügbaren Diensten finden Sie unter tomtom.com/services. Der Radarkamera-Dienst warnt Sie vor den folgenden Kamerapositionen: Standorte fest installierter Radarkameras Standorte mobiler Radarkameras Häufige Standorte mobiler Radarkameras Standorte von Radarkameras für Durchschnittsgeschwindigkeitsmessung Geschwindigkeitskontrollzonen Standorte von Ampelkameras Verkehrsbeschränkungskameras Der Radarkamera-Dienst warnt Sie zudem vor den folgenden Sicherheitszonen: Unfallschwerpunkte Verkehrsstaus Hinweis: Sie müssen ein MyTomTom-Konto eröffnen, bevor Sie TomTom-Dienste auf Ihrem Gerät verwenden können. Weitere Informationen erhalten Sie unter tomtom.com/getstarted. Radarkamerawarnungen Standardmäßig wird ein Warnton für die häufigsten Radarkameratypen ausgegeben. Um die Art der Warnung zu ändern, wählen Sie im Menü Einstellungen die Option Töne und Warnungen. Sie werden auf drei Arten vor Radarkameras gewarnt: Ihr Gerät gibt einen Warnton aus. Die Art der Radarkamera und Ihre Entfernung zur Radarkamera werden in der Routenansicht angezeigt. Das Tempolimit wird ebenfalls in der Routenansicht angezeigt. Die Position der Radarkamera wird auf der Karte angezeigt. Hinweis: Bei Kameras für Durchschnittsgeschwindigkeitsmessung warnt das Gerät Sie sowohl zu Beginn als auch zum Ende des Messbereichs. 49
50 Art der Warnungen ändern Um die Art zu ändern, in der Ihr TomTom GO-Navigationsgerät Sie vor Radarkameras warnt, wählen Sie im Menü Einstellungen die Schaltfläche Töne und Warnungen. Anschließend können Sie festlegen, wie Sie bei den unterschiedlichen Kameratypen und Sicherheitszonen gewarnt werden möchten. Sie können einstellen, ob Sie gewarnt, nicht gewarnt oder nur bei erhöhter Geschwindigkeit gewarnt werden möchten. Um beispielsweise zu ändern, wie Sie gewarnt werden, wenn Sie sich einer fest installierten Radarkamera nähern, gehen Sie wie folgt vor: 1. Wählen Sie im Menü Einstellungen die Option Töne und Warnungen. 2. Wählen Sie Radarkamerawarnungen. 3. Wählen Sie Fest installierte Radarkameras. 4. Wählen Sie aus, ob Sie immer gewarnt werden möchten oder nur dann, wenn Sie zu schnell fahren. Wählen Sie Nie aus, um die Warnfunktion auszuschalten. 5. Wählen Sie die Schaltfläche Zurück. Tipp: Um alle Audiowarnungen zu deaktivieren, wählen Sie Einstellungen, dann Töne und Warnungen und deaktivieren Sie die Option Warntöne. Radarkamerasymbole Die Radarkameras werden als Symbole in der Routenansicht dargestellt. Wenn Sie sich einer Kamera nähern, werden mit einem Symbol die Art der Kamera und Ihre Entfernung zur Radarkamera angezeigt. Ein Warnton wird ausgegeben. Sie können die Art ändern, in der Sie vor Radarkameras gewarnt werden. Bei der ersten Nutzung Ihres Geräts werden für folgende Arten von Kameras Warntöne ausgegeben: Auf der Karte angezeigtes Symbol In der Routenleiste angezeigtes Symbol Beschreibung Fest installierte Radarkamera Dieser Radarkameratyp prüft ortsfest die Geschwindigkeit passierender Fahrzeuge. Mobile Kamera Dieser Radarkameratyp prüft die Geschwindigkeit vorbeifahrender Fahrzeuge und wird an wechselnden Standorten eingesetzt. Häufiger Standort mobiler Kameras Dieser Warnungstyp zeigt Standorte an, an denen häufig mobile Kameras eingesetzt werden. 50
51 Geschwindigkeitsbereich Dieser Radarkameratyp misst Ihre Durchschnittsgeschwindigkeit zwischen zwei Punkten. Sie werden sowohl zu Beginn als auch zum Ende des Messbereichs gewarnt. Während Sie in einem Bereichs mit Durchschnittsgeschwindigkeitsmessungen fahren, wird Ihre Durchschnittsgeschwindigkeit anstatt Ihrer aktuellen Geschwindigkeit angezeigt. Wenn Sie sich in dem Bereichs mit Geschwindigkeitsmessungen befinden, wird ein Warnhinweis in der Routenleiste angezeigt. Geschwindigkeitskontrollzone Diese Zonen können mehrere Radarkameras enthalten. Sie werden sowohl zu Beginn als auch zum Ende der Geschwindigkeitskontrollzone gewarnt. Während Sie in einer Geschwindigkeitskontrollzone fahren, wird Ihre aktuelle Geschwindigkeit angezeigt. Wenn Sie sich in dem Bereichs mit Geschwindigkeitsmessungen befinden, wird ein Warnhinweis in der Routenleiste angezeigt. Ampelkamera Dieser Radarkameratyp überwacht das Haltegebot an einer roten Ampel. Es gibt zwei Arten von Ampelkameras: solche, die überprüfen, ob Sie eine rote Ampel überfahren, und solche, die prüfen, ob Sie eine rote Ampel überfahren und gleichzeitig Ihre Geschwindigkeit prüfen. Verkehrsbeschränkung Dieser Typ warnt Sie vor beschränkt befahrbaren Straßen. Unfallschwerpunkt Dieser Typ warnt Sie vor Orten, an denen in der Vergangenheit häufig Unfälle aufgetreten sind. Sie werden sowohl zu Beginn als auch zum Ende des Unfallschwerpunkts gewarnt. Während Sie in einem Unfallschwerpunkt fahren, wird Ihre aktuelle Geschwindigkeit angezeigt. Wenn Sie sich in dem Unfallschwerpunkt befinden, wird ein Warnhinweis in der Routenleiste angezeigt. Verkehrsstaus Sie müssen über ein TomTom Traffic-Abonnement verfügen, um Warnungen zu Verkehrsstaus in der Routenleiste zu empfangen. 51
52 Gefahrenstellen Info zu Gefahrenstellen Seit dem 3. Januar 2012 ist es in Frankreich illegal, über die Position fest installierter oder mobiler Radarkameras während der Fahrt informiert zu werden. Um dieser Änderung in der französischen Gesetzgebung zu entsprechen, werden Positionen von Radarkameras nicht mehr gemeldet. Stattdessen werden Gefahrenstellen als Zonen angezeigt. TomTom hat in Frankreich den Radarkamera-Dienst eingestellt und einen neuen Service eingeführt: TomTom Gefahrenstellen. An den Gefahrenstellen können sich unter Umständen eine oder mehrere Radarkameras oder verschiedene andere Gefahren im Zusammenhang mit der Fahrt befinden: Detaillierte Positionen sind nicht verfügbar; stattdessen wird ein Gefahrenstellen-Symbol angezeigt, wenn Sie sich dem Bereich nähern. Die Mindestlänge der Zone hängt vom Straßentyp ab und beträgt bei Straßen in bebauten Gebieten 300 m, bei Nebenstraßen 2000 m (2 km) und bei Autobahnen 4000 m (4 km). Radarkameras können sich an einem beliebigen Punkt innerhalb dieses Bereichs befinden. Wenn zwei Gefahrenstellen dicht aufeinander folgen, können die Warnungen zu einer einzelnen, größeren Gefahrenstelle zusammengefasst werden. Wichtig: Außerhalb von Frankreich erhalten Sie Warnungen vor Radarkameras. Innerhalb von Frankreich erhalten Sie Warnungen vor Gefahrenstellen. Wenn Sie die Grenze überqueren, ändert sich die Art der erhaltenen Warnungen. Hinweis: Sie müssen ein MyTomTom-Konto eröffnen, bevor Sie TomTom-Dienste auf Ihrem Gerät verwenden können. Weitere Informationen erhalten Sie unter tomtom.com/getstarted. Gefahrenstellen-Warnungen Warnungen werden 10 Sekunden, bevor Sie eine Gefahrenstelle erreichen, angezeigt. Sie werden auf verschiedene Weisen gewarnt: Ihr Gerät gibt einen Warnton aus. Ihre Entfernung zur Gefahrenstelle wird in der Routenleiste angezeigt. Während Sie in einer Gefahrenstelle fahren, wird Ihre Geschwindigkeit überwacht. Wenn Sie das Tempolimit um mehr als 5 km/h überschritten, wird die Routenleiste rot eingefärbt. Wenn Sie geringfügig über dem Tempolimit fahren, wird die Routenleiste orange eingefärbt. Die Position der Gefahrenstelle wird auf der Karte angezeigt. 52
53 Art der Warnungen ändern Um die Art zu ändern, in der Ihr TomTom GO-Gerät Sie vor Gefahrenstellen warnt, wählen Sie im Menü Einstellungen die Schaltfläche Töne und Warnungen. Sie können einstellen, ob Sie gewarnt werden möchten. Um beispielsweise zu ändern, wie Sie gewarnt werden, wenn Sie sich einer Gefahrenstelle ändern, gehen Sie wie folgt vor: 1. Wählen Sie im Menü Einstellungen die Option Töne und Warnungen. 2. Wählen Sie Sicherheitswarnungen. 3. Wählen Sie Gefahrenstellen. 4. Wählen Sie aus, ob Sie immer gewarnt werden möchten oder nur dann, wenn Sie zu schnell fahren. Wählen Sie Nie aus, um die Warnfunktion auszuschalten. 5. Wählen Sie die Schaltfläche Zurück. Tipp: Um alle Audiowarnungen zu deaktivieren, wählen Sie Einstellungen, dann Töne und Warnungen und deaktivieren Sie die Option Warntöne. Symbole für Gefahrenstellen Gefahrenstellen werden in der Routenansicht als Symbole dargestellt. Wenn Sie sich einer Gefahrenstelle nähern, werden die Art der Stelle und Ihre Entfernung zur Stelle mit einem Symbol angezeigt. Ein Warnton wird ausgegeben. Sie können die Art ändern, in der Sie vor Gefahrenstellen gewarnt werden. Bei der ersten Nutzung Ihres Geräts werden für folgende Arten von Gefahrenstellen Warntöne ausgegeben: Auf der Karte angezeigtes Symbol In der Routenleiste angezeigtes Symbol Beschreibung Gefahrenstelle Dieser Warnungstyp wird nur in Frankreich ausgegeben. Sie werden sowohl zu Beginn als auch zum Ende der Gefahrenstelle gewarnt. Während Sie in einer Gefahrenstelle fahren, wird Ihre Geschwindigkeit überwacht. Wenn Sie das Tempolimit um mehr als 5 km/h überschritten, wird die Routenleiste rot eingefärbt. Wenn Sie geringfügig über dem Tempolimit fahren, wird die Routenleiste orange eingefärbt. Gefahrenstellen verfügen über Mindestlängen: auf Autobahnen 4 km, auf Nebenstraßen 2 km und in bebauten Gebieten 300 m. 53
54 Verkehrsstaus Sie müssen über ein TomTom Traffic-Abonnement verfügen, um Warnungen zu Verkehrsstaus in der Routenleiste zu empfangen. 54
55 Meine Orte Informationen zu Meine Orte Meine Orte bietet eine einfache Methode zur Auswahl eines Ortes, ohne jedes Mal erneut danach suchen zu müssen. Sie können Meine Orte verwenden, um eine Sammlung aus hilfreichen Adressen zu erstellen. Die folgenden Elemente sind immer in Meine Orte enthalten: Heimatort Als Heimatadresse können Sie auch einen Ort wählen, den Sie häufig aufsuchen (z. B. Ihr Büro). Diese Funktion bietet eine einfache Methode zur Navigation zu diesem Ort. Letzte Ziele Wählen Sie diese Schaltfläche, um Ihr Ziel aus einer Liste von Orten auszuwählen, die Sie bereits als Ziele verwendet haben. Dies umfasst auch Ihre Haltepunkte. Sie können einen Ort direkt über Meine Orte zu Meine Orte hinzufügen, indem Sie einen Ort auf der Karte auswählen oder nach einem Ort suchen. Ihre Heimatadresse und die Orte, die Sie hinzugefügt haben, werden in der Liste Meine Orte und mit einer Markierung auf der Karte angezeigt. Legen Sie Ihre Heimatadresse fest. 1. Wählen Sie im Hauptmenü Meine Orte. 2. Wählen Sie Heimatort. 3. Gehen Sie wie folgt vor, um eine Heimatadresse auszuwählen: Vergrößern Sie die Kartenansicht des Ortes, den Sie auswählen möchten. Halten Sie den Ort gedrückt, um ihn auszuwählen, und wählen Sie dann das Symbol für die Heimatadresse. 55
56 Wählen Sie die Schaltfläche Suchen, um nach einem Ort zu suchen. Legen Sie einen Ort als Heimatort fest. Wählen Sie Heimatadresse festlegen. Heimatadresse ändern 1. Wählen Sie im Hauptmenü Meine Orte. 2. Wählen Sie Heimatort. Die Heimatadresse wird zusammen mit einem Pop-up-Menü auf der Karte angezeigt. 3. Wählen Sie Diesen Standort bearbeiten. 4. Gehen Sie wie folgt vor, um eine neue Heimatadresse auszuwählen: Vergrößern Sie die Kartenansicht des Ortes, den Sie auswählen möchten. Halten Sie den Ort gedrückt, um ihn auszuwählen, und wählen Sie dann das Symbol für die Heimatadresse. Wählen Sie die Schaltfläche Suchen, um nach einem Ort zu suchen. Legen Sie einen Ort als Heimatort fest. Wählen Sie Heimatadresse festlegen. Orte über Meine Orte hinzufügen 1. Wählen Sie im Hauptmenü Meine Orte. 2. Wählen Sie Neuen Ort hinzufügen. 3. Gehen Sie wie folgt vor, um einen Ort auszuwählen: Vergrößern Sie die Kartenansicht des Ortes, den Sie auswählen möchten. Halten Sie den Ort gedrückt, um ihn auszuwählen, und wählen Sie dann das Symbol zum Hinzufügen eines Ortes. Suchen Sie nach einem Ort. Wählen Sie Auf Karte anzeigen und dann das Symbol zum Hinzufügen eines Ortes. Der Name des Ortes wird auf dem Bearbeitungsbildschirm angezeigt. 4. Bearbeiten Sie den Namen des Ortes, sodass Sie ihn einfach wiedererkennen können. 5. Tippen Sie auf Fertig, um Ihren Ort in der Liste Meine Orte zu speichern. 56
57 Orte über die Karte zu Meine Orte hinzufügen 1. Verschieben Sie die Karte, bis das Ziel angezeigt wird, zu dem Sie navigieren möchten. Nachfolgend finden Sie einige der Gesten, die Sie zur Verschiebung der Karte verwenden können: Auf- und Zuziehen: Berühren Sie zum Vergrößern/Verkleinern das Display mit Ihrem Daumen und einem Finger. Bewegen Sie Daumen und Finger voneinander weg, um die Ansicht zu vergrößern, bzw. aufeinander zu, um die Ansicht zu verkleinern. Doppeltippen: Doppeltippen Sie auf die Karte, um die Ansicht zu vergrößern. Ziehen: Um den angezeigten Kartenausschnitt zu verschieben, berühren Sie das Display mit einem Finger und bewegen Sie ihn über das Display. Wischen: Um den Kartenausschnitt weit zu verschieben, wischen Sie schnell mit einem Finger über das Display. Tipp: Eine vollständige Liste der Gesten finden Sie unter Gesten verwenden. 2. Halten Sie den Ort gedrückt, um ihn auszuwählen. 3. Wählen Sie das Pop-up-Menü. 4. Wählen Sie Zu Meine Orte hinzufügen aus. Der Name des Ortes wird auf dem Bearbeitungsbildschirm angezeigt. 5. Bearbeiten Sie den Namen des Ortes, sodass Sie ihn einfach wiedererkennen können. 6. Wählen Sie Fertig, um Ihren Ort in der Liste Meine Orte zu speichern. Orte über die Suche zu Meine Orte hinzufügen 1. Wählen Sie im Hauptmenü Suchen. 2. Suchen Sie nach einem Ort. 3. Wählen Sie den Ort und dann Auf Karte anzeigen aus. 4. Sobald die Karte den Ort anzeigt, wählen Sie das Pop-up-Menü aus. 57
58 5. Wählen Sie Zu Meine Orte hinzufügen aus. Der Name des Ortes wird auf dem Bearbeitungsbildschirm angezeigt. 6. Bearbeiten Sie den Namen des Ortes, sodass Sie ihn einfach wiedererkennen können. 7. Wählen Sie Fertig, um Ihren Ort in der Liste Meine Orte zu speichern. Letzte Ziele aus Meine Orte löschen 1. Wählen Sie im Hauptmenü Meine Orte. 2. Wählen Sie Letzte Ziele. 3. Wählen Sie Liste bearbeiten. 4. Wählen Sie die Ziele aus, die Sie löschen möchten. 5. Wählen Sie Löschen. Orte aus Meine Orte löschen 1. Wählen Sie im Hauptmenü Meine Orte. 2. Wählen Sie Liste bearbeiten. 3. Wählen Sie die Orte aus, die Sie löschen möchten. 4. Wählen Sie Löschen. 58
59 Einstellungen Erscheinungs bild Wählen Sie im Hauptmenü Einstellungen und dann Erscheinungsbild. Auf diesem Bildschirm können Sie folgende Einstellungen ändern: Bei Dunkelheit zu Nachtansicht wechseln Wählen Sie diese Einstellung aus, wenn das Gerät bei Einbruch der Dunkelheit automatisch zu Nachtfarben wechseln soll. Vorschau von Autobahnausfahrten anzeigen Wählen Sie diese Einstellung aus, um die Vollbild-Vorschau zu steuern, wenn Sie sich Autobahnausfahrten nähern. Ansichten automatisch wechseln Der automatische Ansichtswechsel ist standardmäßig aktiviert. Das bedeutet beispielsweise, dass das Gerät die Kartenansicht anzeigt, wenn eine alternative Route vorgeschlagen wird, sowie in verschiedenen anderen Situationen. Ebenso zeigt das Gerät z. B. die Routenansicht an, wenn Sie mit der Fahrt beginnen und das Fahrzeug beschleunigen. Wählen Sie diese Einstellung, wenn Sie den automatischen Wechsel zwischen der Routen- und Kartenansicht deaktivieren möchten. Routenansicht Wählen Sie diese Einstellung, um zwischen der 3D- und 2D-Darstellung der Routenansicht zu wechseln. Wenn Sie 2D auswählen, bewegt sich die Ansicht in Ihrer Fahrtrichtung, statt den Bildschirm nach Norden auszurichten. Helligkeit Wählen Sie im Hauptmenü Einstellungen und dann Erscheinungsbild. Wählen Sie Helligkeit, um die folgenden Einstellungen zu ändern: Helligkeit am Tag Bewegen Sie den Schieberegler, um die Helligkeit des Displays während des Tags anzupassen. Helligkeit in der Nacht 59
60 Bewegen Sie den Schieberegler, um die Helligkeit des Displays während der Nacht anzupassen. Zielinformationsanzeige Wählen Sie im Hauptmenü Einstellungen und dann Erscheinungsbild. Wählen Sie Zielinformationsanzeige, um die folgenden Einstellungen zu ändern: Verbleibende Distanz anzeigen Wählen Sie diese Einstellung, um die verbleibende Reisedistanz während der Navigation in der Zielinformationsanzeige anzuzeigen. Verbleibende Zeit anzeigen Wählen Sie diese Einstellung, um die verbleibende Reisezeit während der Navigation in der Zielinformationsanzeige anzuzeigen. Automatisch zwischen Entfernung und Zeit wechseln Wählen Sie diese Einstellung, um den automatischen Wechsel zwischen verbleibender Entfernung und verbleibender Zeit in der Zielinformationsanzeige zu steuern. Ankunftsinformationen anzeigen für Verwenden Sie diese Einstellung, um zu steuern, ob Informationen zum Ziel oder zum nächsten Halt in der Zielinformationsanzeige angezeigt werden. Tipp: Um herauszufinden, wo sich die einzelnen Anzeigen in der Routen- oder Kartenansicht befinden, lesen Sie Elemente auf dem Display. Stimmen Wählen Sie im Hauptmenü Einstellungen und dann Stimmen. Stimmen auswählen Wählen Sie Stimme auswählen, um die Stimme zu ändern, mit der gesprochene Anweisungen und andere Routenanweisungen vorgelesen werden. Es ist eine Vielzahl von Stimmen verfügbar. Es gibt Computerstimmen, die Straßennamen und andere Informationen direkt von der Karte vorlesen können, und es gibt aufgezeichnete Stimmen, die von professionellen Sprechern aufgenommen wurden. Anweisungseinstellungen Anweisungen im Voraus vorlesen Tipp: Wenn Sie eine aufgezeichnete Stimme auswählen, wird nur diese Einstellung angezeigt, da aufgezeichnete Stimmen keine Straßennummern, Verkehrsschilder usw. vorlesen können. 60
61 Straßennummern vorlesen Verwenden Sie diese Einstellung, um festzulegen, ob Straßennummern im Rahmen der Navigationsanweisungen laut vorgelesen werden. Straßenbeschilderung vorlesen Verwenden Sie diese Einstellung, um festzulegen, ob Straßenschilder im Rahmen der Navigationsanweisungen laut vorgelesen werden. Straßennamen vorlesen Verwenden Sie diese Einstellung, um festzulegen, ob Straßennamen im Rahmen der Navigationsanweisungen laut vorgelesen werden. Ausländische Straßennamen vorlesen Verwenden Sie diese Einstellung, um festzulegen, ob ausländische Straßennamen im Rahmen der Navigationsanweisungen laut vorgelesen werden. Karten Wählen Sie im Hauptmenü Einstellungen und dann Karten. Karte wechseln Wählen Sie Karte wechseln, um die verwendete Karte zu wechseln. Sie können eine Karte auswählen, die im internen Speicher oder auf Speicherkarten gespeichert ist, falls Ihr Gerät über einen Speicherkartenslot verfügt. Hinweis: Auch wenn Sie mehr als eine Karte auf dem Gerät speichern können, können Sie jeweils nur eine Karte zur Planung und Navigation verwenden. Kartenkorrekturen auswählen Wählen Sie Kartenkorrekturen, um die Art der Kartenkorrekturen auszuwählen, die Sie der Karte hinzufügen möchten. Von TomTom geprüfte Korrekturen Diese Kartenkorrekturen wurden von TomTom geprüft. Von TomTom oder einem anderen Benutzer geprüft Diese Kartenkorrekturen wurden von TomTom oder einem vertrauenswürdigen Benutzer geprüft. Alle Korrekturen Wenn Sie diese Einstellung auswählen, erhalten Sie alle Kartenkorrekturen, ob geprüft oder ungeprüft. 61
62 Routenplanung Wählen Sie im Hauptmenü Einstellungen und dann Routenplanung. Wenn eine schnellere Route verfügbar ist Wenn während der Fahrt eine schnellere Route gefunden wird, kann TomTom Traffic diese verwenden und Ihre Reiseroute neu planen. Folgende Optionen stehen zur Verfügung: Stets die schnellste Route nehmen Mich fragen, sodass ich wählen kann Nicht nachfragen Immer diesen Routentyp planen Sie können folgende Routentypen auswählen: Schnellste Route: die Route mit der kürzesten Fahrtzeit. Kürzeste Route: die kürzeste Entfernung zwischen den angegebenen Orten. Dies ist nicht notwendigerweise auch die schnellste Route, insbesondere wenn sie durch Ortschaften führt. Umweltfreundlichste Route: Die Route mit der besten Kraftstoffeffizienz. Autobahnen vermeiden: Fußgänger-Route: eine für Fußgänger optimierte Route. Fahrrad-Route: eine für Fahrradfahrten optimierte Route. Routenoptionen Sie können alle Mautstraßen, unbefestigten Straßen, Fähren und Fahrgemeinschaftsspuren vermeiden. Stellen Sie ein, wie Ihr TomTom-Gerät mit jeder dieser Straßenbesonderheiten umgeht, wenn das Gerät eine Route berechnet. Fahrgemeinschaftsspuren werden auch manchmal als High Occupancy Vehicle Lanes bezeichnet und sind nicht in allen Ländern verfügbar. Um auf diesen Spuren fahren zu können, muss sich z. B. mehr als eine Person im Fahrzeug befinden, oder das Fahrzeug muss möglicherweise umweltfreundlichen Kraftstoff verwenden. Töne und Warnungen Wählen Sie im Hauptmenü Einstellungen und dann Töne und Warnungen. Auf diesem Bildschirm können Sie folgende Einstellungen ändern: Warntöne 62
63 Wählen Sie diese Einstellung, um alle hörbaren Warnungen zu aktivieren bzw. deaktivieren. Radarkamerawarnungen Wählen Sie im Hauptmenü Einstellungen und dann Töne und Warnungen. Wählen Sie Radarkamerawarnungen. Anschließend können Sie festlegen, wie Sie bei den unterschiedlichen Kameratypen und Sicherheitszonen gewarnt werden möchten. Sie können die Einstellungen für die Vorwarnzeit ändern und einstellen, ob Sie gewarnt, nicht gewarnt oder nur bei erhöhter Geschwindigkeit gewarnt werden möchten. fest installierte Radarkameras mobile Radarkameras Häufige Standorte Geschwindigkeitsbereiche Geschwindigkeitskontrollzonen Ampelkameras Verkehrsbeschränkungskameras Sicherheitswarnungen Wählen Sie im Hauptmenü Einstellungen und dann Töne und Warnungen. Wählen Sie Sicherheitswarnungen. Anschließend können Sie festlegen, wie Sie bei den unterschiedlichen Sicherheitszonen gewarnt werden möchten. Sie können die Einstellungen für die Vorwarnzeit ändern und einstellen, ob Sie gewarnt, nicht gewarnt oder nur bei erhöhter Geschwindigkeit gewarnt werden möchten. Gefahrenstellen Dieser Warnungstyp wird nur in Frankreich ausgegeben, wo Sie lediglich vor Gefahrenstellen gewarnt werden. Unfallschwerpunkte Dieser Typ warnt Sie an einem Ort, an dem in der Vergangenheit häufig Unfälle aufgetreten sind. Verkehrsstaus Sie müssen über ein TomTom Traffic-Abonnement verfügen, um Warnungen zu Verkehrsstaus in der Routenleiste zu empfangen. Sie können auswählen, ob Sie gewarnt werden möchten, wenn Sie sich einem Verkehrsstau zu schnell nähern. 63
64 Sprache und Einheiten Wählen Sie im Hauptmenü Einstellungen und dann Sprache und Einheiten. Auf diesem Bildschirm können Sie folgende Einstellungen ändern: Sprache Auf diesem Bildschirm wird Ihre aktuell ausgewählte Sprache angezeigt. Wählen Sie diese Einstellung aus, um die Sprache aller Schaltflächen und Meldungen auf dem Gerät zu ändern. Wenn Sie die Spracheinstellungen ändern, wird die Stimme automatisch geändert und die Einheiten werden auf automatisch gesetzt. Land Auf diesem Bildschirm wird das aktuell ausgewählte Land angezeigt. Wählen Sie diese Einstellung, um das Land zu ändern. Wenn Sie das Land ändern, werden das Datums-/Uhrzeitformat, die Entfernungseinheiten und die Stimme automatisch geändert. Die Liste enthält die Länder der Karten, die derzeit auf dem Gerät installiert sind. Tastaturen Wählen Sie diese Einstellung, um in einer Liste von verfügbaren Tastaturen auszuwählen. Die Tastatur benötigen Sie zum Eingeben von Namen und Adressen, beispielsweise wenn Sie eine Route planen oder den Namen einer Stadt oder eines örtlichen Restaurants suchen. Einheiten Wählen Sie diese Einstellung aus, um die Einheiten festzulegen, die auf Ihrem Gerät für Funktionen wie die Routenplanung genutzt werden. Wenn Sie die Einheiten über GPS festlegen möchten, wählen Sie Automatisch. Uhrzeit und Datum Die Uhrzeit und das Datum werden automatisch über Satellitenuhren eingestellt. Sie können jedoch das Format für die Uhrzeit und das Datum mit diesen Einstellungen ändern. System Wählen Sie im Hauptmenü Einstellungen und dann System. Auf diesem Bildschirm können Sie folgende Einstellungen ändern: Info Dies ist eher ein Informationsbildschirm als eine Einstellung. Er zeigt Informationen zu Ihrem TomTom GO an. Sie werden möglicherweise während eines Anrufs beim Kundensupport von TomTom aufgefordert, diesen Bildschirm aufzurufen, oder Sie müssen auf diesem Bildschirm enthaltenen Informationen bei der Verwendung des TomTom Shop eingeben. Zu den Informationen gehören: Seriennummer, Anwendungsversion, installierte Karten, My- TomTom-Kontodetails, freier Speicherplatz 64
65 Akkueinstellungen Wählen Sie diese Einstellung, um die Energieeinstellungen auf Ihrem Gerät zu verwalten. Informationen senden Wählen Sie diese Einstellung, um festzulegen, ob Sie bei jedem Gerätestart gefragt werden, ob Sie Informationen an TomTom senden möchten. Zurücksetzen Wählen Sie diese Einstellung, um alle gespeicherten Orte und Einstellungen zu löschen und die Werkseinstellungen des TomTom GO wiederherzustellen. Dies betrifft auch die Einstellungen für die Sprache, die Stimme und die Warnungen. Es handelt sich dabei nicht um eine Software-Aktualisierung und es wirkt sich nicht auf die Software-Anwendung aus, die auf Ihrem Gerät installiert ist. Hilfe Wählen Sie im Hauptmenü Einstellungen und dann Hilfe. Auf diesem Bildschirm können Sie folgende Informationen einsehen: Tour Wählen Sie diese Option, um die Tour zu verwenden. Die Tour ist eine kurze Einführung, in der Sie grundlegende Informationen für Ihre ersten Schritte mit dem neuen Gerät erfahren. Info Siehe System. 65
66 Hilfe Hilfe-Menüoptionen Folgende Optionen sind im Menü Hilfe verfügbar: Tour Wählen Sie diese Option, um eine kurze Einführung zur Verwendung Ihres Navigationsgeräts anzuzeigen. Info Wählen Sie diese Option, um Informationen zu Anwendungsversion, Karte, Copyright und Lizenzen Ihres Geräts anzuzeigen. 66
67 MyTomTom Was ist MyTomTom? MyTomTom hilft Ihnen, die Inhalte und Dienste auf Ihrem TomTom GO-Navigationsgerät zu verwalten, und ermöglicht Ihnen den Zugang zur TomTom-Community. Das Anmelden bei MyTomTom erfolgt auf der TomTom-Website. Sie sollten Ihr Navigationsgerät regelmäßig mit MyTomTom verbinden, um Ihr Gerät stets auf dem neuesten Stand zu halten. Tipp: Sie sollten Ihr Navigationsgerät stets über eine Breitband-Internetverbindung mit My- TomTom verbinden. MyTomTom-Konto Zum Herunterladen von Inhalten und zur Verwendung von TomTom-Diensten benötigen Sie ein MyTomTom-Konto. Nutzen Sie eine der beiden folgenden Methoden, um ein Konto zu erstellen: Besuchen Sie die MyTomTom-Website unter tomtom.com. Wählen Sie zum ersten Mal im Hauptmenü Ihres Navigationsgeräts Traffic und Radarkameras oder Traffic und Gefahrenstellen aus. Um diese Methode zu verwenden, muss Ihr Gerät dauerhaft verbunden oder über Ihr Telefon verbunden sein. Siehe Verbindung zu Diensten herstellen. Wichtig: Gehen Sie bei der Auswahl eines Landes während der Kontoerstellung vorsichtig vor. Das Land kann nach der Erstellung des Kontos nicht mehr geändert werden. Hinweis: Wenn Sie mehrere TomTom-Navigationsgerät besitzen, benötigen Sie für jedes Gerät ein eigenes Konto. MyTomTom einrichten Gehen Sie wie folgt vor, um MyTomTom auf Ihrem Computer einzurichten: 1. Stellen Sie auf Ihrem Computer eine Internetverbindung her. 2. Öffnen Sie die Adresse tomtom.com/getstarted in einem Browser. 3. Klicken Sie auf Erste Schritte. 4. Möglicherweise müssen Sie Ihr Land auswählen, um fortzufahren. 5. Klicken Sie auf der linken Seite auf MyTomTom herunterladen. Ihr Browser lädt die Unterstützungsanwendung MyTomTom herunter. Diese muss auf Ihrem Computer installiert werden, um die Verbindung Ihres Geräts mit MyTomTom zu ermöglichen. Wenn während des Herunterladens Fragen auf dem Bildschirm erscheinen, befolgen Sie bitte die angezeigten Anweisungen. 67
68 6. Wenn Sie dazu aufgefordert werden, verbinden Sie Ihr Gerät über das USB-Kabel mit Ihrem Computer. Schalten Sie danach Ihr Gerät ein. Wichtig: Schließen Sie den USB-Stecker direkt an einen USB-Port Ihres Computers und nicht an einen USB-Hub oder -Port einer Tastatur oder eines Monitors an. Nach der Installation der Unterstützungsanwendung MyTomTom können Sie MyTomTom vom Infobereich des Desktops aus aufrufen. Tipp: Wenn Sie Ihr Navigationsgerät mit Ihrem Computer verbinden, informiert Sie My- TomTom, ob Aktualisierungen für Ihr Gerät bereitstehen. 68
69 Anhang Wichtige Sicherheitshinweise und -warnungen Global Positioning System (GPS) und Global Navigation Satellite System (GLONASS) Beim Global Positioning System (GPS) und Global Navigation Satellite System (GLONASS) handelt es sich um satellitenbasierte Systeme, die Positions- und Zeitinformationen um den gesamten Globus bereitstellen. GPS wird unter alleiniger Verantwortung der Regierung der Vereinigten Staaten von Amerika (USA) betrieben und überwacht, die auch für dessen Verfügbarkeit und Genauigkeit verantwortlich ist. GLONASS wird unter alleiniger Verantwortung der Regierung von Russland betrieben und überwacht, die auch für dessen Verfügbarkeit und Genauigkeit verantwortlich ist. Jegliche Änderungen der GPS- oder GLONASS-Verfügbarkeit und -Genauigkeit oder der Umweltbedingungen können den Betrieb Ihres Geräts beeinträchtigen. TomTom übernimmt keinerlei Haftung für die GPS- bzw. GLONASS-Verfügbarkeit und -Genauigkeit. Fahren Sie immer vorschriftsgemäß. Auch wenn Sie sich beim Fahren auf Ihre TomTom-Produkte verlassen, müssen Sie die notwendige Vorsicht und Sorgfalt im Straßenverkehr walten lassen. Flugzeuge und Krankenhäuser Die Benutzung von Geräten mit Antennen ist in den meisten Flugzeugen, Krankenhäusern und an vielen anderen Orten verboten. Sie dürfen dieses Gerät nicht in einer derartigen Umgebung verwenden. Sicherheitshinweise Lesen und beachten Sie folgenden wichtigen Sicherheitshinweis: Überprüfen Sie regelmäßig Ihren Reifendruck. Warten Sie Ihr Fahrzeug regelmäßig. Durch die Einnahme von Medikamenten kann Ihre Fahrtauglichkeit eingeschränkt werden. Schnallen Sie sich, falls möglich, immer an. Befestigen Sie Ihren Helm ordnungsgemäß, bevor Sie mit einem Motorrad losfahren. Tragen Sie bei Fahrten mit dem Motorrad immer Schutzkleidung und -ausrüstung. Seien Sie bei Motorradfahrten besonders wachsam, und fahren Sie jederzeit defensiv. Fahren Sie nie unter Alkoholeinfluss. Die meisten Unfälle geschehen weniger als 5 km vom Heimatort entfernt. Befolgen Sie die Verkehrsregeln. Blinken Sie immer. Machen Sie alle 2 Stunden eine Pause von mindestens 10 Minuten. Bleiben Sie angeschnallt. Halten Sie Sicherheitsabstand zu dem Fahrzeug vor Ihnen. 69
70 So verwendet TomTom Ihre Informationen Informationen zur Verwendung von persönlichen Daten finden Sie unter tomtom.com/privacy. Akku Dieses Produkt verwendet einen Lithium-Ionen-Akku. Verwenden Sie Ihr Produkt nicht in feuchten, nassen und/oder rostfördernden Umgebungen. Betreiben, lagern oder platzieren Sie Ihr Produkt nicht in oder neben Wärmequellen, an Orten mit hoher Temperatur, unter starker Sonneneinstrahlung, in einer Mikrowelle oder in einem Druckbehälter, und setzen Sie es keinen Temperaturen über 50 C (122 F) aus. Eine Missachtung dieser Anweisungen kann dazu führen, dass der Akku Säure freisetzt, zu heiß wird, explodiert und/oder sich entzündet und dadurch Verletzungen und/oder Sachschäden verursacht. Sie dürfen den Akku nicht mit spitzen Gegenständen beschädigen, öffnen oder auseinander nehmen. Falls Batteriesäure aus dem Akku ausläuft und Sie damit in Kontakt geraten, spülen Sie die betroffene Körperstelle gründlich mit Wasser ab und suchen Sie danach sofort einen Arzt auf. Nehmen Sie aus Sicherheitsgründen und zur Verlängerung der Lebensdauer des Akkus Ihr Produkt aus dem Fahrzeug, wenn Sie nicht damit fahren, und bewahren Sie es an einem kühlen, trockenen Ort auf. Das Gerät wird nicht bei tiefen (unter 0 C) oder hohen (über 45 C) Temperaturen geladen. Temperaturen: Normalbetrieb: -0 C (32 F) bis 45 C (113 F); kurzfristige Lagerung: -20 C (-4 F) bis 50 C (122 F); langfristige Lagerung: -20 C (-4 F) bis 35 C (95 F). Achtung: Bei Ersatz des Akkus durch einen ungeeigneten Akkutyp besteht Explosionsgefahr. Der Akku kann nicht vom Benutzer ausgewechselt werden. Bitte versuchen Sie nicht, ihn zu entfernen. Bei Problemen mit dem Akku wenden Sie sich bitte an den TomTom-Kundensupport. DER IN DEM PRODUKT ENTHALTENE AKKU MUSS GETRENNT VOM NORMALEN HAUSMÜLL UND GEMÄSS DEN ÖRTLICHEN GESETZEN UND VORSCHRIFTEN ENTSORGT ODER WIEDERVERWERTET WERDEN. DAMIT TRAGEN SIE AKTIV ZUM SCHUTZ DER UMWELT BEI. VERWENDEN SIE IHR TOMTOM-GERÄT NUR MIT DEM MITGELIEFERTEN NETZANSCHLUSS (AUTOLADEGERÄT, AKKULADEKABEL), DEM AC-NETZGERÄT (LADEGERÄT FÜR ZUHAUSE) AN EINER GENEHMIGTEN BASISSTATION, ODER SCHLIESSEN SIE ES MIT DEM MITGELIEFERTEN USB-KABEL ZUM LADEN DES AKKUS AN EINEN COMPUTER AN. Wenn Ihr Gerät ein Ladegerät benötigt, verwenden Sie dieses Gerät bitte mit dem im Lieferumfang enthaltenen Ladegerät. Wenn Sie ein Ersatzladegerät benötigen, besuchen Sie bitte tomtom.com, um zu erfahren, welche Ladegeräte für Ihr Gerät zugelassen sind. Die angegebene Akkulebensdauer entspricht der maximalen Akkulebensdauer. Diese wird nur unter bestimmten Umgebungsbedingungen erreicht. Die geschätzte maximale Akkulebensdauer bezieht sich auf ein durchschnittliches Nutzungsprofil. Tipps zum Verlängern der Akkulaufzeit finden Sie in den häufig gestellten Fragen: tomtom.com/batterytips. Nicht zerlegen oder zerbrechen, verbiegen oder verformen, zerschneiden oder schreddern. 70
TomTom GO Referenzhandbuch
 TomTom GO Referenzhandbuch Inhalt Willkommen bei der Navigation mit TomTom 6 Los geht's 7 Im Auto befestigen... 7 Gerät positionieren... 7 Ein- und ausschalten... 8 Einrichten... 8 GPS-Empfang... 8 Mithilfe
TomTom GO Referenzhandbuch Inhalt Willkommen bei der Navigation mit TomTom 6 Los geht's 7 Im Auto befestigen... 7 Gerät positionieren... 7 Ein- und ausschalten... 8 Einrichten... 8 GPS-Empfang... 8 Mithilfe
Bedienungsanleitung (Kurzfassung) TomTom Pro 7250 / 7250 Truck
 Bedienungsanleitung (Kurzfassung) TomTom Pro 7250 / 7250 Truck Mithilfe der Suche eine Route zu einer Adresse planen Wichtig: Aus Sicherheitsgründen und zur Vermeidung von Ablenkungen sollten Sie Ihre
Bedienungsanleitung (Kurzfassung) TomTom Pro 7250 / 7250 Truck Mithilfe der Suche eine Route zu einer Adresse planen Wichtig: Aus Sicherheitsgründen und zur Vermeidung von Ablenkungen sollten Sie Ihre
Benutzerhandbuch TomTom PRO 7250 & 5250
 Benutzerhandbuch TomTom PRO 7250 & 5250 Stand: April 2015 FLEET Connect GmbH Maximilianallee 4 DE, 04129 Leipzig Service: +49-(0)-341-3558-4400 techn. Support: +49-(0)-341-3558-4444 Mail: support@fleetconnect.de
Benutzerhandbuch TomTom PRO 7250 & 5250 Stand: April 2015 FLEET Connect GmbH Maximilianallee 4 DE, 04129 Leipzig Service: +49-(0)-341-3558-4400 techn. Support: +49-(0)-341-3558-4444 Mail: support@fleetconnect.de
TomTom GO Referenzhandbuch
 TomTom GO Referenzhandbuch Inhalt Willkommen bei der Navigation mit TomTom 6 Das ist neu 7 Neu in dieser Veröffentlichung... 7 Letzte Videos... 8 Los geht's 10 Im Auto befestigen... 10 Gerät positionieren...
TomTom GO Referenzhandbuch Inhalt Willkommen bei der Navigation mit TomTom 6 Das ist neu 7 Neu in dieser Veröffentlichung... 7 Letzte Videos... 8 Los geht's 10 Im Auto befestigen... 10 Gerät positionieren...
TomTom START Reference Guide
 TomTom START Reference Guide Inhalt Willkommen bei der Navigation mit TomTom 6 Das ist neu 7 Neu in dieser Veröffentlichung... 7 Los geht's 8 Im Auto befestigen... 8 Gerät positionieren... 8 Ein- und ausschalten...
TomTom START Reference Guide Inhalt Willkommen bei der Navigation mit TomTom 6 Das ist neu 7 Neu in dieser Veröffentlichung... 7 Los geht's 8 Im Auto befestigen... 8 Gerät positionieren... 8 Ein- und ausschalten...
TomTom GO Mobile Referenzhandbuch
 TomTom GO Mobile Referenzhandbuch Inhalt Willkommen bei der Navigation mit TomTom 5 Los geht's 6 Die App starten... 6 Sprache... 6 Informationen an TomTom senden... 7 Über TomTom-Dienste... 7 Ihre GO Mobile-App
TomTom GO Mobile Referenzhandbuch Inhalt Willkommen bei der Navigation mit TomTom 5 Los geht's 6 Die App starten... 6 Sprache... 6 Informationen an TomTom senden... 7 Über TomTom-Dienste... 7 Ihre GO Mobile-App
TomTom Bridge Referenzhandbuch
 TomTom Bridge Referenzhandbuch 14500 Inhalt Willkommen bei TomTom Bridge 6 Starten von TomTom Bridge 8 Gesten verwenden 10 Apps auf TomTom Bridge 11 Verbinden von TomTom Bridge 12 Info zu Verbindungen
TomTom Bridge Referenzhandbuch 14500 Inhalt Willkommen bei TomTom Bridge 6 Starten von TomTom Bridge 8 Gesten verwenden 10 Apps auf TomTom Bridge 11 Verbinden von TomTom Bridge 12 Info zu Verbindungen
TomTom BRIDGE Referenzhandbuch
 TomTom BRIDGE Referenzhandbuch Inhalt Willkommen bei TomTom BRIDGE 6 Starten von TomTom BRIDGE 8 Apps auf TomTom BRIDGE 9 Verbinden von TomTom BRIDGE 10 Info zu Verbindungen mit TomTom BRIDGE...10 Smartphone-Verbindung...10
TomTom BRIDGE Referenzhandbuch Inhalt Willkommen bei TomTom BRIDGE 6 Starten von TomTom BRIDGE 8 Apps auf TomTom BRIDGE 9 Verbinden von TomTom BRIDGE 10 Info zu Verbindungen mit TomTom BRIDGE...10 Smartphone-Verbindung...10
TomTom GO Mobile app Referenzhandbuch
 TomTom GO Mobile app Referenzhandbuch Inhalt Willkommen bei der Navigation mit TomTom 5 Das ist neu 6 Neu in dieser Veröffentlichung... 6 Erste Schritte 8 Die App starten... 8 Sprache... 8 Informationen
TomTom GO Mobile app Referenzhandbuch Inhalt Willkommen bei der Navigation mit TomTom 5 Das ist neu 6 Neu in dieser Veröffentlichung... 6 Erste Schritte 8 Die App starten... 8 Sprache... 8 Informationen
TomTom Rider Referenzhandbuch
 TomTom Rider Referenzhandbuch Inhalt Willkommen bei der Navigation mit TomTom 6 Rider verwenden 7 An einem Motorrad befestigen... 7 Die Anti-Diebstahl-Lösung verwenden... 9 Im Auto befestigen... 10 Ein
TomTom Rider Referenzhandbuch Inhalt Willkommen bei der Navigation mit TomTom 6 Rider verwenden 7 An einem Motorrad befestigen... 7 Die Anti-Diebstahl-Lösung verwenden... 9 Im Auto befestigen... 10 Ein
BENUTZERHANDBUCH GUIDE D UTILISATION GUIDA UTENTE
 BENUTZERHANDBUCH GUI D UTILISATION GUIDA UTENTE GO DAS brandneue TomTom GO Vielen Dank, dass Sie sich für das brandneue TomTom GO entschieden haben. Das TomTom GO wurde vollständig neu entwickelt damit
BENUTZERHANDBUCH GUI D UTILISATION GUIDA UTENTE GO DAS brandneue TomTom GO Vielen Dank, dass Sie sich für das brandneue TomTom GO entschieden haben. Das TomTom GO wurde vollständig neu entwickelt damit
TomTom Connect Referenzhandbuch
 TomTom Connect Referenzhandbuch Inhalt Bitte als Erstes lesen! 6 Ein- und ausschalten... 6 Einrichten... 6 GPS-Empfang... 6 Was ist MyTomTom?... 6 MyTomTom einrichten... 7 Wenn das Gerät nicht startet...
TomTom Connect Referenzhandbuch Inhalt Bitte als Erstes lesen! 6 Ein- und ausschalten... 6 Einrichten... 6 GPS-Empfang... 6 Was ist MyTomTom?... 6 MyTomTom einrichten... 7 Wenn das Gerät nicht startet...
TomTom Referenzhandbuch
 TomTom Referenzhandbuch Inhalt Verpackungsinhalt 7 Verpackungsinhalt... 7 Bitte als Erstes lesen! 8 Gerät positionieren... 8 Im Auto befestigen... 8 Ein- und ausschalten... 9 Einrichten... 9 GPS-Empfang...
TomTom Referenzhandbuch Inhalt Verpackungsinhalt 7 Verpackungsinhalt... 7 Bitte als Erstes lesen! 8 Gerät positionieren... 8 Im Auto befestigen... 8 Ein- und ausschalten... 9 Einrichten... 9 GPS-Empfang...
TomTom Referenzhandbuch
 TomTom Referenzhandbuch Inhalt Verpackungsinhalt 7 Verpackungsinhalt... 7 Bitte als Erstes lesen! 8 Gerät positionieren... 8 Im Auto befestigen... 8 Ein- und ausschalten... 9 Einrichten... 9 GPS-Empfang...
TomTom Referenzhandbuch Inhalt Verpackungsinhalt 7 Verpackungsinhalt... 7 Bitte als Erstes lesen! 8 Gerät positionieren... 8 Im Auto befestigen... 8 Ein- und ausschalten... 9 Einrichten... 9 GPS-Empfang...
TomTom App for Android Referenzhandbuch
 TomTom App for Android Referenzhandbuch Inhalt Erste Schritte 5 Start TomTom App for Android... 5 Aktualisieren Ihrer TomTom App for Android... 5 Karten-Updates... 6 GPS-Empfang... 6 Route planen 7 Route
TomTom App for Android Referenzhandbuch Inhalt Erste Schritte 5 Start TomTom App for Android... 5 Aktualisieren Ihrer TomTom App for Android... 5 Karten-Updates... 6 GPS-Empfang... 6 Route planen 7 Route
Benutzerhandbuch TomTom PRO 827x
 Benutzerhandbuch TomTom PRO 827x Stand: August 2015 FLEET Connect GmbH Maximilianallee 4 DE, 04129 Leipzig Service: +49-(0)-341-3558-4400 techn. Support: +49-(0)-341-3558-4444 Mail: support@fleetconnect.de
Benutzerhandbuch TomTom PRO 827x Stand: August 2015 FLEET Connect GmbH Maximilianallee 4 DE, 04129 Leipzig Service: +49-(0)-341-3558-4400 techn. Support: +49-(0)-341-3558-4444 Mail: support@fleetconnect.de
TomTom GO- Referenzhandbuch
 TomTom GO- Referenzhandbuch Inhalt Verpackungsinhalt 7 Verpackungsinhalt... 7 Bitte als Erstes lesen! 8 Im Auto befestigen... 8 Ein- und ausschalten... 8 Einrichten... 8 GPS-Empfang... 9 microsd-kartensteckplatz...
TomTom GO- Referenzhandbuch Inhalt Verpackungsinhalt 7 Verpackungsinhalt... 7 Bitte als Erstes lesen! 8 Im Auto befestigen... 8 Ein- und ausschalten... 8 Einrichten... 8 GPS-Empfang... 9 microsd-kartensteckplatz...
Bedienungsanleitung. 2009 Sygic, s.r.o. All rights reserverd.
 Bedienungsanleitung 2009 Sygic, s.r.o. All rights reserverd. I. Navigation Starten... 1 Hauptmenü... 1 Eingeben der Adresse... 2 Navigationslegende... 5 GPS Position ermitteln... 6 II. Eine Route planen...
Bedienungsanleitung 2009 Sygic, s.r.o. All rights reserverd. I. Navigation Starten... 1 Hauptmenü... 1 Eingeben der Adresse... 2 Navigationslegende... 5 GPS Position ermitteln... 6 II. Eine Route planen...
Tippen Sie auf Ihrem iphone auf diese Schaltfläche, um die TomTom app zu starten.
 TomTom app 1. Erste Schritte Erste Schritt e Tippen Sie auf Ihrem iphone auf diese Schaltfläche, um die TomTom app zu starten. TomTom Die Sprache der TomTom app-schaltflächen und -Menüs entspricht der
TomTom app 1. Erste Schritte Erste Schritt e Tippen Sie auf Ihrem iphone auf diese Schaltfläche, um die TomTom app zu starten. TomTom Die Sprache der TomTom app-schaltflächen und -Menüs entspricht der
TomTom Start 20 Serie- Referenzhandbuch
 TomTom Start 20 Serie- Referenzhandbuch Inhalt Verpackungsinhalt 6 Verpackungsinhalt... 6 Bitte als Erstes lesen! 7 Im Auto befestigen... 7 Ein- und ausschalten... 7 Einrichten... 7 GPS-Empfang... 7 Was
TomTom Start 20 Serie- Referenzhandbuch Inhalt Verpackungsinhalt 6 Verpackungsinhalt... 6 Bitte als Erstes lesen! 7 Im Auto befestigen... 7 Ein- und ausschalten... 7 Einrichten... 7 GPS-Empfang... 7 Was
TomTom Rider Referenzhandbuch
 TomTom Rider Referenzhandbuch Inhalt Willkommen bei der Navigation mit TomTom 6 Das ist neu 7 Neu in dieser Veröffentlichung... 7 TomTom-Videos... 8 Rider verwenden 9 An einem Motorrad befestigen... 9
TomTom Rider Referenzhandbuch Inhalt Willkommen bei der Navigation mit TomTom 6 Das ist neu 7 Neu in dieser Veröffentlichung... 7 TomTom-Videos... 8 Rider verwenden 9 An einem Motorrad befestigen... 9
GPS-CarControl APP Android Benutzeranleitung
 GPS-CarControl APP Android Benutzeranleitung Inhaltsverzeichnis Der Login Bildschirm... 2 Der Basisbildschirm... 3 BITTE VOR NUTZUNG DER ALARM FUNKTIONEN EINE ALARM E-MAIL HINTERLEGEN!... 4 Die Fahrzeugliste...
GPS-CarControl APP Android Benutzeranleitung Inhaltsverzeichnis Der Login Bildschirm... 2 Der Basisbildschirm... 3 BITTE VOR NUTZUNG DER ALARM FUNKTIONEN EINE ALARM E-MAIL HINTERLEGEN!... 4 Die Fahrzeugliste...
1. Installation Installation 1 2 3 4 2
 TomTom ONE/XL/XXL 1. Installation Installation 1 2 3 4 2 5 6 5 6 + 7 2 SEC 8 1 2 3 3 1 2 3 180 4 5 4 2. Packungsinhalt Packungsinhalt a Ihr TomTom ONE/ XL/XXL b EasyPort TM -Gerätehalterung c Autoladegerät
TomTom ONE/XL/XXL 1. Installation Installation 1 2 3 4 2 5 6 5 6 + 7 2 SEC 8 1 2 3 3 1 2 3 180 4 5 4 2. Packungsinhalt Packungsinhalt a Ihr TomTom ONE/ XL/XXL b EasyPort TM -Gerätehalterung c Autoladegerät
A Ladeanzeige B Touchscreen C Ein/Aus-Taste D Lautsprecher E Anschluss für externe Antenne F USB-Anschluss G RDS-TMC-Anschluss H Speicherkartenslot
 TomTom ONE XL 1. Packungsinhalt Packungsinhalt a Ihr TomTom ONE XL A B C D E F G H A Ladeanzeige B Touchscreen C Ein/Aus-Taste D Lautsprecher E Anschluss für externe Antenne F USB-Anschluss G RDS-TMC-Anschluss
TomTom ONE XL 1. Packungsinhalt Packungsinhalt a Ihr TomTom ONE XL A B C D E F G H A Ladeanzeige B Touchscreen C Ein/Aus-Taste D Lautsprecher E Anschluss für externe Antenne F USB-Anschluss G RDS-TMC-Anschluss
Erste Schritte 5. Start TomTom App... 5 Aktualisieren Ihrer TomTom App... 5 GPS-Empfang... 5. Route planen 6
 TomTom App Contents Erste Schritte 5 Start TomTom App... 5 Aktualisieren Ihrer TomTom App... 5 GPS-Empfang... 5 Route planen 6 Route planen... 6 Routenübersicht... 7 Ihre Route mit anderen teilen... 7
TomTom App Contents Erste Schritte 5 Start TomTom App... 5 Aktualisieren Ihrer TomTom App... 5 GPS-Empfang... 5 Route planen 6 Route planen... 6 Routenübersicht... 7 Ihre Route mit anderen teilen... 7
TomTom PRO Referenzhandbuch
 TomTom PRO Referenzhandbuch Inhalt Verpackungsinhalt 8 Verpackungsinhalt... 8 Bitte als Erstes lesen! 10 Gerät positionieren... 10 Im Auto befestigen... 10 Ein- und ausschalten... 11 Einrichten... 11 GPS-Empfang...
TomTom PRO Referenzhandbuch Inhalt Verpackungsinhalt 8 Verpackungsinhalt... 8 Bitte als Erstes lesen! 10 Gerät positionieren... 10 Im Auto befestigen... 10 Ein- und ausschalten... 11 Einrichten... 11 GPS-Empfang...
1. Installation Installation 1 2 3 4 2
 TomTom XL 1. Installation Installation 1 2 3 4 2 5 6 5 6 + 7 2 SEC 8 1 2 3 3 1 2 3 180 4 5 4 2. Packungsinhalt Packungsinhalt a Ihr TomTom XL b EasyPort TM -Gerätehalterung c Autoladegerät d USB-Kabel
TomTom XL 1. Installation Installation 1 2 3 4 2 5 6 5 6 + 7 2 SEC 8 1 2 3 3 1 2 3 180 4 5 4 2. Packungsinhalt Packungsinhalt a Ihr TomTom XL b EasyPort TM -Gerätehalterung c Autoladegerät d USB-Kabel
Inhalt 1 Inbetriebnahme 2 Erläuterungen zum Gateway 3 Bedienung der App 4 Hinweise zur Fehlerbehebung. 1 - Inbetriebnahme. 1.1 - Gateway anschließen
 Inhalt 1 Inbetriebnahme 2 Erläuterungen zum Gateway 3 Bedienung der App 4 Hinweise zur Fehlerbehebung 1 - Inbetriebnahme Nachdem Sie die WeatherHub App von TFA Dostmann aus dem Apple App Store oder dem
Inhalt 1 Inbetriebnahme 2 Erläuterungen zum Gateway 3 Bedienung der App 4 Hinweise zur Fehlerbehebung 1 - Inbetriebnahme Nachdem Sie die WeatherHub App von TFA Dostmann aus dem Apple App Store oder dem
Grundlegende Techniken der Gestensteuerung
 1. Windows mit Gesten steuern Wenn Sie einen Touchscreen oder ein Tablet nutzen, benötigen Sie für Ihre Arbeit mit Windows weder Maus noch Tastatur. Sie können stattdessen Befehle bequem mit den Fingern
1. Windows mit Gesten steuern Wenn Sie einen Touchscreen oder ein Tablet nutzen, benötigen Sie für Ihre Arbeit mit Windows weder Maus noch Tastatur. Sie können stattdessen Befehle bequem mit den Fingern
SO FUNKTIONIERT DIE VERBINDUNG MIT LIFETIME TOMTOM TRAFFIC
 REFERENZHANDBUCH: SO FUNKTIONIERT DIE VERBINDUNG MIT LIFETIME TOMTOM TRAFFIC DAS BRANDNEUE INHALT 1. TomTom Traffic Seite 3 2. Was ist TomTom Traffic? Seite 3 3. Warum ist TomTom Traffic weltweit führend?
REFERENZHANDBUCH: SO FUNKTIONIERT DIE VERBINDUNG MIT LIFETIME TOMTOM TRAFFIC DAS BRANDNEUE INHALT 1. TomTom Traffic Seite 3 2. Was ist TomTom Traffic? Seite 3 3. Warum ist TomTom Traffic weltweit führend?
Mazda Navigation System NB1
 Mazda Navigation System NB1 Inhalt Bitte als Erstes lesen! 6 Ein- und ausschalten... 6 Einrichten... 6 GPS-Empfang... 6 Wenn das Gerät nicht startet... 6 Gut auf Ihr Gerät achten... 7 Speicherkarte 8 Informationen
Mazda Navigation System NB1 Inhalt Bitte als Erstes lesen! 6 Ein- und ausschalten... 6 Einrichten... 6 GPS-Empfang... 6 Wenn das Gerät nicht startet... 6 Gut auf Ihr Gerät achten... 7 Speicherkarte 8 Informationen
Bedienungsanleitung HERE Drive
 Bedienungsanleitung HERE Drive Ausgabe 1.0 DE HERE Drive HERE Drive leitet Sie mit sprachgeführten Wegbeschreibungen an Ihren Zielort. Funktionen: Gelangen Sie mit detaillierten und sprachgeführten Wegbeschreibungen
Bedienungsanleitung HERE Drive Ausgabe 1.0 DE HERE Drive HERE Drive leitet Sie mit sprachgeführten Wegbeschreibungen an Ihren Zielort. Funktionen: Gelangen Sie mit detaillierten und sprachgeführten Wegbeschreibungen
Kurzanleitung für die mobile Novell Messenger 3.0.1-App
 Kurzanleitung für die mobile Novell Messenger 3.0.1-App Mai 2015 Novell Messenger 3.0.1 und höher ist für unterstützte ios-, Android- und BlackBerry-Mobilgeräte verfügbar. Da Sie an mehreren Standorten
Kurzanleitung für die mobile Novell Messenger 3.0.1-App Mai 2015 Novell Messenger 3.0.1 und höher ist für unterstützte ios-, Android- und BlackBerry-Mobilgeräte verfügbar. Da Sie an mehreren Standorten
TomTom XL. EasyPort TM -Gerätehalterung. Autoladegerät. RDS/TMC-Verkehrsinfo- Empfänger* Dokumentation. USB-Kabel
 TomTom XL 1. Packungsinhalt Packungsinhalt TomTom XL EasyPort TM -Gerätehalterung Autoladegerät RDS/TMC-Verkehrsinfo- Empfänger* Dokumentation USB-Kabel * Nicht bei allen Produkten im Lieferumfang enthalten.
TomTom XL 1. Packungsinhalt Packungsinhalt TomTom XL EasyPort TM -Gerätehalterung Autoladegerät RDS/TMC-Verkehrsinfo- Empfänger* Dokumentation USB-Kabel * Nicht bei allen Produkten im Lieferumfang enthalten.
Traffic. Inhaltsverzeichnis
 Traffic Inhaltsverzeichnis 1. Einführung 2. Warnungen 3. Erste Schritte 4. Verkehrsinfo aktualisieren 5. Vor dem Losfahren 5.1. Karte rollen 5.2. Verkehrsinfo anzeigen 6. Verkehr auf der Route 6.1. Wo
Traffic Inhaltsverzeichnis 1. Einführung 2. Warnungen 3. Erste Schritte 4. Verkehrsinfo aktualisieren 5. Vor dem Losfahren 5.1. Karte rollen 5.2. Verkehrsinfo anzeigen 6. Verkehr auf der Route 6.1. Wo
Haier W858 BEDIENUNGSANLEITUNG
 Haier W858 BEDIENUNGSANLEITUNG Vorsichtsmaßnahmen Lesen Sie folgende Bedingungen sorgfältig durch und beachten Sie diese: Sichere Verwendung Verwenden Sie Ihr Mobiltelefon nicht an Orten, an denen die
Haier W858 BEDIENUNGSANLEITUNG Vorsichtsmaßnahmen Lesen Sie folgende Bedingungen sorgfältig durch und beachten Sie diese: Sichere Verwendung Verwenden Sie Ihr Mobiltelefon nicht an Orten, an denen die
TomTom Hands-Free Car Kit Referenzhandbuch
 TomTom Hands-Free Car Kit Referenzhandbuch Inhalt Überblick 3 Verpackungsinhalt 4 Verpackungsinhalt... 4 Erste Schritte 6 Die TomTom Hands-Free Car Kit im Auto einbauen... 6 Erstmaliger Start der TomTom
TomTom Hands-Free Car Kit Referenzhandbuch Inhalt Überblick 3 Verpackungsinhalt 4 Verpackungsinhalt... 4 Erste Schritte 6 Die TomTom Hands-Free Car Kit im Auto einbauen... 6 Erstmaliger Start der TomTom
Bosch iphone Navigation
 Bosch iphone Navigation 1 Inhalt Menü und Kartenansicht... 4 Das Hauptmenü... 4 Die Kartenansicht... 5 Ausschnitt, Ausrichtung und Maßstab der Karteansicht ändern... 5 Art der Kartendarstellung wählen...
Bosch iphone Navigation 1 Inhalt Menü und Kartenansicht... 4 Das Hauptmenü... 4 Die Kartenansicht... 5 Ausschnitt, Ausrichtung und Maßstab der Karteansicht ändern... 5 Art der Kartendarstellung wählen...
Bedienungsanleitung HERE Drive
 Bedienungsanleitung HERE Drive Ausgabe 1.0 DE HERE Drive HERE Drive leitet Sie mit sprachgeführten Wegbeschreibungen an Ihren Zielort. Funktionen: Gelangen Sie mit detaillierten und sprachgeführten Wegbeschreibungen
Bedienungsanleitung HERE Drive Ausgabe 1.0 DE HERE Drive HERE Drive leitet Sie mit sprachgeführten Wegbeschreibungen an Ihren Zielort. Funktionen: Gelangen Sie mit detaillierten und sprachgeführten Wegbeschreibungen
c USB-Autoladegerät e Dokumentation
 TomTom GO 1. Packungsinhalt Packungsinhalt a TomTom GO D A B C E A Ein/Aus-Taste B Mikrofon C Lichtsensor D Lautsprecher E Steckplatz für Speicherkarte (Micro SD-Karte) b Active Dock c USB-Autoladegerät
TomTom GO 1. Packungsinhalt Packungsinhalt a TomTom GO D A B C E A Ein/Aus-Taste B Mikrofon C Lichtsensor D Lautsprecher E Steckplatz für Speicherkarte (Micro SD-Karte) b Active Dock c USB-Autoladegerät
IRISPen Air 7. Kurzanleitung. (Android)
 IRISPen Air 7 Kurzanleitung (Android) Diese Kurzanleitung beschreibt die ersten Schritte mit dem IRISPen Air TM 7. Lesen Sie sich diese Anleitung durch, bevor Sie diesen Scanner und die Software verwenden.
IRISPen Air 7 Kurzanleitung (Android) Diese Kurzanleitung beschreibt die ersten Schritte mit dem IRISPen Air TM 7. Lesen Sie sich diese Anleitung durch, bevor Sie diesen Scanner und die Software verwenden.
HP Visual Collaboration Room. Benutzerhandbuch
 HP Visual Collaboration Room Benutzerhandbuch HP Visual Collaboration Room v2.0 First edition: December 2010 Rechtliche Hinweise 2010 Copyright Hewlett-Packard Development Company, L.P. Änderungen an den
HP Visual Collaboration Room Benutzerhandbuch HP Visual Collaboration Room v2.0 First edition: December 2010 Rechtliche Hinweise 2010 Copyright Hewlett-Packard Development Company, L.P. Änderungen an den
Nokia Navigation 3.0 Bedienungsanleitung
 Nokia Navigation 3.0 Bedienungsanleitung Ausgabe 1.0 2 Inhalt Inhalt Informationen zu Nokia Navigation 3 Ansteuern Ihres Ziels 3 Speichern oder Anzeigen eines Orts 4 Navigieren mit Sprachführung 5 Herunterladen
Nokia Navigation 3.0 Bedienungsanleitung Ausgabe 1.0 2 Inhalt Inhalt Informationen zu Nokia Navigation 3 Ansteuern Ihres Ziels 3 Speichern oder Anzeigen eines Orts 4 Navigieren mit Sprachführung 5 Herunterladen
CONTENT MANAGER BEDIENUNGSANLEITUNG
 CONTENT MANAGER BEDIENUNGSANLEITUNG Lesen Sie diese Anleitung um zu lernen, wie Sie mit dem Content Manager suchen, kaufen, herunterladen und Updates und zusätzliche Inhalte auf Ihrem Navigationsgerät
CONTENT MANAGER BEDIENUNGSANLEITUNG Lesen Sie diese Anleitung um zu lernen, wie Sie mit dem Content Manager suchen, kaufen, herunterladen und Updates und zusätzliche Inhalte auf Ihrem Navigationsgerät
QUICK START GUIDE V1.0 NAVIGATION DEUTSCH
 V1.0 NAVIGATION QUICK START GUIDE DEUTSCH Erste Schritte Wenn Sie die Navigationssoftware zum ersten Mal in Gebrauch nehmen, wird der anfängliche Einrichtungsprozess automatisch gestartet. Gehen Sie wie
V1.0 NAVIGATION QUICK START GUIDE DEUTSCH Erste Schritte Wenn Sie die Navigationssoftware zum ersten Mal in Gebrauch nehmen, wird der anfängliche Einrichtungsprozess automatisch gestartet. Gehen Sie wie
Akku des Geräts Der Akku der Erstausrüstung enthält keine Schadstoffe wie Cadmium, Blei und Quecksilber.
 Move IQ Quick Start Guide Vielen Dank, dass Sie sich für den Move IQ von Mapjack entschieden haben! Der leichte und einfach zu bedienende Move IQ kann Strecken aufnehmen, Routen planen, die aktuelle Geschwindigkeit,
Move IQ Quick Start Guide Vielen Dank, dass Sie sich für den Move IQ von Mapjack entschieden haben! Der leichte und einfach zu bedienende Move IQ kann Strecken aufnehmen, Routen planen, die aktuelle Geschwindigkeit,
Radio mit Touchscreen
 mit Touchscreen RADIOEMPFANG E81779 Während der Fahrt ist mit gewissen Empfangsstörungen zu rechnen. Das Audiosystem muss gelegentlich neu eingestellt werden, um die Auswirkungen von Sendebereichswechseln
mit Touchscreen RADIOEMPFANG E81779 Während der Fahrt ist mit gewissen Empfangsstörungen zu rechnen. Das Audiosystem muss gelegentlich neu eingestellt werden, um die Auswirkungen von Sendebereichswechseln
Laden Sie das Benutzerhandbuch unter gopro.com/support herunter QUICK START GUIDE
 Laden Sie das Benutzerhandbuch unter gopro.com/support herunter QUICK START GUIDE Wenn Sie Ihre GoPro als teil Ihres aktiven Lebensstils verwenden, denken Sie immer an Ihre Umgebung, um zu verhindern,
Laden Sie das Benutzerhandbuch unter gopro.com/support herunter QUICK START GUIDE Wenn Sie Ihre GoPro als teil Ihres aktiven Lebensstils verwenden, denken Sie immer an Ihre Umgebung, um zu verhindern,
Brother ScanViewer Anleitung für ios/os X
 Brother ScanViewer Anleitung für ios/os X Version 0 GER Zu den Hinweisen In diesem Benutzerhandbuch wird der folgende Hinweisstil verwendet: HINWEIS Hinweise informieren Sie, wie auf eine bestimmte Situation
Brother ScanViewer Anleitung für ios/os X Version 0 GER Zu den Hinweisen In diesem Benutzerhandbuch wird der folgende Hinweisstil verwendet: HINWEIS Hinweise informieren Sie, wie auf eine bestimmte Situation
Installationsanleitung für NavGear StreetMate GT-35/GT-43
 Installationsanleitung für NavGear StreetMate GT-35/GT-43 Sehr geehrte Kunden, ein wichtiges Ausstattungsmerkmal Ihres NavGear StreetMate sind die Points Of Interest (POI). Dank dieser Orte von besonderem
Installationsanleitung für NavGear StreetMate GT-35/GT-43 Sehr geehrte Kunden, ein wichtiges Ausstattungsmerkmal Ihres NavGear StreetMate sind die Points Of Interest (POI). Dank dieser Orte von besonderem
Bedienungsanleitung ComfortTouch App für Busch-ComfortPanel. Busch-ComfortPanel 9 8136/09-811 8136/09-825
 1373-1-8367 01.08.2013 Bedienungsanleitung Busch- 9 8136/09-811 8136/09-825 Busch- 12.1 8136/12-811 8136/12-825 1 Einleitung... 3 1.1 Bestimmungsgemäßer Gebrauch... 3 2 Systemvoraussetzung der mobilen
1373-1-8367 01.08.2013 Bedienungsanleitung Busch- 9 8136/09-811 8136/09-825 Busch- 12.1 8136/12-811 8136/12-825 1 Einleitung... 3 1.1 Bestimmungsgemäßer Gebrauch... 3 2 Systemvoraussetzung der mobilen
Avaya 3725 DECT- Telefon Kurzanleitung
 Avaya 3725 DECT- Telefon Kurzanleitung Lautstärketasten Anzeige Ton-aus-Taste Softkeys Bestätigungstaste Annehmen-Taste Fünffach- Navigationstaste Sprach-Mail Multifunktionstaste LED Tastensperre und Leertaste
Avaya 3725 DECT- Telefon Kurzanleitung Lautstärketasten Anzeige Ton-aus-Taste Softkeys Bestätigungstaste Annehmen-Taste Fünffach- Navigationstaste Sprach-Mail Multifunktionstaste LED Tastensperre und Leertaste
VN-Digital. Android. Bedienungsanleitung zum Download und Inbetriebnahme der VN-Digital-App. Kurz- und Langversion
 VN-Digital Bedienungsanleitung zum Download und Inbetriebnahme der VN-Digital-App Android Kurz- und Langversion (Die Anleitung wurde anhand eines Samsung-Tablets mit Android-Version 4.2.2. erstellt. Je
VN-Digital Bedienungsanleitung zum Download und Inbetriebnahme der VN-Digital-App Android Kurz- und Langversion (Die Anleitung wurde anhand eines Samsung-Tablets mit Android-Version 4.2.2. erstellt. Je
FAQ für Transformer TF201
 FAQ für Transformer TF201 Dateien verwalten... 2 Wie greife ich auf meine in der microsd-, SD-Karte und einen USB-Datenträger gespeicherten Daten zu?... 2 Wie verschiebe ich eine markierte Datei in einen
FAQ für Transformer TF201 Dateien verwalten... 2 Wie greife ich auf meine in der microsd-, SD-Karte und einen USB-Datenträger gespeicherten Daten zu?... 2 Wie verschiebe ich eine markierte Datei in einen
SP-1101W Schnellanleitung
 SP-1101W Schnellanleitung 06-2014 / v1.2 1 I. Produktinformationen... 3 I-1. Verpackungsinhalt... 3 I-2. Vorderseite... 3 I-3. LED-Status... 4 I-4. Schalterstatus-Taste... 4 I-5. Produkt-Aufkleber... 5
SP-1101W Schnellanleitung 06-2014 / v1.2 1 I. Produktinformationen... 3 I-1. Verpackungsinhalt... 3 I-2. Vorderseite... 3 I-3. LED-Status... 4 I-4. Schalterstatus-Taste... 4 I-5. Produkt-Aufkleber... 5
F-Series Desktop Bedienungsanleitung
 F-Series Desktop Bedienungsanleitung F20 de Deutsch Inhalt F-Series Desktop Schlüssel zu Symbolen und Text...3 Was ist der F-Series Desktop?...4 Wie kann ich den F-Series Desktop auf meinem Computer installieren?...4
F-Series Desktop Bedienungsanleitung F20 de Deutsch Inhalt F-Series Desktop Schlüssel zu Symbolen und Text...3 Was ist der F-Series Desktop?...4 Wie kann ich den F-Series Desktop auf meinem Computer installieren?...4
Betriebssystem Windows 8
 Betriebssystem Windows 8 Inhaltsverzeichnis Startbildschirm...1 Neuanordnen der Kacheln auf der Startseite...1 So ändern Sie das Tastaturlayout für eine Sprache...2 Anschließen eines weiteren Monitors
Betriebssystem Windows 8 Inhaltsverzeichnis Startbildschirm...1 Neuanordnen der Kacheln auf der Startseite...1 So ändern Sie das Tastaturlayout für eine Sprache...2 Anschließen eines weiteren Monitors
d USB-Anschluss e Ladebuchse f Rücksetztaste B Speicherkarte (SD-Karte) D RAM Mount -Montagesatz
 TomTom RIDER 1. Packungsinhalt Packungsinhalt A Ihr TomTom RIDER 1 2 3 4 5 6 a Touchscreen b Ein/Aus-Taste c Speicherkartenslot (für SD- Karte) d USB-Anschluss e Ladebuchse f Rücksetztaste B Speicherkarte
TomTom RIDER 1. Packungsinhalt Packungsinhalt A Ihr TomTom RIDER 1 2 3 4 5 6 a Touchscreen b Ein/Aus-Taste c Speicherkartenslot (für SD- Karte) d USB-Anschluss e Ladebuchse f Rücksetztaste B Speicherkarte
Grundlagen von Sygic DRIVE 7 Erstes Starten
 Grundlagen von Sygic DRIVE 7 Erstes Starten Nach dem erfolgreichen Starten von Sygic DRIVE erscheint auf dem Bildschirm die aktuelle GPS-Position. Wenn sie den Bildschirm im Bereich der Karte berühren,
Grundlagen von Sygic DRIVE 7 Erstes Starten Nach dem erfolgreichen Starten von Sygic DRIVE erscheint auf dem Bildschirm die aktuelle GPS-Position. Wenn sie den Bildschirm im Bereich der Karte berühren,
Ihr Benutzerhandbuch NAVMAN F-SERIES DESKTOP F20 http://de.yourpdfguides.com/dref/1220723
 Lesen Sie die Empfehlungen in der Anleitung, dem technischen Handbuch oder der Installationsanleitung für NAVMAN F-SERIES DESKTOP F20. Hier finden Sie die Antworten auf alle Ihre Fragen über die NAVMAN
Lesen Sie die Empfehlungen in der Anleitung, dem technischen Handbuch oder der Installationsanleitung für NAVMAN F-SERIES DESKTOP F20. Hier finden Sie die Antworten auf alle Ihre Fragen über die NAVMAN
Windows 8.1 Einrichtung und Verwendung
 Windows 8.1 Einrichtung und Verwendung Erste Ausgabe (September 2013) Copyright Lenovo 2013. Inhalt Kapitel 1. Vor der Verwendung... 1 Kapitel 2. Benutzeroberflächen des Betriebssystems... 2 Zwischen Bildschirmen
Windows 8.1 Einrichtung und Verwendung Erste Ausgabe (September 2013) Copyright Lenovo 2013. Inhalt Kapitel 1. Vor der Verwendung... 1 Kapitel 2. Benutzeroberflächen des Betriebssystems... 2 Zwischen Bildschirmen
Anleitung zum Onlineportal Version 1.3
 Anleitung zum Onlineportal Version 1.3 Live Ortung Positionsarchiv Geozonen Mein Konto Allgemein Vollbildmodus, Traffic & Wetter Adresssuche Allgemein & Touren Zeit Toureinstellungen für Berichte Touren
Anleitung zum Onlineportal Version 1.3 Live Ortung Positionsarchiv Geozonen Mein Konto Allgemein Vollbildmodus, Traffic & Wetter Adresssuche Allgemein & Touren Zeit Toureinstellungen für Berichte Touren
Handbücher und Lernprogramme
 Handbücher und Lernprogramme Benutzerhandbuch für TomTom MOBILE Copyright 1996-2004 TomTom B.V., The Netherlands. TomTom is a trademark of TomTom BV. Data copyright 2004 Tele Atlas N.V., The Netherlands.
Handbücher und Lernprogramme Benutzerhandbuch für TomTom MOBILE Copyright 1996-2004 TomTom B.V., The Netherlands. TomTom is a trademark of TomTom BV. Data copyright 2004 Tele Atlas N.V., The Netherlands.
Benutzerhandbuch TomTom PRO 71xx & 91xx
 Benutzerhandbuch TomTom PRO 71xx & 91xx Stand: April 2015 FLEET Connect GmbH Maximilianallee 4 DE, 04129 Leipzig Service: +49-(0)-341-3558-4400 techn. Support: +49-(0)-341-3558-4444 Mail: support@fleetconnect.de
Benutzerhandbuch TomTom PRO 71xx & 91xx Stand: April 2015 FLEET Connect GmbH Maximilianallee 4 DE, 04129 Leipzig Service: +49-(0)-341-3558-4400 techn. Support: +49-(0)-341-3558-4444 Mail: support@fleetconnect.de
Zusatzbetriebsanleitung. Freude am Fahren. MY BMW REMOTE ios. ZUSATZBETRIEBSANLEITUNG.
 Zusatzbetriebsanleitung Freude am Fahren MY BMW REMOTE ios. ZUSATZBETRIEBSANLEITUNG. My BMW Remote - ios Zu dieser Betriebsanleitung In dieser Betriebsanleitung sind alle My BMW Remote App Funktionen für
Zusatzbetriebsanleitung Freude am Fahren MY BMW REMOTE ios. ZUSATZBETRIEBSANLEITUNG. My BMW Remote - ios Zu dieser Betriebsanleitung In dieser Betriebsanleitung sind alle My BMW Remote App Funktionen für
Bedienungsanleitung. Inhaltsangabe. Von Anfang an. Aufsperren. Teilen und Verfolgen. Weitere Funktionen. Alles über Ihr Lock
 Bedienungsanleitung Alles über Ihr Lock Inhaltsangabe Von Anfang an So laden Sie die App herunter Registrierung Einloggen Ein Schloss hinzufügen Ausloggen Aufsperren Tippen, um Aufzusperren Touch ID Passwort
Bedienungsanleitung Alles über Ihr Lock Inhaltsangabe Von Anfang an So laden Sie die App herunter Registrierung Einloggen Ein Schloss hinzufügen Ausloggen Aufsperren Tippen, um Aufzusperren Touch ID Passwort
GEODOG Mobile Software für Windows Mobile Smartphones. Bedienungsanleitung
 GEODOG Mobile Software für Windows Mobile Smartphones Bedienungsanleitung Kostenlose Testversion Die mitgelieferte CD-ROM enthält neben der GEODOG App PC-Software die kostenlose Testversion der GEODOG
GEODOG Mobile Software für Windows Mobile Smartphones Bedienungsanleitung Kostenlose Testversion Die mitgelieferte CD-ROM enthält neben der GEODOG App PC-Software die kostenlose Testversion der GEODOG
SP-2101W Quick Installation Guide
 SP-2101W Quick Installation Guide 05-2014 / v1.0 1 I. Produktinformationen... 2 I-1. Verpackungsinhalt... 2 I-2. Vorderseite... 2 I-3. LED-Status... 3 I-4. Schalterstatus-Taste... 3 I-5. Produkt-Aufkleber...
SP-2101W Quick Installation Guide 05-2014 / v1.0 1 I. Produktinformationen... 2 I-1. Verpackungsinhalt... 2 I-2. Vorderseite... 2 I-3. LED-Status... 3 I-4. Schalterstatus-Taste... 3 I-5. Produkt-Aufkleber...
Zusatzbetriebsanleitung. Freude am Fahren MY BMW REMOTE ANDROID. ZUSATZBETRIEBSANLEITUNG.
 Zusatzbetriebsanleitung Freude am Fahren MY BMW REMOTE ANDROID. ZUSATZBETRIEBSANLEITUNG. My BMW Remote Android Zu dieser Betriebsanleitung In dieser Betriebsanleitung sind alle My BMW Remote App Funktionen
Zusatzbetriebsanleitung Freude am Fahren MY BMW REMOTE ANDROID. ZUSATZBETRIEBSANLEITUNG. My BMW Remote Android Zu dieser Betriebsanleitung In dieser Betriebsanleitung sind alle My BMW Remote App Funktionen
Nutzerhandbuch Audible für WindowsPhone
 Nutzerhandbuch Audible für WindowsPhone Inhaltsverzeichnis Willkommen 3 Anmelden 3 Neu bei Audible 4 Der Hörbuch-Shop 5 Meine Bibliothek 6 Titel herunterladen 7 Titel löschen 8 Titel anhören 9 Einstellungen
Nutzerhandbuch Audible für WindowsPhone Inhaltsverzeichnis Willkommen 3 Anmelden 3 Neu bei Audible 4 Der Hörbuch-Shop 5 Meine Bibliothek 6 Titel herunterladen 7 Titel löschen 8 Titel anhören 9 Einstellungen
Anleitung für die Aktualisierung des HTML-Dokuments
 Anleitung für die Aktualisierung des HTML-Dokuments Diese Anleitung erläutert das Herunterladen des G800SE-HTML-Dokuments von der Ricoh- Website und das Aktualisieren des HTML-Dokuments. Nehmen Sie folgende
Anleitung für die Aktualisierung des HTML-Dokuments Diese Anleitung erläutert das Herunterladen des G800SE-HTML-Dokuments von der Ricoh- Website und das Aktualisieren des HTML-Dokuments. Nehmen Sie folgende
Die Hifidelio App Beschreibung
 Die Hifidelio App Beschreibung Copyright Hermstedt 2010 Version 1.0 Seite 1 Inhalt 1. Zusammenfassung 2. Die Umgebung für die Benutzung 3. Der erste Start 4. Die Ansicht Remote Control RC 5. Die Ansicht
Die Hifidelio App Beschreibung Copyright Hermstedt 2010 Version 1.0 Seite 1 Inhalt 1. Zusammenfassung 2. Die Umgebung für die Benutzung 3. Der erste Start 4. Die Ansicht Remote Control RC 5. Die Ansicht
Nachdem es bisher vor allen Dingen darum ging, Bekanntschaft mit Windows 8.1 zu schließen, machen Sie sich nun daran, das Betriebssystem individuell
 Windows 8. auf Desktop- PC, Notebook & Tablet individuell einrichten Nachdem es bisher vor allen Dingen darum ging, Bekanntschaft mit Windows 8. zu schließen, machen Sie sich nun daran, das Betriebssystem
Windows 8. auf Desktop- PC, Notebook & Tablet individuell einrichten Nachdem es bisher vor allen Dingen darum ging, Bekanntschaft mit Windows 8. zu schließen, machen Sie sich nun daran, das Betriebssystem
MAPS.ME. Benutzerhandbuch! support@maps.me
 MAPS.ME Benutzerhandbuch! support@maps.me Hauptbildschirm Geolokalisierung Menü Suche Lesezeichen Wie kann ich die Karten herunterladen? Zoomen Sie an den Standort heran, bis die Nachricht «Land herunterladen»
MAPS.ME Benutzerhandbuch! support@maps.me Hauptbildschirm Geolokalisierung Menü Suche Lesezeichen Wie kann ich die Karten herunterladen? Zoomen Sie an den Standort heran, bis die Nachricht «Land herunterladen»
Erste Schritte zum Samsung Galaxy Tab
 Erste Schritte zum Samsung Galaxy Tab 1. Samsung Galaxy Tablet einrichten Im ersten Schritt starten Sie Ihr aufgeladenes Samsung Galaxy Tablet (Weitere Details über die Benutzung des Gerätes entnehmen
Erste Schritte zum Samsung Galaxy Tab 1. Samsung Galaxy Tablet einrichten Im ersten Schritt starten Sie Ihr aufgeladenes Samsung Galaxy Tablet (Weitere Details über die Benutzung des Gerätes entnehmen
FAQ s für adevital ACTIVITY AM 1400 (Aktivitätsmesser) mit der adevital plus App
 Fragen über den adevital ACTIVITY AM 1400 1. Welche Werte misst der adevital ACTIVITY AM 1400 Der adevital ACTIVITY AM 1400 misst die zurückgelegten Schritte (steps), die zurückgelegte Distanz (km), Ihre
Fragen über den adevital ACTIVITY AM 1400 1. Welche Werte misst der adevital ACTIVITY AM 1400 Der adevital ACTIVITY AM 1400 misst die zurückgelegten Schritte (steps), die zurückgelegte Distanz (km), Ihre
Handbuch. Bike GPS RichTrack Software. auf dem GPS Gerät VDO GP7
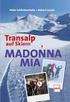 Handbuch Bike GPS RichTrack Software auf dem GPS Gerät VDO GP7 Inhalt: Einführung: Seite 2 Die ersten Schritte: Seite 2 Auswählen einer Karte: Seite 3 Auswählen einer Tour: Seite 4 Navigieren auf einer
Handbuch Bike GPS RichTrack Software auf dem GPS Gerät VDO GP7 Inhalt: Einführung: Seite 2 Die ersten Schritte: Seite 2 Auswählen einer Karte: Seite 3 Auswählen einer Tour: Seite 4 Navigieren auf einer
Memeo Instant Backup Kurzleitfaden. Schritt 1: Richten Sie Ihr kostenloses Memeo-Konto ein
 Einleitung Memeo Instant Backup ist eine einfache Backup-Lösung für eine komplexe digitale Welt. Durch automatisch und fortlaufende Sicherung Ihrer wertvollen Dateien auf Ihrem Laufwerk C:, schützt Memeo
Einleitung Memeo Instant Backup ist eine einfache Backup-Lösung für eine komplexe digitale Welt. Durch automatisch und fortlaufende Sicherung Ihrer wertvollen Dateien auf Ihrem Laufwerk C:, schützt Memeo
BEDIENUNGSANLEITUNG Smartphone W867
 BEDIENUNGSANLEITUNG Smartphone W867 Vorsichtsmaßnahmen Lesen Sie folgende Bedingungen sorgfältig und halten Sie sich bitte daran: Sichere Verwendung Verwenden Sie Ihr Mobiltelefon nicht an Orten, an denen
BEDIENUNGSANLEITUNG Smartphone W867 Vorsichtsmaßnahmen Lesen Sie folgende Bedingungen sorgfältig und halten Sie sich bitte daran: Sichere Verwendung Verwenden Sie Ihr Mobiltelefon nicht an Orten, an denen
Smart Music Control Application
 Smart Music Control Application JVC KENWOOD Corporation Smart Music Control Anwendung Fehlersuche 2012 JVC KENWOOD Corporation Allgemeines Wo kann ich die Smart Music Control App finden, um sie zu installieren?
Smart Music Control Application JVC KENWOOD Corporation Smart Music Control Anwendung Fehlersuche 2012 JVC KENWOOD Corporation Allgemeines Wo kann ich die Smart Music Control App finden, um sie zu installieren?
SP-1101W/SP-2101W Quick Installation Guide
 SP-1101W/SP-2101W Quick Installation Guide 05-2014 / v1.0 1 I. Produktinformationen I-1. Verpackungsinhalt I-2. Smart Plug-Schalter Schnellinstallationsanleitung CD mit Schnellinstallationsan leitung Vorderseite
SP-1101W/SP-2101W Quick Installation Guide 05-2014 / v1.0 1 I. Produktinformationen I-1. Verpackungsinhalt I-2. Smart Plug-Schalter Schnellinstallationsanleitung CD mit Schnellinstallationsan leitung Vorderseite
Mobilrapport für Android v1.1-2001 2014 Sander & Doll AG
 Mobilrapport für Android v1.1-2001 2014 Sander & Doll AG Installation, Bedienung, Highlights Installation und kompatible Gerätetypen Der Mobilrapport ist geeignet für Mobilgeräte ab der Android-Version
Mobilrapport für Android v1.1-2001 2014 Sander & Doll AG Installation, Bedienung, Highlights Installation und kompatible Gerätetypen Der Mobilrapport ist geeignet für Mobilgeräte ab der Android-Version
Software Update Version 1.5.9193
 Active 10 Software Update Version 1.5.9193 Version 1.0 1 P a g e Inhalt 1. Vollständige Liste der Änderungen 1.1 Grundlegende Änderungen 1.2 Geringfügige Änderungen 2. Installationsanleitung 2.1 Windows
Active 10 Software Update Version 1.5.9193 Version 1.0 1 P a g e Inhalt 1. Vollständige Liste der Änderungen 1.1 Grundlegende Änderungen 1.2 Geringfügige Änderungen 2. Installationsanleitung 2.1 Windows
5. Wählen Sie das neue Gerät aus und wechseln Sie anschließend auf die Registerkarte Einstellungen. Aktivieren Sie dort mindestens die Option Aktiv.
 Mobilrapport für ios v1.3.1-2001 2014 Sander & Doll AG Installation, Bedienung, Highlights Installation und kompatible Gerätetypen Der Mobilrapport ist geeignet für Mobilgeräte ab der ios-version 6.0.
Mobilrapport für ios v1.3.1-2001 2014 Sander & Doll AG Installation, Bedienung, Highlights Installation und kompatible Gerätetypen Der Mobilrapport ist geeignet für Mobilgeräte ab der ios-version 6.0.
Karten Bedienungsanleitung. Ausgabe 1
 Karten Bedienungsanleitung Ausgabe 1 2 Inhalt Inhalt Nokia Map Loader 10 Einführung 3 Info über GPS 3 GPS-Empfänger 3 Erste Schritte 4 Info zu Karten 4 Kartenelemente 5 Nutzung von Karten mit dem Kompass
Karten Bedienungsanleitung Ausgabe 1 2 Inhalt Inhalt Nokia Map Loader 10 Einführung 3 Info über GPS 3 GPS-Empfänger 3 Erste Schritte 4 Info zu Karten 4 Kartenelemente 5 Nutzung von Karten mit dem Kompass
www.fireslim.de Benutzerhandbuch
 www.fireslim.de Benutzerhandbuch Inhalt Hallo...4 Schaltflächen...5 Simkarte installieren...6-7 Entfernen der Simkarte...6-7 Akku laden...8-9 Akku laden mit dem Ladegerät...8-9 Akku laden mit dem Schnellladegerät...10-11
www.fireslim.de Benutzerhandbuch Inhalt Hallo...4 Schaltflächen...5 Simkarte installieren...6-7 Entfernen der Simkarte...6-7 Akku laden...8-9 Akku laden mit dem Ladegerät...8-9 Akku laden mit dem Schnellladegerät...10-11
QUICK START GUIDE. Laden Sie das Benutzerhandbuch unter gopro.com/support herunter
 QUICK START GUIDE Wenn Sie Ihre GoPro als teil Ihres aktiven Lebensstils verwenden, denken Sie immer an Ihre Umgebung, um zu verhindern, dass Sie selbst und andere verletzt werden und Ihre Kamera beschädigt
QUICK START GUIDE Wenn Sie Ihre GoPro als teil Ihres aktiven Lebensstils verwenden, denken Sie immer an Ihre Umgebung, um zu verhindern, dass Sie selbst und andere verletzt werden und Ihre Kamera beschädigt
Doro Secure 580. Benutzerhandbuch. Deutsch
 Doro Secure 580 Benutzerhandbuch Deutsch 3 2 1 4 5 6 7 8 9 14 13 12 11 10 15 16 Hinweis! Alle Abbildungen dienen lediglich zu anschaulichen Zwecken und geben das Aussehen des Geräts möglicherweise nicht
Doro Secure 580 Benutzerhandbuch Deutsch 3 2 1 4 5 6 7 8 9 14 13 12 11 10 15 16 Hinweis! Alle Abbildungen dienen lediglich zu anschaulichen Zwecken und geben das Aussehen des Geräts möglicherweise nicht
Software-Installationsanleitung
 Software-Installationsanleitung In dieser Anleitung wird beschrieben, wie die Software über einen USB- oder Netzwerkanschluss installiert wird. Für die Modelle SP 200/200S/203S/203SF/204SF ist keine Netzwerkverbindung
Software-Installationsanleitung In dieser Anleitung wird beschrieben, wie die Software über einen USB- oder Netzwerkanschluss installiert wird. Für die Modelle SP 200/200S/203S/203SF/204SF ist keine Netzwerkverbindung
iphone app - Berichte
 iphone app - Berichte Berichte - iphone App Diese Paxton-App ist im Apple App Store erhältlich. Die App läuft auf allen iphones mit ios 5.1 oder höher und enthält hochauflösende Bilder für Geräte mit Retina-Display.
iphone app - Berichte Berichte - iphone App Diese Paxton-App ist im Apple App Store erhältlich. Die App läuft auf allen iphones mit ios 5.1 oder höher und enthält hochauflösende Bilder für Geräte mit Retina-Display.
www.allround-security.com 1
 Warnung: Um einem Feuer oder einem Elektronik Schaden vorzubeugen, sollten Sie das Gerät niemals Regen oder Feuchtigkeit aussetzen.. Vorsicht: Wir möchten Sie darauf hinweisen, dass sämtliche Änderungen
Warnung: Um einem Feuer oder einem Elektronik Schaden vorzubeugen, sollten Sie das Gerät niemals Regen oder Feuchtigkeit aussetzen.. Vorsicht: Wir möchten Sie darauf hinweisen, dass sämtliche Änderungen
signakom - - - - - besser sicher
 GPS - Locator SK1 Bedienungsanleitung 1. SIM- Karte - Installieren Sie die SIM - Karte für Ihren GPS-Locator in einem normalen Handy. Sie können dazu irgendeine SIM-Karte eines beliebigen Anbieters verwenden.
GPS - Locator SK1 Bedienungsanleitung 1. SIM- Karte - Installieren Sie die SIM - Karte für Ihren GPS-Locator in einem normalen Handy. Sie können dazu irgendeine SIM-Karte eines beliebigen Anbieters verwenden.
Windows 8.1. Grundlagen. Markus Krimm. 1. Ausgabe, Oktober 2013 W81
 Windows 8.1 Markus Krimm 1. Ausgabe, Oktober 2013 Grundlagen W81 Mit Windows beginnen 1 Der erste Blick auf den Startbildschirm Nach dem Einschalten des Computers und der erfolgreichen Anmeldung ist der
Windows 8.1 Markus Krimm 1. Ausgabe, Oktober 2013 Grundlagen W81 Mit Windows beginnen 1 Der erste Blick auf den Startbildschirm Nach dem Einschalten des Computers und der erfolgreichen Anmeldung ist der
Folgende Schritte sind für das Update auf die Version 4.0 der App des Kölner Stadt-Anzeiger zu beachten
 Folgende Schritte sind für das Update auf die Version 4.0 der App des Kölner Stadt-Anzeiger zu beachten! Wichtig: Bitte installieren Sie das Update, damit Sie auch weiterhin die Tablet-Ausgabe der App
Folgende Schritte sind für das Update auf die Version 4.0 der App des Kölner Stadt-Anzeiger zu beachten! Wichtig: Bitte installieren Sie das Update, damit Sie auch weiterhin die Tablet-Ausgabe der App
Office-Programme starten und beenden
 Office-Programme starten und beenden 1 Viele Wege führen nach Rom und auch zur Arbeit mit den Office- Programmen. Die gängigsten Wege beschreiben wir in diesem Abschnitt. Schritt 1 Um ein Programm aufzurufen,
Office-Programme starten und beenden 1 Viele Wege führen nach Rom und auch zur Arbeit mit den Office- Programmen. Die gängigsten Wege beschreiben wir in diesem Abschnitt. Schritt 1 Um ein Programm aufzurufen,
SO NUTZEN SIE DIE NAVIGATIONSFUNKTION IHRES IMPULSE EVO E-BIKES: Schnelleinstieg Impulse Evo App E-Bike Navigation
 Kurzanleitung App SO NUTZEN SIE DIE NAVIGATIONSFUNKTION IHRES IMPULSE EVO E-BIKES: Schnelleinstieg Impulse Evo App E-Bike Navigation Clever vernetzt: Mit der Impulse Evo App und einer Bluetooth-Verbindung
Kurzanleitung App SO NUTZEN SIE DIE NAVIGATIONSFUNKTION IHRES IMPULSE EVO E-BIKES: Schnelleinstieg Impulse Evo App E-Bike Navigation Clever vernetzt: Mit der Impulse Evo App und einer Bluetooth-Verbindung
Windows 8.1. Grundlagen. Barbara Hirschwald, Markus Krimm. 1. Ausgabe, Januar 2014. inkl. zusätzlichem Übungsanhang W81-UA
 Windows 8.1 Barbara Hirschwald, Markus Krimm 1. Ausgabe, Januar 2014 Grundlagen inkl. zusätzlichem Übungsanhang W81-UA Mit Windows beginnen 1 Der erste Blick auf den Startbildschirm Nach dem Einschalten
Windows 8.1 Barbara Hirschwald, Markus Krimm 1. Ausgabe, Januar 2014 Grundlagen inkl. zusätzlichem Übungsanhang W81-UA Mit Windows beginnen 1 Der erste Blick auf den Startbildschirm Nach dem Einschalten
O UTLOOK EDITION. Was ist die Outlook Edition? Installieren der Outlook Edition. Siehe auch:
 O UTLOOK EDITION Was ist die Outlook Edition? Outlook Edition integriert Microsoft Outlook E-Mail in Salesforce. Die Outlook Edition fügt neue Schaltflächen und Optionen zur Outlook- Benutzeroberfläche
O UTLOOK EDITION Was ist die Outlook Edition? Outlook Edition integriert Microsoft Outlook E-Mail in Salesforce. Die Outlook Edition fügt neue Schaltflächen und Optionen zur Outlook- Benutzeroberfläche
Gehen Sie in den Appstore und geben unter Suche Tagblatt ein. Klicken Sie den Buttons I nstallieren an und geben Sie I hr itunes Passwort ein.
 Anleitung ipad App Gehen Sie in den Appstore und geben unter Suche Tagblatt ein. Klicken Sie den Buttons I nstallieren an und geben Sie I hr itunes Passwort ein. 1 Die App wird nun geladen und auf dem
Anleitung ipad App Gehen Sie in den Appstore und geben unter Suche Tagblatt ein. Klicken Sie den Buttons I nstallieren an und geben Sie I hr itunes Passwort ein. 1 Die App wird nun geladen und auf dem
Update auf Windows 8.1 Schrittweise Anleitung
 Update auf Windows 8.1 Schrittweise Anleitung Windows 8.1 Installation und Aktualisierung BIOS, Anwendungen, Treiber aktualisieren und Windows Update ausführen Installationstyp auswählen Windows 8.1 installieren
Update auf Windows 8.1 Schrittweise Anleitung Windows 8.1 Installation und Aktualisierung BIOS, Anwendungen, Treiber aktualisieren und Windows Update ausführen Installationstyp auswählen Windows 8.1 installieren
