Broschüre zum neuen. Kopier- und Drucksystem. an der Staatlichen Studienakademie Leipzig. Studenten. Stand:
|
|
|
- Fritz Beck
- vor 7 Jahren
- Abrufe
Transkript
1 Broschüre zum neuen Kopier- und Drucksystem an der Staatlichen Studienakademie Leipzig Studenten Stand:
2 Druckauftrag abschicken Mit der Einführung der neuen Kopier- und Drucksysteme an der BA-Leipzig wurden auf allen Rechnern unter Windows XP zwei neue Drucker installiert. Diese können je nach gewünschtem Farbmodus verwendet werden: Canon Color für farbige und Canon SW für schwarzweiße Aufträge. Mit dem Studienausweis können diese dann gegen Bezahlung an den jeweiligen Druckern abgeholt werden. Farbige Druckaufträge können ausschließlich am Farbgerät entgegen genommen werden, welches gegenüber der Studienorganisation aufgestellt ist. Schwarzweiß-Drucke sind ausschließlich im rechten Flügel des Erdgeschosses oder im Notfall auch in der Bibliothek druckbar. Für den Druck eines Dokumentes wählt man wie gewohnt in einer Software (z.b. Word) unter dem Punkt Datei - Drucken den entsprechenden Drucker aus (z.b. Canon Color). In diesem Popup können auch noch weitere Einstellungen, wie z. B. der zu druckende Seitenbereich vorgenommen werden. Über den Button Eigenschaften gelangt man zu den weiteren Optionen des Druckers (Abb. 1). Abb.1: Das Menü Drucken Im linken Reiter Seite einrichten können vorgefertigte Druckprofile (z. B. 2 auf 1) gewählt, das Seiten- und Ausgabeformat, die Anzahl der Kopien, die Ausrichtung sowie das Seitenlayout eingestellt werden (Abb. 2). Abb.2: Der Reiter Seite einrichten
3 Im Reiter Endverarbeitung stehen Optionen für die Verarbeitung des Druckauftrages zur Verfügung. Unter anderem sind hier der Druckstil (Einseitendruck, Doppelseitiger Druck, Broschürendruck), die Bindungsart (Lange Seite, Kurze Seite) und die Endverarbeitung (Sortieren, Heften, Lochen) individuell wählbar (Abb. 3). Abb.3: Der Reiter Endverarbeitung In Abb. 4 sieht man den Reiter Qualität. Hier kann eine Wahl der zu druckenden Dokumentenqualität (Allgemein, Grafiken, Fotos, Text, Entwürfe) sowie der Farbmodus (Automatische Erkennung, Farbe, Schwarzweiß) festgelegt werden. Bei Canon SW ist eine Wahl des Farbmodus nicht möglich. Abb.4: Der Reiter Qualität Die Wahl der einzelnen Optionen spiegelt sich im Gesamtpreis des Druckauftrages wider. So ist beispielsweise ein Farbdruck teurer als ein Ausdruck in Schwarzweiß, Heften verursacht zusätzliche Kosten, und ein Duplex-Druck spart nicht nur Papier sondern auch Geld. Die genauen Beträge für Kopier- oder Druckaufträge können der Preistabelle im Anhang entnommen werden. Nach dem Absenden des Druckauftrages wird dieser bis zu 72 Stunden im System hinterlegt. In diesem Zeitraum kann er durch Anmeldung am entsprechenden Gerät abgeholt oder dort auch gelöscht werden. ACHTUNG: Das Farbgerät ist ausschließlich für Farbaufträge vorgesehen! Für schwarzweiße Dokumente gibt es den Canon SW!
4 Moneyloader Der Moneyloader erfüllt zwei Funktionen: Anzeige des aktuellen Guthabens auf dem Studienausweis Geld in Form von Scheinen als Guthaben auf die Karte laden Für jede der beiden Möglichkeiten ist es notwendig, sich am System anzumelden. Dazu wird der Ausweis in den dafür vorgesehenen Kartenschlitz (1) eingeführt. Nach der automatischen Anmeldung mit einer akustischen Bestätigung erscheinen der Name des Karteninhabers und sein aktuelles Guthaben im Display (2) des Gerätes. Sollte lediglich der Kontostand abgefragt werden, so kann der Vorgang durch das Drücken eines der beiden Knöpfe (3) unterhalb des Displays beendet werden. Um Buchungsfehler zu vermeiden, ist es notwendig die Karte bis zur vollständigen Abmeldung im Terminal zu belassen. Nach dem Einblenden einer neuen Anmeldeaufforderung kann die Karte aus dem Schlitz entnommen werden. Nach einer erfolgreichen Anmeldung kann das Guthaben der Karte aufgeladen werden. Hierfür können lediglich Geldscheine (Wert: Eur 5,- / 10,- / 20,- / 50,- / 100,-) verwendet werden. Die Scheine sind möglichst ohne geknickte Ecken in den dafür vorgesehenen, rot leuchtenden Geldschlitz (4) einzuführen. Der Aufladeprozess kann beliebig oft wiederholt werden, das aktuelle Guthaben wird jeweils nach jeder Transaktion im Display angezeigt. Die Abmeldung erfolgt durch das Drücken eines der beiden Knöpfe (3). Um Buchungsfehler zu vermeiden, ist es notwendig die Karte bis zur vollständigen Abmeldung im Terminal zu belassen. Nach der Abmeldung wird ein Beleg gedruckt, der aus dem Ausgabefach (5) zu entnehmen ist. Dieser enthält alle wichtigen Informationen wie den Namen des Karteninhabers, das aktuelle Datum, den Kontostand bei der Anmeldung, den aufgeladenen Gesamtbetrag sowie das aktuelle Guthaben bei der Abmeldung. Nach dem Einblenden einer neuen Anmeldeaufforderung im Display des Gerätes kann die Karte aus dem Schlitz entnommen werden. Achtung: Der Moneyloader kann ausschließlich das Guthaben der Kartenbörse für das hauseigene Kopier- und Drucksystem anzeigen sowie aufladen. Aufgeladene Beträge können nur an den Kopier- und Druckgeräten der BA-Leipzig verwendet werden. Ein Zugriff auf die Börse des Studentenwerks Leipzig (nutzbar in der Mensa) ist mit diesem Gerät nicht möglich!
5 Drucker Abb.1: Panel des Farbdruckers im unangemeldeten Zustand Kurze Erläuterung des Panels: o Sollte das Display deaktiviert sein, kann der Drucker durch Drücken der ON/OFF-Taste (1) aus dem Schlafmodus geholt werden. o Für eine leichtere Bedienung des Touchscreens ist ein Stift (2) am Drucker vorhanden. o Das Nummernfeld (3) dient vorrangig der Eingabe der Anzahl der Kopien. o Mit der grünen Taste können Kopier- und Scan-Vorgänge gestartet und durch die rote Taste abgebrochen werden (4). o Der Abmeldevorgang vom System erfolgt über die ID-Taste des Druckers. Allgemein: Anmeldung Möchte man Druckaufträge abholen oder Kopien erstellen, ist eine Anmeldung am Drucker notwendig. Sollte das Display deaktiviert sein, muss der Drucker zuerst mit der ON / OFF-Taste aus dem Schlafmodus geholt werden. Eine Anmeldung kann anschließend durch Einführung der Karte ins Lesegerät erfolgen (Abb. 2).
6 Abb. 2: Das Lesegerät mit Kartenschlitz / Status des Lesegerätes Nach einer erfolgreichen Anmeldung wird zum einen das aktuelle Guthaben im Display des Kartenlesers, und zum anderen das Hauptmenü Kopieren im Display des Druckers angezeigt. Die einzelnen Funktionen des Multifunktionsgerätes werden auf den folgenden Seiten dieser Broschüre vorgestellt.
7 Die Funktion KOPIEREN: Nach der Anmeldung gelangt man automatisch in das Kopier-Menü des Druckers (Abb. 4). Im schwarzen Statusbalken wird links der Login-Name des Nutzers angezeigt. Abb. 4: Druckerdisplay Menü Kopieren Im Display kann bei dem Farbgerät neben der Automat. Farbauswahl auch direkt der SW-Modus ausgewählt werden. Dazu befindet sich rechts neben der normalen Farbauswahl ein Direktwahl-Button für Schwarzweiß (1). Über den Button Zoomfaktor (2) kann die Vorlage verkleinert oder vergrößert kopiert werden. Die Papierwahl (3) ermöglicht neben der automatischen Auswahl auch eine Direktbestimmung des zu nutzenden Papierfaches. Neben den normalen Fächern, die mit A4 oder A3 Papier bestückt sind, kann hier auch die Stapelanlage (Seitenfach für manuelle Papierzugabe) gewählt werden. Als Endverarbeitung stehen neben der standardisierten Sortierung auch Heften und Lochen zur Auswahl (4). Beim Heften kann zusätzlich die gewünschte Position der Klammer bestimmt werden. Durch Drücken des Buttons Doppelseitig kann das Verhalten zwischen Original und Kopie festgelegt werden. Hier stehen hauptsächlich 4 Typen zur Auswahl: o 1 2: zwei einseitige Blätter werden zu einem doppelseitigem Blatt o 2 2: aus einem doppelseitigen Blatt wird auch wieder ein solches o 2 1: aus einem doppelseitige Blatt werden zwei einseitig bedruckte o Buch 2: aus einem aufgeklappten Buch wird ein doppelseitiges Blatt Sollte der Kontrast einer Kopie zu schwach oder zu stark sein, kann dieser für die folgenden Kopien durch den Schieberegler (6) angepasst werden. Seine Standardeinstellung steht auf Auto. Durch das oben beschriebene Nummernfeld kann die Anzahl der Kopien (7) angegeben werden. Der Kopiervorgang wird durch den grünen Button am Druckerpanel gestartet. Kopien werden solange erstellt, bis das Budget auf der Kopierbörse der Karte erschöpft ist oder der Vorgang abgebrochen wird. Über den Pfeil-Button (8) erreicht der User das Menü für Druckaufträge.
8 Die Funktion DRUCKEN: Abb. 5: Druckerdisplay Menü Drucken Abb. 5 zeigt das Menü Drucken, in dessen oberen Hälfte der Benutzername, seine Matrikelnummer und das aktuell verfügbare Guthaben angezeigt werden. In der darunter stehenden Tabelle werden alle Aufträge, die innerhalb der letzten 72 Std. von dem Nutzer abgeschickt jedoch noch nicht gedruckt oder gelöscht wurden, aufgelistet. Die Sortierung der Druckaufträge erfolgt in der ursprünglichen Reihenfolge des Verschickens. Wählbar sind aber nur diejenigen, für die das aktuelle Budget der Kopierbörse der Karte noch ausreicht. Die Preise aller wählbaren Druckaufträge sind generell schon im oben angezeigten Guthaben berücksichtigt. Wird ein solcher Auftrag gelöscht und nicht gedruckt, so wird dieser Preis umgehend dem Budget des Nutzers wieder gutgeschrieben. Versendete aber noch nicht abgeholte Druckaufträge beeinflussen das Kopierverhalten. Hat der User bspw. ein Guthaben von Eur 5,- auf seine Karte geladen und Druckaufträge in einem Wert von Eur 5,03 in seiner Warteschlange, so ist auch ein Kopieren nicht mehr möglich. In diesem Fall sollten zuerst einige Aufträge gelöscht oder eine höhere Summe eingezahlt werden. Für jeden Auftrag sind spezifische Angaben sichtbar hinterlegt: Farbmodus, Format, Seiten, Kopien und Gesamtpreis. Der Gesamtpreis berechnet sich aus allen Einstellungen die beim Abschicken des Auftrages gewählt wurden. Um versehentliche Einstellungsfehler beim Versenden des Dokumentes noch vor dem Druck und der Bezahlung zu entdecken, kann und sollte der Gesamtpreis mit Hilfe der Preistabelle nachgeprüft werden. Druckaufträge können einzeln durch Antippen oder gesammelt über den Button Alle Auswählen markiert werden. Markierte Aufträge sind farblich von den restlichen hervorgehoben. Diese können über die entsprechenden Buttons gelöscht oder gedruckt und anschließend gelöscht werden. Sollte ein Druckauftrag während der Anmeldung am Drucker abgeschickt werden, können diese über die Refresh - Taste vom Server abgeholt und angezeigt werden.
9 Die Funktion SCANNEN: Mit den neuen Kopier- und Drucksystemen ist es ebenfalls möglich, Dokumente gebührenfrei zu scannen und entsprechend an die eigene BA- -Adresse zu versenden. Abb. 6 zeigt das dazugehörige Menü Senden. Abb. 6: Druckerdisplay Menü Senden Die zu scannenden Originale können wie beim Kopierauftrag einzeln auf die Glasfläche aufgelegt oder mit bis zu 50 Blatt in die Dokumentenzufuhr eingelegt werden. Zum Starten des Scan-Vorgangs ist das Feld Scan to Mail im Display und anschließend die grüne Starttaste am Kopier- und Druckgerät zu drücken. Nach dem Scannen kann der Nutzer mittels der grünen Starttaste weitere Dokumente einlesen lassen. Während des Scannens erscheint ein neues Dialogfeld im Display des Gerätes, über das der Vorgang abgebrochen werden kann. Sind alle Dokumente gescannt worden kann der Gesamtvorgang ebenfalls über das eingeblendete Dialogfeld und den dort enthaltenen Fertig -Feld beendet werden. Im unteren schwarzen Bereich des Displays erscheinen jetzt Statusmeldungen über das Konvertieren und Versenden der gescannten Dokumente an die BA- -Adresse des Kartenbesitzers. Die Standardeinstellungen beim Scannen sind: o 200x200 dpi mit automatischer SW-/ Farb-Erkennung o Erkennen von doppelseitigen Originalen über den Dokumenteneinzug o Zusammenfassung der gescannten Dokumente zu einer PDF-Datei
10 Diese Einstellungen sind bei Bedarf individuell anpassbar. Im Senden -Menü befindet sich oben rechts ein Minimieren -Feld. Über dieses gelangt man in das Konfigurationsmenü (Abb. 7). Abb. 7: Konfigurationsmenü In dem durch Antippen einblendbaren Untermenü Scaneinstellungen (1) kann zwischen Schwarzweiß und Farbe sowie verschiedenen Auflösungen gewählt werden. Unter den Optionsbuttons (2) stehen weitere Einstellmöglichkeiten für die Verarbeitung der Originalseiten zur Verfügung. Das Ausgabeformat kann im Untermenü (3) bestimmt werden. Hier sind die Dateiformate TIF, JPG und PDF wählbar. Das Adressbuch (4) ist nicht nutzbar. Ihre BA- -Adresse ist in einer Datenbank hinterlegt und wird durch eine eindeutige Kartenidentifikation bei der Anmeldung am System automatisch übertragen. Des Weiteren besteht die Möglichkeit gescannte Seiten an eine andere private -Adresse zu verschicken. Diese kann über den Button Neue Adresse angegeben werden. Da Scan-Dokumente großen Speicherplatz benötigen, ist es generell ratsam zum einen das eigene Postfach regelmäßig zu leeren und zum anderen größere Dokumentenaufträge in separate Aufträge aufzuteilen. Gerade bei Bildern wird generell ein Einzelscan empfohlen. Bei Problemen kann auch eine Beobachtung des schwarzen Statusbalkens hilfreich sein. Hier ist z. B. schnell erkennbar, ob ein Sendevorgang aufgrund der zu hoch eingestellten Auflösung und der damit verbundenen Dateigröße scheitert.
11 Allgemein: Abmeldung Das System kann durch eine Abmeldung verlassen werden. Dazu drückt man die entsprechende ID-Taste am Druckerpanel. Es ist wichtig, sich erst nach Abschluss der auszuführenden Aufträge vom System abzumelden. Die Karte sollte so lange im Lesegerät verbleiben, bis dieses den Nutzer zur Entnahme auffordert. Sollte die Karte vorher entnommen werden, so kann es zu Fehlbuchungen auf Ihrem Konto und zu Druckabbrüchen kommen. Bemerkungen: Die Papierfächer der Kopier- und Drucksysteme sind mit 80g A4 und A3 Papier bestückt. Bei Bedarf kann aber auch gerne eigenes Papier über den Bypass (Stapelanlage) manuell hinzugeführt werden. Bei manueller Zufuhr wird pro Blatt jeweils 1 Cent vom Gesamtpreis des Auftrages abgezogen. Sollte hochwertiges 100g Papier für z. B. Diplomarbeiten benötigt werden, so kann dieses bei der Verwaltung erfragt werden.
12 Kopier- und Druckosten der BA-Leipzig je Seite einseitig duplex A5 SW 0,04 0,07 A5 Farbe 0,10 0,19 A4 SW 0,04 0,07 A4 Farbe 0,10 0,19 A3 SW 0,08 0,15 A3 Farbe 0,20 0,39 * Bei der Verwendung von eigenem Papier über die Stapelanlage wird pro Blatt 0,01 vom Gesamtpreis abgezogen. je Druckauftrag Broschürendruck 0,05 Falten 0,05 Heften 0,02 * Zur Kontrolle werden bei Druckaufträgen die Gesamtpreise im Display des Druckers angezeigt!
Broschüre zum Canon. Kopier- und Drucksystem. an der Staatlichen Studienakademie Leipzig. Studenten. Stand: 20.10.2014 2.0
 Broschüre zum Canon Kopier- und Drucksystem an der Staatlichen Studienakademie Leipzig Studenten Stand: 20.10.2014 2.0 Geldeinzahlung Um als Student die Multifunktionsgeräte an der Staatlichen Studienakademie
Broschüre zum Canon Kopier- und Drucksystem an der Staatlichen Studienakademie Leipzig Studenten Stand: 20.10.2014 2.0 Geldeinzahlung Um als Student die Multifunktionsgeräte an der Staatlichen Studienakademie
Medizinische Universität Wien ITSC Handbuch
 Medizinische Universität Wien ITSC Handbuch Studenten Druckservice Inhalt 1 Zielsetzung 5 2 Allgemein 6 2.1 Grundsätzliches zur Verwendung der Multifunktionsgeräte 6 2.2 Bezahlung 6 2.3 Preise 6 2.4 Standorte
Medizinische Universität Wien ITSC Handbuch Studenten Druckservice Inhalt 1 Zielsetzung 5 2 Allgemein 6 2.1 Grundsätzliches zur Verwendung der Multifunktionsgeräte 6 2.2 Bezahlung 6 2.3 Preise 6 2.4 Standorte
Betriebsanleitung Xerox-MFG mit Kartenterminal
 Betriebsanleitung Xerox-MFG mit Kartenterminal Gerät einschalten Das Gerät verfügt über einen Wake-Up -Schalter. Sollte sich das Gerät im Standby-Modus befinden, können Sie es über den grünen Knopf wieder
Betriebsanleitung Xerox-MFG mit Kartenterminal Gerät einschalten Das Gerät verfügt über einen Wake-Up -Schalter. Sollte sich das Gerät im Standby-Modus befinden, können Sie es über den grünen Knopf wieder
Outputmanagement Bedienung der neuen Multifunktionsgeräte von Canon Informationen für Studierende
 Outputmanagement Bedienung der neuen Multifunktionsgeräte von Canon Informationen für Studierende Stand: 13.10.2010 Mit Beginn des WS 2010/2011 werden an unserer Hochschule neue Multifunktionsgeräte von
Outputmanagement Bedienung der neuen Multifunktionsgeräte von Canon Informationen für Studierende Stand: 13.10.2010 Mit Beginn des WS 2010/2011 werden an unserer Hochschule neue Multifunktionsgeräte von
Anfertigen von Kopien Schnellkopien................................ 2 Beispiele typischer Aufträge.................... 3
 1 FTP Schnellkopien................................ 2 Beispiele typischer Aufträge.................... 3 Auftrag 1: Eine Seite............................. 3 Auftrag 2: Gemischter Inhalt.......................
1 FTP Schnellkopien................................ 2 Beispiele typischer Aufträge.................... 3 Auftrag 1: Eine Seite............................. 3 Auftrag 2: Gemischter Inhalt.......................
Outputmanagement. Bedienung der Multifunktionsgeräte von Canon
 Outputmanagement Bedienung der Multifunktionsgeräte von Canon Stand: 23.03.2011 Inhalt 1. Preise... 2 2. Standorte... 2 3. Konto aufbuchen... 3 4. Kontostand prüfen... 3 5. Die wichtigsten Tasten am Gerät...
Outputmanagement Bedienung der Multifunktionsgeräte von Canon Stand: 23.03.2011 Inhalt 1. Preise... 2 2. Standorte... 2 3. Konto aufbuchen... 3 4. Kontostand prüfen... 3 5. Die wichtigsten Tasten am Gerät...
Anleitung. Konica-Minolta Drucker
 Anleitung Konica-Minolta Drucker 20.9.2017 Inhalt Bedienung der öffentlichen Drucker/Kopierer Mail to print... 2 Grundlagen... 2 Vorgehen... 3 Kopieren... 5 Kopiermenü... 6 4. Papierauswahl:... 7 6. Duplex/Kombinieren...
Anleitung Konica-Minolta Drucker 20.9.2017 Inhalt Bedienung der öffentlichen Drucker/Kopierer Mail to print... 2 Grundlagen... 2 Vorgehen... 3 Kopieren... 5 Kopiermenü... 6 4. Papierauswahl:... 7 6. Duplex/Kombinieren...
Anleitung Nashuatec Multifunktionsgeräte
 Anleitung Nashuatec Multifunktionsgeräte ETH Version: 1.0 Seite 1 von 21 Inhaltsverzeichnis 1 Anwendung... 3 1.1 Kopieren... 3 1.2 Sicher drucken mittels ETH-Karte (Follow-You)... 5 1.3 Scan to Mail...
Anleitung Nashuatec Multifunktionsgeräte ETH Version: 1.0 Seite 1 von 21 Inhaltsverzeichnis 1 Anwendung... 3 1.1 Kopieren... 3 1.2 Sicher drucken mittels ETH-Karte (Follow-You)... 5 1.3 Scan to Mail...
Erweiterte Optionen. Drucken von Trennblättern. Phaser 5500 Laserdrucker. Dieses Thema hat folgenden Inhalt:
 Erweiterte Optionen Dieses Thema hat folgenden Inhalt: Drucken von Trennblättern auf Seite 2-68 Drucken von mehreren Seiten auf einem Blatt (N-fach) auf Seite 2-69 Drucken von Broschüren auf Seite 2-70
Erweiterte Optionen Dieses Thema hat folgenden Inhalt: Drucken von Trennblättern auf Seite 2-68 Drucken von mehreren Seiten auf einem Blatt (N-fach) auf Seite 2-69 Drucken von Broschüren auf Seite 2-70
Uniprint - Kopieren, Drucken, Scannen mit der UNICARD oder Print Card
 Verwaltungsdirektion Informatikdienste Uniprint - 1. Anmelden und Abmelden am Canon Multifunktionsdrucker...2 2. Kopieren...3 3. Druckaufträge abholen (gesendet von PC/Notebook/Mac)...4 4. Scannen und
Verwaltungsdirektion Informatikdienste Uniprint - 1. Anmelden und Abmelden am Canon Multifunktionsdrucker...2 2. Kopieren...3 3. Druckaufträge abholen (gesendet von PC/Notebook/Mac)...4 4. Scannen und
Multifunktionsgeräte für Drucken, Kopieren, Scannen nutzen
 31.05.2017 16:46 1/13 Multifunktionsgeräte für Drucken, Kopieren, Scannen nutzen Multifunktionsgeräte für Drucken, Kopieren, Scannen nutzen Die Universität und die SUB betreiben eine Reihe von Multifunktionsgeräten,
31.05.2017 16:46 1/13 Multifunktionsgeräte für Drucken, Kopieren, Scannen nutzen Multifunktionsgeräte für Drucken, Kopieren, Scannen nutzen Die Universität und die SUB betreiben eine Reihe von Multifunktionsgeräten,
Medizinische Universität Wien ITSC Handbuch
 Medizinische Universität Wien ITSC Handbuch Studenten Druckservice Inhalt 1 Zielsetzung 4 2 Grundsätzliches 5 2.1 Generelles zum Druck 5 2.2 Bezahlung 5 2.3 Preise 5 2.4 Wo stehen die Drucker? 6 2.5 Druckjob
Medizinische Universität Wien ITSC Handbuch Studenten Druckservice Inhalt 1 Zielsetzung 4 2 Grundsätzliches 5 2.1 Generelles zum Druck 5 2.2 Bezahlung 5 2.3 Preise 5 2.4 Wo stehen die Drucker? 6 2.5 Druckjob
Drucken auf den Kopierern: Kurzanleitung
 Drucken auf den Kopierern: Kurzanleitung Liebe Mitarbeiter und Mitarbeiterinnen, ab sofort können wir Ihnen auf den neuen Kopierern zusätzlich zum reinen Kopieren folgende Dienste anbieten: 1. Drucken
Drucken auf den Kopierern: Kurzanleitung Liebe Mitarbeiter und Mitarbeiterinnen, ab sofort können wir Ihnen auf den neuen Kopierern zusätzlich zum reinen Kopieren folgende Dienste anbieten: 1. Drucken
Drucken, Scannen und Kopieren für Studierende
 ZID Zentraler Informatikdienst Anton Bruckner Privatuniversität Wildbergstraße 18, A 4040 Linz Drucken, Scannen und Kopieren für Studierende Allgemeines Mit den Multifunktionsgeräten an der ABPU kann kopiert,
ZID Zentraler Informatikdienst Anton Bruckner Privatuniversität Wildbergstraße 18, A 4040 Linz Drucken, Scannen und Kopieren für Studierende Allgemeines Mit den Multifunktionsgeräten an der ABPU kann kopiert,
Kurzanleitung Konica Minolta MFCs
 Kurzanleitung Konica Minolta MFCs Voraussetzungen Basis der Nutzung der neuen Multifunktionsgeräte (MFCs) ist ein RZ Login, welches jede/r Professoren/innen, Mitarbeiter/in, Lehrbeauftragte und Studierende
Kurzanleitung Konica Minolta MFCs Voraussetzungen Basis der Nutzung der neuen Multifunktionsgeräte (MFCs) ist ein RZ Login, welches jede/r Professoren/innen, Mitarbeiter/in, Lehrbeauftragte und Studierende
Anleitung zum einmaligen Authentifizieren
 Anleitung zum einmaligen Authentifizieren Mit den Ricoh Kopiergeräten Halten Sie Ihren Schlüsseltransponder an das Lesegerät. Geben Sie im Feld *Benutzer ID Ihren ZEDAT Benutzernamen und Ihr Kennwort ein,
Anleitung zum einmaligen Authentifizieren Mit den Ricoh Kopiergeräten Halten Sie Ihren Schlüsseltransponder an das Lesegerät. Geben Sie im Feld *Benutzer ID Ihren ZEDAT Benutzernamen und Ihr Kennwort ein,
Drucken, Scannen und Kopieren auf den Multifunktionsgeräten
 ZID - Zentraler Informatikdienst Anton Bruckner Privatuniversität Wildbergstraße 18, A-4040 Linz Drucken, Scannen und Kopieren auf den Multifunktionsgeräten Allgemeines Mit den neuen Multifunktionsgeräten
ZID - Zentraler Informatikdienst Anton Bruckner Privatuniversität Wildbergstraße 18, A-4040 Linz Drucken, Scannen und Kopieren auf den Multifunktionsgeräten Allgemeines Mit den neuen Multifunktionsgeräten
Kurzbedienungsanleitung. Drucken. Canon imagerunner ADVANCE C33xx
 Drucken Canon imagerunner ADVANCE C33xx Grundeinstellung Unter Ansicht des Druckers, können Sie die Papierkassetten auswählen. Klicken Sie auf Ansicht Dokument, hier können Sie Einseitig, Doppelseitig,Auto
Drucken Canon imagerunner ADVANCE C33xx Grundeinstellung Unter Ansicht des Druckers, können Sie die Papierkassetten auswählen. Klicken Sie auf Ansicht Dokument, hier können Sie Einseitig, Doppelseitig,Auto
Kopieren, Drucken, Scannen mit den Multifunktionsgeräten der Firma Canon an der Universität Augsburg
 Kopieren, Drucken, Scannen mit den Multifunktionsgeräten der Firma Canon an der Universität Augsburg CAMPUS CARD Frequently Asked Questions Lesefehler bei CAMPUS CARD wird am Kartenleseterminal angezeigt.
Kopieren, Drucken, Scannen mit den Multifunktionsgeräten der Firma Canon an der Universität Augsburg CAMPUS CARD Frequently Asked Questions Lesefehler bei CAMPUS CARD wird am Kartenleseterminal angezeigt.
Kurzbedienungsanleitung. Drucken. Canon imagerunner C1028i + C1028iF
 Drucken Canon imagerunner C1028i + C1028iF Je nach Treiberversion befindet sich auf der 1. Seite die Übersicht der Grundfunktionen. Seite einrichten Profil In diesem Dropdown-Listenfeld werden benutzerdefinierte
Drucken Canon imagerunner C1028i + C1028iF Je nach Treiberversion befindet sich auf der 1. Seite die Übersicht der Grundfunktionen. Seite einrichten Profil In diesem Dropdown-Listenfeld werden benutzerdefinierte
Basisanleitung Kopieren / Drucken / Scannen MFP Canon ir Advance
 Basisanleitung Kopieren / Drucken / Scannen MFP Canon ir Advance Version 1.0 Inhaltsverzeichnis INHALTSVERZEICHNIS... 2 1. BEDIENFELDER... 4 1.1. Tastenbedienfeld... 4 1.2. Touchscreen... 4 2. ANMELDEN
Basisanleitung Kopieren / Drucken / Scannen MFP Canon ir Advance Version 1.0 Inhaltsverzeichnis INHALTSVERZEICHNIS... 2 1. BEDIENFELDER... 4 1.1. Tastenbedienfeld... 4 1.2. Touchscreen... 4 2. ANMELDEN
Kurzanleitung für Kyocera TASKalfa 3550ci
 Kurzanleitung für Kyocera TASKalfa 3550ci Die neuen Multifunktionsgeräte können als Kopierer, Scanner und Drucker eingesetzt werden. An folgenden Standorten stehen Multifunktionsgeräte zur Verfügung: 3
Kurzanleitung für Kyocera TASKalfa 3550ci Die neuen Multifunktionsgeräte können als Kopierer, Scanner und Drucker eingesetzt werden. An folgenden Standorten stehen Multifunktionsgeräte zur Verfügung: 3
Infoblatt zum Druck- und Kopiersystem (für SchülerInnen und Studierende)
 1 Infoblatt zum Druck- und Kopiersystem (für SchülerInnen und Studierende) Dieses Infoblatt gibt Ihnen einen Überblick über das Druck- und Kopiersystem am BISOP. 1) Folgende Geräte stehen Ihnen zum Drucken,
1 Infoblatt zum Druck- und Kopiersystem (für SchülerInnen und Studierende) Dieses Infoblatt gibt Ihnen einen Überblick über das Druck- und Kopiersystem am BISOP. 1) Folgende Geräte stehen Ihnen zum Drucken,
Kopieren Faxen Scannen. Kurzanleitung für multifunktionale Systeme
 Kopieren Faxen Scannen Kurzanleitung für multifunktionale Systeme Das Bedienfeld Menü: Einstellungen Zählerstände Service Systemstatus und Störungsmeldungen Farbeinstellungen Modi überprüfen Programme
Kopieren Faxen Scannen Kurzanleitung für multifunktionale Systeme Das Bedienfeld Menü: Einstellungen Zählerstände Service Systemstatus und Störungsmeldungen Farbeinstellungen Modi überprüfen Programme
Anleitung. Drucken an den Multifunktionsgeräten der Universität Hildesheim
 Anleitung Drucken an den Multifunktionsgeräten der Universität Hildesheim Rechenzentrum Hilfskräfte (Raum E120) Universitätsplatz 1 31141 Hildesheim Tel.: +495121-883 92870 Version: 2.3 13.12.2016 Anleitung:
Anleitung Drucken an den Multifunktionsgeräten der Universität Hildesheim Rechenzentrum Hilfskräfte (Raum E120) Universitätsplatz 1 31141 Hildesheim Tel.: +495121-883 92870 Version: 2.3 13.12.2016 Anleitung:
Anleitung. Drucken Scannen Kopieren
 Anleitung Drucken Scannen Kopieren Inhaltsverzeichnis 1 Einführung... 3 2 Budgetverwaltung... 3 2.1 Aufbuchung/Abbuchung des Budgets... 4 2.2 Verlust des Studienausweises... 4 2.3 Alte Copykarten... 4
Anleitung Drucken Scannen Kopieren Inhaltsverzeichnis 1 Einführung... 3 2 Budgetverwaltung... 3 2.1 Aufbuchung/Abbuchung des Budgets... 4 2.2 Verlust des Studienausweises... 4 2.3 Alte Copykarten... 4
Kurzbedienungsanleitung. Drucken PCL. Canon imagerunner ADVANCE 8205 PRO, 8295 PRO und 8285 PRO
 Drucken PCL Canon imagerunner ADVANCE 8205 PRO, 8295 PRO und 8285 PRO Seite einrichten Profil In diesem Dropdown-Listenfeld werden benutzerdefinierte Druckertreibereinstellungen aufgeführt, die als Profile
Drucken PCL Canon imagerunner ADVANCE 8205 PRO, 8295 PRO und 8285 PRO Seite einrichten Profil In diesem Dropdown-Listenfeld werden benutzerdefinierte Druckertreibereinstellungen aufgeführt, die als Profile
Anleitung Drucksystem für Studierende
 Anleitung Drucksystem für Studierende Seite 1 von 17 Inhalt 1. Druck... 3 1.1. SafeQ-Client-Druck... 3 1.2. E-Mail-Druck... 4 1.3. USB-Druck... 5 1.4. Druckoptionen konfigurieren... 6 1.5. Finishing Optionen...
Anleitung Drucksystem für Studierende Seite 1 von 17 Inhalt 1. Druck... 3 1.1. SafeQ-Client-Druck... 3 1.2. E-Mail-Druck... 4 1.3. USB-Druck... 5 1.4. Druckoptionen konfigurieren... 6 1.5. Finishing Optionen...
Kopieren, drucken, scannen
 Kopieren, drucken, scannen In der Landesbibliothek stehen Ihnen drei Multifunktionsgeräte zum Kopieren, Drucken und Scannen zur Verfügung. Zwei davon wie auch die Ladestation für Guthaben befinden sich
Kopieren, drucken, scannen In der Landesbibliothek stehen Ihnen drei Multifunktionsgeräte zum Kopieren, Drucken und Scannen zur Verfügung. Zwei davon wie auch die Ladestation für Guthaben befinden sich
Drucken/Kopieren/Scannen mit den Multifunktionsgeräten in der Stabi
 Tipps & Informationen Drucken/Kopieren/Scannen mit den Multifunktionsgeräten in der Stabi Inhaltsverzeichnis 1. Drucken Sicherer Druck... 2 1.1 Druckauftrag am PC abschicken... 2 1.2 Druckereinstellungen
Tipps & Informationen Drucken/Kopieren/Scannen mit den Multifunktionsgeräten in der Stabi Inhaltsverzeichnis 1. Drucken Sicherer Druck... 2 1.1 Druckauftrag am PC abschicken... 2 1.2 Druckereinstellungen
Anleitung. FollowMe-Drucken
 Anleitung FollowMe-Drucken auf Mac OS X Rechenzentrum WLAN-/VPN-Support Universitätsplatz 1 31141 Hildesheim Tel.: +495121-883/92870 Version: 2.0 17.11.2017 Um über WLAN oder das VPN drucken zu können,
Anleitung FollowMe-Drucken auf Mac OS X Rechenzentrum WLAN-/VPN-Support Universitätsplatz 1 31141 Hildesheim Tel.: +495121-883/92870 Version: 2.0 17.11.2017 Um über WLAN oder das VPN drucken zu können,
Kurz-Dokumentation für Kyocera-Kopierer (3252ci)
 Kurz-Dokumentation für Kyocera-Kopierer (3252ci) Kurz-Dokumentation für Kyocera-Kopierer 1. Standby-Modus beenden... 3 2. Anmelden am Kopiergerät... 3 3. Kopieren eines A4-Dokumentes... 4 4. Kopieren eines
Kurz-Dokumentation für Kyocera-Kopierer (3252ci) Kurz-Dokumentation für Kyocera-Kopierer 1. Standby-Modus beenden... 3 2. Anmelden am Kopiergerät... 3 3. Kopieren eines A4-Dokumentes... 4 4. Kopieren eines
Einstellen der Druckoptionen
 Einstellen der Druckoptionen Dieses Thema hat folgenden Inhalt: Festlegen der Druckoptionen auf Seite 2-33 Auswählen der Druckqualitätsmodi auf Seite 2-36 Drucken in Schwarzweiß auf Seite 2-37 Festlegen
Einstellen der Druckoptionen Dieses Thema hat folgenden Inhalt: Festlegen der Druckoptionen auf Seite 2-33 Auswählen der Druckqualitätsmodi auf Seite 2-36 Drucken in Schwarzweiß auf Seite 2-37 Festlegen
Kurz-Dokumentation für Kyocera-Kopierer
 Kurz-Dokumentation für Kyocera-Kopierer für Kyocera-Kopierer (420i, 400ci, 500ci) 1. Standby-Modus beenden... 2 2. Anmelden am Kopiergerät... 2 3. Kopieren eines A4-Dokumentes... 3 4. Kopieren eines Buches...
Kurz-Dokumentation für Kyocera-Kopierer für Kyocera-Kopierer (420i, 400ci, 500ci) 1. Standby-Modus beenden... 2 2. Anmelden am Kopiergerät... 2 3. Kopieren eines A4-Dokumentes... 3 4. Kopieren eines Buches...
IC-Print-System. Drucken - kopieren scannen. Printserver
 IC-Print-System Drucken - kopieren scannen Printserver PC oder Thin-Client Multifunktionssystem Prinzip Der Druckjob wird an einem beliebigen, am IC-Print-System angeschlossenen Client, erstellt. Der Druckjob
IC-Print-System Drucken - kopieren scannen Printserver PC oder Thin-Client Multifunktionssystem Prinzip Der Druckjob wird an einem beliebigen, am IC-Print-System angeschlossenen Client, erstellt. Der Druckjob
Anleitung zu Konica Minolta BHC754e
 Anleitung zu Konica Minolta BHC754e // DHBW Heilbronn / IT-Services Hinweis: Die Dokumentation wird kontinuierlich erweitert und verbessert. Deshalb sollten Sie bei Problemen einen Blick in die aktuellste
Anleitung zu Konica Minolta BHC754e // DHBW Heilbronn / IT-Services Hinweis: Die Dokumentation wird kontinuierlich erweitert und verbessert. Deshalb sollten Sie bei Problemen einen Blick in die aktuellste
Die Startbildschirme sind leider wegen des Einsatzes verschiedener Ricoh-Systeme leicht unterschiedlich.
 Benutzung der dezentralen öffentlichen Kopierer/Drucker Anleitung für die neuen öffentlichen Ricoh-Systeme ab März 2017 Anmeldung am Ricoh-Gerät Die Startbildschirme sind leider wegen des Einsatzes verschiedener
Benutzung der dezentralen öffentlichen Kopierer/Drucker Anleitung für die neuen öffentlichen Ricoh-Systeme ab März 2017 Anmeldung am Ricoh-Gerät Die Startbildschirme sind leider wegen des Einsatzes verschiedener
Drucken in der ZHB. IT-Service-Center IT-Service-Center. Institut für Beispielsysteme Forschungsgruppe Systembeispiele
 IT-Service-Center http://www.itsc.uni-luebeck.de Einige grundlegende Informationen Es stehen Ihnen in der ZHB zwei Drucker zur Verfügung. Eine Seite kostet fünf Cent. Die Drucker bitte nicht ausschalten!
IT-Service-Center http://www.itsc.uni-luebeck.de Einige grundlegende Informationen Es stehen Ihnen in der ZHB zwei Drucker zur Verfügung. Eine Seite kostet fünf Cent. Die Drucker bitte nicht ausschalten!
Fiery Remote Scan. Verbinden mit Fiery servers. Verbinden mit einem Fiery server bei erstmaliger Verwendung
 Fiery Remote Scan Fiery Remote Scan bietet die Möglichkeit, Scanvorgänge auf dem Fiery server und dem Drucker von einem Remotecomputer aus zu verwalten. Fiery Remote Scan unterstützt die folgenden Aktionen:
Fiery Remote Scan Fiery Remote Scan bietet die Möglichkeit, Scanvorgänge auf dem Fiery server und dem Drucker von einem Remotecomputer aus zu verwalten. Fiery Remote Scan unterstützt die folgenden Aktionen:
Kopieren/Drucken an einem Multifunktionsgerät mit/ohne Student Identity Card Anleitung Lernende
 V 11.01.2017/Wie Kopieren/Drucken an einem Multifunktionsgerät mit/ohne Student Identity Card Anleitung Lernende Die Student Identity Card dient als Lernendenausweis und auch als bargeldloses Zahlungsmittel
V 11.01.2017/Wie Kopieren/Drucken an einem Multifunktionsgerät mit/ohne Student Identity Card Anleitung Lernende Die Student Identity Card dient als Lernendenausweis und auch als bargeldloses Zahlungsmittel
Kurzbedienungsanleitung. Drucken PS. C52xx-C72xx
 Drucken PS C52xx-C72xx Grundeinstellung Unter Ansicht des Druckers, können Sie die Papierkassetten auswählen. Klicken Sie auf Ansicht Dokument, hier können Sie Einseitig, Doppelseitig, Auto (Farbe / s/w)
Drucken PS C52xx-C72xx Grundeinstellung Unter Ansicht des Druckers, können Sie die Papierkassetten auswählen. Klicken Sie auf Ansicht Dokument, hier können Sie Einseitig, Doppelseitig, Auto (Farbe / s/w)
Anleitung zum Kopieren
 Seite 1 von 5 Anleitung zum Kopieren Erstellen einer Schnellkopie 1 Legen Sie das Originaldokument mit der bedruckten Seite nach oben und der kurzen Kante zuerst in die automatische Dokumentzuführung (ADZ)
Seite 1 von 5 Anleitung zum Kopieren Erstellen einer Schnellkopie 1 Legen Sie das Originaldokument mit der bedruckten Seite nach oben und der kurzen Kante zuerst in die automatische Dokumentzuführung (ADZ)
Rechnungen / Rechnungslegung
 BESCHREIBUNG Rechnungen / Rechnungslegung Casablanca Hotelsoftware Rechnungslegung (Letzte Aktualisierung: 21.02.2017) 1 Inhaltsverzeichnis 2 Rechnung erstellen... 3 2.1 Rechnung mit Rechnungsnummer für
BESCHREIBUNG Rechnungen / Rechnungslegung Casablanca Hotelsoftware Rechnungslegung (Letzte Aktualisierung: 21.02.2017) 1 Inhaltsverzeichnis 2 Rechnung erstellen... 3 2.1 Rechnung mit Rechnungsnummer für
Drucken für Studierende des DHBW CAS. Anleitung
 Drucken für Studierende des DHBW CAS Anleitung Inhaltsverzeichnis Allgemeines... 3 Wie funktioniert das Drucken?... 3 Drucken von einem lokalen PC aus... 3 Drucken von zu Hause aus... 3 So erhalten Sie
Drucken für Studierende des DHBW CAS Anleitung Inhaltsverzeichnis Allgemeines... 3 Wie funktioniert das Drucken?... 3 Drucken von einem lokalen PC aus... 3 Drucken von zu Hause aus... 3 So erhalten Sie
Xerox Multifunktionsgeräte für Schülerinnen und Schüler
 Xerox Multifunktionsgeräte für Schülerinnen und Schüler Neben der bisherigen Möglichkeit des Kopierens stehen dir neu weitere Optionen zur Verfügung. Achtung! Diese gelten jedoch ausschliesslich ab den
Xerox Multifunktionsgeräte für Schülerinnen und Schüler Neben der bisherigen Möglichkeit des Kopierens stehen dir neu weitere Optionen zur Verfügung. Achtung! Diese gelten jedoch ausschliesslich ab den
Kurzbedienungsanleitung Druckertreiber bizhub 20
 Kurzbedienungsanleitung Druckertreiber bizhub 20 Inhaltsverzeichnis 1. Grundeinstellungen 1.1. Papiergröße 1.2. Ausrichtung 1.3. Kopien 1.4. Sortieren 1.5. Druckmedium 1.6. Auflösung 1.7. Druckeinstellungen
Kurzbedienungsanleitung Druckertreiber bizhub 20 Inhaltsverzeichnis 1. Grundeinstellungen 1.1. Papiergröße 1.2. Ausrichtung 1.3. Kopien 1.4. Sortieren 1.5. Druckmedium 1.6. Auflösung 1.7. Druckeinstellungen
Kopieren/Drucken an einem Multifunktionsgerät mit/ohne Student Identity Card und mit BYOD Anleitung Lernende
 V 07.09.2018 Scx Kopieren/Drucken an einem Multifunktionsgerät mit/ohne Student Identity Card und mit BYOD Anleitung Lernende Die Student Identity Card dient als Lernendenausweis und auch als bargeldloses
V 07.09.2018 Scx Kopieren/Drucken an einem Multifunktionsgerät mit/ohne Student Identity Card und mit BYOD Anleitung Lernende Die Student Identity Card dient als Lernendenausweis und auch als bargeldloses
Universitätsbibliothek Greifswald Felix-Hausdorff-Straße 10, Greifswald
 Universitätsbibliothek Greifswald Felix-Hausdorff-Straße 10, 17489 Greifswald Hinweise zum PC neben dem Readerprinter Scannen von Mikrofichen / Mikrofilmen 1. Readerprinter wird vom Personal der Servicetheke
Universitätsbibliothek Greifswald Felix-Hausdorff-Straße 10, 17489 Greifswald Hinweise zum PC neben dem Readerprinter Scannen von Mikrofichen / Mikrofilmen 1. Readerprinter wird vom Personal der Servicetheke
IRIScan Anywhere 5. Scan anywhere, go paperless! PDF. Mobile scanner & OCR software. for Windows and Mac
 IRIScan Anywhere 5 PDF Scan anywhere, go paperless! for Windows and Mac Mobile scanner & OCR software Erste Schritte Diese Kurzanleitung beschreibt die ersten Schritte mit dem IRIScan TM Anywhere 5. Lesen
IRIScan Anywhere 5 PDF Scan anywhere, go paperless! for Windows and Mac Mobile scanner & OCR software Erste Schritte Diese Kurzanleitung beschreibt die ersten Schritte mit dem IRIScan TM Anywhere 5. Lesen
Anleitung zum Scannen fu r Unizensus und Klaus
 Anleitung zum Scannen fu r Unizensus und Klaus Ulrich Zukowski, ZIM, 20.07.2017 Einleitung Vom Zentrum für Informationstechnologie und Medienmanagement (ZIM) werden die folgenden Softwareprodukte angeboten:
Anleitung zum Scannen fu r Unizensus und Klaus Ulrich Zukowski, ZIM, 20.07.2017 Einleitung Vom Zentrum für Informationstechnologie und Medienmanagement (ZIM) werden die folgenden Softwareprodukte angeboten:
Anleitung. Kostenloses Scannen mit der Uni-Card an den Multifunktionsgeräten der Universität Hildesheim
 Anleitung Kostenloses Scannen mit der Uni-Card an den Multifunktionsgeräten der Universität Hildesheim Rechenzentrum Hilfskräfte (Raum E120) Universitätsplatz 1 31141 Hildesheim Tel.: +495121-883 92870
Anleitung Kostenloses Scannen mit der Uni-Card an den Multifunktionsgeräten der Universität Hildesheim Rechenzentrum Hilfskräfte (Raum E120) Universitätsplatz 1 31141 Hildesheim Tel.: +495121-883 92870
Sharpdesk Mobile Bedienungshandbuch
 Sharpdesk Mobile Bedienungshandbuch für Android SHARP CORPORATION 21. März 2012 1 Inhaltsverzeichnis 1 Übersicht... 3 2 Voraussetzungen... 4 3 Installation und Start... 5 4 Set Up Drucker/Scanner... 6
Sharpdesk Mobile Bedienungshandbuch für Android SHARP CORPORATION 21. März 2012 1 Inhaltsverzeichnis 1 Übersicht... 3 2 Voraussetzungen... 4 3 Installation und Start... 5 4 Set Up Drucker/Scanner... 6
Anleitung. FollowMe-Drucken
 Anleitung FollowMe-Drucken (am Beispiel von Linux Mint, bei anderen Distributionen analoger Ablauf) Rechenzentrum WLAN-/VPN-Support Universitätsplatz 1 31141 Hildesheim Tel.: +495121-883/92870 Version:
Anleitung FollowMe-Drucken (am Beispiel von Linux Mint, bei anderen Distributionen analoger Ablauf) Rechenzentrum WLAN-/VPN-Support Universitätsplatz 1 31141 Hildesheim Tel.: +495121-883/92870 Version:
Kanton St.Gallen Kantonsschule am Burggraben St.Gallen Untergymnasium, Gymnasium. Kopier- und Druckkonzept: Kurzanleitung
 Kanton St.Gallen Kantonsschule am Burggraben St.Gallen Untergymnasium, Gymnasium Kopier- und Druckkonzept: Kurzanleitung 1 Inhalt Kurzanleitung Neue Geräte Konzept Aktivierung der Campus Card Anmeldung
Kanton St.Gallen Kantonsschule am Burggraben St.Gallen Untergymnasium, Gymnasium Kopier- und Druckkonzept: Kurzanleitung 1 Inhalt Kurzanleitung Neue Geräte Konzept Aktivierung der Campus Card Anmeldung
Drucken mit PaperCut
 Inhaltsverzeichnis Drucken mit PaperCut 1 Drucken an den Multifunktionsgeräten mit PaperCut 1.1 An- und Abmelden am Drucker 1.2 Druckjob auswählen 2 Scannen/Kopieren/USB-Stick an den Multifunktionsgeräten
Inhaltsverzeichnis Drucken mit PaperCut 1 Drucken an den Multifunktionsgeräten mit PaperCut 1.1 An- und Abmelden am Drucker 1.2 Druckjob auswählen 2 Scannen/Kopieren/USB-Stick an den Multifunktionsgeräten
Anleitung. Kostenloses Scannen mit der Uni-Card an den Multifunktionsgeräten der Universität Hildesheim
 Anleitung Kostenloses Scannen mit der Uni-Card an den Multifunktionsgeräten der Universität Hildesheim Rechenzentrum Stiftung Universität Hildeshemi Universitätsplatz 1 31141 Hildesheim Tel.: +495121-883
Anleitung Kostenloses Scannen mit der Uni-Card an den Multifunktionsgeräten der Universität Hildesheim Rechenzentrum Stiftung Universität Hildeshemi Universitätsplatz 1 31141 Hildesheim Tel.: +495121-883
Kurzbeschreibung Dokument-Upload online
 Kurzbeschreibung Dokument-Upload online Seite Dokument-Upload online Übersicht Link zur Anwendung: www.datev.de/upload Seite 2 Dokument-Upload online Generelle Informationen Die folgenden Funktionen stehen
Kurzbeschreibung Dokument-Upload online Seite Dokument-Upload online Übersicht Link zur Anwendung: www.datev.de/upload Seite 2 Dokument-Upload online Generelle Informationen Die folgenden Funktionen stehen
Neu in der VWL-Bibliothek im SSC-Gebäude // Universitätsstraße: Drucken in Farbe und Schwarz-Weiß
 Neu in der VWL-Bibliothek im SSC-Gebäude // Universitätsstraße: Drucken in Farbe und Schwarz-Weiß Mit der PRINTSTATION der Firma DiGiTEXX können Sie Ihre Dokumente ab sofort - über das Kopieren und Scannen
Neu in der VWL-Bibliothek im SSC-Gebäude // Universitätsstraße: Drucken in Farbe und Schwarz-Weiß Mit der PRINTSTATION der Firma DiGiTEXX können Sie Ihre Dokumente ab sofort - über das Kopieren und Scannen
Neues Kontomodul (Rechnungen)
 BESCHREIBUNG Neues Kontomodul (Rechnungen) Casablanca Hotelsoftware Rechnungen (Letzte Aktualisierung: 01.02.2017) 1 Inhaltsverzeichnis 2 Rechnung erstellen... 4 2.1 Rechnung mit Rechnungsnummer für alle
BESCHREIBUNG Neues Kontomodul (Rechnungen) Casablanca Hotelsoftware Rechnungen (Letzte Aktualisierung: 01.02.2017) 1 Inhaltsverzeichnis 2 Rechnung erstellen... 4 2.1 Rechnung mit Rechnungsnummer für alle
COLOR LASERJET ENTERPRISE CM4540 MFP SERIES. Kurzübersicht
 COLOR LASERJET ENTERPRISE CM4540 MFP SERIES Kurzübersicht HP Color LaserJet Enterprise CM4540 MFP Series Kurzübersicht Inhaltsverzeichnis Kurzübersicht... 1 Vergrößern oder Verkleinern eines Kopierbilds...
COLOR LASERJET ENTERPRISE CM4540 MFP SERIES Kurzübersicht HP Color LaserJet Enterprise CM4540 MFP Series Kurzübersicht Inhaltsverzeichnis Kurzübersicht... 1 Vergrößern oder Verkleinern eines Kopierbilds...
Arcavis Backend - Invoice Baldegger+Sortec AG
 Arcavis Backend - Invoice Baldegger+Sortec AG Inhalt 1.0 Einstellungen... 3 1.1 Grundeinstellungen... 3 2.0 Rechnungen erstellen und verwalten... 4 2.1 Rechnungen erstellen... 4 2.2 Rechnungen verwalten...
Arcavis Backend - Invoice Baldegger+Sortec AG Inhalt 1.0 Einstellungen... 3 1.1 Grundeinstellungen... 3 2.0 Rechnungen erstellen und verwalten... 4 2.1 Rechnungen erstellen... 4 2.2 Rechnungen verwalten...
FASTPLOT 2 BEDIENUNGSANLEITUNG. diazzo ag lichtpausatelier Pelikanweg Basel Tel
 FASTPLOT 2 BEDIENUNGSANLEITUNG diazzo ag lichtpausatelier Pelikanweg 10 4054 Basel Tel. 061 281 21 18 www.diazzo.ch BEDIENUNGSANLEITUNG FASTPLOT2 INHALTSVERZEICHNIS 1. Neues Login erstellen 3 2. Passwort
FASTPLOT 2 BEDIENUNGSANLEITUNG diazzo ag lichtpausatelier Pelikanweg 10 4054 Basel Tel. 061 281 21 18 www.diazzo.ch BEDIENUNGSANLEITUNG FASTPLOT2 INHALTSVERZEICHNIS 1. Neues Login erstellen 3 2. Passwort
Für das Kopieren/Drucken/Scannen an den Multifunktionsgeräten der Firma Canon gelten folgende Neuerungen:
 Bedienungsanleitung für Studierende der Universität Für das Kopieren/Drucken/Scannen an den Multifunktionsgeräten der Firma Canon gelten folgende Neuerungen: Wie schalte ich das Multifunktionsgerät für
Bedienungsanleitung für Studierende der Universität Für das Kopieren/Drucken/Scannen an den Multifunktionsgeräten der Firma Canon gelten folgende Neuerungen: Wie schalte ich das Multifunktionsgerät für
Informationen zum Druck-, Kopier- und Scan-Service
 Informationen zum Druck-, Kopier- und Scan-Service Die Erstellung von Lehrmaterialien durch Drucken, Scannen und Kopieren sind wichtige und häufig durchgeführte Arbeitsvorgänge für Studierende und Lehrende.
Informationen zum Druck-, Kopier- und Scan-Service Die Erstellung von Lehrmaterialien durch Drucken, Scannen und Kopieren sind wichtige und häufig durchgeführte Arbeitsvorgänge für Studierende und Lehrende.
Workbooster PROFFIX MassenMailer. Mit dem Workbooster PXMassenMailer Auftragsdokumente ganz einfach als PDF versenden
 Thema Workbooster PROFFIX MassenMailer Letzte Anpassung 19. August 2013 Status / Version Public - V 1.0 Mit dem Workbooster PXMassenMailer Auftragsdokumente ganz einfach als PDF versenden Erstellung Mario
Thema Workbooster PROFFIX MassenMailer Letzte Anpassung 19. August 2013 Status / Version Public - V 1.0 Mit dem Workbooster PXMassenMailer Auftragsdokumente ganz einfach als PDF versenden Erstellung Mario
Menü Auftrag. Fax abbrechen. Angehaltene Jobs. Vertraul. Job. Drucker zurücks. Drucken. Arbeiten mit Farben. Papierhandhabung. Wartung.
 Das ist nur verfügbar, wenn der Drucker einen Auftrag verarbeitet oder druckt, wenn eine Druckermeldung angezeigt wird oder wenn der Drucker sich im Hex Trace-Modus befindet. Drücken Sie Menü, um das zu
Das ist nur verfügbar, wenn der Drucker einen Auftrag verarbeitet oder druckt, wenn eine Druckermeldung angezeigt wird oder wenn der Drucker sich im Hex Trace-Modus befindet. Drücken Sie Menü, um das zu
HEADLINE 1 Dabei unterstützt Sie der Service Fax. bizhub Evolution FAX. Bedienungsanleitung Version: 1.0. bizhub Evolution: Fax / UG / / 1.
 HEADLINE 1 Dabei unterstützt Sie der Service Fax I bizhub Evolution FAX Bedienungsanleitung Version: 1.0 bizhub Evolution - FAX I Dabei unterstützt Sie der Service Fax... 3 Spezifikationen... 3 Voraussetzungen...
HEADLINE 1 Dabei unterstützt Sie der Service Fax I bizhub Evolution FAX Bedienungsanleitung Version: 1.0 bizhub Evolution - FAX I Dabei unterstützt Sie der Service Fax... 3 Spezifikationen... 3 Voraussetzungen...
Die vorliegende Dokumentation erläutert die FollowMe-Funktion bei Druckern und deren Anwendung.
 IT Services Support Werftestrasse 4, Postfach 2969, CH-6002 Luzern T +41 41 228 21 21 hslu.ch/helpdesk, informatikhotline@hslu.ch Luzern, 22. August 2016 Seite 1/8 Kurzbeschrieb: Die vorliegende Dokumentation
IT Services Support Werftestrasse 4, Postfach 2969, CH-6002 Luzern T +41 41 228 21 21 hslu.ch/helpdesk, informatikhotline@hslu.ch Luzern, 22. August 2016 Seite 1/8 Kurzbeschrieb: Die vorliegende Dokumentation
1. Wichtige Regeln beim Einscannen Bevor Sie mit dem Scanvorgang beginnen, stellen Sie sicher, dass folgende Bedingungen erfüllt sind:
 Scannen 1 1. Wichtige Regeln beim Einscannen Bevor Sie mit dem Scanvorgang beginnen, stellen Sie sicher, dass folgende Bedingungen erfüllt sind: 1. Es dürfen nur die Fragebögen aus einer Umfrage in einem
Scannen 1 1. Wichtige Regeln beim Einscannen Bevor Sie mit dem Scanvorgang beginnen, stellen Sie sicher, dass folgende Bedingungen erfüllt sind: 1. Es dürfen nur die Fragebögen aus einer Umfrage in einem
InterCard. 1. Webinterface
 1. Webinterface Mit dem Webinterface ist es möglich, die eigenen Druckaufträge zu verwalten. Das Webinterface bietet die Möglichkeit, Druckaufträge zu personalisieren und administrieren sowie die Benutzerdaten
1. Webinterface Mit dem Webinterface ist es möglich, die eigenen Druckaufträge zu verwalten. Das Webinterface bietet die Möglichkeit, Druckaufträge zu personalisieren und administrieren sowie die Benutzerdaten
Wer noch keinen Login erhalten hat, kann sich mit dem Benutzernamen muja0001 und dem Passwort Demo007 einloggen. Man erhält so einen Demozugang.
 Kurzhandbuch MensaMax 1 1. Allgemeines zu dieser Anleitung Diese Anleitung beinhaltet eine kurze Beschreibung der wichtigsten Funktionen und erlaubt den schnellen Einstieg in die Software. Unter Extras
Kurzhandbuch MensaMax 1 1. Allgemeines zu dieser Anleitung Diese Anleitung beinhaltet eine kurze Beschreibung der wichtigsten Funktionen und erlaubt den schnellen Einstieg in die Software. Unter Extras
Kurzbedienungsanleitung. Drucken MAC mit Fiery. Canon imagerunner ADVANCE C9xxx
 Drucken MAC mit Fiery Canon imagerunner ADVANCE C9xxx Die Einstellungen und Möglichkeiten beim Druckertreiber sind je nach Gerätetyp, Ausrüstung und MAC-Version unterschiedlich. Unter OpenOffice.org: finden
Drucken MAC mit Fiery Canon imagerunner ADVANCE C9xxx Die Einstellungen und Möglichkeiten beim Druckertreiber sind je nach Gerätetyp, Ausrüstung und MAC-Version unterschiedlich. Unter OpenOffice.org: finden
Kurzbedienungsanleitung Scan-Funktion
 Die Canon varioprint setzt auf die DirectPress Technologie von Océ Canon varioprint 110 Canon varioprint 120 Canon varioprint 135 Kurzbedienungsanleitung Scan-Funktion Education Service Definition Mit
Die Canon varioprint setzt auf die DirectPress Technologie von Océ Canon varioprint 110 Canon varioprint 120 Canon varioprint 135 Kurzbedienungsanleitung Scan-Funktion Education Service Definition Mit
Kurzanleitung Hama Photokalender v
 Inhalt 1. Vorwort / Installation 2. Software- / Druckereinstellungen 3. Symbole und Objekte 1. Vorwort / Installation Hama Photokalender ist ein einfaches, leicht anzuwendendes Programm zum erstellen individueller
Inhalt 1. Vorwort / Installation 2. Software- / Druckereinstellungen 3. Symbole und Objekte 1. Vorwort / Installation Hama Photokalender ist ein einfaches, leicht anzuwendendes Programm zum erstellen individueller
Verwenden der Druck- und Zurückhaltefunktion
 Beim Senden eines Druckauftrags an den Drucker können Sie im Treiber angeben, daß der Drucker den Auftrag im Speicher zurückhalten und nicht sofort drucken soll. Wenn Sie zum Drucken des Auftrags bereit
Beim Senden eines Druckauftrags an den Drucker können Sie im Treiber angeben, daß der Drucker den Auftrag im Speicher zurückhalten und nicht sofort drucken soll. Wenn Sie zum Drucken des Auftrags bereit
Erweiterte Optionen. Drucken von Trennblättern. Farblaserdrucker Phaser 6250
 Erweiterte Optionen Dieses Thema hat folgenden Inhalt: Drucken von Trennblättern auf Seite 2-42 Drucken von mehreren Seiten auf einem Blatt (N-fach) auf Seite 2-43 Drucken von Broschüren auf Seite 2-43
Erweiterte Optionen Dieses Thema hat folgenden Inhalt: Drucken von Trennblättern auf Seite 2-42 Drucken von mehreren Seiten auf einem Blatt (N-fach) auf Seite 2-43 Drucken von Broschüren auf Seite 2-43
Anleitung Dokumente versenden aus Pinus-Faktura via
 Dokumente versenden aus Pinus-Faktura via E-Mail Seite 1 von 14 Anleitung Dokumente versenden aus Pinus-Faktura via E-Mail Dokumente versenden aus Pinus-Faktura via E-Mail Seite 2 von 14 Anleitung Dokumente
Dokumente versenden aus Pinus-Faktura via E-Mail Seite 1 von 14 Anleitung Dokumente versenden aus Pinus-Faktura via E-Mail Dokumente versenden aus Pinus-Faktura via E-Mail Seite 2 von 14 Anleitung Dokumente
Das Steuerpult - Eine Kurzübersicht Produktivität im Fokus
 756 an der Technischen Universität Wien Das Steuerpult - Eine Kurzübersicht Das Steuerpult besteht aus dem Touchscreen und Tasten, mit deren Hilfe der Drucker gesteuert wird: 5 6 7 8 Gerätestatus dient
756 an der Technischen Universität Wien Das Steuerpult - Eine Kurzübersicht Das Steuerpult besteht aus dem Touchscreen und Tasten, mit deren Hilfe der Drucker gesteuert wird: 5 6 7 8 Gerätestatus dient
Vertrauliches Drucken auf Multifunktionsgerät (MFG) ohne Kartenleser
 Vertrauliches Drucken auf Multifunktionsgerät (MFG) ohne Kartenleser Wichtiger Hinweis: Um die Druckfunktion auf Multifunktionsgeräten (MFG) benutzen zu können, muss auf Ihrem Arbeitsrechner der richtige
Vertrauliches Drucken auf Multifunktionsgerät (MFG) ohne Kartenleser Wichtiger Hinweis: Um die Druckfunktion auf Multifunktionsgeräten (MFG) benutzen zu können, muss auf Ihrem Arbeitsrechner der richtige
Anleitung zum Ausfüllen der Online-Terminanfrage
 Anleitung zum Ausfüllen der Online-Terminanfrage Bei dem Dokument zur Terminanfrage, handelt es sich um ein PDF-Formular. Falls Sie noch keine Erfahrung mit dem Ausfüllen und Versenden von PDF-Formularen
Anleitung zum Ausfüllen der Online-Terminanfrage Bei dem Dokument zur Terminanfrage, handelt es sich um ein PDF-Formular. Falls Sie noch keine Erfahrung mit dem Ausfüllen und Versenden von PDF-Formularen
Die Funktionen des Programms für Office Excel 2007
 Die Funktionen des Programms für Office Excel 2007 Wichtiger Hinweis: Die Tabellenblätter enthalten aufwendige Rechenfunktionen, die gegen unbeabsichtigtes Überschreiben geschützt sind. Heben Sie also
Die Funktionen des Programms für Office Excel 2007 Wichtiger Hinweis: Die Tabellenblätter enthalten aufwendige Rechenfunktionen, die gegen unbeabsichtigtes Überschreiben geschützt sind. Heben Sie also
Laser- Multifunktionsd rucker
 Laser- Multifunktionsd rucker Kurzanleitung Kopieren Erstellen einer Schnellkopie 3 Drücken Sie an der Bedienerkonsole des Druckers auf. 4 Wenn Sie das Dokument auf das Scannerglas gelegt haben, berühren
Laser- Multifunktionsd rucker Kurzanleitung Kopieren Erstellen einer Schnellkopie 3 Drücken Sie an der Bedienerkonsole des Druckers auf. 4 Wenn Sie das Dokument auf das Scannerglas gelegt haben, berühren
MICROSOFT WORD XP. Inhaltsverzeichnis. In diesem Modul lernen Sie, wie Sie mit Word Ihre Dokumente drucken... und mehr! 14. DRUCKEN...
 MICROSOFT WORD XP DRUCKEN In diesem Modul lernen Sie, wie Sie mit Word Ihre Dokumente drucken... und mehr! Inhaltsverzeichnis 14. DRUCKEN...14-1 14.1 Einfaches Drucken...14-1 14.2 Erweitertes Drucken...14-2
MICROSOFT WORD XP DRUCKEN In diesem Modul lernen Sie, wie Sie mit Word Ihre Dokumente drucken... und mehr! Inhaltsverzeichnis 14. DRUCKEN...14-1 14.1 Einfaches Drucken...14-1 14.2 Erweitertes Drucken...14-2
FASTPLOT 2 BEDIENUNGSANLEITUNG Repro Hüsser AG
 FASTPLOT 2 BEDIENUNGSANLEITUNG Repro Hüsser AG Industriestrasse 8 6300 Zug Tel. 041 710 67 80 Fax. 041 710 67 75 www.reprohuesser.ch 06.06.2008 BEDIENUNGSANLEITUNG FASTPLOT2 INHALTSVERZEICHNIS 1. Neues
FASTPLOT 2 BEDIENUNGSANLEITUNG Repro Hüsser AG Industriestrasse 8 6300 Zug Tel. 041 710 67 80 Fax. 041 710 67 75 www.reprohuesser.ch 06.06.2008 BEDIENUNGSANLEITUNG FASTPLOT2 INHALTSVERZEICHNIS 1. Neues
LASERJET ENTERPRISE MFP. Kurzübersicht
 LASERJET ENTERPRISE MFP Kurzübersicht M725dn M725f M725z M725z+ Drucken eines gespeicherten Auftrags Gehen Sie anhand der folgenden Anleitung vor, um einen auf dem Gerät gespeicherten Job zu drucken. 1.
LASERJET ENTERPRISE MFP Kurzübersicht M725dn M725f M725z M725z+ Drucken eines gespeicherten Auftrags Gehen Sie anhand der folgenden Anleitung vor, um einen auf dem Gerät gespeicherten Job zu drucken. 1.
Word Vorlage erstellen so gelingt es:
 Word Vorlage erstellen so gelingt es: Option 1: Word Vorlage über die Backstage-Ansicht anfertigen 1. Öffnen Sie ein beliebiges Dokument oder ein leeres Dokument in Word. 2. Klicken Sie auf den Backstage-Knopf
Word Vorlage erstellen so gelingt es: Option 1: Word Vorlage über die Backstage-Ansicht anfertigen 1. Öffnen Sie ein beliebiges Dokument oder ein leeres Dokument in Word. 2. Klicken Sie auf den Backstage-Knopf
Kurzanleitung Scanner Bookeye-3
 Kurzanleitung Scanner Bookeye-3 Diese Anleitung soll die Bedienung des Buchscanners Bookeye 3 erleichtern, indem Schritt für Schritt die wichtigsten und grundlegenden Funktionen zum Scannen eines Buches
Kurzanleitung Scanner Bookeye-3 Diese Anleitung soll die Bedienung des Buchscanners Bookeye 3 erleichtern, indem Schritt für Schritt die wichtigsten und grundlegenden Funktionen zum Scannen eines Buches
Karteikarten-Programm für iphone ipod touch ipad
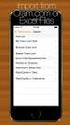 Karteikarten-Programm für iphone ipod touch ipad Haupt-Fenster Das Haupt-Fenster zeigt eine Liste aller verfügbaren Übungen mit den wichtigsten Informationen zu jeder Übung an. Die Liste ist in zwei Bereiche
Karteikarten-Programm für iphone ipod touch ipad Haupt-Fenster Das Haupt-Fenster zeigt eine Liste aller verfügbaren Übungen mit den wichtigsten Informationen zu jeder Übung an. Die Liste ist in zwei Bereiche
Abbildung 1: Korrektes Einlegen der Fragebögen
 Scannen 1 1. Wichtige Regeln beim Scannen Bevor Sie mit dem Scanvorgang beginnen, stellen Sie sicher, dass folgende Bedingungen erfüllt sind: 1. Es dürfen nur Fragebögen einer Umfrage in einem Scanvorgang
Scannen 1 1. Wichtige Regeln beim Scannen Bevor Sie mit dem Scanvorgang beginnen, stellen Sie sicher, dass folgende Bedingungen erfüllt sind: 1. Es dürfen nur Fragebögen einer Umfrage in einem Scanvorgang
DRUCKDATENERZEUGUNG AUS MICROSOFT PUBLISHER 2007
 DRUCKDATENERZEUGUNG AUS MICROSOFT PUBLISHER 2007 Diese Anleitung garantiert Ihnen nicht die richtige Erstellung Ihrer Druckdaten. Vielmehr soll sie als Hilfestellung dienen. Wenn Sie mit der Erzeugung
DRUCKDATENERZEUGUNG AUS MICROSOFT PUBLISHER 2007 Diese Anleitung garantiert Ihnen nicht die richtige Erstellung Ihrer Druckdaten. Vielmehr soll sie als Hilfestellung dienen. Wenn Sie mit der Erzeugung
Version 1.0 Juli Xerox 4112 /4127 Kopierer/Drucker Bildverschiebung/Eckverschiebung
 Version 1.0 Juli 2009 Xerox 4112 /4127 Kopierer/Drucker Bildverschiebung/Eckverschiebung 2009 Xerox Corporation. Alle Rechte vorbehalten. Xerox, das Kugel-Logo und 4112/4127 sind Marken der Xerox Corporation
Version 1.0 Juli 2009 Xerox 4112 /4127 Kopierer/Drucker Bildverschiebung/Eckverschiebung 2009 Xerox Corporation. Alle Rechte vorbehalten. Xerox, das Kugel-Logo und 4112/4127 sind Marken der Xerox Corporation
Office System C35. Graphax AG Riedstrasse 10 8953 Dietikon www.graphax.ch Hotline: 0848 / 831 772 1
 Office System C35 Graphax AG Riedstrasse 10 8953 Dietikon www.graphax.ch Hotline: 0848 / 831 772 1 Inhaltsverzeichnis Inhaltsverzeichnis... 2 Bedienfeld... 3 Startbildschirm... 6 Eine Kopie erstellen...
Office System C35 Graphax AG Riedstrasse 10 8953 Dietikon www.graphax.ch Hotline: 0848 / 831 772 1 Inhaltsverzeichnis Inhaltsverzeichnis... 2 Bedienfeld... 3 Startbildschirm... 6 Eine Kopie erstellen...
Drucken auf dem Kopierer. MultiCa-Drucker
 Drucken auf dem Kopierer MultiCa-Drucker Inhalt Inhalt 2 I Grundprinzip 3 II Registrierung 4 III Druckerinstallation 4 Installationsanleitung für Windows 4 Installationsanleitung für MAC bzw. Linux via
Drucken auf dem Kopierer MultiCa-Drucker Inhalt Inhalt 2 I Grundprinzip 3 II Registrierung 4 III Druckerinstallation 4 Installationsanleitung für Windows 4 Installationsanleitung für MAC bzw. Linux via
Produktbroschüre. xbrowse. für die Versionen xbrowse.pro und xbrowse.lite. TGC 2010 Alle Rechte vorbehalten
 Produktbroschüre xbrowse. für die Versionen xbrowse.pro und xbrowse.lite 01 Administration bisher: Bisher waren die Einrichtung von Freigaben und das Anlegen von Profilen erforderlich, um einigermaßen
Produktbroschüre xbrowse. für die Versionen xbrowse.pro und xbrowse.lite 01 Administration bisher: Bisher waren die Einrichtung von Freigaben und das Anlegen von Profilen erforderlich, um einigermaßen
Triumph-Adler Modelle
 Kurzbedienungsanleitung Drucken KX Treiber Triumph-Adler Modelle o Je nach Ausstattung und zusätzlichen Optionen sind die Funktionen / Einstellungen über die Eigenschaften verschieden anwählbar: Vergrössern
Kurzbedienungsanleitung Drucken KX Treiber Triumph-Adler Modelle o Je nach Ausstattung und zusätzlichen Optionen sind die Funktionen / Einstellungen über die Eigenschaften verschieden anwählbar: Vergrössern
AudaPad Web 2.0 Kurzanleitung
 AudaPad Web 2.0 Kurzanleitung Datum: 10.03.2016 Ort: Wien Version: 1.1 i Inhaltsverzeichnis KURZANLEITUNG... 2 1. ZUGANG:... 2 2. AUFTRAGS-STATUS:... 3 3. HAUPTMENÜ-LEISTE:... 4 4. DATEN KONVERTIEREN:...
AudaPad Web 2.0 Kurzanleitung Datum: 10.03.2016 Ort: Wien Version: 1.1 i Inhaltsverzeichnis KURZANLEITUNG... 2 1. ZUGANG:... 2 2. AUFTRAGS-STATUS:... 3 3. HAUPTMENÜ-LEISTE:... 4 4. DATEN KONVERTIEREN:...
Herstellen von doppelseitigen Kopien (1-2, 2-2)
 Herstellen von doppelseitigen Kopien (1-2, 2-2) In der Grundeinstellung ist der Kopiermodus 1-1 für einseitige Kopien von einseitigen Originalen eingestellt. Zur Herstellung von doppelseitigen Kopien von
Herstellen von doppelseitigen Kopien (1-2, 2-2) In der Grundeinstellung ist der Kopiermodus 1-1 für einseitige Kopien von einseitigen Originalen eingestellt. Zur Herstellung von doppelseitigen Kopien von
42 Team IMAP-Server. Einstellung für Microsoft Outlook Einstellung für Mozilla Thunderbird
 42 Team IMAP-Server Einstellung für Microsoft Outlook Einstellung für Mozilla Thunderbird Die in diesen Unterlagen enthaltenen Informationen können ohne gesonderte Mitteilung geändert werden. 42 Software
42 Team IMAP-Server Einstellung für Microsoft Outlook Einstellung für Mozilla Thunderbird Die in diesen Unterlagen enthaltenen Informationen können ohne gesonderte Mitteilung geändert werden. 42 Software
