Treesoft CAD Schaltschrank-Assistent Rittal
|
|
|
- Ulrich Armbruster
- vor 7 Jahren
- Abrufe
Transkript
1
2 Übungshandbuch Treesoft CAD Schaltschrank-Assistent Rittal Copyright Die Informationen in dieser Dokumentation wurden nach bestem Wissen und mit größter Sorgfalt erstellt. Dennoch sind Fehler bzw. Unstimmigkeiten nicht vollständig auszuschließen. Aus diesem Grund stellen die Informationen dieser Dokumentation keinerlei Verpflichtung oder Eigenschaftszusicherung der TreeSoft GmbH & Co. KG dar. Die TreeSoft GmbH & Co. KG übernimmt keine Haftung, die durch die Benutzung dieser Dokumentation oder Teilen davon entsteht. Die Informationen in dieser Dokumentation können ohne Vorankündigung geändert werden. Diese Dokumentation ist urheberrechtlich geschützt. Diese Dokumentation, die auf der CD gespeicherten TreesoftOffice.org Dokumentationen und die in TreesoftOffice.org implementierten Hilfetexte sind für die ausschließliche Nutzung durch den rechtmäßigen Besitzer der Software bestimmt. Kein Teil darf ohne vorherige schriftliche Genehmigung der TreeSoft GmbH & Co. KG zu anderen Zwecken vervielfältigt oder übertragen werden, und zwar weder in elektronischer noch mechanischer Form, noch als Fotokopie, Datei oder Aufzeichnung TreeSoft GmbH & Co. KG Druckerweg Lindlar Deutschland Alle Rechte vorbehalten. Treesoft ist eine eingetragene Wortmarke von Andreas Küstermann. Alle weiteren Marken- und Produktnamen sind eingetragene Warenzeichen der jeweiligen Firma. 2
3 Treesoft CAD Schaltschrank-Assistent Rittal Übungshandbuch Inhaltsverzeichnis 1 Ziele Vorbereitung Schaltschrank-Assistent Einstellungen Flächenbedarfsberechnung Schaltschrank setzen Verdrahtungskanal Verdrahtungskanal einzeln setzen Verdrahtungskanal automatisch aufteilen Verdrahtungskanal löschen Tragschienen Bemaßung Elektrobauteile Betriebsmittel Klemmen Auswertung Zuschnitt-Listen Positionsliste Schlusswort
4 Übungshandbuch Treesoft CAD Schaltschrank-Assistent Rittal Treesoft CAD Schaltschrank-Assistent Rittal 1 Ziele In dieser Übung soll Ihnen ein schneller Einstieg in den Treesoft CAD Schaltschrank-Assistenten vermittelt werden. Die wesentlichen Konstruktionshilfen werden Ihnen vorgestellt. Dazu gehören die Flächenbedarfsberechnung, das Positionieren und Aufteilen von Verdrahtungskanälen und Hutschienen sowie das Setzen der Bauelemente. Voraussetzung für diese Übung ist eine Installation der Demoversion der TreesoftOffice.org CD. Zum Arbeiten mit dem Schaltschrank-Assistenten muss immer ein Stromlaufplan mit zugeordnetem Material existieren. Um Ihnen diese Vorarbeit abzunehmen, wurde ein Übungsprojekt vorbereitet. 2 Vorbereitung So starten Sie den Demomandanten 1. Starten Sie das Programm TreesoftOffice.org Demomandant. Die Verknüpfung befindet sich nach der Installation auf Ihrem Desktop (Abbildung 2.1). Abbildung 2.1: Schaltflächen zum Starten der Programme 2. Melden Sie sich als Benutzer mit dem Kurzzeichen ts ohne Passwort an (Abbildung 2.2). 3. Betätigen Sie die Schaltfläche OK (Abbildung 2.2). 4
5 Treesoft CAD Schaltschrank-Assistent Rittal Übungshandbuch Abbildung 2.2: Anmelden HINWEIS Sollten Sie lediglich eine Demoversion von TreesoftOffice.org installiert haben, starten Sie bitte den Demomandanten über die Verknüpfung TreesoftOffice.org. Diese befindet sich nach der Installation der Demoversion auf Ihrem Desktop. 4. Betätigen Sie die Tastenkombination [STRG]+[UMSCHALT]+[P]. Die Projektliste öffnet sich. 5. Geben Sie im Feld Finden die Zeichenfolge übung wende ein (siehe Markierung A in nachstehender Abbildung). 6. Wählen Sie rechts neben der Projektliste in der Dokumentenansicht die Registerkarte TreeCAD (siehe Markierung B in nachstehender Abbildung). 7. Führen Sie unter dem Zweig Schaltschrankansicht einen Doppelklick auf die Datei vcab.001 aus (siehe Markierung C in nachstehender Abbildung). Abbildung 2.3: Projektliste zur Auswahl der Datei 5
6 Übungshandbuch Treesoft CAD Schaltschrank-Assistent Rittal 3 Schaltschrank-Assistent Nachdem Sie alle Punkte im vorstehenden Kapitel abgearbeitet haben, öffnet sich der Treesoft CAD Schaltschrank-Assistent mit einem bereits fertig konstruierten Schaltschrank. In den nachfolgenden Kapiteln werden Sie lernen wie schnell diese Ansicht erstellt ist. Abbildung 3.1: Ansicht nach dem öffnen des Übungsprojektes HINWEIS Wir empfehlen Ihnen als Anhaltspunkt für die weitere Übung diese Seite, über das Menü Datei mit dem Befehl Drucken auszugeben. 3.1 Einstellungen Die wichtigsten Einstellungen wie Blattformat und Maßstab nehmen Sie im Optionendialog vor. Öffnen Sie den Optionendialog durch Betätigung der markierten Schaltfläche in der Menüleiste (siehe Abbildung 3.1.1). Abbildung 3.1.1: Menüleiste mit markierter Schaltfläche zu Starten des Optionendialog Überprüfen Sie im Zweig Schaltschrankaufbau > Datei die markierten Einstellungen in nachstehender Abbildung
7 Treesoft CAD Schaltschrank-Assistent Rittal Übungshandbuch Abbildung 3.1.2: Optionendialog Schaltschrankaufbau Datei Überprüfen Sie im Zweig Schaltschrankaufbau > Ansicht/Maßstab die markierten Einstellungen in nachstehender Abbildung und betätigen die Schaltfläche OK. Abbildung 3.1.3: Optionendialog Schaltschrankaufbau Ansicht/Maßstab Wenn Sie Änderungen vorgenommen haben betätigen Sie die Schaltfläche OK um diese zu übernehmen und den Optionendialog zu schließen. Waren die Einstellungen wie vorgegeben betätigen Sie die Schaltfläche Abbrechen. 3.2 Flächenbedarfsberechnung Die Flächenbedarfsberechnung gibt Ihnen einen Anhaltspunkt für die richtige Schaltschrankwahl. Damit können Sie vor Beginn der Projektierung sicherstellen, dass Sie Ihren Schaltschrank nicht zu klein wählen, und mit dem nächstgrößeren Schaltschrank wieder von vorne anfangen müssen. Für den Schaltschrankaufbau müssen je nach Anforderung unterschiedliche Vorschriften beachtet werden. Daher können Sie viele Parameter für die Flächenbedarfsberechnung selbst auf Ihre Bedürfnisse anpassen. 7
8 Übungshandbuch Treesoft CAD Schaltschrank-Assistent Rittal Wählen Sie im Menü Konstruieren den Befehl Flächenbedarfsberechnung. Aktivieren Sie das Kontrollkästchen Alle Betriebsmittel. Ändern Sie die Reservefläche auf 0%. Betätigen Sie hiernach die Schaltfläche OK (siehe nachstehende Abbildung 3.2.1). Abbildung 3.2.1: Flächenbedarfsberechnung HINWEIS Nach dem Betätigen der Schaltfläche OK öffnet sich eine Liste mit Artikeln, welche noch keine Abmessungen hinterlegt haben. Für diese Übung haben wir diese Artikel als Beispiel übrig gelassen. Diese Artikel werden nicht auf die Montageplatte montiert und benötigt somit keinen Platz. Wir merken uns die Gesamtfläche von 3819 cm² für das nächste Kapitel und beenden die Flächenbedarfsberechnung mit der Schaltfläche Beenden. 3.3 Schaltschrank setzen Wechseln Sie dazu zunächst auf die nächste freie Ansicht durch Betätigung der markierten Schaltfläche in der Menüleiste (siehe Abbildung 3.3.1). Abbildung 3.3.1: Menüleiste mit Markierung zum Weiterschalten auf die nächste Ansicht 1. Betätigen Sie die Funktionstaste [F2] zum Setzen eines Artikels. Das Fenster wird in drei Teile unterteilt. Im linken Fenster sind die Katalogzweige. Die Arbeitsfläche befindet sich im rechten Fenster. Im unteren Fenster sehen sie die Artikelauswahlliste mit allen Artikeln zum ausgewählten Katalogzweig. 2. Betätigen Sie im linken Fenster die Schaltfläche Artikel (siehe Markierung A in Abbildung 3.3.2). 8
9 Treesoft CAD Schaltschrank-Assistent Rittal Übungshandbuch 3. Wählen Sie als Katalog Plug-in Rittal Schaltschranksysteme (siehe Markierung B in Abbildung 3.3.2). 4. Markieren Sie den Zweig Schaltschranksysteme > AE Kompakt Schaltschränke > Schaltschränke (siehe Markierung C in Abbildung 3.3.2). Abbildung 3.3.2: Katalogzweigauswahl 5. Aktivieren Sie in der Artikelauswahlliste (unteres Fenster) die Schaltflächen Alle und Material (siehe Markierung A in Abbildung 3.3.3). 6. Wählen Sie als Sortierung: Materialnummer (siehe Markierung B in Abbildung 3.3.3). 7. Geben Sie im Feld Suchen nach: den Text *1376* ein, um nach dem Schaltschrank AE 1376 zu suchen (siehe Markierung C in Abbildung 3.3.3). 8. Führen Sie einen Doppelklick auf das gekennzeichnete Material aus (siehe Markierung D in Abbildung 3.3.3). Abbildung 3.3.3: Auswahl des einzusetzenden Artikels Es öffnet sich der Dialog Schaltschrankansicht setzen. An dieser Stelle können Sie wählen, ob nur die Montageplatte bestückt werden soll, oder ob Sie gleich eine kombinierte Schaltschrankansicht setzen wollen. Eine weitere wichtige Information ist die verfügbare Fläche der Montageplatte. Sie erinnern sich? Am Ende des Kapitels 3.2 Flächenbedarfsberechnung haben wir den Flächenbedarf von 3819 cm² ermittelt. 9. Der ausgewählte Schaltschrank stellt uns auf der Montageplatte nur 3300 cm² zur Verfügung (siehe Markierung A in Abbildung 3.3.4). Für diese Übung wählen wir bewusst ein kleineres Modell. 10. Betätigen Sie die Schaltfläche Kombiniert (siehe Markierung B in Abbildung 3.3.4). 11. Betätigen Sie die Schaltfläche 8. Kombinationsvariante (siehe Markierung C in Abbildung 3.3.4). 9
10 Übungshandbuch Treesoft CAD Schaltschrank-Assistent Rittal Abbildung 3.3.4: Kombination einer Schaltschrankansicht setzen 3.4 Verdrahtungskanal Zum Zeichnen von Verdrahtungskanälen stehen Ihnen viele Konstruktionshilfen zur Verfügung. Die wichtigsten Funktionen werden wir im weiteren Verlauf der Übung vorstellen. Das Zeichnen eines Verdrahtungskanals erfolgt immer über die Definition eines Anfangs- und eines Endpunktes. Der Verdrahtungskanal wird zuerst als Hilfslinie am Bildschirm dargestellt und gezeichnet. Nach der Definition des Endpunktes konstruiert der Schaltschrank-Assistent über eine spezielle Makrofunktion automatisch den Verdrahtungskanal Verdrahtungskanal einzeln setzen Betätigen Sie die Funktionstaste [F2] zum setzen eines Artikels. Das Fenster wird in drei Teile unterteilt. Im linken Fenster sind die Katalogzweige. Die Arbeitsfläche befindet sich im rechten Fenster. Im unteren Fenster sehen sie die Artikelauswahlliste mit allen Artikeln zum ausgewählten Katalogzweig. 1. Wählen Sie als Katalog Eigener Katalog (siehe Markierung A in Abbildung 3.4.1). 2. Markieren Sie den Zweig Rittal Schaltschranksysteme > Einbaukomponenten > Verdrahtungskanäle (siehe Markierung B in Abbildung 3.4.1). 10
11 Treesoft CAD Schaltschrank-Assistent Rittal Übungshandbuch Abbildung 3.4.1: Katalogzweigauswahl 3. Markieren Sie die Schaltflächen Alle und Material (siehe Markierung A in Abbildung 3.4.2). 4. Führen Sie einen Doppelklick auf das gekennzeichnete Material aus (siehe Markierung B in Abbildung 3.4.2). Abbildung 3.4.2: Artikelauswahl Die Funktionen zum Zeichnen von Verdrahtungskanälen werden aktiviert. Die Menüleiste verändert sich und enthält nun alle zum Konstruieren von Verdrahtungskanälen notwendigen Elemente. Positionieren Sie das Fadenkreuz links neben der linken oberen Ecke der Montageplatte (siehe Abbildung 3.4.3). Abbildung 3.4.3: Position des Fadenkreuzes Betätigen Sie die Schaltfläche Objektfang in der Menüleiste um die linke obere Ecke der Montageplatte zu fangen (Markierung in Abbildung 3.4.4). Abbildung 3.4.4: Menüleiste zum Zeichnen der Verdrahtungskanäle (Schaltfläche Objektfang markiert) Die linke obere Ecke ist nun gefangen. Alternativ können Sie die Ecke auch über die Tastenkombination [Strg]+[Pfeiltaste] fangen oder Sie verwenden die Schaltflächen aus der Menüleiste (siehe Abbildung 3.4.5). 11
12 Übungshandbuch Treesoft CAD Schaltschrank-Assistent Rittal Abbildung 3.4.5: Menüleiste zum Zeichnen der Verdrahtungskanäle (Schaltflächen Fangen in alle Richtungen markiert) Die Montageplatte muss im Schaltschrank befestigt werden. Daher kann der Verdrahtungskanal nicht direkt an den oberen und unteren Rand gesetzt werden. Bei größeren Schränken kann der Verdrahtungskanal auch nicht direkt an den rechten und linken Rand gesetzt werden. Häufig vergisst man auch den Abstand zur Befestigung des Schutzleiters auf der Montageplatte. Rufen Sie nun den Dialog zur Koordinateneingabe auf in dem sie die markierte Schaltfläche in nachstehender Abbildung betätigen. Abbildung 3.4.6: Menüleiste zum Zeichnen der Verdrahtungskanäle (Schaltfläche Koordinateneingabe markiert) Wenn der Verdrahtungskanal 5 cm von oben versetzt ist, gibt es keine Probleme beim befestigen der Montageplatte. Geben Sie nun die neuen Koordinaten für das Fadenkreuz ein, um das Zeichnen des Verdrahtungskanals 50 mm weiter unten zu beginnen (siehe Abbildung 3.4.7). Abbildung 3.4.7: Koordinateneingabe Das Fadenkreuz sollte sich nun an der Position, wie in Abbildung dargestellt, befinden. Abbildung 3.4.8: Position des Fadenkreuzes Zum Setzen des Anfangspunktes des Verdrahtungskanals betätigen Sie in der Menüleiste die markierte Schaltfläche in nachstehender Abbildung Abbildung 3.4.9: Menüleiste zum Zeichnen der Verdrahtungskanäle (Schaltfläche Verdrahtungskanal zeichnen) Es öffnet sich der Dialog Neuer Verdrahtungskanal siehe Abbildung
13 Treesoft CAD Schaltschrank-Assistent Rittal Übungshandbuch Die einzelnen Optionen bedeuten: Abbildung : Neuer Verdrahtungskanal Oben- /links bündig zeichnen Waagerechter Kanal wird mit der oberen Kante an der gezeichneten Hilfslinie ausgerichtet. Senkrechter Kanal wird an der linken Kante der gezeichneten Hilfslinie ausgerichtet Unten- /rechts bündig zeichnen Waagerechter Kanal wird mit der unteren Kante an der gezeichneten Hilfslinie ausgerichtet. Senkrechter Kanal wird an der rechten Kante der gezeichneten Hilfslinie ausgerichtet Zentriert zeichnen Der Verdrahtungskanal wird Zentriert an der Hilfslinie ausgerichtet (Die Hilfslinie wird genau dort gezeichnet, wo der Verdrahtungskanal befestigt wird). Markieren Sie das Optionsfeld Oben- /links bündig zeichnen in vorstehender Abbildung und betätigen Sie die Schaltfläche OK. Betätigen Sie hiernach die Tastenkombination [STRG]+[PFEIL NACH UNTEN] um mit dem Fadenkreuz die linke untere Ecke zu fangen. Mit der Taste [TAB] öffnen Sie die Koordinateneingabe um das Ende des Verdrahtungskanals 50 mm höher zu setzen. Geben Sie nun die Koordinaten wie in Abbildung und betätigen Sie die Schaltfläche OK. Betätigen Sie hiernach die Taste [ENTER]. Abbildung : Koordinateneingabe Herzlichen Glückwunsch. Ihr erster Verdrahtungskanal ist gezeichnet. Zeichnen Sie nun selbstständig den gegenüberliegenden Kanal auf der rechten Seite. Keine Angst, wenn etwas nicht so aussieht, wie es sein soll. Im Kapitel Verdrahtungskanal löschen ab Seite 15 ist beschrieben, wie Sie einen falsch gesetzten Kanal wieder entfernen. Zeichnen Sie nach der rechten Seite noch den oberen und unteren Kanal. Das Ergebnis sollte so aussehen wie auf Abbildung im Kapitel Verdrahtungskanal automatisch aufteilen auf Seite 14 dargestellt. 13
14 Übungshandbuch Treesoft CAD Schaltschrank-Assistent Rittal Verdrahtungskanal automatisch aufteilen Die nachstehende Abbildung ist das Ergebnis der bisherigen Übung und Voraussetzung für dieses Kapitel. Sollte Ihre Darstellung nicht so aussehen, führen Sie bitte die Übung ab Kapitel 3.3 Schaltschrank setzen ab Seite 8 bis hierhin aus. Abbildung : Montageplatte mit Verdrahtungskanal links, rechts, oben und unten Eine weitere leistungsfähige Funktion ist die automatischen Aufteilung von Verdrahtungskanälen. Platzieren Sie das Fadenkreuz (siehe vorstehende Abbildung ) innerhalb des Rahmens des Verdrahtungskanals. Betätigen Sie die Schaltfläche Verdrahtungskanäle aufteilen in der Menüleiste (Markierung in nachstehender Abbildung ). Abbildung : Menüleiste zum Zeichnen der Verdrahtungskanäle (Verdrahtungskanäle aufteilen markiert) Es öffnet sich der Dialog zum Aufteilen der Verdrahtungskanäle. Die Fläche auf welcher die Verdrahtungskanäle verteilt werden ist durch ein rotes Kreuz markiert (siehe Abbildung ). 14
15 Treesoft CAD Schaltschrank-Assistent Rittal Übungshandbuch Abbildung : Dialog und Zeichnung beim Aufteilen von Verdrahtungskanal Um in der dargestellten Fläche zwei Verdrahtungskanäle aufzuteilen, geben Sie als Anzahl der Verdrahtungskanäle 2 ein. Wählen Sie die erste Variante der Aufteilung und betätigen Sie die Schaltfläche OK. Beenden Sie die Funktion Verdrahtungskanäle zeichnen durch betätigen der Schaltfläche Verdrahtungskanal löschen Um einen Verdrahtungskanal zu löschen, wählen Sie im Menü Konstruieren > Löschen den Befehl Verdrahtungskanal. HINWEIS Wenn das Menü Konstruieren > Löschen abgeblendet ist, befinden Sie sich noch in einem Assistenten. Beenden Sie den Assistenten um das Löschen über das Menü zu aktiveren mit der Schaltfläche. Wenn Sie noch im Assistenten zum Zeichnen der Verdrahtungskanäle sind, können Sie die Schaltfläche löschen siehe Abbildung betätigen. Abbildung : Menüleiste zum Zeichnen der Verdrahtungskanäle (Schaltfläche Verdrahtungskanal löschen markiert) 15
16 Übungshandbuch Treesoft CAD Schaltschrank-Assistent Rittal Abbildung : Zum Löschen gekennzeichnete Verdrahtungskanäle Alle Verdrahtungskanäle werden in der Mitte Ihrer Konstruktionshilfslinie mit einem roten Kreuz gekennzeichnet (siehe vorstehende Abbildung ). Bringen Sie das Fadenkreuz in die Nähe des Verdrahtungskanals, welchen Sie löschen wollen und betätigen Sie die Taste [EINGABE]. Bestätigen Sie die Abfrage zum löschen des ausgewählten Verdrahtungskanals mit der Schaltfläche Ja (siehe Abbildung ). Abbildung : Beenden Sie die Funktion Verdrahtungskanäle Zeichnen durch betätigen der Schaltfläche. HINWEIS Während die Funktion Löschen aktiv ist haben Sie eine andere Menüleiste. Wenn Sie mehrere Elemente hintereinander löschen wollen, betätigen Sie die Schaltfläche Pinnen (siehe nachstehende Abbildung ). Abbildung : Menüleiste Löschen 3.5 Tragschienen Das Zeichnen, Aufteilen und Löschen von Tragschienen funktioniert auf ähnliche Art und Weise wie bei Verdrahtungskanälen. Wir wollen Ihnen in dieser Übung einige weitere nützliche Funktionen beim Konstruieren von Hutschienen vermitteln. Die Abbildung auf Seite 18 ist Voraussetzung für diese Übung. Sollte Ihre Darstellung nicht der Abbildung entsprechen, so führen Sie bitte die Übung ab Kapitel 3.3 Schaltschrank setzen ab Seite 8 bis einschließlich Kapitel Verdrahtungskanal automatisch aufteilen aus. 16
17 Treesoft CAD Schaltschrank-Assistent Rittal Übungshandbuch 1. Betätigen Sie die Funktionstaste [F2] zum Setzen eines Artikels. Das Fenster wird in drei Teile unterteilt. Im linken Fenster sind die Katalogzweige. Die Arbeitsfläche befindet sich im rechten Fenster. Im unteren Fenster sehen sie die Artikelauswahlliste mit allen Artikeln zum ausgewählten Katalogzweig. 2. Wählen Sie als Katalog Eigener Katalog (siehe Markierung A in Abbildung 3.5.1). 3. Markieren Sie den Zweig Rittal Schaltschranksysteme > Einbaukomponenten > DIN-Tragschienen (siehe Markierung B in Abbildung 3.5.1). Abbildung 3.5.1: Katalogzweigauswahl 4. Markieren Sie die Schaltflächen Alle und Material (siehe Markierung A in Abbildung 3.5.2). 5. Führen Sie einen Doppelklick auf das gekennzeichnete Material aus (siehe Markierung B in Abbildung 3.5.2). Abbildung 3.5.2: Artikelauswahl Positionieren Sie das Fadenkreuz im oberen Rahmen des Verdrahtungskanals (siehe Abbildung 3.5.3). 17
18 Übungshandbuch Treesoft CAD Schaltschrank-Assistent Rittal Abbildung 3.5.3: Positionierung des Fadenkreuzes Die meisten aller Tragschienen werden in der Mitte des Verdrahtungskanals gezeichnet. Hierfür gibt es im Treesoft CAD Schaltschrank-Assistenten eine kombinierte Funktion, Tragschiene horizontal zeichnen. Betätigen Sie in der Menüleiste die Markierte Schaltfläche zum vermittelten Zeichnen der Tragschiene (siehe Abbildung 3.5.4). Abbildung 3.5.4: Menüleiste zum Zeichnen der Tragschienen (Schaltfläche Tragschiene horizontal zeichnen markiert) Sollten Sie eine von der Mitte abweichende Tragschiene benötigen, gehen Sie ähnlich wie im Kapitel Verdrahtungskanal einzeln setzen vor. Beenden Sie die Funktionen zum Tragschienen zeichnen in dem Sie in der Menüleiste die Markierte Schaltfläche betätigen (siehe Abbildung 3.5.5). Abbildung 3.5.5: Menüleiste zum Zeichnen der Tragschienen (Schaltfläche Beenden markiert) 3.6 Bemaßung Die nachstehende Abbildung ist das Ergebnis der bisherigen Übungen und Voraussetzung für dieses Kapitel. Sollte Ihre Darstellung nicht so aussehen, führen Sie bitte die Übung ab Kapitel 3.3 Schaltschrank setzen ab Seite 8 bis hierhin aus. 18
19 Treesoft CAD Schaltschrank-Assistent Rittal Übungshandbuch Abbildung 3.6.1: Montageplatte nach dem Zeichnen der Tragschienen WICHTIG Die grundlegende Bemaßung sollte immer vor dem Setzen der Elektrobauteile erfolgen. Somit versperren Ihnen keine Bauelemente auf der Tragschiene den Zugang zur Mittellinie. Bevor Sie mit der Bemaßung beginnen ist es von Vorteil, wenn für den Verdrahtungskanal die Mittellinien eingeschaltet werden. Ihr Schaltschrankbauer möchte ja wissen, wo er die Hilfslinien für die Bohrungen anzeichnen muss, ohne viel zu rechnen. Öffnen Sie den Optionendialog durch Betätigung der markierten Schaltfläche in der Menüleiste (siehe Abbildung 3.6.2). Abbildung 3.6.2: Menüleiste mit markierter Schaltfläche zu Starten des Optionendialog Wählen Sie den Zweig Schaltschrankaufbau > Konstruieren. Haken Sie im Gruppenfeld Optionen das Kontrollkästchen Verdrahtungskanäle mit Konstruktionshilfslinie darstellen an (siehe Abbildung 3.6.3). und betätigen Sie die Schaltfläche OK. 19
20 Übungshandbuch Treesoft CAD Schaltschrank-Assistent Rittal Abbildung 3.6.3: Optionendialog Schaltschrankaufbau Konstruieren Zum Aufbauen eines Schaltschrankes genügt die Maßangabe in Millimeter ohne Nachkommastellen. Überprüfen Sie für die Bemaßung den Zweig Schaltschrankaufbau > Bemaßung (siehe Abbildung 3.6.4). Zum Bemaßen gehen sie bitte wie nachfolgend beschrieben vor. Abbildung 3.6.4: Optionendialog Schaltschrankaufbau Konstruieren 1. Positionieren Sie das Fadenkreuz etwa in der Mitte oberhalb der Montageplatte wie in Abbildung auf Seite 19 dargestellt. 2. Wählen Sie im Menü Ansicht > Bemaßen den Befehl Vertikale Kette. 3. Betätigen Sie 1x die Tastenkombination [STRG]+[PFEIL NACH UNTEN]. HINWEIS Die Hilfe an welchem Messpunkt Sie sich befinden, bzw. was als nächstes gewählt werden muß, finden Sie in Treesoft CAD, generell in der Dialogzeile unten links (siehe Abbildung 3.6.5). Abbildung 3.6.5: Dialogzeile 4. Betätigen Sie die Taste [EINGABE] um als 1. Messpunkt den Rand der Montageplatte zu wählen. 5. Betätigen Sie 2x die Tastenkombination [STRG]+[PFEIL NACH UNTEN]. 6. Betätigen Sie die Taste [EINGABE] um als 2. Messpunkt die Mitte des Verdrahtungskanals zu wählen. 20
21 Treesoft CAD Schaltschrank-Assistent Rittal Übungshandbuch 7. Betätigen Sie 3x die Tastenkombination [STRG]+[PFEIL NACH UNTEN]. 8. Betätigen Sie die Taste [EINGABE] um als 3. Messpunkt die Mitte der Tragschiene zu wählen 9. Betätigen Sie 3x die Tastenkombination [STRG]+[PFEIL NACH UNTEN]. 10. Betätigen Sie die Taste [EINGABE] um als 4. Messpunkt die Mitte des Verdrahtungskanals zu wählen. 11. Betätigen Sie 3x die Tastenkombination [STRG]+[PFEIL NACH UNTEN]. 12. Betätigen Sie die Taste [EINGABE] um als 5. Messpunkt die Mitte der Tragschiene zu wählen 13. Betätigen Sie 3x die Tastenkombination [STRG]+[PFEIL NACH UNTEN]. 14. Betätigen Sie die Taste [EINGABE] um als 6. Messpunkt die Mitte des Verdrahtungskanals zu wählen. 15. Betätigen Sie 3x die Tastenkombination [STRG]+[PFEIL NACH UNTEN]. 16. Betätigen Sie die Taste [EINGABE] um als 7. Messpunkt die Mitte der Tragschiene zu wählen 17. Betätigen Sie 3x die Tastenkombination [STRG]+[PFEIL NACH UNTEN]. 18. Betätigen Sie die Taste [EINGABE] um als 8. Messpunkt die Mitte des Verdrahtungskanals zu wählen. 19. Betätigen Sie 2x die Tastenkombination [STRG]+[PFEIL NACH UNTEN]. 20. Betätigen Sie 2x die Taste [EINGABE] um als 9. Messpunkt den Rand der Montageplatte zu wählen und die Aufnahme der Messpunkte zu beenden. WICHTIG In der Dialogzeile muss jetzt der Hinweis auf die Position der Maßlinie stehen (siehe Abbildung 3.7.6). Die Maßlinie mit den Kettenmaßen können Sie an jeder beliebigen Stelle positionieren. Da aber das Vertikale Kettenmaß ausgewählt ist, macht es nur rechts oder links neben der Montageplatte Sinn. Abbildung 3.6.6: Dialogzeile 21. Positionieren Sie das Fadenkreuz rechts neben der Montageplatte, an die Stelle an welcher die Bemassungslinie platziert werden soll und betätigen die Taste [EINGABE]. Es öffnet sich der Dialog zu den Maßhilfslinien (siehe nachstehende Abbildung 3.6.7). Gemäß Schnittbemaßung Es werden keine Maßhilfslinien zum Messpunkt gezeichnet. Diese Option wird verwendet, wenn der Aufbau symmetrisch ist. Am ersten Messpunkt ausrichten Alle Maßhilfslinien werden bis zum ersten Messpunkt gezeichnet, ohne Rücksicht auf die Lage der anderen Messpunkte. Diese Option wird bei nachträglicher Bemaßung verwendet, wenn die folgenden Messpunkte nicht auf die gleiche horizontale bzw. vertikale Position wie der erste Messpunkt gesetzt werden können, aber trotzdem eine Maßhilfslinie bis dahin gewünscht ist. Am jeweiligen Messpunkt ausrichten Die Maßhilfslinien werden horizontal bzw. vertikal bis zu jedem Messpunkt gezeichnet. Dies Option wird verwendet um die Maßhilfslinien exakt bis zu jedem Messpunkt zu positionieren. 21
22 Übungshandbuch Treesoft CAD Schaltschrank-Assistent Rittal Abbildung 3.6.7: Maßhilfslininen 22. Wählen Sie die Option Gemäß Schnittbemaßung und betätigen Sie die Schaltfläche OK. 23. Wenn die Bemaßung Ihren Vorstellungen entspricht beantworten Sie die Abfrage mit Ja, ansonsten beginnen Sie wieder mit Punkt Bestätigen Sie den Dialog Bemaßung mit der Schaltfläche OK. 25. Verlassen Sie den Dialog Bemaßung mit der Schaltfläche Abbrechen. Schon ist der Schaltschrank fertig für den Rohbau. Die Länge der Verdrahtungskanäle und Hutschienen entnehmen Sie aus den Zuschnitt-Listen siehe Kapitel Zuschnitt-Listen ab Seite Elektrobauteile Bei der Treesoft CAD Schaltschrankkonstruktion wird beim Setzen der Elektrobauteile zwischen Betriebsmitteln und Klemmen unterschieden. Dieses Kapitel enthält ein Beispiel zum Setzen von Betriebsmitteln auf die Montageplatte, zum Setzen von Betriebsmitteln in die Schaltschranktür und zum Setzen einer Klemmenleiste auf die Tragschienen der Montageplatte. Die nachstehende Abbildung ist das Ergebnis der bisherigen Übungen und Voraussetzung für dieses Kapitel. Sollte Ihre Darstellung nicht so aussehen, führen Sie bitte die Übung ab Kapitel 3.3 Schaltschrank setzen ab Seite 8 bis hierhin aus. Abbildung 3.7.1: Montageplatte mit Verdrahtungskanal, Tragschiene und Bemaßung 22
23 Treesoft CAD Schaltschrank-Assistent Rittal Übungshandbuch Betriebsmittel Wählen Sie im Menü Elektrik den Befehl Betriebsmittel setzen. Es öffnet sich die Liste (siehe Abbildung 3.7.2). Verschaffen Sie sich eine Übersicht in dem Sie als Bmk- Gruppe Alle Betriebsmittel (außer Bmk X) auswählen. Abbildung 3.7.2: Betriebsmittel setzen Bedeutung der Symbole für elektrische Betriebsmittel: Symbol/Parameter nicht definiert Dieses Symbol kennzeichnet ein elektrisches Betriebsmittel, bei dem nicht alle zur Projektierung im Schaltschrank-Assistenten benötigten Parameter definiert sind. Bei einem elektrischen Betriebsmittel ist in einem solchen Fall weder eine Form (mit Bezugspunkt und Dimensionen) hinterlegt, noch ein entsprechendes Symbol mit Angabe der Bauteiltiefe angegeben. Symbol definiert Dieses Symbol kennzeichnet ein elektrisches Betriebsmittel, bei dem ein entsprechendes CAD-Symbol (d. h. vereinfachte Darstellung eines elektrischen Betriebsmittels) mit Bauteiltiefe hinterlegt ist. Parameter definiert Dieses Symbol kennzeichnet ein elektrisches Betriebsmittel, bei dem sämtliche zur anschließenden Projektierung benötigten Parameter angegeben sind. Zum Setzen von Betriebsmitteln gehen Sie bitte wie nachfolgend beschrieben vor. 1. Wählen Sie das Bmk 1F1 in der Liste und betätigen die Schaltfläche OK. Das Betriebsmittel hängt am Fadenkreuz. HINWEIS Das Betriebsmittel wird nach dem Setzen aus der Liste entfernt, um mehrfaches setzen zu vermeiden. Wird das Betriebsmittel aus der Ansicht gelöscht wird es automatisch wieder in die Liste eingetragen, um das erneute setzen des Bauteils zu ermöglichen. 2. Positionieren Sie das Betriebsmittel in der rechten Ansicht auf der Tragschiene oben links und betätigen die Eingabetaste. Das Betriebsmittel wird sofort in den anderen Ansichten dargestellt. 3. Wählen Sie das Bmk 1Q1 in der Liste und betätigen die Schaltfläche OK. Das Betriebsmittel hängt am Fadenkreuz. HINWEIS Mit Hilfe des Befehls Koordinateneingabe können Sie das Fadenkreuz exakt auf der Zeichenfläche positionieren. Sie haben dabei die Möglichkeit, die Eingabe in absoluten Koordinaten oder aber in relativen Koordinaten vorzunehmen. Diesen Befehls führen Sie entweder über die Taste [TAB] oder über die Schaltfläche in der Menüleiste aus. In dem Dialogfenster Koordinaten können Sie die gewünschten horizontale (X-Koordinate) und vertikale (Y- Koordinate) Position eingeben. Die beiden Kontrollkästchen Relativ dienen zur Eingabe von relativen Koordinaten. Bei dieser Auswahl wird das Fadenkreuz um den eingegebenen Wert ausgehend von der derzeitigen Position versetzt. 23
24 Übungshandbuch Treesoft CAD Schaltschrank-Assistent Rittal WICHTIG Sie arbeiten mit einem an der horizontalen Achse gespiegelten Koordinatensystem, d. h. der Koordinatenursprung (0,00 mm/0,00 mm) befindet sich in der linken oberen Ecke. 4. Positionieren Sie das Betriebsmittel in der mittleren Ansicht in der Mitte der Schaltschranktür und betätigen die Eingabetaste. Das Betriebsmittel wird sofort in der linken Ansicht dargestellt. 5. Betätigen Sie die Schaltfläche Abbrechen um die Liste zu schließen. In der linken Ansicht haben Sie somit direkt eine Hilfe zum Erkennen von Überschneidungen. Zur weiteren Unterstützung können Sie sich den Schaltschrank in einer 3-D-Ansicht von allen Seiten be - trachten. Betätigen Sie die Schaltfläche 3D in der Menüleiste (Markierung in Abbildung 3.7.3). Abbildung 3.7.3: Menüleiste zum Zeichnen der Verdrahtungskanäle (Schaltfläche 3D markiert) Experimentieren Sie ruhig noch ein bisschen mit den anderen Betriebsmittel herum um sich mit den vielfältigen Funktionen vertraut zu machen. Im nachfolgenden Kapitel lernen Sie die Besonderheiten beim Setzen von Klemmen Klemmen Klemmen können auf verschiedene Weise im Treesoft CAD Schaltschrank-Assistenten projektiert werden. Die Klemmenleiste kann ohne Artikelübergabe projektiert werden (Beim Setzen von Klemmen im Schaltplan, wurden keine Artikel zugeordnet.) In dieser Übung wurden beim Setzen von Klemmen im Schaltplan die Artikel zugeordnet. Es werden also die Klemmen aus der Klemmennummernliste verwendet. Diese Einstellung können Sie im Optionendialog überprüfen. Öffnen Sie den Optionendialog durch Betätigung der markierten Schaltfläche in der Menüleiste (siehe Abbildung 3.7.4). Abbildung 3.7.4: Menüleiste mit markierter Schaltfläche zu Starten des Optionendialog Wählen Sie den Zweig Schaltschrankaufbau > Elektrik. In der Markierung in nachstehender Abbildung können Sie die Art der Projektierung der Klemmenleiste auswählen. 24
25 Treesoft CAD Schaltschrank-Assistent Rittal Übungshandbuch Abbildung 3.7.5: Optionendialog Schaltschrankaufbau > Elektrik Zum Setzen der Klemmenleiste gehen Sie wie nachfolgend beschrieben vor. Wählen Sie im Menü Elektrik den Befehl Klemmenleiste setzen. Es öffnet sich die Liste (siehe Abbildung 3.7.6). Abbildung 3.7.6: Liste zur Auswahl der Klemmen welche gesetzt werden sollen Sollte die Liste leer sein, oder Fragezeichen enthalten betätigen Sie bitte die Schaltfläche Schaltplan, wählen die Option Komplett neu Auswerten, und betätigen im Auswertungsdialog die Schaltfläche Start. Markieren Sie die erste Klemme und betätigen Sie die Tastenkombination [UMSCHALT]+[PFEIL NACH UNTEN] und lassen Sie beide Tasten gedrückt, bis alle Klemmen von X1 bis X14 blau hinterlegt sind. Betätigen Sie hiernach die Schaltfläche OK. Positionieren Sie die Klemmenleiste mit Hilfe der Objektfangschaltflächen auf der unteren Klemmenleiste links. Die weiteren Klemmen können Sie in der Liste rechts oben im Feld Klemmenleiste (siehe Abbildung 3.7.7) auswählen und auf die gleiche Art und Weise setzen. Abbildung 3.7.7: Auswahl der Klemmenleiste Beenden Sie die Funktion Klemmenleiste setzen durch betätigen der Schaltfläche. 25
26 Übungshandbuch Treesoft CAD Schaltschrank-Assistent Rittal 3.8 Auswertung Mit der Auswertung erhalten Sie eine Übersicht über die Stückzahl und Längen des projektierten Materials. Auf Wunsch können die konstruierten Bauteile der Masterstückliste hinzugefügt werden, um eine Gesamtübersicht über das im Projekt verwendete Material zu haben. Die Abbildung auf Seite 22 ist das Ergebnis der Übungen von Kapitel 3.3 Schaltschrank setzen ab Seite 8 bis Kapitel 3.5 Tragschienen und Voraussetzung für dieses Kapitel. Sollte Ihre Darstellung nicht so aussehen, führen Sie bitte die Übungen aus Zuschnitt-Listen Wählen Sie bitte im Menü Auswertung den Befehl Zuschnittliste erstellen. Im Dialog Zuschnittliste erstellen können Sie im Gruppenfeld Einbeziehen entscheiden welche Materialien in die Liste einbezogen werden sollen. Im Gruppenfeld Schnittzugabe können Sie den Längenverlust beim Zuschneiden hinterlegen (siehe Abbildung 3.8.1). Abbildung 3.8.1: Zuschnittliste erstellen Betätigen Sie die Schaltfläche OK um die Zuschnittliste zu generieren (siehe vorstehende Abbildung 3.8.1). Als erste Liste öffnet sich die Zuschnittliste mit jedem Element einzeln (siehe Abbildung 3.8.2). Abbildung 3.8.2: Zuschnittliste einzeln 26
27 Treesoft CAD Schaltschrank-Assistent Rittal Übungshandbuch Die Spalte Lieferlänge enthält den Wert, welcher zum Artikel (Tragschiene, Verdrahtungskanal) im jeweiligen Makro hinterlegt ist. Somit kann für die Mengenangabe in der Positionsliste auf die Einheit Stück um - gerechnet werden. In diesem Beispiel hat ein Stück immer die Länge von zwei Metern. Um die Übersicht zu verbessern, betätigen Sie die Schaltfläche Kumuliert in vorstehender Abbildung. Abbildung 3.8.3: Kumulierte Zuschnittliste Positionsliste WICHTIG Damit der Schaltschrank-Assistent in der Positionsliste auch die projektierten Verdrahtungskanäle und Tragschienen aufführt, müssen Sie vor dem Generieren der Positionsliste eine Zuschnittliste erstellen. Wählen Sie bitte im Menü Auswertung den Befehl Positionsliste erstellen. Es öffnet sich der Optionendialog mit dem markierten Zweig Schaltschrankaufbau > Positionsliste (siehe Abbildung 3.8.4). Nachfolgend werden die einzelnen Gruppenfelder kurz beschrieben: Abbildung 3.8.4: Positionsliste erstellen Einbeziehen In diesem Gruppenfeld sind nun durch Aktivieren der dazugehörigen Kontrollkästchen die Bestandteile 27
28 Übungshandbuch Treesoft CAD Schaltschrank-Assistent Rittal Ihres Schaltschrankes zu wählen, welche der Treesoft CAD Schaltschrank-Assistent bei der anschließenden Erstellung der Positionsliste berücksichtigen soll. Alle Leistungen/Stücklisten auflösen Ist das Kontrollkästchen im Gruppenfeld Optionen angehakt, werden die mit dem Artikel gesetzten Stücklisten aufgelöst. Es steht somit nicht nur ein Eintrag zu einem gesetzten Artikel in der Positionsliste sondern jeder einzelne Bestandteil des Artikels. Master-Stückliste des Stromlaufplans ergänzen. Ist das Kontrollkästchen im Gruppenfeld Optionen angehakt, wird bei der Erstellung der Positionsliste die Master-Stückliste des Stromlaufplanes ergänzt. Haken Sie im Gruppenfeld Einbeziehen die in vorstehender Abbildung markierten Kontrollkästchen an und betätigen Sie die Schaltfläche Starten. Es öffnet sich die Positionsliste mit allen gewünschten Positionen der Schaltschrankansicht (siehe Abbildung 3.8.5). Abbildung 3.8.5: Positionsliste 4 Schlusswort Wir hoffen, dass Sie beim Durcharbeiten dieser Dokumentation einen ersten Überblick der leistungsfähigen Funktionen erhalten haben. Vielleicht konnten wir auch bei Ihnen Interesse wecken, sich näher mit den verschiedenen Programmteilen zu beschäftigen. Hierzu stehen Ihnen umfangreiche ergänzende Dokumentationen im PDF-Format zur Verfügung. Gerne können Sie auch das Treesoft Service-Angebot nutzen und beispielsweise für gezielte Fragen unseren technischen Support kontaktieren. Alle hierzu erforderlichen Informationen finden Sie im Menü Service der Software. 28
29 Treesoft CAD Schaltschrank-Assistent Rittal Übungshandbuch 29
30
Übungshandbuch CAD Schaltschrank-Assistent Rittal
 Copyright Die Informationen in dieser Dokumentation wurden nach bestem Wissen und mit größter Sorgfalt erstellt. Dennoch sind Fehler bzw. Unstimmigkeiten nicht vollständig auszuschließen. Aus diesem Grund
Copyright Die Informationen in dieser Dokumentation wurden nach bestem Wissen und mit größter Sorgfalt erstellt. Dennoch sind Fehler bzw. Unstimmigkeiten nicht vollständig auszuschließen. Aus diesem Grund
Treesoft CAD Schaltschrank-Assistent Rittal
 Copyright Die Informationen in dieser Dokumentation wurden nach bestem Wissen und mit größter Sorgfalt erstellt. Dennoch sind Fehler bzw. Unstimmigkeiten nicht vollständig auszuschließen. Aus diesem Grund
Copyright Die Informationen in dieser Dokumentation wurden nach bestem Wissen und mit größter Sorgfalt erstellt. Dennoch sind Fehler bzw. Unstimmigkeiten nicht vollständig auszuschließen. Aus diesem Grund
Übungshandbuch CAD-Konverter Import eines Grundrisses
 Übungshandbuch CAD-Konverter Import eines Grundrisses TreesoftOffice.org Copyright Die Informationen in dieser Dokumentation wurden nach bestem Wissen und mit größter Sorgfalt erstellt. Dennoch sind Fehler
Übungshandbuch CAD-Konverter Import eines Grundrisses TreesoftOffice.org Copyright Die Informationen in dieser Dokumentation wurden nach bestem Wissen und mit größter Sorgfalt erstellt. Dennoch sind Fehler
Die Informationen in dieser Dokumentation können ohne Vorankündigung geändert werden.
 Symbolerstellung Heizung/Sanitär Treesoft CAD Gebäudetechnik Copyright Die Informationen in dieser Dokumentation wurden nach bestem Wissen und mit größter Sorgfalt erstellt. Dennoch sind Fehler bzw. Unstimmigkeiten
Symbolerstellung Heizung/Sanitär Treesoft CAD Gebäudetechnik Copyright Die Informationen in dieser Dokumentation wurden nach bestem Wissen und mit größter Sorgfalt erstellt. Dennoch sind Fehler bzw. Unstimmigkeiten
Treesoft CAD Verteilerplan-Assistent
 Demoleitfaden Treesoft CAD Verteilerplan-Assistent Copyright Die Informationen in dieser Dokumentation wurden nach bestem Wissen und mit größter Sorgfalt erstellt. Dennoch sind Fehler bzw. Unstimmigkeiten
Demoleitfaden Treesoft CAD Verteilerplan-Assistent Copyright Die Informationen in dieser Dokumentation wurden nach bestem Wissen und mit größter Sorgfalt erstellt. Dennoch sind Fehler bzw. Unstimmigkeiten
Übungshandbuch CAD Verteilerplan-Assistent
 Copyright Die Informationen in dieser Dokumentation wurden nach bestem Wissen und mit größter Sorgfalt erstellt. Dennoch sind Fehler bzw. Unstimmigkeiten nicht vollständig auszuschließen. Aus diesem Grund
Copyright Die Informationen in dieser Dokumentation wurden nach bestem Wissen und mit größter Sorgfalt erstellt. Dennoch sind Fehler bzw. Unstimmigkeiten nicht vollständig auszuschließen. Aus diesem Grund
Übungshandbuch CAD Verteilerplan-Assistent Schnelleinstieg
 Übungshandbuch CAD Verteilerplan-Assistent Schnelleinstieg TreesoftOffice.org Copyright Die Informationen in dieser Dokumentation wurden nach bestem Wissen und mit größter Sorgfalt erstellt. Dennoch sind
Übungshandbuch CAD Verteilerplan-Assistent Schnelleinstieg TreesoftOffice.org Copyright Die Informationen in dieser Dokumentation wurden nach bestem Wissen und mit größter Sorgfalt erstellt. Dennoch sind
Installation Freischaltung Programm-Module
 Installation Freischaltung Programm-Module TreesoftOffice.org Copyright Die Informationen in dieser Dokumentation wurden nach bestem Wissen und mit größter Sorgfalt erstellt. Dennoch sind Fehler bzw. Unstimmigkeiten
Installation Freischaltung Programm-Module TreesoftOffice.org Copyright Die Informationen in dieser Dokumentation wurden nach bestem Wissen und mit größter Sorgfalt erstellt. Dennoch sind Fehler bzw. Unstimmigkeiten
Hintergrundwissen Treesoft CAD Gebäudetechnik
 Eigene Symbole Hintergrundwissen Treesoft CAD Gebäudetechnik Copyright Die Informationen in dieser Dokumentation wurden nach bestem Wissen und mit größter Sorgfalt erstellt. Dennoch sind Fehler bzw. Unstimmigkeiten
Eigene Symbole Hintergrundwissen Treesoft CAD Gebäudetechnik Copyright Die Informationen in dieser Dokumentation wurden nach bestem Wissen und mit größter Sorgfalt erstellt. Dennoch sind Fehler bzw. Unstimmigkeiten
Die Informationen in dieser Dokumentation können ohne Vorankündigung geändert werden.
 Übungshandbuch CAD SPS-Assistent TreesoftOffice.org Copyright Die Informationen in dieser Dokumentation wurden nach bestem Wissen und mit größter Sorgfalt erstellt. Dennoch sind Fehler bzw. Unstimmigkeiten
Übungshandbuch CAD SPS-Assistent TreesoftOffice.org Copyright Die Informationen in dieser Dokumentation wurden nach bestem Wissen und mit größter Sorgfalt erstellt. Dennoch sind Fehler bzw. Unstimmigkeiten
Hintergrundwissen Systemanforderungen
 Copyright Die Informationen in dieser Dokumentation wurden nach bestem Wissen und mit größter Sorgfalt erstellt. Dennoch sind Fehler bzw. Unstimmigkeiten nicht vollständig auszuschließen. Aus diesem Grund
Copyright Die Informationen in dieser Dokumentation wurden nach bestem Wissen und mit größter Sorgfalt erstellt. Dennoch sind Fehler bzw. Unstimmigkeiten nicht vollständig auszuschließen. Aus diesem Grund
Installation CAD Schnittstelle WAGO XML
 Installation CAD Schnittstelle WAGO XML TreesoftOffice.org Copyright Die Informationen in dieser Dokumentation wurden nach bestem Wissen und mit größter Sorgfalt erstellt. Dennoch sind Fehler bzw. Unstimmigkeiten
Installation CAD Schnittstelle WAGO XML TreesoftOffice.org Copyright Die Informationen in dieser Dokumentation wurden nach bestem Wissen und mit größter Sorgfalt erstellt. Dennoch sind Fehler bzw. Unstimmigkeiten
Freischaltung und Installation von Programm-Modulen
 Freischaltung und Installation von Programm-Modulen Treesoft Office.org Copyright Die Informationen in dieser Dokumentation wurden nach bestem Wissen und mit größter Sorgfalt erstellt. Dennoch sind Fehler
Freischaltung und Installation von Programm-Modulen Treesoft Office.org Copyright Die Informationen in dieser Dokumentation wurden nach bestem Wissen und mit größter Sorgfalt erstellt. Dennoch sind Fehler
Die Informationen in dieser Dokumentation können ohne Vorankündigung geändert werden. Diese Dokumentation ist urheberrechtlich geschützt.
 Installation-Update TreesoftOffice.org Copyright Die Informationen in dieser Dokumentation wurden nach bestem Wissen und mit größter Sorgfalt erstellt. Dennoch sind Fehler bzw. Unstimmigkeiten nicht vollständig
Installation-Update TreesoftOffice.org Copyright Die Informationen in dieser Dokumentation wurden nach bestem Wissen und mit größter Sorgfalt erstellt. Dennoch sind Fehler bzw. Unstimmigkeiten nicht vollständig
14 Zusatzmodul: Zeiterfassung
 198 Zeiterfassung 14 Zusatzmodul: Zeiterfassung Mit dem Modul Zeiterfassung haben Sie die Möglichkeit sowohl die reine Arbeitszeit des Personals zu erfassen, als auch die Zeit, die ein Mitarbeiter an einem
198 Zeiterfassung 14 Zusatzmodul: Zeiterfassung Mit dem Modul Zeiterfassung haben Sie die Möglichkeit sowohl die reine Arbeitszeit des Personals zu erfassen, als auch die Zeit, die ein Mitarbeiter an einem
Arbeitshandbuch ERP Offene Posten Verwaltung
 Arbeitshandbuch ERP Offene Posten Verwaltung TreesoftOffice.org Copyright Die Informationen in dieser Dokumentation wurden nach bestem Wissen und mit größter Sorgfalt erstellt. Dennoch sind Fehler bzw.
Arbeitshandbuch ERP Offene Posten Verwaltung TreesoftOffice.org Copyright Die Informationen in dieser Dokumentation wurden nach bestem Wissen und mit größter Sorgfalt erstellt. Dennoch sind Fehler bzw.
Erste Schritte DesignCAD Toolkit Basis
 DesignCAD Toolkit Erste Schritte DesignCAD Toolkit Basis Copyright: 2013, Franzis Verlag Impressum Dieses Werk ist urheberrechtlich geschützt. Alle Rechte, auch die der Übersetzung, des Nachdrucks und
DesignCAD Toolkit Erste Schritte DesignCAD Toolkit Basis Copyright: 2013, Franzis Verlag Impressum Dieses Werk ist urheberrechtlich geschützt. Alle Rechte, auch die der Übersetzung, des Nachdrucks und
2 Grundlagen und Grundeinstellungen
 Grundlagen und Grundeinstellungen.1 Öffnen von ARCHICAD Wenn Sie das Programm ArchiCAD starten, öffnet sich zunächst der Einstellungsdialog ARCHICAD STARTEN. Bild -1 ARCHICAD wird gestartet Wählen Sie
Grundlagen und Grundeinstellungen.1 Öffnen von ARCHICAD Wenn Sie das Programm ArchiCAD starten, öffnet sich zunächst der Einstellungsdialog ARCHICAD STARTEN. Bild -1 ARCHICAD wird gestartet Wählen Sie
Die Informationen in dieser Dokumentation können ohne Vorankündigung geändert werden.
 Copyright Die Informationen in dieser Dokumentation wurden nach bestem Wissen und mit größter Sorgfalt erstellt. Dennoch sind Fehler bzw. Unstimmigkeiten nicht vollständig auszuschließen. Aus diesem Grund
Copyright Die Informationen in dieser Dokumentation wurden nach bestem Wissen und mit größter Sorgfalt erstellt. Dennoch sind Fehler bzw. Unstimmigkeiten nicht vollständig auszuschließen. Aus diesem Grund
Übungshandbuch CAD Gebäudetechnik Schnelleinstieg
 Copyright Die Informationen in dieser Dokumentation wurden nach bestem Wissen und mit größter Sorgfalt erstellt. Dennoch sind Fehler bzw. Unstimmigkeiten nicht vollständig auszuschließen. Aus diesem Grund
Copyright Die Informationen in dieser Dokumentation wurden nach bestem Wissen und mit größter Sorgfalt erstellt. Dennoch sind Fehler bzw. Unstimmigkeiten nicht vollständig auszuschließen. Aus diesem Grund
Die Informationen in dieser Dokumentation können ohne Vorankündigung geändert werden. Diese Dokumentation ist urheberrechtlich geschützt.
 Installation-Update TreesoftOffice.org Copyright Die Informationen in dieser Dokumentation wurden nach bestem Wissen und mit größter Sorgfalt erstellt. Dennoch sind Fehler bzw. Unstimmigkeiten nicht vollständig
Installation-Update TreesoftOffice.org Copyright Die Informationen in dieser Dokumentation wurden nach bestem Wissen und mit größter Sorgfalt erstellt. Dennoch sind Fehler bzw. Unstimmigkeiten nicht vollständig
Arbeitshandbuch Intelligenter PDF-Export
 Copyright Die Informationen in dieser Dokumentation wurden nach bestem Wissen und mit größter Sorgfalt erstellt. Dennoch sind Fehler bzw. Unstimmigkeiten nicht vollständig auszuschließen. Aus diesem Grund
Copyright Die Informationen in dieser Dokumentation wurden nach bestem Wissen und mit größter Sorgfalt erstellt. Dennoch sind Fehler bzw. Unstimmigkeiten nicht vollständig auszuschließen. Aus diesem Grund
Anlegen von Elektro-, Sanitär- und Heizungssymbolen für die Gebäudetechnik
 Anlegen von Elektro-, Sanitär- und Heizungssymbolen für die Gebäudetechnik TreeCAD Copyright Die Informationen in dieser Dokumentation wurden nach bestem Wissen und mit größter Sorgfalt erstellt. Dennoch
Anlegen von Elektro-, Sanitär- und Heizungssymbolen für die Gebäudetechnik TreeCAD Copyright Die Informationen in dieser Dokumentation wurden nach bestem Wissen und mit größter Sorgfalt erstellt. Dennoch
Aufgabe 4 (Musterlösung) Corel Draw
 Aufgabe 4 (Musterlösung; Zahnrad) Corel Draw Seite 1 von 8 Aufgabe 4 (Musterlösung) Corel Draw Inhaltsverzeichnis Vorbemerkung... 2 Musterlösung... 2 Zusatz... 8 Abbildungsverzeichnis Abb. 1: Die 3 Hilfslinien
Aufgabe 4 (Musterlösung; Zahnrad) Corel Draw Seite 1 von 8 Aufgabe 4 (Musterlösung) Corel Draw Inhaltsverzeichnis Vorbemerkung... 2 Musterlösung... 2 Zusatz... 8 Abbildungsverzeichnis Abb. 1: Die 3 Hilfslinien
3 Hilfefunktionen PROJEKT. Windows XP Professional Edition. Hilfefunktion starten. Das elektronische Handbuch. Das Stichwortregister der Windows-Hilfe
 PROJEKT 3 Hilfefunktionen Windows XP Professional Edition Windows XP Professional Edition ISBN 3-8272-6244-5 Sicherlich haben Sie die Begleitbücher zur installierten Software, die Ihnen die Arbeit mit
PROJEKT 3 Hilfefunktionen Windows XP Professional Edition Windows XP Professional Edition ISBN 3-8272-6244-5 Sicherlich haben Sie die Begleitbücher zur installierten Software, die Ihnen die Arbeit mit
Die Informationen in dieser Dokumentation können ohne Vorankündigung geändert werden. Diese Dokumentation ist urheberrechtlich geschützt.
 Installation-Update Copyright Die Informationen in dieser Dokumentation wurden nach bestem Wissen und mit größter Sorgfalt erstellt. Dennoch sind Fehler bzw. Unstimmigkeiten nicht vollständig auszuschließen.
Installation-Update Copyright Die Informationen in dieser Dokumentation wurden nach bestem Wissen und mit größter Sorgfalt erstellt. Dennoch sind Fehler bzw. Unstimmigkeiten nicht vollständig auszuschließen.
Technische Dokumentation Abstimmungs-/ Anwesenheitsliste
 Weisestrasse 28 12049 Berlin Oliver Scheckelhoff Softwareprojektierung Tel.: +49 (30) 715 76 611 Fax.: +49 (30) 627 04 132 E-Mail: info@excelbeispiele.de Homepage: http://www.excelbeispiele.de http://www.excelbeispiele.com
Weisestrasse 28 12049 Berlin Oliver Scheckelhoff Softwareprojektierung Tel.: +49 (30) 715 76 611 Fax.: +49 (30) 627 04 132 E-Mail: info@excelbeispiele.de Homepage: http://www.excelbeispiele.de http://www.excelbeispiele.com
Fragenbogenerstellung mittels CSV-Datei 1
 Fragenbogenerstellung mittels CSV-Datei 1 Fragebogenerstellung Um in EvaSys einen Fragebogen zu erstellen, wählen Sie in der oberen Menüleiste Fragebögen und dann in der linken Menüleiste, Fragebogen erstellen.
Fragenbogenerstellung mittels CSV-Datei 1 Fragebogenerstellung Um in EvaSys einen Fragebogen zu erstellen, wählen Sie in der oberen Menüleiste Fragebögen und dann in der linken Menüleiste, Fragebogen erstellen.
Copyright. Vorankündigung geändert werden. Diese Dokumentation ist urheberrechtlich geschützt.
 Copyright Die Informationen in dieser Dokumentation wurden nach bestem Wissen und mit größter Sorgfalt erstellt. Dennoch sind Fehler bzw. Unstimmigkeiten nicht vollständig auszuschließen. Aus diesem Grund
Copyright Die Informationen in dieser Dokumentation wurden nach bestem Wissen und mit größter Sorgfalt erstellt. Dennoch sind Fehler bzw. Unstimmigkeiten nicht vollständig auszuschließen. Aus diesem Grund
INHALTSVERZEICHNIS. Einleitung Allgemeines
 Einleitung Allgemeines INHALTSVERZEICHNIS 1 Einleitung...3 1.1 Allgemeines...3 1.2 Starten der Planzusammenstellung...3 1.3 Plansichten und Planteile...4 2 Die Planzusammenstellung...5 2.1 Anlegen einer
Einleitung Allgemeines INHALTSVERZEICHNIS 1 Einleitung...3 1.1 Allgemeines...3 1.2 Starten der Planzusammenstellung...3 1.3 Plansichten und Planteile...4 2 Die Planzusammenstellung...5 2.1 Anlegen einer
Schritt 15: Fenster-Komponente vervollständigen
 322 Basis-Workshop: Schritt 15 Fenster-Komponente vervollständigen Schritt 15: Fenster-Komponente vervollständigen Auch die Fenster wurden zunächst nur in einer einfachen Form erstellt (Abbildung links)
322 Basis-Workshop: Schritt 15 Fenster-Komponente vervollständigen Schritt 15: Fenster-Komponente vervollständigen Auch die Fenster wurden zunächst nur in einer einfachen Form erstellt (Abbildung links)
Freischaltung und Installation von Programm-Modulen
 Freischaltung und Installation von Programm-Modulen TreesoftOffice.org Copyright Die Informationen in dieser Dokumentation wurden nach bestem Wissen und mit größter Sorgfalt erstellt. Dennoch sind Fehler
Freischaltung und Installation von Programm-Modulen TreesoftOffice.org Copyright Die Informationen in dieser Dokumentation wurden nach bestem Wissen und mit größter Sorgfalt erstellt. Dennoch sind Fehler
Kurzanleitung Hama Photokalender v
 Inhalt 1. Vorwort / Installation 2. Software- / Druckereinstellungen 3. Symbole und Objekte 1. Vorwort / Installation Hama Photokalender ist ein einfaches, leicht anzuwendendes Programm zum erstellen individueller
Inhalt 1. Vorwort / Installation 2. Software- / Druckereinstellungen 3. Symbole und Objekte 1. Vorwort / Installation Hama Photokalender ist ein einfaches, leicht anzuwendendes Programm zum erstellen individueller
OpenOffice Writer 4 / LibreOffice Writer 4. Grundlagen. Peter Wies. 1. Ausgabe, Oktober 2014 OOW4LOW4
 Peter Wies 1. Ausgabe, Oktober 2014 OpenOffice Writer 4 / LibreOffice Writer 4 Grundlagen OOW4LOW4 8 OpenOffice Writer 4 / LibreOffice Writer 4 - Grundlagen 8 Dokumente mit Illustrationen gestalten In
Peter Wies 1. Ausgabe, Oktober 2014 OpenOffice Writer 4 / LibreOffice Writer 4 Grundlagen OOW4LOW4 8 OpenOffice Writer 4 / LibreOffice Writer 4 - Grundlagen 8 Dokumente mit Illustrationen gestalten In
GS-Verein Buchungslauf rückgängig machen
 GS-Verein Buchungslauf rückgängig machen Copyright 2015 Sage GmbH Die Inhalte und Themen in dieser Unterlage wurden mit sehr großer Sorgfalt ausgewählt, erstellt und getestet. Fehlerfreiheit können wir
GS-Verein Buchungslauf rückgängig machen Copyright 2015 Sage GmbH Die Inhalte und Themen in dieser Unterlage wurden mit sehr großer Sorgfalt ausgewählt, erstellt und getestet. Fehlerfreiheit können wir
GS-Verein 2014 Buchungslauf rückgängig machen
 GS-Verein 2014 Buchungslauf rückgängig machen Impressum Sage GmbH Emil-von-Behring-Straße 8-14 60439 Frankfurt am Main Copyright 2014 Sage GmbH Die Inhalte und Themen in dieser Unterlage wurden mit sehr
GS-Verein 2014 Buchungslauf rückgängig machen Impressum Sage GmbH Emil-von-Behring-Straße 8-14 60439 Frankfurt am Main Copyright 2014 Sage GmbH Die Inhalte und Themen in dieser Unterlage wurden mit sehr
SharePoint für Site Owner. Benjamin S. Bergfort. 1. Ausgabe, 1. Aktualisierung, November 2014 ISBN: SHPSO2013
 SharePoint 2013 Benjamin S. Bergfort für Site Owner 1. Ausgabe, 1. Aktualisierung, November 2014 SHPSO2013 ISBN: 978-3-86249-372-2 5 SharePoint 2013 für Site Owner 5 Mit Bibliotheken und Listen arbeiten
SharePoint 2013 Benjamin S. Bergfort für Site Owner 1. Ausgabe, 1. Aktualisierung, November 2014 SHPSO2013 ISBN: 978-3-86249-372-2 5 SharePoint 2013 für Site Owner 5 Mit Bibliotheken und Listen arbeiten
Kennen, können, beherrschen lernen was gebraucht wird
 Arbeiten mit Zeichenebenen Abbildung 1 - Arbeiten mit Zeichenebenen Seite 1 In CorelDraw können für eine Zeichnung mehrere Ebenen definiert werden Der Begriff Layer (Lage, Schicht), mit dem eine Zeichenebene
Arbeiten mit Zeichenebenen Abbildung 1 - Arbeiten mit Zeichenebenen Seite 1 In CorelDraw können für eine Zeichnung mehrere Ebenen definiert werden Der Begriff Layer (Lage, Schicht), mit dem eine Zeichenebene
Serienbrief erstellen
 Um in Word 2010 einen Serienbrief zu erstellen, muss man den Seriendruck-Assistenten aufrufen. Der Seriendruck-Assistent führt dich in sechs Schritten durch diese Thematik. Dabei enthält jeder Schritt
Um in Word 2010 einen Serienbrief zu erstellen, muss man den Seriendruck-Assistenten aufrufen. Der Seriendruck-Assistent führt dich in sechs Schritten durch diese Thematik. Dabei enthält jeder Schritt
Kennen, können, beherrschen lernen was gebraucht wird
 Inhaltsverzeichnis Inhaltsverzeichnis... 1 Datei- und Ordnerverwaltung... 2 Eine Ordnerstruktur erstellen... 2 Regeln für die Vergabe von Namen... 2 So erstellen Sie Ordner... 2 Vorgehensweise beim Markieren
Inhaltsverzeichnis Inhaltsverzeichnis... 1 Datei- und Ordnerverwaltung... 2 Eine Ordnerstruktur erstellen... 2 Regeln für die Vergabe von Namen... 2 So erstellen Sie Ordner... 2 Vorgehensweise beim Markieren
1 Excel Schulung Andreas Todt
 1 Excel Schulung Andreas Todt Inhalt 1 Darum geht es hier... 1 2 So wird es gemacht... 1 2.1 Zellen und Blatt schützen... 1 2.2 Arbeitsmappe schützen... 5 2.3 Schritt für Schritt... 6 1 Darum geht es hier
1 Excel Schulung Andreas Todt Inhalt 1 Darum geht es hier... 1 2 So wird es gemacht... 1 2.1 Zellen und Blatt schützen... 1 2.2 Arbeitsmappe schützen... 5 2.3 Schritt für Schritt... 6 1 Darum geht es hier
Swissmem ebooks ebook Funktionen Software Version 4.x (PC)
 Swissmem ebooks ebook Funktionen Software Version 4.x (PC) 25.08.2017 Inhalt 6.0.0 ebook Funktionen 2 6.1.0 Übersicht...2 6.2.0 Notizen...3 6.2.1 Einfaches Notizfeld...3 6.2.2 Handschriftliches Notizfeld...6
Swissmem ebooks ebook Funktionen Software Version 4.x (PC) 25.08.2017 Inhalt 6.0.0 ebook Funktionen 2 6.1.0 Übersicht...2 6.2.0 Notizen...3 6.2.1 Einfaches Notizfeld...3 6.2.2 Handschriftliches Notizfeld...6
Copyright. Vorankündigung geändert werden.
 Copyright Die Informationen in dieser Dokumentation wurden nach bestem Wissen und mit größter Sorgfalt erstellt. Dennoch sind Fehler bzw. Unstimmigkeiten nicht vollständig auszuschließen. Aus diesem Grund
Copyright Die Informationen in dieser Dokumentation wurden nach bestem Wissen und mit größter Sorgfalt erstellt. Dennoch sind Fehler bzw. Unstimmigkeiten nicht vollständig auszuschließen. Aus diesem Grund
Swissmem ebooks ebook Funktionen Software Version 4.x (PC)
 Swissmem ebooks ebook Funktionen Software Version 4.x (PC) 29.05.2017 Inhalt 6.0.0 ebook Funktionen 2 6.1.0 Übersicht...2 6.2.0 Notizen...3 6.2.1 Einfaches Notizfeld...3 6.2.2 Handschriftliches Notizfeld...6
Swissmem ebooks ebook Funktionen Software Version 4.x (PC) 29.05.2017 Inhalt 6.0.0 ebook Funktionen 2 6.1.0 Übersicht...2 6.2.0 Notizen...3 6.2.1 Einfaches Notizfeld...3 6.2.2 Handschriftliches Notizfeld...6
ECDL Information und Kommunikation Kapitel 4
 Kapitel 4 Internet Explorer anpassen In diesem Kapitel lernen Sie, wie Sie sich den Internet Explorer an Ihre Bedürfnisse anpassen und die Arbeit mit ihm erleichtern. Der Satz Zeit ist Geld passt hier
Kapitel 4 Internet Explorer anpassen In diesem Kapitel lernen Sie, wie Sie sich den Internet Explorer an Ihre Bedürfnisse anpassen und die Arbeit mit ihm erleichtern. Der Satz Zeit ist Geld passt hier
b.i.m.m MULTIPUSHTOOL 2013 Benutzerhandbuch b.i.m.m GmbH September 2012 Version
 b.i.m.m MULTIPUSHTOOL 2013 Benutzerhandbuch b.i.m.m GmbH September 2012 Version 2013.0.2.0 COPYRIGHT Dieses Handbuch dient als Arbeitsunterlage für Benutzer der b.i.m.m-tools. Die in diesem Handbuch beschriebenen
b.i.m.m MULTIPUSHTOOL 2013 Benutzerhandbuch b.i.m.m GmbH September 2012 Version 2013.0.2.0 COPYRIGHT Dieses Handbuch dient als Arbeitsunterlage für Benutzer der b.i.m.m-tools. Die in diesem Handbuch beschriebenen
ALBIS INHALTSVERZEICHNIS 1 ALLGEMEINES VOREINSTELLUNGEN ZUR NUTZUNG DES RÖNTGENBUCHES: RÖNTGENBUCHEINTRAG... 8
 INHALTSVERZEICHNIS 1 ALLGEMEINES... 2 2 VOREINSTELLUNGEN ZUR NUTZUNG DES RÖNTGENBUCHES:... 2 2.1 Röntgengeräte...2 2.2 Röntgenuntersuchung...3 2.3 Standardwerte...5 2.3.1 Standardwertreihen neu erfassen...6
INHALTSVERZEICHNIS 1 ALLGEMEINES... 2 2 VOREINSTELLUNGEN ZUR NUTZUNG DES RÖNTGENBUCHES:... 2 2.1 Röntgengeräte...2 2.2 Röntgenuntersuchung...3 2.3 Standardwerte...5 2.3.1 Standardwertreihen neu erfassen...6
ECDL Information und Kommunikation Kapitel 7
 Kapitel 7 Bearbeiten von E-Mails Outlook Express bietet Ihnen noch weitere Möglichkeiten, als nur das Empfangen und Versenden von Mails. Sie können empfangene Mails direkt beantworten oder an andere Personen
Kapitel 7 Bearbeiten von E-Mails Outlook Express bietet Ihnen noch weitere Möglichkeiten, als nur das Empfangen und Versenden von Mails. Sie können empfangene Mails direkt beantworten oder an andere Personen
Das Kapitel im Überblick
 Das Kapitel im Überblick Ihr persönliches Menü Persönliche Registerkarten Damit der Schnellzugriff auch schnell ist So haben Sie wichtige Befehle im Griff Weitere Befehle Befehle auswählen Alle Befehle
Das Kapitel im Überblick Ihr persönliches Menü Persönliche Registerkarten Damit der Schnellzugriff auch schnell ist So haben Sie wichtige Befehle im Griff Weitere Befehle Befehle auswählen Alle Befehle
Um Listen in übersichtlicher Form zu präsentieren, verwenden Sie zur bequemen Eingabe und übersichtlichen Ausgabe Tabellen.
 Um Listen in übersichtlicher Form zu präsentieren, verwenden Sie zur bequemen Eingabe und übersichtlichen Ausgabe Tabellen. Übung 9 Das Gitternetz einer Tabelle hilft bei der Erstellung von langen Listen,
Um Listen in übersichtlicher Form zu präsentieren, verwenden Sie zur bequemen Eingabe und übersichtlichen Ausgabe Tabellen. Übung 9 Das Gitternetz einer Tabelle hilft bei der Erstellung von langen Listen,
Arbeitsmappe. Die Arbeitsblatt-Register. 31 Die Arbeitsblatt-Register 32 Der Umgang mit Arbeitsmappen 34 Mustervorlagen. ADer Einstieg in Excel 2000
 2 Die Arbeitsmappe 31 Die Arbeitsblatt-Register 32 Der Umgang mit Arbeitsmappen 34 Mustervorlagen Abbildung 2.1: Die einzelnen Blätter können Sie auf den Registern anwählen Mehrere Blätter markieren: Umschalt-Taste
2 Die Arbeitsmappe 31 Die Arbeitsblatt-Register 32 Der Umgang mit Arbeitsmappen 34 Mustervorlagen Abbildung 2.1: Die einzelnen Blätter können Sie auf den Registern anwählen Mehrere Blätter markieren: Umschalt-Taste
DDS-CAD Technik-Telegramm
 DDS-CAD Technik-Telegramm Ausgabe 5 - Februar 2012 Das DDS-CAD Technik-Telegramm, vielen Dank für Ihr Interesse an unserem Technik-Telegramm. Wir hoffen, dass für Sie mit unseren nachfolgenden Tipps und
DDS-CAD Technik-Telegramm Ausgabe 5 - Februar 2012 Das DDS-CAD Technik-Telegramm, vielen Dank für Ihr Interesse an unserem Technik-Telegramm. Wir hoffen, dass für Sie mit unseren nachfolgenden Tipps und
Kurzanleitung. Zitiertil-Creator. Dokumentvorlagen Dokumente Formatvorlagen Format Zeichen Format Absatz
 Dokumentvorlagen Dokumente Formatvorlagen Format Zeichen Format Absatz Datei Neu... Datei öffnen Datei schließen Beenden Suchen Suchen & Ersetzen Verknüpfungen Optionen Einfügen Inhalte einfügen Format
Dokumentvorlagen Dokumente Formatvorlagen Format Zeichen Format Absatz Datei Neu... Datei öffnen Datei schließen Beenden Suchen Suchen & Ersetzen Verknüpfungen Optionen Einfügen Inhalte einfügen Format
Neue Version hagercad 4.1 build sowie Patch hagercad.expert 4.1 build
 Neue Version hagercad 4.1 build 1801.3103 sowie Patch hagercad.expert 4.1 build 1801.3103 Unsere Planungssoftware hagercad wurde mit neuen Funktionen, Verbesserungen und Fehlerbereinigungen aktualisiert.
Neue Version hagercad 4.1 build 1801.3103 sowie Patch hagercad.expert 4.1 build 1801.3103 Unsere Planungssoftware hagercad wurde mit neuen Funktionen, Verbesserungen und Fehlerbereinigungen aktualisiert.
Inhaltsverzeichnis. Abbildungsverzeichnis
 1 Inhaltsverzeichnis 1 Allgemein...2 1.1 Aufbau der Benutzeroberfläche...2 1.2 Detailansicht...2 1.3 Funktionen...3 1.3.1 Bieten / Erneut bieten...4 1.3.2 Stornieren...5 1.4 Einstellungen...5 1.4.1 Passwort
1 Inhaltsverzeichnis 1 Allgemein...2 1.1 Aufbau der Benutzeroberfläche...2 1.2 Detailansicht...2 1.3 Funktionen...3 1.3.1 Bieten / Erneut bieten...4 1.3.2 Stornieren...5 1.4 Einstellungen...5 1.4.1 Passwort
Mit dem Programm Signotec SignoIntegrator2 Unterschriften in ein Dokument einfügen
 Mit dem Programm Signotec SignoIntegrator2 Unterschriften in ein Dokument einfügen Inhalt Mit dem Programm Signotec SignoIntegrator2 Unterschriften in ein Dokument einfügen... 1 a) Erstellen einer Unterschriftvorlage
Mit dem Programm Signotec SignoIntegrator2 Unterschriften in ein Dokument einfügen Inhalt Mit dem Programm Signotec SignoIntegrator2 Unterschriften in ein Dokument einfügen... 1 a) Erstellen einer Unterschriftvorlage
3.1 PowerPoint starten
 Grundlagen der Handhabung MS Powerpoint 2007 - Einführung 3.1 PowerPoint starten Um mit PowerPoint zu arbeiten, müssen Sie das Programm zunächst starten. Sie starten PowerPoint. Klicken Sie nach dem Starten
Grundlagen der Handhabung MS Powerpoint 2007 - Einführung 3.1 PowerPoint starten Um mit PowerPoint zu arbeiten, müssen Sie das Programm zunächst starten. Sie starten PowerPoint. Klicken Sie nach dem Starten
ReynaPro_EOS_manual_ger.doc. ReynaPRO Handbuch EOS Reynaers Aluminium NV 1
 ReynaPRO Handbuch EOS 31-3-2009 Reynaers Aluminium NV 1 1.Allgemein...3 2.Konfiguration 3 3.So bestellen Sie ein Projekt über EOS...7 3.1. Bestellung über Bestellsystem......7 3.2. Bestellsystem. 10 3.2.1.
ReynaPRO Handbuch EOS 31-3-2009 Reynaers Aluminium NV 1 1.Allgemein...3 2.Konfiguration 3 3.So bestellen Sie ein Projekt über EOS...7 3.1. Bestellung über Bestellsystem......7 3.2. Bestellsystem. 10 3.2.1.
Schnell und sicher im Internet arbeiten. mit dem Internet Explorer 8 INT-IE8. Autor: Peter Wies. Inhaltliches Lektorat: Charlotte von Braunschweig
 INT-IE8 Autor: Peter Wies Inhaltliches Lektorat: Charlotte von Braunschweig 1. Ausgabe, 2. Aktualisierung, September 2011 HERDT-Verlag für Bildungsmedien GmbH, Bodenheim Internet: www.herdt.com Alle Rechte
INT-IE8 Autor: Peter Wies Inhaltliches Lektorat: Charlotte von Braunschweig 1. Ausgabe, 2. Aktualisierung, September 2011 HERDT-Verlag für Bildungsmedien GmbH, Bodenheim Internet: www.herdt.com Alle Rechte
GG Online Plus in PN Handwerk einstellen und nutzen
 PN Handwerk GC Online Plus in PN Handwerk einstellen und nutzen Kurzbeschreibung PN Software GG Online Plus in PN Handwerk einstellen und nutzen Mit dem Online-System GC Online Plus präsentiert die GC
PN Handwerk GC Online Plus in PN Handwerk einstellen und nutzen Kurzbeschreibung PN Software GG Online Plus in PN Handwerk einstellen und nutzen Mit dem Online-System GC Online Plus präsentiert die GC
7 DOKUMENTEE FORMATIEREN
 7 DOKUMENTEE FORMATIEREN Sie können grundlegende Einstellungen von Dokumenten wie die Seitenausrichtung oder die Papiergröße bearbeiten und so Ihren Bedürfnissen anpassen. Die Befehle dazu finden Sie unter
7 DOKUMENTEE FORMATIEREN Sie können grundlegende Einstellungen von Dokumenten wie die Seitenausrichtung oder die Papiergröße bearbeiten und so Ihren Bedürfnissen anpassen. Die Befehle dazu finden Sie unter
Hans-Böckler-Stiftung Ein schneller Einstieg in Bilanzanalyse für Windows
 Hans-Böckler-Stiftung Ein schneller Einstieg in Bilanzanalyse für Windows "Bilanzanalyse für Windows" ist ein Excelmakro mit einer eigenständigen Datenbank im Hintergrund. Um mit dem Makro arbeiten zu
Hans-Böckler-Stiftung Ein schneller Einstieg in Bilanzanalyse für Windows "Bilanzanalyse für Windows" ist ein Excelmakro mit einer eigenständigen Datenbank im Hintergrund. Um mit dem Makro arbeiten zu
Leseprobe. Uwe Krieg. NX 6 und NX 7. Bauteile, Baugruppen, Zeichnungen ISBN: Weitere Informationen oder Bestellungen unter
 Leseprobe Uwe Krieg NX 6 und NX 7 Bauteile, Baugruppen, Zeichnungen ISBN: 978-3-446-41933-9 Weitere Informationen oder Bestellungen unter http://www.hanser.de/978-3-446-41933-9 sowie im Buchhandel. Carl
Leseprobe Uwe Krieg NX 6 und NX 7 Bauteile, Baugruppen, Zeichnungen ISBN: 978-3-446-41933-9 Weitere Informationen oder Bestellungen unter http://www.hanser.de/978-3-446-41933-9 sowie im Buchhandel. Carl
DRUCKDATENERSTELLUNG IN MICROSOFT WORD (2010)
 DRUCKDATENERSTELLUNG IN MICROSOFT WORD (2010) 1. DATEI RICHTIG ANLEGEN 2. BESCHNITT KENNZEICHNEN 3. LAYOUT EINFÜGEN 4. ALS PDF EXPORTIEREN HINWEIS Grundsätzlich eignen sich Microsoft Office Programme eher
DRUCKDATENERSTELLUNG IN MICROSOFT WORD (2010) 1. DATEI RICHTIG ANLEGEN 2. BESCHNITT KENNZEICHNEN 3. LAYOUT EINFÜGEN 4. ALS PDF EXPORTIEREN HINWEIS Grundsätzlich eignen sich Microsoft Office Programme eher
Installation von Zertifikaten. Vertrauensstelle nach 299 SGB V
 Vertrauensstelle nach 299 SGB V Version vom 12.09.2017 Inhaltsverzeichnis 1 Einleitung... 3 2 Mozilla Firefox... 4 3 Microsoft Internet Explorer... 7 4 Google Chrome... 12 2 17 1 Einleitung Dieses Dokument
Vertrauensstelle nach 299 SGB V Version vom 12.09.2017 Inhaltsverzeichnis 1 Einleitung... 3 2 Mozilla Firefox... 4 3 Microsoft Internet Explorer... 7 4 Google Chrome... 12 2 17 1 Einleitung Dieses Dokument
hagercad Verteilerschrankberechnung Aufbauplan
 hagercad Verteilerschrankberechnung Aufbauplan Datum: 16.02.2016 Autor: Hans-Günther Junk hagercad 4 Inhaltsverzeichnis Fortsetzung des Beispiels Schreinerei Verteilerschrankberechnung Projekt öffnen und
hagercad Verteilerschrankberechnung Aufbauplan Datum: 16.02.2016 Autor: Hans-Günther Junk hagercad 4 Inhaltsverzeichnis Fortsetzung des Beispiels Schreinerei Verteilerschrankberechnung Projekt öffnen und
14. Es ist alles Ansichtssache
 Ansicht erstellen mit Suche nach Wörtern im Betreff 14. Es ist alles Ansichtssache In Outlook wird praktisch alles mit Ansichten gesteuert. Wir haben bereits einige Standardansichten verwendet. Das Schöne
Ansicht erstellen mit Suche nach Wörtern im Betreff 14. Es ist alles Ansichtssache In Outlook wird praktisch alles mit Ansichten gesteuert. Wir haben bereits einige Standardansichten verwendet. Das Schöne
Schritt 15: Fenster-Komponente vervollständigen
 294 Einfach SketchUp Schritt 15: Fenster-Komponente vervollständigen Auch die Fenster wurden zunächst nur in einer einfachen Form erstellt (Abbildung links) und müssen nun, ähnlich wie bei den Türen, vervollständigt
294 Einfach SketchUp Schritt 15: Fenster-Komponente vervollständigen Auch die Fenster wurden zunächst nur in einer einfachen Form erstellt (Abbildung links) und müssen nun, ähnlich wie bei den Türen, vervollständigt
Kennen, können, beherrschen lernen was gebraucht wird
 Formulare Formulare erstellen Was ist ein Formular? Formulare sind standardisierte Dokumente (z.b. Vordrucke, Formblätter) In Formularen sind spezielle Bereiche dafür vorgesehen, mit Informationen gefüllt
Formulare Formulare erstellen Was ist ein Formular? Formulare sind standardisierte Dokumente (z.b. Vordrucke, Formblätter) In Formularen sind spezielle Bereiche dafür vorgesehen, mit Informationen gefüllt
Online-Schritt-für-Schritt-Anleitung. WISO Hausverwalter 2014
 Online-Schritt-für-Schritt-Anleitung WISO Hausverwalter 2014 Inhaltsverzeichnis Inhaltsverzeichnis und Anleitung Über die Schritt-für-Schritt-Anleitung Allgemeine Hinweise zur Anleitung Erster Start Verwaltung-Registerkarte
Online-Schritt-für-Schritt-Anleitung WISO Hausverwalter 2014 Inhaltsverzeichnis Inhaltsverzeichnis und Anleitung Über die Schritt-für-Schritt-Anleitung Allgemeine Hinweise zur Anleitung Erster Start Verwaltung-Registerkarte
KOPF- UND FUßZEILEN KOPF- UND FUßZEILEN HINZUFÜGEN
 WORD 2007/2010/2013 Seite 1 von 5 KOPF- UND FUßZEILEN Kopf- und Fußzeilen enthalten Informationen, die sich am Seitenanfang oder Seitenende eines Dokuments wiederholen. Wenn Sie Kopf- und Fußzeilen erstellen
WORD 2007/2010/2013 Seite 1 von 5 KOPF- UND FUßZEILEN Kopf- und Fußzeilen enthalten Informationen, die sich am Seitenanfang oder Seitenende eines Dokuments wiederholen. Wenn Sie Kopf- und Fußzeilen erstellen
Schnellzugriffsleisten anpassen (Symbolleiste)
 Schnellzugriffsleisten anpassen (Symbolleiste) Möglichkeiten der Symbolleisten / Einstellung der Positionsfarbe Copyright 2015 Sage GmbH Die Inhalte und Themen in dieser Unterlage wurden mit sehr großer
Schnellzugriffsleisten anpassen (Symbolleiste) Möglichkeiten der Symbolleisten / Einstellung der Positionsfarbe Copyright 2015 Sage GmbH Die Inhalte und Themen in dieser Unterlage wurden mit sehr großer
Index [Stichwortverzeichnis] Elemente einer Tabelle Abbildung 1 - Elemente einer Tabelle
![Index [Stichwortverzeichnis] Elemente einer Tabelle Abbildung 1 - Elemente einer Tabelle Index [Stichwortverzeichnis] Elemente einer Tabelle Abbildung 1 - Elemente einer Tabelle](/thumbs/80/82084327.jpg) Inhaltsverzeichnis Inhaltsverzeichnis... 1 Tabellen einfügen... 2 Elemente einer Tabelle... 2 Eine leere Tabelle einfügen... 2 Text in eine Tabelle einfügen... 3 Tabellenteile markieren... 3 Mit der Maus...
Inhaltsverzeichnis Inhaltsverzeichnis... 1 Tabellen einfügen... 2 Elemente einer Tabelle... 2 Eine leere Tabelle einfügen... 2 Text in eine Tabelle einfügen... 3 Tabellenteile markieren... 3 Mit der Maus...
IMS-Audit Pro. Kurzanleitung 2 / 14
 Schneller Einstieg Version 11.2018 2 / 14 Inhaltsverzeichnis Inhaltsverzeichnis 1 Einleitung... 4 1.1 Installation... 4 1.2 Bildschirm Übersichten... 4 2 Stammdaten eintragen... 5 2.1 Mandanten anlegen...
Schneller Einstieg Version 11.2018 2 / 14 Inhaltsverzeichnis Inhaltsverzeichnis 1 Einleitung... 4 1.1 Installation... 4 1.2 Bildschirm Übersichten... 4 2 Stammdaten eintragen... 5 2.1 Mandanten anlegen...
Word Vorlage erstellen so gelingt es:
 Word Vorlage erstellen so gelingt es: Option 1: Word Vorlage über die Backstage-Ansicht anfertigen 1. Öffnen Sie ein beliebiges Dokument oder ein leeres Dokument in Word. 2. Klicken Sie auf den Backstage-Knopf
Word Vorlage erstellen so gelingt es: Option 1: Word Vorlage über die Backstage-Ansicht anfertigen 1. Öffnen Sie ein beliebiges Dokument oder ein leeres Dokument in Word. 2. Klicken Sie auf den Backstage-Knopf
Erstellen einer Schachtel mit Bebilderung unter TurboCAD 8.2 Pro. Abmessungen 135 x 73 x 19mm (B x H x T). Die Materialerstellung
 Erstellen einer Schachtel mit Bebilderung unter TurboCAD 8.2 Pro Abmessungen 135 x 73 x 19mm (B x H x T). Die Materialerstellung Die notwendige Materialerfassung geschieht durch Scannen aller 6 Seiten
Erstellen einer Schachtel mit Bebilderung unter TurboCAD 8.2 Pro Abmessungen 135 x 73 x 19mm (B x H x T). Die Materialerstellung Die notwendige Materialerfassung geschieht durch Scannen aller 6 Seiten
2.2.3 Schnittdarstellung als Ausschnitt
 40 2 Das Erstellen von 2D-Zeichnungen 2.2.3 Schnittdarstellung als Ausschnitt Um die Stirnsenkung besser darstellen zu können, benötigen Sie einen Ausschnitt. Klicken Sie hierzu auf die Seitenansicht und
40 2 Das Erstellen von 2D-Zeichnungen 2.2.3 Schnittdarstellung als Ausschnitt Um die Stirnsenkung besser darstellen zu können, benötigen Sie einen Ausschnitt. Klicken Sie hierzu auf die Seitenansicht und
Erstellung eines elektronischen Bilderbuchs mit Open Office
 Erstellung eines elektronischen Bilderbuchs mit Open Office OpenOffice ist eine vollwertige und vollständige Office-Software, welche kostenlos ist und unter http://de.openoffice.org/ (deutsche Version)
Erstellung eines elektronischen Bilderbuchs mit Open Office OpenOffice ist eine vollwertige und vollständige Office-Software, welche kostenlos ist und unter http://de.openoffice.org/ (deutsche Version)
Tabellen. Mit gedrückter Maustaste können Sie die Randlinien ziehen. Die Maus wird dabei zum Doppelpfeil.
 Tabellen In einer Tabellenzelle können Sie alle Textformatierungen wie Schriftart, Ausrichtung, usw. für den Text wie sonst auch vornehmen sowie Bilder einfügen. Wenn Sie die Tabulator-Taste auf der Tastatur
Tabellen In einer Tabellenzelle können Sie alle Textformatierungen wie Schriftart, Ausrichtung, usw. für den Text wie sonst auch vornehmen sowie Bilder einfügen. Wenn Sie die Tabulator-Taste auf der Tastatur
So funktioniert die Anmeldung bei IhrHeimplatz.de
 So funktioniert die Anmeldung bei IhrHeimplatz.de Um ein Profil bei IhrHeimplatz.de zu erstellen klicken Sie bitte im Bereich auf kostenlos anmelden. Wichtig: a) Selbst wenn Ihre Einrichtung bereits bei
So funktioniert die Anmeldung bei IhrHeimplatz.de Um ein Profil bei IhrHeimplatz.de zu erstellen klicken Sie bitte im Bereich auf kostenlos anmelden. Wichtig: a) Selbst wenn Ihre Einrichtung bereits bei
Online-Schritt-für-Schritt-Anleitung. WISO Hausverwalter 2017
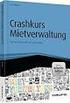 Online-Schritt-für-Schritt-Anleitung WISO Hausverwalter 2017 Inhaltsverzeichnis Allgemeine Hinweise und Anleitung Über die Schritt-für-Schritt-Anleitung Allgemeine Hinweise zur Anleitung Erster Start Verwaltung-Registerkarte
Online-Schritt-für-Schritt-Anleitung WISO Hausverwalter 2017 Inhaltsverzeichnis Allgemeine Hinweise und Anleitung Über die Schritt-für-Schritt-Anleitung Allgemeine Hinweise zur Anleitung Erster Start Verwaltung-Registerkarte
Einstellungen zu Kopf- und Fußzeilenformatierungen in shm Handwerk 2016
 Einstellungen zu Kopf- und Fußzeilenformatierungen in shm Handwerk 2016 Nutzung Kein Teil dieser Dokumentation darf ohne vorherige, schriftliche Zustimmung von shm software GmbH & Co. KG reproduziert,
Einstellungen zu Kopf- und Fußzeilenformatierungen in shm Handwerk 2016 Nutzung Kein Teil dieser Dokumentation darf ohne vorherige, schriftliche Zustimmung von shm software GmbH & Co. KG reproduziert,
Tiscover CMS 7. Neuerungen im Vergleich zu Tiscover CMS 6
 Tiscover CMS 7 Neuerungen im Vergleich zu Tiscover CMS 6 Inhaltsverzeichnis An- und Abmeldung im Tiscover CMS 7... 3 1. Anmeldung... 3 2. Abmeldung... 3 Bereiche der Arbeitsoberfläche von Tiscover CMS
Tiscover CMS 7 Neuerungen im Vergleich zu Tiscover CMS 6 Inhaltsverzeichnis An- und Abmeldung im Tiscover CMS 7... 3 1. Anmeldung... 3 2. Abmeldung... 3 Bereiche der Arbeitsoberfläche von Tiscover CMS
Anwenderhandbuch Solseit Redaktion Light Version 1.1 (Oktober 2009)
 Anwenderhandbuch Solseit Redaktion Light Version 1.1 (Oktober 2009) Unwiderstehlich mobil Solseit Redaktion Light Trademark-Notiz Alle in diesem Handbuch erwähnten Produkte oder Trademarks sind Produkte,
Anwenderhandbuch Solseit Redaktion Light Version 1.1 (Oktober 2009) Unwiderstehlich mobil Solseit Redaktion Light Trademark-Notiz Alle in diesem Handbuch erwähnten Produkte oder Trademarks sind Produkte,
Texte erstellen und bearbeiten mit Word 2007
 Texte erstellen und bearbeiten mit Word 2007 ISBN 978-3-938178-87-4 HM-WW07TEB Autoren: Sabine Spieß, Charlotte von Braunschweig Inhaltliches Lektorat: Ortrun Grill 1. Ausgabe vom 14. Januar 2008 HERDT-Verlag
Texte erstellen und bearbeiten mit Word 2007 ISBN 978-3-938178-87-4 HM-WW07TEB Autoren: Sabine Spieß, Charlotte von Braunschweig Inhaltliches Lektorat: Ortrun Grill 1. Ausgabe vom 14. Januar 2008 HERDT-Verlag
4. Mit Fenstern arbeiten
 4. Mit Fenstern arbeiten In dieser Lektion lernen Sie... wie Sie Fenster wieder schließen das Aussehen der Fenster steuern mit mehreren Fenstern gleichzeitig arbeiten Elemente von Dialogfenstern Was Sie
4. Mit Fenstern arbeiten In dieser Lektion lernen Sie... wie Sie Fenster wieder schließen das Aussehen der Fenster steuern mit mehreren Fenstern gleichzeitig arbeiten Elemente von Dialogfenstern Was Sie
Schritt-für-Schritt-Anleitungen mit Screenshots Für Outlook ab Version 2010 Autor: Bestsellerautor und Outlook-Produktivitäts-Coach Otmar Witzgall
 Schritt-für-Schritt-Anleitungen mit Screenshots Für Outlook ab Version 2010 Autor: Bestsellerautor und Outlook-Produktivitäts-Coach Otmar Witzgall www.outlookeinrichten.de Hallo, mein Name ist Otmar Witzgall.
Schritt-für-Schritt-Anleitungen mit Screenshots Für Outlook ab Version 2010 Autor: Bestsellerautor und Outlook-Produktivitäts-Coach Otmar Witzgall www.outlookeinrichten.de Hallo, mein Name ist Otmar Witzgall.
MUNIA Bedienungsanleitung
 MUNIA Bedienungsanleitung by Daisoft www.daisoft.it 2 Inhaltsverzeichnis I II 2.1 2.2 2.3 2.4 2.5 2.6 III 3.1 3.2 3.3 IV 4.1 4.2 V 5.1 5.2 5.3 Einleitung... 3 Fälligkeitsarten... 5 Fälligkeitsarten...
MUNIA Bedienungsanleitung by Daisoft www.daisoft.it 2 Inhaltsverzeichnis I II 2.1 2.2 2.3 2.4 2.5 2.6 III 3.1 3.2 3.3 IV 4.1 4.2 V 5.1 5.2 5.3 Einleitung... 3 Fälligkeitsarten... 5 Fälligkeitsarten...
