Willkommen 1. Arbeiten mit dem Storyboard...19 Grundlagen zu den Komponenten des Storyboards...20
|
|
|
- Bella Färber
- vor 8 Jahren
- Abrufe
Transkript
1
2 Erste Schritte Willkommen 1 Erste Schritte mit...1 Installieren von Minuten zum ersten Video mit...3 Grundlagen der einfach zu verwendenden Oberfläche...7 Timeline-Ansicht...8 Storyboard-Ansicht...9 Task-Liste und Task-Bereich...10 Vorschaubereich...11 Arbeiten mit der Timeline...13 Grundlagen zu den Komponenten der Timeline...14 Hinzufügen von Clips zur Timeline...15 Genaue Beschreibung der Elemente auf der Timeline...15 Die Timeline-Symbolleiste mit Bearbeitungsoptionen...16 Durchsuchen des Videos über die Timeline...17 Definieren einer Auswahl zum Bearbeiten...18 Arbeiten mit dem Storyboard...19 Grundlagen zu den Komponenten des Storyboards...20 Erstellen eines interaktiven Flash-Films Importieren von Mediendateien Hinzufügen der Standbilder und des Videoclips zur Timeline Hinzufügen von Übergangseffekten zwischen den Bildern Hinzufügen von gesprochenen Kommentaren Ausschneiden unerwünschter Frames aus einem Videoclip Verwenden von Zoom & Schwenk Hinzufügen eines Callouts Hinzufügen von interaktiven Flash Hot Spots Hinzufügen von Audioclips als Hintergrundmusik Produzieren des Videos als Macromedia Flash-Film Erstellen von Flash-Menüs über Camtasia Theater...46 Optionen in Symbolleisten und Menüs in...50 Optionen im Menü "Datei" (File) von...52 Optionen im Menü "Bearbeiten" (Edit) von...56 Optionen im Menü "Ansicht" (View) von...59 Optionen im Menü "Wiedergabe" (Play) von...61 Optionen im Menü "Tools" von...62 Optionen im Menü "Hilfe" (Help) von Inhalt i
3
4 Erste Schritte Willkommen Erste Schritte mit Vielen Dank, dass Sie sich für entschieden haben. Nur bietet exakte Videoaufnahmen von Desktop-Aktivitäten und hochwertige Dateikompression in allen gängigen Standardformaten. ist ideal für folgende Einsatzbereiche: Produktion von Website-Inhalten Video einer Anwendung erstellen und mit Flash im Internet veröffentlichen. Training, Schulung und Distance Learning Aufzeichnung, Weitergabe und Verwalten von Wissen. Videos mit Anweisungen erstellen und weitergeben. Helpdesk, Online-Hilfe, Hilfesysteme Fehleraufzeichnung und Berichte verwalten. Desktop-Überwachung Desktop-Aktivitäten, Prozesssteuerung und Live-Inhalte überwachen. Video-Kommentare und gesprochene Kommentare Dokumente mit Videos und gesprochenen Anmerkungen für Anwendungen kommentieren, z.b. für CAD-Designs, medizinische Bilder und Websites. Dokumentation Desktop-Aktivitäten speichern und archivieren. Konferenzen Konferenzinhalte zur Weitergabe und Archivierung aufzeichnen. CAD und Simulation Animationen, CAD-Designs und Anmerkungen zur Weitergabe aufzeichnen. Im Handbuch Erste Schritte lernen Sie schnell die Schlüsselkonzepte für die Verwendung von Camtasia Studio kennen. Sie werden Schritt für Schritt mit den folgenden Themen vertraut gemacht: Installieren von Grundlagen der Hauptbenutzeroberfläche und Funktionen von Erstellen Ihres ersten Videos Erstellen Ihres ersten interaktiven Flash-Films Grundlagen zu den Menüoptionen von Dieses Handbuch soll Ihnen einen fundierten Einstieg in ermöglichen. Ausführliche Erläuterungen aller Funktionen finden Sie in der Online-Hilfe von. Wir wünschen Ihnen viel Spaß mit. Installieren von 1
5 Erste Schritte Installieren von Die Installation von ist ganz einfach. Sie müssen nur den Anweisungen des Installationsassistenten folgen. Normalerweise erzielen Sie das beste Ergebnis, wenn Sie alle Standardeinstellungen übernehmen. Systemanforderungen Damit ausgeführt werden kann, muss Ihr System folgende Spezifikationen erfüllen: Windows 2000 oder XP Microsoft DirectX 8.1 oder höher 500-MHz-Prozessor (1 GHz empfohlen) 64 MB RAM (128 MB empfohlen) Windows-kompatible Soundkarte, Mikrofon und Lautsprecher (empfohlen) 30 MB Festplattenspeicher für die Programminstallation Installieren von über CD-ROM 1. Starten Sie Windows. 2. Legen Sie die CD-ROM von in das CD-ROM-Laufwerk ein. Das Setup von wird automatisch gestartet, wenn das Laufwerk geschlossen wird. 3. Befolgen Sie die Installationsanweisungen, und akzeptieren Sie die Standardoptionen, falls gewünscht. 4. Wurde das Installationsprogramm ausgeführt, starten Sie Windows neu, bevor Sie verwenden. Hinweis: Wenn das Setupprogramm nicht automatisch gestartet wird, gehen Sie folgendermaßen vor: 1. Suchen Sie auf der CD die Datei Setup.exe. Doppelklicken Sie darauf. Das Setup von Camtasia Studio wird gestartet. 2. Befolgen Sie zur Installation des Programms die Anweisungen des Assistenten. 3. Wurde das Installationsprogramm ausgeführt, starten Sie Windows neu, bevor Sie Camtasia Studio verwenden. Installieren einer Download-Version von über die Website von TechSmith Auf der Website von TechSmith können Sie eine Demoversion von herunterladen oder weitere Exemplare von erwerben. Rufen Sie die Seite auf, und befolgen Sie die Anweisungen zum Herunterladen der Software. 2 Installieren von
6 Erste Schritte 10 Minuten zum ersten Video mit In diesem Kapitel erhalten Sie einen kurzen Überblick über die grundlegenden Funktionen von Camtasia Studio. Die Option Neues Projekt durch Aufnahme des Bildschirms starten (Start a new project by recording the screen) im Dialogfeld Willkommen ist der Startpunkt für das Tutorial, welches höchstens 10 Minuten dauert. Folgende Themen werden behandelt: Durchführen einer Aufnahme Bearbeiten des Videos mit den Optionen zum Ausschneiden und Teilen Hinzufügen eines Übergangseffekts zum Film Produzieren des fertigen Videos Schritt 1: Durchführen einer Aufnahme Der erste Schritt zum Erstellen eines -Projekts ist die Aufnahme des Bildschirms. Camtasia Studio nimmt automatisch die gesamte dynamische Aktivität auf dem Computerbildschirm einschließlich der folgenden Aktivitäten auf: Mausbewegungen Texteingabe Bildlaufaktionen Animation und Video Popup-Fenster Animierte CAD-Designs Und nun zur Durchführung der Aufnahme. Bei diesem Prozess werden Sie durch den Aufnahme-Assistent bei der Auswahl der Optionen für die Aufnahme unterstützt. 1. Wählen Sie zunächst Start > Programme >. Wählen Sie im Dialogfeld Willkommen (Welcome) die Option Neues Projekt durch Aufnahme des Bildschirms starten (Start a new project by recording the screen) aus. 2. Der Assistent für neue Aufnahme (New Recording Wizard) wird eingeblendet. Wählen Sie die Option Bereich des Bildschirms (Region of the Screen) aus. Klicken Sie auf Weiter (Next). 3. Klicken Sie auf die Schaltfläche Bereich auswählen (Select Region). Der Cursor verwandelt sich in ein Fadenkreuz. Wählen Sie durch Ziehen mit dem Fadenkreuz den Bildschirmbereich aus, der aufgezeichnet werden soll. Lassen Sie die Maustaste nach der Auswahl los. Klicken Sie auf Weiter (Next). 4. Machen Sie sich nun kurz mit den Aufnahmeoptionen vertraut. Für dieses Beispiel benötigen Sie lediglich zwei der Optionen: Aufnehmen (Record) und Stopp (Stop). 5. Aktivieren Sie die Option Hardwarebescheunigung während Aufzeichnung deaktivieren (Disable display acceleration during capture). Dadurch erzielen Sie die besten Aufnahmeergebnisse. Wenn Sie diese Option auswählen, wird ein Tipp angezeigt. Lesen Sie den Tipp zur Hardwarebeschleunigung (Hardware acceleration), und klicken Sie dann auf OK. 6. Wenn Sie zur Aufnahme bereit sind, klicken Sie auf Fertig stellen (Finish). Der Assistent wird geschlossen. 7. Sobald der Assistent geschlossen wurde, können Sie mit der Aufnahme beginnen. Klicken Sie auf die Schaltfläche Aufnehmen (Record) Minuten zum ersten Video mit 3
7 Erste Schritte Wichtiger Hinweis: Wenn Sie auf Aufnehmen (Record) geklickt haben, wird der Bildschirm kurz schwarz. Dies ist normal und geschieht nicht unerwartet. 8. Führen Sie Aktivitäten auf dem Bildschirm durch, wie beispielsweise das Öffnen und Schließen eines Dialogfelds oder die Texteingabe in einem Word-Dokument. Nehmen Sie etwa eine Minute lang auf, und klicken Sie dann in der Symbolleiste auf die Schaltfläche Stopp (Stop). Hinweis: Wenn Camtasia Recorder während der Aufnahme minimiert wurde, doppelklicken Sie in der Task-Leiste des Systems auf das blinkende Recorder-Symbol. Der Recorder wird eingeblendet, und Sie können auf die Schaltfläche Stopp (Stop) klicken. 9. Nun werden Sie aufgefordert, Ihr Video zu speichern. Geben Sie in das entsprechende Feld den Namen des Videos ein. Suchen Sie einen Ordner, in dem der Film gespeichert werden soll. Klicken Sie auf Speichern (Save). 10. Das Video wird nun im Clip-Auswahlfenster (Clip Bin) wiedergegeben und kann bearbeitet werden. Schritt 2: Bereitmachen des Videos für die Bearbeitung Mit Hilfe der Bearbeitungsfunktionen können Sie alle unerwünschten Teile des Videos herausschneiden. Außerdem können Sie das Video in zwei oder mehr Teile aufteilen, so dass ganz einfach Übergangseffekte oder Grafiken zwischen einzelne Szenen eingefügt werden können. Zunächst müssen Sie Ihr Video durch Ziehen und Ablegen auf die Timeline verschieben. Es können nur Clips bearbeitet werden, die sich auf der Timeline befinden. Sobald sich der Clip auf der Timeline befindet, wird das Video im Vorschaubereich des Bildschirms angezeigt. Schritt 3: Durchführen eines Schnitts Über die Option zum Ausschneiden können Sie unerwünschte Teile des Videos entfernen. 1. Bewegen Sie den Schieberegler, der sich unter den Steuerelementen des Vorschaubereichs(Preview Area) ) befindet, zu der Stelle im Video, die Sie entfernen möchten. Über die Schaltfläche Wiedergabe (Playback) und/oder andere Steuerelemente für die Wiedergabe können Sie genau die Position festlegen, an der der Schnitt erfolgen soll. Vergrößern Sie gegebenenfalls die Ansicht auf der Timeline mit der Schaltfläche Zoom In. Wenn Sie die richtige Stelle gefunden haben, klicken Sie auf die Schaltfläche Pause Minuten zum ersten Video mit
8 Erste Schritte 2. Klicken und ziehen Sie den Suchbalken auf der Timeline, um den Bereich auszuwählen, der entfernt werden soll. 3. Wenn Sie die Auswahl getroffen haben, klicken Sie auf die Schaltfläche Auswahl ausschneiden (Cut Selection) gewünscht.. Der ausgewählte Bereich wird gelöscht. Nehmen Sie so viele Schnitte vor wie Schritt 4: Teilen des Videos Über die Option Film teilen können Sie Ihren Videoclip in zwei Teile aufteilen. 1. Positionieren Sie den Suchbalken an der Stelle, an der die Teilung erfolgen soll. 2. Klicken Sie auf die Schaltfläche Video teilen (Split Video). Der Film wird in zwei Teile geteilt. Jetzt befinden sich beide Teile auf der Timeline bzw. auf dem Storyboard. Schritt 5: Hinzufügen eines Übergangseffekts Mit den besonderen Übergangseffekten (Transitions) erreichen Sie, dass in dem produzierten Video die Clips fließend ineinander übergehen. 1. Klicken Sie in der Task-Liste auf Übergangseffekte (Transitions). Die Storyboard-Ansicht ersetzt die Timeline-Ansicht. 2. Die Übergangseffekte werden angezeigt. Doppelklicken Sie auf einen Übergangseffekt, um dessen Funktionsweise zu demonstrieren. 3. Ziehen Sie den Übergangseffekt auf das Storyboard in den Bereich zwischen zwei Videoclips. 4. Wenn Sie alle Übergangseffekte hinzugefügt haben, klicken Sie auf Fertig (Finished), um zum Hauptbildschirm zurückzukehren. Schritt 6: Speichern des Projekts Jetzt sollten Sie Ihr Projekt speichern. Dadurch können Sie dieses Video später wieder aufrufen und es weiter bearbeiten. 1. Klicken Sie in der Symbolleiste auf die Schaltfläche Speichern (Save). 2. Wählen Sie über Durchsuchen (Browse) den Ordner aus, in dem dieses Projekt gespeichert werden soll. 3. Geben Sie den Namen des Projekts in das Feld Dateiname (File Name) ein. 4. Klicken Sie auf Speichern (Save). Schritt 7: Produzieren des fertigen Produkts Bis jetzt haben wir mit einer Projektdatei gearbeitet. Erst wenn Sie das Video produzieren, haben Sie eine Videodatei, die in einem Player abgespielt werden kann. 1. Wählen Sie zum Produzieren des Videos als AVI-Datei Datei > Video produzieren als (File > Produce Video As) aus. Der Produktions-Assistent (Production Wizard) wird eingeblendet Minuten zum ersten Video mit 5
9 Erste Schritte 2. Akzeptieren Sie alle Standardeinstellungen des Assistenten für die Produktionsoptionen. Klicken Sie also in den drei folgenden Bildschirmen auf Weiter (Next). 3. Geben Sie im Bildschirm Videoinformationen einen Titel und alle anderen gewünschten Informationen zu diesem Video ein. Klicken Sie auf Weiter (Next). 4. Wählen Sie im Bildschirm Video produzieren im Feld Zielordner (Destination Folder) den Ordner aus, in dem dieses Video gespeichert werden soll. 5. Geben Sie den Namen des Videos in das Feld Dateiname (File Name) ein. 6. Klicken Sie auf Fertig stellen. Das Status-Dialogfeld Storyboard wird gerendert (Rendering Storyboard) wird eingeblendet und informiert Sie über den Fortschritt der Produktion. Ist die Produktion abgeschlossen, wird das Video zur Überprüfung abgespielt. Jetzt haben Sie es geschafft. Sie haben gerade Ihr erstes -Video erstellt Minuten zum ersten Video mit
10 Erste Schritte Grundlagen der einfach zu verwendenden Oberfläche verfügt über eine intuitive und einfach zu verwendende Benutzeroberfläche, die aus zwei Ansichten besteht: Storyboard und Timeline. Wenn Sie beginnen, mit zu arbeiten, befinden Sie sich in der Timeline-Ansicht. Beide Ansichten sind jedoch wichtig, da sie für unterschiedliche Aufgaben verwendet werden. In der Timeline-Ansicht wird die Timeline unten auf dem Bildschirm angezeigt. In der Storyboard-Ansicht wird das Storyboard unten auf dem Bildschirm angezeigt. Jeder Clip, der in das fertige Video aufgenommen werden soll, muss auf der Timeline oder im Storyboard positioniert werden. Auf der Timeline-/Storyboard-Symbolleiste befindet sich eine Schaltfläche, über die zwischen diesen Ansichten umgeschaltet werden kann. Sie können jederzeit auf diese Schaltfläche klicken, um zwischen der Timeline-Ansicht und der Storyboard-Ansicht zu wechseln. Darüber hinaus enthalten die Hauptansichten weitere Komponenten (beispielsweise die Task-Liste, den Task- Bereich, den Vorschaubereich usw.), die in diesem Kapitel detailliert erläutert werden. Bevor Sie mit der Verwendung von beginnen, sollten Sie sich einige Minuten Zeit nehmen, um mit den Hauptbildschirmansichten und den darin enthalten Komponenten vertraut zu werden. Grundlagen der einfach zu verwendenden Oberfläche 7
11 Erste Schritte Timeline-Ansicht In wird die Timeline benutzt, um Videos (aus Camtasia Recorder oder anderen Quellen) zu bearbeiten und mit anderen Mediaformen, z.b. Standbildern, zu einem einheitlichen Video zu verbinden. Alle auf der Timeline positionierten Elemente werden Clips genannt. Sobald sich Clips auf der Timeline befinden, haben Sie folgende Möglichkeiten: Timing oder Position der Clips abstimmen Clips über Schneiden bzw. Teilen bearbeiten Audio ändern u.v.m Zum Bearbeiten wird hauptsächlich die Timeline-Ansicht verwendet, denn die entsprechenden Werkzeuge stehen nur in der Timeline-Ansicht zur Verfügung. 8 Grundlagen der einfach zu verwendenden Oberfläche
12 Erste Schritte Storyboard-Ansicht In der Storyboard-Ansicht wird das Storyboard unten auf dem Bildschirm angezeigt. Alle auf dem Storyboard positionierten Elemente werden Clips genannt. Das Storyboard wird hauptsächlich genutzt, wenn bereits fertige Clips aus Camtasia Recorder oder anderen Quellen für die Produktion eines Videos verwendet werden. Ziehen Sie einfach die gewünschten Clips in der gewünschten Reihenfolge vom Clip-Auswahlfenster (Clip Bin) auf das Storyboard. Fügen Sie gegebenenfalls Übergangseffekte hinzu, und produzieren Sie dann Ihr Video. Beachten Sie hierbei, dass Clips in der Storyboard-Ansicht nicht bearbeitet werden können. Zum Bearbeiten müssen Sie sich in der Timeline-Ansicht befindet. Grundlagen der einfach zu verwendenden Oberfläche 9
13 Erste Schritte Task-Liste und Task-Bereich verfügt über eine Task-Liste (Task List) und den so genannten Task-Bereich (Task Area), in dem der Clip-Auswahlbereich (Clip Bin) oder andere Task-Dialogfelder angezeigt werden. Die Task-Liste wird für Folgendes verwendet: Auswahl zum Starten bestimmter Tasks oder Prozesse Suchen und Hinzufügen von Clips zum Clip-Auswahlfenster (Clip Bin) Abrufen von Hilfe zu den am häufigsten verwendeten Funktionen von Der Task-Bereich wird für Folgendes verwendet: Hinzufügen, Speichern und Vorschau von Clips Ziehen von Clips auf die Timeline oder das Storyboard zur Positionierung im Video Optionen für einen ausgewählten Task 10 Grundlagen der einfach zu verwendenden Oberfläche
14 Erste Schritte Vorschaubereich Der Vorschaubereich (Preview Area) ist ein wichtiger und zentraler Bestandteil des - Bildschirms. Clips aus dem Clip-Auswahlfenster (Clip Bin) können im Vorschaubereich in der Vorschau angezeigt werden, bevor Sie auf die Timeline oder das Storyboard verschoben werden. Ziehen Sie einfach den Clip in den Vorschaubereich. Wenn Sie sich in der Timeline im Video bewegen, ist die Anzeige im Vorschaubereich mit dem Suchbalken synchronisiert, so dass immer der aktuelle Frame angezeigt wird. Über die Symbolleiste mit den Steuerelementen für die Wiedergabe (Playback Controls) können Sie sich im Einzelclip aus dem Clip-Auswahlfenster oder im Video von der Timeline oder dem Storyboard bewegen. Grundlagen der einfach zu verwendenden Oberfläche 11
15 Erste Schritte Beschreibung der Steuerelemente für die Wiedergabe (Tabelle) Die folgende Tabelle enthält Beschreibungen zu allen Optionen der Symbolleiste mit den Steuerelementen für die Wiedergabe sowie deren Verwendung. Schaltfläche Werkzeugname Beschreibung Verwendung Wiedergabe (Play) Startet die Wiedergabe des Videos. Wenn das Video beginnt, wird stattdessen die Schaltfläche Pause angezeigt, mit der die Wiedergabe unterbrochen werden kann. Klicken Sie auf die Schaltfläche Wiedergabe (Play). Pause Unterbricht das Video. Klicken Sie auf die Schaltfläche Pause. Stopp (Stop) Vorheriger Clip (Previous Clip ) Rückwärts (Step Backward ) Vorwärts (Step Forward ) Nächster Clip (Next Clip) Statusleiste für Zeitangabe (Time Status Bar) Schieberegler (Scrubber bar) Stoppt die Wiedergabe des Videos. Bewegt den Suchbalken zum Anfang des vorherigen Clips auf der Timeline. Spult das Video um jeweils einen Frame zurück. Spult das Video um jeweils einen Frame vor. Bewegt den Suchbalken zum Anfang des nächsten Clips auf der Timeline. Gibt die Position des Suchbalkens innerhalb des Videos auf der Timeline an. Gibt den Fortschritt der Wiedergabe des Videos an. Klicken Sie auf die Schaltfläche Stopp (Stop), um das Video anzuhalten. Hierbei wird zum Anfang zurückgespult. Klicken Sie auf die Schaltfläche Vorheriger Clip (Previous Clip). Klicken Sie auf die Schaltfläche Rückwärts (Step Backward). Klicken Sie auf die Schaltfläche Vorwärts (Step Forward). Klicken Sie auf die Schaltfläche Ende (Next Clip ). Dieses schreibgeschützte Feld ändert sich entsprechend der Bewegung des Suchbalkens durch den Clip bzw. das Video. Ziehen Sie den Schieberegler an die gewünschte Stelle im Video. Beim Ziehen Schiebereglers wird der Clip bzw. das Video abgespielt. 12 Grundlagen der einfach zu verwendenden Oberfläche
16 Erste Schritte Arbeiten mit der Timeline Ein Software-Tutorial oder eine Präsentation ist nicht nur eine einfache Bildschirmaufnahme, sondern eine komplexe Komposition, in die Sie viel Zeit, Mühe und Kreativität stecken. In ist die Timeline ein wichtiger Bestandteil beim Produzieren von Videos. Daher müssen Sie sich unbedingt mit den verschiedenen Komponenten und Funktionsweisen der Timeline vertraut machen. In wird die Timeline benutzt, um Videos (aus Camtasia Recorder oder anderen Quellen) zu bearbeiten und mit anderen Mediaformen, z.b. Standbildern, zu einem einheitlichen Video zu verbinden. Alle auf der Timeline positionierten Elemente werden Clips genannt. Über die Timeline können Sie die zeitliche Abfolge der Clips steuern, Clips hinzufügen bzw. entfernen, Sound hinzufügen und viele weitere Aktionen durchführen. Hinweis: Nur die Clips, die sich auf dem Storyboard bzw. der Timeline befinden, werden in die Produktion des Videos aufgenommen. Wenn Sie einen Clip im Clip-Auswahlfenster im Vorschaubereich angezeigt haben, wird diese Datei erst in die Videoproduktion einbezogen, wenn Sie sie auf das Storyboard oder die Timeline ziehen. Wenn Sie die folgenden Hinweise und Tipps beachten, können Sie die Timeline optimal nutzen. Die Timeline-Ansicht wird hauptsächlich von Benutzern eingesetzt, die erweiterte Bearbeitungsfunktionen zum Erstellen eines produzierten Videos in professioneller Qualität verwenden möchten. Zum Bearbeiten müssen Sie sich in der Timeline-Ansicht befindet. Es ist häufig einfacher, eine längere Software-Sitzung in mehreren kleinen Clips aufzuzeichnen und diese später zusammenzufügen. Kürzere Clips sind weniger anfällig für Fehler und flexibler in der Handhabung. Ein Beispiel dafür ist, wenn Sie die Reihenfolge der Szenen ändern oder neue Clips hinzufügen möchten, ohne das gesamte Video wiederholen zu müssen. Wenn Sie einen Fehler finden, müssen Sie einfach nur den Clip ändern. Über die Timeline können Sie verschiedene Multimedia-Elemente kombinieren, wie beispielsweise Videoclips, Standbilder und Audiospuren. Sie können diese Clips in beliebiger Anzahl und Reihenfolge kombinieren. Sie können die Inhalte der Timeline als -Projektdatei speichern und so das Projekt später wieder aufrufen und erneut daran arbeiten. Beim Bearbeiten können Sie alle Schritte rückgängig machen bzw. wiederholen, bis Sie mit dem Video zufrieden sind. Beim Bearbeiten über die Timeline werden die Originaldateien nicht geändert. Um Clips zur Timeline hinzuzufügen, wählen Sie einen Clip im Clip-Auswahlfenster aus, und ziehen Sie ihn auf die Timeline. Fügen Sie einen neuen Clip nach dem Clip ein, mit dem Sie fortfahren möchten. Wenn Sie ein Element mehr als einmal anzeigen möchten, können Sie es wiederholt vom Clip- Auswahlfenster auf die Timeline ziehen. Arbeiten mit der Timeline 13
17 Erste Schritte Grundlagen zu den Komponenten der Timeline Im Folgenden finden Sie eine Übersicht der verschiedenen Komponenten der Timeline. Beim ersten Öffnen von wird die Timeline leer angezeigt. Nachdem ein Clip aus dem Clip- Auswahlfenster in die Timeline geladen wurde, wird der Clip entsprechend auf der Timeline angezeigt. In diesem Beispiel wird ein Videoclip verwendet. Beachten Sie, dass der erste Frame des Videos links unten in der Ecke als Symbol angezeigt wird. Verfügt der Clip über Audio, wird die Audiospur als Wellenform angezeigt. Außerdem wird die auf der Timeline angezeigte Zeit in Sekunden an die Länge des Clips angepasst. 14 Arbeiten mit der Timeline
18 Erste Schritte Hinzufügen von Clips zur Timeline Um Clips zur Timeline hinzuzufügen, klicken Sie in der Task-Liste auf die gewünschte Option unter Import, um den Cliptyp auszuwählen, der hinzugefügt werden soll. Das Dialogfeld Öffnen (Open) wird angezeigt. Suchen Sie den Ordner mit den gewünschten Dateien. Dateien in dem Ordner, die als Clips geeignet sind, werden im Fenster Durchsuchen (Browse) angezeigt. Klicken Sie auf Öffnen, nachdem Sie die Datei(en) ausgewählt haben. Die Clips werden nun im Clip-Auswahlfenster angezeigt und können für die Videoproduktion verwendet werden. Durch Ziehen und Ablegen können Sie einen Clip ganz einfach in die Timeline einfügen bzw. auf der Timeline verschieben. Sie können der Timeline beliebig viele Clips und auch mehrere Instanzen eines Clips hinzufügen. Genaue Beschreibung der Elemente auf der Timeline Sobald Sie beginnen, der Timeline verschiedene Clips und Anmerkungen hinzuzufügen, wird die Timeline aktualisiert und zeigt eine bildliche Darstellung dieser Elemente. Die folgende Abbildung zeigt eine typische Timeline, nachdem Sie Elemente hinzugefügt und die Videoclips bearbeitet haben. Über die Option Spuren (Tracks) auf der Timeline können Sie bestimmte Spuren aktivieren oder deaktivieren. Durch Deaktivieren einer Spur wird das Element bzw. der Clip nicht entfernt. Es wird lediglich die Anzeige der Spur ausgeblendet. Um eine Spur zu aktivieren oder zu deaktivieren, klicken Sie auf die Schaltfläche Spuren (Tracks). Wählen Sie die gewünschte Spur aus dem Dropdown-Feld. Sie können die Größe der Timeline manuell anpassen. Klicken Sie dazu auf den oberen Rand der Timeline, ziehen Sie ihn auf die gewünschte Größe, und lassen Sie die Maustaste los. Doppelklicken Sie auf einen Hot Spot oder ein Callout auf der Timeline, um deren Task-Dialogfeld mit Bearbeitungsfunktionen aufzurufen. Arbeiten mit der Timeline 15
19 Erste Schritte Die Timeline-Symbolleiste mit Bearbeitungsoptionen Die folgende Tabelle enthält Beschreibungen zu allen Werkzeuge für die Bearbeitung auf der Symbolleiste sowie deren Verwendung. Hinweis: Beim Schneiden des Videos mit diesen Werkzeugen wird nicht die ursprüngliche Videodatei geschnitten, sondern die Kopie auf der Timeline. Das Durchführen von Schnitten in Camtasia Studio ist ein nicht destruktiver Prozess, bei dem die Originaldatei nicht geändert wird. Schaltfläche Werkzeugn ame Beschreibung Verwendung Vergrößern (Zoom In) Verkleinern (Zoom Out) Auswahl ausschneiden (Cut Selection) Video teilen (Split Video) Vergrößert die Timeline für eine genauere Anzeige des Videos. Verkleinert die Timeline. Bei maximaler Verkleinerung wird das gesamte Video auf der Timeline angezeigt. Löscht die Auswahl aus dem Video. Teilt das Video an dem Punkt, an dem sich der Suchbalken befindet. Klicken Sie zum Vergrößern der Timeline auf die Schaltfläche Vergrößern (Zoom In). Klicken Sie zum Verkleinern der Timeline auf die Schaltfläche Verkleinern (Zoom Out). Wählen Sie den Teil des Videos aus, der ausgeschnitten werden soll. Klicken Sie auf die Schaltfläche Auswahl ausschneiden (Cut Selection). Die Auswahl wird gelöscht. Erfolgt der Schnitt, wird die Timeline aktualisiert und zeigt die neue Länge sowie die neuen Frameinformationen an. Positionieren Sie den Suchbalken für die Auswahl an der Stelle, an der die Teilung erfolgen soll. Klicken Sie auf die Schaltfläche Video teilen (Split Video). Das Video wird in zwei Teile geteilt. Beide befinden sich nun auf dem Storyboard. Storyboard anzeigen (Show Storyboard) Timeline anzeigen (Show Timeline) Zeigt die Storyboard- Ansicht an. Zeigt die Timeline-Ansicht an. Dies ist eine Schaltfläche zum Umschalten. In der Timeline-Ansicht wird die Schaltfläche Storyboard anzeigen (Show Storyboard) angezeigt. Klicken Sie darauf, um zur Storyboard-Ansicht zu wechseln. Dies ist eine Schaltfläche zum Umschalten. In der Storyboard-Ansicht wird die Schaltfläche Timeline anzeigen (Show Timeline) angezeigt. Klicken Sie darauf, um zur Timeline-Ansicht zu wechseln. Zeitschritte (Time Increments) Zeigt die Zeit auf der Timeline je nach Zoomstärke in verschiedenen Schritten an. Bei Verwendung der Schaltflächen Vergrößern (Zoom In) und Verkleinern (Zoom Out) werden die neuen Zeitschritte entsprechend auf der Timeline 16 Arbeiten mit der Timeline
20 Erste Schritte Schaltfläche Werkzeugn ame Beschreibung Verwendung angezeigt. Diese Informationen sind schreibgeschützt. Suchbalken für die Auswahl (Selection Seek Bar) Gibt den Fortschritt der Wiedergabe des Videos an. Ziehen Sie den Balken an eine beliebige Stelle im Video. Ziehen Sie den Suchbalken an die gewünschte Stelle im Video. Beim Ziehen des Suchbalken wird das Video abgespielt. Durchsuchen des Videos über die Timeline Sie haben folgende Möglichkeiten, im Video nach bestimmten Frames zum Bearbeiten zu suchen: Klicken Sie in der Timeline auf eine beliebige Stelle im Video, um den Suchbalken für die Auswahl anzuzeigen, wie in folgender Abbildung dargestellt. Die Zeitangabe des Frames wird als Tooltipp angezeigt. Beim Klicken auf die Timeline wird der Vorschaubereich (Preview Area) entsprechend dem ausgewählten Frame aktualisiert. Starten Sie die Wiedergabe des Videos im Vorschaubereich, indem Sie in der Symbolleiste mit den Steuerelementen für die Wiedergabe auf die Schaltfläche Wiedergabe (Play) klicken. Klicken Sie auf die Schaltfläche Pause, um das Video beim gewünschten Frame zu unterbrechen. Die Timeline wird entsprechend der aktuellen Einstellung aktualisiert. Klicken Sie auf den Schieberegler im Vorschaubereich, und ziehen Sie ihn an die gewünschte Position im Video. Der Suchbalken auf der Timeline und der Vorschaubereich werden entsprechend dem ausgewählten Frame aktualisiert. Arbeiten mit der Timeline 17
21 Erste Schritte Definieren einer Auswahl zum Bearbeiten Klicken und ziehen Sie auf der Timeline, um eine Auswahl zum Bearbeiten zu treffen. Die Auswahl wird blau hervorgehoben und befindet sich zwischen zwei Markierungen. Anpassen einer Auswahl Sie können die Länge einer Auswahl nachträglich anpassen: Bewegen Sie die Maus über ein Ende der Auswahl, bis die Markierung rot wird. Klicken Sie dann, und ziehen Sie den Endpunkt an eine neue Position. Beim Ziehen wird das Video im Vorschaubereich abgespielt Ausschneiden einer Auswahl aus dem Video Hinweis: Beim Schneiden des Videos wird nicht die ursprüngliche Videodatei geschnitten, sondern die Kopie auf der Timeline. Das Durchführen von Schnitten in ist ein nicht destruktiver Prozess, bei dem die Originaldatei nicht geändert wird. Durch das Ausschneiden der Auswahl werden die ausgewählten Frames aus dem Clip gelöscht. Um einen Schnitt durchzuführen, wählen Sie zunächst die Frames auf der Timeline durch Klicken und Ziehen aus. Die Auswahl wird blau hervorgehoben und befindet sich zwischen zwei Markierungen. Klicken Sie auf die Schaltfläche Auswahl ausschneiden (Cut Selection ). Dieser Teil des Videos wird entfernt und die Timeline entsprechend der neuen Länge sowie der neuen Frameinformationen aktualisiert. An einem Video können mehrere Schnitte durchgeführt werden. Bei jeder Wiedergabe des Videos in der Vorschau werden die durchgeführten Schnitte sofort berücksichtigt. Über die Schaltflächen Rückgängig (Undo) und Wiederholen (Redo), die sich auf der Symbolleiste mit den Bearbeitungsoptionen in der Timeline befinden, können unbeabsichtigte Schnitte am Video wiederhergestellt werden. 18 Arbeiten mit der Timeline
22 Erste Schritte Arbeiten mit dem Storyboard Ein Software-Tutorial oder eine Präsentation ist nicht nur eine einfache Bildschirmaufnahme, sondern eine komplexe Komposition, in die Sie viel Zeit, Mühe und Kreativität stecken. In erfolgt der Aufbau von Videos, die Sie entweder mit Camtasia Recorder erstellt haben oder die aus anderen Quellen stammen, bzw. aus anderen Medienformen wie Standbildern, über ein Storyboard. Alle auf dem Storyboard positionierten Elemente werden Clips genannt. Das Storyboard vereinfacht Ihre Arbeit und macht aus dem fertigen Video mehr als nur die Summe aller Teile. Wenn Sie die folgenden Hinweise und Tipps beachten, können Sie das Storyboard optimal nutzen. Die Storyboard-Ansicht wird hauptsächlich genutzt, wenn bereits bearbeitete Clips zum Erstellen eines produzierten Videos verwendet werden. Ziehen Sie beim Erstellen von Videos mit Clips einfach den gewünschten Clip in der gewünschten Reihenfolge vom Clip-Auswahlfenster auf das Storyboard, fügen Sie gegebenenfalls Übergangseffekte hinzu, und produzieren Sie dann Ihr Video. Beachten Sie hierbei, dass Clips in der Storyboard-Ansicht nicht bearbeitet werden können. Zum Bearbeiten müssen Sie sich in der Timeline-Ansicht befindet. Auf dem Storyboard können Sie Standbilder und Videoclips in beliebiger Anzahl und Reihenfolge kombinieren. Über das Storyboard können Sie verschiedene Multimedia-Elemente kombinieren, wie beispielsweise Videoclips, Standbilder und Übergangseffekte. Sie können die Inhalte des Storyboards als -Projektdatei speichern und so das Projekt später wieder aufrufen und erneut daran arbeiten. Beim Arbeiten mit Clips auf dem Storyboard können Sie alle Positionierungen rückgängig machen bzw. wiederholen, bis Sie mit dem Video zufrieden sind. Um die Elemente auf dem Storyboard neu anzuordnen, wählen Sie einen Clip aus, und verschieben Sie ihn per Ziehen und Ablegen an die neue Position. Wenn Sie ein Element mehr als einmal anzeigen möchten, können Sie es wiederholt vom Clip- Auswahlfenster auf das Storyboard ziehen. Hinweis: Nur die Clips, die sich auf dem Storyboard bzw. der Timeline befinden, können in die Produktion des Videos aufgenommen werden. Wenn Sie einen Clip im Clip-Auswahlfenster im Vorschaubereich angezeigt haben, wird diese Datei erst in die Videoproduktion einbezogen, wenn Sie sie auf das Storyboard oder die Timeline ziehen. Arbeiten mit dem Storyboard 19
23 Erste Schritte Grundlagen zu den Komponenten des Storyboards Im Folgenden finden Sie eine Übersicht der verschiedenen Komponenten des Storyboards. Nachdem ein Clip aus dem Clip-Auswahlfenster in das Storyboard geladen wurde, wird der Clip entsprechend auf dem Storyboard angezeigt. Der erste Frame des Videos und Standbilder werden als Thumbnails angezeigt. Auf der Symbolleiste befindet sich eine Schaltfläche zum Umschalten. In der Storyboard- Ansicht wird Timeline anzeigen (Show Timeline) darauf angezeigt. Klicken Sie darauf, um zur Timeline- Ansicht zu wechseln. Hinweis: Verfügt der Clip über eine Audiospur, wird diese nicht in der Storyboard-Ansicht angezeigt. Sie müssen zur Timeline-Ansicht wechseln, um die Audiospuren anzuzeigen oder das Video zu bearbeiten. Hinzufügen von Clips zum Storyboard Um Clips zum Storyboard hinzuzufügen, klicken Sie in der Task-Liste auf die gewünschten Importoptionen, um den Cliptyp auszuwählen, der hinzugefügt werden soll. Das Dialogfeld Öffnen wird eingeblendet. Suchen Sie den Ordner mit den gewünschten Dateien. Dateien in dem Ordner, die als Clips geeignet sind, werden im Fenster Durchsuchen angezeigt. Klicken Sie auf Öffnen, nachdem Sie die Datei(en) ausgewählt haben. Die Clips werden nun im Clip-Auswahlfenster angezeigt und können für die Videoproduktion verwendet werden. Durch Ziehen und Ablegen können Sie einen Clip ganz auf dem Storyboard einfügen und dort verschieben. Sie können beliebig viele Clips hinzufügen. Sie können dem Storyboard auch mehrere Instanzen eines Clips hinzufügen. Durchsuchen des Videos über das Storyboard Sie haben folgende Möglichkeit, im Video nach bestimmten Frames zum Bearbeiten zu suchen: 20 Arbeiten mit dem Storyboard
24 Erste Schritte Klicken Sie im Storyboard an eine beliebige Stelle im Video. Der Clip wird im Vorschaubereich angezeigt. Starten Sie die Wiedergabe des Clips im Vorschaubereich, indem Sie in der Symbolleiste mit den Steuerelementen für die Wiedergabe auf die Schaltfläche Wiedergabe (Play) klicken. Klicken Sie auf die Schaltfläche Pause, um das Video beim gewünschten Frame zu unterbrechen. Arbeiten mit dem Storyboard 21
25 Erste Schritte Erstellen eines interaktiven Flash-Films bietet Ihnen mehrere Möglichkeiten, kreative und einfach zu verwendende professionelle Erweiterungen zu Ihren Videos hinzuzufügen. Dazu gehört beispielsweise Folgendes: Hinzufügen von gesprochenen Kommentaren während der Wiedergabe im Vorschaubereich Hinzufügen von zusätzlichen Audiospuren für Kommentare, Hintergrundmusik sowie das Ein- und Ausblenden von Effekten u.v.m. Hinzufügen von attraktiven und interessanten Übergangseffekten zwischen Clips Hinzufügen von Standbildern zum Video. Diese sind ideal als Titel, Abspann, Vorspann usw. Direktes Einfügen von grafischen Callouts zum Video zur Fokussierung bestimmter Objekte oder Bildschirmbereiche Einfügen von Interaktivität mit Flash Hot Spots. Mit Flash Hot Spots können bestimmte Punkte im Video so eingerichtet werden, dass zu einem bestimmten Punkt im Video oder auf eine bestimmte Webseite geleitet werden, wenn sie auf den Hot Spot klicken. Hinzufügen von Zoom- und Schwenkeffekten zum Vergrößern/Verkleinern bestimmter Bereiche oder zum Schwenken im Video Informationen zu diesem Tutorial Das folgende Kapitel im Format eines Tutorials enthält einfache und umfassende Anweisungen zum Hinzufügen dieser Erweiterungen zu Ihrem Video. Jeder Abschnitt basiert auf einem Beispielsszenario zu häufig vorkommenden, jedoch spezifischen Problemen oder Aufgaben, die bei der Erstellung eines Standardvideos routinemäßig durchgeführt werden müssen. Nach Beendigung des Tutorials haben Sie einen interaktiven Flash-Film erstellt, der in einem webfähigen Theater-Menü zusammen mit gesprochenem Kommentar, Hintergrundmusik, Callouts, Hot Spots usw. angezeigt wird. Mit Theater können Sie ganz einfach ein attraktives und interaktives Menü erstellen, über das Sie mit erstellte Flash-Dateien starten können. Über die DVD-ähnliche Navigation des Theater- Menüs können Ihre Zuschauer schnell zwischen mehreren Filmen navigieren oder sie alle in einer vordefinierten Reihenfolge anzeigen. Theater-Präsentationen können Online oder über eine CD-ROM angezeigt werden. Beachten Sie hierbei, dass die Abschnitte in der aufgeführten Reihenfolge aufeinander aufbauen. Daher ist es empfehlenswert, mit dem ersten Tutorial zu beginnen und sie entsprechend ihrer Reihenfolge durchzugehen. Speichern Sie die Projektdatei nach dem Abschluss jedes Abschnitts, und verwenden Sie diese als Grundlage für den nächsten Abschnitt. 22 Erstellen eines interaktiven Flash-Films
26 Erste Schritte Wichtige Informationen vor dem Start Bevor Sie mit diesem Tutorial beginnen, sollten Sie sich mit den anderen Abschnitten dieses Handbuchs, besonders mit dem Kapitel Grundlagen zu -Bildschirmen, vertraut machen. Dieses Kapitel enthält wichtige Informationen zu den verschiedenen Komponenten des Bildschirms, den Namen der verschiedenen Tools, Werkzeuge und Schaltflächen sowie zur Terminologie der Videoproduktion usw. Hinweis: Es könnte hilfreich sein, wenn Sie sich die Abbildungen der Bildschirme, ihrer Komponenten und Bezeichnungen als Referenz zur Verwendung in diesem Tutorial ausdrucken. 1. Importieren von Mediendateien In allen Abschnitten dieses Tutorials werden von TechSmith erstellte Mediendateien verwendet. Bevor Sie mit diesem Tutorial beginnen, müssen Sie all diese Dateien in das Clip-Auswahlfenster von laden. Folgende Mediendateien sind enthalten: An Apple a Day.avi Apple Music Loop.wav Johnny 1.jpg Johnny 2.jpg Johnny 3.jpg Johnny 4.jpg Learning.jpg Learning2.jpg So fügen Sie Clips zum Clip-Auswahlfenster hinzu 1. Starten Sie. Wählen Sie in dem Dialogfeld Willkommen (Welcome) die Option Neues Projekt durch Import von Mediendateien starten (Start a new project by importing media files) aus, und klicken Sie auf OK. 2. Wechseln Sie zu C:\Programme\TechSmith\ 2\Tutorials. 3. Markieren Sie alle oben genannten Dateien, indem Sie die <STRG>-Taste drücken und gleichzeitig mit der Maus auf jede Mediendatei klicken. Hinweis: Kümmern Sie sich nicht um den Inhalt des Ordners Theater SWFs. Dieser wird später verwendet und daher sollte der Inhalt nicht in das Clip-Auswahlfenster importiert werden. 4. Wenn alle Dateien markiert sind, klicken Sie auf Öffnen. 5. Die Dateien werden jetzt im Clip-Auswahlfenster angezeigt. Erstellen eines interaktiven Flash-Films 23
27 Erste Schritte 2. Hinzufügen der Standbilder und des Videoclips zur Timeline Das Hinzufügen von Standbildern zum Video ist eine gute Möglichkeit, das Interesse der Zuschauer zu steigern: Titel, Vor- und Abspann, Grafiken, Cliparts, Fotos, Rahmen, usw.sind möglich.. Außerdem können auch PowerPoint-Folien, Flussdiagramme, Diagramme und vieles mehr eingefügt werden. Der Verwendung von Standbildern in einem Video sind keine Grenzen gesetzt. Sie können beliebig viele Standbilder und AVI-Dateien zu Ihrem Video hinzufügen. Standbilder können auf der Timeline oder dem Storyboard platziert werden. Standardmäßig werden Standbilder fünf Sekunden lang angezeigt. Die Anzeigedauer kann über die Optionen Tools > Optionen > Standarddauer (in Sekunden) > Bilder (Tools > Options > Default Duration (In Seconds) > Images) angepasst werden. AVI-Dateien können nur auf der Timeline platziert werden. Sie können auch nur auf der Timeline bearbeitet werden. Szenario In diesem Abschnitt werden wir die Medienclips in der richtigen Reihenfolge zur Timeline hinzufügen. Zum erfolgreichen Abschluss dieser Aufgabe müssen Sie einfach die Anweisungen befolgen. Beginnen Sie mit Schritt 1: Erste Schritte. Schritt 1: Erste Schritte 1. Klicken Sie in der Symbolleiste auf Tools > Optionen (Tools > Options). Das Dialogfeld Optionen wird angezeigt. 2. Ändern Sie die Standarddauer (Default Duration) für Bilder auf 10 Sekunden, und klicken Sie auf OK. (Dadurch haben Sie später genügend Zeit zum Hinzufügen eines gesprochenen Kommentars.) Jetzt können Sie damit beginnen, Clips zur Timeline hinzuzufügen. Schritt 2: Hinzufügen von Standbildern zur Timeline 1. Ziehen Sie aus dem Bildbereich des Clip-Auswahlfensters die Standbilder Johnny 1, Johnny 2, Johnny 3 und Johnny 4 entsprechend ihrer Reihenfolge auf die Timeline. Wenn Sie ein Bild an die falsche Position verschoben haben, ziehen Sie es einfach an die richtige Stelle auf der Timeline, und legen Sie es ab. 2. Ziehen Sie das Standbild Learning auf die erste Position der Timeline und das Standbild Learning 2 auf die letzte Position der Timeline. 3. Ziehen Sie die AVI-Datei An Apple a Day auf die letzte Position der Timeline. 4. Klicken Sie im Vorschaubereich auf die Schaltfläche Stopp (Stop), um den Suchbalken auf die erste Position des Videos zu verschieben. Das Bild Learning ist neu im Vorschaubereich. 5. Wählen Sie jetzt Datei > Projekt speichern (File > Save Project) aus. Geben Sie diesem Projekt den Namen "An Apple a Day", und klicken Sie dann auf Speichern (Save). Ihre Timeline sieht nun folgendermaßen aus: Jetzt haben Sie es geschafft. Sie haben gerade durch das Hinzufügen von Medienclips zur Timeline eine vollständige Videosequenz erstellt. 24 Erstellen eines interaktiven Flash-Films
28 Erste Schritte 3. Hinzufügen von Übergangseffekten zwischen den Bildern Mit Hilfe der Übergangseffekte (Transition) können Sie animierte Effekte einfügen, um weiche Übergange zwischen den einzelnen Clips zu erstellen. Es stehen viele verschiedene Übergangseffekte zur Auswahl, so dass Sie immer das Richtige für Ihr Video finden. Szenario In diesem Abschnitt werden wir zwischen mehreren Clips auf dem Storyboard Übergangseffekte einfügen. Diese werden nicht zwischen allen Clips eingefügt. Zum erfolgreichen Abschluss dieser Aufgabe müssen Sie einfach die Anweisungen befolgen. Beginnen Sie mit Schritt 1: Erste Schritte. Fakten zur Verwendung von Übergangseffekten Übergangseffekte können nur auf dem Storyboard eingefügt werden. Standardmäßig dauern Übergangseffekte drei Sekunden. Die Dauer kann über die Optionen Tools > Optionen > Übergangseffekte (Tools > Options > Transitions) angepasst werden. Übergangseffekte können nur zwischen Clips eingefügt werden. Sie können ein Video weder mit einem Übergangseffekt beginnen noch damit beenden. Schritt 1: Erste Schritte 1. Klicken Sie in der Task-Liste auf Übergangseffekte (Transitions). Die Option Übergangseffekt (Transitions) wird im Task-Bereich angezeigt. wechselt zur Storyboard-Ansicht. 2. Die Übergangseffekte befinden sich links auf dem Bildschirm. Doppelklicken Sie auf einen Übergangseffekt, um eine Vorschau im Vorschaubereich anzuzeigen. Sie können auch einen Übergangseffekt markieren und auf die Schaltfläche Wiedergabe (Play) Übergangseffekt demonstriert wird. klicken, damit der Erstellen eines interaktiven Flash-Films 25
29 Erste Schritte Schritt 2: Hinzufügen von Übergangseffekten zwischen Clips Hinweis: Während diesem Prozess werden nur an bestimmten Stellen im Storyboard Übergangseffekte eingefügt. Fügen Sie Übergangseffekte nur an den Positionen ein, die in der folgenden Abbildung durch ein Häkchen markiert sind. 1. Wenn Sie sich für einen Übergangseffekt entschieden haben, ziehen Sie ihn an die erste Position des Storyboards. Denken Sie daran, nur an die mit einem Häkchen markierten Platzhalter Übergangseffekte einzufügen. Sobald ein Übergangseffekt auf dem Storyboard eingefügt wurde, wird dieser wie unten abgebildet auf dem Platzhalter angezeigt. 2. Fügen Sie für alle vier Platzhalter Übergangseffekte hinzu. Es kann sich dabei immer um denselben Übergangseffekt oder um verschiedene handeln. 3. Klicken Sie auf Fertig (Finished), um zum Hauptbildschirm zurückzukehren. 4. Klicken Sie in der Symbolleiste auf die Schaltfläche Timeline anzeigen (Show Timeline). 5. Klicken Sie in der Symbolleiste auf die Schaltfläche Speichern (Save), um die Projektdatei zu speichern. Herzlichen Glückwunsch. Sie haben erfolgreich Übergangseffekte zu Ihrem Video hinzugefügt. Sie können Ihr Video jetzt im Vorschaubereich über die Schaltfläche Wiedergabe (Play) Eindruck zu erhalten. abspielen, um einen 26 Erstellen eines interaktiven Flash-Films
30 Erste Schritte 4. Hinzufügen von gesprochenen Kommentaren Sie können einen Kommentar zu Ihrem Video sprechen, während die Clips in der von Ihnen festgelegten Reihenfolge auf der Timeline bzw. dem Storyboard wiedergegeben werden. Sobald der Kommentar fertig ist, wird der Timeline eine Audiodatei hinzugefügt, die synchron zu den Videoclips ist. Wenn Sie das gesamte Video kommentieren möchten, sprechen Sie den Kommentar am besten ganz zum Schluss, nachdem alle Clips hinzugefügt und bearbeitet wurden. Da in diesem Beispiel jedoch nur die vier Standbilder kommentiert werden sollen und diese weder geschnitten noch geteilt werden, können wir diesen Schritt jetzt durchführen. Hinweis: Es muss ein funktionsfähiges Mikrofon eingerichtet sein, bevor Sie den gesprochenen Kommentar aufnehmen können. Fakten zum Hinzufügen von gesprochenen Kommentaren Diese Option steht nur in der Timeline-Ansicht zur Verfügung. Nachdem der gesprochene Kommentar erstellt wurde, speichern Sie die Aufnahme als separate Audiospur, deren Sound und Eigenschaften später über die Option Audio bearbeiten in Camtasia Studio weiter bearbeitet werden können. Bei der Aufnahme des Kommentars wird das Video im Vorschaubereich abgespielt, so dass eine perfekte Synchronisierung zwischen Stimme und Wiedergabe garantiert ist. Szenario In diesem Abschnitt werden wir mit Hilfe der Projektdatei "An Apple a Day", den Standbildern, die zum Storyboard hinzugefügt wurden, einen gesprochenen Kommentar hinzufügen. Dazu lesen wir den Text der Standbilder ab, während sie bei der Wiedergabe im Vorschaubereich abgespielt werden. Zum erfolgreichen Abschluss dieser Aufgabe müssen Sie einfach die Anweisungen befolgen. Beginnen Sie mit Schritt 1: Erste Schritte. Schritt 1: Erste Schritte 1. Vergewissern Sie sich, dass ein funktionierendes Mikrofon an Ihren Computer angeschlossen ist und es zum Sprechen bereit ist. 2. Wechseln Sie zuerst zur Timeline-Ansicht. Klicken Sie an eine beliebige Stelle im Standbild Johnny 1 auf der Timeline. Klicken Sie auf Wiedergabe > Vorheriger (Clip Play > Previous Clip), um den Suchbalken an den Anfang dieses Clips zu verschieben. Der Suchbalken befindet sich nahe der in der folgenden Abbildung gezeigten Zeitangabe auf der Timeline. Tipp! Über die Schaltfläche Vergrößern (Zoom In) der Timeline können Sie die Timeline vergrößern. Dadurch wird die Auswahl von Clips und Frames erheblich vereinfacht. 3. Wenn Sie den Text im Vorschaubereich nicht gut lesen können, deaktivieren Sie auf der Menüleiste Ansicht > Größe anpassen (View > Shrink to Fit). Der Text sollte jetzt im Vorschaubereich deutlich erkennbar sein. Verändern Sie einfach die Größe des Vorschaubereiches, so dass der gesamte Text deutlich angezeigt wird. Jetzt können Sie damit beginnen, den gesprochenen Kommentar hinzuzufügen. Schritt 2: Hinzufügen von gesprochenen Kommentaren Erstellen eines interaktiven Flash-Films 27
31 Erste Schritte Vor der Aufnahme 2 Tipps für erfolgreiche Sprachaufnahmen 1. Lesen Sie während der Aufnahme nur den Teil des Textes auf dem Bildschirm, den Sie innerhalb der 10 Sekunden, die das Bild angezeigt wird, bequem vorlesen können. Das sind wahrscheinlich etwa 3 bis 4 Zeilen. Lesen Sie mit einer ruhigen, gleichmäßigen und natürlich wirkenden Stimme, statt zu versuchen, den gesamten Text in der kurzen Zeit zu lesen. 2. Während der Aufnahme wird die Lautstärke Ihrer Stimme als farbiges Spektrum angezeigt. Die besten Aufnahmeergebnisse erzielen Sie bei einem gleichmäßigen Pegel, der sich in der Mitte befindet und alle Farben des Spektrums enthält. 1. Klicken Sie in der Task-Liste auf Gesprochener Kommentar (Voice Narration). Im Task-Bereich werden die Optionen für Gesprochener Kommentar (Voice Narration) angezeigt. 2. Klicken Sie zum Beginn der Aufnahme auf die Schaltfläche Aufnahme starten (Start Recording). Sprechen Sie den Text, der auf dem Bildschirm angezeigt wird, in das Mikrofon. 3. Wenn der Suchbalken das Ende des Standbilds Johnny 4 erreicht, klicken Sie auf die Schaltfläche Aufnahme beenden (Stop Recording). 28 Erstellen eines interaktiven Flash-Films
32 Erste Schritte 4. Das Dialogfeld Gesprochenen Kommentar speichern unter wird angezeigt. Geben Sie der Aufnahme den Namen Apple Narrate, und klicken Sie dann auf Speichern (Save). Die Audiodatei wird automatisch als Audiospur 2 in die Timeline aktualisiert, wie in folgender Abbildung dargestellt. 5. Klicken Sie auf Fertig (Finished), um zum Hauptbildschirm zurückzukehren. 6. Klicken Sie in der Symbolleiste auf die Schaltfläche Speichern (Save), um die Projektdatei zu speichern. Herzlichen Glückwunsch. Sie haben gerade eine Audiodatei mit gesprochenem Kommentar erstellt. Sie können Ihr Video jetzt im Vorschaubereich über die Schaltfläche Wiedergabe (Play) einen Eindruck von dem Zusammenspiel von Bild und Ton zu erhalten. abspielen, um 5. Ausschneiden unerwünschter Frames aus einem Videoclip Ausschneiden ist eine schnelle und einfache Methode zur Feinabstimmung von Videoclips. Auf diese Weise können Sie unerwünschte Fehler oder längere Perioden von Inaktivität auf dem Bildschirm entfernen. Markieren Sie einfach den Teil des Clips, der ausgeschnitten werden soll, durch Ziehen, und klicken Sie auf die Schaltfläche Ausschneiden (Cut). Bei Bearbeitungsaktionen wie Ausschneiden oder Teilen nehmen Sie keine Änderungen an der ursprünglichen Datei vor. Stattdessen ist die Bearbeitung in ein nicht destruktiver Prozess. Änderungen in werden nicht in der ursprünglichen Datei, sondern in der - Projektdatei gespeichert. Erstellen eines interaktiven Flash-Films 29
Camtasia Studio. Theater. Release 7.0.0. March 2010. 2009 TechSmith Corporation. All rights reserved.
 Camtasia Studio Release 7.0.0 March 2010 2009 TechSmith Corporation. All rights reserved. Inhaltsverzeichnis Camtasia Studio...1...1 Inhaltsverzeichnis...2 Camtasia...3 Dateiformate - Übersicht...4 Ein
Camtasia Studio Release 7.0.0 March 2010 2009 TechSmith Corporation. All rights reserved. Inhaltsverzeichnis Camtasia Studio...1...1 Inhaltsverzeichnis...2 Camtasia...3 Dateiformate - Übersicht...4 Ein
Einführung. in die Videobearbeitung. mit EVE v2 von MainConcept. 2005 Sigrid Bongartz www.edv-bongartz.de
 Einführung in die Videobearbeitung mit EVE v2 von MainConcept 2005 Sigrid Bongartz www.edv-bongartz.de Inhaltsverzeichnis 1. Was ist Eve?... 3 2. Systemvoraussetzungen... 3 3. Was Sie bereits kennen sollten...
Einführung in die Videobearbeitung mit EVE v2 von MainConcept 2005 Sigrid Bongartz www.edv-bongartz.de Inhaltsverzeichnis 1. Was ist Eve?... 3 2. Systemvoraussetzungen... 3 3. Was Sie bereits kennen sollten...
Die Dateiablage Der Weg zur Dateiablage
 Die Dateiablage In Ihrem Privatbereich haben Sie die Möglichkeit, Dateien verschiedener Formate abzulegen, zu sortieren, zu archivieren und in andere Dateiablagen der Plattform zu kopieren. In den Gruppen
Die Dateiablage In Ihrem Privatbereich haben Sie die Möglichkeit, Dateien verschiedener Formate abzulegen, zu sortieren, zu archivieren und in andere Dateiablagen der Plattform zu kopieren. In den Gruppen
Office-Programme starten und beenden
 Office-Programme starten und beenden 1 Viele Wege führen nach Rom und auch zur Arbeit mit den Office- Programmen. Die gängigsten Wege beschreiben wir in diesem Abschnitt. Schritt 1 Um ein Programm aufzurufen,
Office-Programme starten und beenden 1 Viele Wege führen nach Rom und auch zur Arbeit mit den Office- Programmen. Die gängigsten Wege beschreiben wir in diesem Abschnitt. Schritt 1 Um ein Programm aufzurufen,
Camtasia Theater Hilfe. Version 6.0.2
 Camtasia Theater Hilfe Version 6.0.2 Camtasia Theater Start > Programme > Camtasia Studio 6 > Anwendungen > Camtasia Theater Wählen Sie in Camtasia Studio Tools > Camtasia Theater Camtasia Theater bietet
Camtasia Theater Hilfe Version 6.0.2 Camtasia Theater Start > Programme > Camtasia Studio 6 > Anwendungen > Camtasia Theater Wählen Sie in Camtasia Studio Tools > Camtasia Theater Camtasia Theater bietet
Um Übergänge, Ein- und Ausblendung zu gestalten, kann man hier eine Leere vor oder nach einem Clip einfügen. Ein Clip ist ein einzelner Film.
 Hier fügt man eine Videodatei (z.b. mp4) hinzu. Man wählt die gewünschte Datei aus und drückt auf öffnen. Um Übergänge, Ein- und Ausblendung zu gestalten, kann man hier eine Leere vor oder nach einem Clip
Hier fügt man eine Videodatei (z.b. mp4) hinzu. Man wählt die gewünschte Datei aus und drückt auf öffnen. Um Übergänge, Ein- und Ausblendung zu gestalten, kann man hier eine Leere vor oder nach einem Clip
Vergleich: Positionen der Word 2003-Befehle in Word
 Seite 1 von 6 Word > Erste Schritte Vergleich: Positionen der Word 2003-Befehle in Word 2007 Dieser Artikel enthält eine Einführung in die grundlegenden Elemente der neuen Microsoft Office Word 2007- Benutzeroberfläche
Seite 1 von 6 Word > Erste Schritte Vergleich: Positionen der Word 2003-Befehle in Word 2007 Dieser Artikel enthält eine Einführung in die grundlegenden Elemente der neuen Microsoft Office Word 2007- Benutzeroberfläche
PowerPoint 2010 Videos einfügen und bearbeiten
 PP.006, Version 1.0 22.04.2013 Kurzanleitung PowerPoint 2010 Videos einfügen und bearbeiten PowerPoint 2010 weist im Umgang mit Video-Dateien verschiedene Verbesserungen und Erweiterungen auf. Es werden
PP.006, Version 1.0 22.04.2013 Kurzanleitung PowerPoint 2010 Videos einfügen und bearbeiten PowerPoint 2010 weist im Umgang mit Video-Dateien verschiedene Verbesserungen und Erweiterungen auf. Es werden
Windows XP maßgeschneidert
 Windows XP maßgeschneidert Visual QuickProject Guide von John Rizzo 3. Taskleiste und Symbolleisten anpassen Die Taskleiste nimmt für das Öffnen von Dateien und Ordnern eine Sonderstellung ein. Die Leiste
Windows XP maßgeschneidert Visual QuickProject Guide von John Rizzo 3. Taskleiste und Symbolleisten anpassen Die Taskleiste nimmt für das Öffnen von Dateien und Ordnern eine Sonderstellung ein. Die Leiste
ACDSee 2009 Tutorials: Importien von Fotos mit dem Fenster "Importieren von"
 Dieses Tutorial führt Sie Schritt für Schritt durch den Prozess des Imporierens von Fotos von Ihrer Kamera auf Ihren Computer mit der leistungsstarken "Importieren von"-funktion von ACDSee. von" bietet
Dieses Tutorial führt Sie Schritt für Schritt durch den Prozess des Imporierens von Fotos von Ihrer Kamera auf Ihren Computer mit der leistungsstarken "Importieren von"-funktion von ACDSee. von" bietet
Wichtiger Hinweis: Bitte lesen Sie diesen Hinweis vor der Installation.
 Wichtiger Hinweis: Bitte installieren Sie zuerst den Treiber und schließen erst danach Ihre VideoCAM ExpressII an den USB-Anschluss an. Bitte lesen Sie diesen Hinweis vor der Installation. 1. Software
Wichtiger Hinweis: Bitte installieren Sie zuerst den Treiber und schließen erst danach Ihre VideoCAM ExpressII an den USB-Anschluss an. Bitte lesen Sie diesen Hinweis vor der Installation. 1. Software
Kurzdokumentation Erstellung von Vorlesungsaufzeichnungen mit Camtasia Studio 8
 Kurzdokumentation Erstellung von Vorlesungsaufzeichnungen mit Camtasia Studio 8 2 1 3 4 5 Camtasia- Arbeitsfläche ist in 5 Bereiche unterteilt. Der 1. Bereich ist das Hauptmenü, wie bei jeder Software.
Kurzdokumentation Erstellung von Vorlesungsaufzeichnungen mit Camtasia Studio 8 2 1 3 4 5 Camtasia- Arbeitsfläche ist in 5 Bereiche unterteilt. Der 1. Bereich ist das Hauptmenü, wie bei jeder Software.
Installationshandbuch. Software Version 3.0
 Installationshandbuch Software Version 3.0 Installationshandbuch Einführung Gratulation, dass du dich für e-mix entschieden hast. e-mix bietet dir alles, was du für einen professionellen Auftritt benötigst.
Installationshandbuch Software Version 3.0 Installationshandbuch Einführung Gratulation, dass du dich für e-mix entschieden hast. e-mix bietet dir alles, was du für einen professionellen Auftritt benötigst.
Bilder zum Upload verkleinern
 Seite 1 von 9 Bilder zum Upload verkleinern Teil 1: Maße der Bilder verändern Um Bilder in ihren Abmessungen zu verkleinern benutze ich die Freeware Irfan View. Die Software biete zwar noch einiges mehr
Seite 1 von 9 Bilder zum Upload verkleinern Teil 1: Maße der Bilder verändern Um Bilder in ihren Abmessungen zu verkleinern benutze ich die Freeware Irfan View. Die Software biete zwar noch einiges mehr
Mit der Maus im Menü links auf den Menüpunkt 'Seiten' gehen und auf 'Erstellen klicken.
 Seite erstellen Mit der Maus im Menü links auf den Menüpunkt 'Seiten' gehen und auf 'Erstellen klicken. Es öffnet sich die Eingabe Seite um eine neue Seite zu erstellen. Seiten Titel festlegen Den neuen
Seite erstellen Mit der Maus im Menü links auf den Menüpunkt 'Seiten' gehen und auf 'Erstellen klicken. Es öffnet sich die Eingabe Seite um eine neue Seite zu erstellen. Seiten Titel festlegen Den neuen
Sound und Video hinzufügen
 9 Sound und Video hinzufügen n Audioclip hinzufügen In diesem Kapitel: n Wiedergabe eines Audioclips bearbeiten n Videoclip hinzufügen n Anzeige des Videofensters anpassen n Wiedergabe eines Videoclips
9 Sound und Video hinzufügen n Audioclip hinzufügen In diesem Kapitel: n Wiedergabe eines Audioclips bearbeiten n Videoclip hinzufügen n Anzeige des Videofensters anpassen n Wiedergabe eines Videoclips
Office 2010 Die neue Oberfläche
 OF.001, Version 1.0 02.04.2013 Kurzanleitung Office 2010 Die neue Oberfläche Die Benutzeroberfläche von Office 2010 wurde gegenüber Office 2003 radikal überarbeitet mit dem Ziel, die Arbeit mit Office
OF.001, Version 1.0 02.04.2013 Kurzanleitung Office 2010 Die neue Oberfläche Die Benutzeroberfläche von Office 2010 wurde gegenüber Office 2003 radikal überarbeitet mit dem Ziel, die Arbeit mit Office
Verwenden von WordPad (Win7)
 Verwenden von WordPad (Win7) WordPad ist ein Textverarbeitungsprogramm, mit dem Sie Dokumente erstellen und bearbeiten können. In WordPad können Dokumente komplexe Formatierungen und Grafiken enthalten.
Verwenden von WordPad (Win7) WordPad ist ein Textverarbeitungsprogramm, mit dem Sie Dokumente erstellen und bearbeiten können. In WordPad können Dokumente komplexe Formatierungen und Grafiken enthalten.
Navigieren auf dem Desktop
 Navigieren auf dem Desktop Sie kennen Windows 7 noch nicht? Obwohl Windows 7 viel mit den Versionen von Windows gemein hat, die Ihnen ggf. bereits vertraut sind, werden Sie möglicherweise an der einen
Navigieren auf dem Desktop Sie kennen Windows 7 noch nicht? Obwohl Windows 7 viel mit den Versionen von Windows gemein hat, die Ihnen ggf. bereits vertraut sind, werden Sie möglicherweise an der einen
O UTLOOK EDITION. Was ist die Outlook Edition? Installieren der Outlook Edition. Siehe auch:
 O UTLOOK EDITION Was ist die Outlook Edition? Outlook Edition integriert Microsoft Outlook E-Mail in Salesforce. Die Outlook Edition fügt neue Schaltflächen und Optionen zur Outlook- Benutzeroberfläche
O UTLOOK EDITION Was ist die Outlook Edition? Outlook Edition integriert Microsoft Outlook E-Mail in Salesforce. Die Outlook Edition fügt neue Schaltflächen und Optionen zur Outlook- Benutzeroberfläche
Fusszeile mit Datumsfeld und Dateiname
 Fusszeile mit Datumsfeld und Dateiname Für innerbetriebliche Rundschreiben kann es nützlich sein, in der Fusszeile den Namen der Autorin bzw. des Autors und das Datum mit der Uhrzeit als Feld einzufügen.
Fusszeile mit Datumsfeld und Dateiname Für innerbetriebliche Rundschreiben kann es nützlich sein, in der Fusszeile den Namen der Autorin bzw. des Autors und das Datum mit der Uhrzeit als Feld einzufügen.
Kurzanleitung: Online-Audiobearbeitung mit Myna Stand: November 2010
 Jan Oesch PHBern, Institut Sekundarstufe II Kurzanleitung: Online-Audiobearbeitung mit Myna Stand: November 2010 Das Online-Programm Myna von Aviary (www.aviary.com) bietet ein vollwertiges Audiobearbeitungsprogramm
Jan Oesch PHBern, Institut Sekundarstufe II Kurzanleitung: Online-Audiobearbeitung mit Myna Stand: November 2010 Das Online-Programm Myna von Aviary (www.aviary.com) bietet ein vollwertiges Audiobearbeitungsprogramm
Kreatives Gestalten mit Flash 5.0
 Kreatives Gestalten mit Flash 5.0 Animationen, Effekte und Anwendungen für das WWW Bearbeitet von Isolde Kommer 1. Auflage 2000. Buch. 444 S. Hardcover ISBN 978 3 446 21463 7 Format (B x L): 20,1 x 23,6
Kreatives Gestalten mit Flash 5.0 Animationen, Effekte und Anwendungen für das WWW Bearbeitet von Isolde Kommer 1. Auflage 2000. Buch. 444 S. Hardcover ISBN 978 3 446 21463 7 Format (B x L): 20,1 x 23,6
Tutorial: Wie kann ich Dokumente verwalten?
 Tutorial: Wie kann ich Dokumente verwalten? Im vorliegenden Tutorial lernen Sie, wie Sie in myfactory Dokumente verwalten können. Dafür steht Ihnen in myfactory eine Dokumenten-Verwaltung zur Verfügung.
Tutorial: Wie kann ich Dokumente verwalten? Im vorliegenden Tutorial lernen Sie, wie Sie in myfactory Dokumente verwalten können. Dafür steht Ihnen in myfactory eine Dokumenten-Verwaltung zur Verfügung.
12. Dokumente Speichern und Drucken
 12. Dokumente Speichern und Drucken 12.1 Überblick Wie oft sollte man sein Dokument speichern? Nachdem Sie ein Word Dokument erstellt oder bearbeitet haben, sollten Sie es immer speichern. Sie sollten
12. Dokumente Speichern und Drucken 12.1 Überblick Wie oft sollte man sein Dokument speichern? Nachdem Sie ein Word Dokument erstellt oder bearbeitet haben, sollten Sie es immer speichern. Sie sollten
WorldShip Installation auf einen Arbeitsgruppen-Admin- oder Arbeitsgruppen-Remote-Arbeitsstation
 VOR DER INSTALLATION IST FOLGENDES ZU BEACHTEN: Dieses Dokument beinhaltet Informationen zur Installation von WorldShip von einer WorldShip DVD. Sie können die Installation von WorldShip auch über das
VOR DER INSTALLATION IST FOLGENDES ZU BEACHTEN: Dieses Dokument beinhaltet Informationen zur Installation von WorldShip von einer WorldShip DVD. Sie können die Installation von WorldShip auch über das
Newsletter. 1 Erzbistum Köln Newsletter
 Newsletter 1 Erzbistum Köln Newsletter Inhalt 1. Newsletter verwalten... 3 Schritt 1: Administration... 3 Schritt 2: Newsletter Verwaltung... 3 Schritt 3: Schaltflächen... 3 Schritt 3.1: Abonnenten Verwaltung...
Newsletter 1 Erzbistum Köln Newsletter Inhalt 1. Newsletter verwalten... 3 Schritt 1: Administration... 3 Schritt 2: Newsletter Verwaltung... 3 Schritt 3: Schaltflächen... 3 Schritt 3.1: Abonnenten Verwaltung...
SafeRun-Modus: Die Sichere Umgebung für die Ausführung von Programmen
 SafeRun-Modus: Die Sichere Umgebung für die Ausführung von Programmen Um die maximale Sicherheit für das Betriebssystem und Ihre persönlichen Daten zu gewährleisten, können Sie Programme von Drittherstellern
SafeRun-Modus: Die Sichere Umgebung für die Ausführung von Programmen Um die maximale Sicherheit für das Betriebssystem und Ihre persönlichen Daten zu gewährleisten, können Sie Programme von Drittherstellern
CBA Schnitteditor - Handbuch
 CBA Schnitteditor - Handbuch Nutzen Sie das Online-Schnittwerkzeug, um bestimmte Bereiche einer Audiodatei herauszuschneiden und das Ergebnis in einer weiteren Datei abzulegen. Beschreiben Sie zudem einen
CBA Schnitteditor - Handbuch Nutzen Sie das Online-Schnittwerkzeug, um bestimmte Bereiche einer Audiodatei herauszuschneiden und das Ergebnis in einer weiteren Datei abzulegen. Beschreiben Sie zudem einen
Family Safety (Kinderschutz) einrichten unter Windows 7
 Family Safety (Kinderschutz) einrichten unter Windows 7 Family Safety ist eine Gratissoftware von Microsoft, welche es ermöglicht, dem Kind Vorgaben bei der Nutzung des Computers zu machen und die Nutzung
Family Safety (Kinderschutz) einrichten unter Windows 7 Family Safety ist eine Gratissoftware von Microsoft, welche es ermöglicht, dem Kind Vorgaben bei der Nutzung des Computers zu machen und die Nutzung
Einfügen mit Hilfe des Assistenten: Um eine Seite hinzufügen zu können, müssen Sie nur mehr auf ein Symbol Stelle klicken.
 2. SEITE ERSTELLEN 2.1 Seite hinzufügen Klicken Sie in der Navigationsleiste mit der rechten Maustaste auf das Symbol vor dem Seitentitel. Es öffnet sich ein neues Kontextmenü. Wenn Sie nun in diesem Kontextmenü
2. SEITE ERSTELLEN 2.1 Seite hinzufügen Klicken Sie in der Navigationsleiste mit der rechten Maustaste auf das Symbol vor dem Seitentitel. Es öffnet sich ein neues Kontextmenü. Wenn Sie nun in diesem Kontextmenü
Kurzübersicht. Version 9.0. Moving expertise - not people
 Kurzübersicht Version 9.0 Moving expertise - not people Copyright 2006 Danware Data A/S. Teile unter Lizenz Dritter. Alle Rechte vorbehalten. Dokument-Revision: 2006080 Senden Sie Ihre Anmerkungen und
Kurzübersicht Version 9.0 Moving expertise - not people Copyright 2006 Danware Data A/S. Teile unter Lizenz Dritter. Alle Rechte vorbehalten. Dokument-Revision: 2006080 Senden Sie Ihre Anmerkungen und
Starten der Software unter Windows 7
 Starten der Software unter Windows 7 Im Folgenden wird Ihnen Schritt für Schritt erklärt, wie Sie Ihr persönliches CONTOUR NEXT USB auf dem Betriebssystem Ihrer Wahl starten und benutzen. Schritt 1. Stecken
Starten der Software unter Windows 7 Im Folgenden wird Ihnen Schritt für Schritt erklärt, wie Sie Ihr persönliches CONTOUR NEXT USB auf dem Betriebssystem Ihrer Wahl starten und benutzen. Schritt 1. Stecken
virtuos Leitfaden für die virtuelle Lehre
 virtuos Zentrum zur Unterstützung virtueller Lehre der Universität Osnabrück virtuos Leitfaden für die virtuelle Lehre Zentrum virtuos Tel: 0541-969-6501 Email: kursmanager@uni-osnabrueck.de URL: www.virtuos.uni-osnabrueck.de
virtuos Zentrum zur Unterstützung virtueller Lehre der Universität Osnabrück virtuos Leitfaden für die virtuelle Lehre Zentrum virtuos Tel: 0541-969-6501 Email: kursmanager@uni-osnabrueck.de URL: www.virtuos.uni-osnabrueck.de
Hat man Dateien schon auf dem Computer, wählt man ganz einfach unter 1. Video aufnehmen > Video importieren.
 Movie Maker 2.6 Der Movie Maker 2.6 ist grundsätzlich für Windows Vista gedacht, funktioniert allerdings auch mit Windows 7. Die Funktionsweise ist nahezu identisch mit der Version 2.1 für Windows XP.
Movie Maker 2.6 Der Movie Maker 2.6 ist grundsätzlich für Windows Vista gedacht, funktioniert allerdings auch mit Windows 7. Die Funktionsweise ist nahezu identisch mit der Version 2.1 für Windows XP.
Erstellen eines Formulars
 Seite 1 von 5 Word > Erstellen bestimmter Dokumente > Formen Erstellen von Formularen, die in Word ausgefüllt werden können Basierend auf einer Vorlage können Sie dieser Inhaltssteuerelemente und Hinweistext
Seite 1 von 5 Word > Erstellen bestimmter Dokumente > Formen Erstellen von Formularen, die in Word ausgefüllt werden können Basierend auf einer Vorlage können Sie dieser Inhaltssteuerelemente und Hinweistext
ACDSee 2009 Tutorials: Rote-Augen-Korrektur
 In diesem Tutorial lernen Sie den schnellsten Weg zum Entfernen roter Augen von Ihren Fotos mit der Rote-Augen- Korrektur. Die Funktion zur Reduzierung roter Augen ist ein Untermenü des Bearbeitungsmodus.
In diesem Tutorial lernen Sie den schnellsten Weg zum Entfernen roter Augen von Ihren Fotos mit der Rote-Augen- Korrektur. Die Funktion zur Reduzierung roter Augen ist ein Untermenü des Bearbeitungsmodus.
Anleitung zur Nutzung der OFML Daten von Cascando in pcon.planner
 Anleitung zur Nutzung der OFML Daten von Cascando in pcon.planner In dieser Anleitung wird die Nutzung von OFML-Daten von Cascando in pcon.planner Schritt für Schritt erläutert. 1. Cascando Produkte in
Anleitung zur Nutzung der OFML Daten von Cascando in pcon.planner In dieser Anleitung wird die Nutzung von OFML-Daten von Cascando in pcon.planner Schritt für Schritt erläutert. 1. Cascando Produkte in
Sametime Meetings - Taskreferenz
 Sametime Meetings - Taskreferenz ii Sametime Meetings - Taskreferenz Inhaltserzeichnis Sametime Meetings - Taskreferenz... 1 iii i Sametime Meetings - Taskreferenz Sametime Meetings - Taskreferenz Mit
Sametime Meetings - Taskreferenz ii Sametime Meetings - Taskreferenz Inhaltserzeichnis Sametime Meetings - Taskreferenz... 1 iii i Sametime Meetings - Taskreferenz Sametime Meetings - Taskreferenz Mit
Einstellungen im Internet-Explorer (IE) (Stand 11/2013) für die Arbeit mit IOS2000 und DIALOG
 Einstellungen im Internet-Explorer (IE) (Stand 11/2013) für die Arbeit mit IOS2000 und DIALOG Um mit IOS2000/DIALOG arbeiten zu können, benötigen Sie einen Webbrowser. Zurzeit unterstützen wir ausschließlich
Einstellungen im Internet-Explorer (IE) (Stand 11/2013) für die Arbeit mit IOS2000 und DIALOG Um mit IOS2000/DIALOG arbeiten zu können, benötigen Sie einen Webbrowser. Zurzeit unterstützen wir ausschließlich
10.3.1.4 Übung - Datensicherung und Wiederherstellung in Windows 7
 5.0 10.3.1.4 Übung - Datensicherung und Wiederherstellung in Windows 7 Einführung Drucken Sie diese Übung aus und führen Sie sie durch. In dieser Übung werden Sie die Daten sichern. Sie werden auch eine
5.0 10.3.1.4 Übung - Datensicherung und Wiederherstellung in Windows 7 Einführung Drucken Sie diese Übung aus und führen Sie sie durch. In dieser Übung werden Sie die Daten sichern. Sie werden auch eine
Benutzung der Avid Liquid Edition Schnittplätze an der Universität Innsbruck
 Benutzung der Avid Liquid Edition Schnittplätze an der Universität Innsbruck Diese Anleitung muss bei jedem Start von Avid Liquid Edition befolgt werden, da sonst das Schneiden der Videos nicht möglich
Benutzung der Avid Liquid Edition Schnittplätze an der Universität Innsbruck Diese Anleitung muss bei jedem Start von Avid Liquid Edition befolgt werden, da sonst das Schneiden der Videos nicht möglich
PowerPoint vertonen. by H.Schönbauer 1
 PowerPoint vertonen by H.Schönbauer 1 Das brauchen wir dazu: PowerPoint Ein Konzept, eine Idee Ein oder mehrere Musikstücke Konvertierungssoftware Grafische Elemente wie Fotos, Cliparts Wenn wir das alles
PowerPoint vertonen by H.Schönbauer 1 Das brauchen wir dazu: PowerPoint Ein Konzept, eine Idee Ein oder mehrere Musikstücke Konvertierungssoftware Grafische Elemente wie Fotos, Cliparts Wenn wir das alles
:LQGRZV([SORUHU &KULVWLQH%HHU
 Der Windows Explorer 1. Starten des Windows Explorers Die Aufgabe des Explorers ist die Verwaltung und Organisation von Dateien und Ordnern. Mit seiner Hilfe kann man u.a. Ordner erstellen oder Daten von
Der Windows Explorer 1. Starten des Windows Explorers Die Aufgabe des Explorers ist die Verwaltung und Organisation von Dateien und Ordnern. Mit seiner Hilfe kann man u.a. Ordner erstellen oder Daten von
Datenaustausch mit dem BVK Data Room
 BEDIENUNGSANLEITUNG FÜR ANGESCHLOSSENE ARBEITGEBER Datenaustausch mit dem BVK Data Room In diesem Manual erfahren Sie, wie Sie den «Data Room» (Datenlogistik ZH) der BVK bedienen. Anmeldung und Login im
BEDIENUNGSANLEITUNG FÜR ANGESCHLOSSENE ARBEITGEBER Datenaustausch mit dem BVK Data Room In diesem Manual erfahren Sie, wie Sie den «Data Room» (Datenlogistik ZH) der BVK bedienen. Anmeldung und Login im
Visio 2013. Grundlagen. Linda York. 1. Ausgabe, Oktober 2013
 Visio 2013 Linda York 1. Ausgabe, Oktober 2013 Grundlagen V2013 2 Visio 2013 - Grundlagen 2 Einfache Zeichnungen erstellen In diesem Kapitel erfahren Sie wie Sie Shapes einfügen, kopieren und löschen was
Visio 2013 Linda York 1. Ausgabe, Oktober 2013 Grundlagen V2013 2 Visio 2013 - Grundlagen 2 Einfache Zeichnungen erstellen In diesem Kapitel erfahren Sie wie Sie Shapes einfügen, kopieren und löschen was
eduvote Ein Umfragesystem für Lehrveranstaltungen - PowerPoint Add-In -
 eduvote Ein Umfragesystem für Lehrveranstaltungen - PowerPoint Add-In - Übersicht: Nach dem Herunterladen und Ausführen des Installationsprogamms für das eduvote PowerPoint Add-In befindet sich rechts
eduvote Ein Umfragesystem für Lehrveranstaltungen - PowerPoint Add-In - Übersicht: Nach dem Herunterladen und Ausführen des Installationsprogamms für das eduvote PowerPoint Add-In befindet sich rechts
Kapitel 1: Betriebssystem IX. W indows Explorer und der Arbeitsplatz Teil 2
 1.0 Die Darstellung im Explorer, Arbeitsplatz bzw. Eigene Dateien ändern bzw. einstellen Gegenüber den Betriebssystemen Windows 98 / NT / 2000 hat sich die Darstellung des Explorers in den Betriebssystemen
1.0 Die Darstellung im Explorer, Arbeitsplatz bzw. Eigene Dateien ändern bzw. einstellen Gegenüber den Betriebssystemen Windows 98 / NT / 2000 hat sich die Darstellung des Explorers in den Betriebssystemen
SAFESCAN MC-Software SOFTWARE ZUM GELDZÄHLEN
 HANDBUCH ENGLISH NEDERLANDS DEUTSCH FRANÇAIS ESPAÑOL ITALIANO PORTUGUÊS POLSKI ČESKY MAGYAR SLOVENSKÝ SAFESCAN MC-Software SOFTWARE ZUM GELDZÄHLEN INHALTSVERZEICHNIS EINFÜHRUNG UND GEBRAUCHSANWEISUNG 1.
HANDBUCH ENGLISH NEDERLANDS DEUTSCH FRANÇAIS ESPAÑOL ITALIANO PORTUGUÊS POLSKI ČESKY MAGYAR SLOVENSKÝ SAFESCAN MC-Software SOFTWARE ZUM GELDZÄHLEN INHALTSVERZEICHNIS EINFÜHRUNG UND GEBRAUCHSANWEISUNG 1.
OS Anwendungsbeschreibung
 Inhalt Einleitung... 2 Start des Programms... 2 Scannen einer neuen Zeitungsseite... 4 Presse-Clipping... 8 Artikel ausschneiden und bearbeiten... 11 Übernahme aus der Zwischenablage... 19 Ausdruck in
Inhalt Einleitung... 2 Start des Programms... 2 Scannen einer neuen Zeitungsseite... 4 Presse-Clipping... 8 Artikel ausschneiden und bearbeiten... 11 Übernahme aus der Zwischenablage... 19 Ausdruck in
Memeo Instant Backup Kurzleitfaden. Schritt 1: Richten Sie Ihr kostenloses Memeo-Konto ein
 Einleitung Memeo Instant Backup ist eine einfache Backup-Lösung für eine komplexe digitale Welt. Durch automatisch und fortlaufende Sicherung Ihrer wertvollen Dateien auf Ihrem Laufwerk C:, schützt Memeo
Einleitung Memeo Instant Backup ist eine einfache Backup-Lösung für eine komplexe digitale Welt. Durch automatisch und fortlaufende Sicherung Ihrer wertvollen Dateien auf Ihrem Laufwerk C:, schützt Memeo
Hilfe zur Dokumentenverwaltung
 Hilfe zur Dokumentenverwaltung Die Dokumentenverwaltung von Coffee-CRM ist sehr mächtig und umfangreich, aber keine Angst die Bedienung ist kinderleicht. Im Gegensatz zur Foto Galeria können Dokumente
Hilfe zur Dokumentenverwaltung Die Dokumentenverwaltung von Coffee-CRM ist sehr mächtig und umfangreich, aber keine Angst die Bedienung ist kinderleicht. Im Gegensatz zur Foto Galeria können Dokumente
tentoinfinity Apps 1.0 EINFÜHRUNG
 tentoinfinity Apps Una Hilfe Inhalt Copyright 2013-2015 von tentoinfinity Apps. Alle Rechte vorbehalten. Inhalt der online-hilfe wurde zuletzt aktualisiert am August 6, 2015. Zusätzlicher Support Ressourcen
tentoinfinity Apps Una Hilfe Inhalt Copyright 2013-2015 von tentoinfinity Apps. Alle Rechte vorbehalten. Inhalt der online-hilfe wurde zuletzt aktualisiert am August 6, 2015. Zusätzlicher Support Ressourcen
Installieren von Microsoft Office 2012-09-12 Version 2.1
 Installieren von Microsoft Office 2012-09-12 Version 2.1 INHALT Installieren von Microsoft Office... 2 Informationen vor der Installation... 2 Installieren von Microsoft Office... 3 Erste Schritte... 7
Installieren von Microsoft Office 2012-09-12 Version 2.1 INHALT Installieren von Microsoft Office... 2 Informationen vor der Installation... 2 Installieren von Microsoft Office... 3 Erste Schritte... 7
Xerox Device Agent, XDA-Lite. Kurzanleitung zur Installation
 Xerox Device Agent, XDA-Lite Kurzanleitung zur Installation Überblick über XDA-Lite XDA-Lite ist ein Softwareprogramm zur Erfassung von Gerätedaten. Sein Hauptzweck ist die automatische Übermittlung von
Xerox Device Agent, XDA-Lite Kurzanleitung zur Installation Überblick über XDA-Lite XDA-Lite ist ein Softwareprogramm zur Erfassung von Gerätedaten. Sein Hauptzweck ist die automatische Übermittlung von
MPDS4 EXAMPLE DATENBANK
 MPDS4 EXAMPLE DATENBANK Erste Schritte In diesem Tutorial lernen Sie, wie Sie MPDS4 starten und wie Sie eine Fabrikanlage auf dem Bildschirm anzeigen und mittig ausrichten können. Voraussetzungen Windows
MPDS4 EXAMPLE DATENBANK Erste Schritte In diesem Tutorial lernen Sie, wie Sie MPDS4 starten und wie Sie eine Fabrikanlage auf dem Bildschirm anzeigen und mittig ausrichten können. Voraussetzungen Windows
Erzherzog Johann Jahr 2009
 Erzherzog Johann Jahr 2009 Der Erzherzog Johann Tag an der FH JOANNEUM in Kapfenberg Was wird zur Erstellung einer Webseite benötigt? Um eine Webseite zu erstellen, sind die folgenden Dinge nötig: 1. Ein
Erzherzog Johann Jahr 2009 Der Erzherzog Johann Tag an der FH JOANNEUM in Kapfenberg Was wird zur Erstellung einer Webseite benötigt? Um eine Webseite zu erstellen, sind die folgenden Dinge nötig: 1. Ein
Willkommen Handbuch/Hilfe zu Camtasia Studio...1
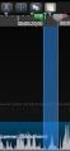 Hilfe/Handbuch Willkommen 1 Handbuch/Hilfe zu...1 Installieren von...2 Quick Start Videos für...3 10 Minuten zum ersten Video mit...4 So nehmen Sie den Bildschirm auf...7 So bearbeiten oder verbessern
Hilfe/Handbuch Willkommen 1 Handbuch/Hilfe zu...1 Installieren von...2 Quick Start Videos für...3 10 Minuten zum ersten Video mit...4 So nehmen Sie den Bildschirm auf...7 So bearbeiten oder verbessern
OUTLOOK-DATEN SICHERN
 OUTLOOK-DATEN SICHERN Wie wichtig es ist, seine Outlook-Daten zu sichern, weiß Jeder, der schon einmal sein Outlook neu installieren und konfigurieren musste. Alle Outlook-Versionen speichern die Daten
OUTLOOK-DATEN SICHERN Wie wichtig es ist, seine Outlook-Daten zu sichern, weiß Jeder, der schon einmal sein Outlook neu installieren und konfigurieren musste. Alle Outlook-Versionen speichern die Daten
Outlook - CommuniGate Pro Schnittstelle installieren. Outlook - Elemente freigeben. Outlook - Freigegebene Elemente öffnen
 Microsoft Outlook 1 Nutzung der Groupware mit Microsoft Outlook 1.1 Outlook - CommuniGate Pro Schnittstelle installieren 4 1.2 Outlook - Elemente freigeben 11 1.3 Outlook - Freigegebene Elemente öffnen
Microsoft Outlook 1 Nutzung der Groupware mit Microsoft Outlook 1.1 Outlook - CommuniGate Pro Schnittstelle installieren 4 1.2 Outlook - Elemente freigeben 11 1.3 Outlook - Freigegebene Elemente öffnen
Kurz-Anleitung. Die wichtigsten Funktionen. Das neue WEB.DE - eine Übersicht. E-Mails lesen. E-Mails schreiben. Neue Helfer-Funktionen
 Kurz-Anleitung Die wichtigsten Funktionen Das neue WEB.DE - eine Übersicht Seite 2 E-Mails lesen Seite 3 E-Mails schreiben Seite 5 Foto(s) versenden Seite 7 Neue Helfer-Funktionen Seite 12 Das neue WEB.DE
Kurz-Anleitung Die wichtigsten Funktionen Das neue WEB.DE - eine Übersicht Seite 2 E-Mails lesen Seite 3 E-Mails schreiben Seite 5 Foto(s) versenden Seite 7 Neue Helfer-Funktionen Seite 12 Das neue WEB.DE
Sichern der persönlichen Daten auf einem Windows Computer
 Sichern der persönlichen Daten auf einem Windows Computer DIRECTION DES SERVICES IT SERVICE DIT-MI DIREKTION DER IT-DIENSTE DIENSTSTELLE DIT-MI 1/9 1 Inhaltsverzeichnis 2 Einleitung... 3 3 Outlook Daten...
Sichern der persönlichen Daten auf einem Windows Computer DIRECTION DES SERVICES IT SERVICE DIT-MI DIREKTION DER IT-DIENSTE DIENSTSTELLE DIT-MI 1/9 1 Inhaltsverzeichnis 2 Einleitung... 3 3 Outlook Daten...
5.2.2.5 Übung - Erweiterte Installation von Windows XP
 5.0 5.2.2.5 Übung - Erweiterte Installation von Windows XP Einführung Drucken Sie diese Übung aus und führen Sie sie durch. In dieser Übung werden Sie ein Windows XP-Betriebssystem automatisiert mit Hilfe
5.0 5.2.2.5 Übung - Erweiterte Installation von Windows XP Einführung Drucken Sie diese Übung aus und führen Sie sie durch. In dieser Übung werden Sie ein Windows XP-Betriebssystem automatisiert mit Hilfe
1. Software installieren 2. Software starten. Hilfe zum Arbeiten mit der DÖHNERT FOTOBUCH Software
 1. Software installieren 2. Software starten Hilfe zum Arbeiten mit der DÖHNERT FOTOBUCH Software 3. Auswahl 1. Neues Fotobuch erstellen oder 2. ein erstelltes, gespeichertes Fotobuch laden und bearbeiten.
1. Software installieren 2. Software starten Hilfe zum Arbeiten mit der DÖHNERT FOTOBUCH Software 3. Auswahl 1. Neues Fotobuch erstellen oder 2. ein erstelltes, gespeichertes Fotobuch laden und bearbeiten.
Backup Premium Kurzleitfaden
 Info Memeo Backup Premium bietet viele fortschrittliche automatische Backup-Funktionen und ist großartig für Benutzer von Digitalkameras und für Anwender, die bis zu 50.000 Dateien mit Backups sichern
Info Memeo Backup Premium bietet viele fortschrittliche automatische Backup-Funktionen und ist großartig für Benutzer von Digitalkameras und für Anwender, die bis zu 50.000 Dateien mit Backups sichern
Menü Macro. WinIBW2-Macros unter Windows7? Macros aufnehmen
 Menü Macro WinIBW2-Macros unter Windows7?... 1 Macros aufnehmen... 1 Menübefehle und Schaltflächen in Macros verwenden... 4 Macros bearbeiten... 4 Macros löschen... 5 Macro-Dateien... 5 Macros importieren...
Menü Macro WinIBW2-Macros unter Windows7?... 1 Macros aufnehmen... 1 Menübefehle und Schaltflächen in Macros verwenden... 4 Macros bearbeiten... 4 Macros löschen... 5 Macro-Dateien... 5 Macros importieren...
Installationsanleitung CLX.PayMaker Home
 Installationsanleitung CLX.PayMaker Home Inhaltsverzeichnis 1. Installation und Datenübernahme... 2 2. Erste Schritte Verbindung zur Bank einrichten und Kontoinformationen beziehen... 4 3. Einrichtung
Installationsanleitung CLX.PayMaker Home Inhaltsverzeichnis 1. Installation und Datenübernahme... 2 2. Erste Schritte Verbindung zur Bank einrichten und Kontoinformationen beziehen... 4 3. Einrichtung
E-Cinema Central. VPN-Client Installation
 E-Cinema Central VPN-Client Installation Inhaltsverzeichnis Seite 1 Einleitung... 3 1.1 Über diese Anleitung... 3 1.2 Voraussetzungen... 3 1.3 Hilfeleistung... 3 2 Vorbereitung Installation... 4 3 Installation
E-Cinema Central VPN-Client Installation Inhaltsverzeichnis Seite 1 Einleitung... 3 1.1 Über diese Anleitung... 3 1.2 Voraussetzungen... 3 1.3 Hilfeleistung... 3 2 Vorbereitung Installation... 4 3 Installation
Modul 5: Übungen zu - Übernahme von Text, Grafiken und anderen Objekten
 PowerPoint 2003 - Übungen zum Grundkurs 39 Modul 5: Übungen zu - Übernahme von Text, Grafiken und anderen Objekten Was muss ich tun, wenn ich eine Grafik-Datei aus einer anderen Anwendung importieren will?
PowerPoint 2003 - Übungen zum Grundkurs 39 Modul 5: Übungen zu - Übernahme von Text, Grafiken und anderen Objekten Was muss ich tun, wenn ich eine Grafik-Datei aus einer anderen Anwendung importieren will?
Installationsanleitung CLX.PayMaker Office
 Installationsanleitung CLX.PayMaker Office Inhaltsverzeichnis 1. Installation und Datenübernahme... 2 2. Erste Schritte Verbindung zur Bank einrichten und Kontoinformationen beziehen... 4 3. Einrichtung
Installationsanleitung CLX.PayMaker Office Inhaltsverzeichnis 1. Installation und Datenübernahme... 2 2. Erste Schritte Verbindung zur Bank einrichten und Kontoinformationen beziehen... 4 3. Einrichtung
Comic Life 2.x. Fortbildung zum Mediencurriculum
 Comic Life 2.x Fortbildung zum Mediencurriculum - 1 - Comic Life Eine kurze Einführung in die Bedienung von Comic Life 2.x. - 2 - Starten von Comic Life Bitte starte das Programm Comic Life. Es befindet
Comic Life 2.x Fortbildung zum Mediencurriculum - 1 - Comic Life Eine kurze Einführung in die Bedienung von Comic Life 2.x. - 2 - Starten von Comic Life Bitte starte das Programm Comic Life. Es befindet
Dokumentation IBIS Monitor
 Dokumentation IBIS Monitor Seite 1 von 16 11.01.06 Inhaltsverzeichnis 1. Allgemein 2. Installation und Programm starten 3. Programmkonfiguration 4. Aufzeichnung 4.1 Aufzeichnung mitschneiden 4.1.1 Inhalt
Dokumentation IBIS Monitor Seite 1 von 16 11.01.06 Inhaltsverzeichnis 1. Allgemein 2. Installation und Programm starten 3. Programmkonfiguration 4. Aufzeichnung 4.1 Aufzeichnung mitschneiden 4.1.1 Inhalt
Es gibt situationsabhängig verschiedene Varianten zum Speichern der Dokumente. Word bietet im Menü DATEI unterschiedliche Optionen an.
 3. SPEICHERN DATEIEN SPEICHERN Dateien werden in Word Dokumente genannt. Jede Art von Datei, die Sie auf Ihrem Computer neu erstellen, befindet sich zuerst im Arbeitsspeicher des Rechners. Der Arbeitsspeicher
3. SPEICHERN DATEIEN SPEICHERN Dateien werden in Word Dokumente genannt. Jede Art von Datei, die Sie auf Ihrem Computer neu erstellen, befindet sich zuerst im Arbeitsspeicher des Rechners. Der Arbeitsspeicher
Grundlagen Word Eigene Symbolleisten. Eigene Symbolleisten in Word erstellen
 Eigene Symbolleisten in Word erstellen Diese Anleitung beschreibt, wie man in Word eigene Symbolleisten erstellt und mit Schaltflächen füllt. Im zweiten Teil wird erklärt, wie man mit dem Makrorekorder
Eigene Symbolleisten in Word erstellen Diese Anleitung beschreibt, wie man in Word eigene Symbolleisten erstellt und mit Schaltflächen füllt. Im zweiten Teil wird erklärt, wie man mit dem Makrorekorder
iphone-kontakte zu Exchange übertragen
 iphone-kontakte zu Exchange übertragen Übertragen von iphone-kontakten in ein Exchange Postfach Zunächst muss das iphone an den Rechner, an dem es üblicherweise synchronisiert wird, angeschlossen werden.
iphone-kontakte zu Exchange übertragen Übertragen von iphone-kontakten in ein Exchange Postfach Zunächst muss das iphone an den Rechner, an dem es üblicherweise synchronisiert wird, angeschlossen werden.
Wichtige Hinweise zu den neuen Orientierungshilfen der Architekten-/Objektplanerverträge
 Wichtige Hinweise zu den neuen Orientierungshilfen der Architekten-/Objektplanerverträge Ab der Version forma 5.5 handelt es sich bei den Orientierungshilfen der Architekten-/Objektplanerverträge nicht
Wichtige Hinweise zu den neuen Orientierungshilfen der Architekten-/Objektplanerverträge Ab der Version forma 5.5 handelt es sich bei den Orientierungshilfen der Architekten-/Objektplanerverträge nicht
Öffnen Sie die Albelli Gestaltungssoftware
 In 10 Schritten zu Ihrem ersten Fotobuch Anleitung Ab Windowsversion 7.4 1 Wählen Sie Ihre besten Fotos aus. Wenn Sie wissen, welche Fotos Sie verwenden möchten, speichern Sie sie am besten in einem Ordner
In 10 Schritten zu Ihrem ersten Fotobuch Anleitung Ab Windowsversion 7.4 1 Wählen Sie Ihre besten Fotos aus. Wenn Sie wissen, welche Fotos Sie verwenden möchten, speichern Sie sie am besten in einem Ordner
teamspace TM Outlook Synchronisation
 teamspace TM Outlook Synchronisation Benutzerhandbuch teamsync Version 1.4 Stand Dezember 2005 * teamspace ist ein eingetragenes Markenzeichen der 5 POINT AG ** Microsoft Outlook ist ein eingetragenes
teamspace TM Outlook Synchronisation Benutzerhandbuch teamsync Version 1.4 Stand Dezember 2005 * teamspace ist ein eingetragenes Markenzeichen der 5 POINT AG ** Microsoft Outlook ist ein eingetragenes
3"PRÄSENTATION ERSTELLEN
 Präsentation erstellen PowerPoint effektiv 3"PRÄSENTATION ERSTELLEN 3.1." Leere Präsentation erstellen Beim Öffnen von PowerPoint erscheint eine leere Präsentation, von der Ihnen die leere Titelseite angezeigt
Präsentation erstellen PowerPoint effektiv 3"PRÄSENTATION ERSTELLEN 3.1." Leere Präsentation erstellen Beim Öffnen von PowerPoint erscheint eine leere Präsentation, von der Ihnen die leere Titelseite angezeigt
Get Started with. Version 0.7, 24.03.2014 1 / 12
 Get Started with Version 0.7, 24.03.2014 1 / 12 Symbole / Elemente Da BPM Touch die Modellierungssprache BPMN Easy 1.2 verwendet, benötigen Sie nicht alle Elemente von BPMN 2.0 um Ihre Prozesse zu gestalten.
Get Started with Version 0.7, 24.03.2014 1 / 12 Symbole / Elemente Da BPM Touch die Modellierungssprache BPMN Easy 1.2 verwendet, benötigen Sie nicht alle Elemente von BPMN 2.0 um Ihre Prozesse zu gestalten.
Dateipfad bei Word einrichten
 Dateipfad bei Word einrichten Word 2003 1. In der Menüleiste klicken Sie auf Ansicht, anschließend auf den Unterpunkt Kopf- und Fußzeile : 2. Wechseln Sie nun in die Fußzeile. 3. Im Autotext-Menü klicken
Dateipfad bei Word einrichten Word 2003 1. In der Menüleiste klicken Sie auf Ansicht, anschließend auf den Unterpunkt Kopf- und Fußzeile : 2. Wechseln Sie nun in die Fußzeile. 3. Im Autotext-Menü klicken
Anleitung Lernobjekt-Depot (LOD)
 Anleitung Lernobjekt-Depot (LOD) Anwender von easylearn können voneinander profitieren. Das Lernobjekt-Depot steht allen Benutzern zur Verfügung, um Lernobjekte wie Knowledge Snacks, etc untereinander
Anleitung Lernobjekt-Depot (LOD) Anwender von easylearn können voneinander profitieren. Das Lernobjekt-Depot steht allen Benutzern zur Verfügung, um Lernobjekte wie Knowledge Snacks, etc untereinander
Seriendruck mit der Codex-Software
 Seriendruck mit der Codex-Software Seriendruck mit der Codex-Software Erstellen der Seriendruck-Datei in Windach Sie können aus der Adressverwaltung von Windach eine sogenannte Seriendruck-Datei erstellen,
Seriendruck mit der Codex-Software Seriendruck mit der Codex-Software Erstellen der Seriendruck-Datei in Windach Sie können aus der Adressverwaltung von Windach eine sogenannte Seriendruck-Datei erstellen,
1 Dokumentenmanagement
 1 Dokumentenmanagement Das Dokumentenmanagement des GV Büro-System ist ein äußerst leistungsfähiges und mächtiges Tool. Es ist in der Lage, nahezu sämtliche Arten von Dokumenten auf einfache Art und Weise
1 Dokumentenmanagement Das Dokumentenmanagement des GV Büro-System ist ein äußerst leistungsfähiges und mächtiges Tool. Es ist in der Lage, nahezu sämtliche Arten von Dokumenten auf einfache Art und Weise
Route Ein Programm besteht aus mehreren Routen (Teilstrecken). Jede Route hat eigene Einstellungen für
 Trainingseinheit Mit der Funktionsschaltfläche Training können Sie Routen und Trainingsfahrten mit den verschiedenen Trainingstypen erstellen und bearbeiten: Catalyst, Video, GPS-Touren und Virtual Reality.
Trainingseinheit Mit der Funktionsschaltfläche Training können Sie Routen und Trainingsfahrten mit den verschiedenen Trainingstypen erstellen und bearbeiten: Catalyst, Video, GPS-Touren und Virtual Reality.
Wie Sie problemlos von Outlook Express (Windows XP) auf Windows Live Mail (Windows 8) umsteigen.
 Wie Sie problemlos von Outlook Express (Windows XP) auf Windows Live Mail (Windows 8) umsteigen. Was Sie dafür brauchen: Ein externes Speichermedium (USB-Stick, Festplatte) mit mind. 8 Gigabyte Speicherkapazität
Wie Sie problemlos von Outlook Express (Windows XP) auf Windows Live Mail (Windows 8) umsteigen. Was Sie dafür brauchen: Ein externes Speichermedium (USB-Stick, Festplatte) mit mind. 8 Gigabyte Speicherkapazität
S TAND N OVEMBE R 2012 HANDBUCH DUDLE.ELK-WUE.DE T E R M I N A B S P R A C H E N I N D E R L A N D E S K I R C H E
 S TAND N OVEMBE R 2012 HANDBUCH T E R M I N A B S P R A C H E N I N D E R L A N D E S K I R C H E Herausgeber Referat Informationstechnologie in der Landeskirche und im Oberkirchenrat Evangelischer Oberkirchenrat
S TAND N OVEMBE R 2012 HANDBUCH T E R M I N A B S P R A C H E N I N D E R L A N D E S K I R C H E Herausgeber Referat Informationstechnologie in der Landeskirche und im Oberkirchenrat Evangelischer Oberkirchenrat
Anleitung für TYPO3... 1. Bevor Sie beginnen... 2. Newsletter anlegen... 2. Inhalt platzieren und bearbeiten... 3. Neuen Inhalt anlegen...
 Seite 1 von 11 Anleitung für TYPO3 Inhalt Anleitung für TYPO3... 1 Bevor Sie beginnen... 2 Newsletter anlegen... 2 Inhalt platzieren und bearbeiten... 3 Neuen Inhalt anlegen... 3 Bestehenden Inhalt bearbeiten...
Seite 1 von 11 Anleitung für TYPO3 Inhalt Anleitung für TYPO3... 1 Bevor Sie beginnen... 2 Newsletter anlegen... 2 Inhalt platzieren und bearbeiten... 3 Neuen Inhalt anlegen... 3 Bestehenden Inhalt bearbeiten...
Empfehlungen zur Nutzung der CD zum Buch: Klee & Wiemann: Beweglichkeit und Dehnfähigkeit. Schorndorf: Hofmann, 2005. 1
 Empfehlungen zur Nutzung der CD zum Buch: Klee & Wiemann: Beweglichkeit und Dehnfähigkeit. Schorndorf: Hofmann, 2005. 1 Starten der CD Nach dem Einlegen der CD in Ihr CD-Laufwerk müsste die CD von selbst
Empfehlungen zur Nutzung der CD zum Buch: Klee & Wiemann: Beweglichkeit und Dehnfähigkeit. Schorndorf: Hofmann, 2005. 1 Starten der CD Nach dem Einlegen der CD in Ihr CD-Laufwerk müsste die CD von selbst
Frankieren in Microsoft Word mit dem E Porto Add in der Deutschen Post
 Frankieren in Microsoft Word mit dem E Porto Add in der Deutschen Post 1. E Porto Word Add in für Microsoft Office 2003, 2007 oder 2010 kostenfrei herunterladen unter www.internetmarke.de/add in/download
Frankieren in Microsoft Word mit dem E Porto Add in der Deutschen Post 1. E Porto Word Add in für Microsoft Office 2003, 2007 oder 2010 kostenfrei herunterladen unter www.internetmarke.de/add in/download
Content Management-Software
 Falls Sie einen PC zum Importieren, Ordnen und Ansehen der Videoaufnahmen verwenden, laden Sie die Content Management-Software (nur für PCs) herunter. Gehen Sie dazu auf die Webseite www.fisher-price.com/kidtough,
Falls Sie einen PC zum Importieren, Ordnen und Ansehen der Videoaufnahmen verwenden, laden Sie die Content Management-Software (nur für PCs) herunter. Gehen Sie dazu auf die Webseite www.fisher-price.com/kidtough,
Commerzbank: Quickguide WebEx Meeting Center Version 1.0
 Commerzbank: Quickguide WebEx Meeting Center Version 1.0 Das WebEx Meeting Center bietet eine selbst-administrierte Webkonferenz-Lösung mit bis zu 30 Teilnehmern, mit der Sie parallel zur Telefonkonferenz
Commerzbank: Quickguide WebEx Meeting Center Version 1.0 Das WebEx Meeting Center bietet eine selbst-administrierte Webkonferenz-Lösung mit bis zu 30 Teilnehmern, mit der Sie parallel zur Telefonkonferenz
32.4 Anpassen von Menüs und Symbolleisten 795i
 32.4 Anpassen von Menüs und Symbolleisten 795i Fortsetzung der Seiten in der 8. Auflage 32.4 Anpassen von Menüs und Symbolleisten 32.4.1 Anpassen von Menüs Die Menüs können um folgende Typen von Optionen
32.4 Anpassen von Menüs und Symbolleisten 795i Fortsetzung der Seiten in der 8. Auflage 32.4 Anpassen von Menüs und Symbolleisten 32.4.1 Anpassen von Menüs Die Menüs können um folgende Typen von Optionen
Er musste so eingerichtet werden, dass das D-Laufwerk auf das E-Laufwerk gespiegelt
 Inhaltsverzeichnis Aufgabe... 1 Allgemein... 1 Active Directory... 1 Konfiguration... 2 Benutzer erstellen... 3 Eigenes Verzeichnis erstellen... 3 Benutzerkonto erstellen... 3 Profil einrichten... 5 Berechtigungen
Inhaltsverzeichnis Aufgabe... 1 Allgemein... 1 Active Directory... 1 Konfiguration... 2 Benutzer erstellen... 3 Eigenes Verzeichnis erstellen... 3 Benutzerkonto erstellen... 3 Profil einrichten... 5 Berechtigungen
Jederzeit Ordnung halten
 Kapitel Jederzeit Ordnung halten 6 auf Ihrem Mac In diesem Buch war bereits einige Male vom Finder die Rede. Dieses Kapitel wird sich nun ausführlich diesem so wichtigen Programm widmen. Sie werden das
Kapitel Jederzeit Ordnung halten 6 auf Ihrem Mac In diesem Buch war bereits einige Male vom Finder die Rede. Dieses Kapitel wird sich nun ausführlich diesem so wichtigen Programm widmen. Sie werden das
Einkaufslisten verwalten. Tipps & Tricks
 Tipps & Tricks INHALT SEITE 1.1 Grundlegende Informationen 3 1.2 Einkaufslisten erstellen 4 1.3 Artikel zu einer bestehenden Einkaufsliste hinzufügen 9 1.4 Mit einer Einkaufslisten einkaufen 12 1.4.1 Alle
Tipps & Tricks INHALT SEITE 1.1 Grundlegende Informationen 3 1.2 Einkaufslisten erstellen 4 1.3 Artikel zu einer bestehenden Einkaufsliste hinzufügen 9 1.4 Mit einer Einkaufslisten einkaufen 12 1.4.1 Alle
3 ORDNER UND DATEIEN. 3.1 Ordner
 Ordner und Dateien PC-EINSTEIGER 3 ORDNER UND DATEIEN Themen in diesem Kapitel: Erstellung von Ordnern bzw Dateien Umbenennen von Datei- und Ordnernamen Speicherung von Daten 3.1 Ordner Ordner sind wie
Ordner und Dateien PC-EINSTEIGER 3 ORDNER UND DATEIEN Themen in diesem Kapitel: Erstellung von Ordnern bzw Dateien Umbenennen von Datei- und Ordnernamen Speicherung von Daten 3.1 Ordner Ordner sind wie
Fingerpulsoximeter. A. Wie führt man einen Echtzeitdatentransfer vom PULOX PO-300 zum Computer durch und speichert diese Messdaten auf dem PC?
 Mini-FAQ v1.5 PO-300 Fingerpulsoximeter A. Wie führt man einen Echtzeitdatentransfer vom PULOX PO-300 zum Computer durch und speichert diese Messdaten auf dem PC? B. Wie nimmt man mit dem PULOX PO-300
Mini-FAQ v1.5 PO-300 Fingerpulsoximeter A. Wie führt man einen Echtzeitdatentransfer vom PULOX PO-300 zum Computer durch und speichert diese Messdaten auf dem PC? B. Wie nimmt man mit dem PULOX PO-300
So importieren Sie einen KPI mithilfe des Assistenten zum Erstellen einer Scorecard
 1 von 6 102013 18:09 SharePoint 2013 Veröffentlicht: 16.07.2012 Zusammenfassung: Hier erfahren Sie, wie Sie einen KPI (Key Performance Indicator) mithilfe des PerformancePoint Dashboard Designer in SharePoint
1 von 6 102013 18:09 SharePoint 2013 Veröffentlicht: 16.07.2012 Zusammenfassung: Hier erfahren Sie, wie Sie einen KPI (Key Performance Indicator) mithilfe des PerformancePoint Dashboard Designer in SharePoint
Excel 2010 Kommentare einfügen
 EX.015, Version 1.0 25.02.2014 Kurzanleitung Excel 2010 Kommentare einfügen Beim Arbeiten mit Tabellen sind Kommentare ein nützliches Hilfsmittel, sei es, um anderen Personen Hinweise zu Zellinhalten zu
EX.015, Version 1.0 25.02.2014 Kurzanleitung Excel 2010 Kommentare einfügen Beim Arbeiten mit Tabellen sind Kommentare ein nützliches Hilfsmittel, sei es, um anderen Personen Hinweise zu Zellinhalten zu
