Digitale Videos mit Windows XP. Sehen und Können
|
|
|
- Heiko Geisler
- vor 7 Jahren
- Abrufe
Transkript
1 Digitale Videos mit Windows XP Sehen und Können BJÖRN WALTER
2 Videomaterial digital bearbeiten
3 Videomaterial importieren Wählen Sie zum Importieren Ihres Materials aus dem Menü Datei / In Sammlung importieren. Im Dialogfenster Datei importieren wählen Sie Ihre Video-, Audio- oder Bilddatei und klicken danach die Schaltfläche Importieren. Die Datei wird in einer Sammlung angezeigt. Dabei trägt die Sammlung den Namen des Videoclips. Sie können unter Movie Maker Sammlungen anlegen, die das zugespielte Videomaterial, das Audiomaterial und die Bilder für Ihr Video enthalten. Über die Sammlungen können Sie schneller auf Ihre Clips zugreifen. WISSEN
4 Videomaterial digital bearbeiten Sie können die Ansicht der Sammlung ändern. Klicken Sie in der Sammlung die rechte Maustaste. Wählen Sie Miniaturansichten oder Details. Sie können das Vorschaufenster nutzen. Führen Sie in der Sammlung auf dem Video einen Doppelklick aus. Ihr Video wird im Vorschaufenster angezeigt. Mit der Play- Taste starten Sie das Video. Mit Stopp halten Sie das Video wieder an. Die Dateien in der Sammlung sind nur Verweise auf die richtigen Dateien. Somit können Sie in mehrere Sammlungen die gleichen Dateien einfügen, die aber nur einmal auf der Festplatte gespeichert sind. TIPP Ein Video, das nicht mehr in der Sammlung vorhanden ist, wird mit einem roten Kreuz auf einem Filmstreifen dargestellt. HINWEIS Clip: Ein kurzes Video, das meist ohne Blenden oder Unterbrechung gestaltet ist. FACHWORT
5 Import mit automatischer Szenenerkennung Rufen Sie nach dem Programmstart den Menüpunkt Datei / In Sammlung importieren auf. Im Dialogfenster Daten importieren wählen Sie die Videodatei und setzen den Markierungshaken vor Clips für Videodateien erstellen. Die Datei wird importiert und in die einzelnen Videoszenen zerlegt. Sie können das Videomaterial auch mit einer automatischen Szenenerkennung in eine Sammlung importieren. Dabei wird der Videoclip in einzelne Szenen zerlegt. Sie brauchen sich darum schon einmal nicht mehr zu kümmern. WISSEN
6 Videomaterial digital bearbeiten 7 Die einzelnen Szenen werden dann mit einer Nummer versehen in einer Sammlung angezeigt. Die einzelnen Szenen können nun noch umbenannt werden. Klicken Sie mit der rechten Maustaste für Sekunden auf die Nummer unter dem Teilclip. Geben Sie einen neuen Namen ein und drücken Sie die -Taste der Tastatur. Das Umbenennen war erfolgreich. Sie können nicht alle Videoformate importieren. Dateien, die Sie wählen können, müssen als *.avi, *.wmv oder als *. mpg-datei vorliegen. Ein Videoclip, der schon als Teilclip mit einer Szenenerkennung erstellt wurde, kann nicht noch einmal damit bearbeitet werden. Szenenerkennung: Hierbei wird ein Video nach bestimmten Kriterien durchsucht und an diesen Stellen als eigener Clip erstellt. Kriterien können Blenden, Zeitpunkt oder auch nur Helligkeitsunterschiede sein. TIPP HINWEIS FACHWORT
7 8 Sammlungen kombinieren, umbenennen & löschen Um eine Sammlung umzubenennen, wählen Sie Ansicht / Sammlungen. Die Liste der Sammlungen wird Ihnen am linken Rand angezeigt. Markieren Sie den Sammlungsnamen und klicken Sie die rechte Maustaste. Im Pop-Up- Menü wählen Sie Umbenennen. Ein Textfeld öffnet sich neben der Sammlung. Geben Sie den neuen Namen über die Tastatur ein. Zum Übernehmen drücken Sie. Sammlungen stellen nur den Verweis auf das Videomaterial dar. Mit Sammlungen können Sie schneller auf Dateien zugreifen und die Dateien auch schneller wieder löschen. Sammlungen mit importiertem Material können Sie zusammenführen, umbenennen oder komplett entfernen. WISSEN
8 Videomaterial digital bearbeiten 9 Wollen Sie eine Sammlung entfernen, markieren Sie den Sammlungseintrag mit der rechten Maustaste und wählen im Menü Löschen. Inhalte kombinieren Sie, indem Sie eine Sammlung wählen. Den Inhalt mit der rechten Maustaste markieren und Kopieren wählen. Wählen Sie die zweite Sammlung aus der Liste. Klicken Sie die rechte Maustaste und klicken Sie Einfügen im Kontextmenü. Verwechseln Sie nicht Projekt mit Sammlung. In einem Projekt können mehrere Sammlungen eingesetzt werden. Nicht-linear: Sie können an jeder beliebigen Stelle des Videos Passagen entfernen oder einfügen. Wenn Sie eine Sammlung löschen, löschen Sie nur den Verweis auf das Dateimaterial. Die originale Datei wird nicht von der Festplatte gelöscht. Sie kann wieder in eine neue Sammlung eingefügt werden. TIPP FACHWORT HINWEIS
9 0 Ansicht Storyboard / Zeitleiste wählen Klicken Sie mit der Maus in der Menüleiste den Punkt Ansicht / Storyboard an. Es wird Ihnen am unteren Rand das Storyboard angezeigt. Einen Videoclip ziehen Sie in das Storyboard per Drag&Drop. Sie können im Videoschnittprogramm Movie Maker in zwei Ansichten arbeiten. Die Ansicht Storyboard und die Ansicht Zeitleiste. Die Zeitleiste wird manchmal auch Timeline genannt. WISSEN
10 Videomaterial digital bearbeiten Um die Ansicht Timeline zu wählen, klicken Sie in der Menüleiste Ansicht / Zeitleiste. Die Zeitleiste mit den einzelnen Spuren wird am unteren Rand angezeigt. Einen Videoclip holen Sie per Drag&Drop in die Zeitleiste. Die Ansicht Storyboard stellt das Videomaterial als einzelnen kompakten Clip mit dem ersten Videobild dar. Sie können hier Blenden zwischen den Clip positionieren oder auch Effekte auf die Videoclips anwenden. TIPP Die Ansicht Zeitleiste zeigt den kompletten zeitlichen Verlauf des Videoclips auf einer Zeitleiste. Hier ist die Bearbeitung komfortabler, weil zusätzlich auch die Audiobearbeitung durchgeführt werden kann. TIPP Drag&Drop: Sie markieren einen Videoclip in der Sammlung mit der Maus und halten die linke Maustaste gedrückt. Bewegen Sie nun den Mauszeiger auf ein freies Feld im Storyboard. Hier lassen Sie die linke Maustaste wieder los. Der Clip wird dann eingefügt. FACHWORT
11 Ansicht Storyboard / Zeitleiste wählen Klicken Sie auf das Lupensymbol mit dem Minuszeichen, um die Ansicht der gesamten Zeitleiste zu verkleinern. Um die gesamte Ansicht der Zeitleiste zu vergrößern, klicken Sie mit dem Mauszeiger auf das Lupensymbol mit dem Pluszeichen. Sie können die Videospur zusätzlich aufklappen, indem Sie auf das Pluszeichen neben der Videospur klicken. Die Größe des Storyboards können Sie nicht verändern. Wogegen Sie in die Zeitleiste ein- und auszoomen lassen können und auch die einzelnen Spuren aufklappen oder zuklappen können. Die Zeitleiste bietet den Vorteil, dass Sie den kompletten Ablauf des Videos sehen. Somit können Sie hier auch das Video bequem nichtlinear bearbeiten. WISSEN
12 Videomaterial digital bearbeiten 0 0 Um die Spur wieder zusammenzuklappen, klicken Sie auf das Minuszeichen neben der Videospur. Spielen Sie ein Video ab, gibt Ihnen die Abspielposition den aktuellen Zeitpunkt in den Spuren an, die im Vorschaufenster angezeigt werden. Dabei wird am oberen Rand der Zeitleiste eine Zeitskala angezeigt. Die Zeitskala der Zeitleiste zeigt dabei die Werte Stunden: Minuten: Sekunden: 0tel Sekunden an. HINWEIS
13 Rohmontage Clips in richtiger Reihenfolge Wählen Sie die Anzeige Storyboard, wählen Sie Ihre Sammlung und markieren Sie den ersten Teilclip. Bewegen Sie den Clip bei gedrückter linker Maustaste ins erste freie Feld im Storyboard. Markieren Sie den nächsten Clip und bewegen Sie ihn mit gedrückter linker Maustaste ins nächste freie Feld. Zuerst führen Sie die Rohmontage durch. Dazu ordnen Sie die einzelnen Videoclips in der richtigen Reihenfolge hintereinander im Storyboard an. WISSEN
14 Videomaterial digital bearbeiten Um die Reihenfolge der Clips als ganzen Film in der Vorschau anzusehen, markieren Sie den ersten Clip und wählen im Menü Clip / Wiedergabe. Im Vorschaufenster wird nun die komplette Rohmontage abgespielt. Soll die Vorschau auf dem gesamten Monitor Ihres Rechners zu sehen sein, klicken Sie im Menü Ansicht / Vollbild. Zum Beenden drücken Sie die Taste. Die Vorsortierung ist ratsam, weil Sie so auch gleich einen Überblick über Ihr geplantes Video bekommen. Rohmontage: Sie setzen die ungeschnittenen Videoclips in der Reihenfolge hintereinander, in der diese später abgespielt werden sollen TIPP FACHWORT
15 Vorlauf wegschneiden Übertragen Sie einen Clip in die Zeitleiste. Markieren Sie dann hier den Clip mit der Maus. Bewegen Sie die Abspielposition mit der Taste Frame vor oder Frame zurück an die Position, vor der Sie schneiden wollen. Nun können Sie vor der Abspielposition alles wegschneiden. Wählen Sie aus dem Menü Clip / Anfangsschnittmarke festlegen. Videos schneiden können Sie nur in der Ansicht Zeitleiste. Dabei können Sie störende Vorläufe aus Ihrem Videomaterial entfernen. WISSEN
16 Videomaterial digital bearbeiten 7 Danach ist der nicht gewünschte Vorlauf des Clips weggeschnitten. Nun können Sie weitere Clips schneiden. Sie können die Schneideaktion auch wieder rückgängig machen, indem Sie Bearbeiten / Rückgängig... wählen. Markieren Sie den geschnittenen Clip, können Sie über die Play- Taste unter dem Vorschaufenster prüfen, ob der Schnitt OK ist. Sie können die richtige Position, an der geschnitten werden soll, im Vorschaufenster überprüfen. TIPP Frame: Ein Frame ist der englische Begriff für ein Videobild. Videobilder pro Sekunde werden für die Darstellung im Fernsehen benötigt. FACHWORT Sie können mit der Maus die Schaltflächen unter dem Vorschaufenster anklicken, um die richtige Position zu finden, oder Sie verwenden alternativ die -Taste, die Sie gedrückt halten und bewegen die Abspielposition mit den Pfeil-Tasten links und rechts auf der Tastatur. HINWEIS
17 8 Nachlauf wegschneiden Wählen Sie die Ansicht Zeitleiste, markieren Sie einen Videoclip und wählen aus dem Menü Clip / Zur Zeitleiste hinzufügen. Markieren Sie den Clip in der Zeitleiste und bewegen Sie die Abspielposition an die Stelle, hinter der Sie schneiden wollen. Um den Nachlauf wegzuschneiden, wählen Sie den Menüeintrag Clip / Endschnittmarke festlegen. Ebenso können Sie auch Nachläufe entfernen, die meist bei analogem Videomaterial auftreten, das digitalisiert wird. Dabei schneiden Sie wieder digital. WISSEN
18 Videomaterial digital bearbeiten 9 Der Nachlauf wird dann weggeschnitten. Bei einem Fehler können Sie mehrere Schritte gleichzeitig zurücknehmen. Klicken Sie auf das Pfeilsymbol gegen den Uhrzeigersinn und markieren Sie. Um die zurückgenommenen Punkte wieder anzuwenden, klicken Sie den Pfeil mit dem Uhrzeigersinn. Dabei markieren Sie die Punkte von oben nach unten. Wenn Sie schneiden, wird die Tonspur an derselben Stelle geschnitten, an der Sie die Videospur schneiden. HINWEIS Digitales Schneiden: Wenn Sie ein Video digital schneiden, schneiden Sie die einzelnen Teile nicht physisch weg, sondern Sie blenden diese Teile in einem Videoclip nur aus. Sie können die ausgeblendeten Teile jederzeit wieder zurückholen, bzw. einblenden lassen. FACHWORT
19 70 Videopassagen herausschneiden Clip teilen Markieren Sie den Videoclip in der Zeitleiste und bewegen Sie die Abspielposition an den Anfang der Stelle, die entfernt werden soll. Nun teilen Sie den Videoclip an dieser Stelle, indem Sie aus dem Menü den Punkt Clip / Teilen wählen. Nun markieren Sie den Teil hinter dem Teilungsschnitt und bewegen die Abspielposition an das Ende des Bereich, der entfernt werden soll. Manchmal haben Sie auch mitten in einem Videoclip Passagen, die Sie entfernen wollen. Dazu müssen Sie den Clip erst einmal teilen und können dann erst digital schneiden. WISSEN
20 Videomaterial digital bearbeiten 7 Sie schneiden von der Teilungsstelle bis zur Abspielposition. Dazu wählen Sie den Eintrag Clip / Anfangsschnittmarke festlegen. Haben Sie einen Fehler gemacht können, Sie den Schnitt rückgängig machen, indem Sie Clip / Schnittmarke löschen wählen. Am Ende ist der Bereich aus dem Video herausgeschnitten, und die Lücke wird zugeschoben. Speichern Sie ab und zu Ihr bearbeitetes Projekt, indem Sie aus dem Menü Datei / Projekt speichern wählen. Dabei werden die einzelnen Spuren mit einem Namen und der Dateiendung *.MSWMM abgesichert. HINWEIS Trimmen: Beim Trimmen wird der Videoclip durch das digitale Schneiden auf die bildgenaue Länge gebracht. FACHWORT
21 7 Schnappschuss Bild aus Videobild entnehmen Ziehen Sie den Videoclip in die Zeitleiste und bewegen Sie die Abspielposition an die Stelle, an der das Bild geholt werden soll. Sie können mit dem Vorschaumonitor das Bild genau festlegen und die Ansicht kontrollieren. Sie erstellen einen Schnappschuss, indem Sie im Menü Extras / Einzelbild wählen. Manchmal ist es wichtig, eine Szene zeitlich zu verlängern, weil Sie nicht genügend Videomaterial haben oder weil Sie einen längeren Kommentar in Ihrem Video einsetzen wollen. Hier können Sie einen Schnappschuss, also ein Bild aus dem Video erstellen, das dann angezeigt werden kann. WISSEN
22 Videomaterial digital bearbeiten 7 Es öffnet sich das Dialogfenster Bild speichern unter. Hier geben Sie einen Dateinamen ein und klicken dann Speichern. Der Schnappschuss wird dann in der aktuell geöffneten Sammlung angezeigt. Den Schnappschuss können Sie nun genauso einfügen wie ein Video in der Videospur. Das Bild wird immer in der Größe erstellt, die das Videobild maximal besitzt. Das Bild, das Sie aus dem Video mit Movie Maker erstellen, wird mit der Dateiendung *.jpg abgespeichert. JPG: Die Abkürzung steht für Joint Pictures Experts Group und stellt ein Bildformat dar, das ebenfalls im Internet verwendet wird. TIPP HINWEIS FACHWORT
23 7 Videoclips verschieben oder entfernen Zum Verschieben eines Clips wechseln Sie in die Ansicht Storyboard und markieren Sie den Clip mit der Maus. Nach dem Markieren halten Sie die linke Maustaste gedrückt. Eine blaue Hilfslinie zeigt die Einfügeposition. Hier wird hinter dem letzten Clip die Einfügung vorgenommen. Das Verschieben eines Videoclips ist ebenfalls wichtig, wenn Sie nicht alles neu sortieren wollen. Ebenso ist das Löschen eines Clips möglich. WISSEN
24 Videomaterial digital bearbeiten 7 Lassen Sie zum Einfügen die Maustaste wieder los. Der Clip wird eingefügt, dabei werden die anderen Clips automatisch verschoben. Wollen Sie einen Clip komplett entfernen, markieren Sie ihn zum Beispiel im Storyboard mit einem Mausklick. Zum Entfernen wählen Sie aus dem Menü Bearbeiten / Löschen. Damit ist der Clip aus dem Video entfernt, jedoch nicht vom PC. Sie können einen Videoclip in einem Video mehrmals verwenden. Sie können einen Clip ebenfalls in der Zeitleiste verschieben oder löschen, allerdings ist es etwas aufwändiger und schwer, die Übersicht zu behalten. TIPP HINWEIS
25 7 Mit Autofilm geht alles fast von selbst Wählen Sie eine Sammlung und starten Sie die Funktion Autofilm über den Menüpunkt Extras / Autofilm... Es öffnen sich die Vorlagen, die Sie für Ihren Schnellfilm wählen können. Markieren Sie einen Eintrag im umrahmten Bereich. Klicken Sie auf Sound oder Hintergrundmusik wählen. Wählen Sie eine Musik und klicken Sie dann auf Öffnen. Eine Funktion im Movie Maker ist sehr hilfreich: Es ist die Autofilm-Funktion. Hier brauchen Sie der Videobearbeitung nur zu sagen, welche Clips in Ihrem Video verwendet werden sollen. Dann starten Sie die Funktion, und es wird automatisch erstellt. WISSEN
26 Videomaterial digital bearbeiten 77 Klicken Sie auf Titel für den Film eingeben. Im Textfeld tippen Sie Ihren Text ein. Starten Sie den Autofilm mit Fertigen Film bearbeiten. Der Film wird erstellt, wobei die Clips, die Musik und der Titel eingebunden werden. Der fertige Film wird im Storyboard oder der Zeitleiste angezeigt. Im Vorschaufenster können Sie sich Ihr Video sofort ansehen. Das Erstellen eines Videofilms mit der Autofilm-Funktion ersetzt nicht das Bearbeiten des Videomaterials, sondern es ist mehr eine Funktion, die vom Spaß und dem Zufall lebt. Die Vorlagen der Autofilm-Funktion, aus denen Sie auswählen können, sind weder veränderbar noch können Sie einen eigenen Bearbeitungsstil einfügen. TIPP HINWEIS
27 Digitale Fotografie Sehen und Können UWE GRAZ
28 Die Welt aus digitaler Sicht
29 Wie die Kleinbildkamera sieht Eine Landschaft, die mit einem Teleobjektiv mit ungefähr 00 Millimetern Brennweite aufgenommen wurde. Vom gleichen Standort aus wurde diese Aufnahme mit zirka 0 Millimetern gemacht. Wieder das gleiche Motiv vom gleichen Standort mit ungefähr Millimetern Brennweite. Die Normalbrennweite ergibt sich aus der Länge der Diagonalen des Kleinbildformats. Und die beträgt ungefähr 0 Millimeter. WISSEN Im Weitwinkel-Bereich sieht alles so aus, als ob es weiter weg wäre, dafür kommt mehr aufs Bild. Im Tele-Bereich wirkt alles näher, dafür passt weniger aufs Bild. HINWEIS
30 Die Welt aus digitaler Sicht Der Blitz kennt keine Gnade: So bitte nicht, das Weitwinkel-Objektiv ist viel zu nahe am Gesicht. Mit guten Objektiven lassen sich gute Nahaufnahmen realisieren. Bei technischen Denkmälern lohnt es sich oft, Details aufzunehmen. Bei einer Kamera mit Zoom-Objektiv hat man bei der Auswahl von Motivausschnitten mehr Möglichkeiten. Wichtig ist, dass es sich um ein optisches Zoom handelt. Digitale Zooms gaukeln die Zoomfunktion nur vor. TIPP Es gibt variable Objektive, die mehrere Brennweiten stufenlos einstellen zoomen können. Diese Objektive nennt man Zoom-Objektive. FACHWORT Vorsicht bei Weitwinkelaufnahmen von Gesichtern: Wenn man zu nahe an das Gesicht herangeht, wird das Gesicht verzerrt, die Nase tritt unnatürlich dick und groß in den Vordergrund. TIPP
31 Wie die Digitalkamera sieht Weitwinkelaufnahme mit einer Digitalkamera, die Angaben zur Brennweite hängen von der CCD-Größe ab. Normale Brennweite bei der Digitalkamera und das gleiche Motiv mit der Teleeinstellung am Zoom. Die Chips, mit denen Digitalkameras aufnehmen, haben ein kleineres Format als der Kleinbildfilm. Daher ist die Normalbrennweite kleiner als bei herkömmlichen Kameras für KB-Film, ebenso verlagern sich Weitwinkel- und Tele-Bereich zu kleineren Millimeterwerten. WISSEN
32 Die Welt aus digitaler Sicht In Aquarienanlagen spielen Digitalkameras wieder ihre Stärken aus, weil man sehr viel experimentieren kann. Einfach mal draufhalten: Digital geht es ohne Risiko. Auch lichtschwache Motive meistern Digitalkameras oft ohne Probleme, zumal man am Computer nachbessern kann. Die Angaben zur Brennweite sind bei digitalen Kameras kleiner als bei Kleinbildkameras. Das liegt nicht daran, dass Digitalkameras Weitwinkel-Objektive haben, sondern daran, dass der Aufnahme-Chip kleiner ist. HINWEIS Auch bei Digitalkameras gilt: Alles unter der Normalbrennweite liegt im Weitwinkel- Bereich, alles über der Normalbrennweite spielt sich im Tele- Bereich ab. TIPP In digitale Kameras werden verschiedene Aufnahme-Chips eingebaut, daher lässt sich nicht generell sagen, in welchem Bereich die Normalbrennweite liegt, da das von Modell zu Modell unterschiedlich ist. HINWEIS
33 Perspektive verschieben Nostalgisch? Interessant? Hässlich? Egal, das Auto im Vordergrund stört. Einige Schritte vor und nach links: Und man erwischt bei gleicher Brennweite das Gebäude formatfüllend und ohne Auto. Interessant auch die Perspektive mit einem alten Garagenhof. Leider stört wieder das Auto. Es muss nicht immer teuerste Technik zum Einsatz kommen. Fotos oder Motive kann man durch Ändern des Standorts umgestalten, so dass störende Bildteile entfallen bzw. gar nicht erst aufgenommen werden. Oft reichen schon ein paar Schritte. Alternativ könnte man auch die Zoomstufe ändern. WISSEN
34 Die Welt aus digitaler Sicht 7 Einen Schritt weiter nach links verschwindet das Auto aus der Aufnahmeperspektive. Erster Schultag, eine hübsche Erinnerung, doch leider steht das Kind nicht im Mittelpunkt und rechts stört ein Stein. Der rechte Teil wurde nachträglich am Computer entfernt. So steht das Kind im Mittelpunkt. Versuchen Sie den Standort zu wechseln, wenn Sie bemerken, dass etwas im Bild stören könnte. Vieles lässt sich auch später am Computer korrigieren, aber in der Regel verlangt das sehr viel Mühe und Zeit. Und Spaß macht es auch nicht unbedingt. TIPP Wenn Sie sich nicht sicher sind, ob Sie ein Motiv überhaupt aufnehmen sollen, kneifen Sie einfach mal ein Auge zu. Sie sehen dann die zweidimensionale Darstellung, wie sie auf dem Foto aussehen wird, denn da entfällt ja die räumliche Darstellung, da die Kamera praktisch nur ein Auge hat. TIPP
35 8 Froschperspektive Auch wenn es auf den ersten Blick nicht so aussieht: Dieses Foto wurde aus der Hocke geschossen. Diese Gräser im Herbst wurden gegen den Himmel von unten fotografiert. Ebenfalls Froschperspektive: Bei der Nähe des Ballons wurde mit einem leichten Tele nachgeholfen. Unter Froschperspektive versteht man, dass man die Welt aus der Sicht eines Frosches betrachtet, also von unten. Oft wirken die Bilder nicht so statisch wie Fotos, die man im Stehen aufnimmt. WISSEN
36 Die Welt aus digitaler Sicht 9 Diese kleine Kapelle wirkt durch den hellen und wolkigen Himmel andächtiger. Durch den Blickwinkel nach oben wirken diese Felsen noch steiler und bedrohlicher. Dieser Kleinwagen wirkt aus dieser Perspektive imposanter, als er eigentlich ist. Fotos aus der Hocke aufzunehmen macht in vielen Fällen Sinn. Der Himmel erscheint oft weiter, und Berge, Felsen oder Bäume wirken größer, in manchen Fällen bedrohlicher. TIPP Fotos mit größeren Himmelsbereichen wirken oft unwirklich, regen gar zum Nachdenken an. Wolkenformationen, Himmelsfarben und die unendlichen Weiten tragen zu diesem Phänomen bei. TIPP Mit der Froschperspektive sollte man einfach experimentieren. Kameras mit Schwenkmonitoren eignen sich dazu besonders gut HINWEIS
37 0 Konzentration auf das Wesentliche Dieses Portrait wurde mit einem 00-mm-Teleobjektiv aufgenommen. Gegen die Unschärfe würde ein Stativ helfen. Wieder mit einem 00-mm-Teleobjektiv aufgenommen. Als Stativ diente eine Mauer. Detailaufnahme mit einem Teleobjektiv. Die Kamera wurde auf einem Pfahl abgestützt. Fotos lassen sich interessanter gestalten und können aussagekräftiger werden, wenn man sich bei der Motivgestaltung auf das Wesentliche konzentriert. Dazu geht man entweder näher an das Wesentliche heran oder man benutzt ein Teleobjektiv. Diese Fotos wurden unter anderem in einem Zoo aufgenommen, obwohl es dort wegen der vielen Käfige eigentlich nicht nur schöne Motive gibt. WISSEN
38 Die Welt aus digitaler Sicht Auf einem Bein, ohne herunterzufallen: Schnappschuss mit 00 mm Brennweite. Dieses Bild wurde ebenfalls mit 00 mm aufgenommen. Die Kamera konnte auf einer Mauer abgestützt werden. Möglichst nah ran, hieß hier die Devise. Mit einem Zoom-Objektiv lassen sich im Tele- Bereich über 0 mm sehr gut Details einfangen. Allerdings neigt man dazu, bei großen Brennweiten die Bilder zu verwackeln, so dass sie unscharf werden. Schraubt man die Kamera dann auf ein Stativ, verwackelt man die Fotos nicht mehr. Es macht nicht immer Spaß, ein Stativ mitzunehmen. In diesem Fall kann man sich damit behelfen, die Kamera irgendwo abzustützen, etwa auf einer Mauer. Manchmal reicht es auch schon, wenn man die Hand mit der Kamera an einer Mauer abstützen kann. TIPP TIPP
39 Den Blitz zum Aufhellen benutzen Portraitaufnahme ohne Blitz. Mit Blitz sind die Konturen im Gesicht einfach besser zu erkennen, ebenso die Augenfarbe. Vor dem hellen Fenster erkennt man den Stuhl nur schlecht. Blitzen sollte man nicht nur in dunklen Räumen, sondern auch tagsüber, um Bildpartien aufzuhellen. Insbesondere bei Gesichtern macht sich das positiv bemerkbar, weil dadurch zum Beispiel der Bereich um die Augen aufgehellt wird, Schlagschatten von oben vermieden werden und man plötzlich die Augenfarbe erkennt. WISSEN
40 Die Welt aus digitaler Sicht Der Aufhellblitz erhellt den Vordergrund, trotzdem ist auch der Hintergrund im Fenster gut zu erkennen. Zwar gut zu erkennen, aber ein bisschen flau. Mit Blitz wirkt es knackiger, allerdings spiegelt sich das Blitzlicht in der Oberfläche. Glänzende Oberflächen reflektieren das Blitzlicht. Dazu zählen zum Beispiel auch feuchte Gesichter. Abhilfe schaffen externe Blitze oder Strahler oder Scheinwerfer, mit denen man das Motiv ausleuchtet. TIPP Unter Aufhellblitz versteht man die Verwendung des Blitzes, um den Vordergrund aufzuhellen. FACHWORT Rote Augen entstehen, wenn sich der Kamera-Blitz zu nahe am Objektiv befindet. Die Netzhaut des Auges reflektiert das Blitzlicht. Abhilfen: eine Kamera, deren Blitz weiter weg vom Objektiv liegt, eine Vorblitzfunktion oder das Entfernen der roten Farbe durch Bildbearbeitung. HINWEIS
Digitale Fotografie. Sehen und Können UWE GRAZ
 Digitale Fotografie Sehen und Können UWE GRAZ Die Welt aus digitaler Sicht Wie die Kleinbildkamera sieht Eine Landschaft, die mit einem Teleobjektiv mit ungefähr 00 Millimetern Brennweite aufgenommen wurde.
Digitale Fotografie Sehen und Können UWE GRAZ Die Welt aus digitaler Sicht Wie die Kleinbildkamera sieht Eine Landschaft, die mit einem Teleobjektiv mit ungefähr 00 Millimetern Brennweite aufgenommen wurde.
Videobearbeitung mit Movie Maker
 PH Bern Institut Sekundarstufe I Studienfach Informatik Videobearbeitung mit Movie Maker Inhalt 1. Movie Maker Benutzeroberfläche 2. Videomaterial bereit stellen Video importieren Video aufnehmen Aufnehmen
PH Bern Institut Sekundarstufe I Studienfach Informatik Videobearbeitung mit Movie Maker Inhalt 1. Movie Maker Benutzeroberfläche 2. Videomaterial bereit stellen Video importieren Video aufnehmen Aufnehmen
Handreichung zur Erstellung von Videos mit dem Movie Maker 2012
 Handreichung zur Erstellung von Videos mit dem Movie Maker 2012 Bildschirmaufbau: 1 2 3 4 5 1. Titelleiste 2. Befehlsleiste 3. Symbolleiste mit Videotools/Musiktools/Texttools 4. Vorschaufenster 5. Importfenster
Handreichung zur Erstellung von Videos mit dem Movie Maker 2012 Bildschirmaufbau: 1 2 3 4 5 1. Titelleiste 2. Befehlsleiste 3. Symbolleiste mit Videotools/Musiktools/Texttools 4. Vorschaufenster 5. Importfenster
Videobearbeitung mit Shotcut
 Videobearbeitung mit Shotcut 1 Vorbereitungen Alle Rohmaterialien (Videoclips, Audiodateien, Fotos) in den gleichen Arbeitsordner kopieren. Die Videoclips und die Fotos sollten im gleichen Format vorliegen
Videobearbeitung mit Shotcut 1 Vorbereitungen Alle Rohmaterialien (Videoclips, Audiodateien, Fotos) in den gleichen Arbeitsordner kopieren. Die Videoclips und die Fotos sollten im gleichen Format vorliegen
G S Z G S Z. Tutorial. Videos mit dem Windows Movie Maker erstellen. Inhalte: Videodateien importieren. Florian Ewald. Übergänge gestalten
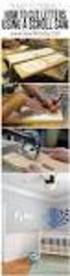 Tutorial Inhalte: Videodateien importieren Videos mit dem Windows Movie Maker erstellen Florian Ewald Übergänge gestalten Videoeffekte einstellen Vor-, und Abspann einfügen Video fertig stellen und speichern
Tutorial Inhalte: Videodateien importieren Videos mit dem Windows Movie Maker erstellen Florian Ewald Übergänge gestalten Videoeffekte einstellen Vor-, und Abspann einfügen Video fertig stellen und speichern
Movie Maker 12 1
 22.09.2016 Movie Maker 12 1 Vorbemerkungen Bis Windows 7 gehörte der Movie Maker zum Betriebssystem Windows Movie Maker 12 ist eine alte Version, läuft auch unter Windows 10. Der Support ist bis Januar
22.09.2016 Movie Maker 12 1 Vorbemerkungen Bis Windows 7 gehörte der Movie Maker zum Betriebssystem Windows Movie Maker 12 ist eine alte Version, läuft auch unter Windows 10. Der Support ist bis Januar
Einführung in Final Cut Studio 2
 Einführung in Final Cut Studio 2 Vorhandene Themen: 1. Vorbereitungen + Neues Projekt anlegen und sichern 2. Videofilm von DV Kassette importieren 3. Filmsequenzen ausschneiden 4. Übergänge einfügen und
Einführung in Final Cut Studio 2 Vorhandene Themen: 1. Vorbereitungen + Neues Projekt anlegen und sichern 2. Videofilm von DV Kassette importieren 3. Filmsequenzen ausschneiden 4. Übergänge einfügen und
Von Cathrin Sugg, Februar imovie Tutorial
 Von Cathrin Sugg, Februar 2017 imovie Tutorial Zuerst schaltest du das ipad an und wählst die App imovie aus: Falls die App fehlt, gehe in den App Store und lade sie dir herunter. (Die App kostet 4,99
Von Cathrin Sugg, Februar 2017 imovie Tutorial Zuerst schaltest du das ipad an und wählst die App imovie aus: Falls die App fehlt, gehe in den App Store und lade sie dir herunter. (Die App kostet 4,99
Hat man Dateien schon auf dem Computer, wählt man ganz einfach unter 1. Video aufnehmen > Video importieren.
 Movie Maker 2.6 Der Movie Maker 2.6 ist grundsätzlich für Windows Vista gedacht, funktioniert allerdings auch mit Windows 7. Die Funktionsweise ist nahezu identisch mit der Version 2.1 für Windows XP.
Movie Maker 2.6 Der Movie Maker 2.6 ist grundsätzlich für Windows Vista gedacht, funktioniert allerdings auch mit Windows 7. Die Funktionsweise ist nahezu identisch mit der Version 2.1 für Windows XP.
Handreichung zur Erstellung von Videos mit dem Movie Maker
 Handreichung zur Erstellung von Videos mit dem Movie Maker Bildschirmaufbau: 4 1 2 3 5 6 7 1. Titelleiste 2. Befehlsleiste 3. Symbolleiste 4. Bereich für Aufgaben 5. Bereich für Sammlungen 6. Vorschaufenster
Handreichung zur Erstellung von Videos mit dem Movie Maker Bildschirmaufbau: 4 1 2 3 5 6 7 1. Titelleiste 2. Befehlsleiste 3. Symbolleiste 4. Bereich für Aufgaben 5. Bereich für Sammlungen 6. Vorschaufenster
Digitale Videos mit Windows XP
 Digitale Videos mit Windows XP Sehen und Können BJÖRN WALTER larkt+technik Digitale & analoge Camcorder Digitaler Camcorder an Komplett-PC 12 Firewire-Anschluss einbauen 16 Digitale Camcorder an USB-Anschluss
Digitale Videos mit Windows XP Sehen und Können BJÖRN WALTER larkt+technik Digitale & analoge Camcorder Digitaler Camcorder an Komplett-PC 12 Firewire-Anschluss einbauen 16 Digitale Camcorder an USB-Anschluss
Videos mit Digicams herstellen (Filmbearbeitung am Computer) OS
 (Filmbearbeitung am Computer) Benötigte Hard- oder Software Videobearbeitungsprogramm USB- / Kamerakabel oder Card-Reader Anmerkung: Die Anleitung ist optimiert für Windows Movie Maker 6.0 (Windows Vista)
(Filmbearbeitung am Computer) Benötigte Hard- oder Software Videobearbeitungsprogramm USB- / Kamerakabel oder Card-Reader Anmerkung: Die Anleitung ist optimiert für Windows Movie Maker 6.0 (Windows Vista)
Videos mit Digicams herstellen (Filmbearbeitung am Computer) OS
 (Filmbearbeitung am Computer) Benötigte Hard- oder Software Filmbearbeitungsprogramm USB- / Kamerakabel oder Card-Reader Anmerkung: Die Anleitung ist optimiert für Windows Movie Maker v2.1 (Windows XP)
(Filmbearbeitung am Computer) Benötigte Hard- oder Software Filmbearbeitungsprogramm USB- / Kamerakabel oder Card-Reader Anmerkung: Die Anleitung ist optimiert für Windows Movie Maker v2.1 (Windows XP)
Windows Movie Maker. Abkürzung=WMM. Version 2.1. Um einen Film zu erstellen, müssen folgende Schritte gemacht werden:
 Windows Movie Maker Abkürzung=WMM Version 2.1 Um einen Film zu erstellen, müssen folgende Schritte gemacht werden: 1. Video aufnehmen: - vom Gerät (DV-Kamera) aufnehmen - bestehenden Film importieren -
Windows Movie Maker Abkürzung=WMM Version 2.1 Um einen Film zu erstellen, müssen folgende Schritte gemacht werden: 1. Video aufnehmen: - vom Gerät (DV-Kamera) aufnehmen - bestehenden Film importieren -
2. Diashows und Fotoalben
 Diashow mit Musik und Sprecher 2. Diashows und Fotoalben Wenn Sie die Ordner-Übersicht ausgeschaltet haben, ist der Aufgabenbereich sichtbar. In Foto- Ordnern bietet Windows hier ein paar interessante
Diashow mit Musik und Sprecher 2. Diashows und Fotoalben Wenn Sie die Ordner-Übersicht ausgeschaltet haben, ist der Aufgabenbereich sichtbar. In Foto- Ordnern bietet Windows hier ein paar interessante
Videobearbeitung in Movie Maker
 Informatikunterricht OSS Aeschi-Krattigen Name: Videobearbeitung in Movie Maker Einführung Gehe auf Start (Windows-Knopf unten rechts) und gib ins Suchfeld Movie Maker ein, um den Windows Movie Maker zu
Informatikunterricht OSS Aeschi-Krattigen Name: Videobearbeitung in Movie Maker Einführung Gehe auf Start (Windows-Knopf unten rechts) und gib ins Suchfeld Movie Maker ein, um den Windows Movie Maker zu
2.3.2 Fenster verschieben Fenster überlappen
 PC EINSTEIGER Das Betriebssystem 2.3.2 Fenster verschieben Wenn das Fenster nicht durch MAXIMIEREN in den Vollbildmodus gestellt wurde, können Sie das Fenster auf Ihrem Desktop frei verschieben. Platzieren
PC EINSTEIGER Das Betriebssystem 2.3.2 Fenster verschieben Wenn das Fenster nicht durch MAXIMIEREN in den Vollbildmodus gestellt wurde, können Sie das Fenster auf Ihrem Desktop frei verschieben. Platzieren
Lektion I: Einführung
 Lektion I: Einführung Vorwort: FCP/FCE sind Videoschnittprogramme für den Semi- bzw. Profi-Bereich. Mit diesem Workshop-Angebot wollen wir euch die beiden Videoschnittprogramme etwas näher bringen. 1.
Lektion I: Einführung Vorwort: FCP/FCE sind Videoschnittprogramme für den Semi- bzw. Profi-Bereich. Mit diesem Workshop-Angebot wollen wir euch die beiden Videoschnittprogramme etwas näher bringen. 1.
PRAXIS. Fotos verwalten, bearbeiten und aufpeppen. bhv. Ganz einfach und kostenlos im Web. Picasa. Google
 bhv PRAXIS Google Björn Walter Picasa Fotos verwalten, bearbeiten und aufpeppen Perfekte Fotos mit wenig Aufwand Bildbearbeitung ohne teure Software Ordnung schaffen mit Online-Fotoalben Ganz einfach und
bhv PRAXIS Google Björn Walter Picasa Fotos verwalten, bearbeiten und aufpeppen Perfekte Fotos mit wenig Aufwand Bildbearbeitung ohne teure Software Ordnung schaffen mit Online-Fotoalben Ganz einfach und
Schritt 1: Schließe deine Digitalkamera an den Computer und speicher die Bilder in einem eigenen Ordner (Ordnername: Projekt Trickfilm)
 Windows Movie Maker Einen Trickfilm erstellen Mit dieser Anleitung kannst du deinen eigenen Trickfilm erstellen. Wer Windows XP zu Hause anwenden möchte, findet dieses Programm wie folgt: Start - Alle
Windows Movie Maker Einen Trickfilm erstellen Mit dieser Anleitung kannst du deinen eigenen Trickfilm erstellen. Wer Windows XP zu Hause anwenden möchte, findet dieses Programm wie folgt: Start - Alle
AUDITORIX - Material für Kinder
 Aufnehmen mit Audacity Mit dem Audacity-Programm kannst du den Ton auch direkt am Computer aufnehmen, ihn anschließend direkt anhören und weiter bearbeiten. Wie das geht, zeigen wir hier: Aufnehmen: Öffne
Aufnehmen mit Audacity Mit dem Audacity-Programm kannst du den Ton auch direkt am Computer aufnehmen, ihn anschließend direkt anhören und weiter bearbeiten. Wie das geht, zeigen wir hier: Aufnehmen: Öffne
Pinnacle Studio 10 & Studio Plus 10
 Simon Gabathuler Pinnacle Studio 10 & Studio Plus 10 Die große Filmwerkstatt Markt+Technik Verlag 3 Die Storyboard- Ansicht Nachdem nun alle Videodateien auf der Festplatte gespeichert sind, können Sie
Simon Gabathuler Pinnacle Studio 10 & Studio Plus 10 Die große Filmwerkstatt Markt+Technik Verlag 3 Die Storyboard- Ansicht Nachdem nun alle Videodateien auf der Festplatte gespeichert sind, können Sie
AUDITORIX - Material für Kinder
 Das Mini-Tonstudio In dieser Technikeinführung erfährst du, wie du Ton direkt am Computer aufnehmen kannst. Außerdem erklären wir dir, wie du deine Aufnahmen mit dem einfachen und kostenfreien Tonbearbeitungsprogramm
Das Mini-Tonstudio In dieser Technikeinführung erfährst du, wie du Ton direkt am Computer aufnehmen kannst. Außerdem erklären wir dir, wie du deine Aufnahmen mit dem einfachen und kostenfreien Tonbearbeitungsprogramm
DV-Gerät ausschalten DV-Gerät mit dem FireWire Port am Mac verbinden
 DV-Gerät anschließen DV-Gerät ausschalten DV-Gerät mit dem FireWire Port am Mac verbinden DV-Gerät einschalten wird eine Kamera als DV-Gerät verwendet, muss auf VTR geschaltet werden imovie starten & neues
DV-Gerät anschließen DV-Gerät ausschalten DV-Gerät mit dem FireWire Port am Mac verbinden DV-Gerät einschalten wird eine Kamera als DV-Gerät verwendet, muss auf VTR geschaltet werden imovie starten & neues
Smartphone Foto/Video Übertragung auf PC für Diashow und PowerPoint
 Mediengruppe Smartphone Foto/Video Übertragung auf PC für Diashow und PowerPoint Dieter Schwabe, Dezember 2017 Vorbereitung Zunächst sollten auf dem PC Ordner eingerichtet werden, in die Fotos und Videos
Mediengruppe Smartphone Foto/Video Übertragung auf PC für Diashow und PowerPoint Dieter Schwabe, Dezember 2017 Vorbereitung Zunächst sollten auf dem PC Ordner eingerichtet werden, in die Fotos und Videos
Tiscover CMS 7. Neuerungen im Vergleich zu Tiscover CMS 6
 Tiscover CMS 7 Neuerungen im Vergleich zu Tiscover CMS 6 Inhaltsverzeichnis An- und Abmeldung im Tiscover CMS 7... 3 1. Anmeldung... 3 2. Abmeldung... 3 Bereiche der Arbeitsoberfläche von Tiscover CMS
Tiscover CMS 7 Neuerungen im Vergleich zu Tiscover CMS 6 Inhaltsverzeichnis An- und Abmeldung im Tiscover CMS 7... 3 1. Anmeldung... 3 2. Abmeldung... 3 Bereiche der Arbeitsoberfläche von Tiscover CMS
Rundgang durch das Programm
 Rundgang durch das Programm Möglicherweise sind Sie mit den Funktionen von MAGIX Video deluxe bereits gut vertraut. Dann können Sie sich den folgenden Rundgang durch das Programm auch sparen und direkt
Rundgang durch das Programm Möglicherweise sind Sie mit den Funktionen von MAGIX Video deluxe bereits gut vertraut. Dann können Sie sich den folgenden Rundgang durch das Programm auch sparen und direkt
Stopp-Listen. Die Funktion von Stopp-Listen. Das Fenster zur Verwaltung der Stopp-Listen
 Stopp-Listen Stopp-Listen Die Funktion von Stopp-Listen Stopp-Listen dienen dazu, eine Sammlung von Wörtern anzulegen, die für die Auswertung uninteressant sind. Dies können etwa die bestimmten und unbestimmten
Stopp-Listen Stopp-Listen Die Funktion von Stopp-Listen Stopp-Listen dienen dazu, eine Sammlung von Wörtern anzulegen, die für die Auswertung uninteressant sind. Dies können etwa die bestimmten und unbestimmten
Webseiten bauen mit Primolo
 Webseiten bauen mit Primolo Ganz egal, ob zu deinen Lieblingstieren, deiner Schule oder deinem Heimatort: Eigene Webseiten kannst du zu vielen Themen bauen. Das kannst du allein tun, aber noch mehr Spaß
Webseiten bauen mit Primolo Ganz egal, ob zu deinen Lieblingstieren, deiner Schule oder deinem Heimatort: Eigene Webseiten kannst du zu vielen Themen bauen. Das kannst du allein tun, aber noch mehr Spaß
Von der Kamera auf die DVD mit Magix Video deluxe ÜBER DIESES BUCH 10 DIE METHODIK DIESES BUCHES 11 WIE BEKOMME ICH MEINE FILME AUF DEN PC?
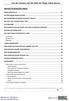 j INHALTSVERZEICHNIS ÜBER DIESES BUCH 10 DIE METHODIK DIESES BUCHES 11 WIE BEKOMME ICH MEINE FILME AUF DEN PC? 12 WO SOLL DAS FILMMATERIAL HIN? 13 PLATZBEDARF 13 WIE KANN ICH MIR DIE FILME VOR DEM SCHNEIDEN
j INHALTSVERZEICHNIS ÜBER DIESES BUCH 10 DIE METHODIK DIESES BUCHES 11 WIE BEKOMME ICH MEINE FILME AUF DEN PC? 12 WO SOLL DAS FILMMATERIAL HIN? 13 PLATZBEDARF 13 WIE KANN ICH MIR DIE FILME VOR DEM SCHNEIDEN
Dateien verwalten (Bilder, Dokumente, Medien)
 17 Dateien verwalten (Bilder, Dokumente, Medien) Bilder und Dokumente können Sie im Funktionsmenü unter Dateiliste verwalten. Alle Bilder und Dokumente, die Sie in Ihren Baukasten hochgeladen haben, werden
17 Dateien verwalten (Bilder, Dokumente, Medien) Bilder und Dokumente können Sie im Funktionsmenü unter Dateiliste verwalten. Alle Bilder und Dokumente, die Sie in Ihren Baukasten hochgeladen haben, werden
Dateimanagement (in Windows 8.1)
 Dateimanagement (in Windows 8.1) Der Windows Arbeitsplatz/Explorer ist das Regiezentrum von Windows. Mit Hilfe des Arbeitsplatz/Explorers können nicht nur Dateien und Ordner, sondern auch alle Elemente
Dateimanagement (in Windows 8.1) Der Windows Arbeitsplatz/Explorer ist das Regiezentrum von Windows. Mit Hilfe des Arbeitsplatz/Explorers können nicht nur Dateien und Ordner, sondern auch alle Elemente
3 Mit Programmen und Fenstern
 34 MIT PROGRAMMEN UND FENSTERN ARBEITEN 3 Mit Programmen und Fenstern arbeiten In dieser Lektion lernen Sie wie Sie Programme starten und wieder beenden wie Sie mit Fenstern arbeiten Ein Programm starten
34 MIT PROGRAMMEN UND FENSTERN ARBEITEN 3 Mit Programmen und Fenstern arbeiten In dieser Lektion lernen Sie wie Sie Programme starten und wieder beenden wie Sie mit Fenstern arbeiten Ein Programm starten
Kennen, können, beherrschen lernen was gebraucht wird
 Inhaltsverzeichnis Inhaltsverzeichnis... 1 Datei- und Ordnerverwaltung... 2 Eine Ordnerstruktur erstellen... 2 Regeln für die Vergabe von Namen... 2 So erstellen Sie Ordner... 2 Vorgehensweise beim Markieren
Inhaltsverzeichnis Inhaltsverzeichnis... 1 Datei- und Ordnerverwaltung... 2 Eine Ordnerstruktur erstellen... 2 Regeln für die Vergabe von Namen... 2 So erstellen Sie Ordner... 2 Vorgehensweise beim Markieren
Dateiansichten in Ordnern
 Dateien und Ordner Das Ordnen und Organisieren von Dateien ist das A und O, wenn es darum geht, effektiv mit dem Computer zu arbeiten. Nur wer Ordnung hält und seinen Datenbestand logisch organisiert,
Dateien und Ordner Das Ordnen und Organisieren von Dateien ist das A und O, wenn es darum geht, effektiv mit dem Computer zu arbeiten. Nur wer Ordnung hält und seinen Datenbestand logisch organisiert,
Kennen, können, beherrschen lernen was gebraucht wird
 Arbeiten mit Zeichenebenen Abbildung 1 - Arbeiten mit Zeichenebenen Seite 1 In CorelDraw können für eine Zeichnung mehrere Ebenen definiert werden Der Begriff Layer (Lage, Schicht), mit dem eine Zeichenebene
Arbeiten mit Zeichenebenen Abbildung 1 - Arbeiten mit Zeichenebenen Seite 1 In CorelDraw können für eine Zeichnung mehrere Ebenen definiert werden Der Begriff Layer (Lage, Schicht), mit dem eine Zeichenebene
Comic Life 3.x. Fortbildung zum Mediencurriculum
 Comic Life 3.x Fortbildung zum Mediencurriculum - 1 - Comic Life Eine kurze Einführung in die Bedienung von Comic Life 3.x. Starten von Comic Life Bitte starte das Programm Comic Life. Es befindet sich
Comic Life 3.x Fortbildung zum Mediencurriculum - 1 - Comic Life Eine kurze Einführung in die Bedienung von Comic Life 3.x. Starten von Comic Life Bitte starte das Programm Comic Life. Es befindet sich
Erste Schritte für Endbenutzer
 Erste Schritte für Endbenutzer Überblick Die exacqvision-clientsoftware verfügt über drei Betriebsmodi: Live, Suche und Konfiguration (Setup). Klicken Sie auf das jeweilige Symbol auf der linken Seite
Erste Schritte für Endbenutzer Überblick Die exacqvision-clientsoftware verfügt über drei Betriebsmodi: Live, Suche und Konfiguration (Setup). Klicken Sie auf das jeweilige Symbol auf der linken Seite
FOTOS ORGANISIEREN MIT PICASA 3
 FOTOS ORGANISIEREN MIT PICASA 3 3 1 2 BIBLIOTHEKSÜBERBLICK 1. Liste der Ordner und Alben Die linke Spalte in der Bibliotheksansicht zeigt alle Ordner, die Fotos enthalten, Ordner entsprechend den eigentlichen
FOTOS ORGANISIEREN MIT PICASA 3 3 1 2 BIBLIOTHEKSÜBERBLICK 1. Liste der Ordner und Alben Die linke Spalte in der Bibliotheksansicht zeigt alle Ordner, die Fotos enthalten, Ordner entsprechend den eigentlichen
AUDITORIX im Unterricht Modulare Lerneinheit Technik Wissen für Kinder Das Mini-Tonstudio Aufnehmen, Schneiden und Mischen mit Audacity Seite 1
 Das Mini-Tonstudio Aufnehmen, Schneiden und Mischen mit Audacity Seite 1 Das Mini-Tonstudio In dieser Technikeinführung zeigen wir dir, wie einfach es ist, Ton direkt am Computer aufzunehmen. Außerdem
Das Mini-Tonstudio Aufnehmen, Schneiden und Mischen mit Audacity Seite 1 Das Mini-Tonstudio In dieser Technikeinführung zeigen wir dir, wie einfach es ist, Ton direkt am Computer aufzunehmen. Außerdem
Erstellung eines elektronischen Bilderbuchs mit Open Office
 Erstellung eines elektronischen Bilderbuchs mit Open Office OpenOffice ist eine vollwertige und vollständige Office-Software, welche kostenlos ist und unter http://de.openoffice.org/ (deutsche Version)
Erstellung eines elektronischen Bilderbuchs mit Open Office OpenOffice ist eine vollwertige und vollständige Office-Software, welche kostenlos ist und unter http://de.openoffice.org/ (deutsche Version)
Schnellanleitung. (Deluxe-Version für Microsoft Windows)
 Schnellanleitung (Deluxe-Version für Microsoft Windows) DVD Slideshow Builder HD-Video installieren 2 DVD Slideshow Builder HD-Video starten 2 Fotos & Videos einfügen 4 Clipart und Effekte einfügen 5 Musik
Schnellanleitung (Deluxe-Version für Microsoft Windows) DVD Slideshow Builder HD-Video installieren 2 DVD Slideshow Builder HD-Video starten 2 Fotos & Videos einfügen 4 Clipart und Effekte einfügen 5 Musik
Kleine Anleitung zur Übertragung von Fotos per USB-Kabel von der Kamera zum Computer
 Kleine Anleitung zur Übertragung von Fotos per USB-Kabel von der Kamera zum Computer Mechthild Trilling-Piest Den Ordner öffnen, in den die Bilder abgelegt werden sollen (am besten richtet man sich zum
Kleine Anleitung zur Übertragung von Fotos per USB-Kabel von der Kamera zum Computer Mechthild Trilling-Piest Den Ordner öffnen, in den die Bilder abgelegt werden sollen (am besten richtet man sich zum
Powerpoint Übungen Workshop MS 2003
 Powerpoint Übungen Workshop MS 2003 06. März 2009 Für Powerpoint - Präsentationen haben wir schon Kurse gegeben und heute wollen wir die Feinheiten üben. Powerpoint - Wettbewerb Präsentationen erstellen
Powerpoint Übungen Workshop MS 2003 06. März 2009 Für Powerpoint - Präsentationen haben wir schon Kurse gegeben und heute wollen wir die Feinheiten üben. Powerpoint - Wettbewerb Präsentationen erstellen
Videos vertonen mit JayCut
 Videos vertonen mit JayCut Der Onlinedienst JayCut bietet die einfache Möglichkeit Videos ohne Zusatzsoftware direkt im Webbroser zu bearbeiten. Vorraussetzungen: - Computer mit Internetanschluss - Webbrowser
Videos vertonen mit JayCut Der Onlinedienst JayCut bietet die einfache Möglichkeit Videos ohne Zusatzsoftware direkt im Webbroser zu bearbeiten. Vorraussetzungen: - Computer mit Internetanschluss - Webbrowser
MAGIX MP3 Maker 2006 & MAGIX Music Cleaning Lab
 Björn Walter MAGIX MP3 Maker 2006 & MAGIX Music Cleaning Lab Markt+Technik Verlag KAPITEL 1 Musikarchiv verwalten & abspielen Musik in der Freizeit, bei der Arbeit oder einfach nur mal so zum Entspannen
Björn Walter MAGIX MP3 Maker 2006 & MAGIX Music Cleaning Lab Markt+Technik Verlag KAPITEL 1 Musikarchiv verwalten & abspielen Musik in der Freizeit, bei der Arbeit oder einfach nur mal so zum Entspannen
Elementare Schnitttechniken Erklärt an Hand von Adobe Premiere Pro 1.5. von Christian Bartl
 Erklärt an Hand von Adobe Premiere Pro 1.5 von Inhaltsverzeichnis Inhaltsverzeichnis... 2 1. Begriffserklärung... 3 2. Die Oberfläche von Adobe Premiere Pro 1.5... 3 3. Die Werkzeugleiste... 4 4. Das Erstellen
Erklärt an Hand von Adobe Premiere Pro 1.5 von Inhaltsverzeichnis Inhaltsverzeichnis... 2 1. Begriffserklärung... 3 2. Die Oberfläche von Adobe Premiere Pro 1.5... 3 3. Die Werkzeugleiste... 4 4. Das Erstellen
Die Fotoanzeige der Fotogalerie von Windows Live 2009
 Die Fotoanzeige der Fotogalerie von Windows Live 2009 Öffnen Sie ein Bild (über den Windows-Explorer oder die Anlage einer E-Mail). Es erscheint die Windows Live Fotogalerie. (Sollte ein anderes Fotoprogramm
Die Fotoanzeige der Fotogalerie von Windows Live 2009 Öffnen Sie ein Bild (über den Windows-Explorer oder die Anlage einer E-Mail). Es erscheint die Windows Live Fotogalerie. (Sollte ein anderes Fotoprogramm
Das Anpassen der Stammdatenansichten
 Das Softwarehaus für Schulen Das Anpassen der Stammdatenansichten (Stand: 07/2010) PEDAV : Das Softwarehaus für Schulen ort : 45359 Essen-Schönebeck str : Schönebecker Straße 1 tel : (0201) 61 64 810 http
Das Softwarehaus für Schulen Das Anpassen der Stammdatenansichten (Stand: 07/2010) PEDAV : Das Softwarehaus für Schulen ort : 45359 Essen-Schönebeck str : Schönebecker Straße 1 tel : (0201) 61 64 810 http
App- Anleitung imovie (ios)
 imovie ist eine Videoschnitt- App, die kostenlos zur Standardsoftware des ipads gehört. Mit der App lassen sich schnell und einfach kleine Filmprojekte realisieren, Videos bearbeiten, untertiteln und vertonen.
imovie ist eine Videoschnitt- App, die kostenlos zur Standardsoftware des ipads gehört. Mit der App lassen sich schnell und einfach kleine Filmprojekte realisieren, Videos bearbeiten, untertiteln und vertonen.
Kurzanleitung zu Windows Movie Maker 2
 Spezialisierungskurs ICT an Pädagogischen Hochschulen Viviane-Jacqueline Girardier Thomas Eberle Martin Lehner Markus Oertly Kurzanleitung zu Windows Movie Maker 2 Autor: Markus Oertly Inhalt 1. Aufbauen
Spezialisierungskurs ICT an Pädagogischen Hochschulen Viviane-Jacqueline Girardier Thomas Eberle Martin Lehner Markus Oertly Kurzanleitung zu Windows Movie Maker 2 Autor: Markus Oertly Inhalt 1. Aufbauen
ANLEITUNG ZUR PRODUKTION EINES STOP-MOTION-FILMS
 ANLEITUNG ZUR PRODUKTION EINES STOP-MOTION-FILMS Benötigte Mittel ein Computer oder Laptop mit Windows 7 oder höher eine digitale Fotokamera ein Stativ Was ist ein Stop-Motion-Film? Stop-Motion ist eine
ANLEITUNG ZUR PRODUKTION EINES STOP-MOTION-FILMS Benötigte Mittel ein Computer oder Laptop mit Windows 7 oder höher eine digitale Fotokamera ein Stativ Was ist ein Stop-Motion-Film? Stop-Motion ist eine
Einführung. in die Videobearbeitung. mit EVE v2 von MainConcept. 2005 Sigrid Bongartz www.edv-bongartz.de
 Einführung in die Videobearbeitung mit EVE v2 von MainConcept 2005 Sigrid Bongartz www.edv-bongartz.de Inhaltsverzeichnis 1. Was ist Eve?... 3 2. Systemvoraussetzungen... 3 3. Was Sie bereits kennen sollten...
Einführung in die Videobearbeitung mit EVE v2 von MainConcept 2005 Sigrid Bongartz www.edv-bongartz.de Inhaltsverzeichnis 1. Was ist Eve?... 3 2. Systemvoraussetzungen... 3 3. Was Sie bereits kennen sollten...
Schnellanleitung. (Version für Apple MacOS X)
 Schnellanleitung (Version für Apple MacOS X) Inhalt Wondershare Fantashow installieren 2 Wondershare Fantashow starten 2 Videos, Fotos und Musik hinzufügen 4 Stil-Vorlagen, Vor- und Abspann einfügen 6
Schnellanleitung (Version für Apple MacOS X) Inhalt Wondershare Fantashow installieren 2 Wondershare Fantashow starten 2 Videos, Fotos und Musik hinzufügen 4 Stil-Vorlagen, Vor- und Abspann einfügen 6
3.12 Arbeitsschritte werden nun bei allen Folien angewendet. Somit ist am Schluss jede Folie mit einer anderen verlinkt.
 4.4 Mit der Maus über die verlinkten Textfelder/Interaktiven Schaltflächen fahren und anklicken. So sollte man überall auf die weiterführende Geschichte einer anderen Folie gelangen. 4.5 Die beste Möglichkeit
4.4 Mit der Maus über die verlinkten Textfelder/Interaktiven Schaltflächen fahren und anklicken. So sollte man überall auf die weiterführende Geschichte einer anderen Folie gelangen. 4.5 Die beste Möglichkeit
Computer-Ansicht filtern und sortieren
 Computer-Ansicht filtern und sortieren Stand: April 2016 Diese Anleitung bezieht sich auf FixFoto, V 3.60. In älteren oder neueren Versionen könnte die Arbeitsweise anders sein. Filter für die Computer-Ansicht
Computer-Ansicht filtern und sortieren Stand: April 2016 Diese Anleitung bezieht sich auf FixFoto, V 3.60. In älteren oder neueren Versionen könnte die Arbeitsweise anders sein. Filter für die Computer-Ansicht
Computer Schulung Explorer
 Computer Schulung Explorer Anfänger Fortgeschrittene Windows Explorer Erlaubt Zugriff auf alle Daten auf dem Rechner und auf externen Speichern Kann Dateien suchen (Name und Inhalt) Kann Dateien ordnen,
Computer Schulung Explorer Anfänger Fortgeschrittene Windows Explorer Erlaubt Zugriff auf alle Daten auf dem Rechner und auf externen Speichern Kann Dateien suchen (Name und Inhalt) Kann Dateien ordnen,
Das können Sie bereits. » gespeicherte Dokumente öffnen. + Sie benutzen die Seitenansicht als Druckvorschau. + + Sie drucken ein Dokument
 Dokumente fertigstellen und 3 drucken Das können Sie bereits»» Texte eingeben und markieren»» Text formatieren»» Dokumente speichern»» gespeicherte Dokumente öffnen Die nächsten Schritte + + Sie verwenden
Dokumente fertigstellen und 3 drucken Das können Sie bereits»» Texte eingeben und markieren»» Text formatieren»» Dokumente speichern»» gespeicherte Dokumente öffnen Die nächsten Schritte + + Sie verwenden
Schnellanleitung (Version für Microsoft Windows)
 Schnellanleitung (Version für Microsoft Windows) iphone Ringtone Maker installieren 2 iphone Ringtone Maker starten 2 Mediadatei einfügen 4 Audiodatei bearbeiten 5 Klingelton erstellen 7 Wichtige Einstellungen
Schnellanleitung (Version für Microsoft Windows) iphone Ringtone Maker installieren 2 iphone Ringtone Maker starten 2 Mediadatei einfügen 4 Audiodatei bearbeiten 5 Klingelton erstellen 7 Wichtige Einstellungen
Kurzanleitung: Online-Audiobearbeitung mit Myna Stand: Februar 2012
 Kurzanleitung: Online-Audiobearbeitung mit Myna Stand: Februar 2012 Jan Oesch, PHBern, Institut Sekundarstufe II Der Online-Audio-Editor Myna von Aviary (http://advanced.aviary.com/) bietet ein vollwertiges
Kurzanleitung: Online-Audiobearbeitung mit Myna Stand: Februar 2012 Jan Oesch, PHBern, Institut Sekundarstufe II Der Online-Audio-Editor Myna von Aviary (http://advanced.aviary.com/) bietet ein vollwertiges
DI Kraus & CO GmbH Storyboard Seite 1. Mittels Rechtsklick in den Schiebebalken des Storyboards kann die Dauer des Videos begrenzt werden.
 DI Kraus & CO GmbH Storyboard Seite 1 Das STORYBOARD von ArCon - in kurzen Schritten Kapitel 1.) Allgemeine Einstellungen Über Anzeige -> Storyboard wird dieses aktiv geschaltet. (über das Icon kann das
DI Kraus & CO GmbH Storyboard Seite 1 Das STORYBOARD von ArCon - in kurzen Schritten Kapitel 1.) Allgemeine Einstellungen Über Anzeige -> Storyboard wird dieses aktiv geschaltet. (über das Icon kann das
Tags filtern im Eigenschaften-Panel
 Tags filtern im Eigenschaften-Panel Im Eigenschaften-Panel werden Ihnen alle Informationen zu dem jeweils im Browser selektierten Element angezeigt. Sie können dort weitere Tags wie z.b. Stichwörter hinzufügen
Tags filtern im Eigenschaften-Panel Im Eigenschaften-Panel werden Ihnen alle Informationen zu dem jeweils im Browser selektierten Element angezeigt. Sie können dort weitere Tags wie z.b. Stichwörter hinzufügen
Dialog Fotoshow: zur Erstellung und Bearbeitung der Fotoshows, ist eine Vorschau auf Bilder, Blenden, Musik, Video-Clips.
 Dialog Fotoshow: zur Erstellung und Bearbeitung der Fotoshows, ist eine Vorschau auf Bilder, Blenden, Musik, Video-Clips. Dialog Brennen zum Brennen der Fotoshows auf Disc. Media Pool: zum Navigieren durch
Dialog Fotoshow: zur Erstellung und Bearbeitung der Fotoshows, ist eine Vorschau auf Bilder, Blenden, Musik, Video-Clips. Dialog Brennen zum Brennen der Fotoshows auf Disc. Media Pool: zum Navigieren durch
Computergruppe Borken
 Anleitung Fotos von der Digitalkamera auf die Festplatte übertragen Vorbemerkung: Digitale Fotos, vor allem die mit hohem Erinnerungswert, sollten immer gesichert werden, da bei digitaler Speicherung immer
Anleitung Fotos von der Digitalkamera auf die Festplatte übertragen Vorbemerkung: Digitale Fotos, vor allem die mit hohem Erinnerungswert, sollten immer gesichert werden, da bei digitaler Speicherung immer
Sony Movie Studio 10 HD Platinum & prodad Plugins
 Sony Movie Studio 10 HD Platinum & prodad Plugins VidCom 30th-century S.L. 2010 Autoren : Uwe Wenz & Peter Faalstich 1 Inhaltsverzeichnis Willkommen Copyright / Rechtliches Vorwort Sony Movie Studio 10
Sony Movie Studio 10 HD Platinum & prodad Plugins VidCom 30th-century S.L. 2010 Autoren : Uwe Wenz & Peter Faalstich 1 Inhaltsverzeichnis Willkommen Copyright / Rechtliches Vorwort Sony Movie Studio 10
Novell. GroupWise 2014 effizient einsetzen. Peter Wies. 1. Ausgabe, Juni 2014
 Peter Wies 1. Ausgabe, Juni 2014 Novell GroupWise 2014 effizient einsetzen GW2014 1 Novell GroupWise 2014 effizient einsetzen Menüleiste Navigationsleiste Symbolleisten Kopfleiste Favoritenliste Fensterbereich
Peter Wies 1. Ausgabe, Juni 2014 Novell GroupWise 2014 effizient einsetzen GW2014 1 Novell GroupWise 2014 effizient einsetzen Menüleiste Navigationsleiste Symbolleisten Kopfleiste Favoritenliste Fensterbereich
Präsentieren mit Power Point Einführung
 Präsentieren mit Power Point Einführung Version 2004 für MacOSX Educational Solutions Educational Solutions Einführung in PowerPoint für MacOSX 2004 Präsentationen mit Power Point erstellen Arbeiten mit
Präsentieren mit Power Point Einführung Version 2004 für MacOSX Educational Solutions Educational Solutions Einführung in PowerPoint für MacOSX 2004 Präsentationen mit Power Point erstellen Arbeiten mit
App- Anleitung imovie (ios)
 App- Anleitung imovie (ios) imovie ist eine Videoschnitt- App, die kostenlos zur Standardsoftware des ipads gehört. Mit der App lassen sich schnell und einfach kleine Filmprojekte realisieren, Videos bearbeiten,
App- Anleitung imovie (ios) imovie ist eine Videoschnitt- App, die kostenlos zur Standardsoftware des ipads gehört. Mit der App lassen sich schnell und einfach kleine Filmprojekte realisieren, Videos bearbeiten,
Datenübertragung und Datenstruktur auf dem Computer am Beispiel von Bildern/Videos vom Smartphone oder von Digital Kameras.
 Datenübertragung und Datenstruktur auf dem Computer am Beispiel von Bildern/Videos vom Smartphone oder von Digital Kameras. Wie und wo sortiere ich Sachen? Im normalen Leben Haus Auf einem Computer Wohnzimmer
Datenübertragung und Datenstruktur auf dem Computer am Beispiel von Bildern/Videos vom Smartphone oder von Digital Kameras. Wie und wo sortiere ich Sachen? Im normalen Leben Haus Auf einem Computer Wohnzimmer
In diesem ersten Kapitel erhalten Sie einen Überblick über das Programm Microsoft PowerPoint 2003.
 In diesem ersten Kapitel erhalten Sie einen Überblick über das Programm Microsoft PowerPoint 2003. Was erfahren Sie in diesem Kapitel? Wozu man PowerPoint verwenden kann Wie man PowerPoint startet und
In diesem ersten Kapitel erhalten Sie einen Überblick über das Programm Microsoft PowerPoint 2003. Was erfahren Sie in diesem Kapitel? Wozu man PowerPoint verwenden kann Wie man PowerPoint startet und
Kalender, Kalender 11
 Gebrauchsanweisung: Windows 1. Starte MS PowerPoint. 2. Du arbeitest mit der Vorlage «11_vorlage_abkuerzung.ppt». Frage deine Lehrerin oder deinen Lehrer, wo sie abgespeichert ist. Führe den Befehl «Datei
Gebrauchsanweisung: Windows 1. Starte MS PowerPoint. 2. Du arbeitest mit der Vorlage «11_vorlage_abkuerzung.ppt». Frage deine Lehrerin oder deinen Lehrer, wo sie abgespeichert ist. Führe den Befehl «Datei
Willkommen zum Picture Package DVD Viewer. Starten und Beenden des Picture Package DVD Viewer. Anzeigen von Bildern
 Willkommen zum Picture Package DVD Viewer Starten und Beenden des Picture Package DVD Viewer Anzeigen von Bildern Kopieren von Bildern auf den Computer Bearbeiten kopierter Bilder Bearbeiten unnötiger
Willkommen zum Picture Package DVD Viewer Starten und Beenden des Picture Package DVD Viewer Anzeigen von Bildern Kopieren von Bildern auf den Computer Bearbeiten kopierter Bilder Bearbeiten unnötiger
Was Sie bald kennen und können
 Kontakte 6 In diesem Kapitel erfahren Sie, wie Sie Kontaktadressen im Outlook- Ordner Kontakte bequem und übersichtlich verwalten können. Es ist beispielsweise möglich, einen Absender einer E-Mail direkt
Kontakte 6 In diesem Kapitel erfahren Sie, wie Sie Kontaktadressen im Outlook- Ordner Kontakte bequem und übersichtlich verwalten können. Es ist beispielsweise möglich, einen Absender einer E-Mail direkt
Markus Mandalka Einführung in die Fotoverwaltung mit JPhotoTagger. Version vom 6. September Inhaltsverzeichnis
 Markus Mandalka Einführung in die Fotoverwaltung mit JPhotoTagger Version 10.07.06 vom 6. September 2010 Inhaltsverzeichnis Grundaufbau der Programmoberfläche...2 Bilder suchen und sichten...2 Schnellsuche...2
Markus Mandalka Einführung in die Fotoverwaltung mit JPhotoTagger Version 10.07.06 vom 6. September 2010 Inhaltsverzeichnis Grundaufbau der Programmoberfläche...2 Bilder suchen und sichten...2 Schnellsuche...2
InDesign CS6. Grundlagen. Peter Wies, Linda York. 1. Ausgabe, 2. Aktualisierung, November 2013 INDCS6
 InDesign CS6 Peter Wies, Linda York. Ausgabe, 2. Aktualisierung, November 203 Grundlagen INDCS6 2 InDesign CS6 - Grundlagen 2 Einstieg in InDesign In diesem Kapitel erfahren Sie wie Sie InDesign starten
InDesign CS6 Peter Wies, Linda York. Ausgabe, 2. Aktualisierung, November 203 Grundlagen INDCS6 2 InDesign CS6 - Grundlagen 2 Einstieg in InDesign In diesem Kapitel erfahren Sie wie Sie InDesign starten
Web-Seiten bauen mit Primolo
 Web-Seiten bauen mit Primolo Ihr könnt zu vielen Themen eine Web-Seite bauen: - für eure Lieblingstiere - für eure Schule - für euren Heimat-Ort - und für viele andere Themen. Das könnt ihr allein tun.
Web-Seiten bauen mit Primolo Ihr könnt zu vielen Themen eine Web-Seite bauen: - für eure Lieblingstiere - für eure Schule - für euren Heimat-Ort - und für viele andere Themen. Das könnt ihr allein tun.
Arbeiten mit Acrobat. Vorstellung von Adobe Acrobat Bearbeitung des Dokuments Präsentationen erstellen Teamarbeit
 Arbeiten mit Acrobat Vorstellung von Adobe Acrobat Bearbeitung des Dokuments Präsentationen erstellen Teamarbeit Kommentare geben ein Feedback zu einem Dokument, welches von mehreren Personen bearbeitet
Arbeiten mit Acrobat Vorstellung von Adobe Acrobat Bearbeitung des Dokuments Präsentationen erstellen Teamarbeit Kommentare geben ein Feedback zu einem Dokument, welches von mehreren Personen bearbeitet
Rundgang durch das Programm
 Rundgang durch das Programm Möglicherweise sind Sie mit den Funktionen von MAGIX Video deluxe bereits gut vertraut, dann können Sie sich den folgenden Rundgang durch das Programm auch sparen und direkt
Rundgang durch das Programm Möglicherweise sind Sie mit den Funktionen von MAGIX Video deluxe bereits gut vertraut, dann können Sie sich den folgenden Rundgang durch das Programm auch sparen und direkt
Willkommen im DANATO Online-Konfigurator
 Willkommen im DANATO Online-Konfigurator Mit dieser Hilfe-Seite möchten wir Ihnen in wenigen Schritten den Gebrauch unseres Online-Konfigurators erklären und Ihnen die Bearbeitungs-Möglichkeiten aufzeigen,
Willkommen im DANATO Online-Konfigurator Mit dieser Hilfe-Seite möchten wir Ihnen in wenigen Schritten den Gebrauch unseres Online-Konfigurators erklären und Ihnen die Bearbeitungs-Möglichkeiten aufzeigen,
Einen Film schneiden mit imovie am ipad
 Einen Film schneiden mit imovie am ipad Filmschnitt mit der App imovie auf dem ipad gestaltet sich sehr einfach. Die Grundfunktionen sind im Prinzip selbsterklärend, Einsteiger benötigen jedoch immer wieder
Einen Film schneiden mit imovie am ipad Filmschnitt mit der App imovie auf dem ipad gestaltet sich sehr einfach. Die Grundfunktionen sind im Prinzip selbsterklärend, Einsteiger benötigen jedoch immer wieder
Das Kapitel im Überblick
 Das Kapitel im Überblick Ihr persönliches Menü Persönliche Registerkarten Damit der Schnellzugriff auch schnell ist So haben Sie wichtige Befehle im Griff Weitere Befehle Befehle auswählen Alle Befehle
Das Kapitel im Überblick Ihr persönliches Menü Persönliche Registerkarten Damit der Schnellzugriff auch schnell ist So haben Sie wichtige Befehle im Griff Weitere Befehle Befehle auswählen Alle Befehle
Kurzanleitung creator 2.0
 Kurzanleitung creator 2.0 Mit dieser Software können Sie an Ihrem Computer Namenskarten für alle im creator enthaltenen Namensschilder-Formate erstellen. Die Vorlagen setzen sich hierfür aus 3 Komponenten
Kurzanleitung creator 2.0 Mit dieser Software können Sie an Ihrem Computer Namenskarten für alle im creator enthaltenen Namensschilder-Formate erstellen. Die Vorlagen setzen sich hierfür aus 3 Komponenten
Eine richtige DVD im Handumdrehen
 KAPITEL 3 Eine richtige DVD im Handumdrehen In diesem Kapitel brennen Sie einen kurzen Film auf eine DVD. Aus diesem Grund benötigen Sie für diese Übung einen DVD-Rohling und ein DVD-Brennerlaufwerk. Das
KAPITEL 3 Eine richtige DVD im Handumdrehen In diesem Kapitel brennen Sie einen kurzen Film auf eine DVD. Aus diesem Grund benötigen Sie für diese Übung einen DVD-Rohling und ein DVD-Brennerlaufwerk. Das
Microsoft Word Seitenformat
 Microsoft Word Seitenformat Beginnen wollen wir mit dem Seitenformat. Als Beispielgrundlage nehmen wir einen Gemeindebrief im Format A5. Um eine Grundlage zu haben, starten wir mit dem Einrichten der Seite.
Microsoft Word Seitenformat Beginnen wollen wir mit dem Seitenformat. Als Beispielgrundlage nehmen wir einen Gemeindebrief im Format A5. Um eine Grundlage zu haben, starten wir mit dem Einrichten der Seite.
Presenter
 ...... Impressum Herausgeber: Schtifti Foundation, Hegarstrasse 11, 8032 Zürich, Telefon 044 421 30 20, www.schtifti.ch, info@schtifti.ch... Betriebsanleitung Der GORILLA wurde spezifisch für Lehrerinnen
...... Impressum Herausgeber: Schtifti Foundation, Hegarstrasse 11, 8032 Zürich, Telefon 044 421 30 20, www.schtifti.ch, info@schtifti.ch... Betriebsanleitung Der GORILLA wurde spezifisch für Lehrerinnen
Sort n Rename. Bedienungsanleitung. Sort n Rename. Bedienungsanleitung
 Einführung Sort n Rename ist eine Software zum Sortieren und Umbenennen von Dateien. Exemplarisch hier ein paar Anwendungsbeispiele: Du hast von einem Ereignis mehrere Bilder aus verschiedenen Kameras?
Einführung Sort n Rename ist eine Software zum Sortieren und Umbenennen von Dateien. Exemplarisch hier ein paar Anwendungsbeispiele: Du hast von einem Ereignis mehrere Bilder aus verschiedenen Kameras?
Mein Computerheft. Arbeiten mit Writer. Name: Ich kann ein Schreibprogramm öffnen und Texte schreiben. Öffne 00o4Kids mit einem Doppelklick!
 Mein Computerheft Arbeiten mit Writer Name: 4a Ich kann ein Schreibprogramm öffnen und Texte schreiben. Öffne 00o4Kids mit einem Doppelklick! Klicke auf dieses Zeichen (Icon). Dein Schreibprogramm. Klicke
Mein Computerheft Arbeiten mit Writer Name: 4a Ich kann ein Schreibprogramm öffnen und Texte schreiben. Öffne 00o4Kids mit einem Doppelklick! Klicke auf dieses Zeichen (Icon). Dein Schreibprogramm. Klicke
1. Maske erstellen Zunächst müssen Sie den Bildteil, der frei gestellt werden soll, maskieren.
 Maskieren Bild Maskieren Masken dienen dazu, nur Teile eines Bildes zu bearbeiten, oder Teile eines Bildes in die Zwischenablage zu kopieren und in ein anderes Bild einzufügen. Um den Sinn einer Maske
Maskieren Bild Maskieren Masken dienen dazu, nur Teile eines Bildes zu bearbeiten, oder Teile eines Bildes in die Zwischenablage zu kopieren und in ein anderes Bild einzufügen. Um den Sinn einer Maske
Kurze Anleitung für das Bilder- Bearbeitungsprogramm GIMP
 Anleitung für GIMP für die DHS (2014) Kurze Anleitung für das Bilder- Bearbeitungsprogramm GIMP 1. Allgemeines (Bilder öffnen, Aufbau, Fenster schieben) 2. Bilder zuschneiden 3. Ein Bild verbessern (Kontrast,
Anleitung für GIMP für die DHS (2014) Kurze Anleitung für das Bilder- Bearbeitungsprogramm GIMP 1. Allgemeines (Bilder öffnen, Aufbau, Fenster schieben) 2. Bilder zuschneiden 3. Ein Bild verbessern (Kontrast,
Comic Life 2.x. Fortbildung zum Mediencurriculum
 Comic Life 2.x Fortbildung zum Mediencurriculum - 1 - Comic Life Eine kurze Einführung in die Bedienung von Comic Life 2.x. - 2 - Starten von Comic Life Bitte starte das Programm Comic Life. Es befindet
Comic Life 2.x Fortbildung zum Mediencurriculum - 1 - Comic Life Eine kurze Einführung in die Bedienung von Comic Life 2.x. - 2 - Starten von Comic Life Bitte starte das Programm Comic Life. Es befindet
Die Animation. Die Folienübergänge. Animationsschema einsetzen. (1) Wir suchen uns im Aufgabenbereich die Registerkarte Foliendesign-Animationsschemas
 Die Animation Die Folienübergänge haben wir bereits festgelegt. Nach jedem Mausklick erscheint eine neue Folie. Als Alternative hätten wir die Möglichkeit, die Folien automatisch nach einer bestimmten
Die Animation Die Folienübergänge haben wir bereits festgelegt. Nach jedem Mausklick erscheint eine neue Folie. Als Alternative hätten wir die Möglichkeit, die Folien automatisch nach einer bestimmten
Textstellen hervorheben
 Dokumente überprüfen Sie lernen Werkzeuge kennen, mit denen Sie Dokumente anderer Autoren kommentieren bzw. überarbeiten können, ohne den Originaltext unwiderruflich zu ändern. Textstellen hervorheben
Dokumente überprüfen Sie lernen Werkzeuge kennen, mit denen Sie Dokumente anderer Autoren kommentieren bzw. überarbeiten können, ohne den Originaltext unwiderruflich zu ändern. Textstellen hervorheben
Kurzanleitung creator 2.0
 Kurzanleitung creator 2.0 Mit dem creator 2.0 können Sie an Ihrem Computer Namenskarten für alle bei badgepoint erhältlichen Namensschilder selbst erstellen. Die Vorlagen setzen sich hierfür aus 3 Komponenten
Kurzanleitung creator 2.0 Mit dem creator 2.0 können Sie an Ihrem Computer Namenskarten für alle bei badgepoint erhältlichen Namensschilder selbst erstellen. Die Vorlagen setzen sich hierfür aus 3 Komponenten
Studio HD- Grundlagen
 3 Studio HD- Grundlagen Nachdem nun alle Videodateien auf der Festplatte gespeichert sind, können Sie mit dem eigentlichen Schneiden bzw. dem digitalen Bearbeiten des Videos beginnen. Alle Funktionen für
3 Studio HD- Grundlagen Nachdem nun alle Videodateien auf der Festplatte gespeichert sind, können Sie mit dem eigentlichen Schneiden bzw. dem digitalen Bearbeiten des Videos beginnen. Alle Funktionen für
3.1 PowerPoint starten
 Grundlagen der Handhabung MS Powerpoint 2007 - Einführung 3.1 PowerPoint starten Um mit PowerPoint zu arbeiten, müssen Sie das Programm zunächst starten. Sie starten PowerPoint. Klicken Sie nach dem Starten
Grundlagen der Handhabung MS Powerpoint 2007 - Einführung 3.1 PowerPoint starten Um mit PowerPoint zu arbeiten, müssen Sie das Programm zunächst starten. Sie starten PowerPoint. Klicken Sie nach dem Starten
Arbeitsmappe. Die Arbeitsblatt-Register. 31 Die Arbeitsblatt-Register 32 Der Umgang mit Arbeitsmappen 34 Mustervorlagen. ADer Einstieg in Excel 2000
 2 Die Arbeitsmappe 31 Die Arbeitsblatt-Register 32 Der Umgang mit Arbeitsmappen 34 Mustervorlagen Abbildung 2.1: Die einzelnen Blätter können Sie auf den Registern anwählen Mehrere Blätter markieren: Umschalt-Taste
2 Die Arbeitsmappe 31 Die Arbeitsblatt-Register 32 Der Umgang mit Arbeitsmappen 34 Mustervorlagen Abbildung 2.1: Die einzelnen Blätter können Sie auf den Registern anwählen Mehrere Blätter markieren: Umschalt-Taste
3.8 Mit InstantMovie schnell zum fertigen Film
 Eine Videostory als Projekt speichern und später weiterbearbeiten Manchmal ist es sinnvoll, ein begonnenes Videoprojekt später noch einmal durchzusehen und zu bearbeiten. Das können Sie auch mit einer
Eine Videostory als Projekt speichern und später weiterbearbeiten Manchmal ist es sinnvoll, ein begonnenes Videoprojekt später noch einmal durchzusehen und zu bearbeiten. Das können Sie auch mit einer
Empfehlungen zur Nutzung der CD zum Buch: Klee: Circuit-Training & Fitness-Gymnastik. Schorndorf: Hofmann,
 Empfehlungen zur Nutzung der CD zum Buch: Klee: Circuit-Training & Fitness-Gymnastik. Schorndorf: Hofmann, 2006. 1 Der folgende Text gibt Hinweise zur Bedienung des Programms. Man kann ihn entweder ausdrucken
Empfehlungen zur Nutzung der CD zum Buch: Klee: Circuit-Training & Fitness-Gymnastik. Schorndorf: Hofmann, 2006. 1 Der folgende Text gibt Hinweise zur Bedienung des Programms. Man kann ihn entweder ausdrucken
PowerPoint 2007: Kurzeinführung
 PowerPoint 2007: Kurzeinführung Inhalt Inhalt... 1 1 Der Startbildschirm... 2 1.1 Aufruf von Befehlen mithilfe von Registern und Symbolleisten... 2 1.2 Ansichten in PowerPoint:... 3 2 Die erste Präsentation...
PowerPoint 2007: Kurzeinführung Inhalt Inhalt... 1 1 Der Startbildschirm... 2 1.1 Aufruf von Befehlen mithilfe von Registern und Symbolleisten... 2 1.2 Ansichten in PowerPoint:... 3 2 Die erste Präsentation...
Willkommen zum Picture Package Producer2. Starten und Beenden von Picture Package Producer2. Schritt 1: Auswählen von Bildern
 Willkommen zum Picture Package Producer2 Starten und Beenden von Picture Package Producer2 Schritt 1: Auswählen von Bildern Schritt 2: Prüfen der ausgewählten Bilder Schritt 3: Vorbereiten der Erstellung
Willkommen zum Picture Package Producer2 Starten und Beenden von Picture Package Producer2 Schritt 1: Auswählen von Bildern Schritt 2: Prüfen der ausgewählten Bilder Schritt 3: Vorbereiten der Erstellung
