Free Antivirus. Benutzerhandbuch
|
|
|
- Gisela Buchholz
- vor 7 Jahren
- Abrufe
Transkript
1 Free Antivirus Benutzerhandbuch
2 Warenzeichen und Copyright Warenzeichen Windows ist ein registriertes Warenzeichen der Microsoft Corporation in den Vereinigten Staaten und anderen Ländern. Alle anderen Marken- und Produktnamen sind Warenzeichen oder eingetragene Warenzeichen ihrer jeweiligen Eigentümer. Geschützte Warenzeichen sind in diesem Handbuch nicht als solche gekennzeichnet. Dies bedeutet jedoch nicht, dass sie frei verwendet werden dürfen. e zum Copyright Für Avira Free Antivirus wurde Code von Drittanbietern verwendet. Wir bedanken uns bei den Copyright-Inhabern dafür, dass sie uns ihren Code zur Verfügung gestellt haben. Detaillierte Informationen zum Copyright finden Sie unter "Third Party Licenses" in der Programmhilfe von Avira Free Antivirus. Endbenutzer-Lizenzvereinbarung - EULA Privatsphäre Avira Free Antivirus - Benutzerhandbuch (Stand: 27. Sep. 2013) 1
3 Inhaltsverzeichnis 1. Hilfe Center Symbole und Hervorhebungen Produktinformationen Leistungsumfang Systemvoraussetzungen Lizenzierung und Upgrade Installation und Deinstallation Installation und Deinstallation Installation vorbereiten Aus dem Avira Shop heruntergeladene Software installieren Inkompatible Software entfernen Eine Installationsart wählen Avira Free Antivirus installieren Die Installation ändern Avira Free Antivirus deinstallieren Überblick über Avira Free Antivirus Oberfläche und Bedienung Avira SearchFree Toolbar So wird es gemacht Fund Überblick Interaktiver Aktionsmodus Echtzeit-Scanner Browser-Schutz System-Scanner System-Scanner Luke Filewalker Control Center Überblick Datei Ansicht Extras Update Hilfe Avira Free Antivirus - Benutzerhandbuch (Stand: 27. Sep. 2013) 2
4 1.7.7 Experts Market Kinderschutz Soziale Netzwerke Mobiler Schutz Konfiguration Konfiguration System-Scanner Echtzeit-Scanner Update FireWall Browser-Schutz Allgemeines Tray Icon Produkt Benachrichtigungen FireWall FireWall Windows-Firewall Updates Updates Updater Problembehebung, Tipps Hilfe im Problemfall Tastaturbefehle Windows Sicherheitscenter Windows Wartungscenter Viren und mehr Gefahrenkategorien Viren sowie sonstige Malware Info und Service Kontaktadresse Technischer Support Verdächtige Dateien Fehlalarm melden Ihr Feedback für mehr Sicherheit Avira Free Antivirus - Benutzerhandbuch (Stand: 27. Sep. 2013) 3
5 1. Hilfe Center 1.1 Symbole und Hervorhebungen Folgende Symbole werden verwendet: Symbol / Bezeichnung Erläuterung Steht vor einer Voraussetzung, die vor dem Ausführen einer Handlung erfüllt sein muss. Steht vor einem Handlungsschritt, den Sie ausführen. Steht vor einem Ergebnis, das aus der vorangehenden Handlung folgt. Warnung Steht vor einer Warnung bei Gefahr von kritischem Datenverlust. Steht vor einem mit besonders wichtigen Informationen oder vor einem Tipp, der das Verständnis und die Nutzung Ihres Avira Produkts erleichtert. Folgende Hervorhebungen werden verwendet: Hervorhebung Erläuterung Dateiname oder Pfadangabe. Kursiv Elemente der Software-Oberfläche, die angezeigt werden (z.b. Fensterbereich oder Fehlermeldung). Fett Elemente der Software-Oberfläche, die angeklickt werden (z.b. Menüpunkt, Rubrik, Optionsfeld oder Schaltfläche). 1.2 Produktinformationen In diesem Kapitel erhalten Sie alle Informationen, die für den Erwerb und Einsatz Ihres Avira Produkts relevant sind: siehe Kapitel: Leistungsumfang siehe Kapitel: Systemvoraussetzungen Avira Free Antivirus - Benutzerhandbuch (Stand: 27. Sep. 2013) 4
6 siehe Kapitel: Lizenzierung und Upgrade Avira Produkte bieten umfassende und flexible Werkzeuge, um Ihren Computer zuverlässig vor Viren, Malware, unerwünschten Programmen und sonstigen Gefahren zu schützen. Beachten Sie: Warnung Der Verlust wertvoller Daten hat meist dramatische Folgen. Auch das beste Virenschutzprogramm kann Sie nicht hundertprozentig vor Datenverlust schützen. Fertigen Sie regelmäßig Sicherungskopien (Backups) Ihrer Daten an. Ein Programm, das vor Viren, Malware, unerwünschten Programmen und sonstigen Gefahren schützt, ist nur dann zuverlässig und wirksam, wenn es aktuell ist. Stellen Sie die Aktualität Ihres Avira Produkts über automatische Updates sicher. Konfigurieren Sie das Programm entsprechend Leistungsumfang Ihr Avira Produkt verfügt über folgende Funktionen: Control Center zur Überwachung, Administration und Steuerung des gesamten Programms Zentrale Konfiguration mit benutzerfreundlicher Standard- und Expertenkonfiguration und kontextsensitiver Hilfe System-Scanner (On-Demand Scan) mit profilgesteuerter und konfigurierbarer Suche nach allen bekannten Typen von Viren und Malware Integration in die Windows Benutzerkontensteuerung (User Account Control), um Aufgaben durchführen zu können, für die administrative Rechte erforderlich sind. Echtzeit-Scanner (On-Access Scan) zur ständigen Überwachung sämtlicher Dateizugriffe Avira SearchFree Toolbar, eine im Webbrowser integrierte Suchleiste, mit der Sie schnell und bequem das Internet durchsuchen können. Sie beinhaltet auch Widgets zu den wichtigsten Funktionen rund ums Internet. Browser-Schutz (für Avira Free Antivirus Anwender nur in Verbindung mit Avira SearchFree) zur Überwachung der aus dem Internet per HTTP-Protokoll übertragenen Daten und Dateien (Überwachung der Ports 80, 8080, 3128) Avira Kinderschutz für Soziale Netzwerke informiert Eltern über die Onlineaktivitäten ihrer Kinder. Das System prüft die Konten der sozialen Netzwerke auf Kommentare, Fotos usw., die dem Ruf ihres Kindes schaden könnten oder die darauf hinweisen könnten, dass Ihr Kind gefährdet ist. Avira Free Antivirus - Benutzerhandbuch (Stand: 27. Sep. 2013) 5
7 Avira Free Android Security ist eine App nicht nur mit Antidiebstahlmaßnahmen. Die App bietet Funktionen, mit deren Hilfe Sie das mobile Gerät ausfindig machen können, wenn Sie es verlegt haben oder schlimmer noch: wenn es gestohlen wurde. Des Weiteren ermöglicht Ihnen die App, eingehende Anrufe und SMS zu blockieren. Avira Free Android Security schützt Mobiltelefone und Smartphones, die mit dem Betriebssystem Android arbeiten. Integriertes Quarantäne-Management zur Isolation und Behandlung verdächtiger Dateien Rootkits-Schutz zum Auffinden von Malware, die versteckt im System des Rechners installiert wurde (sog. Rootkits) (nicht verfügbar unter Windows XP 64 Bit und unter Windows Server Bit Direkter Zugriff auf detaillierte Informationen zu gefundenen Viren und Malware über das Internet Einfaches und schnelles Update des Programms, der Virendefinitionsdateien (VDF) sowie der Suchengine durch Single File Update und inkrementelles VDF-Update über einen Webserver im Internet Integrierter Planer zur Festsetzung von einmaligen oder wiederkehrenden Aufgaben wie Updates oder Prüfläufen Extrem hohe Viren- und Malware-Erkennung durch innovative Suchtechnologien (Suchengine) inklusive heuristischer Suchverfahren Erkennung aller gebräuchlichen Archivtypen inklusive Erkennung verschachtelter Archive und Smart-Extension-Erkennung Hohe Performanz durch Multithreading-Fähigkeit (gleichzeitiges Scannen vieler Dateien mit hoher Geschwindigkeit) Systemvoraussetzungen Systemanforderungen Avira Free Antivirus Avira Free Antivirus stellt für einen erfolgreichen Einsatz folgende Anforderungen an das System: Betriebssystem Windows 8, neuestes SP (32 oder 64 Bit) oder Windows 7, neuestes SP (32 oder 64 Bit) oder Windows XP, neuestes SP (32 oder 64 Bit) Hardware Computer ab Pentium, mindestens 1 GHz Mindestens 150 MB freier Speicherplatz auf der Festplatte (bei Verwendung der Quarantäne und für temporären Speicher mehr) Mindestens 1024 MB Arbeitsspeicher unter Windows 8, Windows 7, Mindestens 512 MB Arbeitsspeicher unter Windows XP Avira Free Antivirus - Benutzerhandbuch (Stand: 27. Sep. 2013) 6
8 Weitere Voraussetzungen Für die Programminstallation: Administrator-Rechte Für alle Installationen: Windows Internet Explorer 6.0 oder höher Ggf. Internetverbindung (siehe Installation vorbereiten) Systemanforderungen Avira SearchFree Toolbar Folgende Voraussetzungen sind für eine reibungslose Nutzung der Avira SearchFree Toolbar erforderlich: Betriebssystem Windows 8, neuestes SP (32 oder 64 Bit) oder Windows 7, neuestes SP (32 oder 64 Bit) oder Windows XP, neuestes SP (32 oder 64 Bit) Webbrowser Windows Internet Explorer 6.0 oder höher Mozilla Firefox 3.0 oder höher Google Chrome 18.0 oder höher Bitte deinstallieren Sie ggf. bereits installierte Suchleisten bevor Sie die Avira SearchFree Toolbar installieren. Anderenfalls ist eine Installation der Avira SearchFree Toolbar nicht möglich. e für die Benutzer von Windows Vista oder höher Unter Windows XP arbeiten viele Benutzer mit Administratorrechten. Dies ist unter Sicherheitsaspekten jedoch nicht wünschenswert, denn so haben auch Viren und unerwünschte Programme leichtes Spiel, sich im Computer einzunisten. Aus diesem Grund führte Microsoft die "Benutzerkontensteuerung" (User Account Control) ein. Diese ist Teil folgender Betriebssysteme: Windows Vista Windows 7 Windows 8 Die Benutzerkontensteuerung bietet mehr Schutz für Anwender, die als Administrator angemeldet sind. So verfügt ein Administrator zunächst nur über die Privilegien eines normalen Benutzers. Aktionen, für die Administratorrechte erforderlich sind, markiert das Betriebssystem klar mit einem symbol. Zudem muss der Anwender die gewünschte Aktion explizit bestätigen. Erst, nachdem diese Zustimmung eingeholt ist, findet eine Erhöhung der Privilegien statt, und das Betriebssystem führt die jeweilige administrative Aufgabe aus. Avira Free Antivirus - Benutzerhandbuch (Stand: 27. Sep. 2013) 7
9 Avira Free Antivirus benötigt für einige Aktionen Administratorrechte. Diese Aktionen werden mit folgendem Zeichen gekennzeichnet:. Erscheint dieses Zeichen zusätzlich auf einer Schaltfläche, so werden zum Ausführen dieser Aktion Administratorrechte benötigt. Besitzt Ihr aktuelles Benutzerkonto keine Administratorrechte, so fordert Sie der Windows-Dialog zur Benutzerkontensteuerung zur Eingabe des Administratorpassworts auf. Verfügen Sie über kein Administratorpasswort, so können Sie diese Aktion nicht ausführen Lizenzierung und Upgrade Um Ihr Avira Produkt nutzen zu können, benötigen Sie eine Lizenz. Sie erkennen damit die Lizenzbedingungen an. Die Lizenz wird über einen digitalen Lizenzschlüssel in Form einer.key-datei vergeben. Dieser digitale Lizenzschlüssel ist die Schaltzentrale Ihrer persönlichen Lizenz. Er enthält genaue Angaben, welche Programme Sie für welchen Zeitraum lizenziert haben. Ein digitaler Lizenzschlüssel kann also auch die Lizenz für mehrere Produkte enthalten. Der digitale Lizenzschlüssel wird Ihnen in einer übermittelt, falls Sie Ihr Avira Produkt im Internet erworben haben, oder befindet sich auf der Programm-CD/DVD. 1.3 Installation und Deinstallation Installation und Deinstallation In diesem Kapitel finden Sie Informationen rund um die Installation von Avira Free Antivirus. Installation vorbereiten Heruntergeladene Software installieren Inkompatible Software entfernen Eine Installationsart wählen Avira Free Antivirus installieren Die Installation ändern Avira Free Antivirus deinstallieren Installation vorbereiten Überprüfen Sie vor der Installation, ob Ihr Computer die Systemvoraussetzungen erfüllt. Schließen Sie alle laufenden Anwendungen. Vergewissern Sie sich, dass keine weiteren Virenschutzlösungen installiert sind. Die automatischen Schutzfunktionen verschiedener Sicherheitslösungen können sich gegenseitig behindern (automatische Optionen siehe Entfernen inkompatibler Software). Avira Free Antivirus - Benutzerhandbuch (Stand: 27. Sep. 2013) 8
10 Bitte deinstallieren Sie ggf. bereits installierte Suchleisten bevor Sie die Avira SearchFree Toolbar installieren. Anderenfalls ist eine Installation der Avira SearchFree Toolbar nicht möglich. Stellen Sie eine Internetverbindung her. Die Verbindung wird zur Ausführung folgender Installationsschritte benötigt: Herunterladen der aktuellen Programmdateien und der Suchengine sowie der tagesaktuellen Virendefinitionsdateien durch das Installationsprogramm (bei internetbasierter Installation) Aktivierung des Programms Registrierung als Benutzer Ggf. Ausführung eines Updates nach beendeter Installation Halten Sie den Aktivierungscode oder die Lizenzdatei für Avira Free Antivirus bereit, wenn Sie das Programm aktivieren möchten.. Zur Produktaktivierung oder Registrierung kommuniziert Avira Free Antivirus über das HTTP-Protokoll und Port 80 (Web-Kommunikation) sowie über das Verschlüsselungsprotokoll SSL und Port 443 mit den Avira Servern. Falls Sie eine Firewall nutzen, stellen Sie sicher, dass die benötigten Verbindungen und eingehende oder ausgehende Daten nicht von der Firewall blockiert werden Aus dem Avira Shop heruntergeladene Software installieren Öffnen Sie die Seite Wählen Sie ein Produkt und klicken Sie Download starten. Speichern Sie die heruntergeladene Datei auf Ihrem System. Doppelklicken Sie die Installationsdatei avira_free_antivirus_de.exe. Klicken Sie Ja, wenn das Dialogfeld Benutzerkontensteuerung angezeigt wird. Das Programm prüft, ob inkompatible Software vorhanden ist (nähere Informationen hier: Entfernen inkompatibler Software). Die Installationsdatei wird entpackt. Die Installationsroutine wird gestartet. Fahren Sie fort mit Eine Installationsart auswählen Inkompatible Software entfernen Avira Free Antivirus wird Ihren Computer auf mögliche inkompatible Software durchsuchen. Bei Fund inkompatibler Software generiert Avira Free Antivirus eine entsprechende Liste dieser Programme. Es wird empfohlen, Software, die die Sicherheit Ihres Computers gefährdet, zu deinstallieren. Wählen Sie aus der Liste jene Programme, die automatisch von Ihrem Computer entfernt werden sollen und klicken Sie Weiter. Für einige Produkte muss die Deinstallation manuell bestätigt werden. Wählen Sie diese Programme aus und klicken Sie Weiter. Avira Free Antivirus - Benutzerhandbuch (Stand: 27. Sep. 2013) 9
11 Die Deinstallation eines oder mehrerer Programme kann den Neustart Ihres Computers erfordern. Nach dem Neustart beginnt die Installation Eine Installationsart wählen Eine Installationsart wählen Während der Installation können Sie im Installationsassistenten einen Setup-Typ auswählen. Der Installationsassistent ist dafür ausgelegt, Sie reibungslos durch die Installation zu führen. Verwandte Themen: Eine Expressinstallation durchführen Eine benutzerdefinierte Installation durchführen Eine Expressinstallation durchführen Die Expressinstallation ist die empfohlene Setup-Routine. Sie installiert alle Standardkomponenten der Avira Free Antivirus. Es werden die von Avira empfohlenen Einstellungen für das Sicherheitsniveau verwendet. Standardmäßig wird einer der folgenden Installationspfade gewählt: C:\Programme\Avira (für Windows 32-Bit-Versionen) oder C:\Programme (x86)\avira (für Windows 64-Bit-Versionen) Avira Free Antivirus - Benutzerhandbuch (Stand: 27. Sep. 2013) 10
12 Hier finden Sie alle Dateien der Avira Free Antivirus. Wenn Sie diese Installationsart gewählt haben, können Sie die Installation bequem durch Weiter klicken zum Abschluss bringen. Diese Installationsart ist für Anwender konzipiert, die mit der Konfiguration von Software-Tools nicht hinreichend vertraut sind. Eine benutzerdefinierte Installation durchführen Die Benutzerdefinierte Installation ermöglicht es, Ihre Installation zu konfigurieren. Dies empfiehlt sich für fortgeschrittene Anwender, die mit Hard- und Software sowie sicherheitsrelevanten Fragen bestens vertraut sind. Sie haben die Möglichkeit, einzelne Programmkomponenten zur Installation zu wählen. Es kann ein Zielordner für die zu installierenden Programmdateien gewählt werden. Sie können das Erstellen eines Desktopsymbols und einer Programmgruppe im Startmenü deaktivieren. Mithilfe des Konfigurationsassistenten können Sie benutzerdefinierte Einstellungen für Avira Free Antivirus festlegen. Darüber hinaus können Sie Ihr persönliches Sicherheitsniveau wählen. Nach der Installation können Sie eine kurze, automatische Systemprüfung veranlassen. Avira Free Antivirus - Benutzerhandbuch (Stand: 27. Sep. 2013) 11
13 1.3.6 Avira Free Antivirus installieren Avira Free Antivirus installieren Bestätigen Sie, dass Sie die Endbenutzer-Lizenzvereinbarung akzeptieren. Wenn Sie die Details der Endbenutzer-Lizenzvereinbarung einsehen möchten, klicken Sie auf den Link. Einen Zielordner wählen Die benutzerdefinierte Installation erlaubt Ihnen einen Ordner zu wählen, um Avira Free Antivirus zu installieren. Avira Free Antivirus - Benutzerhandbuch (Stand: 27. Sep. 2013) 12
14 Klicken Sie Durchsuchen und navigieren Sie zu dem Ort, wo Sie Avira Free Antivirus installieren möchten. Im Fenster Zielverzeichnis wählen wählen Sie den Ordner aus, wo Sie Avira Free Antivirus installieren möchten. Klicken Sie Weiter. Avira SearchFree Toolbar installieren Am Ende des Setups können Sie die Avira SearchFree Toolbar installieren. Avira SearchFree Toolbar beinhaltet zwei Hauptkomponenten: Avira SearchFree und die schon bekannte Toolbar. Mithilfe von Avira SearchFree können Sie das Internet nach beliebigen Begriffen durchsuchen. Bewertet mit einer Sicherheitseinstufung, zeigt die Suchengine alle Treffer im Browserfenster an. Sie ermöglicht Avira-Benutzern eine umfangreiche und sichere Suche. Die Toolbar bietet Ihnen drei Anwendungen zu den wichtigsten Funktionen rund ums Internet. Mit nur einem Klick haben Sie direkten Zugriff auf Facebook und zu Ihren s, oder können die sichere Internetsuche aktivieren (nur Firefox und Internet Explorer). Avira Free Antivirus - Benutzerhandbuch (Stand: 27. Sep. 2013) 13
15 Wenn Sie die Avira SearchFree Toolbar nicht installieren möchten, entfernen Sie die Markierung aus dem Dialogfeld Avira SearchFree (avira.search.ask.com) als Startseite und für neue Tabs im Browser einstellen und beibehalten. Wenn Sie ablehnen, wird nur das Setup der Avira SearchFree Toolbar abgebrochen. Die Installation von Avira Free Antivirus wird dennoch abgeschlossen. Komponenten für die Installation wählen Bei einer benutzerdefinierten Installation oder einer Änderungsinstallation können folgende Komponenten zur Installation ausgewählt, hinzugefügt oder entfernt werden. Avira Free Antivirus - Benutzerhandbuch (Stand: 27. Sep. 2013) 14
16 Aktivieren oder deaktivieren Sie die Komponenten im Dialogfeld Komponenten installieren. Avira Free Antivirus Dies beinhaltet alle Komponenten, die für eine erfolgreiche Installation von Avira Free Antivirus benötigt werden. Echtzeit-Scanner Der Avira Echtzeit-Scanner läuft im Hintergrund. Er überwacht und repariert ggf. Dateien bei Operationen wie Öffnen, Schreiben und Kopieren in Echtzeit. Im Echtzeit-Modus prüft Avira Free Antivirus die Datei automatisch bei jedem Dateivorgang (Laden, Ausführen, Kopieren). Beim Dateivorgang Umbenennen wird kein Scan durch den Avira Echtzeit-Scanner ausgelöst. Windows Firewall (ab Windows 7) Diese Komponente steuert die Windows Firewall durch Avira Free Antivirus. Rootkits Schutz Avira Rootkits Schutz prüft, ob auf Ihrem Computer bereits Software installiert wurde, die nach dem Eindringen in das Computersystem mit den herkömmlichen Methoden der Malware-Erkennung nicht gefunden werden kann. ProActiv Die ProActiv-Komponente überwacht Aktionen von Anwendungen und meldet ein verdächtiges Verhalten von Anwendungen. Mit dieser verhaltensbasierten Erkennung können Sie sich vor unbekannter Malware schützen. Die ProActiv- Komponente ist in den Avira Echtzeit-Scanner integriert. Browser-Schutz (für Anwender von Avira Free Antivirus nur in Verbindung mit der Avira SearchFree Toolbar) Bei der Internetnutzung fordern Sie über Ihren Webbrowser Daten von einem Webserver an. Die vom Webserver übertragenen Daten (HTML-Dateien, Skript- und Avira Free Antivirus - Benutzerhandbuch (Stand: 27. Sep. 2013) 15
17 Bilddateien, Flash-Dateien, Video- und Musik-Streams usw.) gelangen normalerweise vom Browser-Cache direkt zur Ausführung in den Webbrowser, sodass eine Prüfung durch eine Echtzeitsuche, wie bei Avira Echtzeit-Scanner, nicht möglich ist. Auf diesem Weg können Viren und unerwünschte Programme in Ihr Computersystem gelangen. Der Browser-Schutz ist ein sogenannter HTTP-Proxy, der die zur Datenübertragung genutzten Ports (80, 8080, 3128) überwacht und die übertragenen Daten auf Viren und unerwünschte Programme prüft. Je nach Konfiguration verarbeitet das Programm die betroffenen Dateien automatisch oder lässt den Benutzer eine bestimmte Aktion auswählen. Shellerweiterung Die Shellerweiterung erzeugt im Kontextmenü des Windows Explorers (rechte Maustaste) den Eintrag Ausgewählte Dateien mit Avira überprüfen. Mit diesem Eintrag können Sie einzelne Dateien oder Verzeichnisse direkt scannen. Verwandte Themen: Installation ändern Tastaturbefehle für Avira Free Antivirus erstellen Das Erstellen eines Desktopsymbols und/oder einer Programmgruppe im Startmenü hilft Ihnen, einfacher und schneller auf Avira Free Antivirus zuzugreifen. Um einen Desktop-Tastaturbefehl für Avira Free Antivirus und/oder eine Programmgruppe im Startmenü zu erstellen, lassen Sie die Option(en) aktiviert. Avira Free Antivirus - Benutzerhandbuch (Stand: 27. Sep. 2013) 16
18 Heuristische Erkennungsstufe (AHeAD) konfigurieren Avira Free Antivirus beinhaltet mit der Avira AHeAD-Technologie (Advanced Heuristic Analysis and Detection) ein sehr leistungsfähiges Tool. Diese Technologie verwendet Erkennungsmustertechniken, sodass unbekannte (neue) Malware durch vorausgegangene Analyse anderer Malware erkannt werden kann. Wählen Sie im Dialogfenster AHeAD konfigurieren eine Erkennungsstufe aus und klicken Sie Weiter. Die gewählte Erkennungsstufe wird für die Einstellung der AHeAD-Technologie des System-Scanners (Direktsuche) und des Echtzeit-Scanners (Echtzeitsuche) übernommen. Erweiterte Gefahrenkategorien auswählen Viren und Malware sind nicht die einzigen Gefahren, die ein Risiko für Ihren Computer darstellen. Wir haben eine ganze Liste an Risiken definiert und diese für Sie als Erweiterte Gefahrenkategorien geordnet. Avira Free Antivirus - Benutzerhandbuch (Stand: 27. Sep. 2013) 17
19 Eine Anzahl von Gefahrenkategorien ist bereits standardmäßig vorausgewählt. Aktivieren Sie ggf. weitere Gefahrenkategorien im Dialogfenster Erweiterte Gefahrenkategorien wählen. Wenn Sie Ihre Meinung ändern, können sie zu den empfohlenen Werten zurückkehren, indem Sie die Schaltfläche Standardwerte klicken. Um mit der Installation fortzufahren, klicken Sie Weiter. Einen Scan nach der Installation starten Um den aktuellen Sicherheitsstatus Ihres Computers zu prüfen, kann nach abgeschlossener Konfiguration und vor dem Neustart des Computers eine schnelle Systemprüfung durchgeführt werden. Der System-Scanner prüft gestartete Programme und die wichtigsten Systemdateien auf Viren und Malware. Avira Free Antivirus - Benutzerhandbuch (Stand: 27. Sep. 2013) 18
20 Wenn Sie eine schnelle Systemprüfung durchführen möchten, lassen Sie die Option Schnelle Systemprüfung aktiviert. Klicken Sie Weiter. Klicken Sie Fertig stellen, um die Konfiguration zu beenden. Wenn Sie die Option Schnelle Systemprüfung nicht deaktiviert haben, öffnet sich das Fenster Luke Filewalker. Der System-Scanner führt eine schnelle Systemprüfung durch Die Installation ändern Die Installation ändern Wenn Sie Ihrer gegenwärtigen Installation Module hinzufügen oder Module entfernen möchten, können Sie dies tun, ohne Avira Free Antivirus zu deinstallieren. So funktioniert es: Installation unter Windows 8 ändern Installation unter Windows 7 ändern Installation unter Windows XP ändern Avira Free Antivirus - Benutzerhandbuch (Stand: 27. Sep. 2013) 19
21 Installation unter Windows 8 ändern Sie haben die Möglichkeit, einzelne Programmkomponenten der aktuellen Avira Free Antivirus Installation hinzuzufügen oder zu entfernen (siehe Komponenten für die Installation wählen). Wenn Sie Programmkomponenten der aktuellen Installation hinzufügen oder entfernen möchten, können Sie in der Windows-Systemsteuerung die Option Programm deinstallieren zum Ändern/Deinstallieren von Programmen verwenden. Klicken Sie mit der rechten Maustaste auf den Bildschirm. Das Symbol Alle Apps erscheint. Klicken Sie auf das Symbol und suchen Sie unter Apps - System nach Systemsteuerung. Doppelklicken Sie auf das Symbol Systemsteuerung. Klicken Sie auf Programme - Programm deinstallieren. Klicken Sie auf Programme und Features - Programm deinstallieren. Wählen Sie Avira Free Antivirus aus und klicken Sie auf Ändern. Wählen Sie Im Willkommens-Dialogfeld des Programms die Option Programm ändern. Sie werden durch die Änderungsinstallation geführt. Wenn Sie die Avira SearchFree Toolbar deinstallieren, wird ebenfalls der Browser-Schutz deinstalliert. Verwandte Themen: Komponenten für die Installation wählen Installation unter Windows 7 ändern Sie haben die Möglichkeit, einzelne Programmkomponenten der aktuellen Avira Free Antivirus Installation hinzuzufügen oder zu entfernen (siehe Komponenten für die Installation wählen). Avira Free Antivirus - Benutzerhandbuch (Stand: 27. Sep. 2013) 20
22 Wenn Sie Programmkomponenten der aktuellen Installation hinzufügen oder entfernen möchten, können Sie in der Windows-Systemsteuerung die Option Software zum Ändern/Entfernen von Programmen verwenden. Öffnen Sie über das Windows Start-Menü die Systemsteuerung. Doppelklicken Sie auf Programme und Funktionen. Wählen Sie Avira Free Antivirus aus und klicken Sie auf Ändern. Wählen Sie Im Willkommens-Dialogfeld des Programms die Option Programm ändern. Sie werden durch die Änderungsinstallation geführt. Wenn Sie die Avira SearchFree Toolbar deinstallieren, wird ebenfalls der Browser-Schutz deinstalliert. Verwandte Themen: Komponenten für die Installation wählen Installation unter Windows XP ändern Sie haben die Möglichkeit, einzelne Programmkomponenten der aktuellen Avira Free Antivirus Installation hinzuzufügen oder zu entfernen (siehe Komponenten für die Installation wählen). Wenn Sie Programmkomponenten der aktuellen Installation hinzufügen oder entfernen möchten, können Sie in der Windows-Systemsteuerung die Option Software zum Ändern/Entfernen von Programmen verwenden. Öffnen Sie die Systemsteuerung über Start > Einstellungen in Windows. Doppelklicken Sie auf Programme hinzufügen oder entfernen. Wählen Sie Avira Free Antivirus aus und klicken Sie auf Ändern. Wählen Sie Im Willkommens-Dialogfeld des Programms die Option Programm ändern. Sie werden durch die Änderungsinstallation geführt. Avira Free Antivirus - Benutzerhandbuch (Stand: 27. Sep. 2013) 21
23 Wenn Sie die Avira SearchFree Toolbar deinstallieren, wird ebenfalls der Browser-Schutz deinstalliert. Verwandte Themen: Komponenten für die Installation wählen Avira Free Antivirus deinstallieren Avira Free Antivirus deinstallieren Sollten Sie Avira Free Antivirus einmal deinstallieren wollen, gehen Sie wie folgt vor: Avira Free Antivirus unter Windows 8 deinstallieren Avira Free Antivirus unter Windows 7 deinstallieren Avira Free Antivirus unter Windows XP deinstallieren Avira Free Antivirus unter Windows 8 deinstallieren Um Avira Free Antivirus von Ihrem Computer zu deinstallieren, verwenden Sie die Option Programme und Funktionen in der Windows-Systemsteuerung. Klicken Sie mit der rechten Maustaste auf den Bildschirm. Das Symbol Alle Apps erscheint. Klicken Sie auf das Symbol und suchen Sie unter Apps - System nach Systemsteuerung. Doppelklicken Sie auf das Symbol Systemsteuerung. Klicken Sie auf Programme - Programm deinstallieren. Klicken Sie auf Programme und Funktionen - Programm deinstallieren. Wählen Sie Avira Free Antivirus aus der Liste aus und klicken Sie auf Deinstallieren. Wenn Sie gefragt werden, ob Sie diese Anwendung und alle ihre Komponenten vollständig entfernen möchten, bestätigen Sie mit Ja. Avira Free Antivirus - Benutzerhandbuch (Stand: 27. Sep. 2013) 22
24 Alle Komponenten des Programms werden entfernt. Klicken Sie auf Fertig stellen, um die Deinstallation abzuschließen. Wenn ein Dialogfenster mit der Empfehlung Ihren Computer neu zu starten erscheint, bestätigen Sie mit Ja. Avira Free Antivirus ist nun deinstalliert und alle Verzeichnisse, Dateien und Registry-Einträge des Programms werden gelöscht, wenn Ihr Computer neu gestartet wird. Die Avira SearchFree Toolbar ist nicht in der Programm-Deinstallation enthalten, sondern muss separat deinstalliert werden. Wenn Sie die Avira SearchFree Toolbar deinstallieren, wird ebenfalls der Browser-Schutz deinstalliert. Avira Free Antivirus unter Windows 7 deinstallieren Um Avira Free Antivirus von Ihrem Computer zu deinstallieren, verwenden Sie die Option Programme und Funktionen in der Windows-Systemsteuerung. Öffnen Sie über das Windows Start-Menü die Systemsteuerung. Klicken Sie auf Programme und Funktionen. Wählen Sie Avira Free Antivirus aus der Liste aus und klicken Sie auf Deinstallieren. Wenn Sie gefragt werden, ob Sie diese Anwendung und alle ihre Komponenten vollständig entfernen möchten, bestätigen Sie mit Ja. Alle Komponenten des Programms werden entfernt. Klicken Sie auf Fertig stellen, um die Deinstallation abzuschließen. Wenn ein Dialogfenster mit der Empfehlung Ihren Computer neu zu starten erscheint, bestätigen Sie mit Ja. Avira Free Antivirus - Benutzerhandbuch (Stand: 27. Sep. 2013) 23
25 Avira Free Antivirus ist nun deinstalliert und alle Verzeichnisse, Dateien und Registry-Einträge des Programms werden gelöscht, wenn Ihr Computer neu gestartet wird. Die Avira SearchFree Toolbar ist nicht in der Programm-Deinstallation enthalten, sondern muss separat deinstalliert werden. Wenn Sie die Avira SearchFree Toolbar deinstallieren, wird ebenfalls der Browser-Schutz deinstalliert. Avira Free Antivirus unter Windows XP deinstallieren Um Avira Free Antivirus von Ihrem Computer zu deinstallieren, verwenden Sie in der Windows-Systemsteuerung die Option Programme ändern oder entfernen. Öffnen Sie die Systemsteuerung über Start > Einstellungen in Windows. Doppelklicken Sie auf Programme hinzufügen oder entfernen. Wählen Sie Avira Free Antivirus aus der Liste und klicken Sie auf Entfernen. Wenn Sie gefragt werden, ob Sie diese Anwendung und alle ihre Komponenten vollständig entfernen möchten, bestätigen Sie mit Ja. Alle Komponenten des Programms werden entfernt. Klicken Sie auf Fertig stellen, um die Deinstallation abzuschließen. Wenn ein Dialogfenster mit der Empfehlung Ihren Computer neu zu starten erscheint, bestätigen Sie mit Ja. Avira Free Antivirus ist nun deinstalliert und alle Verzeichnisse, Dateien und Registry-Einträge des Programms werden gelöscht, wenn Ihr Computer neu gestartet wird. Die Avira SearchFree Toolbar ist nicht in der Programm-Deinstallation enthalten, sondern muss separat deinstalliert werden. Wenn Sie die Avira SearchFree Toolbar deinstallieren, wird ebenfalls der Browser-Schutz deinstalliert. Avira Free Antivirus - Benutzerhandbuch (Stand: 27. Sep. 2013) 24
26 Die Avira SearchFree Toolbar deinstallieren Sollten Sie Avira SearchFree Toolbar einmal deinstallieren wollen, gehen Sie wie folgt vor: Avira SearchFree Toolbar unter Windows 8 deinstallieren Avira SearchFree Toolbar unter Windows 7 deinstallieren Avira SearchFree Toolbar unter Windows XP deinstallieren Avira SearchFree Toolbar über den Webbrowser deinstallieren Avira SearchFree Toolbar über den Add-On Manager deinstallieren Avira SearchFree Toolbar unter Windows 8 deinstallieren So deinstallieren Sie Ihre Avira SearchFree Toolbar: Schließen Sie den Webbrowser. Führen Sie einen Rechtsklick in einer der unteren Ecken des Bildschirms aus. Das Symbol Alle Apps erscheint. Klicken Sie das Symbol und suchen Sie in der Rubrik Apps - System nach Systemsteuerung. Doppelklicken Sie das Symbol Systemsteuerung. Klicken Sie Programme - Programm deinstallieren. Klicken Sie Programme und Features - Programm deinstallieren. Wählen Sie Avira SearchFree Toolbar plus Browser-Schutz aus der Liste und klicken Sie Deinstallieren. Sie werden gefragt, ob Sie dieses Produkt wirklich deinstallieren wollen. Bestätigen Sie mit Ja. Avira SearchFree Toolbar plus Browser-Schutz wird deinstalliert und alle Verzeichnisse, Dateien und Registry-Einträge der Avira SearchFree Toolbar plus Browser-Schutz werden gelöscht, wenn Ihr Computer neu gestartet wird. Avira SearchFree Toolbar unter Windows 7 deinstallieren So deinstallieren Sie Ihre Avira SearchFree Toolbar: Schließen Sie Ihren Webbrowser. Öffnen Sie über das Windows Start-Menü die Systemsteuerung. Doppelklicken Sie auf Programme und Funktionen. Wählen Sie Avira SearchFree Toolbar plus Browser-Schutz aus der Liste und klicken Sie Deinstallieren. Sie werden gefragt, ob Sie dieses Produkt wirklich deinstallieren wollen. Avira Free Antivirus - Benutzerhandbuch (Stand: 27. Sep. 2013) 25
27 Bestätigen Sie mit Ja. Avira SearchFree Toolbar plus Browser-Schutz wird deinstalliert und alle Verzeichnisse, Dateien und Registry-Einträge der Avira SearchFree Toolbar plus Browser-Schutz werden gelöscht, wenn Ihr Computer neu gestartet wird. Avira SearchFree Toolbar unter Windows XP deinstallieren So deinstallieren Sie Ihre Avira SearchFree Toolbar: Schließen Sie Ihren Webbrowser. Öffnen Sie über das Windows-Menü Start > Einstellungen die Systemsteuerung. Doppelklicken Sie Programme hinzufügen oder entfernen. Wählen Sie Avira SearchFree Toolbar plus Browser-Schutz aus der Liste und klicken Sie Entfernen. Sie werden gefragt, ob Sie dieses Produkt wirklich deinstallieren wollen. Bestätigen Sie mit Ja. Avira SearchFree Toolbar plus Browser-Schutz wird deinstalliert und alle Verzeichnisse, Dateien und Registry-Einträge der Avira SearchFree Toolbar plus Browser-Schutz werden gelöscht, wenn Ihr Computer neu gestartet wird. $Company_short$ SearchFree Toolbar über den Webbrowser deinstallieren Sie haben außerdem die Möglichkeit, die Avira SearchFree Toolbar direkt im Browser zu deinstallieren. Diese Option steht nur für Firefox und Internet Explorer zur Verfügung: Öffnen Sie Ihren Webbrowser. Öffnen Sie in der Suchleiste das Optionen-Menü. Klicken Sie auf Toolbar vom Webbrowser deinstallieren. Wenn Sie gefragt werden, ob Sie dieses Produkt deinstallieren möchten, bestätigen Sie mit Ja. Sie werden nun aufgefordert, Ihren Webbrowser zu schließen. Schließen Sie den Webbrowser und klicken Sie auf Wiederholen. Avira SearchFree Toolbar plus Browser-Schutz wird deinstalliert und alle Verzeichnisse, Dateien und Registry-Einträge der Avira SearchFree Toolbar plus Browser-Schutz werden gelöscht, wenn Ihr Computer neu gestartet wird. Um die Avira SearchFree Toolbar zu deinstallieren, muss die Toolbar im Add- On Manager aktiviert sein. Avira Free Antivirus - Benutzerhandbuch (Stand: 27. Sep. 2013) 26
28 Avira SearchFree Toolbar über den Add-On Manager deinstallieren Da die Toolbar als Add-On installiert wird, kann sie auch als solches deinstalliert werden: Firefox Klicken Sie Tools > Add-ons > Erweiterungen. Dort können Sie das Add-On von Avira verwalten: d.h. ein- oder ausschalten und deinstallieren. Internet Explorer Chrome Klicken Sie auf Add-ons verwalten > Symbolleisten und Erweiterungen. Dort können Sie das Add-On von Avira sowohl ein- und ausschalten als auch deinstallieren. Mit einem Klick auf Optionen > Erweiterungen verwalten Sie das Avira Add-On. Dieses ermöglicht Ihnen, die Toolbar ein- oder auszuschalten oder zu deinstallieren. 1.4 Überblick über Avira Free Antivirus In diesem Kapitel erhalten Sie einen Überblick über die Funktionalitäten und die Bedienung Ihres Avira Produkts. siehe Kapitel Oberfläche und Bedienung siehe Kapitel Avira SearchFree Toolbar siehe Kapitel So wird es gemacht Oberfläche und Bedienung Sie bedienen Ihr Avira Produkt über drei Oberflächenelemente des Programms: Control Center: Überwachung und Steuerung des Avira Produkts Konfiguration: Konfiguration des Avira Produkts Tray Icon im Systemtray der Taskleiste: Öffnen des Control Center und weitere Funktionen Control Center Das Control Center dient zur Überwachung des Schutzstatus Ihres Computersystems und zur Steuerung und Bedienung der Schutzkomponenten und Funktionen Ihres Avira Produkts. Avira Free Antivirus - Benutzerhandbuch (Stand: 27. Sep. 2013) 27
29 Das Fenster des Control Centers gliedert sich in drei Bereiche: Die Menüleiste, der Navigationsbereich und das Detailfenster Status: Menüleiste: In den Menüs des Control Centers können Sie allgemeine Programmfunktionen aufrufen und Informationen zum Produkt abrufen. Navigationsbereich: Im Navigationsbereich können Sie einfach zwischen den einzelnen Rubriken des Control Centers wechseln. Die einzelnen Rubriken enthalten Informationen und Funktionen der Programmkomponenten und sind in der Navigationsleiste nach Aufgabenbereichen angeordnet. Beispiel: Aufgabenbereich PC SICHERHEIT - Rubrik Echtzeit-Scanner. Status: Im Startbildschirm Status sehen Sie auf einen Blick, ob Ihr Computer ausreichend geschützt ist und haben sofort einen Überblick, welche Module aktiv sindund die letzte Systemprüfung durchgeführt wurden. Im Fenster Status befinden sich die Schaltflächen zur Ausführung von Funktionen bzw. Aktionen, wie etwa das Einoder Ausschalten des Echtzeit-Scanners. Starten und beenden von Control Center Sie haben folgende Möglichkeiten das Control Center zu starten: Mit Doppelklick auf das Programm-Icon auf Ihrem Desktop Avira Free Antivirus - Benutzerhandbuch (Stand: 27. Sep. 2013) 28
30 Über den Programm-Eintrag im Menü Start > Programme. Über das Tray Icon Ihres Avira Produkts. Sie beenden das Control Center über den Menübefehl Beenden im Menü Datei, oder indem Sie auf das Schließen-Kreuz im Control Center klicken. Control Center bedienen So navigieren Sie im Control Center: Klicken Sie in der Navigationsleiste auf einen Aufgabenbereich unterhalb einer Rubrik. Der Aufgabenbereich wird mit weiteren Funktions- und Konfigurationsmöglichkeiten im Detailfenster angezeigt. Der Aufgabenbereich wird mit weiteren Funktions- und Konfigurationsmöglichkeiten im Detailfenster angezeigt. Klicken Sie ggf. einen anderen Aufgabenbereich an, um diesen im Detailfenster anzuzeigen. Die Tastaturnavigation in der Menüleiste aktivieren Sie mit Hilfe der [Alt]-Taste. Ist die Navigation aktiviert, können Sie sich mit den Pfeiltasten innerhalb des Menüs bewegen. Mit der Enter-Taste aktivieren Sie den aktuell markierten Menüpunkt. Um Menüs im Control Center zu öffnen, zu schließen oder in den Menüs zu navigieren können Sie auch Tastenkombinationen verwenden: [Alt]-Taste + unterstrichener Buchstabe im Menü oder Menübefehl. Halten Sie die [Alt]-Taste gedrückt, wenn Sie aus einem Menü einen Menübefehl oder ein Untermenü aufrufen möchten. So bearbeiten Sie Daten oder Objekte, die im Detailfenster angezeigt werden: Markieren Sie die Daten oder Objekte, die Sie bearbeiten möchten. Um mehrere Elemente zu markieren, halten Sie die Strg-Taste oder die Umsch- Taste (Auswahl untereinander stehender Elemente) gedrückt, während Sie die Elemente auswählen. Klicken Sie auf die gewünschte Schaltfläche in der oberen Leiste des Detailfensters, um das Objekt zu bearbeiten. Control Center im Überblick Status: Im Startbildschirm Status finden Sie alle Rubriken, mit denen Sie die Funktionsfähigkeit des Programms überwachen können (siehe Status). Das Fenster Status bietet die Möglichkeit auf einen Blick zu sehen, welche Module aktiv sind und gibt Informationen über das letzte durchgeführte Update. Avira Free Antivirus - Benutzerhandbuch (Stand: 27. Sep. 2013) 29
31 PC SICHERHEIT: Hier finden Sie die Komponenten, mit denen Sie Dateien auf Ihrem Computersystem auf Viren und Malware prüfen. Die Rubrik System-Scanner bietet Ihnen die Möglichkeit, die Direktsuche auf einfache Art und Weise zu konfigurieren bzw. zu starten. Vordefinierte Profile ermöglichen einen Suchlauf mit bereits angepassten Standardoptionen. Genau so ist es möglich mit Hilfe der Manuellen Auswahl (wird gespeichert), die Suche nach Viren und unerwünschten Programmen auf Ihre persönlichen Bedürfnisse anzupassen. Die Rubrik Echtzeit-Scanner zeigt Ihnen Informationen zu überprüften Dateien, sowie weitere statistische Daten, welche jederzeit zurückgesetzt werden können und ermöglicht das Aufrufen der Reportdatei. Detailliertere Informationen zum zuletzt gefundenen Virus oder unerwünschten Programm erhalten Sie quasi "per Knopfdruck". Die Rubrik Browser-Schutz zeigt Ihnen Informationen zu überprüften URLs und gefundenen Viren, sowie weitere statistische Daten, welche jederzeit zurückgesetzt werden können und ermöglicht das Aufrufen der Reportdatei. Detailliertere Informationen zum zuletzt gefundenen Virus oder unerwünschten Programm erhalten Sie quasi "per Knopfdruck". KINDER SCHUTZ: Hier finden Sie Werkzeuge, mit denen Sie ein sicheres Web- Erlebnis für Ihre Kinder ermöglichen. Soziale Netzwerke: Die Rubrik Soziale Netzwerke leitet Sie zur Avira Kinderschutz für soziale Netzwerke Anwendung weiter. Avira Kinderschutz für soziale Netzwerke informiert Eltern über die Online-Aktivitäten ihrer Kinder. Das System prüft die Konten der sozialen Netzwerke auf Kommentare, Fotos usw., die dem Ruf ihres Kindes schaden könnten oder die darauf hinweisen könnten, dass Ihr Kind gefährdet ist. MOBILER SCHUTZ: Über die Kategorie Avira Free Android Security können Sie online auf Ihre Android-Geräte zugreifen. Mit Avira Free Android Security verwalten Sie all Ihre Geräte, die mit dem Android- Betriebssystem arbeiten. VERWALTUNG: Hier finden Sie Werkzeuge, mit denen Sie verdächtige oder von Viren betroffene Dateien isolieren und administrieren sowie wiederkehrende Aufgaben planen können. Hinter der Rubrik Quarantäne verbirgt sich der so genannte Quarantänemanager. Die zentrale Stelle für bereits in Quarantäne gestellte Dateien oder aber für verdächtige Dateien, die Sie in Quarantäne stellen möchten. Zudem besteht die Möglichkeit, eine ausgewählte Datei per an das Avira Malware Research Center zu senden. Die Rubrik Planer bietet Ihnen die Möglichkeit, zeitlich gesteuerte Prüf- und Update- Aufträge sowie Backup-Aufträge zu erstellen und bestehende Aufträge anzupassen bzw. zu löschen. Die Rubrik Berichte bietet Ihnen die Möglichkeit, sich die Ergebnisse der durchgeführten Aktionen anzusehen. Avira Free Antivirus - Benutzerhandbuch (Stand: 27. Sep. 2013) 30
32 Die Rubrik Ereignisse bietet Ihnen die Möglichkeit, sich über die Ereignisse zu informieren, die von den Modulen des Programms erzeugt werden. Konfiguration In der Konfiguration können Sie Einstellungen für Ihr Avira Produkt vornehmen. Nach der Installation ist Ihr Avira Produkt mit Standardeinstellungen konfiguriert, die gewährleisten, dass Ihr Computersystem optimal geschützt ist. Dennoch können Ihr Computersystem oder Ihre Anforderungen an Ihr Avira Produkt Besonderheiten aufweisen, so dass Sie die Schutzkomponenten des Programms anpassen möchten. Die Konfiguration hat den Aufbau eines Dialogfensters: Mit den Schaltflächen OK oder Übernehmen speichern Sie Ihre in der Konfiguration vorgenommenen Einstellungen, mit Abbrechen verwerfen Sie Ihre Einstellungen, mit der Schaltfläche Standardwerte können Sie die Einstellungen in der Konfiguration auf die Standardwerte zurücksetzen. In der linken Navigationsleiste können Sie einzelne Konfigurationsrubriken anwählen. Aufrufen der Konfiguration Sie haben mehrere Möglichkeiten die Konfiguration aufzurufen: Über die Windows Systemsteuerung. Über das Windows Sicherheitscenter - ab Windows XP Service Pack 2. Avira Free Antivirus - Benutzerhandbuch (Stand: 27. Sep. 2013) 31
33 Über das Tray Icon Ihres Avira Programms. Im Control Center über den Menüpunkt Extras > Konfiguration. Im Control Center über die Schaltfläche Konfiguration. Wenn Sie die Konfiguration über die Schaltfläche Konfiguration im Control Center aufrufen, gelangen Sie in das Konfigurationsregister der Rubrik, die im Control Center aktiv ist. Zum Anwählen einzelner Konfigurationsregister muss der Expertenmodus der Konfiguration aktiviert sein. In diesem Fall erscheint ein Dialog, in dem Sie aufgefordert werden, den Expertenmodus zu aktivieren. Konfiguration bedienen Sie navigieren innerhalb des Konfigurationsfensters wie im Windows Explorer: Klicken Sie einen Eintrag in der Baumstruktur an, um diese Konfigurationsrubrik im Detailfenster anzuzeigen. Klicken Sie auf das Plus-Zeichen vor einem Eintrag, um die Konfigurationsrubrik zu erweitern und untergeordnete Konfigurationsrubriken in der Baumstruktur anzuzeigen. Um untergeordnete Konfigurationsrubriken zu verbergen, klicken Sie auf das Minus- Zeichen vor der erweiterten Konfigurationsrubrik. Um in der Konfiguration Optionen zu aktivieren oder deaktivieren und Schaltflächen zu drücken, können Sie auch die Tastenkombinationen verwenden: [Alt]-Taste + unterstrichener Buchstabe im Optionsnamen oder der Schaltflächenbezeichnung. Die gesamten Konfigurationsrubriken werden nur im Expertenmodus angezeigt. Aktivieren Sie den Expertenmodus, um alle Konfigurationsrubriken zu sehen. Der Expertenmodus kann mit einem Passwort versehen werden, das beim Aktivieren angegeben werden muss. Wenn Sie Ihre Einstellungen in der Konfiguration übernehmen möchten: Klicken Sie auf die Schaltfläche OK. Das Konfigurationsfenster wird geschlossen und die Einstellungen werden übernommen. - ODER - Avira Free Antivirus - Benutzerhandbuch (Stand: 27. Sep. 2013) 32
34 Klicken Sie auf die Schaltfläche Übernehmen. Die Einstellungen werden übernommen. Das Konfigurationsfenster bleibt geöffnet. Wenn Sie die Konfiguration beenden möchten ohne Ihre Einstellungen zu übernehmen: Klicken Sie auf die Schaltfläche Abbrechen. Das Konfigurationsfenster wird geschlossen, und die Einstellungen werden verworfen. Wenn Sie alle Einstellungen in der Konfiguration auf Standardwerte zurücksetzen möchten: Klicken Sie auf Standardwerte. Alle Einstellungen in der Konfiguration werden auf Standardwerte zurückgesetzt. Alle Änderungen und alle eigenen Einträge gehen beim Zurücksetzen auf die Standardwerte verloren. Konfigurationsoptionen im Überblick Sie haben folgende Konfigurationsoptionen: System-Scanner: Konfiguration der Direktsuche Suchoptionen Aktion bei Fund Optionen bei Suche in Archiven Ausnahmen der Direktsuche Heuristik der Direktsuche Einstellung der Reportfunktion Echtzeit-Scanner: Konfiguration der Echtzeitsuche Suchoptionen Aktion bei Fund Weitere Aktionen Ausnahmen der Echtzeitsuche Heuristik der Echtzeitsuche Einstellung der Reportfunktion Update: Konfigurationen der Update-Einstellungen Einstellung der Produktupdates Neustart Einstellungen Browser-Schutz: Konfiguration des Browser-Schutzes Suchoptionen, Aktivierung und Deaktivierung des Browser-Schutzes Aktion bei Fund Avira Free Antivirus - Benutzerhandbuch (Stand: 27. Sep. 2013) 33
35 Gesperrte Zugriffe: Unerwünschte Dateitypen und MIME-Typen Ausnahmen der Suche des Browser Schutzes: URLs, Dateitypen, MIME-Typen Heuristik des Browser-Schutzes Einstellung der Reportfunktion Allgemeines: Erweiterte Gefahrenkategorien für Direkt- und Echtzeitsuche Anwendungsfilter: Anwendungen blockieren oder erlauben Kennwortschutz für den Zugriff auf das Control Center und die Konfiguration Sicherheit: Autorun Funktionen blockieren, Windows hosts-datei sperren, Produktschutz WMI: WMI-Unterstützung aktivieren Konfiguration der Ereignis-Protokollierung Konfiguration der Bericht-Funktionen Einstellung der verwendeten Verzeichnisse Konfiguration von akustischen Warnungen bei Malware-Fund Tray Icon Nach der Installation sehen Sie das Tray Icon Ihres Avira Produkts im Systemtray der Taskleiste: Symbol Beschreibung Avira Echtzeit-Scanner ist aktiviert Avira Echtzeit-Scanner ist deaktiviert Das Tray Icon zeigt den Status des Echtzeit-Scanners an. Über das Kontextmenü des Tray Icons sind zentrale Funktionen Ihres Avira Produkts schnell zugänglich. Um das Kontextmenü aufzurufen, klicken Sie mit der rechten Maustaste auf das Tray Icon. Einträge im Kontextmenü Echtzeit-Scanner aktivieren: Aktiviert bzw. deaktiviert den Avira Echtzeit-Scanner. Browser-Schutz aktivieren: Aktiviert bzw. deaktiviert den Avira Browser-Schutz. Windows Firewall aktivieren: Aktiviert bzw. deaktiviert die Windows Firewall (diese Funktion ist erst ab Windows 8 verfügbar). Avira Free Antivirus starten: Öffnet das Control Center. Avira Free Antivirus - Benutzerhandbuch (Stand: 27. Sep. 2013) 34
36 Avira Free Antivirus konfigurieren: Öffnet die Konfiguration. Meine Meldungen: Öffnet ein Slide-Up mit aktuellsten Meldungen zu Ihrem Avira Produkt. Update starten: Startet ein Update. Hilfe: Öffnet die Online-Hilfe. Experts Market: öffnet die Webseite Experts Market - Hilfe anfordern. Dort können Sie um Hilfe bitten oder anderen Anwendern Ihre Hilfe anbieten. Über Avira Free Antivirus: Öffnet ein Dialogfenster mit Informationen zu Ihrem Avira Produkt: Produktinformationen, Versionsinformationen, Lizenzinformationen. Avira im Internet: Öffnet das Avira Webportal im Internet. Voraussetzung ist, dass Sie einen aktiven Zugang zum Internet haben. Die Benutzerkontensteuerung (UAC) benötigt Ihre Zustimmung zur Aktivierung oder Deaktivierung der Echtzeit-Scanner und Browser-Schutz Dienste in Betriebssystemen ab Windows Vista Avira SearchFree Toolbar Avira SearchFree Toolbar beinhaltet zwei Hauptkomponenten: Avira SearchFree und die schon bekannte Toolbar. Die neue Avira SearchFree Toolbar wird als ein Add-on installiert. Beim ersten Aufrufen des Browsers (bei Internet Explorer und Firefox) werden Sie gefragt, ob Sie zulassen möchten, dass das Programm Avira SearchFree Toolbar Ihren Browser modifiziert. Sie müssen akzeptieren, um eine erfolgreiche Installation von Avira SearchFree Toolbar abzuschließen. Avira SearchFree ist die neue Suchmaschine von Avira und enthält ein klickbares Avira Logo, das zu der Avira Webseite führt, sowie Web- und Bildkanäle. Sie ermöglicht Avira- Benutzern eine umfangreiche und sichere Suche. Die Toolbar wird in Ihren Webbrowser integriert und besteht aus einem Suchfeld, einem mit der Avira Webseite verlinkten Avira Logo, zwei Statusanzeigen, drei Widgets und dem Menü Optionen. Suchleiste Nutzen Sie die Suchleiste, um schnell und kostenlos mithilfe der Avira SearchFree Suchmaschine das Internet zu durchsuchen. Statusanzeige Die Statusanzeigen geben Aufschluss über den Status des Browser-Schutzes und den aktuellen Update-Status Ihres Avira Produkts und helfen Ihnen, zu erkennen, welche Aktionen Sie ggf. zum Schutz Ihres PCs durchführen sollten. Avira Free Antivirus - Benutzerhandbuch (Stand: 27. Sep. 2013) 35
37 Widgets Avira gibt Ihnen direkten Zugang zu wichtigen Funktionen rund ums Internet, z.b. Ihre Facebook-Nachrichten oder Ihr -Postfach. Mit nur einem Klick haben Sie direkten Zugriff auf Facebook und zu Ihren s, oder können die sichere Internetsuche aktivieren (nur Firefox und Internet Explorer). Optionen Mithilfe des Optionen-Menüs können Sie auf die Toolbar-Optionen zugreifen, den Suchverlauf löschen, Hilfe und Informationen zur Toolbar aufrufen und die Avira SearchFree Toolbar auch direkt über den Webbrowser deinstallieren (nur Firefox und Internet Explorer). Verwendung Suchleiste Mithilfe der Suchleiste können Sie das Internet nach einem oder mehreren beliebigen Begriffen durchsuchen. Geben Sie dafür den Begriff in das Suchfeld ein und drücken Sie danach die Enter-Taste oder klicken Sie auf Suche. Die Avira SearchFree Suchmaschine durchsucht nun das Internet für Sie und zeigt dann alle Treffer im Browser-Fenster an. Wie Sie Avira SearchFree im Internet Explorer, Firefox und Chrome Ihren Wünschen entsprechend konfigurieren können, finden Sie unter Optionen. Statusanzeige Browser-Schutz Zur Bestimmung des Sicherheitsstatus Ihres Computers, können Sie folgende Icons und Meldungen nutzen: Browser-Schutz Wenn Sie mit dem Mauszeiger über das Symbol fahren, erhalten Sie folgende Meldung: Avira Browser-Schutz ist aktiv. Sie können jetzt sicher im Internet surfen. Das bedeutet, dass keine weiteren Aktionen erforderlich sind. Browser-Schutz Wenn Sie mit dem Mauszeiger über das Symbol fahren, erhalten Sie folgende Meldung: Avira Browser-Schutz ist deaktiviert. Klicken Sie auf den Link, um zu erfahren, wie Sie ihn aktivieren können. Sie werden auf einen Artikel unserer Wissensdatenbank weitergeleitet. Kein Browser-Schutz Avira Free Antivirus - Benutzerhandbuch (Stand: 27. Sep. 2013) 36
38 Wenn Sie mit dem Mauszeiger über das Symbol fahren, erhalten Sie folgende Meldung: Sie haben Avira Browser-Schutz noch nicht installiert. Klicken Sie auf den Link, um mehr darüber zu erfahren, wie Sie sicher im Internet surfen können. Das bedeutet, dass Sie entweder Avira Antivirus deinstalliert haben oder, dass es nicht richtig installiert wurde. Browser-Schutz ist kostenlos in Avira Antivirus enthalten. Klicken Sie auf den Link, um mehr über seine Installation zu erfahren. Das bedeutet, dass Sie Browser-Schutz nicht installiert, oder deinstalliert haben. Fehler In beiden Fällen werden Sie auf die Avira Webseite weitergeleitet, von der Sie Ihr Avira Produkt herunterladen können. Wenn Sie mit dem Mauszeiger über das Symbol fahren, erhalten Sie folgende Meldung: Avira hat einen Fehler gemeldet. Widgets Klicken Sie auf das graue Symbol oder den Text, um zur Avira Support-Seite zu gelangen. Avira SearchFree Toolbar verfügt über 3 Widgets mit den wichtigsten Funktionen rund ums Internet: Facebook, und Browser-Sicherheit. Facebook Diese Funktion ermöglicht Ihnen, die Mitteilungen von Facebook direkt zu erhalten und so auf dem neuesten Stand zu bleiben. Wenn Sie auf das Symbol klicken, bekommen Sie eine Dropdown-Liste angezeigt, in der Sie zwischen den meistverwendeten Anbietern wählen können. Browser-Sicherheit Dieses Widget wurde von Avira entwickelt, um alle Internet-Sicherheitsoptionen besonders leicht erreichbar zu machen. Zur Zeit ist es nur für Firefox und Internet Explorer verfügbar. Es werden verschiedene Optionen angeboten, die je nach Browser anders heißen können: Pop-up-Blocker Ist diese Option eingeschaltet, werden alle Pop-up-Fenster blockiert, wenn Sie im Internet surfen. Cookie-Blocker Avira Free Antivirus - Benutzerhandbuch (Stand: 27. Sep. 2013) 37
39 Ist diese Option aktiviert, werden während des Browsens keine Cookies gespeichert. Privater Modus (Firefox) / In Private Browsen (Internet Explorer) Hilfe Center Ist diese Option eingeschaltet, hinterlassen Sie keine Spuren, wenn Sie im Internet surfen. Diese Option wird nicht für Internet Explorer 7 und 8 angeboten. Neueste Chronik löschen (Firefox) / Browserverlauf löschen (Internet Explorer) Mit dieser Option löschen Sie alle Ihre bisherigen Internetaktivitäten. Sicherheitsberater Der Sicherheitsberater bietet Ihnen eine Sicherheitseinstufung während Sie im Internet navigieren. So können Sie abschätzen, ob die Webseite die Sie gerade besuchen, ein hohes oder ein niedriges Risiko für Ihre Sicherheit birgt. Dieses Widget bietet Ihnen weitere Informationen über die Webseite, wie z.b. wer der Domain-Besitzer ist oder warum eine Webseite in eine bestimmte Kategorie eingestuft wurde. Es gibt drei Sicherheitsstufen: sicher, risikoarm und risikoreich. Die Sicherheitsstufen werden in der Toolbar und in Ihren Suchergebnissen angezeigt, dargestellt in Form eines Avira Tray Icon mit verschiedenen Symbolen: Sicher Ein grünes Häkchen für sichere Webseiten. Risikoarm Ein gelbes Ausrufezeichen für Webseiten, die ein geringes Risiko darstellen. Risikoreich Ein rotes Stopp-Schild für Webseiten, die ein hohes Risiko für Ihre Sicherheit bergen. Gescheitert Ein graues Fragezeichen für Webseiten, deren Risiko nicht eingeschätzt werden kann. Überprüfung läuft Dieses Zeichen wird erscheinen, während der Status verifiziert wird. Spurenblocker Mit dem Spurenblocker können Sie Nachverfolgungen stoppen, die Informationen über Sie sammeln während Sie im Internet surfen. Avira Free Antivirus - Benutzerhandbuch (Stand: 27. Sep. 2013) 38
40 Das Widget erlaubt Ihnen zu wählen, welche Nachverfolgungen blockiert und welche zugelassen werden. Die Unternehmen sind in drei Kategorien eingeteilt: Soziale Netzwerke Netzwerke Andere Unternehmen Optionen Die Avira SearchFree Toolbar ist mit Internet Explorer, Firefox und Google Chrome kompatibel und lässt sich in den Webbrowsern Ihren Wünschen entsprechend konfigurieren: Internet Explorer Konfigurationsoptionen Firefox Konfigurationsoptionen Chrome Konfigurationsoptionen Internet Explorer Im Internet Explorer Webbrowser stehen im Menü Optionen folgende Konfigurationsoptionen für die Avira SearchFree Toolbar zur Verfügung: Toolbar-Optionen Suche Avira-Suchmaschine Im Menü Avira-Suchmaschine können Sie auswählen, welche Suchmaschine für die Suchanfrage verwendet werden soll. Zur Verfügung stehen Suchmaschinen aus den USA, Brasilien, Deutschland, Spanien, Europa, Frankreich, Italien, den Niederlanden, Russland und Großbritannien. Suche öffnen in Im Menü der Option Suche öffnen in können Sie auswählen, wo das Ergebnis einer Suchanfrage angezeigt werden soll, ob im Aktuellen Fenster, in einem Neuen Fenster oder auf einer Neuen Registerkarte. Letzte Suchanfragen anzeigen Ist die Option Letzte Suchanfragen anzeigen aktiviert, können Sie sich unterhalb des Texteingabefeldes der Suchleiste die bisher eingegebenen Suchbegriffe anzeigen lassen. Suchverlauf beim Schließen des Browsers löschen Aktivieren Sie die Option Suchverlauf beim Schließen des Browsers löschen, wenn Sie den Suchverlauf der bereits durchgeführten Suchen nicht speichern, sondern mit dem Schließen des Webbrowsers löschen möchten. Avira Free Antivirus - Benutzerhandbuch (Stand: 27. Sep. 2013) 39
41 Weitere Optionen Toolbar-Sprache Unter Toolbar-Sprache können Sie die Sprache auswählen, in der die Avira SearchFree Toolbar angezeigt werden soll. Zur Verfügung stehen Englisch, Deutsch, Spanisch, Französisch, Italienisch, Portugiesisch und Niederländisch. Die voreingestellte Sprache der Avira SearchFree Toolbar entspricht der Ihres Programmes, soweit verfügbar. Steht die Toolbar in Ihrer Sprache nicht zur Verfügung, ist die voreingestellte Sprache Englisch. Schaltflächenbeschriftungen anzeigen Deaktivieren Sie die Option Schaltflächenbeschriftungen anzeigen, wenn Sie den Text neben den Icons der Avira SearchFree Toolbar ausblenden möchten. Suchverlauf löschen Hilfe Aktivieren Sie die Option Suchverlauf löschen, wenn Sie die bereits durchgeführte(n) Suche(n) nicht speichern, sondern sofort löschen möchten. Klicken Sie auf Hilfe, um die Webseite mit den häufig gestellten Fragen (FAQ) zur Toolbar aufzurufen. Deinstallieren Info Sie können die Avira SearchFree Toolbar auch direkt im Internet Explorer deinstallieren: Deinstallation über den Webbrowser. Klicken Sie auf Info, um angezeigt zu bekommen, welche Version der Avira SearchFree Toolbar installiert ist. Firefox Im Firefox Webbrowser stehen im Menü Optionen folgende Konfigurationsoptionen für die Avira SearchFree Toolbar zur Verfügung: Toolbar-Optionen Avira Free Antivirus - Benutzerhandbuch (Stand: 27. Sep. 2013) 40
42 Suche Avira-Suchmaschine Im Menü Avira-Suchmaschine können Sie auswählen, welche Suchmaschine für die Suchanfrage verwendet werden soll. Zur Verfügung stehen Suchmaschinen aus den USA, Brasilien, Deutschland, Spanien, Europa, Frankreich, Italien, den Niederlanden, Russland und Großbritannien. Letzte Suchanfragen anzeigen Ist die Option Letzte Suchanfragen anzeigen aktiviert, können Sie sich die bisher eingegebenen Suchbegriffe anzeigen lassen, indem Sie auf den Pfeil in der Suchleiste klicken. Wählen Sie einen der Begriffe aus, wenn Sie sich das Suchergebnis erneut anzeigen lassen wollen. Suchverlauf beim Schließen des Browsers löschen Aktivieren Sie die Option Suchverlauf beim Schließen des Browsers löschen, wenn Sie den Suchverlauf der bereits durchgeführten Suchen nicht speichern, sondern mit dem Schließen des Webbrowsers löschen möchten. Suchergebnisse von Ask anzeigen, wenn ich Stichwörter oder ungültige URL- Adressen in das Adressfeld des Browsers eingebe Ist diese Option aktiviert, wird jedes Mal, wenn Sie Stichwörter oder eine ungültige URL-Adresse in das Adressfeld des Webbrowsers eintragen, eine Suchanfrage gestartet und das Suchergebnis angezeigt. Weitere Optionen Toolbar-Sprache Unter Toolbar-Sprache können Sie die Sprache auswählen, in der die Avira SearchFree Toolbar angezeigt werden soll. Zur Verfügung stehen Englisch, Deutsch, Spanisch, Französisch, Italienisch, Portugiesisch und Niederländisch. Die voreingestellte Sprache der Avira SearchFree Toolbar entspricht der Ihres Programmes, soweit verfügbar. Steht die Toolbar in Ihrer Sprache nicht zur Verfügung, ist die voreingestellte Sprache Englisch. Schaltflächenbeschriftungen anzeigen Deaktivieren Sie die Option Schaltflächenbeschriftungen anzeigen, wenn Sie den Text neben den Icons der Avira SearchFree Toolbar ausblenden möchten. Suchverlauf löschen Hilfe Aktivieren Sie die Option Suchverlauf löschen, wenn Sie die bereits durchgeführte(n) Suche(n) nicht speichern, sondern sofort löschen möchten. Avira Free Antivirus - Benutzerhandbuch (Stand: 27. Sep. 2013) 41
43 Klicken Sie auf Hilfe, um die Webseite mit den häufig gestellten Fragen (FAQ) zur Toolbar aufzurufen. Deinstallieren Info Sie können die Avira SearchFree Toolbar auch direkt im Internet Explorer deinstallieren: Deinstallation über den Webbrowser. Klicken Sie auf Info, um angezeigt zu bekommen, welche Version der Avira SearchFree Toolbar installiert ist. Chrome Im Google Chrome Webbrowser finden Sie alle Konfigurationsoptionen unterhalb des roten Avira-Schirms. Folgende Optionen stehen für die Avira SearchFree Toolbar zur Verfügung: Hilfe Klicken Sie auf Hilfe, um die Webseite mit den häufig gestellten Fragen (FAQ) zur Toolbar aufzurufen. Anweisungen zum Deinstallieren Info Hier finden Sie Links zu Deinstallationsanweisungen für Avira SeachFree Toolbar. Klicken Sie auf Info, um angezeigt zu bekommen, welche Version der Avira SearchFree Toolbar installiert ist. Avira SearchFree Toolbar ein- und ausblenden Dieser Menüpunkt schaltet die Avira SearchFree Toolbar, die sich im oberen Teil des Fensters befindet, ein- und aus. Avira SearchFree Toolbar unter Windows 7 deinstallieren So deinstallieren Sie Ihre Avira SearchFree Toolbar: Schließen Sie Ihren Webbrowser. Öffnen Sie über das Windows Start-Menü die Systemsteuerung. Doppelklicken Sie auf Programme und Funktionen. Wählen Sie Avira SearchFree Toolbar plus Browser-Schutz aus der Liste und klicken Sie Deinstallieren. Sie werden gefragt, ob Sie dieses Produkt wirklich deinstallieren wollen. Avira Free Antivirus - Benutzerhandbuch (Stand: 27. Sep. 2013) 42
44 Bestätigen Sie mit Ja. Avira SearchFree Toolbar plus Browser-Schutz wird deinstalliert und alle Verzeichnisse, Dateien und Registry-Einträge der Avira SearchFree Toolbar plus Browser-Schutz werden gelöscht, wenn Ihr Computer neu gestartet wird So wird es gemacht In den "So wird es gemacht" Kapiteln erhalten Sie eine kurze Anleitung zur Lizenz- und Produktaktivierung sowie zu den wichtigsten Funktionen Ihres Avira Produkts. Die ausgewählten, kurzen Beiträge dienen dazu, Ihnen rasch einen Überblick über die Funktionalitäten Ihres Avira Produkts zu verschaffen. Sie ersetzen jedoch nicht die ausführlichen Erklärungen in den einzelnen Kapiteln dieser Hilfe. Automatisierte Updates durchführen So legen Sie mit dem Avira Planer einen Auftrag an, mit dem Ihr Avira Produkt automatisiert aktualisiert wird: Wählen Sie im Control Center die Rubrik VERWALTUNG > Planer. Klicken Sie auf das Symbol Neuen Auftrag mit dem Wizard erstellen. Das Dialogfenster Name und Beschreibung des Auftrags erscheint. Benennen Sie den Auftrag und beschreiben Sie ihn gegebenenfalls. Klicken Sie auf Weiter. Das Dialogfenster Art des Auftrags wird angezeigt. Wählen Sie Update-Auftrag aus der Auswahlliste. Klicken Sie auf Weiter. Das Dialogfenster Zeitpunkt des Auftrags erscheint. Wählen Sie, wann das Update ausgeführt werden soll: Sofort Täglich Wöchentlich Intervall Einmalig Wir empfehlen, regelmäßig und häufig Updates durchzuführen. Das empfohlene Update-Intervall beträgt: 6 Stunden. Geben Sie je nach Auswahl ggf. den Termin an. Wählen Sie ggf. Zusatzoptionen (je nach Auftragsart verfügbar): Avira Free Antivirus - Benutzerhandbuch (Stand: 27. Sep. 2013) 43
45 Auftrag nachholen, wenn die Zeit bereits abgelaufen ist Es werden Aufträge durchgeführt, die in der Vergangenheit liegen und zum gewünschten Zeitpunkt nicht durchgeführt werden konnten, beispielsweise bei ausgeschaltetem Computer. Klicken Sie auf Weiter. Das Dialogfenster Auswahl des Darstellungsmodus erscheint. Wählen Sie den Darstellungsmodus des Auftragsfensters: Unsichtbar: kein Auftragsfenster Minimiert: nur Fortschrittsbalken Maximiert: gesamtes Auftragsfenster Klicken Sie auf Fertig stellen. Ihr neu angelegter Auftrag erscheint auf der Startseite der Rubrik VERWALTUNG > Prüfen als aktiviert (Häkchen). Deaktivieren Sie ggf. die Aufträge, die nicht ausgeführt werden sollen. Über folgende Symbole können Sie Aufträge weiter bearbeiten: Eigenschaften eines Auftrags ansehen Auftrag ändern Auftrag löschen Auftrag starten Auftrag stoppen Ein Update manuell starten Sie haben verschiedene Möglichkeiten ein Update manuell zu starten: Beim manuell gestarteten Update wird immer ein Update der Virendefinitionsdatei und der Suchengine durchgeführt. Ein Produktupdate erfolgt nur dann, wenn Sie in der Konfiguration unter PC Sicherheit > Update > Produktupdate die Option Produktupdates herunterladen und automatisch installieren aktiviert haben. So starten Sie manuell ein Update Ihres Avira Produkts: Klicken Sie mit der rechten Maustaste auf das Avira Tray Icon in der Taskleiste und wählen Sie Update starten. - ODER - Avira Free Antivirus - Benutzerhandbuch (Stand: 27. Sep. 2013) 44
46 Wählen Sie im Control Center die Rubrik Status, dann klicken Sie im Bereich Letztes Update auf den Link Update starten. - ODER - Wählen Sie im Control Center im Menü Update den Menübefehl Update starten. Das Dialogfenster Updater erscheint. Hilfe Center Wir empfehlen, regelmäßige automatische Updates durchzuführen. Das empfohlene Update-Intervall beträgt: 6 Stunden. Sie können ein manuelles Update auch direkt über das Windows Sicherheitscenter ausführen. Direktsuche: Mit einem Suchprofil nach Viren und Malware suchen Ein Suchprofil ist eine Zusammenstellung von Laufwerken und Verzeichnissen, die durchsucht werden sollen. Sie haben folgende Möglichkeit über ein Suchprofil zu suchen: Vordefiniertes Suchprofil verwenden Wenn die vordefinierten Suchprofile Ihren Bedürfnissen entsprechen. Suchprofil anpassen und verwenden (manuelle Auswahl) Wenn Sie mit einem individualisierten Suchprofil suchen möchten. Je nach Betriebssystem stehen für das Starten eines Suchprofils verschiedene Symbole zur Verfügung: Unter Windows XP: Mit diesem Symbol starten Sie die Suche über ein Suchprofil. Unter Windows Vista: Unter Microsoft Windows Vista hat das Control Center zunächst nur eingeschränkte Rechte z.b. für den Zugriff auf Verzeichnisse und Dateien. Bestimmte Aktionen und Dateizugriffe kann das Control Center nur mit erweiterten Administratorrechten ausführen. Diese erweiterten Administratorrechte müssen bei jedem Start einer Suche über ein Suchprofil erteilt werden. Mit diesem Symbol starten Sie eine eingeschränkte Suche über ein Suchprofil. Es werden nur die Verzeichnisse und Dateien durchsucht, für die Windows Vista die Zugriffsrechte erteilt hat. Avira Free Antivirus - Benutzerhandbuch (Stand: 27. Sep. 2013) 45
47 Mit diesem Symbol starten Sie die Suche mit erweiterten Administratorrechten. Nach einer Bestätigung werden alle Verzeichnisse und Dateien im gewählten Suchprofil durchsucht. So suchen Sie mit einem Suchprofil nach Viren und Malware: Wählen Sie im Control Center die Rubrik PC SICHERHEIT > System-Scanner. Vordefinierte Suchprofile erscheinen. Wählen Sie eines der vordefinierten Suchprofile aus. -ODER- Passen Sie das Suchprofil Manuelle Auswahl an. Klicken auf das Symbol (Windows XP: oder Windows Vista: ). Das Fenster Luke Filewalker erscheint und die Direktsuche startet. Nach Ablauf des Suchprozesses werden die Ergebnisse angezeigt. Wenn Sie ein Suchprofil anpassen möchten: Klappen Sie im Suchprofil Manuelle Auswahl den Dateibaum so weit auf, dass alle Laufwerke geöffnet sind, die geprüft werden sollen: Markieren Sie die Knoten, die geprüft werden sollen, durch einen Klick in das Kästchen: Direktsuche: Per Drag & Drop nach Viren und Malware suchen So suchen Sie per Drag & Drop gezielt nach Viren und Malware: Das Control Center Ihres Avira Programms ist geöffnet. Markieren Sie die Datei, die geprüft werden soll. Ziehen Sie mit der linken Maustaste die markierte Datei in das Control Center. Das Fenster Luke Filewalker erscheint und die Direktsuche startet. Nach Ablauf des Suchprozesses werden die Ergebnisse angezeigt. Direktsuche: Über das Kontextmenü nach Viren und Malware suchen So suchen Sie über das Kontextmenü gezielt nach Viren und Malware: Klicken Sie (z.b. im Windows Explorer, auf dem Desktop oder in einem geöffneten Windows-Verzeichnis) mit der rechten Maustaste auf die Datei, die Sie prüfen wollen. Das Kontextmenü des Windows Explorers erscheint. Wählen Sie im Kontextmenü Ausgewählte Dateien mit Avira überprüfen. Das Fenster Luke Filewalker erscheint und die Direktsuche startet. Avira Free Antivirus - Benutzerhandbuch (Stand: 27. Sep. 2013) 46
48 Nach Ablauf des Suchprozesses werden die Ergebnisse angezeigt. Direktsuche: Automatisiert nach Viren und Malware suchen Nach der Installation ist der Prüfauftrag Vollständige Systemprüfung im Planer angelegt: In einem empfohlenen Intervall wird automatisch eine vollständige Systemprüfung ausgeführt. So legen Sie einen Auftrag an, der automatisiert nach Viren und Malware sucht: Wählen Sie im Control Center die Rubrik VERWALTUNG > Planer. Klicken Sie auf das Symbol Neuen Auftrag mit dem Wizard erstellen. Das Dialogfenster Name und Beschreibung des Auftrags erscheint. Benennen Sie den Auftrag und beschreiben Sie ihn gegebenenfalls. Klicken Sie auf Weiter. Das Dialogfenster Art des Auftrags erscheint. Wählen Sie den Prüfauftrag. Klicken Sie auf Weiter. Das Dialogfenster Auswahl des Profils erscheint. Wählen Sie, welches Profil durchsucht werden soll. Klicken Sie auf Weiter. Das Dialogfenster Zeitpunkt des Auftrags erscheint. Wählen Sie aus, wann der Suchlauf ausgeführt werden soll: Sofort Täglich Wöchentlich Intervall Einmalig Geben Sie je nach Auswahl ggf. den Termin an. Wählen Sie ggf. folgende Zusatzoption (je nach Auftragsart verfügbar): Auftrag nachholen, wenn die Zeit bereits abgelaufen ist Es werden Aufträge durchgeführt, die in der Vergangenheit liegen und zum gewünschten Zeitpunkt nicht durchgeführt werden konnten, beispielsweise bei ausgeschaltetem Computer. Klicken Sie auf Weiter. Das Dialogfenster Auswahl des Darstellungsmodus erscheint. Avira Free Antivirus - Benutzerhandbuch (Stand: 27. Sep. 2013) 47
49 Wählen Sie den Darstellungsmodus des Auftragsfensters: Unsichtbar: kein Auftragsfenster Minimiert: nur Fortschrittsbalken Maximiert: gesamtes Auftragsfenster Wählen Sie die Option Computer herunterfahren, wenn der Auftrag ausgeführt wurde, wenn Sie möchten, dass der Rechner automatisch heruntergefahren wird, sobald der Auftrag ausgeführt und beendet wurde. Die Option ist nur im minimierten oder maximierten Darstellungsmodus verfügbar. Klicken Sie auf Fertig stellen. Ihr neu angelegter Auftrag erscheint auf der Startseite der Rubrik VERWALTUNG > Planer als aktiviert (Häkchen). Deaktivieren Sie ggf. die Aufträge, die nicht ausgeführt werden sollen. Über folgende Symbole können Sie Aufträge weiter bearbeiten: Eigenschaften zu einem Auftrag ansehen Auftrag ändern Auftrag löschen Auftrag starten Auftrag stoppen Direktsuche: Gezielt nach aktiven Rootkits suchen Um nach aktiven Rootkits zu suchen, nutzen Sie das vordefinierte Suchprofil Suche nach Rootkits und aktiver Malware. So suchen Sie gezielt nach aktiven Rootkits: Wählen Sie im Control Center die Rubrik PC SICHERHEIT > System-Scanner. Vordefinierte Suchprofile erscheinen. Wählen Sie das vordefinierte Suchprofil Suche nach Rootkits und aktiver Malware. Markieren Sie ggf. weitere Knoten und Verzeichnisse, die geprüft werden sollen, durch einen Klick in das Kästchen der Verzeichnisebene. Klicken Sie auf das Symbol (Windows XP: oder Windows Vista: ). Avira Free Antivirus - Benutzerhandbuch (Stand: 27. Sep. 2013) 48
50 Das Fenster Luke Filewalker erscheint und die Direktsuche startet. Nach Ablauf des Suchprozesses werden die Ergebnisse angezeigt. Auf gefundene Viren und Malware reagieren Für die einzelnen Schutzkomponenten Ihres Avira Produkts können Sie in der Konfiguration jeweils unter der Rubrik Aktion bei Fund einstellen, wie Ihr Avira Produkt bei einem Fund eines Virus oder unerwünschten Programms reagiert. Bei der Komponente Echtzeit-Scanner bestehen keine konfigurierbaren Aktionsoptionen. Sie erhalten bei einem Fund eine Desktop-Benachrichtigung. In der Desktop- Benachrichtigung können Sie die gefundene Malware entfernen oder die Malware über die Schaltfläche Details zur weiteren Virenbehandlung an die Komponente System-Scanner übergeben. Der System-Scanner meldet den Fund in einem Fenster, in dem Sie über ein Kontextmenü verschiedene Optionen zur Behandlung der betroffenen Datei haben (siehe Fund > System-Scanner): Aktionsoptionen beim System-Scanner: Interaktiv Im interaktiven Aktionsmodus werden Funde der Suche des System-Scanners in einem Dialogfenster gemeldet. Diese Einstellung ist standardmäßig aktiviert. Bei der Suche des System-Scanners erhalten Sie beim Abschluss der Suche eine Warnmeldung mit einer Liste der gefundenen betroffenen Dateien. Sie haben die Möglichkeit, über das Kontextmenü eine auszuführende Aktion für die einzelnen betroffenen Dateien auszuwählen. Sie können die gewählten Aktionen für alle betroffenen Dateien ausführen oder den System-Scanner beenden. Automatisch Im automatischen Aktionsmodus wird bei einem Fund eines Virus oder unerwünschten Programms automatisch die Aktion ausgeführt, die Sie in diesem Bereich ausgewählt haben. Aktionsoptionen beim Browser-Schutz: Interaktiv Im interaktiven Aktionsmodus erscheint bei einem Fund eines Virus bzw. unerwünschten Programms ein Dialogfenster, in dem Sie auswählen können, was mit dem betroffenen Objekt weiter geschehen soll. Diese Einstellung ist standardmäßig aktiviert. Avira Free Antivirus - Benutzerhandbuch (Stand: 27. Sep. 2013) 49
51 Automatisch Im automatischen Aktionsmodus wird bei einem Fund eines Virus oder unerwünschten Programms automatisch die Aktion ausgeführt, die Sie in diesem Bereich ausgewählt haben. Interaktiver Aktionsmodus Im interaktiven Aktionsmodus reagieren Sie auf gefundene Viren und unerwünschte Programme, indem Sie in der Warnmeldung eine Aktion für die betroffenen Objekte auswählen und die gewählte Aktion durch Bestätigen ausführen. Folgende Aktionen zur Behandlung betroffener Objekte stehen zur Auswahl: Welche Aktionen zur Auswahl stehen, ist abhängig vom Betriebssystem, von der Schutzkomponente (Avira System-Scanner, Avira Echtzeit-Scanner, Avira Browser-Schutz), die den Fund meldet und von der gefundenen Malware. Aktionen des System-Scanners: Reparieren Die Datei wird repariert. Diese Option ist nur aktivierbar, wenn eine Reparatur der gefundenen Datei möglich ist. Die Datei wird repariert. Diese Option ist nur aktivierbar, wenn eine Reparatur der gefundenen Datei möglich ist. Umbenennen Die Datei wird nach *.vir umbenannt. Ein direkter Zugriff auf diese Dateien (z.b. durch Doppelklick) ist damit nicht mehr möglich. Dateien können später repariert und zurückbenannt werden. Quarantäne Die Datei wird in ein spezielles Format (*.qua) gepackt und in das Quarantäne- Verzeichnis INFECTED auf Ihrer Festplatte verschoben, sodass kein direkter Zugriff mehr möglich ist. Dateien in diesem Verzeichnis können später in der Quarantäne repariert oder - falls nötig - an Avira geschickt werden. Löschen Die Datei wird gelöscht. Handelt es sich bei dem Fund um einen Bootsektorvirus, wird beim Löschen der Bootsektor gelöscht. Es wird ein neuer Bootsektor geschrieben. Ignorieren Es werden keine weiteren Aktionen ausgeführt. Die betroffene Datei bleibt auf Ihrem Computer aktiv. Avira Free Antivirus - Benutzerhandbuch (Stand: 27. Sep. 2013) 50
52 Warnung Gefahr von Datenverlust und Schäden am Betriebssystem! Nutzen Sie die Option Ignorieren nur in begründeten Ausnahmefällen. Immer ignorieren Aktionsoption bei Funden des Echtzeit-Scanners: Es werden keine weiteren Aktionen vom Echtzeit-Scanner ausgeführt. Ein Zugriff auf die Datei wird zugelassen. Alle weiteren Zugriffe auf diese Datei werden zugelassen und nicht mehr gemeldet bis ein Neustart des Rechners oder ein Update der Virendefinitionsdatei erfolgt. In Quarantäne kopieren Aktionsoption beim Fund eines Rootkits: Der Fund wird in die Quarantäne kopiert. Bootsektor reparieren Repairtool herunterladen Aktionsoptionen beim Fund von infizierten Bootsektoren: Für infizierte Diskettenlaufwerke stehen Optionen zur Reparatur zur Verfügung. Ist keine Reparatur mit Ihrem Avira Produkt möglich, können Sie ein Spezialtool zum Erkennen und Entfernen von Bootsektorviren herunterladen. Wenn Sie Aktionen auf laufende Prozesse anwenden, werden die betroffenen Prozesse vor der Ausführung der Aktion beendet. Die vom Webserver angeforderte Webseite bzw. die übertragenen Daten und Dateien werden in die Quarantäne verschoben. Die betroffene Datei kann vom Quarantänemanager aus wiederhergestellt werden, wenn sie einen informativen Wert hat oder - falls nötig - an das Avira Malware Research Center geschickt werden. Quarantäne: Mit Dateien (*.qua) in Quarantäne umgehen So können Sie mit Dateien in der Quarantäne umgehen: Wählen Sie im Control Center die Rubrik VERWALTUNG > Quarantäne. Prüfen Sie, um welche Dateien es sich handelt, sodass Sie deren Originale ggf. von anderer Stelle zurück auf Ihren Computer laden können. Wenn Sie nähere Informationen zu einer Datei ansehen wollen: Markieren Sie die Datei und klicken Sie auf. Das Dialogfenster Eigenschaften mit weiteren Informationen zur Datei erscheint. Avira Free Antivirus - Benutzerhandbuch (Stand: 27. Sep. 2013) 51
53 Wenn Sie eine Datei erneut prüfen wollen: Die Prüfung einer Datei empfiehlt sich, wenn die Virendefinitionsdatei Ihres Avira Produkts aktualisiert wurde und ein Verdacht auf einen Fehlalarm vorliegt. So können Sie einen Fehlalarm beim erneuten Prüfen bestätigen und die Datei wiederherstellen. Markieren Sie die Datei und klicken Sie auf. Die Datei wird mit den Einstellungen der Direktsuche auf Viren und Malware geprüft. Nach der Prüfung erscheint der Dialog Prüfstatistik, der eine Statistik zum Zustand der Datei vor und nach der erneuten Prüfung anzeigt. Wenn Sie eine Datei löschen wollen: Markieren Sie die Datei und klicken Sie auf. Sie müssen Ihre Auswahl mit Ja bestätigen. Wenn Sie die Datei zur Analyse auf einen Webserver des Avira Malware Research Center hochladen möchten: Markieren Sie die Datei, die Sie hochladen möchten. Klicken Sie auf. Es öffnet sich der Dialog Datei-Upload mit einem Formular zur Eingabe Ihrer Kontaktdaten. Geben Sie die Daten vollständig an. Wählen Sie einen Typ aus: Verdächtige Datei oder Verdacht auf Fehlalarm. Wählen Sie ein Antwortformat aus: HTML, Text, HTML & Text. Klicken Sie OK. Die Datei wird gepackt auf einen Webserver des Avira Malware Research Center hochgeladen. In folgenden Fällen wird eine Analyse durch das Avira Malware Research Center empfohlen: Heuristischer Treffer (Verdächtige Datei): Bei einem Suchlauf wurde eine Datei von Ihrem Avira Produkt als verdächtig eingestuft und in die Quarantäne verschoben: Im Dialogfenster zum Virenfund oder in der Reportdatei des Suchlaufs wurde die Analyse der Datei durch das Avira Malware Research Center empfohlen. Avira Free Antivirus - Benutzerhandbuch (Stand: 27. Sep. 2013) 52
54 Die Größe der Dateien, die Sie hochladen, ist begrenzt auf 20 MB ungepackt oder 8 MB gepackt. Sie können jeweils nur eine einzelne Datei hochladen. Wenn Sie die Eigenschaften eines Quarantäne-Objekts in eine Textdatei exportieren möchten: Markieren Sie das Quarantäne-Objekt und klicken Sie auf. Es öffnet sich eine Textdatei mit den Daten zum ausgewählten Quarantäne- Objekt. Speichern Sie die Textdatei ab. Dateien in Quarantäne können Sie auch wiederherstellen (siehe Kapitel: Quarantäne: Dateien in der Quarantäne wiederherstellen). Quarantäne: Dateien in der Quarantäne wiederherstellen Je nach Betriebsystem stehen für das Wiederherstellen verschiedene Symbole zur Verfügung: Unter Windows XP und 2000: Mit diesem Symbol stellen Sie Dateien im ursprünglichen Verzeichnis wieder her. Mit diesem Symbol stellen Sie Dateien in einem Verzeichnis Ihrer Wahl wieder her. Unter Windows Vista: Unter Microsoft Windows Vista hat das Control Center zunächst nur eingeschränkte Rechte z.b. für den Zugriff auf Verzeichnisse und Dateien. Bestimmte Aktionen und Dateizugriffe kann das Control Center nur mit erweiterten Administratorrechten ausführen. Diese erweiterten Administratorrechte müssen bei jedem Start einer Suche über ein Suchprofil erteilt werden. Mit diesem Symbol stellen Sie Dateien in einem Verzeichnis Ihrer Wahl wieder her. Mit diesem Symbol stellen Sie Dateien im ursprünglichen Verzeichnis wieder her. Wenn für den Zugriff auf dieses Verzeichnis erweiterte Administratorrechte nötig sind, erscheint eine entsprechende Abfrage. So können Sie Dateien in der Quarantäne wiederherstellen: Avira Free Antivirus - Benutzerhandbuch (Stand: 27. Sep. 2013) 53
55 Warnung Gefahr von Datenverlust und Schäden am Betriebssystem des Computers! Verwenden Sie die Funktion Ausgewähltes Objekt wiederherstellen nur in Ausnahmefällen. Stellen Sie nur solche Dateien wieder her, die durch einen erneuten Suchlauf repariert werden konnten. Datei erneut mit Suchlauf geprüft und repariert. Wählen Sie im Control Center die Rubrik VERWALTUNG > Quarantäne. s und Anhänge von s können nur mit der Option Endung *.eml wiederhergestellt werden. und mit der Wenn Sie eine Datei an ihrem Ursprungsort wiederherstellen wollen: Markieren Sie die Datei und klicken Sie auf das Symbol (Windows XP:, Windows Vista ). Diese Option ist für s nicht möglich. s und Anhänge von s können nur mit der Option Endung *.eml wiederhergestellt werden. und mit der Eine Abfrage erscheint, ob Sie die Datei wiederherstellen wollen. Klicken Sie auf Ja. Die Datei wird in dem Verzeichnis wiederhergestellt, aus dem sie in die Quarantäne verschoben wurde. Wenn Sie eine Datei in einem bestimmten Verzeichnis wiederherstellen wollen: Markieren Sie die Datei und klicken Sie auf. Eine Abfrage erscheint, ob Sie die Datei wiederherstellen wollen. Klicken Sie auf Ja. Das Windows-Standardfenster für die Auswahl des Verzeichnisses erscheint. Wählen Sie das Verzeichnis, in dem die Datei wiederhergestellt werden soll und bestätigen Sie. Die Datei wird in dem gewählten Verzeichnis wiederhergestellt. Avira Free Antivirus - Benutzerhandbuch (Stand: 27. Sep. 2013) 54
56 Quarantäne: Verdächtige Datei in die Quarantäne verschieben So können Sie manuell eine verdächtige Datei in die Quarantäne verschieben: Wählen Sie im Control Center die Rubrik VERWALTUNG > Quarantäne. Klicken Sie auf. Das Windows-Standardfenster für die Auswahl einer Datei erscheint. Wählen Sie die Datei und bestätigen Sie mit Öffnen. Die Datei wird in die Quarantäne verschoben. Dateien in Quarantäne können Sie mit dem Avira System-Scanner prüfen (siehe Kapitel: Quarantäne: Mit Dateien (*.qua) in Quarantäne umgehen). Suchprofil: Dateityp in einem Suchprofil ergänzen oder löschen So legen Sie für ein Suchprofil fest, dass zusätzliche Dateitypen durchsucht oder dass bestimmte Dateitypen von der Suche ausgeschlossen werden sollen (nur bei manueller Auswahlmöglich): Sie befinden sich im Control Center in der Rubrik PC SICHERHEIT > Prüfen. Klicken Sie mit der rechten Maustaste auf das Suchprofil, das Sie bearbeiten wollen. Ein Kontextmenü erscheint. Wählen Sie den Eintrag Dateifilter. Klappen Sie das Kontextmenü weiter auf, indem Sie auf das kleine Dreieck auf der rechten Seite des Kontextmenüs klicken. Die Einträge Standard, Prüfe alle Dateien und Benutzerdefiniert erscheinen. Wählen Sie den Eintrag Benutzerdefiniert. Das Dialogfenster Dateierweiterungen erscheint mit einer Liste aller Dateitypen, die mit dem Suchprofil durchsucht werden. Wenn Sie einen Dateityp aus der Suche ausschließen wollen: Markieren Sie den Dateityp und klicken Sie auf Löschen. Wenn Sie einen Dateityp zur Suche hinzufügen wollen: Markieren Sie einen Dateityp. Klicken Sie auf Einfügen und geben Sie die Dateierweiterung des Dateityps in das Eingabefeld ein. Verwenden Sie dabei maximal 10 Zeichen und geben Sie den führenden Punkt nicht mit an. Platzhalter (* und?) sind erlaubt. Avira Free Antivirus - Benutzerhandbuch (Stand: 27. Sep. 2013) 55
57 Suchprofil: Desktop-Verknüpfung für Suchprofil erstellen Über eine Desktop-Verknüpfung zu einem Suchprofil können Sie eine Direktsuche direkt von Ihrem Desktop aus starten, ohne das Control Center Ihres Avira Produktes aufzurufen. So erstellen Sie eine Verknüpfung zu dem Suchprofil auf dem Desktop: Sie befinden sich im Control Center in der Rubrik PC SICHERHEIT > Prüfen. Wählen Sie das Suchprofil, zu dem Sie eine Verknüpfung erstellen möchten. Klicken Sie auf das Symbol. Die Desktop-Verknüpfung wird erstellt. Ereignisse: Ereignisse filtern Im Control Center werden unter VERWALTUNG > Ereignisse alle Ereignisse angezeigt, die von den Programmkomponenten Ihres Avira Produkts erzeugt wurden (analog der Ereignisanzeige Ihres Windows Betriebssystems). Die Programmkomponenten, in ihrer alphabetischen Reihenfolge, sind die folgenden: Hilfsdienst Echtzeit-Scanner Planer System-Scanner Updater Browser-Schutz Es werden folgende Ereignistypen angezeigt: Information Warnung Fehler Fund So filtern Sie die angezeigten Ereignisse: Wählen Sie im Control Center die Rubrik VERWALTUNG > Ereignisse. Aktivieren Sie die Kontrollkästchen der Programmkomponenten, um die Ereignisse der aktivierten Komponenten anzuzeigen. - ODER - Deaktivieren Sie die Kontrollkästchen der Programmkomponenten, um die Ereignisse der deaktivierten Komponenten auszublenden. Avira Free Antivirus - Benutzerhandbuch (Stand: 27. Sep. 2013) 56
58 Aktivieren Sie die Kontrollkästchen der Ereignistypen, um diese Ereignisse anzuzeigen. - ODER - Deaktivieren Sie die Kontrollkästchen der Ereignistypen, um diese Ereignisse auszublenden. 1.5 Fund Überblick Bei Virenfunden kann Ihr Avira Produkt automatisch bestimmte Aktionen ausführen oder interaktiv reagieren. Im interaktiven Aktionsmodus öffnet sich beim Virenfund ein Dialog, in dem Sie die weitere Behandlung des Virus (Löschen, Ignorieren etc.) steuern oder anstoßen. Im automatischen Modus besteht die Option, beim Virenfund eine Warnmeldung anzeigen zu lassen. In der Meldung wird die Aktion, die automatisch ausgeführt wurde, angezeigt. In diesem Kapitel erhalten Sie, nach Modulen geordnet, alle Informationen über die Meldungen eines Funds. siehe Kapitel System-Scanner: Interaktiver Aktionsmodus siehe Kapitel Echtzeit-Scanner siehe Kapitel Browser-Schutz Interaktiver Aktionsmodus Bei der Dateisuche des System-Scanners erhalten Sie beim Abschluss der Suche eine Warnmeldung mit einer Liste der gefundenen betroffenen Dateien, wenn Sie als Aktionsmodus für Virenfunde den Modus interaktiv gewählt haben (siehe die Konfigurationsrubrik System-Scanner > Suche > Aktion bei Fund). Sie haben die Möglichkeit, über das Kontextmenü eine auszuführende Aktion für die einzelnen betroffenen Dateien auszuwählen. Sie können die gewählten Aktionen für alle betroffenen Dateien ausführen oder den System-Scanner beenden. Bei aktivierter Protokollierung trägt der System-Scanner jeden Fund in der Reportdatei ein. Avira Free Antivirus - Benutzerhandbuch (Stand: 27. Sep. 2013) 57
59 Warnmeldung Fund, Fehler, Warnungen Unter den Registerkarten Fund, Fehler und Warnungen werden Detailinformationen und Aktionsoptionen zu den Virenfunden sowie Meldungen angezeigt: Fund: Objekt: Dateiname der betroffenen Datei Fund: Name des gefundenen Virus bzw. unerwünschten Programms Aktion: Ausgewählte Aktion, mit der die betroffene Datei behandelt werden soll Im Kontextmenü zur angezeigten Aktion können Sie weitere Aktionen zur Behandlung der Malware auswählen. Fehler: Meldungen über Fehler, die während des Suchlaufs aufgetreten sind Warnungen: Warnmeldungen, die sich auf die Virenfunde beziehen Im Tooltip zum Objekt werden folgende Informationen angezeigt: Name der betroffenen Datei und vollständiger Pfad, Name des Virus, Aktion die mit der Schaltfläche Jetzt anwenden ausgeführt wird. Avira Free Antivirus - Benutzerhandbuch (Stand: 27. Sep. 2013) 58
60 Als auszuführende Aktion wird standardmäßig die Standardaktion des System- Scanners angezeigt. Die Standardaktion des System-Scanners zur Behandlung von betroffenen Dateien ist das Verschieben der betroffenen Datei in die Quarantäne. Kontextmenü Aktionen Handelt es sich bei einem Fund um einen heuristischen Treffer (HEUR/), um einen ungewöhnlichen Laufzeitpacker (PCK/) bzw. eine Datei mit einer verschleierten Dateiendung (HEUR-DBLEXT/), stehen im interaktiven Modus nur die Optionen In Quarantäne verschieben und Ignorieren zur Verfügung. Im automatischen Modus wird der Fund automatisch in die Quarantäne verschoben. Diese Einschränkung verhindert, dass gefundene Dateien, bei denen es sich eventuell um einen Fehlalarm handelt, direkt von Ihrem Computer entfernt (gelöscht) werden. Die Datei kann mit Hilfe des Quarantänemanagers jederzeit wieder hergestellt werden. Reparieren Bei aktivierter Option repariert der System-Scanner die betroffene Datei. Die Option Reparieren ist nur aktivierbar, wenn eine Reparatur der gefundenen Datei möglich ist. Quarantäne Bei aktivierter Option verschiebt der System-Scanner die Datei in die Quarantäne. Die Datei kann vom Quarantänemanager aus wiederhergestellt werden, wenn sie einen informativen Wert hat oder - falls nötig - an das Avira Malware Research Center geschickt werden. Je nach Datei stehen im Quarantänemanager noch weitere Auswahlmöglichkeiten zur Verfügung. Löschen Bei aktivierter Option wird die Datei gelöscht. Umbenennen Bei aktivierter Option benennt der System-Scanner die Datei um. Ein direkter Zugriff auf diese Dateien (z.b. durch Doppelklick) ist damit nicht mehr möglich. Die Datei kann später repariert und zurück benannt werden. Avira Free Antivirus - Benutzerhandbuch (Stand: 27. Sep. 2013) 59
61 Ignorieren Bei aktivierter Option wird die Datei belassen. Immer ignorieren Aktionsoption bei Funden des Echtzeit-Scanners: Es werden keine weiteren Aktionen vom Echtzeit-Scanner ausgeführt. Ein Zugriff auf die Datei wird zugelassen. Alle weiteren Zugriffe auf diese Datei werden zugelassen und nicht mehr gemeldet bis ein Neustart des Rechners oder ein Update der Virendefinitionsdatei erfolgt. Warnung Wenn Sie die Optionen Ignorieren oder Immer ignorieren wählen, bleiben die betroffenen Dateien auf Ihrem Computer aktiv! Es kann ein erheblicher Schaden auf Ihrem Computer verursacht werden! Besonderheiten bei Funden von infizierten Bootsektoren, Rootkits und aktiver Malware Beim Fund von infizierten Bootsektoren stehen Aktionsoptionen für die Reparatur der Bootsektoren zur Verfügung: 722 KB 1,44 MB 2,88 MB 360 KB 1,2 MB Bootsektor reparieren Diese Optionen stehen für Diskettenlaufwerke zur Verfügung. Rescue-CD herunterladen Über diese Option gelangen Sie zur Avira Webseite, wo Sie ein spezielles Werkzeug zum Erkennen und Entfernen von Bootsektorviren herunterladen können. Wenn Sie Aktionen auf laufende Prozesse anwenden, werden die betroffenen Prozesse vor der Ausführung der Aktion beendet. Schaltflächen und Links Schaltfläche/Link Description Jetzt anwenden Die ausgewählten Aktionen werden zur Behandlung aller betroffenen Dateien ausgeführt. Abbrechen Der System-Scanner wird ohne weitere Aktion beendet. Die betroffenen Dateien werden auf Ihrem Computersystem belassen. Über diese Schaltfläche bzw. den Link wird diese Seite der Online-Hilfe geöffnet. Avira Free Antivirus - Benutzerhandbuch (Stand: 27. Sep. 2013) 60
62 Warnung Führen Sie die Aktion Abbrechen nur in begründeten Ausnahmefällen durch. Beim Abbrechen bleiben die betroffenen Dateien auf Ihrem Computer aktiv! Es kann ein erheblicher Schaden auf Ihrem Computer verursacht werden! Besonderheiten bei Funden bei deaktiviertem Browser-Schutz Sollten Sie den Browser-Schutz deaktiviert haben, meldet der Echtzeit-Scanner gefundene, aktive Malware durch ein Slide-Up während das System überprüft wird. Sie haben die Möglichkeit vor einer Reparatur einen Systemwiederherstellungspunkt zu erzeugen. Die Funktion der Systemwiederherstellung muss in Ihrem Windows-Betriebssystem aktiviert sein. Klicken Sie Details anzeigen im Slide-Up. Das Fenster System wird geprüft öffnet sich. Aktivieren Sie Systemwiederherstellungspunkt vor Reparatur erzeugen. Klicken Sie auf die Schaltfläche Übernehmen. Es wurde ein Systemwiederherstellungspunkt erzeugt. Nun können Sie gegebenenfalls über Ihr Windows-Betriebssystem eine Systemwiederherstellung auslösen Echtzeit-Scanner Bei Virenfunden des Echtzeit-Scanners wird der Dateizugriff verweigert und eine Desktop- Benachrichtigung angezeigt Benachrichtigung In der Benachrichtigung werden folgende Informationen angezeigt: Datum und Uhrzeit des Funds Pfad und Name der betroffenen Datei Name der Malware Die Auswahl des standardmäßigen Startmodus für den Echtzeit-Scanner (Normaler Start) und ein schnelles Anmelden des Benutzerkontos hat beim Start des Rechners u. U. zur Folge, dass die bei Systemstart automatisch startenden Programmen nicht gescannt werden, da diese noch vor dem vollständigen Laden des Echtzeit-Scanners gestartet worden sind. Avira Free Antivirus - Benutzerhandbuch (Stand: 27. Sep. 2013) 61
63 Im interaktiven Modus haben Sie folgende Optionen: Entfernen Die betroffene Datei wird an die Komponente System-Scanner übergeben und vom System Scanner gelöscht. Es erscheint keine weitere Meldung. Details Die betroffene Datei wird an die Komponente System-Scanner übergeben. Der System-Scanner meldet den Fund in einem Fenster, in dem Sie verschiedene Optionen zur Behandlung der betroffenen Datei haben. Beachten Sie die e zur Virenbehandlung unter Fund > System-Scanner. Standardmäßig ist in der Meldung des System-Scanner die Aktion Quarantäne vorausgewählt. Über ein Kontextmenü können Sie weitere Aktionen auswählen. Schließen Die Meldung wird geschlossen. Die Virenbehandlung wird abgebrochen Browser-Schutz Bei Virenfunden des Browser-Schutzes erhalten Sie eine Warnmeldung, wenn Sie als Aktionsmodus für Virenfunde den Modus interaktiv gewählt haben (siehe die Konfigurationsrubrik Browser Schutz > Suche > Aktion bei Fund). Im interaktiven Modus können Sie in dem Dialogfenster auswählen, was mit den vom Webserver übertragenen Daten geschehen soll. Avira Free Antivirus - Benutzerhandbuch (Stand: 27. Sep. 2013) 62
64 Warnmeldung Fund, Fehler, Warnungen Unter den Registerkarten Fund, Fehler und Warnungen werden Meldungen und Detailinformationen zu den Virenfunden angezeigt: Fund: URL sowie der Name des gefundenen Virus bzw. unerwünschten Programms Fehler: Meldungen über Fehler, die während der Prüfung durch den Browser-Schutz aufgetreten sind Warnungen: Warnmeldungen, die sich auf die Virenfunde beziehen Mögliche Aktionen Handelt es sich bei einem Fund um einen heuristischen Treffer (HEUR/), um einen ungewöhnlichen Laufzeitpacker (PCK/) bzw. eine Datei mit einer verschleierten Dateiendung (HEUR-DBLEXT/), stehen im interaktiven Modus Avira Free Antivirus - Benutzerhandbuch (Stand: 27. Sep. 2013) 63
65 nur die Optionen In Quarantäne verschieben und Ignorieren zur Verfügung. Diese Einschränkung verhindert, dass gefundene Dateien, bei denen es sich eventuell um einen Fehlalarm handelt, direkt von Ihrem Computer entfernt (gelöscht) werden. Die Datei kann mit Hilfe des Quarantänemanagers jederzeit wieder hergestellt werden. Zugriff verweigern Die vom Webserver angeforderte Webseite bzw. die übertragenen Daten und Dateien werden nicht an Ihren Webbrowser gesendet. Im Webbrowser wird eine Fehlermeldung zur Zugriffsverweigerung angezeigt. Der Browser-Schutz trägt den Fund in die Reportdatei ein, vorausgesetzt die Reportfunktion ist aktiviert. Isolieren (In Quarantäne verschieben) Die vom Webserver angeforderte Webseite bzw. die übertragenen Daten und Dateien werden beim Fund eines Virus bzw. einer Malware in die Quarantäne verschoben. Die betroffene Datei kann vom Quarantänemanager aus wiederhergestellt werden, wenn sie einen informativen Wert hat oder - falls nötig - an das Avira Malware Research Center geschickt werden. Ignorieren Die vom Webserver angeforderte Webseite bzw. die übertragenen Daten und Dateien werden vom Browser-Schutz an Ihren Webbrowser weitergeleitet. Warnung Hierdurch können Viren sowie unerwünschte Programme auf Ihr Computersystem gelangen. Wählen Sie die Option Ignorieren nur in begründeten Ausnahmefällen. Schaltflächen und Links Schaltfläche / Link Beschreibung Über diesen Link gelangen Sie - bei aktiver Internetverbindung - auf eine Internetseite mit weiteren Informationen zu diesem Virus bzw. unerwünschten Programm. Über diese Schaltfläche bzw. den Link wird diese Seite der Online-Hilfe geöffnet. Avira Free Antivirus - Benutzerhandbuch (Stand: 27. Sep. 2013) 64
66 1.6 System-Scanner System-Scanner Mit der Komponente System-Scanner können Sie gezielte Suchläufe nach Viren und unerwünschten Programmen (Direktsuche) ausführen. Sie haben folgende Möglichkeiten nach betroffenen Dateien zu suchen: Direktsuche über Kontextmenü Die Direktsuche über das Kontextmenü (rechte Maustaste - Eintrag Ausgewählte Dateien mit Avira überprüfen) empfiehlt sich, wenn Sie z.b. im Windows Explorer einzelne Dateien und Verzeichnisse prüfen wollen. Ein weiterer Vorteil ist, dass für die Direktsuche über das Kontextmenü das Control Center nicht erst gestartet werden muss. Direktsuche über Drag & Drop Beim Ziehen einer Datei oder eines Verzeichnisses in das Programmfenster des Control Center prüft der System-Scanner die Datei bzw. das Verzeichnis sowie alle enthaltenen Unterverzeichnisse. Dieses Vorgehen empfiehlt sich, wenn Sie einzelne Dateien und Verzeichnisse prüfen wollen, die Sie z.b. auf Ihrem Desktop abgelegt haben. Direktsuche über Profile Dieses Vorgehen empfiehlt sich, wenn Sie regelmäßig bestimmte Verzeichnisse und Laufwerke (z.b. Ihr Arbeitsverzeichnis oder Laufwerke, auf denen Sie regelmäßig neue Dateien ablegen) prüfen wollen. Sie müssen diese Verzeichnisse und Laufwerke dann nicht für jede Prüfung neu wählen, sondern wählen eine Auswahl bequem mit dem entsprechenden Profil. Direktsuche über den Planer Der Planer bietet die Möglichkeit, zeitlich gesteuerte Prüfaufträge durchführen zu lassen. Bei der Suche nach Rootkits, Bootsektorviren und beim Durchsuchen von aktiven Prozessen sind besondere Verfahren erforderlich. Sie haben folgende Optionen: Suche nach Rootkits über das Suchprofil Suche nach Rootkits und aktiver Malware Durchsuchen von aktiven Prozessen über das Suchprofil Aktive Prozesse Suche nach Bootsektorviren über den Menübefehl Bootsektorviren prüfen... im Menü Extras Luke Filewalker Während der Direktsuche erscheint das Statusfenster Luke Filewalker, das Sie genau über den Stand der Prüfung informiert. Ist in der Konfiguration des System Scanners in der Gruppe Aktion bei Fund die Option interaktiv ausgewählt, werden Sie beim Fund eines Virus oder unerwünschten Avira Free Antivirus - Benutzerhandbuch (Stand: 27. Sep. 2013) 65
67 Programms gefragt, was mit diesem geschehen soll. Ist die Option automatisch ausgewählt, sind etwaige Funde im Report des System-Scanners sichtbar. Nach abgeschlossener Suche werden die Ergebnisse des Suchlaufs (Statistik) sowie Fehler- und Warnmeldungen in einem weiteren Dialogfenster angezeigt. Luke Filewalker: Statusfenster Suchlauf Angezeigte Informationen Status: Es gibt unterschiedliche Status-Meldungen: Programm wird initialisiert Es wird nach versteckten Objekten gesucht! Gestartete Prozesse werden durchsucht Die Datei wird durchsucht Initialisiere Archiv Speicher freigeben Datei wird entpackt Bootsektoren werden durchsucht Avira Free Antivirus - Benutzerhandbuch (Stand: 27. Sep. 2013) 66
68 Masterbootsektoren werden durchsucht Die Registry wird durchsucht Das Programm wird beendet! Der Suchlauf wurde beendet Letztes Objekt: Name und Pfad der Datei, die gerade geprüft wird bzw. zuletzt geprüft wurde Letzter Fund: Es gibt unterschiedliche Meldungen zum letzten Fund: Kein Virus gefunden! Name des zuletzt gefundenen Virus oder unerwünschten Programms Durchsuchte Dateien: Anzahl der geprüften Dateien Durchsuchte Verzeichnisse: Anzahl der geprüften Verzeichnisse Durchsuchte Archive: Anzahl der geprüften Archive Benötigte Zeit: Dauer der Direktsuche Bisher durchsucht: Prozentualer Anteil der bereits durchgeführten Suche Funde: Anzahl der gefundenen Viren und unerwünschten Programme Verdächtige Dateien: Anzahl der Dateien, die von der Heuristik gemeldet wurden Warnungen: Anzahl von Warnmeldungen zu Virenfunden Durchsuchte Objekte: Anzahl der Objekte, die bei der Rootkits-Suche durchsucht wurden Versteckte Objekte: Anzahl der insgesamt gefundenen versteckten Objekte Rootkits haben die Eigenschaft, Prozesse und Objekte wie z.b. Registry- Einträge oder Dateien zu verstecken, jedoch ist nicht jedes verborgene Objekt ein zwingender auf die Existenz eines Rootkits. Bei versteckten Objekten kann es sich auch um unschädliche Objekte handeln. Falls beim Suchlauf versteckte Objekte gefunden wurden und keine Warnmeldungen zu Virenfunden vorliegen, sollten Sie anhand des Reports ermitteln, um welche Objekte es sich handelt und weitere Informationen über die gefundenen Objekte einholen. Avira Free Antivirus - Benutzerhandbuch (Stand: 27. Sep. 2013) 67
69 Schaltflächen und Links Schaltfläche / Link Beschreibung Über diesen Link gelangen Sie - bei aktiver Internetverbindung - auf eine Internetseite mit weiteren Informationen zu diesem Virus bzw. unerwünschten Programm. Diese Seite der Online- Hilfe geöffnet. Stopp Der Suchvorgang wird gestoppt. Pause Der Suchvorgang wird unterbrochen und kann über die Schaltfläche Fortsetzen weiter geführt werden. Fortsetzen Der unterbrochene Suchvorgang wird fortgesetzt. Beenden Der System-Scanner wird geschlossen. Report Die Reportdatei des Suchlaufs wird angezeigt. Avira Free Antivirus - Benutzerhandbuch (Stand: 27. Sep. 2013) 68
70 Luke Filewalker: Statistik Suchlauf Angezeigte Informationen: Statistik Dateien: Anzahl der durchsuchten Dateien Verzeichnisse: Anzahl der durchsuchten Verzeichnisse Archive: Anzahl der geprüften Archive Warnungen: Anzahl von Warnmeldungen zu Virenfunden Durchsuchte Objekte: Anzahl der Objekte, die bei der Rootkits-Suche durchsucht wurden Versteckte Objekte: Anzahl gefundener versteckter Objekte (Rootkits) Funde: Anzahl der gefundenen Viren und unerwünschten Programme Verdächtig: Anzahl der Dateien, die von der Heuristik gemeldet wurden Repariert: Anzahl reparierter Dateien Avira Free Antivirus - Benutzerhandbuch (Stand: 27. Sep. 2013) 69
71 Überschrieben: Anzahl überschriebener Dateien Gelöscht: Anzahl gelöschter Dateien Verschoben: Anzahl der in Quarantäne verschobenen Dateien Schaltflächen und Links Schaltfläche / Link Beschreibung Diese Seite der Online-Hilfe geöffnet. Schließen Das Fenster der Zusammenfassung wird geschlossen. Report Die Reportdatei des Suchlaufs wird angezeigt. 1.7 Control Center Überblick Das Control Center dient als zentrale Informations-, Konfigurations- und Verwaltungsstelle. Zusätzlich zu den einzeln auswählbaren Rubriken bietet es eine Vielzahl an Optionen, die über die Menüleiste anwählbar sind. Menüleiste In der Menüleiste finden Sie folgende Funktionen: Datei Beenden (Alt+F4) Ansicht Status PC Sicherheit System-Scanner Echtzeit-Scanner Internet Sicherheit FireWall Avira Free Antivirus - Benutzerhandbuch (Stand: 27. Sep. 2013) 70
72 Browser-Schutz Kinderschutz Soziale Netzwerke Mobiler Schutz Avira Android Security Verwaltung Quarantäne Planer Berichte Ereignisse Aktualisieren (F5) Extras Bootsektoren prüfen... Erkennungsliste... Konfiguration (F8) Update Update starten... Manuelles Update... Hilfe Inhalte Hilf mir Forum Download Handbuch Lizenzmanagement Produkt empfehlen Feedback senden Notifier erneut anzeigen Über Avira Free Antivirus Die Tastaturnavigation in der Menüleiste aktivieren Sie mit Hilfe der [Alt]-Taste. Ist die Navigation aktiviert, können Sie sich mit den Pfeiltasten innerhalb des Menüs bewegen. Mit der Return-Taste aktivieren Sie den aktuell markierten Menüpunkt. Avira Free Antivirus - Benutzerhandbuch (Stand: 27. Sep. 2013) 71
73 Rubriken In der linken Navigationsleiste finden Sie folgende Rubriken: Status PC SICHERHEIT System-Scanner Echtzeit-Scanner INTERNET SICHERHEIT FireWall Browser-Schutz KINDERSCHUTZ Soziale Netzwerke MOBILER SCHUTZ Avira Android Security VERWALTUNG Quarantäne Planer Berichte Ereignisse Rubriken-Beschreibung Status: Im Startbildschirm Status finden Sie alle Rubriken, mit denen Sie die Funktionsfähigkeit des Programms überwachen können (siehe Status). Das Fenster Status bietet die Möglichkeit auf einen Blick zu sehen, welche Module aktiv sind und gibt Informationen über das letzte durchgeführte Update. PC SICHERHEIT: Hier finden Sie die Komponenten, mit denen Sie Dateien auf Ihrem Computersystem auf Viren und Malware prüfen. Die Rubrik System-Scanner bietet Ihnen die Möglichkeit, die Direktsuche auf einfache Art und Weise zu konfigurieren bzw. zu starten (siehe System-Scanner). Vordefinierte Profile ermöglichen einen Suchlauf mit bereits angepassten Standardoptionen. Genau so ist es möglich mit Hilfe der Manuellen Auswahl (wird gespeichert), die Suche nach Viren und unerwünschten Programmen auf Ihre persönlichen Bedürfnisse anzupassen. Die Rubrik Echtzeit-Scanner zeigt Ihnen Informationen zu überprüften Dateien, sowie weitere statistische Daten, welche jederzeit zurückgesetzt werden können und ermöglicht das Aufrufen der Reportdatei. Detailliertere Informationen zum zuletzt Avira Free Antivirus - Benutzerhandbuch (Stand: 27. Sep. 2013) 72
74 gefundenen Virus oder unerwünschten Programm erhalten Sie quasi "per Knopfdruck". Die Rubrik FireWall bietet Ihnen die Möglichkeit, die Grundeinstellungen der FireWall zu konfigurieren. Es werden Ihnen außerdem die aktuelle Datenübertragungsrate und alle aktiven Anwendungen angezeigt, die eine Netzwerkverbindung verwenden (siehe FireWall). zeigt Ihnen Informationen zu überprüften URLs und gefundenen Viren, sowie weitere statistische Daten, welche jederzeit zurückgesetzt werden können und ermöglicht das Aufrufen der Reportdatei. Detailliertere Informationen zum zuletzt gefundenen Virus oder unerwünschten Programm erhalten Sie quasi "per Knopfdruck". verbirgt sich der so genannte Quarantänemanager. Die zentrale Stelle für bereits in Quarantäne gestellte Dateien oder aber für verdächtige Dateien, die Sie in Quarantäne stellen möchten (siehe Quarantäne). Zudem besteht die Möglichkeit, eine ausgewählte Datei per an das Avira Malware Research Center zu senden. Die Rubrik Planer bietet Ihnen die Möglichkeit, zeitlich gesteuerte Prüf- und Update- Aufträge zu erstellen und bestehende Aufträge anzupassen bzw. zu löschen (siehe Planer). Die Rubrik Berichte bietet Ihnen die Möglichkeit, sich die Ergebnisse der durchgeführten Aktionen anzusehen (siehe Berichte). Die Rubrik Ereignisse bietet Ihnen die Möglichkeit, sich über die Ereignisse zu informieren, die von den Modulen des Programms erzeugt werden (siehe Ereignisse). Schaltflächen und Links Folgende Schaltflächen und Links sind verfügbar. Schaltfläche/Link Tastaturbefehl Beschreibung Der Konfigurations-Dialog der Rubrik wird aufgerufen. F1 Das entsprechende Online-Hilfethema wird Avira Free Antivirus - Benutzerhandbuch (Stand: 27. Sep. 2013) 73
75 geöffnet. Die Webseite Experts Market öffnet sich. Dort können Sie um Hilfe bitten oder anderen Anwendern Ihre Hilfe anbieten Datei Beenden Der Menüpunkt Beenden im Menü Datei schließt das Control Center Ansicht Status Der Startbildschirm des Control Centers Status bietet die Möglichkeit auf einen Blick zu sehen, ob Ihr Computersystem geschützt ist und welche Avira Module aktiv sind. Desweiteren gibt das Fenster Status Informationen über das letzte durchgeführte Update. Zudem ist ersichtlich, ob Sie Inhaber einer gültigen Lizenz sind. PC Sicherheit: Echtzeit-Scanner, Letzter Suchlauf, Letztes Update, Kaufen Internet Sicherheit: Browser-Schutz FireWall, Spielmodus, Präsentationsmodus, Experts Market Die Benutzerkontensteuerung (UAC) benötigt Ihre Zustimmung zur Aktivierung oder Deaktivierung der Echtzeit-Scanner FireWall, und Browser-Schutz Dienste in Betriebssystemen ab Windows Vista. PC Sicherheit In diesem Bereich erhalten Sie Informationen zum aktuellen Status der Dienste und Schutzfunktionen, die Ihren Computer lokal vor Viren und Malware schützen. Echtzeit-Scanner In diesem Bereich werden Sie zum aktuellen Status des Echtzeit-Scanner informiert. Sie können den Echtzeit-Scanner mithilfe der Schaltfläche An/Aus aktivieren und deaktivieren. Für weitere Optionen zum Echtzeit-Scanner klicken Sie in der Navigationsleiste Echtzeit-Scanner. Zunächst erhalten sie Statusinformationen über zuletzt gefundene Malware und infizierte Dateien. Klicken Sie Konfiguration, um weitere Einstellungen vorzunehmen. Avira Free Antivirus - Benutzerhandbuch (Stand: 27. Sep. 2013) 74
76 Konfiguration: Sie gelangen in die Konfiguration, wo Sie Einstellungen für die Komponenten des Moduls Echtzeit-Scanners vornehmen können. Folgende Möglichkeiten sind gegeben: Symbol Status Option Beschreibung Der Echtzeit-Scanner Dienst ist aktiv, d.h. Ihr System wird ständig auf Viren und unerwünschte Programme überwacht. Aktiviert Deaktivieren Sie können den Echtzeit- Scanner Dienst deaktivieren. Beachten Sie jedoch, dass Sie bei deaktiviertem Echtzeit- Scanner nicht mehr vor Viren und unerwünschten Programmen geschützt sind. Alle Dateien können das System unbehelligt passieren und möglicherweise einen Schaden verursachen. Deaktiviert Aktivieren Der Echtzeit-Scanner Dienst ist deaktiviert, d.h. dass der Dienst geladen, jedoch nicht aktiv ist. Warnung Avira Free Antivirus - Benutzerhandbuch (Stand: 27. Sep. 2013) 75
77 Es wird nicht nach Viren und unerwünschten Programmen gesucht. Alle Dateien können das System unbehelligt passieren. Sie sind nicht vor Viren und unerwünschten Programmen geschützt. Um wieder vor Viren und unerwünschten Programmen geschützt zu sein klicken Sie bitte die AN/AUS Schaltfläche, neben dem Echtzeit- Scanner im Bereich PC Sicherheit. Der Echtzeit-Scanner Dienst ist gestoppt. Dienst gestoppt Starten Warnung Es wird nicht nach Viren und unerwünschten Programmen gesucht. Alle Dateien können das System unbehelligt Avira Free Antivirus - Benutzerhandbuch (Stand: 27. Sep. 2013) 76
78 passieren. Sie sind nicht vor Viren und unerwünschten Programmen geschützt. Um wieder vor Viren und unerwünschten Programmen geschützt zu sein klicken Sie bitte die AN/AUS Schaltfläche, neben dem Echtzeit- Scanner im Bereich PC Sicherheit. Der aktuelle Status sollte nun Aktiviert anzeigen. Unbekannt Hilfe Dieser Status wird angezeigt, wenn ein unbekannter Fehler auftritt. Wenden Sie sich bitte in diesem Fall an unseren Support. Letzter Suchlauf In diesem Bereich erhalten Sie Informationen zur zuletzt durchgeführten Systemprüfung. Bei einer vollständigen Systemprüfung werden alle Festplatten Ihres Computers umfassend geprüft. Dabei werden alle Such- und Prüfverfahren mit Ausnahme der Integritätsprüfung von Systemdateien eingesetzt: Standardsuche über Dateien, Prüfung von Registry und Bootsektoren, Suche nach Rootkits und aktiver Malware etc. Folgende Details werden angezeigt: das Datum der letzten vollständigen Systemprüfung Folgende Möglichkeiten sind gegeben: Avira Free Antivirus - Benutzerhandbuch (Stand: 27. Sep. 2013) 77
79 Systemprüfung Option Beschreibung Seit der Installation wurde noch keine vollständige Systemprüfung durchgeführt. Nicht ausgeführt System prüfen Warnung Der Status des Systems ist ungeprüft. Es besteht die Möglichkeit, dass sich Viren oder unerwünschte Programme auf Ihrem Computer befinden. Um Ihren Computer zu prüfen, klicken Sie auf die Schaltfläche System prüfen. Sie haben eine vollständige Systemprüfung zum angegebenen Datum durchgeführt. Datum der letzten Systemprüfung, z.b System prüfen Es wird empfohlen, den standardmäßig eingerichteten Prüfauftrag Vollständige Systemprüfung zu nutzen. Aktivieren Sie den Prüfauftrag Vollständige Systemprüfung im Planer. Unbekannt Letztes Update Hilfe Dieser Status wird angezeigt, wenn ein unbekannter Fehler auftritt. Wenden Sie sich bitte in diesem Fall an unseren Support. In diesem Bereich erhalten Sie Informationen zum aktuellen Status Ihres zuletzt durchgeführten Updates. Folgende Details werden angezeigt: das Datum des letzten Updates Klicken Sie die Schaltfläche Konfiguration, um weitere Einstellungen für das automatische Update vorzunehmen. Folgende Möglichkeiten sind gegeben: Avira Free Antivirus - Benutzerhandbuch (Stand: 27. Sep. 2013) 78
80 Symbol Status Option Beschreibung Das Programm wurde innerhalb der letzten 24 Stunden aktualisiert. Datum der letzten Aktualisierung, z. B Update starten Über die Schaltfläche Update starten bringen Sie Ihr Avira Produkt auf den aktuellsten Stand. Datum der letzten Aktualisierung, z. B Update starten Seit der Aktualisierung sind bereits 24 Stunden vergangen, jedoch befinden Sie sich noch in dem von Ihnen gewählten Update-Erinnerungs- Zyklus. Dieser ist abhängig von den Einstellungen in der Konfiguration. Über die Schaltfläche Update starten bringen Sie Ihr Avira Produkt auf den aktuellsten Stand. Avira Free Antivirus - Benutzerhandbuch (Stand: 27. Sep. 2013) 79
81 Nicht ausgeführt Update starten Seit der Installation wurde noch kein Update durchgeführt -oder- Seit der Installation wurde noch kein Update durchgeführt oder der von Ihnen gewählte Update- Erinnerungs-Zyklus wurde überschritten (siehe Konfiguration) und es wurde keine Aktualisierung durchgeführt oder die Virendefinitionsdatei ist älter als der von Ihnen gewählte Update- Erinnerungszyklus (siehe Konfiguration). Über die Schaltfläche Update starten bringen Sie Ihr Avira Produkt auf den aktuellsten Stand. Nicht möglich Bei abgelaufener Lizenz sind keine Updates möglich. Kaufen In diesem Bereich können Sie die kostenpflichtige Version des Avira Produkts kaufen. Avira Free Antivirus - Benutzerhandbuch (Stand: 27. Sep. 2013) 80
82 Internet Sicherheit In diesem Bereich erhalten Sie Informationen zum aktuellen Status der Dienste, die Ihren Computer vor Viren und Malware aus dem Internet schützen. FireWall: Der Dienst kontrolliert die Kommunikationswege von und zu Ihrem Computer. Browser-Schutz: Der Dienst prüft die Daten, die beim 'Surfen' im Internet übertragen und in Ihren Webbrowser geladen werden (Überwachung der Ports 80, 8080, 3128). Experts Market: Durch Klicken der Schaltfläche Zum Avira Experts Market, werden Sie zur Online-Plattform Experts Market weitergeleitet. Dort können Sie Experten finden, die Ihnen bei Computer-Problemen helfen, oder Sie selbst bieten Ihre Dienste als Experte an. Weitere Optionen zu den Diensten sind in einem Kontextmenü sichtbar, wenn Sie das Symbol der Konfiguration neben der Schaltfläche AN/AUS klicken. Konfiguration: Sie gelangen in die Konfiguration, wo Sie Einstellungen für die Komponenten des Dienstes vornehmen können. Folgende Möglichkeiten sind gegeben: Dienste Symbol Status Status Dienst Option Bedeutung Alle Dienste zur Internet Sicherheit sind aktiv. OK Aktiviert Deaktivieren Sie können einen Dienst deaktivieren, indem Sie die Schaltfläche AN/AUS klicken. Beachten Sie jedoch, dass Sie bei einem deaktivierten Dienst nicht mehr vollständig vor Viren und Malware geschützt sind. Eingeschränkt Deaktiviert Aktivieren Ein Dienst ist deaktiviert, d.h. der Dienst ist gestartet, jedoch nicht aktiv. Avira Free Antivirus - Benutzerhandbuch (Stand: 27. Sep. 2013) 81
83 Warnung Ihr Computersystem wird nicht vollständig überwacht. Es besteht die Möglichkeit, dass Viren und unerwünschte Programme in Ihr Computersystem gelangen. Um den Dienst zu aktivieren, klicken Sie die Schaltfläche AN/AUS neben dem entsprechenden Dienst. Ein Dienst wurde gestoppt Warnung Dienst gestoppt Starten Warnung Ihr Computersystem wird nicht vollständig überwacht. Es besteht die Möglichkeit, dass Viren und unerwünschte Programme in Ihr Computersystem gelangen. Um den Dienst zu starten und Ihr Computersystem überwachen zu Avira Free Antivirus - Benutzerhandbuch (Stand: 27. Sep. 2013) 82
84 lassen, klicken Sie die Schaltfläche AN/AUS. Der Dienst wird gestartet und aktiviert. Unbekannt Hilfe Dieser Status wird angezeigt, wenn ein unbekannter Fehler auftritt. Wenden Sie sich bitte in diesem Fall an unseren Support. System-Scanner Die Rubrik System-Scanner bietet Ihnen die Möglichkeit, die Direktsuche, d.h. die Suche auf Verlangen, auf einfache Art und Weise zu konfigurieren bzw. zu starten. Vordefinierte Profile ermöglichen einen Suchlauf mit bereits angepassten Standardoptionen. Ebenso ist es möglich mit Hilfe der Manuellen Auswahl die Suche nach Viren und unerwünschten Programmen auf Ihre persönlichen Bedürfnisse anzupassen. Die Darstellung und Handhabung der editierbaren Profile entspricht der des Windows- Explorers. Jeder Ordner im Hauptverzeichnis entspricht einem Profil. Zu durchsuchende Ordner sind mit einem Haken vor dem zu durchsuchenden Ordner markiert bzw. können markiert werden. Um Laufwerke zu wechseln, doppelklicken Sie auf den gewünschten Laufwerksbuchstaben. Zum Auswählen von Laufwerken können Sie auf das Kästchen vor einem Laufwerkssymbol klicken. Mit Hilfe der Bildlaufleiste und den Bildlaufpfeilen können Sie durch die Menüstruktur navigieren. Vordefinierte Profile Für einen Suchlauf stehen Ihnen bereits vordefinierte Profile zur Verfügung. Diese Profile sind schreibgeschützt und können nicht verändert oder gelöscht werden. Um ein Profil auf Ihre Bedürfnisse anzupassen, wählen Sie den Ordner Manuelle Auswahl. Avira Free Antivirus - Benutzerhandbuch (Stand: 27. Sep. 2013) 83
85 Die Suchoptionen für die vordefinierte Profile können unter Konfiguration > System-Scanner > Suche > Dateien eingestellt werden. Diese Einstellungen können Sie auf Ihre Bedürfnisse anpassen. Lokale Laufwerke Alle lokalen Laufwerke auf Ihrem System werden nach Viren bzw. unerwünschten Programmen durchsucht. Lokale Festplatten Alle lokalen Festplatten auf Ihrem System werden nach Viren bzw. unerwünschten Programmen durchsucht. Wechsellaufwerke Alle verfügbaren Wechsellaufwerke Ihres Systems werden nach Viren bzw. unerwünschten Programmen durchsucht. Windows Systemverzeichnis Das Windows Systemverzeichnis Ihres Systems wird nach Viren bzw. unerwünschten Programmen durchsucht. Vollständige Systemprüfung Alle lokalen Festplatten Ihres Computers werden nach Viren bzw. unerwünschten Programmen durchsucht. Bei der Suche werden alle Such- und Prüfverfahren mit Ausnahme der Integritätsprüfung von Systemdateien eingesetzt: Standardsuche über Dateien, Prüfung von Registry und Bootsektoren, Suche nach Rootkits und aktiver Malware etc. (siehe System Scanner > Überblick). Die Prüfverfahren werden unabhängig von den Einstellungen des System-Scanners in der Konfiguration unter System Scanner > Suche: Weitere Einstellungen ausgeführt. Schnelle Systemprüfung Die wichtigsten Ordner Ihres Systems (die Verzeichnisse Windows, Programme, Dokumente und Einstellungen\Default User, Dokumente und Einstellungen\All Users) werden nach Viren bzw. unerwünschten Programmen durchsucht. Meine Dokumente Der Standardspeicherort "Eigene Dateien" des eingeloggten Benutzers wird nach Viren bzw. unerwünschten Programmen durchsucht. "Eigene Dateien" ist unter Windows ein Verzeichnis im Profil des Benutzers, das als Standardspeicherort für gespeicherte Dokumente verwendet wird. In der Avira Free Antivirus - Benutzerhandbuch (Stand: 27. Sep. 2013) 84
86 Standardeinstellung befindet sich das Verzeichnis unter C:\Dokumente und Einstellungen\[Benutzername]\Eigene Dateien. Aktive Prozesse Alle laufenden Prozesse werden nach Viren bzw. unerwünschten Programmen durchsucht. Suche nach Rootkits und Aktiver Malware Der Computer wird nach Rootkits und nach aktiven (laufenden) Schadprogrammen durchsucht. Dabei werden alle laufenden Prozesse geprüft. Im interaktiven Modus haben Sie mehrere Auswahlmöglichkeiten, wie mit dem Fund weiter verfahren werden soll. Im automatischen Modus wird der Fund in der Reportdatei vermerkt. Die Rootkits-Suche ist unter Windows XP 64 Bit nicht verfügbar! Manuelle Auswahl Wenn Sie die Suche auf Ihre Bedürfnisse abstimmen möchten, wählen Sie das gewünschte Laufwerk. Echtzeit-Scanner Die Rubrik Echtzeit-Scanner zeigt Ihnen Informationen zu überprüften Dateien sowie weitere statistische Datenund ermöglicht das Aufrufen der Reportdatei. Detailliertere Informationen zum zuletzt gefundenen Virus oder unerwünschten Programm erhalten Sie quasi "per Knopfdruck". Ist der Echtzeit Scanner Dienst nicht gestartet, ist die Schaltfläche neben dem Modul in gelber Farbe dargestellt. Sie haben trotzdem die Möglichkeit, sich die Reportdatei des Echtzeit-Scanners anzeigen zu lassen. Symbolleiste Symbol Beschreibung Avira Free Antivirus - Benutzerhandbuch (Stand: 27. Sep. 2013) 85
87 Angezeigte Informationen Letzte infizierte Datei Reportdatei anzeigen Die Reportdatei des Echtzeit-Scanners wird angezeigt. Zeigt den Namen und Ort der zuletzt vom Echtzeit Scanner gefundene Datei. Letzte gefundene Malware Nennt den Namen des zuletzt gefundenen Virus bzw. unerwünschten Programms. Symbol Beschreibung Beim Klick auf das Symbol bzw. den Link werden Ihnen, bei einer bestehenden Internetverbindung, detaillierte Informationen zum Virus bzw. unerwünschten Programm angezeigt. Letzte überprüfte Datei Zeigt den Namen und Pfad der zuletzt vom Echtzeit Scanner überprüften Datei. Statistik Anzahl Dateien Zeigt die Anzahl der bisher durchsuchten Dateien. Anzahl gefundener Malware Zeigt die Anzahl der bisher gefundenen Viren und unerwünschten Programme. Anzahl verdächtiger Dateien Zeigt die Anzahl der Dateien, die von der Heuristik gemeldet wurden. Anzahl gelöschter Dateien Zeigt die Anzahl der bisher gelöschten Dateien. Anzahl reparierter Dateien Zeigt die Anzahl der bisher reparierten Dateien. Avira Free Antivirus - Benutzerhandbuch (Stand: 27. Sep. 2013) 86
88 Anzahl verschobener Dateien Zeigt die Anzahl der bisher verschobenen Dateien. Anzahl umbenannter Dateien Zeigt die Anzahl der bisher umbenannten Dateien. FireWall Windows-Firewall (ab Windows 7) Avira verwaltet die Windows-Firewall mithilfe des Control- und Konfigurationcenters. Die Rubrik FireWall bietet Ihnen die Möglichkeit, den Status der Windows-Firewall zu überprüfen und die empfohlenen Einstellungen wiederherzustellen, indem Sie die Schaltfläche Problem beheben klicken. Browser-Schutz Die Rubrik Browser-Schutz zeigt Ihnen Informationen zu überprüften URLs, sowie weitere statistische Daten Avira Kinderschutz für Soziale Netzwerke ist eine internetbasierte Anwendung, die die Online-Aktivitäten Ihrer Kinder beobachtet. Ihr einziger Zweck ist es, Ihr Bewusstsein und das Ihrer Kinder dafür zu schulen, welche Gefahren im Internet lauern und Ihre Kinder davor zu bewahren, Schaden zu nehmen. Die Kinderschutz-Technologie überprüft die Konten Ihrer Kinder bei sozialen Netzwerken auf Kommentare, Fotos etc., die dem Ruf des Kindes schaden könnten oder die darauf hinweisen könnten, dass sich das Kind in Gefahr befindet.es warnt Sie daraufhin vor fragwürdigen Freunden und möglicherweise gefährlichen Aktivitäten in dem sozialen Netzwerkkonto Ihres Kindes einschließlich Kontakte mit Fremden Cybermobbing unangemessene Inhalte Veröffentlichung privater Informationen unbedachte, möglicherweise den guten Ruf gefährdende Aktivitäten Avira Kinderschutz für Soziale Netzwerke kann folgende soziale Netzwerke beobachten: Avira Free Antivirus - Benutzerhandbuch (Stand: 27. Sep. 2013) 87
89 Facebook MySpace Twitter Google+ Formspring Um die Online-Konten Ihrer Kinder beobachten zu können, brauchen Sie entweder ihre Zustimmung oder den Benutzernamen und das Passwort für das jeweilige Konto. Weitere Informationen: Ein Kinderschutz-Konto für Soziale Netzwerke erstellen Mit einem bestehenden Kinderschutz-Konto für Soziale Netzwerke anmelden Avira Android Security Avira Android Security ist eine App zum Schutz vor Diebstahl und/oder Verlust. Die App bietet Funktionen, mit deren Hilfe Sie das mobile Gerät ausfindig machen können, wenn Sie es verlegt haben oder schlimmer noch: wenn es gestohlen wurde. Darüberhinaus erlaubt Ihnen die Anwendung, eingehende Anrufe oder SMS zu blockieren. Avira Android Security schützt Mobiltelefone und Smartphones, die mit dem Betriebssystem Android arbeiten. Avira Android Security besteht aus zwei Komponenten: Die eigentliche App, die auf dem Android-Gerät installiert wird Die Avira Android-Webkonsole zur Registrierung und Steuerung der Funktionen Avira Android Security ist eine kostenlose App, für die auch keine Lizenz erforderlich ist. Avira Android Security unterstützt alle wichtigen Marken, wie z.b. Samsung, HTC, LG und Motorola. Weitere Informationen finden Sie auf unserer Webseite: Quarantäne Der Quarantänemanager verwaltet betroffene Objekte. Ihr Avira Produkt kann betroffene Objekte in einem speziellen Format in das Quarantäneverzeichnis verschieben. Sie können dann nicht mehr ausgeführt oder geöffnet werden. Avira Free Antivirus - Benutzerhandbuch (Stand: 27. Sep. 2013) 88
90 Um Objekte in den Quarantänemanager zu verschieben, wählen Sie in der Konfiguration unter System-Scanner jeweils unter Suche > Aktion bei Fund die entsprechende Option für die Quarantäne, wenn Sie im automatischen Modus arbeiten. Alternativ können Sie im interaktiven Modus die entsprechende Option für die Quarantäne auswählen. Symbolleiste, Tastaturbefehl und Kontextmenü Symbol Tastaturbefehl Beschreibung F2 Objekt(e) erneut prüfen Ein markiertes Objekt wird erneut auf Viren und unerwünschte Programme überprüft. Dabei werden die Einstellungen der Direktsuche verwendet (siehe System Scanner). Erweiterte Eigenschaften Öffnet ein Dialogfenster mit näheren Detailinformationen zum gewählten Objekt. Enter Die Detailinformationen können auch mit Doppelklick auf ein Objekt geöffnet werden. Objekt(e) wiederherstellen Ein markiertes Objekt wird wiederhergestellt. Danach befindet sich dieses Objekt wieder an seinem ursprünglichen Ort. (Windows Vista) F3 Warnung Enorme Schäden im System durch Viren und unerwünschte Programme! Wenn Sie Dateien wiederherstellen: Stellen Sie sicher, dass nur solche Dateien wiederhergestellt werden, die durch einen erneuten Suchlauf gesäubert werden konnten. Avira Free Antivirus - Benutzerhandbuch (Stand: 27. Sep. 2013) 89
91 Unter Windows Vista ist das Wiederherstellen von Objekten nur mit Administratorrechten möglich. Objekt(e) wiederherstellen nach... Ein markiertes Objekt kann wieder an dem von Ihnen gewünschten Ort hergestellt werden. Wählen Sie diese Option, öffnet sich ein "Speichern unter" Dialog in dem der gewünschte Speicherort ausgewählt werden kann. F6 Warnung Enorme Schäden im System durch Viren und unerwünschte Programme! Wenn Sie Dateien wiederherstellen: Stellen Sie sicher, dass nur solche Dateien wiederhergestellt werden, die durch einen erneuten Suchlauf gesäubert werden konnten. Einf Datei zur Quarantäne hinzufügen Halten Sie eine Datei für verdächtig, können Sie diese manuell über diese Option dem Quarantänemanager hinzufügen und bei Bedarf über die Option Objekt senden auf einen Webserver des Avira Malware Research Center zur Überprüfung hochladen. Objekt(e) senden F4 Das Objekt wird zur Überprüfung durch das Avira Malware Research Center auf einen Webserver von Avira Malware Research Center hochgeladen. Wenn Sie die Schaltfläche Objekt senden drücken, öffnet sich zunächst ein Dialog mit einem Formular zur Eingabe Ihrer Kontaktdaten. Geben Sie die Daten vollständig an. Wählen Sie einen Typ aus: Verdächtige Datei oder Fehlalarm. Drücken Sie OK, um die verdächtige Datei hochzuladen. Die Größe der Dateien, die Sie hochladen, ist begrenzt auf 20 MB Avira Free Antivirus - Benutzerhandbuch (Stand: 27. Sep. 2013) 90
92 ungepackt oder 8 MB gepackt. Sie können jeweils nur eine einzelne Datei hochladen. Entf Objekt(e) löschen Eine markierte Datei wird aus dem Quarantänemanager gelöscht. Die Datei kann nicht wiederhergestellt werden. F7 Alle Eigenschaften exportieren Die Eigenschaften des markierten Quarantäne- Objekts werden in eine Textdatei exportiert. F10 Quarantäneverzeichnis öffnen Öffnet den Ordner INFECTED. Sie haben die Möglichkeit, Aktionen für mehrere markierte Objekte auszuführen. Um mehrere Objekte zu markieren, halten Sie die Strg-Taste oder die Shift- Taste (Auswahl untereinander stehender Objekte) gedrückt, während Sie die Objekte im Quarantänemanager auswählen. Um alle angezeigten Objekte auszuwählen, drücken Sie Strg + A. Bei der Aktion Eigenschaften anzeigen ist die Ausführung für mehrfache Objektauswahl nicht möglich. Die Mehrfachauswahl ist bei der Aktion Objekt senden nicht möglich, da jeweils nur eine Datei pro Upload hochgeladen werden kann. Tabelle Status Ein in Quarantäne gestelltes Objekt kann unterschiedliche Status haben: Symbol Beschreibung Es wurde kein Virus oder unerwünschtes Programm gefunden, das Objekt Avira Free Antivirus - Benutzerhandbuch (Stand: 27. Sep. 2013) 91
93 ist "sauber". Es wurde ein Virus oder unerwünschtes Programm gefunden. Wurde eine verdächtige Datei dem Quarantänemanager über die Option Datei hinzufügen hinzugefügt, erhält sie dieses symbol. Typ Bezeichnung Beschreibung Datei Beim gefundenen Objekt handelt es sich um eine Datei. Meldung Quelle Zeigt den Namen der gefundenen Malware an. Heuristische Funde sind mit dem Kürzel HEUR/ gekennzeichnet. Zeigt den Pfad an, unter dem das Objekt gefunden wurde. Datum/Uhrzeit Zeigt Datum und Uhrzeit des Funds an. Detailinformationen Dateiname Vollständiger Pfad und Dateiname des Objekts Quarantäne-Objekt Dateiname des Quarantäne-Objekts Wiederhergestellt JA / NEIN JA: Das Objekt wurde wiederhergestellt. NEIN: Das Objekt wurde nicht wiederhergestellt. Zu Avira hochgeladen JA / NEIN Avira Free Antivirus - Benutzerhandbuch (Stand: 27. Sep. 2013) 92
94 JA: Das Objekt wurde bereits zur Überprüfung durch das Avira Malware Research Center auf einen Webserver von Avira Malware Research Center hochgeladen. NEIN: Das Objekt wurde noch nicht zur Überprüfung durch das Avira Malware Research Center auf einen Webserver von Avira Malware Research Center hochgeladen. Betriebssystem Windows XP/Vista Workstation: Die Malware wurde von einem Avira Desktop-Produkt ermittelt. Suchengine Versionsnummer der Suchengine Virendefinitionsdatei Versionsnummer der Virendefinitionsdatei Meldung Name der gefundenen Malware Datum/Uhrzeit Planer Datum und Uhrzeit des Funds Der Planer bietet Ihnen die Möglichkeit, zeitlich gesteuerte Prüf- und Update-Aufträge zu erstellen, sowie bestehende Aufträge anzupassen bzw. zu löschen. In der Standardeinstellung nach der Installation ist folgender Auftrag angelegt: Prüfauftrag Schnelle Systemprüfung (Standardeinstellung): Wöchentlich wird automatisch eine schnelle Systemprüfung ausgeführt. Bei der schnellen Systemprüfung werden die wichtigsten Dateien und Ordner Ihres Computers nach Viren oder unerwünschten Programmen durchsucht. Den Prüfauftrag können Sie ändern; Es ist aber zu empfehlen, weitere Prüfaufträge anzulegen, die Ihren Bedürfnissen besser entsprechen. Symbolleiste, Tastaturbefehl und Kontextmenü Symbol Tastaturbefehl Kontextmenü Neuen Auftrag einfügen Einf Legt einen neuen Auftrag an. Ein Assistent führt Sie übersichtlich durch die notwendigen Einstellungen. Avira Free Antivirus - Benutzerhandbuch (Stand: 27. Sep. 2013) 93
95 Enter Eigenschaften Öffnet ein Dialogfenster mit näheren Informationen zum ausgewählten Auftrag. F2 Auftrag ändern Öffnet den Assistenten zum Erstellen und Ändern eines Auftrags. Entf Auftrag löschen Löscht die markierten Aufträge aus der Liste. Reportdatei anzeigen Die Reportdatei des Planer wird angezeigt. F3 Auftrag starten Startet einen markierten Auftrag aus der Liste. F4 Auftrag stoppen Stoppt einen gestarteten und markierten Auftrag. Tabelle Art des Auftrags Symbol Beschreibung Bei dem Auftrag handelt es sich um einen Update-Auftrag. Bei dem Auftrag handelt es sich um einen Prüfauftrag. Name Bezeichnung des Auftrags. Aktion Zeigt an, ob es sich bei dem Auftrag um einen Suchlauf handelt oder um ein Update. Avira Free Antivirus - Benutzerhandbuch (Stand: 27. Sep. 2013) 94
96 Häufigkeit Zeigt an, wie oft und wann der Auftrag gestartet wird. Darstellungsmodus Folgende Darstellungsmodi stehen zur Verfügung: Aktiviert Unsichtbar: Der Auftrag wird im Hintergrund durchgeführt und ist nicht sichtbar. Dies gilt für Prüfaufträge sowie Update-Aufträge. Minimiert: Das Auftragsfenster zeigt nur einen Fortschrittsbalken. Maximiert: Das Auftragsfenster ist komplett sichtbar. Der Auftrag wird aktiviert, wenn Sie das Kontrollkästchen aktivieren. Wenn als Auftragshäufigkeit Sofort eingestellt wurde, wird der Auftrag direkt nach der Aktivierung gestartet. Dies bietet Ihnen die Möglichkeit, den Auftrag nach Bedarf erneut zu starten. Status Zeigt den Status des Auftrags an: Bereit: Der Auftrag ist bereit zur Ausführung. Läuft: Der Auftrag wurde gestartet und befindet sich in Ausführung. Aufträge mit dem Planer anlegen Der Planungsassistent unterstützt Sie beim Planen, Konfigurieren und Anlegen einer zeitgesteuerten Suche nach Viren und unerwünschten Programmen eines zeitgesteuerten Updates über das Internet Für beide Arten von Aufträgen müssen Sie angeben, den Namen und die Beschreibung des Auftrags wann der Auftrag gestartet werden soll wie oft der Auftrag ausgeführt werden soll den Darstellungsmodus des Auftrags Häufigkeit des Auftrags Option Beschreibung Avira Free Antivirus - Benutzerhandbuch (Stand: 27. Sep. 2013) 95
97 Sofort Auftrag wird sofort nach Beenden des Planungsassistenten gestartet. Täglich Auftrag wird täglich zu einer bestimmten Uhrzeit gestartet, z.b. 22:00 Uhr. Wöchentlich Auftrag wird wöchentlich an einem bestimmten Tag oder an mehreren Wochentagen zu einer bestimmten Zeit gestartet, z.b. Dienstag und Freitag, 16:26 Uhr. Intervall Auftrag wird in einem bestimmten Intervall ausgeführt, z.b. alle 24 Stunden. Einmalig Auftrag wird nur einmal zu einem fest definierten Zeitpunkt ausgeführt, z.b. am um 10:04 Uhr. Startzeitpunkt des Auftrags Sie können einen Wochentag, ein Datum, eine Uhrzeit oder ein Intervall für den Startzeitpunkt des Auftrags festlegen. Dies wird nicht angezeigt, wenn Sie als Startzeitpunkt Sofort angegeben haben. Je nach Auftragsart gibt es verschiedene Zusatzoptionen: Auftrag zusätzlich bei Internet-Verbindung starten (DFÜ) Auftrag nachholen, wenn die Zeit bereits abgelaufen ist Es werden Aufträge durchgeführt, die in der Vergangenheit liegen und zum gewünschten Zeitpunkt nicht durchgeführt werden konnten, beispielsweise bei ausgeschaltetem Computer. Diese Option ist sowohl bei einem Update-Auftrag, als auch bei einem Prüfauftrag wählbar, der täglich, wöchentlich, im Intervall oder einmalig durchgeführt werden soll. Computer herunterfahren, wenn Auftrag ausgeführt wurde Der Computer wird heruntergefahren, nachdem der Auftrag ausgeführt und beendet wurde. Die Option ist für Prüfaufträge im minimierten und maximierten Darstellungsmodus verfügbar. Bei einem Prüfauftrag ist es im Dialogfenster Auswahl des Profils möglich, sowohl vordefinierte Standard-Profile auszuwählen. Das Profil Manuelle Auswahl wird immer mit der aktuellen Auswahl durchgeführt. Avira Free Antivirus - Benutzerhandbuch (Stand: 27. Sep. 2013) 96
98 Berichte In der Rubrik Berichte können Sie Ergebnisse der vom Programm durchgeführten Aktionen abrufen. Symbolleiste, Tastaturbefehl und Kontextmenü Symbol Tastaturbefehl Beschreibung Bericht anzeigen Enter Öffnet ein Fenster, in dem das Ergebnis der markierten Aktion angezeigt wird. Beispielsweise das Ergebnis eines Suchlaufs. F3 Reportdatei anzeigen Zeigt die Reportdatei zum entsprechend markierten Bericht an. F4 Reportdatei drucken Öffnet den Windows Drucken Dialog zum Drucken der Reportdatei. Entf Bericht(e) löschen Löscht den markierten Bericht sowie die dazugehörige Reportdatei. Tabelle Status Symbol Beschreibung Aktion Suchlauf: Kein Fund! Aktion Suchlauf: Virenfund oder nicht erfolgreich beendet Aktion Update: Update war erfolgreich Aktion Update: Update ist fehlgeschlagen Avira Free Antivirus - Benutzerhandbuch (Stand: 27. Sep. 2013) 97
99 Aktion Zeigt die vorgenommene Aktion. Ergebnis Zeigt das Ergebnis der Aktion. Datum/Uhrzeit Zeigt das Datum sowie die Uhrzeit, wann der Bericht erstellt wurde. Inhalt eines Berichts für einen Suchlauf Datum des Suchlaufs: Datum des Suchlaufs. Startzeit des Suchlaufs: Startzeit des Suchlaufs. Benötigte Suchzeit:: Zeigt die Zeit im Format mm:ss an. Prüfstatus: Zeigt, ob der Prüfauftrag vollständig durchgeführt oder aber abgebrochen wurde. Letzter Fund: Name des zuletzt gefundenen Virus bzw. unerwünschten Programms. Durchsuchte Verzeichnisse: Anzahl der insgesamt durchsuchten Verzeichnisse. Durchsuchte Dateien: Anzahl der insgesamt durchsuchten Dateien. Durchsuchte Archive: Anzahl der durchsuchten Archive. Versteckte Objekte: Anzahl der insgesamt gefundenen versteckten Objekte. Gefunden: Anzahl der insgesamt entdeckten Viren und unerwünschten Programme. Verdächtig: Anzahl verdächtiger Dateien. Warnungen: Anzahl von Warnmeldungen zu Virenfunden. e: Avira Free Antivirus - Benutzerhandbuch (Stand: 27. Sep. 2013) 98
100 Anzahl der e die ausgegeben wurden, z.b. weitere Informationen, die während eines Suchlaufs auftreten können. Repariert:: Anzahl der insgesamt reparierten Dateien. Quarantäne: Anzahl der insgesamt in Quarantäne verschobenen Dateien. Umbenannt: Anzahl der insgesamt umbenannten Dateien Gelöscht: Anzahl der insgesamt gelöschten Dateien. Überschrieben: Anzahl der insgesamt überschriebenen Dateien. Rootkits haben die Eigenschaft, Prozesse und Objekte wie z.b. Registry- Einträge oder Dateien zu verstecken, jedoch ist nicht jedes verborgene Objekt ein zwingender auf die Existenz eines Rootkits. Bei versteckten Objekten kann es sich auch um unschädliche Objekte handeln. Falls beim Suchlauf versteckte Objekte gefunden wurden und keine Warnmeldungen zu Virenfunden vorliegen, sollten Sie anhand des Reports ermitteln, um welche Objekte es sich handelt und weitere Informationen über die gefundenen Objekte einholen. Ereignisse Unter Ereignisse werden Ereignisse angezeigt, die von den verschiedenen Programmkomponenten erzeugt werden. Die Ereignisse sind in einer Datenbank gespeichert. Sie haben die Möglichkeit, die Größe der Ereignisdatenbank zu begrenzen oder die Beschränkung der Datenbankgröße zu deaktivieren (siehe Ereignisse). In der Standardeinstellung werden nur die Ereignisse der letzten 30 Tage gespeichert. Die Anzeige der Ereignisse wird automatisch aktualisiert, wenn Sie die Rubrik Ereignisse anwählen. Eine automatische Aktualisierung der Anzeige bei Anwahl der Rubrik erfolgt nicht, wenn mehr als Ereignisse in der Ereignisdatenbank gespeichert sind. Drücken Sie in diesem Fall F5, um die Ereignisanzeige zu aktualisieren. Symbolleiste, Tastaturbefehl und Kontextmenü Avira Free Antivirus - Benutzerhandbuch (Stand: 27. Sep. 2013) 99
101 Symbol Tastaturbefehl Beschreibung Ausgewähltes Ereignis anzeigen Enter Öffnet ein Fenster, in dem das Ergebnis einer ausgewählten Aktion angezeigt wird. Zum Beispiel das Ergebnis eines Prüflaufes. F3 Ausgewählte(s) Ereignis(se) exportieren Exportiert ausgewählte Ereignisse. Entf Ausgewählte(s) Ereignis(se) löschen Löscht ein ausgewähltes Ereignis. Module Sie haben die Möglichkeit, Aktionen auf mehrere markierte Ereignisse auszuführen. Um mehrere Ereignisse zu markieren, halten Sie die Strg-Taste oder die Shift-Taste (Auswahl untereinander stehender Ereignisse) gedrückt, während Sie die Ereignisse auswählen. Um alle angezeigten Ereignisse auszuwählen, drücken Sie Strg + A. Bei der Aktion Ausgewähltes Ereignis anzeigen ist die Ausführung auf eine mehrfache Objektauswahl nicht möglich. Die Ereignisse folgender Module (hier in alphabetischer Reihenfolge) können mit Hilfe der Ereignisanzeige dargestellt werden: Module's name Hilfsdienst Echtzeit-Scanner Planer System-Scanner Updater Avira Free Antivirus - Benutzerhandbuch (Stand: 27. Sep. 2013) 100
102 Browser-Schutz Durch Markieren des Kontrollkästchens Alle können Sie sich die Ereignisse aller verfügbaren Module anzeigen lassen. Um sich nur die Ereignisse eines bestimmten Moduls anzeigen zu lassen, markieren Sie bitte das Kontrollkästchen vor dem gewünschten Modul. Filter In der Ereignisanzeige werden diese Ereignistypen angezeigt: Symbol Beschreibung Information Warnung Fehler Meldung Durch Markieren des Kontrollkästchens Filter können Sie sich alle Ereignisse anzeigen lassen. Um sich nur bestimmte Ereignisse anzeigen zu lassen, markieren Sie bitte das Kontrollkästchen neben dem gewünschten Ereignis. Tabelle Die Ereignisanzeige enthält folgende Informationen: Symbol Typ Das Symbol zur Darstellung des Ereignistyps. Eine Klassifikation des Ereignisses: Information, Warnung, Fehler, Fund. Modul Das Avira Modul, das dieses Ereignis aufgezeichnet hat. Zum Beispiel der Echtzeit- Scanner, der einen Fund festgestellt hat. Aktion Ereignisbeschreibung des jeweiligen Moduls. Datum/Uhrzeit Datum und lokale Uhrzeit, wann das Ereignis aufgetreten ist. Avira Free Antivirus - Benutzerhandbuch (Stand: 27. Sep. 2013) 101
103 Aktualisieren Aktualisiert die Ansicht der geöffneten Rubrik Extras Bootsektoren prüfen Auch die Bootsektoren der Laufwerke Ihres Computers können Sie mit einer Direktsuche prüfen. Dies empfiehlt sich, wenn bei einer Direktsuche ein Virus gefunden wurde und Sie nun sicherstellen wollen, dass die Bootsektoren nicht betroffen sind. Eine Auswahl mehrere Bootsektoren ist möglich, indem Sie die Shift-Taste (Hochstelltaste) gedrückt halten und mit der Maus die gewünschten Laufwerke auswählen. Sie können die Bootsektoren bei jeder Direktsuche automatisch prüfen lassen (siehe Bootsektor Suchlaufwerke). Unter Windows Vista ist das Prüfen der Bootsektoren nur mit Administratorrechten möglich. Erkennungsliste Mit dieser Funktion werden die Namen der Viren und unerwünschten Programme aufgelistet, die von Ihrem Avira Produkt erkannt werden können. Eine komfortable Suchfunktion für die Namen ist integriert. Erkennungsliste durchsuchen Geben Sie im Feld Suchen nach: einen Suchbegriff oder eine Zeichenfolge ein. Suche nach Zeichenfolge innerhalb eines Namens Sie können hier eine zusammenhängende Buchstaben- oder Zeichenfolge auf der Tastatur eingeben, die Markierung springt auf die erste Stelle auf der Namensliste, an der diese Zeichenfolge - auch mitten in einem Namen - steht (Beispiel: "raxa" findet "Abraxas"). Suche ab dem ersten Zeichen eines Namens Sie können hier den Anfangsbuchstaben und die folgenden Zeichen auf der Tastatur eingeben, die Markierung blättert alphabetisch in der Namensliste (Beispiel: "Ra" findet "Rabbit"). Avira Free Antivirus - Benutzerhandbuch (Stand: 27. Sep. 2013) 102
104 Ist der gesuchte Name bzw. die Zeichenfolge vorhanden, wird die Fundstelle in der Liste markiert. Suche vorwärts Startet die Suche vorwärts in alphabetischer Reihenfolge. Suche zurück Startet die Suche rückwärts in alphabetischer Reihenfolge. Erste Fundstelle Springt in der Liste zum zuerst gefundenen Eintrag zurück. Einträge in der Erkennungsliste Unter diesem Titel befindet sich eine Liste mit Namen der Viren oder unerwünschten Programme, die erkannt werden können. Die meisten Einträge dieser Liste lassen sich auch mit Ihrem Avira Produkt entfernen. Sie sind jeweils alphabetisch geordnet (zuerst Sonderzeichen und Zahlen, dann die Buchstaben). Benutzen Sie die Bildlaufleiste, um in der Liste weiter nach unten oder zurück nach oben zu gelangen. Konfiguration Der Menüpunkt Konfiguration im Menü Extras öffnet die Konfiguration Update Update starten... Der Menüpunkt Update starten... im Menü Update startet ein Sofort-Update. Die Virendefinitionsdatei und die Suchengine werden aktualisiert. Ein Produktupdate erfolgt nur dann, wenn Sie in der Konfiguration unter PC Sicherheit > Update > Produktupdate die Option Produktupdates herunterladen und automatisch installieren aktiviert haben. Manuelles Update... Der Menüpunkt Manuelles Update... im Menü Update öffnet ein Dialogfenster zum Wählen und Laden eines VDF-/Engine-Update-Pakets. Das Update-Paket kann von der Webseite des Herstellers heruntergeladen werden und enthält die aktuelle Virendefinitionsdatei und Suchengine: Unter Windows Vista ist ein manuelles Update nur mit Administratorrechten möglich. Avira Free Antivirus - Benutzerhandbuch (Stand: 27. Sep. 2013) 103
105 1.7.6 Hilfe Inhalte Der Menüpunkt Inhalte im Menü Hilfe öffnet das Inhaltsverzeichnis der Online-Hilfe. Hilf mir Der Menüpunkt Hilf mir im Menü Hilfe öffnet bei aktiver Internetverbindung die für Ihr Produkt relevante Support-Seite auf der Avira Webseite. Dort können Sie die Antworten zu den häufig gestellten Fragen lesen, die Wissensdatenbank abrufen oder den Avira Kundenservice kontaktieren. Forum Der Menüpunkt Forum im Menü Hilfe öffnet bei aktiver Internetverbindung eine Webseite, über die Sie Zugriff auf das Avira Forum haben. Download Handbuch Der Menüpunkt Download Handbuch im Menü Hilfe öffnet bei aktiver Internetverbindung die Download-Seite von Ihrem Avira Produkt. Hier finden Sie den Link zum Download des aktuellsten Handbuchs zu Ihrem Avira Produkt. Lizenzmanagement Der Menüpunkt Lizenzmanagement im Menü Hilfe öffnet den Lizenz-Assistenten. Dieser Assistent hilft Ihnen, Ihr Avira Produkt auf einfache Art und Weise zu lizenzieren bzw. zu aktivieren. Produkt aktivieren Aktivieren Sie diese Option, wenn Sie bereits im Besitz eines Aktivierungscodes sind und das Avira Produkt noch nicht aktiviert haben. Bei der Produktaktivierung werden Sie als Kunde registriert, das Avira Produkt wird mit Ihrer Lizenz aktiviert. Den Aktivierungscode haben Sie entweder per von uns erhalten oder er ist auf der Produktverpackung vermerkt. Die Aktivierung des Programms kann mit einem gültigen Aktivierungscode wiederholt ausgeführt werden, falls dies durch eine Neuinstallation des Systems erforderlich sein sollte. Avira Free Antivirus - Benutzerhandbuch (Stand: 27. Sep. 2013) 104
106 Zur Produktaktivierung kommuniziert das Programm über das HTTP-Protokoll und Port 80 (Web-Kommunikation) sowie über das Verschlüsselungsprotokoll SSL und Port 443 mit den Avira Servern. Falls Sie eine Firewall nutzen, stellen Sie sicher, dass die benötigten Verbindungen und eingehende oder ausgehende Daten nicht von der Firewall blockiert werden. Sie haben die Möglichkeit ein Produktupgrade auf ein Produkt aus der Avira Desktop-Produktfamilie anzustoßen (siehe Lizenzierung und Upgrade). Geben Sie den Aktivierungscode des Produkts, auf das Sie umsteigen möchten, im Eingabefeld Aktivierungscode ein. Falls das Upgrade möglich ist, erfolgt eine automatische Installation des Produkts. Lizenz kaufen/verlängern Diese Option wird angezeigt, wenn Ihre Lizenz abgelaufen, noch gültig ist oder Sie nur über eine Evaluationslizenz verfügen. Nutzen Sie die Option für eine Verlängerung Ihrer Produktlizenz oder den Erwerb einer Volllizenz.. Sie benötigen hierfür eine aktive Internetverbindung: Aktivieren Sie die Option Lizenz kaufen/verlängern und klicken Sie Weiter. Ihr Internetbrowser wird geöffnet, sie gelangen zum Avira Onlineshop, wo Sie eine Lizenz erwerben können. Gültige Lizenzdatei Über den Link Lizenzdatei können Sie eine gültige Lizenzdatei einlesen. Die Lizenzdatei wird beim Vorgang der Produktaktivierung mit einem gültigen Aktivierungscode generiert, im Programmverzeichnis Ihres Avira Produkts gespeichert und eingelesen. Nutzen Sie die Option, wenn Sie eine Produktaktivierung bereits durchgeführt haben. Proxy Einstellungen... Bei Klick auf die Schaltfläche öffnet sich ein Dialogfenster. Bei Bedarf können Sie hier einstellen, dass Sie die Internetverbindung, die zur Produktaktivierung genutzt wird, über einen Proxyserver herstellen wollen. Produkt empfehlen Der Menübefehl Produkt empfehlen im Menü Hilfe öffnet bei aktiver Internetverbindung eine Webseite für Avira Kunden. Dort können Sie Ihr Avira Produkt weiterempfehlen und so an den Avira Rabattaktionen teilnehmen. Avira Free Antivirus - Benutzerhandbuch (Stand: 27. Sep. 2013) 105
107 Feedback senden Der Menübefehl Feedback senden im Menü Hilfe öffnet bei aktiver Internetverbindung eine Feedback-Seite zu den Avira Produkten. Dort finden Sie ein Formular zur Produktevaluierung, das Sie mit Ihren Angaben zur Produktqualität und weiteren Anregungen zum Produkt an Avira senden können. Notifier erneut anzeigen Mit dem Menübefehl Notifier erneut anzeigen im Menü Hilfe können Sie den Notifier Ihres Avira Produkts aufrufen. Der Notifier informiert Sie über die aktuellsten Angebote zum Schutz vor Schadsoftware. Über Avira Free Antivirus Allgemein Adressen und Informationen zu Ihrem Avira Produkt Versionsinformationen Versionsinformationen zu Dateien innerhalb des Avira Produktpakets Lizenzinformationen Lizenzdaten der aktuellen Lizenz und Links zum Onlineshop (Erwerb oder die Verlängerung einer Lizenz) Sie können die Lizenzdaten im Zwischenspeicher ablegen. Klicken Sie mit der rechten Maustaste in den Bereich Lizenzdaten. Es öffnet sich ein Kontextmenü. Klicken Sie in dem Kontextmenü auf den Menübefehl In Zwischenablage kopieren. Ihre Lizenzdaten sind nun in der Zwischenablage gespeichert und können über den Windows Befehl zum Einfügen in s, Formulare oder Dokumente eingefügt werden Experts Market Experts Market Überblick Bei Experts Market handelt es sich um eine Datenbank, die einerseits Anwendern dabei hilft, Experten zu kontaktieren, die ihnen bei Computerproblemen mit Rat und Tat zur Seite stehen, und es andererseits Experten ermöglicht, für Anwender, die ihrer Hilfe bedürfen, leicht erreichbar zu sein. In den folgenden Kapiteln finden Sie Informationen, wie Sie Avira Free Antivirus - Benutzerhandbuch (Stand: 27. Sep. 2013) 106
108 Hilfe anfordern Hilfe anbieten Hilfe anfordern Wir haben es uns zum Ziel gesetzt, unser Produkt so verständlich und benutzerfreundlich wie möglich zu entwickeln. Manchmal ergeben sich jedoch Fragen und Situationen, in denen Sie sich nicht sicher sind, wie Sie damit umgehen sollen und die Hilfe eines Experten begrüßen würden. Mithilfe von Avira Free Antivirus können Sie aus einer Datenbank Einzelpersonen und Firmen heraussuchen, die Ihnen dabei helfen, Ihre Computer- und Software-Probleme zu beheben. Starten Sie Avira Free Antivirus. Klicken Sie Avira Experts Market besuchen. Sie werden auf die Avira Experts Market Webseite weitergeleitet. Klicken Sie Experten finden. Sie werden zur Experten-Datenbank weitergeleitet, wo Sie eine Ihren Wünschen entsprechende Suchanfrage ausführen können. Das Profil eines jeden Experten beinhaltet folgende Informationen: Profilbild Expertenname Stadt Land Verfügbarkeit Beschreibung Benutzerbewertung Zufriedene Kunden Fachkenntnisse Preisinformationen Die Experten können nach Benutzerbewertung oder der Anzahl Zufriedener Kunden sortiert werden. Um auf der Stelle mit einem Experten in Kontakt zu treten, klicken Sie Jetzt chatten. Ein Chatfenster öffnet sich, in dem Sie direkt mit Ihrem Experten darüber verhandeln können, wie Sie vorgehen möchten. Wenn der ausgewählte Experte offline oder beschäftigt ist, klicken Sie Nachricht senden. Ein -Formular öffnet sich, mit dessen Hilfe Sie eine an den Experten schicken können. Avira Free Antivirus - Benutzerhandbuch (Stand: 27. Sep. 2013) 107
109 Hilfe anbieten Wenn Sie ein erfahrender Anwender sind, für den Computerprobleme kein Problem darstellen und Sie gerne anderen Avira Anwendern helfen würden, können Sie sich als Experte registrieren. Die Registrierung ist sowohl Einzelpersonen als auch Unternehmen möglich. Starten Sie Avira Free Antivirus. Klicken Sie Avira Experts Market besuchen. Sie werden auf die Avira Experts Market Webseite weitergeleitet. Klicken Sie Erfahren Sie mehr. Ein Registrierungsformular wird angezeigt. Tragen Sie die erforderlichen Informationen ein und klicken Sie Registrieren. Eine Bestätigungsnachricht wird angezeigt und eine mit einem Aktivierungslink an Ihre -Adresse gesendet. Klicken Sie den Aktivierungslink. EIne Webseite mit den Geschäftsbedingungen öffnet sich. Geben Sie ein Passwort für Ihr Experten-Konto ein und klicken Sie Aktivieren. Wenn die Bestätigungsnachricht angezeigt wird, klicken Sie Zum Expertenportal. Nun können Sie damit beginnen, anderen Anwendern zu helfen. Die erforderlichen Informationen für Ihre Registrierung beinhalten folgendes: Experte Anrede Vorname Nachname -Adresse Straße Postleitzahl Land Sie können außerdem folgende Informationen angeben: Staat/Bundesland Telefonnummer Faxnummer Firmenname Handelsregisternummer Steuernummer Avira Free Antivirus - Benutzerhandbuch (Stand: 27. Sep. 2013) 108
110 Webseite 1.8 Kinderschutz Nutzen Sie Aviras KINDERSCHUTZ Funktionen, um ein sicheres Internet-Erlebnis für Ihre Kinder oder andere Personen, die Ihren Rechner benutzen, zu ermöglichen. With the SocialShield feature, you can monitor your children's activities online. SocialShield s technology checks their social network accounts for comments, photos etc. that may influence your child's reputation in a negative way or may indicate that your child is in danger. Verwandte Themen: SocialShield Soziale Netzwerke Dieses Kapitel enthält umfassende Informationen über Ein Kinderschutz-Konto für Soziale Netzwerke erstellen Mit einem bestehenden Kinderschutz-Konto für Soziale Netzwerke anmelden Ein Konto für Soziale Netzwerke erstellen -ODER- Vergewissern Sie sich, dass Ihr Computer mit dem Internet verbunden ist. Klicken Sie Control Center > Ansicht > Kinder Schutz > Soziale Netzwerke. Klicken Sie Starten Sie jetzt. Der Webbrowser öffnet die Webseite des Avira Kinderschutz für Soziale Netzwerke. Falls Sie einen Facebook Account besitzen, können Sie sich jetzt bei Ihrem Kinderschutz-Konto für Soziale Netzwerke anmelden, indem Sie das Facebook-Logo anklicken. Falls Sie keinen Facebook Account besitzen, geben Sie Ihren Vornamen, Ihren Nachnamen, Ihre -Adresse und ein Passwort in die entsprechenden Felder ein und klicken Sie Starten Sie jetzt. Ab jetzt fungiert Ihre -Adresse als Ihr Benutzername. Mit einem bestehenden Kinderschutz-Konto für Soziale Netzwerke anmelden Vergewissern Sie sich, dass Ihr Computer mit dem Internet verbunden ist. Avira Free Antivirus - Benutzerhandbuch (Stand: 27. Sep. 2013) 109
111 -ODER- Klicken Sie Control Center > Ansicht > Kinderschutz > Soziale Netzwerke. Klicken Sie Anmelden. Wenn Sie den Cookie auf Ihrem System gespeichert haben, öffnet sich Ihr Webbrowser und zeigt sofort den Aktivitätsmonitor Ihres Avira Kinderschutz für Soziale Netzwerke an. Wenn Ihr Webbrowser keine Cookies speichert oder sie bei jedem Schließen des Webbrowsers löscht, können Sie sich anmelden, indem Sie entweder auf das Facebook Logo klicken oder Ihren Benutzernamen und Passwort eingeben. 1.9 Mobiler Schutz Avira schützt nicht nur Ihren Computer vor Malware und Viren, wir schützen auch Smartphones, die mit dem Betriebssystem Android arbeiten, vor Diebstahl und/oder Verlust. Mithilfe der Avira Android Security Blockierliste können Sie desweiteren unerwünschte Anrufe und SMS fernhalten. Fügen Sie einfach Telefonnummern aus Ihrer Anruferliste, der Nachrichtenliste oder Ihren Kontakten zur Blockierliste hinzu, oder erstellen Sie manuell Kontakte, die Sie blockieren möchten. Weitere Informationen finden Sie auf unserer Webseite: Konfiguration Konfiguration Konfigurationsoptionen im Überblick Schaltflächen Konfigurationsoptionen im Überblick Sie haben folgende Konfigurationsoptionen: System-Scanner: Konfiguration der Direktsuche Suchoptionen Aktion bei Fund Optionen bei Suche in Archiven Ausnahmen der Direktsuche Heuristik der Direktsuche Einstellung der Reportfunktion Echtzeit-Scanner: Konfiguration der Echtzeitsuche Avira Free Antivirus - Benutzerhandbuch (Stand: 27. Sep. 2013) 110
112 Suchoptionen Aktion bei Fund Weitere Aktionen Ausnahmen der Echtzeitsuche Heuristik der Echtzeitsuche Einstellung der Reportfunktion Update: Konfigurationen der Update-Einstellungen, Einstellung der Produktupdates Download über Webserver Proxy Einstellungen Browser-Schutz: Konfiguration des Browser-Schutzes Suchoptionen, Aktivierung und Deaktivierung des Browser-Schutzes Aktion bei Fund Gesperrte Zugriffe: Web-Filter für bekannte unerwünschte URLS (Malware, Phishing etc.) Ausnahmen der Suche des Browser-Schutzes: URLs, Dateitypen, MIME-Typen Heuristik des Browser-Schutzes Einstellung der Reportfunktion Allgemeines: Erweiterte Gefahrenkategorien für Direkt- und Echtzeitsuche Anwendungsfilter: Anwendungen blockieren oder erlauben Kennwortschutz für den Zugriff auf das Control Center und die Konfiguration Sicherheit: Autorun Funktionen blockieren, Windows hosts-datei sperren, Produktschutz WMI: WMI-Unterstützung aktivieren Konfiguration der Ereignis-Protokollierung Konfiguration der Bericht-Funktionen Einstellung der verwendeten Verzeichnisse Konfiguration von akustischen Warnungen bei Malware-Fund Schaltflächen Schaltfläche Beschreibung Standardwerte Alle Einstellungen in der Konfiguration werden auf Standardwerte zurückgesetzt. Alle Änderungen und alle eigenen Einträge gehen beim Zurücksetzen auf die Standardwerte verloren. OK Alle vorgenommenen Einstellungen werden gespeichert. Die Konfiguration wird geschlossen. Die Benutzerkontensteuerung (UAC) benötigt Ihre Zustimmung um die vorgenommenen Änderungen in Betriebssystemen ab Windows Vista zu übernehmen. Avira Free Antivirus - Benutzerhandbuch (Stand: 27. Sep. 2013) 111
113 Abbrechen Die Konfiguration wird geschlossen ohne Ihre vorgenommenen Einstellungen in der Konfiguration zu speichern. Übernehmen Alle vorgenommenen Einstellungen werden gespeichert. Die Benutzerkontensteuerung (UAC) benötigt Ihre Zustimmung um die vorgenommenen Änderungen in Betriebssystemen ab Windows Vista zu übernehmen System-Scanner Die Rubrik System-Scanner der Konfiguration ist für die Konfiguration der Direktsuche, d.h. für die Suche auf Verlangen, zuständig. (Optionen nur bei aktiviertem Expertenmodus verfügbar.) Suche Sie können hier das grundlegende Verhalten der Suchroutine bei einer Direktsuche festlegen. Wenn Sie bei der Direktsuche bestimmte Verzeichnisse für die Prüfung wählen, prüft der System-Scanner je nach Konfiguration: mit einer bestimmten Suchleistung (Priorität), zusätzlich Bootsektoren und Hauptspeicher, alle oder ausgewählte Dateien im Verzeichnis. Dateien Der System-Scanner kann einen Filter verwenden, um nur Dateien mit einer bestimmten Endung (Typ) zu prüfen. Alle Dateien Bei aktivierter Option werden alle Dateien, unabhängig von ihrem Inhalt und ihrer Dateierweiterung, nach Viren bzw. unerwünschten Programmen durchsucht. Der Filter wird nicht verwendet. Ist Alle Dateien aktiv, lässt sich die Schaltfläche Dateierweiterungen nicht anwählen. Intelligente Dateiauswahl Bei aktivierter Option wird die Auswahl der zu prüfenden Dateien vollautomatisch vom Programm übernommen. D.h. Ihr Avira Produkt entscheidet anhand des Inhalts einer Datei, ob diese auf Viren und unerwünschte Programme geprüft werden soll oder nicht. Dieses Verfahren ist etwas langsamer als Dateierweiterungsliste verwenden, Avira Free Antivirus - Benutzerhandbuch (Stand: 27. Sep. 2013) 112
114 aber wesentlich sicherer, da nicht nur anhand der Dateierweiterung geprüft wird. Diese Einstellung ist standardmäßig aktiviert und wird empfohlen. Ist Intelligente Dateiauswahl aktiv, lässt sich die Schaltfläche Dateierweiterungen nicht anwählen. Dateierweiterungsliste verwenden Bei aktivierter Option werden nur Dateien mit einer vorgegebenen Endung durchsucht. Voreingestellt sind alle Dateitypen, die Viren und unerwünschte Programme enthalten können. Die Liste lässt sich über die Schaltfläche "Dateierweiterungen" manuell editieren. Ist diese Option aktiv und Sie haben alle Einträge aus der Liste mit Dateiendungen gelöscht, wird dies durch den Text "Keine Dateierweiterungen" unterhalb der Schaltfläche Dateierweiterungen angezeigt. Dateierweiterungen Mit Hilfe dieser Schaltfläche wird ein Dialogfenster aufgerufen, in dem alle Dateiendungen angezeigt werden, die bei einem Suchlauf im Modus "Dateierweiterungsliste verwenden" untersucht werden. Bei den Endungen sind Standardeinträge vorgegeben, es lassen sich aber auch Einträge hinzufügen oder entfernen. Beachten Sie bitte, dass sich die Standardliste von Version zu Version ändern kann. Weitere Einstellungen Bootsektor Suchlaufwerke Bei aktivierter Option prüft der System-Scanner die Bootsektoren der bei der Direktsuche gewählten Laufwerke. Diese Einstellung ist standardmäßig aktiviert. Masterbootsektoren durchsuchen Bei aktivierter Option prüft der System-Scanner die Masterbootsektoren der im System verwendeten Festplatte(n). Offline Dateien ignorieren Bei aktivierter Option ignoriert die Direktsuche sog. Offline Dateien bei einem Suchlauf komplett. D.h., diese Dateien werden nicht auf Viren und unerwünschte Programme Avira Free Antivirus - Benutzerhandbuch (Stand: 27. Sep. 2013) 113
115 geprüft. Offline Dateien sind Dateien, die durch ein sog. Hierarchisches Speicher- Management-System (HSMS) physikalisch von der Festplatte auf z.b. ein Band ausgelagert wurden. Diese Einstellung ist standardmäßig aktiviert. Integritätsprüfung von Systemdateien Bei aktivierter Option werden bei jeder Direktsuche die wichtigsten Windows Systemdateien einer besonders sicheren Prüfung auf Veränderungen durch Malware unterzogen. Wird eine veränderte Datei gefunden, wird diese als verdächtiger Fund gemeldet. Die Funktion nimmt viel Rechnerleistung in Anspruch. Daher ist die Option standardmäßig deaktiviert. Die Option ist nur ab Windows Vista verfügbar. Falls Sie Drittanbieter Tools einsetzen, die Systemdateien verändern und den Boot- oder Startbildschirm auf eigene Bedürfnisse anpassen, sollten Sie diese Option nicht verwenden. Beispiele für diese Tools sind sogenannte Skinpacks, TuneUp Utilities oder Vista Customization. Optimierter Suchlauf Bei aktivierter Option wird die Prozessor-Kapazität bei einem Suchlauf des System- Scanners optimal ausgelastet. Aus Gründen der Performance erfolgt die Protokollierung beim optimierten Suchlauf höchstens auf einem Standard-Level. Die Option ist nur bei Multi-Prozessor-Rechnern verfügbar. Symbolischen Verknüpfungen folgen Bei aktivierter Option folgt der System-Scanner bei einer Suche allen symbolischen Verknüpfungen im Suchprofil oder ausgewählten Verzeichnis, um die verknüpften Dateien nach Viren und Malware zu durchsuchen. Die Option schließt keine Dateiverknüpfungen (Shortcuts) ein, sondern bezieht sich ausschließlich auf symbolische Links (erzeugt mit mklink.exe) oder Junction Points (erzeugt mit junction.exe), die transparent im Dateisystem vorliegen. Avira Free Antivirus - Benutzerhandbuch (Stand: 27. Sep. 2013) 114
116 Rootkits-Suche bei Suchstart Bei aktivierter Option prüft der System-Scanner bei einem Suchstart in einem sog. Schnellverfahren das Windows-Systemverzeichnis auf aktive Rootkits. Dieses Verfahren prüft Ihren Rechner nicht so umfassend auf aktive Rootkits wie das Suchprofil "Suche nach Rootkits", ist jedoch in der Ausführung bedeutend schneller. Diese Option ändert nur die Einstellungen der von Ihnen selbst erstellten Profile. und unter Windows Server Bit nicht verfügbar! Registry durchsuchen Bei aktivierter Option wird bei einem Suchlauf die Registry nach Verweisen auf Schadsoftware durchsucht. Diese Option ändert nur die Einstellungen der von Ihnen selbst erstellten Profile. Dateien und Pfade auf Netzlaufwerken ignorieren Bei aktivierter Option sind mit dem Computer verbundene Netzlaufwerke von der Direktsuche ausgenommen. Diese Option empfiehlt sich, wenn die Server oder andere Workstations selbst durch eine Antiviren-Software geschützt werden. Diese Option ist standardmäßig deaktiviert. Suchvorgang Stoppen zulassen Bei aktivierter Option, lässt sich die Suche nach Viren oder unerwünschten Programmen jederzeit mit der Schaltfläche "Stopp" im Fenster "Luke Filewalker" beenden. Haben Sie diese Einstellung deaktiviert, wird die Schaltfläche Stopp im Fenster "Luke Filewalker" grau unterlegt. Das vorzeitige Beenden eines Suchlaufs ist so nicht möglich! Diese Einstellung ist standardmäßig aktiviert. Scanner-Priorität Der System-Scanner unterscheidet bei der Direktsuche drei Prioritätsstufen. Dies ist nur wirksam, wenn auf dem Computer mehrere Prozesse gleichzeitig ablaufen. Die Wahl wirkt sich auf die Suchgeschwindigkeit aus. niedrig Der System-Scanner erhält vom Betriebssystem nur dann Prozessorzeit zugewiesen, wenn kein anderer Prozess Rechenzeit benötigt, d.h. solange der System-Scanner alleine läuft, ist die Geschwindigkeit maximal. Insgesamt wird die Arbeit mit anderen Programmen dadurch sehr gut ermöglicht: Der Computer reagiert schneller, wenn andere Programme Rechenzeit benötigen, während dann der System-Scanner im Hintergrund weiterläuft. Avira Free Antivirus - Benutzerhandbuch (Stand: 27. Sep. 2013) 115
117 mittel Der System-Scanner wird mit normaler Priorität ausgeführt. Alle Prozesse erhalten vom Betriebssystem gleich viel Prozessorzeit zugewiesen. Diese Einstellung ist standardmäßig aktiviert und wird empfohlen. Unter Umständen ist die Arbeit mit anderen Anwendungen beeinträchtigt. hoch Der System-Scanner erhält höchste Priorität. Ein paralleles Arbeiten mit anderen Anwendungen ist kaum mehr möglich. Jedoch erledigt der System-Scanner seinen Suchlauf maximal schnell. Hilfe Center Aktion bei Fund Sie können Aktionen festlegen, die der System-Scanner ausführen soll, wenn ein Virus oder unerwünschtes Programm gefunden wurde. Interaktiv Bei aktivierter Option werden Funde der Suche des System-Scanners in einem Dialogfenster gemeldet. Bei der Suche des System-Scanners erhalten Sie beim Abschluss des Suchlaufs eine Warnmeldung mit einer Liste der gefundenen betroffenen Dateien. Sie haben die Möglichkeit, über das Kontextmenü eine auszuführende Aktion für die einzelnen betroffenen Dateien auszuwählen. Sie können die gewählten Aktionen für alle betroffenen Dateien ausführen oder den System- Scanner beenden. Standardmäßig ist im Dialogfenster zur Virenbehandlung die Aktion Quarantäne vorausgewählt. Über ein Kontextmenü können Sie weitere Aktionen auswählen. Automatisch Bei aktivierter Option erscheint beim Fund eines Virus bzw. unerwünschten Programms kein Dialog, in dem eine Aktion ausgewählt werden kann. Der System- Scanner reagiert nach den von Ihnen in diesem Abschnitt vorgenommenen Einstellungen. Datei vor Aktion in Quarantäne kopieren Bei aktivierter Option erstellt der System-Scanner eine Sicherheitskopie (Backup) vor der Durchführung der gewünschten primären bzw. sekundären Aktion. Die Sicherheitskopie wird in der Quarantäne aufbewahrt, wo die Datei wiederhergestellt werden kann, wenn sie einen informativen Wert hat. Zudem können Sie die Sicherheitskopie für weitere Untersuchungen an das Avira Malware Research Center senden. Primäre Aktion Avira Free Antivirus - Benutzerhandbuch (Stand: 27. Sep. 2013) 116
118 Primäre Aktion, ist die Aktion die ausgeführt wird, wenn der System-Scanner einen Virus bzw. ein unerwünschtes Programm findet. Ist die Option "Reparieren" gewählt, jedoch eine Reparatur der betroffenen Datei nicht möglich, wird die unter "Sekundäre Aktion" gewählte Aktion ausgeführt. Die Option Sekundäre Aktion ist nur dann auswählbar, wenn unter Primäre Aktion die Einstellung Reparieren ausgewählt wurde. Reparieren Bei aktivierter Option repariert der System-Scanner betroffene Dateien automatisch. Wenn der System-Scanner eine betroffene Datei nicht reparieren kann, führt er alternativ die unter Sekundäre Aktion gewählte Option aus. Eine automatische Reparatur wird empfohlen, bedeutet aber, dass der System- Scanner Dateien auf dem Computer verändert. Umbenennen Bei aktivierter Option benennt der System-Scanner die Datei um. Ein direkter Zugriff auf diese Dateien (z.b. durch Doppelklick) ist damit nicht mehr möglich. Die Datei kann später repariert und zurück benannt werden. Quarantäne Bei aktivierter Option verschiebt der System-Scanner die Datei in Quarantäne. Diese Dateien können später repariert oder - falls nötig - an das Avira Malware Research Center geschickt werden. Löschen Bei aktivierter Option wird die Datei gelöscht. Ignorieren Bei aktivierter Option wird die Datei belassen. Warnung Die betroffene Datei bleibt auf Ihrem Computer aktiv! Es kann ein erheblicher Schaden auf Ihrem Computer verursacht werden! Sekundäre Aktion Die Option "Sekundäre Aktion" ist nur dann auswählbar, wenn unter "Primäre Aktion" die Einstellung Reparieren ausgewählt wurde. Mittels dieser Option kann nun entschieden werden, was mit der betroffenen Datei geschehen soll, wenn diese nicht reparabel ist. Avira Free Antivirus - Benutzerhandbuch (Stand: 27. Sep. 2013) 117
119 Umbenennen Bei aktivierter Option benennt der System-Scanner die Datei um. Ein direkter Zugriff auf diese Dateien (z.b. durch Doppelklick) ist damit nicht mehr möglich. Die Datei kann später repariert und zurück benannt werden. Quarantäne Hilfe Center Bei aktivierter Option verschiebt der System-Scanner die Datei in Quarantäne. Diese Dateien können später repariert oder - falls nötig - an das Avira Malware Research Center geschickt werden. Löschen Bei aktivierter Option wird die Datei gelöscht. Ignorieren Bei aktivierter Option wird die Datei belassen. Warnung Die betroffene Datei bleibt auf Ihrem Computer aktiv! Es kann ein erheblicher Schaden auf Ihrem Computer verursacht werden! Wenn Sie als primäre oder sekundäre Aktion Löschenausgewählt haben, beachten Sie bitte folgendes: Bei heuristischen Treffern werden die betroffenen Dateien nicht gelöscht, sondern in die Quarantäne verschoben. Archive Bei der Suche in Archiven wendet der System-Scanner eine rekursive Suche an: Es werden auch Archive in Archiven entpackt und auf Viren und unerwünschte Programme geprüft. Die Dateien werden geprüft, dekomprimiert und noch einmal geprüft. (Optionen nur bei aktiviertem Expertenmodus verfügbar.) Archive durchsuchen Bei aktivierter Option werden die in der Archiv-Liste markierten Archive geprüft. Diese Einstellung ist standardmäßig aktiviert. Alle Archiv-Typen Bei aktivierter Option werden alle Archivtypen in der Archiv-Liste markiert und geprüft. Smart Extensions Bei aktivierter Option erkennt der System-Scanner, ob es sich bei einer Datei um ein gepacktes Dateiformat (Archiv) handelt, auch wenn die Dateiendung von den gebräuchlichen Endungen abweicht, und prüft das Archiv. Dafür muss jedoch jede Datei geöffnet werden - was die Suchgeschwindigkeit verringert. Beispiel: Wenn ein Avira Free Antivirus - Benutzerhandbuch (Stand: 27. Sep. 2013) 118
120 *.zip-archiv mit der Dateiendung *.xyz versehen ist, entpackt der System-Scanner auch dieses Archiv und prüft es. Diese Einstellung ist standardmäßig aktiviert. Es werden nur diejenigen Archivtypen geprüft, die in der Archiv-Liste markiert sind. Rekursionstiefe einschränken Das Entpacken und Prüfen bei sehr tief geschachtelten Archiven kann sehr viel Rechnerzeit und -Ressourcen benötigen. Bei aktivierter Option beschränken Sie die Tiefe der Suche in mehrfach gepackten Archiven auf eine bestimmte Zahl an Pack- Ebenen (Maximale Rekursionstiefe). So sparen Sie Zeit- und Rechnerressourcen. Um einen Virus bzw. ein unerwünschtes Programm innerhalb eines Archivs zu ermitteln, muss der System-Scanner bis zu der Rekursions-Ebene scannen, in der sich der Virus bzw. das unerwünschte Programm befindet. Maximale Rekursionstiefe Um die maximale Rekursionstiefe eingeben zu können, muss die Option Rekursionstiefe einschränken aktiviert sein. Sie können die gewünschte Rekursionstiefe entweder direkt eingeben oder aber mittels der Pfeiltasten rechts vom Eingabefeld ändern. Erlaubte Werte sind 1 bis 99. Der Standardwert ist 20 und wird empfohlen. Standardwerte Die Schaltfläche stellt die vordefinierten Werte für die Suche in Archiven wieder her. Archiv-Liste In diesem Anzeigebereich können Sie einstellen, welche Archive der System Scanner durchsuchen soll. Sie müssen hierfür die entsprechenden Einträge markieren. Ausnahmen Vom System-Scanner auszulassende Dateiobjekte (Optionen nur bei aktiviertem Expertenmodus verfügbar.) Die Liste in diesem Fenster enthält Dateien und Pfade, die bei der Suche nach Viren bzw. unerwünschten Programmen vom System-Scanner nicht berücksichtigt werden sollen. Bitte tragen Sie hier so wenige Ausnahmen wie möglich und wirklich nur Dateien ein, die aus welchen Gründen auch immer, bei einem normalen Suchlauf nicht geprüft werden sollen. Wir empfehlen, diese Dateien auf jeden Fall auf Viren bzw. unerwünschte Programme zu untersuchen, bevor sie in diese Liste aufgenommen werden! Avira Free Antivirus - Benutzerhandbuch (Stand: 27. Sep. 2013) 119
121 Die Einträge der Liste dürfen zusammen maximal 6000 Zeichen ergeben. Warnung Diese Dateien werden bei einem Suchlauf nicht berücksichtigt! Die in dieser Liste aufgenommenen Dateien werden in der Reportdatei vermerkt. Kontrollieren Sie bitte von Zeit zu Zeit die Reportdatei nach diesen nicht überprüften Dateien, denn vielleicht gibt es den Grund, aus dem Sie eine Datei hier ausgenommen haben gar nicht mehr. Dann sollten Sie den Namen dieser Datei aus der Liste wieder entfernen. Eingabefeld In dieses Feld geben Sie den Namen des Dateiobjekts ein, der von der Direktsuche nicht berücksichtigt wird. Standardmäßig ist kein Dateiobjekt eingegeben. Die Schaltfläche öffnet ein Fenster, in dem Sie die Möglichkeit haben, die gewünschte Datei bzw. den gewünschten Pfad auszuwählen. Haben Sie einen Dateinamen mit vollständigem Pfad eingegeben, wird genau diese Datei nicht auf Befall überprüft. Falls Sie einen Dateinamen ohne Pfad eingetragen haben, wird jede Datei mit diesem Namen (egal in welchem Pfad oder auf welchem Laufwerk) nicht durchsucht. Hinzufügen Mit der Schaltfläche können Sie das im Eingabefeld eingegebene Dateiobjekt in das Anzeigefenster übernehmen. Löschen Die Schaltfläche löscht einen markierten Eintrag in der Liste. Diese Schaltfläche ist nicht aktiv, wenn kein Eintrag markiert ist. Heuristik Diese Konfigurationsrubrik enthält die Einstellungen für die Heuristik der Suchengine. (Optionen nur bei aktiviertem Expertenmodus verfügbar.) Avira Produkte enthalten sehr leistungsfähige Heuristiken, mit denen unbekannte Malware proaktiv erkannt werden kann, das heißt bevor eine spezielle Virensignatur gegen den Schädling erstellt und ein Virenschutz-Update dazu versandt wurde. Die Virenerkennung Avira Free Antivirus - Benutzerhandbuch (Stand: 27. Sep. 2013) 120
122 erfolgt durch eine aufwendige Analyse und Untersuchung des betreffenden Codes nach Funktionen, die für Malware typisch sind. Erfüllt der untersuchte Code diese charakteristischen Merkmale, wird er als verdächtig gemeldet. Dies bedeutet aber nicht zwingend, dass es sich bei dem Code tatsächlich um Malware handelt; es können auch Fehlmeldungen vorkommen. Die Entscheidung, was mit dem betreffenden Code zu geschehen hat, ist vom Nutzer selbst zu treffen, z.b. an Hand seines Wissens darüber, ob die Quelle, die den gemeldeten Code enthält, vertrauenswürdig ist. Makrovirenheuristik Makrovirenheuristik Ihr Avira Produkt enthält eine sehr leistungsfähige Makrovirenheuristik. Bei aktivierter Option werden bei möglicher Reparatur alle Makros im betroffenen Dokument gelöscht, alternativ werden verdächtige Dokumente nur gemeldet, d.h. Sie erhalten eine Warnung. Diese Einstellung ist standardmäßig aktiviert und wird empfohlen. Advanced Heuristic Analysis and Detection (AHeAD) AHeAD aktivieren Report Ihr Avira Programm beinhaltet mit der Avira AHeAD-Technologie eine sehr leistungsfähige Heuristik, die auch unbekannte (neue) Malware erkennen kann. Bei aktivierter Option können Sie hier einstellen, wie "scharf" diese Heuristik sein soll. Diese Einstellung ist standardmäßig aktiviert. Erkennungsstufe niedrig Bei aktivierter Option wird weniger unbekannte Malware erkannt, die Gefahr von möglichen Fehlerkennungen ist hier gering. Erkennungsstufe mittel Bei aktivierter Option wird ein ausgewogener Schutz mit wenigen Fehlermeldungen gewährleistet. Diese Einstellung ist standardmäßig aktiviert, wenn Sie die Anwendung dieser Heuristik gewählt haben. Erkennungsstufe hoch Bei aktivierter Option wird bedeutend mehr unbekannte Malware erkannt, mit Fehlmeldungen muss jedoch gerechnet werden. Der System-Scanner besitzt eine umfangreiche Protokollierfunktion. Damit erhalten Sie exakte Informationen über die Ergebnisse einer Direktsuche. Die Reportdatei enthält alle Einträge des Systems sowie Warnungen und Meldungen der Direktsuche. (Optionen nur bei aktiviertem Expertenmodus verfügbar.) Damit Sie bei einem Fund von Viren oder unerwünschten Programmen Avira Free Antivirus - Benutzerhandbuch (Stand: 27. Sep. 2013) 121
123 nachvollziehen können, welche Aktionen der System-Scanner ausgeführt hat, sollte immer eine Reportdatei erstellt werden. Protokollierung Aus Bei aktivierter Option protokolliert der System-Scanner die Aktionen und Ergebnisse der Direktsuche nicht. Standard Bei aktivierter Option protokolliert der System-Scanner die Namen der betroffenen Dateien mit Pfadangabe. Zudem wird die Konfiguration für den aktuellen Suchlauf, Versionsinformationen und Informationen zum Lizenznehmer in die Reportdatei geschrieben. Erweitert Bei aktivierter Option protokolliert der System-Scanner zusätzlich zu den Standard- Informationen auch Warnungen und e. ein "(Cloud)" Echtzeit-Scanner Die Rubrik Echtzeit-Scanner der Konfiguration ist für die Konfiguration der Echtzeitsuche zuständig. (Optionen nur bei aktiviertem Expertenmodus verfügbar.) Suche Üblicherweise werden Sie Ihr System ständig überwachen wollen. Dafür nutzen Sie den Echtzeit-Scanner (Echtzeitsuche = On-Access-Scanner). Damit können Sie u.a. alle Dateien, die auf dem Computer kopiert oder geöffnet werden, "on the fly", nach Viren und unerwünschten Programmen durchsuchen lassen. (Option nur bei aktiviertem Expertenmodus verfügbar.) Dateien Der Echtzeit-Scanner kann einen Filter verwenden, um nur Dateien mit einer bestimmten Endung (Typ) zu prüfen. Alle Dateien Bei aktivierter Option werden alle Dateien, unabhängig von ihrem Inhalt und ihrer Dateierweiterung, nach Viren bzw. unerwünschten Programmen durchsucht. Ist Alle Dateien aktiv, lässt sich die Schaltfläche Dateierweiterungen nicht anwählen. Avira Free Antivirus - Benutzerhandbuch (Stand: 27. Sep. 2013) 122
124 Intelligente Dateiauswahl Bei aktivierter Option wird die Auswahl der zu prüfenden Dateien vollautomatisch vom Programm übernommen. Dies bedeutet, dass das Programm anhand des Inhalts einer Datei entscheidet, ob diese auf Viren und unerwünschte Programme geprüft werden soll oder nicht. Dieses Verfahren ist etwas langsamer als Dateierweiterungsliste verwenden, aber wesentlich sicherer, da nicht nur anhand der Dateierweiterung geprüft wird. Ist Intelligente Dateiauswahl aktiv, lässt sich die Schaltfläche Dateierweiterungen nicht anwählen. Dateierweiterungsliste verwenden Bei aktivierter Option werden nur Dateien mit einer vorgegebenen Endung durchsucht. Voreingestellt sind alle Dateitypen, die Viren und unerwünschte Programme enthalten können. Die Liste lässt sich über die Schaltfläche "Dateierweiterung" manuell editieren. Diese Einstellung ist standardmäßig aktiviert und wird empfohlen. Ist diese Option aktiv und Sie haben alle Einträge aus der Liste mit Dateiendungen gelöscht, wird dies durch den Text "Keine Dateierweiterungen" unterhalb der Schaltfläche Dateierweiterungen angezeigt. Dateierweiterungen Mit Hilfe dieser Schaltfläche wird ein Dialogfenster aufgerufen, in dem alle Dateiendungen angezeigt werden, die bei einem Suchlauf im Modus "Dateierweiterungsliste verwenden" untersucht werden. Bei den Endungen sind Standardeinträge vorgegeben, es lassen sich aber auch Einträge hinzufügen oder entfernen. Beachten Sie bitte, dass sich die Dateierweiterungsliste von Version zu Version ändern kann. Suchmodus Hier wird der Zeitpunkt für das Prüfen einer Datei festgelegt. Beim Lesen durchsuchen Bei aktivierter Option prüft der Echtzeit-Scanner die Dateien, bevor sie von einer Anwendung oder dem Betriebssystem gelesen oder ausgeführt werden. Avira Free Antivirus - Benutzerhandbuch (Stand: 27. Sep. 2013) 123
125 Beim Schreiben durchsuchen Bei aktivierter Option prüft der Echtzeit-Scanner eine Datei beim Schreiben. Erst nach diesem Vorgang können Sie wieder auf die Datei zugreifen. Beim Lesen und Schreiben suchen Bei aktivierter Option prüft der Echtzeit-Scanner Dateien vor dem Öffnen, Lesen und Ausführen und nach dem Schreiben. Diese Einstellung ist standardmäßig aktiviert und wird empfohlen. Laufwerke Netzwerklaufwerke überwachen Bei aktivierter Option werden Dateien auf Netzlaufwerken (gemappte Laufwerke) wie z.b. Server-Volumes, Peer-Laufwerke, etc. überwacht. Um die Leistungsfähigkeit Ihres Rechners nicht zu stark zu beeinträchtigen, sollte die Option Netzwerklaufwerke überwachen nur im Ausnahmefall aktiviert werden. Warnung Bei deaktivierter Option werden die Netzlaufwerke nicht überwacht. Sie sind nicht mehr vor Viren bzw. unerwünschten Programmen geschützt! Wenn Dateien auf Netzlaufwerken ausgeführt werden, werden diese vom Echtzeit Scanner durchsucht - unabhängig von der Einstellung der Option Netzwerklaufwerke überwachen. In einigen Fällen werden Dateien auf Netzlaufwerken beim Öffnen durchsucht, obwohl die Option Netzwerklaufwerke überwachen deaktiviert ist. Der Grund: Auf diese Dateien wird mit der Berechtigung 'Datei ausführen' zugegriffen. Wenn Sie diese Dateien oder auch ausgeführte Dateien auf Netzlaufwerken von einer Überwachung des Echtzeit-Scanners ausnehmen wollen, tragen Sie die Dateien in die Liste der auszulassenden Dateiobjekte ein (siehe: Ausnahmen). Caching aktivieren Bei aktivierter Option werden überwachte Dateien auf Netzlaufwerken im Cache des Echtzeit-Scanners zur Verfügung gestellt. Die Überwachung von Netzlaufwerken ohne Caching-Funktion bietet mehr Sicherheit, ist jedoch weniger performant als die Überwachung von Netzlaufwerken mit Caching-Funktion. Archive Avira Free Antivirus - Benutzerhandbuch (Stand: 27. Sep. 2013) 124
126 Archive durchsuchen Bei aktivierter Option werden Archive durchsucht. Die komprimierten Dateien werden durchsucht, dekomprimiert und noch einmal durchsucht. Standardmäßig ist die Option deaktiviert. Die Archivsuche wird über die Rekursionstiefe, die Anzahl der zu durchsuchenden Dateien und die Archivgröße eingeschränkt. Sie können die maximale Rekursionstiefe, die Anzahl der zu durchsuchenden Dateien und die maximale Archivgröße einstellen. Die Option ist standardmäßig deaktiviert, da der Prozess sehr viel Rechnerleistung in Anspruch nimmt. Generell wird empfohlen, Archive mit der Direktsuche zu prüfen. Max. Rekursionstiefe Bei der Suche in Archiven wendet der Echtzeit-Scanner eine rekursive Suche an: Es werden auch Archive in Archiven entpackt und auf Viren und unerwünschte Programme geprüft. Sie können die Rekursionstiefe festlegen. Der Standardwert für die Rekursionstiefe ist 1 und wird empfohlen: Alle Dateien, die direkt im Hauptarchiv liegen, werden durchsucht. Max. Anzahl Dateien Bei der Suche in Archiven wird die Suche auf eine maximale Anzahl von Dateien im Archiv beschränkt. Der Standardwert für die maximale Anzahl zu durchsuchender Dateien ist 10 und wird empfohlen. Max. Größe (KB) Bei der Suche in Archiven wird die Suche auf eine maximale, zu entpackende Archivgröße beschränkt. Der Standardwert ist 1000 KB und wird empfohlen. Aktion bei Fund Ereignisprotokoll verwenden Bei aktivierter Option wird bei jedem Fund ein Eintrag in das Windows Ereignisprotokoll geschrieben. Die Ereignisse können in der Windows Ereignisanzeige abgerufen werden. Diese Einstellung ist standardmäßig aktiviert. (Option nur bei aktiviertem Expertenmodus verfügbar.) Ausnahmen Mit diesen Optionen können Sie Ausnahme-Objekte für den Echtzeit-Scanner (Echtzeitsuche) konfigurieren. Die entsprechenden Objekte werden dann bei der Echtzeitsuche nicht beachtet. Der Echtzeit-Scanner kann über die Liste der auszulassenden Prozesse deren Dateizugriffe bei der Echtzeitsuche ignorieren. Dies ist zum Beispiel bei Datenbanken oder Backuplösungen sinnvoll. (Optionen nur bei aktiviertem Expertenmodus verfügbar.) Avira Free Antivirus - Benutzerhandbuch (Stand: 27. Sep. 2013) 125
127 Beachten Sie bei der Angabe von auszulassenden Prozessen und Dateiobjekten folgendes: Die Liste wird von oben nach unten abgearbeitet. Je länger die Liste ist, desto mehr Prozessorzeit braucht die Abarbeitung der Liste für jeden Zugriff. Halten Sie deshalb die Listen möglichst klein. Vom Echtzeit-Scanner auszulassende Prozesse Alle Dateizugriffe von Prozessen in dieser Liste werden von der Überwachung durch den Echtzeit-Scanner ausgenommen. Eingabefeld In dieses Feld geben Sie den Namen des Prozesses ein, der von der Echtzeitsuche nicht berücksichtigt werden soll. Standardmäßig ist kein Prozess eingegeben. Der angegebene Pfad und der Dateiname des Prozesses dürfen maximal 255 Zeichen enthalten. Sie können bis zu 128 Prozesse eingeben. Die Einträge der Liste dürfen zusammen maximal 6000 Zeichen ergeben. Bei der Angabe des Prozesses werden Unicode-Zeichen akzeptiert. Sie können daher Prozess- oder Verzeichnisnamen angeben, die Sonderzeichen enthalten. Laufwerke müssen wie folgt angegeben werden: [Laufwerksbuchstabe]:\ Das Zeichen Doppelpunkt (:) darf nur zur Angabe von Laufwerken verwendet werden. Bei der Angabe des Prozesses können Sie die Platzhalter * (beliebig viele Zeichen) und? (ein einzelnes Zeichen) verwenden: C:\Programme\Anwendung\anwendung.exe C:\Programme\Anwendung\anwendun?.exe C:\Programme\Anwendung\anwend*.exe C:\Programme\Anwendung\*.exe Um zu vermeiden, dass Prozesse global von der Überwachung des Echtzeit Scanners ausgenommen werden, sind Angaben ungültig, die ausschließlich aus folgenden Zeichen bestehen: * (Stern),? (Fragezeichen), / (Slash), \ (Backslash),. (Punkt), : (Doppelpunkt). Sie haben die Möglichkeit, Prozesse ohne vollständige Pfadangabe von der Überwachung des Echtzeit-Scanners auszunehmen: anwendung.exe Dies gilt jedoch ausschließlich für Prozesse, deren ausführbare Dateien auf Laufwerken der Festplatte liegen. Eine vollständige Pfadangabe ist bei Prozessen erforderlich, deren ausführbare Dateien auf verbundenen Laufwerken, z.b. Netzlaufwerken liegen. Beachten Sie hierzu die allgemeinen e zur Notation von Ausnahmen auf verbundenen Netzlaufwerken. Geben Sie keine Ausnahmen für Prozesse an, deren ausführbare Dateien auf dynamischen Laufwerken liegen. Dynamische Laufwerke werden für Wechseldatenträger wie CD, DVD oder USB-Stick verwendet. Avira Free Antivirus - Benutzerhandbuch (Stand: 27. Sep. 2013) 126
128 Warnung Bitte beachten Sie, dass alle Dateizugriffe, die von Prozessen initiiert werden und die in der Liste vermerkt wurden, von der Suche nach Viren und unerwünschten Programmen ausgeschlossen sind! Die Schaltfläche öffnet ein Fenster, in dem Sie die Möglichkeit haben, eine ausführbare Datei auszuwählen. Prozesse Die Schaltfläche "Prozesse" öffnet das Fenster "Prozessauswahl", in dem die laufenden Prozesse angezeigt werden. Hinzufügen Mit der Schaltfläche können Sie den im Eingabefeld eingegebenen Prozess in das Anzeigefenster übernehmen. Löschen Mit der Schaltfläche entfernen Sie einen markierten Prozess aus dem Anzeigefenster. Vom Echtzeit-Scanner auszulassende Dateiobjekte Alle Dateizugriffe auf Objekte in dieser Liste werden von der Überwachung durch den Echtzeit-Scanner ausgenommen. Eingabefeld In dieses Feld geben Sie den Namen des Dateiobjekts ein, welches von der Echtzeitsuche nicht berücksichtigt wird. Standardmäßig ist kein Dateiobjekt eingegeben. Die Einträge der Liste dürfen zusammen nicht mehr als 6000 Zeichen ergeben. Bei der Angabe von auszulassenden Dateiobjekten können Sie die Platzhalter * (beliebig viele Zeichen) und? (ein einzelnes Zeichen) verwenden. Es können auch einzelne Dateierweiterungen ausgenommen werden (inklusive Platzhalter): C:\Verzeichnis\*.mdb *.mdb *.md? *.xls* C:\Verzeichnis\*.log Verzeichnisnamen müssen mit einem Backslash \ abgeschlossen sein. Wenn ein Verzeichnis ausgenommen wird, werden automatisch auch alle darunter liegende Verzeichnisse mit ausgenommen. Avira Free Antivirus - Benutzerhandbuch (Stand: 27. Sep. 2013) 127
129 Pro Laufwerk können Sie maximal 20 Ausnahmen mit vollständigem Pfad (beginnend mit dem Laufwerksbuchstaben) angeben. Bsp.: C:\Programme\Anwendung\Name.log Die maximale Anzahl von Ausnahmen ohne vollständigen Pfad beträgt 64. Bsp: *.log \Rechner1\C\Verzeichnis1 Bei dynamischen Laufwerken, die als Verzeichnis auf einem anderen Laufwerk eingebunden (gemountet) werden, müssen Sie den Aliasnamen des Betriebssystems für das eingebundene Laufwerk in der Liste der Ausnahmen verwenden: z.b. \Device\HarddiskDmVolumes\PhysicalDmVolumes\BlockVolume1\ Verwenden Sie den Bereitstellungspunkt (mount point) selbst, z.b. C:\DynDrive, wird das dynamische Laufwerk trotzdem durchsucht. Sie können den zu verwendenden Aliasnamen des Betriebssystems aus der Report-Datei des Echtzeit- Scanners ermitteln. Die Schaltfläche öffnet ein Fenster, in dem Sie die Möglichkeit haben, das gewünschte auszulassende Dateiobjekt auszuwählen. Hinzufügen Mit der Schaltfläche können Sie das im Eingabefeld eingegebene Dateiobjekt in das Anzeigefenster übernehmen. Löschen Mit der Schaltfläche Löschen entfernen Sie ein markiertes Dateiobjekt aus dem Anzeigefenster. Beachten Sie bei der Angabe von Ausnahmen die weiteren e Um Objekte auch dann auszunehmen, wenn darauf mit kurzen DOS-Dateinamen (DOS- Namenskonvention 8.3) zugegriffen wird, muss der entsprechende kurze Dateiname ebenfalls in die Liste eingetragen werden. Ein Dateiname, der Platzhalter enthält, darf nicht mit einem Backslash abgeschlossen werden. Beispielsweise: C:\Programme\Anwendung\anwend*.exe\ Dieser Eintrag ist nicht gültig und wird nicht als Ausnahme behandelt! Beachten Sie bei Ausnahmen auf verbundenen Netzlaufwerken folgendes: Wenn Sie den Laufwerksbuchstaben des verbundenen Netzlaufwerks verwenden, werden die angegebenen Dateien und Verzeichnisse NICHT von der Suche des Echtzeit-Scanners ausgenommen. Wenn der UNC-Pfad in der Liste der Ausnahmen vom UNC-Pfad, der zur Verbindung mit dem Netzlaufwerk genutzt wird, abweicht (Angabe von IP-Adresse in Liste der Ausnahmen - Angabe vom Computername zur Verbindung mit Netzlaufwerk) werden Avira Free Antivirus - Benutzerhandbuch (Stand: 27. Sep. 2013) 128
130 die angegebenen Verzeichnisse und Dateien NICHT von der Suche des Echtzeit- Scanners ausgenommen. Ermitteln Sie den zu verwendenden UNC-Pfad anhand der Report-Datei des Echtzeit-Scanners: \\<Computername>\<Freigabe>\ - ODER- \\<IP-Adresse>\<Freigabe>\ Anhand der Report-Datei des Echtzeit-Scanners können Sie die Pfade ermitteln, die der Echtzeit-Scanner bei der Suche nach betroffenen Dateien verwendet. Verwenden Sie grundsätzlich in der Liste der Ausnahmen dieselben Pfade. Gehen Sie wie folgt vor: Setzen Sie die Protokoll-Funktion des Echtzeit Scanners in der Konfiguration unter Report auf Vollständig. Greifen Sie nun mit dem aktivierten Echtzeit-Scanner auf die Dateien, Verzeichnisse, eingebundenen Laufwerke oder verbundenen Netzlaufwerke zu. Sie können nun den zu verwendenden Pfad aus der Reportdatei des Echtzeit-Scanners auslesen. Die Reportdatei rufen Sie im Control Center unter Echtzeit-Scanner ab. Heuristik Diese Konfigurationsrubrik enthält die Einstellungen für die Heuristik der Suchengine. (Option nur bei aktiviertem Expertenmodus verfügbar.) Avira Produkte enthalten sehr leistungsfähige Heuristiken, mit denen unbekannte Malware proaktiv erkannt werden kann, das heißt bevor eine spezielle Virensignatur gegen den Schädling erstellt und ein Virenschutz-Update dazu versandt wurde. Die Virenerkennung erfolgt durch eine aufwendige Analyse und Untersuchung des betreffenden Codes nach Funktionen, die für Malware typisch sind. Erfüllt der untersuchte Code diese charakteristischen Merkmale, wird er als verdächtig gemeldet. Dies bedeutet aber nicht zwingend, dass es sich bei dem Code tatsächlich um Malware handelt; es können auch Fehlmeldungen vorkommen. Die Entscheidung, was mit dem betreffenden Code zu geschehen hat, ist vom Nutzer selbst zu treffen, z.b. an Hand seines Wissens darüber, ob die Quelle, die den gemeldeten Code enthält, vertrauenswürdig ist. Makrovirenheuristik Makrovirenheuristik Ihr Avira Produkt enthält eine sehr leistungsfähige Makrovirenheuristik. Bei aktivierter Option werden bei möglicher Reparatur alle Makros im betroffenen Dokument gelöscht, alternativ werden verdächtige Dokumente nur gemeldet, d.h. Sie erhalten eine Warnung. Diese Einstellung ist standardmäßig aktiviert und wird empfohlen. Advanced Heuristic Analysis and Detection (AHeAD) AHeAD aktivieren Ihr Avira Programm beinhaltet mit der Avira AHeAD-Technologie eine sehr leistungsfähige Heuristik, die auch unbekannte (neue) Malware erkennen kann. Bei aktivierter Option können Sie hier einstellen, wie "scharf" diese Heuristik sein soll. Diese Einstellung ist standardmäßig aktiviert. Avira Free Antivirus - Benutzerhandbuch (Stand: 27. Sep. 2013) 129
131 Report Erkennungsstufe niedrig Bei aktivierter Option wird weniger unbekannte Malware erkannt, die Gefahr von möglichen Fehlerkennungen ist hier gering. Erkennungsstufe mittel Hilfe Center Bei aktivierter Option wird ein ausgewogener Schutz mit wenigen Fehlermeldungen gewährleistet. Diese Einstellung ist standardmäßig aktiviert, wenn Sie die Anwendung dieser Heuristik gewählt haben. Erkennungsstufe hoch Bei aktivierter Option wird bedeutend mehr unbekannte Malware erkannt, mit Fehlmeldungen muss jedoch gerechnet werden. Der Echtzeit-Scanner besitzt eine umfangreiche Protokollierfunktion, die dem Benutzer bzw. dem Administrator exakte e über die Art und Weise eines Funds geben kann. Protokollierung In dieser Gruppe wird der inhaltliche Umfang der Reportdatei festgelegt. Aus Bei aktivierter Option erstellt der Echtzeit-Scanner kein Protokoll. Verzichten Sie nur in Ausnahmefällen auf die Protokollierung, beispielsweise nur dann, wenn Sie Testläufe mit vielen Viren oder unerwünschten Programmen durchführen. Standard Bei aktivierter Option nimmt der Echtzeit-Scanner wichtige Informationen (zu Fund, Warnungen und Fehlern) in die Reportdatei auf, weniger wichtige Informationen werden zur besseren Übersicht ignoriert. Diese Einstellung ist standardmäßig aktiviert. Erweitert Bei aktivierter Option nimmt der Echtzeit-Scanner auch weniger wichtige Informationen in die Reportdatei mit auf. Vollständig Bei aktivierter Option nimmt der Echtzeit-Scanner sämtliche Informationen - auch solche zu Dateigröße, Dateityp, Datum etc. - in die Reportdatei auf. Reportdatei beschränken Größe beschränken auf n MB Bei aktivierter Option lässt sich die Reportdatei auf eine bestimmte Größe beschränken. Erlaubte Werte zwischen 1 und 100 MB. Bei der Beschränkung der Avira Free Antivirus - Benutzerhandbuch (Stand: 27. Sep. 2013) 130
132 Reportdatei wird ein Spielraum von etwa 50 Kilobytes eingeräumt, um die Belastung des Rechners niedrig zu halten. Übersteigt die Größe der Protokolldatei die angegebene Größe um 50 Kilobytes, werden automatisch so lange alte Einträge gelöscht, bis die angegebene Größe weniger 50 Kilobytes erreicht worden ist. Reportdatei vor dem Kürzen sichern Bei aktivierter Option wird die Reportdatei vor dem Kürzen gesichert. Konfiguration in Reportdatei schreiben Bei aktivierter Option wird die verwendete Konfiguration der Echtzeitsuche in die Reportdatei geschrieben. Wenn Sie keine Beschränkung der Reportdatei angegeben haben, wird automatisch eine neue Reportdatei angelegt, wenn die Reportdatei eine Größe von 100 MB erreicht hat. Es wird eine Sicherung der alten Reportdatei angelegt. Es werden bis zu drei Sicherungen alter Reportdateien vorgehalten. Die jeweils ältesten Sicherungen werden gelöscht Update Unter der Rubrik Update konfigurieren Sie die automatische Ausführung von Updates. Sie haben die Möglichkeit, verschiedene Update-Intervalle einzustellen. Automatisches Update Alle n Tag(e) / Stunde(n) / Minute(n) In diesem Feld können Sie das Intervall angeben, in dem automatische Updates ausgeführt werden sollen. Um das Update-Intervall zu ändern, markieren Sie eine der Zeitangaben im Feld und ändern Sie diese über die Pfeiltasten rechts vom Eingabefeld. Web Server Webserver Das Update kann direkt über einen Webserver im Internet durchgeführt werden. (Optionen nur bei aktiviertem Expertenmodus verfügbar.) Verbindung zum Webserver Vorhandene Verbindung (Netzwerk) verwenden Diese Einstellung wird angezeigt, wenn Ihre Verbindung über ein Netzwerk verwendet wird. Avira Free Antivirus - Benutzerhandbuch (Stand: 27. Sep. 2013) 131
133 Die folgende Verbindung verwenden Diese Einstellung wird angezeigt, wenn Sie Ihre Verbindung individuell definieren. Der Updater erkennt automatisch, welche Verbindungsoptionen vorhanden sind. Nicht vorhandene Verbindungsoptionen sind grau hinterlegt und können nicht aktiviert werden. Eine DFÜ-Verbindung können Sie z.b. manuell über einen Telefonbucheintrag in Windows herstellen. Benutzer Geben Sie den Benutzernamen Ihres ausgewählten Kontos ein. Kennwort Geben Sie das Kennwort für dieses Konto ein. Zur Sicherheit werden die tatsächlichen Zeichen, die Sie in diesem Feld eingeben, durch Sternchen (*) ersetzt. Wenden Sie sich an den Internetdienstanbieter, wenn Sie den Benutzernamen oder das Kennwort eines vorhandenen Internetkontos vergessen haben. Die automatische Einwahl des Updaters über sogenannte Dial-Up Tools (z.b. SmartSurfer, Oleco,...) steht momentan noch nicht zur Verfügung. Eine für das Update geöffnete DFÜ-Verbindung wieder beenden Bei aktivierter Option wird die für das Update geöffnete DFÜ-Verbindung automatisch wieder unterbrochen, sobald der Download erfolgreich durchgeführt wurde. Die Option ist unter Vista und Windows 7 nicht verfügbar. Unter Vista und Windows 7 wird die DFÜ-Verbindung, die für das Update geöffnet wurde, immer beendet, sobald der Download durchgeführt wurde. Proxy Einstellungen Proxyserver Keinen Proxyserver verwenden Bei aktivierter Option erfolgt Ihre Verbindung zum Webserver nicht über einen Proxyserver. Avira Free Antivirus - Benutzerhandbuch (Stand: 27. Sep. 2013) 132
134 Windows Systemeinstellungen verwenden Bei aktivierter Option werden die aktuellen Windows Systemeinstellungen für die Verbindung zum Webserver über einen Proxyserver verwendet. Sie konfigurieren die Windows Systemeinstellungen zur Verwendung eines Proxyservers unter Systemsteuerung > Internetoptionen > Verbindungen > LAN-Einstellungen. Im Internet Explorer können Sie im Menü Extras ebenfalls auf die Internetoptionen zugreifen. Warnung Wenn Sie einen Proxyserver nutzen, der eine Authentifizierung erfordert, geben Sie die Daten unter der Option Verbindung über diesen Proxy vollständig an. Die Option Windows Systemeinstellungen verwenden kann nur für Proxyserver ohne Authentifizierung genutzt werden. Verbindung über diesen Proxyserver Bei aktivierter Option erfolgt Ihre Verbindung zum Webserver über einen Proxyserver, wobei die von Ihnen angegebenen Einstellungen verwendet werden. Adresse Geben Sie den Rechnernamen oder die IP-Adresse des Proxyservers ein, den Sie für die Verbindung mit dem Webserver verwenden möchten. Port Geben Sie die Port-Nummer des Proxyservers ein, den Sie für die Verbindung mit dem Webserver verwenden möchten. Login Name Geben Sie einen Benutzernamen für die Anmeldung am Proxyserver ein. Login Kennwort Geben Sie das entsprechende Kennwort für die Anmeldung am Proxyserver ein. Zur Sicherheit werden die tatsächlichen Zeichen, die Sie in diesem Feld eingeben, durch Sternchen (*) ersetzt. Beispiele: Adresse: proxy.domain.de Port: 8080 Adresse: Port: FireWall Avira Free Antivirus ermöglicht Ihnen, die Windows Firewall (ab Windows 7) zu verwalten: Avira FireWall Windows-Firewall Avira Free Antivirus - Benutzerhandbuch (Stand: 27. Sep. 2013) 133
135 Windows-Firewall Die Rubrik FireWall unter Konfiguration > Internet Sicherheit ist für die Konfiguration der Windows-Firewall in Betriebssystemen ab Windows 7 zuständig. Netzwerkprofile Netzwerkprofile Basierend auf Netzwerkprofilen blockiert Windows-Firewall den Zugriff unbefugter Programme und Apps auf Ihren Computer: Privates Netzwerk: für Heim- oder Büro-Netzwerke Öffentliches Netzwerk: für öffentliche Netzwerke Domänennetzwerk: für Netzwerke mit einem Domänencontroller Sie können diese Profile von der Konfiguration Ihres Avira Produkts verwalten, unter Internet Sicherheit > Windows-Firewall > Netzwerkprofile. Für weitere Informationen über diese Netzwerkprofile, besuchen Sie die offizielle Microsoft-Webseite. Warnung Windows-Firewall wendet die gleichen Regeln für alle Netzwerke an, die zum selben Profil gehören. Das heißt, wenn Sie ein Programm oder eine App zulassen, hat diese auch Zugang zu allen Netzwerken, die das gleiche Profil verwenden. Privates Netzwerk Einstellungen für das private Netzwerk Die Einstellungen für das private Netzwerk verwalten den Zugriff, den andere Computer oder Geräte in Ihrem Heim- oder Büronetzwerk auf Ihren Computer haben. Diese Einstellungen ermöglichen standardmäßig, dass die Benutzer des privaten Netzwerks Ihren Computer sehen und auf ihn zugreifen können. Aktivieren Bei aktivierter Option wird die Windows-Firewall eingeschaltet und durch Avira gesteuert. Alle eingehenden Verbindungen blockieren Bei aktivierter Option werden alle unerwünschten Versuche sich mit ihrem Computer zu verbinden von Windows-Firewall abgeleht, einschließlich eingehende Verbindungen von zugelassenen Anwendungen. Avira Free Antivirus - Benutzerhandbuch (Stand: 27. Sep. 2013) 134
136 Benachrichtigen wenn eine neue App blockiert wird Bei aktivierter Option werden Sie jedes Mal benachrichtigt, wenn ein Program oder eine App blockiert wird. Deaktivieren (nicht empfohlen) Bei aktivierter Option wird die Windows-Firewall ausgeschaltet. Diese Option wird nicht empfohlen, weil Ihr Computer dadurch gefährdet ist. Öffentliches Netzwerk Einstellungen für das öffentliche Netzwerk Die Einstellungen für das öffentliche Netzwerk verwalten den Zugriff, den andere Computer oder Geräte in öffentlichen Netzwerken auf Ihren Computer haben. Diese Einstellungen ermöglichen standardmäßig nicht, dass die Benutzer des öffentlichen Netzwerks Ihren Computer sehen und auf ihn zugreifen können. Aktivieren Bei aktivierter Option wird die Windows-Firewall eingeschaltet und durch Avira gesteuert. Alle eingehenden Verbindungen blockieren Bei aktivierter Option werden alle unerwünschten Versuche sich mit ihrem Computer zu verbinden von Windows-Firewall abgeleht, einschließlich eingehende Verbindungen von zugelassenen Anwendungen. Benachrichtigen wenn eine neue App blockiert wird Bei aktivierter Option werden Sie jedes Mal benachrichtigt, wenn ein Program oder eine App blockiert wird. Deaktivieren (nicht empfohlen) Bei aktivierter Option wird die Windows-Firewall ausgeschaltet. Diese Option wird nicht empfohlen, weil Ihr Computer dadurch gefährdet ist. Domänennetzwerk Einstellungen für das Domänenetzwerk Die Einstellungen für das Domänennetzwerk verwalten den Zugriff, den andere Computer oder Geräte auf Ihren Computer haben, wenn Ihr Computer mit einem über einen Domänencontroller authentifizierten Netzwerk verbunden ist. Diese Einstellungen ermöglichen standardmäßig, dass die authentifizierten Benutzer der Domäne Ihren Computer sehen und auf ihn zugreifen können. Avira Free Antivirus - Benutzerhandbuch (Stand: 27. Sep. 2013) 135
137 Aktivieren Bei aktivierter Option wird die Windows-Firewall eingeschaltet und durch Avira gesteuert. Alle eingehenden Verbindungen blockieren Bei aktivierter Option werden alle unerwünschten Versuche sich mit ihrem Computer zu verbinden von Windows-Firewall abgeleht, einschließlich eingehende Verbindungen von zugelassenen Anwendungen. Benachrichtigen wenn eine neue App blockiert wird Bei aktivierter Option werden Sie jedes Mal benachrichtigt, wenn ein Program oder eine App blockiert wird. Deaktivieren (nicht empfohlen) Bei aktivierter Option wird die Windows-Firewall ausgeschaltet. Diese Option wird nicht empfohlen, weil Ihr Computer dadurch gefährdet ist. Diese Option ist nur verfügbar, wenn Ihr Computer mit einem Netzwerk verbunden ist, das über einen Domänencontroller verfügt. Anwendungsregeln Wenn Sie den Link unter Windows-Firewall > Anwendungsregeln klicken, werden Sie zum Menü Zugelassene Apps und Features der Windows-Firewall-Konfiguration weitergeleitet. Erweiterte Einstellungen Wenn Sie den Link unter Windows-Firewall > Erweiterte Einstellungen klicken, werden Sie zum Menü Windows-Firewall mit erweiterter Sicherheit der Windows-Firewall- Konfiguration weitergeleitet Browser-Schutz Die Rubrik Browser-Schutz unter Konfiguration > Internet Sicherheit ist für die Konfiguration des Browser-Schutzes zuständig. Suche Mit dem Browser-Schutz schützen Sie sich vor Viren und Malware, die über Webseiten auf Ihren Computer gelangen, die Sie aus dem Internet in Ihren Webbrowser laden. In der Avira Free Antivirus - Benutzerhandbuch (Stand: 27. Sep. 2013) 136
138 Rubrik Suche können Sie das Verhalten des Browser-Schutzes einstellen. (Optionen nur bei aktiviertem Expertenmodus verfügbar.) Suche IPv6 Unterstützung Bei aktivierter Option wird die Internet-Protokoll-Version 6 vom Browser-Schutz unterstützt. Drive-By Schutz Unter Drive-By Schutz haben Sie die Möglichkeit, Einstellungen zum Blockieren von I- Frames, auch Inlineframes genannt, vorzunehmen. I-Frames sind HTML-Elemente, d.h. Elemente von Internetseiten, die einen Bereich einer Webseite abgrenzen. Mit I-Frames können andere Webinhalte - meist anderer URLs - als selbständige Dokumente in einem Unterfenster des Browsers geladen und angezeigt werden. Meist werden I-Frames für Banner-Werbung genutzt. In einigen Fällen werden I-Frames zum Verstecken von Malware verwendet. In diesen Fällen ist der Bereich des I-Frame im Browser meist kaum oder nicht sichtbar. Mit der Option Verdächtige I-Frames blockieren haben Sie die Möglichkeit, das Laden von I-Frames zu kontrollieren und zu blockieren. Verdächtige I-Frames blockieren Bei aktivierter Option werden I-Frames auf angeforderten Webseiten nach bestimmten Kriterien geprüft. Sind auf einer angeforderten Webseite verdächtige I-Frames vorhanden, wird das I-Frame blockiert. Im Fenster des I-Frames wird eine Fehlermeldung angezeigt. Aktion bei Fund Sie können Aktionen festlegen, die der Browser-Schutz ausführen soll, wenn ein Virus oder unerwünschtes Programm gefunden wurde. (Optionen nur bei aktiviertem Expertenmodus verfügbar.) Interaktiv Bei aktivierter Option erscheint während der Direktsuche bei einem Fund eines Virus bzw. unerwünschten Programms ein Dialogfenster, in dem Sie auswählen können, was mit der betroffenen Datei weiter geschehen soll. Diese Einstellung ist standardmäßig aktiviert. Fortschrittsbalken anzeigen Bei aktivierter Option erscheint eine Desktopbenachrichtigung mit einem Download- Fortschrittsbalken, wenn ein Download oder das Herunterladen von Webseiten- Inhalten ein Timeout von 20 Sek. überschreitet. Diese Desktopbenachrichtigung dient insbesondere zur Kontrolle beim Herunterladen von Webseiten mit größerem Datenvolumen: Beim Surfen mit Browser-Schutz werden die Webseiteninhalte im Internet-Browser nicht sukzessive geladen, da sie vor der Anzeige im Internet-Browser Avira Free Antivirus - Benutzerhandbuch (Stand: 27. Sep. 2013) 137
139 nach Viren und Marlware durchsucht werden. Diese Option ist standardmäßig deaktiviert. Weitere Informationen finden Sie hier. Automatisch Bei aktivierter Option erscheint beim Fund eines Virus bzw. unerwünschten Programms kein Dialog, in dem eine Aktion ausgewählt werden kann. Der Browser- Schutz reagiert nach den von Ihnen in diesem Abschnitt vorgenommenen Einstellungen. Primäre Aktion Die primäre Aktion ist die Aktion, die ausgeführt wird, wenn der Browser-Schutz einen Virus bzw. ein unerwünschtes Programm findet. Zugriff verweigern Die vom Webserver angeforderte Webseite bzw. die übertragenen Daten und Dateien werden nicht an Ihren Webbrowser gesendet. Im Webbrowser wird eine Fehlermeldung zur Zugriffsverweigerung angezeigt. Der Browser-Schutz trägt den Fund in die Reportdatei ein, vorausgesetzt die Reportfunktion ist aktiviert. In Quarantäne verschieben Die vom Webserver angeforderte Webseite bzw. die übertragenen Daten und Dateien werden beim Fund eines Virus bzw. einer Malware in die Quarantäne verschoben. Die betroffene Datei kann vom Quarantänemanager aus wiederhergestellt werden, wenn sie einen informativen Wert hat oder - falls nötig - an das Avira Malware Research Center geschickt werden. Ignorieren Die vom Webserver angeforderte Webseite bzw. die übertragenen Daten und Dateien werden vom Browser-Schutz an Ihren Webbrowser weitergeleitet. Der Zugriff auf die Datei wird erlaubt und die Datei wird belassen. Warnung Die betroffene Datei bleibt auf Ihrem Computer aktiv! Es kann ein erheblicher Schaden auf Ihrem Computer verursacht werden! Gesperrte Zugriffe Unter Gesperrte Zugriffe können Sie Dateitypen und MIME-Typen (Inhaltstypen der übertragenen Daten) angeben, die vom Browser-Schutz blockiert werden sollen. Der Browser-Schutz verhindert die Übertragung der Daten vom Internet auf Ihr Computersystem. (Optionen nur bei aktiviertem Expertenmodus verfügbar.) Vom Browser-Schutz zu blockierende Dateitypen / MIME-Typen Avira Free Antivirus - Benutzerhandbuch (Stand: 27. Sep. 2013) 138
140 Alle Dateitypen und MIME-Typen (Inhaltstypen der übertragenen Daten) in der Liste werden vom Browser-Schutz blockiert. Eingabefeld In diesem Feld geben Sie die Namen der MIME-Typen und Dateitypen ein, die vom Browser-Schutz blockiert werden sollen. Für Dateitypen geben Sie die Datei-Extension ein, z.b..htm. Für MIME-Typen notieren Sie den Medientyp und ggf. den Subtyp. Beide Angaben werden durch einen einfachen Schrägstrich voneinander getrennt, z.b. video/mpeg oder audio/x-wav. Dateien, die bereits auf Ihrem Computersystem als temporäre Internetdateien gespeichert worden sind, werden zwar vom Browser-Schutz blockiert, können jedoch vom Internet-Browser lokal von Ihrem Computer geladen werden. Temporäre Internetdateien sind Dateien, die vom Internet-Browser auf Ihrem Computer gesichert werden, um Webseiten schneller anzeigen zu können. Die Liste der zu blockierenden Datei- und MIME-Typen wird bei Einträgen in der Liste der auszulassenden Datei- und MIME-Typen unter Ausnahmen ignoriert. Bei der Angabe von Dateitypen und MIME-Typen können Sie keine Wildcards (Platzhalter * für beliebig viele Zeichen oder? für genau ein Zeichen) verwenden. MIME-Typen: Beispiele für Medientypen text = für Textdateien image = für Grafikdateien video = für Videodateien audio = für Sound-Dateien application = für Dateien, die an ein bestimmtes Programm gebunden sind Beispiele: Auszulassende Datei- und MIME-Typen application/octet-stream = Dateien des MIME-Typs application/octet-stream (ausführbare Dateien *.bin, *.exe, *.com, *dll, *.class) werden vom Browser-Schutz blockiert. application/olescript = Dateien des MIME-Typs application/olescript (ActiveX Skript-Dateien *.axs) werden vom Browser-Schutz blockiert. Avira Free Antivirus - Benutzerhandbuch (Stand: 27. Sep. 2013) 139
141 .exe = Alle Dateien mit der Dateierweiterung.exe (ausführbare Dateien) werden vom Browser-Schutz blockiert..msi = Alle Dateien mit der Dateierweiterung.msi (Windows Installer Dateien) werden vom Browser-Schutz blockiert. Hinzufügen Mit der Schaltfläche können Sie den im Eingabefeld eingegebenen MIME- oder Dateityp in das Anzeigefenster übernehmen. Löschen Die Schaltfläche löscht einen markierten Eintrag in der Liste. Diese Schaltfläche ist nicht aktiv, wenn kein Eintrag markiert ist. Ausnahmen Mit diesen Optionen können Sie MIME-Typen (Inhaltstypen der übertragenen Daten) und Dateitypen für URLs (Internetadressen) von der Suche des Browser-Schutzes ausschließen. Die angegebenen MIME-Typen und URLs werden vom Browser-Schutz ignoriert, d.h. diese Daten werden beim Übertragen auf Ihr Computersystem nicht auf Viren und Malware durchsucht. Vom Browser-Schutz auszulassende MIME-Typen In diesem Feld können Sie die MIME-Typen (Inhaltstypen der übertragenen Daten) auswählen, die von der Suche des Browser-Schutzes ausgenommen werden sollen. Vom Browser-Schutz auszulassende Dateitypen / MIME-Typen (benutzerdefiniert) Alle Dateitypen und MIME-Typen (Inhaltstypen der übertragenen Daten) in der Liste werden von der Suche des Browser-Schutzes ausgenommen. Eingabefeld In diesem Feld geben Sie die Namen der MIME-Typen und Dateitypen ein, die von der Suche des Browser-Schutzes ausgenommen werden sollen. Für Dateitypen geben Sie die Datei-Extension ein, z.b..htm. Für MIME-Typen notieren Sie den Medientyp und ggf. den Subtyp. Beide Angaben werden durch einen einfachen Schrägstrich voneinander getrennt, z.b. video/mpeg oder audio/x-wav. Bei der Angabe von Dateitypen und MIME-Typen können Sie keine Wildcards (Platzhalter * für beliebig viele Zeichen oder? für genau ein Zeichen) verwenden. Avira Free Antivirus - Benutzerhandbuch (Stand: 27. Sep. 2013) 140
142 Warnung Alle Dateitypen und Inhaltstypen auf der Ausschlussliste werden ohne weitere Prüfung der gesperrten Zugriffe (Liste der zu blockierenden Datei- und MIME- Typen unter Browser-Schutz > Suche > Gesperrte Zugriffe) oder des Browser- Schutzes im Internet-Browser geladen: Bei allen Einträgen auf der Ausschlussliste werden die Einträge der Liste der zu blockierenden Datei- und MIME-Typen ignoriert. Es wird keine Suche nach Viren und Malware ausgeführt. MIME-Typen: Beispiele für Medientypen: text für Textdateien image = für Grafikdateien video = für Videodateien audio = für Sound-Dateien application = für Dateien, die an ein bestimmtes Programm gebunden sind Beispiele: Auszulassende Datei-und MIME-Typen: audio/ = Alle Dateien vom Medientyp Audio werden von der Suche des Browser- Schutzes ausgenommen video/quicktime = Alle Videodateien vom Subtyp Quicktime (*.qt, *.mov) werden von der Suche des Browser-Schutzes ausgenommen.pdf = Alle Adobe-PDF-Dateien sind von der Suche des Browser-Schutzes ausgenommen. Hinzufügen Mit der Schaltfläche können Sie den im Eingabefeld eingegebenen MIME- oder Dateityp in das Anzeigefenster übernehmen. Löschen Die Schaltfläche löscht einen markierten Eintrag in der Liste. Diese Schaltfläche ist nicht aktiv, wenn kein Eintrag markiert ist. Vom Browser-Schutz auszulassende URLs Alle URLs in dieser Liste werden von der Suche des Browser-Schutzes ausgenommen. Eingabefeld In diesem Feld geben Sie URLs (Internetadressen) an, die von der Suche des Browser-Schutzes ausgenommen werden sollen, z.b. Sie können Teile der URL angeben, wobei Sie mit abschließenden oder führenden Punkten den Domain-Level kennzeichnen:.domainname.de für alle Seiten und alle Subdomains der Domain. Eine Webseite mit beliebiger Top-Level-Domain (.com oder.net) notieren Sie mit einem abschließendem Punkt: domainname.. Wenn Sie eine Avira Free Antivirus - Benutzerhandbuch (Stand: 27. Sep. 2013) 141
143 Zeichenfolge ohne führenden oder abschließenden Punkt notieren, wird die Zeichenfolge als Top-Level-Domain interpretiert, z.b. net für alle NET-Domains ( Bei der Angabe von URLs können Sie auch das Wildcard-Zeichen * für beliebig viele Zeichen verwenden. Verwenden Sie auch in Kombination mit Wildcards abschließende oder führende Punkte, um die Domain-Levels zu kennzeichnen:.domainname.* *.domainname.com.*name*.com (gültig aber nicht empfohlen) Angaben ohne Punkte wie *name* werden als Teile einer Top-Level-Domain interpretiert und sind nicht sinnvoll. Warnung Alle Webseiten auf der Liste der auszulassenden URLs werden ohne weitere Prüfung oder des Browser-Schutzes im Internet-Browser geladen: Es wird keine Suche nach Viren und Malware ausgeführt. Schließen Sie deshalb nur vertrauenswürdige URLs von der Suche des Browser-Schutzes aus. Hinzufügen Mit der Schaltfläche können Sie die im Eingabefeld eingegebene URL (Internetadresse) in das Anzeigefenster übernehmen. Löschen Die Schaltfläche löscht einen markierten Eintrag in der Liste. Diese Schaltfläche ist nicht aktiv, wenn kein Eintrag markiert ist. Beispiele: Auszulassende URLs -ODER- = Alle URLs mit der Domain werden von der Suche des Browser- Schutzes ausgenommen:.avira.com/en/pages/index.php, usw. URLs mit der Domain sind nicht von der Suche des Browser- Schutzes ausgenommen. avira.com -ODER- *.avira.com = Alle URLs mit der Second- und Top-Level-Domain avira.com werden von der Suche des Browser-Schutzes ausgenommen. Die Angabe impliziert alle existierenden Subdomains zu.avira.com: forum.avira.com, usw. avira. -ODER- *.avira.* = Alle URLs mit der Second-Level-Domain avira werden von der Suche des Browser-Schutzes ausgenommen. Die Angabe impliziert alle existierenden Top- Avira Free Antivirus - Benutzerhandbuch (Stand: 27. Sep. 2013) 142
144 Level-Domains oder Subdomains zu.avira.: forum.avira.com, usw..*domain*.* = Alle URLs, die eine Second-Level-Domain mit der Zeichenkette domain enthalten, werden von der Suche des Browser-Schutzes ausgenommen: net -ODER- *.net = Alle URLs mit der Top-Level-Domain net werden von der Suche des Browser- Schutzes ausgenommen: usw. Warnung Geben Sie die URLs, die Sie von der Suche des Browser-Schutzes ausschließen möchten, so präzise wie möglich an. Vermeiden Sie die Angabe gesamter Top-Level-Domains oder Teile eines Second-Level-Domainnamens, da die Gefahr besteht, dass Internetseiten, die Malware und unerwünschte Programme verbreiten durch globale Angaben unter Ausnahmen von der Suche des Browser-Schutzes ausgeschlossen werden. Es wird empfohlen mindestens die vollständige Second-Level-Domain und die Top-Level-Domain anzugeben: domainname.com Heuristik Diese Konfigurationsrubrik enthält die Einstellungen für die Heuristik der Suchengine. (Optionen nur bei aktiviertem Expertenmodus verfügbar.) Avira Produkte enthalten sehr leistungsfähige Heuristiken, mit denen unbekannte Malware proaktiv erkannt werden kann, das heißt bevor eine spezielle Virensignatur gegen den Schädling erstellt und ein Virenschutz-Update dazu versandt wurde. Die Virenerkennung erfolgt durch eine aufwendige Analyse und Untersuchung des betreffenden Codes nach Funktionen, die für Malware typisch sind. Erfüllt der untersuchte Code diese charakteristischen Merkmale, wird er als verdächtig gemeldet. Dies bedeutet aber nicht zwingend, dass es sich bei dem Code tatsächlich um Malware handelt; es können auch Fehlmeldungen vorkommen. Die Entscheidung, was mit dem betreffenden Code zu geschehen hat, ist vom Nutzer selbst zu treffen, z.b. an Hand seines Wissens darüber, ob die Quelle, die den gemeldeten Code enthält, vertrauenswürdig ist. Makrovirenheuristik Ihr Avira Produkt enthält eine sehr leistungsfähige Makrovirenheuristik. Bei aktivierter Option werden bei möglicher Reparatur alle Makros im betroffenen Dokument gelöscht, alternativ werden verdächtige Dokumente nur gemeldet, d.h. Sie erhalten eine Warnung. Diese Einstellung ist standardmäßig aktiviert und wird empfohlen. Advanced Heuristic Analysis and Detection (AHeAD) Avira Free Antivirus - Benutzerhandbuch (Stand: 27. Sep. 2013) 143
145 AHeAD aktivieren Report Ihr Avira Produkt beinhaltet mit der Avira AHeAD-Technologie eine sehr leistungsfähige Heuristik, die auch unbekannte (neue) Malware erkennen kann. Bei aktivierter Option können Sie hier einstellen, wie "scharf" diese Heuristik sein soll. Diese Einstellung ist standardmäßig aktiviert. Erkennungsstufe niedrig Bei aktivierter Option wird weniger unbekannte Malware erkannt, die Gefahr von möglichen Fehlerkennungen ist hier gering. Erkennungsstufe mittel Bei aktivierter Option wird ein ausgewogener Schutz mit wenigen Fehlermeldungen gewährleistet. Diese Einstellung ist standardmäßig aktiviert, wenn Sie die Anwendung dieser Heuristik gewählt haben. Erkennungsstufe hoch Bei aktivierter Option wird bedeutend mehr unbekannte Malware, mit Fehlmeldungen muss jedoch gerechnet werden. Der Browser-Schutz besitzt eine umfangreiche Protokollierfunktion, die dem Benutzer bzw. dem Administrator exakte e über die Art und Weise eines Funds geben kann. Protokollierung In dieser Gruppe wird der inhaltliche Umfang der Reportdatei festgelegt. Aus Bei aktivierter Option erstellt der Browser-Schutz kein Protokoll. Verzichten Sie nur in Ausnahmefällen auf die Protokollierung, beispielsweise nur dann, wenn Sie Testläufe mit vielen Viren oder unerwünschten Programmen durchführen. Standard Bei aktivierter Option nimmt der Browser-Schutz wichtige Informationen (zu Funden, Warnungen und Fehlern) in die Reportdatei auf, weniger wichtige Informationen werden zur besseren Übersicht ignoriert. Diese Einstellung ist standardmäßig aktiviert. Erweitert Bei aktivierter Option nimmt der Browser-Schutz auch weniger wichtige Informationen in die Reportdatei mit auf. Vollständig Bei aktivierter Option nimmt der Browser-Schutz sämtliche Informationen - auch solche zu Dateigröße, Dateityp, Datum etc. - in die Reportdatei auf. Avira Free Antivirus - Benutzerhandbuch (Stand: 27. Sep. 2013) 144
146 Reportdatei beschränken Größe beschränken auf n MB Bei aktivierter Option lässt sich die Reportdatei auf eine bestimmte Größe beschränken; mögliche Werte: 1 bis 100 MB. Bei der Beschränkung der Reportdatei wird ein Spielraum von etwa 50 Kilobytes eingeräumt, um die Belastung des Rechners niedrig zu halten. Übersteigt die Größe der Protokolldatei die angegebene Größe um 50 Kilobytes, werden automatisch so lange alte Einträge gelöscht, bis die angegebene Größe weniger 20% erreicht worden ist. Konfiguration in Reportdatei schreiben Bei aktivierter Option wird die verwendete Konfiguration der Echtzeitsuche in die Reportdatei geschrieben. Wenn Sie keine Beschränkung der Reportdatei angegeben haben, werden automatisch ältere Einträge gelöscht, wenn die Reportdatei eine Größe von 100 MB erreicht hat. Es werden so viele Einträge gelöscht bis die Reportdatei eine Größe von 80 MB erreicht hat Allgemeines Gefahrenkategorien Auswahl erweiterter Gefahrenkategorien (Optionen nur bei aktiviertem Expertenmodus verfügbar) Ihr Avira Produkt schützt Sie vor Computerviren. Darüber hinaus haben Sie die Möglichkeit, differenziert nach folgenden Gefahrenkategorien suchen zu lassen. Adware Adware/Spyware Anwendungen Backdoor-Steuersoftware Dateien mit verschleierten Dateiendungen Kostenverursachende Einwahlprogramme Phishing Programme, die die Privatsphäre verletzen Scherzprogramme Spiele Trügerische Software Ungewöhnliche Laufzeitpacker Avira Free Antivirus - Benutzerhandbuch (Stand: 27. Sep. 2013) 145
147 Durch einen Klick auf das entsprechende Kästchen wird der gewählte Typ aktiviert (Häkchen gesetzt) bzw. deaktiviert (kein Häkchen). Alle aktivieren Bei aktivierter Option werden sämtliche Typen aktiviert. Standardwerte Diese Schaltfläche stellt die vordefinierten Standardwerte wieder her. Wird ein Typ deaktiviert, werden Dateien, die als entsprechender Programmtyp erkannt werden, nicht mehr gemeldet. Es erfolgt auch kein Eintrag in die Reportdatei. Passwort Sie können Ihr Avira Produkt in unterschiedlichen Bereichen durch ein Kennwort schützen. Wurde ein Kennwort vergeben, werden Sie jedes Mal nach diesem Kennwort gefragt, wenn Sie den jeweils geschützten Bereich öffnen wollen. Passwort Kennwort eingeben Geben Sie hier Ihr gewünschtes Kennwort ein. Zur Sicherheit werden die tatsächlichen Zeichen, die Sie in diesem Feld eingeben, durch Sternchen (*) ersetzt. Sie können maximal 20 Zeichen eingeben. Ist das Kennwort einmal angegeben, verweigert das Programm bei Angabe eines falschen Kennworts den Zugriff. Ein leeres Feld bedeutet "Kein Kennwort". Bestätigung Geben Sie hier das oben eingetragene Kennwort zur Bestätigung erneut ein. Zur Sicherheit werden die tatsächlichen Zeichen, die Sie in diesem Feld eingeben, durch Sternchen (*) ersetzt. Groß- und Kleinschreibung wird unterschieden! Kennwort geschützte Bereiche Ihr Avira Produkt kann einzelne Bereiche durch ein Kennwort schützen. Durch Klick auf das entsprechende Kästchen kann die Kennwortabfrage für einzelne Bereiche nach Wunsch deaktiviert bzw. wieder aktiviert werden. Avira Free Antivirus - Benutzerhandbuch (Stand: 27. Sep. 2013) 146
148 Kennwortgeschützer Bereich Funktion Control Center Bei aktivierter Option wird zum Start des Control Center das gesetzte Kennwort benötigt. Echtzeit-Scanner aktivieren / deaktivieren Bei aktivierter Option wird zur Aktivierung bzw. Deaktivierung von Avira Echtzeit- Scanner das gesetzte Kennwort benötigt. Browser-Schutz aktivieren/ deaktivieren Bei aktivierter Option wird zur Aktivierung bzw. Deaktivierung des Browser-Schutzes das gesetzte Kennwort benötigt. Quarantäne Bei aktivierter Option wird zum Aktivieren bzw. Deaktivieren allen Bereichen des Quarantänemanagers das gesetzte Kennwort benötigt. Durch Klick auf das entsprechende Kästchen, kann die Kennwortabfrage nach Wunsch deaktiviert bzw. wieder aktiviert werden. Wiederherstellen betroffener Objekte Bei aktivierter Option wird zum Wiederherstellen eines Objekts das gesetzte Kennwort benötigt. Erneutes Prüfen betroffener Objekte Bei aktivierter Option wird zum erneuten Prüfen eines Objekts das gesetzte Kennwort benötigt. Eigenschaften betroffener Objekte Bei aktivierter Option wird zur Anzeige der Eigenschaften eines Objekts das gesetzte Kennwort benötigt. Löschen betroffener Objekte Bei aktivierter Option wird für das Löschen eines Objekts das gesetzte Kennwort benötigt. an Avira senden Bei aktivierter Option wird für das Versenden eines Objekts zur Überprüfung an das Avira Malware Research Center Avira Free Antivirus - Benutzerhandbuch (Stand: 27. Sep. 2013) 147
149 das gesetzte Kennwort benötigt. Konfiguration Bei aktivierter Option ist die Konfiguration des Programms nur nach Eingabe des gesetzten Kennworts möglich. Installation / Deinstallation Bei aktivierter Option wird zur Installation bzw. Deinstallation des Programms das gesetzte Passwort benötigt. Sicherheit Optionen nur bei aktiviertem Expertenmodus verfügbar. Autorun Autorun-Funktion blockieren Bei aktivierter Option wird die Ausführung der Windows Autorun-Funktion auf allen eingebundenen Laufwerken wie USB-Sticks, CD- und DVD-Laufwerken, Netzlaufwerken blockiert. Mit der Windows Autorun-Funktion werden Dateien auf Datenträgern oder Netzlaufwerken beim Einlegen oder beim Verbinden sofort gelesen, Dateien können so automatisch gestartet und wiedergegeben werden. Diese Funktionalität birgt jedoch ein hohes Sicherheitsrisiko, da mit dem automatischen Start von Dateien Malware und unerwünschte Programme installiert werden können. Besonders kritisch ist die Autorun-Funktion für USB-Sticks, da sich Daten auf einem Stick ständig ändern können. CDs und DVDs ausnehmen Bei aktivierter Option wird die Autorun-Funktion auf CD- und DVD-Laufwerken zugelassen. Warnung Deaktivieren Sie die Autorun-Funktion für CD- und DVD-Laufwerke nur dann, wenn Sie sicher sind, dass Sie ausschließlich vertrauenswürdige Datenträger verwenden. Systemschutz Windows hosts Datei vor Änderungen schützen Ist diese Option aktiviert, ist die Windows hosts Datei schreibgeschützt. Eine Manipulation der Datei ist dann nicht länger möglich. Malware ist dann beispielsweise nicht mehr in der Lage, Sie auf unerwünschte Webseiten umzuleiten. Diese Option ist standardmäßig aktiviert. Produktschutz Avira Free Antivirus - Benutzerhandbuch (Stand: 27. Sep. 2013) 148
150 Die Optionen zum Produktschutz sind nicht verfügbar, wenn der Echtzeit Scanner bei einer benutzerdefinierten Installation nicht installiert wurde. Prozesse vor unerwünschtem Beenden schützen Bei aktivierter Option werden alle Prozesse des Programms vor unerwünschtem Beenden durch Viren und Malware oder vor einem 'unkontrollierten' Beenden durch einen Benutzer z.b. via Task-Manager geschützt. Diese Option ist standardmäßig aktiviert. Erweiterter Prozessschutz Bei aktivierter Option werden alle Prozesse des Programms vor unerwünschtem Beenden mit erweiterten Methoden geschützt. Der erweiterte Prozessschutz benötigt erheblich mehr Rechnerressourcen als der einfache Prozessschutz. Die Option ist standardmäßig aktiviert. Zum Deaktivieren der Option ist ein Rechnerneustart erforderlich. Der Prozessschutz ist unter Windows XP 64 Bit nicht verfügbar! Warnung Bei aktiviertem Prozessschutz können Interaktionsprobleme mit anderen Softwareprodukten auftreten. Deaktivieren Sie in diesen Fällen den Prozessschutz. Dateien und Registrierungseinträge vor Manipulation schützen Bei aktivierter Option werden alle Registry-Einträge des Programms sowie alle Dateien des Programms (Binär- und Konfigurationsdateien) vor Manipulation geschützt. Der Schutz vor Manipulation beinhaltet den Schutz vor schreibendem, löschendem und z.t. lesendem Zugriff auf die Registry-Einträge oder die Programmdateien durch Benutzer oder fremde Programme. Zum Aktivieren der Option ist ein Rechnerneustart erforderlich. Warnung Beachten Sie, dass bei deaktivierter Option die Reparatur von Computern, die mit bestimmten Arten von Malware infiziert sind, fehlschlagen kann. Bei aktivierter Option sind Änderungen an der Konfiguration, so auch die Avira Free Antivirus - Benutzerhandbuch (Stand: 27. Sep. 2013) 149
151 Änderung von Prüf- oder Update-Aufträgen nur über die Benutzeroberfläche möglich. Der Schutz von Dateien und Registrierungseinträgen ist unter Windows XP 64 Bit nicht verfügbar! WMI Optionen nur bei aktiviertem Expertenmodus verfügbar. Unterstützung für Windows Management Instrumentation (WMI) Windows Management Instrumentation ist eine grundlegende Windows Verwaltungstechnologie, die es ermöglicht mittels Skript- und Programmiersprachen lesend und schreibend, lokal und remote auf Einstellungen von Windows Rechnern zuzugreifen. Ihr Avira Produkt unterstützt WMI und stellt Daten (Statusinformationen, Statistik-Daten, Reports, geplante Aufträge etc.) sowie Ereignisse an einer Schnittstelle zur Verfügung. Sie haben über WMI die Möglichkeit, Betriebsdaten des Programms abzurufen. WMI-Unterstützung aktivieren Bei aktivierter Option haben Sie die Möglichkeit, über WMI Betriebsdaten des Programms abzurufen. Ereignisse Optionen nur bei aktiviertem Expertenmodus verfügbar. Größe der Ereignisdatenbank begrenzen Größe begrenzen auf maximal n Einträge Bei aktivierter Option kann die maximale Anzahl der Einträge in der Ereignisdatenbank auf eine bestimmte Größe begrenzt werden; erlaubte Werte sind: 100 bis Einträge. Wird die Anzahl der eingegebenen Einträge überschritten, werden die jeweils ältesten Einträge gelöscht. Alle Ereignisse löschen älter als n Tag(e) Bei aktivierter Option werden Ereignisse nach einer gewissen Anzahl von Tagen aus der Ereignisdatenbank gelöscht; erlaubte Werte sind: 1 bis 90 Tage. Diese Option ist standardmäßig mit einem Wert von 30 Tagen aktiviert. Avira Free Antivirus - Benutzerhandbuch (Stand: 27. Sep. 2013) 150
152 Keine Begrenzung Bei aktivierter Option ist die Größe der Ereignisdatenbank nicht begrenzt. Auf der Programmoberfläche unter Ereignisse werden jedoch maximal Einträge angezeigt. Berichte Optionen nur bei aktiviertem Expertenmodus verfügbar. Berichte begrenzen Anzahl begrenzen auf maximal n Stück Bei aktivierter Option kann die maximale Anzahl von Berichten auf eine bestimmte Menge begrenzt werden; erlaubte Werte sind: 1 bis 300. Wird die angegebene Anzahl überschritten, werden die jeweils ältesten Berichte gelöscht. Alle Berichte löschen älter als n Tag(e) Bei aktivierter Option werden Berichte nach einer gewissen Anzahl von Tagen automatisch gelöscht; erlaubte Werte sind: 1 bis 90 Tage. Diese Option ist standardmäßig mit einem Wert von 30 Tagen aktiviert. Keine Begrenzung Bei aktivierter Option ist die Anzahl der Berichte nicht begrenzt. Verzeichnisse Optionen nur bei aktiviertem Expertenmodus verfügbar. Temporärer Pfad Systemeinstellung verwenden Bei aktivierter Option werden für die Handhabung von temporären Dateien die Einstellungen des Systems verwendet. Wo Ihr System temporäre Dateien speichert finden Sie - am Beispiel von Windows XP - unter: Start > Einstellungen > Systemsteuerung > System > Registerkarte "Erweitert" > Schaltfläche "Umgebungsvariablen". Die temporären Variablen (TEMP, TMP) für den jeweils angemeldeten Benutzer als auch für Systemvariablen (TEMP, TMP) sind hier mit ihren entsprechenden Werten ersichtlich. Folgendes Verzeichnis verwenden Bei aktivierter Option wird der im Eingabefeld angezeigte Pfad verwendet. Avira Free Antivirus - Benutzerhandbuch (Stand: 27. Sep. 2013) 151
153 Eingabefeld In diesem Eingabefeld tragen Sie den Pfad ein, unter dem temporäre Dateien vom Programm abgelegt werden sollen. Hilfe Center Die Schaltfläche öffnet ein Fenster, in dem Sie die Möglichkeit haben, den gewünschten temporären Pfad auszuwählen. Standard Die Schaltfläche stellt das vordefinierte Verzeichnis für den temporären Pfad wieder her. Akustische Warnung Optionen nur bei aktiviertem Expertenmodus verfügbar. Beim Fund eines Virus oder einer Malware durch den System-Scanner oder den Echtzeit- Scanner ertönt im interaktiven Aktionsmodus ein Warnton. Sie haben die Möglichkeit, den Warnton zu deaktivieren oder zu aktivieren sowie eine alternative WAVE-Datei als Warnton auszuwählen. Der Aktionsmodus des System-Scanners wird in der Konfiguration unter PC Sicherheit > System-Scanner > Suche > Aktion bei Fund eingestellt. Keine Warnung Bei aktivierter Option erfolgt keine akustische Warnung bei einem Virenfund durch den System-Scanner oder den Echtzeit-Scanner. Über PC-Lautsprecher abspielen (nur bei interaktivem Modus) Bei aktivierter Option erfolgt eine akustische Warnung mit dem Standardwarnton beim Fund eines Virus durch den System-Scanner oder den Echtzeit-Scanner. Der Warnton wird über den PC internen Lautsprecher abgespielt. Folgende WAVE-Datei benutzen (nur bei interaktivem Modus) Bei aktivierter Option erfolgt bei Fund eines Virus durch den System-Scanner oder den Echtzeit-Scanner ein akustisches Warnen mit der ausgewählten WAVE-Datei. Die ausgewählte WAVE-Datei wird über einen angeschlossenen externen Lautsprecher abgespielt. WAVE-Datei In diesem Eingabefeld können Sie den Namen und den dazugehörigen Pfad einer Audiodatei Ihrer Wahl eintragen. Der Standardwarnton des Programms ist als Voreinstellung eingetragen. Avira Free Antivirus - Benutzerhandbuch (Stand: 27. Sep. 2013) 152
154 Die Schaltfläche öffnet ein Fenster, in dem Sie die Möglichkeit haben, die gewünschte Datei mit Hilfe des Datei-Explorers auszuwählen. Test Diese Schaltfläche dient zum Testen der ausgewählten WAVE-Datei. Warnungen Ihr Avira Produkt erzeugt bei bestimmten Ereignissen Desktopbenachrichtigungen, sogenannte Slide-Ups, um Sie über Gefahren sowie erfolgreich ausgeführte oder fehlgeschlagene Programmabläufe, wie z.b. die Ausführung eines Updates, zu informieren. Unter Warnungen können Sie die Benachrichtigung bei bestimmten Ereignissen aktivieren oder deaktivieren. Bei Desktop-Benachrichtigungen besteht die Möglichkeit, die Benachrichtigung direkt im Slide-Up zu deaktivieren. Sie können die Deaktivierung der Benachrichtigung im Konfigurationsfenster Warnungen rückgängig machen. Update Warnung, falls letztes Update älter als n Tag(e) ist In diesem Feld können Sie die Anzahl an Tagen eingeben, die seit dem letzten Update maximal vergangen sein dürfen. Ist dieser Zeitraum überschritten, wird im Control Center unter Status ein rotes Icon für den Update-Status angezeigt. anzeigen, falls Virendefinitionsdatei veraltet Bei aktivierter Option erhalten Sie im Fall einer veralteten Virendefinitionsdatei eine Warnmeldung. Mit Hilfe der Option "Warnung, falls letztes Update älter als n Tag(e)" können Sie den zeitlichen Abstand zur Warnmeldung konfigurieren. Warnungen / e bei folgenden Situationen Dial-Up Verbindung wird verwendet Bei aktivierter Option werden Sie mit einer Desktop-Benachrichtigung gewarnt, wenn auf Ihrem Rechner ein Einwahlprogramm über das Telefon- oder das ISDN-Netz eine Wählverbindung aufbaut. Es besteht die Gefahr, dass es sich bei dem Einwahlprogramm um einen unbekannten und unerwünschten Dialer handelt, der eine kostenpflichtige Verbindung erstellt. (siehe Gefahrenkategorien: Kostenverursachende Einwahlprogramme) Dateien wurden erfolgreich aktualisiert Bei aktivierter Option erhalten Sie eine Desktop-Benachrichtigung, wenn ein Update erfolgreich abgeschlossen wurde und Dateien aktualisiert wurden. Avira Free Antivirus - Benutzerhandbuch (Stand: 27. Sep. 2013) 153
155 Update ist fehlgeschlagen Bei aktivierter Option erhalten Sie eine Desktop-Benachrichtigung, wenn ein Update fehlgeschlagen ist: Es konnte keine Verbindung zum Downloadserver aufgebaut werden oder die Update-Dateien konnten nicht installiert werden. Es ist kein Update notwendig Bei aktivierter Option erhalten Sie eine Desktop-Benachrichtigung, wenn ein Update angestoßen wurde, die Installation von Dateien jedoch nicht erforderlich war, da Ihr Programm auf dem aktuellsten Stand ist. Warnungen Netzwerk Sie können individuell konfigurierbare Warnungen an beliebige Computer in Ihrem Netzwerk senden. Prüfen Sie, ob der "Nachrichtendienst" gestartet ist. Den Dienst finden Sie (am Beispiel von Windows XP) unter "Start > Einstellungen > Systemsteuerung > Verwaltung > Dienste". Eine Warnung wird immer an Computer versendet, nicht an einen bestimmten Nutzer. Warnung Die Funktionalität wird von den folgenden Betriebssystemen nicht mehr unterstützt: - Windows Server 2008 und höher - Windows Vista und höher Nachricht senden an Die Liste in diesem Fenster zeigt Namen von Computern, die bei einem Fund eine Nachricht erhalten. Ein Computer kann immer nur einmal in dieser Liste eingetragen werden. Avira Free Antivirus - Benutzerhandbuch (Stand: 27. Sep. 2013) 154
156 Einfügen Mit dieser Schaltfläche können Sie einen weiteren Computer hinzufügen. Es öffnet sich ein Fenster, in das Sie den Namen neuen Computers eingeben können. Ein Computername kann maximal 15 Zeichen lang sein. Die Schaltfläche öffnet ein Fenster, in dem Sie alternativ die Möglichkeit haben, direkt einen Computer aus Ihrer Netzwerkumgebung auszuwählen. Löschen Mit dieser Schaltfläche können Sie den aktuell markierten Eintrag aus der Liste löschen. Das Avira Produkt kann Nachrichten per senden. Dafür wird das Simple Message Transfer Protocol (SMTP) verwendet. Die Nachrichten können hierbei durch unterschiedliche Ereignisse ausgelöst werden. Folgende Komponenten unterstützen den Versand von s: Bitte beachten Sie, dass kein ESMTP unterstützt wird. Zudem ist eine verschlüsselte Übertragung per TLS (Transport Layer Security) oder SSL (Secure Sockets Layer) derzeit noch nicht möglich. -Nachrichten SMTP-Server Port Geben Sie hier den Namen des zu verwendenden Hosts an - entweder seine IP- Adresse oder den direkten Hostnamen. Die maximal mögliche Länge des Hostnamens beträgt 127 Zeichen. Beispielsweise: oder mail.musterfirma.de. Geben Sie hier den zu verwendenden Port an. Absenderadresse Geben Sie in diesem Feld die -Adresse des Absenders an. Die Absenderadresse darf maximal 127 Zeichen lang sein. Authentifizierung Avira Free Antivirus - Benutzerhandbuch (Stand: 27. Sep. 2013) 155
157 Einige Mailserver erwarten, dass sich ein Programm vor dem Versenden einer gegenüber dem Server authentifiziert (anmeldet). Warnungen per können mit Authentifizierung an einen SMTP-Server übergeben werden. Authentifizierung verwenden Bei aktivierter Option kann für die Anmeldung (Authentifizierung) ein Benutzername und ein Kennwort in die entsprechenden Felder eingegeben werden. Benutzername Geben Sie hier Ihren Benutzernamen ein. Kennwort Geben Sie hier das entsprechende Kennwort ein. Das Kennwort wird verschlüsselt gespeichert. Zur Sicherheit werden die tatsächlichen Zeichen, die Sie in diesem Feld eingeben, durch Sternchen (*) ersetzt. Test- senden Mit Klick auf die Schaltfläche versucht das Programm, zur Überprüfung der eingegebenen Daten, eine Test- an die Absenderadresse zu senden. Echtzeit-Scanner - Benachrichtigungen Der Avira Echtzeit-Scanner kann bei bestimmten Ereignissen Warnungen per an einen oder mehrere Empfänger senden. Warnungen Bei aktivierter Option sendet Avira Echtzeit-Scanner -Nachrichten mit den wichtigsten Daten, wenn ein bestimmtes Ereignis eintritt. Standardmäßig ist diese Option deaktiviert. Benachrichtigung per bei folgenden Ereignissen Bei der Echtzeitsuche wurde ein Fund gemeldet Bei aktivierter Option erhalten Sie eine mit dem Namen des Virus oder unerwünschten Programms und der betroffenen Datei immer dann, wenn die Echtzeitsuche einen Virus bzw. ein unerwünschtes Programm findet. Bearbeiten Mit der Schaltfläche "Bearbeiten" öffnen Sie das Fenster " -Template", in dem Sie die Nachricht zum Ereignis "Fund bei Echtzeitsuche" konfigurieren können. Sie haben die Möglichkeit, Texte für den Betreff und die Nachricht der einzugeben. Sie können dabei Variablen verwenden. (siehe -Template) Innerhalb des Echtzeit-Scanners ist ein kritischer Fehler aufgetreten Bei aktivierter Option erhalten Sie eine , wenn ein interner kritischer Fehler feststellt wird. Avira Free Antivirus - Benutzerhandbuch (Stand: 27. Sep. 2013) 156
158 Bitte informieren Sie in diesem Fall unseren Technischen Support und senden Sie die in der angegebenen Daten mit. Die angegebene Datei sollte ebenfalls zur Prüfung mit gesendet werden. Bearbeiten Mit der Schaltfläche "Bearbeiten" öffnen Sie das Fenster " -Template", in dem Sie die Nachricht zum Ereignis "Kritischer Fehler in Echtzeit Scanner" konfigurieren können. Sie haben die Möglichkeit, Texte für den Betreff und die Nachricht der einzugeben. Sie können dabei Variablen verwenden. (siehe -Template) Empfänger In diesem Feld geben Sie die -Adresse(n) des oder der Empfänger an. Die einzelnen Adressen werden durch Kommas getrennt, es dürfen maximal 260 Zeichen (Gesamtlänge der Zeichenkette) eingegeben werden. System-Scanner - Benachrichtigungen Die Direktsuche, d.h. die Suche auf Verlangen, kann bei bestimmten Ereignissen Warnungen per an einen oder mehrere Empfänger senden. Warnungen Bei aktivierter Option sendet das Programm -Nachrichten mit den wichtigsten Daten, wenn ein bestimmtes Ereignis eintritt. Standardmäßig ist diese Option deaktiviert. Benachrichtigung per bei folgenden Ereignissen Bei der Suche wurde ein Fund gemeldet Bei aktivierter Option erhalten Sie eine mit dem Namen des Virus oder unerwünschten Programms und der betroffenen Datei immer dann, wenn die Direktsuche einen Virus bzw. ein unerwünschtes Programm findet. Bearbeiten Mit der Schaltfläche "Bearbeiten" öffnen Sie das Fenster " -Template", in dem Sie die Nachricht zum Ereignis "Fund bei Suche" konfigurieren können. Sie haben die Möglichkeit, Texte für den Betreff und die Nachricht der einzugeben. Sie können dabei Variablen verwenden. (siehe -Template) Ende eines geplanten Suchlaufs Bei aktivierter Option wird eine versendet, wenn ein Prüfauftrag ausgeführt wurde. Die enthält Daten zum Zeitpunkt und zur Dauer des Suchlaufs, zu den durchsuchten Verzeichnissen und Dateien sowie zu Virenfunden und Warnungen. Avira Free Antivirus - Benutzerhandbuch (Stand: 27. Sep. 2013) 157
159 Bearbeiten Hilfe Center Mit der Schaltfläche "Bearbeiten" öffnen Sie das Fenster " -Template", in dem Sie die Nachricht zum Ereignis "Ende des Suchlaufs" konfigurieren können. Sie haben die Möglichkeit, Texte für den Betreff und die Nachricht der einzugeben. Sie können dabei Variablen verwenden. (siehe -Template) Reportdatei als Anlage beifügen Bei aktivierter Option wird beim Versenden von System-Scanner-Benachrichtigungen die aktuelle Reportdatei der Komponente System-Scanner als Anlage an die angefügt. Empfänger In diesem Feld geben Sie die -Adresse(n) des oder der Empfänger an. Die einzelnen Adressen werden durch Kommas getrennt. Die maximale Länge aller Adressen zusammen (also der gesamten Zeichenkette) beträgt 260 Zeichen. Updater - Benachrichtigungen Die Komponente Updater kann bei bestimmten Ereignissen Meldungen per an einen oder mehrere Empfänger senden. Warnungen Bei aktivierter Option versendet die Update-Komponente -Nachrichten mit den wichtigsten Daten, wenn ein bestimmtes Ereignis eintritt. Standardmäßig ist diese Option deaktiviert. Benachrichtigungen per bei folgenden Ereignissen Kein Update erforderlich. Ihr Programm ist auf dem aktuellsten Stand Bei aktivierter Option wird eine versendet, wenn der Updater erfolgreich eine Verbindung zum Download-Server erstellen konnte, am Server jedoch keine neuen Dateien verfügbar sind. Dies bedeutet, dass Ihr Avira Produkt auf dem aktuellsten Stand ist. Bearbeiten Mit der Schaltfläche "Bearbeiten" öffnen Sie das Fenster " -Template", in dem Sie die Nachricht zum Ereignis "Kein Update erforderlich" konfigurieren können. Sie haben die Möglichkeit, Texte für den Betreff und die Nachricht der einzugeben. Sie können dabei Variablen verwenden. (siehe -Template) Update erfolgreich beendet. Es wurden neue Dateien installiert Bei aktivierter Option wird bei allen ausgeführten Updates eine versendet: Es kann sich um ein Produktupdate oder eine Aktualisierung der Virendefinitionsdatei oder der Suchengine handeln. Avira Free Antivirus - Benutzerhandbuch (Stand: 27. Sep. 2013) 158
160 Bearbeiten Mit der Schaltfläche "Bearbeiten" öffnen Sie das Fenster " -Template", in dem Sie die Nachricht zum Ereignis "Update erfolgreich-installation von neuen Dateien" konfigurieren können. Sie haben die Möglichkeit, Texte für den Betreff und die Nachricht der einzugeben. Sie können dabei Variablen verwenden. (siehe -Template) Update erfolgreich beendet. Es ist ein neues Produktupdate verfügbar Bei aktivierter Option wird nur dann eine versendet, wenn eine Aktualisierung der Suchengine oder Virendefinitionsdatei ohne Produktupdate ausgeführt wurde, jedoch ein Produktupdate verfügbar ist. Bearbeiten Mit der Schaltfläche "Bearbeiten" öffnen Sie das Fenster " -Template", in dem Sie die Nachricht zum Ereignis "Update erfolgreich-produktupdate verfügbar" konfigurieren können. Sie haben die Möglichkeit, Texte für den Betreff und die Nachricht der einzugeben. Sie können dabei Variablen verwenden. (siehe -Template) Update ist fehlgeschlagen Bei aktivierter Option wird eine versendet, wenn das Update aufgrund eines Fehlers fehlgeschlagen ist. Bearbeiten Hilfe Center Mit der Schaltfläche "Bearbeiten" öffnen Sie das Fenster " -Template", in dem Sie die Nachricht zum Ereignis "Update fehlgeschlagen" konfigurieren können. Sie haben die Möglichkeit, Texte für den Betreff und die Nachricht der einzugeben. Sie können dabei Variablen verwenden. (siehe -Template) Reportdatei als Anlage beifügen Bei aktivierter Option wird beim Versenden von Updater-Benachrichtigungen die aktuelle Reportdatei der Komponente Updater als Anlage an die angefügt. Empfänger In diesem Feld geben Sie die -Adresse(n) des oder der Empfänger an. Die einzelnen Adressen werden durch Kommas getrennt. Die maximale Länge aller Adressen zusammen (also der gesamten Zeichenkette) beträgt 260 Zeichen. Bei den folgenden Ereignissen werden immer Warnmeldungen via versandt, falls ein SMTP-Server und eine Empfängeradresse für Updater- Benachrichtigungen konfiguriert wurden: Ein Produktupdate ist für jede weitere Aktualisierung des Programms erforderlich. Eine Aktualisierung der Suchengine oder der Virendefinitionsdatei konnte nicht Avira Free Antivirus - Benutzerhandbuch (Stand: 27. Sep. 2013) 159
161 ausgeführt werden, da ein Produktupdate erforderlich ist. Der Versand dieser Warnmeldungen wird unabhängig von Ihren Einstellungen zu den -Warnungen der Update-Komponente ausgeführt. Akustische Warnung Optionen nur bei aktiviertem Expertenmodus verfügbar. Beim Fund eines Virus oder einer Malware durch den System-Scanner oder den Echtzeit- Scanner ertönt im interaktiven Aktionsmodus ein Warnton. Sie haben die Möglichkeit, den Warnton zu deaktivieren oder zu aktivieren sowie eine alternative WAVE-Datei als Warnton auszuwählen. Der Aktionsmodus des System-Scanners wird in der Konfiguration unter PC Sicherheit > System-Scanner > Suche > Aktion bei Fund eingestellt. Keine Warnung Bei aktivierter Option erfolgt keine akustische Warnung bei einem Virenfund durch den System-Scanner oder den Echtzeit-Scanner. Über PC-Lautsprecher abspielen (nur bei interaktivem Modus) Bei aktivierter Option erfolgt eine akustische Warnung mit dem Standardwarnton beim Fund eines Virus durch den System-Scanner oder den Echtzeit-Scanner. Der Warnton wird über den PC internen Lautsprecher abgespielt. Folgende WAVE-Datei benutzen (nur bei interaktivem Modus) Bei aktivierter Option erfolgt bei Fund eines Virus durch den System-Scanner oder den Echtzeit-Scanner ein akustisches Warnen mit der ausgewählten WAVE-Datei. Die ausgewählte WAVE-Datei wird über einen angeschlossenen externen Lautsprecher abgespielt. WAVE-Datei In diesem Eingabefeld können Sie den Namen und den dazugehörigen Pfad einer Audiodatei Ihrer Wahl eintragen. Der Standardwarnton des Programms ist als Voreinstellung eingetragen. Die Schaltfläche öffnet ein Fenster, in dem Sie die Möglichkeit haben, die gewünschte Datei mit Hilfe des Datei-Explorers auszuwählen. Test Diese Schaltfläche dient zum Testen der ausgewählten WAVE-Datei. Avira Free Antivirus - Benutzerhandbuch (Stand: 27. Sep. 2013) 160
162 Warnungen Ihr Avira Produkt erzeugt bei bestimmten Ereignissen Desktopbenachrichtigungen, sogenannte Slide-Ups, um Sie über Gefahren sowie erfolgreich ausgeführte oder fehlgeschlagene Programmabläufe, wie z.b. die Ausführung eines Updates, zu informieren. Unter Warnungen können Sie die Benachrichtigung bei bestimmten Ereignissen aktivieren oder deaktivieren. Bei Desktop-Benachrichtigungen besteht die Möglichkeit, die Benachrichtigung direkt im Slide-Up zu deaktivieren. Sie können die Deaktivierung der Benachrichtigung im Konfigurationsfenster Warnungen rückgängig machen. Update Warnung, falls letztes Update älter als n Tag(e) ist In diesem Feld können Sie die Anzahl an Tagen eingeben, die seit dem letzten Update maximal vergangen sein dürfen. Ist dieser Zeitraum überschritten, wird im Control Center unter Status ein rotes Icon für den Update-Status angezeigt. anzeigen, falls Virendefinitionsdatei veraltet Bei aktivierter Option erhalten Sie im Fall einer veralteten Virendefinitionsdatei eine Warnmeldung. Mit Hilfe der Option "Warnung, falls letztes Update älter als n Tag(e)" können Sie den zeitlichen Abstand zur Warnmeldung konfigurieren. Warnungen / e bei folgenden Situationen Dial-Up Verbindung wird verwendet Bei aktivierter Option werden Sie mit einer Desktop-Benachrichtigung gewarnt, wenn auf Ihrem Rechner ein Einwahlprogramm über das Telefon- oder das ISDN-Netz eine Wählverbindung aufbaut. Es besteht die Gefahr, dass es sich bei dem Einwahlprogramm um einen unbekannten und unerwünschten Dialer handelt, der eine kostenpflichtige Verbindung erstellt. (siehe Gefahrenkategorien: Kostenverursachende Einwahlprogramme) Dateien wurden erfolgreich aktualisiert Bei aktivierter Option erhalten Sie eine Desktop-Benachrichtigung, wenn ein Update erfolgreich abgeschlossen wurde und Dateien aktualisiert wurden. Update ist fehlgeschlagen Bei aktivierter Option erhalten Sie eine Desktop-Benachrichtigung, wenn ein Update fehlgeschlagen ist: Es konnte keine Verbindung zum Downloadserver aufgebaut werden oder die Update-Dateien konnten nicht installiert werden. Avira Free Antivirus - Benutzerhandbuch (Stand: 27. Sep. 2013) 161
163 Es ist kein Update notwendig Bei aktivierter Option erhalten Sie eine Desktop-Benachrichtigung, wenn ein Update angestoßen wurde, die Installation von Dateien jedoch nicht erforderlich war, da Ihr Programm auf dem aktuellsten Stand ist Tray Icon Das Tray Icon im Systemtray der Taskleiste zeigt den Status des Echtzeit Scanners an. Symbol Beschreibung Avira Echtzeit-Scanner ist aktiviert Avira Echtzeit-Scanner ist deaktiviert Einträge im Kontextmenü Echtzeit Scanner aktivieren: Aktiviert bzw. deaktiviert den Avira Echtzeit Scanner. Browser Schutz aktivieren: Aktiviert bzw. deaktiviert den Avira Browser Schutz. Avira Free Antivirus starten: Öffnet das Control Center. Avira Free Antivirus konfigurieren: Öffnet die Konfiguration. Meine Meldungen: Öffnet ein Slide-Up mit aktuellsten Meldungen zu Ihrem Avira Produkt. Update starten: Startet ein Update. Hilfe: Öffnet die Online-Hilfe. Experts Market: öffnet die Webseite Experts Market - Hilfe anfordern. Dort können Sie um Hilfe bitten oder anderen Anwendern Ihre Hilfe anbieten. Über Avira Free Antivirus: Öffnet ein Dialogfenster mit Informationen zu Ihrem Avira Produkt: Produktinformationen, Versionsinformationen, Lizenzinformationen. Avira im Internet: Öffnet das Avira Webportal im Internet. Voraussetzung ist, dass Sie einen aktiven Zugang zum Internet haben. Avira Free Antivirus - Benutzerhandbuch (Stand: 27. Sep. 2013) 162
164 1.12 Produkt Benachrichtigungen Abo-Center für Produktmitteilungen Durch Klicken auf Meine Kommunikations-Einstellungen im Kontextmenü des Avira Tray Icon oder durch Klicken des Symbols für Konfiguration im Slide-Up Meine Meldungen erreichen Sie das Abo-Center für Produktmitteilungen auf unserer Webseite. Sie haben die Möglichkeit, den Informationsfluss der Produktmitteilungen zu steuern, indem Sie auf die entsprechenden AN/AUS Schaltflächen klicken. Klicken Sie anschließend auf Profil aktualisieren, um Ihr persönliches Benachrichtigungsprofil zu hinterlegen. Sie erhalten die Meldung, dass Ihr Benachrichtigungsprofil erfolgreich aktualisiert wurde. Treten Sie Online mit uns in Kontakt, indem Sie auf einen der Links klicken. Aktuelle Meldungen Das Slide-Up Meine Meldungen dient als Kommunikationsschnittstelle. Es informiert Sie über die neuesten Entwicklungen in der Internet Sicherheit, Neuigkeiten zu Avira Produkten (Updates, Upgrades und Lizenzbenachrichtigungen) und zeigt aktuelle Vireninformationen. Liegen keine neuen Meldungen vor, erhalten Sie die Nachricht Es sind keine neuen Meldungen vorhanden. Klicken Sie OK, um das Slide-Up zu schließen. Sie haben folgende Möglichkeiten, wenn neue Meldungen vorliegen: Klicken Sie Später erinnern, um die aktuellen Meldungen zu einem späteren Zeitpunkt zu lesen. Klicken Sie + mehr, um die Details der Meldung zu lesen. Abhängig von der Art der Meldung, werden Sie auf unsere Webseite weitergeleitet oder erhalten Informationen in einem neuen Fenster. Klicken Sie auf das kleine Kreuz x, um einzelne Meldungen zu schließen. Klicken Sie auf das Symbol für Konfiguration in der Kopfzeile des Slide-Up, um Ihr persönliches Benachrichtigungsprofil zu hinterlegen FireWall FireWall Avira Free Antivirus ermöglicht Ihnen den ein- und ausgehenden Datenverkehr anhand Ihrer Computereinstellungen zu überwachen und zu regeln: Windows-Firewall Avira Free Antivirus - Benutzerhandbuch (Stand: 27. Sep. 2013) 163
165 Ab Windows 7 erlaubt Avira Free Antivirus das Verwalten der Windows-Firewall durch das Avira Produkt Windows-Firewall Sie haben die Möglichkeit, die Windows-Firewall mithilfe des Control- und Konfigurationscenters zu steuern. Dabei haben Sie folgende Möglichkeiten die Windows- Firewall einzustellen: Windows-Firewall im Control Center aktivieren Sie können die Windows-Firewall aktivieren oder deaktivieren, indem Sie die Schaltfläche AN/AUS der Option FireWall unter Status > Internet Sicherheit klicken. Den Status der Windows-Firewall im Control Center überprüfen Sie können den Status der Windows-Firewall unter der Rubrik INTERNET SICHERHEIT > FireWall überprüfen und die empfohlenen Einstellungen wiederherstellen, indem Sie die Schaltfläche Problem beheben klicken Updates Updates Die Wirksamkeit einer Antivirensoftware steht und fällt mit der Aktualität des Programms, insbesondere der Virendefinitionsdatei und der Suchengine. Zur Ausführung von Updates ist die Komponente Updater in Ihr Avira Produkt integriert. Der Updater sorgt dafür, dass Ihr Avira Produkt stets auf dem neuesten Niveau arbeitet und in der Lage ist, die täglich neu erscheinenden Viren zu erfassen. Der Updater aktualisiert die folgenden Komponenten: Virendefinitionsdatei: Die Virendefinitionsdatei enthält die Erkennungsmuster der Schadprogramme, die Ihr Avira Produkt bei der Suche nach Viren und Malware sowie bei der Reparatur von betroffenen Objekten verwendet. Suchengine: Die Suchengine enthält die Methoden, mit denen Ihr Avira Produkt nach Viren und Malware sucht. Programmdateien (Produktupdate): Updatepakete für Produktupdates stellen weitere Funktionen für die einzelnen Programmkomponenten zur Verfügung. Bei der Ausführung eines Updates werden die Virendefinitionsdatei und die Suchengine auf Aktualität geprüft und bei Bedarf aktualisiert. Je nach den Einstellungen in der Konfiguration führt der Updater zusätzlich ein Produktupdate durch oder benachrichtigt Sie über verfügbare Produktupdates. Nach einem Produktupdate kann ein Neustart Ihres Avira Free Antivirus - Benutzerhandbuch (Stand: 27. Sep. 2013) 164
166 Computersystems erforderlich sein. Erfolgt nur ein Update der Virendefinitionsdatei und der Suchengine, muss der Rechner nicht neu gestartet werden. Aus Sicherheitsgründen prüft der Updater, ob die Windows hosts-datei Ihres Computers dahingehend geändert wurde, ob die Update-URL beispielsweise durch Malware manipuliert wurde und den Updater auf unerwünschte Download-Seiten umleitet. Wurde die Windows hosts-datei manipuliert, so ist dies in der Updater Reportdatei ersichtlich. Ein Update wird in folgendem Intervall automatisch ausgeführt: 6 Stunden. Im Control Center unter Planer können Sie weitere Update-Aufträge einrichten, die in den angegebenen Intervallen vom Updater ausgeführt werden. Sie haben auch die Möglichkeit, ein Update manuell zu starten: Im Control Center: Im Menü Update und in der Rubrik Status Über das Kontextmenü des Tray Icons Sie beziehen Updates aus dem Internet über einen Webserver des Herstellers. Standardmäßig wird die existierende Netzwerkverbindung als Verbindung zu den Avira Downloadservern genutzt. Sie können diese Standardeinstellung in der Konfiguration unter Allgemeines > Update anpassen Updater Nach dem Start eines Updates öffnet sich das Fenster des Updaters. Avira Free Antivirus - Benutzerhandbuch (Stand: 27. Sep. 2013) 165
167 Bei Update-Aufträgen, die Sie im Planer anlegen, können Sie den Darstellungsmodus für das Update-Fenster einstellen: Sie können zwischen den Darstellungsmodi Unsichtbar, Minimiert oder Maximiert wählen. Arbeiten Sie mit einem Programm im Vollbildmodus (z.b. Spiele) und der Updater befindet sich im Darstellungsmodus maximiert oder minimiert, schaltet der Updater kurzzeitig auf den Desktop um. Um dies zu verhindern, können Sie den Updater auch im Darstellungsmodus unsichtbar starten lassen. Sie werden so bei einem Update nicht mehr durch das Update-Fenster benachrichtigt. Status: Zeigt das momentane Vorgehen des Updaters. Aktuelle Datei: Name der Datei, die gerade heruntergeladen wird. Verstrichene Zeit: Zeit, die seit dem Start des Downloadvorgangs vergangen ist. Verbleibende Zeit: Zeit, bis der Downloadvorgang abgeschlossen ist. Geschwindigkeit: Geschwindigkeit, mit der die Dateien heruntergeladen werden. Avira Free Antivirus - Benutzerhandbuch (Stand: 27. Sep. 2013) 166
168 Heruntergeladene Bytes: Bereits heruntergeladene Bytes. Restliche Bytes: Noch herunterzuladende Bytes. Schaltflächen und Links Schaltfläche / Link Beschreibung Über diese Schaltfläche bzw. den Link wird diese Seite der Online-Hilfe geöffnet. Reduzieren Das Anzeigefenster des Updaters wird verkleinert dargestellt. Vergrößern Das Anzeigefenster des Updaters wird auf die ursprüngliche Größe wieder hergestellt. Abbrechen Der Updatevorgang wird abgebrochen. Der Updater wird geschlossen. Beenden Der Updatevorgang ist abgeschlossen. Das Anzeigefenster wird geschlossen. Report Die Reportdatei des Updates wird angezeigt Problembehebung, Tipps In diesem Kapitel finden Sie wichtige e zur Behebung von Problemen und weitere Tipps zum Umgang mit Ihrem Avira Produkt. siehe Kapitel Hilfe im Problemfall siehe Kapitel Tastaturbefehle siehe Kapitel Windows Sicherheitscenter (für Windows XP) oder Windows Wartungscenter (ab Windows 7) Hilfe im Problemfall Hier finden Sie Informationen zu Ursachen und Lösungen möglicher Probleme. Die Fehlermeldung Der Verbindungsaufbau schlug fehl beim Downloaden der Datei... erscheint beim Versuch, ein Update zu starten. Avira Free Antivirus - Benutzerhandbuch (Stand: 27. Sep. 2013) 167
169 Viren und Malware können nicht verschoben oder gelöscht werden. Das Tray Icon zeigt einen deaktivierten Zustand an. Der Rechner wird extrem langsam, wenn ich eine Datensicherung durchführe. Meine Firewall meldet den Avira Echtzeit-Scanner sobald diese aktiv sind. Webchat funktioniert nicht: Chat-Nachrichten werden nicht angezeigt; im Browser werden Daten geladen Die Fehlermeldung Der Verbindungsaufbau schlug fehl beim Downloaden der Datei... erscheint beim Versuch, ein Update zu starten. Ursache: Ihre Internetverbindung ist inaktiv. Deshalb kann keine Verbindung zum Webserver im Internet erstellt werden. Testen Sie, ob andere Internetdienste wie WWW oder funktionieren. Wenn nicht, stellen Sie die Internetverbindung wieder her. Ursache: Der Proxyserver ist nicht erreichbar. Prüfen Sie, ob sich das Login für den Proxyserver geändert hat und passen Sie gegebenenfalls Ihre Konfiguration an. Ursache: Die Datei update.exe ist bei Ihrer Firewall nicht vollständig freigegeben. Stellen Sie sicher, dass die Datei update.exe bei Ihrer Firewall vollständig freigegeben ist. Ansonsten: Prüfen Sie in der Konfiguration unter PC Sicherheit > Update. Viren und Malware können nicht verschoben oder gelöscht werden. Ursache: Die Datei wurde von Windows geladen und befindet sich in einem aktiven Zustand. Aktualisieren Sie Ihr Avira Produkt. Wenn Sie das Betriebssystem Windows XP verwenden, deaktivieren Sie die Systemwiederherstellung. Starten Sie den Computer im abgesicherten Modus. Öffnen Sie die Konfiguration Ihres Avira Produkts. Wählen Sie System-Scanner > Suche > Dateien > Alle Dateien und bestätigen Sie das Fenster mit OK. Starten Sie einen Suchlauf über alle lokalen Laufwerke. Starten Sie den Computer im normalen Modus. Führen Sie einen Suchlauf im normalen Modus durch. Avira Free Antivirus - Benutzerhandbuch (Stand: 27. Sep. 2013) 168
170 Falls keine weiteren Viren und Malware gefunden werden, aktivieren Sie die Systemwiederherstellung, falls diese vorhanden ist und genutzt werden soll. Das Tray Icon zeigt einen deaktivierten Zustand an. Ursache: Der Avira Echtzeit-Scanner ist deaktiviert. - ODER - Klicken Sie im Control Center Status und aktivieren Sie den Echtzeit-Scanner im Bereich PC Sicherheit. Um das Kontextmenü aufzurufen, klicken Sie mit der rechten Maustaste auf das Tray Icon. Klicken Sie Echtzeit-Scanner einschalten. Ursache: Der Avira Echtzeit-Scanner wird von einer Firewall blockiert. Definieren Sie in der Konfiguration Ihrer Firewall eine generelle Freigabe für den Avira Echtzeit-Scanner. Der Avira Echtzeit-Scanner arbeitet ausschließlich mit der Adresse (localhost). Es wird keine Verbindung ins Internet aufgebaut. Ansonsten: Überprüfen Sie die Startart des Avira Echtzeit-Scanner Dienstes. Aktivieren Sie ggf. den Dienst: Wählen Sie in der Startleiste Start > Einstellungen > Systemsteuerung. Starten Sie das Konfigurationsfenster Dienste per Doppelklick (unter Windows XP finden Sie das Dienste-Applet im Unterordner Verwaltung). Suchen Sie nach dem Eintrag Avira Echtzeit-Scanner. Als Startart muss Automatisch eingetragen sein und als Status Gestartet. Starten Sie den Dienst ggf. manuell durch Anwählen der entsprechenden Zeile und der Schaltfläche Starten. Tritt eine Fehlermeldung auf, überprüfen Sie bitte die Ereignisanzeige. Der Rechner wird extrem langsam, wenn ich eine Datensicherung durchführe. Ursache: Der Avira Echtzeit-Scanner durchsucht während des Backup-Prozesses alle Dateien, mit denen die Datensicherung arbeitet. Wählen Sie in der Konfiguration Echtzeit-Scanner > Suche > Ausnahmen und tragen Sie den Prozessnamen der Backup-Software ein. Meine Firewall meldet den Avira Echtzeit Scanner. Ursache: Die Kommunikation des Avira Echtzeit-Scanners erfolgt über das Internetprotokoll TCP/IP. Eine Firewall überwacht alle Verbindungen über dieses Protokoll. Definieren Sie eine generelle Freigabe für den Avira Echtzeit-Scanner. Der Avira Echtzeit-Scanner arbeitet ausschließlich mit der Adresse (localhost). Es wird keine Verbindung ins Internet aufgebaut. Avira Free Antivirus - Benutzerhandbuch (Stand: 27. Sep. 2013) 169
171 Wir empfehlen Ihnen, regelmäßig Microsoft Updates durchzuführen, um eventuelle Sicherheitslücken zu schließen. Webchat funktioniert nicht: Chat-Nachrichten werden nicht angezeigt; im Browser werden Daten geladen. Dieses Phänomen kann bei Chats auftreten, die auf dem HTTP-Protokoll mit 'transferencoding: chunked basieren. Ursache: Der Browser-Schutz prüft gesendete Daten zunächst vollständig auf Viren und unerwünschte Programme, bevor die Daten im Webbrowser geladen werden. Bei einem Datentransfer mit transfer-encoding: chunked kann der Browser-Schutz die Nachrichtenlänge bzw. die Datenmenge nicht ermitteln. Geben Sie in der Konfiguration die URL des Webchats als Ausnahme an (siehe Konfiguration: Browser-Schutz > Suche > Ausnahmen) Tastaturbefehle Tastaturbefehle - auch Shortcuts genannt - bieten eine schnelle Möglichkeit durch das Programm zu navigieren, einzelne Module aufzurufen und Aktionen zu starten. Im Folgenden erhalten Sie eine Übersicht über die verfügbaren Tastaturbefehle. Nähere e zur Funktionalität und Verfügbarkeit finden Sie im entsprechenden Kapitel der Hilfe. In Dialogfeldern Tastaturbefehl Beschreibung Strg + Tab Strg + Bild runter Navigation im Control Center Zur nächsten Rubrik wechseln. Strg + Umsch + Tab Strg + Bild runter Navigation im Control Center Zur vorherigen Rubrik wechseln. Navigation in den Konfigurationsrubriken Setzen Sie zunächst den Fokus mit der Maus auf eine Konfigurationsrubrik. Zwischen den Optionen in einem markierten Drop-Down- Avira Free Antivirus - Benutzerhandbuch (Stand: 27. Sep. 2013) 170
172 Listenfeld oder zwischen mehreren Optionen in einer Optionsgruppe wechseln. Tab Zur nächsten Option oder Optionsgruppe wechseln. Umsch + Tab Zur vorherigen Option oder Optionsgruppe wechseln. Leertaste Aktivieren bzw. Deaktivieren eines Kontrollkästchens, wenn die aktive Option ein Kontrollkästchen ist. Alt + unterstrichener Buchstabe Option wählen bzw. Befehl ausführen. Alt + F4 Ausgewähltes Drop-Down-Listenfeld öffnen. Esc Ausgewähltes Drop-Down-Listenfeld schließen. Befehl abbrechen und Dialogfeld schließen. Eingabetaste Befehl für die aktive Option oder Schaltfläche ausführen. In der Hilfe Tastaturbefehl Beschreibung Alt + Leertaste Systemmenü anzeigen. Alt + Tab Umschalten zwischen der Hilfe und anderen geöffneten Fenstern. Alt + F4 Hilfe schließen. Umschalt + F10 Kontextmenüs der Hilfe anzeigen. Strg + Tab Zur nächsten Rubrik im Navigationsfenster wechseln. Strg + Umsch + Tab Zur vorherigen Rubrik im Navigationsfenster wechseln. Avira Free Antivirus - Benutzerhandbuch (Stand: 27. Sep. 2013) 171
173 Bild hoch Zum Thema wechseln, das oberhalb des aktuellen Themas im Inhaltsverzeichnis, im Index oder in der Liste der Suchergebnisse angezeigt wird. Bild runter Zum Thema wechseln, das unterhalb des aktuellen Themas im Inhaltsverzeichnis, im Index oder in der Liste der Suchergebnisse angezeigt wird. Bild hoch Bild runter Durch ein Thema blättern. Im Control Center Allgemein Tastaturbefehl Beschreibung F1 Hilfe anzeigen Alt + F4 Control Center schließen F5 Ansicht aktualisieren F8 Konfiguration öffnen F9 Update starten Rubrik System-Scanner Tastaturbefehl Beschreibung F3 Suchlauf mit dem ausgewählten Profil starten F4 Desktopverknüpfung für das ausgewählte Profil erstellen Rubrik Quarantäne Tastaturbefehl Beschreibung Avira Free Antivirus - Benutzerhandbuch (Stand: 27. Sep. 2013) 172
174 F2 Objekt erneut prüfen F3 Objekt wiederherstellen F4 Objekt senden F6 Objekt wiederherstellen nach... Enter Eigenschaften Einf Datei hinzufügen Entf Objekt löschen Rubrik Planer Tastaturbefehl Beschreibung F2 Auftrag ändern Enter Eigenschaften Einf Neuen Auftrag einfügen Entf Auftrag löschen Rubrik Berichte Tastaturbefehl Beschreibung F3 Reportdatei anzeigen F4 Reportdatei drucken Enter Bericht anzeigen Entf Bericht(e) löschen Avira Free Antivirus - Benutzerhandbuch (Stand: 27. Sep. 2013) 173
175 Rubrik Ereignisse Tastaturbefehl Beschreibung F3 Ereignis(se) exportieren Enter Ereignis anzeigen Entf Ereignis(se) löschen Windows Sicherheitscenter - Windows XP Service Pack 2 - Allgemeines Das Windows Sicherheitscenter überprüft den Status eines Computers im Hinblick auf wichtige Sicherheitsaspekte. Wenn bei einem dieser wichtigen Punkte ein Problem festgestellt wird (z.b. ein veraltetes Antivirenprogramm), sendet das Sicherheitscenter eine Warnung und stellt Empfehlungen bereit, wie Sie den Computer besser schützen können. Das Windows Sicherheitscenter und Ihr Avira Produkt Virenschutzsoftware / Schutz vor schädlicher Software Folgende e können Sie in Bezug auf Ihren Virenschutz vom Windows Sicherheitscenter erhalten. Virenschutz NICHT GEFUNDEN Virenschutz NICHT AKTUELL Virenschutz AKTIV Virenschutz INAKTIV Virenschutz NICHT ÜBERWACHT Virenschutz NICHT GEFUNDEN Dieser des Windows Sicherheitscenters erscheint, wenn das Windows Sicherheitscenter keine Antivirensoftware auf Ihrem Computer gefunden hat. Avira Free Antivirus - Benutzerhandbuch (Stand: 27. Sep. 2013) 174
176 Installieren Sie Ihr Avira Produkt auf Ihrem Computer, um diesen vor Viren und sonstigen unerwünschten Programmen zu schützen! Virenschutz NICHT AKTUELL Haben Sie Windows XP Service Pack 2 bereits installiert und installieren danach Ihr Avira Produkt oder aber installieren Sie Windows XP Service Pack 2 auf ein System, auf dem Ihr Avira Produkt bereits installiert war erhalten Sie folgende Meldung: Damit das Windows Sicherheitscenter Ihr Avira Produkt als aktuell erkennt, ist nach der Installation zwingend ein Update erforderlich. Sie aktualisieren Ihr System, indem Sie ein Update durchführen. Virenschutz AKTIV Nach der Installation Ihres Avira Produkts und einem im Anschluss daran durchgeführten Update erhalten Sie folgenden : Avira Free Antivirus - Benutzerhandbuch (Stand: 27. Sep. 2013) 175
177 Ihr Avira Produkt ist nun auf aktuellem Stand und der Avira Echtzeit-Scanner ist aktiv. Virenschutz INAKTIV Nachfolgenden erhalten Sie, wenn Sie den Avira Echtzeit-Scanner deaktivieren oder aber den Echtzeit-Scanner Dienst stoppen. Den Avira Echtzeit-Scanner können Sie unter der Rubrik Status des Control Centers aktivieren bzw. deaktivieren. Sie erkennen zudem, dass der Avira Echtzeit-Scanner aktiviert ist, wenn der rote Regenschirm in Ihrer Taskleiste geöffnet ist. Virenschutz NICHT ÜBERWACHT Erhalten Sie folgenden vom Windows Sicherheitscenter, dann haben Sie sich dafür entschieden, dass Sie Ihre Antivirensoftware selbst überwachen. Das Windows Sicherheitscenter wird von Ihrem Avira Produkt unterstützt. Sie können diese Option jederzeit über die Schaltfläche Empfehlungen... aktivieren. Auch wenn Sie Windows XP Service Pack 2 installiert haben benötigen Sie Avira Free Antivirus - Benutzerhandbuch (Stand: 27. Sep. 2013) 176
178 weiterhin eine Virenschutzlösung. Obwohl Windows Ihre Antivirensoftware überwacht, enthält es selbst keinerlei Antivirus-Funktionen. Sie wären also ohne eine zusätzliche Virenschutzlösung nicht vor Viren und sonstiger Malware geschützt! Windows Wartungscenter - Windows 7 und Windows 8 - Allgemeines : Das Windows Sicherheitscenter wurde ab Windows 7 in Windows Wartungscenter umbenannt. Unter diesem Programmabschnitt finden Sie jetzt den Status aller Ihrer Sicherheits-Optionen. Das Windows Wartungscenter überprüft den Status eines Computers im Hinblick auf wichtige Sicherheitsaspekte. Sie können direkt auf das Wartungscenter zugreifen, indem Sie auf die kleine Flagge in Ihrer Taskleiste klicken oder unter Systemsteuerung > Wartungscenter. Wenn bei einem dieser wichtigen Punkte ein Problem festgestellt wird (z.b. ein veraltetes Antivirenprogramm), sendet das Wartungscenter eine Warnung und stellt Empfehlungen bereit, wie Sie den Computer besser schützen können. Das bedeutet, wenn alles richtig funktioniert, werden Sie keine Meldung vom Wartungscenter erhalten. Trotzdem ist es möglich, den Sicherheitsstatus des Computers im Wartungscenter unter der Rubrik Sicherheit zu beobachten. Es wird Ihnen auch die Möglichkeit gegeben, die Programme, die Sie installiert haben, zu verwalten und auszuwählen (z.b. Antispywareprogramme auf dem Computer anzeigen). Sie können die Warnmeldungen unter Wartungscenter > Einstellungen ändern (z.b. Meldungen zum Schutz vor Spyware und ähnlicher Malware deaktivieren) ausschalten. Das Windows Wartungscenter und Ihr Avira Produkt Die Windows-Firewall ist deaktiviert oder nicht richtig eingerichtet Avira verwaltete Windows-Firewall installiert Avira Free Antivirus - Benutzerhandbuch (Stand: 27. Sep. 2013) 177
179 Ab Windows 7 haben Sie die Möglichkeit, die Windows-Firewall mithilfe des Control- und Konfigurationscenters zu steuern. Virenschutz Folgende e können Sie in Bezug auf Ihren Virenschutz vom Windows Wartungscenter erhalten: Avira Desktop hat gemeldet, dass es auf dem neuesten Stand ist und die Virenerkennung eingeschaltet ist Avira Desktop ist deaktiviert Avira Desktop ist nicht mehr aktuell Es wurde keine Antivirensoftware auf dem Computer gefunden Ihr PC ist nicht mehr durch Avira Desktop geschützt Avira Desktop hat gemeldet, dass es auf dem neuesten Stand ist und die Virenerkennung eingeschaltet ist Nach der Installation Ihres Avira Produkts und einem im Anschluss daran durchgeführten Update werden Sie zunächst keine Meldungen vom Windows Wartungscenter erhalten. Sie können jedoch unter Wartungscenter > Sicherheit folgenden finden: "Avira Desktop" hat gemeldet, dass es auf dem neuesten Stand ist und die Virenerkennung eingeschaltet ist. Das heißt, dass Ihr Avira Produkt nun auf aktuellem Stand ist und der Avira Echtzeit-Scanner aktiv ist. Avira Desktop ist deaktiviert Nachfolgenden erhalten Sie, wenn Sie den Avira Echtzeit-Scanner deaktivieren oder aber den Echtzeit-Scanner Dienst stoppen. Den Avira Echtzeit-Scanner können Sie unter der Rubrik Status des Avira Control Centers aktivieren bzw. deaktivieren. Sie können zudem erkennen, ob der Avira Echtzeit-Scanner aktiviert ist, wenn der rote Regenschirm in Ihrer Taskleiste geöffnet ist. Es ist auch möglich, die einzelnen Avira Komponenten durch das Anklicken der Jetzt einschalten-taste des Wartungscenters zu aktivieren. Wenn Sie eine Meldung erhalten sollten, bei der Sie Ihre Avira Free Antivirus - Benutzerhandbuch (Stand: 27. Sep. 2013) 178
180 Zustimmung geben müssen, das Avira Programm laufen zu lassen, klicken Sie auf Zulassen und der Echtzeit-Scanner wird aktiviert. Avira Desktop ist nicht mehr aktuell Wenn Sie gerade Avira installiert haben, oder wenn aus irgendeinen Grund die Virendefinitionsdatei, die Suchengine oder die Programmdateien Ihres Avira Produkts nicht automatisch aktualisiert wurden (z.b. wenn Sie von einer älteren Version eines Windows Betriebssystems, auf dem Ihr Avira Produkt bereits installiert ist, auf eine neuere Version upgraden), erhalten Sie folgende Meldung: Damit das Windows Wartungscenter Ihr Avira Produkt als aktuell erkennt, ist nach der Installation zwingend ein Update erforderlich. Sie aktualisieren Ihr System, indem Sie ein Update durchführen. Es wurde keine Antivirensoftware auf dem Computer gefunden Dieser des Windows Wartungscenters erscheint, wenn das Windows Wartungscenter keine Antivirensoftware auf Ihrem Computer gefunden hat. Bitte beachten Sie, dass diese Option nicht in Windows 8 verfügbar ist. Windows Defender ist ab diesem Betriebssystem die von Microsoft voreingestellte Virenschutzfunktion. Installieren Sie Ihr Avira Produkt auf Ihrem Computer, um diesen vor Viren und sonstigen unerwünschten Programmen zu schützen! Avira Free Antivirus - Benutzerhandbuch (Stand: 27. Sep. 2013) 179
181 Ihr PC ist nicht mehr durch Avira Desktop geschützt Dieser des Windows Wartungscenters erscheint, wenn die Lizenz Ihres Avira Produkts abgelaufen ist. Wenn Sie auf die Schaltfläche Aktion ausführen klicken, werden Sie auf die Avira Webseite weitergeleitet, wo Sie eine neue Lizenz erwerben können. Bitte beachten Sie, dass diese Option nur für Windows 8 verfügbar ist. Schutz vor Spyware und unerwünschter Software Folgende e können Sie in Bezug auf Ihren Schutz vor Spyware und unerwünschter Software vom Windows Wartungscenter erhalten: Avira Desktop hat gemeldet, dass es eingeschaltet ist Sowohl Windows Defender als auch Avira Desktop haben gemeldet, dass sie ausgeschaltet sind Avira Desktop ist nicht mehr aktuell Windows Defender ist nicht mehr aktuell Windows Defender ist ausgeschaltet Avira Desktop hat gemeldet, dass es eingeschaltet ist Nach der Installation Ihres Avira Produkts und einem im Anschluss daran durchgeführten Update werden Sie zunächst keine Meldungen vom Windows Wartungscenter erhalten. Sie können jedoch unter Wartungscenter > Sicherheit folgenden finden: "Avira Desktop" hat gemeldet, dass es eingeschaltet ist. Das heißt, dass Ihr Avira Produkt auf aktuellem Stand ist und der Avira Echtzeit-Scanner aktiv ist. Sowohl Windows Defender als auch Avira Desktop haben gemeldet, dass sie ausgeschaltet sind Nachfolgenden erhalten Sie, wenn Sie den Avira Echtzeit-Scanner deaktivieren oder aber den Dienst des Avira Echtzeit-Scanners stoppen. Avira Free Antivirus - Benutzerhandbuch (Stand: 27. Sep. 2013) 180
182 Den Avira Echtzeit-Scanner können Sie unter der Rubrik Status des Avira Control Centers aktivieren bzw. deaktivieren. Sie können zudem erkennen, ob der Avira Echtzeit-Scanner aktiviert ist, wenn der rote Regenschirm in Ihrer Taskleiste geöffnet ist. Es ist auch möglich, die einzelnen Avira Komponenten durch das Anklicken der Jetzt einschalten-taste des Wartungscenters zu aktivieren. Wenn Sie eine Meldung erhalten sollten, bei der Sie Ihre Zustimmung geben müssen, das Avira Programm laufen zu lassen, klicken Sie auf Zulassen und der Echtzeit-Scanner wird aktiviert. Avira Desktop ist nicht mehr aktuell Wenn Sie gerade Avira installiert haben, oder wenn aus irgendeinem Grund die Virendefinitionsdatei, die Suchengine oder die Programmdateien Ihres Avira Produkts nicht automatisch aktualisiert wurden (z.b. wenn Sie von einer älteren Version eines Windows Betriebssystems, auf dem Ihr Avira Produkt bereits installiert ist, auf eine neuere Version upgraden), erhalten Sie folgende Meldung: Damit das Windows Wartungscenter Ihr Avira Produkt als aktuell erkennt, ist nach der Installation zwingend ein Update erforderlich. Sie aktualisieren Ihr System, indem Sie ein Update durchführen. Windows Defender ist nicht mehr aktuell Die folgende Meldung kann angezeigt werden, wenn Windows Defender aktiviert ist. Das könnte bedeuten, dass Ihr Avira Produkt nicht richtig installiert wurde. Bitte überprüfen Sie dies. Avira Free Antivirus - Benutzerhandbuch (Stand: 27. Sep. 2013) 181
183 Windows Defender ist die vordefinierte Spyware- und Virenschutz-Lösung von Windows. Windows Defender ist ausgeschaltet Sie erhalten die Meldung des Windows Wartungscenters Windows Defender ist ausgeschaltet, wenn keine andere Antispyware-Software auf Ihrem Computer gefunden wurde. Windows Defender ist eine von Microsoft im Betriebssystem standardmäßig integrierte Software zur Erkennung von Spyware. Wenn Sie schon eine andere Antivirensoftware auf Ihrem Computer installiert hatten, wurde diese Anwendung deaktiviert. Ist das Avira Produkt richtig installiert, sollten Sie diese Meldung nicht erhalten, denn das Wartungscenter erkennt Avira automatisch. Bitte überprüfen Sie, ob Avira richtig funktioniert Viren und mehr Avira Free Antivirus erkennt nicht nur Viren und Malware, das Produkt kann Sie auch vor weiteren Gefahren schützen. In diesem Kapitel finden Sie einen Überblick über die verschiedenen Arten von Malware sowie über andere Gefahren. Dieser beschreibt sowohl woher sie kommen und ihr Verhalten als auch die unliebsamen Überraschungen, die damit auf Sie zukommen. Verwandte Themen: Gefahrenkategorien Viren sowie sonstige Malware Avira Free Antivirus - Benutzerhandbuch (Stand: 27. Sep. 2013) 182
Free Antivirus. Benutzerhandbuch
 Free Antivirus Benutzerhandbuch Einleitung Warenzeichen und Copyright Warenzeichen Windows ist ein registriertes Warenzeichen der Microsoft Corporation in den Vereinigten Staaten und anderen Ländern. Alle
Free Antivirus Benutzerhandbuch Einleitung Warenzeichen und Copyright Warenzeichen Windows ist ein registriertes Warenzeichen der Microsoft Corporation in den Vereinigten Staaten und anderen Ländern. Alle
Installationsanleitung
 Avira Secure Backup Installationsanleitung Warenzeichen und Copyright Warenzeichen Windows ist ein registriertes Warenzeichen der Microsoft Corporation in den Vereinigten Staaten und anderen Ländern. Alle
Avira Secure Backup Installationsanleitung Warenzeichen und Copyright Warenzeichen Windows ist ein registriertes Warenzeichen der Microsoft Corporation in den Vereinigten Staaten und anderen Ländern. Alle
Installationsanleitung
 Avira Free Android Security Installationsanleitung Warenzeichen und Copyright Warenzeichen Windows ist ein registriertes Warenzeichen der Microsoft Corporation in den Vereinigten Staaten und anderen Ländern.
Avira Free Android Security Installationsanleitung Warenzeichen und Copyright Warenzeichen Windows ist ein registriertes Warenzeichen der Microsoft Corporation in den Vereinigten Staaten und anderen Ländern.
Avira Free Antivirus Benutzerhandbuch
 Avira Free Antivirus Benutzerhandbuch Einleitung Warenzeichen und Copyright Warenzeichen Windows ist ein registriertes Warenzeichen der Microsoft Corporation in den Vereinigten Staaten und anderen Ländern.
Avira Free Antivirus Benutzerhandbuch Einleitung Warenzeichen und Copyright Warenzeichen Windows ist ein registriertes Warenzeichen der Microsoft Corporation in den Vereinigten Staaten und anderen Ländern.
Avira Free Antivirus Handbuch für Anwender
 Avira Free Antivirus Handbuch für Anwender Einleitung Warenzeichen und Copyright Warenzeichen Windows ist ein registriertes Warenzeichen der Microsoft Corporation in den Vereinigten Staaten und anderen
Avira Free Antivirus Handbuch für Anwender Einleitung Warenzeichen und Copyright Warenzeichen Windows ist ein registriertes Warenzeichen der Microsoft Corporation in den Vereinigten Staaten und anderen
Avira Small Business Suite 2.6 Quickguide
 Avira Small Business Suite 2.6 Quickguide Inhaltsverzeichnis 1. Einleitung...3 2. Produktinformationen...3 2.1. Funktionsweise... 3 2.2. Leistungsumfang... 3 2.3. Optimaler Schutz. Schnelle Updates. Effiziente
Avira Small Business Suite 2.6 Quickguide Inhaltsverzeichnis 1. Einleitung...3 2. Produktinformationen...3 2.1. Funktionsweise... 3 2.2. Leistungsumfang... 3 2.3. Optimaler Schutz. Schnelle Updates. Effiziente
Avira Internet Security Suite. Benutzerhandbuch
 Avira Internet Security Suite Benutzerhandbuch Warenzeichen und Copyright Warenzeichen Windows ist ein registriertes Warenzeichen der Microsoft Corporation in den Vereinigten Staaten und anderen Ländern.
Avira Internet Security Suite Benutzerhandbuch Warenzeichen und Copyright Warenzeichen Windows ist ein registriertes Warenzeichen der Microsoft Corporation in den Vereinigten Staaten und anderen Ländern.
Avira Ultimate Protection Suite. Benutzerhandbuch
 Avira Ultimate Protection Suite Benutzerhandbuch Warenzeichen und Copyright Warenzeichen Windows ist ein registriertes Warenzeichen der Microsoft Corporation in den Vereinigten Staaten und anderen Ländern.
Avira Ultimate Protection Suite Benutzerhandbuch Warenzeichen und Copyright Warenzeichen Windows ist ein registriertes Warenzeichen der Microsoft Corporation in den Vereinigten Staaten und anderen Ländern.
Avira Secure Backup INSTALLATIONSANLEITUNG. Kurzanleitung
 Avira Secure Backup INSTALLATIONSANLEITUNG Kurzanleitung Inhaltsverzeichnis 1. Einführung... 3 2. Systemanforderungen... 3 2.1 Windows...3 2.2 Mac...4 2.3 ios (iphone, ipad und ipod touch)...4 3. Avira
Avira Secure Backup INSTALLATIONSANLEITUNG Kurzanleitung Inhaltsverzeichnis 1. Einführung... 3 2. Systemanforderungen... 3 2.1 Windows...3 2.2 Mac...4 2.3 ios (iphone, ipad und ipod touch)...4 3. Avira
Avira System Speedup. Kurzanleitung
 Avira System Speedup Kurzanleitung 1. Produktinformation Avira System Speedup ist ein PC-Optimierungs- und Fehlerbehebungswerkzeug, das die Leistung Ihres PC verbessert. 1.1 Leistungsmerkmale Sie können
Avira System Speedup Kurzanleitung 1. Produktinformation Avira System Speedup ist ein PC-Optimierungs- und Fehlerbehebungswerkzeug, das die Leistung Ihres PC verbessert. 1.1 Leistungsmerkmale Sie können
Avira Antivirus Premium 2012 Handbuch für Anwender
 Avira Antivirus Premium 2012 Handbuch für Anwender Einleitung Warenzeichen und Copyright Warenzeichen Windows ist ein registriertes Warenzeichen der Microsoft Corporation in den Vereinigten Staaten und
Avira Antivirus Premium 2012 Handbuch für Anwender Einleitung Warenzeichen und Copyright Warenzeichen Windows ist ein registriertes Warenzeichen der Microsoft Corporation in den Vereinigten Staaten und
Ihr Benutzerhandbuch AVIRA ANTIVIR PERSONAL-FREE ANTIVIRUS
 Lesen Sie die Empfehlungen in der Anleitung, dem technischen Handbuch oder der Installationsanleitung für AVIRA ANTIVIR PERSONAL-FREE ANTIVIRUS. Hier finden Sie die Antworten auf alle Ihre Fragen über
Lesen Sie die Empfehlungen in der Anleitung, dem technischen Handbuch oder der Installationsanleitung für AVIRA ANTIVIR PERSONAL-FREE ANTIVIRUS. Hier finden Sie die Antworten auf alle Ihre Fragen über
Avira AntiVir Personal Free Antivirus Handbuch für Anwender
 Avira AntiVir Personal Free Antivirus Handbuch für Anwender Warenzeichen und Copyright Warenzeichen AntiVir ist ein registriertes Warenzeichen der Avira GmbH. Windows ist ein registriertes Warenzeichen
Avira AntiVir Personal Free Antivirus Handbuch für Anwender Warenzeichen und Copyright Warenzeichen AntiVir ist ein registriertes Warenzeichen der Avira GmbH. Windows ist ein registriertes Warenzeichen
Handbuch für Anwender. Avira AntiVir Personal Free Antivirus. www.free-av.de
 Handbuch für Anwender Avira AntiVir Personal Free Antivirus www.free-av.de Warenzeichen und Copyright Warenzeichen AntiVir ist ein registriertes Warenzeichen der Avira GmbH. Windows ist ein registriertes
Handbuch für Anwender Avira AntiVir Personal Free Antivirus www.free-av.de Warenzeichen und Copyright Warenzeichen AntiVir ist ein registriertes Warenzeichen der Avira GmbH. Windows ist ein registriertes
Avira AntiVir Personal Free Antivirus. Handbuch für Anwender
 Avira AntiVir Personal Free Antivirus Handbuch für Anwender Warenzeichen und Copyright Warenzeichen AntiVir ist ein registriertes Warenzeichen der Avira GmbH. Windows ist ein registriertes Warenzeichen
Avira AntiVir Personal Free Antivirus Handbuch für Anwender Warenzeichen und Copyright Warenzeichen AntiVir ist ein registriertes Warenzeichen der Avira GmbH. Windows ist ein registriertes Warenzeichen
Um mit dem Dialogpost-Manager effektiv arbeiten zu können, sollte Ihr PC folgende Mindestvoraussetzungen erfüllen:
 Installationsanleitung Dialogpost-Manager Um mit dem Dialogpost-Manager effektiv arbeiten zu können, sollte Ihr PC folgende Mindestvoraussetzungen erfüllen: RAM-Speicher: mind. 2 GB Speicher Festplatte:
Installationsanleitung Dialogpost-Manager Um mit dem Dialogpost-Manager effektiv arbeiten zu können, sollte Ihr PC folgende Mindestvoraussetzungen erfüllen: RAM-Speicher: mind. 2 GB Speicher Festplatte:
Installationsanleitung für Internet Security. Inhalt
 Installationsanleitung für Internet Security Inhalt 1 Systemanforderungen für Internet Security...2 2 Internet Security (Version mit Abonnement) auf einem Computer installieren...3 3 Internet Security
Installationsanleitung für Internet Security Inhalt 1 Systemanforderungen für Internet Security...2 2 Internet Security (Version mit Abonnement) auf einem Computer installieren...3 3 Internet Security
Installation und Lizenzierung
 Avira Antivirus Premium Avira Internet Security Avira Internet Security Plus Avira Mac Security 2013 01 Avira Antivirus Premium Avira Internet Security Avira Internet Security Plus 01.1. Installation von
Avira Antivirus Premium Avira Internet Security Avira Internet Security Plus Avira Mac Security 2013 01 Avira Antivirus Premium Avira Internet Security Avira Internet Security Plus 01.1. Installation von
VMware Workspace Portal- Benutzerhandbuch
 VMware Workspace Portal- Benutzerhandbuch Workspace Portal 2.1 Dieses Dokument unterstützt die aufgeführten Produktversionen sowie alle folgenden Versionen, bis das Dokument durch eine neue Auflage ersetzt
VMware Workspace Portal- Benutzerhandbuch Workspace Portal 2.1 Dieses Dokument unterstützt die aufgeführten Produktversionen sowie alle folgenden Versionen, bis das Dokument durch eine neue Auflage ersetzt
F-Secure Antivirus 2011
 F-Secure Antivirus 2011 Neuinstallation und Konfiguration Kundenanleitung Version: 1.1 Letzte Änderung: 18.01.2013 Atos IT Solutions and Services GmbH Lyoner Str. 27 D - 60528 Frankfurt am Main 2013 Atos
F-Secure Antivirus 2011 Neuinstallation und Konfiguration Kundenanleitung Version: 1.1 Letzte Änderung: 18.01.2013 Atos IT Solutions and Services GmbH Lyoner Str. 27 D - 60528 Frankfurt am Main 2013 Atos
Troubleshooting Webportal
 Troubleshooting Webportal www.ifcc-datamanager.de Herausgeber: IFCC GmbH Version 1.0 vom 20.10.2010 Inhalt 1 Über dieses Dokument... 3 2 Mögliche Problemursachen... 3 2.1 Internetverbindung zu langsam...
Troubleshooting Webportal www.ifcc-datamanager.de Herausgeber: IFCC GmbH Version 1.0 vom 20.10.2010 Inhalt 1 Über dieses Dokument... 3 2 Mögliche Problemursachen... 3 2.1 Internetverbindung zu langsam...
Antivirus Suite. Benutzerhandbuch
 Antivirus Suite Benutzerhandbuch Einleitung Warenzeichen und Copyright Warenzeichen Windows ist ein registriertes Warenzeichen der Microsoft Corporation in den Vereinigten Staaten und anderen Ländern.
Antivirus Suite Benutzerhandbuch Einleitung Warenzeichen und Copyright Warenzeichen Windows ist ein registriertes Warenzeichen der Microsoft Corporation in den Vereinigten Staaten und anderen Ländern.
Avira Internet Security 2012 Handbuch für Anwender
 Avira Internet Security 2012 Handbuch für Anwender Einleitung Warenzeichen und Copyright Warenzeichen Windows ist ein registriertes Warenzeichen der Microsoft Corporation in den Vereinigten Staaten und
Avira Internet Security 2012 Handbuch für Anwender Einleitung Warenzeichen und Copyright Warenzeichen Windows ist ein registriertes Warenzeichen der Microsoft Corporation in den Vereinigten Staaten und
Avira Antivirus Premium Benutzerhandbuch
 Avira Antivirus Premium Benutzerhandbuch Einleitung Warenzeichen und Copyright Warenzeichen Windows ist ein registriertes Warenzeichen der Microsoft Corporation in den Vereinigten Staaten und anderen Ländern.
Avira Antivirus Premium Benutzerhandbuch Einleitung Warenzeichen und Copyright Warenzeichen Windows ist ein registriertes Warenzeichen der Microsoft Corporation in den Vereinigten Staaten und anderen Ländern.
Handbuch für Anwender. Avira AntiVir für KEN! www.avira.de
 Handbuch für Anwender Avira AntiVir für KEN! www.avira.de Warenzeichen und Copyright Warenzeichen AntiVir ist ein registriertes Warenzeichen der Avira GmbH. Windows ist ein registriertes Warenzeichen der
Handbuch für Anwender Avira AntiVir für KEN! www.avira.de Warenzeichen und Copyright Warenzeichen AntiVir ist ein registriertes Warenzeichen der Avira GmbH. Windows ist ein registriertes Warenzeichen der
tzeforderung Installationsleitfaden Dieser Wegweiser führt Sie durch die Installation des Programms
 tzeforderung Installationsleitfaden Dieser Wegweiser führt Sie durch die Installation des Programms EDV-Beratung Thomas Zecher 25.05.2013 1. Inhalt 2. Systemvoraussetzungen... 3 a).net Framework... 3 b)
tzeforderung Installationsleitfaden Dieser Wegweiser führt Sie durch die Installation des Programms EDV-Beratung Thomas Zecher 25.05.2013 1. Inhalt 2. Systemvoraussetzungen... 3 a).net Framework... 3 b)
Internet Security Suite. Benutzerhandbuch
 Internet Security Suite Benutzerhandbuch Einleitung Warenzeichen und Copyright Warenzeichen Windows ist ein registriertes Warenzeichen der Microsoft Corporation in den Vereinigten Staaten und anderen Ländern.
Internet Security Suite Benutzerhandbuch Einleitung Warenzeichen und Copyright Warenzeichen Windows ist ein registriertes Warenzeichen der Microsoft Corporation in den Vereinigten Staaten und anderen Ländern.
Konfiguration von Sophos Anti-Virus für Windows
 Konfiguration von Sophos Anti-Virus für Windows Diese Konfigurationsanleitung beschreibt die grundlegenden Einstellungen von Sophos Anti-Virus. Bei speziellen Problemen hilft oft schon die Suche in der
Konfiguration von Sophos Anti-Virus für Windows Diese Konfigurationsanleitung beschreibt die grundlegenden Einstellungen von Sophos Anti-Virus. Bei speziellen Problemen hilft oft schon die Suche in der
Avira Professional Security Migration auf Avira Professional Security Version 2013. Kurzanleitung
 Avira Professional Security Migration auf Avira Professional Security Version 2013 Kurzanleitung Inhaltsverzeichnis 1. Einführung...3 2. Manuelles Upgrade von Avira Professional Security...3 3. Migration
Avira Professional Security Migration auf Avira Professional Security Version 2013 Kurzanleitung Inhaltsverzeichnis 1. Einführung...3 2. Manuelles Upgrade von Avira Professional Security...3 3. Migration
Avira Internet Security Benutzerhandbuch
 Avira Internet Security Benutzerhandbuch Einleitung Warenzeichen und Copyright Warenzeichen Windows ist ein registriertes Warenzeichen der Microsoft Corporation in den Vereinigten Staaten und anderen Ländern.
Avira Internet Security Benutzerhandbuch Einleitung Warenzeichen und Copyright Warenzeichen Windows ist ein registriertes Warenzeichen der Microsoft Corporation in den Vereinigten Staaten und anderen Ländern.
DocuWare unter Windows 7
 DocuWare unter Windows 7 DocuWare läuft unter dem neuesten Microsoft-Betriebssystem Windows 7 problemlos. Es gibt jedoch einige Besonderheiten bei der Installation und Verwendung von DocuWare, die Sie
DocuWare unter Windows 7 DocuWare läuft unter dem neuesten Microsoft-Betriebssystem Windows 7 problemlos. Es gibt jedoch einige Besonderheiten bei der Installation und Verwendung von DocuWare, die Sie
Meldung Lokale Anwendung inkompatibel oder Microsoft Silverlight ist nicht aktuell bei Anmeldung an lokal gespeicherter RWE SmartHome Anwendung
 Meldung Lokale Anwendung inkompatibel oder Microsoft Silverlight ist nicht aktuell bei Anmeldung an lokal gespeicherter RWE SmartHome Anwendung Nach dem Update auf die Version 1.70 bekommen Sie eine Fehlermeldung,
Meldung Lokale Anwendung inkompatibel oder Microsoft Silverlight ist nicht aktuell bei Anmeldung an lokal gespeicherter RWE SmartHome Anwendung Nach dem Update auf die Version 1.70 bekommen Sie eine Fehlermeldung,
Avira AntiVir Mobile www.avira.de
 Handbuch für Anwender Avira AntiVir Mobile www.avira.de Inhaltsverzeichnis 1 Einleitung... 1 2 Symbole und Hervorhebungen... 2 3 Produktinformationen... 3 3.1 Leistungsumfang...3 3.2 Systemvoraussetzungen...3
Handbuch für Anwender Avira AntiVir Mobile www.avira.de Inhaltsverzeichnis 1 Einleitung... 1 2 Symbole und Hervorhebungen... 2 3 Produktinformationen... 3 3.1 Leistungsumfang...3 3.2 Systemvoraussetzungen...3
Benutzer Handbuch fitmefit Gateway
 Benutzer Handbuch fitmefit Gateway HMM Diagnostics GmbH Friedrichstr. 89 69221 Dossenheim (Germany) www.hmm.info Seite 1 von 35 Inhalt Seite 1 Einleitung... 3 2 Aufgabe des Gateways... 3 3 Installation...
Benutzer Handbuch fitmefit Gateway HMM Diagnostics GmbH Friedrichstr. 89 69221 Dossenheim (Germany) www.hmm.info Seite 1 von 35 Inhalt Seite 1 Einleitung... 3 2 Aufgabe des Gateways... 3 3 Installation...
IFA-Formulare im PDF-Format mit Adobe Acrobat Reader DC öffnen. Inhalt. Einleitung. 1. PDF-Formular lokal speichern und öffnen
 Inhalt Einleitung 1. PDF-Formular lokal speichern und öffnen 1.1 Internet Explorer 1.2 Mozilla Firefox 1.3 Google Chrome 1.4 Opera 1.5 Safari 1.6 Öffnen mit unter Windows 1.7 Öffnen mit unter MacOS Bitte
Inhalt Einleitung 1. PDF-Formular lokal speichern und öffnen 1.1 Internet Explorer 1.2 Mozilla Firefox 1.3 Google Chrome 1.4 Opera 1.5 Safari 1.6 Öffnen mit unter Windows 1.7 Öffnen mit unter MacOS Bitte
Handbuch für ios 1.4 1
 Handbuch für ios 1.4 1 Inhaltsverzeichnis 1. Leistungsumfang... 3 1.1 Über Boxcryptor Classic... 3 1.2 Über dieses Handbuch... 4 2. Installation... 5 3. Grundfunktionen... 6 3.1. Einrichtung von Boxcryptor
Handbuch für ios 1.4 1 Inhaltsverzeichnis 1. Leistungsumfang... 3 1.1 Über Boxcryptor Classic... 3 1.2 Über dieses Handbuch... 4 2. Installation... 5 3. Grundfunktionen... 6 3.1. Einrichtung von Boxcryptor
Immo Meets Office Easy Office Storage Easy Outlook Storage Handbuch
 Immo Meets Office Easy Office Storage Easy Outlook Storage Handbuch 1 2 Inhaltsverzeichnis 1 Systemvoraussetzungen... 3 2 Vor der Installation... 3 3 Installation... 3 3.1 Voraussetzungen... 4 3.2 Installationsbeginn...
Immo Meets Office Easy Office Storage Easy Outlook Storage Handbuch 1 2 Inhaltsverzeichnis 1 Systemvoraussetzungen... 3 2 Vor der Installation... 3 3 Installation... 3 3.1 Voraussetzungen... 4 3.2 Installationsbeginn...
Wibu Hardlock Installation
 Wibu Hardlock Installation 1..Allgemeines zum Hardlock... 2 2..Automatisierte Installation des Hardlocks bei einer Loco-Soft Installation... 2 3..Manuelle Installation des Hardlocks an einem Einzelplatz...
Wibu Hardlock Installation 1..Allgemeines zum Hardlock... 2 2..Automatisierte Installation des Hardlocks bei einer Loco-Soft Installation... 2 3..Manuelle Installation des Hardlocks an einem Einzelplatz...
F-Secure Mobile Security for Nokia E51, E71 und E75. 1 Installation und Aktivierung F-Secure Client 5.1
 F-Secure Mobile Security for Nokia E51, E71 und E75 1 Installation und Aktivierung F-Secure Client 5.1 Hinweis: Die Vorgängerversion von F-Secure Mobile Security muss nicht deinstalliert werden. Die neue
F-Secure Mobile Security for Nokia E51, E71 und E75 1 Installation und Aktivierung F-Secure Client 5.1 Hinweis: Die Vorgängerversion von F-Secure Mobile Security muss nicht deinstalliert werden. Die neue
Installationsanleitung - Command WorkStation 5.6 mit Fiery Extended Applications 4.2
 Installationsanleitung - Command WorkStation 5.6 mit Fiery Extended Applications 4.2 Das Softwarepaket Fiery Extended Applications Package v4.2 enthält Fiery Anwendungsprogramme, mit denen Sie bestimmte
Installationsanleitung - Command WorkStation 5.6 mit Fiery Extended Applications 4.2 Das Softwarepaket Fiery Extended Applications Package v4.2 enthält Fiery Anwendungsprogramme, mit denen Sie bestimmte
CBS-Heidelberg Helpdesk Filr-Dokumentation S.1
 CBS-Heidelberg Helpdesk Filr-Dokumentation S.1 Dokumentation der Anwendung Filr von Novell G Informationen zu Filr, die über diese Dokumentation hinausgehen, finden Sie im Internet unter: http://www.novell.com/de-de/documentation/novell-filr-1-1/
CBS-Heidelberg Helpdesk Filr-Dokumentation S.1 Dokumentation der Anwendung Filr von Novell G Informationen zu Filr, die über diese Dokumentation hinausgehen, finden Sie im Internet unter: http://www.novell.com/de-de/documentation/novell-filr-1-1/
Single User 8.6. Installationshandbuch
 Single User 8.6 Installationshandbuch Copyright 2012 Canto GmbH. Alle Rechte vorbehalten. Canto, das Canto Logo, das Cumulus Logo und Cumulus sind eingetragene Warenzeichen von Canto, registriert in Deutschland
Single User 8.6 Installationshandbuch Copyright 2012 Canto GmbH. Alle Rechte vorbehalten. Canto, das Canto Logo, das Cumulus Logo und Cumulus sind eingetragene Warenzeichen von Canto, registriert in Deutschland
IBM SPSS Statistics für Windows - Installationsanweisungen (Einzelplatz)
 IBM SPSS Statistics für Windows - Installationsanweisungen (inzelplatz) Die folgenden Anweisungen gelten für die Installation von IBM SPSS Statistics Version 20 mit einerinzelplatzlizenz. Mit einer inzelplatzlizenz
IBM SPSS Statistics für Windows - Installationsanweisungen (inzelplatz) Die folgenden Anweisungen gelten für die Installation von IBM SPSS Statistics Version 20 mit einerinzelplatzlizenz. Mit einer inzelplatzlizenz
Welche Mindestsystemanforderungen sind für die Installation von Registry Mechanic erforderlich?
 Erste Schritte mit Registry Mechanic Installation Welche Mindestsystemanforderungen sind für die Installation von Registry Mechanic erforderlich? Um Registry Mechanic installieren zu können, müssen die
Erste Schritte mit Registry Mechanic Installation Welche Mindestsystemanforderungen sind für die Installation von Registry Mechanic erforderlich? Um Registry Mechanic installieren zu können, müssen die
Cisco AnyConnect VPN Client - Anleitung für Windows XP
 Cisco AnyConnect VPN Client - Anleitung für Windows XP 1 Allgemeine Beschreibung 2 2 Übersicht der notwendigen Schritte für Installation und Verwendung 2 3 Voraussetzungen für VPN Verbindungen mit Cisco
Cisco AnyConnect VPN Client - Anleitung für Windows XP 1 Allgemeine Beschreibung 2 2 Übersicht der notwendigen Schritte für Installation und Verwendung 2 3 Voraussetzungen für VPN Verbindungen mit Cisco
Durchführung eines Upgrades von Windows 7 auf Windows 8
 Durchführung eines Upgrades von Windows 7 auf Windows 8 Stand: August 2012 CSL-Computer GmbH & Co. KG Sokelantstraße 35 30165 Hannover Telefon: 05 11-76 900 100 Fax 05 11-76 900 199 shop@csl-computer.com
Durchführung eines Upgrades von Windows 7 auf Windows 8 Stand: August 2012 CSL-Computer GmbH & Co. KG Sokelantstraße 35 30165 Hannover Telefon: 05 11-76 900 100 Fax 05 11-76 900 199 shop@csl-computer.com
2. Installation unter Windows 8.1 mit Internetexplorer 11.0
 1. Allgemeines Der Zugang zum Landesnetz stellt folgende Anforderungen an die Software: Betriebssystem: Windows 7 32- / 64-bit Windows 8.1 64-bit Windows Server 2K8 R2 Webbrowser: Microsoft Internet Explorer
1. Allgemeines Der Zugang zum Landesnetz stellt folgende Anforderungen an die Software: Betriebssystem: Windows 7 32- / 64-bit Windows 8.1 64-bit Windows Server 2K8 R2 Webbrowser: Microsoft Internet Explorer
Anleitungen zum Publizieren Ihrer Homepage
 Anleitungen zum Publizieren Ihrer Homepage Einrichtung und Konfiguration zum Veröffentlichen Ihrer Homepage mit einem Programm Ihrer Wahl Stand April 2008 Die Anleitungen gelten für die Homepage-Produkte:
Anleitungen zum Publizieren Ihrer Homepage Einrichtung und Konfiguration zum Veröffentlichen Ihrer Homepage mit einem Programm Ihrer Wahl Stand April 2008 Die Anleitungen gelten für die Homepage-Produkte:
Sophos Computer Security Scan Startup-Anleitung
 Sophos Computer Security Scan Startup-Anleitung Produktversion: 1.0 Stand: Februar 2010 Inhalt 1 Einleitung...3 2 Vorgehensweise...3 3 Scan-Vorbereitung...3 4 Installieren der Software...4 5 Scannen der
Sophos Computer Security Scan Startup-Anleitung Produktversion: 1.0 Stand: Februar 2010 Inhalt 1 Einleitung...3 2 Vorgehensweise...3 3 Scan-Vorbereitung...3 4 Installieren der Software...4 5 Scannen der
Avira Premium Security Suite Handbuch für Anwender
 Avira Premium Security Suite Handbuch für Anwender Warenzeichen und Copyright Warenzeichen AntiVir ist ein registriertes Warenzeichen der Avira GmbH. Windows ist ein registriertes Warenzeichen der Microsoft
Avira Premium Security Suite Handbuch für Anwender Warenzeichen und Copyright Warenzeichen AntiVir ist ein registriertes Warenzeichen der Avira GmbH. Windows ist ein registriertes Warenzeichen der Microsoft
Installationsanleitung für Internet Security. Inhalt
 Installationsanleitung für Internet Security Inhalt 1 Systemanforderungen für Internet Security...2 2 Installationsanleitung: Internet Security für einen Test auf einem Computer installieren...3 3 Installationsanleitung
Installationsanleitung für Internet Security Inhalt 1 Systemanforderungen für Internet Security...2 2 Installationsanleitung: Internet Security für einen Test auf einem Computer installieren...3 3 Installationsanleitung
Avira AntiVir Premium Handbuch für Anwender
 Avira AntiVir Premium Handbuch für Anwender Warenzeichen und Copyright Warenzeichen AntiVir ist ein registriertes Warenzeichen der Avira GmbH. Windows ist ein registriertes Warenzeichen der Microsoft Corporation
Avira AntiVir Premium Handbuch für Anwender Warenzeichen und Copyright Warenzeichen AntiVir ist ein registriertes Warenzeichen der Avira GmbH. Windows ist ein registriertes Warenzeichen der Microsoft Corporation
Installations- und Bedienungsanleitung Vodafone HighPerformance Client
 Installations- und Bedienungsanleitung Vodafone HighPerformance Client Stand: Mai 2009 Vodafone D2 GmbH 2009 Inhaltsverzeichnis Inhaltsverzeichnis 1 Einleitung... 3 2 Software installieren... 3 3 Bedeutung
Installations- und Bedienungsanleitung Vodafone HighPerformance Client Stand: Mai 2009 Vodafone D2 GmbH 2009 Inhaltsverzeichnis Inhaltsverzeichnis 1 Einleitung... 3 2 Software installieren... 3 3 Bedeutung
- Tau-Office UNA - Setup Netzwerkinstallation. * Der griechische Buchstabe T (sprich Tau ) steht für Perfektion. Idee und Copyright: rocom GmbH
 - Tau-Office UNA - Setup Netzwerkinstallation * Der griechische Buchstabe T (sprich Tau ) steht für Perfektion. Idee und Copyright: rocom GmbH Eichenstraße 8a, 83083 Riedering Zentrale: 08036/94 20 Hotline:
- Tau-Office UNA - Setup Netzwerkinstallation * Der griechische Buchstabe T (sprich Tau ) steht für Perfektion. Idee und Copyright: rocom GmbH Eichenstraße 8a, 83083 Riedering Zentrale: 08036/94 20 Hotline:
Family Protection Suite. Benutzerhandbuch
 Family Protection Suite Benutzerhandbuch Einleitung Warenzeichen und Copyright Warenzeichen Windows ist ein registriertes Warenzeichen der Microsoft Corporation in den Vereinigten Staaten und anderen Ländern.
Family Protection Suite Benutzerhandbuch Einleitung Warenzeichen und Copyright Warenzeichen Windows ist ein registriertes Warenzeichen der Microsoft Corporation in den Vereinigten Staaten und anderen Ländern.
2. Die eigenen Benutzerdaten aus orgamax müssen bekannt sein
 Einrichtung von orgamax-mobil Um die App orgamax Heute auf Ihrem Smartphone nutzen zu können, ist eine einmalige Einrichtung auf Ihrem orgamax Rechner (bei Einzelplatz) oder Ihrem orgamax Server (Mehrplatz)
Einrichtung von orgamax-mobil Um die App orgamax Heute auf Ihrem Smartphone nutzen zu können, ist eine einmalige Einrichtung auf Ihrem orgamax Rechner (bei Einzelplatz) oder Ihrem orgamax Server (Mehrplatz)
Anleitung zur Bluetooth - Inbetriebnahme für Lactate Scout+
 Anleitung zur Bluetooth - Inbetriebnahme für Lactate Scout+ Anleitung für die Betriebssysteme Windows Vista, Windows 7, Windows 8 und Windows 8.1 Gehen Sie bitte je nach verwendetem Betriebssystem entweder
Anleitung zur Bluetooth - Inbetriebnahme für Lactate Scout+ Anleitung für die Betriebssysteme Windows Vista, Windows 7, Windows 8 und Windows 8.1 Gehen Sie bitte je nach verwendetem Betriebssystem entweder
IBM SPSS Statistics Version 22. Windows-Installationsanweisungen (Lizenz für einen berechtigten Benutzer)
 IBM SPSS Statistics Version 22 Windows-Installationsanweisungen (Lizenz für einen berechtigten Benutzer) Inhaltsverzeichnis Installationsanweisungen....... 1 Systemanforderungen........... 1 Autorisierungscode...........
IBM SPSS Statistics Version 22 Windows-Installationsanweisungen (Lizenz für einen berechtigten Benutzer) Inhaltsverzeichnis Installationsanweisungen....... 1 Systemanforderungen........... 1 Autorisierungscode...........
ANLEITUNG OUTLOOK ADD-IN KONFERENZEN PLANEN, BUCHEN UND ORGANISIEREN DIREKT IN OUTLOOK.
 ANLEITUNG OUTLOOK ADD-IN KONFERENZEN PLANEN, BUCHEN UND ORGANISIEREN DIREKT IN OUTLOOK. INHALT 2 3 1 SYSTEMVORAUSSETZUNGEN 3 2 OUTLOOK 3 3 ADD-IN INSTALLIEREN 4 4 OUTLOOK EINRICHTEN 4 4.1 KONTO FÜR KONFERENZSYSTEM
ANLEITUNG OUTLOOK ADD-IN KONFERENZEN PLANEN, BUCHEN UND ORGANISIEREN DIREKT IN OUTLOOK. INHALT 2 3 1 SYSTEMVORAUSSETZUNGEN 3 2 OUTLOOK 3 3 ADD-IN INSTALLIEREN 4 4 OUTLOOK EINRICHTEN 4 4.1 KONTO FÜR KONFERENZSYSTEM
Schnellstart. RemusLAB. CAEMAX Technologie GmbH. Bunzlauer Platz 1 Telefon: 089 61 30 49-0 support@caemax.de
 Schnellstart RemusLAB CAEMAX Technologie GmbH Bunzlauer Platz 1 Telefon: 089 61 30 49-0 support@caemax.de D-80992 München Telefax: 089 61 30 49-57 www.caemax.de Inhaltsverzeichnis Installation... 3 Allgemein...3
Schnellstart RemusLAB CAEMAX Technologie GmbH Bunzlauer Platz 1 Telefon: 089 61 30 49-0 support@caemax.de D-80992 München Telefax: 089 61 30 49-57 www.caemax.de Inhaltsverzeichnis Installation... 3 Allgemein...3
EIBPORT INBETRIEBNAHME MIT DEM BROWSER / JAVA EINSTELLUNGEN / VORBEREITUNGEN AM CLIENT PC
 EIBPORT INBETRIEBNAHME MIT DEM BROWSER / JAVA EINSTELLUNGEN / VORBEREITUNGEN AM CLIENT PC Falls Sie zur Konfiguration des EIBPORT nicht BAB STARTER sondern den Browser benutzen wollen, und dieser die Ausführung
EIBPORT INBETRIEBNAHME MIT DEM BROWSER / JAVA EINSTELLUNGEN / VORBEREITUNGEN AM CLIENT PC Falls Sie zur Konfiguration des EIBPORT nicht BAB STARTER sondern den Browser benutzen wollen, und dieser die Ausführung
Remote Update User-Anleitung
 Remote Update User-Anleitung Version 1.1 Aktualisiert Sophos Anti-Virus auf Windows NT/2000/XP Windows 95/98/Me Über diese Anleitung Mit Remote Update können Sie Sophos-Produkte über das Internet aktualisieren.
Remote Update User-Anleitung Version 1.1 Aktualisiert Sophos Anti-Virus auf Windows NT/2000/XP Windows 95/98/Me Über diese Anleitung Mit Remote Update können Sie Sophos-Produkte über das Internet aktualisieren.
Starten Sie das Shopinstallatonsprogramm und übertragen Sie alle Dateien
 3. Installation Ihres Shops im Internet / Kurzanleitung Kurzanleitung: Starten Sie das Shopinstallatonsprogramm und übertragen Sie alle Dateien Geben Sie während der Webbasierten Installationsroutine alle
3. Installation Ihres Shops im Internet / Kurzanleitung Kurzanleitung: Starten Sie das Shopinstallatonsprogramm und übertragen Sie alle Dateien Geben Sie während der Webbasierten Installationsroutine alle
Windows 8 Upgrade / Neuinstallation
 Hyrican Informationssysteme AG - Kalkplatz 5-99638 Kindelbrück - http://www.hyrican.de Windows 8 Upgrade / Neuinstallation Inhalt 1. Upgrade von Windows 7 auf Windows 8 Seite 2 2. Upgrade von Windows XP
Hyrican Informationssysteme AG - Kalkplatz 5-99638 Kindelbrück - http://www.hyrican.de Windows 8 Upgrade / Neuinstallation Inhalt 1. Upgrade von Windows 7 auf Windows 8 Seite 2 2. Upgrade von Windows XP
Fiery Driver Configurator
 2015 Electronics For Imaging, Inc. Die in dieser Veröffentlichung enthaltenen Informationen werden durch den Inhalt des Dokuments Rechtliche Hinweise für dieses Produkt abgedeckt. 16. November 2015 Inhalt
2015 Electronics For Imaging, Inc. Die in dieser Veröffentlichung enthaltenen Informationen werden durch den Inhalt des Dokuments Rechtliche Hinweise für dieses Produkt abgedeckt. 16. November 2015 Inhalt
Address/CRM 3.0 Axapta Client Setup
 pj Tiscover Travel Information Systems AG Maria-Theresien-Strasse 55-57, A-6010 Innsbruck, Austria phone +43/512/5351 fax +43/512/5351-600 office@tiscover.com www.tiscover.com Address/CRM 3.0 Axapta Client
pj Tiscover Travel Information Systems AG Maria-Theresien-Strasse 55-57, A-6010 Innsbruck, Austria phone +43/512/5351 fax +43/512/5351-600 office@tiscover.com www.tiscover.com Address/CRM 3.0 Axapta Client
Handbuch für Android 1.5
 Handbuch für Android 1.5 1 Inhaltsverzeichnis 1 Leistungsumfang... 3 1.1 Über Boxcryptor Classic... 3 1.2 Über dieses Handbuch... 3 2. Installation... 5 3. Grundfunktionen... 5 3.1 Einrichtung von Boxcryptor
Handbuch für Android 1.5 1 Inhaltsverzeichnis 1 Leistungsumfang... 3 1.1 Über Boxcryptor Classic... 3 1.2 Über dieses Handbuch... 3 2. Installation... 5 3. Grundfunktionen... 5 3.1 Einrichtung von Boxcryptor
Installationsanleitung STATISTICA. Concurrent Netzwerk Version mit Ausleihfunktion
 Installationsanleitung STATISTICA Concurrent Netzwerk Version mit Ausleihfunktion Hinweise: ❶ Die Installation der Concurrent Netzwerk-Version beinhaltet zwei Teile: a) die Server Installation und b) die
Installationsanleitung STATISTICA Concurrent Netzwerk Version mit Ausleihfunktion Hinweise: ❶ Die Installation der Concurrent Netzwerk-Version beinhaltet zwei Teile: a) die Server Installation und b) die
Handbuch zur Installation der Software für die Bürgerkarte
 Handbuch zur Installation der Software für die Bürgerkarte Microsoft Windows (7, Vista, XP) Version: 1 / Datum: 28.09.2012 www.provinz.bz.it/buergerkarte/ Inhaltsverzeichnis Haftungsausschlussklausel...
Handbuch zur Installation der Software für die Bürgerkarte Microsoft Windows (7, Vista, XP) Version: 1 / Datum: 28.09.2012 www.provinz.bz.it/buergerkarte/ Inhaltsverzeichnis Haftungsausschlussklausel...
Installation und Lizenz
 Das will ich auch wissen! Kapitel 2 Installation und Lizenz Inhaltsverzeichnis Überblick über dieses Dokument... 2 Diese Kenntnisse möchten wir Ihnen vermitteln... 2 Diese Kenntnisse empfehlen wir... 2
Das will ich auch wissen! Kapitel 2 Installation und Lizenz Inhaltsverzeichnis Überblick über dieses Dokument... 2 Diese Kenntnisse möchten wir Ihnen vermitteln... 2 Diese Kenntnisse empfehlen wir... 2
Sharpdesk V3.3. Installationsanleitung Version 3.3.04
 Sharpdesk V3.3 Installationsanleitung Version 3.3.04 Copyright 2000-2009 SHARP CORPORATION. Alle Rechte vorbehalten. Reproduktion, Adaptation oder Übersetzung ohne vorherige schriftliche Genehmigung sind
Sharpdesk V3.3 Installationsanleitung Version 3.3.04 Copyright 2000-2009 SHARP CORPORATION. Alle Rechte vorbehalten. Reproduktion, Adaptation oder Übersetzung ohne vorherige schriftliche Genehmigung sind
Installationsanleitung STATISTICA. Concurrent Netzwerk Version
 Installationsanleitung STATISTICA Concurrent Netzwerk Version Hinweise: ❶ Die Installation der Concurrent Netzwerk-Version beinhaltet zwei Teile: a) die Server Installation und b) die Installation der
Installationsanleitung STATISTICA Concurrent Netzwerk Version Hinweise: ❶ Die Installation der Concurrent Netzwerk-Version beinhaltet zwei Teile: a) die Server Installation und b) die Installation der
Berechtigungsverwalter 1.0 Installationsanleitung
 Berechtigungsverwalter 1.0 Installationsanleitung Copyright Copyright 2008-2012 SharePointBoost Co., Ltd. Alle Rechte vorbehalten. Alle in dieser Veröffentlichung enthaltenen Informationen sind urheberrechtlich
Berechtigungsverwalter 1.0 Installationsanleitung Copyright Copyright 2008-2012 SharePointBoost Co., Ltd. Alle Rechte vorbehalten. Alle in dieser Veröffentlichung enthaltenen Informationen sind urheberrechtlich
BitDisk 7 Version 7.02
 1 BitDisk 7 Version 7.02 Installationsanleitung für Windows XP, Vista, Windows 7 QuickTerm West GmbH Aachenerstrasse 1315 50859 Köln Telefon: +49 (0) 2234 915 910 http://www.bitdisk.de info@bitdisk.de
1 BitDisk 7 Version 7.02 Installationsanleitung für Windows XP, Vista, Windows 7 QuickTerm West GmbH Aachenerstrasse 1315 50859 Köln Telefon: +49 (0) 2234 915 910 http://www.bitdisk.de info@bitdisk.de
Einkaufsportal von Gestamp Automoción Technische Anforderungen an den Lieferanten
 Einkaufsportal von Gestamp Automoción Technische Anforderungen an den Lieferanten Índice 1 GEGENSTAND.........3 2 ANFORDERUNGEN.........3 2.1 INTERNETANSCHLUSS... 3 2.2 E-MAIL-ACCOUNT... 3 2.3 INTERNET
Einkaufsportal von Gestamp Automoción Technische Anforderungen an den Lieferanten Índice 1 GEGENSTAND.........3 2 ANFORDERUNGEN.........3 2.1 INTERNETANSCHLUSS... 3 2.2 E-MAIL-ACCOUNT... 3 2.3 INTERNET
Computeria Vortrag vom 13 Januar 2016 Windows 10
 1. Wie zum Windows 10 Microsoft bietet für die Versionen Windows 7 und Windows 8.1 einen gratis Upgrade an. Das Upgrade-Produkt ist bis Juli 2016 verfügbar. Die Installation besteht aus dem Download und
1. Wie zum Windows 10 Microsoft bietet für die Versionen Windows 7 und Windows 8.1 einen gratis Upgrade an. Das Upgrade-Produkt ist bis Juli 2016 verfügbar. Die Installation besteht aus dem Download und
Gotteslob 1.5 unter Windows-Vista
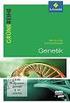 Gotteslob 1.5 unter Windows-Vista 1. Grundsätzlich sind alle Gotteslobversionen auch unter dem aktuellen Windows Vista (32-Bit) lauffähig. Die Gotteslobprogramme und das Setup zum Pluspaket sind allerdings
Gotteslob 1.5 unter Windows-Vista 1. Grundsätzlich sind alle Gotteslobversionen auch unter dem aktuellen Windows Vista (32-Bit) lauffähig. Die Gotteslobprogramme und das Setup zum Pluspaket sind allerdings
TZ Programm. die ersten Schritte zum Erfolg. Ratgeber für. ... den Download... die Installation... den ersten Programmstart...
 Inhaltsübersicht TZ Programm die ersten Schritte zum Erfolg Ratgeber für... den Download... die Installation... den ersten Programmstart... das Update Programm herunterladen...2 Datei entpacken >> nur
Inhaltsübersicht TZ Programm die ersten Schritte zum Erfolg Ratgeber für... den Download... die Installation... den ersten Programmstart... das Update Programm herunterladen...2 Datei entpacken >> nur
IBM SPSS Data Access Pack Installationsanweisung für Windows
 IBM SPSS Data Access Pack Installationsanweisung für Windows Inhaltsverzeichnis Kapitel 1. Übersicht.......... 1 Einführung............... 1 Bereitstellen einer Datenzugriffstechnologie.... 1 ODBC-Datenquellen...........
IBM SPSS Data Access Pack Installationsanweisung für Windows Inhaltsverzeichnis Kapitel 1. Übersicht.......... 1 Einführung............... 1 Bereitstellen einer Datenzugriffstechnologie.... 1 ODBC-Datenquellen...........
Avira Small Business Security Suite Avira Endpoint Security Kurzanleitung
 Avira Small Business Security Suite Avira Endpoint Security Kurzanleitung Inhaltsverzeichnis 1. Einleitung... 3 2. Produktinformationen... 3 2.1 Funktionsweise...3 2.2 Leistungsumfang...3 2.3 Optimaler
Avira Small Business Security Suite Avira Endpoint Security Kurzanleitung Inhaltsverzeichnis 1. Einleitung... 3 2. Produktinformationen... 3 2.1 Funktionsweise...3 2.2 Leistungsumfang...3 2.3 Optimaler
Installationshandbuch
 Installationshandbuch Inhaltsverzeichnis Installationsoptionen... 3 Installation von RM TM Easiteach TM Next Generation... 4 Installation von Multimedia Asset Pack... 10 Installation von Text to speech
Installationshandbuch Inhaltsverzeichnis Installationsoptionen... 3 Installation von RM TM Easiteach TM Next Generation... 4 Installation von Multimedia Asset Pack... 10 Installation von Text to speech
Workshop SQL Server-Installation Installation des Microsoft SQL Server 2005 EXPRESS
 Herzlich willkommen zu den Workshops von Sage. In diesen kompakten Anleitungen möchten wir Ihnen Tipps, Tricks und zusätzliches Know-how zu Ihrer Software von Sage mit dem Ziel vermitteln, Ihre Software
Herzlich willkommen zu den Workshops von Sage. In diesen kompakten Anleitungen möchten wir Ihnen Tipps, Tricks und zusätzliches Know-how zu Ihrer Software von Sage mit dem Ziel vermitteln, Ihre Software
Installationshilfe und Systemanforderungen
 Installationshilfe und Systemanforderungen Inhalt 1..Voraussetzungen für die Installation von KomfortTools!.................................................... 3 1.1. Generelle Voraussetzungen.................................................................................
Installationshilfe und Systemanforderungen Inhalt 1..Voraussetzungen für die Installation von KomfortTools!.................................................... 3 1.1. Generelle Voraussetzungen.................................................................................
SafeRun-Modus: Die Sichere Umgebung für die Ausführung von Programmen
 SafeRun-Modus: Die Sichere Umgebung für die Ausführung von Programmen Um die maximale Sicherheit für das Betriebssystem und Ihre persönlichen Daten zu gewährleisten, können Sie Programme von Drittherstellern
SafeRun-Modus: Die Sichere Umgebung für die Ausführung von Programmen Um die maximale Sicherheit für das Betriebssystem und Ihre persönlichen Daten zu gewährleisten, können Sie Programme von Drittherstellern
Kinderschutzsoftware fragfinn-kss
 Kinderschutzsoftware fragfinn-kss bereitgestellt von Cybits AG Inhalt 1 Was ist zu beachten?...2 1.1 Eigenes Nutzerprofil für Ihr Kind...2 2 Installation der Software...3 2.1 Hinweise bei bereits installierter
Kinderschutzsoftware fragfinn-kss bereitgestellt von Cybits AG Inhalt 1 Was ist zu beachten?...2 1.1 Eigenes Nutzerprofil für Ihr Kind...2 2 Installation der Software...3 2.1 Hinweise bei bereits installierter
Ihr Benutzerhandbuch AVIRA ANTIVIR PROFESSIONAL http://de.yourpdfguides.com/dref/2810496
 Lesen Sie die Empfehlungen in der Anleitung, dem technischen Handbuch oder der Installationsanleitung für AVIRA ANTIVIR PROFESSIONAL. Hier finden Sie die Antworten auf alle Ihre Fragen über die AVIRA ANTIVIR
Lesen Sie die Empfehlungen in der Anleitung, dem technischen Handbuch oder der Installationsanleitung für AVIRA ANTIVIR PROFESSIONAL. Hier finden Sie die Antworten auf alle Ihre Fragen über die AVIRA ANTIVIR
Windows 8. Grundlagen. Markus Krimm. 3. Ausgabe, März 2013
 Windows 8 Markus Krimm 3. Ausgabe, März 2013 Grundlagen W8 Mit Windows beginnen 1 Der erste Blick auf den Startbildschirm Nach dem Einschalten des Computers und der erfolgreichen Anmeldung ist der sogenannte
Windows 8 Markus Krimm 3. Ausgabe, März 2013 Grundlagen W8 Mit Windows beginnen 1 Der erste Blick auf den Startbildschirm Nach dem Einschalten des Computers und der erfolgreichen Anmeldung ist der sogenannte
Installationshandbuch. Erforderliche Konfiguration Installation und Aktivierung
 Installationshandbuch Erforderliche Konfiguration Installation und Aktivierung Erforderliche Konfiguration Programme der 4D v12 Produktreihe benötigen folgende Mindestkonfiguration: Windows Mac OS Prozessor
Installationshandbuch Erforderliche Konfiguration Installation und Aktivierung Erforderliche Konfiguration Programme der 4D v12 Produktreihe benötigen folgende Mindestkonfiguration: Windows Mac OS Prozessor
Installation und Aktivierung von Norton Internet Security
 Installation und Aktivierung von Norton Internet Security Sie haben sich für die Software Norton Internet Security entschieden. So installieren und aktivieren Sie Norton Internet Security: Systemvoraussetzungen
Installation und Aktivierung von Norton Internet Security Sie haben sich für die Software Norton Internet Security entschieden. So installieren und aktivieren Sie Norton Internet Security: Systemvoraussetzungen
Software-Installation
 Software-Installation Hardware und Betriebssystemanforderungen Mindestens Pentium CPU mit 166 MHz und 32 MB RAM, CD-Rom Laufwerk, COM Anschluss Microsoft Windows 95/98, NT 4, 2000 Professional, XP Microsoft
Software-Installation Hardware und Betriebssystemanforderungen Mindestens Pentium CPU mit 166 MHz und 32 MB RAM, CD-Rom Laufwerk, COM Anschluss Microsoft Windows 95/98, NT 4, 2000 Professional, XP Microsoft
Um Panda Antivirus + Firewall zu installieren, müssen folgende Mindestanforderungen erfüllt sein:
 Panda Antivirus + Firewall 2008 INSTALLATION 1 Vorbereitung 1.1 Mindestanforderungen Um Panda Antivirus + Firewall zu installieren, müssen folgende Mindestanforderungen erfüllt sein: Prozessor: Pentium
Panda Antivirus + Firewall 2008 INSTALLATION 1 Vorbereitung 1.1 Mindestanforderungen Um Panda Antivirus + Firewall zu installieren, müssen folgende Mindestanforderungen erfüllt sein: Prozessor: Pentium
Avira Professional Security Migration von Avira AntiVir Professional Version 10. Kurzanleitung
 Avira Professional Security Migration von Avira AntiVir Professional Version 10 Kurzanleitung Inhaltsverzeichnis 1. Migration von Avira Professional Version 10 SP2 zu Avira Professional Security mittels
Avira Professional Security Migration von Avira AntiVir Professional Version 10 Kurzanleitung Inhaltsverzeichnis 1. Migration von Avira Professional Version 10 SP2 zu Avira Professional Security mittels
Anleitung zum Prüfen von WebDAV
 Anleitung zum Prüfen von WebDAV (BDRS Version 8.010.006 oder höher) Dieses Merkblatt beschreibt, wie Sie Ihr System auf die Verwendung von WebDAV überprüfen können. 1. Was ist WebDAV? Bei der Nutzung des
Anleitung zum Prüfen von WebDAV (BDRS Version 8.010.006 oder höher) Dieses Merkblatt beschreibt, wie Sie Ihr System auf die Verwendung von WebDAV überprüfen können. 1. Was ist WebDAV? Bei der Nutzung des
Inhaltsverzeichnis. Handbuch zur Installation der Software für die Bürgerkarte
 Inhaltsverzeichnis Haftungsausschlussklausel... 3 Einführung... 4 Anforderungen und Hinweise... 5 Herunterladen der Software... 6 Installation der Software... 7 Schritt 1 Sprache auswählen... 7 Schritt
Inhaltsverzeichnis Haftungsausschlussklausel... 3 Einführung... 4 Anforderungen und Hinweise... 5 Herunterladen der Software... 6 Installation der Software... 7 Schritt 1 Sprache auswählen... 7 Schritt
Installationsanleitung - Command WorkStation 5.5 mit Fiery Extended Applications 4.1
 Installationsanleitung - Command WorkStation 5.5 mit Fiery Extended Applications 4.1 Fiery Extended Applications Fiery Extended Applications (FEA) 4.1 ist ein Softwarepaket für Fiery Druckcontroller mit
Installationsanleitung - Command WorkStation 5.5 mit Fiery Extended Applications 4.1 Fiery Extended Applications Fiery Extended Applications (FEA) 4.1 ist ein Softwarepaket für Fiery Druckcontroller mit
Installation und Konfiguration des SQL-Server. Beispiel: SQL-Server 2008 Express. Seite 1 von 20
 Installation und Konfiguration des SQL-Server Beispiel: SQL-Server 2008 Express Seite 1 von 20 Inhaltsverzeichnis 1. Installation SQL-Server 2008 Express... 3 1.1 Voraussetzungen für Installation SQL-Server
Installation und Konfiguration des SQL-Server Beispiel: SQL-Server 2008 Express Seite 1 von 20 Inhaltsverzeichnis 1. Installation SQL-Server 2008 Express... 3 1.1 Voraussetzungen für Installation SQL-Server
Tapps mit XP-Mode unter Windows 7 64 bit (V2.0)
 Tapps mit XP-Mode unter Windows 7 64 bit (V2.0) 1 Einleitung... 2 2 Download und Installation... 3 2.1 Installation von WindowsXPMode_de-de.exe... 4 2.2 Installation von Windows6.1-KB958559-x64.msu...
Tapps mit XP-Mode unter Windows 7 64 bit (V2.0) 1 Einleitung... 2 2 Download und Installation... 3 2.1 Installation von WindowsXPMode_de-de.exe... 4 2.2 Installation von Windows6.1-KB958559-x64.msu...
Dieses Dokument beschreibt eine Basisinstallation von Sabre Red Workspace und Sabre Red + Merlin für Benutzer, die
 Sabre Red Workspace Basisinstallation inkl. Merlin Kurzreferenz ERSTE SCHRITTE Dieses Dokument beschreibt eine Basisinstallation von Sabre Red Workspace und Sabre Red + Merlin für Benutzer, die Dateien
Sabre Red Workspace Basisinstallation inkl. Merlin Kurzreferenz ERSTE SCHRITTE Dieses Dokument beschreibt eine Basisinstallation von Sabre Red Workspace und Sabre Red + Merlin für Benutzer, die Dateien
IBM SPSS Modeler Text Analytics Installationsanweisungen (Einzelplatzlizenz)
 IBM SPSS Modeler Text Analytics Installationsanweisungen (inzelplatzlizenz) Die folgenden Anweisungen gelten für die Installation von IBM SPSS Modeler Text Analytics Version 15 mit einer inzelplatzlizenz.
IBM SPSS Modeler Text Analytics Installationsanweisungen (inzelplatzlizenz) Die folgenden Anweisungen gelten für die Installation von IBM SPSS Modeler Text Analytics Version 15 mit einer inzelplatzlizenz.
