Handbuch Anders Nordmark: Die in diesem Dokument enthaltenen Informationen können ohne Vorankündigung geändert werden und stellen keine Verpflichtung
|
|
|
- Wolfgang Bach
- vor 7 Jahren
- Abrufe
Transkript
1 PlugIn-Referenz
2 Handbuch Anders Nordmark: Die in diesem Dokument enthaltenen Informationen können ohne Vorankündigung geändert werden und stellen keine Verpflichtung seitens der Steinberg Media Technologies GmbH dar. Die Software, die in diesem Dokument beschrieben ist, wird unter einer Lizenzvereinbarung zur Verfügung gestellt und darf ausschließlich nach Maßgabe der Bedingungen der Vereinbarung (Sicherheitskopie) kopiert werden. Ohne ausdrückliche schriftliche Erlaubnis durch die Steinberg Media Technologies GmbH darf kein Teil dieses Handbuchs für irgendwelche Zwecke oder in irgendeiner Form mit irgendwelchen Mitteln reproduziert oder übertragen werden. Alle Produkt- und Firmennamen sind oder Warenzeichen oder Kennzeichnungen der entsprechenden Firmen. Windows XP ist ein Warenzeichen der Microsoft Corporation. Das Mac-Logo ist eine Marke, die in Lizenz verwendet wird. Macintosh ist ein eingetragenes Warenzeichen. Power Macintosh ist eine eingetragene Marke. Steinberg Media Technologies GmbH, Alle Rechte vorbehalten.
3 Inhaltsverzeichnis
4 5 Audioeffekte 6 Einleitung 6 Übersicht 7 Insert-Effekte 9 Send-Effekte 13 Vornehmen von Effekteinstellungen 14 Effekt-Presets 17 Installieren und Verwalten von Effekt-PlugIns 20 Die mitgelieferten Effekt-PlugIns 21 Einleitung 21 Delay-PlugIns 21 Distortion-PlugIns 22 Dynamic-PlugIns 23 Filter-PlugIns 24 Modulation-PlugIns 27 Spatial-PlugIns 27 Reverb-PlugIns 28 Frühere VST-PlugIns 35 HALionOne 36 Einleitung 36 Die von HALionOne 38 Stichwortverzeichnis 4 Inhaltsverzeichnis
5 1 Audioeffekte
6 Einleitung Mit Cubase LE erhalten Sie eine Reihe von VST-PlugIns. In diesem Kapitel erfahren Sie, wie Sie Effekt-PlugIns installieren, zuweisen und verwalten. Die Effekte und ihre werden im Kapitel»Die mitgelieferten Effekt-PlugIns«auf Seite 20 beschrieben. Übersicht Sie können Audioeffekte folgendermaßen verwenden: Als Insert-Effekte Insert-Effekte werden in den Signalpfad eines Audiokanals eingefügt, d.h. das gesamte Signal aus dem Kanal wird durch den Effekt geleitet. Deshalb sind Inserts für Effekte geeignet, bei denen das Effektsignal nicht mit dem Originalsignal (dem Dry-Signal) gemischt wird, also z.b. für Verzerrer, Filter oder andere Effekte, die die Tonalität oder die Dynamik des Klangs verändern. Es stehen Ihnen bis zu acht verschiedene Insert-Effekte pro Kanal zur Verfügung (dasselbe gilt für Ausgangsbusse). Als Send-Effekte Jeder Audiokanal verfügt über acht Effektsends, die je an einen Effekt (bzw. eine Reihe von Effekten) geleitet werden können. Das Verwenden von Effekten als Sends ist aus zwei Gründen praktisch: Sie können das Mischungsverhältnis zwischen Originalsignal (»Dry«) und Effektsignal (»Wet«) über die Effektsends einzeln für jeden Kanal anpassen und denselben Effekt für mehrere Audiokanäle verwenden. In Cubase LE werden Send-Effekte über die Effektkanalspuren bearbeitet. VST3 Der neue VST3-PlugIn-Standard bietet eine Reihe von Verbesserungen gegenüber dem VST2-Standard, ist jedoch kompatibel mit diesem, so dass Sie auch weiterhin Ihre alten VST-Effekte und -Presets verwenden können. VST-Preset-Verwaltung Aus Benutzersicht stellt die Preset-Verwaltung die größte Veränderung von VST2 nach VST3 dar. Die neuen VST3- Presets (Dateinamenerweiterung»*.vstpreset«) ersetzen die bisherigen fxb/fxp-dateien. Sie können die VST3-Presets»vorhören«, bevor Sie sie im Projekt verwenden. In Cubase LE werden eine Reihe von Effekt-Presets mitgeliefert. Wenn Sie alte VST 2.x-PlugIns haben, so können Sie diese wie bisher weiterverwenden oder aber deren Programme ebenfalls als VST3-Preset speichern, so dass Ihnen die Preset-Verwaltung zur Verfügung steht. Nähere Informationen dazu finden Sie im Kapitel»Effekt-Presets«auf Seite 14. Intelligente PlugIn-Verarbeitung Eine weitere Eigenschaft des VST3-Standards ist die»intelligente«plugin-verarbeitung. Bisher haben geladene PlugIns immer Prozessorzeit beansprucht, auch wenn gar kein Signal vorhanden war. VST3 unterbricht die Verarbeitung durch PlugIns, wenn kein Signal anliegt. Dies führt zu einer reduzierten CPU-Last, so dass mehr Effekte genutzt werden können. Sie müssen dazu keine weiteren Einstellungen vornehmen, der Vorgang läuft automatisch ab. PlugIn-Verzögerungsausgleich Es kann vorkommen, dass ein PlugIn eine interne Verzögerung oder Latenz aufweist. Das bedeutet, dass es einen Augenblick dauern kann, bis das PlugIn das eingespeiste Audiomaterial bearbeitet. Das Audiomaterial wird folglich leicht verzögert ausgegeben. Dies kann z.b. bei Dynamikprozessoren mit»vorausschauenden«funktionen usw. auftreten. Cubase LE gleicht die PlugIn-Verzögerung jedoch im gesamten Audiosignalpfad aus, d.h. alle PlugIn-Verzögerungen werden ausgeglichen und Synchronisation und Timing für alle Audiokanäle sind gewährleistet. Normalerweise müssen Sie hierfür keine weiteren Einstellungen vornehmen. VST3-PlugIns mit einer dynamischen Vorschaufunktion besitzen allerdings einen Live-Schalter, der es Ihnen erlaubt, die dynamische Vorschau abzuschalten, um die Latenz zu minimieren, falls Sie das PlugIn während einer Echtzeit-Aufnahme verwenden wollen (siehe»die mitgelieferten Effekt-PlugIns«auf Seite 20). Sie haben außerdem die Möglichkeit, den Verzögerungsausgleich einzuschränken, um Latenz zu vermeiden, wenn Sie z.b. Audiomaterial aufnehmen oder ein VST-Instrument in Echtzeit spielen (siehe das Kapitel»VST-Instrumente und Instrumentenspuren«im Benutzerhandbuch). Tempo-Synchronisation PlugIns können Informationen zum MIDI-Timing von der Host-Anwendung (in diesem Fall Cubase LE) empfangen. In der Regel wird diese Funktion für tempobezogene Effekte (Delays, AutoPanner usw.) eingesetzt. Für bestimmte PlugIns kann diese Funktion jedoch auch anders verwendet werden. 6 Audioeffekte
7 Informationen zum MIDI-Timing werden automatisch an jedes VST-PlugIn (2.0 oder höher) weitergeleitet, das sie»anfordert«. Dafür müssen Sie keine besonderen Einstellungen vornehmen. Sie können die Tempo-Synchronisation (Tempo Sync) durch Angabe eines Grundnotenwerts einstellen. Sie können»normal lange«noten, Triolen oder punktierte Notenwerte verwenden (1/1 bis 1/32). Wenn MIDI-Empfang für andere Zwecke als das Timing möglich (oder notwendig) ist, werden die Installation und das Verfahren in der Dokumentation zu den entsprechenden Effekten beschrieben. Informationen zu den mitgelieferten Effekten erhalten Sie im Kapitel»Die mitgelieferten Effekt-PlugIns«auf Seite 20. Insert-Effekte Einleitung Insert-Effekte werden in den Audiosignalpfad eingefügt, d.h. das Audiomaterial wird durch den Effekt geleitet. Für jeden Audiokanal (Audio-, Gruppenkanal-, Effektkanalspur bzw. VST-Instrumentenkanal) bzw. Bus können Sie bis zu acht verschiedene Insert-Effekte hinzufügen. Das Signal durchläuft die Effekte der Reihe nach von oben nach unten, entsprechend dem im Folgenden abgebildeten Signalpfad: Wie Sie sehen, sind die letzten beiden Insert-Schnittstellen (aller Kanäle) nach dem EQ und dem Lautstärke-Schieberegler angeordnet. Verwenden Sie diese Schnittstellen für Insert-Effekte, deren Pegel nicht mehr geändert werden soll, z.b. für Dither-PlugIns und Maximizer diese beiden Effekte werden normalerweise als Insert-Effekte für Ausgangsbusse verwendet. Das Anwenden von Insert-Effekten auf mehreren Kanälen beansprucht viel Rechenleistung! Oft ist es daher ratsam, Send-Effekte oder Insert-Effekte auf Gruppenspuren anzuwenden, insbesondere, wenn Sie dieselbe Effektart für mehrere Kanäle verwenden möchten. Öffnen Sie beim Arbeiten mit Effekten sicherheitshalber das Fenster»VST-Leistung«, um die Prozessorauslastung zu überprüfen. Welche Effekt-PlugIns können als Insert- Effekte verwendet werden? Die meisten Effekt-PlugIns funktionieren problemlos als Insert-Effekte. Einschränkungen gibt es nur in Bezug auf die Anzahl der Ein- und Ausgänge der Effektmodule. Damit ein PlugIn als Insert-Effekt verwendet werden kann, muss es über mindestens 1 bzw. 2 Eingänge und 1 bzw. 2 Ausgänge verfügen. Je nach Effektart kann die Anzahl der Ein- und Ausgänge unterschiedlich sein die Anzahl der tatsächlich verwendeten Ein- und Ausgänge hängt jedoch davon ab, ob Sie die Insert-Effekte auf einem einzelnen Audiokanal (Mono) oder einem Stereokanalpaar verwenden. Eingangsverstärkung Insert-Effekt 1 Insert-Effekt 2 Insert-Effekt 3 Insert-Effekt 4 Insert-Effekt 5 Insert-Effekt 6 EQ Lautstärke (Schieberegler) Insert-Effekt 7 Insert-Effekt 8 7 Audioeffekte
8 Leiten eines Audiokanals oder Busses durch Insert-Effekte Die Einstellungen für die Insert-Effekte können Sie im Kanaleinstellungen-Fenster oder im Inspector vornehmen. Die folgenden Abbildungen zeigen das Kanaleinstellungen-Fenster. Die Vorgehensweise ist jedoch in beiden Bereichen dieselbe: 1. Öffnen Sie das Kanaleinstellungen-Fenster oder die Registerkarte»Insert-Effekte«im Inspector. Im Kanaleinstellungen-Fenster werden die Insert-Effekte ganz links angezeigt. 2. Wählen Sie im Effekt-Einblendmenü einer der Insert- Schnittstellen einen Effekt aus. Wenn Sie einen Effekt entfernen möchten, öffnen Sie das Effekt-Einblendmenü und wählen Sie»Kein Effekt«. Schalten Sie keine Effektmodule ein, die Sie nicht benötigen, da sonst unnötig Prozessorleistung verbraucht wird. Wenn Sie mehrere Insert-Effekte für einen Kanal eingestellt haben, können Sie einzelne Effekte umgehen, indem Sie in der entsprechenden Schnittstelle auf den Bypass- Schalter klicken. Wenn ein Effekt umgangen wird, leuchtet der Bypass-Schalter gelb auf. Die Insert-Schnittstelle 2 (»PingPongDelay«) wird umgangen. Der Effekt wird automatisch geladen und das entsprechende Bedienfeld angezeigt. Sie können das Bedienfeld durch Klicken auf den Bearbeiten-Schalter (»e«) der Insert-Schnittstelle ein- bzw. ausblenden. Wenn für den Effekt ein Mix-Schieberegler zur Verfügung steht, können Sie diesen zum Einstellen des Mischungsverhältnisses von Originalsignal (»Dry«) und Effektsignal (»Wet«) verwenden. Weitere Informationen zum Bearbeiten von Effekten erhalten Sie unter»vornehmen von Effekteinstellungen«auf Seite 13. Wenn einer oder mehrere Insert-Effekte für einen Kanal eingeschaltet sind, leuchten die dazugehörigen Schalter im Mixer und in der Spurliste blau auf. Klicken Sie auf diese Schalter, wenn Sie alle Insert-Effekte eines Kanals umgehen möchten (Bypass). Wenn die Insert-Effekte umgangen werden, leuchten die Schalter gelb auf. Klicken Sie erneut auf die Schalter, um die Insert-Effekte wieder einzuschalten. Ein Bypass-Schalter steht Ihnen auch im Inspector und im Kanaleinstellungen-Fenster für die Audiospur zur Verfügung. Insert-Effekte in der Kanalübersicht In der Kanal-Registerkarte im Inspector erhalten Sie einen Überblick darüber, welche EQ-Module, Insert-Effekte und Effektsends für den Kanal eingeschaltet sind. Sie können einzelne Insert-Schnittstellen ein- bzw. ausschalten, indem Sie auf die entsprechende Zahl klicken (oben links in der Kanalübersicht). Die Kanalübersicht im Inspector 8 Audioeffekte
9 Hinzufügen von Insert-Effekten zu Bussen Wie bereits beschrieben, verfügen Ausgangsbusse, wie die normalen Audiokanäle, über acht Insert-Schnittstellen. Auch die Vorgehensweise beim Hinzufügen von Insert-Effekten ist ähnlich (allerdings können Sie hierfür nicht den Inspector verwenden). Wenn Sie Insert-Effekte zu einem Ausgangsbus hinzufügen, wird das Audiomaterial, das Sie an diesen Bus weiterleiten, bearbeitet wie bei einem»master-insert-effekt«. Ein typisches Anwendungsbeispiel sind Kompressor- oder Limiter-Effekte, EQs oder andere PlugIns zur Dynamik- und Soundbearbeitung des endgültigen Mixes. Verwenden von Gruppenkanälen für Insert- Effekte Gruppenkanäle verfügen wie alle anderen Kanäle über acht Insert-Effektschnittstellen. Dies ist nützlich, wenn Sie mehrere Audiospuren mit demselben Effekt bearbeiten möchten (z.b. für mehrere Gesangsspuren, die alle mit einem Kompressor-Effekt bearbeitet werden sollen). Ein weiteres Anwendungsbeispiel für Gruppenkanäle und Effekte ist Folgendes: Wenn Sie eine Mono-Audiospur haben und auf dieser einen Stereo-Insert-Effekt verwenden möchten (z.b. einen Stereo-Chorus oder einen AutoPanner), können Sie den Effekt nicht wie gewohnt hinzufügen. Das liegt daran, dass Sie mit einer Mono-Audiospur arbeiten und der Insert-Effekt in diesem Fall auch in mono ausgegeben wird die Stereo-Information des Effekts geht also verloren. In diesem Fall können Sie einen Effektsend von der Monospur an eine Stereo-Effektkanalspur weiterleiten, den Schalter»Pre Fader«für den Send einschalten und den Sendpegel-Regler für die Mono-Audiospur vollständig herunterregeln. Das Zusammenmischen der Spur ist dann jedoch etwas mühsam, da Sie den Sendpegel-Regler hierfür nicht verwenden können. Es gibt aber noch eine andere Möglichkeit. 1. Erstellen Sie eine Stereo-Gruppenkanalspur und leiten Sie diese an den gewünschten Ausgangsbus weiter. 2. Fügen Sie den gewünschten Effekt als Insert-Effekt zum Gruppenkanal hinzu. 3. Leiten Sie die Mono-Audiospur an den Gruppenkanal. Das Signal der Mono-Audiospur wird nun an die Gruppenspur geleitet und durchläuft den Insert-Effekt in stereo. Send-Effekte Hintergrund Sie können die Send-Effekte über die Effektkanalspuren bearbeiten. Dabei handelt es sich um spezielle Spuren, die je acht Insert-Effekte enthalten können. Der Signalpfad verläuft folgendermaßen: Wenn Sie einen Effektsend von einer Audiospur an eine Effektkanalspur leiten, wird das Audiomaterial durch den Effektkanal und die dazugehörigen Insert-Effekte geleitet. Für jeden Audiokanal stehen Ihnen acht Effektsends zur Verfügung, die an unterschiedliche Effektkanäle geleitet werden können. Sie können den Anteil des Signals, das an den Effektkanal geleitet wird, durch Anpassen des Sendpegels steuern. Wenn der Effektkanal mehrere Effekte enthält, durchläuft das Signal die Effekte der Reihe nach von oben (erste Schnittstelle) nach unten. Auf diese Weise können Sie die Send-Effekte Ihren Wünschen entsprechend anordnen Sie können z.b. zuerst mit einem Chorus beginnen, dahinter einen Reverb anordnen, dann einen EQ usw. Für den Effektkanal steht Ihnen ein eigener Mixer-Kanalzug zur Verfügung. Hier können Sie den Pegel und die Balance für den Effekt-Return anpassen. Für jede Effektkanalspur steht Ihnen eine eigene Automationsunterspur zur Automation verschiedener Effekt- zur Verfügung. Weitere Informationen dazu finden Sie im Kapitel»Automation«im Benutzerhandbuch. Einrichten der Send-Effekte Hinzufügen einer Effektkanalspur 1. Öffnen Sie das Projekt-Menü und wählen Sie aus dem Untermenü»Spur hinzufügen«den Effektkanal-Befehl oder wählen Sie im Kontextmenü der Spurliste den Befehl»Spur hinzufügen: Effektkanal«. Ein Dialog wird angezeigt. 9 Audioeffekte
10 2. Wählen Sie eine Kanalkonfiguration für die Effektkanalspur aus. Normalerweise ist Stereo eine gute Wahl, da die meisten Effekt-PlugIns Stereoausgänge besitzen. 3. Wählen Sie im Effekt-Einblendmenü einen Effekt für den Effektkanal aus. Dies ist an dieser Stelle nicht unbedingt notwendig Sie können auch die Standardeinstellung»Kein Effekt«beibehalten und später den gewünschten Effekt zum Effektkanal hinzufügen. 4. Klicken Sie auf»ok«. Eine Effektkanalspur wird zur Spurliste hinzugefügt und der ausgewählte Effekt wird gegebenenfalls in die erste Insert-Schnittstelle für den Effektkanal geladen (in diesem Fall leuchtet das Insert-Symbol auf der Registerkarte»Insert-Effekte«im Inspector für die Effektkanalspur auf und zeigt an, dass ein Effekt zugewiesen und automatisch eingeschaltet wurde). Alle erzeugten Effektkanalspuren werden automatisch in einer Art»Ordner«in der Spurliste abgelegt. Dies erleichtert das Verwalten und die Übersicht über alle Effektkanalspuren. Außerdem können Sie Platz auf dem Bildschirm sparen, indem Sie den Effektkanal-Ordner schließen. Effektkanalspuren werden automatisch»fx 1«,»FX 2«usw. benannt, Sie können die Namen jedoch auch ändern. Doppelklicken Sie dazu in der Spurliste oder im Inspector auf das Namensfeld einer Effektkanalspur und geben Sie einen neuen Namen ein. Hinzufügen und Einrichten von Effekten Wie oben erwähnt können Sie beim Erzeugen einer Effektkanalspur einen einzelnen Insert-Effekt hinzufügen. Wenn Sie nach dem Erstellen der Effektkanalspur Effekte hinzufügen und einrichten möchten, können Sie entweder den Inspector für die Spur (Registerkarte»Insert-Effekte«) oder das Fenster»VST-Effektkanaleinstellungen«verwenden: 1. Klicken Sie auf den Bearbeiten-Schalter (»e«) für die Effektkanalspur (in der Spurliste, dem Mixer oder dem Inspector). Das Fenster»VST-Effektkanaleinstellungen«wird geöffnet es entspricht einem normalen Kanaleinstellungen-Fenster. Links im Fenster befindet sich der Bereich für die Insert-Effekte mit acht Effektschnittstellen. 2. Stellen Sie sicher, dass der Effektkanal an den richtigen Ausgangsbus geleitet wird. Öffnen Sie dazu das Einblendmenü»Ausgangs-Routing«über dem Kanalzug (dies ist auch im Inspector verfügbar). 3. Wenn Sie einen Insert-Effekt in einer leeren Schnittstelle hinzufügen möchten (bzw. den aktuellen Effekt in einer Schnittstelle ersetzen möchten), klicken Sie in die Schnittstelle und wählen Sie einen Effekt aus dem Einblendmenü aus. Dies funktioniert genauso wie das Auswählen von Insert-Effekten bei normalen Audiokanälen. 4. Wenn Sie einen Effekt hinzufügen, wird das Effekt- Bedienfeld automatisch angezeigt. Normalerweise sollten Sie hier den Mix-Schieberegler ganz nach oben ziehen (das Effektsignal auf 100% setzen). Sie können das Mischungsverhältnis zwischen Effektsignal und Originalsignal über die Effektsends steuern. Weitere Informationen über das Einstellen von n in den Effekt-Bedienfeldern finden Sie unter»vornehmen von Effekteinstellungen«auf Seite 13. Sie können bis zu acht Effekte zu einem Effektkanal hinzufügen. Beachten Sie, dass das Signal alle Effekte der Reihe nach durchläuft. Es ist hier nicht möglich, die Send- und Return-Pegel für die Effekte einzeln anzupassen diese Einstellung wird immer für den gesamten Effektkanal vorgenommen. Wenn Sie die Send- und Return-Pegel einzeln steuern möchten, müssen Sie stattdessen weitere Effektkanalspuren hinzufügen und zwar für jeden Effekt eine. Wenn Sie einen Insert-Effekt aus einer Schnittstelle entfernen möchten, klicken Sie in die Schnittstelle und wählen Sie im angezeigten Einblendmenü»Kein Effekt«. Gehen Sie so für alle Effekte vor, die Sie nicht verwenden möchten, um Prozessorleistung zu sparen. 10 Audioeffekte
11 Sie können einzelne (oder alle) Effekte umgehen, indem Sie auf die Bypass-Schalter für die Inserts in der Effektkanalspur klicken. Siehe»Leiten eines Audiokanals oder Busses durch Insert-Effekte«auf Seite 8. In diesem Fenster können Sie auch Pegel-, Panoramaund Equalizer-Einstellungen für den Effektkanal vornehmen. 2. Klicken Sie in eine leere Schnittstelle, um das Routing-Einblendmenü für einen Send zu öffnen, und wählen Sie das gewünschte Routing-Ziel. Bedenken Sie, dass Effekte viel Prozessorleistung in Anspruch nehmen. Je mehr Effekte Sie einschalten, desto mehr Prozessorleistung wird für die Effekte verwendet. Einrichten der Sends Im Folgenden soll ein Send für einen Audiokanal eingerichtet und an einen Effektkanal geleitet werden. Diese Einstellungen können Sie im Kanaleinstellungen-Fenster oder im Inspector für die Audiospur vornehmen. Im Folgenden wird der Vorgang im Kanaleinstellungen-Fenster beschrieben, die Vorgehensweise ist jedoch für beide Bereiche dieselbe: 1. Klicken Sie auf den Bearbeiten-Schalter (»e«) für einen Audiokanal, um das entsprechende Kanaleinstellungen- Fenster zu öffnen. Wenn Sie im Inspector arbeiten, öffnen Sie die Registerkarte»Send-Effekte«. Im Kanaleinstellungen-Fenster befindet sich der Send- Bereich links neben dem Kanalzug. Für jeden der acht Sends stehen folgende Steuerelemente und Optionen zur Verfügung: Ein Ein/Aus-Schalter Ein Sendpegel-Regler Ein Pre/Post-Schalter Ein Bearbeiten-Schalter (»e«) Beachten Sie, dass die letzten 3 Optionen erst angezeigt werden, wenn der jeweilige Send-Effekt eingerichtet und eingeschaltet ist. Wenn die erste Menüoption (»Kein Bus«) ausgewählt ist, wird der Send nicht weitergeleitet. Die Menüoptionen»FX 1«,»FX 2«usw. beziehen sich auf die Effektkanalspuren. Wenn Sie eine Effektkanalspur umbenannt haben (siehe»hinzufügen einer Effektkanalspur«auf Seite 9), wird im Einblendmenü dieser Name angezeigt. Im Einblendmenü können Sie auch die Sends direkt an Ausgangsbusse, einzelne Ausgangsbuskanäle oder Gruppenkanäle weiterleiten. 3. Wählen Sie eine Effektkanalspur im Einblendmenü aus. Der Send wird nun an den Effektkanal weitergeleitet. 4. Klicken Sie auf den Ein/Aus-Schalter für den Send, so dass er blau aufleuchtet. Der Send ist eingeschaltet. 5. Klicken Sie auf den Sendpegel-Regler und stellen Sie einen mittleren Wert ein. Der Sendpegel bestimmt, welcher Anteil des Audiosignals über den Send an den Effektkanal weitergeleitet wird. Einstellen des Sendpegels 11 Audioeffekte
12 6. Wenn Sie das Signal vor dem Lautstärkeregler (»Pre«) des Audiokanals im Mixer an den Effektkanal schicken möchten, klicken Sie auf den Schalter»Pre Fader«für den Send, so dass er aufleuchtet. Normalerweise werden Sie den Effektsend im Verhältnis zur Kanallautstärke einstellen (Post-Fader-Send). In der folgenden Abbildung sehen Sie, an welcher Stelle die Sends vom Signal in Pre- und Post-Modus»durchlaufen«werden: Eingangsverstärkung Wenn ein oder mehrere Sends für einen Kanal eingeschaltet sind, leuchten die Sends-Schalter im Mixer und in der Spurliste blau auf. Klicken Sie auf diesen Schalter für einen Kanal, um alle dazugehörigen Effektsends zu umgehen (Bypass). Wenn die Sends umgangen werden, leuchtet der Schalter gelb auf. Klicken Sie nochmals auf den Schalter, um die Sends wieder zu aktivieren. Ein solcher Schalter ist auch im Inspector und im Kanaleinstellungen- Fenster verfügbar. Insert-Effekte 1 6 EQ Lautstärke (Schieberegler) Pre-Fader-Sends Insert-Effekte 7 8 Ein Send im Pre-Fader-Modus Post-Fader-Sends Sie können wählen, ob ein Pre-Fader-Send durch ein Stummschalten des Kanals beeinflusst werden soll oder nicht. Dies erreichen Sie mit der Option»Pre-Send stummschalten, wenn Stummschalten eingeschaltet ist«in den Programmeinstellungen auf der VST-Seite. Klicken Sie auf diesen Schalter, um die Sends zu umgehen. Sie können auch einzelne Sends in der Kanalübersicht umgehen. Siehe»Insert-Effekte in der Kanalübersicht«auf Seite 8. Sie können die Send-Effekte auch umgehen, indem Sie auf den Schalter»Inserts-Bypass«im Effektkanal klicken. Der einzige Unterschied hierbei besteht darin, dass dadurch die eigentlichen Effekte in den Sends umgangen werden, die eventuell von mehreren unterschiedlichen Kanälen verwendet werden. Wenn Sie einen Send umgehen, betrifft dies nur diesen Send und diesen Kanal. Der Original- Sound wird durchgeleitet. Dies kann zu ungewollten Nebeneffekten führen, z.b. höherer Lautstärke. Um alle Effekte auszuschalten, schalten Sie den Effektkanal über den entsprechenden Schalter stumm. Einstellen von Effektpegeln Wenn Sie die Sends wie oben beschrieben eingerichtet haben, stehen Ihnen folgende Möglichkeiten zur Verfügung: Sie können den Sendpegel-Regler im Kanaleinstellungen-Fenster oder im Inspector verwenden, um den Sendpegel einzustellen. Indem Sie den Sendpegel anpassen, steuern Sie, welcher Anteil des Signals vom Audiokanal zum Effektkanal weitergeleitet wird. Einstellen des Sendpegels 12 Audioeffekte
13 Im Mixer können Sie den Pegelregler für den Effektkanal verwenden, um den Pegel des Effekt-Returns einzustellen. Indem Sie den Return-Pegel anpassen, steuern Sie, welcher Anteil des Signals vom Effektkanal zum Ausgangsbus weitergeleitet wird. Vornehmen von Effekteinstellungen Bearbeiten der Effekte Für alle Insert-Effekte und Sends steht Ihnen ein Bearbeiten-Schalter (»e«) zur Verfügung. Wenn Sie auf diesen Schalter klicken, wird das Bedienfeld für den ausgewählten Effekt angezeigt, in dem Sie die einstellen können. Die Inhalte, das Design und das Layout des Bedienfelds hängen vom ausgewählten Effekt ab. Alle Bedienfelder haben jedoch einen Ein/Aus-Schalter, einen Bypass-Schalter, R (Read)- und W (Write)-Schalter (Informationen über die Automation von Effektparameteränderungen erhalten Sie im Kapitel»Automation«im Benutzerhandbuch), ein Preset- Auswahl-Einblendmenü und ein Einblendmenü»Preset- Verwaltung«zum Speichern bzw. Laden von Programmen. Einstellen des Effekt-Return-Pegels Effektkanäle und die Funktion»Solo ablehnen«beim Mischen kann es vorkommen, dass Sie für spezielle Audiokanäle die Solo-Funktion einschalten möchten, um nur diese anzuhören und alle anderen Kanäle stummzuschalten. Dadurch werden jedoch auch alle Effektkanäle stummgeschaltet. Wenn die Sends der Audiokanäle, für die Sie die Solo-Funktion eingeschaltet haben, an Effektkanäle weitergeleitet werden, bedeutet dies, dass Sie die Effekte für die Kanäle nicht hören. Sie können dieses Problem vermeiden, indem Sie die Funktion»Solo ablehnen«auf den Effektkanal anwenden: 1. Halten Sie zunächst die [Alt]-Taste/[Wahltaste] gedrückt und klicken Sie auf den Solo-Schalter für den Effektkanal. Dadurch wird die Funktion»Solo ablehnen«für den Effektkanal eingeschaltet. In diesem Modus wird der Effektkanal nicht stummgeschaltet, wenn Sie die Solo-Funktion für einen anderen Kanal im Mixer einschalten. 2. Nun können Sie die Solo-Funktion für einen beliebigen Audiokanal einschalten, ohne dass der Effekt-Return (der Effektkanal) stummgeschaltet wird. 3. Wenn Sie die Funktion»Solo ablehnen«für den Effektkanal wieder aufheben möchten, halten Sie die [Alt]- Taste/[Wahltaste] gedrückt und klicken Sie erneut auf den Solo-Schalter für den Effektkanal. Das Bedienfeld des Rotary-Effekts. Sie können auch alle Effekte mit dem Standard-Bedienfeld bearbeiten (nur horizontale Regler, keine Grafiken). Wenn Sie Effekte, für die normalerweise ein individuelles Bedienfeld verwendet wird, mit einem Standard-Bedienfeld bearbeiten möchten, halten Sie die [Strg]-Taste/[Befehlstaste] + [Alt]-Taste/[Wahltaste] + [Umschalttaste] gedrückt und klicken Sie auf den Bearbeiten-Schalter (»e«) für den Effektsend oder die Schnittstelle. Vornehmen von Einstellungen Individuelle Effekt-Bedienfelder können eine beliebige Kombination von Drehreglern, Schiebereglern, Schaltern und grafischen Anzeigen aufweisen. Einzelheiten zu den mitgelieferten Effekten und ihren n finden Sie im Kapitel»Die mitgelieferten Effekt-PlugIns«auf Seite Audioeffekte
14 Wenn Sie die für einen Effekt verändern, werden diese Einstellungen im Projekt gespeichert. Wenn Sie die aktuellen Einstellungen speichern möchten, müssen Sie Folgendes beachten: Wenn als Grundlage für die aktuellen Einstellungen ein voreingestelltes Effektprogramm (Preset) verwendet wurde, wird im Preset-Feld ein Name angezeigt. Wenn als Grundlage für die aktuellen Einstellungen ein Standardprogramm verwendet wurde, wird im Preset-Feld»Default«angezeigt. Wenn Sie die Effektparameter verändert haben, so werden diese Änderungen in beiden Fällen gespeichert, wenn Sie das Projekt speichern. Wie Sie Effekt-Presets auswählen und speichern, ist im Folgenden beschrieben. Effektparameter automatisieren von Effekten können automatisiert werden, siehe das Kapitel»Automation«im Benutzerhandbuch. Effekt-Presets Im Lieferumfang von Cubase LE befindet sich eine Anzahl von kategorisierten VST-Presets, die Sie sofort verwenden können. Bei VST-Presets handelt es sich um gespeicherte einstellungen für bestimmte Effekte. Auswählen von Effekt-Presets Die meisten VST-Effekt-PlugIns kommen mit einer Reihe von sofort verwendbaren Presets. Sie können Presets über den Preset-Browser auswählen, den Sie über das Effekt-Bedienfeld, das Kanaleinstellungen-Fenster oder den Inspector öffnen können. Gehen Sie folgendermaßen vor: 1. Laden Sie einen Effekt, entweder als Kanal-Insert oder in einen Effektkanal. Das Bedienfeld des Effekts öffnet sich automatisch. 2. Klicken Sie in das Namensfeld oben im Fenster. Dies öffnet den Preset-Browser. Die rechte Seite des Browsers zeigt die verfügbaren Presets für den ausgewählten Effekt. Wenn Sie ein Preset auswählen, ersetzt es das bisherige Preset und wird sofort geladen. In der unteren linken Hälfte des Preset-Browsers werden alle für den ausgewählten Effekt verfügbaren Attribute in den jeweiligen Spalten angezeigt. Wenn keine Tags vergeben wurden, sind die Spalten leer. Wenn Tags vergeben wurden, können Sie auf die jeweiligen Tags in den Spalten (Kategorie, Stil, usw.) klicken, um die Effekt-Presets danach zu filtern. VST2-Presets werden etwas anders gehandhabt, siehe»ältere VST-Effekt-Presets«auf Seite 16. Sie können den Preset-Browser auch aus dem Inspector heraus öffnen. Klicken Sie in der Effektschnittstelle auf den Namen des Presets.! Im Inspector gibt es hier zwei Bearbeitungsbereiche. Wenn Sie einen Effekt geladen haben, können Sie durch Klicken in der unteren Hälfte der Effektschnittstelle den Preset-Browser öffnen. Wenn Sie dagegen in der oberen Hälfte klicken, öffnet sich das Effektenauswahl-Einblendmenü. Klicken Sie auf den SoundFrame-Schalter (das Rautensymbol), um das Einblendmenü zu öffnen. Wählen Sie»Preset laden «. Der Dialog»Preset laden«wird geöffnet. Dieser Dialog ist dem Preset-Browser sehr ähnlich, es gibt allerdings einen Unterschied in der Art und Weise, wie die Effekt-Presets geladen werden. 14 Audioeffekte
15 Wenn Sie den Dialog»Preset laden«verwenden, so können Sie verschiedene Presets auswählen und vorhören, ohne dass sie ins Projekt geladen werden. Wenn Sie die Auswahl abbrechen und den Dialog schließen, bleibt das Preset, das zuvor geladen war, erhalten (inklusive ungespeicherter Einstellungensänderungen, siehe unten). Wenn Sie den Preset-Browser verwenden, wird jedes ausgewählte Preset sofort geladen und ersetzt das vorherige. 3. Wenn Sie ein Effekt-Preset in der Liste links ausgewählt haben, schließen Sie den Vorgang ab. Bestätigen Sie dazu die Auswahl mit»ok«, falls Sie den Dialog»Preset laden«verwenden, oder klicken Sie außerhalb des Browser- Fensters. Preset-Vorschau Eine besondere Eigenschaft von VST3-Presets ist die Möglichkeit, diese vor dem Laden»vorzuhören«. Der Ablauf ist folgender: 1. Laden Sie wie üblich einen Effekt für eine Spur. 2. Starten Sie die Wiedergabe. Es ist sinnvoll, dafür eine Loop festzulegen, so dass Sie direkt die Auswirkungen der unterschiedlichen Preset-Einstellungen vergleichen können. Öffnen Sie den Dialog»Preset laden«, indem Sie in der Effektschnittstelle auf den SoundFrame-Schalter klicken und im Einblendmenü die Option»Preset laden «wählen. 3. Schalten Sie die Option»Auto-Vorschau«unterhalb des Viewer-Bereichs ein. 4. Während die Wiedergabe läuft, können Sie nun die verschiedenen Presets in der Liste durchgehen und sofort das Ergebnis anhören. Wenn Sie im Schritt 3 die Vorschau-Option wählen, können Sie ebenfalls während der Wiedergabe das Preset anwenden, Sie müssen dies allerdings bei jedem Preset aufs neue bestätigen. Um die Preset-Auswahl zu bestätigen, klicken Sie»OK«. Wenn Sie»Abbrechen«wählen, so bliebt das zuvor geladene Preset einschließlich aller ungespeicherten Änderungen aktiv. Speichern von Effekt-Presets Sie können die bearbeiteten Effekte mit dem Preset-Einblendmenü für spätere Verwendungszwecke (z.b. für andere Projekte) speichern. 1. Klicken Sie auf den SoundFrame-Schalter, um das Einblendmenü»Preset-Verwaltung«zu öffnen. 2. Wählen Sie die Option»Preset speichern «. Ein Dialog wird geöffnet, in dem Sie die aktuellen Einstellungen als Preset speichern können. Presets werden standardmäßig im Verzeichnis»VST3 Presets«gespeichert. Dort finden Sie den Ordner»Steinberg Media Technologies«, in dem die verfügbaren Presets nach Effekten in weiteren Ordnern sortiert sind. Das Standard-Verzeichnis kann nicht geändert werden, Sie können aber weitere Unterordner zu den jeweiligen Effektenordnern hinzufügen. 15 Audioeffekte
16 Unter Windows finden Sie die Standard-Presets unter: \Dokumente und Einstellungen\<Benutzername>\Anwendungsdaten\VST3 Presets\ Unter Mac OS finden Sie die Standard-Presets unter: /Users/<Benutzername>/Library/Audio/Plug-Ins/Presets 3. Im Dateinamen-Feld im unteren Bereich des Dialogs können Sie den Namen des neuen Presets eingeben. 4. Klicken Sie auf»ok«, um das Preset zu speichern und den Dialog zu schließen. Ältere VST-Effekt-Presets Wie bereits erwähnt, können Sie alle VST 2.x-PlugIns auch in Cubase LE verwenden. Informationen zur Installation von VST-PlugIns finden Sie im Abschnitt»Installieren und Verwalten von Effekt-PlugIns«auf Seite 17. Wenn Sie ein VST2-PlugIn hinzufügen, liegen die bisher gespeicherten Presets in Form des alten Programm- und Bank-Standards (.fxp/.fxb) vor. Sie können solche Presets importieren. Diese werden allerdings nicht wie VST3-Presets behandelt, daher können Sie z.b. keine Vorschau nutzen. Dazu müssen Sie die alten Presets zu VST3-Presets konvertieren. Wenn Sie neue Presets für vorhandene VST2-PlugIns speichern, so liegen diese sofort im VST3- Format vor (Dateinamenerweiterung *.vstpreset). Sie können.fxp/.fxb-presets auch für alle PlugIns in der Kategorie»Frühere VST-PlugIns«(oder andere, von Ihnen installierte VST2-PlugIns) importieren, um die Rückwärtskompatibilität sicherzustellen. Importieren und konvertieren von FXP/FXB-Dateien Wenn Sie.fxp/.fxb-Dateien importieren möchten, gehen Sie folgendermaßen vor: 1. Laden Sie einen Effekt aus dem Effekt-Einblendmenü, Untermenü»Frühere VST-PlugIns«(oder andere, von Ihnen installierte VST2-PlugIns) und klicken Sie auf den SoundFrame-Schalter, um das Einblendmenü»Preset- Verwaltung«zu öffnen. 2. Wählen Sie im Einblendmenü die Option»FXP/FXB importieren «. Dieser Menüeintrag ist nur für VST2-PlugIns verfügbar. 3. Suchen Sie die Datei im Dateiauswahldialog und klicken Sie auf»öffnen«. Wenn Sie eine Bank laden, so werden alle aktuellen Effektprogramme ersetzt. Wenn Sie einen einzelnen Effekt laden, ersetzt dieser nur das ausgewählte Effektprogramm. 4. Nach dem Import können Sie die aktuelle Programmliste als VST3-Presets exportieren. Wählen Sie dazu die Option»Programmliste in VST-Presets umwandeln«im Einblendmenü»Preset-Verwaltung«(SoundFrame-Schalter). Nach der Umwandlung sind die Presets im Preset-Browser verfügbar. Die Presets werden im VST3-Preset-Ordner gespeichert. 16 Audioeffekte
17 Installieren und Verwalten von Effekt-PlugIns Cubase LE unterstützt zwei PlugIn-Formate: VST2 (Dateinamenerweiterung *.dll) und VST3 (Dateinamenerweiterung *.vst3). Die Formate werden auf unterschiedliche Weise installiert und verwaltet: Installieren von zusätzlichen VST-PlugIns Installieren von VST 3.x-PlugIns auf Mac OS X! PlugIns im Mac OS 9.X-Format können nicht verwendet werden. Um ein VST 3.x-PlugIn unter Mac OS X zu installieren, beenden Sie Cubase LE und ziehen Sie die PlugIn-Datei in einen der folgenden Ordner: /Library/Audio/Plug-Ins/VST3/ Sie können PlugIns nur in diesem Ordner installieren, wenn Sie der System-Administrator sind. PlugIns aus diesem Ordner sind für alle Benutzer verfügbar und können in allen Programmen, die sie unterstützen, verwendet werden. Users/Username/Library/Audio/Plug-Ins/VST3/»Username«steht für den Namen, den Sie verwenden, wenn Sie sich an Ihrem Rechner anmelden (am einfachsten öffnen Sie diesen Ordner, indem Sie Ihren privaten Ordner öffnen und dann von dort aus den Pfad /Library/Audio/Plug-Ins/VST3/ verwenden). PlugIns, die in diesem Ordner installiert wurden, stehen nur Ihnen zur Verfügung. Wenn Sie nun Cubase LE starten, werden die neuen Effekte in den Effekt-Einblendmenüs im Programm angezeigt. Im VST3-Protokoll sind die Effekt-Kategorie, die Unterordner-Struktur usw. festgelegt und können nicht geändert werden. Die Effekte werden in den entsprechenden Kategorieordnern im Effekt-Einblendmenü angezeigt. Installieren von VST 2.x-PlugIns auf Mac OS X! PlugIns im Mac OS 9.X-Format können nicht verwendet werden. Um ein VST 2.x-PlugIn unter Mac OS X zu installieren, beenden Sie Cubase LE und ziehen Sie die PlugIn-Datei in einen der folgenden Ordner: /Library/Audio/Plug-Ins/VST/ Sie können PlugIns nur in diesem Ordner installieren, wenn Sie der System-Administrator sind. PlugIns aus diesem Ordner sind für alle Benutzer verfügbar und können in allen Programmen, die sie unterstützen, verwendet werden. Users/Username/Library/Audio/Plug-Ins/VST/»Username«steht für den Namen, den Sie verwenden, wenn Sie sich an Ihrem Rechner anmelden (am einfachsten öffnen Sie diesen Ordner, indem Sie Ihren privaten Ordner öffnen und dann von dort aus den Pfad /Library/Audio/Plug-Ins/VST/ verwenden). PlugIns, die in diesem Ordner installiert wurden, stehen nur Ihnen zur Verfügung. Wenn Sie nun Cubase LE starten, werden die neuen Effekte in den Effekt-Einblendmenüs im Programm angezeigt. Wenn für das Effekt-PlugIn ein eigenes Installationsprogramm mitgeliefert wird, sollten Sie dieses verwenden. Lesen Sie vor der Installation eines neuen PlugIns stets die jeweilige Dokumentation oder gegebenenfalls die ReadMe-Dateien. Installieren von VST3-PlugIns unter Windows Unter Windows werden VST3-PlugIns durch einfaches Ziehen und Ablegen der Dateien (mit der Dateinamenerweiterung».vst3«) in den VST3-Ordner des Programmordners von Cubase LE installiert. Wenn Sie nun Cubase LE starten, werden die neuen Effekte in den Effekt-Einblendmenüs im Programm angezeigt. Im VST3-Protokoll sind die Effekt-Kategorie, die Unterordner-Struktur usw. festgelegt und können nicht geändert werden. Die Effekte werden in den entsprechenden Kategorieordnern im Effekt-Einblendmenü angezeigt. Installieren von VST2-PlugIns unter Windows Normalerweise müssen Sie zum Installieren von VST 2.x- PlugIns lediglich die Dateien (mit der Dateinamenerweiterung.dll) in den Vstplugins-Ordner im Cubase LE-Programmordner ziehen (bzw. in den gemeinsam verwendeten Vstplugins-Ordner, siehe unten). Die neuen Effekte stehen Ihnen in den Effekt-Einblendmenüs zur Verfügung, nachdem Sie Cubase LE neu gestartet haben. Wenn für das Effekt-PlugIn ein eigenes Installationsprogramm mitgeliefert wird, sollten Sie dieses verwenden. Lesen Sie vor der Installation eines neuen PlugIns stets die jeweilige Dokumentation. Verwalten von VST2-PlugIns Wenn Sie über eine große Anzahl an VST2-PlugIns verfügen, wird die Verwaltung über ein einzelnes Einblendmenü im Programm oft mühsam. Deshalb werden die VST2-PlugIns, die mit Cubase LE installiert werden, entsprechend der Effektart in Unterordnern gespeichert. 17 Audioeffekte
18 Unter Windows können Sie die Anordnung ändern, indem Sie Unterordner im Vstplugins-Ordner nach Ihren Wünschen verschieben, hinzufügen oder umbenennen. Wenn Sie das Programm starten und ein Effekt-Einblendmenü öffnen, werden die Unterordner durch hierarchische Untermenüs dargestellt, in denen die entsprechenden PlugIns aufgelistet werden. Unter Mac OS X können Sie die hierarchische Anordnung der»integrierten«vst-plugins nicht ändern. Sie können jedoch alle PlugIns, die Sie zusätzlich installiert haben (in den Ordnern unter /Library/Audio/Plug-Ins/VST/, siehe oben) verwalten, indem Sie sie in Unterordnern ablegen. Im Programm werden die Unterordner durch hierarchische Untermenüs dargestellt, in denen die entsprechenden PlugIns aufgelistet werden. Das Fenster»PlugIn-Informationen«Wenn Sie im Geräte-Menü den Befehl»PlugIn-Informationen«wählen, wird ein Dialog geöffnet, in dem alle verfügbaren VST-kompatiblen PlugIns Ihres Systems (auch die VST-Instrumente) aufgelistet werden. Verwalten und Auswählen von VST-PlugIns Wenn Sie sehen möchten, welche VST-PlugIns in Ihrem System verfügbar sind, öffnen Sie die Registerkarte»VST- PlugIns«. Wenn Sie ein PlugIn aktivieren (zum Auswählen zur Verfügung stellen) möchten, klicken Sie in die linke Spalte. Nur die aktivierten PlugIns (mit einem Häkchen in der linken Spalte versehen) werden in den Effekt-Einblendmenüs angezeigt. In der zweiten Spalte wird angezeigt, wie oft ein PlugIn in Cubase LE verwendet wird. Wenn Sie bei einem verwendeten PlugIn in diese Spalte klicken, wird ein Einblendmenü geöffnet, in dem angezeigt wird, wo genau es jeweils verwendet wird. Wählen Sie eine Instanz in diesem Einblendmenü aus, um das dazugehörige Bedienfeld zu öffnen. Ein PlugIn kann auch dann verwendet werden, wenn es in der linken Spalte nicht aktiviert wurde. Sie können z.b. ein Projekt geöffnet haben, in dem Effekte verwendet werden, die derzeit im Menü ausgeschaltet sind. In der linken Spalte wird lediglich festgelegt, ob das PlugIn in den Effekt-Einblendmenüs angezeigt wird. Die Spaltenbreite kann für alle Spalten verändert werden, indem Sie an den Trennlinien zwischen den Spaltenüberschriften ziehen. In den anderen Spalten werden folgende Informationen angezeigt: Spalte Name Der Name des PlugIns. Hersteller Der Hersteller des PlugIns. Datei Dies zeigt den vollständigen Namen des PlugIn (mit Erweiterung). Pfad Der Pfad und der Name des Ordners, in dem sich die PlugIn- Datei befindet. Kategorie In dieser Spalte wird die Kategorie jedes PlugIns (VST-Instrument, Surround-Effekt usw.) angezeigt. Version Zeigt die aktuelle Version des PlugIns. SDK In dieser Spalte wird angezeigt, mit welcher Version des VST- Protokolls ein PlugIn kompatibel ist. Latenz (Sample) E/A In dieser Spalte wird die Latenz (in Samples) angezeigt, die auftritt, wenn der Effekt als Insert-Effekt verwendet wird. Dies wird von Cubase LE automatisch ausgeglichen. In dieser Spalte wird die Anzahl der Eingänge und Ausgänge für jedes PlugIn angezeigt. Der Schalter»Aktualisieren«Wenn Sie auf diesen Schalter klicken, durchsucht Cubase LE die VST-Ordner nach aktuellen Informationen über die PlugIns und die Liste wird entsprechend aktualisiert. 18 Audioeffekte
19 VST 2.x-PlugIns-Pfad Wenn Sie auf diesen Schalter klicken, wird ein Dialog geöffnet, in dem die aktuellen Pfade der VST2-PlugIns angezeigt werden. Hier können Sie Ordner hinzufügen, entfernen und als»gemeinsamen Ordner«festlegen. Wenn Sie auf den Einfügen-Schalter klicken, wird ein Dateiauswahldialog geöffnet, in dem Sie einen Ordner auswählen können. Der gemeinsame VST-PlugIn-Ordner (nur VST2.x unter Windows) Sie können auch einen Ordner als gemeinsamen VST2- PlugIns-Ordner festlegen. Damit können Ihre VST 2.x-Plug- Ins auch von anderen Programmen verwendet werden, die diesen Standard unterstützen. Um einen gemeinsamen Ordner festzulegen, wählen Sie ihn in der Liste und klicken Sie auf»als gemeinsamen Ordner festlegen«im VST 2.x-PlugIns-Pfad. 19 Audioeffekte
20 2 Die mitgelieferten Effekt-PlugIns
21 Einleitung In diesem Kapitel finden Sie en der mitgelieferten Effekt-PlugIns und ihrer. Delay-PlugIns In diesem Abschnitt finden Sie en der Delay-PlugIns. Distortion-PlugIns In diesem Abschnitt finden Sie en der Distortion-PlugIns. Distortion PingPongDelay Mit diesem Stereo-Effekt sind die Wiederholungen des Signals abwechselnd im linken und im rechten Kanal zu hören. Sie können ihn entweder tempobezogen einstellen oder die Verzögerungszeit frei wählen. Die folgenden sind verfügbar: Delay sync ein/aus Feedback Spatial Mix Hier können Sie den Notenwert für die Verzögerung einstellen, wenn die sync-option eingeschaltet ist (1/1 bis 1/32, gerade, triolisch oder punktiert). Wenn Sie»sync«ausschalten, können Sie hier die Verzögerung in Millisekunden frei einstellen. Mit dem Schalter unter dem Delay-Drehregler können Sie die Temposynchronisation ein- bzw. ausschalten. Mit diesem können Sie die Anzahl der Wiederholungen für die Verzögerung einstellen. Mit Hilfe dieses s können Sie die Stereoausdehnung für die rechten und linken Repeats einstellen. Drehen Sie den Regler im Uhrzeigersinn, wenn Sie einen prononcierteren PingPong -Stereoeffekt erzeugen möchten. Mit diesem stellen Sie das Pegelverhältnis zwischen dem Originalsignal (»Dry«) und dem Effektsignal (»Wet«) ein. Wenn Sie PingPongDelay als Send-Effekt verwenden, sollten Sie den Maximalwert (100%) einstellen, da Sie das Dry/Wet-Verhältnis auch mit dem Drehregler im Sends-Bereich festlegen können. Mit dem Distortion-Effekt können Sie Ihre Sounds verzerren, ein mit nur zwei n ebenso einfacher wie effektiver Effekt. Die folgenden sind verfügbar: Drive Output Hiermit erhöhen Sie den Grad der Verzerrung Mit diesem können Sie die Lautstärke am Effektausgang regeln. 21 Die mitgelieferten Effekt-PlugIns
22 Dynamic-PlugIns In diesem Abschnitt finden Sie en der Dynamic-PlugIns. VSTDynamics Gate VSTDynamics ist ein komplexer Dynamik-Prozessor, der Gate, Compressor und Limiter verbindet, was eine Vielfalt von Dynamikbearbeitungen ermöglicht. Das Fenster ist in drei entsprechende Bereiche gegliedert, die Regler und Anzeigen für die Prozessoren bieten. Einschalten der Prozessoren Verwenden Sie die Schalter unten im Bedienfeld des Plug- Ins, um die einzelnen Prozessoren einzuschalten. Der Gate-Bereich So genannte»gates«oder»noise Gates«sind Dynamikprozessoren, mit denen Audiosignale, die unterhalb eines festgelegten Schwellenwerts liegen, stummgeschaltet werden. Sobald der Signalpegel den festgelegten Schwellenwert übersteigt, öffnet sich das Gate und das Signal wird durchgelassen. Das das Gate auslösende Signal kann auch über ein Side-Chain-Filter vorverarbeitet werden. Die folgenden sind verfügbar: Threshold (-60 0dB) Side chain (ein/aus) LP (Lowpass), BP (Bandpass), HP (Highpass) Compressor Limiter Routing-Auswahl Diese Einstellung bestimmt den Pegel, bei dem das Gate geöffnet wird. Bei einem Signalpegel unterhalb des festgelegten Schwellenwerts bleibt das Gate dagegen geschlossen. Dieser Schalter (unterhalb des Center-Drehreglers) schaltet das Filter ein. Das Eingangssignal kann dann entsprechend der Werte für Center und Q-Factor gefiltert werden, was sich auf das Gate-Verhalten auswirkt. Wenn der Side-Chain-Schalter eingeschaltet ist, können Sie diese Schalter nutzen, um die Filterart einzustellen. Center (50Hz 20000Hz) Dieser Paramater bestimmt die Mittenfrequenz des Filters. Q-Factor Dieser bestimmt die Filterresonanz. ( ) Monitor (ein/aus) Hier können Sie das gefilterte Signal mithören. Attack Mit diesem können Sie festlegen, wie schnell ( ms) das Gate zum Öffnen braucht, wenn es auf Signale oberhalb des festgelegten Schwellenwerts reagiert. Hold ( ms) Release ( ms oder»auto«) Mit diesem können Sie festlegen, für wie lange der Gate offen bleibt, wenn das Signal den Schwellenwert unterschreitet. Mit diesem können Sie festlegen, wie viel Zeit vergeht, bis das Gate wieder schließt (nach der angegebenen Hold-Zeit). Wenn der Auto-Schalter eingeschaltet ist, stellt das Gate automatisch den optimalen Release-Wert ein, wobei dieser vom Audiomaterial abhängig ist. Der Compressor-Bereich Mit dem Compressor-Prozessor wird der Dynamikbereich des Audiomaterials reduziert, so dass leisere Klänge lauter bzw. lautere Klänge leiser werden, oder beides. Dieser Prozessor arbeitet wie ein Standard-Kompressor mit separaten Bedienelementen für die folgenden :»Threshold«,»Ratio«,»Attack«,»Release«und»MakeUpGain«. Im Compressor wird die Kompressorkurve entsprechend den einstellungen für»threshold«,»ratio«und»makeupgain«grafisch dargestellt. Die Anzeige»Gain Reduction«zeigt die Dämpfung in db an, der Auto-Schalter ermöglicht eine automatische, programmabhängige Release-Einstellung. Die folgenden sind verfügbar: Threshold (-60 bis 0dB) Ratio (1:1 bis 8:1) Make-up (0 24dB oder»auto») Diese Einstellung bestimmt den Pegel, bei dem der Compressor eingeschaltet wird. Signalpegel oberhalb des festgelegten Schwellenwerts werden verarbeitet, darunter liegende Pegel werden nicht verarbeitet. Mit diesem können Sie die Dämpfung von Signalen oberhalb des Schwellenwerts festlegen. Ein Verhältnis von 3:1 bedeutet, dass sich bei einer Verstärkung des Eingangspegels um 3dB der Ausgangspegel nur um 1dB erhöht. Dieser wird verwendet, um den durch die Kompression verursachten Rückgang der Ausgangsverstärkung auszugleichen. Wenn der Auto-Schalter eingeschaltet ist, ist der Drehregler nicht verfügbar und der Abfall der Ausgangsverstärkung wird automatisch ausgeglichen. 22 Die mitgelieferten Effekt-PlugIns
23 Attack ( ms) Mit diesem können Sie festlegen, wie schnell die Funktion auf Signale oberhalb des festgelegten Schwellenwerts reagiert. Je höher Sie diesen Wert einstellen, desto länger ist der Bereich am Anfang des Signals (Attack), der unbearbeitet bleibt. Release Mit diesem können Sie festlegen, wie viel Zeit ( ms vergeht, bis die Verstärkung wieder ihren Originalpegel erreicht, wenn das Signal unter den Schwellenwert fällt. oder»auto«) Wenn der Auto-Schalter eingeschaltet ist, stellt die Funktion automatisch den optimalen Release-Wert ein, wobei dieser vom Audiomaterial abhängig ist. Grafische Anzeige Sie können auch die grafische Anzeige verwenden, um die Threshold- und Ratio-Werte einzustellen. Der Limiter-Bereich Mit dem Limiter können Sie sicherstellen, dass der Ausgangspegel niemals einen festgelegten Wert überschreitet. So wird eine Übersteuerung in den nachfolgenden Geräten vermieden. Herkömmliche Limiter erfordern normalerweise ein sehr genaues Einstellen der Attack- und Release-, damit sichergestellt werden kann, dass der Ausgangspegel den festgelegten Schwellenwert nicht überschreitet. Der Limiter-Effekt dagegen kann den Ausgangspegel automatisch unter Berücksichtigung des jeweiligen Audiomaterials optimieren, er kann aber auch manuell eingestellt werden. Sie können auch den Release- manuell einstellen. Die folgenden sind verfügbar: Output Mit dieser Einstellung können Sie den maximalen Ausgangspegel festlegen. Signalpegel oberhalb des festge- ( db) legten Schwellenwerts werden begrenzt, darunter liegende Signalpegel werden nicht begrenzt. Soft Clip (ein/aus)»soft Clip«funktioniert anders als der Limiter. Hier werden»weiche«begrenzungen von Signalspitzen oberhalb von -6 db erzielt. Dabei werden Obertöne hinzugefügt, die dem Audiomaterial einen warmen, röhrenartigen Charakter geben. Release Mit diesem können Sie festlegen, wie lange es ( ms dauert, bis die Verstärkung wieder ihren Originalpegel erreicht, wenn das Signal unter den Schwellenwert fällt. oder»auto») Wenn der Auto-Schalter eingeschaltet ist, stellt der Limiter automatisch den optimalen Release-Wert ein, wobei dieser vom Audiomaterial abhängig ist. Der Schalter»Module Configuration«In der rechten unteren Ecke des Bedienfelds finden Sie einen Schalter, mit dem Sie die Reihenfolge des Signalflusses für die drei Prozessoren einstellen können, was zu unterschiedlichen Ergebnissen führen kann. Klicken Sie auf den Schalter»Module Configuration«, um zwischen den verschiedenen Konfigurationen umzuschalten und auf schnelle Weise zu vergleichen, welche Einstellung in einem bestimmten Fall am besten geeignet ist. Es stehen drei Routing-Optionen zur Verfügung: C-G-L (Compressor-Gate-Limiter) G-C-L (Gate-Compressor-Limiter) C-L-G (Compressor-Limiter-Gate) Filter-PlugIns In diesem Abschnitt finden Sie en der Filter- PlugIns. DualFilter Mit diesem Effekt können Sie bestimmte Frequenzen aus dem Sound herausfiltern. 23 Die mitgelieferten Effekt-PlugIns
24 Die folgenden sind verfügbar: Freq Q-Factor Mit diesem können Sie den zu filternden Frequenzbereich festlegen, wobei ein hoher Wert bedeutet, dass nur höhere Frequenzen zu hören sind, während bei niedrigeren Werten nur tiefe Frequenzen das Filter passieren können. Dieser gibt dem gefilterten Klang einen»klingelnden«charakter. Chorus Modulation-PlugIns In diesem Abschnitt finden Sie en der Modulation-PlugIns. AutoPan Mit AutoPan wird das Spursignal zwischen dem linken und rechten Kanal hin- und her bewegt. Die folgenden sind verfügbar: sync ein/aus Rate Width Mit dem Schalter unter dem Rate-Drehregler können Sie die Temposynchronisation ein- bzw. ausschalten. Dieser bestimmt die Geschwindigkeit beim Wechsel von einer Seite zur anderen. Wenn die sync- Option eingeschaltet ist (1/1 bis 1/32, gerade, triolisch oder punktiert). Wenn Sie»sync«ausschalten, können Sie diesen mit dem Rate-Drehregler frei einstellen (in Millisekunden). Hiermit können Sie bestimmen, wie weit zu einer Seite das Signal verschoben wird. Beim Chorus wird das Eingangssignal verdoppelt und die Kopie leicht verstimmt wieder mit dem ursprünglichen Signal vermischt. Die folgenden sind verfügbar: sync ein/aus Rate Width Mix Description Mit dem Schalter unter dem Rate-Drehregler können Sie die Temposynchronisation ein- bzw. ausschalten. Mit diesem bestimmen Sie die Modulationsgeschwindigkeit des Effekts. Wenn die sync-option eingeschaltet ist (1/1 bis 1/32, gerade, triolisch oder punktiert). Wenn Sie»sync«ausschalten, können Sie diesen mit dem Rate-Drehregler frei einstellen (in Millisekunden). Mit diesem können Sie den Grad der Verstimmung bestimmen. Mit diesem bestimmen Sie das Verhältnis zwischen dem Originalsignal und dem Effektsignal (»Dry/ Wet-Mix«). 24 Die mitgelieferten Effekt-PlugIns
25 Flanger Phaser Flanger ist ein klassischer Flanger-Effekt mit Stereobildverbreiterung. Die folgenden sind verfügbar: sync ein/aus Rate Feedback Mix Mit dem Schalter unter dem Rate-Drehregler können Sie die Temposynchronisation ein- bzw. ausschalten. Wenn die sync-option eingeschaltet ist, können Sie hier einen Notenwert (1/1 bis 1/32, gerade, triolisch oder punktiert) für die Temposynchronisation des Flanger-Effekts einstellen. Wenn Sie»sync«ausschalten, können Sie diesen Wert mit dem Rate-Regler frei einstellen. Mit diesem Drehregler legen Sie den Klangcharakter des Effekts fest. Höhere Werte klingen»metallischer«. Mit diesem stellen Sie das Pegelverhältnis zwischen dem Originalsignal (»Dry«) und dem Effektsignal (»Wet«) ein. Wenn Sie Flanger als Send-Effekt verwenden, sollten Sie den Maximalwert (100%) einstellen, da Sie das Dry/Wet-Verhältnis auch mit dem Drehregler im Mix-Bereich festlegen können. Der Phaser erzeugt das für diesen Effekt charakteristische»rauschen«mit zusätzlicher Stereobildverbreiterung. Die folgenden sind verfügbar: sync ein/aus Rate Feedback Mix Mit dem Schalter unter dem Rate-Drehregler können Sie die Temposynchronisation ein- bzw. ausschalten. Wenn die sync-option eingeschaltet ist, können Sie hier einen Notenwert (1/1 bis 1/32, gerade, triolisch oder punktiert) für die Temposynchronisation des Phaser- Effekts einstellen. Wenn Sie»sync«ausschalten, können Sie diesen Wert mit dem Rate-Drehregler frei einstellen. Dieser bestimmt den Klangcharakter des Phaser-Effekts. Höhere Werte erzeugen einen ausgeprägteren Effekt. Mit diesem stellen Sie das Pegelverhältnis zwischen dem Originalsignal (»Dry«) und dem Effektsignal (»Wet«) ein. Wenn Sie den Phaser-Effekt als Send-Effekt verwenden, sollten Sie den Maximalwert (100%) einstellen, da Sie das Dry/Wet-Verhältnis auch mit dem Drehregler im Mix-Bereich festlegen können. 25 Die mitgelieferten Effekt-PlugIns
26 Rotary Tremolo Das Rotary-PlugIn simuliert den klassischen Effekt eines oder mehrerer rotierenden Lautsprecher, wie er oft für Orgelklänge eingesetzt wird. Die PlugIn- sind den Eigenschaften eines echten rotierenden Lautsprechers nachempfunden und bieten alle entsprechenden. Folgende sind verfügbar: Speed (Stop/Slow/ Fast) Mix Mit diesem stellen Sie die Geschwindigkeit des Rotary ein. Hier stellen Sie das Verhältnis zwischen dem ursprünglichen (»Dry«) und dem Effektsignal (»Wet«) ein. Leiten von MIDI-Signalen an das Rotary- PlugIn Wenn Sie den Speed- in Echtzeit über MIDI steuern möchten, müssen die MIDI-Daten an das PlugIn geleitet werden. Wenn»Rotary«als Insert-Effekt (für eine Audio- oder Effektkanalspur) ausgewählt wurde, ist es als Option im Ausgangsrouting-Einblendmenü für MIDI-Spuren verfügbar. Wenn Sie»Rotary«im Ausgangsrouting-Einblendmenü auswählen, werden MIDI-Daten von der MIDI-Spur an das Rotary-PlugIn geleitet. Tremolo erzeugt eine Modulation in der Amplitude, d.h. der Lautstärke. Die folgenden sind verfügbar: sync ein/aus Rate Depth Vibrato Mit dem Schalter unter dem Rate-Drehregler können Sie Temposynchronisation ein- bzw. ausschalten. Wenn die sync-option eingeschaltet ist, können Sie hier einen Notenwert (1/1 bis 1/32, gerade, triolisch oder punktiert) für die Temposynchronisation des Tremolo-Effekts einstellen. Wenn Sie»sync«ausschalten, können Sie diesen Wert mit dem Rate-Drehregler frei einstellen. Hier legen Sie die Tiefe der Amplitudenmodulation fest. Das Vibrato-PlugIn erzeugt eine Modulation in der Tonhöhe. sync ein/aus Rate Depth Mit dem Schalter unter dem Rate-Drehregler können Sie Temposynchronisation ein- bzw. ausschalten. Wenn die sync-option eingeschaltet ist, können Sie hier einen Notenwert (1/1 bis 1/32, gerade, triolisch oder punktiert) für die Temposynchronisation des Vibrato-Effekts einstellen. Wenn Sie»sync«ausschalten, können Sie diesen Wert mit dem Rate-Regler frei einstellen. Dies bestimmt die Tiefe der Tonhöhenmodulation. 26 Die mitgelieferten Effekt-PlugIns
27 Spatial-PlugIns Dieser Abschnitt beinhaltet en zu den Spatial-PlugIns. MonoToStereo Reverb-PlugIns In diesem Abschnitt finden Sie en der Reverb-PlugIns. RoomWorks SE Dieser Effekt verwandelt ein Mono-Signal in ein Pseudo- Stereo-Signal. Sie müssen dieses PlugIn verwenden, wenn Sie eine Mono-Datei auf einer Stereospur wiedergeben möchten. Die folgenden sind verfügbar: Width Color Dies bestimmt das Ausmaß der Stereobildverbreiterung. Drehen Sie den Regler im Uhrzeigersinn, um einen ausgeprägteren Effekt zu erzeugen. Dieser erzeugt ebenfalls Unterschiede zwischen den Kanälen, um den Stereoeindruck zu verstärken. RoomWorks SE ist ein hochwertiger Halleffekt. Die folgenden sind für RoomWorks SE verfügbar: Reverb Time Mix Mit diesem können Sie die Länge des Reverb- Effekts in Millisekunden einstellen. Hier können Sie das Verhältnis zwischen dem unbearbeiteten Signal (»Dry«) und dem bearbeiteten Signal (»Wet«) einstellen. Wenn Sie RoomWorks als Insert-Effekt in einem Effektkanal verwenden, sollten Sie diesen Wert auf 100% einstellen. 27 Die mitgelieferten Effekt-PlugIns
28 Frühere VST-PlugIns Diese Sektion beinhaltet eine Auswahl von älteren VST- PlugIns in verschiedenen Unterkategorien. Distortion-PlugIns In diesem Abschnitt finden Sie en der Distortion-PlugIns. Dynamics-PlugIns In diesem Abschnitt finden Sie en der Dynamics-PlugIns. MIDI Gate DaTube Dieser Effekt emuliert den typischen warmen, vollen Klang eines Röhrenverstärkers. Die folgenden sind verfügbar: Drive Balance Output Hier wird der Pegel des Verstärker-Effekts eingestellt. Stellen Sie hier einen höheren Wert ein, wenn Sie einen Sound an der Grenze zur Verzerrung erhalten möchten. Mit diesem stellen Sie das Pegelverhältnis zwischen dem Originalsignal (»Dry«) und dem Effektsignal (»Wet«) ein. Wenn Sie einen maximalen Drive-Effekt erzielen möchten, stellen Sie hier den höchsten Wert ein. Hier stellen Sie den Ausgangspegel des»verstärkers«ein. Mit dem so genannten»gating«werden Audiosignale, die unterhalb eines festgelegten Schwellenwerts liegen, stummgeschaltet. Wenn der Signalpegel den festgelegten Schwellenwert übersteigt, öffnet sich das Gate und das Signal wird durchgelassen. Alle Signale unterhalb des Schwellenwerts werden herausgefiltert.»midi Gate«ist jedoch ein Gating-Effekt, der nicht durch einen Schwellenwert ausgelöst wird, sondern durch MIDI-Noten, d.h. er benötigt eingehende Audio- und MIDI-Daten. Vornehmen der Einstellungen Der Effekt»MIDI Gate«benötigt eingehende Audio- und MIDI-Signale. Gehen Sie folgendermaßen vor, um die nötigen Einstellungen vorzunehmen: 1. Wählen Sie das Audiomaterial aus, auf das der Effekt»MIDI Gate«angewandt werden soll. Dies kann Audiomaterial auf einer Audiospur oder live gespieltes Audiomaterial sein (vorausgesetzt, Sie verfügen über eine Audiokarte mit geringer Latenz). 2. Wählen Sie»MIDI Gate«als Insert-Effekt für den Audiokanal aus. 28 Die mitgelieferten Effekt-PlugIns
29 3. Wählen Sie eine MIDI-Spur aus, über die Sie»MIDI Gate«steuern möchten. Dies kann sowohl eine leere Spur als auch eine Spur mit Daten sein. Wenn Sie»MIDI Gate«in Echtzeit anwenden möchten (d.h. nicht über einen aufgenommenen Part), müssen die MIDI-Daten an diese Spur geleitet werden. 4. Wählen Sie im Ausgangsrouting-Einblendmenü die Option»MIDI Gate«. Die MIDI-Ausgabe der Spur wird jetzt an den Effekt geleitet. Die weiteren Schritte hängen davon ab, ob Sie mit live eingespieltem oder aufgenommenem Audiomaterial arbeiten und ob Sie MIDI-Material in Echtzeit spielen oder einen aufgenommenen Part verwenden möchten. Im Folgenden wird davon ausgegangen, dass Sie aufgenommenes Audiomaterial verwenden und die MIDI-Daten in Echtzeit einspielen. Stellen Sie sicher, dass die MIDI-Spur ausgewählt ist und starten Sie die Wiedergabe. 5. Spielen Sie jetzt einige Noten auf Ihrem MIDI-Keyboard. Sie werden hören, dass das Material auf der Audiospur von den Noten, die Sie auf dem Keyboard spielen, beeinflusst wird. Folgende sind verfügbar: Attack Hold Release Note To Attack Note To Release Mit diesem wird die Zeit bestimmt, die das Gate nach dem Auslösen zum Öffnen benötigt. Mit diesem wird festgelegt, wie lange das Gate geöffnet bleibt, nachdem ein Note-On- oder ein Note-Off-Befehl gesendet wurde (siehe»hold Mode«weiter unten). Mit diesem wird die Zeit festgelegt, die das Gate (nach der mit dem Hold- festgelegten Zeit) zum Schließen benötigt. Mit diesem wird festgelegt, inwieweit die Tonhöhe der MIDI-Noten den Attack- beeinflusst. Wenn Sie hier einen positiven Wert einstellen, steigt die Attack-Zeit bei höheren Tonhöhen. Wenn Sie einen negativen Wert einstellen, wird die Attack-Zeit bei höheren Tonhöhen kürzer. Wenn Sie diesen nicht verwenden möchten, stellen Sie den Regler auf»0«. Mit diesem wird festgelegt, inwieweit die Tonhöhe der MIDI-Noten den Release- beeinflusst. Wenn Sie einen positiven Wert einstellen, wird die Release-Zeit erhöht. Wenn Sie einen negativen Wert eingeben, wird die Release-Zeit verkürzt. Wenn Sie diesen nicht verwenden möchten, stellen Sie den Regler auf»0«. Velocity To VCA Hold Mode Filter-PlugIns In diesem Abschnitt finden Sie en der Filter- PlugIns. StepFilter StepFilter ist ein Pattern-gesteuertes Filter, mit dem Sie rhythmische, pulsierende Filtereffekte erzeugen können. Funktionsweise Mit diesem wird festgelegt, inwieweit die Anschlagstärke der MIDI-Noten den Ausgangspegel beeinflusst. Wenn Sie hier den Wert»127«einstellen, wird die Lautstärke nur durch die Anschlagstärke beeinflusst. Wenn Sie»0«eingeben, haben die Anschlagstärkewerte keinen Einfluss auf die Lautstärke. Mit diesem Regler können Sie den Hold-Modus einstellen. Im Note-On-Modus wird das Gate für die Zeit geöffnet, die mit den Hold- und Release-n festgelegt ist, unabhängig von der Länge der MIDI-Note, die das Gate ausgelöst hat. Im Note-Off-Modus bleibt das Gate so lange geöffnet, wie die MIDI-Note gespielt wird und anschließend dem Release- entsprechend geschlossen. Der Hold- wird somit nicht berücksichtigt. Mit dem StepFilter können Sie für die Cutoff-Frequenz und die Filterresonanz je einen Filter-Pattern aus 16 nacheinander durchlaufenen Schritten (Steps) einstellen. Die Pattern können mit dem Sequenzertempo synchronisiert werden. Einstellen von Step-Werten Klicken Sie in die Pattern-Darstellungen, um die Werte für jede Stufe (Step) einzustellen. 29 Die mitgelieferten Effekt-PlugIns
30 Ziehen Sie in der Darstellung nach oben oder unten, um einzelne Step-Werte frei einzustellen bzw. klicken Sie direkt in ein leeres Step-Feld. Klicken und ziehen Sie nach links oder rechts, um mehrere aufeinanderfolgende Step- Werte mit der Maus festzulegen. Einstellen der Cutoff-Frequenz in der Pattern-Darstellung Auf der horizontalen Achse werden die Pattern-Steps 1 bis 16 von links nach rechts dargestellt und auf der vertikalen Achse die (relative) Cutoff-Frequenz und die Filterresonanz. Je weiter oben auf der vertikalen Achse Sie den Step-Wert positionieren, desto höher ist die relative Cutoff-Frequenz bzw. die Filterresonanz. Wenn Sie die Wiedergabe starten und die Pattern-Darstellungen für die Cutoff- und Resonance- verändern, können Sie hören, wie die eingestellten Filter- Pattern die an das StepFilter angeschlossene Soundquelle direkt beeinflussen. Auswählen von neuen Pattern Neue Pattern werden mit dem Projekt gespeichert. Darüber hinaus können bis zu 8 verschiedene Cutoff- und Resonance-Pattern intern gespeichert werden. Die Cutoff- und Resonance-Pattern werden zusammen auf den 8 Pattern-Speicherplätzen abgelegt, die Sie über den Drehregler»Pattern Select«aufrufen. Wenn Sie neue Pattern auswählen möchten, verwenden Sie den Drehregler»Pattern Select«. Neue Pattern werden standardmäßig auf denselben Step-Wert eingestellt. Erstellen von Variationen mit den Copy- und Paste- Schaltern Verwenden Sie die Copy- und Paste-Schalter unter dem Drehregler»Pattern Select«, um ein Pattern auf einen anderen Pattern-Speicherplatz zu kopieren. Dies ist z.b. sinnvoll, wenn Sie Pattern-Variationen erstellen möchten. Wählen Sie das Pattern aus, das Sie kopieren möchten, und klicken Sie auf den Copy-Schalter. Wählen Sie dann einen anderen Pattern-Speicherplatz aus und klicken Sie auf den Paste-Schalter. Das Pattern wird an den neuen Speicherplatz kopiert und kann nun zum Erstellen von Variationen auf der Grundlage des ursprünglichen Pattern verwendet werden. StepFilter- / Wert Base Cutoff Base Resonance Glide Filtermodi Mit diesem Drehregler können Sie einen Basiswert für die Cutoff-Frequenz einstellen. Die in der Cutoff-Darstellung eingestellten Cutoff-Werte verhalten sich relativ zum hier eingestellten Wert. Mit diesem Drehregler können Sie einen Basiswert für die Filterresonanz einstellen. Die in der Resonance-Darstellung eingestellten Resonanz-Werte verhalten sich relativ zum hier eingestellten Wert. Beachten Sie, dass sehr hohe Werte bei einigen Frequenzen zu lauten, schrillen Effekten führen können. Mit diesem Drehregler können Sie ein Glissando zwischen den Step-Werten des Patterns einstellen und so eine sanftere Änderung der Werte erzielen. Mit diesem Schieberegler können Sie (von links nach rechts) zwischen Tiefpass, Bandpass oder Hochpass wählen. Sync 1/1 bis 1/ Hiermit können Sie die Pattern-Auflösung einstellen, die 32 (Gerade Notenwerte, T(rio- zum Tempo wiedergibt. bestimmt, welche Notenwerte das Pattern im Verhältnis len) oder D (Punktierte)) Output Mix Hiermit können Sie die Gesamtlautstärke einstellen. Mit diesem Schieberegler können Sie das Mischungsverhältnis zwischen dem ursprünglichen und dem bearbeiteten Signal einstellen. Drehregler»Pattern Select«30 Die mitgelieferten Effekt-PlugIns
31 Modulation-PlugIns In diesem Abschnitt finden Sie en der Modulation-PlugIns. Metalizer Mix Mit diesem stellen Sie das Pegelverhältnis zwischen dem Originalsignal (»Dry«) und dem Effektsignal (»Wet«) ein. Wenn Sie Metalizer als Send-Effekt verwenden, sollten Sie den Maximalwert einstellen, da Sie das Dry/Wet-Verhältnis auch mit dem Drehregler im Sends-Bereich festlegen können. Wenn Sie in die Darstellung klicken und ziehen, können Sie die»sharpness«und»tone«gleichzeitig einstellen. Ringmodulator Der Metalizer-Effekt sendet die Signale durch ein variables Frequenzfilter, mit Synchronisation zum Tempo oder Zeitmodulation und steuerbarer Rückkopplung. Feedback Sharpness Tone On-Schalter Mono-Schalter Speed sync ein/aus Output Je höher dieser Wert ist, desto metallischer ist der Klang. Mit diesem Drehregler stellen Sie den Charakter des Filtereffekts ein. Je höher dieser Wert ist, desto steilflankiger wird der ausgewählte Frequenzbereich herausgestellt. Mit diesem Regler stellen Sie die Feedback-Frequenz für den Effekt ein. Der Effekt wird mit höheren Feedback- Einstellungen deutlicher. Hiermit können Sie die Filtermodulation ein- bzw. ausschalten. Wenn diese Option ausgeschaltet ist, funktioniert der Metalizer als statisches Filter. Wenn dieser Schalter eingeschaltet ist, ist der Effektausgang mono. Wenn die sync-option eingeschaltet ist, können Sie hier einen Notenwert (1/1 bis 1/32, gerade, triolisch oder punktiert) für die Synchronisation zum Tempo eingeben. Beachten Sie, dass für diesen Effekt kein Multiplikator zur Verfügung steht. Wenn die Temposynchronisation ausgeschaltet ist, können Sie die Modulationsgeschwindigkeit frei mit dem Speed-Drehregler einstellen. Mit dem Schalter über dem Speed-Drehregler können Sie die Temposynchronisation ein- bzw. ausschalten. Mit diesem Regler stellen Sie den Ausgangspegel ein. Der Ringmodulator kann komplexe, glockenartige/metallisch klingende enharmonische Klänge erzeugen. Auch können Amplitudenmodulationen auf ein anderes Signal übertragen werden. Die modulierte Ausgabe erhält zusätzliche Frequenzen, die aus der Summe bzw. der Differenz der beiden Signale erzeugt werden. Der Ringmodulator verfügt über einen internen Oszillator, dessen Ausgabesignal mit dem Eingangssignal multipliziert wird. Oscillator LFO Amount Dieser legt fest, inwieweit die Oszillatorfrequenz vom LFO (Low Frequency Oscillator = Niederfrequenzoszillator) beeinflusst wird. 31 Die mitgelieferten Effekt-PlugIns
32 Oscillator Env. Amount Oscillator Wellenform- Schalter Oscillator Range Oscillator Frequency Oscillator Roll-Off LFO Speed LFO Env. Amount LFO Wellenform-Schalter Invert Stereo Hüllkurvengenerator Lock L<R Dieser legt fest, inwieweit die Oszillatorfrequenz von der Hüllkurve beeinflusst wird (die durch das Eingangssignal ausgelöst wird). Sie können positive oder negative Werte einstellen. Wenn sich der Regler in Mittelstellung befindet, wird das Signal nicht moduliert. Wenn der Regler links von der Mittelposition eingestellt ist, verringert ein lautes Eingangssignal die Tonhöhe des Oszillators. Ist der Regler rechts von der Mittelposition eingestellt, erhöht ein lautes Eingangssignal die Oszillator-Tonhöhe. Hier können Sie eine Oszillator-Wellenform festlegen: Rechteck, Sinus, Sägezahn oder Dreieck. Hier können Sie den Oszillator-Frequenzbereich in Hz festlegen. Mit diesem Regler können Sie die Oszillatorfrequenz um +/- 2 Oktaven innerhalb des festgelegten Bereichs verändern. Mit diesem Regler können Sie hohe Frequenzen aus der Oszillator-Wellenform herausfiltern, um den gesamten Sound weicher zu machen. Dies ist nützlich, wenn Sie obertonreiche Wellenformen verwenden (Rechteck- oder Sägezahn-Wellenformen). Hier können Sie die Geschwindigkeit des LFO einstellen. Mit diesem Regler können Sie einstellen, inwieweit der Eingangssignalpegel die Geschwindigkeit des Niederfrequenzoszillators beeinflusst (durch die Einstellungen im Hüllkurvengenerator unter dem LFO-Bereich). Sie können positive und negative Werte einstellen. Wenn sich der Regler in Mittelstellung befindet, wird keine Modulation angewandt. Wenn der Regler links von der Mitte eingestellt ist, verlangsamt ein lautes Eingangssignal den Niederfrequenzoszillator. Rechts von der Mitte beschleunigt ein lautes Eingangssignal den Niederfrequenzoszillator. Hier können Sie eine LFO-Wellenform festlegen: Rechteck, Sinus, Sägezahn oder Dreieck. Mit diesem Schalter können Sie die Wellenform für den rechten Kanal des Niederfrequenzoszillators umkehren, wodurch Sie eine Stereobildverbreiterung für die Modulation erreichen. Im Bereich unterhalb des LFO-Bereichs können Sie festlegen, wie das Eingangssignal in Hüllkurvendaten umgewandelt wird, die dann zur Steuerung von Tonhöhe und Geschwindigkeit des Niederfrequenzoszillators verwendet werden. Zwei stehen zur Verfügung: Mit dem Attack-Regler können Sie einstellen, wie schnell der Hüllkurvengenerator ein Eingangssignal bearbeitet. Mit dem Decay-Regler können Sie die Länge der Ausklingzeit des Effektsignals festlegen. Wenn Sie diesen Schalter einschalten, werden die L- und R-Eingangssignale zusammengemischt und für beide Oszillatorkanäle derselbe Hüllkurvenpegel verwendet. Wenn dieser Schalter ausgeschaltet ist, verfügt jeder Kanal über einen eigenen Hüllkurven-Generator, der beide Oszillator- Kanäle unabhängig voneinander beeinflusst. Output Mix Tranceformer Mit diesem Regler können Sie die Gesamtlautstärke einstellen. Mit diesem stellen Sie das Pegelverhältnis zwischen dem Originalsignal (»Dry«) und dem Effektsignal (»Wet«) ein. Tranceformer ist ein Ringmodulator-Effekt, in dem die Amplitude des eingehenden Audiomaterials durch einen internen variablen Frequenzoszillator moduliert wird, wodurch eine komplexe Verzerrung des harmonischen Spektrums erzielt wird. Ein weiterer Oszillator kann verwendet werden, um die Frequenz des ersten zu modulieren, wobei auch eine Synchronisation zum Tempo des Projekts möglich ist. Wellenformschalter Tone Depth Mit diesen Schaltern können Sie eine Wellenform für die Tonhöhenmodulation einstellen. Mit diesem Regler können Sie die Frequenz (Tonhöhe) des modulierenden Oszillators einstellen (1 bis 5000 Hz). Hier können Sie die Tiefe der Tonhöhenmodulation einstellen. Speed In diesem Einblendmenü können Sie den Notenwert (1/1 bis 1/32, gerade, triolisch oder punktiert) für die Temposynchronisation des Effekts einstellen. Beachten Sie, dass für diesen Effekt kein Multiplikator zur Verfügung steht. Wenn Sie»sync«ausschalten, können Sie die Modulationsgeschwindigkeit frei mit dem Speed-Drehregler einstellen. sync ein/aus On-Schalter Mono-Schalter Mit dem Schalter über dem Speed-Drehregler können Sie die Temposynchronisation ein- bzw. ausschalten. Mit diesem Schalter können Sie die Modulation des Pitch-s ein- bzw. ausschalten. Hier stellen Sie den Effektausgang auf stereo oder mono ein. 32 Die mitgelieferten Effekt-PlugIns
33 Output Mix Wenn Sie in die Darstellung klicken und ziehen, können Sie die»tone«und»depth«gleichzeitig einstellen. Weitere PlugIns In diesem Abschnitt finden Sie en der Other-PlugIns. Bitcrusher Mit diesem Regler können Sie den Ausgangspegel einstellen. Mit diesem stellen Sie das Pegelverhältnis zwischen dem Originalsignal (»Dry«) und dem Effektsignal (»Wet«) ein. Sample Divider Depth Output Mix Chopper Hier stellen Sie den Wert ein, um den die Audio-Samples reduziert werden. Mit der höchsten Einstellung (65) werden fast alle Signale des ursprünglichen Audiosignals gelöscht, so dass von dem Signal nichts als undefinierbare Geräusche übrig bleiben. Hier können Sie die gewünschte Bit-Auflösung einstellen. Mit einer Einstellung von 24 erhalten Sie die höchste Audio-Qualität und mit einer Einstellung von 1 erhalten Sie hauptsächlich Rauschen. Mit diesem Regler stellen Sie den Ausgangspegel für den Bitcrusher ein. Ziehen Sie den Regler nach oben, um den Pegel zu erhöhen. Hier stellen Sie das Pegelverhältnis zwischen dem Originalsignal (»Dry«) und dem Effektsignal (»Wet«) ein. Ziehen Sie den Regler nach oben, um einen ausgeprägteren Effekt-Sound zu erhalten. Ziehen Sie ihn nach unten, wenn das Originalsignal ausgeprägter sein soll. Wenn Sie LoFi-Sound mögen, ist der Bitcrusher genau der richtige Effekt für Sie. Mit dem Bitcrusher können Sie die Bit-Auflösung des eingehenden Audiosignals verringern, um einen raueren, verzerrten Sound zu erhalten. Sie können z.b. ein Audiosignal mit einer Auflösung von 24Bit so klingen lassen, als wäre es mit 8-Bit- oder 4-Bit-Auflösung aufgenommen oder es so verfremden, dass es nicht mehr wiederzuerkennen ist. Die folgenden sind verfügbar: Mode Hier können Sie einen von vier Modi für den Bitcrusher einstellen. Mit den vier Modi erzielen Sie unterschiedliche Ergebnisse. Die Modi I und III sind gröber und die Modi II und IV erzielen subtilere Effekte. Chopper ist ein kombinierter Tremolo- und Autopan-Effekt. Mit Hilfe von unterschiedlichen Wellenformen kann der Pegel verändert (Tremolo) oder die linke/rechte Stereoposition (Pan) eingestellt werden. Verwenden Sie dafür das Einblendmenü»sync«oder den Speed-Drehregler. Folgende sind verfügbar: Wellenform- Schalter Depth Mit diesen fünf Schaltern können Sie eine Modulationswellenform einstellen. Hier stellen Sie die Tiefe der Chopper-Modulation ein. Sie können diesen auch durch Klicken in die Darstellung einstellen. 33 Die mitgelieferten Effekt-PlugIns
34 Speed In diesem Einblendmenü können Sie den Notenwert (1/1 bis 1/32, gerade, triolisch oder punktiert) für die Temposynchronisation des Effekts einstellen. Beachten Sie, dass für diesen Effekt kein Multiplikator zur Verfügung steht. Wenn die sync-option ausgeschaltet ist, können Sie die Geschwindigkeit des Tremolos/Autopans frei mit dem Speed-Drehregler einstellen. sync ein/aus Stereo/Mono- Schalter Mix Mit dem Schalter über dem Speed-Drehregler können Sie die Temposynchronisation ein- bzw. ausschalten. Hier können Sie festlegen, ob»chopper«als Autopanner (»Mono«ausgeschaltet) oder als Tremolo-Effekt (»Mono«eingeschaltet) arbeitet. Mit diesem stellen Sie das Pegelverhältnis zwischen dem Originalsignal (»Dry«) und dem Effektsignal (»Wet«) ein. Wenn Sie Chopper als Send-Effekt verwenden, sollten Sie den Maximalwert einstellen, da Sie das Dry/Wet-Verhältnis auch mit dem Drehregler im Sends-Bereich festlegen können. Restoration-PlugIns In diesem Abschnitt finden Sie en der Restoration-PlugIns. Grungelizer Der Grungelizer fügt Rauschen und Störgeräusche zu Ihren Aufnahmen hinzu, so dass ein Höreindruck wie bei einem alten Radio oder einer zerkratzten Schallplatte entsteht. Folgende sind verfügbar: Crackle RPM-Schalter Noise Distort EQ AC Frequency- Schalter Timeline Mit diesem können Sie ein Knistern hinzufügen, wie bei der guten alten Schallplatte. Je weiter Sie den Regler nach rechts drehen, desto mehr Knistern wird hinzugefügt. Wenn Sie den Sound einer Vinyl-Scheibe emulieren, können Sie mit diesem Schalter die Umdrehungen der Schallplatte pro Minute (33/45/78) einstellen. Mit diesem Drehregler können Sie einstellen, wie hoch der Anteil der hinzugefügten Störgeräusche sein soll. Verwenden Sie diesen Regler, um Verzerrung hinzuzufügen. Richten Sie diesen Drehregler nach rechts aus, um tiefe Frequenzen abzuschneiden und einen hohleren LoFi- Sound zu erzeugen. Mit diesem wird ein konstantes, tiefes Netzbrummen emuliert. Hier können Sie die Frequenz des Netzbrummens einstellen und die Tonhöhe festlegen. Legen Sie hier die Stärke des Gesamteffekts fest. Je weiter Sie den Drehregler nach rechts (1900) ausrichten, desto ausgeprägter wird der Effekt. 34 Die mitgelieferten Effekt-PlugIns
35 3 HALionOne
36 Einleitung HALionOne ist ein Sample-Player, mit dem Sie die mitgelieferten Content-Dateien im Format *.hsb (HALion Sound Bank) abspielen können. Diesen Samples sind Preset-Dateien zugeordnet, in denen Bedienfeldeinstellungen gespeichert sind, welche wiederum auf die HSB-Samples verweisen. Mit HALionOne werden entsprechende Presets (im Format».vstpreset«) geliefert. Die Anwendung von HALionOne ist sehr einfach: laden Sie ein Preset und beginnen Sie zu spielen! Sie können auch die verändern, um den Klang Ihren Wünschen entsprechend zu gestalten. Die von HALionOne Die angezeigten HALionOne-Bedienfeldparameter können sich verändern, je nachdem, welche mit der hsb- Datei gespeichert wurden. Hsb-Dateien können mit HALionOne jedoch nicht erstellt werden hierfür benötigen Sie die Vollversion von HALion. In Hsb-Dateien werden bestimmte Teil der Datei und des zugewiesenen Presets. Aus diesem Grund werden für jedes Preset nur die zugewiesenen auf dem Bedienfeld angezeigt. Dies sind normalerweise Filter Cutoff, DCA und DCF und die zugewiesenen Effektparameter (die Effekte sind»integriert«). Wenn Sie HALionOne in eine Instrumentenspur laden und kein Preset auswählen, werden nur die folgenden angezeigt: Cutoff Resonance Hiermit können Sie die Filterfrequenz oder den Cutoff einstellen. Das verwendete Filter ist ein Tiefpassfilter von Waldorf mit einer Flankensteilheit von 24 db. Durch das Erhöhen der Resonanz werden die Frequenzen um die Cutoff-Frequenz betont. DCF Amount DCA Attack DCA Decay DCA Sustain DCA Release DCA Amount Hiermit können Sie den Grad der Beeinflussung der Cutoff-Frequenz durch die DCF-Hüllkurve (Filter) steuern. Hiermit können Sie steuern, wie lange das DCA-Signal benötigt, um den Maximalpegel zu erreichen. Hiermit können Sie steuern, wie lange das DCA-Signal benötigt, um auf den Sustain-Pegel abzufallen. Wenn Sie die Taste auf Ihrem MIDI-Keyboard gedrückt halten, können Sie mit diesem den DCA-Signalpegel nach der Decay-Phase steuern. Hiermit können Sie das DCA-Signal nach dem Loslassen der Taste steuern. Hiermit können Sie den Wert der DCA-Hüllkurve (Verstärkerhüllkurve) steuern. Auf dem Bedienfeld werden alle weiteren darstellbaren angezeigt. Für die meisten der Presets stehen außerdem zugewiesene Effekte zur Verfügung die Effektparameter werden normalerweise rechts im Bedienfeld angezeigt und steuern das Mischungsverhältnis (Dry/ Wet) des Effekts. Effects Bypass Dieser unten rechts im Bereich des Preset-Namens angezeigte Schalter bietet Ihnen die Möglichkeit, jeden beliebigen Effekt zu umgehen. Die blaue LED neben dem Schalter leuchtet auf, wenn Effekte in den Presets verwendet werden. Efficiency-Schieberegler Der Efficiency-Schieberegler gibt Ihnen die Möglichkeit, die Audioqualität zugunsten der Computerleistung zu verringern. Je geringer diese Einstellung, desto mehr Stimmen sind verfügbar, desto geringer ist jedoch gleichzeitig die Audioqualität. Voices Im Voices-Feld wird die Anzahl der verwendeten Stimmen angezeigt. MIDI-Aktivitätsanzeige und Disk-LED Die MIDI-Aktivitätsanzeige zeigt eingehende MIDI-Daten an. Die Disk-LED leuchtet grün auf, wenn Samples von der Festplatte eingelesen werden und rot, wenn Samples nicht rechtzeitig von der Festplatte eingelesen werden können. In diesem Fall sollten Sie den Efficiency-Schie- 36 HALionOne
Noah Mixer. Bedienelemente VU-Meter Kanalzüge Die Mastersektion. - Tactive Instrument Modeller. Gesamt-Inhaltsverzeichnis.
 Bedienelemente VU-Meter Kanalzüge Die Mastersektion - Tactive Instrument Modeller Gesamt-Inhaltsverzeichnis Inhalt Index 1 Der Mixer ist immer geladen und wird über die Live Bar geöffnet. Vom Mixer aus
Bedienelemente VU-Meter Kanalzüge Die Mastersektion - Tactive Instrument Modeller Gesamt-Inhaltsverzeichnis Inhalt Index 1 Der Mixer ist immer geladen und wird über die Live Bar geöffnet. Vom Mixer aus
Neue Funktionen in Cubase 5.1.1
 Neue Funktionen in Cubase 5.1.1 Cristina Bachmann, Heiko Bischoff, Marion Bröer, Sabine Pfeifer, Heike Schilling Die in diesem Dokument enthaltenen Informationen können ohne Vorankündigung geändert werden
Neue Funktionen in Cubase 5.1.1 Cristina Bachmann, Heiko Bischoff, Marion Bröer, Sabine Pfeifer, Heike Schilling Die in diesem Dokument enthaltenen Informationen können ohne Vorankündigung geändert werden
Logic Express 8 Arbeiten mit Apogee Hardware
 Logic Express 8 Arbeiten mit Apogee Hardware Logic Express bietet ein spezifisches Kontrollfeld, mit dem Sie die Duet- und Ensemble- Hardware von Apogee direkt konfigurieren können. Hinweis: Das Kontrollfeld
Logic Express 8 Arbeiten mit Apogee Hardware Logic Express bietet ein spezifisches Kontrollfeld, mit dem Sie die Duet- und Ensemble- Hardware von Apogee direkt konfigurieren können. Hinweis: Das Kontrollfeld
Cubase LE4. Cubase LE4 installieren. Kurzanleitung. 2 Klicken Sie auf die Schaltfläche Installieren.
 Cubase LE4 Kurzanleitung Diese Kurzanleitung erklärt die grundsätzliche Nutzung Ihres Tascam-Produkts mit Cubase LE4. Als grundlegende Einführung kann sie nicht das Benutzerhandbuch von Cubase LE4 ersetzen.
Cubase LE4 Kurzanleitung Diese Kurzanleitung erklärt die grundsätzliche Nutzung Ihres Tascam-Produkts mit Cubase LE4. Als grundlegende Einführung kann sie nicht das Benutzerhandbuch von Cubase LE4 ersetzen.
Aufnahme mit Cubase LE 6
 PowerMate 3 /CMS 3 Application Note 1 Aufnahme mit Cubase LE 6 Dieses Dokument beschreibt die Aufnahme einer Live-Veranstaltung über das DIGITAL AUDIO INTERFACE des PowerMate 3 /CMS 3. Als Vorbereitung
PowerMate 3 /CMS 3 Application Note 1 Aufnahme mit Cubase LE 6 Dieses Dokument beschreibt die Aufnahme einer Live-Veranstaltung über das DIGITAL AUDIO INTERFACE des PowerMate 3 /CMS 3. Als Vorbereitung
TOOLS for MR V1.5.0 für Windows
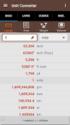 TOOLS for MR V1.5.0 für Windows TOOLS for MR V1.5.0 für Windows besteht aus den folgenden Programmen. - V1.5.0 - V1.5.0 - V1.5.0 Wichtigste Verbesserungen und behobene Fehler V1.2.0 (32-Bit) / V1.2.1 (64-Bit)
TOOLS for MR V1.5.0 für Windows TOOLS for MR V1.5.0 für Windows besteht aus den folgenden Programmen. - V1.5.0 - V1.5.0 - V1.5.0 Wichtigste Verbesserungen und behobene Fehler V1.2.0 (32-Bit) / V1.2.1 (64-Bit)
Handbuch: Anders Nordmark Überarbeitung: Cristina Bachmann, Heiko Bischoff, Marion Bröer, Sabine Pfeifer Die in diesem Dokument enthaltenen
 PlugIn-Referenz Handbuch: Anders Nordmark Überarbeitung: Cristina Bachmann, Heiko Bischoff, Marion Bröer, Sabine Pfeifer Die in diesem Dokument enthaltenen Informationen können ohne Vorankündigung geändert
PlugIn-Referenz Handbuch: Anders Nordmark Überarbeitung: Cristina Bachmann, Heiko Bischoff, Marion Bröer, Sabine Pfeifer Die in diesem Dokument enthaltenen Informationen können ohne Vorankündigung geändert
Cristina Bachmann, Heiko Bischoff, Marion Bröer, Sabine Pfeifer Dank an: Georg Bruns Die in diesem Dokument enthaltenen Informationen können ohne
 PlugIn-Referenz Cristina Bachmann, Heiko Bischoff, Marion Bröer, Sabine Pfeifer Dank an: Georg Bruns Die in diesem Dokument enthaltenen Informationen können ohne Vorankündigung geändert werden und stellen
PlugIn-Referenz Cristina Bachmann, Heiko Bischoff, Marion Bröer, Sabine Pfeifer Dank an: Georg Bruns Die in diesem Dokument enthaltenen Informationen können ohne Vorankündigung geändert werden und stellen
Bulk Dumps (Übertragung von großen Datenblöcken)
 SysEx-Daten - 1 - - 2 - Handbuch: Ernst Nathorst-Böös, Ludvig Carlson, Anders Nordmark, Roger Wiklander Übersetzung: Katja Albrecht, Cristina Bachmann, Eva Gutberlet, Sabine Pfeifer, Claudia Schomburg
SysEx-Daten - 1 - - 2 - Handbuch: Ernst Nathorst-Böös, Ludvig Carlson, Anders Nordmark, Roger Wiklander Übersetzung: Katja Albrecht, Cristina Bachmann, Eva Gutberlet, Sabine Pfeifer, Claudia Schomburg
Handbuch: Anders Nordmark Überarbeitung: Cristina Bachmann, Heiko Bischoff, Marion Bröer, Sabine Pfeifer Die in diesem Dokument enthaltenen
 PlugIn-Referenz Handbuch: Anders Nordmark Überarbeitung: Cristina Bachmann, Heiko Bischoff, Marion Bröer, Sabine Pfeifer Die in diesem Dokument enthaltenen Informationen können ohne Vorankündigung geändert
PlugIn-Referenz Handbuch: Anders Nordmark Überarbeitung: Cristina Bachmann, Heiko Bischoff, Marion Bröer, Sabine Pfeifer Die in diesem Dokument enthaltenen Informationen können ohne Vorankündigung geändert
Browsereinstellungen Für iproducts
 Browsereinstellungen Für iproducts 1 Inhalt Einleitung... 3 1 Standard Browser festlegen... 3 1.1 Internet Explorer... 5 1.1.1 iproducts im Internet Explorer starten... 5 1.1.2 PDF Drucken im Internet
Browsereinstellungen Für iproducts 1 Inhalt Einleitung... 3 1 Standard Browser festlegen... 3 1.1 Internet Explorer... 5 1.1.1 iproducts im Internet Explorer starten... 5 1.1.2 PDF Drucken im Internet
MIDIcon 2-Zuordnungssoftware
 MIDIcon 2-Zuordnungssoftware Übersicht Mit diesem Programm können Sie beim Anschluss an einen MIDIcon 2 MIDI-Befehle den einzelnen Tasten, Fadern und Drehreglern zuordnen, um Ihre Beleuchtungssoftware
MIDIcon 2-Zuordnungssoftware Übersicht Mit diesem Programm können Sie beim Anschluss an einen MIDIcon 2 MIDI-Befehle den einzelnen Tasten, Fadern und Drehreglern zuordnen, um Ihre Beleuchtungssoftware
Tonbandspuren Steuern von Bandmaschinen
 Tonbandspuren Steuern von Bandmaschinen - 1 - - 2 - Handbuch: Ernst Nathorst-Böös, Ludvig Carlson, Anders Nordmark, Roger Wiklander Übersetzung: K. Albrecht, C. Bachmann, E. Gutberlet, S. Pfeifer, C. Schomburg
Tonbandspuren Steuern von Bandmaschinen - 1 - - 2 - Handbuch: Ernst Nathorst-Böös, Ludvig Carlson, Anders Nordmark, Roger Wiklander Übersetzung: K. Albrecht, C. Bachmann, E. Gutberlet, S. Pfeifer, C. Schomburg
Bedienungsanleitung 2015 ZOOM CORPORATION
 Bedienungsanleitung 2015 ZOOM CORPORATION Dieses Handbuch darf weder in Teilen noch als Ganzes ohne vorherige Erlaubnis kopiert oder nachgedruckt werden. Einleitung Die Mixer-Anwendung wurde speziell für
Bedienungsanleitung 2015 ZOOM CORPORATION Dieses Handbuch darf weder in Teilen noch als Ganzes ohne vorherige Erlaubnis kopiert oder nachgedruckt werden. Einleitung Die Mixer-Anwendung wurde speziell für
Bedienungsanleitung für MEEM-Kabel-Desktop-App Mac
 Bedienungsanleitung für MEEM-Kabel-Desktop-App Mac Installation und Bedienungsanleitung - v0.9 Bevor Sie diese Anleitung lesen, sollten Sie bitte die Bedienungsanleitung für MEEM-Kabel und Handy-App für
Bedienungsanleitung für MEEM-Kabel-Desktop-App Mac Installation und Bedienungsanleitung - v0.9 Bevor Sie diese Anleitung lesen, sollten Sie bitte die Bedienungsanleitung für MEEM-Kabel und Handy-App für
Ausfüllen von PDF-Formularen direkt im Webbrowser Installation und Konfiguration von Adobe Reader
 Ausfüllen von PDF-Formularen direkt im Webbrowser Installation und Konfiguration von Adobe Reader Wenn Sie PDF-Formulare direkt im Webbrowser ausfüllen möchten, so benötigen Sie den Adobe Reader als Plug-in
Ausfüllen von PDF-Formularen direkt im Webbrowser Installation und Konfiguration von Adobe Reader Wenn Sie PDF-Formulare direkt im Webbrowser ausfüllen möchten, so benötigen Sie den Adobe Reader als Plug-in
Neue Dateien zu einem bestehenden Katalog hinzufügen
 Elemente Importieren Neue Dateien zu einem bestehenden Katalog hinzufügen Um Ihre Dateien mit Daminion verwalten zu können, ist es zunächst erforderlich, diese Dateien in den Daminion Katalog zu importieren.
Elemente Importieren Neue Dateien zu einem bestehenden Katalog hinzufügen Um Ihre Dateien mit Daminion verwalten zu können, ist es zunächst erforderlich, diese Dateien in den Daminion Katalog zu importieren.
Safe Access Benutzerhandbuch
 Safe Access 1 Safe Access Inhaltsverzeichnis 1. Eine neue Form des Zugangs zu E-Banking-Diensten... 3 2. Voraussetzungen für die Installation von Safe Access... 3 3. Installation von Safe Access... 4 4.
Safe Access 1 Safe Access Inhaltsverzeichnis 1. Eine neue Form des Zugangs zu E-Banking-Diensten... 3 2. Voraussetzungen für die Installation von Safe Access... 3 3. Installation von Safe Access... 4 4.
Schritt I Anschluss des MultiMix USB und Konfiguration von Windows XP. Installation und Einrichten des MultiMix USB an Ihrem Computer
 MultiMix USB Multi-Track Recording Setup Schritt I: Anschluss des MultiMix USB und Konfiguration von Windows XP Schritt II: Konfiguration des MultiMix USB Mixers Schritt III: Einrichten von Cubase LE in
MultiMix USB Multi-Track Recording Setup Schritt I: Anschluss des MultiMix USB und Konfiguration von Windows XP Schritt II: Konfiguration des MultiMix USB Mixers Schritt III: Einrichten von Cubase LE in
ECDL Information und Kommunikation Kapitel 4
 Kapitel 4 Internet Explorer anpassen In diesem Kapitel lernen Sie, wie Sie sich den Internet Explorer an Ihre Bedürfnisse anpassen und die Arbeit mit ihm erleichtern. Der Satz Zeit ist Geld passt hier
Kapitel 4 Internet Explorer anpassen In diesem Kapitel lernen Sie, wie Sie sich den Internet Explorer an Ihre Bedürfnisse anpassen und die Arbeit mit ihm erleichtern. Der Satz Zeit ist Geld passt hier
INHALTSVERZEICHNIS. 1. Installation der Software Software 3 3. FAQ 6 M25
 Anleitung INHALTSVERZEICHNIS 1. Installation der Software 3 2. Software 3 3. FAQ 6 1. Installation der Software (nur Windows PC) 1. Laden Sie die 7.1-Sound-Extension Software von unserer Website www.sharkoon.com
Anleitung INHALTSVERZEICHNIS 1. Installation der Software 3 2. Software 3 3. FAQ 6 1. Installation der Software (nur Windows PC) 1. Laden Sie die 7.1-Sound-Extension Software von unserer Website www.sharkoon.com
Novell. GroupWise 2014 effizient einsetzen. Peter Wies. 1. Ausgabe, Juni 2014
 Peter Wies 1. Ausgabe, Juni 2014 Novell GroupWise 2014 effizient einsetzen GW2014 1 Novell GroupWise 2014 effizient einsetzen Menüleiste Navigationsleiste Symbolleisten Kopfleiste Favoritenliste Fensterbereich
Peter Wies 1. Ausgabe, Juni 2014 Novell GroupWise 2014 effizient einsetzen GW2014 1 Novell GroupWise 2014 effizient einsetzen Menüleiste Navigationsleiste Symbolleisten Kopfleiste Favoritenliste Fensterbereich
Cubase Kurzanleitung
 Erstellen eines Projekts Der Projekt-Assistent 1. Cubase starten. 2. Im Projektordner-Feld einen Namen für den Projektordner eingeben. 3. Eine Vorlage auswählen. 4. Auf Erzeugen klicken oder 5. Leeres
Erstellen eines Projekts Der Projekt-Assistent 1. Cubase starten. 2. Im Projektordner-Feld einen Namen für den Projektordner eingeben. 3. Eine Vorlage auswählen. 4. Auf Erzeugen klicken oder 5. Leeres
PRAXIS. Fotos verwalten, bearbeiten und aufpeppen. bhv. Ganz einfach und kostenlos im Web. Picasa. Google
 bhv PRAXIS Google Björn Walter Picasa Fotos verwalten, bearbeiten und aufpeppen Perfekte Fotos mit wenig Aufwand Bildbearbeitung ohne teure Software Ordnung schaffen mit Online-Fotoalben Ganz einfach und
bhv PRAXIS Google Björn Walter Picasa Fotos verwalten, bearbeiten und aufpeppen Perfekte Fotos mit wenig Aufwand Bildbearbeitung ohne teure Software Ordnung schaffen mit Online-Fotoalben Ganz einfach und
PRAXISBUTLER ANPASSUNG DER VORLAGEN
 Praxisbutler Anpassung der Vorlagen 1 PRAXISBUTLER ANPASSUNG DER VORLAGEN Die Vorlagen werden hauptsächlich in den Bereichen Klienten und Fakturierung benutzt. Die Anpassung dieser Vorlagen ist wichtig,
Praxisbutler Anpassung der Vorlagen 1 PRAXISBUTLER ANPASSUNG DER VORLAGEN Die Vorlagen werden hauptsächlich in den Bereichen Klienten und Fakturierung benutzt. Die Anpassung dieser Vorlagen ist wichtig,
Bedienungsanleitung HOFA IQ-Comp V2.5
 Bedienungsanleitung HOFA IQ-Comp V2.5 Einleitung Der IQ-Comp ist ein vielseitiger Kompressor, der sich für alle Anwendungen im Mixingund Mastering-Bereich eignet. Neben zwei unterschiedlichen Betriebsmodi
Bedienungsanleitung HOFA IQ-Comp V2.5 Einleitung Der IQ-Comp ist ein vielseitiger Kompressor, der sich für alle Anwendungen im Mixingund Mastering-Bereich eignet. Neben zwei unterschiedlichen Betriebsmodi
Technische Voraussetzungen zum elektronischen Ausfüllen der Formulare Abrechnungserklärung Leitender Notarzt Einsatzdokumentation Leitender Notarzt
 Technische Voraussetzungen zum elektronischen Ausfüllen der Abrechnungserklärung Leitender Notarzt Einsatzdokumentation Leitender Notarzt Inhaltsverzeichnis Allgemeines... 2 Information zum Adobe Reader...
Technische Voraussetzungen zum elektronischen Ausfüllen der Abrechnungserklärung Leitender Notarzt Einsatzdokumentation Leitender Notarzt Inhaltsverzeichnis Allgemeines... 2 Information zum Adobe Reader...
Willkommen zum Picture Package DVD Viewer. Starten und Beenden des Picture Package DVD Viewer. Anzeigen von Bildern
 Willkommen zum Picture Package DVD Viewer Starten und Beenden des Picture Package DVD Viewer Anzeigen von Bildern Kopieren von Bildern auf den Computer Bearbeiten kopierter Bilder Bearbeiten unnötiger
Willkommen zum Picture Package DVD Viewer Starten und Beenden des Picture Package DVD Viewer Anzeigen von Bildern Kopieren von Bildern auf den Computer Bearbeiten kopierter Bilder Bearbeiten unnötiger
Cubase LE Schnelleinstieg
 Unser Unternehmen leistet keine Unterstützung für Cubase LE. Wenn Sie Hilfe bei der Verwendung des Programms benötigen, sehen Sie bitte im Hilfe-Menü von Cubase LE nach. Inhaltsverzeichnis Hinweise zur
Unser Unternehmen leistet keine Unterstützung für Cubase LE. Wenn Sie Hilfe bei der Verwendung des Programms benötigen, sehen Sie bitte im Hilfe-Menü von Cubase LE nach. Inhaltsverzeichnis Hinweise zur
Willkommen zum Picture Package Producer2. Starten und Beenden von Picture Package Producer2. Schritt 1: Auswählen von Bildern
 Willkommen zum Picture Package Producer2 Starten und Beenden von Picture Package Producer2 Schritt 1: Auswählen von Bildern Schritt 2: Prüfen der ausgewählten Bilder Schritt 3: Vorbereiten der Erstellung
Willkommen zum Picture Package Producer2 Starten und Beenden von Picture Package Producer2 Schritt 1: Auswählen von Bildern Schritt 2: Prüfen der ausgewählten Bilder Schritt 3: Vorbereiten der Erstellung
Voxengo Marvel GEQ Bedienungsanleitung
 Software-Version 1.1 http://www.voxengo.com/ Inhalt Einleitung 3 Funktionsmerkmale 3 Kompatibilität 3 Bedienelemente 4 Equalizer-Ansicht 4 Danksagung 5 Copyright 2011 Aleksey Vaneev 2 Einleitung Der Voxengo
Software-Version 1.1 http://www.voxengo.com/ Inhalt Einleitung 3 Funktionsmerkmale 3 Kompatibilität 3 Bedienelemente 4 Equalizer-Ansicht 4 Danksagung 5 Copyright 2011 Aleksey Vaneev 2 Einleitung Der Voxengo
Dateien verwalten (Bilder, Dokumente, Medien)
 17 Dateien verwalten (Bilder, Dokumente, Medien) Bilder und Dokumente können Sie im Funktionsmenü unter Dateiliste verwalten. Alle Bilder und Dokumente, die Sie in Ihren Baukasten hochgeladen haben, werden
17 Dateien verwalten (Bilder, Dokumente, Medien) Bilder und Dokumente können Sie im Funktionsmenü unter Dateiliste verwalten. Alle Bilder und Dokumente, die Sie in Ihren Baukasten hochgeladen haben, werden
Kurzanleitung für den MyDrive Client
 Kurzanleitung für den MyDrive Client Hinweis: Prüfen Sie bei Problemen zuerst, ob eine neuere Version vorhanden ist und installieren Sie diese. Version 1.3 für MAC und Linux (29.06.2017) - Hochladen mit
Kurzanleitung für den MyDrive Client Hinweis: Prüfen Sie bei Problemen zuerst, ob eine neuere Version vorhanden ist und installieren Sie diese. Version 1.3 für MAC und Linux (29.06.2017) - Hochladen mit
DAYLITEMESSAGES FUER DAYLITE
 DAYLITEMESSAGES FUER DAYLITE Table of Contents Allgemeines... 3 DayliteMessages für Daylite... 4 Einrichtung... 5 Installation... 6 Lizenzierung... 9 Benutzung...13 Einstellungen...14 SMS Senden...26 Sonstiges...31
DAYLITEMESSAGES FUER DAYLITE Table of Contents Allgemeines... 3 DayliteMessages für Daylite... 4 Einrichtung... 5 Installation... 6 Lizenzierung... 9 Benutzung...13 Einstellungen...14 SMS Senden...26 Sonstiges...31
Wechseln Sie in den oberen Bereich auf Start> Dokumentenverwaltung> Neues Schreiben.
 Software WISO Hausverwalter 2016 Thema Wie erstellt man Schreiben? Version / Datum V 1.0 / 23.06.2016 Die Software WISO Hausverwalter hat eine Dokumentenverwaltung, diese beinhaltet das Erzeugen und Verwalten
Software WISO Hausverwalter 2016 Thema Wie erstellt man Schreiben? Version / Datum V 1.0 / 23.06.2016 Die Software WISO Hausverwalter hat eine Dokumentenverwaltung, diese beinhaltet das Erzeugen und Verwalten
SafePlace Benutzerhandbuch
 SafePlace 1 SafePlace Inhaltsverzeichnis 1. Eine neue Form des Zugangs zu E-Banking-Diensten... 3 2. Voraussetzungen für die Installation von SafePlace... 3 3. Installation von SafePlace... 3 4. Start
SafePlace 1 SafePlace Inhaltsverzeichnis 1. Eine neue Form des Zugangs zu E-Banking-Diensten... 3 2. Voraussetzungen für die Installation von SafePlace... 3 3. Installation von SafePlace... 3 4. Start
Willkommen zum Picture Package Producer2
 Bedienungsanleitung zum Picture Package Producer2 Willkommen zum Picture Package Producer2 Willkommen zum Picture Package Producer2 Starten und Beenden von Picture Package Producer2 Schritt 1: Auswählen
Bedienungsanleitung zum Picture Package Producer2 Willkommen zum Picture Package Producer2 Willkommen zum Picture Package Producer2 Starten und Beenden von Picture Package Producer2 Schritt 1: Auswählen
Digitalkamera Software-Handbuch
 EPSON-Digitalkamera / Digitalkamera Software-Handbuch Deutsch Alle Rechte vorbehalten. Kein Teil dieses Handbuchs darf in irgendeiner Form (Druck, Fotokopie, Mikrofilm oder ein anderes Verfahren) ohne
EPSON-Digitalkamera / Digitalkamera Software-Handbuch Deutsch Alle Rechte vorbehalten. Kein Teil dieses Handbuchs darf in irgendeiner Form (Druck, Fotokopie, Mikrofilm oder ein anderes Verfahren) ohne
UH Versionshinweise. Wichtig! Aktuelle Versionen und Updates. Bekannte Probleme. Windows-Treiber
 Wichtig! Deinstallieren Sie immer zuerst vorhandene ältere Treiber, bevor Sie einen neuen Treiber für dieses Produkt installieren. Schalten Sie das UH-7000 ein, nachdem Sie den Computer eingeschaltet haben.
Wichtig! Deinstallieren Sie immer zuerst vorhandene ältere Treiber, bevor Sie einen neuen Treiber für dieses Produkt installieren. Schalten Sie das UH-7000 ein, nachdem Sie den Computer eingeschaltet haben.
b.i.m.m PARAMETEREXPORTER 2013 Benutzerhandbuch b.i.m.m GmbH September 2012 Version
 b.i.m.m PARAMETEREXPORTER 2013 Benutzerhandbuch b.i.m.m GmbH September 2012 Version 2013.0.1.0 COPYRIGHT Dieses Handbuch dient als Arbeitsunterlage für Benutzer der b.i.m.m-tools. Die in diesem Handbuch
b.i.m.m PARAMETEREXPORTER 2013 Benutzerhandbuch b.i.m.m GmbH September 2012 Version 2013.0.1.0 COPYRIGHT Dieses Handbuch dient als Arbeitsunterlage für Benutzer der b.i.m.m-tools. Die in diesem Handbuch
Printer Driver. In dieser Anleitung wird die Installation des Druckertreibers für Windows Vista und Windows XP beschrieben.
 4-153-310-32(1) Printer Driver Installationsanleitung In dieser Anleitung wird die Installation des Druckertreibers für Windows Vista und Windows XP beschrieben. Vor der Verwendung der Software Lesen Sie
4-153-310-32(1) Printer Driver Installationsanleitung In dieser Anleitung wird die Installation des Druckertreibers für Windows Vista und Windows XP beschrieben. Vor der Verwendung der Software Lesen Sie
Voxengo Overtone GEQ Bedienungsanleitung
 Voxengo Overtone GEQ Bedienungsanleitung Software-Version 1.9 http://www.voxengo.com/ Inhalt Einleitung 3 Funktionsmerkmale 3 Kompatibilität 3 Bedienelemente 4 Equalizer-Ansicht (Eq) 4 Auswahl der Gruppe
Voxengo Overtone GEQ Bedienungsanleitung Software-Version 1.9 http://www.voxengo.com/ Inhalt Einleitung 3 Funktionsmerkmale 3 Kompatibilität 3 Bedienelemente 4 Equalizer-Ansicht (Eq) 4 Auswahl der Gruppe
Citrix Zugang Inhaltsverzeichnis
 Citrix Zugang Inhaltsverzeichnis Inhaltsverzeichnis... 1 1. Deinstallieren des Citrix Online Plug-in :... 2 2. Installieren des Citrix Receivers :... 5 3. Anmelden an das Citrix Portal... 8 4. Drucken
Citrix Zugang Inhaltsverzeichnis Inhaltsverzeichnis... 1 1. Deinstallieren des Citrix Online Plug-in :... 2 2. Installieren des Citrix Receivers :... 5 3. Anmelden an das Citrix Portal... 8 4. Drucken
Google Cloud Print Anleitung
 Google Cloud Print Anleitung Version 0 GER Zu den Hinweisen In diesem Benutzerhandbuch wird für Hinweise der folgende Stil verwendet: Hinweise informieren Sie darüber, wie auf eine bestimmte Situation
Google Cloud Print Anleitung Version 0 GER Zu den Hinweisen In diesem Benutzerhandbuch wird für Hinweise der folgende Stil verwendet: Hinweise informieren Sie darüber, wie auf eine bestimmte Situation
Bedienungsanleitung. Compressor 276S-Fenster des Studio Managers Yamaha Corporation. Alle Rechte vorbehalten.
 Bedienungsanleitung Was sind Add-On Effects? Add-On Effects sind Software-Pakete, mit denen zusätzliche hochwertige Effektprogramme auf Digitalmischpulten installiert werden. Compressor 76S-Fenster des
Bedienungsanleitung Was sind Add-On Effects? Add-On Effects sind Software-Pakete, mit denen zusätzliche hochwertige Effektprogramme auf Digitalmischpulten installiert werden. Compressor 76S-Fenster des
Anleitung zur Bluetooth - Inbetriebnahme für Lactate Scout+ SCIENCE MADE SIMPLE
 Anleitung zur Bluetooth - Inbetriebnahme für Lactate Scout+ SCIENCE MADE SIMPLE 1 Gehen Sie bitte je nach verwendetem Betriebssystem entweder nach Variante A (Windows XP SP2/SP3 und Windows Vista), Variante
Anleitung zur Bluetooth - Inbetriebnahme für Lactate Scout+ SCIENCE MADE SIMPLE 1 Gehen Sie bitte je nach verwendetem Betriebssystem entweder nach Variante A (Windows XP SP2/SP3 und Windows Vista), Variante
Arbeiten mit Acrobat. Vorstellung von Adobe Acrobat Bearbeitung des Dokuments Präsentationen erstellen Teamarbeit
 Arbeiten mit Acrobat Vorstellung von Adobe Acrobat Bearbeitung des Dokuments Präsentationen erstellen Teamarbeit Kommentare geben ein Feedback zu einem Dokument, welches von mehreren Personen bearbeitet
Arbeiten mit Acrobat Vorstellung von Adobe Acrobat Bearbeitung des Dokuments Präsentationen erstellen Teamarbeit Kommentare geben ein Feedback zu einem Dokument, welches von mehreren Personen bearbeitet
Handbuch zum VivaWeb-Serienbrief-Programm
 Handbuch zum VivaWeb-Serienbrief-Programm In 10 Schritten zum Serienbrief Das folgende Handbuch erläutert Ihnen die Nutzungsmöglichkeiten des ARV Serienbrief-Programms in all seinen Einzelheiten. Dieses
Handbuch zum VivaWeb-Serienbrief-Programm In 10 Schritten zum Serienbrief Das folgende Handbuch erläutert Ihnen die Nutzungsmöglichkeiten des ARV Serienbrief-Programms in all seinen Einzelheiten. Dieses
untermstrich SYNC Handbuch
 Handbuch 11/2017 Inhaltsverzeichnis 1. Einleitung... 2 2. Installation... 3 2.1 Systemanforderungen... 3 2.2 Vorbereitungen in Microsoft Outlook... 3 2.3 Setup... 4 3. SYNC-Einstellungen... 6 3.1 Verbindungsdaten...
Handbuch 11/2017 Inhaltsverzeichnis 1. Einleitung... 2 2. Installation... 3 2.1 Systemanforderungen... 3 2.2 Vorbereitungen in Microsoft Outlook... 3 2.3 Setup... 4 3. SYNC-Einstellungen... 6 3.1 Verbindungsdaten...
untermstrich SYNC Handbuch
 Handbuch 03/2017 Inhaltsverzeichnis 1. Einleitung... 2 2. Installation... 3 2.1 Systemanforderungen... 3 2.2 Vorbereitungen in Microsoft Outlook... 3 2.3 Setup... 4 3. SYNC-Einstellungen... 6 3.1 Verbindungsdaten...
Handbuch 03/2017 Inhaltsverzeichnis 1. Einleitung... 2 2. Installation... 3 2.1 Systemanforderungen... 3 2.2 Vorbereitungen in Microsoft Outlook... 3 2.3 Setup... 4 3. SYNC-Einstellungen... 6 3.1 Verbindungsdaten...
Soli Manager 2011 Installation und Problemanalyse
 Soli Manager 2011 Installation und Problemanalyse Stand: 14.09.2011 Über dieses Dokument Dieses Dokument soll einen kurzen Überblick über die Installation, die Deinstallation von "Soli Manager 2011" liefern
Soli Manager 2011 Installation und Problemanalyse Stand: 14.09.2011 Über dieses Dokument Dieses Dokument soll einen kurzen Überblick über die Installation, die Deinstallation von "Soli Manager 2011" liefern
EffectChainer 1.0 Benutzerhandbuch
 EffectChainer.0 Benutzerhandbuch Acon Digital Media EffectChainer Hilfe Alle Rechte vorbehalten. VST is a trademark of Steinberg Media Technologies GmbH. Inhalt I Inhalt Teil I Einleitung Teil II Funktionen
EffectChainer.0 Benutzerhandbuch Acon Digital Media EffectChainer Hilfe Alle Rechte vorbehalten. VST is a trademark of Steinberg Media Technologies GmbH. Inhalt I Inhalt Teil I Einleitung Teil II Funktionen
DAS EINSTEIGERSEMINAR
 DAS EINSTEIGERSEMINAR Microsoft Office Excel 2010 Gudrun Rehn-Göstenmeier LERNEN ÜBEN ANWENDEN Teil I: Lernen L1 Dateiorganisation Bevor wir uns mit den Excel-spezifischen Befehlen und Funktionen befassen
DAS EINSTEIGERSEMINAR Microsoft Office Excel 2010 Gudrun Rehn-Göstenmeier LERNEN ÜBEN ANWENDEN Teil I: Lernen L1 Dateiorganisation Bevor wir uns mit den Excel-spezifischen Befehlen und Funktionen befassen
Alerts für Microsoft CRM 4.0
 Alerts für Microsoft CRM 4.0 Benutzerhandbuch Der Inhalt des Dokuments ist Änderungen vorbehalten. Microsoft und Microsoft CRM sind registrierte Markenzeichen von Microsoft Inc. Alle weiteren erwähnten
Alerts für Microsoft CRM 4.0 Benutzerhandbuch Der Inhalt des Dokuments ist Änderungen vorbehalten. Microsoft und Microsoft CRM sind registrierte Markenzeichen von Microsoft Inc. Alle weiteren erwähnten
Skyfillers Hosted SharePoint. Kundenhandbuch
 Skyfillers Hosted SharePoint Kundenhandbuch Kundenhandbuch Inhalt Generell... 2 Online Zugang SharePoint Seite... 2 Benutzerpasswort ändern... 2 Zugriff & Einrichtung... 3 Windows... 3 SharePoint als
Skyfillers Hosted SharePoint Kundenhandbuch Kundenhandbuch Inhalt Generell... 2 Online Zugang SharePoint Seite... 2 Benutzerpasswort ändern... 2 Zugriff & Einrichtung... 3 Windows... 3 SharePoint als
SatChannelListEditor und TitanNit
 SatChannelListEditor und TitanNit Diese Anleitung bezieht sich auf die Version 4.8 von SatChannelListEditor. In zukünftigen Versionen werden evtl. neue Features hinzugefügt, wodurch sich die Ansicht des
SatChannelListEditor und TitanNit Diese Anleitung bezieht sich auf die Version 4.8 von SatChannelListEditor. In zukünftigen Versionen werden evtl. neue Features hinzugefügt, wodurch sich die Ansicht des
ReynaPro_EOS_manual_ger.doc. ReynaPRO Handbuch EOS Reynaers Aluminium NV 1
 ReynaPRO Handbuch EOS 31-3-2009 Reynaers Aluminium NV 1 1.Allgemein...3 2.Konfiguration 3 3.So bestellen Sie ein Projekt über EOS...7 3.1. Bestellung über Bestellsystem......7 3.2. Bestellsystem. 10 3.2.1.
ReynaPRO Handbuch EOS 31-3-2009 Reynaers Aluminium NV 1 1.Allgemein...3 2.Konfiguration 3 3.So bestellen Sie ein Projekt über EOS...7 3.1. Bestellung über Bestellsystem......7 3.2. Bestellsystem. 10 3.2.1.
TeamDrive Outlook-Plugin für Windows
 TeamDrive für Windows TeamDrive Systems GmbH Max-Brauer-Allee 50 D-22765 Hamburg Phone +49 389 044 33 E-Mail: info@teamdrive.com Web: www.teamdrive.com Inhaltsverzeichnis 1 Einführung... 1 1.1 Über diese
TeamDrive für Windows TeamDrive Systems GmbH Max-Brauer-Allee 50 D-22765 Hamburg Phone +49 389 044 33 E-Mail: info@teamdrive.com Web: www.teamdrive.com Inhaltsverzeichnis 1 Einführung... 1 1.1 Über diese
ECDL Information und Kommunikation Kapitel 7
 Kapitel 7 Bearbeiten von E-Mails Outlook Express bietet Ihnen noch weitere Möglichkeiten, als nur das Empfangen und Versenden von Mails. Sie können empfangene Mails direkt beantworten oder an andere Personen
Kapitel 7 Bearbeiten von E-Mails Outlook Express bietet Ihnen noch weitere Möglichkeiten, als nur das Empfangen und Versenden von Mails. Sie können empfangene Mails direkt beantworten oder an andere Personen
Der Cubase- Durchblick D E N D I G I T A L E N S I G N A L F L U S S S T R U K T U R I E R E N U N D E R F O L G R E I C H A B M I S C H E N.
 recording PPVMEDIEN 2009 MIXDOWN Signalfluss in der DAW: Cubase D E N D I G I T A L E N S I G N A L F L U S S S T R U K T U R I E R E N U N D E R F O L G R E I C H A B M I S C H E N. Wer den Signalfluss
recording PPVMEDIEN 2009 MIXDOWN Signalfluss in der DAW: Cubase D E N D I G I T A L E N S I G N A L F L U S S S T R U K T U R I E R E N U N D E R F O L G R E I C H A B M I S C H E N. Wer den Signalfluss
Versionshinweise für TOOLS for MR V. 1.6.0 für Mac
 Versionshinweise für TOOLS for MR V. 1.6.0 für Mac Die TOOLS for MR V. 1.6.0 for Mac bestehen aus den folgenden Programmen. - V. 1.6.0 - V. 1.6.0 - V. 1.6.0 Wichtigste Änderungen und Verbesserungen - Unterstützt
Versionshinweise für TOOLS for MR V. 1.6.0 für Mac Die TOOLS for MR V. 1.6.0 for Mac bestehen aus den folgenden Programmen. - V. 1.6.0 - V. 1.6.0 - V. 1.6.0 Wichtigste Änderungen und Verbesserungen - Unterstützt
Kennen, können, beherrschen lernen was gebraucht wird
 Inhaltsverzeichnis Inhaltsverzeichnis... 1 Datei- und Ordnerverwaltung... 2 Eine Ordnerstruktur erstellen... 2 Regeln für die Vergabe von Namen... 2 So erstellen Sie Ordner... 2 Vorgehensweise beim Markieren
Inhaltsverzeichnis Inhaltsverzeichnis... 1 Datei- und Ordnerverwaltung... 2 Eine Ordnerstruktur erstellen... 2 Regeln für die Vergabe von Namen... 2 So erstellen Sie Ordner... 2 Vorgehensweise beim Markieren
Animationen anzeigen und erstellen
 Animationen anzeigen und erstellen Wenn Bilder laufen lernen. Darum dreht es sich in dieser Lektion. Bestehen Bilder aus einzelnen Ebenen, können Sie diese animieren. Die Abfolge der Einzelbilder können
Animationen anzeigen und erstellen Wenn Bilder laufen lernen. Darum dreht es sich in dieser Lektion. Bestehen Bilder aus einzelnen Ebenen, können Sie diese animieren. Die Abfolge der Einzelbilder können
IFA-Formulare im PDF-Format mit Adobe Acrobat Reader DC öffnen. Inhalt. Einleitung. 1. PDF-Formular lokal speichern und öffnen
 Inhalt Einleitung 1. PDF-Formular lokal speichern und öffnen 1.1 Internet Explorer 1.2 Mozilla Firefox 1.3 Google Chrome 1.4 Opera 1.5 Safari 1.6 Öffnen mit unter Windows 1.7 Öffnen mit unter MacOS Bitte
Inhalt Einleitung 1. PDF-Formular lokal speichern und öffnen 1.1 Internet Explorer 1.2 Mozilla Firefox 1.3 Google Chrome 1.4 Opera 1.5 Safari 1.6 Öffnen mit unter Windows 1.7 Öffnen mit unter MacOS Bitte
Diese Bedienungsanleitung gilt für die folgenden Modelle:
 AirPrint Anleitung Diese Bedienungsanleitung gilt für die folgenden Modelle: HL-L850CDN/L8350CDW/L8350CDWT/L900CDW/L900CDWT/ L9300CDW/L9300CDWT/L9300CDWTT DCP-L8400CDN/L8450CDW MFC-L8600CDW/L8650CDW/L8850CDW/L9550CDW
AirPrint Anleitung Diese Bedienungsanleitung gilt für die folgenden Modelle: HL-L850CDN/L8350CDW/L8350CDWT/L900CDW/L900CDWT/ L9300CDW/L9300CDWT/L9300CDWTT DCP-L8400CDN/L8450CDW MFC-L8600CDW/L8650CDW/L8850CDW/L9550CDW
Anleitung DGTV Fernbedienung
 Anleitung DGTV Fernbedienung Inhaltsverzeichnis: 1. Einstellung der Fernbedienung auf Radio-Frequenz 4 2. Kupplung der Fernbedienung mit dem TV-Gerät 5 2.1 Automatische Suchfunktion 5 2.2 Programmieren
Anleitung DGTV Fernbedienung Inhaltsverzeichnis: 1. Einstellung der Fernbedienung auf Radio-Frequenz 4 2. Kupplung der Fernbedienung mit dem TV-Gerät 5 2.1 Automatische Suchfunktion 5 2.2 Programmieren
Im Original veränderbare Word-Dateien
 Die Benutzeroberfläche von Access Menüband Das am oberen Bildschirmrand befindliche Menüband beinhaltet die meisten Befehle von Access. Im Menüband sind Schnellzugriffsleiste und Titelleiste integriert.
Die Benutzeroberfläche von Access Menüband Das am oberen Bildschirmrand befindliche Menüband beinhaltet die meisten Befehle von Access. Im Menüband sind Schnellzugriffsleiste und Titelleiste integriert.
Single User 8.6. Installationshandbuch
 Single User 8.6 Installationshandbuch Copyright 2012 Canto GmbH. Alle Rechte vorbehalten. Canto, das Canto Logo, das Cumulus Logo und Cumulus sind eingetragene Warenzeichen von Canto, registriert in Deutschland
Single User 8.6 Installationshandbuch Copyright 2012 Canto GmbH. Alle Rechte vorbehalten. Canto, das Canto Logo, das Cumulus Logo und Cumulus sind eingetragene Warenzeichen von Canto, registriert in Deutschland
Willkommen zum Picture Package DVD Viewer
 Bedienungsanleitung zum Picture Package DVD Viewer Willkommen zum Picture Package DVD Viewer Willkommen zum Picture Package DVD Viewer Starten und Beenden des Picture Package DVD Viewer Anzeigen von Bildern
Bedienungsanleitung zum Picture Package DVD Viewer Willkommen zum Picture Package DVD Viewer Willkommen zum Picture Package DVD Viewer Starten und Beenden des Picture Package DVD Viewer Anzeigen von Bildern
b.i.m.m PRINTMANAGER 2013
 b.i.m.m PRINTMANAGER 2013 Benutzerhandbuch b.i.m.m GmbH September 2012 Version 2013.0.1.0 COPYRIGHT Dieses Handbuch dient als Arbeitsunterlage für Benutzer der b.i.m.m Tools. Die in diesem Handbuch beschriebenen
b.i.m.m PRINTMANAGER 2013 Benutzerhandbuch b.i.m.m GmbH September 2012 Version 2013.0.1.0 COPYRIGHT Dieses Handbuch dient als Arbeitsunterlage für Benutzer der b.i.m.m Tools. Die in diesem Handbuch beschriebenen
Einrichten und Verwenden der Solutio Charly PA-Konzepte Schnittstelle
 Einrichten und Verwenden der Solutio Charly PA-Konzepte Schnittstelle Version 1.3.11 vom 22.11.2016 Haftungsausschluss Die Firma PA-Konzepte GbR übernimmt keinerlei Support, Garantie und keine Verantwortung
Einrichten und Verwenden der Solutio Charly PA-Konzepte Schnittstelle Version 1.3.11 vom 22.11.2016 Haftungsausschluss Die Firma PA-Konzepte GbR übernimmt keinerlei Support, Garantie und keine Verantwortung
Bedienung der Software imageprograf. Media Configuration Tool. (Version 7.00 oder höher) (Windows)
 Bedienung der Software imageprograf Media Configuration Tool (Version 7.00 oder höher) (Windows) Version 1.0 Canon Inc. Inhalt 1. Infos zur Software imageprograf Media Configuration Tool... 3 2. Aktualisieren
Bedienung der Software imageprograf Media Configuration Tool (Version 7.00 oder höher) (Windows) Version 1.0 Canon Inc. Inhalt 1. Infos zur Software imageprograf Media Configuration Tool... 3 2. Aktualisieren
Anleitung: SecureSafe-Client für PC / Mac
 Anleitung: SecureSafe-Client für PC / Mac by DSwiss AG, Zurich, Switzerland 1 Inhaltsverzeichnis 1. EINFÜHRUNG 1.1 SecureSafe im Überblick: Online-Konto, SecureSafe-Client, Mobile-Apps 1.2 Logik des SecureSafe-Clients
Anleitung: SecureSafe-Client für PC / Mac by DSwiss AG, Zurich, Switzerland 1 Inhaltsverzeichnis 1. EINFÜHRUNG 1.1 SecureSafe im Überblick: Online-Konto, SecureSafe-Client, Mobile-Apps 1.2 Logik des SecureSafe-Clients
Dell Canvas Palettes. Benutzerhandbuch
 Dell Canvas Palettes Benutzerhandbuch Anmerkungen, Vorsichtshinweise und Warnungen ANMERKUNG: Eine ANMERKUNG macht auf wichtige Informationen aufmerksam, mit denen Sie Ihr Produkt besser einsetzen können.
Dell Canvas Palettes Benutzerhandbuch Anmerkungen, Vorsichtshinweise und Warnungen ANMERKUNG: Eine ANMERKUNG macht auf wichtige Informationen aufmerksam, mit denen Sie Ihr Produkt besser einsetzen können.
FOTOS FÜR DAS INTERNET AUFBEREITEN
 FOTOS FÜR DAS INTERNET AUFBEREITEN 1 von 7 Fotos machen bei den meisten Webseiten den größten Teil des Speicherplatzes aus und verursachen dadurch lange Ladezeiten der Webseite. Um das zu verhindern bzw.
FOTOS FÜR DAS INTERNET AUFBEREITEN 1 von 7 Fotos machen bei den meisten Webseiten den größten Teil des Speicherplatzes aus und verursachen dadurch lange Ladezeiten der Webseite. Um das zu verhindern bzw.
HOSTED SHAREPOINT. Skyfillers Kundenhandbuch. Generell... 2. Online Zugang SharePoint Seite... 2 Benutzerpasswort ändern... 2
 HOSTED SHAREPOINT Skyfillers Kundenhandbuch INHALT Generell... 2 Online Zugang SharePoint Seite... 2 Benutzerpasswort ändern... 2 Zugriff & Einrichtung... 3 Windows... 3 Mac OS X... 5 Benutzer & Berechtigungen...
HOSTED SHAREPOINT Skyfillers Kundenhandbuch INHALT Generell... 2 Online Zugang SharePoint Seite... 2 Benutzerpasswort ändern... 2 Zugriff & Einrichtung... 3 Windows... 3 Mac OS X... 5 Benutzer & Berechtigungen...
Google Cloud Print Anleitung
 Google Cloud Print Anleitung Version 0 GER Zu den Hinweisen In diesem Benutzerhandbuch wird das folgende Symbol verwendet: Hinweise informieren Sie darüber, wie auf eine bestimmte Situation reagiert werden
Google Cloud Print Anleitung Version 0 GER Zu den Hinweisen In diesem Benutzerhandbuch wird das folgende Symbol verwendet: Hinweise informieren Sie darüber, wie auf eine bestimmte Situation reagiert werden
Narrow It Down - Anweisungen zum Eingrenzen
 BITTE PRÜFEN SIE, OB DIESES DOKUMENTS WIRKLICH AUSGEDRUCKT WERDEN MUSS. Narrow It Down - Anweisungen zum Eingrenzen Das Spiel spielen Narrow It Down hilft Schülern dabei, Fragen zu einer Vielzahl von Themen
BITTE PRÜFEN SIE, OB DIESES DOKUMENTS WIRKLICH AUSGEDRUCKT WERDEN MUSS. Narrow It Down - Anweisungen zum Eingrenzen Das Spiel spielen Narrow It Down hilft Schülern dabei, Fragen zu einer Vielzahl von Themen
AirPrint Anleitung. Version 0 GER
 AirPrint Anleitung Version 0 GER Zu den Hinweisen In diesem Benutzerhandbuch wird das folgende Symbol verwendet: Hinweis Hinweise informieren Sie, wie auf eine bestimmte Situation reagiert werden sollte,
AirPrint Anleitung Version 0 GER Zu den Hinweisen In diesem Benutzerhandbuch wird das folgende Symbol verwendet: Hinweis Hinweise informieren Sie, wie auf eine bestimmte Situation reagiert werden sollte,
Unterrichtseinheit: Spaß mit Musik? Logic Fun! Anleitung: SCHRITT FÜR SCHRITT
 Unterrichtseinheit: Spaß mit Musik? Logic Fun! Anleitung: SCHRITT FÜR SCHRITT Bearbeiten und Erstellen von MIDI-en mit dem Programm LogicFun 4.8.1 (Fassung 11.01.2005) Technische Voraussetzungen Installation
Unterrichtseinheit: Spaß mit Musik? Logic Fun! Anleitung: SCHRITT FÜR SCHRITT Bearbeiten und Erstellen von MIDI-en mit dem Programm LogicFun 4.8.1 (Fassung 11.01.2005) Technische Voraussetzungen Installation
Fingerpulsoximeter. 1. Wie führe ich eine Echtzeitübertragung vom PULOX PO-300 zum PC durch und speichere meine Messdaten auf dem PC?
 Mini-FAQ v1.5 PO-300 Fingerpulsoximeter 1. Wie führe ich eine Echtzeitübertragung vom PULOX PO-300 zum PC durch und speichere meine Messdaten auf dem PC? 2. Wie nehme ich mit dem PULOX PO-300 Daten auf
Mini-FAQ v1.5 PO-300 Fingerpulsoximeter 1. Wie führe ich eine Echtzeitübertragung vom PULOX PO-300 zum PC durch und speichere meine Messdaten auf dem PC? 2. Wie nehme ich mit dem PULOX PO-300 Daten auf
Jan Götzelmann. 1. Ausgabe, Dezember Präsentation mit Einsatz von Multimediaelementen
 Informatik Anwender I und II SIZ 2013 Modul 202, K2013 Release 2: Präsentation mit Einsatz von Multimediaelementen Jan Götzelmann mit PowerPoint 2013 1. Ausgabe, Dezember 2013 SIZ-202-O13CC 3 Informatik-Anwender
Informatik Anwender I und II SIZ 2013 Modul 202, K2013 Release 2: Präsentation mit Einsatz von Multimediaelementen Jan Götzelmann mit PowerPoint 2013 1. Ausgabe, Dezember 2013 SIZ-202-O13CC 3 Informatik-Anwender
Miditerminal M4U INDEX END USER WARRANTY Einführung zum Miditerminal M4U Beschreibung von Miditerminal M4U Systemanforderungen 7
 INDEX END USER WARRANTY 1 1. Einführung zum 4 2. Beschreibung von 5 3. Systemanforderungen 7 1) PC 7 2) Mac 7 4. Installation 8 1) Installation der Hardware 8 2) Installation des Treibers 9 5. Einstellungen
INDEX END USER WARRANTY 1 1. Einführung zum 4 2. Beschreibung von 5 3. Systemanforderungen 7 1) PC 7 2) Mac 7 4. Installation 8 1) Installation der Hardware 8 2) Installation des Treibers 9 5. Einstellungen
Avigilon Control Center 6 Software-Upgrade
 Avigilon Control Center 6 Software-Upgrade Beim Upgrade auf die ACC 6 Software, müssen Ihre Software und Lizenzen aktualisiert werden. HINWEIS: Sie können nur ACC Software 5.x auf die ACC 6 Software aktualisieren.
Avigilon Control Center 6 Software-Upgrade Beim Upgrade auf die ACC 6 Software, müssen Ihre Software und Lizenzen aktualisiert werden. HINWEIS: Sie können nur ACC Software 5.x auf die ACC 6 Software aktualisieren.
Markus Mandalka Einführung in die Fotoverwaltung mit JPhotoTagger. Version vom 6. September Inhaltsverzeichnis
 Markus Mandalka Einführung in die Fotoverwaltung mit JPhotoTagger Version 10.07.06 vom 6. September 2010 Inhaltsverzeichnis Grundaufbau der Programmoberfläche...2 Bilder suchen und sichten...2 Schnellsuche...2
Markus Mandalka Einführung in die Fotoverwaltung mit JPhotoTagger Version 10.07.06 vom 6. September 2010 Inhaltsverzeichnis Grundaufbau der Programmoberfläche...2 Bilder suchen und sichten...2 Schnellsuche...2
Druckdienst für PDF-Druck einrichten
 Druckdienst für PDF-Druck einrichten Inhaltsverzeichnis Was ist der Druckdienst in Sign Live! CC?... 1 Voraussetzungen... 1 In Sign Live! CC den intarsys-pdf-drucker dem Druckdienst zuweisen.... 2 Symbole
Druckdienst für PDF-Druck einrichten Inhaltsverzeichnis Was ist der Druckdienst in Sign Live! CC?... 1 Voraussetzungen... 1 In Sign Live! CC den intarsys-pdf-drucker dem Druckdienst zuweisen.... 2 Symbole
Bedienungsanleitung. Equalizer 601-Fenster des Studio Managers Yamaha Corporation. Alle Rechte vorbehalten.
 Bedienungsanleitung Was sind Add-On Effects? Add-On Effects sind Software-Pakete, mit denen zusätzliche hochwertige Effektprogramme auf Digitalmischpulten installiert werden. Equalizer 60-Fenster des Studio
Bedienungsanleitung Was sind Add-On Effects? Add-On Effects sind Software-Pakete, mit denen zusätzliche hochwertige Effektprogramme auf Digitalmischpulten installiert werden. Equalizer 60-Fenster des Studio
Cross Client 8.1. Installationshandbuch
 Cross Client 8.1 Installationshandbuch Copyright 2010 Canto GmbH. Alle Rechte vorbehalten. Canto, das Canto Logo, das Cumulus Logo und Cumulus sind eingetragene Warenzeichen von Canto, registriert in Deutschland
Cross Client 8.1 Installationshandbuch Copyright 2010 Canto GmbH. Alle Rechte vorbehalten. Canto, das Canto Logo, das Cumulus Logo und Cumulus sind eingetragene Warenzeichen von Canto, registriert in Deutschland
Das Scann-Programm wird entsprechend Ihrem Wunsch in zwei Versionen ausgeliefert:
 Inhaltsverzeichnis Einleitung... 1 Archivordner festlegen... 2 Übersicht über Unterlagen-Gruppen... 3 Unterlagen scannen... 5 Zugriff auf die gescannten Unterlagen über WG1... 8 Aktivieren der Auswahlkästchen
Inhaltsverzeichnis Einleitung... 1 Archivordner festlegen... 2 Übersicht über Unterlagen-Gruppen... 3 Unterlagen scannen... 5 Zugriff auf die gescannten Unterlagen über WG1... 8 Aktivieren der Auswahlkästchen
MUSIK AUDIO POST VIDEO FILM. Artist Series. professional control surface SCHNELLSTART-ANLEITUNG. Dokument-Revision: A
 MUSIK AUDIO POST VIDEO FILM professional control surface Dokument-Revision: A Knob Set-Navigation Power-Schalter Fader-Navigation Display-Bildschirme POWER CLOSE MIXER NUDGE NUDGE TOP BACK HOME END SOLO
MUSIK AUDIO POST VIDEO FILM professional control surface Dokument-Revision: A Knob Set-Navigation Power-Schalter Fader-Navigation Display-Bildschirme POWER CLOSE MIXER NUDGE NUDGE TOP BACK HOME END SOLO
3 VOREINSTELLUNGEN ANPASSEN
 Das Tabellenkalkulationsprogramm Excel 2007 bietet den BenutzerInnen die Möglichkeit, diearbeitsumgebung individuell anzupassen. 3.1 Zoomfunktion Die Arbeitsmappe kann in verschiedenen Vergrößerungsstufen
Das Tabellenkalkulationsprogramm Excel 2007 bietet den BenutzerInnen die Möglichkeit, diearbeitsumgebung individuell anzupassen. 3.1 Zoomfunktion Die Arbeitsmappe kann in verschiedenen Vergrößerungsstufen
WORD TEXT REPLACER 1 PROGRAMMHILFE GILLMEISTER SOFTWARE.
 WORD TEXT REPLACER 1 PROGRAMMHILFE GILLMEISTER SOFTWARE www.gillmeister-software.de 1 INHALT 1 Inhalt... 1 1. Start... 3 2 Hauptmenü... 3 2.1 Menüeinträge der Gruppe Menü... 3 2.1.1 Optionen... 3 2.1.2
WORD TEXT REPLACER 1 PROGRAMMHILFE GILLMEISTER SOFTWARE www.gillmeister-software.de 1 INHALT 1 Inhalt... 1 1. Start... 3 2 Hauptmenü... 3 2.1 Menüeinträge der Gruppe Menü... 3 2.1.1 Optionen... 3 2.1.2
Release Notes, Anleitung, Workaround DE RTW USB Connect V1.1. Release Notes V1.1. Release Notes 1.0. Updates. Eigenschaften
 Release Notes, Anleitung, Workaround DE RTW USB Connect V1.1 Software-Version: 1.1 Build-Nummer: 113 Build-Datum: 23. Oktober 2015 Release Notes V1.1 Updates Allgemeine Fehler wurden behoben. Release Notes
Release Notes, Anleitung, Workaround DE RTW USB Connect V1.1 Software-Version: 1.1 Build-Nummer: 113 Build-Datum: 23. Oktober 2015 Release Notes V1.1 Updates Allgemeine Fehler wurden behoben. Release Notes
10.2 Grafische QM-Verfahren 1
 .2 1.2 Grafische QM-Verfahren 1 Anpassen von Excel 0.0 0.0..2.0. Da alle QM-Verfahren mit den Originalfunktionen von Excel erstellt wurden, können Sie einschlägige Literatur von unterschiedlichen Verlagen
.2 1.2 Grafische QM-Verfahren 1 Anpassen von Excel 0.0 0.0..2.0. Da alle QM-Verfahren mit den Originalfunktionen von Excel erstellt wurden, können Sie einschlägige Literatur von unterschiedlichen Verlagen
Effektiver Umstieg auf Office Thomas Alker, Konrad Stulle UM-O2010
 Effektiver Umstieg auf Office 2010 Thomas Alker, Konrad Stulle UM-O2010 1. Ausgabe, 4. Aktualisierung, Februar 2012 Die neue Oberfläche Keine Angst vor dem neuen Office Word 2010 und Excel 2010 basieren
Effektiver Umstieg auf Office 2010 Thomas Alker, Konrad Stulle UM-O2010 1. Ausgabe, 4. Aktualisierung, Februar 2012 Die neue Oberfläche Keine Angst vor dem neuen Office Word 2010 und Excel 2010 basieren
Process: Installationsleitfaden
 Inhaltsverzeichnis 1 Einleitung...4 2 Technische Details...5 2.1 Systemvoraussetzungen...5 2.2 Technischer Support...5 3 Installation von Process...6 3.1 Datenbank und Dokument-Wurzelverzeichnis...7 3.2
Inhaltsverzeichnis 1 Einleitung...4 2 Technische Details...5 2.1 Systemvoraussetzungen...5 2.2 Technischer Support...5 3 Installation von Process...6 3.1 Datenbank und Dokument-Wurzelverzeichnis...7 3.2
Ihr Benutzerhandbuch EPSON ACULASER C4200
 Lesen Sie die Empfehlungen in der Anleitung, dem technischen Handbuch oder der Installationsanleitung für EPSON ACULASER C4200. Hier finden Sie die Antworten auf alle Ihre Fragen über die in der Bedienungsanleitung
Lesen Sie die Empfehlungen in der Anleitung, dem technischen Handbuch oder der Installationsanleitung für EPSON ACULASER C4200. Hier finden Sie die Antworten auf alle Ihre Fragen über die in der Bedienungsanleitung
Version 2.0 Addendum
 Version 2.0 Addendum 2015 ZOOM CORPORATION Dieses Handbuch darf weder in Teilen noch als Ganzes ohne vorherige Erlaubnis kopiert oder nachgedruckt werden. Inhalt Inhalt Neue Funktionen in Version 2.0 Bearbeiten
Version 2.0 Addendum 2015 ZOOM CORPORATION Dieses Handbuch darf weder in Teilen noch als Ganzes ohne vorherige Erlaubnis kopiert oder nachgedruckt werden. Inhalt Inhalt Neue Funktionen in Version 2.0 Bearbeiten
Kurzanleitung. Zitiertil-Creator. Dokumentvorlagen Dokumente Formatvorlagen Format Zeichen Format Absatz
 Dokumentvorlagen Dokumente Formatvorlagen Format Zeichen Format Absatz Datei Neu... Datei öffnen Datei schließen Beenden Suchen Suchen & Ersetzen Verknüpfungen Optionen Einfügen Inhalte einfügen Format
Dokumentvorlagen Dokumente Formatvorlagen Format Zeichen Format Absatz Datei Neu... Datei öffnen Datei schließen Beenden Suchen Suchen & Ersetzen Verknüpfungen Optionen Einfügen Inhalte einfügen Format
FAQ Kommunikation über PROFIBUS
 FAQ Kommunikation über PROFIBUS Kommunikation über PROFIBUS FAQ Inhaltsverzeichnis Inhaltsverzeichnis... 2 Frage... 2 Wie konfiguriere ich eine PC-Station als DP-Master zur Anbindung an einen DP-Slave
FAQ Kommunikation über PROFIBUS Kommunikation über PROFIBUS FAQ Inhaltsverzeichnis Inhaltsverzeichnis... 2 Frage... 2 Wie konfiguriere ich eine PC-Station als DP-Master zur Anbindung an einen DP-Slave
