Zwei Dinge, die Sie zuerst erledigen müssen
|
|
|
- Harald Schäfer
- vor 7 Jahren
- Abrufe
Transkript
1 D3kjd3Di38lk323nnm Zwei Dinge, die Sie zuerst erledigen müssen Bevor wir auch nur ein einziges Bild korrigieren, müssen wir zwei kleine Änderungen an Photoshop vornehmen, um genauere Ergebnisse zu erzielen. Zuerst stellen Sie ein, wie die Pipette Farben misst. Danach erzeugen wir einen neutralen Hintergrund für die Bilder, damit die Farbkorrektur der Fotos nicht beeinflusst wird. Das sind zwar nur zwei kleine Einstellungen, doch unterschätzen Sie sie nicht sie sind wirklich wichtig. Schritt 1: Klicken Sie in der Werkzeugpalette auf die Pipette (oder drücken Sie die Taste I). In der Optionsleiste ist der Stan dard- Aufnahmebereich von 1 Pixel eingestellt. Das Problem dabei ist, dass Sie so den Wert genau eines Pixels erhalten und nicht den Durchschnitt der Stelle, an die Sie klicken (was für Farbkorrektu ren besser ist). Dies lösen Sie, indem Sie in der Optionsleiste aus dem Popup-Menü Aufnahmebereich die Option 3 x 3 Pixel Durchschnitt wählen (wie hier zu sehen). Für Bilder mit extrem hoher Auflösung gibt es größere Aufnahme bereiche wie 5 x 5, 11 x 11, 31 x 31 bis zu 101 x 101. Schritt 2: Zwar stört ein farbiger Hintergrund nicht bei der Arbeit in Photoshop, aber Sie werden kaum einen Profi finden, der eine Farbkorrektur auf einem bunten Schreibtisch ausführt, weil das die Farbwahrnehmung beeinflusst (und damit die Art und Weise, wie Sie Fotos korrigieren). Ideal ist ein neutral grauer Hintergrund. Um einen solchen zu erhalten, drücken Sie einfach die Taste F. Damit wird Ihr Bild vor einem neutral grauen Hinter grund zentriert. Um zum Standard modus zurückzukehren, drücken Sie die Taste F noch zwei Mal. Okay, nun kann s losgehen. SCOTT KELBY 2 Bonuskapitel 3 Geheimnisse der Farbkorrektur Scott Kelby, Scott Kelbys Photoshop für Digitalfotografen, dpunkt.verlag, ISBN
2 Ich zeige Ihnen in diesem Kapitel die traditionelle Methode der Farbkorrektur in Photoshop. Ich selbst allerdings führe alle Farbkorrekturen (für JPEG-, TIFF- und RAW-Bilder) in Camera Raw durch, weil das viel einfacher geht. Dies ist hier also das traditionelle Vorgehen, das wir alle jahrelang benutzt haben, und es ist gut zu wissen, dass es das gibt, ich selbst arbeite aber inzwischen anders (nur damit Sie Bescheid wissen). Farbkorrektur mit Gradationskurven Schritt 1: Öffnen Sie das Foto, das Sie korrigieren wollen. Dieses hier sieht gar nicht so schlimm aus, bei der Korrektur werden Sie aber feststellen, dass diese durchaus angebracht war. Mir fällt sofort auf, dass die Farben irgendwie flau aussehen, außerdem fehlt Kontrast und das Bild hat einen blauen Farbstich, der an wolkigen Tagen oder bei automatischem Weißabgleich im Schatten entsteht. SCOTT KELBY Schritt 2: Wählen Sie Bild/Korrekturen/Gradationskurven (oder drücken Sie Befehl-M [PC: Strg-M]). Gradationskurven sind bei den Profis erste Wahl, denn damit sind genauere Korrekturen möglich als zum Beispiel mit dem Befehl Tonwertkorrektur, bei dem Sie im Wesentlichen auf drei Regler beschränkt sind. Der Gradationskurven-Dialog mag zwar auf den ersten Blick kompliziert aussehen, aber die folgende Technik setzt keine Vorkenntnisse voraus und ist so einfach, dass Sie sofort damit beginnen können. (Forts.) Geheimnisse der Farbkorrektur Bonuskapitel 3 3
3 Schritt 3: Zuerst nehmen wir im Gradationskurven-Dialog einige Voreinstellungen vor, um das gewünschte Ergebnis erzielen zu können. Zunächst definieren wir eine Zielfarbe für die Tiefenbereiche. Doppelklicken Sie dazu in der Dialogbox auf die schwarze Pipette (Sie finden die Pipetten unter dem Kurvengitter, wie hier zu sehen; die Pipette für den so genannten Schwarzpunkt ist die erste von links). Schritt 4: Beim Doppelklick auf die Tiefen-Pipette erscheint der Farbwähler, in dem Sie eine Zielfarbe festlegen. Geben Sie dort die RGB-Werte ein, die den von der Kamera erzeugten Farbstich aus den Tiefen des Bildes entfernen sollen. Wir tragen hier die Werte für R, G und B (Rot, Grün, Blau) ein. R=7 G=7 B=7 Klicken Sie jetzt auf OK, um diese Werte als Zielfarbe für die Tiefen einzusetzen. Da die Werte recht ausgeglichen sind (sie sind schließlich alle gleich), überwiegt keine der Farben in den Tiefenbereichen (genau dadurch entsteht ein Farbstich zu viel von einer Farbe). Der Wert 7 erzeugt recht dunkle Tiefen, in denen beim Ausdrucken auf einem Tintenstrahldrucker dennoch Details erkennbar sind. 4 Bonuskapitel 3 Geheimnisse der Farbkorrektur Scott Kelby, Scott Kelbys Photoshop für Digitalfotografen, dpunkt.verlag, ISBN
4 Schritt 5: Nun nehmen wir die Voreinstellungen für die Lichter vor, um diese möglichst neutral wirken zu lassen. Doppel klicken Sie auf die weiße Pipette (die dritte von den Pipetten unter der Gradationskur ve). Im Farbwähler können Sie die Ziel farbe für die Lichter festlegen. Klicken Sie in das Feld R und tragen Sie die folgenden Werte ein (Hinweis: mit der Tab-Taste bewegen Sie sich von Feld zu Feld): R=245 G=245 B=245 Klicken Sie auf OK, um die Werte als Zielfarbe für die Lichter zu definieren. Schritt 6: Nehmen Sie nun die Einstellungen für die Mitteltöne vor. Sie kennen das ja bereits: Doppelklicken Sie auf die Pipette (die mittlere), dann öffnet sich der Farbwähler. Geben Sie die folgenden Werte ein: R=133 G=133 B=133 Klicken Sie dann auf OK, um die Werte als Zielfarbe für die Mitteltöne zu definieren. Das war s schon. Ab hier ist es ganz einfach. (Forts.) Geheimnisse der Farbkorrektur Bonuskapitel 3 5
5 Schritt 7: Verlassen Sie den Gradationskurven- Dialog erst einmal, klicken Sie dazu auf OK. In der sich öffnenden Dialogbox werden Sie gefragt, ob Sie die neuen Zielfarben als Standard speichern wollen, klicken Sie auf Ja. Ab jetzt müssen Sie nicht jedes Mal diese Werte eingeben, wenn Sie ein Foto korrigieren wollen, denn das ist bereits geschehen das ist jetzt der Standard. Wenn Sie also wieder ein Foto korrigieren wollen, können Sie diese sieben Schritte überspringen und gleich mit der Korrektur weitermachen. Schritt 8: Nachdem Sie die Standardfarben eingestellt haben, können Sie diese Pipetten für die Farbkorrekturen benutzen. Prinzipiell gehen Sie dabei folgendermaßen vor: (1) Suchen Sie sich zuerst eine Stelle im Bild, die schwarz sein soll. Wenn Sie nichts Schwarzes finden können, suchen Sie sich die dunkelste Stelle und weisen Sie dieser die Zielfarbe für die Tiefen zu, indem Sie mit der Tiefen-Pipette darauf klicken. (2) Suchen Sie sich eine weiße Stelle in Ihrem Foto. Falls Sie nichts Weißes finden, suchen Sie die hellste Stelle und weisen Sie dieser die Zielfarbe für die Lichter zu, indem Sie mit der Lichter-Pipette ein Mal darauf klicken. (3) Suchen Sie sich einen Bereich mit neutralem Grau in Ihrem Foto, dem Sie durch Klicken mit der Mitteltöne-Pipette die Zielfarbe für die Mitteltöne zuweisen. 6 Bonuskapitel 3 Geheimnisse der Farbkorrektur Scott Kelby, Scott Kelbys Photoshop für Digitalfotografen, dpunkt.verlag, ISBN
6 Schritt 9: Beginnen wir zuerst mit den Tiefen. Drücken Sie also Befehl-M (PC: Strg-M), um die Dialogbox Gradationskurven erneut zu öffnen. Suchen Sie sich jetzt eine möglichst schwarze Stelle im Bild. Das dürfte bei den meisten Bildern kein Problem sein Sie finden einen dunklen Schattenbereich (wie die untere Ecke der Insel im Hintergrund.). Dann ist das kein Problem. Falls Sie doch nichts Schwarzes finden, lassen Sie sich von Photoshop zeigen, welcher Bereich der dunkelste im Bild ist. Tipp: Gradationskurven im Korrekturen-Bedienfeld nutzen Wenn Sie sich mit Einstellungsebenen auskennen, können Sie jetzt eine Gradationskur ven-ebene aus dem Korrekturen- Bedienfeld anwenden. Klicken Sie einfach auf das Icon, das wie ein Kurvendiagramm aussieht. Anstatt sich mit einer Dialogbox beschäftigen zu müssen, korrigieren Sie die Kurven gleich im Bedienfeld. Mehr zu Einstellungsebenen später. Schritt 10: Direkt unter dem Gradationskurven- Diagramm gibt es zwei Schieberegler, die Ihnen helfen können. Schalten Sie zuerst die Checkbox Beschneidung anzeigen ein, dann wird Ihr Bild völlig weiß. Ziehen Sie dann den (linken) Tiefen-Regler langsam nach rechts und beobachten Sie das Bild. Die ersten Bereiche, die wieder erscheinen, sind die dunkelsten Ihres Fotos. Photoshop zeigt Ihnen also genau, wohin Sie klicken müssen. Merken Sie sich diese Stellen. (Forts.) Geheimnisse der Farbkorrektur Bonuskapitel 3 7
7 Schritt 11: Jetzt, da Sie die Tiefenbereiche Ihres Bildes kennen, ziehen Sie den Tiefen- Regler wieder nach links und deaktivieren die Beschneidung anzeigen-checkbox. Klicken Sie nun auf die Tiefen-Pipette, wechseln Sie ins Bildfenster und klicken Sie ein Mal in den Tiefenbereich. In diesem Fall auf die untere rechte Ecke der Insel. Dadurch wird der Tiefenbereich in die neutrale Tiefenfarbe umgewandelt, und der Farbstich verschwindet aus den Tiefenbereichen. (Vergleichen Sie das Foto mit dem aus Schritt 9, dann erkennen Sie den Unterschied sowohl in der Farbe als auch im Kontrast). Tipp: Kanalüberlagerungen ausschalten Wenn Sie in den Tiefenbereich klicken, erscheinen in der Kurve drei neue Linien, die zeigen, wie sich der rote, blaue und grüne Kanal verändert haben. Einige Benutzer mögen diese Darstellung zwar, andere hingegen (wie ich) finden sie echt verwirrend. Falls Sie sie ausblenden wollen, klicken Sie auf das Dreieck neben Kurvenanzeigeoptionen unten in der Dialogbox Gradationskurven und deaktivieren die Checkbox Kanalüberlagerungen im Einblenden- Bereich. 8 Bonuskapitel 3 Geheimnisse der Farbkorrektur Scott Kelby, Scott Kelbys Photoshop für Digitalfotografen, dpunkt.verlag, ISBN
8 Schritt 12: Nun weiter mit den Lichtern. Ihre Aufgabe: Finden Sie etwas, das weiß sein sollte. Wieder ist das recht einfach, falls Sie aber doch nichts Weißes in Ihrem Bild finden können, benutzen Sie den eben verwendeten Trick und lassen Sie sich von Photoshop die hellsten Bereiche im Bild zeigen. Schalten Sie die Checkbox Beschneidung anzeigen ein und ziehen Sie den rechten Regler nach links. Der Bildschirm wird schwarz (wie hier zu sehen), und während Sie wieder nach rechts ziehen, sind die ersten Bereiche, die wieder zu erkennen sind, die hellsten. Tipp: Ohne Checkbox Beschneidung anzeigen Denselben Effekt erzielen Sie, wenn Sie nicht die Checkbox aktivieren, sondern und stattdessen beim Ziehen der Regler die Option-Taste (PC: Alt) gedrückt halten. Schritt 13: Jetzt, da Sie also die Lichter-Bereiche kennen, ziehen Sie den Lichter-Regler wieder ganz nach rechts und deaktivieren die Checkbox. Klicken Sie auf die Lichter-Pipette, ziehen Sie sie ins Bildfenster und klicken Sie ein Mal in den Lichterbereich. Ich suche hier nach einem weißen Bereich, der noch Details enthält (anstelle eines Spitzlichts, eines ausgeblichenen Lichterbereichs ohne Details, wie die Sonne oder eine helle Reflexion). In diesem Fall klickte ich in eine Wolke im Himmel. Dadurch werden die Lichter in Ihrem Foto mit der neutralen Zielfarbe für Lichter gefärbt und der Farbstich verschwindet. (Die Korrektur dauert gerade einmal zwei Klicks, und das Bild sieht schon viel besser aus.) (Forts.) Geheimnisse der Farbkorrektur Bonuskapitel 3 9
9 Schritt 14: Nun zum dritten Klick bei dem Sie so etwas wie neutrales Grau finden müssen. Das ist wirklich etwas komplizierter, denn nicht in jedem Bild gibt es neutrales Grau und einen»finde das Grau«-Trick wie für Tiefen und Lichter gibt es in der Dialogbox auch nicht. Aber keine Angst, in diesem Kapitel gibt es noch Tipps, wie Sie neutrales Grau ausfindig machen. Im aktuellen Beispiel ist es kein Problem, einen neutral grauen Bereich zu finden. Klicken Sie einfach in die Vorderseite der Kirche. Dadurch wird der Farbstich in den Mitteltönen neutralisiert. Wie Sie sehen, ist der allgegenwärtige Blaustich verschwunden, der auch nach der Korrektur der Tiefen und Lichter noch zu sehen war. Das Bild sieht viel natürlicher aus. Schritt 15: Bevor Sie auf OK klicken, erhöhen Sie mithilfe der Gradationskurven den allgemeinen Kontrast des Fotos (übrigens die beste Möglichkeit, die sich dazu in Photoshop bietet). Außerdem ist es einfach: (1) Klicken Sie zuerst einmal genau in die Mitte der Kurve, um einen Punkt einzufügen. (2) Klicken Sie rechts oberhalb der Mitte des Rasters, und zwar genau dort, wo sich die grauen Rasterlinien und die Diagonale schneiden. (3) Fügen Sie einen weiteren Punkt in die Kurve ein, wo sich die Linien im unteren Viertel schneiden (wie hier zu sehen). 10 Bonuskapitel 3 Geheimnisse der Farbkorrektur Scott Kelby, Scott Kelbys Photoshop für Digitalfotografen, dpunkt.verlag, ISBN
10 Schritt 16: Während der linke untere Punkt noch ausgewählt ist, drücken Sie acht oder neun Mal die Pfeiltaste nach unten, um den Kurvenpunkt nach unten zu verschieben. Das erhöht den Kontrast in den Tiefen. Klicken Sie dann auf den Punkt rechts oben, drücken Sie aber nun 10 oder 12 Mal die Pfeiltaste nach oben, um auch den Kontrast in den Lichtern. zu verstärken. Durch diese Verschiebung der Punkte wird die Kurve steiler und der Bildkontrast vergrößert sich. Klicken Sie nun auf OK, denn Sie sind fertig. Vorher Nachher Geheimnisse der Farbkorrektur Bonuskapitel 3 11
11 Die Vorteile von Einstellungsebenen Bevor wir uns richtig mit der Farbkorrektur auseinandersetzen, sollten wir uns besser zwei Minuten mit dem Korrekturen-Bedienfeld beschäftigen. Von allen Neuheiten in Photoshop CS4 mochte ich das Korrekturen-Bedienfeld am meisten, denn es vereinfacht die Arbeit dermaßen, dass Sie jetzt, auch wenn Sie vorher nie Einstellungsebenen benutzt haben, einfach nicht mehr um sie herumkommen. Ab jetzt werden wir Einstellungsebenen so oft wie möglich einsetzen, denn sie bringen wirklich viele Vorteile. Hier ein kurzer Überblick: Vorteil 1: Rückgängig bis in alle Ewigkeit Normalerweise merkt sich Photoshop die letzten 20 Einträge im Protokoll-Bedienfeld. Wenn Sie also etwas widerrufen wollen, können Sie bis zu 20 Mal Befehl- Option-Z (PC: Strg-Alt-Z) drücken. Sobald Sie aber ein Dokument schließen, sind alle widerrufenen Arbeits schritte verloren. Arbeiten Sie hingegen mit Einstellungs ebe nen (z. B. Tonwertkorrektur oder Gradationskurven), können Sie das Bild mit Ebenen sichern (nehmen Sie das Photoshop-Format) und die Einstel lungsebenen bleiben erhalten. So können Sie Ihr Dokument noch Wochen später öffnen, auf eine Einstellungsebene klicken und eine Bearbeitung korrigieren. Wie ein Rückgängig-Befehl, der ewig wirkt. Vorteil 2: Eingebaute Masken Jede Einstellungsebene hat bereits eine eingebaute Ebenenmaske, so dass Sie durch Malen der Maske entscheiden können, welche Bereiche des Fotos von der Korrektur beeinflusst werden. Wollen Sie einen Bereich von der Korrektur ausschließen, malen Sie ihn mit dem Pinsel (B) schwarz. Zu Ebenenmasken kommen wir später, aber eines ist klar: Sie sind flexibel, weil sie die Bildpixel unverändert lassen. 12 Bonuskapitel 3 Geheimnisse der Farbkorrektur Scott Kelby, Scott Kelbys Photoshop für Digitalfotografen, dpunkt.verlag, ISBN
12 Vorteil 3: Ein-Klick-Vorgaben Adobe hat einige Vorgaben eingebaut, auf die Sie im Korrekturen-Bedienfeld nur noch klicken müssen. Und wenn Ihnen eine Ihrer Einstellungen gefällt, können Sie sie als eigene Vorgabe speichern. Haben Sie z. B. Ihre Lieblings-Tonwertkorrektur gefunden (mit einer Einstellungsebene), speichern Sie diese als Vorgabe (indem Sie aus dem Bedienfeld-Menü den Befehl Tonwertkorrekturvorgabe speichern wählen). Später lässt sich diese mit einem Klick anwenden. Vorteil 4: Mischmodi Wenn Sie eine Einstellungsebene verwenden, können Sie auch einen Mischmodus einsetzen. Möchten Sie die Korrektur etwas abdunkeln, verwenden Sie einfach Multiplizieren. Negativ multiplizieren hellt das Bild auf. Soll eine Gradationskurven- Anpassung die Hauttöne aussparen, empfiehlt sich die Methode Luminanz. Vorteil 5: Alles gleichzeitig ändern Wenn Sie in früheren Photoshop-Versionen eine Einstellungsebene erstellt haben (z. B. Tonwertkorrektur), wurde der Tonwertkorrektur-Dialog geöffnet. Während er geöffnet war, ruhte der Rest von Photoshop, andere Änderungen waren gleichzeitig nicht möglich. Sie mussten also die Dialogbox schließen, bevor es weiterging. Dank des Korrek turen- Bedienfelds geht alles zugleich: Sie nehmen im Bedienfeld Korrekturen vor ohne OKoder Anwenden-Button. So können Sie alles immer ändern. Im nächsten Schritt wird das deutlicher. (Forts.) Geheimnisse der Farbkorrektur Bonuskapitel 3 13
13 Schritt 1: Am besten versteht man diese Flexibilität, wenn man sie ausprobiert. Öffnen Sie also ein Foto (welches ist egal) und klicken Sie im Korrekturen-Bedienfeld auf den Button Gradations kurven (drittes Icon in der oberen Zeile). Anstatt einen Gradationskurven-Dialog zu öffnen (der Ihr gesamtes Programm blockiert), nehmen Sie die Einstellungen im Bedien feld vor. Sie ändern die Kurve, passen gleich darauf die Füllmethode an oder malen ein paar Striche und korrigieren einen anderen Kurvenbereich. Es gibt keinen OK-Button, alles bleibt jederzeit änderbar. Das ist bedeutender, als es zunächst den Anschein hat (fragen Sie jemanden, der mit CS3 arbeitet). Schritt 2: Wenn das Bedienfeld nicht über dem Bild zu sehen sein soll, kein Problem. Ziehen Sie einfach die Registerkarte des Bedienfeldes über eine andere Registerkarte im rechten Bedienfeldbereich. Anschließend können Sie noch die Bedienfeldgröße anpassen. 14 Bonuskapitel 3 Geheimnisse der Farbkorrektur Scott Kelby, Scott Kelbys Photoshop für Digitalfotografen, dpunkt.verlag, ISBN
14 Schritt 3: Nun löschen wir die Gradationskurven- Einstellungsebene mit einem Klick auf das Papierkorb-Icon unten im Bedienfeld. Fügen Sie eine Farbton/Sättigung-Kor rektur hinzu, indem Sie auf das entsprechende Icon klicken (das Erste in der zweiten Zeile). Ziehen Sie den Sättigung-Regler weit nach links, um die Farbe fast aus dem Foto zu entfernen. Die Einstellungsebene beeinflusst jede darunterliegende Ebene. Wenn darunter also fünf Ebenen liegen, wird bei allen die Sättigung verringert. Falls Sie den Effekt der Einstellungsebene jedoch nur auf die Ebene direkt darunter beschränken möchten, klicken Sie auf das Beschränken-Icon unten im Bedienfeld (das Erste von links). Schritt 4: Es gibt noch einige weitere Optionen: Um eine bereits vorhandene Einstel lungsebene zu bearbeiten, klicken Sie einmal im Ebenen-Bedienfeld darauf, dann erscheinen die entsprechenden Regler im Korrekturen-Bedienfeld. Um eine erstellte Einstellungs ebene auszublenden, klicken Sie auf das Auge-Icon (unten im Korrekturen-Bedienfeld oder im Ebenen- Bedienfeld). Um alle Bedienfelder auf ihre Standard werte zurückzusetzen, klicken Sie auf das Icon links neben dem Auge- Icon. Für eine Vorher/Nachher-Ansicht klicken Sie auf das zweite Icon von links. Am schwierigsten ist in diesem Bedienfeld herauszufinden, welches Icon welche Korrektur bewirkt. Stellen Sie dazu Ihren Cursor über ein Icon, dann erscheint dessen Name oben links im Bedienfeld. Geheimnisse der Farbkorrektur Bonuskapitel 3 15
15 Mehr Kontrast mit dem Zielkorrektur- Werkzeug Außer für die Farbkorrektur lassen sich Gradationskurven ausgezeichnet einsetzen, um den Kontrast im Bild zu verstärken, denn hier können Sie Dinge viel besser als mit anderen Dialogen steuern. Früher musste man sich sehr genau mit Gradationskurven auskennen, um bestimmte Bildbereiche zu korrigieren. Dank des Zielkorrektur-Werkzeugs (ZKW) kann man nun direkt im Bild klicken und ziehen, wobei das Werkzeug automatisch den entsprechenden Teil der Kurve anpasst. Das ist noch cooler, als es ohnehin schon klingt. Schritt 1: Hier sehen Sie ein recht flaues Foto, das eine Gradationskurven-Korrektur gut vertragen kann, um etwas mehr Kontrast zu bekommen. Wir werden dazu das Zielkorrektur-Werkzeug (ZKW) verwenden (eingekreist) und müssen daher überhaupt nicht an der Kurve herumziehen. Photoshop muss nur zwei Dinge wissen: (1) welchen Bereich des Fotos wir bearbeiten wollen und (2) ob er dunkler oder heller werden soll. Das ist schon alles, und das erledigen wir auch noch mit der Maus. Drücken Sie also zuerst Befehl-M (PC: Strg-M), um zur Dialogbox Gradationskurven zu gelangen, und klicken Sie auf das ZKW. SCOTT KELBY Tipp: Eine Gradationskurven- Einstellungsebene benutzen Keine Sorge, auch wenn Sie eine Gradationskurven-Einstellungsebene (anstelle des normalen Gradationskurven-Dialogs) benutzen, gibt es das ZKW. 16 Bonuskapitel 3 Geheimnisse der Farbkorrektur Scott Kelby, Scott Kelbys Photoshop für Digitalfotografen, dpunkt.verlag, ISBN
16 Schritt 2: Stellen Sie den Cursor nun außerhalb der Dialogbox in den Bildbereich, den Sie bearbeiten wollen. Hier sollen das Wasser und der Himmel dunkler werden. Klicken Sie zuerst auf das Wasser im Vordergrund und halten Sie die Maustaste gedrückt. Sie sehen, dass der Cursor zu einer Hand mit zwei Pfeilen nach oben und unten wird. Sie müssen also nach oben bzw. unten ziehen, um die Einstellung vorzunehmen. Da wir den Bereich hier abdunkeln wollen, ziehen wir nach unten. Photoshop weiß nun genau, welcher Bereich der Kurve dafür verantwortlich ist. Schritt 3: Nun, da wir das Wasser und den Himmel abgedunkelt haben, wollen wir die weißen Wolken etwas aufhellen. Stellen Sie den Cursor darauf. Da wir jetzt die Helligkeit erhöhen wollen, klicken und ziehen Sie nach oben (anstatt nach unten). Wieder ist klar, welcher Kurventeil verändert werden muss, um diesen Bereich zu korrigieren. (In der Kurve sehen Sie, dass ein neuer Punkt rechts oben eingefügt wurde dieser entstand, als Sie auf die Wolken klickten und zogen.) (Forts.) Geheimnisse der Farbkorrektur Bonuskapitel 3 17
17 Schritt 4: Schließlich wollen wir die Gebäude etwas aufhellen. Stellen Sie den Cursor dazu über ein Gebäude, klicken und ziehen Sie nach oben (Sie sehen, auch hier wurde ein neuer Kurvenpunkt eingefügt und nach oben bewegt). Es ist so einfach und leistet so viel. Vorher 18 Bonuskapitel 3 Geheimnisse der Farbkorrektur Scott Kelby, Scott Kelbys Photoshop für Digitalfotografen, dpunkt.verlag, ISBN Nachher
18 Neutrale Mitteltöne für die Farbkorrektur zu finden, war bisher immer recht schwierig. Allerdings nur, bis Dave Cross kam er arbeitet als Entwickler für Schulungsprogramme bei der NAPP (National Association of Photoshop Professionals) und zwar kam er in mein Büro, um mir diesen genialen Trick zu zeigen, mit dem Sie in so ziemlich jedem Bild sofort die Mitteltöne finden. Ich fiel davon glatt in Ohnmacht. Später bat ich ihn, mir diesen cleveren Trick für mein Buch zu überlassen. Und da er ein freundlicher Kanadier ist, willigte er ein. So findet Dave neutrales Grau Schritt 1: Öffnen Sie ein Farbfoto und klicken Sie im Ebenen-Bedienfeld auf den Button Neue Ebene erstellen, um eine neue, leere Ebene zu erzeugen. Wählen Sie dann Bearbeiten/Fläche füllen und im gleichnamigen Dialog unter Verwenden die Option 50% Grau (wie hier zu sehen). SCOTT KELBY (Forts.) Geheimnisse der Farbkorrektur Bonuskapitel 3 19
19 Schritt 2: Wenn Sie auf OK klicken, wird Ihre Ebene mit (na, erraten Sie s?) 50% Grau gefüllt. (Sie sehen die graue Miniatur für Ebene 1 in der Abbildung). Ändern Sie nun den Modus für diese graue Ebene im Ebenen- Bedienfeld in Differenz. Zwar ändert sich das Bild dadurch kaum (das sehen Sie ja), aber keine Sorge, das ist nur von kurzer Dauer. Schritt 3: Wählen Sie nun die Option Schwellenwert aus dem Popup-Menü Neue Einstellungsebene unten im Ebenen-Bedienfeld. Ziehen Sie dann den Regler unter dem Histogramm im Korrekturen-Bedienfeld ganz nach links (Ihr Foto wird komplett weiß). Ziehen Sie den Regler nun langsam wieder nach rechts: Die Stellen, die Sie zuerst wieder sehen, sind die neutralen Mitteltöne. Links unten in diesem Foto sehen Sie eine recht deutliche schwarze Stelle, die als Korrekturpunkt für die Mitteltöne dienen soll. Damit Sie sich diese Stelle genau merken, klicken Sie mit dem Farbaufnahme-Werkzeug (zu finden unter der Pipette in der Werk zeugleiste) auf diesen Punkt, um einen Farbaufnahmepunkt zu setzen. Klicken Sie dann im Korrekturen-Bedien feld auf den Papierkorb, um die Einstellungs ebene zu löschen. 20 Bonuskapitel 3 Geheimnisse der Farbkorrektur Scott Kelby, Scott Kelbys Photoshop für Digitalfotografen, dpunkt.verlag, ISBN
20 Schritt 4: Jetzt, da Sie den Mittelton-Punkt gesetzt haben, kehren Sie zum Ebenen-Bedienfeld zurück und ziehen die Grau-Ebene in den Papierkorb, um sie zu löschen (sie hat ihre Arbeit getan). Sie sehen Ihr Bild wieder in voller Farbe. Klicken Sie auf das Gradationskurven-Icon im Korrekturen- Bedienfeld, aktivieren Sie die Mittelton- Pipette und klicken Sie genau in den Farbaufnahmepunkt, den Sie eben zur Markierung gesetzt haben (hier eingekreist). Schritt 5: Das war s schon; Sie haben die neutralen Mitteltöne gefunden und eventuelle Farbstiche entfernt. Wird dieser Trick auch beim nächsten Mal funktionieren? Meistens ja, aber Sie werden irgendwann auf Fotos treffen, in denen es einfach keine neutralen Mitteltöne gibt. Also korrigieren Sie diese entweder nicht oder tun Sie das selbe wie bisher raten. Vorher Nachher Geheimnisse der Farbkorrektur Bonuskapitel 3 21
21 RGB-Hautfarben mit dem ZKW korrigieren Was tun Sie, wenn Sie mit der Gradationskurve die Lichter, Mitteltöne und Tiefen korrigiert haben, die Hautfarben im Bild aber noch immer zu rot aussehen? Probieren Sie diesen kleinen Trick aus, um die Hauttöne zu korrigieren, indem Sie überschüssiges Rot loswerden. Schritt 1: Öffnen Sie ein Foto, das Sie mit der Grada tionskurven-technik weiter vorn in diesem Kapitel korrigiert haben. Falls das gesamte Bild zu rot ist, machen Sie gleich bei Schritt 3 weiter. Sind jedoch nur die Hautfarben zu rot, aktivieren Sie das Lasso (L) und wählen Sie die Hautfarben im Bild aus. Drücken und halten Sie die Shift-Taste, um Bereiche zur Auswahl hinzuzufügen, z. B. Arme, Hände, Beine, oder drücken und halten Sie die Option- Taste (PC: Alt), um Bereiche aus der Auswahl zu entfernen. Die Auswahl kann recht locker sein, wie die Abbildung zu Schritt 2 zeigt. SCOTT KELBY Schritt 2: Wählen Sie Auswahl/Auswahl verändern/ Weiche Kante. Geben Sie einen Radius von 3 Pixeln ein und klicken Sie auf OK. Damit vermeiden Sie eine harte, sichtbare Kante in den Bereichen, wo die Korrektur in den nicht korrigierten Bereich übergeht. 22 Bonuskapitel 3 Geheimnisse der Farbkorrektur Scott Kelby, Scott Kelbys Photoshop für Digitalfotografen, dpunkt.verlag, ISBN
22 Schritt 3: Klicken Sie im Korrekturen-Bedienfeld auf das Icon Farbton/Sättigung, aktivieren Sie in der Dialogbox dann das ZKW (Zielkorrektur-Werkzeug, mehr dazu auf Seite 16 in diesem Kapitel). Um das Rot im Gesicht etwas zu verringern, klicken Sie mit dem ZKW in den Bereich ihrer Schulter, der besonders rot aussieht. Halten Sie die Maustaste gedrückt und ziehen Sie nach links. Das Werkzeug weiß, welcher Regler bewegt werden muss (es reduziert die Sättigung der Rottöne). Ziehen Sie einfach, bis die Hautfarben natürlich wirken. Vorher Nachher Geheimnisse der Farbkorrektur Bonuskapitel 3 23
23 Dynamik außerhalb von Camera Raw Dynamik eine meiner Lieblingsfunktionen in Camera Raw gibt es auch außerhalb von Camera Raw. Dort tut sie dasselbe wie in Camera Raw sie verstärkt die schwächsten Farben im Foto am meisten, korrigiert bereits kräftige Farben am geringsten und versucht, Hauttöne komplett zu verschonen. Und es ist eine Einstellungsebene, so dass auch noch eine Maske eingebaut ist. Klasse! So geht s : Klicken Sie auf das Dynamik-Icon im Kor rekturen-bedienfeld und die Dyna mik-regler erscheinen. Es gibt hier auch einen Sättigung-Regler, den ich aber meist meide (außer, um hin und wieder die Farben zu entfernen). Wir sind hier wegen der Dynamik, nicht wegen der Sättigung. Sie können den SättigungRegler jedoch zusammen mit Dynamik verwenden (um die Sättigung im gesamten Bild zu verringern und dann die Dynamik zu erhöhen, so dass die flauesten Farben am deutlichsten hervor treten). Schritt 2: Der Dynamik-Regler ist unkompliziert ziehen Sie ihn einfach nach rechts. Je weiter Sie ziehen, desto kräftiger wirken die flauen Farben im Bild. 24 Bonuskapitel 3 Geheimnisse der Farbkorrektur Scott Kelby, Scott Kelbys Photoshop für Digitalfotografen, dpunkt.verlag, ISBN SCOTT KELBY Schritt 1:
24 -Programme und fast alle Webbrowser bieten kein Farbmanagement an. Wenn Sie also mit den Photoshop-Farbräumen Adobe RGB (1998) oder ProPhoto RGB arbeiten, sehen Ihre Bilder per Mail oder im Web vermutlich ziemlich daneben aus (also richtig mies das geht mir hier gar nicht über die Lippen). Wenn es doch nur einen Trick gäbe, wie Fotos im Web oder in s genauso gut aussehen würden wie in Photoshop. Natürlich gibt es den, und zufällig fällt er mir auch gerade ein. Schauen Sie mal hier: Tolle Farben für und Web SCOTT KELBY Schritt 1: Um dieses Foto in den richtigen Farbraum umzuwandeln, damit es gefahrlos per verschickt oder ins Web gestellt werden kann, wählen Sie Bearbeiten/In Profil umwandeln. Es erscheint die Dialogbox In Profil umwandeln. Der Quellfarbraum im oberen Bereich zeigt den aktuellen Farbraum des Bildes. (Wenn Sie wie in diesem Beispiel in Adobe RGB [1998] arbeiten, sieht es bei Ihnen genauso aus.) Als Zielfarbraum (in den Sie das Bild umwandeln) wählen Sie srgb IEC aus dempopup- Menü Profil. Klicken Sie dann auf OK. Das war s, es kann losgehen. Schritt 2: Ob das Bild wirklich in srgb konvertiert wurde, erkennen Sie an der Titelleiste des Bildfensters. Wenn Sie Photoshops Farbraum auf Adobe RGB (1998) eingestellt haben, was für Fotografen nicht untypisch ist, und das Foto in einen anderen Farbraum umgewandelt haben (srgb), dann gibt es eine Profilwarnung. Sie sollten ein kleines Sternchen nach dem (RGB/8) in der Titelleiste sehen. Das ist Photoshops Art, Ihnen zu sagen, dass Ihr Foto nicht in dem Farbraum vorliegt, in dem Photoshop arbeitet. In diesem Fall ist das ausnahmsweise gut so. Geheimnisse der Farbkorrektur Bonuskapitel 3 25
25 Photoshop Killer-Tipps Mehrere Bilder aus der Mini Bridge ziehen Falls Sie mehr als ein Bild aus der Mini Bridge in einem offenen Dokument platzieren wollen, dann wählen Sie sie aus und ziehen sie als Gruppe in das offene Dokument. Die Bilder erscheinen jeweils auf eigenen Ebenen (praktisch, wenn Sie eine Collage zusammenstellen). Wichtig ist allerdings: Nach dem Ziehen erscheint das erste ausgewählte Bild als Smart-Objekt in Ihrem Dokument und kann geändert werden, beim nächsten Bild müssen Sie erst Return (PC: Enter) drücken, damit es zu einem Smart-Objekt wird. Bei RAW-Bildern öffnet sich das erste ausgewählte Bild zuerst in Camera Raw, wenn Sie dann OK klicken, erscheint es auch als Smart-Objekt. Es geht also so: (1) Drag&Drop, (2) in Camera Raw OK klicken, wenn es ein RAW-Bild ist, und dann (3) Return (PC: Enter) drücken, damit das nächste Bild erscheint. Bilder vom Schreibtisch ziehen In CS6 muss ein Bild gar nicht in der Mini Bridge sichtbar sein, damit Sie es in ein offenes Dokument in Photoshop bekommen: Sie können es direkt vom Schreibtisch in ein offenes Photoshop- Dokument ziehen. Es erscheint mit einem Rahmen, mit dessen Hilfe Sie seine Größe verändern können, allerdings ist es kein Smart-Objekt. Stellen Sie die Größe ein und drücken Sie dann (Return (PC: Enter), um diese zu bestätigen. Jetzt verhält es sich wie eine normale Ebene. Größenänderung beim Platzieren eines Bildes Wenn Sie ein Bild in ein offenes Dokument in Photoshop CS5 ziehen, geht Photoshop standardmäßig davon aus, dass Sie seine Größe an das Dokument anpassen wollen. Falls Sie das nicht wollen, öffnen Sie mit Befehl-K (PC: Strg-K) die Voreinstellungen, klicken Sie auf der linken Seite auf Allgemein und deaktivieren Sie die Checkbox Bild beim Platzieren skalieren. Kürzel zum Markieren des ersten Feldes in den Einstellungsebenen Adobe hat eine wirklich praktische Funktion zum Arbeiten in den Einstellungsebenen hinzugefügt: Wenn Sie im Korrekturen-Bedienfeld sind, können Sie mit Shift-Return (PC: Shift-Enter) das erste Korrekturfeld markieren, so dass es anschließend möglich ist, mit der Tab-Taste von Feld zu Feld zu springen. Sobald Sie mit den Feldern fertig sind, drücken Sie Return (PC: Enter). ZKW immer im Korrekturen- Bedienfeld Die Einstellungsebenen Farbton/ Sättigung, Gradationskurven und Schwarzweiß bieten Ihnen die Möglichkeit, das Zielkorrektur- Werkzeug (kurz: ZKW) zu benutzen. In CS6 können Sie das ZKW automatisch aktivieren lassen, wenn Sie eine dieser Funktionen wählen. Wenn Sie das nächste Mal eine dieser Funktionen im Korrekturen-Bedienfeld geöffnet haben, wählen Sie aus dem Bedienfeldmenü Zielgerichtetkorrigieren-Werkzeug automatisch auswählen. Jetzt ist es bei diesen Einstellungsebenen immer aktiv. 26 Bonuskapitel 3 Geheimnisse der Farbkorrektur Scott Kelby, Scott Kelbys Photoshop für Digitalfotografen, dpunkt.verlag, ISBN
26 Photoshop Killer-Tipps Die Deckkraft mehrerer Ebenen ändern Das haben wir uns schon lange ge - wünscht: die Möglichkeit, die Deck kraft mehrerer Ebenen gleichzeitig zu ändern. Wählen Sie die fraglichen Ebenen aus und verringern Sie die Deckkraft oben im Ebenen-Bedienfeld. Die Deckkraft aller ausgewählten Ebenen wird um denselben Betrag verringert. Ahhhhhh, es sind die kleinen Dinge, nicht wahr? Auf eine beliebige Ebene springen Um die Ebene zu wechseln, muss das Ebenen-Bedienfeld nicht geöffnet sein schneller geht es, wenn Sie die Befehl- Taste (PC: Strg) drücken und dann mit dem Verschieben-Werkzeug direkt in das Bild klicken. Dieser Bereich der Ebene Ihres Bildes wird dann aktiviert. Diese Art der Ebenenauswahl können Sie immer haben (ohne jedes Mal die Befehl-Taste (PC: Strg) zu drücken), indem Sie das Verschieben-Werkzeug aktivieren und dann in der Optionsleiste die Checkbox Automatisch auswählen einschalten. Falls allerdings die Deckkraft der ge - wünschten Ebene sehr gering wird (etwa 20%), können Sie sie mit dieser Methode nicht auswählen. Eigene Bedienfelder anlegen Adobe bietet ein Dienstprogramm namens»configurator«an, das es Ihnen erlaubt, per Drag&Drop eigene Bedienfelder herzustellen (Sie könnten z. B. ein Retusche-Bedienfeld herstellen, das nur die Werkzeuge, Menüs, Skripte und Aktionen enthält, die Sie für die Retusche brauchen). Laden Sie den Configurator direkt von der Adobe- Website herunter: com/technologies/configurator/ (er ist kostenlos). Größe der Miniaturen ändern Falls Sie im Ebenen-Bedienfeld größere Miniaturen sehen wollen, rechtsklicken Sie in den freien Raum neben dem Ebenenstapel (z. B. in den grauen Bereich unter der Hintergrundebene) und wählen Sie Grosse Miniaturen aus dem Kontextmenü. Jetzt sind sie groß. Geheimnisse der Farbkorrektur Bonuskapitel 3 27
Lektion 3 ADOBE CAMERA RAW GRADATIONSKURVEN TIEFEN/LICHTER MIT LICHT MALEN KANÄLE ANPASSEN FÜLLMETHODEN & EBENENMASKEN SCHARFZEICHNUNGSTECHNIKEN
 Schritt 1: Hier sehen Sie das Original-JPEG, von dem ich eben gesprochen habe. Dave hatte bei seiner Kamera den Weißabgleich TAGESLICHT eingestellt, deshalb weist das Foto insgesamt einen leichten Blaustich
Schritt 1: Hier sehen Sie das Original-JPEG, von dem ich eben gesprochen habe. Dave hatte bei seiner Kamera den Weißabgleich TAGESLICHT eingestellt, deshalb weist das Foto insgesamt einen leichten Blaustich
Kapitel 17. Hautfarbe ändern #3 Farbstich beseitigen. The Dream of Beauty mit PHOTOSHOP. Hautfarben ändern / aufhellen / abdunkeln.
 Hautfarbe ändern #3 Farbstich beseitigen Funktionen: Gradationskurven - Tonwertkorrektur - Einstellungsebene Seite 1 Die Funktion Gradationskurven gehört seit der ersten Version von Photoshop zum Lieferumfang
Hautfarbe ändern #3 Farbstich beseitigen Funktionen: Gradationskurven - Tonwertkorrektur - Einstellungsebene Seite 1 Die Funktion Gradationskurven gehört seit der ersten Version von Photoshop zum Lieferumfang
Kurze Anleitung für das Bilder- Bearbeitungsprogramm GIMP
 Anleitung für GIMP für die DHS (2014) Kurze Anleitung für das Bilder- Bearbeitungsprogramm GIMP 1. Allgemeines (Bilder öffnen, Aufbau, Fenster schieben) 2. Bilder zuschneiden 3. Ein Bild verbessern (Kontrast,
Anleitung für GIMP für die DHS (2014) Kurze Anleitung für das Bilder- Bearbeitungsprogramm GIMP 1. Allgemeines (Bilder öffnen, Aufbau, Fenster schieben) 2. Bilder zuschneiden 3. Ein Bild verbessern (Kontrast,
Videotutorials von Frank Weber - fotologbuch.de
 Fotologbuch lernt Photoshop Videotutorials von Frank Weber - fotologbuch.de Berlin - 28. September 2017 Adobe Photoshop VIDEOTUTORIALS VON FOTOLOGBUCH SEITE 1 VON 16 Vormerkungen zum Inhalt Im Euch vorliegenden
Fotologbuch lernt Photoshop Videotutorials von Frank Weber - fotologbuch.de Berlin - 28. September 2017 Adobe Photoshop VIDEOTUTORIALS VON FOTOLOGBUCH SEITE 1 VON 16 Vormerkungen zum Inhalt Im Euch vorliegenden
3.4 Transparente Gegenstände freistellen
 3.4 Transparente Gegenstände freistellen Das Freistellen von transparenten Gegenständen ist eine komplizierte Aufgabe, weil Oberflächen wie Glas nicht einfach mit einem Freistellungswerkzeug wie dem Lasso
3.4 Transparente Gegenstände freistellen Das Freistellen von transparenten Gegenständen ist eine komplizierte Aufgabe, weil Oberflächen wie Glas nicht einfach mit einem Freistellungswerkzeug wie dem Lasso
1 Arbeit mit Ebenen 1
 1 Arbeit mit Ebenen 1 1.1 Kapitel Guide oder Was Sie anhand dieses Beispiels lernen werden Jedes Photoshop-Bild besteht aus einer oder mehreren Ebenen. Sie können bis zu 100 Ebenen in einem Bild anlegen.
1 Arbeit mit Ebenen 1 1.1 Kapitel Guide oder Was Sie anhand dieses Beispiels lernen werden Jedes Photoshop-Bild besteht aus einer oder mehreren Ebenen. Sie können bis zu 100 Ebenen in einem Bild anlegen.
Schärfen und Rauschreduzierung mit Adobe Camera RAW
 Schärfen und Rauschreduzierung mit Adobe Camera RAW Hin und wieder kommt es einfach vor, dass man mit der ISO etwas zu hoch ankommt. Bei Langzeitbelichtungen im allgemeinen kann es auch sehr schnell zu
Schärfen und Rauschreduzierung mit Adobe Camera RAW Hin und wieder kommt es einfach vor, dass man mit der ISO etwas zu hoch ankommt. Bei Langzeitbelichtungen im allgemeinen kann es auch sehr schnell zu
Das mittlere Fenster wird Bildfenster genannt. Links befindet sich der Werkzeugkasten.
 GIMP (Entwurf) Nachdem nun GIMP gestartet wurde sehen Sie folgende 3 Fenster: Das mittlere Fenster wird Bildfenster genannt. Links befindet sich der Werkzeugkasten. DATENTECHNIK SCHÜTT 1 Über Mausklicks
GIMP (Entwurf) Nachdem nun GIMP gestartet wurde sehen Sie folgende 3 Fenster: Das mittlere Fenster wird Bildfenster genannt. Links befindet sich der Werkzeugkasten. DATENTECHNIK SCHÜTT 1 Über Mausklicks
Protokoll Umgang mit Farbe in Photoshop am
 Universität Bayreuth Wintersemester 2012/13 Die Farben der Medien Kursleitung: Prof. Dr. Jochen Koubek Protokollantin: Katja Strobel Protokoll Umgang mit Farbe in Photoshop am 14.01.2013 1. Farbeinstellungen
Universität Bayreuth Wintersemester 2012/13 Die Farben der Medien Kursleitung: Prof. Dr. Jochen Koubek Protokollantin: Katja Strobel Protokoll Umgang mit Farbe in Photoshop am 14.01.2013 1. Farbeinstellungen
Freistellen von Haaren (Für Photoshop CS..)
 Freistellen von Haaren (Für Photoshop CS..) Zu den wohl schwierigsten Aufgaben gehört das Freistellen von Haaren. Die sehr feinen Haarstrukturen lassen sich unmöglich mit den herkömmlichen Werkzeugen selektieren.
Freistellen von Haaren (Für Photoshop CS..) Zu den wohl schwierigsten Aufgaben gehört das Freistellen von Haaren. Die sehr feinen Haarstrukturen lassen sich unmöglich mit den herkömmlichen Werkzeugen selektieren.
1 Erste Schritte in 3D (Photoshop Extended)
 1 Erste Schritte in 3D (Photoshop Extended) Wenn Sie mit Photoshop CS5 Extended arbeiten, stehen Ihnen umfangreiche 3D-Funktionen zur Verfügung. Dieser kleine Schnupperkurs soll eine erste Kontaktaufnahme
1 Erste Schritte in 3D (Photoshop Extended) Wenn Sie mit Photoshop CS5 Extended arbeiten, stehen Ihnen umfangreiche 3D-Funktionen zur Verfügung. Dieser kleine Schnupperkurs soll eine erste Kontaktaufnahme
Eine Handschrift vektorisieren
 Vom Pixelbild zur Vektor-Datei Tipps und Tricks rund um Ihr Marketing, Grafik und Design Vom Pixelbild zur Vektor-Datei Langner Beratung GmbH Metzgerstraße 59 72764 Reutlingen 0 71 21 / 79 80 60-0 www.langner-beratung.de
Vom Pixelbild zur Vektor-Datei Tipps und Tricks rund um Ihr Marketing, Grafik und Design Vom Pixelbild zur Vektor-Datei Langner Beratung GmbH Metzgerstraße 59 72764 Reutlingen 0 71 21 / 79 80 60-0 www.langner-beratung.de
Graustufenumwandlung mit Photoshop / Gimp
 Gemeindebrief Druckerei Graustufenumwandlung mit Photoshop / Gimp www.gemeindebriefdruckerei.de Liebe GemeindebriefDruckerei-Kunden, dieses Heft soll Ihnen eine Hilfe beim einfachen und richtigen Erstellen
Gemeindebrief Druckerei Graustufenumwandlung mit Photoshop / Gimp www.gemeindebriefdruckerei.de Liebe GemeindebriefDruckerei-Kunden, dieses Heft soll Ihnen eine Hilfe beim einfachen und richtigen Erstellen
Kapitel 36. Haare #3 Haare durch aufgenommene Farbe aufhellen. The Dream of Beauty mit PHOTOSHOP. Gut, dass es den Friseurberuf gibt.
 Haare #3 Haare durch aufgenommene Farbe aufhellen Funktionen: Farbe aufnehmen - Füllmethode / Weiches Licht - Ebenen- Ebenenmaske Seite 1 Im vorangegangenen Kapitel habe ich Ihnen gezeigt, wie Sie mit
Haare #3 Haare durch aufgenommene Farbe aufhellen Funktionen: Farbe aufnehmen - Füllmethode / Weiches Licht - Ebenen- Ebenenmaske Seite 1 Im vorangegangenen Kapitel habe ich Ihnen gezeigt, wie Sie mit
Mit Farbe arbeiten. Malen mit der Vordergrundfarbe Mehrere Ebenen Füllwerkzeug. Öffne sascha_umrisse.psd.
 Mit Farbe arbeiten Malen mit der Vordergrundfarbe Mehrere Ebenen Füllwerkzeug Öffne sascha_umrisse.psd. 1)Beginne mit der Jacke. Zoome diese heran und wähle per Klick die Vordergrundfarbe in der Werkzeugleiste
Mit Farbe arbeiten Malen mit der Vordergrundfarbe Mehrere Ebenen Füllwerkzeug Öffne sascha_umrisse.psd. 1)Beginne mit der Jacke. Zoome diese heran und wähle per Klick die Vordergrundfarbe in der Werkzeugleiste
KONTRAST. Stefan Sporrer
 KONTRAST Stefan Sporrer Agenda Was ist Kontrast? Tonwertspreizung Mittenkontrast Kontrastsenkung Was ist Kontrast? Kontrast bezeichnet prinzipiell nur einen Unterschied Je höher der Unterschied desto höher
KONTRAST Stefan Sporrer Agenda Was ist Kontrast? Tonwertspreizung Mittenkontrast Kontrastsenkung Was ist Kontrast? Kontrast bezeichnet prinzipiell nur einen Unterschied Je höher der Unterschied desto höher
Kapitel 7 Eindrucksvolle Schwarzweißfotos. Eindrucksvolle Schwarzweißfotos
 Kapitel 7 Eindrucksvolle Schwarzweißfotos Black & White World Eindrucksvolle Schwarzweißfotos Falls Sie im itunes Store nach»black & White«suchen, werden Sie erstaunt sein, wie viele Lieder exakt so heißen.
Kapitel 7 Eindrucksvolle Schwarzweißfotos Black & White World Eindrucksvolle Schwarzweißfotos Falls Sie im itunes Store nach»black & White«suchen, werden Sie erstaunt sein, wie viele Lieder exakt so heißen.
Kapitel 18. Hautfarbe ändern #4 Aufhellen und Farbstich entfernen. The Dream of Beauty mit PHOTOSHOP. Hautfarben ändern / aufhellen / abdunkeln
 Hautfarbe ändern #4 Aufhellen und Farbstich entfernen Funktionen: Tonwertkorrektur - Farbton/Sättigung - Einstellungsebene Seite 1 Haben Sie ein Foto, dass Sie aufhellen möchten oder müssen, sowie die
Hautfarbe ändern #4 Aufhellen und Farbstich entfernen Funktionen: Tonwertkorrektur - Farbton/Sättigung - Einstellungsebene Seite 1 Haben Sie ein Foto, dass Sie aufhellen möchten oder müssen, sowie die
ACDSee Pro 3-Tutorials: Schnelle Korrekturen mit dem Beleuchtungstool
 ACDSee Pro 3-Tutorials: Schnelle mit dem Beleuchtungstool Im ACDSee Pro Foto-Manager 3 wurde das Tool Schatten/Lichter in Beleuchtung geändert. Im Tool Beleuchtung wird die durchschnittliche Helligkeit
ACDSee Pro 3-Tutorials: Schnelle mit dem Beleuchtungstool Im ACDSee Pro Foto-Manager 3 wurde das Tool Schatten/Lichter in Beleuchtung geändert. Im Tool Beleuchtung wird die durchschnittliche Helligkeit
Tipp: Collagen erstellen
 Tipp: Collagen erstellen (c) 2004 Thomas Stölting Das Erstellen von Collagen (mehrere Bilder, die zu einem neuen Bild zusammengesetzt werden) ist in Photoshop sehr einfach zu bewerkstelligen. Die Ebenentechnik
Tipp: Collagen erstellen (c) 2004 Thomas Stölting Das Erstellen von Collagen (mehrere Bilder, die zu einem neuen Bild zusammengesetzt werden) ist in Photoshop sehr einfach zu bewerkstelligen. Die Ebenentechnik
Digitalfotos retten & optimieren
 Schnellanleitung Powerpack Digitalfotos retten & optimieren Angela Wulf DATA BECKER 2. Bilder nachträglich korrigieren Info Retuschieren von Verläufen Wenn Bildfehler in Bereichen liegen, die aus Verläufen,
Schnellanleitung Powerpack Digitalfotos retten & optimieren Angela Wulf DATA BECKER 2. Bilder nachträglich korrigieren Info Retuschieren von Verläufen Wenn Bildfehler in Bereichen liegen, die aus Verläufen,
FARBKORREKTUR. Überlegungen vor der Farbkorrektur. Bevor mit der Korrektur von Farb- und Tonwerten begonnen wird, sollte Folgendes beachtet werden:
 FARBKORREKTUR Überlegungen vor der Farbkorrektur Bevor mit der Korrektur von Farb- und Tonwerten begonnen wird, sollte Folgendes beachtet werden: Eigentlich sollte stets ein kalibrierter Monitor mit Farbprofil
FARBKORREKTUR Überlegungen vor der Farbkorrektur Bevor mit der Korrektur von Farb- und Tonwerten begonnen wird, sollte Folgendes beachtet werden: Eigentlich sollte stets ein kalibrierter Monitor mit Farbprofil
1 Erste Schritte in 3D (Photoshop Extended)
 1 Erste Schritte in 3D (Photoshop Extended) Wenn Sie mit Photoshop CS4 Extended arbeiten, stehen Ihnen umfangreiche 3D-Funktionen zur Verfügung. Dieser kleine Schnupperkurs soll eine erste Kontaktaufnahme
1 Erste Schritte in 3D (Photoshop Extended) Wenn Sie mit Photoshop CS4 Extended arbeiten, stehen Ihnen umfangreiche 3D-Funktionen zur Verfügung. Dieser kleine Schnupperkurs soll eine erste Kontaktaufnahme
KAPITEL Füllmethoden von Ebenen 493. Zebra.tif
 31 Füllmethoden von Ebenen KAPITEL 31 Bisher haben Sie sich bei der Verwendung von Ebenen ganz auf die richtige Reihenfolge und auf die Ebenenmasken verlassen. Alles, was über einer Ebene liegt, verdeckt
31 Füllmethoden von Ebenen KAPITEL 31 Bisher haben Sie sich bei der Verwendung von Ebenen ganz auf die richtige Reihenfolge und auf die Ebenenmasken verlassen. Alles, was über einer Ebene liegt, verdeckt
Kapitel 15. Hautfarbe ändern #1 Farbe etwas anpassen. The Dream of Beauty mit PHOTOSHOP. Hautfarben ändern / aufhellen / abdunkeln.
 Hautfarbe ändern #1 Farbe etwas anpassen Funktionen: Selektive Farbkorrektur - Tonwertkorrektur - Einstellungsebene Seite 1 Möchten Sie den Farbton der Haut etwas anpassen, ändern oder umfärben hält Photoshop
Hautfarbe ändern #1 Farbe etwas anpassen Funktionen: Selektive Farbkorrektur - Tonwertkorrektur - Einstellungsebene Seite 1 Möchten Sie den Farbton der Haut etwas anpassen, ändern oder umfärben hält Photoshop
102 2 Arbeiten mit dem GIMP: Bildkorrekturen und Retuschearbeiten
 D3kjd3Di38lk323nnm 102 2 Arbeiten mit dem GIMP: Bildkorrekturen und Retuschearbeiten Wenn Sie es wünschen, können Sie das Bild mit den eben getroffenen Einstellungen zur weiteren Bearbeitung an die Funktion
D3kjd3Di38lk323nnm 102 2 Arbeiten mit dem GIMP: Bildkorrekturen und Retuschearbeiten Wenn Sie es wünschen, können Sie das Bild mit den eben getroffenen Einstellungen zur weiteren Bearbeitung an die Funktion
I N H A L T S V E R Z E I C H N I S www.scottkelbybooks.com
 I N H A L T S V E R Z E I C H N I S www.scottkelbybooks.com KAPITEL 1....................................................... 1 London Bridge Bridge-Grundlagen Fotos importieren..............................................
I N H A L T S V E R Z E I C H N I S www.scottkelbybooks.com KAPITEL 1....................................................... 1 London Bridge Bridge-Grundlagen Fotos importieren..............................................
Inhaltsverzeichnis. Camera-Raw-Grundlagen. Camera Raw über die Grundlagen hinaus. Scott Kelbys Photoshop CC-Praxisbuch
 D3kjd3Di38lk323nnm Scott Kelbys Photoshop CC-Praxisbuch Inhaltsverzeichnis Kapitel 1 001 Camera-Raw-Grundlagen Verschiedene Bildarten in Camera Raw öffnen.... 002 Vermissen Sie den JPEG-Look? Probieren
D3kjd3Di38lk323nnm Scott Kelbys Photoshop CC-Praxisbuch Inhaltsverzeichnis Kapitel 1 001 Camera-Raw-Grundlagen Verschiedene Bildarten in Camera Raw öffnen.... 002 Vermissen Sie den JPEG-Look? Probieren
Miniserie Die Mini Bridge in Photoshop CS5. WWF Raw Camera-Raw-Grundlagen. Raw Justice Camera Raw für Fortgeschrittene
 KAPITEL 1 1 Miniserie Die Mini Bridge in Photoshop CS5 Mit der Mini Bridge zu Ihren Fotos gelangen........................ 2 Ihre Fotos in der Mini Bridge betrachten........................... 4 Die besten
KAPITEL 1 1 Miniserie Die Mini Bridge in Photoshop CS5 Mit der Mini Bridge zu Ihren Fotos gelangen........................ 2 Ihre Fotos in der Mini Bridge betrachten........................... 4 Die besten
FARB- UND TONWERTKORREKTUR 1 6
 1 6 ÜBERLEGUNGEN Bevor mit Farb- und Tonwert-Korrekturen begonnen wird, sollte Folgendes beachtet werden: Eigentlich sollte stets ein kalibrierter Monitor mit Farbprofil verwendet werden. Dies ist für
1 6 ÜBERLEGUNGEN Bevor mit Farb- und Tonwert-Korrekturen begonnen wird, sollte Folgendes beachtet werden: Eigentlich sollte stets ein kalibrierter Monitor mit Farbprofil verwendet werden. Dies ist für
BIJ-V Photoshop Workshop, Teil 1 Bild öffnen, Voreinstellungen, einfache Bildretusche Trainer: Andreas Moser, amodesign
 BIJ-V Photoshop Workshop, Teil 1 Bild öffnen, Voreinstellungen, einfache Bildretusche Trainer: Andreas Moser, amodesign Die einzelnen Schritte: 1. Bild öffnen 2. Die Hintergrundebene entsperren, auf das
BIJ-V Photoshop Workshop, Teil 1 Bild öffnen, Voreinstellungen, einfache Bildretusche Trainer: Andreas Moser, amodesign Die einzelnen Schritte: 1. Bild öffnen 2. Die Hintergrundebene entsperren, auf das
6. Tonwertkorrektur. HBS Gimp 2
 6. Tonwertkorrektur Im vorigen Kapitel wurde gezeigt, wie man Bild vom Scanner oder der Digitalkamera grob korrigiert. In Kapitel 6 beschäftigen wir uns mit den anschließend durchzuführenden Arbeiten,
6. Tonwertkorrektur Im vorigen Kapitel wurde gezeigt, wie man Bild vom Scanner oder der Digitalkamera grob korrigiert. In Kapitel 6 beschäftigen wir uns mit den anschließend durchzuführenden Arbeiten,
Im Feld Name geben Sie ein: nav_button.
 Mit Photoshop Elements zeichnen Die folgende Anleitung beschreibt, wie man mit Photoshop Elements Schaltfächen für die Navigation einer Präsentation zeichnet. Starten Sie Adobe Photoshop Elements. Ziehen
Mit Photoshop Elements zeichnen Die folgende Anleitung beschreibt, wie man mit Photoshop Elements Schaltfächen für die Navigation einer Präsentation zeichnet. Starten Sie Adobe Photoshop Elements. Ziehen
Adobe Photoshop CS4 für digitale Fotografie
 Kapitel 1... 1 London Bridge Bridge-Grundlagen Fotos importieren...2 Die Fotos besser sichten...9 Fotos sortieren und anordnen... 17 Fotos (und Ordner) in Bridge löschen... 22 Vorhandene Fotos anschauen...
Kapitel 1... 1 London Bridge Bridge-Grundlagen Fotos importieren...2 Die Fotos besser sichten...9 Fotos sortieren und anordnen... 17 Fotos (und Ordner) in Bridge löschen... 22 Vorhandene Fotos anschauen...
Tobias Hauser. GIMP Praxisführer. Bildbearbeitung und -gestaltung unter Linux. Mit einem Tutorial Icons erstellen mit GIMP von Jakub Steiner (Ximian)
 Tobias Hauser GIMP Praxisführer Bildbearbeitung und -gestaltung unter Linux Mit einem Tutorial Icons erstellen mit GIMP von Jakub Steiner (Ximian) 4 Farben 4.2.2 Farbpalette bearbeiten Um die Farbpaletten
Tobias Hauser GIMP Praxisführer Bildbearbeitung und -gestaltung unter Linux Mit einem Tutorial Icons erstellen mit GIMP von Jakub Steiner (Ximian) 4 Farben 4.2.2 Farbpalette bearbeiten Um die Farbpaletten
Haare freistellen mit Photoshop Elements
 Haare freistellen mit Photoshop Elements Zu den wohl schwierigsten Aufgaben gehört das Freistellen von Haaren. Einfacher ist es mit dem großen Bruder Photoshop CS. Dort können Sie mit den Kanälen eine
Haare freistellen mit Photoshop Elements Zu den wohl schwierigsten Aufgaben gehört das Freistellen von Haaren. Einfacher ist es mit dem großen Bruder Photoshop CS. Dort können Sie mit den Kanälen eine
Arbeiten mit Auswahlwerkzeugen
 Arbeiten mit Auswahlwerkzeugen Kennen Sie das auch: Bei der Bearbeitung eines Bildes möchten Sie nur den Himmel verändern, oder einen bestimmten Teil in Schwarz-Weiß umwandeln? Sie denken, das können nur
Arbeiten mit Auswahlwerkzeugen Kennen Sie das auch: Bei der Bearbeitung eines Bildes möchten Sie nur den Himmel verändern, oder einen bestimmten Teil in Schwarz-Weiß umwandeln? Sie denken, das können nur
Kapitel 23. Hautfarbe ändern #9 Golden Girl. The Dream of Beauty mit PHOTOSHOP. Hautfarben ändern / aufhellen / abdunkeln.
 Hautfarbe ändern #9 Golden Girl Funktionen: Camera Raw - Ebene füllen - Füllmethode - Tonwertkorrektur Seite 1 Falls Sie irgendwann auf die Idee kommen, eines Ihrer Porträtfotos mit einer Fantasiefarbe
Hautfarbe ändern #9 Golden Girl Funktionen: Camera Raw - Ebene füllen - Füllmethode - Tonwertkorrektur Seite 1 Falls Sie irgendwann auf die Idee kommen, eines Ihrer Porträtfotos mit einer Fantasiefarbe
Tutorial Beautyretusche
 Tutorial Beautyretusche Dieses Tutorial richtet sich an Anfänger in der Bildbearbeitung. Für die Beauty Retusche gibt es sehr viele Möglichkeiten, von einfach bis kompliziert. Anbei möchte ich Euch einen
Tutorial Beautyretusche Dieses Tutorial richtet sich an Anfänger in der Bildbearbeitung. Für die Beauty Retusche gibt es sehr viele Möglichkeiten, von einfach bis kompliziert. Anbei möchte ich Euch einen
Photoshop CS3 für digitale Fotografie
 Scott Kelby Photoshop CS3 für digitale Fotografie ADDISON-WESLEY Ein Imprint von Pearson Education München Boston San Francisco Harlow, England Don Mills, Ontario Sydney Mexico City Madrid Amsterdam KAPITEL
Scott Kelby Photoshop CS3 für digitale Fotografie ADDISON-WESLEY Ein Imprint von Pearson Education München Boston San Francisco Harlow, England Don Mills, Ontario Sydney Mexico City Madrid Amsterdam KAPITEL
Anleitung v3.1. Übersicht zeigt Ihnen alle Seiten Ihres Albums Seite zeigt eine bestimmte Seite Ihres Albums
 3 Fotos und Text einfügen und ordnen Oben im Programmfenster sehen Sie zwei Registerkarten: Anleitung v3.1 Übersicht zeigt Ihnen alle Seiten Ihres Albums Seite zeigt eine bestimmte Seite Ihres Albums Doppelklicken
3 Fotos und Text einfügen und ordnen Oben im Programmfenster sehen Sie zwei Registerkarten: Anleitung v3.1 Übersicht zeigt Ihnen alle Seiten Ihres Albums Seite zeigt eine bestimmte Seite Ihres Albums Doppelklicken
Kennen, können, beherrschen lernen was gebraucht wird
 Abbildung 1 - Übersichtsorganigramm 14.06.2013 Seite 1 Inhaltsverzeichnis Inhaltsverzeichnis... 2 Bildqualität verbessern... 2 Die Reihenfolge der Korrekturen bei der Bildbearbeitung... 2 Ebenenangleichungen...
Abbildung 1 - Übersichtsorganigramm 14.06.2013 Seite 1 Inhaltsverzeichnis Inhaltsverzeichnis... 2 Bildqualität verbessern... 2 Die Reihenfolge der Korrekturen bei der Bildbearbeitung... 2 Ebenenangleichungen...
ACDSee Pro 3-Tutorials: Verwenden des Tools Erweiterte Farbe
 Mit dem Tool Erweiterte Farbe in Entwickeln haben Sie genaue Kontrolle über alle Farben oder einen einzelnen Farbton, indem Sie die Sättigung, die Helligkeit oder den Farbton eines Bildes korrigieren.
Mit dem Tool Erweiterte Farbe in Entwickeln haben Sie genaue Kontrolle über alle Farben oder einen einzelnen Farbton, indem Sie die Sättigung, die Helligkeit oder den Farbton eines Bildes korrigieren.
Kalendarium M. Belz, W. Kornfeld GbR Engeldorfer Str.25 D Brühl Tel.: Fax:
 Kalendarium 2013 M. Belz, W. Kornfeld GbR Engeldorfer Str.25 D-50321 Brühl Tel.:0 22 32-57 93 99-0 Fax: 0 22 32-57 93 99-29 E-Mail: info@fotowerkstatt-belz.de www.fotowerkstatt-belz.de Hinweis: Der Inhalt
Kalendarium 2013 M. Belz, W. Kornfeld GbR Engeldorfer Str.25 D-50321 Brühl Tel.:0 22 32-57 93 99-0 Fax: 0 22 32-57 93 99-29 E-Mail: info@fotowerkstatt-belz.de www.fotowerkstatt-belz.de Hinweis: Der Inhalt
Inhaltsverzeichnisse
 Inhaltsverzeichnisse Überschriften zuweisen Formatieren Sie die Überschriften mit Hilfe der integrierten Formatvorlagen als Überschrift. Klicken Sie dazu in die jeweilige Überschrift und dann auf der Registerkarte
Inhaltsverzeichnisse Überschriften zuweisen Formatieren Sie die Überschriften mit Hilfe der integrierten Formatvorlagen als Überschrift. Klicken Sie dazu in die jeweilige Überschrift und dann auf der Registerkarte
Photoshop; Porträt VSD LERN-WERKSTATT BEARBEITUNG EINER PORTRÄTAUFNAHME
 Aufgabe In diesem Modul wird eine Porträtaufnahme überarbeitet. Es werden vorallem Farbkorrekturen, Retuschen ausgeführt. Weiter wird eine Technik für die Verfeinerungen der Hautstruktur aufgezeigt. Und
Aufgabe In diesem Modul wird eine Porträtaufnahme überarbeitet. Es werden vorallem Farbkorrekturen, Retuschen ausgeführt. Weiter wird eine Technik für die Verfeinerungen der Hautstruktur aufgezeigt. Und
Auswahlwerkzeuge. Auswahl Werkzeuge: Bereichsauswahl, Wasserzeichen Auswahl-Rechteck weiche Kante Zauberstab. Schnellauswahlwerkzeug
 Auswahlwerkzeuge Auswahl Werkzeuge: Bereichsauswahl, Wasserzeichen Auswahl-Rechteck weiche Kante Zauberstab Eberhart 1 Schnellauswahlwerkzeug Öffne das Bild lampe.jpg. Verwende das Schnellauswahlwerkzeug
Auswahlwerkzeuge Auswahl Werkzeuge: Bereichsauswahl, Wasserzeichen Auswahl-Rechteck weiche Kante Zauberstab Eberhart 1 Schnellauswahlwerkzeug Öffne das Bild lampe.jpg. Verwende das Schnellauswahlwerkzeug
Aufbruch in neue Dimensionen
 D3kjd3Di38lk323nnm Aufbruch in neue Dimensionen 3D-Collagen in Photoshop Cyrill Harnischmacher [ 63 ] 3D liegt im Trend, ob im Kino oder in der Fotografie. Aber nicht immer möchte man den Aufwand betreiben,
D3kjd3Di38lk323nnm Aufbruch in neue Dimensionen 3D-Collagen in Photoshop Cyrill Harnischmacher [ 63 ] 3D liegt im Trend, ob im Kino oder in der Fotografie. Aber nicht immer möchte man den Aufwand betreiben,
Regentropfen. 1. Fügen Sie über der Ebene, die Sie nass erscheinen lassen möchten, eine neue Ebene hinzu und malen Sie einen Tropfen.
 55 Greg Vander Houwen Basierend auf der Website http://www.photoshoptechniques.com. Greg Vander Houwen ist der Gründer von PhotoshopTechniques.com. Er gehört zum Kreis von Adobes Digital Masters sowie
55 Greg Vander Houwen Basierend auf der Website http://www.photoshoptechniques.com. Greg Vander Houwen ist der Gründer von PhotoshopTechniques.com. Er gehört zum Kreis von Adobes Digital Masters sowie
Kapitel 9. Makellose Haut #1 Perfekte Haut mit Weichzeichner. The Dream of Beauty mit PHOTOSHOP. ...glatt und weich - Haut ohne jeden Makel.
 Kapitel 9 Makellose Haut #1 Perfekte Haut mit Weichzeichner Funktionen: Gaußscher Weichzeichner - Ebenentechnik - Ebenenmaske Seite 1 Das Entfernen von Hautunreinheiten wird mehrheitlich als sinnvoll und
Kapitel 9 Makellose Haut #1 Perfekte Haut mit Weichzeichner Funktionen: Gaußscher Weichzeichner - Ebenentechnik - Ebenenmaske Seite 1 Das Entfernen von Hautunreinheiten wird mehrheitlich als sinnvoll und
Inhalte aus der Schulung in GIMP
 Inhalte aus der Schulung in GIMP Starten Sie das Programm GIMP durch Doppelklick auf Öffnen Sie eine neue Datei, indem Sie links oben im Menü auf "Datei" klicken. Folgendes Fenster wird geöffnet: Im Anschluss
Inhalte aus der Schulung in GIMP Starten Sie das Programm GIMP durch Doppelklick auf Öffnen Sie eine neue Datei, indem Sie links oben im Menü auf "Datei" klicken. Folgendes Fenster wird geöffnet: Im Anschluss
Kapitel 34. Haare #1 Haarstruktur optimieren. The Dream of Beauty mit PHOTOSHOP. Gut, dass es den Friseurberuf gibt. Volume 1
 Haare #1 Haarstruktur optimieren Funktionen: Tiefen/Lichter - Filter: Hochpass - Ebenen- Ebenenmaske - Füllmethode Seite 1 Vielleicht wundern Sie sich etwas über den Titel, der die Rubrik Haare kennzeichnet.
Haare #1 Haarstruktur optimieren Funktionen: Tiefen/Lichter - Filter: Hochpass - Ebenen- Ebenenmaske - Füllmethode Seite 1 Vielleicht wundern Sie sich etwas über den Titel, der die Rubrik Haare kennzeichnet.
Beispiel Bildbearbeitung
 Beispiel Erstellt mit Version 16.51 In dieser Anleitung zeige ich, wie ich mein letztes Bild bearbeitet habe. Keine großartigen Techniken, nur so zum Spaß. Seite 1 von 14 Zunächst lade ich das Bild in
Beispiel Erstellt mit Version 16.51 In dieser Anleitung zeige ich, wie ich mein letztes Bild bearbeitet habe. Keine großartigen Techniken, nur so zum Spaß. Seite 1 von 14 Zunächst lade ich das Bild in
Inhaltsverzeichnisse. 1. Überschriften zuweisen. 2. Seitenzahlen einfügen. 3. Einen Seitenwechsel einfügen
 Inhaltsverzeichnisse 1. Überschriften zuweisen Formatieren Sie die Überschriften mit Hilfe der integrierten Formatvorlagen als Überschrift. Klicken Sie dazu in die Überschrift und dann auf den Drop- Down-Pfeil
Inhaltsverzeichnisse 1. Überschriften zuweisen Formatieren Sie die Überschriften mit Hilfe der integrierten Formatvorlagen als Überschrift. Klicken Sie dazu in die Überschrift und dann auf den Drop- Down-Pfeil
Anleitung Einfache Bildbearbeitung mit Paint.NET
 Rektorat Ressort Lehre Fachgruppe Blended Learning Letzte Aktualisierung: 02.11.2016/zehn Anleitung Einfache Bildbearbeitung mit Paint.NET Benötigte Software: Paint.NET: http://www.getpaint.net/download.html
Rektorat Ressort Lehre Fachgruppe Blended Learning Letzte Aktualisierung: 02.11.2016/zehn Anleitung Einfache Bildbearbeitung mit Paint.NET Benötigte Software: Paint.NET: http://www.getpaint.net/download.html
Kurzanleitung. 2016, Hundesportverein Swisttal e.v., Dirk Lippmann, Alle Rechte vorbehalten.
 Kurzanleitung Wichtige Informationen vorab - Der Parcoursplaner läuft in allen Browsern, welche HTML5 unterstützen. Ich beschränke mich hier auf die Anleitung für Google Chrome. Einige Dinge weichen in
Kurzanleitung Wichtige Informationen vorab - Der Parcoursplaner läuft in allen Browsern, welche HTML5 unterstützen. Ich beschränke mich hier auf die Anleitung für Google Chrome. Einige Dinge weichen in
Digitalfotos bearbeiten mit Photoshop Elements 6.0
 Das große Buch Digitalfotos bearbeiten mit Photoshop Elements 6.0 Pavel Kaplun Dr. Kyra Sänger DATA BECKER Tricks zur Rettung unter- und überbelichteter Fotos 4.1 Tricks zur Rettung unter- und überbelichteter
Das große Buch Digitalfotos bearbeiten mit Photoshop Elements 6.0 Pavel Kaplun Dr. Kyra Sänger DATA BECKER Tricks zur Rettung unter- und überbelichteter Fotos 4.1 Tricks zur Rettung unter- und überbelichteter
EBV mit Paint.NET. Über Datei Öffnen gelangen Sie an die zu öffnenden Bilder, die Sie im folgenden Öffnen- Dialog auswählen können.
 EBV mit Paint.NET Paint.NET ist ein kostenloses Programm zur Bildbearbeitung. Es basiert auf dem.net-framework und kann unter www.getpaint.net heruntergeladen werden. Diese Beschreibung bezieht sich auf
EBV mit Paint.NET Paint.NET ist ein kostenloses Programm zur Bildbearbeitung. Es basiert auf dem.net-framework und kann unter www.getpaint.net heruntergeladen werden. Diese Beschreibung bezieht sich auf
Acrobat 5 und PDF 1.4
 ascha W Claudia Runk, Stephan Will Acrobat 5 und PDF 14 Webseiten, Kataloge, CD-ROMs Schaltflächen Stellen Sie sich vor, der Benutzer soll in einer Landkarte durch Mausbewegung bestimmte Bereiche vergrößern
ascha W Claudia Runk, Stephan Will Acrobat 5 und PDF 14 Webseiten, Kataloge, CD-ROMs Schaltflächen Stellen Sie sich vor, der Benutzer soll in einer Landkarte durch Mausbewegung bestimmte Bereiche vergrößern
Kurze Bedienungsanleitung für GIMP. Vorhaben Verfahren Symbol. Fenster >Einzelfenster-Modus. Fenster > Andockbare Dialoge > Werkzeugeinstellungen
 Inhalt Grundeinstellungen... 1 Arbeitsoberfläche... 1 Bildinformationen... 2 Laden und Speichern... 2 Veränderung der Bildfläche (Leinwandgröße)... 2 Veränderung des Bildformates und der Bildqualität...
Inhalt Grundeinstellungen... 1 Arbeitsoberfläche... 1 Bildinformationen... 2 Laden und Speichern... 2 Veränderung der Bildfläche (Leinwandgröße)... 2 Veränderung des Bildformates und der Bildqualität...
1 Schatten und Texturen
 1 Schatten und Texturen 1.1 Kapitel Guide oder Was Sie anhand von diesem Beispiel lernen werden! Wir stellen Sie nun vor die spannende Aufgabe, ein einfaches Diagramm optisch so gelungen aufzubereiten,
1 Schatten und Texturen 1.1 Kapitel Guide oder Was Sie anhand von diesem Beispiel lernen werden! Wir stellen Sie nun vor die spannende Aufgabe, ein einfaches Diagramm optisch so gelungen aufzubereiten,
Photoshop Tag zur Nacht
 Professur Psychologie digitaler Lernmedien Institut für Medienforschung Philosophische Fakultät Tag zur Nacht Maik Beege M.Sc. Ursprungsbild keine harten Schatten!! Ursprungsbild eher an regnerischen Tagen
Professur Psychologie digitaler Lernmedien Institut für Medienforschung Philosophische Fakultät Tag zur Nacht Maik Beege M.Sc. Ursprungsbild keine harten Schatten!! Ursprungsbild eher an regnerischen Tagen
KOPF- UND FUßZEILEN KOPF- UND FUßZEILEN HINZUFÜGEN
 WORD 2007/2010/2013 Seite 1 von 5 KOPF- UND FUßZEILEN Kopf- und Fußzeilen enthalten Informationen, die sich am Seitenanfang oder Seitenende eines Dokuments wiederholen. Wenn Sie Kopf- und Fußzeilen erstellen
WORD 2007/2010/2013 Seite 1 von 5 KOPF- UND FUßZEILEN Kopf- und Fußzeilen enthalten Informationen, die sich am Seitenanfang oder Seitenende eines Dokuments wiederholen. Wenn Sie Kopf- und Fußzeilen erstellen
Tutorial Out of Bounds mit GIMP 2.6
 Tutorial Out of Bounds mit GIMP 2.6 Gimp ist ein leistungsstarkes Bildbearbeitunsgprogramm das kostenlos aus dem Internet geladen werden kann. http://www.gimpusers.de/ ist eine Plattform auf der viele
Tutorial Out of Bounds mit GIMP 2.6 Gimp ist ein leistungsstarkes Bildbearbeitunsgprogramm das kostenlos aus dem Internet geladen werden kann. http://www.gimpusers.de/ ist eine Plattform auf der viele
Spiel mit Licht und Farben Optimierung von Helligkeit und Kontrast
 5 Spiel mit Licht und Farben Optimierung von Helligkeit und Kontrast Wie Sie selbst wissen, hängt die Wirkung eines Bildes stark von Farben und Lichtverhältnissen ab. Eine der Stärken von Bildbearbeitungsprogrammen
5 Spiel mit Licht und Farben Optimierung von Helligkeit und Kontrast Wie Sie selbst wissen, hängt die Wirkung eines Bildes stark von Farben und Lichtverhältnissen ab. Eine der Stärken von Bildbearbeitungsprogrammen
5.2. 5.2 Das Licht-Mitten-Tiefe-Werkzeug. Lichter auf 0% und Tiefe auf 100% Licht setzen
 5.2 Das Licht-Mitten-Tiefe-Werkzeug Lichter auf 0% und Tiefe auf 100% Mit dem Licht-Tiefen-Werkzeug kann der hellste, der mittlere sowie der dunkelste Punkt auf der Vorlage festgelegt werden. Für das Werkzeug
5.2 Das Licht-Mitten-Tiefe-Werkzeug Lichter auf 0% und Tiefe auf 100% Mit dem Licht-Tiefen-Werkzeug kann der hellste, der mittlere sowie der dunkelste Punkt auf der Vorlage festgelegt werden. Für das Werkzeug
Tiscover CMS 7. Neuerungen im Vergleich zu Tiscover CMS 6
 Tiscover CMS 7 Neuerungen im Vergleich zu Tiscover CMS 6 Inhaltsverzeichnis An- und Abmeldung im Tiscover CMS 7... 3 1. Anmeldung... 3 2. Abmeldung... 3 Bereiche der Arbeitsoberfläche von Tiscover CMS
Tiscover CMS 7 Neuerungen im Vergleich zu Tiscover CMS 6 Inhaltsverzeichnis An- und Abmeldung im Tiscover CMS 7... 3 1. Anmeldung... 3 2. Abmeldung... 3 Bereiche der Arbeitsoberfläche von Tiscover CMS
Das große Buch Photoshop CS3 & Lightroom Stefan Gross Pavel Kaplun
 Das große Buch Photoshop CS3 & Lightroom Stefan Gross Pavel Kaplun DATA BECKER 7.1 Ebenenfüllmethoden Die Ebenenfüllmethoden erlauben Kombinationen mit Ebenen unter Einbeziehung verschiedener Verschmelzungsmethoden.
Das große Buch Photoshop CS3 & Lightroom Stefan Gross Pavel Kaplun DATA BECKER 7.1 Ebenenfüllmethoden Die Ebenenfüllmethoden erlauben Kombinationen mit Ebenen unter Einbeziehung verschiedener Verschmelzungsmethoden.
Start. 38 Mauseinstellungen anpassen. Wissen. 1 Öffnen Sie die Systemeinstellungen und klicken Sie auf die Kategorie Maus.
 38 Mauseinstellungen anpassen Start 1 2 3 1 Öffnen Sie die Systemeinstellungen und klicken Sie auf die Kategorie Maus. 2 Um den Mauszeiger zu beschleunigen, ziehen Sie den Schieberegler Zeigerbewegung
38 Mauseinstellungen anpassen Start 1 2 3 1 Öffnen Sie die Systemeinstellungen und klicken Sie auf die Kategorie Maus. 2 Um den Mauszeiger zu beschleunigen, ziehen Sie den Schieberegler Zeigerbewegung
Digitale Fotografie und Bildbearbeitung. Susanne Weber 1. Ausgabe, 2. Aktualisierung, November mit Photoshop Elements 9 PE-DFBE90
 Susanne Weber 1. Ausgabe, 2. Aktualisierung, November 2011 Digitale Fotografie und Bildbearbeitung mit Photoshop Elements 9 PE-DFBE90 Den Editor 3 kennenlernen Das können Sie bereits»» eine digitale Kamera
Susanne Weber 1. Ausgabe, 2. Aktualisierung, November 2011 Digitale Fotografie und Bildbearbeitung mit Photoshop Elements 9 PE-DFBE90 Den Editor 3 kennenlernen Das können Sie bereits»» eine digitale Kamera
6.5 Bildnachbearbeitung mit Malwerkzeugen und Malmodi
 6.5 Bildnachbearbeitung mit Malwerkzeugen und Malmodi 6.5 Bildnachbearbeitung mit Malwerkzeugen und Malmodi Mit den bislang besprochenen Malwerkzeugen und zugehörigen Malmodi kann nicht nur gemalt werden,
6.5 Bildnachbearbeitung mit Malwerkzeugen und Malmodi 6.5 Bildnachbearbeitung mit Malwerkzeugen und Malmodi Mit den bislang besprochenen Malwerkzeugen und zugehörigen Malmodi kann nicht nur gemalt werden,
Tutorial zur Erstellung einer aufwendigen, Signatur mit Adobe Photoshop in Crystal Style.
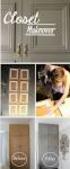 Tutorial zur Erstellung einer aufwendigen, Signatur mit Adobe Photoshop in Crystal Style. Schritt 1: Traditionell sind meine Signaturen immer 550x200 Pixel groß. Deswegen erstelle ich sie auch in diesem
Tutorial zur Erstellung einer aufwendigen, Signatur mit Adobe Photoshop in Crystal Style. Schritt 1: Traditionell sind meine Signaturen immer 550x200 Pixel groß. Deswegen erstelle ich sie auch in diesem
Gimp 2.6. Mag. Günther Laner HTLinn-Elektronik Bildbearbeitung Gimp
 Bildbearbeitung Gimp Gimp 2.6 Gimp 2.6 Die wichtigsten Bildbearbeitungsfunktionen Bild drehen von liegend zu stehend Ändern der Bildgröße Ändern der Leinwandgröße Aufhellen, Abdunkeln Korrektur
Bildbearbeitung Gimp Gimp 2.6 Gimp 2.6 Die wichtigsten Bildbearbeitungsfunktionen Bild drehen von liegend zu stehend Ändern der Bildgröße Ändern der Leinwandgröße Aufhellen, Abdunkeln Korrektur
2 Grundlagen und Grundeinstellungen
 Grundlagen und Grundeinstellungen.1 Öffnen von ARCHICAD Wenn Sie das Programm ArchiCAD starten, öffnet sich zunächst der Einstellungsdialog ARCHICAD STARTEN. Bild -1 ARCHICAD wird gestartet Wählen Sie
Grundlagen und Grundeinstellungen.1 Öffnen von ARCHICAD Wenn Sie das Programm ArchiCAD starten, öffnet sich zunächst der Einstellungsdialog ARCHICAD STARTEN. Bild -1 ARCHICAD wird gestartet Wählen Sie
Blick durch ein Glas. 1. Fotografieren Sie das Glas.
 49 Doc Baumann Basierend auf DOCMA Doc Baumanns Magazin für digitale Bildbearbeitung, Online-Ausgabe, Herbst 2003. Doc Baumann ist ein bekannter Autor, Journalist, Photoshop-Künstler und Kunstwissenschaftler
49 Doc Baumann Basierend auf DOCMA Doc Baumanns Magazin für digitale Bildbearbeitung, Online-Ausgabe, Herbst 2003. Doc Baumann ist ein bekannter Autor, Journalist, Photoshop-Künstler und Kunstwissenschaftler
Arbeiten mit Suchergebnissen
 Arbeiten mit Suchergebnissen Inhalt 1. Gruppieren... 2 2. Filter... 5 3. Sortieren... 7 4. Feldauswahl... 8 4.1. neue Felder hinzufügen... 8 4.2. bestehende Felder entfernen... 9 5. Summen bilden... 10
Arbeiten mit Suchergebnissen Inhalt 1. Gruppieren... 2 2. Filter... 5 3. Sortieren... 7 4. Feldauswahl... 8 4.1. neue Felder hinzufügen... 8 4.2. bestehende Felder entfernen... 9 5. Summen bilden... 10
Ein DVD-Cover erstellen
 Ein DVD-Cover erstellen Photoshop Elements-Vorlagen kreativ verwenden Ob für einen selbstgedrehten Film oder für einen alten Film aus dem Internet, dessen Copyright inzwischen abgelaufen ist wirklich komplett
Ein DVD-Cover erstellen Photoshop Elements-Vorlagen kreativ verwenden Ob für einen selbstgedrehten Film oder für einen alten Film aus dem Internet, dessen Copyright inzwischen abgelaufen ist wirklich komplett
Kapitel 3 Camera Raw Grundlagen. Raw Deal. Camera Raw Grundlagen
 Kapitel 3 Raw Deal Okay, das ist der Titel eines Filmes mit dem kalifornischen Governeur Arnold Schwarzenegger. Ich habe das Filmplakat im Internet gefunden und eine Textzeile veranlasste mich sofort,
Kapitel 3 Raw Deal Okay, das ist der Titel eines Filmes mit dem kalifornischen Governeur Arnold Schwarzenegger. Ich habe das Filmplakat im Internet gefunden und eine Textzeile veranlasste mich sofort,
ADOBE Photoshop Grundlagen
 2010 ADOBE Photoshop Grundlagen Voraussetzungen: Kursdauer: Zielgruppe: Grundkenntnisse im Betriebsystem 12x60 Minuten bei variabler Zeiteinteilung Einsteiger in die professionelle Bildbearbeitung Kursnr.:
2010 ADOBE Photoshop Grundlagen Voraussetzungen: Kursdauer: Zielgruppe: Grundkenntnisse im Betriebsystem 12x60 Minuten bei variabler Zeiteinteilung Einsteiger in die professionelle Bildbearbeitung Kursnr.:
Ausmalbilder. Anmerkung: Die Anleitung ist optimiert für Microsoft Word 13 und Paint unter Windows 8.1.
 Benötigte Hard- oder Software Textverarbeitungsprogramm Zeichnungsprogramm Anmerkung: Die Anleitung ist optimiert für Microsoft Word 13 und Paint unter Windows 8.1. Ziel ClipArt auswählen und in ein Dokument
Benötigte Hard- oder Software Textverarbeitungsprogramm Zeichnungsprogramm Anmerkung: Die Anleitung ist optimiert für Microsoft Word 13 und Paint unter Windows 8.1. Ziel ClipArt auswählen und in ein Dokument
Adobe Photoshop Mitarbeiterschulung
 Adobe Photoshop Mitarbeiterschulung Egal aus welcher Branche Sie kommen, wenn Sie oder Ihre Mitarbeiter mit Adobe Photoshop arbeiten gibt es eventuell auch Handlungsbedarf. Im Alltag der digitalen Bildbearbeitung
Adobe Photoshop Mitarbeiterschulung Egal aus welcher Branche Sie kommen, wenn Sie oder Ihre Mitarbeiter mit Adobe Photoshop arbeiten gibt es eventuell auch Handlungsbedarf. Im Alltag der digitalen Bildbearbeitung
1 Zu HDR zusammenfügen
 1 Zu HDR zusammenfügen Mit der Funktion ZU HDR ZUSAMMENFÜGEN lassen sich inhaltlich gleiche oder zumindest annähernd gleiche Fotos mit unterschiedlichen Belichtungsverhältnissen zu einem dynamischen HDR-Foto
1 Zu HDR zusammenfügen Mit der Funktion ZU HDR ZUSAMMENFÜGEN lassen sich inhaltlich gleiche oder zumindest annähernd gleiche Fotos mit unterschiedlichen Belichtungsverhältnissen zu einem dynamischen HDR-Foto
2.1 Kapitel Guide oder Was Sie anhand dieses Beispiels lernen werden
 2 Fotoretusche 2.1 Kapitel Guide oder Was Sie anhand dieses Beispiels lernen werden In diesem Beispiel erfahren Sie einige grundlegende Dinge über das Nachbearbeiten von Bildern. Das "Retuschieren" ist
2 Fotoretusche 2.1 Kapitel Guide oder Was Sie anhand dieses Beispiels lernen werden In diesem Beispiel erfahren Sie einige grundlegende Dinge über das Nachbearbeiten von Bildern. Das "Retuschieren" ist
3-D-Schriftzug mit Dimensions
 3-D-Schriftzug mit Dimensions Bisher haben wir Ihnen verschiedene Effekte mit zweidimensionalem Text gezeigt Nun wollen wir mit Hilfe des Programms Adobe Dimensions in die 3-D-Welt eintauchen und anschließend
3-D-Schriftzug mit Dimensions Bisher haben wir Ihnen verschiedene Effekte mit zweidimensionalem Text gezeigt Nun wollen wir mit Hilfe des Programms Adobe Dimensions in die 3-D-Welt eintauchen und anschließend
Eigene Klappkarte in Word erstellen
 Eigene Klappkarte in Word erstellen Dokument öffnen Öffnen Sie ein neues Dokument (diese Anleitung bezieht sich auf Word 2003 und die Standardeinstellung im Format DIN A4). Falls nicht aktiviert, setzen
Eigene Klappkarte in Word erstellen Dokument öffnen Öffnen Sie ein neues Dokument (diese Anleitung bezieht sich auf Word 2003 und die Standardeinstellung im Format DIN A4). Falls nicht aktiviert, setzen
Die Werkzeugpalette in der Gesamtansicht. Index
 Die Werkzeugpalette in der Gesamtansicht Index Optionsleiste In der Optionsleiste können zu den einzelnen Werkzeugen Feineinstellungen vorgenommen werden. Je nach Werkzeug, ändert sich auch die Optionsleiste.
Die Werkzeugpalette in der Gesamtansicht Index Optionsleiste In der Optionsleiste können zu den einzelnen Werkzeugen Feineinstellungen vorgenommen werden. Je nach Werkzeug, ändert sich auch die Optionsleiste.
ARBEITSBLATT Seite: 1 / 1 Übungen Photoshop
 Übungen Photoshop Aufgabe 1: Erstellen eines Schwarz/Weiß Bildes mit Farbe 1. Bild Graffiti.jpg in Photoshop laden 2. Hintergrundebene kopieren + gesperrte Hintergrundebene löschen 3. Hintergrundebene
Übungen Photoshop Aufgabe 1: Erstellen eines Schwarz/Weiß Bildes mit Farbe 1. Bild Graffiti.jpg in Photoshop laden 2. Hintergrundebene kopieren + gesperrte Hintergrundebene löschen 3. Hintergrundebene
PowerPoint Unterrichtsskript WIHOGA Dortmund. 1 Einführung und Formatierung Verschiedenes Folienmaster Animationen...
 PowerPoint 2007 Unterrichtsskript WIHOGA Dortmund 1 Einführung und Formatierung... 2 1.1 Start und Anwendungsfenster... 2 1.2 Folienlayouts... 2 1.3 Entwurfsvorlagen und Farbschema... 3 1.4 Texte und Grafiken
PowerPoint 2007 Unterrichtsskript WIHOGA Dortmund 1 Einführung und Formatierung... 2 1.1 Start und Anwendungsfenster... 2 1.2 Folienlayouts... 2 1.3 Entwurfsvorlagen und Farbschema... 3 1.4 Texte und Grafiken
Smart-Objekt. Einsatzmöglichkeiten von Smart-Objekten
 Smart-Objekt Smart-Objekte sind Ebenen, die Bilddaten von Raster- oder Vektorbildern (z. B. Photoshop- oder Illustrator-Dateien) enthalten. Mit Smart-Objekten bleibt der Quellinhalt des Bildes mit allen
Smart-Objekt Smart-Objekte sind Ebenen, die Bilddaten von Raster- oder Vektorbildern (z. B. Photoshop- oder Illustrator-Dateien) enthalten. Mit Smart-Objekten bleibt der Quellinhalt des Bildes mit allen
Bildbearbeitung mit GIMP
 An Hand von Beispielen, wie sie bei der Bearbeitung von Bildern aus der digitalen Kamera ständig vorkommen, soll gezeigt werden, wie mit der freien Software "GIMP" diese Aufgabenstellungen bewältigt werden
An Hand von Beispielen, wie sie bei der Bearbeitung von Bildern aus der digitalen Kamera ständig vorkommen, soll gezeigt werden, wie mit der freien Software "GIMP" diese Aufgabenstellungen bewältigt werden
Formen mit Vorlagen gestalten. Individuelle Formatierungen. B Office 2013: Programmübergreifende Neuerungen
 Bild B.66 Beispiel Excel: Das ZEICHEN- TOOLS-Register FORMAT Achtung: Das Register FORMAT ist kontextbezogen, das bedeutet, es erscheint nur, wenn Sie ein entsprechendes Element markiert haben! Formen
Bild B.66 Beispiel Excel: Das ZEICHEN- TOOLS-Register FORMAT Achtung: Das Register FORMAT ist kontextbezogen, das bedeutet, es erscheint nur, wenn Sie ein entsprechendes Element markiert haben! Formen
Wähle im Werkzeugkasten das Werkzeug Zauberstab und klicke damit in den gekachelten Hintergrund des Bildes.
 GIMP Bildmontage Tutorial Teil 4 Vorbereitung Öffne zunächst die Datei Haus.png. Du findest diese im Übungsordner zu den Gimp-Tutorials. Downloadadresse: http://www.psbregenz.at/service/downloads.html
GIMP Bildmontage Tutorial Teil 4 Vorbereitung Öffne zunächst die Datei Haus.png. Du findest diese im Übungsordner zu den Gimp-Tutorials. Downloadadresse: http://www.psbregenz.at/service/downloads.html
Comic Life 3.x. Fortbildung zum Mediencurriculum
 Comic Life 3.x Fortbildung zum Mediencurriculum - 1 - Comic Life Eine kurze Einführung in die Bedienung von Comic Life 3.x. Starten von Comic Life Bitte starte das Programm Comic Life. Es befindet sich
Comic Life 3.x Fortbildung zum Mediencurriculum - 1 - Comic Life Eine kurze Einführung in die Bedienung von Comic Life 3.x. Starten von Comic Life Bitte starte das Programm Comic Life. Es befindet sich
Grafik mit Adobe Photoshop erstellen [Photoshop CC]
![Grafik mit Adobe Photoshop erstellen [Photoshop CC] Grafik mit Adobe Photoshop erstellen [Photoshop CC]](/thumbs/50/26695053.jpg) Grafik mit Adobe Photoshop erstellen [Photoshop CC] Ein Live Versuch eine Grafik eines Handys mit Spiegelung zu erstellen. Grafik mit Adobe Photoshop erstellen [Photoshop CC] Mit ein bisschen mehr Spielerei
Grafik mit Adobe Photoshop erstellen [Photoshop CC] Ein Live Versuch eine Grafik eines Handys mit Spiegelung zu erstellen. Grafik mit Adobe Photoshop erstellen [Photoshop CC] Mit ein bisschen mehr Spielerei
Bilderrahmen gestalten mit Photoshop
 Bilderrahmen gestalten mit Photoshop Variationen eines vielseitigen und beliebten Themas für Fotofreunde. Originalartikel: https://www.rahmenversand.com/blog/1006-bilderrahmen-in-photoshop Sie wissen:
Bilderrahmen gestalten mit Photoshop Variationen eines vielseitigen und beliebten Themas für Fotofreunde. Originalartikel: https://www.rahmenversand.com/blog/1006-bilderrahmen-in-photoshop Sie wissen:
Einführung. Bildbearbeitung
 Einführung Bildbearbeitung mit Photoshop 7.0 2005 Sigrid Bongartz www.edv-bongartz.de Inhaltsverzeichnis 1. Was Sie bereits kennen sollten...4 2. Einstieg...4 2.1 Digitalkamera...4 2.2 Bilder übertragen...4
Einführung Bildbearbeitung mit Photoshop 7.0 2005 Sigrid Bongartz www.edv-bongartz.de Inhaltsverzeichnis 1. Was Sie bereits kennen sollten...4 2. Einstieg...4 2.1 Digitalkamera...4 2.2 Bilder übertragen...4
2. Einen Ring zeichnen Werkzeugleiste/ Zeichenwerkzeuge: Mit dem Kreiszeichner einen Kreis zeichnen; Im Listenfeld oben auf Kreis umstellen
 4 ÜBUNGEN Übung 1 : "Olympia" zeichnen Masken Transparenz Objekte Malen/Zeichnen Datei: Bearbeiten: Objekte: Zeichenwerkzeuge: Farben: Farbfüllung: Neu / Speichern unter Kopieren / Kopieren in / Einfügen
4 ÜBUNGEN Übung 1 : "Olympia" zeichnen Masken Transparenz Objekte Malen/Zeichnen Datei: Bearbeiten: Objekte: Zeichenwerkzeuge: Farben: Farbfüllung: Neu / Speichern unter Kopieren / Kopieren in / Einfügen
So gibst du die Richtung mit einem Kompass vor
 So gibst du die Richtung mit einem Kompass vor Das bevorstehende neue Jahr ist vielerorts Anlass zur Neubestimmung oder Anpassung von Zielen. Warum dafür nicht einen Kompass als bildhafte Darstellung nutzen?
So gibst du die Richtung mit einem Kompass vor Das bevorstehende neue Jahr ist vielerorts Anlass zur Neubestimmung oder Anpassung von Zielen. Warum dafür nicht einen Kompass als bildhafte Darstellung nutzen?
Sie können lediglich Bilddateien im RAW-Datenformat (*.orf) auswählen.
 RAW-Daten werden entwickelt und verarbeitet; die Ergebnisse werden in einer Bilddatei gespeichert. Nur RAW-Dateien (*.orf) sind betroffen. Es können auch mehrere RAW-Datendateien gleichzeitig verarbeitet
RAW-Daten werden entwickelt und verarbeitet; die Ergebnisse werden in einer Bilddatei gespeichert. Nur RAW-Dateien (*.orf) sind betroffen. Es können auch mehrere RAW-Datendateien gleichzeitig verarbeitet
Über Ebenen in Photoshop
 Über Ebenen in Photoshop Sie können sich Photoshop-Ebenen wie transparente Folien vorstellen, die übereinander angeordnet sind. Durch die transparenten Bereiche einer Ebene können Sie die darunter liegenden
Über Ebenen in Photoshop Sie können sich Photoshop-Ebenen wie transparente Folien vorstellen, die übereinander angeordnet sind. Durch die transparenten Bereiche einer Ebene können Sie die darunter liegenden
