My Passport Essential
|
|
|
- Adrian Brauer
- vor 7 Jahren
- Abrufe
Transkript
1 My Passport Essential Portable Festplatte Benutzerhandbuch Extern Tragbar
2 WD-Serviceleistungen und Support Sollten Probleme auftreten, geben Sie uns bitte Gelegenheit, diese auszuräumen, bevor Sie das Produkt zurücksenden. Viele technische Fragen können über unsere Knowledge- Datenbank oder unseren -Support unter support.wdc.com beantwortet werden. Falls Sie dort keine geeignete Antwort finden oder Sie einen persönlichen Kontakt bevorzugen, rufen Sie WD unter der für Sie günstigsten der unten angegebenen Telefonnummern an. Ihr Produkt schließt einen 30-tägigen kostenlosen telefonischen Support während der Garantiezeit ein. Diese 30-tägige Frist beginnt mit dem Datum Ihres ersten telefonischen Kontakts mit dem technischen Support von WD. Der -Support ist für die gesamte Garantielaufzeit kostenlos und unsere umfangreiche Knowledge-Datenbank ist ständig verfügbar. Um Sie auch weiterhin über neue Funktionen und Serviceleistungen informieren zu können, bitten wir Sie, Ihr Produkt online unter zu registrieren. Verwenden des Onlinesupports Besuchen Sie unsere Produkt-Supportseite unter support.wdc.com und wählen Sie aus folgenden Themen: Downloads - Laden Sie Treiber, Software und Updates für Ihr WD-Produkt herunter. Registration (Registrierung) - Registrieren Sie Ihr WD-Produkt, um die neuesten Updates und Sonderangebote zu erhalten. Warranty & RMA Services (Garantie und RMA-Serviceleistungen) - Finden Sie Informationen über Garantie, Produktersatz (RMA), RMA-Status und Datenwiederherstellung. Knowledge Base (Knowledge-Datenbank) - Suchen Sie nach Schlüsselwort, ähnlichen Ausdrücken oder Antwort-ID. Installation - Hier finden Sie eine Online-Hilfe zur Installation Ihres WD-Produkts oder Ihrer Software. Technischer Support von Western Digital - Kontaktinformationen Wenn Sie sich für den Support an WD wenden, halten Sie bitte die Seriennummer Ihres WD-Produktes sowie Angaben zu System-Hardware und System-Softwareversionen bereit. Nordamerika Asien/pazifischer Raum Englisch 800.ASK.4WDC Australien ( ) China / Spanisch Hongkong Indien (MNTL)/ (Reliance) (Pilot Line) Europa (kostenlos)* ASK4 WDEU Indonesien ( ) Japan Korea Europa Malaysia / / Mittlerer Osten Philippinen Afrika Singapur / / Taiwan / * Die kostenlose Telefonnummer ist in folgenden Ländern verfügbar: Belgien, Dänemark, Deutschland, Frankreich, Großbritannien, Irland, Italien, Niederlande, Norwegen, Österreich, Schweden, Schweiz, Spanien.
3 Inhaltsverzeichnis WD-Serviceleistungen und Support ii Verwenden des Onlinesupports ii Technischer Support von Western Digital - Kontaktinformationen ii 1 Über Ihr WD-Laufwerk Hauptfunktionen des Laufwerks Inhalt des Kits Optionales Zubehör Kompatibilität Format des Laufwerks Beschreibung der Komponenten LED USB 2.0-Schnittstelle Registrieren Ihres WD-Produktes Vorsichtsmaßnahmen beim Umgang mit dem Gerät Anschließen des Laufwerks und erste Schritte Anschließen des Laufwerks Installieren des Laufwerks Installieren unter Windows XP Installieren unter Windows Vista/Windows Erste Schritte mit der WD SmartWare-Software WD SmartWare Übersicht WD SmartWare-Bildschirm Home (Übersicht) Ansehen der Info/Online-Hilfethemen Sichern der Dateien von Ihrem Computer Über das Sichern der Dateien von Ihrem Computer Alles sichern Erweiterte Sicherungsfunktionen Auswählen bestimmter Inhalte zum Sichern Ändern der Softwareeinstellungen zum Sichern Wiederherstellen gesicherter Dateien Über das Wiederherstellen von Dateien Wiederherstellen einer Datei/eines Ordners Wiederherstellen eines Ordners Wiederherstellen einer früheren Version einer Datei oder einer gelöschten Datei Wiederherstellen Ihres gesamten Inhaltes Wiederherstellen von Dateien direkt vom Laufwerk INHALTSVERZEICHNIS iii
4 5 Sperren und Entsperren Ihres Laufwerks Kennwortschutz für Ihr Laufwerk Entsperren Ihres Laufwerks Entsperren Ihres Laufwerks mit der WD SmartWare-Software Entsperren Ihres Laufwerks ohne die WD SmartWare-Software Ausschalten der Laufwerksperre Ändern Ihres Kennworts Verwalten und Anpassen Ihres Laufwerks Starten der WD SmartWare-Software Überprüfen von Status und Temperatur Überwachen von Symbol-Warnmeldungen Sicheres Trennen des Laufwerks Anpassen Ihrer Softwareeinstellungen Festlegen eines anderen Wiederherstellungsordners Festlegen der Voreinstellungsoptionen Anpassen Ihrer Laufwerkeinstellungen Registrieren Ihres Laufwerks Einrichten der Laufwerk-Ruhefunktion Löschen Ihres Laufwerks Aktualisieren Ihrer Software Deinstallieren der WD SmartWare-Software Windows XP Windows Vista oder Windows Überprüfen der Laufwerkfunktionsfähigkeit Verwenden des Laufwerks mit einem Mac Neuformatierung des Laufwerkes Installieren auf einem Mac OS X Tiger/Leopard/Snow Leopard Leistungsverbesserung mit WD +TURBO Verwalten des Laufwerks auf einem Mac Aktionen Starten der WD SmartWare-Software auf einem Mac Zurücklegen des virtuellen CD-Laufwerks von einem Mac Sicheres Zurücklegen des Laufwerks von einem Mac Anzeigen von Status, Seriennummer und Temperatur Schnelles Entsperren des Laufwerks über das virtuelle CD-Laufwerk auf einem Mac Deinstallieren der WD SmartWare-Software von einem Mac Fehlersuche Installieren, Partitionieren und Formatieren des Laufwerks Häufig gestellte Fragen INHALTSVERZEICHNIS iv
5 Anhang Zulassungen Informationen zu FCC Klasse B ICES-003/NMB-003 Statement Konformität mit Sicherheitsanforderungen CE-Konformität für Europa KCC-Hinweis (Nur Republik Korea) Konformität mit Umweltschutzvorschriften (China) Garantieinformationen Inanspruchnahme von Serviceleistungen Beschränkte Garantie Stichwortverzeichnis INHALTSVERZEICHNIS v
6 1 Über Ihr WD-Laufwerk Willkommen bei Ihrer ultraleichten Festplatte My Passport Essential, einer eleganten Speicherlösung mit hoher Kapazität für alle Seiten Ihres digitalen Lebens. Unsere neueste Version verfügt über eine grafische, benutzerfreundliche Software für eine automatische, kontinuierliche Sicherung sowie zusätzlichen Schutz durch eine Laufwerksperre Die meistverkaufte ultraleichte USB-Festplatte von WD My Passport Essential enthält die WD SmartWare-Software, die Ihre Daten automatisch und kontinuierlich sichert, Ihnen anzeigt, wann die Sicherung erfolgt und verloren gegangene Dateien mühelos wiederbringt. Dieses Einführungskapitel enthält folgende Themen: Hauptfunktionen des Laufwerks Inhalt des Kits Optionales Zubehör Kompatibilität Format des Laufwerks Beschreibung der Komponenten Registrieren Ihres WD-Produktes Vorsichtsmaßnahmen beim Umgang mit dem Gerät Hauptfunktionen des Laufwerks Zu den Hauptmerkmalen des My Passport Essential-Laufwerks gehören: Kleineres, schlankeres und eleganteres Design - Wir haben ein kleineres, hochwertiges USB-Laufwerk entworfen und in einer stilvollen Hülle mit einer Vielzahl von lebendigen Farben verpackt. WD SmartWare -Software - Eine benutzerfreundliche Lösung für Ihr Laufwerk, die Ihnen Folgendes ermöglicht: Automatisches Sichern Ihrer Daten - ganz entspannt. Ihre Daten sind sicher. Die automatische, kontinuierliche Sicherung macht sofort eine zweite Kopie, sobald Sie eine Datei hinzufügen oder ändern. Beobachten, wenn Ihre Sicherung erfolgt - Es tatsächlich zu sehen beruhigt. Das grafische Sichern sortiert Ihren Inhalt in Kategorien und zeigt diese zusammen mit dem Fortschritt Ihrer Sicherung an. Müheloses Wiederherstellen verlorener Dateien - Stellen Sie Ihre wertvollen Daten an ihrem ursprünglichen Speicherort wieder her, egal, ob Sie all Ihre Daten verloren, Sie eine Datei gelöscht oder eine wichtige Datei überschrieben haben. Kontrollieren - Mit dem WD SmartWare-Kontrollzentrum können Sie Ihre Sicherung anpassen, die Laufwerksicherheit einstellen, Diagnosen durchführen, Ihre Energieeinstellungen verwalten und vieles mehr. Laufwerksperre - Leben Sie ruhiger mit dem Wissen, dass Ihre Daten dank einem Kennwortschutz und einer 256-Bit-Verschlüsselung vor unbefugtem Zugriff oder Diebstahl geschützt sind. USB 2.0-Schnittstelle - Ein einfacher Anschluss, der für Einfachheit und Kompatibilität zwischen mehreren Computern sorgt. ÜBER IHR WD-LAUFWERK 1
7 Energiesparend - Die ultraleichten My Passport-Laufwerke sind darauf ausgelegt, Energie zu sparen. Die WD GreenPower Technologie reduziert den laufwerksinternen Stromverbrauch um bis zu 30%, ein Ruhemodus verringert die Stromversorgung während Leerlaufzeiten und eine Energiesparfunktion schaltet das Laufwerk zusammen mit dem Computer ein und aus. Umweltfreundlich - Wir haben eine kleine Verpackung aus wiederverwertbaren Materialien entworfen, um den Abfall zu minimieren. Bitte machen Sie mit beim Recycling. Betriebsbereit für Plug-and-Play mit Windows PCs - Für eine Kompatibilität mit allen Windows Betriebssystemen wurde es mit NTFS formatiert. Unterstützung für mehrere Geräte - Eine Installation der Software unterstützt bis zu drei WD-Geräte (My Passport- und/oder My Book-Laufwerke), die mit der WD SmartWare-Software ausgeliefert wurden. Wichtig: Bitte besuchen Sie unsere Website für aktuelle Produktinformationen und Neuigkeiten von WD. Die neuste Software-, Firmware- und Produktdokumentation sowie weitere Informationen finden Sie unter Inhalt des Kits My Passport Essential Ultraleichte Festplatte WD SmartWare-Software (auf dem Laufwerk enthalten) USB-Mikrokabel Schnellinstallationsanleitung USB-Mikrokabel My Passport Essential Ultraleichte Festplatte Schnellinstallationsanleitung ÜBER IHR WD-LAUFWERK 2
8 Optionales Zubehör Für das WD My Passport-Laufwerk gibt es außerdem folgendes Zubehör: MY PASSPORT ESSENTIAL Spezielle Kabel, die eventuell für Computer mit begrenzter Stromversorgung über Bus notwendig sind Ersatz- oder zusätzliche Mikrokabel Das My Passport-Dock, um das My Passport-Laufwerk zu halten, mit Strom zu versorgen und mit Ihrem Computer zu verbinden Für weitere Informationen zu optionalem Zubehör für dieses Produkt besuchen Sie bitte: US Kanada Europa Alle anderen oder oder oder Kontaktieren Sie bitte den für Ihre Region zuständigen technischen Support von Western Digital. Eine Liste von Support-Kontakten finden Sie unter support.wdc.com und in der Knowledge-Datenbank unter Antwort-Nr Kompatibilität Windows Mac OS X Windows XP Tiger Windows Vista Leopard Windows 7 Snow Leopard Wichtig: Für eine optimale Leistung und Zuverlässigkeit installieren Sie bitte alle aktuellen Updates und Service Packs (SP). Unter Windows klicken Sie auf Start (Start) und wählen Sie Windows Update (Windows Update). Beim Macintosh rufen Sie das Apple-Menü auf und wählen Sie Software Update (Software-Aktualisierung). Format des Laufwerks Ihr My Passport Essential-Laufwerk ist mit einer einfachen NTFS-Partition vorformatiert und mit allen aktualisierten Windows-Betriebssystemen kompatibel. Wenn Sie das Laufwerk mit einem Mac-System verwenden möchten, lesen Sie bitte Neuformatierung des Laufwerkes auf Seite 45 und Fehlersuche auf Seite 54. ÜBER IHR WD-LAUFWERK 3
9 Beschreibung der Komponenten LED USB LED Die Betriebs-/Aktivitäts-LED befindet sich auf dem Geräterücken. Verhalten Stetiges Leuchten Schnelles Blinken (ca. 3 mal pro Sekunden) Langsames Blinken (alle 2,5 Sekunden) Beschreibung Leerlauf Aktivität System-Standby USB 2.0-Schnittstelle Die schnellere USB-Version USB 2.0 unterstützt Datenübertragungsraten bis zu 480 MBit/s. USB 2.0 ist abwärtskompatibel mit USB 1.1. Beim Anschluss an ein USB-1.1-Laufwerk überträgt das Gerät Daten mit der USB-1.1-Geschwindigkeit von bis zu 12 MBit/s. Registrieren Ihres WD-Produktes Registrieren Sie Ihr WD-Produkt, um die neuesten Updates und Sonderangebote zu erhalten. Sie können Ihr Laufwerk leicht mit Hilfe der WD SmartWare-Software registrieren, wie in Registrieren Ihres Laufwerks auf Seite 39 beschrieben. Sie können Ihr Produkt auch online unter register.wdc.com registrieren. Vorsichtsmaßnahmen beim Umgang mit dem Gerät WD-Produkte sind Präzisionsgeräte, die mit der entsprechenden Sorgfalt und Vorsicht ausgepackt und installiert werden müssen. Laufwerke können durch grobe Handhabung, Schock oder Vibration beschädigt werden. Befolgen Sie beim Auspacken und Installieren Ihres externen Speicherproduktes die folgenden Vorsichtsmaßnahmen: Lassen Sie das Gerät nicht fallen oder anstoßen. Bewegen Sie das Gerät nicht, wenn es aktiv ist. ÜBER IHR WD-LAUFWERK 4
10 2 Anschließen des Laufwerks und erste Schritte Dieses Kapitel beschreibt Schritt für Schritt, wie Sie das Laufwerk an Ihren Computer anschließen und installieren. Es enthält folgende Themen: Anschließen des Laufwerks Installieren des Laufwerks Erste Schritte mit der WD SmartWare-Software WD SmartWare Übersicht WD SmartWare-Bildschirm Home (Übersicht) Ansehen der Info/Online-Hilfethemen Anschließen des Laufwerks Schließen Sie Ihr My Passport-Laufwerk wie unten gezeigt an. Abbildung 1. Anschließen des My Passport-Laufwerks mit dem USB-Mikrokabel ANSCHLIEßEN DES LAUFWERKS UND ERSTE SCHRITTE 5
11 Abbildung 2. Anschließen des Laufwerks mit einem optionalen My Passport-Dock 1. Schalten Sie Ihren Computer ein. 2. Um das Laufwerk direkt mit Ihrem Computer zu verbinden, schließen Sie das USB-Kabel wie in Abbildung 1 auf Seite 5 gezeigt an. 3. Um das Laufwerk über mit einem My Passport-Dock mit Ihrem Computer zu verbinden, schließen Sie das USB-Kabel des Docks wie in Abbildung 2 gezeigt an den Computer an. Installieren des Laufwerks Die folgenden Themen bieten Anleitungen zum erstmaligen Installieren des Laufwerks. Fahren Sie mit dem Abschnitt fort, der für Ihr Betriebssystem gilt: Installieren unter Windows XP auf Seite 7 Installieren unter Windows Vista/Windows 7 auf Seite 8 Installieren auf einem Mac OS X Tiger/Leopard/Snow Leopard auf Seite 45 ANSCHLIEßEN DES LAUFWERKS UND ERSTE SCHRITTE 6
12 Installieren unter Windows XP 1. Nachdem Sie das Laufwerk wie in Abbildung 3 gezeigt angeschlossen haben, wird der Bildschirm Found New Hardware Wizard (Neue Hardware gefunden) angezeigt. Klicken Sie auf Cancel (Abbrechen), um den Assistent zu umgehen. Die WD SmartWare-Software wird die entsprechenden Treiber für Ihr Laufwerk installieren. Abbildung 3. Found New Hardware Wizard (Neue Hardware gefunden) 2. Wenn Autorun/Autostart auf Ihrem Computer deaktiviert ist, installieren Sie die Software manuell: a. Öffnen Sie My Computer (Arbeitsplatz). b. Doppelklicken Sie auf das virtuelle CD-Laufwerk WD SmartWare, das unter Devices with Removable Storage (Geräte mit Wechselspeichermedium) aufgelistet ist. Hinweis: Die WD SmartWare-Software wird als virtuelles CD-Laufwerk (VCD-Laufwerk) auf Ihrem My Passport-Laufwerk bereitgestellt. Das VCD-Laufwerk wird auf Ihrem Schreibtisch genauso angezeigt wie ein physisches CD-Laufwerk und es funktioniert auch so. Um den Inhalt des VCD-Laufwerks anzuzeigen, wie die Dokumentation oder einige Extraprogramme, rechtsklicken Sie darauf und wählen Sie Open (Öffnen). Der Bildschirm Welcome to WD SmartWare (Willkommen bei WD SmartWare) wird angezeigt. Wenn auf Ihrem Computer ein Flash-Player installiert ist, wird der Bildschirm animiert angezeigt. ANSCHLIEßEN DES LAUFWERKS UND ERSTE SCHRITTE 7
13 c. Fahren Sie mit Erste Schritte mit der WD SmartWare-Software auf Seite 11 fort. Installieren unter Windows Vista/Windows 7 Nachdem das Laufwerk angeschlossen ist, öffnen sich je nach Ihren Computereinstellungen zwei oder drei Bildschirme. 1. Wenn Autorun/AutoPlay auf Ihrem Computer aktiviert ist: a. Klicken Sie im Bildschirm Found New Hardware (Neue Hardware gefunden) auf Cancel (Abbrechen). Abbildung 4. Bildschirm Found New Hardware (Neue Hardware gefunden) ANSCHLIEßEN DES LAUFWERKS UND ERSTE SCHRITTE 8
14 b. Klicken Sie im Bildschirm AutoPlay auf die Schaltfläche Run WDSmartWare.exe (WDSmartWare.exe ausführen). Abbildung 5. Bildschirm AutoPlay Der Bildschirm Welcome to WD SmartWare (Willkommen bei WD SmartWare) wird angezeigt. Wenn auf Ihrem Computer ein Flash-Player installiert ist, wird der Bildschirm animiert angezeigt. c. Fahren Sie mit Erste Schritte mit der WD SmartWare-Software auf Seite 11 fort. 2. Wenn Autorun/AutoPlay auf Ihrem Computer deaktiviert ist: a. Wenn der Bildschirm Found New Hardware (Neue Hardware gefunden) (siehe Abbildung 4 auf Seite 8) angezeigt wird, klicken Sie auf Cancel (Abbrechen). Das virtuelle CD-Laufwerk WD SmartWare ist unter Devices with Removable Storage (Geräte mit Wechselspeichermedium) aufgelistet. ANSCHLIEßEN DES LAUFWERKS UND ERSTE SCHRITTE 9
15 b. Doppelklicken Sie auf das virtuelle CD-Laufwerk WD SmartWare. Hinweis: Die WD SmartWare-Software wird als virtuelles CD-Laufwerk (VCD-Laufwerk) auf Ihrem My Passport-Laufwerk bereitgestellt. Das VCD-Laufwerk wird auf Ihrem Schreibtisch genauso angezeigt wie ein physisches CD-Laufwerk und es funktioniert auch so. Um den Inhalt des VCD-Laufwerks anzuzeigen, wie die Dokumentation oder einige Extraprogramme, rechtsklicken Sie darauf und wählen Sie Open (Öffnen). Der Bildschirm Welcome to WD SmartWare (Willkommen bei WD SmartWare) wird angezeigt. Wenn auf Ihrem Computer ein Flash-Player installiert ist, wird der Bildschirm animiert angezeigt. c. Fahren Sie mit Erste Schritte mit der WD SmartWare-Software im folgenden Abschnitt fort. ANSCHLIEßEN DES LAUFWERKS UND ERSTE SCHRITTE 10
16 Erste Schritte mit der WD SmartWare-Software Nachdem Sie entweder Back Up Files (Dateien sichern), Set Up Drive (Laufwerk einrichten) oder Retrieve a backup (Sicherung wiederherstellen) ausgewählt haben, führt Sie die Software durch einen einfachen WD SmartWare-Software-Installationsprozess aus zwei Schritten. Wenn eine neuere Version der Software verfügbar ist, informiert Sie das System automatisch darüber. WD empfiehlt nachdrücklich, immer die neueste Version der Software zu verwenden, insbesondere bei Neuinstallationen. Nachdem die Installation abgeschlossen ist, führt Sie die WD SmartWare-Software entweder: durch folgende Themen: - Sichern Ihrer Dateien (siehe Abbildung 6 auf Seite 11 und Sichern der Dateien von Ihrem Computer auf Seite 15) - Einrichten der Laufwerksicherheit (siehe Einführungsbildschirm Drive Settings (Laufwerkseinstellungen) auf Seite 12 und Kennwortschutz für Ihr Laufwerk auf Seite 28) oder zeigt den Bildschirm Home (Übersicht) an (siehe Abbildung 8 auf Seite 12 und Bildschirm Home (Übersicht) auf Seite 12). Hinweis: Die Einführungsbildschirme Backup (Sichern) und Drive Settings (Laufwerkseinstellungen) werden nur einmal angezeigt - wenn Sie die WD SmartWare- Software zum ersten Mal auf Ihrem Computer installieren. Danach wird nach dem Starten der Software der Bildschirm Home (Übersicht) angezeigt, so dass Sie wählen können, was Sie tun möchten. Abbildung 6. Einführungsbildschirm Backup (Sichern) ANSCHLIEßEN DES LAUFWERKS UND ERSTE SCHRITTE 11
17 Abbildung 7. Einführungsbildschirm Drive Settings (Laufwerkseinstellungen) Abbildung 8. Bildschirm Home (Übersicht) ANSCHLIEßEN DES LAUFWERKS UND ERSTE SCHRITTE 12
18 WD SmartWare Übersicht Die WD SmartWare-Software ist ein benutzerfreundliches Tool, das Ihnen Folgendes ermöglicht: Sichern Ihres Laufwerks Erstellen Sie in den Laufwerkseinstellungen ein Kennwort, um Ihr verschlüsseltes Laufwerk vor unbefugtem Zugriff oder Datendiebstahl zu schützen. Automatisches Sichern Ihrer Daten Beim automatischen und kontinuierlichem Sichern wird immer sofort eine Kopie gemacht, wenn Sie eine Datei hinzufügen oder ändern. Hinweis: Der Schutz durch das automatische Sichern besteht so lange, wie Ihr My Passport-Laufwerk mit Ihrem Computer verbunden ist. Immer wenn Sie Ihr Laufwerk vom Computer trennen und es wieder anschließen, scannt die WD SmartWare-Software Ihren Computer nach neuen oder geänderten Dateien und fährt mit dem automatischen und kontinuierlichem Sichern wie zuvor fort. Beobachten, wenn Ihre Sicherung erfolgt Es tatsächlich zu sehen beruhigt. Das grafische Sichern sortiert Ihren Inhalt in Kategorien und zeigt diese zusammen mit dem Fortschritt Ihrer Sicherung an. Müheloses Wiederherstellen von Dateien Stellen Sie Ihre wertvollen Daten an ihrem Originalspeicherplatz wieder her, egal ob Sie all Ihre Daten verloren oder eine wichtige Datei überschrieben haben. WD SmartWare-Bildschirm Home (Übersicht) Der WD SmartWare-Bildschirm Home (Übersicht) (nach der Installation und der ersten Sicherung und Sicherheitseinrichtung verfügbar) bietet Ihnen vier Registerkarten: Bildschirm Home (Übersicht) Bietet eine Inhaltsanzeige mit der Kapazität von jedem Laufwerk, das intern oder extern mit Ihrem Computer verbunden ist (siehe Abbildung 8). Bildschirm Backup (Sichern) Verwaltet bestehende Sicherungen oder erstellt neue Sicherungen Ihrer wichtigen Daten, wie Filme, Musik, Dokumente, s und Fotos (siehe Abbildung 9 auf Seite 16). Bildschirm Retrieve (Wiederherstellen) Stellt wertvolle Daten wieder her, die verloren gegangen sind oder gelöscht wurden (siehe Abbildung 12 auf Seite 24). Bildschirm Settings (Einstellungen) Verwaltet die Sicherheit, Diagnosen, Energieeinstellungen und Sicherungsparameter (Siehe Abbildung 10 auf Seite 20). Im Bildschirm Home (Übersicht) können Sie in dem Dropdown-Feld unter dem Name Ihres Computers das zuerst zu kategorisierende Laufwerk auswählen. Indem Sie ein anderes Laufwerk wählen, wird das System die Dateikategorien auf diesem Laufwerk ermitteln. Klicken Sie dann auf die Registerkarte Backup (Sichern) oder Retrieve (Wiederherstellen), um die Dateien von diesem Speicherort und nicht von der Hauptfestplatte Ihres Computers entweder zu sichern oder wiederherzustellen. ANSCHLIEßEN DES LAUFWERKS UND ERSTE SCHRITTE 13
19 In der Inhaltsanzeige für die Laufwerke Ihres Computers werden alle Dateien, die für eine Sicherung verfügbar sind, unterteilt in sechs Kategorien vor blauem Hintergrund angezeigt: Diese Dateikategorie Documents (Dokumente) Mail ( ) Music (Musik) Movies (Filme) Pictures (Bilder) Other (Sonstige) enthält Dateien mit den folgenden Erweiterungen.doc,.txt,.htm,.html,.ppt,.xls,.xml und andere Dokumenterweiterungen.mail,.msg,.pst und andere -Erweiterungen.mp3,.wav,.wma und andere Musikerweiterungen.avi,.mov,.mp4 und andere Filmerweiterungen.gif,.jpg,.png und andere Bilderweiterungen Andere Dateierweiterungen, die nicht in die fünf Hauptkategorien gehören Eine vollständige Dateiliste aller unterstützten Dateierweiterungen finden Sie in der WD-Knowledge-Datenbank unter Antwort-Nr auf Hinweis: Die Kategorie System (System), die mit dunkelgrauem Hintergrund angezeigt wird, enthält alle Dateien Ihres Betriebssystems, die nicht gesichert werden können. Dateien, die nicht gesichert werden, sind Systemdateien, Programmdateien, Anwendungen und Arbeitsdateien, wie.tmp- und.log-dateien. Die Kategorie Retrieved (Wiederhergestellt), die auch vor dunkelgrauem Hintergrund angezeigt wird, zeigt die Dateien an, die Sie aus einer früheren Sicherung abgerufen haben. Sie können ebenfalls nicht gesichert werden. Wenn Sie den Cursor über eine Kategorie halten, wird die Anzahl der Dateien in dieser Kategorie angezeigt. Die Kategorie My Passport Additional Files (Weitere Dateien) in der Inhaltsanzeige Ihres -Laufwerks enthält alle Dateien, die in Ihren Laufwerkeigenschaften als belegter Speicher angezeigt werden. Dieser Speicherplatz kann nicht für Sicherungen verwendet werden. Ansehen der Info/Online-Hilfethemen Jeder WD SmartWare-Bildschirm bietet Zugriff auf die Informationen der Online-Hilfe, um Sie schnell durch Ihre Aufgaben zum Sichern, Wiederherstellen und Einrichten zu führen. Immer wenn Sie unsicher sind, was zu tun ist, brauchen Sie nur auf das Info/ Online-Hilfe-Symbol in der oberen rechten Ecke des Bildschirms zu klicken: Um den Info/Hilfebildschirm nach dem Lesen der Online-Hilfe zu schließen, klicken Sie einfach auf das X-Symbol in der oberen rechten Ecke des Bildschirms. ANSCHLIEßEN DES LAUFWERKS UND ERSTE SCHRITTE 14
20 3 Sichern der Dateien von Ihrem Computer Dieses Kapitel enthält folgende Themen: Über das Sichern der Dateien von Ihrem Computer Alles sichern Erweiterte Sicherungsfunktionen Über das Sichern der Dateien von Ihrem Computer Die WD SmartWare-Software sichert automatisch und kontinuierlich jeglichen Inhalt (Musik, Filme, Fotos, Dokumente, -Mail, und sonstige Dateien) von Ihrem Computer auf das My Passport-Laufwerk. Nachdem die WD SmartWare-Software Ihre verschiedenen Inhaltstypen kategorisiert hat, werden diese alle durch einfaches Klicken der Schaltfläche Run Backup (Sichern starten) gesichert. Erweiterte Benutzer können bestimmte Inhaltstypen zum Sichern auswählen. Nachdem eine Sicherung durchgeführt wurde, schützt die WD SmartWare-Software Ihre Dateien, indem Sie Folgendes sichert: Neue Dateien, die auf Ihrem Computer erstellt oder auf Ihre Festplatte kopiert werden Bestehende Dateien, die sich auf irgendeine Weise geändert haben Diese Sicherung erfolgt automatisch, wobei die WD SmartWare-Software sie durchführt, ohne dass ein Eingriff Ihrerseits notwendig ist. Ihr My Passport-Laufwerk muss lediglich mit dem Computer verbunden bleiben. Hinweis: Der Schutz durch das automatische Sichern besteht so lange, wie Ihr My Passport-Laufwerk mit Ihrem Computer verbunden ist. Immer wenn Sie Ihr Laufwerk vom Computer trennen und es wieder anschließen, scannt die WD SmartWare-Software Ihren Computer nach neuen oder geänderten Dateien und fährt mit dem automatischen und kontinuierlichem Sichern wie zuvor fort. Der Bildschirm Backup (Sichern) bietet außerdem Folgendes (siehe Abbildung 9 auf Seite 16): Inhaltsanzeigen für die Laufwerke Ihres Computers, so dass Sie die Anzahl der Dateien und die Speichergröße für jede Inhaltskategorie sehen können Eine Schaltfläche Refresh View (Ansicht aktualisieren), mit der Sie die Inhaltsanzeige aktualisieren können Ein Inhaltsfeld Detailed View (Detaillierte Ansicht), mit dem Sie bestimmte Kategorien von zu sichernden Dateien oder Ordnern auswählen können sowie die zugehörige Schaltfläche Apply Changes (Änderungen übernehmen), um Ihre Auswahl anzuwenden Die Schaltflächen Run Backup (Sichern starten) und Pause Backup (Sichern anhalten) zum Starten und Stoppen des Sicherungsvorgangs SICHERN DER DATEIEN VON IHREM COMPUTER 15
21 Abbildung 9. Bildschirm Backup (Sichern) In den Inhaltsanzeigen für die Laufwerke Ihres Computers werden die Kategorien der Dateien angezeigt, die in der Sicherung enthalten wären, wenn Sie auf Run Backup (Sichern starten) klicken: Der hellblaue Hintergrund in der Inhaltsanzeige für die Laufwerke Ihres Computers kennzeichnet die Originaldateien, die gesichert werden können. Ein grauer Hintergrund in der Inhaltsanzeige für Ihr My Passport-Laufwerk kennzeichnet die potentiellen Sicherungskopien der Originaldateien. Der dunkelblaue Hintergrund markiert Kategorien von Dateien, die bereits gesichert wurden. Die Kategorie Additional Files (Weitere Dateien) in der Inhaltsanzeige Ihres My Passport- Laufwerks enthält alle Dateien, die in Ihren Laufwerkeigenschaften als belegter Speicher angezeigt werden. Dieser Speicherplatz kann nicht für Sicherungen verwendet werden. In der Inhaltsanzeige und dem Inhaltsfeld Detailed View (Detaillierte Ansicht): Diese Dateikategorie Documents (Dokumente) Mail ( ) Music (Musik) Movies (Filme) Pictures (Bilder) Other (Sonstige) enthält Dateien mit den folgenden Erweiterungen.doc,.txt,.htm,.html,.ppt,.xls,.xml und andere Dokumenterweiterungen.mail,.msg,.pst und andere -Erweiterungen.mp3,.wav,.wma und andere Musikerweiterungen.avi,.mov,.mp4 und andere Filmerweiterungen.gif,.jpg,.png und andere Bilderweiterungen Andere Dateierweiterungen, die nicht in die fünf Hauptkategorien gehören SICHERN DER DATEIEN VON IHREM COMPUTER 16
22 Hinweis: Die Kategorie System (System), die mit dunkelgrauem Hintergrund angezeigt wird, enthält alle Dateien Ihres Betriebssystems, die nicht gesichert werden können. Dateien, die nicht gesichert werden, sind Systemdateien, Programmdateien, Anwendungen und Arbeitsdateien, wie.tmp- und.log-dateien. Die Kategorie Retrieved (Wiederhergestellt), die auch vor dunkelgrauem Hintergrund angezeigt wird, zeigt die Dateien an, die Sie aus einer früheren Sicherung abgerufen haben. Sie können ebenfalls nicht gesichert werden. Wenn Sie den Cursor über eine Kategorie halten, wird die Anzahl der Dateien in dieser Kategorie angezeigt. Eine vollständige Dateiliste aller unterstützten Dateierweiterungen finden Sie in der WD-Knowledge-Datenbank unter Antwort-Nr auf Um andere interne Festplatten zu sichern, klicken Sie auf die Registerkarte Home (Übersicht) und wählen Sie ein anderes Laufwerk aus. Alles sichern So sichern Sie alle Dateien von Ihrem Computer: 1. Klicken Sie auf die Registerkarte Backup (Sichern), um den Bildschirm Backup (Sichern) anzuzeigen (siehe Abbildung 9 auf Seite 16). 2. Klicken Sie auf Run Backup (Sichern starten), um alle Ihre Dateien zu sichern. 3. Während der Sicherung: Der Bildschirm Backup (Sichern) zeigt einen Fortschrittbalken und eine Meldung mit der Datenmenge an, die bereits gesichert wurde. Die blaue Hintergrundfarbe in der Inhaltsanzeige für die Laufwerker Ihres Computers wechselt für alle Dateien zu gelb, die noch nicht gesichert wurden. Der graue Hintergrund in der Inhaltsanzeige für Ihr My Passport-Laufwerk wechselt für jede fertig gesicherte Kategorie zu blau. Sie können Ihr Laufwerk weiter einrichten oder andere Funktionen ausführen, da die WD SmartWare-Software Ihre Dateien alle im Hintergrund sichert. Zum Stoppen der Sicherung steht Ihnen die Schaltfläche Pause Backup (Sichern anhalten) zur Verfügung. 4. Eine Meldung mit Sicherung erfolgreich abgeschlossen bedeutet, dass die Sicherung normal beendet wurde. Wenn irgendwelche Dateien nicht gesichert werden konnten, zeigt die WD SmartWare- Software Folgendes an: Eine Warnmeldung mit der Anzahl der betroffenen Dateien Einen Link View (Anzeigen), der Ihnen nach dem Anklicken eine Liste der Dateien und die Gründe anzeigt, warum sie nicht gesichert wurden Einige Anwendungen und laufende Prozesse können verhindern, dass Dateien gesichert werden. Wenn Sie nicht feststellen können, warum einige Ihrer Dateien nicht gesichert wurden, probieren Sie Folgendes: a. Speichern und schließen Sie alle geöffneten Dateien. b. Schließen Sie alle laufenden Anwendungen, einschließlich -Programm und Internetbrowser. SICHERN DER DATEIEN VON IHREM COMPUTER 17
23 Wichtig: Ein Warnmeldung, dass Ihr Laufwerk voll ist, bedeutet, dass es nicht genug Speicherplatz auf dem Laufwerk gibt, um die Sicherung abzuschließen. Die beste langfristige Lösung dafür wäre, das Laufwerk generell nur als langfristigen Archivierungsspeicher zu verwenden: a. Klicken Sie auf die Registerkarte Home (Übersicht), um den Bildschirm Home (Übersicht) anzuzeigen. b. Klicken Sie auf den Link WDStore im Feld WD Online, um die Webseite des Western Digital Online Store zu besuchen. c. Klicken Sie auf External Hard Drives (Externe Festplatten) und wählen Sie das Laufwerk, das Ihren zukünftigen Anforderungen am besten entspricht. Bis Ihr neues Laufwerk eintrifft, können Sie eventuell etwas Platz auf Ihrem vollen Laufwerk freigeben, indem Sie die Anzahl der Sicherungsversionen der einzelnen Dateien reduzieren (siehe Festlegen der Anzahl der Sicherungsversionen auf Seite 21). 5. Wenn Sie Pause Backup (Sichern anhalten) in Schritt 3 geklickt haben, erinnert Sie eine Bestätigungsaufforderung Stop backup? (Sichern stoppen?) daran, dass die WD SmartWare-Software alle Sicherungsdateien, die gerade auf Ihr My Passport- Laufwerk kopiert wurden, löscht, wenn Sie die Sicherung vor Abschluss stoppen. Um fortzufahren, klicken Sie auf eine der folgenden Optionen: Return to Backup (Zur Sicherung zurückkehren), um die Stopp-Aufforderung zu widerrufen und mit dem Sichern fortzufahren Remove Files and Stop (Dateien entfernen und stoppen), um Ihre Aufforderung zu bestätigen, das Sichern zu stoppen und die neu erstellten Sicherungsdateien zu entfernen Erweiterte Sicherungsfunktionen Zu den erweiterten Sicherungsfunktionen gehören: Auswählen bestimmter Inhalte zum Sichern Ändern der Softwareeinstellungen zum Sichern: - Auswählen der Anzahl an zu behaltenden Sicherungskopien - Anhalten der Sicherung bis Ihr Computer im Leerlauf ist SICHERN DER DATEIEN VON IHREM COMPUTER 18
24 Auswählen bestimmter Inhalte zum Sichern MY PASSPORT ESSENTIAL So sichern Sie nur einige Dateien von Ihrem Computer: 1. Klicken Sie im Bildschirm Backup (Sichern) (siehe Abbildung 9 auf Seite 16) auf Detailed View (Detaillierte Ansicht), um das Inhaltsfeld der zu sichernden Dateien einzublenden: 2. Im Inhaltsfelder der zu sichernden Dateien: Markieren Sie die Kästchen für die Dateikategorien, die gesichert werden sollen. Heben Sie die Markierung der Kästchen für die Dateikategorien auf, die nicht gesichert werden sollen. Mit den Schaltflächen Apply Changes (Änderungen übernehmen) und Revert (Umkehren) können Sie die Änderungen aktivieren: 3. Klicken Sie auf Apply Changes (Änderungen übernehmen), um die Inhaltsanzeige für Ihr My Passport-Laufwerk zu aktualisieren. 4. Klicken Sie auf Run Backup (Sichern starten), um die ausgewählten Dateikategorien zu sichern. SICHERN DER DATEIEN VON IHREM COMPUTER 19
25 Ändern der Softwareeinstellungen zum Sichern Zum Optimieren Ihrer Sicherung haben Sie folgende Möglichkeiten: Festlegen der Anzahl der für jede Datei zu behaltenden Sicherungsversionen Anhalten von Sicherungen bis Ihr Computer im Leerlauf ist So konfigurieren Sie diese Sicherungsoptionen: 1. Klicken Sie auf die Registerkarte Settings (Einstellungen), um den Bildschirm Settings (Einstellungen) anzuzeigen (siehe Abbildung 10). Abbildung 10. Bildschirm Settings (Einstellungen) 2. Klicken Sie auf Set Up Software (Software einrichten), um den Bildschirm Software Settings (Softwareeinstellungen) (siehe Abbildung 11 auf Seite 21) anzuzeigen. SICHERN DER DATEIEN VON IHREM COMPUTER 20
26 Abbildung 11. Bildschirm Software Settings (Softwareeinstellungen) Festlegen der Anzahl der Sicherungsversionen. Mit der WD SmartWare-Software können Sie für jede Datei bis zu 25 ältere Versionen behalten. Wenn Sie Dateien unbeabsichtigt überschrieben oder gelöscht haben, oder Sie sich eine der früheren Dateiversionen ansehen möchten, die WD SmartWare-Software hat eine Kopie für Sie. Sie haben immer die aktuell festgelegte Versionsanzahl der Dateien, die wiederhergestellt werden können und Sie können zwischen 1 bis 25 zu behaltenden Versionen wählen. Behalten mehrerer Versionen: Verbessert Ihre Möglichkeiten, auch Dateien aus länger zurückliegenden Sicherungen wiederherzustellen Benötigt mehr Speicherplatz Festlegen der Anzahl der für jede Datei zu behaltenden Sicherungsversionen: 1. Klicken Sie im Bildschirm Software Settings (Softwareeinstellungen) (siehe Abbildung 11) auf File History (Dateiverlauf), um den Dialog Set File History (Dateiverlauf festlegen) anzuzeigen: SICHERN DER DATEIEN VON IHREM COMPUTER 21
27 2. Legen Sie im Feld Enter the number of backup versions to keep for each file (Anzahl der für jede Datei zu behaltenden Sicherungsversionen) die Anzahl der Dateiversionen (1 bis 25) fest, die Sie behalten möchten. 3. Klicken Sie auf Apply (Übernehmen), um die neue Anzahl der Sicherungsversionen zu speichern und anzuwenden. Anhalten von Sicherungen bis Ihr Computer im Leerlauf ist. Eine große Sicherung kann länger Zeit in Anspruch nehmen und viele Systemressourcen verbrauchen. Die WD SmartWare-Software arbeitet gleichzeitig während Sie an Ihrem Computer arbeiten im Hintergrund und verwendet dazu nur minimale Systemressourcen. Sollten Sie die Sicherungsaktivitäten dennoch anhalten wollen, bis Ihr System im Leerlauf ist, markieren Sie das entsprechende Kästchen. Indem Sie Option Backup Speed (Sicherungsgeschwindigkeit) aktivieren, hält die WD SmartWare-Software Sicherungen an, bis Ihr Computer im Leerlauf ist. Dies ist die Standardkonfiguration der WD SmartWare-Software. 1. Klicken Sie im Bildschirm Software Settings (Softwareeinstellungen) (siehe Abbildung 11 auf Seite 21) auf Backup Speed (Sicherungsgeschwindigkeit), um den Dialog Reduce Backup Speed (Sicherungsgeschwindigkeit reduzieren) anzuzeigen: 2. Markieren Sie das Kontrollkästchen Pause backup until computer is idle (Sicherung anhalten, bis Computer im Leerlauf ist) um die Option Backup Speed (Sicherungsgeschwindigkeit) zu aktivieren oder heben Sie die Markierung auf, um die Option zu deaktivieren. SICHERN DER DATEIEN VON IHREM COMPUTER 22
28 4 Wiederherstellen gesicherter Dateien Dieses Kapitel enthält folgende Themen: Über das Wiederherstellen von Dateien Wiederherstellen einer Datei/eines Ordners Wiederherstellen eines Ordners Wiederherstellen einer früheren Version einer Datei oder einer gelöschten Datei Wiederherstellen Ihres gesamten Inhaltes Wiederherstellen von Dateien direkt vom Laufwerk Über das Wiederherstellen von Dateien Die WD SmartWare-Software erleichtert Ihnen das Wiederherstellen von Dateien, die auf Ihrem My Passport-Laufwerk gesichert wurden, sowie das: Wiederherstellen der Dateien an ihrem ursprünglichen Speicherplatz auf Ihrem Computer Kopieren der Dateien in eine bestimmten Wiederherstellungsordner Das Wiederherstellen besteht im Allgemeinen aus fünf Schritten: 1. Wählen Sie im Bildschirm Home (Übersicht) das Laufwerk aus, von dem Sie Inhalt wiederherstellen möchten. 2. Wählen Sie die Sicherung aus, aus der Sie Inhalte wiederherstellen möchten. (Dies ist nur notwendig, wenn Sie mehrere verschiedene Sicherungen auf Ihrem My Passport- Laufwerk erstellt haben.) 3. Wählen Sie aus, ob der Inhalt an einen bestimmten Wiederherstellungsordner oder am ursprünglichen Speicherort wiederhergestellt werden soll. 4. Wählen Sie den wiederherzustellenden Inhalt aus, entweder Dateien, Ordner oder alles. 5. Stellen Sie den Inhalt wieder her. Wiederherstellen einer Datei/eines Ordners Nachdem Sie im Bildschirm Home (Übersicht) ein Laufwerk ausgewählt haben, können Sie Dateien oder vollständige Ordner von Ihrem My Passport-Laufwerk wiederherstellen. So stellen Sie eine Datei oder einen Ordner von Ihrem Laufwerk wieder her: 1. Klicken Sie auf die Registerkarte Retrieve (Wiederherstellen), um den Bildschirm Retrieve (Wiederherstellen) anzuzeigen (siehe Abbildung 12 auf Seite 24). 2. Wählen Sie im Feld Backed Up Volumes (Gesicherte Datenträger) den WD SmartWare- Datenträger aus, von dem Sie eine Datei oder einen Ordner wiederherstellen möchten, und klicken Sie auf Select Destination (Ziel auswählen), um den Bildschirm Select a destination for retrieved files (Ziel für wiederhergestellte Dateien auswählen) (siehe Abbildung 13 auf Seite 25) anzuzeigen. WIEDERHERSTELLEN GESICHERTER DATEIEN 23
29 3. Im Bildschirm Select a destination for retrieved files (Ziel für wiederhergestellte Dateien auswählen): WENN Sie Ihren wiederhergestellten Inhalt in folgendes Ziel kopieren möchten... DANN... Ursprünglicher Speicherort a. Markieren Sie die Option To the Original Places (An ursprünglichen Speicherorten). b. Klicken Sie auf Select Files (Dateien auswählen), um den Bildschirm Select content to retrieve... (Wiederherzustellenden Inhalt auswählen...) (siehe Abbildung 14 auf Seite 25) anzuzeigen und mit Schritt 4 auf Seite 26 fortzufahren. Ordner für wiederhergestellten Inhalt a. Wählen Sie die Option In the Retrieved Content Folder (In den Ordner Wiederhergestellter Inhalt ) aus. b. Wenn Sie einen anderen Wiederherstellungsordner festlegen möchten, klicken Sie auf Browse (Durchsuchen) und verwenden Sie die Suchfunktion, um den neuen Wiederherstellungsordner zu finden. c. Klicken Sie auf Apply (Übernehmen), um den neuen Wiederherstellungsordner zu speichern und anzuwenden. d. Klicken Sie auf Select Files (Dateien auswählen), um den Bildschirm Select content to retrieve... (Wiederherzustellenden Inhalt auswählen...) (siehe Abbildung 14 auf Seite 25) anzuzeigen und mit Schritt 4 auf Seite 26 fortzufahren. Abbildung 12. Bildschirm Retrieve (Wiederherstellen) WIEDERHERSTELLEN GESICHERTER DATEIEN 24
30 Abbildung 13. Bildschirm Select a destination for retrieved files (Ziel für wiederhergestellte Dateien auswählen) Abbildung 14. Bildschirm Select Content to Retrieve (Wiederherzustellenden Inhalt auswählen) WIEDERHERSTELLEN GESICHERTER DATEIEN 25
31 4. Klicken Sie im Bildschirm Select content to retrieve... (Wiederherzustellenden Inhalt auswählen...) auf Retrieve Some Files (Nicht alle Dateien wiederherstellen), um das Auswahlfeld für wiederherzustellende Dateien (siehe Abbildung 15) anzuzeigen. Abbildung 15. Auswahlfeld für wiederherzustellende Dateien 5. Navigieren Sie durch die Ordnerstruktur, um den gewünschten Inhalt zu finden. Sie können auch das Suchfeld verwenden, indem Sie den Name (oder einen Namensteil) der Datei oder des Ordners eingeben, die/der gesucht wird: Klicken Sie auf eine entsprechende Dateikategorie-Schaltfläche, um die Dateien nach Kategorie aufzulisten: - Pictures (Bilder) - Music (Musik) - Movies (Filme) - Documents (Dokumente) - Other (Sonstige) - Mail ( ) Wählen Sie das Symbol View (Anzeigen), um einzelne Dateien aufzulisten. Geben Sie den gesamten Dateinamen oder einen Teil davon in das Suchfeld ein, um die Datei zu finden, und drücken Sie Enter (Eingabetaste), um die Suche zu starten. Um den Suchfilter wieder zu entfernen, löschen Sie sämtlichen Text im Suchfeld und drücken Sie Enter (Eingabetaste). Markieren Sie das Kontrollkästchen für die Datei oder den Ordner, die/den Sie wiederherstellen möchten. 6. Klicken Sie auf Start Retrieving (Wiederherstellen starten). 7. Während des Wiederherstellens: Der Bildschirm Retrieve (Wiederherstellen) zeigt einen Fortschrittbalken und eine Meldung mit der Datenmenge an, die bereits an den festgelegten Wiederherstellungsort kopiert wurde. Zum Stoppen der Wiederherstellung steht Ihnen die Schaltfläche Cancel Retrieving (Wiederherstellen abbrechen) zur Verfügung. WIEDERHERSTELLEN GESICHERTER DATEIEN 26
32 8. Das erneute Anzeigen des Bildschirms Select Content to Retrieve (Wiederherzustellenden Inhalt auswählen) und die Meldung Retrieval accomplished (Wiederherstellung abgeschlossen) bedeuten, dass der Wiederherstellungsvorgang beendet wurde. Eine Meldung Partial retrieve accomplished (Wiederherstellung teilweise abgeschlossen) bedeutet, dass die für die Wiederherstellung ausgewählte Datei nicht an den angegebenen Wiederherstellungsort kopiert wurde. In diesem Fall, sind folgende Optionen möglich: Die Meldung Files Not Retrieved (Nicht wiederhergestellte Dateien) gibt die Anzahl der nicht wiederhergestellten Dateien an und einen Link zu einem Wiederherstellung-fehlgeschlagen-Informationsbildschirm. Klicken Sie auf View files (Dateien anzeigen), um eine Liste der Dateien und Gründe anzuzeigen, warum sie nicht wiederhergestellt wurden. Die Meldung Destination is full (Zielspeicher ist ausgelastet) bedeutet, dass Ihr Computer nicht mehr genug Speicherplatz hat, um das Wiederherstellen abzuschließen. Wiederherstellen eines Ordners Um einen Ordner von Ihrem Laufwerk und seinen gesamten Inhalt wiederherzustellen, der mehreren Kategorien zugeordnet sein kann, rechtsklicken Sie im Auswahlfeld für wiederherzustellende Dateien (siehe Abbildung 15 auf Seite 26) auf den gewünschten Ordner und wählen Sie Select folder in all content categories (Ordner in allen Inhaltskategorien auswählen). Wiederherstellen einer früheren Version einer Datei oder einer gelöschten Datei Markieren Sie im Auswahlfeld für wiederherzustellende Dateien (siehe Abbildung 15 auf Seite 26) das/die Kontrollkästchen Show Deleted Files (Gelöschte Dateien anzeigen) und/oder Show older versions of files (Ältere Versionen von Dateien anzeigen). Jetzt können Sie bei der Auswahl des wiederherzustellenden Inhalts einzelne Dateien auswählen, die überschrieben oder gelöscht wurden. Auf dieselbe Art werden beim Wiederherstellen von gesamten Ordnern in diesem Modus ebenfalls ältere Versionen und gelöschte Dateien wiederhergestellt. Wiederherstellen Ihres gesamten Inhaltes Wählen Sie im Bildschirm Select content to retrieve... (Wiederherzustellenden Inhalt auswählen...) (siehe Abbildung 14 auf Seite 25) die Option Retrieve all Files (Alle Dateien wiederherstellen). Diese Option stellt Inhalt aus allen Kategorien wieder her und kopiert in entweder an seinen ursprünglichen Speicherort oder in den Ordner für wiederherzustellende Inhalte. Wiederherstellen von Dateien direkt vom Laufwerk Die Wiederherstellungsfunktion von WD SmartWare ist die beste Methode, um gesicherte Dateien wiederzufinden und sie auf die Festplatte Ihres Computers zu kopieren. Sie können jedoch auch die Dateiverwaltungsfunktionen Ihres Betriebssystems verwenden, um folgende Aktionen durchzuführen: Öffnen der Dateistruktur Ihres Sicherungslaufwerkes Suchen bestimmter Dateien oder Ordner Kopieren und Einfügen oder Ziehen und Ablegen der Sicherungsdatei auf die Festplatte Ihres Computers WIEDERHERSTELLEN GESICHERTER DATEIEN 27
33 5 Sperren und Entsperren Ihres Laufwerks Dieses Kapitel enthält folgende Themen: Kennwortschutz für Ihr Laufwerk Entsperren Ihres Laufwerks Ausschalten der Laufwerksperre Ändern Ihres Kennworts Kennwortschutz für Ihr Laufwerk Sie sollten Ihr Laufwerk mit einem Kennwort schützen, wenn Sie befürchten, dass andere Personen auf Ihr Laufwerk Zugriff haben könnten und Sie nicht möchten, dass diese dann auf Ihre Inhalte zugreifen können. VORSICHT! Die WD SmartWare-Software verwendet ein Kennwort, um Ihr Laufwerk elektronisch zu sperren und zu entsperren. Wenn Sie Ihr Kennwort jedoch vergessen, können Sie nicht mehr auf die Daten auf Ihrem Laufwerk zugreifen oder neue Daten darauf schreiben. Sie müssen dann das gesamte Laufwerk löschen, bevor Sie es wieder verwenden können. Sie erreichen die Sicherheitsseiten zur Kennwortverwaltung während der erstmaligen Einrichtung und später über die Registerkarte Settings (Einstellungen) und den Bildschirm Drive Settings (Laufwerkseinstellungen) aus der WD SmartWare-Anwendung heraus. Auf der Kennwortseite können Sie dann folgende Aktionen durchführen: Erstellen eines Kennworts Ändern eines Kennworts Entfernen der Kennwortabfrage Wichtig: Nachdem Sie ein Kennwort erstellt haben, kann das Laufwerk nur noch von einem Benutzer entsperrt werden, der auf dem Computer mit Administratorrechten angemeldet ist. Das ist in der Regel auf Computern in Hotels, Bibliotheken und Internet- Cafés nicht möglich. Sollten Sie Ihr Laufwerk an einem solchen Computer benötigen, erstellen Sie besser kein Kennwort zum Sperren des Laufwerks. So erstellen Sie ein Kennwort zum Schutz Ihrer Daten auf dem Laufwerk vor einem Zugriff durch andere Personen, am Beispiel über die Registerkarte Settings (Einstellungen): 1. Klicken Sie auf die Registerkarte Settings (Einstellungen), um den Bildschirm Settings (Einstellungen) anzuzeigen (siehe Abbildung 10 auf Seite 20). 2. Klicken Sie auf Set Up Drive (Laufwerk einrichten), um den Bildschirm Drive Settings (Laufwerkseinstellungen) anzuzeigen (siehe Abbildung 16 auf Seite 29). SPERREN UND ENTSPERREN IHRES LAUFWERKS 28
34 Abbildung 16. Bildschirm Drive Settings (Laufwerkseinstellungen) 3. Klicken Sie auf Security (Sicherheit), um den Dialog Set Security (Sicherheit festlegen) anzuzeigen: 4. Geben Sie Ihr Kennwort in das Feld Choose a password (Kennwort auswählen) ein. 5. Geben Sie Ihr Kennwort noch einmal in das Feld Verify password (Kennwort wiederholen) ein. 6. Geben Sie in das Feld Password hint (Kennwort-Tipp) einen Hinweis ein, um sich an Ihr Kennwort erinnern zu können. 7. Lesen Sie die Warnung bezüglich eines möglichen Datenverlustes, wenn Sie Ihr Kennwort vergessen. 8. Klicken Sie in das Kontrollkästchen I understand (Ich verstehe), um zu bestätigen, dass Sie das Risiko akzeptieren. SPERREN UND ENTSPERREN IHRES LAUFWERKS 29
35 9. Klicken Sie auf Save Security Settings (Sicherheitseinstellungen speichern), um Ihr Kennwort zu speichern und den Kennwortschutz für Ihr Laufwerk zu aktivieren. VORSICHT! Nachdem Sie ein Kennwort erstellt haben, bleibt das Laufwerk noch während Ihrer gesamten aktuellen Arbeitssitzung ungesperrt. Dann führt die WD SmartWare-Software folgende Aktionen durch: Sperren des Laufwerks, wenn Sie Ihren Computer herunterfahren oder das Laufwerk trennen Anfordern der Eingabe Ihres Kennworts, um das Laufwerk beim Neustart des Computers oder Wiederanschließen des Laufwerks zu entsperren Entsperren Ihres Laufwerks Nachdem Sie ein Kennwort erstellt haben, um andere Personen am Zugriff auf Ihre Dateien auf dem Laufwerk zu hindern, müssen Sie Ihr Kennwort zum Entsperren des Laufwerks immer eingeben, wenn Sie Folgendes tun: Ihren Computer herunterfahren und neu starten Laufwerk von Ihren Computer trennen und wieder anschließen Sie müssen dies auch tun, wenn Sie die WD SmartWare-Software nicht auf Ihrem Computer installiert haben. Entsperren Ihres Laufwerks mit der WD SmartWare-Software Immer wenn Sie Ihren Computer herunterfahren und neu starten oder das Laufwerk vom Computer trennen und es wieder anschließen, zeigt die WD SmartWare-Software die Aufforderung Unlock My BookMy Passport (My Book entsperren) an: So entsperren Sie Ihr Laufwerk: 1. Geben Sie Ihr Kennwort in das Feld Password (Kennwort) ein. Wenn Sie beim Erstellen des Kennwortes einen Kennwort-Tipp eingegeben hatten, klicken Sie auf den Pfeil Password hint (Kennwort-Tipp), um den Hinweis anzuzeigen. 2. Klicken Sie auf Unlock (Entsperren) und aktivieren Sie die WD SmartWare-Software. Beim Klicken auf Cancel (Abbrechen) bleibt das Laufwerk gesperrt und der Zugriff auf die Sicherungs- und Wiederherstellungsfunktionen ist blockiert. SPERREN UND ENTSPERREN IHRES LAUFWERKS 30
36 Entsperren Ihres Laufwerks ohne die WD SmartWare-Software Immer wenn Sie Ihr kennwortgeschütztes Laufwerk an einen Computer anschließen, auf dem die WD SmartWare-Software nicht installiert ist, haben Sie bei Ihrem Laufwerk jedoch noch Zugriff auf die Partition mit dem virtuellen CD-Laufwerk und können so WD SmartWare wie gewohnt installieren. Auf die Datenpartition Ihres Laufwerks haben Sie jedoch keinen Zugriff. So entsperren Sie das Laufwerk auch ohne installierte WD SmartWare-Software: 1. Starten Sie das Dienstprogramm WD SmartWare Drive Unlock mit einer der folgenden Optionen: Verwenden des Dateiverwaltungssystems Ihres Computers zum Öffnen des virtuellen CD-Laufwerks von WD SmartWare und Doppelklicken auf die Datei Unlock.exe Klicken auf Start (Start) > My Computer (Arbeitsplatz) und unter Devices with Removable Storage (Geräte mit Wechselspeichermedium) Doppelklicken auf das WD SmartWare-Symbol 2. Geben Sie Ihr Kennwort in das Feld Password (Kennwort) ein. Wenn Sie beim Erstellen des Kennwortes einen Kennwort-Tipp eingegeben hatten, klicken Sie auf den Pfeil Password hint (Kennwort-Tipp), um den Hinweis anzuzeigen. 3. Klicken Sie auf Unlock (Entsperren), um Ihr Laufwerk zu entsperren. Wenn Sie auf Exit (Beenden) klicken, können Sie nicht auf die Dateien auf Ihrem Laufwerk zugreifen. 4. Bei der Meldung Your drive is now unlocked (Ihr Laufwerk ist jetzt entsperrt), klicken Sie auf Exit (Beenden), um das Dienstprogramm WD SmartWare Drive Unlock zu schließen. SPERREN UND ENTSPERREN IHRES LAUFWERKS 31
37 Ausschalten der Laufwerksperre So entfernen Sie den Kennwortschutz Ihres Laufwerks: 1. Klicken Sie im Bildschirm Drive Settings (Laufwerkeinstellungen) (siehe Abbildung 16 auf Seite 29) auf Security (Sicherheit), um den Dialog Your Drive is Secure (Ihr Laufwerk ist geschützt) anzuzeigen: 2. Geben Sie Ihr Kennwort in das Feld Password (Kennwort) ein. 3. Markieren Sie die Option Remove security (Sicherheit entfernen). 4. Klicken Sie auf Update Security Settings (Sicherheitseinstellungen aktualisieren), um den Kennwortschutz von Ihrem Laufwerk zu entfernen und wieder den Bildschirm Set Security (Sicherheit festlegen) anzuzeigen. Ändern Ihres Kennworts So ändern Sie Ihr Kennwort: 1. Markieren Sie im Bildschirm Your Drive is Secure (Ihr Laufwerk ist geschützt) die Option Change password (Kennwort ändern) und: a. Geben Sie Ihr Kennwort in das Feld New password (Neues Kennwort) ein. b. Geben Sie Ihr neues Kennwort noch einmal in das Feld Verify password (Kennwort wiederholen) ein. c. Geben Sie in das Feld New password hint (Neuer Kennwort-Tipp) einen neuen Hinweis ein, um sich an Ihr Kennwort erinnern zu können. 2. Klicken Sie auf Update Security Settings (Sicherheitseinstellungen aktualisieren), um Ihr Kennwort zu ändern. SPERREN UND ENTSPERREN IHRES LAUFWERKS 32
38 6 Verwalten und Anpassen Ihres Laufwerks Dieses Kapitel enthält folgende Themen: Starten der WD SmartWare-Software Überprüfen von Status und Temperatur Überwachen von Symbol-Warnmeldungen Sicheres Trennen des Laufwerks Deinstallieren der WD SmartWare-Software Anpassen Ihrer Softwareeinstellungen Anpassen Ihrer Laufwerkeinstellungen Aktualisieren Ihrer Software Deinstallieren der WD SmartWare-Software Nachdem Sie die WD SmartWare-Software installiert haben (siehe Erste Schritte mit der WD SmartWare-Software auf Seite 11), wird das WD SmartWare-Symbol in der Windows-Taskleiste angezeigt. Durch Klicken auf das Symbol können Sie folgende Aktionen durchführen: Starten der WD SmartWare-Software Überprüfen des Status und der Temperatur des Laufwerks Sicheres Trennen des Laufwerks Überwachen von Warnmeldungen Die folgenden Abschnitte beschreiben, wie das Symbol zu verwenden ist und alternative Methoden zum Durchführen dieser Aktionen sowie wie Sie das My Passport Essential- Laufwerk mit Hilfe des virtuellen CD-Laufwerks auf Ihrem Desktop entsperren. Starten der WD SmartWare-Software Wenn die WD SmartWare-Software im Hintergrund ausgeführt wird, können Sie sie wie folgt starten: Klicken Sie auf Start (Start) > (All) Programms (Alle Programme) > WD SmartWare > WD SmartWare. Doppelklicken Sie auf das WD SmartWare-Symbol in der Taskleiste. Hinweis: Sie können auch mit links oder rechts auf das WD SmartWare-Symbol in der Taskleiste klicken und WD SmartWare auswählen. VERWALTEN UND ANPASSEN IHRES LAUFWERKS 33
39 Der WD SmartWare-Bildschirm Home (Übersicht) wird angezeigt. Überprüfen von Status und Temperatur Bewegen Sie den Mauscursor auf das WD SmartWare-Symbol die Informationen anzuzeigen: in der Taskleiste, um Überwachen von Symbol-Warnmeldungen Wenn das WD SmartWare-Symbol grün und weiß blinkt, ist das Laufwerk eventuell gesperrt oder hat anderenfalls ein Format, das WD SmartWare nicht erkennen kann (Windows-fremdes Format in einer Windows-Umgebung). Wenn das WD SmartWare-Symbol rot und weiß blinkt, ist das Laufwerk wahrscheinlich überhitzt. Schalten Sie das Laufwerk aus und lassen Sie es für 60 Minuten abkühlen. Schalten Sie es wieder ein. Sollte das Problem weiter bestehen, wenden Sie sich bitte an den WD Support. VERWALTEN UND ANPASSEN IHRES LAUFWERKS 34
40 Sicheres Trennen des Laufwerks VORSICHT! Um den Verlust von Daten zu verhindern, schließen Sie alle Fenster und Anwendungen, bevor Sie das Laufwerk herunterfahren und entfernen. 1. Rechtsklicken Sie auf das WD SmartWare-Symbol im Infobereich und klicken Sie dann auf Safely remove My Passport Essential USB HDD (My Passport Essential USB HDD sicher entfernen). Eventuell können Sie hören, wie das Laufwerk herunterfährt. 2. Warten Sie bis das Laufwerk-Symbol vom Schreibtisch entfernt wurde, bevor Sie das Laufwerk vom System trennen. Anpassen Ihrer Softwareeinstellungen Mit den folgenden Optionen können Sie die WD SmartWare-Software einfach und schnell an Ihre eigenen Softwareeinstellungen für die bestmögliche Leistung mit Ihrem Laufwerk anpassen: Festlegen der Anzahl der für jede Datei zu behaltenden Sicherungsversionen Unterdrücken von Sicherungen bis sich Ihr Computer im Leerlauf befindet Festlegen eines eindeutigen Ordners auf Ihrem Computer zum Speichern der von Ihrem Laufwerk wiederhergestellten Dateien Automatisches: - Anzeigen des WD SmartWare-Bildschirms Home (Übersicht), immer wenn Sie Ihr Laufwerk an Ihren Computer anschließen - Überprüfen auf WD SmartWare-Softwareaktualisierungen VERWALTEN UND ANPASSEN IHRES LAUFWERKS 35
41 So passen Sie Ihre WD SmartWare-Softwareeinstellungen für die bestmögliche Leistung mit Ihrem Laufwerk im Bildschirm Software Settings (Softwareeinstellungen) (siehe Abbildung 11 auf Seite 21) an: WENN Sie Folgendes tun möchten.. Ändern der Anzahl der für jede Datei zu behaltenden Sicherungsversionen, Aktivieren von Sicherungen zu jeder Zeit oder Unterdrücken der Sicherungen bis der Computer im Leerlauf ist, Festlegen eines Pfades zu einem anderen Wiederherstellungsordner, Ändern der Optionen, die immer beim erneuten Anschließen Ihres WD SmartWare-Laufwerks an den Computer folgende Aktionen durchführen: Anzeigen des WD SmartWare- Bildschirms Home (Übersicht) Überprüfen auf Softwareaktualisierungen DANN klicken Sie auf.. File History (Dateiverlauf) Backup Speed (Sicherungsgeschwindigkeit) Retrieve Folder (Wiederherstellungsordner) Preferences (Voreinstellungen) UND lesen Sie.. Festlegen der Anzahl der Sicherungsversionen auf Seite 21. Anhalten von Sicherungen bis Ihr Computer im Leerlauf ist auf Seite 22. Festlegen eines anderen Wiederherstellungsordners auf Seite 36. Festlegen der Voreinstellungsoptionen auf Seite 37. Festlegen eines anderen Wiederherstellungsordners Wenn Sie eine Wiederherstellung starten, können Sie wählen, wo die Dateien gespeichert werden sollen: An Ihrem ursprünglichen Speicherort auf Ihrem Computer In einem Ordner Retrieved Content (Wiederhergestellter Inhalt) Standardmäßig erstellt und verwendet die WD SmartWare-Software in Ihrem Ordner My Documents (Eigene Dateien) einen Unterordner Retrieved Content (Wiederhergestellter Inhalt). So legen Sie einen anderen Ordner fest: 1. Erstellen Sie entweder einen neuen Ordner oder bestimmen Sie einen bestehenden Ordner, den Sie verwenden möchten. 2. Klicken Sie im Bildschirm Software Settings (Softwareeinstellungen) (siehe Abbildung 11 auf Seite 21) auf Retrieve Folder (Wiederherstellungsordner), um den Dialog Set Retrieve Folder (Wiederherstellungsordner festlegen) anzuzeigen: VERWALTEN UND ANPASSEN IHRES LAUFWERKS 36
42 3. Klicken Sie auf Browse (Durchsuchen) und verwenden Sie die Suchfunktion, um den neuen Wiederherstellungsordner zu bestimmen. 4. Klicken Sie auf Apply (Übernehmen), um den neuen Wiederherstellungsordner zu speichern und anzuwenden. Festlegen der Voreinstellungsoptionen Wenn aktiviert, werden die Voreinstellungsoptionen immer folgende Aktionen durchführen, wenn Sie Ihr My Passport-Laufwerk mit Ihrem Computer verbinden: Anzeigen des WD SmartWare-Bildschirms Home (Übersicht). Dies ist die Standardkonfiguration der WD SmartWare-Software und ist besonders empfehlenswert, wenn Sie jeden Tag routinemäßig mehrere Sicherungen oder Wiederherstellungen durchführen. Anderenfalls können Sie diese Option auch deaktivieren und den WD SmartWare-Bildschirm Home (Übersicht) nur öffnen, wenn Sie ihn benötigen. Überprüfen auf Softwareaktualisierungen. Diese Option stellt sicher, dass Sie immer die neueste Software-Version verwenden. So aktivieren oder deaktivieren Sie die Voreinstellungsoptionen: 1. Klicken Sie im Bildschirm Software Settings (Softwareeinstellungen) (siehe Abbildung 11 auf Seite 21) auf Preferences (Voreinstellungen), um den Dialog Set Preferences (Voreinstellungen festlegen) anzuzeigen: 2. Markieren Sie die Kontrollkästchen zum Aktivieren der Voreinstellungsoptionen und heben Sie die Markierung auf, um die Option zu deaktivieren: WD SmartWare öffnen, wenn das Laufwerk angeschlossen wird Automatisches Überprüfen auf WD SmartWare-Softwareaktualisierungen Anpassen Ihrer Laufwerkeinstellungen Mit der WD SmartWare-Software können Sie die Einstellungen Ihres Laufwerks einfach und schnell für die bestmögliche Leistung anpassen. Sicherheit Erstellen, ändern und deaktivieren Sie Kennwörter, die andere Personen vom Zugriff auf Ihre Dateien abhalten. Laufwerkregistrierung Registrieren Sie Ihr Laufwerk, um während der Garantielaufzeit kostenlosen technischen Support zu erhalten sowie Informationen zu Softwareaktualisierungen, Produktverbesserungen und möglichen Preisnachlässen. Diagnosen Führen Sie Diagnosen und Statustests durch, um sicherzustellen, dass Ihr Laufwerk fehlerfrei arbeitet. Ruhefunktion Das Ausschalten des Laufwerks während länger andauernden Inaktivität spart Strom und verlängert die Lebensdauer des Laufwerks. Laufwerklöschung Löschen Sie alle Inhalte auf dem Laufwerk, einschließlich aller festgelegter Kennwörter. VERWALTEN UND ANPASSEN IHRES LAUFWERKS 37
43 So passen Sie im Bildschirm Software Settings (Softwareeinstellungen) (siehe WD SmartWare) der Abbildung 16 auf Seite 29-Software Ihre Laufwerkeinstellungen für die bestmögliche Leistung an: WENN Sie Folgendes tun möchten.. Verwenden eines Kennworts, um andere Personen am Zugriff auf die Dateien auf Ihrem Laufwerk zu hindern, Ändern Ihres Kennworts, Entfernen des Kennwortschutzes Ihres Laufwerks, Registrieren Ihres Laufwerks, um während der Garantielaufzeit kostenlosen technischen Support zu erhalten und über die neuesten WD-Produkte informiert zu werden, Routinemäßiges Durchführen von Diagnosen und Statustests, Festlegen einer bestimmten Inaktivitätsdauer, um Ihr Laufwerk auszuschalten, Löschen Ihres Laufwerks, damit Sie es wiederverwenden können, wenn Sie ein Kennwort vergeben und es verloren oder vergessen haben sollten, DANN klicken Sie auf.. Security (Sicherheit) Security (Sicherheit) Security (Sicherheit) Register Drive (Laufwerk registrieren) Diagnostics Sleep Timer (Ruhefunktion) Drive Erase (Laufwerk löschen) UND lesen Sie.. Kennwortschutz für Ihr Laufwerk auf Seite 28. Ändern Ihres Kennworts auf Seite 32. Ausschalten der Laufwerksperre auf Seite 32. Registrieren Ihres Laufwerks auf Seite 39. Überprüfen der Laufwerkfunktionsfähigkeit auf Seite 43. Einrichten der Laufwerk- Ruhefunktion auf Seite 40. Löschen Ihres Laufwerks auf Seite 40. VERWALTEN UND ANPASSEN IHRES LAUFWERKS 38
44 Registrieren Ihres Laufwerks MY PASSPORT ESSENTIAL Die WD SmartWare-Software verwendet die Internetverbindung Ihres Computers zum Registrieren Ihres Laufwerks. So registrieren Sie Ihr Laufwerk, um während der Garantielaufzeit kostenlosen technischen Support zu erhalten und über die neuesten WD-Produkte informiert zu werden: 1. Stellen Sie sicher, dass Ihr Computer mit dem Internet verbunden ist. 2. Klicken Sie im Bildschirm Drive Settings (Laufwerkseinstellungen) (siehe Abbildung 16 auf Seite 29) auf Register Drive (Laufwerk registrieren), um den Dialog Register Drive (Laufwerk registrieren) anzuzeigen: 3. Geben Sie in das Feld First name (Vorname) Ihren Vorname ein. 4. Geben Sie in das Feld Last name (Nachname) Ihren Nachname ein. 5. Geben Sie in das Feld address ( -Adresse) Ihre -Adresse ein. 6. Wählen Sie im Feld Preferred language (Bevorzugte Sprache) Ihre Sprache aus. 7. Markieren Sie das Kontrollkästchen Yes, I want to receive communication... (Ja, ich möchte über... informiert werden.), wenn Sie -Benachrichtigungen über Softwareaktualisierungen, Produktverbesserungen und mögliche Preisnachlässe erhalten möchten oder heben Sie die Markierung auf, wenn nicht. 8. Klicken Sie auf Register Drive (Laufwerk registrieren), um Ihr Laufwerk zu registrieren. VERWALTEN UND ANPASSEN IHRES LAUFWERKS 39
45 Einrichten der Laufwerk-Ruhefunktion MY PASSPORT ESSENTIAL Die Laufwerk-Ruhefunktion schaltet die Stromversorgung des Laufwerks nach einer bestimmten Inaktivitätsperiode aus, um Strom zu sparen und den langfristigen Verschleiß des Laufwerks zu minimieren. So legen sie die Inaktivitätsperiode für die Ruhefunktion fest: 1. Klicken Sie im Bildschirm Drive Settings (Laufwerkseinstellungen) (siehe Abbildung 16 auf Seite 29) auf Sleep Timer (Ruhefunktion), um den Dialog Set Sleep Timer (Ruhefunktion festlegen) anzuzeigen: 2. Wählen Sie im Feld Turn off Drive (Laufwerk ausschalten) den Zeitpunkt, wann Ihre Laufwerk ausgeschaltet werden soll. 3. Klicken Sie auf Set Timer (Zeit festlegen), um Ihre Auswahl für die Ruhefunktion zu speichern und anzuwenden. Löschen Ihres Laufwerks VORSICHT! Beim Löschen des Laufwerks werden alle Daten auf Ihrem Laufwerk endgültig gelöscht. Stellen Sie immer vor dem Löschen des Laufwerks sicher, dass Sie die Daten auf Ihrem Laufwerk nicht mehr benötigen. So löschen Sie Ihr Laufwerk: 1. Klicken Sie im Bildschirm Drive Settings (Laufwerkseinstellungen) (siehe Abbildung 16 auf Seite 29) auf Drive Erase (Laufwerk löschen), um den Dialog Erase drive (Laufwerk löschen) anzuzeigen: 2. Lesen Sie die Warnung bezüglich des Datenverlustes, wenn Sie Ihr Laufwerk löschen. 3. Klicken Sie in das Kontrollkästchen I understand (Ich verstehe), um zu bestätigen, dass Sie das Risiko akzeptieren. 4. Klicken Sie auf Drive Erase (Laufwerk löschen), um Ihr Laufwerk zu löschen. Hinweis: Durch das Löschen Ihres Laufwerks wird auch Ihr Kennwort entfernt. Wenn Sie ein Kennwort zum Schutz Ihres Laufwerks verwenden, müssen Sie dies nach dem Löschen des Laufwerks erneut erstellen. (Siehe Kennwortschutz für Ihr Laufwerk auf Seite 28.) VERWALTEN UND ANPASSEN IHRES LAUFWERKS 40
46 Aktualisieren Ihrer Software Indem Sie im Bildschirm Home (Übersicht) auf die Schaltfläche WD SmartWare Update Software (Software aktualisieren) klicken, wird nach einer aktuelleren Version Ihrer WD SmartWare-Software gesucht. Wenn eine Aktualisierung verfügbar ist, wird über die Internetverbindung auf der Western Digital-Webseite Service & Support die Seite Downloads geöffnet. So aktualisieren Sie Ihre Software: 1. Klicken Sie auf die Registerkarte Home (Übersicht), um den Bildschirm Home (Übersicht) (siehe Abbildung 8 auf Seite 12) anzuzeigen. 2. Die auf Ihrem Computer installierte Version der WD SmartWare-Software wird im Feld WD Online angezeigt. 3. Klicken Sie auf Update Software (Software aktualisieren). Wenn Folgendes angezeigt wird... ist Ihre WD SmartWare-Software... Eine Meldung No updates available (Keine Aktualisierungen verfügbar), Über die Internetverbindung die Seite Downloads (Downloads) auf der Western Digital-Webseite Service & Support, Aktuell Veraltet Fahren Sie mit Schritt 4 fort. 4. Folgen Sie den Anweisungen zum Herunterladen und Installieren der neuesten Version für Ihr Betriebssystem. 5. Nach Abschluss der Installation sehen Sie die neue Versionsnummer im Feld WD Online. Deinstallieren der WD SmartWare-Software Verwenden Sie die Funktion Ihres Betriebssystems zum Hinzufügen oder Entfernen von Programmen, um die WD SmartWare-Software von Ihrem Computer zu deinstallieren. Wichtig: Sie können die Software einfach installieren. Nach der Neuinstallation müssen Sie jedoch den Sicherungsbefehl Sichern starten manuell neu starten, da bei der Deinstallation alle bestehenden Sicherungskonfigurationen gelöscht werden. (Siehe Sichern der Dateien von Ihrem Computer auf Seite 15.) Beim Deinstallieren werden auch von allen Sicherungsdateien auf dem Laufwerk Duplikate erstellt. Es empfiehlt sich, diese Duplikate zu löschen. VERWALTEN UND ANPASSEN IHRES LAUFWERKS 41
47 Windows XP 1. Klicken Sie auf Start (Start) > Control Panel (Systemsteuerung). 2. Doppelklicken Sie auf Add or Remove Programs (Programme hinzufügen oder entfernen). 3. Wählen Sie WD SmartWare aus und klicken Sie auf Remove (Entfernen). 4. Klicken Sie dann in der Eingabeaufforderung Are you sure... (Sind Sie sicher, dass...) auf Yes (Ja). Windows Vista oder Windows 7 1. Klicken Sie auf Start (Start) > Control Panel (Systemsteuerung). 2. Doppelklicken Sie auf Programs and Features (Programme und Funktionen). 3. Klicken Sie auf WD SmartWare oder das WD SmartWare-Symbol und dann im oberen Bereich des Bildschirms auf Uninstall/Change (Deinstallieren/ändern). 4. Klicken Sie in der Eingabeaufforderung Do you wish to proceed... (Möchten Sie mit... fortfahren) auf Yes (Ja). VERWALTEN UND ANPASSEN IHRES LAUFWERKS 42
48 57 Überprüfen der Laufwerkfunktionsfähigkeit Die Dateien auf Ihrem My Passport-Laufwerk sind Ihnen wichtig. Daher verfügt die WD SmartWare-Software über einige integrierte Diagnose-Tools, mit denen Sie sicherstellen können, dass Ihr Laufwerk fehlerfrei funktioniert. Führen Sie einen der folgenden Tests durch, wenn Sie die Vermutung haben sollten, dass Ihr Laufwerk nicht ordnungsgemäß arbeitet: Diagnose-Tool Schneller S.M.A.R.T.-Statustest Quick Drive Test (Schneller Laufwerkstest) Complete Drive Test (Vollständiger Laufwerkstest) Description (Beschreibung) S.M.A.R.T. ist eine Funktion zur Fehlervorhersage, die ständig die wichtigsten internen Leistungsmerkmale des Laufwerks überwacht. Zum Beispiel können steigende Laufwerkstemperatur, zunehmende Geräusche oder eine Zunahme der Schreib-/Lesefehler Anzeichen dafür sein, dass das Laufwerk kurz vor einem ernsten Fehlerzustand steht. Mit erweiterten Warnfunktionen könnten Sie Vorsichtsmaßnahmen ergreifen, wie die Daten auf ein anderes Laufwerk zu verschieben, bevor der Fehler auftritt. Der schnelle S.M.A.R.T.-Statustest ist daher eine IO/NIO-Bewertung des Laufwerkzustandes. Ihr My Passport-Laufwerk verfügt über ein integriertes Data Lifeguard-Diagnosedienstprogramm, das das Laufwerk auf Fehlerzustände getestet. Beim schnellen Laufwerkstest wird das Laufwerk auf wesentliche Leistungsprobleme überprüft. Der schnelle Laufwerkstest ist daher eine IO/NIO-Bewertung des Laufwerkzustandes. Die umfangreichste Laufwerkdiagnose ist der vollständige Laufwerkstest. Er testet methodisch jeden einzelnen Sektor auf Fehlerzustände und markiert fehlerhafte Sektoren wie erforderlich. Die Laufwerksdiagnosen und Statustests werden am besten regelmäßig durchgeführt, bevor irgendwelche Probleme mit dem Laufwerk auftreten. Auf Grund ihrer Schnelligkeit bieten der schnelle S.M.A.R.T.-Statustest und der schnelle Laufwerkstest eine hohe Absicherung bei minimalem Aufwand. Führen Sie alle drei Tests durch, wenn das Laufwerk beim Sichern oder Wiederherstellen von Dateien Fehlerzustände aufweist. ÜBERPRÜFEN DER LAUFWERKFUNKTIONSFÄHIGKEIT 43
49 So führen Sie routinemäßig Diagnosen und Statustest durch: 1. Klicken Sie im Bildschirm Drive Settings (Laufwerkseinstellungen) (siehe Abbildung 16 auf Seite 29) auf Diagnostics (Diagnosen), um den Dialog Run Diagnostics (Diagnosen durchführen) anzuzeigen: 2. Klicken Sie auf die entsprechende Schaltfläche für den jeweils durchzuführenden Test: Quick SMART Status (Schneller SMART-Statustest) Quick Drive Test (Schneller Laufwerkstest) Complete Drive Test (Vollständiger Laufwerkstest) ÜBERPRÜFEN DER LAUFWERKFUNKTIONSFÄHIGKEIT 44
50 8 Verwenden des Laufwerks mit einem Mac Das von Ihnen gekaufte My Passport Essential-Laufwerk ist mit einer einfachen NTFS- Partition vorformatiert und mit allen aktualisierten Windows-Betriebssystemen kompatibel. Falls gewünscht, können Sie es auch in das HFS+J-Format für Mac OS X-Betriebssysteme umformatieren. (Sie können ein Mac-Laufwerk auch wieder zurück in NTFS formatieren.) Dieses Kapitel enthält folgende Themen: Neuformatierung des Laufwerkes Installieren auf einem Mac OS X Tiger/Leopard/Snow Leopard Leistungsverbesserung mit WD +TURBO Verwalten des Laufwerks auf einem Mac Neuformatierung des Laufwerkes VORSICHT! Beim Neuformatieren der Festplatte wird ihr gesamter Inhalt endgültig gelöscht. Wenn Sie bereits Dateien auf Ihrer Festplatte gespeichert haben, sichern Sie diese vor der Neuformatierung. Besuchen Sie support.wdc.com. Bitte lesen Sie Antwort-Nr in der Knowledge- Datenbank zum Neuformatieren des Laufwerkes in ein Mac OS X-Format. (Lesen Sie zum Formatieren eines Mac-Dateisystems zurück in NTFS unter Windows XP Nr und zum Formatieren unter Windows Vista Nr. 3647). Weitere Informationen zum Neuformatieren eines Laufwerkes finden Sie unter Fehlersuche auf Seite 54. Wenn Sie Ihr Laufwerk zur Verwendung mit einem Mac neu formatiert haben, gehen Sie wie folgt vor. Installieren auf einem Mac OS X Tiger/Leopard/Snow Leopard 1. Schalten Sie Ihren Computer ein. 2. Schließen Sie das USB-Kabel des Laufwerks wie in Abbildung 1 oder Abbildung 2 gezeigt an. Das CD-Laufwerk WD SmartWare wird auf Ihrem Schreibtisch angezeigt und unter Devices (Geräte) im Finder angezeigt. Das My Passport-Symbol wird ebenfalls auf dem Schreibtisch angezeigt. 3. Doppelklicken Sie auf das virtuelle CD-Laufwerk WD SmartWare. Hinweis: Die WD SmartWare-Software wird als virtuelles CD-Laufwerk (VCD-Laufwerk) auf Ihrem My Passport-Laufwerk bereitgestellt. Das VCD-Laufwerk wird auf Ihrem Schreibtisch genauso angezeigt wie ein physisches CD-Laufwerk und es funktioniert auch so. Um den Inhalt des VCD-Laufwerks anzuzeigen, wie die Dokumentation oder einige Extraprogramme, rechtsklicken Sie darauf und wählen Sie Open (Öffnen). VERWENDEN DES LAUFWERKS MIT EINEM MAC 45
51 4. Nur für Mac OS X Leopard und Snow Leopard: Eine Meldung fragt, ob Sie das My Passport-Laufwerk zum Sichern mit Time Machine verwenden möchten. Wenn Sie die Sicherungssoftware Time Machine nicht verwenden möchten, klicken Sie auf Cancel (Abbrechen). Wenn Sie die Sicherungssoftware Time Machine verwenden möchten, klicken Sie auf Use as Backup Disk (Als Sicherungsvolume verwenden). Das My Passport-Symbol wird jetzt so angezeigt. Hinweis: Die WD SmartWare-Software ist vollständig mit der Time Machine- Software von Apple kompatibel. Beim Verwenden von Time Machine kann die WD SmartWare-Software immer noch zum Kennwortschutz, Registrieren des Laufwerks und Durchführen von Diagnosen verwendet werden. Der Bildschirm Welcome to WD SmartWare (Willkommen bei WD SmartWare) wird angezeigt. Wenn auf Ihrem Computer ein Flash-Player installiert ist, wird der Bildschirm animiert angezeigt. 5. Fahren Sie mit Erste Schritte mit der WD SmartWare-Software auf Seite 11 fort. VERWENDEN DES LAUFWERKS MIT EINEM MAC 46
52 Leistungsverbesserung mit WD +TURBO WD +TURBO ist ein auf dem VCD-Laufwerk von WD SmartWare verfügbares Dienstprogramm, das Sie installieren können, um die Leistung Ihres My Passport- Laufwerks auf einem Mac zu verbessern. So installieren Sie WD +TURBO 1. Doppelklicken Sie auf das WD SmartWare-Symbol auf Ihrem Schreibtisch. 2. Doppelklicken Sie auf den Ordner Extras (Extras). 3. Doppelklicken Sie auf das Symbol WD +TURBO Installer. 4. Klicken Sie im Bildschirm WD +TURBO Driver Installer auf Install (Installieren). 5. Zum Annehmen des Softwarelizenzvertrags klicken Sie auf Accept (Akzeptieren). 6. Eine Meldung informiert Sie, dass das Installieren der Treiber einen Neustart des Computers erfordert, um diese zu aktivieren. Wenn Sie fortfahren möchten, klicken Sie auf Yes (Ja). VERWENDEN DES LAUFWERKS MIT EINEM MAC 47
53 7. Geben Sie im Feld Password (Kennwort) Ihr Kennwort ein, das Sie normalerweise zum Zugriff auf Ihren Mac verwenden. Wenn die Installation abgeschlossen ist, startet der Computer neu. Hinweis: Das My Passport-Symbol auf dem Schreibtisch sieht jetzt wie folgt aus: Verwalten des Laufwerks auf einem Mac Aktionen Nachdem Sie die WD SmartWare-Software installiert haben, wird das WD SmartWare- Symbol in der Leiste oben rechts auf dem Bildschirm angezeigt. Durch Klicken auf das Symbol können Sie folgende Aktionen durchführen: Starten der WD SmartWare-Software Sicheres Zurücklegen des Laufwerks Überprüfen der verbleibenden Laufwerkskapazität Anzeigen der Seriennummer des Laufwerks Anzeigen der Temperatur des Laufwerks Die folgenden Abschnitte beschreiben, wie das Symbol und alternative Methoden zum Durchführen dieser Aktionen zu verwenden sind, außerdem wie Sie das My Book Essential- Laufwerk mit Hilfe des virtuellen CD-Laufwerks auf Ihrem Desktop entsperren. VERWENDEN DES LAUFWERKS MIT EINEM MAC 48
54 Starten der WD SmartWare-Software auf einem Mac MY PASSPORT ESSENTIAL Wenn die WD SmartWare-Software nach der Installation im Hintergrund ausgeführt wird, gibt es zwei Möglichkeiten, um sie neu zu starten: Klicken auf das WD SmartWare-Symbol SmartWare (WD SmartWare öffnen). und Auswählen von Open WD Im Finder Doppelklicken auf WD SmartWare in der Programmliste. Der WD SmartWare-Bildschirm Home (Übersicht) wird angezeigt. VERWENDEN DES LAUFWERKS MIT EINEM MAC 49
55 Zurücklegen des virtuellen CD-Laufwerks von einem Mac MY PASSPORT ESSENTIAL Legen Sie das virtuelle CD-Laufwerk sowie das Laufwerk oder Volume zurück, um vor dem physischen Trennen sicherzustellen, dass alle Daten auf das Laufwerk geschrieben wurden. Hinweis: Es gibt weitere Gründe, warum Sie ein VCD-Laufwerk zurücklegen sollten. Wenn Sie zum Beispiel mehrere My Passport-Laufwerke mit derselben Software mit Ihrem Mac verbunden haben, werden auch mehrere My Passport-VCD-Symbole auf Ihrem Schreibtisch angezeigt. Um Ihren Schreibtisch aufzuräumen können Sie doppelte VCD- Laufwerke von Ihrem Schreibtisch zurücklegen. 1. Klicken Sie auf das WD SmartWare-Symbol, um eine Liste der Laufwerke anzuzeigen. 2. Wählen Sie das My Passport, dessen VCD-Laufwerk Sie zurücklegen möchten, und klicken Sie dann im Untermenü auf Unmount CD (CD-Laufwerk zurücklegen). Sicheres Zurücklegen des Laufwerks von einem Mac VORSICHT! Um den Verlust von Daten zu verhindern, schließen Sie alle Fenster und Anwendungen, bevor Sie das Laufwerk herunterfahren und entfernen. 1. Sie können das Laufwerk auf zwei Arten sicher von einem Mac zurücklegen: Klicken Sie auf das WD SmartWare-Symbol, um eine Liste der Laufwerke anzuzeigen. Wählen Sie My Passport und dann im Untermenü Unmount Volumes (Speichermedien zurücklegen). Wenn das Laufwerk mehr als ein Speichermedium enthält, fordert es Sie über eine Meldung auf, das Speichermedium auszuwählen. VERWENDEN DES LAUFWERKS MIT EINEM MAC 50
56 Rechtsklicken Sie auf das My Passport-Symbol auf dem Schreibtisch und wählen Sie Eject New Volume ( Neues Volume auswerfen). ( Neues Volume steht für den Name, den Sie dem Volume zugewiesen haben.) Eventuell können Sie hören, wie das Laufwerk herunterfährt. 2. Warten Sie bis das Laufwerk-Symbol vom Schreibtisch entfernt wurde, bevor Sie das Laufwerk vom System trennen. Anzeigen von Status, Seriennummer und Temperatur Mithilfe des WD SmartWare-Symbols können Sie erkennen, ob das Laufwerk gesperrt ist, wie voll es ist, welche Seriennummer es hat und wie der Temperaturzustand ist. 1. Klicken Sie auf das WD SmartWare-Symbol, um eine Liste der Laufwerke anzuzeigen. 2. Wählen Sie das My Passport aus. Im Untermenü werden die Seriennummer des Laufwerks, der verfügbare Speicherplatz (wenn das Laufwerk nicht gesperrt ist), der Temperaturzustand des Laufwerks und weitere Optionen angezeigt. 3. Wenn WD SmartWare installiert und das Laufwerk gesperrt ist, gehen Sie wie folgt vor: a. Klicken Sie auf Unlock Drive (Laufwerk entsperren). b. Geben Sie das von Ihnen festgelegte Kennwort zum Entsperren der Software ein und Klicken Sie auf die Schaltfläche Unlock (Entsperren). VERWENDEN DES LAUFWERKS MIT EINEM MAC 51
57 Schnelles Entsperren des Laufwerks über das virtuelle CD-Laufwerk auf einem Mac In folgenden Fällen kann es vorkommen, dass Sie das Laufwerk manuell entsperren müssen: Sie deinstallieren die Software und trennen das Laufwerk während es gesperrt ist. Sie wechseln mit dem Laufwerk zu einem anderen System und müssen es entsperren, ohne die Software zu installieren. So entsperren Sie das Laufwerk: 1. Doppelklicken Sie auf das virtuelle CD-Laufwerk WD SmartWare auf Ihrem Schreibtisch. 2. Doppelklicken Sie auf das Symbol DriveUnlock (Geräte entsperren). Der Bildschirm WD SmartWare Drive Unlock (WD SmartWare Laufwerk entsperren) wird angezeigt. 3. Geben Sie Ihr Kennwort ein und klicken Sie auf die Schaltfläche Unlock (Entsperren). Wenn Sie Ihr Kennwort vergessen haben, klicken Sie auf den Pfeil links von Password Hint (Kennwort-Tipp), um den Hinweis anzuzeigen. 4. Klicken Sie auf Unlock (Entsperren), um Ihr Laufwerk zu entsperren. Wenn Sie auf Exit (Beenden) klicken, können Sie nicht auf die Dateien auf Ihrem Laufwerk zugreifen. VERWENDEN DES LAUFWERKS MIT EINEM MAC 52
58 5. Bei der Meldung Your drive is now unlocked (Ihr Laufwerk ist jetzt entsperrt), klicken Sie auf Exit (Beenden), um das Dienstprogramm WD SmartWare Drive Unlock zu schließen. Der WD SmartWare-Bildschirm Home (Übersicht) wird angezeigt. Deinstallieren der WD SmartWare-Software von einem Mac Hinweis: Die WD SmartWare-Software wird als virtuelles CD-Laufwerk (VCD- Laufwerk) auf Ihrem My Passport-Laufwerk bereitgestellt. Das VCD- Laufwerk wird auf Ihrem Schreibtisch genauso angezeigt wie ein physisches CD-Laufwerk und es funktioniert auch so. Um den Inhalt des VCD-Laufwerks anzuzeigen, wie die Dokumentation oder einige Extraprogramme, rechtsklicken Sie darauf und wählen Sie Open (Öffnen). 1. Doppelklicken Sie auf das virtuelle CD-Laufwerk WD SmartWare auf Ihrem Schreibtisch oder auf WD SmartWare unter Applications (Programmliste). 2. Klicken Sie auf den Ordner Extras (Extras) und dann den Ordner WD SmartWare Uninstaller. 3. Doppelklicken Sie auf das Symbol WD Uninstaller, um den Popup-Bildschirm Western Digital anzuzeigen. 4. Klicken Sie auf Remove (Entfernen). VERWENDEN DES LAUFWERKS MIT EINEM MAC 53
Ihr Benutzerhandbuch WESTERN DIGITAL MY PASSPORT FUR MAC http://de.yourpdfguides.com/dref/2356292
 Lesen Sie die Empfehlungen in der Anleitung, dem technischen Handbuch oder der Installationsanleitung für WESTERN DIGITAL MY PASSPORT FUR MAC. Hier finden Sie die Antworten auf alle Ihre Fragen über die
Lesen Sie die Empfehlungen in der Anleitung, dem technischen Handbuch oder der Installationsanleitung für WESTERN DIGITAL MY PASSPORT FUR MAC. Hier finden Sie die Antworten auf alle Ihre Fragen über die
My Passport Elite. Ultraleichte Festplatte Benutzerhandbuch Tragbare Festplatte My Passport Elite Benutzerhandbuch. Extern Tragbar
 My Passport Elite Ultraleichte Festplatte Benutzerhandbuch Tragbare Festplatte My Passport Elite Benutzerhandbuch Extern Tragbar WD-Serviceleistungen und Support Sollten Probleme auftreten, geben Sie uns
My Passport Elite Ultraleichte Festplatte Benutzerhandbuch Tragbare Festplatte My Passport Elite Benutzerhandbuch Extern Tragbar WD-Serviceleistungen und Support Sollten Probleme auftreten, geben Sie uns
My Passport Essential und Essential SE
 My Passport Essential und Essential SE Ultraleichte Festplatten Benutzerhandbuch Extern tragbar My Passport Essential und Essential SE WD-Serviceleistungen und Support Sollten Probleme auftreten, geben
My Passport Essential und Essential SE Ultraleichte Festplatten Benutzerhandbuch Extern tragbar My Passport Essential und Essential SE WD-Serviceleistungen und Support Sollten Probleme auftreten, geben
My Passport for Mac My Passport SE for Mac
 My Passport for Mac My Passport SE for Mac Ultra-tragbare Festplatten Benutzerhandbuch Extern tragbar placeholder My Passport und SE for Mac Benutzerhandbuch WD-Serviceleistungen und Support Sollten Probleme
My Passport for Mac My Passport SE for Mac Ultra-tragbare Festplatten Benutzerhandbuch Extern tragbar placeholder My Passport und SE for Mac Benutzerhandbuch WD-Serviceleistungen und Support Sollten Probleme
Extern Desktop. My Book. Essential Benutzerhandbuch. My Book Essential-Benutzerhandbuch
 My Book Essential Benutzerhandbuch My Book Essential-Benutzerhandbuch Extern Desktop WD-Serviceleistungen und Support Sollten Probleme auftreten, geben Sie uns bitte Gelegenheit, diese auszuräumen, bevor
My Book Essential Benutzerhandbuch My Book Essential-Benutzerhandbuch Extern Desktop WD-Serviceleistungen und Support Sollten Probleme auftreten, geben Sie uns bitte Gelegenheit, diese auszuräumen, bevor
Extern tragbar. My Passport. Studio Benutzerhandbuch. My Passport Studio- Benutzerhandbuch. placeholder
 My Passport Studio Benutzerhandbuch My Passport Studio- Benutzerhandbuch placeholder Extern tragbar WD-Serviceleistungen und Support Sollten Probleme auftreten, geben Sie uns bitte die Gelegenheit, diese
My Passport Studio Benutzerhandbuch My Passport Studio- Benutzerhandbuch placeholder Extern tragbar WD-Serviceleistungen und Support Sollten Probleme auftreten, geben Sie uns bitte die Gelegenheit, diese
Symbole, die in diesem Handbuch verwendet werden
 Hinweise zur Verwendung dieses Handbuchs Hinweise zur Verwendung dieses Handbuchs In der Symbolleiste: Vorherige Seite / Nächste Seite Gehe zur Seite Inhalt / Gehe zur Seite Vorsichtsmaßnahmen Drucken:
Hinweise zur Verwendung dieses Handbuchs Hinweise zur Verwendung dieses Handbuchs In der Symbolleiste: Vorherige Seite / Nächste Seite Gehe zur Seite Inhalt / Gehe zur Seite Vorsichtsmaßnahmen Drucken:
Extern Desktop. My Book. Elite Benutzerhandbuch. My Book Elite- Benutzerhandbuch
 My Book Elite Benutzerhandbuch Extern Desktop My Book Elite- Benutzerhandbuch WD-Serviceleistungen und Support Sollten Probleme auftreten, geben Sie uns bitte Gelegenheit, diese auszuräumen, bevor Sie
My Book Elite Benutzerhandbuch Extern Desktop My Book Elite- Benutzerhandbuch WD-Serviceleistungen und Support Sollten Probleme auftreten, geben Sie uns bitte Gelegenheit, diese auszuräumen, bevor Sie
Benutzerhandbuch für Mac
 Benutzerhandbuch für Mac Inhalt Einführung... 1 Vorbereitung mit dem Mac Formatierungsprogramm... 1 Installation der Software... 4 Sicheres Entfernen von Laufwerken... 9 Festplattenverwaltung... 10 Ausführen
Benutzerhandbuch für Mac Inhalt Einführung... 1 Vorbereitung mit dem Mac Formatierungsprogramm... 1 Installation der Software... 4 Sicheres Entfernen von Laufwerken... 9 Festplattenverwaltung... 10 Ausführen
Wichtig: Um das Software Update für Ihr Messgerät herunterzuladen und zu installieren, müssen Sie sich in einem der folgenden Länder befinden:
 Ein Software Update für das FreeStyle InsuLinx Messgerät ist erforderlich. Lesen Sie dieses Dokument sorgfältig durch, bevor Sie mit dem Update beginnen. Die folgenden Schritte führen Sie durch den Prozess
Ein Software Update für das FreeStyle InsuLinx Messgerät ist erforderlich. Lesen Sie dieses Dokument sorgfältig durch, bevor Sie mit dem Update beginnen. Die folgenden Schritte führen Sie durch den Prozess
Installationshandbuch zum FAX L-Treiber
 Deutsch Installationshandbuch zum FAX L-Treiber User Software CD-ROM.................................................................. 1 Treiber und Software.............................................................................
Deutsch Installationshandbuch zum FAX L-Treiber User Software CD-ROM.................................................................. 1 Treiber und Software.............................................................................
My Passport Tragbare Festplatte
 My Passport Tragbare Festplatte Bedienungsanleitung Extern tragbar WD-Serviceleistungen und Support Sollten Probleme auftreten, geben Sie uns bitte Gelegenheit, diese auszuräumen, bevor Sie das Produkt
My Passport Tragbare Festplatte Bedienungsanleitung Extern tragbar WD-Serviceleistungen und Support Sollten Probleme auftreten, geben Sie uns bitte Gelegenheit, diese auszuräumen, bevor Sie das Produkt
Memeo Instant Backup Kurzleitfaden. Schritt 1: Richten Sie Ihr kostenloses Memeo-Konto ein
 Einleitung Memeo Instant Backup ist eine einfache Backup-Lösung für eine komplexe digitale Welt. Durch automatisch und fortlaufende Sicherung Ihrer wertvollen Dateien auf Ihrem Laufwerk C:, schützt Memeo
Einleitung Memeo Instant Backup ist eine einfache Backup-Lösung für eine komplexe digitale Welt. Durch automatisch und fortlaufende Sicherung Ihrer wertvollen Dateien auf Ihrem Laufwerk C:, schützt Memeo
----------------------------------------------------------------------------------------------------------------
 IEEE 1394 / USB 2.0 3,5 Aluminium Festplattengehäuse Bedienungsanleitung Einleitung Sehr geehrter Kunde, wir danken Ihnen für den Kauf dieses Produktes. Sie haben ein Produkt erworben, das entwickelt wurde,
IEEE 1394 / USB 2.0 3,5 Aluminium Festplattengehäuse Bedienungsanleitung Einleitung Sehr geehrter Kunde, wir danken Ihnen für den Kauf dieses Produktes. Sie haben ein Produkt erworben, das entwickelt wurde,
Startup-Anleitung für Macintosh
 Intralinks VIA Version 2.0 Startup-Anleitung für Macintosh Intralinks-Support rund um die Uhr USA: +1 212 543 7800 GB: +44 (0) 20 7623 8500 Zu den internationalen Rufnummern siehe die Intralinks-Anmeldeseite
Intralinks VIA Version 2.0 Startup-Anleitung für Macintosh Intralinks-Support rund um die Uhr USA: +1 212 543 7800 GB: +44 (0) 20 7623 8500 Zu den internationalen Rufnummern siehe die Intralinks-Anmeldeseite
Erstellen von Sicherungskopien für Daten auf Ihrem Computer Verwenden von Time Machine Verwenden einer idisk
 Erstellen von Sicherungskopien für Daten auf Ihrem Computer Ihre Fotos, Musikdateien, Dokumente und Softwareprogramme sind besonders wichtig. Die beste Möglichkeit, diese Objekte zu schützen, besteht in
Erstellen von Sicherungskopien für Daten auf Ihrem Computer Ihre Fotos, Musikdateien, Dokumente und Softwareprogramme sind besonders wichtig. Die beste Möglichkeit, diese Objekte zu schützen, besteht in
Samsung Drive Manager-FAQs
 Samsung Drive Manager-FAQs Installation F: Meine externe Samsung-Festplatte ist angeschlossen, aber nichts passiert. A: Ü berprüfen Sie die USB-Kabelverbindung. Wenn Ihre externe Samsung-Festplatte richtig
Samsung Drive Manager-FAQs Installation F: Meine externe Samsung-Festplatte ist angeschlossen, aber nichts passiert. A: Ü berprüfen Sie die USB-Kabelverbindung. Wenn Ihre externe Samsung-Festplatte richtig
Softwarehandbuch. HP SimpleSave. Sicherungssoftware Benutzerhandbuch. SimpleSave
 HP SimpleSave Sicherungssoftware Benutzerhandbuch Softwarehandbuch SimpleSave Hilfe Weitere Hilfe zu Ihrer Festplatte, deren Installation und Software erhalten Sie, wenn Sie sich an einen der folgenden
HP SimpleSave Sicherungssoftware Benutzerhandbuch Softwarehandbuch SimpleSave Hilfe Weitere Hilfe zu Ihrer Festplatte, deren Installation und Software erhalten Sie, wenn Sie sich an einen der folgenden
Fiery Driver Configurator
 2015 Electronics For Imaging, Inc. Die in dieser Veröffentlichung enthaltenen Informationen werden durch den Inhalt des Dokuments Rechtliche Hinweise für dieses Produkt abgedeckt. 16. November 2015 Inhalt
2015 Electronics For Imaging, Inc. Die in dieser Veröffentlichung enthaltenen Informationen werden durch den Inhalt des Dokuments Rechtliche Hinweise für dieses Produkt abgedeckt. 16. November 2015 Inhalt
USB 3.0 Externes Festplattengehäuse 3,5" (8,89 cm)
 USB 3.0 Externes Festplattengehäuse 3,5" (8,89 cm) Benutzerhandbuch DA-71035 Vorwort Herzlichen Glückwunsch zum Erwerb dieses Artikels! Lernen Sie eine neue Art der Datenspeicherung kennen. Es ist uns
USB 3.0 Externes Festplattengehäuse 3,5" (8,89 cm) Benutzerhandbuch DA-71035 Vorwort Herzlichen Glückwunsch zum Erwerb dieses Artikels! Lernen Sie eine neue Art der Datenspeicherung kennen. Es ist uns
CRecorder Bedienungsanleitung
 CRecorder Bedienungsanleitung 1. Einführung Funktionen Der CRecorder zeichnet Istwerte wie unter anderem Motordrehzahl, Zündzeitpunkt, usw. auf und speichert diese. Des weiteren liest er OBDII, EOBD und
CRecorder Bedienungsanleitung 1. Einführung Funktionen Der CRecorder zeichnet Istwerte wie unter anderem Motordrehzahl, Zündzeitpunkt, usw. auf und speichert diese. Des weiteren liest er OBDII, EOBD und
Anweisungen zur Installation und Entfernung von Windows PostScript- und PCL-Druckertreibern Version 8
 Anweisungen zur Installation und Entfernung von Windows PostScript- und PCL-Druckertreibern Version 8 Diese README-Datei enthält Anweisungen zum Installieren des Custom PostScript- und PCL- Druckertreibers
Anweisungen zur Installation und Entfernung von Windows PostScript- und PCL-Druckertreibern Version 8 Diese README-Datei enthält Anweisungen zum Installieren des Custom PostScript- und PCL- Druckertreibers
Sehr geehrte Kundin, sehr geehrter Kunde,
 Sehr geehrte Kundin, sehr geehrter Kunde, sollten Sie sich unerwarteterweise dazu entschließen, nach dem Upgrade auf Windows 10 zu Ihrer vorherigen Windows-Version zurückzuwechseln, haben Sie die folgenden
Sehr geehrte Kundin, sehr geehrter Kunde, sollten Sie sich unerwarteterweise dazu entschließen, nach dem Upgrade auf Windows 10 zu Ihrer vorherigen Windows-Version zurückzuwechseln, haben Sie die folgenden
USB 2.0 Externes Festplattengehäuse 3,5" (8,89 cm)
 USB 2.0 Externes Festplattengehäuse 3,5" (8,89 cm) Benutzerhandbuch DA-71051 Vorwort Herzlichen Glückwunsch zum Erwerb dieses Artikels! Lernen Sie eine neue Art der Datenspeicherung kennen. Es ist uns
USB 2.0 Externes Festplattengehäuse 3,5" (8,89 cm) Benutzerhandbuch DA-71051 Vorwort Herzlichen Glückwunsch zum Erwerb dieses Artikels! Lernen Sie eine neue Art der Datenspeicherung kennen. Es ist uns
FAQ506. Was ist Drive Xpert, und was kann damit bezweckt werden
 FAQ506 Was ist Drive Xpert, und was kann damit bezweckt werden Die exklusive ASUS Funktion Drive Xpert ist ideal zur Sicherung von Festplattendaten oder zur Verbesserung der Festplattenleistung, ohne dazu
FAQ506 Was ist Drive Xpert, und was kann damit bezweckt werden Die exklusive ASUS Funktion Drive Xpert ist ideal zur Sicherung von Festplattendaten oder zur Verbesserung der Festplattenleistung, ohne dazu
Benutzerhandbuch für Mac
 Benutzerhandbuch für Mac Inhalt Einführung... 1 Verwendung des Formatierungsprogramms... 1 Installation der FreeAgent-Software... 4 Sicheres Entfernen der Festplatte... 9 Festplattenverwaltung... 10 Aktualisieren
Benutzerhandbuch für Mac Inhalt Einführung... 1 Verwendung des Formatierungsprogramms... 1 Installation der FreeAgent-Software... 4 Sicheres Entfernen der Festplatte... 9 Festplattenverwaltung... 10 Aktualisieren
Windows 8 Upgrade / Neuinstallation
 Hyrican Informationssysteme AG - Kalkplatz 5-99638 Kindelbrück - http://www.hyrican.de Windows 8 Upgrade / Neuinstallation Inhalt 1. Upgrade von Windows 7 auf Windows 8 Seite 2 2. Upgrade von Windows XP
Hyrican Informationssysteme AG - Kalkplatz 5-99638 Kindelbrück - http://www.hyrican.de Windows 8 Upgrade / Neuinstallation Inhalt 1. Upgrade von Windows 7 auf Windows 8 Seite 2 2. Upgrade von Windows XP
Bedienungsanleitung. 2-fach Dockingstation. Mit One-Touch-Backup (OTB) und Kopierfunktion
 FANTEC MR-CopyDU3 Bedienungsanleitung 2-fach Dockingstation Mit One-Touch-Backup (OTB) und Kopierfunktion Hardware: PC und Notebooks, Macintosh USB 1.1, USB 2.0 oder USB 3.0 Port Ausstattungsmerkmale:
FANTEC MR-CopyDU3 Bedienungsanleitung 2-fach Dockingstation Mit One-Touch-Backup (OTB) und Kopierfunktion Hardware: PC und Notebooks, Macintosh USB 1.1, USB 2.0 oder USB 3.0 Port Ausstattungsmerkmale:
Extern Desktop. My Book. Bedienungsanleitung. Bedienungsanleitung My Book
 My Book Bedienungsanleitung Bedienungsanleitung My Book Extern Desktop WD-Serviceleistungen und Support Sollten Probleme auftreten, geben Sie uns bitte Gelegenheit, diese auszuräumen, bevor Sie das Produkt
My Book Bedienungsanleitung Bedienungsanleitung My Book Extern Desktop WD-Serviceleistungen und Support Sollten Probleme auftreten, geben Sie uns bitte Gelegenheit, diese auszuräumen, bevor Sie das Produkt
Externes 2,5 -Festplattengehäuse USB 2.0 (6,35 cm)
 Externes 2,5 -Festplattengehäuse USB 2.0 (6,35 cm) Benutzerhandbuch DA-71001 DA-71002 Vorwort Herzlichen Glückwunsch zum Erwerb dieses Artikels! Lernen Sie eine neue Art der Datenspeicherung kennen. Es
Externes 2,5 -Festplattengehäuse USB 2.0 (6,35 cm) Benutzerhandbuch DA-71001 DA-71002 Vorwort Herzlichen Glückwunsch zum Erwerb dieses Artikels! Lernen Sie eine neue Art der Datenspeicherung kennen. Es
Desktop Schultz Informatik 1
 Desktop Schultz Informatik 1 Welche Laufwerke sind eingerichtet? Systemübersicht Führen Sie einen Doppelklick auf das Desktopsymbol Arbeitsplatz aus und Sie erhalten diese Übersicht. Sie sehen sofort,
Desktop Schultz Informatik 1 Welche Laufwerke sind eingerichtet? Systemübersicht Führen Sie einen Doppelklick auf das Desktopsymbol Arbeitsplatz aus und Sie erhalten diese Übersicht. Sie sehen sofort,
USB3.0 DUALE DOCKING STATION FÜR SATA-FESTPLATTEN
 USB3.0 DUALE DOCKING STATION FÜR SATA-FESTPLATTEN Bedienungsanleitung (DA-70547) Einleitung DA-70547 ist ein USB3.0-fähiges Gehäuse für zwei SATA-Festplatten. Unterstützt wird die gleichzeitige Benutzung
USB3.0 DUALE DOCKING STATION FÜR SATA-FESTPLATTEN Bedienungsanleitung (DA-70547) Einleitung DA-70547 ist ein USB3.0-fähiges Gehäuse für zwei SATA-Festplatten. Unterstützt wird die gleichzeitige Benutzung
Daten sichern mit Time Machine
 Daten sichern mit Time Machine unter Mac OS X 10.5 (Leopard) www.verbraucher-sicher-online.de August 2009 (ki) In dieser Anleitung zeigen wir Ihnen, wie sie Time Machine einrichten. "Time Machine" ist
Daten sichern mit Time Machine unter Mac OS X 10.5 (Leopard) www.verbraucher-sicher-online.de August 2009 (ki) In dieser Anleitung zeigen wir Ihnen, wie sie Time Machine einrichten. "Time Machine" ist
Acronis TrueImage (Version 7.0) Benutzerführung. genutzte Quelle: http://www.acronis.de / Hilfedatei zum Programm Acronis TrueImage Version 7.
 Hier finden Sie von der Firma GriCom Wilhelmshaven eine, um ein Backup Ihres Computers / Ihrer Festplatten zu erstellen und dieses Backup bei Bedarf zur Wiederherstellung zu nutzen. Diese Bedienerführung
Hier finden Sie von der Firma GriCom Wilhelmshaven eine, um ein Backup Ihres Computers / Ihrer Festplatten zu erstellen und dieses Backup bei Bedarf zur Wiederherstellung zu nutzen. Diese Bedienerführung
Printer Driver Vor der Verwendung der Software
 3-876-168-31 (1) Printer Driver Installationsanleitung In dieser Anleitung wird die Installation des Druckertreibers für Windows Vista beschrieben. Vor der Verwendung der Software Lesen Sie vor der Verwendung
3-876-168-31 (1) Printer Driver Installationsanleitung In dieser Anleitung wird die Installation des Druckertreibers für Windows Vista beschrieben. Vor der Verwendung der Software Lesen Sie vor der Verwendung
Avira Secure Backup INSTALLATIONSANLEITUNG. Kurzanleitung
 Avira Secure Backup INSTALLATIONSANLEITUNG Kurzanleitung Inhaltsverzeichnis 1. Einführung... 3 2. Systemanforderungen... 3 2.1 Windows...3 2.2 Mac...4 2.3 ios (iphone, ipad und ipod touch)...4 3. Avira
Avira Secure Backup INSTALLATIONSANLEITUNG Kurzanleitung Inhaltsverzeichnis 1. Einführung... 3 2. Systemanforderungen... 3 2.1 Windows...3 2.2 Mac...4 2.3 ios (iphone, ipad und ipod touch)...4 3. Avira
Einführung. Einführung in NTI Shadow. Übersicht über den Begrüßungsbildschirm
 Einführung Einführung in NTI Shadow Willkommen bei NTI Shadow! Mit unserer Software können Sie kontinuierliche Sicherungsaufgaben planen, bei denen der Inhalt einer oder mehrerer Ordner (die "Sicherungsquelle")
Einführung Einführung in NTI Shadow Willkommen bei NTI Shadow! Mit unserer Software können Sie kontinuierliche Sicherungsaufgaben planen, bei denen der Inhalt einer oder mehrerer Ordner (die "Sicherungsquelle")
Die nachfolgende Anleitung zeigt die Vorgehensweise unter Microsoft Windows Vista.
 Schritt für Schritt Anleitung zur Einrichtung Ihrer neuen Festplatte Die nachfolgende Anleitung zeigt die Vorgehensweise unter Microsoft Windows Vista. Schließen Sie Ihre Festplatte an Ihrem Computer an.
Schritt für Schritt Anleitung zur Einrichtung Ihrer neuen Festplatte Die nachfolgende Anleitung zeigt die Vorgehensweise unter Microsoft Windows Vista. Schließen Sie Ihre Festplatte an Ihrem Computer an.
Retrospect 9 für Mac Anhang zum Benutzerhandbuch
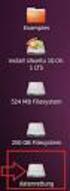 Retrospect 9 für Mac Anhang zum Benutzerhandbuch 2 Retrospect 9 Benutzerhandbuch Anhang www.retrospect.com 2011 Retrospect, Inc. Alle Rechte vorbehalten. Benutzerhandbuch Retrospect 9, Erstauflage. Die
Retrospect 9 für Mac Anhang zum Benutzerhandbuch 2 Retrospect 9 Benutzerhandbuch Anhang www.retrospect.com 2011 Retrospect, Inc. Alle Rechte vorbehalten. Benutzerhandbuch Retrospect 9, Erstauflage. Die
10.3.1.6 Übung - Datensicherung und Wiederherstellung in Windows XP
 5.0 10.3.1.6 Übung - Datensicherung und Wiederherstellung in Windows XP Einführung Drucken Sie diese Übung aus und führen Sie sie durch. In dieser Übung werden Sie Daten sichern. Sie werden auch eine Wiederherstellung
5.0 10.3.1.6 Übung - Datensicherung und Wiederherstellung in Windows XP Einführung Drucken Sie diese Übung aus und führen Sie sie durch. In dieser Übung werden Sie Daten sichern. Sie werden auch eine Wiederherstellung
Sicherung und Wiederherstellung Benutzerhandbuch
 Sicherung und Wiederherstellung Benutzerhandbuch Copyright 2008 Hewlett-Packard Development Company, L.P. Windows und Windows Vista sind Marken oder eingetragene Marken der Microsoft Corporation in den
Sicherung und Wiederherstellung Benutzerhandbuch Copyright 2008 Hewlett-Packard Development Company, L.P. Windows und Windows Vista sind Marken oder eingetragene Marken der Microsoft Corporation in den
My Passport Tragbare Festplatte
 My Passport Tragbare Festplatte Benutzerhandbuch Extern tragbar My Passport-Benutzerhandbuch WD-Serviceleistungen und Support Sollten Probleme auftreten, geben Sie uns bitte Gelegenheit, diese auszuräumen,
My Passport Tragbare Festplatte Benutzerhandbuch Extern tragbar My Passport-Benutzerhandbuch WD-Serviceleistungen und Support Sollten Probleme auftreten, geben Sie uns bitte Gelegenheit, diese auszuräumen,
Sicherheits- Anwendungsprogramm. Benutzerhandbuch V2.13-T04
 Sicherheits- Anwendungsprogramm LOCK Benutzerhandbuch V2.13-T04 Inhaltsverzeichnis A. Einführung... 2 B. Allgemeine Beschreibung... 2 C. Leistungsmerkmale... 3 D. Vor der Verwendung des LOCK-Sicherheits-Anwendungsprogramms...
Sicherheits- Anwendungsprogramm LOCK Benutzerhandbuch V2.13-T04 Inhaltsverzeichnis A. Einführung... 2 B. Allgemeine Beschreibung... 2 C. Leistungsmerkmale... 3 D. Vor der Verwendung des LOCK-Sicherheits-Anwendungsprogramms...
Flychart Software Installation auf einem Windows PC
 Schliessen Sie das Fluginstrument nicht am PC an, solange Sie die Software- Installation unter Schritt 2 nicht abgeschlossen haben. Die Software ist für folgende Microsoft Betriebssysteme ausgelegt: Windows
Schliessen Sie das Fluginstrument nicht am PC an, solange Sie die Software- Installation unter Schritt 2 nicht abgeschlossen haben. Die Software ist für folgende Microsoft Betriebssysteme ausgelegt: Windows
Anleitung Canton musicbox XS/S Firmware-Update
 Anleitung Canton musicbox XS/S Firmware-Update Achtung! Verbinden Sie die musicbox nicht mit dem PC bevor Sie den mit der Software mitgelieferten USB Treiber installiert haben, da in diesem Falle ein falscher
Anleitung Canton musicbox XS/S Firmware-Update Achtung! Verbinden Sie die musicbox nicht mit dem PC bevor Sie den mit der Software mitgelieferten USB Treiber installiert haben, da in diesem Falle ein falscher
Downloadkey-Update Version 1.26 Beschreibung
 www.vdo.com Downloadkey-Update Version 1.26 Beschreibung Continental Trading GmbH Heinrich-Hertz-Straße 45 D-78052 Villingen-Schwenningen VDO eine Marke des Continental-Konzerns Downloadkey-Update Version
www.vdo.com Downloadkey-Update Version 1.26 Beschreibung Continental Trading GmbH Heinrich-Hertz-Straße 45 D-78052 Villingen-Schwenningen VDO eine Marke des Continental-Konzerns Downloadkey-Update Version
StickSecurity Home Edition 2006
 StickSecurity Home Edition 2006 Inhalt: 1. Konfiguration Sprache wählen Wechseldatenträger wählen 1. 1 Allgemein Bedienung Hotkey 2. Menü Aktionen Passwort Sonstige USB Stick Info USB Explorer USB Backup
StickSecurity Home Edition 2006 Inhalt: 1. Konfiguration Sprache wählen Wechseldatenträger wählen 1. 1 Allgemein Bedienung Hotkey 2. Menü Aktionen Passwort Sonstige USB Stick Info USB Explorer USB Backup
HILFE Datei. UPC Online Backup
 HILFE Datei UPC Online Backup Inhalt Login Screen......? Welcome Screen:......? Manage Files Screen:...? Fotoalbum Screen:.........? Online backup Client Screen...? Frequently Asked Questions (FAQ s)...?
HILFE Datei UPC Online Backup Inhalt Login Screen......? Welcome Screen:......? Manage Files Screen:...? Fotoalbum Screen:.........? Online backup Client Screen...? Frequently Asked Questions (FAQ s)...?
5.2.4.5 Laborübung - Erstellen einer Partition unter Windows XP
 5.0 5.2.4.5 Laborübung - Erstellen einer Partition unter Windows XP Einführung Drucken Sie diese Übung aus und führen Sie sie durch. In dieser Übung erstellen Sie eine FAT32-formatierte Partition auf einer
5.0 5.2.4.5 Laborübung - Erstellen einer Partition unter Windows XP Einführung Drucken Sie diese Übung aus und führen Sie sie durch. In dieser Übung erstellen Sie eine FAT32-formatierte Partition auf einer
So führen Sie das Upgrade Ihres TOSHIBA Windows -PCs oder -Tablets auf Windows 10 durch
 So führen Sie das Upgrade Ihres TOSHIBA Windows -PCs oder -Tablets auf Windows 10 durch Sehr geehrte Kundin, sehr geehrter Kunde, in diesem Dokument finden Sie wichtige Informationen dazu, wie Sie das
So führen Sie das Upgrade Ihres TOSHIBA Windows -PCs oder -Tablets auf Windows 10 durch Sehr geehrte Kundin, sehr geehrter Kunde, in diesem Dokument finden Sie wichtige Informationen dazu, wie Sie das
2. Word-Dokumente verwalten
 2. Word-Dokumente verwalten In dieser Lektion lernen Sie... Word-Dokumente speichern und öffnen Neue Dokumente erstellen Dateiformate Was Sie für diese Lektion wissen sollten: Die Arbeitsumgebung von Word
2. Word-Dokumente verwalten In dieser Lektion lernen Sie... Word-Dokumente speichern und öffnen Neue Dokumente erstellen Dateiformate Was Sie für diese Lektion wissen sollten: Die Arbeitsumgebung von Word
PV-Cam Viewer für IP Cam. App Store/Play Store Installation Schnellanleitung
 PV-Cam Viewer für IP Cam App Store/Play Store Installation Schnellanleitung 1.Installieren Sie die App "PV Cam Viewer" Wir bieten 2 Methoden zur Installation der PV Cam Viewer App. 1. Scannen Sie den QR-Code
PV-Cam Viewer für IP Cam App Store/Play Store Installation Schnellanleitung 1.Installieren Sie die App "PV Cam Viewer" Wir bieten 2 Methoden zur Installation der PV Cam Viewer App. 1. Scannen Sie den QR-Code
Hier starten. Ausrichten der Tintenpatronen ohne Computer
 Hier starten Ausrichten der Tintenpatronen ohne Computer Befolgen Sie für die Durchführung der Hardware-Installation unbedingt die Schritte auf dem Infoblatt mit Einrichtungsanweisungen. Führen Sie folgende
Hier starten Ausrichten der Tintenpatronen ohne Computer Befolgen Sie für die Durchführung der Hardware-Installation unbedingt die Schritte auf dem Infoblatt mit Einrichtungsanweisungen. Führen Sie folgende
Google Cloud Print Anleitung
 Google Cloud Print Anleitung Version 0 GER Zu den Hinweisen In diesem Benutzerhandbuch wird für Hinweise der folgende Stil verwendet: Hinweise informieren Sie darüber, wie auf eine bestimmte Situation
Google Cloud Print Anleitung Version 0 GER Zu den Hinweisen In diesem Benutzerhandbuch wird für Hinweise der folgende Stil verwendet: Hinweise informieren Sie darüber, wie auf eine bestimmte Situation
Anleitung Canton musicbox XS/S Firmware-Update
 Anleitung Canton musicbox XS/S Firmware-Update Achtung! Verbinden Sie die musicbox nicht mit dem PC bevor Sie den mit der Software mitgelieferten USB Treiber installiert haben, da in diesem Falle ein falscher
Anleitung Canton musicbox XS/S Firmware-Update Achtung! Verbinden Sie die musicbox nicht mit dem PC bevor Sie den mit der Software mitgelieferten USB Treiber installiert haben, da in diesem Falle ein falscher
Client-Anpassungen für ExpertAdmin Server 2008
 Client-Anpassungen für ExpertAdmin Server 2008 Dokument History Datum Autor Version Änderungen 15.04.2009 Andreas Flury V01 Erste Fassung 21.04.2009 Andreas Flury V02 Präzisierungen bez. RDP Client Einführung
Client-Anpassungen für ExpertAdmin Server 2008 Dokument History Datum Autor Version Änderungen 15.04.2009 Andreas Flury V01 Erste Fassung 21.04.2009 Andreas Flury V02 Präzisierungen bez. RDP Client Einführung
Installieren des Custom PostScript- oder PCL-Druckertreibers unter Windows
 Installieren des Custom PostScript- oder PCL-Druckertreibers unter Windows Diese README-Datei enthält Anweisungen zum Installieren des Custom PostScript- oder PCL- Druckertreibers unter Windows. Mithilfe
Installieren des Custom PostScript- oder PCL-Druckertreibers unter Windows Diese README-Datei enthält Anweisungen zum Installieren des Custom PostScript- oder PCL- Druckertreibers unter Windows. Mithilfe
KODAK D4000 Duplex Photo Printer-Treiber für WINDOWS
 ReadMe_Driver.pdf 11/2011 KODAK D4000 Duplex Photo Printer-Treiber für WINDOWS Beschreibung Der D4000-Druckertreiber ist ein MICROSOFT-Druckertreiber, der speziell für die Verwendung mit dem D4000 Duplex
ReadMe_Driver.pdf 11/2011 KODAK D4000 Duplex Photo Printer-Treiber für WINDOWS Beschreibung Der D4000-Druckertreiber ist ein MICROSOFT-Druckertreiber, der speziell für die Verwendung mit dem D4000 Duplex
Anleitung für die Aktualisierung des HTML-Dokuments
 Anleitung für die Aktualisierung des HTML-Dokuments Diese Anleitung erläutert das Herunterladen des G800SE-HTML-Dokuments von der Ricoh- Website und das Aktualisieren des HTML-Dokuments. Nehmen Sie folgende
Anleitung für die Aktualisierung des HTML-Dokuments Diese Anleitung erläutert das Herunterladen des G800SE-HTML-Dokuments von der Ricoh- Website und das Aktualisieren des HTML-Dokuments. Nehmen Sie folgende
Installationsanleitung - Command WorkStation 5.6 mit Fiery Extended Applications 4.2
 Installationsanleitung - Command WorkStation 5.6 mit Fiery Extended Applications 4.2 Das Softwarepaket Fiery Extended Applications Package v4.2 enthält Fiery Anwendungsprogramme, mit denen Sie bestimmte
Installationsanleitung - Command WorkStation 5.6 mit Fiery Extended Applications 4.2 Das Softwarepaket Fiery Extended Applications Package v4.2 enthält Fiery Anwendungsprogramme, mit denen Sie bestimmte
Sicherung und Wiederherstellung Benutzerhandbuch
 Sicherung und Wiederherstellung Benutzerhandbuch Copyright 2009 Hewlett-Packard Development Company, L.P. Windows ist eine eingetragene Marke der Microsoft Corporation in den USA. Hewlett-Packard ( HP
Sicherung und Wiederherstellung Benutzerhandbuch Copyright 2009 Hewlett-Packard Development Company, L.P. Windows ist eine eingetragene Marke der Microsoft Corporation in den USA. Hewlett-Packard ( HP
Kapitel 1 I NSTALLATION
 1-1 BENUTZERHANDBUCH Kapitel 1 I NSTALLATION In diesem Kapitel werden die Systemvoraussetzungen und die Installation von Cardiris besprochen. Je nach Ihrer Version, ist Cardiris mit einem Visitenkarten-
1-1 BENUTZERHANDBUCH Kapitel 1 I NSTALLATION In diesem Kapitel werden die Systemvoraussetzungen und die Installation von Cardiris besprochen. Je nach Ihrer Version, ist Cardiris mit einem Visitenkarten-
HPE RDX Continuous Data Protection Software Kurzanleitung
 HPE RDX Continuous Data Protection Software Kurzanleitung *5697-3351DER* Teilenummer: 5697-3351DER Ausgabedatum: Februar 2016 Ausgabe: 5 Copyright 2008, 2016 Hewlett Packard Enterprise Development LP Inhaltliche
HPE RDX Continuous Data Protection Software Kurzanleitung *5697-3351DER* Teilenummer: 5697-3351DER Ausgabedatum: Februar 2016 Ausgabe: 5 Copyright 2008, 2016 Hewlett Packard Enterprise Development LP Inhaltliche
Anleitung für die Firmware-Aktualisierung
 Anleitung für die Firmware-Aktualisierung Diese Anleitung erläutert das Herunterladen der G800-Firmware von der Ricoh-Website und das Aktualisieren der Firmware. Nehmen Sie folgende Schritte vor, um die
Anleitung für die Firmware-Aktualisierung Diese Anleitung erläutert das Herunterladen der G800-Firmware von der Ricoh-Website und das Aktualisieren der Firmware. Nehmen Sie folgende Schritte vor, um die
http://bcloud.brennercom.it/de/brennercom-b-cloud/applikationen/26-0.html
 b.backup Handbuch Windows Dieser Abschnitt beschreibt die grundlegenden Funktionen des Backup Client und die Vorgehensweise für die Installation und Aktivierung. Außerdem wird erläutert, wie man eine Datensicherung
b.backup Handbuch Windows Dieser Abschnitt beschreibt die grundlegenden Funktionen des Backup Client und die Vorgehensweise für die Installation und Aktivierung. Außerdem wird erläutert, wie man eine Datensicherung
10.3.1.4 Übung - Datensicherung und Wiederherstellung in Windows 7
 5.0 10.3.1.4 Übung - Datensicherung und Wiederherstellung in Windows 7 Einführung Drucken Sie diese Übung aus und führen Sie sie durch. In dieser Übung werden Sie die Daten sichern. Sie werden auch eine
5.0 10.3.1.4 Übung - Datensicherung und Wiederherstellung in Windows 7 Einführung Drucken Sie diese Übung aus und führen Sie sie durch. In dieser Übung werden Sie die Daten sichern. Sie werden auch eine
Ihr Benutzerhandbuch NAVMAN F-SERIES DESKTOP F20 http://de.yourpdfguides.com/dref/1220723
 Lesen Sie die Empfehlungen in der Anleitung, dem technischen Handbuch oder der Installationsanleitung für NAVMAN F-SERIES DESKTOP F20. Hier finden Sie die Antworten auf alle Ihre Fragen über die NAVMAN
Lesen Sie die Empfehlungen in der Anleitung, dem technischen Handbuch oder der Installationsanleitung für NAVMAN F-SERIES DESKTOP F20. Hier finden Sie die Antworten auf alle Ihre Fragen über die NAVMAN
Karteninstallation mit dem TomTom WORK Karteninstallationstool
 Karteninstallation mit dem TomTom WORK Karteninstallationstool Mit dem TomTom WORK Karteninstallationstool (Kartentool) können Sie Ihre Karten aktualisieren, neue Karten installieren oder die Anwendungssoftware
Karteninstallation mit dem TomTom WORK Karteninstallationstool Mit dem TomTom WORK Karteninstallationstool (Kartentool) können Sie Ihre Karten aktualisieren, neue Karten installieren oder die Anwendungssoftware
Daten sichern mit Carbon Copy Cloner
 Daten sichern mit Carbon Copy Cloner unter Mac OS X 10.5 (Leopard) http://verbraucher-sicher-online.de/ August 2009 (ki) In dieser Anleitung zeigen wir Ihnen, wie sie mit dem Programm Carbon Copy Cloner
Daten sichern mit Carbon Copy Cloner unter Mac OS X 10.5 (Leopard) http://verbraucher-sicher-online.de/ August 2009 (ki) In dieser Anleitung zeigen wir Ihnen, wie sie mit dem Programm Carbon Copy Cloner
FSC Storagebird Tivoli Edition Handbuch
 FSC Storagebird Tivoli Edition Handbuch Stand: 26.02.2009 Copyright BYTEC GmbH 2009 Seite 1 von 19 /ofc/lcl/usr/lbrecht/slssrv/bytec_unterlagen/tivoli/tivoli-anleitung-final.odt FSC Storagebird Tivoli
FSC Storagebird Tivoli Edition Handbuch Stand: 26.02.2009 Copyright BYTEC GmbH 2009 Seite 1 von 19 /ofc/lcl/usr/lbrecht/slssrv/bytec_unterlagen/tivoli/tivoli-anleitung-final.odt FSC Storagebird Tivoli
Vorwort Einführung: Was ist Windows? Arbeiten mit Maus und Tastatur Der erste Einstieg 21 INHALTSVERZEICHNIS
 INHALTSVERZEICHNIS Vorwort 9 1. Einführung: Was ist Windows? 11 1.1. Aufgaben eines Betriebssystems 11 1.2. Windows Versionen 12 1.3. Zusammenfassung 13 2. Arbeiten mit Maus und Tastatur 14 2.1. Der Umgang
INHALTSVERZEICHNIS Vorwort 9 1. Einführung: Was ist Windows? 11 1.1. Aufgaben eines Betriebssystems 11 1.2. Windows Versionen 12 1.3. Zusammenfassung 13 2. Arbeiten mit Maus und Tastatur 14 2.1. Der Umgang
FLASH USB 2. 0. Einführung DEUTSCH
 DEUTSCH FLASH ROTE LED (GESPERRT) GRÜNE LED (ENTSPERRT) SCHLÜSSEL-TASTE PIN-TASTEN BLAUE LED (AKTIVITÄT) Einführung Herzlichen Dank für Ihren Kauf des Corsair Flash Padlock 2. Ihr neues Flash Padlock 2
DEUTSCH FLASH ROTE LED (GESPERRT) GRÜNE LED (ENTSPERRT) SCHLÜSSEL-TASTE PIN-TASTEN BLAUE LED (AKTIVITÄT) Einführung Herzlichen Dank für Ihren Kauf des Corsair Flash Padlock 2. Ihr neues Flash Padlock 2
USB 3.0 DUAL SATA HDD DOCKING STATION
 USB 3.0 DUAL SATA HDD DOCKING STATION Benutzerhandbuch DA-70548 USB 3.0-fähiges Dual SATA-Festplattengehäuse. Unterstützt wird die gleichzeitige Benutzung von zwei 2,5 - oder 3,5 -SATA-Festplatten sowohl
USB 3.0 DUAL SATA HDD DOCKING STATION Benutzerhandbuch DA-70548 USB 3.0-fähiges Dual SATA-Festplattengehäuse. Unterstützt wird die gleichzeitige Benutzung von zwei 2,5 - oder 3,5 -SATA-Festplatten sowohl
Installieren und Einrichten von VirtualBox für TAPPS (V1.0)
 Installieren und Einrichten von VirtualBox für TAPPS (V1.0) 1 Einleitung... 2 2 Download und Installation... 2 3 Einrichten von VirtualBox am Beispiel Windows XP... 7 4 Einrichten von Windows XP... 26
Installieren und Einrichten von VirtualBox für TAPPS (V1.0) 1 Einleitung... 2 2 Download und Installation... 2 3 Einrichten von VirtualBox am Beispiel Windows XP... 7 4 Einrichten von Windows XP... 26
Computer-Betriebssysteme Windows XP, Windows Vista, Windows 7 oder Windows 8. Für andere Betriebssysteme wenden Sie sich an die PCE Deutschland GmbH.
 AccuPoint Advanced ist die nächste Generation des AccuPoint Hygienemonitoring-Systems. Verbesserungen sind neben NEUEN flüssig-stabilisierten Probenehmern auch Verbesserungen für das Lesegerät und die
AccuPoint Advanced ist die nächste Generation des AccuPoint Hygienemonitoring-Systems. Verbesserungen sind neben NEUEN flüssig-stabilisierten Probenehmern auch Verbesserungen für das Lesegerät und die
Installationsanweisung Aktivierung für RadarOpus für PC s ohne Internetzugang (WINDOWS)
 Installationsanweisung Aktivierung für RadarOpus für PC s ohne Internetzugang (WINDOWS) Dieses Handbuch hilft Anwendern, ihren RadarOpus Dongle (Kopierschutz) auf einem anderen Computer zu aktivieren,
Installationsanweisung Aktivierung für RadarOpus für PC s ohne Internetzugang (WINDOWS) Dieses Handbuch hilft Anwendern, ihren RadarOpus Dongle (Kopierschutz) auf einem anderen Computer zu aktivieren,
Update auf Windows 8.1 Schrittweise Anleitung
 Update auf Windows 8.1 Schrittweise Anleitung Windows 8.1 Installation und Aktualisierung BIOS, Anwendungen, Treiber aktualisieren und Windows Update ausführen Installationstyp auswählen Windows 8.1 installieren
Update auf Windows 8.1 Schrittweise Anleitung Windows 8.1 Installation und Aktualisierung BIOS, Anwendungen, Treiber aktualisieren und Windows Update ausführen Installationstyp auswählen Windows 8.1 installieren
IFA-Formulare im PDF-Format mit Adobe Acrobat Reader DC öffnen. Inhalt. Einleitung. 1. PDF-Formular lokal speichern und öffnen
 Inhalt Einleitung 1. PDF-Formular lokal speichern und öffnen 1.1 Internet Explorer 1.2 Mozilla Firefox 1.3 Google Chrome 1.4 Opera 1.5 Safari 1.6 Öffnen mit unter Windows 1.7 Öffnen mit unter MacOS Bitte
Inhalt Einleitung 1. PDF-Formular lokal speichern und öffnen 1.1 Internet Explorer 1.2 Mozilla Firefox 1.3 Google Chrome 1.4 Opera 1.5 Safari 1.6 Öffnen mit unter Windows 1.7 Öffnen mit unter MacOS Bitte
Freshman Mini. Benutzerhandbuch. Externes Festplattengehäuse für die 1.8 Hitachi Festplatte
 Freshman Mini Externes Festplattengehäuse für die 1.8 Hitachi Festplatte Benutzerhandbuch Copyright 2000-2004 by Macpower & Tytech Technology Co., LTD. - www.macpower.com.tw Inhaltsverzeichnis KAPITEL
Freshman Mini Externes Festplattengehäuse für die 1.8 Hitachi Festplatte Benutzerhandbuch Copyright 2000-2004 by Macpower & Tytech Technology Co., LTD. - www.macpower.com.tw Inhaltsverzeichnis KAPITEL
Windows auf einen USb-Stick kopieren
 Lizenzfuchs Anleitung Windows auf einen USb-Stick kopieren Windows auf einen Lizenzfuchs Anleitung Klicken Sie auf die Windows-Version, die Sie auf Ihren möchten und Sie gelangen zu der entsprechenden
Lizenzfuchs Anleitung Windows auf einen USb-Stick kopieren Windows auf einen Lizenzfuchs Anleitung Klicken Sie auf die Windows-Version, die Sie auf Ihren möchten und Sie gelangen zu der entsprechenden
Hinweise zu Java auf dem Mac:
 Hinweise zu Java auf dem Mac: 1. Möglichkeit zum Überprüfen der Java-Installation / Version 2. Installiert, aber im Browser nicht AKTIVIERT 3. Einstellungen in der Java-KONSOLE auf Deinem MAC 4. Java Hilfe
Hinweise zu Java auf dem Mac: 1. Möglichkeit zum Überprüfen der Java-Installation / Version 2. Installiert, aber im Browser nicht AKTIVIERT 3. Einstellungen in der Java-KONSOLE auf Deinem MAC 4. Java Hilfe
Installationsanleitung
 Avira Secure Backup Installationsanleitung Warenzeichen und Copyright Warenzeichen Windows ist ein registriertes Warenzeichen der Microsoft Corporation in den Vereinigten Staaten und anderen Ländern. Alle
Avira Secure Backup Installationsanleitung Warenzeichen und Copyright Warenzeichen Windows ist ein registriertes Warenzeichen der Microsoft Corporation in den Vereinigten Staaten und anderen Ländern. Alle
Lexware faktura+auftrag training
 Lexware Training Lexware faktura+auftrag training Training und Kompaktwissen in einem Band von Monika Labrenz 1. Auflage 2010 Haufe-Lexware Freiburg 2011 Verlag C.H. Beck im Internet: www.beck.de ISBN
Lexware Training Lexware faktura+auftrag training Training und Kompaktwissen in einem Band von Monika Labrenz 1. Auflage 2010 Haufe-Lexware Freiburg 2011 Verlag C.H. Beck im Internet: www.beck.de ISBN
Installieren des Custom PostScript- oder PCL-Druckertreibers unter Windows
 Installieren des Custom PostScript- oder PCL-Druckertreibers unter Windows Diese README-Datei enthält Anweisungen zum Installieren des Custom PostScript- oder PCL- Druckertreibers unter Windows. Mithilfe
Installieren des Custom PostScript- oder PCL-Druckertreibers unter Windows Diese README-Datei enthält Anweisungen zum Installieren des Custom PostScript- oder PCL- Druckertreibers unter Windows. Mithilfe
Duonix Service Software Bedienungsanleitung. Bitte beachten Sie folgende Hinweise vor der Inbetriebnahmen der Service Software.
 Duonix Service Software Bedienungsanleitung Sehr geehrte Kundin, sehr geehrter Kunde Bitte beachten Sie folgende Hinweise vor der Inbetriebnahmen der Service Software. Prüfen Sie ob Sie die Aktuellste
Duonix Service Software Bedienungsanleitung Sehr geehrte Kundin, sehr geehrter Kunde Bitte beachten Sie folgende Hinweise vor der Inbetriebnahmen der Service Software. Prüfen Sie ob Sie die Aktuellste
Verwenden der QuickRestore CD
 Verwenden der QuickRestore CD Compaq bietet die Möglichkeit, den Betriebszustand des Notebook wiederherzustellen, Treiber hinzuzufügen oder Daten in einer separaten Partition auf der Festplatte zu sichern.
Verwenden der QuickRestore CD Compaq bietet die Möglichkeit, den Betriebszustand des Notebook wiederherzustellen, Treiber hinzuzufügen oder Daten in einer separaten Partition auf der Festplatte zu sichern.
Installation des SDT200/SDT270 Treibers
 Installation des SDT200/SDT270 Treibers Installation des SDT200/SDT270 Treibers unter Windows XP Installation des SDT200/SDT270 Treibers unter Windows 7 oder Vista Installation des SDT200/SDT270 Treibers
Installation des SDT200/SDT270 Treibers Installation des SDT200/SDT270 Treibers unter Windows XP Installation des SDT200/SDT270 Treibers unter Windows 7 oder Vista Installation des SDT200/SDT270 Treibers
Installationsanleitung STATISTICA. Concurrent Netzwerk Version mit Ausleihfunktion
 Installationsanleitung STATISTICA Concurrent Netzwerk Version mit Ausleihfunktion Hinweise: ❶ Die Installation der Concurrent Netzwerk-Version beinhaltet zwei Teile: a) die Server Installation und b) die
Installationsanleitung STATISTICA Concurrent Netzwerk Version mit Ausleihfunktion Hinweise: ❶ Die Installation der Concurrent Netzwerk-Version beinhaltet zwei Teile: a) die Server Installation und b) die
Benutzer Handbuch fitmefit Gateway
 Benutzer Handbuch fitmefit Gateway HMM Diagnostics GmbH Friedrichstr. 89 69221 Dossenheim (Germany) www.hmm.info Seite 1 von 35 Inhalt Seite 1 Einleitung... 3 2 Aufgabe des Gateways... 3 3 Installation...
Benutzer Handbuch fitmefit Gateway HMM Diagnostics GmbH Friedrichstr. 89 69221 Dossenheim (Germany) www.hmm.info Seite 1 von 35 Inhalt Seite 1 Einleitung... 3 2 Aufgabe des Gateways... 3 3 Installation...
1. Installation. 1.2 Installieren des IRIScan Express 3. 1.3 Kalibrierung des Scanners
 Diese Kurzanleitung hilft Ihnen bei der Installation und den ersten Schritten mit IRIScan Express 3. Dieses Produkt wird mit der Software Readiris Pro 12 geliefert. Ausführliche Informationen über den
Diese Kurzanleitung hilft Ihnen bei der Installation und den ersten Schritten mit IRIScan Express 3. Dieses Produkt wird mit der Software Readiris Pro 12 geliefert. Ausführliche Informationen über den
ATB Ausbildung technische Berufe Ausbildungszentrum Klybeck
 Inhaltsverzeichnis DOKUMENTATION SERVER INSTALLATION MIT WINDOWS 2000...1 Was ist ein Server...1 Aufbau des aprentas Servers...1 Materialliste:...1 Ablauf der Installation:...1 Die Installation:...1 Server
Inhaltsverzeichnis DOKUMENTATION SERVER INSTALLATION MIT WINDOWS 2000...1 Was ist ein Server...1 Aufbau des aprentas Servers...1 Materialliste:...1 Ablauf der Installation:...1 Die Installation:...1 Server
Installationshandbuch. Erforderliche Konfiguration Installation und Aktivierung
 Installationshandbuch Erforderliche Konfiguration Installation und Aktivierung Erforderliche Konfiguration Programme der 4D v12 Produktreihe benötigen folgende Mindestkonfiguration: Windows Mac OS Prozessor
Installationshandbuch Erforderliche Konfiguration Installation und Aktivierung Erforderliche Konfiguration Programme der 4D v12 Produktreihe benötigen folgende Mindestkonfiguration: Windows Mac OS Prozessor
Alinof Key s Benutzerhandbuch
 Alinof Key s Benutzerhandbuch Version 3.0 Copyright 2010-2014 by Alinof Software GmbH Page 1/ Vorwort... 3 Urheberechte... 3 Änderungen... 3 Systemvoraussetzungen für Mac... 3 Login... 4 Änderung des Passworts...
Alinof Key s Benutzerhandbuch Version 3.0 Copyright 2010-2014 by Alinof Software GmbH Page 1/ Vorwort... 3 Urheberechte... 3 Änderungen... 3 Systemvoraussetzungen für Mac... 3 Login... 4 Änderung des Passworts...
Zugriff auf die elektronischen Datenbanken
 Zugriff auf die elektronischen Datenbanken Anleitung Version 2013.1 Beschreibung der Dienstleistung VSnet stellt seinen Mitgliedern einen Zugang auf elektronische Datenbanken zur Verfügung. Nur die Mitglieder
Zugriff auf die elektronischen Datenbanken Anleitung Version 2013.1 Beschreibung der Dienstleistung VSnet stellt seinen Mitgliedern einen Zugang auf elektronische Datenbanken zur Verfügung. Nur die Mitglieder
Skyfillers Hosted SharePoint. Kundenhandbuch
 Skyfillers Hosted SharePoint Kundenhandbuch Kundenhandbuch Inhalt Generell... 2 Online Zugang SharePoint Seite... 2 Benutzerpasswort ändern... 2 Zugriff & Einrichtung... 3 Windows... 3 SharePoint als
Skyfillers Hosted SharePoint Kundenhandbuch Kundenhandbuch Inhalt Generell... 2 Online Zugang SharePoint Seite... 2 Benutzerpasswort ändern... 2 Zugriff & Einrichtung... 3 Windows... 3 SharePoint als
----------------------------------------------------------------------------------------------------------------
 Externes 3,5 IDE Festplattengehäuse USB 2.0 Bedienungsanleitung Einleitung Sehr geehrter Kunde! Wir danken Ihnen für den Kauf dieses Produktes. Sie haben ein Produkt erworben, das entwickelt wurde, um
Externes 3,5 IDE Festplattengehäuse USB 2.0 Bedienungsanleitung Einleitung Sehr geehrter Kunde! Wir danken Ihnen für den Kauf dieses Produktes. Sie haben ein Produkt erworben, das entwickelt wurde, um
Update auf Windows 8.1 Schrittweise Anleitung
 Update auf Windows 8.1 Schrittweise Anleitung Windows 8.1 Installation und Aktualisierung BIOS, Anwendungen, Treiber aktualisieren und Windows Update ausführen Installationstyp auswählen Windows 8.1 installieren
Update auf Windows 8.1 Schrittweise Anleitung Windows 8.1 Installation und Aktualisierung BIOS, Anwendungen, Treiber aktualisieren und Windows Update ausführen Installationstyp auswählen Windows 8.1 installieren
5.2.2.5 Übung - Erweiterte Installation von Windows XP
 5.0 5.2.2.5 Übung - Erweiterte Installation von Windows XP Einführung Drucken Sie diese Übung aus und führen Sie sie durch. In dieser Übung werden Sie ein Windows XP-Betriebssystem automatisiert mit Hilfe
5.0 5.2.2.5 Übung - Erweiterte Installation von Windows XP Einführung Drucken Sie diese Übung aus und führen Sie sie durch. In dieser Übung werden Sie ein Windows XP-Betriebssystem automatisiert mit Hilfe
Installationshandbuch
 Installationshandbuch Erforderliche Konfiguration Installation und Aktivierung - 1 - Erforderliche Konfiguration Programme der 4D v15 Produktreihe benötigen folgende Mindestkonfiguration: Windows OS X
Installationshandbuch Erforderliche Konfiguration Installation und Aktivierung - 1 - Erforderliche Konfiguration Programme der 4D v15 Produktreihe benötigen folgende Mindestkonfiguration: Windows OS X
Upgrade Anleitung von Windows Vista auf Windows 7
 Upgrade Anleitung von Windows Vista auf Windows 7 Übersicht: Upgrade von Windows Vista auf eine entsprechende Windows 7 Version : Es stehen ihnen zwei Möglichkeiten zur Verfügung um von Windows Vista auf
Upgrade Anleitung von Windows Vista auf Windows 7 Übersicht: Upgrade von Windows Vista auf eine entsprechende Windows 7 Version : Es stehen ihnen zwei Möglichkeiten zur Verfügung um von Windows Vista auf
