ebeam Education Suite Version 2.4 German - Deutsch Luidia Incorporated, 2011
|
|
|
- Ralph Krämer
- vor 8 Jahren
- Abrufe
Transkript
1 ebeam Educatin Suite Versin 2.4 German - Deutsch Luidia Incrprated, 2011
2 Inhaltsverzeichnis ebeam EducatinSftware 4 Inf... 5 Neuheiten 6 Mindestsystemanfrderungen 7 Einrichten 8 Einrichten der Hardware 8 Einrichten vn ebeam Edge 9 Einrichten vn ebeam Classic 12 Der interaktive Stylus 14 Einrichten der Sftware 15 ebeam Educatin-Taskleistenmenü 18 Einrichten vn Bluetth 19 Einrichten vn ebeam Edge 20 Einrichten vn ebeam Classic 21 Bluetth-Funkeinstellungen 23 Erkennung der interaktiven Hardware 24 Kalibrierung 25 Optinen und Einstellungen für ebeam Educatin 26 ebeam Educatin-Optinen 26 Scrapbk-Optinen 28 Systemvreinstellungen ebeam 28 ebeam Tl Palette 30 Handschrifterkennungswerkzeug 34 Bildschirmtastatur 35 Recrder 36 Snapsht-Werkzeug 39 Textwerkzeug 40 Wahlwerkzeug 41 Standardwerkzeugleiste für Kmmentierungen 43 ebeam Hme 44 Verknüpfungen in ebeam Hme 45 ebeam Scrapbk 47 Scrapbk-Menüs 47 'Menü 'Datei' 48 Menü 'Bearbeiten' 51 Menü 'Ansicht' 54 Deckblatt 57 Hauptseite 58 Ebenen 59 Wiedergabe 61 Scheinwerfer 62 Menü 'Seite' 63 Menü Meetings 65 Menü Hilfe 66 Scrapbk-Funktinen 67 Scrapbk-Elemente 67 Bearbeitungswerkzeugleiste für Scrapbk-Elemente 74 Hintergrundeinstellungen 77 Hyperlinkelemente 79 Imprtieren vn PwerPint-, Excel- und Wrd-Dkumenten 81 Page 2
3 Exprtieren vn Dkumenten in Scrapbk 83 Gestenbasierte Navigatin 84 Drahtlses Tablett für Interact 87 Dkumentkamera 90 Galerie 92 Hinzufügen vn Bildern zu Scrapbk-Seiten 92 Favriten 94 Vrlagen 96 Flickr 98 Encyclpædia Britannica 100 Geleitete Meetings 102 Was ist ein geleitetes Meeting? 102 Freigeben/Leiten eines Meetings 103 Teilnehmen an einem Meeting 106 Senden einer Einladung 107 Annehmen einer -Einladung 108 Archivieren eines Meetings 109 Abrufen eines Meetings 111 Teilnehmer 115 Chat 117 Page 3
4 ebeam Educatin Suite Inf... Einrichten Optinen und Einstellungen ebeam Educatin Suite v2.4 German - Deutsch ebeam-werkzeuge ebeam Hme ebeam Scrapbk Page 4
5 Inf... ebeam Educatin Suite Versin 2.4 ebeam Educatin Suite besteht aus ebeam Scrapbk, der ebeam Tl Palette und ebeam Hme. ebeam Educatin Suite vereinfacht die Entwicklung, Organisatin und Kmmunikatin vn Schulungsinfrmatinen. Es enthält Sftwarefunktinen zum sfrtigen Hinzufügen vn Kmmentaren während des Unterrichts, Erstellen und Speichern vn Brainstrm-Sitzungen und Markieren vn Inhalten aus externen Anwendungen. ebeam Educatin-Sftware lässt sich leicht einrichten und intuitiv bedienen und schafft damit eine angenehme Lernumgebung für Schulungsteilnehmer und Schulungsleiter, was den Lerneffekt verbessert. ebeam Scrapbk ist eine leistungsstarke Ressurce zur Erstellung vn Unterrichtsstunden, Speicherung vn Kmmentaren und lebendigeren Gestaltung der Schulungsmaterialien. Die ebeam Tl Palette bietet schnellen Zugriff auf wichtige Tls, die zusammen mit den täglich vn Ihnen eingesetzten Anwendungen als Teil vn Scrapbk verwendet werden können. Außerdem lassen sich damit auf dem gesamten Desktp Kmmentare hinzufügen. Die in der ebeam Tl Palette verfügbaren Tls hängen vn der Umgebung ab, in der Sie arbeiten. ebeam Hme setzt auf Scrapbk auf. Es erstellt eine zentrale Verknüpfung für die meisten häufig verwendeten Ressurcen, sdass ebeam Educatin Suite nch intensiver für die täglich eingesetzten Schulungsressurcen genutzt werden kann. Cpyright 2011 Luidia, Inc. Alle Rechte vrbehalten. Die mit dem interaktiven Prdukt gelieferten Veröffentlichungen sind urheberrechtlich geschützt und alle Rechte vrbehalten. Jegliche Vervielfältigung der Übertragung irgendwelcher Teile davn, in jeder Frm, auf jegliche Weise und für jegliche Zwecke, bedarf der ausdrücklichen, schriftlichen Einwilligung vn Luidia, sweit nicht im vrliegenden Dkument ausdrücklich erlaubt. Die Infrmatinen in diesem Dkument können hne Ankündigung geändert werden und beinhalten keine verbindlichen Zusagen seitens Luidia. Die in dieser Veröffentlichung beschriebene Sftware wird unter Lizenz bereitgestellt und darf ausschließlich Übereinstimmung mit den Bedingungen der betreffenden Lizenz verwendet der kpiert werden. Teile der Scrapbk Galerie 2011 Luidia, Inc. Alle Rechte vrbehalten. Teile der Scrapbk Galerie 2005 Mythic Wave Prductins, Inc. Alle Rechte vrbehalten. Rev 2.4 Page 5
6 Neuheiten Neue Funktinen in dieser Versin: Die Sftware hat jetzt den Namen ebeam Educatin Suite. ebeam Hme wurde der ebeam Educatin-Sftware hinzugefügt. ebeam Engage wird als ptinal zur Hardware-Einrichtung angebten. Page 6
7 Mindestsystemanfrderungen Windws-kmpatibler Cmputer mit mindestens Pentium IV der vergleichbar mit 1 GB RAM Windws 7, Vista der XP 120 MB verfügbarer Festplattenspeicher für Standard-eBeam Educatin-Sftware SVGA-Farbauflösung (65.000) der Videkarte mit vergleichbarer Perfrmance CD-ROM-Laufwerk der Internetverbindung (für die Sftware-Installatin) Internetverbindung (für die Teilnahme an geleiteten Meetings und die S ftwareregistrierung) Ein verfügbarer USB-Anschlussder eine Bluetth-Verbindung Digitaler Prjektr, angeschlssen am Cmputer Page 7
8 Einrichten Einrichten der Hardware Wählen Sie eines der untenstehenden Themen, um Hinweise zur Einrichtung des jeweiligen ebeam-systems zu erhalten. Sllte Ihr System drt nicht aufgeführt sein, finden Sie in der im Lieferumfang enthaltenen Dkumentatin Hinweise zur Systemeinrichtung. Einrichten vn ebeam Classic Einrichten vn ebeam Edge(TM) Einrichten vn ebeam Engage(TM) Page 8
9 Einrichten vn ebeam Edge In diesem Abschnitt finden Sie eine Kurzanleitung zum Einrichten des ebeam EdgeTM- Empfängers. Schließen Sie den Prjektr an Ihren Cmputer an. Schalten Sie den Prjektr ein und stellen Sie das Bild scharf. Schließen Sie das ebeam-usb-kabel an den ebeam-empfänger an. Ziehen Sie die Cmmand Adhesive -Schutzflie vm Empfänger ab. Nehmen Sie den Empfänger in die Hand, um ihn zu psitinieren. Platzieren Sie den Empfänger s, dass er in der Senkrechten mittig zur Tafel und parallel zum Rahmen ausgerichtet ist. Page 9
10 Drücken Sie den Empfänger fest gegen die Tafel, damit ein sicheres Anhaften gewährleistet ist. Setzen Sie die AAA-Batterie in den ebeam-stylus ein. Verbinden Sie das ebeam-usb-kabel mit einem USB-Anschluss Ihres Cmputers. Legen Sie die ebeam-sftware-cd ein und installieren Sie die Sftware. Starten Sie die ebeam-sftware und kalibrieren Sie das System srgfältig. Fertig! Ihre neue interaktive ebeam-tafel ist einsatzbereit. Page 10
11 Page 11
12 Einrichten vn ebeam Classic Im Flgenden werden typische Schritte zur Einrichtung vn ebeam-usb- der Bluetth-Empfängern und der dazugehörigen Hardware beschrieben. Schließen Sie den Prjektr an Ihren Cmputer an. Schalten Sie den Prjektr ein und stellen Sie das Bild scharf. Schließen Sie das ebeam-usb-kabel an den ebeam-empfänger an. Befestigen Sie die Halterung des ebeam-empfängers am Whitebard. Das ebeam-paket umfasst für den Empfänger flgende Befestigungsptinen. Saugnäpfe Klebestreifen Magnethalter Der Classic Empfänger ist werksseitig mit einer Saugnapfhalterung versehen. Um die Halterung vm Classic Empfänger abzunehmen, müssen Sie diese an den unteren Ecken mit den Daumen nach ben drücken. Nrmalerweise ist dazu kein grßer Kraftaufwand erfrderlich. Um die Halterung am Empfänger zu befestigen, legen Sie diese an der Geräterückseite an und lassen Sie sie einrasten. Wenn Sie den Empfänger fest mntieren möchten, verwenden Sie dazu die durchsichtige Halterung hne Saugnäpfe. Befestigen Sie den Empfänger an der vrgesehenen Mntagefläche, nachdem Sie die passenden Löcher gebhrt haben. Page 12
13 Setzen Sie die AA-Batterie in den ebeam-stylus ein. Verbinden Sie das ebeam-usb-kabel mit einem USB-Anschluss Ihres Cmputers. Legen Sie die ebeam-sftware-cd ein und installieren Sie die Sftware. Weitere Infrmatinen zum Einrichten einer Bluetth-Verbindung finden Sie im Abschnitt Bluetth-Knfiguratin. Starten Sie die ebeam-sftware und kalibrieren Sie das System srgfältig. Fertig! Ihre neue interaktive ebeam-tafel ist einsatzbereit. Page 13
14 Der interaktive Stylus Der interaktive Stylus wurde speziell für die Verwendung mit dem interaktiven Prjektinssystem entwickelt. Der interaktive Stylus verhält sich genau wie eine am Cmputer angeschlssene Maus. Mdell 303 Mdell 305 In diesem Dkument ist vm Tippen auf die Prjektinsfläche die Rede, wmit hervrgehben werden sll, dass Sie den interaktiven Stylus für eine Aktin verwenden, statt mit der Maus zu klicken. Unter Gestenbasierte Navigatin finden Sie eine Beschreibung der erweiterten Sftware-Navigatin mithilfe des interaktiven Stylus. In der flgenden Tabelle werden die verschiedenen Kmpnenten des interaktiven Stylus mit einer Funktinsbeschreibung aufgezeigt. Mdell 303 Mdell 305 Menü Die Funktin der Menü entspricht dem Klicken mit der rechten Maustaste. Interaktiv-W erkzeuge Mithilfe dieser Taste lassen sich die die Interaktiv-Werkzeuge einund ausblenden. Diese Taste wird auch für gestenbasierte Navigatin verwendet. Stiftspitze Mit der Stiftspitze führen Sie die gleichen Aktinen aus wie mit der linken Maustaste. Batterie-Geh äusedeckel Der Batterie-Gehäusedeckel lässt sich entgegen dem Uhrzeigersinn heraus drehen, um die AA-Batterie (Mdell 303) bzw. AAA-Batterie (Mdell 305) zu wechseln. Page 14
15 Einrichten der Sftware Die interaktive Sftware kann entweder vn der mitgelieferten Installatins-CD der mithilfe eines aus dem Internet heruntergeladenen Installatinspakets installiert werden. Dppelklicken Sie zum Installieren der Sftware auf die ausführbare Installatinsdatei (*. exe), und beflgen Sie die angezeigten Anweisungen. Nach der Installatin ist der grundlegende Funktinsumfang der Sftware verfügbar. Flgende Optinen stehen zur Freischaltung der vllständigen Sftware-Funktinsumfangs zur Verfügung: Verbinden der Sftware mit einem interaktiven Empfänger. Aktivieren der Sftware mit einem Sftware-Lizenzschlüssel (siehe Das Dialgfeld Willkmmen ). Verwenden der ebeam Fcus-Dkumentkamera als Sicherheitsschlüssel. Verwenden des ebeam Inscribe-Tabletts als Sicherheitsschlüssel. Wenn die Sftware beim Starten keine interaktive Hardware erkennt, werden Sie durch das Dialgfeld Willkmmen aufgefrdert, die Sftware einzurichten. Das Dialgfeld Willkmmen Das Dialgfeld Willkmmen wird angezeigt, wenn keine Verbindung zur interaktiven Hardware besteht, und auch kein Aktivierungscde für die Sftware eingegeben wurde. Wählen Sie zum Starten der Sftware eine der flgenden Optinen aus: Verbinden. Ich habe einen Empfänger und benötige Hilfe beim Anschließen. Aktivieren. Ich habe einen Sftware-Lizenzschlüssel und möchte jetzt aktivieren. Testen. Ich möchte die Sftware mit dem vllen Funktinsumfang 30 Tage testen. An Meeting teilnehmen. Ich möchte einem Meeting als Remte-Teilnehmer beitreten. Wenn Sie die Sftware lediglich zum Öffnen und Bearbeiten vn Scrapbk-Dateien nutzen möchten, klicken Sie auf die Schaltfläche Weiter. Aktivieren der Sftware mit einem Sftware-Lizenzschlüssel Der Sftware-Lizenzschlüssel liegt einigen Prdukten bereits bei. Andernfalls ist er bei Ihrem Prduktanbieter erhältlich. Zur Aktivierung auf einem einzelnen Windws-Cmputer ist ein Sftware-Lizenzschlüssel erfrderlich. S aktivieren Sie Ihre Sftware: 1. Vergewissern Sie sich, dass Ihr Cmputer mit dem Internet verbunden ist. 2. Starten Sie die Sftware. 3. Rufen Sie mit einer der beiden flgenden Methden die Aktivierungs-Website auf: Klicken Sie im Dialgfeld Willkmmen auf die Schaltfläche Jetzt aktivieren, der Page 15
16 wählen Sie im ebeam Educatin Windws-Taskleistenmenü Optinen > Registerkarte Aktivierung, und wählen Sie dann Aktivierungscde hlen. Daraufhin öffnet sich der standardmäßig eingestellte Web-Brwser und lädt die Website vn Luidia. Drt werden Sie nun zur Eingabe des Sftware-Lizenzschlüssels und Ihrer Kntaktdaten aufgefrdert. 4. Geben Sie auf der Aktivierungs-Website den Sftware-Lizenzschlüssel und Ihre Kntaktdaten ein. Haben Sie alle Daten krrekt eingegeben, versendet die Website an die angegebene E- Mail-Adresse eine mit einem Aktivierungscde. 5. Kpieren Sie den Aktivierungscde aus der in das Textfeld auf der Registerkarte Aktivierung. 6. Klicken Sie auf die Schaltfläche Jetzt aktivieren. Die Sftware wird aktiviert und gestartet. Sie müssen den Aktivierungscde nur dieses eine Mal eingeben. Hinweis: Wenn ein gültiger Aktivierungscde der Sicherheitsschlüssel gefunden wird, werden Sie möglicherweise trtzdem aufgefrdert, eine Verbindung mit der interaktiven Hardware herzustellen. Diese Auffrderung unterstützt Anwender, die die Sftware swhl mit Sftware-Aktivierung als auch mit Hardware-Verbindung nutzen. Wenn diese Meldung nicht mehr angezeigt werden sll, können Sie das Kntrllkästchen Immer benachrichtigen, wenn keine interaktive Hardware gefunden wird im Dialgfeld deaktivieren der zu Systemvreinstellungen > Registerkarte System navigieren. Die Sftware kann vn bereits bestehenden Benutzern mittels eines Sicherheitsschlüssels (HASP-Dngle) aktiviert werden. Diese Optin ist nur für bestehende Benutzer verfügbar, die bereits einen Sicherheitsschlüssel besitzen. Der Sicherheitsschlüssel muss lediglich vr dem Starten der Sftware in den USB-Anschluss gesteckt werden. Siehe: Deaktivieren der Sftware der Übertragen der Sftware auf einen anderen Cmputer. Testen der Sftware für 30 Tage Wählen Sie die Optin Testen, um den vllen Funktinsumfang der Sftware 30 Tage lang zu testen. Verwenden der Sftware als Anzeigeprgramm (nur Basisfunktinen) Die Sftware prüft bei jedem Start, b eine interaktive Empfänger-Hardware, ein gültiger Aktivierungscde der ein Sicherheitsschlüssel (HASP-Dngle) vrhanden ist. Wird keine dieser Kmpnenten erkannt, stehen nur die grundlegenden Sftwarefunktinen zur Verfügung. Das Symbl für die ebeam Educatin Windws-Taskleiste ist deaktiviert. Möchten Sie die Sftware lediglich für die Teilnahme an einem geleiteten Meeting verwenden, klicken Sie im Dialgfeld Willkmmen auf die Schaltfläche An Meeting teilnehmen. Möchten Sie die Sftware lediglich zum Öffnen einer Scrapbk-Datei verwenden, klicken Sie im Dialgfeld Willkmmen auf die Schaltfläche Abbrechen. Scrapbk wird nun autmatisch geöffnet. Page 16
17 Deaktivieren der Sftware der Übertragen der Sftware auf einen anderen Cmputer In einigen Fällen kann es ntwendig sein, die Sftware zu deaktivieren, beispielsweise wenn die Sftware auf einen anderen Cmputer übertragen werden sll. S deaktivieren Sie die Sftware: 1. Öffnen Sie mit einer der beiden flgenden Methden die Registerkarte Aktivierung: Klicken Sie im Dialgfeld Willkmmen auf die Schaltfläche Jetzt aktivieren, der wählen Sie im ebeam Educatin Windws-Taskleistenmenü Optinen > Registerkarte Aktivierung. 2. Klicken Sie auf die Schaltfläche Jetzt deaktivieren. Beachten Sie, dass Sie nach dem Deaktivieren der Sftware nur nch Zugang zu den grundlegenden Sftwarefunktinen haben. 3. Kpieren Sie die angegebene Referenznummer und den angegebenen Deaktivierungscde, und senden Sie ihn an den Technischen Supprt unter e-beam.cm/supprt/techfrm.html. Der Technische Supprt veranlasst dann, dass Sie die Sftware anschließend auf einem anderen Cmputer aktivieren können. Hinweis: Es kann bis zu 24 Stunden dauern, bis der Technische Supprt die Aktivierung zurückgesetzt hat. Page 17
18 ebeam Educatin-Taskleistenmenü Im Infbereich der ebea Educatin-Taskleiste sind die flgenden Menübefehle verfügbar: Befehl Interaktiv-Werkzeuge Scrapbk Scheinwerfer Interaktiven Bereich kalibrieren... Beschreibung Hiermit blenden Sie die Palette Werkzeuge ein der aus. Hiermit öffnen Sie Scrapbk. Hiermit öffnen Sie den Scheinwerfer. Hiermit leiten Sie die Kalibrierung ein. Die interaktive Hardware muss hierzu erst vn der Sftware erkannt werden. System erkennen Mit diesem Befehl versucht das System, die interaktive Hardware zu erkennen. Siehe Erkennung der interaktiven Hardware. Optinen... Inf über ebeam Interactive... Hilfe Beenden Hiermit öffnen Sie das Dialgfeld Interaktive Optinen (siehe Optinen). Durch diesen Befehl wird ein Dialgfeld mit Infrmatinen über die Sftware geöffnet. Um es zu schließen, tippen Sie an eine beliebige Stelle des Dialgfeldes Inf über... Hiermit öffnen Sie ein Untermenü, das den Zugriff auf die Hilfe ermöglicht swie Links auf verschiedene Registrierungs- und Supprtseiten der Hardwarehersteller des interaktiven System zur Verfügung stellt. Hiermit schließen Sie die Sftware vllständig. Ist Scrapbk geöffnet, werden Sie zuvr aufgefrdert, die Scrapbk-Datei zu speichern. Page 18
19 Einrichten vn Bluetth Wählen Sie unten ein Thema mit einer Beschreibung dazu aus, wie Sie eine Bluetth- Verbindung für Ihr ebeam Bluetth-System knfigurieren. Wenn Ihr System hier nicht beschrieben wird, lesen Sie die mit dem Prdukt gelieferte Dkumentatin zur Einrichtung der Verbindung. Einrichten vn ebeam Εdge(TM) Einrichten vn ebeam Classic Bluetth-Funkeinstellungen Page 19
20 Einrichten vn ebeam Edge(TM) Damit Ihr ebeam Edge-Bluetth-Empfänger rdnungsgemäß funktinieren kann, benötigen Sie Windws XP SP2 der höher, Vista der 7. Einrichten einer Bluetth-Funkverbindung mit dem Empfänger 1. Schließen Sie den Bluetth-USB-Schlüssel an, den Sie zusammen mit ebeam Edge erhalten haben, an einem USB-Anschluss Ihres Cmputers an. Zwei Dinge sllten geschehen: In der Taskleiste wird eine Windws-Meldung über neu gefundene Hardware angezeigt. Das bedeutet, dass das Gerät erkannt wurde. In der Taskleiste wird ein Bluetth-Symbl angezeigt. 2. Klicken Sie mit der rechten Maustaste auf das Bluetth-Symbl in der Taskleiste, und wählen Sie Bluetth-Gerät hinzufügen. 3. Führen Sie die Schritte des Assistenten zum Hinzufügen vn Bluetth-Geräten aus. a) Vergewissern Sie sich, dass die Optin Gerät ist eingerichtet und kann erkannt werden ausgewählt ist. Klicken Sie auf Weiter. Das Windws-Betriebssystem sucht nach Bluetth-Geräten. b) Wählen Sie Ihr ebeam-gerät in der Liste. Klicken Sie auf Weiter. c) Wählen Sie die Optin Hauptschlüssel aus der Dkumentatin verwenden, und geben Sie 1234 ein. Klicken Sie auf Weiter. Der ebeam-bluetth-empfänger wird vm Windws-Betriebssystem installiert. d) Klicken Sie auf Fertig stellen. 4. Starten Sie die Sftware. Der Bluetth-Empfänger wird autmatisch erkannt. Page 20
21 Einrichten vn ebeam Classic Einrichten vn ebeam Classic Das Bluetth-fähige ebeam Classic wird derzeit nur vn Windws Vista, Windws 7 der Windws XP Service Pack 2 der höher unterstützt. Wenn Sie die installierten Service Packs überprüfen möchten, wählen Sie Start > Systemsteuerung > System. Stellen Sie vr der Einrichtung sicher, dass auf dem Cmputer die aktuellste ebeam-sftware swie ein aktualisierter IOGEAR-Treiber installiert ist. Rufen Sie die Webseite auf, um den aktualisierten Treiber und Einrichtungsanweisungen für Ihren Cmputer abzurufen. Wählen Sie den Cmputer, mit dem Sie arbeiten, um die Einrichtung abzuschließen: Einrichten unter Windws 7 / Vista Einrichten unter Windws XP Einrichten unter Windws 7 / Vista 1) Schließen Sie Ihren ebeam-empfänger am Netzstrm an, und vergewissern Sie sich, dass das Licht blau leuchtet. 2) Schließen Sie Ihren IOGEAR an einem USB-Anschluss des Cmputers an, sfern er nch nicht angeschlssen ist. 3) Vergewissern Sie sich, dass der angeschlssene Bluetth-Adapter vm Cmputer erkannt wurde. Suchen Sie nach einem Bluetth-Symbl in der Systemleiste des Cmputer (unten rechts auf dem Bildschirm). 4) Klicken Sie mit der rechten Maustaste auf das Bluetth-Symbl und wählen Sie Gerät hinzufügen / Bluetth-Gerät hinzufügen. Der Bluetth-Assistent wird gestartet. 5) Wählen Sie das angeschlssene Bluetth-fähige ebeam-gerät an, und klicken Sie auf Weiter. (Ihr Gerät wird als ebeam- XXXXXX angezeigt). 6) Wählen Sie Hauptschlüssel aus der Dkumentatin verwenden / Kpplungscde des Geräts eingeben. 7) Geben Sie 1234 ein, und klicken Sie auf Weiter. (Dieser Hauptschlüssel wird immer dann abgefragt, wenn Sie den ebeam-empfänger mit einem anderen Cmputer kppeln möchten.) 8) Beenden Sie den Bluetth-Assistenten, und vergewissern Sie sich, dass das blaue Licht am ebeam-empfänger vier Mal blinkt. Die Einrichtung ist abgeschlssen. Einrichten unter Windws XP 1) Schließen Sie Ihren ebeam-empfänger am Netzstrm an, und vergewissern Sie sich, dass das Licht blau leuchtet. 2) Schließen Sie den IOGEAR-Treiber an einem USB-Anschluss Ihres Cmputers an. Page 21
22 3) Vergewissern Sie sich, dass der angeschlssene Bluetth-Dngle vm Cmputer erkannt wurde. Suchen Sie nach einem Bluetth-Symbl in der Systemleiste des Cmputer (unten rechts auf dem Bildschirm). 4) Dppelklicken Sie auf das Bluetth-Symbl, um den Bluetth-Assistenten zu starten. Lassen Sie alle drei Optinen ausgewählt, und klicken Sie auf Weiter. 5) Im Dialgfeld Allgemein können Sie den Namen Ihres Cmputers ändern und den Typ des Cmputers auswählen. Klicken Sie zweimal auf Weiter. 6) Im Dialgfeld Bluetth-Dienstauswahl können Sie auswählen, welche Dienste auf Ihrem Cmputer für andere Cmputer angebten werden sllen. Deaktivieren Sie alle Optinen, und klicken Sie zweimal auf Weiter. 7) Vergewissern Sie sich, dass im Drpdwnmenü die Optin Alle Geräte anzeigen ausgewählt ist. Wählen Sie Ihren ebeam-empfänger, und klicken Sie auf Weiter. (Ihr Gerät wird als ebeam- XXXXXX angezeigt). 8) Geben Sie 1234 ein, und klicken Sie auf Weiter. (Dieser Hauptschlüssel wird immer dann abgefragt, wenn Sie den ebeam-empfänger mit einem anderen Cmputer kppeln möchten.) 9) Wählen Sie das Kntrllkästchen neben Leinwand, und klicken Sie auf Knfigurieren. 10) Deaktivieren Gesicherte Übertragung, und klicken Sie auf OK. 11) Beenden Sie den Bluetth-Assistenten, und vergewissern Sie sich, dass das blaue Licht am ebeam-empfänger vier Mal blinkt. Die Einrichtung ist abgeschlssen. Page 22
23 Bluetth-Funkeinstellungen Das Dialgfeld Bluetth-Einstellungen unterstützt Sie beim Festlegen der Vreinstellungen Ihres Bluetth-fähigen ebeam-empfängers. Um dieses Dialgfeld öffnen zu können, müssen der Bluetth-Empfänger per USB-Kabel am Cmputer angeschlssen und die Sftware gestartet sein. Gehen Sie zum Öffnen das Dialgfelds wie flgt vr: Klicken Sie mit der rechten Maustaste auf das ebeam Educatin-Symbl im ebeam Educatin-Taskleistenmenü. Wählen Sie Optinen. Wählen Sie auf der Registerkarte Allgemein die Optin Systemvreinstellungen. Wählen Sie auf der Registerkarte System die Optin Bluetth-Einstellungen. Das Dialgfeld Bluetth-Einstellungen wird geöffnet. Dialgfeld Bluetth-Einstellungen Das Dialgfeld Bluetth-Einstellungen enthält die flgenden Optinen: Anzeigena me Sicherheit Zeigt den Namen für den Bluetth-Empfänger an, der beim Suchen nach Bluetth-Geräten auf dem PC aufgelistet wird. Der ebeam-empfänger hat einen standardmäßigen Anzeigenamen. Ändern: Klicken Sie auf diese Schaltfläche, um den Anzeigenamen zu ändern. Geben Sie im Dialgfeld Anzeigenamen ändern einen anderen Anzeigenamen ein, und klicken Sie auf OK. Der Anzeigename darf maximal acht Zeichen lang sein. Klicken Sie auf Neue Einstellungen übernehmen, damit die Änderungen wirksam werden. Hier können Sie festlegen, wer den Bluetth-fähigen Empfänger verwenden darf. Klicken Sie auf Neue Einstellungen übernehmen, damit die Änderungen wirksam werden. Zu den Optinen gehören: Zulassen, dass der ebeam-empfänger vn Bluetth-fähigen Geräten erkannt wird: Ermöglicht das Festlegen, b der Bluetth-Funkempfänger vn Bluetth-fähigen Geräten erkannt werden kann. Wenn diese Optin nicht ausgew ählt ist, kann der Empfänger vn anderen Bluetth-fähigen Geräten nur dann erkannt w erden, wenn der Anzeigename bekannt ist. Authentifizierung erfrderlich: Ermöglicht die Beschränkung des Zugriffs auf den Bluetth- Funkempfänger. Wenn diese Optin aktiviert ist, muss die PIN-Nummer des Empfängers eingegeben werden, um darauf zugreifen zu können. Passschlüssel: Klicken Sie auf Ändern, um den Passschlüssel für Ihren Empfänger zu ändern. Verschlüsselung verwenden : Wählen Sie diese Optin, damit die Funkübertragung vr unerlaubtem Zugriff geschützt w ird. Page 23
24 Erkennung der interaktiven Hardware Bei jedem Start der Sftware bzw. wenn Sie im ebeam Educatin Windws-Taskleistenmenü die Optin System erkennen wählen, versucht die Sftware, sich mit der interaktiven Hardware zu verbinden. Wird keine interaktive Empfänger-Hardware erkannt, werden Sie zum Anschließen der Hardware aufgefrdert. Bei einigen Versinen der ebeam Educatin- Sftware werden Sie möglicherweise selbst dann zum Anschließen der interaktiven Hardware aufgefrdert, wenn bereits ein gültiger Aktivierungscde erkannt wurde. Dialgfeld Interaktiven Empfänger erkennen Die flgenden Optinen sind im Dialgfeld Interaktiven Empfänger erkennen verfügbar: Hilfe Startet die ebeam Educatin Suite-Hilfe. Einrichten Öffnet das Dialgfeld ebeam-systemvreinstellungen, in dem Sie festlegen können, wie häufig nach Änderungen der Hardware gesucht wird. Außerdem können Sie Benachrichtigungen festlegen. Abbreche n Wiederhl en Schließt das Dialgfeld Interaktiven Empfänger erkennen und erlaubt die Verwendung der eingeschränkten ebeam Educatin-Sftware hne Empfänger. Startet eine neue Suche für Ihren interaktiven Empfänger. Wählen Sie diese Optin, wenn die Hardware angeschlssen ist, aber nicht erkannt wird. Deaktivierung der Auffrderung zur Hardwareerkennung Wenn die Sftware versucht, eine Verbindung mit der Hardware herzustellen, werden Sie aufgefrdert, eine Verbindung mit der interaktiven Hardware herzustellen. Wenn ein gültiger Aktivierungscde der Sicherheitsschlüssel gefunden wird, werden Sie möglicherweise trtzdem aufgefrdert, eine Verbindung mit der interaktiven Hardware herzustellen. Diese Auffrderung unterstützt Anwender, die die Sftware swhl mit Sftware-Aktivierung als auch mit Hardware-Verbindung nutzen. Sie können diese Meldung an- der abschalten, indem Sie unter Systemvreinstellungen > Registerkarte System das Kntrllkästchen Immer benachrichtigen, wenn keine interaktive Hardware gefunden wird aktivieren bzw. deaktivieren. Page 24
25 Kalibrierung Kalibrieren der Sftware Sie müssen die Oberfläche kalibrieren, damit die ebeam Educatin-Sftware weiß, wie grß die verwendete Leinwand der die verwendete ebene Oberfläche ist. Zum Kalibrieren der Oberfläche müssen Sie sicherstellen, dass der interaktive Empfänger eingerichtet und erkannt und die Sftware gestartet wurde. Starten Sie die Kalibrierung mit einem der flgenden Schritte: Wählen Sie die Schaltfläche Kalibrieren über die Tl Palette, wenn Scrapbk nicht geöffnet ist. Wählen Sie jederzeit Interaktiven Bereich kalibrieren über das ebeam Educatin- Taskleistenmenü. Die Kalibrierung erflgt, indem Sie mit dem Interaktiv-Stylus auf vn der Sftware angegebene Ziele auf dem prjizierten Bereich tippen. Wenn Sie mehrere Mnitre haben, wird die Meldung Klicken Sie hier, um diesen Bildschirm zu kalibrieren (drücken Sie ESC, um die Kalibrierung abzubrechen) angezeigt. Wählen Sie den gewünschten prjizierten Bereich, und nehmen Sie die Kalibrierung vr. Page 25
26 Optinen und Einstellungen für ebeam Educatin ebeam Educatin-Optinen Im Dialgfeld ebeam Educatin-Optinen können Sie Einstellungen für die ebeam Tl Palette swie spezielle Vreinstellungen zum Zeichnen festlegen. Dieses Dialgfeld lässt sich öffnen, indem Sie ebeam Educatin-Taskleistenmenü > Optinen wählen. Das Dialgfeld hat drei Registerkarten : Registerkarte Allgemein Registerkarte Kmmentierung Registerkarte Aktivierung Registerkarte Allgemein Palettenptinen Größe: Mit dieser Optin können Sie die Größe der Tl Palette verändern. Transparenz: Mit dieser Optinen können Sie die Transparenz der Tl Palette ändern. Funktinen Cursr beim Zeichnen ausblenden: Blendet den Windws-Pfeil beim Hinzufügen vn Ntizen aus. Diese Optin ist auch in Scrapbk verfügbar. Klicken Sie dazu im ebeam Educatin-Taskleistenmenü auf Optinen und dann auf die Registerkarte Allgemein. Standardeinstellun gen wiederherstellen Standardfarben wiederherstellen Systemvreinstellu ngen Dppelklick auf den Radiergummi löscht Bildschirm: Wenn diese Optin aktiviert ist, werden beim Dppelklick auf das Radiergummi-Tl alle Kmmentare gelöscht, die beim Kmmentieren Ihres Desktps der in einer PwerPint-Präsentatin erstellt wurden. Klebende Paletten: Wenn zu einem Tl eine sekundäre Palette (z. B. einen Ring für die Farbwahl der die Zeichenstärke) gehört, wird diese sekundäre Palette beim Auswählen des Tls sfrt autmatisch geöffnet. Dabei wird standardmäßig die zuletzt verwendete sekundäre Palette geöffnet. Gestenbasierte Navigatin: Aktiviert/deaktiviert die gestenbasierte Navigatin. Weichzeichnen: Zeichnet Linien weich, die mit dem Interaktiv-Stylus gezeichnet wurden. Diese Optin ist auch in Scrapbk verfügbar. Klicken Sie dazu auf Bearbeiten > Optinen und dann auf die Registerkarte Vreinstellungen. Wenn Sie auf die Schaltfläche Standardeinstellungen wiederherstellen klicken, werden alle Tl Palette-Optinen auf die Standardeinstellungen zurückgesetzt. Wenn benutzerdefinierte Farben ausgewählt sind, werden mit dieser Optin alle Farben auf die Standardfarben zurückgesetzt. Öffnet das Dialgfeld Systemvreinstellungen vn ebeam. Weitere Infrmatinen finden Sie unter ebeam-systemvreinstellungen. Registerkarte Kmmentierung Mit der Registerkarte Kmmentierung des Dialgfeldes Optinen können Sie festlegen, auf welche Weise Kmmentierungen auf dem Desktp und in PwerPint gespeichert werden. Die Optinen werden in der flgenden Tabelle erläutert: Nach der Desktp-K mmentierun g Nach Abschluss der Desktp-Kmmentierung (siehe Mauswerkzeug), können Sie einen Datensatz des kmmentierten Desktp als neue Seite in Scrapbk beibehalten. Für die Desktp-Kmmentierung sind flgende Optinen verfügbar: Speichern, Verwerfen, Zur Auswahl auffrdern. Immer als neue Scrapbk-Seite speichern Die kmmentierte Seite wird in Scrapbk als neue Seite übernmmen. Speichern Sie die Scrapbk-Datei, wenn Sie die neue Seite beibehalten Page 26
27 möchten. Kmmentierung immer verwerfen Die kmmentierte Seite wird autmatisch verwrfen, und es wird kein Datensatz beibehalten. Jedes Mal fragen Bei Abschluss der Desktp-Kmmentierung werden Sie aufgefrdert, die kmmentierte Seite als neue Seite in Scrapbk zu speichern. Sie können die Seite wahlweise speichern der verwerfen. Nach dem Speichern Scrapbk öffnen Dies ist die Standardeinstellung, durch die Scrapbk geöffnet wird. Durch diese Einstellung erhalten Sie die sfrtige Rückmeldung, dass Ihre Kmmentierung in Scrapbk aufgenmmen wurde. Speichern Sie die Scrapbk-Datei, wenn Sie die neue Seite beibehalten möchten. Navigieren in einer kmmentier ten PwerPint- Bildschirmp räsentatin Wenn Sie die Flien einer Bildschirmpräsentatin in PwerPint ändern, müssen Sie festlegen, b die Anmerkungen als Objekte in der PwerPint-Datei gespeichert werden sllen. Für die Desktp-Kmmentierung sind flgende Optinen verfügbar: Speichern, Verwerfen, Zur Auswahl auffrdern. Immer Ojekte zur PwerPint-Datei hinzufügen Die Kmmentierung zur jeweiligen Flie wird autmatisch als Objekt auf derselben gespeichert. Um die Kmmentierung permanent beizubehalten, müssen Sie die PwerPint-Datei speichern. Kmmentierung immer verwerfen Die kmmentierte Seite wird autmatisch verwrfen, und es wird kein Datensatz beibehalten. Jedes Mal fragen Bei jeder Änderung an einer Flie werden Sie aufgefrdert, die Kmmentierung in Frm vn Objekten zu speichern. Um die Kmmentierung permanent beizubehalten, müssen Sie die PwerPint-Datei speichern. Registerkarte Aktivierung Flgende Optinen stehen auf der Registerkarte Aktivierung zur Verfügung: Schaltfläche Lizenz erwerben Schaltfläche Aktivierungscde abrufen Textfeld Aktivierungscde Schaltfläche Jetzt aktivieren Startet den Luidia-Shp, über den Sie einen Lizenzschlüssel zum Aktivieren der ebeam-sftware erwerben können. Startet das Luidia-Sftware-Aktivierungsanfrderungs-Frmular zum Anfrdern eines Aktivierungscdes. Sie müssen einen Aktivierungscde anfrdern, wenn Sie Ihre Sftware deaktivieren der auf einen anderen Cmputer verschieben möchten. Wenn Sie den Aktivierungscde erhalten haben, kpieren Sie ihn in das Textfeld Aktivierungscde, und klicken Sie auf Jetzt aktivieren. Wenn Sie den Cde in das Textfeld Aktivierungscde eingegeben haben, klicken Sie auf Jetzt aktivieren, um die Aktivierung Ihrer ebeam-sftware zu starten. Page 27
28 Scrapbk-Optinen Systemvreinstellungen ebeam Das Dialgfeld Systemvreinstellungen in der Windws-Systemsteuerung ermöglicht das Einstellen Hardware-spezifischer Vreinstellungen. Wurde Ihr Empfänger nicht erkannt, finden Sie weitere Infmatinen unter Erkennung der interaktiven Hardware. Das Dialgfeld Systemvreinstellungen enthält zwei Registerkarten. Die Registerkarte Systemvreinstellungen. Die Registerkarte Prjektin. Registerkarte Systemvreinstellungen Kmmunikatinsanschl uss (COM) Autmatisch erkennen: Bei Auswahl dieser Optin versucht die Sftware autmatisch, eine Verbindung zur interaktiven Hardware über den COM1-, COM2- der USB-Anschluss herzustellen. Verbinden mit: Mit dieser Optin können Sie manuell festlegen, an welchem Kmmunikatinsanschluss die Hardware angeschlssen werden sll. Gerät erkennen: Versucht, die interaktive Hardware zu erkennen. Verbindung beenden: Die Sftware beendet die Verbindung mit der Hardware. Der Anschluss wird frei. Bluetth-Knfiguratin: Mit dieser Optin öffnen Sie das Dialgfeld Drahtlses ebeam Bluetth-System - Knfiguratinseinstellungen. Weitere Infrmatinen finden Sie unter Bluetth-Knfiguratin. Der Empfänger muss für die Knfiguratin über ein USB-Kabel mit dem PC verbunden sein. Verbinden mit LAN: Wenn Ihr interaktiver OEM-Empfänger die Verbindung zu einem LAN (Lcal Area Netwrk) unterstützt, finden Sie weitere Anweisungen in Handbuch der OEM-Hardware der -Sftware. Erweitert Öffnet die entsprechende Anwendung, wenn der Stylus der Stift verwendet wird. Wenn Flgendes ausgewählt ist: Wenn ein Stift verwendet wird, wird die Whitebard-Sftware geöffnet (falls installiert). Wenn ein interaktiver Stylus verwendet wird, wird die Prjektinssftware geöffnet. Meldung für schwache Batterie anzeigen: Wenn diese Optin ausgewählt ist, erscheint eine Meldung für schwache Batterie, wenn die Batterie des Stifts der Radierers schwach ist. Systemverbindungsstatus anzeigen: Wenn diese Optin ausgewählt ist, erscheint ein Status-Dialgfeld, während die Sftware versucht, mit der Hardware zu verbinden. Hardwarediagnse: Diese Optin dient zum Anzeigen vn Infrmatinen für den technischen Supprt bei der Diagnse systembedingter Prbleme. Der Empfänger muss hierzu entweder drahtls der über ein USB-Kabel mit dem PC verbunden sein und vn der Sftware erkannt werden. Systeminfrmatinen: Hiermit öffnen Sie das Windws-Dialgfeld Systeminfrmatinen. Page 28
29 Registerkarte Prjektin Kalibrierung Der Abschnitt Kalibrierung ermöglicht das Starten des Prjektinskalibrierungsverfahren, indem Sie die Schaltfläche Prjektinsbereich kalibrieren auswählen. Stylus-Tasten Im Abschnitt Stylus-Tasten können Sie die einzelnen Tasten des interaktiven Stylus knfigurieren. Jede Taste kann w ie flgt knfiguriert werden: Aus - Taste verfügt über keine Funktin Linksklick - Linker Mausklick Mittlerer Klick - Mittlerer Mausklick Rechtsklick - Rechter Mausklick Cursr bewegen - Mauszeiger schw ebt Werkzeugpalette anzeigen/ausblenden - Zum Öffnen/Schließen der Interaktiv- Werkzeug-Palette Wählen Sie die Tastenptinen aus den Pulldw n-listen aus. Page 29
30 ebeam Tl Palette Die ebeam Tl Palette wird zum Navigieren, Kmmentieren und Bearbeiten des Inhalts auf Ihrem Cmputer verwendet. Die in der Tl Palette verfügbaren Werkzeuge hängen vn der Anwendung ab, die Sie gerade verwenden. Die vier Hauptpunkte für die Verwendung der Tl Palette sind: innnerhalb vn PwerPint, innnerhalb vn Scrapbk, berhalb aller Anwendungen (im Bildschirmkmmentierungsmdus) swie außerhalb vn Anwendungen. Hinweis: Wenn in einem Werkzeug das Symbl angezeigt wird, steht ein weiteres Werkzeug als Untermenü zu diesem Werkzeug zur Verfügung. Klicken Sie auf den Pfeil, um das Untermenü anzuzeigen. Halten Sie ihn gedrückt, und wählen Sie das gewünschte Werkzeug, bevr Sie den Pfeil lslassen. S zeigen Sie die Tl Palette an der blenden sie aus: Drücken Sie die Tl Palette-Schaltfläche auf dem Interaktiv-Stylus der Wählen Sie die ebeam Tl Palette im ebeam Educatin-Taskleistenmenü. Die ebeam Tl Palette wird autmatisch angezeigt, wenn ein Empfänger der ein Sicherheitsschlüssel erkannt wird und Sie ebeam Hme der ebeam Scrapbk starten. Wenn kein Empfänger der Sicherheitsschlüssel erkannt wird und Sie diese Anwendungen starten, wird anstelle der ebeam Tl Palette die Standardwerkzeugleiste für Kmmentierungen gestartet. Die flgenden Werkzeuge sind je nach der derzeit verwendeten Anwendung in der ebeam Tl Palette verfügbar: Kali bri ere n Ra die rer wer kze ug We rkz eug P wer Pi nt- Prä sen tati n bee nde n Ha nds chri fter ken nnu ngs wer kze ug Durch die Funktin Kalibrieren wird der interaktive Kalibrierungsvrgang gestartet. Mit dem Radiererwerkzeug können Sie Anmerkungen auf dem Desktp entfernen, die mithilfe der ebeam- Werkzeug-Palette erstellt wurden. Das Werkzeug PwerPint-Präsentatin beenden bewirkt, dass die Bildschirmpräsentatin innerhalb der PwerPint-Anwendung beendet wird. Aktiviert bzw. deaktiviert das Schrifterkennungsprgramm. Mittels der Schrifterkennung werden mit dem interaktiven Stylus vrgenmmene Kmmentierungen in Text knvertiert, der in Text- und Dialgfelder eingefügt werden kann. Das Handschrifterkennnungswerkzeug ist ein Untermenü des Textwerkzeugs. Weitere Infrmatinen finden Sie unter Handschrifterkennung. Page 30
31 Tex tm ark erw erk zeu g Ma us wer kze ug We rkz eug Ne ue Sei te Bild sch irm tast atu r Opt in en Stif twe rkz eug Zei ger wer kze ug Mit dem Textmarkerwerkzeug können Sie auf dem Desktp freihändig Anmerkungen in einer vn acht transparenten Farben zeichnen. Bei ausgewähltem Textmarkerwerkzeug wird die Schaltfläche Textmarkerwerkzeug hervrgehben, und in der Mitte der ebeam-werkzeug-palette werden die aktuelle Farbe und die Linienstärke angezeigt. Durch Dppelklicken auf eine Farbe im Palettenring kann eine benutzerdefinierte Farbe ausgewählt werden. Ein Farbauswahl-Dialgfeld wird geöffnet. Wählen Sie die Farbe und dann OK aus. Die benutzerdefinierte Farbe erscheint auf dem Palettenring. Durch Auswahl der Schaltfläche Standardfarben wiederherstellen im Dialgfeld Optinen können die Standardfarben wiederhergestellt werden. Hinweis: Einige Textmarkerfarben sind je nach Hintergrundeinstellung des Cmputers nicht sichtbar. Mit dem Mauswerkzeug starten Sie die Navigatin auf Ihrem Desktp. Mit dem Werkzeug Neue Seite können Sie dem Scrapbk-Meeting eine neue, leere Seite hinzufügen. Diese wird dann direkt hinter der mmentan bearbeiteten Seite eingefügt. Durch die Auswahl Bildschirmtastatur wird die Windws-Bildschirmtastatur eingeblendet, über die Sie mithilfe des interaktiven Stylus Text eingeben können. Um die Bildschirmtastatur zu schließen, müssen Sie erneut das Bildschirmtastatursymbl betätigen der die Schaltfläche zum Schließen (X) auf der Bildschirmtastatur ausw ählen. Mit dem Befehl Optinen rufen Sie das Dialgfeld Optinen der Palette ebeam-werkzeug auf. Mit dem Stiftwerkzeug können Sie auf dem Desktp freihändig Anmerkungen in einer vn acht deckenden Farben zeichnen. Bei Auswahl des Stiftwerkzeugs wird die Schaltfläche Stiftwerkzeug hervrgehben, und in der Mitte der ebeam-werkzeug-palette werden die aktuelle Farbe und die Linienstärke angezeigt. Durch Dppelklicken auf eine Farbe im Palettenring kann eine benutzerdefinierte Farbe ausgewählt werden. Ein Farbauswahl-Dialgfeld wird geöffnet. Wählen Sie die Farbe und dann OK aus. Die benutzerdefinierte Farbe erscheint auf dem Palettenring. Durch Auswahl der Schaltfläche Standardfarben wiederherstellen im Dialgfeld Optinen können die Standardfarben wiederhergestellt werden. Mit dem Zeigerwerkzeug kann jeder Teilnehmer eines Meetings an einer beliebigen Stelle des Meeting-Fensters auf die drt aufgeführten Daten zeigen. Die Zeiger werden für jeden Teilnehmer in einer anderen Farbe dargestellt. Wenn das Zeigerwerkzeug ausgewählt ist, werden im Außenring der Tl Palette die verschiedenen Zeigereinstellungen angezeigt. Die flgenden Optinen sind verfügbar: Zeiger entgegen dem Uhrzeigersinn drehen Zeiger wird entgegen dem Uhrzeigersinn um 90 gedreht. Zeiger einblenden Zeiger wird auf der Anzeigefläche eingeblendet. Zeiger im Uhrzeigersinn drehen Zeiger wird im Uhrzeigersinn um 90 gedreht. Zeiger einblenden Zeiger wird auf der Anzeigefläche ausgeblendet. Das Zeigerwerkzeug ist im Untermenü des Auswahlwerkzeugs verfügbar. P wer Pi nt- Ma us wer kze ug Rec rd er We rkz eug Wie Das PwerPint-Mauswerkzeug ermöglicht die Navigatin in einer PwerPint-Bildschirmpräsentatin. Mit Recrder können Sie alle Aktinen auf Ihrem PC, einschließlich der Sprachspur vm Cmputermikrfn, aufzeichnen. Das Recrderwerkzeug ist als Untermenü des Werkzeugs Speichern, des Snapsht-Werkzeugs der des Werkzeugs PwerPint-Präsentatin beenden verfügbar, je nachdem, in welcher Umgebung Sie sich gerade befinden. Mit dem Werkzeug Wiederherstellen können Sie die letzte Anmerkung, die Sie mit dem Werkzeug Widerrufen rückgängig gemacht haben, wiederherstellen. Haben Sie das Werkzeug Widerrufen mehrmals angewandt, können Sie diese Änderungen zurück bis zum Anfang der Abflge wiederherstellen. Sbald ein neuer Eintrag erflgt, wird das Werkzeug Wiederherstellen deaktiviert. Page 31
32 der her stel len We rkz eug Sp eic her n Scr apb k We rkz eug Stif t Aus wa hlw erk zeu g Fr me nw erk zeu g We rkz eug Fli e zur ück We rkz eug Fli e vr Sn aps ht -W erk zeu g- We rkz eug Sch ein wer fer P wer Pi nt- Prä sen tati n sta rte Mit dem Werkzeug Speichern können Sie ein Ft des kmmentierten Desktps in Scrapbk als neue Seite speichern. Dabei wird das Symbl des Werkzeugs Speichern auf dem Desktp angezeigt. Um die Seite dauerhaft beizubehalten, müssen Sie die Daten in Scrapbk speichern. Durch die Auswahl Scrapbk wird die Scrapbk-Anwendung aufgerufen. Mit dem Werkzeug Stift können Sie den Desktp kmmentieren. Wenn Sie den Bildschirmkmmentierungsmdus aufrufen, wird ein Snapsht-WerkzeugIhres Desktps aufgezeichnet. Dieser Snapsht-Werkzeug wird in ein Hintergrundbild umgewandelt, auf dem Sie im Bildschirmkmmentierungsmdus schreiben können. Sie können anhand eines durchsichtigen Rahmens um den Rand Ihres Bildschirms erkennen, dass Sie sich in diesem Mdus befinden. Mit dem Auswahlwerkzeug können Sie ein Scrapbk-Element auf einer Seite verschieben, drehen, anpassen, gruppieren der kpieren.weitere Infrmatinen zum Arbeiten mit Scrapbk-Elementen finden Sie unter Scrapbk-Elemente. Mit dem Frmenwerkzeug können Sie Frmen in Scrapbk zeichnen. Wenn das Frmenwerkzeug ausgewählt ist, ist die Schaltfläche Frmenw erkzeug hervrgehben, und die Mitte der ebeam-werkzeug-palettezeigt die derzeitigen Einstellungen für Farbe und Linienstärke an. Mit dem Werkzeug Flie zurück können Sie auf die vrherige Seite des Scrapbk-Meetings der PwerPint-Bildschirmpräsentatin wechseln. Mit dem Werkzeug Flie vr können Sie auf die nächste Seite des Scrapbk-Meetings der PwerPint-Bildschirmpräsentatin wechseln. Mit dem Snapsht-Werkzeug-Werkzeug können Sie eine Aufnahme des aktuellen Dialgfelds anfertigen und diese in Scrapbk entw eder als Hintergrundbild einer neuen Seite der Scrapbk-Elementauf als der aktuellen Seite speichern. Mit dem Scheinwerfer lenken Sie die Aufmerksamkeit auf einen bestimmten Desktpbereich. Mit PwerPint-Präsentatin starten öffnen Sie das Windws-Dialgfeld Datei > Öffnen, sdass Sie unter Ihren Dateien nach einer PwerPint-Präsentatin suchen und diese öffnen können. Page 32
33 n Tex twe rkz eug We rkz eug Wid err ufe n Wa hlw erk zeu g Z mw erk zeu g Mit dem Textwerkzeugkönnen Sie der angezeigten Seite ein Textfeld hinzufügen. Mit dem Werkzeug Widerrufen machen Sie die zuletzt erstellte Anmerkung rückgängig. Sie können das Werkzeug Widerrufen mehrmals anwenden, bis die Seite leer ist. Das Wahlwerkzeug öffnet das Wahlsystem. Das Wahlw erkzeug ist als Untermenü des Pw erpint-mauswerkzeugs verfügbar. Mit dem Zmwerkzeug können Sie eine in Scrapbk angezeigte Seite vergrößern der verkleinern. Wenn das Zmwerkzeug ausgewählt ist, ändert sich die Mitte der Tl Palette und zeigt die aktuellen Zmeinstellungen an. Wählen Sie entweder eine Zmstufe (in Przent) der eine der flgenden Optinen: Vergrößern (+) Hiermit vergrößern Sie die Seite um einen Faktr vn 1,25 bis zu einem Wert vn 2000 % Fit Seitenbreite ( ) Hiermit verkleinern der erweitern Sie die Seite, sdass sie in das angezeigte Fenster passt (alternativ dazu STRG+0 drücken). Verkleinern (-) Hiermit verkleinern Sie die Seite um einen Faktr vn 1,25 bis zu einem Wert vn 25 % Cmpresses r expands the page t fit int the page display area. Fit Page can als be selected by pressing Ctrl+0. Page 33
34 Handschrifterkennungswerkzeug Aktiviert bzw. deaktiviert das Schrifterkennungsprgramm. Mittels der Schrifterkennung werden mit dem interaktiven Stylus vrgenmmene Kmmentierungen in Text knvertiert, der in Text- und Dialgfelder eingefügt werden kann. Die ebeeam Educatin-Sftware funktiniert mit dem ritepen in der Versin 2.5 und höher der dem MyScript Stylus in der Versin 2.6 und höher. Gehen Sie zum Aktualisieren auf die neueste Versin vn MyScrip auf die Seite www. visinbjects.cm und für die neueste Versin vn ritepen auf Page 34
35 Bildschirmtastatur Die Bildschirmtastatur, mit deren Hilfe Sie Text eingeben können, wird über dem Bildschirm angezeigt. Schriftart und -größe lassen sich über die Textbearbeitungs- Werkzeugleiste ändern. Sie können die Bildschirmtastatur schließen, indem Sie auf die Schließen-Schaltfläche (X) der erneut auf die Schaltfläche Bildschirmtastatur klicken. Tastaturptinen Wählen Sie zum Aufrufen der Bildschirmtastaturptinen die Taste Optin auf der Tastatur. Flgende Optinen stehen zur Verfügung: Tastentn verwenden Nummerisches Tastenfeld aktivieren Verwendung der Bildschirmtastatur Auttext Wenn diese Optin aktiviert ist, wird beim beim Drücken einer Taste ein Tastentn ausgegeben. Wenn diese Optin aktiviert ist, wird rechts vn der Tastatur das nummerische Tastenfeld angezeigt. Auf Tasten klicken: Wählen Sie die Tasten aus, indem Sie darauf klicken. Cursr über Tasten bewegen: Wählen Sie die Tasten aus, indem Sie den Cursr darüber bewegen. Sie können festlegen, wie lange sich der Cursr über einer Taste befinden muss, damit die Taste ausgewählt wird. Durch Tasten suchen: Wählen Sie die Tasten, während die Tastatur autmatisch gescannt wird. Sie können auswählen, welche Taste Sie benötigen, bevr der Scanvrgang beendet wird. Verwenden Sie eine Auttext-Funktinen, die das gewünschte Wrt während der Eingabe errät. Sie können festlegen, b nach dem erratenen Wrt ein Leerzeichen eingefügt werden sll. Infrmatinen zum Verwenden der Bildschirmtastatur für die Texterstellung und die Änderung vn Textattributen finden Sie unter Textwerkzeug. Page 35
36 Recrder Mit Recrder können Sie alle Aktinen auf Ihrem PC, einschließlich der Sprachspur vm Cmputermikrfn, aufzeichnen. Sie können die Aufzeichnung sfrt im Mvie Player abspielen der im *.ebm-standardfrmat bzw. als.avi-,.swf- der.wmv-vide speichern. Zum Recrder sind flgende Themen verfügbar: Recrder-Bedienelemente Recrder-Optinen Videdateitypen Recrder-Bedienelemente Das Menü Recrder enthält: Aufzeichnung starten Mit der Schaltfläche Aufzeichnung starten wird direkt mit der Aufnahme in Recrder begnnen. Aufzeichnung anhalten Die Schaltfläche Aufzeichnung starten enthält eine Menü-Palette, mit der Sie die Größe des Aufzeichnungsbereichs auswählen können. Flgende Optinen sind verfügbar (vn links nach rechts): Gesamten Bildschirm aufzeichnen: Der Recrder erfasst alle auf dem Hauptmnitr angezeigten Elemente. Ausgewählten Bereich aufzeichnen: Sie werden aufgefrdert, durch Ziehen mit der Maus einen Bereich auf dem Hauptmnitr auszuwählen, der aufgezeichnet werden sll. Aufzeichnungsfenster: Sie werden aufgefrdert, ein Fadenkreuz aus einem Dialgfeld auf die Anwendung zu ziehen, die Sie aufzeichnen möchten. Wenn Sie das Fadenkreuz auf ein Scrapbk-Fenster ziehen, wird nur die Scrapbk-Seite aufgezeichnet. Hinweis: Wenn Sie mehrere Mnitre verwenden und ein Anwendungsfenster aufzeichnen, kann sich die Anwendung auf einen sekundären Mnitr befinden. Mit Aufzeichnung anhalten wird der Recrder vrübergehend angehalten. Um die Aufzeichnung frtzusetzen, klicken Sie auf die Schaltfläche Aufzeichnung starten. Aufzeichnung beenden Recrder-Status Um die Aufzeichnung zu beenden, klicken Sie zunächst auf Aufzeichnung starten und dann auf Aufzeichnung beenden. Mit Aufzeichnung beenden stppen Sie den Recrder. Sie w erden dann zum Speichern der Videdatei aufgefrdert. Nachdem die Videdatei gespeichert wurde, öffnet sich ein Dialgfeld: Die Videdauer wird angezeigt. Der Speicherrt der Videdatei wird angezeigt. Sie erhalten die Möglichkeit, das Vide sfrt abzuspielen der zu schließen. Das Vide wird im *.avi-frmat gespeichert und kann im Windw s Media Player abgespielt werden. Im Feld Recrder-Status werden Angaben zur Aufzeichnung angezeigt. Aufzeichnungsindikatr. Wenn im Recrder eine Aufzeichnung stattfindet, ist der Aufzeichnungsindikatr rt und blinkt. Audi. Wenn Audi aktiviert ist, w ird ein Lautsprechersymbl angezeigt. Wenn Audi deaktiviert ist, w ird kein Lautsprechersymbl angezeigt. Page 36
37 Recrder- Optinen Recrder-Rad ausblenden Siehe unter Recrder-Optinen. Vide-Timer. Der Timer gibt die Länge der Aufzeichnung an. Mit der Schaltfläche Recrder-Optinen öffnen Sie das Dialgfeld Recrder-Optinen. Mit der Schaltfläche Recrder-Rad ausblenden können Sie verhindern, dass das Recrder-Menü in Ihrem Vide aufgezeichnet wird. Klicken Sie auf die Schaltfläche Recrder-Rad ausblenden, um das Menü auszublenden. Um das Menü wieder zu öffnen, klicken Sie in der Interaktiv- Werkzeugpalette auf das Recrder-Werkzeug. Recrder-Optinen Im Dialgfeld Recrder-Optinen können Sie Audi-, Vide- und Dateispeichereinstellungen für den Recrder festlegen. Abschnitt Beschreibung Vide Bildfrequenz: Die Bildfrequenz gibt an, w ie viele Bilder pr Sekunde vn Ihrem Bildschirm aufgenmmen w erden. Bei einer höheren Bildfrequenz w ird das Vide flüssiger wiedergegeben. Das Vide belegt dann aber mehr Speicherplatz auf Ihrem PC. Bei einer schwachen PC-Leistung kann es günstig sein, eine niedrige Bildfrequenz festzulegen. Empfhlene Bildfrequenz bei verfügbaren Speicher : 100 MB verfügbarer Speicher - Bildfrequenz auf 5 Bilder/Sekunde setzen 250 MB verfügbarer Speicher - Bildfrequenz auf 10 Bilder/Sekunde setzen 500 MB der mehr verfügbarer Speicher - Bildfrequenz auf 15 Bilder/Sekunde setzen Sie ermitteln den verfügbaren Speicherplatz, indem Sie den Windws Task Manager öffnen und drt unter Physikalischer Speicher (KB) den Wert für Verfügbar ablesen. Teilen Sie den Wert für den verfügbaren Speicher durch 1000, um den Wert in MB zu erhalten. Empfhlene Bildfrequenz für Ihren Przessr: Pentium IV der vergleichbare Leistung - Bildfrequenz auf 5 Bilder/Sekunde setzen Schwächer als Pentium IV - Häufig reicht eine Bildfrequenz vn 3 Bilder/ Sekunde für eine gute Leistung. Gelegentlich kann es jedch nötig sein, die Bildfrequenz auf 1 Bild/Sekunde zu senken. Infrmatinen hierzu finden Sie unter Fehlerbehebung für Scrapbk. Hardwarebeschleunigung während Aufzeichnung ausschalten : Die Hardwarebeschleunigung für Ihren Mnitr kann möglicherw eise die Aufzeichnung stören. Mit diesem Kntrllkästchen können Sie die Hardw arebeschleunigung vrübergehend deaktivieren. Wichtiger Hinweis: Wenn diese Optin aktiviert ist, w ird Ihr Mnitr beim Beginnen und Beenden der Aufzeichnung für ein 1-2 Sekunden schwarz. Das ist ganz nrmal. Audi Einschließlich Audispur: Aktivieren Sie die Optin Einschließlich Audispur, wenn Sie ein Mikrfn für Tnaufzeichnungen verw enden. Die Sftware sucht nach einem angeschlssenen Mikrfn und aktiviert diese Optin autmatisch, w enn ein Mikrfn gefunden wird. Gerät: Hier können Sie das Gerät ausw ählen. Quelle: Hier können Sie die Audiquelle ausw ählen. Abtastrate: Sie können aus einem Bereich zw ischen 11,025 khz bis 96,0 khz auswählen. Stere: Aktivieren Sie diese Optin, w enn Sie in Stere aufzeichnen möchten. Page 37
38 MP3-Kmprimierung: Wenn Sie diese Optin aktivieren, können Sie zw ischen verschiedenen Qualitätsstufen (vn geringer bis sehr hher Qualität) ausw ählen. Dateien speichern Standardmäßig hier speichern: Klicken Sie auf die Schaltfläche Durchsuchen, um den Standardspeicherrt für Dateien auszuw ählen. Vr Aufzeichnung Warnung ausgeben, wenn Plattenspeicher weniger als: Die endgültige Videdatei kann je nach Aufzeichnungsdauer sehr grß w erden. Sie benötigen unbedingt genügend freien Speicherplatz auf dem PC, um die Dateien nach Abschluss der Aufzeichnung zu speichern. Wenn diese Optin aktiviert ist, w ird eine Meldung ausgegeben, w enn der angegebene Grenzw ert für den Speicherplatz erreicht ist. Videdateitypen Sie können Vides als.ebm-,.avi-,.swf- der.wmv-datei speichern..ebm (ebeam- Standardfrmat).avi (Micrsft Audi Vide Interleave).swf (Macrmedia Flash- Vide).wmv (Windws Media Vide- Datei) Wiedergabe unter Windws mit Mvie Player vn Luidia Wiedergabe unter Mac OS und Windws mit Apple QuickTime Player der Micrsft Windws Media Player Wiedergabe unter Mac OS und Windws mit Adbe Flash Player der einem Webbrwser mit installiertem Flash-Plugin Wiedergabe unter Mac OS und Windws mit Micrsft Windws Media Player der einem Webbrwser mit installiertem Windws Media Player-Plugin Page 38
39 Snapsht-Werkzeug Mit dem Snapsht-Werkzeug können Sie eine Aufnahme des aktuellen Dialgfelds anfertigen und diese in Scrapbk entweder als Hintergrundbild einer neuen Seite der als Scrapbk-Element auf der aktuellen Seite speichern. 1. Wählen Sie die Schaltfläche Snapsht-Werkzeug. 2. Wählen Sie eine der flgenden Optinen: Bildschirm ftgrafieren Hiermit wird der gesamte D esktp auf einem Bild festgehalten. Das erfasste Bild wird auf einer neuen Seite in Scrapbk als Hintergrundbild gespeichert. Um das Bild als Scrapbk-Element der aktuellen Seite zu speichern, aktivieren Sie das Kntrllkästchen Als Objekt imprtieren. Auswahl ftgrafieren Hiermit minimieren Sie das Scrapbk-Fenster, und der Cursr wird als Fadenkreuz dargestellt. Umden zu ftgrafierenden Bereich auszuwählen, zeichnen Sie mit dem interaktiven Stylus ein Auswahlrechteck. 3. Wählen Sie die Schaltfläche Ls, um das Bild in Scrapbk zu speichern. Page 39
40 Textwerkzeug Mit dem Textwerkzeug können Sie der angezeigten Seite ein Textfeld hinzufügen. Ein Textfeld ist auch ein Scrapbk-Element. Sie können Textattribute über die Textbearbeitungs-Werkzeugleiste ändern, die autmatisch angezeigt wird, wenn ein Textfeld geöffnet ist. Auf der Textbearbeitungs-Werkzeugleiste sind flgende Schaltflächen verfügbar: Schriftartauswahl Schriftartauswahl Schrift vergrößern Schrift verkleinern Schriftfarbe Textffeld-Füllfarbe Text fett frmatieren Text kursiv frmatieren Text unterstreichen Links ausrichten Text zentrieren Rechts ausrichten Einzug verkleinern Einzug vergrößern Aufzählungszeichen Textfeld-Rahmenfarbe Page 40
41 Wahlwerkzeug Mit dem Wahlwerkzeug auf der ebeam-werkzeug-palette können Sie zusammen mit dem ebeam Respnd RF-Wahlsystem den Teilnehmern ermöglichen, an elektrnischen Tests, Bewertungen, Befragungen, Meinungsumfragen, Spielen und Wissensabfragen vm Sitzungsleiter teilzunehmen. Die vn den Tastaturen erfassten Daten werden sfrt an die Präsentatin übertragen, sdass sich der Leiter unmittelbar einen Überblick über den Wissensstand, die Meinung. ä. der Teilnehmer verschaffen kann. Bevr Sie mit dem Wahlwerkzeug auf der ebeam-werkzeug-palette arbeiten, müssen Sie sich vergewissern, dass ebeam Respnd vllständig eingerichtet ist. Beflgen Sie genau die Anweisungen aus dem ebeam Respnd Quick Start Guide (ebeam Respnd- Schnellstarthandbuch), das dem Prdukt beiliegt. Das ebeam Respnd-Wahlsystem beruht auf der TurningPint 2008-Sftware. Ausführliche Anleitungen zum Einrichten vn ebeam Respnd (Wahlsystem)-fähigen PwerPint-Dateien und weitere Themen finden Sie unter Startmenü > Turning Technlgies, LLC > TurningPint 2008, w Sie die Benutzerhandbücher für Office 2003 und 2007 aufrufen können. Hier finden Sie flgende Themen: Bedienelemente des Wahlwerkzeugs S starten Sie eine Wahlsitzung mit ebeam Respnd Bedienelemente des Wahlwerkzeugs In der flgenden Tabelle werden die Bedienelemente des Wahlwerkzeugs beschrieben. Werkzeug Element Beschreibung Wahlantw rtfenster Im Wahlantwrt-Fenster werden zwei Angaben angezeigt: die Anzahl der Antwrten und Feedback. Frage erneut stellen Flie einfügen Ergebnisse umschalten Anzeigeleis te ein-/ausble nden Die Anzahl der Antwrten (5 in der Abbildung links) gibt an, wie viele Antwrten Sie vn Ihren Teilnehmern auf die aktuelle Frage erhalten haben. Wenn die Zahl in grün angezeigt wird, läuft die Wahl für diese Frage nch. Wird die Zahl hingegen in rt angezeigt (wie in der Abbildung links), ist die Wahl abgeschlssen. Feedback gibt an, wie viele Teilnehmer auf der Antwrtkarte? gedrückt haben, um Ihnen mitzuteilen, dass Sie Ihnen Feedback zur aktuellen Frage geben möchten. Wählen Sie Frage erneut stellen, um die bisherigen Teilnehmerantwrten auf die aktuelle Frage zu löschen und neue Antwrten empfangen zu können. In der TurningPint 2008-Sitzungsdatei werden swhl die ursprünglichen als auch die neuen Antwrten gespeichert. Wenn für die Präsentatin zuvr bereits Wahlsitzungsdaten gespeichert wurden, wird beim Öffnen möglicherweise angezeigt, dass die Wahlsitzung geschlssen ist. Um eine neue Wahlsitzung zu beginnen, klicken Sie auf die Schaltfläche Frage erneut stellen. Mit Flie einfügen können Sie eine Flie in eine Präsentatin einfügen, für die gerade eine Wahl läuft. Mit diesem Befehl öffnen Sie ein Drpdwn-Menü, aus dem Sie den Flientyp auswählen können, der in die Präsentatin eingefügt werden sll. Aus der eingefügten Flie können Sie sfrt Wahlergebnisse erfassen. Mit der Schaltfläche Ergebnisse umschalten können Sie die Darstellung der Ergebniswerte umschalten. Die Werte können entweder als Zahlen der als Przentwerte dargestellt werden. Diese Schaltfläche funktiniert nur, wenn ein Ergebnisdiagramm angezeigt wird. Mit der Schaltfläche Anzeigeleiste ein-/ausblenden können Sie die TurningPint 2008-Anzeigeleiste ein- bzw. ausblenden. Die Anzeigeleiste enthält neben den für das Wahlwerkzeug verfügbaren Optinen auch Optinen für TurningPint Infrmatinen zur Anzeigeleiste finden Sie in der TurningPint 2008-Hilfe. Page 41
42 Teilnehmer mnitr anzeigen Originaldia gramm anzeigen TurningPi nt 2008-Hilfe öffnen Datensegm entierung Mit der Schaltfläche Teilnehmermnitr anzeigen öffnen Sie den Teilnehmermnitr. Infrmatinen zum Teilnehmermnitr finden Sie in der TurningPint 2008-Hilfe. Mit der Schaltfläche Originaldiagramm anzeigen können Sie das Diagramm wieder auf die ursprüngliche Darstellung zurücksetzen, nachdem Sie die Schaltfläche Ergebnisse umschalten der Datensegmentierung verwendet haben. Öffnet die TurningPint 2008-Hilfedatei. Mit der Schaltfläche Datensegmentierung können Sie im Diagramm die Antwrten einer Teilnehmergruppe anzeigen, die für eine andere Frage eine bestimmte Antwrt ausgewählt hat. Infrmatinen zur Datensegmentierung finden Sie in der TurningPint 2008-Hilfe. Page 42
43 Standardwerkzeugleiste für Kmmentierungen Die Standardwerkzeugleiste für Kmmentierung wird nur angezeigt, wenn kein interaktiver Empfänger erkannt wurde. Die Werkzeuge der Standardwerkzeugleiste für Kmmentierungen (vn links nach rechts): Stift Textmarker Radierer Zm Text Zeiger Mit dem Stiftwerkzeug können Sie auf der angezeigten Seite freihändig Anmerkungen in einer vn vier deckenden Farben zeichnen. Die Farbe können Sie auf der Palette auswählen, die bei Auswahl des Stiftwerkzeugs angezeigt wird. Die Markierungen werden zu Kmmentarelementen. Weitere Infrmatinen finden Sie unter Scrapbk-Elemente. Mit dem Textmarkerwerkzeug können Sie auf der angezeigten Seite freihändig Anmerkungen in einer vn vier transparenten Farben zeichnen. Die Farbe können Sie auf der Palette auswählen, die bei Auswahl des Textmarkerwerkzeugs angezeigt wird. Die Markierungen werden zu Kmmentarelementen. Weitere Infrmatinen finden Sie unter Scrapbk-Elemente. Mit dem Radiererwerkzeug in Scrapbk kann ein Kmmentierungselement, das mit dem Stiftder Textmarkerwerkzeug auf einer Scrapbk-Seite erstellt wurde, geteilt werden, sdass zwei Kmmentierungselemente entstehen. Die Radiererstärke können Sie auf der Palette auswählen, die bei Auswahl des Radiererwerkzeugs angezeigt wird. Weitere Infrmatinen finden Sie unter Scrapbk-Elemente. Mit dem Zmwerkzeug können Sie die Darstellungsgröße der angezeigten Seite anpassen. Die Zmwerte reichen vn 25 bis 2000 %. Wenn Sie die Umschalttaste gedrückt halten, können Sie zwischen Vergrößern und Verkleinern umschalten. Sie können den Zmfaktr auch über die Pulldwn-Liste festlegen, die bei Auswahl des Zmwerkzeugs angezeigt wird. Mit dem Textwerkzeug können Sie auf einer Seite ein Textfeld einfügen, das eine beliebige auf ihrem Cmputer verfügbare Größe, Schriftart und Farbe haben kann. Größe, Schriftart und Farbe sind aus der Palette wählbar, die nach der Auswahl des Textwerkzeugs angezeigt wird. Weitere Infrmatinen finden Sie unter Textwerkzeug. Mit dem Zeigerwerkzeug kann jeder Teilnehmer eines Meetings an einer beliebigen Stelle des Meeting-Fensters auf die drt aufgeführten Daten zeigen. Die Zeiger werden für jeden Teilnehmer in einer anderen Farbe dargestellt. Das Zeigerwerkzeug wird nur für die Dauer eines geleiteten Meetings aktiviert. Bei Auswahl des Zeigerwerkzeugs können Sie über die angezeigte Palette die Richtung des Zeigers (rechts, links, auf, ab) auswählen und den Zeiger durch Auswählen der entsprechenden Schaltfläche ausblenden. Frmen Auswahl Mit dem Frmenwerkzeug können Sie Frmen in Scrapbk zeichnen. Die Frm, Farbe und Linienstärke wählen Sie aus der Palette, die bei Auswahl des Frmenwerkzeugs angezeigt wird. Die Markierungen werden zu Frmelementen. Weitere Infrmatinen hierzu finden Sie unter Scrapbk-Elemente. Mit dem Auswahlwerkzeug können Sie ein Scrapbk-Element auf einer Seite auswählen, das sich verschieben, drehen, gruppieren und kpieren lässt. Sie wählen ein Scrapbk-Element aus, indem Sie darauf tippen. Sbald es markiert ist, werden Ziehpunkte an dem Element angezeigt. Sie können mit dem Auswahlwerkzeug auch ein Begrenzungsrechteck um eine Gruppe vn Elementen zeichnen, um die gesamte Elementgruppe dann auf einmal zu bearbeiten. Weitere Infrmatinen zum Arbeiten mit Scrapbk-Elementen finden Sie unter Scrapbk-Elemente. Page 43
44 ebeam Hme ebeam Educatin-Sftware wird mit der Anwendung ebeam Hme ausgeliefert. ebeam Hme ist die Ressurce zum Erstellen eines zentralen Bereichs für Verknüpfungen zu den Prgrammen und Dateien, die Sie am häufigsten verwenden. Die flgenden Themen sind für ebeam Hme verfügbar: Infrmatinen zum Verwenden vn Verknüpfungen finden Sie unter ebeam Hme- Verknüpfungen. Starten vn ebeam Hme Sie haben flgende Möglichkeiten zum Starten vn ebeam Hme: Klicken Sie auf das Sftwaresymbl im ebeam Educatin-Sftwarerdner, der sich im Ordner Anwendungsdateien auf Ihrem Cmputer befindet. Wählen Sie ebeam Hme über das ebeam Educatin-Taskleistenmenü. Sie können auch eine Verknüpfung zu ebeam Hme auf Ihrem Cmputerdesktp erstellen und die Anwendung über diese Verknüpfung starten. Hinweis: Beim Starten vn ebeam Hme wird auch die ebeam Tl Palette gestartet. Ausblenden vn ebeam Hme Sie haben flgende Möglichkeiten zum Ausblenden vn ebeam Hme: Klicken Sie auf die Schaltfläche zum Schließen in der beren Ecke des ebeam Hme- Fensters. Klicken Sie mit der rechten Maustaste auf eine beliebige Stelle neben einer Verknüpfung im ebeam Hme-Fenster, und wählen Sie ebeam Hme schließen. Wählen Sie ebeam Hme über das ebeam Educatin-Taskleistenmenü. Wenn Sie auf eine Verknüpfung in ebeam Hme klicken, wird das ebeam Hme-Fenster ausgeblendet und stattdessen die ausgewählte Anwendung, Datei der der Ordner geöffnet. Wenn das ebeam Hme-Fenster erneut angezeigt werden sll, müssen Sie es neu starten. Page 44
45 Verknüpfungen in ebeam Hme Verknüpfungen in ebeam Hme In ebeam Hme stehen neun Standardverknüpfungen zur Verfügung. Sie können diese Verknüpfungen jederzeit anpassen und bis zu 25 Verknüpfungen festlegen. Wenn der Cmputer vn mehreren Benutzern genutzt wird, werden diese Verknüpfungen pr Benutzerknt gespeichert. Die flgenden Themen zu Verknüpfungen in ebeam Hme werden hier beschrieben: Hinzufügen einer Verknüpfung Entfernen einer Verknüpfung Umbenennen einer Verknüpfung Ändern der Reihenflge der Verknüpfungen Defekte Verknüpfungen Wiederherstellen vn Verknüpfungen Wiederherstellen der Standardverknüpfungen Hinzufügen einer Verknüpfung Sie können Ihrem ebeam Hme-Fenster eine Verknüpfung hinzufügen, indem Sie auf die Schaltfläche Verknüpfung hinzufügen klicken der die Verknüpfung an die gewünschte Stelle ziehen. S verwenden Sie die Schaltfläche Verknüpfung hinzufügen : 1. Klicken Sie auf die Schaltfläche Verknüpfung hinzufügen links ben im ebeam Hme- Fenster, und wählen Sie Hyperlink hinzufügen der Verknüpfung hinzufügen. 2. Wenn ein Hyperlink hinzugefügt werden sll, geben Sie den gewünschten Hyperlink ein der fügen ihn ein, und klicken Sie auf OK. Wenn Sie eine Verknüpfung hinzufügen möchten, suchen Sie nach der gewünschten Verknüpfung, und klicken Sie auf OK. S legen Sie die Verknüpfung per Ziehen ab: 1. Suchen Sie nach der Datei, dem Ordner der der Webseite, die bzw. den Sie als Verknüpfung hinzufügen möchten. 2. Klicken und ziehen Sie die Datei, den Ordner der die Webseite in das ebeam Hme- Fenster, und lassen Sie den Cursr an einer beliebigen Stelle im Fenster ls. Hinweis: Wenn bereits 25 Verknüpfungen vrhanden sind, und Sie versuchen, eine weitere Verknüpfung hinzuzufügen, wird eine Fehlermeldung angezeigt. Klicken Sie auf OK, um das Fehlerdialgfeld zu schließen, und entfernen Sie eine vrhandene Verknüpfung. Anschließend können Sie eine neue Verknüpfung hinzufügen. Entfernen einer Verknüpfung Wählen Sie zum Entfernen einer Verknüpfung vm ebeam Hme-Fenster eine der flgenden Vrgehensweisen: Klick mit rechten Maustaste auf die Verknüpfung 1. Klicken Sie mit der rechten Maustaste auf die Verknüpfung in Ihrem ebeam Hme- Fenster, und wählen Sie Verknüpfung entfernen. 2. Klicken Sie im angezeigten Dialgfeld auf Ja. Cursr über der Verknüpfung Page 45
46 1. Platzieren Sie den Cursr über der Verknüpfung im ebeam Hme-Fenster. Das Symbl Entfernen wird angezeigt. Klicken Sie darauf. 2. Klicken Sie im angezeigten Dialgfeld auf Ja. Umbenennen einer Verknüpfung Sie können Verknüpfungen jederzeit umbenennen. Gehen Sie dazu wie flgt vr: Klicken Sie mit der rechten Maustaste auf die Verknüpfung, und wählen Sie Umbenennen. Klicken Sie einmal auf den Text der Verknüpfung. Der Text der Verknüpfung kann geändert werden. Geben Sie einen neuen Namen für die Verknüpfung ein. Klicken Sie anschließend außerhalb des Textfelds, der drücken Sie die EINGABETASTE. Ändern der Reihenflge der Verknüpfungen Sie können die Reihenflge der Verknüpfungen in Ihrem ebeam Hme-Fenster jederzeit ändern. Gehen Sie dazu wie flgt vr: 1. Drücken und halten Sie den Cursr über einer Verknüpfung. 2. Ziehen Sie den Cursr an den neuen Ort, und lassen Sie den Cursr ls. Defekte Verknüpfungen Wenn Sie eine Datei, eine Anwendung der einen Ordner verschieben, umbenennen der löschen, die bzw. der mit ebeam Hme verknüpft ist, ist die Verknüpfung defekt. Wenn Sie auf eine defekte Verknüpfung klicken, wird eine Fehlermeldung angezeigt. Über dieses Dialgfeld können Sie nach der verschbenen der umbenannten Datei der Anwendung bzw. dem Ordner suchen und eine neue Verknüpfung erstellen. Wiederherstellen vn Verknüpfungen Wenn Sie eine Datei, eine Anwendung der einen Ordner ersetzen, die bzw. der mit ebeam Hme verknüpft ist, hne zuvr die Verknüpfung der die verknüpfte Datei zu ändern, wird die defekte Verknüpfung wiederhergestellt, sdass die Verknüpfung wieder funktiniert. Wiederherstellen der Standardverknüpfungen Wenn Sie das ebeam Hme-Fenster mit den Standardverknüpfungen wiederherstellen möchten, klicken Sie mit der rechten Maustaste auf eine beliebige Stelle im ebeam Hme- Fenster neben einer Verknüpfung, und wählen Sie Standardverknüpfungen wiederherstellen. Wählen Sie im angezeigten Dialgfeld, welche Standardverknüpfungen wiederhergestellt werden sllen. Flgende Optinen stehen zur Verfügung: Alle Verknüpfungen Nur entfernte Verknüpfungen Abbrechen Treffen Sie Ihre Auswahl. Anschließend wird das Dialgfeld geschlssen. Page 46
47 ebeam Scrapbk Scrapbk-Menüs 'Menü Datei Menü Bearbeiten Menü Ansicht Menü Seite Menü Meetings Menü Hilfe Page 47
48 Menü Datei Das Menü Datei enthält flgende Optinen: Neu Mit dem Befehl Neu erstellen Sie eine neue Meeting-Datei in Scrapbk. Zuvr müssen Sie jedch alle geöffneten Meetings schließen. S erstellen Sie eine neue Scrapbk-Meeting-Datei: 1. Wählen Sie Datei > Neu, der drücken Sie STRG+N. 2. Ist ein Meeting geöffnet, während Sie die Optin Neu wählen, werden Sie zum Speichern des aktuellen Meetings aufgefrdert. Wählen Sie Ja, um das Meeting zu speichern, Nein, um es hne Speichern zu schließen, der Abbrechen, um mit dem aktuellen Meeting frtzufahren. Bei jedem Aufrufen vn Scrapbk wird ein neues Meeting erstellt. Öffnen... Mit dem Befehl Öffnen können Sie eine Scrapbk-Datei (*.esb) und eine ebeam Sftware-Datei (*.wbd) öffnen. S öffnen Sie eine Scrapbk-Datei: 1. Wählen Sie Datei > Öffnen, der drücken Sie STRG+O. Das Standarddialgfeld Datei öffnen wird angezeigt. 2. Navigieren Sie zur ESB-Datei, und wählen Sie diese aus. 3. Wählen Sie OK. Hinweis: In Scrapbk werden auch WBD-Dateien geöffnet, die mit älteren ebeam Sftwareversinen erstellt wurden. Imprtieren/ Zusammenführen Speichern Imprtieren/Zusammenführen ermöglicht Ihnen Flgendes: Imprtieren einer Excel-, Pw erpint- der Wrd-Datei in den Hintergrund der derzeit ausgewählten Seite, der Zusammenführen einer vrhandenen Scrapbk- (*.esb) der Capture- (*.w bd) Datei in der derzeit geöffneten Datei. Hinweis : Imprtieren/Zusammenführen ist w ährend geleiteten Meetingdeaktiviert. Mit dem Befehl Speichern können Sie eine Scrapbk-Datei (*.esb) speichern. S speichern Sie eine Scrapbk-Datei: 1. Wählen Sie Datei > Speichern, der drücken Sie STRG+S. 2. Wurde die Datei bereits zuvr gespeichert, wird sie wieder unter demselben Namen gespeichert. Beim ersten Speichern eines Meetings wird das Standarddialgfeld Speichern unter geöffnet. Speichern unter... Mit dem Befehl Speichern unter können Sie eine neue Scrapbk-Datei (*.esb) speichern der eine bestehende Scrapbk-Meetingdatei unter einem anderen Namen speichern. S speichern Sie eine Scrapbk-Datei: 1. Wählen Sie Datei > Speichern unter. 1. Das Windws-Standarddialgfeld Speichern unter wird geöffnet. 2. Geben Sie einen Namen für das Meeting ein, und wählen Sie den Speicherrdner aus. Standardmäßig wird der Ordner Eigene Dkumente in Eigenes Scrapbk ausgewählt. 3. Wählen Sie den Dateityp aus. 4. Wählen Sie unten im Dialgfeld Speichern unter neben Seiten den gewünschten Seitenbereich aus, indem Sie das entsprechende Optinsfeld aktivieren: Alle Der Standardbereich ist Alle Seiten. Wenn die Scrapbk-Datei nur eine Seite enthält, ist dies die einzige verfügbare Optin. Page 48
49 Auswahl Es werden nur die ausgewählten Seiten gespeichert. Sie können mehrere Seiten auswählen, indem Sie bei gedrückter STRG-Taste auf mehrere Miniaturbilder klicken. Seiten Sie können einen Seitenbereich zum Speichern auswählen. Hinweis: Wenn Sie die Datei bisher nch nicht gespeichert haben und Sie sie nach Auswahl der Optin Auswahl der Seiten im Frmat *.esb der *.wbd speichern, gehen alle nicht ausgewählten Seiten verlren. 5. Klicken Sie auf OK. Als Webseite speichern... Mit dem Befehl Als Webseite speichern können Sie eine Scrapbk-Meeting-Datei (*.esb) im HTML-Frmat speichern und ggf. als Webseite in das Internet der Intranet stellen. S speichern Sie eine Scrapbk-Datei im HTML-Frmat: 1. Wählen Sie Datei > Als Webseite speichern... Das Dialgfeld Speichern unter wird angezeigt. 2. Geben Sie einen Meeting-Namen ein, und wählen Sie den Speicherrt für den Ordner. Standardmäßig befindet sich der Ordner im Verzeichnis Eigenes Scrapbk unter Dkumente. 3. Wählen Sie den zu speichernden Seitenbereich, indem Sie am unteren Rand des Dialgfeldes Speichern unter die betreffende Optinsschaltfläche wählen: Alle Als Standardbereich ist Alle Seiten festgelegt. Dies ist die einzige Optin, wenn die Scrapbk-Datei nur eine Seite enthält. Auswahl Es werden nur ausgewählte Seiten gespeichert. Sie können mehrere Seiten auswählen, indem Sie bei gedrückter Strg-TASTE auf die jeweilige Miniaturdarstellung klicken. Seiten Hier können Sie den zu speichernden Seitenbereich auswählen. 4. Wählen Sie Speichern. Meeting archivieren Mit dem Befehl Meeting archivieren können Sie Ihre Scrapbk-Meeting-Datei auf einem ebeam Server archivieren. Weitere Infrmatinen finden Sie unter Archivieren eines Meetings. Meeting abrufen Mit dem Befehl Meeting abrufen können Sie eine archivierte Scrapbk-Meeting-Datei vn einem ebeam Server abrufen. Weitere Infrmatinen finden Sie unter Abrufen eines Meetings. Seite einrichten... Mit dem Befehl Seite einrichten öffnen Sie das gleichnamige Dialgfeld. Im Dialgfeld Seite einrichten können Sie Kpf- und Fußzeileninfrmatinen für den Ausdruck einer Scrapbk-Seite auswählen und die Seitenränder festlegen. Sie können drt auch die Seitennummerierung, den Meeting-Namen und das Datumsbzw- Uhrzeitfrmat ändern. Drucker einrichten... Seite drucken Drucken... Mit dem Befehl Drucker einrichten öffnen Sie das gleichnamige Dialgfeld in Windws, in dem Sie alle gewünschten Druckereinstellungen einschließlich Hch- der Querfrmat und Papierquelle festlegen können. Mit dem Befehl Seite drucken wird unter nur die ausgewählte bzw. angezeigte Seite auf standardmäßigen Windws-Druckern ausgedruckt. Mit dem Befehl Drucken wird das gleichnamige Windws-Standarddialgfeld geöffnet, in dem Sie einen Seitenbereich swie die Anzahl der gewünschten Kpien angeben können. Standardmäßig werden alle Seiten der Datei (je ein Blatt) ausgedruckt. Um die Scrapbk-Datei auszudrucken, wählen Sie Datei > Drucken, der drücken Sie STRG+P. Senden... Mit dem Befehl Senden können Sie eine Scrapbk-Meeting-Datei (*.esb) über ein beliebiges MAPI-knfrmes -System, wie beispielsweise Micrsft Exchange, als Anhang senden. Page 49
50 S senden Sie eine Scrapbk-Meeting-Datei per 1. Wählen Sie Datei > Senden, um das Dialgfeld Senden zu öffnen. 2. Wählen Sie im Dialgfeld Senden das Dateifrmat und den Seitenbereich. 3. Wählen Sie OK. Scrapbk öffnet mit Ihrem MAPI-knfrmen -Prgramm eine unbenannte -Nachricht, die Ihre Datei als Anhang enthält. Geben Sie mithilfe der Adressbuchfunktin den der die Adressaten ein, und senden Sie die wie gewhnt. Sie können ein Scrapbk-Meeting in jedem für -Anhänge geeigneten Dateifrmat (ausgenmmen HTML) speichern. An Kindle senden... Mit dem Befehl An Kindle senden können Sie eine Scrapbk-Meeting-Datei (*.esb) über ein beliebiges MAPI-knfrmes -System, wie beispielsweise Micrsft Exchange, als Anhang senden. S senden Sie eine Scrapbk-Meeting-Datei an Kindle: 1. Wählen Sie Datei > An Kindle senden, um das Dialgfeld An Kindle senden zu öffnen. 2. Wählen Sie im Dialgfeld An Kindle senden das Dateifrmat und den Seitenbereich. 3. Geben Sie Ihre Kindle- -Adresse ein. 4. Wählen Sie OK. Scrapbk öffnet mit Ihrem MAPI-knfrmen -Prgramm eine unbenannte -Nachricht, die Ihre Datei als Anhang enthält. Geben Sie mithilfe der Adressbuchfunktin den der die Adressaten ein, und senden Sie die wie gewhnt. Beenden Mit dem Befehl Beenden wird Scrapbk beendet, wbei die interaktiven Werkzeuge jedch geöffnet bleiben. Weitere Infrmatinen finden Sie unter ebeam Educatin -Taskleistenmenü. Wenn Sie die Scrapbk-Datei nch nicht gespeichert haben, werden Sie vr dem Schließen vn Scrapbk hierzu aufgefrdert. Page 50
51 Menü Bearbeiten Das Menü Bearbeiten enthält flgende Optinen: Widerrufen Mit dem Befehl Widerrufen wird die letzte Änderung an einer Scrapbk-Seite aufgehben. Es können auch alle Änderungen widerrufen werden, sdass die Scrapbk-Seite anschließend völlig leer ist. Der Befehl kann nur für die aktuelle Seite ausgeführt werden. S widerrufen Sie eine Kmmentierung: Wählen Sie Bearbeiten > Widerrufen, der Wählen Sie auf der Scrapbk-Werkzeugleiste die Schaltfläche Widerrufen, der Drücken Sie STRG+Z. Wiederherstellen Der Befehl Wiederherstellen ermöglicht es Ihnen, die zuletzt widerrufene Anmerkung wiederherzustellen, sfern Sie bis dahin die Funktin Widerrufen verwendet haben. Haben Sie den Befehl Widerrufen mehrfach ausgeführt, können Sie die Änderungen bis zum Anfang der Abflge wiederherstellen. Sbald eine neue Kmmentierung erflgt, wird die Funktin Widerrufen deaktiviert. Der Befehl kann nur für die mmentan angezeigte Seite ausgeführt werden. S stellen Sie eine Kmmentierung wieder her: Wählen Sie Bearbeiten > Wiederherstellen, der Wählen Sie auf der Scrapbk-Werkzeugleiste die Schaltfläche Wiederherstellen, der Drücken Sie STRG+Y. Ausschneiden Mit dem Befehl Ausschneiden können Sie einzelne der gruppierte Scrapbk-Elemente aus einer Scrapbk-Seite ausschneiden und sie dann in eine Scrapbk-Seite der eine andere Anwendung einfügen. In Verbindung mit dem Textwerkzeug können Sie zudem Text in aktiven Textfeldern ausschneiden und einfügen. S schneiden Sie Text aus einem Scrapbk-Element aus: 1. Wählen Sie ein der mehrere Elemente mit dem Auswahlwerkzeug aus. 2. Wählen Sie Bearbeiten > Ausschneiden, der drücken Sie STRG+X. 3. Fügen Sie das Element in eine andere Scrapbk-Seite ein, der öffnen Sie eine andere Anwendung, wie z. B. MS Wrd der MS Paint, um das Element drt einzufügen. S schneiden Sie Text aus einem Textfeld aus: 1. Markieren Sie den betreffenden Text im Textfeld. 2. Wählen Sie Bearbeiten > Ausschneiden, der drücken Sie STRG+X. Kpieren Mit dem Befehl Kpieren können Sie einzelne der gruppierte Scrapbk-Elemente vn einer Scrapbk-Seite in andere Scrapbk-Seiten der andere Anwendung kpieren. In Verbindung mit dem Textwerkzeug können Sie zudem Text aus aktiven Textfeldern kpieren und einfügen. S kpieren Sie Elemente vn Scrapbk-Seiten: 1. Wählen Sie ein der mehrere Elemente mit dem Auswahlwerkzeug aus. 2. Wählen Sie Bearbeiten > Kpieren, der drücken Sie STRG+C. 3. Fügen Sie den kpierten Inhalt auf einer anderen Seite der einer Miniatur in Scrapbk ein, der öffnen Sie eine andere Anw endung (beispielsweise MS Wrd der MS Paint), und fügen Sie ihn drt ein. S kpieren Sie Text aus einem Textfeld: 1. Markieren Sie den betreffenden Text im Textfeld. 2. Wählen Sie Bearbeiten > Kpieren, der drücken Sie STRG+C. Hinweise: Ein Element kann auch durch Ziehen zu einer Miniaturansicht vn einer Scrapbk-Seite auf Page 51
52 Einfügen eine andere kpiert werden. Mit dem Befehl Einfügen werden Scrapbk-Elementevn einer anderen Scrapbk-Seite der der Zwischenablage des Cmputers in eine Scrapbk-Seite eingefügt. Er w ird auch in Verbindung mit dem Textwerkzeuginnerhalb aktiver Textfelder zum Einfügen ausgeschnittener Textelemente verwendet. S fügen Sie ein Element ein: 1. Kpieren Sie ein einzelnes der gruppiertes Element aus einer Scrapbk-Seite, der Galerie der einer externen Bilddatei bzw. schneiden Sie es aus. 2. Klicken Sie auf die Scrapbk-Seite der die Miniatur. 3. Wählen Sie Bearbeiten > Einfügen, der drücken Sie STRG+V. S fügen Sie Text in aktiven Scrapbk-Textfeldern ein: 1. Kpieren Sie Textelemente aus einem anderen Scrapbk-Textfeld. 2. Öffnen Sie ein neues Textfeld. 3. Wählen Sie Bearbeiten > Einfügen, der drücken Sie STRG+V. Hinweis: Text, der aus anderen Anw endungen kpiert wurde, wird in Scrapbk als Bildelement eingefügt. Alles markieren Mit dem Befehl Alles markieren können Sie alle Scrapbk-Elemente innerhalb einer Seite in einer einzelnen Gruppe auswählen. Die Elemente lassen sich alle wie ein einziges bearbeiten, werden jedch nicht gruppiert. S wählen Sie alle aus: 1. Wählen Sie Bearbeiten > Alles markieren, der drücken Sie STRG+A. Duplizieren Mit dem Befehl Duplizieren können Sie einzelne der gruppierte Elemente duplizieren. S duplizieren Sie ein Element: Löschen 1. Wählen Sie ein der mehrere Elemente mit dem Auswahlwerkzeug aus. Siehe auch Auswählen vn einzelnen der Gruppen vn Elementen. 2. Wählen Sie Bearbeiten > Duplizieren. der drücken Sie STRG+D. Löscht die ausgewählten einzelnen der gruppierten Elemente. S löschen Sie ein Element: 1. Wählen Sie ein der mehrere Elemente mit dem Auswahlwerkzeug aus. 2. S löschen Sie die Elemente: Wählen Sie Bearbeiten > Löschen. Oder: Klicken Sie in der Scrapbk-Werkzeugleiste auf die Schaltfläche Objekt löschen. Oder: Drücken Sie die ENTF-Taste. Reihenflge Gruppierung Ausrichtung Orientierung Mit dem Befehl Reihenflge können Sie die Reihenflge der Elemente auf Ihrer Scrapbk-Seite (die sgenannte Z-Ordnung) ändern. Siehe auch Verschieben eines Elements nach vrne der nach hinten. Mit dem Befehl Gruppieren können Sie Elemente zu einer Gruppe zusammenfassen, um sie wie ein einzelnes Element bearbeiten zu können. Weitere Infrmatinen finden Sie unter Gruppieren vn Elementen und Gruppierung aufheben. Über das Menü Ausrichtung können Sie ein Untermenü mit Optinen für Ausrichtung und Verteilung aufrufen. Mithilfe der Ausrichtung können Sie ausgew ählte Scrapbk-Elementerelativ zueinander anrdnen. Mithilfe der Verteilungsfunktin können Sie die Scrapbk-Elemente in gleichmäßigen Abständen zueinander anrdnen. Alle Ausrichtungs- und Verteilungsptinen können auch per Rechtsklick (drücken Sie die A-Taste auf dem interaktiven Stylus) im Menü Ausrichtung ausgew ählt werden. Siehe auch Ausrichten und Verteilen vn Elementen. Mit dem Befehl Orientierung können Sie einzelne der gruppierte Scrapbk-Elemente drehen der ihre Orientierung ändern, hne die Elemente zu verschieben. S legen Sie die Orientierung vn einem der mehreren Scrapbk-Elementen fest: 1. Wählen die Elemente mit dem Auswahlwerkzeug aus. Siehe auch Auswählen vn einzelnen der Gruppen vn Elementen. 2. Wählen Sie im Menü Bearbeiten > Orientierung die gewünschte Orientierungsptin aus. Page 52
53 Bildeigenschaften zurücksetzen Optinen... Flgende Optinen sind verfügbar: Rechts drehen: Dreht das Element um 90 Grad im Uhrzeigersinn. Links drehen: Dreht das Element um 90 Grad gegen den Uhrzeigersinn. Vertikal kippen: Kippt das Element in vertikaler Richtung. Hrizntal kippen: Kippt das Element in hrizntaler Richtung. Ändert das ausgewählte Element zurück auf die Größe, mit der es ursprünglich in die Anwendung eingefügt wurde. Infrmatinen zur Auswahl eines Elements finden Sie unter Auswahlwerkzeug. Durch den Befehl Optinen wird das Dialgfeld Scrapbk-Optinen geöffnet. Vreinstellungen Prxy-Server Sftware-Updates Page 53
54 Menü Ansicht Das Menü Ansicht enthält flgende Optinen: Nrmal (Seiten- und Miniaturenansicht) Miniaturen Seite Galerie Mit dem Befehl Nrmal können Sie zur Seiten- und Miniaturenansicht wechseln. Sie können wie flgt zur Seiten- und Miniaturenansicht wechseln: Wählen Sie Ansicht > Nrmal, der Drücken Sie STRG+1, der Wählen Sie die Schaltfläche Seiten- und Miniaturenansicht (Nrmal) aus der Scrapbk-Werkzeugleiste. Mit dem Befehl Miniaturen können Sie zur Miniaturenansicht wechseln. Sie können wie flgt zur Miniaturenansicht wechseln: Wählen Sie Ansicht > Miniaturen, der Drücken Sie STRG+2, der Wählen Sie die Schaltfläche Miniaturenansicht aus der Scrapbk-Werkzeugleiste. Mit dem Befehl Seite können Sie zur Seitenansicht wechseln. Sie können wie flgt zur Seitenansicht wechseln: Wählen Sie Ansicht > Seite, der Drücken Sie STRG+3, der Wählen Sie die Schaltfläche Seitenansicht aus der Scrapbk-Werkzeugleiste. Mit dem Befehl Galerie öffnen Sie die integrierte Clip-Art-Galerie vn Scrapbk. Sie können die Galerie wie flgt öffnen: Wählen Sie Ansicht > Galerie, der Drücken Sie STRG+4, der Klicken Sie in der Scrapbk-Werkzeugleiste auf die Schaltfläche Galerie. Ganzer Bildschirm Deckblatt verwenden Mit dieser Funktin können Sie Ihren Präsentatinen Grafiken aus der Clip-Art-Biblithek hinzufügen. Sie können die Galerie auch um eigene Verzeichnisse ergänzen. Weitere Infrmatinen zur Verwendung vn Bildern finden Sie unter Galerie, Scrapbk-Elemente und Hintergrundeinstellungen. Mit dem Befehl Ganzer Bildschirm maximieren Sie die aktuelle Seite auf die vlle Größe. Die Scrapbk-Werkzeugleiste ist dann unverankert und kann geschlssen werden. Statt der Scrapbk-Palette für Interaktiv-Werkzeuge wird die Palette für die Vllbildansicht angezeigt (siehe Werkzeuge für Scrapbk - Übersicht). S lassen Sie sich den ganzen Bildschirm anzeigen: Wählen Sie Ansicht > Ganzer Bildschirm, der Wählen Sie die Schaltfläche Ganzer Bildschirmaus der Scrapbk-Werkzeugleiste. S kehren Sie zur nrmalen Anzeige zurück: Klicken Sie mit der rechten Maustaste auf das Dialgfeld (drücken Sie Taste Menü auf dem interaktiven Stylus), und w ählen Sie im Menü, das dann angezeigt w Ganzer ird, Bildschirm aus, der Wählen Sie die Schaltfläche Ganzer Bildschirmaus der Scrapbk-Werkzeugleiste. Mit dem Befehl Deckblatt verwenden rufen Sie eine Funktin in Frm eines Fensters auf, mit der Sie einen Teil der Seite abdecken können. Sie können während der Präsentatin die Größe des Blattes ändern swie dessen Ausrichtung und Transparenz festlegen. Weitere Infrmatinen finden Sie unter Deckblatt. Page 54
55 Scheinwerfer ebeam Fcus Viewer Scheinwerfer ist eine Funktin, mit der ein bestimmter Bereich auf dem Desktp hervrgehben werden kann. Weitere Infrmatinen finden Sie unter Scheinwerfer. Die ebeam Fcus Viewer startet die ebeam Fcus-Dkumentkameraanzeige. Weitere Infrmatinen hierzu finden Sie unter Dkumentkamera. Teilnehmer Hauptseite Mit dem Befehl Teilnehmer öffnen Sie das gleichnamige Fenster, in dem die Teilnehmer, die einem Scrapbk-Meeting beitreten, aufgeführt werden. S öffnen Sie das Fenster Teilnehmer: Wählen Sie Ansicht > Teilnehmer, der Drücken Sie STRG+5, der Wählen Sie die Schaltfläche Teilnehmeransicht aus der Scrapbk-Werkzeugleiste. Weitere Infrmatinen finden Sie unter Was ist ein geleitetes Meeting? und Teilnehmer. Mit dem Befehl Hauptseite öffnen Sie die gleichnamige Seite. Wenn Sie ein einzelnes Bild als Hintergrund auf die Hautpseite imprtieren, erhalten alle Seiten, auch neu erstellte Seiten, dieses Bild als Hintergrund. S öffnen Sie die Hauptseite: Wählen Sie Ansicht > Hauptseite, der Drücken Sie STRG+6 Ebenen Weitere Infrmatinen finden Sie unter Hauptseite. Mit dem Befehl Ebenen können Sie einer (privaten der freigegebenen) Scrapbk-Seite Kmmentierungen hinzufügen, hne dabei den Inhalt der Seite selbst zu ändern. Ebenen können ein- und ausgeschaltet und gespeichert werden. S öffnen Sie Ebenen: Wählen Sie Ansicht > Ebenen, der Drücken Sie STRG+7 Werkzeugleiste (ein-/ausblenden) Zmmdus Vergrößern Weitere Infrmatinen finden Sie unter Ebenen. Bei Auswahl des Befehls Werkzeugleiste wird ein Untermenü mit den flgenden drei Auswahlmöglichkeiten geöffnet: Interaktiv-Werkzeuge Hiermit blenden Sie die Interaktiv-Werkzeuge für Scrapbk ein bzw. aus. Wiedergabe Hiermit blenden Sie die Werkzeugleiste Wiedergabe ein der aus. Status Bar Hiermit blenden Sie die Scrapbk-Statusleiste ein der aus. Mit dem Befehl Zmmdus können Sie die aktuell angezeigte Seite vergrößern der verkleinern. Bei Auswahl dieses Befehls wird ein Untermenü mit den flgenden drei Zmfaktren geöffnet: 500 %, 300 %, 200 %, 100 %, 50 % und 25 %. Die Seite bleibt auf den ausgewählten Zmwert eingestellt, bis ein anderer ausgewählt wird. Mit dem Befehl Vergrößern vergrößern Sie die aktuell angezeigte Seite. Bei jeder Betätigung dieser Schaltfläche wird der Zmwert um 1,25 erhöht, bis ein Faktr vn 2000 % erreicht ist. S vergrößern Sie eine Seite: Wählen Sie Ansicht > Vergrößern, der Drücken Sie STRG+Num + Die Seite bleibt auf den ausgewählten Zmwert eingestellt, bis ein anderer ausgewählt wird. Verkleinern Mit dem Befehl Verkleinern verkleinern Sie die aktuell angezeigte Seite. Bei jeder Betätigung dieser Schaltfläche wird der Zmwert um 1,25 verringert, bis ein Faktr vn Page 55
56 25 % erreicht ist. S verkleinern Sie eine Seite: Wählen Sie Ansicht > Verkleinern, der Drücken Sie STRG+Num - Die Seite bleibt auf den ausgewählten Zmwert eingestellt, bis ein anderer ausgewählt wird. Seitenbreite Originalgröße Mit dem Befehl Seitenbreite verkleinern der erweitern Sie die Seite, sdass sie in das angezeigte Fenster passt. Dieser Befehl lässt sich auch über die Tastenkmbinatin STRG+0 aufrufen. Alle Seiten werden dem aktuellen Fenster angepasst, bis ein anderer Zmmdus ausgewählt wird. Mit dem Befehl Originalgröße stellen Sie die Seitenanzeige auf einen Faktr vn 100 % ein. Die Seite bleibt auf die ausgewählte Größe eingestellt, bis eine andere Einstellung ausgewählt wird. Page 56
57 Deckblatt Mit dem Scrapbk Deckblatt können Sie während einer Schulung der eines Meetings Seiteninhalte ausblenden und schrittweise Punkte ffen legen. Wählen Sie zum Starten des Deckblatts die Optinen Ansicht > Deckblatt verwenden. Jetzt können Sie die Anzeige des Scrapbk-Seiteninhalts anzeigen und das Deckblatt anpassen. Wenn das Deckblatt sichtbar ist, wird der Scrapbk-Seitenbereich abgeblendet dargestellt; Miniaturen sind davn jedch nicht betrffen. Sie können Bereiche der einzelnen Seiten aufdecken, indem Sie auf den bedeckten Bereich klicken und diesen anschließend ziehen. Das Ziehen hat nur Auswirkungen auf die mmentan angezeigte Seite. Das Deckblatt bedeckt die Seite vllständig, bis Sie einen bestimmten Seitenabschnitt sichtbar machen. Wenn Sie Deckblattptinen (Transparenz und Drehung) festlegen, gelten diese für sämtliche Seiten. Sie können wie gewhnt mit dem Scrapbk im aufgedeckten Bereich interagieren. Markierungen, die im aufgedeckten Bereich anfangen, werden im bedeckten Bereich frtgesetzt. Das Deckblatt stellt flgende Steuermenüs zur Verfügung. Optinen Transparenz: Mit dieser Optin können Sie die Helligkeit des abgeblendeten Bereichs festlegen. 30 % - hellste Stufe 20 % - heller 10 % - hell 0 % - vllständig deckend Drehen: Mit dieser Optin können Sie das Deckblatt drehen, sdass unterschiedliche Bildschirmbereiche sichtbar gemacht werden. 90 Grad im Uhrzeigersinn. 90 Grad gegen den Uhrzeigersinn. Beenden (X) Schließt die Funktin Deckblatt. Page 57
58 Hauptseite Die Hauptseite wird zum Erstellen einer Vrlage für alle Seiten in einem Scrapbk-Meeting verwendet, mit Ausnahme der Seiten, die eigene Hintergrundeinstellungen aufweisen Öffnen Sie die Hauptseite, indem Sie im Scrapbk Ansicht > Hauptseite auswählen. Beim erstmaligen Öffnen wird die Hauptseite als leere Seite anzeigt. Änderungen auf der Hauptseite, wie beispielsweise Hintergrundeinstellungen, das Hinzufügen vn Ebenen, Kmmentierungen der Seite der das Hinzufügen vn Grafikbjekten, wirken sich auf alle Seiten des Scrapbk-Meetings aus, allerdings nicht auf Seiten, die eigene Hintergrundeinstellungen aufweisen. Inhalte der Hauptseite: werden als Hintergrund auf allen neuen Seiten festgelegt. überschreiben nicht den Hintergrund vrhandener Seiten, die Hintergrundeinstellungen aufweisen. überschreiben den Hintergrund vrhandener Seiten, die Kmmentierungen und Grafikbjekte enthalten, aber keine Hintergrundeinstellungen aufweisen. Um die Hauptseite zu leeren, müssen Sie alle Hintergrundbilder mit Hintergrundeinstellungen entfernen und Kmmentierungen mithilfe der Schaltfläche Seite leeren vn der Hauptseite löschen. Schaltfläche Hauptseite schließen Hauptseite schließen - schließt die Hauptseite und wechselt in die Kmmentierung regulärer Scrapbk-Seiten. Page 58
59 Ebenen In den flgenden Abschnitten werden Ebenen und deren Verwendung in einem Scrapbk-Meeting beschrieben. Was sind Ebenen? Verwendung vn Ebenen Was sind Ebenen? Jede Scrapbk-Seite besteht aus Ebenen, die jederzeit ein- der ausgeblendet werden können. Diese Ebenen sind flgendermaßen angerdnet: Seitenhintergrundebene: Der Seitenhintergrund kann mithilfe der Hintergrundeinstellungen s eingerichtet werden, dass er ein Bild, eine Vrlage mit einem Raster der hrizntalen Linien und/der eine spezielle Farbe anzeigt. Er kann nicht mit den Kmmentierungswerkzeugen mdifiziert werden. Kmmentierungsebene: Kmmentierungsebenen sind transparente Ebenen, die über der Seitenhintergrundebene angerdnet sind. Diese Ebenen enthalten Scrapbk-Elemente. Jede Scrapbk-Seite kann mehrere Kmmentierungsebenen haben. Wenn Sie eine neue Ebene hinzufügen, wird diese über den vrhandenen Ebenen angerdnet. Smit werden Kmmentierungen auf der letzten, bersten Ebene angezeigt. Flgende drei Typen vn Kmmentierungsebenen sind auf jeder Scrapbk-Seite zu finden: Standardebene: Die standardmäßige Kmmentierungsebene auf der Scrapbk-Seite. Diese Ebene ist auf jeder Scrapbk-Seite vrhanden und kann nicht gelöscht werden. Benutzerebenen 1-18: Es können bis zu 18 weitere Ebenen der Scrapbk-Seite hinzugefügt werden. Die Standardebene und die Benutzerebenen werden während eines geleiteten Meetings immer für Remte-Teilnehmer freigegeben. Privatebene: Die berste Ebene ist die Privatebene. Diese wird nur auf dem lkalen Cmputer angezeigt und während eines geleiteten Meetings niemals freigegeben. Über die private Ebene erhält der lkale Benutzer einen privaten Arbeitsbereich innerhalb der Scrapbk-Sitzung. Hinweis: Privatebenen werden ausgeblendet, wenn ein geleitetes Meeting synchrnisiert wird (siehe Meeting-Hst-Werkzeuge). Alle Kmmentierungsebenen können gesperrt und/der ein- bzw. ausgeblendet werden. Weitere Infrmatinen finden Sie unter Verwendung vn Ebenen. Verwendung vn Ebenen Ebenen werden aktiviert, indem Sie im Menü Ansicht die Optin Ebenen auswählen. Im Dialgfeld Ebenen können Sie dann Ebenen für eine Scrapbk-Seite auswählen, hinzufügen, löschen und verschieben. Page 59
60 Titelleiste Ebenen Die Titelleiste des Dialgfelds Ebenen zeigt an, welche Scrapbk-Seite gerade bearbeitet wird. Das Dialgfeld beinhaltet die Ebenen der mmentan ausgewählten Seite. Werkzeuge für Ebenen Ebene hinzufügen Ebene löschen Ebene nach ben verschieben Ebene nach unten verschieben Ebene hinzufügen - fügt der mmentan ausgewählten Scrapbk-Seite eine neue, leere Ebene hinzu. Die neue Ebene wird immer an berster Psitin als sichtbar und nicht gesperrt hinzugefügt (unter der Benutzerebene) und ist sichtbar swie nicht gesperrt. Ebene löschen - löscht die ausgewählte Ebene. Privat- und Standardebenen können nicht gelöscht werden. Ebene nach ben verschieben - verschiebt die Ebene in der Ebenenliste eine Psitin nach ben. Die höchstmögliche Psitin ist dabei direkt unter der Privatebene. Die Privat- und Standardebenen können nicht verschben werden. Ebene nach unten verschieben - verschiebt die Ebene in der Ebenenliste um eine Psitin nach unten. Die niedrigste Psitin ist dabei direkt über der Standardebene. Die Privat- und Standardebenen können nicht verschben werden. Ebenen - Ebenenliste Jede Ebene weist spezielle Einstellungen auf. Diese Einstellungen werden in der flgenden Tabelle beschrieben. Ein-/Ausblenden Ebene sperren Ein-/Ausblenden - stellt eine Ebene sichtbar bzw. unsichtbar dar. Wird im Feld ein Auge angezeigt, ist die Ebene auf der Seite sichtbar. Bei einem leeren Feld ist die Ebene unsichtbar. Ebene sperren - schützt die Ebene, sdass keine neuen Kmmentierungen eingegeben werden können. Wird im Feld ein Schlss angezeigt, ist die Ebene gesperrt. Bei einem leeren Feld, können der Ebene Scrapbk-Elemente hinzugefügt werden. Page 60
61 Wiedergabe Sie rufen die Werkzeugleiste Wiedergabe auf, indem Sie Ansicht > Werkzeugleiste > Wiedergabe wählen. Mithilfe der Werkzeugleiste Wiedergabe können Sie das Meeting wie einen Film abspielen. Das Meeting lässt sich vrwärts und zeilenweise mit unterschiedlichen Geschwindigkeiten abspielen. Dabei kann die Wiedergabe auf die aktuelle Seite begrenzt der für alle Seiten ausgeführt werden. Die flgenden Wiedergabewerkzeuge können Sie über die Wiedergabe-Werkzeugleiste ( Ansicht > Werkzeugleiste > Wiedergabe) der das Menü Seite > Untermenü Wiedergabe aufrufen: Zurück zum Anfang Schieberegler Abspielen Vr zum Ende Alle Seiten Schleife Geschwindigkeit Hiermit springen Sie zurück zum Anfang des Scrapbk-Meetings der der Seite (je nachdem, b die Optin Alle Seiten ausgewählt wurde). Wenn Sie mit dem interaktiven Stylus der der Maus auf die Linie der Reglerleiste klicken, können Sie ein Meeting schrittweise (vrwärts der rückwärts) wiedergeben. Durch Ziehen des Reglers können Sie direkt zu einem bestimmten Punkt im Meeting springen. Hiermit spielen Sie das Scrapbk-Meeting der die Seite (je nachdem, b die Optin Alle Seiten ausgewählt wurde) vn Anfang bis Ende ab. Dabei wird das Symbl zum Abspielen durch das Symbl zum Stppen ersetzt, sdass Sie die Wiedergabe stppen können. Hiermit springen Sie zum Ende des Scrapbk-Meetings der der Seite (je nachdem, b die Optin Alle Seiten ausgewählt wurde). Hiermit legen Sie fest, für welche Seite der Seiten die Wiedergabesteuerung gilt. Wenn Sie die Optin Alle Seiten aktivieren und auf das Symbl zum A bspielen klicken, wird das kmplette Meeting wiedergegeben, ansnsten wird nur die aktuell angezeigte Seite wiedergegeben. Diese Optin können Sie auch über das Untermenü Seite > Wiedergabe einstellen. Hiermit spielen Sie das Scrapbk-Meeting der die Seite (je nachdem, b die Optin Alle Seiten ausgewählt wurde) wiederhlt vn Anfang bis Ende ab. Diese Optin können Sie auch über das Untermenü Seite > Wiedergabe einstellen. Hiermit legen Sie die Geschwindigkeit für die Wiedergabe fest. Die niedrigste Geschwindigkeit liegt bei 0,5, die höchste bei 8,0. Diese Optin können Sie auch über das Untermenü Seite > Wiedergabe einstellen. Hinweis: Die Wiedergabefunktin ist nur dann aktiviert, wenn die Seiten- und Miniaturenansicht der die Seitenansicht ausgewählt wurde. Page 61
62 Scheinwerfer Mit dem Scheinwerfer lenken Sie die Aufmerksamkeit auf einen bestimmten Desktpbereich. Wählen Sie zum Aktivieren des Scheinwerfers die Optin Scheinwerfer im ebeam Educatin-Taskleistenmenü der auf der Werkzeugleiste für Scrapbk aus. Sie können nun einen bestimmten Bereich Ihres Desktps hervrheben und mit dem Menü Scheinwerferptinen Einstellungen für den Scheinwerfer festlegen. Sie können den Scheinwerfer auf eine beliebige Bildschirmstelle richten, seine Frm ändern und die Transparenz anpassen. Klicken Sie zum Verschieben des Scheinwerfers auf den abgeblendeten Bereich, und ziehen Sie diesen. Wenn Sie auf den Scheinwerfer klicken, können Sie mit den Desktpelementen im Scheinwerferbereich interagieren. Flgende Steuerelementmenüs stehen für den Scheinwerfer zur Verfügung: Optinen Beenden (X) Selbst festgelegte Scheinwerferptinen bleiben s lange wirksam, bis Sie sie wieder zurücksetzen. Transparenz: Mit dieser Optin können Sie angeben, wie dunkel der abgeblendete Bereich um den Scheinwerfer dargestellt werden sll. 0 % - vllständig deckend 10 % - hell 20 % - heller 30 % - hellste Stufe Scheinwerferfrm: Mit dieser Optin können Sie die Frm des Scheinwerfers auswählen. Kreis Quadrat Scheinwerfergröße: Mit dieser Optin können Sie die Größe des Scheinwerfers festlegen. Klein Nrmal Grß Schließt die Scheinwerferfunktin. Page 62
63 Menü Seite Das Menü Seite enthält flgende Optinen: Neu Mit dem Befehl Neu erstellen Sie eine neue, leere Seite im Scrapbk-Meeting. S erstellen Sie eine neue Seite: Wählen Sie Seite > Neu, der Wählen Sie die Schaltfläche Neue Seite auf der Scrapbk-Werkzeugleiste. Die neue Seite wird unmittelbar hinter der angezeigten bzw. ausgewählten Seite eingefügt. Leeren Duplizieren Mit dem Befehl Leeren löschen Sie alle Anmerkungen aus der angezeigten bzw. ausgewählten Seite. Um eine Seite zu leeren, wählen Sie die gewünschte Seite aus, und verfahren Sie wie flgt: Wählen Sie Seite > Leeren, der Wählen Sie die Schaltfläche Seite leeren aus der Scrapbk-Werkzeugleiste. Mit dem Befehl Duplizieren fertigen Sie eine Kpie der angezeigten bzw. ausgewählten Seite an. S duplizieren Sie eine Seite: 1. Wählen Sie die zu duplizierende Seite aus. 2. Wählen Sie Seite > Duplizieren, der wählen Sie die Schaltfläche Seite leeren aus der Scrapbk-Werkzeugleiste. Die duplizierte Seite wird unmittelbar hinter der angezeigten bzw. ausgewählten Seite eingefügt. Löschen Mit dem Befehl Löschen löschen Sie die angezeigte bzw. ausgewählte Seite. S löschen Sie eine Seite: 1. Wählen Sie die zu löschende Seite aus. 2. Wählen Sie Seite > Löschen, der ählen Sie die Schaltfläche Seite löschen aus der Scrapbk-Werkzeugleiste. Alles löschen Nächste/Vrherige Seite Mit dem Befehl Alles löschen löschen Sie alle Seiten aus dem Scrapbk-Meeting. Sämtliche zugehörigen Daten gehen verlren. Mit dem Befehl Nächste Seite navigieren Sie zur nächsten Seite des Scrapbk-Meetings. Diese Optin ist nicht verfügbar, wenn die letzte Seite des Meetings angezeigt bzw. ausgewählt wird. S wählen Sie die nächste Seite aus: Wählen Sie Seite > Nächste Seite, der wählen Sie die Schaltfläche Nächste Seite aus der Scrapbk-Werkzeugleiste, der drücken Sie die BILD-AB-TASTE auf Ihrer Tastatur. Mit dem Befehl Vrherige Seite navigieren Sie zur vrherigen Seite des Scrapbk-Meetings. Diese Optin ist nicht verfügbar, wenn die erste Seite des Meetings angezeigt bzw. ausgewählt wird. S wählen Sie die vrherige Seite aus: Wählen Sie Seite > Vrherige Seite, der wählen Sie die Schaltfläche Vrherige Seite aus der Scrapbk-Werkzeugleiste, der drücken Sie die BILD-AUF-TASTE auf Ihrer Tastatur. Page 63
64 Gehe zu Seite... Mit dem Befehl Gehe zu Seite können Sie die anzuzeigende Seite auswählen, indem Sie eine Seitennummer eingeben der auswählen. S wechseln Sie zu einer anderen Seite: 1. Wählen Sie Seite > Gehe zu Seite, um das Dialgfeld Gehe zu Seite zu öffnen. 2. Wählen Sie mithilfe der NACH-OBEN- und NACH-UNTEN-Pfeilschaltflächen eine Seite aus, der geben Sie die Seitennummer in das Textfeld ein. 3. Wählen Sie OK. Alternativ dazu: Verwenden Sie die Werkzeuge zur Seitenauswahl aus der Scrapbk-Werkzeugleiste. Wiedergabe Hyperlink hinzufügen... Bild hinzufügen... Flash-Datei hinzufügen... Snapsht hinzufügen... Hintergrundeinstell ungen... Seite zu Vrlagen hinzufügen Infrmatinen zu diesem Befehl finden Sie unter Wiedergabe. Hyperlink hinzufügen - Hiermit können Sie einem Scrapbk-Element einen Hyperlink hinzufügen. Weitere Infrmatinen finden Sie unter Hyperlinkelemente und Scrapbk-Elemente. Mit dem Befehl Bild hinzufügen können Sie eine Bilddatei der Bildschirmabbildung auf die aktuell ausgewählte Seite imprtieren. Weitere Infrmatinen finden Sie unter Scrapbk-Elemente. Mit dem Befehl Flash-Datei hinzufügen können Sie eine Flash-Datei (*.swf) der ein Flash-Vide (*.flv) in die derzeit ausgewählte Seite imprtieren. Weitere Infrmatinen finden Sie unter Scrapbk-Elemente. Mit dem Befehl Snapsht hinzufügen können Sie ein Bildschirmft imprtieren. Infrmatinen hierzu finden Sie unter Snapsht-Werkzeug. Mit dem Befehl Hintergrundeinstellungen können Sie flgende Aufgaben ausführen: Imprtieren einer Bilddatei der Bildschirmabbildung auf die aktuell ausgewählte Seite Festlegen der Hintergrundfarbe einer Seite Anzeigen eines Rasters der hrizntaler Linien auf einer Seite. Weitere Infrmatinen finden Sie unter Hintergrundeinstellungen. Wenn Sie Seite zu Vrlagen hinzufügen auswählen, wird eine Kpie der gesamten Seite mit allen Inhalten als Vrlage im Ordner Vrlagen gespeichert. Weitere Infrmatinen finden Sie unter Vrlagen. Page 64
65 Menü Meetings Die Befehle im Menü Meetings : Meeting leiten/beenden... An Meeting teilnehmen/meeting verlassen... Einladung senden... Kmmentierung zulassen Teilnehmer synchrnisieren Der Befehl Meeting leiten ermöglicht es dem Leiter der Organisatr eines Meetings, ein Scrapbk-Meeting über das Internet bzw. Intranet zu leiten. Während des Meetings ändert sich der Befehl in Meeting beenden. Weitere Infrmatinen finden Sie unter Leiten eines Meetings. Mit dem Befehl An Meeting teilnehmen kann der Teilnehmer,sich bei einem geleiteten Scrapbk-Meeting anmelden. Für die Anmeldung muss der Teilnehmer den Meeting-Namen und das Kennwrt (sfern vrhanden) kennen. Während des Meetings ändert sich der Befehl in Meeting verlassen. Weitere Infrmatinen finden Sie unter Teilnehmen an einem Meeting. Mit dem Befehl Einladung senden kann der Leiter der Organisatr eines Meetings Einladungen zu einem Scrapbk-Meeting per an alle Teilnehmer verschicken. Weitere Infrmatinen finden Sie unter Senden einer Einladung. Mit dem Befehl Kmmentierung zulassen kann der Leiter der Organisatr eines Meetings festlegen, b die Teilnehmer dem geleiteten Scrapbk-Meeting Anmerkungen hinzufügen können der nicht. Weitere Infrmatinen finden Sie unter Werkzeuge zum Organisieren eines Meetings. Mit dem Befehl Teilnehmer synchrnisieren kann der Leiter der Organisatr eines Meetings die Teilnehmer mit derselben Seite verbinden. Ist dieser Befehl aktiviert, legt der Leiter der Organisatr fest, welche Seite angezeigt wird. Weitere Infrmatinen finden Sie unter Werkzeuge zum Organisieren eines Meetings. Page 65
66 Menü Hilfe Über das Menü Hilfe wird ein Untermenü geöffnet, in dem Sie die Hilfe aufrufen können und das Links auf verschiedene Registrierungs- und Supprtseiten des Hardwareherstellers Ihres interaktiven Systems zur Verfügung stellt. Page 66
67 Scrapbk-Funktinen Scrapbk-Elemente Der Inhalt einer Scrapbk-Seite besteht aus Objekten verschiedener Art, die hier als Elemente bezeichnet werden. Bei diesen Elementen handelt es sich um Kmmentare, Frmen, Textfelder, Bild- und Flashdateien. Jedes Element kann mithilfe des Auswahlwerkzeugs ausgewählt werden. Flgende Themen sind hier verfügbar: Was ist ein Scrapbk-Element? In diesem Thema werden Kmmentierungen, Textfelder, Bild- und Flash-Dateien erläutert. Umgang mit Scrapbk-Elementen Beschreibt die Arbeit mit Scrapbk-Elementen, z. B. Verschieben, Duplizieren, Sperren usw. Was ist ein Scrapbk-Element? Die Scrapbk-Elemente werden in der flgenden Tabelle beschrieben. Element Kmmentierung Beschreibung Kmmentierungen sind Linien, die auf der Scrapbk-Seite mit dem Stiftwerkzeug der dem Textmarkerwerkzeuggezeichnet werden. Nach dem Zeichnen wird die Linie zu einem Element, das verschben, gedreht, angepasst und gruppiert w erden kann usw. Kmmentierungslinien werden autmatisch mit anderen Linien gruppiert, je nachdem, w ie nah die Kmmentierungen beieinander liegen und w ie viel Zeit zwischen den Strichzeichnungen vergeht. Das Gruppieren hat den Zw eck, Gruppen vn Linien zu erhalten, die zusammen bleiben sllen, wie beispielsweise Buchstaben, Zahlen, Frmen usw. Das autmatische Gruppieren lässt sich im Dialgfeld Scrapbk-Optinen ein- und ausschalten. Wählen Sie Bearbeiten > Optinen, um das Dialgfeld Optinen zu öffnen, und wählen Sie dann Vreinstellungen. Deaktivieren Sie das Kntrllkästchen Stift- und Textmarkerstriche autm. gruppieren, um die Gruppierung auszuschalten. Siehe auch Gruppieren vn Elementen und Gruppierung aufheben. Kmmentierungenkönnen nicht mit der Bearbeitungs-Werkzeugleiste für Scrapbk-Elemente (auch als Objektbearbeitungsw erkzeuge bezeichnet) geändert w erden. Frmen Frmen werden auf der Scrapbk-Seite mit dem Frmen-Werkzeug gezeichnet. Nachdem Sie eine Frm gezeichnet haben, wird sie zu einem nrmalen Element, das verschben, gedreht, verkleinert/vergrößert, gruppiert usw. werden kann. Hinweise: Frmen können nicht mit der Bearbeitungs-Werkzeugleiste für Scrapbk-Elemente (auch als Objektbearbeitungswerkzeuge bezeichnet) geändert werden. Frmen können nicht mit dem Radiererwerkzeug entfernt werden. Wenn Sie einer Frm einen Hyperlink hinzufügen, wird das Hyperlink-Symbl möglicherweise nicht direkt auf der Frm, sndern nur in der Nähe angezeigt. Textfelder Bilddateien Ein Textfeld ist ein Element, in dem ein eingegebener Text auf der Scrapbk-Seite angezeigt wird. Für Textfelder gibt es eine eigene Bearbeitungs-Werkzeugleiste. Weitere Infrmatinen hierzu finden Sie unter Textwerkzeug. Bilddateien, wie beispielsweise JPG- und GIF-Bilder, können als Elemente in die Scrapbk-Seite imprtiert werden. S imprtieren Sie eine Bilddatei als Element: Page 67
68 Wählen Sie Ansicht > Galerie, der wählen Sie das Galerie-Symbl auf der Scrapbk-Symblleiste, um die Galerie zu öffnen. DieGalerie ermöglicht es Ihnen, eine Bilddatei aus einem Verzeichnis als Element einer Scrapbk-Seite der als Hintergrundbild zu imprtieren. Wenn Sie Als Objekt imprtieren wählen, wird das ausgewählte Bild auf Ihrer Seite als bearbeitbares Element angezeigt. Wählen Sie Seite > Bild hinzufügen, um Ihren Cmputer anhand des Bild-Dateinamens zu durchsuchen. Nun können Sie die Bilddatei vn Ihrem Desktp der Explrer direkt per Drag & Drp auf die Scrapbk-Seite ziehen. Sie können auch einige Arten vn Dateien, w ie beispielsweise Excel, Wrd und PwerPint, per Drag & Drp vm Desktp auf eine Scrapbk-Seite ziehen und mit den sich ergebenden Bildern als Elementen arbeiten. Bei mehrseitigen Dateien w erden Sie aufgefrdert, die gewünschte Seite zu wählen. Infrmatinen darüber, w ie Sie mehrseitige Dateien als Hintergrundbilder imprtieren, finden Sie unter Hintergrundeinstellungen. Machen Sie einen Snapsht vn Ihrem Bildschirm. Unterstützte Dateifrmate für Bilddateien: Bitmap (*.bmp) Grafikdateien (*.gif, *.jpg, *.ic, *.emf, *.w mf, *.png) Excel-Tabellen (*.xls). Siehe auch Imprtieren vn PwerPint-, Excel- und Wrd-Dkumenten. PwerPint-Präsentatinen (*.PPT). Siehe auch Imprtieren vn PwerPint-, Excel- und Wrd-Dkumenten. Wrd-Dkumente (*.dc, *.rtf). Siehe auch Imprtieren vn PwerPint-, Excel- und Wrd-Dkumenten. Flash-Dateien Hinweise: Excel-, PwerPint- und Wrd-Dkumente können nur als Elemente (je eine Seite) geladen werden. Wie Sie jeweils mehr als eine Seite laden können, erfahren Sie unter Hintergrundeinstellungen. Wenn Sie versuchen, einen nicht unterstützten Dateityp zu laden, w erden auf der Seite ein Dateisymbl und der Dateiname angezeigt. Es w ird jedch nicht versucht, diese Datei auf die Seite zu laden. Flash-Dateien in den Frmaten *.swf (Flash-Datei) und *.flv (Flash-Vide) können als Elemente in eine Scrapbk-Seite imprtiert werden. In Scrapbk werden autmatisch Bedienelemente für Ihr Flash-Element angezeigt, sdass Sie das Vide mit dem Auswahlwerkzeug abspielen, anhalten, zurück- und vrspulen können. Außerdem wird eine Frtschrittsleiste angezeigt, in der Sie zu jedem beliebigen Punkt der Wiedergabe springen können. S imprtieren Sie ein Flash-Element in eine Scrapbk-Seite: Wählen Sie Seite > Flash-Datei hinzufügen..., und wählen Sie die Datei im Dialgfeld Öffnen aus, der Hinweise: Ziehen Sie die Flash-Datei auf Ihre Scrapbk-Seite. Die gesamte Flash-Datei wird in Ihre Scrapbk-Datei eingebettet, die Dateigröße kann daher erheblich ansteigen. Da Flash-Elemente sehr grß sind, werden Sie bei einem geleiteten Meeting nicht freigegeben. Auf der Teilnehmerseite wird zwar ein Cntainer angezeigt, das Vide wird aber nicht abgespielt. Flash-Elemente können nicht gruppiert, zur Hauptseite hinzugefügt, mit der ENTF-Taste gelöscht der mit der Bearbeitungs-Werkzeugleiste für Scrapbk-Elemente (auch als Objektbearbeitungswerkzeuge bezeichnet) geändert werden. Page 68
69 Umgang mit Scrapbk-Elementen Zu Scrapbk-Elementen sind flgende Themen verfügbar : Auswählen einzelner der mehrerer Elemente Ausschneiden, Kpieren, Einfügen, Duplizieren, Festlegen der Orientierung und Löschen vn Elementen (im Menü Bearbeiten ) Sperren (Schützen) eines Elements Verschieben, Drehen und Verkleinern/Vergrößern vn Elementen Ausrichten und Verteilen vn Elementen Verschieben vn Elementen vr der hinter andere Elemente Gruppieren vn Elementen und Aufheben der Gruppierung Bearbeiten vn Scrapbk-Elementen Verlinken eines Scrapbk-Elements Auswählen vn einzelnen der Gruppen vn Elementen Auswahl eines einzelnen Elements Zur Auswahl eines Elements wählen Sie das Auswahlwerkzeug aus der Scrapbk-Werkzeugpalette und wählen damit das Element in der Scrapbk-Seite aus. Das Element ist nun ausgewählt und verfügt über Ziehpunkte und einen Drehpunkt. Das Element bleibt s lange ausgewählt, bis Sie die Auswahl aufheben. Aufheben der Auswahl eines Elements Um die Auswahl eines Elements aufzuheben, wählen Sie mit dem Auswahlwerkzeug eine beliebige Stelle außerhalb des Elements aus, der wählen Sie ein anderes Werkzeug aus der Scrapbk-Werkzeugpalette. Die Auswahl des Elements ist damit aufgehben. Die Auswahl mehrerer nicht gruppierter Elemente und Linienpfeile kann auf die gleiche Weise aufgehben werden. Auswahl mehrerer nicht gruppierter Elemente Um mehrere nicht gruppierter Elemente auszuwählen, ziehen Sie mit dem Auswahlwerkzeug ein Rechteck um die Elemente. Die Elemente werden damit ausgewählt, aber nicht gruppiert. Die Elemente bleiben zusammen ausgewählt, bis die Auswahl aufgehben wird. Sie können mehrere Elemente auch mithilfe der STRG-Taste auswählen. Nachdem Sie ein Element mit dem Auswahlwerkzeug ausgewählt haben, drücken und halten Sie die STRG-Taste auf der Tastatur, und wählen Sie weitere Elemente aus. Die Elemente bleiben ausgewählt, bis die Auswahl aufgehben wird. Auswählen aller Elemente S wählen Sie alle Elemente auf einer Scrapbk-Seite gleichzeitig aus: Wählen Sie Bearbeiten > Alle auswählen, der Klicken Sie mit der rechten Maustaste (drücken Sie die Menü-Taste auf dem interaktiven Stylus) auf die Seite, und wählen Sie Alle auswählen, der Drücken Sie STRG+ A auf der Tastatur. Page 69
70 Sperren (Schützen) eines Elements Wenn Sie ein Scrapbk-Element sperren, schützen Sie es damit vr jeglicher Änderung. Ein gesperrtes Element kann nicht verschben, gedreht, verkleinert/vergrößert, ausgeschnitten, kpiert, dupliziert, gelöscht, angerdnet, gruppiert, ausgerichtet, gekippt, bearbeitet der zurückgesetzt werden. Das Element kann aber entsperrt und verknüpft werden. Wenn Sie gesperrte und nicht gesperrte Elemente gemeinsam markieren, kann keines der ausgewählten Elemente geändert werden. Um gesperrte Elemente ändern zu können, müssen sie zunächst entsperrt werden. Sperren eines Elements 1. Wählen Sie ein der mehrere Elemente. Die Auswahl vn Scrapbk-Elementen wird unter Auswählen vn einzelnen der Gruppen vn Elementen beschrieben. 2. Klicken Sie mit der rechten Maustaste (drücken Sie die Menü-Taste auf dem interaktiven Stylus) auf das Element, und wählen Sie im Menü Sperren > Sperren. Das Element ist jetzt gesperrt. Statt der Zieh- und Drehpunkte ist ein schwarzer Rahmen sichtbar, und auf dem Element wird ein Schlsssymbl angezeigt, slange das Element ausgewählt ist. Das Element bleibt auf dieser Psitin der Scrapbk-Seite gesperrt, bis es wieder entsperrt wird. Entsperren eines Elements 1. Wählen Sie ein der mehrere Elemente. Die Auswahl vn Scrapbk-Elementen wird unter Auswählen vn einzelnen der Gruppen vn Elementen beschrieben. 2. Klicken Sie mit der rechten Maustaste (drücken Sie die Menü-Taste auf dem interaktiven Stylus) auf das Element, und wählen Sie im Menü Sperren > Sperre aufheben. Die Sperre ist damit aufgehben, und das Element kann nun geändert werden. Verschieben, Drehen und Verkleinern/Vergrößern vn Elementen Die Auswahl vn Scrapbk-Elementen wird unter Auswählen vn einzelnen der Gruppen vn Elementen beschrieben. Verschieben eines Elements Um ein einzelnes Element auf der Scrapbk-Seite zu verschieben, tippen Sie auf eine beliebige Stelle des ausgewählten Elements, halten Sie, und ziehen Sie es dann an die neue Psitin. Sie brauchen das Element vrher nicht auszuwählen. Um mehrere nicht gruppierte Elemente gleichzeitig zu verschieben, müssen Sie zunächst mit dem Auswahlwerkzeug ein Rechteck um die Elemente ziehen, um sie auszuwählen. Tippen Sie auf eine beliebige Stelle der ausgewählten Elementgruppe, halten Sie, und ziehen Sie die Gruppe an die neue Psitin. Drehen eines Elements S drehen Sie ein der mehrere Elemente: 1. Wählen Sie ein der mehrere Elemente. 2. Tippen und halten Sie den Drehpunkt (den bersten Punkt). Der Page 70
71 Mauszeiger ändert sich zu einem kreisförmigen Pfeil. Dies bedeutet, dass Sie die Elemente nun drehen können. Hinweis: Wenn mehrere Elemente ausgewählt sind, tippen Sie auf einen beliebigen Drehpunkt eines Elements, und halten Sie ihn, um alle Elemente zu drehen. 3. Ziehen Sie den Drehpunkt im der gegen den Uhrzeigersinn, um das Element zu drehen. Hinweise: Während der Drehung wird das Objekt frtlaufend neu gezeichnet. Die Flüssigkeit der Drehung hängt vn Ihrem Cmputer ab; auf einem langsamen Cmputer erscheint die Drehung weniger flüssig als auf einem schnellen Cmputer. Verkleinern/Vergrößern eines Elements Sie können immer nur jeweils ein Element verkleinern/vergrößern. S verkleinern/vergrößern Sie ein Element: 1. Wählen Sie das Element aus. 2. Tippen Sie auf den Ziehpunkt (auf allen vier Ecken und Seiten des Begrenzungsfelds des Elements), halten Sie ihn, und ziehen Sie. Während Sie ziehen, ändert sich die Größe des Elements. Seitenverhältnis beibehalten: Um das Seitenverhältnis bei der Größenänderung des Elements beizubehalten, ziehen Sie einen Eckziehpunkt. Seitenverhältnis ignrieren : Um das Seitenverhältnis beider Größenänderung des Elements zu ändern, ziehen Sie einen der Seitenziehpunkte. Wenn Ihnen bei der Größenänderung ein Fehler unterlaufen ist, können Sie ein Element auf seine Originalgröße zurücksetzen, indem Sie Bearbeiten > Bildeigenschaften zurücksetzen auswählen. Hinweis: Das Element wird während der Größenänderung frtlaufend neu gezeichnet. Ausrichten und Verteilen vn Elementen Mit der Ausrichtung können Sie ausgewählte Scrapbk-Elemente relativ zueinander anrdnen. Bei der Verteilung werden Scrapbk-Elemente in gleichen Abständen angerdnet. Ausrichten vn Scrapbk-Elementen 1. Wählen Sie ein der mehrere Elemente mit dem Auswahlwerkzeug aus. Siehe Auswählen vn einzelnen der Gruppen vn Elementen. 2. Wählen Sie die gewünschte Ausrichtungsptin aus. Flgende Optinen sind verfügbar: Links ausrichten : Die Elemente werden vertikal am linken Rand des am weitesten links befindlichen Elements ausgerichtet. Zentrieren: Die Elemente werden vertikal am ermittelten Mittelpunkt aller Page 71
72 Elemente ausgerichtet. Rechts ausrichten : Die Elemente werden vertikal am rechten Rand des am weitesten rechts befindlichen Elements ausgerichtet. Oben ausrichten: Die Elemente werden hrizntal am beren Rand des am weitesten ben befindlichen Elements ausgerichtet. Mittig ausrichten: Die Elemente werden hrizntal am ermittelten Mittelpunkt aller Elemente ausgerichtet. Unter ausrichten: Die Elemente werden hrizntal am unteren Rand des am weitesten unten befindlichen Elements ausgerichtet. Hinweis: Alle Ausrichtungsptinen können auch per Rechtsklick (drücken Sie die Menü-Taste auf dem interaktiven Stylus) im Menü Ausrichtung ausgewählt werden. Verteilen vn Scrapbk-Elementen 1. Wählen Sie ein der mehrere Elemente mit dem Auswahlwerkzeug aus. Siehe Auswählen vn einzelnen der Gruppen vn Elementen. 2. Wählen Sie im Menü Bearbeiten > Ausrichtung die gewünschte Verteilungsptin aus. Flgende Optinen sind verfügbar: Hrizntal verteilen: Die Elemente werden gleichmäßig hrizntal zwischen den Mittelpunkten der am weitesten links und rechts befindlichen Elemente verteilt. Vertikal verteilen: Die Elemente werden gleichmäßig vertikal zwischen den Mittelpunkten der am weitesten ben und unten befindlichen Elemente verteilt. Hinweis: Alle Verteilungsptinen können auch per Rechtsklick (drücken Sie die Menü-Taste auf dem interaktiven Stylus) im Menü Ausrichtung ausgewählt werden. Verschieben vn Elementen vr der hinter andere Elemente Die Elemente auf einer Scrapbk-Seite sind in einer bestimmten Reihenflge angerdnet. Das einer Seite zuletzt hinzugefügte Element befindet sich ganz ben und kann zuvr hinzugefügte Elemente überdecken. Die Reihenflge, in der die Elemente angezeigt werden, wird auch als Z-Ordnung bezeichnet. Um ein Element in der Z-Ordnung nach vrn der hinten zu verschieben, müssen Sie das Element zunächst auswählen. Wählen Sie ein Element mit dem Auswahlwerkzeug (Pfeilwerkzeug) aus. Das ausgewählte Element kann nun mit einer der flgenden Optinen aus dem Menü Bearbeiten verschben werden: In den Vrdergrund, In den Hintergrund, Nach vrne bringen der Nach hinten bringen. Gruppieren vn Elementen und Aufheben der Gruppierung Mithilfe der Gruppierungsfunktin können Sie mehrere Elemente auf einmal bearbeiten. Eine Elementgruppe kann wie ein einzelnes Element verschben, gedreht, verkleinert/vergrößert und kpiert werden. Gruppieren vn Elementen Um mehrere Elemente zu einer Gruppe zusammenzufassen, ziehen Sie mit dem Auswahlwerkzeug ein Rechteck um die gewünschten Elemente, und wählen Sie dann Bearbeiten > Reihenflge > Gruppieren. Daraufhin werden alle Elemente mit einem Page 72
73 Rechteck eingefasst und können wie ein einzelnes Element geändert werden. Aufheben der Gruppierung vn Elementen Um die Gruppierung vn Elementen aufzuheben, wählen Sie die gruppierten Elemente mit dem Auswahlwerkzeug aus, und wählen Sie dann Bearbeiten > Reihenflge > Gruppierung aufheben. Daraufhin wird jedes einzelne Element mit einem eigenen Rechteck umgeben und kann einzeln geändert werden. Hinweis: Die autmatische Gruppierung kann im Dialgfeld Scrapbk-Optinen aktiviert der deaktiviert werden. Wählen Sie Bearbeiten > Optinen, um das Dialgfeld Optinen zu öffnen, und wählen Sie dann Vreinstellungen. Deaktivieren Sie die Optin Stift- und Textmarkerstriche autmatisch gruppieren, um die Gruppierung zu deaktivieren. Page 73
74 Bearbeitungswerkzeugleiste für Scrapbk-Elemente Scrapbk enthält eine Bearbeitungswerkzeugleiste für Scrapbk-Elemente, mit der Sie die Transparenz vn Bildern ändern der Bildelemente beschneiden können. Mit den Objektbearbeitungswerkzeugen können jedch keine Flash-Dateien, Kmmentarder Textfeldelemente bearbeitet werden. Hinweis: Die Objektbearbeitungswerkzeuge können nur auf jeweils ein Element angewendet werden. Wenn Sie mehrere Elemente der gruppierte Bildelemente ausgewählt haben, können Sie diese Werkzeugleiste nicht öffnen. S öffnen Sie die Werkzeugleiste: Dppelklicken Sie auf ein einzelnes Element. Oder: Wählen Sie das Element mit dem Auswahlwerkzeug, und wählen Sie dann aus dem Rechtsklickmenü (drücken Sie die Menü-Taste auf dem interaktiven Stylus) die Optin Bearbeiten. Objektbearbeitungs-Werkzeugleiste Die Objektbearbeitungs-Werkzeugleiste enthält die flgenden Werkzeuge: Beschneidungswerkzeug Transparenzwerkzeug und Transparenz-Schieberegler Beschneidungswerkzeug Mit dem Beschneidungswerkzeug können äußere Teile eines Bildelements entfernt werden (siehe Scrapbk-Elemente). Das Beschneidungswerkzeug wird standardmäßig ausgewählt, wenn Sie die Objektbearbeitungswerkzeuge öffnen. Wenn Sie das Beschneidungswerkzeug auswählen, werden an den Ecken des Begrenzungsfeldes des ausgewählten Scrapbk-Elements Beschnittwinkel angezeigt, und der Mauszeiger ändert sich zu einem Beschnittsymbl, während er sich innerhalb des Begrenzungsfeldes befindet. Um ein Scrapbk-Element zu beschneiden, bewegen Sie einen der Beschnittwinkel. Das Bild bleibt weiterhin vllständig sichtbar, der Teil des Bildes, den Sie entfernen möchten, wird jedch in Grau angezeigt. Sie schließen das Beschneidungswerkzeug, indem Sie die Auswahl des Objekts aufheben. Wenn Ihnen ein Fehler unterlaufen ist der Sie das Originalbild wiederherstellen möchten: Wählen Sie im Menü Bearbeiten > Bildeigenschaften zurücksetzen. Oder: Wählen Sie Bildeigenschaften zurücksetzen aus dem Rechtsklickmenü (drücken Sie die Menü-Taste auf dem interaktiven Stylus). Page 74
75 Transparenzwerkzeug und Transparenz-Schieberegler Mithilfe der Transparenz-Funktin können Teile eines Bildes transparent dargestellt werden. S können Sie beispielsweise Bildhintergründe entfernen. Das Transparenzwerkzeug besteht aus der Transparenzpipette und dem Transparenz-Schieberegler (siehe Abbildung links, vn links nach rechts). Mit dem Transparenzwerkzeug (Pipette) können Sie bestimmte Farben transparent darstellen. Wenn Sie mithilfe der Transparenzpipette eine bestimmte Farbe auswählen, wird diese Farbe swie jede Farbe innerhalb vn +/-5 Einheiten dieser Farbe (vn RGB) transparent angezeigt. Mit dem Transparenz-Schieberegler können Sie die Transparenz des gesamten Elements auf einmal ändern. Wenn Ihnen beim Einsatz des Transparenzwerkzeugs ein Fehler unterlaufen ist der Sie das Originalbild wiederherstellen möchten: Wählen Sie im Menü Bearbeiten > Bildeigenschaften zurücksetzen. Oder: Wählen Sie Bildeigenschaften zurücksetzen aus dem Rechtsklickmenü (drücken Sie die Menü-Taste auf dem interaktiven Stylus). Zur Transparenz sind flgende Themen verfügbar: Festlegen der Transparenz für eine bestimmte Farbe in einem Element Festlegen der Transparenz für mehrere Farben in einem Element Festlegen der Transparenz eines Elements mithilfe des Transparenz-Schiebereglers Festlegen der Transparenz für eine bestimmte Farbe in einem Element Standardmäßig legen Sie mit dem Transparenzwerkzeug nur jeweils eine Farbe als transparent fest. Wenn Sie eine Farbe auf transparent setzen und dann versuchen, eine weitere Farbe auf transparent zu setzen, wird die ursprüngliche Farbe wiederhergestellt. S legen Sie eine bestimmte Farbe als transparent fest: 2. Wählen Sie das Element aus, und öffnen Sie die Objektbearbeitungswerkzeuge. 3. Klicken Sie auf das Transparenzwerkzeug (Pipetten-Symbl). Wenn das Transparenzwerkzeug ausgewählt wird, enthält das Begrenzungsfeld keine Bearbeitungspunkte, und der Mauszeiger ändert sich zu einer Transparenzpipette, während er sich innerhalb des Begrenzungsfeldes befindet. Hinweis: Das Begrenzungsfeld wählt nur sichtbare Pixel, transparente Pixel vm Rand der Hintergrund werden autmatisch abgeschnitten. 4. Wählen Sie eine Farbe innerhalb des ausgewählten Scrapbk-Elements aus. Die ausgewählte Farbe erscheint jetzt überall im Scrapbk-Element transparent. Festlegen der Transparenz für mehrere Farben in einem Element S legen Sie mehrere Farben als transparent fest: 1. Beflgen Sie die Schritte unter Festlegen der Transparenz für eine bestimmte Farbe in Page 75
76 einem Element. 2. Drücken und halten Sie die Umschalt- bzw. STRG-Taste, und wählen Sie weitere Farben aus. Festlegen der Transparenz eines Elements mithilfe des Transparenz-Schiebereglers Wenn die Objektbearbeitungswerkzeuge geöffnet sind, können Sie die Gesamttransparenz jederzeit ändern der festlegen, unabhängig vm derzeit ausgewählten Bearbeitungswerkzeug. Mit dem Transparenz-Schieberegler können Sie eine Einstellung zwischen 100 %deckend (Standardeinstellung) bis 0 % deckend auswählen. Page 76
77 Hintergrundeinstellungen Mit den Hintergrundeinstellungen können Sie eine Farbe, ein Bild der ein Dkument als Hintergrund für jede Scrapbk-Seite festlegen. Scrapbk-Elemente bleiben vr den Hintergrundeinstellungen und während eines geleiteten Meetings sichtbar. Hintergrundeinstellungen werden allen Teilnehmern angezeigt (siehe Leiten eines Meetings). Sie öffnen das Dialgfeld Scrapbk Hintergrundeinstellungen, indem Sie im Scrapbk- Fenster im Menü Seite auf Hintergrundeinstellungen klicken. Der Seitenhintergrund kann wie flgt festgelegt werden: Druckausgabe in ebeam Scrapbk Image Writer als Hintergrund, schneller Imprt über Datei > Imprtieren/Zusammenführen, dialgfeld Hintergrundeinstellungen, aufnehmen eines snapsht Ihres Bildschirms der, imprt vn Bildern aus der Galerie der einrichten einer Hauptseite. Weitere Infrmatinen zu Dateitypen, die als Hintergrundbild über die Hintergrundeinstellungen imprtiert werden können, finden Sie unter Unterstützte Dateifrmate. Verwenden vn Hintergrundeinstellungen Über die Optinen Seite > Hintergrundeinstellungen in Scrapbk können Sie flgende Aufgaben durchführen: Imprtieren vn Bildateien, MS Excel-, Wrd- und PwerPint-Dateien, Bildschirmabbilder der Daten aus der Zwischenablage als Hintergrundbild auf die ausgewählte Seite. Festlegen vn Farben für den Hintergrund der Seite. Ein-/Ausschalten vn Rasterlinien für diese Seite. (Alle imprtierten Hintergrundbilder werden weiterhin auf dem Seitenhintergrund angezeigt). Die flgende Tabelle beschreibt die Funktinen des Dialgfelds Hintergrundeinstellungen. Hintergrundeinstellungen - Optinen Alle Optinen wirken sich auf die angezeigte Seite der die ausgewählte Miniatur in Scrapbk aus. Hintergrund laden: Öffnet das Standard-Dialgfeld Öffnen. Navigieren Sie zu der Datei, die Sie auf den Seitenhintergrund laden möchten, wählen Sie sie aus, und klicken Sie auf Öffnen. Aus Zwischenablage kpieren: Lädt Daten aus der Zwischenablage des Cmputers als Hintergrundbild. Wenn sich keine Daten in der Zwischenablage befinden, ist diese Schaltfläche deaktiviert. Bild entfernen: Entfernt das Hintergrundbild vn der Seite. Kmmentierungen bleiben dabei erhalten. Optinen zur Größenanpassung: Keine Größenanpassung: Die Datei wird im aktuellen Zustand als Hintergrundbild imprtiert. Diese Optin ist nicht verfügbar, wenn das Bild größer als die Seite ist. Prprtinale Größenanpassung: Die Datei wird unter Beibehaltung des Seitenverhältnisses s weit wie möglich der Seitengröße angepasst. Optimale Größenanpassung: Die Datei wird vllständig an die Page 77
78 Seite angepasst, wbei das Größenverhältnis außer Acht gelassen wird. Nebeneinander/Wiederhlen: Die Datei wird, ungeachtet des Seitenverhältnisses, der Seite s weit angepasst, dass Sie diese vllständig ausfüllt. Diese Optn ist nicht verfügbar, wenn Dateien mehr als eine Seite aufweisen der das Bild größer als die Seite ist. Hintergrundeinstellungen - Farbe Hintergrundeinstellungen - Raster/Linien Transparenz: Die Transparenz eines Hintergrundbildes auf einer Seite kann angepasst werden. Ändern Sie die Transparenz eines einzelnen Seitenhintergrunds, indem Sie beim Anzeigen der Seite das Dialgfeld Hintergrundeinstellungen öffnen und in den Optinen das Steuerelement für Transparenz anpassen. Durch das Anpassen der Transparenz beim Imprtieren einer Datei mit mehreren Seiten werden alle Seiten der Datei mit dem ausgewählten Transparenzgrad imprtiert. Für den Seitenhintergrund kann jede vn Windws unterstützte Farbe gewählt werden. Farbe: Aktivieren Sie das Kntrllkästchen Farbe, um die Hintergrundfarbe einzuschalten. Einfarbig: Wählen Sie die Schaltfläche Einfarbig, um die Hintergrundfarbe einfarbig anzuzeigen. Bei Auswahl dieser Optin können Sie die Hintergrundfarbe mit der Schaltfläche Bearbeiten ändern. Verlauf: Wählen Sie die Schaltfläche Verlauf um die Hintergrundfarbe als Mischung aus zwei Farben anzuzeigen. Wenn diese Optin gewählt ist, können Sie die zu mischenden Farben über die Schaltfläche Bearbeiten ändern. Raster der Linien können über allen Hintergrundfarben der -bildern angezeigt werden. Raster/Linien: Aktivieren Sie dieses Kntrllkästchen, um das Hintergrundraster bzw. die Linien einzuschalten. Frmat: Wählen Sie die Pulldwn-Liste aus, um ein Raster der einfach hrizntale Linien anzuzeigen. Linienstärke: Wählen Sie die Linienstärke aus diesem Pulldwn-Menü aus. Clr: Wählen Sie Schaltfläche Bearbeiten, um die Linienfarbe zu ändern. Transparenz: Legen Sie die Linientransparenz durch Verschieben des Reglers fest. Unterstützte Dateifrmate für Hintergrundeinstellungen: Bitmap-Bild (*.bmp) Grafikdatei (*.gif, *.jpg, *.tif, *.ic, *.emf, *.wmf) Excel-Tabellenblatt (*.xls) siehe Imprtieren vn PwerPint-, Excel- und Wrd- Dkumenten. PwerPint-Präsentatin (*.ppt) siehe Imprtieren vn PwerPint-, Excel- und Wrd- Dkumenten. Wrd-Dkument (*.dc, *.rtf) siehe Imprtieren vn PwerPint-, Excel- und Wrd- Dkumenten. Wenn Sie eine Datei mit einem nicht unterstützten Frmat laden, werden als Hintergrund ein Symbl und der Dateiname angezeigt, jedch nicht der Dateiinhalt. Page 78
79 Hyperlinkelemente Ein Hyperlinkelement ist ein Scrapbk-Element auf einer Scrapbk-Seite, das auch einen Hyperlink enthält. Hyperlinkelemente erkennen Sie am Glbussymbl, das in der linken unteren Ecke des Elements angezeigt wird. Mit dem Auswahlwerkzeug können Sie das Glbussymbl innerhalb des Elements wählen. Ihr standardmäßiges Internetprgramm (der Webbrwser ) öffnet dann die URL-Adresse des Hyperlinks. Unter den flgenden Themen wird beschrieben, wie Sie Hyperlinks beim Arbeiten mit Scrapbk-Elementen hinzufügen, bearbeiten und entfernen. Hinzufügen eines Hyperlinks zu einemelement Bearbeiten der Entfernen eines Hyperlinks Hinzufügen eines Hyperlinks zu einem Element 1. Wählen Sie das Bild-, Kmmentar-, Frm- der Flash-Element m it dem Auswahlwerkzeug aus. 2. Wählen Sie Seite > Hyperlink hinzufügen..., der klicken Sie mit der rechten Maustaste auf das Element und wählen Sie Hyperlink zu Objekt hinzufügen Wählen Sie die Art des hinzuzufügenden Hyperlinks durch Auswahl eines der Optinsfelder (Webseite, Scrapbk-Seite der Datei). 4. Geben bzw. fügen Sie für eine Webseite in das Dialgfeld Hyperlink hinzufügen eine standardmäßige URL-Adresse im Frmat ein. Hinweis: Für die URL muss einer der flgenden Präfixe verwendet werden : ftp:// www. 5. Wählen Sie bei einer Scrapbk-Seite im Drpdwn-Menü eine der gegenwärtig in Scrapbk geöffneten Seiten aus. 6. Wählen Sie bei einer Datei die Schaltfläche Durchsuchen, um zu der Datei zu navigieren, die per Hyperlink verknüpft werden sll. 7. Klicken Sie auf die Schaltfläche Hinzufügen. Das Bild-, Kmmentierungs-, Frm- bzw. Flash-Element ist nun markiert und wird mit einem kleinen Hyperlinksymbl in der Ecke angezeigt. Bearbeiten der Entfernen eines Hyperlinks 1. Wählen Sie das Bild-, Kmmentar-, Frm- der Flash-Element m it dem Auswahlwerkzeug aus. 2. Wählen Sie Seite > Hyperlink bearbeiten/entfernen..., der klicken Sie mit der rechten Maustaste auf das Element und wählen Sie Hyperlink bearbeiten/entfernen. Das Fenster Hyperlink bearbeiten wird angezeigt. 3. Ändern Sie die URL-Adresse und klicken Sie auf die Schaltfläche OK, der klicken Sie auf Page 79
80 die Schaltfläche Hyperlink entfernen. Hinweis: Durch die Auswahl vn Hyperlink entfernen wird das Element nicht gelöscht. Page 80
81 Imprtieren vn PwerPint-, Excel- und Wrd-Dkumenten Dieser Abschnitt behandelt die Verfahren zum Imprtieren vn PwerPint-Flien in Scrapbk. Infrmatinen zur Verwendung vn Hintergrundbildern in Scrapbk finden Sie unter Hintergrundeinstellungen. S imprtieren Sie eine PwerPint-Flie bzw. ein Excel- der Wrd- Dkument als Hintergrund in Scrapbk 1. Wählen Sie in Scrapbk entweder Datei > Imprtieren/Zusammenführen der Seite > Hintergrundeinstellungen und nutzen Sie die Schaltfläche Hintergrund laden zum Auffinden der Datei. 2. Legen Sie den gewünschten Dkumenttyp in der Liste Dateityp fest und navigieren Sie anschließend zur Datei, die Sie imprtieren möchten. 3. Wählen Sie im Dialgfeld zum Imprtieren vn Dateien eine der flgenden Optinen aus: Mehrere Bilder laden und für neue Seiten verwenden Hiermit laden Sie Flien, die in den vn Ihnen angegebenen Bereich fallen. Nur ein Bild laden und für aktuelle Seite verwenden Hiermit laden Sie ein Bild durch Angabe der entsprechenden Fliennummer. 4. Nur für Excel-Dateien: Um die Daten nur vn einem Blatt zu laden, müssen Sie das Blatt Um die Daten vn mehreren Blättern zu laden, müssen Sie die gewünschten Blätter angeben.per caricare i dati da più fgli, specificare i fgli da utilizzare. 5. Klicken Sie auf OK. Das Dialgfeld Imprtdatei wird geschlssen. 6. Klicken Sie im Dialgfeld Hintergrundeinstellungen auf OK. Wrkspace imprtiert den Hintergrund gemäß den Einstellungen, die Sie in den Hintergrundeinstellungen festgelegt haben. Siehe auch: Hintergrundeinstellungen Verbessern der Bildqualität vn PwerPint-Flien S imprtieren Sie eine PwerPint-Flie bzw. ein Excel- der Wrd- Dkument als Objekt in Scrapbk 1. Wählen Sie Seite > Bild Legen Sie den gewünschten Dkumenttyp in der Liste Dateityp fest und navigieren Sie anschließend zur Datei, die Sie imprtieren möchten. 3. Je nach Dateityp gibt es verschiedene Imprt-Optinen. PwerPint- und Wrd-Dateien: Wählen Sie einen Seitenbereich. Alle Seiten in diesem Bereich werden als separates Objekt imprtiert. Excel-Dateien: Wählen Sie eine Tabelle aus. Pr Imprt-Vrgang kann jeweils nur eine Tabelle imprtiert werden. 4. Bestätigen Sie mit OK. Das Dialgfeld zum Imprtieren vn Dateien wird geschlssen. Page 81
82 Siehe auch: Scrapbk-Elemente. Verbessern der Bildqualität vn PwerPint-Flien Beim Imprtieren in Scrapbk wird nrmalerweise die Dateigröße vn PwerPint-Flien mit hch aufgelösten Bildern durch Knvertieren derselben verringert, wbei die Bilder ein Frmat mit niedrigerer Bildqualität erhalten. Aufgrund dessen werden die Bilder in Scrapbk nicht s scharf bzw. deutlich wie auf der ursprünglichen PwerPint-Flie dargestellt. Wenn Sie die hhe Bildqualität der ursprünglichen PwerPint-Flien aufrecht erhalten möchten, verfahren Sie beim Imprtieren in Scrapbk wie flgt: 1. Wählen Sie Bearbeiten > Optinen. 2. Wählen Sie die Registerkarte Vreinstellungen. 3. Aktivieren Sie das Kntrllkästchen Ursprüngliche Bildqualität verwenden unter PwerPint-Präsentatin inprtieren. Wenn Sie das Kntrllkästchen Ursprüngliche Bildqualität verwenden aktivieren, bleibt die hhe Bildqualität der ursprünglichen PwerPint-Flie erhalten, wenn diese in Scrapbk imprtiert wird. Dadurch erhöht sich jedch der Speicherbedarf swie der Zeitaufwand zum Speichern und Leiten vn Meetings und für die Teilnahme an denselben. Page 82
83 Exprtieren vn Dkumenten in Scrapbk Exprtieren vn Dkumenten als Hintergründe und Objekte Sie können Dkumente aus jeder Anwendung mit Druckfunktin als Hintergrund nach Scrapbk exprtieren. Dies ist besnders für PDFs und CAD-Zeichnungen praktisch. Weitere Infrmatinen zur Verwendung vn Hintergrundbildern in Scrapbk finden Sie unter Hintergrundeinstellungen. Sie können Dkumente auch als Objekte (statt als Hintergründe) exprtieren. Infrmatinen hierzu finden Sie unter Dkumente als Objekte in Scrapbk ausgeben in Scrapbk- Optinen. S exprtieren Sie ein Dkument als Hintergrund nach Scrapbk 1. Wählen Sie in Ihrer Anwendung (z. B. Wrd, Excel, PwerPint, Acrbat, AutCAD) die Optin Datei > Drucken. Das Dialgfeld Drucken wird geöffnet. 2. Wählen Sie im Dialgfeld Drucken die Optin ebeam Scrapbk Image Writer aus der Druckerliste. 3. Geben Sie je nach Dkumenttyp die gewünschten Druckbereiche an, und klicken Sie dann auf OK. Scrapbk imprtiert Ihr Dkument sfrt als Hintergrundbild. Page 83
84 Gestenbasierte Navigatin Gestenbasierte Navigatin (Gestikulieren) ist eine frtschrittliche Navigatinsart, die es Ihnen ermöglicht, durch Klicken und Bewegen des interaktiven Stylus in die Interaktiv-Werkzeugpalette. Weitere Infrmatinen finden Sie unter den flgenden Themen: Aktivieren der gestenbasierten Navigatin Wie das Gestikulieren funktiniert Zurdnen einer Geste zu einem Werkzeug Zurdnen einer Geste zu einer Eigenschaft Aktivieren der gestenbasierten Navigatin Um die gestenbasierten Navigatin zu aktivieren, klicken Sie in den Desktp-Werkzeugen auf die Schaltfläche Optinen. Aktivieren Sie auf der Registerkarte Allgemein unter Funktinen das Kntrllkästchen Gestenbasierte Navigatin, und klicken Sie dann auf OK. Wie das Gestikulieren funktiniert Die gestenbasierte Navigatin beruht auf dem Zusammenwirken des interaktiven Stylus mit den Interaktiv-Werkzeugpaletten. Verwenden des interaktiven Stylus Das Diagramm links veranschaulicht die Funktinen der jeweiligen Taste des interaktiven Stylus. Die unterste (am weitesten vn der Spitze entfernte) Taste ist die Taste Interaktiv- Werkzeuge. Mit dieser können Sie die Interaktiv-Werkzeugpalette ein- und ausblenden. Die Taste Interaktiv-Werkzeuge wird auch beim Gestikulieren verwendet. S gestikulieren Sie Alle ausgewählten Gesten werden mithilfe der Taste Interaktiv-Werkzeuge am interaktiven Stylus ausgeführt, hne dass der Stylus die Prjektinsfläche berührt. Beim Gestikulieren sllten Sie den interaktiven Stylus s halten, dass Sie die Taste Interaktiv-Werkzeuge bequem mit Ihrem Finger drücken können. Gesten können überall auf dem Bildschirm ausgeführt werden, und zwar ungeachtet der Page 84
ToshibaEdit - Software zum Bearbeiten von TV-Kanallisten für PC
 TshibaEdit - Sftware zum Bearbeiten vn TV-Kanallisten für PC Inhalt: 1. Bevr Sie starten 2. Installatin 3. Kpieren Ihrer TV Kanalliste auf einen USB-Stick 4. Laden und bearbeiten vn TV Kanälen mit TshibaEdit
TshibaEdit - Sftware zum Bearbeiten vn TV-Kanallisten für PC Inhalt: 1. Bevr Sie starten 2. Installatin 3. Kpieren Ihrer TV Kanalliste auf einen USB-Stick 4. Laden und bearbeiten vn TV Kanälen mit TshibaEdit
Anweisungen für die automatische Installation von Microsoft SharePoint
 Anweisungen für die autmatische Installatin vn Micrsft SharePint Mindjet Crpratin Service-Htline: +49 (0)6023 9645 0 1160 Battery Street East San Francisc CA 94111 USA Telefn: 415-229-4200 Fax: 415-229-4201
Anweisungen für die autmatische Installatin vn Micrsft SharePint Mindjet Crpratin Service-Htline: +49 (0)6023 9645 0 1160 Battery Street East San Francisc CA 94111 USA Telefn: 415-229-4200 Fax: 415-229-4201
Kurzübersicht. Grundeinstellungen. 1) Im Rakuten Shop
 Kurzübersicht Die Anbindung an Rakuten ermöglicht es Ihnen Bestellungen aus Ihrem Rakuten Shp zu imprtieren und hieraus Lieferscheine und Rechnungen zu erstellen. Prdukte lassen sich aus dem Rakuten Shp
Kurzübersicht Die Anbindung an Rakuten ermöglicht es Ihnen Bestellungen aus Ihrem Rakuten Shp zu imprtieren und hieraus Lieferscheine und Rechnungen zu erstellen. Prdukte lassen sich aus dem Rakuten Shp
Installationsanleitung. zum Anschluss an Telefonanlagen (Mehrplatzversion)
 zum Anschluss an Telefnanlagen () CPTel () besteht aus zwei unterschiedlichen Prgrammen: CPTel Server und CPTel Client. Installatinsvarianten: eigenständiger CPTel-Server CPTel-Server und CPTel-Client
zum Anschluss an Telefnanlagen () CPTel () besteht aus zwei unterschiedlichen Prgrammen: CPTel Server und CPTel Client. Installatinsvarianten: eigenständiger CPTel-Server CPTel-Server und CPTel-Client
DialDirectly (for Skype ) by Infonautics GmbH, Switzerland
 DialDirectly (fr Skype ) by Infnautics GmbH Switzerland DialDirectly (fr Skype ) by Infnautics GmbH, Switzerland DialDirectly kann über anpassbare Htkeys aus beliebigen Applikatinen heraus Telefnnummern
DialDirectly (fr Skype ) by Infnautics GmbH Switzerland DialDirectly (fr Skype ) by Infnautics GmbH, Switzerland DialDirectly kann über anpassbare Htkeys aus beliebigen Applikatinen heraus Telefnnummern
Kapitel 5 Excel VII. Tabellen drucken
 1.0 Mit der Seitenansicht arbeiten Bevr Sie eine Exceltabelle ausdrucken, sllten Sie mit der Seitenansicht die auszudruckende Seite und deren Frmat kntrllieren. In der Seitenansicht wird Ihnen angezeigt,
1.0 Mit der Seitenansicht arbeiten Bevr Sie eine Exceltabelle ausdrucken, sllten Sie mit der Seitenansicht die auszudruckende Seite und deren Frmat kntrllieren. In der Seitenansicht wird Ihnen angezeigt,
O UTLOOK EDITION. Was ist die Outlook Edition? Installieren der Outlook Edition. Siehe auch:
 O UTLOOK EDITION Was ist die Outlook Edition? Outlook Edition integriert Microsoft Outlook E-Mail in Salesforce. Die Outlook Edition fügt neue Schaltflächen und Optionen zur Outlook- Benutzeroberfläche
O UTLOOK EDITION Was ist die Outlook Edition? Outlook Edition integriert Microsoft Outlook E-Mail in Salesforce. Die Outlook Edition fügt neue Schaltflächen und Optionen zur Outlook- Benutzeroberfläche
Windows 7 / Vista startet nicht nach Installation von Windows XP
 Windws 7 / Vista startet nicht nach Installatin vn Windws XP - Um weiterhin Sicherheitsupdates fur Windws zu erhalten, mussen Sie Windws Vista mit Service Pack 2 (SP2) ausfuhren. Weitere Infrmatinen finden
Windws 7 / Vista startet nicht nach Installatin vn Windws XP - Um weiterhin Sicherheitsupdates fur Windws zu erhalten, mussen Sie Windws Vista mit Service Pack 2 (SP2) ausfuhren. Weitere Infrmatinen finden
Anleitung Administrationsbereich www.pastoraler-raum-biedenkopf.de
 Anleitung Administratinsbereich www.pastraler-raum-biedenkpf.de Anmeldung unter www.pastraler-raum-biedenkpf.de Für Eingabe vn neuen Beiträgen, Hchladen des Pfarrbriefs, Veränderungen an bestehenden Inhalten.ä.
Anleitung Administratinsbereich www.pastraler-raum-biedenkpf.de Anmeldung unter www.pastraler-raum-biedenkpf.de Für Eingabe vn neuen Beiträgen, Hchladen des Pfarrbriefs, Veränderungen an bestehenden Inhalten.ä.
Excel 2010 Kommentare einfügen
 EX.015, Version 1.0 25.02.2014 Kurzanleitung Excel 2010 Kommentare einfügen Beim Arbeiten mit Tabellen sind Kommentare ein nützliches Hilfsmittel, sei es, um anderen Personen Hinweise zu Zellinhalten zu
EX.015, Version 1.0 25.02.2014 Kurzanleitung Excel 2010 Kommentare einfügen Beim Arbeiten mit Tabellen sind Kommentare ein nützliches Hilfsmittel, sei es, um anderen Personen Hinweise zu Zellinhalten zu
Installieren Installieren des USB-Treibers. Installieren
 Installieren Installieren des USB-Treibers Installieren Installieren Sie die Anwendung, ehe Sie den digitalen Bilderrahmen an den PC anschließen. So installieren Sie die Frame Manager-Software und eine
Installieren Installieren des USB-Treibers Installieren Installieren Sie die Anwendung, ehe Sie den digitalen Bilderrahmen an den PC anschließen. So installieren Sie die Frame Manager-Software und eine
rmdata GeoProject Release Notes Version 2.4 Organisation und Verwaltung von rmdata Projekten Copyright rmdata GmbH, 2015 Alle Rechte vorbehalten
 Release Ntes rmdata GePrject Versin 2.4 Organisatin und Verwaltung vn rmdata Prjekten Cpyright rmdata GmbH, 2015 Alle Rechte vrbehalten rmdata Vermessung Österreich rmdata Vermessung Deutschland Industriestraße
Release Ntes rmdata GePrject Versin 2.4 Organisatin und Verwaltung vn rmdata Prjekten Cpyright rmdata GmbH, 2015 Alle Rechte vrbehalten rmdata Vermessung Österreich rmdata Vermessung Deutschland Industriestraße
Office-Programme starten und beenden
 Office-Programme starten und beenden 1 Viele Wege führen nach Rom und auch zur Arbeit mit den Office- Programmen. Die gängigsten Wege beschreiben wir in diesem Abschnitt. Schritt 1 Um ein Programm aufzurufen,
Office-Programme starten und beenden 1 Viele Wege führen nach Rom und auch zur Arbeit mit den Office- Programmen. Die gängigsten Wege beschreiben wir in diesem Abschnitt. Schritt 1 Um ein Programm aufzurufen,
Allgemeine Informationen zur Registrierung für die GRAPHISOFT Studentenversionen
 Allgemeine Infrmatinen zur Registrierung für die GRAPHISOFT Studentenversinen Die GRAPHISOFT Studentenversinen sind für bezugsberechtigte* Studierende, Auszubildende und Schüler kstenls** und stehen Ihnen
Allgemeine Infrmatinen zur Registrierung für die GRAPHISOFT Studentenversinen Die GRAPHISOFT Studentenversinen sind für bezugsberechtigte* Studierende, Auszubildende und Schüler kstenls** und stehen Ihnen
WorldShip Benutzerdefinierten Sendungsaufkleberkopf erstellen
 Bei den flgenden Anweisungen wird vrausgesetzt, dass Sie WrldShip 2013 der eine neuere Versin installiert haben. Mit dem WrldShip Editr für benutzerdefinierte Aufkleber können Sie den Sendungsaufkleberkpf,
Bei den flgenden Anweisungen wird vrausgesetzt, dass Sie WrldShip 2013 der eine neuere Versin installiert haben. Mit dem WrldShip Editr für benutzerdefinierte Aufkleber können Sie den Sendungsaufkleberkpf,
SafeRun-Modus: Die Sichere Umgebung für die Ausführung von Programmen
 SafeRun-Modus: Die Sichere Umgebung für die Ausführung von Programmen Um die maximale Sicherheit für das Betriebssystem und Ihre persönlichen Daten zu gewährleisten, können Sie Programme von Drittherstellern
SafeRun-Modus: Die Sichere Umgebung für die Ausführung von Programmen Um die maximale Sicherheit für das Betriebssystem und Ihre persönlichen Daten zu gewährleisten, können Sie Programme von Drittherstellern
ecampus elearning Initiative der HTW Dresden
 Anleitung zum Imprt des OPAL-Outputs (Excel-Datei) in SPSS Einleitung (Uwe Altmann, 24.10.2008) Am Ende einer Befragung (Evaluatin) kann der Kursleiter/ die Kursleiterin in OPAL über die Rubrik Datenarchivierung
Anleitung zum Imprt des OPAL-Outputs (Excel-Datei) in SPSS Einleitung (Uwe Altmann, 24.10.2008) Am Ende einer Befragung (Evaluatin) kann der Kursleiter/ die Kursleiterin in OPAL über die Rubrik Datenarchivierung
Newsletter. 1 Erzbistum Köln Newsletter
 Newsletter 1 Erzbistum Köln Newsletter Inhalt 1. Newsletter verwalten... 3 Schritt 1: Administration... 3 Schritt 2: Newsletter Verwaltung... 3 Schritt 3: Schaltflächen... 3 Schritt 3.1: Abonnenten Verwaltung...
Newsletter 1 Erzbistum Köln Newsletter Inhalt 1. Newsletter verwalten... 3 Schritt 1: Administration... 3 Schritt 2: Newsletter Verwaltung... 3 Schritt 3: Schaltflächen... 3 Schritt 3.1: Abonnenten Verwaltung...
Einkaufslisten verwalten. Tipps & Tricks
 Tipps & Tricks INHALT SEITE 1.1 Grundlegende Informationen 3 1.2 Einkaufslisten erstellen 4 1.3 Artikel zu einer bestehenden Einkaufsliste hinzufügen 9 1.4 Mit einer Einkaufslisten einkaufen 12 1.4.1 Alle
Tipps & Tricks INHALT SEITE 1.1 Grundlegende Informationen 3 1.2 Einkaufslisten erstellen 4 1.3 Artikel zu einer bestehenden Einkaufsliste hinzufügen 9 1.4 Mit einer Einkaufslisten einkaufen 12 1.4.1 Alle
AGORA DIRECT Börsenhandel Online Das Tor zu den Weltmärkten T e l. (+49) 030-781 7093
 VVV T e l. (+49) 030 781 7093 Kurzanleitung Kurzanleitung Installatin der Handelssftware für den PC mit WindwsBetriebssystemen. Wir glauben die Kurzanleitung s gestaltet zu haben, dass auch weniger geübte
VVV T e l. (+49) 030 781 7093 Kurzanleitung Kurzanleitung Installatin der Handelssftware für den PC mit WindwsBetriebssystemen. Wir glauben die Kurzanleitung s gestaltet zu haben, dass auch weniger geübte
Office 2010 Die neue Oberfläche
 OF.001, Version 1.0 02.04.2013 Kurzanleitung Office 2010 Die neue Oberfläche Die Benutzeroberfläche von Office 2010 wurde gegenüber Office 2003 radikal überarbeitet mit dem Ziel, die Arbeit mit Office
OF.001, Version 1.0 02.04.2013 Kurzanleitung Office 2010 Die neue Oberfläche Die Benutzeroberfläche von Office 2010 wurde gegenüber Office 2003 radikal überarbeitet mit dem Ziel, die Arbeit mit Office
Bedienungsanleitung für den SecureCourier
 Bedienungsanleitung für den SecureCourier Wo kann ich den SecureCourier nach der Installation auf meinem Computer finden? Den SecureCourier finden Sie dort, wo Sie mit Dateien umgehen und arbeiten. Bei
Bedienungsanleitung für den SecureCourier Wo kann ich den SecureCourier nach der Installation auf meinem Computer finden? Den SecureCourier finden Sie dort, wo Sie mit Dateien umgehen und arbeiten. Bei
Tutorial: Wie kann ich Dokumente verwalten?
 Tutorial: Wie kann ich Dokumente verwalten? Im vorliegenden Tutorial lernen Sie, wie Sie in myfactory Dokumente verwalten können. Dafür steht Ihnen in myfactory eine Dokumenten-Verwaltung zur Verfügung.
Tutorial: Wie kann ich Dokumente verwalten? Im vorliegenden Tutorial lernen Sie, wie Sie in myfactory Dokumente verwalten können. Dafür steht Ihnen in myfactory eine Dokumenten-Verwaltung zur Verfügung.
Datenaustausch mit dem BVK Data Room
 BEDIENUNGSANLEITUNG FÜR ANGESCHLOSSENE ARBEITGEBER Datenaustausch mit dem BVK Data Room In diesem Manual erfahren Sie, wie Sie den «Data Room» (Datenlogistik ZH) der BVK bedienen. Anmeldung und Login im
BEDIENUNGSANLEITUNG FÜR ANGESCHLOSSENE ARBEITGEBER Datenaustausch mit dem BVK Data Room In diesem Manual erfahren Sie, wie Sie den «Data Room» (Datenlogistik ZH) der BVK bedienen. Anmeldung und Login im
Manuelle Deinstallation von.net Framework 2.0 und anschließende Neuinstallation
 Artikel-ID: 908077 - Geändert am: Dienstag, 17. Mai 2011 - Versin: 4.0 Manuelle Deinstallatin vn.net Framewrk 2.0 und anschließende Neuinstallatin Dieser Artikel kann einen Link zum Windws Installer-Bereinigungsprgramm
Artikel-ID: 908077 - Geändert am: Dienstag, 17. Mai 2011 - Versin: 4.0 Manuelle Deinstallatin vn.net Framewrk 2.0 und anschließende Neuinstallatin Dieser Artikel kann einen Link zum Windws Installer-Bereinigungsprgramm
Systemvoraussetzungen zur Teilnahme an HeiTel Webinaren. HeiTel Webinaren. Datum Januar 2012 Thema
 HeiTel Webinare Datum Januar 2012 Thema Systemvraussetzungen zur Teilnahme an Kurzfassung Systemvraussetzungen und Systemvrbereitungen zur Teilnahme an Inhalt: 1. Einführung... 2 2. Vraussetzungen... 2
HeiTel Webinare Datum Januar 2012 Thema Systemvraussetzungen zur Teilnahme an Kurzfassung Systemvraussetzungen und Systemvrbereitungen zur Teilnahme an Inhalt: 1. Einführung... 2 2. Vraussetzungen... 2
System-Update Addendum
 System-Update Addendum System-Update ist ein Druckserverdienst, der die Systemsoftware auf dem Druckserver mit den neuesten Sicherheitsupdates von Microsoft aktuell hält. Er wird auf dem Druckserver im
System-Update Addendum System-Update ist ein Druckserverdienst, der die Systemsoftware auf dem Druckserver mit den neuesten Sicherheitsupdates von Microsoft aktuell hält. Er wird auf dem Druckserver im
KUNDENINFORMATION ZU SICHERHEITSRELEVANTER MASSNAHME IM FELD: HAEMONETICS TEG -ANALYSESOFTWARE
 KUNDENINFORMATION ZU SICHERHEITSRELEVANTER MASSNAHME IM FELD: HAEMONETICS TEG -ANALYSESOFTWARE 24 Oktber 2012 Sehr geehrte Kundin, sehr geehrter Kunde, (Mail-Zusammenführung mit Oracle-Datenbank) mit diesem
KUNDENINFORMATION ZU SICHERHEITSRELEVANTER MASSNAHME IM FELD: HAEMONETICS TEG -ANALYSESOFTWARE 24 Oktber 2012 Sehr geehrte Kundin, sehr geehrter Kunde, (Mail-Zusammenführung mit Oracle-Datenbank) mit diesem
Abgestimmte Kennwortrichtlinien
 Abgestimmte Kennwrtrichtlinien Maik Görlich In Active Directry Dmänen unter Windws 2000 Server und Windws Server 2003 knnte jeweils nur eine einheitliche Kennwrtrichtlinie und eine Kntsperrungsrichtlinie
Abgestimmte Kennwrtrichtlinien Maik Görlich In Active Directry Dmänen unter Windws 2000 Server und Windws Server 2003 knnte jeweils nur eine einheitliche Kennwrtrichtlinie und eine Kntsperrungsrichtlinie
Erstellen eines Formulars
 Seite 1 von 5 Word > Erstellen bestimmter Dokumente > Formen Erstellen von Formularen, die in Word ausgefüllt werden können Basierend auf einer Vorlage können Sie dieser Inhaltssteuerelemente und Hinweistext
Seite 1 von 5 Word > Erstellen bestimmter Dokumente > Formen Erstellen von Formularen, die in Word ausgefüllt werden können Basierend auf einer Vorlage können Sie dieser Inhaltssteuerelemente und Hinweistext
Einstellungen im Internet-Explorer (IE) (Stand 11/2013) für die Arbeit mit IOS2000 und DIALOG
 Einstellungen im Internet-Explorer (IE) (Stand 11/2013) für die Arbeit mit IOS2000 und DIALOG Um mit IOS2000/DIALOG arbeiten zu können, benötigen Sie einen Webbrowser. Zurzeit unterstützen wir ausschließlich
Einstellungen im Internet-Explorer (IE) (Stand 11/2013) für die Arbeit mit IOS2000 und DIALOG Um mit IOS2000/DIALOG arbeiten zu können, benötigen Sie einen Webbrowser. Zurzeit unterstützen wir ausschließlich
Mit der Maus im Menü links auf den Menüpunkt 'Seiten' gehen und auf 'Erstellen klicken.
 Seite erstellen Mit der Maus im Menü links auf den Menüpunkt 'Seiten' gehen und auf 'Erstellen klicken. Es öffnet sich die Eingabe Seite um eine neue Seite zu erstellen. Seiten Titel festlegen Den neuen
Seite erstellen Mit der Maus im Menü links auf den Menüpunkt 'Seiten' gehen und auf 'Erstellen klicken. Es öffnet sich die Eingabe Seite um eine neue Seite zu erstellen. Seiten Titel festlegen Den neuen
Einrichten eines Postfachs mit Outlook Express / Outlook bis Version 2000
 Folgende Anleitung beschreibt, wie Sie ein bestehendes Postfach in Outlook Express, bzw. Microsoft Outlook bis Version 2000 einrichten können. 1. Öffnen Sie im Menü die Punkte Extras und anschließend Konten
Folgende Anleitung beschreibt, wie Sie ein bestehendes Postfach in Outlook Express, bzw. Microsoft Outlook bis Version 2000 einrichten können. 1. Öffnen Sie im Menü die Punkte Extras und anschließend Konten
ACHTUNG: Es können gpx-dateien und mit dem GP7 aufgezeichnete trc-dateien umgewandelt werden.
 Track in Route umwandeln ACHTUNG: Ein Track kann nur dann in eine Route umgewandelt werden, wenn der Track auf Wegen gefahren wurde. Ein Querfeldein-Track kann nicht in eine Route umgewandelt werden, da
Track in Route umwandeln ACHTUNG: Ein Track kann nur dann in eine Route umgewandelt werden, wenn der Track auf Wegen gefahren wurde. Ein Querfeldein-Track kann nicht in eine Route umgewandelt werden, da
Family Safety (Kinderschutz) einrichten unter Windows 7
 Family Safety (Kinderschutz) einrichten unter Windows 7 Family Safety ist eine Gratissoftware von Microsoft, welche es ermöglicht, dem Kind Vorgaben bei der Nutzung des Computers zu machen und die Nutzung
Family Safety (Kinderschutz) einrichten unter Windows 7 Family Safety ist eine Gratissoftware von Microsoft, welche es ermöglicht, dem Kind Vorgaben bei der Nutzung des Computers zu machen und die Nutzung
Deutsch. Doro Experience
 Doro Experience Installation Doro Experience macht die Benutzung eines Android Tablets so leicht, dass das einfach jeder kann. Bleiben Sie an jedem Ort und zu jedem Zeitpunkt mit der Familie und Freunden
Doro Experience Installation Doro Experience macht die Benutzung eines Android Tablets so leicht, dass das einfach jeder kann. Bleiben Sie an jedem Ort und zu jedem Zeitpunkt mit der Familie und Freunden
HostProfis ISP ADSL-Installation Windows XP 1
 ADSL INSTALLATION WINDOWS XP Für die Installation wird folgendes benötigt: Alcatel Ethernet-Modem Splitter für die Trennung Netzwerkkabel Auf den folgenden Seiten wird Ihnen in einfachen und klar nachvollziehbaren
ADSL INSTALLATION WINDOWS XP Für die Installation wird folgendes benötigt: Alcatel Ethernet-Modem Splitter für die Trennung Netzwerkkabel Auf den folgenden Seiten wird Ihnen in einfachen und klar nachvollziehbaren
Auf unserer Homepage (ASSA ABLOY Schweiz) können Sie die aktuelle Dokumentation und Software downloaden.
 FAQ K-Entry - W finde ich aktuelle KESO Sftware zum Dwnlad? Auf unserer Hmepage (ASSA ABLOY Schweiz) können Sie die aktuelle Dkumentatin und Sftware dwnladen. Unter http://www.kes.cm/de/site/keso/dwnlads/sftware/
FAQ K-Entry - W finde ich aktuelle KESO Sftware zum Dwnlad? Auf unserer Hmepage (ASSA ABLOY Schweiz) können Sie die aktuelle Dkumentatin und Sftware dwnladen. Unter http://www.kes.cm/de/site/keso/dwnlads/sftware/
MPDS4 EXAMPLE DATENBANK
 MPDS4 EXAMPLE DATENBANK Erste Schritte In diesem Tutorial lernen Sie, wie Sie MPDS4 starten und wie Sie eine Fabrikanlage auf dem Bildschirm anzeigen und mittig ausrichten können. Voraussetzungen Windows
MPDS4 EXAMPLE DATENBANK Erste Schritte In diesem Tutorial lernen Sie, wie Sie MPDS4 starten und wie Sie eine Fabrikanlage auf dem Bildschirm anzeigen und mittig ausrichten können. Voraussetzungen Windows
Installation / Aktualisierung von Druckertreibern unter Windows 7
 Rechenzentrum Installation / Aktualisierung von Druckertreibern unter Windows 7 Es gibt drei verschiedene Wege, um HP-Druckertreiber unter Windows7 zu installieren: (Seite) 1. Automatische Installation...
Rechenzentrum Installation / Aktualisierung von Druckertreibern unter Windows 7 Es gibt drei verschiedene Wege, um HP-Druckertreiber unter Windows7 zu installieren: (Seite) 1. Automatische Installation...
Installieren von Microsoft Office 2012-09-12 Version 2.1
 Installieren von Microsoft Office 2012-09-12 Version 2.1 INHALT Installieren von Microsoft Office... 2 Informationen vor der Installation... 2 Installieren von Microsoft Office... 3 Erste Schritte... 7
Installieren von Microsoft Office 2012-09-12 Version 2.1 INHALT Installieren von Microsoft Office... 2 Informationen vor der Installation... 2 Installieren von Microsoft Office... 3 Erste Schritte... 7
1 Konto für HBCI/FinTS mit Chipkarte einrichten
 1 Konto für HBCI/FinTS mit Chipkarte einrichten Um das Verfahren HBCI/FinTS mit Chipkarte einzusetzen, benötigen Sie einen Chipkartenleser und eine Chipkarte. Die Chipkarte erhalten Sie von Ihrem Kreditinstitut.
1 Konto für HBCI/FinTS mit Chipkarte einrichten Um das Verfahren HBCI/FinTS mit Chipkarte einzusetzen, benötigen Sie einen Chipkartenleser und eine Chipkarte. Die Chipkarte erhalten Sie von Ihrem Kreditinstitut.
2. Word-Dokumente verwalten
 2. Word-Dokumente verwalten In dieser Lektion lernen Sie... Word-Dokumente speichern und öffnen Neue Dokumente erstellen Dateiformate Was Sie für diese Lektion wissen sollten: Die Arbeitsumgebung von Word
2. Word-Dokumente verwalten In dieser Lektion lernen Sie... Word-Dokumente speichern und öffnen Neue Dokumente erstellen Dateiformate Was Sie für diese Lektion wissen sollten: Die Arbeitsumgebung von Word
Import des persönlichen Zertifikats in Outlook 2003
 Import des persönlichen Zertifikats in Outlook 2003 1. Installation des persönlichen Zertifikats 1.1 Voraussetzungen Damit Sie das persönliche Zertifikat auf Ihren PC installieren können, benötigen Sie:
Import des persönlichen Zertifikats in Outlook 2003 1. Installation des persönlichen Zertifikats 1.1 Voraussetzungen Damit Sie das persönliche Zertifikat auf Ihren PC installieren können, benötigen Sie:
2 Windows- Grundlagen
 2 Windows- Grundlagen 2.1 Der Windows-Desktop Windows bezeichnet den gesamten Monitorbildschirm des Computers inklusive der Taskleiste als Schreibtisch oder als Desktop. Zum besseren Verständnis möchte
2 Windows- Grundlagen 2.1 Der Windows-Desktop Windows bezeichnet den gesamten Monitorbildschirm des Computers inklusive der Taskleiste als Schreibtisch oder als Desktop. Zum besseren Verständnis möchte
1. Allgemein 2. 2. Speichern und Zwischenspeichern des Designs 2. 3. Auswahl der zu bearbeitenden Seite 2. 4. Text ergänzen 3. 5. Textgrösse ändern 3
 Inhaltsverzeichnis 1. Allgemein 2 2. Speichern und Zwischenspeichern des Designs 2 3. Auswahl der zu bearbeitenden Seite 2 4. Text ergänzen 3 5. Textgrösse ändern 3 6. Schriftart ändern 3 7. Textfarbe
Inhaltsverzeichnis 1. Allgemein 2 2. Speichern und Zwischenspeichern des Designs 2 3. Auswahl der zu bearbeitenden Seite 2 4. Text ergänzen 3 5. Textgrösse ändern 3 6. Schriftart ändern 3 7. Textfarbe
Windows XP maßgeschneidert
 Windows XP maßgeschneidert Visual QuickProject Guide von John Rizzo 3. Taskleiste und Symbolleisten anpassen Die Taskleiste nimmt für das Öffnen von Dateien und Ordnern eine Sonderstellung ein. Die Leiste
Windows XP maßgeschneidert Visual QuickProject Guide von John Rizzo 3. Taskleiste und Symbolleisten anpassen Die Taskleiste nimmt für das Öffnen von Dateien und Ordnern eine Sonderstellung ein. Die Leiste
TeamSpeak3 Einrichten
 TeamSpeak3 Einrichten Version 1.0.3 24. April 2012 StreamPlus UG Es ist untersagt dieses Dokument ohne eine schriftliche Genehmigung der StreamPlus UG vollständig oder auszugsweise zu reproduzieren, vervielfältigen
TeamSpeak3 Einrichten Version 1.0.3 24. April 2012 StreamPlus UG Es ist untersagt dieses Dokument ohne eine schriftliche Genehmigung der StreamPlus UG vollständig oder auszugsweise zu reproduzieren, vervielfältigen
Virtueller Seminarordner Anleitung für die Dozentinnen und Dozenten
 Virtueller Seminarordner Anleitung für die Dozentinnen und Dozenten In dem Virtuellen Seminarordner werden für die Teilnehmerinnen und Teilnehmer des Seminars alle für das Seminar wichtigen Informationen,
Virtueller Seminarordner Anleitung für die Dozentinnen und Dozenten In dem Virtuellen Seminarordner werden für die Teilnehmerinnen und Teilnehmer des Seminars alle für das Seminar wichtigen Informationen,
Benutzungsanleitung für die DVD Wenn mir die Worte fehlen
 Wenn mir die Wrte fehlen DVD 3. Versin Seite 1/10 Benutzungsanleitung für die DVD Wenn mir die Wrte fehlen Inhalt Prgrammstart Seite 1 Startseite Seite 1 Benutzungsanleitung Seite 1 Standard Mdus Seite
Wenn mir die Wrte fehlen DVD 3. Versin Seite 1/10 Benutzungsanleitung für die DVD Wenn mir die Wrte fehlen Inhalt Prgrammstart Seite 1 Startseite Seite 1 Benutzungsanleitung Seite 1 Standard Mdus Seite
Route Ein Programm besteht aus mehreren Routen (Teilstrecken). Jede Route hat eigene Einstellungen für
 Trainingseinheit Mit der Funktionsschaltfläche Training können Sie Routen und Trainingsfahrten mit den verschiedenen Trainingstypen erstellen und bearbeiten: Catalyst, Video, GPS-Touren und Virtual Reality.
Trainingseinheit Mit der Funktionsschaltfläche Training können Sie Routen und Trainingsfahrten mit den verschiedenen Trainingstypen erstellen und bearbeiten: Catalyst, Video, GPS-Touren und Virtual Reality.
Eltako FVS. Verwendung von Systemfunktionen. Grenzenlose Flexibilität und Komfort in der Gebäudeinstallation
 Eltako FVS Verwendung von Systemfunktionen Grenzenlose Flexibilität und Komfort in der Gebäudeinstallation 1. Erstellen einer Systemfunktion 1. Beachten Sie zur Voreinstellung/Inbetriebnahme Ihres FVS-Systems
Eltako FVS Verwendung von Systemfunktionen Grenzenlose Flexibilität und Komfort in der Gebäudeinstallation 1. Erstellen einer Systemfunktion 1. Beachten Sie zur Voreinstellung/Inbetriebnahme Ihres FVS-Systems
CAM44U - CAM55U - CAM66U
 CAM44U - CAM55U - CAM66U PC Kamera Haftungsausschluss Wir haben keinen Mühen gescheut uns zu vergewissern, dass die Angaben in diesem Benutzerhandbuch richtig und vllständig sind. Allerdings übernehmen
CAM44U - CAM55U - CAM66U PC Kamera Haftungsausschluss Wir haben keinen Mühen gescheut uns zu vergewissern, dass die Angaben in diesem Benutzerhandbuch richtig und vllständig sind. Allerdings übernehmen
Visio 2013. Grundlagen. Linda York. 1. Ausgabe, Oktober 2013
 Visio 2013 Linda York 1. Ausgabe, Oktober 2013 Grundlagen V2013 2 Visio 2013 - Grundlagen 2 Einfache Zeichnungen erstellen In diesem Kapitel erfahren Sie wie Sie Shapes einfügen, kopieren und löschen was
Visio 2013 Linda York 1. Ausgabe, Oktober 2013 Grundlagen V2013 2 Visio 2013 - Grundlagen 2 Einfache Zeichnungen erstellen In diesem Kapitel erfahren Sie wie Sie Shapes einfügen, kopieren und löschen was
OUTLOOK-DATEN SICHERN
 OUTLOOK-DATEN SICHERN Wie wichtig es ist, seine Outlook-Daten zu sichern, weiß Jeder, der schon einmal sein Outlook neu installieren und konfigurieren musste. Alle Outlook-Versionen speichern die Daten
OUTLOOK-DATEN SICHERN Wie wichtig es ist, seine Outlook-Daten zu sichern, weiß Jeder, der schon einmal sein Outlook neu installieren und konfigurieren musste. Alle Outlook-Versionen speichern die Daten
Update auf Windows 8.1 Schrittweise Anleitung
 Update auf Windows 8.1 Schrittweise Anleitung Windows 8.1 Installation und Aktualisierung BIOS, Anwendungen, Treiber aktualisieren und Windows Update ausführen Installationstyp auswählen Windows 8.1 installieren
Update auf Windows 8.1 Schrittweise Anleitung Windows 8.1 Installation und Aktualisierung BIOS, Anwendungen, Treiber aktualisieren und Windows Update ausführen Installationstyp auswählen Windows 8.1 installieren
So greifen Sie über WebDAV auf Dateien auf dem Extranet der Pfimi Kirche Waldau zu
 S greifen Sie über WebDAV auf Dateien auf dem Extranet der Pfimi Kirche Waldau zu Überblick WebDAV ist eine Erweiterung vn HTTP, mit der Benutzer auf Remte-Servern gespeicherte Dateien bearbeiten und verwalten
S greifen Sie über WebDAV auf Dateien auf dem Extranet der Pfimi Kirche Waldau zu Überblick WebDAV ist eine Erweiterung vn HTTP, mit der Benutzer auf Remte-Servern gespeicherte Dateien bearbeiten und verwalten
Einrichten einer DFÜ-Verbindung per USB
 Einrichten einer DFÜ-Verbindung per USB Hier das U suchen Sie können das Palm Treo 750v-Smartphone und den Computer so einrichten, dass Sie das Smartphone als mobiles Modem verwenden und über ein USB-Synchronisierungskabel
Einrichten einer DFÜ-Verbindung per USB Hier das U suchen Sie können das Palm Treo 750v-Smartphone und den Computer so einrichten, dass Sie das Smartphone als mobiles Modem verwenden und über ein USB-Synchronisierungskabel
Starten der Software unter Windows 7
 Starten der Software unter Windows 7 Im Folgenden wird Ihnen Schritt für Schritt erklärt, wie Sie Ihr persönliches CONTOUR NEXT USB auf dem Betriebssystem Ihrer Wahl starten und benutzen. Schritt 1. Stecken
Starten der Software unter Windows 7 Im Folgenden wird Ihnen Schritt für Schritt erklärt, wie Sie Ihr persönliches CONTOUR NEXT USB auf dem Betriebssystem Ihrer Wahl starten und benutzen. Schritt 1. Stecken
ISK 200 Treiberinstallation
 Treiberinstallation HB_ISK200_D_V10.doc 1 ALLGEMEIN 1. ALLGEMEIN Wenn der Schnittstellenkonverter ISK 200 an einem PC angeschlossen wird muss ein USB-Treiber installiert werden, damit der ISK 200 erkannt
Treiberinstallation HB_ISK200_D_V10.doc 1 ALLGEMEIN 1. ALLGEMEIN Wenn der Schnittstellenkonverter ISK 200 an einem PC angeschlossen wird muss ein USB-Treiber installiert werden, damit der ISK 200 erkannt
Klicken Sie mit einem Doppelklick auf das Symbol Arbeitsplatz auf Ihrem Desktop. Es öffnet sich das folgende Fenster.
 ADSL INSTALLATION WINDOWS 2000 Für die Installation wird folgendes benötigt: Alcatel Ethernet-Modem Splitter für die Trennung Netzwerkkabel Auf den folgenden Seiten wird Ihnen in einfachen und klar nachvollziehbaren
ADSL INSTALLATION WINDOWS 2000 Für die Installation wird folgendes benötigt: Alcatel Ethernet-Modem Splitter für die Trennung Netzwerkkabel Auf den folgenden Seiten wird Ihnen in einfachen und klar nachvollziehbaren
Installieren und Verwenden von Document Distributor
 Klicken Sie hier, um diese oder andere Dokumentationen zu Lexmark Document Solutions anzuzeigen oder herunterzuladen. Installieren und Verwenden von Document Distributor Lexmark Document Distributor besteht
Klicken Sie hier, um diese oder andere Dokumentationen zu Lexmark Document Solutions anzuzeigen oder herunterzuladen. Installieren und Verwenden von Document Distributor Lexmark Document Distributor besteht
Kurzanleitung für Benutzer. 1. Installieren von Readiris TM. 2. Starten von Readiris TM
 Kurzanleitung für Benutzer Diese Kurzanleitung unterstützt Sie bei der Installation und den ersten Schritten mit Readiris TM 15. Ausführliche Informationen zum vollen Funktionsumfang von Readiris TM finden
Kurzanleitung für Benutzer Diese Kurzanleitung unterstützt Sie bei der Installation und den ersten Schritten mit Readiris TM 15. Ausführliche Informationen zum vollen Funktionsumfang von Readiris TM finden
Faktura. IT.S FAIR Faktura. Handbuch. Dauner Str.12, D-41236 Mönchengladbach, Hotline: 0900/1 296 607 (1,30 /Min)
 IT.S FAIR Faktura Handbuch Dauner Str.12, D-41236 Mönchengladbach, Hotline: 0900/1 296 607 (1,30 /Min) 1. Inhalt 1. Inhalt... 2 2. Wie lege ich einen Kontakt an?... 3 3. Wie erstelle ich eine Aktion für
IT.S FAIR Faktura Handbuch Dauner Str.12, D-41236 Mönchengladbach, Hotline: 0900/1 296 607 (1,30 /Min) 1. Inhalt 1. Inhalt... 2 2. Wie lege ich einen Kontakt an?... 3 3. Wie erstelle ich eine Aktion für
Mitarbeiter-Alarm. 1x Taster mit Kabel zum Anschluss an den seriellen Com-Port (optional) 1x Installationsprogramm auf CD 1x Lizenz
 Mitgelieferte Komponenten: Mitarbeiter-Alarm 1x Taster mit Kabel zum Anschluss an den seriellen Com-Port (optional) 1x Installationsprogramm auf CD 1x Lizenz Hardware: (optional) Alarmtaster befestigen
Mitgelieferte Komponenten: Mitarbeiter-Alarm 1x Taster mit Kabel zum Anschluss an den seriellen Com-Port (optional) 1x Installationsprogramm auf CD 1x Lizenz Hardware: (optional) Alarmtaster befestigen
Datenaustausch mit dem BVK Data Room
 BEDIENUNGSANLEITUNG FÜR ANGESCHLOSSENE ARBEITGEBER Datenaustausch mit dem BVK Data Room In diesem Manual erfahren Sie, wie Sie den «Data Room» (Datenlogistik ZH) der BVK bedienen. Anmeldung und Login im
BEDIENUNGSANLEITUNG FÜR ANGESCHLOSSENE ARBEITGEBER Datenaustausch mit dem BVK Data Room In diesem Manual erfahren Sie, wie Sie den «Data Room» (Datenlogistik ZH) der BVK bedienen. Anmeldung und Login im
Memeo Instant Backup Kurzleitfaden. Schritt 1: Richten Sie Ihr kostenloses Memeo-Konto ein
 Einleitung Memeo Instant Backup ist eine einfache Backup-Lösung für eine komplexe digitale Welt. Durch automatisch und fortlaufende Sicherung Ihrer wertvollen Dateien auf Ihrem Laufwerk C:, schützt Memeo
Einleitung Memeo Instant Backup ist eine einfache Backup-Lösung für eine komplexe digitale Welt. Durch automatisch und fortlaufende Sicherung Ihrer wertvollen Dateien auf Ihrem Laufwerk C:, schützt Memeo
Urlaubsregel in David
 Urlaubsregel in David Inhaltsverzeichnis KlickDown Beitrag von Tobit...3 Präambel...3 Benachrichtigung externer Absender...3 Erstellen oder Anpassen des Anworttextes...3 Erstellen oder Anpassen der Auto-Reply-Regel...5
Urlaubsregel in David Inhaltsverzeichnis KlickDown Beitrag von Tobit...3 Präambel...3 Benachrichtigung externer Absender...3 Erstellen oder Anpassen des Anworttextes...3 Erstellen oder Anpassen der Auto-Reply-Regel...5
Outlook 2000 Thema - Archivierung
 interne Schulungsunterlagen Outlook 2000 Thema - Inhaltsverzeichnis 1. Allgemein... 3 2. Grundeinstellungen für die Auto in Outlook... 3 3. Auto für die Postfach-Ordner einstellen... 4 4. Manuelles Archivieren
interne Schulungsunterlagen Outlook 2000 Thema - Inhaltsverzeichnis 1. Allgemein... 3 2. Grundeinstellungen für die Auto in Outlook... 3 3. Auto für die Postfach-Ordner einstellen... 4 4. Manuelles Archivieren
Ihr CMS für die eigene Facebook Page - 1
 Ihr CMS für die eigene Facebook Page Installation und Einrichten eines CMS für die Betreuung einer oder mehrer zusätzlichen Seiten auf Ihrer Facebook Page. Anpassen der "index.php" Installieren Sie das
Ihr CMS für die eigene Facebook Page Installation und Einrichten eines CMS für die Betreuung einer oder mehrer zusätzlichen Seiten auf Ihrer Facebook Page. Anpassen der "index.php" Installieren Sie das
The Cable Guy: Dynamische DNS-Aktualisierung in Windows 2000
 The Cable Guy: Dynamische DNS-Aktualisierung in Windws 2000 (Engl. Originaltitel: The Cable Guy: DNS Dynamic Update in Windws 2000) DNS (Dmain Name System) unterstützt einen Mechanismus zum Auflösen vn
The Cable Guy: Dynamische DNS-Aktualisierung in Windws 2000 (Engl. Originaltitel: The Cable Guy: DNS Dynamic Update in Windws 2000) DNS (Dmain Name System) unterstützt einen Mechanismus zum Auflösen vn
Kurzanleitung für das IdeaClouds-Whiteboard. 1. Ablauf eines Workshops... S. 2 2. Auf Whiteboard arbeiten... S. 8 3. FAQ.. S. 14
 Kurzanleitung für das IdeaClouds-Whiteboard 1. Ablauf eines Workshops..... S. 2 2. Auf Whiteboard arbeiten.... S. 8 3. FAQ.. S. 14 1 1. In Ihrem Workshop bearbeiten Sie Aufgaben. Aufgabe Hier sehen Sie
Kurzanleitung für das IdeaClouds-Whiteboard 1. Ablauf eines Workshops..... S. 2 2. Auf Whiteboard arbeiten.... S. 8 3. FAQ.. S. 14 1 1. In Ihrem Workshop bearbeiten Sie Aufgaben. Aufgabe Hier sehen Sie
Das Ohr Anleitung zum Erstellen von Flipcharts zum Thema OHR (Grundschule)
 Das Ohr Anleitung zum Erstellen von Flipcharts zum Thema OHR (Grundschule) 1. Hinweise 2. Vorüberlegungen Bevor Sie eine Seite für den Unterricht erstellen, sollten Sie sich vorher Gedanken machen, welchen
Das Ohr Anleitung zum Erstellen von Flipcharts zum Thema OHR (Grundschule) 1. Hinweise 2. Vorüberlegungen Bevor Sie eine Seite für den Unterricht erstellen, sollten Sie sich vorher Gedanken machen, welchen
ViPNet VPN 4.4. Schnellstart
 ViPNet VPN 4.4 Schnellstart Ziel und Zweck Dieses Handbuch beschreibt die Installatin und Knfiguratin vn ViPNet Prdukten. Für die neuesten Infrmatinen und Hinweise zum aktuellen Sftware-Release sllten
ViPNet VPN 4.4 Schnellstart Ziel und Zweck Dieses Handbuch beschreibt die Installatin und Knfiguratin vn ViPNet Prdukten. Für die neuesten Infrmatinen und Hinweise zum aktuellen Sftware-Release sllten
Startmenü So einfach richten Sie 010090 surfen manuell auf Ihrem PC oder Notebook ein, wenn Sie Windows XP verwenden.
 Windows XP Startmenü So einfach richten Sie 010090 surfen manuell auf Ihrem PC oder Notebook ein, wenn Sie Windows XP verwenden. Gehen Sie auf Start und im Startmenu auf "Verbinden mit" und danach auf
Windows XP Startmenü So einfach richten Sie 010090 surfen manuell auf Ihrem PC oder Notebook ein, wenn Sie Windows XP verwenden. Gehen Sie auf Start und im Startmenu auf "Verbinden mit" und danach auf
DFÜ-Netzwerk öffnen Neue Verbindung herstellen Rufnummer einstellen bundesweit gültige Zugangsnummer Benutzererkennung und Passwort
 Windows 95/98/ME DFÜ-Netzwerk öffnen So einfach richten Sie 01052surfen manuell auf Ihrem PC oder Notebook ein, wenn Sie Windows 95/98/ME verwenden. Auf Ihrem Desktop befindet sich das Symbol "Arbeitsplatz".
Windows 95/98/ME DFÜ-Netzwerk öffnen So einfach richten Sie 01052surfen manuell auf Ihrem PC oder Notebook ein, wenn Sie Windows 95/98/ME verwenden. Auf Ihrem Desktop befindet sich das Symbol "Arbeitsplatz".
Präsentationen vorführen
 13 Präsentationen vorführen In diesem Kapitel: Bildschirmpräsentationen starten und beenden Durch die Folien navigieren Mit Stift und Anmerkungen arbeiten Die Folien sind erstellt, die Präsentation eingerichtet,
13 Präsentationen vorführen In diesem Kapitel: Bildschirmpräsentationen starten und beenden Durch die Folien navigieren Mit Stift und Anmerkungen arbeiten Die Folien sind erstellt, die Präsentation eingerichtet,
Bitte beachten Sie. Nur für Kabelmodem! - 1 -
 Erste Seite! Bitte beachten Sie Nur für Kabelmodem! - 1 - Inhaltsverzeichnis Inhaltsverzeichnis... 2 Internetprotokoll-Konfiguration (TCP/IP)... 3 Installation mit Assistent für neue Verbindung... 5 Installation
Erste Seite! Bitte beachten Sie Nur für Kabelmodem! - 1 - Inhaltsverzeichnis Inhaltsverzeichnis... 2 Internetprotokoll-Konfiguration (TCP/IP)... 3 Installation mit Assistent für neue Verbindung... 5 Installation
Steganos Secure E-Mail Schritt für Schritt-Anleitung für den Gastzugang SCHRITT 1: AKTIVIERUNG IHRES GASTZUGANGS
 Steganos Secure E-Mail Schritt für Schritt-Anleitung für den Gastzugang EINLEITUNG Obwohl inzwischen immer mehr PC-Nutzer wissen, dass eine E-Mail so leicht mitzulesen ist wie eine Postkarte, wird die
Steganos Secure E-Mail Schritt für Schritt-Anleitung für den Gastzugang EINLEITUNG Obwohl inzwischen immer mehr PC-Nutzer wissen, dass eine E-Mail so leicht mitzulesen ist wie eine Postkarte, wird die
Über die Internetseite www.cadwork.de Hier werden unter Download/aktuelle Versionen die verschiedenen Module als zip-dateien bereitgestellt.
 Internet, Codes und Update ab Version 13 Um Ihnen einen möglichst schnellen Zugang zu den aktuellsten Programmversionen zu ermöglichen liegen Update-Dateien für Sie im Internet bereit. Es gibt drei Möglichkeiten
Internet, Codes und Update ab Version 13 Um Ihnen einen möglichst schnellen Zugang zu den aktuellsten Programmversionen zu ermöglichen liegen Update-Dateien für Sie im Internet bereit. Es gibt drei Möglichkeiten
Anleitung für TYPO3... 1. Bevor Sie beginnen... 2. Newsletter anlegen... 2. Inhalt platzieren und bearbeiten... 3. Neuen Inhalt anlegen...
 Seite 1 von 11 Anleitung für TYPO3 Inhalt Anleitung für TYPO3... 1 Bevor Sie beginnen... 2 Newsletter anlegen... 2 Inhalt platzieren und bearbeiten... 3 Neuen Inhalt anlegen... 3 Bestehenden Inhalt bearbeiten...
Seite 1 von 11 Anleitung für TYPO3 Inhalt Anleitung für TYPO3... 1 Bevor Sie beginnen... 2 Newsletter anlegen... 2 Inhalt platzieren und bearbeiten... 3 Neuen Inhalt anlegen... 3 Bestehenden Inhalt bearbeiten...
VIDA ADMIN KURZANLEITUNG
 INHALT 1 VIDA ADMIN... 3 1.1 Checkliste... 3 1.2 Benutzer hinzufügen... 3 1.3 VIDA All-in-one registrieren... 4 1.4 Abonnement aktivieren und Benutzer und Computer an ein Abonnement knüpfen... 5 1.5 Benutzername
INHALT 1 VIDA ADMIN... 3 1.1 Checkliste... 3 1.2 Benutzer hinzufügen... 3 1.3 VIDA All-in-one registrieren... 4 1.4 Abonnement aktivieren und Benutzer und Computer an ein Abonnement knüpfen... 5 1.5 Benutzername
Dateien mit Hilfe des Dateimanagers vom USB-Stick kopieren und auf der Festplatte speichern
 Dateien mit Hilfe des Dateimanagers vom USB-Stick kopieren und auf der Festplatte speichern Allgemein USB-Stick Dateimanager Explorer (Windows XP) - Dateien auf dem USB-STick finden Nachdem der Stick über
Dateien mit Hilfe des Dateimanagers vom USB-Stick kopieren und auf der Festplatte speichern Allgemein USB-Stick Dateimanager Explorer (Windows XP) - Dateien auf dem USB-STick finden Nachdem der Stick über
Family Safety (Kinderschutz) einrichten unter Windows 8
 Family Safety (Kinderschutz) einrichten unter Windows 8 Family Safety ist eine Gratissoftware von Microsoft, welche es ermöglicht, dem Kind Vorgaben bei der Nutzung des Computer zu machen und die Nutzung
Family Safety (Kinderschutz) einrichten unter Windows 8 Family Safety ist eine Gratissoftware von Microsoft, welche es ermöglicht, dem Kind Vorgaben bei der Nutzung des Computer zu machen und die Nutzung
Wichtiger Hinweis: Bitte lesen Sie diesen Hinweis vor der Installation.
 Wichtiger Hinweis: Bitte installieren Sie zuerst den Treiber und schließen erst danach Ihre VideoCAM ExpressII an den USB-Anschluss an. Bitte lesen Sie diesen Hinweis vor der Installation. 1. Software
Wichtiger Hinweis: Bitte installieren Sie zuerst den Treiber und schließen erst danach Ihre VideoCAM ExpressII an den USB-Anschluss an. Bitte lesen Sie diesen Hinweis vor der Installation. 1. Software
ACDSee 2009 Tutorials: Rote-Augen-Korrektur
 In diesem Tutorial lernen Sie den schnellsten Weg zum Entfernen roter Augen von Ihren Fotos mit der Rote-Augen- Korrektur. Die Funktion zur Reduzierung roter Augen ist ein Untermenü des Bearbeitungsmodus.
In diesem Tutorial lernen Sie den schnellsten Weg zum Entfernen roter Augen von Ihren Fotos mit der Rote-Augen- Korrektur. Die Funktion zur Reduzierung roter Augen ist ein Untermenü des Bearbeitungsmodus.
Einrichten des IIS für VDF WebApp. Einrichten des IIS (Internet Information Server) zur Verwendung von Visual DataFlex Web Applications
 Einrichten des IIS (Internet Information Server) zur Verwendung von Visual DataFlex Web Applications Windows 8 Systemsteuerung > Programme > Windows Features aktivieren / deaktivieren > Im Verzeichnisbaum
Einrichten des IIS (Internet Information Server) zur Verwendung von Visual DataFlex Web Applications Windows 8 Systemsteuerung > Programme > Windows Features aktivieren / deaktivieren > Im Verzeichnisbaum
Installationsanleitung CLX.PayMaker Home
 Installationsanleitung CLX.PayMaker Home Inhaltsverzeichnis 1. Installation und Datenübernahme... 2 2. Erste Schritte Verbindung zur Bank einrichten und Kontoinformationen beziehen... 4 3. Einrichtung
Installationsanleitung CLX.PayMaker Home Inhaltsverzeichnis 1. Installation und Datenübernahme... 2 2. Erste Schritte Verbindung zur Bank einrichten und Kontoinformationen beziehen... 4 3. Einrichtung
10.3.1.10 Übung - Konfigurieren einer Windows-XP-Firewall
 5.0 10.3.1.10 Übung - Konfigurieren einer Windows-XP-Firewall Drucken Sie diese Übung aus und führen Sie sie durch. In dieser Übung werden Sie erfahren, wie man die Windows XP-Firewall konfiguriert und
5.0 10.3.1.10 Übung - Konfigurieren einer Windows-XP-Firewall Drucken Sie diese Übung aus und führen Sie sie durch. In dieser Übung werden Sie erfahren, wie man die Windows XP-Firewall konfiguriert und
Stellvertretenden Genehmiger verwalten. Tipps & Tricks
 Tipps & Tricks INHALT SEITE 1. Grundlegende Informationen 3 2.1 Aktivieren eines Stellvertretenden Genehmigers 4 2.2 Deaktivieren eines Stellvertretenden Genehmigers 11 2 1. Grundlegende Informationen
Tipps & Tricks INHALT SEITE 1. Grundlegende Informationen 3 2.1 Aktivieren eines Stellvertretenden Genehmigers 4 2.2 Deaktivieren eines Stellvertretenden Genehmigers 11 2 1. Grundlegende Informationen
Update auf Windows 8.1 Schrittweise Anleitung
 Update auf Windows 8.1 Schrittweise Anleitung Windows 8.1 Installation und Aktualisierung BIOS, Anwendungen, Treiber aktualisieren und Windows Update ausführen Installationstyp auswählen Windows 8.1 installieren
Update auf Windows 8.1 Schrittweise Anleitung Windows 8.1 Installation und Aktualisierung BIOS, Anwendungen, Treiber aktualisieren und Windows Update ausführen Installationstyp auswählen Windows 8.1 installieren
Kapitel 7 TCP/IP-Konfiguration zum Drucken (Windows NT 4.0)
 Kapitel 7 TCP/IP-Konfiguration zum Drucken (Windows NT 4.0) Benutzer von Windows NT 4.0 können Ihre Druckaufträge direkt an netzwerkfähige Brother FAX/MFC unter Verwendung des TCP/IP -Protokolls senden.
Kapitel 7 TCP/IP-Konfiguration zum Drucken (Windows NT 4.0) Benutzer von Windows NT 4.0 können Ihre Druckaufträge direkt an netzwerkfähige Brother FAX/MFC unter Verwendung des TCP/IP -Protokolls senden.
Installationsanweisungen für Microsoft SharePoint 2010
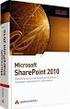 Installatinsanweisungen für Micrsft SharePint 2010 Mindjet Crpratin Service-Htline: +49 (0)6023 9645 0 1160 Battery Street East San Francisc CA 94111 USA Telefn: 415-229-4200 Fax: 415-229-4201 www.mindjet.cm
Installatinsanweisungen für Micrsft SharePint 2010 Mindjet Crpratin Service-Htline: +49 (0)6023 9645 0 1160 Battery Street East San Francisc CA 94111 USA Telefn: 415-229-4200 Fax: 415-229-4201 www.mindjet.cm
Seite 1 von 14. Cookie-Einstellungen verschiedener Browser
 Seite 1 von 14 Cookie-Einstellungen verschiedener Browser Cookie-Einstellungen verschiedener Browser, 7. Dezember 2015 Inhaltsverzeichnis 1.Aktivierung von Cookies... 3 2.Cookies... 3 2.1.Wofu r braucht
Seite 1 von 14 Cookie-Einstellungen verschiedener Browser Cookie-Einstellungen verschiedener Browser, 7. Dezember 2015 Inhaltsverzeichnis 1.Aktivierung von Cookies... 3 2.Cookies... 3 2.1.Wofu r braucht
Einen Wiederherstellungspunktes erstellen & Rechner mit Hilfe eines Wiederherstellungspunktes zu einem früheren Zeitpunkt wieder herstellen
 Einen Wiederherstellungspunktes erstellen & Rechner mit Hilfe eines Wiederherstellungspunktes zu einem früheren Zeitpunkt wieder herstellen 1 Hier einige Links zu Dokumentationen im WEB Windows XP: http://www.verbraucher-sicher-online.de/node/18
Einen Wiederherstellungspunktes erstellen & Rechner mit Hilfe eines Wiederherstellungspunktes zu einem früheren Zeitpunkt wieder herstellen 1 Hier einige Links zu Dokumentationen im WEB Windows XP: http://www.verbraucher-sicher-online.de/node/18
Er musste so eingerichtet werden, dass das D-Laufwerk auf das E-Laufwerk gespiegelt
 Inhaltsverzeichnis Aufgabe... 1 Allgemein... 1 Active Directory... 1 Konfiguration... 2 Benutzer erstellen... 3 Eigenes Verzeichnis erstellen... 3 Benutzerkonto erstellen... 3 Profil einrichten... 5 Berechtigungen
Inhaltsverzeichnis Aufgabe... 1 Allgemein... 1 Active Directory... 1 Konfiguration... 2 Benutzer erstellen... 3 Eigenes Verzeichnis erstellen... 3 Benutzerkonto erstellen... 3 Profil einrichten... 5 Berechtigungen
HANDBUCH FILEZILLA So benutzen Sie Ihren kostenlosen FTP Client.
 HANDBUCH FILEZILLA So benutzen Sie Ihren kostenlosen FTP Client. World4You Internet Services GmbH Hafenstraße 47-51, A-4020 Linz office@world4you.com www.world4you.com INHALTSVERZEICHNIS FILEZILLA BENUTZEN
HANDBUCH FILEZILLA So benutzen Sie Ihren kostenlosen FTP Client. World4You Internet Services GmbH Hafenstraße 47-51, A-4020 Linz office@world4you.com www.world4you.com INHALTSVERZEICHNIS FILEZILLA BENUTZEN
Anleitungen zum Publizieren Ihrer Homepage
 Anleitungen zum Publizieren Ihrer Homepage Einrichtung und Konfiguration zum Veröffentlichen Ihrer Homepage mit einem Programm Ihrer Wahl Stand Februar 2015 Die Anleitungen gelten für die Homepage-Produkte:
Anleitungen zum Publizieren Ihrer Homepage Einrichtung und Konfiguration zum Veröffentlichen Ihrer Homepage mit einem Programm Ihrer Wahl Stand Februar 2015 Die Anleitungen gelten für die Homepage-Produkte:
Anleitung zur Aktivierung der neuen Lizenz an Ihren Rechnern
 Anleitung zur Aktivierung der neuen Lizenz an Ihren Rechnern Sehr geehrte Videostore-Betreiber, Sie haben sich erfolgreich registriert und Ihren persönlichen Lizenz-Key per email erhalten. Das Fenster
Anleitung zur Aktivierung der neuen Lizenz an Ihren Rechnern Sehr geehrte Videostore-Betreiber, Sie haben sich erfolgreich registriert und Ihren persönlichen Lizenz-Key per email erhalten. Das Fenster
Arbeiten mit dem Outlook Add-In
 Arbeiten mit dem Outlook Add-In Das Outlook Add-In ermöglicht Ihnen das Speichern von Emails im Aktenlebenslauf einer Akte. Außerdem können Sie Namen direkt aus BS in Ihre Outlook-Kontakte übernehmen sowie
Arbeiten mit dem Outlook Add-In Das Outlook Add-In ermöglicht Ihnen das Speichern von Emails im Aktenlebenslauf einer Akte. Außerdem können Sie Namen direkt aus BS in Ihre Outlook-Kontakte übernehmen sowie
