Handbuch Nero Vision
|
|
|
- Reinhardt Biermann
- vor 8 Jahren
- Abrufe
Transkript
1 Handbuch Nero Vision
2 Informationen zu Urheberrecht und Warenzeichen Dieses Dokument wird ebenso wie die darin beschriebene Software als Lizenz bereitgestellt und darf ausschließlich in Übereinstimmung mit der Lizenzvereinbarung genutzt oder vervielfältigt werden. Der Inhalt dieses Dokuments sowie der zugehörigen Software kann ohne Vorankündigung geändert werden. Die Nero AG übernimmt keine Haftung für die Richtigkeit des Inhaltes dieses Dokuments und weist jegliche Ansprüche ab, die über eventuelle Garantievereinbarungen hinausgehen. Dieses Dokument und alle Inhalte sind urheberrechtlich geschützt und Eigentum der Nero AG. Alle Rechte vorbehalten. Darüber hinaus enthält das Dokument Materialien, die durch international geltendes Urheberrecht geschützt sind. Das Dokument darf ohne ausdrückliche, schriftliche Erlaubnis durch die Nero AG weder vollständig noch in Auszügen reproduziert, übertragen oder auf sonstige Weise vervielfältigt werden. Denken Sie daran, dass bestehende Grafiken, Bilder, Videos, Musiktitel oder andere Materialien, die Sie in Projekte einfügen oder vervielfältigen möchten, möglicherweise urheberrechtlich geschützt sind. Die unerlaubte Verwendung derartiger Materialien in Ihren Projekten stellt unter Umständen eine Verletzung der Rechte des Copyright-Inhabers dar. Stellen Sie sicher, dass Sie alle erforderlichen Berechtigungen vom Copyright-Inhaber erhalten. Wenn Sie nicht im Besitz des Copyrights sind, über die ausdrückliche Erlaubnis des Urhebers verfügen oder wenn Ihre Handlungen gegen die Vorschriften des Urheberrechts über den angemessenen Gebrauch verstoßen, verletzen Sie möglicherweise nationales oder internationales Urheberrecht. Die Vervielfältigung, Nachbildung, Veränderung oder Verbreitung urheberrechtlich geschützten Materials kann Schadenersatzforderungen und die Anwendung anderer Rechtsmittel gegen Sie zur Folge haben. Wenn Sie sich über Ihre Rechte nicht im Klaren sind, wenden Sie sich an Ihren Rechtsbeistand. Einige Nero Multimedia Suite Applikationen benötigen von Drittherstellern entwickelte Technologien, die in Nero Multimedia Suite zum Teil als Demoversionen enthalten sind. Diese Technologien können von Ihnen durch eine kostenlose Online-Aktivierung oder durch Einsenden eines Aktivierungsfaxes in eine uneingeschränkt nutzbare Version umgewandelt werden. Nero wird hierbei lediglich diejenigen Daten übertragen, die zur Aktivierung der von Drittherstellern lizenzierten Technologien notwendig sind. Sie benötigen für die vollständige Nutzung von Nero Multimedia Suite folglich zwingend eine Internetverbindung oder ein Faxgerät. Copyright 2010 Nero AG und ihre Lizenzgeber. Alle Rechte vorbehalten. Nero, Nero BackItUp, Nero BackItUp & Burn, Nero Burning ROM, Nero Digital, Nero DMA Manager, Nero Essentials, Nero Express, Nero ImageDrive, Nero LiquidTV, Nero MediaHome, Nero Media Hub, Nero MediaStreaming, Nero Move it, Nero Music2Go, Nero PhotoDesigner, Nero PhotoSnap, Nero Recode, Nero RescueAgent, Nero Simply Enjoy, Nero SmartDetect, Nero SmoothPlay, Nero StartSmart, Nero Surround, Nero Vision, Nero Vision Xtra, Burn-At-Once, InCD, LayerMagic, Liquid Media, das SecurDisc Logo, und UltraBuffer sind Warenzeichen basierend auf dem Gewohnheitsrecht oder geschützte Warenzeichen der Nero AG. Adobe, Acrobat, Acrobat Reader und Premiere sind Warenzeichen oder geschützte Warenzeichen von Adobe Systems Incorporated. AMD Athlon, AMD Opteron, AMD Sempron, AMD Turion, ATI Catalyst und ATI Radeon sind Warenzeichen oder eingetragene Warenzeichen von Advanced Micro Devices, Inc. ASTC ist ein Warenzeichen von Advanced Television Committee. ICQ ist ein eingetragenes Warenzeichen von AOL, LLC. Apple, Apple TV, itunes, itunes Store, ipad, ipod, ipod touch, iphone, iphoto, FireWire und Mac sind Warenzeichen oder eingetragene Warenzeichen von Apple, Inc. ARM ist ein eingetragenes Warenzeichen von ARM, Ltd. AudibleReady ist ein eingetragenes Warenzeichen von Audible, Inc. BenQ ist ein Warenzeichen von BenQ Corporation. Blu-ray Disc ist ein Warenzeichen von Blu-ray Disc Association. CyberLink ist ein eingetragenes Warenzeichen von CyberLink Corp. DLNA ist ein eingetragenes Warenzeichen von Digital Living Network Alliance. DivX und DivX Certified sind eingetragene Warenzeichen von DivX, Inc. Dolby, Pro Logic und das Doppel-D-Symbol sind Warenzeichen oder eingetragene Warenzeichen von Dolby Laboratories, Inc. DTS und DTS Digital Surround sind eingetragene Warenzeichen von DTS, Inc. DVB ist ein eingetragenes Warenzeichen von The DVB Project. Freescale ist ein Warenzeichen von Freescale Semiconductor, Inc. Google und YouTube sind Warenzeichen von Google, Inc. WinTV ist ein eingetragenes Warenzeichen von Hauppauge Computer Works, Inc. Intel, Intel XScale, Pentium und Core sind Warenzeichen oder eingetragene Warenzeichen von Intel Corporation. Linux ist ein eingetragenes Warenzeichen von Linus Torvalds. Memorex ist ein eingetragenes Warenzeichen von Memorex Products, Inc. ActiveX, ActiveSync, DirectX, DirectShow, Internet Explorer, Microsoft, HDI, MSN, Outlook, Windows, Windows Mobile, Windows NT, Windows Server, Windows Vista, Windows Media, Xbox, Xbox 360, Silverlight und das Silverlight-Logo, die Start-Schaltfläche von Windows Vista und die Windows-Logos sind Warenzeichen oder eingetragene Warenzeichen von Microsoft Corporation. My Space ist ein Warenzeichen von MySpace, Inc. NVIDIA, GeForce und ForceWare sind Warenzeichen oder eingetragene Warenzeichen von NVIDIA Corporation. Nokia ist ein eingetragenes Warenzeichen von Nokia Corporation. CompactFlash ist ein eingetragenes Warenzeichen von SanDisk Corporation. Sony, Memory Stick, PlayStation, PLAYSTATION und PSP sind Warenzeichen oder eingetragene Warenzeichen von Sony Corporation. HDV ist ein Warenzeichen von Sony Corporation and Victor Company of Japan, Limited (JVC). UPnP ist ein eingetragenes Warenzeichen der UPnP Implementers Corporation. Labelflash ist ein eingetragenes Warenzeichen von Yamaha Corporation. Alle Marken dienen lediglich der Information. Alle Markennamen und Marken sind Eigentum der jeweiligen Inhaber. Nero AG, Im Stöckmädle 18, D Karlsbad, Deutschland Nero Vision 2
3 Inhaltsverzeichnis Inhaltsverzeichnis 1 Erfolgreich starten Über das Handbuch Über diese Applikation Versionen von Nero Vision Programm starten 7 2 Projekterstellung und -verwaltung Arbeiten mit Nero Vision Erweiterter Bereich Schaltflächen Covers und Label erstellen Bildschirm Inhalt Disk-Projekt erstellen und bearbeiten Kapitel manuell erzeugen Kapitel automatisch erzeugen Kapitel bearbeiten Projekt speichern Projekt öffnen Disk-Image öffnen 24 3 Videoaufnahme von Kamera und anderen externen Aufnahmequellen Aufzeichnung DV-/HDV-Kameras, digitale und analoge Videos Bildschirm Video-Aufnahme Fenster Vorab-Scan Fenster Videogeräte-Eigenschaften Fenster Audiogeräte-Eigenschaften TV-Karte einstellen Video auf Festplatte aufnehmen Videoaufnahmen vorab scannen Direkt auf Disk aufnehmen Aus dem Web importieren 37 4 Videos bearbeiten Bildschirm Videobearbeitung Bereich Vorschau Medienbereich Effektpalette Palette Eigenschaften Allgemeine Bedienung der Registerkarte Timeline Bedienung der Timeline-Tracks Bedienung der Timeline-Tracks Registerkarte Storyboard 56 Nero Vision 3
4 Inhaltsverzeichnis Nero Bild-im-Bild-(PiP-)Effekte Filmassistent Fenster Ad Spotter Fenster Music Grabber Fenster Filmoptionen Fenster Vorschau und Kürzen Film erstellen Werbesequenzen erkennen Nach Musikclips suchen Szenenerkennung an einem Video durchführen Dateien verschieben und neu positionieren Audio- und Videoclips schneiden und kürzen Anzeigedauer von Bildern anpassen Nero Bild-im-Bild-Effektvorlagen einfügen Filmvorlage wählen Übergänge einfügen Übergänge bearbeiten Effekt hinzufügen Effekte bearbeiten Texteffekt hinzufügen Beschreibung aufnehmen Kapitel auf der Zeitleiste erstellen 86 5 Videos exportieren Bildschirm Video exportieren Video in Datei exportieren Video zur Kamera exportieren Video exportieren und als -Anhang senden Audio in Datei exportieren Ins Internet exportieren 94 6 Menü Ebenen Bildschirm Menü bearbeiten Registerkarte Vorlagen Registerkarte Anpassen Fenster Als Vorlage speichern Menü erstellen Vorschau Bildschirm Vorschau Vorschau anzeigen Brennoptionen Bildschirm Brennoptionen Disk brennen Imagedatei brennen In Festplatten Ordner schreiben 126 Nero Vision 4
5 Inhaltsverzeichnis 9 Konfiguration und Aufnahmeformate Fenster Anwendungseinstellungen Registerkarte Allgemein Registerkarte Ordner Registerkarte Bearbeiten Fenster Aufnahmeformat-Optionen Registerkarte Allgemein Registerkarte [Diskformat] Diskwerkzeuge Wiederbeschreibbare Disk löschen Disk-Info anzeigen Disk finalisieren Technische Information Systemvoraussetzungen Unterstützte Diskformate Kompatibilitätsübersicht Diskformat - Disk Kompatibilitätsübersicht DVD Disk - Editierbares Diskformat Tastenkombinationen Glossar Index Kontakt 151 Nero Vision 5
6 Erfolgreich starten 1 Erfolgreich starten 1.1 Über das Handbuch Diese Dokumentation richtet sich an alle Anwender, die sich über den Umgang mit Nero Vision informieren wollen. Dazu orientiert sie sich an Handlungen und erläutert Schritt für Schritt, wie Sie zu einem bestimmten Ziel gelangen. Um diese Dokumentation optimal zu nutzen, beachten Sie bitte folgende Konventionen: Kennzeichnet Warnungen, Voraussetzungen oder unbedingt zu beachtende Hinweise. Kennzeichnet Zusatzinformationen oder Hinweise. 1. Starten Sie Die Ziffer am Beginn einer Zeile kennzeichnet eine Handlungsaufforderung. Führen Sie diese in der festgelegten Reihenfolge aus. Kennzeichnet ein Zwischenergebnis. Kennzeichnet ein Ergebnis. OK (siehe ) [ ] Kennzeichnet Textpassagen oder Schaltflächen, die in der Programmoberfläche erscheinen. Sie werden in Fettdruck dargestellt. Kennzeichnet Verweise zu anderen Kapiteln. Sie werden als Links ausgeführt und rot unterstrichen dargestellt. Kennzeichnet Tastaturkürzel zur Eingabe von Befehlen. 1.2 Über diese Applikation Nero Vision ist eine Software zum Aufnehmen, Bearbeiten und Brennen von Filmen oder Diashows mit einer äußerst benutzerfreundlichen Oberfläche. Mit Nero Vision können Sie Ihre Videos von DV-Videokameras oder anderen externen Videogeräten auf den PC überspielen und sie als DVD-Video, DVD-VFR (Videomodus)/+VR, Video CD (VCD), Super Video CD (SVCD), minidvd, AVCHD oder BD-AV brennen oder in einem Festplattenordner speichern. Mit Hilfe der zahlreichen Features, die diese leistungsstarke Multimedia-Software bietet, steht Ihnen eine Vielzahl von Optionen zum Erstellen und Archivieren von Disks mit Ihren schönsten Erinnerungen zur Verfügung. Nero Vision eröffnet eine völlig neue kreative Ebene, um Projekte zu erstellen, individuellen Wünschen anzupassen und Korrekturen vorzunehmen. Sie können Videos schnell und einfach kürzen und mit Effekten versehen, mit Hilfe der automatischen Szenenerkennung Kapitel erzeugen und Kapitelmarkierungen manuell festlegen, eigene Menüs aus vordefinierten Menüvorlagen mit animierten Schaltflächen erstellen, eigene Hintergrundbilder und Texte hinzufügen, den Vorschaubildschirm mit der handlichen virtuellen Fernbedienung zur Ansicht Ihres Projekts verwenden und vieles mehr! Nero Vision 6
7 Erfolgreich starten Mit Ihrer DV-Videokamera, einer FireWire-Karte und der entsprechenden Hardware können Sie Ihre eigenen Videos von der Kamera importieren. Falls Sie über eine DirectShowkompatible Videoaufnahmekarte verfügen, können Sie mit Hilfe von Nero Vision Videos direkt von der Videoaufnahmekarte aufnehmen. Falls Sie nicht über die entsprechende Videohardware verfügen, können Sie Videodateien von Ihrem PC oder aus dem Internet geladene Videodateien bearbeiten. 1.3 Versionen von Nero Vision Nero Vision liegt als Nero Vision Vollversion und in verschiedenen Nero Vision Essentials- Versionen vor. Die Nero Vision Vollversion ist in Nero Vision Xtra, Nero Video Premium HD, in der Nero Multimedia Suite und der Nero Multimedia Suite Platinum HD enthalten. Das Nero Creative CollectionPack 1 ist zusätzlich Teil von Nero Video Premium HD und der Nero Multimedia Suite Platinum HD. Es enthält die folgenden Ergänzungen: Das Nero Pip EffectPack 1 mit 50 professionellen Bild-im-Bild (PiP)-Vorlagen zur vereinfachten Erstellung und Bearbeitung mehrerer Tracks mit Überlagerungseffekten. Das Nero Video TransitionPack 1 mit 50 professionellen Farbverlaufseffekten für extravagante und weiche Übergänge. Das Nero Movie ThemePack 3 mit 10 neuen Filmvorlagen in hoher Qualität (Jahreszeiten, Romantik, Kinder, Heimkino). Das Nero Movie ThemePack 4 mit 16 Fußballvorlagen. Die Essentials oder OEM-Software unterscheidet sich von der Vollversion dadurch, dass nur die Vollversion den vollen Funktionsumfang bietet. Die Einschränkungen der Funktionen in Ihrer Essentials-Version sind abhängig vom dem Vertragspartner, dessen Version Sie erworben haben. In Nero Vision Essentials sind folgende Funktionen nicht verfügbar: Die Anzahl der unterstützten Übergänge, Videofilter sowie Text- und Audioeffekte ist begrenzt. Der Einsatz von Keyframes ist eingeschränkt. Die Zahl der Vorlagen für Filmthemen ist eingeschränkt. Die Zahl der Menüvorlagen ist eingeschränkt. Menüs in der Erweiterten Bearbeitung zu bearbeiten ist nicht möglich. Die Zahl der unterstützten Video- und Audiocodecs ist eingeschränkt. 1.4 Programm starten Um Nero Vision zu starten, gehen Sie wie folgt vor: 1. Wenn Sie Nero Multimedia Suite Platinum HD oder Nero Multimedia Suite nutzen und Nero StartSmart zur Verfügung haben: 1. Klicken Sie auf dem Desktop auf das Symbol Nero StartSmart. Das Fenster Nero StartSmart wird geöffnet. Nero Vision 7
8 Erfolgreich starten 2. Klicken Sie auf die Schaltfläche. Die Liste der Nero Applikationen wird eingeblendet. 3. Wählen Sie in dieser Auswahlliste den Eintrag Nero Vision. Das Fenster Nero Vision wird geöffnet. Nero StartSmart Programmfenster 2. Wenn Sie Nero Vision Xtra oder Nero Video Premium HD nutzen: 1. Klicken Sie auf dem Desktop auf das Symbol Nero Vision. Das Fenster Nero Vision wird geöffnet. Sie haben Nero Vision gestartet. Nero Vision 8
9 Projekterstellung und -verwaltung 2 Projekterstellung und -verwaltung 2.1 Arbeiten mit Nero Vision Die Benutzeroberfläche von Nero Vision besteht aus einem Hauptfenster und einem erweiterten Bereich. Arbeiten in Nero Vision umfasst im Wesentlichen die Auswahl einer Aufgabe aus dem Bildschirm Starten. Anschließend vervollständigen Sie die Aufgabe, indem Sie durch die verschiedenen Schritte navigieren, wobei für jeden Schritt ein neuer Bildschirm eingeblendet wird. Wenn Sie einen DVD-RW/+RW Rekorder installiert und eine DVD-RW oder DVD+RW Disk eingelegt haben, können Sie mit neben DVD-Video auch editierbare DVD-Diskformate erstellen: DVD-VFR (Videomodus) und DVD+VR. Diese Diskformate bieten im Vergleich zu DVD-Video den Vorteil, dass sich der Inhalt nachträglich verändern lässt. Das bedeutet, Sie können die Filme bearbeiten, neue Passagen hinzufügen, nicht mehr gewünschte Ausschnitte löschen oder überschreiben. Ein Nachteil ist allerdings, dass keine individuellen Menüs erstellt werden können. Die Diskformate DVD-VFR (Videomodus) und DVD+VR sind nach dem Abschließen kompatibel zu DVD-Video und lassen sich auf nahezu allen handelsüblichen DVD-Playern abspielen. Wenn Sie die Schaltfläche Hilfe im linken unteren Bereich des Hauptfensters klicken, wird ein Auswahlmenü geöffnet, welches die Möglichkeit bietet, die Onlinehilfe aufzurufen sowie die Versionsnummer und andere Registrierungsdaten einzusehen. Um zum nächsten oder zum vorhergehenden Bildschirm zu gelangen, klicken Sie in der Navigationsleiste auf die Schaltfläche Weiter oder Zurück. Gegebenenfalls werden Sie aufgefordert, das Projekt zu speichern, da die vorgenommenen Änderungen andernfalls verloren gehen. Ein Projekt besteht im Wesentlichen aus vier Schritten: Aufgabe wählen Wählen Sie, was Sie tun wollen, indem Sie den Mauszeiger auf einen Eintrag in der Auswahl bewegen. Wenn Sie den Mauszeiger auf einen Auswahleintrag legen, wird daneben ein Erläuterungstext eingeblendet. Nero Vision 9
10 Projekterstellung und -verwaltung Startbildschirm Zu jeder Aufgabe finden Sie in diesem Handbuch ein Kapitel, in dem alle zur Fertigstellung nötigen Schritte beschrieben werden. Aufgabe vervollständigen Je nach Aufgabe durchlaufen Sie verschiedene Schritte bis zum Erreichen des Ziels. Jeder Schritt besteht aus einem neuen Bildschirm. Als Hilfe, wo Sie sich befinden und was Sie auf welchem Bildschirm tun, wird jeder Bildschirm mit einem Namen und einer kurzen Beschreibung angezeigt. Jeder Bildschirm enthält außerdem QuickInfos, detaillierte Informationen und Erläuterungen zu den Schaltflächen, Symbolen und Menüs. Auf Bildschirmen, in denen Sie unterschiedliche Aktionen ausführen können, stehen Ihnen die beiden Schaltflächen Rückgängig und Erneut zur Verfügung. Diese Schaltflächen ermöglichen es Ihnen schnell, zuletzt vorgenommene Aktionen zurückzunehmen oder wieder herzustellen. So können Sie risikolos eine Vielzahl der in Nero Vision steckenden Funktionen ausprobieren, ohne dass Sie bei Nichtgefallen sofort das ganze Projekt verwerfen müssen. Nero Vision 10
11 Projekterstellung und -verwaltung Bildschirm Inhalt Zu jedem Bildschirm finden Sie in diesem Handbuch ein Kapitel, in dem alle Bereiche ausführlich beschrieben werden. Brennen Der Abschluss eines Projekts ist das Brennen. Dazu bestimmen Sie die Brennparameter und klicken auf die Schaltfläche Brennen. Je nach Typ des bearbeiteten Projekts und der am System angeschlossenen Brenner stehen in der Auswahl unterschiedliche Einträge zur Verfügung. Nero Vision 11
12 Projekterstellung und -verwaltung Nach dem Brennen Bildschirm Brennoptionen Nach erfolgreich abgeschlossenem Brennen können Sie entscheiden, was Sie als nächstes tun wollen: Starten Sie den Media Player und sehen Sie Ihr Projekt an oder erstellen Sie mit Nero CoverDesigner Cover und Label für die Disk. Selbstverständlich können Sie das Projekt auch speichern oder ein neues starten. Erweiterter Bereich 12 Bildschirm Inhalt 14 Disk-Projekt erstellen und bearbeiten 18 Projekt speichern 23 Bildschirm Brennoptionen 121 Covers und Label erstellen Erweiterter Bereich Die Benutzeroberfläche von Nero Vision besteht aus einem Hauptfenster und einem erweiterbaren Bereich. Wenn Sie auf die Schaltfläche Mehr klicken, wird ein erweiterter Bereich geöffnet. Nero Vision 12
13 Projekterstellung und -verwaltung Auf der Benutzeroberfläche von Nero Vision werden immer nur die Optionen angezeigt, die gerade benötigt werden - je nachdem auf welchem Bildschirm Sie sich befinden. Dadurch ist die Oberfläche einfach zu benutzen. Der erweiterte Bereich wird im Normalmodus wieder geschlossen, wenn Sie zum nächsten Bildschirm wechseln. Im so genannten Stickymodus wird der erweiterte Bereich so lange angezeigt, bis er durch erneutes Klicken auf die Schaltfläche Mehr geschlossen wird. Das Symbol im erweiterten Bereich zeigt an, in welchem Modus er sich befindet. Ein Klick auf das Symbol wechselt den Modus. Der erweiterte Bereich befindet sich im Normalmodus. Der erweiterte Bereich befindet sich im Stickymodus. Schaltflächen Schaltflächen Im erweiterten Bereich stehen folgende Schaltflächen zur Verfügung: Konfigurieren Aufnahmeformat- Optionen Disk löschen Diskinformation Disk finalisieren Öffnet die Konfiguration von Nero Vision. Bearbeitet die Standardoptionen beim Erstellen eines Videos. Das Fenster Aufnahmeformat-Optionen wird geöffnet. Solange noch kein Diskformat ausgewählt ist, erscheinen die Videooptionen für alle unterstützten Formate. Nach Auswählen eines Diskformats wird nur noch die Registerkarte des aktuellen Diskformats angezeigt. Löscht wiederbeschreibbare Disks. Das Fenster Rewritable-Disk löschen wird geöffnet; die Löschmethode lässt sich einstellen. Zum Löschen einer Disk muss sich eine wiederbeschreibbare Disk im Brenner befinden. Zeigt Informationen über die eingelegte Disk an, wie Typ der Disk, verfügbare Speicherkapazität, Anzahl der Sessions und Tracks. Das Fenster Disk-Info wird geöffnet. Legen Sie die Disk ein, über die Sie nähere Informationen wünschen und wählen Sie das Laufwerk, in dem sich die Disk befindet. Schließt DVD-VFR (Videomodus) oder DVD+VR ab. Das Fenster Disk finalisieren wird geöffnet. Nero Vision 13
14 Projekterstellung und -verwaltung Covers und Label erstellen Startet Nero CoverDesigner. Nero CoverDesigner ist eine Applikation des Programmpakets Nero Multimedia Suite und wird bei der Installation automatisch mitinstalliert. Mit Nero CoverDesigner können Sie Label und Booklets für gebrannte Disks erstellen und drucken. Eine ausführliche Anleitung für das Erstellen professioneller Cover und Label finden Sie im gesonderten Nero CoverDesigner Benutzerhandbuch. Erweiterter Bereich 12 Fenster Anwendungseinstellungen 128 Fenster Aufnahmeformat-Optionen 130 Wiederbeschreibbare Disk löschen 135 Disk-Info anzeigen 136 Disk finalisieren Covers und Label erstellen Mit Nero können Sie Covers und ein Label für Ihr Disk-Projekt erstellen. Nero CoverDesigner ist eine Applikation des Programmpakets Nero Multimedia Suite und wird bei der Installation automatisch mitinstalliert. Mit Nero CoverDesigner können Sie Label und Booklets für gebrannte CDs/DVDs/Blu-ray-Disks erstellen und drucken. Eine ausführliche Anleitung für das Erstellen professioneller Cover und Label finden Sie im gesonderten Nero CoverDesigner Benutzerhandbuch. Um Nero CoverDesigner über Nero Vision zu starten, gehen Sie wie folgt vor: 1. Klicken Sie auf die Schaltfläche Mehr. Der erweiterte Bereich wird eingeblendet. 2. Klicken Sie auf die Schaltfläche Covers und Label erstellen. Nero CoverDesigner wird geöffnet. 2.3 Bildschirm Inhalt Im Bildschirm Inhalt können Sie ein Projekt nach Ihren Wünschen erstellen und Titel einer Zusammenstellung arrangieren. Projekt bezeichnet den Vorgang vom ersten Öffnen eines Videos bis zum fertigen, exportieren Film. Ein Projekt kann mit allen vorgenommenen Änderungen in einer Projektdatei gespeichert werden. Es kann zu einem späteren Zeitpunkt wieder geöffnet werden. Die Projektdatei hat die Erweiterung *.nvc (Nero Vision Compilation). Nero Vision 14
15 Projekterstellung und -verwaltung Im linken Bereich des Bildschirms können Sie im Vorschaubereich jeden Titel probeweise abspielen. Rechts neben dem Vorschaubereich werden im Inhaltsbereich hinzugefügte Titel aufgelistet. Jeder Videotitel wird mit Miniaturbild und Informationen zu Dateinamen, zur Länge des Videos und zur Anzahl der Kapitel angezeigt. Außerdem können hier alle bestehenden Kapitel mit Hilfe der Schaltflächen auf Wunsch angezeigt oder ausgeblendet werden. Die Anfänge der Kapitel werden durch Kapitelmarkierungen auf der Bildlaufleiste des Vorschaubereichs dargestellt; Ausnahme ist das erste Kapitel, dessen Anfang der Anfang des Videotitels ist. Kapitel sind Abschnitte innerhalb eines Videotitels, zu denen Sie auf Ihrem Player mit den Tasten Zurück und Weiter gelangen, ohne vor- oder zurückspulen zu müssen. Anfangs besteht jeder Videotitel aus nur einem Kapitel. Sie können weitere Kapitel manuell oder automatisch hinzufügen. Der Vorteil von Kapiteln besteht darin, dass sie dem Benutzer bei der Wiedergabe den Sprung direkt zu den einzelnen Kapiteln ermöglichen, ohne dass vor- oder zurückgespult werden muss. Falls Sie im erweiterten Bereich das Kontrollkästchen Kapitel automatisch erstellen aktiviert haben, werden beim Brennen automatisch Kapitelmarkierungen zum schnelleren Navigieren mit der Fernbedienung generiert. Allerdings besitzen diese Markierungen keine Menüeinträge. Neben dem Kapazitätsbalken des gesamten verwendeten Speichers im unteren Bereich des Bildschirms können Sie den Disktyp ändern. Entsprechend wird die Anzeige des zur Verfügung stehenden Speicherplatzes angepasst. Der insgesamt verfügbare Speicherplatz hängt davon ab, welches Projekt Sie bearbeiten. Falls Sie als Disk eine DVD-1 oder eine DVD-9 (mit 7,95 GB Speicherkapazität) statt einer DVD mit 4,38 GB Speicherkapazität verwenden, wählen Sie im Auswahlmenü rechts unten den passenden Disktyp. Falls Sie als Disk eine CD verwenden, wählen Sie im Auswahlmenü, ob die CD eine Speicherkapazität von 74 oder 80 Minuten besitzt. Für eine Diashow kann je nach Disktyp eine unterschiedlich große Anzahl von Titeln erstellt werden (VCD/SVCD - bis zu 98 Titel; DVD-Video/miniDVD, DVD- VFR - bis zu 99 Titel). In DVD+VR-Projekten werden keine Titel erstellt. Nero Vision 15
16 Projekterstellung und -verwaltung Bildschirm Inhalt Mit Hilfe der Schaltflächen im rechten Bereich des Bildschirms können Sie Titel zu Ihrem Projekt hinzufügen und arrangieren. In der Auswahlliste der Schaltfläche Importieren stehen folgende Auswahleinträge zur Verfügung: Dateien importieren Disk importieren Aufnehmen AVCHD von Disk importieren AVCHD von Festplatte importieren Import aus dem Internet PowerPoint(R)- Dateien importieren Fügt dem Projekt Videodateien von der Festplatte hinzu, beispielsweise Ihr Urlaubsvideo. Ein Fenster wird geöffnet. Importiert Elemente von einer bestehenden Disk. Nimmt ein Video auf. Der Bildschirm Video aufnehmen wird eingeblendet. Importiert Videos, die in einem AVCHD-Projekt (auf DVD) gespeichert sind. Importiert Videos, die in einem AVCHD-Projekt (auf Speicherkarte oder Festplatte) gespeichert sind. Importiert Dateien aus Internet Communities und fügt sie als neuen Titel in das Projekt ein. Importiert PowerPoint-Dateien und fügt Sie als neue Titel in das Projekt ein. Ein Fenster wird geöffnet, in dem Sie die Anzeigedauer der einzelnen Folien festlegen können. Nero Vision 16
17 Projekterstellung und -verwaltung Folgende Schaltflächen stehen zusätzlich zur Verfügung: Erstellen Bearbeiten Löschen Nach oben Nach unten Verbinden Erstellt einen Film oder eine Diashow. Der Bildschirm Videobearbeitung wird eingeblendet. Öffnet das Fenster Filmoptionen, in dem Aufnahmeformat-Optionen angezeigt werden. Danach wird der Bildschirm Videobearbeitung eingeblendet. Eine Bearbeitung kann zum Beispiel das Erstellen von Übergängen, Schneiden oder das Erzeugen einer Tonspur sein. Löscht markierte Medientitel. Verschiebt markierte Medientitel nach oben. Verschiebt markierte Medientitel nach unten. Fügt mehrere markierte Videotitel zu einem zusammen. Im Vorschaubereich gelangen Sie mit Hilfe des Positionsmarkers auf der Bildlaufleiste zu einer bestimmten Position innerhalb des Videotitels. Alternativ können Sie die Schaltflächen Position neben der Zeitanzeige benutzen. Außerdem stehen folgende Einstellungsmöglichkeiten zur Verfügung, wenn ein Video im Inhaltsbereich ausgewählt ist: Schaltfläche Startet die Wiedergabe. Schaltfläche Stoppt die Wiedergabe. Schaltfläche / Schaltfläche / Auswahlmenü Springt zum vorherigen/nächsten Frame. Springt zum Anfang/Ende der Datei. Kapitel hinzufügen - Fügt eine Kapitelmarkierung an der Stelle der Positionsmarkierung auf der Bildlaufleiste ein. Kapitel für jedes Video hinzufügen - Fügt am Beginn jedes Videos eine Kapitelmarkierung mit dem Titel ein. Kapitel automatisch erkennen - Startet die automatische Kapitelerkennung, mit der das Programm automatisch bei jeder Szene eine Kapitelmarkierung setzt. Kapitel entfernen - Löscht die ausgewählten Kapitelmarkierungen. Alle Kapitel entfernen - Löscht alle zuvor erstellten Kapitelmarkierungen des Titels. Einzelne Einträge werden nur angezeigt, wenn Sie die Positionsmarkierung auf der Bildlaufleiste gesetzt haben. Nero Vision 17
18 Projekterstellung und -verwaltung Schaltfläche Schaltfläche / Schneidet einen Videotitel an der Stelle der Positionsmarkierung. Beide Teile werden im Inhaltsbereich gelistet. Nur verfügbar, wenn Sie die Positionsmarkierung auf der Bildlaufleiste gesetzt haben. Kürzt ein Video, indem der zwischen Start- und Positionsmarkierung liegende Teil oder der zwischen Positions- und Endmarkierung liegende Teil entfernt wird. Nur verfügbar, wenn Sie die Positionsmarkierung auf der Bildlaufleiste gesetzt haben. Aktivieren Sie das Kontrollkästchen Keine schwarzen Miniaturbilder verwenden im erweiterten Bereich, wenn Sie nicht wollen, dass schwarze Miniaturbilder in den Menüs verwendet werden. Stattdessen wird das erste nicht-schwarze Miniaturbild gesucht und angezeigt. Disk-Projekt erstellen und bearbeiten 18 Bildschirm Video-Aufnahme 26 Bildschirm Videobearbeitung Disk-Projekt erstellen und bearbeiten Falls Ihr Rekorder das Brennen eines editierbaren Diskformats unterstützt, wird unter dem Auswahleintrag DVD erstellen auch das Format Editierbare DVD eingeblendet. Zur Unterstützung von Blu-ray finden Sie weitere Informationen unter Aufgrund der Unterschiede in den Spezifikationen von DVD-VFR (Videomodus) und DVD+VR können Unterschiede bei der Titel- und Filmbearbeitung vorhanden sein. Grundsätzlich ist das Vorgehen jedoch identisch mit dem beschriebenen Vorgehen in diesem Kapitel. Um ein Disk-Projekt zu erstellen und zu bearbeiten, gehen Sie wie folgt vor: 1. Wählen Sie auf dem Bildschirm Starten den Auswahleintrag DVD erstellen, Blu-ray-Disk erstellen oder CD erstellen und den gewünschten Disktyp (beispielsweise DVD-Video, Blu-ray-Video oder Video-CD). Der Bildschirm Inhalt wird eingeblendet. 2. Wenn Sie für Ihr Projekt ein Video aufnehmen wollen: 1. Klicken Sie auf die Schaltfläche Importieren > Aufnehmen. Der Bildschirm Video-Aufnahme wird eingeblendet. 2. Gehen Sie vor wie im Kapitel Video auf Festplatte aufnehmen beschrieben. Nero Vision 18
19 Projekterstellung und -verwaltung 3. Wenn Sie ein Video bereits aufgenommen haben oder ein auf der Festplatte gespeichertes Video hinzufügen wollen: 1. Klicken Sie auf die Schaltfläche Importieren > Dateien importieren. Ein Fenster wird geöffnet. 2. Markieren Sie die gewünschten Dateien und klicken Sie auf die Schaltfläche Öffnen. Die Videotitel werden dem Projekt hinzugefügt. 4. Wenn Sie Videos, die sich auf einer Disk befinden, hinzufügen wollen: 1. Legen Sie eine Disk in ein Laufwerk Ihres Computers ein. 2. Klicken Sie auf die Schaltfläche Importieren > Disk importieren. 3. Falls mehrere Laufwerke installiert sind, wählen Sie im eingeblendeten Auswahlmenü das Laufwerk, in dem die Disk eingelegt ist. Das Fenster Titel von Disk importieren wird geöffnet. 4. Markieren Sie die gewünschten Videos und klicken Sie auf die Schaltfläche OK. Die Videotitel werden dem Projekt hinzugefügt. 5. Wenn Sie Titel aus einem AVCHD-Ordner hinzufügen wollen, die sich auf der internen Festplatte oder der Speicherkarte Ihrer AVCHD-Kamera befinden: 1. Klicken Sie auf die Schaltfläche Importieren > AVCHD von Festplatte importieren. Das Fenster AVCHD aus Ordner importieren wird geöffnet. 2. Markieren Sie den gewünschten Ordner bzw. die gewünschten Titel und klicken Sie auf die Schaltfläche OK. Die Videotitel werden dem Projekt hinzugefügt. 6. Wenn Sie Titel aus einem AVCHD-Ordner hinzufügen wollen, die sich auf der DVD Ihrer AVCHD-Kamera befinden: 1. Klicken Sie auf die Schaltfläche Importieren > AVCHD von Disk importieren. Das Fenster AVCHD aus Ordner importieren wird geöffnet. 2. Markieren Sie den gewünschten Ordner bzw. die gewünschten Titel und klicken Sie auf die Schaltfläche OK. Die Videotitel werden dem Projekt hinzugefügt. AVCHD-Kameras komprimieren Aufnahmen direkt in MPEG-4-Transportdaten, die auf eine DVD, Speicherkarte oder interne Festplatte geschrieben werden. Daten, die Sie von Kamera auf Festplatte übertragen wollen, werden deshalb nicht per Capturing übertragen, sondern importiert. Bei AVCHD-Kameras, die auf DVD aufzeichnen, legen Sie für den Import die DVD der Kamera in das DVD-Laufwerk Ihres Computers ein. Bei AVCHD- Kameras, die auf Festplatte aufzeichnen, verbinden Sie Kamera und PC. Speicherkarten verbinden Sie mit dem Rechner über den entsprechenden Steckplatz. 7. Wenn Sie Dateien aus einer Internet Community importieren wollen, gehen Sie vor wie im Kapitel Import aus dem Web beschrieben. Nero Vision 19
20 Projekterstellung und -verwaltung 8. Wenn Sie einen Film oder eine Diashow erstellen wollen: 1. Klicken Sie auf die Schaltfläche Film oder Diashow erstellen. Der Bildschirm Videobearbeitung wird eingeblendet. 2. Gehen Sie vor wie im Kapitel Videos bearbeiten und den zugehörigen Unterkapiteln beschrieben. 9. Wenn Sie einen Medientitel bearbeiten wollen: 1. Markieren Sie den Titel im Inhaltsbereich. 2. Klicken Sie auf die Schaltfläche Bearbeiten. Der Bildschirm Videobearbeitung wird eingeblendet. 3. Bearbeiten Sie Ihren Film oder Ihre Diashow wie im Kapitel Videos bearbeiten und den zugehörigen Unterkapiteln beschrieben. 10. Falls Sie Ihrem Projekt bereits mehrere Titel hinzugefügt haben und einen Medientitel verschieben wollen, markieren Sie den Medientitel und klicken Sie auf die Schaltfläche Nach oben oder Nach unten. Der Medientitel wird an die gewünschte Position verschoben. 11. Wenn Sie Kapitel zu einem Videotitel hinzufügen wollen, gehen Sie vor wie im Themenbereich Kapitel bearbeiten beschrieben. 12. Wenn Sie bestehende Kapitel eines Videotitels neu positionieren oder entfernen wollen, gehen Sie vor wie unter Kapitel bearbeiten beschrieben. 13. Wenn Sie einen Videotitel schneiden wollen: 1. Bewegen Sie den Schieberegler auf der Bildlaufleiste im Vorschaubereich an die Position, an der Sie schneiden wollen. 2. Klicken Sie auf die Schaltfläche. 3. Der Videotitel wird geschnitten und die neuen Titel werden als einzelne neue Titel aufgelistet. 14. Wenn Sie mehrere Videotitel zu einem zusammenfassen wollen: 1. Markieren Sie die Videotitel im Inhaltsbereich. 2. Klicken Sie auf die Schaltfläche Verbinden. Ein Fenster wird geöffnet. 3. Klicken Sie auf die Schaltfläche Ja. Die gewählten Videotitel werden zu einem neuen Titel zusammengeführt. 15. Wenn Sie einen Medientitel aus dem Projekt entfernen wollen, markieren Sie den Medientitel und klicken Sie auf die Schaltfläche Löschen. Der Medientitel wird aus dem Projekt entfernt. Sie haben ein Disk-Projekt erstellt und bearbeitet und können jetzt im Bildschirm Menü bearbeiten ein Menü für Ihr Projekt gestalten. Bildschirm Inhalt 14 Kapitel manuell erzeugen 21 Nero Vision 20
21 Projekterstellung und -verwaltung Kapitel automatisch erzeugen 21 Kapitel bearbeiten Kapitel manuell erzeugen Kapitel können manuell zu einem Videotitel Ihrer Zusammenstellung hinzugefügt werden. Folgende Voraussetzung muss erfüllt sein: Der Bildschirm Inhalt wird eingeblendet. Um Kapitel manuell zu erzeugen, gehen Sie wie folgt vor: 1. Markieren Sie im Inhaltsbereich den gewünschten Videotitel. 2. Bewegen Sie den Schieberegler auf der Bildlaufleiste im Vorschaubereich an die Position, an der ein neues Kapitel beginnen soll. 3. Klicken Sie auf die Schaltfläche > Kapitel hinzufügen. Das Kapitel wird erzeugt, eine Kapitelmarkierung wird auf der Bildlaufleiste im Vorschaubereich gesetzt und das Kapitel wird der Kapitelliste im Inhaltsbereich hinzugefügt. Außerdem können hier alle bestehenden Kapitel mit Hilfe der Schaltflächen auf Wunsch angezeigt oder ausgeblendet werden. 4. Wiederholen Sie die letzten beiden Schritte, um weitere Kapitel hinzuzufügen. Sie haben neue Kapitel manuell erzeugt. Disk-Projekt erstellen und bearbeiten Kapitel automatisch erzeugen Kapitel können automatisch für einen Videotitel Ihrer Zusammenstellung erzeugt werden. Folgende Voraussetzung muss erfüllt sein: Der Bildschirm Inhalt wird eingeblendet. Um Kapitel automatisch zu erzeugen, gehen Sie wie folgt vor: 1. Markieren Sie im Inhaltsbereich den gewünschten Videotitel. 2. Klicken Sie auf die Schaltfläche > Kapitel automatisch erkennen. Das Fenster Szenenerkennung wird geöffnet. Die automatische Kapitelerkennung wird durchgeführt. Sie kann einige Zeit in Anspruch nehmen. Im Fenster wird angezeigt, wie viele Kapitel mit diesen Einstellungen erkannt wurden. 3. Wenn Sie die minimale Länge eines Kapitels verringern oder erhöhen wollen, verschieben Sie den Schieberegler Mindestlänge des Kapitels entsprechend. 4. Wenn Sie Kapitelmarkierungen mit höherer Empfindlichkeit suchen wollen, bewegen Sie den Schieberegler Sensitivität nach rechts. Wenn Sie Kapitelmarkierungen mit verringerter Empfindlichkeit suchen wollen, bewegen Sie den Schieberegler Sensitivität nach links. Im Fenster wird angezeigt wie viele Kapitel mit diesen Einstellungen erkannt wurden. Nero Vision 21
22 Projekterstellung und -verwaltung 5. Wenn Sie bereits vorhandene Kapitel behalten wollen, aktivieren Sie das Kontrollkästchen Vorhergehende Abschnittsmarkierungen behalten. 6. Klicken Sie auf die Schaltfläche Übernehmen. Die Kapitel werden erzeugt, Kapitelmarkierungen werden auf der Bildlaufleiste im Vorschaubereich gesetzt und die Kapitel werden der Kapitelliste hinzugefügt. Außerdem können hier alle bestehenden Kapitel mit Hilfe der Schaltflächen auf Wunsch angezeigt oder ausgeblendet werden. Sie haben Kapitel automatisch erzeugt. Disk-Projekt erstellen und bearbeiten Kapitel bearbeiten Sie können bestehende Kapitel bearbeiten, einzelne Kapitelmarkierungen neu positionieren oder entfernen sowie alle bestehenden Kapitelmarkierungen löschen. Die Position der einzelnen Kapitelmarkierungen können Sie innerhalb der Anfangs- und Endpositionen des Videotitels verschieben, maximal bis zur nächsten Kapitelmarkierung. Folgende Voraussetzung muss erfüllt sein: Der Bildschirm Inhalt wird eingeblendet. Um Kapitel zu bearbeiten, gehen Sie wie folgt vor: 1. Markieren Sie im Inhaltsbereich den gewünschten Videotitel. Alle bestehenden Kapitelmarkierungen des entsprechenden Titels werden auf der Bildlaufleiste im Vorschaubereich eingeblendet. 2. Wenn Sie eine bestehende Kapitelmarkierung verschieben wollen, klicken Sie auf die betreffende Markierung auf der Bildlaufleiste im Vorschaubereich und ziehen Sie die Markierung an die gewünschte Position. 3. Wenn Sie ein Kapitel löschen wollen, markieren Sie das entsprechende Kapitel im Inhaltsbereich und klicken Sie auf die Schaltfläche > Kapitel entfernen. Das Kapitel wird gelöscht. 4. Wenn Sie alle Kapitel löschen wollen, markieren Sie den Videotitel im Inhaltsbereich und klicken Sie auf die Schaltfläche > Alle Kapitel entfernen. Alle Kapitelmarkierungen werden gelöscht. Sie haben die Kapitel bearbeitet. Disk-Projekt erstellen und bearbeiten 18 Nero Vision 22
23 2.5 Projekt speichern Projekterstellung und -verwaltung Nachdem Sie die Arbeit an Ihrem Projekt begonnen haben, wollen Sie möglicherweise Ihre Arbeit unterbrechen und das Projekt zu einem späteren Zeitpunkt weiter bearbeiten oder brennen. Eine Projektdatei (*.nvc) speichert die Projektdaten Informationen zu Dateipfaden und Layout nachdem Sie die Arbeit an Ihrem Projekt begonnen haben. Sie haben so die Möglichkeit, Ihre Arbeit jederzeit zu unterbrechen und das Projekt zu einem späteren Zeitpunkt weiter zu bearbeiten oder zu brennen. Der Inhalt einer Projektdatei lässt sich nur mit Nero Vision öffnen. Die Dateigröße einer gespeicherten Zusammenstellung ist im Vergleich zu einem Disk-Image deutlich kleiner. Ein Disk-Image (Imagedatei) ist das genaue Abbild der Projektdaten, die gebrannt werden sollen. Das fertige Image kann später beliebig oft gebrannt werden, benötigt allerdings so viel Speicherplatz wie die zu brennende Zusammenstellung. Einige Projekte lassen sich nicht nur auf Disk oder als Disk-Image brennen, sondern wahlweise auch in Festplattenordner, auf Memory Stick oder SD-Karte schreiben, sofern genug Speicherplatz vorhanden ist. Um ein Projekt zu speichern, gehen Sie wie folgt vor: 1. Klicken Sie die Schaltfläche Speichern in der unteren Taskleiste des Hauptfensters. Das Fenster Speichern unter wird geöffnet. 2. Geben Sie den gewünschten Dateinamen in das Eingabefeld Dateiname ein und klicken Sie auf die Schaltfläche Speichern. Sie haben das Projekt gespeichert und können es später erneut öffnen, um es weiter zu bearbeiten oder zu brennen. 2.6 Projekt öffnen Um ein gespeichertes Projekt zu öffnen, gehen Sie wie folgt vor: 1. Wählen Sie im Bildschirm Starten den Auswahleintrag Projekt oder Disk Image öffnen. Ein Fenster wird geöffnet. 2. Wählen Sie im Auswahlmenü Dateityp den Eintrag Nero Vision Projekte (*.nvc). 3. Markieren Sie die Projektdatei des gewünschten Video-Projekts und klicken Sie auf die Schaltfläche Öffnen. Das Projekt wird im Bildschirm Inhalt geöffnet. Sie haben ein vorhandenes Projekt geöffnet und können es jetzt weiter bearbeiten oder brennen. Nero Vision 23
24 2.7 Disk-Image öffnen Projekterstellung und -verwaltung Um ein Disk-Image zu öffnen, gehen Sie wie folgt vor: 1. Wählen Sie auf dem Bildschirm Starten die Option Projekt oder Disc-Image öffnen. Ein Fenster wird geöffnet. 2. Wählen Sie im Auswahlmenü Dateityp den Eintrag Nero-Image Dateien (*.nrg). 3. Markieren Sie die gewünschte Imagedatei und klicken Sie auf die Schaltfläche Öffnen. Das Image wird im Bildschirm Brennoptionen geöffnet. Sie haben ein Disk-Image geöffnet und können es jetzt brennen. Nero Vision 24
25 Videoaufnahme von Kamera und anderen externen Aufnahmequellen 3 Videoaufnahme von Kamera und anderen externen Aufnahmequellen 3.1 Aufzeichnung Als Aufnehmen (Capturing) wird eine Möglichkeit zum Übertragen des Videos von einer DV- Videokamera oder einem anderen an die Videoaufnahmekarte angeschlossenen Aufnahmegerät auf den PC bezeichnet. Das Aufnahmegerät ist das Gerät, das die Videosignale sendet, z.b. eine DV-Videokamera, eine Videoaufnahmekarte oder eine TV-Karte. Eine Liste der unterstützten Aufnahmegeräte finden Sie auf unserer Internetseite Wenn Sie das Video von einem externen Aufnahmegerät auf den PC übertragen wollen, um es zu einem späteren Zeitpunkt in einem Projekt zu verwenden, gehen Sie vor wie im Kapitel Video auf Festplatte aufnehmen beschrieben. Wenn Sie eine Disk erstellen und für dieses spezielle Projekt ein Video aufnehmen wollen, sollten Sie auf dem Bildschirm Starten den entsprechenden Auswahleintrag DVD erstellen (oder VCD, SVCD, minidvd) wählen und anschließend auf dem Bildschirm Inhalt auf die Schaltfläche Importieren > Video aufnehmen klicken. Auf diese Weise können Sie das Video aufnehmen und gleichzeitig das Projekt bearbeiten. Eine Ausnahme bilden AVCHD-Kameras. Diese komprimieren Aufnahmen direkt in MPEG-4-Transportdaten, die auf eine DVD, Speicherkarte oder interne Festplatte geschrieben werden. Daten, die Sie von Kamera auf Festplatte übertragen wollen, werden deshalb nicht per Capturing übertragen, sondern importiert. Bei AVCHD-Kameras, die auf DVD aufzeichnen, legen Sie die DVD der Kamera in das DVD-Laufwerk Ihres Computers ein und importieren die Aufnahmen mit der Funktion Importieren > Disk importieren auf dem Bildschirm Inhalt direkt in Ihr Projekt. Bei AVCHD-Kameras, die auf Festplatte aufzeichnen, verbinden Sie Kamera und PC und importieren Ihre Aufnahmen mit der Funktion Importieren > AVCHD von Festplatte importieren auf dem Bildschirm Inhalt direkt in Ihr Projekt. Bei AVCHD-Kameras, die auf Speicherkarte aufzeichnen, verbinden Sie die Speicherkarte mit dem Rechner über den entsprechenden Steckplatz und importieren Ihre Aufnahmen ebenfalls mit der Funktion Importieren > AVCHD von Festplatte importieren auf dem Bildschirm Inhalt. 3.2 DV-/HDV-Kameras, digitale und analoge Videos Es gibt drei Arten von Aufnahmegeräten: digitale, analoge und DV-/HDV-Kameras. Alle drei stellen unterschiedliche Anforderungen an die Hardware. DV-/HDV-Kameras: Bei einer DV- oder HDV-Kamera wird das Videosignal in einem digitalen Format an den PC gesendet. Alles, was Sie brauchen, um das Video auf den PC zu übertragen, sind ein Anschlusskabel und ein entsprechender Anschluss am PC. Nero Vision 25
26 Videoaufnahme von Kamera und anderen externen Aufnahmequellen Analoges Video: Videosignale von einem analogen Aufnahmegerät müssen in ein digitales Format konvertiert werden, bevor sie mit dem PC bearbeitet werden können. Beispiele für analoge Aufnahmegeräte sind VHS-Videorekorder, Fernsehgeräte, VHS-C-, 8mm- und Hi-8- Videokameras. Im Gegensatz zu DV-Aufnahmegeräten, die bereits digitale Videosignale an den PC übertragen, muss im Fall von analogen Videosignalen eine Videoaufnahmekarte im PC installiert sein. Die analogen Signale werden von der Videoaufnahmekarte in digitale Signale umgewandelt. Digitales Video (ATSC, DVB-T/S/C): Videosignale von digitalen Aufnahmegeräten werden im digitalen Format an den PC gesendet und liegen nach der Übertragung im Format MPEG-2 vor. Typische Beispiele für digitale Geräte sind TV-Karten. Um digitales Video zu übertragen, muss ein entsprechendes Gerät an Ihren PC angeschlossen sein. 3.3 Bildschirm Video-Aufnahme Auf dem Bildschirm Video-Aufnahme werden alle angeschlossenen Geräte im Auswahlmenü Aufnahmegerät angezeigt. Neben dem gewünschten Aufnahmegerät können Sie hier zunächst die Aufnahmevorlage wählen. Für Detaileinstellungen und den Aufnahmevorgang gliedert sich der Bildschirm in zwei Bereiche, den Vorschaubereich links und den Informationsbereich, der die wichtigsten Einstellungen der Zieldatei anzeigt. Ein Klick auf die Schaltfläche Einrichten öffnet das Fenster, in dem Sie die Detaileinstellungen der Videooptionen anpassen können. Ein Klick auf die entsprechende Schaltfläche am rechten Bildschirmrand öffnet das Fenster Videogeräte-Eigenschaften bzw. Audiogeräte-Eigenschaften. In beiden Fenstern können Sie Detaileinstellungen vornehmen, sofern das angeschlossene Aufnahmegerät Konfigurationsmöglichkeiten bietet. Bildschirm Video-Aufnahme Nero Vision 26
27 Videoaufnahme von Kamera und anderen externen Aufnahmequellen Folgende Optionsfelder stehen für die Auswahl der Aufnahmevorlage zur Verfügung: Native Aufnahme Benutzerdefinierte Aufnahmevorlage Optimiert alle Parameter abgestimmt auf das gewählte Aufnahmegerät und nimmt das Video im Format auf, das vom Aufnahmegerät vorgegeben ist. Das Optionsfeld Native Aufnahme ist in den Standardeinstellungen gewählt. Die Aufnahme in den Standardeinstellungen wird empfohlen. Passt die Detaileinstellungen der Parameter an. Sie können das gewünschte Zielformat wählen. Im Vorschaubereich gelangen Sie mit Hilfe der Schaltflächen Position neben der Zeitanzeige zu einer bestimmten Position innerhalb des Videotitels. Außerdem stehen folgende Einstellungsmöglichkeiten zur Verfügung: Schaltfläche Beginnt die Wiedergabe. Schaltfläche Stoppt die Wiedergabe. Schaltfläche Beginnt die Aufnahme. Schaltfläche / Schaltfläche Schaltfläche Schaltfläche Schaltfläche / Spult das Video zurück/vor. Wechselt in den Vollbildmodus. Drücken der Esc-Taste wechselt zurück in den Fenstermodus. Stellt den Timer ein, der für die Aufnahme das Festlegen von Startzeit, Endzeit und Aufnahmedauer ermöglicht. Scannt das Band und zeigt für jede erkannte Szene ein Miniaturbild in der Szenengalerie. Hier können Sie gewünschte Szenen für die Aufnahme auswählen. Nur verfügbar für DV-/HDV-Kameras im Modus VCR. Wechselt zum nächsten/vorherigen Kanal. Nur verfügbar für TV-Karten. Nero Vision 27
28 Videoaufnahme von Kamera und anderen externen Aufnahmequellen Regler Drehregler Erhöht bzw. verlangsamt die Geschwindigkeit bei der Wiedergabe der Vorschau von DV-/HDV-Kamera um das bis zu 6-fache. Sobald Sie den Regler loslassen, springt er automatisch zurück in die zentrale Position und spielt das Band in normaler Geschwindigkeit ab. Nur verfügbar für DV-/HDV-Kameras im Modus VCR. Navigiert Frame für Frame durch die Aufnahme. Nur verfügbar für DV-/HDV-Kameras im Modus VCR. Wenn Sie die Wiedergabe auf dem Aufnahmegerät einschalten wollen, aktivieren Sie das Kontrollkästchen Audiowiedergabe des Aufnahmegerätes aktivieren im erweiterten Bereich. Diese Einstellung beeinflusst nicht die Wiedergabe der aufgenommenen Videodateien. Fenster Vorab-Scan 28 Fenster Videogeräte-Eigenschaften 29 Fenster Audiogeräte-Eigenschaften 29 Video auf Festplatte aufnehmen 32 Direkt auf Disk aufnehmen 36 Aus dem Web importieren Fenster Vorab-Scan Im Fenster Vorscan-Aufnahme können Sie das Band Ihrer DV-/HDV-Kamera vorab scannen. Das Fenster gliedert sich in den Vorschaubereich links und die Szenengalerie rechts, in der für jede erkannte Szene ein Miniaturbild angezeigt wird. Hier können Sie die gewünschten Szenen für die Aufnahme wählen. Falls Sie die Einstellungen für die Aufnahme noch nicht im Bildschirm Video-Aufnahme angepasst haben oder falls Sie Einstellungen ändern wollen, stehen Ihnen hier außerdem alle Optionen zur Wahl der Aufnahmevorlage zur Verfügung. Das Optionsfeld Native Aufnahme ist in den Standardeinstellungen gewählt. Die Aufnahme in den Standardeinstellungen wird empfohlen. Es stehen folgende Schaltflächen zur Verfügung: Scan starten Löschen Zusammenfügen Aufnehmen Startet den Scanvorgang und zeigt für jede erkannte Szene ein Miniaturbild in der Szenengalerie an. Entfernt die markierten Szenen aus der Szenengalerie. Verbindet die markierten Szenen zu einer. Beginnt die Übertragung der gewünschten Szenen auf die Festplatte. Nero Vision 28
29 Videoaufnahme von Kamera und anderen externen Aufnahmequellen Abbrechen Bricht den Vorgang ab und schließt das Fenster. Bildschirm Video-Aufnahme 26 Videoaufnahmen vorab scannen Fenster Videogeräte-Eigenschaften Im Fenster Videogeräte-Eigenschaften stehen folgende Registerkarten zur Verfügung: Format Allgemein Kanäle Stellt Framerate, Farbkompressionsverfahren und Ausgabeformat so ein, wie das Video auf die Disk gebrannt werden soll. Bei analogen Aufnahmegeräten startet ein Klick auf die Schaltfläche Konfigurieren den Gerätetest. Hier können Sie die Videoquelle auswählen (Video, Composite oder S-Video). Stellt Werte wie Helligkeit, Schärfe oder Kontrast mit Hilfe der Schieberegler ein. Zeigt alle verfügbaren Kanäle des gewählten Geräts an. Hier können Sie den gewünschten Kanal für Ihre Aufnahme wählen. Ein Klick auf die Schaltfläche TV-Kanalgruppen verwalten blendet den letzten Bildschirm des TV-Assistenten erneut ein und Sie können Gruppen und zugeordnete Kanäle nachbearbeiten, hinzufügen oder entfernen. Auf dem Bildschirm des TV-Assistenten werden die verfügbaren Kanäle und Gruppen aller installierten Aufnahmegeräte angezeigt. Wenn Sie auf die Schaltfläche Kanaleinstellung klicken, können Sie eine TV-Karte erneut schrittweise über den TV-Assistenten konfigurieren. Bildschirm Video-Aufnahme 26 TV-Karte einstellen Fenster Audiogeräte-Eigenschaften Im Fenster Audiogeräte-Eigenschaften stehen folgende Bereiche zur Verfügung: Geräteeinstellungen Audioeingang Legt die gewünschte Audioquelle fest. Legt die gewünschten Audioeingänge (z.b. CD-Player, Line, Mikrofon) fest. Klicken Sie auf das Symbol, um die zur Verfügung stehenden Einträge anzuzeigen. Bildschirm Video-Aufnahme 26 Nero Vision 29
Handbuch Nero BurnRights
 Handbuch Nero BurnRights Nero AG Informationen zu Urheberrecht und Marken Das Handbuch für Nero BurnRights und alle Inhalte sind urheberrechtlich geschützt und Eigentum der Nero AG. Alle Rechte vorbehalten.
Handbuch Nero BurnRights Nero AG Informationen zu Urheberrecht und Marken Das Handbuch für Nero BurnRights und alle Inhalte sind urheberrechtlich geschützt und Eigentum der Nero AG. Alle Rechte vorbehalten.
Autobackup einrichten und Dateien sichern
 Das vorliegende Tutorial und alle Inhalte sind urheberrechtlich geschützt und Eigentum der Nero AG. Alle Rechte vorbehalten. Dieses Tutorial enthält Materialien, die durch international geltendes Urheberrecht
Das vorliegende Tutorial und alle Inhalte sind urheberrechtlich geschützt und Eigentum der Nero AG. Alle Rechte vorbehalten. Dieses Tutorial enthält Materialien, die durch international geltendes Urheberrecht
Handbuch. Nero SecurDisc Viewer
 Handbuch Nero SecurDisc Viewer Informationen zu Urheberrecht und Marken Dieses Dokument wird ebenso wie die darin beschriebene Software als Lizenz bereitgestellt und darf ausschließlich in Übereinstimmung
Handbuch Nero SecurDisc Viewer Informationen zu Urheberrecht und Marken Dieses Dokument wird ebenso wie die darin beschriebene Software als Lizenz bereitgestellt und darf ausschließlich in Übereinstimmung
Handbuch Nero BurnRights
 Handbuch Nero BurnRights Informationen zu Urheberrecht und Warenzeichen Dieses Dokument wird ebenso wie die darin beschriebene Software als Lizenz bereitgestellt und darf ausschließlich in Übereinstimmung
Handbuch Nero BurnRights Informationen zu Urheberrecht und Warenzeichen Dieses Dokument wird ebenso wie die darin beschriebene Software als Lizenz bereitgestellt und darf ausschließlich in Übereinstimmung
U T O R I A L. Nero BackItUp
 T U T O R I Nero BackItUp Nero BackItUp und Microsofts virtuelle Suchordner 2 Allgemeine Systemvoraussetzungen 2 Grundlegende Informationen 2 Virtuelle Suchordner unter Windows Vista einrichten 3 Nero
T U T O R I Nero BackItUp Nero BackItUp und Microsofts virtuelle Suchordner 2 Allgemeine Systemvoraussetzungen 2 Grundlegende Informationen 2 Virtuelle Suchordner unter Windows Vista einrichten 3 Nero
SecurDisc -Datendisk zusammenstellen und brennen
 SecurDisc -Datendisk zusammenstellen und brennen Informationen zu Urheberrecht und Marken Das vorliegende Tutorial und alle Inhalte sind urheberrechtlich geschützt und Eigentum der Nero AG. Alle Rechte
SecurDisc -Datendisk zusammenstellen und brennen Informationen zu Urheberrecht und Marken Das vorliegende Tutorial und alle Inhalte sind urheberrechtlich geschützt und Eigentum der Nero AG. Alle Rechte
S C H R I T T F Ü R S C H R I T T. Neues SyncUp Konto anlegen... 2. Informationen zu Urheberrecht und Marken... 7. Inhaltsverzeichnis
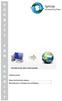 S C H R I F Ü R S C H R I Inhaltsverzeichnis Neues SyncUp Konto anlegen... 2 Informationen zu Urheberrecht und Marken... 7 Neues SyncUp Konto anlegen Mein Online-Datenspeicher ist Ihr ganz persönlicher
S C H R I F Ü R S C H R I Inhaltsverzeichnis Neues SyncUp Konto anlegen... 2 Informationen zu Urheberrecht und Marken... 7 Neues SyncUp Konto anlegen Mein Online-Datenspeicher ist Ihr ganz persönlicher
Handbuch Nero DriveSpeed
 Handbuch Nero DriveSpeed Informationen zu Urheberrecht und Marken Informationen zu Urheberrecht und Marken Dieses Dokument wird ebenso wie die darin beschriebene Software als Lizenz bereitgestellt und
Handbuch Nero DriveSpeed Informationen zu Urheberrecht und Marken Informationen zu Urheberrecht und Marken Dieses Dokument wird ebenso wie die darin beschriebene Software als Lizenz bereitgestellt und
Handbuch Nero BurnRights
 Handbuch Nero BurnRights Informationen zu Urheberrecht und Marken Informationen zu Urheberrecht und Marken Dieses Dokument wird ebenso wie die darin beschriebene Software als Lizenz bereitgestellt und
Handbuch Nero BurnRights Informationen zu Urheberrecht und Marken Informationen zu Urheberrecht und Marken Dieses Dokument wird ebenso wie die darin beschriebene Software als Lizenz bereitgestellt und
Handbuch Nero DriveSpeed
 Handbuch Nero DriveSpeed Nero AG Informationen zu Urheberrecht und Marken Das Handbuch für Nero DriveSpeed und alle Inhalte sind urheberrechtlich geschützt und Eigentum der Nero AG. Alle Rechte vorbehalten.
Handbuch Nero DriveSpeed Nero AG Informationen zu Urheberrecht und Marken Das Handbuch für Nero DriveSpeed und alle Inhalte sind urheberrechtlich geschützt und Eigentum der Nero AG. Alle Rechte vorbehalten.
OUTLOOK-DATEN SICHERN
 OUTLOOK-DATEN SICHERN Wie wichtig es ist, seine Outlook-Daten zu sichern, weiß Jeder, der schon einmal sein Outlook neu installieren und konfigurieren musste. Alle Outlook-Versionen speichern die Daten
OUTLOOK-DATEN SICHERN Wie wichtig es ist, seine Outlook-Daten zu sichern, weiß Jeder, der schon einmal sein Outlook neu installieren und konfigurieren musste. Alle Outlook-Versionen speichern die Daten
O UTLOOK EDITION. Was ist die Outlook Edition? Installieren der Outlook Edition. Siehe auch:
 O UTLOOK EDITION Was ist die Outlook Edition? Outlook Edition integriert Microsoft Outlook E-Mail in Salesforce. Die Outlook Edition fügt neue Schaltflächen und Optionen zur Outlook- Benutzeroberfläche
O UTLOOK EDITION Was ist die Outlook Edition? Outlook Edition integriert Microsoft Outlook E-Mail in Salesforce. Die Outlook Edition fügt neue Schaltflächen und Optionen zur Outlook- Benutzeroberfläche
Dokumentenverwaltung. Copyright 2012 cobra computer s brainware GmbH
 Dokumentenverwaltung Copyright 2012 cobra computer s brainware GmbH cobra Adress PLUS ist eingetragenes Warenzeichen der cobra computer s brainware GmbH. Andere Begriffe können Warenzeichen oder anderweitig
Dokumentenverwaltung Copyright 2012 cobra computer s brainware GmbH cobra Adress PLUS ist eingetragenes Warenzeichen der cobra computer s brainware GmbH. Andere Begriffe können Warenzeichen oder anderweitig
Handbuch Nero ControlCenter
 Handbuch Nero ControlCenter Informationen zu Urheberrecht und Warenzeichen Dieses Dokument wird ebenso wie die darin beschriebene Software als Lizenz bereitgestellt und darf ausschließlich in Übereinstimmung
Handbuch Nero ControlCenter Informationen zu Urheberrecht und Warenzeichen Dieses Dokument wird ebenso wie die darin beschriebene Software als Lizenz bereitgestellt und darf ausschließlich in Übereinstimmung
Anleitung. Für folgende Produkte: BeoSound 5 / BeoSound 5 Encore / DLNA Client Stereoanlagen
 Anleitung Musik mit itunes verwalten Fehlende Albumcover ergänzen Für folgende Produkte: BeoSound 5 / BeoSound 5 Encore / DLNA Client Stereoanlagen Voraussetzungen: - itunes 11 - gültiger itunes Account
Anleitung Musik mit itunes verwalten Fehlende Albumcover ergänzen Für folgende Produkte: BeoSound 5 / BeoSound 5 Encore / DLNA Client Stereoanlagen Voraussetzungen: - itunes 11 - gültiger itunes Account
Dokumentation QHMI Plug-In Manager
 Dokumentation QHMI Plug-In Manager Version 2.0 Indi.Systems GmbH Universitätsallee 23 D-28359 Bremen info@indi-systems.de Tel + 49 421-989703-30 Fax + 49 421-989703-39 Inhaltsverzeichnis Inhaltsverzeichnis...
Dokumentation QHMI Plug-In Manager Version 2.0 Indi.Systems GmbH Universitätsallee 23 D-28359 Bremen info@indi-systems.de Tel + 49 421-989703-30 Fax + 49 421-989703-39 Inhaltsverzeichnis Inhaltsverzeichnis...
3"PRÄSENTATION ERSTELLEN
 Präsentation erstellen PowerPoint effektiv 3"PRÄSENTATION ERSTELLEN 3.1." Leere Präsentation erstellen Beim Öffnen von PowerPoint erscheint eine leere Präsentation, von der Ihnen die leere Titelseite angezeigt
Präsentation erstellen PowerPoint effektiv 3"PRÄSENTATION ERSTELLEN 3.1." Leere Präsentation erstellen Beim Öffnen von PowerPoint erscheint eine leere Präsentation, von der Ihnen die leere Titelseite angezeigt
INDEX. Öffentliche Ordner erstellen Seite 2. Offline verfügbar einrichten Seite 3. Berechtigungen setzen Seite 7. Öffentliche Ordner Offline
 Öffentliche Ordner Offline INDEX Öffentliche Ordner erstellen Seite 2 Offline verfügbar einrichten Seite 3 Berechtigungen setzen Seite 7 Erstelldatum 12.08.05 Version 1.1 Öffentliche Ordner Im Microsoft
Öffentliche Ordner Offline INDEX Öffentliche Ordner erstellen Seite 2 Offline verfügbar einrichten Seite 3 Berechtigungen setzen Seite 7 Erstelldatum 12.08.05 Version 1.1 Öffentliche Ordner Im Microsoft
SafeRun-Modus: Die Sichere Umgebung für die Ausführung von Programmen
 SafeRun-Modus: Die Sichere Umgebung für die Ausführung von Programmen Um die maximale Sicherheit für das Betriebssystem und Ihre persönlichen Daten zu gewährleisten, können Sie Programme von Drittherstellern
SafeRun-Modus: Die Sichere Umgebung für die Ausführung von Programmen Um die maximale Sicherheit für das Betriebssystem und Ihre persönlichen Daten zu gewährleisten, können Sie Programme von Drittherstellern
Kurzanleitung für Benutzer. 1. Installieren von Readiris TM. 2. Starten von Readiris TM
 Kurzanleitung für Benutzer Diese Kurzanleitung unterstützt Sie bei der Installation und den ersten Schritten mit Readiris TM 15. Ausführliche Informationen zum vollen Funktionsumfang von Readiris TM finden
Kurzanleitung für Benutzer Diese Kurzanleitung unterstützt Sie bei der Installation und den ersten Schritten mit Readiris TM 15. Ausführliche Informationen zum vollen Funktionsumfang von Readiris TM finden
Einfach A1. Anleitung A1 TV aufnehmen. A1.net. Bitte beachten Sie: Aufnahmen sind nur mit dem A1 Mediabox Recorder möglich.
 Anleitung A1 TV aufnehmen A1.net Einfach A1. Bitte beachten Sie: Aufnahmen sind nur mit dem A1 Mediabox Recorder möglich. Stand: November 2012 Der A1 Mediabox Recorder bietet Ihnen mehr Möglichkeiten.
Anleitung A1 TV aufnehmen A1.net Einfach A1. Bitte beachten Sie: Aufnahmen sind nur mit dem A1 Mediabox Recorder möglich. Stand: November 2012 Der A1 Mediabox Recorder bietet Ihnen mehr Möglichkeiten.
ACDSee 2009 Tutorials: Importien von Fotos mit dem Fenster "Importieren von"
 Dieses Tutorial führt Sie Schritt für Schritt durch den Prozess des Imporierens von Fotos von Ihrer Kamera auf Ihren Computer mit der leistungsstarken "Importieren von"-funktion von ACDSee. von" bietet
Dieses Tutorial führt Sie Schritt für Schritt durch den Prozess des Imporierens von Fotos von Ihrer Kamera auf Ihren Computer mit der leistungsstarken "Importieren von"-funktion von ACDSee. von" bietet
iphone-kontakte zu Exchange übertragen
 iphone-kontakte zu Exchange übertragen Übertragen von iphone-kontakten in ein Exchange Postfach Zunächst muss das iphone an den Rechner, an dem es üblicherweise synchronisiert wird, angeschlossen werden.
iphone-kontakte zu Exchange übertragen Übertragen von iphone-kontakten in ein Exchange Postfach Zunächst muss das iphone an den Rechner, an dem es üblicherweise synchronisiert wird, angeschlossen werden.
Informationen zu Urheberrecht und Marken
 Handbuch Nero Video Informationen zu Urheberrecht und Marken Das vorliegende Dokument und sein gesamter Inhalt unterliegen dem internationalen Urheberrecht, sind durch dieses sowie durch die Rechte auf
Handbuch Nero Video Informationen zu Urheberrecht und Marken Das vorliegende Dokument und sein gesamter Inhalt unterliegen dem internationalen Urheberrecht, sind durch dieses sowie durch die Rechte auf
Handbuch Nero DriveSpeed
 Handbuch Nero DriveSpeed Nero AG Informationen zu Urheberrecht und Marken Das Handbuch für Nero DriveSpeed und alle Inhalte sind urheberrechtlich geschützt und Eigentum der Nero AG. Alle Rechte vorbehalten.
Handbuch Nero DriveSpeed Nero AG Informationen zu Urheberrecht und Marken Das Handbuch für Nero DriveSpeed und alle Inhalte sind urheberrechtlich geschützt und Eigentum der Nero AG. Alle Rechte vorbehalten.
12. Dokumente Speichern und Drucken
 12. Dokumente Speichern und Drucken 12.1 Überblick Wie oft sollte man sein Dokument speichern? Nachdem Sie ein Word Dokument erstellt oder bearbeitet haben, sollten Sie es immer speichern. Sie sollten
12. Dokumente Speichern und Drucken 12.1 Überblick Wie oft sollte man sein Dokument speichern? Nachdem Sie ein Word Dokument erstellt oder bearbeitet haben, sollten Sie es immer speichern. Sie sollten
Die Dateiablage Der Weg zur Dateiablage
 Die Dateiablage In Ihrem Privatbereich haben Sie die Möglichkeit, Dateien verschiedener Formate abzulegen, zu sortieren, zu archivieren und in andere Dateiablagen der Plattform zu kopieren. In den Gruppen
Die Dateiablage In Ihrem Privatbereich haben Sie die Möglichkeit, Dateien verschiedener Formate abzulegen, zu sortieren, zu archivieren und in andere Dateiablagen der Plattform zu kopieren. In den Gruppen
Informationen zu Urheberrecht und Marken Nero Video
 Handbuch Nero Video Informationen zu Urheberrecht und Marken Das vorliegende Dokument und sein gesamter Inhalt unterliegen dem internationalen Urheberrecht, sind durch dieses sowie durch die Rechte auf
Handbuch Nero Video Informationen zu Urheberrecht und Marken Das vorliegende Dokument und sein gesamter Inhalt unterliegen dem internationalen Urheberrecht, sind durch dieses sowie durch die Rechte auf
Sie können Ihr HD-Videoprojekt entweder über das Host-Programm von FilmBrennerei oder über den Startbildschirm starten.
 ULEAD FILMBRENNEREI BENUTZERANLEITUNG 1 Willkommen bei Ulead FilmBrennerei HD Pack Mit dem FilmBrennerei HD Pack können Sie folgende HD-Videoinhalte bearbeiten: BDMV (Blu-ray Disc Movie Video), AVCHD (Advanced
ULEAD FILMBRENNEREI BENUTZERANLEITUNG 1 Willkommen bei Ulead FilmBrennerei HD Pack Mit dem FilmBrennerei HD Pack können Sie folgende HD-Videoinhalte bearbeiten: BDMV (Blu-ray Disc Movie Video), AVCHD (Advanced
Handbuch Nero InfoTool
 Handbuch Nero InfoTool Nero AG Informationen zu Urheberrecht und Marken Das Handbuch für Nero InfoTool und alle Inhalte sind urheberrechtlich geschützt und Eigentum der Nero AG. Alle Rechte vorbehalten.
Handbuch Nero InfoTool Nero AG Informationen zu Urheberrecht und Marken Das Handbuch für Nero InfoTool und alle Inhalte sind urheberrechtlich geschützt und Eigentum der Nero AG. Alle Rechte vorbehalten.
Handbuch B4000+ Preset Manager
 Handbuch B4000+ Preset Manager B4000+ authentic organ modeller Version 0.6 FERROFISH advanced audio applications Einleitung Mit der Software B4000+ Preset Manager können Sie Ihre in der B4000+ erstellten
Handbuch B4000+ Preset Manager B4000+ authentic organ modeller Version 0.6 FERROFISH advanced audio applications Einleitung Mit der Software B4000+ Preset Manager können Sie Ihre in der B4000+ erstellten
teamspace TM Outlook Synchronisation
 teamspace TM Outlook Synchronisation Benutzerhandbuch teamsync Version 1.4 Stand Dezember 2005 * teamspace ist ein eingetragenes Markenzeichen der 5 POINT AG ** Microsoft Outlook ist ein eingetragenes
teamspace TM Outlook Synchronisation Benutzerhandbuch teamsync Version 1.4 Stand Dezember 2005 * teamspace ist ein eingetragenes Markenzeichen der 5 POINT AG ** Microsoft Outlook ist ein eingetragenes
Handbuch Nero ControlCenter
 Handbuch Nero ControlCenter Informationen zu Urheberrecht und Marken Informationen zu Urheberrecht und Marken Dieses Dokument wird ebenso wie die darin beschriebene Software als Lizenz bereitgestellt und
Handbuch Nero ControlCenter Informationen zu Urheberrecht und Marken Informationen zu Urheberrecht und Marken Dieses Dokument wird ebenso wie die darin beschriebene Software als Lizenz bereitgestellt und
Import des persönlichen Zertifikats in Outlook Express
 Import des persönlichen Zertifikats in Outlook Express 1.Installation des persönlichen Zertifikats 1.1 Voraussetzungen Damit Sie das persönliche Zertifikat auf Ihrem PC installieren können, benötigen
Import des persönlichen Zertifikats in Outlook Express 1.Installation des persönlichen Zertifikats 1.1 Voraussetzungen Damit Sie das persönliche Zertifikat auf Ihrem PC installieren können, benötigen
Sichern der persönlichen Daten auf einem Windows Computer
 Sichern der persönlichen Daten auf einem Windows Computer DIRECTION DES SERVICES IT SERVICE DIT-MI DIREKTION DER IT-DIENSTE DIENSTSTELLE DIT-MI 1/9 1 Inhaltsverzeichnis 2 Einleitung... 3 3 Outlook Daten...
Sichern der persönlichen Daten auf einem Windows Computer DIRECTION DES SERVICES IT SERVICE DIT-MI DIREKTION DER IT-DIENSTE DIENSTSTELLE DIT-MI 1/9 1 Inhaltsverzeichnis 2 Einleitung... 3 3 Outlook Daten...
Folgeanleitung für Klassenlehrer
 Folgeanleitung für Klassenlehrer 1. Das richtige Halbjahr einstellen Stellen sie bitte zunächst das richtige Schul- und Halbjahr ein. Ist das korrekte Schul- und Halbjahr eingestellt, leuchtet die Fläche
Folgeanleitung für Klassenlehrer 1. Das richtige Halbjahr einstellen Stellen sie bitte zunächst das richtige Schul- und Halbjahr ein. Ist das korrekte Schul- und Halbjahr eingestellt, leuchtet die Fläche
Installieren von Microsoft Office 2012-09-12 Version 2.1
 Installieren von Microsoft Office 2012-09-12 Version 2.1 INHALT Installieren von Microsoft Office... 2 Informationen vor der Installation... 2 Installieren von Microsoft Office... 3 Erste Schritte... 7
Installieren von Microsoft Office 2012-09-12 Version 2.1 INHALT Installieren von Microsoft Office... 2 Informationen vor der Installation... 2 Installieren von Microsoft Office... 3 Erste Schritte... 7
Windows 7. Der Desktop und seine Elemente. Der Desktop
 Windows 7 Der Desktop und seine Elemente Der Desktop Nach der erfolgten Anmeldung an den Computer wird der DESKTOP angezeigt Der Desktop ist mit einem Schreibtisch zu vergleichen auf welchem Dokumente
Windows 7 Der Desktop und seine Elemente Der Desktop Nach der erfolgten Anmeldung an den Computer wird der DESKTOP angezeigt Der Desktop ist mit einem Schreibtisch zu vergleichen auf welchem Dokumente
P-touch Transfer Manager verwenden
 P-touch Transfer Manager verwenden Version 0 GER Einführung Wichtiger Hinweis Der Inhalt dieses Dokuments sowie die Spezifikationen des Produkts können jederzeit ohne vorherige Ankündigung geändert werden.
P-touch Transfer Manager verwenden Version 0 GER Einführung Wichtiger Hinweis Der Inhalt dieses Dokuments sowie die Spezifikationen des Produkts können jederzeit ohne vorherige Ankündigung geändert werden.
2. Word-Dokumente verwalten
 2. Word-Dokumente verwalten In dieser Lektion lernen Sie... Word-Dokumente speichern und öffnen Neue Dokumente erstellen Dateiformate Was Sie für diese Lektion wissen sollten: Die Arbeitsumgebung von Word
2. Word-Dokumente verwalten In dieser Lektion lernen Sie... Word-Dokumente speichern und öffnen Neue Dokumente erstellen Dateiformate Was Sie für diese Lektion wissen sollten: Die Arbeitsumgebung von Word
Bedienungsanleitung. Stand: 26.05.2011. Copyright 2011 by GEVITAS GmbH www.gevitas.de
 GEVITAS-Sync Bedienungsanleitung Stand: 26.05.2011 Copyright 2011 by GEVITAS GmbH www.gevitas.de Inhalt 1. Einleitung... 3 1.1. Installation... 3 1.2. Zugriffsrechte... 3 1.3. Starten... 4 1.4. Die Menü-Leiste...
GEVITAS-Sync Bedienungsanleitung Stand: 26.05.2011 Copyright 2011 by GEVITAS GmbH www.gevitas.de Inhalt 1. Einleitung... 3 1.1. Installation... 3 1.2. Zugriffsrechte... 3 1.3. Starten... 4 1.4. Die Menü-Leiste...
Camtasia Studio. Theater. Release 7.0.0. March 2010. 2009 TechSmith Corporation. All rights reserved.
 Camtasia Studio Release 7.0.0 March 2010 2009 TechSmith Corporation. All rights reserved. Inhaltsverzeichnis Camtasia Studio...1...1 Inhaltsverzeichnis...2 Camtasia...3 Dateiformate - Übersicht...4 Ein
Camtasia Studio Release 7.0.0 March 2010 2009 TechSmith Corporation. All rights reserved. Inhaltsverzeichnis Camtasia Studio...1...1 Inhaltsverzeichnis...2 Camtasia...3 Dateiformate - Übersicht...4 Ein
Einrichtungsanleitungen Hosted Exchange 2013
 Hosted Exchange 2013 Inhalte Wichtiger Hinweis zur Autodiscover-Funktion...2 Hinweis zu Windows XP und Office 2003...2 Hosted Exchange mit Outlook 2007, 2010 oder 2013...3 Automatisch einrichten, wenn
Hosted Exchange 2013 Inhalte Wichtiger Hinweis zur Autodiscover-Funktion...2 Hinweis zu Windows XP und Office 2003...2 Hosted Exchange mit Outlook 2007, 2010 oder 2013...3 Automatisch einrichten, wenn
Benutzung der Avid Liquid Edition Schnittplätze an der Universität Innsbruck
 Benutzung der Avid Liquid Edition Schnittplätze an der Universität Innsbruck Diese Anleitung muss bei jedem Start von Avid Liquid Edition befolgt werden, da sonst das Schneiden der Videos nicht möglich
Benutzung der Avid Liquid Edition Schnittplätze an der Universität Innsbruck Diese Anleitung muss bei jedem Start von Avid Liquid Edition befolgt werden, da sonst das Schneiden der Videos nicht möglich
Wichtige Hinweise zu den neuen Orientierungshilfen der Architekten-/Objektplanerverträge
 Wichtige Hinweise zu den neuen Orientierungshilfen der Architekten-/Objektplanerverträge Ab der Version forma 5.5 handelt es sich bei den Orientierungshilfen der Architekten-/Objektplanerverträge nicht
Wichtige Hinweise zu den neuen Orientierungshilfen der Architekten-/Objektplanerverträge Ab der Version forma 5.5 handelt es sich bei den Orientierungshilfen der Architekten-/Objektplanerverträge nicht
Anwendertreffen 25./26. Februar. cadwork update
 cadwork update Um Ihnen einen möglichst schnellen Zugang zu den aktuellsten Programmversionen zu ermöglichen liegen Update-Dateien für Sie im Internet bereit. Es gibt zwei Möglichkeiten, die Dateien aus
cadwork update Um Ihnen einen möglichst schnellen Zugang zu den aktuellsten Programmversionen zu ermöglichen liegen Update-Dateien für Sie im Internet bereit. Es gibt zwei Möglichkeiten, die Dateien aus
Mit jedem Client, der das Exchange Protokoll beherrscht (z.b. Mozilla Thunderbird mit Plug- In ExQulla, Apple Mail, Evolution,...)
 Das tgm steigt von Novell Group Wise auf Microsoft Exchange um. Sie können auf ihre neue Exchange Mailbox wie folgt zugreifen: Mit Microsoft Outlook Web Access (https://owa.tgm.ac.at) Mit Microsoft Outlook
Das tgm steigt von Novell Group Wise auf Microsoft Exchange um. Sie können auf ihre neue Exchange Mailbox wie folgt zugreifen: Mit Microsoft Outlook Web Access (https://owa.tgm.ac.at) Mit Microsoft Outlook
Handbuch Nero ImageDrive
 Handbuch Nero ImageDrive Nero AG Informationen zu Urheberrecht und Marken Das Handbuch für Nero ImageDrive und alle Inhalte sind urheberrechtlich geschützt und Eigentum der Nero AG. Alle Rechte vorbehalten.
Handbuch Nero ImageDrive Nero AG Informationen zu Urheberrecht und Marken Das Handbuch für Nero ImageDrive und alle Inhalte sind urheberrechtlich geschützt und Eigentum der Nero AG. Alle Rechte vorbehalten.
Backup Premium Kurzleitfaden
 Info Memeo Backup Premium bietet viele fortschrittliche automatische Backup-Funktionen und ist großartig für Benutzer von Digitalkameras und für Anwender, die bis zu 50.000 Dateien mit Backups sichern
Info Memeo Backup Premium bietet viele fortschrittliche automatische Backup-Funktionen und ist großartig für Benutzer von Digitalkameras und für Anwender, die bis zu 50.000 Dateien mit Backups sichern
Meldung Lokale Anwendung inkompatibel oder Microsoft Silverlight ist nicht aktuell bei Anmeldung an lokal gespeicherter RWE SmartHome Anwendung
 Meldung Lokale Anwendung inkompatibel oder Microsoft Silverlight ist nicht aktuell bei Anmeldung an lokal gespeicherter RWE SmartHome Anwendung Nach dem Update auf die Version 1.70 bekommen Sie eine Fehlermeldung,
Meldung Lokale Anwendung inkompatibel oder Microsoft Silverlight ist nicht aktuell bei Anmeldung an lokal gespeicherter RWE SmartHome Anwendung Nach dem Update auf die Version 1.70 bekommen Sie eine Fehlermeldung,
Mit der Maus im Menü links auf den Menüpunkt 'Seiten' gehen und auf 'Erstellen klicken.
 Seite erstellen Mit der Maus im Menü links auf den Menüpunkt 'Seiten' gehen und auf 'Erstellen klicken. Es öffnet sich die Eingabe Seite um eine neue Seite zu erstellen. Seiten Titel festlegen Den neuen
Seite erstellen Mit der Maus im Menü links auf den Menüpunkt 'Seiten' gehen und auf 'Erstellen klicken. Es öffnet sich die Eingabe Seite um eine neue Seite zu erstellen. Seiten Titel festlegen Den neuen
malistor Phone ist für Kunden mit gültigem Servicevertrag kostenlos.
 malistor Phone malistor Phone ist die ideale Ergänzung zu Ihrer Malersoftware malistor. Mit malistor Phone haben Sie Ihre Adressen und Dokumente (Angebote, Aufträge, Rechnungen) aus malistor immer dabei.
malistor Phone malistor Phone ist die ideale Ergänzung zu Ihrer Malersoftware malistor. Mit malistor Phone haben Sie Ihre Adressen und Dokumente (Angebote, Aufträge, Rechnungen) aus malistor immer dabei.
Bitte vor dem Gebrauch von CD Title Catcher unbedingt lesen. Überblick über CD Title Catcher... S. 2
 CD Title Catcher Benutzerhandbuch Version: 1.1.0.0 Bitte vor dem Gebrauch von CD Title Catcher unbedingt lesen Inhaltsverzeichnis: Überblick über CD Title Catcher... S. 2 Schreiben von Albumdaten des Festplatten-Navigationssystems
CD Title Catcher Benutzerhandbuch Version: 1.1.0.0 Bitte vor dem Gebrauch von CD Title Catcher unbedingt lesen Inhaltsverzeichnis: Überblick über CD Title Catcher... S. 2 Schreiben von Albumdaten des Festplatten-Navigationssystems
Einen Wiederherstellungspunktes erstellen & Rechner mit Hilfe eines Wiederherstellungspunktes zu einem früheren Zeitpunkt wieder herstellen
 Einen Wiederherstellungspunktes erstellen & Rechner mit Hilfe eines Wiederherstellungspunktes zu einem früheren Zeitpunkt wieder herstellen 1 Hier einige Links zu Dokumentationen im WEB Windows XP: http://www.verbraucher-sicher-online.de/node/18
Einen Wiederherstellungspunktes erstellen & Rechner mit Hilfe eines Wiederherstellungspunktes zu einem früheren Zeitpunkt wieder herstellen 1 Hier einige Links zu Dokumentationen im WEB Windows XP: http://www.verbraucher-sicher-online.de/node/18
Anleitung Lernobjekt-Depot (LOD)
 Anleitung Lernobjekt-Depot (LOD) Anwender von easylearn können voneinander profitieren. Das Lernobjekt-Depot steht allen Benutzern zur Verfügung, um Lernobjekte wie Knowledge Snacks, etc untereinander
Anleitung Lernobjekt-Depot (LOD) Anwender von easylearn können voneinander profitieren. Das Lernobjekt-Depot steht allen Benutzern zur Verfügung, um Lernobjekte wie Knowledge Snacks, etc untereinander
Einfache und effiziente Zusammenarbeit in der Cloud. EASY-PM Office Add-Ins Handbuch
 Einfache und effiziente Zusammenarbeit in der Cloud EASY-PM Office Add-Ins Handbuch Inhaltsverzeichnis 1. Einführung... 3 2. Ribbonmenü... 4 3. Dokument... 5 3.1 Öffnen... 5 3.2 Speichern... 6 3.3 Speichern
Einfache und effiziente Zusammenarbeit in der Cloud EASY-PM Office Add-Ins Handbuch Inhaltsverzeichnis 1. Einführung... 3 2. Ribbonmenü... 4 3. Dokument... 5 3.1 Öffnen... 5 3.2 Speichern... 6 3.3 Speichern
1 Dokumentenmanagement
 1 Dokumentenmanagement Das Dokumentenmanagement des GV Büro-System ist ein äußerst leistungsfähiges und mächtiges Tool. Es ist in der Lage, nahezu sämtliche Arten von Dokumenten auf einfache Art und Weise
1 Dokumentenmanagement Das Dokumentenmanagement des GV Büro-System ist ein äußerst leistungsfähiges und mächtiges Tool. Es ist in der Lage, nahezu sämtliche Arten von Dokumenten auf einfache Art und Weise
Dolby Digital in Nero Tutorial
 Tutorial Nero AG Content 1 Dolby Digital in Nero 3 1 Was ist Dolby... Digital? 3 2 Dolby Digital... in den Applikationen 4 Surround-Sound in Nero SoundTrax Raumklangverteilung ändern... 6... 7 Index 0
Tutorial Nero AG Content 1 Dolby Digital in Nero 3 1 Was ist Dolby... Digital? 3 2 Dolby Digital... in den Applikationen 4 Surround-Sound in Nero SoundTrax Raumklangverteilung ändern... 6... 7 Index 0
Windows XP maßgeschneidert
 Windows XP maßgeschneidert Visual QuickProject Guide von John Rizzo 3. Taskleiste und Symbolleisten anpassen Die Taskleiste nimmt für das Öffnen von Dateien und Ordnern eine Sonderstellung ein. Die Leiste
Windows XP maßgeschneidert Visual QuickProject Guide von John Rizzo 3. Taskleiste und Symbolleisten anpassen Die Taskleiste nimmt für das Öffnen von Dateien und Ordnern eine Sonderstellung ein. Die Leiste
Alinof Key s Benutzerhandbuch
 Alinof Key s Benutzerhandbuch Version 3.0 Copyright 2010-2014 by Alinof Software GmbH Page 1/ Vorwort... 3 Urheberechte... 3 Änderungen... 3 Systemvoraussetzungen für Mac... 3 Login... 4 Änderung des Passworts...
Alinof Key s Benutzerhandbuch Version 3.0 Copyright 2010-2014 by Alinof Software GmbH Page 1/ Vorwort... 3 Urheberechte... 3 Änderungen... 3 Systemvoraussetzungen für Mac... 3 Login... 4 Änderung des Passworts...
tentoinfinity Apps 1.0 EINFÜHRUNG
 tentoinfinity Apps Una Hilfe Inhalt Copyright 2013-2015 von tentoinfinity Apps. Alle Rechte vorbehalten. Inhalt der online-hilfe wurde zuletzt aktualisiert am August 6, 2015. Zusätzlicher Support Ressourcen
tentoinfinity Apps Una Hilfe Inhalt Copyright 2013-2015 von tentoinfinity Apps. Alle Rechte vorbehalten. Inhalt der online-hilfe wurde zuletzt aktualisiert am August 6, 2015. Zusätzlicher Support Ressourcen
Anleitung Captain Logfex 2013
 Anleitung Captain Logfex 2013 Inhalt: 1. Installationshinweise 2. Erste Schritte 3. Client-Installation 4. Arbeiten mit Logfex 5. Gruppenrichtlinien-Einstellungen für die Windows-Firewall 1. Installationshinweis:
Anleitung Captain Logfex 2013 Inhalt: 1. Installationshinweise 2. Erste Schritte 3. Client-Installation 4. Arbeiten mit Logfex 5. Gruppenrichtlinien-Einstellungen für die Windows-Firewall 1. Installationshinweis:
auf den ebook-reader Ausleihen und Nutzen von ebooks auf einem ebook-reader
 Von der Stand: 03.09.2014 auf den ebook-reader Ausleihen und Nutzen von ebooks auf einem ebook-reader Das ist dank des epub-formats lesefreundlich möglich. Dieses Format passt sich den verschiedenen Bildschirmgrößen
Von der Stand: 03.09.2014 auf den ebook-reader Ausleihen und Nutzen von ebooks auf einem ebook-reader Das ist dank des epub-formats lesefreundlich möglich. Dieses Format passt sich den verschiedenen Bildschirmgrößen
Einkaufslisten verwalten. Tipps & Tricks
 Tipps & Tricks INHALT SEITE 1.1 Grundlegende Informationen 3 1.2 Einkaufslisten erstellen 4 1.3 Artikel zu einer bestehenden Einkaufsliste hinzufügen 9 1.4 Mit einer Einkaufslisten einkaufen 12 1.4.1 Alle
Tipps & Tricks INHALT SEITE 1.1 Grundlegende Informationen 3 1.2 Einkaufslisten erstellen 4 1.3 Artikel zu einer bestehenden Einkaufsliste hinzufügen 9 1.4 Mit einer Einkaufslisten einkaufen 12 1.4.1 Alle
FreePDF XP. Dokumentation
 FreePDF XP Dokumentation Impressum Herausgeber: Verfasser: Essener Systemhaus, Betrieb der Stadt Essen, Benutzerservice Andreas Walter August 2007, 1. Auflage Inhaltsverzeichnis Seite Vorwort 1 Erstellung
FreePDF XP Dokumentation Impressum Herausgeber: Verfasser: Essener Systemhaus, Betrieb der Stadt Essen, Benutzerservice Andreas Walter August 2007, 1. Auflage Inhaltsverzeichnis Seite Vorwort 1 Erstellung
Dokumentation QuickHMI Runtime Manager
 Dokumentation QuickHMI Runtime Manager Version 4.0 Indi.Systems GmbH Universitätsallee 23 D-28359 Bremen info@indi-systems.de Tel. + 49 421-989703-30 Fax + 49 421-989703-39 Inhaltsverzeichnis 1 Vorwort...
Dokumentation QuickHMI Runtime Manager Version 4.0 Indi.Systems GmbH Universitätsallee 23 D-28359 Bremen info@indi-systems.de Tel. + 49 421-989703-30 Fax + 49 421-989703-39 Inhaltsverzeichnis 1 Vorwort...
LÖSUNGEN AUFGABEN: EXCEL XP (OHNE DATEIEN)
 LÖSUNGEN AUFGABEN: EXCEL XP (OHNE DATEIEN) Übung (1) Elemente des Excelfensters Ordnen Sie die Begriffe richtig zu: [1] Titelleiste (Programmleiste) [9] waagrechte/horizontale Bildlaufleiste [2] Menüleiste
LÖSUNGEN AUFGABEN: EXCEL XP (OHNE DATEIEN) Übung (1) Elemente des Excelfensters Ordnen Sie die Begriffe richtig zu: [1] Titelleiste (Programmleiste) [9] waagrechte/horizontale Bildlaufleiste [2] Menüleiste
Get Started with. Version 0.7, 24.03.2014 1 / 12
 Get Started with Version 0.7, 24.03.2014 1 / 12 Symbole / Elemente Da BPM Touch die Modellierungssprache BPMN Easy 1.2 verwendet, benötigen Sie nicht alle Elemente von BPMN 2.0 um Ihre Prozesse zu gestalten.
Get Started with Version 0.7, 24.03.2014 1 / 12 Symbole / Elemente Da BPM Touch die Modellierungssprache BPMN Easy 1.2 verwendet, benötigen Sie nicht alle Elemente von BPMN 2.0 um Ihre Prozesse zu gestalten.
TrekStor - ebook-reader 3.0 - TrekStor (TS) Edition - Firmware-Update
 TrekStor - ebook-reader 3.0 - TrekStor (TS) Edition - Firmware-Update Es gibt mehrere Versionen der Software (Firmware), da es unterschiedliche Editionen des ebook-reader 3.0 gibt. Um zu überprüfen, welches
TrekStor - ebook-reader 3.0 - TrekStor (TS) Edition - Firmware-Update Es gibt mehrere Versionen der Software (Firmware), da es unterschiedliche Editionen des ebook-reader 3.0 gibt. Um zu überprüfen, welches
Microsoft Dynamics NAV 2013 R/2 Installationsanleitung. Inhalt: Begleitmaterial des ERP Übungsbuchs:
 Begleitmaterial des ERP Übungsbuchs: Arbeiten mit den Windows Client von Microsoft Dynamics NAV 2013 R/2 Microsoft Dynamics NAV 2013 R/2 Installationsanleitung Inhalt: 0.1 Installation von Microsoft Dynamics
Begleitmaterial des ERP Übungsbuchs: Arbeiten mit den Windows Client von Microsoft Dynamics NAV 2013 R/2 Microsoft Dynamics NAV 2013 R/2 Installationsanleitung Inhalt: 0.1 Installation von Microsoft Dynamics
Manager. Doro Experience. für Doro PhoneEasy 740. Deutsch
 Doro für Doro PhoneEasy 740 Deutsch Manager Einführung Verwenden Sie den Doro Manager, um Anwendungen auf einem Doro über einen Internet-Browser von jedem beliebigen Ort aus zu installieren und zu bearbeiten.
Doro für Doro PhoneEasy 740 Deutsch Manager Einführung Verwenden Sie den Doro Manager, um Anwendungen auf einem Doro über einen Internet-Browser von jedem beliebigen Ort aus zu installieren und zu bearbeiten.
Installationsanleitung xdsl Privat unter Windows XP PPTP Version
 Installationsanleitung xdsl Privat unter Windows XP PPTP Version xdsl Privat mit Ethernet-Modem unter Windows XP über PPTP Diese Konfigurationsanleitung erklärt Ihnen in einfachen und bildlich dargestellten
Installationsanleitung xdsl Privat unter Windows XP PPTP Version xdsl Privat mit Ethernet-Modem unter Windows XP über PPTP Diese Konfigurationsanleitung erklärt Ihnen in einfachen und bildlich dargestellten
Bayerische Versorgungskammer 02.12.2009
 Schrittweise Anleitung Zum Download, zur Installation und zum Export mit Passwortänderung von Zertifikaten der Bayerischen Versorgungskammer im Microsoft Internet Explorer ab Version 6.0 Diese Anleitung
Schrittweise Anleitung Zum Download, zur Installation und zum Export mit Passwortänderung von Zertifikaten der Bayerischen Versorgungskammer im Microsoft Internet Explorer ab Version 6.0 Diese Anleitung
Persönliches Adressbuch
 Persönliches Adressbuch Persönliches Adressbuch Seite 1 Persönliches Adressbuch Seite 2 Inhaltsverzeichnis 1. WICHTIGE INFORMATIONEN ZUR BEDIENUNG VON CUMULUS 4 2. ALLGEMEINE INFORMATIONEN ZUM PERSÖNLICHEN
Persönliches Adressbuch Persönliches Adressbuch Seite 1 Persönliches Adressbuch Seite 2 Inhaltsverzeichnis 1. WICHTIGE INFORMATIONEN ZUR BEDIENUNG VON CUMULUS 4 2. ALLGEMEINE INFORMATIONEN ZUM PERSÖNLICHEN
Die neue Datenraum-Center-Administration in. Brainloop Secure Dataroom Service Version 8.30
 Die neue Datenraum-Center-Administration in Brainloop Secure Dataroom Service Version 8.30 Leitfaden für Datenraum-Center-Manager Copyright Brainloop AG, 2004-2014. Alle Rechte vorbehalten. Dokumentversion:
Die neue Datenraum-Center-Administration in Brainloop Secure Dataroom Service Version 8.30 Leitfaden für Datenraum-Center-Manager Copyright Brainloop AG, 2004-2014. Alle Rechte vorbehalten. Dokumentversion:
Single User 8.6. Installationshandbuch
 Single User 8.6 Installationshandbuch Copyright 2012 Canto GmbH. Alle Rechte vorbehalten. Canto, das Canto Logo, das Cumulus Logo und Cumulus sind eingetragene Warenzeichen von Canto, registriert in Deutschland
Single User 8.6 Installationshandbuch Copyright 2012 Canto GmbH. Alle Rechte vorbehalten. Canto, das Canto Logo, das Cumulus Logo und Cumulus sind eingetragene Warenzeichen von Canto, registriert in Deutschland
Folgeanleitung für Fachlehrer
 1. Das richtige Halbjahr einstellen Folgeanleitung für Fachlehrer Stellen sie bitte zunächst das richtige Schul- und Halbjahr ein. Ist das korrekte Schul- und Halbjahr eingestellt, leuchtet die Fläche
1. Das richtige Halbjahr einstellen Folgeanleitung für Fachlehrer Stellen sie bitte zunächst das richtige Schul- und Halbjahr ein. Ist das korrekte Schul- und Halbjahr eingestellt, leuchtet die Fläche
Leitfaden für E-Books und Reader von Sony
 Seite 1 von 8 Leitfaden für E-Books und Reader von Sony Herzlichen Glückwunsch zu Ihrem neuen Reader von Sony! Dieser Leitfaden erklärt Ihnen Schritt für Schritt, wie Sie die Software installieren, neue
Seite 1 von 8 Leitfaden für E-Books und Reader von Sony Herzlichen Glückwunsch zu Ihrem neuen Reader von Sony! Dieser Leitfaden erklärt Ihnen Schritt für Schritt, wie Sie die Software installieren, neue
OutlookExAttachments AddIn
 OutlookExAttachments AddIn K e i n m ü h s e l i g e s S p e i c h e r n u n t e r f ü r j e d e n A n h a n g! K e i n e a u f g e b l ä h t e O u t l o o k - D a t e n d a t e i m e h r! E f f e k t
OutlookExAttachments AddIn K e i n m ü h s e l i g e s S p e i c h e r n u n t e r f ü r j e d e n A n h a n g! K e i n e a u f g e b l ä h t e O u t l o o k - D a t e n d a t e i m e h r! E f f e k t
Vorweg konvertieren der Dateien
 Inhalt Vorweg konvertieren der Dateien... 2 Menüerstellung... 3 Hintergrundbild... 4 Filmmaterial... 4 Dateien hinzufügen... 4 Menübestandteile... 5 Menü... 5 Weitere Buttons... 5 Brenne DVD... 6 Vorweg
Inhalt Vorweg konvertieren der Dateien... 2 Menüerstellung... 3 Hintergrundbild... 4 Filmmaterial... 4 Dateien hinzufügen... 4 Menübestandteile... 5 Menü... 5 Weitere Buttons... 5 Brenne DVD... 6 Vorweg
Datenaustausch mit dem BVK Data Room
 BEDIENUNGSANLEITUNG FÜR ANGESCHLOSSENE ARBEITGEBER Datenaustausch mit dem BVK Data Room In diesem Manual erfahren Sie, wie Sie den «Data Room» (Datenlogistik ZH) der BVK bedienen. Anmeldung und Login im
BEDIENUNGSANLEITUNG FÜR ANGESCHLOSSENE ARBEITGEBER Datenaustausch mit dem BVK Data Room In diesem Manual erfahren Sie, wie Sie den «Data Room» (Datenlogistik ZH) der BVK bedienen. Anmeldung und Login im
Wie Sie vorhandene Sicherungsjobs ändern. 1. Schritt
 Wie Sie vorhandene Sicherungsjobs ändern 1. Schritt Starten Sie zunächst Nero StartSmart: Wählen Sie Start --> Programme --> Nero --> Nero StartSmart. 2. Schritt Das Hauptfenster von Nero StartSmart wird
Wie Sie vorhandene Sicherungsjobs ändern 1. Schritt Starten Sie zunächst Nero StartSmart: Wählen Sie Start --> Programme --> Nero --> Nero StartSmart. 2. Schritt Das Hauptfenster von Nero StartSmart wird
Programme im Griff Was bringt Ihnen dieses Kapitel?
 3-8272-5838-3 Windows Me 2 Programme im Griff Was bringt Ihnen dieses Kapitel? Wenn Sie unter Windows arbeiten (z.b. einen Brief schreiben, etwas ausdrucken oder ein Fenster öffnen), steckt letztendlich
3-8272-5838-3 Windows Me 2 Programme im Griff Was bringt Ihnen dieses Kapitel? Wenn Sie unter Windows arbeiten (z.b. einen Brief schreiben, etwas ausdrucken oder ein Fenster öffnen), steckt letztendlich
Animierte Fotoshow mit Fotostory 3
 Frank Herrmann Animierte Fotoshow mit Fotostory 3 Programmname / Version: Fotostory 3 Hersteller / Download: Microsoft http://www.microsoft.com/downloads/details.aspx?displaylang=de&familyid=92755126-a008-49b3-b3f4-6f33852af9c1
Frank Herrmann Animierte Fotoshow mit Fotostory 3 Programmname / Version: Fotostory 3 Hersteller / Download: Microsoft http://www.microsoft.com/downloads/details.aspx?displaylang=de&familyid=92755126-a008-49b3-b3f4-6f33852af9c1
Xerox Device Agent, XDA-Lite. Kurzanleitung zur Installation
 Xerox Device Agent, XDA-Lite Kurzanleitung zur Installation Überblick über XDA-Lite XDA-Lite ist ein Softwareprogramm zur Erfassung von Gerätedaten. Sein Hauptzweck ist die automatische Übermittlung von
Xerox Device Agent, XDA-Lite Kurzanleitung zur Installation Überblick über XDA-Lite XDA-Lite ist ein Softwareprogramm zur Erfassung von Gerätedaten. Sein Hauptzweck ist die automatische Übermittlung von
Installationsanweisung Aktivierung für RadarOpus für PC s ohne Internetzugang (WINDOWS)
 Installationsanweisung Aktivierung für RadarOpus für PC s ohne Internetzugang (WINDOWS) Dieses Handbuch hilft Anwendern, ihren RadarOpus Dongle (Kopierschutz) auf einem anderen Computer zu aktivieren,
Installationsanweisung Aktivierung für RadarOpus für PC s ohne Internetzugang (WINDOWS) Dieses Handbuch hilft Anwendern, ihren RadarOpus Dongle (Kopierschutz) auf einem anderen Computer zu aktivieren,
OS Anwendungsbeschreibung
 Inhalt Einleitung... 2 Start des Programms... 2 Scannen einer neuen Zeitungsseite... 4 Presse-Clipping... 8 Artikel ausschneiden und bearbeiten... 11 Übernahme aus der Zwischenablage... 19 Ausdruck in
Inhalt Einleitung... 2 Start des Programms... 2 Scannen einer neuen Zeitungsseite... 4 Presse-Clipping... 8 Artikel ausschneiden und bearbeiten... 11 Übernahme aus der Zwischenablage... 19 Ausdruck in
Outlook 2000 Thema - Archivierung
 interne Schulungsunterlagen Outlook 2000 Thema - Inhaltsverzeichnis 1. Allgemein... 3 2. Grundeinstellungen für die Auto in Outlook... 3 3. Auto für die Postfach-Ordner einstellen... 4 4. Manuelles Archivieren
interne Schulungsunterlagen Outlook 2000 Thema - Inhaltsverzeichnis 1. Allgemein... 3 2. Grundeinstellungen für die Auto in Outlook... 3 3. Auto für die Postfach-Ordner einstellen... 4 4. Manuelles Archivieren
Import des persönlichen Zertifikats in Outlook 2003
 Import des persönlichen Zertifikats in Outlook 2003 1. Installation des persönlichen Zertifikats 1.1 Voraussetzungen Damit Sie das persönliche Zertifikat auf Ihren PC installieren können, benötigen Sie:
Import des persönlichen Zertifikats in Outlook 2003 1. Installation des persönlichen Zertifikats 1.1 Voraussetzungen Damit Sie das persönliche Zertifikat auf Ihren PC installieren können, benötigen Sie:
DRF-A3 IEEE 1394 FireWire Adapter Schnellinstallationsleitfaden
 DRF-A3 IEEE 1394 FireWire Adapter Schnellinstallationsleitfaden DRF-A3 Schnellinstallationsleitfaden Vielen Dank, dass Sie die D-Link DRF-A3 PCI FireWire Upgradekarte gekauft haben. Dieser Leitfaden zeigt
DRF-A3 IEEE 1394 FireWire Adapter Schnellinstallationsleitfaden DRF-A3 Schnellinstallationsleitfaden Vielen Dank, dass Sie die D-Link DRF-A3 PCI FireWire Upgradekarte gekauft haben. Dieser Leitfaden zeigt
Virtuelle Tastatur 1.0 DEUTSCHES HANDBUCH
 Virtuelle Tastatur 1.0 DEUTSCHES HANDBUCH Inhaltsverzeichnis 1 Lieferumfang und Programmbeschreibung 1.1 Lieferumfang.......................... 3 1.2 Programmbeschreibung.................... 3 2 Zielgruppe
Virtuelle Tastatur 1.0 DEUTSCHES HANDBUCH Inhaltsverzeichnis 1 Lieferumfang und Programmbeschreibung 1.1 Lieferumfang.......................... 3 1.2 Programmbeschreibung.................... 3 2 Zielgruppe
Microsoft Office 365 Kalenderfreigabe
 Microsoft Office 365 Kalenderfreigabe Schritt-für-Schritt-Anleitung zur Kalenderfreigabe mit Microsoft Outlook 2010 Unter Office 365 können Sie Ihre persönlichen Daten freigeben. Wie so eine Freigabe einzurichten
Microsoft Office 365 Kalenderfreigabe Schritt-für-Schritt-Anleitung zur Kalenderfreigabe mit Microsoft Outlook 2010 Unter Office 365 können Sie Ihre persönlichen Daten freigeben. Wie so eine Freigabe einzurichten
Schritt-für-Schritt Anleitung: Windows 7 per USB-Stick installieren
 Schritt-für-Schritt Anleitung: Windows 7 per USB-Stick installieren Sie würden gerne Windows 7 installieren, aber Ihr PC besitzt weder ein internes noch externes DVD- Laufwerk? In dieser Anleitung zeigen
Schritt-für-Schritt Anleitung: Windows 7 per USB-Stick installieren Sie würden gerne Windows 7 installieren, aber Ihr PC besitzt weder ein internes noch externes DVD- Laufwerk? In dieser Anleitung zeigen
auf den E-Book-Reader
 Von der Stand: Januar 2013 auf den E-Book-Reader Ausleihen und Nutzen von E-Books auf einem E-Book-Reader Das ist dank des EPUB-Formats lesefreundlich möglich. Dieses Format passt sich den verschiedenen
Von der Stand: Januar 2013 auf den E-Book-Reader Ausleihen und Nutzen von E-Books auf einem E-Book-Reader Das ist dank des EPUB-Formats lesefreundlich möglich. Dieses Format passt sich den verschiedenen
K. Hartmann-Consulting. Schulungsunterlage Outlook 2013 Kompakt Teil 1
 K. Hartmann-Consulting Schulungsunterlage Outlook 03 Kompakt Teil Inhaltsverzeichnis Outlook... 4. Das Menüband... 4. Die Oberfläche im Überblick... 4.. Ordner hinzufügen... 5.. Ordner zu den Favoriten
K. Hartmann-Consulting Schulungsunterlage Outlook 03 Kompakt Teil Inhaltsverzeichnis Outlook... 4. Das Menüband... 4. Die Oberfläche im Überblick... 4.. Ordner hinzufügen... 5.. Ordner zu den Favoriten
ACDSee 10 Tutorials: Fotos herunterladen mit dem Fotoimport-Assistent
 Tutorials: Fotos herunterladen mit dem Fotoimport-Assistent Dieses Tutorial führt Sie schrittweise durch den Prozess des Herunterladens Ihrer Fotos von einer Kamera mithilfe des ACDSee Fotoimport-. Das
Tutorials: Fotos herunterladen mit dem Fotoimport-Assistent Dieses Tutorial führt Sie schrittweise durch den Prozess des Herunterladens Ihrer Fotos von einer Kamera mithilfe des ACDSee Fotoimport-. Das
Einrichten einer Festplatte mit FDISK unter Windows 95/98/98SE/Me
 Einrichten einer Festplatte mit FDISK unter Windows 95/98/98SE/Me Bevor Sie die Platte zum ersten Mal benutzen können, muss sie noch partitioniert und formatiert werden! Vorher zeigt sich die Festplatte
Einrichten einer Festplatte mit FDISK unter Windows 95/98/98SE/Me Bevor Sie die Platte zum ersten Mal benutzen können, muss sie noch partitioniert und formatiert werden! Vorher zeigt sich die Festplatte
Anleitungen zum Publizieren Ihrer Homepage
 Anleitungen zum Publizieren Ihrer Homepage Einrichtung und Konfiguration zum Veröffentlichen Ihrer Homepage mit einem Programm Ihrer Wahl Stand Februar 2015 Die Anleitungen gelten für die Homepage-Produkte:
Anleitungen zum Publizieren Ihrer Homepage Einrichtung und Konfiguration zum Veröffentlichen Ihrer Homepage mit einem Programm Ihrer Wahl Stand Februar 2015 Die Anleitungen gelten für die Homepage-Produkte:
1 Einleitung. Lernziele. Symbolleiste für den Schnellzugriff anpassen. Notizenseiten drucken. eine Präsentation abwärtskompatibel speichern
 1 Einleitung Lernziele Symbolleiste für den Schnellzugriff anpassen Notizenseiten drucken eine Präsentation abwärtskompatibel speichern eine Präsentation auf CD oder USB-Stick speichern Lerndauer 4 Minuten
1 Einleitung Lernziele Symbolleiste für den Schnellzugriff anpassen Notizenseiten drucken eine Präsentation abwärtskompatibel speichern eine Präsentation auf CD oder USB-Stick speichern Lerndauer 4 Minuten
Navigieren auf dem Desktop
 Navigieren auf dem Desktop Sie kennen Windows 7 noch nicht? Obwohl Windows 7 viel mit den Versionen von Windows gemein hat, die Ihnen ggf. bereits vertraut sind, werden Sie möglicherweise an der einen
Navigieren auf dem Desktop Sie kennen Windows 7 noch nicht? Obwohl Windows 7 viel mit den Versionen von Windows gemein hat, die Ihnen ggf. bereits vertraut sind, werden Sie möglicherweise an der einen
