Anleitung Trust Version 2.2
|
|
|
- Erika Pfaff
- vor 6 Jahren
- Abrufe
Transkript
1 Anleitung Trust Version 2.2 Copyright 2001, 2002, 2003, 2004 by Dipl.-Ing. Michael A. Keimes Aktuelle Version dieser Anleitung
2 Inhaltsverzeichnis 1 Vorwort 1 2 Installation Installation Inbetriebnahme Deinstallation Erster Blick Bedienung und Arbeitsweise Überblick Gültigkeit der Options Grafikinterface Grafische Gewebesättigung Eingabe von Wegpunkten Tool - Leiste Close Save Profile Print Profile Edit Options Repetive Dive GFs - Gradienten Faktoren Report Tabelleninterface Bailout 15 5 Einstellungen Altitude Altitude before & on dive Gasverbrauch Ab- / Aufstieg Decompression Last Stop
3 ii INHALTSVERZEICHNIS Gradient Factors Use O Deco Gas Airbreaks Bailout OxWin Steps Saftyfactors Tiefen- & Zeitzuschlag Variation der Halbwertszeiten Narkotischer Sauerstoff Sicherheitzuschläge bei den Inertgasen Warnings po 2 und END - Warnungen allgemeine Einstellungen Benutzer Interface Personal Settings Merkfunktionen Werkzeuge Gas Mixer Analyse Weitere Hilfsmittel
4 Kapitel 1 Vorwort Das Programm mit dem Namen T rust ist während meiner Diplomarbeit entstanden und wurde auch nach Abschluß stetig weiterentwickelt. Da nicht jeder, der dieses Programm verwendet auch in Besitz meiner Diplomarbeit ist, möchte ich an dieser Stelle noch einmal meinen Dank folgenden Personen zu Ausdruck bringen : Prof. Dr.-Ing. Ferdinand Arning - für die gemeinsame Idee dieses Projekt zu meiner Diplomarbeit zu machen Prof. Dr. rer. nat. Doris Samm - für die Möglichkeit in Ihrem Fachbereich meine Diplomarbeit zuende zu bringen und für die kritische Durchsicht meiner Arbeit Prof. Dr.-Ing. Gerhard Stegemann - dafür, daß er die Aufgaben des Zweitprüfers übernommen hat Herrn Prof. Dr. Karl Michel - für seine Unterstützung allen Freunden, die mich in diesem Project unterstützt haben Dieses Programm verwendet das Rechenmodell ZH-L16c nach A.A.Bühlmann als Grundlage und obwohl es in vielen Tauchcomputern für reale Tauchgänge eingesetzt wird, ist dieses Programm ausschließlich für Demonstrations- und Schulungszwecke gedacht. Es dürfen auf keinen Fall reale Tauchgänge nach den Berechnungen dieses Programmes durchgeführt werden! Weitere Informationen über das Programm und wie es intern aufgebaut ist, können meiner Diplomarbeit entnommen werden. Diese ist auf Anfrage bei mir erhältlich.
5 Kapitel 2 Installation Für die Implementierung des Programmes T rust wurde die Programmiersprache Java verwendet, die eine Plattformunabhängigkeit bietet. Es sind einige Vorbereitungen nötig, um das Programm auf den jeweiligen Betriebssystemen lauffähig zu machen. In dieser Anleitung wird Microsoft Windows als Beispiel benutzt, weil es die Mehrzahl aller Benutzer verwenden. Die Schritte, die für die Installation notwendig sind, sind auf den anderen Plattformen, wie Linux, Solaris oder Macintosh, fast identisch. 2.1 Installation Egal auf welchem Betriebssystem das Programm in Betrieb genommen werden soll, es muß eine JavaV irtualmachine kurz JV M auf dem System vorhanden sein. Diese ist im, von der Firma Sun frei zur Verfügung gestellten, JavaRuntimeEnvironment kurz JRE enthalten. Die Downloadseite ist unter zu erreichen. Man sollte die neuste JRE installieren (zur Zeit der Erstellung dieser Anleitung ist dies JRE1.4.2). Für Windows sucht man sich einfach die entsprechende Version und läd sie auf den lokalen Rechner. (Es werden auch noch SDKs angeboten, die die JRE enthalten und zusätzlich noch alle Tools, die zur Programmerstellung benötigt werden. Will man selbst keine Proogramme schreiben reicht die kleinere JRE aus.) Doppelklick auf das heruntergeladene File und schon installiert sich die JRE von selbst. Damit ist das System für alle Javaprogramme (nicht nur T rust ) vorbereitet. 2.2 Inbetriebnahme Jetzt kann man sich irgendein Verzeichnis erstellen (z.b. C:\Programme\Trust) und die zwei Dateien T rust.jar und andi.wav in dieses kopieren. Nun kann unter Windows ein einfacher Doppelklick auf T rust.jar benutzt werden, um T rust zu starten. Am einfachsten legt man sich eine Verknüpfung
6 3 Abbildung 2.1: Hauptfenster des Programmes "Trust" an, die vom Desktop aus oder aus dem Startmenü das Programm aufruft. Der genaue Aufruf lautet: Java Runtime Environment Verzeichnis\bin\java - jar Trustverzeichnis\Trust.jar (z.b. C:\Programme\java\jre1.4.2\bin\java -jar c:\programme\trust\trust.jar). T rust legt im eigenen Verzeichnis eine tr.ini Datei an, in der es sich ein paar Einstellungen merkt und wenn die entsprechenden Optionen aufgerufen werden legt es noch zwei weitere Verzeichnisse (P rof iles und Options) im Verzeichnis, in dem es sich selbst befindet an. Mehr macht das Programm nicht am System. 2.3 Deinstallation Weil das Programm keine Einträge in die Registry macht (geht auch schlecht, da z.b. Linux keine hat) und auch sonst außerhalb seines eigenen Verzeichnisses nichts speichert, ist die Deinstallation demnach unkompliziert. Einfach das Verzeichnis in dem sich T rust befindet löschen und schon ist es verschwunden. Um die JV M wieder los zu werden muß man den Weg über die Systemsteuerung gehen und dort Software aufrufen und die JV M deinstallieren lassen. 2.4 Erster Blick Das Programm spielt als erstes den Soundfile "andi.wav" ab, oder gibt eine Meldung aus, daß dieser File fehlt (der Soundfile kann beliebig ausgetauscht werden).
7 4 Installation Anschließend erscheint das in Abbildung 2.1 dargestellte Hauptfenster des Programmes. Über dieses Hauptfenster können alle Aktionen gestartet werden. Dabei sind die am häufigsten gebrauchten Funktionen direkt über die "T ool Bar" (siehe Abbildung 2.1) erreichbar, alle Anderen über die "Pull-Down-Menüs" (siehe Abbildung 2.1). So kann das Programm über den Menüpunkt "Exit" unter dem Menü "F ile" beendet werden, oder über einfaches Schließen des Hauptfensters.
8 Kapitel 3 Bedienung und Arbeitsweise Dieses Kapitel zeigt, wie man einen Tauchgang anlegt und wie sich die einzelnen Komponenten verhalten. Ein wesentlicher Punkt sind die "Options" (Einstellungen, wie Sicherheitszuschläge usw.) und deren Gültigkeitsbereich. 3.1 Überblick Das Programm bietet zwei Benutzerschnittstellen zur Eingabe der Tauchdaten an: das Grafikinterface und das Tabelleninterface. Das Grafikinterface ist mehr für den Anfänger gedacht, während das Tabelleninterface für den erfahrenen Benutzer vorgesehen ist. Beide Schnittstellen verwenden die gleichen Berechnungsroutinen und sind auch in ihren Funktionsumfang gleich. Nur die Art der Eingabe und die Art des Editierens unterscheidet sich. Es müssen also immer die gleichen Tauchprofile herauskommen, wenn alle Vorgaben identisch sind. Im Programm kann man die beiden an den Buchstaben, die in die Icons eingesetzt sind unterscheiden (G für Grafikinterface und T für Tabelleninterface). Das Programm unterscheidet zwei Arten von gespeicherten Daten. Einmal Dateien mit der Endung.opt, die im Verzeichniss Options unter dem aktuellen "Trust Me" Verzeichniss gespeichert sind, die die Einstellungen des Programmes enthalten (auch Options genannt). Zum anderen Dateien mit der Endung.prf, die im Verzeichniss P rof ile unter dem aktuellen "Trust Me" Verzeichniss gespeichert sind, die einen gesamten Tauchgang inklusive der Options enthalten. Im Hauptfenster sieht man in der Toolleiste zwei Icons die zum öffnen von Dateien zuständig sind. Das mit dem Buchstaben P ist zum öffnen eines Tauchganges (Profile), das andere ohne Buchstaben zum öffnen der Options. 3.2 Gültigkeit der Options Es ist wichtig, wann und wo die Options gültig sind, damit sie für den simulierten Tauchgang auch verwendet werden. Wird "Trust Me" gestartet, so
9 6 Bedienung und Arbeitsweise wird entweder eine Default-Einstellung für die Options verwendet, oder es werden die zuletzt verwendeten Options geladen, wenn dies eingestellt worden ist (siehe Einstellungen Punkt 4.5). Es können nun auch vordefinierte Options geladen werden. Entweder über das Icon in der Toolleiste oder über das Menü "F ile/load Options". Will man diese Options nun editieren, so erreicht man das entsprechende Fenster entweder über das Icon in der Toolleiste (Schraubenschlüssel + Schraubenzieher) oder über das Menü "F ile/edit Options". Nun können die editierten Options auch für spätere Simulationen gespeichert werden (Icon oder Menü "F ile/save Options"). Wird nun ein neuer Tauchgang begonnen, so wird eine Kopie der Options erstellt und dem Interface (Grafik oder Tabelle) zur Verfügung gestellt. In Abbild 3.1 sieht man, daß das Interface nur auf die Kopie der Options zugreift und nicht auf die Options des Hauptfensters. Werden nun die Options im Hauptfenster wieder verändert, so bleibt der Tauchgang davon völlig unberührt. Für ihn gelten nur die Daten aus der Kopie. Abbildung 3.1: Gültigkeit der Options Um die Options für den Tauchgang zu verändern muß man im Fenster des Tauchganges (egal ob Grafik oder Tabelle) auf den Schalter mit dem Schrauben- Schlüssel/Zieher drücken. Dann werden die Options des Tauchganges verändert. Speichert man das Profil ab, so werden die Options für dieses Tauchprofil mit abgespeichert und werden nach dem Laden wieder hergestellt. Die Options separat aus dem Profil abzuspeichern, wie aus dem Hauptfenster, ist nicht möglich.
10 7 Wird ein Wiederholungstauchgang simuliert wird ebenfalls wieder eine Kopie der Options angelegt, so daß jedes Profil seine eigenen Options hat. In der Abblidung 3.2 kann man die Zusammenhänge erkennen. Abbildung 3.2: Gültigkeit der Options Jedes Tauchprofil ist für sich abgeschlossen. Es hat Anfangswerte, die davon abhängig sind, ob es ein Wiederholungstauchgang ist oder nicht. Wichtig ist, daß man immer weiß in welchen Options man gerade etwas verändert. Besser man macht nicht zu viele Fenster auf, um den Überblick nicht zu verlieren. 3.3 Grafikinterface Das Grafikinterface wird über das Icon in der Toolleiste oder über das Menü "F ile/n ew P rof ile(g)" aufgerufen. Das Grafikinterface besteht aus vier Teilen. Am oberen Rand des Fensters eine Toolleiste, am rechten Rand Werte für die ZNS, OTU und die Ceiling, sowie ein paar Knöpfe, in der Mitte die grafische Darstellung des Profils und am unteren Rand eine grafische Darstellung der Gewebesättigung (Vergleiche Abbild 3.3).
11 8 Bedienung und Arbeitsweise Abbildung 3.3: Grafikinterface Grafische Gewebesättigung Die Anzeige am unteren Rand des Fensters gibt die Gwebebelastung mit Inertgas zum M-Value an der Oberfläche in Prozent an (Achtung - nicht zum GF von E. Baker). Dabei bedeutet 0%, daß die Gewebesättigung auf dem Umgebungsdruck an der Oberfläche erreicht ist. Dementsprechend sind 100% der maximal zulässige Wert nach Bühlmann. Mehr als 100% bedeutet Dekompressionspflicht. Befindet sich der Wert zwischen 0% und 100%, so ist der Balken grün, ist er über 100%, dann ist er rot und bei weniger als 0% (kann bei Sauerstoffatmung auftreten) ist er gelb. In der Abbildung 3.3 sieht man das Ende eines Trimixtauchganges, bei dem zum Schluß mit 100% O 2 dekomprimiert wurde und so die schnellen Gewebe (links) schon eine Untersättigung im Verhältnis zur Oberfläche haben Eingabe von Wegpunkten Es gibt zwei Möglichkeiten einen Wegpunkt einzugeben. Erstens man drückt auf den Knopf "New" links im Fenster oder man geht mit der Maus in die Grafik und drückt die rechte Maustaste und wählt aus dem Popupmenü "New" aus. Es erscheint ein Fenster zur Eingabe der Tiefe, Zeit und des Gasgemisches. Nach der Bestätigung überprüft das Programm, ob dieser Wegpunkt in Ordnung ist und berechnet die Gewebesättigung neu. Um einen Wegpunkt wieder zu löschen kann man links auf "Clear" tippen oder zum entsprechdem Befehl im Popupmenü ge-
12 9 hen. Sind alle Wegpunkte eingegeben worden und der Tauchgang soll beendet werden, so muß man auf Taste "Ascent" (bzw. im PopupMenü) drücken und das Programm berechnet den Weg an die Oberfläche. Dort kann nun auch eine Oberflächenpause eingegeben werden. Dazu ist der Schalter "Surf ace" da. Die Werte in ZNS, OTU, Ceiling und die Werte in der grafischen Gewebesättigungsanzeige entsprechen immer dem aktuellen Wegpunkt Tool - Leiste Die Tool-Leiste ist bei dem Grafikinterface und dem Tabelleninterface bis auf einen Knopf identisch. Darum werden hier alle Funktionen kurz erläutert: Close Schließt das Profilfenster und alle Daten (auch die Options dieses Profils) sind weg, wenn sie nicht vorher gespeichert worden sind. Save Profile Mit diesem Schalter kann das Profil abgespeichert werden und später wieder aus dem Hauptfenster geladen werden. Es ist auch möglich ein Profil im Grafikinterface zu erstellen, abzuspeichern und dann mit dem Tabelleninterface zu laden. Bei dieser Vorgehensweise muß man sich nur merken, daß eine eventuell vorhandene Oberflächenpause, die schon eingegeben worden ist vom Tabelleninterface abgeschnitten wird. Der Rest läuft ohne Probleme. Print Profile Hiermit kann man sich dieses Profil (Grafik) ausdrucken. Edit Options Mit diesem Schalter kommt man in das Fenster, um die Options dieses Tauchganges zu editieren. Für weitere Informationen siehe Kapitel "Einstellungen". Repetive Dive Um einen Wiederholungstauchgang zu berechnen, ist es besser über diesen Schalter ein neues Fenster aufzumachen. Es werden die Options kopiert und die Gewebesättigungszustände. Die Zeit wird wieder auf 0 Minuten gesetzt und der Index in der Titelleiste des Fensters wird um eins hochgezählt. Man könnte auch im alten Profil einfach wieder einen neuen Wegpunkt eingeben und das Programm würde es auch berechnen, nur da die Zeit weiter läuft hat man dann extrem größe
13 10 Bedienung und Arbeitsweise Zahlen. Einen Unterschied gibt es hier zwischen Grafikinterface und Tabelleninterface, und zwar wird die Oberflächenpause im Grafikinterface über den Button "Surf ace" eingegeben und auch sofort berechnet und angezeigt, so fehlt dieser im Tabelleninterface. Wird nun der Button "Repetive Dive" gedrückt erhält man beim Grafikinterface sofort ein neues Fenster und kann loslegen, im Tabelleninterface kommt jetzt ein kleines Fenster mit der Frage nach der Oberflächenpause, die man hier eingeben kann und erhält erst dann ebenfalls ein neues Fenster für den Wiederholungstauchgang. GFs - Gradienten Faktoren Über diesen Button erreicht man das Fenster zur grafischen Darstellung der Gradienten-Faktoren. Über der Button Recalculate können die Werte neu berechnet werden, wenn im Tabellen- oder Grafikinterface etwas verändert worden ist ohne das Fenster zu schließen. Man kann nun ganz rechts die einzelnen Gewebe aktivieren (d.h. sie werden grafisch angezeigt) oder deaktivieren. die Schalter rechts daneben beinhalten Funktionen um mehrere Gewebe zu aktivieren oder deaktivieren. Über den Schalter M V alues kann man sich zusätzlich zum Sättigungshergang der Gewebe die M-Werte anzeigen lassen, aber nur wenn kein Helium verwendet wird. Dies gilt auch für die Sicherheitsfaktoren (Helium z.b. 1%). Abbildung 3.4: Report
14 11 Report Nach der Eingabe aller Eckpunkte und dem Auftauchen möchte man normalerweise auch das Ergebnis etwas genauer unter die Lupe nehmen. Dazu dient der Schalter "Report" ganz links in der Tool-Leiste. Abbildung 3.5: Report Hier erhält man den RunTimeplan und einige zusätzliche Informationen. Um einen simulierten Tauchgang noch genauer zu untersuchen muß man auf den "Long Report" Schalter im Reportfenster drücken (siehe Abbildung 3.5). Das Fenster das dann den "Long Report" zeigt enthält jeden einzelnen Schritt, der berechnet worden ist. Enthalten sind Tiefe, Zeit, Runtime,... usw, wie aus der Abbildung 3.6 ersichtlich wird. Im "Long Report" besteht die Möglichkeit diesen abzuspeichern. Dazu stehen zwei Formate zur Verfügung. Zum einen ein einfacher ASCII Text mit der Endung.txt, der mit jedem Editor gelesen werden kann zum anderen ein CSV Format mit der Endung.csv, das zum Beispiel von Excel gelesen werden kann, um sich eigene Formatierungen zu machen. Das gleiche gilt für den normalen Report.
15 12 Bedienung und Arbeitsweise Abbildung 3.6: long Report 3.4 Tabelleninterface Das Tabelleninterface wird auf die gleiche Weise aufgerufen, wie das Grafikinterface, nur müssen die Icons mit dem T gedrückt werden. Es wurde zusätzlich in das Programm integriert, um Tauchpläne schneller und flexibler zu simulieren. Man muß nicht mehr jeden Wegpunkt wegnehmen bis man den erreicht hat, den man ändern möchte und es besteht ein schneller Zugriff auf die Options, die am häufigsten geändert werden. Am unteren Rand des Fensters findet sich die grafische Gewebesättigung wieder, die bereits unter dem Grafikinterface besprochen wurde. Am oberen Rand befindet sich die Tool-Leiste mit den entsprechenden Schaltern, wie sie auch im Grafikinterface vorkommen. Einzig der Schalter "Graphics" ist nicht im Grafikinterface vorhanden. Dieser gibt die Möglichkeit auch im Tabelleninterface eine Grafik darzustellen, wie in der Abbildung 3.8 gezeigt wird. Auf der rechten Seite befinden sich wieder die Anzeigen für ZNS und OTUs. Dann befinden sich dort drei Eingabefelder, mit denen man direkt die Gradientenfaktoren (high & low) und die Höhe, in der die Simulation stattfindet, verändert werden können. Darüber ist ein Schalter, mit dem man sofort das Fenster für die Dekompressionsgase aufmachen kann, ohne über das normale Options-Fenster gehen zu müssen. Der Schalter über den Dekompressionsgase-Schalter löst die Berechnung aus. Man sieht in der Mitte drei Tabellen. Die oberste ist für die Eingabe, die
16 13 Abbildung 3.7: Tabelleninterface Abbildung 3.8: Grafikdarstellung aus dem Tabelleninterface
17 14 Bedienung und Arbeitsweise mittlere Tabelle gibt die gleiche RunTime-Tabelle aus wie der "Report" und die unterste Tabelle enthält den Gasverbrauch für den simulierten Tauchgang. In der obersten Tabelle können nun die Wegpunkte eingegeben werden. Alle vier Spalten einer Zeile müssen einen gültigen Wert haben, da sonst die Zeile als ungültig gilt. Wird der Knopf "P lan It" gedrückt geht das Programm alle Zeilen der obersten Tabelle durch und hört auf, sobald eine Zeile ungültig ist und fügt sofort den Aufstieg an. Das Ergbnis wird in der mittleren Tabelle ausgegeben und der Gasverbrauch in der unteren Tabelle. Wird etwas verändert, so erscheint das Lämpchen im "P lan It" Button gelb und zeigt damit an, daß der Plan nicht mehr aktuell ist und eine neue Berechnung durchgeführt werden muß. Möchte man in der oberen Tabelle Zeilen löschen oder einfügen, so kann man dies mit der rechten Maustaste über ein Popupmenü machen. Alle Funktionen, die im Grafikinterface erreichbar sind, können auch im Tabelleninterface verwendet werden. Alle Buttons am oberen Rand des Fensters haben die gleiche Funktion.
18 Kapitel 4 Bailout Wie in Abbildung 3.5 zu sehen ist, gibt es einen Schalter für Bailoutpläne. Dieser ist aus dem Tabelleninterface über Report und aus dem Grafikinterface über Report erreichbar. Als erstes öffnet sich das Fenster, das in Abbildung 4.1 zu sehen ist. Abbildung 4.1: Eingabe für den Bailoutplan Es zeigt die tiefste Stelle des Tauchganges an und die Zeit, die in dieser Tiefe verbracht worden ist. Die RunTime wird als Zusatzinformation angegeben. Man muß man sich ein Zeitintervall überlegen, in dem die Zeit, die man auf dem Grund verbracht hat, stufenweise heruntergezählt werden soll. In diesem Beispiel beträgt die Grundzeit (nicht die RunTime) 20 Minuten und es werden 5 Minutenintervalle eingesetzt. Drückt man jetzt den "Calculate" Button, so wird erst der Tauchgang mit 20 Minuten auf Grund berechnet, dann mit 15 Minuten, dann mit 10 Minuten und zum Schluß noch mit 5 Minuten. Wird ein Zeitintervall ausgewählt, das kein
19 16 Bailout Vielfaches der Grundzeit ist, so wird so lange weiter heruntergezählt, bis die Grundzeit 0 oder unter 0 ist. Der Button "RT/ST" öffnet ein Fenster, in dem man noch einmal auswählen kann, ob man RunTimes oder StopTimes abgezeigt bekommen möchte. Ist die Berechnung abgeschlossen, so öffnet sich ein Fenster, das eine Tabelle mehr enthält, als Dekompressionsgase in diesem Tauchprofil verwendet wurden. Abbildung 4.2: Bailoutplan mit RunTimes und allen Dekogasen Die erste Tabelle enthält alle Dekompressionspläne für die berechneten Zeitstufen. In diesem Beispiel als RunTimes. Ganz links stehen die verwendeten Gase. In der Überschrift jeder Tabelle steht die RunTime, zu der man spätestens den Aufstieg einleiten muß, um den darunterstehenden Plan zu verwenden (ST - steht für StopTime; RT - steht für RunTime). Eine Tabelle darunter stehen die selben Berechnungen, nur wird hier das erste Dekompressionsgas weggelassen (im Falle eines Totalausfalls dieses Gases). Eine Tabelle unter dieser, wird das nächste Dekompressionsgas weggelassen usw., bis alle Dekompressiongase weg sind. Es gibt die Möglichkeit über den Button "Save" die Daten als.csv Datei abzuspeichern. Nun können diese mit z.b. Excel geladen werden und in die gewünschte
20 17 Form gebracht werden. Dazu muß unter Excel über den Menüpinkt Öffnen unter Dateityp die Option "Textdateien *.prn, *.txt, *.csv" ausgewählt werden und die Datei geöffnet werden. Der Rest ist einfaches zurechtbiegen der Ansicht noch eigenen Wünschen. Drückt man auf den "Print" Button, so erscheint das in Abbildung 4.3 dargestellte Fenster. Mit den Pfeilbuttons in der Toolleiste kann man sich die einzelnen Tabellen (mit allen Dekogasen, ohne das erste Dekogas usw.) anzeigen lassen. Die Buttons mit den Lupen sind einmal für die Bildschirmdarstellung dar und die zweiten, um die Tabelle auf die gewünschte Größe auf dem Papier (DIN A4) zu bringen. Weiterhin ist es möglich das Papier hochkant oder quer zu verwenden. Über die Checkbox kann man angeben, ob man zusätzlich die Gaswechsel in der Tabelle angezeigt bekommen möchte oder nicht. Abbildung 4.3: Bailoutplan mit RunTimes und allen Dekogasen
21 Kapitel 5 Einstellungen Unter die Einstellungen fallen alle Parameter, die man verändern kann, die den Rechenalgorithmus und das Programm betreffen. Es gibt auch Parameter, die von dem Benutzer nicht verändert werden können, so zum Beispiel die a und b Faktoren des Bühlmannrechenmodells. Das Fenster zum editieren der Parameter kann entweder über die Toolbar (Edit Options) oder über das Menü "F ile/edit Options" erreicht werden. Es erscheint ein Fenster mit fünf Reitern, über die die verschiedenen Kontexte (Altitude, Decompression, Saftyfactors, Warnings und Settings) erreicht werden können. Zur Bedienung wird die Maus verwendet, um Schalter zu betätigen oder um den Fokus einem bestimmten Textfeld zu geben. Man kann auch (meist in logischer Reihenfolge) mit der [Tab] Taste nacheinander durch die Elemente eines Fensters springen und seine Eingaben vornehmen. Die Schalter (Buttons) können, wenn sie den Fokus haben mit der [Space] Taste gedrückt werden. So ist nach einer kleinen Eingewöhnungszeit eine wesentlich komfortablere und schnellere Bedienung möglich. 5.1 Altitude Altitude before & on dive Edit_Options/Altitude Es gibt die Möglichkeit eine Höhe einzustellen, die man als Sättigungshöhe nimmt (Altitude before dive). Diese Höhe (in Metern) sollte immer auf 0 stehen bleiben, da man sich sehr lange auf einer größeren Höhe aufhalten muß, ehe der Körper das Inertgas abgegeben hat. Die zweite Höhe (auch in Metern) "Altitude on dive" gibt die Höhe an, auf der getaucht wird. Z.B. der Walchensee liegt auf 800m, also stellt man 800m ein. Rechts neben diesem Eingabefenster ist der Druck (P) in bar angegeben, der der eingegebenen Höhe entspricht.
22 Gasverbrauch Edit_Options/Altitude Auf der rechten Seite des Reiters "Altitude" wird der Gasverbrauch des Tauchers eingetragen. "On Dive" betrifft den ganzen Abstieg und alle eingegebenen Wegpunkte. "On Deco" betrifft alle Deompressionsstopps und den gesamten Aufstieg, ob nun eine Dekompressionspflicht besteht oder nicht Ab- / Aufstieg Edit_Options/Altitude/Descent bzw. Edit_Options/Altitude/Ascent Über den Schalter "Descent" erreicht man ein Fenster, in dem man die Abstiegsgeschwindigkeiten eingben kann. Dabei gilt immer: Ab der Tiefe x Metern wird mit y Metern pro Minute abgestiegen. Dabei muß mindestens eine Abstiegsgeschwindigkeit angegeben werden (bis beliebig viele). Bei dem Schalter "Ascent" kommt man zur Eingabemaske der Aufstiege. Hierbei gilt immer: bis zu der Tiefe x Metern wird mit y Metern pro Minute aufgestiegen. Dabei muß auch wieder mindestens eine Aufstiegsgeschwindigkeit vorhanden sein (bis beliebig viele). Zur Eingabe wird erst die Tiefe und dann die Geschwindigkeit eingegeben, mit der Auf- bzw. Abgestiegen werden soll. Anschließend wird der Schalter "N ew Line" betätigt und eine neue Zeile sollte erscheinen. Falls die eingegebene Tiefe schon existiert, wird sie einfach überschrieben. Zum löschen einer Zeile wird die entsprechende Zeile einfach mit der Maus markiert (klick darauf) und anschließend der Schalter "Delete Line" betätigt und die Zeile, wenn es nicht die letzte war, verschwindet. Der Schalter "OK" schließt das Fenster und übernimmt alle in der Liste aufgeführten Einträge. Das schließen des Fensters über den Button [x] in der Fensterleiste hat den selben Effekt.
23 20 Einstellungen 5.2 Decompression Last Stop Edit_Options/Decompression Unter dem Reiter "Decompression" die Auswahlmöglichkeit der letzten Dekompressionsstops, wenn einer erforderlich ist. Dabei stehen 3, 4.5 und 6 Meter zur Auswahl. Die Tiefe des nächst tieferen Stops beträgt immer 3 Meter mehr, bis auf den 4.5 Meter Stop, der als nächstes den 6 Meter Stop hat. Eine Einstellung der Dekompressionsstufenabstände (hier wird 3 Meter verwendet) auf z.b. 5 Meter gibt es nicht Gradient Factors Edit_Options/Decompression In diese beiden Felder kann man die Gradientenfaktoren nach Eric Baker eintragen. Zu beachten ist hierbei, daß sie in Prozent (%) angegeben werden. Dabei ist der "GF high" der Punkt an der Oberfläche und der "GF low" der Punkt auf dem ersten Dekompressionsstop Use O 2 Edit_Options/Decompression Falls reiner Sauerstoff (100% O 2 ) zum Einsatz kommt besteht die Möglichkeit dem Programm mitzuteilen, daß es den reinen Sauerstoff wie EAN90 oder EAN80 (oder natürlich auch wie 100% O 2 ) für die Auf- / Entsättigungsrechnung verwenden soll. Davon bleibt die Berechnung für die maximalen po 2, ZNS% und OTU Werte unberührt. Hierbei wird immer von 100% O 2 ausgegangen Deco Gas Edit_Options/Decompression/DecoGas Über den Schalter "Deco Gas" erreicht man das Fenster für die Dekompressionsgase. Hier ist es, wie bei den Auf- / Abstiegen möglich, neue Gasgemische auf der Basis von Sauerstoff, Stickstoff und Helium einzugeben bzw. wieder zu löschen. Dabei wird die Tiefe eingetragen, ab der dieses Gemisch verwendet werden soll und dann der prozentuale Sauerstoffanteil gefolgt von dem prozentualen Heliumanteil. Der Stickstoffanteil ergibt sich aus den ersten beiden Angaben. Über "Add Line" wird das neue Gas in die Liste aufgenommen und auch hier gilt: Existiert bereits die neu eingegebene Tiefe, so wird die alte mit
24 21 dem neuen Gasgemisch einfach überschrieben. Das Feld "OxW in T i.(min)" ist nur aktiviert, wenn unter Edit_Options/Decompression/OxW in die Option "useoxw in T imes" ausgewählt worden ist. Hier wird die Zeit eingegeben, die man noch auf der Tiefe verweilen möchte, auf der man das Gas gewechselt hat Airbreaks Edit_Options/Decompression/Airbreaks Das Fenster für die Airbreaks erreicht man durch den Schalter direkt neben dem "Deco Gas" Schalter unter dem Reiter "Decompression". Hier kann man als erstes die Airbreaks aktivieren bzw. deaktivieren. Aktiviert man sie, so hat man die Möglichkeit die Dauer, nach der ein "Break" stattfinden soll, einzugeben und die Dauer des "Breaks" selbst. Typische Werte sind 20 min und 5 min Break oder 12 min und 6 min Break. Im unteren Teil des Fensters kann noch das Gas festgelegt werden, mit dem dieser Break durchgeführt wird. Dabei muß es nicht Luft sein, wie der Name "Airbreak" vermuten läßt. Die Berechnung für die Körpergewebe läuft dann mit diesem eingegebenen Gasgemisch für die Dauer des "Breaks" weiter und wird dann wieder zurück auf das vor dem "Break" verwendete Gasgemisch gestellt Bailout Edit_Options/Decompression/Bailout Über das Fenster "Bailout" (zu erreichen über den Schalter neben dem Schalter "Airbreaks") kann festgelegt werden, ob die Bailouttabellen als "RunTimes" oder als "StopTimes" ausgegeben werden sollen OxWin Edit_Options/Decompression/OxW in Im Fenster OxWin kann die Option "Oxygen W indow" aktiviert oder abgeschaltet werden. Bei aktivierter Option wird bei einem Gaswechsel (nur Aufstieg) ein Stop auf der Tiefe des Gaswechsels von der unter Edit_Options/Decompression/DecoGas eingegebnen Zeit für das jeweilige Gas durchgeführt. Die Zeit wird dann wieder auf volle Minuten gerundet (und korrekt berechnet) Steps Edit_Options/Decompression/Steps
25 22 Einstellungen Bei aktivierter Option werden Stoptiefen, auf denen kein Stop erforderlich ist nicht berücksichtigt, sonst wird bis zu dieser Tiefe aufgestiegen und mindestens auf die nächste volle Minute gewartet. Diese Option greift erst ab dem ersten Dekostop. 5.3 Saftyfactors Tiefen- & Zeitzuschlag Edit_Options/Saf tyf actors In der linken Seite des Fensters können Tiefen- bzw. Zeitzuschläge in Prozent eingegeben werden. Wird für die Tiefe z.b. 10% eingegeben, so wird auf einer Tiefe von 30 Metern mit 33 Metern für die Auf- und Entsättigung der Gewebe gerechnet. Die Sauerstoffbetrachtung bleibt dabei aber auf der eingebenen Tiefe (im Beispiel 30 Meter). Das selbe gilt für den Zeitzuschlag Variation der Halbwertszeiten Edit_Options/Saf tyf actors Der "Asyn F actor" wird in Prozent angegeben und verändert die Halbwertszeiten bei der Entsättigung. So ist es möglich eine langsamere Entsättigung zu simulieren. Bei diesem Faktor ist nur die Entsättigung betroffen. Bei einem Zustand, bei dem einige Gewebe aufsättigen und andere entsättigen, werden nur die entsättigenden Gewebe von dem Faktor beeinflußt. Die Aufsättigung läuft immer mit normaler Geschwindigkeit Narkotischer Sauerstoff Edit_Options/Saf tyf actors Hier kann eingestellt werden, ob für die Berechnungen der Sauerstoff als narkotisch wirken soll oder nicht Sicherheitzuschläge bei den Inertgasen Edit_Options/Saf tyf actors Hier können Sicherheitszuschläge für die beiden Inertgase Stickstoff und Helium gemacht werden. Dabei werden die eingegebenen Prozente immer auf das tatsächliche Gas addiert. (Beispiel: Stickstoff in Luft 79%, Einstellung 2% -> gerechnet wird mit 81% Stickstoff)
26 Warnings Achtung : Warnungen werden nur für die Wegpunkte, die eingegeben werden aktiv, nicht für die Dekompressionsgase und die dazugehörigen Tiefen!!! po 2 und END - Warnungen Edit_Options/W arnings Hier können die Werte für zu hohe Sauerstoffpartialdrücke, zu niedrige Sauerstoffpartialdrücke und für eine zu hohe END eingetragen werden. Dabei beziehen sich alle Werte in Verbindung mit Sauerstoff auf [bar] und der END-Wert auf Meter. Die einzelnen Abfragen können auf der rechten Seite des Fensters einbzw. ausgeschaltet werden. 5.5 allgemeine Einstellungen Benutzer Interface Edit_Options/Settings Es gibt die Möglichkeit zwei verschiedene Masken für die Eingabe eines Tauchprofiles zu benutzen (Grafikinterface ist mehr für den Anfänger; Tabelleninterface wird mehr von routinierten Benutzern verwendet). Wird ein Profil abgespeichert und soll nun wieder geladen werden, so besteht die Möglichkeit hier festzulegen, ob das Programm fragen soll, welches Interface es zur Darstellung nehmen soll oder ob es fest auf Tabellen- oder Grafikinterface eingestellt ist. Profile können, egal aus welchem Interface sie abgespeichert worden sind, immer durch beide Interfacearten dargestellt werden Personal Settings Edit_Options/Settings Man kann sich von dem Programm Gasvorschläge machen lassen, wenn diese Option aktiviert ist. Zusätzlich muß man noch einen maximalen po 2 und eine maximale END angeben. Im Grafikinterface wird bei der Eingabe eine Trimix bzw. eine Nitrox Gasmischung vorgeschlagen, sobald eine Tiefe eingegeben wurde. Diese kann dann mit dem Schalter "U se this" übernommen werden (Zeit eingeben nicht vergessen). Im Tabelleninterface wird nach der Eingabe der Tiefe nur für Trimix ein Vorschlag gemacht, der auch direkt eingetragen wird, falls die Spalten für diese Tiefe noch leer sind, sonst passiert nichts.
27 24 Einstellungen Merkfunktionen Edit_Options/Settings Über die Auswahl auf der rechten Seite des Fensters, kann man dem Programm mitteilen, was es sich für den nächsten Start merken soll. Bei "Load Look & F eel" wird das bei Beendigung des Programmes aktuell eingestellte Look and Feel beim nächsten Programmstart wieder verwendet. Die Option "Load Options" läd das Programm die Optionen, die beim Verlassen aktuell waren, incl. Dekogase, Aufbzw. Abstiegsraten usw. Die Option "Load Interface" läd die zuletzt eingestellte Option, welches Interface beim laden eines Profils verwendet werden soll.
28 Kapitel 6 Werkzeuge Es sind noch einige Unterprogramme in T rust integriert, die für die Tauchgangsplanung gebraucht werden können. 6.1 Gas Mixer Das Programm, dessen Fenster man in der Abbildung 6.1 dargestellt ist, arbeitet mit dem idealen Gasgesetz. Zuerst werden Premix und Top up Gas eingestellt. Normalerweise wird reiner Sauerstoff für das Premix genommen und Luft als Topup Gas. Für das Top-up-Gas und das Premix können nur Sauerstoff / Stickstoff Gemische verwendet werden. Unter "Current Mix" kann man den Restdruck der Flasche und dann die Gaszusammensetzung dieses Restdruckes eingeben (Helium nur, wenn Trimix ausgewählt ist). Unter "Desired Mix" trägt man den gewünschten Enddruck, sowie die Zusammensetzung des Endruckes ein und erhält dann unten links das Ergebnis. Die Berechnung wird nach verlassen des Textfeldes für die Stickstoffangabe in "Desired M ix" ausgeführt oder durch drücken auf den Button "Calculate". 6.2 Analyse Das Programm wird verwendet, wenn die Frage auftaucht: "Ich habe noch... und was bekomme ich dann???". Dazu wird zuerst der absolute Enddruck unter "F inal P ressure" eingegeben. Das "T op up Gas" ist normalerweise wieder Luft. Wenn der Enddruck (Final Pressure) größer ist als die Summe der Drücke aus "Current Mix" und "add to Mix" wird mit dem "T op up Gas" bis zu dem absoluten Enddruck aufgefüllt. Unter "Current M ix" gibt man noch den Druck und die Gaszusammensetzng im aktuellen Druckbehälter an und unter "add to M ix" besteht noch die Möglichkeit eine bestimmt Menge eines anderen Gases auf das ursprünglich vorhandene Gas aufzutoppen. Das Ergebnis erscheint dann nach der Berechnung unten links.
29 26 Werkzeuge Abbildung 6.1: Der Gasmixer 6.3 Weitere Hilfsmittel Weitere nützliche Hilfsmittel findet man unter M ore/t ools/... wie in Abbildung 6.3 gezeigt. Diese kleinen Tools haben keinen Button für die Berechnungen. Diese werden immer beim Verlassen des letztem Textfeldes durchgeführt. Das in Abbildung 6.2 gezeigte linke Fenster zur Berechnung der END enthält die Möglichkeit, sowohl die END anhand eines vorhandenen Gasgemisches und einer effektiven Tiefe zu berechnen, als auch die Möglichkeit anhand von max. po 2, effektiver Tiefe und END sich das entsprechende Gasgemisch berechnen zu lassen. Das rechte Fenster in Abbildung 6.2 ist für die Berechnung der ZNS-Werte nach der NOAA-Methode vorgesehen. Dabei kann man die bestimmen, ob man die Werte zwischen den Punkten der NOAA interpolieren oder linear miteinander verbinden möchte. Als dritte Alternative besteht noch die Möglichkeit auf den nächsten Punkt aufzurunden.
30 27 Abbildung 6.2: Fenster für die END und ZNS Berechnung Abbildung 6.3: oft benötigte Hilfmittel
Benutzerhandbuch. ce - Inspector
 ce - Inspector Stand: ce -Inspector 1.0 rel 21 17.01.2007 Erstellt durch Dipl.-Ing. (FH) Helmut Eß Am Hafen 22.. Telefon (0531)310390. Fax (0531)313074. E-Mail: info@was-bs.de. http://www.was-bs.de Seite:
ce - Inspector Stand: ce -Inspector 1.0 rel 21 17.01.2007 Erstellt durch Dipl.-Ing. (FH) Helmut Eß Am Hafen 22.. Telefon (0531)310390. Fax (0531)313074. E-Mail: info@was-bs.de. http://www.was-bs.de Seite:
Trainingsmanagement Gutschein Management. Beschreibung
 Trainingsmanagement Beschreibung www.dastm.de info@dastm.de 1. Einführung... 2 2. Gutschein Funktionen... 3 2.1. Gutschein Menü... 3 2.2. Gutscheine anlegen... 4 Gutschein Kassenwirksam erfassen... 6 Gutschein
Trainingsmanagement Beschreibung www.dastm.de info@dastm.de 1. Einführung... 2 2. Gutschein Funktionen... 3 2.1. Gutschein Menü... 3 2.2. Gutscheine anlegen... 4 Gutschein Kassenwirksam erfassen... 6 Gutschein
Beschreibung für Import der Protokolldaten nach Microsoft Excel
 Beschreibung für Import der Protokolldaten nach Microsoft Excel Revision 1.0 1. Allgemeines Für die DerbyControl Messanlage gibt es Protokollierungsfunktion der Messdaten. Diese Messdaten werden im Programmverzeichnis
Beschreibung für Import der Protokolldaten nach Microsoft Excel Revision 1.0 1. Allgemeines Für die DerbyControl Messanlage gibt es Protokollierungsfunktion der Messdaten. Diese Messdaten werden im Programmverzeichnis
Modell Bahn Verwaltung. Tutorial. Decoder Datei. Min. Programm Version 0.65, März w w w. r f n e t. c h 1 / 10
 MobaVer M o d e l l b a h n V e r w a l t u n g Modell Bahn Verwaltung Tutorial Decoder Datei Min. Programm Version 0.65, März 2015 Tutorial Version 16.03.2015 rfnet Software w w w. r f n e t. c h 1 /
MobaVer M o d e l l b a h n V e r w a l t u n g Modell Bahn Verwaltung Tutorial Decoder Datei Min. Programm Version 0.65, März 2015 Tutorial Version 16.03.2015 rfnet Software w w w. r f n e t. c h 1 /
MUNIA Bedienungsanleitung
 MUNIA Bedienungsanleitung by Daisoft www.daisoft.it 2 Inhaltsverzeichnis I II 2.1 2.2 2.3 2.4 2.5 2.6 III 3.1 3.2 3.3 IV 4.1 4.2 V 5.1 5.2 5.3 Einleitung... 3 Fälligkeitsarten... 5 Fälligkeitsarten...
MUNIA Bedienungsanleitung by Daisoft www.daisoft.it 2 Inhaltsverzeichnis I II 2.1 2.2 2.3 2.4 2.5 2.6 III 3.1 3.2 3.3 IV 4.1 4.2 V 5.1 5.2 5.3 Einleitung... 3 Fälligkeitsarten... 5 Fälligkeitsarten...
ManageHomePC v Veröffentlicht 2016 Copyright S-cubic GmbH. Krebsbachstr. 12 D Bergisch Gladbach
 ManageHomePC v1.1.1 ManageHomePC v1.1.1 Veröffentlicht 2016 Copyright 2016 S-cubic GmbH Krebsbachstr. 12 D-51429 Bergisch Gladbach Tel +49 (0) 2204 9160 30 Fax +49 (0) 2204 9199 416 email: info@s-cubic.de
ManageHomePC v1.1.1 ManageHomePC v1.1.1 Veröffentlicht 2016 Copyright 2016 S-cubic GmbH Krebsbachstr. 12 D-51429 Bergisch Gladbach Tel +49 (0) 2204 9160 30 Fax +49 (0) 2204 9199 416 email: info@s-cubic.de
3 Mit Programmen und Fenstern
 34 MIT PROGRAMMEN UND FENSTERN ARBEITEN 3 Mit Programmen und Fenstern arbeiten In dieser Lektion lernen Sie wie Sie Programme starten und wieder beenden wie Sie mit Fenstern arbeiten Ein Programm starten
34 MIT PROGRAMMEN UND FENSTERN ARBEITEN 3 Mit Programmen und Fenstern arbeiten In dieser Lektion lernen Sie wie Sie Programme starten und wieder beenden wie Sie mit Fenstern arbeiten Ein Programm starten
Anleitung zum Umgang:
 Hier finden Sie ein von mir empfohlenes Programm. Es heißt: QuickLaunch Sie finden hierzu nähere Information im Internet unter: http://www.oliver-frietsch.de/quicklaunch/?lng=de Funktion des Programmes:
Hier finden Sie ein von mir empfohlenes Programm. Es heißt: QuickLaunch Sie finden hierzu nähere Information im Internet unter: http://www.oliver-frietsch.de/quicklaunch/?lng=de Funktion des Programmes:
Soli Manager 2011 Installation und Problemanalyse
 Soli Manager 2011 Installation und Problemanalyse Stand: 14.09.2011 Über dieses Dokument Dieses Dokument soll einen kurzen Überblick über die Installation, die Deinstallation von "Soli Manager 2011" liefern
Soli Manager 2011 Installation und Problemanalyse Stand: 14.09.2011 Über dieses Dokument Dieses Dokument soll einen kurzen Überblick über die Installation, die Deinstallation von "Soli Manager 2011" liefern
Hochschule Aalen. OpenVPN. Anleitung zur Installation unter Windows
 Hochschule Aalen OpenVPN Anleitung zur Installation unter Windows Holst, Matthias Dezember 2017 Vorwort Bestimmte Dienste der Hochschule sind nicht über das Internet erreichbar, sondern können nur hausintern
Hochschule Aalen OpenVPN Anleitung zur Installation unter Windows Holst, Matthias Dezember 2017 Vorwort Bestimmte Dienste der Hochschule sind nicht über das Internet erreichbar, sondern können nur hausintern
Das Bundesland wechseln: (in der Demoversion nicht möglich) Klicken Sie auf Extras / Optionen Anschließend auf den Reiter Ferienordnung
 Wie kann ich: Das Bundesland wechseln Den Stundenplan nutzen Den Unterrichtsplaner nutzen Unterrichtplaner Einträge bearbeiten Ein RTF-Dokument importieren Schüler- und Notenliste bearbeiten Noten eintragen
Wie kann ich: Das Bundesland wechseln Den Stundenplan nutzen Den Unterrichtsplaner nutzen Unterrichtplaner Einträge bearbeiten Ein RTF-Dokument importieren Schüler- und Notenliste bearbeiten Noten eintragen
Arbeiten mit dem. LV Add-In. Lauterbach Verfahrenstechnik 01 / 2001
 Arbeiten mit dem LV Add-In Lauterbach Verfahrenstechnik 01 / 2001 Inhalt Arbeiten mit dem LV Add-In 1 Installation... 1 Begriffe... 1 Menüs... 2 Modul Öffnen... 2 Modul aktivieren... 3 Werkstoffe/Stoffdaten...
Arbeiten mit dem LV Add-In Lauterbach Verfahrenstechnik 01 / 2001 Inhalt Arbeiten mit dem LV Add-In 1 Installation... 1 Begriffe... 1 Menüs... 2 Modul Öffnen... 2 Modul aktivieren... 3 Werkstoffe/Stoffdaten...
Kurzanleitung für den MyDrive Client
 Kurzanleitung für den MyDrive Client Hinweis: Prüfen Sie bei Problemen zuerst, ob eine neuere Version vorhanden ist und installieren Sie diese. Version 1.3 für MAC und Linux (29.06.2017) - Hochladen mit
Kurzanleitung für den MyDrive Client Hinweis: Prüfen Sie bei Problemen zuerst, ob eine neuere Version vorhanden ist und installieren Sie diese. Version 1.3 für MAC und Linux (29.06.2017) - Hochladen mit
Anleitung zur Datenübertragung via Datenexport
 14.03.2018, Version 1, RaKr Anleitung zur Datenübertragung via Datenexport Software für das QUANTOFIX Relax Inhalt 1. Allgemeine Beschreibung... 2 2. Systemanforderungen und Zubehör... 2 3. Software Installation...
14.03.2018, Version 1, RaKr Anleitung zur Datenübertragung via Datenexport Software für das QUANTOFIX Relax Inhalt 1. Allgemeine Beschreibung... 2 2. Systemanforderungen und Zubehör... 2 3. Software Installation...
Arabische Ornamente in OpenOffice bearbeiten
 Arabische Ornamente in OpenOffice bearbeiten OpenOffice ist eine frei erhältliche professionelle Software, die unter http://www.openoffice.org heruntergeladen werden kann, wenn sie nicht bereits auf dem
Arabische Ornamente in OpenOffice bearbeiten OpenOffice ist eine frei erhältliche professionelle Software, die unter http://www.openoffice.org heruntergeladen werden kann, wenn sie nicht bereits auf dem
Kleines Einführungstutorial zu DAZ-Studio
 Kleines Einführungstutorial zu DAZ-Studio Spätestens mit dem Kauf und der Installation von Bryce 5.5 wird man mit dem DAZ- Studio konfrontiert. Mit Hilfe von DAZ-Studio wird der Import von Poserfiguren
Kleines Einführungstutorial zu DAZ-Studio Spätestens mit dem Kauf und der Installation von Bryce 5.5 wird man mit dem DAZ- Studio konfrontiert. Mit Hilfe von DAZ-Studio wird der Import von Poserfiguren
Anleitung SPCsoft für SPC2200
 Versionen ab 1.10 Anleitung SPCsoft für SPC2200 Mit diesem kostenfreien Programm können bis zu acht Fahrregler SPC2200 über eine USB-Schnittstelle gesteuert werden. Es eignet sich für Windows- Betriebssysteme
Versionen ab 1.10 Anleitung SPCsoft für SPC2200 Mit diesem kostenfreien Programm können bis zu acht Fahrregler SPC2200 über eine USB-Schnittstelle gesteuert werden. Es eignet sich für Windows- Betriebssysteme
COMPUTERIA VOM
 COMPUTERIA VOM 18.12.13 PASSWORT VERWALTUNG MIT WOZU WIR PASSWÖRTER BRAUCHEN KEEPASS Bei den meisten Benutzerkonten im Internet (z.b. Email, Ricardo, etc) wird standardmässig verlangt dass man einen Benutzernamen
COMPUTERIA VOM 18.12.13 PASSWORT VERWALTUNG MIT WOZU WIR PASSWÖRTER BRAUCHEN KEEPASS Bei den meisten Benutzerkonten im Internet (z.b. Email, Ricardo, etc) wird standardmässig verlangt dass man einen Benutzernamen
Landis & Gyr (Europe) Corp.
 Landis & Gyr (Europe) Corp. UNIGYR VISONIK Bedienhandbuch Version: 1.0 Landis & Gyr (Europe) Corp. UNIGYR VISONIK Bedienhandbuch Version: 1.0 Autor: Tony Fux 5646 April 1996 Inhaltsverzeichnis 1. Programmaufruf...
Landis & Gyr (Europe) Corp. UNIGYR VISONIK Bedienhandbuch Version: 1.0 Landis & Gyr (Europe) Corp. UNIGYR VISONIK Bedienhandbuch Version: 1.0 Autor: Tony Fux 5646 April 1996 Inhaltsverzeichnis 1. Programmaufruf...
Kurzanleitung für den MyDrive Client
 Kurzanleitung für den MyDrive Client Hinweis: Prüfen bei Problemen zuerst, ob eine neuere Version vorhanden ist und installieren Sie diese. Version 1.1 - Kopieren von einzelnen Files innerhalb von MyDrive
Kurzanleitung für den MyDrive Client Hinweis: Prüfen bei Problemen zuerst, ob eine neuere Version vorhanden ist und installieren Sie diese. Version 1.1 - Kopieren von einzelnen Files innerhalb von MyDrive
Installationsanleitung pit LT V6.0 + pit LT V6.0 Demo
 Installationsanleitung pit LT V6.0 + pit LT V6.0 Demo In_pit-LT_60_V.doc Seite 1 von 16 pit-cup GmbH Hebelstraße 22c info@pit.de Lankower Str. 6 D - 69115 Heidelberg http://www.pit.de D - 19057 Schwerin
Installationsanleitung pit LT V6.0 + pit LT V6.0 Demo In_pit-LT_60_V.doc Seite 1 von 16 pit-cup GmbH Hebelstraße 22c info@pit.de Lankower Str. 6 D - 69115 Heidelberg http://www.pit.de D - 19057 Schwerin
Benutzerhandbuch Koala Editor
 Benutzerhandbuch Koala Editor Inhalt Einführung, Allgemeine Hinweise... 2 Installation... 2 Allgemeine Funktionen... 3 Neu... 3 Öffnen und Speichern... 4 Modulfunktionen... 5 Klassisches Zustandsdiagramm...
Benutzerhandbuch Koala Editor Inhalt Einführung, Allgemeine Hinweise... 2 Installation... 2 Allgemeine Funktionen... 3 Neu... 3 Öffnen und Speichern... 4 Modulfunktionen... 5 Klassisches Zustandsdiagramm...
1 Excel Schulung Andreas Todt
 1 Excel Schulung Andreas Todt Inhalt 1 Darum geht es hier... 1 2 So wird es gemacht... 1 2.1 Zellen und Blatt schützen... 1 2.2 Arbeitsmappe schützen... 5 2.3 Schritt für Schritt... 6 1 Darum geht es hier
1 Excel Schulung Andreas Todt Inhalt 1 Darum geht es hier... 1 2 So wird es gemacht... 1 2.1 Zellen und Blatt schützen... 1 2.2 Arbeitsmappe schützen... 5 2.3 Schritt für Schritt... 6 1 Darum geht es hier
Um den Übergang zur neuen 4Master -Version besser vorzubereiten, wurde deshalb für die Übergangsphase das Programm 4M2Datev entwickelt.
 Einführung Mit Beginn des Jahres 2018 stellt die DATEV die Unterstützung der Importschnittstelle SELF für ihre Buchhaltungsprogramme ein. Höchstwahrscheinlich werden Daten über diese Schnittstelle nicht
Einführung Mit Beginn des Jahres 2018 stellt die DATEV die Unterstützung der Importschnittstelle SELF für ihre Buchhaltungsprogramme ein. Höchstwahrscheinlich werden Daten über diese Schnittstelle nicht
Um mit dem Dialogpost-Manager effektiv arbeiten zu können, sollte Ihr PC folgende Mindestvoraussetzungen erfüllen:
 Installationsanleitung Dialogpost-Manager Um mit dem Dialogpost-Manager effektiv arbeiten zu können, sollte Ihr PC folgende Mindestvoraussetzungen erfüllen: RAM-Speicher: mind. 2 GB Speicher Festplatte:
Installationsanleitung Dialogpost-Manager Um mit dem Dialogpost-Manager effektiv arbeiten zu können, sollte Ihr PC folgende Mindestvoraussetzungen erfüllen: RAM-Speicher: mind. 2 GB Speicher Festplatte:
VisuWin. Benutzerhandbuch
 VisuWin Benutzerhandbuch Inhaltsangabe VisuWin... 3 Allgemein... 4 Hauptmenü...5 Exec-Engine...7 Auswahlbox...8 VisuWin Anleitung und Hilfetexte zum Visualisierungsprogramm VisuWin Das Programm VisuWin
VisuWin Benutzerhandbuch Inhaltsangabe VisuWin... 3 Allgemein... 4 Hauptmenü...5 Exec-Engine...7 Auswahlbox...8 VisuWin Anleitung und Hilfetexte zum Visualisierungsprogramm VisuWin Das Programm VisuWin
Alpha Inhaltsverzeichnis. 1 Installation von OpenOffice (Version 1.1.2) 1.1 Vorwort. 1.2 Hinweise für erfahrene Benutzer
 Alpha3 2004 10 17 Inhaltsverzeichnis 1 Installation von OpenOffice (Version 1.1.2) 1 1.1 Vorwort....................................... 1 1.2 Hinweise für erfahrene Benutzer.......................... 1
Alpha3 2004 10 17 Inhaltsverzeichnis 1 Installation von OpenOffice (Version 1.1.2) 1 1.1 Vorwort....................................... 1 1.2 Hinweise für erfahrene Benutzer.......................... 1
Ausbildungsziel: Erstellung eines Briefes mit Hilfe von Vorlagen
 Ausbildungsziel: Erstellung eines Briefes mit Hilfe von Vorlagen 1. Grundlagen (Inhalt Menü) Einer der grundlegendsten Anwendungen des Computers ist die als Schreibmaschine! Im Gegensatz zur Schreibmaschine
Ausbildungsziel: Erstellung eines Briefes mit Hilfe von Vorlagen 1. Grundlagen (Inhalt Menü) Einer der grundlegendsten Anwendungen des Computers ist die als Schreibmaschine! Im Gegensatz zur Schreibmaschine
EIBPORT INBETRIEBNAHME MIT DEM BROWSER / JAVA EINSTELLUNGEN / VORBEREITUNGEN AM CLIENT PC
 EIBPORT INBETRIEBNAHME MIT DEM BROWSER / JAVA EINSTELLUNGEN / VORBEREITUNGEN AM CLIENT PC Falls Sie zur Konfiguration des EIBPORT nicht BAB STARTER sondern den Browser benutzen wollen, und dieser die Ausführung
EIBPORT INBETRIEBNAHME MIT DEM BROWSER / JAVA EINSTELLUNGEN / VORBEREITUNGEN AM CLIENT PC Falls Sie zur Konfiguration des EIBPORT nicht BAB STARTER sondern den Browser benutzen wollen, und dieser die Ausführung
FreeQDA. Eine freie Software zur Analyse qualitativer Forschungsdaten. Anleitung. von Jörg große Schlarmann. und Dirk Kitscha
 FreeQDA Eine freie Software zur Analyse qualitativer Forschungsdaten Anleitung von Jörg große Schlarmann und Dirk Kitscha Version vom 1. April 2011 Über FreeQDA FreeQDA ist ein freies open-source Softwareprojekt
FreeQDA Eine freie Software zur Analyse qualitativer Forschungsdaten Anleitung von Jörg große Schlarmann und Dirk Kitscha Version vom 1. April 2011 Über FreeQDA FreeQDA ist ein freies open-source Softwareprojekt
Handbuch WAS-Extension. Version 1.8.1
 Handbuch WAS-Extension Version 1.8.1 grit Beratungsgesellschaft mbh 08.08.2016 WAS-Extension Handbuch Seite 2 von 11 grit GmbH - 2016 Der Inhalt dieses Dokuments darf ohne vorherige schriftliche Erlaubnis
Handbuch WAS-Extension Version 1.8.1 grit Beratungsgesellschaft mbh 08.08.2016 WAS-Extension Handbuch Seite 2 von 11 grit GmbH - 2016 Der Inhalt dieses Dokuments darf ohne vorherige schriftliche Erlaubnis
Druckdienst für PDF-Druck einrichten
 Druckdienst für PDF-Druck einrichten Inhaltsverzeichnis Was ist der Druckdienst in Sign Live! CC?... 1 Voraussetzungen... 1 In Sign Live! CC den intarsys-pdf-drucker dem Druckdienst zuweisen.... 2 Symbole
Druckdienst für PDF-Druck einrichten Inhaltsverzeichnis Was ist der Druckdienst in Sign Live! CC?... 1 Voraussetzungen... 1 In Sign Live! CC den intarsys-pdf-drucker dem Druckdienst zuweisen.... 2 Symbole
Bedienungsanleitung PC-Software für CTS-7 C (V )
 Bedienungsanleitung PC-Software für CTS-7 C (V1.0.0.1) WIN-XP, VISTA, WIN7, 8, 8.1,.10 1 Installation der PC Software Während der Installation das Stimmgerät bitte noch nicht am PC anschließen. Installieren
Bedienungsanleitung PC-Software für CTS-7 C (V1.0.0.1) WIN-XP, VISTA, WIN7, 8, 8.1,.10 1 Installation der PC Software Während der Installation das Stimmgerät bitte noch nicht am PC anschließen. Installieren
Handbuch Listengenerator Listengenerator
 Handbuch Listengenerator Im Hauptmenü anklicken: Sonstiges Listengenerator Copyright by r+w data 2012 Bedienungsanleitung Listengenerator Seite 1 Alternativ kann man den Listengenerator auch in dem Modul
Handbuch Listengenerator Im Hauptmenü anklicken: Sonstiges Listengenerator Copyright by r+w data 2012 Bedienungsanleitung Listengenerator Seite 1 Alternativ kann man den Listengenerator auch in dem Modul
Software. Die Erste. C o m p u t e r G r u n d w i s s e n Te i l I I. S o f t w a r e. H a r d w a r e. C D / D V D B r e n n e n.
 C o m p u t e r G r u n d w i s s e n Te i l I I H a r d w a r e C D / D V D B r e n n e n S o f t w a r e I n t e r n e t Software Die Erste S y s t e m p f l e g e Te x t v e r a r b e i t u n g V i
C o m p u t e r G r u n d w i s s e n Te i l I I H a r d w a r e C D / D V D B r e n n e n S o f t w a r e I n t e r n e t Software Die Erste S y s t e m p f l e g e Te x t v e r a r b e i t u n g V i
Bewerbungsdatenbank auf der Basis von OpenOffice.org Systemvoraussetzungen...3
 Bewerbungsdatenbank auf der Basis von OpenOffice.org 2.4.1 2 Inhaltsverzeichnis 1Systemvoraussetzungen...3 2Anleitung zur Datenbank Bewerbungen.odb...4 2.1.Starten der Datenbank...4 2.2.Die Hauptarbeitsbereiche
Bewerbungsdatenbank auf der Basis von OpenOffice.org 2.4.1 2 Inhaltsverzeichnis 1Systemvoraussetzungen...3 2Anleitung zur Datenbank Bewerbungen.odb...4 2.1.Starten der Datenbank...4 2.2.Die Hauptarbeitsbereiche
HANDBUCH. für die Arbeit auf den Portalen der SolDaCon UG. Version 1.1 Stand Handbuch SolDaCon 1.1 1
 HANDBUCH für die Arbeit auf den Portalen der SolDaCon UG Version 1.1 Stand 15.02.2017 Handbuch SolDaCon 1.1 1 1. Inhaltsverzeichnis 1. Inhaltsverzeichnis 2 2. Allgemeines 3 3. Zugangsdaten 4 4. Bearbeitung
HANDBUCH für die Arbeit auf den Portalen der SolDaCon UG Version 1.1 Stand 15.02.2017 Handbuch SolDaCon 1.1 1 1. Inhaltsverzeichnis 1. Inhaltsverzeichnis 2 2. Allgemeines 3 3. Zugangsdaten 4 4. Bearbeitung
Dissertationen.dot. Dissertationen.dot Leitfaden für Autoren
 Dissertationen.dot Leitfaden für Autoren Inhaltsverzeichnis 1. Vorwort... 3 2. Neues Dokument erstellen... 4 3. Bearbeiten und Fertigstellen eines Dokumentes... 5 4. Die Symbolleiste im Überblick... 5
Dissertationen.dot Leitfaden für Autoren Inhaltsverzeichnis 1. Vorwort... 3 2. Neues Dokument erstellen... 4 3. Bearbeiten und Fertigstellen eines Dokumentes... 5 4. Die Symbolleiste im Überblick... 5
Bedienungsanleitung PC-Software für CTS-32 C
 Bedienungsanleitung PC-Software für CTS-32 C WIN-XP, Vista, Win7, Win 8, Win 10 1 Installation der PC Software Während der Installation das Stimmgerät bitte noch nicht am PC anschließen. Installieren Sie
Bedienungsanleitung PC-Software für CTS-32 C WIN-XP, Vista, Win7, Win 8, Win 10 1 Installation der PC Software Während der Installation das Stimmgerät bitte noch nicht am PC anschließen. Installieren Sie
Hans-Böckler-Stiftung Ein schneller Einstieg in Bilanzanalyse für Windows
 Hans-Böckler-Stiftung Ein schneller Einstieg in Bilanzanalyse für Windows "Bilanzanalyse für Windows" ist ein Excelmakro mit einer eigenständigen Datenbank im Hintergrund. Um mit dem Makro arbeiten zu
Hans-Böckler-Stiftung Ein schneller Einstieg in Bilanzanalyse für Windows "Bilanzanalyse für Windows" ist ein Excelmakro mit einer eigenständigen Datenbank im Hintergrund. Um mit dem Makro arbeiten zu
CPK-Terminal Bedienungsanleitung
 CPK-Terminal Bedienungsanleitung 1. Software Installation Führen Sie die Setup -Datei aus, die sich auf der DYNTEST-CD befindet. Wählen Sie Ihre Sprache und drücken dann den OK -Button, woraufhin die Installationsvorbereitung
CPK-Terminal Bedienungsanleitung 1. Software Installation Führen Sie die Setup -Datei aus, die sich auf der DYNTEST-CD befindet. Wählen Sie Ihre Sprache und drücken dann den OK -Button, woraufhin die Installationsvorbereitung
Auf dem Desktop befindet sich eine Dateiverknüpfung mit dem Viewer. Starten Sie das Programm durch einen Doppelklick auf das Dateisymbol.
 Kapitel 3 Arbeit mit dem Viewer Dieses Kapitel behandelt die Benutzung des Steinwerkstatt Viewers. Für Informationen über Installation und Deinstallation, Komponenten und Architektur wird auf die entsprechenden
Kapitel 3 Arbeit mit dem Viewer Dieses Kapitel behandelt die Benutzung des Steinwerkstatt Viewers. Für Informationen über Installation und Deinstallation, Komponenten und Architektur wird auf die entsprechenden
Benutzerhandbuch BILDARCH-Viewer
 Benutzerhandbuch BILDARCH-Viewer Inhalt 1. Online-Hilfe BILDARCH-Viewer... 2 1.1 Systemanforderungen... 2 1.2 des Programms... 3 1.3 Funktionen... 4 1.3.1 Bereich Bild... 4 1.3.2 Bereich Inhaltsverzeichnis...
Benutzerhandbuch BILDARCH-Viewer Inhalt 1. Online-Hilfe BILDARCH-Viewer... 2 1.1 Systemanforderungen... 2 1.2 des Programms... 3 1.3 Funktionen... 4 1.3.1 Bereich Bild... 4 1.3.2 Bereich Inhaltsverzeichnis...
Anleitung zum Upgrade auf SFirm Datenübernahme
 I. Vorbereitungen 1. Laden Sie zunächst die Installationsdateien zu SFirm 3.1, wie in der Upgrade-Checkliste (Schritt 1.) beschrieben, herunter (www.sparkasse-forchheim.de/sfirm). 2. Starten Sie an einem
I. Vorbereitungen 1. Laden Sie zunächst die Installationsdateien zu SFirm 3.1, wie in der Upgrade-Checkliste (Schritt 1.) beschrieben, herunter (www.sparkasse-forchheim.de/sfirm). 2. Starten Sie an einem
IMS-Audit Pro. Kurzanleitung 2 / 14
 Schneller Einstieg Version 11.2018 2 / 14 Inhaltsverzeichnis Inhaltsverzeichnis 1 Einleitung... 4 1.1 Installation... 4 1.2 Bildschirm Übersichten... 4 2 Stammdaten eintragen... 5 2.1 Mandanten anlegen...
Schneller Einstieg Version 11.2018 2 / 14 Inhaltsverzeichnis Inhaltsverzeichnis 1 Einleitung... 4 1.1 Installation... 4 1.2 Bildschirm Übersichten... 4 2 Stammdaten eintragen... 5 2.1 Mandanten anlegen...
Citrix Zugang Inhaltsverzeichnis
 Citrix Zugang Inhaltsverzeichnis Inhaltsverzeichnis... 1 1. Deinstallieren des Citrix Online Plug-in :... 2 2. Installieren des Citrix Receivers :... 5 3. Anmelden an das Citrix Portal... 8 4. Drucken
Citrix Zugang Inhaltsverzeichnis Inhaltsverzeichnis... 1 1. Deinstallieren des Citrix Online Plug-in :... 2 2. Installieren des Citrix Receivers :... 5 3. Anmelden an das Citrix Portal... 8 4. Drucken
Anleitung zum Applet
 Anleitung zum Applet Vertrauensbereich für den Mittelwert bearbeitet von: WS 2004/2005 E/TI-7 betreut von: Prof. Dr. Wilhelm Kleppmann Inhaltsverzeichnis 1 Vorwort...3 2 Graphische Benutzeroberfläche...4
Anleitung zum Applet Vertrauensbereich für den Mittelwert bearbeitet von: WS 2004/2005 E/TI-7 betreut von: Prof. Dr. Wilhelm Kleppmann Inhaltsverzeichnis 1 Vorwort...3 2 Graphische Benutzeroberfläche...4
Wie erreiche ich was?
 Wie erreiche ich was? Projekt: Bezeichnung: Auftragsverwaltung intern Interne Auftragsverwaltung Version: 9.0 Datum: 12.02.2013 Kurzbeschreibung: Mit diesem Leitfaden erhalten Sie eine tabellarische Kurzanleitung,
Wie erreiche ich was? Projekt: Bezeichnung: Auftragsverwaltung intern Interne Auftragsverwaltung Version: 9.0 Datum: 12.02.2013 Kurzbeschreibung: Mit diesem Leitfaden erhalten Sie eine tabellarische Kurzanleitung,
Kurzanleitung Hama Photokalender v
 Inhalt 1. Vorwort / Installation 2. Software- / Druckereinstellungen 3. Symbole und Objekte 1. Vorwort / Installation Hama Photokalender ist ein einfaches, leicht anzuwendendes Programm zum erstellen individueller
Inhalt 1. Vorwort / Installation 2. Software- / Druckereinstellungen 3. Symbole und Objekte 1. Vorwort / Installation Hama Photokalender ist ein einfaches, leicht anzuwendendes Programm zum erstellen individueller
Desktop Hintergrund einrichten.
 Berufsbildungsbereich Produktion und Verwaltung PC Grundkurs Allgemein Desktop Hintergrund einrichten. Der Desktop kann nach den eigenen Wünschen gestaltet und verändert werden. Es kann das Hintergrundbild
Berufsbildungsbereich Produktion und Verwaltung PC Grundkurs Allgemein Desktop Hintergrund einrichten. Der Desktop kann nach den eigenen Wünschen gestaltet und verändert werden. Es kann das Hintergrundbild
ZVK - Jahresabrechnung. Handbuch
 ZVK - Jahresabrechnung 2003 Handbuch Denninger Str. 37 81925 München Telefon 089/9235-8564 Fax 089/9235-778564 Internet www.versorgungskammer.de E-Mail aforster@versorgungskammer.de Einleitung D ie Zusatzversorgungskasse
ZVK - Jahresabrechnung 2003 Handbuch Denninger Str. 37 81925 München Telefon 089/9235-8564 Fax 089/9235-778564 Internet www.versorgungskammer.de E-Mail aforster@versorgungskammer.de Einleitung D ie Zusatzversorgungskasse
bea Client-Security herunterladen und installieren unter Windows
 bea Client-Security herunterladen und installieren unter Windows Die Links zum Download der bea Client-Security finden Sie auf der Startseite unter https:// www.bea-brak.de. Das Installationsprogramm für
bea Client-Security herunterladen und installieren unter Windows Die Links zum Download der bea Client-Security finden Sie auf der Startseite unter https:// www.bea-brak.de. Das Installationsprogramm für
DAS EINSTEIGERSEMINAR
 DAS EINSTEIGERSEMINAR Microsoft Office Excel 2010 Gudrun Rehn-Göstenmeier LERNEN ÜBEN ANWENDEN Teil I: Lernen L1 Dateiorganisation Bevor wir uns mit den Excel-spezifischen Befehlen und Funktionen befassen
DAS EINSTEIGERSEMINAR Microsoft Office Excel 2010 Gudrun Rehn-Göstenmeier LERNEN ÜBEN ANWENDEN Teil I: Lernen L1 Dateiorganisation Bevor wir uns mit den Excel-spezifischen Befehlen und Funktionen befassen
PC-Schriften mit AMP Font Viewer ansehen:
 PC-Schriften mit AMP Font Viewer ansehen: Nicht immer reicht die Schriftenvorschau von Word oder einem anderen Schreibprogramm aus, um sich wirklich ein Bild von der Schrift, die man z. B. für eine Einladungskarte
PC-Schriften mit AMP Font Viewer ansehen: Nicht immer reicht die Schriftenvorschau von Word oder einem anderen Schreibprogramm aus, um sich wirklich ein Bild von der Schrift, die man z. B. für eine Einladungskarte
Installation. Prisma. Netzwerkversion
 1 Installation Prisma Netzwerkversion Alleinvertrieb: Dipl.-Ing. W. Reichel Email: info@myprisma.com Internet: www.myprisma.com 2 Die Voraussetzungen für den Netzwerkbetrieb von Prisma sind folgende: 1.
1 Installation Prisma Netzwerkversion Alleinvertrieb: Dipl.-Ing. W. Reichel Email: info@myprisma.com Internet: www.myprisma.com 2 Die Voraussetzungen für den Netzwerkbetrieb von Prisma sind folgende: 1.
ISi. ISi Technologie GmbH. MET -Schnittstelle zu Davis WeatherLink Version 5.7
 ISi ISi Technologie GmbH MET -Schnittstelle zu Davis WeatherLink Version 5.7 Einleitung Die MET -Schnittstelle zur Davis -WeatherLink Software Version 5.7 oder höher erlaubt die Online-Uebernahme der Wetterdaten
ISi ISi Technologie GmbH MET -Schnittstelle zu Davis WeatherLink Version 5.7 Einleitung Die MET -Schnittstelle zur Davis -WeatherLink Software Version 5.7 oder höher erlaubt die Online-Uebernahme der Wetterdaten
Citrix Zugang Inhaltsverzeichnis
 Citrix Zugang Inhaltsverzeichnis Inhaltsverzeichnis... 1 1. Deinstallieren des Citrix Online Plug-in :... 2 2. Installieren des Citrix Receivers :... 5 3. Anmelden an das Citrix Portal... 8 4. Drucken
Citrix Zugang Inhaltsverzeichnis Inhaltsverzeichnis... 1 1. Deinstallieren des Citrix Online Plug-in :... 2 2. Installieren des Citrix Receivers :... 5 3. Anmelden an das Citrix Portal... 8 4. Drucken
Kurzanleitung zur Erstellung eines Reports von ClassiX aus
 CLASSIX SOFTWARE GMBH Kurzanleitung zur Erstellung eines Reports von ClassiX aus Report mit Gruppierung Jana Fischereit 26.03.2012 Berichtserstellung aus ClassiX heraus. Im Reportdesign werden Gruppen
CLASSIX SOFTWARE GMBH Kurzanleitung zur Erstellung eines Reports von ClassiX aus Report mit Gruppierung Jana Fischereit 26.03.2012 Berichtserstellung aus ClassiX heraus. Im Reportdesign werden Gruppen
Das Handbuch zu KCron
 Das Handbuch zu KCron Autor: Frank Börner (f.boerner@selflinux.org) Autor: Robert Schröter (robert-schroeter@gmx.de) Autor: Morgan N. Sandquist (morgan@pipeline.com) Formatierung: Frank Börner (f.boerner@selflinux.org)
Das Handbuch zu KCron Autor: Frank Börner (f.boerner@selflinux.org) Autor: Robert Schröter (robert-schroeter@gmx.de) Autor: Morgan N. Sandquist (morgan@pipeline.com) Formatierung: Frank Börner (f.boerner@selflinux.org)
Beschreibung: Erforderliches Programm: Excel (97)2000 bis 2007
 Beschreibung: Erforderliches Programm: Excel (97)2000 bis 2007 Diese Anleitung bezieht sich auf Microsoft Excel Versionen von (97)2000 bis 2003 und mit Spezialverweisen auch auf die Version 2007. Durch
Beschreibung: Erforderliches Programm: Excel (97)2000 bis 2007 Diese Anleitung bezieht sich auf Microsoft Excel Versionen von (97)2000 bis 2003 und mit Spezialverweisen auch auf die Version 2007. Durch
Visualiserung des Prinzips von virtuellem Speicher
 Visualiserung des Prinzips von virtuellem Speicher Benutzerhandbuch Inhaltsverzeichnis Installationsanweisung 3 Systemanforderung 3 Das Programm 3 Das Programm starten 3 Das Hauptfenster der segmentorientierten
Visualiserung des Prinzips von virtuellem Speicher Benutzerhandbuch Inhaltsverzeichnis Installationsanweisung 3 Systemanforderung 3 Das Programm 3 Das Programm starten 3 Das Hauptfenster der segmentorientierten
DeviceTransfer Anpassbare mobile Datenerfassungssoftware
 Anpassbare mobile Datenerfassungssoftware Handbuch Version 1.2 Stand: 06.11.2017 ID Servicepoint GmbH 2017 www.idservicepoint.com 1. Inhaltsverzeichnis 1. Inhaltsverzeichnis... 2 2. Allgemeines... 3 2.1.
Anpassbare mobile Datenerfassungssoftware Handbuch Version 1.2 Stand: 06.11.2017 ID Servicepoint GmbH 2017 www.idservicepoint.com 1. Inhaltsverzeichnis 1. Inhaltsverzeichnis... 2 2. Allgemeines... 3 2.1.
Technische Dokumentation Abstimmungs-/ Anwesenheitsliste
 Weisestrasse 28 12049 Berlin Oliver Scheckelhoff Softwareprojektierung Tel.: +49 (30) 715 76 611 Fax.: +49 (30) 627 04 132 E-Mail: info@excelbeispiele.de Homepage: http://www.excelbeispiele.de http://www.excelbeispiele.com
Weisestrasse 28 12049 Berlin Oliver Scheckelhoff Softwareprojektierung Tel.: +49 (30) 715 76 611 Fax.: +49 (30) 627 04 132 E-Mail: info@excelbeispiele.de Homepage: http://www.excelbeispiele.de http://www.excelbeispiele.com
Herausfinden der 'User' von eingegebenen Daten in ProMISe
 Herausfinden der 'User' von eingegebenen Daten in ProMISe Um herauszufinden, von welchem User bestimmte Daten eines Falles eingegeben, geändert oder gelöscht wurden, braucht man zuerst einen Filter, der
Herausfinden der 'User' von eingegebenen Daten in ProMISe Um herauszufinden, von welchem User bestimmte Daten eines Falles eingegeben, geändert oder gelöscht wurden, braucht man zuerst einen Filter, der
Lehrstuhl für betriebswirtschaftliche Informationssysteme Prof. Dr. Joachim Fischer. Installationsanleitung SAPGUI
 Lehrstuhl für betriebswirtschaftliche Informationssysteme Prof. Dr. Joachim Fischer Installationsanleitung SAPGUI 1 Inhaltsverzeichnis Page 1 Einleitung 3 2 Download 3 3 Installation 4 3.1 GUI-Installation............................
Lehrstuhl für betriebswirtschaftliche Informationssysteme Prof. Dr. Joachim Fischer Installationsanleitung SAPGUI 1 Inhaltsverzeichnis Page 1 Einleitung 3 2 Download 3 3 Installation 4 3.1 GUI-Installation............................
Schwebende DIV-Container erzeugen
 Anfasser DIV-Container sind nützliche Helfer beim Layouten. Sie können Texte und Bilder beinhalten und lassen sich mittels ihres Z- Wertes auch übereinander anordnen. MODx stellt dazu ein simples, aber
Anfasser DIV-Container sind nützliche Helfer beim Layouten. Sie können Texte und Bilder beinhalten und lassen sich mittels ihres Z- Wertes auch übereinander anordnen. MODx stellt dazu ein simples, aber
Netzlaufwerk-Verbindung auf den Server se-1ug w2k.makro.privat. im Computerraum für die Daten der Chemikaliendatenbank
 Netzlaufwerk-Verbindung auf den Server se-1ug-01008-05.w2k.makro.privat im Computerraum für die Daten der Chemikaliendatenbank Verwendung nur für geschäftliche Belange, ablegen oder Missbrauch durch private
Netzlaufwerk-Verbindung auf den Server se-1ug-01008-05.w2k.makro.privat im Computerraum für die Daten der Chemikaliendatenbank Verwendung nur für geschäftliche Belange, ablegen oder Missbrauch durch private
4. Mit Fenstern arbeiten
 4. Mit Fenstern arbeiten In dieser Lektion lernen Sie... wie Sie Fenster wieder schließen das Aussehen der Fenster steuern mit mehreren Fenstern gleichzeitig arbeiten Elemente von Dialogfenstern Was Sie
4. Mit Fenstern arbeiten In dieser Lektion lernen Sie... wie Sie Fenster wieder schließen das Aussehen der Fenster steuern mit mehreren Fenstern gleichzeitig arbeiten Elemente von Dialogfenstern Was Sie
micon VFC 2 x 20 PC-Software für mitex VFC 2 x 20
 Benutzerhandbuch 1 Allgemeines Die PC-Software micon VFC 2x20 dient zum übertragen bzw. empfangen von Texten des Displays mitex VFC 2x20. Die Software ist unter folgenden Betriebssystemen lauffähig: Windows
Benutzerhandbuch 1 Allgemeines Die PC-Software micon VFC 2x20 dient zum übertragen bzw. empfangen von Texten des Displays mitex VFC 2x20. Die Software ist unter folgenden Betriebssystemen lauffähig: Windows
Kurzanleitung creator 2.0
 Kurzanleitung creator 2.0 Mit dieser Software können Sie an Ihrem Computer Namenskarten für alle im creator enthaltenen Namensschilder-Formate erstellen. Die Vorlagen setzen sich hierfür aus 3 Komponenten
Kurzanleitung creator 2.0 Mit dieser Software können Sie an Ihrem Computer Namenskarten für alle im creator enthaltenen Namensschilder-Formate erstellen. Die Vorlagen setzen sich hierfür aus 3 Komponenten
Sonstige Daten importieren.
 Sonstige Daten importieren. Untenstehend erhalten Sie Informationen und Erklärungen, welche Daten und wie sie eingelesen werden können. (Anhand von Beispieldaten). Welche sonstigen Daten können eingelesen
Sonstige Daten importieren. Untenstehend erhalten Sie Informationen und Erklärungen, welche Daten und wie sie eingelesen werden können. (Anhand von Beispieldaten). Welche sonstigen Daten können eingelesen
PoolDirect / MultiDirect / SpectroDirect und PC Spectro II
 PoolDirect / MultiDirect / SpectroDirect und PC Spectro II Bemerkungen: gültig für Photometer: PoolDirect, MultiDirect, SpectroDirect und PC Spectro II Hyperterminal gehört zum Lieferumfang von Windows.
PoolDirect / MultiDirect / SpectroDirect und PC Spectro II Bemerkungen: gültig für Photometer: PoolDirect, MultiDirect, SpectroDirect und PC Spectro II Hyperterminal gehört zum Lieferumfang von Windows.
DV4mini_compact. 1 Inhalt 1 Inhalt... i
 1 Inhalt 1 Inhalt... i 2 Vorwort... 1 2.1 Installation... 1 2.1.1 Linux... 1 2.1.2 Raspbian... 1 2.1.3 Allgemein... 1 2.2 Start der Software... 1 2.3 Die Registerkarte Config... 2 2.4 Die Registerkarte
1 Inhalt 1 Inhalt... i 2 Vorwort... 1 2.1 Installation... 1 2.1.1 Linux... 1 2.1.2 Raspbian... 1 2.1.3 Allgemein... 1 2.2 Start der Software... 1 2.3 Die Registerkarte Config... 2 2.4 Die Registerkarte
PRODUKT UND LEISTUNGSBESCHREIBUNGS SYSTEM PULS. Handbuch zu PULS V 12.9
 PULS PRODUKT UND LEISTUNGSBESCHREIBUNGS SYSTEM Handbuch zu PULS V 12.9 Inhaltsverzeichnis: 1. Programminstallation... 3 2. Bedienung von PULS... 9 3. Produktauswahlmaske... 10 4. Speicherung/Ausdruck eines
PULS PRODUKT UND LEISTUNGSBESCHREIBUNGS SYSTEM Handbuch zu PULS V 12.9 Inhaltsverzeichnis: 1. Programminstallation... 3 2. Bedienung von PULS... 9 3. Produktauswahlmaske... 10 4. Speicherung/Ausdruck eines
Installationsanweisungen
 Installationsanweisungen für den EXMARaLDA Partitur-Editor Version 1.3.2 (11-Jul-2005) Um EXMARaLDA erfolgreich auf Ihrem Rechner zu installieren, ist es wichtig, dass Sie die die folgenden Installationshinweise
Installationsanweisungen für den EXMARaLDA Partitur-Editor Version 1.3.2 (11-Jul-2005) Um EXMARaLDA erfolgreich auf Ihrem Rechner zu installieren, ist es wichtig, dass Sie die die folgenden Installationshinweise
Tiscover CMS 7. Neuerungen im Vergleich zu Tiscover CMS 6
 Tiscover CMS 7 Neuerungen im Vergleich zu Tiscover CMS 6 Inhaltsverzeichnis An- und Abmeldung im Tiscover CMS 7... 3 1. Anmeldung... 3 2. Abmeldung... 3 Bereiche der Arbeitsoberfläche von Tiscover CMS
Tiscover CMS 7 Neuerungen im Vergleich zu Tiscover CMS 6 Inhaltsverzeichnis An- und Abmeldung im Tiscover CMS 7... 3 1. Anmeldung... 3 2. Abmeldung... 3 Bereiche der Arbeitsoberfläche von Tiscover CMS
Kurzanleitung creator 2.0
 Kurzanleitung creator 2.0 Mit dem creator 2.0 können Sie an Ihrem Computer Namenskarten für alle bei badgepoint erhältlichen Namensschilder selbst erstellen. Die Vorlagen setzen sich hierfür aus 3 Komponenten
Kurzanleitung creator 2.0 Mit dem creator 2.0 können Sie an Ihrem Computer Namenskarten für alle bei badgepoint erhältlichen Namensschilder selbst erstellen. Die Vorlagen setzen sich hierfür aus 3 Komponenten
Ich werde also in der Folge immer wieder Bezug nehmen auf den Ordner E:\Arcade\<Unterverzeichnisse>
 Einrichtung von Hyperspin Nachdem wir es geschafft haben, Hyperspin in Verbindung mit RocketLauncher zu installieren, ist es an der Zeit, auch Spiele in das System zu bringen, denn eigentlich wollen wir
Einrichtung von Hyperspin Nachdem wir es geschafft haben, Hyperspin in Verbindung mit RocketLauncher zu installieren, ist es an der Zeit, auch Spiele in das System zu bringen, denn eigentlich wollen wir
Stopp-Listen. Die Funktion von Stopp-Listen. Das Fenster zur Verwaltung der Stopp-Listen
 Stopp-Listen Stopp-Listen Die Funktion von Stopp-Listen Stopp-Listen dienen dazu, eine Sammlung von Wörtern anzulegen, die für die Auswertung uninteressant sind. Dies können etwa die bestimmten und unbestimmten
Stopp-Listen Stopp-Listen Die Funktion von Stopp-Listen Stopp-Listen dienen dazu, eine Sammlung von Wörtern anzulegen, die für die Auswertung uninteressant sind. Dies können etwa die bestimmten und unbestimmten
Kennen, können, beherrschen lernen was gebraucht wird
 Inhaltsverzeichnis Inhaltsverzeichnis... 1 Inhaltsverzeichnisse... 2 Ein Inhaltsverzeichnis erstellen... 2 Ein individuell erzeugtes Inhaltsverzeichnis erzeugen... 2 Ein Inhaltsverzeichnis mit manuell
Inhaltsverzeichnis Inhaltsverzeichnis... 1 Inhaltsverzeichnisse... 2 Ein Inhaltsverzeichnis erstellen... 2 Ein individuell erzeugtes Inhaltsverzeichnis erzeugen... 2 Ein Inhaltsverzeichnis mit manuell
µversion 2 Einführung
 µversion 2 Einführung V1.0 F. Wolf Graz, September 2002 Inhaltsverzeichnis 1 Keil Mikroprozessor-Entwicklungsumgebung 1 2 Menübeschreibung 1 2.1 Hauptmenü 2 2.2 Compilermenü 2 2.3 Debugermenü 2 3 Projekt
µversion 2 Einführung V1.0 F. Wolf Graz, September 2002 Inhaltsverzeichnis 1 Keil Mikroprozessor-Entwicklungsumgebung 1 2 Menübeschreibung 1 2.1 Hauptmenü 2 2.2 Compilermenü 2 2.3 Debugermenü 2 3 Projekt
Anleitung zum Umgang:
 Hier finden Sie ein von mir empfohlenes Programm. Es heißt: Alle meine Passworte (AmP) Sie finden hierzu nähere Information im Internet unter: http://www.alle-meine-passworte.de/ Funktion des Programmes:
Hier finden Sie ein von mir empfohlenes Programm. Es heißt: Alle meine Passworte (AmP) Sie finden hierzu nähere Information im Internet unter: http://www.alle-meine-passworte.de/ Funktion des Programmes:
MISCHSYSTEME BEDIENUNGSANLEITUNG FEYRAL FEYMIX FEYMIX AQUA FEYRAL FEYMIX FEYMIX- AQUA. Largo Tint 2000 Software M
 MISCHSYSTEME FEYRAL FEYMIX FEYMIX AQUA BEDIENUNGSANLEITUNG INSTALLATIONSANWEISUNG DOWNLOADANLEITUNG Update für Rezepturen aus dem Internet BEDIENUNGSANLEITUNG FEYRAL FEYMIX FEYMIX- AQUA Largo Tint 2000
MISCHSYSTEME FEYRAL FEYMIX FEYMIX AQUA BEDIENUNGSANLEITUNG INSTALLATIONSANWEISUNG DOWNLOADANLEITUNG Update für Rezepturen aus dem Internet BEDIENUNGSANLEITUNG FEYRAL FEYMIX FEYMIX- AQUA Largo Tint 2000
Import und Export von Veranstaltungen
 14 Import und Export von Veranstaltungen Sie haben die Möglichkeit, im Onlineplaner Veranstaltungen zu exportieren und zu importieren. Diese Funktionen stehen Ihnen auch in der Vollversion Ihres Veranstaltungsmanagements
14 Import und Export von Veranstaltungen Sie haben die Möglichkeit, im Onlineplaner Veranstaltungen zu exportieren und zu importieren. Diese Funktionen stehen Ihnen auch in der Vollversion Ihres Veranstaltungsmanagements
Einrichten des IIS für DataFlex WebApp Server. Einrichten des IIS (Internet Information Server) für DataFlex WebApp Server
 Einrichten des IIS (Internet Information Server) für DataFlex WebApp Server Inhalt Einrichten des IIS (Internet Information Server) für DataFlex Web App Server... 1 Windows 10... 2 Windows 8.1... 4 Windows
Einrichten des IIS (Internet Information Server) für DataFlex WebApp Server Inhalt Einrichten des IIS (Internet Information Server) für DataFlex Web App Server... 1 Windows 10... 2 Windows 8.1... 4 Windows
Tutorial 7 TEIL 1/2. Untersuchung von ebusiness Anwendungen auf der Basis des IBM WebSphere Developer V 7.0
 Tutorial 7 TEIL 1/2 Untersuchung von ebusiness Anwendungen auf der Basis des IBM WebSphere Developer V 7.0 Copyright Institut für Informatik, Universität Leipzig Hinweise: Die Arbeiten werden unter Windows
Tutorial 7 TEIL 1/2 Untersuchung von ebusiness Anwendungen auf der Basis des IBM WebSphere Developer V 7.0 Copyright Institut für Informatik, Universität Leipzig Hinweise: Die Arbeiten werden unter Windows
ILIAS-Hauptordner als Laufwerk anbinden
 11.04.2013 Informatikdienste ILIAS-Hauptordner als Laufwerk anbinden 1 Zugriff auf ILIAS-Daten Auf die in ILIAS gespeicherten Dateien und Verzeichnisse hat man auch ohne Umweg über den Webbrowser Zugriff.
11.04.2013 Informatikdienste ILIAS-Hauptordner als Laufwerk anbinden 1 Zugriff auf ILIAS-Daten Auf die in ILIAS gespeicherten Dateien und Verzeichnisse hat man auch ohne Umweg über den Webbrowser Zugriff.
Anleitung zum Java - Applet
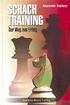 Anleitung zum Java - Applet Stetige Verteilungen Visualisierung von Wahrscheinlichkeit und Zufallsstreubereich bearbeitet von: WS 2004 / 2005 E/TI 7 betreut von: Prof. Dr. Wilhelm Kleppmann Inhaltsverzeichnis
Anleitung zum Java - Applet Stetige Verteilungen Visualisierung von Wahrscheinlichkeit und Zufallsstreubereich bearbeitet von: WS 2004 / 2005 E/TI 7 betreut von: Prof. Dr. Wilhelm Kleppmann Inhaltsverzeichnis
Getting Started Conquestor
 STRATOLABS Conquestor für Windows Betriebssysteme* stratolabs 14.2.2019 Inhalt 1.) Überblick... 2 2.) Neue Datenbank-Verbindung anlegen... 4 2.1) Im Folgenden wird beschrieben, wie die Verbindung zu einer
STRATOLABS Conquestor für Windows Betriebssysteme* stratolabs 14.2.2019 Inhalt 1.) Überblick... 2 2.) Neue Datenbank-Verbindung anlegen... 4 2.1) Im Folgenden wird beschrieben, wie die Verbindung zu einer
am abspeichern übertragen. USB-Treiber bestätigen. Seite 1 von 9
 Bedienungsanleitung Software Cross Control V 2. 01 Software Cross- Control V.2.01 Die Software im Überblick Mit der Software Cross-Control erhalten Sie die Möglichkeit, alle Einstellwerte der Lucius-6K
Bedienungsanleitung Software Cross Control V 2. 01 Software Cross- Control V.2.01 Die Software im Überblick Mit der Software Cross-Control erhalten Sie die Möglichkeit, alle Einstellwerte der Lucius-6K
CATIA V5 R16 Konstruktionstabelle Catrin Eger CATIS GmbH 1
 CATIA V5 R16 Konstruktionstabelle Catrin Eger CATIS GmbH 1 Ziel: Erzeugt wird ein Quader mit den Abmessungen Länge, Breite und Höhe. Diese Abmessungen werden über eine Konstruktionstabelle gesteuert. Erzeugen
CATIA V5 R16 Konstruktionstabelle Catrin Eger CATIS GmbH 1 Ziel: Erzeugt wird ein Quader mit den Abmessungen Länge, Breite und Höhe. Diese Abmessungen werden über eine Konstruktionstabelle gesteuert. Erzeugen
Protégé Plugin SoftConsult Instance Lister
 SCIL Protégé Plugin SoftConsult Instance Lister Inhaltsverzeichnis 1 Übersicht 2 2 Installation 2 2.1 Lieferumfang...................................... 2 2.2 Hardwareanforderungen................................
SCIL Protégé Plugin SoftConsult Instance Lister Inhaltsverzeichnis 1 Übersicht 2 2 Installation 2 2.1 Lieferumfang...................................... 2 2.2 Hardwareanforderungen................................
AdvancedReport Installationsanleitung
 AdvancedReport Installationsanleitung YOKOGAWA Broichhofstraße 7-11 40880 Ratingen Tel. +49-2102 - 4983-0 1/21 Inhalt: 1. Einleitung...3 2. Revision...3 3. Systemvorrausetzungen...4 4. Installation Vorbereitung...4
AdvancedReport Installationsanleitung YOKOGAWA Broichhofstraße 7-11 40880 Ratingen Tel. +49-2102 - 4983-0 1/21 Inhalt: 1. Einleitung...3 2. Revision...3 3. Systemvorrausetzungen...4 4. Installation Vorbereitung...4
