Seite 1/28. MovieMaker FerienPass - Fotovideo auf DVD E. Hodel
|
|
|
- Felix Färber
- vor 6 Jahren
- Abrufe
Transkript
1 Seite 1/28 Inhaltsverzeichnis Einleitung...2 Movie Maker Movie Maker für Windows Installation von Movie Maker Ablauf im Detail... 3 Erste Schritte mit Movie Maker...6 Grundlegendes zu den Tools in Movie Maker...6 Importieren von Videodateien, Bildern und Audiodaten...10 So legst du eine neue Sammlung an...10 So importierst du Dateien in Movie Maker...10 AutoFilm...12 Film erstellen lassen...13 Mit Projekten arbeiten...14 Projekt speichern...14 Projekt öffnen Veröffentlichen eines Films in Movie Maker...16 So veröffentlichst du einen Film auf deinem Computer...16 So veröffentlichst du einen Film und brennst ihn auf eine DVD...16 Arbeiten mit Bildern...17 Bilder und Übergänge im Storyboard bearbeiten...17 Die Zeitachse nutzen Hinzufügen von Übergängen und Effekten...18 Übergänge Effekte Hinzufügen von Filmtitel und Nachspann...21 So fügst du einen Titel oder Nachspann hinzu...21 So bearbeitest du einen vorhandenen Titel...21 So entfernst du einen Titel...22 Weitere Möglichkeiten für Texteinblendungen...22 Arbeiten mit Clips in Movie Maker...24 Teilen und Kombinieren von Clips...24 Kürzen (Ausblenden) von Teilen eines Videoclips...25 Erstellen von Clips... 27
2 Seite 2/28 Einleitung Mit dem Movie Maker schneidest, vertonst und strukturierst du deine digitalen Filme. Übergänge und auch andere Effekte, mit denen du Filmen deine eigene Note verleihst, stehen ebenfalls zum Gebrauch bereit. Man kann aber nicht nur Filme bearbeiten. Es ist auch möglich Fotos zu Videos zu sammen zu stellen. Dabei geht es nicht nur um eine einfach Abfolge der Bilder in einem Video. Es stehen nämlich viele Möglichkeiten bereit, die Bilder zu animieren und es werden verschiedene Übergänge von einem Foto zum nächsten angeboten. Zudem kann man ganz einfach Hintergrundmusik zum Video hinzufügen. Das erstellte Video kann dann auf eine DVD gebrannt werden, damit man es mit jedem DVD-Player auf dem Fernseher (oder wieder an einem PC) abspielen kann. Movie Maker 2.6 Diese Beschreibung bezieht sich auf die Version 2.6 von Movie Maker. Auf der CD zum Kurs findest du die notwendigen Installationsdateien. Das Programm hat neben einer klassischen Menüleiste zum Aufrufen der wichtigsten Funktionen ein Fenster mit Aufgaben, das sich an der Produktionsreihenfolge für Videoprojekte orientiert. Die Aufgaben sind Aufnahme, Bearbeitung und Fertigstellung, zusätzlich kann man hier Tipps zur Videobearbeitung erhalten. Das Aufgabenfenster kann man mit der Schaltfläche Sammlungen in eine Liste der Sammlungen umschalten. Die Sammlungen enthalten die Multimediadateien, die man für ein Projekt zusammenfasst. Movie Maker für Windows 7 Mittlerweile wird der - für Windows 7 optimierte - Movie Maker nicht mehr als Teil des Betriebssystems Windows angeboten sondern auf Wunsch als Download nachgeliefert. Für Windows XP, Windows Vista und Windows 7 kann man entweder Movie Maker 2.6 oder das Programm Windows Live Movie Maker 2011 laden. Dabei muss beachtet werden, dass es sich beim Windows Live Movie Maker 2011 um eine komplette Überarbeitung des traditionellen Windows Movie Maker handelt und viele Funktionen reduziert bzw. anders platziert wurden.
3 Seite 3/28 Installation von Movie Maker 2.6 Auf der CD zum Kurs befindet sich ein Installationsprogramm für die Version 2.6 des Movie Makers, die wir in diesem Kurs verwenden werden. Neben Movie Maker hat es noch weitere Gratis-Software auf der CD, die du auf deinem Computer installieren kannst. Hinweis: Es ist möglich, dass Windows Live Movie Maker oder Movie Maker 2.6 bereits auf deinem Computer installiert ist. Um dies herauszufinden, klickst du auf die Windows Schaltfläche Start (links unten), gib im Suchfeld Movie Maker ein, und schau, ob das Programm in der Ergebnisliste angezeigt wird. Ablauf im Detail Lege die Kurs-CD ins Laufwerk und warte einen Moment. Nach kurzer Zeit sollte das Installationsprogramm starten. Abbildung 1: Installationshilfe Wähle im Menü des Setup-Programms Movie Maker aus und starte die Installation mit einem Klick auf Gewähltes Programm installieren. Keine Angst, obwohl das SetupProgramm auf Englisch erscheint, wird die deutsche Version von Movie Maker installiert.
4 Seite 4/28 Abbildung 2: Begrüssung zur Installation von Movie Maker Klicke auf den Schalter Next. Dadurch gelangst du zur Lizenzvereinbarung (siehe Abbildung 3) von Movie Maker. Klicke dort in das Feld vor dem Text I accept the... und danach auf den Schalter Install. Abbildung 3: Lizenz von Movie Maker Nach kurzer Zeit sollte etwas wie in Abbildung 4 angezeigt werden. Klicke dort auf den Schalter Finish, um die Installation abzuschliessen.
5 Seite 5/28 Abbildung 4: Erfolgsmeldung der Movie Maker Installation Zum Abschluss der Installation kannst du das Setup-Programm mit einem Klick auf Schliessen beenden.
6 Seite 6/28 Erste Schritte mit Movie Maker Movie Maker ist ein Programm, mit dem du Heimvideos und Diashows auf dem Computer erstellen kannst, einschliesslich Titeln, Übergängen, Effekten, Musik und sogar Audiokommentar. Nachdem du das Video fertig gestellt hast, kannst du es mithilfe von Movie Maker veröffentlichen und für Freunde und Verwandte bereitstellen. Wenn du mit der digitalen Videobearbeitung noch nicht vertraut bist oder noch nie mit Movie Maker gearbeitet hast, findest du in diesem Kurs eine Einführung in die verschiedenen Tools, die in Movie Maker verwendet werden. Grundlegendes zu den Tools in Movie Maker Movie Maker ist in vier Hauptbereiche unterteilt: den Aufgaben- und Sammlungsbereich links, das Storyboard/die Zeitachse unten und den Vorschaubildschirm ganz rechts. Im Zentrum befindet sich der Inhaltsbereich. Dort werden die Medien, Effekte oder Übergänge angezeigt. Die vier Bereiche sind in ihrer Grösse nicht fixiert. Du kannst sie mit der Maus vergrössern und verkleinern. Dazu musst du die Maus zu einer der Trennlinien bewegen, bis der Mauszeiger zu einem Doppelpfeil wird. Dann klickst du und bewegst die Maus bei gedrückter Maustaste. Abbildung 5: Hauptbereiche Informationen zu Fensterbereichen Movie Maker stellt je nach Art der durchzuführenden Aufgaben mehrere unterschiedliche Fensterbereiche bereit, in denen du arbeiten kannst. Im Aufgabenbereich werden die häufigen Aufgaben aufgeführt, die du beim Erstellen eines Films möglicherweise ausführen musst. Dazu zählen das Importieren von Dateien sowie das Bearbeiten und Veröffentlichen des Films. Abbildung 6: Toolbarschalter für Aufgabenbereich
7 Seite 7/28 Im Sammlungsbereich werden deine Sammlungsordner angezeigt, in denen sich Clips und Bilder befinden. Die Sammlungsordner werden im Sammlungsbereich auf der linken Seite angezeigt. Abbildung 7: Toolbarschalter für Sammlungen Die Bilder und Clips im ausgewählten Sammlungsordner werden im Inhaltsbereich im Zentrum angezeigt. Das folgende Bild zeigt den Sammlungsbereich: Abbildung 8: Sammlungsbereich Der Inhaltsbereich enthält Bilder, Videoclips, Effekte oder Übergänge, mit denen du beim Erstellen deines Films arbeitest. Die angezeigten Elemente richten sich nach der derzeit verwendeten Ansicht. Du kannst Bilder, Clips, Übergänge oder Effekte aus dem Sammlungsbereich oder aus einer Sammlung im Sammlungsbereich auf das Storyboard oder die Zeitachse für dein aktuelles Projekt ziehen (man nennt dies Drag And Drop). Du kannst auch Bilder und Clips in den Vorschaubildschirm ziehen, um sie dort wiederzugeben. Wenn du Änderungen an einem Bild oder Clip vornimmst, werden diese Änderungen nur im aktuellen Projekt übernommen, wirken sich aber nicht auf die Quelldatei aus.
8 Seite 8/28 Informationen zur Toolbar Zwischen Menüleiste und Fensterbereich liegt die Toolbar. Damit hast du schnellen Zugriff auf wichtige Funktionen des Menüs. So kannst du mit einem Klick zwischen dem Sammlungs- und Aufgabenbereich wechseln. Abbildung 9: Toolbar von Movie Maker Speichern und Laden Wechsel Aufgaben/Sammlungen Weiter kannst du dein Projekt jederzeit speichern oder ein anderes Projekt laden. Die zwei gebogenen Pfeile erlauben es Aktionen rückgängig zu machen oder zu wiederholen. Informationen zu Storyboard und Zeitachse Der Bereich, in dem du dein Projekt erstellst und bearbeitest, ist in zwei Ansichten unterteilt: das Storyboard und die Zeitachse. Du kannst beim Erstellen eines Films zwischen diesen beiden Ansichten wechseln. Dazu steht jeweils ein Schalter gleich oberhalb des Bereichs zur Verfügung, der zur anderen Ansicht wechselt. Storyboard. Das Storyboard ist die Standardansicht in Movie Maker. Du kannst das Storyboard verwenden, um die Abfolge oder Sortierung der Bilder und Clips in deinem Projekt anzuzeigen. Bei Bedarf kannst du die Clips auf einfache Weise neu anordnen. Diese Ansicht ermöglicht auch die Anzeige von Videoeffekten oder -übergängen, die du hinzugefügt hast. Audioclips, die du einem Projekt hinzugefügt hast, werden nicht auf dem Storyboard angezeigt. Du kannst sie jedoch in der Zeitachsenansicht sehen. Das folgende Bild zeigt die Storyboardansicht in Movie Maker: Abbildung 10: Storyboardansicht Zeitachse. Die Zeitachsenansicht stellt eine detailliertere Ansicht deines Filmprojekts zur Verfügung und ermöglicht es dir, die Feinbearbeitung vorzunehmen. Mithilfe der Zeitachsenansicht kannst du Videoclips kürzen, die Dauer von Übergängen zwischen Clips anpassen und die Audiospur anzeigen. Du kannst die Zeitachse verwenden, um die zeitliche Abfolge von Clips in deinem Projekt zu überprüfen oder zu ändern. Verwende die Schaltflächen der Zeitachse, um zur Storyboardansicht zu wechseln, Details in deinem Projekt zu vergrössern oder zu verkleinern, Audiokommentare der Zeitachse hinzuzufügen oder die Audiopegel anzupassen. Das folgende Bild zeigt die Zeitachsenansicht in Movie Maker:
9 Seite 9/28 Abbildung 11: Zeitachsenansicht Informationen zum Vorschaubildschirm Der Vorschaubildschirm ermöglicht es dir, einzelne Clips oder ein gesamtes Projekt anzuzeigen. Durch die Verwendung des Vorschaubildschirms kannst du dein Projekt in der Vorschau anzeigen, bevor du es als Film veröffentlichst. Mit den Schaltflä chen unterhalb des Vorschaubildschirms kannst du einen Clip wiedergeben oder anhalten. Du kannst für einen Clip auch den Vorlauf oder Rücklauf Einzelbild für Einzelbild ausführen. Die Trennschaltfläche ermöglicht es dir, einen Clip an dem Punkt in zwei Teile zu unterteilen, der im Vorschaubildschirm angezeigt wird. Du kannst den Vorschaubildschirm vergrössern oder verkleinern, indem du auf Ansicht klickst, auf Grösse des Vorschaubildschirms zeigst und dann eine Grösse auswählst. Du kannst das Fenster auch ziehen, um es grösser oder kleiner anzuzeigen.
10 Seite 10/28 Importieren von Videodateien, Bildern und Audiodaten Du kannst Dateien mit den folgenden Dateinamenerweiterungen in Movie Maker importieren und in Ihrem Projekt verwenden: Videodateien: ASF, AVI, DVR-MS, M1V, MP2, MP2V, MPE, MPEG, MPG, MPV2, WM und WMV Audiodateien: AIF, AIFC, AIFF, ASF, AU, MP2, MP3, MPA, SND, WAV und WMA Bilddateien: BMP, DIB, EMF, GIF, JFIF, JPE, JPEG, JPG, PNG, TIF, TIFF und WMF Du kannst auch Dateien in Movie Maker importieren, deren Erweiterung von den oben aufgeführten Erweiterungen abweicht. Es ist jedoch nicht möglich, beim Erstellen eines Films alle diese Dateitypen erfolgreich zu verwenden. So legst du eine neue Sammlung an 1. Klicke auf Sammlungen in der Toolbar, um in die Sammlungsansicht zu gelangen 2. Erstelle eine neue Sammlung indem du mit der rechten Maustaste auf SammSammlungen im Sammlungsbereich klickst und die Funktion Neue Sammlung wählst. 3. Gib der Sammlung einen sinnvollen Namen So importierst du Dateien in Movie Maker 1. Wähle in der Toolbar die Sammlung aus, für die du neue Medien einfügen willst. Du kannst den kleinen Pfeil in der Toolbar neben dem Namen der aktuellen Sammlung anklicken, um eine Liste deiner Sammlungen zu bekommen. Klicke in der Liste auf die gewünschte Sammlung. 2. Klicke im Menü auf Datei, und klicke dann auf Medienobjekte importieren. 3. Navigiere zu dem Speicherort, der die digitalen Mediendateien enthält, die du importieren möchtest, und klicke dann auf Importieren.
11 Seite 11/28 Tipps Du kannst gleichzeitig mehrere Videoclips oder Bilder importieren. Bei aufeinander folgenden Clips klicke auf den ersten Videoclip in der Liste, drücke die UMSCHALT-Taste (SHIFT) und halte sie gedrückt, und klicke dann auf den letzten Clip in der Liste. Bei nicht aufeinander folgenden Videoclips drücke die CTRL-TASTE, haltet sie gedrückt, und klicke dann auf jedes Bild oder jeden Clip, die du in Movie Maker importieren möchtest. Du kannst auch Videodateien und Bilder importieren, indem du die Dateien aus der Windows-Fotogalerie in Movie Maker ziehst. Selbstverständlich musst du nicht zu Beginn des Projektes gleich alle benötigten Dateien importieren - dies kann auch zu jedem anderen Zeitpunkt während der Arbeit geschehen. Achte darauf, dass alle importierten Dateien auch in der richtigen Sammlung gelandet sind. Sollte dies nicht der Fall sein, dann kannst Du die einzelnen Dateien mit der Maus anfassen und bei gedrückter Maustaste in die jeweilige Sammlung verschieben - 'Drag And Drop' wird von WMM voll unterstützt.
12 Seite 12/28 AutoFilm Mit dieser Funktion kannst du innerhalb von Minuten eine gefällige Diashow erstellen. Zuerst musst du die grundlegenden Einstellungen vornehmen. Das heisst, du legst fest, wie lange ein Bild angezeigt werden soll, wie lange der Übergang dauern und in welchem Format der Film erstellt werden soll. Gehe im Menü Extras zum Punkt Optionen und dort auf die Registerkarte Erweitert (siehe Abbildung 12). Abbildung 12: Einstellungen Die Dauer für ein Bild sollte im Bereich von 5 bis 15 Sekunden liegen. Der Übergang kann im Bereich von 1 bis zu 5 Sekunden sein. Du kannst aber beliebige Werte festlegen. Zum Beispiel könntest du für einen Trickfilm die Dauer auf Sekunden pro Bild reduzieren. Das Videoformat bei uns ist PAL und die neueren Fernseher und Computer verwenden ein Seitenverhältnis von 16:9.
13 Seite 13/28 Film erstellen lassen Nachdem du die Einstellungen vorgenommen hast, kannst du folgendermassen vorgehen: 1. Wähle in der Toolbar die richtige Sammlung. Der Inhalt der Sammlung wird dir im Inhaltsbereich angezeigt. 2. Wähle im Menü Extras den Punkt AutoFilm 3. Wähle Kippen und Gleiten. 4. Klicke auf Titel für den Film eingeben. 5. Gib den Titel des Films ein. Der Text kann mehrere Zeilen umfassen 6. Klicke auf Sound oder Hintergrundmusik wählen 7. Klicke auf durchsuchen, um eine Musik-Datei auszuwählen. 8. Klicke auf Fertigen Film bearbeiten 9. Wähle im Aufgabenbereich den Punkt Videoeffekte 10. Wähle als Ansichtsart Storyboard 11. Wähle im Menü Bearbeiten den Punkt Alle Auswählen (oder die Tastenkombination CTRL-A) 12. Klicke mit der rechten Maustaste auf den Videoeffekt Beruhigen und wähle im Menü Zum Storyboard hinzufügen. Damit ist der Film erstellt und du kannst ihn dir im Vorschaubildschirm ansehen. Du kannst den Film auch auf dem PC speichern und auf eine DVD brennen. Wie das geht erfährst du weiter hinten in den Kursunterlagen.
14 Seite 14/28 Mit Projekten arbeiten Ein Projekt in Movie Maker beschreibt den zu erstellenden Film. Das heisst, dass in einem Projekt nicht die Quelldaten (Bilder, Videos etc.) abgelegt sind, sondern nur Verweise darauf. Zudem sind alle Effekte und Übergänge im Projekt enthalten. Projekte können gespeichert und später wieder geladen und abgeändert werden. Projekt speichern Bevor wir uns nun mit den verschiedenen Bearbeitungsmöglichkeiten befassen, solltest du dein Projekt abspeichern. Dies hat den Vorteil, dass du es jederzeit für eine neue Bearbeitung laden kannst Auch im Falle eines plötzlichen Stromausfalls müsstest du die ganze Arbeit nicht nochmals machen. Arbeitsschritte: 1. Klicke mit der Maus auf das Speichern-Symbol in der Toolbar. Speichern Abbildung 13: Speichern via Toolbar 2. Falls dein Projekt noch keinen Namen hat, wirst du nun aufgefordert, einen einzutragen (Abbildung 14). Falls du ein bestehendes Projekt geändert hast, erfolgt die Speicherung sofort und ohne Nachfrage. Im Dialog Speichern unter musst du einen Dateinamen eingeben (im Beispiel MeinFilm). Die Erweiterung für das Projekt musst du nicht eintragen, sie wird automatisch angehängt. Abbildung 14: Dateiname festlegen Mit einem Mausklick auf die Speichern-Schaltfläche wird das Dokument auf der Festplatte abgelegt.
15 Seite 15/28 Projekt öffnen Der Vorteil des Speicherns liegt darin, bereits erstellte Filmprojekte jederzeit wieder öffnen zu können, um sie gegebenenfalls noch einmal zu überarbeiten. Arbeitsschritte 1. Klicke auf die Öffnen-Schaltfläche in der Standardtoolbar (Abbildung 15). Öffnen Abbildung 15: Datei öffnen 2. Dadurch wird der Datei-Öffnen Dialog gestartet (Abbildung 16). Abbildung 16: Datei öffnen Dialog 3. Markiere die Projektdatei, die du öffnen möchtest, mit einem Klick der linken Maustaste. Das Symbol wird dann umrahmt. 4. Klicke auf die Öffnen-Schaltfläche des Dialogs. Du kannst das Projekt auch mit einem Doppelklick auf das Symbol öffnen oder du schreibst den Dateinamen in das Feld Dateiname. Dazu musst du den Dateinamen des Projekts aber sehr genau kennen.
16 Seite 16/28 Veröffentlichen eines Films in Movie Maker Wenn du die Arbeit an einem Projekt abgeschlossen hast, kannst du das Projekt als Film veröffentlichen. Bei einem Film handelt es sich um eine Windows Media-Datei mit der Dateinamenerweiterung WMV oder um eine AVI-Videodatei (Audio-Video Interleaved) mit der Dateinamenerweiterung AVI. Wenn du einen Film in Movie Maker veröffentlichst, kannst du ihn auf verschiedene Weise für andere Benutzer freigeben. Die Freigabe kann über deinen Computer, auf einer beschreibbaren CD, auf einer beschreibbaren DVD, als Anlage an einer -Nachricht oder auf Videoband in einer DV-Kamera erfolgen. So veröffentlichst du einen Film auf deinem Computer 1. Klicke im Aufgabenbereich unter Film fertig stellen auf Auf Computer speichern. 2. Gib im Feld Dateiname einen Namen für den Film ein. 3. Wähle im Feld Speicherort für Film wählen aus, wo du den Film nach dem Veröffentlichen speichern möchtest, und klicke dann auf Weiter. 4. Wähle die Einstellungen aus, die du zum Veröffentlichen des Films verwenden möchtest, und klicke dann auf Veröffentlichen. Standard ist Optimale Qualität zur Wiedergabe auf eigenem Computer. Hier solltest du auf Weitere Optionen ananzeigen klicken und dann Weitere Einstellungen auswählen. In der Liste der Videoformate wählst du Video, hohe Qualität (PAL) aus. 5. Klicke auf Weiter. Damit wird der Film erstellt. 6. Nun kannst du wählen, ob der Film nach der Fertigstellung gleich angezeigt werden soll oder nicht. Klicke dann auf Fertig stellen. So veröffentlichst du einen Film und brennst ihn auf eine DVD Um einen Film zu veröffentlichen und auf eine DVD zu brennen, solltest du über Win dows DVD Maker verfügen. Dieses Programm ist in Windows enthalten. Ausserdem benötigst du einen DVD-Brenner. 1. Lege eine leere beschreibbare oder wiederbeschreibbare DVD in den DVDBrenner ein. 2. Starte Windows DVD Maker, indem du auf Windows Start klickst und DVD Maker eintippst. In der Ergebnisliste findest du das Programm und kannst es mit einem Klick auf den Namen starten. 3. Klicke auf Elemente hinzufügen. Wähle den oder die Filme aus, die du auf die DVD brennen möchtest. 4. Setze den DVD-Titel. 5. Klicke auf Optionen und nimm die notwendigen Einstellungen vor (z.b. 16:9) und beende den Dialog mit OK. 6. Klicke auf Weiter. 7. Nun kannst du die Art des Menüs auswählen. Klicke auf das gewünschte Format auf der rechten Seite. Hier können auch noch weitere Einstellungen vorgenommen werden das ist aber meist nicht nötig. 8. Klicke auf Brennen. Hinweis: Man kann die Filme natürlich auch mit jedem andren DVD-Brennprogramm auf eine DVD brennen.
17 Seite 17/28 Arbeiten mit Bildern Für eine Diashow müssen Bilder aus deinen Sammlungen in den Filmbereich übernommen werden. Das kannst du entweder mit dem Storyboard oder mit der Zeitachse tun. Bilder und Übergänge im Storyboard bearbeiten Im Storyboard werden dir die einzelnen Bilder in der Reihenfolge angezeigt, wie sie später im Film zu sehen sein werden. Dazwischen siehst du die eingefügten Übergänge. Um ein Bild einzufügen musst du lediglich die entsprechende Sammlung auswählen und das gewünschte Bild per Drag und Drop an gewünschten Ort im Storyboard ziehen und fallen lassen. Der Ort, wo das Bild eingefügt wird, wird dir durch einen Strich angezeigt. Ein Bild innerhalb des Storyboards zu verschieben ist ebenso einfach. Auch hier verwendest du Drag und Drop um das Bild vom Alten zum Neuen Ort zu verschieben. Um ein Bild zu löschen, musst du es auswählen und die Lösch-Taste drücken (Delete). Die Zeitachse nutzen In der Ansichtsart Zeitachse siehst du nicht nur die einzelnen Bilder im direkten Ablauf, sondern auch die Übergänge, die Titel und die Musikspur. Zudem wird dir die Anzeigedauer eines Bildes durch die Länge des Balkens angezeigt (nicht jedes Bild muss gleich lange angezeigt werden). In diesem Kurs brauchen wir diese Ansicht nur, um Musik zum Film hinzuzufügen. Auch das geht mit Drag und Drop. Du wählst dazu die Sammlung, die den gewünschten Musik-Titel enthält und ziehst ihn in die Musik-Spur. Danach kannst du ihn auf der Musik-Spur auf die benötigte Länge stutzen. Im Kontextmenü der Musikspur kannst du einstellen, dass die Musik ein- oder ausgeblendet (also z.b. langsam leiser) werden soll.
18 Seite 18/28 Hinzufügen von Übergängen und Effekten Bei der Erstellung von Filmen kannst du eigene Gestaltungsmerkmale hinzufügen und auf diese Weise erreichen, dass deine Filme unverwechselbar und professionell aussehen. Durch das Hinzufügen von Übergängen und Effekten kannst du den eleganten Wechsel von einer Filmszene zur nächsten sicherstellen und dem Film das gewünschte Aussehen verleihen. Genau so wie du Bilder einfügst und bearbeitest, kannst du auch die Übergänge bearbeiten. Dazu musst du nur anstelle einer Sammlung den Punkt Videoübergänge anzeianzeigen im Aufgabenbereich anklicken. Danach funktioniert alles genau gleich wie bei den Bildern. Das heisst, du kannst die Übergänge mit Drag And Drop zwischen die Bilder ziehen und so dort einfügen. Genau so einfach ist das Hinzufügen von Bildeffekten. Dazu musst du im Aufgabenbereich den Punkt Video Effekte anzeigen wählen und kannst danach die gewünschten Effekte auf die Bilder ziehen. In den folgenden Abschnitten wird das im Detail gezeigt. Übergänge Ein Übergang legt fest, wie in einem Film der Wechsel von einem Videoclip oder Bild zum jeweils nächsten Element erfolgt. Du kannst einen Übergang zwischen einer beliebigen Kombination aus zwei Bildern, Videoclips oder Titeln auf dem Storyboard oder der Zeitachse hinzufügen. Du kannst dich für einen beliebten und schönen Übergang wie Verblassen entscheiden oder ungewöhnlichere Übergänge wie Streifen, SplitSplittern oder Zickzack (um nur ein paar zu nennen) verwenden. Abbildung 17: Ein Projekt auf dem Storyboard mit einem Übergang Alle Übergänge, die du hinzufügst, werden auch auf der Übergangsspur der Zeitachse angezeigt (Abbildung 18). Um diese Spur anzuzeigen, musst du die Videospur erweitern (Klick auf das Pluszeichen). Im Storyboard werden die Übergänge zwischen den Elementen angezeigt (Abbildung 17).
19 Seite 19/28 Abbildung 18: Ein Projekt auf der Zeitachse mit einem Übergang So fügst du einen Übergang hinzu 1. Klicke im Aufgabenbereich auf Videoübergänge anzeigen. 2. Klicke im Inhaltsbereich auf den Übergang, den du hinzufügen möchtest. (Du kannst dir den Übergang in der Vorschau anzeigen lassen). 3. Ziehe den Übergang auf das kleine Viereck zwischen den beiden Bildern. So entfernst du einen Übergang Führe folgende Aktionen aus: 1. Klicke auf dem Storyboard auf die Übergangszelle (Rechteck zwischen den Bildern), die den zu entfernenden Übergang enthält. 2. Klicke im Menü auf Bearbeiten und dann auf Löschen oder drücke ganz einfach die Delete-Taste. Effekte Mit Effekten kannst du dem Film Spezialeffekte hinzufügen. Es wäre beispielsweise vorstellbar, dass du einem importierten Video das Aussehen eines alten Filmklassikers verleihen möchtest. In diesem Fall kannst du einem Videoclip, Bild oder Titel einen der Alterungseffekte hinzufügen. Abbildung 19: Ein Projekt auf dem Storyboard mit einem Effekt
20 Seite 20/28 Abbildung 20: Ein Projekt auf der Zeitachse mit einem Effekt So fügst du einen Effekt hinzu 1. Klicke im Aufgabenbereich auf Videoeffekte anzeigen. 2. Klicke im Inhaltsbereich auf den Effekt, den du hinzufügen möchtest. Du kannst unter dem Vorschaubildschirm auf Wiedergabe klicken, um den Effekt in der Vorschau anzuzeigen. 3. Ziehe den Effekt auf das gewünschte Bild im Storyboard. So änderst du einen Effekt 1. Klicke auf dem Storyboard auf den Videoclip, das Bild oder den Titel mit dem Effekt, den du ändern möchtest. 2. Klicke mit der rechten Maustaste, um das Kontextmenü aufzurufen und klicke dann auf Videoeffekte. 3. Führe eine der folgenden Aktionen aus: Zum Löschen eines Effekts klicke im Bereich Angezeigte Effekte auf den Effekt, und klicke dann auf Entfernen. Wiederhole diesen Vorgang bei Bedarf. Um einen Effekt hinzuzufügen, klicke im Bereich Verfügbare Effekte auf den Effekt, den du hinzufügen möchtest, und klicke dann auf Hinzufügen. Wiederhole diesen Vorgang bei Bedarf. Tipps Wenn du mehrere Effekte hinzufügst, kannst du die Reihenfolge, in der sie angezeigt werden, mithilfe der Schaltflächen Nach oben oder Nach unten ändern. Um schnell einen Effekt hinzuzufügen, kannst du den Effekt auf einen Videoclip, ein Bild oder einen Titel auf dem Storyboard ziehen. Wenn du denselben Effekt mehrmals zu einem Clip hinzufügst, wird der Effekt so oft angewendet, wie du ihn hinzugefügt hast. Wenn du beispielsweise den Effekt Beschleunigen, doppelte Geschwindigkeit zweimal zum selben Videoclip hinzufügst, würde der Clip bezogen auf den ursprünglichen Clip mit vierfacher Geschwindigkeit wiedergegeben. Du kannst einen Effekt auch entfernen, indem du auf dem Storyboard die Effektzelle auswählst (der Stern unten links im Bild), die den zu entfernenden Effekt enthält, und dann die DELETE-Taste drückst.
21 Seite 21/28 Hinzufügen von Filmtitel und Nachspann Mit Movie Maker kannst du deinem Film einen Titel, deinen Namen sowie das Datum, einen Abspann und weiteren Text hinzufügen. Beispielsweise könnte es sein, dass du einen Titel mit Informationen zu einer Person oder Szene in deinem Film hinzufügen möchtest. So fügst du einen Titel oder Nachspann hinzu 1. Klicke im Aufgabenbereich auf Titel oder Nachspann erstellen 2. Klicke auf den Link, der der Position entspricht, an der du den Titel oder Nachspann einfügen möchtest (z.b. Titel am Anfang...). 3. Gib in dem oder den Textfeldern den Text für Titel ein, der als Titel oder Nachspann angezeigt werden soll. Nachdem du den Text eingegeben hast, werden in der Vorschau die eingestellte Standardanimation und das Format für den Titel oder Nachspann angezeigt. 4. Um die Titelanimation zu ändern, klicke auf Titelanimation ändern, und wähle eine Titelanimation aus der Liste aus. 5. Um die Schriftart und Farbe für den Titel zu ändern, klicke auf Schriftart und -farbe des Texts ändern, und wähle dann die Schriftart, die Schriftfarbe, die Formatierung, die Hintergrundfarbe, die Transparenz sowie den Schriftgrad und die Position des Titels nach Wunsch aus. 6. Klicke auf Fertig, Titel zum Film hinzufügen. So bearbeitest du einen vorhandenen Titel 1. Klicke auf dem Storyboard auf den Titel, den du bearbeiten möchtest. 2. Klicke im Menü auf Bearbeiten, und klicke dann auf Titel bearbeiten. Du findest die Aktion natürlich wie immer auch im Kontextmenü (rechte Maustaste auf dem Übergang klicken). 3. Nimm die gewünschten Änderungen vor, und klicke dann auf Fertig. So änderst du die Titeldauer Die Dauer eines Objekts kann nur in der Zeitachsen-Ansicht geändert werden. 1. Um sicherzustellen, dass du dich in der Ansicht Zeitachse befindest, klicke auf das Menü Ansicht, und klicke dann auf Zeitachse oder klicke auf Zeigt Zeitachse an. 2. Wähle den Titel aus, dessen Dauer du ändern möchtest. 3. Führe eine der folgenden Aktionen aus: Um die Wiedergabedauer des Titels zu verlängern, ziehe den Endzuschnittziehpunkt (roter Doppelpfeil) an das gewünschte Ende der Zeitachse. Um die Wiedergabedauer des Titels zu verkürzen, ziehe den Endzuschnittziehpunkt in Richtung Anfang auf der Zeitachse.
22 Seite 22/28 So entfernst du einen Titel 1. Klicke auf dem Storyboard auf den Titel, den du aus dem Film entfernen möchtest. 2. Klicke im Menü auf Bearbeiten, und klicke dann auf Entfernen oder verwende ganz einfach die Delete-Taste. Hinweis: Zuschnittziehpunkte werden als schwarze Dreiecke am Anfang und Ende eines Clips angezeigt. Der Zeiger ändert sich in einen roten Doppelpfeil, wenn du ihn über einen Zuschnittziehpunkt hältst. Weitere Möglichkeiten für Texteinblendungen Du kannst Titeltext an verschiedenen Stellen in deinem Film einfügen: am Anfang oder Ende, vor oder nach einem Clip oder als Überlagerung eines Clips. Der Titel wird während des festgelegten Zeitraums wiedergegeben und dabei entweder getrennt vom Video oder als Überlagerung während der Wiedergabe des Videos angezeigt. Danach wird der Titel ausgeblendet, und der jeweilige Videoclip oder das jeweilige Bild werden fortgesetzt. Das folgende Bild zeigt ein Projekt mit einem Titel, der vor einem Videoclip angezeigt wird: Abbildung 21: Beginnender Titel auf der Zeitachse Das folgende Bild zeigt ein Projekt mit einem Titel, der während der Wiedergabe eines Videoclips als Überlagerung angezeigt wird:
23 Seite 23/28 Abbildung 22: Überlagerter Titel auf der Zeitachse Das folgende Bild zeigt ein Projekt mit Nachspann, der am Ende des Projekts ange zeigt wird: Abbildung 23: Nachspann auf der Zeitachse
24 Seite 24/28 Arbeiten mit Clips in Movie Maker Nachdem du Dateien in Movie Maker importiert hast, kannst du mit dem wichtigsten Teil Filmerstellung beginnen mit der Bearbeitung. In Movie Maker stehen dir eine Reihe verschiedener Methoden zum Bearbeiten von Clips zur Verfügung. Du kannst lange Clips in zwei kürzere Clips unterteilen, zwei Clips zu einem einzigen Clip kombinieren, den Clip am Anfang oder am Ende kürzen und sogar neue Clips erstellen. Teilen und Kombinieren von Clips Du kannst Video- und Audioclips manuell in kleinere Clips unterteilen, um die Arbeit mit den Clips zu vereinfachen. Wenn du z. B. einen Videoclip verwenden möchtest, der zwei unterschiedliche Szenen enthält, kann es sich anbieten, den Videoclip an der Stelle zu teilen, an der die erste Szene endet und die zweite Szene beginnt, und anschliessend einen Übergang zwischen den beiden Clips einzufügen. Abbildung 24: Ein geteilter Clip Umgekehrt ist es auch vorstellbar, dass eine Datei in kleinere Clips unterteilt wurde, die du nun kombinieren möchtest. Du kannst jedoch nur fortlaufende Clips kombinieren. "Fortlaufend" bedeutet, dass der Startzeitpunkt des zweiten Clips unmittelbar auf den Endzeitpunkt des ersten Clips folgt. Wenn du beispielsweise über eine Videooder Audiodatei verfügst, die beim Importieren in Movie Maker in Clips unterteilt wurde, und wenn die Clips in dieser Reihenfolge die Bezeichnungen "Clip 1", "Clip 2" und "Clip 3" tragen, könntest du "Clip 1" und "Clip 2" oder "Clip 2" und "Clip 3" kombinieren, nicht jedoch "Clip 1" und "Clip 3". Du kannst fortlaufende Videoclips auf dem Storyboard oder im Inhaltsbereich (bevor du den oder die Clips dem Storyboard oder der Zeitachse hinzufügst) kombinieren. So teilst du einen Clip 1. Klicke im Inhaltsbereich oder auf dem Storyboard bzw. der Zeitachse auf den Video- oder Audioclip, den du teilen möchtest. 2. Klicke unter dem Vorschaubildschirm auf die Schaltfläche Wiedergabe. 3. Wenn der Clip einen Punkt in der Nähe der Stelle erreicht, an der du den Clip teilen möchtest, klicke auf Anhalten. 4. Suche unter dem Vorschaubildschirm mithilfe der Steuerelemente für die Wiedergabe nach dem Punkt, an dem du den Clip teilen möchtest. 5. Klicke unter dem Vorschaubildschirm auf die Schaltfläche Teilen.
25 Seite 25/28 Tipp Du kannst die Wiedergabeanzeige auf der Suchleiste exakt an den Punkt ziehen, an dem du den Clip teilen möchtest. So kombinierst du Clips 1. Halte im Inhaltsbereich oder auf dem Storyboard die CTRL-TASTE gedrückt, und klicke dann auf die fortlaufenden Clips, die du kombinieren möchtest. 2. Klicke auf Clip und dann auf Kombinieren. Der Name und die Eigenschaftsinformationen des ersten Clips in der Gruppe werden für den neuen Clip verwendet. Zudem wird die Zeit entsprechend angepasst. Tipp Du kannst gleichzeitig mehr als zwei Clips miteinander kombinieren, sofern es sich um fortlaufende Clips handelt. Zum Auswählen mehrerer Clips klicke auf den ersten Clip, drücke die UMSCHALT-Taste (SHIFT), und halte sie gedrückt, und klicke dann auf den letzten Clip. Kürzen (Ausblenden) von Teilen eines Videoclips Wenn du einen Clip kürzer machst, lege eine neue Anfangs- und/oder Endschnittmarke fest. Die Anfangsschnittmarke legt fest, wann die Wiedergabe des Clips beginnt. Die Endschnittmarke legt fest, wann die Wiedergabe des Clips in deinem Projekt und im endgültigen Film beendet wird. Wenn du einen Clip kürzer machst, wird der gekürzte Teil des Clips nicht tatsächlich aus der Quelldatei entfernt; der Teil wird lediglich ausgeblendet, sodass der gekürzte Abschnitt nicht mehr im Projekt oder im veröffentlichten Film angezeigt wird. Abbildung 25: Ein gekürzter Videoclip; der gekürzte Teil ist hervorgehoben
26 Seite 26/28 So machst du einen Videoclip kürzer 1. Wenn du dich in der Storyboardansicht befindest, klicke auf Ansicht und dann auf Zeitachse. 2. Klicke auf der Zeitachse auf den Clip, den du kürzen möchtest. 3. Verwende die Steuerelemente für die Wiedergabe unter dem Vorschaubildschirm, um nach dem Punkt zu suchen, an dem du den Clip kürzen möchtest. 4. Führe die folgende Aktion aus: Wenn sich die Wiedergabeanzeige an dem Punkt befindet, an dem die Wiedergabe des ausgewählten Video- oder Audioclips beginnen soll, klicke auf Clip, und klicke dann auf Anfang kürzen. Wenn sich die Wiedergabeanzeige an dem Punkt befindet, an dem die Wiedergabe des ausgewählten Video- oder Audioclips enden soll, klicke auf Clip, und klicke dann auf Ende kürzen. Hinweise Du kannst auch die Zuschnittziehpunkte eines Clips ziehen, um die Anfangsund Endschnittmarken festzulegen. Zuschnittziehpunkte werden als kleine schwarze Dreiecke am Anfang und Ende eines Clips angezeigt, nachdem du auf der Zeitachse auf den Clip geklickt hast. Wenn du den Mauszeiger über einen Zuschnittziehpunkt bewegst, ändert sich der Zeiger in einen roten Doppelpfeil. Ziehe den Zuschnittziehpunkt, um den neuen Start- oder Endpunkt des Clips festzulegen. Abbildung 26: Kürzen eines Clips mit dem Zuschnittziehpunkt Möglicherweise musst du einmal oder mehrmals auf die Schaltfläche Zeitachse vergrössern klicken, um die Clips deutlicher auf der Zeitachse sehen zu können. Die Schaltfläche Zeitachse vergrössern wird auf der Zeitachsen-Symbolleiste als Vergrösserungsglas mit darin befindlichem Pluszeichen angezeigt. So machst du das Kürzen eines Clips rückgängig 1. Wenn du dich in der Storyboardansicht befindest, klicke auf Ansicht und dann auf Zeitachse. 2. Klicke auf der Zeitachse auf den gekürzten Clip, klicke auf Clip, und klicke dann auf Schnittmarken löschen.
27 Seite 27/28 Erstellen von Clips Möglicherweise möchtest du aus einem einzigen vorliegenden Videoclip mehrere kleinere, verwaltungsfreundlichere Clips erstellen, um die Arbeit an deinem Projekt zu vereinfachen. Movie Maker bietet verschiedene Methoden zum Erstellen von Clips. Welche Methode angewendet wird, hängt von der Quelle des Clips ab. Wenn der Quellclip von einer digitalen Videokamera (DV-Kamera) stammt, erstellt Movie Maker Clips basierend auf den Zeitstempeln, die von der DV-Kamera bei der ursprünglichen Aufnahme des Quellvideos eingefügt wurden. Ausserdem werden deutliche Änderungen bei Einzelbildern im Video herangezogen. 1. Wähle im Inhaltsbereich den Videoclip aus, für den du Clips erstellen möchtest. 2. Klicke im Menü auf Extras und dann auf Clips erstellen. Hinweis Bei WMV- (Windows Media Video) und AVI-Dateien (Audio-Video Interleaved), die den DV-Codec verwenden, können Clips automatisch erstellt werden. Bei anderen Videodateiformaten können Clips nicht immer automatisch mithilfe der Cliperstellung erstellt werden; die Videodatei wird daher als ein einziger langer Videoclip in Movie Maker angezeigt. Bei diesen langen Videoclips teilst du den Clip manuell, um den grossen Videoclip in kleinere Clips zu unterteilen.
28 Seite 28/28
Videobearbeitung mit Movie Maker
 PH Bern Institut Sekundarstufe I Studienfach Informatik Videobearbeitung mit Movie Maker Inhalt 1. Movie Maker Benutzeroberfläche 2. Videomaterial bereit stellen Video importieren Video aufnehmen Aufnehmen
PH Bern Institut Sekundarstufe I Studienfach Informatik Videobearbeitung mit Movie Maker Inhalt 1. Movie Maker Benutzeroberfläche 2. Videomaterial bereit stellen Video importieren Video aufnehmen Aufnehmen
Schritt 1: Schließe deine Digitalkamera an den Computer und speicher die Bilder in einem eigenen Ordner (Ordnername: Projekt Trickfilm)
 Windows Movie Maker Einen Trickfilm erstellen Mit dieser Anleitung kannst du deinen eigenen Trickfilm erstellen. Wer Windows XP zu Hause anwenden möchte, findet dieses Programm wie folgt: Start - Alle
Windows Movie Maker Einen Trickfilm erstellen Mit dieser Anleitung kannst du deinen eigenen Trickfilm erstellen. Wer Windows XP zu Hause anwenden möchte, findet dieses Programm wie folgt: Start - Alle
Handreichung zur Erstellung von Videos mit dem Movie Maker
 Handreichung zur Erstellung von Videos mit dem Movie Maker Bildschirmaufbau: 4 1 2 3 5 6 7 1. Titelleiste 2. Befehlsleiste 3. Symbolleiste 4. Bereich für Aufgaben 5. Bereich für Sammlungen 6. Vorschaufenster
Handreichung zur Erstellung von Videos mit dem Movie Maker Bildschirmaufbau: 4 1 2 3 5 6 7 1. Titelleiste 2. Befehlsleiste 3. Symbolleiste 4. Bereich für Aufgaben 5. Bereich für Sammlungen 6. Vorschaufenster
Windows Movie Maker. Abkürzung=WMM. Version 2.1. Um einen Film zu erstellen, müssen folgende Schritte gemacht werden:
 Windows Movie Maker Abkürzung=WMM Version 2.1 Um einen Film zu erstellen, müssen folgende Schritte gemacht werden: 1. Video aufnehmen: - vom Gerät (DV-Kamera) aufnehmen - bestehenden Film importieren -
Windows Movie Maker Abkürzung=WMM Version 2.1 Um einen Film zu erstellen, müssen folgende Schritte gemacht werden: 1. Video aufnehmen: - vom Gerät (DV-Kamera) aufnehmen - bestehenden Film importieren -
Handreichung zur Erstellung von Videos mit dem Movie Maker 2012
 Handreichung zur Erstellung von Videos mit dem Movie Maker 2012 Bildschirmaufbau: 1 2 3 4 5 1. Titelleiste 2. Befehlsleiste 3. Symbolleiste mit Videotools/Musiktools/Texttools 4. Vorschaufenster 5. Importfenster
Handreichung zur Erstellung von Videos mit dem Movie Maker 2012 Bildschirmaufbau: 1 2 3 4 5 1. Titelleiste 2. Befehlsleiste 3. Symbolleiste mit Videotools/Musiktools/Texttools 4. Vorschaufenster 5. Importfenster
Videobearbeitung mit Shotcut
 Videobearbeitung mit Shotcut 1 Vorbereitungen Alle Rohmaterialien (Videoclips, Audiodateien, Fotos) in den gleichen Arbeitsordner kopieren. Die Videoclips und die Fotos sollten im gleichen Format vorliegen
Videobearbeitung mit Shotcut 1 Vorbereitungen Alle Rohmaterialien (Videoclips, Audiodateien, Fotos) in den gleichen Arbeitsordner kopieren. Die Videoclips und die Fotos sollten im gleichen Format vorliegen
G S Z G S Z. Tutorial. Videos mit dem Windows Movie Maker erstellen. Inhalte: Videodateien importieren. Florian Ewald. Übergänge gestalten
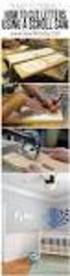 Tutorial Inhalte: Videodateien importieren Videos mit dem Windows Movie Maker erstellen Florian Ewald Übergänge gestalten Videoeffekte einstellen Vor-, und Abspann einfügen Video fertig stellen und speichern
Tutorial Inhalte: Videodateien importieren Videos mit dem Windows Movie Maker erstellen Florian Ewald Übergänge gestalten Videoeffekte einstellen Vor-, und Abspann einfügen Video fertig stellen und speichern
Movie Maker 12 1
 22.09.2016 Movie Maker 12 1 Vorbemerkungen Bis Windows 7 gehörte der Movie Maker zum Betriebssystem Windows Movie Maker 12 ist eine alte Version, läuft auch unter Windows 10. Der Support ist bis Januar
22.09.2016 Movie Maker 12 1 Vorbemerkungen Bis Windows 7 gehörte der Movie Maker zum Betriebssystem Windows Movie Maker 12 ist eine alte Version, läuft auch unter Windows 10. Der Support ist bis Januar
Videobearbeitung in Movie Maker
 Informatikunterricht OSS Aeschi-Krattigen Name: Videobearbeitung in Movie Maker Einführung Gehe auf Start (Windows-Knopf unten rechts) und gib ins Suchfeld Movie Maker ein, um den Windows Movie Maker zu
Informatikunterricht OSS Aeschi-Krattigen Name: Videobearbeitung in Movie Maker Einführung Gehe auf Start (Windows-Knopf unten rechts) und gib ins Suchfeld Movie Maker ein, um den Windows Movie Maker zu
Hat man Dateien schon auf dem Computer, wählt man ganz einfach unter 1. Video aufnehmen > Video importieren.
 Movie Maker 2.6 Der Movie Maker 2.6 ist grundsätzlich für Windows Vista gedacht, funktioniert allerdings auch mit Windows 7. Die Funktionsweise ist nahezu identisch mit der Version 2.1 für Windows XP.
Movie Maker 2.6 Der Movie Maker 2.6 ist grundsätzlich für Windows Vista gedacht, funktioniert allerdings auch mit Windows 7. Die Funktionsweise ist nahezu identisch mit der Version 2.1 für Windows XP.
Erste Schritte für Endbenutzer
 Erste Schritte für Endbenutzer Überblick Die exacqvision-clientsoftware verfügt über drei Betriebsmodi: Live, Suche und Konfiguration (Setup). Klicken Sie auf das jeweilige Symbol auf der linken Seite
Erste Schritte für Endbenutzer Überblick Die exacqvision-clientsoftware verfügt über drei Betriebsmodi: Live, Suche und Konfiguration (Setup). Klicken Sie auf das jeweilige Symbol auf der linken Seite
Einführung in Final Cut Studio 2
 Einführung in Final Cut Studio 2 Vorhandene Themen: 1. Vorbereitungen + Neues Projekt anlegen und sichern 2. Videofilm von DV Kassette importieren 3. Filmsequenzen ausschneiden 4. Übergänge einfügen und
Einführung in Final Cut Studio 2 Vorhandene Themen: 1. Vorbereitungen + Neues Projekt anlegen und sichern 2. Videofilm von DV Kassette importieren 3. Filmsequenzen ausschneiden 4. Übergänge einfügen und
DV-Gerät ausschalten DV-Gerät mit dem FireWire Port am Mac verbinden
 DV-Gerät anschließen DV-Gerät ausschalten DV-Gerät mit dem FireWire Port am Mac verbinden DV-Gerät einschalten wird eine Kamera als DV-Gerät verwendet, muss auf VTR geschaltet werden imovie starten & neues
DV-Gerät anschließen DV-Gerät ausschalten DV-Gerät mit dem FireWire Port am Mac verbinden DV-Gerät einschalten wird eine Kamera als DV-Gerät verwendet, muss auf VTR geschaltet werden imovie starten & neues
In diesem ersten Kapitel erhalten Sie einen Überblick über das Programm Microsoft PowerPoint 2003.
 In diesem ersten Kapitel erhalten Sie einen Überblick über das Programm Microsoft PowerPoint 2003. Was erfahren Sie in diesem Kapitel? Wozu man PowerPoint verwenden kann Wie man PowerPoint startet und
In diesem ersten Kapitel erhalten Sie einen Überblick über das Programm Microsoft PowerPoint 2003. Was erfahren Sie in diesem Kapitel? Wozu man PowerPoint verwenden kann Wie man PowerPoint startet und
Windows Movie Maker. Die Oberfläche von Windows Movie Maker
 Windows Movie Maker Diese Anleitung soll helfen mit dem Programm Windows Movie Maker wer Windows XP zu Hause hat findet diese Programm entweder unter Start Alle Programme [eventuell muss noch Zubehör angeklickt
Windows Movie Maker Diese Anleitung soll helfen mit dem Programm Windows Movie Maker wer Windows XP zu Hause hat findet diese Programm entweder unter Start Alle Programme [eventuell muss noch Zubehör angeklickt
2. Diashows und Fotoalben
 Diashow mit Musik und Sprecher 2. Diashows und Fotoalben Wenn Sie die Ordner-Übersicht ausgeschaltet haben, ist der Aufgabenbereich sichtbar. In Foto- Ordnern bietet Windows hier ein paar interessante
Diashow mit Musik und Sprecher 2. Diashows und Fotoalben Wenn Sie die Ordner-Übersicht ausgeschaltet haben, ist der Aufgabenbereich sichtbar. In Foto- Ordnern bietet Windows hier ein paar interessante
Videos mit Digicams herstellen (Filmbearbeitung am Computer) OS
 (Filmbearbeitung am Computer) Benötigte Hard- oder Software Filmbearbeitungsprogramm USB- / Kamerakabel oder Card-Reader Anmerkung: Die Anleitung ist optimiert für Windows Movie Maker v2.1 (Windows XP)
(Filmbearbeitung am Computer) Benötigte Hard- oder Software Filmbearbeitungsprogramm USB- / Kamerakabel oder Card-Reader Anmerkung: Die Anleitung ist optimiert für Windows Movie Maker v2.1 (Windows XP)
Von Cathrin Sugg, Februar imovie Tutorial
 Von Cathrin Sugg, Februar 2017 imovie Tutorial Zuerst schaltest du das ipad an und wählst die App imovie aus: Falls die App fehlt, gehe in den App Store und lade sie dir herunter. (Die App kostet 4,99
Von Cathrin Sugg, Februar 2017 imovie Tutorial Zuerst schaltest du das ipad an und wählst die App imovie aus: Falls die App fehlt, gehe in den App Store und lade sie dir herunter. (Die App kostet 4,99
PRAXIS. Fotos verwalten, bearbeiten und aufpeppen. bhv. Ganz einfach und kostenlos im Web. Picasa. Google
 bhv PRAXIS Google Björn Walter Picasa Fotos verwalten, bearbeiten und aufpeppen Perfekte Fotos mit wenig Aufwand Bildbearbeitung ohne teure Software Ordnung schaffen mit Online-Fotoalben Ganz einfach und
bhv PRAXIS Google Björn Walter Picasa Fotos verwalten, bearbeiten und aufpeppen Perfekte Fotos mit wenig Aufwand Bildbearbeitung ohne teure Software Ordnung schaffen mit Online-Fotoalben Ganz einfach und
Videos mit Digicams herstellen (Filmbearbeitung am Computer) OS
 (Filmbearbeitung am Computer) Benötigte Hard- oder Software Videobearbeitungsprogramm USB- / Kamerakabel oder Card-Reader Anmerkung: Die Anleitung ist optimiert für Windows Movie Maker 6.0 (Windows Vista)
(Filmbearbeitung am Computer) Benötigte Hard- oder Software Videobearbeitungsprogramm USB- / Kamerakabel oder Card-Reader Anmerkung: Die Anleitung ist optimiert für Windows Movie Maker 6.0 (Windows Vista)
1. Schritt: Musik von CD mit CDex in wav-datei wandeln.. Seite Schritt: WAV-Datei verkleinern mit dem Audiorecorder..
 1. Schritt: Musik von CD mit CDex in wav-datei wandeln.. Seite 2-10 2. Schritt: WAV-Datei verkleinern mit dem Audiorecorder..Seite 11-16 3. Schritt: Musik-wav-Datei in PowerPoint einfügen..seite 17 4.
1. Schritt: Musik von CD mit CDex in wav-datei wandeln.. Seite 2-10 2. Schritt: WAV-Datei verkleinern mit dem Audiorecorder..Seite 11-16 3. Schritt: Musik-wav-Datei in PowerPoint einfügen..seite 17 4.
Willkommen zum Picture Package DVD Viewer. Starten und Beenden des Picture Package DVD Viewer. Anzeigen von Bildern
 Willkommen zum Picture Package DVD Viewer Starten und Beenden des Picture Package DVD Viewer Anzeigen von Bildern Kopieren von Bildern auf den Computer Bearbeiten kopierter Bilder Bearbeiten unnötiger
Willkommen zum Picture Package DVD Viewer Starten und Beenden des Picture Package DVD Viewer Anzeigen von Bildern Kopieren von Bildern auf den Computer Bearbeiten kopierter Bilder Bearbeiten unnötiger
FOTOS ORGANISIEREN MIT PICASA 3
 FOTOS ORGANISIEREN MIT PICASA 3 3 1 2 BIBLIOTHEKSÜBERBLICK 1. Liste der Ordner und Alben Die linke Spalte in der Bibliotheksansicht zeigt alle Ordner, die Fotos enthalten, Ordner entsprechend den eigentlichen
FOTOS ORGANISIEREN MIT PICASA 3 3 1 2 BIBLIOTHEKSÜBERBLICK 1. Liste der Ordner und Alben Die linke Spalte in der Bibliotheksansicht zeigt alle Ordner, die Fotos enthalten, Ordner entsprechend den eigentlichen
Bildbearbeitung 1. Bilder am PC verwalten
 Bildbearbeitung 1 Bilder am PC verwalten Bildbearbeitung im Überblick Aufnahme Übertragung Verarbeitung Endprodukt Digitalkamera Speicherkarte Fotobuch Mobiltelefon USB-Kabel CD/DVD PC Smartphone Speicher-Stick
Bildbearbeitung 1 Bilder am PC verwalten Bildbearbeitung im Überblick Aufnahme Übertragung Verarbeitung Endprodukt Digitalkamera Speicherkarte Fotobuch Mobiltelefon USB-Kabel CD/DVD PC Smartphone Speicher-Stick
Eine richtige DVD im Handumdrehen
 KAPITEL 3 Eine richtige DVD im Handumdrehen In diesem Kapitel brennen Sie einen kurzen Film auf eine DVD. Aus diesem Grund benötigen Sie für diese Übung einen DVD-Rohling und ein DVD-Brennerlaufwerk. Das
KAPITEL 3 Eine richtige DVD im Handumdrehen In diesem Kapitel brennen Sie einen kurzen Film auf eine DVD. Aus diesem Grund benötigen Sie für diese Übung einen DVD-Rohling und ein DVD-Brennerlaufwerk. Das
Doro Experience. Manager. für Android. Tablets. Deutsch
 Doro für Android Tablets Manager Deutsch Einführung Verwenden Sie den Doro Manager, um Anwendungen auf einem Doro über einen Internet-Browser von jedem beliebigen Ort aus zu installieren und zu bearbeiten.
Doro für Android Tablets Manager Deutsch Einführung Verwenden Sie den Doro Manager, um Anwendungen auf einem Doro über einen Internet-Browser von jedem beliebigen Ort aus zu installieren und zu bearbeiten.
Word Vorlage erstellen so gelingt es:
 Word Vorlage erstellen so gelingt es: Option 1: Word Vorlage über die Backstage-Ansicht anfertigen 1. Öffnen Sie ein beliebiges Dokument oder ein leeres Dokument in Word. 2. Klicken Sie auf den Backstage-Knopf
Word Vorlage erstellen so gelingt es: Option 1: Word Vorlage über die Backstage-Ansicht anfertigen 1. Öffnen Sie ein beliebiges Dokument oder ein leeres Dokument in Word. 2. Klicken Sie auf den Backstage-Knopf
Einführung. in die Videobearbeitung. mit EVE v2 von MainConcept. 2005 Sigrid Bongartz www.edv-bongartz.de
 Einführung in die Videobearbeitung mit EVE v2 von MainConcept 2005 Sigrid Bongartz www.edv-bongartz.de Inhaltsverzeichnis 1. Was ist Eve?... 3 2. Systemvoraussetzungen... 3 3. Was Sie bereits kennen sollten...
Einführung in die Videobearbeitung mit EVE v2 von MainConcept 2005 Sigrid Bongartz www.edv-bongartz.de Inhaltsverzeichnis 1. Was ist Eve?... 3 2. Systemvoraussetzungen... 3 3. Was Sie bereits kennen sollten...
Einen Soundtrack in einer Endlosschleife erstellen: Übung
 Einen Soundtrack in einer Endlosschleife erstellen Verfügen Sie über Videoaufnahmen mit einer Audiospur, die Sie ohne großen Zeitaufwand mit Originalmusik überlagern möchten? Wenn die Musik modern klingen
Einen Soundtrack in einer Endlosschleife erstellen Verfügen Sie über Videoaufnahmen mit einer Audiospur, die Sie ohne großen Zeitaufwand mit Originalmusik überlagern möchten? Wenn die Musik modern klingen
Eine richtige DVD im Handumdrehen
 KAPITEL 3 Eine richtige DVD im Handumdrehen In diesem Kapitel brennen Sie einen kurzen Film auf eine DVD. Aus diesem Grund benötigen Sie für diese Übung einen DVD-Rohling und ein DVD-Brenner-Laufwerk.
KAPITEL 3 Eine richtige DVD im Handumdrehen In diesem Kapitel brennen Sie einen kurzen Film auf eine DVD. Aus diesem Grund benötigen Sie für diese Übung einen DVD-Rohling und ein DVD-Brenner-Laufwerk.
Anpassen BS-Explorer
 Anpassen BS-Explorer Die Ansicht des BS-Explorers kann auf Ihre Bedürfnisse individuell angepasst werden. Nicht nur die Symbolleiste sondern auch die Mandatsansicht kann Ihren Wünschen entsprechend verändert
Anpassen BS-Explorer Die Ansicht des BS-Explorers kann auf Ihre Bedürfnisse individuell angepasst werden. Nicht nur die Symbolleiste sondern auch die Mandatsansicht kann Ihren Wünschen entsprechend verändert
Nero Express. Öffnen von Nero Express G-1
 Nero Express Einführung Willkommen beim am weitesten verbreiteten Aufnahmesoftwarepaket, das derzeit auf dem Markt erhältlich ist: Nero Express. Mit Nero Express können Sie über eine einfach zu bedienende
Nero Express Einführung Willkommen beim am weitesten verbreiteten Aufnahmesoftwarepaket, das derzeit auf dem Markt erhältlich ist: Nero Express. Mit Nero Express können Sie über eine einfach zu bedienende
ANLEITUNG ZUR PRODUKTION EINES STOP-MOTION-FILMS
 ANLEITUNG ZUR PRODUKTION EINES STOP-MOTION-FILMS Benötigte Mittel ein Computer oder Laptop mit Windows 7 oder höher eine digitale Fotokamera ein Stativ Was ist ein Stop-Motion-Film? Stop-Motion ist eine
ANLEITUNG ZUR PRODUKTION EINES STOP-MOTION-FILMS Benötigte Mittel ein Computer oder Laptop mit Windows 7 oder höher eine digitale Fotokamera ein Stativ Was ist ein Stop-Motion-Film? Stop-Motion ist eine
Bedienungsanleitung für MEEM-Kabel-Desktop-App Mac
 Bedienungsanleitung für MEEM-Kabel-Desktop-App Mac Installation und Bedienungsanleitung - v0.9 Bevor Sie diese Anleitung lesen, sollten Sie bitte die Bedienungsanleitung für MEEM-Kabel und Handy-App für
Bedienungsanleitung für MEEM-Kabel-Desktop-App Mac Installation und Bedienungsanleitung - v0.9 Bevor Sie diese Anleitung lesen, sollten Sie bitte die Bedienungsanleitung für MEEM-Kabel und Handy-App für
6. Bilder in einer Diashow präsentieren
 6. Bilder in einer Diashow präsentieren In diesem Kapitel lernen Sie, eine Diashow zu starten und zu steuern. Lernziele Eine Diashow starten Die Diashow steuern Eine Diashow mit Windows Media Center wiedergeben
6. Bilder in einer Diashow präsentieren In diesem Kapitel lernen Sie, eine Diashow zu starten und zu steuern. Lernziele Eine Diashow starten Die Diashow steuern Eine Diashow mit Windows Media Center wiedergeben
Anleitung um Lieder in 432Hz Kammerton umzuwandeln
 Anleitung um Lieder in 432Hz Kammerton umzuwandeln Laden Sie folgende Programme von den Links der Webseiten herunter. Alle Programme sind gratis und frei nutzbar. Programm cdex (CD auf Festplatte speichern,
Anleitung um Lieder in 432Hz Kammerton umzuwandeln Laden Sie folgende Programme von den Links der Webseiten herunter. Alle Programme sind gratis und frei nutzbar. Programm cdex (CD auf Festplatte speichern,
zur Verfügung gestellt durch das OpenOffice.org Dokumentations-Projekt
 Serienbriefe Wie Sie einen Serienbrief mittels Calc und Writer erstellen zur Verfügung gestellt durch das OpenOffice.org Dokumentations-Projekt Inhaltsverzeichnis 1. Erzeugen einer Quelldatei 2. Erzeugung
Serienbriefe Wie Sie einen Serienbrief mittels Calc und Writer erstellen zur Verfügung gestellt durch das OpenOffice.org Dokumentations-Projekt Inhaltsverzeichnis 1. Erzeugen einer Quelldatei 2. Erzeugung
Das Anpassen der Stammdatenansichten
 Das Softwarehaus für Schulen Das Anpassen der Stammdatenansichten (Stand: 07/2010) PEDAV : Das Softwarehaus für Schulen ort : 45359 Essen-Schönebeck str : Schönebecker Straße 1 tel : (0201) 61 64 810 http
Das Softwarehaus für Schulen Das Anpassen der Stammdatenansichten (Stand: 07/2010) PEDAV : Das Softwarehaus für Schulen ort : 45359 Essen-Schönebeck str : Schönebecker Straße 1 tel : (0201) 61 64 810 http
Willkommen zum Picture Package Producer2. Starten und Beenden von Picture Package Producer2. Schritt 1: Auswählen von Bildern
 Willkommen zum Picture Package Producer2 Starten und Beenden von Picture Package Producer2 Schritt 1: Auswählen von Bildern Schritt 2: Prüfen der ausgewählten Bilder Schritt 3: Vorbereiten der Erstellung
Willkommen zum Picture Package Producer2 Starten und Beenden von Picture Package Producer2 Schritt 1: Auswählen von Bildern Schritt 2: Prüfen der ausgewählten Bilder Schritt 3: Vorbereiten der Erstellung
Microsoft Producer. Workshop. Multimedia-Präsentationen mit PowerPoint-Folien, HTML, Video und Audio. Andreas Dormann
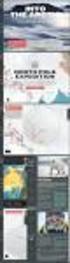 Workshop Microsoft Producer Multimedia-Präsentationen mit PowerPoint-Folien, HTML, Video und Audio Andreas Dormann Fachhochschule für Rechtspflege NRW Schleidtalstr. 3 53902 Bad Münstereifel www.fhr.nrw.de
Workshop Microsoft Producer Multimedia-Präsentationen mit PowerPoint-Folien, HTML, Video und Audio Andreas Dormann Fachhochschule für Rechtspflege NRW Schleidtalstr. 3 53902 Bad Münstereifel www.fhr.nrw.de
Dateiansichten in Ordnern
 Dateien und Ordner Das Ordnen und Organisieren von Dateien ist das A und O, wenn es darum geht, effektiv mit dem Computer zu arbeiten. Nur wer Ordnung hält und seinen Datenbestand logisch organisiert,
Dateien und Ordner Das Ordnen und Organisieren von Dateien ist das A und O, wenn es darum geht, effektiv mit dem Computer zu arbeiten. Nur wer Ordnung hält und seinen Datenbestand logisch organisiert,
Karten von data2map selbst ergänzen und an eigene Erfordernisse anpassen.
 Karten von selbst ergänzen und an eigene Erfordernisse anpassen. So einfach geht s! Anleitung in vier Schritten: 1. Öffnen der Karte in Adobe Acrobat Reader. 2. Exportieren der Karte aus Adobe Acrobat
Karten von selbst ergänzen und an eigene Erfordernisse anpassen. So einfach geht s! Anleitung in vier Schritten: 1. Öffnen der Karte in Adobe Acrobat Reader. 2. Exportieren der Karte aus Adobe Acrobat
Comic Life 3.x. Fortbildung zum Mediencurriculum
 Comic Life 3.x Fortbildung zum Mediencurriculum - 1 - Comic Life Eine kurze Einführung in die Bedienung von Comic Life 3.x. Starten von Comic Life Bitte starte das Programm Comic Life. Es befindet sich
Comic Life 3.x Fortbildung zum Mediencurriculum - 1 - Comic Life Eine kurze Einführung in die Bedienung von Comic Life 3.x. Starten von Comic Life Bitte starte das Programm Comic Life. Es befindet sich
Handbuch zum VivaWeb-Serienbrief-Programm
 Handbuch zum VivaWeb-Serienbrief-Programm In 10 Schritten zum Serienbrief Das folgende Handbuch erläutert Ihnen die Nutzungsmöglichkeiten des ARV Serienbrief-Programms in all seinen Einzelheiten. Dieses
Handbuch zum VivaWeb-Serienbrief-Programm In 10 Schritten zum Serienbrief Das folgende Handbuch erläutert Ihnen die Nutzungsmöglichkeiten des ARV Serienbrief-Programms in all seinen Einzelheiten. Dieses
MAGIX Fotos auf CD+DVD 5.5
 Joe Betz MAGIX Fotos auf CD+DVD 5.5 Markt+Technik Verlag KAPITEL 2 Warm-Up Fotoshows im Handumdrehen mit MAGIX MovieShow Maker Mit MAGIX MovieShow Maker erstellen Sie vollautomatische komplette Fotoshows
Joe Betz MAGIX Fotos auf CD+DVD 5.5 Markt+Technik Verlag KAPITEL 2 Warm-Up Fotoshows im Handumdrehen mit MAGIX MovieShow Maker Mit MAGIX MovieShow Maker erstellen Sie vollautomatische komplette Fotoshows
Anleitung BBA und PA / -Signatur
 Anleitung BBA und PA / E-Mail-Signatur Eine Signatur ist Ihre persönliche Visitenkarte in Ihren E-Mails. Sie tragen dort laut Anlage Ihren Namen, Ihre Telefonnummer, Anschrift und E-Mail- und Internetadressen
Anleitung BBA und PA / E-Mail-Signatur Eine Signatur ist Ihre persönliche Visitenkarte in Ihren E-Mails. Sie tragen dort laut Anlage Ihren Namen, Ihre Telefonnummer, Anschrift und E-Mail- und Internetadressen
Eine richtige DVD im Handumdrehen
 KAPITEL 3 Eine richtige DVD im Handumdrehen In diesem Kapitel brennen Sie einen kurzen Film auf eine DVD. Aus diesem Grund benötigen Sie für diese Übung einen DVD-Rohling und ein DVD-Brenner-Laufwerk.
KAPITEL 3 Eine richtige DVD im Handumdrehen In diesem Kapitel brennen Sie einen kurzen Film auf eine DVD. Aus diesem Grund benötigen Sie für diese Übung einen DVD-Rohling und ein DVD-Brenner-Laufwerk.
Erstellung eines elektronischen Bilderbuchs mit Open Office
 Erstellung eines elektronischen Bilderbuchs mit Open Office OpenOffice ist eine vollwertige und vollständige Office-Software, welche kostenlos ist und unter http://de.openoffice.org/ (deutsche Version)
Erstellung eines elektronischen Bilderbuchs mit Open Office OpenOffice ist eine vollwertige und vollständige Office-Software, welche kostenlos ist und unter http://de.openoffice.org/ (deutsche Version)
Kurzanleitung creator 2.0
 Kurzanleitung creator 2.0 Mit dieser Software können Sie an Ihrem Computer Namenskarten für alle im creator enthaltenen Namensschilder-Formate erstellen. Die Vorlagen setzen sich hierfür aus 3 Komponenten
Kurzanleitung creator 2.0 Mit dieser Software können Sie an Ihrem Computer Namenskarten für alle im creator enthaltenen Namensschilder-Formate erstellen. Die Vorlagen setzen sich hierfür aus 3 Komponenten
Einen Film schneiden mit imovie am ipad
 Einen Film schneiden mit imovie am ipad Filmschnitt mit der App imovie auf dem ipad gestaltet sich sehr einfach. Die Grundfunktionen sind im Prinzip selbsterklärend, Einsteiger benötigen jedoch immer wieder
Einen Film schneiden mit imovie am ipad Filmschnitt mit der App imovie auf dem ipad gestaltet sich sehr einfach. Die Grundfunktionen sind im Prinzip selbsterklärend, Einsteiger benötigen jedoch immer wieder
Rundgang durch das Programm
 Rundgang durch das Programm Möglicherweise sind Sie mit den Funktionen von MAGIX Video deluxe bereits gut vertraut. Dann können Sie sich den folgenden Rundgang durch das Programm auch sparen und direkt
Rundgang durch das Programm Möglicherweise sind Sie mit den Funktionen von MAGIX Video deluxe bereits gut vertraut. Dann können Sie sich den folgenden Rundgang durch das Programm auch sparen und direkt
Willkommen zum Picture Package DVD Viewer
 Bedienungsanleitung zum Picture Package DVD Viewer Willkommen zum Picture Package DVD Viewer Willkommen zum Picture Package DVD Viewer Starten und Beenden des Picture Package DVD Viewer Anzeigen von Bildern
Bedienungsanleitung zum Picture Package DVD Viewer Willkommen zum Picture Package DVD Viewer Willkommen zum Picture Package DVD Viewer Starten und Beenden des Picture Package DVD Viewer Anzeigen von Bildern
1. Mit Hilfe der Bildlaufleiste blättern Sie in der Liste nach unten 2. Haben Sie alle Dateien ausgewählt, klicken Sie auf Weiter 3.
 1.1 Das Programm auf den neuesten Stand bringen < Abbildung 1.9 Den Befehl zum kostenlosen Download finden Sie im»hilfe«- Menü. 2. Dateien auswählen Als Nächstes erscheint der Dialog MAGIX Installationsmanager,
1.1 Das Programm auf den neuesten Stand bringen < Abbildung 1.9 Den Befehl zum kostenlosen Download finden Sie im»hilfe«- Menü. 2. Dateien auswählen Als Nächstes erscheint der Dialog MAGIX Installationsmanager,
Kurzanleitung Projektverwaltung
 Kurzanleitung Projektverwaltung Inhalt 2 Inhalt Dendrit STUDIO starten... 3 Dendrit STUDIO unter Windows Vista/Windows 7 starten... 3 Dendrit STUDIO unter Windows 8/Windows 10 starten... 3 Projektverwaltung...
Kurzanleitung Projektverwaltung Inhalt 2 Inhalt Dendrit STUDIO starten... 3 Dendrit STUDIO unter Windows Vista/Windows 7 starten... 3 Dendrit STUDIO unter Windows 8/Windows 10 starten... 3 Projektverwaltung...
1. Portfoliospezifische Funktionen 1
 Portfolio in ILIAS Das ILIAS-Portfolio ist nur im persönlichen Arbeitsraum nutzbar. Das Portfolio kann aus einem oder mehreren ILIAS-Blogs sowie aus mehreren Seiten mit beliebigen Titeln bestehen. Im ILIAS-Portfolio
Portfolio in ILIAS Das ILIAS-Portfolio ist nur im persönlichen Arbeitsraum nutzbar. Das Portfolio kann aus einem oder mehreren ILIAS-Blogs sowie aus mehreren Seiten mit beliebigen Titeln bestehen. Im ILIAS-Portfolio
AN0019-D. So verwenden sie videoberichte. Übersicht. Allgemeine steuerungen. Zeitleiste
 So verwenden sie videoberichte Übersicht Mithilfe von Videoberichten können Benutzer Videoaufzeichnungen ansehen, während sie fortwährend Systemereignisse überwachen. Videoberichte machen Paxton10 zu einem
So verwenden sie videoberichte Übersicht Mithilfe von Videoberichten können Benutzer Videoaufzeichnungen ansehen, während sie fortwährend Systemereignisse überwachen. Videoberichte machen Paxton10 zu einem
Chemische Elemente. Chemisches Element mit einer Folie im Präsentationsprogramm PowerPoint vorstellen
 Benötigte Hard- oder Software Präsentationsprogramm Anmerkung: Die Anleitung ist optimiert für Microsoft PowerPoint 03. Ziele Chemisches Element mit einer Folie im Präsentationsprogramm PowerPoint vorstellen
Benötigte Hard- oder Software Präsentationsprogramm Anmerkung: Die Anleitung ist optimiert für Microsoft PowerPoint 03. Ziele Chemisches Element mit einer Folie im Präsentationsprogramm PowerPoint vorstellen
Tutorial MapCollection
 Tutorial MapCollection Die Karten der MapCollection liegen sowohl im Bild-Format (PNG) als auch im MapCreator-Format (MCR) vor. Dieses Tutorial zeigt, wie Sie die Karten im MapCreator-Format mit MapCreator
Tutorial MapCollection Die Karten der MapCollection liegen sowohl im Bild-Format (PNG) als auch im MapCreator-Format (MCR) vor. Dieses Tutorial zeigt, wie Sie die Karten im MapCreator-Format mit MapCreator
Tutorial MapCollection
 Tutorial MapCollection Die Karten der MapCollection liegen sowohl im Bild-Format (PNG) als auch im MapCreator-Format (MCR) vor. Dieses Tutorial zeigt, wie Sie die Karten im MapCreator-Format mit MapCreator
Tutorial MapCollection Die Karten der MapCollection liegen sowohl im Bild-Format (PNG) als auch im MapCreator-Format (MCR) vor. Dieses Tutorial zeigt, wie Sie die Karten im MapCreator-Format mit MapCreator
Erstellen von Präsentationen
 PowerPoint bietet verschiedene Möglichkeiten, neue Präsentationen zu erstellen. Hier erfahren Sie, wie s geht. Was erfahren Sie in diesem Kapitel? Wie man Präsentationen basierend auf leeren Folien erstellt
PowerPoint bietet verschiedene Möglichkeiten, neue Präsentationen zu erstellen. Hier erfahren Sie, wie s geht. Was erfahren Sie in diesem Kapitel? Wie man Präsentationen basierend auf leeren Folien erstellt
Willkommen zum Picture Package Producer2
 Bedienungsanleitung zum Picture Package Producer2 Willkommen zum Picture Package Producer2 Willkommen zum Picture Package Producer2 Starten und Beenden von Picture Package Producer2 Schritt 1: Auswählen
Bedienungsanleitung zum Picture Package Producer2 Willkommen zum Picture Package Producer2 Willkommen zum Picture Package Producer2 Starten und Beenden von Picture Package Producer2 Schritt 1: Auswählen
Kurzanleitung Hama Photokalender v
 Inhalt 1. Vorwort / Installation 2. Software- / Druckereinstellungen 3. Symbole und Objekte 1. Vorwort / Installation Hama Photokalender ist ein einfaches, leicht anzuwendendes Programm zum erstellen individueller
Inhalt 1. Vorwort / Installation 2. Software- / Druckereinstellungen 3. Symbole und Objekte 1. Vorwort / Installation Hama Photokalender ist ein einfaches, leicht anzuwendendes Programm zum erstellen individueller
Kurzanleitung creator 2.0
 Kurzanleitung creator 2.0 Mit dem creator 2.0 können Sie an Ihrem Computer Namenskarten für alle bei badgepoint erhältlichen Namensschilder selbst erstellen. Die Vorlagen setzen sich hierfür aus 3 Komponenten
Kurzanleitung creator 2.0 Mit dem creator 2.0 können Sie an Ihrem Computer Namenskarten für alle bei badgepoint erhältlichen Namensschilder selbst erstellen. Die Vorlagen setzen sich hierfür aus 3 Komponenten
Bedienung des Computers
 Bedienung des Computers In diesem Kapitel lernen Sie, einen Computer zu bedienen, mit einer Maus, mit einem Touchpad oder durch Gesten. Den PC mit der Maus bedienen Die Maus hilft Ihnen mit Elementen auf
Bedienung des Computers In diesem Kapitel lernen Sie, einen Computer zu bedienen, mit einer Maus, mit einem Touchpad oder durch Gesten. Den PC mit der Maus bedienen Die Maus hilft Ihnen mit Elementen auf
3 Maps richtig ablegen und
 PROJEKT MindManager 2002 Intensiv 3 Maps richtig ablegen und speichern Ihre Map ist nun fertig gestellt wenn Sie jetzt Ihre Arbeit mit MindManager beenden, ohne die aktuellen Eingaben und Formatierungen
PROJEKT MindManager 2002 Intensiv 3 Maps richtig ablegen und speichern Ihre Map ist nun fertig gestellt wenn Sie jetzt Ihre Arbeit mit MindManager beenden, ohne die aktuellen Eingaben und Formatierungen
Inhaltsverzeichnis. Schritt für Schritt zur eigenen Bildergalerie
 Schritt für Schritt zur eigenen Bildergalerie Eine Bildergalerie ist eine Folge von Bildern, meistens Fotos, die sich die Besuchern Deiner Homepage und/oder Deiner Visitenkarte ansehen können. Die dahinter
Schritt für Schritt zur eigenen Bildergalerie Eine Bildergalerie ist eine Folge von Bildern, meistens Fotos, die sich die Besuchern Deiner Homepage und/oder Deiner Visitenkarte ansehen können. Die dahinter
Kurzanleitung zu Windows Movie Maker 2
 Spezialisierungskurs ICT an Pädagogischen Hochschulen Viviane-Jacqueline Girardier Thomas Eberle Martin Lehner Markus Oertly Kurzanleitung zu Windows Movie Maker 2 Autor: Markus Oertly Inhalt 1. Aufbauen
Spezialisierungskurs ICT an Pädagogischen Hochschulen Viviane-Jacqueline Girardier Thomas Eberle Martin Lehner Markus Oertly Kurzanleitung zu Windows Movie Maker 2 Autor: Markus Oertly Inhalt 1. Aufbauen
PowerPoint 2007: Kurzeinführung
 PowerPoint 2007: Kurzeinführung Inhalt Inhalt... 1 1 Der Startbildschirm... 2 1.1 Aufruf von Befehlen mithilfe von Registern und Symbolleisten... 2 1.2 Ansichten in PowerPoint:... 3 2 Die erste Präsentation...
PowerPoint 2007: Kurzeinführung Inhalt Inhalt... 1 1 Der Startbildschirm... 2 1.1 Aufruf von Befehlen mithilfe von Registern und Symbolleisten... 2 1.2 Ansichten in PowerPoint:... 3 2 Die erste Präsentation...
Im Original veränderbare Word-Dateien
 Die Benutzeroberfläche von Access Menüband Das am oberen Bildschirmrand befindliche Menüband beinhaltet die meisten Befehle von Access. Im Menüband sind Schnellzugriffsleiste und Titelleiste integriert.
Die Benutzeroberfläche von Access Menüband Das am oberen Bildschirmrand befindliche Menüband beinhaltet die meisten Befehle von Access. Im Menüband sind Schnellzugriffsleiste und Titelleiste integriert.
Dateimanagement (in Windows 8.1)
 Dateimanagement (in Windows 8.1) Der Windows Arbeitsplatz/Explorer ist das Regiezentrum von Windows. Mit Hilfe des Arbeitsplatz/Explorers können nicht nur Dateien und Ordner, sondern auch alle Elemente
Dateimanagement (in Windows 8.1) Der Windows Arbeitsplatz/Explorer ist das Regiezentrum von Windows. Mit Hilfe des Arbeitsplatz/Explorers können nicht nur Dateien und Ordner, sondern auch alle Elemente
KOPF- UND FUßZEILEN KOPF- UND FUßZEILEN HINZUFÜGEN
 WORD 2007/2010/2013 Seite 1 von 5 KOPF- UND FUßZEILEN Kopf- und Fußzeilen enthalten Informationen, die sich am Seitenanfang oder Seitenende eines Dokuments wiederholen. Wenn Sie Kopf- und Fußzeilen erstellen
WORD 2007/2010/2013 Seite 1 von 5 KOPF- UND FUßZEILEN Kopf- und Fußzeilen enthalten Informationen, die sich am Seitenanfang oder Seitenende eines Dokuments wiederholen. Wenn Sie Kopf- und Fußzeilen erstellen
FOTOSTORY 3. Fotostory 3. Allgemeines. Bilder importieren und anordnen
 FOTOSTORY 3 Fotostory 3 ist eine Software von Microsoft zur Erstellung einer Slide-Show unter Einbindung von bewegten Fotos / Bildern, Texten, Kommentaren und Musik. Die Slide-Show wird im windowseigenen
FOTOSTORY 3 Fotostory 3 ist eine Software von Microsoft zur Erstellung einer Slide-Show unter Einbindung von bewegten Fotos / Bildern, Texten, Kommentaren und Musik. Die Slide-Show wird im windowseigenen
Smartphone Foto/Video Übertragung auf PC für Diashow und PowerPoint
 Mediengruppe Smartphone Foto/Video Übertragung auf PC für Diashow und PowerPoint Dieter Schwabe, Dezember 2017 Vorbereitung Zunächst sollten auf dem PC Ordner eingerichtet werden, in die Fotos und Videos
Mediengruppe Smartphone Foto/Video Übertragung auf PC für Diashow und PowerPoint Dieter Schwabe, Dezember 2017 Vorbereitung Zunächst sollten auf dem PC Ordner eingerichtet werden, in die Fotos und Videos
Wiki in ILIAS. 1. Funktionen für Kurs- und Gruppenmitglieder. (für Kurs- und Gruppenadministratoren) Themen: 1.1. In den Bearbeitungsmodus wechseln
 Wiki in ILIAS (für Kurs- und Gruppenadministratoren) Ein Wiki ist eine Sammlung von Webseiten, die von den Benutzerinnen und Benutzern verändert werden können. Zudem lassen sich neue Seiten anlegen. Seiten
Wiki in ILIAS (für Kurs- und Gruppenadministratoren) Ein Wiki ist eine Sammlung von Webseiten, die von den Benutzerinnen und Benutzern verändert werden können. Zudem lassen sich neue Seiten anlegen. Seiten
Präsentieren mit PowerPoint
 Präsentieren mit PowerPoint Wie werden Präsentationen im Unterricht eingesetzt? - Zusammenfassung einer Unterrichtseinheit Teamarbeit - Unterstützung des Unterrichtsgespräches - Vertiefen/selbständiges
Präsentieren mit PowerPoint Wie werden Präsentationen im Unterricht eingesetzt? - Zusammenfassung einer Unterrichtseinheit Teamarbeit - Unterstützung des Unterrichtsgespräches - Vertiefen/selbständiges
12. Anleitung Movie Maker 2 [WMM]
![12. Anleitung Movie Maker 2 [WMM] 12. Anleitung Movie Maker 2 [WMM]](/thumbs/27/9620233.jpg) 12. Anleitung Movie Maker 2 [WMM] Diese Anleitung finden Sie auch im BSCW- Server im Ordner MPT / Video. 12.1 Das Programmfenster Das Programmfenster wird in vier Abschnitte unterteilt: 1. Aufgabenbereich
12. Anleitung Movie Maker 2 [WMM] Diese Anleitung finden Sie auch im BSCW- Server im Ordner MPT / Video. 12.1 Das Programmfenster Das Programmfenster wird in vier Abschnitte unterteilt: 1. Aufgabenbereich
Windows Movie Maker. Hier der Link: http://koyote-free-video-converter.softonic.de/
 Windows Movie Maker Diese Anleitung soll helfen mit dem Programm Windows Movie Maker wer Windows XP zu Hause hat findet diese Programm entweder unter Start Alle Programme [eventuell muss noch Zubehör angeklickt
Windows Movie Maker Diese Anleitung soll helfen mit dem Programm Windows Movie Maker wer Windows XP zu Hause hat findet diese Programm entweder unter Start Alle Programme [eventuell muss noch Zubehör angeklickt
DAS EINSTEIGERSEMINAR
 DAS EINSTEIGERSEMINAR Microsoft Office Excel 2010 Gudrun Rehn-Göstenmeier LERNEN ÜBEN ANWENDEN Teil I: Lernen L1 Dateiorganisation Bevor wir uns mit den Excel-spezifischen Befehlen und Funktionen befassen
DAS EINSTEIGERSEMINAR Microsoft Office Excel 2010 Gudrun Rehn-Göstenmeier LERNEN ÜBEN ANWENDEN Teil I: Lernen L1 Dateiorganisation Bevor wir uns mit den Excel-spezifischen Befehlen und Funktionen befassen
Eine richtige DVD im Handumdrehen
 KAPITEL 3 Eine richtige DVD im Handumdrehen In diesem Kapitel brennen Sie einen kurzen Film auf eine DVD. Aus diesem Grund benötigen Sie für diese Übung einen DVD-Rohling und ein DVD-Brennerlaufwerk. Das
KAPITEL 3 Eine richtige DVD im Handumdrehen In diesem Kapitel brennen Sie einen kurzen Film auf eine DVD. Aus diesem Grund benötigen Sie für diese Übung einen DVD-Rohling und ein DVD-Brennerlaufwerk. Das
Im Original veränderbare Word-Dateien
 Starten des Programms Das Programm wird durch Doppelklick auf Copyright das Programmsymbol www.park-koerner.de (Icon) Copyright auf dem www.park-koerner.de Desktop oder über das Startmenü gestartet. Es
Starten des Programms Das Programm wird durch Doppelklick auf Copyright das Programmsymbol www.park-koerner.de (Icon) Copyright auf dem www.park-koerner.de Desktop oder über das Startmenü gestartet. Es
Felder können in zwei Ansichten erscheinen. Entweder wird der Inhalt des Feldes angezeigt (Feldergebnis) oder die so genannte Feldfunktion.
 4. FELDER Felder sind besondere Stellen im Text, bei denen eine Feldfunktion im Hintergrund arbeitet und für die Anzeige eines Feldergebnisses sorgt. Felder werden als Platzhalter für verschiedene Informationen
4. FELDER Felder sind besondere Stellen im Text, bei denen eine Feldfunktion im Hintergrund arbeitet und für die Anzeige eines Feldergebnisses sorgt. Felder werden als Platzhalter für verschiedene Informationen
Inhaltsverzeichnisse. 1. Überschriften zuweisen. 2. Seitenzahlen einfügen. 3. Einen Seitenwechsel einfügen
 Inhaltsverzeichnisse 1. Überschriften zuweisen Formatieren Sie die Überschriften mit Hilfe der integrierten Formatvorlagen als Überschrift. Klicken Sie dazu in die Überschrift und dann auf den Drop- Down-Pfeil
Inhaltsverzeichnisse 1. Überschriften zuweisen Formatieren Sie die Überschriften mit Hilfe der integrierten Formatvorlagen als Überschrift. Klicken Sie dazu in die Überschrift und dann auf den Drop- Down-Pfeil
Das Kapitel im Überblick
 Das Kapitel im Überblick Ihr persönliches Menü Persönliche Registerkarten Damit der Schnellzugriff auch schnell ist So haben Sie wichtige Befehle im Griff Weitere Befehle Befehle auswählen Alle Befehle
Das Kapitel im Überblick Ihr persönliches Menü Persönliche Registerkarten Damit der Schnellzugriff auch schnell ist So haben Sie wichtige Befehle im Griff Weitere Befehle Befehle auswählen Alle Befehle
Operation Phrike Benutzerhandbuch
 Operation Phrike Benutzerhandbuch Einleitung Willkommen zum Operation Phrike Benutzerhandbuch! Dieses Handbuch geht davon aus, dass die Software bereits installiert und konfiguriert ist und geht nur auf
Operation Phrike Benutzerhandbuch Einleitung Willkommen zum Operation Phrike Benutzerhandbuch! Dieses Handbuch geht davon aus, dass die Software bereits installiert und konfiguriert ist und geht nur auf
Chemische Elemente. Chemisches Element mit einer Folie im Präsentationsprogramm PowerPoint vorstellen
 Benötigte Hard- oder Software Präsentationsprogramm Anmerkung: Die Anleitung ist optimiert für Microsoft PowerPoint 2013. Ziele Chemisches Element mit einer Folie im Präsentationsprogramm PowerPoint vorstellen
Benötigte Hard- oder Software Präsentationsprogramm Anmerkung: Die Anleitung ist optimiert für Microsoft PowerPoint 2013. Ziele Chemisches Element mit einer Folie im Präsentationsprogramm PowerPoint vorstellen
Kurzanleitung. Zitiertil-Creator. Dokumentvorlagen Dokumente Formatvorlagen Format Zeichen Format Absatz
 Dokumentvorlagen Dokumente Formatvorlagen Format Zeichen Format Absatz Datei Neu... Datei öffnen Datei schließen Beenden Suchen Suchen & Ersetzen Verknüpfungen Optionen Einfügen Inhalte einfügen Format
Dokumentvorlagen Dokumente Formatvorlagen Format Zeichen Format Absatz Datei Neu... Datei öffnen Datei schließen Beenden Suchen Suchen & Ersetzen Verknüpfungen Optionen Einfügen Inhalte einfügen Format
Stopp-Listen. Die Funktion von Stopp-Listen. Das Fenster zur Verwaltung der Stopp-Listen
 Stopp-Listen Stopp-Listen Die Funktion von Stopp-Listen Stopp-Listen dienen dazu, eine Sammlung von Wörtern anzulegen, die für die Auswertung uninteressant sind. Dies können etwa die bestimmten und unbestimmten
Stopp-Listen Stopp-Listen Die Funktion von Stopp-Listen Stopp-Listen dienen dazu, eine Sammlung von Wörtern anzulegen, die für die Auswertung uninteressant sind. Dies können etwa die bestimmten und unbestimmten
Das Erstellen von Inhalten mit Tablets. Workshop: Diashows erstellen
 1 Das Erstellen von Inhalten mit Tablets Workshop: Diashows erstellen programme under grant This project agreement has received No funding 693319from the European Union s Horizon 2020 research and innovation
1 Das Erstellen von Inhalten mit Tablets Workshop: Diashows erstellen programme under grant This project agreement has received No funding 693319from the European Union s Horizon 2020 research and innovation
QUICK-START GUIDE. Screen-Manager
 QUICK-START GUIDE Screen-Manager L L Ausprobieren und Spaß haben! steht für unkompliziertes, easy Gestalten, Planen und Verteilen von Multimedia- Inhalten - in höchster Qualität, ohne Zwischenschritte
QUICK-START GUIDE Screen-Manager L L Ausprobieren und Spaß haben! steht für unkompliziertes, easy Gestalten, Planen und Verteilen von Multimedia- Inhalten - in höchster Qualität, ohne Zwischenschritte
Windows Live Movie Maker
 Windows Live Movie Maker Import von Videos und Fotos... 02 Erstellen eines Films/Diashow in wenigen Sekunden... 04 Eigene Filme speichern und/oder im Web veröffentlichen... 05 Spezial Effekte nutzen/ Visuelle
Windows Live Movie Maker Import von Videos und Fotos... 02 Erstellen eines Films/Diashow in wenigen Sekunden... 04 Eigene Filme speichern und/oder im Web veröffentlichen... 05 Spezial Effekte nutzen/ Visuelle
Einführung in das wissenschaftliche Arbeiten
 Einführung in das wissenschaftliche Arbeiten Literaturverwaltungsprogramme Lehrstuhl für Grundschulpädagogik und -didaktik Tamara Rachbauer, BSc, MA Folie 1 Inhalte Das Literaturverwaltungsprogramm Citavi
Einführung in das wissenschaftliche Arbeiten Literaturverwaltungsprogramme Lehrstuhl für Grundschulpädagogik und -didaktik Tamara Rachbauer, BSc, MA Folie 1 Inhalte Das Literaturverwaltungsprogramm Citavi
IMS-Audit Pro. Kurzanleitung 2 / 14
 Schneller Einstieg Version 11.2018 2 / 14 Inhaltsverzeichnis Inhaltsverzeichnis 1 Einleitung... 4 1.1 Installation... 4 1.2 Bildschirm Übersichten... 4 2 Stammdaten eintragen... 5 2.1 Mandanten anlegen...
Schneller Einstieg Version 11.2018 2 / 14 Inhaltsverzeichnis Inhaltsverzeichnis 1 Einleitung... 4 1.1 Installation... 4 1.2 Bildschirm Übersichten... 4 2 Stammdaten eintragen... 5 2.1 Mandanten anlegen...
Word 10. Verweise: Textmarken, Hyperlinks, Querverweise Version: Relevant für:
 Word 10 Verweise: Textmarken, Hyperlinks, Querverweise Version: 171014 Relevant für: 10-Word.docx Inhaltsverzeichnis 1 Hinweise 1.1 Zu diesem Lehrmittel... 3 1.1.1 Arbeitsdateien zum Lehrmittel... 3 1.1.2
Word 10 Verweise: Textmarken, Hyperlinks, Querverweise Version: 171014 Relevant für: 10-Word.docx Inhaltsverzeichnis 1 Hinweise 1.1 Zu diesem Lehrmittel... 3 1.1.1 Arbeitsdateien zum Lehrmittel... 3 1.1.2
2. Bedienung des Computers
 2. Bedienung des Computers In diesem Kapitel lernen Sie, einen Computer zu bedienen, mit einer Maus oder mit einem Touchpad. Den PC mit der Maus bedienen Die Maus hilft Ihnen, mit Elementen auf dem Bildschirm
2. Bedienung des Computers In diesem Kapitel lernen Sie, einen Computer zu bedienen, mit einer Maus oder mit einem Touchpad. Den PC mit der Maus bedienen Die Maus hilft Ihnen, mit Elementen auf dem Bildschirm
Schnellanleitung. (Version für Apple MacOS X)
 Schnellanleitung (Version für Apple MacOS X) Inhalt Wondershare Fantashow installieren 2 Wondershare Fantashow starten 2 Videos, Fotos und Musik hinzufügen 4 Stil-Vorlagen, Vor- und Abspann einfügen 6
Schnellanleitung (Version für Apple MacOS X) Inhalt Wondershare Fantashow installieren 2 Wondershare Fantashow starten 2 Videos, Fotos und Musik hinzufügen 4 Stil-Vorlagen, Vor- und Abspann einfügen 6
Schnellanleitung. (Deluxe-Version für Microsoft Windows)
 Schnellanleitung (Deluxe-Version für Microsoft Windows) DVD Slideshow Builder HD-Video installieren 2 DVD Slideshow Builder HD-Video starten 2 Fotos & Videos einfügen 4 Clipart und Effekte einfügen 5 Musik
Schnellanleitung (Deluxe-Version für Microsoft Windows) DVD Slideshow Builder HD-Video installieren 2 DVD Slideshow Builder HD-Video starten 2 Fotos & Videos einfügen 4 Clipart und Effekte einfügen 5 Musik
Datenbank konfigurieren
 Sie haben eine Datenbank angelegt, jetzt müssen Sie diese noch konfigurieren. Klicken Sie auf den Titel Ihrer neu erstellten Datenbank. Die Spalten Ihrer Datenbank werden als Felder bezeichnet. Sie haben
Sie haben eine Datenbank angelegt, jetzt müssen Sie diese noch konfigurieren. Klicken Sie auf den Titel Ihrer neu erstellten Datenbank. Die Spalten Ihrer Datenbank werden als Felder bezeichnet. Sie haben
Sort n Rename. Bedienungsanleitung. Sort n Rename. Bedienungsanleitung
 Einführung Sort n Rename ist eine Software zum Sortieren und Umbenennen von Dateien. Exemplarisch hier ein paar Anwendungsbeispiele: Du hast von einem Ereignis mehrere Bilder aus verschiedenen Kameras?
Einführung Sort n Rename ist eine Software zum Sortieren und Umbenennen von Dateien. Exemplarisch hier ein paar Anwendungsbeispiele: Du hast von einem Ereignis mehrere Bilder aus verschiedenen Kameras?
Novell. GroupWise 2014 effizient einsetzen. Peter Wies. 1. Ausgabe, Juni 2014
 Peter Wies 1. Ausgabe, Juni 2014 Novell GroupWise 2014 effizient einsetzen GW2014 1 Novell GroupWise 2014 effizient einsetzen Menüleiste Navigationsleiste Symbolleisten Kopfleiste Favoritenliste Fensterbereich
Peter Wies 1. Ausgabe, Juni 2014 Novell GroupWise 2014 effizient einsetzen GW2014 1 Novell GroupWise 2014 effizient einsetzen Menüleiste Navigationsleiste Symbolleisten Kopfleiste Favoritenliste Fensterbereich
MAGIX MovieShow Maker mit wenigen Klicks zu spektakulären Fotoshows
 KAPITEL 2 MAGIX MovieShow Maker mit wenigen Klicks zu spektakulären Fotoshows Mit MAGIX MovieShow Maker erstellen Sie im Handumdrehen komplette Fotoshows nach verschiedenen Stilen und machen so aus Ihren
KAPITEL 2 MAGIX MovieShow Maker mit wenigen Klicks zu spektakulären Fotoshows Mit MAGIX MovieShow Maker erstellen Sie im Handumdrehen komplette Fotoshows nach verschiedenen Stilen und machen so aus Ihren
