1 Einführung offenes System Bedienoberfläche Datenhaltung Properties... 7
|
|
|
- Stanislaus Schuler
- vor 6 Jahren
- Abrufe
Transkript
1 Werkzeuge : CADENCE IC-Design Design-Kits : AMS Hit-Kit designsetup : ic ams A. Mäder Inhaltsverzeichnis 1 Einführung offenes System Bedienoberfläche Datenhaltung Properties Design Framework CADENCE starten CADENCE beenden Online-Dokumentation Library-Manager Designs bearbeiten und erzeugen Der Layout-Editor Starten, Sichern, Verlassen Auswahl der Layer Benutzung der Maus Fensterkontrolle Eingabehilfen Layout erzeugen Layout verändern Hierarchie Properties Der Schematic-Editor Starten, Verlassen Rule Check und Sichern Benutzung der Maus Fensterkontrolle Eingabehilfen Schematic zeichnen Schematic verändern Hierarchie Bottom-up Design Top-down Design Properties
2 Legende Für die Beschreibung der Aktionen bei der Benutzung unserer EDA-Programme wird die folgende Symbolik benutzt. Rechtsbündig steht jeweils der Titel des Fensters, in dem die Aktion durchzuführen ist, wie in den Beispielen: > command Eingabe von command an die Unix-Shell: [maeder on...] command Eingabe von command an das CADENCE-Kommandointerface: [msfb - Log] Add - Instance [Virtuoso Schematic...] Auswahl aus einem pull-down Menü, bzw. Untermenü: i alternative Eingabe eines Bindkeys über die Tastatur. [Virtuoso Schematic...] 2
3 1 Einführung Switch Names = capall Schlüssel1 = Wert1 Schlüssel2 = Wert2 Eingabe zum Ausfüllen von Formularfenstern: [Extractor] Dabei wird für das Feld Schlüssel der Wert entweder über die Tastatur eingegeben, aus einer Liste vorgegebener Möglichkeiten ausgewählt, aktiviert etc. Sind alle Werte entsprechend den Vorgaben eingestellt, so wird die Eingabe anschließend durch OK, bzw. Apply ausgeführt. Bei den oft sehr umfangreichen Menüs sind nicht immer alle Optionen aufgelistet, sondern nur die jeweils wichtigen. x object [Xwin] Auswahl von object mit der Maus (Maustaste: x). Für Knöpfe in Menüs wird auch die Notation Text (s.o.) benutzt. 1 Einführung Eine detailliertere Beschreibung der CADENCE Software würde den Rahmen dieser Kurz - Anleitung sprengen dafür gibt es über 800 MB Online-Dokumentation. Hier werden nur einige Grundlagen angesprochen, die sich gezielt auf die in den Lehrveranstaltungen benutzten Teile des Systems beziehen. Sie sollen einen ersten Einstieg beim Umgang mit der Software ermöglichen. 1.1 offenes System Das was hier immer als CADENCE IC bezeichnet wird ist eigentlich eine (sehr große) Menge von Programmen (Datenmanager, Editore, Simulatoren, Layoutprogramme... ), die auf eine gemeinsame Designdatenbasis zugreifen. Die meisten Programmkomponenten sind über eine gemeinsame Oberfläche, das CADENCE DF II (Design Framework), erreichbar. Dabei ist CADENCE ein offenes Design-System, in das eigene Komponenten eingebracht werden können. Eine eigene Programmierschnittstelle (SKILL) erlaubt es in das System einzugreifen und auf die Entwurfsdaten zuzugreifen. 3
4 1.2 Bedienoberfläche Abbildung 1: CADENCE Fenster 1.2 Bedienoberfläche Typischerweise wird man bei der Benutzung von CADENCE mehrere Fenster offen haben, siehe Abbildung 1. Hauptfenster der Entwurfsumgebung listet die Log-Datei mit den Ausgaben der CADENCE-Programme zeigt die Funktion der Maustasten an ist Eingabefenster für den SKILL-Kommandointerpreter erlaubt Einstellungen an dem Gesamtsystem startet über Menüs die einzelnen Programme Editor-Fenster hier wird ein Design als schematic, layout... bearbeitet weitere Entwurfsschritte, wie Simulationen dieses Designs, werden gestartet Browser-Fenster stellen Hierarchien grafisch dar, wie den Aufbau von Designs oder die Struktur der CADENCE-Bibliotheken. Das letzte Beispiel, der Library Manager, wird später noch genauer beschrieben. 4
5 1.3 Datenhaltung Ausgabe-Fenster listen (Text-) Ausgabedateien auf oder stellen Simulationsergebnisse grafisch dar und erlauben so deren Auswertung. Auswahl-Fenster stellen als eigenes Fenster zusätzliche Menüs zu den Programmen bereit oder beeinflussen die Funktion von Befehlen (z.b. Layerselektion für Layout, Platzierung und Verdrahtung). Formular-Fenster erlauben die Einstellung von Optionen und Parametern. Bei vielen Programmteilen von CADENCE wird die Arbeitsweise der einzelnen Werkzeuge über solche Fill-Forms gesteuert. Die (hier vorgestellten) Programme werden über pull-down Menüs gesteuert. Die Menüleiste wird dabei, beispielsweise bei den Editor-Fenstern, abhängig von den Teilaufgaben dynamisch verändert. Häufig benutzte Punkte sind bei vielen Programmen als fixe Menüs am Fensterrand in Form von Symbolen aufgeführt. 1.3 Datenhaltung Die Entwürfe sind hierarchisch, in drei Stufen, organisiert siehe dazu Abschnitt 2.4. Library : Bibliothek in der sich Entwürfe befinden. Dies sind einerseits vom Benutzer selbst erstellte Bibliotheken, in denen eigene Entwürfe gesammelt werden (z.b. mylib); andererseits werden die Zellbibliotheken für Standardzell- oder Gate-Array Entwürfe über Bibliotheken in das System eingebunden. Cell : Name einer Zelle, dabei steht Zelle nur für den Namen eines Elements einer beliebigen Abstraktionsebene beim Entwurf vom komplett (hierarchisch) entworfenen Chip bis hin zum einzelnen Transistor. Innerhalb der Bibliotheken können die Zellen noch zu logischen Gruppen zusammengefasst werden: den Zellkategorien. 1 Dieser Mechanismus wird beispielsweise bei den Standardzellbibliotheken benutzt, um die Zellen nach Funktionen (Adder, Buffer, Latches, FlipFlops... ) zu gruppieren. View : Sichtweise oder Art der Zelle. Sie beschreibt (wie) welche Werkzeuge auf dieses Element der Datenbasis zugreifen dürfen. Die Namen der View sind dabei von System fest vorgegeben: layout extracted schematic symbol autolayout verilog, spice... abstract geometrische Darstellung schematische Netzliste schematische Netzliste schematisches Symbol flache Netzliste für physikalisches Layout Simulationsmodell physikalisches (Flächen-) Modell Achtung: Die Bibliotheken dürfen nur über den programminternen Library Manager, siehe Abschnitt 2.4, manipuliert werden. Das Löschen oder Kopieren mit Unix-Befehlen führt zu Inkonsistenzen. 1 Zellkategorien können im Library Manager über den Knopf Show Categories aktiviert werden. 5
6 1.3 Datenhaltung Full Custom Layout Standardzell Bibliothek Text Beschreibung spectre vhdl Layout Editor Bibliotheks generierung... abstract Simulation phys. Layout layout DRC symbol Parameter extraktion Layoutsynthese Schematic Editor Symbol generierung extracted Äquivalenz schematic SRC Transistor bzw. Gatternetzlisten Verifikation Netzlisten generierung Netzlisten generierung Sim. Netzliste autolayout Simulation Spectre, VHDL... Platzierung & Verdrahtung Abbildung 2: Abhängigkeiten zwischen Repräsentationen und den Werkzeugen 6
7 1.4 Properties Da eine View nur mit Hilfe bestimmter Werkzeuge erzeugt und bearbeitet werden kann, wird beim Öffnen des Designs automatisch das entsprechende Programm gestartet (z.b. der Schematic-Editor). Die Zusammenhänge zwischen den verschiedenen Sichtweisen einer Zelle und den einzelnen Programmteilen in CADENCE sind in Abbildung 2 dargestellt. 1.4 Properties Ein grundlegendes Konzept von CADENCE sind Properties. Jedes Objekt eines Layouts oder Schaltplans, aber auch die Zellen und Zellviews, besitzen bestimmte Eigenschaften und Werte, über die der Entwurfsablauf und die Funktion der Programme gesteuert werden. Entwürfe werden mit Properties parametrisiert, Bauteile der elektrischen Ebene, wie Widerstände, Kondensatoren und Transistoren, erhalten ihre Werte etc. 2 Design Framework Neben der eigentlichen CADENCE Programmen stellen die Chip-Hersteller (AMS, Alcatel Mietec, UMC... ) so genannte Design-Kits zur Verfügung, die die Programme an die Entwurfskonzepte des Herstellers anpassen. Darin sind zum Teil erhebliche Softwareanteile enthalten. Außerdem werden in den Design-Kits über die oben angesprochene Programmierschnittstelle Funktionen und Verhalten der Programme umdefiniert. Da dabei auch viel in der Bedienung der Programme verändert wird (Befehle, Menüs... ), kann es vorkommen, dass einige der nachfolgend beschriebenen Befehle anders heißen CADENCE starten Die Anpassung an die Design-Kits geschieht über Skripte, die Initialisierungsdateien in das Login-Verzeichnis des Benutzers, beziehungsweise in das aktuelle Verzeichnis kopieren und anschließend das entsprechende CADENCE Programm starten. Tipp: Erhält man beim Start des Systems die falsche Entwurfsumgebung oder werden Zellbibliotheken nicht mehr gefunden, so sollte man sich folgende Dateien ansehen in den Design-Kits haben diese Dateien zum Teil andere (ähnliche) Namen: /.cdsinit, /.cdslocal./.cdsinit,./.cdslocal /.simrc, /.simlocal./.simrc,./.simlocal./cds.lib CADENCE standalone > msfb Startup -Benutzer Startup -lokal Sim.-Konfiguration -Benutzer Sim.-Konfiguration -lokal Bibliothekskonfiguration Start der Programme ohne Herstellerbibliotheken [xterm] Nach dem Programmstart (was etwas dauern kann) erscheint das Eingabefenster der Entwurfsumgebung ([msfb - Log:...]), über das dann alle anderen Programme (Editore, Simulatoren... ) aufgerufen werden können. 2 Anmerkung: ich habe deshalb versucht, die Beschreibung so allgemein wie möglich zu halten. Da aber sowohl die CADENCE Software, als auch die Design-Kits 1-2 mal pro Jahr aktualisiert werden sind kleine Fehler unvermeidlich! -AJM- 7
8 2.2 CADENCE beenden AMS Cadence Design-Kit für den Standardzellentwurf und Full-Custom Design > ams cds -mode msfb -tech c35b4 [xterm] Nach der Initialisierung des Verzeichnisses wird die Entwurfsumgebung gestartet. Über die Parameter können unterschiedliche Betriebsmodi und Prozesse eingestellt werden. Hier ist ein mixed-signal (Standardzell-) Entwurf mit dem 0, 35 µm Prozess (4 Metalllagen) begonnen. Der Prozessparameter wird nur für den ersten Aufruf benötigt, später kann der Entwurf direkt mit ams_cds -mode msfb begonnen werden. 2.2 CADENCE beenden File - Exit... [msfb - Log:...] bestätigen [Exit msfb?] Damit das Programm nicht verlassen werden kann, ohne dass vorher gemachte Änderungen gespeichert worden sind, können beim Beenden noch Meldungen über ungesicherte Entwürfe erscheinen. entsprechend ausfüllen [Save Cellviews] Achtung: für alle noch nicht gesicherten Designs wird gefragt, was mit ihnen geschehen soll und ggf. werden sie automatisch gesichert. Wurden die Daten schon vorher unter einem neuen Namen gesichert (z.b. mit Design - Save As...), kann man diese Meldung ignorieren und die Sicherung der Daten ausschalten. Cancel [Save Display Information] Informationen zur Darstellung der Layer sollten nicht gesichert werden! 2.3 Online-Dokumentation Start In allen Fenstern befindet sich ein Help-Button über den die Online-Dokumentation gestartet werden kann. Help - Cadence Documentation [ DF II window ] Ansonsten lässt sich die komplette CADENCE Online-Dokumentation auch von einer Unix- Shell aus aufrufen. > ichelp [xterm] Benutzung Die Dokumentation ist als HTML-Text organisiert, der über einen eigenen Serverprozess verteilt wird, siehe Abbildung 3. Über die Oberfläche können die Manuals einzeln ausgewählt werden; die Darstellung erfolgt in einem normalen Webbrowser. Mit Hilfe der Suchfunktion, die eine entsprechende Maske öffnet, kann auch nach Stichworten gesucht werden. 8
9 2.3 Online-Dokumentation Abbildung 3: Online-Dokumentation 9
10 2.4 Library-Manager Abbildung 4: Der Library-Manager 2.4 Library-Manager Dieses Werkzeug stellt die Bibliothekshierarchie grafisch dar und erlaubt es über Menüs die Designs zu bearbeiten (öffnen), zu kopieren, zu löschen... Er ist außerdem die einfachste Möglichkeit um Bibliotheken, Zellen und Zellviews für den Eintrag in Fill-Forms auszuwählen. Bei vielen Formularen ist deshalb ein Button Browse vorhanden, der einen Library Browser ähnlich dem Library Manager startet und bei Auswahl von Elementen im Browser-Fenster den Eintrag in das entsprechende Feld des Formulars übernimmt. Tools - Library Manager... [msfb - Log:...] Öffnet das Browser-Fenster, dabei werden alle Bibliotheken angezeigt, die sich im Suchpfad befinden. Um den Suchpfad zu verändern (was normalerweise nicht notwendig sein sollte) gibt es den Menüpunkt Edit - Library Path... [Library Manager]. Benutzung Die meisten Befehle des Library Managers werden kontextsensitiv direkt mit der Maus aufgerufen. l item Zeigt die nächstniedrigere Ebene der Bibliothekshierarchie zu item an. m item [Library Manager] [Library Manager] Erzeugt kontextsensitive Menüs (abhängig von der Ebene in der Bibliothek), die es erlauben den Inhalt der Bibliotheken zu verändern und Designs zu öffnen. Beispiele: 10
11 2.5 Designs bearbeiten und erzeugen m Cell - Copy... m Cell - Delete... m View - Copy... m View - Delete... m View - Open... m View - Open (Read-Only) kopiert Zelle und Views (opt. hierarchisch) löscht Zelle (und alle Views) kopiert einzelne View löscht einzelne View öffnet Cellview, startet das passenden Editor öffnet Cellview read-only Zugriff 2.5 Designs bearbeiten und erzeugen existierende Entwürfe Die einfachste Möglichkeit ein schon vorhandenes Design zu bearbeiten Design hier als Library Cell View, ist die Auswahl mit dem Library Manager. Alternativ dazu können auch die Menüs des des Library Managers oder der Entwurfsumgebung benutzt werden, um Entwürfe zu öffnen. File - Open... [msfb - Log:...] Library Name Cell Name View Name = libid = cellid = viewid Dabei stehen für Library und View entsprechende Auswahlfelder zur Verfügung. [Open File] Bibliotheken erzeugen Eigene Bibliotheken, die man braucht um seine Entwürfe durchzuführen, werden mit folgenden Befehlen eingerichtet. Sie werden dabei automatisch in den Suchpfad eingefügt. File - New - Library... [msfb - Log:...] Name Technology File Design Manager = libid = Attach... Don t need... = No DM [New Library] Attach To... = libid [Attach Design...] Achtung: In der Regel muss eine prozessspezifische Technologiebibliothek des Chipherstellers angegeben werden Attach to an existing techfile: TECH_C35B4 AMS Hit-Kit CMOS 0, 35 µm 4 Met. cdsdeftechlib CADENCE-standalone In der eigenen Zellbibliothek können anschließend neue Entwürfe er- Entwürfe erzeugen zeugt werden. File - New - Cellview... [msfb - Log:...] Library Name Cell Name Tool = libid = cellid = toolsel [Create New File] Das Feld View Name wird bei der Auswahl des Programms passend ausgefüllt: toolsel Virtuoso layout Composer-Schematic schematic Composer-Symbol symbol 11
12 3 Der Layout-Editor 3 Der Layout-Editor 3.1 Starten, Sichern, Verlassen Starten Das Öffnen einer layout-zellview startet den Layout-Editor Virtuoso. Dazu gibt es drei, in Abschnitt 2.5 vorgestellte, Möglichkeiten: 1. über den Library Manager 2. als File - Open... [msfb - Log:...] 3. als File - New - Cellview... [msfb - Log:...] Entwurf Sichern Sichert man seinen Entwurf unter einem anderen Namen, dann können später, beim Beenden der Entwurfsumgebung, entsprechende Meldungen über den ungesicherten Entwurf ignoriert werden. Design - Save/ f2 [Virtuoso Layout...] Design - Save As... [Virtuoso Layout...] Library Name Cell Name View Name = libid = cellid = layout [Save As] Editor beenden Window - Close/ ˆw [Virtuoso Layout...] 3.2 Auswahl der Layer Neben dem eigentlichen Layout-Fenster des Editors wird noch ein zweites Fenster erzeugt, auf dem die zur Verfügung stehenden Layer dargestellt sind: das LSW Layer Selection Window. Die folgende Abbildung zeigt dieses Fenster und erklärt die Bedeutung der wichtigsten Layer des hier benutzten CMOS Prozesses. 3 Außerdem besitzen die Layer auch noch eine Kennung, die die Art der Benutzung festlegt. Für die Eingabe von Geometrien werden hier nur Layer mit der Kennung drw (drawing) benutzt Kennungen sind: drw dg drawing pin pn pin nt net by boundary Bevor Geometrien gezeichnet werden können, muss hier ein passendes Layer ausgewählt werden. Der nachfolgende Zeichenbefehl erzeugt die Geometrien auf diesem Layer. layer [LSW] l Auswahl von layer, dabei wird das ausgewählte Layer oben im LSW angezeigt. m layer r Für layer wird die Sichtbarkeit umgeschaltet. layer Für layer wird die Selektierbarkeit umgeschaltet. [LSW] [LSW] 3 Die Funktionsweise und Herstellungstechnik von CMOS-Schaltungen werden hier als bekannt (aus den entsprechenden Vorlesungen) vorausgesetzt. 12
13 3.2 Auswahl der Layer Design - Tap/ t [Virtuoso Layout...] Das aktive Layer wird durch Auswahl eines Layers im Layout bestimmt. Funktion N-Wanne Dünnoxyd N-Diffusion P-Diffusion für P-Kanal Transistoren alle Diffusionsgebiete (P- und N-Diff.) N-Kanal Transistoren und Wannenkontakte P-Kanal Transistoren und Substratkontakte Polysilizium Polysilizium Kontakt Metall Gates der Transistoren Kondensatoren Metall 1 Anschlüsse auf Poly oder Diffusion Metall 1 Leitungen, Pins Kontakt Verbindungen zwischen Metall 1 und Metall 2 Metall Metall 2 Leitungen, Pins Kontakt Verbindungen zwischen Metall 2 und Metall 3 Metall Metall 3 Leitungen, Pins... Abbildung 5: Layer der 0, 35 µm AMS-Prozesse 13
14 3.3 Benutzung der Maus 3.3 Benutzung der Maus Die Belegung der Maustasten wird unten im Editor-Fenster angezeigt. Im allgemeinen gilt: l object [Virtuoso Layout...] Auswahl (Selektion) von object für nachfolgende Befehle wie das Löschen, Kopieren, Verschieben... Die Selektion arbeitet dabei folgendermaßen: l : ein einzelnes Element wird der Cursor auf ein Design-Objekt bewegt, dann zeigt eine weiße Strichmarkierung an, was bei einer nachfolgenden Selektion ausgewählt wird. Dabei ist zu unterscheiden, ob vollständige Geometrien oder nur die Kanten von Objekten markiert sind! l festhalten: Selektionsfenster aufziehen <Shift> + l : Selektion ergänzen Die Anzahl der selektierten Objekte wird in der Statuszeile des Layout-Editors (oben im Fenster) angezeigt. Tipp: selektierte Objekte werden hell umrahmt dargestellt. Sollten sich Objekte nicht, oder nur schwierig selektieren lassen, so kann man über die Selektierbarkeit einzelner Layer (siehe 3.2) eine Vorauswahl treffen. m object [Virtuoso Layout...] Erzeugt ein (kontextsensitives) Menü, mit dem object direkt manipuliert werden kann. r object [Virtuoso Layout...] Wiederholt den letzten Befehl. 3.4 Fensterkontrolle Scrolling Pfeiltasten:,,, [Virtuoso Layout...] Vergrößern / Verkleinern Window - Zoom In/ z [Virtuoso Layout...] Window - Zoom In by 2/ ˆz [Virtuoso Layout...] Window - Zoom To Grid/ ˆg [Virtuoso Layout...] Window - Zoom To Sel Set/ ˆt [Virtuoso Layout...] Window - Zoom Out by 2/ Z [Virtuoso Layout...] weiteres Window - Pan/ tab [Virtuoso Layout...] Die Cursorposition wird der neue Fenstermittelpunkt. Window - Fit All/ f [Virtuoso Layout...] Das Design wird verkleinert/vergrößert, so dass es vollständig im Fenster sichtbar ist. 14
15 3.5 Eingabehilfen 3.5 Eingabehilfen Undo / Redo Die jeweils letzten 5 Befehle können wieder Rückgängig gemacht werden. Edit - Undo/ u [Virtuoso Layout...] Edit - Redo/ U [Virtuoso Layout...] Maßstäbe Um Abstände in dem Design zu messen, beispielsweise um die Einhaltung von Design Rules zu prüfen, können Maßstäbe erzeugt werden. Sie sind nur temporär vorhanden und werden nicht abgespeichert. Window - Create Ruler/ k [Virtuoso Layout...] Keep Ruler Multi-segment Ruler Snap Mode Erzeugt einen oder mehrere Maßstäbe. = off on = off on = orthogonal... [Create Ruler] Window - Clear All Rulers/ K [Virtuoso Layout...] Löscht alle vorhandenen Maßstäbe im Design. Suchfunktion Für die Suche nach Strukturen im Layout, hat man vielfältige Möglichkeiten Suchkriterien anzugeben, die gefundenen Elemente zu selektieren, zu verändern... Edit - Search.../ S [Virtuoso Layout...] entsprechend ausfüllen Search inst contact... wonach wird gesucht area current cellview... wo wird gesucht Add Criteria Suchausdrücke werden gebildet Previous Next wechselt zwischen den Elementen Add Select Select All Selektion gefundener Elemente Replace none cell name... zu verändernde Properties festlegen Replace Replace All Properties ändern 3.6 Layout erzeugen [Search] Fast alle Befehle des Layout-Editors sind so lange aktiv, bis sie explizit abgebrochen werden. Dazu muss entweder Esc eingegeben werden oder Cancel in dem entsprechenden Menü. Achtung: die nachfolgenden Zeichenbefehle beziehen sich immer auf das gerade ausgewählte Layer (siehe 3.2), dementsprechend ist vorher eine geeignete Wahl zu treffen. Rechtecke Wird mit der Maus aufgezogen. Create - Rectangle/ r [Virtuoso Layout...] Polygone Die Punkte werden der Reihe nach eingegeben, die zweimalige Eingabe des gleichen Punktes beendet den Befehl. Create - Polygon/ P [Virtuoso Layout...] Snap Mode = orthogonal L90.First [Create Polygon] 15
16 3.6 Layout erzeugen Pfade Die Punkte des Linienzuges werden der Reihe nach eingegeben, die zweimalige Eingabe des gleichen Punktes beendet den Befehl. Create - Path/ p [Virtuoso Layout...] Width Snap Mode Change To = layer1val = orthogonal L90.First = layer1 [Create Path] Der Linienzug wird mit dem vorher eingestellten Layer (in [LSW]) begonnen. Anschließend werden die Punkte des Linienzuges für layer1 eingegeben. Während der Linienzug erzeugt wird, kann das Fenster mit den Optionen dazu benutzt werden, automatisch die Layer zu wechseln die im Design notwendigen Kontakte werden automatisch erzeugt. Width Snap Mode Change To Contact Justification = layer2val = orthogonal L90.First = layer2 = alignment [Create Path] Es wird der Kontakt von layer1 auf layer2 erzeugt und layer2 wird für die weitere Eingabe aktiv. Über die Angabe der Orientierung ( alignment ) kann der Kontakt relativ zum letzten Linienpunkt ausgerichtet werden. Kontakte Create - Contact.../ o [Virtuoso] Auto Contact = off on Contact Type = contact Justification = centercenter Width = 1 Length = 1 Rows = nr Columns = nr Rotate Sideways Upside Down Texte [Create Contact] Sollen größere Kontakte realisiert werden, so werden diese als Mehrfachkontakte, über die Angabe von Rows oder Columns erzeugt. Ist Auto Contact aktiv, so können Kontakte automatisch an den Kreuzungspunkten von Pfaden generiert werden. Als Merkhilfe für den Designer. Create - Label.../ l [Virtuoso Layout...] Label Drafting Attach = string = on = off [Create Label] 16
17 3.7 Layout verändern 3.7 Layout verändern Nach der Eingabe der Befehle ist immer auszuwählen, welche Objekte bearbeitet werden sollen. Dies kann durch eine normale Selektion geschehen, es ist aber auch möglich eine schon vorher selektierte Gruppe zu benutzen (Selektion 3.3). Bei den Befehlen move, copy, stretch wird, vor dem endgültigen Absetzen, die Wirkung des Befehls durch eine helle Umrandung dargestellt. Verschieben Edit - Move/ m [Virtuoso Layout...] Change Layer = off on Snap Mode = anyangle diagonal orthogonal... Rotate Sideways Upside Down [Move] Ist Change Layer aktiv, so kann man in dem Layerauswahlfeld angeben, mit welchem Layer die Figur dargestellt wird. Kopieren Edit - Copy/ c [Virtuoso Layout...] Change Layer = off on Snap Mode = anyangle diagonal orthogonal... Rows = nr Columns = nr Rotate Sideways Upside Down [Copy] Ist Change Layer aktiv, so kann man in dem Layerauswahlfeld angeben, mit welchem Layer die kopierte Figur dargestellt wird. Verlängern / Verkürzen Für Rechtecke, Polygone und die Endpunkte von Linienzügen können Kanten oder Eckpunkte verschoben werden. Es können aber auch ganze Bereiche modifiziert werden; dabei werden Kanten verlängert, die die Selektion schneiden, während Objekte, die sich vollständig in der Selektionsbox befinden, verschoben werden. Edit - Stretch/ s [Virtuoso Layout...] Lock Angles = on Snap Mode = anyangle diagonal orthogonal... [Stretch] Form verändern Zu bestehenden Rechtecken oder Polygone werden weitere Rechtecke hinzugefügt. Dazu wird an ein selektiertes Element ein schneidendes Rechteck angesetzt und mit dem entsprechenden Layer gefüllt. Edit - Reshape/ R [Virtuoso Layout...] Reshape Type = rectangle Snap Mode = anyangle diagonal orthogonal... Löschen [Reshape] Edit - Delete/ del [Virtuoso Layout...] 17
18 3.8 Hierarchie 3.8 Hierarchie Durch Instanziierung anderer Designs (layout-view) wird eine Hierarchie auf- Erzeugen gebaut. Create - Instance.../ i [Virtuoso Layout...] Library = libid Cell = cellid View = layout Names = instidlis Rows = nr Delta Y = nr Columns = nr Delta X = nr Magnification = 1 Rotate Sideways Upside Down [Create Instance] Kennzeichnung der Anschlüsse Die Anschlusspunkte der Schaltung spielen, im Gegensatz zum Schematic, keine direkte Rolle in der (Layout-) Hierarchie. Das liegt allerdings daran, dass Layouthierarchien nur die geometrische Information umfassen. Die Anschlusspunkte werden erst beim Wechsel der Abstraktionsebene durch Extraktion wird ein Schematic aus elektrischen Bauelementen erzeugt benötigt, um Netze in einer Simulation ansprechen zu können. Diese Pins werden als Netznamen in der Extraktion behandelt und stellen später die elektrischen Anschlüsse der Schaltung dar. Von den unterschiedlichen Möglichkeiten Pins zu erzeugen, wird hier die Methode durch Zeichnen eines Rechtecks beschrieben. Wie bei den anderen Zeichenbefehlen muss vorher ein entsprechendes Layer eingestellt worden sein, für die 0, 35 µm AMS-Prozesse sind dies die Metalllayer MET1... MET4 mit der Kennung pin. Create - Pin.../ ˆp [Virtuoso Layout...] Startet das Menu Create Symbolic Pin, so ist dort shape pin auszuwählen. Terminal Names Mode Display Pin Name I/O Type = pinidlis = rectangle = on = input output inputoutput Konventionen: Pin I/O Type Terminal Names Eingänge input beliebiger Name Ausgänge output beliebiger Name Spannungsversorgung inputoutput festgelegt: vdd, gnd [Create Shape Pin] Die Pins müssen dabei über bestehendes Metall mit drw-kennung gezeichnet werden. 18
19 3.9 Properties Traversieren Ausgehend von dem ursprünglichen Layout kann die Hierarchie durchlaufen werden, dabei ist es auch möglich Teile zu editieren. Design - Hierarchy - Descend/ X [Virtuoso Layout...] Abstieg innerhalb der Hierarchie, die selektierte Zelle wird in den Layout-Editor geladen. Design - Hierarchy - Edit In Place/ x [Virtuoso Layout...] Die selektierte Zelle wird editierbar gemacht, bleibt aber in der Umgebung des derzeitigen Designs sichtbar. Design - Hierarchy - Return/ B [Virtuoso Layout...] Rückkehr innerhalb der Hierarchie zur nächsthöheren Ebene. 3.9 Properties Die Arbeitsweise vieler CADENCE-Programme wird durch Eigenschaften der Designs, bzw. deren Elemente, beeinflusst. Diese Properties können angesehen und modifiziert werden. Layoutelemente So lassen sich beispielsweise die Layer gezeichneter Rechtecke oder Linienzüge über die Properties nachträglich ändern. Edit - Properties.../ q [Virtuoso Layout...] ansehen oder ändern Design [Edit Properties] Sind mehrere Elemente selektiert, so kann in dem Fenster über Next und Previous direkt zwischen der selektierten Elementen umgeschaltet werden. Properties des aktuellen Designs kann man sich mit folgendem Befehl ansehen: Design - Properties.../ Q [Virtuoso Layout...] ansehen oder ändern [Edit Cellview Properties] 19
20 4 Der Schematic-Editor 4 Der Schematic-Editor 4.1 Starten, Verlassen Starten Das Öffnen einer schematic-zellview startet den Schematic-Editor Composer-Schematic. Dazu gibt es drei, in Abschnitt 2.5 vorgestellte, Möglichkeiten: 1. über den Library Manager 2. als File - Open... [msfb - Log:...] 3. als File - New - Cellview... [msfb - Log:...] Editor beenden Window - Close [Virtuoso Schematic...] 4.2 Rule Check und Sichern Schematic Rule Check Zur Überprüfung eines Schematic sollte ein SRC durchgeführt werden, um beispielsweise offene Eingänge, Netze ohne Treiber und ähnliche Fehlerquellen zu finden. Check - Current Cellview/ x [Virtuoso Schematic...] Ausgehend von dem aktuellen Design kann auch die komplette Hierarchie geprüft werden, dazu sind die folgenden Schritte durchzuführen: Check - Hierarchy... [Virtuoso Schematic...] bestätigen [Check Hierarchy] Der Rule Check wird bottom-up für die Designhierarchie durchgeführt, dabei werden die (Sub-) Designs nach dem Test gesichert. Entwurf Sichern Design - Check and Save/ X [Virtuoso Schematic...] Design - Save/ S [Virtuoso Schematic...] Design - Save As.../ ˆs [Virtuoso Schematic...] Library Name = libid [Save As] Cell Name = cellid View Name = schematic 20
21 4.3 Benutzung der Maus 4.3 Benutzung der Maus Die Belegung der Maustasten wird unten im Editor-Fenster angezeigt. Im allgemeinen gilt: l object [Virtuoso Schematic...] Auswahl (Selektion) von object für nachfolgende Befehle wie das Löschen, Kopieren, Verschieben... Die Selektion arbeitet dabei folgendermaßen: l : ein einzelnes Element wird der Cursor auf ein Design-Objekt bewegt, dann zeigt eine weisse Strichmarkierung an, was bei einer nachfolgenden Selektion ausgewählt wird. l festhalten: Selektionsfenster aufziehen <Shift> + l : Selektion ergänzen Selektierte Objekte werden hell umrahmt dargestellt. Durch Angabe eines Filters kann die Selektion auf bestimmte Objekte eingeschränkt werden, siehe 4.5. Die Anzahl der selektierten Objekte wird in der Statuszeile des Schematic-Editors (oben im Fenster) angezeigt. m object [Virtuoso Schematic...] Erzeugt ein (kontextsensitives) Menü, mit dem object direkt manipuliert werden kann. r object [Virtuoso Schematic...] Wiederholt den letzten Befehl. 4.4 Fensterkontrolle Scrolling Pfeiltasten:,,, [Virtuoso Schematic...] Vergrößern / Verkleinern Window - Zoom - Zoom In/ z [Virtuoso Schematic...] Window - Zoom - Zoom In by 2/ ] [Virtuoso Schematic...] Window - Zoom - Zoom Out by 2/ [ [Virtuoso Schematic...] ˆz Zoom Out [Virtuoso Schematic...] weiteres Window - Pan [Virtuoso Schematic...] v Die Cursorposition wird der neue Fenstermittelpunkt. [Virtuoso Schematic...] Für eine Punkt des Designs wird angegeben, wo er in dem Fenster platziert werden soll (relative Pan). Window - Fit/ f [Virtuoso Schematic...] Das Design wird verkleinert/vergrößert, so dass es vollständig im Fenster sichtbar ist. 21
22 4.5 Eingabehilfen 4.5 Eingabehilfen Undo / Redo Die jeweils letzten 5 Befehle können wieder Rückgängig gemacht werden. Edit - Undo/ u [Virtuoso Schematic...] Edit - Redo/ U [Virtuoso Schematic...] Selektion Die Selektierbarkeit kann Über einen Filter kann die Selektierbarkeit (Selektion 4.3) auf bestimmte Objektgruppen eingeschränkt werden ähnlich der Selektierbarkeit von Layern im Layout-Editor. Edit - Select - Filter.../ ˆf [Virtuoso Schematic...] Area Partial Selection = off Schematic Objects = wire pin instance... Instance Objects = name pin... Ein globale Suchfunktion für das aktuelle Schematic: [Schematic Selection Filter] Edit - Select - All... [Virtuoso Schematic...] Schematic Objects = wire pin instance... Instance Objects = name pin... [Schematic Select All] Eine Selektion ist auch über die Properties der Elemente möglich. Dabei werden Ausdrücke gebildet, über die alle dementsprechenden Objekte des Schematic selektiert, bzw. deselektiert werden: Edit - Select - By Property... [Virtuoso Schematic...] Search for = propid op propval Form Action = select deselect Schematic Objects = wire pin instance... Instance Objects = name pin... [Schematic Select By...] Suchfunktionen Die beiden Suchfunktionen arbeiten jeweils in zwei Schritten. Zuerst werden Objekte (innerhalb der Hierarchie) gesucht. Anschließend können die gefundenen Objekte des Suchergebnisses einzeln selektiert (Find) oder verändert (Replace) werden. Suche nach Objekten und deren Selektion: Edit - Search - Find... [Virtuoso Schematic...] entsprechend ausfüllen propid op propval Search Scope Object Filter Previous Next Select wonach wird gesucht wo wird gesucht [Schematic Find] schränkt Suche auf bestimmte Objekte ein wechselt zwischen gefundenen Elementen selektiert ein gefundenes Objekt 22
23 4.6 Schematic zeichnen Suche nach Objekten und Modifikation durch Veränderung von Properties: Edit - Search - Replace... [Virtuoso Schematic...] entsprechend ausfüllen propid op propval Search Scope Object Filter Replace with: propid propval Replace Skip Replace All 4.6 Schematic zeichnen wonach wird gesucht wo wird gesucht [Schematic Replace] schränkt Suche auf bestimmte Objekte ein wodurch wird ersetzt ersetzt aktuelles Objekt keine Ersetzung ersetzt alle gefundenen Objekte Ein Schematic besteht aus Komponenten-Symbolen (Zellview symbol) und deren Verbindung untereinander. Diese Symbole können 1. aus vorgegebenen Zellbibliotheken kommen (Gatterbibliotheken mit Standardzellen, Bibliotheken mit elektrischen Bauteilen... ). 2. aus selbst entworfenen Schematics generiert worden sein. Die Verwendung solcher eigener Symbole entspricht dem Aufbau einer Hierarchie im Design. Fast alle Befehle des Schematic-Editors sind so lange aktiv, bis sie explizit abgebrochen werden, entweder mit Esc oder Cancel in dem entsprechenden Menü. Symbole instanziieren Add - Instance.../ i [Virtuoso Schematic...] Library = libid Cell = cellid View = symbol Names = instidlis Rows = nr Columns = nr Rotate Sideways Upside Down Die Komponentenauswahl geht am einfachsten grafisch mit Browse. [Add Component] Verbindungen erzeugen Über Leitungen werden die Anschlüsse der Instanzen miteinander verbunden. Für die Darstellung von Bussen verwendet man dabei üblicherweise breitere Leitungen. Die einzelnen Punkte der Leitung werden der Reihe nach eingegeben. Geht eine Leitung an einen Anschluss eines Symbols, so wird sie abgesetzt, ansonsten muss der gleiche Punkt zweimal eingegeben werden um die Leitung zu beenden. Add - Wire (narrow)/ w [Editing] Add - Wire (wide)/ W [Editing] Draw Mode Route Method Width = route... = full direct flight = (narrow/wide) [Add Wire] 23
24 4.7 Schematic verändern s [Editing] Wenn sich eine Leitung in der Nähe von Anschlusspunkten oder anderen Leitungen befindet, dann wird durch ein Rautensymbol ein möglicher Anfangs- oder Endpunkt gekennzeichnet. Durch Eingabe des Bindkeys wird die Leitung dort angeschlossen. Netznamen Sollen explizite Namen für Netze vergeben werden, so wird erst das Label platziert und anschließend einer Leitung zugeordnet. Add - Wire Name.../ l [Virtuoso Schematic...] Names Bus Expansion Placement Purpose Rotate Texte Als Merkhilfe für den Designer. = netidlis = off on = single multiple = label alias [Add Wire Name] Add - Note - Note Text.../ L [Virtuoso Schematic...] Note Text Rotate 4.7 Schematic verändern = text string [Add Note Text] Nach der Eingabe der Befehle ist immer auszuwählen, welche Objekte bearbeitet werden sollen. Dies kann durch eine normale Selektion geschehen, es ist aber auch möglich eine schon vorher selektierte Gruppe zu benutzen (Selektion 4.3). Bei den Befehlen move, copy, stretch wird, vor dem endgültigen Absetzen, die Wirkung des Befehls durch eine helle Umrandung dargestellt. Verschieben Der Stretch-Befehl verschiebt Elemente (Symbole), wobei Leitungen die an die Symbole angeschlossen sind, mitgeführt (verlängert, bzw. neu gelegt) werden. Edit - Stretch/ m [Virtuoso Schematic...] Snap Mode = anyangle diagonal orthogonal Route Method = full direct flight Rotate Sideways Upside Down Im Gegensatz dazu verschiebt der Move-Befehl Elemente, lässt Leitungen aber liegen. [Stretch] Edit - Move/ M [Virtuoso Schematic...] Snap Mode = anyangle diagonal orthogonal Rotate Sideways Upside Down Rotieren [Move] Edit - Rotate [Virtuoso Schematic...] Rotate UpsideDown SideWays = on off = on off = on off [Rotate] 24
25 4.8 Hierarchie Kopieren Edit - Copy/ c [Virtuoso Schematic...] Snap Mode = anyangle diagonal orthogonal Columns = nr Rows = nr Rotate Sideways Upside Down Löschen [Copy] Edit - Delete/ del [Virtuoso Schematic...] 4.8 Hierarchie Erzeugen Die eigentliche Instanziierung durch die Verwendung zuvor generierter Symbole wurde oben schon erläutert. Kennzeichnung der Anschlüsse Die Anschlüsse der Schaltung, die in einer Hierarchie verwendet werden, müssen in dem Schematic als Pins gekennzeichnet werden. Bei einer Simulation der Schaltung können nur diese Pins angesprochen werden. Add - Pin.../ p [Virtuoso Schematic...] Pin Names = pinidlis Direction = input output inputoutput switch Usage = schematic Bus Expansion = on off Placement = single multiple Rotate Sideways Upside Down [Add Pin] Symbolgenerierung Um Symbole für den Aufbau von Hierarchien zu erzeugen, gibt es mehrere Möglichkeiten, die im einzelnen in den Abschnitten und vorgestellt sind. Traversieren Ausgehend von dem aktuellen Schematic kann die Hierarchie durchlaufen, und dort sogar Änderungen vorgenommen werden. Design - Hierarchy - Descend Edit.../ E [Virtuoso Schematic...] oder Design - Hierarchy - Descend Read.../ e [Virtuoso Schematic...] View Name = schematic symbol layout... [Descend] Lädt das selektierte Design in den entsprechenden Editor dies wird normalerweise ein Schematic sein. Design - Hierarchy - Return/ ˆe [Virtuoso Schematic...] Rückkehr innerhalb der Hierarchie zur nächsthöheren Ebene. 25
26 4.8 Hierarchie Bottom-up Design Aus einer vorhandenen Zellview schematic kann, über die Information der Pins, automatisch ein Symbol generiert werden, das dann in der nächsthöheren Hierarchieebene benutzt werden kann. Design - Create Cellview - From Cellview... [Virtuoso Schematic...] Library Name Cell Name From View Name Tool / Data Type Display Cellview Edit Options = libid = cellid = schematic = Composer-Symbol = off on = off on [Cellview From Cellview] Edit Options öffnet ein Formularfenster ([Symbol Generation Options]) in der man beispielsweise die Anordnung der Pins ändern kann. Display Cellview startet anschließend den Symboleditor Virtuoso-Symbol Top-down Design Wenn kein Schematic vorhanden ist, wie beim top-down Entwurf oder wenn ein Symbol zu einer layout-view generiert werden soll, kann ein Symbol aus einer Textliste der Pins generiert werden. Design - Create Cellview - From Pin List... [Virtuoso Schematic...] Input Pins Output Pins IO Pins Switch Pins Library Name Cell Name Tool / Data Type Display Cellview Edit Options = pinidlis = pinidlis = pinidlis = pinidlis = libid = cellid = Composer-Symbol = off on = off on [Cellview From Pin List] Edit Options öffnet ein Formularfenster ([Symbol Generation Options]) in der man beispielsweise die Anordnung der Pins ändern kann. Display Cellview startet anschließend den Symboleditor Virtuoso-Symbol. 4 4 Der Symboleditor ist im Rahmen dieser Kurzeinführung nicht weiter beschrieben, da da die automatisch generierten Symbole im Regelfall ohne Probleme benutzt werden können ansonsten muss auf die CADENCE Online-Dokumentation verwiesen werden. 26
27 4.9 Properties Eine zweite Möglichkeit einen top-down Entwurf durchzuführen hat man mit dem Block- Befehl. Mit seiner Hilfe können im Schematic automatisch symbol-views für referenzierte Komponenten erzeugt und in dem gerade aktuellen Schematic instanziiert und untereinander verbunden werden. Add - Block.../ b [Virtuoso Schematic...] Library Cells View Names Pin Name Prefix Block Shape = libid = cellid = symbol = instidlis = pinid = freeform... [Add Block] Nach seiner Generierung hat der Block noch keinerlei Ein- und Ausgänge; wird der Block in dem Schematic an Leitungen angeschlossen, so werden die Anschlüsse (Pins) automatisch generiert. Dabei werden die Namen der Pins aus pinid und einer Nummer gebildet. Um sinnvolle Namen zu vergeben ist eine Nachbearbeitung des Symbols mit dem Symboleditor notwendig. Eine schematic-view dieses Blocks muss man dann später noch erzeugen/bearbeiten. 4.9 Properties Die Arbeitsweise vieler CADENCE-Programme wird durch Eigenschaften der Designs, bzw. deren Elemente, beeinflusst. Diese Properties können angesehen und modifiziert werden. Schematic-Objekte Edit - Properties - Objects.../ q [Virtuoso Schematic...] ansehen oder ändern Die Properties des aktuellen Designs kann man sich mit folgendem Befehl anse- Design hen: [Edit Object Properties] Für Elemente des Schematic (Instanzen, Leitungen, Pins, Label... ). Sind mehrere Elemente selektiert, so kann in dem Fenster über Next und Previous direkt zwischen der selektierten Elementen umgeschaltet werden. Edit - Properties - Cellview.../ Q [Virtuoso Schematic...] ansehen oder ändern [Edit Cellview Properties] Properties verändern In den entsprechenden Formularfenstern lassen sich neben den vordefinierten auch eigene Properties eintragen und verändern. Add [Edit Object/Cellview Properties] Name Type Value Choices = propid = int float string... = propval = val1 val2 val3... [Add Property] 27
28 4.9 Properties Modify [Edit Object/Cellview Properties] propsel [Modify Property] Type = int float string... Name = propid Value = propval Choices = val1 val2 val3... Delete [Edit Object/Cellview Properties] propsel Delete All = off on [Delete Property] 28
Cadence Grundlagen. Inhaltsverzeichnis. Werkzeuge : Cadence IC-Design Design-Kits : AMS Hit-Kit designsetup : ic ams
 Cadence Grundlagen Werkzeuge : Cadence IC-Design Design-Kits : AMS Hit-Kit designsetup : ic ams A. Mäder Inhaltsverzeichnis 1 Einführung 4 1.1 offenes System................................... 4 1.2 Bedienoberfläche..................................
Cadence Grundlagen Werkzeuge : Cadence IC-Design Design-Kits : AMS Hit-Kit designsetup : ic ams A. Mäder Inhaltsverzeichnis 1 Einführung 4 1.1 offenes System................................... 4 1.2 Bedienoberfläche..................................
Paint Shop Pro Kleines Benutzerhandbuch. 1 Anmerkung. 2 Einige spezielle Tasten
 Paint Shop Pro Kleines Benutzerhandbuch 1 Anmerkung Dieses Dokument beschreibt kurz die wichtigsten Funktionen des Bildbearbeitungsprogramms Paint Shop Pro 7.0, und bezieht sich auf die englische Sprachversion
Paint Shop Pro Kleines Benutzerhandbuch 1 Anmerkung Dieses Dokument beschreibt kurz die wichtigsten Funktionen des Bildbearbeitungsprogramms Paint Shop Pro 7.0, und bezieht sich auf die englische Sprachversion
Kurzanleitung für den MyDrive Client
 Kurzanleitung für den MyDrive Client Hinweis: Prüfen Sie bei Problemen zuerst, ob eine neuere Version vorhanden ist und installieren Sie diese. Version 1.3 für MAC und Linux (29.06.2017) - Hochladen mit
Kurzanleitung für den MyDrive Client Hinweis: Prüfen Sie bei Problemen zuerst, ob eine neuere Version vorhanden ist und installieren Sie diese. Version 1.3 für MAC und Linux (29.06.2017) - Hochladen mit
Arabische Ornamente in OpenOffice bearbeiten
 Arabische Ornamente in OpenOffice bearbeiten OpenOffice ist eine frei erhältliche professionelle Software, die unter http://www.openoffice.org heruntergeladen werden kann, wenn sie nicht bereits auf dem
Arabische Ornamente in OpenOffice bearbeiten OpenOffice ist eine frei erhältliche professionelle Software, die unter http://www.openoffice.org heruntergeladen werden kann, wenn sie nicht bereits auf dem
Anleitung zum Erstellen einer Library (Altium)
 Anleitung zum Erstellen einer Library (Altium) 1, Neue Library erstellen: File -> New -> Library -> Schematic Library Danach öffnet sich eine Zeichenfläche und am Rand eine Library Leiste. 1,1 Umbenennen
Anleitung zum Erstellen einer Library (Altium) 1, Neue Library erstellen: File -> New -> Library -> Schematic Library Danach öffnet sich eine Zeichenfläche und am Rand eine Library Leiste. 1,1 Umbenennen
Tipps und Tricks für die Capture DB. Sammlung wichtiger Tipps und Tricks
 Titel: Produkt: Summary: Tipps und Tricks für die Capture DB OrCAD Capture Sammlung wichtiger Tipps und Tricks Autor/Date: Beate Wilke /8.1.2015 Version 1.2 Inhaltsverzeichnis 1 NC Pins... 2 1.1 NC Property...
Titel: Produkt: Summary: Tipps und Tricks für die Capture DB OrCAD Capture Sammlung wichtiger Tipps und Tricks Autor/Date: Beate Wilke /8.1.2015 Version 1.2 Inhaltsverzeichnis 1 NC Pins... 2 1.1 NC Property...
GemBrowser Geografisches Informationssystem
 GemBrowser Geografisches Informationssystem Kurzanleitung aktualisiert: 8. Februar 2010 1 Inhaltsverzeichnis 1 Einleitung 3 2 Aufbau und Funktionalität 3 2.1 Titel.......................................
GemBrowser Geografisches Informationssystem Kurzanleitung aktualisiert: 8. Februar 2010 1 Inhaltsverzeichnis 1 Einleitung 3 2 Aufbau und Funktionalität 3 2.1 Titel.......................................
The document is for study only,if tort to your rights,please inform us,we will delete
 In diesem Tutorial werden die wichtigsten Funktionen von ADEM2D CAD behandelt. Ebenso werden einige Techniken für fortgeschrittene Anwender aufgezeigt! Dieses Tutorial besteht aus mehreren kurzen Übungen.
In diesem Tutorial werden die wichtigsten Funktionen von ADEM2D CAD behandelt. Ebenso werden einige Techniken für fortgeschrittene Anwender aufgezeigt! Dieses Tutorial besteht aus mehreren kurzen Übungen.
Disclaimer mit OK bestätigen und im folgendem Fenster Ihren Usernamen und Passwort eingeben.
 QUICK REFERENCE-GUIDE HSH NORDBANK TRADER Start des Traders Den Internet-Browser öffnen und über https://hsh-nordbank-trader.com/client.html den HSH Nordbank Trader öffnen. Disclaimer mit OK bestätigen
QUICK REFERENCE-GUIDE HSH NORDBANK TRADER Start des Traders Den Internet-Browser öffnen und über https://hsh-nordbank-trader.com/client.html den HSH Nordbank Trader öffnen. Disclaimer mit OK bestätigen
INHALTSVERZEICHNIS. 2D-DXF / DWG Import Allgemeines
 Allgemeines INHALTSVERZEICHNIS 1 2D-DXF / DWG Import...3 1.1 Allgemeines...3 1.2 Starten des Imports...3 1.3 Der Dialog 2D DXF / DWG Datei importieren...3 1.4 Importiertes Symbol platzieren...4 1.5 Eigenschaften
Allgemeines INHALTSVERZEICHNIS 1 2D-DXF / DWG Import...3 1.1 Allgemeines...3 1.2 Starten des Imports...3 1.3 Der Dialog 2D DXF / DWG Datei importieren...3 1.4 Importiertes Symbol platzieren...4 1.5 Eigenschaften
Im Mathe-Pool startet man Eclipse am besten aus einer Shell heraus, und zwar indem man im Home- Verzeichnis den Befehl
 Eclipse Eclipse ist eine IDE (Integrierte Entwicklungsumgebung), die speziell auf das Programmieren in Java zugeschnitten (und auch selbst in Java geschrieben) ist. Eine solche IDE vereint die Funktionalität
Eclipse Eclipse ist eine IDE (Integrierte Entwicklungsumgebung), die speziell auf das Programmieren in Java zugeschnitten (und auch selbst in Java geschrieben) ist. Eine solche IDE vereint die Funktionalität
Die Benutzung von Stata
 Anhang A Die Benutzung von Stata Stata ist ein kommerzielles Statistikprogramm, das mit umfangreicher Dokumentation geliefert wird. Da wir davon ausgehen, dass Sie über eine legale Version von Stata und
Anhang A Die Benutzung von Stata Stata ist ein kommerzielles Statistikprogramm, das mit umfangreicher Dokumentation geliefert wird. Da wir davon ausgehen, dass Sie über eine legale Version von Stata und
Aufbau und Bestandteile von Formularen. Oracle Forms. Erstellen eines neuen Blocks (1) Starten von Oracle Forms
 Oracle Forms Oracle Forms ist eine Applikation für den Entwurf und die Erstellung Forms-basierender Anwendungen. Diese Forms umfassen Dateneingabe-Formulare Datenabfrage-Formulare Browser-Formulare Oracle
Oracle Forms Oracle Forms ist eine Applikation für den Entwurf und die Erstellung Forms-basierender Anwendungen. Diese Forms umfassen Dateneingabe-Formulare Datenabfrage-Formulare Browser-Formulare Oracle
RIO Raum Information Oberberg - Hilfe
 RIO Raum Information Oberberg - Hilfe Im Folgenden der Seitenaufbau am Beispiel der Anwendung RIO-Planen, Bauen und Umwelt Werkzeugleiste Seitenfenster Kartenfenster Navigationsleiste Fußzeile Übersichtsfenster
RIO Raum Information Oberberg - Hilfe Im Folgenden der Seitenaufbau am Beispiel der Anwendung RIO-Planen, Bauen und Umwelt Werkzeugleiste Seitenfenster Kartenfenster Navigationsleiste Fußzeile Übersichtsfenster
Herausfinden der 'User' von eingegebenen Daten in ProMISe
 Herausfinden der 'User' von eingegebenen Daten in ProMISe Um herauszufinden, von welchem User bestimmte Daten eines Falles eingegeben, geändert oder gelöscht wurden, braucht man zuerst einen Filter, der
Herausfinden der 'User' von eingegebenen Daten in ProMISe Um herauszufinden, von welchem User bestimmte Daten eines Falles eingegeben, geändert oder gelöscht wurden, braucht man zuerst einen Filter, der
Design Compiler. VHDL Kurzbeschreibung und in dem SYNOPSYS
 Werkzeuge : SYNOPSYS Design-Vision Design-Kits : AMS Hit-Kit designsetup : syn ams A. Mäder Diese Anleitung beschreibt die Synthese mit den SYNOPSYS Werkzeugen: Wegen der vielfältigen Möglichkeiten in
Werkzeuge : SYNOPSYS Design-Vision Design-Kits : AMS Hit-Kit designsetup : syn ams A. Mäder Diese Anleitung beschreibt die Synthese mit den SYNOPSYS Werkzeugen: Wegen der vielfältigen Möglichkeiten in
RÖK Typo3 Dokumentation
 2016 RÖK Typo3 Dokumentation Redakteur Sparten Eine Hilfe für den Einstieg in Typo3. Innpuls Werbeagentur GmbH 01.01.2016 2 RÖK Typo3 Dokumentation 1) Was ist Typo3?... 3 2) Typo3 aufrufen und Anmelden...
2016 RÖK Typo3 Dokumentation Redakteur Sparten Eine Hilfe für den Einstieg in Typo3. Innpuls Werbeagentur GmbH 01.01.2016 2 RÖK Typo3 Dokumentation 1) Was ist Typo3?... 3 2) Typo3 aufrufen und Anmelden...
Arbeiten mit Acrobat. Vorstellung von Adobe Acrobat Bearbeitung des Dokuments Präsentationen erstellen Teamarbeit
 Arbeiten mit Acrobat Vorstellung von Adobe Acrobat Bearbeitung des Dokuments Präsentationen erstellen Teamarbeit Kommentare geben ein Feedback zu einem Dokument, welches von mehreren Personen bearbeitet
Arbeiten mit Acrobat Vorstellung von Adobe Acrobat Bearbeitung des Dokuments Präsentationen erstellen Teamarbeit Kommentare geben ein Feedback zu einem Dokument, welches von mehreren Personen bearbeitet
HIERARCHISCHE SCHALTPLAN-DESIGNS: ALLES STEHT UND FÄLLT MIT DER ORGANISATION
 HIERARCHISCHE SCHALTPLAN-DESIGNS: ALLES STEHT UND FÄLLT MIT DER ORGANISATION HIERARCHISCHES SCHALTPLAN-DESIGN MIT ALTIUM DESIGNER Neue Anwender von Altium Designer können eventuell noch nicht voll und
HIERARCHISCHE SCHALTPLAN-DESIGNS: ALLES STEHT UND FÄLLT MIT DER ORGANISATION HIERARCHISCHES SCHALTPLAN-DESIGN MIT ALTIUM DESIGNER Neue Anwender von Altium Designer können eventuell noch nicht voll und
JAVA Look & Feel Design Guidelines
 JAVA Look & Feel Design Guidelines Stefan Diener / Jul 24, 2007 / Page 1 Überblick Motivation Abstände Labels Allgemeine Regeln für Dialoge Toolbar & Menüs Shortcuts & Mnemonics Texte im GUI Weitere interessante
JAVA Look & Feel Design Guidelines Stefan Diener / Jul 24, 2007 / Page 1 Überblick Motivation Abstände Labels Allgemeine Regeln für Dialoge Toolbar & Menüs Shortcuts & Mnemonics Texte im GUI Weitere interessante
Anleitung Laborpraktikum VLSI-Technik: Versuch 3 / Verhalten des realen IC
 Anleitung Laborpraktikum VLSI-Technik: Versuch 3 / Verhalten des realen IC Inhalt 1. Einleitung... 1 2. Erstellen eines Inverters... 1 3. Erstellen eines Blockes / Modules... 14 4. Bau eines komplexen
Anleitung Laborpraktikum VLSI-Technik: Versuch 3 / Verhalten des realen IC Inhalt 1. Einleitung... 1 2. Erstellen eines Inverters... 1 3. Erstellen eines Blockes / Modules... 14 4. Bau eines komplexen
Auf dem Desktop befindet sich eine Dateiverknüpfung mit dem Viewer. Starten Sie das Programm durch einen Doppelklick auf das Dateisymbol.
 Kapitel 3 Arbeit mit dem Viewer Dieses Kapitel behandelt die Benutzung des Steinwerkstatt Viewers. Für Informationen über Installation und Deinstallation, Komponenten und Architektur wird auf die entsprechenden
Kapitel 3 Arbeit mit dem Viewer Dieses Kapitel behandelt die Benutzung des Steinwerkstatt Viewers. Für Informationen über Installation und Deinstallation, Komponenten und Architektur wird auf die entsprechenden
1 3D Modellieren. 1.1 Einführung in NX Benutzeroberfläche
 1 3D Modellieren 1.1 Einführung in NX 1.1.1 Benutzeroberfläche Als Erstes werden die Benutzeroberfläche und die gängigsten Funktionen von NX vorgestellt. Die nachfolgenden Kapitel beinhalten die wesentlichen
1 3D Modellieren 1.1 Einführung in NX 1.1.1 Benutzeroberfläche Als Erstes werden die Benutzeroberfläche und die gängigsten Funktionen von NX vorgestellt. Die nachfolgenden Kapitel beinhalten die wesentlichen
EDADBManager - PSpice Import. Volker Boos (volker.boos@imms.de)
 EDADBManager - PSpice Import Volker Boos (volker.boos@imms.de) Systemvoraussetzungen Im Verzeichnis, wo der EDADBManager installiert ist, muss im Unterverzeichnis plugins die Datei PSpiceImport.jar exisitieren.
EDADBManager - PSpice Import Volker Boos (volker.boos@imms.de) Systemvoraussetzungen Im Verzeichnis, wo der EDADBManager installiert ist, muss im Unterverzeichnis plugins die Datei PSpiceImport.jar exisitieren.
Library Management. 90 Altium Designer Lib+Sch www.leonardy.com
 90 Design Explorer Library Management Integrated Libraries Altium Designer bietet verschiedene Library-Konzepte: - Schlib, PCB-Lib (mit 3D-Modellen), Spice- und Signal Integrity-Modelle getrennt - Schlib,
90 Design Explorer Library Management Integrated Libraries Altium Designer bietet verschiedene Library-Konzepte: - Schlib, PCB-Lib (mit 3D-Modellen), Spice- und Signal Integrity-Modelle getrennt - Schlib,
Benutzerhandbuch. ce - Inspector
 ce - Inspector Stand: ce -Inspector 1.0 rel 21 17.01.2007 Erstellt durch Dipl.-Ing. (FH) Helmut Eß Am Hafen 22.. Telefon (0531)310390. Fax (0531)313074. E-Mail: info@was-bs.de. http://www.was-bs.de Seite:
ce - Inspector Stand: ce -Inspector 1.0 rel 21 17.01.2007 Erstellt durch Dipl.-Ing. (FH) Helmut Eß Am Hafen 22.. Telefon (0531)310390. Fax (0531)313074. E-Mail: info@was-bs.de. http://www.was-bs.de Seite:
Einrichten und Verwenden der Solutio Charly PA-Konzepte Schnittstelle
 Einrichten und Verwenden der Solutio Charly PA-Konzepte Schnittstelle Version 1.3.11 vom 22.11.2016 Haftungsausschluss Die Firma PA-Konzepte GbR übernimmt keinerlei Support, Garantie und keine Verantwortung
Einrichten und Verwenden der Solutio Charly PA-Konzepte Schnittstelle Version 1.3.11 vom 22.11.2016 Haftungsausschluss Die Firma PA-Konzepte GbR übernimmt keinerlei Support, Garantie und keine Verantwortung
Kurzanleitung Eclipse
 Autor: Prof. Dr. Bernhard Humm, FB Informatik, FH Darmstadt Datum: 30. November 2005 1 Starten Für das Praktikum verwenden wir Eclipse Version 3.1 und JDK 1.5 Starten Eclipse: Doppelklick auf das Icon
Autor: Prof. Dr. Bernhard Humm, FB Informatik, FH Darmstadt Datum: 30. November 2005 1 Starten Für das Praktikum verwenden wir Eclipse Version 3.1 und JDK 1.5 Starten Eclipse: Doppelklick auf das Icon
3 Geoverarbeitung mit dem ModelBuilder
 3.1 Der ModelBuilder in ArcGIS Mit dem ModelBuilder können schematisch und mithilfe von Grafiken Arbeitsabläufe mit den Werkzeugen von ArcGIS erstellt und bearbeitet werden. Ein solcher Arbeitsablauf (Workflow)
3.1 Der ModelBuilder in ArcGIS Mit dem ModelBuilder können schematisch und mithilfe von Grafiken Arbeitsabläufe mit den Werkzeugen von ArcGIS erstellt und bearbeitet werden. Ein solcher Arbeitsablauf (Workflow)
Kurzanleitung creator 2.0
 Kurzanleitung creator 2.0 Mit dieser Software können Sie an Ihrem Computer Namenskarten für alle im creator enthaltenen Namensschilder-Formate erstellen. Die Vorlagen setzen sich hierfür aus 3 Komponenten
Kurzanleitung creator 2.0 Mit dieser Software können Sie an Ihrem Computer Namenskarten für alle im creator enthaltenen Namensschilder-Formate erstellen. Die Vorlagen setzen sich hierfür aus 3 Komponenten
Schaltplan- und Layout- Erstellung mit freier Software
 Schaltplan- und Layout- Erstellung mit freier Software Easterhack 2008 Chaos Computer Club Cologne Stefan Schürmans, BlinkenArea stefan@blinkenarea.org Version 1.0.1 Easterhack 2008 Schaltplan-/Layout-Erstellung
Schaltplan- und Layout- Erstellung mit freier Software Easterhack 2008 Chaos Computer Club Cologne Stefan Schürmans, BlinkenArea stefan@blinkenarea.org Version 1.0.1 Easterhack 2008 Schaltplan-/Layout-Erstellung
Erzeugen und Verwenden von Libraries Seite 1. Erzeugen und Verwenden von Libraries in der Android- Programmierung mit Eclipse
 Erzeugen und Verwenden von Libraries Seite 1 Erzeugen und Verwenden von Libraries in der Android- Programmierung mit Eclipse 1. Allgemeine Bemerkungen Das in der Android-Programmierung zur Verfügung gestellte
Erzeugen und Verwenden von Libraries Seite 1 Erzeugen und Verwenden von Libraries in der Android- Programmierung mit Eclipse 1. Allgemeine Bemerkungen Das in der Android-Programmierung zur Verfügung gestellte
Benutzerhandbuch. Kurzanleitung GeoShop Wanderweg-Daten im Internet. Version 1.1. Inhaltsverzeichnis
 Kurzanleitung GeoShop Wanderweg-Daten im Internet Benutzerhandbuch Version 1.1 Inhaltsverzeichnis 1. Installation... 2 2. Einstieg... 2 3. Bedienungselemente... 3 4. Daten-Maske: Suchen... 4 5. Daten-Maske:
Kurzanleitung GeoShop Wanderweg-Daten im Internet Benutzerhandbuch Version 1.1 Inhaltsverzeichnis 1. Installation... 2 2. Einstieg... 2 3. Bedienungselemente... 3 4. Daten-Maske: Suchen... 4 5. Daten-Maske:
ManageHomePC v Veröffentlicht 2016 Copyright S-cubic GmbH. Krebsbachstr. 12 D Bergisch Gladbach
 ManageHomePC v1.1.1 ManageHomePC v1.1.1 Veröffentlicht 2016 Copyright 2016 S-cubic GmbH Krebsbachstr. 12 D-51429 Bergisch Gladbach Tel +49 (0) 2204 9160 30 Fax +49 (0) 2204 9199 416 email: info@s-cubic.de
ManageHomePC v1.1.1 ManageHomePC v1.1.1 Veröffentlicht 2016 Copyright 2016 S-cubic GmbH Krebsbachstr. 12 D-51429 Bergisch Gladbach Tel +49 (0) 2204 9160 30 Fax +49 (0) 2204 9199 416 email: info@s-cubic.de
Innovator 11 excellence. Anbindung an Visual Studio. Einführung, Installation und Konfiguration. Connect. Roland Patka.
 Innovator 11 excellence Anbindung an Visual Studio Einführung, Installation und Konfiguration Roland Patka Connect www.mid.de Inhaltsverzeichnis Einführung... 1 Innovator Add-in im Visual Studio registrieren...
Innovator 11 excellence Anbindung an Visual Studio Einführung, Installation und Konfiguration Roland Patka Connect www.mid.de Inhaltsverzeichnis Einführung... 1 Innovator Add-in im Visual Studio registrieren...
Hannover: Lebensqualität in der Südstadt
 Hannover: Lebensqualität in der Südstadt Schülerhandreichung zum Umgang mit Spatial Commander Ein Projektentwurf im Rahmen des Seminars Der PC Einsatz im Geographieunterricht der Leibniz Universität Hannover
Hannover: Lebensqualität in der Südstadt Schülerhandreichung zum Umgang mit Spatial Commander Ein Projektentwurf im Rahmen des Seminars Der PC Einsatz im Geographieunterricht der Leibniz Universität Hannover
Neue Digitalisierfunktion Erfassen und verwalten Sie eigene Geodaten im GeoPortal
 NEWS März 2017 Neue Funktionalitäten im Geoportal Neue Digitalisierfunktion Erfassen und verwalten Sie eigene Geodaten im GeoPortal Im Geoportal Saarland steht nun eine Digitalisierfunktion zur Verfügung.
NEWS März 2017 Neue Funktionalitäten im Geoportal Neue Digitalisierfunktion Erfassen und verwalten Sie eigene Geodaten im GeoPortal Im Geoportal Saarland steht nun eine Digitalisierfunktion zur Verfügung.
3 Mit Programmen und Fenstern
 34 MIT PROGRAMMEN UND FENSTERN ARBEITEN 3 Mit Programmen und Fenstern arbeiten In dieser Lektion lernen Sie wie Sie Programme starten und wieder beenden wie Sie mit Fenstern arbeiten Ein Programm starten
34 MIT PROGRAMMEN UND FENSTERN ARBEITEN 3 Mit Programmen und Fenstern arbeiten In dieser Lektion lernen Sie wie Sie Programme starten und wieder beenden wie Sie mit Fenstern arbeiten Ein Programm starten
2 Grundlagen und Grundeinstellungen
 Grundlagen und Grundeinstellungen.1 Öffnen von ARCHICAD Wenn Sie das Programm ArchiCAD starten, öffnet sich zunächst der Einstellungsdialog ARCHICAD STARTEN. Bild -1 ARCHICAD wird gestartet Wählen Sie
Grundlagen und Grundeinstellungen.1 Öffnen von ARCHICAD Wenn Sie das Programm ArchiCAD starten, öffnet sich zunächst der Einstellungsdialog ARCHICAD STARTEN. Bild -1 ARCHICAD wird gestartet Wählen Sie
Kurzanleitung creator 2.0
 Kurzanleitung creator 2.0 Mit dem creator 2.0 können Sie an Ihrem Computer Namenskarten für alle bei badgepoint erhältlichen Namensschilder selbst erstellen. Die Vorlagen setzen sich hierfür aus 3 Komponenten
Kurzanleitung creator 2.0 Mit dem creator 2.0 können Sie an Ihrem Computer Namenskarten für alle bei badgepoint erhältlichen Namensschilder selbst erstellen. Die Vorlagen setzen sich hierfür aus 3 Komponenten
Software. Die Erste. C o m p u t e r G r u n d w i s s e n Te i l I I. S o f t w a r e. H a r d w a r e. C D / D V D B r e n n e n.
 C o m p u t e r G r u n d w i s s e n Te i l I I H a r d w a r e C D / D V D B r e n n e n S o f t w a r e I n t e r n e t Software Die Erste S y s t e m p f l e g e Te x t v e r a r b e i t u n g V i
C o m p u t e r G r u n d w i s s e n Te i l I I H a r d w a r e C D / D V D B r e n n e n S o f t w a r e I n t e r n e t Software Die Erste S y s t e m p f l e g e Te x t v e r a r b e i t u n g V i
PSpice. Kathleen Jerchel. 9. April Inhaltsverzeichnis. Einbinden von Bibliotheken. 1 Einleitung 2
 PSpice Einbinden von Bibliotheken Kathleen Jerchel 9. April 2007 Inhaltsverzeichnis 1 Einleitung 2 2 Theorie 2 2.1 Was braucht man?........................... 2 2.2 Wie beschaffen?.............................
PSpice Einbinden von Bibliotheken Kathleen Jerchel 9. April 2007 Inhaltsverzeichnis 1 Einleitung 2 2 Theorie 2 2.1 Was braucht man?........................... 2 2.2 Wie beschaffen?.............................
Agenda - PULSONIX Schulung - 1. TAG
 Agenda - PULSONIX Schulung - 1. TAG In Abhängigkeit der zur Verfügung stehenden Zeit können eventuell nicht alle Themen behandelt werden! Einführung in Pulsonix: Handbücher, Installation, Updates Aufbau,
Agenda - PULSONIX Schulung - 1. TAG In Abhängigkeit der zur Verfügung stehenden Zeit können eventuell nicht alle Themen behandelt werden! Einführung in Pulsonix: Handbücher, Installation, Updates Aufbau,
ANLEITUNG VSGIS.CH. Öffentlicher Bereich
 ANLEITUNG VSGIS.CH Öffentlicher Bereich Rue de la Métralie 26 Autor: NS 3960 Sierre Mandat: 0933 Tel. 027 / 455 91 31 Version: 2.2 15.04.2013 info@rudaz.ch KURZANLEITUNG Der Zugang zum WebGIS der Gemeinden
ANLEITUNG VSGIS.CH Öffentlicher Bereich Rue de la Métralie 26 Autor: NS 3960 Sierre Mandat: 0933 Tel. 027 / 455 91 31 Version: 2.2 15.04.2013 info@rudaz.ch KURZANLEITUNG Der Zugang zum WebGIS der Gemeinden
D i g i t a l l a b o r
 Hochschule Karlsruhe Technik und Wirtschaft Fakultät für Informatik und Wirtschaftsinformatik Prof. Dr. A. Ditzinger / Dipl.-Inform. (FH) O. Gniot Prof. Dr. N. Link / Dipl.-Ing. J. Krastel Arbeiten mit
Hochschule Karlsruhe Technik und Wirtschaft Fakultät für Informatik und Wirtschaftsinformatik Prof. Dr. A. Ditzinger / Dipl.-Inform. (FH) O. Gniot Prof. Dr. N. Link / Dipl.-Ing. J. Krastel Arbeiten mit
G-Info Lizenzmanager
 G-Info Lizenzmanager Version 4.0.1001.0 Allgemein Der G-Info Lizenzmanager besteht im wesentlichen aus einem Dienst, um G-Info Modulen (G-Info Data, G-Info View etc.; im folgenden Klienten genannt) zentral
G-Info Lizenzmanager Version 4.0.1001.0 Allgemein Der G-Info Lizenzmanager besteht im wesentlichen aus einem Dienst, um G-Info Modulen (G-Info Data, G-Info View etc.; im folgenden Klienten genannt) zentral
1.1 Erstellen von Anwenderdefinierten Symbolen
 Dialog: NX6 Datei > Dienstprogramme > Anwenderdef. Symbol definieren File > Utilities > Define Custom Symbols Folgende Objekte können zur Erstellung der Anwenderdefinierten Symbole benutzt werden: Alle
Dialog: NX6 Datei > Dienstprogramme > Anwenderdef. Symbol definieren File > Utilities > Define Custom Symbols Folgende Objekte können zur Erstellung der Anwenderdefinierten Symbole benutzt werden: Alle
Das Handbuch zu KCron
 Das Handbuch zu KCron Autor: Frank Börner (f.boerner@selflinux.org) Autor: Robert Schröter (robert-schroeter@gmx.de) Autor: Morgan N. Sandquist (morgan@pipeline.com) Formatierung: Frank Börner (f.boerner@selflinux.org)
Das Handbuch zu KCron Autor: Frank Börner (f.boerner@selflinux.org) Autor: Robert Schröter (robert-schroeter@gmx.de) Autor: Morgan N. Sandquist (morgan@pipeline.com) Formatierung: Frank Börner (f.boerner@selflinux.org)
Kurzanleitung Hama Photokalender v
 Inhalt 1. Vorwort / Installation 2. Software- / Druckereinstellungen 3. Symbole und Objekte 1. Vorwort / Installation Hama Photokalender ist ein einfaches, leicht anzuwendendes Programm zum erstellen individueller
Inhalt 1. Vorwort / Installation 2. Software- / Druckereinstellungen 3. Symbole und Objekte 1. Vorwort / Installation Hama Photokalender ist ein einfaches, leicht anzuwendendes Programm zum erstellen individueller
2D Tips. 2D Tools ( Positionierung, Texte, Suche nach... ) Kaum bekannte Funktionen. Praktische Anwendungen
 2D Tips 2D Tools ( Positionierung, Texte, Suche nach... ) Kaum bekannte Funktionen Praktische Anwendungen Positionierung von Texten und Ansichten 2 Tools um Texte und Ansichten zu positionieren: Absolute
2D Tips 2D Tools ( Positionierung, Texte, Suche nach... ) Kaum bekannte Funktionen Praktische Anwendungen Positionierung von Texten und Ansichten 2 Tools um Texte und Ansichten zu positionieren: Absolute
Trainingsmanagement Gutschein Management. Beschreibung
 Trainingsmanagement Beschreibung www.dastm.de info@dastm.de 1. Einführung... 2 2. Gutschein Funktionen... 3 2.1. Gutschein Menü... 3 2.2. Gutscheine anlegen... 4 Gutschein Kassenwirksam erfassen... 6 Gutschein
Trainingsmanagement Beschreibung www.dastm.de info@dastm.de 1. Einführung... 2 2. Gutschein Funktionen... 3 2.1. Gutschein Menü... 3 2.2. Gutscheine anlegen... 4 Gutschein Kassenwirksam erfassen... 6 Gutschein
Firmware-Update von ARGUS -Testern
 Firmware-Update von ARGUS -Testern Anleitung zum Firmware-Update-Programm (v 1.4) Erstellt von: intec Gesellschaft für Informationstechnik mbh, Lüdenscheid Zuletzt geändert am 16. April 2008 Bei weiteren
Firmware-Update von ARGUS -Testern Anleitung zum Firmware-Update-Programm (v 1.4) Erstellt von: intec Gesellschaft für Informationstechnik mbh, Lüdenscheid Zuletzt geändert am 16. April 2008 Bei weiteren
Inhalt. Dokument Beschreibung. Bentley Technical Support ProStructures.Net - Zusatzprogrammierung Visual Basic Express PST_Bearbeitung_Dialog
 Bentley Technical Support ProStructures.Net - Zusatzprogrammierung Inhalt Dokument Beschreibung... 1 Windows Form einfügen... 2 Steuerelemente einfügen... 2 Steuerelemente Titel und Name... 3 Dialog Laden
Bentley Technical Support ProStructures.Net - Zusatzprogrammierung Inhalt Dokument Beschreibung... 1 Windows Form einfügen... 2 Steuerelemente einfügen... 2 Steuerelemente Titel und Name... 3 Dialog Laden
releasenotes version 21
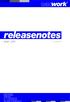 gep / gis 22.04.2014 cadwork informatik Aeschenvorstadt 21 CH-4051 Basel Tel. (++41) 61/278 90 10 Fax. (++41) 61/278 90 20 www.cadwork.ch, basel@cadwork.ch 2 ALLGEMEINES Datenbank Version 21 ist nicht
gep / gis 22.04.2014 cadwork informatik Aeschenvorstadt 21 CH-4051 Basel Tel. (++41) 61/278 90 10 Fax. (++41) 61/278 90 20 www.cadwork.ch, basel@cadwork.ch 2 ALLGEMEINES Datenbank Version 21 ist nicht
Bedienungsanleitung Version: 1.0 Datum:
 Bedienungsanleitung Version: 1.0 Datum: 16.07.2007 CD LAB AG, Irisweg 12, CH-3280 Murten, Tel. +41 (0)26 672 37 37, Fax +41 (0)26 672 37 38 www.wincan.com Inhaltsverzeichniss 1 Einführung... 3 2 Systemvoraussetzungen...
Bedienungsanleitung Version: 1.0 Datum: 16.07.2007 CD LAB AG, Irisweg 12, CH-3280 Murten, Tel. +41 (0)26 672 37 37, Fax +41 (0)26 672 37 38 www.wincan.com Inhaltsverzeichniss 1 Einführung... 3 2 Systemvoraussetzungen...
Einführung in kicad Inhaltsverzeichnis
 Einführung in kicad Inhaltsverzeichnis 1.kicad - Start...2 2.kicad - Schaltplan...3 3.kicad CvPCB...5 4.kicad - Pcbnew...7 5.kicad - Bibliotheken...13 6.kicad - vorhandenes Bauteil ändern...14 7.kicad
Einführung in kicad Inhaltsverzeichnis 1.kicad - Start...2 2.kicad - Schaltplan...3 3.kicad CvPCB...5 4.kicad - Pcbnew...7 5.kicad - Bibliotheken...13 6.kicad - vorhandenes Bauteil ändern...14 7.kicad
CLIQ Manager als Standard Benutzer starten
 CLIQ Manager als Standard Benutzer starten Bedingt durch die strikten Benutzerrechte in Windows 7 gibt es von Microsoft ein Programm (Tool) zu dem Handhaben der Benutzerrechte. Als eine Möglichkeit zum
CLIQ Manager als Standard Benutzer starten Bedingt durch die strikten Benutzerrechte in Windows 7 gibt es von Microsoft ein Programm (Tool) zu dem Handhaben der Benutzerrechte. Als eine Möglichkeit zum
HDI 2004 (Human Development Index)
 Neue Medien im Fach Geographie ArcExplorer Materialien I 1/6 Bei Geographischen Informations-Systemen wird wegen der großen Datenmengen üblicherweise in einem Projekt nur der Pfad zu den eingebundenen
Neue Medien im Fach Geographie ArcExplorer Materialien I 1/6 Bei Geographischen Informations-Systemen wird wegen der großen Datenmengen üblicherweise in einem Projekt nur der Pfad zu den eingebundenen
Erholung und Tourismus im Großraum Braunschweig - Aktualisierung und Ergänzung der Datengrundlage
 Gifhorn Wolfsburg Peine Braunschweig Helmstedt Salzgitter Wolfenbüttel Goslar Erholung und Tourismus im Großraum Braunschweig - Aktualisierung und Ergänzung der Datengrundlage Kurzanleitung zum Karten-Beteiligungstool
Gifhorn Wolfsburg Peine Braunschweig Helmstedt Salzgitter Wolfenbüttel Goslar Erholung und Tourismus im Großraum Braunschweig - Aktualisierung und Ergänzung der Datengrundlage Kurzanleitung zum Karten-Beteiligungstool
Werkzeugleiste. Wenn Sie mit der Maus über einen Button fahren, erscheint ein Tooltip mit einer Kurzbeschreibung der Funktionalität des Knopfes.
 Werkzeugleiste Die Werkzeugleiste enthält in allen Formularen immer die gleichen Knöpfe. Je nach Modus eines Formulars sind manche Knöpfe aktiv bzw. nicht aktiv. Beispiel: Der Knopf Filter auf Auswahl
Werkzeugleiste Die Werkzeugleiste enthält in allen Formularen immer die gleichen Knöpfe. Je nach Modus eines Formulars sind manche Knöpfe aktiv bzw. nicht aktiv. Beispiel: Der Knopf Filter auf Auswahl
Blatt 8. Einführung in vmd. Grundlagen. Gestaltung. Beispiel. Blatt 8. Weitere
 Blatt 8 16.06.2010 starten Dateien vorbereiten und starten: POSCAR und XDATCAR.zip herunterladen XDATCAR.zip mit unzip XDATCAR.zip entpacken module load vis/ startet (einfacher: im gleichen Ordner wie
Blatt 8 16.06.2010 starten Dateien vorbereiten und starten: POSCAR und XDATCAR.zip herunterladen XDATCAR.zip mit unzip XDATCAR.zip entpacken module load vis/ startet (einfacher: im gleichen Ordner wie
Hierfür sind mit dem Content Management System (CMS) Joomla in Verbindung mit SIGE Pro Inhalte angelegt worden, die genau diesen Zweck erfüllen.
 Tutorial / Anleitung Fotogalerie SIGE Pro v3.1.0 mit Joomla CMS 3.5.1 Klaus Große-Erwig Stand: 05/2016 Mit der Fotogalerie SIGE Pro ist ein wahlfreier Zugriff auf große Bestände an Bildmaterial möglich,
Tutorial / Anleitung Fotogalerie SIGE Pro v3.1.0 mit Joomla CMS 3.5.1 Klaus Große-Erwig Stand: 05/2016 Mit der Fotogalerie SIGE Pro ist ein wahlfreier Zugriff auf große Bestände an Bildmaterial möglich,
Dynamische Geometrie
 Dynamische Geometrie 1) Die Mittelsenkrechten, die Seitenhalbierenden, die Höhen und die Winkelhalbierenden eines beliebigen Dreiecks schneiden sich jeweils in einem Punkt. a) Untersuchen Sie die Lage
Dynamische Geometrie 1) Die Mittelsenkrechten, die Seitenhalbierenden, die Höhen und die Winkelhalbierenden eines beliebigen Dreiecks schneiden sich jeweils in einem Punkt. a) Untersuchen Sie die Lage
Der Windows Explorer INITE 7e 2003 Joël François
 Der Windows Explorer 1 Einleitung Was ist der Explorer? Der Windows Explorer (nicht zu verwechseln mit dem Internet Explorer) ist ein Programm welches zur Datei Verwaltung unter Microsoft Windows verwendet
Der Windows Explorer 1 Einleitung Was ist der Explorer? Der Windows Explorer (nicht zu verwechseln mit dem Internet Explorer) ist ein Programm welches zur Datei Verwaltung unter Microsoft Windows verwendet
DAS EINSTEIGERSEMINAR
 DAS EINSTEIGERSEMINAR Microsoft Office Excel 2010 Gudrun Rehn-Göstenmeier LERNEN ÜBEN ANWENDEN Teil I: Lernen L1 Dateiorganisation Bevor wir uns mit den Excel-spezifischen Befehlen und Funktionen befassen
DAS EINSTEIGERSEMINAR Microsoft Office Excel 2010 Gudrun Rehn-Göstenmeier LERNEN ÜBEN ANWENDEN Teil I: Lernen L1 Dateiorganisation Bevor wir uns mit den Excel-spezifischen Befehlen und Funktionen befassen
EAGLE - Bauteile selber definieren
 EAGLE - Bauteile selber definieren Schritt 1: Neue Bibliothek öffnen Eigene Definitionen für Bauteile setzt man am besten in eine eigene Bibliothek. Starten Sie EAGLE und wählen im Control Center das Menü
EAGLE - Bauteile selber definieren Schritt 1: Neue Bibliothek öffnen Eigene Definitionen für Bauteile setzt man am besten in eine eigene Bibliothek. Starten Sie EAGLE und wählen im Control Center das Menü
Einführung GAM. Beispiel 1: Quader
 Einführung GAM GAM gliedert sich in eine Menüleiste (oben) in der man die Befehle zur Konstruktion und zur Bearbeitung der Körper findet. Rechts findet man unter anderem die Rissleiste, in der man die
Einführung GAM GAM gliedert sich in eine Menüleiste (oben) in der man die Befehle zur Konstruktion und zur Bearbeitung der Körper findet. Rechts findet man unter anderem die Rissleiste, in der man die
HowTo SoftEther Site-2-Site (Client-Bridge)
 HowTo SoftEther Site-2-Site (Client-Bridge) Dieses Beispiel zeigt wie ein Standort (Client-Bridge), mittels Layer 2 des OSI-Schichtmodell, sicher via SoftEther VPN zu einem VPN-Server verbunden wird, um
HowTo SoftEther Site-2-Site (Client-Bridge) Dieses Beispiel zeigt wie ein Standort (Client-Bridge), mittels Layer 2 des OSI-Schichtmodell, sicher via SoftEther VPN zu einem VPN-Server verbunden wird, um
PG5 Starter Training PG5 Core und Webeditor 8 Daniel Ernst DE02 2013-03-14
 PG5 Starter Training PG5 Core und Webeditor 8 Daniel Ernst DE02 2013-03-14 Einführung Benötigtes Material: Notebook oder Computer PCD1 E-Controller USB Kabel Schulungsplatine Ethernet Kabel Benötigte Software
PG5 Starter Training PG5 Core und Webeditor 8 Daniel Ernst DE02 2013-03-14 Einführung Benötigtes Material: Notebook oder Computer PCD1 E-Controller USB Kabel Schulungsplatine Ethernet Kabel Benötigte Software
CATIA V5 R16 Konstruktionstabelle Catrin Eger CATIS GmbH 1
 CATIA V5 R16 Konstruktionstabelle Catrin Eger CATIS GmbH 1 Ziel: Erzeugt wird ein Quader mit den Abmessungen Länge, Breite und Höhe. Diese Abmessungen werden über eine Konstruktionstabelle gesteuert. Erzeugen
CATIA V5 R16 Konstruktionstabelle Catrin Eger CATIS GmbH 1 Ziel: Erzeugt wird ein Quader mit den Abmessungen Länge, Breite und Höhe. Diese Abmessungen werden über eine Konstruktionstabelle gesteuert. Erzeugen
User-Manual für Autoren
 User-Manual für Autoren Inhaltsverzeichnis INHALTSVERZEICHNIS... 2 1. EINLOGGEN... 3 2. DHTML SCHALTFLÄCHE... 6 3. PASSWORT ÄNDERN... 7 4. TEXT EDITIEREN... 8 5. DATEIEN LADEN / BILD EINFÜGEN... 9 5.1
User-Manual für Autoren Inhaltsverzeichnis INHALTSVERZEICHNIS... 2 1. EINLOGGEN... 3 2. DHTML SCHALTFLÄCHE... 6 3. PASSWORT ÄNDERN... 7 4. TEXT EDITIEREN... 8 5. DATEIEN LADEN / BILD EINFÜGEN... 9 5.1
PE-4094 USB-Card Reader/Writer für Speicherkarten vom Typ SIM/SD/MMC/RS. PE-4095 USB-Card Reader/Writer für Speicherkarten vom Typ SIM/MS/PRO/DUO
 PE-4094 USB-Card Reader/Writer für Speicherkarten vom Typ SIM/SD/MMC/RS PE-4095 USB-Card Reader/Writer für Speicherkarten vom Typ SIM/MS/PRO/DUO PE-4096 USB-Card Reader/Writer für Speicherkarten vom Typ
PE-4094 USB-Card Reader/Writer für Speicherkarten vom Typ SIM/SD/MMC/RS PE-4095 USB-Card Reader/Writer für Speicherkarten vom Typ SIM/MS/PRO/DUO PE-4096 USB-Card Reader/Writer für Speicherkarten vom Typ
RÖK Typo3 Dokumentation
 2012 RÖK Typo3 Dokumentation Redakteur Sparten Eine Hilfe für den Einstieg in Typo3. Innpuls Werbeagentur GmbH 01.01.2012 2 RÖK Typo3 Dokumentation Inhalt 1) Was ist Typo3... 3 2) Typo3 aufrufen und Anmelden...
2012 RÖK Typo3 Dokumentation Redakteur Sparten Eine Hilfe für den Einstieg in Typo3. Innpuls Werbeagentur GmbH 01.01.2012 2 RÖK Typo3 Dokumentation Inhalt 1) Was ist Typo3... 3 2) Typo3 aufrufen und Anmelden...
Die vier goldenen Regeln für die Einzugsgebietserstellung und -berechnung im MikeUrban
 Die vier goldenen Regeln für die Einzugsgebietserstellung und -berechnung im MikeUrban 1.) Shape-Files dürfen nicht projiziert sein, d.h. wenn *.prj-dateien vorhanden sind, diese bitte löschen. 2.) Einzugsgebiete
Die vier goldenen Regeln für die Einzugsgebietserstellung und -berechnung im MikeUrban 1.) Shape-Files dürfen nicht projiziert sein, d.h. wenn *.prj-dateien vorhanden sind, diese bitte löschen. 2.) Einzugsgebiete
EAGLE (Board) Inhalt. Ich befasse mich in meiner Ausarbeitung nur mit dem Programmteil EAGLE Board.
 Peter Krenz Projektlabor SS2005 Ausarbeitung zum Referat EAGLE (Board) Inhalt 1. Was ist EAGLE? S. 1 2. Starten von EAGLE S. 2 2.1 Projects S. 2 3. Vom Schematic zum Board S. 3 4. EAGLE Board S. 3 4.1
Peter Krenz Projektlabor SS2005 Ausarbeitung zum Referat EAGLE (Board) Inhalt 1. Was ist EAGLE? S. 1 2. Starten von EAGLE S. 2 2.1 Projects S. 2 3. Vom Schematic zum Board S. 3 4. EAGLE Board S. 3 4.1
Übertragung der Software Aktivierung auf neuen PC
 Übertragung der Software Aktivierung auf neuen PC Übertragung der Software Aktivierung auf neuen PC Inhalt Inhaltsverzeichnis... 1 Einführung... 2 Überblick: Übertragung der Aktivierung in 3 einfachen
Übertragung der Software Aktivierung auf neuen PC Übertragung der Software Aktivierung auf neuen PC Inhalt Inhaltsverzeichnis... 1 Einführung... 2 Überblick: Übertragung der Aktivierung in 3 einfachen
Anhang zum Kapitel 12: Intelligente Regelung Fuzzy-Regler
 376 Anhang zum Kapitel 12: Intelligente Regelung 12.2 Fuzzy-Regler 12.2 Fuzzy-Regler 377a 12.2.5a Fuzzy Logic Toolbox von MATLAB Mit der Fuzzy Logic Toolbox kann man einen Fuzzy-Regler direkt über die
376 Anhang zum Kapitel 12: Intelligente Regelung 12.2 Fuzzy-Regler 12.2 Fuzzy-Regler 377a 12.2.5a Fuzzy Logic Toolbox von MATLAB Mit der Fuzzy Logic Toolbox kann man einen Fuzzy-Regler direkt über die
1. Über die Buttons 1st. by using the buttons. 2. Über die Abkürzungen 2nd. by using the abbreviations
 Die 16 Geheimnisse des 3D CAD Die benötigten Zeichenbefehle The 16 mystery of 3D CAD Required drawing commands 3 Eingabemöglichekeiten: 3 Input options 1. Über die Buttons 1st. by using the buttons Polylinie
Die 16 Geheimnisse des 3D CAD Die benötigten Zeichenbefehle The 16 mystery of 3D CAD Required drawing commands 3 Eingabemöglichekeiten: 3 Input options 1. Über die Buttons 1st. by using the buttons Polylinie
Formulare. Datenbankanwendung 113
 Formulare Wenn Sie mit sehr umfangreichen Tabellen arbeiten, werden Sie an der Datenblattansicht von Access nicht lange Ihre Freude haben, sind dort doch immer zu wenig Felder gleichzeitig sichtbar. Um
Formulare Wenn Sie mit sehr umfangreichen Tabellen arbeiten, werden Sie an der Datenblattansicht von Access nicht lange Ihre Freude haben, sind dort doch immer zu wenig Felder gleichzeitig sichtbar. Um
Kurzanleitung: Online-Audiobearbeitung mit Myna Stand: November 2010
 Jan Oesch PHBern, Institut Sekundarstufe II Kurzanleitung: Online-Audiobearbeitung mit Myna Stand: November 2010 Das Online-Programm Myna von Aviary (www.aviary.com) bietet ein vollwertiges Audiobearbeitungsprogramm
Jan Oesch PHBern, Institut Sekundarstufe II Kurzanleitung: Online-Audiobearbeitung mit Myna Stand: November 2010 Das Online-Programm Myna von Aviary (www.aviary.com) bietet ein vollwertiges Audiobearbeitungsprogramm
FreeQDA. Eine freie Software zur Analyse qualitativer Forschungsdaten. Anleitung. von Jörg große Schlarmann. und Dirk Kitscha
 FreeQDA Eine freie Software zur Analyse qualitativer Forschungsdaten Anleitung von Jörg große Schlarmann und Dirk Kitscha Version vom 1. April 2011 Über FreeQDA FreeQDA ist ein freies open-source Softwareprojekt
FreeQDA Eine freie Software zur Analyse qualitativer Forschungsdaten Anleitung von Jörg große Schlarmann und Dirk Kitscha Version vom 1. April 2011 Über FreeQDA FreeQDA ist ein freies open-source Softwareprojekt
Stefan Dahler. 1. Konfiguration der Stateful Inspection Firewall. 1.1 Einleitung
 1. Konfiguration der Stateful Inspection Firewall 1.1 Einleitung Im Folgenden wird die Konfiguration der Stateful Inspection Firewall beschrieben. Es werden Richtlinien erstellt, die nur den Internet Verkehr
1. Konfiguration der Stateful Inspection Firewall 1.1 Einleitung Im Folgenden wird die Konfiguration der Stateful Inspection Firewall beschrieben. Es werden Richtlinien erstellt, die nur den Internet Verkehr
Anlegen eines speziellen PGMAdmins Version 1.2 (Stand: )
 Anlegen eines speziellen s Version 1.2 (Stand: 30.04.2002) 1. Aufgabenbeschreibung... 2 2. Der Benutzer... 3 2.1. Schritt 1: Benutzer anlegen und Details festlegen... 3 2.1.1 Schaltfläche: Environment...
Anlegen eines speziellen s Version 1.2 (Stand: 30.04.2002) 1. Aufgabenbeschreibung... 2 2. Der Benutzer... 3 2.1. Schritt 1: Benutzer anlegen und Details festlegen... 3 2.1.1 Schaltfläche: Environment...
Anwendungsbeispiel für die Materialliste
 1 von 13 Anwendungsbeispiel für die Materialliste Die hier vorliegende Beschreibung gilt ab der SEMA Programmversion V8.2. Die Menüauswahl Extras -> Datenübergabe an Materialliste anwählen und im daraufhin
1 von 13 Anwendungsbeispiel für die Materialliste Die hier vorliegende Beschreibung gilt ab der SEMA Programmversion V8.2. Die Menüauswahl Extras -> Datenübergabe an Materialliste anwählen und im daraufhin
Cmsbox Kurzanleitung. Das Wichtigste in Kürze
 Cmsbox Kurzanleitung Cmsbox Kurzanleitung Das Wichtigste in Kürze Die Benutzeroberfläche der cmsbox ist nahtlos in die Webseite integriert. Elemente wie Texte, Links oder Bilder werden direkt an Ort und
Cmsbox Kurzanleitung Cmsbox Kurzanleitung Das Wichtigste in Kürze Die Benutzeroberfläche der cmsbox ist nahtlos in die Webseite integriert. Elemente wie Texte, Links oder Bilder werden direkt an Ort und
Um Gruppen wieder aufzulösen, wählen Sie die aufzulösende Gruppe und..
 02 TEMPEL Gruppen (Groups) Gruppieren ist eine äusserst einfache und nützliche Funktion. Wählen Sie die Objekte aus, die sie gruppieren möchten und vollziehen Sie einer der zwei Schritte: WICHTIG: Es macht
02 TEMPEL Gruppen (Groups) Gruppieren ist eine äusserst einfache und nützliche Funktion. Wählen Sie die Objekte aus, die sie gruppieren möchten und vollziehen Sie einer der zwei Schritte: WICHTIG: Es macht
Ausbildungsziel: Erstellung eines Briefes mit Hilfe von Vorlagen
 Ausbildungsziel: Erstellung eines Briefes mit Hilfe von Vorlagen 1. Grundlagen (Inhalt Menü) Einer der grundlegendsten Anwendungen des Computers ist die als Schreibmaschine! Im Gegensatz zur Schreibmaschine
Ausbildungsziel: Erstellung eines Briefes mit Hilfe von Vorlagen 1. Grundlagen (Inhalt Menü) Einer der grundlegendsten Anwendungen des Computers ist die als Schreibmaschine! Im Gegensatz zur Schreibmaschine
1. Kapitel Konfiguration der Felder der Kursbeschreibung
 Handbuch 1. Kapitel Konfiguration der Felder der Kursbeschreibung Mit der Datei config.xml im Verzeichnis swp/xml/_i18n/ kann die Struktur der Kursbeschreibung einfach an eigene Wünsche angepasst werden.
Handbuch 1. Kapitel Konfiguration der Felder der Kursbeschreibung Mit der Datei config.xml im Verzeichnis swp/xml/_i18n/ kann die Struktur der Kursbeschreibung einfach an eigene Wünsche angepasst werden.
MGE Datenanbindung in GeoMedia
 TIPPS & TRICKS MGE Datenanbindung in GeoMedia 10. September 2002 / AHU INTERGRAPH (Schweiz) AG Neumattstrasse 24, CH 8953 Dietikon Tel: 043 322 46 46 Fax: 043 322 46 10 HOTLINE: Telefon: 043 322 46 00
TIPPS & TRICKS MGE Datenanbindung in GeoMedia 10. September 2002 / AHU INTERGRAPH (Schweiz) AG Neumattstrasse 24, CH 8953 Dietikon Tel: 043 322 46 46 Fax: 043 322 46 10 HOTLINE: Telefon: 043 322 46 00
Technische Informatik für Ingenieure Winter 2005/2006 Übungsblatt Nr. 3
 Technische Informatik für Ingenieure Winter 2005/2006 Übungsblatt Nr. 3 Dr. Ekkart Kindler FG Softwaretechnik Institut für Informatik Übungsgruppenleiter: M.-R. Brojerdi H. Selke M. Meyer M.Tichy E. Münch
Technische Informatik für Ingenieure Winter 2005/2006 Übungsblatt Nr. 3 Dr. Ekkart Kindler FG Softwaretechnik Institut für Informatik Übungsgruppenleiter: M.-R. Brojerdi H. Selke M. Meyer M.Tichy E. Münch
MyFiles - Benutzer-Anleitung
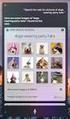 MyFiles ist ein Web-Service, zum sicheren Austausch von Dateien zwischen GEPARD und seinen Partnern. Die Bedienung ist einfachst und intuitiv. Sie benötigen dazu nur einen aktuellen Web-Browser. Zu Ihrer
MyFiles ist ein Web-Service, zum sicheren Austausch von Dateien zwischen GEPARD und seinen Partnern. Die Bedienung ist einfachst und intuitiv. Sie benötigen dazu nur einen aktuellen Web-Browser. Zu Ihrer
1 Excel Schulung Andreas Todt
 1 Excel Schulung Andreas Todt Inhalt 1 Darum geht es hier... 1 2 So wird es gemacht... 1 2.1 Zellen und Blatt schützen... 1 2.2 Arbeitsmappe schützen... 5 2.3 Schritt für Schritt... 6 1 Darum geht es hier
1 Excel Schulung Andreas Todt Inhalt 1 Darum geht es hier... 1 2 So wird es gemacht... 1 2.1 Zellen und Blatt schützen... 1 2.2 Arbeitsmappe schützen... 5 2.3 Schritt für Schritt... 6 1 Darum geht es hier
Institut für Informatik. Deutsche Kurzanleitung Lattice ISPLever v1.0 zum Elektronik Grundlagenpraktikum. 5. Praktikumskomplex
 UNIVERSITÄT LEIPZIG Institut für Informatik Studentenmitteilung 3. Semester - WS 2002 Abt. Technische Informatik Gerätebeauftragter Dr. rer.nat. Hans-Joachim Lieske Tel.: [49]-0341-97 32213 Zimmer: HG
UNIVERSITÄT LEIPZIG Institut für Informatik Studentenmitteilung 3. Semester - WS 2002 Abt. Technische Informatik Gerätebeauftragter Dr. rer.nat. Hans-Joachim Lieske Tel.: [49]-0341-97 32213 Zimmer: HG
Anleitung zur Nutzung des Aufbruchsmanagements der Städtischen Betriebe Minden (SBM)
 Anleitung zur Nutzung des Aufbruchsmanagements der Städtischen Betriebe Minden (SBM) http://www.geodaten.minden.de Erstmalige Registrierung - Im linken Bereich Anmelden / Abmelden wählen - Registrierung
Anleitung zur Nutzung des Aufbruchsmanagements der Städtischen Betriebe Minden (SBM) http://www.geodaten.minden.de Erstmalige Registrierung - Im linken Bereich Anmelden / Abmelden wählen - Registrierung
Wegleitung Installation, Einstellung und Nutzung der Trader Workstation und dem NinjaTrader für PC
 Wegleitung Installation, Einstellung und Nutzung der Trader Workstation und dem NinjaTrader für PC Überprüfung Ihrer Java Version Bitte prüfen Sie als Erstes, welche Java Version auf Ihrem Rechner installiert
Wegleitung Installation, Einstellung und Nutzung der Trader Workstation und dem NinjaTrader für PC Überprüfung Ihrer Java Version Bitte prüfen Sie als Erstes, welche Java Version auf Ihrem Rechner installiert
Anleitungen zu den Übungen mit CIP Tool
 Institut für Technische Informatik und Kommunikationsnetze Eidgenössische Technische Hochschule Zürich Swiss Federal Institute of Technology Zurich Ecole polytechnique fédérale de Zurich Politecnico federale
Institut für Technische Informatik und Kommunikationsnetze Eidgenössische Technische Hochschule Zürich Swiss Federal Institute of Technology Zurich Ecole polytechnique fédérale de Zurich Politecnico federale
Outlook 2000 Thema - Archivierung
 interne Schulungsunterlagen Outlook 2000 Thema - Inhaltsverzeichnis 1. Allgemein... 3 2. Grundeinstellungen für die Auto in Outlook... 3 3. Auto für die Postfach-Ordner einstellen... 4 4. Manuelles Archivieren
interne Schulungsunterlagen Outlook 2000 Thema - Inhaltsverzeichnis 1. Allgemein... 3 2. Grundeinstellungen für die Auto in Outlook... 3 3. Auto für die Postfach-Ordner einstellen... 4 4. Manuelles Archivieren
Kurzanleitung zur Verwendung der Java-IDE NetBeans (1)
 FG TECHNISCHE INFORMATIK U JV 055 01 TH 01 Kurzanleitung zur Verwendung der Java-IDE NetBeans (1) Erzeugung eines neuen Projekts Start der NetBeans-IDE Menü "Datei" Auswahl "Neues Projekt" (CTRL-Shift-N)
FG TECHNISCHE INFORMATIK U JV 055 01 TH 01 Kurzanleitung zur Verwendung der Java-IDE NetBeans (1) Erzeugung eines neuen Projekts Start der NetBeans-IDE Menü "Datei" Auswahl "Neues Projekt" (CTRL-Shift-N)
What s New German. HyDraw CAD 900 What s New
 HyDraw CAD 900 What s New German HyDraw CAD 900 What s New? Tastenkürzel für HyDraw Befehle Replace Symbol Symbole/Verbindungen in HyDraw Objekte konvertieren Zeichnungsrahmen & Schriftfeld einfügen Schriftfeldeinträge
HyDraw CAD 900 What s New German HyDraw CAD 900 What s New? Tastenkürzel für HyDraw Befehle Replace Symbol Symbole/Verbindungen in HyDraw Objekte konvertieren Zeichnungsrahmen & Schriftfeld einfügen Schriftfeldeinträge
