Vor Gebrauch lesen... 1
|
|
|
- Ina Langenberg
- vor 6 Jahren
- Abrufe
Transkript
1 Vor Gebrauch lesen Sicherheitsmaßnahmen Hinweis Lernen Sie Ihr Mobiltelefon kennen Lieferumfang Überblick Mobiltelefon zusammensetzen Mobiltelefon an- und ausschalten Touchscreen verwenden Bildschirm sperren und entsperren Startbildschirm Benachrichtigungen und Status Über USB mit einem Computer verbinden Anrufen Tätigen eines Anrufs Anrufe annehmen / ablehnen Anrufprotokoll verwenden Andere Funktionen bei einem Anruf Flugmodus verwenden Kontakte Kontakte öffnen und anzeigen Kontakte hinzufügen und löschen Kontakte bearbeiten Kontakte von der SIM-Karte importieren Kontakt suchen Mit Kontakten kommunizieren i
2 Bildschirmtastatur verwenden Tastatur anzeigen Tastatureinstellungen vornehmen SMS/MMS SMS und MMS Verbindung herstellen GPRS/3G Wi-Fi Browser Bluetooth Über USB mit einem Computer verbinden Mobiltelefon als Modem verwenden Unterhaltung Fotos und Videos aufnehmen Galerie verwenden Musik hören UKW-Radio hören Google-Dienste Google-Konto erstellen Gmail verwenden Talk verwenden Maps nutzen YouTube verwenden Market verwenden Daten synchronisieren ii
3 Konten verwalten Kontosynchronisierung anpassen PC Suite für die Synchronisierung verwenden Andere Anwendungen verwenden Kalender verwenden Alarm verwenden Soundrekorder verwenden Dateimanager verwenden Rechner verwenden Notizblock verwenden Mobiltelefon verwalten Datum und Uhrzeit einstellen Display einstellen Klingeltöne einstellen Telefondienste einstellen Text-in-Sprache einstellen Mobiltelefon schützen Anwendungen verwalten Mobiltelefon zurücksetzen Upgrade der Systemversion Anhang Warnungen und Vorsichtsmaßnahmen iii
4 Vor Gebrauch lesen Sicherheitsmaßnahmen Lesen Sie die Sicherheitsmaßnahmen sorgfältig durch, um die ordnungsgemäße Verwendung Ihres Mobiltelefons zu gewährleisten. Ausführliche Informationen finden Sie im Abschnitt Warnungen und Vorsichtsmaßnahmen on page 168. Das Mobiltelefon nicht fallen lassen, werfen oder das Gehäuse beschädigen. Aufprall, Klemmen und Biegen des Mobiltelefons vermeiden. Verwenden Sie Ihr Mobiltelefon nicht an Orten mit hoher Luftfeuchtigkeit (z. B. Badezimmer). Verhindern Sie, dass das Mobiltelefon in Flüssigkeit getaucht oder gewaschen wird. Schalten Sie Ihr Mobiltelefon nicht an, wenn deren Verwendung untersagt ist, oder wenn das Telefon Störungen oder Gefahr verursachen könnte. Verwenden Sie das Mobiltelefon nicht am Steuer eines Fahrzeugs. 1
5 Beachten Sie die Regeln bzw. Vorschriften in Krankenhäusern und Gesundheitseinrichtungen. Schalten Sie Ihr Mobiltelefon aus, wenn Sie sich in der Nähe medizinischer Geräte befinden. Schalten Sie das Mobiltelefon in Flugzeugen ab. Das Mobiltelefon kann Störungen der Kontrollgeräte des Flugzeugs verursachen. Schalten Sie Ihr Mobiltelefon aus, wenn Sie sich in der Nähe elektronischer Hochpräzisionsgeräte befinden. Das Mobiltelefon kann die Leistung dieser Geräte beeinflussen. Versuchen Sie nicht, das Mobiltelefon oder Zubehörteile zu demontieren. Das Mobiltelefon darf nur von qualifiziertem Personal gewartet oder repariert werden. Bewahren Sie das Mobiltelefon und die Zubehörteile nicht in Behältern auf, die einem starken elektromagnetischen Feld ausgesetzt sind. 2
6 Bewahren Sie magnetische Speichermedien nicht in der Nähe Ihres Mobiltelefons auf. Von dem Mobiltelefon ausgehende Strahlung könnte die dort gespeicherten Informationen löschen. Setzen Sie Ihr Mobiltelefon nicht hohen Temperaturen aus und bewahren Sie das Mobiltelefon nicht an Orten auf, an denen sich brennbare Stoffe befinden (z. B. Tankstellen). Bewahren Sie Ihr Mobiltelefon und das Zubehör außer Reichweite von Kindern auf. Kinder dürfen das Mobiltelefon nicht ohne Aufsicht verwenden. Verwenden Sie nur zugelassene Batterien/Akkus und Ladegeräte, um das Risiko von Explosionen zu vermeiden. Beachten Sie alle Gesetze und Vorschriften zur Verwendung von drahtlosen Geräten. Respektieren Sie bei der Verwendung des drahtlosen Geräts die Privatsphäre und die Rechte Dritter. 3
7 Hinweis Beachten Sie die entsprechenden Anweisungen dieses Handbuchs bei der Verwendung des USB Kabels genau. Eine Missachtung kann zu Schäden an Ihrem Mobiltelefon oder PC führen. Alle Rechte vorbehalten Ihr Vodafone 845 wurde exklusiv von Huawei Technologies für Vodafone hergestellt. Kein Teil dieses Handbuchs darf ohne vorherige schriftliche Genehmigung von Huawei Technologies Co. Ltd. reproduziert oder in irgendeiner anderen Form oder mit irgendwelchen anderen Mitteln übertragen werden. Marken VODAFONE und die Vodafone-Logos sind Markenzeichen der Vodafone-Gruppe. Weitere hier aufgeführte Produkt- und Firmennamen sind möglicherweise Markenzeichen der jeweiligen Besitzer. Hinweis Die Informationen in diesem Handbuch können ohne Ankündigung geändert werden. Bei der Vorbereitung dieses Handbuchs wurde darauf geachtet, die Genauigkeit der Inhalte sicherzustellen, jedoch 4
8 stellen keine der Aussagen, Informationen und Empfehlungen in diesem Handbuch eine Garantie (weder ausdrücklich noch implizit) dar. Lesen Sie die Sicherheitsmaßnahmen sorgfältig durch, um die ordnungsgemäße und sichere Verwendung des drahtlosen Geräts zu gewährleisten. Einzelheiten finden Sie im Abschnitt Warnungen und Vorsichtsmaßnahmen. 5
9 Lernen Sie Ihr Mobiltelefon kennen Sind Sie bereit, Ihren Touchscreen näher kennen zu lernen? Jede neue technische Spielerei und jedes Detail auszuprobieren? Großartig hier erklären wir Ihnen die Grundlagen und Highlights Ihres neuen Telefons. Also blättern Sie durch dieses Handbuch und lernen Sie Ihr Mobiltelefon kennen! Lieferumfang Schauen Sie in die Verpackung Ihres Mobiltelefons - Sie werden herausfinden, dass sie viel mehr enthält als Ihr neues Mobiltelefon. Ihnen stehen darüber hinaus diese praktischen Zubehörteile zur Verfügung: Mobiltelefon Akku Ladegerät USB-Kabel 3,5 mm-headset Kurzanleitung Sicherheitsinformationen 6
10 Überblick Hauptmerkmale Ohrhörer 2 Lautstärkeregler 3 Beenden-Taste 4 Startseite/Zurück-Taste 5 Optische Fingernavigation 6 MENÜ-Taste 7
11 7 Senden-Taste 8 Ein/Aus-Taste 9 Obere Anschlüsse 10 Hauptkamera 11 Lautsprecher 12 Headset-Anschluss 13 Lade-/Datenschnittstelle 14 Mikrofon Tastenfunktionen, verfügbar auf Fingerdruck Ein/Aus- Taste Senden- Taste Drücken Sie die Ein/Aus-Taste, um Ihr Mobiltelefon einzuschalten. Halten Sie die Ein/Aus-Taste gedrückt, um das Menü Telefonoptionen aufzurufen. Drücken Sie die Taste, um den Bildschirm bei eingeschaltetem Mobiltelefon zu sperren. Drücken Sie die Taste, um zum Bildschirm Telefon zu gelangen. 8
12 MENÜ- Taste Optische Fingernav igation Startseite /Zurück- Taste Beenden- Taste Drücken Sie die Taste, um das Menü für den aktiven Bildschirm zu öffnen. Gedrückt halten, um die Tastatur für die Schnellsuche zu öffnen. Drücken, um den gesperrten Bildschirm zu entsperren. Ziehen, um zu auswählbaren Elementen auf dem Bildschirm zu gelangen. Drücken, um markierte Elemente oder Aktionen auszuwählen. Drücken Sie die Taste, um zurück zum vorherigen Bildschirm zu gelangen. Drücken, um laufende Anwendungen zu beenden. Drücken Sie die Taste, um ein Telefongespräch zu beenden. Drücken Sie die Taste, um zurück zum Startbildschirm zu gelangen. Note: Sie können die Funktion der Beenden-Taste über Einstellungen > Allg. Infos und Optionen > Verhalten der Beenden-Taste ändern. 9
13 Mobiltelefon zusammensetzen SIM-Karte einsetzen Sie müssen nur zwei einfache Schritte ausführen, um Ihre SIM-Karte einzusetzen: a 1 2 b a b 1. Nehmen Sie die Akkuabdeckung ab. 2. Setzen Sie die SIM-Karte ein. So legen Sie den Akku legen ein 10
14 Note: Die bedruckte Seite des Akkus muss dabei nach oben zeigen. 1. Setzen Sie zuerst die mit a markierte Seite des Akkus (mit den Kontakten) in den unteren Bereich des Batteriesteckplatzes ein. 2. Drücken Sie dann die mit b markierte Seite nach unten, bis der Akku einrastet. So laden Sie Ihr Mobiltelefon auf Stellen Sie vor dem Aufladen des Akkus unbedingt sicher, dass der Akku ordnungsgemäß in das Mobiltelefon eingesetzt wurde. Lesen Sie die folgenden Hinweise, bevor Sie den Akku aufladen: b a 1. Verbinden Sie das USB-Kabel wie in Abbildung a dargestellt mit Ihrem Mobiltelefon. 2. Verbinden Sie das andere Ende des Kabels mit dem Ladegerät (s. Abbildung b). 11
15 3. Stecken Sie das Ladegerät in eine Steckdose. So bleibt Ihr Akku fit Wenn der Akku Ihres Mobiltelefons längere Zeit nicht verwendet wurde, können Sie Ihr Mobiltelefon während des Aufladevorgangs eventuell nicht sofort einschalten. Laden Sie den Akku weiter auf. Sie sollten das Telefon dann ohne Probleme einschalten können. Der Akku verliert im Laufe der Zeit an Kapazität und hält dann nicht mehr so lange wie am Anfang. Der Grund dafür ist normaler Verschleiß. Wenn die Betriebsdauer des Akkus deutlich abnimmt, tauschen Sie ihn gegen einen neuen Akku aus. Durch die Verwendung von Datendiensten reduziert sich die Akkubereitschaftszeit deutlich. Die Ladedauer hängt von der Umgebungstemperatur und vom Alter des Akkus ab. Bei niedrigem Ladezustand des Akkus ertönt ein Warnsignal und es wird eine Bildschirmmeldung angezeigt. Wenn der Ladezustand des Akkus zu niedrig ist, schaltet sich das Mobiltelefon automatisch aus. 12
16 Mobiltelefon an- und ausschalten Mobiltelefon einschalten 1. Drücken Sie die Ein/Aus-Taste. 2. Wenn Sie das Telefon zum ersten Mal einschalten, werden Sie aufgefordert, sich bei Ihrem Konto anzumelden und Ihr Telefon einzurichten. Note: Wenn auf Ihrem Telefon die persönliche Identifikationsnummer (PIN) aktiviert ist, müssen Sie diese PIN eingeben, bevor Sie das Mobiltelefon nutzen können. Mobiltelefon einrichten 1. Drücken Sie die Ein/Aus-Taste, um das Telefon einzuschalten. 2. Berühren Sie das Android-Bild. Sie werden gebeten den Datendienst zu aktivieren. Der Grund dafür ist, dass einige Funktionen des Telefons eine permanente Datenverbindung benötigen. Prüfen Sie, ob Sie eine Datentarifoption haben, bevor Sie den Datendienst aktivieren. Führen Sie dann die folgenden Schritte aus: Gehen Sie zu Schritt 3, um den Datendienst zu aktivieren. Gehen Sie zu Schritt 6, um den Datendienst zu deaktivieren. 13
17 3. Sie werden aufgefordert, sich das Lernprogramm zur Bedienung Ihres Mobiltelefons anzusehen. Berühren Sie Anfang, um das Lernprogramm über die Verwendung der Bildschirmtastatur anzusehen. Berühren Sie Überspringen, um fortzufahren. 4. Sie werden aufgefordert, sich bei Ihren Konten anzumelden. Nach dem Anmelden werden sämtliche s auf Ihrem Konto automatisch mit Ihrem Mobiltelefon synchronisiert. Note: Für die Erstellung oder Anmeldung eines Kontos wird eine aktive Datenverbindung benötigt. Falls Sie noch kein Konto besitzen, können Sie eine Kontoart auswählen. Folgen Sie danach den Anweisungen, um ein Konto zu erstellen. Oder berühren Sie Überspringen und erstellen Sie das Konto einfach später. 5. Berühren Sie nach dem Lesen der Setup-Informationen Weiter. 6. Wenn Sie angemeldet sind oder ein Konto erstellt haben, können Sie die Google-Standortsuche verwenden. Diese Standortsuche stellt verschiedenen Anwendungen Ihren ohne GPS ermittelten ungefähren Standort zu Verfügung. 14
18 7. Stellen Sie Datum und Zeit ein. Berühren Sie dann Weiter. 8. Berühren Sie Setup abschließen. Mobiltelefon ausschalten 1. Drücken Sie die Ein/Aus-Taste und halten Sie diese gedrückt, um das Menü Telefonoptionen zu öffnen. 2. Berühren Sie Ausschalten. 3. Berühren Sie OK, wenn Sie zum Ausschalten des Telefons aufgefordert werden. Touchscreen verwenden Viel Spaß mit Ihrem Touchscreen Berühren: Berühren Sie das gewünschte Element mit dem Finger, um eine Auswahl zu bestätigen oder eine Anwendung zu starten. Berühren und halten: Berühren Sie den Bildschirm und halten Sie Ihre Fingerspitze am selben Ort, bis das Mobiltelefon reagiert. Zum Beispiel können Sie durch Berühren und Halten des Bildschirms in den meisten Fällen das Optionsmenü des aktiven Bildschirms aufrufen. 15
19 Bewegen: Bewegen Sie Ihren Finger vertikal oder horizontal über den Bildschirm. Sie können z. B. Ihren Finger nach links und rechts bewegen, um zwischen Bildern zu wechseln. Ziehen: Berühren und halten Sie das gewünschte Element mit dem Finger. Ziehen Sie dann Ihren Finger an eine beliebige Stelle auf dem Bildschirm, um das Element zu bewegen. Sie können diese Aktion verwenden, um ein Symbol auf dem Bildschirm zu bewegen oder zu löschen. Mobiltelefon drehen Jetzt müssen Sie nicht mehr rotieren wenn Sie Ihr Telefon drehen, dreht sich Ihr Bildschirm mit. Das bedeutet, dass Ihr Bildschirm immer richtig angezeigt wird, egal ob Hoch- oder Querformat. Aber aufgepasst damit diese knifflige Technologie funktioniert, müssen Sie Ihr Mobiltelefon gegen den Uhrzeigersinn drehen. Bildschirm sperren und entsperren Bildschirm sperren Bei eingeschaltetem Mobiltelefon können Sie durch Drücken der Powertaste den Bildschirm sperren. Bei gesperrtem Schirm können Sie weiter Nachrichten empfangen und Anrufe entgegennehmen. 16
20 Der Bildschirm wird automatisch gesperrt, wenn Sie Ihr Mobiltelefon über einen bestimmten Zeitraum nicht verwenden. Bildschirm entsperren Drücken Sie die MENÜ-Taste, Startseite/Zurück-Taste oder die Ein/ Aus-Taste, um den Bildschirm zu aktivieren. Entsperren Sie den Bildschirm dann durch eine der folgenden Aktionen: Drücken Sie die MENÜ-Taste, um den Bildschirm zu entsperren. Ziehen Sie die Schaltfläche Entsperren von links nach rechts. Note: Wenn Sie ein Muster zum Entsperren des Bildschirms eingerichtet haben, werden Sie aufgefordert, dieses Muster auf dem Bildschirm zu zeichnen, um ihn zu entsperren. 17
21 Startbildschirm Benachrichtigungsleiste: Zeigt Erinnerungen und Statussymbole des Mobiltelefons an. Sie können die Benachrichtigungsleiste mit dem Finger nach unten schieben, um das Benachrichtigungsfenster zu öffnen. Anzeigebereich: Anzeige der Betriebs- und Anzeigebereiche des Telefons. 18
22 3 Anwendungsschaltfläche: Berühren, um alle Anwendungen anzuzeigen. Erweiterung des Startbildschirms Bewegen Sie Ihren Finger über den Startbildschirm, um die Erweiterungen des Startbildschirms anzuzeigen. Startbildschirm anpassen Neues Bildschirmsymbol hinzufügen 1. Berühren Sie auf dem Startbildschirm den leeren Bereich und halten Sie die Berührung aufrecht, bis das Bildschirmmenü Zum Startbildschirm hinzufügen angezeigt wird. 2. Wählen Sie das Symbol aus, das Sie zum Startbildschirm hinzufügen möchten. 19
23 Bildschirmsymbol verschieben 1. Berühren und halten Sie ein Element auf dem Startbildschirm, bis sich das Element vergrößert und das Mobiltelefon vibriert. 2. Ziehen Sie das Symbol ohne Ihren Finger anzuheben zur gewünschten Stelle auf dem Bildschirm und lassen Sie dort das Symbol los. Bildschirmelement entfernen 1. Berühren und halten Sie ein Symbol auf dem Startbildschirm, bis sich das Symbol vergrößert und das Mobiltelefon vibriert. 2. Ziehen Sie das Objekt zum Papierkorb, ohne den Finger anzuheben. Lassen Sie los, wenn die Anwendungsschaltfläche rot wird. Hintergrundbilder ändern 1. Drücken Sie auf dem Startbildschirm die MENÜ-Taste und berühren Sie dann Hintergrund. 2. Führen Sie folgende Schritte aus: Berühren Sie Bilder, um ein Bild als Hintergrund auszuwählen. Berühren Sie Galerie, um ein Bild als Hintergrund auszuwählen. 20
24 Wählen Sie Live-Hintergrundbilder, um ein Bild als Hintergrund auszuwählen. Neue Ordner erstellen 1. Drücken Sie auf dem Startbildschirm die MENÜ-Taste. 2. Berühren Sie Hinzufügen > Ordner > Neuer Ordner, um einen neuen Ordner hinzuzufügen. Ordner umbenennen 1. Öffnen Sie einen Ordner. Berühren und halten Sie die Titelleiste des Ordners. 2. Geben Sie den neuen Ordnernamen ein und berühren Sie danach OK. Benachrichtigungen und Status Benachrichtigungs- und Statussymbole Anruf wird getätigt Rufweiterleitung aktiv Anruf über Bluetooth- Gerät Anruf gehalten 21
25 Entgangener Anruf Systemfehler Probleme bei Anmeldung/ Synchronisierung Daten werden heruntergeladen Roaming Kein Signal Daten werden synchronisiert Bluetooth aktiviert WLAN ist aktiv GPS aktiv Verbinden mit einem PC Speicher voll MircoSD-Karte wird vorbereitet Daten werden hochgeladen Signalstärke Flugmodus Synch. fehlgeschlagen Mit anderem Bluetooth- Gerät verbunden Mit WLAN-Netzwerk verbunden GPS-Verbindung 22
26 Weitere nicht angezeigte Benachrichtigungen Ton aus Vibrationsmodus GPRS verbunden 3G verbundenen Akku ist voll Akku wird aufgeladen Musik wird abgespielt Neue Neue Mailbox-Nachricht Keine SIM-Karte eingelegt Lautsprecher an Mobiltelefon ist stumm geschaltet GPRS aktiv 3G aktiv Akku-Ladestatus sehr niedrig Alarm ist aktiviert Neue Kalendererinnerung Neue Nachricht Neue Sofortnachricht 23
27 Benachrichtigungsfenster Sie werden benachrichtigt, wenn Sie eine neue Nachricht erhalten oder ein Ereignis im Kalender fällig ist. Mit dem Benachrichtigungsfenster sind Sie auch über Alarme und Einstellungen informiert zum Beispiel, ob die Anrufweiterleitung aktiv ist. Mit dem Benachrichtigungsfenster können Sie auch den Betreiber des Drahtlosnetzwerks herausfinden und eine Nachricht, eine Erinnerung oder eine Ereignismitteilung anzeigen. Benachrichtigungsfenster öffnen 1. Wenn im Benachrichtigungsfenster ein neues Benachrichtigungssymbol erscheint, berühren und halten Sie das Benachrichtigungsfenster und bewegen Sie es nach unten, um es zu öffnen. 2. Im Benachrichtigungsfenster stehen Ihnen die folgenden Funktionen zur Verfügung: Berühren Sie eine Benachrichtigung, um die entsprechende Anwendung zu öffnen. Berühren Sie Benachrichtigungen löschen, um alle Benachrichtigungen zu löschen. 24
28 Benachrichtigungsfenster schließen Berühren Sie den unteren Bereich des Bildschirms und halten Sie die Berührung. Schließen Sie das Benachrichtigungsfenster, indem Sie es nach oben schieben. Über USB mit einem Computer verbinden microsd-karte einsetzen 1. Nehmen Sie die Akkuabdeckung ab. 2. Setzen Sie die microsd-karte wie in der Abbildung gezeigt ein. Note: Achten Sie beim Einsetzen der microsd-karte darauf, dass der goldene Kontakt nach unten zeigt. 25
29 MicroSD-Karte des Mobiltelefons als USB- Massenspeicher verwenden Stellen Sie die microsd-karte als USB-Massenspeicher ein, um Ihre Lieblingsmusik und Bilder von Ihrem PC auf die microsd-karte Ihres Mobiltelefons zu übertragen. 1. Schließen Sie Ihr Mobiltelefon mit dem USB-Kabel an Ihren PC an. Ihr PC erkennt die microsd-karte als Wechseldatenträger. Sie können jetzt Dateien von Ihrem PC auf die microsd-karte des Mobiltelefons übertragen. 2. Öffnen Sie das Benachrichtigungsfenster und berühren Sie dann USB-Verbindung. 3. Berühren Sie Bereitstellen in dem sich öffnenden Dialogfeld, um zu bestätigen, dass Sie die Dateien übertragen möchten. Tip: Sie können auch > Einstellungen > Allg. Infos und Optionen berühren. Wählen Sie dann das Kontrollkästchen USB-Massenspeicher aus, um die microsd-karte als USB-Massenspeicher zu verwenden. Note: Solange die microsd-karte als USB-Massenspeicher verwendet wird, wird das Mobiltelefon sie nicht intern nutzen. Auf Ihrem PC erhalten Sie Anweisungen zur sicheren Trennung der Verbindung mit dem USB-Massenspeicher (also 26
30 Ihrem Mobiltelefon), wenn die Datenübertragung abgeschlossen ist. microsd-karte bei eingeschaltetem Mobiltelefon entnehmen 1. Berühren Sie > Einstellungen. 2. Blättern Sie auf dem Bildschirm nach unten. Wählen Sie anschließend SD-Karte & Speicher > SD-Karte entnehmen. 3. Entnehmen Sie die microsd-karte vorsichtig. 27
31 Anrufen Um einen Anruf durchzuführen, können Sie eine Nummer wählen oder in der Kontaktliste, einer Webseite oder einem Dokument mit einer Telefonnummer berühren. Während eines Gesprächs können Sie eingehende Anrufe annehmen oder an die Mailbox verweisen. Sie können auch eine Telefonkonferenz mit mehreren Teilnehmern einrichten. Tätigen eines Anrufs Um einen Anruf zu tätigen, können Sie die Telefon-Anwendung verwenden, oder eine Nummer aus Kontakten oder Anrufprotokoll auswählen. Während eines Anrufs gelangen Sie durch Drücken von auf den Startbildschirm, wo Sie andere Funktionen nutzen können. Wenn Sie wieder auf die Anruf-Seite zurückkehren möchten, bewegen Sie die Benachrichtigungsleiste mit Ihrer Fingerspitze nach unten und berühren Sie Aktueller Anruf. Über die Tastatur anrufen 1. Berühren Sie > Dialer, um über die Tastatur anzurufen. Tip: Wenn Sie schon mit Kontakten oder Anrufprotokoll arbeiten, 28
32 berühren Sie die Registerkarte Telefon. 2. Berühren Sie die entsprechenden Tasten, um die Telefonnummer einzugeben. Tip: Das Mobiltelefon unterstützt die SmartDial-Funktion. Wenn Sie die Nummern auf dem Telefon berühren, wird automatisch in den Kontakten und Listen die passende Nummer (von der Genauigkeit abhängig) gesucht. Wenn kein passender Kontakt zu den eingegebenen Informationen gefunden wurde, wird kein Ergebnis anzeigt. 3. Drücken Sie oder berühren Sie, um einen Anruf zu tätigen. Schieben Sie während eines Anrufs die Registerkarte Wähltastenfeld nach oben, um auf dem Wähltastenfeld andere Nummern einzugeben. Tip: Ist das Wähltastenfeld länger geöffnet, ohne dass Sie eine Bedienung ausgeführt haben, wird der Bildschirm automatisch gesperrt, um eine unbeabsichtigte Bedienung zu verhindern. Berühren Sie das Sperren-Symbol zweimal, um den Bildschirm zu entsperren. 29
33 Bedienfläche für die Nummernwahl Berühren, um zwischen Telefon, Anrufprotokoll, Kontakten und Favoriten zu wechseln. 2 Zeigt die eingegebene Nummer an. 3 Berühren, um die Nummer einzugeben. 4 Berühren, um eine Mailbox-Nachricht zu erstellen. 30
34 5 Berühren, um zu wählen. 6 Berühren, um jede folgende Ziffer einer Nummer zu löschen. Berühren und halten, um die gesamte Nummer zu löschen. 7 Berühren und halten, um + einzugeben. 8 Berühren, um alle passenden Kontakte anzuzeigen. Über Kontakte anrufen 1. Berühren Sie > Kontakte, um die Kontaktliste anzuzeigen. Tip: Wenn Sie schon mit Telefon oder Anrufprotokoll arbeiten, berühren Sie die Registerkarte Kontakte. 2. Berühren Sie in der Liste den Kontakt, den Sie anrufen möchten. 3. Berühren Sie, um die Telefonnummer zu wählen. Über Anrufprotokoll anrufen 1. Wählen Sie > Anrufprotokoll, um das Anrufprotokoll anzuzeigen. Tip: Wenn Sie schon mit Kontakten oder Telefon arbeiten, berühren Sie 31
35 die Registerkarte Anrufprotokoll. 2. Berühren Sie auf der rechten Seite des Protokolleintrags, um zu wählen. Tip: Wenn Sie den Protokolleintrag berühren und halten, wird das Optionsmenü für weitere Kommunikationsmöglichkeiten für den Kontakt geöffnet. Anrufe annehmen / ablehnen Eingehende Anrufe annehmen Wenn Sie einen Anruf erhalten, wird der Bildschirm für eingehende Anrufe geöffnet und die Anruferkennung sowie weitere Informationen über den Anrufer, die Sie unter Kontakte angegeben haben, angezeigt. Drücken Sie, um den Anruf entgegen zu nehmen. green Ziehen Sie phone nach rechts. 32
36 Anruf beenden Drücken Sie während eines Anrufs beenden., um das Gespräch zu Eingehenden Anruf ablehnen Drücken Sie, um einen Anruf abzulehnen. Ziehen Sie nach links. 33
37 Anrufprotokoll verwenden Das Anrufprotokoll enthält eine Liste der letzten Anrufe, die Sie gewählt, empfangen oder verpasst haben. Verwenden Sie das Anrufprotokoll, um schnell eine vorher gewählte Nummer zu finden oder eine anrufende Nummer zur Kontaktliste hinzuzufügen. Einen Eintrag zu den Kontakten hinzufügen 1. Wählen Sie > Anrufprotokoll, um das Anrufprotokoll anzuzeigen. 34
38 2. Berühren und halten Sie den Eintrag, den Sie bearbeiten möchten. 3. Berühren Sie im Optionsmenü Zu Kontakten hinzufügen. 4. Berühren Sie Neuer Kontakt oder blättern Sie durch die Kontaktliste und berühren Sie einen bestehenden Namen. Andere Funktionen bei einem Anruf Telefonkonferenz durchführen Wenn Sie einen neuen Anruf erhalten, während Sie bereits ein Gespräch führen, können Sie den zweiten Anruf mit dem aktuellen Anruf verbinden. Diese Funktion nennt man Telefonkonferenz. Sie können auch eine Telefonkonferenz mit mehreren Anrufern einrichten. Note: Erkundigen Sie sich bei Ihrem Mobilfunkanbieter, ob dieser Telefonkonferenzen unterstützt und wie viele Teilnehmer Sie hinzufügen können. 1. Um mit einer Telefonkonferenz zu beginnen, wählen Sie die Nummer der ersten Person, die an der Konferenz teilnehmen soll. Drücken Sie während des Anrufes dann Anruf hinzufügen., und berühren Sie 35
39 2. Geben Sie die Telefonnummer der Person ein, die an der Konferenz teilnehmen soll. Drücken Sie dann, oder wählen Sie jemanden aus dem Anrufprotokoll oder den Kontakten aus. Der erste Anruf wird automatisch in die Warteschleife gelegt. 3. Wenn Sie eine Verbindung zu den weiteren Telefonkonferenzteilnehmern hergestellt haben, drücken Sie und danach Konferenz, um mit der Telefonkonferenz zu beginnen. 4. Berühren Sie Anruf hinzufügen und wiederholen Sie Schritte 2 und 3, um weitere Personen hinzuzufügen. 5. Drücken Sie während einer Telefonkonferenz die und berühren Sie Konferenz verwalten, um einen Telefonkonferenzteilnehmer auszuschließen oder um privat mit einem der Teilnehmer zu sprechen. 6. Um die Telefonkonferenz zu beenden und die Verbindungen zu sämtlichen Teilnehmern aufzulösen, drücken Sie. 36
40 Zwischen Anrufen wechseln Wenn Sie einen neuen Anruf erhalten, während Sie bereits ein Gespräch führen, können Sie zwischen den beiden Anrufern hin- und herschalten. 1. Drücken Sie während der beiden Anrufe, und berühren Sie dann Wechseln. 2. Der aktuelle Anruf wird gehalten und Sie können mit dem anderen Anrufer sprechen. Tip: Sie können auch das Symbol Anruf gehalten in der Benachrichtigungsleiste berühren, um zwischen den Anrufern zu wechseln. Flugmodus verwenden An einigen Orten kann es notwendig sein, die Funkverbindung Ihres Mobiltelefons zu deaktivieren. Anstatt das Mobiltelefon abzuschalten, können Sie den Flugmodus aktivieren. 1. Halten Sie die Taste Ein/Aus gedrückt. 2. Berühren Sie im Optionsmenü Flugmodus. 37
41 Kontakte Die Kontakt-Anwendung bietet Ihnen die Möglichkeit, Kontaktdaten wie Telefonnummern und Adressen zu speichern und zu verwalten. Nachdem Sie die Kontaktinformationen auf Ihrem Mobiltelefon gespeichert haben, können Sie schnell auf die Informationen für die Personen zugreifen, mit denen Sie kommunizieren möchten. Kontakte öffnen und anzeigen Kontakte-Anwendung öffnen Wenn Sie ein neues Mobiltelefon haben, bei dem noch keine Kontakte hinzugefügt wurden, zeigt Kontakte eine Nachricht mit Tipps an, wie Sie Kontakte auf Ihrem Mobiltelefon hinzufügen können. Berühren Sie > Kontakte. Drücken Sie, und berühren Sie dann die Registerkarte Kontakte. All Ihre Kontakte werden alphabetisch in einer Scrollliste angezeigt. Hinter jedem Kontakt steht die Telefonnummer, die Sie als Standardnummer für die Person angegeben haben. 38
42 Quick Contact für Android Wenn Sie Ihre Kontaktliste in Ihrem Telefon erweitern, können Sie Quick Contact für Android in vielen Anwendungen verwenden, um Chat, oder Textmitteilungen zu starten, einen Anruf zu tätigen oder Kontakte zu finden. Quick Contact für Android ist ein besonderes Symbol, mit dem Sie eine Sprechblase mit Optionen öffnen können, um schnell eine Verbindung mit dem Kontakt herzustellen. Kontakte, auf die Sie mit Quick Contact zugreifen können, werden in verschiedenen Anwendungen unterschiedlich angezeigt, normalerweise jedoch mit einem Bilderrahmen. 39
43 Quick Contact-Symbol mit Bilderrahmen. Berühren, um eine Sprechblase mit Symbolen für die Kommunikationsmöglichkeiten mit dem Kontakt zu öffnen. 40
44 2 3 Eine Sprechblase mit den Symbolen für die Kommunikationsmöglichkeiten mit dem Kontakt. Wenn in der Sprechblase nicht genügend Platz für alle Symbole ist, können Sie die Symbole nach links oder rechts ziehen, um alle anzuzeigen. Berühren Sie ein Symbol, um die Anwendung zu öffnen. Sie können dann direkt mit dem Kontakt kommunizieren. Eine Liste mit Ihren Favoriten-Kontakten öffnen Die Registerkarte Favoriten enthält eine kurze Liste der Kontakte, mit denen Sie häufig kommunizieren. Berühren Sie die Registerkarte Favoriten in der Kontaktliste, um eine Liste Ihrer Kontakt-Favoriten zu öffnen. Kontaktinformationen anzeigen Zur Anzeige der Kontaktinformationen berühren Sie den Kontakt, für den Sie die Informationen anzeigen möchten. Weitere Informationen wie z. B. Telefonnummer, -Adresse und Adresse werden für jeden Kontakt angezeigt. 41
45 Kontaktinformationen Symbol berühren, um Quick Contact zu öffnen. Weitere Informationen finden Sie unter Quick Contact für Android on page 39. Adresse berühren, um sie in Google Maps anzuzeigen. 42
46 3 4 5 Symbol berühren, um eine Nachricht zu senden, Chat zu starten, etc. Die Registerkarte Verlauf berühren, um alle Interaktionen mit dem Kontakt anzuzeigen. Berühren, um den Kontakt zu Ihren Favoriten hinzuzufügen. Tip: Drücken Sie, und berühren Sie dann Kontakt bearbeiten, um die Kontaktinformationen zu bearbeiten. Kontakte hinzufügen und löschen Sie können Kontakte zu Ihrem Mobiltelefon hinzufügen oder löschen. Weiterhin können Sie die Kontaktliste mit den Kontakten auf den Konten synchronisieren, die Synchronisierung unterstützen. Kontakte hinzufügen 1. Drücken Sie in der Kontaktliste, und berühren Sie dann Neuer Kontakt. Tip: Berühren Sie in der Kontaktliste, um einen neuen Kontakt 43
47 hinzuzufügen. 2. Bei mehreren Konten mit Kontakten berühren Sie das Konto, in dem Sie den Kontakt hinzufügen möchten. 3. Geben Sie den Namen des Kontakts ein. Fügen Sie dann weitere Informationen wie Telefonnummer oder Adresse hinzu. 4. Berühren Sie Fertig, um die Kontaktinformationen zu speichern. Kontakte löschen 1. Berühren und halten Sie in der Kontaktliste den Kontakt, den Sie löschen möchten. Berühren Sie dann Kontakt löschen im Optionsmenü. 2. Berühren Sie zur Bestätigung OK, damit dieser Kontakt gelöscht wird. Kontakte zu den Favoriten hinzufügen Führen Sie eine der folgenden Optionen in der Kontaktliste aus, um einen Kontakt zu den Favoriten hinzuzufügen: Berühren und halten Sie den Kontakt, den Sie zu den Favoriten hinzufügen möchten. Berühren Sie dann Favoriten hinzufügen. 44
48 Greifen Sie auf die Favoritenliste zu. Drücken Sie und berühren Sie dann Zu Favoriten hinzufügen, um die Kontakte auszuwählen, die Sie zu den Favoriten hinzufügen möchten. Berühren Sie einen Kontakt, und berühren Sie dann den Stern rechts neben dem Kontaktnamen. Die Farbe des Sterns ändert sich zu Gold. Einen Kontakt aus den Favoriten entfernen Führen Sie eine der folgenden Optionen in der Favoritenliste aus, um einen Kontakt aus den Favoriten zu entfernen: Berühren und halten Sie den Kontakt, den Sie aus den Favoriten löschen möchten. Berühren Sie dann Aus Favoriten entfernen. Drücken Sie, und berühren Sie dann Aus Favoriten entfernen, um den Kontakt auszuwählen, den Sie aus den Favoriten entfernen möchten. Berühren Sie einen Kontakt, und berühren Sie dann den Stern rechts neben dem Kontaktnamen. Die Farbe des Sterns ändert sich zu Grau. 45
49 Kontakte bearbeiten Sie können immer Änderungen an den Informationen vornehmen, die Sie für einen Kontakt gespeichert haben. 1. Berühren Sie den Kontakt, für den Sie die Informationen bearbeiten möchten, in der Kontaktliste. Berühren Sie dann Kontakt bearbeiten im Optionsmenü. Tip: Sie können auch drücken, und dann Kontakt bearbeiten berühren, während Sie die Kontaktinformationen ansehen. 2. Bei mehreren Konten mit Kontakten berühren Sie das Konto, in dem Sie den Kontakt bearbeiten möchten. 3. Berühren Sie eine Kategorie für die Kontaktinformation, z. B. Telefonnummern und -Adressen von Kontakten, um diese Informationen für Ihren Kontakt einzugeben. 4. Nehmen Sie die gewünschte Änderung für den Kontakt vor, und berühren Sie dann Fertig. Wählen Sie Abbrechen, um alle an den Kontaktdaten vorgenommenen Änderungen zu ignorieren. 46
50 Bildschirm für die Kontaktbearbeitung Berühren Sie das Bilderrahmen-Symbol, um ein Bild auszuwählen und es neben dem Namen in der Kontaktliste und anderen Anwendungen anzuzeigen. 47
51 2 Berühren, um ein Menü mit voreingestellten Bezeichnungen zu öffnen, z. B. Mobil und Arbeit für eine Telefonnummer, oder berühren Sie Benutzerdefiniert im Menü, um eigene Bezeichnungen zu erstellen. 3 Berühren, um den Eintrag aus der Kategorie zu löschen. 4 Berühren, um mehr als ein Eintrag für diese Kategorie hinzuzufügen. 5 Berühren, um mehrere Textfelder für die Eingabe von Nameninformationen, wie z. B. Zweiter Vorname und Nachname, anzuzeigen. Kontakte von der SIM-Karte importieren Wenn Sie die Anwendung Kontakte zum ersten Mal öffnen, werden Sie gefragt, ob Sie die Kontakte von Ihrer SIM-Karte auf Ihr Telefon übertragen möchten. Select Wählen Sie Ja, um die Kontakte zu importieren. Wählen Sie Abbrechen, um Sie später zu importieren. 1. Drücken Sie in der Kontaktliste, und berühren Sie dann Kontakte verwalten. 48
52 2. Berühren Sie Von SIM-Karte kopieren. Warten Sie, bis die Inhalte der SIM-Karte geladen werden. 3. Wählen Sie das Kontrollkästchen des Kontakts aus, den Sie importieren möchten. Note: Drücken Sie, wenn Sie alle aktivieren oder deaktivieren möchten. Berühren Sie dann Auswahl aufheben oder Alle auswählen. 4. Berühren Sie Kopieren. 5. Bei mehreren eingerichteten Konten auf Ihrem Telefon berühren Sie das Konto, auf dem Sie die Kontakte importieren möchten. Kontakt suchen 1. Drücken Sie in der Kontaktliste. Berühren Sie dann Suchen. Tip: Sie können in der Kontaktliste auch zu suchen. berühren, um einen Kontakt 2. Geben Sie den Namen eines Kontaktes ein, den Sie suchen. Während der Eingabe werden Kontakte mit dem gleichen Namen im Suchfeld angezeigt. 49
53 Mit Kontakten kommunizieren Auf der Registerkarte Kontakte oder Favoriten können Sie schnell Anrufe, Textnachrichten (SMS) oder Multimedianachrichten (MMS) an eine Standardtelefonnummer für einen Kontakt senden. Sie können auch die Details öffnen, um eine Liste mit den Kommunikationsarten für den Kontakt anzuzeigen. Dieser Abschnitt beschreibt die Möglichkeiten, wie Sie eine Kommunikation beginnen können, wenn Sie sich in der Kontaktliste befinden. Verbindung über Quick Contact für Android 1. Berühren Sie das Kontaktbild oder den Bilderrahmen (wenn Sie kein Bild zum Kontakt zugewiesen haben), um Quick Contact für Android zu öffnen. 2. Berühren Sie das Symbol für die Kommunikationsart, die Sie für den Kontakt verwenden möchten. Note: Die Verfügbarkeit der Symbole ist abhängig von den Kontaktinformationen und den Anwendungen/Konten auf Ihrem Mobiltelefon. 50
54 Kommunikation mit einem Kontakt 1. Berühren Sie in der Kontaktliste den Kontakt, mit dem Sie kommunizieren möchten. 2. Berühren Sie das grüne Symbol rechts neben der Nummer auf dem Bildschirm mit den Kontaktdetails, um anzurufen oder Nachrichten zu senden. 51
55 Bildschirmtastatur verwenden Tastatur anzeigen Verwenden Sie die Bildschirmtastatur für die Texteingabe. Einige Anwendungen öffnen die Bildschirmtastatur automatisch. In anderen können Sie ein Textfeld berühren, um die Bildschirmtastatur zu öffnen. Führen Sie die folgenden Schritte aus, um die Tastatur zu öffnen: Drücken und halten Sie, um die Tastatur anzuzeigen. Berühren Sie den Ort, an dem Sie schreiben möchten, um die Tastatur anzuzeigen. Berühren und halten Sie den Texteingabebereich, um das Optionsmenü aufzurufen. Drücken Sie, um die Tastatur auszublenden. Eingabemethode auswählen 1. Berühren und halten Sie auf dem Textbildschirm den Ort, an dem Sie normalerweise Ihren Text eingeben, bis das Menü Text bearbeiten angezeigt wird. 2. Berühren Sie dann Eingabemethode. 3. Wählen Sie die Eingabemethode aus. 52
56 Das Tastaturfeld wird automatisch angezeigt. Verwendung der TouchPal-Tastatur
57 1 Zeigt die Liste der Wortvorschläge an. Berühren Sie ein Wort, um es in den Text einzufügen. Wenn die Wortvorschlagsfunktion aktiviert ist, wird das vorgeschlagene Wort hervorgehoben. Weitere Informationen zur Aktivierung dieser Funktion finden Sie unter Tastatureinstellungen vornehmen on page Wechsel von Kleinbuchstaben zu Großbuchstaben. 3 Aktiviert Wortvorschläge. 4 Wechselt zwischen Eingabesprachen für Ihr Mobiltelefon. Sie können die Sprache Ihres Mobiltelefons wählen, indem Sie > Einstellungen > Sprache und Tastatur > TouchPal > Sprache wählen berühren. 5 Berühren, um ein Leerstelle einzufügen. 6 Wechselt zur Eingabetastatur für Ziffern und Symbole. 7 Berühren, um einen Zeilenumbruch einzufügen. 54
58 8 Berühren, um das Zeichen links vom Cursor zu löschen. Berühren und halten, um alle Zeichen links vom Cursor zu löschen. 9 Berühren, um weiter mögliche Wörter anzuzeigen. Tastaturlayout wechseln Das Tastaturlayout kann nur gewechselt werden, wenn TouchPal ausgewählt ist. Sie können aus drei Tastaturlayouts wählen: Full QWERTZ, Telefontastatur mit 12 Tasten und CooTek T+. Um das Tastaturlayout zu wechseln, berühren und halten Sie die Seite des Tastaturfeldes, und bewegen Sie das Feld an den Rand des Bildschirms. 55
59 Komplettes QWERTZ. 2 Telefontastatur mit 12 Tasten. 3 CooTek T+. Note: Um das Tastaturlayout zu wechseln, müssen Sie eine beliebige Stelle des Tastaturfeldes berühren. Halten Sie die Berührung aufrecht und bewegen Sie das Tastaturfeld zum Rand des Bildschirms. 56
60 Verwendung der Android-Tastatur Wechsel von Kleinbuchstaben zu Großbuchstaben. 2 Wechselt zwischen dem Texteingabemodus und dem Eingabemodus für Symbole und Ziffern. Nochmals berühren, um zurück zu wechseln. 3 Berühren, um ein Leerstelle einzufügen. 57
61 4 Berühren, um einen Smiley in den Text einzufügen. 5 Berühren, um ein Zeichen links vom Cursor zu löschen. Berühren und halten, um alle Zeichen links vom Cursor zu löschen. Tastaturfeld im Querformat verwenden Wenn Ihnen die Verwendung der Tastatur schwer fällt, können Sie Ihr Mobiltelefon seitlich kippen, um eine größere Tastatur zur Verfügung zu haben. Der Bildschirm zeigt die Tastatur im Querformat an. Tastatureinstellungen vornehmen Berühren Sie > Einstellungen > Sprache und Tastatur > TouchPal, um die TouchPal-Einstellungen anzupassen. Wortvorhersag e Tastenton Auswählen, um die Wortvorhersage während der Eingabe zu aktivieren. Wählen, um einen kurzen Ton abzuspielen, wenn eine Taste auf der Bildschirmtastatur gedrückt wird. 58
62 Tastenvibratio n Layout im Portrait- Modus Layout im Querformat Ziehen, um Layout zu wechseln Wählen, damit das Telefon kurz vibriert, wenn eine Taste auf der Bildschirmtastatur gedrückt wird. Auswählen, um das Layout im Portrait- Modus anzuzeigen. Auswählen, um das Layout im Querformat anzuzeigen. Markieren Sie das Kontrollkästchen, damit Sie horizontal über die Tastatur ziehen können, um das Layout zu ändern. Gemischte Spracheingabe Markieren Sie das Kontrollkästchen, damit das Mobiltelefon die Sprache automatisch erkennen kann, wenn nicht mehr als 3 Sprachen ausgewählt wurden. Sprachen auswählen Wählen Sie die gewünschten Sprachen. 59
63 Nächstes Wort vorhersagen Tippfehler korrigieren Symbole (Taste unten) Passende Wörter Hilfe TouchPal Markieren Sie das Kontrollkästchen, damit das nächste eingegebene Wort erkannt werden kann. Auswählen, um einige häufige Tippfehler bei der Eingabe zu korrigieren. Markieren Sie das Kontrollkästchen, damit Sie auf den Tasten nach unten ziehen können, um Symbole einzugeben. Markieren Sie das Kontrollkästchen, damit Sie auf Vorschlagwörtern für Synonyme oder andere Vorschläge nach unten ziehen können. Zugang zum Online-Handbuch für die Verwendung mit TouchPal. Zeigt die Version für TouchPal an. Berühren Sie > Einstellungen > Sprache und Tastatur > Android Tastatur, um die Android-Einstellungen anzupassen. 60
64 Vibration auf Tastendruck Ton bei Tastendruck Automatische Großschreibung Schnellkorrektur Vorschläge anzeigen Wählen, damit das Telefon kurz vibriert, wenn eine Taste auf der Bildschirmtastatur gedrückt wird. Wählen, um einen kurzen Ton abzuspielen, wenn eine Taste auf der Bildschirmtastatur gedrückt wird. Auswählen, damit die Bildschirmtastatur automatisch den ersten Buchstaben des ersten Wortes nach einem Satzzeichen, das erste Wort in einem Textfeld und jedes Wort in Namenfeldern groß schreibt. Auswählen, um einige häufige Tippfehler bei der Eingabe zu korrigieren. Auswählen, damit die vorgeschlagenen Wörter bei der Eingabe in einer Zeile über der Bildschirmtastatur anzuzeigen. 61
65 Automatische Vervollständigung Auswählen, um automatisch ein vorgeschlagenes Wort (in Orange im Streifen über der Tastatur angezeigt) einzufügen, wenn Sie ein Leerzeichen oder Satzzeichen eingeben. 62
66 SMS/MMS Sie können die SMS/MMS-Anwendung dazu verwenden, um Textnachrichten (SMS) und Multimedianachrichten (MMS) mit Ihren Freunden auf deren Mobiltelefonen auszutauschen. Mit der - Anwendung können Sie s lesen und versenden. SMS und MMS Textnachrichten: Eine Text-Nachricht kann bis zu 160 Zeichen beinhalten. Sie können Textnachrichten mit unterschiedlichen Längen senden. Jeder Teil mit 160 Zeichen wir als eine Textnachricht gezählt. Für den Empfänger handelt es sich dann trotzdem nur um eine Nachricht. Multimedianachrichten: Multimedianachrichten machen ganz normale Nachrichten zu etwas besonderem. Sie können eine Nachricht aufnehmen und als Audiodatei versenden. Auch eine Diashow mit Fotos ist möglich. Sie können also z. B. für jemanden "Happy Birthday" singen, eine Videonachricht oder Fotos von einem besonderen Ereignis versenden. SMS/MMS öffnen Berühren Sie auf dem Startbildschirm. 63
67 Berühren Sie > SMS/MMS. Erstellen und Senden einer Text-Nachricht 1. Berühren Sie > SMS/MMS > Neue Nachricht. 2. Geben Sie im Feld An eine Telefonnummer ein oder berühren Sie +, um eine Nummer aus den Kontakten auszuwählen. Tip: Bei der Eingabe der Telefonnummer werden die passenden Kontakte angezeigt. Sie können einen vorgeschlagenen Empfänger berühren oder weiterhin die Telefonnummer eingeben. 3. Berühren Sie das Textfeld Zum Schreiben eintippen, um mit der Eingabe der Nachricht zu beginnen. Tip: Wenn Sie beim Verfassen der Nachricht drücken, wird sie als Entwurf in der Nachrichtenliste gespeichert. Berühren Sie die Nachricht, um mit dem Schreiben fortzusetzen. 4. Berühren Sie Senden, wenn die Nachricht fertig ist. 64
68 Die Nachrichtenliste wird geöffnet. Ihr Name steht in der Liste, gefolgt von der Nachricht, die Sie gerade versendet haben. Antworten werden im Fenster angezeigt. Während des Anzeigens und Sendens weiterer Nachrichten wird ein Nachrichten-Thread erstellt. 65
69 Bildschirm zur Bearbeitung von Textnachrichten Berühren, um eine Mobiltelefonnummer oder den Namen eines Kontakts mit einer Mobiltelefonnummre einzugeben. Berühren, um mit der Eingabe Ihrer Nachricht zu beginnen. 3 Berühren, um die Nachricht zu senden. 66
70 Erstellen und Senden einer Multimedia-Nachricht 1. Berühren Sie > SMS/MMS > Neue Nachricht. 2. Geben Sie im Feld An eine Telefonnummer ein oder berühren Sie +, um eine Nummer aus den Kontakten auszuwählen. Tip: Sie können auch drücken und dann Empfänger hinzufügen berühren, um weitere Empfänger hinzuzufügen. 3. Berühren Sie das Textfeld Zum Schreiben eintippen, um mit der Eingabe der Nachricht zu beginnen. Tip: Wenn Sie einen Smiley einfügen möchten, drücken Sie. Berühren Sie dann Smiley einfügen. 4. Drücken Sie, um den Optionsbereich anzuzeigen. 5. Berühren Sie Betreff hinzufügen, um einen Betreff zur Nachricht hinzuzufügen. Das Mobiltelefon ist nun im MMS- Modus. 6. Berühren Sie Anhängen, um eine Bild-, Musik- oder Videodatei hinzuzufügen. Wählen Sie eine der folgenden Vorgehensweisen: 67
71 Diashow: Ein Bildschirm wird geöffnet, auf dem Sie Fotos zu einer Diashow mit bis zu 10 Seiten erstellen können, die an die Nachricht angehängt werden. Weitere Informationen finden Sie unter Diashow hinzufügen on page 69. Bilder: Berühren Sie nach der Aufforderung ein Bild, um es anzuhängen. Bild aufnehmen: Die Kamera wird geöffnet, damit Sie ein Bild aufnehmen und es anhängen können. Videos: Berühren Sie nach der Aufforderung ein Video, um es anzuhängen. Video aufnehmen: Der Camcorder wird geöffnet, damit Sie ein Video aufnehmen und es anhängen können. Audio: Berühren Sie nach der Aufforderung eine Audiodatei, um sie anzuhängen. Audio aufnehmen: Ein Bildschirm wird geöffnet, auf dem Sie eine Sprachnachricht aufnehmen können, um sie anzuhängen. 7. Wenn die Nachricht gesendet werden kann, berühren Sie Senden. 68
72 Diashow hinzufügen Verwenden Sie die Diashow-Option, um mehr als eine Datei an Ihre Nachricht anzuhängen. 1. Drücken Sie im Bearbeitungsbildschirm für Nachrichten, um den Optionsbereich aufzurufen. 2. Berühren Sie Anhängen > Diashow und wählen Sie dann ein Dia, um es zu bearbeiten. 3. Drücken Sie, und berühren Sie dann Dia hinzufügen, um weitere Dias hinzuzufügen. Tip: Berühren Sie das grüne Pfeilsymbol, um zwischen Dias zu wechseln. 4. Berühren Sie Fertig, um das Bearbeiten der Nachricht abzuschließen und zum Bildschirm der Multimedianachrichten zurückzukehren. 5. Berühren Sie Bearbeiten auf dem Bildschirm der Multimedianachrichten, um die Multimedianachricht zu bearbeiten. Wenn die Nachricht gesendet werden kann, berühren Sie Senden. 69
73 Multimedianachrichten öffnen und anzeigen 1. Berühren Sie in der Nachrichtenliste einen Nachrichtenthread, um ihn zu öffnen. 2. Berühren Sie die Schaltfläche Abspielen im oberen Bereich der MMS, um die Nachricht anzuzeigen. 3. Drücken Sie und dann Nächste Seite, um die nächste Seite anzuzeigen. Nachrichten beantworten 1. Berühren Sie in der Nachrichtenliste einen Thread für Text- oder Multimedianachrichten, um ihn zu öffnen. 2. Berühren Sie das Textfeld, um eine Nachricht zu erstellen und berühren Sie dann Senden. Nachrichteneinstellungen anpassen Drücken Sie in der Nachrichtenliste, und berühren Sie dann Einstellungen, um die Nachrichteneinstellungen anzupassen. Mit Ihrem Mobiltelefon sind s überall möglich! Mit Ihrer - Anwendung können Sie Versionen von Yahoo!, AOL und andreren 70
74 üblichen -Diensten auf Ihrem Mobiltelefon hinzufügen. Diese Arten von -Konten werden POP3- oder IMAP-Konten genannt. -Konto hinzufügen Bevor Sie die -Anwendung nutzen können, müssen Sie das E- Mail-Konto zuerst einrichten. Der Einrichtungsassistent der Anwendung hilft Ihnen beim Einrichten des Kontos für viele gängige -Systeme. Sie können also die gleichen s lesen und bearbeiten wie mit einem Computer im Internetbrowser oder mit einer anderen -Anwendung. 1. Berühren Sie > Befolgen Sie die Anweisungen auf dem Bildschirm, um benutzerdefinierte -Einstellungen vorzunehmen. Berühren Sie dann Weiter. Oder berühren Sie Manuelle Einrichtung, wenn Sie den Mailserver selbst einrichten möchten. Note: Wenn Sie Manuelle Einrichtung berühren, erkundigen Sie sich bei Ihrem -Anbieter nach den für das Konto benötigten Werten, wenn Sie sie nicht kennen. 71
75 3. Geben Sie den Namen für das Konto, sowie den Namen, den Sie für den Empfänger in ausgehenden s anzeigen lassen möchten, ein. 4. Berühren Sie Fertig. Ihr Mobiltelefon beginnt mit dem Herunterladen Ihrer - Nachrichten und Sie können mit dem Senden und Empfangen von E- Mails anfangen. Note: Nach der ersten Einrichtung öffnet die -Anwendung den zuletzt angezeigten Bildschirm oder, falls Sie die -Anwendung länger nicht verwendet haben, den Inhalt Ihres Posteingangs oder den Kontenbildschirm (bei mehr als einem Konto). Weitere -Konten hinzufügen Drücken Sie auf dem Bildschirm Konten nach dem Einrichten des ersten -Kontos. Berühren Sie dann Konto hinzufügen, um ein weiteres -Konto zu erstellen. Tip: Wenn Sie weitere -Konten hinzufügen, können Sie die Option wählen, dass das neue Konto zum versenden aller ausgehenden Nachrichten verwendet wird. 72
76 -Konto löschen 1. Berühren und halten Sie auf dem Konto-Bildschirm das - Konto, das Sie löschen möchten. 2. Berühren Sie Konto entfernen. 3. Berühren Sie zur Bestätigung OK. -Konto Einstellungen ändern Sie können eine Reihe von Einstellungen für ein Konto ändern, z. B. wie oft nach s gesucht wird, wie Sie über neue s benachrichtigt werden und Einstellungen zu den Servern, die das Konto zum Senden und Empfangen von s verwendet. Note: Die Posteingangs- und Postausgangseinstellungen Ihres Kontos hängen von dem -Dienst ab, den Sie für das Konto nutzen: IMAP oder POP3. Sie können die notwendigen Angaben manuell eingeben. Normalerweise müssen Sie sich dennoch an Ihren -Anbieter wenden, um die korrekten Einstellungen für das Konto zu erfahren. 1. Berühren Sie > Berühren und halten Sie auf dem Bildschirm Ihre Konten das E- Mail-Konto, das Sie ändern möchten. 73
77 3. Berühren Sie Kontoeinstellungen. 4. Verändern Sie -Konto Einstellungen, Eingehende Nachrichten oder Ausgehende Nachrichten. s anzeigen 1. Berühren Sie auf dem Konten-Bildschirm das -Konto, das Sie verwenden möchten. 2. Öffnen Sie einen Ordner und berühren Sie die Nachricht, die Sie anzeigen möchten. 74
78 Bildschirm -Nachrichten Berühren, um die nächste oder vorhergehende Nachricht des Ordners zu lesen. 2 Berühren, um einen Anhang zu öffnen. 3 Berühren, um neben wichtigen Nachrichten einen Stern anzuzeigen, damit sie einfach wiederzufinden sind. 75
79 s erstellen und senden 1. Berühren Sie auf dem Bildschirm Ihre Konten das -Konto, das Sie verwenden möchten. 2. Drücken Sie auf dem Bildschirm Posteingang und berühren Sie dann im Optionsbereich schreiben. 3. Geben Sie im Feld An den Namen oder die -Adresse an. 4. Geben Sie den Betreff und den Text der ein. Tip: Drücken Sie, um einen Anhang mit der Mail zu versenden. Berühren Sie dann Anhang hinzufügen. 5. Berühren Sie Senden, um die zu senden. Tip: Wenn Sie noch nicht fertig sind, können Sie Als Entwurf speichern berühren oder drücken Sie speichern., um die Nachricht als Entwurf zu s beantworten 1. Berühren Sie auf dem Bildschirm Ihre Konten das -Konto, das Sie verwenden möchten. 2. Berühren Sie die , die Sie anzeigen und beantworten möchten. 76
80 3. Berühren Sie Antworten oder Allen antworten, um die zu beantworten. 77
81 Verbindung herstellen GPRS/3G Ihr Mobiltelefon wird beim ersten Einschalten (mit eingelegter SIM- Karte) so konfiguriert, dass Sie den GRPS/3G-Dienst Ihres Drahtlos- Serviceproviders verwenden können. Netzwerkverbindung überprüfen 1. Berühren Sie > Einstellungen. 2. Berühren Sie Drahtlos und Netzwerke > Mobile Netzwerke. 3. Berühren Sie Netzwerkbetreiber oder Zugangspunkte, um die Netzwerkverbindung zu überprüfen. Note: Ihr Mobiltelefon erkennt in der Regel automatisch den Zugangspunkt der SIM- Karte. Verändern Sie deshalb nicht die Parameter des Zugangspunktes. Sonst können Sie möglicherweise nicht mehr auf bestimmte Netzwerkressourcen zurückgreifen. Datendienst aktivieren 1. Berühren Sie > Einstellungen. 78
82 2. Berühren Sie Drahtlos und Netzwerke > Mobile Netzwerke. 3. Markieren Sie das Kontrollkästchen Datendienst, um die Datenverbindung einzuschalten. Wi-Fi WLAN (Wi-Fi) ermöglicht Ihnen den drahtlosen Zugriff auf einen Breitbandinternetanschluss. Um WLAN auf Ihrem Mobiltelefon zu verwenden, müssen Sie einen Zugang zum WLAN herstellen. Diese Zugänge werden "Hotspot" genannt. Die Reichweite des WLAN- Signals wird durch mögliche Hindernisse zwischen Signalquelle und Signalempfänger beeinflusst. WLAN aktivieren 1. Berühren Sie > Einstellungen. 2. Berühren Sie Drahtlos und Netzwerke und markieren Sie dann das Kontrollkästchen WLAN, um WLAN einzuschalten. Verbindung zu einem Drahtlosnetzwerk herstellen 1. Berühren Sie > Einstellungen, nachdem Sie WLAN aktiviert haben. 79
83 2. Berühren Sie WLAN-Einstellungen. Daraufhin wird eine Liste mit den erkannten WLAN-Netzwerken im Bereich WLAN- Netzwerke angezeigt. 3. Berühren Sie den Namen eines WLAN-Netzwerks, um eine Verbindung herzustellen. Wenn Sie ein frei zugängliches Netzwerk auswählen, wird automatisch eine Verbindung hergestellt. Wenn Sie ein WEP (Wired Equivalent Privacy)-gesichertes Netzwerk auswählen, müssen Sie das Netzwerkkennwort eingeben und dann Verbinden berühren. Bei Herstellung einer Verbindung mit einem bereits von Ihnen verwendeten Drahtlosnetzwerk, werden Sie nicht erneut zur Eingabe des WEP/WPA-Schlüssels aufgefordert, es sei denn, Sie setzen Ihr Mobiltelefon auf die Standardeinstellungen zurück. Tip: Berühren Sie auf dem Bildschirm für die WLAN-Einstellungen den Menüpunkt WLAN-Netzwerk hinzufügen, um ein neues WLAN-Netzwerk hinzuzufügen. Browser Ihr Mobiltelefon ist mit einem Browser ausgestattet. Sie haben über den Browser Internetzugang und können im Netz surfen. 80
84 Browser öffnen Berühren Sie öffnen. > Browser, um den Browser mit der Startseite zu Bereich Webseitenansicht. 2 Berühren, um Lesezeichen zu öffnen. 81
85 3 Berühren, um die Adresse der gewünschten Webseite einzugeben. Öffnen Sie das Optionsmenü des Browsers und führen Sie eine der folgenden Aktion aus, drücken Sie : Neues Fenster: Berühren, um ein neues Fenster zu öffnen. Lesezeichen: Berühren, um die gespeicherten Lesezeichen zu öffnen. Fenster: Berühren, um zum Vorschaubildschirm für das Internet zu gehen. Dort können Sie auf eine andere Webseite wechseln oder eine neue Webseite öffnen. Aktualisieren: Berühren, um die aktuelle Seite zu aktualisieren. Forward: Berühren, um zur nächsten Webseite zu wechseln. Mehr: Berühren, um andere Menüs zu öffnen und Aktionen wie Suche, Textauswahl, Downloads und Optionsauswahl durchzuführen. Webseiten öffnen 1. Berühren Sie in einem Browserfenster das URL-Feld oben auf dem Bildschirm. 2. Geben Sie die Adresse der Webseite mit der Tastatur ein. 3. Während Sie die Adresse eingeben, werden Ihnen passende Adressen vorgeschlagen. Berühren Sie eine Adresse, um direkt 82
86 zur Webseite zu gelangen, oder setzen Sie die Eingabe der Webadresse fort. 4. Berühren Sie Los. Startseite festlegen 1. Drücken Sie im Browserfenster. 2. Berühren Sie Mehr > Einstellungen > Startseite festlegen. 3. Geben Sie die Adresse der Startseite ein und berühren Sie danach OK. Lesezeichen verwalten Sie können auf Ihrem Mobiltelefon beliebig viele Lesezeichen speichern. Lesezeichen hinzufügen 1. Öffnen Sie im Browserbildschirm die Webseite, die Sie mit einem Lesezeichen versehen wollen. 2. Drücken Sie, und berühren Sie dann Lesezeichen > Hinzufügen. Der Bildschirm zum Hinzufügen von Lesezeichen wird angezeigt. 83
87 3. Geben Sie ggf. den Namen für das Lesezeichen ein und berühren Sie danach OK. Lesezeichen öffnen 1. Drücken Sie im Browserfenster, und berühren Sie dann Lesezeichen. Tip: Berühren Sie im Bildschirm für Lesezeichen die Registerkarte Verlauf, um die besuchten Seiten anzuzeigen. Oder berühren Sie die Registerkarte Meistbesucht, um die am häufigsten besuchten Seiten anzuzeigen. 2. Berühren Sie das Lesezeichen, das geöffnet werden soll. Browsereinstellungen anpassen Passen Sie den Browser Ihren Surfgewohnheiten an. Legen Sie die Anzeige-, Datenschutz- und Sicherheitsoptionen für die Verwendung des Browsers fest. Drücken Sie auf dem Browserbildschirm, und berühren Sie dann Mehr > Einstellungen. 84
88 Bluetooth Ihr Mobiltelefon hat Bluetooth. Dadurch können Sie drahtlose Verbindungen mit anderen Bluetooth-Geräten erstellen, damit Sie Dateien an Ihre Freunde weiterleiten, die Vorteile der Freisprechanlage über ein Bluetooth-Headset genießen oder sogar Fotos von Ihrem Telefon auf einen PC übertragen können. Wenn Sie Bluetooth nutzen, darf der Abstand zu anderen Bluetooth- Geräten nicht mehr als 10 Meter betragen. Außerdem können Hindernisse wie Wände oder andere elektronische Geräte die Verbindung stören. Bluetooth aktivieren 1. Berühren Sie > Einstellungen. 2. Berühren Sie Drahtlos und Netzwerke und markieren Sie das Kontrollkästchen Bluetooth, um Bluetooth einzuschalten. Wenn Bluetooth eingeschaltet ist, erscheint in der Benachrichtigungsleiste das Bluetooth-Symbol. 3. Berühren Sie Bluetooth-Einstellungen und markieren Sie dann das Kontrollkästchen Auffindbar, um das Telefon für andere Bluetooth-Geräte sichtbar zu machen. 85
89 Verbindungen zu einem Bluetooth-Gerät herstellen Über Bluetooth stehen Ihnen folgende Funktionen zur Verfügung: Hands Free Profile (HFP): erlaubt die Verwendung eines Bluetooth-Geräts mit Freisprechfunktion. Headset Profile (HSP): erlaubt die Verwendung eines Bluetooth- Monoheadsets. Object Push Profile (OPP): erlaubt die Übertragung von Dateien über Bluetooth. Advanced Audio Distribution Profile (A2DP): erlaubt die Verwendung eines Bluetooth-Stereoheadsets. A/V Remote Control Profile (AVRCP): ermöglicht eine Fernsteuerung des Bluetooth-Headsets. Vor der Verwendung von Bluetooth müssen Sie das Mobiltelefon folgendermaßen mit einem anderen Bluetooth-Gerät koppeln: 1. Stellen Sie sicher, dass die Bluetooth-Funktion Ihres Mobiltelefons eingeschaltet ist. 2. Berühren Sie > Einstellungen > Drahtlos und Netzwerke > Bluetooth-Einstellungen. Ihr Mobiltelefon sucht dann nach Bluetooth-Geräten in Reichweite (oder berühren Sie Suche nach Geräten, um nach Bluetooth-Geräten zu suchen). 3. Berühren Sie das Gerät, das Sie mit Ihrem Mobiltelefon koppeln möchten. 86
90 4. Geben Sie das Pairing-Passwort ein, um die Verbindungsherstellung abzuschließen. Dateien über Bluetooth versenden Mit Bluetooth können Sie Bilder, Videos oder Musikdateien mit Ihrer Familie und Ihren Freunden teilen. Um Dateien über Bluetooth zu versenden, verfahren Sie folgendermaßen: 1. Berühren Sie > Dateimanager, um den Dateimanager zu öffnen. 2. Berühren und halten Sie die Datei, die Sie versenden möchten. Das Optionsmenü wird dargestellt. 3. Berühren Sie Weiterleiten, und berühren Sie dann Bluetooth, um ein zugewiesenes Gerät auszuwählen. Pairing aufheben oder Verbindung mit einem Bluetooth-Gerät trennen 1. Berühren Sie > Einstellungen > Drahtlos und Netzwerke > Bluetooth-Einstellungen. 2. Gehen Sie zum Bereich Bluetooth-Geräte und berühren und halten Sie das verbundene Gerät. 87
91 3. Berühren Sie Verbindung trennen & Pairing aufheben oder Pairing aufheben, um das Pairing mit dem Gerät aufzuheben. Über USB mit einem Computer verbinden microsd-karte als USB-Massenspeicher verwenden Sie können all Ihre Musik und Bilder von Ihrem PC auf die microsd- Karte Ihres Mobiltelefons übertragen. Dazu müssen Sie die microsd- Karte als USB-Massenspeicher auf Ihrem PC einrichten. 1. Schließen Sie Ihr Mobiltelefon mit dem USB-Kabel an Ihren PC an. Ihr PC erkennt die microsd-karte als Wechseldatenträger. Sie können jetzt Dateien von Ihrem PC auf die microsd-karte des Mobiltelefons übertragen. 2. Öffnen Sie das Benachrichtigungsfenster und berühren Sie dann USB-Verbindung. 3. Berühren Sie Bereitstellen in dem sich öffnenden Dialogfeld, um zu bestätigen, dass Sie die Dateien übertragen möchten. Tip: Sie können auch > Einstellungen > Allg. Infos und Optionen berühren. Wählen Sie dann das Kontrollkästchen USB-Massenspeicher aus, um die microsd-karte als USB-Massenspeicher zu verwenden. 88
92 Note: Wenn Ihre microsd-karte als USB-Massenspeicher verwendet wird, verwendet Ihr Mobiltelefon diesen Speicherplatz nicht. Auf Ihrem PC erhalten Sie Anweisungen zur sicheren Trennung der Verbindung mit dem USB-Massenspeicher (also Ihrem Mobiltelefon), wenn die Datenübertragung abgeschlossen ist. microsd-karte bei eingeschaltetem Mobiltelefon entnehmen 1. Berühren Sie > Einstellungen. 2. Blättern Sie auf dem Bildschirm nach unten. Wählen Sie anschließend SD-Karte & Speicher > SD-Karte entnehmen. 3. Entnehmen Sie die microsd-karte vorsichtig aus dem Mobiltelefon. Mobiltelefon als Modem verwenden Mit der DFÜ-Software (DialUp) auf Ihrem Mobiltelefon können Sie das Mobiltelefon als Modem verwenden. 1. Verwenden Sie das USB-Kabel, um das Mobiltelefon an den Computer anzuschließen. 89
93 2. Klicken Sie auf die Schaltfläche Start Mobile Modem und befolgen Sie die Installationsanweisungen auf Ihrem Computer. Mobiltelefon als Modem verwenden Führen Sie folgende Schritte aus, um Ihr Mobiltelefon als Modem zu verwenden: 1. Stellen Sie sicher, dass die Datenverbindung Ihres Mobiltelefons eingeschaltet ist. 2. Verwenden Sie das USB-Kabel, um das Mobiltelefon an den Computer anzuschließen. 3. Starten Sie die Einwahl-Software auf Ihrem Computer. Weitere Informationen finden Sie in der Hilfe der PC Suite. 90
94 Unterhaltung Zusätzlich zu einem Kommunikationsgerät und persönlichen Assistenten bietet Ihr Mobiltelefon auch unendliche Unterhaltungsmöglichkeiten. Sie können Fotos aufnehmen, Videound Audioclips erstellen und Musik herunterladen und abspielen. Fotos und Videos aufnehmen Bei der Kamera handelt es sich um eine Kombination aus Kamera und Camcorder, mit der Sie Fotos und Videos aufnehmen und weiterleiten können. Kamera öffnen Berühren Sie > Kamera, um die Kamera zu öffnen. Die Kamera wird im Querformat geöffnet und ist bereit für die Aufnahme von Bildern oder Videos. Drücken Sie auf dem Bildaufnahmebildschirm, um die Kamera zu schließen. 91
95 Aufnahmebildschirm Tip: Berühren Sie auf dem Aufnahmebildschirm den Bildschirm, um die Steuerungsschaltflächen für die Bildaufnahme anzuzeigen oder zu verkleinern. 2 1 Berühren, um den Einstellungsbereich zu öffnen. 2 Berühren, um heran- oder herauszuzoomen. 3 Vorschau des letzten Fotos. Berühren, um eine Vorschau der Bilder oder Videos anzuzeigen. 92
96 4 Nach oben ziehen, um Videos aufzunehmen (Camcordermodus). Nach unten ziehen, um Fotos aufzunehmen (Kameramodus). 5 Berühren, um ein Foto oder Video aufzunehmen. Tip: Drücken Sie auf dem Bildschirm für Bildaufnahmen die Bildaufnahme zu öffnen., um das Bedienfeld für Fotos aufnehmen 1. Öffnen Sie die Kamera, und wechseln Sie dann in den Kameramodus. 2. Wenn notwendig, öffnen Sie den Einstellungsbereich, um die Kamera-Einstellungen zu ändern. Das Vorschaubild ändert sich, wenn Sie die Einstellungen verändern. 3. Fokussieren Sie das Bild auf dem Bildaufnahmebildschirm innerhalb des Bildschirms. 4. Berühren und halten Sie den Auslöser. Ihre Kamera verfügt über Autofokus. Wenn der Rahmen grün wird, ist das im Rahmen befindliche Motiv automatisch scharf gestellt. 93
97 5. Lassen Sie den Auslöser los, um Ihr Foto aufzunehmen. Das aufgenommene Foto wird kurz angezeigt. Sie können ein weiteres Foto aufnehmen oder die Vorschau der aufgenommenen Fotos ansehen. Anzeigen der Bilder 1. Nach der Aufnahme eines Fotos wird eine Vorschau des Fotos in der oberen rechten Ecke des Aufnahmebildschirms angezeigt. Berühren Sie die Vorschau, um das Video anzuzeigen. 2. Berühren Sie die Schaltfläche auf dem Bildschirm für folgende Aktionen: Berühren Sie LÖSCHEN, um das Foto zu löschen. Berühren Sie SENDEN, um das Foto in einer Nachricht zu versenden oder es ins Internet zu stellen. Berühren Sie FESTLEGEN ALS, um ein Foto als Hintergrundbild oder als Kontaktsymbol einstellen. Tip: Drücken Sie, um das Foto zu bearbeiten, weitere Informationen zum Bild anzuzeigen oder das Foto auf Maps anzuzeigen. 3. Wenn Sie weitere Fotos anzeigen möchten, berühren Sie den Bildschirm. Berühren Sie dann oder. 94
98 Videos aufnehmen 1. Öffnen Sie die Kamera, und wechseln Sie dann in den Camcordermodus. 2. Wenn notwendig, öffnen Sie den Einstellungsbereich, um die Camcorder-Einstellungen zu ändern. 3. Zeigen Sie die Szene, mit der Sie beginnen wollen, auf dem Bildschirm an. 4. Berühren Sie, um die Aufnahme zu starten. 5. Berühren Sie, um die Aufnahme zu stoppen. Sie können ein neues Video aufnehmen oder eine Vorschau des Videos anzeigen. Videos anzeigen 1. Nach der Aufnahme eines Videos wird eine Vorschau des Videos in der oberen rechten Ecke des Aufnahmebildschirms angezeigt. Berühren Sie die Vorschau, um das Video anzuzeigen. 2. Berühren Sie die Schaltfläche auf dem Bildschirm für folgende Aktionen: Berühren Sie Löschen, um das Video zu löschen. 95
99 Berühren Sie SENDEN, um das Video in einer Nachricht zu versenden oder es ins Internet zu stellen. Berühren Sie WIEDERGEBEN, um das Video abzuspielen. Tip: Berühren Sie die Steuerelemente auf dem Bildschirm für das Abspielen von Videos, um vor oder zurück zu spulen, ein Video abzuspielen oder anzuhalten. Tip: Drücken Sie anzuzeigen., um weitere Informationen zu dem Video 3. Wenn Sie weitere Videos anzeigen möchten, berühren Sie den Bildschirm. Berühren Sie dann oder. Galerie verwenden Die Galerieanwendung kann automatisch nach Bildern und Videos suchen, die auf Ihrem Mobiltelefon und der microsd-karte gespeichert sind. Außerdem sortiert die Galerieanwendung Bilder und Videos in Ordnern und Sie können damit Bilder bearbeiten, Videos ansehen und ein Bild als Hintergrundbild oder Kontaktbild einrichten. Galerie öffnen Berühren Sie > Galerie, um die Anzeige zu öffnen. 96
100 Die Galerieanwendung kategorisiert Ihre Bilder und Videos nach Speicherort und speichert diese Dateien in Ordnern. Berühren Sie einen der Ordner, um Bilder oder Videos anzuzeigen. Drücken Sie, um den Galeriebereich anzuzeigen. In dem Bereich stehen Ihnen die folgenden Funktionen zur Verfügung: Berühren Sie Bild aufnehmen, um die Kamera zu öffnen und zum Bildaufnahmemodus zu wechseln. Berühren Sie Video aufnehmen, um die Kamera zu öffnen und zum Videoaufnahmemodus zu wechseln. Berühren Sie Einstellungen, um zu den Galerieeinstellungen zu gelangen. Dort können Sie die Größe des Bildes einstellen, das Arrangement der Bilder, ob beim Löschen eines Bildes eine Bestätigung erforderlich ist und wie eine Diashow abgespielt werden soll. Bilder ansehen Berühren Sie in der Galerie das Album, welches das Bild enthält, das Sie anzeigen möchten. 1. Berühren Sie den Ordner, in dem sich das gewünschte Bild befindet. 2. Berühren Sie das gewünschte Bild, um es im Vollbildmodus anzuzeigen. Wenn Sie ein Bild im Vollbildmodus anzeigen, 97
101 können Sie das Bild nach links oder rechts schieben, um das vorherige oder nächste Bild anzuzeigen. 3. Berühren Sie den Bildschirm. Der Zoombereich wird angezeigt. Sie können im Bild heran- und herauszoomen. Tip: Der Picture Viewer unterstützt die automatische Rotationsfunktion. Wenn Sie Ihr Mobiltelefon drehen, passt sich der Bildschirm automatisch der Drehung an. Bilder drehen 1. Drücken Sie während der Anzeige eines Bildes, um den Optionsbereich anzuzeigen. 2. Berühren Sie Drehen. 3. Wählen Sie entweder Nach links drehen oder Nach rechts drehen. Das Bild wird mit der neuen Ausrichtung gespeichert. Fotos zuschneiden 1. Drücken Sie während der Anzeige eines Bildes, um den Bedienbereich anzuzeigen. Berühren Sie dann Zuschneiden. 2. Verwenden Sie das Zuschneidewerkzeug, um den Teil des Bildes auszuwählen, den Sie zuschneiden möchten. 98
102 Ziehen Sie den Abschnitt innerhalb des Zuschneidewerkzeugs, um ihn zu bewegen. Ziehen Sie die Kante des Zuschneidewerkzeugs, um die Größe des Abschnitts zu verändern. Ziehen Sie eine Ecke des Zuschneidewerkzeugs, um die Größe mit gleichbleibenden Proportionen zu verändern. 3. Berühren Sie Speichern, um das zugeschnittene Bild zu speichern. Berühren Sie Drehen, um das Bild auf dem Bildschirm zu drehen. Berühren Sie Verwerfen, um die Änderungen zu verwerfen. Musik hören Sie können Musikdateien auf Ihren PC herunterladen oder eine CD einlegen, und die Dateien auf Ihre microsd-karte kopieren. So können Sie die Musik auf Ihrem Mobiltelefon abspielen. Musik auf die MicroSD-Karte kopieren 1. Schließen Sie das Telefon mit einem USD-Kabel an Ihren Computer an und greifen Sie auf die microsd- Karte zu. 2. Gehen Sie auf dem Computer zum USB-Laufwerk und öffnen Sie es. 99
103 3. Erstellen Sie einen Ordner im Stammordner der microsd-karte (zum Beispiel mit dem Titel Musik). 4. Kopieren Sie die Musik von Ihrem Computer in den erstellten Ordner. 5. Nach dem Kopieren folgen Sie den für das Betriebssystem Ihres Computers geltenden Anleitungen zum Entfernen eines USB- Laufwerks. 6. Trennen Sie Ihr Mobiltelefon vom Computer. Medienbibliothek öffnen Berühren Sie > Musik, um die Musikbibliothek anzuzeigen. Bildschirm Bibliothek Die Musik-Anwendung ordnet Ihre Musikdateien nach Speicherort. Sie enthält vier Register: Künstler, Alben, Titel und Playlisten. 100
104 Tip: Um Ihre Titel zufällig wiederzugeben, drücken Sie die Sie Party-Shuffle oder Alle zufällig wiedergeben. -Taste und berühren Musik abspielen 1. Berühren Sie eine Kategorie auf dem Bildschirm Musikbibliothek. 2. Berühren Sie das Lied, das abgespielt werden soll. 101
105 Tip: Wenn Sie Musik hören, drücken Sie die -Taste, um eine andere Anwendung zu verwenden. Die Musik wird weiter abgespielt. Öffnen Sie die Benachrichtigungsleiste und berühren Sie das Lied, um zur Steuerung für die Musik zurückzukehren. Bildschirm Musik-Player
106 1 Berühren und halten, um Informationen zu suchen. 2 Berühren, um die Musik zu bedienen. 3 Berühren, um den Wiederholungsmodus einzustellen. 4 Berühren, um die zufällige Wiedergabe ein- oder auszuschalten. 5 Berühren, um die aktuelle Playlist zu öffnen. Musik zur Playlist hinzufügen 1. Berühren Sie eine Kategorie auf dem Bildschirm Musikbibliothek. 2. Gehen Sie mit der Navigationstaste in der angezeigten Liste zu dem Titel, den Sie zur Wiedergabeliste hinzufügen möchten. 3. Berühren und halten Sie den Titel, und berühren Sie dann im Optionsmenü Zur Playlist hinzufügen. Berühren Sie Aktuelle Playlist, um den Titel zu einer vorhandenen Playlist hinzuzufügen. Berühren Sie Neu, um eine neue Playlist zu erstellen und den Titel hinzuzufügen. 103
107 Wiedergabelisten abspielen 1. Berühren Sie die Registerkarte Playlists auf dem Bildschirm Musikbibliothek. 2. Berühren und halten Sie die Playlist, die Sie abspielen möchten. 3. Berühren Sie Wiedergabe, um die Wiedergabeliste abzuspielen. UKW-Radio hören Mit dem UKW-Radio können Sie auf Ihrem Mobiltelefon Radiosender hören. Da das UKW-Radio die mitgelieferten Stereokopfhörer als Antenne verwenden, müssen Sie zunächst die Kopfhörer an den Audioanschluss Ihres Telefons anschließen, bevor Sie die Anwendung öffnen. UKW-Radio öffnen 1. Berühren Sie > UKW-Radio, um die Anwendung zu öffnen. 2. Wenn Sie UKW-Radio zum ersten Mal öffnen, berühren Sie Autotuning. Es wird automatisch nach verfügbaren UKW- Sendern gesucht. Die Sender werden als Voreinstellung gespeichert und der erste gefundene UKW-Sender wird abgespielt. 104
108 Bildschirm UKW-Radio Zeigt den Namen des Radiosenders an. 2 Berühren, um nach der Frequenz des nächsten UKW- Senders zu suchen. 3 Zeigt die UKW-Radiofrequenz an. 105
109 4 Berühren, um zwischen Kopfhörern und Lautsprecher zu wechseln. 5 Berühren, um alle voreingestellten Listen anzuzeigen. 6 Berühren, um das UKW-Radio zu beenden. 7 Berühren, um nach der Frequenz des vorherigen UKW- Senders zu suchen. Drücken Sie, um das Bedienfeld anzuzeigen und weitere UKW- Radio-Optionen einzustellen. UKW-Radio einstellen Öffnen Sie die UKW-Radio-Anwendung, und drücken Sie dann für folgende Aktionen: Berühren Sie Feinabstimmung. Berühren Sie dann die Einstellschaltfläche, um die Frequenz um 0,05 MHz or +0,05 MHz zu verändern. Berühren Sie dann OK. Drücken Sie nach der Einstellung, und berühren Sie dann Sender speichern, um die Einstellung zu speichern. Berühren Sie Sendersuchlauf, um automatisch nach verfügbaren UKW-Sendern zu suchen. 106
110 Google-Dienste Wenn Sie Ihr Mobiltelefon zum ersten Mal einschalten und Google- Dienste wie Talk, GMail/Google Mail und Market zum ersten Mal nutzen, werden Sie aufgefordert, sich bei Ihrem Google-Konto anzumelden. Note: Stellen Sie sicher, dass Ihr Mobiltelefon über eine aktive Datenverbindung (3G/GPRS) verfügt, bevor Sie sich bei Ihrem Google-Konto anmelden. Berühren Sie Anmelden, um Ihren Benutzernamen und Ihr Kennwort einzugeben, wenn Sie bereits ein Konto besitzen. Google-Konto erstellen Wenn Sie noch kein Google-Konto haben, können Sie so eins erstellen: 1. Lesen Sie die Hinweise zum Einrichten und berühren Sie dann Weiter. 2. Berühren Sie Erstellen. 3. Geben Sie einen Vornamen, Nachnamen und Benutzernamen ein und berühren Sie dann Weiter. Ihr Mobiltelefon stellt eine Verbindung mit dem Google-Server her, um zu überprüfen, ob 107
111 der eingegebene Benutzername verfügbar ist. Wird der eingegebene Benutzername bereits verwendet, werden Sie dazu aufgefordert, einen anderen Benutzernamen einzugeben oder aus einer Liste einen verfügbaren Benutzernamen auszuwählen. 4. Geben Sie das Passwort für Ihr Google-Konto ein und bestätigen Sie es. 5. Wählen Sie eine Sicherheitsfrage aus dem Dropdown-Menü und geben Sie dann die Antwort auf die gewählte Frage ein. 6. Berühren Sie Erstellen. 7. Wenn der Bildschirm mit den Servicebedingungen von Google angezeigt wird, berühren Sie Ich stimme zu, Weiter. 8. Geben Sie die auf dem Bildschirm angezeigten Zeichen ein und berühren Sie dann Weiter. Tip: Gehen Sie zum Bildschirm Einstellungen für Konten & Synchronisierung, um ein anderes Google-Konto zu verwenden. Berühren Sie dann Konto hinzufügen, um den Typ des Kontos auszuwählen, den Sie hinzufügen möchten. 108
112 Gmail verwenden Gmail ist der webbasierte -Dienst von Google. Während des Einrichten des Telefons können Sie entweder einen vorhandenes Gmail-Konto verwenden, oder ein neues Konto erstellen. Wenn Sie die Anwendung Gmail zum ersten Mal auf Ihrem Telefon öffnen, enthält der Posteingang die Nachrichten aus Ihrem Gmail-Konto im Internet. Gmail öffnen Berühren Sie > Google Mail. Die Liste der Nachrichten im Posteingang wird angezeigt. Alle s, die Sie auf Ihrem Telefon behalten möchten, werden im Ordner Posteingang abgelegt. Zwischen Konten wechseln 1. Drücken Sie in der Mailliste. Berühren Sie dann Konten. 2. Berühren Sie das Konto, in dem sich die befindet, die Sie lesen möchten. s verfassen und senden 1. Drücken Sie in der Mailliste. Berühren Sie dann schreiben. 109
113 2. Geben Sie im Feld An die -Adresse des Empfängers ein. Wenn Sie eine an mehrere Empfänger versenden, trennen Sie die einzelnen -Adressen mit einem Komma. Sie können beliebig viele Empfänger eingeben. Tip: Wenn Sie eine Kopie (Cc) oder eine Blindkopie (Bcc) der an andere Empfänger senden möchten, drücken Sie Sie Cc/Bcc hinzufügen.. und berühren 3. Geben Sie den Betreff der ein und verfassen Sie Ihre Nachricht. Tip: Wenn Sie ein Bild als Anhang hinzufügen möchten, drücken Sie und berühren Sie Anhängen. Wählen Sie das Bild aus, das Sie anhängen möchten. 4. Nach dem Erstellen der Nachricht berühren Sie Senden. s beantworten oder weiterleiten 1. Berühren Sie in der -Liste die , die Sie beantworten oder weiterleiten möchten. Blättern Sie dann zum Ende der E- Mail. 2. Berühren Sie Antworten, Allen antworten oder Weiterleiten. 3. Wählen Sie eine der folgenden Vorgehensweisen: 110
114 Wenn Sie Antworten oder Allen antworten gewählt haben, geben Sie Ihre Antwort ein. Wenn Sie Weiterleiten gewählt haben, geben Sie die Empfänger der Nachricht ein und fügen Sie den Text hinzu, den Sie mit der Nachricht versenden möchten. 4. Berühren Sie Senden. Nach einer suchen 1. Drücken Sie in der Mailliste. Berühren Sie dann Suchen. 2. Geben Sie die Suchbegriffe in das Feld ein und berühren Sie dann. Gmail-Einstellungen anpassen 1. Drücken Sie in der Mailliste. Berühren Sie dann Einstellungen. 2. Aktivieren Sie die folgenden Optionen: Signatur: Berühren, um eine Signatur einzugeben, die an das Ende Ihrer angehängt wird. Löschen bestätigen: Aktivieren Sie das Kontrollkästchen, um ein Bestätigungsfeld anzuzeigen, wenn Sie eine Mail löschen. 111
115 Stapeloperationen: Aktivieren Sie dieses Kontrollkästchen, um die Funktion Stapeloperationen aufzurufen. Mit der Funktion Stapeloperationen können Sie mehrere s gleichzeitig archivieren, löschen oder mit einem Label versehen. Suchverlauf löschen: Berühren, um den Verlauf mit allen Ergebnissen zu löschen, die Sie bei der Suche nach Nachrichten erhalten haben. Labels: Berühren, um Gmail-Labels auszuwählen, welche Sie synchronisieren möchten. -Benachrichtigung: Markieren Sie das Kontrollkästchen, wenn bei Eingang einer neuen Nachricht eine Benachrichtigung in der Benachrichtigungsleiste erscheinen soll. Klingelton auswählen: Berühren, um den Klingelton beim Eingang einer neuen -Nachricht. Der Klingelton wird bei der Auswahl kurz angespielt. Wenn beim Empfangen einer neuen -Nachricht kein Klingelton abgespielt werden soll, wählen Sie Lautlos. Berühren Sie anschließend OK, um Ihre Klingeltonauswahl zu bestätigen. 112
116 Vibrieren: Markieren Sie das Kontrollkästchen für die Vibration, um Ihr Mobiltelefon vibrieren zu lassen, wenn Sie eine neue -Nachricht empfangen. Talk verwenden Talk ist ein Dienst für Sofortnachrichten von Google. Sie können es für die Echtzeitkommunikation mit anderen Leuten verwenden, die auch Talk auf einem Telefon oder im Internet verwenden. Google Talk öffnen Berühren Sie > Talk, um die Anwendung zu öffnen. Note: Das Talk-Konto basiert auf dem Google-Konto, das Sie zusammen mit Ihrem Mobiltelefon eingerichtet haben. Freunde hinzufügen 1. Drücken Sie in der Freundeliste, und berühren Sie dann Freund hinzufügen. 2. Geben Sie die ID für Talk-Sofortnachrichten oder die Google-E- Mail-Adresse eines Freundes ein, den Sie hinzufügen möchten. 3. Berühren Sie Einladung senden. 113
117 Einladungen annehmen 1. Drücken Sie in der Freundeliste, und berühren Sie dann Einladungen. Alle Chat-Einladungen, die Sie gesendet oder empfangen haben, werden auf dem Bildschirm der noch offenen Einladungen aufgelistet. 2. Berühren Sie eine offene Einladung und danach Akzeptieren oder Ablehnen. Chats starten 1. Gehen Sie folgendermaßen in der Freundeliste vor: Berühren Sie den Namen eines Freundes in der Freundeliste. Verwenden Sie die Navigationstasten, um den Namen des Freundes zu finden. Drücken Sie dann. 2. Geben Sie über die Bildschirmtastatur Text ein, und unterhalten Sie sich mit Ihrem Freund. 3. Berühren Sie nach dem Eingeben der Nachricht Senden. 114
118 Benachrichtigungen für neue Sofortnachrichten einstellen Sie können Ihr Mobiltelefon so einrichten, dass es einen Ton abspielt, vibriert oder ein Symbol anzeigt, sobald Sie eine Sofortnachricht empfangen. Um diese Einstellung vorzunehmen, drücken Sie in der Freundeliste. Berühren Sie anschließend Mehr > Einstellungen. Wählen Sie nun eine der folgenden Optionen aus: Chat- Benachrichtig ungen Klingelton auswählen Markieren Sie das Kontrollkästchen, wenn bei Eingang einer Sofortnachricht eine Benachrichtigung in der Benachrichtigungsleiste erscheinen soll. Berühren, um den Klingelton beim Eingang einer neuen Sofortnachricht auszuwählen. Der Klingelton wird bei der Auswahl kurz angespielt. Wenn beim Eingang einer neuen Sofortnachricht kein Klingelton abgespielt werden soll, wählen Sie Lautlos aus. 115
119 Vibration Markieren Sie das Kontrollkästchen, um Ihr Mobiltelefon vibrieren zu lassen, wenn Sie eine neue Sofortnachricht empfangen. Aus Talk abmelden Drücken Sie in der Freundesliste, berühren Sie dann Mehr > Abmelden, um Talk zu verlassen. Maps nutzen Maps ermöglicht es Ihnen, Ihren gegenwärtigen Standort zu finden, Verkehrsmeldungen in Echtzeit zu verfolgen (abhängig von der Verfügbarkeit) und detaillierte Wegbeschreibungen zu Ihrem Zielort zu erhalten (auf verschiedenen Kartenlayouts, wie Satellit, Verkehr oder andere). Standortbestimmung aktivieren Bevor Sie Maps öffnen und Ihren Standort oder interessante Orte suchen können, müssen Sie die Standortbestimmung aktivieren. 1. Berühren Sie > Einstellungen. 2. Berühren Sie Standort und Sicherheit. 116
120 3. Aktivieren Sie im Einstellungsabschnitt Mein Standort das Kontrollkästchen Funknetze verwenden oder das Kontrollkästchen GPS-Satelliten verwenden, oder beide. Maps öffnen Berühren Sie > Maps, um die Anwendung zu öffnen. Interessante Orte suchen 1. Drücken Sie in der Karte. Berühren Sie dann Suchen. 2. Geben Sie im Suchfeld den Ort ein, nach dem Sie suchen möchten und berühren Sie das Suchsymbol. 3. Ihre Suchergebnisse werden angezeigt. Berühren Sie einen Ort, damit die Anwendung seine Lage auf der Karte anzeigen kann. Wegbeschreibungen anzeigen 1. Drücken Sie während der Anzeige der Karte, und berühren Sie dann Wegbeschreibung. 2. Geben Sie Ihren Ausgangspunkt in das erste Textfeld und Ihren Zielpunkt in das zweite Textfeld ein. 117
121 3. Berühren Sie das Symbol für Auto, öffentliche Verkehrsmittel oder Fußgänger. 4. Berühren Sie Los. Die Wegbeschreibung zu Ihrem Ziel wird in einer Liste angezeigt. 5. Berühren Sie eine Wegbeschreibung in der Liste, um die Karte anzuzeigen. 6. Zum Zurücksetzen der Karte drücken Sie und berühren Sie danach Mehr > Karte löschen, wenn Sie mit der Anzeige fertig sind oder der Wegbeschreibung gefolgt sind. YouTube verwenden YouTube ist der kostenlose Videostreaming-Dienst von Google für die Anzeige, Suche und das Hochladen von Videos. YouTube öffnen Berühren Sie > YouTube. Die YouTube-Startseite wird angezeigt. Die Videos sind in verschiedenen Kategorien angeordnet, wie z. B. Meist gesehen, Heiß diskutiert, Neueste Videos, Beste Bewertung und weitere. 118
122 Videos suchen 1. Drücken Sie auf der YouTube-Seite und berühren Sie Suchen. 2. Geben Sie einen Suchbegriff ein und berühren Sie dann das Symbol für die Suche. 3. Die Anzahl der Suchergebnisse wird unter der Benachrichtigungsleiste angezeigt. Blättern Sie durch die Ergebnisse und berühren Sie ein Video, um es abzuspielen. Videos weitergeben 1. Auf dem Bildschirm YouTube haben Sie folgende Optionen: Berühren Sie in einer Liste mit Videos das gewünschte Video und halten Sie die Berührung. Wählen Sie aus dem sich öffnenden Optionsmenü Weiterleiten. Drücken Sie während der Anzeige des Videos berühren Sie dann Weiterleiten., und 2. Es öffnet sich eine neue -Nachricht, in die automatisch der Link zum Video eingefügt wurde. 3. Verfassen Sie die , geben Sie den Empfänger und versenden Sie die
123 Market verwenden Android Market bietet direkten Zugang zu Anwendungen und Spielen, die Sie herunterladen und auf Ihrem Mobiltelefon installieren können. Market öffnen 1. Berühren Sie > Market. 2. Wenn Sie Market zum ersten Mal öffnen, wird das Fenster mit den Nutzungsbedingungen für Android angezeigt. Berühren Sie Akzeptieren, um fortzufahren. Anwendungen suchen Auf dem Startbildschirm von Market gibt es verschiedene Möglichkeiten, um Anwendungen zu finden, darunter: Beliebte Anwendungen: Blättern Sie nach links oder rechts, um weitere Anwendungen anzeigen zu lassen. Liste von Anwendungen nach Kategorien: Mit Unterkategorien, die Sie sich nach Beliebtheit (am meisten bis am wenigsten) oder nach Datum (beginnend mit dem aktuellsten Eintrag) geordnet anzeigen lassen können. Liste der Spiele. 120
124 Suchfunktion. Ihre Downloads. Anwendungen installieren Note: Wenn Sie eine Anwendung installieren möchten, die nicht zu Market gehört, berühren Sie > Einstellungen > Anwendungen und aktivieren Sie das Kontrollkästchen Unbekannte Quelle, um die Anwendungen, die nicht zu Market gehören, zu installieren. 1. Berühren Sie in Market Anwendungen. 2. Berühren Sie eine Kategorie und berühren Sie dann die Anwendung, die Sie herunterladen möchten. 3. Auf der Detailseite erfahren Sie Näheres zur Anwendung, darunter die damit verbundenen Kosten, die Gesamtbewertung und Benutzerkommentare. Wenn Sie zum Abschnitt Über den Entwickler nach unten blättern, finden Sie weitere Anwendungen dieses Entwicklers; Sie können die Webseite des Entwicklers besuchen und dem Entwickler eine schicken. 4. Zum Installieren einer Anwendung berühren Sie Installieren (wenn die Anwendung gratis ist) bzw. Kaufen. 121
125 5. Öffnen Sie das Benachrichtigungsfenster, um den Downloadfortschritt zu überprüfen. Die meisten Anwendungen werden binnen Sekunden installiert. Wenn Sie den Download abbrechen möchten, berühren Sie Download abbrechen. 6. Nachdem die Anwendung heruntergeladen und auf Ihrem Mobiltelefon installiert wurde, erscheint das Downloadsymbol im Benachrichtigungsfenster. Anwendungen deinstallieren 1. Berühren Sie Downloads auf dem Bildschirm Market. 2. Berühren Sie die Anwendung, die Sie verwenden möchten, und danach Deinstallieren. 3. Bestätigen Sie mit OK, um die Anwendung von Ihrem Mobiltelefon zu entfernen. 4. Wählen Sie den Grund, aus dem Sie die Anwendung entfernen, und danach OK. 122
126 Daten synchronisieren Einige Anwendungen auf Ihrem Mobiltelefon ermöglichen Ihnen den Zugriff auf persönliche Daten, die Sie auch auf Ihrem Computer ergänzen, anzeigen und bearbeiten können. Wenn Sie diese Daten in einer dieser Anwendungen im Netz ergänzen, verändern oder löschen, sind die aktualisierten Daten auch auf Ihrem Mobiltelefon verfügbar. Diese Datensynchronisierung ist dank Funkübertragung möglich. Der Vorgang läuft im Hintergrund und stört die Verwendung des Mobiltelefons nicht. Während der Synchronisierung wird ein Symbol für die Datensynchronisierung in der Benachrichtigungsleiste angezeigt. Konten verwalten Je nach den auf dem Mobiltelefon installierten Anwendungen können Sie Kontakte, s und andere Informationen auf das Mobiltelefon von mehreren Google-Konten oder anderen Konten synchronisieren. Sie können z. B. Ihr eigenes Google-Konto hinzufügen, sodass Ihre persönlichen s, Kontakte und der Kalender immer verfügbar sind. Dann könnten Sie ein Konto von Ihrer Arbeitsstelle hinzufügen, 123
127 sodass Sie Ihre beruflichen s lesen können und Ihre beruflichen Kontakte stets zur Hand haben. Sie können sogar mehrere Google-Konten und andere Konten hinzufügen. Konto hinzufügen Wenn Sie ein Konto hinzugefügt haben, vergleicht Kontakte alle neuen Kontakte, die Sie auf Ihrem Mobiltelefon mit Ihren vorhandenen Kontakten synchronisieren können. Die Informationen für die Konten werden hierbei nicht zusammengefasst. Sie werden lediglich als ein einziger Kontakt dargestellt. 1. Berühren Sie > Einstellungen > Konten und Synchronisierung. Der Bildschirm zeigt Ihre aktuellen Synchronisierungseinstellungen und eine Liste der aktuellen Konten an. Note: Um Konten hinzuzufügen, benötigen Sie möglicherweise einige Angaben von einem Support-Mitarbeiter des Dienstes, mit dem das Konto verbunden wird. Zum Beispiel benötigen Sie eventuell die Kontendomain oder Serveradresse. 2. Berühren Sie Konto hinzufügen. 3. Berühren Sie die gewünschte Kontoart. 124
128 4. Folgen Sie den Anweisungen auf dem Bildschirm zur Eingabe der erforderlichen und optionalen Informationen für das Konto. Für die meisten Konten müssen Benutzername und Passwort angegeben werden. Die Details hängen jedoch von der Kontoart und der Konfiguration des Dienstes ab, mit dem Sie eine Verbindung herstellen. 5. Konfigurieren Sie das Konto. Je nach Kontoart werden Sie möglicherweise dazu aufgefordert, zu konfigurieren, welche Daten Sie mit dem Mobiltelefon synchronisieren wollen, das Konto zu benennen und andere Angaben zu machen. Nach Abschluss wird das Konto zur Liste auf dem Bildschirm Einstellungen für Konten & Synchronisierung hinzugefügt. Je nach dem, wie Sie das Konto konfiguriert haben, werden s, Kontakte und andere Informationen auf Ihr Mobiltelefon synchronisiert. Konten entfernen Sie können ein Konto entfernen, um das Konto und alle mit ihm verbundenen Informationen von Ihrem Mobiltelefon zu löschen, einschl. s, Kontakten, Einstellungen usw. Einige Konten können nicht entfernt werden, z. B. das erste im Mobiltelefon 125
129 eingerichtete Konto. Wenn Sie bestimmte Konten entfernen, werden alle persönlichen Informationen gelöscht. 1. Berühren Sie das Konto auf dem Bildschirm Einstellungen für Konten & Synchronisierung, um es zu löschen. 2. Berühren Sie Konto entfernen. 3. Bestätigen Sie, dass Sie das Konto entfernen möchten. Kontosynchronisierung anpassen Sie können die Verwendung von Hintergrunddaten konfigurieren und Synchronisierungsoptionen für alle Anwendungen auf dem Mobiltelefon einstellen. Außerdem können Sie einstellen, was für Daten für die einzelnen Konten synchronisiert werden sollen. Einige Anwendungen, zum Beispiel Kontakte und Gmail können Daten von unterschiedlichen Anwendungen synchronisieren. Andere, wie z. B. Kalender, synchronisieren die Daten nur vom ersten Google-Konto, an dem Sie sich mit dem Telefon angemeldet haben, oder einem Konto, dass speziell mit dieser Anwendung verknüpft ist. Bei einigen Konten funktioniert die Synchronisierung in beide Richtungen: Änderungen, die Sie an den Informationen auf dem Mobiltelefon vornehmen, werden auch an der Kopie der 126
130 Informationen im Internet vorgenommen. Dies ist bei Ihrem Google- Konto der Fall. Andere Konten unterstützen nur die Synchronisierung in eine Richtung. Die Informationen auf dem Mobiltelefon können nur gelesen werden. Konfiguration der allgemeinen Synchronisierungseinstellungen Auf dem Bildschirm Einstellungen für Konten & Synchronisierung können Sie folgende Einstellungen vornehmen: Berühren Sie PC Suite Konto synchronisieren, um ein Konto auszuwählen, das mit PC Suite synchronisiert werden soll. Aktivieren oder deaktivieren Sie das Kontrollkästchen Hintergrunddaten, um festzulegen, ob Anwendungen und Dienste Daten übertragen können, wenn Sie nicht mit ihnen direkt arbeiten (d. h. wenn sie im Hintergrund laufen). Wenn Sie diese Option deaktivieren, dann empfängt Gmail keine neuen Nachrichten, Kalender synchronisiert keine Ereignisse und so weiter. Dies wird aufgehoben, wenn Sie das Menüelement Aktualisieren berühren oder eine versenden. Aktivieren oder deaktivieren Sie das Kontrollkästchen Autom. synchronisieren, um festzulegen, ob Änderungen an 127
131 Informationen im Telefon oder im Internet automatisch miteinander synchronisiert werden sollen. Wenn diese Option gewählt wurde, dann werden z. B. Änderungen, die Sie in Ihren Kontakten auf dem Mobiltelefon vorgenommen haben, automatisch für die Google-Kontakte im Netz übernommen. Synchronisierungseinstellungen eines Kontos ändern 1. Berühren Sie unter Einstellungen für Konten & Synchronisierung das Konto, dessen Synchronisierungseinstellungen Sie ändern möchten. Der Bildschirm Daten und Synchronisierung wird angezeigt. Dort sehen Sie eine Liste mit den Informationen, die das Konto synchronisieren kann. 2. Ausgewählte Elemente sind für die Synchronisierung auf Ihr Mobiltelefon konfiguriert. 3. Aktivieren oder deaktivieren Sie das Kontrollkästchen der Informationen, die Sie mit dem Mobiltelefon synchronisieren möchten. 128
132 PC Suite für die Synchronisierung verwenden Installieren Sie PC Suite. Die Daten sind in Ihrem Mobiltelefon gespeichert. Folgen Sie den Anweisungen zur Installation auf Ihrem Computer. Danach können Sie Kontakte und Kalendereinträge zwischen Ihrem PC und Ihrem Mobiltelefon synchronisieren. Weitere Informationen finden Sie in der Hilfe der PC Suite. Note: Die PC Suite ist für den Betrieb auf Windows 2000 SP4, Windows XP SP2, Windows Vista 32 und Windows Vista 7 ausgelegt. Wir empfehlen, eines dieser Betriebssysteme zu verwenden. 129
133 Andere Anwendungen verwenden Kalender verwenden Verwenden Sie den Kalender, um Ereignisse, Termine und Verabredungen zu erstellen und zu verwalten. Je nach Synchronisierungseinstellungen wird der Kalender auf Ihrem Mobiltelefon mit Ihrem Kalender im Internet synchronisiert. Kalender öffnen Berühren Sie > Kalender, um die Anwendung zu öffnen. Tip: Berühren Sie. Berühren Sie dann Mehr > Google Kalender starten. Der Google Kalender-Dienst kann mit dem Google Server synchronisiert werden. Der Kalender des Telefons kann dies nicht. 130
134 Kalenderbereich Berühren, um zum aktuellen Tag oder zur aktuellen Zeit zu wechseln. 2 Zur Tages-Ansicht wechseln. 3 Zur Wochen-Ansicht wechseln. 131
135 4 Zur Monats-Ansicht wechseln. 5 Zur Terminübersicht-Ansicht wechseln. 6 Berühren, um ein Termin zu erstellen. Kalenderansicht ändern Berühren Sie auf dem Bildschirm Kalender,, oder, um die Ansicht für Ihren Kalender zu verändern. 132
136 Terminübersicht Bewegen Sie den Finger nach oben oder unten, um frühere oder spätere Termine zu sehen. Berühren Sie einen Termin, um dessen Details anzuzeigen. 3 Zeigt an, dass dieser Termin wiederholt wird. 133
137 Ansicht Tag 1 2 Bewegen Sie den Finger nach links oder rechts, um frühere oder spätere Tage zu sehen. Berühren Sie einen Termin, um dessen Details anzuzeigen. 134
138 3 Berühren und halten Sie ein Zeitfenster oder einen Termin, um zu diesem Zeitpunkt einen neuen Termin zu erstellen. Ansicht Woche 1 Bewegen Sie den Finger nach links oder rechts, um frühere oder spätere Tage zu sehen. 135
139 2 3 Berühren Sie einen Termin, um dessen Details anzuzeigen. Berühren und halten Sie ein Zeitfenster oder einen Termin, um zu diesem Zeitpunkt einen neuen Termin zu erstellen. Ansicht Monat picture 136
140 1 2 Bewegen Sie den Finger nach oben oder unten, um frühere oder spätere Tage zu sehen. Berühren Sie einen Tag, um die Termine dieses Tages anzuzeigen. Termine erstellen 1. Berühren Sie auf einer der Kalenderansichten. Berühren Sie dann Neuer Termin, um zu den Termindetails zu gelangen. 2. Geben Sie den Namen des Termins über die Tastatur ein. Wenn für den Termin ein Zeitrahmen besteht, berühren Sie Von und Bis, um die Dauer des Termins festzulegen. Wenn es sich um einen besonderen Anlass wie einen Geburtstag handelt oder wenn der Termin einen ganzen Tag in Anspruch nimmt, berühren Sie Von und Bis und markieren Sie dann das Kontrollkästchen Ganztägig. 3. Geben Sie den Ort des Termins und eine Beschreibung ein. 4. Wenn Sie mehr als einen Kalender verwenden, wählen Sie den Kalender aus, in dem der Termin gespeichert werden soll. 137
141 5. Geben Sie die -Adressen ein, um Gäste zu diesem Termin einzuladen. 6. Stellen Sie die Zeit für die Terminerinnerung unter Erinnerungen ein, und geben Sie unter Wiederholung ein, ob sich der Termin wiederholt, und mit welcher Häufigkeit. 7. Berühren Sie Fertig. Tip: Um in den Ansichten Tag, Woche oder Monat schnell einen Termin zu erstellen, berühren und halten Sie ein freies Zeitfenster. Berühren Sie dann Neuer Termin. Neue Termindetails werden nun mit dem ausgewählten Zeitfenster und dessen Datum in den Feldern Von und Bis angezeigt. Terminerinnerung einstellen 1. Berühren Sie in jeder Kalenderansicht einen Termin, um dessen Details oder Terminübersicht anzuzeigen. 2. Berühren Sie die Schaltfläche Erinnerung hinzufügen, um eine Erinnerung hinzuzufügen. Oder berühren Sie die Minus- Schaltfläche ( - ) einer Erinnerung, um sie zu löschen. 3. Berühren Sie die Erinnerungszeit, und berühren Sie dann die Zeitdauer vor dem Ereignis, bei welcher Sie erinnert werden 138
142 möchten. Wenn es soweit ist, erhalten Sie eine Benachrichtigung für diesen Termin. Kalendereinstellungen anpassen Berühren Sie auf einer der Kalenderansichten anschließend Mehr > Einstellungen.. Berühren Sie Abgelehnte Termine ausblenden: Blenden Sie Termine aus, die Sie abgelehnt haben. Benachrichtigung und Hinweise: Berühren, um Terminerinnerungen in Form von Alarmen oder Benachrichtigungen einzustellen oder um Terminbenachrichtigungen auf Ihrem Mobiltelefon zu deaktivieren. Klingelton auswählen: Berühren, um den Klingelton für die Terminerinnerung auszuwählen. Vibrieren: Berühren, damit das Mobiltelefon bei Terminerinnerungen vibriert. Standard-Erinnerungszeit: Berühren, um die Standardzeit vor einem Termin für Terminerinnerungen auszuwählen. 139
143 Alarm verwenden Sie können neue Alarme erstellen oder vorhandene Alarme bearbeiten. Alarm öffnen Berühren Sie verwenden. > Alarm, um Ihr Mobiltelefon als Wecker zu 140
144 Bildschirm Alarmliste Zeigt die aktuelle Zeit an. Berühren, um die auf der Uhr angegebene Zeit zu verändern. Berühren, um zu den Alarmeinstellungen zu gelangen. Hier können Sie Alarmzeit, Alarmton, Vibration und Alarmwiederholung einstellen. 141
145 3 Berühren, um einen Alarm zu aktivieren oder zu deaktivieren. Alarm hinzufügen 1. Berühren Sie auf dem Bildschirm mit der Alarmliste, und berühren Sie dann Alarm hinzufügen. 2. Stellen Sie den Alarm ein und berühren Sie dann Fertig. Alarme einstellen 1. Berühren Sie in der Alarmliste einen der angezeigten Alarme. 2. Berühren Sie Zeit, um die Zeit für einen Alarm einzustellen. 3. Berühren Sie Klingelton, um einen Klingelton für den Alarm auszuwählen. 4. Wählen Sie die das Kontrollfeld Vibrieren aus, damit das Telefon zusätzlich zum Klingelton auch vibriert. 5. Berühren Sie Wiederholen, um die Tage einzustellen, an denen der Alarm abgespielt werden soll. 6. Berühren Sie Bezeichnung, um einen Namen für den Alarm einzugeben. 7. Berühren Sie Fertig. 142
146 Alarmeinstellungen anpassen Berühren Sie auf dem Bildschirm der Alarmliste dann Einstellungen. und berühren Sie Alarm im Lautlosmodus: Auswählen, um Alarme abzuspielen, wenn sich das Telefon im Lautlosmodus befindet. Alarmlautstärke: Berühren, um ein Dialogfeld zu öffnen, indem die Lautstärke für alle Alarme eingestellt werden kann. Snooze-Dauer: Berühren, um ein Dialogfeld zu öffnen, indem Sie einstellen können, wie lange der Alarm vor dem erneuten Abspielen pausiert. Verhalten der Seitentaste: Berühren, um ein Dialogfeld zu öffnen, auf dem Sie einstellen können was passiert, wenn Sie die Laustärketasten bei einem Alarm drücken. Soundrekorder verwenden Soundrekorder ist sehr praktisch, um schnell seine Gedanken aufzunehmen. Sie können Ihre Stimme auch als Klingelton verwenden. 143
147 Bildschirm Soundrekorder Zeigt die Aufnahmedauer an. 2 3 Zeigt die Lautstärke der aufgenommenen Audiosignale an. Berühren, um die Audioaufnahme wiederzugeben oder zu unterbrechen. 144
148 4 Berühren, um die Aufnahme zu starten. 5 Berühren, um die Aufnahme zu stoppen. Eine Tonaufzeichnung beginnen 1. Berühren Sie > Soundrekorder, um die Anwendung zu öffnen. 2. Berühren Sie die Startschaltfläche, um mit der Aufnahme zu beginnen. 3. Nehmen Sie die gewünschte Nachricht auf. 4. Berühren Sie die Stoppschaltfläche, um die Aufnahme zu beenden. 5. Berühren Sie, und berühren Sie dann Aufnahmen, um die Sprachaufnahme abzuspielen. Eine Sprachdatei als Klingelton verwenden 1. Berühren Sie im Bildschirm für die Tonaufzeichnung, und berühren Sie dann Aufnahmen. 2. Wählen Sie den Ort, an dem Sie die Aufnahmen gespeichert haben. 145
149 3. Wählen Sie eine Sprachdatei aus, und berühren Sie dann. 4. Berühren Sie Als Klingelton verwenden. Dateimanager verwenden Ihr Dateimanager ist Ihr persönlicher Assistent (PA) im Taschenformat. Mit ihm können Sie Dateien und Ordner verwalten, erstellen, bearbeiten und löschen. Dateimanager verwenden Berühren Sie > Dateimanager, um die Anwendung zu öffnen. 146
150 Berühren, um die auf Ihrem Mobiltelefon gespeicherten Dateien und Ordner anzuzeigen. Berühren, um eine Liste der Dateien und Ordner anzuzeigen. Berühren, um die Dateien und Ordner auf der microsd- Karte anzuzeigen. 147
U8230. Android -Mobiltelefon. Benutzerhandbuch
 U8230 Android -Mobiltelefon Benutzerhandbuch Wonderful Communication, Mobile Life. U8230 Mobiltelefon Benutzerhandbuch Vor Gebrauch lesen................................ 1 Sicherheitsmaßnahmen...................................
U8230 Android -Mobiltelefon Benutzerhandbuch Wonderful Communication, Mobile Life. U8230 Mobiltelefon Benutzerhandbuch Vor Gebrauch lesen................................ 1 Sicherheitsmaßnahmen...................................
Quick Start Guide My Surf
 Quick Start Guide My Surf Sicherheitsvorkehrungen Bitte lesen Sie diese Sicherheitsvorkehrungen vor dem erstmaligen Gebrauch Ihres Telefons sorgfältig durch. Lesen Sie den mitgelieferten Sicherheitsleitfaden.
Quick Start Guide My Surf Sicherheitsvorkehrungen Bitte lesen Sie diese Sicherheitsvorkehrungen vor dem erstmaligen Gebrauch Ihres Telefons sorgfältig durch. Lesen Sie den mitgelieferten Sicherheitsleitfaden.
BEDIENUNGSANLEITUNG SmartPhone Android 2.1
 BEDIENUNGSANLEITUNG SmartPhone Android 2.1 Vor Gebrauch lesen................................ 1 Sicherheitsmaßnahmen................................... 1 Hinweise und Urheberrecht.................................
BEDIENUNGSANLEITUNG SmartPhone Android 2.1 Vor Gebrauch lesen................................ 1 Sicherheitsmaßnahmen................................... 1 Hinweise und Urheberrecht.................................
Quick Start Guide. Sony Ericsson Z310i
 Quick Start Guide Sony Ericsson Z310i Inhalt 1. Vorbereitung 3 2. So nutzen Sie Ihr Handy 5 3. Die Kamera 7 4. So verschicken Sie MMS 8 5. Vodafone live! 10 6. Downloads 11 7. Weitere Funktionen und Services
Quick Start Guide Sony Ericsson Z310i Inhalt 1. Vorbereitung 3 2. So nutzen Sie Ihr Handy 5 3. Die Kamera 7 4. So verschicken Sie MMS 8 5. Vodafone live! 10 6. Downloads 11 7. Weitere Funktionen und Services
Doro Experience. Manager. für Android. Tablets. Deutsch
 Doro für Android Tablets Manager Deutsch Einführung Verwenden Sie den Doro Manager, um Anwendungen auf einem Doro über einen Internet-Browser von jedem beliebigen Ort aus zu installieren und zu bearbeiten.
Doro für Android Tablets Manager Deutsch Einführung Verwenden Sie den Doro Manager, um Anwendungen auf einem Doro über einen Internet-Browser von jedem beliebigen Ort aus zu installieren und zu bearbeiten.
Bedienungsanleitung für MEEM-Kabel-Desktop-App Mac
 Bedienungsanleitung für MEEM-Kabel-Desktop-App Mac Installation und Bedienungsanleitung - v0.9 Bevor Sie diese Anleitung lesen, sollten Sie bitte die Bedienungsanleitung für MEEM-Kabel und Handy-App für
Bedienungsanleitung für MEEM-Kabel-Desktop-App Mac Installation und Bedienungsanleitung - v0.9 Bevor Sie diese Anleitung lesen, sollten Sie bitte die Bedienungsanleitung für MEEM-Kabel und Handy-App für
Vision. Benutzerhandbuch
 Vision Benutzerhandbuch 1 Bitte vor der Nutzung lesen 1.1 Sicherheitshinweise Lesen Sie die Sicherheitshinweise sorgfältig durch, um die ordnungsgemäße Verwendung Ihres Mobiltelefons zu gewährleisten.
Vision Benutzerhandbuch 1 Bitte vor der Nutzung lesen 1.1 Sicherheitshinweise Lesen Sie die Sicherheitshinweise sorgfältig durch, um die ordnungsgemäße Verwendung Ihres Mobiltelefons zu gewährleisten.
move Bedienungsanleitung Erleben, was verbindet.
 move Bedienungsanleitung Erleben, was verbindet. Inhalt Smartphone kennenlernen............................ 1 Lieferumfang................................................. 1 Übersicht des Smartphones...................................
move Bedienungsanleitung Erleben, was verbindet. Inhalt Smartphone kennenlernen............................ 1 Lieferumfang................................................. 1 Übersicht des Smartphones...................................
Vodafone One Net-App Schnellstartanleitung Für Android -Smartphone
 Vodafone One Net-App Schnellstartanleitung Für Android -Smartphone Power to you Inhalt Was ist die One Net -App? 1 Installation der One Net-App 2 An- und abmelden 2 Erstmalige Anmeldung 2 Abmelden 2 Anzeigesprache
Vodafone One Net-App Schnellstartanleitung Für Android -Smartphone Power to you Inhalt Was ist die One Net -App? 1 Installation der One Net-App 2 An- und abmelden 2 Erstmalige Anmeldung 2 Abmelden 2 Anzeigesprache
BEDIENUNGSANLEITUNG 8085 LKB001X CJB1FH002ACA
 BEDIENUNGSANLEITUNG 8085 LKB001X CJB1FH002ACA Inhaltsverzeichnis 1 Erste Schritte... 1 1.1 Tasten und Anschlüsse... 1 1.2 Tablet und Tastatur laden... 3 1.3 microsd-speicherkarte und SIM-Karte einlegen...
BEDIENUNGSANLEITUNG 8085 LKB001X CJB1FH002ACA Inhaltsverzeichnis 1 Erste Schritte... 1 1.1 Tasten und Anschlüsse... 1 1.2 Tablet und Tastatur laden... 3 1.3 microsd-speicherkarte und SIM-Karte einlegen...
Vodafone One Net-App Schnellstartanleitung Für Android -Tablet
 Vodafone One Net-App Schnellstartanleitung Für Android -Tablet Power to you Inhalt Was ist die One Net -App? 1 Installation der One Net-App 2 An- und abmelden 2 Erstmalige Anmeldung 2 Abmelden 2 Anzeigesprache
Vodafone One Net-App Schnellstartanleitung Für Android -Tablet Power to you Inhalt Was ist die One Net -App? 1 Installation der One Net-App 2 An- und abmelden 2 Erstmalige Anmeldung 2 Abmelden 2 Anzeigesprache
Vodafone One Net-App Schnellstartanleitung Für Android -Tablet
 Vodafone One Net-App Schnellstartanleitung Für Android -Tablet Power to you Inhalt Was ist die One Net -App? 1 Installation der One Net-App 2 An- und abmelden 2 Erstmalige Anmeldung 2 Abmelden 2 Anzeigesprache
Vodafone One Net-App Schnellstartanleitung Für Android -Tablet Power to you Inhalt Was ist die One Net -App? 1 Installation der One Net-App 2 An- und abmelden 2 Erstmalige Anmeldung 2 Abmelden 2 Anzeigesprache
Vodafone One Net-App Schnellstartanleitung Für iphone
 Vodafone One Net-App Schnellstartanleitung Für iphone Power to you Inhalt Was ist die One Net -App? 1 Installation der One Net-App 2 An- und abmelden 2 Erstmalige Anmeldung 2 Abmelden 2 Anzeigesprache
Vodafone One Net-App Schnellstartanleitung Für iphone Power to you Inhalt Was ist die One Net -App? 1 Installation der One Net-App 2 An- und abmelden 2 Erstmalige Anmeldung 2 Abmelden 2 Anzeigesprache
Bedienungsanleitung für MEEM-Kabel-Desktop-App Windows
 Bedienungsanleitung für MEEM-Kabel-Desktop-App Windows Installation und Bedienungsanleitung - v0.9 Bevor Sie diese Anleitung lesen, sollten Sie bitte die Bedienungsanleitung für MEEM-Kabel und Handy-App
Bedienungsanleitung für MEEM-Kabel-Desktop-App Windows Installation und Bedienungsanleitung - v0.9 Bevor Sie diese Anleitung lesen, sollten Sie bitte die Bedienungsanleitung für MEEM-Kabel und Handy-App
10. Kanäle bearbeiten
 10. Kanäle bearbeiten In diesem Kapitel wird beschrieben, wie Sie alle Kanäle oder die bevorzugten Kanäle bearbeiten oder Änderungen an den Favoritenlisten der gewählten Kanäle vornehmen. Drücken Sie die
10. Kanäle bearbeiten In diesem Kapitel wird beschrieben, wie Sie alle Kanäle oder die bevorzugten Kanäle bearbeiten oder Änderungen an den Favoritenlisten der gewählten Kanäle vornehmen. Drücken Sie die
Willkommen bei HUAWEI
 Willkommen bei HUAWEI HUAWEI Ascend Y 200 Benutzerhandbuch Inhaltsübersicht 1 Vor Gebrauch lesen...1 1.1 Sicherheitsvorkehrungen... 1 1.2 Persönliche Daten und Datensicherheit... 2 1.3 Rechtliche Hinweise...
Willkommen bei HUAWEI HUAWEI Ascend Y 200 Benutzerhandbuch Inhaltsübersicht 1 Vor Gebrauch lesen...1 1.1 Sicherheitsvorkehrungen... 1 1.2 Persönliche Daten und Datensicherheit... 2 1.3 Rechtliche Hinweise...
Anmerkung: Alle Abbildungen in dieser Anleitung dienen nur zur Referenz. Die reale Erscheinung und Anzeige hängen vom gekauften Mobiltelefon ab.
 Kurzanleitung Der Inhalt der Verpackung Mobiltelefon Ladegerät USB-Kabel Akku Ohrhörer Kurzanleitung Sicherheitsinformationen Kurze Übersicht Anmerkung: Alle Abbildungen in dieser Anleitung dienen nur
Kurzanleitung Der Inhalt der Verpackung Mobiltelefon Ladegerät USB-Kabel Akku Ohrhörer Kurzanleitung Sicherheitsinformationen Kurze Übersicht Anmerkung: Alle Abbildungen in dieser Anleitung dienen nur
Kurzanleitung für die mobile Novell Messenger 3.0.1-App
 Kurzanleitung für die mobile Novell Messenger 3.0.1-App Mai 2015 Novell Messenger 3.0.1 und höher ist für unterstützte ios-, Android- und BlackBerry-Mobilgeräte verfügbar. Da Sie an mehreren Standorten
Kurzanleitung für die mobile Novell Messenger 3.0.1-App Mai 2015 Novell Messenger 3.0.1 und höher ist für unterstützte ios-, Android- und BlackBerry-Mobilgeräte verfügbar. Da Sie an mehreren Standorten
HaierPhone W861 BEDIENUNGSANLEITUNG
 HaierPhone W861 BEDIENUNGSANLEITUNG Vorsichtsmaßnahmen Lesen Sie folgende Bedingungen sorgfältig durch und beachten Sie diese: Sichere Verwendung Verwenden Sie Ihr Mobiltelefon nicht an Orten, an denen
HaierPhone W861 BEDIENUNGSANLEITUNG Vorsichtsmaßnahmen Lesen Sie folgende Bedingungen sorgfältig durch und beachten Sie diese: Sichere Verwendung Verwenden Sie Ihr Mobiltelefon nicht an Orten, an denen
So verwenden Sie Intelligent VOICE
 So verwenden Sie Intelligent VOICE Inhaltsverzeichnis 1. Als allererstes: Smartphone-Kompatibilität prüfen...2 2. Setup für Multimediageräte: Smartphone-Betriebssystem auswählen...3 3. Bluetooth-Verbindungseinstellung...4
So verwenden Sie Intelligent VOICE Inhaltsverzeichnis 1. Als allererstes: Smartphone-Kompatibilität prüfen...2 2. Setup für Multimediageräte: Smartphone-Betriebssystem auswählen...3 3. Bluetooth-Verbindungseinstellung...4
CJB1JM0LCACA. Bedienungsanleitung
 CJB1JM0LCACA Bedienungsanleitung Informationen zur Watch Lautsprecher Ladeanschluss Ein/Aus/Beenden-Taste Halten Sie die Taste 3 Sekunden lang gedrückt, um die Watch einbzw. auszuschalten. Halten Sie die
CJB1JM0LCACA Bedienungsanleitung Informationen zur Watch Lautsprecher Ladeanschluss Ein/Aus/Beenden-Taste Halten Sie die Taste 3 Sekunden lang gedrückt, um die Watch einbzw. auszuschalten. Halten Sie die
Handy Samsung GT-B3410
 telecomputer marketing Handy-leich leicht-gemacht! für Samsung GT-B3410 Eine Handy-Kurzanleitung mit bis zu 22 Kapiteln auf 15 Seiten. Handy Samsung GT-B3410, einschalten Handy Samsung GT-B3410 B3410,,
telecomputer marketing Handy-leich leicht-gemacht! für Samsung GT-B3410 Eine Handy-Kurzanleitung mit bis zu 22 Kapiteln auf 15 Seiten. Handy Samsung GT-B3410, einschalten Handy Samsung GT-B3410 B3410,,
1 Start mit dem iphone Die Tastatur Telefonieren Nachrichten senden und empfangen Ins Internet mit Safari 119.
 Auf einen Blick 1 Start mit dem iphone 15 2 Die Tastatur 53 3 Telefonieren 71 4 Nachrichten senden und empfangen 105 5 Ins Internet mit Safari 119 6 E-Mails 151 7 Kalender, Erinnerungen & Kontakte 173
Auf einen Blick 1 Start mit dem iphone 15 2 Die Tastatur 53 3 Telefonieren 71 4 Nachrichten senden und empfangen 105 5 Ins Internet mit Safari 119 6 E-Mails 151 7 Kalender, Erinnerungen & Kontakte 173
für Nokia 1662 Eine Handy-Kurzanleitung mit bis zu 16 Kapiteln auf 11 Seiten.
 telecomputer marketing Handy-leich leicht-gemacht! für Nokia 1662 Eine Handy-Kurzanleitung mit bis zu 16 Kapiteln auf 11 Seiten. Handy Nokia 1662, einschalten Handy Nokia 1662,, erster Anruf Tastensperre
telecomputer marketing Handy-leich leicht-gemacht! für Nokia 1662 Eine Handy-Kurzanleitung mit bis zu 16 Kapiteln auf 11 Seiten. Handy Nokia 1662, einschalten Handy Nokia 1662,, erster Anruf Tastensperre
Oberfläche von GroupWise WebAccess Basic
 Oberfläche von GroupWise WebAccess Basic 21. November 2011 Novell Kurzanleitung Nachdem Ihr Systemadministrator GroupWise 2012 WebAccess installiert hat, können Sie auf der Oberfläche von GroupWise 2012
Oberfläche von GroupWise WebAccess Basic 21. November 2011 Novell Kurzanleitung Nachdem Ihr Systemadministrator GroupWise 2012 WebAccess installiert hat, können Sie auf der Oberfläche von GroupWise 2012
O UTLOOK EDITION. Was ist die Outlook Edition? Installieren der Outlook Edition. Siehe auch:
 O UTLOOK EDITION Was ist die Outlook Edition? Outlook Edition integriert Microsoft Outlook E-Mail in Salesforce. Die Outlook Edition fügt neue Schaltflächen und Optionen zur Outlook- Benutzeroberfläche
O UTLOOK EDITION Was ist die Outlook Edition? Outlook Edition integriert Microsoft Outlook E-Mail in Salesforce. Die Outlook Edition fügt neue Schaltflächen und Optionen zur Outlook- Benutzeroberfläche
Samsung GT-S5660. Eine Handy-Kurzanleitung mit bis zu 27 Kapiteln auf 19 Seiten.
 telecomputer marketing Handy-leich leicht-gemacht! für Samsung GT-S5660 Eine Handy-Kurzanleitung mit bis zu 27 Kapiteln auf 19 Seiten. Handy Samsung GT-S5660 Galaxy Gio, einschalten Handy Samsung GT-S5660
telecomputer marketing Handy-leich leicht-gemacht! für Samsung GT-S5660 Eine Handy-Kurzanleitung mit bis zu 27 Kapiteln auf 19 Seiten. Handy Samsung GT-S5660 Galaxy Gio, einschalten Handy Samsung GT-S5660
telecomputer marketing
 telecomputer marketing Handy-leicht leicht-gemacht! für SAMSUNG GT-S58 S5830 GALAXY Ace Eine Handy-Kurzanleitung mit bis zu 27 Kapiteln auf 24 Seiten. Handy SAMSUNG GT-S58 S5830 GALAXY Ace, einschalten
telecomputer marketing Handy-leicht leicht-gemacht! für SAMSUNG GT-S58 S5830 GALAXY Ace Eine Handy-Kurzanleitung mit bis zu 27 Kapiteln auf 24 Seiten. Handy SAMSUNG GT-S58 S5830 GALAXY Ace, einschalten
Handy-leicht-gemacht! ALCATEL 2010G
 telecomputer marketing Handy-leicht-gemacht! für ALCATEL 2010G Eine Handy-Kurzanleitung mit bis zu 21 Kapiteln auf 15 Seiten. Handy ALCATEL 2010G, Handy ein- und ausschalten Handy ALCATEL 2010G einschalten
telecomputer marketing Handy-leicht-gemacht! für ALCATEL 2010G Eine Handy-Kurzanleitung mit bis zu 21 Kapiteln auf 15 Seiten. Handy ALCATEL 2010G, Handy ein- und ausschalten Handy ALCATEL 2010G einschalten
Registrieren Sie Ihr Gerät und Sie erhalten Support unter
 Registrieren Sie Ihr Gerät und Sie erhalten Support unter www.philips.com/welcome SE650 SE655 Kurzbedienungsanleitung 1 Anschließen 2 Installieren 3 Genießen Inhalt der Verpackung Basisstation ODER Mobilteil
Registrieren Sie Ihr Gerät und Sie erhalten Support unter www.philips.com/welcome SE650 SE655 Kurzbedienungsanleitung 1 Anschließen 2 Installieren 3 Genießen Inhalt der Verpackung Basisstation ODER Mobilteil
Forcepoint Secure Messaging Benutzerhilfe
 Forcepoint Secure Messaging Benutzerhilfe Willkommen bei Forcepoint Secure Messaging, einem Tool, das ein sicheres Portal für die Übertragung und Anzeige vertraulicher Daten in E-Mails bietet. Sie können
Forcepoint Secure Messaging Benutzerhilfe Willkommen bei Forcepoint Secure Messaging, einem Tool, das ein sicheres Portal für die Übertragung und Anzeige vertraulicher Daten in E-Mails bietet. Sie können
Anleitung Team-Space. by DSwiss AG, Zurich, Switzerland V
 Anleitung Team-Space by DSwiss AG, Zurich, Switzerland V.. - 05-04- INHALT 3 TEAM-SPACE SETUP. EINLEITUNG. TEAM-SPACE OHNE BESTEHENDES KONTO ERSTELLEN.3 TEAM-SPACE MIT BESTEHENDEM KONTO ERSTELLEN TEAM-SPACE
Anleitung Team-Space by DSwiss AG, Zurich, Switzerland V.. - 05-04- INHALT 3 TEAM-SPACE SETUP. EINLEITUNG. TEAM-SPACE OHNE BESTEHENDES KONTO ERSTELLEN.3 TEAM-SPACE MIT BESTEHENDEM KONTO ERSTELLEN TEAM-SPACE
1 Grundlagen Start und erste Schritte Inhaltsverzeichnis. Liebe Leserin, lieber Leser So arbeiten Sie mit diesem Buch...
 D3kjd3Di38lk323nnm Liebe Leserin, lieber Leser... 13 So arbeiten Sie mit diesem Buch... 14 1 Grundlagen... 15 Android-Geräte im Überblick... 16 Smartphone, Tablet, Phablet... 16 Welche Geräteausstattung
D3kjd3Di38lk323nnm Liebe Leserin, lieber Leser... 13 So arbeiten Sie mit diesem Buch... 14 1 Grundlagen... 15 Android-Geräte im Überblick... 16 Smartphone, Tablet, Phablet... 16 Welche Geräteausstattung
Die SMS Funktion. SMS an Fahrer senden
 Die SMS Funktion SMS an Fahrer senden Über diese Funktion können Sie eine SMS (kostenpflichtig) an Ihren Fahrer (oder ein anderes beliebiges Handy) schicken. Schreiben Sie über ihre Tastatur in der Handy
Die SMS Funktion SMS an Fahrer senden Über diese Funktion können Sie eine SMS (kostenpflichtig) an Ihren Fahrer (oder ein anderes beliebiges Handy) schicken. Schreiben Sie über ihre Tastatur in der Handy
Anleitung BBA und PA / -Signatur
 Anleitung BBA und PA / E-Mail-Signatur Eine Signatur ist Ihre persönliche Visitenkarte in Ihren E-Mails. Sie tragen dort laut Anlage Ihren Namen, Ihre Telefonnummer, Anschrift und E-Mail- und Internetadressen
Anleitung BBA und PA / E-Mail-Signatur Eine Signatur ist Ihre persönliche Visitenkarte in Ihren E-Mails. Sie tragen dort laut Anlage Ihren Namen, Ihre Telefonnummer, Anschrift und E-Mail- und Internetadressen
HUAWEI IDEOS X3. Benutzerhandbuch MODEL: HUAWEI U8510-1
 HUAWEI IDEOS X3 Benutzerhandbuch MODEL: HUAWEI U8510-1 Inhaltsübersicht 1 Vor Gebrauch lesen...1 1.1 Sicherheitsmaßnahmen... 1 2 Mobiltelefon kennenlernen...2 2.1 Überblick... 2 2.2 Mobiltelefon zusammensetzen...
HUAWEI IDEOS X3 Benutzerhandbuch MODEL: HUAWEI U8510-1 Inhaltsübersicht 1 Vor Gebrauch lesen...1 1.1 Sicherheitsmaßnahmen... 1 2 Mobiltelefon kennenlernen...2 2.1 Überblick... 2 2.2 Mobiltelefon zusammensetzen...
Doro Secure 580IP. Benutzerhandbuch. Deutsch
 Doro Secure 580IP Benutzerhandbuch Deutsch Hinweis! Alle Abbildungen dienen lediglich zu anschaulichen Zwecken und geben das Aussehen des Geräts möglicherweise nicht genau wieder. German 1. Ein-/Austaste
Doro Secure 580IP Benutzerhandbuch Deutsch Hinweis! Alle Abbildungen dienen lediglich zu anschaulichen Zwecken und geben das Aussehen des Geräts möglicherweise nicht genau wieder. German 1. Ein-/Austaste
Folgen Sie den Anweisungen, um eine einfache Einrichtung Ihrer SIM-Karte mit Ihrem Android-Gerät zu gewährleisten.
 Folgen Sie den Anweisungen, um eine einfache Einrichtung Ihrer SIM-Karte mit Ihrem Android-Gerät zu gewährleisten. Bitte beachten Sie, dass verschiedene Versionen von Android leichte Abweichungen im Menüaufbau
Folgen Sie den Anweisungen, um eine einfache Einrichtung Ihrer SIM-Karte mit Ihrem Android-Gerät zu gewährleisten. Bitte beachten Sie, dass verschiedene Versionen von Android leichte Abweichungen im Menüaufbau
Kurzanleitung. Mailbox (Anrufbeantworter)
 Mailbox (Anrufbeantworter) Mailbox abhören Die Mailbox ist bereits voreingestellt für Sie im Telefonbuch eingetragen. 1. Drücken Sie die rechte Funktionstaste. 2. Blättern Sie über die Navigationstaste
Mailbox (Anrufbeantworter) Mailbox abhören Die Mailbox ist bereits voreingestellt für Sie im Telefonbuch eingetragen. 1. Drücken Sie die rechte Funktionstaste. 2. Blättern Sie über die Navigationstaste
Vodafone One Net-App Schnellstartanleitung Für PC
 Vodafone One Net-App Schnellstartanleitung Für PC Power to you Inhalt Was ist die One Net-App? 1 Installation der One Net-App 2 An- und abmelden 2 Erstmalige Anmeldung 2 One Net-App beim Hochfahren Ihres
Vodafone One Net-App Schnellstartanleitung Für PC Power to you Inhalt Was ist die One Net-App? 1 Installation der One Net-App 2 An- und abmelden 2 Erstmalige Anmeldung 2 One Net-App beim Hochfahren Ihres
ECDL Information und Kommunikation Kapitel 7
 Kapitel 7 Bearbeiten von E-Mails Outlook Express bietet Ihnen noch weitere Möglichkeiten, als nur das Empfangen und Versenden von Mails. Sie können empfangene Mails direkt beantworten oder an andere Personen
Kapitel 7 Bearbeiten von E-Mails Outlook Express bietet Ihnen noch weitere Möglichkeiten, als nur das Empfangen und Versenden von Mails. Sie können empfangene Mails direkt beantworten oder an andere Personen
für Sony Ericsson J210i Eine Handy-Kurzanleitung mit bis zu 16 Kapiteln auf 11 Seiten.
 telecomputer marketing Handy-leich leicht-gemacht! für Sony Ericsson J210i Eine Handy-Kurzanleitung mit bis zu 16 Kapiteln auf 11 Seiten. Handy Sony Ericsson J210i, einschalten Handy Sony Ericsson J210i,
telecomputer marketing Handy-leich leicht-gemacht! für Sony Ericsson J210i Eine Handy-Kurzanleitung mit bis zu 16 Kapiteln auf 11 Seiten. Handy Sony Ericsson J210i, einschalten Handy Sony Ericsson J210i,
Benutzerhandbuch Vodafone 858 Smart
 Benutzerhandbuch Vodafone 858 Smart Inhaltsübersicht 1 Sicherheitsvorkehrungen...1 1.1 Rechtlicher Hinweis... 2 2 Mobiltelefon kennenlernen...5 2.1 Überblick... 5 2.2 Mobiltelefon zusammensetzen... 7 2.3
Benutzerhandbuch Vodafone 858 Smart Inhaltsübersicht 1 Sicherheitsvorkehrungen...1 1.1 Rechtlicher Hinweis... 2 2 Mobiltelefon kennenlernen...5 2.1 Überblick... 5 2.2 Mobiltelefon zusammensetzen... 7 2.3
Vodafone One Net-App Schnellstartanleitung Für PC
 Vodafone One Net-App Schnellstartanleitung Für PC Power to you Inhalt Was ist die One Net -App? 1 Installation der One Net-App 2 An- und abmelden 2 Erstmalige Anmeldung 2 One Net-App beim Hochfahren Ihres
Vodafone One Net-App Schnellstartanleitung Für PC Power to you Inhalt Was ist die One Net -App? 1 Installation der One Net-App 2 An- und abmelden 2 Erstmalige Anmeldung 2 One Net-App beim Hochfahren Ihres
GroupWise WebAccess- Basisschnittstelle
 GroupWise WebAccess-Basisschnittstelle - Kurzanleitung 8 Novell GroupWise WebAccess- Basisschnittstelle KURZANLEITUNG www.novell.com Verwendung der GroupWise WebAccess- Basisschnittstelle Nachdem Ihr Systemadministrator
GroupWise WebAccess-Basisschnittstelle - Kurzanleitung 8 Novell GroupWise WebAccess- Basisschnittstelle KURZANLEITUNG www.novell.com Verwendung der GroupWise WebAccess- Basisschnittstelle Nachdem Ihr Systemadministrator
Haier W858 BEDIENUNGSANLEITUNG
 Haier W858 BEDIENUNGSANLEITUNG Vorsichtsmaßnahmen Lesen Sie folgende Bedingungen sorgfältig durch und beachten Sie diese: Sichere Verwendung Verwenden Sie Ihr Mobiltelefon nicht an Orten, an denen die
Haier W858 BEDIENUNGSANLEITUNG Vorsichtsmaßnahmen Lesen Sie folgende Bedingungen sorgfältig durch und beachten Sie diese: Sichere Verwendung Verwenden Sie Ihr Mobiltelefon nicht an Orten, an denen die
Novell. GroupWise 2014 effizient einsetzen. Peter Wies. 1. Ausgabe, Juni 2014
 Peter Wies 1. Ausgabe, Juni 2014 Novell GroupWise 2014 effizient einsetzen GW2014 1 Novell GroupWise 2014 effizient einsetzen Menüleiste Navigationsleiste Symbolleisten Kopfleiste Favoritenliste Fensterbereich
Peter Wies 1. Ausgabe, Juni 2014 Novell GroupWise 2014 effizient einsetzen GW2014 1 Novell GroupWise 2014 effizient einsetzen Menüleiste Navigationsleiste Symbolleisten Kopfleiste Favoritenliste Fensterbereich
für Nokia 2610 Eine Handy-Kurzanleitung mit bis zu 16 Kapiteln auf 9 Seiten.
 telecomputer marketing Handy-leich leicht-gemacht! für Nokia 2610 Eine Handy-Kurzanleitung mit bis zu 16 Kapiteln auf 9 Seiten. Handy Nokia 2610, einschalten Handy Nokia 2610,, erster Anruf Telefon-Nummer
telecomputer marketing Handy-leich leicht-gemacht! für Nokia 2610 Eine Handy-Kurzanleitung mit bis zu 16 Kapiteln auf 9 Seiten. Handy Nokia 2610, einschalten Handy Nokia 2610,, erster Anruf Telefon-Nummer
In diesem Buch ist das Menü durch dieses Symbol zeichnet.
 WhatsApp Oberfläche Im Bereich Anrufe erhalten Sie eine Aufstellung aller getätigten, empfangenen und verpassten Anrufe. Über die Schaltfläche Neuer Anruf wird die Kontaktliste, zur Auswahl eines Gesprächspartners
WhatsApp Oberfläche Im Bereich Anrufe erhalten Sie eine Aufstellung aller getätigten, empfangenen und verpassten Anrufe. Über die Schaltfläche Neuer Anruf wird die Kontaktliste, zur Auswahl eines Gesprächspartners
Phonelink-Bedienungsanleitung [DE]
![Phonelink-Bedienungsanleitung [DE] Phonelink-Bedienungsanleitung [DE]](/thumbs/56/38972999.jpg) Phonelink-Bedienungsanleitung [DE] Erste Schritte Bevor Sie Phonelink starten, stellen Sie sicher, dass das Bluetooth-Menü Ihres Mobiltelefons geöffnet, Bluetooth eingeschaltet und das Mobiltelefon für
Phonelink-Bedienungsanleitung [DE] Erste Schritte Bevor Sie Phonelink starten, stellen Sie sicher, dass das Bluetooth-Menü Ihres Mobiltelefons geöffnet, Bluetooth eingeschaltet und das Mobiltelefon für
MEEM Memory Ltd. Bedienungsanleitung ios
 MEEM Memory Ltd. Bedienungsanleitung ios 1. WAS IST MEEM? MEEM ist ein Ladegerät fürs Handy mit integriertem Back-up-Speicher. Jedes Mal, wenn Sie den Akku Ihres Handys mit MEEM aufladen, wird eine Sicherungskopie
MEEM Memory Ltd. Bedienungsanleitung ios 1. WAS IST MEEM? MEEM ist ein Ladegerät fürs Handy mit integriertem Back-up-Speicher. Jedes Mal, wenn Sie den Akku Ihres Handys mit MEEM aufladen, wird eine Sicherungskopie
Manager. Doro Experience. für Doro PhoneEasy 740. Deutsch
 Doro für Doro PhoneEasy 740 Deutsch Manager Einführung Verwenden Sie den Doro Manager, um Anwendungen auf einem Doro über einen Internet-Browser von jedem beliebigen Ort aus zu installieren und zu bearbeiten.
Doro für Doro PhoneEasy 740 Deutsch Manager Einführung Verwenden Sie den Doro Manager, um Anwendungen auf einem Doro über einen Internet-Browser von jedem beliebigen Ort aus zu installieren und zu bearbeiten.
Quickline Cloud Apps
 Quickline Cloud Apps Inhaltsverzeichnis Inhalt 1. Einstieg 3 2. Unterstützte Geräte 3 3. Mobile Apps 4 3.1 Hauptmenü 5 3.2 Automatische Aktualisierung 7 3.3 Dateikennzeichnung 8 3.4 Erste Nutzung 9 3.4.1
Quickline Cloud Apps Inhaltsverzeichnis Inhalt 1. Einstieg 3 2. Unterstützte Geräte 3 3. Mobile Apps 4 3.1 Hauptmenü 5 3.2 Automatische Aktualisierung 7 3.3 Dateikennzeichnung 8 3.4 Erste Nutzung 9 3.4.1
Konfiguration von Opera für
 {tip4u://051} Version 2 Zentraleinrichtung für Datenverarbeitung (ZEDAT) www.zedat.fu-berlin.de Konfiguration von Opera für E-Mail Um Ihre E-Mails über den Mailserver der ZEDAT herunterzuladen oder zu
{tip4u://051} Version 2 Zentraleinrichtung für Datenverarbeitung (ZEDAT) www.zedat.fu-berlin.de Konfiguration von Opera für E-Mail Um Ihre E-Mails über den Mailserver der ZEDAT herunterzuladen oder zu
Schön, dass Sie sich für EinfachFon entschieden haben.
 Bedienungsanleitung Schön, dass Sie sich für EinfachFon entschieden haben. Diese Anleitung gibt Ihnen Hilfestellungen zu den wesentlichen Funktionen. Sollten Sie Erklärungen vermissen oder weitere Fragen
Bedienungsanleitung Schön, dass Sie sich für EinfachFon entschieden haben. Diese Anleitung gibt Ihnen Hilfestellungen zu den wesentlichen Funktionen. Sollten Sie Erklärungen vermissen oder weitere Fragen
für Nokia 3720 classic Eine Handy-Kurzanleitung mit bis zu 22 Kapiteln auf 15 Seiten.
 telecomputer marketing Handy-leich leicht-gemacht! für Nokia 3720 classic Eine Handy-Kurzanleitung mit bis zu 22 Kapiteln auf 15 Seiten. Handy Nokia 3720 classic classic, einschalten Handy Nokia 3720 classic
telecomputer marketing Handy-leich leicht-gemacht! für Nokia 3720 classic Eine Handy-Kurzanleitung mit bis zu 22 Kapiteln auf 15 Seiten. Handy Nokia 3720 classic classic, einschalten Handy Nokia 3720 classic
Swissmem ebooks ebook Funktionen Software Version 4.x (PC)
 Swissmem ebooks ebook Funktionen Software Version 4.x (PC) 25.08.2017 Inhalt 6.0.0 ebook Funktionen 2 6.1.0 Übersicht...2 6.2.0 Notizen...3 6.2.1 Einfaches Notizfeld...3 6.2.2 Handschriftliches Notizfeld...6
Swissmem ebooks ebook Funktionen Software Version 4.x (PC) 25.08.2017 Inhalt 6.0.0 ebook Funktionen 2 6.1.0 Übersicht...2 6.2.0 Notizen...3 6.2.1 Einfaches Notizfeld...3 6.2.2 Handschriftliches Notizfeld...6
Avaya 3720 DECT- Telefon Kurzanleitung
 Avaya 3720 DECT- Telefon Kurzanleitung LED Anzeige Softkeys Navigationstaste Annehmen- Taste Sprachmitteilungen Tastensperre und Groß-/ Kleinschreibung Symbole auf dem Display Signalstärke Akkustatus Mikrofon
Avaya 3720 DECT- Telefon Kurzanleitung LED Anzeige Softkeys Navigationstaste Annehmen- Taste Sprachmitteilungen Tastensperre und Groß-/ Kleinschreibung Symbole auf dem Display Signalstärke Akkustatus Mikrofon
1. Wie man sich das erste Mal in der WebEx App anmeldet
 WebEx Inhalt 1. Wie man sich das erste Mal in der WebEx App anmeldet... 1 2. Wie man einem WebEx Meeting auf dem Smartphone beitreten kann... 3 3. Wie setze ich ein WebEx Meeting mit meinem Windows Smartphone
WebEx Inhalt 1. Wie man sich das erste Mal in der WebEx App anmeldet... 1 2. Wie man einem WebEx Meeting auf dem Smartphone beitreten kann... 3 3. Wie setze ich ein WebEx Meeting mit meinem Windows Smartphone
Verbinden von Outlook mit ihrem Office 365 Konto
 Webmailanmeldung Öffnen sie in ihrem Browser die Adresse webmail.gym-knittelfeld.at ein. Sie werden automatisch zum Office 365 Anmeldeportal weitergeleitet. Melden sie sich mit ihrer vollständigen E-Mail-Adresse
Webmailanmeldung Öffnen sie in ihrem Browser die Adresse webmail.gym-knittelfeld.at ein. Sie werden automatisch zum Office 365 Anmeldeportal weitergeleitet. Melden sie sich mit ihrer vollständigen E-Mail-Adresse
Handy-leicht-gemacht! EMPORIA LifePlus
 telecomputer marketing Handy-leicht-gemacht! für EMPORIA LifePlus Eine Handy-Kurzanleitung mit bis zu 16 Kapiteln auf 12 Seiten. Handy EMPORIA LifePlus, einschalten Handy EMPORIA LifePlus, ausschalten
telecomputer marketing Handy-leicht-gemacht! für EMPORIA LifePlus Eine Handy-Kurzanleitung mit bis zu 16 Kapiteln auf 12 Seiten. Handy EMPORIA LifePlus, einschalten Handy EMPORIA LifePlus, ausschalten
für Nokia 6151 Eine Handy-Kurzanleitung mit bis zu 15 Kapiteln auf 11 Seiten.
 telecomputer marketing Handy-leich leicht-gemacht! für Nokia 6151 Eine Handy-Kurzanleitung mit bis zu 15 Kapiteln auf 11 Seiten. Handy Nokia 6151, einschalten Handy Nokia 6151,, erster Anruf Telefon-Nummer
telecomputer marketing Handy-leich leicht-gemacht! für Nokia 6151 Eine Handy-Kurzanleitung mit bis zu 15 Kapiteln auf 11 Seiten. Handy Nokia 6151, einschalten Handy Nokia 6151,, erster Anruf Telefon-Nummer
BENUTZERHANDBUCH. Los gehts! Notepadgrundlagen... 2. Notepadeinstellungen... 4. Tastaturbearbeiter... 6. Sich organisieren... 9. Inhalte teilen...
 BENUTZERHANDBUCH Notepadgrundlagen... 2 Notepadeinstellungen... 4 Tastaturbearbeiter... 6 Sich organisieren... 9 Inhalte teilen... 11 Ein Dokument importieren... 12 Los gehts! 1 Notepadgrundlagen Ein Notepad
BENUTZERHANDBUCH Notepadgrundlagen... 2 Notepadeinstellungen... 4 Tastaturbearbeiter... 6 Sich organisieren... 9 Inhalte teilen... 11 Ein Dokument importieren... 12 Los gehts! 1 Notepadgrundlagen Ein Notepad
Willkommen bei HUAWEI
 Willkommen bei HUAWEI HUAWEI Honour Benutzerhandbuch Inhaltsübersicht 1 Vor Gebrauch lesen...1 1.1 Sicherheitsvorkehrungen... 1 1.2 Persönliche Daten und Datensicherheit... 2 1.3 Rechtliche Hinweise...
Willkommen bei HUAWEI HUAWEI Honour Benutzerhandbuch Inhaltsübersicht 1 Vor Gebrauch lesen...1 1.1 Sicherheitsvorkehrungen... 1 1.2 Persönliche Daten und Datensicherheit... 2 1.3 Rechtliche Hinweise...
PROGRAMM-LISTE BEARBEITEN
 Das Menü Programm-Liste bearbeiten wählen Sie mit der Menütaste, den -Tasten im Hauptmenü und. Beachten Sie zusätzlich die Leisten im unteren Teil der Bildschirm-Einblendungen! Hier fi n- den Sie Hinweise
Das Menü Programm-Liste bearbeiten wählen Sie mit der Menütaste, den -Tasten im Hauptmenü und. Beachten Sie zusätzlich die Leisten im unteren Teil der Bildschirm-Einblendungen! Hier fi n- den Sie Hinweise
für Samsung SGH-C140 Eine Handy-Kurzanleitung mit bis zu 14 Kapiteln auf 10 Seiten. einschalten
 telecomputer marketing Handy-leich leicht-gemacht! für Samsung SGH-C140 Eine Handy-Kurzanleitung mit bis zu 14 Kapiteln auf 10 Seiten. Handy Samsung SGH-C140, einschalten Handy Samsung SGH-C140 C140,,
telecomputer marketing Handy-leich leicht-gemacht! für Samsung SGH-C140 Eine Handy-Kurzanleitung mit bis zu 14 Kapiteln auf 10 Seiten. Handy Samsung SGH-C140, einschalten Handy Samsung SGH-C140 C140,,
Webmail piaristengymnasium.at
 Webmail piaristengymnasium.at http://campus.piakrems.ac.at Benutzername: familienname.vorname Kennwort: *********** (siehe Infoblatt) Einstellungen für Mailprogramm (zb.: Outlook, Thunderbird, ) IMAP Port
Webmail piaristengymnasium.at http://campus.piakrems.ac.at Benutzername: familienname.vorname Kennwort: *********** (siehe Infoblatt) Einstellungen für Mailprogramm (zb.: Outlook, Thunderbird, ) IMAP Port
BEDIENUNGSANLEITUNG Smartphone W867
 BEDIENUNGSANLEITUNG Smartphone W867 Vorsichtsmaßnahmen Lesen Sie folgende Bedingungen sorgfältig und halten Sie sich bitte daran: Sichere Verwendung Verwenden Sie Ihr Mobiltelefon nicht an Orten, an denen
BEDIENUNGSANLEITUNG Smartphone W867 Vorsichtsmaßnahmen Lesen Sie folgende Bedingungen sorgfältig und halten Sie sich bitte daran: Sichere Verwendung Verwenden Sie Ihr Mobiltelefon nicht an Orten, an denen
Willkommen bei Huawei
 Willkommen bei Huawei HUAWEI U8350 Benutzerhandbuch Inhalt 1 Vor Gebrauch lesen...1 1.1 Persönliche Daten und Datensicherheit... 1 1.2 Sicherheitsmaßnahmen... 2 1.3 Rechtliche Hinweise... 3 2 Mobiltelefon
Willkommen bei Huawei HUAWEI U8350 Benutzerhandbuch Inhalt 1 Vor Gebrauch lesen...1 1.1 Persönliche Daten und Datensicherheit... 1 1.2 Sicherheitsmaßnahmen... 2 1.3 Rechtliche Hinweise... 3 2 Mobiltelefon
Swissmem ebooks ebook Funktionen Software Version 4.x (PC)
 Swissmem ebooks ebook Funktionen Software Version 4.x (PC) 29.05.2017 Inhalt 6.0.0 ebook Funktionen 2 6.1.0 Übersicht...2 6.2.0 Notizen...3 6.2.1 Einfaches Notizfeld...3 6.2.2 Handschriftliches Notizfeld...6
Swissmem ebooks ebook Funktionen Software Version 4.x (PC) 29.05.2017 Inhalt 6.0.0 ebook Funktionen 2 6.1.0 Übersicht...2 6.2.0 Notizen...3 6.2.1 Einfaches Notizfeld...3 6.2.2 Handschriftliches Notizfeld...6
IRIScan Anywhere 5. Scan anywhere, go paperless! PDF. Mobile scanner & OCR software. for Windows and Mac
 IRIScan Anywhere 5 PDF Scan anywhere, go paperless! for Windows and Mac Mobile scanner & OCR software Erste Schritte Diese Kurzanleitung beschreibt die ersten Schritte mit dem IRIScan TM Anywhere 5. Lesen
IRIScan Anywhere 5 PDF Scan anywhere, go paperless! for Windows and Mac Mobile scanner & OCR software Erste Schritte Diese Kurzanleitung beschreibt die ersten Schritte mit dem IRIScan TM Anywhere 5. Lesen
Handy Samsung GT-E1170
 telecomputer marketing Handy-leich leicht-gemacht! für Samsung GT-E1170 Eine Handy-Kurzanleitung mit bis zu 15 Kapiteln auf 11 Seiten. Handy Samsung GT-E1170, einschalten Gesperrte Tastatur wieder freischalten
telecomputer marketing Handy-leich leicht-gemacht! für Samsung GT-E1170 Eine Handy-Kurzanleitung mit bis zu 15 Kapiteln auf 11 Seiten. Handy Samsung GT-E1170, einschalten Gesperrte Tastatur wieder freischalten
Smartphone XP-25. mit Windows Mobile 6 DEU
 Smartphone XP-25 mit Windows Mobile 6 ihr neues smartphone Sehr geehrte Kunden, wir danken Ihnen für den Kauf dieses Smartphones. Mit diesem vielseitigen und praktischen Gerät machen Sie sich unabhängig
Smartphone XP-25 mit Windows Mobile 6 ihr neues smartphone Sehr geehrte Kunden, wir danken Ihnen für den Kauf dieses Smartphones. Mit diesem vielseitigen und praktischen Gerät machen Sie sich unabhängig
Word. Verweise. Textmarken, Querverweise, Hyperlinks
 Word Verweise Textmarken, Querverweise, Hyperlinks Inhaltsverzeichnis 1 Textmarken... 4 1.1 Hinzufügen einer Textmarke... 4 1.2 Ändern einer Textmarke... 4 1.2.1 Anzeigen von Klammern für Textmarken...
Word Verweise Textmarken, Querverweise, Hyperlinks Inhaltsverzeichnis 1 Textmarken... 4 1.1 Hinzufügen einer Textmarke... 4 1.2 Ändern einer Textmarke... 4 1.2.1 Anzeigen von Klammern für Textmarken...
FRITZ!Fon C4. Kurzanleitung
 FRITZ!Fon C4 Kurzanleitung Lieferumfang FRITZ!Fon C4 Kurzanleitung Hinweise Sicherheit Lassen Sie keine Flüssigkeit in das Innere von FRITZ!Fon C4 eindringen. Elektrische Schläge oder Kurzschlüsse können
FRITZ!Fon C4 Kurzanleitung Lieferumfang FRITZ!Fon C4 Kurzanleitung Hinweise Sicherheit Lassen Sie keine Flüssigkeit in das Innere von FRITZ!Fon C4 eindringen. Elektrische Schläge oder Kurzschlüsse können
CargoDocs für Schiffsführer - Benutzeranleitung
 CargoDocs für Schiffsführer - Benutzeranleitung Januar 2017 Seite 1 Inhaltsverzeichnis Einleitung 2 Anmelden... 3 Anmelden eines neuen Benutzers 3 Schleppkahn ändern 6 Passwort vergessen 7 Benutzername
CargoDocs für Schiffsführer - Benutzeranleitung Januar 2017 Seite 1 Inhaltsverzeichnis Einleitung 2 Anmelden... 3 Anmelden eines neuen Benutzers 3 Schleppkahn ändern 6 Passwort vergessen 7 Benutzername
Schnellübersichten. ECDL Online-Zusammenarbeit
 Schnellübersichten ECDL Online-Zusammenarbeit 2 Vorbereitung zur Online-Zusammenarbeit 2 3 Online zusammenarbeiten 3 4 Termine online planen 5 5 Meetings online abhalten 6 6 Online-Lernplattformen einsetzen
Schnellübersichten ECDL Online-Zusammenarbeit 2 Vorbereitung zur Online-Zusammenarbeit 2 3 Online zusammenarbeiten 3 4 Termine online planen 5 5 Meetings online abhalten 6 6 Online-Lernplattformen einsetzen
Handbuch zum VivaWeb-Serienbrief-Programm
 Handbuch zum VivaWeb-Serienbrief-Programm In 10 Schritten zum Serienbrief Das folgende Handbuch erläutert Ihnen die Nutzungsmöglichkeiten des ARV Serienbrief-Programms in all seinen Einzelheiten. Dieses
Handbuch zum VivaWeb-Serienbrief-Programm In 10 Schritten zum Serienbrief Das folgende Handbuch erläutert Ihnen die Nutzungsmöglichkeiten des ARV Serienbrief-Programms in all seinen Einzelheiten. Dieses
Handbuch zum Palm Dialer
 Handbuch zum Palm Dialer Copyright Copyright 2002 Palm, Inc. Alle Rechte vorbehalten. Graffiti und Palm OS sind eingetragene Marken von Palm, Inc. Palm und das Palm-Logo sind Marken von Palm, Inc. Andere
Handbuch zum Palm Dialer Copyright Copyright 2002 Palm, Inc. Alle Rechte vorbehalten. Graffiti und Palm OS sind eingetragene Marken von Palm, Inc. Palm und das Palm-Logo sind Marken von Palm, Inc. Andere
Manual co.task - see your tasks Version 1.1
 Manual co.task - see your tasks Version 1.1 Support: http://www.codeoperator.com/support.php copyright 2007-2010 [CodeOperator] member of synperience Group Inhaltsverzeichnis 1. Allgemeines 4 1.1. Voraussetzungen
Manual co.task - see your tasks Version 1.1 Support: http://www.codeoperator.com/support.php copyright 2007-2010 [CodeOperator] member of synperience Group Inhaltsverzeichnis 1. Allgemeines 4 1.1. Voraussetzungen
Bildschirm Sicherheit beim Bootfahren" Aktualisierung der VesselView-Software. Automatische Wi-Fi-Abfrage. Verwendung der Micro-SD-Karte
 Bildschirm Sicherheit beim Bootfahren" Kapitel 1 - Erste Schritte Wenn VesselView nach einer vollständigen Abschaltung von mindestens 30 Sekunden eingeschaltet wird, erscheint ein Bildschirm mit Hinweisen
Bildschirm Sicherheit beim Bootfahren" Kapitel 1 - Erste Schritte Wenn VesselView nach einer vollständigen Abschaltung von mindestens 30 Sekunden eingeschaltet wird, erscheint ein Bildschirm mit Hinweisen
für Sony Ericsson K800i Eine Handy-Kurzanleitung mit bis zu 14 Kapiteln auf 11 Seiten.
 telecomputer marketing Handy-leich leicht-gemacht! für Sony Ericsson K800i Eine Handy-Kurzanleitung mit bis zu 14 Kapiteln auf 11 Seiten. Handy Sony Ericsson K800i, einschalten Handy Sony Ericsson K800i,,
telecomputer marketing Handy-leich leicht-gemacht! für Sony Ericsson K800i Eine Handy-Kurzanleitung mit bis zu 14 Kapiteln auf 11 Seiten. Handy Sony Ericsson K800i, einschalten Handy Sony Ericsson K800i,,
für MOTOROLA W377 Eine Handy-Kurzanleitung mit bis zu 14 Kapiteln auf 10 Seiten.
 telecomputer marketing Handy-leich leicht-gemacht! für MOTOROLA W377 Eine Handy-Kurzanleitung mit bis zu 14 Kapiteln auf 10 Seiten. Handy MOTOROLA W377,, einschalten Handy MOTOROLA W377,, erster Anruf
telecomputer marketing Handy-leich leicht-gemacht! für MOTOROLA W377 Eine Handy-Kurzanleitung mit bis zu 14 Kapiteln auf 10 Seiten. Handy MOTOROLA W377,, einschalten Handy MOTOROLA W377,, erster Anruf
Handy-leicht-gemacht! SAGEM MY210X
 telecomputer marketing Handy-leicht-gemacht! für SAGEM MY210X Eine Handy-Kurzanleitung mit bis zu 18 Kapiteln auf 12 Seiten. Handy SAGEM MY210X, einschalten Zuerst Automatische Tastensperrung abschalten
telecomputer marketing Handy-leicht-gemacht! für SAGEM MY210X Eine Handy-Kurzanleitung mit bis zu 18 Kapiteln auf 12 Seiten. Handy SAGEM MY210X, einschalten Zuerst Automatische Tastensperrung abschalten
Websense Secure Messaging Benutzerhilfe
 Websense Secure Messaging Benutzerhilfe Willkommen bei Websense Secure Messaging, einem Tool, das ein sicheres Portal für die Übertragung und Anzeige vertraulicher, persönlicher Daten in E-Mails bietet.
Websense Secure Messaging Benutzerhilfe Willkommen bei Websense Secure Messaging, einem Tool, das ein sicheres Portal für die Übertragung und Anzeige vertraulicher, persönlicher Daten in E-Mails bietet.
Wie ist der Amigo zu benutzen? Bedienungsanleitung
 Wie ist der Amigo zu benutzen? Bedienungsanleitung Version 2.0 Novembre 2016 Willkommensbildschirm «Spiele» «Fotos» «Informationen» «E-Mails» «Anrufe» «Kalender» «Internet» «Videos» Allgemeines Der Amigo
Wie ist der Amigo zu benutzen? Bedienungsanleitung Version 2.0 Novembre 2016 Willkommensbildschirm «Spiele» «Fotos» «Informationen» «E-Mails» «Anrufe» «Kalender» «Internet» «Videos» Allgemeines Der Amigo
Avaya 374x DECT-Telefon. Kurzanleitung
 Avaya 374x DECT-Telefon Kurzanleitung 001 LED Multifunktions-/Alarm-Taste Lauter-Taste Leister-Taste Stummschalttaste Softkeys Annehmen-Taste Taste für Sprachmitteilungen Tastbare Kennzeichnungen Tastensperre
Avaya 374x DECT-Telefon Kurzanleitung 001 LED Multifunktions-/Alarm-Taste Lauter-Taste Leister-Taste Stummschalttaste Softkeys Annehmen-Taste Taste für Sprachmitteilungen Tastbare Kennzeichnungen Tastensperre
Gebrauchsanweisung. 1.Produkt Details: 1.1 Produkt Details
 Gebrauchsanweisung 1.Produkt Details: 1.1 Produkt Details HOME Taste: Power An/Au;Einschalten / Ausschalten des Displays, zurück zum Hauptmenü USB Eingang: Aufladen/Daten; Touch Screen: Jede Funktion (Hauptmenü)
Gebrauchsanweisung 1.Produkt Details: 1.1 Produkt Details HOME Taste: Power An/Au;Einschalten / Ausschalten des Displays, zurück zum Hauptmenü USB Eingang: Aufladen/Daten; Touch Screen: Jede Funktion (Hauptmenü)
Handy-leicht-gemacht! Apple iphone 4, ios 7
 telecomputer marketing Handy-leicht-gemacht! für Apple iphone 4, ios 7 1. Teil Handy-Grundfunktionen Eine Handy-Kurzanleitung mit bis zu 42 Kapiteln auf 29 Seiten. Handy Apple iphone 4, einschalten Handy
telecomputer marketing Handy-leicht-gemacht! für Apple iphone 4, ios 7 1. Teil Handy-Grundfunktionen Eine Handy-Kurzanleitung mit bis zu 42 Kapiteln auf 29 Seiten. Handy Apple iphone 4, einschalten Handy
Schnellstartanleitung
 Schnellstartanleitung Inhalt: Ein Projekt erstellen Ein Projekt verwalten und bearbeiten Projekt/Assessment-Ergebnisse anzeigen Dieses Dokument soll Ihnen dabei helfen, Assessments auf der Plattform CEB
Schnellstartanleitung Inhalt: Ein Projekt erstellen Ein Projekt verwalten und bearbeiten Projekt/Assessment-Ergebnisse anzeigen Dieses Dokument soll Ihnen dabei helfen, Assessments auf der Plattform CEB
Inhaltsverzeichnis 3. Willkommen 11
 Seite 3 Inhaltsverzeichnis Inhaltsverzeichnis 3 Willkommen 11 Gefahrenhinweise 13 Belastung durch elektromagnetische Funkwellen 13 Herzschrittmacher 14 Hörgeräte 14 Weitere medizinische Geräte 14 Sprenggebiete
Seite 3 Inhaltsverzeichnis Inhaltsverzeichnis 3 Willkommen 11 Gefahrenhinweise 13 Belastung durch elektromagnetische Funkwellen 13 Herzschrittmacher 14 Hörgeräte 14 Weitere medizinische Geräte 14 Sprenggebiete
für Nokia 3110 classic Eine Handy-Kurzanleitung mit bis zu 19 Kapiteln auf 10 Seiten.
 telecomputer marketing Handy-leich leicht-gemacht! für Nokia 3110 classic Eine Handy-Kurzanleitung mit bis zu 19 Kapiteln auf 10 Seiten. Handy Nokia 3110 classic, einschalten Handy Nokia 3110 classic,,
telecomputer marketing Handy-leich leicht-gemacht! für Nokia 3110 classic Eine Handy-Kurzanleitung mit bis zu 19 Kapiteln auf 10 Seiten. Handy Nokia 3110 classic, einschalten Handy Nokia 3110 classic,,
Bedienungsanleitung. Bitte lesen Sie die Betriebsanleitung sorgfältig, bevor Sie das Telefon in Betrieb nehmen. (die Bilder dienen nur als Referenz)
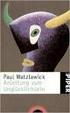 Bedienungsanleitung Bitte lesen Sie die Betriebsanleitung sorgfältig, bevor Sie das Telefon in Betrieb nehmen. (die Bilder dienen nur als Referenz) Aussehen 1 Laden- Anschluss 2 Lichtfackel 3 Hauptbildsch
Bedienungsanleitung Bitte lesen Sie die Betriebsanleitung sorgfältig, bevor Sie das Telefon in Betrieb nehmen. (die Bilder dienen nur als Referenz) Aussehen 1 Laden- Anschluss 2 Lichtfackel 3 Hauptbildsch
für Eine Handy-Kurzanleitung mit bis zu 13 Kapiteln auf 9 Seiten. einschalten und O2
 telecomputer marketing Handy-leich leicht-gemacht! für Samsung SGH-Z140V Eine Handy-Kurzanleitung mit bis zu 13 Kapiteln auf 9 Seiten. Handy Samsung SGH-Z140V, einschalten Handy Samsung SGH-Z140V Z140V,,
telecomputer marketing Handy-leich leicht-gemacht! für Samsung SGH-Z140V Eine Handy-Kurzanleitung mit bis zu 13 Kapiteln auf 9 Seiten. Handy Samsung SGH-Z140V, einschalten Handy Samsung SGH-Z140V Z140V,,
Roth Touchline + App für Android und ios
 für Android und ios Bedienungsanleitung Leben voller Energie Gratulation zur Ihrer neuen Roth Touchline+ App. Mit der Roth Touchline+ App für Android und ios können Sie Ihre Roth Touchline Fußbodenheizung
für Android und ios Bedienungsanleitung Leben voller Energie Gratulation zur Ihrer neuen Roth Touchline+ App. Mit der Roth Touchline+ App für Android und ios können Sie Ihre Roth Touchline Fußbodenheizung
OmniTouch 8400 Instant Communications Suite Integration mit Microsoft Outlook
 OmniTouch 8400 Instant Communications Suite Kurzanleitung R6.1 Die Alcatel-Lucent OmniTouch 8400 Instant Communications Suite bietet ein umfassendes Dienstangebot, wenn eine Verbindung mit Microsoft Outlook
OmniTouch 8400 Instant Communications Suite Kurzanleitung R6.1 Die Alcatel-Lucent OmniTouch 8400 Instant Communications Suite bietet ein umfassendes Dienstangebot, wenn eine Verbindung mit Microsoft Outlook
Dateiansichten in Ordnern
 Dateien und Ordner Das Ordnen und Organisieren von Dateien ist das A und O, wenn es darum geht, effektiv mit dem Computer zu arbeiten. Nur wer Ordnung hält und seinen Datenbestand logisch organisiert,
Dateien und Ordner Das Ordnen und Organisieren von Dateien ist das A und O, wenn es darum geht, effektiv mit dem Computer zu arbeiten. Nur wer Ordnung hält und seinen Datenbestand logisch organisiert,
