Bedienungsanleitung Netzwerk-Kameras
|
|
|
- Theresa Hofmeister
- vor 6 Jahren
- Abrufe
Transkript
1 Bedienungsanleitung Netzwerk-Kameras GCI-K1577TH 2 MP Full HD Zylindrische IP-Camera 3~8mm ICR IR 24 LED WDR mit Heizung GCI-K1577TH ASP AG
2
3 Inhalt: 1. Einleitung 2 2. Wichtige Sicherheitshinweise 2 3. Packungsinhalt 2 4. Installation 2 1. Anschlüsse der Kamera 3 2. Systemanforderungen 5 3. Netzanschluss 5 4. Ethernet-Kabel-Verbindung 5 5. Alarm-Verbindung 5 6. Decken-/Wandinstallation 5 5. Zugriff auf die Kamera 6 6. Einstellung der Auflösung Browser-basierte Viewer-Einführung Startseite System-Einstellungen Hostname & System-Zeiteinstellung Sicherheit Netzwerk DDNS Mail FTP HTTP Video-Kompression Interessenbereich Video-OCX-Protokoll Video-Bildrate Privatzonen Audio (Audio- und Bitrateneinstellung) Kamera-Einstellungen Belichtung Weißabgleich Bildeinstellung IR-Funktion Kameraeinstellungen Profil TV-System Ausloggen GRUNDIG CMS Software Internet-Sicherheitseinstellungen Download des GRUNDIG Viewers Installation der UPnP-Komponenten Löschen des GRUNDIG Viewers Ereignisse Speicherverwaltung (auf der Kamera) Aufzeichnung (auf der Kamera) Zeitplan Datei-Speicherort (auf dem PC) Informationen Werkseinstellungen Software-Version Software-Upgrade Konfigurationsdatei Streaming-Einstellungen Videoformat 73 Deutsch 1
4 1. Einleitung Unterstützt mit dem H.264- und MJPEG-Standard, bietet diese GRUNDIG-Kamera-Serie nicht nur eine hervorragende Full-HD-Auflösung für Streaming bei 25 fps, sondern liefert auch ein 720p-D1-Streaming. Mit mehr Rechenleistung, können die IP-Kameras für mehr Flexibilität beim Anwender und System-Manager sorgen. 2. Wichtige Sicherheitshinweise Verwenden Sie nur das Netzteil, das den geforderten Spezifikationen entspricht, um einen Kurzschluss oder einen Brand durch zu hohe Spannung zu vermeiden. Stellen Sie sicher, dass das Netzteil korrekt angeschlossen ist. Schließen Sie niemals mehr als ein Gerät an ein Netzteil, um die zulässige Belastungsgrenze des Netzteils nicht zu überschreiten. Legen Sie bei der Installation keine losen Gegenstände auf dem Gerät ab. Diese können herunterfallen und jemanden verletzen. Leitende Gegenstände (z.b. Schraubendreher, Münzen, Metallgegenstände) oder Behälter mit leitenden Flüssigkeiten können einen Kurzschluss verursachen und das Gerät beschädigen. Ziehen Sie bei einer ungewöhnlichen Geruchs- oder Rauchentwicklung sofort den Netzstecker und wenden Sie sich an den nächstgelegenen Kundendienst. Verwenden Sie das Gerät nicht weiter. Wenn dieses Produkt nicht einwandfrei funktioniert, wenden Sie sich an den nächstgelegenen Kundendienst. Zerlegen oder modifizieren Sie dieses Produkt nie in irgendeiner Weise. (GRUNDIG haftet nicht für Schäden, die durch unbefugte Änderungen oder Reparaturversuche verursacht wurden.) Zur Vermeidung von Bränden oder Stromschlägen darf dieses Gerät keiner Feuchtigkeit ausgesetzt werden. 3. Packungsinhalt Diese Teile sind enthalten: 4. Installation Installieren Sie das Gerät nicht an einem Standort mit zu hohen (über 50 C) oder zu niedrigen Temperaturen (unter -10 C). Diese können die Funktion des Geräts beeinträchtigen oder es beschädigen. Richten Sie die Kamera nicht direkt in extrem helle Lichtquellen (wie z.b. die Sonne), da dies den Bildsensor beschädigen kann. Achten Sie darauf, das Gerät an einem Ort mit guter Belüftung zu installieren. Vermeiden Sie feuchte und staubige oder rußige Standorte. Um Personen- und Sachschäden zu vermeiden, stellen Sie sicher, dass das Gerät sicher und fest angebracht ist. (GRUNDIG haftet nicht für Schäden, die durch falsch montierte Geräte entstanden sind.) 2 Deutsch
5 Wenn Sie den Installationsort des Gerätes verändern möchten, entfernen Sie zuerst die Stromversorgung und bringen Sie das Gerät dann, wie in der Montageanleitung beschrieben, am neuen Installationsort an Anschlüsse der Kamera Die IP-Kamera ist mit einem Alles-in-einem-Kabel ausgerüstet, das schnell angeschlossen werden kann. Bitte beachten Sie die folgende Beschreibung eines jeden Anschlusses. SD-Karten-Schnittstelle / Reset-Taste: Bitte folgen Sie den Schritten unten, um die SD-Karten-Schnittstelle, die Reboot-Taste sowie die Werkseinstellungstaste zu erreichen: Schritt 1: Schrauben Sie die zwei Schrauben auf dem Sonnenschutz ab, um den Sonnenschutz zu entfernen. Deutsch 3
6 Schritt 2: Schrauben Sie die Schraube auf dem Kamera-Gehäuse ab, um das vordere Gehäuse zu entfernen. SD-Karten-Schnittstelle Werkseinstellungstaste Reboot-Taste 4 Deutsch
7 ANMERKUNG: Vor der Installation beachten Sie bitte die Kurzanleitung, die sich in der Verpackung der Kamera befindet, um Hinweise zur Platzierung des Trockenmittelbeutels zu erhalten, um Kondenswasser-Bildung in der Kamera zu verhindern Systemanforderungen Um die IP-Kamera über einen Webbrowser anzeigen zu lassen, stellen Sie bitte sicher, dass Ihr PC eine Netzwerkverbindung hat und die Mindestsystemanforderungen, wie unten beschrieben, erfüllt. PC: 1.) Intel Pentium M, 2.16 GHz or Intel Core 2 Duo, 2.0 GHz 2.) 2 GB RAM oder mehr Betriebssystem: Windows XP / Windows VISTA / Windows 7 / Windows 8 Web-Browser: Microsoft Internet Explorer 6.0 oder höher Firefox Chrome Safari Netzwerkkarte: 10Base-T(10 Mbps)- oder 100Base-TX(100 Mbps)-Betrieb Viewer: ActiveX-Plug-In für Microsoft IE 4.3. Netzanschluss Achten Sie darauf, dass das Netzkabel der Kamera richtig und fest angeschlossen ist, beziehen sich auf die Tabelle mit der Pinbelegung in Abschnitt 4.1. Anschlüsse der Kamera. Falls Sie die Stromversorgung über das Ethernet-Kabel benutzen, stellen Sie bitte zuerst sicher, dass Sie Power Sourcing Equipment (PSE) verwenden Ethernet-Kabel-Verbindung Ethernet-Kabel-Verbindung: Für den Netzanschluss wird die Verwendung eines Ethernet-Kabels der Kategorie 5 empfohlen, um die beste Übertragungsqualität zu gewährleisten. Die Kabellänge darf nicht mehr als 100 Meter betragen. Schließen Sie ein Ende des CAT5-Ethernet-Kabels an die RJ45-Verbindung der IP-Kamera an. Das andere Ende des Kabels verbinden Sie bitte mit dem Netzwerk-Switch oder dem PC. Anmerkung: Wenn Sie die IP-Kamera direkt an den PC anschließen, brauchen Sie eventuell ein Ethernet- Crossover-Kabel Alarm-Verbindung Die Kamera ist mit einem Alarmeingang und einem Alarmausgang für Alarm-Anwendung ausgestattet. Bitte beachten Sie den Aufkleber auf der Alarm-Klemmleiste und führen Sie den Alarmverkabelung entsprechend aus Decken-/Wandinstallation Diese IP-Kamera kann direkt an einer Wand oder Decke mit der integrierten, einstellbaren 2-Achsen-Halterung installiert werden. Bitte beachten Sie, dass die Wand oder Decke genug Kraft haben muss, um die Kamera zu halten. Bitte beachten Sie die folgenden Anweisungen für die Installation der IP-Kamera: Schritt 1: Nehmen Sie die IP-Kamera aus der Verpackung heraus. Deutsch 5
8 Schritt 2: Verbinden Sie die verschiedenen Kabel (Strom/Ethernet/Alarm/Audio) der Wand oder Decke mit den entsprechenden Anschlüssen des Alles-in-einem-Kabels der Kamera. Schritt 3: Befestigen Sie die Halterung der IP-Kamera an der Wand/Decke mit den drei (in der Packung enthaltenen) Schrauben. Beachten Sie dabei die benötigte Endposition der Kamera-Ausrichtung. Die Befestigungsschrauben sollten im Abstand von 120 angebracht werden, um eine maximale Flexibilität der Halterpositionierung zu gewährleisten. Schritt 4: Lösen Sie die Schraube, die im Bild markiert ist und stellen Sie die Kamera wie gewünscht ein. Danach drehen Sie die Schraube bitte wieder fest, um die Kamera zu sichern. Schritt 5: Benutzen Sie den in der Packung enthaltenen Sechskantschraubenschlüssel, um die Sechskantschraube auf der Seite der Wandhalterung zu lösen, damit die Position der IP-Kamera eingestellt werden kann. 5. Zugriff auf die Kamera Für den ersten Zugriff auf die IP-Kamera können die Anwender die Kamera über das Installationsprogramm "GRUNDIG Finder.exe" suchen, das im "GRUNDIG Finder"-Ordner auf der mitgelieferten CD zu finden ist. 6 Deutsch
9 GRUNDIG Finder-Software-Setup: Schritt 1: Klicken Sie zwei Mal auf das Programm "GRUNDIG Finder.exe" (siehe Symbol unten). Das dazugehörige Fenster wird, wie unten dargestellt, erscheinen. Danach klicken Sie auf die "Find Device"-Taste. Schritt 2: Das Sicherheitswarnungsfenster öffnet sich. Klicken Sie auf "Ausführen", um fortzufahren. Geräte-Suche: Schritt 3: Wenn Sie wieder auf "Find Device" klicken, werden alle gefundenen IP-Kameras auf der Seite aufgeführt, wie im Bild unten gezeigt. Die Standard-IP-Adresse der IP-Kamera lautet: Deutsch 7
10 Schritt 4: Klicken Sie zwei Mal auf die gewünschte Kamerazeile oder mit der rechten Maustaste auf die gewünschte Kamerazeile und dann auf "Browse", um direkt über den Webbrowser auf die Kamera zuzugreifen. Schritt 5: Dann wird der Dialog zur Eingabe des Standard-Benutzernamens und des Passworts (siehe unten) zur Anmeldung bei der IP-Kamera erscheinen. Die Standard-Login-ID und das Passwort für den Administrator sind: Login-ID: admin Passwort: 1234 Anmerkung: Beachten Sie bitte, dass beim Benutzernamen zwischen Groß- und Kleinschreibung unterschieden wird. Es wird dringend empfohlen, das Administrator-Passwort aus Sicherheitsgründen zu verändern. Beachten Sie bitte den Abschnitt 9.2. Sicherheit für weitere Details. Darüber hinaus können Benutzer die Netzwerk-Konfiguration der IP-Kamera (entweder DHCP oder statische IP) direkt in der Liste der gefundenen Geräte unter Network Setup verändern. Beachten Sie bitte auch den folgenden Abschnitt zum Ändern der Netzwerk-Konfiguration der Kamera. Beispiel zum Ändern der Netzwerk-Konfiguration der IP-Kamera: Sie können die Netzwerk-Konfiguration der IP-Kamera direkt in der Geräte-Suche-Liste ändern, z.b. von statischer IP zu DHCP. Gehen Sie bitte folgendermaßen vor, um die Netzwerk-Konfiguration der IP-Kamera zu ändern: 8 Deutsch
11 Schritt 1: In der Liste der gefundenen Geräte klicken Sie bitte auf die IP-Kamera, deren Netzwerk-Konfiguration Sie ändern möchten. Klicken Sie mit der rechten Maustaste auf das ausgewählte Gerät und wählen Sie "Network Setup" aus. Unterdessen notieren Sie sich die MAC-Adresse der IP-Kamera zur zukünftigen Identifikation. Schritt 2: Die "Network Setup"-Seite wird angezeigt. Wählen Sie "DHCP", und klicken Sie auf "Apply" unten auf der Seite. Schritt 3: Klicken Sie auf "OK", wenn der Hinweis der Einstellungsänderung auftaucht. Warten Sie eine Minute und suchen Sie dann die IP-Kamera erneut im GRUNDIG Finder mit den jetzt geänderten Eigenschaften. Deutsch 9
12 Schritt 4: Klicken Sie auf "Find Device", um alle Geräte zu suchen. Dann wählen Sie die IP-Kamera mit der richtigen MAC-Adresse aus. Nachdem Sie zwei Mal auf die IP-Kamera geklickt haben, erscheint das Login- Fenster. Schritt 5: Geben Sie den Benutzernamen und das Passwort ein, um auf die IP-Kamera zuzugreifen. Online-Installation der GRUNDIG Viewer-Software: Beim ersten Zugriff auf die IP-Kamera, wird das Client-Programm GRUNDIG Viewer automatisch auf Ihrem PC installiert, sobald die IP-Kamera angeschlossen ist. Wenn der Web-Browser die GRUNDIG Viewer-Installation nicht zulässt, überprüfen Sie bitte die Internet- Sicherheitseinstellungen oder ActiveX-Steuerelemente und Plug-Ins (siehe 14. Internet- Sicherheitseinstellungen), um den Prozess fortzusetzen. Die Informationsleiste (direkt unterhalb der URL-Leiste) wird möglicherweise erscheinen und Sie um Erlaubnis bitten, das ActiveX-Steuerelement (für die Anzeige von Videos im Browser) zu installieren, wie im Bild unten gezeigt. Klicken Sie mit der rechten Maustaste auf die Informationsleiste und wählen Sie "ActiveX- Steuerelement installieren...", um die Installation zu ermöglichen. Das Sicherheitswarnfenster öffnet sich. Klicken Sie auf "Installieren", um die Installation durchzuführen. Klicken Sie auf "Fertigstellen", um das GRUNDIG Viewer-Fenster zu schließen, sobald der Download abgeschlossen ist. Die Vorgehensweise beim Software-Download wird ausführlich in Kapitel 15. Download des GRUNDIG Viewers beschrieben. Anmerkung: Wenn die Live-Video-Anzeige auf der Startseite den Benutzern, die den GRUNDIG-Viewer bereits auf ihrem PC installiert haben, nicht angezeigt werden kann, führen Sie bitte die Schritte in Kapitel 17. Löschen des GRUNDIG Viewers aus. 10 Deutsch
13 Sobald Sie sich in die IP-Kamera eingeloggt haben, wird die Startseite, wie unten dargestellt, angezeigt: Administrator- und Benutzer-Privilegien: "Administrator" ist die Person, die die IP-Kamera konfigurieren und andere Nutzer zum Zugriff auf die Kamera befähigen kann. "Benutzer" bezieht sich auf eine Person, die mit begrenzter Autorität auf die IP-Kamera zugreifen kann, d.h. diese Person kann auf die Startseite und die Kamera-Einstellungen zugreifen. Bild- und Fokuseinstellung: Das Bild erscheint auf der Startseite, wenn der Zugriff auf die IP-Kamera erfolgreich war. Stellen Sie Zoom und Fokus so ein, dass Sie ein klares Bild erhalten. 6. Einstellung der Auflösung Sie können die Einstellung der Videoauflösung auf der Menü-Seite "Videoformat" vornehmen. Die Seite "Videoformat" kann im IP-Kamera-Menü unter dem folgenden Pfad gefunden werden: Streaming > Videoformat. Unter dem Abschnitt "Videoauflösung" auf der Menü-Seite "Videoformat" wählen Sie bitte Ihre bevorzugte Auflösung aus. Deutsch 11
14 7. Browser-basierte Viewer-Einführung Das Bild unten zeigt den Startbildschirm des Viewer-Fensters der IP-Kamera. Es gibt vier Hauptmenüs auf der linken Seite: System, Streaming, Kamera und Ausloggen. Auf der rechten Seite befindet sich ein Menü: Sprachen. System : Der Administrator kann den Hostnamen, die Systemzeit, das Admin-Passwort, die Netzwerk-Einstellungen, usw. einrichten. Weitere Details werden in Abschnitt 9. System-Einstellungen beschrieben. Streaming-Einstellung : Der Administrator kann auf dieser Seite Folgendes einstellen: die Video-Auflösung, die Video-Kompression, das Video-Protokoll, den Audio-Übertragungsmodus etc. Kamera : Sie können hier verschiedene Kamera-Einstellungen vornehmen, wie z. B. <Belichtung>, <Weißabgleich>, <Helligkeit>, <Bildschärfe>, <Kontrast> und <Digitaler Zoom>. Ausloggen : Klicken Sie auf diesen Menüpunkt, um sich mit einem anderen Benutzernamen und Passwort in die IP-Kamera einzuloggen. Sprachen : Hier können Sie Ihre bevorzugte Sprache auswählen (Deutsch, Englisch, Französisch, Italienisch oder Russisch). 12 Deutsch
15 8. Startseite In der Startseite gibt es mehrere Funktionstasten, die im Folgenden beschrieben werden. Anmerkung: Bitte beachten Sie, dass die Funktionstasten je nach Kamera-Modell variieren können. Bildschirmformat-Einstellung : Das Bildformat kann auf halbe Größe (x1/2) und auf Vollbild eingestellt werden. Digital-Zoom-Steuerung : Im Vollbildmodus können Sie den digitalen Zoom durch Drehen des Mausrades verändern. Zoom-Einstellung : - Tele/Weit: Halten Sie die <Tele>- bzw. <Weit>-Taste gedrückt, um die kontinuierliche Zoom-Einstellung vorzunehmen. - Schritte: Weit/Schritte: Tele: Klicken Sie auf die <Schritte: Weit>- bzw. <Schritte: Tele>-Taste, um den Zoom in benutzerdefinierten Schritten in eine Weitwinkel- oder Teleansicht zu führen. Diese Schritte können im Drop-down-Menü ausgewählt werden. - Reset: Wenn Sie auf die <Reset>-Taste klicken, wird die Kamera das Kamera-Objektiv zum äußersten Weitwinkel führen. Deutsch 13
16 Manuelle Fokus-Einstellung : - Nah/Fern: Halten Sie die <Nah/Fern>-Tasten gedrückt, um eine kontinuierliche Fokus-Einstellung vorzunehmen. - Schritte: Nah/Schritte: Fern: Klicken Sie auf die <Schritte: Nah/Schritte: Fern>-Tasten, um den Fokus in benutzerdefinierten Schritten in eine Nah- oder Fernansicht zu führen. Diese Schritte können im Drop-down-Menü ausgewählt werden. - Reset: Wenn Sie auf die <Reset>-Taste klicken, wird die Kamera das Kamera-Objektiv zum unendlichen Fokus führen. Automatische Fokus-Einstellung : - Af Drücken: Die Af Drücken -Funktion dient dazu, den Fokus mit Hilfe von Auto Focus (AF) auf das Ziel zu fixieren. Wenn Sie einmal auf diese Taste drücken, wird der automatische Fokus implementiert. "Sprechen"-Taste (Ein/Aus) : Die "Sprechen"-Funktion ermöglicht der lokal anwesenden Person mit einer anderen Person, die sich an einem entfernten Ort befindet, zu sprechen. Klicken Sie auf diese Taste, um diese Funktion ein- bzw. auszuschalten. Bitte beachten Sie, dass Sie hierzu optionales Zubehör benötigen. Lautsprecher-Taste (Ein/Aus) : Klicken Sie auf die Lautsprecher-Taste, um den Lautsprecher ein- oder auszuschalten. Schnappschuss-Taste : Nachdem Sie diese Taste drücken, werden die JPEG-Schnappschüsse automatisch gespeichert. Das Standardlaufwerk, um Schnappschüsse zu speichern, ist: C:\. Weitere Details zum Ändern des Speicherorts finden Sie in Abschnitt Datei-Speicherort (auf dem PC)". Anmerkung: Benutzer, die mit dem Betriebssystem Windows 7 oder Windows 8 arbeiten, müssen folgendermaßen vorgehen, um die Schnappschuss-Funktion nutzen zu können. Zuerst melden Sie sich beim Starten Ihres Computers als Administrator an. Danach gehen Sie in das Windows-Startmenü, klicken mit der rechten Maustaste auf Ihren Internet-Browser und wählen im Popup-Fenster Als Administrator ausführen aus. Anschließend loggen Sie sich wie gewohnt als Administrator oder Benutzer in die Kamera ein. Video-Streaming-Stopp-/Start-Taste: Wenn Sie die Stopp-Taste drücken, um das Video-Streaming anzuhalten, wird das Live-Video schwarz angezeigt. Klicken Sie auf die Start-Taste, um das Live-Video wieder anzuzeigen. Aufnahme-Taste (Ein/Aus) : Wenn Sie diese Taste anklicken, werden die Aufnahmen aus dem Live-Video gestartet und in das Standardlaufwerk C:/ gespeichert. Weitere Details zum Ändern des Speicherorts finden Sie im Abschnitt Datei-Speicherort (auf dem PC)". Anmerkung: Benutzer, die mit dem Betriebssystem Windows 7 oder Windows 8 arbeiten und die Aufnahme- Funktion nutzen möchten, folgen bitte den Anweisungen in der Anmerkung unter dem Abschnitt Schnappschuss -Taste (in diesem Kapitel). Sprachauswahl: Wählen Sie Ihre bevorzugte Sprache für das Menü aus. Diese können Sie oben rechts in der Startseite wählen. HINWEIS: Die folgenden Funktionen sind nicht für die Browser Firefox, Chrome, Safari und Opera verfügbar: Vollbild, Digital-Zoom in der Live-Video-Anzeige, Sprechen / Lautsprecher, Schnappschuss, Wiedergabe und Aufnahme. 14 Deutsch
17 9. System-Einstellungen Das Bild unten zeigt alle Menüpunkte unter dem Hauptmenü "System". Jeder Untermenüpunkt in der linken Spalte wird in den folgenden Abschnitten erklärt. Anmerkung: Die "System"-Konfiguration ist nur für den Administrator zugänglich Hostname & System-Zeiteinstellung Wählen Sie den ersten Menüpunkt <System> in der linken Spalte aus, die <System>-Seite ist unten dargestellt. 15 Deutsch
18 Hostname : Der Name dient zur Kamera-Identifikation (max. 30 Zeichen sind möglich). Wenn die Alarm-Funktion (siehe Abschnitt Alarmverwaltung) aktiviert ist und eine Alarmmeldung per / FTP senden soll, wird der hier eingegebene Hostname ebenfalls in der Alarmmeldung angezeigt. Zeitzone: Wählen Sie Ihre Zeitzone aus dem Dropdown-Menü aus. Sommerzeit aktivieren : Um die Sommerzeit zu aktivieren, klicken Sie das dazugehörige Kästchen an und geben Sie dann den Zeitausgleich und die Dauer der Sommerzeit an. Das Format für den Zeitausgleich ist: [hh:mm:ss]. Wenn der Zeitunterschied z.b. 1 Stunde beträgt, geben Sie bitte 01:00:00 in das Feld ein. Zeitformat: Wählen Sie ein Zeitformat (jjjj/mm/tt oder tt/mm/jjjj) aus dem Dropdown-Menü aus. Das Zeitformat für "PC-Datum" und "Datum" unter <Mit Computerzeit synchronisieren> und <Manuell> wird entsprechend dem gewählten Format geändert. Mit Computerzeit synchronisieren : Nachdem Sie diesen Menüpunkt auswählen, werden die Video-Datums- und Zeitanzeige mit dem PC synchronisiert. Manuell : Der Administrator kann das Video-Datum, die Uhrzeit und den Tag manuell einstellen. Das Eingabeformat sollte identisch mit dem neben den Eingabefeldern gezeigten Format sein. Mit NTP Server synchronisieren : Das Network Time Protocol (NTP) ist eine alternative Möglichkeit, Ihre Kamera-Uhr mit einem NTP-Server zu synchronisieren. Bitte geben Sie im Eingabefeld den Server an, mit dem Sie die Kamera synchronisieren möchten. Dann wählen Sie ein Update-Intervall aus dem Drop-Down-Menü aus. Für weitere Informationen über NTP, lesen Sie bitte die Webseite Anmerkung: Klicken Sie bitte auf "Speichern", um die neue Einstellung zu bestätigen Sicherheit Wenn Sie auf die Kategorie <Sicherheit> klicken, wird ein Dropdown-Menü mit den folgenden Untermenüs angezeigt: <Benutzer>, <HTTPS>, <IP-Filter> und <IEEE 802.1X>. IEEE 802.1X aktivieren: Aktivieren Sie das Kontrollkästchen, um IEEE 802.1X zu aktivieren. Klicken Sie auf "Speichern", um die IEEE 802.1X-EAP-TLS-Einstellung zu speichern. Deutsch 16
19 Benutzer (User) Wenn Sie auf <Benutzer> unter der Kategorie <Sicherheit> klicken. Wird die <Benutzer>-Seite wie im Bild unten angezeigt. Admin-Passwort: Ändern Sie das Passwort des Administrators, indem Sie in die beiden Textfelder "admin Passwort" und "Passwort bestätigen" das neue Passwort eingeben. Die eingegebenen Zeichen / Ziffern werden aus Sicherheitsgründen als Punkte angezeigt. Nach einem Klick auf <Speichern>, wird der Web-Browser den Administrator bitten, das neue Passwort für den Zugang einzugeben. Die maximale Länge des Passwortes beträgt 14 Ziffern. Anmerkung: Die folgenden Zeichen sind gültig: A-Z, a-z, 0-9,!#$%& -.@^_~. Benutzer hinzufügen : Geben Sie den neuen Benutzernamen und das Passwort ein und klicken Sie auf <Hinzufügen>, um den neuen Benutzer hinzuzufügen. Der Benutzername kann bis zu 16 Zeichen lang sein und das Passwort kann bis zu 14 Zeichen lang sein. Der neue Benutzer wird in der Benutzernamensliste angezeigt. Maximal 20 Benutzerkonten sind möglich. Jedem Benutzer können die Benutzerrechte "Kamerakontrolle", "Sprechen" und "Hören" zugeordnet werden. - I/O Zugang: Diese Funktion ermöglicht den Benutzern, sich das Video beim Zugriff auf die Kamera anzuschauen. - Kamerakontrolle: Dieses Element erlaubt dem Benutzer, die Kamera-Parameter der Kamera- Einstellungsseite zu ändern. - "Sprechen" / "Hören": Die "Sprechen"- und "Hören"-Funktionen ermöglichen den Benutzern mit anderen Personen zu kommunizieren. 17 Deutsch
20 Benutzer verwalten : Zum Löschen eines Benutzers öffnen Sie die Benutzer-Liste und wählen Sie den Benutzernamen aus, den Sie löschen möchten. Dann klicken Sie auf <Löschen>, um den Benutzer zu entfernen. Zum Ändern eines Benutzers öffnen Sie die Benutzer-Liste und wählen Sie einen Benutzernamen aus, den Sie bearbeiten möchten. Klicken Sie auf <Bearbeiten>, um das Passwort des Benutzers und seine Benutzerrechte zu ändern. Anmerkung: Es ist erforderlich das Benutzer-Passwort einzugeben, sowie die Funktionen, die für den Anwender zugänglich sein sollen, auszuwählen. Danach klicken Sie bitte auf <Speichern>, um die Benutzerrechte ändern zu können.. Streaming-Authentifizierung (Streaming Authentication Setting): Die Netzwerk-Kamera bietet zwei Arten von Sicherheitseinstellungen für eine HTTP-Transaktion an: Einfach und Verschlüsselt. Bitte wählen Sie die Einstellung, die den Sicherheitserfordernissen Ihres Netzwerks entspricht. - Deaktivieren (Disable): Hiermit deaktivieren Sie diese Funktion. - Einfach (Basic): In diesem Modus wird das Passwort in reinem Textformat gesendet, dabei kann das Risiko entstehen, dass das Passwort abgefangen wird. - Verschlüsselt (Digest): Die Benutzer-Anmeldeinformationen werden verschlüsselt mittels eines MD5- Algorithmus gesendet. Dies bietet einen besseren Schutz vor unberechtigten Zugriffen. Klicken Sie auf <Speichern>, um zu bestätigen. Deutsch 18
21 HTTPS <HTTPS> ermöglicht eine sichere Verbindung zwischen der IP-Kamera und dem Web-Browser mit Hilfe des <Secure Socket Layer (SSL)> oder des <Transport Layer Security (TLS)>, um die Kamera-Einstellungen oder den Benutzernamen und das Passwort vor Unbefugten zu schützen. Es ist erforderlich, ein selbst signiertes Zertifikat oder ein CA-Zertifikat zu installieren, um das <HTTPS> zu aktivieren. Wenn Sie auf das Untermenü <HTTPS> klicken, wird die HTTPS-Einstellungsseite angezeigt (siehe Bild unten). Für die Verwendung von HTTPS auf der IP-Kamera muss ein HTTPS-Zertifikat installiert werden. Das HTTPS- Zertifikat können Sie entweder durch das Erstellen und Senden einer Zertifikatsanforderung an eine Certificate Authority (CA) erhalten oder durch die Erstellung eines selbst signierten HTTPS-Zertifikats, wie unten beschrieben. 19 Deutsch
22 Erstellen eines selbst signierten Zertifikats: Bevor der Benutzer ein von der Certificate Authority ausgestelltes Zertifikat erhalten kann, ist es möglich, zuerst ein selbst signiertes Zertifikat zu erstellen und zu installieren. Klicken Sie auf die Taste <Erstellen> unter "Zertifikat erstellen" und geben Sie die gewünschten Informationen ein, um ein selbst signiertes Zertifikat für die IP-Kamera zu installieren. Bitte beachten Sie den letzten Teil dieses Abschnitts: "Eingeben der Zertifikatsinformationen". Anmerkung: Das selbst signierte Zertifikat hat nicht dasselbe hohe Maß an Sicherheit wie ein CA-Zertifikat. Deutsch 20
23 Ein signiertes Zertifikat installieren: Klicken Sie auf "Zertifikat anfordern" unter "Zertifikat installieren", um ein signiertes Zertifikat von einer CA zu erhalten. Geben Sie die angeforderten Informationen in das Dialogfenster ein. Bitte beachten Sie hierzu die Anweisungen im Abschnitt "Eingeben der Zertifikatsinformationen". Wenn die Anforderung des Zertifikats abgeschlossen ist, wird die Informationen der Anfrage in einem Feld angezeigt. Klicken Sie auf "Eigenschaften" unter dem Feld "Betreff", kopieren Sie die PEM-formatierte Anfrage und schicken Sie sie an Ihre ausgewählte CA. 21 Deutsch
24 Wenn das signierte Zertifikat zurückgekommen ist, installieren Sie es durch das Hochladen des signierten Zertifikats. Eingeben der Zertifikatsinformationen: Um ein selbst signiertes Zertifikat zu erstellen oder eine Zertifikatsanfrage an eine CA zu senden, geben Sie bitte die folgenden Informationen ein: Deutsch 22
25 - Land: Geben Sie einen 2-Buchstaben-Code ein, um das Land anzugeben, in dem das Zertifikat verwendet wird. Tippen Sie zum Beispiel "DE" für Deutschland ein. - Bundesland: Geben Sie das Bundesland an. - Adresse: Geben Sie weitere Adressangaben ein. - Firma: Geben Sie den Namen der Firma ein. - Abteilung: Geben Sie den Namen der Abteilung ein. - Name: Geben Sie den Namen der Person oder einer anderen Einrichtung, der das Zertifikat zugeordnet wird (wird oft verwendet, um die Webseite zu identifizieren). - Tage gültig (nur selbst signiertes Zertifikat): Geben Sie den Zeitraum in Tagen (1 ~ 9999) an, um die Gültigkeit des Zertifikats anzugeben. Klicken Sie auf "OK", um die Zertifikatsinformationen nach Abschluss zu speichern. 23 Deutsch
26 IP-Filter Bei Verwendung des IP-Filters kann der Zugriff auf die IP-Kamera durch die Verweigerung / Zulassung bestimmter IP-Adressen beschränkt werden. Allgemein: - IP-Filter aktivieren: Aktivieren Sie das Kontrollkästchen, um die IP-Filter-Funktion zu aktivieren. Nach der Aktivierung wird den aufgeführten IP-Adressen (IPv4) der Zugriff auf die IP-Kamera erlaubt oder verweigert. Wählen Sie "Erlauben" oder "Verweigern" aus der Dropdown-Liste aus und klicken Sie auf <Anwenden>, um das IP-Filter-Verhalten festzulegen. - Hinzufügen / Löschen einer IP-Adresse: Geben Sie die IP-Adresse ein und klicken Sie auf <Hinzufügen>, um eine neue gefilterte Adresse hinzuzufügen. Die Feld "Gefilterte IP-Adressen" zeigt die Liste der aktuell konfigurierten IP-Adressen an. Bis zu 256 IP- Adressen-Einträge können festgelegt werden. Um eine IP-Adresse aus der Liste zu entfernen, wählen Sie bitte die IP-Adresse aus und klicken dann auf <Löschen>. Sie können hier eine Gruppe von IP-Adressen filtern, geben Sie eine Adresse in das leere Kästchen ein, gefolgt von einem Schrägstrich und einer Zahl im Bereich von 1 bis 31, z.b /30. Die Zahl hinter dem Schrägstrich dient dazu festzulegen, wie viele IP-Adressen gefiltert werden. Einzelheiten hierzu finden Sie in dem folgenden Beispiel. Deutsch 24
27 Beispiel: Filtern einer Gruppe von aufeinanderfolgenden IP-Adressen Die folgenden Schritte zeigen, was gefiltert wird, wenn /30 eingegeben wird. Schritt 1: Konvertieren in Binärzahlen. Die binären Zahlen für die Dezimalstellen-Zahl sind: (Für die Konvertierung können Sie den Taschenrechner von Windows verwenden. Für Windows XP und Windows Vista, klicken Sie auf <Ansicht> auf dem Rechner und klicken Sie auf <Wissenschaftlich>. Für Windows 7 und Windows 8, klicken Sie auf <Ansicht> auf dem Rechner und klicken Sie auf <Programmierer>. Wählen Sie dann zuerst <Dez> und geben Sie die Dezimalzahl, zum Beispiel "2", ein, und wählen Sie dann <Bin>, um die entsprechende binäre Zahl zu berechnen. Sie werden "10" erhalten. In dem obigen Beispiel wurden 6 Nullen vor der Zahl 10 eingefügt, weil jede binäre Zahl aus 8 Ziffern bestehen muss.) Die Zahl "30" nach dem Schrägstrich bezieht sich auf die ersten 30 Stellen der Binärzahlen. Schritt 2: Konvertieren Sie einige IP-Adressen vor und nach in Binärzahlen. Dann vergleichen Sie die ersten 30 Ziffern der Binärzahlen von a. Konvertieren Sie in Binärzahlen. Die binären Zahlen sind Die ersten 30 Stellen sind mit den binären Ziffern von gleich, wird somit gefiltert. b. Konvertieren Sie in Binärzahlen. Die binären Zahlen sind Die ersten 30 Ziffern unterscheiden sich von den Binärzahlen von , damit wird nicht gefiltert. Dies bedeutet auch, dass die IP-Adressen vor nicht gefiltert werden. Daher können Sie jetzt aufhören, die IP-Adressen vor zu Binärzahlen zu konvertieren. c. Wiederholen Sie den Vorgang in "a" mit den IP-Adressen, die nach folgen. Hören Sie auf, wenn Sie in die Situation, die unter "b" erklärt wird, geraten. D.h., wenn die 30. Stelle der binären Zahlen der IP-Adresse unterschiedlich ist und nicht mehr gefiltert wird. Das Ergebnis ist folgendes: Die IP-Adressen bis werden bei der Eingabe von /30 gefiltert. Aber die IP-Adressen und wird nicht mehr bei der Eingabe von /30 gefiltert. 25 Deutsch
28 IEEE 802.1X Es wird der IP-Kamera hier ermöglicht, einen per 802.1X/EAP-TLS geschützten Zugang zu einem Netzwerk zu erhalten (Extensible Authentication Protocol over LAN). Die Nutzer müssen sich hierzu an den Netzwerkadministrator wenden, um Zertifikate, Benutzer-Ids und Passwörter zu erhalten. CA-Zertifikat: Das CA-Zertifikat wird von der Zertifizierungsstelle zum Zweck der Validierung selbst erstellt. Laden Sie das Zertifikat zur Überprüfung der Identität des Servers hoch. Geräte-Zertifikat / Privater Schlüssel: Laden Sie das Geräte-Zertifikat und den Privaten Schlüssel zur Authentifizierung der IP-Kamera hoch. Einstellungen: - Identität: Geben Sie die Identität des Benutzers ein, die mit dem Zertifikat verknüpft ist. Bis zu 16 Zeichen können verwendet werden. - Privates Schlüssel-Passwort: Geben Sie das Passwort (maximal 16 Zeichen) für Ihre Benutzer-Identität ein. Deutsch 26
29 9.3. Netzwerk Wenn Sie auf die Kategorie <Netzwerk> klicken, werden die Untermenüs <Basis-Einstellungen>, <QoS>, <SNMP> und <UPnP> angezeigt Basic Sie können auswählen, ob sie auf die IP-Kamera über eine feste oder dynamische (DHCP) IP-Adresse zugreifen möchten. Die IP-Kamera bietet auch die PPPoE-Unterstützung (Point-to-Point Protocol over Ethernet) für Benutzer an, die mit dem Netzwerk über PPPoE verbunden sind. 27 Deutsch
30 Beziehen Sie die IP-Adresse automatisch (DHCP): Die Standardeinstellung der Kamera ist "Feste IP-Adresse benutzen". Bitte beachten Sie hierzu den vorhergehenden Abschnitt 5. Zugriff auf die Kamera, über das Einloggen mit der Standard-IP-Adresse. Wenn "IP-Adresse automatisch beziehen" ausgewählt wird, nachdem die IP-Kamera neu gestartet hat, können Sie die IP-Adresse über das Installationsprogramm "GRUNDIG Finder.exe" suchen, das auf der mitgelieferten CD zu finden ist. Anmerkung: Die DHCP-Funktion kann nur genutzt werden, wenn ein DHCP-Server sich im genutzten Netzwerk befindet. Anmerkung: Bitte notieren Sie sich die MAC-Adresse der IP-Kamera, die sich auf dem Etikett der Kamera befindet, da diese Adresse zur Identifizierung in der Zukunft dienen kann. Feste IP-Adresse benutzen : Um eine statische IP-Adresse einzurichten, wählen Sie "Feste IP-Adresse benutzen" und bewegen Sie den Mauszeiger auf die IP-Adresse (wie unten angegeben). Tippen Sie die neue IP-Adresse ein, z.b , danach gehen Sie zum Standard-Gateway (dies wird später erklärt) und geben die entsprechende Einstellung ein, z.b Klicken Sie auf "Speichern", um die neue Einstellung zu bestätigen. Wenn ein Hinweis auf Systemneustart angezeigt wird, klicken Sie auf <OK>, um das System neu zu starten. Warten Sie für 15 Sekunden. Die IP-Adresse der Kamera in der URL-Leiste wird somit geändert, und die Benutzer müssen sich erneut anmelden. Bei Verwendung einer statischen IP-Adresse können Sie entweder den Zugang zur Kamera durch die "GRUNDIG Finder"-Software erhalten (siehe 5. Zugriff auf die Kamera) oder durch Eingeben der IP-Adresse in die Adressleiste und Anklicken von "Enter". - IP-Adresse: Diese ist notwendig zur Netzwerk-Identifikation. Deutsch 28
31 - Subnetzmaske: Sie wird verwendet, um festzustellen, ob das Ziel sich im selben Subnetz befindet. Der Standardwert ist " ". - Standard-Gateway: Dies ist das Gateway, das zum Weiterleiten von Bildern zu Zielen in verschiedenen Subnetzen benutzt wird. Eine ungültige Gateway-Einstellung wird die Übertragung zu Orten in verschiedenen Subnetzen verhindern. - Primärer DNS: Primärer DNS ist der primäre Domain-Namen-Server, der Hostnamen in IP-Adressen übersetzt. - Sekundärer DNS: Sekundärer DNS ist ein sekundärer Domain-Namen-Server, der als Backup für den primären DNS fungiert. Verwendung von PPPoE: PPPoE-Nutzer müssen den PPPoE-Benutzernamen und das Passwort in die Felder eingeben und auf "Speichern" klicken, um die Einstellung abzuschließen. Erweitert : - Web Server Port: Der Standard-Web-Server-Port ist 80. Sobald der Port geändert wird, müssen alle Benutzer diese Änderung kennen, um eine Verbindung erfolgreich herstellen zu können. Wenn der Administrator zum Beispiel den HTTP- Port der IP-Kamera, deren IP-Adresse ist, von 80 auf 8080 ändert, muss der Benutzer im Web- Browser " statt " " eingeben. - RTSP-Port: Die Standard-Einstellung des Ports lautet: 554, der Einstellbereich ist von 1024 bis MJPEG-über-HTTP-Port: Die Standardeinstellung des HTTP-Ports ist 8008, der Einstellbereich ist von 1024 bis HTTPS-Port: Die Standardeinstellung des HTTPS-Ports ist 443, der Einstellbereich ist von 1024 bis Anmerkung: Es ist wichtig, eine andere Port-Nummer für jeden oben genannten Service auszuwählen. IPv6-Adressen-Konfiguration: Mit der IPv6-Unterstützung können Benutzer mit der entsprechenden IPv6-Adresse Zugang zum Browser erhalten. Aktivieren Sie IPv6, indem Sie das Kontrollkästchen aktivieren und dann auf "Speichern" klicken, um die Einstellung zu beenden. MAC-Adresse: Dies ist die MAC-Nummer der Kamera. 29 Deutsch
32 QoS QoS ermöglicht die Bereitstellung differenzierter Service-Levels für verschiedene Arten von Traffic-Paketen. Dies garantiert den Zugang zu prioritären Dienstleistungen, selbst wenn eine Netzwerkauslastung auftritt. Bei Anpassung des Differentiated Services (DiffServ)-Modells, werden die Verkehrsströme eingestuft und mit DSCP (DiffServ Codepoint)-Werten gekennzeichnet. Damit können sie von DiffServ-fähigen Routern weitergeleitet werden. DSCP-Einstellungen: Der DSCP-Wert kann von 0 bis zu 63 reichen. Der Standard-DSCP-Wert ist 0. Dies bedeutet, dass DSCP deaktiviert ist. Die IP-Kamera verwendet die folgenden QoS-Klassen: Video, Audio und Management. - Video DSCP: Diese Klasse besteht aus Anwendungen wie MJPEG über HTTP, RTP / RTSP und RTSP / HTTP. - Audio DSCP: Diese Einstellung ist nur für die IP-Kameras, die eine Audio-Funktion nutzen. - DSCP-Management: Diese Klasse besteht aus dem HTTP-Verkehr: Surfen im Internet. Klicken Sie auf die Schaltfläche "Speichern", wenn die Einstellung abgeschlossen ist. Anmerkung: Um diese Funktion zu aktivieren, stellen Sie bitte sicher, dass die Switches / Router im Netzwerk QoS unterstützen. Deutsch 30
33 SNMP Mit dem Simple Network Management Protocol (SNMP) kann die IP-Kamera überwacht und durch das Netzwerk- Management-System ferngesteuert werden. SNMP v1/v2: - SNMP v1/v2 aktivieren: Wählen Sie die gewünschte SNMP-Version, indem Sie das entsprechende Kontrollkästchen aktivieren. - Read Community: Geben Sie den Namen der Gemeinschaft ein, die einen Nur-Lesen-Zugriff auf alle unterstützten SNMP-Objekte hat. Die Werkseinstellung ist public (öffentlich). - Write Community: Geben Sie den Namen der Gemeinschaft ein, die einen Schreiben-/Lesen-Zugriff auf alle unterstützten SNMP- Objekte hat (außer Nur-Lesen-Objekte). Der Standardwert ist "private" (privat). 31 Deutsch
34 SNMP v3: Diese Option enthält kryptografische Sicherheit, d.h. eine höhere Sicherheitsstufe. Dies ermöglicht dem Anwender ein Authentifizierungspasswort und ein Verschlüsselungspasswort festzulegen. - SNMP v3 aktivieren: Aktivieren Sie das entsprechende Kontrollkästchen aus, um SNMP v3 auszuwählen. - Standard-Passwort (Initial user password): Der Community-Name, der auf der NMS (Network-Management- Station) festgelegt ist. Die maximale Länge des Strings beträgt 32 alphanumerische Zeichen. - Authentifizierungstyp (Authentication Type): Wählen Sie MD5 oder SHA als Authentifizierungsmethode aus. - Authentifizierungspasswort (Authentication Password): Geben Sie das Passwort für die Authentifizierung an(mindestens 8 Zeichen). - Verschlüsselungstyp (Encryption Type): Auswählen DES oder AES als Verschlüsselungsmethode aus. - Verschlüsselungspasswort (Encryption Password): Geben Sie ein Passwort für die Verschlüsselung an (mindestens 8 Zeichen). Traps für SNMP V1/V2/V3: Traps werden von der IP-Kamera verwendet, um Nachrichten über wichtige Ereignisse oder Statusänderungen an ein Management-System zu senden. - Traps aktivieren: Aktivieren Sie das Kontrollkästchen, um eine Traps-Berichterstattung zu aktivieren. - Trap-Adresse: Geben Sie die IP-Adresse des Management-Servers ein. Trap-Optionen: - Warmstart: Ein Warmstart-SNMP-Trap bedeutet, dass das SNMP-Gerät, d.h. die IP-Kamera, die Software neu einspielt. Klicken Sie auf "Speichern", wenn die Einstellung abgeschlossen ist. Deutsch 32
35 UPnP UPnP-Einstellungen : - UPnP einschalten: Wenn UPnP aktiviert ist, und die IP-Kamera an das LAN angebunden ist, wird das Symbol der angeschlossenen IP-Kameras in der "Netzwerkumgebung" erscheinen, um einen direkten Zugang zu den Kameras zu ermöglichen, wie unten gezeigt. Anmerkung: Um diese Funktion zu aktivieren, stellen Sie bitte sicher, dass die UPnP-Komponente auf Ihrem Computer installiert ist. Bitte beachten Sie hierzu auch Kapitel 17. Installation der UPnP-Komponenten. 33 Deutsch
36 - UPnP-Port-Forwarding aktivieren: Wenn das UPnP-Port-Forwarding aktiviert ist, wird der IP-Kamera erlaubt, den Web-Server-Port auf dem Router automatisch zu öffnen. Anmerkung: Um diese Funktion zu aktivieren, stellen Sie bitte sicher, dass Ihr Router UPnP unterstützt und aktiviert ist. - Friendly name: Legen Sie den Namen der IP-Kamera zur Identifikation fest SNMP - Trap-Community: Geben Sie die Gemeinschaft an, die Sie benutzen möchten, um eine Trap-Nachricht an das Management-System zu senden DDNS Das Dynamic Domain Name System (DDNS) ermöglicht, dass ein Hostname ständig mit einer dynamischen IP- Adresse synchronisiert wird. Mit anderen Worten, es erlaubt denjenigen, die eine dynamische IP-Adresse verwenden, diese mit einem statischen Domain-Namen zu verbinden, so dass andere über diesen Namen eine Verbindung herstellen können. DDNS aktivieren : Hier können Sie das DDNS aktivieren. Provider: Wählen Sie einen DDNS-Host aus der Providerliste aus. Hostname : Geben Sie den registrierten Domain-Namen in das Feld ein. Benutzername/ Geben Sie den Benutzernamen oder die -Adresse ein, die vom DDNS-Anbieter für die Authentifizierung gefordert werden. Deutsch 34
37 Passwort/Schlüssel : Geben Sie das Passwort oder den Schlüssel ein, der vom DDNS-Anbieter für die Authentifizierung gefordert wird Mail Der Administrator kann einstellen, dass eine über Simple Mail Transfer Protocol (SMTP) versendet wird, sobald ein Ereignis erkannt wird/ausgelöst wurde. SMTP ist ein Protokoll für das Versenden von - Nachrichten von Server zu Server. SMTP ist ein relativ einfaches, textbasiertes Protokoll, bei dem ein oder mehrere Empfänger festgelegt werden und diesen Empfängern dann eine Nachricht übermittelt werden kann. Die Konfigurationsseite ist unten dargestellt: Es können zwei SMTPs konfiguriert werden. Jedes SMTP beinhaltet SMTP-Server, Serverport, Account-Name, Passwort und -Adresse. Aktivieren Sie das Kontrollkästchen "SMTP SSL", um s über eine verschlüsselte Übertragung zu versenden. Bezüglich des SMTP-Servers, wenden Sie sich bitte an Ihren Dienstanbieter, um weitere Informationen zu erhalten. Klicken Sie bitte auf "Speichern", um die Änderungen zu sichern. 35 Deutsch
38 9.6. FTP Der Administrator kann einstellen, ob Alarmmeldungen an einen bestimmten File Transfer Protocol (FTP)-Server versendet werden sollen, sobald ein Ereignis erkannt wird bzw. ausgelöst wurde. Sie können eine Alarmmeldung an bis zu zwei FTP-Server versenden. Die FTP-Konfigurationsseite ist unten dargestellt: Geben Sie die FTP- Angaben, d.h. den Server, Server-Port, Benutzernamen, das Passwort und den Ordner in die Felder ein. Aktivieren Sie das Kontrollkästchen "FTP im passiven Modus", um mit dem FTP-Server durch passives Empfangen der FTP-Server-IP-Adresse über einen dynamischen Port verbunden zu werden. Als Alternative, deaktivieren Sie das Kontrollkästchen, um direkt mit dem FTP-Server über den aktiven Modus verbunden zu werden. Sie können auch überprüfen, ob der FTP-Server korrekt verbunden ist, indem Sie auf "Prüfen" drücken. Klicken Sie auf "Speichern", sobald Sie die Eingaben beendet haben. Deutsch 36
39 9.7. HTTP Ein HTTP-Benachrichtigungsserver kann Benachrichtigungen von IP-Kameras, die durch Ereignisse ausgelöst werden, empfangen. Die HTTP-Konfigurationsseite ist unten dargestellt: Geben Sie bitte die HTTP-Details, d.h. den Server (zum Beispiel, Benutzernamen und das Passwort in die Felder ein. Benachrichtigungen über einen ausgelösten <Alarm> und eine stattgefundene <Bewegungserkennung> können dann an den angegebenen <HTTP>-Server gesendet werden. Klicken Sie auf "Speichern", sobald Sie die Eingaben beendet haben. Bitte beachten Sie auch die folgenden Abschnitte in dieser Bedienungsanleitung: Alarmverwaltung: Benachrichtigung per HTTP senden / Bewegungserkennung: Benachrichtigung per HTTP senden. 37 Deutsch
40 9.8. Ereignisse Alarmverwaltung Die IP-Kamera stellt einen Alarmeingang und einen Alarmausgang für die Verbindung mit einer Alarmanlage zur Verfügung, um Bilder von Ereignissen festzuhalten. Beachten Sie die Alarm-Pinbelegung unten, um die Alarmgeräte an die IP-Kamera anzubinden. Die Alarm-Konfigurationsseite ist ebenfalls unten dargestellt. Nähere Informationen darüber, wie Sie den Alarm-Eingang bzw. -Ausgang verbinden können, entnehmen Sie bitte dem Kapitel 4.1. Beschreibung der Kamera. Alarm-Kontakt: Die Standardeinstellung für die Alarm-Kontakt-Funktion ist <Aus>. Aktivieren Sie die Funktion, indem Sie <Ein> auswählen. Sie können auch die Funktion Zeitplan aktivieren, indem Sie zuvor diese Einstellung auf der <Zeitplan>-Einstellungsseite vornehmen. Wählen Sie dort <Nach Zeitplan> und klicken Sie auf <Bitte auswählen >, um den gewünschten Zeitplan aus dem Dropdown-Menü auszuwählen. Alarmtyp : Wählen Sie einen Alarmtyp aus, "Normal close" oder "Normal open", der der momentanen Alarmverwaltung entspricht. Alarmausgang : Stellen Sie das Alarmausgangssignal als "high" (hoch) oder "low" (niedrig) für den normalen Alarmausgangsstatus ein, entsprechend der aktuellen Alarmverwaltung. Triggeraktion : Der Administrator kann die Alarm-Aktionen festlegen, die stattfinden sollen, sobald ein Alarm erkannt wird. Die Einstellungsmöglichkeiten sind wie folgt: - Alarmausgang aktivieren: Hier können Sie den Alarm-Relaisausgang aktivieren. Deutsch 38
41 - IR-Sperrfilter: Wenn Sie diesen Menü-Punkt auswählen, wird der IR-Sperrfilter der Kamera (ICR) entweder entfernt (Ein) oder blockiert (Aus), wenn ein Alarm ausgelöst wird. Anmerkung: Die IR-Funktion (bitte beachten Sie den Abschnitt zur IR-Funktion) kann nicht auf <Auto> gestellt werden, wenn diese Triggeraktion aktiviert ist. - Nachricht über FTP versenden: Der Administrator kann wählen, eine Alarmmeldung per FTP zu versenden, sobald ein Alarm erkannt wird. - Nachricht über versenden: Der Administrator kann wählen, eine Alarmmeldung per zu versenden, sobald ein Alarm ausgelöst wird. - Bild über FTP hochladen: Nach dem Auswählen dieser Option kann der Administrator einen FTP-Server zuordnen und verschiedene Einstellungen vornehmen, wie in der Abbildung unten gezeigt. Sobald der Alarm ausgelöst wird, werden die Ereignis-Bilder auf dem angegebenen FTP-Server hochgeladen. Die <Voralarmpuffer>-Aufnahme-Funktion ermöglicht Benutzern, zu sehen, was genau passiert ist, das den Alarm ausgelöst hat. Der Voralarmpuffer-Zeitbereich beträgt 1 bis 20 Bilder pro Sekunde (BpS.). Der <Nachalarmpuffer> dient zum Hochladen einer bestimmten Anzahl von Bildern, nachdem der Alarm gemeldet wurde. Der Nachalarmpuffer-Zeitbereich beträgt 1 bis 20 Bilder pro Sekunde (BpS.). Aktivieren Sie das Kontrollkästchen <Fortlaufender Bild-Upload>, um die ausgelösten Bilder während einer bestimmten Zeit hochzuladen bzw. den Upload so lange auszuführen, bis der Auslöser ausgeschaltet ist. - Wählen Sie <Hochladen für _ Sek.> (bzw. <Upload für _ Sek>) und geben Sie die Dauer in das freie Feld ein. Die Bilder innerhalb dieser Dauer werden auf den FTP geladen, wenn der Alarm ausgelöst wird. Der Einstellbereich beträgt 1 bis 9999 Sekunden. - Wählen Sie <Upload während Trigger aktiv ist> (bzw. <Upload während Alarm>), um die Bilder solange auf den FTP hochzuladen, wie der Auslöser aktiv ist bzw. bis der Alarm stoppt. Stellen Sie die Bildfrequenz des Upload-Bildrate ein. Der Einstellbereich liegt zwischen 1 und 15 Bildern. 39 Deutsch
42 HINWEIS: Normalerweise ist der Einstellbereich des <Vor-Alarmpuffers> von 1 bis 20. Der Einstellbereich ändert sich entsprechend, wenn die Bildrate von MJPEG auf der <Video-Bildrate>-Einstellungsseite auf 6 oder kleiner gesetzt wird. Anmerkung: Bitte stellen Sie sicher, dass die lokale Aufzeichnung (mit Micro-SD/SDHC-Karte) aktiviert ist, damit diese Funktion ausgeführt werden kann (siehe Abschnitt Aufzeichnung (auf der Kamera)"). - Hochladen des Bildes durch Nach dem Auswählen dieser Option kann der Administrator eine -Adresse zuordnen und verschiedene Einstellungen vornehmen, wie in der Abbildung unten gezeigt. Sobald der Alarm ausgelöst wird, werden die Ereignis-Bilder an die angegebene -Adresse geschickt. Die <Voralarmpuffer>-Aufnahme-Funktion ermöglicht Benutzern, zu sehen, was genau passiert ist, das den Alarm ausgelöst hat. Der Voralarmpuffer-Zeitbereich beträgt 1 bis 20 Bilder pro Sekunde (BpS.). Der <Nachalarmpuffer> dient zum Hochladen einer bestimmten Anzahl von Bildern, nachdem der Alarm gemeldet wurde. Der Nachalarmpuffer-Zeitbereich beträgt 1 bis 20 Bilder pro Sekunde (BpS.). Aktivieren Sie das Kontrollkästchen <Fortlaufender Bild-Upload>, um die ausgelösten Bilder während einer bestimmten Zeit hochzuladen bzw. den Upload so lange auszuführen, bis der Auslöser ausgeschaltet ist. - Wählen Sie <Hochladen für _ Sek.> (bzw. <Upload für _ Sek>) und geben Sie die Dauer in das freie Feld ein. Die Bilder innerhalb dieser Dauer werden per geladen, wenn der Alarm ausgelöst wird. Der Einstellbereich beträgt 1 bis 9999 Sekunden. - Wählen Sie <Upload während Trigger aktiv ist> (bzw. <Upload während Alarm>), um die Bilder solange per E- Mail hochzuladen, wie der Auslöser aktiv ist bzw. bis der Alarm stoppt. Stellen Sie die Bildfrequenz des Upload-Bildrate ein. Der Einstellbereich liegt zwischen 1 und 15 Bildern. HINWEIS: Normalerweise ist der Einstellbereich des <Vor-Alarmpuffers> von 1 bis 20. Der Einstellbereich ändert sich entsprechend, wenn die Bildrate von MJPEG auf der <Video-Bildrate>-Einstellungsseite auf 6 oder kleiner gesetzt wird. Anmerkung: Stellen Sie bitte sicher, dass die SMTP- und/oder FTP-Konfiguration abgeschlossen ist. Bitte beachten Sie die Abschnitte 9.5. Mail und 9.6. FTP, um weitere Informationen zu erhalten. Deutsch 40
43 - Benachrichtigung per HTTP senden: Aktivieren Sie diese Option, wählen Sie die Ziel-HTTP-Adresse aus, und geben Sie die Parameter für Ereignisbenachrichtigungen an, die erfolgen sollen, wenn ein <Alarm> ausgelöst wird. Sobald ein Alarm ausgelöst wird, kann die Benachrichtigung dann an den angegebenen HTTP-Server gesendet werden. Zum Beispiel: Wenn der kundenspezifische Parameter auf action=1&group=2 eingestellt ist, und der HTTP- Server-Name lautet, wird die Benachrichtigung Action=1&group=2 zum HTTP-Server gesendet, sobald ein Alarm ausgelöst wurde. 41 Deutsch
44 - Aufnahme-Stream zur SD-Karte: Wenn Sie diese Funktion auswählen, wird die vom Alarm ausgelöste Aufnahme auf Ihrer Micro-SD-Karte gespeichert. Die Voralarmpuffer-Aufnahme-Funktion ermöglicht Ihnen zu sehen, was zur Auslösung des Alarms geführt hat. Der Voralarmpuffer-Zeitbereich beträgt 1 bis 3 Sekunden. Wählen Sie <Upload für Sek.>, um die Aufnahmedauer nach Alarmauslösung einzustellen. Der Einstellbereich beträgt 1 bis Sekunden. Wählen Sie <Hochladen während Alarm>, um das Video aufzunehmen, bis der Alarm ausgeschaltet wird. Dateiname : Geben Sie einen Dateinamen in das leere Feld ein, z.b. Bild.jpg. Das Format des Dateinamens für das hochgeladene Bild kann hier eingestellt werden. Bitte wählen Sie das Format aus, das Ihren Anforderungen entspricht. - Datum/Uhrzeit-Endung hinzufügen: Dateiname: BildYYMMDD_HHNNSS_XX.jpg Y: Jahr, M: Monat, D: Tag, H: Stunde, N: Minute, S: Sekunde, X: Sequenznummer - Sequenznummer-Endung hinzufügen (kein maximaler Wert): Dateiname: BildXXXXXXX.jpg X: Sequenznummer - Sequenznummer-Endung hinzufügen bis zu _ und dann von vorne beginnen: Dateiname: BildXX.jpg X: Sequenznummer Die Dateinamen-Endung wird mit der eingestellten Zahl enden. Wenn zum Beispiel die Einstellung "10" eingegeben wurde, wird der Dateiname mit 00 beginnen, und bei 10 enden, und dann wieder von vorne beginnen. Deutsch 42
45 - Überschreiben: Das ursprüngliche Bild auf dem FTP-Server wird durch die neue hochgeladene Datei mit einem statischen Dateinamen überschrieben. Speichern : Nach Abschluss aller oben genannten Einstellungen, klicken Sie bitte auf "Speichern", um alle Einstellungen auf dieser Seite zu speichern Bewegungserkennung Die Bewegungserkennungsfunktion ermöglicht das Erkennen von Bewegung und löst einen Alarm aus. Dies geschieht sobald ein Bewegungsvolumen in der erkannten Fläche den Wert erreicht bzw. überschreitet, der als Empfindlichkeitsschwellenwert angegeben wurde. Diese Funktion unterstützt bis zu 4 Sätze von Bewegungserkennungseinstellungen. Die Einstellungen können aus dem Dropdown-Menü neben <Bewegungserkennung> ausgewählt werden. In jedem Satz der Einstellung wird ein Rahmen (Bewegungserkennungsfenster) im Live-Video-Bild (dargestellt in der Abbildung unten) angezeigt. Das Bewegungserkennungsfenster dient zur Festlegung des Bewegungserkennungsbereichs. Zum Ändern der Größe dieses Fensters bewegen Sie bitte den Mauszeiger zum Rand des Rahmens und ziehen ihn nach außen/innen. Wenn Sie den Mauszeiger in die Mitte des Rahmens bewegen und dort die Maus gedrückt halten, kann der Rahmen zum vorgesehenen Ort verschoben werden. Bis zu 10 Bewegungserkennungsfenster können eingerichtet werden. Klicken Sie auf "Hinzufügen" unter dem Live-Ansichtsfenster, um ein Bewegungserkennungsfenster hinzuzufügen. Um ein Bewegungserkennungsfenster zu löschen, bewegen Sie den Mauszeiger auf das ausgewählte Fenster und klicken Sie auf "Löschen". 43 Deutsch
46 Wenn die Bewegungserkennungsfunktion aktiviert ist, taucht ein Popup-Fenster auf. Sobald eine Bewegung erkannt wird, werden die dazugehörigen Bewegungsamplituden angezeigt, wie unten dargestellt: Im Folgenden finden Sie eine detaillierte Beschreibung der Einstellungen für die Bewegungserkennung: Bewegungserkennung : In jedem Satz der Bewegungserkennungseinstellungen, ist die Standardeinstellung für die Bewegungserkennungsfunktion <Aus>. Aktivieren Sie die Funktion, indem Sie <Ein> auswählen. Sie können auch die Funktion Zeitplan aktivieren, indem Sie zuvor diese Einstellung auf der <Zeitplan>-Einstellungsseite vornehmen. Wählen Sie dort <Nach Zeitplan> und klicken Sie auf <Bitte auswählen >, um den gewünschten Zeitplan aus dem Dropdown-Menü auszuwählen. Bewegungserkennungseinstellungen : Sie können verschiedene Parameter der Bewegungserkennung in diesem Untermenü einstellen. - Intervall des Pixeltyps [1-10]: Der Standardwert ist 1. Wenn der Wert auf 3 gesetzt ist, bedeutet dies, dass innerhalb des Erfassungsbereichs, das System einen Pixel für jeweils 3 Pixel jeder Zeile und jeder Spalte nimmt (siehe Abbildung unten). - Erkennungsniveau [1-100]: Der Standardwert ist 10. Hier können Sie das Erkennungsniveau für jeden Stichproben-Pixel festlegen. Je kleiner der Wert ist, desto empfindlicher ist die Bewegungserkennung. - Sensibilitätsniveau [1-100]: Der Standardwert ist 80. Das bedeutet, dass das System eine Bewegung erkennen wird, wenn 20% oder mehr Stichproben-Pixel als sich verändernd erkannt werden. Je größer der Wert, desto empfindlicher ist die Bewegungserkennung. Je größer der Empfindlichkeitswert ist, desto niedriger ist die rote horizontale Linie im Bewegungserkennungsfenster. Deutsch 44
47 - Zeitintervall (Sek.) [0-7200]: Das Standardintervall ist 10. Dieser Wert bezeichnet den Abstand zwischen jeder erkannten Bewegung. Triggeraktion: Der Administrator kann die Alarm-Aktionen festlegen, die stattfinden sollen, sobald der Alarm ausgelöst wird. Die Einstellungsmöglichkeiten sind wie folgt: - Alarmausgang aktivieren: Überprüfen Sie das Alarmgerät und wählen Sie den voreingestellten Alarmtyp aus, um den Alarm-Relaisausgang zu aktivieren, sobald eine Bewegung erkannt wird. - Aufnahme-Stream zur SD-Karte: Wenn Sie diese Option wählen, wird die Bewegungserkennungsaufzeichnung auf Ihrer Micro-SD/SDHC-Karte gespeichert, wenn eine Bewegung erkannt wird. Die Voralarmpuffer-Aufnahme-Funktion ermöglicht Ihnen zu sehen, was zur Auslösung des Alarms geführt hat. Der Voralarmpuffer-Zeitbereich beträgt 1 bis 3 Sekunden. Wählen Sie <Upload für Sek.>, um die Aufnahmedauer nach Alarmauslösung einzustellen. Der Einstellbereich beträgt 1 bis Sekunden. Wählen Sie <Hochladen während Alarm>, um das Video aufzunehmen, bis der Alarm ausgeschaltet wird. Anmerkung: Bitte stellen Sie sicher, dass die lokale Aufzeichnung (mit Micro-SD/SDHC-Karte) aktiviert ist, damit diese Funktion ausgeführt werden kann (siehe Abschnitt Aufzeichnung (auf der Kamera)"). - Nachricht über FTP versenden: Der Administrator kann auswählen, eine Alarmmeldung per FTP zu versenden, sobald eine Bewegung erkannt wird. - Nachricht über versenden: Der Administrator kann wählen, eine Alarmmeldung per zu versenden, sobald eine Bewegung erkannt wird. - Bild über FTP hochladen: Nach dem Auswählen dieser Option kann der Administrator einen FTP-Server zuordnen und verschiedene Einstellungen vornehmen, wie in der Abbildung unten gezeigt. Sobald der Alarm ausgelöst wird, werden die Ereignis-Bilder auf den angegebenen FTP-Server hochgeladen. 45 Deutsch
48 Die <Voralarmpuffer>-Aufnahme-Funktion ermöglicht Benutzern, zu sehen, was genau passiert ist, das den Alarm ausgelöst hat. Der Voralarmpuffer-Zeitbereich beträgt 1 bis 20 Bilder pro Sekunde (BpS.). Der <Nachalarmpuffer> dient zum Hochladen einer bestimmten Anzahl von Bildern, nachdem der Alarm gemeldet wurde. Der Nachalarmpuffer-Zeitbereich beträgt 1 bis 20 Bilder pro Sekunde (BpS.). Aktivieren Sie das Kontrollkästchen <Fortlaufender Bild-Upload>, um die ausgelösten Bilder während einer bestimmten Zeit hochzuladen bzw. den Upload so lange auszuführen, bis der Auslöser ausgeschaltet ist. - Wählen Sie <Hochladen für _ Sek.> (bzw. <Upload für _ Sek>) und geben Sie die Dauer in das freie Feld ein. Die Bilder innerhalb dieser Dauer werden auf den FTP geladen, wenn der Alarm ausgelöst wird. Der Einstellbereich beträgt 1 bis 9999 Sekunden. - Wählen Sie <Upload während Trigger aktiv ist> (bzw. <Upload während Alarm>), um die Bilder solange auf den FTP hochzuladen, wie der Auslöser aktiv ist bzw. bis der Alarm stoppt. Stellen Sie die Bildfrequenz des Upload-Bildrate ein. Der Einstellbereich liegt zwischen 1 und 15 Bildern. HINWEIS: Normalerweise ist der Einstellbereich des <Vor-Alarmpuffers> von 1 bis 20. Der Einstellbereich ändert sich entsprechend, wenn die Bildrate von MJPEG auf der <Video-Bildrate>-Einstellungsseite auf 6 oder kleiner gesetzt wird. - Hochladen des Bildes durch Nach dem Auswählen dieser Option kann der Administrator eine -Adresse zuordnen und verschiedene Einstellungen vornehmen, wie in der Abbildung unten gezeigt. Sobald der Alarm ausgelöst wird, werden die Ereignis-Bilder an die angegebene -Adresse geschickt. Die <Voralarmpuffer>-Aufnahme-Funktion ermöglicht Benutzern, zu sehen, was genau passiert ist, das den Alarm ausgelöst hat. Der Voralarmpuffer-Zeitbereich beträgt 1 bis 20 Bilder pro Sekunde (BpS.). Der <Nachalarmpuffer> dient zum Hochladen einer bestimmten Anzahl von Bildern, nachdem der Alarm gemeldet wurde. Der Nachalarmpuffer-Zeitbereich beträgt 1 bis 20 Bilder pro Sekunde (BpS.). Aktivieren Sie das Kontrollkästchen <Fortlaufender Bild-Upload>, um die ausgelösten Bilder während einer bestimmten Zeit hochzuladen bzw. den Upload so lange auszuführen, bis der Auslöser ausgeschaltet ist. - Wählen Sie <Hochladen für _ Sek.> (bzw. <Upload für _ Sek>) und geben Sie die Dauer in das freie Feld ein. Die Bilder innerhalb dieser Dauer werden per geladen, wenn der Alarm ausgelöst wird. Der Einstellbereich beträgt 1 bis 9999 Sekunden. - Wählen Sie <Upload während Trigger aktiv ist> (bzw. <Upload während Alarm>), um die Bilder solange per E- Mail hochzuladen, wie der Auslöser aktiv ist bzw. bis der Alarm stoppt. Stellen Sie die Bildfrequenz des Upload-Bildrate ein. Der Einstellbereich liegt zwischen 1 und 15 Bildern. HINWEIS: Normalerweise ist der Einstellbereich des <Vor-Alarmpuffers> von 1 bis 20. Der Einstellbereich ändert sich entsprechend, wenn die Bildrate von MJPEG auf der <Video-Bildrate>-Einstellungsseite auf 6 oder kleiner gesetzt wird. HINWEIS: Normalerweise ist der Einstellbereich des <Vor-Alarmpuffers> von 1 bis 20. Der Einstellbereich ändert sich entsprechend, wenn die Bildrate von MJPEG auf der <Video-Bildrate>-Einstellungsseite auf 6 oder kleiner gesetzt wird. Deutsch 46
49 Anmerkung: Stellen Sie bitte sicher, dass die SMTP- und/oder FTP-Konfiguration abgeschlossen ist. Bitte beachten Sie die Abschnitte 9.5. Mail und 9.6. FTP, um weitere Informationen zu erhalten. - Benachrichtigung per HTTP senden: Aktivieren Sie diese Option, wählen Sie die Ziel-HTTP-Adresse aus, und geben Sie die Parameter für Ereignisbenachrichtigungen an, die erfolgen sollen, sobald eine <Bewegungserkennung> stattfindet. Wenn ein Alarm ausgelöst wird, kann die Benachrichtigung dann an den angegebenen HTTP-Server gesendet werden. Zum Beispiel: Wenn der kundenspezifische Parameter auf action=1&group=2 eingestellt ist, und der HTTP- Server-Name lautet, wird die Benachrichtigung Action=1&group=2 zum HTTP-Server gesendet, sobald ein Alarm ausgelöst wurde. Dateiname : Geben Sie einen Dateinamen in das leere Feld ein, z.b. Bild.jpg. Das Format des Dateinamens für das hochgeladene Bild kann hier eingestellt werden. Bitte wählen Sie das Format aus, das Ihren Anforderungen entspricht (bitte beachten Sie dazu den Abschnitt "Dateiname" in Alarmverwaltung). Speichern : Nach Abschluss aller oben genannten Einstellungen, klicken Sie bitte auf "Speichern", um alle Einstellungen auf dieser Seite zu speichern Netzausfall-Erkennung Die Netzausfall-Erkennungsfunktion ermöglicht der IP-Kamera ein anderes IP-Gerät (z. B. NVR, VSS, Video- Server, etc.) innerhalb des Netzwerks in regelmäßigen Abständen zu pingen und einige Aktionen im Falle eines Netzwerk-Ausfalls zu erzeugen, zum Beispiel, wenn ein Video-Server auf irgendeine Weise getrennt wird. Da die IP-Kamera in der Lage ist, eine lokale Aufzeichnung (auf der Micro-SD-Karte) oder eine entfernte Aufzeichung (über NAS) durchzuführen, sobald ein Netzwerkfehler passiert, kann die IP-Kamera somit zu einem Backup-Aufnahmegerät für das gesamte Überwachungssystem werden. 47 Deutsch
50 Bewegungserkennung (einschalten) : Die Standardeinstellung für die Einschaltung der Bewegungserkennung ist <Aus>. Aktivieren Sie die Funktion, indem Sie <Ein> auswählen. Sie können auch die Funktion Zeitplan aktivieren, indem Sie zuvor diese Einstellung auf der <Zeitplan>-Einstellungsseite vornehmen. Wählen Sie dort <Nach Zeitplan> und klicken Sie auf <Bitte auswählen >, um den gewünschten Zeitplan aus dem Dropdown-Menü auszuwählen. Prüfadresse: Hier können Sie eine IP-Adresse angeben, die in regelmäßigen Abständen angepingt werden soll, um Netzwerk- Fehler zu erkennen. Bitte legen Sie auch das Intervall (in Minuten) für das Pingen fest. Die Einstellbereich der Ping-Zeit beträgt 1 bis 99 Minuten. Triggeraktion: Der Administrator kann die Alarm-Aktionen festlegen, die stattfinden sollen, sobald ein Netzwerkausfall erkannt wird. Die Einstellungsmöglichkeiten sind wie folgt: - Alarmausgang aktivieren: Überprüfen Sie die Einstellungen und wählen Sie den voreingestellten Typ des Alarm-Ausgangs zur Aktivierung des Alarm-Relaisausgangs, sobald ein Netzwerk-Ausfall erkannt wird. - Aufnahme-Stream zur SD-Karte: Wenn Sie diese Option wählen, wird die Aufzeichnung der Alarmauslösung auf Ihrer Micro SD/SDHC-Karte gespeichert, sobald ein Netzwerk-Ausfall erkannt wird. Die Voralarmpuffer-Aufnahme-Funktion ermöglicht Ihnen zu sehen, was zur Auslösung des Alarms geführt hat. Der Voralarmpuffer-Zeitbereich beträgt 1 bis 3 Sekunden. Wählen Sie <Upload für Sek.>, um die Aufnahmedauer nach Alarmauslösung einzustellen. Der Einstellbereich beträgt 1 bis Sekunden. Wählen Sie <Hochladen während Alarm>, um das Video aufzunehmen, bis der Alarm ausgeschaltet wird. Anmerkung: Bitte stellen Sie sicher, dass die lokale Aufzeichnung (mit Micro-SD/SDHC-Karte) aktiviert ist, damit diese Funktion ausgeführt werden kann (siehe Abschnitt Aufzeichnung (auf der Kamera)"). - Nachricht über FTP versenden: Der Administrator kann wählen, eine Alarmmeldung per FTP zu versenden, sobald ein Netzwerk-Ausfall erkannt wird. - Nachricht über versenden: Der Administrator kann wählen, eine Alarmmeldung per zu versenden, sobald ein Netzwerk-Ausfall erkannt wird. Speichern : Nach Abschluss aller oben genannten Einstellungen, klicken Sie bitte auf "Speichern", um alle Einstellungen auf dieser Seite zu speichern. Deutsch 48
51 Sabotageerkennung Mit Hilfe der Tampering-Alarmfunktion können Sie benachrichtigt werden, wenn jemand versucht die Kamera zu manipulieren. Die Videoanalyse erkennt absichtliches Verdrehen, Blockieren, Sprühfarbe, Abdecken des Objektivs usw. Bei solchen Vorfällen kann dann eine Benachrichtigung oder ein Hochladen von Schnappschüssen an die angegebene Adresse erfolgen. Die Erkennung von Kamera-Manipulationsversuchen wird durch Messung der Unterschiede zwischen den älteren Videoaufnahmen (die in einem Puffer gespeichert sind) und neueren Bildern erreicht. Sabotagealarm: Sie können den Manipulationsalarm im Sabotagealarm-Einstellungsabschnitt ein- bzw. ausschalten. Die Werkseinstellung für diesen Alarm ist Aus. Sabotagedauer: Die Minimum-Dauer ist die Zeit für die Videoanalyse, um festzustellen, ob Kamera-Manipulationsversuche aufgetreten sind. Die Minimum-Dauer kann auch als Definition der Sabotage-Schwelle interpretiert werden; eine längere Dauer stellt eine höhere Schwelle dar. Der einstellbare Zeitbereich der Sabotagedauer beträgt 10 bis 3600 Sekunden. Triggeraktion (Multi-optional): Der Administrator kann die Alarm-Aktionen festlegen, die stattfinden sollen, sobald eine Manipulation erkannt wird. Die Einstellungsmöglichkeiten sind wie folgt: - Alarmausgang aktivieren: Überprüfen Sie die Einstellungen und wählen Sie den voreingestellten Typ des Alarm-Ausgangs zur Aktivierung des Alarm-Relaisausgangs, sobald eine Manipulation erkannt wird. 49 Deutsch
52 - Aufnahme-Stream zur SD-Karte: Wenn Sie diese Option wählen, wird die Aufzeichnung der Alarmauslösung auf Ihrer Micro SD/SDHC-Karte gespeichert, sobald eine Manipulation erkannt wird. Die Voralarmpuffer-Aufnahme-Funktion ermöglicht Ihnen zu sehen, was zur Auslösung des Alarms geführt hat. Der Voralarmpuffer-Zeitbereich beträgt 1 bis 3 Sekunden. Wählen Sie <Upload für Sek.>, um die Aufnahmedauer nach Alarmauslösung einzustellen. Der Einstellbereich beträgt 1 bis Sekunden. Wählen Sie <Hochladen während Alarm>, um das Video aufzunehmen, bis der Alarm ausgeschaltet wird. Anmerkung: Bitte stellen Sie sicher, dass die lokale Aufzeichnung (mit Micro SD / SDHC-Karte) aktiviert ist, damit diese Funktion ausgeführt werden kann. Bitte lesen Sie Abschnitt Aufzeichnung (auf der Kamera), um weitere Informationen zu erhalten. - Nachricht über FTP versenden: Der Administrator kann wählen, eine Alarmmeldung per FTP zu versenden, sobald eine Manipulation erkannt wird. - Nachricht über versenden: Der Administrator kann wählen, eine Alarmmeldung per zu versenden, sobald eine Manipulation erkannt wird. - Bild über FTP hochladen: Wenn Sie diese Option auswählen, kann der Administrator eine FTP-Site zuordnen und verschiedene Einstellungen vornehmen, wie in der Abbildung unten gezeigt. Sobald eine Manipulation erkannt wird, werden die Ereignis-Bilder auf der angegebenen FTP-Site hochgeladen. Die <Voralarmpuffer>-Aufnahme-Funktion ermöglicht Benutzern, zu sehen, was genau passiert ist, das den Alarm ausgelöst hat. Der Voralarmpuffer-Zeitbereich beträgt 1 bis 20 Bilder pro Sekunde (BpS.). Der <Nachalarmpuffer> dient zum Hochladen einer bestimmten Anzahl von Bildern, nachdem der Alarm gemeldet wurde. Der Nachalarmpuffer-Zeitbereich beträgt 1 bis 20 Bilder pro Sekunde (BpS.). Aktivieren Sie das Kontrollkästchen <Fortlaufender Bild-Upload>, um die ausgelösten Bilder während einer bestimmten Zeit hochzuladen bzw. den Upload so lange auszuführen, bis der Auslöser ausgeschaltet ist. - Wählen Sie <Hochladen für _ Sek.> (bzw. <Upload für _ Sek>) und geben Sie die Dauer in das freie Feld ein. Die Bilder innerhalb dieser Dauer werden auf den FTP geladen, wenn der Alarm ausgelöst wird. Der Einstellbereich beträgt 1 bis 9999 Sekunden. - Wählen Sie <Upload während Trigger aktiv ist> (bzw. <Upload während Alarm>), um die Bilder solange auf den FTP hochzuladen, wie der Auslöser aktiv ist bzw. bis der Alarm stoppt. Stellen Sie die Bildfrequenz des Upload-Bildrate ein. Der Einstellbereich liegt zwischen 1 und 15 Bildern. Deutsch 50
53 HINWEIS: Normalerweise ist der Einstellbereich des <Vor-Alarmpuffers> von 1 bis 20. Der Einstellbereich ändert sich entsprechend, wenn die Bildrate von MJPEG auf der <Video-Bildrate>-Einstellungsseite auf 6 oder kleiner gesetzt wird. - Hochladen des Bildes durch Wenn Sie diese Option wählen, kann der Administrator den Benutzern eine -Adresse zuordnen und verschiedene Einstellungen vornehmen (siehe Abbildung unten). Sobald eine Manipulation erkannt wird, werden die Ereignis-Bilder an die angegebene -Adresse geschickt. Die <Voralarmpuffer>-Aufnahme-Funktion ermöglicht Benutzern, zu sehen, was genau passiert ist, das den Alarm ausgelöst hat. Der Voralarmpuffer-Zeitbereich beträgt 1 bis 20 Bilder pro Sekunde (BpS.). Der <Nachalarmpuffer> dient zum Hochladen einer bestimmten Anzahl von Bildern, nachdem der Alarm gemeldet wurde. Der Nachalarmpuffer-Zeitbereich beträgt 1 bis 20 Bilder pro Sekunde (BpS.). Aktivieren Sie das Kontrollkästchen <Fortlaufender Bild-Upload>, um die ausgelösten Bilder während einer bestimmten Zeit hochzuladen bzw. den Upload so lange auszuführen, bis der Auslöser ausgeschaltet ist. - Wählen Sie <Hochladen für _ Sek.> (bzw. <Upload für _ Sek>) und geben Sie die Dauer in das freie Feld ein. Die Bilder innerhalb dieser Dauer werden per geladen, wenn der Alarm ausgelöst wird. Der Einstellbereich beträgt 1 bis 9999 Sekunden. - Wählen Sie <Upload während Trigger aktiv ist> (bzw. <Upload während Alarm>), um die Bilder solange per E- Mail hochzuladen, wie der Auslöser aktiv ist bzw. bis der Alarm stoppt. Stellen Sie die Bildfrequenz des Upload-Bildrate ein. Der Einstellbereich liegt zwischen 1 und 15 Bildern. HINWEIS: Normalerweise ist der Einstellbereich des <Vor-Alarmpuffers> von 1 bis 20. Der Einstellbereich ändert sich entsprechend, wenn die Bildrate von MJPEG auf der <Video-Bildrate>-Einstellungsseite auf 6 oder kleiner gesetzt wird. Anmerkung: Stellen Sie bitte sicher, dass die SMTP- und/oder FTP-Konfiguration abgeschlossen ist. Weitere Details finden Sie in Abschnitt 9.5.Mail und 9.6. FTP. - Benachrichtigung per HTTP senden: Aktivieren Sie diese Option, wählen Sie die Ziel-HTTP-Adresse aus, und geben Sie die Parameter für Ereignisbenachrichtigungen an, die erfolgen sollen, sobald eine Manipulation erkannt wird. Wenn ein Tampering- Alarm ausgelöst wird, kann die Benachrichtigung anschließend an den angegebenen HTTP-Server gesendet werden. Zum Beispiel: Wenn der kundenspezifische Parameter auf action=1&group=2 eingestellt ist, und der HTTP- Server-Name lautet, wird die Benachrichtigung Action=1&group=2 zum HTTP-Server gesendet, sobald ein Alarm ausgelöst wurde. Dateiname : Der Dateiname für das hochgeladene Bild kann hier angegeben werden. Bitte wählen Sie den Namen aus, der Ihren Anforderungen entspricht (bitte beachten Sie dazu den Abschnitt "Dateiname" in Alarmverwaltung). 51 Deutsch
54 Speichern : Klicken Sie auf "Speichern", um alle oben genannten Tampering-Alarm-Einstellungen zu speichern Zeitraffer In der Zeitraffer-Einstellung kann der Anwender die Kamera so einstellen, dass Bilder regelmäßig zu einer FTP- Site oder einer -Adresse hochgeladen werden. Zum Beispiel, wenn das Zeitintervall auf 60 Sekunden eingestellt ist, wird die Kamera Bilder auf die zugewiesene FTP-Site oder -Adresse alle 60 Sekunden hochladen. Die Bilder, die hochgeladen werden, sind die Bilder vor und nach dem Zeitpunkt der Alarm- Auslösung. Benutzer können festlegen, wie viele Bilder hochgeladen werden, indem Sie dies im <Triggeraktion>- Abschnitt auf dieser Einstellungsseite auswählen. Zeitraffer: Die Standardeinstellung für die Zeitraffer-Funktion ist <Aus>. Aktivieren Sie die Funktion, indem Sie <Ein> auswählen. Mindestintervall: Der Standardwert des Zeitintervalls ist 60 Sekunden. Der Einstellbereich des Zeitintervalls beträgt von 60 bis 3600 Sekunden. Triggeraktion : Der Administrator kann die Alarm-Aktionen festlegen, die stattfinden sollen, sobald ein Alarm erkannt wird. Die Einstellungsmöglichkeiten sind wie folgt: Triggeraktion : Der Administrator kann die Alarm-Aktionen festlegen, die stattfinden sollen, sobald ein Alarm erkannt wird. Die Einstellungsmöglichkeiten sind wie folgt: Deutsch 52
55 - Bild über FTP hochladen: Nach dem Auswählen dieser Option kann der Administrator einen FTP-Server zuordnen und verschiedene Einstellungen vornehmen, wie in der Abbildung unten gezeigt. Sobald der Alarm ausgelöst wird, werden die Ereignis-Bilder auf dem angegebenen FTP-Server hochgeladen. Die <Voralarmpuffer>-Aufnahme-Funktion ermöglicht Benutzern, zu sehen, was genau passiert ist, das den Alarm ausgelöst hat. Der Voralarmpuffer-Zeitbereich beträgt 1 bis 20 Bilder pro Sekunde (BpS.). Der <Nachalarmpuffer> dient zum Hochladen einer bestimmten Anzahl von Bildern, nachdem der Alarm gemeldet wurde. Der Nachalarmpuffer-Zeitbereich beträgt 1 bis 20 Bilder pro Sekunde (BpS.). Aktivieren Sie das Kontrollkästchen <Fortlaufender Bild-Upload>, um die ausgelösten Bilder während einer bestimmten Zeit hochzuladen bzw. den Upload so lange auszuführen, bis der Auslöser ausgeschaltet ist. - Wählen Sie <Hochladen für _ Sek.> (bzw. <Upload für _ Sek>) und geben Sie die Dauer in das freie Feld ein. Die Bilder innerhalb dieser Dauer werden auf den FTP geladen, wenn der Alarm ausgelöst wird. Der Einstellbereich beträgt 1 bis 9999 Sekunden. - Wählen Sie <Upload während Trigger aktiv ist> (bzw. <Upload während Alarm>), um die Bilder solange auf den FTP hochzuladen, wie der Auslöser aktiv ist bzw. bis der Alarm stoppt. Stellen Sie die Bildfrequenz des Upload-Bildrate ein. Der Einstellbereich liegt zwischen 1 und 15 Bildern. HINWEIS: Normalerweise ist der Einstellbereich des <Vor-Alarmpuffers> von 1 bis 20. Der Einstellbereich ändert sich entsprechend, wenn die Bildrate von MJPEG auf der <Video-Bildrate>-Einstellungsseite auf 6 oder kleiner gesetzt wird. Anmerkung: Bitte stellen Sie sicher, dass die lokale Aufzeichnung (mit Micro-SD/SDHC-Karte) aktiviert ist, damit diese Funktion ausgeführt werden kann (siehe Abschnitt Aufzeichnung (auf der Kamera)"). - Hochladen des Bildes durch Nach dem Auswählen dieser Option kann der Administrator eine -Adresse zuordnen und verschiedene Einstellungen vornehmen, wie in der Abbildung unten gezeigt. Sobald der Alarm ausgelöst wird, werden die Ereignis-Bilder an die angegebene -Adresse geschickt. 53 Deutsch
56 Die <Voralarmpuffer>-Aufnahme-Funktion ermöglicht Benutzern, zu sehen, was genau passiert ist, das den Alarm ausgelöst hat. Der Voralarmpuffer-Zeitbereich beträgt 1 bis 20 Bilder pro Sekunde (BpS.). Der <Nachalarmpuffer> dient zum Hochladen einer bestimmten Anzahl von Bildern, nachdem der Alarm gemeldet wurde. Der Nachalarmpuffer-Zeitbereich beträgt 1 bis 20 Bilder pro Sekunde (BpS.). Aktivieren Sie das Kontrollkästchen <Fortlaufender Bild-Upload>, um die ausgelösten Bilder während einer bestimmten Zeit hochzuladen bzw. den Upload so lange auszuführen, bis der Auslöser ausgeschaltet ist. - Wählen Sie <Hochladen für _ Sek.> (bzw. <Upload für _ Sek>) und geben Sie die Dauer in das freie Feld ein. Die Bilder innerhalb dieser Dauer werden per geladen, wenn der Alarm ausgelöst wird. Der Einstellbereich beträgt 1 bis 9999 Sekunden. - Wählen Sie <Upload während Trigger aktiv ist> (bzw. <Upload während Alarm>), um die Bilder solange per E- Mail hochzuladen, wie der Auslöser aktiv ist bzw. bis der Alarm stoppt. Stellen Sie die Bildfrequenz des Upload-Bildrate ein. Der Einstellbereich liegt zwischen 1 und 15 Bildern. HINWEIS: Normalerweise ist der Einstellbereich des <Vor-Alarmpuffers> von 1 bis 20. Der Einstellbereich ändert sich entsprechend, wenn die Bildrate von MJPEG auf der <Video-Bildrate>-Einstellungsseite auf 6 oder kleiner gesetzt wird. Anmerkung: Stellen Sie bitte sicher, dass die SMTP- und/oder FTP-Konfiguration abgeschlossen ist. Bitte beachten Sie die Abschnitte 9.5. Mail und 9.6. FTP, um weitere Informationen zu erhalten. - Bild auf der SD-Karte speichern: Aktivieren Sie die SD-Karten-Aufzeichnung, indem Sie das Kontrollkästchen neben "Bild auf der SD-Karte speichern" anklicken. Voralarmpuffer: Das Gerät wird die eingestellte Anzahl an Bildern vor dem Ereignis senden (1 ~ 20 Bilder). Nachalarmpuffer: Das Gerät wird die eingestellte Anzahl an Bildern nach dem Ereignis senden (1 ~ 20 Bilder). Dateiname : Geben Sie einen Dateinamen in das leere Feld ein, z.b. Bild.jpg. Das Format des Dateinamens für das hochgeladene Bild kann hier eingestellt werden. Bitte wählen Sie das Format aus, das Ihren Anforderungen entspricht (bitte beachten Sie dazu den Abschnitt "Dateiname" in 9.8. Alarmverwaltung). Speichern : Nach Abschluss aller oben genannten Einstellungen, klicken Sie bitte auf "Speichern", um alle Einstellungen auf dieser Seite zu speichern. Deutsch 54
57 Manueller Trigger Im der "Manueller Trigger"-Einstellung kann das aktuelle Bild(er) oder Video(s) an einem bestimmten Ort, z.b. eine zugewiesene FTP-Site oder -Adresse, hochladen. Der Administrator kann die ausgelösten Aktionen, die stattfinden sollen, auswählen, wenn die Benutzer den manuellen Trigger auf <Ein> einstellen. Alle Optionen werden wie folgt aufgelistet. Manueller Trigger: Die Standardeinstellung für die manuelle Triggerfunktion ist <Aus>. Aktivieren Sie die Funktion, indem Sie <Ein> auswählen. Nachdem die manuelle Triggerfunktion aktiviert wurde, klicken Sie auf den "Manueller Trigger"- Taste auf der Startseite, um das Hochladen von Daten zu starten. Klicken Sie erneut, um das Hochladen zu stoppen. Triggeraktion : Der Administrator kann die Alarm-Aktionen festlegen, die stattfinden sollen, sobald ein Alarm erkannt wird. Die Einstellungsmöglichkeiten sind wie folgt: Triggeraktion : Der Administrator kann die Alarm-Aktionen festlegen, die stattfinden sollen, sobald ein Alarm erkannt wird. Die Einstellungsmöglichkeiten sind wie folgt: - Alarmausgabe aktivieren: Wählen Sie diese Option, um die Alarmrelais-Ausgänge zu aktivieren. - Infrarot-Sperrfilter: Wählen Sie dieses Element aus und der IR-Sperrfilter (ICR) der Kamera wird entfernt ("Ein") oder blockiert ("Aus"), sobald ein Alarm ausgelöst wird. Hinweis: Die IR-Funktion (bitte lesen Sie den Abschnitt zur "IR-Funktion", um mehr Informationen zu erhalten) kann nicht auf <Auto> eingestellt werden, wenn diese Trigger-Aktion aktiviert ist. - Nachricht über FTP versenden: Der Administrator kann wählen, eine Alarmmeldung per FTP zu versenden, sobald ein Alarm erkannt wird. - Nachricht über versenden: Der Administrator kann wählen, eine Alarmmeldung per zu versenden, sobald ein Alarm ausgelöst wird. 55 Deutsch
58 - Bild über FTP hochladen: Nach dem Auswählen dieser Option kann der Administrator einen FTP-Server zuordnen und verschiedene Einstellungen vornehmen, wie in der Abbildung unten gezeigt. Sobald der Alarm ausgelöst wird, werden die Ereignis-Bilder auf dem angegebenen FTP-Server hochgeladen. Die <Voralarmpuffer>-Aufnahme-Funktion ermöglicht Benutzern, zu sehen, was genau passiert ist, das den Alarm ausgelöst hat. Der Voralarmpuffer-Zeitbereich beträgt 1 bis 20 Bilder pro Sekunde (BpS.). Der <Nachalarmpuffer> dient zum Hochladen einer bestimmten Anzahl von Bildern, nachdem der Alarm gemeldet wurde. Der Nachalarmpuffer-Zeitbereich beträgt 1 bis 20 Bilder pro Sekunde (BpS.). Aktivieren Sie das Kontrollkästchen <Fortlaufender Bild-Upload>, um die ausgelösten Bilder während einer bestimmten Zeit hochzuladen bzw. den Upload so lange auszuführen, bis der Auslöser ausgeschaltet ist. - Wählen Sie <Hochladen für _ Sek.> (bzw. <Upload für _ Sek>) und geben Sie die Dauer in das freie Feld ein. Die Bilder innerhalb dieser Dauer werden auf den FTP geladen, wenn der Alarm ausgelöst wird. Der Einstellbereich beträgt 1 bis 9999 Sekunden. - Wählen Sie <Upload während Trigger aktiv ist> (bzw. <Upload während Alarm>), um die Bilder solange auf den FTP hochzuladen, wie der Auslöser aktiv ist bzw. bis der Alarm stoppt. Stellen Sie die Bildfrequenz des Upload-Bildrate ein. Der Einstellbereich liegt zwischen 1 und 15 Bildern. Anmerkung: Bitte stellen Sie sicher, dass die lokale Aufzeichnung (mit Micro-SD/SDHC-Karte) oder die entfernte Aufzeichung (mit NAS) aktiviert ist, damit diese Funktion ausgeführt werden kann (siehe Abschnitt Aufzeichnung (auf der Kamera)"). HINWEIS: Normalerweise ist der Einstellbereich des <Vor-Alarmpuffers> von 1 bis 20. Der Einstellbereich ändert sich entsprechend, wenn die Bildrate von MJPEG auf der <Video-Bildrate>-Einstellungsseite auf 6 oder kleiner gesetzt wird. - Hochladen des Bildes durch Nach dem Auswählen dieser Option kann der Administrator eine -Adresse zuordnen und verschiedene Einstellungen vornehmen, wie in der Abbildung unten gezeigt. Sobald der Alarm ausgelöst wird, werden die Ereignis-Bilder an die angegebene -Adresse geschickt. Deutsch 56
59 Die <Voralarmpuffer>-Aufnahme-Funktion ermöglicht Benutzern, zu sehen, was genau passiert ist, das den Alarm ausgelöst hat. Der Voralarmpuffer-Zeitbereich beträgt 1 bis 20 Bilder pro Sekunde (BpS.). Der <Nachalarmpuffer> dient zum Hochladen einer bestimmten Anzahl von Bildern, nachdem der Alarm gemeldet wurde. Der Nachalarmpuffer-Zeitbereich beträgt 1 bis 20 Bilder pro Sekunde (BpS.). Aktivieren Sie das Kontrollkästchen <Fortlaufender Bild-Upload>, um die ausgelösten Bilder während einer bestimmten Zeit hochzuladen bzw. den Upload so lange auszuführen, bis der Auslöser ausgeschaltet ist. - Wählen Sie <Hochladen für _ Sek.> (bzw. <Upload für _ Sek>) und geben Sie die Dauer in das freie Feld ein. Die Bilder innerhalb dieser Dauer werden per geladen, wenn der Alarm ausgelöst wird. Der Einstellbereich beträgt 1 bis 9999 Sekunden. - Wählen Sie <Upload während Trigger aktiv ist> (bzw. <Upload während Alarm>), um die Bilder solange per E- Mail hochzuladen, wie der Auslöser aktiv ist bzw. bis der Alarm stoppt. Stellen Sie die Bildfrequenz des Upload-Bildrate ein. Der Einstellbereich liegt zwischen 1 und 15 Bildern. Anmerkung: Stellen Sie bitte sicher, dass die SMTP- und/oder FTP-Konfiguration abgeschlossen ist. Bitte beachten Sie die Abschnitte 9.5. Mail und 9.6. FTP, um weitere Informationen zu erhalten. HINWEIS: Normalerweise ist der Einstellbereich des <Vor-Alarmpuffers> von 1 bis 20. Der Einstellbereich ändert sich entsprechend, wenn die Bildrate von MJPEG auf der <Video-Bildrate>-Einstellungsseite auf 6 oder kleiner gesetzt wird. HINWEIS: Normalerweise ist der Einstellbereich des <Vor-Alarmpuffers> von 1 bis 20. Der Einstellbereich ändert sich entsprechend, wenn die Bildrate von MJPEG auf der <Video-Bildrate>-Einstellungsseite auf 6 oder kleiner gesetzt wird. - Benachrichtigung per HTTP senden: Aktivieren Sie diese Option, wählen Sie die Ziel-HTTP-Adresse aus, und geben Sie die Parameter für Ereignisbenachrichtigungen an, die erfolgen sollen, wenn ein <Alarm> ausgelöst wird. Sobald ein Alarm ausgelöst wird, kann die Benachrichtigung dann an den angegebenen HTTP-Server gesendet werden. Zum Beispiel: Wenn der kundenspezifische Parameter auf action=1&group=2 eingestellt ist, und der HTTP- Server-Name lautet, wird die Benachrichtigung Action=1&group=2 zum HTTP-Server gesendet, sobald ein Alarm ausgelöst wurde. - Aufnahme-Stream zur SD-Karte: Wenn Sie diese Funktion auswählen, wird die manuell ausgelöste Aufnahme auf Ihrer Micro-SD-Karte gespeichert. Die Voralarmpuffer-Aufnahme-Funktion ermöglicht Ihnen zu sehen, was zur Auslösung des Alarms geführt hat. Der Voralarmpuffer-Zeitbereich beträgt 1 bis 3 Sekunden. Wählen Sie <Upload für Sek.>, um die Aufnahmedauer nach Alarmauslösung einzustellen. Der Einstellbereich beträgt 1 bis Sekunden. Wählen Sie <Hochladen während Alarm>, um das Video aufzunehmen, bis der Alarm ausgeschaltet wird. Anmerkung: Bitte stellen Sie sicher, dass die lokale Aufzeichnung (mit Micro-SD/SDHC-Karte) aktiviert ist, damit diese Funktion ausgeführt werden kann (siehe Abschnitt Aufzeichnung (auf der Kamera)"). 57 Deutsch
60 Dateiname : Geben Sie einen Dateinamen in das leere Feld ein, z.b. Bild.jpg. Das Format des Dateinamens für das hochgeladene Bild kann hier eingestellt werden. Bitte wählen Sie das Format aus, das Ihren Anforderungen entspricht. - Datum/Uhrzeit-Endung hinzufügen: Dateiname: BildYYMMDD_HHNNSS_XX.jpg Y: Jahr, M: Monat, D: Tag, H: Stunde, N: Minute, S: Sekunde, X: Sequenznummer - Sequenznummer-Endung hinzufügen (kein maximaler Wert): Dateiname: BildXXXXXXX.jpg X: Sequenznummer - Sequenznummer-Endung hinzufügen bis zu _ und dann von vorne beginnen: Dateiname: BildXX.jpg X: Sequenznummer Die Dateinamen-Endung wird mit der eingestellten Zahl enden. Wenn zum Beispiel die Einstellung "10" eingegeben wurde, wird der Dateiname mit 00 beginnen, und bei 10 enden, und dann wieder von vorne beginnen. - Überschreiben: Das ursprüngliche Bild auf dem FTP-Server wird durch die neue hochgeladene Datei mit einem statischen Dateinamen überschrieben. Speichern : Nach Abschluss aller oben genannten Einstellungen, klicken Sie bitte auf "Speichern", um alle Einstellungen auf dieser Seite zu speichern Gesichtserkennung Hier können Sie die Einstellungen für die Gesichtserkennung vornehmen. Die Kamera wird einen grünen Kasten anzeigen, der das erkannte Gesicht einrahmt, sobald ein Gesicht erkannt wird. Deutsch 58
61 Gesichtserkennung (einschalten) : Die Standardeinstellung für die Einschaltung der Gesichtserkennung ist <Aus>. Aktivieren Sie die Funktion, indem Sie <Ein> auswählen. Sie können auch die Funktion Zeitplan aktivieren, indem Sie zuvor diese Einstellung auf der <Zeitplan>-Einstellungsseite vornehmen. Wählen Sie dort <Nach Zeitplan> und klicken Sie auf <Bitte auswählen >, um den gewünschten Zeitplan aus dem Dropdown-Menü auszuwählen. - Sensibilitätsniveau [0-64]: Hier können Sie das Sensibilitätsniveau der Gesichtserkennung festlegen. Je größer der Wert, desto empfindlicher ist die Gesichtserkennung. - Mindestgröße [ ]: Bitte geben Sie hier die Mindestgröße des zu erkennenden Gesichts an. - Maximale Größe [ ]: Bitte geben Sie hier die maximale Größe des zu erkennenden Gesichts an. Triggeraktion : Der Administrator kann die Alarm-Aktionen festlegen, die stattfinden sollen, sobald ein Alarm erkannt wird. Die Einstellungsmöglichkeiten sind wie folgt: - Alarmausgang aktivieren: Überprüfen Sie die Einstellungen und wählen Sie den voreingestellten Typ des Alarm-Ausgangs zur Aktivierung des Alarm-Relaisausgangs, sobald ein Gesicht erkannt wird. - Aufnahme-Stream zur SD-Karte: Wenn Sie diese Funktion auswählen, wird die vom Alarm ausgelöste Aufnahme auf Ihrer Micro-SD-Karte gespeichert. Die Voralarmpuffer-Aufnahme-Funktion ermöglicht Ihnen zu sehen, was zur Auslösung des Alarms geführt hat. Der Voralarmpuffer-Zeitbereich beträgt 1 bis 3 Sekunden. Wählen Sie <Upload für Sek.>, um die Aufnahmedauer nach Alarmauslösung einzustellen. Der Einstellbereich beträgt 1 bis Sekunden. Wählen Sie <Hochladen während Alarm>, um das Video aufzunehmen, bis der Alarm ausgeschaltet wird. Anmerkung: Bitte stellen Sie sicher, dass die lokale Aufzeichnung (mit Micro SD / SDHC-Karte) aktiviert ist, damit diese Funktion ausgeführt werden kann. Bitte lesen Sie Abschnitt Aufzeichnung (auf der Kamera), um weitere Informationen zu erhalten. - Nachricht über FTP versenden: Der Administrator kann wählen, eine Alarmmeldung per FTP zu versenden, sobald ein Alarm erkannt wird. 59 Deutsch
62 Die <Voralarmpuffer>-Aufnahme-Funktion ermöglicht Benutzern, zu sehen, was genau passiert ist, das den Alarm ausgelöst hat. Der Voralarmpuffer-Zeitbereich beträgt 1 bis 20 Bilder pro Sekunde (BpS.). Der <Nachalarmpuffer> dient zum Hochladen einer bestimmten Anzahl von Bildern, nachdem der Alarm gemeldet wurde. Der Nachalarmpuffer-Zeitbereich beträgt 1 bis 20 Bilder pro Sekunde (BpS.). Aktivieren Sie das Kontrollkästchen <Fortlaufender Bild-Upload>, um die ausgelösten Bilder während einer bestimmten Zeit hochzuladen bzw. den Upload so lange auszuführen, bis der Auslöser ausgeschaltet ist. - Wählen Sie <Hochladen für _ Sek.> (bzw. <Upload für _ Sek>) und geben Sie die Dauer in das freie Feld ein. Die Bilder innerhalb dieser Dauer werden auf den FTP geladen, wenn der Alarm ausgelöst wird. Der Einstellbereich beträgt 1 bis 9999 Sekunden. - Wählen Sie <Upload während Trigger aktiv ist> (bzw. <Upload während Alarm>), um die Bilder solange auf den FTP hochzuladen, wie der Auslöser aktiv ist bzw. bis der Alarm stoppt. Stellen Sie die Bildfrequenz des Upload-Bildrate ein. Der Einstellbereich liegt zwischen 1 und 15 Bildern. HINWEIS: Normalerweise ist der Einstellbereich des <Vor-Alarmpuffers> von 1 bis 20. Der Einstellbereich ändert sich entsprechend, wenn die Bildrate von MJPEG auf der <Video-Bildrate>-Einstellungsseite auf 6 oder kleiner gesetzt wird. Anmerkung: Bitte stellen Sie sicher, dass die lokale Aufzeichnung (mit Micro-SD/SDHC-Karte) aktiviert ist, damit diese Funktion ausgeführt werden kann (siehe Abschnitt Aufzeichnung (auf der Kamera)"). - Nachricht über versenden: Der Administrator kann wählen, eine Alarmmeldung per zu versenden, sobald ein Alarm ausgelöst wird. - Bild über FTP hochladen: Nach dem Auswählen dieser Option kann der Administrator einen FTP-Server zuordnen und verschiedene Einstellungen vornehmen, wie in der Abbildung unten gezeigt. Sobald der Alarm ausgelöst wird, werden die Ereignis-Bilder auf dem angegebenen FTP-Server hochgeladen. Die <Voralarmpuffer>-Aufnahme-Funktion ermöglicht Benutzern, zu sehen, was genau passiert ist, das den Alarm ausgelöst hat. Der Voralarmpuffer-Zeitbereich beträgt 1 bis 20 Bilder pro Sekunde (BpS.). Der <Nachalarmpuffer> dient zum Hochladen einer bestimmten Anzahl von Bildern, nachdem der Alarm gemeldet wurde. Der Nachalarmpuffer-Zeitbereich beträgt 1 bis 20 Bilder pro Sekunde (BpS.). Aktivieren Sie das Kontrollkästchen <Fortlaufender Bild-Upload>, um die ausgelösten Bilder während einer bestimmten Zeit hochzuladen bzw. den Upload so lange auszuführen, bis der Auslöser ausgeschaltet ist. - Wählen Sie <Hochladen für _ Sek.> (bzw. <Upload für _ Sek>) und geben Sie die Dauer in das freie Feld ein. Die Bilder innerhalb dieser Dauer werden auf den FTP geladen, wenn der Alarm ausgelöst wird. Der Einstellbereich beträgt 1 bis 9999 Sekunden. - Wählen Sie <Upload während Trigger aktiv ist> (bzw. <Upload während Alarm>), um die Bilder solange auf den FTP hochzuladen, wie der Auslöser aktiv ist bzw. bis der Alarm stoppt. Stellen Sie die Bildfrequenz des Upload-Bildrate ein. Der Einstellbereich liegt zwischen 1 und 15 Bildern. Anmerkung: Bitte stellen Sie sicher, dass die lokale Aufzeichnung (mit Micro-SD/SDHC-Karte) oder die entfernte Aufzeichung (mit NAS) aktiviert ist, damit diese Funktion ausgeführt werden kann (siehe Abschnitt Aufzeichnung (auf der Kamera)"). Deutsch 60
63 HINWEIS: Normalerweise ist der Einstellbereich des <Vor-Alarmpuffers> von 1 bis 20. Der Einstellbereich ändert sich entsprechend, wenn die Bildrate von MJPEG auf der <Video-Bildrate>-Einstellungsseite auf 6 oder kleiner gesetzt wird. - Hochladen des Bildes durch Nach dem Auswählen dieser Option kann der Administrator eine -Adresse zuordnen und verschiedene Einstellungen vornehmen, wie in der Abbildung unten gezeigt. Sobald der Alarm ausgelöst wird, werden die Ereignis-Bilder an die angegebene -Adresse geschickt. Die <Voralarmpuffer>-Aufnahme-Funktion ermöglicht Benutzern, zu sehen, was genau passiert ist, das den Alarm ausgelöst hat. Der Voralarmpuffer-Zeitbereich beträgt 1 bis 20 Bilder pro Sekunde (BpS.). Der <Nachalarmpuffer> dient zum Hochladen einer bestimmten Anzahl von Bildern, nachdem der Alarm gemeldet wurde. Der Nachalarmpuffer-Zeitbereich beträgt 1 bis 20 Bilder pro Sekunde (BpS.). Aktivieren Sie das Kontrollkästchen <Fortlaufender Bild-Upload>, um die ausgelösten Bilder während einer bestimmten Zeit hochzuladen bzw. den Upload so lange auszuführen, bis der Auslöser ausgeschaltet ist. - Wählen Sie <Hochladen für _ Sek.> (bzw. <Upload für _ Sek>) und geben Sie die Dauer in das freie Feld ein. Die Bilder innerhalb dieser Dauer werden per geladen, wenn der Alarm ausgelöst wird. Der Einstellbereich beträgt 1 bis 9999 Sekunden. - Wählen Sie <Upload während Trigger aktiv ist> (bzw. <Upload während Alarm>), um die Bilder solange per E- Mail hochzuladen, wie der Auslöser aktiv ist bzw. bis der Alarm stoppt. Stellen Sie die Bildfrequenz des Upload-Bildrate ein. Der Einstellbereich liegt zwischen 1 und 15 Bildern. Anmerkung: Stellen Sie bitte sicher, dass die SMTP- und/oder FTP-Konfiguration abgeschlossen ist. Bitte beachten Sie die Abschnitte 9.5. Mail und 9.6. FTP, um weitere Informationen zu erhalten. HINWEIS: Normalerweise ist der Einstellbereich des <Vor-Alarmpuffers> von 1 bis 20. Der Einstellbereich ändert sich entsprechend, wenn die Bildrate von MJPEG auf der <Video-Bildrate>-Einstellungsseite auf 6 oder kleiner gesetzt wird. - Benachrichtigung per HTTP senden: Aktivieren Sie diese Option, wählen Sie die Ziel-HTTP-Adresse aus, und geben Sie die Parameter für Ereignisbenachrichtigungen an, die erfolgen sollen, wenn ein <Alarm> ausgelöst wird. Sobald ein Alarm ausgelöst wird, kann die Benachrichtigung dann an den angegebenen HTTP-Server gesendet werden. Zum Beispiel: Wenn der kundenspezifische Parameter auf action=1&group=2 eingestellt ist, und der HTTP- Server-Name lautet, wird die Benachrichtigung Action=1&group=2 zum HTTP-Server gesendet, sobald ein Alarm ausgelöst wurde. Dateiname : Geben Sie einen Dateinamen in das leere Feld ein, z.b. Bild.jpg. Das Format des Dateinamens für das hochgeladene Bild kann hier eingestellt werden. Bitte wählen Sie das Format aus, das Ihren Anforderungen entspricht. 61 Deutsch
64 - Datum/Uhrzeit-Endung hinzufügen: Dateiname: BildYYMMDD_HHNNSS_XX.jpg Y: Jahr, M: Monat, D: Tag, H: Stunde, N: Minute, S: Sekunde, X: Sequenznummer - Sequenznummer-Endung hinzufügen (kein maximaler Wert): Dateiname: BildXXXXXXX.jpg X: Sequenznummer - Sequenznummer-Endung hinzufügen bis zu _ und dann von vorne beginnen: Dateiname: BildXX.jpg X: Sequenznummer Die Dateinamen-Endung wird mit der eingestellten Zahl enden. Wenn zum Beispiel die Einstellung "10" eingegeben wurde, wird der Dateiname mit 00 beginnen, und bei 10 enden, und dann wieder von vorne beginnen. - Überschreiben: Das ursprüngliche Bild auf dem FTP-Server wird durch die neue hochgeladene Datei mit einem statischen Dateinamen überschrieben. Speichern : Nach Abschluss aller oben genannten Einstellungen, klicken Sie bitte auf "Speichern", um alle Einstellungen auf dieser Seite zu speichern Speicherverwaltung (auf der Kamera) Benutzer können lokale Aufnahmen auf einer Micro-SD/SDHC-Karte mit bis zu 32 GB speichern. Diese Seite zeigt die Kapazitätsinformationen von der Micro-SD-Karte und eine Aufnahmeliste der gespeicherten Dateien. Die Benutzer können hier die SD-Karte formatieren und ein automatisches Löschen von Dateien vornehmen. Um die SD-Karten-Aufnahme zu aktivieren, gehen Sie bitte zur Menü-Seite Aufzeichnung" (siehe Abschnitt Aufzeichnung (auf der Kamera) ). Deutsch 62
65 Anmerkung: Formatieren Sie die Micro-SD/SDHC-Karte vor der ersten Aufnahme, bevor Sie mit der Aufnahme beginnen. Eine Formatierung wird auch nötig sein, wenn Sie die SD-Karte in einem anderen Gerät mit unterschiedlicher Software genutzt haben. Anmerkung: Es wird nicht empfohlen rund um die Uhr ohne Unterbrechung mit der MicroSD-Karte aufzuzeichnen, da die Karte möglicherweise nicht auf fortwährendes Abspielen und Aufzeichnen ausgelegt ist. Bitte wenden Sie sich an den Hersteller der MicroSD-Karte, um Informationen bezüglich der Verlässlichkeit und Lebenserwartung der Karte zu erhalten. Speicherkarteninformationen : Wenn Sie die Micro-SD/SDHC-Karte einlegen, werden die Informationen, wie die Speicherkapazität und der Status, in den Speicherkarteninformationen angezeigt. Die Micro-SD/SDHC-Karte ist korrekt installiert, wenn ihr Status in den "Speicherkarteninformationen" auf der Menü-Seite "Speicherverwaltung SD-Karte" erscheint. Formatierung : Klicken Sie auf "Format" zum Formatieren der Speicherkarte. Hierbei werden alle Informationen auf der Speicherkarte gelöscht. SD-Karten-Löscheinstellungen : Sie können eine automatische Bereinigung der Aufnahmen durchführen lassen, indem Sie diese Funktion anklicken und die Zeit sowie das Speicher-Limit angeben. Aufnahmeliste : Jede Video-Datei auf der Micro SD/SDHC-Karte wird in der Aufnahmeliste aufgeführt, wie unten dargestellt. Die maximale Dateigröße beträgt 60 MB. Wenn der Aufnahmemodus auf Immer gestellt wurde und gleichzeitig auch eine Aufzeichnung bei Bewegung oder Alarm gewählt wurde und ein Ereignis eintritt, wird zuerst das Ereignis aufgezeichnet. Danach geht die IP- Kamera wieder zur normalen Aufzeichnung über. 63 Deutsch
66 Wenn Sie den Aufnahmemodus auf "Immer" (fortlaufende Aufnahme) im Untermenü "Aufzeichnungen" stellen und die Micro SD/SDHC-Karten-Aufnahme so eingestellt ist, dass sie aktiviert wird, wenn bestimmte Ereignisse auftreten, wird das System bei einer Auslösung durch ein Ereignis sofort das aufgezeichnete Ereignis auf die Speicherkarte aufnehmen. Nach der Aufzeichnung des Ereignises, wird das Gerät in den regulären Aufnahme- Modus zurückkehren. - Löschen: Um eine Datei zu entfernen, wählen Sie zuerst die Datei aus. Danach klicken Sie bitte auf "Löschen". - Sortieren: Wenn Sie auf "Sortieren" klicken, werden die Dateien in der Aufnahmeliste nach Namen und Datum geordnet. Anmerkung: Die Großbuchstaben A / M / N / R / T / V, die am Anfang des Namens erscheinen, stehen für die Art der Aufnahme: A steht für Alarm, M steht für Motion (Bewegung), N steht für Netzwerkausfall, R steht für Reguläre/Normale Aufnahme, T steht für Tampering und V steht für den Manuellen Trigger. - Herunterladen: Zum Öffnen/Downloaden eines Videoclips wählen Sie bitte zuerst die Datei aus, und dann klicken Sie unter der Aufnahmeliste auf "Herunterladen". Ein Fenster mit der ausgewählten Datei wird sich öffnen, wie unten dargestellt. Klicken Sie auf diese AVI-Datei, um das Video direkt im Player abspielen zu können oder laden Sie den Clip an einem festgelegten Ort herunter. Deutsch 64
67 9.10. Aufzeichnung (auf der Kamera) Im Aufzeichnungen-Untermenü unterstützt der Micro-SD-Karten-Aufzeichnungszeitplan bis zu zehn Zeitrahmen- Sets. Sie können einen Aufzeichnungsplan festlegen, der zu Ihren gegenwärtigen Überwachungsanforderungen passt. Aktivieren des Aufnahme-Zeitplans : Zwei Arten der Aufzeichnung werden angeboten: "Immer" und "Nur während einem Zeitfenster". Sie können den Zeitrahmen der Aufnahme so einstellen, dass er zu Ihren Anforderungen passt, oder Sie wählen "Immer", um die Micro-SD/SDHC-Karten-Aufnahme für die gesamte Zeit zu aktivieren. Oder wählen Sie eine Reihe von Terminen aus dem Zeitrahmen-Fenster aus, wählen Sie bestimmte Wochentage aus und stellen Sie die Startzeit (Stunden:Minuten) und Dauer (Stunden:Minuten) ein, um die Aufzeichnung während eines bestimmten Zeitrahmens zu aktivieren. Der Einstellbereich für die Zeitrahmen-Stunden beträgt 0 bis 168. Bitte klicken Sie auf "Speichern", um die Änderungen zu bestätigen. Beenden des Aufnahme-Zeitplans : Wählen Sie "Deaktivieren", um die Aufnahme-Funktion zu beenden. Bitte klicken Sie auf "Speichern", um die Änderungen zu bestätigen. 65 Deutsch
68 9.11. Zeitplan Diese Funktion ermöglicht Ihnen, die Zeitpläne für die folgenden Funktionen einzustellen: <Alarmkontakt> (auf der Seite Alarmverwaltung ), <Bewegungserkennung> und <Netzausfall-Erkennung>. Diese Funktion unterstützt bis zu 10 Zeitplan-Sätze in der Zeitplan-Liste. Erstellen Sie einen Zeitplan: Um einen Zeitplan zu erstellen, wählen Sie bitte zunächst einen Zeitraum aus der Zeitplan-Liste aus. Klicken Sie dann die Kästchen unter dem Zeitraum-Feld an, um bestimmte Wochentage einzustellen. Zum Schluss tippen Sie Startzeit (Stunde:Minute) und die Dauer (Stunde:Minute) ein, um den Zeitplan für die entsprechenden Funktionen einzustellen. Der Einstellungsbereich für die Dauer liegt zwischen 00:00 und 168:59. Klicken Sie auf <Entfernen>, um den ausgewählten Zeitplan zu löschen. Klicken Sie auf <Speichern>, um die Einstellung zu speichern. Anmerkung: Sie müssen <Nach Zeitplan> für jede Funktion (auf der entsprechenden Einstellungsseite der Funktion) auswählen, für die der Zeitplan aktiviert werden soll. Die Funktionen sind: <Alarmkontakt> (auf der Seite Alarmverwaltung ), <Bewegungserkennung> und <Netzausfall-Erkennung>). Deutsch 66
69 9.12. Datei-Speicherort (auf dem PC) Sie können einen Speicherort für die Schnappschüsse und die Live-Videoaufnahme festlegen. Die Standardeinstellung ist: C:\. Sobald die Einstellung bestätigt ist, klicken Sie auf "Speichern", danach werden alle Schnappschüsse und Aufnahmen an der angegebenen Stelle gespeichert. Anmerkung: Bitte stellen Sie sicher, dass der ausgewählte Datei-Pfad gültige Zeichen, wie Buchstaben und Zahlen, enthält. Anmerkung: Benutzer, die mit dem Betriebssystem Windows 7 oder Windows 8 arbeiten, müssen folgendermaßen vorgehen, um die Schnappschuss- und Aufnahme-Funktion nutzen zu können. Zuerst melden Sie sich beim Starten Ihres Computers als Administrator an. Danach gehen Sie in das Windows-Startmenü, klicken mit der rechten Maustaste auf Ihren Internet-Browser und wählen im Popup-Fenster Als Administrator ausführen aus. Anschließend loggen Sie sich wie gewohnt als Administrator oder Benutzer in die Kamera ein. 67 Deutsch
70 9.13. Informationen Log-Datei ansehen Klicken Sie auf diesen Link, um die Systemprotokoll-Datei zu sehen. Der Inhalt dieser Datei enthält nützliche Informationen über die Konfiguration und die Verbindungen nach Systemneustart Parameter ansehen Wählen Sie dieses Untermenü aus, um die Parametrierung der IP-Kamera anzuzeigen. Deutsch 68
71 9.14. Werkseinstellungen Die Seite "Werkseinstellungen" ist unten dargestellt: Folgen Sie diesen Anweisungen, um die IP-Kamera auf die Werkseinstellungen zurückzusetzen, wenn nötig. Werkseinstellungen aktivieren: Klicken Sie auf "Werkseinstellungen aktivieren", um das System auf die Werkseinstellungen zurückzusetzen. Nach 30 Sekunden wird das System neu gestartet. Anmerkung: Die IP-Adresse wird auch auf die Werkseinstellungen zurückgesetzt ( ). Partial Restore (Werkseinstellungen teilweise wiederherstellen): Klicken Sie auf "Partial Restore", um das System (bis auf die Netzwerk-Einstellungen) auf die Werkseinstellungen zurückzusetzen. Neu starten : Wenn Sie auf "Neu starten" drücken, wird das System ohne die aktuellen Einstellungen zu ändern, neu starten. 69 Deutsch
72 9.15. Software-Version Die aktuelle Software-Version erscheint auf der "Software-Version"-Seite, die im Bild unten angezeigt wird Software-Upgrade Das Software-Upgrade kann über die "Software Upgrade"-Seite durchgeführt werden (siehe unten). Anmerkung: Achten Sie darauf, dass die Software-Upgrade-Datei verfügbar ist, bevor Sie das Software-Upgrade durchführen. Deutsch 70
73 Um ein Software-Upgrade durchzuführen, gehen Sie bitte folgendermaßen vor: Schritt 1: Klicken Sie auf "Durchsuchen..." und wählen Sie die folgende binäre Datei aus, die hochgeladen werden soll: GCI-Firmware. Anmerkung: Ändern Sie die Upgrade-Datei-Namen nicht, da das System die Dateien dann nicht wiederfinden kann. Schritt 2: Öffnen Sie die Upgrade-Binärdateiliste und wählen Sie die Datei aus, die Sie aktualisieren möchten, in diesem Fall wird "GCI-Firmware" ausgewählt. Schritt 3: Klicken Sie auf Speichern. Das System überprüft zuerst, ob die Upgrade-Datei schon existiert und startet danach den Upgrade-Vorgang. Der Upgrade-Status wird in einem Balken angezeigt. Wenn 100% erreicht ist, ist der Vorgang beendet und der Viewer kehrt zurück zur Startseite. Schritt 4: Schließen Sie den Video-Browser. Schritt 5: Gehen Sie zu "Start" auf Ihrer Windows-Oberfläche, wählen Sie "Systemsteuerung" und danach "Software" aus. Klicken Sie dann auf "Programme ändern oder entfernen". In der Programm-Liste wählen Sie bitte "GRUNDIG Viewer" und klicken Sie dann auf "Entfernen", um den bestehenden GRUNDIG Viewer zu deinstallieren. Schritt 6: Öffnen Sie einen neuen Web-Browser, loggen Sie sich neu in die IP-Kamera ein, und lassen Sie dann den automatischen Download des GRUNDIG Viewers wieder zu Konfigurationsdatei Sie können die Konfigurationsdateien in ein bestimmtes Verzeichnis exportieren und Daten abrufen, indem sie eine vorhandene Konfigurationsdatei in die IP-Kamera laden. Dies ist besonders nützlich, wenn Sie dieselbe Konfiguration in mehreren Kameras haben möchten. 71 Deutsch
74 Exportieren: Sie können die System-Einstellungen speichern, indem Sie die Konfigurationsdatei (.bin) für die künftige Nutzung an einen von Ihnen festgelegten Ort exportieren. Wenn Sie auf "Exportieren" klicken, wird das Dateidownload- Fenster auftauchen, wie unten dargestellt. Klicken Sie auf "Speichern" und geben Sie den gewünschten Speicherort für das Speichern der Konfigurationsdatei an. Upload: Um eine bestehende Konfigurationsdatei in die IP-Kamera zu kopieren, klicken Sie bitte zuerst auf "Durchsuchen...", um die Konfigurationsdatei auszuwählen, und klicken Sie dann "Upload" an, um diese Datei hochzuladen. Anmerkung: Die Kameras müssen dieselbe Software-Version aufweisen, um die Konfigurationsdatei hochzuladen Deutsch 72
75 10. Streaming-Einstellungen Videoformat Videoauflösung : Unter dem Abschnitt "Videoauflösung" finden Sie die verfügbaren Videoauflösungsformate, einschließlich MJPEG und H.264. Drücken Sie auf "Speichern", um die Einstellung zu übernehmen. Text-Einblendungseinstellungen : Sie können sich bestimmte Daten (das Datum, die Zeit, einen Text und Untertitel) im Live-Video-Fenster anzeigen lassen. Die maximale Länge der gesamten Zeichenfolge eines Textes beträgt 15 Zeichen, and jeder Untertitel kann nur 16 Zeichen umfassen. Die Benutzer können die Stellen, an denen die einzelnen Teile im Bild angezeigt werden sollen, bestimmen. Bitte beachten Sie, dass die Teile nicht an die gleiche Stelle gesetzt werden können. Klicken Sie auf "Speichern", um die neue Einstellung zu bestätigen. Bildspiegelung : Sie können das Bild auf verschiedene Arten drehen und spiegeln, "Normales Video", "Vertikal gespiegeltes Video", "Horizontal gespiegeltes Video" und "Gedreht um 180 ". Die Unterschiede zwischen den verschiedenen Arten werden unten dargestellt. 73 Deutsch
76 Angenommen, das angezeigte Bild der IP-Kamera ist wie in der Abbildung unten gezeigt. Um das Bild zu drehen, können Sie "Vertikal gespiegeltes Video" wählen. Dann wird das angezeigte Bild umgedreht (siehe Bild unten). Im Folgenden finden Sie Beschreibungen der verschiedenen Bildspiegelungen: - Vertikal gespiegeltes Video": Wenn Sie "Vertikal gespiegeltes Video wählen, wird das Bild horizontal gedreht. - Horizontal gespiegeltes Video : Wenn Sie Horizontal gespiegeltes Video wählen, wird das Bild vertikal gedreht. - "90 Grad gegen den Uhrzeigersinn / im Uhrzeigersinn": Die Auswahl <90 Grad gegen den Uhrzeigersinn / im Uhrzeigersinn> wird das Bild um 90 gegen den Uhrzeigersinn / im Uhrzeigersinn drehen. Das Bild wird nur im Vollbild mit den richtigen Proportionen angezeigt. Klicken Sie dazu auf die Vollbild-Taste (dritte Taste von links) auf der ersten Menüseite, um das Bild zu vergrößern. Klicken Sie doppelt mit der Maus, um zurück zur Normalansicht zu wechseln. - Gedreht um 180 : Wählen Sie Gedreht um 180, wird das Bild um 180 im/gegen den Uhrzeigersinn gedreht. Drücken Sie auf "Speichern", um die Einstellung zu bestätigen. GOV (group of video)-einstellungen : Sie können die GOV-Länge bestimmen, um die Frame-Struktur festzulegen (I-Frames und P-Frames), damit in einem Video-Stream Bandbreite gespart wird. Eine längeres GOV bedeutet die Verringerung der Frequenz von I- Frames. Die GOV-Länge kann von 1 bis 255 eingestellt werden. Die GOV-Werkseinstellung ist 60, d.h. es gibt ein I- Frame alle 60 Frames. Die Werkseinstellung für H.264-1/ H.264-2/ H.264-3/ H beträgt 60/ 60/ 30/ 30. Klicken Sie auf "Speichern", um die Einstellung zu bestätigen. Deutsch 74
77 Diese Kamera bietet drei H.264-Streaming-Formate an, um den Anforderungen von Ansicht-Geräten, dem Überwachungssystem, dem Netzwerk-Zustand der Anwendung und der Installationsumgebung gerecht zu werden. Sie können jedes H.264-Profil auf <Baseline-Profil>, <Main-Profil> oder <High-Profil> stellen, je nach Kompressionsnotwendigkeit. Mit der gleichen Bitrate, je höher das Kompressionsverhältnis wird, desto besser wird die Bildqualität. Die Werkseinstellung ist <Main-Profil>. H.264 Baseline-Profil: Format mit normaler Kodiereffizienz H.264 Main-Profil: Format mit guter Kodiereffizienz H.264 High-Profil: Format mit hoher Kodiereffizienz Video-Kompression Sie können hier die Größe der MJPEG/H.264-Komprimierung entsprechend Ihren Anforderungen festlegen. MJPEG-Komprimierungseinstellungen (MJPEG-Q-(Qualitäts-)Faktor): Eine höhere Einstellung hat zur Folge, dass die Bit-Rate und die Bildqualität sich vergrößert/verbessert. Die Werkseinstellung ist 35 und der Einstellbereich beträgt 1 bis 70. Klicken Sie auf "Speichern", um diese Einstellung zu bestätigen. H / H / H / H Bit-Rate: Die Werkseinstellung für H ist 4096 und für H.264-2/H.264-3/H beträgt die Werkseinstellung 1024 kbps. Der Einstellbereich für H liegt zwischen 64 und 2048 kbps und für H.264-2/H /H liegt der Einstellbereich zwischen 64 und 2048 kbps. Klicken Sie auf "Speichern", um diese Einstellung zu bestätigen. Kompression-Informationseinstellungen : Sie können hier festlegen, ob die Kompressionsinformationen auf der Startseite angezeigt werden sollen. Klicken Sie auf "Speichern", um diese Einstellung zu bestätigen. 75 Deutsch
78 Konstante Bitraten (CBR)-Moduseinstellungen : Der CBR (Constant Bit Rate)-Modus kann als bevorzugter Bit-Raten-Modus eingestellt werden, wenn die zur Verfügung stehende Bandbreite begrenzt ist. Bitte berücksichtigen Sie die Bildqualität, wenn Sie den CBR-Modus verwenden möchten. Klicken Sie auf "Speichern", um diese Einstellung zu bestätigen Interessenbereich Die Region von Interesse -Einstellung kann unter dem Pfad Streaming > Region von Interesse gefunden werden. Diese Funktion erlaubt den Benutzern eine spezifielle Region für die H , H , H und MJPEG- Streams auszuwählen, anstatt das gesamte Bild anzuzeigen. Anmerkung: Diese Funktion ist nur erhältlich, wenn dreifache Streams oder höher unter <Videoauflösung> in der Videoformat -Einstellungsseite ausgewählt sind. Einstellung der Region von Interesse: - Stream H aktivieren (für die Region von Interesse): Wenn Sie dieses Kästchen aktivieren, wird das H Region von Interesse-Fenster angezeigt. Um die Größe des H Region von Interesse-Fensters zu verändern, bewegen Sie den Maus-Cursor bitte zur rechten unteren Ecke des Bildrahmens und ziehen Sie diesen nach außen bzw. innen. Wenn Sie auf das Fenster klicken und die Maus zur Mitte des Rahmens bewegen, können Sie den Rahmen zur beabsichtigten Stelle schieben. Anmerkung: Die Einstellung der H Region von Interesse ist nur erhältlich, wenn wenigstens H H H.264 (dreifacher Stream) unter <Videoauflösung> in der Videoformat -Einstellungsseite ausgewählt ist. - Stream H aktivieren (für die Region von Interesse): Wenn Sie dieses Kästchen aktivieren, wird das H Region von Interesse-Fenster angezeigt. Um die Größe des H Region von Interesse-Fensters zu verändern, bewegen Sie den Maus-Cursor bitte zur rechten unteren Ecke des Bildrahmens und ziehen Sie diesen nach außen bzw. innen. Wenn Sie auf das Fenster klicken und die Maus zur Mitte des Rahmens bewegen, können Sie den Rahmen zur beabsichtigten Stelle schieben. Anmerkung: Die Einstellung der H Region von Interesse ist nur erhältlich, wenn wenigstens H H H.264 (dreifacher Stream) unter <Videoauflösung> in der Videoformat -Einstellungsseite ausgewählt ist. Deutsch 76
79 - Stream H aktivieren (für die Region von Interesse): Wenn Sie dieses Kästchen aktivieren, wird das H Region von Interesse-Fenster angezeigt. Um die Größe des H Region von Interesse-Fensters zu verändern, bewegen Sie den Maus-Cursor bitte zur rechten unteren Ecke des Bildrahmens und ziehen Sie diesen nach außen bzw. innen. Wenn Sie auf das Fenster klicken und die Maus zur Mitte des Rahmens bewegen, können Sie den Rahmen zur beabsichtigten Stelle schieben. Anmerkung: Die Einstellung der H Region von Interesse ist nur erhältlich, wenn wenigstens H H H H.264 (vierfacher Stream) unter <Videoauflösung> in der Videoformat -Einstellungsseite ausgewählt ist. - MJPEG aktivieren (für die Region von Interesse): Wenn Sie dieses Kästchen aktivieren, wird das H Region von Interesse-Fenster angezeigt. Um die Größe des H Region von Interesse-Fensters zu verändern, bewegen Sie den Maus-Cursor bitte zur rechten unteren Ecke des Bildrahmens und ziehen Sie diesen nach außen bzw. innen. Wenn Sie auf das Fenster klicken und die Maus zur Mitte des Rahmens bewegen, können Sie den Rahmen zur beabsichtigten Stelle schieben. Anmerkung: Die Einstellung der H Region von Interesse ist nur erhältlich, wenn H H H MJPEG oder H H MJPEG unter <Videoauflösung> in der Videoformat -Einstellungsseite ausgewählt ist Video-OCX-Protokoll Im Untermenü "Video-OCX-Protokoll" können Sie RTP über UDP, RTP über TCP, RTSP über HTTP oder MJPEG über HTTP für das Streaming der Medien über das Netzwerk auswählen. Bei Verwendung eines Multicast- Netzwerks können Sie den Multicast-Modus auswählen. Die Video-OCX-Protokoll-Seite können Sie hier sehen: Video-OCX-Protokoll-Einstellungsmöglichkeiten beinhalten: - RTP über UDP / RTP über RTSP (TCP) / RTSP über HTTP / MJPEG über HTTP (Wählen Sie einen Modus aus, der Ihren Anforderungen bezüglich der Datenübertragung entspricht.) 77 Deutsch
80 - Multicast-Modus: Geben Sie alle erforderlichen Daten, einschließlich H.264/MJPEG-Multicast-Video-Adresse, H.264-Video-Port, MJPEG-Video-Port, Audio-Adresse, Audio-Port und TTL in die leeren Felder ein. Klicken Sie auf "Speichern", um diese Einstellung zu bestätigen Video-Bildrate Die Video-Bildrate dient der Einstellung der Bilder (Frames) pro Sekunde (fps), falls nötig. Die MJPEG / H / H Bildrate: Die Standardeinstellung der MJPEG-Bildrate beträgt 25 Bilder pro Sekunde; der Einstellbereich beträgt 1 bis 25 (PAL). Klicken Sie auf <Speichern>, um die Einstellung zu bestätigen. Anmerkung: Eine niedrigere Bildrate wird die Videolaufruhe beeinträchtigen. H Bildrate: Die Werkseinstellung und Einstellung von H ist entsprechend dem Videoformat, das unter <TV-System> im <Kamera>-Menü ausgewählt ist. Für PAL kann die Werkseinstellung entweder 25 fps oder 50 fps betragen. 50 fps ist nur erhältlich, wenn ein Videoformat mit 50 fps unter <TV-System> ausgewählt ist. Der Einstellungsbereich reicht von 1 bis 25 oder von 1 bis 50. Für NTSC kann die Werkseinstellung entweder 30 fps oder 60 fps betragen. 60 fps ist nur erhältlich, wenn ein Videoformat mit 60 fps unter <TV-System> ausgewählt ist. Der Einstellungsbereich reicht von 1 bis 30 oder von 1 bis 60. Deutsch 78
81 MJPEG / H / H / H Bildrate: Die Werkseinstellung der MJPEG / H / H / H Bildrate beträgt 25 fps (PAL) oder 30 fps (NTSC). Der Einstellungsbereich reicht von 1 bis 50 (PAL) oder von 1 bis 60 (NTSC). Der max. Bereich der MJPEG / H / H / H / H Bildrate wird sich entsprechned der gewählten Bildauflösung auf der <Videoformat>-Seite ändern. Klicken Sie auf <Speichern>, um die Einstellung zu speichern. Anmerkung: Eine niedrigere Bildrate wird die Laufruhe des Videos beeinträchtigen Privatzonen Es gibt fünf Privatzonen, die von den Nutzern eingestellt werden können. Privatzonen auswählen : - Hinzufügen einer Privatzone/Maske: Wenn Sie ein Privatzonen-Kontrollkästchen (z.b. Maske 1 anzeigen ) aktivieren, wird ein roter Rahmen im Live- Videofenster auf der rechten Seite angezeigt. Benutzen Sie die Maus, um die Privatzone in der Größe anzupassen und auf die Zielzone zu setzen. Anmerkung: Es wird empfohlen, die Privatzone doppelt so groß wie das Objekt anzulegen. - Löschen einer Privatzone/Maske: Wenn Sie das Kontrollkästchen der Privatzone/Maske, die gelöscht werden soll, deaktivieren, wird die ausgewählte Privatzone sofort aus dem Live-Videofenster entfernt. Privatzoneneigenschaft: - Privatzonenfarbe: Die Privatzonenfarben sind Rot, Schwarz, Weiß, Gelb, Grün, Blau, Cyan und Magenta. Drücken Sie auf "Speichern", um die Einstellung zu übernehmen. 79 Deutsch
82 10.7. Audio (Audio- und Bitrateneinstellung) Die Audio-Konfigurationsseite ist unten dargestellt: Hier kann der Administrator den Übertragungsmodus, die Server-Verstärkungseinstellungen und eine Audio-Bitrate auswählen. Übertragungsmodus : - Voll-Duplex (Sprechen und Hören gleichzeitig): Im Voll-Duplex-Modus können ein lokaler und ein entfernter Standort gleichzeitig miteinander kommunizieren, d.h. beide Seiten können gleichzeitig sprechen und zuhören. - Halb-Duplex (Sprechen oder Hören, nicht zur gleichen Zeit): Im Halb-Duplex-Modus kann nur der lokale oder entfernte Standort zu einem Zeitpunkt sprechen oder der anderen Seite zuhören. - Simplex (Nur Sprechen): Im Simplex-(Nur Sprechen)-Modus können der lokale und der entfernte Standort nur miteinander sprechen. - Simplex (Nur Hören): Im Simplex-(Nur Hören)-Modus können der lokale und der entfernte Standort einander nur hören. - Deaktivieren: Wählen Sie dieses Element aus, um die Audio-Übertragung auszuschalten. Server-Verstärkungseinstellungen : Stellen Sie den Verstärkungspegel für den Audio-Eingang und den Audio-Ausgang ein. Die Audio-Verstärkungswerte sind einstellbar von 1 bis 6. Der Ton wird ausgeschaltet, wenn die Audio-Verstärkung auf "stumm schalten" gestellt ist. Bitrate : Folgende Audio-Übertragungsbitraten können ausgewählt werden: 16 Kbps (G.726), 24 Kbps (G.726), 32 Kbps (G.726), 40 Kbps (G.726), ulaw (G.711) und ALAW (G.711). ULAW und ALAW betragen beide 64 Kbps, aber in verschiedenen Kompressionsformaten. Eine höhere Bitrate entspricht einer höheren Audioqualität und erfordert eine größere Bandbreite. Klicken Sie auf "Speichern", um diese Einstellung zu bestätigen. Deutsch 80
83 Aufzeichnung auf Speicherkarte : Wählen Sie <Aktivieren> aus dem Dropdown-Menü aus, um die Audio-Aufnahme zusammen mit den Videos auf der SD-Karte zu aktivieren. Anmerkung: Wenn die gewählte Bitrate nicht mit dem Player kompatibel ist, werden statt Audio Geräusche zu hören sein während des Playbacks. 11. Kamera-Einstellungen Das Bild unten zeigt die Kamera-Konfigurationsseite. Details der einzelnen Parameter-Einstellungen sind in den folgenden Unterabschnitten beschrieben Belichtung Darstellung des Belichtungsmenüs: Die Belichtung ist die Lichtmenge, die durch den Bildsensor aufgenommen wird, und wird durch die Weite der Blendenöffnung, die Shutter-Verschlusszeit und weitere Parameter bestimmt. Hier können Sie selbst festlegen, wie die Auto-Belichtungsfunktion arbeiten soll. Sie können eine der folgenden Belichtungsarten wählen: Auto Modus : - Max Gain: "Max Gain" kann ausgewählt werden, um das Bildrauschen zu verringern. 81 Deutsch
84 - WDR Multiple Shutter: Dieser Modus bietet die Wide Dynamic Range (WDR)-Funktion, die Verhältnisse mit einem hohen Kontrast oder wechselndem Licht ausgleichen kann. Es stehen zwei verschiedene Optionen zur Verfügung (Normal und WDR First). Die Standardeinstellung ist <WDR First>. Bitte beachten Sie die folgenden Beschreibungen, um eine geeignete Option aus dem Dropdown-Menü auszuwählen. Die minimale Verschlusszeit kann von 1 bis 1/500 Sek. (NTSC) oder von 1/1,5 bis 1/425 Sek. (PAL) eingestellt werden. > Normal: Mit dieser Option ist die WDR-Funktion weniger wirksam und weist weniger Bildrauschen in dunklen Umgebungen auf. > WDR First: Mit dieser Option ist die WDR-Funktion effektiver in dunklen Umgebungen, erzeugt aber mehr Bildrauschen. - WDR Mehrfacher Verschlusseffekt RSS: Der "WDR Mehrfacher Verschlusseffekt-RSS"-Modus wird verwendet, um Situationen mit hohem Kontrast oder wechselndem Licht zu lösen und vor allem, um flackernde Effekte zu reduzieren. Wenn kein Flackern im Videobild auftritt, empfehlen wir, dass Sie den "WDR Multiple-Shutter"-Modus auswählen Weißabgleich Darstellung des Weißabgleichsmenüs: Für eine natürliche Farbwiedergabe muss die Kamera die Farbtemperatur der Lichtquelle kennen. Auf der Basis dieser Farbtemperatur berechnet die Kamera dann alle anderen Farben. Die Kamera kann selbstständig eine Messung durchführen oder Sie können die Farbtemperatur manuell festlegen. Die Maßeinheit der Farbtemperatur ist Kelvin [K]. Die folgende Liste zeigt einige Referenzfarbtemperaturen. Lichtquellen : Bewölkter Himmel (Farbtemperatur: bis K) Mittagssonne und klarer Himmel (Farbtemperatur: 6,500 K) Haushaltsbeleuchtung (Farbtemperatur: bis K) 75-Watt-Birne (Farbtemperatur: 2,820 K) Kerzenflamme (Farbtemperatur: bis K) Auto-Modus: Der Auto-Weißabgleichsmodus ist geeignet für eine Umgebung mit einer Lichtquelle, die eine Farbtemperatur von 2700 ~ 7600K aufweist. Auto keine Grenze: Mit dem "Auto keine Grenze"-Modus wird der Weißabgleich in einer Szene automatisch angepasst, wenn die Farbtemperatur sich ändert. In diesem Modus wird die Farbtemperatur-Grenze nicht genau spezifiziert. Wenn das Straßenbild / Bild, zum Beispiel, wegen einiger Straßenlaternen extrem gelb wird, wählen Sie bitte den "Auto keine Grenze"-Modus aus, damit der Farbton des aktuellen Bildes weißer wird. Bitte beachten Sie, dass alle Objekte im Bild auch heller und weißer werden. Dies kann zu ungenauen Farben im angezeigten Videobild führen. Deutsch 82
85 ATW (Auto Tracking White Balance = Automatisch suchender Weißabgleich) : Mit dieser Funktion wird der Weißabgleich in einer Szene immer wieder automatisch eingestellt, während die Farbtemperatur sich ständig verändert. Der Auto-Weißabgleichsmodus ist geeignet für eine Umgebung mit einer Lichtquelle, die eine Farbtemperatur von 2450 ~ 10500K aufweist. Innen/Außen : Wählen Sie Innen oder Außen aus. Manuell : In diesem Modus können Sie den Wert für den Weißabgleich manuell ändern. Es kann eine Zahl zwischen 0 ~ 127 für die "R-Verstärkung" / "B-Verstärkung" eingestellt werden, um eine rote / blaue Lichtquelle im Live-Video- Fenster zu verstärken. Klicken Sie auf " ", um die neue Einstellung zu bestätigen Bildeinstellung Darstellung des Bildeinstellungmenüs: Helligkeit: Sie können die Helligkeit des Bildes hier einstellen. Bitte wählen Sie einen Wert von -12 bis +13 aus. Zur Erhöhung der Video-Helligkeit stellen Sie bitte eine größere Zahl ein. Klicken Sie auf " ", um die neue Einstellung zu bestätigen. Schärfe: Wenn Sie die Bildschärfe erhöhen, wird der Bildeindruck kontrastreicher. Bitte wählen Sie einen Wert von +0 bis +15. Dies wird vor allem die Kantenschärfe des Objekts verbessern. Klicken Sie auf " ", um die neue Einstellung zu bestätigen. Kontrast: Der Kontrastpegel des Kamerabildes ist einstellbar, bitte wählen Sie hierzu eine Einstellung von -6 bis +19 aus. Klicken Sie auf " ", um die neue Einstellung zu bestätigen. Sättigung: Der Sättigungspegel des Kamerabildes ist einstellbar, bitte wählen Sie hierzu eine Einstellung von -6 bis +19 aus. Klicken Sie auf " ", um die neue Einstellung zu bestätigen. Farbton: Der Farbtonpegel des Kamerabildes ist einstellbar, bitte wählen Sie hierzu eine Einstellung von -12 bis +13 aus. Klicken Sie auf " ", um die neue Einstellung zu bestätigen IR-Funktion Durch Entfernen des IR-Sperrfilters wird die Kamera in den Schwarz/Weiß-Modus geschaltet. Dadurch benötigt der Sensor weniger Licht und kann dann noch ein klares Bild erzeugen, wenn das Farbbild schon verrauscht ist. 83 Deutsch
86 Tag-/Nachtfunktion: Hier können Sie die Aktionen des IR-Sperrfilters definieren. Beachten Sie bitte hierzu die Beschreibungen der einzelnen Optionen unten, um einen geeigneten Modus auszuwählen. Klicken Sie auf < >, um die neue Einstellung zu bestätigen. - Auto: In diesem Modus wird die Kamera entsprechend der Umgebung entscheiden, ob der IR-Sperrfilter entfernt wird. - Aus (Nacht-Modus): Verwenden Sie diesen Modus, wenn das Umgebungslicht schwach ist. Der IR-Sperrfilter wird entfernt, damit die Kamera klare Bilder in schwarz und weiß liefern kann. - An (Tag-Modus): Wählen Sie diesen Modus, um den IR-Sperrfilter einzuschalten. Der IR-Sperrfilter wird das IR-Licht herausfiltern können, so dass die Kamera qualitativ hochwertige Bilder in Farbe liefern kann. - Smart: Der Smart-Modus verbessert die Monochrom-/Nacht-Modus-Stabilität in einer Umgebung mit dominanter IR- Beleuchtung. In diesem Modus, wenn die externen IR-Strahler eingeschaltet sind, wird der IR-Sperrfilter der IP- Kamera offen bleiben (d.h. im Monochrom-/Nacht-Modus), so dass die Kamera nicht wieder in den Farbmodus- /Tag-Modus wechseln kann, wenn die IR-Beleuchtung dominant ist. Für die Kameras mit dem eingebauten IR-LED-Modul werden drei zusätzliche IR-Betriebsarten angeboten, wie im Folgenden beschrieben: - Lichtsensor-Modus: Die IR-LED-Lichter werden ein- bzw. ausgeschaltet, abhängig vom Licht-Sensor. - Licht-An-Modus: In diesem Modus sind die IR-LED-Lichter immer eingeschaltet. - Licht-Aus-Modus: In diesem Modus sind die IR-LED-Lichter immer ausgeschaltet. Klicken Sie auf < >, um die neue Einstellung zu bestätigen Kameraeinstellungen Hier können Sie verschiedene Kameraeinstellungen vornehmen (weitere Informationen entnehmen Sie bitte den folgenden Unterkapiteln) Digitaler Zoom Der Digitale Zoom der Kamera ist von x2 bis x10 einstellbar. Klicken Sie auf " ", um die neue Einstellung zu bestätigen. Deutsch 84
87 DNR Die IP-Kamera verfügt über eine 3DNR-Funktion, die eine optimierte Bildqualität vor allem unter sehr schwachen Lichtverhältnissen erzeugen kann. Unterschiedliche Optionen (Niedrig / Mittel / Hoch) werden für das 3DNR angeboten. Ein höheres Maß an 3DNR erzeugt eine entsprechend verbesserte Rauschunterdrückung. Klicken Sie auf < >, um die neue Einstellung zu bestätigen DNR Die IP-Kamera verfügt über eine 2DNR-Funktion, die klare Bilder ohne Bewegungsunschärfe vor allem unter sehr schwachen Lichtverhältnissen erzeugen kann. Unterschiedliche Optionen (Niedrig / Mittel / Hoch) werden für das 2DNR angeboten. Ein höheres Maß an 2DNR erzeugt eine entsprechend verbesserte Rauschunterdrückung. Klicken Sie auf < >, um die neue Einstellung zu bestätigen DIS Die DIS-Funktion kann verschwommene Bilder abmildern, die durch geringfügige Verwackelung verursacht wurden. Die Standardeinstellung ist <Ein>. Klicken Sie auf < >, um die neue Einstellung zu bestätigen Profil Sie können bis zu 10 Profile, die spezielle gewünschte Bildparameter (die unter "Kamera" zu finden sind, siehe Abbildung unten) für unterschiedliche Umgebungen umfassen, einstellen und können diesen Profilen jeweils bis zu 10 unterschiedliche Zeitplan-Einstellungen, die unter "System" > "Zeitplan" eingestellt werden müssen, zuweisen. Sie müssen hierfür die Zeitpläne im Voraus einstellen und können danach die Einstellungen der Kamera-Parameter unter "Kamera" (wie Belichtung, Weißabgleich, Helligkeit, Schärfe etc.) vornehmen und diese als jeweils ein Profil abspeichern und diesem Profil dann den gewünschten Zeitplan/die gewünschten Zeitpläne hier unter "Profil" zuweisen. 85 Deutsch
88 Zeitplan-Einstellung: Zuerst müssen Sie einen Zeitplan einstellen und einen Zeitrahmen von der Zeitrahmen-Liste (1 bis 10) auswählen. Dann wählen Sie bitte in den nachfolgenden Feldern die Wochentage aus. Zum Schluss wählen Sie einen Zeitmodus: Tag-, Nacht- oder Zeitmodus. Unter Zeit-Modus können Sie die Startzeit und die Dauer für die Aktivierung der vom Zeitplan ausgelösten Funktionen angeben. Der Einstellbereich für die Dauer der Zeit ist von 00:00 bis 168:59. Klicken Sie auf <Speichern>, um die Einstellung zu speichern. Zeit-Modus: - Tag: Dieses Profil wird geladen, wenn der IR-Cut-Filter ausgeschaltet ist. - Nacht: Dieses Profil wird geladen, wenn der IR-Cut-Filter eingeschaltet ist. - Zeit: Gibt die Startzeit und die Zeitdauer für den Zeitplan an. Profil-Einstellung: Schritt 1: Unter "Kamera" können Sie die Kameraparameter wie Weißabgleich, Bildeinstellung usw. einstellen. Schritt 2: Klicken Sie auf "Profil" unter "Kamera" und das entsprechende Einstellungsmenü wird angezeigt (siehe Bild unten). Wählen Sie eine Nummer aus der Nummer-Dropdown-Liste aus. Schritt 3: Geben Sie einen Namen für das Profil in das Namenfeld ein. Schritt 4: Klicken Sie auf < > unter dem Namenfeld. Die Kamera-Parameter-Konfiguration wird gespeichert und für dieses Profil angelegt. Jetzt ist das Profil erstellt und gespeichert. Deutsch 86
89 Schritt 5: Wählen Sie ein Profil aus der Nummer-Dropdown-Liste aus. Schritt 6: Wählen Sie das Feld neben <nach Zeitplan> aus. Wählen Sie den Zeitplan /die Zeitpläne aus der Zeitplan-Dropdown-Liste ("Zeitplan 1" bis "Zeitplan 10" ist wählbar). Sie können mehrere Zeitpläne auswählen und diese für ein Profil anlegen. Schritt 7: Klicken Sie auf < > unter <nach Zeitplan>. Jetzt ist der Zeitplan/die Zeitpläne dem Profil zugewiesen. Folgen Sie den oben genannten Schritten, um auch die restlichen gewünschten Profile einzustellen. Alternativ können Sie manuell eine Nummer aus der Nummer-Dropdown-Liste auswählen. Klicken Sie anschließend auf die <Pfeil/Punkt>-Taste unter "Profil". Danach wird die Kamera das Profil laden und die Einstellung des Profils wie gewünscht anlegen. HINWEIS: Wenn Sie die Kamera-Parameter für die Werkseinstellung laden wollen, wählen Sie <Normal> aus der Nummer-Dropdown-Liste aus. Die Kamera wird dann die Standardwerte laden. HINWEIS: Sie sollten die Kamera-Parameter des letzten Profils wie die Werkseinstellung einstellen. Dann wird, falls es Lücken zwischen den Plänen gibt, die Kamera die Einstellung des jeweils letzten Profils anwenden TV-System Wählen Sie ein Video-Format gemäß des vom Benutzer genutzten TV-Systems (PAL / NTSC). Die Standardeinstellung ist <WDR Autoiris 25 fps>. Klicken Sie auf < >, um die neue Einstellung zu bestätigen. Die folgende Tabelle zeigt die verfügbaren Video-Formate für diese 2-Megapixel-Kameramodelle an. Die unterstützten Videoformate sind durch " " gekennzeichnet. HINWEIS: Die Einstellung der <Belichtung> wird auf den WDR Multiple Shutter -Modus festgesetzt, wenn ein Video-Format mit "WDR" ausgewählt ist. HINWEIS: Bei Kameras, die ein Auto-Iris-Objektiv besitzen, muss ein Video-Format mit "autoiris" ausgewählt werden, um die Auto-Iris-Funktion zu aktivieren. Ansonsten wird das Live-Video als schwarz angezeigt. Autoiris: Wählen Sie ein Video-Format mit autoiris, um die Auto-Iris-Funktion zu aktivieren. So wird das Auto-Iris- Objektiv mit Spannung versorgt und die Auto-Iris-Funktion kann arbeiten. 87 Deutsch
90 WDR: Wählen Sie ein Video-Format mit "WDR", um die WDR-Funktion zu aktivieren. Die Wide Dynamic Range (WDR)- Funktion dient dazu, Verhältnisse mit einem hohen Kontrast oder wechselndem Licht auszugleichen, um die Videoqualität zu verbessern. WDR autoiris: Wählen Sie ein Video-Format mit "WDR autoiris", um sowohl die WDR- als auch die Auto-Iris-Funktion zu aktivieren. 12. Ausloggen Wenn Sie auf "Ausloggen" klicken, wird das Login-Fenster erscheinen. Dies ermöglicht ein Einloggen mit einem anderen Benutzernamen. Deutsch 88
91 13. GRUNDIG CMS Software Die "Central Management System" (CMS)-Software bündelt IP-Kameras und analoge Kameras, die über den Video-Server mit dem Netzwerk verbunden sind, zu einem System. Mit leistungsstarken Funktionen über eine intuitive Benutzeroberfläche ist die CMS-Software eine zentralisierte Monitoring-Lösung für Ihre Videoüberwachung. Die GRUNDIG CMS-Software gibt dem Benutzer Zugriff auf mehrere IP-Kameras und Video-Server und erlaubt dem Benutzer gleichzeitig 16 Plätze pro Gruppe (bis zu 10 Gruppen) mit nur wenigen Klicks zu überwachen. Weitere Informationen über die GRUNDIG CMS-Software finden Sie auf der mitgelieferten CD. 14. Internet-Sicherheitseinstellungen Wenn die Installation des ActiveX-Steuerelements blockiert ist, stellen Sie bitte entweder die Internet- Sicherheitsstufe auf Standard oder ändern Sie bitte die ActiveX-Steuerelemente und Plugin-Einstellungen. Internet-Sicherheitslevel : Standard Schritt 1: Starten Sie den Internet Explorer. Schritt 2: Wählen Sie <Extras> aus dem Hauptmenü des Browsers aus und klicken Sie auf <Internetoptionen>. 89 Deutsch
92 Schritt 3: Wählen Sie <Sicherheit> und klicken Sie auf das Internet -Symbol. Schritt 4: Unten im Fenster, klicken Sie bitte <Standardstufe> an und klicken auf <OK>, um die Einstellung zu bestätigen. Schließen Sie das Browser-Fenster und öffnen Sie später ein neues Fenster, um die Verbindung zur IP-Kamera herzustellen. Deutsch 90
93 ActiveX-Steuerelemente und Plugins : Schritte 1~3 finden Sie im vorherigen Abschnitt oben. Schritt 4: Klicken Sie dann auf <Stufe anpassen >, um die ActiveX-Einstellungen zu ändern. Die Sicherheitseinstellungen werden angezeigt wie im Bild unten: 91 Deutsch
94 Schritt 5: Stellen Sie die ActiveSteuerelemente und Plugins -Elemente auf <Aktivieren> oder <Bestätigen>. Diese Elemente können je nach Version des Internet Explorers variieren. 1. ActiveX-Steuerelemente ausführen, die für Skripting sicher sind 2. ActiveX-Steuerelemente initialisieren und ausführen, die nicht als "sicher für Skripting" markiert sind 3. ActiveX-Steuerelemente und Plugins ausführen 4. Automatische Eingabeaufforderung für ActiveX-Steuerelemente 5. Ausführung von bisher nicht verwendeten ActiveX-Steuerelementen ohne Eingabeaufforderung zulassen 6. Binär-und Skriptverhalten 7. Signierte ActiveX-Steuerelemente herunterladen 8. Skriptlets zulassen 9. Unsignierte ActiveX-Steuerelemente herunterladen 10. Videos und Animationen auf einer Webseite anzeigen, die keine externe Medienwiedergabe verwendet Schritt 6: Klicken Sie auf <OK>, um die Einstellungen zu übernehmen und das Fenster "Sicherheit" zu schließen. Schritt 7: Klicken Sie auf <OK>, um das Fenster "Internetoptionen" zu schließen. Schritt 8: Schließen Sie das Browser-Fenster und öffnen Sie später ein neues Fenster, um die Verbindung zur IP-Kamera herzustellen. 15. Download des GRUNDIG Viewers Um den Download des GRUNDIG Viewers durchzuführen, gehen Sie bitte folgendermaßen vor: Schritt 1: Auf der Installationsseite des GRUNDIG Viewers klicken Sie auf <Next> (Weiter), um die Installation zu starten. Deutsch 92
95 Schritt 2: Das Setup startet. Bitte warten Sie einen Moment, bis der Ladebalken abgelaufen ist. Schritt 3: Klicken Sie auf <Finish> (Fertigstellen), um die Grundig Viewer-Installation abzuschließen. 93 Deutsch
96 Danach wird die Startseite der IP-Kamera angezeigt: Anmerkung: Bitte beachten Sie, dass die Funktionstasten je nach Kamera-Modell variieren können. 16. Installation der UPnP-Komponenten Bitte folgen Sie den Anweisungen unten, um die UPnP-Komponenten zu installieren. (Diese Anweisungen beziehen sich auf Windows XP, für andere Betriebssysteme schauen Sie bitte in den dazugehörigen Handbüchern nach.) Schritt 1: Wählen Sie "Systemsteuerung" und danach "Software" aus. Deutsch 94
97 Schritt 2: Klicken Sie auf "Windows-Komponenten hinzufügen oder entfernen". Schritt 3: Wählen Sie "Netzwerkdienste" aus der Komponentenliste aus, und klicken Sie dann auf <Details>. 95 Deutsch
98 Schritt 4: Wählen Sie "UPnP-Benutzerschnittstelle" in den Netzwerkdiensten aus und klicken Sie dann auf <OK>. Schritt 5: Klicken Sie auf der Windows-Komponenten-Assistent-Seite auf <Weiter>. Schritt 6: Klicken Sie auf <Fertig stellen>, um die Installation abzuschließen. Deutsch 96
99 17. Löschen des GRUNDIG Viewers Die Anwender, die schon den GRUNDIG Viewer für eine IP-Kamera der 1,3-Megapixel-Serie auf dem PC installiert haben, sollten bitte zunächst den vorhandenen GRUNDIG Viewer vom PC löschen, bevor Sie auf diese IP-Kamera zugreifen. Löschen des vorhandenen GRUNDIG Viewers: Wählen Sie "Systemsteuerung" und danach "Software" aus. Klicken Sie dann auf "Programme ändern oder entfernen". In der Programm-Liste wählen Sie "GRUNDIG Viewer" und klicken auf "Entfernen", um den bestehenden GRUNDIG Viewer zu deinstallieren, wie in der Abbildung unten gezeigt. Löschen von temporären Internet-Dateien: Zur Verbesserung der Browser-Leistung wird empfohlen, alle temporäre Internet-Dateien zu löschen. Die Vorgehensweise ist wie folgt (Bitte schlagen Sie die Handlungsschritte für andere Webbrowser in den dazugehörigen Handbüchern nach): 97 Deutsch
100 Schritt 1: Klicken Sie auf "Extras" und wählen Sie die Option "Internetoptionen". Schritt 2: Klicken Sie auf "Löschen" im ersten Fenster. Wenn das zweite Fenster erscheint, markieren Sie das Feld "Temporäre Internetdateien" und klicken ebenfalls auf "Löschen". Deutsch 98
Bedienungsanleitung Übertragungstechnik
 Bedienungsanleitung Übertragungstechnik GEC-D2201AR-1 1-Kanal-Video-Encoder D1 Quad stream H.264/MJPEG GEC-D2201AR-1.155.1.09.12.2014 ASP AG Inhalt: 1. Einleitung 2 2. Wichtige Sicherheitshinweise 2 3.
Bedienungsanleitung Übertragungstechnik GEC-D2201AR-1 1-Kanal-Video-Encoder D1 Quad stream H.264/MJPEG GEC-D2201AR-1.155.1.09.12.2014 ASP AG Inhalt: 1. Einleitung 2 2. Wichtige Sicherheitshinweise 2 3.
VCC-HD2300/HD2300P VCC-HD2100/HD2100P
 VCC-HD2300/HD2300P VCC-HD2100/HD2100P Greifen Sie über Ihren Internet-Browser auf die Kamera zu Komponenten des Live-Bildschirms Bedienfeld Werkzeug-Feld Arbeiten mit dem Live-Bildschirm1/10 1 Starten
VCC-HD2300/HD2300P VCC-HD2100/HD2100P Greifen Sie über Ihren Internet-Browser auf die Kamera zu Komponenten des Live-Bildschirms Bedienfeld Werkzeug-Feld Arbeiten mit dem Live-Bildschirm1/10 1 Starten
Kurzanleitung der IP Kamera
 Kurzanleitung der IP Kamera Die Kurzanleitung soll dem Benutzer die Möglichkeit geben, die IP Kamera in Betrieb zu nehmen. Die genauen Anweisungen finden Sie als Download auf unserer Internetseite: www.jovision.de
Kurzanleitung der IP Kamera Die Kurzanleitung soll dem Benutzer die Möglichkeit geben, die IP Kamera in Betrieb zu nehmen. Die genauen Anweisungen finden Sie als Download auf unserer Internetseite: www.jovision.de
FI8906W IP kabellose Kamera / Kamera mit Kabel Handbuch Schnelleinstieg (Für MAC Betriebssysteme)
 FI8906W IP kabellose Kamera / Kamera mit Kabel Handbuch Schnelleinstieg (Für MAC Betriebssysteme) ShenZhen Foscam Intelligent Technology Co., Ltd Handbuch Schnelleinstieg Packungsliste 1) 1 x IP Kamera
FI8906W IP kabellose Kamera / Kamera mit Kabel Handbuch Schnelleinstieg (Für MAC Betriebssysteme) ShenZhen Foscam Intelligent Technology Co., Ltd Handbuch Schnelleinstieg Packungsliste 1) 1 x IP Kamera
EX-6031. RS-232 zu Ethernet / IP. Bedienungsanleitung. 7. Anschlüsse. 8. Technische Daten. Seriell 9 Pin D-SUB Stecker
 7. Anschlüsse Bedienungsanleitung Seriell 9 Pin D-SUB Stecker Pin Signal Pin Signal Pin Signal 1 DCD 4 DTR 7 RTS 2 RXD 5 GROUND 8 CTS 3 TXD 6 DSR 9 DB 9M EX-6031 8. Technische Daten Stromanschluss: 5V
7. Anschlüsse Bedienungsanleitung Seriell 9 Pin D-SUB Stecker Pin Signal Pin Signal Pin Signal 1 DCD 4 DTR 7 RTS 2 RXD 5 GROUND 8 CTS 3 TXD 6 DSR 9 DB 9M EX-6031 8. Technische Daten Stromanschluss: 5V
JUNG Facility-Pilot Visualisierungs-Server Version 2.2
 Inhalt: JUNG Facility-Pilot Visualisierungs-Server Version 2.2 1 TECHNISCHE VORAUSSETZUNGEN...2 1.1 HARDWARE...2 1.2 BETRIEBSSYSTEME...2 1.3 SOFTWARE...2 1.4 CLIENT/BROWSER EINSTELLUNGEN...2 2 ERSTER START...3
Inhalt: JUNG Facility-Pilot Visualisierungs-Server Version 2.2 1 TECHNISCHE VORAUSSETZUNGEN...2 1.1 HARDWARE...2 1.2 BETRIEBSSYSTEME...2 1.3 SOFTWARE...2 1.4 CLIENT/BROWSER EINSTELLUNGEN...2 2 ERSTER START...3
4-441-095-42 (1) Network Camera
 4-441-095-42 (1) Network Camera SNC easy IP setup-anleitung Software-Version 1.0 Lesen Sie diese Anleitung vor Inbetriebnahme des Geräts bitte genau durch und bewahren Sie sie zum späteren Nachschlagen
4-441-095-42 (1) Network Camera SNC easy IP setup-anleitung Software-Version 1.0 Lesen Sie diese Anleitung vor Inbetriebnahme des Geräts bitte genau durch und bewahren Sie sie zum späteren Nachschlagen
EX-6032. 2 x RS-232 zu Ethernet / IP. Bedienungsanleitung. 6. Anschlüsse. 7. Technische Daten. Seriell 9 Pin D-SUB Stecker (Port 1 und 2) :
 6. Anschlüsse Bedienungsanleitung Seriell 9 Pin D-SUB Stecker (Port 1 und 2) : Pin Signal Pin Signal Pin Signal 1 CDC 4 DTR 7 RTS 2 RXD 5 GROUND 8 CTS 3 TXD 6 DSR 9 RI DB 9M EX-6032 7. Technische Daten
6. Anschlüsse Bedienungsanleitung Seriell 9 Pin D-SUB Stecker (Port 1 und 2) : Pin Signal Pin Signal Pin Signal 1 CDC 4 DTR 7 RTS 2 RXD 5 GROUND 8 CTS 3 TXD 6 DSR 9 RI DB 9M EX-6032 7. Technische Daten
ZNS-GIT IPAdmin Tool Operation Manual for H.264 Network Camera and Encoder. Inhaltsverzeichnis. 1. Einführung...3. 1.1. Anforderungen...
 Inhaltsverzeichnis 1. Einführung...3 1.1. Anforderungen...3 1.2. Starten des ZNS GIT IP-Admin-Tools... 4 1.3. Menü und Schaltflächenkonfiguration... 5 2. Scannen von Geräten...7 2.1. Suche nach Ihrem Gerät...
Inhaltsverzeichnis 1. Einführung...3 1.1. Anforderungen...3 1.2. Starten des ZNS GIT IP-Admin-Tools... 4 1.3. Menü und Schaltflächenkonfiguration... 5 2. Scannen von Geräten...7 2.1. Suche nach Ihrem Gerät...
Anzeige von Statusinformationen für den Router
 Kapitel 5 Wartung In diesem Kapitel wird die Verwendung der Wartungsfunktionen Ihres Web-Safe-Router RP614 v3 beschrieben. Diese Funktionen stehen Ihnen zur Verfügung, wenn Sie im Hauptmenü der Browser-Oberfläche
Kapitel 5 Wartung In diesem Kapitel wird die Verwendung der Wartungsfunktionen Ihres Web-Safe-Router RP614 v3 beschrieben. Diese Funktionen stehen Ihnen zur Verfügung, wenn Sie im Hauptmenü der Browser-Oberfläche
TL-SC4171G Fernsteuerbare Überwachungskamera
 TL-SC4171G Fernsteuerbare Überwachungskamera Rev.: 2.0.0 COPYRIGHT & HANDELSMARKEN Spezifikationen können ohne vorherige Ankündigung geändert werden. ist ein eingetragenes Warenzeichen von TP-LINK TECHNOLOGIES
TL-SC4171G Fernsteuerbare Überwachungskamera Rev.: 2.0.0 COPYRIGHT & HANDELSMARKEN Spezifikationen können ohne vorherige Ankündigung geändert werden. ist ein eingetragenes Warenzeichen von TP-LINK TECHNOLOGIES
Kurzanweisung der Jovision IP Kamera
 Kurzanweisung der Jovision IP Kamera Diese Kurzanleitung soll dem Benutzer die Möglichkeit geben, die IP Kamera im Standard Modus in Betrieb zu nehmen. Die genauen Anweisungen, die Jovision IP Kamera Detail
Kurzanweisung der Jovision IP Kamera Diese Kurzanleitung soll dem Benutzer die Möglichkeit geben, die IP Kamera im Standard Modus in Betrieb zu nehmen. Die genauen Anweisungen, die Jovision IP Kamera Detail
Kurzanleitung für Windows-Computer - IPC-10 AC
 Kurzanleitung für Windows-Computer - IPC-10 AC Auspacken Packen Sie die Überwachungskamera vorsichtig aus und prüfen Sie, ob alle der nachfolgend aufgeführten Teile enthalten sind: 1. MAGINON IPC-10 AC
Kurzanleitung für Windows-Computer - IPC-10 AC Auspacken Packen Sie die Überwachungskamera vorsichtig aus und prüfen Sie, ob alle der nachfolgend aufgeführten Teile enthalten sind: 1. MAGINON IPC-10 AC
DRAHTLOSE INTERNET HD IP SCHWENK- UND NEIGEKAMERA
 DRAHTLOSE INTERNET HD IP SCHWENK- UND NEIGEKAMERA Kurzanleitung DN-16035 Vielen Dank, dass Sie diese IP Kamera gekauft haben! Bevor Sie diese Kamera verwenden, prüfen Sie bitte den Inhalt der Verpackung.
DRAHTLOSE INTERNET HD IP SCHWENK- UND NEIGEKAMERA Kurzanleitung DN-16035 Vielen Dank, dass Sie diese IP Kamera gekauft haben! Bevor Sie diese Kamera verwenden, prüfen Sie bitte den Inhalt der Verpackung.
ISIS-MBL2000IRZ ISIS-MFD2100
 ISIS-MBL2000IRZ ISIS-MFD2100 Full HD IP-Kameras Schnellstart-Anleitung Vor Inbetriebnahme bitte lesen. Druckfehler, Irrtümer und technische Änderungen vorbehalten. 2 Inhalt 1. Verpackungsinhalt...4 2.
ISIS-MBL2000IRZ ISIS-MFD2100 Full HD IP-Kameras Schnellstart-Anleitung Vor Inbetriebnahme bitte lesen. Druckfehler, Irrtümer und technische Änderungen vorbehalten. 2 Inhalt 1. Verpackungsinhalt...4 2.
IP kabellose Kamera / Kamera mit Kabel. Handbuch Schnelleinstieg. (Für Windows Betriebssysteme)
 IP kabellose Kamera / Kamera mit Kabel Handbuch Schnelleinstieg (Für Windows Betriebssysteme) Modell:FI8910W Farbe: schwarz Modell:FI8910W Farbe: weiβ ShenZhen Foscam Intelligent Technology Co., Ltd Handbuch
IP kabellose Kamera / Kamera mit Kabel Handbuch Schnelleinstieg (Für Windows Betriebssysteme) Modell:FI8910W Farbe: schwarz Modell:FI8910W Farbe: weiβ ShenZhen Foscam Intelligent Technology Co., Ltd Handbuch
TeamViewer Handbuch Wake-on-LAN
 TeamViewer Handbuch Wake-on-LAN Rev 11.1-201601 TeamViewer GmbH Jahnstraße 30 D-73037 Göppingen www.teamviewer.com Inhaltsverzeichnis 1 Über Wake-on-LAN 3 2 Voraussetzungen 5 3 Windows einrichten 6 3.1
TeamViewer Handbuch Wake-on-LAN Rev 11.1-201601 TeamViewer GmbH Jahnstraße 30 D-73037 Göppingen www.teamviewer.com Inhaltsverzeichnis 1 Über Wake-on-LAN 3 2 Voraussetzungen 5 3 Windows einrichten 6 3.1
Bedienungsanleitung zur Inbetriebnahme des Funkempfänger EFB-EXP-72a mit Ethernet-Schnittstelle
 zur Inbetriebnahme des Funkempfänger EFB-EXP-72a mit Ethernet-Schnittstelle 1. Funktion und Voreinstellung Der EFB-EXP-72a basiert auf der Funktionsweise des Funkempfängers EFB-RS232 mit dem Unterschied,
zur Inbetriebnahme des Funkempfänger EFB-EXP-72a mit Ethernet-Schnittstelle 1. Funktion und Voreinstellung Der EFB-EXP-72a basiert auf der Funktionsweise des Funkempfängers EFB-RS232 mit dem Unterschied,
EX-6030. RS-232 zu Ethernet / IP. Din Rail Kit (EX-6099) Bedienungsanleitung. 7. Anschlüsse. 8. Technische Daten
 7. Anschlüsse Bedienungsanleitung Seriell 9 Pin D-SUB Stecker (Port 1 bis 4) : Pin Signal Pin Signal Pin Signal 1 CDC 4 DTR 7 RTS 2 RXD 5 GROUND 8 CTS 3 TXD 6 DSR 9 RI 8. Technische Daten Stromanschluss:
7. Anschlüsse Bedienungsanleitung Seriell 9 Pin D-SUB Stecker (Port 1 bis 4) : Pin Signal Pin Signal Pin Signal 1 CDC 4 DTR 7 RTS 2 RXD 5 GROUND 8 CTS 3 TXD 6 DSR 9 RI 8. Technische Daten Stromanschluss:
Handbuch Schnelleinstieg
 V44.01 IP kabellose Kamera / Kamera mit Kabel Handbuch Schnelleinstieg (Für MAC OS) Modell:FI8904W Modell:FI8905W ShenZhen Foscam Intelligent Technology Co., Ltd Packungsliste FI8904W/05W Handbuch Schnelleinstieg
V44.01 IP kabellose Kamera / Kamera mit Kabel Handbuch Schnelleinstieg (Für MAC OS) Modell:FI8904W Modell:FI8905W ShenZhen Foscam Intelligent Technology Co., Ltd Packungsliste FI8904W/05W Handbuch Schnelleinstieg
Konfiguration der SMTP-Verbindung... 5 Einstellungen speichern / laden... 6 Versenden von Paketen... 6
 FileAway. Handbuch Inhalt Allgemeiner Hinweis zur Funktion... 2 Konfiguration... 2 Erstkonfiguration... 2 Konfiguration der FTP-Verbindung... 3 Konfiguration der SMTP-Verbindung... 5 Einstellungen speichern
FileAway. Handbuch Inhalt Allgemeiner Hinweis zur Funktion... 2 Konfiguration... 2 Erstkonfiguration... 2 Konfiguration der FTP-Verbindung... 3 Konfiguration der SMTP-Verbindung... 5 Einstellungen speichern
IP kabellose Kamera / Kamera mit Kabel. Handbuch Schnelleinstieg. (Für MAC Betriebssysteme)
 IP kabellose Kamera / Kamera mit Kabel Handbuch Schnelleinstieg (Für MAC Betriebssysteme) Modell:FI8916W Farbe: schwarz Modell:FI8916W Farbe: weiβ ShenZhen Foscam Intelligent Technology Co., Ltd Handbuch
IP kabellose Kamera / Kamera mit Kabel Handbuch Schnelleinstieg (Für MAC Betriebssysteme) Modell:FI8916W Farbe: schwarz Modell:FI8916W Farbe: weiβ ShenZhen Foscam Intelligent Technology Co., Ltd Handbuch
HowTo: Ereigniseinrichtung
 HowTo: Ereigniseinrichtung [Szenario] Sobald die Kamera eine Bewegung erkennt soll ein Videoclip auf einem FTP Server gespeichert werden und eine Email Benachrichtigung mit Snapshots verschickt werden.
HowTo: Ereigniseinrichtung [Szenario] Sobald die Kamera eine Bewegung erkennt soll ein Videoclip auf einem FTP Server gespeichert werden und eine Email Benachrichtigung mit Snapshots verschickt werden.
Benutzerhandbuch Managed ShareFile
 Benutzerhandbuch Managed ShareFile Kurzbeschrieb Das vorliegende Dokument beschreibt die grundlegenden Funktionen von Managed ShareFile Auftraggeber/in Autor/in Manuel Kobel Änderungskontrolle Version
Benutzerhandbuch Managed ShareFile Kurzbeschrieb Das vorliegende Dokument beschreibt die grundlegenden Funktionen von Managed ShareFile Auftraggeber/in Autor/in Manuel Kobel Änderungskontrolle Version
PV-Cam Viewer für IP Cam. App Store/Play Store Installation Schnellanleitung
 PV-Cam Viewer für IP Cam App Store/Play Store Installation Schnellanleitung 1.Installieren Sie die App "PV Cam Viewer" Wir bieten 2 Methoden zur Installation der PV Cam Viewer App. 1. Scannen Sie den QR-Code
PV-Cam Viewer für IP Cam App Store/Play Store Installation Schnellanleitung 1.Installieren Sie die App "PV Cam Viewer" Wir bieten 2 Methoden zur Installation der PV Cam Viewer App. 1. Scannen Sie den QR-Code
A1 WLAN Box ADB DV 2210 für Windows 8
 Installationsanleitung Einfach A1. A1 WLAN Box ADB DV 2210 für Windows 8 Einfach schneller zum Ziel. Zu Ihrer A1 WLAN Box haben Sie eine A1 Installations-CD erhalten, mit der Sie alle Einstellungen automatisch
Installationsanleitung Einfach A1. A1 WLAN Box ADB DV 2210 für Windows 8 Einfach schneller zum Ziel. Zu Ihrer A1 WLAN Box haben Sie eine A1 Installations-CD erhalten, mit der Sie alle Einstellungen automatisch
SOHO Netzwerk. Modell INT QSG
 SOHO Netzwerk Kamera Kurzanleitung Modell 503792 INT-503792-QSG-0808-01 Vielen Dank für den Kauf der SOHO Netzwerk Kamera (Modell 503792) von INTELLINET NETWORK SOLUTIONS. Diese Kamera sendet mittels eines
SOHO Netzwerk Kamera Kurzanleitung Modell 503792 INT-503792-QSG-0808-01 Vielen Dank für den Kauf der SOHO Netzwerk Kamera (Modell 503792) von INTELLINET NETWORK SOLUTIONS. Diese Kamera sendet mittels eines
Übung - Installation von Windows Vista
 5.0 5.2.1.6 Übung - Installation von Windows Vista Einleitung Drucken Sie die Übung aus und führen sie durch. In dieser Übung werden Sie das Betriebssystem Windows Vista installieren. Empfohlene Ausstattung
5.0 5.2.1.6 Übung - Installation von Windows Vista Einleitung Drucken Sie die Übung aus und führen sie durch. In dieser Übung werden Sie das Betriebssystem Windows Vista installieren. Empfohlene Ausstattung
Installationsanleitung - Command WorkStation 5.6 mit Fiery Extended Applications 4.2
 Installationsanleitung - Command WorkStation 5.6 mit Fiery Extended Applications 4.2 Das Softwarepaket Fiery Extended Applications Package v4.2 enthält Fiery Anwendungsprogramme, mit denen Sie bestimmte
Installationsanleitung - Command WorkStation 5.6 mit Fiery Extended Applications 4.2 Das Softwarepaket Fiery Extended Applications Package v4.2 enthält Fiery Anwendungsprogramme, mit denen Sie bestimmte
 In Verbindung mit IP Cam D-Link DCS-7110 Tech Tipp: IP Kamera Anwendung mit OTT netdl 1000 Datenfluss 1. 2. OTT netdl leitet das Bild der IP Cam an den in den Übertragungseinstellungen definierten Server
In Verbindung mit IP Cam D-Link DCS-7110 Tech Tipp: IP Kamera Anwendung mit OTT netdl 1000 Datenfluss 1. 2. OTT netdl leitet das Bild der IP Cam an den in den Übertragungseinstellungen definierten Server
Einrichtung der Internetverbindung des Studierendenwerk Trier
 Einrichtung der Internetverbindung des Studierendenwerk Trier Inhaltsverzeichnis 1 Einleitung 0 2 Netzwerkeinrichtung Schritt-für-Schritt 1 2.1 Windows 7.................................... 1 2.2 Windows
Einrichtung der Internetverbindung des Studierendenwerk Trier Inhaltsverzeichnis 1 Einleitung 0 2 Netzwerkeinrichtung Schritt-für-Schritt 1 2.1 Windows 7.................................... 1 2.2 Windows
WDS Einrichtung fuer WHR-G300NV2 / WZR-HP-G300NH / WHR-HP-G300N und. WHR-HP-GN Router Modelle
 WDS Einrichtung fuer WHR-G300NV2 / WZR-HP-G300NH / WHR-HP-G300N und Wie funktioniert s? WHR-HP-GN Router Modelle - Alle Geraete muessen eine Firmware installiert haben, welche WDS unterstuetzt, deswegen
WDS Einrichtung fuer WHR-G300NV2 / WZR-HP-G300NH / WHR-HP-G300N und Wie funktioniert s? WHR-HP-GN Router Modelle - Alle Geraete muessen eine Firmware installiert haben, welche WDS unterstuetzt, deswegen
Zugriff auf die Installation mit dem digitalstrom- Konfigurator mit PC und Mac
 Zugriff auf die Installation mit dem digitalstrom- Konfigurator mit PC und Mac Zusatz zum digitalstrom Handbuch VIJ, aizo ag, 15. Februar 2012 Version 2.0 Seite 1/10 Zugriff auf die Installation mit dem
Zugriff auf die Installation mit dem digitalstrom- Konfigurator mit PC und Mac Zusatz zum digitalstrom Handbuch VIJ, aizo ag, 15. Februar 2012 Version 2.0 Seite 1/10 Zugriff auf die Installation mit dem
Handbuch für Teilnehmer. zur Anwendung. FastViewer
 Handbuch für Teilnehmer zur Anwendung FastViewer INHALTSVERZEICHNIS 1. ALLGEMEIN... 3 2. FASTVIEWER STARTEN (BEI WINDOWS BETRIEBSSYSTEM)... 4 2.1. Download Teilnehmermodul... 4 2.2. Verbindung aufbauen...
Handbuch für Teilnehmer zur Anwendung FastViewer INHALTSVERZEICHNIS 1. ALLGEMEIN... 3 2. FASTVIEWER STARTEN (BEI WINDOWS BETRIEBSSYSTEM)... 4 2.1. Download Teilnehmermodul... 4 2.2. Verbindung aufbauen...
Alteryx Server Schnellstart-Handbuch
 Alteryx Server Schnellstart-Handbuch A. Installation und Lizenzierung Laden Sie das Alteryx Server-Installationspaket herunter und folgen Sie den nachstehenden Anweisungen, um Alteryx Server zu installieren
Alteryx Server Schnellstart-Handbuch A. Installation und Lizenzierung Laden Sie das Alteryx Server-Installationspaket herunter und folgen Sie den nachstehenden Anweisungen, um Alteryx Server zu installieren
1. Anleitung: telemed DFÜ Setup Programm
 1. Anleitung: telemed DFÜ Setup Programm Nachfolgend finden Sie eine Anleitung zur Verwendung des telemed DFÜ Setup Programms. Dieses Programm gibt es in jeweils einer Version für die Betriebssysteme Windows
1. Anleitung: telemed DFÜ Setup Programm Nachfolgend finden Sie eine Anleitung zur Verwendung des telemed DFÜ Setup Programms. Dieses Programm gibt es in jeweils einer Version für die Betriebssysteme Windows
Einrichtung des Internetzugangs unter
 Einrichtung des Internetzugangs unter Bevor Sie den Internetzugang einrichten, ist entscheidend, ob Sie an das Netzwerk per LAN-Kabel gebunden sind oder das System per WLAN (Wireless) nutzen wollen. An
Einrichtung des Internetzugangs unter Bevor Sie den Internetzugang einrichten, ist entscheidend, ob Sie an das Netzwerk per LAN-Kabel gebunden sind oder das System per WLAN (Wireless) nutzen wollen. An
Installation KVV Webservices
 Installation KVV Webservices Voraussetzung: KVV SQL-Version ist installiert und konfiguriert. Eine Beschreibung dazu finden Sie unter http://www.assekura.info/kvv-sql-installation.pdf Seite 1 von 20 Inhaltsverzeichnis
Installation KVV Webservices Voraussetzung: KVV SQL-Version ist installiert und konfiguriert. Eine Beschreibung dazu finden Sie unter http://www.assekura.info/kvv-sql-installation.pdf Seite 1 von 20 Inhaltsverzeichnis
Cisco AnyConnect VPN Client - Anleitung für Windows XP
 Cisco AnyConnect VPN Client - Anleitung für Windows XP 1 Allgemeine Beschreibung 2 2 Übersicht der notwendigen Schritte für Installation und Verwendung 2 3 Voraussetzungen für VPN Verbindungen mit Cisco
Cisco AnyConnect VPN Client - Anleitung für Windows XP 1 Allgemeine Beschreibung 2 2 Übersicht der notwendigen Schritte für Installation und Verwendung 2 3 Voraussetzungen für VPN Verbindungen mit Cisco
Konfiguration und Verwendung von MIT - Hosted Exchange
 Konfiguration und Verwendung von MIT - Hosted Exchange Version 3.0, 15. April 2014 Exchange Online via Browser nutzen Sie können mit einem Browser von einem beliebigen Computer aus auf Ihr MIT-Hosted Exchange
Konfiguration und Verwendung von MIT - Hosted Exchange Version 3.0, 15. April 2014 Exchange Online via Browser nutzen Sie können mit einem Browser von einem beliebigen Computer aus auf Ihr MIT-Hosted Exchange
STRATO Mail Einrichtung Windows Live Mail
 STRATO Mail Einrichtung Windows Live Mail Einrichtung Ihrer E-Mail Adresse bei STRATO Willkommen bei STRATO! Wir freuen uns, Sie als Kunden begrüßen zu dürfen. Mit der folgenden Anleitung möchten wir Ihnen
STRATO Mail Einrichtung Windows Live Mail Einrichtung Ihrer E-Mail Adresse bei STRATO Willkommen bei STRATO! Wir freuen uns, Sie als Kunden begrüßen zu dürfen. Mit der folgenden Anleitung möchten wir Ihnen
6.8.3.5 Übung - Einen Router erstmalig anschließen
 IT Essentials 5.0 6.8.3.5 Übung - Einen Router erstmalig anschließen Einführung Drucken Sie die Übung aus und führen Sie sie durch. In dieser Übung konfigurieren Sie grundlegende Einstellungen auf dem
IT Essentials 5.0 6.8.3.5 Übung - Einen Router erstmalig anschließen Einführung Drucken Sie die Übung aus und führen Sie sie durch. In dieser Übung konfigurieren Sie grundlegende Einstellungen auf dem
A1 WLAN Box PRG AV4202N für Windows 10
 Einfach A1. Installationsanleitung A1 WLAN Box PRG AV4202N für Windows 10 Einfach schneller zum Ziel. Zu Ihrer A1 WLAN Box haben Sie eine A1 Installations-CD erhalten, mit der Sie alle Einstellungen automatisch
Einfach A1. Installationsanleitung A1 WLAN Box PRG AV4202N für Windows 10 Einfach schneller zum Ziel. Zu Ihrer A1 WLAN Box haben Sie eine A1 Installations-CD erhalten, mit der Sie alle Einstellungen automatisch
Quick Installation Guide
 Wired/ Wireless IP-Kamera Quick Installation Guide (IE Browser) Schritt 1: Installation der Hardware. 1. Installieren Sie die WLAN-Antenne. 2. Schließen Sie das Netzteil in die Kamera. 3. Stecken Sie das
Wired/ Wireless IP-Kamera Quick Installation Guide (IE Browser) Schritt 1: Installation der Hardware. 1. Installieren Sie die WLAN-Antenne. 2. Schließen Sie das Netzteil in die Kamera. 3. Stecken Sie das
Windows XP & DNS-323: Zugriff auf die Netzfreigaben 1. Über dieses Dokument
 Windows XP & DNS-323: Zugriff auf die Netzfreigaben 1. Über dieses Dokument Dieses Dokument erklärt, wie Sie auf dem DNS-323 Gruppen und Benutzer anlegen, Freigaben einrichten und diese unter Windows XP
Windows XP & DNS-323: Zugriff auf die Netzfreigaben 1. Über dieses Dokument Dieses Dokument erklärt, wie Sie auf dem DNS-323 Gruppen und Benutzer anlegen, Freigaben einrichten und diese unter Windows XP
WebDAV 1. ALLGEMEINES ZU WEBDAV 2 3. BEENDEN EINER WEBDAV-VERBINDUNG 2 4. WINDOWS EXPLORER (WINDOWS XP) 3 5. WINDOWS EXPLORER (WINDOWS 7 ) 6
 WebDAV 1. ALLGEMEINES ZU WEBDAV 2 2. HINWEISE 2 3. BEENDEN EINER WEBDAV-VERBINDUNG 2 4. WINDOWS EXPLORER (WINDOWS XP) 3 5. WINDOWS EXPLORER (WINDOWS 7 ) 6 5.1 Office 2003 6 5.2 Office 2007 und 2010 10
WebDAV 1. ALLGEMEINES ZU WEBDAV 2 2. HINWEISE 2 3. BEENDEN EINER WEBDAV-VERBINDUNG 2 4. WINDOWS EXPLORER (WINDOWS XP) 3 5. WINDOWS EXPLORER (WINDOWS 7 ) 6 5.1 Office 2003 6 5.2 Office 2007 und 2010 10
Anlagen-Anschluss Plus. Kurzanleitung für die Installation des Thomson Modem
 Anlagen-Anschluss Plus Kurzanleitung für die Installation des Thomson Modem Anlagen-Anschluss Plus Version vom 22.10.2012 Inhalt Seite 1. Einleitung 04-05 2. Verkabelung 06-07 3. Einrichtung PC / Laptop
Anlagen-Anschluss Plus Kurzanleitung für die Installation des Thomson Modem Anlagen-Anschluss Plus Version vom 22.10.2012 Inhalt Seite 1. Einleitung 04-05 2. Verkabelung 06-07 3. Einrichtung PC / Laptop
Referent von xx Seiten. Anleitung für Panopto
 Referent 01.07.2016 1 von xx Seiten Anleitung für Panopto Gliederung 1. Was benötige ich für die Aufzeichnung mit Panopto? 2. Login Panopto und was finde wo in Panopto? 3. Vorbereitungen für Aufzeichnungen
Referent 01.07.2016 1 von xx Seiten Anleitung für Panopto Gliederung 1. Was benötige ich für die Aufzeichnung mit Panopto? 2. Login Panopto und was finde wo in Panopto? 3. Vorbereitungen für Aufzeichnungen
Bedienungsanleitung für den SecureCourier
 Bedienungsanleitung für den SecureCourier Wo kann ich den SecureCourier nach der Installation auf meinem Computer finden? Den SecureCourier finden Sie dort, wo Sie mit Dateien umgehen und arbeiten. Bei
Bedienungsanleitung für den SecureCourier Wo kann ich den SecureCourier nach der Installation auf meinem Computer finden? Den SecureCourier finden Sie dort, wo Sie mit Dateien umgehen und arbeiten. Bei
ALL6260 Giga 802. SATA STORAGE
 ALL6260 Giga 802. SATA STORAGE Kurzinstallationsanleitung 1. Bevor Sie beginnen Bevor Sie mit der Installation des ALL6260 beginnen, stellen Sie sicher, dass folgende Voraussetzungen erfüllt sind: Microsoft
ALL6260 Giga 802. SATA STORAGE Kurzinstallationsanleitung 1. Bevor Sie beginnen Bevor Sie mit der Installation des ALL6260 beginnen, stellen Sie sicher, dass folgende Voraussetzungen erfüllt sind: Microsoft
Handbuch Alpha11 Pager-Software
 Handbuch Alpha11 Pager-Software Dieses Handbuch beschreibt die Installation, sowie die Funktionen der Pager-Software. Sollte die Pager-Software bereits installiert sein, können Sie gleich auf die Funktions-Beschreibung
Handbuch Alpha11 Pager-Software Dieses Handbuch beschreibt die Installation, sowie die Funktionen der Pager-Software. Sollte die Pager-Software bereits installiert sein, können Sie gleich auf die Funktions-Beschreibung
A1 WLAN Box Technicolor TG588 für Windows Vista
 Installationsanleitung Einfach A1. A1 WLAN Box Technicolor TG588 für Windows Vista Einfach schneller zum Ziel. Zu Ihrer A1 WLAN Box haben Sie eine A1 Installations-CD erhalten, mit der Sie alle Einstellungen
Installationsanleitung Einfach A1. A1 WLAN Box Technicolor TG588 für Windows Vista Einfach schneller zum Ziel. Zu Ihrer A1 WLAN Box haben Sie eine A1 Installations-CD erhalten, mit der Sie alle Einstellungen
Anleitung der IP Kamera von
 Anleitung der IP Kamera von Die Anleitung soll dem Benutzer die Möglichkeit geben, die IP Kamera in Betrieb zu nehmen. Weitere Anweisungen finden Sie auf unserer Internetseite: www.jovision.de 1. Prüfung
Anleitung der IP Kamera von Die Anleitung soll dem Benutzer die Möglichkeit geben, die IP Kamera in Betrieb zu nehmen. Weitere Anweisungen finden Sie auf unserer Internetseite: www.jovision.de 1. Prüfung
USB-Server Gigabit - Kurzanleitung
 1. Verbindung des USB-Servers Gigabit [ACPIUSBSGB] über Netzwerk Installation Spannungsversorgung 24 V-Netzteil oder Power over Ethernet [Artikel#: ACPIPOE] System-LED (grün/ orange) State-LEDs (grün/
1. Verbindung des USB-Servers Gigabit [ACPIUSBSGB] über Netzwerk Installation Spannungsversorgung 24 V-Netzteil oder Power over Ethernet [Artikel#: ACPIPOE] System-LED (grün/ orange) State-LEDs (grün/
Synology MailStation Anleitung
 Nach dem englischen Original von Synology Inc. Synology MailStation Anleitung Übersetzt von Matthieu (synology-forum.de) Matthieu von synology-forum.de 04.08.2009 Inhaltsverzeichnis Einleitung... 3 1.
Nach dem englischen Original von Synology Inc. Synology MailStation Anleitung Übersetzt von Matthieu (synology-forum.de) Matthieu von synology-forum.de 04.08.2009 Inhaltsverzeichnis Einleitung... 3 1.
Bedienungsanleitung AliceComfort
 Bedienungsanleitung AliceComfort Konfiguration WLAN-Router Siemens SL2-141-I Der schnellste Weg zu Ihrem Alice Anschluss. Sehr geehrter AliceComfort-Kunde, bei der Lieferung ist Ihr Siemens SL2-141-I als
Bedienungsanleitung AliceComfort Konfiguration WLAN-Router Siemens SL2-141-I Der schnellste Weg zu Ihrem Alice Anschluss. Sehr geehrter AliceComfort-Kunde, bei der Lieferung ist Ihr Siemens SL2-141-I als
A1 WLAN Box Thomson Gateway 585 für Windows 8
 Installationsanleitung Einfach A1. A1 WLAN Box Thomson Gateway 585 für Windows 8 Einfach schneller zum Ziel. Zu Ihrer A1 WLAN Box haben Sie eine A1 Installations-CD erhalten, mit der Sie alle Einstellungen
Installationsanleitung Einfach A1. A1 WLAN Box Thomson Gateway 585 für Windows 8 Einfach schneller zum Ziel. Zu Ihrer A1 WLAN Box haben Sie eine A1 Installations-CD erhalten, mit der Sie alle Einstellungen
STRATO Mail Einrichtung iphone / ipad (ios 9)
 STRATO Mail Einrichtung iphone / ipad (ios 9) Einrichtung Ihrer E-Mail Adresse bei STRATO Willkommen bei STRATO! Wir freuen uns, Sie als Kunden begrüßen zu dürfen. Mit der folgenden Anleitung möchten wir
STRATO Mail Einrichtung iphone / ipad (ios 9) Einrichtung Ihrer E-Mail Adresse bei STRATO Willkommen bei STRATO! Wir freuen uns, Sie als Kunden begrüßen zu dürfen. Mit der folgenden Anleitung möchten wir
antrano Fernzugriffslösungen einfach gemacht becom Systemhaus GmbH & Co. KG antrano Handbuch Seite 1
 antrano Fernzugriffslösungen einfach gemacht becom Systemhaus GmbH & Co. KG antrano Handbuch Seite 1 Inhalt Fernzugriffslösungen einfach gemacht... 1 antrano.box... 5 Anschließen der Box... 5 Konfiguration
antrano Fernzugriffslösungen einfach gemacht becom Systemhaus GmbH & Co. KG antrano Handbuch Seite 1 Inhalt Fernzugriffslösungen einfach gemacht... 1 antrano.box... 5 Anschließen der Box... 5 Konfiguration
Installationsanleitung Router WLAN
 Installationsanleitung Router WLAN AOL Deutschland GmbH + Co. KG Inhalt 1 Konfiguration über Netzwerkkarte (von AOL empfohlen) 2 1.1 AOL Namen einrichten 2 1.2 Hardware-Aufbau 4 1.3 IP-Adresse 4 1.4 Routerkonfiguration
Installationsanleitung Router WLAN AOL Deutschland GmbH + Co. KG Inhalt 1 Konfiguration über Netzwerkkarte (von AOL empfohlen) 2 1.1 AOL Namen einrichten 2 1.2 Hardware-Aufbau 4 1.3 IP-Adresse 4 1.4 Routerkonfiguration
F-Secure Antivirus 2011
 F-Secure Antivirus 2011 Neuinstallation und Konfiguration Kundenanleitung Version: 1.1 Letzte Änderung: 18.01.2013 Atos IT Solutions and Services GmbH Lyoner Str. 27 D - 60528 Frankfurt am Main 2013 Atos
F-Secure Antivirus 2011 Neuinstallation und Konfiguration Kundenanleitung Version: 1.1 Letzte Änderung: 18.01.2013 Atos IT Solutions and Services GmbH Lyoner Str. 27 D - 60528 Frankfurt am Main 2013 Atos
Network-Attached Storage mit FreeNAS
 Network-Attached Storage mit FreeNAS Diese Anleitung zeigt das Setup eines NAS-Servers mit FreeNAS. FreeNAS basiert auf dem OS FreeBSD und unterstützt CIFS (samba), FTP, NFS, RSYNC, SSH, lokale Benutzer-Authentifizierung
Network-Attached Storage mit FreeNAS Diese Anleitung zeigt das Setup eines NAS-Servers mit FreeNAS. FreeNAS basiert auf dem OS FreeBSD und unterstützt CIFS (samba), FTP, NFS, RSYNC, SSH, lokale Benutzer-Authentifizierung
Bomgar B100 -Gerätehandbuch Index
 Bomgar B100 -Gerätehandbuch Index Konfiguration der Bomgar Box 2 Grundlagen 2 Speicher 3 Mein Konto 3 IP-Konfiguration 4 Statische Routen 5 Geräteverwaltung 5 SSL-Konfiguration 6 E-Mail-Konfiguration 7
Bomgar B100 -Gerätehandbuch Index Konfiguration der Bomgar Box 2 Grundlagen 2 Speicher 3 Mein Konto 3 IP-Konfiguration 4 Statische Routen 5 Geräteverwaltung 5 SSL-Konfiguration 6 E-Mail-Konfiguration 7
IFA-Formulare im PDF-Format mit Adobe Acrobat Reader DC öffnen. Inhalt. Einleitung. 1. PDF-Formular lokal speichern und öffnen
 Inhalt Einleitung 1. PDF-Formular lokal speichern und öffnen 1.1 Internet Explorer 1.2 Mozilla Firefox 1.3 Google Chrome 1.4 Opera 1.5 Safari 1.6 Öffnen mit unter Windows 1.7 Öffnen mit unter MacOS Bitte
Inhalt Einleitung 1. PDF-Formular lokal speichern und öffnen 1.1 Internet Explorer 1.2 Mozilla Firefox 1.3 Google Chrome 1.4 Opera 1.5 Safari 1.6 Öffnen mit unter Windows 1.7 Öffnen mit unter MacOS Bitte
Wie richte ich mein Webhosting auf dem Admin Panel ein?
 Wie richte ich mein Webhosting auf dem Admin Panel ein? Anleitung für Unico Data AG Webhosting mit Parallels Plesk Panel Inhaltsverzeichnis Wie richte ich mein Webhosting auf dem Admin Panel ein?...1 Inhaltsverzeichnis...1
Wie richte ich mein Webhosting auf dem Admin Panel ein? Anleitung für Unico Data AG Webhosting mit Parallels Plesk Panel Inhaltsverzeichnis Wie richte ich mein Webhosting auf dem Admin Panel ein?...1 Inhaltsverzeichnis...1
Schnellstart-Anleitung
 Schnellstart-Anleitung www.annke.com 1 Anleitung Schnellanschluss Anschluss Wichtig: Dies dient nur der Anleitung. Einige Teile sind eventuell nicht im Lieferumfang enthalten. TEIL 1 Grundfunktionen 1.
Schnellstart-Anleitung www.annke.com 1 Anleitung Schnellanschluss Anschluss Wichtig: Dies dient nur der Anleitung. Einige Teile sind eventuell nicht im Lieferumfang enthalten. TEIL 1 Grundfunktionen 1.
Citrix Zugang Inhaltsverzeichnis
 Citrix Zugang Inhaltsverzeichnis Inhaltsverzeichnis... 1 1. Deinstallieren des Citrix Online Plug-in :... 2 2. Installieren des Citrix Receivers :... 5 3. Anmelden an das Citrix Portal... 8 4. Drucken
Citrix Zugang Inhaltsverzeichnis Inhaltsverzeichnis... 1 1. Deinstallieren des Citrix Online Plug-in :... 2 2. Installieren des Citrix Receivers :... 5 3. Anmelden an das Citrix Portal... 8 4. Drucken
SMS versenden mit ewon über Mail Gateway Am Beispiel von dem Freemail Anbieter GMX wird diese Applikation erklärt
 ewon - Technical Note Nr. 014 Version 1.2 SMS versenden mit ewon über Mail Gateway Am Beispiel von dem Freemail Anbieter GMX wird diese Applikation erklärt Übersicht 1. Thema 2. Benötigte Komponenten 3.
ewon - Technical Note Nr. 014 Version 1.2 SMS versenden mit ewon über Mail Gateway Am Beispiel von dem Freemail Anbieter GMX wird diese Applikation erklärt Übersicht 1. Thema 2. Benötigte Komponenten 3.
Vorab: Anlegen eines Users mit Hilfe der Empfängerbetreuung
 Seite 1 Einrichtung der Verschlüsselung für Signaturportal Verschlüsselung wird mit Hilfe von sogenannten Zertifikaten erreicht. Diese ermöglichen eine sichere Kommunikation zwischen Ihnen und dem Signaturportal.
Seite 1 Einrichtung der Verschlüsselung für Signaturportal Verschlüsselung wird mit Hilfe von sogenannten Zertifikaten erreicht. Diese ermöglichen eine sichere Kommunikation zwischen Ihnen und dem Signaturportal.
ALL2213. H.264 Outdoor IR WLAN P2P IP-Camera. Kurzanleitung
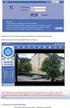 ALL2213 H.264 Outdoor IR WLAN P2P IP-Camera Kurzanleitung 1. Standardwerte: IP-Adresse DHCP Benutzername admin Passwort admin Sollten Sie die Zugangsdaten für Ihre Kamera vergessen haben, können Sie die
ALL2213 H.264 Outdoor IR WLAN P2P IP-Camera Kurzanleitung 1. Standardwerte: IP-Adresse DHCP Benutzername admin Passwort admin Sollten Sie die Zugangsdaten für Ihre Kamera vergessen haben, können Sie die
Intellinet 4 Port Broadband Router. Deutsche Kurzanleitung
 Intellinet 4 Port Broadband Router Deutsche Kurzanleitung Das ist im Paket enthalten: 1 Broadband Router 1 AC Adapter, 9V AC 1A 1 Serielles Kabel (9 pol. Stecker / RJ 45) zur Verbindung von einem analogen
Intellinet 4 Port Broadband Router Deutsche Kurzanleitung Das ist im Paket enthalten: 1 Broadband Router 1 AC Adapter, 9V AC 1A 1 Serielles Kabel (9 pol. Stecker / RJ 45) zur Verbindung von einem analogen
Referent von xx Seiten. Anleitung für Panopto
 Referent 15.06.2016 1 von xx Seiten Anleitung für Panopto Gliederung 1. Was benötige ich für die Aufzeichnung mit Panopto? 2. Login Panopto und was finde wo in Panopto? 3. Vorbereitungen für Aufzeichnungen
Referent 15.06.2016 1 von xx Seiten Anleitung für Panopto Gliederung 1. Was benötige ich für die Aufzeichnung mit Panopto? 2. Login Panopto und was finde wo in Panopto? 3. Vorbereitungen für Aufzeichnungen
HOSTED SHAREPOINT. Skyfillers Kundenhandbuch. Generell... 2. Online Zugang SharePoint Seite... 2 Benutzerpasswort ändern... 2
 HOSTED SHAREPOINT Skyfillers Kundenhandbuch INHALT Generell... 2 Online Zugang SharePoint Seite... 2 Benutzerpasswort ändern... 2 Zugriff & Einrichtung... 3 Windows... 3 Mac OS X... 5 Benutzer & Berechtigungen...
HOSTED SHAREPOINT Skyfillers Kundenhandbuch INHALT Generell... 2 Online Zugang SharePoint Seite... 2 Benutzerpasswort ändern... 2 Zugriff & Einrichtung... 3 Windows... 3 Mac OS X... 5 Benutzer & Berechtigungen...
Bedienungsanleitung Netzwerk-Kameras
 Bedienungsanleitung Netzwerk-Kameras GCI-F1576V GCI-F1576VH 3 MP Full HD AV-Fixd.-IP-Kamera 3~9mm AFZ Modul/P-Iris Objektiv ICR IR 24 3 MP Full HD AV-Fixd.-IP-Kamera 3~9mm AFZ Modul/P-Iris Objektiv ICR
Bedienungsanleitung Netzwerk-Kameras GCI-F1576V GCI-F1576VH 3 MP Full HD AV-Fixd.-IP-Kamera 3~9mm AFZ Modul/P-Iris Objektiv ICR IR 24 3 MP Full HD AV-Fixd.-IP-Kamera 3~9mm AFZ Modul/P-Iris Objektiv ICR
A1 WLAN Box PRG AV4202N für Windows XP
 Installationsanleitung Einfach A1. A1 WLAN Box PRG AV4202N für Windows XP Einfach schneller zum Ziel. Zu Ihrer A1 WLAN Box haben Sie eine A1 Installations-CD erhalten, mit der Sie alle Einstellungen automatisch
Installationsanleitung Einfach A1. A1 WLAN Box PRG AV4202N für Windows XP Einfach schneller zum Ziel. Zu Ihrer A1 WLAN Box haben Sie eine A1 Installations-CD erhalten, mit der Sie alle Einstellungen automatisch
Verbinden von Outlook mit ihrem Office 365 Konto
 Webmailanmeldung Öffnen sie in ihrem Browser die Adresse webmail.gym-knittelfeld.at ein. Sie werden automatisch zum Office 365 Anmeldeportal weitergeleitet. Melden sie sich mit ihrer vollständigen E-Mail-Adresse
Webmailanmeldung Öffnen sie in ihrem Browser die Adresse webmail.gym-knittelfeld.at ein. Sie werden automatisch zum Office 365 Anmeldeportal weitergeleitet. Melden sie sich mit ihrer vollständigen E-Mail-Adresse
Inhalt Einleitung Anmelden Registrieren Ein Konto erstellen Ihr Konto aktivieren Login...
 Inhalt Einleitung... 2 1. Anmelden... 2 1.1. Registrieren... 2 1.1.1. Ein Konto erstellen... 2 1.1.2. Ihr Konto aktivieren... 4 1.2. Login... 4 2. Große Dateien online versenden.... 5 2.1. Einstellen weiterer
Inhalt Einleitung... 2 1. Anmelden... 2 1.1. Registrieren... 2 1.1.1. Ein Konto erstellen... 2 1.1.2. Ihr Konto aktivieren... 4 1.2. Login... 4 2. Große Dateien online versenden.... 5 2.1. Einstellen weiterer
Quick Start Anleitung
 Quick Start Anleitung SuperOffice Pocket CRM wurde komplett überarbeitet und verfügt über viele neue Funktionen im Vergleich zur Vorgängerversion. Um Ihnen den Start zu vereinfachen, haben wir diese kurze
Quick Start Anleitung SuperOffice Pocket CRM wurde komplett überarbeitet und verfügt über viele neue Funktionen im Vergleich zur Vorgängerversion. Um Ihnen den Start zu vereinfachen, haben wir diese kurze
Quick-Start Anleitung EMU M-Bus Center
 Quick-Start Anleitung EMU M-Bus Center Version 1.0 Inhalt Installation... 3 Spannungsversorgung... 3 Netzwerkanschluss... 4 Zähler anschliessen (M-Bus)... 4 Inbetriebnahme... 5 Werkseitige Netzwerkeinstellungen...
Quick-Start Anleitung EMU M-Bus Center Version 1.0 Inhalt Installation... 3 Spannungsversorgung... 3 Netzwerkanschluss... 4 Zähler anschliessen (M-Bus)... 4 Inbetriebnahme... 5 Werkseitige Netzwerkeinstellungen...
1 Systemvoraussetzungen (minimal)
 Metrohm AG CH-9101 Herisau Switzerland Phone +41 71 353 85 85 Fax +41 71 353 89 01 info@metrohm.com www.metrohm.com Installation 1 Systemvoraussetzungen (minimal) Betriebssystem RAM Speicherplatz Schnittstelle
Metrohm AG CH-9101 Herisau Switzerland Phone +41 71 353 85 85 Fax +41 71 353 89 01 info@metrohm.com www.metrohm.com Installation 1 Systemvoraussetzungen (minimal) Betriebssystem RAM Speicherplatz Schnittstelle
Passwortwechsel mit Windows
 BYOD (Bring Your Own Device)... 1 Wi-Fi 2 Windows Credential Manager... 4 Microsoft Outlook Mail Account... 5 PIA Drucker... 5 Netzlaufwerke... 7 Polybox Client... 8 ETH-Domain Computer... 9 Webbrowser...
BYOD (Bring Your Own Device)... 1 Wi-Fi 2 Windows Credential Manager... 4 Microsoft Outlook Mail Account... 5 PIA Drucker... 5 Netzlaufwerke... 7 Polybox Client... 8 ETH-Domain Computer... 9 Webbrowser...
Horstbox Professional (DVA-G3342SB)
 Horstbox Professional (DVA-G3342SB) Anleitung zur Einrichtung eines VoIP Kontos mit einem DPH-120S Telefon im Expertenmodus: Vorraussetzung ist, dass die Horstbox bereits mit den DSL Zugangsdaten online
Horstbox Professional (DVA-G3342SB) Anleitung zur Einrichtung eines VoIP Kontos mit einem DPH-120S Telefon im Expertenmodus: Vorraussetzung ist, dass die Horstbox bereits mit den DSL Zugangsdaten online
Publizieren von Webs mit SmartFTP
 Publizieren von Webs mit SmartFTP Informationen FTP steht für File Transfer Protocol. Ein Protokoll ist eine Sprache, die es Computern ermöglicht, miteinander zu kommunizieren. FTP ist das Standardprotokoll
Publizieren von Webs mit SmartFTP Informationen FTP steht für File Transfer Protocol. Ein Protokoll ist eine Sprache, die es Computern ermöglicht, miteinander zu kommunizieren. FTP ist das Standardprotokoll
Leitfaden für die Installation der freien Virtual Machine. C-MOR Videoüberwachung auf einem VMware ESX Server
 Diese Anleitung illustriert die Installation der Videoüberwachung C-MOR Virtuelle Maschine auf VMware ESX Server. Diese Anleitung bezieht sich auf die Version 4 mit 64-Bit C-MOR- Betriebssystem. Bitte
Diese Anleitung illustriert die Installation der Videoüberwachung C-MOR Virtuelle Maschine auf VMware ESX Server. Diese Anleitung bezieht sich auf die Version 4 mit 64-Bit C-MOR- Betriebssystem. Bitte
Anleitung zur Installation und Konfiguration des Notes-Client 8.5.2
 Anleitung zur Installation und Konfiguration des Notes-Client 8.5.2 Ansprechpartner ITS: Volker Huthwelker Tel: +49 561 804 2507 Holger Kornhäusner 1 Herunterladen der Installationspakete Zur Nutzung des
Anleitung zur Installation und Konfiguration des Notes-Client 8.5.2 Ansprechpartner ITS: Volker Huthwelker Tel: +49 561 804 2507 Holger Kornhäusner 1 Herunterladen der Installationspakete Zur Nutzung des
Quick Installation Guide
 WWW.REDDOXX.COM Erste Schritte Bitte beachten Sie, dass vor Inbetriebnahme auf Ihrer Firewall folgende Ports in Richtung Internet für die Appliance geöffnet sein müssen: Port 25 SMTP (TCP) Port 53 DNS
WWW.REDDOXX.COM Erste Schritte Bitte beachten Sie, dass vor Inbetriebnahme auf Ihrer Firewall folgende Ports in Richtung Internet für die Appliance geöffnet sein müssen: Port 25 SMTP (TCP) Port 53 DNS
NetSeal Pro. Installations- und Bedienungsanweisung. Printserver L1 USB. Höns-Electronic GmbH & Co KG Bremen www.hoens-electronic.
 NetSeal Pro Installations- und Bedienungsanweisung Printserver L1 USB Höns-Electronic GmbH & Co KG Bremen www.hoens-electronic.de Inhalt Inhalt...2 Vorbereitungen...3 Allgemeines... 3 Installation der
NetSeal Pro Installations- und Bedienungsanweisung Printserver L1 USB Höns-Electronic GmbH & Co KG Bremen www.hoens-electronic.de Inhalt Inhalt...2 Vorbereitungen...3 Allgemeines... 3 Installation der
Installations-Anleitung zur LEICA D-LUX 4 - Firmware 2.2
 Installations-Anleitung zur LEICA D-LUX 4 - Firmware 2.2 Sehr geehrte Kunden, Durch die Installation der neuen Firmware können Sie die Funktionen der LEICA D-LUX 4 in den verschiedenen genannten Bereichen
Installations-Anleitung zur LEICA D-LUX 4 - Firmware 2.2 Sehr geehrte Kunden, Durch die Installation der neuen Firmware können Sie die Funktionen der LEICA D-LUX 4 in den verschiedenen genannten Bereichen
Meldung Lokale Anwendung inkompatibel oder Microsoft Silverlight ist nicht aktuell bei Anmeldung an lokal gespeicherter RWE SmartHome Anwendung
 Meldung Lokale Anwendung inkompatibel oder Microsoft Silverlight ist nicht aktuell bei Anmeldung an lokal gespeicherter RWE SmartHome Anwendung Nach dem Update auf die Version 1.70 bekommen Sie eine Fehlermeldung,
Meldung Lokale Anwendung inkompatibel oder Microsoft Silverlight ist nicht aktuell bei Anmeldung an lokal gespeicherter RWE SmartHome Anwendung Nach dem Update auf die Version 1.70 bekommen Sie eine Fehlermeldung,
Digitaler Videorecorder DVR410/810/1610
 Digitaler Videorecorder DVR410/810/1610 Schnellstart Die Hauptanleitung sowie die Client-Software befinden sich auf der beiliegenden CD - 1 - 1. Anschluss 1. Ihr DVR ist bereits mit einer Festplatte ausgestattet
Digitaler Videorecorder DVR410/810/1610 Schnellstart Die Hauptanleitung sowie die Client-Software befinden sich auf der beiliegenden CD - 1 - 1. Anschluss 1. Ihr DVR ist bereits mit einer Festplatte ausgestattet
Quick Installation Guide
 WWW.REDDOXX.COM Erste Schritte Bitte beachten Sie, dass vor Inbetriebnahme auf Ihrer Firewall folgende Ports in Richtung Internet für die Appliance geöffnet sein müssen: Port 25 SMTP (TCP) Port 53 DNS
WWW.REDDOXX.COM Erste Schritte Bitte beachten Sie, dass vor Inbetriebnahme auf Ihrer Firewall folgende Ports in Richtung Internet für die Appliance geöffnet sein müssen: Port 25 SMTP (TCP) Port 53 DNS
Installations-Dokumentation, YALG Team
 Installations-Dokumentation, YALG Team Version 8.1 1 Benötigtes Material 2 Vor der Installation 3 Beginn 4 Installation 4.1 Sicherheit 4.2 Partitionierung 4.3 Paketauswahl 4.4 Paketauswahl (fein) 5 Konfiguration
Installations-Dokumentation, YALG Team Version 8.1 1 Benötigtes Material 2 Vor der Installation 3 Beginn 4 Installation 4.1 Sicherheit 4.2 Partitionierung 4.3 Paketauswahl 4.4 Paketauswahl (fein) 5 Konfiguration
So funktioniert die Anmeldung bei IhrHeimplatz.de
 So funktioniert die Anmeldung bei IhrHeimplatz.de Um ein Profil bei IhrHeimplatz.de zu erstellen klicken Sie bitte im Bereich auf kostenlos anmelden. Wichtig: a) Selbst wenn Ihre Einrichtung bereits bei
So funktioniert die Anmeldung bei IhrHeimplatz.de Um ein Profil bei IhrHeimplatz.de zu erstellen klicken Sie bitte im Bereich auf kostenlos anmelden. Wichtig: a) Selbst wenn Ihre Einrichtung bereits bei
2.) Vorbereitung: Funkkarte einstecken und Strom einschalten
 I.) Installationsanleitung FHZ1300 PC WLAN Version 2.2. vom 11.01.2007. Eine PDF Version dieser Anleitung zum Herunterladen finden . Diese Anleitung konzentriert sich auf die Inbetriebnahme der FHZ1300PC-WLAN
I.) Installationsanleitung FHZ1300 PC WLAN Version 2.2. vom 11.01.2007. Eine PDF Version dieser Anleitung zum Herunterladen finden . Diese Anleitung konzentriert sich auf die Inbetriebnahme der FHZ1300PC-WLAN
ATB Ausbildung technische Berufe Ausbildungszentrum Klybeck
 Inhaltsverzeichnis DOKUMENTATION SERVER INSTALLATION MIT WINDOWS 2000...1 Was ist ein Server...1 Aufbau des aprentas Servers...1 Materialliste:...1 Ablauf der Installation:...1 Die Installation:...1 Server
Inhaltsverzeichnis DOKUMENTATION SERVER INSTALLATION MIT WINDOWS 2000...1 Was ist ein Server...1 Aufbau des aprentas Servers...1 Materialliste:...1 Ablauf der Installation:...1 Die Installation:...1 Server
Kurzanleitung zur Installation des OLicense-Servers in Verwendung mit SimDiff/SimMerge
 Kurzanleitung zur Installation des OLicense-Servers in Verwendung mit SimDiff/SimMerge Inhaltsverzeichnis Installieren des OLicense-Servers... 1 Konfigurieren des OLicense-Servers... 2 Einstellen der Portnummer...
Kurzanleitung zur Installation des OLicense-Servers in Verwendung mit SimDiff/SimMerge Inhaltsverzeichnis Installieren des OLicense-Servers... 1 Konfigurieren des OLicense-Servers... 2 Einstellen der Portnummer...
A1 WLAN Box Technicolor TG588 für Windows XP
 Installationsanleitung Einfach A1. A1 WLAN Box Technicolor TG588 für Windows XP Einfach schneller zum Ziel. Zu Ihrer A1 WLAN Box haben Sie eine A1 Installations-CD erhalten, mit der Sie alle Einstellungen
Installationsanleitung Einfach A1. A1 WLAN Box Technicolor TG588 für Windows XP Einfach schneller zum Ziel. Zu Ihrer A1 WLAN Box haben Sie eine A1 Installations-CD erhalten, mit der Sie alle Einstellungen
Anleitungen zum Publizieren Ihrer Homepage
 Anleitungen zum Publizieren Ihrer Homepage Einrichtung und Konfiguration zum Veröffentlichen Ihrer Homepage mit einem Programm Ihrer Wahl Stand April 2008 Die Anleitungen gelten für die Homepage-Produkte:
Anleitungen zum Publizieren Ihrer Homepage Einrichtung und Konfiguration zum Veröffentlichen Ihrer Homepage mit einem Programm Ihrer Wahl Stand April 2008 Die Anleitungen gelten für die Homepage-Produkte:
Rademacher IP-Kamera
 Rademacher IP-Kamera Anmeldung und W-LAN Konfiguration In der folgenden Anleitung zeigen wir Ihnen Schritt für Schritt, wie Sie Ihre Rademacher IP-Kamera am HomePilot anmelden. Dabei muss zuerst die Verbindung
Rademacher IP-Kamera Anmeldung und W-LAN Konfiguration In der folgenden Anleitung zeigen wir Ihnen Schritt für Schritt, wie Sie Ihre Rademacher IP-Kamera am HomePilot anmelden. Dabei muss zuerst die Verbindung
Signierte e-mails mit Mozilla Thunderbird
 Signierte e-mails mit Mozilla Thunderbird Hinweis: Diese Anleitung bezieht sich auf Windows XP (Service Pack 2) mit der Mozilla Suite Version 1.7.7. Bitte beachten Sie, dass andere Betriebssystem- und
Signierte e-mails mit Mozilla Thunderbird Hinweis: Diese Anleitung bezieht sich auf Windows XP (Service Pack 2) mit der Mozilla Suite Version 1.7.7. Bitte beachten Sie, dass andere Betriebssystem- und
