Wegweiser. Handbuch. Smart Doku. mobil & easy
|
|
|
- Carsten Fleischer
- vor 6 Jahren
- Abrufe
Transkript
1 Wegweiser Handbuch Smart Doku mobil & easy
2 Inhaltsverzeichnis WEKA MEDIA Herzlich willkommen Sehr geehrte Damen und Herren, herzlichen Glückwunsch zu Ihrer neuen Software Smart Doku mobil & easy. Endlich ist Schluss mit dem Datenchaos auf Ihrem Smartphone! Durch Synchronisierung mit dem PC-Netzwerk fließen jetzt mobile Dokumentationen schnell und vollständig zwischen Außen- und Innendienst. Vorteile: Unterwegs schneller dokumentieren: Die App verknüpft automatisch Fotos, Texte und Sprachmemos mit Datum, Wetter und Standortadresse. So müssen Sie extrem wenig selber eingeben! Berichte im Team weitergeben: Jeder Mitarbeiter kann per Smartphone seine eigene Dokumentation zu einem Projekt erfassen. Schluss mit Zettelwirtschaft und Bildersuche: Auf Ihrem PC finden Sie alle erfassten Daten wieder und können sie dort weiterbearbeiten. Fertige Berichte am PC: In Ihrer gewohnten Textverarbeitung erhalten Sie Berichte, die Sie beliebig nachbearbeiten, speichern und verschicken können. Sie werden sehen: Damit sparen Sie täglich Zeit und schaffen dabei auch noch Ordnung im Büro. So können Sie alle Informationen noch Jahre später auf Knopfdruck abrufen. In diesem Sinne viel Erfolg! Anja Mayinger Produktmanager 2
3 Inhaltsverzeichnis Inhaltsverzeichnis Wegweiser 1 Herzlich willkommen... 2 Erste Schritte 5 Verwendung des Handbuchs... 5 Systemanforderungen... 6 Smartphone... 6 Desktop-PC... 6 Internetanbindung... 6 Installation... 7 Multiuser- und netzwerkfähig... 7 Smartphone-App... 7 PC-Anwendung... 7 Auswahl PC-Datenablage lokal oder im Netzwerk... 8 Deinstallation der PC-Anwendung... 8 Aufruf des Programms... 9 Smartphone mit PC-Anwendung koppeln Lizenzverwaltung Synchronisieren Lizenzierung Demoversion Programmbedienung 18 Symbolerklärungen Die Smartphone-App Programmstart der App Einstellungen Hilfe Die Projektübersicht Die Vorfallübersicht Der Vorfalleditor
4 Inhaltsverzeichnis Kontakte verwalten App zurücksetzen Die PC-Anwendung Programmstart Einstellungen Arbeiten in der PC-Anwendung Vorfälle verwalten Projekte verwalten Datensicherung Automatische Software-Updates für Ihre PC Anwendung Anhang 62 Unser Service für Sie! Technische Hotline & Kundenservice Index Impressum
5 Verwendung des Handbuchs Erste Schritte In diesem Kapitel erfahren Sie mehr über: die Verwendung dieses Handbuchs die Systemanforderungen der Software die Installation und den Aufbau des Programms Verwendung des Handbuchs Dieses Handbuch wird Sie bei der Einrichtung der neuen Software auf Ihrem Computer und Smartphone unterstützen. Sie erfahren, wie Sie das Programm installieren und wie es aufgebaut ist. Die wesentlichen Funktionen werden kurz vorgestellt und es wird Schritt für Schritt erläutert, wie Sie in wenigen Minuten zum Ziel kommen. Je nach verwendetem Betriebssystem kann die Optik einzelner Abbildungen in diesem Handbuch abweichen, der Inhalt bleibt aber gleich. Einige Funktionen können an Ihrem System ebenfalls anders aussehen oder anders funktionieren. Das Handbuch erhalten Sie mit dem Produkt in gedruckter Form. In der App, wie auch in der PC-Anwendung, haben Sie eingebaute Hilfeseiten mit den wichtigsten Informationen. Diese können Sie jeweils über das <Fragezeichen> öffnen. 5
6 Systemanforderungen Systemanforderungen Smartphone Stellen Sie sicher, dass Ihr Smartphone die folgenden Mindestanforderungen erfüllt: Betriebssystem ios ab Version 7 bei Android ab Version 4 Die App wurde speziell für den Einsatz mit Smartphones gestaltet, sodass die Darstellung auf Tablets unter Umständen nicht optimal ist. Desktop-PC Betriebssystem: Windows 7/Windows 8/Windows MB freier Festplattenspeicher Zur Berichterstellung: Textverarbeitung z. B. MS Word Internetanbindung Zur Synchronisation der Daten ist sowohl auf Ihrem Smartphone als auch auf der PC-Anwendung eine Internetverbindung erforderlich (WLAN oder Mobilverbindung). Zum Ausführen einzelner Hilfsfunktionen der mobilen Erfassung (GPS- Ortung, Mikrofon-Funktion) ist ebenfalls eine Internetverbindung nötig. 6
7 Installation Installation Multiuser- und netzwerkfähig Sie haben die Möglichkeit, mit mehreren Smartphones in eine PC- Anwendung/in ein Projekt zu synchronisieren. Jedes Smartphone benötigt dafür eine eigene Lizenz. Außerdem kann die PC-Anwendung sowohl als lokale Einzelplatzinstallation als auch mehrplatzfähig mit gemeinsamer Datenablage auf einem Netzlaufwerk betrieben werden. Smartphone-App Um die App auf Ihrem Smartphone zu installieren, müssen Sie sie zunächst über den App-Store oder über den Google Play Store herunterladen (kostenlos). Suchen Sie dazu im entsprechenden Store nach dem Begriff Smart Doku mobil & easy der WEKA MEDIA GmbH & Co. KG. Laden Sie dann die App auf Ihr Smartphone. Eine Anleitung bzw. den genauen Link auf die Download-Seite der jeweiligen App finden Sie auch in Ihrer PC-Software direkt nach dem ersten Start der Anwendung. Sie können die App sofort zur Datenerfassung vollumfänglich nutzen. PC-Anwendung Bevor Sie mit der Installation beginnen, führen Sie zunächst folgende Schritte aus: 1. Schließen Sie alle eventuell laufenden Programme. 2. Legen Sie die CD-ROM in Ihr CD-ROM-Laufwerk. Bei standardmäßiger Konfiguration des Rechners wird die CD nach wenigen Sekunden über den Autostart aktiviert. 7
8 Installation Sollte die CD nicht automatisch starten, gehen Sie wie folgt vor: Öffnen Sie Ihren Explorer. Wählen Sie das CD-ROM-Laufwerk aus. Klicken Sie die Datei AppStart.exe doppelt an. Die Installationsauswahl startet. Besitzt Ihr PC kein CD-ROM / DVD-Laufwerk, können wir Ihnen das Installations-Archiv auch per Download zur Verfügung stellen. Bitte wenden Sie sich dann an unseren Kundenservice. Auswahl PC-Datenablage lokal oder im Netzwerk Installieren Sie die Anwendung ganz normal, egal ob Sie die PC- Anwendung lokal oder mehrplatzfähig nutzen möchten. Die Wahl der Datenablage erfolgt erst beim ersten Programmstart. Deinstallation der PC-Anwendung Die Deinstallation des Programms erfolgt entsprechend den Standards unter Microsoft Windows-Betriebssystemen. Wenn Sie das Betriebssystem Windows 7 nutzen, lautet der Pfad: Start Systemsteuerung Programme und Funktionen Programm deinstallieren WEKA Smart Doku mobil & easy (Entfernen) Wählen Sie anschließend einfach Ihr Produkt aus und klicken Sie auf den erscheinenden Button Ändern/Entfernen. Alles Weitere erledigt das Programm dann für Sie. Beachten Sie hierbei bitte, dass alle von Ihnen angelegten Projekte von Ihrem Rechner entfernt werden und Ihnen bei einer Neuinstallation des Programms nicht mehr zur Verfügung stehen. 8
9 Aufruf des Programms Aufruf des Programms Starten Sie das Programm am PC im Startmenü unter Start Programme WEKA Software Smart Doku mobil & easy. Außerdem können Sie natürlich das Programm auch über das Desktop- Icon starten, das bei der Installation angelegt wird. Beim ersten Programmstart erhalten Sie nun die Auswahl zur Datenablage: Wollen ausschließlich Sie an einem lokalen PC-Einzelplatz auf die Daten zugreifen, wählen Sie Lokale Installation (Einzelplatz). Die Datenablage erfolgt dann standardmäßig auf C:\ProgramData\Weka\SmartDoku. Wollen Sie die Daten auf einem Netzlaufwerk (mehrplatzfähig) ablegen, wählen Sie Installation auf Netzlaufwerk (Mehrplatzfähig) und anschließend den Pfad für das gewünschte Verzeichnis. 9
10 Aufruf des Programms Beachten Sie für die Mehrplatz-Nutzung bitte: Jeder weitere Nutzer, der auf diese Daten zugreifen möchte, muss beim ersten Programmstart exakt dieses Verzeichnis auswählen. Anschließend startet die Anwendung einmalig mit der Freischaltseite. Hier können Sie sich für die Freischaltung einer Demoversion oder der Vollversion entscheiden. Ihre -Adresse ist in beiden Fällen zwingend erforderlich, um mit der Anwendung arbeiten zu können. Für die 14-tägige Demoversion reicht die Angabe der -Adresse aus. Für die Vollversion geben Sie bitte Ihre auf der zum Produkt zugehörigen Rechnung angegebene Kundennummer ein. Es erfolgt eine Überprüfung Ihrer Lizenzberechtigung. Weitere Informationen finden Sie in den jeweils aktuellen Lizenzbedingungen. 10
11 Aufruf des Programms Für mehrplatzfähige Netzwerkinstallation: Die vom ersten Nutzer hier eingegebene -Adresse wird als Installationskennung für diese Netzwerkinstallation verwendet. Weitere Nutzer, die auf dieselbe Netzwerkinstallation zugreifen, müssen keine weitere -Adresse eingeben. Nach dem Klick auf den Button <OK> werden Sie aufgefordert, Ihr Smartphone mit der Anwendung zu koppeln (siehe dazu Kapitel Smartphone mit PC-Anwendung koppeln ). Beachten Sie bitte: Wenn die App installiert ist, aber noch nicht mit der PC-Software gekoppelt ist, wird Sie ein text darauf aufmerksam machen, sich zuerst mit Ihrem Smartphone über die PC- Anwendung zu verbinden. 11
12 Smartphone mit PC-Anwendung koppeln Smartphone mit PC-Anwendung koppeln Haben Sie die PC-Anwendung bereits freigeschalten, so erhalten Sie in einem zweiten Schritt direkt die Möglichkeit, Ihr Smartphone mit der Anwendung zu koppeln. Über das Kamera-Symbol im Feld <QR-Code> Ihres Smartphones scannen Sie den auf Ihrem Bildschirm angezeigten QR-Code, automatisch erhalten Sie dann die App-ID. Jetzt verbinden Sie mit einem Klick auf den Button <Koppeln> Ihr Smartphone mit der PC-Anwendung. Sollte es nicht möglich sein, den QR-Code mit Ihrem Smartphone zu scannen, können Sie die App-ID manuell in die Zeile <App-ID> eintragen. Diese Option steht Ihnen jederzeit zur Verfügung. Die App-ID finden Sie direkt unter dem QR-Code in der PC-Anwendung. Bildschirm auf der PC-Anwendung: 12
13 Smartphone mit PC-Anwendung koppeln Display in der App: Die Gerätekennung können Sie jederzeit im Bereich Eigenschaften in den konkreten Namen Ihres Mitarbeiters umbenennen. Diese Kennung wird bei der Synchronisation mitgegeben. Je nachdem, wie viele Lizenzen Sie erworben haben, können Sie auch mehrere Smartphones mit einer PC-Anwendung koppeln. Den Überblick über Ihre Lizenzen erhalten Sie in der Lizenzverwaltung. 13
14 Lizenzverwaltung Lizenzverwaltung Hier verwalten Sie alle über Ihre Kundennummer erworbenen Smartphone-Lizenzen. Sie können Ihre Smartphone-Lizenzen sowohl für mehrplatzfähige Netzwerkinstallationen als auch für Einzelplatzinstallationen verwenden. Installationskennung Haben Sie die Installation als mehrplatzfähige Netzwerkinstallation durchgeführt, sehen Sie die dafür eingegebene -Adresse als Installationskennung für alle damit installierten PC-Anwendungen. Bei lokalen Einzelplatzinstallationen wird für jede Installation eine eigene -Adresse sichtbar. Smartphone-Kennung Über diese Bezeichnung sehen Sie die mit dieser Lizenz verwendeten Smartphones. In jedem Projekt erkennen Sie daran, von wem die Daten synchronisiert wurden. Diese Kennung wird am Smartphone vergeben und kann dort jederzeit in den Einstellungen geändert werden (z.b. in den Namen des Mitarbeiters). 14
15 Synchronisieren Synchronisieren Um den Synchronisationsservice nutzen zu können, benötigen Sie eine funktionierende Internetverbindung und Ihr Smartphone muss bereits mit der PC-Anwendung gekoppelt sein. Alle noch nicht synchronisierten Projekte, Tagesdaten und Vorfälle werden von Ihrem Smartphone über den WEKA-Server in Ihre PC-Anwendung synchronisiert. Der WEKA-Server dient lediglich zur Datensynchronisation und nicht zur Datensicherung oder -speicherung! Nach dem Herunterladen der Daten in Ihre PC-Anwendung werden alle Daten auf dem WEKA-Server gelöscht. Bitte laden Sie vom Smartphone synchronisierte Daten zeitnah in Ihre PC-Anwendung, da synchronisierte und nicht abgeholte Daten nach 14 Tagen gelöscht werden. Werden in der App in bereits synchronisierten Vorfällen Änderungen vorgenommen, werden diese Vorfälle erneut synchronisiert. D.h. sie werden auch in Ihrer PC-Anwendung geändert. Ein Vorfall wird immer als gesamter Datensatz synchronisiert inklusive aller Vorfalleigenschaften (Bild, Notiz, sonstige Informationen). Haben Sie in der PC- Anwendung z.b. bereits Änderungen in der Notiz durchgeführt, werden diese Überschrieben wenn in der App nachträglich z.b. das Foto ausgetauscht wird. Tageseigenschaften wie z.b. Wetter und anwesende Personen werden nur synchronisiert wenn mindestens ein Vorfall synchronisiert wird. 15
16 Lizenzierung Bitte beachten Sie dass die Synchronisation vom PC auf das Smartphone nur Projektdaten (Projektname, Kontaktperson etc.) möglich ist. Tages- oder Vorfalldaten wie Notizen, Wetter o.ä., erfolgt nur vom Smartphone in die PC-Anwendung. Ändern/ergänzen Sie Daten in Ihrer PC-Anwendung, werden diese Änderungen nicht in das Smartphone zurück übertragen. Sie haben zwei Möglichkeiten, um die Daten Ihrer App mit der PC- Anwendung zu synchronisieren: automatisch oder manuell. Unter <Einstellungen> in der App können Sie die automatische Synchronisation einschalten. Bei automatischer Synchronisation werden alle Daten schnellstmöglich an Ihre PC-Anwendung übertragen. Dabei können eventuell Gebühren für die Datenübermittlung anfallen. Sie haben auch immer die Möglichkeit, manuell zu synchronisieren: über die Buttons <Sync Alles> die gesamte Projektliste oder über <Proj. Sync> ein einzelnes Projekt. Lizenzierung Die Lizenzierung der Software können Sie direkt nach der Installation vornehmen. Wählen Sie dazu direkt den Eintrag Vollversion und geben Sie Ihre auf der zum Produkt zugehörigen Rechnung angegebene Kunden- 16
17 Demoversion nummer ein. Es erfolgt eine Überprüfung Ihrer Lizenzberechtigung. Weitere Informationen finden Sie in den jeweils aktuellen Lizenzbedingungen. Bitte beachten Sie, haben Sie noch keine Rechnung zum Produkt vorliegen, wenden Sie sich bitte an unseren Kundenservice. Solange Ihnen noch keine Rechnung vorliegt oder wenn Sie vorab nur testen wollen, können Sie die 14-tägige Demoversion jederzeit über die Einstellungen in der PC-Anwendung lizenzieren. Demoversion Im Demomodus arbeitet die Anwendung zum Testen im vollen Umfang. Die installierte Testversion ist eine nicht lizenzierte Vollversion des Programms. Sie müssen das Programm nicht erneut installieren, falls Sie es lizenzieren wollen. Alle im Verlauf des Testzeitraums angelegten Projekte können nach der Lizenzierung weiterbearbeitet werden. Während des Testzeitraums werden Ihnen die verbleibenden Tage, die Sie zum Testen nutzen können, am unteren Bildschirmrand angezeigt. Nach Ablauf des Testzeitraums und ohne gültige Lizenzierung entfällt die Option zum Synchronisieren von Daten. Dies bedeutet, dass Sie keine weiteren Projekte oder Vorfälle mehr an die PC-Anwendung übertragen können. Mit Ihrem bisherigen Datenbestand können Sie weiterhin nach Belieben arbeiten. 17
18 Symbolerklärungen Programmbedienung In diesem Kapitel erfahren Sie mehr über: die Symbole die Smartphone-App und ihre Handhabung die PC-Anwendung und ihre Funktionen Symbolerklärungen Button Erläuterung Diesen Button finden Sie immer unten rechts in der Fußzeile. Damit können Sie jederzeit die Hilfe zur App aufrufen. Dieser Hilfe-Button erscheint auf extra Hilfebildschirmen, wenn noch kein Eintrag vorhanden ist, und führt Sie ebenfalls direkt zur Hilfe. In der Hilfe finden Sie das Impressum. In der Hilfe finden Sie die Datenschutzbestimmungen von WEKA MEDIA. In der Hilfe finden Sie die allgemeinen Geschäftsbedingungen. Hier werden anwendungsübergreifende Einstellungen vorgenommen. In den Einstellungen finden Sie <Koppeln>, um die App und die PC-Anwendung zu verbinden. In der PC-Anwendung finden Sie ebenfalls unter <Einstellungen> die Möglichkeit zu koppeln. Hier verbinden Sie jedes Smartphone mit der PC- Anwendung. 18
19 Symbolerklärungen Button Erläuterung Ebenfalls in den <Einstellungen> finden Sie die Lizenzverwaltung. Hier können Sie jedes Smartphone lizenzieren. Hiermit wird die App mit der PC-Anwendung synchronisiert. Sie erstellen ein neues Projekt und wechseln automatisch in den entsprechenden Editor. Sie erstellen einen neuen Vorfall und wechseln automatisch in den entsprechenden Editor. Mit diesem Button können Sie mehrere Vorfälle miteinander verknüpfen und wie einen Vorfall behandeln. Einfach direkt nach dem Anlegen des ersten Vorfalls, jeden weiteren der dazu soll mit <Anfügen> starten. Sie können Vorgänge damit beenden, ohne zu speichern. Damit bestätigen und speichern Sie. Über diesen Button gelangen Sie in den Kontakteditor und können wählen, ob Sie einen Kontakt neu anlegen, aus dem Adressbuch ziehen oder kopieren möchten. Mit Adressbuch können Sie bereits gespeicherte Kontakte in Ihr Projekt/Ihren Vorfall übernehmen. Mit diesem Button haben Sie die Möglichkeit, Kontakte aus anderen Projekten zu kopieren. 19
20 Symbolerklärungen Button Erläuterung Hiermit können Sie Vorfälle per an Kontakte versenden. Hiermit können Sie Kontakte auswählen und anrufen. Hiermit können Sie ein Foto machen und speichern. Hiermit können Sie ein bereits gespeichertes Foto aus dem Archiv in den Vorfall übernehmen. Hiermit können Sie Sprachmemos diktieren. Hiermit starten Sie die Aufzeichnung der Audiodatei. Hiermit beenden Sie die Aufzeichnung der Audiodatei. Hiermit können Sie die Audiodatei abspielen. Mit diesem Button können Sie bereits aufgezeichnete Audiodateien mit einer neuen Aufnahme überspielen Mit dem Aktivieren des Hakens können Sie entscheiden was mit den Vorfällen passieren soll. Gruppieren, Trennen, Bericht erstellen, Exportieren oder Löschen sind möglich. 20
21 Symbolerklärungen Button Erläuterung Mit Gruppieren kann man mehrere Vorfälle zusammenfügen. Diese werden dann farblich markiert. Hiermit können Sie Gruppierungen wieder auflösen. In der PC-Anwendung können Sie Berichte über diesen Button erstellen. Sie können über die PC-Anwendung Daten exportieren. Löschen : Es erscheint immer eine Sicherheitsabfrage. Projekte und Vorfälle werden durch einen Fingerwisch von rechts nach links gelöscht. Mit dem Button <Bearbeiten> können Sie in der Projekt- wie auch in der Vorfallebene Daten bearbeiten. Sortierfunktion in der PC-Anwendung: Hier werden die Projekte nach Datum sortiert. Sortierfunktion in der PC-Anwendung: Hier werden die Projekte nach Titel sortiert. Sortierfunktion der PC-Anwendung: Hier werden die Projekte nach der Projektnummer sortiert. 21
22 Die Smartphone-App Die Smartphone-App Die App Smart Doku mobil & easy greift auf Standardfunktionen Ihres Smartphones, wie z.b. Kamera, Mikrofon oder den Ortungsdienst, zu. Zur Nutzung dieser Funktionen innerhalb der App müssen Sie einmalig den Zugriff auf diese Funktionen dauerhaft erlauben. Mit der über Ihr Smartphone abgegebenen Einwilligung erklären Sie sich ausdrücklich damit einverstanden, dass Sie in die entsprechende Nutzung einwilligen. Sie können die erteilte Zustimmung über eine Änderung der Einstellung innerhalb der App jederzeit widerrufen. Diese Funktionen können Sie jederzeit über die Standardeinstellungen Ihres mobilen Gerätes aktivieren oder deaktivieren. 22
23 Die Smartphone-App Programmstart der App Beim ersten Programmstart erscheint eine leere Projektliste. Solange Sie kein Projekt angelegt haben, erhalten Sie auf dieser Seite nützliche Informationen zu den Funktionen. Mit Anlage des ersten Projekts erscheint dieser Hilfebildschirm nicht mehr. 23
24 Die Smartphone-App Sobald Projekte vorhanden sind, erscheinen diese in der von Ihnen eingestellten Reihenfolge beim Start als Liste. 24
25 Die Smartphone-App Einstellungen Von der Projektübersicht können Sie durch einen Klick auf die Übersicht Einstellung wechseln. Auf der Seite Einstellungen können anwendungsübergreifende Einstellungen vorgenommen werden, z.b. das Ändern der Sortierreihenfolge der Projektliste oder die Bezeichnung Ihrer Gerätekennung. Zusätzlich finden sich Informationen wie Ihre registrierte -Adresse, Ihre App-ID, die Versionsnummer oder die Möglichkeit, die Bildablage zu erweitern. Um wieder zur Projektübersicht zu gelangen, berühren Sie den Button Zurück. Hilfe Hilfe erhalten Sie, wenn Sie auf das <?> drücken, entweder auf den speziellen Hilfeseiten oder unten rechts in Ihrem Display. Die Projektübersicht Neues Projekt anlegen Mit einem Klick auf <Proj. Neu> in der Projektübersicht erhalten Sie ein neues Projekt und wechseln automatisch in den Projekteditor. Projektname: Die automatische Vorgabe Projekt vom aktuelles Tagesdatum kann manuell geändert werden. Projektadresse: Der Ort wird bei vorhandender Internetverbindung per GPS ermittelt. Falls keine Internetverbindung besteht oder der Ort geändert werden soll, können Sie dies manuell tun. Projektnummer: Diese wählen Sie selbst oder Sie lassen das Feld frei. Kontaktperson: Hier tragen Sie den Namen der Kontaktperson ein. 25
26 Die Smartphone-App Mit <Fertig> werden die Eingaben zum Projekt abgespeichert, über <Abbrechen> gelangen Sie zurück zur Projektübersicht. Projekte auswählen Mit einem Klick auf ein bestimmtes Projekt in der Projektübersichtsliste öffnen Sie das Projekt. Jetzt werden Ihnen die dazugehörigen Vorfälle angezeigt. Gibt es zum Projekt noch keinen Vorfall, wechselt die Anwendung sofort in die Produktfunktion Neuer Vorfall. Projekte löschen Durch einen Fingerwisch von rechts nach links über einen Projekteintrag in der Projektliste wird das Löschen eines Projekts initiiert. Nun erscheint eine rote Fläche mit der Beschriftung Löschen. Um das Projekt zu löschen, müssen Sie nun in einer Sicherheitsabfrage bestätigen, dass Sie das Projekt wirklich von Ihrem Smartphone löschen wollen. 26
27 Die Smartphone-App Mit dem Löschen des Projekts werden alle zugehörigen Vorgänge und Kontakte vom Smartphone gelöscht, jedoch nicht die bereits synchronisierten Projekte von Ihrer Desktop-Anwendung. Kontakte, die noch von anderen Projekten verwendet werden, werden nicht gelöscht. Der Projekteintrag verschwindet aus der Projektübersicht. Synchronisation Über <Sync Alles> werden alle noch nicht synchronisierten Projekte in der Projektübersicht mit dem WEKA-Webservice synchronisiert. Hierzu muss die App mit einer Desktop-Anwendung gekoppelt sein und es muss eine Internetverbindung bestehen. Die Vorfallübersicht Projektdaten bearbeiten Die Bearbeitung der Projektdaten wird per Klick auf die Projekttitelleiste in der Vorfallübersicht oder im Vorfalleditor gestartet. Im Projekteditor können Sie die Projektinformationen ändern. Ein Klick auf den <Fertig>-Button schließt den Editor wieder und speichert Ihre Eingaben. Sollten Sie die neuen Eingaben doch nicht speichern wollen, drücken Sie den Button <Abbrechen>, dann schließen Sie den Editor ohne zu speichern. 27
28 Die Smartphone-App Kontakte siehe hierzu das Kapitel Kontakte verwalten. Liste der Vorfälle In die Vorfallübersicht eines Projekts gelangen Sie durch einen Klick auf ein Projekt in der Projektübersicht. Die Vorfälle werden in chronologisch umgekehrter Reihenfolge angezeigt. Jeder Vorfalleintrag zeigt die Aufzeichnungszeit und den Beschreibungstext. Datumsanzeige Alle Vorfälle eines Tages werden unter der Datumsanzeige als Tagesdatensatz mit dem entsprechenden Erstellungsdatum zusammengefasst. 28
29 Die Smartphone-App Vorfälle verknüpfen Diese Möglichkeit können Sie nutzen wenn Sie mehrere Bilder zu einem Vorfall machen möchten und diese miteinander verknüpfen, um die Zugehörigkeit zu markieren. Das geschieht optisch, indem zusammengehörige Vorfälle farblich markiert werden. Um die Vorfälle zu verbinden, klicken Sie einfach statt auf <Neu> auf den Button <Anfügen> und erweitern somit Ihren Vorfall um das jeweils nächste Bild. Sie können zu jedem Bild auch Sprachnotizen, Memos oder Audiodateien anfügen. Zur Projektübersicht In der Titelleiste der Liste wird der Projektname angezeigt. Über einen Klick auf die Schaltfläche <Proj.> gelangen Sie zurück in die Projektübersicht. Projekt synchronisieren Über <Proj. Sync> wird das geöffnete Projekt mit dem WEKA-Webservice synchronisiert, sofern dies noch nicht geschehen ist, oder falls es seit der letzten Synchronisation erneut bearbeitet wurde. Hierzu muss die App mit einer PC-Anwendung gekoppelt sein und es muss eine Internetverbindung bestehen. Vorfall löschen Durch einen Fingerwisch von rechts nach links über einen Vorfall in der Vorfallliste wird das Löschen eines Vorfalls initiiert. Nun erscheint eine rote Fläche mit der Beschriftung Löschen. Um den Kontakt zu löschen, müssen Sie nun in einer Sicherheitsabfrage bestätigen, dass Sie den Vorfall wirklich von Ihrem Smartphone löschen wollen. 29
30 Die Smartphone-App Der Vorfalleditor Vorfall anzeigen Um den Vorfall anzuzeigen, klicken Sie den gewünschten Vorgang in der Übersicht an. Der Vorgang öffnet sich und Sie sehen den Aufzeichnungszeitpunkt, die Wetterinformationen und die anwesenden Personen sowie zugehörige Bilder, Beschreibungen und einen Audiobereich. Neuen Vorfall anlegen Es gibt drei Möglichkeiten, um einen neuen Vorfall anzulegen: 1. durch einen Klick auf das <Plus> in der Vorfallübersicht oder in dem Vorfalleditor 2. durch die Auswahl eines Projekts, für welches noch kein Vorfall angelegt wurde 3. durch den Klick auf <Anfügen> um einen verknüpften Vorfall anzulegen Beim Anlegen wird der Zeitpunkt festgehalten. Außerdem versucht die App, die aktuellen Wetterdaten Ihres Standorts abzurufen. Bitte beachten Sie, dass die Wetterdaten alle 30 Minuten aktualisiert werden. Wird innerhalb dieses Zeitraums ein weiterer neuer Vorfall angelegt, erhält er eine Kopie dieser Wetterdaten. Erst nach Ablauf dieser 30 Minuten werden für einen neuen Vorfall die Wetterdaten erneut ermittelt. Ist der Wetterdienst nicht erreichbar, wird im Wetterbereich ein entsprechendes Symbol angezeigt (kein Wetter). Das Wetter kann auch jederzeit manuell eingegeben werden (siehe hierzu den Abschnitt Tageseigenschaften bearbeiten ). 30
31 Die Smartphone-App Über den <Anfügen>-Button haben Sie die Möglichkeit, zu einem bestehenden Vorfall weitere Vorfälle anzulegen. So können Sie z.b. zu einem Mangel weitere Fotos aufnehmen. Verknüpfte Vorfälle werden sowohl am Smartphone als auch in der PC-Anwendung farblich markiert und können jederzeit ganz einfach zusammenhängend angezeigt oder ausgedruckt werden. 31
32 Die Smartphone-App Bild in Vorfall aufnehmen Voraussetzung hierfür ist, dass Sie einen Zugriff auf die Kamera in Ihrem Smartphone haben. Dann können Sie per Klick auf den Button <Aufnehmen> im Vorfalleditor die Kamera aktivieren. Ab diesem Zeitpunkt stellt die App komplett auf die Kamera um und Sie nutzen diese wie gewohnt. Um das Bild in die App zu übernehmen, wählen Sie <Speichern>; für einen erneuten Versuch <Verwerfen>. In den Einstellungen der App haben Sie die Möglichkeit, die Bilder in einer höheren Qualität direkt in Ihrem Smartphone-Speicher zu speichern. Bild aus Ihrem Fotoarchiv auswählen Wenn Sie ein bereits aufgenommenes Bild aus Ihrem Archiv auswählen möchten, klicken Sie auf den Button <Auswählen> und wählen das gewünschte Bild; dieses wird dann übernommen. Bild aus Vorfall löschen Wenn Sie ein aufgenommenes Bild eines Vorfalls löschen möchten, ohne es durch ein neues Bild zu ersetzen, können Sie in der Bildvorschau den <Löschen>-Button drücken. Das gespeicherte Bild wird nach Rückfrage gelöscht und nicht durch ein neues Bild ersetzt. 32
33 Die Smartphone-App Notiz zum Bild eingeben oder diktieren Durch einen Klick auf das Feld <Notiz/Sprachmemo> gelangen Sie in den Notizeditor. Hier können Sie Sprachnotizen hinterlegen. Dazu benötigen Sie den Zugriff auf das Mikrofon Ihres Smartphones und eine einigermaßen gute Internetverbindung. Durch einen Klick auf die Schaltfläche <Sprechen> startet die Diktierfunktion. Sie sprechen direkt in das Mikrofon und per Onlinedienst wird der Text sofort erfasst. für Apple-Endgeräte Die Diktierfunktion kann auf Apple-Endgeräten nur über die entsprechende Funktion Ihrer Tastatur gestartet werden beachten Sie hierzu bitte den. Um den Text zu speichern, müssen Sie mit der Funktion <Fertig> bestätigen. Falls Sie dies nicht tun und stattdessen die <Zurück>-Taste betätigen, ist Ihr Text gelöscht. Beachten Sie bitte: Bei einer schlechten oder fehlenden Internetverbindung kann die Diktierfunktion außer Funktion sein. In diesem Fall haben Sie die Möglichkeit, die Notiz manuell zu erfassen. Um eine Notiz manuell zu erfassen, tippen Sie lediglich mit dem Finger in den Editor und die Tastatur erscheint; der Text kann darüber geschrieben werden. Wenn Sie fertig sind, bestätigen Sie das mit der Funktion <Fertig>. 33
34 Die Smartphone-App Wenn Sie vorher abbrechen möchten, drücken Sie auf <Abbrechen>: Sie gelangen ohne zu speichern zurück zum Vorfall. Mit <Zurück> oben links gelangen Sie ebenfalls ohne zu speichern zurück zum Vorfall. Einmal abgespeicherte Texte bleiben bestehen. Sollten Sie also aus Versehen in einen falschen Vorgang geschrieben haben, können Sie mit der <Zurück>- oder der <Abbrechen>-Taste den Editor verlassen, ohne soeben Geschriebenes zu speichern. Der bereits vorhandene Text bleibt bestehen. Audioaufzeichnung erstellen und abspielen Voraussetzung hierfür ist, dass Sie der App den Zugriff auf das Mikrofon in Ihrem Smartphone gewährt haben. Dann können Sie per Klick auf das Feld <Audiodatei> im Vorfalleditor das Audio-Fenster aktivieren. Hier finden Sie drei Buttons: <Löschen>: Dieser Button wird erst aktiv, wenn eine Audioaufzeichnung besteht. Nach einer Sicherheitsabfrage wird die Aufzeichnung gelöscht. <Aufnehmen>: Mit Klick auf diesen Button beginnt die Tonaufzeichnung; ein Zeitzähler informiert Sie über die Dauer der Aufnahme. <Abspielen/Anhalten>: Damit können Sie bereits erstellte Audiodateien anhören. Während der Aufnahme wird dieser Button zum Anhalten der Aufzeichnung genutzt. Über die Schaltfläche <Zurück> (oben links) kommen Sie zurück zum Vorfall. 34
35 Die Smartphone-App Dass Sie aufzeichnen, erkennen Sie an der laufenden Zeit sowie daran, dass das Sprechsymbol rot wird. Eine bereits vorhandene Audiodatei kann überspielt werden. Dazu öffnen Sie die Datei und klicken auf den <Aufnehmen>-Button. Nun werden Sie gefragt, ob Sie die Datei überspielen möchten. Klicken Sie auf <Überspielen> und starten Sie die Aufzeichnung. 35
36 Die Smartphone-App Tageseigenschaften bearbeiten Die Tagesdaten finden Sie unterhalb der Titelleiste im Vorfalleditor. Durch einen Klick auf den Pfeil an der rechten Seite öffnet sich dieser. Hier können Sie Daten zum Vorfall, wie Wetter und anwesende Personen, über die entsprechende Eingabe und Auswahlfelder erfassen. Das Wetter wird beim Anlegen eines Vorfalls bei bestehender Internetverbindung automatisch angezeigt kann aber im Metadateneditor überschrieben werden. Das Wetter setzt sich aus einer Wetterart (klarer Himmel, wolkig, Regen, Schnee usw.), der Temperatur, der Windrichtung und -geschwindigkeit sowie der Luftfeuchtigkeit zusammen. Die anwesenden Personen können Sie manuell eintragen oder über die Kontakte auswählen. Sollten Sie dieselben anwesenden Personen wie am Vortag eintragen wollen, können Sie das über die Kopierfunktion tun. 36
37 Die Smartphone-App Beachten Sie bitte: Die Daten werden nicht direkt beim einzelnen Vorfall gespeichert, sondern in den Tagesdaten. Das bedeutet für Sie, dass bei allen Vorfällen eines Tages dieselben Anwesenden stehen. Änderungen bei einem Vorfall werden bei allen Vorfällen des gleichen Tages angezeigt. Datum und Uhrzeit des Vorfalls werden angezeigt, sind jedoch nicht änderbar. <Fertig> speichert die Eingabe und Sie kehren zum Vorfalleditor zurück. Über <Abbrechen> gelangen Sie ohne zu speichern zurück zum Vorfalleditor. Anrufliste Die Anrufliste öffnen Sie in einem Vorfall. Mit einem Klick auf die Schaltfläche <Anrufen> wird sie angezeigt. Hier haben Sie eine Übersicht über alle bereits vorhandenen Kontakte, allerdings nur mit dem Namen und der Telefonnummer. Pro Telefonnummer sehen Sie einen Eintrag. Auf der rechten Seite eines jeden Kontakts finden Sie das Symbol <Anrufen>; durch Anklicken initiieren Sie den Anruf. Kontakte aus Anrufliste löschen Löschen können Sie die Kontakte nur über die Vorfallübersicht, indem Sie auf den Button <Kontakte> gehen und mit dem Fingerwisch von rechts nach links löschen. Vorfall an Kontakt per schicken Mit einem Klick auf die Schaltfläche <Senden> initiieren Sie den Versand eines Vorfalls an einen oder mehrere Empfänger aus der Projektkontaktliste. 37
38 Die Smartphone-App Handelt es sich um einen Vorfall, der zu einer Reihe verknüpfter Vorfälle gehört, erhalten Sie nun als Erstes die Nachfrage, ob alle dazugehörigen Vorfälle mit versandt werden sollen. Bitte beachten Sie: Wenn Sie sich für <Ja> entscheiden kann es dazu führen dass Ihr Programm unter Umständen nicht dazu in der Lage ist, weil es nur eine begrenzte Anzahl an Bildern versenden kann. Entscheiden Sie sich für <Nein> wird nur der eine markierte Vorfall verschickt. Als nächstes bekommen Sie aus Ihrer Kontaktliste alle Kontakte mit gepflegter Mailadresse angezeigt. Jeder Kontakt zeigt eine Checkbox zur Kennzeichnung der Adressaten. Im unteren Teil der Liste haben Sie die Möglichkeit, weitere Kontakte zu Ihrer Liste hinzuzufügen. Nach Auswahl eines oder mehrerer Empfänger übergibt die App per <Senden>-Schaltfläche (oben rechts) eine vorgefertigte Mail mit allen Vorfalldaten als Anhänge oder Text an das -Programm des Smartphones, welches sich daraufhin öffnet. Die App selbst wechselt wieder zurück zum auslösenden Vorfall. Zum Aufruf der -Funktion muss die App mit der PC-Anwendung gekoppelt sein. Da die App die direkt an Ihr -Programm weiterleitet und sie von dort versendet wird, ist es nicht möglich, über die App zu prüfen, ob die tatsächlich versandt wurde. Bitte überprüfen Sie das direkt über Ihr -Programm. 38
39 Die Smartphone-App Kontakte verwalten Kontaktübersicht Die Kontaktübersicht erreichen Sie per Klick auf den <Kontakte>-Button in der Vorfallübersicht. Die Kontaktliste zeigt Ihnen alle einem Projekt zugeordneten Kontakte nach Nachnamen sortiert. Per <Zurück>-Schaltfläche (links oben) können Sie die Liste wieder verlassen. Falls noch keine Kontakte vorhanden sind, erscheint ein Hilfebildschirm, der Ihnen drei Möglichkeiten erklärt: Kontakte aus dem Adressbuch hinzufügen, neue Kontakte anlegen oder Kontakte aus anderen Projekten kopieren. 39
40 Die Smartphone-App Kontakt aus Adressbuch hinzufügen Um Kontakte aus Ihrem Adressbuch hinzuzufügen, müssen Sie der App zuerst erlauben, auf Ihre Kontakte zuzugreifen. Wenn dies erfolgt ist, können Sie über die Schaltfläche <Adressbuch> auf Ihre Kontakte zugreifen und sich den gewünschten Kontakt auswählen. Der gewählte Kontakt wird mit seinen Daten kopiert und erscheint in der Kontaktübersicht des Projekts. Neuen Kontakt anlegen Indem Sie auf <Neu> klicken, wechseln Sie in den Kontakteditor, in welchem Sie mindestens den Vor- und Nachnamen des neuen Kontakts eingeben müssen. Dann bestätigen Sie mit <Speichern>. 40
41 Die Smartphone-App Beachten Sie bitte: Im Programm angelegte Kontakte werden nicht im Kontakte-Speicher Ihres Smartphones gespeichert. Kontakt aus vorherigem Projekt kopieren Sie klicken auf die Schaltfläche <Kopieren> in der Kontaktübersicht, der Telefonliste oder der Mailingliste. Jetzt wird eine Liste mit allen Kontakten aus allen bisherigen Projekten angezeigt jeder Kontakt jedoch nur einmal. Kontakte, welche bereits der aktuellen Projektkontaktliste hinzugefügt sind, werden nicht mehr angezeigt. Über eine Checkbox können Sie die gewünschten Kontakte anklicken und einen Haken setzen. Drücken Sie <Kopieren>, werden alle gewählten Kontakte in das aktuelle Projekt übernommen. Drücken Sie auf <Zurück>, dann wird alles verworfen. Kontakt bearbeiten Sie können im Kontakteditor alle Daten des Kontakts ändern. Durch einen Klick auf die Schaltfläche <Speichern> werden die Daten gespeichert, mit <Abbrechen> werden sie verworfen. Kontakt löschen Durch einen Fingerwisch von rechts nach links über einen Projekteintrag in der Projektliste wird das Löschen eines Projekts initiiert. Nun erscheint eine rote Fläche mit der Beschriftung Löschen. Um den Kontakt zu löschen, müssen Sie nun in einer Sicherheitsabfrage bestätigen, dass Sie den Kontakt aus dem Programm löschen wollen. 41
42 Die Smartphone-App Beachten Sie bitte: Durch das Löschen eines Kontakts im Programm wird dieser nicht aus Ihrem Kontakte-Speicher des Smartphones gelöscht. App zurücksetzen Ist ein Smartphone bereits mit einer PC-Anwendung gekoppelt und soll diese neu gekoppelt werden, so muss sie zunächst mit <Reset> zurückgesetzt werden. Es erscheint ein, dass mit einem Reset alle Daten verloren gehen. Diesen Vorgang können Sie abbrechen. Die Daten werden dabei nur auf dem Smartphone gelöscht. In der PC- Anwendung bleiben Sie erhalten und können bei Bedarf manuell gelöscht werden. 42
43 Die PC-Anwendung Die PC-Anwendung Programmstart Der erste Start Wie im Kapitel Smartphone mit PC-Anwendung koppeln bereits beschrieben, öffnet sich beim ersten Start die Freischaltmaske. Hier können Sie eine voll funktionsfähige Demoversion für 14 Tage freischalten oder Ihre Kundennummer eingeben, um eine Vollversion zu lizenzieren. Ist dies erfolgt, wechselt die Anwendung in die Verbindungsmaske zum Koppeln Ihres Smartphones. Beachten Sie bitte: Wenn keine Internetverbindung besteht, ist weder eine Freischaltung noch der Datenimport möglich. Über die Internetverbindung wird eine Verbindung zum WEKA-Server für die Datensynchronisation zum Smartphone aufgebaut. Start der Anwendung Bei jedem Start wird Ihnen Ihre Projektliste angezeigt. Wenn eine Internetverbindung besteht, läuft der Synchronisationsservice automatisch an und Sie haben somit die aktuellste Version der Software und den neuesten Stand der Daten auf Ihrem PC. 43
44 Die PC-Anwendung Einstellungen Durch einen Klick auf den Button <Einstellungen> in der Projektübersicht wechseln Sie in die Einstellungsmaske. Hier geben Sie die wesentlichen Daten für den Berichtkopf ein, Ihr Logo und Ihre Adressdaten. 44
45 Die PC-Anwendung Arbeiten in der PC-Anwendung Projekt suchen/auswählen In der Projektübersicht sehen Sie die Liste der bisherigen Projekte. Per Klick auf eine Projektbox öffnet sich die Vorfallübersicht. Sie können am oberen Rand einen Suchtext in das Suchfeld eingeben, dann werden nur noch Projekte angezeigt, welche zum Suchtext passen. Die Suchfunktion durchsucht dabei den Projektnamen, die Kontaktperson, die Projektnummer sowie die Adresse. Tritt dort der eingegebene Suchtext auf, wird das Projekt angezeigt. Die drei Schalter <Datum> (neuestes zuerst), <Name> und <Nummer> erlauben darüber hinaus die Festlegung der angezeigten Projektreihenfolge und dienen somit als Sortierhilfe. Die Projektübersicht zeigt die zur Suche passenden Projekte in der gewählten Reihenfolge. Ist noch kein Projekt vom WEKA-Webservice synchronisiert, wird ein text anstelle der Liste angezeigt, welcher darauf hinweist, dass Projekte ausschließlich über die Synchronisation geladen werden können. Projektdaten bearbeiten Per Klick auf eine Projektbox in der Projektübersicht wird die Vorfallübersicht angezeigt. Dort werden neben den Projektkopfdaten die Tagesdaten und die zugehörigen Vorfälle des Tages angezeigt. Die Darstellung der Vorfälle erfolgt in chronologischer Reihenfolge. 45
46 Die PC-Anwendung Die Projektkopfdaten können direkt im Projektkopf bearbeitet werden und werden beim Verlassen des Projekts automatisch übernommen und gespeichert. Der <OK>-Button wechselt mit dem Speichern der Daten wieder zurück in die Projektübersicht. Der <Abbrechen>-Button wechselt, ohne zu speichern, in die Projektübersicht. Tagesdaten bearbeiten Sie können die Metadaten, wie die anwesenden Personen und die Wetterinformationen für den Tag, direkt im Tageskopf der Vorfallübersicht ändern. Dafür klicken Sie lediglich auf den Button <Bearbeiten>. 46
47 Die PC-Anwendung Die vorbelegten Angaben für Temperatur, Wind und Luftfeuchtigkeit können Sie über das <x> entfernen. Angaben im Feld Wetter zusätzliche Notiz werden im Ausdruck an die vorbelegten Werte angefügt. Unter Bemerkung haben Sie die Möglichkeit, individuelle Bemerkungen zu hinterlegen, die im Bericht erscheinen Die Wetterinformationen in den einzelnen Vorfällen sind nicht mehr änderbar. Im Bericht werden die Wetterinformationen bei den Tagesdaten angezeigt. Hierzu werden die Wetterinformationen des ersten Vorfalls mit verfügbaren Wetterdaten in die Tagesdaten kopiert, sofern dort noch keine Wetterinformationen vorliegen. 47
48 Die PC-Anwendung Bearbeitungsfunktionen Grundsätzlich können Sie nun einzelne bzw. mehrere Vorfälle, alle Tagesdaten oder gesamte Projektdaten selektieren und dann folgende Aktionen ausführen: Löschen Exportieren Berichte erstellen Vorfälle gruppieren Gruppierte Vorfälle trennen Selektieren Über den Haken können Sie einzelne Vorfälle (3), alle Tagesdaten (2) oder alle Projektdaten (1) selektieren. Beim Anhaken auf der Projektebene (1) werden alle Tagesdaten und damit alle darunterliegenden Vorfälle automatisch selektiert. Sie haben auch die Möglichkeit, einzelne Haken wieder zu deaktivieren. 48
49 Die PC-Anwendung Durch das Anklicken aktivieren Sie die möglichen Bearbeitungsfunktionen (4). Sie selektieren ganz einfach über das Haken-Symbol die gewünschten Vorfälle und klicken die jeweilige Bearbeitungsfunktion in der aktivierten Leiste über der Projektleiste an: Selektierte Daten löschen Der Klick auf den <Löschen>-Button öffnet eine Rückfragebox. Bestätigt der Anwender das Löschen, werden alle selektierten Daten endgültig gelöscht. Die Daten werden aus der PC-Anwendung dauerhaft entfernt. Hiervon bleiben die Daten in der Smartphone-App unberührt. Der Löschvorgang kann nicht rückgängig gemacht werden Achtung: Haben Sie den Haken auf Projektebene gesetzt, löschen Sie alle vorhandenen Daten! 49
50 Die PC-Anwendung Selektierte Daten exportieren Mit einem Klick auf den Button <Export> können Sie alle selektierten Daten exportieren. Sie haben die Möglichkeit, alle Projektdaten, alle Tagesdaten oder einzelne Vorfälle zu exportieren. Sie können auch einzelne Vorfälle aus verschiedenen Tagen anhaken. Es öffnet sich eine Ordner-Auswahlbox; hier geben Sie den gewünschten Speicherort an. An diesem Ort wird ein Ordner mit Projekt vom Tagesdatum als Namen erzeugt. In diesem Ordner werden folgende Inhalte und Dateien angelegt: eine Datei mit den Projektdaten (Name, Nummer, Kontaktperson, Anschrift) das Bild zum Vorfall die Audiodatei zum Vorfall die Tageseigenschaften (Zeitpunkt, Wetter usw.) der Notiztext Informationen über versandte s Ihre Projektinformationen liegen nun an dem von Ihnen gewählten Speicherort. Bitte stellen Sie sicher dass Sie für den gewählten Speicherort auch Schreibrechte und genügend Speicherplatz besitzen. Berichte aus selektierten Daten erstellen Sie haben die Möglichkeit, alle Projektdaten, alle Tagesdaten oder einzelne Vorfälle zu drucken. So können Sie Projektberichte, Tagesberichte, Mängelberichte oder sonstige Berichte erstellen. Damit haben Sie auch die Möglichkeit, einzelne Vorfälle aus verschiedenen Tagen auszudrucken. 50
51 Die PC-Anwendung Aus Performance-Gründen können nur Berichte mit maximal 250 Fotos übergeben werden. Für größere Projekt-Berichte erstellen Sie bitte mehrere Einzelberichte. Mit Klick auf den Button <Bericht> öffnet sich eine kleine Eingabebox. Hier können Sie den Berichttitel ändern; die Vorbelegung lautet Bericht. Der Bericht-Titel erscheint (zusätzlich zum Projektnamen) sowohl als Überschrift im Dokument, als auch im Dateinamen. Als Berichtsvorlage können Sie zwischen dem Standard-Layout und einem Layout mit größeren Bildern wählen. Des Weiteren sind zwei unterschiedliche Reportgeneratoren in den Einstellungen wählbar: 1. Dateiformat docx: empfohlen für MS Word (default Einstellung) 2. Dateiformat rtf sind nur Standard Berichtsvorlage möglich, empfohlen für sonstige Textverarbeitungen wie Open Office etc. Bestätigen Sie die Box mit <Drucken>, erzeugt die Anwendung den von Ihnen gewünschten Bericht. Dieser öffnet sich in einem neuen Fenster in 51
52 Die PC-Anwendung Ihrem Textverarbeitungsprogramm. Dort können Sie den Bericht dann nach Belieben weiterbearbeiten. Die Druckfunktion der Baudokumentation smart & easy wurde komplett überarbeitet. Jetzt ist es möglich, zusätzliche Berichtsvorlagen in MS Word zu erstellen. Diese Vorlagen können in vielen Bereichen individuell angepasst werden. Eine genaue Anleitung zur Vorgehensweise finden Sie hier: Bitte beachten Sie, dass ein Textverarbeitungsprogramm auf Ihrem Rechner eine Grundvoraussetzung ist, um einen Bericht erstellen zu können. Falls die Anwendung nicht auf die Festplatte schreiben darf, müssen Sie der Anwendung an der gewünschten Stelle den geforderten Ordner mit Schreibrechten einrichten. Den Speicherort der Berichte sowie die für den Ausdruck relevanten Daten (Firmenadresse und Logo) legen Sie in den Einstellungen fest. Diese können Sie jederzeit ändern. Siehe dazu auch den Punkt Einstellungen im Kapitel PC-Anwendung. 52
53 Die PC-Anwendung 53
54 Die PC-Anwendung Vorfälle gruppieren In der PC-Anwendung kann man zwei oder mehr Vorfälle miteinander verknüpfen bzw. bei bereits verknüpften Vorfällen die Verknüpfung wieder zu lösen. Dazu aktivieren Sie zuerst das Haken-Symbol in der Projektleiste (1). Jetzt haben Sie die Möglichkeit, die gewünschten Vorfälle mit dem Haken zu markieren und über den Button <Gruppieren> (2) zu einem Vorfall zu verbinden. Dazu müssen mindestens zwei Vorfälle selektiert sein. Vorfälle trennen Über <Trennen> (3) können Sie die vorhandene Gruppierung wieder lösen. Ist ein Vorfall einer Gruppe aus mehr als zwei Vorfällen selektiert, wird nur der selektierte Vorfall aus dieser Gruppe gelöst. Ist der selektierte Vorfall Teil einer Zweiergruppe, wird die gesamte Gruppe aufgelöst. Tagesköpfe ein- und ausklappbar Die Vorfälle eines Tages können durch ein Umschalter rechts im hellblauen Balken ein- bzw. ausgeklappt werden. Beim erstmaligen Öffnen eines Projekts wird nur der aktuellste Tageskopf ausgeklappt dargestellt. Die restlichen Tagesköpfe sind eingeklappt. 54
55 Die PC-Anwendung Vorfälle verwalten Vorfall auswählen und Details anzeigen Klicken Sie die Vorfallbox direkt an, dann öffnet sich der Vorfalleditor. Hier sehen Sie eine große Bildvorschau und können die Vorfalldaten bearbeiten oder sich die Audioaufzeichnung anhören. Ein Klick auf <OK> speichert die Eingaben und schließt den Editor wieder. <Abbrechen> oder ein Klick auf das <X> (rechts oben) verwirft die Eingaben und schließt den Vorfalleditor ohne zu speichern. Beschreibungstext eines Vorfalls ändern Sie gehen in den Vorfall: Den Notiztext können Sie hier direkt ändern und mit dem <OK>-Button übernehmen. Audiodatei abspielen Sie befinden sich im Vorfall und klicken auf den <Audio>-Button. Gruppierte Vorfälle filtern In der Vorfallübersicht der PC-Anwendung besteht die Möglichkeit, sich ausschließlich verknüpfte Vorfälle anzeigen zu lassen. 55
56 Die PC-Anwendung Dazu klicken Sie lediglich das Filter-Symbol in der farbigen Leiste unten links an. Um den Filter wieder zu löschen, klicken Sie das Symbol noch einmal an. Haben Sie sich eine Vorfall-Gruppe gefiltert und selektieren nun auf Projekt- oder Tagesebene, werden nur für alle gefilterten Vorfälle die Bearbeitungsfunktionen (z.b. drucken, exportieren) ausgeführt. Wenn Sie Vorfälle am PC verknüpfen, so hat diese Verknüpfung Vorrang vor Verknüpfungen aus der Smartphone-App. Am PC ergänzte/geänderte Verknüpfungen werden nicht auf das Smartphone zurücksynchronisiert. Schnellnavigation zwischen verknüpften Vorfällen In der Vorfall-Detail-Ansicht gibt es die Möglichkeit, zwischen den verknüpften Vorfällen hin und her zu springen. Dazu nutzen Sie einfach die Pfeile unten links. 56
57 Die PC-Anwendung Projekte verwalten Projekte am PC anlegen Sie haben die Möglichkeit, Projekte am PC anzulegen und einem oder mehreren Nutzern auf das Smartphone zuzuweisen. Daten, die von verschiedenen Smartphones zu diesem Projekt erfasst wurden, sind am PC im selben Projekt sichtbar. Klicken Sie dazu auf den Button <+/Neu> 57
58 Die PC-Anwendung Im Projektkopf sehen Sie nun, welche Geräte mit dem Projekt verbunden sind. Über den Button <Bearbeiten> können Sie weitere Smartphones zu einem Projekt hinzufügen. Diese Geräte erhalten anschließend die Projektkopfdaten und können ab dann in dieses Projekt erfasst werden. 58
59 Die PC-Anwendung Bitte beachten Sie: Nur die Projektdaten (Projektname, Kontaktperson etc.) werden auf das Smartphone synchronisiert. Die Synchronisation von Tages- oder Vorfalldaten wie Notizen, Wetter o.ä., erfolgt nur vom Smartphone in die PC-Anwendung. Ändern/ergänzen Sie Daten in Ihrer PC-Anwendung, werden diese Änderungen nicht in das Smartphone zurückübertragen. Projekte zusammenführen Ebenfalls können Sie Projekte zusammenführen. Ziehen Sie dazu einfach eine Projektkachel auf eine andere. Anschließend können Sie wählen, welche Projektbezeichnung bestehen bleiben soll. Alle Tages- und Vorfalldaten aus den einzelnen Projekten bleiben erhalten und werden zusammengeführt. 59
60 Die PC-Anwendung Projekte archivieren Abgeschlossene Projekte können über einen Archivfilter aus der aktiven Projektliste ausgeblendet werden. Öffnen Sie dazu das gewünschte Projekt und drücken Sie den Archiv-Button oben rechts im Bildschirm. Archivierte Projekte werden grau markiert und nicht mehr in der Projektliste angezeigt. Um archivierte Projekte einsehen zu können, gibt es in der Projektübersicht einen Umschaltbutton Archiv oben links,welcher zwischen dem Archiv und der aktiven Projektliste wechselt. 60
61 Die PC-Anwendung Datensicherung Sichern Sie Ihre Datenbank am besten regelmäßig um PC-Abstürzen oder Ausfällen vorzubeugen. Diese Datensicherung wird auch benötigt, wenn Sie Ihre Software auf einen neuen PC umziehen möchten oder eine Neuinstallation Ihres Systems oder der Software notwendig ist. Diese Sicherung beinhaltet nicht nur Ihre erstellten Projekt- und Vorfallsdaten, sondern auch Ihre Anmeldedaten / Koppelungsinformationen mit Ihrem Smartphone. Ohne diese Datensicherung ist bei einer kompletten Neuinstallation ein Reset Ihrer Smartphone-App notwendig, und alle erstellten Daten werden auch auf Ihrem Smartphone gelöscht. Bei einer lokalen Einzelplatzinstallation können Sie die Daten sichern indem Sie das folgende Verzeichnis kopieren und auf einem anderen Laufwerk sichern: C:\ProgramData\WEKA\SmartDoku Bei einer Netzwerkinstallation sichern Sie bitte alle Daten in dem von Ihnen gewählten Verzeichnis. Automatische Software-Updates für Ihre PC Anwendung Ihre PC-Software prüft regelmäßig ob Software-Updates zur Verfügung stehen (Programmverbesserungen und Service Packs). Bitte stimmen Sie entsprechenden Abfragen zu. Der Download dieser Software-Updates ist für Nutzer des Synchronisationsservice immer kostenlos. 61
Handbuch. Smart Doku. mobil & easy
 Handbuch Smart Doku mobil & easy Inhaltsverzeichnis WEKA MEDIA Herzlich willkommen Sehr geehrte Damen und Herren, herzlichen Glückwunsch zu Ihrer neuen Software Smart Doku mobil & easy. Endlich ist Schluss
Handbuch Smart Doku mobil & easy Inhaltsverzeichnis WEKA MEDIA Herzlich willkommen Sehr geehrte Damen und Herren, herzlichen Glückwunsch zu Ihrer neuen Software Smart Doku mobil & easy. Endlich ist Schluss
Und so funktioniert es:
 Und so funktioniert es: Installieren Sie die Software von der CD-ROM auf Ihrem PC In der Software im Bereich Einstellungen finden Sie eine genaue Anleitung sowie den Zugangslink zum Download der kostenlosen
Und so funktioniert es: Installieren Sie die Software von der CD-ROM auf Ihrem PC In der Software im Bereich Einstellungen finden Sie eine genaue Anleitung sowie den Zugangslink zum Download der kostenlosen
Um mit dem Dialogpost-Manager effektiv arbeiten zu können, sollte Ihr PC folgende Mindestvoraussetzungen erfüllen:
 Installationsanleitung Dialogpost-Manager Um mit dem Dialogpost-Manager effektiv arbeiten zu können, sollte Ihr PC folgende Mindestvoraussetzungen erfüllen: RAM-Speicher: mind. 2 GB Speicher Festplatte:
Installationsanleitung Dialogpost-Manager Um mit dem Dialogpost-Manager effektiv arbeiten zu können, sollte Ihr PC folgende Mindestvoraussetzungen erfüllen: RAM-Speicher: mind. 2 GB Speicher Festplatte:
Anleitung für Fachlehrkräfte zur
 Seite 1/15!!! WICHTIG!!! Es wird JEDER Fachlehrkraft empfohlen, die Reihenfolge der Erste Schritte Anleitung genau und vollständig einzuhalten. Meine Kundennummer: Meine Schulnummer: Mein Passwort: 1.
Seite 1/15!!! WICHTIG!!! Es wird JEDER Fachlehrkraft empfohlen, die Reihenfolge der Erste Schritte Anleitung genau und vollständig einzuhalten. Meine Kundennummer: Meine Schulnummer: Mein Passwort: 1.
PRAXIS. Fotos verwalten, bearbeiten und aufpeppen. bhv. Ganz einfach und kostenlos im Web. Picasa. Google
 bhv PRAXIS Google Björn Walter Picasa Fotos verwalten, bearbeiten und aufpeppen Perfekte Fotos mit wenig Aufwand Bildbearbeitung ohne teure Software Ordnung schaffen mit Online-Fotoalben Ganz einfach und
bhv PRAXIS Google Björn Walter Picasa Fotos verwalten, bearbeiten und aufpeppen Perfekte Fotos mit wenig Aufwand Bildbearbeitung ohne teure Software Ordnung schaffen mit Online-Fotoalben Ganz einfach und
Citrix Zugang Inhaltsverzeichnis
 Citrix Zugang Inhaltsverzeichnis Inhaltsverzeichnis... 1 1. Deinstallieren des Citrix Online Plug-in :... 2 2. Installieren des Citrix Receivers :... 5 3. Anmelden an das Citrix Portal... 8 4. Drucken
Citrix Zugang Inhaltsverzeichnis Inhaltsverzeichnis... 1 1. Deinstallieren des Citrix Online Plug-in :... 2 2. Installieren des Citrix Receivers :... 5 3. Anmelden an das Citrix Portal... 8 4. Drucken
DAS EINSTEIGERSEMINAR
 DAS EINSTEIGERSEMINAR Microsoft Office Excel 2010 Gudrun Rehn-Göstenmeier LERNEN ÜBEN ANWENDEN Teil I: Lernen L1 Dateiorganisation Bevor wir uns mit den Excel-spezifischen Befehlen und Funktionen befassen
DAS EINSTEIGERSEMINAR Microsoft Office Excel 2010 Gudrun Rehn-Göstenmeier LERNEN ÜBEN ANWENDEN Teil I: Lernen L1 Dateiorganisation Bevor wir uns mit den Excel-spezifischen Befehlen und Funktionen befassen
Process: Installationsleitfaden
 Inhaltsverzeichnis 1 Einleitung...4 2 Technische Details...5 2.1 Systemvoraussetzungen...5 2.2 Technischer Support...5 3 Installation von Process...6 3.1 Datenbank und Dokument-Wurzelverzeichnis...7 3.2
Inhaltsverzeichnis 1 Einleitung...4 2 Technische Details...5 2.1 Systemvoraussetzungen...5 2.2 Technischer Support...5 3 Installation von Process...6 3.1 Datenbank und Dokument-Wurzelverzeichnis...7 3.2
Produktschulung WinArchiv
 Produktschulung WinArchiv Codex GmbH Stand 2012 Inhaltsverzeichnis Einleitung... 3 Starten des Programms... 4 Suchen von Kunden... 7 Funktionen in der Hauptmaske... 10 Erfassen von Besuchsnotizen in WinArchiv...
Produktschulung WinArchiv Codex GmbH Stand 2012 Inhaltsverzeichnis Einleitung... 3 Starten des Programms... 4 Suchen von Kunden... 7 Funktionen in der Hauptmaske... 10 Erfassen von Besuchsnotizen in WinArchiv...
Kontakte. Inhaltsverzeichnis
 Kontakte Inhaltsverzeichnis 1 Einleitung... 3 2 Kontakt anlegen... 3 3 Kontakt (Firma / Person)... 3 3.1 Menü: Kontakt, Löschen, Aktivität, Kalender öffnen... 3 3.1.1 Kontakt - zusammenführen... 3 3.1.2
Kontakte Inhaltsverzeichnis 1 Einleitung... 3 2 Kontakt anlegen... 3 3 Kontakt (Firma / Person)... 3 3.1 Menü: Kontakt, Löschen, Aktivität, Kalender öffnen... 3 3.1.1 Kontakt - zusammenführen... 3 3.1.2
Artikel ID: 2399 Erstellt am: 08.08.2011 11:36 Überschrift: STRATO HiDrive Software - Installation und Konfiguration
 Artikel ID: 2399 Erstellt am: 08.08.2011 11:36 Überschrift: STRATO HiDrive Software - Installation und Konfiguration Für die Betriebssysteme Windows XP, Vista und Windows 7 (32 und 64-bit) stellen wir
Artikel ID: 2399 Erstellt am: 08.08.2011 11:36 Überschrift: STRATO HiDrive Software - Installation und Konfiguration Für die Betriebssysteme Windows XP, Vista und Windows 7 (32 und 64-bit) stellen wir
Vorwort... 2. Installation... 3. Hinweise zur Testversion... 4. Neuen Kunden anlegen... 5. Angebot und Aufmaß erstellen... 6. Rechnung erstellen...
 Inhalt Vorwort... 2 Installation... 3 Hinweise zur Testversion... 4 Neuen Kunden anlegen... 5 Angebot und Aufmaß erstellen... 6 Rechnung erstellen... 13 Weitere Informationen... 16 1 Vorwort Wir freuen
Inhalt Vorwort... 2 Installation... 3 Hinweise zur Testversion... 4 Neuen Kunden anlegen... 5 Angebot und Aufmaß erstellen... 6 Rechnung erstellen... 13 Weitere Informationen... 16 1 Vorwort Wir freuen
Führungsmittelsatz - Anleitung -
 Einführung und allgemeiner Umgang Für die allgemeine Nutzung dieser Datei ist das Programm Microsoft Excel ab Version 007 zwingend erforderlich (getestet mit Excel 007, 00 und 0). Ein Excel Viewer oder
Einführung und allgemeiner Umgang Für die allgemeine Nutzung dieser Datei ist das Programm Microsoft Excel ab Version 007 zwingend erforderlich (getestet mit Excel 007, 00 und 0). Ein Excel Viewer oder
Lehrstuhl für betriebswirtschaftliche Informationssysteme Prof. Dr. Joachim Fischer. Installationsanleitung SAPGUI
 Lehrstuhl für betriebswirtschaftliche Informationssysteme Prof. Dr. Joachim Fischer Installationsanleitung SAPGUI 1 Inhaltsverzeichnis Page 1 Einleitung 3 2 Download 3 3 Installation 4 3.1 GUI-Installation............................
Lehrstuhl für betriebswirtschaftliche Informationssysteme Prof. Dr. Joachim Fischer Installationsanleitung SAPGUI 1 Inhaltsverzeichnis Page 1 Einleitung 3 2 Download 3 3 Installation 4 3.1 GUI-Installation............................
1. Erreichbarkeit der R+F App Login News... 3
 1. Erreichbarkeit der... 2 2. Login... 2 3. News... 3 4. Scannen... 4 4.1 Kommission erstellen... 4 4.2 Artikel-Codes scannen... 4 4.2.1 Scann-Vorgang starten... 4 4.2.2 Hinweise zum Scannen:... 5 4.2.3
1. Erreichbarkeit der... 2 2. Login... 2 3. News... 3 4. Scannen... 4 4.1 Kommission erstellen... 4 4.2 Artikel-Codes scannen... 4 4.2.1 Scann-Vorgang starten... 4 4.2.2 Hinweise zum Scannen:... 5 4.2.3
3 Maps richtig ablegen und
 PROJEKT MindManager 2002 Intensiv 3 Maps richtig ablegen und speichern Ihre Map ist nun fertig gestellt wenn Sie jetzt Ihre Arbeit mit MindManager beenden, ohne die aktuellen Eingaben und Formatierungen
PROJEKT MindManager 2002 Intensiv 3 Maps richtig ablegen und speichern Ihre Map ist nun fertig gestellt wenn Sie jetzt Ihre Arbeit mit MindManager beenden, ohne die aktuellen Eingaben und Formatierungen
ModernOffice - Outlook-Synchronisation
 ModernOffice - Outlook-Synchronisation 1. Beschreibung Mit dieser Funktion haben Sie die Möglichkeit, die Adressen oder Termine von Modern Office mit Microsoft Outlook auszutauschen. Die Termine werden
ModernOffice - Outlook-Synchronisation 1. Beschreibung Mit dieser Funktion haben Sie die Möglichkeit, die Adressen oder Termine von Modern Office mit Microsoft Outlook auszutauschen. Die Termine werden
CBS-Heidelberg Helpdesk Filr-Dokumentation S.1
 CBS-Heidelberg Helpdesk Filr-Dokumentation S.1 Dokumentation der Anwendung Filr von Novell G Informationen zu Filr, die über diese Dokumentation hinausgehen, finden Sie im Internet unter: http://www.novell.com/de-de/documentation/novell-filr-1-1/
CBS-Heidelberg Helpdesk Filr-Dokumentation S.1 Dokumentation der Anwendung Filr von Novell G Informationen zu Filr, die über diese Dokumentation hinausgehen, finden Sie im Internet unter: http://www.novell.com/de-de/documentation/novell-filr-1-1/
Installationsanleitung VirusBuster Internet Security Suite
 Installationsanleitung VirusBuster Internet Security Suite Wichtiger Hinweis! Bevor Sie die VirusBuster Internet Security Suite installieren, sollten Sie sicher gehen dass keinerlei andere Sicherheitssoftware
Installationsanleitung VirusBuster Internet Security Suite Wichtiger Hinweis! Bevor Sie die VirusBuster Internet Security Suite installieren, sollten Sie sicher gehen dass keinerlei andere Sicherheitssoftware
Anleitung zum Upgrade auf SFirm Datenübernahme
 I. Vorbereitungen 1. Laden Sie zunächst die Installationsdateien zu SFirm 3.0 herunter (www.spk-mittelholstein.de/sfirm30). 2. Starten Sie nochmals Ihre alte SFirm-Version. Merken/Notieren Sie sich Ihren
I. Vorbereitungen 1. Laden Sie zunächst die Installationsdateien zu SFirm 3.0 herunter (www.spk-mittelholstein.de/sfirm30). 2. Starten Sie nochmals Ihre alte SFirm-Version. Merken/Notieren Sie sich Ihren
20 Vorgehensweise bei einem geplanten Rechnerwechsel... 2 20.1 Allgemein... 2 20.2 Rechnerwechsel bei einer Einzelplatzlizenz... 2 20.2.
 20 Vorgehensweise bei einem geplanten Rechnerwechsel... 2 20.1 Allgemein... 2 20.2 Rechnerwechsel bei einer Einzelplatzlizenz... 2 20.2.1 Schritt 1: Datensicherung... 2 20.2.2 Schritt 2: Registrierung
20 Vorgehensweise bei einem geplanten Rechnerwechsel... 2 20.1 Allgemein... 2 20.2 Rechnerwechsel bei einer Einzelplatzlizenz... 2 20.2.1 Schritt 1: Datensicherung... 2 20.2.2 Schritt 2: Registrierung
Fingerpulsoximeter. 1. Wie führe ich eine Echtzeitübertragung vom PULOX PO-300 zum PC durch und speichere meine Messdaten auf dem PC?
 Mini-FAQ v1.5 PO-300 Fingerpulsoximeter 1. Wie führe ich eine Echtzeitübertragung vom PULOX PO-300 zum PC durch und speichere meine Messdaten auf dem PC? 2. Wie nehme ich mit dem PULOX PO-300 Daten auf
Mini-FAQ v1.5 PO-300 Fingerpulsoximeter 1. Wie führe ich eine Echtzeitübertragung vom PULOX PO-300 zum PC durch und speichere meine Messdaten auf dem PC? 2. Wie nehme ich mit dem PULOX PO-300 Daten auf
Anleitung zum Upgrade auf SFirm 3.0 + Datenübernahme
 I. Vorbereitungen 1. Laden Sie zunächst die Installationsdateien zu SFirm 3.0, wie in der Upgrade-Checkliste (Schritt 1.) beschrieben, herunter (www.sparkasse-fuerth.de/sfirm30download). 2. Starten Sie
I. Vorbereitungen 1. Laden Sie zunächst die Installationsdateien zu SFirm 3.0, wie in der Upgrade-Checkliste (Schritt 1.) beschrieben, herunter (www.sparkasse-fuerth.de/sfirm30download). 2. Starten Sie
3 Mit Programmen und Fenstern
 34 MIT PROGRAMMEN UND FENSTERN ARBEITEN 3 Mit Programmen und Fenstern arbeiten In dieser Lektion lernen Sie wie Sie Programme starten und wieder beenden wie Sie mit Fenstern arbeiten Ein Programm starten
34 MIT PROGRAMMEN UND FENSTERN ARBEITEN 3 Mit Programmen und Fenstern arbeiten In dieser Lektion lernen Sie wie Sie Programme starten und wieder beenden wie Sie mit Fenstern arbeiten Ein Programm starten
Einführung in den Seminarordner für Teilnehmerinnen und Teilnehmer
 Einführung in den Seminarordner für Teilnehmerinnen und Teilnehmer 1. Anmelden An den Seminarordner können Sie sich unter der Adresse www.eakademie.nrw.de anmelden. Rechts oben befindet sich das Anmeldefenster,
Einführung in den Seminarordner für Teilnehmerinnen und Teilnehmer 1. Anmelden An den Seminarordner können Sie sich unter der Adresse www.eakademie.nrw.de anmelden. Rechts oben befindet sich das Anmeldefenster,
Neuinstallation von DATALINE Office unter Windows 10. Für die De- und Neuinstallation von DATALINE Office gehen Sie bitte wie folgt vor.
 Für die De- und Neuinstallation von DATALINE Office gehen Sie bitte wie folgt vor. 1. Es ist unbedingt notwendig, vor der Deinstallation eine Datensicherung anzufertigen, um den Verlust von Daten zu verhindern.
Für die De- und Neuinstallation von DATALINE Office gehen Sie bitte wie folgt vor. 1. Es ist unbedingt notwendig, vor der Deinstallation eine Datensicherung anzufertigen, um den Verlust von Daten zu verhindern.
EasyProf 4: Installation
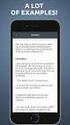 EasyProf 4: Installation Systemanforderungen: EasyProf 4 ist eine Desktop-Anwendung und muss auf einem Personal Computer installiert werden. Die aktuelle Version benötigt folgende Minimalkonfiguration:
EasyProf 4: Installation Systemanforderungen: EasyProf 4 ist eine Desktop-Anwendung und muss auf einem Personal Computer installiert werden. Die aktuelle Version benötigt folgende Minimalkonfiguration:
1 Systemvoraussetzungen (minimal)
 Metrohm AG CH-9101 Herisau Switzerland Phone +41 71 353 85 85 Fax +41 71 353 89 01 info@metrohm.com www.metrohm.com Installation 1 Systemvoraussetzungen (minimal) Betriebssystem RAM Speicherplatz Schnittstelle
Metrohm AG CH-9101 Herisau Switzerland Phone +41 71 353 85 85 Fax +41 71 353 89 01 info@metrohm.com www.metrohm.com Installation 1 Systemvoraussetzungen (minimal) Betriebssystem RAM Speicherplatz Schnittstelle
Dateiansichten in Ordnern
 Dateien und Ordner Das Ordnen und Organisieren von Dateien ist das A und O, wenn es darum geht, effektiv mit dem Computer zu arbeiten. Nur wer Ordnung hält und seinen Datenbestand logisch organisiert,
Dateien und Ordner Das Ordnen und Organisieren von Dateien ist das A und O, wenn es darum geht, effektiv mit dem Computer zu arbeiten. Nur wer Ordnung hält und seinen Datenbestand logisch organisiert,
Anwendungsbeschreibung Tobit David.fx iphone Client
 Anwendungsbeschreibung Tobit David.fx iphone Client Stand: Oktober 2009 ...Inhalt Inhalt Inhalt...1-2 1.) Vorabinformation...1-3 2.) Automatische Benachrichtigung...2-3 3.) Starten des David.fx Client
Anwendungsbeschreibung Tobit David.fx iphone Client Stand: Oktober 2009 ...Inhalt Inhalt Inhalt...1-2 1.) Vorabinformation...1-3 2.) Automatische Benachrichtigung...2-3 3.) Starten des David.fx Client
DGNB System Software: Unterschiede zwischen Version 1 und Version 2
 DGNB System Software: Unterschiede zwischen Version 1 und Version 2 1 DGNB GmbH 2015 Inhaltsverzeichnis (1) 1. Aufteilung in Web-Oberfläche und Client 2. Anmeldung in der Web-Oberfläche 3. Installieren
DGNB System Software: Unterschiede zwischen Version 1 und Version 2 1 DGNB GmbH 2015 Inhaltsverzeichnis (1) 1. Aufteilung in Web-Oberfläche und Client 2. Anmeldung in der Web-Oberfläche 3. Installieren
1. Anleitung: telemed DFÜ Setup Programm
 1. Anleitung: telemed DFÜ Setup Programm Nachfolgend finden Sie eine Anleitung zur Verwendung des telemed DFÜ Setup Programms. Dieses Programm gibt es in jeweils einer Version für die Betriebssysteme Windows
1. Anleitung: telemed DFÜ Setup Programm Nachfolgend finden Sie eine Anleitung zur Verwendung des telemed DFÜ Setup Programms. Dieses Programm gibt es in jeweils einer Version für die Betriebssysteme Windows
Innovator for Model Sketching. Kurzanleitung zu Installation und Benutzung
 Kurzanleitung zu Installation und Benutzung Inhaltsverzeichnis Installation... 3 Systemvoraussetzungen... 3 Innovator for Model Sketching herunterladen... 3 Innovator for Model Sketching einrichten...
Kurzanleitung zu Installation und Benutzung Inhaltsverzeichnis Installation... 3 Systemvoraussetzungen... 3 Innovator for Model Sketching herunterladen... 3 Innovator for Model Sketching einrichten...
Handbuch zum VivaWeb-Serienbrief-Programm
 Handbuch zum VivaWeb-Serienbrief-Programm In 10 Schritten zum Serienbrief Das folgende Handbuch erläutert Ihnen die Nutzungsmöglichkeiten des ARV Serienbrief-Programms in all seinen Einzelheiten. Dieses
Handbuch zum VivaWeb-Serienbrief-Programm In 10 Schritten zum Serienbrief Das folgende Handbuch erläutert Ihnen die Nutzungsmöglichkeiten des ARV Serienbrief-Programms in all seinen Einzelheiten. Dieses
SWN-NetT Webmail. Benutzerhandbuch für SWN-NetT Webmail. SWN-NetT Webmail finden Sie unter: http://webmail.swn-nett.de
 SWN-NetT Webmail Benutzerhandbuch für SWN-NetT Webmail SWN-NetT Webmail finden Sie unter: http://webmail.swn-nett.de Übersicht Einstieg... 2 Menü... 2 E-Mail... 3 Funktionen... 4 Auf eine neue Nachricht
SWN-NetT Webmail Benutzerhandbuch für SWN-NetT Webmail SWN-NetT Webmail finden Sie unter: http://webmail.swn-nett.de Übersicht Einstieg... 2 Menü... 2 E-Mail... 3 Funktionen... 4 Auf eine neue Nachricht
Word starten. Word Word 2010 starten. Schritt 1
 Schritt 1 Word 2010 starten. 2) Klicke danach auf Microsoft Office Word 2010. Sollte Word nicht in dieser Ansicht aufscheinen, dann gehe zu Punkt 3 weiter. 1) Führe den Mauszeiger auf die Schaltfläche
Schritt 1 Word 2010 starten. 2) Klicke danach auf Microsoft Office Word 2010. Sollte Word nicht in dieser Ansicht aufscheinen, dann gehe zu Punkt 3 weiter. 1) Führe den Mauszeiger auf die Schaltfläche
Hinweise zum Update von BFS-Online.PRO
 Hinweise zum Update von BFS-Online.PRO Dieser Leitfaden erhebt keinen Anspruch auf Vollständigkeit und kann weder die im Programm integrierte Hilfe, noch das im Installationsverzeichnis befindliche Handbuch
Hinweise zum Update von BFS-Online.PRO Dieser Leitfaden erhebt keinen Anspruch auf Vollständigkeit und kann weder die im Programm integrierte Hilfe, noch das im Installationsverzeichnis befindliche Handbuch
Stundenerfassung Version 1.8
 Stundenerfassung Version 1.8 Dieses Programm ist urheberrechtlich geschützt. Eine Weitergabe des Freischaltcodes ist verboten! Eine kostenlose Demo-Version zur Weitergabe erhalten Sie unter www.netcadservice.de
Stundenerfassung Version 1.8 Dieses Programm ist urheberrechtlich geschützt. Eine Weitergabe des Freischaltcodes ist verboten! Eine kostenlose Demo-Version zur Weitergabe erhalten Sie unter www.netcadservice.de
I. Vorbereitungen. 1. Laden Sie zunächs die Installationsdateien zu SFirm 3.0, wie in der Upgrade-Checkliste (Schritt 1.) beschrieben, herunter.
 I. Vorbereitungen 1. Laden Sie zunächs die Installationsdateien zu SFirm 3.0, wie in der Upgrade-Checkliste (Schritt 1.) beschrieben, herunter. 2. Starten Sie nochmals Ihre alte SFirm-Version. Merken/Notieren
I. Vorbereitungen 1. Laden Sie zunächs die Installationsdateien zu SFirm 3.0, wie in der Upgrade-Checkliste (Schritt 1.) beschrieben, herunter. 2. Starten Sie nochmals Ihre alte SFirm-Version. Merken/Notieren
Novell. GroupWise 2014 effizient einsetzen. Peter Wies. 1. Ausgabe, Juni 2014
 Peter Wies 1. Ausgabe, Juni 2014 Novell GroupWise 2014 effizient einsetzen GW2014 1 Novell GroupWise 2014 effizient einsetzen Menüleiste Navigationsleiste Symbolleisten Kopfleiste Favoritenliste Fensterbereich
Peter Wies 1. Ausgabe, Juni 2014 Novell GroupWise 2014 effizient einsetzen GW2014 1 Novell GroupWise 2014 effizient einsetzen Menüleiste Navigationsleiste Symbolleisten Kopfleiste Favoritenliste Fensterbereich
Software WISO Internet Security 2009 Neuinstallation der Software Version / Datum V 1.1 /
 Software WISO Internet Security 2009 Thema Neuinstallation der Software Version / Datum V 1.1 / 18.08.2009 Bitte entfernen Sie Ihre Version der WISO Internet Security von Ihrem PC. Gehen Sie dafür bitte
Software WISO Internet Security 2009 Thema Neuinstallation der Software Version / Datum V 1.1 / 18.08.2009 Bitte entfernen Sie Ihre Version der WISO Internet Security von Ihrem PC. Gehen Sie dafür bitte
Markus Mandalka Einführung in die Fotoverwaltung mit JPhotoTagger. Version vom 6. September Inhaltsverzeichnis
 Markus Mandalka Einführung in die Fotoverwaltung mit JPhotoTagger Version 10.07.06 vom 6. September 2010 Inhaltsverzeichnis Grundaufbau der Programmoberfläche...2 Bilder suchen und sichten...2 Schnellsuche...2
Markus Mandalka Einführung in die Fotoverwaltung mit JPhotoTagger Version 10.07.06 vom 6. September 2010 Inhaltsverzeichnis Grundaufbau der Programmoberfläche...2 Bilder suchen und sichten...2 Schnellsuche...2
Outlook 2000 Thema - Archivierung
 interne Schulungsunterlagen Outlook 2000 Thema - Inhaltsverzeichnis 1. Allgemein... 3 2. Grundeinstellungen für die Auto in Outlook... 3 3. Auto für die Postfach-Ordner einstellen... 4 4. Manuelles Archivieren
interne Schulungsunterlagen Outlook 2000 Thema - Inhaltsverzeichnis 1. Allgemein... 3 2. Grundeinstellungen für die Auto in Outlook... 3 3. Auto für die Postfach-Ordner einstellen... 4 4. Manuelles Archivieren
Desktop Schultz Informatik 1
 Desktop Schultz Informatik 1 Welche Laufwerke sind eingerichtet? Systemübersicht Führen Sie einen Doppelklick auf das Desktopsymbol Arbeitsplatz aus und Sie erhalten diese Übersicht. Sie sehen sofort,
Desktop Schultz Informatik 1 Welche Laufwerke sind eingerichtet? Systemübersicht Führen Sie einen Doppelklick auf das Desktopsymbol Arbeitsplatz aus und Sie erhalten diese Übersicht. Sie sehen sofort,
Starten Sie die Installation der SEPA Überweisungs-Druckerei mit einem Doppelklick auf die nach dem Kauf heruntergeladene Datei hph.ued8.setup.exe.
 Installation Die Programminstallation erfolgt über ein Setup-Programm, das alle erforderlichen Schritte per Assistent mit Ihnen durchführt. Vor der Installation sollten Sie unbedingt nochmals prüfen, ob
Installation Die Programminstallation erfolgt über ein Setup-Programm, das alle erforderlichen Schritte per Assistent mit Ihnen durchführt. Vor der Installation sollten Sie unbedingt nochmals prüfen, ob
Erste Hilfe bei Problemen mit Iustec Mandat
 Erste Hilfe bei Problemen mit Iustec Mandat Inhaltsverzeichnis 1. Nach dem Programmstart werden Sie aufgefordert, die Verbindung zu Ihrem Daten-Ordner neu herzustellen, obwohl Sie keine neue Version von
Erste Hilfe bei Problemen mit Iustec Mandat Inhaltsverzeichnis 1. Nach dem Programmstart werden Sie aufgefordert, die Verbindung zu Ihrem Daten-Ordner neu herzustellen, obwohl Sie keine neue Version von
Zotero Kurzanleitung. Inhalt kim.uni-hohenheim.de
 Zotero Kurzanleitung 22.09.2016 kim.uni-hohenheim.de kim@uni-hohenheim.de Inhalt Installieren und Starten... 2 Literatur erfassen... 2 Automatische Übernahme aus Webseiten... 2 Einträge über eine Importdatei
Zotero Kurzanleitung 22.09.2016 kim.uni-hohenheim.de kim@uni-hohenheim.de Inhalt Installieren und Starten... 2 Literatur erfassen... 2 Automatische Übernahme aus Webseiten... 2 Einträge über eine Importdatei
ODD-TV². ... die zukunftssichere Lösung für den modernen Wettanbieter! www.bookmaker5.com
 ODD-TV²... die zukunftssichere Lösung für den modernen Wettanbieter! Arland Gesellschaft für Informationstechnologie mbh - Irrtümer und Änderungen vorbehalten. Version 5.7.6 - /05/2010 Handbuch ODD-TV
ODD-TV²... die zukunftssichere Lösung für den modernen Wettanbieter! Arland Gesellschaft für Informationstechnologie mbh - Irrtümer und Änderungen vorbehalten. Version 5.7.6 - /05/2010 Handbuch ODD-TV
Anleitung zum Upgrade auf SFirm 3.1 + Datenübernahme
 I. Vorbereitungen 1. Laden Sie zunächst die Installationsdateien zu SFirm 3.1, wie in der Upgrade-Checkliste (Schritt 1.) beschrieben, herunter (www.sparkasse-forchheim.de/sfirm) 2. Starten Sie nochmals
I. Vorbereitungen 1. Laden Sie zunächst die Installationsdateien zu SFirm 3.1, wie in der Upgrade-Checkliste (Schritt 1.) beschrieben, herunter (www.sparkasse-forchheim.de/sfirm) 2. Starten Sie nochmals
Folgen Sie den Installationsanweisungen durch Auswählen der Weiter> Taste.
 Herzlichen Glückwunsch zum Erwerb Ihrer Vollversion! Installationsanleitung: Vergewissern Sie sich, dass Ihr Rechner virenfrei ist, bevor Sie die Software installieren! Die Antivirensoftware kann nur dann
Herzlichen Glückwunsch zum Erwerb Ihrer Vollversion! Installationsanleitung: Vergewissern Sie sich, dass Ihr Rechner virenfrei ist, bevor Sie die Software installieren! Die Antivirensoftware kann nur dann
Bedienungsanleitung Wöhler A 550 Mess-App
 Best.- Nr. 23424 2015-05-06 Bedienungsanleitung Wöhler A 550 Mess-App Mess-App für Android Endgeräte zur Übertragung der Messdaten des Wöhler A 550 zu externer Software (z.b. Kehrbezirksverwaltungsprogramm)
Best.- Nr. 23424 2015-05-06 Bedienungsanleitung Wöhler A 550 Mess-App Mess-App für Android Endgeräte zur Übertragung der Messdaten des Wöhler A 550 zu externer Software (z.b. Kehrbezirksverwaltungsprogramm)
Installation. Prisma. Netzwerkversion
 1 Installation Prisma Netzwerkversion Alleinvertrieb: Dipl.-Ing. W. Reichel Email: info@myprisma.com Internet: www.myprisma.com 2 Die Voraussetzungen für den Netzwerkbetrieb von Prisma sind folgende: 1.
1 Installation Prisma Netzwerkversion Alleinvertrieb: Dipl.-Ing. W. Reichel Email: info@myprisma.com Internet: www.myprisma.com 2 Die Voraussetzungen für den Netzwerkbetrieb von Prisma sind folgende: 1.
Handbuch Gobook V.: 1.9 Das Fangbuch - by F.Marx Gobook Das Fangbuch. Handbuch (Ab Version 1.00) Stand : 02/2014 GFMSOFT
 Gobook Das Fangbuch Handbuch (Ab Version 1.00) Stand : 02/2014 GFMSOFT www.gfmsoft.de Inhaltsverzeichnis 1.0 Hauptmenü Übersicht 1.1 Neuen Fang aufnehmen 1.2 Fang einsehen 1.3 Fang bearbeiten 1/2 1.4 Fang
Gobook Das Fangbuch Handbuch (Ab Version 1.00) Stand : 02/2014 GFMSOFT www.gfmsoft.de Inhaltsverzeichnis 1.0 Hauptmenü Übersicht 1.1 Neuen Fang aufnehmen 1.2 Fang einsehen 1.3 Fang bearbeiten 1/2 1.4 Fang
Administrator-Anleitung
 Administrator-Anleitung für die Typ 1 Installation der LEC-Web-Anwendung auf einem Microsoft Windows XP / VISTA Rechner (Einzelplatz) Ansprechpartner für Fragen zur Software: Zentrum für integrierten Umweltschutz
Administrator-Anleitung für die Typ 1 Installation der LEC-Web-Anwendung auf einem Microsoft Windows XP / VISTA Rechner (Einzelplatz) Ansprechpartner für Fragen zur Software: Zentrum für integrierten Umweltschutz
Quickline Cloud Apps
 Quickline Cloud Apps Inhaltsverzeichnis Inahlt 1 Einstieg 3 2 Unterstützte Geräte 3 3 Mobile Apps 4 3.1 Hauptmenü 5 3.2 Automatische Aktualisierung 7 3.3 Dateikennzeichnung 9 3.4 Erste Nutzung 10 3.4.1
Quickline Cloud Apps Inhaltsverzeichnis Inahlt 1 Einstieg 3 2 Unterstützte Geräte 3 3 Mobile Apps 4 3.1 Hauptmenü 5 3.2 Automatische Aktualisierung 7 3.3 Dateikennzeichnung 9 3.4 Erste Nutzung 10 3.4.1
Voisis Installations-Setup
 Voisis Installations-Setup Mindest - Systemvoraussetzungen für Voisis PC mit Betriebssystem Windows XP (mindestens SP3), Vista (SP1), Win7 Minimum RAM (Arbeitsspeicher) von 512 MB Minimum 300 MB freier
Voisis Installations-Setup Mindest - Systemvoraussetzungen für Voisis PC mit Betriebssystem Windows XP (mindestens SP3), Vista (SP1), Win7 Minimum RAM (Arbeitsspeicher) von 512 MB Minimum 300 MB freier
Handbuch für Teilnehmer. zur Anwendung. FastViewer
 Handbuch für Teilnehmer zur Anwendung FastViewer INHALTSVERZEICHNIS 1. ALLGEMEIN... 3 2. FASTVIEWER STARTEN (BEI WINDOWS BETRIEBSSYSTEM)... 4 2.1. Download Teilnehmermodul... 4 2.2. Verbindung aufbauen...
Handbuch für Teilnehmer zur Anwendung FastViewer INHALTSVERZEICHNIS 1. ALLGEMEIN... 3 2. FASTVIEWER STARTEN (BEI WINDOWS BETRIEBSSYSTEM)... 4 2.1. Download Teilnehmermodul... 4 2.2. Verbindung aufbauen...
1 CookDiary - Handbuch. CookDiary Handbuch. softsentials.
 1 CookDiary - Handbuch CookDiary Handbuch softsentials http://www.cookdiary.de 2 CookDiary - Handbuch Inhaltsverzeichnis Einleitung... 3 Navigation... 3 Hauptmenü... 4 Rezepte... 5 Rezepte anlegen und
1 CookDiary - Handbuch CookDiary Handbuch softsentials http://www.cookdiary.de 2 CookDiary - Handbuch Inhaltsverzeichnis Einleitung... 3 Navigation... 3 Hauptmenü... 4 Rezepte... 5 Rezepte anlegen und
Installation Update 5.4
 CuZea5-Update auf die Version 5.5 Auf der Serviceseite von CuZea finden Sie das Update auf die Version 5.4. Das Update setzt die Installation einer CuZea5 Vollversion voraus. Weitere Versionsvoraussetzungen
CuZea5-Update auf die Version 5.5 Auf der Serviceseite von CuZea finden Sie das Update auf die Version 5.4. Das Update setzt die Installation einer CuZea5 Vollversion voraus. Weitere Versionsvoraussetzungen
In der Offenen Vorgänge Liste wird angezeigt, welche Vorgänge noch nicht vollständig ausgeglichen wurden.
 Verwaltung - Listen Inhalt Offene Vorgänge Terminliste Rechnungsliste Transferliste Inboxleistungen Rechnungsabweichung Rückvergütungen Leistungsliste Dokumentenliste Offene Vorgänge In der Offenen Vorgänge
Verwaltung - Listen Inhalt Offene Vorgänge Terminliste Rechnungsliste Transferliste Inboxleistungen Rechnungsabweichung Rückvergütungen Leistungsliste Dokumentenliste Offene Vorgänge In der Offenen Vorgänge
Bedienungsanleitung V1.0. PC-Programm / Konverter EP-Schachtmanagement. TECTUS Transponder Technology GmbH
 Bedienungsanleitung V1.0 PC-Programm / Konverter EP-Schachtmanagement TECTUS Transponder Technology GmbH Eurotecring 39 D-47445 Moers ALLGEMEIN 4 Installation 4 PROGRAMMBESCHREIBUNG 5 1 TASKLEISTEN SYMBOL
Bedienungsanleitung V1.0 PC-Programm / Konverter EP-Schachtmanagement TECTUS Transponder Technology GmbH Eurotecring 39 D-47445 Moers ALLGEMEIN 4 Installation 4 PROGRAMMBESCHREIBUNG 5 1 TASKLEISTEN SYMBOL
FAQ. Governikus Add-In for Microsoft Office, Release 1.2.2.0 2011 bremen online services Entwicklungs- und Betriebsgesellschaft mbh & Co.
 FAQ Governikus Add-In for Microsoft Office, Release 1.2.2.0 2011 bremen online services Entwicklungs- und Betriebsgesellschaft mbh & Co. KG Das vorliegende Dokument ist eine Zusammenstellung häufig gestellter
FAQ Governikus Add-In for Microsoft Office, Release 1.2.2.0 2011 bremen online services Entwicklungs- und Betriebsgesellschaft mbh & Co. KG Das vorliegende Dokument ist eine Zusammenstellung häufig gestellter
FAQ Frequently Asked Questions. Produktname AFPS Outlook-AddIn Version 1.63 Stand Inhalt
 FAQ Frequently Asked Questions Produktname AFPS Outlook-AddIn Version 1.63 Stand 05.02.2006 Inhalt Inhalt...1 1. Installation des AddIns...2 Deinstallation der Version 1.62...2 Installation verschiedener
FAQ Frequently Asked Questions Produktname AFPS Outlook-AddIn Version 1.63 Stand 05.02.2006 Inhalt Inhalt...1 1. Installation des AddIns...2 Deinstallation der Version 1.62...2 Installation verschiedener
Anleitung zum Download der EBMG_Datei_9_2.xls
 Anleitung zum Download der EBMG_Datei_9_2.xls Die folgende Beschreibung ist für die jeweils aktuelle Download-Version, unabhängig von Dateiname oder Versionsnummer, gültig. Die aktuelle Bezeichnung lautet
Anleitung zum Download der EBMG_Datei_9_2.xls Die folgende Beschreibung ist für die jeweils aktuelle Download-Version, unabhängig von Dateiname oder Versionsnummer, gültig. Die aktuelle Bezeichnung lautet
Netxp GmbH Mühlstrasse 4 D Hebertsfelden Telefon Telefax Url:
 Stand 22.03.2010 Änderungen und Irrtümer vorbehalten Netxp GmbH Mühlstrasse 4 D-84332 Hebertsfelden Telefon +49 8721 50648-0 Telefax +49 8721 50648-50 email: info@smscreator.de Url: www.smscreator.de SMSCreator:Mini
Stand 22.03.2010 Änderungen und Irrtümer vorbehalten Netxp GmbH Mühlstrasse 4 D-84332 Hebertsfelden Telefon +49 8721 50648-0 Telefax +49 8721 50648-50 email: info@smscreator.de Url: www.smscreator.de SMSCreator:Mini
Anleitung zum Hochladen von Dateien ins MediaCenter von GMX
 Anleitung zum Hochladen von Dateien ins MediaCenter von GMX Folgende Adresse eingeben und aufrufen: Die Seite des Providers GMX erscheint mit dem Login-Feld oben rechts: E-Mail-Adresse und Passwort eingeben,
Anleitung zum Hochladen von Dateien ins MediaCenter von GMX Folgende Adresse eingeben und aufrufen: Die Seite des Providers GMX erscheint mit dem Login-Feld oben rechts: E-Mail-Adresse und Passwort eingeben,
Aktivierungsassistenten Bedienungsanleitung
 für den Sage Aktivierungsassistenten Bedienungsanleitung Bedienungsanleitung Aktivierungsassistenten 1 Bedienungsanleitung Einleitung Wozu ein neuer Aktivierungsvorgang? Mit dem Sage Aktivierungsassistenten
für den Sage Aktivierungsassistenten Bedienungsanleitung Bedienungsanleitung Aktivierungsassistenten 1 Bedienungsanleitung Einleitung Wozu ein neuer Aktivierungsvorgang? Mit dem Sage Aktivierungsassistenten
Das Tablet mit Android 6.x. Kommunikation & Organisation Fotos, Videos & Medien. Markus Krimm. 1. Ausgabe, Juli 2016 ISBN
 Markus Krimm. Ausgabe, Juli 206 ISBN 978-3-86249-593- Das Tablet mit Android 6.x Kommunikation & Organisation Fotos, Videos & Medien K-TAB-AND6X-G 4 Kommunikation Mit Threema Nachrichten sicher verschicken
Markus Krimm. Ausgabe, Juli 206 ISBN 978-3-86249-593- Das Tablet mit Android 6.x Kommunikation & Organisation Fotos, Videos & Medien K-TAB-AND6X-G 4 Kommunikation Mit Threema Nachrichten sicher verschicken
Handbuch. BIZS Mobil App
 Handbuch Installation... am PC 1 SQL-Server TCP/IP aktivieren 2 Java installieren (wenn installiert Updaten) http://www.java.com 3 Ordner BIZS_SERVICE auf Datenträger kopieren z. B. C:/Programme/BIZS_SERVICE
Handbuch Installation... am PC 1 SQL-Server TCP/IP aktivieren 2 Java installieren (wenn installiert Updaten) http://www.java.com 3 Ordner BIZS_SERVICE auf Datenträger kopieren z. B. C:/Programme/BIZS_SERVICE
PRODUKT UND LEISTUNGSBESCHREIBUNGS SYSTEM PULS. Handbuch zu PULS V 12.9
 PULS PRODUKT UND LEISTUNGSBESCHREIBUNGS SYSTEM Handbuch zu PULS V 12.9 Inhaltsverzeichnis: 1. Programminstallation... 3 2. Bedienung von PULS... 9 3. Produktauswahlmaske... 10 4. Speicherung/Ausdruck eines
PULS PRODUKT UND LEISTUNGSBESCHREIBUNGS SYSTEM Handbuch zu PULS V 12.9 Inhaltsverzeichnis: 1. Programminstallation... 3 2. Bedienung von PULS... 9 3. Produktauswahlmaske... 10 4. Speicherung/Ausdruck eines
Anleitung zum Upgrade auf SFirm 3.0 + Datenübernahme
 I. Vorbereitungen 1. Laden Sie zunächst die Installationsdateien zu SFirm 3.0, wie in der Upgrade-Checkliste (Schritt 1.) beschrieben, herunter (www.sparkasse-fuerth.de/sfirm30download). 2. Starten Sie
I. Vorbereitungen 1. Laden Sie zunächst die Installationsdateien zu SFirm 3.0, wie in der Upgrade-Checkliste (Schritt 1.) beschrieben, herunter (www.sparkasse-fuerth.de/sfirm30download). 2. Starten Sie
WinWerk. Prozess 1 Installation Update. KMU Ratgeber AG. Inhaltsverzeichnis. Im Ifang 16 8307 Effretikon
 WinWerk Prozess 1 Installation Update 8307 Effretikon Telefon: 052-740 11 11 Telefax: 052-740 11 71 E-Mail info@kmuratgeber.ch Internet: www.winwerk.ch Inhaltsverzeichnis 1 Einzelplatz Installation...
WinWerk Prozess 1 Installation Update 8307 Effretikon Telefon: 052-740 11 11 Telefax: 052-740 11 71 E-Mail info@kmuratgeber.ch Internet: www.winwerk.ch Inhaltsverzeichnis 1 Einzelplatz Installation...
NV. Regatta-Timer 1.1 Dokumentation
 Inhalt 1.Installation 2.Übersicht 3.Starter-Datenbanken 4.Wettfahrten 4.1.Starten/Zeiten 4.2.Nachbearbeiten 4.3.Anzeigen 5.Serien 6.Troubleshooting NV. Regatta-Timer 1.1 Dokumentation 1. Installation 1.Laden
Inhalt 1.Installation 2.Übersicht 3.Starter-Datenbanken 4.Wettfahrten 4.1.Starten/Zeiten 4.2.Nachbearbeiten 4.3.Anzeigen 5.Serien 6.Troubleshooting NV. Regatta-Timer 1.1 Dokumentation 1. Installation 1.Laden
Benutzerhandbuch Managed ShareFile
 Benutzerhandbuch Managed ShareFile Kurzbeschrieb Das vorliegende Dokument beschreibt die grundlegenden Funktionen von Managed ShareFile Auftraggeber/in Autor/in Manuel Kobel Änderungskontrolle Version
Benutzerhandbuch Managed ShareFile Kurzbeschrieb Das vorliegende Dokument beschreibt die grundlegenden Funktionen von Managed ShareFile Auftraggeber/in Autor/in Manuel Kobel Änderungskontrolle Version
Skyfillers Hosted SharePoint. Kundenhandbuch
 Skyfillers Hosted SharePoint Kundenhandbuch Kundenhandbuch Inhalt Generell... 2 Online Zugang SharePoint Seite... 2 Benutzerpasswort ändern... 2 Zugriff & Einrichtung... 3 Windows... 3 SharePoint als
Skyfillers Hosted SharePoint Kundenhandbuch Kundenhandbuch Inhalt Generell... 2 Online Zugang SharePoint Seite... 2 Benutzerpasswort ändern... 2 Zugriff & Einrichtung... 3 Windows... 3 SharePoint als
2. Die eigenen Benutzerdaten aus orgamax müssen bekannt sein
 Einrichtung von orgamax-mobil Um die App orgamax Heute auf Ihrem Smartphone nutzen zu können, ist eine einmalige Einrichtung auf Ihrem orgamax Rechner (bei Einzelplatz) oder Ihrem orgamax Server (Mehrplatz)
Einrichtung von orgamax-mobil Um die App orgamax Heute auf Ihrem Smartphone nutzen zu können, ist eine einmalige Einrichtung auf Ihrem orgamax Rechner (bei Einzelplatz) oder Ihrem orgamax Server (Mehrplatz)
Bewohnerinnenstatistik ONLINE - Kurzanleitung
 Bewohnerinnenstatistik ONLINE - Kurzanleitung Dies ist eine Kurzinformation zum schnellen Einstieg in die Bewohnerinnenstatistik. Ausführliche Hinweise finden Sie im Handbuch, das Sie nach dem Anmelden
Bewohnerinnenstatistik ONLINE - Kurzanleitung Dies ist eine Kurzinformation zum schnellen Einstieg in die Bewohnerinnenstatistik. Ausführliche Hinweise finden Sie im Handbuch, das Sie nach dem Anmelden
So funktioniert die Anmeldung bei IhrHeimplatz.de
 So funktioniert die Anmeldung bei IhrHeimplatz.de Um ein Profil bei IhrHeimplatz.de zu erstellen klicken Sie bitte im Bereich auf kostenlos anmelden. Wichtig: a) Selbst wenn Ihre Einrichtung bereits bei
So funktioniert die Anmeldung bei IhrHeimplatz.de Um ein Profil bei IhrHeimplatz.de zu erstellen klicken Sie bitte im Bereich auf kostenlos anmelden. Wichtig: a) Selbst wenn Ihre Einrichtung bereits bei
@HERZOvision.de. Kurzanleitung WebClient. v 1.0.0 by Herzo Media GmbH & Co. KG - www.herzomedia.de
 @HERZOvision.de Kurzanleitung WebClient v 1.0.0 by Herzo Media GmbH & Co. KG - www.herzomedia.de Inhaltsverzeichnis Inhaltsverzeichnis... 2 E-Mails direkt im Browser bearbeiten... 3 Einführung in den WebClient
@HERZOvision.de Kurzanleitung WebClient v 1.0.0 by Herzo Media GmbH & Co. KG - www.herzomedia.de Inhaltsverzeichnis Inhaltsverzeichnis... 2 E-Mails direkt im Browser bearbeiten... 3 Einführung in den WebClient
Kurzanleitung für Windows-Computer - IPC-10 AC
 Kurzanleitung für Windows-Computer - IPC-10 AC Auspacken Packen Sie die Überwachungskamera vorsichtig aus und prüfen Sie, ob alle der nachfolgend aufgeführten Teile enthalten sind: 1. MAGINON IPC-10 AC
Kurzanleitung für Windows-Computer - IPC-10 AC Auspacken Packen Sie die Überwachungskamera vorsichtig aus und prüfen Sie, ob alle der nachfolgend aufgeführten Teile enthalten sind: 1. MAGINON IPC-10 AC
Apps am Smartphone. Vortrag am Fleckenherbst Bürgertreff Neuhausen. www.buergertreff-neuhausen.de www.facebook.com/buergertreffneuhausen
 Apps am Smartphone Vortrag am Fleckenherbst Bürgertreff Neuhausen 1 Inhalt Was sind Apps Woher bekomme ich Apps Sind Apps kostenlos Wie sicher sind Apps Wie funktionieren Apps App-Vorstellung Die Google
Apps am Smartphone Vortrag am Fleckenherbst Bürgertreff Neuhausen 1 Inhalt Was sind Apps Woher bekomme ich Apps Sind Apps kostenlos Wie sicher sind Apps Wie funktionieren Apps App-Vorstellung Die Google
Installation des Citrix Receiver v1.2 Manuelles Upgrade auf die neuste Version
 Installation des Citrix Receiver v1.2 Manuelles Upgrade auf die neuste Version Inhaltsverzeichnis 1 Informationen... 3 2 Herunterladen der neusten Version... 3 2.1 Im Internet Explorer:... 3 2.2 Im Firefox:...
Installation des Citrix Receiver v1.2 Manuelles Upgrade auf die neuste Version Inhaltsverzeichnis 1 Informationen... 3 2 Herunterladen der neusten Version... 3 2.1 Im Internet Explorer:... 3 2.2 Im Firefox:...
Installationsanleitung
 Archiv.One Installationsanleitung Version 004.008.022 Juli 2015 Inhaltsverzeichnis Kapitel 1 Installation der Programme... 2 Kapitel 2 Lizenzierung der Novaline Archivierung (Server)... 7 Kapitel 3 Einrichten
Archiv.One Installationsanleitung Version 004.008.022 Juli 2015 Inhaltsverzeichnis Kapitel 1 Installation der Programme... 2 Kapitel 2 Lizenzierung der Novaline Archivierung (Server)... 7 Kapitel 3 Einrichten
Schlagwortsuche. für FixFoto
 Schlagwortsuche 1q für FixFoto Das Zusatz-Programm Schlagwortsuche dient dazu, Ihre Bilder mit Stichwörtern Zu belegen, damit Sie diese im Bedarfsfall einfach finden und selektieren können. Der entscheidende
Schlagwortsuche 1q für FixFoto Das Zusatz-Programm Schlagwortsuche dient dazu, Ihre Bilder mit Stichwörtern Zu belegen, damit Sie diese im Bedarfsfall einfach finden und selektieren können. Der entscheidende
Einrichtung Programm Mozilla Thunderbird
 Einrichtung E-Mail Programm Mozilla Thunderbird 1. Aufruf der E-Mail-Funktion aus ProQua über Druckmodul (1), 2. Hauptdokument auswählen und erzeugen (2), 3. Ausgabeart von Preview (3) nach Mail (4) wechseln
Einrichtung E-Mail Programm Mozilla Thunderbird 1. Aufruf der E-Mail-Funktion aus ProQua über Druckmodul (1), 2. Hauptdokument auswählen und erzeugen (2), 3. Ausgabeart von Preview (3) nach Mail (4) wechseln
malistor Phone ist für Kunden mit gültigem Servicevertrag kostenlos.
 malistor Phone malistor Phone ist die ideale Ergänzung zu Ihrer Malersoftware malistor. Mit malistor Phone haben Sie Ihre Adressen und Dokumente (Angebote, Aufträge, Rechnungen) aus malistor immer dabei.
malistor Phone malistor Phone ist die ideale Ergänzung zu Ihrer Malersoftware malistor. Mit malistor Phone haben Sie Ihre Adressen und Dokumente (Angebote, Aufträge, Rechnungen) aus malistor immer dabei.
Willkommen bei der Digital-Zeitung des Pfälzischen Merkur Liebe Leserin, lieber Leser,
 Willkommen bei der Digital-Zeitung des Pfälzischen Merkur Liebe Leserin, lieber Leser, vielen Dank, dass Sie sich für die Digital-Zeitung des Pfälzischen Merkur entschieden haben! Ab sofort können Sie
Willkommen bei der Digital-Zeitung des Pfälzischen Merkur Liebe Leserin, lieber Leser, vielen Dank, dass Sie sich für die Digital-Zeitung des Pfälzischen Merkur entschieden haben! Ab sofort können Sie
Webmail. Anleitung für Ihr online E-Mail-Postfach. http://webmail.willytel.de
 Webmail Anleitung für Ihr online E-Mail-Postfach http://webmail.willytel.de Inhalt: Inhalt:... 2 Übersicht:... 3 Menü:... 4 E-Mail:... 4 Funktionen:... 5 Auf neue Nachrichten überprüfen... 5 Neue Nachricht
Webmail Anleitung für Ihr online E-Mail-Postfach http://webmail.willytel.de Inhalt: Inhalt:... 2 Übersicht:... 3 Menü:... 4 E-Mail:... 4 Funktionen:... 5 Auf neue Nachrichten überprüfen... 5 Neue Nachricht
Schnelleinstieg in BUILDUP Version 20
 Schnelleinstieg in BUILDUP Version 20 System-Voraussetzungen Installation Erste Schritte System Voraussetzungen: Als Voraussetzung für BUILDUP wird folgende Hard- und Software empfohlen: Intel Pentium
Schnelleinstieg in BUILDUP Version 20 System-Voraussetzungen Installation Erste Schritte System Voraussetzungen: Als Voraussetzung für BUILDUP wird folgende Hard- und Software empfohlen: Intel Pentium
Der Adobe Reader ab Version 7.0 ist zum Lesen der Dokumente erforderlich.
 Installationsanleitung Concordia Software Version 3.10 Sehr geehrte Anwenderin, sehr geehrter Anwender! In dieser Information finden Sie Hinweise zur Installation der Concordia Software beschrieben. Für
Installationsanleitung Concordia Software Version 3.10 Sehr geehrte Anwenderin, sehr geehrter Anwender! In dieser Information finden Sie Hinweise zur Installation der Concordia Software beschrieben. Für
owncloud: Ihre Daten immer dabei unterwegs und überall
 owncloud: Ihre Daten immer dabei unterwegs und überall Owncloud ist ein Sync-and-Share-Dienst wie z.b. Dropbox. Der große Unterschied liegt darin, dass die gespeicherten Daten innerhalb der Hochschule
owncloud: Ihre Daten immer dabei unterwegs und überall Owncloud ist ein Sync-and-Share-Dienst wie z.b. Dropbox. Der große Unterschied liegt darin, dass die gespeicherten Daten innerhalb der Hochschule
Dateien verwalten (Bilder, Dokumente, Medien)
 17 Dateien verwalten (Bilder, Dokumente, Medien) Bilder und Dokumente können Sie im Funktionsmenü unter Dateiliste verwalten. Alle Bilder und Dokumente, die Sie in Ihren Baukasten hochgeladen haben, werden
17 Dateien verwalten (Bilder, Dokumente, Medien) Bilder und Dokumente können Sie im Funktionsmenü unter Dateiliste verwalten. Alle Bilder und Dokumente, die Sie in Ihren Baukasten hochgeladen haben, werden
3 ORDNER UND DATEIEN. 3.1 Ordner Ordner anlegen
 PC EINSTEIGER Ordner und Dateien 3 ORDNER UND DATEIEN Themen in diesem Kapitel: Erstellung von Ordnern bzw Dateien Umbenennen von Datei- und Ordnernamen Speicherung von Daten 3.1 Ordner Ordner sind wie
PC EINSTEIGER Ordner und Dateien 3 ORDNER UND DATEIEN Themen in diesem Kapitel: Erstellung von Ordnern bzw Dateien Umbenennen von Datei- und Ordnernamen Speicherung von Daten 3.1 Ordner Ordner sind wie
TEAMWORK App. Erste Schritte
 TEAMWORK App Erste Schritte 1. Die TEAMWORK App Mit der einfachen und intuitiven Oberfläche haben Sie nicht nur Zugriff auf alle Dateien, die Sie über Ihren PC zu TEAMWORK hochgeladen haben, Sie können
TEAMWORK App Erste Schritte 1. Die TEAMWORK App Mit der einfachen und intuitiven Oberfläche haben Sie nicht nur Zugriff auf alle Dateien, die Sie über Ihren PC zu TEAMWORK hochgeladen haben, Sie können
Verknüpfen & Einbetten von Daten
 Verknüpfen & Einbetten von Daten In Office haben Sie die Möglichkeit, Daten in mehreren Anwendungen gemeinsam zu nutzen. Dies geschieht entweder durch Verknüpfen oder durch Einbetten von Objekten (Diagramme,
Verknüpfen & Einbetten von Daten In Office haben Sie die Möglichkeit, Daten in mehreren Anwendungen gemeinsam zu nutzen. Dies geschieht entweder durch Verknüpfen oder durch Einbetten von Objekten (Diagramme,
1. Die Check-out / Check-in Funktionalität
 1. Die Check-out / Check-in Funktionalität Die Check-out / Check-in Funktionalität dient in erster Linie dazu andere Programme, wie beispielsweise Photoshop, Illustrator, CorelDraw, etc., in den Arbeitsfluss
1. Die Check-out / Check-in Funktionalität Die Check-out / Check-in Funktionalität dient in erster Linie dazu andere Programme, wie beispielsweise Photoshop, Illustrator, CorelDraw, etc., in den Arbeitsfluss
- Tau-Office UNA - Setup Netzwerkinstallation. * Der griechische Buchstabe T (sprich Tau ) steht für Perfektion. Idee und Copyright: rocom GmbH
 - Tau-Office UNA - Setup Netzwerkinstallation * Der griechische Buchstabe T (sprich Tau ) steht für Perfektion. Idee und Copyright: rocom GmbH Eichenstraße 8a, 83083 Riedering Zentrale: 08036/94 20 Hotline:
- Tau-Office UNA - Setup Netzwerkinstallation * Der griechische Buchstabe T (sprich Tau ) steht für Perfektion. Idee und Copyright: rocom GmbH Eichenstraße 8a, 83083 Riedering Zentrale: 08036/94 20 Hotline:
1 Voraussetzungen für Einsatz des FRITZ! LAN Assistenten
 AVM GmbH Alt-Moabit 95 D-10559 Berlin Faxversand mit dem FRITZ! LAN Assistenten Mit dem FRITZ! LAN Assistenten können Sie einen Computer als FRITZ!fax Server einrichten, über den dann Faxe von anderen
AVM GmbH Alt-Moabit 95 D-10559 Berlin Faxversand mit dem FRITZ! LAN Assistenten Mit dem FRITZ! LAN Assistenten können Sie einen Computer als FRITZ!fax Server einrichten, über den dann Faxe von anderen
Neuinstallation des Dr. Lennartz Laborprogramm für Apotheken im Netzwerk
 Dr. Lennartz Laborprogramm für Apotheken Vers. 5.5 1/9 Neuinstallation des Dr. Lennartz Laborprogramm für Apotheken im Netzwerk Im Folgenden wird die Installation auf einem oder mehreren Arbeitsplätzen
Dr. Lennartz Laborprogramm für Apotheken Vers. 5.5 1/9 Neuinstallation des Dr. Lennartz Laborprogramm für Apotheken im Netzwerk Im Folgenden wird die Installation auf einem oder mehreren Arbeitsplätzen
Installationsanleitung
 Installationsanleitung Version: 1.2 emotions AG Wien, Jänner 2006 Version 1.2 Datum: 24.01.2006 Seite 1 von 13 Installationsanleitung Systemvoraussetzungen Folgende Systemvoraussetzungen müssen erfüllt
Installationsanleitung Version: 1.2 emotions AG Wien, Jänner 2006 Version 1.2 Datum: 24.01.2006 Seite 1 von 13 Installationsanleitung Systemvoraussetzungen Folgende Systemvoraussetzungen müssen erfüllt
