Amt der Tiroler Landesregierung. tirismaps3.0. Version 3.0.0
|
|
|
- Norbert Weiß
- vor 6 Jahren
- Abrufe
Transkript
1 Amt der Tiroler Landesregierung tirismaps3.0 Geografische Information des Landes Tirol Version 3.0.0
2 - 2 - Inhalt Einstieg in tirismaps... 5 Startbildschirm / Grundeinstellungen... 6 Bewegen in der Karte Navigation... 7 Übersichtskarte... 9 Kartenzusammenstellung über Ansichten... 9 Kartenzusammenstellung über Themenbaum Legende Metadaten Auswahlmenü Hintergrundkarten Informationsabfrage aus dem Kartenbild Identifizieren Informationsabfrage aus dem Kartenbild MapTip Interaktive Selektionen im Kartenbild Tabellen und deren Funktionen Tabellen mit vorprogrammierten Datenbankreports Eigentümerabfrage aus der GDB - Grundstücksdatenbank Suchen Volltextsuche Suchen Vordefinierte Suche Ribbon Auswählen/Identifizieren - Nachbarschaft/Puffer Ribbon Auswählen/Identifizieren - Rasterwert abfragen Ribbon Auswählen/Identifizieren - Koordinate abfragen Ribbon Zeichnen/Messen tirismaps3.0 - Bedienungsinformationen Seite 2 von 67
3 - 3 - Ribbon Druck/Ausgabe - Drucken Ribbon Druck/Ausgabe - weitere Funktionen Ribbon Weitere Werkzeuge Ribbon Hilfe Weitere Schaltknöpfe - oben rechts Goodies - Transparenzschaltung von Themen Goodies - Profillinie zeichnen Goodies - Kontextmenü - rechte Maustaste SCHLAGWORTINDEX tirismaps3.0 - Bedienungsinformationen Seite 3 von 67
4 - 4 - Amt der Tiroler Landesregierung tiris Tiroler Raum-Informationssystem April 2018 Hinweise zur Nutzung der Kartenservices tirismaps Sehr geehrte BenutzerInnen des Internet-Kartendienste tirismaps3.0! Im April 2018 wird das Geografische Informationssystem des Landes Tirol tirismaps - mit einem neuen Erscheinungsbild über eine neue Programmoberfläche auf der Homepage des Landes Tirol angeboten. Die bisher dem Programm zugrundeliegenden Informationszugänge werden in gewohnter Form weiterhin verfügbar sein, der grundsätzliche Zugang zu Informationen aus dem tiris hat sich in der neuen Version gegenüber früheren Programmversionen nicht geändert. Sehr wohl haben sich Bedienungselemente auf der Programmoberfläche geändert, fallweise sind neue Funktionen hinzugekommen. Darauf wollen wir im nachfolgenden Dokument eingehen. tirismaps3.0 - Bedienungsinformationen Seite 4 von 67
5 - 5 - Einstieg in tirismaps Der Einstieg in tirismaps 3.0 mit Eigentümerabfrage erfolgt über das Portal Tirol. Mit der Adresse gelangen Sie zur Anmeldeseite des Portal Tirol, wo Sie nach der Passworteingabe die Programmoberfläche von tirismaps aufrufen können. Nach dem Aufruf von tirismaps werden Sie zu unserer Landing-Page geleitet, die Ihnen für die Dauer von 3 Monaten die Möglichkeit bietet, zwischen tirismaps in der bisherigen Version 2.0 oder der neuen Version 3.0 zu wählen. Nach dem etwa 3 Monate dauernden Parallelbetrieb der beiden Versionen wird die Version 2.0 stillgelegt werden und Sie gelangen dann nach dem Aufruf von tirismaps im Portal direkt auf die Oberfläche der Version 3.0. tirismaps3.0 - Bedienungsinformationen Seite 5 von 67
6 - 6 - Startbildschirm / Grundeinstellungen tirismaps öffnet sich in der Starteinstellung mit eingeklappten Funktions-Icons am oberen Bildrand. Die sogenannte Ribbon-Leiste besteht aus den nachstehend gelisteten Werkzeuggruppen. Jener Ribbon, der das aktuell eingeschaltete Werkzeug enthält, ist weiß hinterlegt, alle anderen Ribbons sind in grauer Farbe 'abgesoftet'. Sobald Sie auf einen der Ribbons (z.b. NAVIGIEREN) klicken, klappt die Werkzeugleiste auf und Sie sehen alle, im jeweiligen Ribbon verfügbaren Funktionen. Im Ribbon Navigieren ist beim Einstieg in tirismaps die Funktion Ausschnitt vergrößern voreingestellt, d.h. Sie können sofort nach dem Start des Programmes durch das Aufziehen einer Box in der Karte den gewünschten Ausschnitt vergrößern. Durch Klick auf das kleine, nach oben gerichtete Dreieckssymbol am rechten Bildrand, lässt sich die Werkzeugleiste wiederum zuklappen, um ein größeres Kartenfenster am Bildschirm zur Verfügung zu haben. Die einzelnen Werkzeuge eines Ribbons (z.b. Ausschnitt verschieben) werden alternierend geschaltet, d.h. es kann immer nur ein Werkzeug eingeschaltet sein und verwendet werden. Sobald Sie ein anderes Werkzeug aktivieren, wird das vorher verwendete Werkzeug ausgeschaltet. Durch Klick auf den Werkzeug-Icon wird das jeweilige Tool eingeschaltet, beim nächsten Klick wiederum ausgeschaltet. Ein Werkzeug ist dann aktiv, wenn es mit dem dunkleren blauen Farbton hinterlegt ist (unten ist das z.b. das Werkzeug Ausschnitt vergrößern). Beim Mouse- Over wird das Tool mit einem hellblauen Farbton hinterlegt und mit einem Mouse-Over Hinweistext zusätzlich erläutert (unten ist dies das Werkzeug Gesamt Ansicht). tirismaps3.0 - Bedienungsinformationen Seite 6 von 67
7 - 7 - Bewegen in der Karte - Navigation Für die Navigation in der Karte verwenden Sie den Ribbon NAVIGIEREN. Er enthält alle Werkzeuge, die für das Bewegen in der Karte notwendig sind. Die Tools sind mit einem selbstsprechenden Untertitel belegt, der die Funktion des Werkzeugs beschreibt. Neben der Navigation mittels dieser Icons, kann man sich auch mit der Maus in der Karte bewegen. Mausrad nach vorne drehen Zoom in die Karte Maßstab vergrößern Mausrad nach hinten drehen Zoom aus der Karte Maßstab verkleinern Mausrad drücken und ziehen Karte verschieben Maßstab gleichbleibend Rechte Maustaste drücken Karte verschieben Maßstab gleichbleibend Der gesamte verfügbare Maßstabsbereich und Maßstabsumfang im tirismaps reicht vom kleinsten Maßstab 1 : bis zum größten Darstellungsmaßstab von 1 : 500. Am Bildschirm können nur die im Pull-Down-Menü vordefinierten Maßstäbe gezeichnet werden. Bei der (weiter unten beschriebenen) Druckausgabe ist es hingegen möglich, jeden beliebigen Maßstab zu definieren und auszudrucken. tirismaps3.0 - Bedienungsinformationen Seite 7 von 67
8 - 8 - Alternativ können Sie sich auch mittels senkrechtem Multifunktionspanel, das am linken Rand des Kartenfensters unmittelbar neben dem Themenbaum positioniert ist, in der Karte bewegen. Dort finden Sie mit dem untersten Icon Werkzeugleiste umschalten zusätzlich die Option, sämtliche Werkzeuge inklusive des Themenbaumes weg- bzw. zuzuschalten, um somit den gesamten Bildschirm als Kartenfenster nutzen zu können. tirismaps3.0 - Bedienungsinformationen Seite 8 von 67
9 - 9 - Übersichtskarte Im rechten oberen Bereich finden Sie die Übersichtskarte, die Ihnen den im Hauptkartenfenster dargestellten Ausschnitt in Form einer roten Box auf einer kleinen Tirol-Karte visualisiert. Mittels des kleinen Dreiecksymbols im linken unteren Eck der Übersichtskarte können Sie diese ein-, bzw. wieder ausklappen. Es ist aber auch möglich, in der Übersichtskarte eine vereinfachte Navigation für das Hauptkartenfensters durchzuführen. einfacher Klick mit der linken Maustaste: Panvorgang an die Klickposition (verschieben der Karte mit gleichbleibendem Maßstab) Box aufziehen: die aufgezogene Box definiert den neuen Kartenausschnitt in der Hauptkarte Kartenzusammenstellung über Ansichten Kartenansichten werden über den Menüpunkt Ansicht aktiviert, den Sie am linken Bildschirmrand finden. Ansichten sind vordefinierte Themenzusammenstellungen aus dem Themenbaum. Sie bieten fertige Kartenwerke an, und ermöglichen einen sehr raschen Aufbau von kartografischen und geografischen Informationen am Bildschirm. tirismaps3.0 - Bedienungsinformationen Seite 9 von 67
10 HINWEIS: Beim Aufruf von Ansichten werden alle bisher bereits angehakten Themen im Themenbaum deaktiviert. Sie können aber sehr wohl nach der Aktivierung einer Ansicht einzelne Themen aus dem Themenbaum hinzuschalten um die Karte Ihrem Informationsbedürfnis entsprechend zu gestalten (beachten Sie dazu das nachstehende Kapitel). HINWEIS: Beim Aufruf von Ansichten wird der Themenbaum an jenen Stellen ausgeklappt, an denen die gezeichneten Themenebenen angeordnet sind. Somit sind die Kartenansichten ein guter Hinweis darauf, in welchen fachlichen Obergruppierungen die einzelnen Themenlayer zu finden sind, falls Sie die Themenschaltung individuell vornehmen wollen (siehe dazu nachstehendes Kapitel). tirismaps3.0 - Bedienungsinformationen Seite 10 von 67
11 Kartenzusammenstellung über Themenbaum Der THEMENBAUM erlaubt die gänzlich freie Zusammenstellung von einzelnen Themenebenen zu einem Kartenwerk. Grundsätzlich können alle Themen miteinander kombiniert und übereinander liegend dargestellt werden. Der THEMENBAUM ist in fachlichen Gruppen organisiert, fallweise ist aber doch einiges Expertenwissen notwendig, um bis zur tiefsten Gliederungsebene vordringen zu können, die dann letztlich gezeichnet werden soll. Durch Klick auf das kleine Dreiecks-Symbol links vor dem Themennamen, wird die darunterliegende nächste inhaltliche Gliederungsebene in der jeweiligen Themengruppe aufgeklappt. Beim Öffnen der tiefsten Gliederungsebene erscheint die Legende zu dem aufgeklappten Thema, in diesem Falle sehen Sie den Datenstand der Adressen. Um ein Thema in der Karte zu zeichnen, setzen Sie den grünen Haken in die kleine Quadratbox links vor der Themenbezeichnung. Damit ist das Thema eingeschaltet und wird in seiner aktuellen Ausformung vom Server abgerufen. Sie können bei den einzelnen Themen davon ausgehen, dass sie auf möglichst aktuelle Datenstände zugreifen, da diese laufend vom tiris- Team gewartet und nachgeführt werden und in dieser Aktualität automatisch im tirismaps eingespielt werden. Im nachfolgenden Screenshot werden die Mountainbikerouten durch Anhaken des Themas gezeichnet. Das Thema ist bis zur tiefsten Gliederungsebene aufgeklappt, sodass die Legende sichtbar ist und Sie damit eine erste thematisch, inhaltliche Information zum Thema erhalten. tirismaps3.0 - Bedienungsinformationen Seite 11 von 67
12 HINWEISE: 1) Erscheint eine Themenbezeichnung im Themenbaum ausgegraut, so kann dieses Thema im aktuell eingestellten Maßstab nicht dargestellt werden nicht jedes Thema wird wegen der ihm zugrundeliegenden Erfassungsgenauigkeit der Datengrundlagen in jeder Maßstabsebene gezeichnet. Durch Zoom in oder Zoom out gelangen Sie in jenen Maßstabsbereich, in dem das Thema gezeichnet wird, die Farbe der Ebenenbezeichnung im Themenbaum wechselt dann auf schwarz. Zudem erhalten Sie bei ausgegrauten Themen mit einem Mouse-Over den Hinweis, in welchem Maßstabsfenster die Ebene gezeichnet werden können. tirismaps3.0 - Bedienungsinformationen Seite 12 von 67
13 - 13-2) Im Themenbaum fällt auf, dass manche Checkboxes grau gefüllt sind, manche aber ohne Füllfarbe weiß bleiben. Grau bedeutet, dass in der darunterliegenden thematischen Gliederungsebene nicht alle dort vorhandenen Themen voreingestellt angehakt sind, dass also mit dem Anhaken der übergeordneten Gruppe nicht alle darunter liegenden Layer auch automatisch gezeichnet werden. Weiß hingegen deutet darauf hin, dass alle in diesem Gruppenlayer zusammengefassten Themen bereits angehakt sind und mit der Aktivierung des darüberliegenden Grouplayers auch gemeinsam gezeichnet werden. tirismaps3.0 - Bedienungsinformationen Seite 13 von 67
14 Legende Die Legende rufen Sie über das -Symbol im Themenbaum auf, welches unmittelbar links vor der Themenbezeichnung positioniert ist. Dadurch wird die Legende dieser Ebene ausgeklappt. HINWEIS: Im Themenbaum gibt es Ebenen, die kein -Symbol vorgeschaltet haben. Dabei handelt es sich um Gruppenlayer, über die mehrere geografische Schichten synchron gezeichnet werden und vom Benutzer nicht einzeln geschaltet werden können. In diesem Falle rufen Sie die Legende über das rechts der Themenbezeichnung nachgelagerte -Symbol auf. HINWEIS: Fallweise kann es bei sehr umfangreichen Legenden mit mehr als 100 Einzelsymbol- Ausprägungen durchaus hilfreich und effizienter sein, die gewünschte Information per Identifizieren-Funktion aus dem Kartenbild interaktiv abzufragen. Die Beschreibung der Funktion Identifizieren finden Sie ab Seite 17 in diesem Dokument. Zudem gibt es bei manchen Legenden (etwa Flächenwidmung) idente Symbolfarben bei unterschiedlichen inhaltlichen Feintypisierungen. Die letztlich gültige Information ist teilweise in den tabellarischen Einträgen enthalten und lässt sich im Detail erst über die Identifizieren- Funktion ergründen. tirismaps3.0 - Bedienungsinformationen Seite 14 von 67
15 Metadaten Zu jeder Geodatenebene gibt es Metadaten, das sind beschreibende Daten zu diversen Merkmalen der Geodaten, die in einer eigenen Anwendung im Web vorgehalten werden. Über den -Knopf rechts neben der Geodatenbezeichnung im Themenbaum wird der Link zu den Metadaten aufgerufen. Der tiris-metadatenkatalog öffnet sich in einem neuen Fenster und kann in diesem Fenster unabhängig von tirismaps abgefragt und nach anderen Themenebenen durchsucht werden. Im tiris-metadatenkatalog finden Sie vertiefende Informationen zu allen tiris-schichten. So ist es fallweise dort sogar möglich, Daten im Format shape herunterzuladen oder die Internet-Adresse von diversen Karten-Web-Services (WMS) nachzufragen und in das eigene GIS-System einzubinden. tirismaps3.0 - Bedienungsinformationen Seite 15 von 67
16 Auswahlmenü Hintergrundkarten Hintergrundkarten und Basispläne sind als kartografische Grundlage und räumliche Bezugsquelle in Geoinformationssystemen unerlässlich. tirismaps3.0 trägt diesem Umstand Rechnung, indem die Schaltung der Basiskarten über ein Auswahlmenü auf der linken Seite sehr rasch und flexibel möglich ist. In der Menüfunktion Hintergrund finden Sie die angebotenen Kartengrundlagen zur wechselseitigen Darstellung im Kartenbild. Somit haben Sie die Möglichkeit, alle angebotenen Hintergrundkarten mit den von Ihnen ausgewählten, darüber liegenden Themenebenen aus dem Themenbaum zu kombinieren und Ihre individuelle Karte zu erstellen. Sämtliche Hintergrundkarten werden durchgängig über alle Maßstabsebenen, die im tirismaps verfügbar sind, dargestellt. tirismaps3.0 - Bedienungsinformationen Seite 16 von 67
17 Informationsabfrage aus dem Kartenbild - Identifizieren Am Bildschirm sichtbare geografische Ebenen können mittels der Funktion Identifizieren auf vertiefende tabellarische Informationen abgefragt werden. Das Werkzeug dafür befindet sich im Ribbon AUSWÄHLEN / IDENTIFIZIEREN. Nach dem Klick auf die Registerkarte klappt sich die Funktionsleiste mit dem Icon Identifizieren aus. Aktivieren Sie den -Button, so öffnet sich am Ende der Icon-Leiste ein Menü zur Funktion Identifizieren, das weitere Einschränkungen bei den abzufragenden Themen möglich macht. Als Standardeinstellung identifiziert die Funktion alle im Kartenbild sichtbaren Themen. Wird die Standardeinstellung Sichtbare Themen belassen, erscheint nach der Abfrage am Klick- Punkt im Kartenbild ein Zwischenmenü, das Sie als Benutzer auffordert auszuwählen, zu welchem Thema Sie nun tatsächlich die vertiefende Information abfragen wollen im unten eingeblendeten Anwendungsbeispiel muss sich der Benutzer entweder für die Info zu einem Einzelthema oder alternativ zu allen gefundenen Objekten entscheiden. Falls Sie eine einzelne Ebene auswählen, erscheint die Sachinformation zum Thema unterhalb des Kartenbildes im Tabellenfenster. tirismaps3.0 - Bedienungsinformationen Seite 17 von 67
18 Im vorliegenden Beispiel ist es darüber hinaus möglich, über ein verlinktes Feld in der Tabelle weiterführende Informationen abzurufen. Diese Informationen können unterschiedlich ausgeformt sein, sehr oft werden pdf-dateien geöffnet, manchmal öffnet der Link auch eine Web-Site. Diese Weiterverlinkung aus der Tabelle heraus wird lediglich bei einigen Themen angeboten. Sollten Sie sich nach dem Identifizieren nicht wie oben beschrieben für eine konkrete Ebene entscheiden, sondern die Option Alle Objekte übernehmen wählen, dann werden die gefundenen Ebenen unten in ein neues Tabellenblatt mit der Registerbezeichnung OBJEKTÜBERSICHT gelegt. Diese Vorgangsweise bietet die Möglichkeit in Folge die Tabellenblätter aller gefundenen Ebenen wechselweise zu schalten, alle Themen bleiben somit auch im Tabellenblatt zur Ansicht erhalten und abwechselnd verfügbar. tirismaps3.0 - Bedienungsinformationen Seite 18 von 67
19 Durch Doppelklick auf eine Ebene in der Objektübersicht öffnet sich das entsprechende Tabellenblatt des Themenergebnisses als eigene Registerkarte und listet Ihnen alle darin enthaltenen Elemente. In der Karte wird mit diesem Doppelklick keine grafische Aktion ausgeführt. Informationsabfrage aus dem Kartenbild - MapTip Die Funktion MapTip finden Sie im Ribbon AUSWÄHLEN / IDENTIFIZIEREN. Sie ermöglicht Ihnen die Informationsabfrage durch einen Klick in das Kartenbild. Nachdem ein Objekt am Bildschirm identifiziert ist, erscheint ein Fenster, das die zugehörigen Sachinformationen zum Objekt einblendet. Die Sachinformationen sind ident mit jenen, die Sie auch bei der Funktion Identifizieren in der Tabelle am unteren Bildrand erhalten. Das MapTip-Fenster mit den Tabelleninformationen ist sehr übersichtlich gestaltet und ermöglicht es Ihnen damit, sehr lange Texteinträge der Tabelle gut lesen zu können (was in der Tabelle am unteren Bildschirmrand nicht immer möglich ist). In Analogie zur Funktion Identifizieren ist es beim MapTip genauso möglich, die Informationsabfrage entweder auf alle sichtbaren Themen durchzuführen oder diese gezielt auf einzelne Themenebenen einzuschränken. Die Einstellung der Abfrageoptionen nehmen Sie bitte am oberen Fensterrand in der MapTip-Auswahl Sichtbare Themen vor. tirismaps3.0 - Bedienungsinformationen Seite 19 von 67
20 HINWEIS: Durch Klick auf das kleine Tabellen-Symbol im linken oberen Eck des MapTip- Fensters ist es möglich, das im Zwischenfenster eingeblendete Abfrageergebnis auch als THEMENERGEBNIS in die Tabelle am unteren Kartenrand zu übernehmen. Durch mehrmalige MapTip-Abfrage mit Übernahme des Ergebnisses in das Tabellenfenster am unteren Bildschirmrand, erhalten Sie ein Tabellenblatt mit Einträgen zu allen getätigten Informationsabfragen. tirismaps3.0 - Bedienungsinformationen Seite 20 von 67
21 Interaktive Selektionen im Kartenbild Neben den beiden Einzelinformationswerkzeugen Identifizieren und MapTip haben Sie im Reiter AUSWÄHLEN / IDENTIFIZIEREN die Möglichkeit, Mehrfachauswahlen vorzunehmen. Sie können die Selektion von Elementen der gezeichneten Ebenen mittels Rechteck-, mittels Flächen- oder mittels Linienauswahl vornehmen. Die Eingabe eines Radiuswertes ermöglicht darüber hinaus sogar eine Umkreissuche. Wichtig für alle angebotenen Selektionsmethoden ist es, auch hier das gewünschte Abfragethema über das Menü am Ende der Icon-Leiste festzulegen oder gegen alle sichtbaren Themen zu selektieren. Nach der durchgeführten Selektion werden die Abfrageergebnisse im Tabellenblatt im Reiter OBJEKTÜBERSICHT eingeblendet. tirismaps3.0 - Bedienungsinformationen Seite 21 von 67
22 HINWEIS: Bei der Übernahme der Daten aus der OBJEKTÜBERSICHT in den Reiter THEMENERGEBNIS bietet tirismaps zwei unterschiedliche Vorgangsweisen an: 1) Übernahme aller selektierten Elemente einer Ebene in das Tabellenblatt Durch Doppelklick auf das Thema Adressen werden alle 5 gefundenen Elemente in das THEMENERGEBNIS übernommen. Sind im THEMENERGEBNIS bereits vorher selektierte Objekte enthalten, werden diese durch die neuen Objekte ersetzt. 2) Additive Übernahme einzelner Selektionsergebnisse in das Tabellenblatt: Nach dem Aufklappen eines Themas der OBJEKTÜBERSICHT über das -Symbol markieren Sie die gewünschten Einzelelemente. Mit der rechten Maustaste erhalten Sie ein sog. Kontextmenü, das Ihnen die Übernahme der vorher markierten Elemente in das THEMENERGEBNIS ermöglicht. Die übertragene Datenzeile wird im THEMENERGEBNIS zum bereits bestehenden Selektionssatz hinzugefügt, dort bereits vorhandene Selektionselemente werden nicht überschrieben. Falls Sie die Daten neben der reinen Übernahme in das Tabellenblatt THEMENERGEBNIS zudem in der Karte lokalisieren wollen, verwenden Sie eine der beiden Möglichkeiten, die das Kontextmenü zusätzlich bietet. tirismaps3.0 - Bedienungsinformationen Seite 22 von 67
23 Tabellen und deren Funktionen Das Tabellenfenster am unteren Kartenrand bietet umfangreiche Möglichkeiten, um mit den dort eingeblendeten Datensätzen weiterzuarbeiten. Grundsätzlich finden Sie dort zwei Arten von Tabellenblättern, die OBJEKTÜBERSICHT und die THEMENERGEBNISse. Die Objektübersicht ermöglicht die Zusammenschau mehrerer gefundener Themenebenen des tirismaps, in der Tabelle Themenergebnis werden hingegen immer die detaillierten Attributwerte einer einzelnen Themenebene zur Ansicht gebracht. OBJEKTÜBERSICHT Die Objektübersicht beinhaltet alle Such- und Selektionsergebnisse. Die Darstellung der Ergebnisse erfolgt in der gleichen thematischen Gliederung, wie sie im Themenbaum vorgenommen ist, d.h. die Ergebnisse werden thematisch gruppiert präsentiert. Funktionen: 1) Durch Klick auf das kleine Dreieckssymbol links vor dem Thema (hier Naturschutz) öffnet sich die nächste Gliederungshierarchie (hier Flächige Biotope, Gewässerabschnitt usw.). Ebenso können Sie die nächste darunterliegende Ebene öffnen bis sie schließlich zu den einzelnen Ergebnis-Elementen (hier Hattinger Bach) gelangen. Sie können jede Gliederungsebene auch per Doppelklick öffnen. 2) Durch Doppelklick auf jene Ebene, die die Ergebniselemente enthält (hier Gewässerabschnitt in Schutzzone (2)), werden alle Elemente in die Tabelle Themenergebnis übernommen. Es wird dabei keine kartografische Aktion durchgeführt (kein Zoom, keine Selektionsansicht). tirismaps3.0 - Bedienungsinformationen Seite 23 von 67
24 - 24-3) Ist die Hierarchie mit den Einzelelementen in der Objektübersicht bereits ausgeklappt, können die Datenzeilen per Doppelklick in die Tabelle Themenergebnis übernommen werden. Dabei zoomt die Karte zu diesem Objekt, der Themenbaum wird ausgeklappt und die Ebene gezeichnet. Die einzelnen Datenzeilen werden in der Tabelle Themenübersicht ergänzt, d.h. die Tabelle kann per Doppelklick nach und nach befüllt werden. 4) Wird mit dem Kontextmenü (rechte Maustaste) die Option Auf Objekte zoomen und als neue Auswahl übernehmen ausgeführt, so zoomt die Karte zu den gefundenen Elementen, der Themenbaum öffnet sich, die Themenebenen werden angehakt und in der Karte dargestellt. 5) Mit der Kontextmenü-Option Auf Objekte bewegen und als neue Auswahl übernehmen, werden die unter 3 beschriebenen Funktionen ebenfalls ausgeführt, lediglich das Zoom-In zum gefundenen Objekt wird nicht ausgeführt. 6) Genauso können Sie in der ausgeklappten Objektübersicht einzelne Elemente markieren und diese per Kontextmenü (rechte Maustaste) in die Tabelle Themenergebnis übernehmen. Zudem wird mit dieser Funktion ein Zoom-In durchgeführt und die Elemente gezeichnet. tirismaps3.0 - Bedienungsinformationen Seite 24 von 67
25 THEMENERGEBNIS Die Tabelle Themenergebnis beinhaltet alle Such- und Selektionsergebnisse einer einzelnen Themenebene. Dabei werden alle Attributwerte des Themas gelistet und damit die vertiefenden Informationen zu den einzelnen Objekten zugänglich gemacht. Funktionen: 1) Die Tabelle THEMENERGEBNIS bietet Ihnen umfangreiche Interaktionsmöglichkeiten. Spaltensortierung: durch Klick in die Spaltenüberschrift wird die Sortierung der Spalteneinträge vorgenommen. Das kleine Dreiecksymbol rechts neben der Spaltenbezeichnung zeigt Ihnen die aufsteigende oder absteigende Sortierreihenfolge an. Änderung der Spaltenbreite: wenn Sie mit der Maus über die Spaltentrennlinie drüberfahren, ändert sich das Mauszeigersymbol und Sie können durch einfaches Verschieben der Trennlinie die Spaltenbreite anpassen. Fallweise enthalten Tabellen lange Texteinträge, die erst nach der Verbreiterung der jeweiligen Spalte sichtbar werden. Datenzeile auswählen: durch einfachen Klick auf eine Datenzeilen wird diese ausgewählt und mit der blauen Selektionsfarbe hinterlegt. tirismaps3.0 - Bedienungsinformationen Seite 25 von 67
26 mehrere Datenzeilen auswählen: halten Sie die Taste STRG gedrückt und klicken Sie zugleich einzelne Datenzeilen an, werden diese ausgewählt Klicken Sie zuerst auf eine Datenzeile und anschließend halten Sie die SHIFT-Taste mit gleichzeitigem Klick in die Tabelle, dadurch können Sie mehrere hintereinander folgende Datenzeilen auswählen. Zoom zu einem Objekt durch Doppelklick: durch einen raschen Doppelklick auf eine Tabellenzeile zoomt die Karte zu diesem Objekt und markiert es mit der Selektionsfarbe türkis. tirismaps3.0 - Bedienungsinformationen Seite 26 von 67
27 - 27-2) Verwendung des Kontextmenüs: das Kontextmenü (rechte Maustaste) bietet Ihnen neben den oben beschriebenen Möglichkeiten weitere Funktionen. Etwa können Sie durch die Option Auf ausgewählte Objekte zoomen den Kartenausschnitt so ansteuern, dass Sie alle selektierten Datenzeilen in der Karte angezeigt bekommen. 3) Unterhalb des Tabellenblattes, das über den Reiter THEMENERGEBNIS angewählt wird, stehen Funktions- und Interaktionsknöpfe zur Verfügung. In der Reihenfolge von links nach rechts belegen sie folgende Funktionen Anzeigen aller Objekte: die Karte wechselt zu dem Ausschnitt, der alle gefundenen Objekte darstellt Alle Objekte auswählen: alle Datenzeilen im Tabellenblatt werden ausgewählt, das Kartenbild bleibt unverändert, es findet keine grafische Aktion statt Anzeigen ausgewählter Objekte im aktuellen Kartenausschnitt: das/die im Tabellenblatt ausgewählten Objekte (blau hinterlegt), werden in der Karte mit der Selektionsfarbe markiert (türkis), der Kartenausschnitt wird nicht verändert. Falls ein selektiertes Objekt außerhalb des Kartenausschnittes liegt, wird nicht zu diesem Objekt hingezoomt, es ist nicht sichtbar. Zeige voriges/nächstes Objekt im aktuellen Kartenausschnitt (Pfeile links und rechts): Durchblättern der Tabellenzeilen innerhalb des gewählten Kartenausschnittes, das Objekt wird in der Karte mit der Selektionsfarbe markiert Lupen: ermöglichen das Zoomen zum Objekt, das in der Tabelle markiert ist Ausgewählte Objekte aus der Liste entfernen: mit dem können ausgewählte Elemente des Tabellenblattes (blau hinterlegt) aus der Liste entfernt werden Export als XLS-Liste: über diesen Button können die ausgewählten Elemente der Liste in eine XLS-Datei exportiert werden Ergebnis für die Sitzungsdauer ablegen: das kleine Diskettensymbol ermöglicht es Ihnen die Themenergebnisliste für die Dauer der tirismaps-sitzung abzulegen, um sie z.b. auch nach dem Schließen der Tabellenblätter wiederum aufrufen zu können. tirismaps3.0 - Bedienungsinformationen Seite 27 von 67
28 Sie öffnen die abgelegte Tabelle über das kleine Bildschirmsymbol am rechten unteren Bildrand. In dem eingeblendeten Zwischenfenster können Sie die Tabelle durch Doppelklick wiederum im Excel herstellen. HINWEIS: Die gespeicherte Tabelle steht ausschließlich für die Dauer der tirismaps-sitzung zur Verfügung. Sobald Sie das Browserfenster schließen, verlieren Sie auch diese gespeicherte Tabelle. 4) In einigen Tabellen sind weiterführende Links verfügbar, über die zumeist eine pdf-datei aufgerufen, sehr oft auch auf eine Web-Site verwiesen wird. Diese Verlinkung auf Zusatzinformationen ist nicht in allen Thementabellen vorhanden. tirismaps3.0 - Bedienungsinformationen Seite 28 von 67
29 Tabellen mit vorprogrammierten Datenbankreports Für mehrere Themenebenen wird neben den oben bereits erwähnten Funktionsknöpfen ein zusätzliches Symbol eingeblendet, über das spezielle, zur Laufzeit aus Datenbanken dynamisch generierte Reports im Format pdf erstellt werden. Diese Reporting-Funktion steht etwa bei der Flächenwidmung oder bei den Mountainbikestrecken zur Verfügung. HINWEIS: Vor dem Abrufen der pdf-reports, muss zumindest eine Datenzeile ausgewählt (blau hinterlegt) werden. Es ist auch möglich, die Datenbankreports über das Kontextmenü (rechte Maustaste) abzurufen. Nach dem Auswählen der Datenzeilen im Tabellenblatt können Sie mit dem Kontextmenü die pdf-reports ohne den Zwischenschritt über den oben beschriebenen Icon erstellen. tirismaps3.0 - Bedienungsinformationen Seite 29 von 67
30 Das Kontextmenü erlaubt es, eine Art Serienreport zu erstellen die Option Flächenwidmung Einzelabfrage generiert die Berichte zu allen markierten Datenzeilen, d.h. sie erhalten Sachinformationen zu den oben ausgewählten Datensätzen in einer pdf-datei kombiniert, sie müssen die drei Berichte nicht einzeln zusammenstellen. Eigentümerabfrage aus der GDB - Grundstücksdatenbank WICHTIGER HINWEIS: Das Land Tirol kauft die Eigentümerdaten der Grundstücksdatenbank (GDB) einmal pro Jahr an. Im Regelfall ist das Ankaufdatum der 01. Oktober jeden Jahres. Das heißt für Sie, dass Sie NICHT auf die tagesaktuellen Daten der GDB zugreifen, sondern dass diese möglicherweise zum Zeitpunkt Ihrer Abfrage bereit ein Jahr alt sein können. Bitte dies bei der Verwendung der Daten für Ihre amtliche Tätigkeiten jedenfalls zu beachten. Das gleiche gilt übrigens auch für die Informationen zu den Grundstücken aus dem Kataster. Diese werden vom Land Tirol ebenfalls nur einmal pro Jahr angekauft, d.h. regional ist aus Gründen des Datenalters (von bis zu einem Jahr) mit Abweichungen des Katasterstandes zu rechnen, weil Neuvermessungen oder Grundstücksteilungen stattgefunden haben können. Der Zugang zu Eigentümerinformationen im tirismaps ist über die bereits oben beschriebene Funktion von vorprogrammierten Datenbankreports möglich. Sobald Sie die THEMENERGEBNIS-Tabelle mit den Grundstücksinformationen eingeblendet haben, wird Ihnen der Icon für die Abfrage der Eigentümer angeboten. Sie haben dabei 4 Varianten für die Information zu Eigentümerdaten: - Auszug aus dem Grundstücksverzeichnis Hier erhalten Sie grundstücksbezogen Daten zu Nutzungsarten inkl. der jeweiligen Flächenangaben, zur Ertragsmesszahl, zur Grundbuchnummer und zur Einlagezahl, sowie zum Eigentümer. Dieser Report wird immer für ein Grundstück erstellt haben Sie in der Tabelle mehrere Datenzeilen ausgewählt (blau hinterlegt), so wird Ihnen eine kombiniertes pdf-file generiert, das jeweils seitenweise die Infos zum einzelnen Grundstück enthält. tirismaps3.0 - Bedienungsinformationen Seite 30 von 67
31 Liste Gundstücke, Eigentümer als PDF oder als XLS Dabei erhalten Sie eine Sammelliste aller Eigentümer der in der Tabelle ausgewählten Datenzeilen. Sie haben die Möglichkeit, diese Liste im Format PDF oder im Format XLS als jeweils eigener Report aus tirismaps abzufragen. - Auszug Grundbuch nach Einlagezahl Mittels dieser Option können Informationen zu Grundstücken der gesamten Einlagezahl abgerufen werden. Dabei werden die Flächenbilanzen aller Nutzungsflächen der Einlagezahl summarisch angeführt. tirismaps3.0 - Bedienungsinformationen Seite 31 von 67
32 Es reicht aus, ein einziges Grundstück der Einlagezahl auszuwählen, um den Report über die gesamte Einlagezahl zu erhalten. Sie müssen also nicht im Vorfeld alle Grundstücke der Einlagezahl mühsam zusammensuchen und in der Tabelle selektieren, um diesen Sammel- Report über die EZ zu erhalten. HINWEIS: Die vorstehend beschriebenen Varianten der Eigentümerinformationen können Sie auch per Kontextmenü (rechte Maustaste) aus der Ergebnistabelle der ausgewählten Grundstücke abfragen. tirismaps3.0 - Bedienungsinformationen Seite 32 von 67
33 Suchen - Volltextsuche Einen sehr effizienten und raschen Zugang zu geografischen Informationen im tirismaps bietet die Funktion Volltextsuche, die Sie sehr prominent positioniert ganz links oben im Anwendungsfenster finden. Die Volltextsuche setzt Suchen gegen sehr viele Themen (nicht alle) im tirismaps ab. Hinter dem kleinen -Knopf oberhalb der Volltextsuche versteckt sich die Erklärung zur Bedienung der Volltextsuche. Anhand von praktischen Beispielen werden Funktionalitäten der Volltextsuche verständlich erklärt. Volltextsuche ausführen Nach der Eingabe des Suchbegriffes schicken Sie mittels Klick auf das Lupensymbol rechts neben dem Eingabefeld (oder mit der Enter-Taste) die Volltextsuche gegen die Datenbank ab. Das Suchergebnis wird Ihnen kurz darauf unterhalb des Kartenfeldes in der oben bereits erläuterten Tabelle OBJEKTÜBERSICHT aufgelistet. Alle gefundenen Objekte werden themenweise gruppiert gelistet. Nach dem Aufklappen der Themengruppe über das kleine -Dreieck-Symbol, erhalten Sie Auskunft, wie viele Elemente der jeweiligen Themenbene mit dem Suchbegriff der Volltextsuche übereinstimmen (Zahl in Klammer). Die weitere Bedienung und Funktionen der Tabelle OBJEKTÜBERSICHT lesen Sie bitte auf Seite 23 dieses Handbuches nach. Für das Verständnis der Funktionsweise der Volltextsuche ist es wichtig zu wissen, dass die Volltextsuche zwei unabhängige Suchvorgänge hintereinander ausführt. Der ersten Durchlauf ist immer eine exakte Suche (=). Stimmt bei diesem ersten Durchlauf der eingegebene Suchbegriff exakt mit einem Datenbankeintrag überein, wird das Ergebnis angezeigt und zugleich die Suche abgeschlossen. Beispiel: Großer Solstein >> ergibt ein einziges Suchergebnis HINWEIS: Durch das Beenden der Suche nach einem exakten Treffer kann es zu Verständnisproblemen hinsichtlich des Ergebnisses kommen. Suchen Sie z.b. die Salzbergstraße in Absam, geben aber nur Salzberg ein, so findet tirismaps genau ein Ergebnis, nämlich eine Adresse in Breitenbach am Inn. Das System hat korrekt gearbeitet, weil diese Adresse in Breitenbach den Suchbegriff Salzberg im Feld Hofname eingetragen hat und tirismaps damit einen exakten Treffer gelandet hat. tirismaps beendet nach diesem exakten Treffer die Suche und führt den zweiten Suchvorgang nicht mehr aus, weil die Suche ja bereits erfolgreich war. Erst im zweiten Suchdurchlauf wird tirismaps3.0 - Bedienungsinformationen Seite 33 von 67
34 nach Teilausdrücken gesucht, dann würde auch die Salzbergstraße gefunden werden. Der zweite Durchlauf wird aber nur dann aktiviert, wenn bei der ersten Exakt-Suche keine Ergebnisse gefunden werden. LÖSUNG: Zwei Lösungen bieten sich anhand dieses Beispiels an 1) Eingabe des exakten Begriffes also Salzbergstraße falls dieser bekannt ist, oder 2) Verwendung eines Platzhalters Salzberg* führt auch zum gewünschten Ergebnis Lässt sich wie bereits erwähnt beim ersten Durchlauf keine exakte Datenbankübereinstimmung eruieren, wird in einem zweiten Suchdurchlauf der eingegebene Begriff als Teilstring eines Datenfeldes gesucht, d.h. die Suche findet alle Einträge, in denen der Suchbegriff als Teilelement enthalten ist. Beispiel: Pflersch >> ergibt Pflerscher Tribulaun und Pflerscher Ferner usw. Es ist daher zielführend, die Volltextsuche mit möglichst exakten Suchkriterien durchzuführen. Andernfalls kann es vorkommen, dass zu viele Ergebnisse gefunden werden und Sie von tirismaps die Meldung erhalten Es wurden zu viele Ergebnisse gefunden!. Werden bei der Volltextsuche zu viele Ergebnisse gefunden, erhalten Sie am oberen Kartenrand eine entsprechende Hinweismeldung. Im nachstehenden Beispiel wird nach Stams gesucht und das System meldet ebenenweise, dass zu viele Elemente gefunden wurden. Alle weiteren Ebenen, in denen die Anzahl der Elemente das Limit nicht überschreitet, werden bei der Suche in der OBJEKTÜBERSICHT inkl. Angabe der gefunden Objekte aufgelistet. tirismaps3.0 - Bedienungsinformationen Seite 34 von 67
35 Sie können die Volltextsuche auch mit der Eingabe mehrerer Suchkriterien im Eingabefeld durchführen. Werden beide Begriffe in einer Datenzeile der befragten Ebene gefunden, war die Suche erfolgreich. Ein gutes Beispiel für die Suche mittels mehrerer Begriffe ist die Suche nach Grundstücken. Beispiel Grundstücksuche: Hötting 747 >> d.h. Hötting ist der Name der Katastralgemeinde, 747 soll die Grundstücksnummer sein >> das Ergebnis sieht in der OBJEKTÜBERSICHT so aus Der Grund warum zwei Ergebnisse gefunden werden, liegt darin, dass die Volltextsuche auch nach Einlagezahlen abfrägt und daher die zweite Ergebniszeile mit der Einlagezahl 747 (in der letzten Spalte) ebenfalls gelistet wird. Grundstücksuche mittels Volltextsuche Die Grundstücksuche über die Volltextabfrage bietet einige sehr attraktive Abfragevarianten und Informationen. Um die Anzeige in der OBJEKTÜBERSICHT im Beispiel oben zu verstehen hier die Erklärung der einzelnen Ergebnisspalten der Volltext-Grundstückssuche von links nach rechts (getrennt durch die senkrechte Linie). - KatastralGemeindename KG-Nummer (in der das Grundstück liegt) - Grundstücksnummer - Grundbuchname - Grundbuchnummer - Einlagezahl Durch Doppelklick auf den Themenname Grundstücke (2) in der OBJEKTÜBERSICHT öffnet sich die Tabelle THEMENERGEBNIS, in der die einzelnen Spaltenüberschriften sichtbar und damit leicht verständlich sind. Mit der Volltextsuche können Sie bei der Suche nach Grundstücken alle im Screenshot sichtbaren Spalten der Tabelle Themenergebnis durchsuchen. Das unten angeführte Beispiel der Suche einer Einlagezahl im Grundbuch Oberperfuss ist insoferne bemerkenswert, weil ein sogenanntes 'Überlandgrundstück' der KG Unterperfuss bei der Suche nach Oberperfuss gefunden und in der letzten Zeile aufgelistet wird. Beispiel Volltextsuche: oberperfuss tirismaps3.0 - Bedienungsinformationen Seite 35 von 67
36 Suchen - Vordefinierte Suche Neben der Volltextsuche finden Sie in tirismaps eine umfangreiche Auswahlliste an vordefinierten Suchen. Um diese zu aktivieren, klicken Sie auf den Karteireiter Suchen links neben dem Themenbaum. tirismaps3.0 - Bedienungsinformationen Seite 36 von 67
37 Dadurch öffnet sich das Fenster mit den anprogrammierten Suchen. Sie finden eine themenweise gruppierte Auswahl an definierten Suchen zu vielen Themen etwa die Suche nach Straßenkilometern entlang einer hochrangigen Verkehrsachse. HINWEIS: Über das kleine -Dreieck-Symbol rechts neben dem Suchen-Knopf können Sie unterschiedliche Suchvarianten einstellen. Wählen Sie hier z.b., dann werden die gefundenen Objekte, etwa Grundstücke, in der Tabelle THEMENERGEBNIS jeweils ergänzend hinzugefügt. Damit ist das eine der Varianten, um eine Mehrfachsuche nach Grundstücken durchzuführen. tirismaps3.0 - Bedienungsinformationen Seite 37 von 67
38 Ribbon AUSWÄHLEN / IDENTIFIZIEREN Nachbarschaft / Puffer Diese Funktion erlaubt es Ihnen, jene Flächenelemente ausfindig zu machen, die unmittelbar an ein ausgewähltes Element angrenzen oder auch in einem vordefinierten Abstand zu diesem Element zu liegen kommen - etwas konkreter ausgedrückt können Sie über dieses Tool alle angrenzenden Grundstücke, die an eine ausgewählte Fläche anschließen, ausfindig machen. Nachbargrundstücke finden: Nachdem Sie ein Grundstück selektiert haben (z.b. per -Knopf), rufen Sie die Funktion Nachbarschaft / Puffer auf. Im vorliegenden Beispiel wurde das Grundstück des Landhaus 2 in Innsbruck als Ausgangsgrundstück selektiert. Im Anschluss aktivieren Sie die Funktion Nachbarschaft / Puffer und belassen dort die Einstellung für die Pufferdistanz auf dem voreingestellten Wert 0,0 - das bedeutet, es werden alle unmittelbar angrenzenden Flächen (in diesem Falle Grundstücke) gefunden. Als Pufferthema müssen natürlich die Grundstücke eingestellt bleiben, weil wir ja die Parzellen mit definiertem Abstand zur Ausgangsparzelle finden wollen. Durch Betätigung des Knopfes Puffern wird die Nachbarschaftsabfrage durchgeführt. Sie erhalten in der Tabelle THEMENERGEBNIS nun alle betroffenen Flächen (angrenzende Grundstücke) und können diese etwa über die Exportfunktion in eine Excel-Sheet exportieren. tirismaps3.0 - Bedienungsinformationen Seite 38 von 67
39 Wollen Sie hingegen nicht die unmittelbar angrenzenden Flächen, sondern jene mit einem definierten Abstand zur Ausgangsfläche (z.b. 15 Meter) eruieren, so müssen Sie nur den Wert für die Pufferdistanz auf die gewünschte Einstellung bringen und die Aktion nochmals durchführen. Ribbon AUSWÄHLEN / IDENTIFIZIEREN Rasterwert abfragen Diese Funktion ermöglicht die Abfrage von Werten aus diversen Rasterdatensätzen, die jederzeit unabhängig davon, ob sie im aktuellen Kartenbild gezeichnet sind, zur Abfrage bereit stehen. Folgende Werte können über dieses Werkzeug abgerufen werden - Seehöhe (aus 5x5m-Geländemodell) - Neigung in Prozent (aus 5x5m-Geländemodell) - Neigung in Grad (aus 5x5m-Geländemodell) - Exposition (aus 5x5m-Geländemodell) - diverse Werte zu Solardaten (aus 1x1m-Geländemodell) tirismaps3.0 - Bedienungsinformationen Seite 39 von 67
40 Der Rasterwert, also das Ergebnis der Abfrage, wird im Fenster unmittelbar unter dem Auswahlmenü des abzufragenden Rasterthemas eingeblendet. Mit dem stilisierten -Symbol rechts im Ergebnisfenster, kann der gefundene Wert dann auch in der Karte beschriftet werden. Ribbon AUSWÄHLEN / IDENTIFIZIEREN Koordinate abfragen Dieses Werkzeug ermöglicht Ihnen sowohl die Abfrage von als auch die Suche nach Koordinaten in allen gängigen Koordinatenformaten für das gesamte Bundesland Tirol. tirismaps3.0 - Bedienungsinformationen Seite 40 von 67
41 Sie können durch Klick in die Karte die Koordinate aus dem Kartenbild abfragen und erhalten das Ergebnis in den Koordinatensystemen MGI Austria Gauß-Krüger, WGS 1984 UTM und WGS 1984 Grad, Minuten, Sekunden. Zusätzlich wird Ihnen die Seehöhe aus einem Geländemodell mit 5 x 5 Meter Rasterweite angezeigt. Es ist umgekehrt ebenso leicht möglich, nach einer Koordinate zu suchen. Geben Sie den Koordinatenwert mit dem entsprechenden Eingabeformat in der korrekten Zeile ein, klicken Sie anschließend auf den kleinen blauen Umprojizieren-Pfeil, neben den Eingabefenstern und aktivieren Sie anschließend die Funktion. Damit wird Ihnen die Zielkoordinate im Kartenbild visualisiert und für Sie ist es sofort nachvollziebar, wo die Koordinate lokalisiert ist. Darüber hinaus bietet tirismaps Ihnen mit dem kleinen Beschriftungs-Icon die Möglichkeit, jeden markierten Koordinatenpunkt im gewünschten Koordinatenformat in der Karte zu beschriften. tirismaps3.0 - Bedienungsinformationen Seite 41 von 67
42 Ribbon ZEICHNEN / MESSEN Im Ribbon ZEICHNEN / MESSEN stehen Ihnen vielfältige Werkzeugvarianten für das Zeichnen und Messen in der Karte zur Verfügung. Nachdem Sie etwa das Werkzeug Fläche messen aktiviert haben, öffnet sich eine neue Karteikarte mit diversen Eingabeoptionen für den Messvorgang. Sie können dort die Linienstärke, die Linienfarbe, die Füllfarbe oder auch den Transparenzgrad der Zeichnung, die Sie erstellen wollen, verändern. Zudem ist es ab dieser tirismaps-version auch möglich, ein sog. Fangprofil für den Messvorgang zu definieren. Über das Fangprofil Kataster legen Sie fest, dass Ihre Messeingaben auf die Stützpunkte von Grundstücksgrenzen und punkten hingezogen, gefangen werden. Damit ist ein hochexaktes Messen von Flächen möglich. tirismaps3.0 - Bedienungsinformationen Seite 42 von 67
43 Im Screenshot sehen Sie diesen Vorgang des Fangens. Das Fangprofil Kataser ist eingeschaltet, damit werden die Stützpunkte, die für den Fang in diesem Ausschnitt vorhanden sind, im Kartenbild mit blauen Punktsymbolen markiert. Am Cursor erscheint ein Kreis, der den Fangradius visualisiert. So ist es ein Leichtes, die Zeichnung exakt an den Grenzen und Punkten des Kartenbildes auszurichten. Sollten Sie gezeichnete Elemente im Nachhinein hinsichtlich ihres Erscheinungsbildes ändern wollen, ist auch das möglich. Nachdem Sie ein Zeichenelement erstellt und per Doppelklick abgeschlossen haben, wird es in der Liste der Werkzeugleiste vermerkt. Um z.b. die Füllfarbe der gemessenen/gezeichneten Fläche nachträglich zu verändern, wählen Sie lediglich das entsprechende Element der Liste durch einfachen Klick aus (blau hinterlegen), danach können Sie alle grafischen Ausprägungen (Linieinstärke, Farbe usw.) für dieses Element ändern. Zum Beenden Ihrer Zeichen- und Messvorgänge schließen Sie den Karteireiter Zeichnen oder Messen mittels des kleinen x-symbols direkt am Reiter. tirismaps3.0 - Bedienungsinformationen Seite 43 von 67
44 Ribbon DRUCK / AUSGABE - Drucken Mit der Aktivierung des Werkzeuges Drucken im Ribbon DRUCK / AUSGABE öffnet sich ein neuer Reiter mit dem Druckmenü, in dem Sie umfangreiche Druck-Einstellungen vornehmen können. hier wählen Sie die gewünschte Blattvorlagen aus. Aktuell stehen die Formate A4 und A3, entweder als Quer- oder Hochformat, zur Verfügung. Über das Pulldown-Menü können Sie vordefinierte Druckmaßstäbe verwenden, es ist aber auch die Eingabe völlig freier Maßstäbe erlaubt. Sie können hier jede beliebige Maßstabszahl für den tirismaps3.0 - Bedienungsinformationen Seite 44 von 67
45 Druck einstellen, z.b. Karten im Maßstab 1:2.880 drucken. Der größte ausgebbare Druck- Maßstab ist 1:100 (der max. Bildschirmdarstellungsmaßstab hingegen ist 1:500). Mit dieser Option wird beim Drucken eine zweite Seite erstellt, auf der die Legende zum Kartenbild ersichtlich ist. Die Legende steht nur beim Ausgabetyp PDF zur Verfügung. Hier können Sie zwischen normaler Ausgabequalität, die für den Druck auf Papier vollkommend ausreichend ist, und hoher Ausgabequalität mit 300 dpi wählen. Bei der Herstellung von hochauflösenden Drucken steigt die Serverbelastung für die Druckgenerierung und dementsprechend auch die Wartezeit bis zur Komplettierung des Druckwerkes. Als Standardausgabetyp ist das Format PDF eingestellt, Sie können aber auch die Optionen TIF und JPEG für Ihre Karte wählen. Die Legende zur Karte erhalten Sie allerdings nur im Format PDF, bei TIF und JPEG ist es nicht möglich, die Legende im Druck anzufordern. Mit diesem Werkzeug visualisieren Sie mit einer orange-transparenten Box (siehe nachstehenden Screenshot) jenen Druckbereich in der Bildschirmkarte, der auf Grund der Format- und Maßstabseinstellungen als Ergebnis des Druckes erstellt wird, d.h. dieser Ausschnitt wird letztlich gedruckt. Sie können den angezeigten Druckbereich mit der linken Maustaste verschieben und optimal positionieren und es ist sogar möglich, den Druck über den Slider im Menü zu drehen. Sie können den zu druckenden Bereich und damit auch den Ausgabemaßstab über eine Box, die Sie direkt am Kartenbild aufziehen, Festlegen. Der aufgezogene Bereich ist dann jener Ausschnitt, der gedruckt wird. Mittels Zoomen wird der Kartenausschnitt zum vorher aufgezogenen Druckbereich hinbewegt. tirismaps3.0 - Bedienungsinformationen Seite 45 von 67
46 Der Seriendruck erlaubt es Ihnen, einen Bereich des Kartenbildes durch Aufziehen einer Box als jenen Ausschnitt festzulegen, der mit mehreren Teilblättern als eine Art Kartenbuch in einem PDF-File erstellt wird. tirismaps3.0 - Bedienungsinformationen Seite 46 von 67
47 Ganz ähnlich wie der vorher beschriebene Seriendruck funktioniert der Druck über eine Verlaufslinie. Dabei werden die Kartenblätter nicht regelmäßig angeordnet, sondern entlang der Verlaufslinie, die Sie interaktiv zeichnen müssen. Für das Zeichnen der Verlaufslinie in der Karte, aktivieren Sie die Funktion. Sie erhalten hier ebenfalls ein PDF-File mit mehreren einzelnen Kartenblättern. Diese Druckvariante eignet sich vor allem für Ausgaben von linearen Elementen, wie etwa Flüsse oder Verkehrswege. Icon für die Anforderung des Druckes. Dabei werden alle vorher (und oben beschriebenen) Optionen des Druckmenüs, die Sie eingestellt haben, für die Generierung des Kartendruckes verwendet. Zum Beenden des gesamten Druckvorganges schließen Sie den Ribbon DRUCKEN mit dem kleinen x-symbol rechts im Karteireiter. tirismaps3.0 - Bedienungsinformationen Seite 47 von 67
48 Ribbon DRUCK / AUSGABE weitere Funktionen Neben der Druckerstellung bietet der Ribbon DRUCK / AUSGABE einige andere hilfreiche Werkzeuge. Diese Funktion öffnet die aktuelle tirismaps-karte mit dem eingestellten Ausschnitt in einem eigenen Frame. Derart können Sie diese Karte aus dem Frame mit dem Kontextmenü (rechte Maustaste) entweder als png-file speichern, oder per Mail versenden. GEOTIFF exportieren bietet ähnliche Funktionen, wie das vorher beschriebene Werkzeug Karte exportieren. Sie erhalten aber hier eine TIFF-Datei, die mit Koordinaten im Header hinterlegt ist (geotiff), d.h. das exportierte File wird in einem GIS-System automatisch georeferenziert eingespielt, es ist also bereits richtig koordinativ verortet. Als Export-Koordinatensystem steht hier MGI_Austria_GK_West (EPSG 31254) zur Verfügung. tirismaps3.0 - Bedienungsinformationen Seite 48 von 67
49 Karte versenden öffnet ein Mail mit einem Link, der es der Mail-EmpfängerIn ermöglicht, tirismaps mit jenem Ausschnitt und jenen Themenschaltungen zu öffnen, die Sie selber beim Mailversand eingestellt hatten. Über diesen Link ist es auch möglich, Zeichnungen oder Markierungen von Messvorgängen an die Mail-EmpfängerIn zu übermitteln diese werden am Zielcomputer korrekt dargestellt. Ribbon WEITERE WERKZEUGE In der Gruppe WEITER WERKZEUGE sind mit der Version tirismaps 3.0 einige interessante und sehr hilfreiche neue Funktionen aufgenommen worden. Karte überlagern ermöglicht es Ihnen, per Maus eine zusätzliche Kartenansicht (siehe dazu Seite 9 in diesem Handbuch) über die primär dargestellte Karte zu ziehen. Im vorliegenden Beispiel etwa sieht man die Grundstücke mit Orthofoto als Hintergrund eingeblendet, im überlagerten Kartenfenster sind die zugehörigen Adressen auf Basis der Grundkarte visualisieren. Dieses Werkzeug ermöglicht Ihnen somit, die Info aus zwei unterschiedlichen Ansichten synchron am Bildschirm abzufragen. Stellen Sie im Menü für diese Funktion die entsprechende Überlagerungsansicht und den Hintergrund ein, um beim Ziehen der Maus über das Kartenbild den Effekt der Überlagerungskarte zu erzielen. Die überlagerte Kartenansicht folgt Ihrer Mausbewegung, Sie können in einer Art Wischbewegung ständig die doppelten Karteninformationen miteinander vergleichen. tirismaps3.0 - Bedienungsinformationen Seite 49 von 67
50 Externe Netzdienste, die als WMS-Dienst (Web Map Service) zur Verfügung stehen, können mit dieser Funktion in tirismaps eingebunden werden. Der eingebundene Dienst erscheint als eigene Ebene im Themenbaum und kann damit zur aktuellen Karte zu- oder weggeschaltet werden. Im konkreten Fall werden die Orthofotos des Landes Tirol, die über Open Government Data als Service des Landes Tirol ( frei angeboten werden, als WMS-Dienst in tirismaps eingebunden. Die entsprechende URL des WMS Kartendienstes für die Nutzung der Orthofotos lautet Diese muss nach dem Aufruf der Funktion in die Eingabezeile des Zwischenmenüs eingetragen werden. Als Kartendienstbezeichnung geben Sie einen frei wählbaren Titel ein, der dann als Layername für den WMS-Dienst im Themenbaum erscheint. Der Button übernimmt den WMS-Dienst als obersten Eintrag in den THEMENBAUM und damit steht er im tirismaps zur Verfügung, als wäre es eine Themenebene, die ständig vorhanden ist. Der eingebundene WMS-Service steht allerdings nur für die Dauer der tirismaps-session bereit, sobald Sie das Browser-Fenster schließen, verliert tirismaps auch die Internet-Verbindung zum hinzugefügten WMS-Dienst. Wollen Sie diese Verbindung dauerhaft bewahren, speichern Sie die aktuelle tirismaps-sitzung mittels des kleinen Diskettensymbols im rechten oberen Eck als Projekt oder als Favorit. Damit können Sie tirismaps jederzeit mit den abgespeicherten Einstellungen und Layern wiederum aufrufen (siehe Beschreibung der Funktion auf Seite 55). tirismaps3.0 - Bedienungsinformationen Seite 50 von 67
51 Durch Klick mit dem Kontextmenü (rechte Maustaste) auf die neue WMS-Ebene ist es Ihnen möglich, die Position der eingefügten Ebene nach oben oder nach unten zu verschieben. Die Zeichenreihenfolge der aktiven Themen bei der Kartenerstellung am Bildschirm erfolgt immer von unten nach oben im Themenbaum, d.h. untenstehende Themen werden von solchen die oben im Themenbaum gereiht sind, überdeckt. Um ansprechende Kartenprodukte erstellen zu können, ist diese Verschiebemöglichkeit des zugefügten WMS-Dienstes sehr wichtig. Gänzlich neu im tirismaps 3.0 ist die Möglichkeit, Geodaten hinzuzufügen, die am lokalen Computer vorhanden sind. Aktuell erlaubt Ihnen dieses Werkzeug das Hochladen von GPX-Dateien oder von Shape-Daten. HINWEIS: Der Upload von GPX-Daten funktioniert als Einzel-File (z.b. file.gpx). Shape-Dateien hingegen müssen als gezipptes File eingespielt werden. D.h. die einzelnen Systemfiles der Shape-Datei müssen in ein ZIP-File zusammengefasst werden (z.b. shape.zip) und dieses ZIP-File wird dann in tirismaps hinaufgeladen. Der Name des Upload-Files ist nicht vorgegeben, kann also von Ihnen frei gewählt werden. tirismaps3.0 - Bedienungsinformationen Seite 51 von 67
52 BEISPIEL: Upload einer GPX-Mountainbikeroute mit anschließender Pufferung gegen die Themenebene Grundstücke. Das hier verwendete Beispiel-GPX-File besteht übrigens aus zwei Feature-Typen, sowohl Linien (track) als auch Punkte (waypoint) sind enthalten. Nach dem Upload der GPX-Datei schalten Sie im THEMENBAUM in der Gruppe Basisthemen die Grundstücke des Katasters hinzu. Um nun die Puffer-Funktion durchführen zu können, müssen Sie den Track auswählen, im Beispiel wird dies über die Funktion Identifizieren im Ribbon AUSWÄHLEN / IDENTIFIZIEREN vorgenommen. tirismaps3.0 - Bedienungsinformationen Seite 52 von 67
53 Nachdem Sie nun die Datenzeile des Upload-Tracks in der Tabelle THEMENERGEBNIS ausgewählt haben (blau hinterlegt), verwenden Sie das Werkzeug Nachbarschaft / Puffer mit dem Pufferthema Grundstücke, um alle Grundstücke zu selektieren, die von diesem Track geschnitten werden (Beschreibung der Funktion Nachbarschaft / Puffer siehe auf Seite 38). Über den Button führen Sie die Verschneidung der beiden Themenebenen GPX- Track und Grundstücke durch und erhalten als Ergebnis die Liste der betroffenen Grundstücke. tirismaps3.0 - Bedienungsinformationen Seite 53 von 67
54 Ribbon HILFE Die Karteikarte Hilfe enthält aktuell zwei Werkzeuge. Mit der Onlinehilfe gelangen Sie in einem eigenen Fenster zu einer interaktiven Oberfläche, in der Sie Bedienung und Funktionen der bei tirismaps eingesetzten Software WebOffice erläutert finden. Der Icon Handbuch PDF öffnet Ihnen exakt dieses Dokument, in dem Sie sich derzeit befinden. Zukünftig ist es geplant, hier auch noch Videos zur Erklärung der wichtigsten Funktionen von tirismaps zu verlinken. Weitere Schaltknöpfe oben rechts Im rechten Eck oberhalb der Karte finden Sie 6 Schalt-Knöpfe, die fallweise hilfreiche Funktionen enthalten und die nachstehend näher erläutert werden. Dieser Knopf ermöglicht die Aktivierung des Werkzeugs MapTip. Durch Klick auf den -Icon schalten Sie die Funktion ein, im Anschluss wählen Sie über das Pulldown-Dreieck allfällig eine einzelne Themenebene, die Sie abfragen wollen, oder Sie belassen die Standardeinstellung, also die Abfrage auf alle in der Kartendarstellung sichtbaren Themen. tirismaps3.0 - Bedienungsinformationen Seite 54 von 67
55 HINWEIS: Falls im aktuellen Kartenbild zwei flächig ausgeprägte Themen gezeichnet sind (z.b. Grundstücke und Flächenwidmung), kann per MapTip immer nur das in der Karte oben liegende Thema (das ist jenes Thema des THEMENBAUMES, das dort weiter oben gelistet ist) abgefragt werden. D.h. beim hier angeführten Beispiel Grundstücke und Flächenwidmung erhalten sie, falls Sie die Abfrage auf der Einstellung Sichtbare Themen belassen, ausschließlich Informationen zu den Grundstücken, Infos zur Flächenwidmung könnten Sie derart nicht abrufen. Um die Attributwerte der Flächenwidmung zu erhalten, müssen Sie den MapTip im Pulldown-Menü auf die gewünschte Themenebene einstellen. Weiter Informationen zur Funktionsweise von MapTips finden Sie auf Seite 19. Impressum, Nutzungsrechte Mit diesem Knopf öffnen Sie ein PDF-Dokument, in dem Sie alle Angaben zu Datenquellen, zu Datenrechten, zum Haftungsausschluss und zu Lizenzbedingungen nachlesen können. Link auf aktuelle Position Über diesen Button erhalten Sie eine URL mit dem Link auf die Position von tirismaps, wie sie aktuell am Bildschirm eingestellt ist. Die URL übernimmt den Ausschnitt, den Maßstab und die Hintergrundschaltung (z.b. Orthofoto), nicht übernommen wird die Themenschaltung aus dem Themenbaum. Durch Klick auf das kleine Blattsymbol in dem Zwischenfenster wird die URL in die Windows- Zwischenablage kopiert, damit sie dann in weiterer Folge in ein anderes Dokument, Mail o.ä. eingefügt werden kann. Für die Dauer der tirismaps Sitzung wird die abgefragte URL darüber hinaus auch in den Icon der Sitzungsdaten gespeichert, den Sie im rechten unteren Eck des Bildschirmes finden. Damit können Sie die URL jederzeit rekonstruieren und neuerlich verwenden. Zu Favoriten hinzufügen Das Diskettensymbol erlaubt es Ihnen, die aktuelle Kartenzusammenstellung (Ausschnitt, Hintergrund, Themenschaltung, hinzugefügte Services, hinzugefügte externe Daten, Zeichnungen) zu speichern und beim nächsten Einstieg in tirismaps wiederum aufzurufen. Dadurch können Sie sich etwa Ihre favorisierten Ausschnitt von Tirol oder eine ganz individuelle, spezifische Themenschaltung (z.b. Wasserrechte mit Kataster und öffentlichem Wassergut) als tirismaps3.0 - Bedienungsinformationen Seite 55 von 67
56 private Ansicht konservieren und nach dem neuerlichen Aufruf sehr rasch wiederum am Bildschirm einrichten. Für BenutzerInnen, die ohne Portalberechtigung als sog. Guest-User in tirismaps einsteigen, wird bei dieser Funktion lediglich die Option Favorit erstellen angeboten. Damit können Sie alle oben genannten Einstellungen von tirismaps lokal auf Ihrem PC als Browserfavorit ablegen. Selbstsprechend kann dieser Favorit natürlich nur auf jenem Gerät wiederum abgerufen werden, auf dem man ihn gespeichert hat. BenutzerInnen, die mit einer Berechtigung über das Portal Tirol einsteigen, genießen hier ein erweitertes Komfortangebot. Sie können die aktuellen tirismaps-einstellungen unter einem von ihnen selber gewählten Namen als Projekt abspeichern. Die Projektparameter werden am Server der DatenVerarbeitungTirol (DVT) abgelegt und können somit nach jeder Portalanmeldung geräteunabhängig, also ortsunabhängig, geladen werden. HINWEIS: Die Projektstände werden auf den Servern der DVT 'nach bestem Wissen und Gewissen' verwaltet und aufbewahrt. Sie können davon ausgehen, dass Sie Ihr Projekt über lange Zeiträume (ein Jahr) zur Verfügung gestellt bekommen. Trotz aller Sorgfalt gibt es gewisse technische Rahmenbedingungen, die einer sehr langen Aufbewahrungsfrist entgegen stehen. Große Softwareupdates, Betriebssystemwechsel oder Serverübersiedlungen können derartige Ereignisse sein. Wollen Sie Ihre tirismaps-ergebnisse dauerhaft aufbewahren, empfehlen wir die Herstellung eines Druckes im Format PDF. Damit ist auch sichergestellt, dass die in die Karte tirismaps3.0 - Bedienungsinformationen Seite 56 von 67
57 eingebundenen Themenebenen und Darstellungen mit jenem Datenstand verspeichert werden, der etwa für eine Entscheidungsfindung zum gegebenen Zeitpunkt ausschlaggebend ist. Rufen Sie hingegen einen gespeicherten Projektstand oder auch einen Favoriten nach längerer Zeit wiederum auf, greift tirismaps auf die dann zum Aufrufzeitpunkt aktuellen Daten im System zu, diese können sich in der Zwischenzeit entscheidend geändert haben (Grundstücke, Gefahrenzonen o.a.). Einstellungen Wollen Sie Längen- oder Flächenmaße hinsichtlich der Standardeinstellung Meter und Quadratmeter umstellen auf eine alternative Maßeinheit (z.b. Hektar od. Quadratkilometer), verwenden Sie diesen Schaltbutton. Für die Dauer der tirismaps-sitzung werden bei Längen- und Flächenmessungen die neu eingestellten Einheiten verwendet. Die Funktion Benutzerprofil speichern bewahrt Ihnen über lokale Cookies einige wenige Grundeinstellungen für den Start von tirismaps - etwa können Sie die Breite des Themenbaumes dadurch individuell definieren, damit Sie diese beim Start jedes mal sofort zur Verfügung haben. Die vorher durchgeführte Änderung der Maßeinheit für Messvorgänge wird beim Benutzerprofil nicht mitgespeichert, d.h. sie ist beim nächstfolgenden tirismaps Start wiederum mit den Standardwerten belegt. Sessioninfo Hier sehen Sie, wie lange die von Ihnen gestartete Session von tirismaps noch aktiv ist - tirismaps loggt sich nach einer Inaktivitätsphase von 1 Stunde aus Gründen der Serverbelastung automatisch vom Portal Tirol aus. Sobald Sie irgendeine Aktion im tirismaps durchführen, beginnt diese Log-Out-Frist wiederum von Neuem zu laufen. Darüber hinaus haben Sie in diesem Menü auch Zugriff auf Ihre Sitzungsdaten (exportierte Tabellen, erstellte Ausdrucke, Geotiff-Exports usw.) und können diese für die Dauer Ihrer Sitzung jederzeit wieder aufrufen. tirismaps3.0 - Bedienungsinformationen Seite 57 von 67
58 Anzeigen / Verbergen Dieses kleine Dreieckssymbol ermöglicht Ihnen das Auf- und Wegklappen der Icon-Leiste, die die Werkzeuge jedes Ribbons enthält. In zugeklappter Position steht Ihnen mehr Bildschirmfläche für die Kartendarstellung zur Verfügung, umgekehrt müssen Sie natürlich die Icon-Leiste für die Bedienung der Werkzeuge aufklappen. Goodies Transparenzschaltung von Themen Klicken Sie mit der rechten Maustaste auf ein Gruppenthema. Der dadurch erscheinende Begriff Kartendiensteigenschaften ermöglicht es Ihnen, den Transparenzwert aller Themen der gesamten Gruppe gesammelt zu beeinflussen. Sie erhalten ein Zwischenmenü, über das Sie wie hier in diesem Beispiel die Waldfläche stark tirismaps3.0 - Bedienungsinformationen Seite 58 von 67
59 aufhellen können. Diese Kartendiensteigenschaften werden auch durch Klick auf das kleine Dreieck links neben der Gruppen-Themenbezeichnung aufgerufen. Die Aufhellung von Themenebenen kann als kartografisches Element verwendet werden, um die Inhalte in Ihrer Kartenpräsenz, damit auch in ihrer Wichtigkeit, zurückzunehmen oder hervorzuheben. Profillinie zeichnen Im Ribbon ZEICHNEN / MESSEN ist es nach Verwendung der Werkzeuge Fläche messen und Entfernung messen möglich, eine Profillinie aus dem Geländemodell anhand eines interaktiv gezeichneten Linienverlaufes abzuleiten. Das unten markierte Schaltsymbol ruft die Profillinienfunktion auf und öffnet das Fenster mit der Darstellung des Profillinienverlaufes. Die Profillinie wird aus einem tirismaps3.0 - Bedienungsinformationen Seite 59 von 67
60 Geländemodell mit Rasterweite 5 x 5 Meter generiert. Führen Sie eine Flächenmessung durch, steht dieser Icon ebenfalls zur Verfügung und das System gibt Ihnen interessante Werte zur 3d-Flächenmessung bekannt, unter anderem die Fläche des gezeichneten Polygons in 3D - also die reale Oberfläche in der Natur. tirismaps3.0 - Bedienungsinformationen Seite 60 von 67
61 Kontextmenü - rechte Maustaste Sie können jederzeit durch Klick mit der rechten Maustaste in die Karte das sogenannte Kontextmenü aufrufen. Dieses enthält sehr kompakt zusammengefasst alle wichtigen Funktionen, die Sie für die Bedienung von tirismaps benötigen. Es ist dies eine sehr komfortable Möglichkeit, um mit der Karte zu interagieren. ermöglicht Ihnen das Identifizieren-Werkzeug unmittelbar einzusetzen, ohne dass Sie den Ribbon ausklappen und das Werkzeug einschalten müssen. In der bereits beschriebenen Tabelle THEMENERGEBNIS erhalten Sie sofort alle Informationen zu den an diesem Punkt gezeichneten Themenebenen. haben Sie in der Tabelle THEMENERGEBNIS einzelne oder mehrere Objekte ausgewählt (blau hinterlegt), können Sie mittels der Funktion Selektion löschen, diese Selektion rasch wiederum aufheben, was fallweise in der Interaktion mit einem Selektionswerkzeug Bearbeitungsvorteile bringt. mit einem Klick öffnen Sie hier die für Sie aussagekräftige Kartenansicht. Eine ausgesprochen rasche Varianten, um sich die Fachinformationen über die Methode der Ansichten zugänglich zu machen und einzuschalten. Die Liste enthält alle Kartenansichten, die Sie auch im Standardmenü an der linken Seite des Browserfensters angeboten bekommen und einschalten können. tirismaps3.0 - Bedienungsinformationen Seite 61 von 67
62 Wollen Sie die Hintergrundkarte umschalten, so ist auch hier der Weg über das Kontextmenü ein effizienter und schneller um dies umzusetzen. Rückfragen richten Sie gerne an landesstatistik.tiris@tirol.gv.at tirismaps3.0 - Bedienungsinformationen Seite 62 von 67
Amt der Tiroler Landesregierung. tirismaps2.0. Version 1.0.1
 Amt der Tiroler Landesregierung tirismaps2.0 Geografische Information des Landes Tirol Version 1.0.1 - 2 - Inhalt Einstieg in tirismaps... 3 Bewegen in der Karte Navigation... 5 An- und Abdocken von Fenstern...
Amt der Tiroler Landesregierung tirismaps2.0 Geografische Information des Landes Tirol Version 1.0.1 - 2 - Inhalt Einstieg in tirismaps... 3 Bewegen in der Karte Navigation... 5 An- und Abdocken von Fenstern...
Sehr geehrte BenutzerInnen des neuen Online-Kartendienstes tirismaps2.0! tirismaps finden Sie im Portal Tirol unter der Kurzbezeichnung TMAPS.
 Amt der Tiroler Landesregierung Sehr geehrte BenutzerInnen des neuen Online-Kartendienstes tirismaps2.0! Nachdem zukünftig die Suche nach Grundstücken vorwiegend mit tirismaps durchgeführt wird, dürfen
Amt der Tiroler Landesregierung Sehr geehrte BenutzerInnen des neuen Online-Kartendienstes tirismaps2.0! Nachdem zukünftig die Suche nach Grundstücken vorwiegend mit tirismaps durchgeführt wird, dürfen
Amt der Tiroler Landesregierung. tirismaps2.0. Version 2.0
 Amt der Tiroler Landesregierung tirismaps2.0 Geografische Information des Landes Tirol Version 2.0 - 2 - Inhalt Einstieg in tirismaps... 3 Bewegen in der Karte Navigation... 4 Kartenzusammenstellung über
Amt der Tiroler Landesregierung tirismaps2.0 Geografische Information des Landes Tirol Version 2.0 - 2 - Inhalt Einstieg in tirismaps... 3 Bewegen in der Karte Navigation... 4 Kartenzusammenstellung über
Bedienungshandbuch IP ALKIS Karte
 Bedienungshandbuch IP ALKIS Karte 1. Die Kartenansicht Themenliste Kartenlegende Navigationsbereich Werkzeugleiste Programminfo und Hilfe Kartenbereich Themenbereich Die Werkzeuge im Einzelnen sind: Navigationswerkzeuge
Bedienungshandbuch IP ALKIS Karte 1. Die Kartenansicht Themenliste Kartenlegende Navigationsbereich Werkzeugleiste Programminfo und Hilfe Kartenbereich Themenbereich Die Werkzeuge im Einzelnen sind: Navigationswerkzeuge
Kurzanleitung für das. BürgerGIS BB. - Das Geoinformationssystem des Landkreises Böblingen - Version flex-client
 Kurzanleitung für das BürgerGIS BB - Das Geoinformationssystem des Landkreises Böblingen - Version flex-client Link BürgerGIS BB: http://www.lrabb.de/buergergis Stand: 17.11.2014 GIS-Kompetenzzentrum im
Kurzanleitung für das BürgerGIS BB - Das Geoinformationssystem des Landkreises Böblingen - Version flex-client Link BürgerGIS BB: http://www.lrabb.de/buergergis Stand: 17.11.2014 GIS-Kompetenzzentrum im
RIO Raum Information Oberberg - Hilfe
 RIO Raum Information Oberberg - Hilfe Im Folgenden der Seitenaufbau am Beispiel der Anwendung RIO-Planen, Bauen und Umwelt Werkzeugleiste Seitenfenster Kartenfenster Navigationsleiste Fußzeile Übersichtsfenster
RIO Raum Information Oberberg - Hilfe Im Folgenden der Seitenaufbau am Beispiel der Anwendung RIO-Planen, Bauen und Umwelt Werkzeugleiste Seitenfenster Kartenfenster Navigationsleiste Fußzeile Übersichtsfenster
INGRADA web Bürger-GIS. Schnelleinstieg
 INGRADA web 2014 Bürger-GIS Schnelleinstieg Herzlich Willkommen 2 Herzlich Willkommen Die folgende Kurzbeschreibung gibt Ihnen einen Überblick über die Bedienung und die Funktionen des Bürger-GIS. Benutzeroberfläche
INGRADA web 2014 Bürger-GIS Schnelleinstieg Herzlich Willkommen 2 Herzlich Willkommen Die folgende Kurzbeschreibung gibt Ihnen einen Überblick über die Bedienung und die Funktionen des Bürger-GIS. Benutzeroberfläche
Kurze Bedienungsanleitung Geoproxy InVeKoS-Client
 Kurze Bedienungsanleitung Geoproxy InVeKoS-Client 1. Starten des InVeKoS-Client http://www.geoproxy.geoportal-th.de/geoclient/start_invekos.jsp Mit Hilfe der URL-Adresse des InVeKoS-Client wird der Geoclient
Kurze Bedienungsanleitung Geoproxy InVeKoS-Client 1. Starten des InVeKoS-Client http://www.geoproxy.geoportal-th.de/geoclient/start_invekos.jsp Mit Hilfe der URL-Adresse des InVeKoS-Client wird der Geoclient
Swissmem ebooks ebook Funktionen Software Version 4.x (PC)
 Swissmem ebooks ebook Funktionen Software Version 4.x (PC) 25.08.2017 Inhalt 6.0.0 ebook Funktionen 2 6.1.0 Übersicht...2 6.2.0 Notizen...3 6.2.1 Einfaches Notizfeld...3 6.2.2 Handschriftliches Notizfeld...6
Swissmem ebooks ebook Funktionen Software Version 4.x (PC) 25.08.2017 Inhalt 6.0.0 ebook Funktionen 2 6.1.0 Übersicht...2 6.2.0 Notizen...3 6.2.1 Einfaches Notizfeld...3 6.2.2 Handschriftliches Notizfeld...6
Hilfe zur Bedienung. Funktionsübersicht Bedienung Anwendungs-Tipps. Technik
 Hilfe zur Bedienung Technik Funktionsübersicht Bedienung Anwendungs-Tipps Technik Der Online-Kartendienst stellt Karten im Webbrowser als WMS (Web Map Service / Internetkartendienst) zur Verfügung. Als
Hilfe zur Bedienung Technik Funktionsübersicht Bedienung Anwendungs-Tipps Technik Der Online-Kartendienst stellt Karten im Webbrowser als WMS (Web Map Service / Internetkartendienst) zur Verfügung. Als
Swissmem ebooks ebook Funktionen Software Version 4.x (PC)
 Swissmem ebooks ebook Funktionen Software Version 4.x (PC) 29.05.2017 Inhalt 6.0.0 ebook Funktionen 2 6.1.0 Übersicht...2 6.2.0 Notizen...3 6.2.1 Einfaches Notizfeld...3 6.2.2 Handschriftliches Notizfeld...6
Swissmem ebooks ebook Funktionen Software Version 4.x (PC) 29.05.2017 Inhalt 6.0.0 ebook Funktionen 2 6.1.0 Übersicht...2 6.2.0 Notizen...3 6.2.1 Einfaches Notizfeld...3 6.2.2 Handschriftliches Notizfeld...6
SAGISmobile Kurzanleitung
 SAGISmobile ermöglicht es, analog zu SAGISonline, Geodaten des Landes kostenlos mobil (Smartphone, Tablet, ) zu nutzen. SAGISmobile ist keine App, sondern eine browserbasierte Applikation. Somit kann sie
SAGISmobile ermöglicht es, analog zu SAGISonline, Geodaten des Landes kostenlos mobil (Smartphone, Tablet, ) zu nutzen. SAGISmobile ist keine App, sondern eine browserbasierte Applikation. Somit kann sie
Allgemeine Informationen
 Allgemeine Informationen Hilfe zum Geoportal Diese Hilfeseite soll Ihnen die notwendigen Systemvoraussetzungen und Browsereinstellungen für die Nutzung des Geoportal des Kreises Warendorf vorstellen. Die
Allgemeine Informationen Hilfe zum Geoportal Diese Hilfeseite soll Ihnen die notwendigen Systemvoraussetzungen und Browsereinstellungen für die Nutzung des Geoportal des Kreises Warendorf vorstellen. Die
Anleitung zur Nutzung der Fachanwendung Bodenrichtwerte im GeoPortal Saarland
 Anleitung zur Nutzung der Fachanwendung Bodenrichtwerte im GeoPortal Saarland Stand 01/2016 Der Kartendienst Bodenrichtwerte im GeoPortal Saarland stellt die Bodenrichtwerte des Saarlandes als Basisdienst
Anleitung zur Nutzung der Fachanwendung Bodenrichtwerte im GeoPortal Saarland Stand 01/2016 Der Kartendienst Bodenrichtwerte im GeoPortal Saarland stellt die Bodenrichtwerte des Saarlandes als Basisdienst
Kurzanleitung Geoportal Kreis Mettmann
 Kurzanleitung Geoportal Kreis Mettmann Allgemeine Hinweise Montags in der Zeit von 7:00 bis 10:00 Uhr kann es, aufgrund von Wartungsarbeiten, zu Ausfällen des Portals kommen. Um das Geoportal ausführen
Kurzanleitung Geoportal Kreis Mettmann Allgemeine Hinweise Montags in der Zeit von 7:00 bis 10:00 Uhr kann es, aufgrund von Wartungsarbeiten, zu Ausfällen des Portals kommen. Um das Geoportal ausführen
GeoExplorer Web - Kurzanleitung -
 GeoExplorer Web - Kurzanleitung - Die Webanwendung präsentiert sich nach dem Login wie folgt. Werkzeugleiste Übersichtsfenster Navigationsbereich Themenbereich Kartenbereich Statuszeile Kartenbereich:
GeoExplorer Web - Kurzanleitung - Die Webanwendung präsentiert sich nach dem Login wie folgt. Werkzeugleiste Übersichtsfenster Navigationsbereich Themenbereich Kartenbereich Statuszeile Kartenbereich:
BürgerGIS Stadt Holzgerlingen
 BürgerGIS Stadt Holzgerlingen Herzlich willkommen bei der Hilfe des BürgerGIS der Stadt Holzgerlingen. Auf den folgenden Seiten haben wir Ihnen eine kleine Hilfe zur Benutzung des BürgerGIS zusammengestellt.
BürgerGIS Stadt Holzgerlingen Herzlich willkommen bei der Hilfe des BürgerGIS der Stadt Holzgerlingen. Auf den folgenden Seiten haben wir Ihnen eine kleine Hilfe zur Benutzung des BürgerGIS zusammengestellt.
Kurzanleitung. Kvwmap/Bürgerportal
 Kurzanleitung Kvwmap/Bürgerportal Kvwmap ist das in der Verwaltung des Landkreises Mecklenburgische Seenplatte eingesetzte Geographische Informationssystem (GIS). Es steht nur registrierten Nutzern zur
Kurzanleitung Kvwmap/Bürgerportal Kvwmap ist das in der Verwaltung des Landkreises Mecklenburgische Seenplatte eingesetzte Geographische Informationssystem (GIS). Es steht nur registrierten Nutzern zur
Webstadtplan Karlsruhe. Bedienungsanleitung
 Webstadtplan Karlsruhe Bedienungsanleitung Auf den folgenden Seiten werden die Elemente und Funktionen des Webstadtplans vorgestellt und erklärt. Sollten Sie noch weitere Fragen zur Bedienung haben, wenden
Webstadtplan Karlsruhe Bedienungsanleitung Auf den folgenden Seiten werden die Elemente und Funktionen des Webstadtplans vorgestellt und erklärt. Sollten Sie noch weitere Fragen zur Bedienung haben, wenden
GemBrowser Geografisches Informationssystem
 GemBrowser Geografisches Informationssystem Kurzanleitung aktualisiert: 8. Februar 2010 1 Inhaltsverzeichnis 1 Einleitung 3 2 Aufbau und Funktionalität 3 2.1 Titel.......................................
GemBrowser Geografisches Informationssystem Kurzanleitung aktualisiert: 8. Februar 2010 1 Inhaltsverzeichnis 1 Einleitung 3 2 Aufbau und Funktionalität 3 2.1 Titel.......................................
Erholung und Tourismus im Großraum Braunschweig - Aktualisierung und Ergänzung der Datengrundlage
 Gifhorn Wolfsburg Peine Braunschweig Helmstedt Salzgitter Wolfenbüttel Goslar Erholung und Tourismus im Großraum Braunschweig - Aktualisierung und Ergänzung der Datengrundlage Kurzanleitung zum Karten-Beteiligungstool
Gifhorn Wolfsburg Peine Braunschweig Helmstedt Salzgitter Wolfenbüttel Goslar Erholung und Tourismus im Großraum Braunschweig - Aktualisierung und Ergänzung der Datengrundlage Kurzanleitung zum Karten-Beteiligungstool
NRW Umweltdaten vor Ort - Bedienungshilfe Inhalt
 NRW Umweltdaten vor Ort - Bedienungshilfe Inhalt Einführung... 2 Bedienungselemente Desktop... 2 Themenauswahl (Desktop)... 3 Meine Karten (Desktop)... 5 Kartenauswahl (Desktop)... 5 Adresssuche (Desktop)...
NRW Umweltdaten vor Ort - Bedienungshilfe Inhalt Einführung... 2 Bedienungselemente Desktop... 2 Themenauswahl (Desktop)... 3 Meine Karten (Desktop)... 5 Kartenauswahl (Desktop)... 5 Adresssuche (Desktop)...
GeoView BL Alterswohnen
 Volkswirtschafts- und Gesundheitsdirektion Kanton Basel-Landschaft Amt für Geoinformation GIS-Fachstelle Anleitung für GeoView BL Alterswohnen Version 1.0 vom 25. 09. 2014 GIS Fachstelle / um POSTADRESSE
Volkswirtschafts- und Gesundheitsdirektion Kanton Basel-Landschaft Amt für Geoinformation GIS-Fachstelle Anleitung für GeoView BL Alterswohnen Version 1.0 vom 25. 09. 2014 GIS Fachstelle / um POSTADRESSE
Bedienhinweise für den interaktiven Kartendienst Gewässerrahmenplan
 Bedienhinweise für den interaktiven Kartendienst Gewässerrahmenplan Dieser interaktive Kartendienst dient der Darstellung von Maßnahmen des Gewässerrahmenplans. Es besteht die Möglichkeit, Daten zu den
Bedienhinweise für den interaktiven Kartendienst Gewässerrahmenplan Dieser interaktive Kartendienst dient der Darstellung von Maßnahmen des Gewässerrahmenplans. Es besteht die Möglichkeit, Daten zu den
Datenbank konfigurieren
 Sie haben eine Datenbank angelegt, jetzt müssen Sie diese noch konfigurieren. Klicken Sie auf den Titel Ihrer neu erstellten Datenbank. Die Spalten Ihrer Datenbank werden als Felder bezeichnet. Sie haben
Sie haben eine Datenbank angelegt, jetzt müssen Sie diese noch konfigurieren. Klicken Sie auf den Titel Ihrer neu erstellten Datenbank. Die Spalten Ihrer Datenbank werden als Felder bezeichnet. Sie haben
Nutzungshinweise. Interaktive Karte der Überschwemmungsgebiete
 Nutzungshinweise Interaktive Karte der Überschwemmungsgebiete Symbolleiste Aufklappbare Legende Zoomleiste Die wichtigsten Symbole Info-Werkzeug: Anzeigen von Informationen zum Überschwemmungsgebiet (u.
Nutzungshinweise Interaktive Karte der Überschwemmungsgebiete Symbolleiste Aufklappbare Legende Zoomleiste Die wichtigsten Symbole Info-Werkzeug: Anzeigen von Informationen zum Überschwemmungsgebiet (u.
Im Programm navigieren Daten bearbeiten Daten erfassen Fließtext erfassen Daten ändern Daten ansehen...
 INHALTSVERZEICHNIS Im Programm navigieren... 2 Daten bearbeiten... 2 Daten erfassen... 2 Fließtext erfassen... 3 Daten ändern... 3 Daten ansehen... 4 Sortierung... 4 Spaltenanordnung... 4 Spaltenauswahl...
INHALTSVERZEICHNIS Im Programm navigieren... 2 Daten bearbeiten... 2 Daten erfassen... 2 Fließtext erfassen... 3 Daten ändern... 3 Daten ansehen... 4 Sortierung... 4 Spaltenanordnung... 4 Spaltenauswahl...
Inhaltsverzeichnis HÄUFIGKEITSTABELLEN... 1
 Häufigkeitstabellen Inhaltsverzeichnis HÄUFIGKEITSTABELLEN... 1 Häufigkeitstabellen Häufigkeitstabellen Neue Häufigkeitstabelle erstellen Um eine Häufigkeitstabelle zu erstellen, gehen Sie wie folgt vor:
Häufigkeitstabellen Inhaltsverzeichnis HÄUFIGKEITSTABELLEN... 1 Häufigkeitstabellen Häufigkeitstabellen Neue Häufigkeitstabelle erstellen Um eine Häufigkeitstabelle zu erstellen, gehen Sie wie folgt vor:
13/02/2008. Handbuch für den RoofCon Viewer
 Handbuch für den RoofCon Viewer Inhaltsverzeichnis Handbuch für den RoofCon Viewer... 1 Inhaltsverzeichnis... 2 Installation... 3 Objekte markieren... 3 Zoom... 3 Abstand messen... 3 Werkzeugleiste und
Handbuch für den RoofCon Viewer Inhaltsverzeichnis Handbuch für den RoofCon Viewer... 1 Inhaltsverzeichnis... 2 Installation... 3 Objekte markieren... 3 Zoom... 3 Abstand messen... 3 Werkzeugleiste und
Playlistmanager für den D2-Director
 Playlistmanager für den D2-Director Ein Programm zum bearbeiten, organisieren und auswerten der Datenbanken der Numark -Produkte: D2-Director, DDS, DDS-80, IDJ2 und HD-Mix Die Software läuft unter Windows
Playlistmanager für den D2-Director Ein Programm zum bearbeiten, organisieren und auswerten der Datenbanken der Numark -Produkte: D2-Director, DDS, DDS-80, IDJ2 und HD-Mix Die Software läuft unter Windows
GESIS. Anwenderhandbuch Kartennavigation Wanderhindernisse
 GESIS Anwenderhandbuch Kartennavigation Wanderhindernisse Version 1.0 Stand: 21.04.2008 INHALTSVERZEICHNIS Inhaltsverzeichnis 1 Einleitung... 3 2 Elemente der Werkzeugleiste... 3 3 Übersichtskarte ein-
GESIS Anwenderhandbuch Kartennavigation Wanderhindernisse Version 1.0 Stand: 21.04.2008 INHALTSVERZEICHNIS Inhaltsverzeichnis 1 Einleitung... 3 2 Elemente der Werkzeugleiste... 3 3 Übersichtskarte ein-
Kurzanleitung WebMap-FW
 Sicherheitsdepartement Amt für Militär, Feuerund Zivilschutz Brandschutz und Störfallvorsorge Schlagstrasse 87 Postfach 4215 6431 Schwyz Telefon 041 819 22 35 Telefax 041 811 74 06 www.sz.ch/brandschutz
Sicherheitsdepartement Amt für Militär, Feuerund Zivilschutz Brandschutz und Störfallvorsorge Schlagstrasse 87 Postfach 4215 6431 Schwyz Telefon 041 819 22 35 Telefax 041 811 74 06 www.sz.ch/brandschutz
1.1 Basiswissen Fensterbedienung
 1. Windows mit Gesten steuern 1.1 Basiswissen Fensterbedienung Elemente eines Fensters Fenster besitzen bestimmte Fensterelemente unabhängig davon, welcher Inhalt in den jeweiligen Fenstern angezeigt wird.
1. Windows mit Gesten steuern 1.1 Basiswissen Fensterbedienung Elemente eines Fensters Fenster besitzen bestimmte Fensterelemente unabhängig davon, welcher Inhalt in den jeweiligen Fenstern angezeigt wird.
Kurzanleitung für das Geoportal im Lebenslagenatlas
 1 Kurzanleitung für das Geoportal im Lebenslagenatlas Das Geoportal im Lebenslagenatlas des Kreises Lippe stellt Ihnen Informationen zu Anliegen in verschiedenen Lebenslagen bereit. In der nachfolgenden
1 Kurzanleitung für das Geoportal im Lebenslagenatlas Das Geoportal im Lebenslagenatlas des Kreises Lippe stellt Ihnen Informationen zu Anliegen in verschiedenen Lebenslagen bereit. In der nachfolgenden
2 Grundlagen und Grundeinstellungen
 Grundlagen und Grundeinstellungen.1 Öffnen von ARCHICAD Wenn Sie das Programm ArchiCAD starten, öffnet sich zunächst der Einstellungsdialog ARCHICAD STARTEN. Bild -1 ARCHICAD wird gestartet Wählen Sie
Grundlagen und Grundeinstellungen.1 Öffnen von ARCHICAD Wenn Sie das Programm ArchiCAD starten, öffnet sich zunächst der Einstellungsdialog ARCHICAD STARTEN. Bild -1 ARCHICAD wird gestartet Wählen Sie
Allgemeine Informationen über die Nutzung der Anwendung. Die Werkzeugleiste. = Streckenmessung
 Allgemeine Informationen über die Nutzung der Anwendung Die Werkzeugleiste = Streckenmessung aus ein Mit Anklicken dieser Schaltfläche starten Sie die Funktion zum Messen von Strecken zwischen zwei oder
Allgemeine Informationen über die Nutzung der Anwendung Die Werkzeugleiste = Streckenmessung aus ein Mit Anklicken dieser Schaltfläche starten Sie die Funktion zum Messen von Strecken zwischen zwei oder
Anleitung für die Benutzung der Bodenkarte mit dem ZugMap.ch-Webbrowser
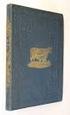 Baudirektion Amt für Umweltschutz Die Bodenkarte des Kantons Zug Anleitung für die Benutzung der Bodenkarte mit dem ZugMap.ch-Webbrowser Die Bodenkarte 1:5'000 der Landwirtschaftsflächen Die Bodenkarte
Baudirektion Amt für Umweltschutz Die Bodenkarte des Kantons Zug Anleitung für die Benutzung der Bodenkarte mit dem ZugMap.ch-Webbrowser Die Bodenkarte 1:5'000 der Landwirtschaftsflächen Die Bodenkarte
Kurzbeschreibung. Kartendienste im neuen GeoServer. MapSolution
 Kurzbeschreibung Kartendienste im neuen GeoServer MapSolution Der Landrat Geoinformationen und Liegenschaftskataster - - Steinstraße 27 59872 Meschede Tel.: 02961/94 3312 Fax: 0291/9426320 mail: gis@hochsauerlandkreis.de
Kurzbeschreibung Kartendienste im neuen GeoServer MapSolution Der Landrat Geoinformationen und Liegenschaftskataster - - Steinstraße 27 59872 Meschede Tel.: 02961/94 3312 Fax: 0291/9426320 mail: gis@hochsauerlandkreis.de
Webstadtplan Karlsruhe. Bedienungsanleitung
 Webstadtplan Karlsruhe Bedienungsanleitung Auf den folgenden Seiten werden die Elemente und Funktionen des Webstadtplans vorgestellt und erklärt. Sollten Sie noch weitere Fragen zur Bedienung haben, wenden
Webstadtplan Karlsruhe Bedienungsanleitung Auf den folgenden Seiten werden die Elemente und Funktionen des Webstadtplans vorgestellt und erklärt. Sollten Sie noch weitere Fragen zur Bedienung haben, wenden
BayernViewer-Bauleitplanung Online-Hilfe
 Online-Hilfe zum BayernViewer-Bauleitplanung Bayerische Vermessungsverwaltung BayernViewer-Bauleitplanung Online-Hilfe März 2012 1 / 9 Online-Hilfe zum BayernViewer-Bauleitplanung Inhaltsverzeichnis 1
Online-Hilfe zum BayernViewer-Bauleitplanung Bayerische Vermessungsverwaltung BayernViewer-Bauleitplanung Online-Hilfe März 2012 1 / 9 Online-Hilfe zum BayernViewer-Bauleitplanung Inhaltsverzeichnis 1
Arbeiten mit Acrobat. Vorstellung von Adobe Acrobat Bearbeitung des Dokuments Präsentationen erstellen Teamarbeit
 Arbeiten mit Acrobat Vorstellung von Adobe Acrobat Bearbeitung des Dokuments Präsentationen erstellen Teamarbeit Kommentare geben ein Feedback zu einem Dokument, welches von mehreren Personen bearbeitet
Arbeiten mit Acrobat Vorstellung von Adobe Acrobat Bearbeitung des Dokuments Präsentationen erstellen Teamarbeit Kommentare geben ein Feedback zu einem Dokument, welches von mehreren Personen bearbeitet
Anleitung / Hilfe WebGIS
 Anleitung / Hilfe WebGIS Inhalt 1.1 Zugang... 2 1.2 Navigieren... 2 1.3 Themen... 2 1.4 Themensuche... 3 1.5 Kartenabfrage / Informationen... 4 1.6 Auswahl Kartenabfrage und Export in Excel... 5 1.7 Werkzeuge...
Anleitung / Hilfe WebGIS Inhalt 1.1 Zugang... 2 1.2 Navigieren... 2 1.3 Themen... 2 1.4 Themensuche... 3 1.5 Kartenabfrage / Informationen... 4 1.6 Auswahl Kartenabfrage und Export in Excel... 5 1.7 Werkzeuge...
Handhabung der tabellarischen Übersichten in MAXQDA
 Handhabung der tabellarischen Übersichten in MAXQDA Inhaltsverzeichnis HANDHABUNG DER TABELLARISCHEN ÜBERSICHTEN IN MAXQDA... 1 DIE SYMBOLLEISTE IN TABELLARISCHEN ÜBERSICHTEN... 1 HANDHABUNG VON TABELLARISCHEN
Handhabung der tabellarischen Übersichten in MAXQDA Inhaltsverzeichnis HANDHABUNG DER TABELLARISCHEN ÜBERSICHTEN IN MAXQDA... 1 DIE SYMBOLLEISTE IN TABELLARISCHEN ÜBERSICHTEN... 1 HANDHABUNG VON TABELLARISCHEN
Rezepte in der Klammer-Strich-Methode schreiben
 Rezepte in der Klammer-Strich-Methode schreiben LibreOffice 4.0.4 In diesem Text wird Schritt für Schritt erklärt, wie ein Rezept in der Klammer-Strich-Methode mit dem Programm LibreOffice Version 4.0.4
Rezepte in der Klammer-Strich-Methode schreiben LibreOffice 4.0.4 In diesem Text wird Schritt für Schritt erklärt, wie ein Rezept in der Klammer-Strich-Methode mit dem Programm LibreOffice Version 4.0.4
Anleitung zur Erfassung temporärer Luftfahrthindernisse (LFH temp)
 Anleitung zur Erfassung temporärer Luftfahrthindernisse (LFH temp) 1. ALLGEMEINE INFORMATION (Z.B. BENUTZERBEDINGUNGEN UND NAVIGATION IM ATLAS) 2 2.Erstellen einer digitalen Luftfahrthindernis- Meldung:
Anleitung zur Erfassung temporärer Luftfahrthindernisse (LFH temp) 1. ALLGEMEINE INFORMATION (Z.B. BENUTZERBEDINGUNGEN UND NAVIGATION IM ATLAS) 2 2.Erstellen einer digitalen Luftfahrthindernis- Meldung:
ANLEITUNG VSGIS.CH. Öffentlicher Bereich
 ANLEITUNG VSGIS.CH Öffentlicher Bereich Rue de la Métralie 26 Autor: NS 3960 Sierre Mandat: 0933 Tel. 027 / 455 91 31 Version: 2.2 15.04.2013 info@rudaz.ch KURZANLEITUNG Der Zugang zum WebGIS der Gemeinden
ANLEITUNG VSGIS.CH Öffentlicher Bereich Rue de la Métralie 26 Autor: NS 3960 Sierre Mandat: 0933 Tel. 027 / 455 91 31 Version: 2.2 15.04.2013 info@rudaz.ch KURZANLEITUNG Der Zugang zum WebGIS der Gemeinden
Google Earth Anleitungen zum Einstieg
 www.umweltbildung.at Google Earth Anleitungen zum Einstieg FORUM Umweltbildung ist eine Initiative des Bundesministeriums für Land- und Forstwirtschaft, Umwelt und Wasserwirtschaft (Abt. II/ Nachhaltige
www.umweltbildung.at Google Earth Anleitungen zum Einstieg FORUM Umweltbildung ist eine Initiative des Bundesministeriums für Land- und Forstwirtschaft, Umwelt und Wasserwirtschaft (Abt. II/ Nachhaltige
Das Anpassen der Stammdatenansichten
 Das Softwarehaus für Schulen Das Anpassen der Stammdatenansichten (Stand: 07/2010) PEDAV : Das Softwarehaus für Schulen ort : 45359 Essen-Schönebeck str : Schönebecker Straße 1 tel : (0201) 61 64 810 http
Das Softwarehaus für Schulen Das Anpassen der Stammdatenansichten (Stand: 07/2010) PEDAV : Das Softwarehaus für Schulen ort : 45359 Essen-Schönebeck str : Schönebecker Straße 1 tel : (0201) 61 64 810 http
Kurzanleitung - Anwendung des NÖ-Atlas. Erfassen von Forststraßen und Bestandesflächen
 Kurzanleitung - Anwendung des NÖ-Atlas Erfassen von Forststraßen und Bestandesflächen Noe Atlas - EINSTIEG Einstieg. Einstieg unter www.noe.gv.at. Auf NÖ-Karten im rechten oberen Feld klicken Noe Atlas
Kurzanleitung - Anwendung des NÖ-Atlas Erfassen von Forststraßen und Bestandesflächen Noe Atlas - EINSTIEG Einstieg. Einstieg unter www.noe.gv.at. Auf NÖ-Karten im rechten oberen Feld klicken Noe Atlas
Tiscover CMS 7. Neuerungen im Vergleich zu Tiscover CMS 6
 Tiscover CMS 7 Neuerungen im Vergleich zu Tiscover CMS 6 Inhaltsverzeichnis An- und Abmeldung im Tiscover CMS 7... 3 1. Anmeldung... 3 2. Abmeldung... 3 Bereiche der Arbeitsoberfläche von Tiscover CMS
Tiscover CMS 7 Neuerungen im Vergleich zu Tiscover CMS 6 Inhaltsverzeichnis An- und Abmeldung im Tiscover CMS 7... 3 1. Anmeldung... 3 2. Abmeldung... 3 Bereiche der Arbeitsoberfläche von Tiscover CMS
GEOSHOP. Kurzanleitung für den Public-Zugriff
 GEOSHOP Kurzanleitung für den Public-Zugriff Stand 20.07.2010 INHALTSVERZEICHNIS Seite 1. Technische Voraussetzungen... 3 1.1. Browser-Voraussetzungen... 3 1.2. Popups freigeben... 3 1.3. Performance...
GEOSHOP Kurzanleitung für den Public-Zugriff Stand 20.07.2010 INHALTSVERZEICHNIS Seite 1. Technische Voraussetzungen... 3 1.1. Browser-Voraussetzungen... 3 1.2. Popups freigeben... 3 1.3. Performance...
HANDBUCH. für die Arbeit auf den Portalen der SolDaCon UG. Version 1.1 Stand Handbuch SolDaCon 1.1 1
 HANDBUCH für die Arbeit auf den Portalen der SolDaCon UG Version 1.1 Stand 15.02.2017 Handbuch SolDaCon 1.1 1 1. Inhaltsverzeichnis 1. Inhaltsverzeichnis 2 2. Allgemeines 3 3. Zugangsdaten 4 4. Bearbeitung
HANDBUCH für die Arbeit auf den Portalen der SolDaCon UG Version 1.1 Stand 15.02.2017 Handbuch SolDaCon 1.1 1 1. Inhaltsverzeichnis 1. Inhaltsverzeichnis 2 2. Allgemeines 3 3. Zugangsdaten 4 4. Bearbeitung
Bedienungsanleitung zum Programm ABSP-View2 Version 1.1 Stand: Juni Inhalt dieser Bedienungsanleitung:
 Bedienungsanleitung zum Programm ABSP-View2 Version 1.1 Stand: Juni 2010 Inhalt dieser Bedienungsanleitung: 1. Allgemeines 2. Urheberrechte 3. Gebietsauswahl 4. Datenstand 5. Bedienung 6. Statuszeile 1.
Bedienungsanleitung zum Programm ABSP-View2 Version 1.1 Stand: Juni 2010 Inhalt dieser Bedienungsanleitung: 1. Allgemeines 2. Urheberrechte 3. Gebietsauswahl 4. Datenstand 5. Bedienung 6. Statuszeile 1.
Anleitung zur Nutzung der Fachanwendung Hochwasser im GeoPortal Saarland
 Anleitung zur Nutzung der Fachanwendung Hochwasser im GeoPortal Saarland Stand 09/2015 Der Kartendienst Hochwasser im GeoPortal Saarland stellt die Hochwassergefahren- und Hochwasserrisikokarten saarländischer
Anleitung zur Nutzung der Fachanwendung Hochwasser im GeoPortal Saarland Stand 09/2015 Der Kartendienst Hochwasser im GeoPortal Saarland stellt die Hochwassergefahren- und Hochwasserrisikokarten saarländischer
Zur Startseite: Google-Suche nach ivs-gis oder
 Zur Startseite: Google-Suche nach ivs-gis oder http://ivs-gis.admin.ch Das Inventar historischer Verkehrswege der Schweiz (IVS) ist auf einer interaktiven Plattform im Internet veröffentlicht. Auf ihr
Zur Startseite: Google-Suche nach ivs-gis oder http://ivs-gis.admin.ch Das Inventar historischer Verkehrswege der Schweiz (IVS) ist auf einer interaktiven Plattform im Internet veröffentlicht. Auf ihr
Auf dem Desktop befindet sich eine Dateiverknüpfung mit dem Viewer. Starten Sie das Programm durch einen Doppelklick auf das Dateisymbol.
 Kapitel 3 Arbeit mit dem Viewer Dieses Kapitel behandelt die Benutzung des Steinwerkstatt Viewers. Für Informationen über Installation und Deinstallation, Komponenten und Architektur wird auf die entsprechenden
Kapitel 3 Arbeit mit dem Viewer Dieses Kapitel behandelt die Benutzung des Steinwerkstatt Viewers. Für Informationen über Installation und Deinstallation, Komponenten und Architektur wird auf die entsprechenden
Tags filtern im Eigenschaften-Panel
 Tags filtern im Eigenschaften-Panel Im Eigenschaften-Panel werden Ihnen alle Informationen zu dem jeweils im Browser selektierten Element angezeigt. Sie können dort weitere Tags wie z.b. Stichwörter hinzufügen
Tags filtern im Eigenschaften-Panel Im Eigenschaften-Panel werden Ihnen alle Informationen zu dem jeweils im Browser selektierten Element angezeigt. Sie können dort weitere Tags wie z.b. Stichwörter hinzufügen
GeoView BL. Anleitung für Notare POSTADRESSE. Version 1.1 vom
 Volkswirtschafts- und Gesundheitsdirektion Kanton Basel-Landschaft Amt für Geoinformation GIS-Fachstelle Anleitung für Notare GeoView BL Version 1.1 vom 17.06.2014 GIS Fachstelle POSTADRESSE GIS Fachstelle
Volkswirtschafts- und Gesundheitsdirektion Kanton Basel-Landschaft Amt für Geoinformation GIS-Fachstelle Anleitung für Notare GeoView BL Version 1.1 vom 17.06.2014 GIS Fachstelle POSTADRESSE GIS Fachstelle
GEO-Portal des Rhein-Sieg-Kreises >Kurzanleitung<
 GEO-Portal des Rhein-Sieg-Kreises >Kurzanleitung< Das GEO-Portal ist mit den Browsern Internet-Explorer oder Firefox nutzbar. Mit anderen Browsern wie z.b. Safari (Apple) funktionieren Teile der Anwendung
GEO-Portal des Rhein-Sieg-Kreises >Kurzanleitung< Das GEO-Portal ist mit den Browsern Internet-Explorer oder Firefox nutzbar. Mit anderen Browsern wie z.b. Safari (Apple) funktionieren Teile der Anwendung
Werkzeugleiste. Wenn Sie mit der Maus über einen Button fahren, erscheint ein Tooltip mit einer Kurzbeschreibung der Funktionalität des Knopfes.
 Werkzeugleiste Die Werkzeugleiste enthält in allen Formularen immer die gleichen Knöpfe. Je nach Modus eines Formulars sind manche Knöpfe aktiv bzw. nicht aktiv. Beispiel: Der Knopf Filter auf Auswahl
Werkzeugleiste Die Werkzeugleiste enthält in allen Formularen immer die gleichen Knöpfe. Je nach Modus eines Formulars sind manche Knöpfe aktiv bzw. nicht aktiv. Beispiel: Der Knopf Filter auf Auswahl
Mit diesem Werkzeug können Sie verschiedenste Geometrietypen skizzieren und bemaßen. Ihnen stehen folgende Einstellmöglichkeiten zur Verfügung:
 Skizzieren und Messen Mit diesem Werkzeug können Sie verschiedenste Gemetrietypen skizzieren und bemaßen. Ihnen stehen flgende Einstellmöglichkeiten zur Verfügung: Skizze erstellen Gemetrietyp wählen Wählen
Skizzieren und Messen Mit diesem Werkzeug können Sie verschiedenste Gemetrietypen skizzieren und bemaßen. Ihnen stehen flgende Einstellmöglichkeiten zur Verfügung: Skizze erstellen Gemetrietyp wählen Wählen
Anleitung zur Nutzung des Kartendienstes Massnahmen - Umsetzung der EG-WRRL
 Anleitung zur Nutzung des Kartendienstes Massnahmen - Umsetzung der EG-WRRL 1. Kartendienst starten Die Internetseite http://www.umweltkarten.niedersachsen.de/massnahmen muss aufgerufen werden. Bild 1:
Anleitung zur Nutzung des Kartendienstes Massnahmen - Umsetzung der EG-WRRL 1. Kartendienst starten Die Internetseite http://www.umweltkarten.niedersachsen.de/massnahmen muss aufgerufen werden. Bild 1:
Benutzerhandbuch. Kurzanleitung GeoShop Wanderweg-Daten im Internet. Version 1.1. Inhaltsverzeichnis
 Kurzanleitung GeoShop Wanderweg-Daten im Internet Benutzerhandbuch Version 1.1 Inhaltsverzeichnis 1. Installation... 2 2. Einstieg... 2 3. Bedienungselemente... 3 4. Daten-Maske: Suchen... 4 5. Daten-Maske:
Kurzanleitung GeoShop Wanderweg-Daten im Internet Benutzerhandbuch Version 1.1 Inhaltsverzeichnis 1. Installation... 2 2. Einstieg... 2 3. Bedienungselemente... 3 4. Daten-Maske: Suchen... 4 5. Daten-Maske:
Anleitung zur Nutzung der Fachanwendung Hochwasser im GeoPortal Saarland
 Anleitung zur Nutzung der Fachanwendung Hochwasser im GeoPortal Saarland Stand 06/2014 Der Kartendienst Hochwasser im GeoPortal Saarland stellt die Hochwassergefahren- und Hochwasserrisikokarten saarländischer
Anleitung zur Nutzung der Fachanwendung Hochwasser im GeoPortal Saarland Stand 06/2014 Der Kartendienst Hochwasser im GeoPortal Saarland stellt die Hochwassergefahren- und Hochwasserrisikokarten saarländischer
NAVIGATOR MODUL 1 BESCHREIBUNG. Mit dem Navigator hat man die Möglichkeit in ASV bestimmte Daten zu selektieren, zu suchen und -Daten zu filtern.
 Büro/Verwaltung Willibald Heßlinger Multiplikator für das Schulverwaltungsprogramm asv MODUL 05 NAVIGATOR 1 BESCHREIBUNG Mit dem Navigator hat man die Möglichkeit in ASV bestimmte Daten zu selektieren,
Büro/Verwaltung Willibald Heßlinger Multiplikator für das Schulverwaltungsprogramm asv MODUL 05 NAVIGATOR 1 BESCHREIBUNG Mit dem Navigator hat man die Möglichkeit in ASV bestimmte Daten zu selektieren,
Neue Digitalisierfunktion Erfassen und verwalten Sie eigene Geodaten im GeoPortal
 NEWS März 2017 Neue Funktionalitäten im Geoportal Neue Digitalisierfunktion Erfassen und verwalten Sie eigene Geodaten im GeoPortal Im Geoportal Saarland steht nun eine Digitalisierfunktion zur Verfügung.
NEWS März 2017 Neue Funktionalitäten im Geoportal Neue Digitalisierfunktion Erfassen und verwalten Sie eigene Geodaten im GeoPortal Im Geoportal Saarland steht nun eine Digitalisierfunktion zur Verfügung.
Hochschulrechenzentrum Justus-Liebig-Universität Gießen. CorelDRAW X7. Zoomen
 Hochschulrechenzentrum Justus-Liebig-Universität Gießen CorelDRAW X7 Zoomen Zoomen in CorelDRAW Seite 1 von 11 Inhaltsverzeichnis Einleitung... 2 Die Standardzoomgröße... 2 Zoomgröße ändern... 2 Einstellungen
Hochschulrechenzentrum Justus-Liebig-Universität Gießen CorelDRAW X7 Zoomen Zoomen in CorelDRAW Seite 1 von 11 Inhaltsverzeichnis Einleitung... 2 Die Standardzoomgröße... 2 Zoomgröße ändern... 2 Einstellungen
Bedienungsanleitung. Campingführer
 Bedienungsanleitung Campingführer Inhaltsverzeichnis A Bedienungsanleitung der Navigationssoftware...4 1. ADAC Campingführer starten...4 1.1. Direkt starten...4 1.2. Stadt vorwählen...4 1.2.1. Umlaut,
Bedienungsanleitung Campingführer Inhaltsverzeichnis A Bedienungsanleitung der Navigationssoftware...4 1. ADAC Campingführer starten...4 1.1. Direkt starten...4 1.2. Stadt vorwählen...4 1.2.1. Umlaut,
Tabellen bearbeiten. Excel Grundlagen ZID/Dagmar Serb V.02/Sept. 2015
 Tabellen bearbeiten Excel 2010 - Grundlagen ZID/Dagmar Serb V.02/Sept. 2015 TABELLEN BEARBEITEN... 2 ZEILENHÖHE... 2 SPALTENBREITE... 2 SPALTEN EINFÜGEN [STRG]+[+]... 3 ZEILEN EINFÜGEN [STRG]+[+]... 4
Tabellen bearbeiten Excel 2010 - Grundlagen ZID/Dagmar Serb V.02/Sept. 2015 TABELLEN BEARBEITEN... 2 ZEILENHÖHE... 2 SPALTENBREITE... 2 SPALTEN EINFÜGEN [STRG]+[+]... 3 ZEILEN EINFÜGEN [STRG]+[+]... 4
4. Mit Fenstern arbeiten
 4. Mit Fenstern arbeiten In dieser Lektion lernen Sie... wie Sie Fenster wieder schließen das Aussehen der Fenster steuern mit mehreren Fenstern gleichzeitig arbeiten Elemente von Dialogfenstern Was Sie
4. Mit Fenstern arbeiten In dieser Lektion lernen Sie... wie Sie Fenster wieder schließen das Aussehen der Fenster steuern mit mehreren Fenstern gleichzeitig arbeiten Elemente von Dialogfenstern Was Sie
Die Outlook-Schnittstelle
 Die Outlook-Schnittstelle Merlin 19 Version: 19.0 Stand: 29.02.2016 Angerland-Data Gesellschaft für Baudatentechnik mbh Am Gierath 28, 40885 Ratingen DEUTSCHLAND Internet: www.angerland-data.de Inhalt
Die Outlook-Schnittstelle Merlin 19 Version: 19.0 Stand: 29.02.2016 Angerland-Data Gesellschaft für Baudatentechnik mbh Am Gierath 28, 40885 Ratingen DEUTSCHLAND Internet: www.angerland-data.de Inhalt
Onlinehilfe für das Einspeiser Portal
 Onlinehilfe für das Einspeiser Portal Das Online Einspeiserportal wird von der Steweag-Steg GmbH zur einfachen Abwicklung von Anfragen bzgl. Netzparallelen Erzeugungsanlagen bereitgestellt. Der Kunde bzw.
Onlinehilfe für das Einspeiser Portal Das Online Einspeiserportal wird von der Steweag-Steg GmbH zur einfachen Abwicklung von Anfragen bzgl. Netzparallelen Erzeugungsanlagen bereitgestellt. Der Kunde bzw.
3 Hilfefunktionen PROJEKT. Windows XP Professional Edition. Hilfefunktion starten. Das elektronische Handbuch. Das Stichwortregister der Windows-Hilfe
 PROJEKT 3 Hilfefunktionen Windows XP Professional Edition Windows XP Professional Edition ISBN 3-8272-6244-5 Sicherlich haben Sie die Begleitbücher zur installierten Software, die Ihnen die Arbeit mit
PROJEKT 3 Hilfefunktionen Windows XP Professional Edition Windows XP Professional Edition ISBN 3-8272-6244-5 Sicherlich haben Sie die Begleitbücher zur installierten Software, die Ihnen die Arbeit mit
DAS EINSTEIGERSEMINAR
 DAS EINSTEIGERSEMINAR Microsoft Office Excel 2010 Gudrun Rehn-Göstenmeier LERNEN ÜBEN ANWENDEN Teil I: Lernen L1 Dateiorganisation Bevor wir uns mit den Excel-spezifischen Befehlen und Funktionen befassen
DAS EINSTEIGERSEMINAR Microsoft Office Excel 2010 Gudrun Rehn-Göstenmeier LERNEN ÜBEN ANWENDEN Teil I: Lernen L1 Dateiorganisation Bevor wir uns mit den Excel-spezifischen Befehlen und Funktionen befassen
Er ermöglicht die Suche nach allen verfügbaren Informationen, die in diesem Feld eingetragen werden können (z. B. Kontonummer, Artikelname usw.).
 Matchcode Der Matchcode, der über die Lupe aufgerufen werden kann, steht für Personenkonten, für Artikel, für Arbeitnehmer, für Projekte usw. (je nach Lizenz bzw. Status des angemeldeten Benutzers) zur
Matchcode Der Matchcode, der über die Lupe aufgerufen werden kann, steht für Personenkonten, für Artikel, für Arbeitnehmer, für Projekte usw. (je nach Lizenz bzw. Status des angemeldeten Benutzers) zur
Handbuch Geoportal. der. Gemeinde Fredersdorf-Vogelsdorf
 der Inhaltsverzeichnis I. Einleitung... 3 II. Nutzung des Geoportals... 4 1. Anmeldemaske... 4 2. Funktionen und Schaltflächen der Nutzeroberfläche... 5 3. Zusätzliche Programmfunktionen... 6 3.1 Ebenensteuerung
der Inhaltsverzeichnis I. Einleitung... 3 II. Nutzung des Geoportals... 4 1. Anmeldemaske... 4 2. Funktionen und Schaltflächen der Nutzeroberfläche... 5 3. Zusätzliche Programmfunktionen... 6 3.1 Ebenensteuerung
Das Vorgehen bei der Veränderung der Breiten wird sowohl bei Spalten als auch bei Höhe der Zeilen auf gleiche Art und Weise durchgeführt.
 1 Excel Schulung Andreas Todt Inhaltsverzeichnis 1 Breite von Zeilen und Spalten... 1 1.1 Verhalten von Zahlen... 1 1.2 Verhalten von Text... 3 1.3 Spaltenbreite verändern... 3 1.3.1 Manuelles Ändern...
1 Excel Schulung Andreas Todt Inhaltsverzeichnis 1 Breite von Zeilen und Spalten... 1 1.1 Verhalten von Zahlen... 1 1.2 Verhalten von Text... 3 1.3 Spaltenbreite verändern... 3 1.3.1 Manuelles Ändern...
1. Einführung Hinweis:
 1. Einführung Sie haben die Möglichkeit, die verschiedenen Übersichten in orgamax um weitere Spalten zu ergänzen. Beispielsweise können Sie in der Kundenübersicht auch die Homepage des Kunden einblenden,
1. Einführung Sie haben die Möglichkeit, die verschiedenen Übersichten in orgamax um weitere Spalten zu ergänzen. Beispielsweise können Sie in der Kundenübersicht auch die Homepage des Kunden einblenden,
N o v e m b e r
 Publiplan v5 Die neue Benutzeroberfläche N o v e m b e r 2 0 1 6 Neuerungen im Überblick Mit Dezember 2016 erfolgt ein Umstieg auf eine neue Version der Werbezeitenbuchungssoftware Publiplan. Während sich
Publiplan v5 Die neue Benutzeroberfläche N o v e m b e r 2 0 1 6 Neuerungen im Überblick Mit Dezember 2016 erfolgt ein Umstieg auf eine neue Version der Werbezeitenbuchungssoftware Publiplan. Während sich
GEORG NAS-Viewer-Handbuch
 GEORG NAS-Viewer-Handbuch Handbuch-NAS-Viewer.docx 1 Impressum Westwall 8 47608 Geldern tel. 02831 89395 fax. 02831 94145 e-mail info@geosoft.de internet www.geosoft.de Handbuch-NAS-Viewer.docx 2 Inhaltsverzeichnis
GEORG NAS-Viewer-Handbuch Handbuch-NAS-Viewer.docx 1 Impressum Westwall 8 47608 Geldern tel. 02831 89395 fax. 02831 94145 e-mail info@geosoft.de internet www.geosoft.de Handbuch-NAS-Viewer.docx 2 Inhaltsverzeichnis
Im Original veränderbare Word-Dateien
 Die Benutzeroberfläche von Access Menüband Das am oberen Bildschirmrand befindliche Menüband beinhaltet die meisten Befehle von Access. Im Menüband sind Schnellzugriffsleiste und Titelleiste integriert.
Die Benutzeroberfläche von Access Menüband Das am oberen Bildschirmrand befindliche Menüband beinhaltet die meisten Befehle von Access. Im Menüband sind Schnellzugriffsleiste und Titelleiste integriert.
Hannover: Lebensqualität in der Südstadt
 Hannover: Lebensqualität in der Südstadt Schülerhandreichung zum Umgang mit Spatial Commander Ein Projektentwurf im Rahmen des Seminars Der PC Einsatz im Geographieunterricht der Leibniz Universität Hannover
Hannover: Lebensqualität in der Südstadt Schülerhandreichung zum Umgang mit Spatial Commander Ein Projektentwurf im Rahmen des Seminars Der PC Einsatz im Geographieunterricht der Leibniz Universität Hannover
Kommissionstool LWD-Steiermark Benutzeranleitung für Kommissions-Mitglieder und Kommissions-Administratoren
 Kommissionstool LWD-Steiermark Benutzeranleitung für Kommissions-Mitglieder und Kommissions-Administratoren Erstellt in Zusammenarbeit mit der Universität Wien Institut für Geographie und Regionalforschung
Kommissionstool LWD-Steiermark Benutzeranleitung für Kommissions-Mitglieder und Kommissions-Administratoren Erstellt in Zusammenarbeit mit der Universität Wien Institut für Geographie und Regionalforschung
Präsentieren mit Power Point Einführung
 Präsentieren mit Power Point Einführung Version 2004 für MacOSX Educational Solutions Educational Solutions Einführung in PowerPoint für MacOSX 2004 Präsentationen mit Power Point erstellen Arbeiten mit
Präsentieren mit Power Point Einführung Version 2004 für MacOSX Educational Solutions Educational Solutions Einführung in PowerPoint für MacOSX 2004 Präsentationen mit Power Point erstellen Arbeiten mit
TEXTEFFEKTE TEXTFELDER VERWENDUNG VON TEXTFELDERN. Markieren Sie den Text, und klicken Sie in der Registerkarte Start auf das
 TEXTEFFEKTE Markieren Sie den Text, und klicken Sie in der Registerkarte Start auf das Symbol Texteffekte auswählen.. Der Katalog klappt auf, und Sie können einen Effekt Über Kontur, Schatten, Spiegelung
TEXTEFFEKTE Markieren Sie den Text, und klicken Sie in der Registerkarte Start auf das Symbol Texteffekte auswählen.. Der Katalog klappt auf, und Sie können einen Effekt Über Kontur, Schatten, Spiegelung
Joomla Medien Verwaltung. 1)Medien auf den SERVER laden:
 Inhalt: 1)Medien auf Server laden 2)Bilder in einem Beitrag verwenden 3)Bilder in Beitrag skalieren (Größe verändern) 4)Dateien (z.b. pdf) hochladen und verlinken Joomla Medien Verwaltung Dreh- und Angelpunkt
Inhalt: 1)Medien auf Server laden 2)Bilder in einem Beitrag verwenden 3)Bilder in Beitrag skalieren (Größe verändern) 4)Dateien (z.b. pdf) hochladen und verlinken Joomla Medien Verwaltung Dreh- und Angelpunkt
Kommunales Geographisches Informationssystem GIS Stand: April 2017
 Kommunales Geographisches Informationssystem GIS Stand: April 2017 Das Wichtigste für den Einstieg Inhalt Das Wichtigste für den Einstieg... 1 Allgemeines... 2 Suchen... 3 Messen und Zeichnen (Linien,
Kommunales Geographisches Informationssystem GIS Stand: April 2017 Das Wichtigste für den Einstieg Inhalt Das Wichtigste für den Einstieg... 1 Allgemeines... 2 Suchen... 3 Messen und Zeichnen (Linien,
GeoView BL Beispiel: Grundstücksuche
 GIS-Fachstelle BL Kreuzbodenweg 1, CH - 4410 Liestal +41 61 552 56 73 support.gis@bl.ch www.geo.bl.ch Volkswirtschafts- und Gesundheitsdirektion Kanton Basel-Landschaft Amt für Geoinformation GIS-Fachstelle
GIS-Fachstelle BL Kreuzbodenweg 1, CH - 4410 Liestal +41 61 552 56 73 support.gis@bl.ch www.geo.bl.ch Volkswirtschafts- und Gesundheitsdirektion Kanton Basel-Landschaft Amt für Geoinformation GIS-Fachstelle
Information zur Konzeptberatungs-Schnittstelle
 Information zur Konzeptberatungs-Schnittstelle Mit dieser Schnittstelle können Kundendaten vom Coffee CRM System für die Excel Datei der Konzeptberatung zur Verfügung gestellt werden. Die Eingabefelder
Information zur Konzeptberatungs-Schnittstelle Mit dieser Schnittstelle können Kundendaten vom Coffee CRM System für die Excel Datei der Konzeptberatung zur Verfügung gestellt werden. Die Eingabefelder
Oft gestellte Fragen. Wie ist der Grundaufbau der Anzeige? Kartenfenster. Werkzeuge. Kartenfenster Kartenauswahl
 Oft gestellte Fragen Fragen zu Grundfunktionalitäten Wie ist der Grundaufbau der Anzeige? Wie rufe ich eine thematische Karte auf? Wie zeige ich Ländernamen und Merkmal an? Wie erstelle ich zu einer vorhandenen
Oft gestellte Fragen Fragen zu Grundfunktionalitäten Wie ist der Grundaufbau der Anzeige? Wie rufe ich eine thematische Karte auf? Wie zeige ich Ländernamen und Merkmal an? Wie erstelle ich zu einer vorhandenen
Suchfunktion. Über das Suchfeld auf der linken Seite können Sie in verschiedenen Themenbereichen Daten abfragen.
 Das Bürgerportal Tipps zur Anwendung Onlinehilfe Zur Onlinehilfe gelangen Sie über das Fragezeichen in der Navigationsleiste. Ansichten Ansichten sind vordefinierte Kartenansichten wie Luftbilder, Liegenschaftskarte
Das Bürgerportal Tipps zur Anwendung Onlinehilfe Zur Onlinehilfe gelangen Sie über das Fragezeichen in der Navigationsleiste. Ansichten Ansichten sind vordefinierte Kartenansichten wie Luftbilder, Liegenschaftskarte
Leibniz-Institut für Angewandte Geophysik Hannover
 Leibniz-Institut für Angewandte Geophysik Hannover Tutorial 2.1.0 Grundlagen und Anwendung des Informationssystems Geothermische Potentiale Dr. Thorsten Agemar, Jessica Alten, Jörn Brunken, Thomas Waberzeck,
Leibniz-Institut für Angewandte Geophysik Hannover Tutorial 2.1.0 Grundlagen und Anwendung des Informationssystems Geothermische Potentiale Dr. Thorsten Agemar, Jessica Alten, Jörn Brunken, Thomas Waberzeck,
Arbeitshilfe Geodaten in der Praxis
 Bayerische Vermessungsverwaltung Arbeitshilfe Geodaten in der Praxis - Tourguide - Ermittlung einer zurück gelegten Wegstrecke 2 Tourguide Ermittlung einer zurückgelegten Wegstrecke Inhaltsverzeichnis
Bayerische Vermessungsverwaltung Arbeitshilfe Geodaten in der Praxis - Tourguide - Ermittlung einer zurück gelegten Wegstrecke 2 Tourguide Ermittlung einer zurückgelegten Wegstrecke Inhaltsverzeichnis
Erstellen von Arbeitsblättern mit Tabellen und geschützten Bereichen In diesem Fortbildungsmodul geht es um die Erstellung von 2 Arbeitsblättern:
 1 Erstellen von Arbeitsblättern mit Tabellen und geschützten Bereichen In diesem Fortbildungsmodul geht es um die Erstellung von 2 Arbeitsblättern: Deutsch-Arbeitsblatt: Fassung für die Bearbeitung durch
1 Erstellen von Arbeitsblättern mit Tabellen und geschützten Bereichen In diesem Fortbildungsmodul geht es um die Erstellung von 2 Arbeitsblättern: Deutsch-Arbeitsblatt: Fassung für die Bearbeitung durch
Projektaufwände. Allgemeines
 Projektaufwände Allgemeines Der Aufbau dieses Menüpunkts ähnelt dem der im Kapitel Meine Projektzeiten 1 beschrieben ist. Der Menüpunkt Projektaufwände zeichnet sich allerdings speziell dadurch aus, dass
Projektaufwände Allgemeines Der Aufbau dieses Menüpunkts ähnelt dem der im Kapitel Meine Projektzeiten 1 beschrieben ist. Der Menüpunkt Projektaufwände zeichnet sich allerdings speziell dadurch aus, dass
Nutzung des IndikatorenAtlas Erste Schritte
 Nutzung des IndikatorenAtlas Erste Schritte Der IndikatorenAtlas der Landeshauptstadt Saarbrücken bietet eine interaktive, graphisch und tabellarisch aufbereitete Übersicht zu einer Auswahl unterschiedlicher
Nutzung des IndikatorenAtlas Erste Schritte Der IndikatorenAtlas der Landeshauptstadt Saarbrücken bietet eine interaktive, graphisch und tabellarisch aufbereitete Übersicht zu einer Auswahl unterschiedlicher
Zentrale Geschäftsstelle der Gutachterausschüsse für Immobilienwerte des Landes Hessen (ZGGH)
 Zentrale Geschäftsstelle der Gutachterausschüsse für Immobilienwerte des Landes Hessen (ZGGH) Benutzeranleitung Inhaltsverzeichnis Zentrale Geschäftsstelle der Gutachterausschüsse... 1 1 Bodenrichtwerte
Zentrale Geschäftsstelle der Gutachterausschüsse für Immobilienwerte des Landes Hessen (ZGGH) Benutzeranleitung Inhaltsverzeichnis Zentrale Geschäftsstelle der Gutachterausschüsse... 1 1 Bodenrichtwerte
GeoPortal Niederrhein
 KRZN Dokumentation GeoPortal Niederrhein Ein geographisches Auskunftssystem Stand 11/2015 Mit freundlichen Grüßen Ihr KRZN-GIS-Team I Vorwort In dieser Dokumentation wird das GeoPortal Niederrhein mit
KRZN Dokumentation GeoPortal Niederrhein Ein geographisches Auskunftssystem Stand 11/2015 Mit freundlichen Grüßen Ihr KRZN-GIS-Team I Vorwort In dieser Dokumentation wird das GeoPortal Niederrhein mit
Universität Zürich SAP-CM
 Universität Zürich SAP-CM SAP Campus Management Auswertungen im Bereich Lehre / Veranstaltungsplanung und Studentierende Version 0.1 vom 8. September 2006 Inhalt: Listen und Auswertungen SAP CM - Auswertungen
Universität Zürich SAP-CM SAP Campus Management Auswertungen im Bereich Lehre / Veranstaltungsplanung und Studentierende Version 0.1 vom 8. September 2006 Inhalt: Listen und Auswertungen SAP CM - Auswertungen
Durch die Anwahl des Menüpunktes (1) KIS im Menüband auf der linken Seite gelangen Sie in den Bereich des Kanzlei-Informations-Systems.
 K U R Z A N L E I T U N G R Z L B O A R D S E R I E N B R I E F RZL Software GmbH Hannesgrub Nord 5 49 Tumeltsham Version:. August 07/ng. Öffnen des Kanzlei-Informations-Systems Durch die Anwahl des Menüpunktes
K U R Z A N L E I T U N G R Z L B O A R D S E R I E N B R I E F RZL Software GmbH Hannesgrub Nord 5 49 Tumeltsham Version:. August 07/ng. Öffnen des Kanzlei-Informations-Systems Durch die Anwahl des Menüpunktes
