die Nutzung solcher Tastenkombinationen wird in dieser Unterlage gezielt hingewiesen.
|
|
|
- Klara Althaus
- vor 6 Jahren
- Abrufe
Transkript
1 ECDL Core Computerbenutzung&Dateimanagement Einleitung Die Computertastatur Ihre Computertastatur gleicht weitgehend der einer Schreibmaschine und der Block mit den Ziffern ist einer Rechenmaschine entnommen. Beide Tastenblöcke sind Bestandteil der Standardtastatur. Außerdem finden Sie noch einen Block mit Navigationstasten und eine Reihe mit Funktionstasten. Manche Tasten sind mehrfach belegt und können durch verschiedene Tastenkombinationen für weitere Zeichendarstellungen oder Aktionen verwendet werden. Auf die Nutzung solcher Tastenkombinationen wird in dieser Unterlage gezielt hingewiesen. Schreibmaschinenblock zur Bewegung der Eingabemarke Ziffernblock Cursorblock zum Eingeben von Buchstaben, Ziffern und Sonderzeichen zur schnellen Zahleneingabe In Windows 8 kann zur Bedienung über den Touchscreen eine Bildschirmtastatur über die Charms-Leiste (siehe Seite 21) oder die Taskleiste (siehe Seite 26) eingeblendet werden. Buchstaben zur Texteingabe (Kleinbuchstaben) bzw die unteren Zeichen der jeweiligen Tasten Umschalt- (Shift-) Taste (links und rechts) gemeinsam mit der Buchstabentaste zum Schreiben von Großbuchstaben bzw Schriftzeichen der 2. Zeichenebene, also die oberen Zeichen der jeweiligen Taste. zb $? : * Feststelltaste für die Umschalttaste zum Schreiben von mehreren Großbuchstaben hintereinander, ein Kontrolllämpchen leuchtet auf. Seite 5
2 Rücklöschtaste oder Backspace löscht das Zeichen links vom Cursor Entf Entfernen-Taste löscht das Zeichen rechts vom Cursor Return-Taste, auch Enter-, Eingabe-Taste oder Absatzschaltung bestätigt eine Auswahl, schließt ein Dialogfeld und aktiviert die neuen Einstellungen. Die Taste entspricht der Schaltfläche. Tabulator-Taste wählt die im Lineal gekennzeichneten Tabulator-Stopps an; Wenn mehrere Anwendungen laufen, kann durch gemeinsames Drücken der -Taste und der Tabulator-Taste zwischen den Anwendungen gewechselt werden. Leertaste erzeugt einen Zwischenraum, um einzelne Worte oder Zeichen zu trennen Die Cursor-Tasten bewegen die Einfügemarke oder Markierung in die Richtung, in die der Pfeil zeigt. Strg Steuerung oder Control-Taste Umschaltung auf andere Tastenfunktion Alternativ-Taste Umschaltung auf andere Tastenfunktion Alt Gr aktiviert die 3. Zeichenebene für grafische Zeichen der gekennzeichneten Tasten \ { Seite 6
3 Windows-Taste Umschaltung auf den Start-Bildschirm und Tastenfunktion Funktionstasten rufen verschiedene vorprogrammierte Funktionen auf zb = Funktion Hilfe Escape bricht einen Befehl ab, schließt ein Dialogfeld, ohne dass die neuen Einstellungen aktiviert werden. Das entspricht der Schaltfläche. Einfg Pos1 Einfügen-Taste schaltet zwischen Zeichenersetzen und Zeicheneinfügen um; gemeinsam mit der -Taste aktiviert sie die Funktion Einfügen aus der Zwischenablage. bringt den Cursor an den Zeilenanfang. Ende Bild Bild Num bringt den Cursor an das Ende der Zeile. bringt den Cursor bildschirmausschnittweise nach oben. bringt den Cursor bildschirmausschnittweise nach unten. schaltet den Ziffernblock ein/aus (Verwendung als Zahleneingabe und Rechenoperationszeicheneingabe oder 2. Cursorbewegungsmöglichkeit). Durch das NumLock-Lämpchen wird die jeweilige Funktion angezeigt. Schrittfolge bei Tastenkombinationen: 1. zunächst die erstgenannte Taste drücken und diese gedrückt halten 2. dann zusätzlich die nächste(n) Taste(n) tippen 3. erstgenannte Taste wieder loslassen, danach die andere(n) Seite 7
4 Mit der Tastenkombination + können Sie das Euro-Zeichen erzeugen. In dieser Unterlage werden Tasten, die Sie verwenden sollen, durch das in einem Rahmen gesetzte Zeichen dargestellt. zb + oder + Arbeiten mit Fingergesten Windows 8 ist in Verwendung mit einem Tablet-PC oder über einen Touchscreen speziell für den Einsatz von Fingergesten konzipiert. Mit Hilfe von Fingertipps, Wisch-Gesten sowie Beiseiteschieben von Fenstern oder Ziehen und Zusammenführen von Zeigefinger und Daumen zum Vergrößern oder Verkleinern der Bildschirmansicht wird das Handling mit dem Computer an das von ipads und Smartphones angepasst. Geste Beschreibung Ausführung Tippen Auswahl einer Bildschirmstelle, einer Schaltfläche oder Aufruf eines Befehls. Tippen Sie mit einem Finger (Zeigefinger oder Daumen) auf die entsprechende Stelle. Verschiebung Verwenden Sie die Verschiebung, um einen anderen Teil einer Seite anzuzeigen, die über Bildlaufleisten verfügt. Sie können beispielsweise eine Verschiebung durchführen, um den Teil eines langen Dokuments oder einer Tabellenkalkulation anzuzeigen, der nicht im Fenster zu sehen ist. Wenn Sie die Verschiebung mit einem Finger ausführen und dabei den Finger in vertikaler Richtung ziehen, wird die Seite verschoben. Wenn Sie den Finger dagegen in horizontaler Richtung ziehen, wird Text auf der Seite markiert. Seite mit einem oder zwei Fingern berühren und durch Ziehen verschieben (wischen). Seite 8
5 Geste Beschreibung Ausführung Zoom Verwenden Sie das Zoom, um ein Objekt auf dem Bildschirm zu vergrößern oder zu verkleinern. Beim Vergrößern eines Bilds wird ein kleinerer Bereich detaillierter angezeigt. Beim Verkleinern eines Bilds wird ein größerer Bereich angezeigt. Berühren Sie zum Verkleinern zwei Punkte auf dem Objekt, und bewegen Sie die Finger dann zueinander, so als ob Sie sie zusammendrücken würden. Berühren Sie zum Vergrößern zwei Punkte auf dem Objekt, und bewegen Sie die Finger voneinander weg, so als ob Sie sie auseinander ziehen würden. Drehen Verwenden Sie die Drehbewegung, um ein Bild oder ein Objekt auf dem Bildschirm kreisförmig (im Uhrzeigersinn oder gegen den Uhrzeigersinn) zu bewegen. Berühren Sie zwei Punkte auf dem Objekt und bewegen Sie das Objekt in die gewünschte Drehrichtung. Gedrückt halten Verwenden Sie die Bewegung Drücken und Tippen, um das Kontextmenü zu bedienen. Mit Gedrückthalten wird dieselbe Aktion ausgeführt wie mit Rechtsklicken auf ein Objekt. Drücken Sie mit einem Finger auf das Objekt, halten Sie den Finger gedrückt, nach dem Loslassen tippen Sie dann mit dem Finger im aufscheinenden Kontextmenü auf den gewünschten Befehl. Die Maus verwenden Die Maus benutzen Sie ebenfalls zur Computersteuerung. Die meisten Mäuse bestehen aus zwei Tasten und einem Rädchen in der Mitte. Mit der Maus können Sie Elemente auf dem Bildschirm auswählen und verschieben sowie Befehle durch Anklicken ausführen. Die Mausposition wird am Bildschirm durch einen Pfeil dargestellt. Wenn Sie zum ersten Mal eine Maus in der Hand halten, legen Sie diese so, dass sich die Maustasten am oberen Ende befinden. Legen Sie die rechte Hand so auf die Maus, dass der Zeigefinger der rechten Hand auf der linken Maustaste liegt. Der Handballen soll auf dem Mauskörper ruhen. Seite 9
6 Wenn Sie auf eine bestimmte Bildschirmposition zeigen und dann die linke Maustaste drücken, dies ist ein so genannter Klick, springt die Markierung, mit der ihre Position auf dem Bildschirm symbolisiert wird, auf diese neue Position. Die grafische Benutzeroberfläche (GUI) ist der Standard für die Bedienung eines Computers. Und so kommt der Maus bzw alternativen Zeigegeräten 1 die zentrale Bedeutung bei der Handhabung zu. Aus der einfachen Maus, die zwei Tasten für die Bedienung und eine Kugel zur Bewegungsweitergabe hatte, wurde in den Jahren ein Multifunktionsgerät, deren vielfältige Schalter und Tasten oft schon eigener Bedienungsanleitung bedürfen. Das Grundprinzip ist aber immer noch die Steuerung des Zeigers am Bildschirm. Rechte oder sekundäre Maustaste (rechter Mittelfinger) Linke oder primäre Maustaste (rechter Zeigefinger) (Wheel) Rad zum Scrollen über viele Seiten Wenn die Maus auf dem Schreibtisch bewegt wird, wandert auf dem Monitor ein Zeiger (meist ein Pfeil) mit. Durch Drücken oder Klicken der Maustasten können Aktionen durchgeführt werden. Die ideale Handhabung der Maus wird jeder User selbst erarbeiten. Trotzdem einige grundlegende Hinweise, die in der Folge für die Bedienung mit der rechten Hand beschrieben sind. Halten Sie die Maus so, dass sie wie Ihr verlängerter Arm wirkt. Legen Sie die Hand so auf die Maus, dass der Zeigefinger locker auf der linken Maustaste und der Mittelfinger auf der rechten Maustaste liegen. Bewegen Sie die Maus immer parallel zu Ihrem Blickfeld nach vorne und zurück bzw waagrecht nach links und rechts. Dadurch wird der Mauszeiger am Bildschirm immer geradlinig nach oben und unten bzw von links nach rechts verschoben. Das Mausrad zwischen den beiden Tasten drehen Sie mit dem Zeigefinger nach vorne (Bild rollt nach oben) oder zurück (Bild rollt nach unten). 1 Trackball, in Laptops Mauspad bzw Mausstick, oder Fingergesten Seite 10
7 Für Linkshänder können die Maustasten getauscht werden. Damit ist wiederum der Zeigefinger der linken Hand auf der Klicktaste und der Mittelfinger auf der Taste zur Bedienung des Kontextmenüs. Die Umstellung erfolgt in der SYS- TEMSTEUERUNG / HARDWARE UND SOUND /in der Gruppe Geräte und Drucker MAUS / Registerblatt TASTEN /PRIMÄRE UND SEKUNDÄRE MAUSTASTE UMSCHALTEN 2 Mit der Maus Befehle aufrufen Mit der Maus werden verschiedene Aktionen gesetzt werden. Zur Beschreibung dazu werden Begriffe verwendet: Aktion Beschreibung Wirkung Klicken einmaliges kurzes Drücken der linken Maustaste Ausgewähltes Objekt wird aktiviert Doppelklick Ziehen Linke Maustaste wird in kurzem Abstand zweimal gedrückt. Zwischen den beiden Klicks darf keine Positionsveränderung erfolgen. Objekt wird markiert und mit gedrückter linker Maustaste an eine andere Stelle gezogen Ausgewähltes Objekt wird mit dem Standardbefehl aktiviert (zb Öffnen eines Fensters) Objekt wird verschoben Rechtsklick R Rechte Maustaste wird einmal kurz gedrückt Zu dem markierten Objekt wird ein Kontextmenü eingeblendet Ziehen mit rechter Maustaste Objekt wird markiert und mit gedrückter rechter Maustaste an eine andere Stelle gezogen Objekt wird verschoben; wenn die Maustaste ausgelassen wird, erscheint das Kontextmenü zu diesem Objekt Individuelle Einstellungen des Mauszeigers, der Bewegungs- und Doppelklickgeschwindigkeit usw. können ebenfalls im Dialog EIGENSCHAFTEN VON MAUS in den verschiedenen Registerblättern vorgenommen werden. 2 Wenn die Ansicht des Fensters SYSTEMSTEUERUNG auf KLEINE SYMBOLE eingestellt ist, wird der abgebildete Dialog mit der Befehlsfolge SYSTEMSTEUERUNG /MAUS aufgerufen (siehe Punkt 1.2.2, Seite 28). Seite 11
8 Verschiedene Mauszeigerdarstellungen Aktion Mausdarstellung Normale Auswahl Hilfeauswahl Hintergrundaktivität Ausgelastet oder oder Präzisionsauswahl (Fadenkreuz) Textauswahl (Cursor) Handzeichnung Aktion nicht möglich Vertikale Größenänderung Horizontale Größenänderung Diagonale Größenänderung oder Verschieben Verknüpfungsauswahl Wischen am Touchscreen (Verschiebehand) Seite 12
9 Handhabung von Dialogfenstern Dialoge, das sind Befehlsmasken, die als Fenster eingeblendet werden, um darin bestimmte Einstellungen vornehmen zu können. Registerblatt Schließen- Schaltfläche Kontrollkästchen nicht aktiviert Drehfeld direkte Eingabe möglich Kontrollkästchen aktiviert Kombinationsfeld (DropDown) Drehfeldfelder Kombinationsfeld (DropDown) Schaltfläche mit weiterem Dialog ABBRECHEN-Schaltfläche schließt Dialog ohne Eingaben zu speichern OK- Schaltfläche übernimmt Einstellung und schließt Dialog Dialogfenster sind üblicherweise formularartig aufgebaut und bieten Eingabemöglichkeiten zur Steuerung von Programmen, von Hardware aber auch von Formatierungen für Dokumente an. Dazu werden meist Standardelemente wie Kombinations- oder Listenfelder, Kontrollkästchen, Optionsschalter und Drehfelder verwendet. Über Bestätigungsschaltflächen (OK, Abbrechen) können Eintragungen bestätigt oder verworfen werden. Seite 13
10 Dialogfenster erscheinen meist in fixer Größe als Popup 3 -Fenster vor dem Hauptfenster der Anwendung. Wird ein solches Fenster nicht geschlossen, ist in den meisten Fällen die weitere Bearbeitung innerhalb des Programms blockiert. Einfache Dialogfenster, so genannte Message Box oder Info Box, enthalten lediglich einen Frage- oder Hinweistext und eine oder mehrere Schaltflächen, etwa JA und NEIN zum Beantworten einer Frage. Navigation mit der Maus Durch Anklicken mit der Maus wird das zu bearbeitende Element ausgewählt und entsprechend der Bedienbarkeit dieses Elements die Einstellung vorgenommen. Navigation mit der Tastatur An Stelle mit der Maus können die Eingabeelemente auch mittels Tastatur angesteuert werden. Wenn man auf der Tastatur die Tabulator-Taste drückt, wird nach einer vorprogrammierten Reihenfolge das nächste Eingabeelement innerhalb des Fensters aktiviert. Zusammen mit der Umschalttaste (Shift) kann man diese Reihenfolge rückwärts durchlaufen. 3 Popup - auch Aufklappfenster, das vor dem aktiven Fenster eingeblendet wird Seite 14
1.1 Die Computertastatur. Das Betriebssystem
 Windows 8 Kompakt 1 (engl.: operating system, kurz: OS) ist die Basis-Software. Es organisiert den Arbeitsspeicher, verwaltet alle Ein- und Ausgabegeräte und steuert die Ausführung der Anwenderprogramme.
Windows 8 Kompakt 1 (engl.: operating system, kurz: OS) ist die Basis-Software. Es organisiert den Arbeitsspeicher, verwaltet alle Ein- und Ausgabegeräte und steuert die Ausführung der Anwenderprogramme.
Durch Tippen auf die jeweilige Taste wird das dargestellte Element auf dem Bildschirm
 Windows 8 Einleitung EINLEITUNG Die Computertastatur Ihre Computertastatur gleicht weitgehend der einer Schreibmaschine und der Block mit den Ziffern ist einer Rechenmaschine entnommen. Beide Tastenblöcke
Windows 8 Einleitung EINLEITUNG Die Computertastatur Ihre Computertastatur gleicht weitgehend der einer Schreibmaschine und der Block mit den Ziffern ist einer Rechenmaschine entnommen. Beide Tastenblöcke
1 COMPUTERBENUTZUNG. 1.1 Der Computer
 PC-EINSTEIGER Computerbenutzung 1 COMPUTERBENUTZUNG Themen in diesem Kapitel: Der Computer und seine Peripherie Sie starten den Computer Kennenlernen der Bildschirmoberfläche Bedienung der Tastatur und
PC-EINSTEIGER Computerbenutzung 1 COMPUTERBENUTZUNG Themen in diesem Kapitel: Der Computer und seine Peripherie Sie starten den Computer Kennenlernen der Bildschirmoberfläche Bedienung der Tastatur und
Bedienung des Computers
 Bedienung des Computers In diesem Kapitel lernen Sie, einen Computer zu bedienen, mit einer Maus, mit einem Touchpad oder durch Gesten. Den PC mit der Maus bedienen Die Maus hilft Ihnen mit Elementen auf
Bedienung des Computers In diesem Kapitel lernen Sie, einen Computer zu bedienen, mit einer Maus, mit einem Touchpad oder durch Gesten. Den PC mit der Maus bedienen Die Maus hilft Ihnen mit Elementen auf
Bedienung des Computers
 Bedienung des Computers In diesem Kapitel lernen Sie, einen Computer zu bedienen, mit einer Maus, mit einem Touchpad oder durch Gesten. Den PC mit der Maus bedienen Die Maus hilft Ihnen mit Elementen auf
Bedienung des Computers In diesem Kapitel lernen Sie, einen Computer zu bedienen, mit einer Maus, mit einem Touchpad oder durch Gesten. Den PC mit der Maus bedienen Die Maus hilft Ihnen mit Elementen auf
1 COMPUTERBENUTZUNG. 1.1 Der Computer
 PC EINSTEIGER Computerbenutzung 1 COMPUTERBENUTZUNG Themen in diesem Kapitel: Der Computer und seine Peripherie Sie starten den Computer Kennenlernen des Desktops Bedienung der Tastatur und Maus Sie schalten
PC EINSTEIGER Computerbenutzung 1 COMPUTERBENUTZUNG Themen in diesem Kapitel: Der Computer und seine Peripherie Sie starten den Computer Kennenlernen des Desktops Bedienung der Tastatur und Maus Sie schalten
Computergruppe Heimerdingen Grundkurs 2015
 Computergruppe Heimerdingen Grundkurs 2015 Karlheinz Wanja & Richard Zeitler 29.01.2015 Computergruppe Heimerdinge 1 Tastatur Tastenbelegung Funktionstasten 29.01.2015 Computergruppe Heimerdinge 2 Tastatur
Computergruppe Heimerdingen Grundkurs 2015 Karlheinz Wanja & Richard Zeitler 29.01.2015 Computergruppe Heimerdinge 1 Tastatur Tastenbelegung Funktionstasten 29.01.2015 Computergruppe Heimerdinge 2 Tastatur
2. Bedienung des Computers
 2. Bedienung des Computers In diesem Kapitel lernen Sie, einen Computer zu bedienen, mit einer Maus oder mit einem Touchpad. Den PC mit der Maus bedienen Die Maus hilft Ihnen, mit Elementen auf dem Bildschirm
2. Bedienung des Computers In diesem Kapitel lernen Sie, einen Computer zu bedienen, mit einer Maus oder mit einem Touchpad. Den PC mit der Maus bedienen Die Maus hilft Ihnen, mit Elementen auf dem Bildschirm
Windows mit Gesten steuern
 Windows 10 und Office 2016: Windows mit Gesten steuern Windows mit Gesten steuern Wenn Sie einen Touchscreen oder ein Tablet nutzen, benötigen Sie für Ihre Arbeit mit Windows weder Maus noch Tastatur.
Windows 10 und Office 2016: Windows mit Gesten steuern Windows mit Gesten steuern Wenn Sie einen Touchscreen oder ein Tablet nutzen, benötigen Sie für Ihre Arbeit mit Windows weder Maus noch Tastatur.
Werkzeuge für die Dateneingabe
 3 Werkzeuge für die Dateneingabe In diesem Kapitel: n Eingabeverfahren kennenlernen n Touchscreen-Gesten im Überblick n Verborgene Elemente in Ecken und an Rändern auskundschaften n Die Darstellung vergrößern
3 Werkzeuge für die Dateneingabe In diesem Kapitel: n Eingabeverfahren kennenlernen n Touchscreen-Gesten im Überblick n Verborgene Elemente in Ecken und an Rändern auskundschaften n Die Darstellung vergrößern
Grundkurs Teil 2. Senioren-Computerclub-Dulach Bienleinstorstr. 22 Dienstags von 10:00 bis 12:00 Uhr G.B.
 Grundkurs 9.10.2006 Teil 2 Senioren-Computerclub-Dulach Bienleinstorstr. 22 Dienstags von 10:00 bis 12:00 Uhr DAS SCHREIBMASCHINENFELD Das Schreibmaschinenfeld besteht aus Tasten mit numerischen, alphanumerischen
Grundkurs 9.10.2006 Teil 2 Senioren-Computerclub-Dulach Bienleinstorstr. 22 Dienstags von 10:00 bis 12:00 Uhr DAS SCHREIBMASCHINENFELD Das Schreibmaschinenfeld besteht aus Tasten mit numerischen, alphanumerischen
Scrollrad (Mausrad) Mauspad
 Die Maus http://de.wikipedia.org/wiki/maus_(computer) 1. Die Maus ist ein Eingabegerät (Hardware) des Computers. Sie ist häufig das erste Eingabegerät, mit dem wir arbeiten. Im Normalfall hat die Maus
Die Maus http://de.wikipedia.org/wiki/maus_(computer) 1. Die Maus ist ein Eingabegerät (Hardware) des Computers. Sie ist häufig das erste Eingabegerät, mit dem wir arbeiten. Im Normalfall hat die Maus
1 COMPUTERBENUTZUNG. Inhalt. 1.1 Der Computer
 PC-START Computerbenutzung Inhalt 1 COMPUTERBENUTZUNG Themen in diesem Kapitel: Der Computer und seine Peripherie Sie starten den Computer Kennenlernen der Benutzeroberfläche Bedienung der Tastatur und
PC-START Computerbenutzung Inhalt 1 COMPUTERBENUTZUNG Themen in diesem Kapitel: Der Computer und seine Peripherie Sie starten den Computer Kennenlernen der Benutzeroberfläche Bedienung der Tastatur und
Microsoft Word Einführung. Microsoft Word Einführung
 Microsoft Word 2010 Einführung Martina Hoffmann-Seidel Otto-Hirsch-Straße 34, 71686 Remseck www.hoffmann-seidel.de, info@hoffmann-seidel.de Seite 1 M. Hoffmann-Seidel Word 10 Einführung / 12.10.2018 Inhaltsverzeichnis
Microsoft Word 2010 Einführung Martina Hoffmann-Seidel Otto-Hirsch-Straße 34, 71686 Remseck www.hoffmann-seidel.de, info@hoffmann-seidel.de Seite 1 M. Hoffmann-Seidel Word 10 Einführung / 12.10.2018 Inhaltsverzeichnis
1 COMPUTERBENUTZUNG. 1.1 Der Computer
 PC-START Computerbenutzung 1 COMPUTERBENUTZUNG Themen in diesem Kapitel: Der Computer und seine Peripherie Sie starten den Computer Kennenlernen des Desktops Bedienung der Tastatur und Maus Sie schalten
PC-START Computerbenutzung 1 COMPUTERBENUTZUNG Themen in diesem Kapitel: Der Computer und seine Peripherie Sie starten den Computer Kennenlernen des Desktops Bedienung der Tastatur und Maus Sie schalten
1.1 Basiswissen Fensterbedienung
 1. Windows mit Gesten steuern 1.1 Basiswissen Fensterbedienung Elemente eines Fensters Fenster besitzen bestimmte Fensterelemente unabhängig davon, welcher Inhalt in den jeweiligen Fenstern angezeigt wird.
1. Windows mit Gesten steuern 1.1 Basiswissen Fensterbedienung Elemente eines Fensters Fenster besitzen bestimmte Fensterelemente unabhängig davon, welcher Inhalt in den jeweiligen Fenstern angezeigt wird.
Scrollrad (Mausrad) (Mauspad) 2. Ein Rechtshänder legt den Handballen auf die große Fläche ohne Tasten und benutzt den
 http://de.wikipedia.org/wiki/maus_(computer) 1. Die Maus ist ein Eingabegerät (Hardware) des Computers. Sie ist häufig das erste Eingabegerät, mit dem wir arbeiten. Im Normalfall hat die Maus 2 Tasten
http://de.wikipedia.org/wiki/maus_(computer) 1. Die Maus ist ein Eingabegerät (Hardware) des Computers. Sie ist häufig das erste Eingabegerät, mit dem wir arbeiten. Im Normalfall hat die Maus 2 Tasten
ECDL Computerbenutzung und Dateimanagement Kapitel 1
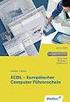 Kapitel 1 Erste Schritte Bevor Sie mit Anwenderprogrammen arbeiten, sollten Sie sich erst einmal mit der Hardware und dem Betriebssystem beschäftigen. Sie sollten den Computer richtig ein- und wieder ausschalten
Kapitel 1 Erste Schritte Bevor Sie mit Anwenderprogrammen arbeiten, sollten Sie sich erst einmal mit der Hardware und dem Betriebssystem beschäftigen. Sie sollten den Computer richtig ein- und wieder ausschalten
4. Mit Fenstern arbeiten
 4. Mit Fenstern arbeiten In dieser Lektion lernen Sie... wie Sie Fenster wieder schließen das Aussehen der Fenster steuern mit mehreren Fenstern gleichzeitig arbeiten Elemente von Dialogfenstern Was Sie
4. Mit Fenstern arbeiten In dieser Lektion lernen Sie... wie Sie Fenster wieder schließen das Aussehen der Fenster steuern mit mehreren Fenstern gleichzeitig arbeiten Elemente von Dialogfenstern Was Sie
WORD können Sie wie jedes Programm über das Startmenü von Windows aufrufen.
 PC EINSTEIGER Arbeiten mit Word 5 ARBEITEN MIT WORD Themen in diesem Kapitel: Starten des Programms Kennenlernen der Oberfläche Erfassen eines Textes Speichern von Daten Öffnen einer Datei Bearbeiten von
PC EINSTEIGER Arbeiten mit Word 5 ARBEITEN MIT WORD Themen in diesem Kapitel: Starten des Programms Kennenlernen der Oberfläche Erfassen eines Textes Speichern von Daten Öffnen einer Datei Bearbeiten von
13 GUI = Graphical user interface
 Ein Großteil der Computerbedienung erfolgt über GUI 13 die grafische Benutzeroberfläche. Darunter versteht man die Technologie, wonach die Befehle an einen Computer nicht über Texteingabe sondern mittels
Ein Großteil der Computerbedienung erfolgt über GUI 13 die grafische Benutzeroberfläche. Darunter versteht man die Technologie, wonach die Befehle an einen Computer nicht über Texteingabe sondern mittels
Computer Schulung WINDOWS 8 / 8.1
 Computer Schulung WINDOWS 8 / 8.1 Grundlegendes Es gibt 2 verschiedene Oberflächen Kacheldesign diese ist speziell für Touchbedienung optimiert, z. Bsp. Für Tablett oder Handy Desktop Bedienung ist fast
Computer Schulung WINDOWS 8 / 8.1 Grundlegendes Es gibt 2 verschiedene Oberflächen Kacheldesign diese ist speziell für Touchbedienung optimiert, z. Bsp. Für Tablett oder Handy Desktop Bedienung ist fast
Grundlegende Techniken der Gestensteuerung
 1. Windows mit Gesten steuern Wenn Sie einen Touchscreen oder ein Tablet nutzen, benötigen Sie für Ihre Arbeit mit Windows weder Maus noch Tastatur. Sie können stattdessen Befehle bequem mit den Fingern
1. Windows mit Gesten steuern Wenn Sie einen Touchscreen oder ein Tablet nutzen, benötigen Sie für Ihre Arbeit mit Windows weder Maus noch Tastatur. Sie können stattdessen Befehle bequem mit den Fingern
Kontrollleuchten, Zahlenblock. Sondertasten, Funktionstasten. Kontrollleuchten. Zahlenblock. Unterbrechertaste. Drucktaste.
 Alt-Taste AltGr-Taste Strg Taste Kontrollleuchten Zahlenblock Unterbrechertaste Drucktaste Kontextmenü Einfügetaste Entferntaste Funktionstasten Windows Startmenü Strg - Taste Escape Taste Sondertasten,
Alt-Taste AltGr-Taste Strg Taste Kontrollleuchten Zahlenblock Unterbrechertaste Drucktaste Kontextmenü Einfügetaste Entferntaste Funktionstasten Windows Startmenü Strg - Taste Escape Taste Sondertasten,
Die Mausbedienung: Bedienung der Maus lernen
 Die Mausbedienung: Bedienung der Maus lernen Früher sagte man, die Maus ist ein Eingabegerät. Heute sagt man die Maus wäre ein Zeigegerät. Was auch immer. Irgendwie ist die Maus beides. Auf jeden Fall
Die Mausbedienung: Bedienung der Maus lernen Früher sagte man, die Maus ist ein Eingabegerät. Heute sagt man die Maus wäre ein Zeigegerät. Was auch immer. Irgendwie ist die Maus beides. Auf jeden Fall
2. Die ersten Schritte mit Windows 7 einfach bewältigen
 . Die ersten Schritte mit Windows 7 einfach bewältigen Die wichtigsten Vorteile von Windows-Betriebssystemen sind die grafische Oberfläche und die einfache Bedienung mithilfe der Maus. Windows 7 macht
. Die ersten Schritte mit Windows 7 einfach bewältigen Die wichtigsten Vorteile von Windows-Betriebssystemen sind die grafische Oberfläche und die einfache Bedienung mithilfe der Maus. Windows 7 macht
Excel Kurzübersicht
 Excel 2007 Kurzübersicht E. Jähnert 2010 www.ejae.de Office- Schaltfläche Titelleiste Register Multifunktionsleiste Schnellzugriffsleiste (in der Abbildung unter der Multifunktionsleiste) Namenfeld Bearbeitungsleiste
Excel 2007 Kurzübersicht E. Jähnert 2010 www.ejae.de Office- Schaltfläche Titelleiste Register Multifunktionsleiste Schnellzugriffsleiste (in der Abbildung unter der Multifunktionsleiste) Namenfeld Bearbeitungsleiste
Excel Kurzübersicht
 Excel 2010 Kurzübersicht E. Jähnert 2011 www.ejae.de Datei - Zugang zum Backstage- Bereich Register Titelleiste Menüband Schnellzugriffsleiste (in der Abbildung unter dem Menüband) Namenfeld Bearbeitungsleiste
Excel 2010 Kurzübersicht E. Jähnert 2011 www.ejae.de Datei - Zugang zum Backstage- Bereich Register Titelleiste Menüband Schnellzugriffsleiste (in der Abbildung unter dem Menüband) Namenfeld Bearbeitungsleiste
1.1.1 Textverarbeitungsprogramm starten, beenden; Dokument öffnen, schließen
 MS Word 2016 Einführung Programm verwenden 1 PROGRAMM VERWENDEN Microsoft Word 2016 ist der offizielle Name des Textverarbeitungsprogramms von Microsoft. In der vorliegenden Lernunterlage wird das Programm
MS Word 2016 Einführung Programm verwenden 1 PROGRAMM VERWENDEN Microsoft Word 2016 ist der offizielle Name des Textverarbeitungsprogramms von Microsoft. In der vorliegenden Lernunterlage wird das Programm
Windows 8.1 Wichtiges in Kürze
 Windows 8.1 Wichtiges in Kürze E. Jähnert 2013 Sperrbildschirm Sperrbildschirm verlassen: > mit der Maus nach oben ziehen oder klicken oder beliebige Taste betätigen In diesem Bereich bekommen Sie erste
Windows 8.1 Wichtiges in Kürze E. Jähnert 2013 Sperrbildschirm Sperrbildschirm verlassen: > mit der Maus nach oben ziehen oder klicken oder beliebige Taste betätigen In diesem Bereich bekommen Sie erste
Ausbildungsziel: Auffrischung Grundlagen
 Ausbildungsziel: Auffrischung Grundlagen 1. Ein- und Ausschalten Das Einschalten funktioniert über den Einschaltknopf an der Frontseite des Computers. Das Ausschalten des Computer erfolgt ausschließlich
Ausbildungsziel: Auffrischung Grundlagen 1. Ein- und Ausschalten Das Einschalten funktioniert über den Einschaltknopf an der Frontseite des Computers. Das Ausschalten des Computer erfolgt ausschließlich
Excel mit Gesten steuern
 Excel mit Gesten steuern Menüband verwenden Menüband für die Touchscreen-Bedienung optimieren Wenn Sie Excel auf einem Gerät mit Touchscreen nutzen, z. B. einem Tablet-PC, können Sie Tabellen oder Diagramme
Excel mit Gesten steuern Menüband verwenden Menüband für die Touchscreen-Bedienung optimieren Wenn Sie Excel auf einem Gerät mit Touchscreen nutzen, z. B. einem Tablet-PC, können Sie Tabellen oder Diagramme
Wichtige Begriffe. yydie Maus- und Touchpad-Bedienung im Überblick
 Wichtige Begriffe Soll statt der linken die rechte (Maus- oder Touchpad-)Taste gedrückt werden, weise ich Sie extra darauf hin. In diesem Fall erscheint also die Anweisung»klicken Sie mit der rechten Maustaste«oder
Wichtige Begriffe Soll statt der linken die rechte (Maus- oder Touchpad-)Taste gedrückt werden, weise ich Sie extra darauf hin. In diesem Fall erscheint also die Anweisung»klicken Sie mit der rechten Maustaste«oder
Die Startseite mit den Kacheln in Windows 8.1
 Seite 1 von 20 Die Startseite mit den Kacheln in Windows 8.1 Hier kann man die bevorzugten Programme und Apps in selbst definierten Gruppen platzieren. Mit einem Rechtsklick auf eine Kachel, kann man deren
Seite 1 von 20 Die Startseite mit den Kacheln in Windows 8.1 Hier kann man die bevorzugten Programme und Apps in selbst definierten Gruppen platzieren. Mit einem Rechtsklick auf eine Kachel, kann man deren
Excel 2003 Teil-1 HAFNER-EDVtechnik Uhlandstraße Geislingen
 Excel 2003 Teil-1 HAFNER-EDVtechnik Uhlandstraße 7 72351 Geislingen Inhaltsverzeichnis 1 Vorbemerkungen 1.1 Tasten-Bezeichnungen 2 Programm Excel 2003 2.1 Excel starten 2.2 Der Excel-Bildschirm 3 Der
Excel 2003 Teil-1 HAFNER-EDVtechnik Uhlandstraße 7 72351 Geislingen Inhaltsverzeichnis 1 Vorbemerkungen 1.1 Tasten-Bezeichnungen 2 Programm Excel 2003 2.1 Excel starten 2.2 Der Excel-Bildschirm 3 Der
Computer Tastatur und Funktionsweisen
 Computer Tastatur und Funktionsweisen Nr.. Taste Beschreibung 1 ESC ESC-Taste, Menüfenster abbrechen 2 TAB Tabulator-Taste 3 CAPLOCK Permanente Großschreibung ein/aus (bei manchen Tastaturen muss zum Ausschalten
Computer Tastatur und Funktionsweisen Nr.. Taste Beschreibung 1 ESC ESC-Taste, Menüfenster abbrechen 2 TAB Tabulator-Taste 3 CAPLOCK Permanente Großschreibung ein/aus (bei manchen Tastaturen muss zum Ausschalten
Erste Schritte mit dem Notebook. Markus Krimm, Susanne Weber 1. Ausgabe, unter Windows 8.1 PE-ESNOTEW81
 Markus Krimm, Susanne Weber 1. Ausgabe, 2014 Erste Schritte mit dem Notebook unter Windows 8.1 PE-ESNOTEW81 Das Notebook kennenlernen Kapitel 1 Damit Sie mit dem Computer kommunizieren können, benötigen
Markus Krimm, Susanne Weber 1. Ausgabe, 2014 Erste Schritte mit dem Notebook unter Windows 8.1 PE-ESNOTEW81 Das Notebook kennenlernen Kapitel 1 Damit Sie mit dem Computer kommunizieren können, benötigen
Ausbildungsziel: Sicherer Umgang mit der Maus
 Ausbildungsziel: Sicherer Umgang mit der Maus Die sichere Mausbedienung ist Grundlage für die schnelle Arbeit am Computer! Am Anfang der Computer gab es keine Maus, da es auch keine graphischen Oberflächen
Ausbildungsziel: Sicherer Umgang mit der Maus Die sichere Mausbedienung ist Grundlage für die schnelle Arbeit am Computer! Am Anfang der Computer gab es keine Maus, da es auch keine graphischen Oberflächen
Kennen, können, beherrschen lernen was gebraucht wird
 Inhaltsverzeichnis Inhaltsverzeichnis... 1 Bestandteile des Word-2013-Anwendungsfensters... 2 Die Word-Befehle nutzen... 3 Das Menüband... 3 Anzeigeoptionen für das Menüband ändern... 3 Aufgabenbereiche...
Inhaltsverzeichnis Inhaltsverzeichnis... 1 Bestandteile des Word-2013-Anwendungsfensters... 2 Die Word-Befehle nutzen... 3 Das Menüband... 3 Anzeigeoptionen für das Menüband ändern... 3 Aufgabenbereiche...
1. ERSTE SCHRITTE. Wie startet man WORD? 1. Klicken Sie in der Taskleiste auf die START-Schaltfläche.
 1. ERSTE SCHRITTE WORD 2007 STARTEN Microsoft Office WORD 2007 ist der offizielle Name des Textverarbeitungsprogramms von Microsoft. In der vorliegenden Lernunterlage wird das Programm unter dem Betriebssystem
1. ERSTE SCHRITTE WORD 2007 STARTEN Microsoft Office WORD 2007 ist der offizielle Name des Textverarbeitungsprogramms von Microsoft. In der vorliegenden Lernunterlage wird das Programm unter dem Betriebssystem
Kennen, können, beherrschen lernen was gebraucht wird
 Arbeiten mit Zeichenebenen Abbildung 1 - Arbeiten mit Zeichenebenen Seite 1 In CorelDraw können für eine Zeichnung mehrere Ebenen definiert werden Der Begriff Layer (Lage, Schicht), mit dem eine Zeichenebene
Arbeiten mit Zeichenebenen Abbildung 1 - Arbeiten mit Zeichenebenen Seite 1 In CorelDraw können für eine Zeichnung mehrere Ebenen definiert werden Der Begriff Layer (Lage, Schicht), mit dem eine Zeichenebene
Word Einstieg
 Word 2010 - Einstieg Neues Dokument erstellen 1. Klicken Sie auf die Registerkarte Datei 2. Wählen Sie im linken Bereich den Befehl Neu 3. Standardmäßig ist die Option Leeres Dokument aktiviert, mit der
Word 2010 - Einstieg Neues Dokument erstellen 1. Klicken Sie auf die Registerkarte Datei 2. Wählen Sie im linken Bereich den Befehl Neu 3. Standardmäßig ist die Option Leeres Dokument aktiviert, mit der
Nervt die Feststelltaste oder fehlen Tasten? Dann ändere die Funktion der vorhandenen! (mit Windows 7 erprobt)
 Nervt die Feststelltaste oder fehlen Tasten? Dann ändere die Funktion der vorhandenen! (mit Windows 7 erprobt) Wenn Du viel am PC arbeitest und ständig an die Feststelltaste ankommst - was sich durch ungewollte
Nervt die Feststelltaste oder fehlen Tasten? Dann ändere die Funktion der vorhandenen! (mit Windows 7 erprobt) Wenn Du viel am PC arbeitest und ständig an die Feststelltaste ankommst - was sich durch ungewollte
2.1 Wozu dient das Betriebssystem
 PC-EINSTEIGER Das Betriebssystem 2 Themen in diesem Kapitel: Das Betriebssystem Die Windows-Oberfläche Elemente eines Fensters 2.1 Wozu dient das Betriebssystem Das Betriebssystem (engl.: operating system,
PC-EINSTEIGER Das Betriebssystem 2 Themen in diesem Kapitel: Das Betriebssystem Die Windows-Oberfläche Elemente eines Fensters 2.1 Wozu dient das Betriebssystem Das Betriebssystem (engl.: operating system,
1.1 Arbeiten mit Dokumenten
 1 Microsoft WORD 2010 ist der offizielle Name des Textverarbeitungsprogramms von Microsoft. In der vorliegenden Lernunterlage wird das Programm unter dem Betriebssystem Windows 8 beschrieben. Für WORD
1 Microsoft WORD 2010 ist der offizielle Name des Textverarbeitungsprogramms von Microsoft. In der vorliegenden Lernunterlage wird das Programm unter dem Betriebssystem Windows 8 beschrieben. Für WORD
Ausbildungsziel: Auffrischung Grundlagen
 Ausbildungsziel: Auffrischung Grundlagen 1. Ein- und Ausschalten Das Einschalten funktioniert über den Einschaltknopf an der Frontseite des Computers. Das Ausschalten des Computers erfolgt ausschließlich
Ausbildungsziel: Auffrischung Grundlagen 1. Ein- und Ausschalten Das Einschalten funktioniert über den Einschaltknopf an der Frontseite des Computers. Das Ausschalten des Computers erfolgt ausschließlich
Software. Die Erste. C o m p u t e r G r u n d w i s s e n Te i l I I. S o f t w a r e. H a r d w a r e. C D / D V D B r e n n e n.
 C o m p u t e r G r u n d w i s s e n Te i l I I H a r d w a r e C D / D V D B r e n n e n S o f t w a r e I n t e r n e t Software Die Erste S y s t e m p f l e g e Te x t v e r a r b e i t u n g V i
C o m p u t e r G r u n d w i s s e n Te i l I I H a r d w a r e C D / D V D B r e n n e n S o f t w a r e I n t e r n e t Software Die Erste S y s t e m p f l e g e Te x t v e r a r b e i t u n g V i
Modul 5 PowerPoint 2002
 Modul 5 PowerPoint 2002 POWERPOINT STARTEN UND BEENDEN POWERPOINT STARTEN Menüpunkt START ALLE PROGRAMME MICROSOFT OFFICE MICROSOFT POWERPOINT aktivieren POWERPOINT BEENDEN Menüpunkt DATEI BEENDEN AKTIVIEREN
Modul 5 PowerPoint 2002 POWERPOINT STARTEN UND BEENDEN POWERPOINT STARTEN Menüpunkt START ALLE PROGRAMME MICROSOFT OFFICE MICROSOFT POWERPOINT aktivieren POWERPOINT BEENDEN Menüpunkt DATEI BEENDEN AKTIVIEREN
Tastenkürzel für WORD. F4 oder Strg + Y oder Alt + Enter
 Tastenkürzel für WORD Abbrechen Rückgängig Wiederherstellen Wiederholen neue Seite neue Spalte Beenden Word MS Systeminfo ESC Strg + Z oder Alt + Rück Alt + Umschalt + Rück F4 oder Strg + Y oder Alt +
Tastenkürzel für WORD Abbrechen Rückgängig Wiederherstellen Wiederholen neue Seite neue Spalte Beenden Word MS Systeminfo ESC Strg + Z oder Alt + Rück Alt + Umschalt + Rück F4 oder Strg + Y oder Alt +
Microsoft Excel Einführung. Microsoft Excel Einführung
 Microsoft Excel 2010 Einführung Martina Hoffmann-Seidel Otto-Hirsch-Straße 34, 71686 Remseck www.hoffmann-seidel.de, info@hoffmann-seidel.de Seite 1 M. Hoffmann-Seidel Excel 10 Einführung / 16.09.2018
Microsoft Excel 2010 Einführung Martina Hoffmann-Seidel Otto-Hirsch-Straße 34, 71686 Remseck www.hoffmann-seidel.de, info@hoffmann-seidel.de Seite 1 M. Hoffmann-Seidel Excel 10 Einführung / 16.09.2018
2.1 Wozu dient das Betriebssystem
 PC-EINSTEIGER Das Betriebssystem 2 Themen in diesem Kapitel: Das Betriebssystem Die Windows-Oberfläche Elemente eines Fensters 2.1 Wozu dient das Betriebssystem Das Betriebssystem (engl.: operating system,
PC-EINSTEIGER Das Betriebssystem 2 Themen in diesem Kapitel: Das Betriebssystem Die Windows-Oberfläche Elemente eines Fensters 2.1 Wozu dient das Betriebssystem Das Betriebssystem (engl.: operating system,
WACOM MULTI-TOUCH: MULTI-TOUCH-FUNKTIONEN MIT WACOM PRODUKTEN
 1 WACOM MULTI-TOUCH: MULTI-TOUCH-FUNKTIONEN MIT WACOM PRODUKTEN Wacom Produkte mit Touch-Eingabe wurden entwickelt, um Ihre Arbeit zu erleichtern. Die Touch-Eingabe ermöglicht es Ihnen, mit einem Computer
1 WACOM MULTI-TOUCH: MULTI-TOUCH-FUNKTIONEN MIT WACOM PRODUKTEN Wacom Produkte mit Touch-Eingabe wurden entwickelt, um Ihre Arbeit zu erleichtern. Die Touch-Eingabe ermöglicht es Ihnen, mit einem Computer
2.1 Wozu dient das Betriebssystem
 PC-EINSTEIGER Das Betriebssystem 2 Themen in diesem Kapitel: Das Betriebssystem Die Windows-Oberfläche Elemente eines Fensters 2.1 Wozu dient das Betriebssystem Das Betriebssystem (engl.: operating system,
PC-EINSTEIGER Das Betriebssystem 2 Themen in diesem Kapitel: Das Betriebssystem Die Windows-Oberfläche Elemente eines Fensters 2.1 Wozu dient das Betriebssystem Das Betriebssystem (engl.: operating system,
Windows 7. Grundkurs kompakt. Peter Wies 1. Ausgabe, 2. Aktualisierung, Januar 2012 K-W7-G
 Peter Wies 1. Ausgabe, 2. Aktualisierung, Januar 2012 Windows 7 Grundkurs kompakt K-W7-G Inhalt Zu diesem Buch 4 1 Erste Schritte mit Windows 7 7 1.1 Das Betriebssystem Windows 7...8 1.2 Windows starten...8
Peter Wies 1. Ausgabe, 2. Aktualisierung, Januar 2012 Windows 7 Grundkurs kompakt K-W7-G Inhalt Zu diesem Buch 4 1 Erste Schritte mit Windows 7 7 1.1 Das Betriebssystem Windows 7...8 1.2 Windows starten...8
Das Mac-Buch für Senioren
 Edition SmartBooks Das Mac-Buch für Senioren Apple-Computer gekonnt benutzen von Philip Kiefer 1. Auflage dpunkt.verlag 2014 Verlag C.H. Beck im Internet: www.beck.de ISBN 978 3 86490 242 0 Zu Inhaltsverzeichnis
Edition SmartBooks Das Mac-Buch für Senioren Apple-Computer gekonnt benutzen von Philip Kiefer 1. Auflage dpunkt.verlag 2014 Verlag C.H. Beck im Internet: www.beck.de ISBN 978 3 86490 242 0 Zu Inhaltsverzeichnis
2 DAS BETRIEBSSYSTEM. 2.1 Wozu dient das Betriebssystem. Themen in diesem Kapitel: Das Betriebssystem Die Windows-Oberfläche Elemente eines Fensters
 PC-EINSTEIGER Das Betriebssystem 2 DAS BETRIEBSSYSTEM Themen in diesem Kapitel: Das Betriebssystem Die Windows-Oberfläche Elemente eines Fensters 2.1 Wozu dient das Betriebssystem Das Betriebssystem (engl.:
PC-EINSTEIGER Das Betriebssystem 2 DAS BETRIEBSSYSTEM Themen in diesem Kapitel: Das Betriebssystem Die Windows-Oberfläche Elemente eines Fensters 2.1 Wozu dient das Betriebssystem Das Betriebssystem (engl.:
Kennen, können, beherrschen lernen was gebraucht wird
 Mit Tastenkombinationen im Text bewegen So gelangen Sie zum Textanfang / Textende Absatzweise nach oben / unten Bildschirmseite nach oben / unten zum Anfang der vorherigen / nächsten Seite S p S Y / S
Mit Tastenkombinationen im Text bewegen So gelangen Sie zum Textanfang / Textende Absatzweise nach oben / unten Bildschirmseite nach oben / unten zum Anfang der vorherigen / nächsten Seite S p S Y / S
Maus. Mike McBride Brad Hards
 Mike McBride Brad Hards 2 Inhaltsverzeichnis 1 Maus 4 1.1 Allgemein.......................................... 4 1.2 Erweitert........................................... 4 1.3 Mausnavigation.......................................
Mike McBride Brad Hards 2 Inhaltsverzeichnis 1 Maus 4 1.1 Allgemein.......................................... 4 1.2 Erweitert........................................... 4 1.3 Mausnavigation.......................................
Im Original veränderbare Word-Dateien
 Die Benutzeroberfläche von Access Menüband Das am oberen Bildschirmrand befindliche Menüband beinhaltet die meisten Befehle von Access. Im Menüband sind Schnellzugriffsleiste und Titelleiste integriert.
Die Benutzeroberfläche von Access Menüband Das am oberen Bildschirmrand befindliche Menüband beinhaltet die meisten Befehle von Access. Im Menüband sind Schnellzugriffsleiste und Titelleiste integriert.
Microsoft Word 2016 Textbearbeitung
 Hochschulrechenzentrum Justus-Liebig-Universität Gießen Microsoft Word 2016 Textbearbeitung Textbearbeitung in Word 2016 Seite 1 von 15 Inhaltsverzeichnis Einleitung... 2 Texteingabe... 2 Sonderzeichen
Hochschulrechenzentrum Justus-Liebig-Universität Gießen Microsoft Word 2016 Textbearbeitung Textbearbeitung in Word 2016 Seite 1 von 15 Inhaltsverzeichnis Einleitung... 2 Texteingabe... 2 Sonderzeichen
Word Kurzübersicht
 Word 2013 Kurzübersicht E. Jähnert 2013 Die Programmoberfläche Zugang Backstage-Bereich Register Titelleiste Menüband Schnellzugriffsleiste (in der Abbildung unter dem Menüband) Lineale Arbeitsbereich
Word 2013 Kurzübersicht E. Jähnert 2013 Die Programmoberfläche Zugang Backstage-Bereich Register Titelleiste Menüband Schnellzugriffsleiste (in der Abbildung unter dem Menüband) Lineale Arbeitsbereich
ALT+TAB: Zwischen geöffneten Programmen wechseln. Windows-Logo+L: Computer sperren (ohne STRG+ALT+ENTF zu drücken)
 Tastenkombinationen für das Windows-System F1: Hilfe STRG+ESC: Öffnen Menü Start ALT+TAB: Zwischen geöffneten Programmen wechseln ALT+F4: Programm beenden UMSCHALT+ENTF: Objekt dauerhaft löschen Windows-Logo+L:
Tastenkombinationen für das Windows-System F1: Hilfe STRG+ESC: Öffnen Menü Start ALT+TAB: Zwischen geöffneten Programmen wechseln ALT+F4: Programm beenden UMSCHALT+ENTF: Objekt dauerhaft löschen Windows-Logo+L:
3.1 Textformate. Sie verändern die Schriftart. Sie verändern die Schriftgröße. Den Text formatieren
 MS Word 2013 Kompakt 3 Nachdem die Datei geöffnet ist, steht sie zur weiteren Bearbeitung bereit. Wir können nun das Dokument nach eigenen Wünschen verändern und optisch gestalten (formatieren). In dieser
MS Word 2013 Kompakt 3 Nachdem die Datei geöffnet ist, steht sie zur weiteren Bearbeitung bereit. Wir können nun das Dokument nach eigenen Wünschen verändern und optisch gestalten (formatieren). In dieser
Wählen Sie im Windows Start-Menü Programme > MagicView DANUBE. Mit der Funktionstaste F2 können Sie schnell zwischen Viewer und Browser wechseln.
 Kurzanleitung Dieses Kapitel zeigt Ihnen in kurzer Form, wie Sie mit MagicView DANUBE arbeiten. Dabei erfahren Sie die wesentlichen Arbeitsschritte und Funktionen. Selbstverständlich kann Ihnen diese Kurzanleitung
Kurzanleitung Dieses Kapitel zeigt Ihnen in kurzer Form, wie Sie mit MagicView DANUBE arbeiten. Dabei erfahren Sie die wesentlichen Arbeitsschritte und Funktionen. Selbstverständlich kann Ihnen diese Kurzanleitung
Im Original veränderbare Word-Dateien
 Starten des Programms Das Programm wird durch Doppelklick auf Copyright das Programmsymbol www.park-koerner.de (Icon) Copyright auf dem www.park-koerner.de Desktop oder über das Startmenü gestartet. Es
Starten des Programms Das Programm wird durch Doppelklick auf Copyright das Programmsymbol www.park-koerner.de (Icon) Copyright auf dem www.park-koerner.de Desktop oder über das Startmenü gestartet. Es
5 Tabellenanpassung. 5.1 Spaltenbreite und Zeilenhöhe Spaltenbreite verändern
 Um Tabellen effizient bearbeiten können, ist es notwendig, dass Sie die Struktur der Tabelle Ihren Bedürfnissen anpassen. Sie können mit Excel die Elemente einer Tabelle also Zellen, Zeilen und Spalten
Um Tabellen effizient bearbeiten können, ist es notwendig, dass Sie die Struktur der Tabelle Ihren Bedürfnissen anpassen. Sie können mit Excel die Elemente einer Tabelle also Zellen, Zeilen und Spalten
1 PROGRAMM BENÜTZEN. 1.1 Erste Schritte in der Textverarbeitung Textverarbeitungsprogramm starten, bzw. beenden; Dokument öffnen, schließen
 MS Word 2010 Basis Programm benützen 1 PROGRAMM BENÜTZEN Microsoft WORD 2010 ist der offizielle Name des Textverarbeitungsprogramms von Microsoft. In der vorliegenden Lernunterlage wird das Programm unter
MS Word 2010 Basis Programm benützen 1 PROGRAMM BENÜTZEN Microsoft WORD 2010 ist der offizielle Name des Textverarbeitungsprogramms von Microsoft. In der vorliegenden Lernunterlage wird das Programm unter
Nach dem Starten von Excel sieht der Bildschirm in der Regel wie folgt aus:
 Die Elemente des Excel-Arbeitsbereiches Titelleiste Menüleiste Symbol- und Formatierungsleiste Bearbeitungsleiste Statuszeile Nach dem Starten von Excel sieht der Bildschirm in der Regel wie folgt aus:
Die Elemente des Excel-Arbeitsbereiches Titelleiste Menüleiste Symbol- und Formatierungsleiste Bearbeitungsleiste Statuszeile Nach dem Starten von Excel sieht der Bildschirm in der Regel wie folgt aus:
2. Sofasurfen Nutzen Sie Ihr Tablet als perfektes Surfbrett
 . Sofasurfen Nutzen Sie Ihr Tablet als perfektes Surfbrett Das entspannte Surfen auf dem Sofa, im Bett oder eben auch jederzeit und überall unterwegs macht ein Tablet für viele Nutzer so attraktiv und
. Sofasurfen Nutzen Sie Ihr Tablet als perfektes Surfbrett Das entspannte Surfen auf dem Sofa, im Bett oder eben auch jederzeit und überall unterwegs macht ein Tablet für viele Nutzer so attraktiv und
MS Windows Vista Einführung
 1 Ziele dieses Kapitels:! Einschalten und Anmelden am PC! Grundlegende Handhabung des Betriebssystems mit Maus und Tastatur! Ein erstes Dokument erstellen, speichern und ausdrucken! Abmelden und den PC
1 Ziele dieses Kapitels:! Einschalten und Anmelden am PC! Grundlegende Handhabung des Betriebssystems mit Maus und Tastatur! Ein erstes Dokument erstellen, speichern und ausdrucken! Abmelden und den PC
Mein Computerheft. Arbeiten mit Writer. Name: Ich kann ein Schreibprogramm öffnen und Texte schreiben. Öffne 00o4Kids mit einem Doppelklick!
 Mein Computerheft Arbeiten mit Writer Name: 4a Ich kann ein Schreibprogramm öffnen und Texte schreiben. Öffne 00o4Kids mit einem Doppelklick! Klicke auf dieses Zeichen (Icon). Dein Schreibprogramm. Klicke
Mein Computerheft Arbeiten mit Writer Name: 4a Ich kann ein Schreibprogramm öffnen und Texte schreiben. Öffne 00o4Kids mit einem Doppelklick! Klicke auf dieses Zeichen (Icon). Dein Schreibprogramm. Klicke
Maus und Tastatur Anleitungen für Merlin Project Express ProjectWizards GmbH
 Maus und Tastatur Anleitungen für Merlin Project Express 2018 - ProjectWizards GmbH Maus und Tastatur - Stand Dezember 2018 Maus und Tastatur 1 Maus 1 Kontextmenüs 2 Bewegen (Drag & Drop) 3 Gruppe mittels»drag
Maus und Tastatur Anleitungen für Merlin Project Express 2018 - ProjectWizards GmbH Maus und Tastatur - Stand Dezember 2018 Maus und Tastatur 1 Maus 1 Kontextmenüs 2 Bewegen (Drag & Drop) 3 Gruppe mittels»drag
2.3.2 Fenster verschieben Fenster überlappen
 PC EINSTEIGER Das Betriebssystem 2.3.2 Fenster verschieben Wenn das Fenster nicht durch MAXIMIEREN in den Vollbildmodus gestellt wurde, können Sie das Fenster auf Ihrem Desktop frei verschieben. Platzieren
PC EINSTEIGER Das Betriebssystem 2.3.2 Fenster verschieben Wenn das Fenster nicht durch MAXIMIEREN in den Vollbildmodus gestellt wurde, können Sie das Fenster auf Ihrem Desktop frei verschieben. Platzieren
1 Text und Tabulatoren
 1 Text und Tabulatoren Tabulatoren (Tabstopps) helfen Ihnen, eine Liste zu schreiben, z. B. für eine Bestellung oder Rechnung. Grössere Zwischenräume sollten Sie möglichst nicht mit Leerzeichen erzeugen,
1 Text und Tabulatoren Tabulatoren (Tabstopps) helfen Ihnen, eine Liste zu schreiben, z. B. für eine Bestellung oder Rechnung. Grössere Zwischenräume sollten Sie möglichst nicht mit Leerzeichen erzeugen,
Tastatur - Funktionen
 Tastatur - Funktionen Tastatur Über die Tastatur teilen Sie die Befehle dem Rechner mit und geben Ihre Daten ein. Bei Tastaturen wird im wesentlichen zwischen zwei verschiedenen Ausführungen unterschieden.
Tastatur - Funktionen Tastatur Über die Tastatur teilen Sie die Befehle dem Rechner mit und geben Ihre Daten ein. Bei Tastaturen wird im wesentlichen zwischen zwei verschiedenen Ausführungen unterschieden.
Windows 10 Kurztasten. Kurzfassung mit den wichtigsten Tastenkombinationen
 Windows 10 Kurztasten Kurzfassung mit den wichtigsten Tastenkombinationen Stand: 2017 Windows Kurztasten: Allgemein Hilfe aufrufen F1 Startmenü öffnen STRG + ESCAPE oder WINDOWSTASTE Windows Explorer öffnen
Windows 10 Kurztasten Kurzfassung mit den wichtigsten Tastenkombinationen Stand: 2017 Windows Kurztasten: Allgemein Hilfe aufrufen F1 Startmenü öffnen STRG + ESCAPE oder WINDOWSTASTE Windows Explorer öffnen
Desktop Hintergrund einrichten.
 Berufsbildungsbereich Produktion und Verwaltung PC Grundkurs Allgemein Desktop Hintergrund einrichten. Der Desktop kann nach den eigenen Wünschen gestaltet und verändert werden. Es kann das Hintergrundbild
Berufsbildungsbereich Produktion und Verwaltung PC Grundkurs Allgemein Desktop Hintergrund einrichten. Der Desktop kann nach den eigenen Wünschen gestaltet und verändert werden. Es kann das Hintergrundbild
Mein Computerheft. Grundlagen
 Mein Computerheft Grundlagen Name: 1a Rund um den Computer! Mit dem Computer allein kannst du nichts anfangen. Man braucht weitere Geräte, die an den Computer angeschlossen werden. Am Bildschirm (Monitor)
Mein Computerheft Grundlagen Name: 1a Rund um den Computer! Mit dem Computer allein kannst du nichts anfangen. Man braucht weitere Geräte, die an den Computer angeschlossen werden. Am Bildschirm (Monitor)
BAMBOO MULTI-TOUCH VERWENDUNG DER TOUCH-EINGABE MIT DEM BAMBOO PAD
 1 BAMBOO MULTI-TOUCH VERWENDUNG DER TOUCH-EINGABE MIT DEM BAMBOO PAD Wacom Produkte mit Touch-Eingabe wurden entwickelt, um Ihre Arbeit zu erleichtern. Über die Touch-Eingabe können Sie allein mithilfe
1 BAMBOO MULTI-TOUCH VERWENDUNG DER TOUCH-EINGABE MIT DEM BAMBOO PAD Wacom Produkte mit Touch-Eingabe wurden entwickelt, um Ihre Arbeit zu erleichtern. Über die Touch-Eingabe können Sie allein mithilfe
WORD Einleitung Computerschule Dachsen, Seite 7 von 89
 Einleitung 1 2011 Computerschule Dachsen, 22.03.11 Seite 7 von 89 1.1 Die Tastatur und einige Funktionen! Die Shift-Taste (Umschalttaste, 6) drückst du, wenn du einen Grossbuchstaben schreiben willst.!
Einleitung 1 2011 Computerschule Dachsen, 22.03.11 Seite 7 von 89 1.1 Die Tastatur und einige Funktionen! Die Shift-Taste (Umschalttaste, 6) drückst du, wenn du einen Grossbuchstaben schreiben willst.!
3.1 PowerPoint starten
 Grundlagen der Handhabung MS Powerpoint 2007 - Einführung 3.1 PowerPoint starten Um mit PowerPoint zu arbeiten, müssen Sie das Programm zunächst starten. Sie starten PowerPoint. Klicken Sie nach dem Starten
Grundlagen der Handhabung MS Powerpoint 2007 - Einführung 3.1 PowerPoint starten Um mit PowerPoint zu arbeiten, müssen Sie das Programm zunächst starten. Sie starten PowerPoint. Klicken Sie nach dem Starten
Word mit Gesten steuern
 Word mit Gesten steuern Menüband bedienen Menüband für den Touchscreen anpassen Tippen Sie rechts neben der Symbolleiste für den Schnellzugriff auf und wählen Sie Touch-/Mausmodus. Tippen Sie in der Symbolleiste
Word mit Gesten steuern Menüband bedienen Menüband für den Touchscreen anpassen Tippen Sie rechts neben der Symbolleiste für den Schnellzugriff auf und wählen Sie Touch-/Mausmodus. Tippen Sie in der Symbolleiste
Um Listen in übersichtlicher Form zu präsentieren, verwenden Sie zur bequemen Eingabe und übersichtlichen Ausgabe Tabellen.
 Um Listen in übersichtlicher Form zu präsentieren, verwenden Sie zur bequemen Eingabe und übersichtlichen Ausgabe Tabellen. Übung 9 Das Gitternetz einer Tabelle hilft bei der Erstellung von langen Listen,
Um Listen in übersichtlicher Form zu präsentieren, verwenden Sie zur bequemen Eingabe und übersichtlichen Ausgabe Tabellen. Übung 9 Das Gitternetz einer Tabelle hilft bei der Erstellung von langen Listen,
MBF III 342- Zentrale. Abschlüsse
 MBF 2007 -III 342- Zentrale Abschlüsse Hilfen und Tipps: Nützliche Tastenkombinationen Tastenkombination Beschreibung Tastenkombinationen zum Arbeiten mit Dokumenten STRG+S ALT+F4 STRG+F STRG+Z STRG+Y
MBF 2007 -III 342- Zentrale Abschlüsse Hilfen und Tipps: Nützliche Tastenkombinationen Tastenkombination Beschreibung Tastenkombinationen zum Arbeiten mit Dokumenten STRG+S ALT+F4 STRG+F STRG+Z STRG+Y
oder Der Windows Explorer ist ein Dateibrowser, er dient dem Auffinden und Ordnen von Dateien. normales Ordnersymbol Ordnersymbol in der Taskleiste
 Der Dateibrowser: Starten des Dateibrowsers: A. Windowstaste + E gemeinsam drücken= Starten des Dateibrowsers, oder B. linker Doppelklick auf ein normales Ordnersymbol auf dem Desktop. C. Einfacher Klick
Der Dateibrowser: Starten des Dateibrowsers: A. Windowstaste + E gemeinsam drücken= Starten des Dateibrowsers, oder B. linker Doppelklick auf ein normales Ordnersymbol auf dem Desktop. C. Einfacher Klick
2. Arbeiten mit einfachen Objekten
 2. Arbeiten mit einfachen Objekten Wir wollen uns in diesem Abschnitt mit dem Erstellen und auch mit dem Bearbeiten von einfachen Objekten auseinandersetzen. Die Arbeit in CorelDRAW besteht aus der Anordnung
2. Arbeiten mit einfachen Objekten Wir wollen uns in diesem Abschnitt mit dem Erstellen und auch mit dem Bearbeiten von einfachen Objekten auseinandersetzen. Die Arbeit in CorelDRAW besteht aus der Anordnung
Mit Dateien und Ordnern arbeiten
 Erzeugen Sie auf der Arbeitsoberfläche (Desktop) ein neues Objekt (Datei) vom Typ TEXTDOKUMENT. Den Mauszeiger an eine freie Stelle der Arbeitsoberfläche bewegen, dann einen Rechtsklick mit der Maus, ein
Erzeugen Sie auf der Arbeitsoberfläche (Desktop) ein neues Objekt (Datei) vom Typ TEXTDOKUMENT. Den Mauszeiger an eine freie Stelle der Arbeitsoberfläche bewegen, dann einen Rechtsklick mit der Maus, ein
Ihr PC - Arbeitsplatz
 Unterlagen, Literatur Word 2003 für Einsteiger Teil 2 Vorraussetzungen: Grundkenntnisse in Windows Teilnahme am Word 2003 Einsteiger Kurs Teil 1 Script: Word 2003 Grundlagen am Service-Punkt (34-209) täglich
Unterlagen, Literatur Word 2003 für Einsteiger Teil 2 Vorraussetzungen: Grundkenntnisse in Windows Teilnahme am Word 2003 Einsteiger Kurs Teil 1 Script: Word 2003 Grundlagen am Service-Punkt (34-209) täglich
KOPF- UND FUßZEILEN KOPF- UND FUßZEILEN HINZUFÜGEN
 WORD 2007/2010/2013 Seite 1 von 5 KOPF- UND FUßZEILEN Kopf- und Fußzeilen enthalten Informationen, die sich am Seitenanfang oder Seitenende eines Dokuments wiederholen. Wenn Sie Kopf- und Fußzeilen erstellen
WORD 2007/2010/2013 Seite 1 von 5 KOPF- UND FUßZEILEN Kopf- und Fußzeilen enthalten Informationen, die sich am Seitenanfang oder Seitenende eines Dokuments wiederholen. Wenn Sie Kopf- und Fußzeilen erstellen
Outlook mit Gesten steuern
 Outlook mit Gesten steuern Menüband verwenden Menüband für die Touchscreen-Bedienung optimieren Wenn Sie Outlook auf einem Gerät mit Touchscreen nutzen, z. B. einem Tablet-PC, können Sie E-Mails, Aufgaben
Outlook mit Gesten steuern Menüband verwenden Menüband für die Touchscreen-Bedienung optimieren Wenn Sie Outlook auf einem Gerät mit Touchscreen nutzen, z. B. einem Tablet-PC, können Sie E-Mails, Aufgaben
BEDIENUNGSANLEITUNG 8085 LKB001X CJB1FH002ACA
 BEDIENUNGSANLEITUNG 8085 LKB001X CJB1FH002ACA Inhaltsverzeichnis 1 Erste Schritte... 1 1.1 Tasten und Anschlüsse... 1 1.2 Tablet und Tastatur laden... 3 1.3 microsd-speicherkarte und SIM-Karte einlegen...
BEDIENUNGSANLEITUNG 8085 LKB001X CJB1FH002ACA Inhaltsverzeichnis 1 Erste Schritte... 1 1.1 Tasten und Anschlüsse... 1 1.2 Tablet und Tastatur laden... 3 1.3 microsd-speicherkarte und SIM-Karte einlegen...
WORD-EINFÜHRUNG. Inhaltsverzeichnis
 WORD-EINFÜHRUNG INHALT Inhaltsverzeichnis 1 Erste Schritte in Word...1 1.1 Word starten... 1 1.2 Der Word-Bildschirm... 2 2 Erste Arbeiten am Text...6 2.1 Text erfassen und speichern... 6 2.1.1 Übung...
WORD-EINFÜHRUNG INHALT Inhaltsverzeichnis 1 Erste Schritte in Word...1 1.1 Word starten... 1 1.2 Der Word-Bildschirm... 2 2 Erste Arbeiten am Text...6 2.1 Text erfassen und speichern... 6 2.1.1 Übung...
