Grafiken in Word einfügen und bearbeiten Dagmar Serb V.03/Okt. 2018
|
|
|
- Edith Pohl
- vor 5 Jahren
- Abrufe
Transkript
1 Grafiken in Word einfügen und bearbeiten Dagmar Serb V.03/Okt GRAFIKEN IN WORD EINFÜGEN UND BEARBEITEN... 2 EINFÜGEN... 2 MIT DATEI VERKNÜPFEN... 2 Absolute Pfade... 3 Broken Links...3 Verknüpfung bearbeiten... 3 FELDFUNKTION {INCLUDEPICTURE}... 4 IncludePicture arbeitet mit relativen Pfaden... 6 Batchbetrieb (Stapelverarbeitung)... 7 Trick: {IncludePicture} anno dazumal... 8 EINFÜGEN U. VERKNÜPFEN... 8 GRAFIKEN IN DER TEXTEBENE... 9 GRAFIKEN IN DER ZEICHNUNGSEBENE... 9 GRAFIKEN MIT POSITION/ZEILENUMBRUCH POSITIONIEREN... 9 GRAFIKEN IM DIALOGFELD LAYOUT POSITIONIEREN Absolute Position Ausrichtung Buchlayout GRAFIKEN MITTELS TABELLE POSITIONIEREN DER OBJEKTANKER WEITERE BEFEHLE DER GRUPPE ANORDNEN Ebene nach vorne Ebene nach hinten Auswahlbereich Ausrichten Gruppieren Drehen BEFEHLSGRUPPE GRÖßE Höhe/Breite Zuschneiden BEFEHLSGRUPPE ANPASSEN Freistellen Korrekturen Farbe Künstlerische Effekte Bilder komprimieren Bearbeitungsdaten verwerfen...21 Bilder nicht in Datei komprimieren...21 Bilder ändern Bild zurücksetzen BEFEHLSGRUPPE BILDFORMATVORLAGEN Bildformatvorlagen Grafikrahmen Bildeffekte Bildlayout... 23
2 Grafiken in Word einfügen und bearbeiten Externe Grafiken können in Word (wie gleichermaßen auch in Excel und PowerPoint) über das Register EINFÜGEN ILLUSTRATIONEN GRAFIK eingefügt werden. Dabei gibt es 3 verschiedene Varianten. Ein Klick auf den PFEIL der SCHALTFLÄCHE EINFÜGEN öffnet die AUSWAHLLISTE mit den Optionen: Einfügen Mit Datei verknüpfen Einfügen u. Verknüpfen Einfügen Beim Einfügen wird eine Kopie der Grafik in das Dokument eingebettet. Ändert sich später die Ausgansgrafik, hat das keinerlei Auswikrung auf die eingfügte Grafik im Dokument. Viele auf diese Weise eingefügte Grafiken können die Dateigröße erheblich ansteigen lassen! 1 Mit Datei verknüpfen Hierbei wird die Grafik nicht in das Dokument eingebettet, sondern lediglich mit dem Dokument verknüpft. Das Dokument erhält also nur die Information, wo das Bild geladen werden soll. Das spart Speicherplatz und die Grafiken sind stets aktuell. 1 Die maximale Dateigröße ist auf 32 MB für den gesamten Text beschränkt und umfasst keine Grafiken, (...). Wenn die Datei Grafiken enthält, kann die maximale Dateigröße daher größer als 32 MB sein. Größe der Datei, die Word öffnen kann: 512 MB, Anzahl Filialdokumente in einem Zentraldokument: 255. (Quelle:
3 Absolute Pfade Standardmäßig legt Office 2010 bei Verknüpfungen absolute Pfade an. D. h., ein Pfad wird beim Verknüpfen in voller Länge, mit Laufwerksbuchstaben, erfasst (z.b. C:\User\Pictures\Bergsee.jpg). Broken Links Ändert sich z.b. der Speicherort Ihrer Datei, weil Sie das Dokument auf einem USB-Stick mitnehmen, oder Sie verschieben die verlinkten Bilder an einen anderen Ort, können die Verknüpfungen nicht aufgelöst werden: Die Grafikdateien werden am ursprünglich angegebenen Ort nicht gefunden. Sie erhalten stattdessen einen Platzhalter mit einer Fehlermeldung ( Broken Link )! So können Sie fehlerhafte Verknüpfungen korrigieren bzw. bearbeiten: Verknüpfung bearbeiten 1. Gehen Sie zur REGISTERKARTE DATEI und klicken Sie unter der Rubrik INFORMATIONEN auf VERKNÜPFUNG MIT DATEIEN BEARBEITEN. Beachten Sie: Die Option Verknüpfung mit Dateien bearbeiten ist erst nach dem ersten Speichern des Dokuments verfügbar! 2. Markieren Sie im soeben geöffneten Dialogfeld die gewünschte Datei und klicken Sie a. auf die SCHALTFLÄCHE JETZT AKTUALISIEREN, um die Grafikdatei zu aktualisieren. b. auf die SCHALTFLÄCHE QUELLE ÄNDERN, um einen geänderten Speicherort einzustellen. c. auf die SCHALTFLÄCHE VERKNÜPFUNG AUFHEBEN, um die Verknüpfung aufzuheben (Die Grafik ist danach im Dokument eingebettet). Seite 3 [ Grafiken in Word einfügen und bearbeiten] [ Dagmar Serb]
4 In Word 2010 handelt es sich beim Verknüpfen von Grafiken nicht wie in früheren Versionen um die Feldfunktion {IncludePicture}. Die Anzeige und die Bearbeitung erfolgt wie soeben beschrieben über das Register Datei. Dennoch können Sie auch in Office 2010 Bilder über {IncludePicture} verknüpfen und von dessen Vorteilen profitieren. Erfahren Sie gleich mehr dazu: Feldfunktion {IncludePicture} Verknüpfen Sie Grafiken statt mit der herkömmlichen Methode mit der Feldfunktion {IncludePicture}, kommen Sie in den Genuss mehrerer Vorteile (siehe IncludePicture arbeitet mit relativen Pfaden und Batchbetrieb (Stapelverarbeitung). Die erweiterten Optionen zur Grafikformatierung (Effekte, Rahmen etc.) stehen bei dieser Variante allerdings nicht zur Verfügung, diese sollten bei umfangreichen Dokumenten aber ohnehin kein Thema sein! So verknüpfen Sie Bilder mit {IncludePicture}: 1. Öffnen Sie mit EINFÜGEN SCHNELLBAUSTEINE FELD das gleichnamige Dialogfeld. 2. Wählen Sie im Dropdownmenü FELDNAMEN IncludePicture aus. 3. Tragen Sie unter DATEINAME ODER URL den Pfad zur Grafikdatei ein: Dateien im selben Ordner Dateien in einem Unterordner Dateien im übergeordneten Ordner Dateien im Unterordner des übergeordneten Ordners Bergsee.jpg Fotos\Bergsee.jpg..\Bergsee.jpg..\Fotos\Bergsee.jpg 4. Haken Sie im rechten Bereich FELDOPTIONEN die Option DATEN NICHT IM DOKUMENT GESPEICHERT an (= verknüpfen).
5 5. Mit der Schaltfläche FELDFUNKTIONEN wechseln Sie in die ANSICHT DER FELDFUNKTIONEN. Mit FELDFUNKTIONEN AUSBLENDEN gelangen Sie wieder retour. 6. Nach Bestätigung mit OK ist Ihr Bild verknüpft. 7. Mit [UMSCHALT] + [F9] bei markiertem Bild zeigt sich die Feldfunktion und Sie können Sie bearbeiten. ([ALT] + [F9] zeigt alle Feldfunktionen eines Dokuments an!) So sieht eine Feldfunktion aus: Zur Erklärung: INCLUDEPICTURE..\\Pictures\\Slide Shows\\Bergsee.jpg \d \*MERGEFORMAT Name der Feldfunktion Dateipfad Grafik (Das Zeichen \ ist als \\ angegeben!) Ist ein Schalter; hier sorgt er dafür, dass die Grafik nicht im Dokument gespeichert wird. sorgt dafür, dass das Format nach dem Aktualisieren beibehalten wird. Seite 5 [ Grafiken in Word einfügen und bearbeiten] [ Dagmar Serb]
6 IncludePicture arbeitet mit relativen Pfaden Um die bereits beschriebenen Broken Links zu vermeiden macht es Sinn, mit relativen Pfaden zu arbeiten, d. h. der Speicherort der Grafiken wird immer in Abhängigkeit vom Speicherort des Dokuments aus definiert. Beispiel: Legen Sie die benötigten Bilder in einem Unterordner (z.b. Fotos ) zum Speicherort des Dokuments an: C:\Documents\Test\test.docx C:\Documents\Test\Fotos Wenn Sie das Dokument dann verschieben oder auf einen USB-Stick mitnehmen möchten reicht es aus, den gesamten Ordner zu verschieben bzw. zu kopieren. Der angelegte Unterordner mit den Fotos wird gleichzeitig mit verschoben und der relative Bezugspunkt zwischen Dokument und Grafik bleibt erhalten! Zur Veranschaulichung: Das markierte Bild wurde mit IncludPicture eingefügt es besitzt einen relativen Pfad. Jetzt wird der gesamte Ordner Test auf das Laufwerk D: verschoben. Das mit IncludePicture verknüpfte Bild kann problemlos eingefügt werden einerseits, weil durch das Verschieben des gesamten Ordners der relative Bezugspunkt zwischen Dokument und Grafik erhalten geblieben ist und andererseits, weil IncludePicture den Pfad relativ anlegt. Sichtbarmachen der Funktion mit [UMSCHALT] + [F9]:
7 Zum Vergleich: Dieses markierte Bild wurde herkömmlich eingefügt es besitzt einen absoluten Pfad. Jetzt wird der gesamte Ordner Test auf das Laufwerk D: verschoben. Der absolut angelegte Pfad kann nicht aufgelöst werden, da er nicht mehr vorhanden ist statt dem Bild erscheint eine Fehlermeldung. Batchbetrieb (Stapelverarbeitung) Ein weiterer großer Vorteil von {IncludePicture} ist, dass im Batchbetrieb (= Stapelverarbeitung) gearbeitet werden kann. Verschieben Sie beispielsweise Ihre Bilder an einen anderen Ort, können Sie die Pfade aller verknüpften Bilder in einem Vorgang aktualisieren. 1. Lassen Sie sich mit [ALT] + [F9] die Feldfunktion aller im Dokument enthaltenen Grafiken anzeigen. 2. Öffnen Sie mit [STRG] + [H] das Dialogfeld SUCHEN UND ERSETZEN. 3. Geben Sie unter SUCHEN NACH den alten Pfad (bzw. Bestandteile davon) ein. 4. Geben Sie unter ERSETZEN DURCH den neuen Pfad (bzw. Bestandteile davon) ein. 5. Bestätigen Sie mit ALLE ERSETZEN. In diesem Beispiel wurden die verknüpften Grafiken vom Ordner Slide Shows in den Ordner Neuer Ordner verschoben. Mit Suchen und Ersetzen lässt sich der Ordnername für alle Felder gleichzeitig korrigieren. Seite 7 [ Grafiken in Word einfügen und bearbeiten] [ Dagmar Serb]
8 Trick: {IncludePicture} anno dazumal Grafiken als Feld zu verknüpfen ist sinnvoll, wie gerade zuvor erklärt. Aber seit Word 2010 ist es auch aufwendiger. Zwei Bedingungen braucht es, um die IncludePucture-Funktion wie früher über die SCHALTFLÄCHE BILDER zu handeln: 1. Die Datei muss im Format Word abgespeichert sein. 2. Die Bilder müssen im Einfügemodus Mit Text in Zeile vorliegen. So stellen Sie den Einfügemodus für Bilder ein: 1. REGISTER DATEI OPTIONEN ERWEITERT BEREICH AUSSCHNEIDEN, KOPIEREN UND EINFÜGEN BILDER EINFÜGEN ALS: Jetzt können Sie Ihre Bilder über die SCHALTFLÄCHE GRAFIK als Feld erknüpfen! Abschließender Hinweis: Beim Konvertieren/Speichern älterer Word-Versionen (*.doc) ins.docx Format werden mit {IncludePicture} verknüpfte Grafiken in das Format in verknüpfte und eingebettete Bilder umgewandelt. Das Bearbeiten per Feldfunktion ist dann nicht mehr möglich! Einfügen u. Verknüpfen Diese Option ist eine Mischung zwischen Einfügen und Mit Datei Verknüpfen. Die Grafik wird im Dokument gespeichert, während gleichzeitig eine Verknüpfung zur Ausgangsdatei besteht. Ändert sich die Ausgangsgrafik, dann wird auch im Dokument die überarbeitete Grafik angezeigt. Die Dateigröße steigt allerdings auch mit an! Die Variante Grafik einfügen und verknüpfen verwenden Sie, wenn Sie Ihr Dokument auch auf fremden Rechnern oder von einem anderen Speicherort aus öffnen möchten.
9 Grafiken in der Textebene Standardmäßig wird eine Grafik nach dem Einfügen in die Textebene gesetzt (Option MIT TEXT IN ZEILE). Die Grafik verhält sich also wie ein Textzeichen, wird nicht vom Text umflossen und kann nicht frei bewegt werden (Abgesehen von der Möglichkeit, die Absatzausrichtung linksbündig, rechtsbündig oder zentriert zu verwenden!). Grafiken in der Zeichnungsebene Setzen Sie Ihre Grafiken in die Zeichnungsebene (VOR TEXT, QUADRAT...), können Sie sie sowohl frei positionieren als auch deren exakte Position auf der Seite bestimmen. TEXTEBENE ZEICHNUNGSEBENEN Tipp: Möchten Sie Ihre Grafiken standardmäßig in der Zeichnungsebene einfügen, können Sie dies in den Word-Optionen festlegen: REGISTER DATEI OPTIONEN ERWEITERT. Navigieren Sie zum BEREICH AUSSCHNEIDEN, KOPIEREN UND EINFÜGEN und wählen Sie unter BILDER EINFÜGEN ALS: den gewünschten Einfügemodus aus. Grafiken mit Position/Zeilenumbruch positionieren Bei markierter Grafik erhalten Sie die zusätzliche REGISTERKARTE BILDTOOLS FORMAT, auf deren Befehlsgruppe ANORDNEN sich die Schaltflächen POSITION und ZEILENUMBRUCH befinden. Seite 9 [ Grafiken in Word einfügen und bearbeiten] [ Dagmar Serb]
10 Mit POSITION wird die ausgewählte Grafik auf der Seite positioniert. Das Objekt wird dabei automatisch vom Text umflossen. Option Oben zentriert mit quadratischem Textfluss Mit ZEILENUMBRUCH wird der Textfluss um die Grafik gestaltet. Option Passend Der Text umfließt die Grafik quadratisch. Der Text umfließt die Grafik abhängig von deren Form. Wie Passend, zusätzlich läuft der Text bei Transparenz in die Grafik hinein. Der Text wird oberhalb und unterhalb der Grafik platziert. Der Text wird über die Grafik geschrieben. Vorsicht! Wenn die Grafik komplett hinter dem Text liegt, können Sie sie nicht mehr durch einfaches Anklicken auswählen. Benutzen Sie dann den Befehl START BEARBEITEN MARKIEREN OBJEKTE MARKIEREN. Damit können Sie die Grafik wieder fassen. ([ESCAPE] beendet diesen Modus!)
11 Die Grafik wird vor den Text gelegt. Dabei werden die Rahmenpunkte einer Grafik zur Bearbeitung angezeigt. Öffnet das DIALOGFENSTER LAYOUT. Beispiel Rahmenpunkte bearbeiten Diese Option zeigt die Rahmenpunkte einer Grafik zur Bearbeitung an. Im REGISTER TEXTUMBRUCH des DIALOGFENSTERS LAYOUT haben Sie zusätzlich die Möglichkeit, den Textfluss auf bestimmte Seiten des Bildes einzuschränken und den Abstand zum Text zu bestimmen. Grafiken im Dialogfeld Layout positionieren Absolute Position Über das DIALOGFELD LAYOUT REITER POSITION können Sie Ihre Grafik millimetergenau positionieren. 1. Geben Sie jeweils in den Feldern Absolute Position den gewünschten Abstandswert für die horizontale und die vertikale Position der Grafik ein. 2. Wählen Sie für beide Werte den jeweiligen Bezugspunkt aus Seite 11 [ Grafiken in Word einfügen und bearbeiten] [ Dagmar Serb]
12 Bezugspunkte horizontale Ausrichtung: Seitenrand: Seite: Spalte: Zeichen: Bezugspunkte vertikale Ausrichtung: Linke Begrenzung des Satzspiegels. Abstand vom linken Papierrand. Linke Begrenzung der Spalte, mit der die Grafik verankert ist. Bei einer Spalte ident mit Seitenrand! Bezugspunkt ist das erste Zeichen im Absatz. (Eine Veränderung des Einzugs wirkt sich auch auf die verankerte Grafik aus!). Die Optionen Linker Rand/Rechter Rand und Innerer Rand/Äußerer Rand benötigen Sie beim Arbeiten mit doppelseitigen Dokumenten. (Gerade Seite = links, ungerade Seite = rechts; innerer Blattrand links = rechts, innerer Blattrand links = rechts; äußerer Blattrand links = rechts, äußerer Blattrand rechts = links). Seitenrand: Seite: Absatz: Linie: Obere Begrenzung des Satzspiegels. Abstand vom oberen Papierrand. Bezugspunkt ist der Absatz, dem die Grafik zugehörig ist. Ein negativer Wert positioniert die Grafik oberhalb des Absatzes. Absatz funktioniert nur in Verbindung mit Objekt mit Text verschieben! Bezugspunkt ist die erste Zeile des Absatzes, dem die Grafik zugehörig ist. 3. OBJEKT MIT TEXT VERSCHIEBEN: Wird diese Option deaktiviert, bleibt die Grafik fix an ihrer Position, auch wenn der zugehörige Absatz verschoben wird. Beachten Sie: Dennoch ist die Grafik mit diesem Absatz verbunden; wechselt der Absatz auf eine andere Seite, wandert auch die Grafik auf die neue Seite mit! 4. VERANKERN: Ist diese Funktion deaktiviert, hängt sich die Grafik beim Verschieben jeweils an den nächstliegenden Absatz. Dabei ändern sich die vertikalen und horizontalen Bezüge in Bezug auf den neuen Absatz. Ist Verankern aktiviert, bleibt beim Verschieben der Grafik der Bezug zum verankerten Absatz erhalten. Das Ankersymbol erhält zur Erkennung ein Vorhängeschloss. 5. ÜBERLAPPEN ZULASSEN: Ist diese Option zugelassen, darf eine Grafik eine andere Grafik überlappen. 6. LAYOUT IN TABELLENZELLE: Ist diese Funktion aktiviert, bleibt die Grafik innerhalb einer Tabelle, auch wenn sie in die Zeichnungsebene gesetzt wird. Ausrichtung Mit Ausrichtung nehmen Sie relative Positionen vor, beispielsweise Oben und Zentriert. Dabei stehen Ihnen dieselben Bezugspunkte wie bei der absoluten Positionierung zur Verfügung.
13 Beispiel für die Positionierung über Ausrichtung : Buchlayout Wenn Sie bei einem beidseitig bedruckten Dokument eine Grafik am Seitenrand positionieren möchten, bestimmen Sie mit Buchlayout, ob die Grafik am inneren oder äußeren Rand der Seite erscheinen soll. Die Grafik wechselt also in den jeweils gegenüberliegenden Rand, sobald sie auf einer neuen Seite zu stehen kommt. Grafiken mittels Tabelle positionieren Mit der Tabellenfunktion können Sie sehr kompakt Grafiken positionieren. 1. Fügen Sie mit EINFÜGEN TABELLE die gewünschte Tabelle ein. 2. Positionieren Sie den Cursor in jener Tabellenzelle, in der die Grafik eingefügt werden soll. Seite 13 [ Grafiken in Word einfügen und bearbeiten] [ Dagmar Serb]
14 3. Stellen Sie im REGISTER TABELLENTOOLS LAYOUT unter ZELLENGRÖSSE das benötigte Maß ein. Damit sich die Grafik an die Zelle anpasst und nicht umgekehrt, muss die automatische Größenanpassung deaktiviert werden: 4. Markieren Sie die gesamte Tabelle und öffnen Sie mit der rechten Maustaste das KONTEXTMENÜ. Wählen Sie dort TABELLENEIGENSCHAFTEN... aus. 5. Klicken Sie im REGISTER TABELLE auf die SCHALTFLÄCHE OPTIONEN und deaktivieren Sie im folgenden Dialogfeld die Option AUTOMATISCHE GRÖSSENÄNDERUNG ZULASSEN. 6. Bestätigen Sie mit OK. 7. Stellen Sie im REGISTER ZELLE die ZEILENHÖHE auf Genau ein.
15 8. Positionieren Sie nun den Cursor in die für die Grafik vorgesehene Zelle und fügen Sie das gewünschte Bild ein. Die Grafik passt sich an die Zellgröße an bzw. bleibt unverändert, wenn Sie die Grafik über die Zellgröße hinaus vergrößern. Beachten Sie: Die Grafik muss den Status Mit Text in Zeile besitzen! Der Objektanker Eine Grafik in der Zeichnungsebene wird von Word jeweils am nächstgelegenen Absatz verankert (Objektanker). Blendet man die nicht druckbaren Zeichen mit ein, wird der Anker sichtbar. Eine Grafik in der Zeichnungsebene ist frei beweglich, beim Ziehen der Grafik wandert auch der Anker zum nächstgelegenen Absatz mit. Wird ober- oder unterhalb des Absatzes mit verankerter Grafik Text eingefügt oder gelöscht, wandert die Grafik mit dem Absatz mit. Wird ein Absatz mit einer verankerten Grafik gelöscht, wird auch die Grafik gelöscht! Eine Grafik kann an einem anderen Absatz verankert werden, indem man das Ankersymbol zum betreffenden Absatz zieht. Weitere Befehle der Gruppe Anordnen Ebene nach vorne Mit EBENE NACH VORNE können Sie Ihre Grafik in Bezug auf andere Objekte um jeweils eine Ebene nach vorne stellen, ganz in den Vordergrund setzen, oder vor den Text platzieren (ident mit der Zeilenumbruchsoption Vor den Text ) Seite 15 [ Grafiken in Word einfügen und bearbeiten] [ Dagmar Serb]
16 Ebene nach hinten Mit EBENE NACH HINTEN können Sie Ihre Grafik in Bezug auf andere Objekte um jeweils eine Ebene nach hinten stellen, ganz in den Hintergrund setzen, oder hinter den Text platzieren (ident mit der Zeilenumbruchsoption Hinter den Text ) Auswahlbereich Der AUSWAHLBEREICH unterstützt Sie bei der Auswahl einzelner Objekte. Weiteres können Sie dort die Sichtbarkeit und die Reihenfolge der Objekte ändern. Ausrichten Über die Schaltfläche AUSRICHTEN können Sie Grafiken in Bezug auf die Seite oder zueinander ausrichten und verteilen. Beispiel Horizontal zentrieren, An Seite ausrichten.
17 Ausgangssituation: Variante Horizontal verteilen mit der Option Ausgewählte Objekte ausrichten Variante Horizontal verteilen mit der Option An Seite ausrichten Gruppieren Dieser Befehl gruppiert alle markierten Objekte bzw. hebt die Gruppierung wieder auf. Drehen Mit DREHEN lassen sich Grafiken um 90 Grad drehen, vertikal und horizontal kippen. Unter WEITERE DREHUNGSOPTIONEN lässt sich der Grad der Drehung punktgenau einstellen. Befehlsgruppe Größe Höhe/Breite Über die Eingabefelder Höhe und Breite lässt sich die Größe von Objekten ändern. Seite 17 [ Grafiken in Word einfügen und bearbeiten] [ Dagmar Serb]
18 Zuschneiden Mit Zuschneiden können unerwünschte Teile eines Bildes entfernt werden. Beachten Sie auch die weiteren Möglichkeiten, wie etwa die Option Auf Form zuschneiden : Hinweis: Der DIALOGSTARTER der GRUPPE GRÖSSE öffnet das zugehörige DIALOGFENSTER mit weiteren Einstellungen (z.b. Seitenverhältnis sperren ). Befehlsgruppe Anpassen Diese Gruppe umfasst Befehle zur künstlerischen Gestaltung bis hin zur Komprimierung von Bildern. Freistellen Rücken Sie Ihr Hauptmotiv in den Vordergrund, indem Sie den Hintergrund bzw. ablenkende Details entfernen. 1. Markieren Sie die freizustellende Grafik. 2. Klicken Sie auf die SCHALTFLÄCHE FREISTELLEN. 3. Navigieren Sie zu einem der Ziehpunkte des Laufrahmens, und ziehen Sie die Linie so, dass der beizubehaltende Bereich der Grafik eingeschlossen wird. Die Bereiche, die entfernt werden, färben sich dabei pink. In den meisten Fällen lässt Sie das gewünschte Ergebnis ohne zusätzlichen Aufwand erzielen, indem man ein wenig mit der Position und Größe des Laufrahmens experimentiert. Falls dennoch erforderlich, führen Sie eine oder beide der folgenden Aktionen aus:
19 4. Klicken Sie in der GRUPPE VERFEINERN auf ZU ENTFERNENDE BEREICHE MARKIEREN, um händisch weitere zu entfernende Bereiche zu markieren (Der Cursor ändert sich zu einem Stift!). oder 5. Klicken Sie auf ZU BEHALTENDE BEREICHE MARKIEREN, um händisch weitere zu behaltende Bereiche zu markieren. 6. Wenn Sie einen Bereich, den Sie bereits markiert haben, doch nicht entfernen oder beibehalten möchten, klicken Sie auf MARKIERUNG LÖSCHEN und dann auf die entsprechende Markierung. 7. Sind sie mit dem Ergebnis zufrieden, klicken Sie in der GRUPPE SCHLIESSEN auf ÄNDERUNGEN BEIBEHALTEN, andernfalls klicken Sie auf ALLE ÄNDERUNGEN VERWERFEN. Beachten Sie: Soll das freigestellte Bild komprimiert werden, nehmen Sie die Komprimierung vor der Freistellung vor! Korrekturen Originalbild Freigestelltes Bild Korrekturen bietet die Möglichkeit, die Helligkeit, den Kontrast und die Schärfe eines Bildes zu verändern. Seite 19 [ Grafiken in Word einfügen und bearbeiten] [ Dagmar Serb]
20 Originalbild Helligkeit: +40 % Kontrast: 0 % (Normal) Farbe Mit Farbe lassen sich die Farbsättigung und der Farbton einstellen. Die Rubrik Neu Einfärben bietet u.a. verschiedene Farbmodi wie Graustufe, Sepia, Schwarzweiß, hellere oder dunklere Varianten an. Originalbild Graustufe Künstlerische Effekte Damit können Sie Ihre Grafik beispielsweise als Skizze oder Bleistiftzeichnung erscheinen lassen. Originalbild Strichzeichnung Bilder komprimieren Bei Bedarf können Sie Ihre Bilder über die Schaltfläche komprimieren. direkt in Word
21 Komprimierungsoptionen: Entscheiden Sie, ob Sie nur das markierte Bild, oder alle im Dokument befindlichen Bilder komprimieren möchten. Wenn Sie ein Bild zugeschnitten haben, können Sie die zugeschnittenen Bereiche des Bildes löschen, das spart ebenfalls Speicherplatz. Zudem verhindern Sie damit, dass andere Personen die von Ihnen abgeschnittenen Bildbereiche sehen können. Zielausgabe: Treffen Sie Ihre Auswahl nach dem Verwendungszweck Ihrer Datei! Brauchen Sie einen perfekten Ausdruck (220 ppi) oder versenden Sie das Dokument per ? (96 ppi)? Info: Der Auswahl Dokumentauflösung verwenden liegt die Standardeinstellung (220 ppi) zugrunde. Sie kann unter DATEI OPTIONEN ERWEITERT BILDGRÖSSE UND -QUALITÄT für das aktuelle Dokument oder alle neuen Dokumente geändert werden. Neben der Standardauflösung gibt es unter Bildgröße und -qualität noch zwei weitere wichtige Optionen: Bearbeitungsdaten verwerfen Wenn Sie ein Bild verändert haben, z.b. durch Zuschnitt oder einem künstlerischen Effekt, werden in der Datei Informationen zum Umkehren dieser Änderungen gespeichert. Löschen Sie diese Bearbeitungsdaten, verringert sich die Dateigröße. Das Bild kann dann natürlich nicht mehr zurückgesetzt werden, es müsste neu eingefügt werden. (Nach dem Speichern und Schließen der Datei wirksam!) Bilder nicht in Datei komprimieren Aktivieren Sie diese Option, wenn die Bildqualität oberste Priorität hat und die eingefügten Grafiken nicht komprimiert werden dürfen. Beachten Sie: Wenn ein Bild komprimiert wird, werden weniger Details im Bild angezeigt, sodass das Bild nach der Komprimierung anders aussehen kann als davor. Daher sollten Sie Bilder zuerst komprimieren und die Datei speichern, bevor Sie einen künstlerischen Effekt oder Freistellungen anwenden. Seite 21 [ Grafiken in Word einfügen und bearbeiten] [ Dagmar Serb]
22 Bilder ändern Mit dieser Option können Sie eine Grafik auswechseln, ohne dabei die Größe und die Formatierung der aktuellen Grafik zu verlieren. Bild zurücksetzen Mit dieser Schaltfläche werden alle Formatierungsänderungen einer Grafik zurückgesetzt. (Beachten Sie dabei den Punkt Bearbeitungsdaten verwerfen!) Befehlsgruppe Bildformatvorlagen Diese Befehlsgruppe bietet für Ihre Grafiken verschiedene Rahmenarten- und Formen an, die Sie in ihren Farben, Stärken und Stricharten verändern können. Effekte wie Schatten, Spiegelung, Abschrägung etc. lassen sich ebenso einstellen. Bildformatvorlagen Im Katalog der Bildformatvorlagen finden sie eine Reihe von vorgefertigten Gestaltungsvarianten. Beispiel Metallrahmen Grafikrahmen Über die Schaltfläche Grafikrahmen können sie aus unterschiedlichen Rahmenfarben, Stärken und Stricharten auswählen.
23 Bildeffekte Diese Schaltfläche bietet Effekte wie beispielsweise Schatten, Spiegelung oder 3D-Drehung. Beispiel für einen perspektivischen Schatten: Bildlayout Mit Bildlayout verwandeln Sie Ihre Grafiken in SmartArts. Hinweis: Der DIALOGSTARTER Beispiel: Umgebrochene Bildbeschriftungsliste der GRUPPE BILDFORMATVORLAGEN öffnet das zugehörige DIALOGFENSTER mit vielen weiteren Einstellungen. Seite 23 [ Grafiken in Word einfügen und bearbeiten] [ Dagmar Serb]
Grafiken in Word einfügen und bearbeiten Dagmar Serb Okt. 2016
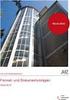 Grafiken in Word einfügen und bearbeiten Dagmar Serb Okt. 2016 GRAFIKEN IN WORD EINFÜGEN UND BEARBEITEN... 2 EINFÜGEN... 2 MIT DATEI VERKNÜPFEN... 2 EINFÜGEN U. VERKNÜPFEN... 3 VERKNÜPFUNG BEARBEITEN...
Grafiken in Word einfügen und bearbeiten Dagmar Serb Okt. 2016 GRAFIKEN IN WORD EINFÜGEN UND BEARBEITEN... 2 EINFÜGEN... 2 MIT DATEI VERKNÜPFEN... 2 EINFÜGEN U. VERKNÜPFEN... 3 VERKNÜPFUNG BEARBEITEN...
Daten verknüpfen und einbetten
 Daten verknüpfen und einbetten Office 2010 - Aufbau ZID/Dagmar Serb V.02/Okt 2018 VERKNÜPFEN & EINBETTEN VON DATEN... 2 VERKNÜPFEN... 2 Bearbeiten verknüpfter Informationen... 3 EINBETTEN... 3 Bearbeiten
Daten verknüpfen und einbetten Office 2010 - Aufbau ZID/Dagmar Serb V.02/Okt 2018 VERKNÜPFEN & EINBETTEN VON DATEN... 2 VERKNÜPFEN... 2 Bearbeiten verknüpfter Informationen... 3 EINBETTEN... 3 Bearbeiten
Word 2010 Grafiken exakt positionieren
 WO.009, Version 1.2 10.11.2014 Kurzanleitung Word 2010 Grafiken exakt positionieren Wenn Sie eine Grafik in ein Word-Dokument einfügen, wird sie in die Textebene gesetzt, sie verhält sich also wie ein
WO.009, Version 1.2 10.11.2014 Kurzanleitung Word 2010 Grafiken exakt positionieren Wenn Sie eine Grafik in ein Word-Dokument einfügen, wird sie in die Textebene gesetzt, sie verhält sich also wie ein
Grafiken verwenden. Grafiken in ein Dokument einfügen
 Inhaltsverzeichnis Inhaltsverzeichnis... 1 Grafiken verwenden... 2 Grafiken in ein Dokument einfügen... 2 Auf dem PC / einem Netzwerk befindliche Grafiken einfügen... 2 Eine Grafik aus dem Internet einfügen...
Inhaltsverzeichnis Inhaltsverzeichnis... 1 Grafiken verwenden... 2 Grafiken in ein Dokument einfügen... 2 Auf dem PC / einem Netzwerk befindliche Grafiken einfügen... 2 Eine Grafik aus dem Internet einfügen...
Formen mit Vorlagen gestalten. Individuelle Formatierungen. B Office 2013: Programmübergreifende Neuerungen
 Bild B.66 Beispiel Excel: Das ZEICHEN- TOOLS-Register FORMAT Achtung: Das Register FORMAT ist kontextbezogen, das bedeutet, es erscheint nur, wenn Sie ein entsprechendes Element markiert haben! Formen
Bild B.66 Beispiel Excel: Das ZEICHEN- TOOLS-Register FORMAT Achtung: Das Register FORMAT ist kontextbezogen, das bedeutet, es erscheint nur, wenn Sie ein entsprechendes Element markiert haben! Formen
Bilder in Word Einfügen von Objekten. 4. Größe von Bildern ändern
 Bilder in Word 2016 1. Einfügen von Objekten 1.1. Einfügen von Bildern 1.2. Einfügen von Onlinegrafiken 1.3. Einfügen von Formen 1.4. Einfügen von SmartArt-Grafiken 1.5. Einfügen von Diagrammen 1.6. Einfügen
Bilder in Word 2016 1. Einfügen von Objekten 1.1. Einfügen von Bildern 1.2. Einfügen von Onlinegrafiken 1.3. Einfügen von Formen 1.4. Einfügen von SmartArt-Grafiken 1.5. Einfügen von Diagrammen 1.6. Einfügen
Verknüpfen & Einbetten von Daten
 Verknüpfen & Einbetten von Daten In Office haben Sie die Möglichkeit, Daten in mehreren Anwendungen gemeinsam zu nutzen. Dies geschieht entweder durch Verknüpfen oder durch Einbetten von Objekten (Diagramme,
Verknüpfen & Einbetten von Daten In Office haben Sie die Möglichkeit, Daten in mehreren Anwendungen gemeinsam zu nutzen. Dies geschieht entweder durch Verknüpfen oder durch Einbetten von Objekten (Diagramme,
OpenOffice Writer 4 / LibreOffice Writer 4. Grundlagen. Peter Wies. 1. Ausgabe, Oktober 2014 OOW4LOW4
 Peter Wies 1. Ausgabe, Oktober 2014 OpenOffice Writer 4 / LibreOffice Writer 4 Grundlagen OOW4LOW4 8 OpenOffice Writer 4 / LibreOffice Writer 4 - Grundlagen 8 Dokumente mit Illustrationen gestalten In
Peter Wies 1. Ausgabe, Oktober 2014 OpenOffice Writer 4 / LibreOffice Writer 4 Grundlagen OOW4LOW4 8 OpenOffice Writer 4 / LibreOffice Writer 4 - Grundlagen 8 Dokumente mit Illustrationen gestalten In
Übung Seitenformatierung
 Übung Seitenformatierung Word 2010 - Grundlagen ZID/Dagmar Serb V.02/Sept. 2015 ÜBUNGSANLEITUNG SEITENFORMATIERUNG... 2 SEITENRÄNDER EINSTELLEN... 2 SPALTENANZAHL DEFINIEREN... 2 TEXTAUSRICHTUNG... 3 SEITENUMBRUCH
Übung Seitenformatierung Word 2010 - Grundlagen ZID/Dagmar Serb V.02/Sept. 2015 ÜBUNGSANLEITUNG SEITENFORMATIERUNG... 2 SEITENRÄNDER EINSTELLEN... 2 SPALTENANZAHL DEFINIEREN... 2 TEXTAUSRICHTUNG... 3 SEITENUMBRUCH
Word Grundkurs kompakt. Sabine Spieß 1. Ausgabe, Oktober inkl. zusätzlichem Übungsanhang K-WW2013-G-UA
 Word 2013 Sabine Spieß 1. Ausgabe, Oktober 2013 Grundkurs kompakt inkl. zusätzlichem Übungsanhang K-WW2013-G-UA Nachdem der Tabstopp im Lineal gesetzt ist, kann der Text ausgerichtet werden: 3 Cursor vor
Word 2013 Sabine Spieß 1. Ausgabe, Oktober 2013 Grundkurs kompakt inkl. zusätzlichem Übungsanhang K-WW2013-G-UA Nachdem der Tabstopp im Lineal gesetzt ist, kann der Text ausgerichtet werden: 3 Cursor vor
4 Textfelder. 4.1 Textfeld einfügen. Textfeld erzeugen
 Dieses Kapitel deckt folgende Punkte aus dem ECDL-Syllabus AM3 Textverarbeitung advanced ab: 4.3.1, 4.3.2, 4.3.3 und 4.3.4 Die Position von normalem Text ist festgelegt: Die Seiten werden innerhalb der
Dieses Kapitel deckt folgende Punkte aus dem ECDL-Syllabus AM3 Textverarbeitung advanced ab: 4.3.1, 4.3.2, 4.3.3 und 4.3.4 Die Position von normalem Text ist festgelegt: Die Seiten werden innerhalb der
1 Excel Schulung Andreas Todt
 1 Excel Schulung Andreas Todt Inhalt 1 Darum geht es hier... 1 2 So wird es gemacht... 1 2.1 Zellen und Blatt schützen... 1 2.2 Arbeitsmappe schützen... 5 2.3 Schritt für Schritt... 6 1 Darum geht es hier
1 Excel Schulung Andreas Todt Inhalt 1 Darum geht es hier... 1 2 So wird es gemacht... 1 2.1 Zellen und Blatt schützen... 1 2.2 Arbeitsmappe schützen... 5 2.3 Schritt für Schritt... 6 1 Darum geht es hier
Tabellen. Mit gedrückter Maustaste können Sie die Randlinien ziehen. Die Maus wird dabei zum Doppelpfeil.
 Tabellen In einer Tabellenzelle können Sie alle Textformatierungen wie Schriftart, Ausrichtung, usw. für den Text wie sonst auch vornehmen sowie Bilder einfügen. Wenn Sie die Tabulator-Taste auf der Tastatur
Tabellen In einer Tabellenzelle können Sie alle Textformatierungen wie Schriftart, Ausrichtung, usw. für den Text wie sonst auch vornehmen sowie Bilder einfügen. Wenn Sie die Tabulator-Taste auf der Tastatur
Tabellen bearbeiten. Excel Grundlagen ZID/Dagmar Serb V.02/Sept. 2015
 Tabellen bearbeiten Excel 2010 - Grundlagen ZID/Dagmar Serb V.02/Sept. 2015 TABELLEN BEARBEITEN... 2 ZEILENHÖHE... 2 SPALTENBREITE... 2 SPALTEN EINFÜGEN [STRG]+[+]... 3 ZEILEN EINFÜGEN [STRG]+[+]... 4
Tabellen bearbeiten Excel 2010 - Grundlagen ZID/Dagmar Serb V.02/Sept. 2015 TABELLEN BEARBEITEN... 2 ZEILENHÖHE... 2 SPALTENBREITE... 2 SPALTEN EINFÜGEN [STRG]+[+]... 3 ZEILEN EINFÜGEN [STRG]+[+]... 4
Tabellen. Inhaltsverzeichnis. Tabellen einfügen
 Inhaltsverzeichnis Inhaltsverzeichnis... 1 Tabellen... 1 Tabellen einfügen... 1 Tabelle füllen... 2 Cursorsteuerung in der Tabelle... 2 Tabellenteile markieren oder löschen... 2 Tabellenteile markieren...
Inhaltsverzeichnis Inhaltsverzeichnis... 1 Tabellen... 1 Tabellen einfügen... 1 Tabelle füllen... 2 Cursorsteuerung in der Tabelle... 2 Tabellenteile markieren oder löschen... 2 Tabellenteile markieren...
Die Gruppe Funktionsbibliothek
 Die Gruppe Funktionsbibliothek Neben der Schaltfläche Funktion einfügen sind auf der Registerkarte Formeln in der Gruppe Funktionsbibliothek weitere Funktions-Kategorien platziert. Mit einem Klick auf
Die Gruppe Funktionsbibliothek Neben der Schaltfläche Funktion einfügen sind auf der Registerkarte Formeln in der Gruppe Funktionsbibliothek weitere Funktions-Kategorien platziert. Mit einem Klick auf
ECDL 2007 Modul 3 MS Word 2007
 12. Grafiken Durch das Verwenden von grafischen Objekten lassen sich Sachverhalte auflockern und plausibel darstellen. Diese Objekte sind Zeichnungen, Bilder, Fotos, Illustrationen, Diagramme oder auch
12. Grafiken Durch das Verwenden von grafischen Objekten lassen sich Sachverhalte auflockern und plausibel darstellen. Diese Objekte sind Zeichnungen, Bilder, Fotos, Illustrationen, Diagramme oder auch
Tabellen. Tabelle füllen. Cursorsteuerung in der Tabelle
 Tabellen Tabelle einfügen Den Cursor an der Position im Text positionieren, an der die Tabelle eingefügt werden soll Register EINFÜGEN, Gruppe TABELLEN, auf die Schaltfläche klicken und die Tabelle mit
Tabellen Tabelle einfügen Den Cursor an der Position im Text positionieren, an der die Tabelle eingefügt werden soll Register EINFÜGEN, Gruppe TABELLEN, auf die Schaltfläche klicken und die Tabelle mit
Kennen, können, beherrschen lernen was gebraucht wird
 Objekte in PowerPoint bearbeiten Inhaltsverzeichnis Objekte in PowerPoint bearbeiten... 1 Inhaltsverzeichnis... 1 Visualisierungen... 2 Formen erzeugen... 2 Beachte beim Erstellen von Formen... 2 Eine
Objekte in PowerPoint bearbeiten Inhaltsverzeichnis Objekte in PowerPoint bearbeiten... 1 Inhaltsverzeichnis... 1 Visualisierungen... 2 Formen erzeugen... 2 Beachte beim Erstellen von Formen... 2 Eine
Word für Windows. Charlotte von Braunschweig, Sabine Spieß, Konrad Stulle. Grundlagen. 2. Ausgabe, 5. Aktualisierung, Januar 2013
 Charlotte von Braunschweig, Sabine Spieß, Konrad Stulle 2. Ausgabe, 5. Aktualisierung, Januar 2013 Word 2010 für Windows Grundlagen WW2010 Dokumente mit Illustrationen gestalten 8 8.4 Grafiken und Clips
Charlotte von Braunschweig, Sabine Spieß, Konrad Stulle 2. Ausgabe, 5. Aktualisierung, Januar 2013 Word 2010 für Windows Grundlagen WW2010 Dokumente mit Illustrationen gestalten 8 8.4 Grafiken und Clips
Kennen, können, beherrschen lernen was gebraucht wird
 Inhaltsverzeichnis Inhaltsverzeichnis... 1 Datei- und Ordnerverwaltung... 2 Eine Ordnerstruktur erstellen... 2 Regeln für die Vergabe von Namen... 2 So erstellen Sie Ordner... 2 Vorgehensweise beim Markieren
Inhaltsverzeichnis Inhaltsverzeichnis... 1 Datei- und Ordnerverwaltung... 2 Eine Ordnerstruktur erstellen... 2 Regeln für die Vergabe von Namen... 2 So erstellen Sie Ordner... 2 Vorgehensweise beim Markieren
1.1 Import von Grafiken
 1.1 Import von Grafiken Sie können in PowerPoint Grafiken entweder über die Zwischenablage einfügen oder eine Grafikdatei importieren. Beim Einfügen einer Grafik über die Zwischenablage kann es vorkommen,
1.1 Import von Grafiken Sie können in PowerPoint Grafiken entweder über die Zwischenablage einfügen oder eine Grafikdatei importieren. Beim Einfügen einer Grafik über die Zwischenablage kann es vorkommen,
Absatzformate. Die Absatzmarke
 Absatzformate Zeichenformatierungen wirken sich auf das aktuelle Wort oder auf einen markierten Textblock aus. Absatzformate hingegen gestalten immer den gesamten Absatz, in dem der Cursor steht, oder
Absatzformate Zeichenformatierungen wirken sich auf das aktuelle Wort oder auf einen markierten Textblock aus. Absatzformate hingegen gestalten immer den gesamten Absatz, in dem der Cursor steht, oder
KOPF- UND FUßZEILEN KOPF- UND FUßZEILEN HINZUFÜGEN
 WORD 2007/2010/2013 Seite 1 von 5 KOPF- UND FUßZEILEN Kopf- und Fußzeilen enthalten Informationen, die sich am Seitenanfang oder Seitenende eines Dokuments wiederholen. Wenn Sie Kopf- und Fußzeilen erstellen
WORD 2007/2010/2013 Seite 1 von 5 KOPF- UND FUßZEILEN Kopf- und Fußzeilen enthalten Informationen, die sich am Seitenanfang oder Seitenende eines Dokuments wiederholen. Wenn Sie Kopf- und Fußzeilen erstellen
Kennen, können, beherrschen lernen was gebraucht wird
 Grafiken und SmartArt-Grafiken Inhaltsverzeichnis Grafiken und SmartArt-Grafiken... 1 Inhaltsverzeichnis... 1 Grafiken... 1 Grafiken einfügen... 1 Aus einer Datei einfügen... 1 Grafiken aus dem Internet
Grafiken und SmartArt-Grafiken Inhaltsverzeichnis Grafiken und SmartArt-Grafiken... 1 Inhaltsverzeichnis... 1 Grafiken... 1 Grafiken einfügen... 1 Aus einer Datei einfügen... 1 Grafiken aus dem Internet
Index [Stichwortverzeichnis] Elemente einer Tabelle Abbildung 1 - Elemente einer Tabelle
![Index [Stichwortverzeichnis] Elemente einer Tabelle Abbildung 1 - Elemente einer Tabelle Index [Stichwortverzeichnis] Elemente einer Tabelle Abbildung 1 - Elemente einer Tabelle](/thumbs/80/82084327.jpg) Inhaltsverzeichnis Inhaltsverzeichnis... 1 Tabellen einfügen... 2 Elemente einer Tabelle... 2 Eine leere Tabelle einfügen... 2 Text in eine Tabelle einfügen... 3 Tabellenteile markieren... 3 Mit der Maus...
Inhaltsverzeichnis Inhaltsverzeichnis... 1 Tabellen einfügen... 2 Elemente einer Tabelle... 2 Eine leere Tabelle einfügen... 2 Text in eine Tabelle einfügen... 3 Tabellenteile markieren... 3 Mit der Maus...
Microsoft PowerPoint für Office 365 Symbole einfügen
 Hochschulrechenzentrum Justus-Liebig-Universität Gießen Microsoft PowerPoint für Office 365 Symbole einfügen Symbole einfügen in PowerPoint für Office 365 Seite 1 von 11 Inhaltsverzeichnis Einleitung...
Hochschulrechenzentrum Justus-Liebig-Universität Gießen Microsoft PowerPoint für Office 365 Symbole einfügen Symbole einfügen in PowerPoint für Office 365 Seite 1 von 11 Inhaltsverzeichnis Einleitung...
Microsoft Word 2019 Piktogramme einfügen
 Hochschulrechenzentrum Justus-Liebig-Universität Gießen Microsoft Word 2019 Piktogramme einfügen Piktogramme einfügen in Word 2019 Seite 1 von 12 Inhaltsverzeichnis Einleitung... 2 Piktogramm einfügen...
Hochschulrechenzentrum Justus-Liebig-Universität Gießen Microsoft Word 2019 Piktogramme einfügen Piktogramme einfügen in Word 2019 Seite 1 von 12 Inhaltsverzeichnis Einleitung... 2 Piktogramm einfügen...
Microsoft Word für Office 365 Symbole einfügen
 Hochschulrechenzentrum Justus-Liebig-Universität Gießen Microsoft Word für Office 365 Symbole einfügen Symbole einfügen in Word für Office 365 Seite 1 von 12 Inhaltsverzeichnis Einleitung... 2 Symbol
Hochschulrechenzentrum Justus-Liebig-Universität Gießen Microsoft Word für Office 365 Symbole einfügen Symbole einfügen in Word für Office 365 Seite 1 von 12 Inhaltsverzeichnis Einleitung... 2 Symbol
Microsoft Word für Office 365 Symbole einfügen
 Hochschulrechenzentrum Justus-Liebig-Universität Gießen Microsoft Word für Office 365 Symbole einfügen Symbole einfügen in Word für Office 365 Seite 1 von 11 Inhaltsverzeichnis Einleitung... 2 Symbol
Hochschulrechenzentrum Justus-Liebig-Universität Gießen Microsoft Word für Office 365 Symbole einfügen Symbole einfügen in Word für Office 365 Seite 1 von 11 Inhaltsverzeichnis Einleitung... 2 Symbol
3 VOREINSTELLUNGEN ANPASSEN
 Das Tabellenkalkulationsprogramm Excel 2007 bietet den BenutzerInnen die Möglichkeit, diearbeitsumgebung individuell anzupassen. 3.1 Zoomfunktion Die Arbeitsmappe kann in verschiedenen Vergrößerungsstufen
Das Tabellenkalkulationsprogramm Excel 2007 bietet den BenutzerInnen die Möglichkeit, diearbeitsumgebung individuell anzupassen. 3.1 Zoomfunktion Die Arbeitsmappe kann in verschiedenen Vergrößerungsstufen
3 VOREINSTELLUNGEN ANPASSEN
 Das Präsentationsprogramm PowerPoint 2007 bietet den BenutzerInnen die Möglichkeit, diearbeitsumgebung individuell anzupassen. 3.1 Zoomfunktionen verwenden Die Präsentation kann in verschiedenen Vergrößerungsstufen
Das Präsentationsprogramm PowerPoint 2007 bietet den BenutzerInnen die Möglichkeit, diearbeitsumgebung individuell anzupassen. 3.1 Zoomfunktionen verwenden Die Präsentation kann in verschiedenen Vergrößerungsstufen
Achtung! Dieses Skript ist noch nicht vollständig!
 Word Achtung! Dieses Skript ist noch nicht vollständig! Bitte nicht das gesamte Skript einfach ausdrucken, sondern nur die Seiten, die auch wirklich benötigt werden! 1 Einführung Word...1 1.1 Word Anwendungsfenster...1
Word Achtung! Dieses Skript ist noch nicht vollständig! Bitte nicht das gesamte Skript einfach ausdrucken, sondern nur die Seiten, die auch wirklich benötigt werden! 1 Einführung Word...1 1.1 Word Anwendungsfenster...1
Kennen, können, beherrschen lernen was gebraucht wird
 Mit Tastenkombinationen im Text bewegen So gelangen Sie zum Textanfang / Textende Absatzweise nach oben / unten Bildschirmseite nach oben / unten zum Anfang der vorherigen / nächsten Seite S p S Y / S
Mit Tastenkombinationen im Text bewegen So gelangen Sie zum Textanfang / Textende Absatzweise nach oben / unten Bildschirmseite nach oben / unten zum Anfang der vorherigen / nächsten Seite S p S Y / S
Übungsbeispiel Absatzformate zuweisen
 Word 2016 Grundlagen Zeichenformatierungen wirken sich auf das aktuelle Wort oder auf einen markierten Textblock aus. hingegen gestalten immer den gesamten Absatz, in dem der Cursor steht, oder die Absätze,
Word 2016 Grundlagen Zeichenformatierungen wirken sich auf das aktuelle Wort oder auf einen markierten Textblock aus. hingegen gestalten immer den gesamten Absatz, in dem der Cursor steht, oder die Absätze,
Kennen, können, beherrschen lernen was gebraucht wird
 Formulare Formulare erstellen Was ist ein Formular? Formulare sind standardisierte Dokumente (z.b. Vordrucke, Formblätter) In Formularen sind spezielle Bereiche dafür vorgesehen, mit Informationen gefüllt
Formulare Formulare erstellen Was ist ein Formular? Formulare sind standardisierte Dokumente (z.b. Vordrucke, Formblätter) In Formularen sind spezielle Bereiche dafür vorgesehen, mit Informationen gefüllt
Notizen: ikonverlagsgesmbh redmond s Verlag / Edi Bauer 31
 Grundlagen Notizen: ikonverlagsgesmbh redmond s Verlag / Edi Bauer 31 Format Word 2010 effektiv 2 FORMAT 2.1 Seitenformat Seitenränder Übungen: Plakat... 49 Einladung... 154 Sie können in den Linealen
Grundlagen Notizen: ikonverlagsgesmbh redmond s Verlag / Edi Bauer 31 Format Word 2010 effektiv 2 FORMAT 2.1 Seitenformat Seitenränder Übungen: Plakat... 49 Einladung... 154 Sie können in den Linealen
Compitreff: Arbeitsblätter gestalten
 Compitreff: Arbeitsblätter gestalten 1. Text schreiben und formatieren Um ein Arbeitsblatt zu erstellen, geben Sie am besten zuerst den Text ein. Danach können Sie den Text markieren und Formatieren (Schriftart,
Compitreff: Arbeitsblätter gestalten 1. Text schreiben und formatieren Um ein Arbeitsblatt zu erstellen, geben Sie am besten zuerst den Text ein. Danach können Sie den Text markieren und Formatieren (Schriftart,
Erstellen einer Projektmappe (eines Portfolios) mit dem LibreOffice Writer[BO] Inhaltsverzeichnis
![Erstellen einer Projektmappe (eines Portfolios) mit dem LibreOffice Writer[BO] Inhaltsverzeichnis Erstellen einer Projektmappe (eines Portfolios) mit dem LibreOffice Writer[BO] Inhaltsverzeichnis](/thumbs/93/114426054.jpg) Erstellen einer Projektmappe (eines Portfolios) mit dem LibreOffice Writer[BO] Inhaltsverzeichnis 1. Allgemeine Funktionen...2 a. Neues Dokument erstellen...2 b. Speichern/ Speichern unter...2 c. Rückgängig
Erstellen einer Projektmappe (eines Portfolios) mit dem LibreOffice Writer[BO] Inhaltsverzeichnis 1. Allgemeine Funktionen...2 a. Neues Dokument erstellen...2 b. Speichern/ Speichern unter...2 c. Rückgängig
- 1 - Aufgabe 7 Word Nun zu den einzelnen Schritten, die zur Erstellung der Dokumentvorlage notwendig sind:
 - 1 - Aufgabe 7 Word 2016 In diesem Aufgabenblatt soll eine Dokumentvorlage erstellt werden. Als Beispiel wird ein Briefkopf entworfen, der als Grundlage für den dienstlichen Schriftverkehr an der Justus-Liebig-Universität
- 1 - Aufgabe 7 Word 2016 In diesem Aufgabenblatt soll eine Dokumentvorlage erstellt werden. Als Beispiel wird ein Briefkopf entworfen, der als Grundlage für den dienstlichen Schriftverkehr an der Justus-Liebig-Universität
Microsoft Word Einführung. Microsoft Word Einführung
 Microsoft Word 2010 Einführung Martina Hoffmann-Seidel Otto-Hirsch-Straße 34, 71686 Remseck www.hoffmann-seidel.de, info@hoffmann-seidel.de Seite 1 M. Hoffmann-Seidel Word 10 Einführung / 12.10.2018 Inhaltsverzeichnis
Microsoft Word 2010 Einführung Martina Hoffmann-Seidel Otto-Hirsch-Straße 34, 71686 Remseck www.hoffmann-seidel.de, info@hoffmann-seidel.de Seite 1 M. Hoffmann-Seidel Word 10 Einführung / 12.10.2018 Inhaltsverzeichnis
Word 2013 Grundlagen. Inhalt
 Word 2013 Grundlagen Inhalt Vorwort... I So benutzen Sie dieses Buch... II Inhalt... V Einführung in Microsoft Word... 1 Word starten...1 Das Fenster von Word...2 Titelleiste...3 Das Menüband...4 Das Lineal...7
Word 2013 Grundlagen Inhalt Vorwort... I So benutzen Sie dieses Buch... II Inhalt... V Einführung in Microsoft Word... 1 Word starten...1 Das Fenster von Word...2 Titelleiste...3 Das Menüband...4 Das Lineal...7
Tabellen. Mit gedrückter Maustaste können Sie die Randlinien ziehen. Die Maus wird dabei zum Doppelpfeil.
 Tabellen In einer Tabellenzelle können Sie alle Textformatierungen wie Schriftart, Ausrichtung, usw. für den Text wie sonst auch vornehmen sowie Bilder einfügen. Wenn Sie die Tabulator-Taste auf der Tastatur
Tabellen In einer Tabellenzelle können Sie alle Textformatierungen wie Schriftart, Ausrichtung, usw. für den Text wie sonst auch vornehmen sowie Bilder einfügen. Wenn Sie die Tabulator-Taste auf der Tastatur
Wissenswertes zu Word ab Version 2010 (zusammengetragen von Karsten) Stand:nach oben Stand:
 Wissenswertes zu Word ab Version 2010 (zusammengetragen von Karsten) Stand: Stand: 04.05.2017 Adressfeld nach DIN einfügen Checkliste mit aktiven Ankreuzkästchen gestalten Datenverlust meiden, Dokumente
Wissenswertes zu Word ab Version 2010 (zusammengetragen von Karsten) Stand: Stand: 04.05.2017 Adressfeld nach DIN einfügen Checkliste mit aktiven Ankreuzkästchen gestalten Datenverlust meiden, Dokumente
10.2 Grafische QM-Verfahren 1
 .2 1.2 Grafische QM-Verfahren 1 Anpassen von Excel 0.0 0.0..2.0. Da alle QM-Verfahren mit den Originalfunktionen von Excel erstellt wurden, können Sie einschlägige Literatur von unterschiedlichen Verlagen
.2 1.2 Grafische QM-Verfahren 1 Anpassen von Excel 0.0 0.0..2.0. Da alle QM-Verfahren mit den Originalfunktionen von Excel erstellt wurden, können Sie einschlägige Literatur von unterschiedlichen Verlagen
Kurzanleitung. Zitiertil-Creator. Dokumentvorlagen Dokumente Formatvorlagen Format Zeichen Format Absatz
 Dokumentvorlagen Dokumente Formatvorlagen Format Zeichen Format Absatz Datei Neu... Datei öffnen Datei schließen Beenden Suchen Suchen & Ersetzen Verknüpfungen Optionen Einfügen Inhalte einfügen Format
Dokumentvorlagen Dokumente Formatvorlagen Format Zeichen Format Absatz Datei Neu... Datei öffnen Datei schließen Beenden Suchen Suchen & Ersetzen Verknüpfungen Optionen Einfügen Inhalte einfügen Format
7 DOKUMENTEE FORMATIEREN
 7 DOKUMENTEE FORMATIEREN Sie können grundlegende Einstellungen von Dokumenten wie die Seitenausrichtung oder die Papiergröße bearbeiten und so Ihren Bedürfnissen anpassen. Die Befehle dazu finden Sie unter
7 DOKUMENTEE FORMATIEREN Sie können grundlegende Einstellungen von Dokumenten wie die Seitenausrichtung oder die Papiergröße bearbeiten und so Ihren Bedürfnissen anpassen. Die Befehle dazu finden Sie unter
Textverarbeitung mit Word
 Der Tabelleneditor unterscheidet sich vom Tabulator dadurch, dass die Tabelle in oder mit einem Gitternetz gestaltet wird. Die Elemente der Tabelle, Zeile, Spalte, Zelle oder Feld, bleiben erhalten. Doch
Der Tabelleneditor unterscheidet sich vom Tabulator dadurch, dass die Tabelle in oder mit einem Gitternetz gestaltet wird. Die Elemente der Tabelle, Zeile, Spalte, Zelle oder Feld, bleiben erhalten. Doch
TEXTEFFEKTE TEXTFELDER VERWENDUNG VON TEXTFELDERN. Markieren Sie den Text, und klicken Sie in der Registerkarte Start auf das
 TEXTEFFEKTE Markieren Sie den Text, und klicken Sie in der Registerkarte Start auf das Symbol Texteffekte auswählen.. Der Katalog klappt auf, und Sie können einen Effekt Über Kontur, Schatten, Spiegelung
TEXTEFFEKTE Markieren Sie den Text, und klicken Sie in der Registerkarte Start auf das Symbol Texteffekte auswählen.. Der Katalog klappt auf, und Sie können einen Effekt Über Kontur, Schatten, Spiegelung
Microsoft PowerPoint 2016 Tabellen animieren
 Hochschulrechenzentrum Justus-Liebig-Universität Gießen Microsoft PowerPoint 2016 Tabellen animieren Tabellen animieren in PowerPoint 2016 Seite 1 von 8 Inhaltsverzeichnis Einleitung... 2 Tabelle erstellen...
Hochschulrechenzentrum Justus-Liebig-Universität Gießen Microsoft PowerPoint 2016 Tabellen animieren Tabellen animieren in PowerPoint 2016 Seite 1 von 8 Inhaltsverzeichnis Einleitung... 2 Tabelle erstellen...
DAS EINSTEIGERSEMINAR
 DAS EINSTEIGERSEMINAR Microsoft Office Excel 2010 Gudrun Rehn-Göstenmeier LERNEN ÜBEN ANWENDEN Teil I: Lernen L1 Dateiorganisation Bevor wir uns mit den Excel-spezifischen Befehlen und Funktionen befassen
DAS EINSTEIGERSEMINAR Microsoft Office Excel 2010 Gudrun Rehn-Göstenmeier LERNEN ÜBEN ANWENDEN Teil I: Lernen L1 Dateiorganisation Bevor wir uns mit den Excel-spezifischen Befehlen und Funktionen befassen
Microsoft PowerPoint 2019 Piktogramme
 Hochschulrechenzentrum Justus-Liebig-Universität Gießen Microsoft PowerPoint 2019 Piktogramme Piktogramme in PowerPoint 2019 Seite 1 von 11 Inhaltsverzeichnis Einleitung... 2 Piktogramme einfügen... 2
Hochschulrechenzentrum Justus-Liebig-Universität Gießen Microsoft PowerPoint 2019 Piktogramme Piktogramme in PowerPoint 2019 Seite 1 von 11 Inhaltsverzeichnis Einleitung... 2 Piktogramme einfügen... 2
Word starten. Word Word 2010 starten. Schritt 1
 Schritt 1 Word 2010 starten. 2) Klicke danach auf Microsoft Office Word 2010. Sollte Word nicht in dieser Ansicht aufscheinen, dann gehe zu Punkt 3 weiter. 1) Führe den Mauszeiger auf die Schaltfläche
Schritt 1 Word 2010 starten. 2) Klicke danach auf Microsoft Office Word 2010. Sollte Word nicht in dieser Ansicht aufscheinen, dann gehe zu Punkt 3 weiter. 1) Führe den Mauszeiger auf die Schaltfläche
Schritt für Schritt haben Sie alle Grundkenntnisse in PowerPoint 2010 erworben. Bild für Bild so läuft der Einstieg schnell und einfach.
 0 Backstage Im letzten Kapitel erfahren Sie einiges über die grundlegenden Einstellungen in PowerPoint 00. Sie lernen die Backstage-Ansicht kennen. Erstellen Sie eine neue Registerkarte. Nutzen Sie auch
0 Backstage Im letzten Kapitel erfahren Sie einiges über die grundlegenden Einstellungen in PowerPoint 00. Sie lernen die Backstage-Ansicht kennen. Erstellen Sie eine neue Registerkarte. Nutzen Sie auch
Word 2010 Marginalien verwenden
 WO.014, Version 1.1 22.09.2016 Kurzanleitung Word 2010 Marginalien verwenden Marginalien sind Randnotizen, also Vermerke oder Grafiken, die in den Randbereich (Marginalspalte) eines Dokuments gesetzt werden.
WO.014, Version 1.1 22.09.2016 Kurzanleitung Word 2010 Marginalien verwenden Marginalien sind Randnotizen, also Vermerke oder Grafiken, die in den Randbereich (Marginalspalte) eines Dokuments gesetzt werden.
Microsoft PowerPoint 2016 Tabellen animieren
 Hochschulrechenzentrum Justus-Liebig-Universität Gießen Microsoft PowerPoint 2016 Tabellen animieren Tabellen animieren in PowerPoint 2016 Seite 1 von 8 Inhaltsverzeichnis Einleitung... 2 Tabelle erstellen...
Hochschulrechenzentrum Justus-Liebig-Universität Gießen Microsoft PowerPoint 2016 Tabellen animieren Tabellen animieren in PowerPoint 2016 Seite 1 von 8 Inhaltsverzeichnis Einleitung... 2 Tabelle erstellen...
Übungsbeispiel Wechselnde Kopf- und Fußzeilen
 Abschnitte Ein Abschnitt ist eine Einheit innerhalb eines Dokuments, der sich durch sein Layout vom Rest des Dokuments unterscheidet. Standardmäßig besteht das Dokument aus einem Abschnitt. Ein Dokument
Abschnitte Ein Abschnitt ist eine Einheit innerhalb eines Dokuments, der sich durch sein Layout vom Rest des Dokuments unterscheidet. Standardmäßig besteht das Dokument aus einem Abschnitt. Ein Dokument
Swissmem ebooks ebook Funktionen Software Version 4.x (PC)
 Swissmem ebooks ebook Funktionen Software Version 4.x (PC) 25.08.2017 Inhalt 6.0.0 ebook Funktionen 2 6.1.0 Übersicht...2 6.2.0 Notizen...3 6.2.1 Einfaches Notizfeld...3 6.2.2 Handschriftliches Notizfeld...6
Swissmem ebooks ebook Funktionen Software Version 4.x (PC) 25.08.2017 Inhalt 6.0.0 ebook Funktionen 2 6.1.0 Übersicht...2 6.2.0 Notizen...3 6.2.1 Einfaches Notizfeld...3 6.2.2 Handschriftliches Notizfeld...6
Eigene Klappkarte in Word erstellen
 Eigene Klappkarte in Word erstellen Dokument öffnen Öffnen Sie ein neues Dokument (diese Anleitung bezieht sich auf Word 2003 und die Standardeinstellung im Format DIN A4). Falls nicht aktiviert, setzen
Eigene Klappkarte in Word erstellen Dokument öffnen Öffnen Sie ein neues Dokument (diese Anleitung bezieht sich auf Word 2003 und die Standardeinstellung im Format DIN A4). Falls nicht aktiviert, setzen
Objekte zeichnen, formatieren, anordnen
 In diesem Kapitel erlernen Sie die Arbeit mit Zeichenwerkzeugen wie etwa Linien, Ellipsen, aber auch AutoFormen und 3D-Objekten. Der Begriff des Objekts ist in PowerPoint sehr zentral. Ob Text, Grafik,
In diesem Kapitel erlernen Sie die Arbeit mit Zeichenwerkzeugen wie etwa Linien, Ellipsen, aber auch AutoFormen und 3D-Objekten. Der Begriff des Objekts ist in PowerPoint sehr zentral. Ob Text, Grafik,
Word Vorlage erstellen so gelingt es:
 Word Vorlage erstellen so gelingt es: Option 1: Word Vorlage über die Backstage-Ansicht anfertigen 1. Öffnen Sie ein beliebiges Dokument oder ein leeres Dokument in Word. 2. Klicken Sie auf den Backstage-Knopf
Word Vorlage erstellen so gelingt es: Option 1: Word Vorlage über die Backstage-Ansicht anfertigen 1. Öffnen Sie ein beliebiges Dokument oder ein leeres Dokument in Word. 2. Klicken Sie auf den Backstage-Knopf
Kopf-/Fußzeilen und Seitenzahlen
 Dokumentvorlagen Dokumente Formatvorlagen Format Zeichen Format Absatz Datei Neu... Datei öffnen Datei schließen Beenden Suchen Suchen & Ersetzen Verknüpfungen Optionen Einfügen Inhalte einfügen Format
Dokumentvorlagen Dokumente Formatvorlagen Format Zeichen Format Absatz Datei Neu... Datei öffnen Datei schließen Beenden Suchen Suchen & Ersetzen Verknüpfungen Optionen Einfügen Inhalte einfügen Format
Informationstechnische Grundlagen. WORD 2013 Grundlagenschulung. WS 2013/2014 Word Grundlagenschulung Dagmar Rombach
 Informationstechnische Grundlagen. WORD 2013 Grundlagenschulung. Sinnvolle Voreinstellungen in WORD 2013 Textbegrenzungen: - Menü Datei, Befehl Optionen, Kategorie Erweitert - Bereich Dokumentinhalt anzeigen
Informationstechnische Grundlagen. WORD 2013 Grundlagenschulung. Sinnvolle Voreinstellungen in WORD 2013 Textbegrenzungen: - Menü Datei, Befehl Optionen, Kategorie Erweitert - Bereich Dokumentinhalt anzeigen
Schnellbausteine. Word Aufbau ZID/Dagmar Serb V.01/Jun2011
 Schnellbausteine Word 2010 - Aufbau ZID/Dagmar Serb V.01/Jun2011 SCHNELLBAUSTEINE... 1 ORGANIZER FÜR SCHNELLBAUSTEINE... 1 SCHNELLBAUSTEINE ERSTELLEN... 2 Übung: Schnellbaustein erstellen... 2 SCHNELLBAUSTEINE
Schnellbausteine Word 2010 - Aufbau ZID/Dagmar Serb V.01/Jun2011 SCHNELLBAUSTEINE... 1 ORGANIZER FÜR SCHNELLBAUSTEINE... 1 SCHNELLBAUSTEINE ERSTELLEN... 2 Übung: Schnellbaustein erstellen... 2 SCHNELLBAUSTEINE
1. Beschreiben Sie stichwortartig die Benutzeroberfläche von Word (benennen Sie die einzelnen Leisten): ...
 Fragenkatalog Word 2003 301 Benutzeroberfläche 1. Beschreiben Sie stichwortartig die Benutzeroberfläche von Word (benennen Sie die einzelnen Leisten): 2. Die Symbolleiste Format ist verschwunden. Wie können
Fragenkatalog Word 2003 301 Benutzeroberfläche 1. Beschreiben Sie stichwortartig die Benutzeroberfläche von Word (benennen Sie die einzelnen Leisten): 2. Die Symbolleiste Format ist verschwunden. Wie können
Inhaltsverzeichnis Zeichenobjekte erstellen Eine Freihandform zeichnen Objekte markieren... 2
 Inhaltsverzeichnis Inhaltsverzeichnis... 1 Zeichenobjekte erstellen... 1 Eine Freihandform zeichnen... 2 Objekte markieren... 2 Objekte löschen, verschieben, kopieren, duplizieren, gruppieren... 2 Form
Inhaltsverzeichnis Inhaltsverzeichnis... 1 Zeichenobjekte erstellen... 1 Eine Freihandform zeichnen... 2 Objekte markieren... 2 Objekte löschen, verschieben, kopieren, duplizieren, gruppieren... 2 Form
Arbeitsmappe. Die Arbeitsblatt-Register. 31 Die Arbeitsblatt-Register 32 Der Umgang mit Arbeitsmappen 34 Mustervorlagen. ADer Einstieg in Excel 2000
 2 Die Arbeitsmappe 31 Die Arbeitsblatt-Register 32 Der Umgang mit Arbeitsmappen 34 Mustervorlagen Abbildung 2.1: Die einzelnen Blätter können Sie auf den Registern anwählen Mehrere Blätter markieren: Umschalt-Taste
2 Die Arbeitsmappe 31 Die Arbeitsblatt-Register 32 Der Umgang mit Arbeitsmappen 34 Mustervorlagen Abbildung 2.1: Die einzelnen Blätter können Sie auf den Registern anwählen Mehrere Blätter markieren: Umschalt-Taste
Meine Fakultät. Alumni-Portal HTML-Seiten im Portal Seite 1 von 8
 Alumni-Portal HTML-Seiten im Portal Seite 1 von 8 Meine Fakultät Auf Wunsch wird jedem Fachbereich ein eigener Reiter im Alumni-Portal eingerichtet. Diese Seite bzw. die Unterseiten können Sie nach Wunsch
Alumni-Portal HTML-Seiten im Portal Seite 1 von 8 Meine Fakultät Auf Wunsch wird jedem Fachbereich ein eigener Reiter im Alumni-Portal eingerichtet. Diese Seite bzw. die Unterseiten können Sie nach Wunsch
Word. Verweise. Textmarken, Querverweise, Hyperlinks
 Word Verweise Textmarken, Querverweise, Hyperlinks Inhaltsverzeichnis 1 Textmarken... 4 1.1 Hinzufügen einer Textmarke... 4 1.2 Ändern einer Textmarke... 4 1.2.1 Anzeigen von Klammern für Textmarken...
Word Verweise Textmarken, Querverweise, Hyperlinks Inhaltsverzeichnis 1 Textmarken... 4 1.1 Hinzufügen einer Textmarke... 4 1.2 Ändern einer Textmarke... 4 1.2.1 Anzeigen von Klammern für Textmarken...
Aufgabe 3 Word 2013 (Musterlösung)
 Aufgabe 3 Word 2013 (Musterlösung) Seite 1 von 6 Aufgabe 3 Word 2013 (Musterlösung) In dieser Musterlösung wird lediglich die Entstehung der Tabelle 6 (Kreuzworträtsel) gezeigt. Inhaltsverzeichnis Schritt
Aufgabe 3 Word 2013 (Musterlösung) Seite 1 von 6 Aufgabe 3 Word 2013 (Musterlösung) In dieser Musterlösung wird lediglich die Entstehung der Tabelle 6 (Kreuzworträtsel) gezeigt. Inhaltsverzeichnis Schritt
Seriendruck. Word Aufbau ZID/Dagmar Serb V.03/Sept. 2015
 Seriendruck Word 2010 - Aufbau ZID/Dagmar Serb V.03/Sept. 2015 SERIENDRUCK... 1 WORKFLOW FÜR EINEN SERIENBRIEF... 1 1. Hauptdokument einrichten... 1 2. Datenquelle einrichten... 2 3. Hauptdokument mit
Seriendruck Word 2010 - Aufbau ZID/Dagmar Serb V.03/Sept. 2015 SERIENDRUCK... 1 WORKFLOW FÜR EINEN SERIENBRIEF... 1 1. Hauptdokument einrichten... 1 2. Datenquelle einrichten... 2 3. Hauptdokument mit
Microsoft PowerPoint D-Modelle
 Hochschulrechenzentrum Justus-Liebig-Universität Gießen Microsoft PowerPoint 2019 3D-Modelle 3D-Modelle in PowerPoint 2019 Seite 1 von 7 Inhaltsverzeichnis Einleitung... 2 3D-Modell einfügen... 2 3D-Modell
Hochschulrechenzentrum Justus-Liebig-Universität Gießen Microsoft PowerPoint 2019 3D-Modelle 3D-Modelle in PowerPoint 2019 Seite 1 von 7 Inhaltsverzeichnis Einleitung... 2 3D-Modell einfügen... 2 3D-Modell
Dateien verwalten (Bilder, Dokumente, Medien)
 17 Dateien verwalten (Bilder, Dokumente, Medien) Bilder und Dokumente können Sie im Funktionsmenü unter Dateiliste verwalten. Alle Bilder und Dokumente, die Sie in Ihren Baukasten hochgeladen haben, werden
17 Dateien verwalten (Bilder, Dokumente, Medien) Bilder und Dokumente können Sie im Funktionsmenü unter Dateiliste verwalten. Alle Bilder und Dokumente, die Sie in Ihren Baukasten hochgeladen haben, werden
ClipArts ClipArt-Grafik einfügen
 liparts lipart-grafik einfügen Word bietet Ihnen über die Registerkarte Einfügen Grafiken an. Diese heißen liparts. Mit den liparts haben Sie vielfältige Gestaltungsmöglichkeiten. Forts.! Excel 2007 von
liparts lipart-grafik einfügen Word bietet Ihnen über die Registerkarte Einfügen Grafiken an. Diese heißen liparts. Mit den liparts haben Sie vielfältige Gestaltungsmöglichkeiten. Forts.! Excel 2007 von
Kurzanleitung. Zitiertil-Creator. Dokumentvorlagen Dokumente Formatvorlagen Format Zeichen Format Absatz
 Dokumentvorlagen Dokumente Formatvorlagen Format Zeichen Format Absatz Datei Neu... Datei öffnen Datei schließen Beenden Suchen Suchen & Ersetzen Verknüpfungen Optionen Einfügen Inhalte einfügen Format
Dokumentvorlagen Dokumente Formatvorlagen Format Zeichen Format Absatz Datei Neu... Datei öffnen Datei schließen Beenden Suchen Suchen & Ersetzen Verknüpfungen Optionen Einfügen Inhalte einfügen Format
Rezepte in der Klammer-Strich-Methode schreiben
 Rezepte in der Klammer-Strich-Methode schreiben LibreOffice 4.0.4 In diesem Text wird Schritt für Schritt erklärt, wie ein Rezept in der Klammer-Strich-Methode mit dem Programm LibreOffice Version 4.0.4
Rezepte in der Klammer-Strich-Methode schreiben LibreOffice 4.0.4 In diesem Text wird Schritt für Schritt erklärt, wie ein Rezept in der Klammer-Strich-Methode mit dem Programm LibreOffice Version 4.0.4
Präsentationen erstellen mit PowerPoint (2000)
 Präsentationen erstellen mit PowerPoint (2000) Text erfassen Starte PowerPoint und erstelle eine leere Präsentation Du erhältst verschiedene vorbereitete Layouts für Folien zur Auswahl. Klicke die gewünschte
Präsentationen erstellen mit PowerPoint (2000) Text erfassen Starte PowerPoint und erstelle eine leere Präsentation Du erhältst verschiedene vorbereitete Layouts für Folien zur Auswahl. Klicke die gewünschte
Text, Formeln und Graphiken in Word 2007
 Text, Formeln und Graphiken in Word 2007 1. Formeln Word 2007 verfügt über einen leistungsfähigen Formeleditor. Durch diese Einstellung kann man eines der griechischen Buchstaben oder ein mathem. Symbol
Text, Formeln und Graphiken in Word 2007 1. Formeln Word 2007 verfügt über einen leistungsfähigen Formeleditor. Durch diese Einstellung kann man eines der griechischen Buchstaben oder ein mathem. Symbol
5 Tabellenanpassung. 5.1 Spaltenbreite und Zeilenhöhe Spaltenbreite verändern
 Um Tabellen effizient bearbeiten können, ist es notwendig, dass Sie die Struktur der Tabelle Ihren Bedürfnissen anpassen. Sie können mit Excel die Elemente einer Tabelle also Zellen, Zeilen und Spalten
Um Tabellen effizient bearbeiten können, ist es notwendig, dass Sie die Struktur der Tabelle Ihren Bedürfnissen anpassen. Sie können mit Excel die Elemente einer Tabelle also Zellen, Zeilen und Spalten
Große Dokumente gestalten
 Große Dokumente gestalten Inhaltsverzeichnis Große Dokumente gestalten... 1 Inhaltsverzeichnis... 1 Kopf- und Fußzeilen... 2 Was sind Kopf- und Fußzeilen?... 2 Kopf- und Fußzeilen mit vorgefertigten Elementen
Große Dokumente gestalten Inhaltsverzeichnis Große Dokumente gestalten... 1 Inhaltsverzeichnis... 1 Kopf- und Fußzeilen... 2 Was sind Kopf- und Fußzeilen?... 2 Kopf- und Fußzeilen mit vorgefertigten Elementen
Kreatives Gestalten mit Word 2003(8/9) Kurzlehrgang für Seniorinnen und Senioren
 Kreatives Gestalten mit Word 2003(8/9) Kurzlehrgang für Seniorinnen und Senioren Briefköpfe, Grusskarten, Register, Fotos und ClipArt einfügen, Einladungen, Dokumente, CD-Hüllen, Broschüren, Verzeichnisse,
Kreatives Gestalten mit Word 2003(8/9) Kurzlehrgang für Seniorinnen und Senioren Briefköpfe, Grusskarten, Register, Fotos und ClipArt einfügen, Einladungen, Dokumente, CD-Hüllen, Broschüren, Verzeichnisse,
Texte erstellen und bearbeiten mit Word 2007
 Texte erstellen und bearbeiten mit Word 2007 ISBN 978-3-938178-87-4 HM-WW07TEB Autoren: Sabine Spieß, Charlotte von Braunschweig Inhaltliches Lektorat: Ortrun Grill 1. Ausgabe vom 14. Januar 2008 HERDT-Verlag
Texte erstellen und bearbeiten mit Word 2007 ISBN 978-3-938178-87-4 HM-WW07TEB Autoren: Sabine Spieß, Charlotte von Braunschweig Inhaltliches Lektorat: Ortrun Grill 1. Ausgabe vom 14. Januar 2008 HERDT-Verlag
Datenüberprüfung. Excel Aufbau ZID/Dagmar Serb V.02/Okt. 2015
 Datenüberprüfung Excel 2010 - Aufbau ZID/Dagmar Serb V.02/Okt. 2015 DATENÜBERPRÜFUNG... 2 DIALOGFELD DATENÜBERPRÜFUNG... 2 BEISPIELE FÜR DATENÜBERPRÜFUNG... 3 Datumseinschränkung... 3 Zahlen einschränken...
Datenüberprüfung Excel 2010 - Aufbau ZID/Dagmar Serb V.02/Okt. 2015 DATENÜBERPRÜFUNG... 2 DIALOGFELD DATENÜBERPRÜFUNG... 2 BEISPIELE FÜR DATENÜBERPRÜFUNG... 3 Datumseinschränkung... 3 Zahlen einschränken...
Word 10. Verweise: Textmarken, Hyperlinks, Querverweise Version: Relevant für:
 Word 10 Verweise: Textmarken, Hyperlinks, Querverweise Version: 171014 Relevant für: 10-Word.docx Inhaltsverzeichnis 1 Hinweise 1.1 Zu diesem Lehrmittel... 3 1.1.1 Arbeitsdateien zum Lehrmittel... 3 1.1.2
Word 10 Verweise: Textmarken, Hyperlinks, Querverweise Version: 171014 Relevant für: 10-Word.docx Inhaltsverzeichnis 1 Hinweise 1.1 Zu diesem Lehrmittel... 3 1.1.1 Arbeitsdateien zum Lehrmittel... 3 1.1.2
- 1 - Aufgabe 7 Word Nun zu den einzelnen Schritten, die zur Erstellung der Dokumentvorlage notwendig sind:
 - 1 - Aufgabe 7 Word 2013 In diesem Aufgabenblatt soll eine Dokumentvorlage erstellt werden. Als Beispiel wird ein Briefkopf entworfen, der als Grundlage für den dienstlichen Schriftverkehr an der Justus-Liebig-Universität
- 1 - Aufgabe 7 Word 2013 In diesem Aufgabenblatt soll eine Dokumentvorlage erstellt werden. Als Beispiel wird ein Briefkopf entworfen, der als Grundlage für den dienstlichen Schriftverkehr an der Justus-Liebig-Universität
Swissmem ebooks ebook Funktionen Software Version 4.x (PC)
 Swissmem ebooks ebook Funktionen Software Version 4.x (PC) 29.05.2017 Inhalt 6.0.0 ebook Funktionen 2 6.1.0 Übersicht...2 6.2.0 Notizen...3 6.2.1 Einfaches Notizfeld...3 6.2.2 Handschriftliches Notizfeld...6
Swissmem ebooks ebook Funktionen Software Version 4.x (PC) 29.05.2017 Inhalt 6.0.0 ebook Funktionen 2 6.1.0 Übersicht...2 6.2.0 Notizen...3 6.2.1 Einfaches Notizfeld...3 6.2.2 Handschriftliches Notizfeld...6
03. übung. InDesign. medienwerkstatt // seite 1
 InDesign medienwerkstatt // seite 1 03.01. gesetz der prägnanz cmd + n = neues Dokument 1. dokument einrichten Format Doppelseitig / Einseitig Seitenränder Menüleiste: Datei > Neu > Dokument Doppelseite
InDesign medienwerkstatt // seite 1 03.01. gesetz der prägnanz cmd + n = neues Dokument 1. dokument einrichten Format Doppelseitig / Einseitig Seitenränder Menüleiste: Datei > Neu > Dokument Doppelseite
5.1.1 Grafisches Objekt auf einer Folie einfügen: Bild, Zeichnungsobjekt
 5 GRAFISCHE OBJEKTE 5.1 Einfügen, Bearbeiten In der Folge werden nun Elemente auf Folien platziert, die Sie bei Ihrer Präsentation optisch unterstützen sollen. Dazu zählen Grafiken, wie zb ClipArts, Bilder,
5 GRAFISCHE OBJEKTE 5.1 Einfügen, Bearbeiten In der Folge werden nun Elemente auf Folien platziert, die Sie bei Ihrer Präsentation optisch unterstützen sollen. Dazu zählen Grafiken, wie zb ClipArts, Bilder,
Im Layout kann sehr gut bewiesen werden, wie fit ein Anwender im Programm ist. Es gibt zahlreiche Möglichkeiten, dieses Können einzusetzen.
 2 Das Layout Im Layout kann sehr gut bewiesen werden, wie fit ein Anwender im Programm ist. Es gibt zahlreiche Möglichkeiten, dieses Können einzusetzen. In den nachfolgenden Übungen sind einige Beispiele
2 Das Layout Im Layout kann sehr gut bewiesen werden, wie fit ein Anwender im Programm ist. Es gibt zahlreiche Möglichkeiten, dieses Können einzusetzen. In den nachfolgenden Übungen sind einige Beispiele
1 Textmarken und Querverweise
 Textmarken und Querverweise 1 Textmarken und Querverweise 1.1 Textmarken Textmarken können an beliebigen Stellen platziert werden und dienen als eine Art verborgene, unsichtbare Lesezeichen, zu dem Sie
Textmarken und Querverweise 1 Textmarken und Querverweise 1.1 Textmarken Textmarken können an beliebigen Stellen platziert werden und dienen als eine Art verborgene, unsichtbare Lesezeichen, zu dem Sie
Dateiansichten in Ordnern
 Dateien und Ordner Das Ordnen und Organisieren von Dateien ist das A und O, wenn es darum geht, effektiv mit dem Computer zu arbeiten. Nur wer Ordnung hält und seinen Datenbestand logisch organisiert,
Dateien und Ordner Das Ordnen und Organisieren von Dateien ist das A und O, wenn es darum geht, effektiv mit dem Computer zu arbeiten. Nur wer Ordnung hält und seinen Datenbestand logisch organisiert,
Felder können in zwei Ansichten erscheinen. Entweder wird der Inhalt des Feldes angezeigt (Feldergebnis) oder die so genannte Feldfunktion.
 4. FELDER Felder sind besondere Stellen im Text, bei denen eine Feldfunktion im Hintergrund arbeitet und für die Anzeige eines Feldergebnisses sorgt. Felder werden als Platzhalter für verschiedene Informationen
4. FELDER Felder sind besondere Stellen im Text, bei denen eine Feldfunktion im Hintergrund arbeitet und für die Anzeige eines Feldergebnisses sorgt. Felder werden als Platzhalter für verschiedene Informationen
Word Aufbaukurs kompakt. Dr. Susanne Weber 1. Ausgabe, Oktober inkl. zusätzlichem Übungsanhang K-WW2013-AK-UA
 Word 2013 Dr. Susanne Weber 1. Ausgabe, Oktober 2013 Aufbaukurs kompakt inkl. zusätzlichem Übungsanhang K-WW2013-AK-UA 3 3 Eigene Dokumentvorlagen nutzen Voraussetzungen Dokumente erstellen, speichern
Word 2013 Dr. Susanne Weber 1. Ausgabe, Oktober 2013 Aufbaukurs kompakt inkl. zusätzlichem Übungsanhang K-WW2013-AK-UA 3 3 Eigene Dokumentvorlagen nutzen Voraussetzungen Dokumente erstellen, speichern
