Anleitung Software-Plattform Futtermittelwirtschaft - Futtermittelmonitoring
|
|
|
- Alexander Martin
- vor 5 Jahren
- Abrufe
Transkript
1 Futtermittelwirtschaft - Futtermittelmonitoring
2 Inhaltsverzeichnis 1 Einleitung Anmeldung im Modul Futtermittelmonitoring Rechte und Rollen Anlegen des eigenen Profils Anlegen des Futtermitteladministrators Anlegen des Standortadministrators Anlegen des Probennehmers Anlegen der Favoritenlisten Anlegen der Favoritenliste Labore und Probennah-meinstitutionen Anlegen der Favoritenliste Futtermittel Ermächtigungen zur Probennahme Aufforderung zur Beprobung/Eingabe der Probebegleitdaten Zentrale Eingabe aller Probebegleitdaten durch den Ad-ministrator Eingabe der Probebegleitdaten durch einen Probennehmer, Labor oder eine PNI csv-up- und Download von Probebegleitdaten Ansicht der Analyseergebnisse Ablauf bei der Beauftragung eines zweiten Labors Seite 2 von 27
3 1 Einleitung Diese Anleitung soll Futtermittelunternehmen helfen, sich schnell mit der Anwendung des Moduls Futtermittelmonitoring in der Software-Plattform vertraut zu machen. Die Teilnahme am Futtermittelmonitoring ist für die Futtermittelunternehmen im QS-System verpflichtend. Seit dem ist die Eingabe der Probebegleitdaten und der Analyseergebnisse in die Software-Plattform möglich. (Welche Unternehmen zur Teilnahme am Futtermittelmonitoring verpflichtet sind, finden Sie in der Arbeitshilfe Futtermittelwirtschaft unter An dem Prozess Futtermittelmonitoring über die Software-Plattform nehmen im Wesentlichen drei Parteien teil : Die Futtermittelunternehmen, die die Probebegleitdaten in die Software-Plattform eingeben. Der Probennehmer, der die Probe nimmt und die Probebegleitdaten gegebenfalls in die Software-Plattform eingeben kann. Das beauftragte Labor, das zu den jeweiligen Probebegleitdaten die Analyseergebnisse in die Software-Plattform eingibt. Sobald das Labor das Analyseergebnis eingegeben hat, kann der Auftraggeber (Futtermittelunternehmen) das Analyseergebnis einsehen Die Eingabe der Probebegleitdaten ist von den Unternehmen umzusetzen. Zur Eingabe der Probebegleitdaten haben die Unternehmen verschiedene Möglichkeiten. Die Unternehmen können die Probebegleitdaten selbst anlegen. Es besteht die Möglichkeit, dass sich das Unternehmen mit seinen Log In-Daten als Systempartner einloggt und das Futtermittelmonitoring aufruft. Eine weitere Möglichkeit ist das Anlegen eines Futtermitteladministrators, der ausschließlich einen Zugang zum Futtermittelmonitoring bekommt. Dies empfiehlt sich, wenn eine Person im Unternehmen die Probebegleitdaten anlegen wird. Sollte ein Unternehmen verschiedene Standorte besitzen für die jeweils Probebegleitdaten durch verschiedenen Personen eingegeben werden müssen, besteht die Möglichkeit einen Standortadministrator anzulegen. Dieser Standortadministrator hat ausschließlich Zugriff auf die ihm zugeteilten Standorte (Kapitel 2). In den folgenden Kapiteln werden diese Verfahren beschrieben. Es wird erklärt wie die Funktionalitäten des Moduls Futtermittelmonitoring aufgerufen werden können, welche Anwendertypen im Futtermittelmonitoring vorgesehen und wie diese anzulegen sind. Anschließend wird erläutert, wie eine Favoritenliste von Laboren und Probennahmeinstitutionen sowie Futtermitteln anzulegen ist und wie die Probebegleitdaten eingegeben bzw. deren Eingabe beauftragt werden können. Abschließend wird dargestellt, wie die vom Labor eingegebenen Analyseergebnisse vom Futtermittelunternehmen eingesehen werden können. Seite 3 von 27
4 2 Anmeldung im Modul Futtermittelmonitoring Das Modul Futtermittelmonitoring ist in die Software-Plattform eingebettet. Das Modul wird über die Internet-Adresse aufgerufen. Es erscheint die in Abbildung 1 dargestellte Anmeldemaske der Software-Plattform. Abb. 1: Anmeldemaske Software-Plattform Bitte geben Sie hier die Ihnen bekannten Zugangsdaten (QS-ID, Passwort) für die Software-Plattform ein und klicken auf OK. Anschließend sehen Sie die folgende Start- Maske mit Ihren Menüleisten (siehe Abbildung 2). User-ID und Passwort eingeben Abb. 2: Start-Maske In der Menüleiste sehen Sie die Funktion Futtermittelmonitoring werden die für das Monitoring notwendigen Funktionalitäten angezeigt (siehe Abbildung 3). Abb. 3: Funktionalitäten für das Futtermittelmonitoring Seite 4 von 27
5 3 Rechte und Rollen Anlegen des eigenen Profils Bislang hat ein Futtermittelunternehmen nur für die Person des gesetzlichen Vertreters Zugangsdaten zur Software-Plattform erhalten (Unternehmens-Login). Mit diesen Zugangsdaten hat der gesetzliche Vertreter bzw. das Unternehmen auch alle Rechte für den Menüpunkt Futtermittelmonitoring. Zudem können verschiedene Benutzer-Rollen (mit jeweils eigenen Zugangsdaten) angelegt werden: Futtermitteladministrator Standortadministrator Probennehmer Diese Rollen sind mit unterschiedlichen Rechten und Zugriffsmöglichkeiten ausgestattet und werden in den folgenden Abschnitten näher erläutert. Das Anlegen dieser Benutzer Rollen ist optional. Rechte und Rollen 3.1 Anlegen des Futtermitteladministrators Der Futtermitteladministrator verfügt im Modul Futtermittelmonitoring über die meisten Rechte. Das Anlegen eines Futtermitteladministrators ist sinnvoll, wenn eine Person im Unternehmen das Futtermittelmonitoring organisiert und auf das gesamte Futtermittelmonitoring im Datenbankmodul zugreifen soll. Futtermitteladministrator Ein Futtermitteladministrator kann sämtliche (für das Futtermittelmonitoring relevanten) Benutzer-Rollen in der Software-Plattform anlegen. So kann er für alle Standorte des Unternehmens Standortadministratoren (Kapitel 3.2) und unternehmensweit Probennehmer (Kapitel 3.3) anlegen. Der Futtermitteladministrator kann unternehmensweit sämtliche Probebegleitdaten und Analyseergebnisse einsehen und selbständig für alle Standorte Probenbegleitdaten anlegen sowie Labore beauftragen. Schließlich kann der Futtermittel- Administrator auch Probennehmern oder Laboren das Recht vergeben, selbständig an bestimmten Standorten Beprobungen vorzunehmen. Der Futtermitteladministrator hat jedoch ebenso wie der Standortadministrator und der Probennehmer keinen Zugriff auf die Stammdaten des Unternehmens. Der Futtermitteladministrator kann im Modul Futtermittelmonitoring über den Unternehmens-Login angelegt werden. Dazu wählt dieser sich mit den bekannten Zugangsdaten in die Software-Plattform ein, ruft den Menüpunkt Stammdaten und anschließend die Funktionalität Systemteilnehmer auf (siehe Abbildung 4). Anlegung Administrator über Unternehmens- Login Seite 5 von 27
6 Abb.4: Aufruf der Funktionalität Systemteilnehmer In der dann angezeigten Maske sind die Unternehmensdaten des Futtermittelunternehmens gespeichert. Zum Anlegen eines Futtermitteladministrators muss der Gesetzliche Vertreter den zweiten Reiter Ansprechpartner öffnen. In der dann angezeigten Maske werden alle bereits im Modul Futtermittelmonitoring angelegten Mitarbeiter zu dem Unternehmen angezeigt (siehe Abbildung 5). Abb. 5: Ansprechpartner des Unternehmens Ansprechpartner über grünes Plus- Symbol hinzufügen Um bspw. einen Futtermitteladministrator anzulegen, muss auf den Button Neu in der linken Masken-Ecke geklickt werden. Es erscheint die in Abbildung 6 dargestellte Eingabe-Maske. Neben dem Namen des Ansprechpartners muss unter Ansprechpartnertyp die Rolle Futtermitteladministrator ausgewählt werden. Wichtig ist die Eingabe der Kontaktdaten (Telefon und Adresse!). Wurden alle Daten eingegeben, muss auf den Button Speichern geklickt werden. An die hinterlegte adresse werden die neuen Zugangsdaten zur Software-Plattform geschickt. Seite 6 von 27
7 Abb.6: Eingabe-Maske für weitere Benutzer In dem Reiter Ansprechpartner wird nun auch der Futtermitteladministrator aufgelistet. Durch Klicken auf das blaue Symbol vor jedem Anwender können die hinterlegten Informationen angezeigt werden. Durch Klicken auf das graue Papierkorbsymbol kann der entsprechende Anwender auch wieder gelöscht werden. Ansprechpartner über graues Papierkorbsymbol löschen 3.2 Anlegen des Standortadministrators Das Anlegen dieses Anwendertyps ist optional. Wenn die Eingabe der Probebegleitdaten ausschließlich durch den angelegten Futtermitteladministrator erfolgen soll, ist das Anlegen eines Standortadministrators nicht notwendig. Diese Funktion ist für Unternehmen interessant, die mehrere Standorte haben und die Eingabe der Probebegleitdaten für jeden Standort durch einen anderen Administrator durchführen möchten. Anlegen Standortadministrator Der Standortadministrator verfügt über ähnliche Rechte wie der Futtermitteladministrator. Er darf selbständig Probenbegleitdaten eingeben (Kapitel 6) und Probennehmer für den entsprechenen Standort anlegen (Kapitel 3.3). Die Rechte des Standortadministrators beziehen sich jedoch nur auf einen bzw. die ihm zugeteilten Standorte, während der Futtermitteladministrator auf sämtliche Probebegleitdaten und Analyseergebnisse des gesamten Unternehmens (mit ggf. mehreren Standorten) Zugriff hat. Um einen Standortadministrator anzulegen, ruft der Futtermitteladministrator bzw. der Systemteilnehmer unter dem Menüpunkt Futtermittelmonitoring die Funktionalität Standortadministrator auf. In der dann erscheinenden Maske werden alle bereits angelegten Standortadministratoren aufgelistet. Unter dem Button Neu kann ein neuer Standortadministrator angelegt werden (Abbildung 7). Auch hier ist die Eingabe der Telefonnummer und der adresse erforderlich. Anschließend werden durch den Button Ok die Daten gespeichert. Seite 7 von 27
8 Abb.7: Anlegen eines Standortadministrators Nachdem der Standortadministrator angelegt wurde, müssen ihm noch die Standorte zugeordnet werden, für die er in der QS Software-Plattform Zugriffsrechte besitzen soll. Dies erfolgt über den Menüpunkt Standortzuordnungen. Nachdem Sie diesen Reiter geöffnet haben, wählen Sie den Standortadministrator aus und klicken auf Weiter (siehe Abbildung 8). Zuordnung Standorte zu Administrator Abb.8: Zuordnung des Anwenders zu Standort Danach wählen Sie (nach Klicken des Buttons Aktualisieren ) den Standort aus, dem der Standortadministrator zugeordnet werden soll und speichern den Vorgang (siehe Abbildung 9). Seite 8 von 27
9 Abb.9: Zuordnung des Anwenders zu Standort Dem angelegten Standortadministrator werden anschließend an die hinterlegte - Adresse individuelle Zugangsdaten zur Software-Plattform geschickt. 3.3 Anlegen des Probennehmers Das Anlegen dieses Anwendertyps ist optional. Wenn die Eingabe der Probebegleitdaten ausschließlich durch den angelegten Futtermitteladministrator oder Standortadministrator erfolgen soll, ist das Anlegen eines Probennehmers nicht notwendig. Das Anlegen eines Probennehmers ist sinnvoll, wenn eine Person im Unternehmen die Probebegleitdaten eingeben soll, aber keinen Zugriff auf die Analyseergebnisse und Stammdaten des Unternehmens haben soll, da Probennehmer durch ihre eingeschränkten Rechte im Datenbankmodul keinen Zugriff darauf haben. Anlegen Probennehmer Die im Datenbankmodul angelegten Probennehmer können (müssen aber nicht!) auch Personen im Unternehmen sein, die tatsächlich die Futtermittelproben ziehen. Dies können Einzelpersonen, Personengruppen, z. B. alle Mitarbeiter der Rohwarenannahme oder auch Probenahmeautomaten sein. Der Prozess einen Probenehmer anzulegen verläuft vergleichbar mit dem Prozess einen Standortadministratot anzulegen. Probenehmer können vom Systempartner, Futtermitteladministrator oder vom Standortadministrator angelegt werden. Dazu müssen sich die Futtermittel- bzw. Standortadministratoren mit ihren Zugangsdaten in die Software-Plattform einwählen und unter dem Menüpunkt Futtermittelmonitoring die Funktionalität Probenehmer aufrufen. In der daraufhin angezeigten Maske werden alle bisher für das Unternehmen angemeldeten Probenehmenr aufgelistet (siehe Abbildund 10). Wird diese Menüfunktionalität zum ersten Mal geöffnet, ist die Liste der Probenehmer leer. Wenn das beauftragte Labor auch mit der Probenahme beauftragt werden soll, muss kein zusätzlicher Probenehmer angelegt werden. Seite 9 von 27
10 Abb. 10: Ansicht der angemeldeten Probennehmer Ein neuer Probennehmer wird angelegt, indem der Administrator auf den Button Neu in der oberen Maske klickt. Besonders wichtig ist die Eingabe der -Adresse (Doppelklick in Feld des Kontakteintrags). Nach Eingabe aller Daten muss der Administrator auf den Button Ok in der rechten oberen Masken-Ecke klicken um die Daten zu speichern. Nachdem der Probennehmer angelegt wurde, müssen ihm noch die Standorte zugeordnet werden, auf die er in der Software-Plattform zugreifen soll. Dies erfolgt über den Menüpunkt Standortzuordnungen. Nachdem Sie diesen Reiter geöffnet haben, wählen Sie den Probennehmer aus und klicken auf Weiter. Danach wählen Sie (nachdem Sie den Button Aktualisieren geklickt haben) den Standort aus, dem der Probennehmer zugeordnet werden soll und speichern den Vorgang. Jedem angelegten Probennehmer werden an die hinterlegte -Adresse individuelle Zugangsdaten zur Software-Plattform geschickt. Zuordnung Standorte zu Probennehmer Beauftragt das Futtermittelunternehmen eine sogenannte Probennahmeinstitution oder ein Labor mit der Probennahme und/oder der Eingabe der Probebegleitdaten, müssen diese nicht neu als Probennehmer angelegt werden. Wie man ein Labor oder eine Probennahme Institution mit der Probennahme oder dem Anlegen der Probebegleitdaten ermächtigt, ist in Kapitel 5 beschrieben. 4 Anlegen der Favoritenlisten Da die Listen der Labore und Probennahmeinstitutionen sowie der Futtermittel in der Datenbank umfangreich sind, muss bei der Probebegleitdatenanlage jedesmal die entsprechende Organisation bzw. das Futtermittel aus einer langen Auswahlliste ausgewählt werden. Um dies zu umgehen, wird die Möglichkeit des Anlegens einer Favoritenlisten angeboten. Der Systempartner und der Futtermitteladministrator hat die Möglichkeit sog. Favoriten -Listen für Labore und Probennahmeinstitutionen sowie für Futtermittel anzulegen. Probennahmeinstitutionen sind Unternehmen bzw. Organisationen (wie bspw. eine Landwirtschaftskammer), die von dem Futtermittelunternehmen mit der Probennahme bzw. der Eingabe der Probebegleitdaten für einen oder mehrere Standorte beauftragt werden können. Probennahmeinstitutionen können auch Zertifizierungsstellen sein diese müssen dann aber separat als Probennahmeinstitution von QS in der Datenbank angelegt werden. Favoritenliste Probenahmeinstitutionen Seite 10 von 27
11 4.1 Anlegen der Favoritenliste Labore und Probennahmeinstitutionen In der Favoritenliste kann ein Unternehmen sowie der Futtermitteladministrator die Labore und Probennahmeinstitutionen (PNI) zusammenstellen, mit denen es regulär zusammenarbeitet. Um ein Labor oder eine Probennahmeinstitution in die Favoritenliste aufzunehmen, muss unter dem Menüpunkt Futtermittelmonitoring die Funktionalität Favorisierte Labore/PNIs geöffnet werden (siehe Abbildung 11). In der dann angezeigten Liste werden die bislang favorisierten Labore und PNIs aufgelistet. Wurde bislang kein Labor oder PNI favorisiert, ist die Liste noch leer. Liste favorisierete Labore und PNIs Abb. 11: Funktionalität Favorisierte Labore/PNIs Um ein neues Labor oder eine PNI in die Favoritenliste aufzunehmen, muss auf den Button Neu in der linken oberen Masken-Ecke geklickt werden. Anschließend erscheint die Labor/ PNI- Auswahlmaske (siehe Abbildung 12). Neues Labor/ neue PNIs Abb. 12: Aufruf der Labor/PNI-Auswahlmaske In dieser Liste werden alle Labore und PNIs angezeigt, die eine Zulassung für das QS- Futtermittelmonitoring haben. Die Liste ist alphabetisch sortiert, und über die Suchfelder in dem oberen Masken-Viertel kann bspw. nach einem bestimmten Labornamen oder der QS-ID eines Labors gesucht werden. Wird ein Suchbegriff in eines der Suchfelder eingegeben, kann die Suche durch Drücken des Aktualisieren -Buttons in der linken oberen Masken-Ecke gestartet werden. Soll ein Labor in die Favoriten-Liste übernommen werden, muss das Labor mit einem Doppelklick in die Liste übernommen werden. Anschließend wird das ausgewählte Labor in der in Abbildung 11 dargestellten Liste angezeigt. Durch Klicken auf das graue Papierkorb Symbol vor jedem Datensatz, kann das jeweilige Labor auch wieder aus der Favoriten-Liste gelöscht werden. Suche nach Labor/PNIs Löschen eines Labors über graues Papierkorbsymbol Seite 11 von 27
12 4.2 Anlegen der Favoritenliste Futtermittel Das Anlegen einer Favoritenliste für Futtermittel läuft analog zum Anlegen einer Favoritenliste für Labore und PNIs. Um ein Futtermittel in die Favoritenliste aufzunehmen, muss unter dem Menüpunkt Futtermittelmonitoring die Funktionalität Favorisierte Futtermittel geöffnet werden (siehe Abbildung 13). In der dann angezeigten Liste werden die bislang favorisierten Futtermittel aufgelistet. Wurde bislang kein Futtermittel favorisiert, ist die Liste noch leer. Anlegen Favoritenliste Futtermittel Abb. 13: Listenansicht ausgewählter Futtermittel Um ein neues Futtermittel in die Favoritenliste aufzunehmen, muss auf den Button Neu in der linken oberen Masken-Ecke geklickt werden. Anschließend erscheint die Futtermittel- Auswahlmaske (siehe Abbildung 14). Anlegen Futtermittel Abb. 14: Aufruf der Futtermittel-Auswahlmaske Nach Drücken des Buttons Aktualisieren werden alle Futtermittel mit der Code- Nummer aus der Positivliste für Einzelfuttermittel bzw. den Codes der Mischfutter angezeigt. Über die Suchfelder in dem oberen Masken-Viertel kann auch nach einem bestimmten Futtermittel über die Bezeichnung oder die Code-Nummer gesucht werden. Wird ein Suchbegriff in eines der Suchfelder eingegeben, kann die Suche durch Drücken des Aktualisieren -Buttons in der linken oberen Masken-Ecke gestartet werden. Soll ein Futtermittel in die Favoriten-Liste übernommen werden, muss das Futtermittel mit einem Doppelklick in die Favoriten-Liste übernommen werden. Durch Klicken auf das graue Papierkorb-Symbol, kann das jeweilige Futtermittel auch wieder aus der Favoriten-Liste gelöscht werden. 5 Ermächtigungen zur Probennahme Suche nach Futtermittel Löschen eines Futtermittels über graues Papierkorbsymbol Falls sich ein Futtermittelunternehmen entscheidet die Eingabe der Probebegleitdaten durch eine Zertifizierungsstelle -im Folgenden Probenahmeinstitution (PNI) genannt- Seite 12 von 27
13 oder ein Labor durchführen zu lassen, muss es diese zunächst dafür freischalten. Das Labor/die PNI haben Ihren eigenen Zugang zum Datenbankmodul und müssen nicht vom jeweiligen Unternehmen erneut angelegt werden (!). Das Labor, das die Probebegleitdaten eingibt, sowie die PNI haben keinen Zugriff auf die Analyseergebnisse des Unternehmens. Zur Freischaltung ruft der Administrator unter dem Menüpunkt Futtermittelmonitoring die Funktionalität Favorisierte Labore auf und legt das Labor bzw. die PNI als favorisiertes Labor/PNI an (siehe Kapitel 4.1). Im nächsten Schritt wird der Menüpunkt Standortzuordnungen aufgerufen (siehe Abbildung 15). Das Labor/die PNI wird in der Liste der Anwender angezeigt. Nach Markieren des Labores/der PNI muss auf den Button Weiter in der rechten oberen Masken-Ecke geklickt werden Freischaltung Labor/PNIs Abb. 15: Funktionalität Standortzuordnungen Daraufhin wird die in Abbildung 16 dargestellte Maske angezeigt. In dieser Maske werden alle Standorte des Futtermittelunternehmens angezeigt, wenn der Button Aktualisieren gedrückt wird. Durch Klicken in die Checkbox vor jedem Standort, erhält das Labor/die Probennahmeinstitution die Berechtigung für diesen Standort eigenständig Probebegleitdaten anzulegen. Durch erneutes Anklicken der Checkbox wird die Berechtigung wieder entzogen. Nachdem alle gewünschten Standorte markiert wurden, muss auf den Button Speichern in der rechten oberen Masken-Ecke geklickt werden. Somit erhält das Labor/die Probennahmeinstitution die Zugriffsrechte. Checkbox Abb. 16: Auswahl Standort Seite 13 von 27
14 Wenn eine Probenahmeinstitution nicht in der Liste der Labore/PNIs zu finden ist, bietet diese den Service der Eingabe der Probebegleitdaten eventuell nicht an. In diesem Fall sollte Kontakt aufgenommen werden um zu klären, ob die Übernahme der Eingabe der Probebegleitdaten möglich ist. 6 Aufforderung zur Beprobung/Eingabe der Probebegleitdaten Es gibt drei Wege, wie Probebegleitdaten in die QS Software-Plattform eingegeben werden können: Eingabe Probebegleitdaten Der gesetzliche Vertreter des Futtermittelunternehmen, der Futtermittel- oder Standortadministrator gibt die vollständigen Probebegleitdaten selbständig in die QS Software-Plattform ein und beauftragt ein bestimmtes Labor mit der Analyse (Kapitel 6.1). Der gesetzliche Vertreter des Futtermittelunternehmens oder der Futtermitteladministrator ermächtigt eigene Probennehmer, Labore oder Probennahmeinstitutionen mit der Eingabe der Probebegleitdaten (Beauftragung in Kapitel 4, Durchführung in Kapitel 6.2 beschrieben). Der gesetzliche Vertreter des Futtermittelunternehmen, der Futtermittel- oder Standortadministrator legt Probebegleitdaten teilweise in der QS-Software-Plattform an und beauftragt einen Probennehmer, ein Labor oder eine PNI über die Anwendung mit der Beprobung eines Standortes und der Eingabe der restlichen Probebegleitdaten (Kapitel 6.2). Neben der Möglichkeit, sämtliche Probebegleitdaten über die Web-Eingabemaske in die QS Software-Plattform einzugeben, gibt es auch die Alternative, Probebegleitdaten aus der Anwendung herunter- bzw. hochzuladen. Dieses Verfahren wird in Kapitel 6.3 beschrieben. 6.1 Zentrale Eingabe aller Probebegleitdaten durch den Administrator Zur Eingabe der Probebegleitdaten ruft der Systempartner, Futtermittel- oder Standortadministrator unter dem Menüpunkt Futtermittelmonitoring die Funktionalität Probebegleitdaten auf (siehe Abbildung 17). In der dann angezeigten Maske werden nach Aktualisieren alle bislang eingegebenen Probebegleitdaten angezeigt. Wurden bislang noch keine Probebegleitdaten angelegt, ist die Liste leer. Abb. 17: Listenansicht Probebegleitdaten Seite 14 von 27
15 Um neue Probebegleitdaten anlegen zu können, muss der Administrator zunächst auf den Button Neu klicken. Anschließend wird ihm eine leere Eingabemaske für die Probebegleitdaten angezeigt (siehe Abbildung 18). Eingabe Probebegleitdaten über Button Neu Abb. 18: Eingabemaske Probebegleitdaten Alle weißen Felder im markierten Bereich können vom Anwender ausgefüllt werden. Die Felder mit einem roten Stern sind Pflichtfelder und müssen ausgefüllt werden. Zudem ist entweder die betriebsinterne Probenbezeichnung oder das Herstellungsdatum ein weiteres Pflichtfeld. Erklärung Felder Probebegleitdaten Die verschiedenen Felder haben folgenden Inhalt bzw. Systematik: Probenart: Bei der Probenart gibt es die Auswahl zwischen regulärer und freiwilliger Probe. Eine reguläre Probe ist eine Probe, die nach den Parametern/ Unterparametern untersucht wird, die laut Kontrollplan für das beprobte Produkt vorgegeben sind. Eine freiwillige Probe geht entweder über den vorgeschriebenen Kontrollplan hinaus oder entspricht nicht dem Kontrollplan. Proben-ID: Die Proben-ID besteht aus zwei Teilen. Der erste Teil ist immer die Standortnummer des beprobten Standortes und wird automatisch editiert, wenn der Standort im nächsten Schritt ausgewählt wird. Der zweite Teil ist ein 10-stelliges alphanumerisches Feld, dass entweder individuell von dem Anwender angelegt werden kann oder (wenn es freigelassen wird) von der Anwendung automatisch befüllt wird. Standort: Der Anwender muss den zu beprobenden Standort auswählen. Dazu klickt er auf das Symbol des Auswahl-Ordners. Daraufhin öffnet sich die in Abbildung 19 dargestellte Seite 15 von 27
16 Maske mit den Unternehmensstandorten (Zwischenschritt Anklicken des Aktualisieren - Buttons notwendig). Der Datensatz des Standortes wird dann mit einem Doppelklick in die Probebegleitdaten-Maske übernommen. Abb. 19: Auswahl Standort Probennehmer (optional): In diesem Feld kann vermerkt werden, wer die Probe im Unternehmen gezogen hat (Freitextfeld). Beauftragtes Labor: In diesem Feld muss der Anwender vermerken, welches Labor die Probe analysieren und die Ergebnisse in die Software-Plattform einstellen soll. Mit Hilfe der Drop-down-Liste werden dem Administrator die favorisierten Labore (siehe Kapitel 3) angezeigt Indem er auf das Ordner -Symbol rechts neben dem Feld klickt, öffnet sich die Liste aller zugelassenen Labore. Aus dieser Liste wird das Labor, welches die Probe untersuchen soll, mit einem Doppelklick ausgewählt. Die Auswahl wird in die Probebegleitdaten-Maske übernommen. Futtermittelbezeichnung: In diesem Feld muss das beprobte Futtermittel ausgewählt werden. Mit Hilfe der Dropdown-Liste werden dem Administrator die favorisierten Futtermittel (siehe Kapitel 3) angezeigt. Indem das Ordner -Symbol neben dem Feld Futtermittelbezeichnung angeklickt wird, öffnet sich die Listenansicht der Futtermittel. Nachdem der Aktualisieren -Button gedrückt wurde, öffnet sich eine Auswahlliste aller in der Datenbank hinterlegter Futtermittel. Das Futtermittel wird dann mit einemdoppelklick in den Probebegleitdatensatz übernommen. Mit Hilfe der Suchfunktionalitäten in dem oberen Maskenbereich kann jedoch auch nach dem Namen oder dem Code eines Futtermittels (Nummerierung nach Positivliste für Einzelfuttermittel bzw. Code des Mischfuttermittels gemäß Leitfaden Futtermittelmonitoring) gesucht werden. Anschließend muss jeder Suchauftrag durch das Klicken des Buttons Aktualisieren bestätigt werden (siehe Abbildung 20). Seite 16 von 27
17 Abb. 20: Suche eines Futtermittels Probenahmedatum: In dieses Feld muss das Datum der Probenahme (in dem Format tt.mm.jjjj ) eingetragen werden. Beauftragter Parameter bzw. Unterparameter: Weiteres Pflichtfeld ist die Auswahl der Untersuchungsparameter und ggf. Unterparameter. In der abgebildeten Tabelle (siehe Abbildung 21) muss angeklickt werden, nach welchen Parametern bzw. Unterparametern das Futtermittel untersucht werden soll. Untersuchungsparameter Abb. 21: Auswahl eines Untersuchungsparameters Durch Anklicken der Checkbox Sel. eines Parameters wird die Untersuchung beauftragt. Indem die Checkbox Screening hinter dem entsprechenden Parameter angeklickt wird, wird die Analyse des entsprechenden Parameters mit Hilfe der Screening-Methode beauftragt. Diese Methode beinhaltet eine ELISA-Untersuchung, die eine rein qualitative Analyse vornimmt und nur bei den Parametern Aflatoxin, DON, ZEA und OTA möglich ist. Durch Anklicken der Checkbox Sel. oder Screening werden alle zu dem Parameter gehörenden Unterparameter beauftragt. Soll das Futtermittel nur nach bestimmten Unterparametern untersucht werden (bspw. anstelle aller Schwermetalle nur nach Blei), können diese durch Klicken auf das Controls - Symbol vor dem Parameter geöffnet und einzeln selektiert werden. Screening Selektion Unterparameter über Control Durch Klicken auf den oder die Unterparameter werden auch nur die ausgewählten Parameter beauftragt. Nach der Auswahl des oder der Unterparameter muss die Maske mit Drücken des Buttons OK verlassen werden. Herstellungsdatum und/oder betriebsinterne Probenbezeichnung: Es ist verpflichtend, dass mindestens das Herstellungsdatum oder eine betriebsinterne Seite 17 von 27
18 Probenbezeichnung eingetragen wird. Natürlich kann auch beides eingetragen werden. Probenmenge (optional): In dieses Feld wird die Menge der gezogenen Probe eingegeben. Die Maßeinheit ist kg. Herkunftsland (optional): In diesem Feld kann das Herkunftsland der Probe ausgewählt werden. Vorbelegt ist das Land, in der der beprobte Standort angesiedelt ist. Mit Hilfe einer Drop-down-Funktion kann aber auch noch ein anderes Land ausgewählt werden. Bundesland (optional): Das Bundesland, aus der das Futtermittel kommt, kann mit Hilfe der Drop-down- Funktion ausgewählt werden. Artikelnummer (optional): Falls vorhanden kann hier die betriebsinterne Artikelnummer zur eindeutigen Identifizierung des beprobten Futtermittels angegeben werden. Handelsbezeichnung (optional): Das Feld Handelsbezeichnung ist ein Feld, in welches die Futtermittelunternehmen, falls vorhanden, Ihren Handels- oder Markennamen für das Futtermittel hinterlegen können. Besonderheiten oder Auffälligkeiten (optional): In dieses Freitextfeld kann der Administrator Besonderheiten oder Bemerkungen zur Probe vermerken, z. B. Anmerkungen an das Labor. Wurden vom Anwender alle Pflichtfelder ausgefüllt und klickt er anschließend auf den Button Labor beauftragen oder Daten bestätigen (für Standortadministratoren und Probennehmer) werden die Angaben gespeichert und an das ausgewählte Labor übertragen. Der Datensatz erhält den Zustand Labor beauftragt. Klickt der Administrator alternativ auf den Button OK werden die Eingaben gespeichert, allerdings nicht an das Labor geschickt. Der Datensatz erhält dann den Zustand Probenehmer beauftragt. Zu bereits angelegten Datensätzen können die hinterlegten Informationen durch Klicken auf das blaue Controls -Symbol angezeigt werden. Es besteht die Möglichkeit sich ein Probenahmeprotokoll über den Button Drucken auszudrucken. Dieses kann beim Versand der Probe an das Labor hinzugelegt werden. Zurücksetzen eines bereits erstellten Datensatzes Labor beauftragen Eingaben ausschließlich speichern Option Probennahmeprotokoll Rücksetzantrag Müssen Probebegleitdatensätze aus bestimmten Gründen zurückgesetzt werden (z.b. falsche Eingabe), kann dies über den Schalter Rücksetzantrag senden geschehen, sobald der Datensatz nicht mehr im Zustand Probebegleitdaten angelegt ist (siehe Abbildung 22). Dafür müssen Sie eine Begründung für den Rücksetzantrag in das erscheinende Freitextfeld eintragen. Mit Anklicken von OK wird automatisch eine zur Bearbeitung an QS gesendet. Sobald der Datensatz für Sie wieder zur Bearbeitung freigeschaltet ist, können Sie Ihre Korrekturen eingeben. Darüber erhalten Sie per die entsprechende Benachrichtigung. Seite 18 von 27
19 Abbildung 22: Stellung eines Rücksetzantrages 6.2 Eingabe der Probebegleitdaten durch einen Probennehmer, Labor oder eine PNI Der Probennehmer, das Labor oder die PNI hat zwei Möglichkeiten, Probebegleitdaten anzulegen bzw. in die QS Software-Plattform einzugeben. So kann er/sie a)von dem Futtermittelunternehmen die Berechtigung erhalten, für bestimmte Standorteselbständig Probebegleitdaten vollständig einzugeben oder b)das Futtermittelunternehmen legt die Probebegleitdaten teilweise an und beauftragt den Probenehmer, das Labor oder die PNI gezielt mit der Beprobung bestimmter Standorte. Die fehlenden Informationen werden dann von einem Probenehmer, einem Labor oder einer PNI eingegeben. zu a) Der Probennehmer, das Labor oder die PNI werden von dem Futtermittelunternehmen bemächtigt die vollständige Eingabe der Probebegleitdaten zu übernehmen (Kapitel 5 erläutert die Freischaltung eines Labors und einer PNI zur Eingabe der Probebegleitdaten, Kapitel 3.3 erläutert das Anlegen eines Probennehmers). Die vollständige Eingabe der Daten durch den Probennehmer, das Labor oder die PNI verläuft wie in Kapitel 6.1 erläutert. Zu b) Will das Futtermittelunternehmen die Probebegleitdaten vorab anlegen, aber einen Probennehmer, ein Labor oder eine PNI mit der Vervollständigung der Probebegleitdaten und ggfs. der Beprobung eines Standortes beauftragen, dann kann er dies ebenfalls über die Anwendung abbilden. Der Unterschied zur normalen Eingabe der Probebegleitdaten besteht darin, dass nicht alle verpflichtenden Informationen eingegeben werden müssen. Lediglich im Feld Eingabe durch muss der beauftragte Probennehmer, das Labor oder die PNI und im Feld Standort der zu beprobende Standort ausgewählt werden. Weitere Informationen wie bspw. das zu beprobende Futtermittel, können, müssen aber nicht angegeben werden. Klickt der Administrator auf den Button OK werden seine Eingaben gespeichert und der Datensatz ist anschließend für den Probennehmer, das Labor oder die PNI einsehbar. Der Datensatz erhält den Zustand Probennehmer beauftragt. Erst wenn der Probennehmer, das Labor oder die PNI die restlichen verpflichtenden Probebegleitdaten eingegeben und den Button Daten bestätigen gedrückt hat, werden die Probebegleitdaten an das Analyselabor geschickt und der Datensatz erhält den Zustand Labor beauftragt. Seite 19 von 27
20 Der Probenehmer, das Labor oder die PNI wählt sich zur Ergänzung der bereits angelegten Daten mit seinen eigenen Zugangsdaten in die QS Software- Plattform ein. Anschließend öffnet er/sie unter dem Menüpunkt Futtermittelmonitoring die Funktionalität Probebegleitdaten. In der in Abbildung 23 dargestellten Maske werden alle Beprobungsaufträge des Futtermittelunternehmens bzw. die bereits bearbeiteten oder angelegten Probebegleitdatensätze angezeigt. Abb. 23: Funktionalität Probebegleitdaten für Probennehmer Durch Klicken des Controls -Symbols vor dem jeweiligen Datensatz kann sich der Probenehmer, das Labor oder die PNI die Detailinformationen anzeigen lassen und sieht welche Informationen von ihm/ihr noch um die restlichen verpflichtenden Probebegleitdaten ergänzt werden müssen. Im Anschluss muss der Probennehmer, das Labor oder die PNI mit dem Button Daten bestätigen die Daten für das Analyselabor freischalten. Detailinformationen über Control -Symbol Analysergebnisse Unter der Menüfunktionalität Analyseergebnisse sieht der Probenehmer, das Labor oder die PNI die Datensätze für die zugeordneten Standorte, die bereits an das Analyselabor geschickt wurden (Zustand Labor beauftragt ) und die von dem Analyselabor bereits bearbeitet wurden (Zustand Analyse abgeschlossen ). Die Analyseergebnisse kann der Probennehmer, das Labor oder die PNI jedoch nicht einsehen. 6.3 csv-up- und Download von Probebegleitdaten Neben den beschriebenen Möglichkeiten, die Probebegleitdaten manuell in die Masken der Web-Anwendung einzutragen, gibt es zusätzlich die Möglichkeit, die Probebegleitdaten in einer csv-datei in die Anwendung herunter- und wieder hochzuladen. Viele Futtermittelunternehmen haben interne Datenbank-Systeme, in denen die Probebegleitdaten bereits erfasst wurden. Diesen Unternehmen wird durch den Upload ermöglicht, dass sie aus ihren Datenbanken die QS-relevanten Informationen extrahieren und als Datei im Format csv in die QS Software-Plattform hochladen können. Sowohl die Administratoren wie auch der Probennehmer haben dazu die Möglichkeit. Die Formatvorlage csv-upload Seite 20 von 27
21 Formatvorlage für den csv-upload ist auf der Startseite der QS Software-Plattform unter dem Menüpunkt Support ( herunterzuladen (siehe Abbildung 24). Abb. 24: Download von Formatvorlagen und Handbüchern Futtermittel- und Standortadministratoren können für alle Standorte des Unternehmens bzw. für ihren jeweiligen Standort Probebegleitdaten hochladen. Probenehmer können nur Probebegleitdaten hochladen, für die sie auch beauftragt wurden. Beim Hochladen der csv-datei gilt die gleiche Systematik wie bei der manuellen Eingabe der Probebegleitdaten: Lädt der Administrator oder Probenehmer Probebegleitdaten mit vollständig ausgefüllten Pflichtfelder hoch, wird der Datensatz automatisch an das ausgewählte Labor übertragen. Trägt der Administrator nur den Probennehmer und den zu beprobenden Standort ein, wird der Datensatz an den Probenehmer übertragen und kann/muss von diesem weiterbearbeitet werden. Die csv-dateien können herunter- und hochgeladen werden, indem der Administrator/ Probennehmer unter dem Menüpunkt Futtermittelmonitoring die Funktionalität Probebegleitdaten öffnet. In der sich dann öffnenden Maske ist in der rechten oberen Ecke der Button Upload Probegleitdaten zu sehen (siehe Abbildung 25). Seite 21 von 27
22 Abb. 25: Upload und Download Probebegleitdaten Formatanforderungen csv-datei Wenn von dem Administrator oder Probennehmer auf den Button Upload Probebegleitdaten gedrückt wird, muss die csv-datei ausgewählt werden, die vorab vom Futtermittelunternehmen erstellt wurde. Die Datei muss unbedingt dem von QS vorgegebenen Format entsprechen und in dem csv- Format gespeichert werden. Dabei ist zu berücksichtigen, dass alle reinen Zahlenwerte wie Standortnummern oder QS-IDs als Zahlen ohne Nachkommastelle gespeichert werden. In einem anderen Format werden sie nicht als ganze Zahlen erkannt. Gab es bei dem Upload von Probebegleitdaten Formatprobleme, werden die mittels einer Fehlermeldung in der QS Software-Plattform angezeigt. Wenn von dem Administrator oder Probennehmer auf den Button Download Probebegleitdaten gedrückt wird, werden alle in der Listenansicht abgebildeten Probebegleitdatensätze als eine csv-datei heruntergeladen. Diese kann dann separat von der QS Software-Plattform (entsprechend der Formatvorgabe von QS) befüllt werden und anschließend wieder in die Anwendung hochgeladen werden. Analyseergebnisse aufrufen 7 Ansicht der Analyseergebnisse Nachdem die Probe samt den Probebegleitdaten an das beauftragte Labor geschickt wurde, kann das Labor die Probebegleitdaten einsehen und die dazu gehörigen Laborbegleitdaten sowie Analyseergebnisse in die QS Software-Plattform eintragen. Hat das Labor bei der Analyse keine Überschreitungen festgestellt, kann es die ermittelten Analyseergebnisse ohne vorherige Rücksprache mit dem Auftraggeber in die QS Software-Plattform eintragen. Wurden Überschreitungen festgestellt, ist das Labor verpflichtet, sich vor der Eingabe in die QS Software- Plattform mit dem Auftraggeber in Verbindung zu setzen. Dieser Prozess wird näher in Kapitel 7 beschrieben. Durfte das Labor die Analyseergebnisse direkt in die QS Software-Plattform einstellen, wechselt der Datensatz in den Zustand Analyse abgeschlossen. Der Auftraggeber erhält zeitgleich Einblick in die Laborbegleitdaten und Analyseergebnisse. Dazu muss das Futtermittelunternehmen oder der Futtermittel- bzw. Standortadministrator unter dem Menüpunkt Futtermittelmonitoring die Funktionalität Analyseergebnisse aufrufen (siehe Abbildung 26). Seite 22 von 27
23 Abb. 26: Listenansicht Analyseergebnisse Filter-und Suchfunktion In dem oberen Bereich gibt es Suchfelder mittels derer ein bestimmter Datensatz gesucht werden kann (bspw. nach einer bestimmten Proben-ID oder nach Proben eines bestimmten Produktes). Mit Hilfe des Auswahlfeldes Überschreitung können bspw. Proben angezeigt werden, bei denen Grenzwertüberschreitungen festgestellt wurden. Jede Auswahl bzw. jeder Suchauftrag ist durch Drücken des Buttons Aktualisieren in der rechten oberen Masken- Ecke zu bestätigen. In dem unteren Maskenbereich wird die Liste der abgeschlossenen Probe-Datensätze angezeigt. Datensätze, bei denen Überschreitungen festgestellt wurden, sind rot markiert. Suchfunktion Probe-Datensätze Im Fall von Grenzwert-Überschreitungen ist das Futtermittelunternehmen verpflichtet, diese Überschreitung unverzüglich QS mitzuteilen! Durch Klicken auf das blaue Controls -Symbol vor jedem Datensatz, können Detail- Informationen angezeigt werden (siehe Abbildung 27). Die Detailmaske besteht aus den drei Reitern Probebegleitdaten, Laborbegleitdaten und Analyseergebnis. Detailansicht Analyseergebnis Abb. 27: Detailansicht eines Analyseergebnisses Seite 23 von 27
24 Unter dem Reiter Probebegleitdaten werden die vom Auftraggeber eingegebenen Probegleitdaten angezeigt. Unter dem Reiter Laborbegleitdaten werden die vom Labor eingegebenen Begleitdaten angezeigt. Diese beinhalten bspw. die Informationen, welcher Analytiker die Probe untersucht hat oder wann mit der Analyse begonnen und wann sie beendet wurde. Unter dem Reiter Analyseergebnisse (siehe Abbildung 28) werden die Parameter bzw. Unterparameter aufgelistet, nach denen die Probe untersucht wurde. Probebegleitdaten Laborbegleitdaten Analysergebnisse Abb. 28: Detailansicht Reiter Analyseergebnisse Dabei wird angezeigt, mit welcher Untersuchungsmethode der Unter-/Parameter untersuchtwurde, ob Rückstände festgestellt wurden (und wie hoch diese sind), wie hoch der Grenz- bzw. Richtwert sowie die Bestimmungsgrenze und der Analysespielraum des Labors ist. Für jeden untersuchten Unter-/Parameter wird eine Zeile angezeigt. Wurde kein Wirkstoff nachgewiesen, trägt das Labor n.n. (nicht nachweisbar) ein. Wurde ein Wirkstoff nicht analysiert, wird n.a. eingetragen und wenn das Labor einen Wirkstoff nicht bestimmen konnte, wird n.b. eingetragen. Bei Salmonellen, Antibiotischen Leistungsförderern und Tierischen Bestandteilen wird bei dem Ergebnis entweder positiv oder negativ eingetragen. Kennzeichnung Analysergebnisse 8 Ablauf bei der Beauftragung eines zweiten Labors Hat das Labor bei der Analyse einer Probe eine Grenzwert-Überschreitung festgestellt, ist das Labor verpflichtet, sich unverzüglich vor Eingabe des Analyseergebnisses in die QS Software- Plattform mit dem Auftraggeber in Verbindung zu setzen und das Analyseergebnis mitzuteilen. Bei festgestellten Grenzwertüberschreitungen übernimmt QS keine behördliche Meldepflicht! Grenzwert- Überschreitung Es gibt zwei Möglichkeiten, wie der Prozess in der QS Software-Plattform weiterlaufen kann: 1. Der Auftraggeber akzeptiert die Überschreitung und beauftragt das Labor, das Analyseergebnis in die QS Software-Plattform einzustellen. Dann läuft der Prozess wie in Kapitel 7 beschrieben ab. 2. Der Auftraggeber akzeptiert die Überschreitung nicht und möchte noch ein zweites Labor mit der Analyse der Probe beauftragen. In diesem Fall darf das erste Labor nur die unkritischen Analyseergebnisse eintragen und bei dem kritischen Wert klickt es die Checkbox Klärung erforderlich an. Beauftragung 2.Labor Nachdem das erste Labor bei dem entsprechenden Parameter Klärung erforderlich eingetragen und anschließend den Datensatz bestätigt hat, erhält der Datensatz den Seite 24 von 27
25 Zustand Klärung erforderlich und ist für den Auftraggeber und QS sichtbar. Sowohl der Auftraggeber als auch QS sehen nur die Ergebnisse der unstrittigen Parameter. Bei dem strittigen Parameter wird Klärung erforderlich angezeigt. Um sich die Detailinformationen des Analyseberichtes anzeigen zu lassen, muss der Administrator unter dem Menüpunkt Futtermittelmonitoring die Funktionalität Probebegleitdaten öffnen und in der Suchmaske nach den Datensätzen mit dem Zustand Klärung erforderlich suchen. Um ein zweites Labor zu beauftragen muss der Administrator in dem Detaildatensatz den Reiter Probebegleitdaten öffnen. Es wird ein weiteres Auswahlfeld für das zweite Labor angezeigt (siehe Abbildung 29). Abb. 29: Auswahl zweites Labor Wählt der Administrator ein zweites Labor aus und klickt anschließend auf den Button Daten bestätigen werden die Probebegleitdaten an das zweite Labor geschickt. Das zweite Labor sieht nur die ursprünglich eingegebenen Probebegleitdaten und den Unter- /Parameter, für den vom ersten Labor Klärung erforderlich eingetragen wurde. Es sieht nicht die Laborbegleitdaten und Analyseergebnisse des ersten Labors und kann auch nur den strittigen Parameter bewerten. Das zweite Labor kann jedoch kein Analyseergebnis für den strittigen Unter-/Parameter eingeben, sondern nur markieren, wenn ein Analyseergebnis vorliegt. Wurde dies getan und anschließend der Datensatz durch das zweite Labor bestätigt, erhält der Datensatz den Zustand Ergebnis liegt vor (siehe Abbildung 30) und ist für den Auftraggeber (wenn er die Menüfunktion Analyseergebnisse aufgerufen hat) und QS sichtbar. Seite 25 von 27
26 Abb. 30: Ansicht Ergebnis liegt vor Das zweite Labor muss sich jetzt mit dem Auftraggeber in Verbindung setzen und ihm das Analyseergebnis mitteilen. Daraufhin ist der Auftraggeber verpflichtet, sich unverzüglich mit QS in Verbindung zu setzen und die Analyseergebnisse des ersten und des zweiten Labors mitzuteilen. QS wird entscheiden, welcher Wert (von QS) final für den Parameter in die QS Software- Plattform eingetragen wird. Nur dieser Wert wird in der Anwendung gespeichert. Bei weiteren Fragen zu den Funktionalitäten oder dem Prozess des Futtermittel-monitorings wenden Sie sich bitte an den QS-Produktbereich Futtermittel unter 0228/ oder bei technischen Schwierigkeiten an den technischen Support unter Tel.: oder Seite 26 von 27
27 QS Qualität und Sicherheit GmbH Geschäftsführer Dr. Hermann-Josef Nienhoff Schedestraße Bonn Tel Fax Fotos: QS Seite 27 von 27
Anleitung Software-Plattform Futtermittelmonitoring Futtermittelwirtschaft und Bündler Landwirtschaft
 Futtertelmonitoring Futtertelwirtschaft Inhalt 1 Anmeldung... 3 1.1 Startseite QS Software-Plattform.....3 1.2 Haben Sie Ihr Passwort vergessen?... 3 1.3 Passwort ändern... 4 2 Futterteladministrator...
Futtertelmonitoring Futtertelwirtschaft Inhalt 1 Anmeldung... 3 1.1 Startseite QS Software-Plattform.....3 1.2 Haben Sie Ihr Passwort vergessen?... 3 1.3 Passwort ändern... 4 2 Futterteladministrator...
Anleitung Software-Plattform Futtermittelmonitoring Labore
 Futtermittelmonitoring Labore Inhaltsverzeichnis 1 Anmeldung... 3 1.1 Login in die QS Software-Plattform... 3 1.2 Haben Sie Ihr Passwort vergessen?... 3 1.3 Passwort ändern... 4 2 Menü Stammdaten... 4
Futtermittelmonitoring Labore Inhaltsverzeichnis 1 Anmeldung... 3 1.1 Login in die QS Software-Plattform... 3 1.2 Haben Sie Ihr Passwort vergessen?... 3 1.3 Passwort ändern... 4 2 Menü Stammdaten... 4
1. Zuordnung des Probenehmers oder des Labors zum Standort
 QS Software-Plattform Modul Rückstandsmonitoring Obst, Gemüse, Kartoffeln Ergänzung Berechtigung Probenehmer oder Labore zur selbständigen Beprobung von Standorten - Update 29.04.2008 Das Vorliegende Dokument
QS Software-Plattform Modul Rückstandsmonitoring Obst, Gemüse, Kartoffeln Ergänzung Berechtigung Probenehmer oder Labore zur selbständigen Beprobung von Standorten - Update 29.04.2008 Das Vorliegende Dokument
Funktionen der QS-Datenbank für Systempartner der Stufe Futtermittelwirtschaft Kurzinformation für Auditoren
 Funktionen der QS-Datenbank für Systempartner der Stufe Futtermittelwirtschaft Kurzinformation für Auditoren Funktionen der QS-Datenbank für Systempartner der Stufe Futtermittelwirtschaft Stammdaten Jeder
Funktionen der QS-Datenbank für Systempartner der Stufe Futtermittelwirtschaft Kurzinformation für Auditoren Funktionen der QS-Datenbank für Systempartner der Stufe Futtermittelwirtschaft Stammdaten Jeder
Anleitung Software-Plattform Freigebende Personen
 Inhaltsverzeichnis 1 Einleitung... 3 2 Anmeldung und Menüstruktur... 3 3 Menüpunkt Auditberichte... 4 3.1 Suchen von Auditberichten... 4 3.2 Auditberichte freigeben... 5 3.3 Änderung der geprüften Produktionsart
Inhaltsverzeichnis 1 Einleitung... 3 2 Anmeldung und Menüstruktur... 3 3 Menüpunkt Auditberichte... 4 3.1 Suchen von Auditberichten... 4 3.2 Auditberichte freigeben... 5 3.3 Änderung der geprüften Produktionsart
Anleitung Software-Plattform Rückstandsmonitoring Obst, Gemüse, Kartoffeln Großhandel
 Rückstandsmonitoring Obst, Gemüse, Kartoffeln Großhandel Inhaltsverzeichnis 1 Einleitung... 4 2 Anmeldung... 5 3 Erste Schritte Anlegen des eigenen Profils... 6 3.1 Anlegen des Probenehmers... 6 3.2 Favorisierte
Rückstandsmonitoring Obst, Gemüse, Kartoffeln Großhandel Inhaltsverzeichnis 1 Einleitung... 4 2 Anmeldung... 5 3 Erste Schritte Anlegen des eigenen Profils... 6 3.1 Anlegen des Probenehmers... 6 3.2 Favorisierte
Anleitung Software-Plattform Stammdaten für Großhandel Obst, Gemüse, Kartoffeln
 Stammdaten für Großhandel Obst, Gemüse, Kartoffeln Seite 1 von 14 Inhaltsverzeichnis 1 Einleitung... 3 2 Systempartnersuche... 3 3 Menüpunkte des Großhandels... 5 4 Funktionalitäten der Stammdaten... 5
Stammdaten für Großhandel Obst, Gemüse, Kartoffeln Seite 1 von 14 Inhaltsverzeichnis 1 Einleitung... 3 2 Systempartnersuche... 3 3 Menüpunkte des Großhandels... 5 4 Funktionalitäten der Stammdaten... 5
Software-Plattform Handbuch für Erzeugerbündler und Probenehmer
 Handbuch für Erzeugerbündler und Probenehmer Version: 15.10.2010rev01 Inhaltsverzeichnis Vereinfachte Darstellung des Ablaufs zur Anlage und Eingabe der PBD... 3 1 Einleitung... 4 2 Anmeldung... 4 3 Erste
Handbuch für Erzeugerbündler und Probenehmer Version: 15.10.2010rev01 Inhaltsverzeichnis Vereinfachte Darstellung des Ablaufs zur Anlage und Eingabe der PBD... 3 1 Einleitung... 4 2 Anmeldung... 4 3 Erste
Anleitung Software-Plattform Rückstandsmonitoring Obst, Gemüse, Kartoffeln Großhandel und Bündler Erzeugung
 Rückstandsmonitoring Obst, Gemüse, Kartoffeln Großhandel und Bündler Erzeugung Inhaltsverzeichnis 1 Anmeldung... 3 1.1 Login in die Software-Plattform... 3 1.2 Haben Sie Ihr Passwort vergessen?... 3 1.3
Rückstandsmonitoring Obst, Gemüse, Kartoffeln Großhandel und Bündler Erzeugung Inhaltsverzeichnis 1 Anmeldung... 3 1.1 Login in die Software-Plattform... 3 1.2 Haben Sie Ihr Passwort vergessen?... 3 1.3
Anleitung Software-Plattform Stammdaten Stufe Großhandel/Logistik und Stufe Bearbeitung/Verarbeitung Obst, Gemüse, Kartoffeln
 Stammdaten Stufe Großhandel/Logistik und Stufe Bearbeitung/Verarbeitung Inhaltsverzeichnis 1 Login in die Software-Plattform... 3 1.1 Haben Sie ihr Passwort vergessen?... 3 1.2 Passwort ändern... 4 2 Stammdaten...
Stammdaten Stufe Großhandel/Logistik und Stufe Bearbeitung/Verarbeitung Inhaltsverzeichnis 1 Login in die Software-Plattform... 3 1.1 Haben Sie ihr Passwort vergessen?... 3 1.2 Passwort ändern... 4 2 Stammdaten...
Melderportal. Anleitung und Erläuterungen 7) Ändern und Korrigieren von Meldungen
 Melderportal https://melderportal.krebsregister-sh.de Anleitung und Erläuterungen 7) Ändern und Korrigieren von Meldungen Nach dem Übermitteln von Meldungen an das Krebsregister werden die Meldungen zunächst
Melderportal https://melderportal.krebsregister-sh.de Anleitung und Erläuterungen 7) Ändern und Korrigieren von Meldungen Nach dem Übermitteln von Meldungen an das Krebsregister werden die Meldungen zunächst
Anleitung Software-Plattform Stammdaten Futtermittelwirtschaft
 Stammdaten Futtertelwirtschaft Inhaltsverzeichnis 1 Login in die Software-Plattform... 3 1.1 Haben Sie ihr Passwort vergessen?... 3 1.2 Passwort ändern... 3 2 Stammdaten... 4 2.1 Menüpunkt Systempartner...
Stammdaten Futtertelwirtschaft Inhaltsverzeichnis 1 Login in die Software-Plattform... 3 1.1 Haben Sie ihr Passwort vergessen?... 3 1.2 Passwort ändern... 3 2 Stammdaten... 4 2.1 Menüpunkt Systempartner...
Anleitung Software-Plattform Rückstandsmonitoring Obst, Gemüse, Kartoffeln Labore
 Rückstandsmonitoring Obst, Gemüse, Kartoffeln Inhaltsverzeichnis 1 Anmeldung... 3 1.1 Login in die QS Software-Plattform... 3 1.2 Haben Sie Ihr Passwort vergessen?... 3 1.3 Passwort ändern... 4 2 Menü
Rückstandsmonitoring Obst, Gemüse, Kartoffeln Inhaltsverzeichnis 1 Anmeldung... 3 1.1 Login in die QS Software-Plattform... 3 1.2 Haben Sie Ihr Passwort vergessen?... 3 1.3 Passwort ändern... 4 2 Menü
Software-Plattform Anleitung für Labore - Rückstandsmonitoring Obst, Gemüse, Kartoffeln
 Anleitung für Labore - Rückstandsmonitoring Obst, Gemüse, Kartoffeln Inhaltsverzeichnis 1 Einleitung... 3 2 Kurzanleitung zur Verwaltung des Laborprofils der Labore... 4 2.1 Zugang zur Software... 4 2.2
Anleitung für Labore - Rückstandsmonitoring Obst, Gemüse, Kartoffeln Inhaltsverzeichnis 1 Einleitung... 3 2 Kurzanleitung zur Verwaltung des Laborprofils der Labore... 4 2.1 Zugang zur Software... 4 2.2
Version: 1.0 Datum: PATIENTENRECHTEGESETZ IN DER MASC SE
 Version: 1.0 Datum: 27.05.2016 PATIENTENRECHTEGESETZ IN DER MASC SE Inhaltsverzeichnis 1 Einleitung...3 2 Stammdatenpflege...4 2.1 Aufklärungs-Einheit...4 2.1.1 Anlegen einer Aufklärungs-Einheit...4 2.1.2
Version: 1.0 Datum: 27.05.2016 PATIENTENRECHTEGESETZ IN DER MASC SE Inhaltsverzeichnis 1 Einleitung...3 2 Stammdatenpflege...4 2.1 Aufklärungs-Einheit...4 2.1.1 Anlegen einer Aufklärungs-Einheit...4 2.1.2
Anleitung Software-Plattform Offline-Checklisten
 Inhaltsverzeichnis 1 Login in die Software-Plattform... 3 2 Erstellung von... 4 2.1 Blanko Offline-Checkliste erstellen... 4 2.2 Standortspezifische Offline Checkliste erstellen... 7 3 Ausfüllen der Excel-Checkliste...
Inhaltsverzeichnis 1 Login in die Software-Plattform... 3 2 Erstellung von... 4 2.1 Blanko Offline-Checkliste erstellen... 4 2.2 Standortspezifische Offline Checkliste erstellen... 7 3 Ausfüllen der Excel-Checkliste...
Anleitung. Kontenverwaltung auf mail.tbits.net
 Anleitung E-Mail Kontenverwaltung auf mail.tbits.net E-Mail Kontenverwaltung auf mail.tbits.net 2 E-Mail Kontenverwaltung auf mail.tbits.net Leitfaden für Kunden Inhaltsverzeichnis 1. Überblick über die
Anleitung E-Mail Kontenverwaltung auf mail.tbits.net E-Mail Kontenverwaltung auf mail.tbits.net 2 E-Mail Kontenverwaltung auf mail.tbits.net Leitfaden für Kunden Inhaltsverzeichnis 1. Überblick über die
Anleitung Software-Plattform Neuanmeldung
 Inhaltsverzeichnis 1... 3 1.1 Startseite QS Software-Plattform... 3 1.2 Datenschutzerklärung... 3 2 Sechs Schritte zur... 4 2.1 Schritt 1 Auswahl der Stufe im QS-System... 4 2.2 Schritt 2 Eingabe der Unternehmensdaten...
Inhaltsverzeichnis 1... 3 1.1 Startseite QS Software-Plattform... 3 1.2 Datenschutzerklärung... 3 2 Sechs Schritte zur... 4 2.1 Schritt 1 Auswahl der Stufe im QS-System... 4 2.2 Schritt 2 Eingabe der Unternehmensdaten...
Empfänger. Alle Empfänger, die sich für Ihre(n) Newsletter angemeldet haben, werden in der Empfängerverwaltung erfasst.
 Empfänger Alle Empfänger, die sich für Ihre(n) Newsletter angemeldet haben, werden in der Empfängerverwaltung erfasst. Für eine größere Flexibilität in der Handhabung der Empfänger erfolgt der Versand
Empfänger Alle Empfänger, die sich für Ihre(n) Newsletter angemeldet haben, werden in der Empfängerverwaltung erfasst. Für eine größere Flexibilität in der Handhabung der Empfänger erfolgt der Versand
Anleitung Software-Plattform Stammdaten Großhandel Obst, Gemüse, Kartoffeln
 Inhaltsverzeichnis 1 Login in die Software-Plattform... 3 1.1 Haben Sie ihr Passwort vergessen?... 3 1.2 Passwort ändern... 4 2 Stammdaten... 4 2.1 Menüpunkt Systempartner... 5 2.2 Menüpunkt Standorte...
Inhaltsverzeichnis 1 Login in die Software-Plattform... 3 1.1 Haben Sie ihr Passwort vergessen?... 3 1.2 Passwort ändern... 4 2 Stammdaten... 4 2.1 Menüpunkt Systempartner... 5 2.2 Menüpunkt Standorte...
HANDBUCH. für die Arbeit auf den Portalen der SolDaCon UG. Version 1.1 Stand Handbuch SolDaCon 1.1 1
 HANDBUCH für die Arbeit auf den Portalen der SolDaCon UG Version 1.1 Stand 15.02.2017 Handbuch SolDaCon 1.1 1 1. Inhaltsverzeichnis 1. Inhaltsverzeichnis 2 2. Allgemeines 3 3. Zugangsdaten 4 4. Bearbeitung
HANDBUCH für die Arbeit auf den Portalen der SolDaCon UG Version 1.1 Stand 15.02.2017 Handbuch SolDaCon 1.1 1 1. Inhaltsverzeichnis 1. Inhaltsverzeichnis 2 2. Allgemeines 3 3. Zugangsdaten 4 4. Bearbeitung
aixstorage Ihr sicherer Datenspeicher in der privaten Cloud Benutzerhandbuch
 aixstorage Ihr sicherer Datenspeicher in der privaten Cloud Benutzerhandbuch Stand 22.10.2018 Login... 3 Persönliche Einstellungen... 4 Ordner anlegen... 6 Textdateien anlegen... 7 Ordner/Dateien löschen...
aixstorage Ihr sicherer Datenspeicher in der privaten Cloud Benutzerhandbuch Stand 22.10.2018 Login... 3 Persönliche Einstellungen... 4 Ordner anlegen... 6 Textdateien anlegen... 7 Ordner/Dateien löschen...
Anleitung Software-Plattform Stammdaten Großhandel Obst, Gemüse, Kartoffeln
 Inhaltsverzeichnis 1 Login in die Software-Plattform... 3 1.1 Haben Sie ihr Passwort vergessen?... 3 1.2 Passwort ändern... 4 2 Stammdaten... 4 2.1 Menüpunkt Systempartner... 5 2.1.1 Anwender neu anlegen...
Inhaltsverzeichnis 1 Login in die Software-Plattform... 3 1.1 Haben Sie ihr Passwort vergessen?... 3 1.2 Passwort ändern... 4 2 Stammdaten... 4 2.1 Menüpunkt Systempartner... 5 2.1.1 Anwender neu anlegen...
14 Zusatzmodul: Zeiterfassung
 198 Zeiterfassung 14 Zusatzmodul: Zeiterfassung Mit dem Modul Zeiterfassung haben Sie die Möglichkeit sowohl die reine Arbeitszeit des Personals zu erfassen, als auch die Zeit, die ein Mitarbeiter an einem
198 Zeiterfassung 14 Zusatzmodul: Zeiterfassung Mit dem Modul Zeiterfassung haben Sie die Möglichkeit sowohl die reine Arbeitszeit des Personals zu erfassen, als auch die Zeit, die ein Mitarbeiter an einem
Netxp GmbH Mühlstrasse 4 D Hebertsfelden Telefon Telefax Url:
 Stand 22.03.2010 Änderungen und Irrtümer vorbehalten Netxp GmbH Mühlstrasse 4 D-84332 Hebertsfelden Telefon +49 8721 50648-0 Telefax +49 8721 50648-50 email: info@smscreator.de Url: www.smscreator.de SMSCreator:Mini
Stand 22.03.2010 Änderungen und Irrtümer vorbehalten Netxp GmbH Mühlstrasse 4 D-84332 Hebertsfelden Telefon +49 8721 50648-0 Telefax +49 8721 50648-50 email: info@smscreator.de Url: www.smscreator.de SMSCreator:Mini
Handbuch. Herzlich Willkommen im neuen ExpertenPortal der top itservices AG. Sie haben Fragen zu der Registrierung oder Bedienung?
 Handbuch Herzlich Willkommen im neuen ExpertenPortal der top itservices AG. Sie haben Fragen zu der Registrierung oder Bedienung? Schauen Sie in unserem Handbuch nach oder kontaktieren Sie unser Support
Handbuch Herzlich Willkommen im neuen ExpertenPortal der top itservices AG. Sie haben Fragen zu der Registrierung oder Bedienung? Schauen Sie in unserem Handbuch nach oder kontaktieren Sie unser Support
Software-Plattform Anleitung für den Großhandel Rückstandsmonitoring Obst, Gemüse, Kartoffeln
 Software-Plattform Anleitung für den Großhandel Rückstandsmonitoring Obst, Gemüse, Kartoffeln Inhaltsverzeichnis 1 Einleitung... 4 2 Anmeldung... 5 3 Erste Schritte Anlegen des eigenen Profils... 6 3.1
Software-Plattform Anleitung für den Großhandel Rückstandsmonitoring Obst, Gemüse, Kartoffeln Inhaltsverzeichnis 1 Einleitung... 4 2 Anmeldung... 5 3 Erste Schritte Anlegen des eigenen Profils... 6 3.1
Landesamt für Umwelt, Naturschutz und Geologie Mecklenburg-Vorpommern
 Landesamt für Umwelt, Naturschutz und Geologie Mecklenburg-Vorpommern Abt. 2 - Naturschutz und Landschaftspflege Dez. 210 Natura 2000, Biotop- und Artenschutz Entwurf Anleitung für die Eingabe von Managementdaten
Landesamt für Umwelt, Naturschutz und Geologie Mecklenburg-Vorpommern Abt. 2 - Naturschutz und Landschaftspflege Dez. 210 Natura 2000, Biotop- und Artenschutz Entwurf Anleitung für die Eingabe von Managementdaten
Kurzanleitung zur Anlage einer. Nachforderungsmeldung
 Kurzanleitung zur Anlage einer Nachforderungsmeldung Inhaltsverzeichnis 1 Aufruf des RWE Nachforderungsmanagement 3 2 Eingabe der Benutzerdaten 4 3 Erfassen der Nachforderung 5 4 Neue Nachforderung 6 4.1
Kurzanleitung zur Anlage einer Nachforderungsmeldung Inhaltsverzeichnis 1 Aufruf des RWE Nachforderungsmanagement 3 2 Eingabe der Benutzerdaten 4 3 Erfassen der Nachforderung 5 4 Neue Nachforderung 6 4.1
Anleitung zum Gebrauch des Online-Mietvertrages
 Anleitung zum Gebrauch des Online-Mietvertrages Unmittelbar nach Kauf stehen Ihnen Ihre Online-Mietverträge unter MEIN BEREICH zur Verfügung. Sie müssen sich nur mit den von Ihnen gewählten Benutzernamen
Anleitung zum Gebrauch des Online-Mietvertrages Unmittelbar nach Kauf stehen Ihnen Ihre Online-Mietverträge unter MEIN BEREICH zur Verfügung. Sie müssen sich nur mit den von Ihnen gewählten Benutzernamen
DOKUMENTATION PHOENIX II - VEREINSACCOUNT
 it4sport GmbH DOKUMENTATION PHOENIX II - VEREINSACCOUNT Version 2.2 Stand 06.02.2015 1 INHALTSVERZEICHNIS 1 Inhaltsverzeichnis... 2 2 Abbildungsverzeichnis... 3 3 Dokumentenumfang... 4 4 Rolle Vereinsaccount...
it4sport GmbH DOKUMENTATION PHOENIX II - VEREINSACCOUNT Version 2.2 Stand 06.02.2015 1 INHALTSVERZEICHNIS 1 Inhaltsverzeichnis... 2 2 Abbildungsverzeichnis... 3 3 Dokumentenumfang... 4 4 Rolle Vereinsaccount...
VWA-DB Kompakthandreichung f. Betreuer/in
 VWA-DB Kompakthandreichung f. Betreuer/in Melden Sie sich mit den Benutzerdaten für die VWA-Datenbank unter https://genehmigung.ahs-vwa.at an. Der Betreuerlogin-Name ist wie folgt aufgebaut: betreuer_skz_laufendenr
VWA-DB Kompakthandreichung f. Betreuer/in Melden Sie sich mit den Benutzerdaten für die VWA-Datenbank unter https://genehmigung.ahs-vwa.at an. Der Betreuerlogin-Name ist wie folgt aufgebaut: betreuer_skz_laufendenr
AG-VIP App Erste Schritte
 AG-VIP App Erste Schritte Seite: 1 AG-VIP App Erste Schritte Stand 26.02.2019 17:12:00 Autor Markus Grutzeck Grutzeck-Software GmbH Inhalt 1 Einrichtung... 1 1.1 Verbindungseinstellungen... 1 1.2 Anmeldung...
AG-VIP App Erste Schritte Seite: 1 AG-VIP App Erste Schritte Stand 26.02.2019 17:12:00 Autor Markus Grutzeck Grutzeck-Software GmbH Inhalt 1 Einrichtung... 1 1.1 Verbindungseinstellungen... 1 1.2 Anmeldung...
Smartphone-App GPS Fleet Software für Android und iphones
 Smartphone-App GPS Fleet Software für Android und iphones Smartphone Apps sind praktische Helfer, um die aktuelle Fahrzeug-Position abzufragen oder das eigene Fahrtenbuch zu kommentieren. Das Fahrtenbuch-Modul
Smartphone-App GPS Fleet Software für Android und iphones Smartphone Apps sind praktische Helfer, um die aktuelle Fahrzeug-Position abzufragen oder das eigene Fahrtenbuch zu kommentieren. Das Fahrtenbuch-Modul
Die Bestandserhebung 2019 kurz und kompakt
 Die Bestandserhebung 2019 kurz und kompakt 1. Login Bitte loggen Sie sich mit Ihren Zugangsdaten (5-stellige Vereinsnummer und Passwort) im BLSV-Cockpit unter https://cockpit.blsv.de ein. Nach dem Login
Die Bestandserhebung 2019 kurz und kompakt 1. Login Bitte loggen Sie sich mit Ihren Zugangsdaten (5-stellige Vereinsnummer und Passwort) im BLSV-Cockpit unter https://cockpit.blsv.de ein. Nach dem Login
Handbuch zur Kapazitätserfassung in AX4 Für Lieferanten der DEUTZ AG
 Handbuch zur Kapazitätserfassung in AX4 Für Lieferanten der DEUTZ AG 1 Inhaltsverzeichnis 1. Anmeldung auf der AX4 Plattform... 3 2. Auswahl zur Erfassung von Kapazitäten... 5 3. Erfassung von Kapazitätsdaten...
Handbuch zur Kapazitätserfassung in AX4 Für Lieferanten der DEUTZ AG 1 Inhaltsverzeichnis 1. Anmeldung auf der AX4 Plattform... 3 2. Auswahl zur Erfassung von Kapazitäten... 5 3. Erfassung von Kapazitätsdaten...
Kommissionstool LWD-Steiermark Benutzeranleitung für Kommissions-Mitglieder und Kommissions-Administratoren
 Kommissionstool LWD-Steiermark Benutzeranleitung für Kommissions-Mitglieder und Kommissions-Administratoren Erstellt in Zusammenarbeit mit der Universität Wien Institut für Geographie und Regionalforschung
Kommissionstool LWD-Steiermark Benutzeranleitung für Kommissions-Mitglieder und Kommissions-Administratoren Erstellt in Zusammenarbeit mit der Universität Wien Institut für Geographie und Regionalforschung
Heimverwaltungsprogramm HVP Version 6.0
 Heimverwaltungsprogramm HVP Version 6.0 Handbuch Kommunikationsmodul Version 1.5 des Handbuchs HeimTec GmbH Heimverwaltung HVP Internet: www.heimtec.com E-Mail: info@heimtec.com Inhalt 1. Einleitung...3
Heimverwaltungsprogramm HVP Version 6.0 Handbuch Kommunikationsmodul Version 1.5 des Handbuchs HeimTec GmbH Heimverwaltung HVP Internet: www.heimtec.com E-Mail: info@heimtec.com Inhalt 1. Einleitung...3
Übersicht über die Funktion und Handhabung von RV Online
 Übersicht über die Funktion und Handhabung von RV Online (dem geschützten Bereich für unsere Teilnehmer) Dieses Handbuch enthält eine umfassende, praxisnahe Anleitung zur Nutzung der Online-Verwaltung
Übersicht über die Funktion und Handhabung von RV Online (dem geschützten Bereich für unsere Teilnehmer) Dieses Handbuch enthält eine umfassende, praxisnahe Anleitung zur Nutzung der Online-Verwaltung
Benutzerhandbuch. Vereine und Ehrenamt ein Baustein von Dahoam in Niederbayern
 Benutzerhandbuch Vereine und Ehrenamt ein Baustein von Dahoam in Niederbayern Seite 1 Inhalt: - Registrierung S. 3-7 - Login nach der Registrierung S. 8-10 - Freischaltung S. 11 - Login nach der Freischaltung
Benutzerhandbuch Vereine und Ehrenamt ein Baustein von Dahoam in Niederbayern Seite 1 Inhalt: - Registrierung S. 3-7 - Login nach der Registrierung S. 8-10 - Freischaltung S. 11 - Login nach der Freischaltung
ecount Dokumentenmanagentsystem HANDBUCH COUNT IT Group ecount ist ein Produkt der:
 HANDBUCH ecount Dokumentenmanagentsystem ecount ist ein Produkt der: COUNT IT Group Softwarepark 49, 4232 Hagenberg Tel. +43 7236-200 77-0 Fax +43 7236-200 77-6717 Mail office@countit.at Hagenberg Wien
HANDBUCH ecount Dokumentenmanagentsystem ecount ist ein Produkt der: COUNT IT Group Softwarepark 49, 4232 Hagenberg Tel. +43 7236-200 77-0 Fax +43 7236-200 77-6717 Mail office@countit.at Hagenberg Wien
Tiscover CMS 7. Neuerungen im Vergleich zu Tiscover CMS 6
 Tiscover CMS 7 Neuerungen im Vergleich zu Tiscover CMS 6 Inhaltsverzeichnis An- und Abmeldung im Tiscover CMS 7... 3 1. Anmeldung... 3 2. Abmeldung... 3 Bereiche der Arbeitsoberfläche von Tiscover CMS
Tiscover CMS 7 Neuerungen im Vergleich zu Tiscover CMS 6 Inhaltsverzeichnis An- und Abmeldung im Tiscover CMS 7... 3 1. Anmeldung... 3 2. Abmeldung... 3 Bereiche der Arbeitsoberfläche von Tiscover CMS
Benutzerleitfaden DIN Norm-Entwurfs-Portal
 Benutzerleitfaden DIN Deutsches Institut für Normung e. V. Burggrafenstraße 6 10787 Berlin Version Version 1.0, 05.01.2010 von Annette Schulz-Schöllhammer, ]init[ AG Seite 1 von 13 Inhaltsverzeichnis Inhaltsverzeichnis...
Benutzerleitfaden DIN Deutsches Institut für Normung e. V. Burggrafenstraße 6 10787 Berlin Version Version 1.0, 05.01.2010 von Annette Schulz-Schöllhammer, ]init[ AG Seite 1 von 13 Inhaltsverzeichnis Inhaltsverzeichnis...
BRL FileBox Anleitung online
 IT Helpline BRL FileBox Anleitung online Einleitung In zunehmendem Maße besteht der Bedarf, größere Dateien über das Internet auszutauschen. Da die Mailsysteme in der Regel eine Größenbeschränkung von
IT Helpline BRL FileBox Anleitung online Einleitung In zunehmendem Maße besteht der Bedarf, größere Dateien über das Internet auszutauschen. Da die Mailsysteme in der Regel eine Größenbeschränkung von
Trainingsmanagement Gutschein Management. Beschreibung
 Trainingsmanagement Beschreibung www.dastm.de info@dastm.de 1. Einführung... 2 2. Gutschein Funktionen... 3 2.1. Gutschein Menü... 3 2.2. Gutscheine anlegen... 4 Gutschein Kassenwirksam erfassen... 6 Gutschein
Trainingsmanagement Beschreibung www.dastm.de info@dastm.de 1. Einführung... 2 2. Gutschein Funktionen... 3 2.1. Gutschein Menü... 3 2.2. Gutscheine anlegen... 4 Gutschein Kassenwirksam erfassen... 6 Gutschein
it4sport GmbH DOKUMENTATION PHOENIX II VEREINSACCOUNT NTV Version 1.0
 it4sport GmbH DOKUMENTATION PHOENIX II VEREINSACCOUNT NTV Version 1.0 Stand 28.09.2018 1 INHALTSVERZEICHNIS 1 Inhaltsverzeichnis... 2 2 Abbildungsverzeichnis... 3 1 Dokumentenumfang... 5 2 Rollen VereinsaccountAdmin
it4sport GmbH DOKUMENTATION PHOENIX II VEREINSACCOUNT NTV Version 1.0 Stand 28.09.2018 1 INHALTSVERZEICHNIS 1 Inhaltsverzeichnis... 2 2 Abbildungsverzeichnis... 3 1 Dokumentenumfang... 5 2 Rollen VereinsaccountAdmin
VWA-DB Kompakthandreichung f. Betreuer/in
 VWA-DB Kompakthandreichung f. Betreuer/in Melden Sie sich mit den Benutzerdaten für die VWA-Datenbank unter https://genehmigung.ahs-vwa.at an. Der Betreuerlogin-Name ist wie folgt aufgebaut: betreuer_skz_laufendenr
VWA-DB Kompakthandreichung f. Betreuer/in Melden Sie sich mit den Benutzerdaten für die VWA-Datenbank unter https://genehmigung.ahs-vwa.at an. Der Betreuerlogin-Name ist wie folgt aufgebaut: betreuer_skz_laufendenr
Beschreibung zur Nutzung der Bilddatenbank von FloraHolland
 21-2-2013 Beschreibung zur Nutzung der Bilddatenbank von FloraHolland GLN Betriebsnummer FloraHolland Bilddatenbank Software Einstellungen Handbuch Bilddatenbank Veiling Rhein-Maas Seite 2-4 Seite 5-15
21-2-2013 Beschreibung zur Nutzung der Bilddatenbank von FloraHolland GLN Betriebsnummer FloraHolland Bilddatenbank Software Einstellungen Handbuch Bilddatenbank Veiling Rhein-Maas Seite 2-4 Seite 5-15
Teil II Erstregistrierung und Anmeldung im System Version 1.1 ( )
 Teil II Erstregistrierung und Anmeldung im System Version 1.1 (06.11.2015) 1. Erstregistrierung a) Eingabe des Startcodes Der individuelle Startcode wurde Ihnen per Post zusammen mit dem Informationsschreiben
Teil II Erstregistrierung und Anmeldung im System Version 1.1 (06.11.2015) 1. Erstregistrierung a) Eingabe des Startcodes Der individuelle Startcode wurde Ihnen per Post zusammen mit dem Informationsschreiben
Anleitung zur Nutzung des KNV Self Service
 Anleitung zur Nutzung des Ihre Ansprechpartner bei KNV Sie benötigen technischen Support? Haben Fragen zur Anwendung oder haben Ihr Passwort vergessen? Bitte schreiben Sie eine E-Mail an die IT Serviceline:
Anleitung zur Nutzung des Ihre Ansprechpartner bei KNV Sie benötigen technischen Support? Haben Fragen zur Anwendung oder haben Ihr Passwort vergessen? Bitte schreiben Sie eine E-Mail an die IT Serviceline:
Verwalten von Terminen auf der Homepage des VfB Waldshut
 Verwalten von Terminen auf der Homepage des VfB Waldshut VfB-Terminverwaltung-v.doc Seite 1 von 17 Inhaltsverzeichnis 1 Einleitung...3 2 System An- und Abmeldung...3 2.1 Anmeldung...3 2.2 Abmeldung...5
Verwalten von Terminen auf der Homepage des VfB Waldshut VfB-Terminverwaltung-v.doc Seite 1 von 17 Inhaltsverzeichnis 1 Einleitung...3 2 System An- und Abmeldung...3 2.1 Anmeldung...3 2.2 Abmeldung...5
RA-MICRO MANDANT APP für jeden Rechtsfall
 RA-MICRO MANDANT APP für jeden Rechtsfall Beim ersten Start der App werden Sie aufgefordert, die Nutzungsbedingungen zu akzeptieren. Die Nutzung ist nur mit Ihrer Zustimmung möglich. Nachdem Sie die Nutzungsbedingungen
RA-MICRO MANDANT APP für jeden Rechtsfall Beim ersten Start der App werden Sie aufgefordert, die Nutzungsbedingungen zu akzeptieren. Die Nutzung ist nur mit Ihrer Zustimmung möglich. Nachdem Sie die Nutzungsbedingungen
it4sport GmbH Handbuch Phoenix II - Vereinsaccount
 it4sport GmbH Handbuch Phoenix II - Vereinsaccount Version: 1.0 Stand: 10.04.2017 INHALT Allgemeines... 3 1.1 Login Phoenix II... 5 1.2 Rolle Vereinsaccount... 7 1.3 Menü Verein... 8 1.4 Menü Funktionen...
it4sport GmbH Handbuch Phoenix II - Vereinsaccount Version: 1.0 Stand: 10.04.2017 INHALT Allgemeines... 3 1.1 Login Phoenix II... 5 1.2 Rolle Vereinsaccount... 7 1.3 Menü Verein... 8 1.4 Menü Funktionen...
Anleitung für die Benutzerverwaltung
 Übersicht über die wichtigsten Funktionen in der Benutzerverwaltung von bea. Weitere Details sind der Online-Hilfe von bea zu entnehmen. Diese kann auf allen bea-seiten (oben rechts) aufgerufen werden
Übersicht über die wichtigsten Funktionen in der Benutzerverwaltung von bea. Weitere Details sind der Online-Hilfe von bea zu entnehmen. Diese kann auf allen bea-seiten (oben rechts) aufgerufen werden
Leitfaden für die Bearbeitung eines Dokuments in der Dokumentenverwaltung flow2go.
 Leitfaden für die Bearbeitung eines Dokuments in der Dokumentenverwaltung flow2go. Erster Schritt Login Melden Sie sich nach Erscheinen der Anmeldemaske mit Name und Kennwort an. Beachten Sie die Groß/Kleinschreibung.
Leitfaden für die Bearbeitung eines Dokuments in der Dokumentenverwaltung flow2go. Erster Schritt Login Melden Sie sich nach Erscheinen der Anmeldemaske mit Name und Kennwort an. Beachten Sie die Groß/Kleinschreibung.
Projektaufwände. Allgemeines
 Projektaufwände Allgemeines Der Aufbau dieses Menüpunkts ähnelt dem der im Kapitel Meine Projektzeiten 1 beschrieben ist. Der Menüpunkt Projektaufwände zeichnet sich allerdings speziell dadurch aus, dass
Projektaufwände Allgemeines Der Aufbau dieses Menüpunkts ähnelt dem der im Kapitel Meine Projektzeiten 1 beschrieben ist. Der Menüpunkt Projektaufwände zeichnet sich allerdings speziell dadurch aus, dass
COPLANER - ERSTE SCHRITTE. Benutzerleitfaden. Verfasserin: Petra Hendrich COPLANER - ERSTE SCHRITTE!... 2 LOGIN UND EIGENE DATEN ÄNDERN!...
 COPLANER - ERSTE SCHRITTE Benutzerleitfaden Verfasserin: Petra Hendrich COPLANER - ERSTE SCHRITTE!... 2 LOGIN UND EIGENE DATEN ÄNDERN!... 2 DIE ROLLEN!... 4 DAS LINKE MENÜ!... 5 EINEN TERMIN ANLEGEN:!...
COPLANER - ERSTE SCHRITTE Benutzerleitfaden Verfasserin: Petra Hendrich COPLANER - ERSTE SCHRITTE!... 2 LOGIN UND EIGENE DATEN ÄNDERN!... 2 DIE ROLLEN!... 4 DAS LINKE MENÜ!... 5 EINEN TERMIN ANLEGEN:!...
TRIAS-AMOS Handbuch Band 3 Benutzerverwaltung Seite: 1
 TRIAS-AMOS Handbuch Band 3 Benutzerverwaltung Seite: 1 Inhaltsverzeichnis 1. Benutzerverwaltung... 3 a. Zugeordnetes Profil... 5 b. Werke... 5 c. Kostenstellen... 6 d. Persönliche Einstellungen löschen...
TRIAS-AMOS Handbuch Band 3 Benutzerverwaltung Seite: 1 Inhaltsverzeichnis 1. Benutzerverwaltung... 3 a. Zugeordnetes Profil... 5 b. Werke... 5 c. Kostenstellen... 6 d. Persönliche Einstellungen löschen...
Quick-Guide Web Shop. Kurzanleitung für die Benutzer des Bernd Kraft Webshops. Version
 Quick-Guide Web Shop Kurzanleitung für die Benutzer des Bernd Kraft Webshops Version 2.0-1 - Start und Übersicht Nach erfolgreicher Anmeldung im Web Shop der Bernd Kraft GmbH sehen Sie eine Übersicht über
Quick-Guide Web Shop Kurzanleitung für die Benutzer des Bernd Kraft Webshops Version 2.0-1 - Start und Übersicht Nach erfolgreicher Anmeldung im Web Shop der Bernd Kraft GmbH sehen Sie eine Übersicht über
Kontakte. Inhaltsverzeichnis
 Kontakte Inhaltsverzeichnis 1 Einleitung... 3 2 Kontakt anlegen... 3 3 Kontakt (Firma / Person)... 3 3.1 Menü: Kontakt, Löschen, Aktivität, Kalender öffnen... 3 3.1.1 Kontakt - zusammenführen... 3 3.1.2
Kontakte Inhaltsverzeichnis 1 Einleitung... 3 2 Kontakt anlegen... 3 3 Kontakt (Firma / Person)... 3 3.1 Menü: Kontakt, Löschen, Aktivität, Kalender öffnen... 3 3.1.1 Kontakt - zusammenführen... 3 3.1.2
ANLEITUNG: Wie bewerbe ich mich bei Pfizer?
 ANLEITUNG: Wie bewerbe ich mich bei Pfizer? Mit diesem Leitfaden möchten wir Ihnen gerne eine Hilfestellung geben, um auf unserer Karriereseite passende Stellenangebote zu finden, sich einen Bewerberaccount
ANLEITUNG: Wie bewerbe ich mich bei Pfizer? Mit diesem Leitfaden möchten wir Ihnen gerne eine Hilfestellung geben, um auf unserer Karriereseite passende Stellenangebote zu finden, sich einen Bewerberaccount
Hilfedatei zur Online-Bewerbung bei der GPA NRW. Inhalt
 Inhalt Online-Bewerbung bei der GPA NRW 2 Stellenangebote 2 Meine Bewerbung erfassen 2 Registrierung 3 Der Bewerbungsworkflow 4 Meine Bewerbung(en) verwalten 8 Meine Bewerbungen 9 Mein Profil 9 Stellenausschreibungen
Inhalt Online-Bewerbung bei der GPA NRW 2 Stellenangebote 2 Meine Bewerbung erfassen 2 Registrierung 3 Der Bewerbungsworkflow 4 Meine Bewerbung(en) verwalten 8 Meine Bewerbungen 9 Mein Profil 9 Stellenausschreibungen
Lieferantenbewerbung / Registrierung mit Pool 4Tool 10/2017. Dokumentation. Lieferantenbewerbung/-registrierung über Pool 4 Tool mit DIOSNA
 Dokumentation Lieferantenbewerbung/-registrierung über Pool 4 Tool mit DIOSNA Service und Hilfe DIOSNA Christian Voss +49 541 33104-657 Christian.Voss@diosna.de Hinweis: Alle Screenshots stammen aus einer
Dokumentation Lieferantenbewerbung/-registrierung über Pool 4 Tool mit DIOSNA Service und Hilfe DIOSNA Christian Voss +49 541 33104-657 Christian.Voss@diosna.de Hinweis: Alle Screenshots stammen aus einer
CargoDocs für Schiffsführer - Benutzeranleitung
 CargoDocs für Schiffsführer - Benutzeranleitung Januar 2017 Seite 1 Inhaltsverzeichnis Einleitung 2 Anmelden... 3 Anmelden eines neuen Benutzers 3 Schleppkahn ändern 6 Passwort vergessen 7 Benutzername
CargoDocs für Schiffsführer - Benutzeranleitung Januar 2017 Seite 1 Inhaltsverzeichnis Einleitung 2 Anmelden... 3 Anmelden eines neuen Benutzers 3 Schleppkahn ändern 6 Passwort vergessen 7 Benutzername
Portal-Dokumentation. becom Systemhaus GmbH & Co. KG Antrano.Production Portal-Handbuch Seite 1
 Portal-Dokumentation becom Systemhaus GmbH & Co. KG Antrano.Production Portal-Handbuch Seite 1 Inhalt Portal-Dokumentation... 1 Übersicht...3 Funktionen... 5 Anmeldung... 5 Menüpunkte... 7 Antrano-Boxen...
Portal-Dokumentation becom Systemhaus GmbH & Co. KG Antrano.Production Portal-Handbuch Seite 1 Inhalt Portal-Dokumentation... 1 Übersicht...3 Funktionen... 5 Anmeldung... 5 Menüpunkte... 7 Antrano-Boxen...
Anleitung für Patienten
 WWW.MEINKETOPLANER.INFO Anleitung für Patienten Mein KETO PLANER Anleitung für Patienten Inhalt Inhaltsverzeichnis 1 Login/Registrierung.. 2 Rezeptsuche 3 Eigene gespeicherte Rezepte einsehen.. 5 Eigene
WWW.MEINKETOPLANER.INFO Anleitung für Patienten Mein KETO PLANER Anleitung für Patienten Inhalt Inhaltsverzeichnis 1 Login/Registrierung.. 2 Rezeptsuche 3 Eigene gespeicherte Rezepte einsehen.. 5 Eigene
Was Sie bald kennen und können
 Kontakte 6 In diesem Kapitel erfahren Sie, wie Sie Kontaktadressen im Outlook- Ordner Kontakte bequem und übersichtlich verwalten können. Es ist beispielsweise möglich, einen Absender einer E-Mail direkt
Kontakte 6 In diesem Kapitel erfahren Sie, wie Sie Kontaktadressen im Outlook- Ordner Kontakte bequem und übersichtlich verwalten können. Es ist beispielsweise möglich, einen Absender einer E-Mail direkt
SelectLine einfach erklärt - CRM Kampagnen
 SelectLine einfach erklärt - CRM Kampagnen Copyright 2018, SelectLine Software GmbH Alle Rechte vorbehalten! Inhaltsverzeichnis 1 Worum geht es?... 2 2 Was ist das?... 2 3 Wen betrifft es?... 2 4 Wie geht
SelectLine einfach erklärt - CRM Kampagnen Copyright 2018, SelectLine Software GmbH Alle Rechte vorbehalten! Inhaltsverzeichnis 1 Worum geht es?... 2 2 Was ist das?... 2 3 Wen betrifft es?... 2 4 Wie geht
(Beispiel-Anwesenheitsliste nach Abfrage)
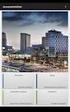 Anwesenheitsliste Allgemeines Die Anwesenheitsliste zeigt die gewählten Gruppen, die Namen der Personen, die der Gruppe zugeordnet sind, den Status (grüner Haken bei Anwesenheit, rotes Kreuz bei Abwesenheit,
Anwesenheitsliste Allgemeines Die Anwesenheitsliste zeigt die gewählten Gruppen, die Namen der Personen, die der Gruppe zugeordnet sind, den Status (grüner Haken bei Anwesenheit, rotes Kreuz bei Abwesenheit,
Schulungsunterlage für Lieferanten Unternehmensdaten/Bank daten/anlagen/lieferanten bewertung und Zertifikate verwalten im DRÄXLMAIER Supplier Portal
 Draexlmaier Group Schulungsunterlage für Lieferanten Unternehmensdaten/Bank daten/anlagen/lieferanten bewertung und Zertifikate verwalten im DRÄXLMAIER Supplier Portal Version Juli 2017 Inhalt 1. Login
Draexlmaier Group Schulungsunterlage für Lieferanten Unternehmensdaten/Bank daten/anlagen/lieferanten bewertung und Zertifikate verwalten im DRÄXLMAIER Supplier Portal Version Juli 2017 Inhalt 1. Login
Hinweis: Bitte lesen Sie sich diese Anleitung sorgfältig durch!
 Kundenportal Anleitung: Nutzung einer CSV-Datei zur Erstellung einer Belegliste Version vom 08.12.2016 Hinweis: Bitte lesen Sie sich diese Anleitung sorgfältig durch! Bei fehlerhafter bearbeitungsweise,
Kundenportal Anleitung: Nutzung einer CSV-Datei zur Erstellung einer Belegliste Version vom 08.12.2016 Hinweis: Bitte lesen Sie sich diese Anleitung sorgfältig durch! Bei fehlerhafter bearbeitungsweise,
GFA Portal Benutzerhandbuch
 GFA Portal Benutzerhandbuch 2015 5 Kapitel I Einleitung 1 Motivation... und Zweck 5 2 Zielgruppe... 5 7 Kapitel II Häufig gestellte Fragen 1 Welche... Systemanforderungen gibt es? 7 2 Welche... Möglichkeiten
GFA Portal Benutzerhandbuch 2015 5 Kapitel I Einleitung 1 Motivation... und Zweck 5 2 Zielgruppe... 5 7 Kapitel II Häufig gestellte Fragen 1 Welche... Systemanforderungen gibt es? 7 2 Welche... Möglichkeiten
Einführung in das neue Lieferantenmanagementsystem
 Einführung in das neue Lieferantenmanagementsystem Supplier Management and Rating Tool: "SMaRT" Deutsche Bahn AG Grundsätze Beschaffung und IT Systeme Berlin 21.01.2018 Inhaltsverzeichnis Die SMaRT Startseite
Einführung in das neue Lieferantenmanagementsystem Supplier Management and Rating Tool: "SMaRT" Deutsche Bahn AG Grundsätze Beschaffung und IT Systeme Berlin 21.01.2018 Inhaltsverzeichnis Die SMaRT Startseite
Dokumentation zur Online- Versandanzeige von Fried-Sped
 Dokumentation zur Online- Versandanzeige von Fried-Sped Anmeldung Melden Sie sich mit den Ihnen zugewiesenen Logindaten an. Tragen Sie dazu Ihren Benutzernamen und Ihr Passwort in die vorgesehenen Felder
Dokumentation zur Online- Versandanzeige von Fried-Sped Anmeldung Melden Sie sich mit den Ihnen zugewiesenen Logindaten an. Tragen Sie dazu Ihren Benutzernamen und Ihr Passwort in die vorgesehenen Felder
Hinweis: Bitte lesen Sie sich diese Anleitung sorgfältig durch!
 Kundenportal Anleitung: Nutzung einer CSV-Datei zur Erstellung einer Belegliste Version vom 08.12.2016 Hinweis: Bitte lesen Sie sich diese Anleitung sorgfältig durch! Bei fehlerhafter bearbeitungsweise,
Kundenportal Anleitung: Nutzung einer CSV-Datei zur Erstellung einer Belegliste Version vom 08.12.2016 Hinweis: Bitte lesen Sie sich diese Anleitung sorgfältig durch! Bei fehlerhafter bearbeitungsweise,
Anleitung Aufforderung zur Datenkorrektur
 Anleitung Aufforderung zur Datenkorrektur Diese Anleitung richtet sich an Anlagenbetreiber, die eine Anlage oder Einheit 1 im MaStR registriert haben und eine Aufforderung zur Datenkorrektur erhalten haben.
Anleitung Aufforderung zur Datenkorrektur Diese Anleitung richtet sich an Anlagenbetreiber, die eine Anlage oder Einheit 1 im MaStR registriert haben und eine Aufforderung zur Datenkorrektur erhalten haben.
Dokumentation zur Online- Versandanzeige von Fried-Sped
 Dokumentation zur Online- Versandanzeige von Fried-Sped Anmeldung Melden Sie sich mit den Ihnen zugewiesenen Logindaten an. Tragen Sie dazu Ihren Benutzernamen und Ihr Passwort in die vorgesehenen Felder
Dokumentation zur Online- Versandanzeige von Fried-Sped Anmeldung Melden Sie sich mit den Ihnen zugewiesenen Logindaten an. Tragen Sie dazu Ihren Benutzernamen und Ihr Passwort in die vorgesehenen Felder
it4sport GmbH HANDBUCH BRV-VEREINSACCOUNT PHOENIX II
 it4sport GmbH HANDBUCH BRV-VEREINSACCOUNT PHOENIX II Stand 20.12.2017 1 INHALTSVERZEICHNIS 1 Inhaltsverzeichnis... 2 2 Dokumentenumfang... 3 3 Rolle Vereinsaccount... 3 3.1 Was ist die Rolle Vereinsaccount
it4sport GmbH HANDBUCH BRV-VEREINSACCOUNT PHOENIX II Stand 20.12.2017 1 INHALTSVERZEICHNIS 1 Inhaltsverzeichnis... 2 2 Dokumentenumfang... 3 3 Rolle Vereinsaccount... 3 3.1 Was ist die Rolle Vereinsaccount
Gefahrstoffmanagement. Bedienungsanleitung
 Gefahrstoffmanagement Bedienungsanleitung Anmeldung im online - shop Besitzen Sie bereits einen Zugang zum Würth Online Shop, dann wählen Sie sich ganz normal ein, indem Sie Ihre Kundennummer, Partnernummer
Gefahrstoffmanagement Bedienungsanleitung Anmeldung im online - shop Besitzen Sie bereits einen Zugang zum Würth Online Shop, dann wählen Sie sich ganz normal ein, indem Sie Ihre Kundennummer, Partnernummer
Draexlmaier Group. Schulungsunterlage für Lieferanten Benutzer-Zugriffe verwalten im DRÄXLMAIER Supplier Portal
 Draexlmaier Group Schulungsunterlage für Lieferanten Benutzer-Zugriffe verwalten im DRÄXLMAIER Supplier Portal Version Juli 2017 Inhalt 1. Login zum Supplier Portal... 3 1.1. Verwendung von Browsereinstellungen
Draexlmaier Group Schulungsunterlage für Lieferanten Benutzer-Zugriffe verwalten im DRÄXLMAIER Supplier Portal Version Juli 2017 Inhalt 1. Login zum Supplier Portal... 3 1.1. Verwendung von Browsereinstellungen
Anleitung Software-Plattform Stammdaten Futtermittelwirtschaft
 Stammdaten Futtertelwirtschaft Inhaltsverzeichnis 1 Login in die Software-Plattform... 3 1.1 Haben Sie ihr Passwort vergessen?... 3 1.2 Passwort ändern... 4 2 Stammdaten... 4 2.1 Menüpunkt Systempartner...
Stammdaten Futtertelwirtschaft Inhaltsverzeichnis 1 Login in die Software-Plattform... 3 1.1 Haben Sie ihr Passwort vergessen?... 3 1.2 Passwort ändern... 4 2 Stammdaten... 4 2.1 Menüpunkt Systempartner...
telc language tests Leitfaden zur Online- Prüfungsanmeldung
 telc language tests Leitfaden zur Online- Prüfungsanmeldung Leitfaden zur Online-Anmeldung 2015 Inhalt Login Neue Prüfung anmelden Angemeldete Prüfungen verwalten Teilnehmer melden Kontakt 3 6 14 16 23
telc language tests Leitfaden zur Online- Prüfungsanmeldung Leitfaden zur Online-Anmeldung 2015 Inhalt Login Neue Prüfung anmelden Angemeldete Prüfungen verwalten Teilnehmer melden Kontakt 3 6 14 16 23
PROFIS ENGINEERING SUITE, WEB-BASIERT. Anleitung für das Hilti Account Tool
 PROFIS ENGINEERING SUITE, WEB-BASIERT Anleitung für das Hilti Account Tool ALLGEMEINE HINWEISE Das Admin Tool gibt dem Administrator einen Überblick über alle Lizenzen, Benutzer dieser Lizenzen und erlaubt
PROFIS ENGINEERING SUITE, WEB-BASIERT Anleitung für das Hilti Account Tool ALLGEMEINE HINWEISE Das Admin Tool gibt dem Administrator einen Überblick über alle Lizenzen, Benutzer dieser Lizenzen und erlaubt
TRIAS-AMOS Handbuch Band 3 Benutzerverwaltung Seite: 1
 TRIAS-AMOS Handbuch Band 3 Benutzerverwaltung Seite: 1 Inhaltsverzeichnis 1. Benutzerverwaltung... 3 a. Zugeordnetes Profil... 5 b. Werke... 5 c. Kostenstellen... 6 d. Persönliche Einstellungen löschen...
TRIAS-AMOS Handbuch Band 3 Benutzerverwaltung Seite: 1 Inhaltsverzeichnis 1. Benutzerverwaltung... 3 a. Zugeordnetes Profil... 5 b. Werke... 5 c. Kostenstellen... 6 d. Persönliche Einstellungen löschen...
Bedienungsanleitung. Wiege-Programm. WinScale. Version Fahrzeugwaage. Gesellschaft für Prozessautomatisierung mbh
 Bedienungsanleitung Wiege-Programm WinScale Version Fahrzeugwaage Gesellschaft für Prozessautomatisierung mbh Herausgegeben von: Gesellschaft für Prozessautomatisierung mbh Hauptstraße 123 67133 Maxdorf
Bedienungsanleitung Wiege-Programm WinScale Version Fahrzeugwaage Gesellschaft für Prozessautomatisierung mbh Herausgegeben von: Gesellschaft für Prozessautomatisierung mbh Hauptstraße 123 67133 Maxdorf
System-Updates. Januar
 System-Updates Januar 2013 http://www.web4sport.de http://www.henkesoftware.de Inhaltsverzeichnis 1 LivePZ Berechnung (Tischtennis) 3 1.1 Veröffentlichung... 3 1.2 Erweiterte Kennzeichnung... 3 1.3 Upload
System-Updates Januar 2013 http://www.web4sport.de http://www.henkesoftware.de Inhaltsverzeichnis 1 LivePZ Berechnung (Tischtennis) 3 1.1 Veröffentlichung... 3 1.2 Erweiterte Kennzeichnung... 3 1.3 Upload
SVG Maut Exact. SVG Wir bewegen Logistik
 SVG Wir bewegen Logistik Inhaltsverzeichnis Registrierung und Login... 2 Meldung über Programänderungen und administrative Mitteilungen... 4 Menüleiste und Aufteilung des Programms... 4 1. Imports... 4
SVG Wir bewegen Logistik Inhaltsverzeichnis Registrierung und Login... 2 Meldung über Programänderungen und administrative Mitteilungen... 4 Menüleiste und Aufteilung des Programms... 4 1. Imports... 4
Bedienungsanleitung für die Anwendung zur elektronischen Datenerfassung der Schüler- und Klassenzahlen an privaten, berufsbildenden Schulen
 Bedienungsanleitung für die Anwendung zur elektronischen Datenerfassung der Schüler- und Klassenzahlen an privaten, berufsbildenden Schulen In dieser Anleitung wird ihnen Schritt für Schritt erklärt, wie
Bedienungsanleitung für die Anwendung zur elektronischen Datenerfassung der Schüler- und Klassenzahlen an privaten, berufsbildenden Schulen In dieser Anleitung wird ihnen Schritt für Schritt erklärt, wie
Handbuch simap.ch - Teil Anbieter
 Handbuch simap.ch - Teil Anbieter Inhaltsverzeichnis Was bietet der Publikationsdienst für Bewerber?... 1 Recherche und Anmeldung... 1 Recherche und Anmeldung... 2 Benutzerprofil anlegen... 4 Login...
Handbuch simap.ch - Teil Anbieter Inhaltsverzeichnis Was bietet der Publikationsdienst für Bewerber?... 1 Recherche und Anmeldung... 1 Recherche und Anmeldung... 2 Benutzerprofil anlegen... 4 Login...
Schnellstartanleitung
 Schnellstartanleitung Inhalt: Ein Projekt erstellen Ein Projekt verwalten und bearbeiten Projekt/Assessment-Ergebnisse anzeigen Dieses Dokument soll Ihnen dabei helfen, Assessments auf der Plattform CEB
Schnellstartanleitung Inhalt: Ein Projekt erstellen Ein Projekt verwalten und bearbeiten Projekt/Assessment-Ergebnisse anzeigen Dieses Dokument soll Ihnen dabei helfen, Assessments auf der Plattform CEB
Handbuch für Gemeindeadministratoren Kommunalnet E-Government Solutions GmbH
 Handbuch für Gemeindeadministratoren 29.06.2015 Kommunalnet E-Government Solutions GmbH Inhaltsverzeichnis Benutzerverwaltung und PV-Admin-Tool... 3 1. Wo finde ich die Benutzerverwaltung bzw. das PV-Admin-Tool?...
Handbuch für Gemeindeadministratoren 29.06.2015 Kommunalnet E-Government Solutions GmbH Inhaltsverzeichnis Benutzerverwaltung und PV-Admin-Tool... 3 1. Wo finde ich die Benutzerverwaltung bzw. das PV-Admin-Tool?...
Schnelleinführung zur Nutzung des E-Learning-Portals
 Schnelleinführung zur Nutzung des E-Learning-Portals Sitos Lernportal der Firma bit media Inhaltsverzeichnis Anmeldung zur Nutzung des Portals...2 Kurs-Katalog...2 Kurs-Buchung...4 Studienplan...5 Lernhistorie...7
Schnelleinführung zur Nutzung des E-Learning-Portals Sitos Lernportal der Firma bit media Inhaltsverzeichnis Anmeldung zur Nutzung des Portals...2 Kurs-Katalog...2 Kurs-Buchung...4 Studienplan...5 Lernhistorie...7
Philosophische Fakultät Dekanat. Universität zu Köln
 Gehen Sie auf die Seite von KLIPS 2.0 (https://klips2.uni-koeln.de) und klicken Sie oben rechts auf Log-in. Melden Sie sich mit Ihrem Mitarbeiter-Account und dem dazugehörigen Passwort an. Um zu Ihrer
Gehen Sie auf die Seite von KLIPS 2.0 (https://klips2.uni-koeln.de) und klicken Sie oben rechts auf Log-in. Melden Sie sich mit Ihrem Mitarbeiter-Account und dem dazugehörigen Passwort an. Um zu Ihrer
Alle alltäglichen Aufgaben können auch über das Frontend durchgeführt werden, das in den anderen Anleitungen erläutert wird.
 Der Admin-Bereich im Backend Achtung: Diese Anleitung gibt nur einen groben Überblick über die häufigsten Aufgaben im Backend-Bereich. Sollten Sie sich nicht sicher sein, was genau Sie gerade tun, dann
Der Admin-Bereich im Backend Achtung: Diese Anleitung gibt nur einen groben Überblick über die häufigsten Aufgaben im Backend-Bereich. Sollten Sie sich nicht sicher sein, was genau Sie gerade tun, dann
