Kurzanleitung Software Version 1.1
|
|
|
- Britta Becke
- vor 5 Jahren
- Abrufe
Transkript
1 KURZANLEITUNG Kurzanleitung Software Version 1.1
2 ARBEITSABLAUF KONTO ANFORDERN 3. ANMELDUNGSSEITE 5 3. STARTSEITE 7 4. PATIENT g NEUEN PATIENTEN HINZUFÜGEN 7 5. PATIENT g PATIENTENLISTE 9 6. FÄLLE g FALLLISTE 9 7. FÄLLE g NEUEN FALL HINZUFÜGEN PARAMETER FÜR DEFORMITÄTEN RAHMENPARAMETER PLANUNGSPARAMETER DRUCKEN POSTOPERATIVE BEURTEILUNG ENDE DER KORREKTUR 1 1. ZEITPLAN BEHANDLUNGSPLAN PROTOKOLL NACHUNTERSUCHUNG KENNWORT ÄNDERN 31 Orthofix bedankt sich bei den nachstehenden Chirurgen für ihren Beitrag zur Entwicklung des Benutzerhandbuchs Dr. Franz Birkholtz Dr. Alexander Cherkashin Dr. Mikhail Samchukov Dr. William Terrell
3 TL-HEX KURZANLEITUNG FÜR BENUTZER 1 Nachstehend finden Sie einen kurze Übersicht für die Benutzung der TL-HEX-Software. Anmeldung VOR DER OPERATION Wenn der Rahmen direkt während der Operation montiert wird, gehen Sie direkt zur postoperativen Phase. POSTOPERATIV Registrieren Sie sich bei indem Sie die Anweisungen auf dem Bildschirm beachten. Melden Sie sich bei der TL-HEX-Software an: Erstellen Sie einen neuen Patienten. Erstellen Sie einen neuen Fall in Verbindung mit diesem Patienten. Geben Sie die Parameter Für die betroffende Deformität an. Geben Sie die Ringrahmenparameter an. Füllen Sie den Abschnitt für Montageparameter aus. Bestätigen oder berichtigen Sie die postoperativen Werte und die Konfiguration der Streben. Zeigen Sie die Parameter am Ende der Korrektur an und geben Sie ggf. Über- oder Unterkorrekturen an. Legen Sie den Zeitplan für die Planung der Korrekturen fest. Zeigen Sie die Verschreibung für den Patienten an und drucken Sie diese aus. Zeigen Sie den Bericht an und drucken Sie ihn aus. Verwenden Sie die Funktion für die Nachuntersuchung, um einen neuen Fall ab den für das Datum ausgewählten Parametern zu erstellen. Der Zugang zur TL-HEX-Software wird durch Benutzernamen und Kennwörter gesteuert. Sie können diese bei beziehen, indem Sie ein neues Konto anfordern und die Anweisungen auf dem Bildschirm befolgen. # Weitere Hinweise siehe Bildschirmabzug 1. Geben Sie einen gültigen Benutzernamen und ein Kennwort in die entsprechenden Textfelder ein und klicken Sie auf Sign In, um auf die Software zugreifen zu können. # Weitere Hinweise siehe Bildschirmabzug. Auf der Seite Add New Patient (Neuen Patienten hinzufügen) erstellen Sie einen neuen Patienten, wenn der Patient noch nicht vorhanden ist. Jeder Fall muss mit einem bestehenden Patienten verbunden sein. # Weitere Hinweise siehe Bildschirmabzug 4. Um eine neue Behandlung zu starten, müssen Sie einen neuen Fall erstellen. Wählen Sie den Patienten unter den in der Dropdown-Liste verfügbaren Patienten aus und geben Sie die erforderlichen Daten ein (Fallname, Fallnummer, Seite). # Weitere Hinweise siehe Bildschirmabzug 7. Beschreiben Sie die Deformität beginnend mit der Referenzsegment-Identifizierung. Danach geben Sie die entsprechenden Parameter in Bezug auf den Winkel der Deformität, Rotation, Translation und Knochenlängenabweichung ein. # Weitere Hinweise siehe Bildschirmabzug 8. Geben Sie den Typ und die Größe des Rings, der für den Rahmen verwendet wird, an. Voll-und 5/8-Ringe sind in den Ringgrößen 140mm bis 0mm verfügbar. # Weitere Hinweise siehe Bildschirmabzug 9. Füllen Sie diesen Abschnitt mit Details zur geplanten Rahmenposition in Bezug auf den Apex der Deformität oder die Osteotomie/Bruch-Ebene aus. Typen und Längen der Streben werden vorgeschlagen. # Weitere Hinweise siehe Bildschirmabzug 9. Geben Sie die aktuellen Rahmenparameter und Positionen in der montierten Form an und berichtigen oder ändern Sie die Konfiguration der Streben, um sie an die durch die Operation entstandene Konfiguration anzupassen. # Weitere Hinweise siehe Bildschirmabzug 10. Zeigen Sie am Ende der Korrektur die erwarteten Ergebnisse an. Wenn nötig, geben Sie eventuelle Über-/Unterkorrekturparameter an, die bei der Behandlung in Betracht gezogen werden müssen. # Weitere Hinweise siehe Bildschirmabzug 11. Definieren Sie den Zeitplan, indem Sie die Latenzzeit sowie das maximale Maß oder die gewünschte maximale Korrekturgeschwindigkeit oder -dauer in Tagen angeben. # Weitere Hinweise siehe Bildschirmabzug 1. Nachdem alle Daten vom Chirurgen bestätigt sind, ist der Zeitplan vollständig und die Verschreibung wird generiert. Sie kann gespeichert werden. Dem Patienten ist eine Kopie auszuhändigen. Für jeden Korrekturschritt wird die Anzahl von Drehungen für den Patienten für jede Strebe mit der graduellen Länge angegeben. # Weitere Hinweise siehe Bildschirmabzug 13. Eine detailliertere Verschreibung steht dem Chirurgen unter Prescription zur Verfügung, wo für jede Strebe die akute und graduelle Korrektur angegeben wird. # Weitere Hinweise siehe Bildschirmabzug 14. Der Chirurg kann die Funktion für die Nachuntersuchung (Check Up) verwenden, um einen neuen Fall ab einem bestimmten Datum für die Behandlung zu erstellen. Für diesen neuen Fall werden alle Parameter automatisch vom System übernommen, die bis zu dem ausgewählten Datum aktualisiert wurden. Der Chirurg kann dann eine weitere Behandlung für die Korrektur von Deformitäten einrichten. # Weitere Hinweise siehe Bildschirmabzug 15.
4 TL-HEX KURZANLEITUNG FÜR BENUTZER 1
5 TL-HEX KURZANLEITUNG FÜR BENUTZER 3 1. Konto anfordern 1 Klicken Sie auf \[Login], um auf die Software zuzugreifen, wenn das Konto bereits aktiviert ist und Sie als Benutzer Ihren Benutzernamen und Ihr Kennwort bereits erhalten haben. Klicken Sie auf die Schaltfläche \[Request an Account] und befolgen Sie die Anweisungen auf dem Bildschirm, um einen gültigen Zugang zur TL-HEX-Software zu erhalten.
6 4 TL-HEX KURZANLEITUNG FÜR BENUTZER
7 TL-HEX KURZANLEITUNG FÜR BENUTZER 5. Anmeldungsseite KOPFZEILE - Dieser Bereich wird auf allen Seiten der Anwendung angezeigt. 1 Klicken Sie auf das TL-HEX-Logo, um zur Produktwebsite zu kommen. Klicken Sie auf das Orthofix-Logo, um auf die Seite intl.orthofix.com zu kommen. 3 Melden Sie sich über \[Log In] an. Wenn Sie auf \[Log In] klicken, wird die Anmeldungsseite aufgerufen. Melden Sie sich über \[Log Out] ab, wenn Sie angemeldet sind. FUSSZEILE - Dieser Bereich wird auf allen Seiten der Anwendung angezeigt 4 Klicken Sie auf \[Privacy Policy], um die Datenschutzrichtlinien anzuzeigen. 5 Klicken Sie auf \[EULA Policy], um den Endbenutzer-Lizenzvertrag anzuzeigen, den Sie für die Anwendung abgeschlossen haben. 6 Klicken Sie auf \[Cookies], um die Hinweise zu Cookies anzuzeigen. 7 Klicken Sie auf \[Contact us], um zu ermitteln, wie Sie den TL-HEX-Kundendienst kontaktieren können. 8 Klicken Sie auf \[Instruction for Use], um den Dokumentationsbereich von TL-HEX aufzurufen. Anmelden 9 Geben Sie einen gültigen Benutzernamen und ein Kennwort in die entsprechenden Textfelder ein. Beachten Sie, dass bei Benutzernamen und Kennwörtern die Groß- und Kleinschreibung berücksichtigt wird. 10 Klicken Sie auf die Schaltfläche \[Sign In], um auf die TL-HEX-Software zuzugreifen. 11 Klicken Sie auf den Link Forgot your Username or Password? (Benutzernamen oder Kennwort vergessen) {MQ}und befolgen Sie die daraufhin angezeigten Anweisungen, um den Benutzernamen bzw. das Kennwort zu erhalten. 1 Aktuelle Softwareversion
8 6 TL-HEX KURZANLEITUNG FÜR BENUTZER
9 TL-HEX KURZANLEITUNG FÜR BENUTZER 7 3. Startseite MENÜSTRUKTUR - Wird auf allen Seiten der Anwendung angezeigt, wenn der Benutzer angemeldet ist. 1 Klicken Sie auf \[Home Page], um zur Stammseite der Anwendung zurückzukehren. Klicken Sie auf \[Cases], um auf die Funktionen des Menüs \[Cases] (Fälle) zuzugreifen. Wählen Sie \[List of Cases], um alle Fälle anzuzeigen (Details siehe Bildschirmauszug Nr. 6). Wählen Sie \[Add New Case], um einen neuen Fall zu starten (Details siehe Bildschirmauszug Nr. 7). 3 Klicken Sie auf \[Patients], um auf die Funktionen des Menüs \[Patients] zuzugreifen. Wählen Sie \[List of Patients], um alle registrierten Patienten anzuzeigen (Details siehe Bildschirmauszug Nr. 5). Wählen Sie \[Add New Patient], um eine neue Patientenregistrierung zu starten (Details siehe Bildschirmauszug Nr. 4). Alle Fälle sind mit einem Patienten verbunden, daher muss erst ein Patient angelegt werden, bevor ein Fall eingetragen werden kann. 4 Klicken Sie auf \[Account], um auf die Funktionen des Menüs \[Account] zuzugreifen. Wählen Sie \[Change password], um den Vorgang zur Änderung eines Kennworts aufzurufen (Details siehe Bildschirmauszug Nr. 16). 4. Patient g Neuen Patienten hinzufügen 1 Geben Sie unter \[Patient ID] die Patienten-ID ein. Geben Sie unter \[Patient Initials] die Initialen des Patienten oder eine andere, zum Patienten gehörige Referenz ein. 3 Wählen Sie unter \[Patient Gender] das Geschlecht des Patienten: [Male] (Männlich) - oder - [Female] (Weiblich) 4 5 Wenn Sie auf \[Cancel] klicken, werden die eingegebenen Informationen verworfen und die Anwendung kehrt automatisch zur Liste der Patienten zurück (Details siehe Bildschirmauszug Nr. 5). Klicken Sie auf \[Save Patient], um den neuen Patienten anzulegen und zur Anzeige der Liste der Patienten weiterzugehen (Details siehe Bildschirmauszug Nr. 5). Warnung: Gemäß den Nutzungsbedingungen von Orthofix darf der Chirurg niemals Informationen eingeben, die einen Patienten direkt identifizierbar machen. Die Patientennummer ist nur zur identifizierenden Verknüpfung mit einem Patienten in der Patientenverwaltung des Chirurgen vorgesehen.
10 8 TL-HEX KURZANLEITUNG FÜR BENUTZER
11 TL-HEX KURZANLEITUNG FÜR BENUTZER 9 5. Patient g Patientenliste 1 Klicken Sie auf \[Add New Patient], um einen neuen Patienten zu erstellen (Details siehe Bildschirmauszug Nr. 4). Wählen Sie die Patienten-ID, um zur Liste der Fälle zu kommen, die mit diesem Patienten verbunden sind. 3 Klicken Sie auf das Symbol, um Patientendaten zu erstellen Klicken Sie auf das Symbol, um einen Patienten definitiv zu löschen. Die Anwendung verlangt eine Bestätigung für den Löschvorgang. Der Löschvorgang kann nicht rückgängig gemacht werden und führt dazu, dass alle Fälle, die mit dem Patienten verbunden sind, gelöscht werden. Mithilfe der Eingabefelder unter jeder Überschrift können Sie den Inhalt der Spalte nach gewünschten Kriterien filtern. Durch Klicken auf [INSERT SYMBOL HERE] können Sie komplexe Filter erstellen 7 Zum Entfernen der Filter klicken Sie auf [Clear search filters]. 6. Fälle g Fallliste 1 Klicken Sie auf \[Add New Case], um einen neuen Fall zu erstellen (Details siehe Bildschirmauszug Nr. 7). Standardmäßig werden alle Fälle nach Patienten-ID sortiert. Klicken Sie auf eine der Kopfzeilen (z. B. Patient ID, Case Number, Case Name, Anatomy und Date created - Patienten-ID, Fallnummer, Fallname, Anatomie und Erstellungsdatum), um die Sortierung zu ändern. 3 Klicken Sie auf das Symbol, um einen Fall definitiv zu löschen. Die Anwendung verlangt eine Bestätigung für den Löschvorgang. Der Löschvorgang kann nicht rückgängig gemacht werden. 4 Mithilfe der Eingabefelder unter jeder Überschrift können Sie den Inhalt der Spalte nach gewünschten Kriterien filtern. 5 Durch Klicken auf [INSERT SYMBOL HERE] können Sie komplexe Filter erstellen 6 Bei Fällen, die mithilfe der Version 1. der Software erstellt wurden, steht zusätzlich der Link View zur Verfügung, über den Sie eine schreibgeschützte Version des Falls anzeigen können 7 Bei der älteren Version (1.1) der Software erstellten Fällen lautet das Feld für den zusätzlichen Link View or Upgrade. 1 Klicken Sie auf [Upgrade Case], um unter Verwendung der bereits eingegebenen Falldaten einen neuen Fall zu erstellen Klicken Sie auf [Cancel], um die Seite zu schließen und zur Seite List of Cases zurückzukehren 3 Klicken Sie auf [Print Page], um die Seite auszudrucken
12 10 TL-HEX KURZANLEITUNG FÜR BENUTZER
13 TL-HEX KURZANLEITUNG FÜR BENUTZER Fälle g Neuen Fall hinzufügen 1 Wählen Sie den Patienten aus der Dropdown-Auswahlliste. Wenn keine Patienten eingegeben wurden, ist die Dropdown-Auswahlliste leer. Hinweise zum Anlegen eines Patienten vor dem Erstellen eines Falls finden Sie im Bildschirmauszug Nr. 4. Weisen Sie die Fallnummer zu. 3 Geben Sie unter \[Case Name] den Fallnamen (mit dem Fall verbundene Referenz) an. 4 Wählen Sie unter \[Planning Date] das Datum aus, indem Sie auf das Kalendersymbol klicken. 5 Wählen Sie die Seite aus: [Left] (links) - oder - [Right] (rechts) 6 Geben Sie ggf. Notizen ein. 7 Prüfen Sie ggf. eingegebene Notizen. 8 Klicken Sie auf \[Next], um mit den nächsten Schritten im Behandlungsprozess \[Deformity Parameters] fortzufahren. Warnung: Gemäß den Nutzungsbedingungen von Orthofix darf der Chirurg niemals Informationen eingeben, die einen Patienten direkt identifizierbar machen. Die Patientennummer ist nur zur Identifizierung mit einem Patienten in der Patientenverwaltung des Chirurgen vorgesehen.
14 1 TL-HEX KURZANLEITUNG FÜR BENUTZER
15 TL-HEX KURZANLEITUNG FÜR BENUTZER Parameter für Deformitäten 1 Zusammenfassung der Falldaten, die in der Registerkarte \[Case Data] enthalten sind. Parameter für Deformitäten Wählen Sie das Referenzsegment als: Proximal - oder - Distal In Abb.1 finden Sie eine über die beweglichen Knochensegmente je nach der proximalen oder distalen Lage des Referenzsegments. Proximal Reference Segment Lateral Translation Medial Translation Distal Reference Segment ANGULATION Abb. 1 Im Softwarediagramm \[10] ist das Referenzsegment blau, während das bewegliche Segment grün ist. 3 Geben Sie den Apex in Frontalebene (AP-Ansicht) in Grad ein. Dies kann sein: Valgus - oder Varus, je nachdem, ob der distale Abschnitt zur Mittellinie hin oder von ihr weg gebogen ist. 4 Geben Sie den Apex in sagittaler Ebene (AP-Ansicht) in Grad ein. Wird beschrieben als: Apex Anterior (procurvatum) - oder - Apex Posterior (recurvatum) 5 Geben Sie den Apex in horizontaler Ebene (Axial-Ansicht) in Grad ein. Wird beschrieben als: Externe Rotation - oder - Interne Rotation TRANSLATION 6 Geben Sie die Translation in Frontalebene (AP-Ansicht) in mm ein. Wird beschrieben als: Medial - oder - Lateral 7 Geben Sie die Translation in sagittaler Ebene (AP-Ansicht) in mm ein. Wird beschrieben als: Anterior - oder - Posterior 8 Geben Sie die axiale Translation (Axial-Ansicht) in mm ein als: Short, wenn das bewegliche Knochensegment zum Referenzknochensegment verschoben (komprimiert) ist - oder Long, wenn das bewegliche Knochensegment zum Referenzknochensegment verschoben (auseinandergezogen) ist. 9 Die Knochenlänge (Bone length) ist ein klinischer Parameter, der die Abweichung der Gliedlänge in Bezug auf das gegenüberliegende Glied angibt. Short - oder - Long Abhängig von der entsprechenden Knochenlängenabweichung in mm. Klicken Sie zu einem beliebigen Zeitpunkt auf die Schaltfläche \[Update Views], um die Anzeige mit den eingegebenen Parametern zu aktualisieren. 10 In der Software werden die Grafiken auf drei Arten abgebildet. AP Ansicht: Entspricht dem AP-Röntgen der Extremität ML-Ansicht: Entspricht dem ML-Röntgen der Extremität Axial-Ansicht: Entspricht der Ansicht aufwärts oder abwärts vom Referenzsegment gesehen 11 Klicken Sie auf die Schaltfläche \[Previous], um zur vorherigen Registerkarte \[Case Data] zurückzukehren. Klicken Sie auf die Schaltfläche \[Next], um zur nächsten Registerkarte \[Frame Parameters] weiterzugehen.
16 14 TL-HEX KURZANLEITUNG FÜR BENUTZER
17 TL-HEX KURZANLEITUNG FÜR BENUTZER Rahmenparameter 1 Zusammenfassung der Falldaten, die in der Registerkarte \[Case Data] enthalten sind. Klicken Sie auf \[Print Page], um die vollständige Planung auszudrucken. Angabe der Ringkonfigurationen Verfügbare Ringtypen Vollring 5/8-Ring, nach posterior offen 5/8-Ring, medial offen 5/8-Ring, nach anterior offen Verfügbare Ringgrößen 140mm 160mm 180mm 00mm 0mm 3 Wählen Sie den Ringtyp für die proximale Stützung und die Ringgröße aus den Dropdown-Auswahllisten. 4 Wählen Sie den Ringtyp für die distale Stützung und die Ringgröße aus den Dropdown-Auswahllisten. ABSCHNITT FÜR MONTAGEPARAMETER - OPTIONAL. Standardannahme ist, dass sowohl proximale als auch distale externe Stützelemente senkrecht zu der jeweiligen Knochensegmentachse stehen und in 50 mm Entfernung vom Point-of-Interest. 5 Justieren/bestimmen Sie die Position des Referenzrings in der koronalen Ebene (AP-Translation) in mm. Medial - oder - Lateral 6 Justieren/bestimmen Sie die Position des Referenzrings in der sagittalen Ebene (ML-Translation) in mm. Anterior - oder - Posterior 7 Justieren/bestimmen Sie die Position des Referenzrings in der axialen Richtung in mm, beschrieben als: Proximal - oder - Distal Justieren/bestimmen Sie den beweglichen Ring (zweiten Ring) in mm. 8 Ermitteln Sie den Point-of-Interest für die Position des Referenzrings. Relative to Deformity Apex - oder - Relative to Osteotomy/Fracture Level In Abb. finden Sie eine der Position des Referenzrings in Bezug auf den Apex der Deformität (a) oder die Osteotomie/Bruch-Ebene Abb. A A AB - Reference Ring Position AB - Reference Ring Position B BC - Moving Ring Position C BC - Horizontal Translation B CD - Moving Ring Position C D a b Abb. Wenn die AP- oder ML-Translation im Abschnitt der Deformitätsparameter eingegeben wurde, wird die Osteotomie-/Bruchebene automatisch als Point-of-Interest ausgewählt. 9 Eingabefeld für die Rotation des Rahmens; nur relevante Werte stehen zur Auswahl. Die Software ändert automatisch die Ausrichtung des 5/8-Rings 10 Klicken Sie auf die Schaltfläche \[Update Views], nachdem Sie die Montageparameter eingegeben haben. Damit wird das vormontierte Rahmenkonstrukt mit einer Gruppe von Strebenlängen angezeigt, die zu dem erforderlichen Rahmen führen. 11 In der Software werden die Grafiken auf drei Arten abgebildet. AP Ansicht: Entspricht dem AP-Röntgen der Extremität ML-Ansicht: Entspricht dem ML-Röntgen der Extremität Axial-Ansicht: Entspricht der Ansicht aufwärts oder abwärts vom Referenzsegment gesehen 1 Dieser Bereich zeigt die Montageparameter für alle sechs Streben. Jede Strebe wird hinsichtlich folgender Werte genau beschrieben: [Size]: Strebengröße (kurz, mittel, lang) [Acute]: Akute Länge für die Strebe in mm, also der Ablesewert der Skala in Bezug auf die orange Markierung der akuten Länge. [Gradual]: Graduelle Länge für die Strebe in mm, also der Ablesewert der Skala in Bezug auf die orange Markierung der graduellen Länge. 13 Klicken Sie auf die Schaltfläche \[Previous], um zur vorherigen Registerkarte \[Deformity Parameters] zurückzukehren. Klicken Sie auf die Schaltfläche \[Next], um zur nächsten Registerkarte \[Postoperative] weiterzugehen.
18 16 TL-HEX KURZANLEITUNG FÜR BENUTZER 1
19 TL-HEX KURZANLEITUNG FÜR BENUTZER Planungsparameter drucken 1 Zusammenfassung der Planung Klicken Sie auf \[Print Frame Parameters], um die vollständige Planung auszudrucken.
20 18 TL-HEX KURZANLEITUNG FÜR BENUTZER
21 TL-HEX KURZANLEITUNG FÜR BENUTZER Postoperative Beurteilung 1 Zusammenfassung der Falldaten, die in der Registerkarte \[Case Data] enthalten sind. Position des Referenzrings Entnehmen Sie der Abb.3 die Angulations-, Translations- und Rotationsparameter des Referenzrings in der AP-Ansicht (a), ML-Ansicht (b) und Axial-Ansicht (c). Reference Ring ML translation Reference Ring AP angle Reference Ring ML angle Frame Rotation Reference Ring AP translation Reference Ring position Reference Ring position a b c Abb. 3 Justieren/bestimmen Sie die Position des Referenzrings in der koronalen Ebene (AP-Translation) in mm. Die Translation wird von der Mitte des Referenzrings in Bezug auf die Längsachse des Referenzknochensegments gemessen. Medial - oder - Lateral 3 Justieren/bestimmen Sie die Position des Referenzrings in der sagittalen Ebene (ML-Translation) in mm. Die Translation wird von der Mitte des Referenzrings in Bezug auf die Längsachse des Referenzknochensegments gemessen. Anterior - oder - Posterior 4 Justieren/bestimmen Sie die Position des Referenzrings in der axialen Richtung in mm. Die Translation wird proximal/distal entlang der Längsachse des Referenzknochensegments gemessen. Proximal - oder - Distal 5 Bestimmen Sie die Angulation auf der AP-Ansicht in Grad als Winkel zwischen der Projektion des Rings und der Achse des Knochensegments mit der medialen Seite des Rings. Medial side up - oder - Medial side down 6 Bestimmen Sie die Angulation auf der ML-Ansicht in Grad als Winkel zwischen der Projektion des Rings und der Achse des Knochensegments mit der anterioren Seite des Rings. Anterior side up - oder - Anterior side down 7 Bestimmen Sie die Rahmendrehung relativ zur Längsachse des Referenzknochensegments in Grad auf der Axial-Ansicht, beschrieben als Externe Drehung - oder - Interne Drehung 8 Ermitteln Sie den Point-of-Interest für die Position des Referenzrings. Weitere Hinweise siehe Bildschirmabzug 8 - Referenz 8. Relative to Deformity Apex - oder - Relative to Osteotomy/Fracture Level 9 Klicken Sie zu einem beliebigen Zeitpunkt auf die Schaltfläche \[Update Views], um die Anzeige mit den eingegebenen Parametern zu aktualisieren. Die Software gibt dann generierte Diagrammmodelle aus, die die Knochendeformität und Rahmenposition des Röntgenbilds darstellen. Bei Abweichungen muss der Chirurg alle Variablen nochmals prüfen, bevor die nächsten Schritte unternommen werden. 10 In der Software werden die Grafiken auf drei Arten abgebildet AP Ansicht: Entspricht dem AP-Röntgen der Extremität ML-Ansicht: Entspricht dem ML-Röntgen der Extremität Axial-Ansicht: Entspricht der Ansicht aufwärts oder abwärts vom Referenzsegment gesehen 11 Dieser Bereich zeigt die Montageparameter für alle sechs Streben. Details für jede Strebe sind in drei Feldern beschrieben: [Size]: Strebengröße (kurz, mittel, lang) [Acute]: Akute Länge für die Strebe in mm, also der Ablesewert der Skala in Bezug auf die orange Markierung der akuten Länge. [Gradual]: Graduelle Länge für die Strebe in mm, also der Ablesewert der Skala in Bezug auf die orange Markierung der graduellen Länge. Bestätigen oder berichtigen Sie die Daten, wenn erforderlich. Korrigieren Sie mögliche Fehler, bevor Sie mit den nächsten Schritten fortfahren.ein Fehler wird rot gekennzeichnet und die Strebengröße und Strebenlänge müssen korrigiert werden. 1 Klicken Sie auf die Schaltfläche \[Previous], um zur vorherigen Registerkarte \[Frame Parameters] zurückzukehren. Klicken Sie auf die Schaltfläche \[Next], um zur nächsten Registerkarte \[End of Correction] weiterzugehen.
22 0 TL-HEX KURZANLEITUNG FÜR BENUTZER
23 TL-HEX KURZANLEITUNG FÜR BENUTZER Ende der Korrektur 1 Zusammenfassung der Falldaten, die in der Registerkarte \[Case Data] enthalten sind. Die Software nimmt an, dass am Ende der Behandlung die Knochensegmente perfekt ausgerichtet sein sollten. Der Chirurg kann aber die Standardposition nach eigenem Ermessen durch eine eigene Einstellung ersetzen. ANGULATION AP-Korrektur in Grad (Über-/Unterkorrektur) kann durch eigenen Eingaben ersetzt werden Dies kann sein Valgus - oder - Varus 3 ML-Korrektur in Grad (Über-/Unterkorrektur) kann durch eigenen Eingaben ersetzt werden Dies kann sein: Apex anterior - oder - Apex posterior 4 Drehung in Grad (Über-/Unterkorrektur) kann durch eigenen Eingaben ersetzt werden Wird beschrieben als: External - oder - Internal TRANSLATION 5 AP-Translation in mm (Über-/Unterkorrektur) kann durch eigenen Eingaben ersetzt werden Wird beschrieben als: Medial - oder - Lateral 6 ML-Translation in mm (Über-/Unterkorrektur) kann durch eigenen Eingaben ersetzt werden Wird beschrieben als: Anterior - oder - Posterior 7 Präzisieren der Knochenlänge: Shortening - oder - Lengthening 8 Klicken Sie zu einem beliebigen Zeitpunkt auf die Schaltfläche \[Update Views], um die Anzeige mit den eingegebenen Parametern zu aktualisieren. Prüfen Sie am unteren Bildschirmrand, ob Streben außerhalb des zulässigen Bereichs sind. 9 In der Software werden die Grafiken auf drei Arten abgebildet. AP Ansicht: Entspricht dem AP-Röntgen der Extremität ML-Ansicht: Entspricht dem ML-Röntgen der Extremität Axial-Ansicht: Entspricht der Ansicht aufwärts oder abwärts vom Referenzsegment gesehen 10 Dieser Bereich zeigt die Strebengrößen für alle sechs Streben an. 11 Klicken Sie auf die Schaltfläche \[Previous], um zur vorherigen Registerkarte \[Postoperative] zurückzukehren. Klicken Sie auf die Schaltfläche \[Next], um zur nächsten Registerkarte \[Schedule] weiterzugehen.
24 TL-HEX KURZANLEITUNG FÜR BENUTZER
25 TL-HEX KURZANLEITUNG FÜR BENUTZER 3 1. Zeitplan 1 Zusammenfassung der Falldaten, die in der Registerkarte \[Case Data] enthalten sind. Geben Sie die maximale Rate der Knochensegmenttranslation (mm/tag) an. 3 Geben Sie die maximale Rate der Knochensegmentrotation (mm/tag) an. 4 Geben Sie die maximale Rate der Winkelkorrektur des Knochensegments (Grad/Tag) an. 5 Geben Sie an, in wie vielen Tagen die Korrektur abgeschlossen sein soll 6 Geben Sie das Operationsdatum an. 7 Geben Sie die Latenzzeit in Tagen an. Standardvorgabe ist 5 Tage. 8 Die Software legt das Startdatum der Behandlung anhand des Operationstermins plus der Latenzzeit fest. 9 Geben Sie die Korrekturzeit(en) an, um die Verschreibung für eine oder mehr Rahmenanpassungen während jedes Behandlungstags zu berechnen. 10 Klicken Sie auf die Schaltfläche \[Previous], um zur vorherigen Registerkarte \[End of Correction] zurückzukehren. Klicken Sie auf die Schaltfläche \[Next], um zur nächsten Registerkarte \[Prescription] weiterzugehen. 11 Klicken Sie auf [Calculate]. Wenn Sie die Anzahl der Tage für die Korrektur gewählt haben, wird nun die Geschwindigkeit für die Korrektur berechnet; wenn Sie mindestens einen Geschwindigkeitswert gewählt haben, werden die Tage für die Korrektur berechnet. (Bevor Sie auf diese Schaltfläche klicken, müssen Sie jeweils mindestens einen Wert unter Calculate By und Correction Time(s) eingeben.)
26 4 TL-HEX KURZANLEITUNG FÜR BENUTZER
27 TL-HEX KURZANLEITUNG FÜR BENUTZER Behandlungsplan 1 Zusammenfassung der Falldaten, die in der Registerkarte \[Case Data] enthalten sind. Klicken Sie auf \[Print Prescription], um eine Behandlungsplan im.pdf-format zu erhalten. Dieses Dokument kann für die Krankenakte aufbewahrt und als Kopie dem Patienten übergeben werden. 3 Stellt die Anpassung für jede Strebe durch eine Anzahl von Klicks dar (1/-Drehung des Strebenjustierungsknopfs.). Die Einstellung kann sein positiv (wenn die Strebe verlängert wird) - oder - negativ (wenn die Strebe verkürzt wird) 4 Stellen Sie den graduellen Anpassungswert der Skala in mm als Referenz für jede Strebe dar. 5 Klicken Sie auf \[View] in der Verschreibungstabelle, um die drei Ansichten der Deformitäten und den Rahmen des entsprechenden Tages/der entsprechenden Uhrzeit der Behandlungsplan anzuzeigen. 6 Klicken Sie auf \[in Report], um dieselbe Anpassungszeile in der Registerkarte \[Report] anzuzeigen. 7 In der Software werden die Grafiken auf drei Arten abgebildet. Dabei werden die Deformität und der Rahmen des entsprechenden Tages/der entsprechenden Uhrzeit der Behandlungsplan berücksichtigt. AP Ansicht: Entspricht dem AP-Röntgen der Extremität ML-Ansicht: Entspricht dem ML-Röntgen der Extremität Axial-Ansicht: Entspricht der Ansicht aufwärts oder abwärts vom Referenzsegment gesehen 8 Klicken Sie auf die Schaltfläche \[Previous], um zur vorherigen Registerkarte \[Schedule] zurückzukehren. Klicken Sie auf die Schaltfläche \[Next], um zur nächsten Registerkarte \[Report] weiterzugehen. Die Zeilen des Protokolls werden markiert, wenn Strebenneuanpassungen (blauschattiert) oder Austausch (rotschattiert) erforderlich sind. Die Zeilen mit einer helleren Schattierung zeigen den zulässigen Bereich der Tage an, in denen eine Neuanpassung oder der Austausch der Strebe zulässig ist. Die stärker schattierten Zeilen[1][] zeigen den letztmöglichen Tag für den Austausch bzw. die Neuanpassung der Strebe an.
28 6 TL-HEX KURZANLEITUNG FÜR BENUTZER
29 TL-HEX KURZANLEITUNG FÜR BENUTZER Bericht 1 Zusammenfassung der Falldaten, die in der Registerkarte \[Case Data] enthalten sind. Klicken Sie auf \[Print Report], um den Bericht im.pdf-format zu erstellen. Dieses Dokument kann für die Krankenakte aufbewahrt und als Kopie dem Patienten übergeben werden. 3 Bietet eine detailliertere Verschreibung. Enthält zusätzlich zur Patientenverschreibung: [St] Strebengröße [A] [A] Akute Anpassung in mm [G] Graduelle Anpassung in mm für jede Strebe. 4 Klicken Sie auf \[View] in der Verschreibungstabelle, um die drei Ansichten der Deformitäten und den Rahmen des entsprechenden Tages/der entsprechenden Uhrzeit der Verschreibung anzuzeigen. 5 Klicken Sie auf \[Prescription] in der Verschreibungstabelle, um dieselbe Anpassungszeile in der Registerkarte \ [Prescription] anzuzeigen. 6 Klicken Sie auf [Checkup] in der Reporttabelle, um das Checkup für den ausgewählten Tag und die ausgewählte Uhrzeit anzuzeigen 7 In der Software werden die Grafiken auf drei Arten abgebildet. Dabei werden die Deformität und der Rahmen des entsprechenden Tages/der entsprechenden Uhrzeit der Verschreibung berücksichtigt. AP Ansicht: Entspricht dem AP-Röntgen der Extremität ML-Ansicht: Entspricht dem ML-Röntgen der Extremität Axial-Ansicht: Entspricht der Ansicht aufwärts oder abwärts vom Referenzsegment gesehen 8 Klicken Sie auf die Schaltfläche \[Previous], um zur vorherigen Registerkarte \[Prescription] zurückzukehren. Klicken Sie auf die Schaltfläche \[Next], um zur nächsten Registerkarte \[Checkup] weiterzugehen. Die Verschreibungszeile wird markiert, wenn Strebenneuanpassungen (blauschattiert) oder Austausch (rotschattiert) erforderlich sind. Die Zeilen mit einer helleren Schattierung zeigen den zulässigen Bereich der Tage an, in denen eine Neuanpassung oder der Austausch der Strebe zulässig ist. Die stärker schattierten Zeilen zeigen den letztmöglichen Tag für den Austausch bzw. die Neuanpassung der Strebe an.
30 8 TL-HEX KURZANLEITUNG FÜR BENUTZER
31 TL-HEX KURZANLEITUNG FÜR BENUTZER Nachuntersuchung 1 Zusammenfassung der Falldaten, die in der Registerkarte \[Case Data] enthalten sind. Zeigt die Position der Knochensegmente und des Rahmens mit den entsprechenden Strebenanpassungswerten an einem beliebigen Behandlungstag (Deformitätskorrektur). Wählen Sie den Behandlungstag. Als Standardvorgabe zeigt die Software die Daten für den laufenden Tag. 3 Details des neuen Falls eingeben - \[Enter Case Number] 4 Details des neuen Falls eingeben - \[Enter Case Name] 5 Klicken Sie auf \[Create New Case], um eine neue Bildschirmseite für Falldaten des neu zu erstelltenden Falls anzuzeigen. 6 In der Software werden die Grafiken auf drei Arten abgebildet. Dabei werden die Deformität und der Rahmen des entsprechenden Tages/der entsprechenden Uhrzeit der Verschreibung berücksichtigt. AP Ansicht: Entspricht dem AP-Röntgen der Extremität ML-Ansicht: Entspricht dem ML-Röntgen der Extremität Axial-Ansicht: Entspricht der Ansicht aufwärts oder abwärts vom Referenzsegment gesehen Alle Deformitäts- und Rahmenparameter werden vom vorherigen Fall zum Datum der Nachuntersuchung übertragen. 7 Klicken Sie auf die Schaltfläche \[Previous], um zur vorherigen Registerkarte \[Report] zurückzukehren. Die Standard-Softwareschritte werden nun eingehalten, um die neue Planung ab diesem Punkt abzuschließen. Dadurch wird eine neue Verschreibung für den Patienten ausgestellt, die auf dem in der Anzeige \[Checkup] erstellten Startpunkt basiert.
32 30 TL-HEX KURZANLEITUNG FÜR BENUTZER
33 TL-HEX KURZANLEITUNG FÜR BENUTZER Kennwort ändern 1 Geben Sie das alte Kennwort ein. Geben Sie ein neues Kennwort ein. Es muss mindestens sechs Zeichen umfassen. 3 Bestätigen Sie durch neuerliche Eingabe des Kennworts. Die Software überprüft, ob sie übereinstimmen. 4 Klicken Sie auf \[Cancel], um die Eingaben zu verwerfen und zur Stammseite zurückzukehren. 5 Klicken Sie auf \[Change Password], um die Kennwortänderung zu bestätigen.
34 Hersteller: ORTHOFIX Srl Via Delle Nazioni Bussolengo (Verona) Italien Tel Fax Ihre Vertriebspartner: Deutschland/Österreich Orthofix GmbH Siemensstr Ottobrunn Tel.: Fax: info@orthofix.de TL-106-QR-E0 BA 03/14
Self Service Reset Password Benutzerhandbuch
 Self Service Reset Password Benutzerhandbuch Der Service Self Service Reset Password bietet den Benutzern der Provinzdomäne die Möglichkeit, ihr Passwort selbständig zu ändern oder zurückzusetzen. Um den
Self Service Reset Password Benutzerhandbuch Der Service Self Service Reset Password bietet den Benutzern der Provinzdomäne die Möglichkeit, ihr Passwort selbständig zu ändern oder zurückzusetzen. Um den
Self Service Reset Password Benutzerhandbuch
 Self Service Reset Password Benutzerhandbuch Der Service Self Service Reset Password bietet den Benutzern der Provinzdomäne die Möglichkeit, ihr Passwort selbständig zu ändern oder zurückzusetzen. Um den
Self Service Reset Password Benutzerhandbuch Der Service Self Service Reset Password bietet den Benutzern der Provinzdomäne die Möglichkeit, ihr Passwort selbständig zu ändern oder zurückzusetzen. Um den
Die Zukunft des Hexapodsystems basiert auf einer soliden Fixationserfahrung
 Die Zukunft des Hexapodsystems basiert auf einer soliden Fixationserfahrung Zusätzliche Komponenten TL Dynamisierungsmodul 54-24100 Röntgen-Referenzkugel 56-24030 Die TL-HEX Röntgen-Referenzkugel wurde
Die Zukunft des Hexapodsystems basiert auf einer soliden Fixationserfahrung Zusätzliche Komponenten TL Dynamisierungsmodul 54-24100 Röntgen-Referenzkugel 56-24030 Die TL-HEX Röntgen-Referenzkugel wurde
CargoDocs für Schiffsführer - Benutzeranleitung
 CargoDocs für Schiffsführer - Benutzeranleitung Januar 2017 Seite 1 Inhaltsverzeichnis Einleitung 2 Anmelden... 3 Anmelden eines neuen Benutzers 3 Schleppkahn ändern 6 Passwort vergessen 7 Benutzername
CargoDocs für Schiffsführer - Benutzeranleitung Januar 2017 Seite 1 Inhaltsverzeichnis Einleitung 2 Anmelden... 3 Anmelden eines neuen Benutzers 3 Schleppkahn ändern 6 Passwort vergessen 7 Benutzername
Schritt für Schritt Anleitung für Patienten
 Schritt für Schritt Anleitung für Patienten Version 1.1, Stand 25.05.2016 Copyright 2015 by Orange Innovations Inhaltsverzeichnis Allgemeine Hinweise... 3 Installation... 4 Registrierung und Anmeldung...
Schritt für Schritt Anleitung für Patienten Version 1.1, Stand 25.05.2016 Copyright 2015 by Orange Innovations Inhaltsverzeichnis Allgemeine Hinweise... 3 Installation... 4 Registrierung und Anmeldung...
Dokumentation zur Online- Versandanzeige von Fried-Sped
 Dokumentation zur Online- Versandanzeige von Fried-Sped Anmeldung Melden Sie sich mit den Ihnen zugewiesenen Logindaten an. Tragen Sie dazu Ihren Benutzernamen und Ihr Passwort in die vorgesehenen Felder
Dokumentation zur Online- Versandanzeige von Fried-Sped Anmeldung Melden Sie sich mit den Ihnen zugewiesenen Logindaten an. Tragen Sie dazu Ihren Benutzernamen und Ihr Passwort in die vorgesehenen Felder
TEQA LAB Configuration Manual TEQA LAB. Configuration Manual. Version 4.0
 TEQA LAB Configuration Manual Version 4.0 1 Über TEQA LAB TEQA LAB ist das ESfEQA Programm für externe Qualitätssicherung und die Benutzeroberfläche, um Ringversuchsergebnisse zu übermitteln und Ringversuchsberichte
TEQA LAB Configuration Manual Version 4.0 1 Über TEQA LAB TEQA LAB ist das ESfEQA Programm für externe Qualitätssicherung und die Benutzeroberfläche, um Ringversuchsergebnisse zu übermitteln und Ringversuchsberichte
IMS-Audit Pro. Kurzanleitung 2 / 14
 Schneller Einstieg Version 11.2018 2 / 14 Inhaltsverzeichnis Inhaltsverzeichnis 1 Einleitung... 4 1.1 Installation... 4 1.2 Bildschirm Übersichten... 4 2 Stammdaten eintragen... 5 2.1 Mandanten anlegen...
Schneller Einstieg Version 11.2018 2 / 14 Inhaltsverzeichnis Inhaltsverzeichnis 1 Einleitung... 4 1.1 Installation... 4 1.2 Bildschirm Übersichten... 4 2 Stammdaten eintragen... 5 2.1 Mandanten anlegen...
Dokumentation zur Online- Versandanzeige von Fried-Sped
 Dokumentation zur Online- Versandanzeige von Fried-Sped Anmeldung Melden Sie sich mit den Ihnen zugewiesenen Logindaten an. Tragen Sie dazu Ihren Benutzernamen und Ihr Passwort in die vorgesehenen Felder
Dokumentation zur Online- Versandanzeige von Fried-Sped Anmeldung Melden Sie sich mit den Ihnen zugewiesenen Logindaten an. Tragen Sie dazu Ihren Benutzernamen und Ihr Passwort in die vorgesehenen Felder
KURZANLEITUNG utypia Shop
 KURZANLEITUNG utypia Shop SCHRITT 1 - ANMELDEN... 1 SCHRITT 2 PRODUKTE AUSWÄHLEN und GESTALTEN... 2 A BESTELLEN ÜBER LAYOUT GESTALTEN... 3 B BESTELLEN ÜBER DEN KATALOG... 3 C BESTELLEN MIT ARTIKELNUMMER...
KURZANLEITUNG utypia Shop SCHRITT 1 - ANMELDEN... 1 SCHRITT 2 PRODUKTE AUSWÄHLEN und GESTALTEN... 2 A BESTELLEN ÜBER LAYOUT GESTALTEN... 3 B BESTELLEN ÜBER DEN KATALOG... 3 C BESTELLEN MIT ARTIKELNUMMER...
WebApp LVA-Online. Bevor Sie Lagerwertverlustausgleiche via WebApp LVA-Online übermitteln können, ist eine Registrierung notwendig.
 WebApp LVA-Online 1. Registrierung Bevor Sie Lagerwertverlustausgleiche via WebApp LVA-Online übermitteln können, ist eine Registrierung notwendig. Tragen Sie dazu bitte Ihre siebenstellige IDF/BGA oder
WebApp LVA-Online 1. Registrierung Bevor Sie Lagerwertverlustausgleiche via WebApp LVA-Online übermitteln können, ist eine Registrierung notwendig. Tragen Sie dazu bitte Ihre siebenstellige IDF/BGA oder
MAILCHIMPCONNECTOR FÜR DAYLITE
 MAILCHIMPCONNECTOR FÜR DAYLITE Table of Contents Allgemeines... 3... 4 Einrichtung... 5 Installation... 6 Lizenzierung... 9 Benutzung...12 Einrichtung des notwendigen API Key...13 Listenverwaltung...17
MAILCHIMPCONNECTOR FÜR DAYLITE Table of Contents Allgemeines... 3... 4 Einrichtung... 5 Installation... 6 Lizenzierung... 9 Benutzung...12 Einrichtung des notwendigen API Key...13 Listenverwaltung...17
Tiscover CMS 7. Neuerungen im Vergleich zu Tiscover CMS 6
 Tiscover CMS 7 Neuerungen im Vergleich zu Tiscover CMS 6 Inhaltsverzeichnis An- und Abmeldung im Tiscover CMS 7... 3 1. Anmeldung... 3 2. Abmeldung... 3 Bereiche der Arbeitsoberfläche von Tiscover CMS
Tiscover CMS 7 Neuerungen im Vergleich zu Tiscover CMS 6 Inhaltsverzeichnis An- und Abmeldung im Tiscover CMS 7... 3 1. Anmeldung... 3 2. Abmeldung... 3 Bereiche der Arbeitsoberfläche von Tiscover CMS
Page 1 of 5 - zuletzt bearbeitet von wikiadmin am 2018/06/28 10:52
 Zur Registrierung als Benutzer ohne eigenes Postfach führen Sie bitte die nachfolgend beschriebenen Schritte durch. Voraussetzung für die Registrierung sind der bei der Anlage Ihres Benutzers generierte
Zur Registrierung als Benutzer ohne eigenes Postfach führen Sie bitte die nachfolgend beschriebenen Schritte durch. Voraussetzung für die Registrierung sind der bei der Anlage Ihres Benutzers generierte
In den folgenden Kapiteln wird die Registrierung eines neuen K-Accounts und die Verwaltung eines bestehenden K-Accounts beschrieben.
 Um commcus benutzen zu können, benötigt jeder Nutzer einen persönlichen K-Account. Mit diesem Account kann der Nutzer commcus auf verschiedenen Geräten verwenden. Für jedes Gerät wird eine eigene Lizenz
Um commcus benutzen zu können, benötigt jeder Nutzer einen persönlichen K-Account. Mit diesem Account kann der Nutzer commcus auf verschiedenen Geräten verwenden. Für jedes Gerät wird eine eigene Lizenz
Basic steps. Version 6.5. Aktualisiert am Mittwoch, 12. Dezember yyyydatto, Inc.
 Basic steps Version 6.5 Aktualisiert am Mittwoch, 12. Dezember 2018 yyyydatto, Inc. Table of Contents Table of Contents 2 Erste Schritte 3 Schritt 1 - Anmelden 4 Schritt 2 - Eine neue Site erstellen 6
Basic steps Version 6.5 Aktualisiert am Mittwoch, 12. Dezember 2018 yyyydatto, Inc. Table of Contents Table of Contents 2 Erste Schritte 3 Schritt 1 - Anmelden 4 Schritt 2 - Eine neue Site erstellen 6
Becker Content Manager Inhalt
 Becker Content Manager Inhalt Willkommen beim Becker Content Manager...2 Installation des Becker Content Manager...2 Becker Content Manager starten...3 Becker Content Manager schließen...3 Kartendaten
Becker Content Manager Inhalt Willkommen beim Becker Content Manager...2 Installation des Becker Content Manager...2 Becker Content Manager starten...3 Becker Content Manager schließen...3 Kartendaten
iphone app - Arbeitszeitüberwachung
 iphone app - Arbeitszeitüberwachung Arbeitszeitüberwachung - iphone App Diese Paxton-App ist im Apple App Store erhältlich. Die App läuft auf allen iphones mit ios 5.1 oder höher und enthält hochauflösende
iphone app - Arbeitszeitüberwachung Arbeitszeitüberwachung - iphone App Diese Paxton-App ist im Apple App Store erhältlich. Die App läuft auf allen iphones mit ios 5.1 oder höher und enthält hochauflösende
Manual co.task - see your tasks Version 1.1
 Manual co.task - see your tasks Version 1.1 Support: http://www.codeoperator.com/support.php copyright 2007-2010 [CodeOperator] member of synperience Group Inhaltsverzeichnis 1. Allgemeines 4 1.1. Voraussetzungen
Manual co.task - see your tasks Version 1.1 Support: http://www.codeoperator.com/support.php copyright 2007-2010 [CodeOperator] member of synperience Group Inhaltsverzeichnis 1. Allgemeines 4 1.1. Voraussetzungen
JLR EPC. Kurzanleitung. Inhalt. German Version 2.0. Schritt-für-Schritt-Anleitung Erläuterung der Menüfunktionen
 JLR EPC Kurzanleitung Inhalt Schritt-für-Schritt-Anleitung........2-7 Erläuterung der Menüfunktionen.....8-11 German Version 2.0 JLR EPC Kurzanleitung 1. Anwendung öffnen Öffnen Sie Ihren Internet-Browser
JLR EPC Kurzanleitung Inhalt Schritt-für-Schritt-Anleitung........2-7 Erläuterung der Menüfunktionen.....8-11 German Version 2.0 JLR EPC Kurzanleitung 1. Anwendung öffnen Öffnen Sie Ihren Internet-Browser
Ressourcenpool. Anleitungen für Merlin Project ProjectWizards GmbH
 Ressourcenpool Anleitungen für Merlin Project 2018 - ProjectWizards GmbH Ressourcen-pool - Stand Juni 2018 Ressourcenpool 1 Was ist ein Ressourcenpool? 1 Vorteile bei der Projektplanung 1 Ressourcenpool
Ressourcenpool Anleitungen für Merlin Project 2018 - ProjectWizards GmbH Ressourcen-pool - Stand Juni 2018 Ressourcenpool 1 Was ist ein Ressourcenpool? 1 Vorteile bei der Projektplanung 1 Ressourcenpool
ONLINE HILFE APPLE DEVELOPER ACCOUNT
 ONLINE HILFE APPLE DEVELOPER ACCOUNT ios Angepasste Test APP ios 1/3 - Erstelle einen Apple Developer Konto ( obligatorisch ) 1. Um eine Test APP zu erstellen, muss ein Apple Konto eingerichtet werden.
ONLINE HILFE APPLE DEVELOPER ACCOUNT ios Angepasste Test APP ios 1/3 - Erstelle einen Apple Developer Konto ( obligatorisch ) 1. Um eine Test APP zu erstellen, muss ein Apple Konto eingerichtet werden.
Anleitung für die Benutzerverwaltung
 Übersicht über die wichtigsten Funktionen in der Benutzerverwaltung von bea. Weitere Details sind der Online-Hilfe von bea zu entnehmen. Diese kann auf allen bea-seiten (oben rechts) aufgerufen werden
Übersicht über die wichtigsten Funktionen in der Benutzerverwaltung von bea. Weitere Details sind der Online-Hilfe von bea zu entnehmen. Diese kann auf allen bea-seiten (oben rechts) aufgerufen werden
Forcepoint Secure Messaging Benutzerhilfe
 Forcepoint Secure Messaging Benutzerhilfe Willkommen bei Forcepoint Secure Messaging, einem Tool, das ein sicheres Portal für die Übertragung und Anzeige vertraulicher Daten in E-Mails bietet. Sie können
Forcepoint Secure Messaging Benutzerhilfe Willkommen bei Forcepoint Secure Messaging, einem Tool, das ein sicheres Portal für die Übertragung und Anzeige vertraulicher Daten in E-Mails bietet. Sie können
Der Electronic Program Guide
 EPG abonnieren Bevor Sie den ipronto EPG benutzen können, müssen Sie: den EPG abonnieren, individuell anpassen, aktivieren. Zunächst müssen Sie den EPG online abonnieren. Nach der Anmeldung können Sie
EPG abonnieren Bevor Sie den ipronto EPG benutzen können, müssen Sie: den EPG abonnieren, individuell anpassen, aktivieren. Zunächst müssen Sie den EPG online abonnieren. Nach der Anmeldung können Sie
Handbuch Franklin Templeton Webshop. Inhaltsverzeichnis. 1. Wo finde ich was? Das Wichtigste im Überblick Registrieren als neuer Webshop-Kunde 3
 Handbuch Franklin Templeton Webshop Inhaltsverzeichnis 1. Wo finde ich was? Das Wichtigste im Überblick 2 2. Registrieren als neuer Webshop-Kunde 3 3. Anmeldung als registrierter Kunde 5 4. Passwort vergessen
Handbuch Franklin Templeton Webshop Inhaltsverzeichnis 1. Wo finde ich was? Das Wichtigste im Überblick 2 2. Registrieren als neuer Webshop-Kunde 3 3. Anmeldung als registrierter Kunde 5 4. Passwort vergessen
myprostate.eu Anleitung zum Erfassen der PK-Geschichte Inhalt 01 Registrierung
 Inhalt 01 Registrierung Seite 1 02 Login Seite 3 03 Sichtbarer Name Seite 3 04 Personalien Seite 4 05 PSA-Werte Seite 5 06 Andere Werte Seite 6 07 Behandlungen Seite 7 08 Medikamente Seite 8 09 Berichte
Inhalt 01 Registrierung Seite 1 02 Login Seite 3 03 Sichtbarer Name Seite 3 04 Personalien Seite 4 05 PSA-Werte Seite 5 06 Andere Werte Seite 6 07 Behandlungen Seite 7 08 Medikamente Seite 8 09 Berichte
Schnellstartanleitung
 Schnellstartanleitung Inhalt: Ein Projekt erstellen Ein Projekt verwalten und bearbeiten Projekt/Assessment-Ergebnisse anzeigen Dieses Dokument soll Ihnen dabei helfen, Assessments auf der Plattform CEB
Schnellstartanleitung Inhalt: Ein Projekt erstellen Ein Projekt verwalten und bearbeiten Projekt/Assessment-Ergebnisse anzeigen Dieses Dokument soll Ihnen dabei helfen, Assessments auf der Plattform CEB
Benutzerhandbuch für WebMail. Februar 2016
 Benutzerhandbuch für WebMail Februar 2016 Inhaltsverzeichnis 1 Beschreibung 3 2 Sicherheit 3 3 Funktionen 3 3.1 Eröffnungsbestätigung 3 3.2 Erstmalige Anmeldung 3 3.3 Standard Anmeldung 5 3.4 Übersichtsseite
Benutzerhandbuch für WebMail Februar 2016 Inhaltsverzeichnis 1 Beschreibung 3 2 Sicherheit 3 3 Funktionen 3 3.1 Eröffnungsbestätigung 3 3.2 Erstmalige Anmeldung 3 3.3 Standard Anmeldung 5 3.4 Übersichtsseite
WAGNER ONLINE SENDEN. Bedienungsanleitung für Autoren
 WAGNER ONLINE SENDEN Bedienungsanleitung für Autoren Allgemeine Infos Bitte verwenden Sie den Browser Firefox oder als Alternative den Browser Chrome Bei Erstanmeldung: Ändern Sie bitte bei Ihrer ersten
WAGNER ONLINE SENDEN Bedienungsanleitung für Autoren Allgemeine Infos Bitte verwenden Sie den Browser Firefox oder als Alternative den Browser Chrome Bei Erstanmeldung: Ändern Sie bitte bei Ihrer ersten
TECHNISCHE DOKUMENTATION
 TECHNISCHE DOKUMENTATION time mit buchen Release Version Ersteller Datum 6.0 1.0 TimeTool AG 14. Januar 2017 Dieses Dokument wurde nach bestem Wissen und Gewissen und mit der erforderlichen Sorgfalt erstellt
TECHNISCHE DOKUMENTATION time mit buchen Release Version Ersteller Datum 6.0 1.0 TimeTool AG 14. Januar 2017 Dieses Dokument wurde nach bestem Wissen und Gewissen und mit der erforderlichen Sorgfalt erstellt
Hilfedatei zur Online-Bewerbung bei der GPA NRW. Inhalt
 Inhalt Online-Bewerbung bei der GPA NRW 2 Stellenangebote 2 Meine Bewerbung erfassen 2 Registrierung 3 Der Bewerbungsworkflow 4 Meine Bewerbung(en) verwalten 8 Meine Bewerbungen 9 Mein Profil 9 Stellenausschreibungen
Inhalt Online-Bewerbung bei der GPA NRW 2 Stellenangebote 2 Meine Bewerbung erfassen 2 Registrierung 3 Der Bewerbungsworkflow 4 Meine Bewerbung(en) verwalten 8 Meine Bewerbungen 9 Mein Profil 9 Stellenausschreibungen
Step Action 1. Nach Anmeldung im SAP SNC System wird der Alert Monitor angezeigt.
 Jobhilfe Neue Bestellung mit Änderungen bestätigen DE Verwenden Sie diese Portalaktivität für Lieferanten, um eine neue Bestellung mit Änderungen an Preis, Lieferdatum oder Menge zu bestätigen. Step 1.
Jobhilfe Neue Bestellung mit Änderungen bestätigen DE Verwenden Sie diese Portalaktivität für Lieferanten, um eine neue Bestellung mit Änderungen an Preis, Lieferdatum oder Menge zu bestätigen. Step 1.
Kurzanleitung creator 2.0
 Kurzanleitung creator 2.0 Mit dieser Software können Sie an Ihrem Computer Namenskarten für alle im creator enthaltenen Namensschilder-Formate erstellen. Die Vorlagen setzen sich hierfür aus 3 Komponenten
Kurzanleitung creator 2.0 Mit dieser Software können Sie an Ihrem Computer Namenskarten für alle im creator enthaltenen Namensschilder-Formate erstellen. Die Vorlagen setzen sich hierfür aus 3 Komponenten
ednet.power Anleitung zur Schnellinstallation
 ednet.power Anleitung zur Schnellinstallation 84290 84291 84292 84290 ednet.power Starterkit (1 x WLAN-Zentraleinheit + 1 x Intelligente Funksteckdose für Innenräume) WLAN-Zentraleinheit Funksteckdose
ednet.power Anleitung zur Schnellinstallation 84290 84291 84292 84290 ednet.power Starterkit (1 x WLAN-Zentraleinheit + 1 x Intelligente Funksteckdose für Innenräume) WLAN-Zentraleinheit Funksteckdose
Administration von Teilnehmern über Login MeinVodafone
 Administration von Teilnehmern über Login MeinVodafone CorporateDataAccess (CDA) Version 2.1 Gültig ab: 19.07.2016 Vodafone GmbH Vodafone CorporateDataAccess Die komfortable Administrierung per Internet
Administration von Teilnehmern über Login MeinVodafone CorporateDataAccess (CDA) Version 2.1 Gültig ab: 19.07.2016 Vodafone GmbH Vodafone CorporateDataAccess Die komfortable Administrierung per Internet
Quick-Start Guide ios
 Quick-Start Guide Dieser Quick-Start Guide informiert Sie über die Grundlagen der Nutzung von CDU.direct. Er bietet Ihnen eine Hilfestellung bei der Registrierung, Anmeldung und zu den zentralen Funktionen
Quick-Start Guide Dieser Quick-Start Guide informiert Sie über die Grundlagen der Nutzung von CDU.direct. Er bietet Ihnen eine Hilfestellung bei der Registrierung, Anmeldung und zu den zentralen Funktionen
Handbuch. Stand Mai Ingram Micro Distribution GmbH Heisenbergbogen Dornach bei München
 Handbuch Stand Mai 2017 Ingram Micro Distribution GmbH Heisenbergbogen 385609 Dornach bei München http://de.ingrammicro.com INHALTSVERZEICHNIS Login Die erste Anmeldung... 3 Neues Passwort erstellen...
Handbuch Stand Mai 2017 Ingram Micro Distribution GmbH Heisenbergbogen 385609 Dornach bei München http://de.ingrammicro.com INHALTSVERZEICHNIS Login Die erste Anmeldung... 3 Neues Passwort erstellen...
Wissenwertes zur Bedienung von Lexware mycenter
 Wissenwertes zur Bedienung von Lexware mycenter Bei Lexware mycenter handelt es sich um eine Intranet Anwendung mit Zugriff auf die Datenbank von Lexware fehlzeiten. Bitte beachten Sie, dass Sie Lexware
Wissenwertes zur Bedienung von Lexware mycenter Bei Lexware mycenter handelt es sich um eine Intranet Anwendung mit Zugriff auf die Datenbank von Lexware fehlzeiten. Bitte beachten Sie, dass Sie Lexware
WORD TEXT REPLACER 1 PROGRAMMHILFE GILLMEISTER SOFTWARE.
 WORD TEXT REPLACER 1 PROGRAMMHILFE GILLMEISTER SOFTWARE www.gillmeister-software.de 1 INHALT 1 Inhalt... 1 1. Start... 3 2 Hauptmenü... 3 2.1 Menüeinträge der Gruppe Menü... 3 2.1.1 Optionen... 3 2.1.2
WORD TEXT REPLACER 1 PROGRAMMHILFE GILLMEISTER SOFTWARE www.gillmeister-software.de 1 INHALT 1 Inhalt... 1 1. Start... 3 2 Hauptmenü... 3 2.1 Menüeinträge der Gruppe Menü... 3 2.1.1 Optionen... 3 2.1.2
3 DOKUMENTENUMFANG 4 REGISTRIERUNG EINES NEUEN BENUTZERS. 4.1 Öffentliche Registrierung
 3 DOKUMENTENUMFANG Dieses Dokument soll Sie bei der Einarbeitung und Verwendung der Anwendung Phoenix II unterstützen. Im Folgenden werden die Arbeitsschritte anhand des Zuganges eines Triathlonverbandes
3 DOKUMENTENUMFANG Dieses Dokument soll Sie bei der Einarbeitung und Verwendung der Anwendung Phoenix II unterstützen. Im Folgenden werden die Arbeitsschritte anhand des Zuganges eines Triathlonverbandes
MyFiles - Benutzer-Anleitung
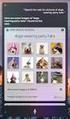 MyFiles ist ein Web-Service, zum sicheren Austausch von Dateien zwischen GEPARD und seinen Partnern. Die Bedienung ist einfachst und intuitiv. Sie benötigen dazu nur einen aktuellen Web-Browser. Zu Ihrer
MyFiles ist ein Web-Service, zum sicheren Austausch von Dateien zwischen GEPARD und seinen Partnern. Die Bedienung ist einfachst und intuitiv. Sie benötigen dazu nur einen aktuellen Web-Browser. Zu Ihrer
Handbuch IntrumWeb. Version 2.0 Stand Juni 2016
 Version 2.0 Stand Juni 2016 Inhaltsverzeichnis Das IntrumWeb von Intrum Justitia bietet Ihnen einen Überblick über alle Inkassofälle, die Intrum Justitia für Sie bearbeitet. In diesem Handbuch finden Sie
Version 2.0 Stand Juni 2016 Inhaltsverzeichnis Das IntrumWeb von Intrum Justitia bietet Ihnen einen Überblick über alle Inkassofälle, die Intrum Justitia für Sie bearbeitet. In diesem Handbuch finden Sie
KOPF- UND FUßZEILEN KOPF- UND FUßZEILEN HINZUFÜGEN
 WORD 2007/2010/2013 Seite 1 von 5 KOPF- UND FUßZEILEN Kopf- und Fußzeilen enthalten Informationen, die sich am Seitenanfang oder Seitenende eines Dokuments wiederholen. Wenn Sie Kopf- und Fußzeilen erstellen
WORD 2007/2010/2013 Seite 1 von 5 KOPF- UND FUßZEILEN Kopf- und Fußzeilen enthalten Informationen, die sich am Seitenanfang oder Seitenende eines Dokuments wiederholen. Wenn Sie Kopf- und Fußzeilen erstellen
Kurzanleitung für den MyDrive Client
 Kurzanleitung für den MyDrive Client Hinweis: Prüfen bei Problemen zuerst, ob eine neuere Version vorhanden ist und installieren Sie diese. Version 1.1 - Kopieren von einzelnen Files innerhalb von MyDrive
Kurzanleitung für den MyDrive Client Hinweis: Prüfen bei Problemen zuerst, ob eine neuere Version vorhanden ist und installieren Sie diese. Version 1.1 - Kopieren von einzelnen Files innerhalb von MyDrive
2.1 Installation der Root-Zertifkate Installation des Client Zertifikat Überprüfung der installierten Zertifikate...
 Benutzerhandbuch Inhaltsangabe 1. Systemvoraussetzungen... 1 2. Installation der Zertifikate... 1 2.1 Installation der Root-Zertifkate... 1 2.1 Installation des Client Zertifikat... 2 2.3 Überprüfung der
Benutzerhandbuch Inhaltsangabe 1. Systemvoraussetzungen... 1 2. Installation der Zertifikate... 1 2.1 Installation der Root-Zertifkate... 1 2.1 Installation des Client Zertifikat... 2 2.3 Überprüfung der
Melderportal. Anleitung und Erläuterungen 7) Ändern und Korrigieren von Meldungen
 Melderportal https://melderportal.krebsregister-sh.de Anleitung und Erläuterungen 7) Ändern und Korrigieren von Meldungen Nach dem Übermitteln von Meldungen an das Krebsregister werden die Meldungen zunächst
Melderportal https://melderportal.krebsregister-sh.de Anleitung und Erläuterungen 7) Ändern und Korrigieren von Meldungen Nach dem Übermitteln von Meldungen an das Krebsregister werden die Meldungen zunächst
Benutzerhandbuch für Imker
 Benutzerhandbuch für Imker Inhalt Stammdaten Standorte Druckansicht Kartennavigation Standort erstellen Standort löschen Standort umbenennen Standort beenden Standort reaktiveren Stichtagsbestände Neuen
Benutzerhandbuch für Imker Inhalt Stammdaten Standorte Druckansicht Kartennavigation Standort erstellen Standort löschen Standort umbenennen Standort beenden Standort reaktiveren Stichtagsbestände Neuen
Anleitung: Registrierung und Erfassen von Berichten
 Inhalt 0 Registrierung Seite 0 Login Seite 0 Sichtbarer Name (Pseudonym) Seite 0 Personalien Seite 5 05 PSA-Werte Seite 6 06 Andere Werte Seite 7 07 Behandlungen Seite 8 08 Medikamente Seite 9 09 Beurteilungen
Inhalt 0 Registrierung Seite 0 Login Seite 0 Sichtbarer Name (Pseudonym) Seite 0 Personalien Seite 5 05 PSA-Werte Seite 6 06 Andere Werte Seite 7 07 Behandlungen Seite 8 08 Medikamente Seite 9 09 Beurteilungen
14. Es ist alles Ansichtssache
 Ansicht erstellen mit Suche nach Wörtern im Betreff 14. Es ist alles Ansichtssache In Outlook wird praktisch alles mit Ansichten gesteuert. Wir haben bereits einige Standardansichten verwendet. Das Schöne
Ansicht erstellen mit Suche nach Wörtern im Betreff 14. Es ist alles Ansichtssache In Outlook wird praktisch alles mit Ansichten gesteuert. Wir haben bereits einige Standardansichten verwendet. Das Schöne
Disclaimer mit OK bestätigen und im folgendem Fenster Ihren Usernamen und Passwort eingeben.
 QUICK REFERENCE-GUIDE HSH NORDBANK TRADER Start des Traders Den Internet-Browser öffnen und über https://hsh-nordbank-trader.com/client.html den HSH Nordbank Trader öffnen. Disclaimer mit OK bestätigen
QUICK REFERENCE-GUIDE HSH NORDBANK TRADER Start des Traders Den Internet-Browser öffnen und über https://hsh-nordbank-trader.com/client.html den HSH Nordbank Trader öffnen. Disclaimer mit OK bestätigen
Start. Installing the Steam Software. Einen neuen Steam-Account anlegen. Steam Installationanleitung
 Installation Guide 2018 Valve Corporation. Steam and the Steam logo are trademarks and/or registered trademarks of Valve Corporation in the U.S. and/or other countries. All rights reserved. Start Um das
Installation Guide 2018 Valve Corporation. Steam and the Steam logo are trademarks and/or registered trademarks of Valve Corporation in the U.S. and/or other countries. All rights reserved. Start Um das
Kurzanleitung zur Erstellung eines Reports von ClassiX aus
 CLASSIX SOFTWARE GMBH Kurzanleitung zur Erstellung eines Reports von ClassiX aus Report mit Gruppierung Jana Fischereit 26.03.2012 Berichtserstellung aus ClassiX heraus. Im Reportdesign werden Gruppen
CLASSIX SOFTWARE GMBH Kurzanleitung zur Erstellung eines Reports von ClassiX aus Report mit Gruppierung Jana Fischereit 26.03.2012 Berichtserstellung aus ClassiX heraus. Im Reportdesign werden Gruppen
Kurzanleitung BUNZL WEBSHOP
 Kurzanleitung BUNZL WEBSHOP Inhalt 1. Einführung 2. Login 3. Webshop-Aufbau 4. Lieferadresse 5. Artikel Suchen/Bestellen 6. Favoriten 7. Warenkorb 8. Bestellung Abschicken/Auftrag Erteilen 9. Abmeldung
Kurzanleitung BUNZL WEBSHOP Inhalt 1. Einführung 2. Login 3. Webshop-Aufbau 4. Lieferadresse 5. Artikel Suchen/Bestellen 6. Favoriten 7. Warenkorb 8. Bestellung Abschicken/Auftrag Erteilen 9. Abmeldung
CIGUE-PROJEKT VERWALTUNGSANWENDUNG FÜR BENUTZER UND ZUGÄNGE BENUTZERDOKUMENTATION CENTRE INFORMATIQUE DE L ÉTAT REFERENZ ZUSTÄNDIG DATUM 08/08/2018
 CIGUE-PROJEKT VERWALTUNGSANWENDUNG FÜR BENUTZER UND ZUGÄNGE BENUTZERDOKUMENTATION CENTRE INFORMATIQUE DE L ÉTAT REFERENZ ZUSTÄNDIG CI.GUE Benutzerhandbuch CTIE - DMF DATUM 08/08/2018 VERSION 18.3.0 STATUS
CIGUE-PROJEKT VERWALTUNGSANWENDUNG FÜR BENUTZER UND ZUGÄNGE BENUTZERDOKUMENTATION CENTRE INFORMATIQUE DE L ÉTAT REFERENZ ZUSTÄNDIG CI.GUE Benutzerhandbuch CTIE - DMF DATUM 08/08/2018 VERSION 18.3.0 STATUS
eservice Benutzerhandbuch Inhalt
 eservice Benutzerhandbuch Inhalt 1 Inhalt 2 Inhalt Inhalt... 3 Ein neues Benutzerkonto anlegen... 4 Maschinen zu Ihrem Benutzerkonto hinzufügen... 9 Eine Zählerstandsmeldung abgeben...12 Verbrauchsmaterial
eservice Benutzerhandbuch Inhalt 1 Inhalt 2 Inhalt Inhalt... 3 Ein neues Benutzerkonto anlegen... 4 Maschinen zu Ihrem Benutzerkonto hinzufügen... 9 Eine Zählerstandsmeldung abgeben...12 Verbrauchsmaterial
Benutzerhandbuch Beispielapplikation Finanzsituation
 Benutzerhandbuch Beispielapplikation Finanzsituation 1 Dokument-Information Dokument-ID: BA-BH Version: 1.0, gültig ab: 01.05.2010 Ersetzt Version: Autor(en): Isabelle Neuburg Geltungsbereich: Entwicklung
Benutzerhandbuch Beispielapplikation Finanzsituation 1 Dokument-Information Dokument-ID: BA-BH Version: 1.0, gültig ab: 01.05.2010 Ersetzt Version: Autor(en): Isabelle Neuburg Geltungsbereich: Entwicklung
Kurzanleitung creator 2.0
 Kurzanleitung creator 2.0 Mit dem creator 2.0 können Sie an Ihrem Computer Namenskarten für alle bei badgepoint erhältlichen Namensschilder selbst erstellen. Die Vorlagen setzen sich hierfür aus 3 Komponenten
Kurzanleitung creator 2.0 Mit dem creator 2.0 können Sie an Ihrem Computer Namenskarten für alle bei badgepoint erhältlichen Namensschilder selbst erstellen. Die Vorlagen setzen sich hierfür aus 3 Komponenten
Benutzerhandbuch für Managed Exchange 2016
 Benutzerhandbuch für Managed Exchange 2016 Kurzbeschrieb Kurzdokumentation für Kunden mit dem Service Managed Exchange. Auftraggeber/in Autor/in Marc Grand Änderungskontrolle Version Datum Überarbeitungsgrund
Benutzerhandbuch für Managed Exchange 2016 Kurzbeschrieb Kurzdokumentation für Kunden mit dem Service Managed Exchange. Auftraggeber/in Autor/in Marc Grand Änderungskontrolle Version Datum Überarbeitungsgrund
Doro Experience. Manager. für Android. Tablets. Deutsch
 Doro für Android Tablets Manager Deutsch Einführung Verwenden Sie den Doro Manager, um Anwendungen auf einem Doro über einen Internet-Browser von jedem beliebigen Ort aus zu installieren und zu bearbeiten.
Doro für Android Tablets Manager Deutsch Einführung Verwenden Sie den Doro Manager, um Anwendungen auf einem Doro über einen Internet-Browser von jedem beliebigen Ort aus zu installieren und zu bearbeiten.
AG-VIP App Erste Schritte
 AG-VIP App Erste Schritte Seite: 1 AG-VIP App Erste Schritte Stand 26.02.2019 17:12:00 Autor Markus Grutzeck Grutzeck-Software GmbH Inhalt 1 Einrichtung... 1 1.1 Verbindungseinstellungen... 1 1.2 Anmeldung...
AG-VIP App Erste Schritte Seite: 1 AG-VIP App Erste Schritte Stand 26.02.2019 17:12:00 Autor Markus Grutzeck Grutzeck-Software GmbH Inhalt 1 Einrichtung... 1 1.1 Verbindungseinstellungen... 1 1.2 Anmeldung...
JPI - TERMINBUCH 1.5 BENUTZERHANDBUCH
 20.4.2018 JPI-SYSTEME.DE JPI - TERMINBUCH 1.5 BENUTZERHANDBUCH JPI-Terminbuch Praxis Benutzerhandbuch JPI-Terminbuch Benutzerhandbuch Version 1.5;JPI-Systeme INHALTSVERZEICHNIS Installation... 2 Benutzeroberfläche...
20.4.2018 JPI-SYSTEME.DE JPI - TERMINBUCH 1.5 BENUTZERHANDBUCH JPI-Terminbuch Praxis Benutzerhandbuch JPI-Terminbuch Benutzerhandbuch Version 1.5;JPI-Systeme INHALTSVERZEICHNIS Installation... 2 Benutzeroberfläche...
Siebel eservice. Benutzerhandbuch
 Siebel eservice Benutzerhandbuch 09.11.2009 Inhaltsverzeichnis Inhaltsverzeichnis 1 Was ist eservice?... 3 2 eservice starten... 3 2.1 Einloggen... 3 2.2 Benutzer-Profil aktualisieren... 4 2.3 Passwort
Siebel eservice Benutzerhandbuch 09.11.2009 Inhaltsverzeichnis Inhaltsverzeichnis 1 Was ist eservice?... 3 2 eservice starten... 3 2.1 Einloggen... 3 2.2 Benutzer-Profil aktualisieren... 4 2.3 Passwort
Grid Player für ios Version 1.0
 Grid Player für ios Version 1.0 Sensory Software International Ltd 2011 Inhalt Grid Player... 3 Installation des Grid Player... 3 Willkommen zum Grid Player... 4 Anmeldung an Ihren Account... 4 Grid Explorer...
Grid Player für ios Version 1.0 Sensory Software International Ltd 2011 Inhalt Grid Player... 3 Installation des Grid Player... 3 Willkommen zum Grid Player... 4 Anmeldung an Ihren Account... 4 Grid Explorer...
Kurzanleitung Online-Software UZ 200 Tourismus und Freizeitwirtschaft für Betriebe
 Kurzanleitung Online-Software UZ 200 Tourismus und Freizeitwirtschaft für Betriebe Stand vom 19.05.2017 https://tourismus.umweltzeichen.at Inhalt 1 Erste Schritte - Betrieb anlegen und Passwort wählen...
Kurzanleitung Online-Software UZ 200 Tourismus und Freizeitwirtschaft für Betriebe Stand vom 19.05.2017 https://tourismus.umweltzeichen.at Inhalt 1 Erste Schritte - Betrieb anlegen und Passwort wählen...
Verwaltung von Komponentenchargen bei der Bestellbestätigung DE
 Jobhilfe Verwaltung von Komponentenchargen bei der Bestellbestätigung DE Verwenden Sie diese Portalaktivität für Lieferanten, um Chargeninformationen den chargenverwalteten Stücklistenkomponenten hinzuzufügen,
Jobhilfe Verwaltung von Komponentenchargen bei der Bestellbestätigung DE Verwenden Sie diese Portalaktivität für Lieferanten, um Chargeninformationen den chargenverwalteten Stücklistenkomponenten hinzuzufügen,
iphone Edition Benutzerhandbuch Version 2.0
 Shooters Companion iphone Edition Benutzerhandbuch Version 2.0 Inhaltsverzeichnis Inhaltsverzeichnis ÜBER SHOOTERS COMPANION IPHONE EDITION (SHOCO)... 3 INSTALLATION... 3 SHOOTERS COMPANION STARTEN...
Shooters Companion iphone Edition Benutzerhandbuch Version 2.0 Inhaltsverzeichnis Inhaltsverzeichnis ÜBER SHOOTERS COMPANION IPHONE EDITION (SHOCO)... 3 INSTALLATION... 3 SHOOTERS COMPANION STARTEN...
it4sport GmbH Handbuch Phoenix II - Vereinsaccount
 it4sport GmbH Handbuch Phoenix II - Vereinsaccount Version: 1.0 Stand: 10.04.2017 INHALT Allgemeines... 3 1.1 Login Phoenix II... 5 1.2 Rolle Vereinsaccount... 7 1.3 Menü Verein... 8 1.4 Menü Funktionen...
it4sport GmbH Handbuch Phoenix II - Vereinsaccount Version: 1.0 Stand: 10.04.2017 INHALT Allgemeines... 3 1.1 Login Phoenix II... 5 1.2 Rolle Vereinsaccount... 7 1.3 Menü Verein... 8 1.4 Menü Funktionen...
Online-Dateienablage und Datenaustauschdienst Box.com Stand: Februar 2012
 Online-Dateienablage und Datenaustauschdienst Box.com Stand: Februar 2012 Jan Oesch, PHBern, Institut Sekundarstufe II Der Datenaustauschdienst Box.com eignet sich besonders für den regelmässigen Austausch
Online-Dateienablage und Datenaustauschdienst Box.com Stand: Februar 2012 Jan Oesch, PHBern, Institut Sekundarstufe II Der Datenaustauschdienst Box.com eignet sich besonders für den regelmässigen Austausch
Microsoft Access Abfragen. Verknüpfung von Tabellen
 Microsoft Access Abfragen. Verknüpfung von Tabellen Welche Bestellungen hat Kunde... aufgegeben? Welche Kunden im Staat USA haben Waren im Wert von mindestens... bestellt? Welche Waren wurden nicht bestellt?
Microsoft Access Abfragen. Verknüpfung von Tabellen Welche Bestellungen hat Kunde... aufgegeben? Welche Kunden im Staat USA haben Waren im Wert von mindestens... bestellt? Welche Waren wurden nicht bestellt?
Benutzerhandbuch Nextcloud Wildau (Webinterface)
 Allgemein: Benutzerhandbuch Nextcloud Wildau (Webinterface) Die Eingabe von Daten verfolgt einen ungewohnten Stil. Oft sind die Felder in der gleichen Farbe wie der Hintergrund und als solches nicht erkennbar.
Allgemein: Benutzerhandbuch Nextcloud Wildau (Webinterface) Die Eingabe von Daten verfolgt einen ungewohnten Stil. Oft sind die Felder in der gleichen Farbe wie der Hintergrund und als solches nicht erkennbar.
Anwenderdokumentation anthesis Outlook Add-In
 Anwenderdokumentation anthesis Outlook Add-In anthesis GmbH Zehntwiesenstr.33b 76275 Ettlingen Inhalt 1 Einführung... 2 2 Funktionsweise... 2 3 Konfiguration... 3 4 Sidebar... 4 5 Anwendung: Mail-Upload...
Anwenderdokumentation anthesis Outlook Add-In anthesis GmbH Zehntwiesenstr.33b 76275 Ettlingen Inhalt 1 Einführung... 2 2 Funktionsweise... 2 3 Konfiguration... 3 4 Sidebar... 4 5 Anwendung: Mail-Upload...
Benutzer/innen- Verwaltung
 Handbuch für Lehrer/innen schule.tugraz.at Benutzer/innen- Verwaltung 22.04.2016 v1.0.1 Inhaltsverzeichnis Voraussetzungen 1 Übersicht 1 Schulklassen verwalten 3 Schulklasse anlegen / Schulklasse editieren................
Handbuch für Lehrer/innen schule.tugraz.at Benutzer/innen- Verwaltung 22.04.2016 v1.0.1 Inhaltsverzeichnis Voraussetzungen 1 Übersicht 1 Schulklassen verwalten 3 Schulklasse anlegen / Schulklasse editieren................
Parameter in Korrespondenzen.
 Persis User-Tipp: Parameter in Korrespondenzen. E-Mails und Briefe noch flexibler nutzen. High-Level Human Resource Software Möchten Sie in Korrespondenzen Informationen nutzen, die bisher nicht in Persis
Persis User-Tipp: Parameter in Korrespondenzen. E-Mails und Briefe noch flexibler nutzen. High-Level Human Resource Software Möchten Sie in Korrespondenzen Informationen nutzen, die bisher nicht in Persis
Registrierungsanleitung
 Category Registrierungsanleitung StockPlan Connect Die StockPlan Connect-Website von Morgan Stanley ermöglicht es Ihnen, auf Ihre Aktienkapitalpläne zuzugreifen und diese online zu verwalten. Befolgen
Category Registrierungsanleitung StockPlan Connect Die StockPlan Connect-Website von Morgan Stanley ermöglicht es Ihnen, auf Ihre Aktienkapitalpläne zuzugreifen und diese online zu verwalten. Befolgen
Einsatz der Meilensteintrendanalyse im Projektmanagement
 Einsatz der Meilensteintrendanalyse im Projektmanagement Benutzeranleitung Ausgabe 2.2 München, März 2018 Änderungsübersicht Ausgabe Datum Wesentliche Neuerungen und Änderungen R1.9 2017, Mai Erste Veröffentlichung
Einsatz der Meilensteintrendanalyse im Projektmanagement Benutzeranleitung Ausgabe 2.2 München, März 2018 Änderungsübersicht Ausgabe Datum Wesentliche Neuerungen und Änderungen R1.9 2017, Mai Erste Veröffentlichung
ReynaPro_EOS_manual_ger.doc. ReynaPRO Handbuch EOS Reynaers Aluminium NV 1
 ReynaPRO Handbuch EOS 31-3-2009 Reynaers Aluminium NV 1 1.Allgemein...3 2.Konfiguration 3 3.So bestellen Sie ein Projekt über EOS...7 3.1. Bestellung über Bestellsystem......7 3.2. Bestellsystem. 10 3.2.1.
ReynaPRO Handbuch EOS 31-3-2009 Reynaers Aluminium NV 1 1.Allgemein...3 2.Konfiguration 3 3.So bestellen Sie ein Projekt über EOS...7 3.1. Bestellung über Bestellsystem......7 3.2. Bestellsystem. 10 3.2.1.
Registrierung mallpromo.ch
 Registrierung mallpromo.ch Schritt-für-Schritt-Anleitung zur Registrierung eines neuen mallpromo.ch -Kontos. Beschreibung der einzelnen Schritte Schritt 1 Gehen Sie auf und klicken Sie links auf Account
Registrierung mallpromo.ch Schritt-für-Schritt-Anleitung zur Registrierung eines neuen mallpromo.ch -Kontos. Beschreibung der einzelnen Schritte Schritt 1 Gehen Sie auf und klicken Sie links auf Account
Wie erreiche ich was?
 Wie erreiche ich was? Projekt: Bezeichnung: Auftragsverwaltung intern Interne Auftragsverwaltung Version: 9.0 Datum: 12.02.2013 Kurzbeschreibung: Mit diesem Leitfaden erhalten Sie eine tabellarische Kurzanleitung,
Wie erreiche ich was? Projekt: Bezeichnung: Auftragsverwaltung intern Interne Auftragsverwaltung Version: 9.0 Datum: 12.02.2013 Kurzbeschreibung: Mit diesem Leitfaden erhalten Sie eine tabellarische Kurzanleitung,
Anleitung zur Nutzung des KNV Self Service
 Anleitung zur Nutzung des Ihre Ansprechpartner bei KNV Sie benötigen technischen Support? Haben Fragen zur Anwendung oder haben Ihr Passwort vergessen? Bitte schreiben Sie eine E-Mail an die IT Serviceline:
Anleitung zur Nutzung des Ihre Ansprechpartner bei KNV Sie benötigen technischen Support? Haben Fragen zur Anwendung oder haben Ihr Passwort vergessen? Bitte schreiben Sie eine E-Mail an die IT Serviceline:
Arvato Systems Signer Guide für DocuSign
 Arvato Systems Gütersloh, Juni 2017 Inhaltsverzeichnis 1 Benutzerleitfaden zur Unterzeichnung mit DocuSign... 3 2 E-Mail-Benachrichtigung empfangen... 3 3 Dokument prüfen und signieren... 5 4 Weitere Optionen...
Arvato Systems Gütersloh, Juni 2017 Inhaltsverzeichnis 1 Benutzerleitfaden zur Unterzeichnung mit DocuSign... 3 2 E-Mail-Benachrichtigung empfangen... 3 3 Dokument prüfen und signieren... 5 4 Weitere Optionen...
Administrationshandbuch
 Administrationshandbuch Inhaltsangabe 1. Systemvoraussetzungen... 1 2. Installation der Zertifikate... 1 2.1 Installation der Root-Zertifkate... 1 2.1 Installation des Client Zertifikat... 2 2.3 Überprüfung
Administrationshandbuch Inhaltsangabe 1. Systemvoraussetzungen... 1 2. Installation der Zertifikate... 1 2.1 Installation der Root-Zertifkate... 1 2.1 Installation des Client Zertifikat... 2 2.3 Überprüfung
Kurzanleitung für den MyDrive Client
 Kurzanleitung für den MyDrive Client Hinweis: Prüfen Sie bei Problemen zuerst, ob eine neuere Version vorhanden ist und installieren Sie diese. Version 1.3 für MAC und Linux (29.06.2017) - Hochladen mit
Kurzanleitung für den MyDrive Client Hinweis: Prüfen Sie bei Problemen zuerst, ob eine neuere Version vorhanden ist und installieren Sie diese. Version 1.3 für MAC und Linux (29.06.2017) - Hochladen mit
Neue Funktionen von Calendar Express 5.1.1
 Neue Funktionen von Calendar Express 5.1.1 Durch die folgenden neuen Funktionen von Calendar Express 5.1.1 können Sie Ihren Kalender effizienter einsetzen: Änderungen an der Anmeldungsseite und den Kalenderansichten
Neue Funktionen von Calendar Express 5.1.1 Durch die folgenden neuen Funktionen von Calendar Express 5.1.1 können Sie Ihren Kalender effizienter einsetzen: Änderungen an der Anmeldungsseite und den Kalenderansichten
Handbuch für die Termindatenbank
 Handbuch für die Termindatenbank der NetzWerkstatt Kostenlos Termine im Internet veröffentlichen wie wird s gemacht? Eine Orientierungshilfe von der NetzWerkstatt Angepasster Veranstalter Inhalt Usergruppen
Handbuch für die Termindatenbank der NetzWerkstatt Kostenlos Termine im Internet veröffentlichen wie wird s gemacht? Eine Orientierungshilfe von der NetzWerkstatt Angepasster Veranstalter Inhalt Usergruppen
Audatex AUTOonline GmbH Kuhlenstraße Minden. Tel.: +49 (0) Fax: +49 (0)
 Audatex AUTOonline GmbH Kuhlenstraße 15 32427 Minden Tel.: +49 (0) 571 805 01 Fax: +49 (0) 571 275 00 info@ax-ao.de www.audatex.de AudaNet / AudaPad Web 2.0 Release 15.11 Release Notes Version 1.0 (11.12.2015)
Audatex AUTOonline GmbH Kuhlenstraße 15 32427 Minden Tel.: +49 (0) 571 805 01 Fax: +49 (0) 571 275 00 info@ax-ao.de www.audatex.de AudaNet / AudaPad Web 2.0 Release 15.11 Release Notes Version 1.0 (11.12.2015)
Leitfaden Internet-Redaktion kursana.de
 Leitfaden Internet-Redaktion kursana.de 1.»Log In«: Der Zugang zum Redaktionssystem 2. Anlegen einer neuen Veranstaltung 3. Anlegen eines neuen Stellenangebots 4.»Log Out«: Aus dem Redaktionssystem ausloggen
Leitfaden Internet-Redaktion kursana.de 1.»Log In«: Der Zugang zum Redaktionssystem 2. Anlegen einer neuen Veranstaltung 3. Anlegen eines neuen Stellenangebots 4.»Log Out«: Aus dem Redaktionssystem ausloggen
So bestelle ich bei Dentaler KURZANLEITUNG. In 4 Schritten bestellt AUSFÜHRLICHE ANLEITUNG 1. SCHRITT - DEN WARENKORB FÜLLEN
 So bestelle ich bei Dentaler KURZANLEITUNG In 4 Schritten bestellt AUSFÜHRLICHE ANLEITUNG 1. SCHRITT - DEN WARENKORB FÜLLEN Einen Artikel in den Warenkorb legen Die Bestellmenge anpassen Artikel wieder
So bestelle ich bei Dentaler KURZANLEITUNG In 4 Schritten bestellt AUSFÜHRLICHE ANLEITUNG 1. SCHRITT - DEN WARENKORB FÜLLEN Einen Artikel in den Warenkorb legen Die Bestellmenge anpassen Artikel wieder
Empfänger. Alle Empfänger, die sich für Ihre(n) Newsletter angemeldet haben, werden in der Empfängerverwaltung erfasst.
 Empfänger Alle Empfänger, die sich für Ihre(n) Newsletter angemeldet haben, werden in der Empfängerverwaltung erfasst. Für eine größere Flexibilität in der Handhabung der Empfänger erfolgt der Versand
Empfänger Alle Empfänger, die sich für Ihre(n) Newsletter angemeldet haben, werden in der Empfängerverwaltung erfasst. Für eine größere Flexibilität in der Handhabung der Empfänger erfolgt der Versand
Gebrauchsanweisung Smart Home Schalter Wlan-Schalter
 Wlan-Schalter Smart Home Home Schalter Schalter Aufbau Anschlüsse Download und Installation der App Scanne den Barcode mit deinem Handy Eingabeknopf 1 2 Registrierung, Anmeldung und Passwort vergessen
Wlan-Schalter Smart Home Home Schalter Schalter Aufbau Anschlüsse Download und Installation der App Scanne den Barcode mit deinem Handy Eingabeknopf 1 2 Registrierung, Anmeldung und Passwort vergessen
Anleitung zum Gebrauch des Online-Mietvertrages
 Anleitung zum Gebrauch des Online-Mietvertrages Unmittelbar nach Kauf stehen Ihnen Ihre Online-Mietverträge unter MEIN BEREICH zur Verfügung. Sie müssen sich nur mit den von Ihnen gewählten Benutzernamen
Anleitung zum Gebrauch des Online-Mietvertrages Unmittelbar nach Kauf stehen Ihnen Ihre Online-Mietverträge unter MEIN BEREICH zur Verfügung. Sie müssen sich nur mit den von Ihnen gewählten Benutzernamen
Benutzerdokumentation 2-Faktor-Authentisierung
 2FA Benutzerdokumentation 2-Faktor-Authentisierung Geht an: Alle Benutzer von den folgenden Zugriffspunkten: https://mail.com-consult.ch https://citrix.com-consult.ch https://asmdb.com-consult.ch Kopie
2FA Benutzerdokumentation 2-Faktor-Authentisierung Geht an: Alle Benutzer von den folgenden Zugriffspunkten: https://mail.com-consult.ch https://citrix.com-consult.ch https://asmdb.com-consult.ch Kopie
Step Action 1. Nach Anmeldung im SAP SNC System wird der Alert Monitor angezeigt.
 Jobhilfe Neue Bestellung mit Änderungen bestätigen DE Verwenden Sie diese Portalaktivität für Lieferanten, um eine neue Bestellung mit Änderungen an Preis, Lieferdatum oder Menge zu bestätigen. Step 1.
Jobhilfe Neue Bestellung mit Änderungen bestätigen DE Verwenden Sie diese Portalaktivität für Lieferanten, um eine neue Bestellung mit Änderungen an Preis, Lieferdatum oder Menge zu bestätigen. Step 1.
