Mahara Handbook. Bence Lukács & Ewald Schenkermayr. Stand: November 2015, Mahara Version in Zusammenarbeit mit dem
|
|
|
- Annika Lenz
- vor 5 Jahren
- Abrufe
Transkript
1 Mahara Handbook Bence Lukács & Ewald Schenkermayr Stand: November 2015, Mahara Version 15.4 in Zusammenarbeit mit dem Zentrum für Lerntechnologie und Innovation (ZLI) der Pädagogischen Hochschule Wien Seite 1
2 Inhaltsverzeichnis: 1. Einleitung 1.1 Möglichkeiten von Mahara für Studierende 1.2 Struktur von Mahara 2. Erste Schritte in der Profilansicht 2.1 Registrierung und Anmeldung 2.2 Einstellungen 2.3 Füllen des Profils 2.4 Füllen des Résumé 3. Erstellung einer Ansicht für die Schulpraktischen Studien 3.1 Ansicht anlegen Titel und Beschreibung Layout bearbeiten Freigabe Seite 3.2 Füllen der SPS Ansicht Ordner erstellen und Dateien hochladen Platzieren der Ordner und Dateien auf der Ansicht 4. Erstellung einer Ansicht für die Gazette 4.1 Ansicht anlegen 4.2 Erstellung der Blogs Materialien Thought a day/ Link a day Arbeitsaufträge Pläne und Meilensteine 5. Gruppen 5.1 Gruppe anlegen 5.2 Mitglieder hinzufügen 5.3 Beiträge schreiben und beantworten 6. Anhang: Beispielansichten 6.1 Profilansicht 6.2 Digitale Praxismappe 6.3 Gazette Seite 2
3 1. Einleitung 1.1 Möglichkeiten von Mahara für Studierende Mahara is an open source eportfolio and social networking web application created by the government of New Zealand. 1 Es bietet die Möglichkeit, Daten zu sammeln, ein eportfolio für das Studium zu erstellen und über die Bereiche wie zum Beispiel Schulpraxis oder Fachstudium zu reflektieren. Darüber hinaus stellt es auch eine Kommunikationsplattform für Studierende und LehrerInnen dar. Ausführliche Informationen sind unter zu finden. 1.2 Struktur von Mahara Mahara besitzt eine zentralisierende bzw. distributive Informationsstruktur. Dies bedeutet, dass eingegebene Informationen auf beliebigen Ansichten platziert werden können, ohne dass diese noch einmal geschrieben werden müssten. Die Präsentationsebene und die Ebene der Informationseingabe sind technisch getrennt. Zudem kann Mahara als Reflexions-, Entwicklungs-, und Präsentationsportfolio genutzt werden. 2 In diesem Handbuch werden interne Referenzen wie zb. Reiter, Buttons oder Links durch eckige Klammern [Link] angedeutet. Titel oder Beschreibungen werden kursiv dargestellt vgl. Himpsl & Baumgartner (2009) Seite 3
4 2. Erste Schritte in der Profilansicht 2.1 Registrierung und Anmeldung Öffne einen Webbrowser (zb. Chrome, Firefox,...) und gehe auf Um dich auf der Mahara Plattform zu registrieren, klicke [Registrierung] und folge den Anweisungen. Sobald du die Bestätigungs empfangen und dem enthaltenen Link gefolgt bist, bist du als Benutzer/In erfolgreich registriert. Hier musst du zunächst ein neues Passwort eingeben, mit dem du dich dann in Zukunft einloggen wirst können. Du kannst dich nun im System anmelden. 2.2 Einstellungen Oben rechts findest du den Link für die [Einstellungen]. Du kannst die Einstellungen nach Belieben anpassen. Für die Schulpraxis ist es wichtig, die Option Mehrere Blogs aktivieren zu aktivieren = mehrfach genutzt wird., da die Funktion des Blogs 2.3 Füllen des Profils Mahara funktioniert über das hier abgebildete Menü, von nun an bezeichnen wir es als [Hauptmenü]. Das Füllen des Profils erfolgt über [Hauptmenü] [Inhalt], welches die Informationsebene darstellt. Seite 4
5 Es ist von Anfang an eine Ansicht Profilansicht vorhanden, welche nun gefüllt wird. Gehe auf [Hauptmenü] [Portfolio] [Ansichten]. Du kannst die Ansicht über oder nach klicken auf die Ansicht unter (rechts oben) verändern. Jene Elemente, die du in die Ansicht einfügen willst, ziehst du einfach per Drag&Drop hinein, indem du die linke Maustaste klickst und gedrückt hältst, sie dann verschiebst und an der erwünschten Stelle wieder loslässt. 2.4 Füllen der Biografie Die Biografie beinhaltet relevante Information über deinen Werdegang. Du findest den Punkt unter [Hauptmenü] [Inhalt] [Biografie] Die diversen Elemente können später in beliebige Ansichten aufgenommen werden, entweder als Gesamtheit (My entire Résumé) oder als einzelne Biografiefelder (Ein Biografiefeld) Seite 5
6 3. Erstellung einer Ansicht für die Schulpraktischen Studien 3.1 Ansicht anlegen Um zur [Ansicht anlegen]-seite zu gelangen, klicke im [Hauptmenü] auf [Portfolio]. Als nächsten Schritt klicke auf [Ansicht anlegen] Titel und Beschreibung Nachdem du auf [Ansicht anlegen] geklickt hast, kommst du nun zu einer neuen Seite. Finde das Tab [Titel und Beschreibung bearbeiten] und klicke es an, falls du nicht automatisch dorthin geleitet wirst. Sobald du auf der Seite angekommen bist (s.u.), schreibe in das Textfeld [Titel der Ansicht] die passende Bezeichnung ( Schulpraktische Studien - Erstfach/Zweitfach) dieser Ansicht. Abschließend hinunter scrollen und [Speichern] klicken. Seite 6
7 3.1.2 Layout bearbeiten Als nächsten Schritt der Zusammenstellung klicke [Layout bearbeiten]. Die Basiseinstellung hierbei ist bereits mit [3 Spalten - Gleiche Spaltengröße] gesetzt. Diese Einstellung bietet sich aufgrund der besseren Übersicht für die Schulpraxis an, du kannst jedoch andere Spalteneinstellungen nehmen, indem du den über dem gewünschten Layout liegenden Punkt anklickst. Abschließend hinunter scrollen und [Speichern] klicken Freigabe Seite Die letzte Einstellung für die Ansichten betrifft die Freigabe. Auf dieser Seite kannst du einstellen, wer deine Ansicht sehen und wer auf deiner Ansicht Kommentare hinterlassen kann. Von der letzten Seite aus klicke [Ansicht freigeben] Nun sind wir auf der Seite Zugriff bearbeiten. Auf dieser Seite kann man nun alle wichtigen Einstellungen für die Freigabe regeln. In der obersten Zeile kannst du zwischen deinen Ansichten wechseln, bzw. hast du auch die Möglichkeit alle deine Ansichten gleichzeitig mit den gleichen Einstellungen zu versehen, indem du beide Kästchen vor den Ansichten klickst und dadurch einen Haken darin gesetzt ist. Darunter hast du die Möglichkeit gleich größere Gruppen freizugeben: [Öffentlich im WWW] die Ansicht ist frei im Internet zugänglich [Registered users] alle Personen die einen lokalen Mahara Account haben [Kontakte] alle Personen die du als Kontakt auf Mahara hast Seite 7
8 Falls du deine Ansicht nur für ganz bestimmte Personen freigeben möchtest (z.b. Praxisbetreuer/innen), klicke auf [Mit anderen Nutzer/innen und Gruppen teilen], dort kannst du den Namen der Person oder der Gruppe eingeben. Du bestätigst jede Freigabe, indem du auf den Button [Hinzufügen] klickst. Unter [Erweiterte Optionen] kannst du einstellen, ob Kommentare zu deiner Ansicht abgegeben werden können. 3.2 Füllen der Schulpraktischen Studien Ansicht Nachdem die Ansicht nun komplett erstellt wurde, kannst du sie mit den für die Schulpraxis erforderlichen Ordnern füllen. Vom Hauptmenü aus klicke [Inhalt] und danach auf [Dateien]. Seite 8
9 3.2.1 Ordner erstellen und Dateien hochladen Auf dieser Seite kannst du sowohl einzelne Dateien hochladen, als auch gesamte Ordner erstellen, und speziell in diese etwas hochladen. Um einen Ordner zu erstellen, gib den gewünschten Namen ein und klicke [Verzeichnis anlegen] Damit du nun etwas in diesen Ordner hochladen kannst, klicke auf den erstellten Ordner. Auf dieser ähnlich aufgebauten Seite kannst du einen Unterordner erstellen, oder einfach Dateien hochladen. Um etwas hinaufzuladen, klicke zuerst in das Kästchen neben [Datei hochladen], danach klicke [Datei auswählen] und suche die Datei auf deinem Computer. Sobald du die Datei ausgewählt hast, wird sie automatisch hochgeladen. Neben den Dateien findest du zwei Symbole. Mit dem X kannst du diese Datei löschen, mit dem Bleistift kannst du sie bearbeiten. (z.b. Name oder Beschreibung ändern) Seite 9
10 3.2.2 Platzierung der Ordner und Dateien auf der Ansicht Es sind jetzt zwar bereits Ordner mit den Dateien gefüllt auf Mahara, damit es aber auch andere sehen können, müssen diese Ordner bzw. Dateien in eine Ansicht gezogen werden. Zunächst von der Hauptseite aus auf [Portfolio] klicken, danach auf [Ansichten]. Auf dieser Seite findest du nun deine erstellten Ansichten. Neben der Ansicht befinden sich zwei Symbole. Mit dem Bleistift Symbol können wir die Ansicht bearbeiten. Nachdem du drauf geklickt hast siehst du die verschiedenen Bearbeitungsmöglichkeiten. Zunächst die Tab-Leiste, die bereits beim Anlegen einer Ansicht zu finden war. Die Möglichkeiten zur Bearbeitung der Inhalte findet man in der linken Leiste. Seite 10
11 Sobald man hier auf einer Tabs klick [zb Dateien, Bilder und Video] öffnen sich weitere Einstellungsmöglichkeiten. Um nun den gewünschten Ordner in die Ansicht zu bringen, klicke auf [Ordner] und ziehe ihn unten in eine der Spalten. Sobald man mit der Maus über ein Icon fährt, scheint darunter die Beschreibung des entsprechenden Icons auf. Sobald der Ordner nach unten gezogen ist, erscheint ein Fenster, in dem du auswählen kannst, welchen Ordner du in die Ansicht bringen möchtest. Hier klickst du auf [Auswählen] [Speichern] und bevor du weitermachst - hinunter scrollen und [Fertig] klicken. Seite 11
12 4. Erstellung einer Ansicht für die Gazette 4.1 Ansicht anlegen Wie du eine Ansicht erstellst, findest du unter Punkt 3.1. Ansicht anlegen. 4.2 Erstellung der Blogs Um einen Blog erstellen zu können klicke im [Hauptmenü] auf den Button [Inhalt]. Nun klicke den Button [Blogs]. Zunächst wird angezeigt, dass du noch keine [Blogs] erstellt hast. Um nun einen Blog zu erstellen, klicke auf den Button [Blog anlegen]. Seite 12
13 Bei Titel wird der gewünschte Titel eingegeben. Im unteren Feld Beschreibung kannst du eine genauere Beschreibung zu dem Blog geben. Um die Erstellung abzuschließen, klicke auf [Blog anlegen]. Danach findest du deinen Blog auf der Blogs Seite. Um einen Eintrag zu deinem Blog hinzuzufügen, klicke auf [Neuer Beitrag]. Rechts findest du diese zwei Symbole: Mit den Zahnrädern kannst du deinen Blog jederzeit bearbeiten (z.b.: Titel und Beschreibung ändern). Mit dem Mistkübel kannst du deinen Blog löschen. In den folgenden Punkten findest du die Blogs, welche im Rahmen der Schulpraxis erstellt werden sollen und dann auf der Gazette-Ansicht platziert werden sollen. Um die jeweiligen Blogs und die Pläne in die Gazette zu bringen, ziehst du unter dem Menüpunkt [Ansicht bearbeiten] die Elemente in die Ansicht. Die Ansicht soll am Ende folgendermaßen aussehen: Seite 13
14 4.2.1 Materialien Hier werden Materialien hochgeladen, die du interessant findest und mit deinen Kolleg/innen teilen möchtest. Klicke zunächst auf [Neuer Beitrag] um einen neuen Beitrag zu erstellen. Bei Titel gibst du einen Kurztitel deiner Datei ein. Im Feld Text beschreibst du den Inhalt deiner Datei genauer. Um nun eine Datei hinaufzuladen, klicke auf [Datei anhängen]. Seite 14
15 Wie du einen Ordner und eine Datei hinaufladest findest du unter Punkt (Diese Option findest bei jedem deiner Blogs wenn du einen neuen Eintrag schreibst!) Um den Eintrag abzuspeichern klicke auf [Beitrag speichern] Thought a day/ Link a day Dieser Blog ist Teil der Schulpraxis. Hier sollen ein kurzer Eintrag bzw. ein Link gepostet werden Arbeitsaufträge Dieser Blog ist ebenfalls Teil der Schulpraxis. Hier sollen Einträge bzw. Dokumente gepostet werden Pläne und Meilensteine Unter diesem Punkt verfolgst du deinen Fortschritt in deinem Studium (z.b.: Prüfungen, Arbeitsaufträge). Finde unter dem Punkt [Inhalt] den Reiter [Pläne]. Auf der Pläne Seite wird zunächst angezeigt, dass du noch keine Pläne erstellt hast. Um einen neuen Plan zu erstellen klicke auf [neuer Plan]. Später kannst du immer unter [neuer Plan] neue Pläne erstellen. Seite 15
16 Bei der Erstellung eines Planes musst du zunächst den Namen unter Titel eingeben, falls gewünscht eine kurze Beschreibung und anschließend unter [Plan speichern] abspeichern. Nachdem du nun einen Plan erstellt hast kommst du automatisch auf die nächste Seite, auf welcher sich dein Meilenstein (Aufgabe) befinden. Zu Beginn wird dir angezeigt, dass du noch keine Meilensteine hast, um einen hinzuzufügen, klicke [Neue Aufgabe]. Gib nun den Titel der Prüfung ein, die du erledigen möchtest. Darunter das Datum, an dem sie abgeschlossen werden soll. Im Feld Beschreibung kannst du eine genauere Beschreibung hinzufügen. Seite 16
17 Wenn du die Prüfung abgeschlossen hast, klicke einfach auf den Meilenstein und markiere das Kästchen [Erledigt]. Um die Bearbeitung des Meilensteines abzuschließen, klicke auf [Aufgabe speichern]. 5 Gruppen Gruppen sind praktisch, um gemeinsame Arbeiten und Projekte zu koordinieren, sowie allgemein zur asynchronen (zeitversetzten) Kommunikation mehrerer Personen. Es können auch Dateien, Ansichten und Foren angelegt werden, welche für die gesamte Gruppe einsehbar sind. 5.1 Gruppen anlegen Um eine Gruppe anzulegen, folge [Hauptmenü] [Gruppen] und dann Seite 17
18 Wähle nun einen eindeutigen Namen für die Gruppe, gegebenfalls eine kurze Beschreibung und schließlich den Gruppentyp: Offen, Anfragen oder Kontrolliert. Zusätzlich sind das Einladen von Kontakten über [Einladen von Kontakten] oder [Empfehlungen] möglich. 5.2 Mitglieder hinzufügen Falls es sich um eine offene Gruppe handelt, können Benutzer folgendermaßen Mitglied werden: Gehe auf [Hauptmenü] [Gruppen] [Gruppen finden] und gib den eindeutigen Namen der Gruppe an. Wurde die Gruppe gefunden, erscheint auf der rechten Seite davon der Button für den Beitritt: Nach der Betätigung bist du automatisch Mitglied der Gruppe Handelt es sich um den Typ Mitgliedschaft beantragen, ist der Vorgang der selbe, nur dass statt Jetzt Mitglied werden der Button und der Administrator der Gruppe dich erst bestätigen muss. heißt, Seite 18
19 5.2.3 Hast du Kontrolliert beim Typ der Gruppe gewählt, kann die Mitgliedschaft nicht beantragt werden. Du musst als Administrator/in die Mitglieder selbst einladen: Suche oben rechts nach den Benutzer/innen, die du einladen willst. Hast du den/die Benutzer/in gefunden, wird in zweiten Zeile von ihm/ihr ein kleines Menü erscheinen. Abhängig von deiner Rolle in der Gruppe, hast du folgende Auswahl, den betreffenden Nutzer/in in deine Gruppe hinzuzufügen. Die möglichen Gruppen findest im Drop-Down- Menü. Der/Die Benutzer/in erhält daraufhin eine Nachricht, wo er/sie die Einladung [bestätigen] oder [ablehnen] kann. 5.3 Beiträge schreiben und beantworten Um in der Gruppe einen Beitrag zu schreiben, öffne die Gruppe in der Auflistung rechts am Dashboard, oder gehe [Hauptmenü] [Gruppen] [Meine Gruppen] Folgende Menüpunkte stehen zur Verfügung: Gehst du nun auf [Foren], findest du ein vorgefertigtes Forum, wo [Allgemeine Diskussion] bereits als Forum existiert. Seite 19
20 Willst du nun ein neues Forum für die Gruppe erstellen, machst du das über den Button. Willst du innerhalb eines Forums ein neues Thema erstellen, geschieht dies über. Auf ein bestehendes Thema antwortest du einfach über den Button. Als Administrator/in kannst du zusätzlich aus den Optionen wählen. Seite 20
21 6. Beispielansichten 6.1 Profilansicht Seite 21
22 6.2 Digitale Praxismappe Seite 22
23 6.3 Gazette Seite 23
Mahara Manual. Schulpraktische Studien PH Wien Bence Lukács & Ewald Schenkermayr
 Mahara Manual Schulpraktische Studien PH Wien 2012 Bence Lukács & Ewald Schenkermayr Mahara Manual von Bence Lukács & Ewald Schenkermayr (PH Wien) steht unter einer Creative Commons Namensnennung-NichtKommerziell-KeineBearbeitung
Mahara Manual Schulpraktische Studien PH Wien 2012 Bence Lukács & Ewald Schenkermayr Mahara Manual von Bence Lukács & Ewald Schenkermayr (PH Wien) steht unter einer Creative Commons Namensnennung-NichtKommerziell-KeineBearbeitung
Mahara - ALGE-Gruppenportfolio
 Mahara - ALGE-Gruppenportfolio mahara.phsg.ch https://portfolio.switch.ch Version 11. Augus 2015 Inhalt 1 EINLEITUNG... 2 2 ARBEITEN MIT DEM GRUPPENPORTFOLIO... 2 3 GRUPPE ANLEGEN... 2 4 MITGLIED EINER
Mahara - ALGE-Gruppenportfolio mahara.phsg.ch https://portfolio.switch.ch Version 11. Augus 2015 Inhalt 1 EINLEITUNG... 2 2 ARBEITEN MIT DEM GRUPPENPORTFOLIO... 2 3 GRUPPE ANLEGEN... 2 4 MITGLIED EINER
1) Anmelden am System Als erstes musst du dich am System als Mitglied anmelden. Das geschieht im Menü unter:
 Wie schreibe ich einen eigenen Beitrag (Blog)? 1) Anmelden am System Als erstes musst du dich am System als Mitglied anmelden. Das geschieht im Menü unter: Mitglieder Anmelden und abmelden Gib dort deinen
Wie schreibe ich einen eigenen Beitrag (Blog)? 1) Anmelden am System Als erstes musst du dich am System als Mitglied anmelden. Das geschieht im Menü unter: Mitglieder Anmelden und abmelden Gib dort deinen
eigenes Profil Ansichten für verschiedene Zielgruppen
 1 1. Möglichkeiten von mahara mahra bietet Ihnen verschiedene Möglichkeiten an, um Ihr persönliches, elektronisches Portfolio zu erstellen. Wie bei einem Papier -Portfolio sammeln Sie Ihre Unterlagen und
1 1. Möglichkeiten von mahara mahra bietet Ihnen verschiedene Möglichkeiten an, um Ihr persönliches, elektronisches Portfolio zu erstellen. Wie bei einem Papier -Portfolio sammeln Sie Ihre Unterlagen und
-Grundfunktionen Einführung in die Arbeit mit Mahara. Institut für Wissensmedien Universität Koblenz Landau
 -Grundfunktionen Einführung in die Arbeit mit Mahara 04.01.2014 Inhalt 1. Dashboard 2. Settings 3. Content 1. Profile 2. Files 3. Journals 4. Portfolio 1. Pages 2. Secret URL 3. Collections 5. Groups 6.
-Grundfunktionen Einführung in die Arbeit mit Mahara 04.01.2014 Inhalt 1. Dashboard 2. Settings 3. Content 1. Profile 2. Files 3. Journals 4. Portfolio 1. Pages 2. Secret URL 3. Collections 5. Groups 6.
aixstorage Ihr sicherer Datenspeicher in der privaten Cloud Benutzerhandbuch
 aixstorage Ihr sicherer Datenspeicher in der privaten Cloud Benutzerhandbuch Stand 22.10.2018 Login... 3 Persönliche Einstellungen... 4 Ordner anlegen... 6 Textdateien anlegen... 7 Ordner/Dateien löschen...
aixstorage Ihr sicherer Datenspeicher in der privaten Cloud Benutzerhandbuch Stand 22.10.2018 Login... 3 Persönliche Einstellungen... 4 Ordner anlegen... 6 Textdateien anlegen... 7 Ordner/Dateien löschen...
Blogs In Mahara. Blogs In Mahara. Einen Blog erstellen
 Einen Blog erstellen Ein Blog ist ein Web-Tagebuch. Ihre regelmässigen Einträge (Blog-Postings) können Sie mit Bildern oder Dateien anreichern und im Editor mit verschiedenen Formatierungen gestalten.
Einen Blog erstellen Ein Blog ist ein Web-Tagebuch. Ihre regelmässigen Einträge (Blog-Postings) können Sie mit Bildern oder Dateien anreichern und im Editor mit verschiedenen Formatierungen gestalten.
Nutzerleitfaden für den Wissensverbund Innenverwaltung
 BILDUNG21 Wissensmanagement Nutzerleitfaden für den Wissensverbund Innenverwaltung Version 0.2 Oliver Altmann September 2008 Führungsakademie Baden-Württemberg Hans-Thoma-Str. 1 76133 Karlsruhe Telefon:
BILDUNG21 Wissensmanagement Nutzerleitfaden für den Wissensverbund Innenverwaltung Version 0.2 Oliver Altmann September 2008 Führungsakademie Baden-Württemberg Hans-Thoma-Str. 1 76133 Karlsruhe Telefon:
Benutzerhandbuch. Content-Management-System WordPress. Eine Orientierungshilfe von der NetzWerkstatt
 Benutzerhandbuch Content-Management-System WordPress Eine Orientierungshilfe von der NetzWerkstatt Inhaltsverzeichnis Anmeldung Das Dashboard Profileinstellungen 5 Medien 6 Fotos 7 Seitenübersicht 8 Seite
Benutzerhandbuch Content-Management-System WordPress Eine Orientierungshilfe von der NetzWerkstatt Inhaltsverzeichnis Anmeldung Das Dashboard Profileinstellungen 5 Medien 6 Fotos 7 Seitenübersicht 8 Seite
Anleitung für Patienten
 WWW.MEINKETOPLANER.INFO Anleitung für Patienten Mein KETO PLANER Anleitung für Patienten Inhalt Inhaltsverzeichnis 1 Login/Registrierung.. 2 Rezeptsuche 3 Eigene gespeicherte Rezepte einsehen.. 5 Eigene
WWW.MEINKETOPLANER.INFO Anleitung für Patienten Mein KETO PLANER Anleitung für Patienten Inhalt Inhaltsverzeichnis 1 Login/Registrierung.. 2 Rezeptsuche 3 Eigene gespeicherte Rezepte einsehen.. 5 Eigene
Anmelden Geben Sie Ihre Zugangsdaten ein. Die Zugangsdaten erhalten Sie vom Webmaster, wenn Sie den Autorenvertrag unterschrieben haben.
 Anleitung zur Bearbeitung der Immenröder Homepage Begriffe Unter einem Beitrag versteht man einen Block Information, so wie er auf der Startseite der Homepage zu sehen ist. Der Beitrag wird als Vorschau
Anleitung zur Bearbeitung der Immenröder Homepage Begriffe Unter einem Beitrag versteht man einen Block Information, so wie er auf der Startseite der Homepage zu sehen ist. Der Beitrag wird als Vorschau
Handbuch V. 6oV Einfach surfen. Einfach klicken. Einfach bloggen.
 Handbuch V. 6oV Einfach surfen. Einfach klicken. Einfach bloggen. G:\insieme! 2010\internet\insieme+\Handbuch_insieme+\Handbuch_version6oV.doc Inhaltverzeichnis 1. Einloggen 2. Dein Arbeitsplatz (Dashboard)
Handbuch V. 6oV Einfach surfen. Einfach klicken. Einfach bloggen. G:\insieme! 2010\internet\insieme+\Handbuch_insieme+\Handbuch_version6oV.doc Inhaltverzeichnis 1. Einloggen 2. Dein Arbeitsplatz (Dashboard)
Videos aus der mebis-mediathek über H5P mit interaktiven Elementen versehen
 Videos aus der mebis-mediathek über H5P mit interaktiven Elementen versehen In diesem Tutorial wird beschrieben, wie Sie Videoinhalte (analog dazu Audioinhalten) aus der mebis- Mediathek mit interaktiven
Videos aus der mebis-mediathek über H5P mit interaktiven Elementen versehen In diesem Tutorial wird beschrieben, wie Sie Videoinhalte (analog dazu Audioinhalten) aus der mebis- Mediathek mit interaktiven
Joomla Medien Verwaltung. 1)Medien auf den SERVER laden:
 Inhalt: 1)Medien auf Server laden 2)Bilder in einem Beitrag verwenden 3)Bilder in Beitrag skalieren (Größe verändern) 4)Dateien (z.b. pdf) hochladen und verlinken Joomla Medien Verwaltung Dreh- und Angelpunkt
Inhalt: 1)Medien auf Server laden 2)Bilder in einem Beitrag verwenden 3)Bilder in Beitrag skalieren (Größe verändern) 4)Dateien (z.b. pdf) hochladen und verlinken Joomla Medien Verwaltung Dreh- und Angelpunkt
LEITFADEN ZUR NUTZUNG DES STUDENTS PERSONAL INFORMATION CENTERS (SPIC) TEACHERS ADMINISTRATION CENTERS (TAC) UND. (Stand: August 2013)
 LEITFADEN ZUR NUTZUNG DES STUDENTS PERSONAL INFORMATION CENTERS (SPIC) UND TEACHERS ADMINISTRATION CENTERS (TAC) (Stand: August 2013) LEITFADEN ZUR NUTZUNG DES SPIC UND TAC Inhaltsverzeichnis 1. Einleitung...
LEITFADEN ZUR NUTZUNG DES STUDENTS PERSONAL INFORMATION CENTERS (SPIC) UND TEACHERS ADMINISTRATION CENTERS (TAC) (Stand: August 2013) LEITFADEN ZUR NUTZUNG DES SPIC UND TAC Inhaltsverzeichnis 1. Einleitung...
Datenbank konfigurieren
 Sie haben eine Datenbank angelegt, jetzt müssen Sie diese noch konfigurieren. Klicken Sie auf den Titel Ihrer neu erstellten Datenbank. Die Spalten Ihrer Datenbank werden als Felder bezeichnet. Sie haben
Sie haben eine Datenbank angelegt, jetzt müssen Sie diese noch konfigurieren. Klicken Sie auf den Titel Ihrer neu erstellten Datenbank. Die Spalten Ihrer Datenbank werden als Felder bezeichnet. Sie haben
Pädagogische Hochschule Thurgau. Lehre Weiterbildung Forschung. Mahara 17.4 Blogs (Journals) Blog erstellen
 . Lehre Weiterbildung Forschung Prorektorat Forschung und Wissensmanagement Medien- und Didaktikzentrum E-Learning / E-Didaktik Mahara 17.4 Blogs (Journals) Ein WebLog oder Blog ist ein tagebuchähnliches
. Lehre Weiterbildung Forschung Prorektorat Forschung und Wissensmanagement Medien- und Didaktikzentrum E-Learning / E-Didaktik Mahara 17.4 Blogs (Journals) Ein WebLog oder Blog ist ein tagebuchähnliches
Mahara 17.4 Ansichten anlegen, bearbeiten, einreichen
 . Lehre Weiterbildung Forschung Prorektorat Forschung und Wissensmanagement Medien- und Didkatikzentrum E-Learning / E-Didaktik Mahara 17.4 Ansichten anlegen, bearbeiten, einreichen Um perso nliche (Profil)Informationen,
. Lehre Weiterbildung Forschung Prorektorat Forschung und Wissensmanagement Medien- und Didkatikzentrum E-Learning / E-Didaktik Mahara 17.4 Ansichten anlegen, bearbeiten, einreichen Um perso nliche (Profil)Informationen,
EPOS eine Anleitung. EPOS ist das Elektronische Portfolio für das selbstständige Lernen. IhreLernproz esse planen
 EPOS eine Anleitung EPOS ist das Elektronische Portfolio für das selbstständige Lernen. Mit EPOS können Sie Ihre Lernprozesse im Blick behalten Sich Lernziele setzen Ihren Lernprozess dokumentieren und
EPOS eine Anleitung EPOS ist das Elektronische Portfolio für das selbstständige Lernen. Mit EPOS können Sie Ihre Lernprozesse im Blick behalten Sich Lernziele setzen Ihren Lernprozess dokumentieren und
ANMELDEN... 3 NEUE ERFASSEN... 4 KONTAKTE HINZUFÜGEN ODER ABÄNDERN... 8 KALENDER VERWALTEN AUFGABEN VERWALTEN... 13
 SmarterMail 11.12.2013Fehler! Verwenden Sie die Registerkarte 'Start', um Überschrift 1 ohne Numm. dem Text zuzuweisen, der hier angezeigt werden soll.li-life edv+internet est. 2 Inhaltsverzeichnis ANMELDEN...
SmarterMail 11.12.2013Fehler! Verwenden Sie die Registerkarte 'Start', um Überschrift 1 ohne Numm. dem Text zuzuweisen, der hier angezeigt werden soll.li-life edv+internet est. 2 Inhaltsverzeichnis ANMELDEN...
2. Im Admin Bereich drücken Sie bitte auf den roten Button Webseite bearbeiten, sodass Sie in den Bearbeitungsbereich Ihrer Homepage gelangen.
 Header bearbeiten Mit Schmetterling Quadra haben Sie die Möglichkeit Ihren Header, also den Kopfbereich Ihrer Homepage, individuell anzupassen. Sie können Ihr Headerbild ändern oder auch einen individuellen
Header bearbeiten Mit Schmetterling Quadra haben Sie die Möglichkeit Ihren Header, also den Kopfbereich Ihrer Homepage, individuell anzupassen. Sie können Ihr Headerbild ändern oder auch einen individuellen
Anleitung zum Gebrauch des Online-Mietvertrages
 Anleitung zum Gebrauch des Online-Mietvertrages Unmittelbar nach Kauf stehen Ihnen Ihre Online-Mietverträge unter MEIN BEREICH zur Verfügung. Sie müssen sich nur mit den von Ihnen gewählten Benutzernamen
Anleitung zum Gebrauch des Online-Mietvertrages Unmittelbar nach Kauf stehen Ihnen Ihre Online-Mietverträge unter MEIN BEREICH zur Verfügung. Sie müssen sich nur mit den von Ihnen gewählten Benutzernamen
Videos aus der mebis-mediathek mit H5P mit interaktiven Elementen versehen
 Videos aus der mebis-mediathek mit H5P mit interaktiven Elementen versehen In diesem Tutorial wird beschrieben, wie Sie Videoinhalte (analog dazu Audioinhalte) aus der mebis- Mediathek mit interaktiven
Videos aus der mebis-mediathek mit H5P mit interaktiven Elementen versehen In diesem Tutorial wird beschrieben, wie Sie Videoinhalte (analog dazu Audioinhalte) aus der mebis- Mediathek mit interaktiven
Philosophische Fakultät Dekanat. Universität zu Köln
 Gehen Sie auf die Seite von KLIPS 2.0 (https://klips2.uni-koeln.de) und klicken Sie oben rechts auf Log-in. Melden Sie sich mit Ihrem Mitarbeiter-Account und dem dazugehörigen Passwort an. Um zu Ihrer
Gehen Sie auf die Seite von KLIPS 2.0 (https://klips2.uni-koeln.de) und klicken Sie oben rechts auf Log-in. Melden Sie sich mit Ihrem Mitarbeiter-Account und dem dazugehörigen Passwort an. Um zu Ihrer
IMS-Audit Pro. Kurzanleitung 2 / 14
 Schneller Einstieg Version 11.2018 2 / 14 Inhaltsverzeichnis Inhaltsverzeichnis 1 Einleitung... 4 1.1 Installation... 4 1.2 Bildschirm Übersichten... 4 2 Stammdaten eintragen... 5 2.1 Mandanten anlegen...
Schneller Einstieg Version 11.2018 2 / 14 Inhaltsverzeichnis Inhaltsverzeichnis 1 Einleitung... 4 1.1 Installation... 4 1.2 Bildschirm Übersichten... 4 2 Stammdaten eintragen... 5 2.1 Mandanten anlegen...
Literaturrecherche und Erstellung von Literaturlisten
 Literaturrecherche und Erstellung von Literaturlisten 1 Inhaltsverzeichnis Die Literaturverwaltung... 3 Die Erstellung von Literaturlisten... 3 Wie füllt man die Literaturliste... 4 Das Bearbeiten von
Literaturrecherche und Erstellung von Literaturlisten 1 Inhaltsverzeichnis Die Literaturverwaltung... 3 Die Erstellung von Literaturlisten... 3 Wie füllt man die Literaturliste... 4 Das Bearbeiten von
Swissmem ebooks ebook Funktionen Software Version 4.x (PC)
 Swissmem ebooks ebook Funktionen Software Version 4.x (PC) 25.08.2017 Inhalt 6.0.0 ebook Funktionen 2 6.1.0 Übersicht...2 6.2.0 Notizen...3 6.2.1 Einfaches Notizfeld...3 6.2.2 Handschriftliches Notizfeld...6
Swissmem ebooks ebook Funktionen Software Version 4.x (PC) 25.08.2017 Inhalt 6.0.0 ebook Funktionen 2 6.1.0 Übersicht...2 6.2.0 Notizen...3 6.2.1 Einfaches Notizfeld...3 6.2.2 Handschriftliches Notizfeld...6
Videos aus der mebis-mediathek über H5P mit interaktiven Elementen versehen
 Videos aus der mebis-mediathek über H5P mit interaktiven Elementen versehen In diesem Tutorial wird beschrieben, wie Sie Videoinhalte (analog dazu Audioinhalte) aus der mebis- Mediathek mit interaktiven
Videos aus der mebis-mediathek über H5P mit interaktiven Elementen versehen In diesem Tutorial wird beschrieben, wie Sie Videoinhalte (analog dazu Audioinhalte) aus der mebis- Mediathek mit interaktiven
Lernplattform: Anleitung für Kursleitende Inhaltsverzeichnis
 Lernplattform: Anleitung für Kursleitende Inhaltsverzeichnis Anmeldung... 2 Einen Kurs einrichten lassen... 2 Kurs bearbeiten... 3 Datei hochladen... 5 Verzeichnis mit Dateien... 8 Textfelder erstellen...
Lernplattform: Anleitung für Kursleitende Inhaltsverzeichnis Anmeldung... 2 Einen Kurs einrichten lassen... 2 Kurs bearbeiten... 3 Datei hochladen... 5 Verzeichnis mit Dateien... 8 Textfelder erstellen...
Dokumente verwalten mit Magnolia das Document Management System (DMS)
 Dokumente verwalten mit Magnolia das Document Management System (DMS) Sie können ganz einfach und schnell alle Dokumente, die Sie auf Ihrer Webseite publizieren möchten, mit Magnolia verwalten. Dafür verfügt
Dokumente verwalten mit Magnolia das Document Management System (DMS) Sie können ganz einfach und schnell alle Dokumente, die Sie auf Ihrer Webseite publizieren möchten, mit Magnolia verwalten. Dafür verfügt
Kurzanleitung für den MyDrive Client
 Kurzanleitung für den MyDrive Client Hinweis: Prüfen Sie bei Problemen zuerst, ob eine neuere Version vorhanden ist und installieren Sie diese. Version 1.3 für MAC und Linux (29.06.2017) - Hochladen mit
Kurzanleitung für den MyDrive Client Hinweis: Prüfen Sie bei Problemen zuerst, ob eine neuere Version vorhanden ist und installieren Sie diese. Version 1.3 für MAC und Linux (29.06.2017) - Hochladen mit
Anleitung: Transfer der NS-Server zu NET WÄCHTER bei Strato
 Anleitung: Transfer der NS-Server zu NET WÄCHTER bei Strato Anleitung 21.02.2017 Seite 1 von 12 Inhalt 1 Vorwort... 3 2 Login... 3 2.1 Übersicht Ihrer Pakete... 4 3 Anlegen der Sub-Domain... 4 4 Erstellen
Anleitung: Transfer der NS-Server zu NET WÄCHTER bei Strato Anleitung 21.02.2017 Seite 1 von 12 Inhalt 1 Vorwort... 3 2 Login... 3 2.1 Übersicht Ihrer Pakete... 4 3 Anlegen der Sub-Domain... 4 4 Erstellen
Anleitung für das Büro Version 2.9.0
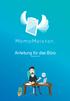 Anleitung für das Büro Version 2.9.0 Inhaltsverzeichnis Mitarbeiter einladen Eine Gruppe festlegen Eine MemoMappe erstellen Eine Untermappe erstellen Eine Mappen-Stuktur kopieren Eine MemoMappe bearbeiten
Anleitung für das Büro Version 2.9.0 Inhaltsverzeichnis Mitarbeiter einladen Eine Gruppe festlegen Eine MemoMappe erstellen Eine Untermappe erstellen Eine Mappen-Stuktur kopieren Eine MemoMappe bearbeiten
Installation und Zugriff über lokalen Client (PC, MAC)
 Installation und Zugriff über lokalen Client (PC, MAC) Damit Sie Teamdrive gemeinsam mit Ihrem Kunden nutzen können ist die beste und sicherste Möglichkeit die Installation des kostenlosen Teamdrive Clients.
Installation und Zugriff über lokalen Client (PC, MAC) Damit Sie Teamdrive gemeinsam mit Ihrem Kunden nutzen können ist die beste und sicherste Möglichkeit die Installation des kostenlosen Teamdrive Clients.
Swissmem ebooks ebook Funktionen Software Version 4.x (PC)
 Swissmem ebooks ebook Funktionen Software Version 4.x (PC) 29.05.2017 Inhalt 6.0.0 ebook Funktionen 2 6.1.0 Übersicht...2 6.2.0 Notizen...3 6.2.1 Einfaches Notizfeld...3 6.2.2 Handschriftliches Notizfeld...6
Swissmem ebooks ebook Funktionen Software Version 4.x (PC) 29.05.2017 Inhalt 6.0.0 ebook Funktionen 2 6.1.0 Übersicht...2 6.2.0 Notizen...3 6.2.1 Einfaches Notizfeld...3 6.2.2 Handschriftliches Notizfeld...6
Kurzanleitung für den MyDrive Client
 Kurzanleitung für den MyDrive Client Hinweis: Prüfen bei Problemen zuerst, ob eine neuere Version vorhanden ist und installieren Sie diese. Version 1.1 - Kopieren von einzelnen Files innerhalb von MyDrive
Kurzanleitung für den MyDrive Client Hinweis: Prüfen bei Problemen zuerst, ob eine neuere Version vorhanden ist und installieren Sie diese. Version 1.1 - Kopieren von einzelnen Files innerhalb von MyDrive
Anleitung für die Frontendbearbeitung von Beiträgen für die Homepage des TV07 Heubach e.v. Inhalt. Registrieren und Login/Logout
 Anleitung für die Frontendbearbeitung von Beiträgen für die Homepage des TV07 Heubach e.v. Inhalt Registrieren und Login/Logout... 1 Wer darf was?... 2 Standardbeiträge editieren... 2 Neue (Standard-)Beiträge
Anleitung für die Frontendbearbeitung von Beiträgen für die Homepage des TV07 Heubach e.v. Inhalt Registrieren und Login/Logout... 1 Wer darf was?... 2 Standardbeiträge editieren... 2 Neue (Standard-)Beiträge
Der neue persönliche Bereich/die CommSy-Leiste
 Der neue persönliche Bereich/die CommSy-Leiste Mit der neue CommSy-Version wurde auch der persönliche Bereich umstrukturiert. Sie finden all Ihre persönlichen Dokumente jetzt in Ihrer CommSy-Leiste. Ein
Der neue persönliche Bereich/die CommSy-Leiste Mit der neue CommSy-Version wurde auch der persönliche Bereich umstrukturiert. Sie finden all Ihre persönlichen Dokumente jetzt in Ihrer CommSy-Leiste. Ein
Website anpassen TSV Frisch-Auf e. V. Timmerlah
 Website anpassen TSV Frisch-Auf e. V. Timmerlah Stand 09.11.2018 HowTo Website anpassen, Stand 09.11.2018 Seite 1 Website anpassen (Inhalte) Anmeldung Seite: user: pass: http://www.tsv-timmerlah.de/wp-login.php
Website anpassen TSV Frisch-Auf e. V. Timmerlah Stand 09.11.2018 HowTo Website anpassen, Stand 09.11.2018 Seite 1 Website anpassen (Inhalte) Anmeldung Seite: user: pass: http://www.tsv-timmerlah.de/wp-login.php
Tau-Cloud. Integrationsmanagement - Administratorenhandbuch. * Der griechische Buchstabe T (sprich Tau ) steht für Perfektion.
 Tau-Cloud Integrationsmanagement - Administratorenhandbuch * Der griechische Buchstabe T (sprich Tau ) steht für Perfektion. Idee und Copyright: rocom GmbH Eichenstraße 8a, 83083 Riedering Zentrale: 08036/94
Tau-Cloud Integrationsmanagement - Administratorenhandbuch * Der griechische Buchstabe T (sprich Tau ) steht für Perfektion. Idee und Copyright: rocom GmbH Eichenstraße 8a, 83083 Riedering Zentrale: 08036/94
So funktioniert die Anmeldung bei IhrHeimplatz.de
 So funktioniert die Anmeldung bei IhrHeimplatz.de Um ein Profil bei IhrHeimplatz.de zu erstellen klicken Sie bitte im Bereich auf kostenlos anmelden. Wichtig: a) Selbst wenn Ihre Einrichtung bereits bei
So funktioniert die Anmeldung bei IhrHeimplatz.de Um ein Profil bei IhrHeimplatz.de zu erstellen klicken Sie bitte im Bereich auf kostenlos anmelden. Wichtig: a) Selbst wenn Ihre Einrichtung bereits bei
Kurzanleitung creator 2.0
 Kurzanleitung creator 2.0 Mit dieser Software können Sie an Ihrem Computer Namenskarten für alle im creator enthaltenen Namensschilder-Formate erstellen. Die Vorlagen setzen sich hierfür aus 3 Komponenten
Kurzanleitung creator 2.0 Mit dieser Software können Sie an Ihrem Computer Namenskarten für alle im creator enthaltenen Namensschilder-Formate erstellen. Die Vorlagen setzen sich hierfür aus 3 Komponenten
Anwenderhandbuch Solseit Redaktion Light Version 1.1 (Oktober 2009)
 Anwenderhandbuch Solseit Redaktion Light Version 1.1 (Oktober 2009) Unwiderstehlich mobil Solseit Redaktion Light Trademark-Notiz Alle in diesem Handbuch erwähnten Produkte oder Trademarks sind Produkte,
Anwenderhandbuch Solseit Redaktion Light Version 1.1 (Oktober 2009) Unwiderstehlich mobil Solseit Redaktion Light Trademark-Notiz Alle in diesem Handbuch erwähnten Produkte oder Trademarks sind Produkte,
Startseite. Primadenta Joomla. Unterseite
 Startseite Primadenta Joomla Unterseite Inhaltsverzeichniss Punkt 1: Inhalt der Seite bearbeiten Punkt 2: Wußten Sie schon einen neuen Beitrag anfügen Punkt 3: Neuen Punkt in der Navigation anlegen Punkt
Startseite Primadenta Joomla Unterseite Inhaltsverzeichniss Punkt 1: Inhalt der Seite bearbeiten Punkt 2: Wußten Sie schon einen neuen Beitrag anfügen Punkt 3: Neuen Punkt in der Navigation anlegen Punkt
Workflow: E-Portfolios in OPAL
 Workflow: E-Portfolios in OPAL 1 Abholen der Portfolioaufgabe aus dem Kurs Im Kurs wird an die entsprechende Stelle navigiert. Auswählen des Buttons Portfolioaufgabe abholen Information: Die Portfolioaufgabe
Workflow: E-Portfolios in OPAL 1 Abholen der Portfolioaufgabe aus dem Kurs Im Kurs wird an die entsprechende Stelle navigiert. Auswählen des Buttons Portfolioaufgabe abholen Information: Die Portfolioaufgabe
Einführung Mahara 1.5 (E-Portfolio)
 Einführung Mahara 1.5 (E-Portfolio) Wie finde ich Mahara?... 2 Wie melde ich mich bei Mahara an und ab?... 2 Was kann ich mit Mahara machen?... 2 Wie ist Mahara aufgebaut?... 2 Wie kann ich allgemeine
Einführung Mahara 1.5 (E-Portfolio) Wie finde ich Mahara?... 2 Wie melde ich mich bei Mahara an und ab?... 2 Was kann ich mit Mahara machen?... 2 Wie ist Mahara aufgebaut?... 2 Wie kann ich allgemeine
benutzerhandbuch für hotels und gastgeber Veranstaltungen in DIRS21 anlegen und verwalten
 benutzerhandbuch für hotels und gastgeber Veranstaltungen in DIRS21 anlegen und verwalten DIRS21 online-buchungssystem benutzerhandbuch für hotels und gastgeber Der Bereich Veranstaltungen ist nur für
benutzerhandbuch für hotels und gastgeber Veranstaltungen in DIRS21 anlegen und verwalten DIRS21 online-buchungssystem benutzerhandbuch für hotels und gastgeber Der Bereich Veranstaltungen ist nur für
Kurzanleitung creator 2.0
 Kurzanleitung creator 2.0 Mit dem creator 2.0 können Sie an Ihrem Computer Namenskarten für alle bei badgepoint erhältlichen Namensschilder selbst erstellen. Die Vorlagen setzen sich hierfür aus 3 Komponenten
Kurzanleitung creator 2.0 Mit dem creator 2.0 können Sie an Ihrem Computer Namenskarten für alle bei badgepoint erhältlichen Namensschilder selbst erstellen. Die Vorlagen setzen sich hierfür aus 3 Komponenten
Webseiten bauen mit Primolo
 Webseiten bauen mit Primolo Ganz egal, ob zu deinen Lieblingstieren, deiner Schule oder deinem Heimatort: Eigene Webseiten kannst du zu vielen Themen bauen. Das kannst du allein tun, aber noch mehr Spaß
Webseiten bauen mit Primolo Ganz egal, ob zu deinen Lieblingstieren, deiner Schule oder deinem Heimatort: Eigene Webseiten kannst du zu vielen Themen bauen. Das kannst du allein tun, aber noch mehr Spaß
1. Portfoliospezifische Funktionen 1
 Portfolio in ILIAS Das ILIAS-Portfolio ist nur im persönlichen Arbeitsraum nutzbar. Das Portfolio kann aus einem oder mehreren ILIAS-Blogs sowie aus mehreren Seiten mit beliebigen Titeln bestehen. Im ILIAS-Portfolio
Portfolio in ILIAS Das ILIAS-Portfolio ist nur im persönlichen Arbeitsraum nutzbar. Das Portfolio kann aus einem oder mehreren ILIAS-Blogs sowie aus mehreren Seiten mit beliebigen Titeln bestehen. Im ILIAS-Portfolio
Die Cargo Plattform bietet einen sicheren und einfachen Datentransfer mit einem modernen Web- Interface.
 Erste Schritte Die Cargo Plattform bietet einen sicheren und einfachen Datentransfer mit einem modernen Web- Interface. Inhaltsverzeichnis Anmelden 2 Startseite 3 Dateimanager 4 CargoLink 5 Freigaben 6
Erste Schritte Die Cargo Plattform bietet einen sicheren und einfachen Datentransfer mit einem modernen Web- Interface. Inhaltsverzeichnis Anmelden 2 Startseite 3 Dateimanager 4 CargoLink 5 Freigaben 6
Wir fragen um! 26. Gebrauchsanweisung: Szenario Abkürzung. 1. Du hast eine Umfrage gemacht, die Fragen und Antworten liegen neben dir bereit.
 Gebrauchsanweisung: Windows 1. Du hast eine Umfrage gemacht, die Fragen und Antworten liegen neben dir bereit. 2. Starte MS Excel und öffne die Excel-Vorlage «26_vorlage_abkuerzung.xls». Frage deine Lehrerin
Gebrauchsanweisung: Windows 1. Du hast eine Umfrage gemacht, die Fragen und Antworten liegen neben dir bereit. 2. Starte MS Excel und öffne die Excel-Vorlage «26_vorlage_abkuerzung.xls». Frage deine Lehrerin
Kurzanleitung Learnweb. Bitte melden Sie sich hier mit Ihrer Uni Münster Kennung (hier philedv ) und Ihrem Standardpasswort auf der Plattform an.
 Kurzanleitung Learnweb Bitte melden Sie sich hier mit Ihrer Uni Münster Kennung (hier philedv ) und Ihrem Standardpasswort auf der Plattform an. In der linken Spalte finden Sie Informationen des Systems
Kurzanleitung Learnweb Bitte melden Sie sich hier mit Ihrer Uni Münster Kennung (hier philedv ) und Ihrem Standardpasswort auf der Plattform an. In der linken Spalte finden Sie Informationen des Systems
Anleitung Dudle 1. Name 2. Terminauswahl Name - 1 -
 1 Allgemeine Informationen Dudle ist eine Anwendung zum Erstellen von Umfragen, die mittels Link (z.b. per E-Mail) an die gewünschten Teilnehmer/innen versendet werden kann. Somit können Sie kostenlos
1 Allgemeine Informationen Dudle ist eine Anwendung zum Erstellen von Umfragen, die mittels Link (z.b. per E-Mail) an die gewünschten Teilnehmer/innen versendet werden kann. Somit können Sie kostenlos
Kurzanleitung Nutzung
 Kurzanleitung Nutzung www.zwar.isenbüttel.net Logge dich im System mit den dir mitgeteilten Daten ein. So sieht dein Startbildschirm aus 1. Beiträge erstellen Klicke auf Beiträge Du siehst alle deine bislang
Kurzanleitung Nutzung www.zwar.isenbüttel.net Logge dich im System mit den dir mitgeteilten Daten ein. So sieht dein Startbildschirm aus 1. Beiträge erstellen Klicke auf Beiträge Du siehst alle deine bislang
Customer Portal. Übersicht im Detail
 Customer Portal Übersicht im Detail Login Wir nutzen ausschließlich sichere Verbindungen dank SSL Verschlüsselung. Der Zugriff erfolgt über ein persönliches Login. Sie können die Berechtigung für jeden
Customer Portal Übersicht im Detail Login Wir nutzen ausschließlich sichere Verbindungen dank SSL Verschlüsselung. Der Zugriff erfolgt über ein persönliches Login. Sie können die Berechtigung für jeden
1 Dokument hochladen Dokument verschieben Neuen Ordner einfügen Ordner verschieben Dokumente und Ordner löschen...
 Die Dokumentenverwaltung von basis.kirchenweb.ch (Version 16.07.2012 / bn) Inhalt 1 Dokument hochladen... 2 2 Dokument verschieben... 2 3 Neuen Ordner einfügen... 3 4 Ordner verschieben... 3 5 Dokumente
Die Dokumentenverwaltung von basis.kirchenweb.ch (Version 16.07.2012 / bn) Inhalt 1 Dokument hochladen... 2 2 Dokument verschieben... 2 3 Neuen Ordner einfügen... 3 4 Ordner verschieben... 3 5 Dokumente
Projektraum USER GUIDE
 new copy store Projektraum USER GUIDE Der Projektraum ermöglicht Ihnen und Ihren Projektpartnern eine einfach zu bedienende, kollaborative Plattform für den Austausch von elektronischen Dokumenten. Mit
new copy store Projektraum USER GUIDE Der Projektraum ermöglicht Ihnen und Ihren Projektpartnern eine einfach zu bedienende, kollaborative Plattform für den Austausch von elektronischen Dokumenten. Mit
Ökologische Einkaufsgemeinschaft List/Oststadt
 Ökologische Einkaufsgemeinschaft List/Oststadt Kurzanleitung Planungs-Forum https://bioladen.tekl.de Inhalt Die Registrierung... 2 Einführung... 4 Benachrichtigungen einstellen... 5 Alle Neuigkeiten per
Ökologische Einkaufsgemeinschaft List/Oststadt Kurzanleitung Planungs-Forum https://bioladen.tekl.de Inhalt Die Registrierung... 2 Einführung... 4 Benachrichtigungen einstellen... 5 Alle Neuigkeiten per
Meine Portfolios im CommSy
 Meine Portfolios im CommSy Im CommSy haben Sie die Möglichkeit Portfolios in Ihrer CommSy-Leiste, also Ihrem persönlichen Bereich, anzulegen. Portfolios werden im CommSy als Sammelmappen verstanden, denen
Meine Portfolios im CommSy Im CommSy haben Sie die Möglichkeit Portfolios in Ihrer CommSy-Leiste, also Ihrem persönlichen Bereich, anzulegen. Portfolios werden im CommSy als Sammelmappen verstanden, denen
Institut für Erziehungswissenschaft. Online-Lerntagebuch. Kurzanleitung für SuS zu den wichtigsten Funktionen Seite 1
 Online-Lerntagebuch Kurzanleitung für SuS zu den wichtigsten Funktionen Seite 1 1. Einloggen 1. Loggen Sie sich mit dem zugesandten Benutzernamen und Passwort ein. 2. Setzen Sie ein neues Passwort. - Video
Online-Lerntagebuch Kurzanleitung für SuS zu den wichtigsten Funktionen Seite 1 1. Einloggen 1. Loggen Sie sich mit dem zugesandten Benutzernamen und Passwort ein. 2. Setzen Sie ein neues Passwort. - Video
ecount Dokumentenmanagentsystem HANDBUCH COUNT IT Group ecount ist ein Produkt der:
 HANDBUCH ecount Dokumentenmanagentsystem ecount ist ein Produkt der: COUNT IT Group Softwarepark 49, 4232 Hagenberg Tel. +43 7236-200 77-0 Fax +43 7236-200 77-6717 Mail office@countit.at Hagenberg Wien
HANDBUCH ecount Dokumentenmanagentsystem ecount ist ein Produkt der: COUNT IT Group Softwarepark 49, 4232 Hagenberg Tel. +43 7236-200 77-0 Fax +43 7236-200 77-6717 Mail office@countit.at Hagenberg Wien
Anmeldung und Verfassen von Artikeln im T-BloG
 Anmeldung und Verfassen von Artikeln im T-BloG Willkommen zum Tutorial des T-BloG. In Teil 1 wird Ihnen gezeigt, wie Sie sich im T-BloG anmelden und eine Berechtigung zum Schreiben und Verwalten von Beiträgen
Anmeldung und Verfassen von Artikeln im T-BloG Willkommen zum Tutorial des T-BloG. In Teil 1 wird Ihnen gezeigt, wie Sie sich im T-BloG anmelden und eine Berechtigung zum Schreiben und Verwalten von Beiträgen
InfoRAUM VERWENDEN. Kurzanleitung für Neueinsteiger
 InfoRAUM VERWENDEN Kurzanleitung für Neueinsteiger HERZLICH WILLKOMMEN IN INFORAUM - IHRER PROJEKTPLATTFORM IM INTERNET Mit InfoRAUM erhalten Sie ein einfaches und effizientes Werkzeug zur Abwicklung Ihrer
InfoRAUM VERWENDEN Kurzanleitung für Neueinsteiger HERZLICH WILLKOMMEN IN INFORAUM - IHRER PROJEKTPLATTFORM IM INTERNET Mit InfoRAUM erhalten Sie ein einfaches und effizientes Werkzeug zur Abwicklung Ihrer
HEROLD hilft - Anleitung für Unternehmen
 HEROLD hilft - Anleitung für Unternehmen Version 1.0 06.03.2019 Inhaltsverzeichnis Anmelden 03 Anmelden & Passwort 03 Aufträge/Anfragen 04 Übersicht 04 Details & Kommunikation 04 Aktionen 05 Angebot senden
HEROLD hilft - Anleitung für Unternehmen Version 1.0 06.03.2019 Inhaltsverzeichnis Anmelden 03 Anmelden & Passwort 03 Aufträge/Anfragen 04 Übersicht 04 Details & Kommunikation 04 Aktionen 05 Angebot senden
Handbuch zum VivaWeb-Serienbrief-Programm
 Handbuch zum VivaWeb-Serienbrief-Programm In 10 Schritten zum Serienbrief Das folgende Handbuch erläutert Ihnen die Nutzungsmöglichkeiten des ARV Serienbrief-Programms in all seinen Einzelheiten. Dieses
Handbuch zum VivaWeb-Serienbrief-Programm In 10 Schritten zum Serienbrief Das folgende Handbuch erläutert Ihnen die Nutzungsmöglichkeiten des ARV Serienbrief-Programms in all seinen Einzelheiten. Dieses
Einleitung: In sieben Schritten ins Auslandsschulnetz
 Erste Schritte im Auslandsschutznetz Inhaltsverzeichnis Inhaltsverzeichnis...1 Einleitung: In sieben Schritten ins Auslandsschulnetz...1 Schritt 1: Registrierung auf der Plattform...2 Schritt 2: Einloggen...4
Erste Schritte im Auslandsschutznetz Inhaltsverzeichnis Inhaltsverzeichnis...1 Einleitung: In sieben Schritten ins Auslandsschulnetz...1 Schritt 1: Registrierung auf der Plattform...2 Schritt 2: Einloggen...4
EINFÜHRUNG ZUM NEUEN MITGLIEDERBEREICH VDÄPC - ERSTE SCHRITTE - ERSTE EINSTELLUNG PROFIL - NUTZUNG FORUM
 EINFÜHRUNG ZUM NEUEN MITGLIEDERBEREICH VDÄPC - ERSTE SCHRITTE - ERSTE EINSTELLUNG PROFIL - NUTZUNG FORUM VDÄPC - MITGLIEDERBEREICH VEREINIGUNG DER DEUTSCHEN ÄSTHETISCH-PLASTISCHEN CHIRURGEN ERSTE SCHRITTE:
EINFÜHRUNG ZUM NEUEN MITGLIEDERBEREICH VDÄPC - ERSTE SCHRITTE - ERSTE EINSTELLUNG PROFIL - NUTZUNG FORUM VDÄPC - MITGLIEDERBEREICH VEREINIGUNG DER DEUTSCHEN ÄSTHETISCH-PLASTISCHEN CHIRURGEN ERSTE SCHRITTE:
Von E-Rechnung auf ebill wechseln ebill im E-Banking aktivieren Firmen hinzufügen Übersicht Anmeldungen... 7
 ebill-quickguide Inhaltsverzeichnis Von E-Rechnung auf ebill wechseln... 3 ebill im E-Banking aktivieren... 4 Firmen hinzufügen... 6 Übersicht Anmeldungen... 7 Rechnung freigeben... 8 Rechnung ablehnen...
ebill-quickguide Inhaltsverzeichnis Von E-Rechnung auf ebill wechseln... 3 ebill im E-Banking aktivieren... 4 Firmen hinzufügen... 6 Übersicht Anmeldungen... 7 Rechnung freigeben... 8 Rechnung ablehnen...
Eine Einführung in die Lernplattform educanet2.ch
 Eine Einführung in die Lernplattform educanet2.ch Inhaltsverzeichnis Adresse/Login... 2 Bereiche des educanet... 3 Bereich Privat: 1 Mailservice... 4 2 Adressbuch..... 6 3 Private Dateiablage... 7 4 Profil...
Eine Einführung in die Lernplattform educanet2.ch Inhaltsverzeichnis Adresse/Login... 2 Bereiche des educanet... 3 Bereich Privat: 1 Mailservice... 4 2 Adressbuch..... 6 3 Private Dateiablage... 7 4 Profil...
CLOUDINHO FUNKTIONEN. Inhaltsverzeichnis
 CLOUDINHO FUNKTIONEN Inhaltsverzeichnis 1. DASHBOARD... 1 2. DOKUMENTE... 7 3. FOTOS, VIDEOS & AUDIO... 14 4. esafe... 15 5. SHARE... 17 6. PROJEKTE... 19 7. WHITEBOARD... 23 8. KALENDER... 24 1 1. DASHBOARD
CLOUDINHO FUNKTIONEN Inhaltsverzeichnis 1. DASHBOARD... 1 2. DOKUMENTE... 7 3. FOTOS, VIDEOS & AUDIO... 14 4. esafe... 15 5. SHARE... 17 6. PROJEKTE... 19 7. WHITEBOARD... 23 8. KALENDER... 24 1 1. DASHBOARD
01 - Erstellen eines Accounts
 01 - Erstellen eines Accounts Auf der Schulhomepage der PTS Bludenz beim Reiter Berufsorientierung / Registrierung zur Schnupperterminplanung auf den LINK Hier auf der Plattform mylehre registrieren! klicken.
01 - Erstellen eines Accounts Auf der Schulhomepage der PTS Bludenz beim Reiter Berufsorientierung / Registrierung zur Schnupperterminplanung auf den LINK Hier auf der Plattform mylehre registrieren! klicken.
Anleitung für das Büro Version 2.14
 Anleitung für das Büro Version 2.14 Inhaltsverzeichnis Mitarbeiter einladen Eine Gruppe festlegen Eine MemoMappe erstellen Eine Untermappe erstellen MemoMappen sortieren MemoMappen ein- und ausklappen
Anleitung für das Büro Version 2.14 Inhaltsverzeichnis Mitarbeiter einladen Eine Gruppe festlegen Eine MemoMappe erstellen Eine Untermappe erstellen MemoMappen sortieren MemoMappen ein- und ausklappen
Typo3 Dokumentation. Erklärungen und Anmerkungen zum Umgang mit dem Content Management System Typo3. Version und älter
 Typo3 Dokumentation Erklärungen und Anmerkungen zum Umgang mit dem Content Management System Typo3 Version 9.5.4 und älter Inhaltsverzeichnis 1. Online einwählen in Typo3 3 2. Seiten anlegen 3-6 3. Texte
Typo3 Dokumentation Erklärungen und Anmerkungen zum Umgang mit dem Content Management System Typo3 Version 9.5.4 und älter Inhaltsverzeichnis 1. Online einwählen in Typo3 3 2. Seiten anlegen 3-6 3. Texte
1 Was ist ein Portfolio? Ein Portfolio anlegen... 4
 Portfolio erstellen Inhalt 1 Was ist ein Portfolio?... 3 2 Ein Portfolio anlegen... 4 2.1 Zeilen- und Spaltenzuordnung anlegen... 6 2.2 Zeilen- und Spaltenzuordnung bearbeiten... 7 2.3 Portfolio mit Einträgen
Portfolio erstellen Inhalt 1 Was ist ein Portfolio?... 3 2 Ein Portfolio anlegen... 4 2.1 Zeilen- und Spaltenzuordnung anlegen... 6 2.2 Zeilen- und Spaltenzuordnung bearbeiten... 7 2.3 Portfolio mit Einträgen
Wocheninfo auf der Webseite aktualisieren
 Anleitung Wocheninfo auf der Webseite aktualisieren Wocheninfo als PDF Datei erstellen / bereitstellen Zunächst muss die Wocheninfos als PDF Datei zur Verfügung stehen. Soweit dies noch nicht der Fall
Anleitung Wocheninfo auf der Webseite aktualisieren Wocheninfo als PDF Datei erstellen / bereitstellen Zunächst muss die Wocheninfos als PDF Datei zur Verfügung stehen. Soweit dies noch nicht der Fall
Comic Life 3.x. Fortbildung zum Mediencurriculum
 Comic Life 3.x Fortbildung zum Mediencurriculum - 1 - Comic Life Eine kurze Einführung in die Bedienung von Comic Life 3.x. Starten von Comic Life Bitte starte das Programm Comic Life. Es befindet sich
Comic Life 3.x Fortbildung zum Mediencurriculum - 1 - Comic Life Eine kurze Einführung in die Bedienung von Comic Life 3.x. Starten von Comic Life Bitte starte das Programm Comic Life. Es befindet sich
Einfach Informatik Lernumgebung
 Einfach Informatik Lernumgebung Übersicht Die Lernumgebung zum Lehrmittel «Einfach Informatik Daten darstellen, verschlüsseln, komprimieren» dient als Ergänzung zum Buch. Damit können ergänzende Aufgaben
Einfach Informatik Lernumgebung Übersicht Die Lernumgebung zum Lehrmittel «Einfach Informatik Daten darstellen, verschlüsseln, komprimieren» dient als Ergänzung zum Buch. Damit können ergänzende Aufgaben
TUTORIAL FÜR AUTORINNEN UND AUTOREN
 TUTORIAL FÜR AUTORINNEN UND AUTOREN Bevor Sie lernen wie man einen neuen Artikel auf der Homepage anlegt, ist es wichtig, folgendes im Hinterkopf zu behalten: Es wird zwischen dem Front- und Backend einer
TUTORIAL FÜR AUTORINNEN UND AUTOREN Bevor Sie lernen wie man einen neuen Artikel auf der Homepage anlegt, ist es wichtig, folgendes im Hinterkopf zu behalten: Es wird zwischen dem Front- und Backend einer
Dateien verwalten (Bilder, Dokumente, Medien)
 17 Dateien verwalten (Bilder, Dokumente, Medien) Bilder und Dokumente können Sie im Funktionsmenü unter Dateiliste verwalten. Alle Bilder und Dokumente, die Sie in Ihren Baukasten hochgeladen haben, werden
17 Dateien verwalten (Bilder, Dokumente, Medien) Bilder und Dokumente können Sie im Funktionsmenü unter Dateiliste verwalten. Alle Bilder und Dokumente, die Sie in Ihren Baukasten hochgeladen haben, werden
Benutzerhandbuch GI CLOUD box
 B e n u t z e r h a n d b u c h G I C L O U D b o x S e i t e 1 Benutzerhandbuch GI CLOUD box Inhaltsverzeichnis 1 Einleitung... 2 2 Version... 2 3 Installation Client-Software... 3 4 Handling & Tipps...
B e n u t z e r h a n d b u c h G I C L O U D b o x S e i t e 1 Benutzerhandbuch GI CLOUD box Inhaltsverzeichnis 1 Einleitung... 2 2 Version... 2 3 Installation Client-Software... 3 4 Handling & Tipps...
Das medienneutrale Redaktionssystem von NUSSBAUM MEDIEN
 Das medienneutrale Redaktionssystem von NUSSBAUM MEDIEN für effizientes Teamwork dank browserbasierter Bedienung und umfassendem Rechtemanagement Version für Vereine Anmeldung Auf den folgenden Seiten
Das medienneutrale Redaktionssystem von NUSSBAUM MEDIEN für effizientes Teamwork dank browserbasierter Bedienung und umfassendem Rechtemanagement Version für Vereine Anmeldung Auf den folgenden Seiten
Quick-Start Guide Android
 Quick-Start Guide Dieser Quick-Start Guide informiert Sie über die Grundlagen der Nutzung von CDU.direct. Er bietet Ihnen eine Hilfestellung bei der Registrierung, Anmeldung und zu den zentralen Funktionen
Quick-Start Guide Dieser Quick-Start Guide informiert Sie über die Grundlagen der Nutzung von CDU.direct. Er bietet Ihnen eine Hilfestellung bei der Registrierung, Anmeldung und zu den zentralen Funktionen
Titelmasterformat durch IT Klicken bearbeiten
 Titelmasterformat durch IT Klicken bearbeiten Datenaustausch über https://transfer.cadfem.de Stand 03.12.2014 1 Erstellen eines Accounts Jeder User kann sich selbst einen Account erstellen https://transfer.cadfem.de
Titelmasterformat durch IT Klicken bearbeiten Datenaustausch über https://transfer.cadfem.de Stand 03.12.2014 1 Erstellen eines Accounts Jeder User kann sich selbst einen Account erstellen https://transfer.cadfem.de
HERZLICH WILLKOMMEN IM SPORTRAUM, LERNPLATTFORM DER ÖSTERREICHISCHEN SPORTAKADEMIEN
 HERZLICH WILLKOMMEN IM SPORTRAUM, LERNPLATTFORM DER ÖSTERREICHISCHEN SPORTAKADEMIEN Die Plattform steht Ihnen als unterstützendes Unterrichts- und Kommunikationsmedium zur Verfügung. Sie können hier Ihren
HERZLICH WILLKOMMEN IM SPORTRAUM, LERNPLATTFORM DER ÖSTERREICHISCHEN SPORTAKADEMIEN Die Plattform steht Ihnen als unterstützendes Unterrichts- und Kommunikationsmedium zur Verfügung. Sie können hier Ihren
Anleitung für Benutzer
 Anleitung für Benutzer Dieser Anhang ist für Benutzer (Level 3), die mit WordPress arbeiten. Zu jeder Seite der Administrationsoberfläche findest du hier eine kurze Erklärung. Viel Spass beim Bloggen!
Anleitung für Benutzer Dieser Anhang ist für Benutzer (Level 3), die mit WordPress arbeiten. Zu jeder Seite der Administrationsoberfläche findest du hier eine kurze Erklärung. Viel Spass beim Bloggen!
Kurzanleitung für twoday.net
 Kurzanleitung für twoday.net Matthias März, Eva Nitschke und Immanuel Griesbaum Inhalt 1. Einloggen... 2 2. Passwort vergessen... 3 3. Neuen Beitrag verfassen... 3 3.1. Bilder in Beiträge einfügen... 5
Kurzanleitung für twoday.net Matthias März, Eva Nitschke und Immanuel Griesbaum Inhalt 1. Einloggen... 2 2. Passwort vergessen... 3 3. Neuen Beitrag verfassen... 3 3.1. Bilder in Beiträge einfügen... 5
Markiere den gesamten Text und lösche ihn. Dann schreibe einen neuen. Ändere auch den Titel (wegen der Suche bei Google).
 Inhalt: 0. Ersten Beitrag ändern 1. Seiten erstellen (Neuer Beitrag), 2. Externe Hyperlinks einfügen 3. Menüeinträge erstellen 4. Bilder einfügen 5. Interne Hyperlinks mit Linkmanager 6. Seitentitel ändern
Inhalt: 0. Ersten Beitrag ändern 1. Seiten erstellen (Neuer Beitrag), 2. Externe Hyperlinks einfügen 3. Menüeinträge erstellen 4. Bilder einfügen 5. Interne Hyperlinks mit Linkmanager 6. Seitentitel ändern
Anleitung SchulNetzTG für Teilnetzwerkmitglieder
 Schulevaluation und Anleitung SchulNetzTG für Teilnetzwerkmitglieder Version vom 28. Mai 2010 476 2009 Schulevaluation und Inhaltsverzeichnis 1 Die Funktionen... 2 2 Mitglieder... 3 3 Diskussionsforum...
Schulevaluation und Anleitung SchulNetzTG für Teilnetzwerkmitglieder Version vom 28. Mai 2010 476 2009 Schulevaluation und Inhaltsverzeichnis 1 Die Funktionen... 2 2 Mitglieder... 3 3 Diskussionsforum...
ILIAS Kurzanleitung für Lehrenden
 ILIAS Kurzanleitung für Lehrenden Aktualisiert am 25.02.2016 Boris Schröder Mikko Vasko Informationszentrum Projekt SKATING Telefon: 0721 925 2396 Telefon: 0721 925 1115 E Mail: boris.schroeder@hs karlsruhe.de
ILIAS Kurzanleitung für Lehrenden Aktualisiert am 25.02.2016 Boris Schröder Mikko Vasko Informationszentrum Projekt SKATING Telefon: 0721 925 2396 Telefon: 0721 925 1115 E Mail: boris.schroeder@hs karlsruhe.de
Leitfaden zum internen Bereich auf regiosuisse.ch Administratorenrechte Internes Dokument
 Leitfaden zum internen Bereich auf regiosuisse.ch Administratorenrechte Internes Dokument Stand 14.12.2016 Version D 1-0 Inhalt Einleitung... 1 1.1 Ziele... 1 1.2 Grundsätze und Struktur... 1 2 Berechtigungen
Leitfaden zum internen Bereich auf regiosuisse.ch Administratorenrechte Internes Dokument Stand 14.12.2016 Version D 1-0 Inhalt Einleitung... 1 1.1 Ziele... 1 1.2 Grundsätze und Struktur... 1 2 Berechtigungen
Registrierung als Redakteur/-in für das Mitteilungsblatt der Verbandsgemeinde Dierdorf
 Registrierung als Redakteur/-in für das Mitteilungsblatt der Verbandsgemeinde Dierdorf Sie benötigen grundsätzlich nur einen aktuellen Browser vorzugsweise Mozilla Firefox ab Version 52. Andere Browser
Registrierung als Redakteur/-in für das Mitteilungsblatt der Verbandsgemeinde Dierdorf Sie benötigen grundsätzlich nur einen aktuellen Browser vorzugsweise Mozilla Firefox ab Version 52. Andere Browser
Hierfür sind mit dem Content Management System (CMS) Joomla in Verbindung mit SIGE Pro Inhalte angelegt worden, die genau diesen Zweck erfüllen.
 Tutorial / Anleitung Fotogalerie SIGE Pro v3.1.0 mit Joomla CMS 3.5.1 Klaus Große-Erwig Stand: 05/2016 Mit der Fotogalerie SIGE Pro ist ein wahlfreier Zugriff auf große Bestände an Bildmaterial möglich,
Tutorial / Anleitung Fotogalerie SIGE Pro v3.1.0 mit Joomla CMS 3.5.1 Klaus Große-Erwig Stand: 05/2016 Mit der Fotogalerie SIGE Pro ist ein wahlfreier Zugriff auf große Bestände an Bildmaterial möglich,
ArenaSchweiz AG. CMS Concrete5 Erste Schritte
 CMS Concrete5 Erste Schritte Anmelden Öffnen Sie Ihren Browser und geben Sie Ihre Website-Adresse ein, dazu «/login» Beispiel: http://www.domainname.ch/login Geben Sie Benutzername und Passwort ein und
CMS Concrete5 Erste Schritte Anmelden Öffnen Sie Ihren Browser und geben Sie Ihre Website-Adresse ein, dazu «/login» Beispiel: http://www.domainname.ch/login Geben Sie Benutzername und Passwort ein und
Kurzanleitung. Zotero 5.0. Inhalt kim.uni-hohenheim.de
 Zotero 5.0 Kurzanleitung 21.08.2017 kim.uni-hohenheim.de kim@uni-hohenheim.de Inhalt Installieren... 2 Literatur erfassen... 2 Automatische Übernahme aus Webseiten... 2 Einträge über eine Importdatei hinzufügen...
Zotero 5.0 Kurzanleitung 21.08.2017 kim.uni-hohenheim.de kim@uni-hohenheim.de Inhalt Installieren... 2 Literatur erfassen... 2 Automatische Übernahme aus Webseiten... 2 Einträge über eine Importdatei hinzufügen...
Anleitung für unterwegs Version 2.2
 Anleitung für unterwegs Version 2.2 Inhaltsverzeichnis Hinweis 3 Einladung scannen 4 Mitarbeiter einladen 4 Die Startseite 5 Die Menüleiste 5 Die Suche 6 Eine MemoMappe erstellen 7 Eine UnterMappe erstellen
Anleitung für unterwegs Version 2.2 Inhaltsverzeichnis Hinweis 3 Einladung scannen 4 Mitarbeiter einladen 4 Die Startseite 5 Die Menüleiste 5 Die Suche 6 Eine MemoMappe erstellen 7 Eine UnterMappe erstellen
Bewerbungsportfolios in Mahara
 Bewerbungsportfolios in Mahara 31.03.16 Institut für Wissensmedien Universität Koblenz-Landau Einleitung Das Erstellen eines Bewerbungsportfolios in Mahara besteht aus drei Schritten: 1. Datensammlung
Bewerbungsportfolios in Mahara 31.03.16 Institut für Wissensmedien Universität Koblenz-Landau Einleitung Das Erstellen eines Bewerbungsportfolios in Mahara besteht aus drei Schritten: 1. Datensammlung
Erste Schritte mit der Lernplattform Moodle
 moodle.schallmoser.info Erste Schritte mit der Lernplattform Moodle Mag. Linda Schallmoser schule.schallmoser@gmail.com 1. Was ist eine Lernplattform und wofür wird sie benötigt? Unter einer Lernplattform
moodle.schallmoser.info Erste Schritte mit der Lernplattform Moodle Mag. Linda Schallmoser schule.schallmoser@gmail.com 1. Was ist eine Lernplattform und wofür wird sie benötigt? Unter einer Lernplattform
Erstellen/Aktualisieren von HeBIS-Handbuchkapiteln
 Seite 1 Erstellen/Aktualisieren von HeBIS-Handbuchkapiteln Inhalt: 1.Neues Handbuchkapitel anlegen 1.1. Text erstellen 1.2. Speicherort VZ-Laufwerk 2. Vorhandenes Handbuchkapitel aktualisieren 2.1. Aktualisierung
Seite 1 Erstellen/Aktualisieren von HeBIS-Handbuchkapiteln Inhalt: 1.Neues Handbuchkapitel anlegen 1.1. Text erstellen 1.2. Speicherort VZ-Laufwerk 2. Vorhandenes Handbuchkapitel aktualisieren 2.1. Aktualisierung
Kalender Inhalt. PNW-Kalender-DE-6.4.docx Seite 2 von 30
 Handbuch Kalender Kalender Inhalt Der Kalender... 3 Überblick... 3 Der Kalender in der MyWorld... 4 Listendarstellung... 5 Tag, Woche, Monat, Jahr... 6 Kalenderrelevante Übersichtsbalken in der MyWorld...
Handbuch Kalender Kalender Inhalt Der Kalender... 3 Überblick... 3 Der Kalender in der MyWorld... 4 Listendarstellung... 5 Tag, Woche, Monat, Jahr... 6 Kalenderrelevante Übersichtsbalken in der MyWorld...
