Copyright 2009 Medienwerkstatt Mühlacker Verlagsges. mbh & Pädagogische Software Marlis Dostert
|
|
|
- Babette Meissner
- vor 5 Jahren
- Abrufe
Transkript
1 Copyright 2009 Medienwerkstatt Mühlacker Verlagsges. mbh & Pädagogische Software Marlis Dostert
2 I Allgemeines A) Kennwort: SWS B) Handbuch C) Allgemeine Anmerkungen D) Grobübersicht II Die Sprachwerkstatt A) Warum eine Sprachwerkstatt? B) Was kann das Programm? C) Programmbeschreibung und Übersicht über die Hauptprogrammteile i. Eröffnungsbildschirm und Start ii. Exemplarische Programmdurchführung anhand des Mustertests iii. Der Vorlagen-Editor iv. Die Testverwaltung 1)Exemplarisches Anlegen eines Tests 2)Tauschversion erstellen / einlesen v. Das Tonstudio vi. Schülerverwaltung vii. Bildvorlagen selbst erstellen und editieren viii. Weiterverarbeitung der angelegten Notizen ix. Allgemeine Datenverwaltung (Netzwerkbetrieb)
3 I Allgemeines A) Kennwort: SWS Um mit den von Patienten oder Schülern nicht zugänglichen Programmteilen arbeiten zu können, müssen Sie das Kennwort SWS eingeben. Als Erinnerungshilfe steht das Kennwort SWS oben rechts auf der Info-Seite des Eingangsmenüs. Das Kennwort können Sie natürlich ändern. Die Änderung lässt sich unter Testverwaltung aktivieren. B) Handbuch Das Handbuch liegt als pdf-dokument vor. Wenn Sie das Programm über Start Alle Programme öffnen, können Sie sich das Handbuch ausdrucken lassen. Die Lektüre des Handbuches ist notwendig, um sich über die vielfältigen Möglichkeiten des Programms zu informieren. C) Allgemeine Anmerkungen Die Sprachwerkstatt liegt als Praxislizenz / Schullizenz vor. Die Praxislizenz / Schullizenz darf auf allen Rechnern einer Institution (Schule, Sprachheilpraxis, usw.) genutzt werden. Für Logopädische Praxen, Schulen, Kliniken, Lern- und Nachhilfeinstitutionen, die an unterschiedlichen Standorten arbeiten, wird pro Standort eine Praxislizenz / Schullizenz benötigt. Hinweis Wird im Handbuch der Begriff Test verwendet, so wird dieser synonym zum Begriff Übung verwandt. Demoversion: Sie können alle Funktionen der Sprachwerkstatt im Demo-Modus testen. Es können aber nur einige Sinnabschnitte pro Test bearbeitet werden.
4 D) Grobübersicht Programmstruktur Planung eines Tests / einer Übung (1 und 2) Schülerdaten anlegen (3) Testdurchführung und Auswertung (4) Vorlagen- Editor Testverwaltung Schülerverwaltung Testdurchführung und Dokumentation Testbe- Schreibung erstellen (optional) neuen Test erstellen Schülergruppen und Schüler anlegen und verwalten Schülertest anlegen, d.h. einen angelegten Test für Schüler X einlesen Testvorlage erstellen (optional) Tauschtest erstellen Durchgeführte Schülertests verwalten Schülertest mit Schüler X durchführen Grafiken Importieren (je nach Anwendung erstellen) Externen Test importieren Dokumentation der Testergebnisse von Schüler X Voraussetzung für die Durchführung eines Tests / einer Übung ist, dass ein Test / eine Übung angelegt wurde (1 und 2). Testbeschreibung und Testvorlage (1) sind optional. Die Schülerdaten (3) müssen angelegt sein (Klasse, Name). Bei der Testdurchführung (4) wird als erstes der Schüler angewählt. Danach muss der jeweilige Test / die Übung eingelesen werden. Im nächsten Schritt wird der Test / die Übung durchgeführt. Jetzt kann der Test ausgewertet werden (4).
5 II Die Sprachwerkstatt A) Warum eine Sprachwerkstatt? In der sprachtherapeutischen Praxis zeigt sich immer wieder, dass es trotz sorgfältiger Dokumentation der Ergebnisse oft sehr zeitaufwändig ist, sich den aktuellen Therapieverlauf zu vergegenwärtigen. Auch beim Verfassen von Gutachten und Berichten ist es wünschenswert, dass die Sprachproduktionen des Schülers einfach und ohne aufwändiges Suchen in Aufnahmearchiven reproduzierbar sind. Je nach Einzelfall kann es notwendig sein, die Sprachtherapie mit einer Kollegin oder einem Kollegen zu besprechen. Auch hier ist es sinnvoll, schnell auf Sprachaufnahmen der Tests und Übungen zurückgreifen zu können. Nicht zuletzt dienen sprachliche Aufzeichnungen dem Zweck, den Therapieerfolg, z. B. durch Vergleich mit der Eingangsuntersuchung und einer Untersuchung zum Zeitpunkt X, zu dokumentieren. Die Kombinationsmöglichkeiten von Übungstexten, Übungsvorlagen, Sprachaufnahmen und Bildmaterialien bieten eine Vielzahl von Einsatzmöglichkeiten in der täglichen sprachtherapeutischen Arbeit. Mit der Sprachwerkstatt können Übungen und Tests selbst entworfen bzw. adaptiert werden. a) Mit der Testverwaltung können informelle und standardisierte Sprachtests und Übungseinheiten vom Therapeuten angelegt werden. Diese können Texte, Bildmaterialien, aber auch sprachliche Anweisungen beinhalten. b) Mit dem Vorlageneditor können zu den Tests und Übungseinheiten individuelle Vorlagen erstellt werden. c) Mit der Schülerverwaltung werden die einzelnen Schüler in Klassenverbänden, Fördergruppen, usw. zusammengefasst. d) Mit den unter a bis c geschaffenen Voraussetzungen können für jeden Schüler Tests oder Übungen durchgeführt, die sprachlichen Produktionen gespeichert und die Ergebnisse dokumentiert werden.
6 Die Sprachwerkstatt ist ein universelles und offenes Werkzeug, das die Durchführung und Nachbereitung der Sprachtherapie erheblich erleichtert. Universell ist die Sprachwerkstatt, weil eine Vielzahl von verschiedenen Test- und Übungsformen entworfen, adaptiert und durchgeführt werden können. Offen ist die Sprachwerkstatt, weil sich Hilfen, wie Vorlagen, Notizen oder Grafiken im Programm einfach erstellen, integrieren und / oder verwenden lassen. B) Was kann die Sprachwerkstatt? Start-Bildschirm Abbildung 1 zeigt von links nach rechts die Funktionalität des Programms
7 Vorlagen-Editor Abbildung 2 zeigt das Beispiel einer Testvorlage. Sie kann bei der Testdurchführung eingelesen und dort für Schüler X weiter bearbeitet werden. Ebenso können Sie zu einem Test oder einer Übung eine Testbeschreibung erstellen. Diese können Sie dann in einer Übung / in einem Test aufrufen um sich die Vorgehensweise zu vergegenwärtigen.
8 Testverwaltung Abbildung 3 zeigt die Möglichkeiten der Testverwaltung a) Kennwort ändern. b) Organisation der allgemeinen Verwaltung der Daten auf dem PC bzw. im Netz. c) Externen Test (Tauschversion) einlesen. Tauschversion erstellen d) Unterverzeichnisse für Tests und Übungen anlegen und löschen. Tests und Übungen anlegen und editieren.
9 Schülerverwaltung Abbildung 4 zeigt die Möglichkeiten der Schülerverwaltung Unterverzeichnisse für Schüler anlegen bzw. löschen. Eine Schülerdatei anlegen bzw. löschen. Nicht mehr benötigte Schülertests oder -übungen löschen.
10 C) Programmbeschreibung und Übersicht über die Hauptprogrammteile i. Eröffnungsbildschirm und Start Abbildung 5 zeigt den Eröffnungsbildschirm. In der Programmgruppe Über erhalten Sie Informationen zum Programm-Status, in der Programmgruppe Info Kurzinformationen zur Sprachwerkstatt. Sie können die Programmgruppen Test durchführen (Startbutton), Vorlagen-Editor, Testverwaltung und Schülerverwaltung anwählen. Über den Internet-Button (Erdkugel) werden Sie mit der Homepage der Medienwerkstatt Mühlacker verbunden. Start der Testdurchführung Sie starten die Testdurchführung, indem Sie den Button Start anklicken. Es erscheint eine Anzeige mit der angelegten Klasse (Abb. 6), hier Musterklasse.
11 ii. Exemplarische Programmdurchführung anhand eines Mustertests Abbildung 6: Anzeige des Testordners Klicken Sie Musterklasse an, dann erscheint eine Anzeige mit dem angelegten Schüler (Abbildung 7, hier Musterschüler). Abbildung 7: Anzeige des Schülers
12 Klicken Sie auf Musterschüler und danach auf Button 2 (Ordner). Dann kommen Sie ins Test-Studio (Abb. 8) Abbildung 8: Test-Studio mit Testauswahl Mit Button 2 (Ordner) wird ein angelegter Schülertest angezeigt (hier Mustertest). Mit Button 3 (Pfeil) wird ein neuer Schülertest angelegt. Klicken Sie jetzt Mustertest mit der linken Maustaste an, dann wird der Mustertest im Textfeld angezeigt (Abb. 9)
13 Abbildung 9: Test-Studio mit ausgewähltem Test Erklärung: Der Mustertest ist als Benenntest angelegt. Die eigentliche Testdurchführung (Schüleraufnahmen) findet im Test-Tonstudio statt. Das Test-Studio dient zur Nachbereitung des Tests. Sie können z.b. Notizen im Textfeld anlegen oder die Begriffe transkribieren. Mit den Buttons 3 (Bleistift) und 4 (Leser) kann der Schreib- und Vorlesemodus ein- und ausgeschaltet werden. Wenn Sie im Vorlesemodus z.b. Zeile 1 im Textfenster mit der linken Maustaste anklicken, wird Mustertest vorgelesen und Button 2 (rotes Laufwerk) wird grün. Dies bedeutet, dass eine Tonaufnahme vorhanden ist. Auch im Schreibmodus können Sie die Tonaufnahme anhören. Dazu müssen Sie aber die Zeilen mit der rechten Maustaste anklicken. Mit dem Button 5 (Drucker) wird das Textfeld ausgedruckt. Mit dem Button 6 (Text) können Sie den Inhalt des Textfeldes in die Zwischenablage kopieren und in einem Textverarbeitungsprogramm weiter verwenden. Mit dem Button 7 (Mikrofon) wechseln Sie zum Test-Tonstudio. Mit dem Button 8 (Schalter) werden weitere Einstellmöglichkeiten angezeigt.
14 Klicken Sie jetzt Button 7 (Mikrofon) an und Sie gelangen ins Test-Tonstudio (Abb. 10) Abbildung 10: Test-Tonstudio mit ausgewähltem Test Tonaufnahmen der Schüler. Das Tonstudio kann in 4 Bereiche unterteilt werden. Beschreibung der Funktionalität von links nach rechts Bereich 1: Anweisungen und Schüleraufnahmen anhören Aufgenommene Anweisungen und Schüleraufnahmen können mit den grünen Steuerungsbuttons abgehört werden. Mit der gelben Combobox können beliebige Sinneinheiten und Sätze ausgewählt und angehört werden. Mit dem Textbutton kann die Textanzeige, hier Mustertest, einund ausgeschaltet werden. Bereich 2: Steuerung des Aufnahmestudios Im mittleren Bereich befindet sich das Steuerungscenter des eigentlichen Tonstudios. 1.) Mit dem Anfang-Ende- und den Pfeilbuttons können Sie die Aufnahmen steuern. 2.) Mit der Combobox kann ein beliebiger Startpunkt für Aufnahmen ausgewählt werden. 3.) Überflüssige Aufnahmen können mit dem Radiergummibutton gelöscht werden.
15 4.) Mit dem Scherenbutton kann Platz für ergänzende Aufnahmen geschaffen werden. Bereich 3: Tonaufnahmen mit dem Aufnahmestudio 1.) Klicken Sie auf den Tonaufnahmebutton (Mikrofon). Eine aufleuchtende Glühbirne signalisiert, dass die Sprachaufnahme aktiv ist. 2.) Um die Tonaufnahme abzuschließen, müssen Sie den STOPP- Button anklicken. 3.) Mit dem Ohrbutton können Sie Ihre Aufnahme überprüfen. Klicken Sie jetzt auf den Schalterbutton und weitere Einstellmöglichkeiten im Bereich 4 werden angezeigt. Bereich 4: siehe Abb. 11, Buttons auf der rechten Seite Notizen und Testbilder aktivieren, Aufnahmestudio und Aufnahmesteuerung ein- und ausschalten, Lautstärke einstellen Abbildung 11: Test-Tonstudio mit Bild- und Notizvorlage
16 Mit dem Bildvorlagen- und Notizbutton können z.b. Test-Grafiken und Testvorlagen angezeigt werden. Die Test-Grafiken müssen zuvor im Test-Studio eingefügt werden. Testdurchführung Wenn der Textbutton (Text) deaktiviert ist, erscheint nur eine Nummer (das Mitlesen wird unterbunden).. Kopplung der Bildwiedergabe mit einem Test Rechts oben im Bildwiedergabefenster liegt eine kleine, gelbe quadratische Box. Klicken Sie diese an. Wenn Sie z. B. Item 3 angewählt haben, wird eine Tasse dargestellt. Der Schüler kann jetzt die Tasse benennen. Mit dem Aufnahmestudio können Sie die Tonaufnahme vornehmen. Hinweis: Falls zu einem Test keine Bildvorlagen im Programm vorliegen, können Sie wie bei der üblichen Testdurchführung verfahren. Sie können Ihre eigenen Bildvorlagen, z. B. aus der Testmappe zu dem Test benutzen und wie beschrieben mit dem Schüler die Tonaufnahmen durchführen. Wenn alle Tonaufnahmen fertig gestellt sind, können Sie im Test- Schreibstudio mit der Nachbereitung des Tests beginnen. Experimentieren Sie mit den Optionen im Test-Studio. Das Programm ist an dieser Stelle selbsterklärend. Hinweis: Sie können den Mustertest z. B. für einen Nachtest verwenden. Dann müssen Sie mit dem Pfeil-Buttons (Abb. 8) einen neuen Schülertest angelegen. Bitte wählen Sie einen neuen Namen, z.b. Mustertest_z sonst wird der aktuelle Test überschrieben.
17 III Der Vorlagen-Editor Abbildung 12: Eröffnungsbildschirm des Vorlagen-Editors Hinweis: Mit dem Vorlagen-Editor können Sie allgemeine Hinweise und Beschreibungen zu einem Test oder zu einer Übung anlegen. Vorlagen, die mit einem beliebigen Textverarbeitungsprogramm erstellt wurden und im txt-modus abgespeichert sind, können Sie einlesen und bearbeiten. Beschreibung der Funktionalität von links nach rechts Mit den beiden linken Buttons 1 (Ordner) und 2 (Ordner) können eigene und externe Vorlagen und Testbeschreibungen geladen werden. Mit den Buttons 3 (Pfeil) und 4 (Radiergummi) können neue Testvorlagen (Notizen) und Testbeschreibungen angelegt und der Text gelöscht werden. Mit dem Button 5 (Diskette) werden Vorlagentexte und Testbeschreibungen automatisch im Unterverzeichnis Testvorlagen abgespeichert. Mit den Buttons 6 (Ordner) und 7 (Ordner) können eigene sowie externe Bildvorlagen geladen werden. Mit den Buttons 8 (Bild) und 9 (Notizblock) können Bildvorlagen und Textvorlagen ein- und ausgeblendet werden. Mit den Buttons 9 (Radiergummi) und 10 (Radiergummi) können Bildvorlagen und Testvorlagen gelöscht werden.
18 iii. Die Testverwaltung Abbildung 13: Testverwaltung Mit dem Radiobutton 1 können Sie ein neues Kennwort anlegen. Die Datenorganisation wird mit den Radiobuttons 2 und 3 organisiert und ist unter Punkt II. viii. Allgemeine Datenverwaltung beschrieben. Mit dem Radiobutton 4 können Sie einen externen Test anlegen. Die Vorgehensweise wird weiter unten erklärt. Mit dem Radiobutton 5 können Sie die Tauschversion eines Tests erstellen. Die Vorgehensweise wird weiter unten erklärt. Mit dem Radiobutton 6 können Sie einen neuen Test anlegen. Die Vorgehensweise wird weiter unten erklärt. Mit dem Radiobutton 7 können Sie einen neuen Testordner anlegen. Wählen Sie bitte für die Testordner sinnvolle Namen. Mit den Radiobuttons 8 und 9 können Sie Tests und Testordner löschen.
19 1)Exemplarisches Anlegen eines Tests Klicken Sie jetzt Radiobutton 6 (Test anlegen und editieren) an. Danach im Textfeld Mustertestordner (Abb. 13)und Sie gelangen zum Test-Editor (Abb. 14) Abbildung 14: Test-Editor Mit dem Button 2 (Ordner) können Sie einen schon angelegten Test bearbeiten. Mit dem Button 3 (Pfeil) können Sie einen neuen Test anlegen. Klicken Sie jetzt Button 3 (neuen Test anlegen) an Abbildung 15: Anlegen eines neuen Tests
20 Benennen Sie jetzt den Test im Textfeld und bestätigen Sie mit dem grünen Pfeilbutton. Abbildung 16: Neu angelegter Test Beschreibung der Funktionalität von links nach rechts Die Buttons 3 und 4 (Schreib- und Lesebuttons) sind die eigentlichen Arbeitsbuttons. Mit den darunter liegenden Buttons 4 und 5 (Radiergummi und Textbuttons) können Sie den Text löschen und Freizeilen einfügen. a) Editieren des Tests Wird der Bleistiftbutton (Button 3) betätigt, so wird das Schreiben im Textfenster aktiviert. Die Satznummer wird mit dem Cursor ausgewählt und der Nutzer kann seine Items eingeben. Beim Schreiben im Textfeld ist Folgendes zu beachten: a) Auf Schreiben umschalten: Button schreiben ein / aus anklicken. b) Den Textzeiger zwischen eine Ziffer und den \ setzen. Beispiel: 1 \ ist der Textzeiger Jetzt kann der Text geschrieben werden. Beispiel: 1 Nacherzählungs-Test \ c) Am Ende eines Satzes oder Sinnabschnitts muss immer das Zeichen \ stehen.
21 d) Bei einer Textänderung erscheint immer ein roter Diskettenbutton. Mit ihm können Sie den Test abspeichern. b) Sprachaufnahmen zum Test Abbildung 17: Sprachaufnahmen des Therapeuten Benötigte Sprachaufnahmen können auf zweierlei Art aufgenommen werden: - Im Aufnahmestudio (siehe hierzu Punkt Tonstudio) - Im Test-Editor Mit dem L-Mikrofon-Button (rechter Rand Abb. 16) wird das Tonstudio geöffnet Klicken Sie mit der rechten Maustaste den aufzunehmenden Satz im Textfeld an, dann erscheint die Satznummer im Lehreraufnahmestudio und der Satz wird blau eingefärbt. Jetzt können Sie Ihre Sprachaufnahme durchführen.
22 c) Anhören von Test-Items Wird der Lesebutton aktiviert, so können Sie sich jede Aufnahme im Test-Editor anhören, indem Sie den Satz im Textfenster mit der linken Maustaste anklicken. Im Schreibmodus können Sie Tonaufnahmen anhören, indem Sie den Satz mit der rechten Maustaste anklicken. d) Ausdruck des Tests Mit dem Druckbutton können Sie den Test ausdrucken. e) Testbilder und Testvorlagen einlesen Vorhandene Testbilder und Testvorlagen können Sie einlesen. Die Testvorlagen können Sie im Test-Studio weiter modifizieren bzw. editieren. f) Wechsel zum Tonstudio Mit dem Mikrofonbutton (Button 5) ist ein Wechsel ins Tonstudio möglich.
23 2) Tauschversion Voraussetzungen, Erstellen und Einlesen der Tauschversion Wichtige Voraussetzungen um eine Tauschversion zu erstellen Alle Zusatzdateien eines Tests / einer Übung müssen sich auf den eigentlichen Testnamen beziehen. Dies wird am Test ABC.tst beispielhaft erklärt: Zum Test ABC.tst gehören die Testbeschreibung (optional) ABC.tbs die Testvorlage (optional) ABC.txt die Sounddateien (optional)* ABCLehrer1.wav ABCLehrer2.wav. ABCLehrer7.wav. die angelegte Grafiken (optional) ABC1.bmp ABC2.bmp. ABC3.bmp. * Die Namen der Sounddateien werden automatisch angelegt.
24 Tauschversion erstellen Sie wollen Ihren Test auf einem anderen PC übernehmen oder einer Kollegin / einem Kollegen Ihren Test zukommen lassen? Dies können Sie ganz einfach bewerkstelligen, indem den Test / die Übung in ein Unterverzeichnis kopieren. Gehen Sie folgendermaßen vor: - Legen Sie ein neues Unterverzeichnis mit dem Explorer an. - Wählen Sie Ihren Test / Ihre Übung aus, indem Sie den Button Tauschversion erstellen auswählen. - Wählen Sie Ihr Zielverzeichnis -dies ist das Verzeichnis in dem sich Ihr Test befindet- aus und klicken Sie es an. - Wählen Sie jetzt Ihren Test / Ihre Übung aus. - Jetzt wird Ihr Test / Ihre Übung mit allen Dateien (Test, Testbeschreibung, Testvorlage, Sounds und Grafiken) ins gewählte Unterverzeichnis kopiert. Der Test / die Übung kann jetzt wie unter Tauschversion einlesen beschrieben auf dem Fremdcomputer übernommen werden. Tauschversion einlesen Sie können einfach einen externen Test oder eine Übung importieren, indem Sie den Button Externen Test einlesen auswählen. - Wählen Sie als erstes den Testordner aus, in den Sie den Test / die Übung importieren wollen. - Es erscheint die Seite Externen Test ins ausgewählte Verzeichnis abspeichern. - Mit dem Button Externen Test ins ausgewählte Verzeichnis einlesen können Sie die Tauschversion importieren. Alle angelegten Daten (Test, Sprachaufnahmen, Grafiken, Testvorlage und die Testbeschreibung) werden automatisch in das richtige Unterverzeichnis kopiert.
25 v. Das Tonstudio Abbildung 18 zeigt das Tonstudio Beschreibung der Funktionalität von links nach rechts Das Tonstudio kann in 4 Bereiche unterteilt werden. Bereich 1: Test anhören Aufgenommene Sinneinheiten und Sätze können mit den grünen Steuerungsbuttons abgehört werden. Mit der gelben Combobox können beliebige Sinneinheiten und Sätze ausgewählt und abgehört werden. Bereich 2: Steuerung des Aufnahmestudios Im mittleren Bereich befindet sich das Steuerungscenter des eigentlichen Tonstudios. 1.) Mit dem Anfang-Ende- und den Pfeilbuttons können Sie die Aufnahmen steuern. 2.) Mit der Combobox kann ein beliebiger Startpunkt für Aufnahmen gewählt werden.
26 Über dem Steuerungscenter wird eine Aufnahmevorschau angezeigt. In Abb. 9 existieren Tonaufnahmen zu den Sinneinheiten 1 und 2. Zu den Sinneinheiten 3, 4 und 5 (rot) sind keine Tonaufnahmen vorhanden. Überflüssige Aufnahmen können mit dem Radiergummibutton gelöscht werden. Mit dem Scherenbutton kann Platz für ergänzende Aufnahmen geschaffen werden. Bereich 3: Tonaufnahmen mit dem Aufnahmestudio 1.) Klicken Sie auf den Tonaufnahmebutton (Mikrofon). Eine aufleuchtende Glühbirne signalisiert, dass Sie den Satz aufnehmen können. 2.) Um die Tonaufnahme abzuschließen müssen Sie den STOPP- Button anklicken. 3.) Mit dem Ohrbutton können Sie Ihre Aufnahme überprüfen. Bereich 4: Testvorlagen und Testbilder aktivieren, Aufnahmestudio und Test anhören ein- und ausschalten, Lautstärke einstellen Mit dem Bild- und dem Notizblockbutton und dem Testbeschreibungsbutton können Test- und Grafikvorlagen als Hilfe für die Testerstellung geöffnet und geschlossen werden. Die Grafikvorlagen müssen zuvor im Teststudio geladen werden. Die Notizen müssen im Teststudio geladen oder angelegt werden. Je nach Bedarf können das Aufnahmestudio und Test anhören aktiviert oder deaktiviert werden. Mit dem unteren Button können Sie die Lautstärke einstellen.
27 vi. Schülerverwaltung Abbildung 19 zeigt die Schülerverwaltung Die Auswahl erfolgt über die grünen und roten Radiobuttons. Schülerdaten bearbeiten Neue Klasse anlegen: Schreiben Sie den Klassennamen ins Eingabefeld und bestätigen Sie mit dem grünen Pfeilbutton oder mit Enter. Neuen Schüler anlegen: Wählen Sie als erstes eine Klasse aus. Schreiben Sie dann den Schülernamen ins Eingabefeld und bestätigen Sie mit dem grünen Pfeilbutton oder mit Enter Klasse löschen: Wählen Sie eine Klasse aus. Sie können eine Klasse nur dann löschen, wenn sie keine Schülernamen enthält. Schüler löschen: Wählen Sie einen Schüler aus. Sie können den Schüler nur dann löschen, wenn keine Tests vorhanden sind. Schülertest löschen: Wählen Sie einen Test aus. Der Test und die dazugehörigen Sound- und Notizdateien werden dann gelöscht.
28 vii. Bildvorlagen selbst erstellen und editieren Mit jedem Grafikprogramm können Sie eigene Bildvorlagen selbst erstellen und / oder editieren und im Übungsteil nutzen. Dazu sollten Sie aber folgende Punkte unbedingt beachten: a) Eine Einzelbildvorlage speichern Sie unter einem Namen, der zum Test oder zur Übung passt im bmp-format ab. Beispiele: Mustertest1.bmp Bild Mustertest1.bmp passt also zur Zeile 1 vom Mustertest. b) Vorlagen zu einem Bildertest speichern Sie unter einem Namen, der zum Test bzw. zur Übung passt im bmp- Format ab. Beispiele: Training1.bmp Training2.bmp. Training99.bmp Die Bilder passen zur Zeile 1 bis 99 von Test Training. Zu einem Test oder Übung können max. 99 Bilder angelegt werden. c) Mehrere Bilder für eine Zeile anlegen. Beispiele: Training1.bmp Training1b.bmp Training1c.bmp Training1d.bmp Training1e.bmp Training1f.bmp Zur Zeile 1 werden in diesem Fall 6 Bilder angezeigt. von Test Training. Die angelegten Bildvorlagen können Sie dann unter Externe Bildvorlagen aufrufen und ins Verzeichnis Test_Grafiken kopieren.
29 d) Die Pixelgröße eines Bildes sollte optimal 200 Pixel in der Breite und 150 Pixel in der Höhe betragen (4:3 Darstellung). Sie können natürlich auch andere Größenformate einlesen, es kann dann aber zu Verzerrungen der Darstellung im Impulsfenster kommen. viii. Weiterverarbeitung der angelegten Notizen Abbildung 20 Test-Studio Allgemeine Notizen Die allgemeinen Notizen (gelbes Fenster) und den Test (graues Fenster) zu Schüler xx können Sie in die Zwischenablage kopieren, indem Sie die Textbuttons anklicken. Sie können jetzt den Text in ein Dokument eines Textverarbeitungsprogramms, z. B. in ein Gutachten oder einen Bericht, einfügen.
30 Test-Notizen Wenn Sie den Test abgeschlossen haben, können Sie z.b. die Sprachproduktionen des Schülers transkribieren. Hier wurde z. B. der Mottier-Test durchgeführt; die rechte Seite zeigt das Transkript. Auch diese Dokumentation können Sie, wie oben beschrieben, in ein Textdokument übernehmen. ix. Allgemeine Datenverwaltung (Netzwerkbetrieb) Die Sprachwerkstatt kann auch im Netzwerk betrieben werden. Abbildung 21 zeigt die Test- und allgemeine Datenverwaltung Im Bereich Testverwaltung ist die allgemeine Datenverwaltung integriert. Dies geschieht mit den Radiobuttons 2 und 3 Daten auf dem Standardpfad des Schülercomputers aktivieren Daten auf dem Netzlaufwerk aktivieren
31 Wie findet das Programm meine angelegten Daten? Die Übungen und Tests werden grundsätzlich im Unterverzeichnis C:\Dokumente und Einstellungen\Anwendungsdaten\Sprachwerkstatt\daten unter Windows XP bzw. C:\ProgramData\ Sprachwerkstatt\daten unter Windows Vista auf dem Server und den Schülercomputern angelegt. Achtung: Unten stehende Einstellungen sollten vom Netzwerkadministrator vorgenommen werden und dürfen nur von ihm geändert werden! Das Programm erkennt ein angelegtes Datenverzeichnis daran, dass eine bestimmte Datei (sws_daten1.tit) auf dem Schülercomputer und dem Server angelegt ist. Diese Datei ist notwendig, damit das Programm die aktivierten Daten auf dem Schülercomputer oder im Netz findet. Freigabe der Daten im Computernetz Sollen die Daten im Computernetzwerk aktiviert werden, so muss der Button Daten auf dem Netzwerk aktivieren angeklickt werden. Automatisch sind dann die Daten auf den Schülercomputern deaktiviert. Weiter muss das Datenverzeichnis auf dem Server zum Lesen und Schreiben freigegeben sein. Wichtig: Geben Sie das Unterverzeichnis Sprachwerkstatt * auf dem Server frei und stellen Sie eine Verbindung mit dem Server her! (Siehe nachfolgende Beschreibung Netzwerkbetrieb aktivieren) Unter Windows XP befinden sich die Testdateien im Verzeichnis *C:\Dokumente und Einstellungen\Anwendunsdaten\Sprachwerkstatt\daten und unter Windows Vista im Verzeichnis * C:\ProgramData\Sprachwerkstatt\daten Zum Aktivieren der Schülerdaten verwenden Sie bitte die Buttons
32 a) Daten auf dem Standardpfad des Schülercomputer aktivieren oder b) Daten auf dem Netzlaufwerk aktivieren Voraussetzung für b) ist, dass der Netzwerkbetrieb aktiviert ist. Netzwerkbetrieb aktivieren 1.) Das Unterverzeichnis * Sprachwerkstatt freigeben - Das Unterverzeichnis Sprachwerkstatt mit dem Explorer auf dem Server anwählen. - Das Unterverzeichnis Sprachwerkstatt mit der rechten Maustaste anklicken und im Menü Freigabe und Sicherheit... anwählen. Es öffnet sich ein Eigenschaftsfenster. - Dann den Anweisungen folgen: Bei den Kästchen Diesen Ordner im Netz freigeben und Netzwerkbenutzer dürfen Dateien verändern ein Häkchen setzen (anklicken) und einen Freigabenamen wählen. 2.) Verbindung zum Server herstellen Die notwendige Verbindung mit dem Server geschieht mit dem Explorer: Extras in der Menüleiste des Explorers anwählen, dann Netzlaufwerk verbinden anwählen und den Anweisungen folgen.
Anleitung zum Gebrauch des Online-Mietvertrages
 Anleitung zum Gebrauch des Online-Mietvertrages Unmittelbar nach Kauf stehen Ihnen Ihre Online-Mietverträge unter MEIN BEREICH zur Verfügung. Sie müssen sich nur mit den von Ihnen gewählten Benutzernamen
Anleitung zum Gebrauch des Online-Mietvertrages Unmittelbar nach Kauf stehen Ihnen Ihre Online-Mietverträge unter MEIN BEREICH zur Verfügung. Sie müssen sich nur mit den von Ihnen gewählten Benutzernamen
aixstorage Ihr sicherer Datenspeicher in der privaten Cloud Benutzerhandbuch
 aixstorage Ihr sicherer Datenspeicher in der privaten Cloud Benutzerhandbuch Stand 22.10.2018 Login... 3 Persönliche Einstellungen... 4 Ordner anlegen... 6 Textdateien anlegen... 7 Ordner/Dateien löschen...
aixstorage Ihr sicherer Datenspeicher in der privaten Cloud Benutzerhandbuch Stand 22.10.2018 Login... 3 Persönliche Einstellungen... 4 Ordner anlegen... 6 Textdateien anlegen... 7 Ordner/Dateien löschen...
ManageHomePC v Veröffentlicht 2016 Copyright S-cubic GmbH. Krebsbachstr. 12 D Bergisch Gladbach
 ManageHomePC v1.1.1 ManageHomePC v1.1.1 Veröffentlicht 2016 Copyright 2016 S-cubic GmbH Krebsbachstr. 12 D-51429 Bergisch Gladbach Tel +49 (0) 2204 9160 30 Fax +49 (0) 2204 9199 416 email: info@s-cubic.de
ManageHomePC v1.1.1 ManageHomePC v1.1.1 Veröffentlicht 2016 Copyright 2016 S-cubic GmbH Krebsbachstr. 12 D-51429 Bergisch Gladbach Tel +49 (0) 2204 9160 30 Fax +49 (0) 2204 9199 416 email: info@s-cubic.de
Neue Digitalisierfunktion Erfassen und verwalten Sie eigene Geodaten im GeoPortal
 NEWS März 2017 Neue Funktionalitäten im Geoportal Neue Digitalisierfunktion Erfassen und verwalten Sie eigene Geodaten im GeoPortal Im Geoportal Saarland steht nun eine Digitalisierfunktion zur Verfügung.
NEWS März 2017 Neue Funktionalitäten im Geoportal Neue Digitalisierfunktion Erfassen und verwalten Sie eigene Geodaten im GeoPortal Im Geoportal Saarland steht nun eine Digitalisierfunktion zur Verfügung.
BT-Professional 8 Einen weiteren Arbeitsplatz einrichten
 BT-Professional 8 Einen weiteren Arbeitsplatz einrichten Inhalt Voraussetzungen... 1 Vorbereitungen auf dem Server... 1 Arbeitsplatz installieren... 2 BT-Professional einrichten... 4 Probleme und Lösungen...
BT-Professional 8 Einen weiteren Arbeitsplatz einrichten Inhalt Voraussetzungen... 1 Vorbereitungen auf dem Server... 1 Arbeitsplatz installieren... 2 BT-Professional einrichten... 4 Probleme und Lösungen...
CM Z-Finanzberichte nur mit SD Karte möglich! Download der Aktuellen PC-Software unter:
 O L Y MPIA CM 911-912 Anleitung PC-Software (Download) Anleitung GoBD Schnittstelle Z-Finanzberichte nur mit SD Karte möglich! Download der Aktuellen PC-Software unter: Auf Grund ständiger Software-Aktualisierungen
O L Y MPIA CM 911-912 Anleitung PC-Software (Download) Anleitung GoBD Schnittstelle Z-Finanzberichte nur mit SD Karte möglich! Download der Aktuellen PC-Software unter: Auf Grund ständiger Software-Aktualisierungen
Stopp-Listen. Die Funktion von Stopp-Listen. Das Fenster zur Verwaltung der Stopp-Listen
 Stopp-Listen Stopp-Listen Die Funktion von Stopp-Listen Stopp-Listen dienen dazu, eine Sammlung von Wörtern anzulegen, die für die Auswertung uninteressant sind. Dies können etwa die bestimmten und unbestimmten
Stopp-Listen Stopp-Listen Die Funktion von Stopp-Listen Stopp-Listen dienen dazu, eine Sammlung von Wörtern anzulegen, die für die Auswertung uninteressant sind. Dies können etwa die bestimmten und unbestimmten
Anleitung zum Rechnerwechsel
 Diese Anleitung können Sie gerne einer Person die in Ihrem Auftrag handelt aushändigen. Bitte teilen Sie Ihrem Helfer Ihre persönliche PsyPrax32-Kundennummer mit, um bei eventuellen Anfragen eine schnelle
Diese Anleitung können Sie gerne einer Person die in Ihrem Auftrag handelt aushändigen. Bitte teilen Sie Ihrem Helfer Ihre persönliche PsyPrax32-Kundennummer mit, um bei eventuellen Anfragen eine schnelle
InfoRAUM Windows Client
 InfoRAUM Windows Client InfoRAUM-Windows Client Der InfoRAUM Windows Client ist das optimale Werkzeug für all jene, die häufig Dokumente mit InfoRAUM austauschen. Der Windows Client wird lokal auf Ihrem
InfoRAUM Windows Client InfoRAUM-Windows Client Der InfoRAUM Windows Client ist das optimale Werkzeug für all jene, die häufig Dokumente mit InfoRAUM austauschen. Der Windows Client wird lokal auf Ihrem
Swissmem ebooks ebook Funktionen Software Version 4.x (PC)
 Swissmem ebooks ebook Funktionen Software Version 4.x (PC) 25.08.2017 Inhalt 6.0.0 ebook Funktionen 2 6.1.0 Übersicht...2 6.2.0 Notizen...3 6.2.1 Einfaches Notizfeld...3 6.2.2 Handschriftliches Notizfeld...6
Swissmem ebooks ebook Funktionen Software Version 4.x (PC) 25.08.2017 Inhalt 6.0.0 ebook Funktionen 2 6.1.0 Übersicht...2 6.2.0 Notizen...3 6.2.1 Einfaches Notizfeld...3 6.2.2 Handschriftliches Notizfeld...6
Wocheninfo auf der Webseite aktualisieren
 Anleitung Wocheninfo auf der Webseite aktualisieren Wocheninfo als PDF Datei erstellen / bereitstellen Zunächst muss die Wocheninfos als PDF Datei zur Verfügung stehen. Soweit dies noch nicht der Fall
Anleitung Wocheninfo auf der Webseite aktualisieren Wocheninfo als PDF Datei erstellen / bereitstellen Zunächst muss die Wocheninfos als PDF Datei zur Verfügung stehen. Soweit dies noch nicht der Fall
Arbeiten mit Watch- und Rezepturlisten
 Vom: 08.05.2006 ACP Thema: Arbeiten mit Watch- und Rezepturlisten Arbeiten mit Watch- und Rezepturlisten Inhaltsverzeichnis: 1 Einleitung... 2 2 Watchliste... 2 2.1 Anlegen einer Watchliste... 2 2.2 Importieren
Vom: 08.05.2006 ACP Thema: Arbeiten mit Watch- und Rezepturlisten Arbeiten mit Watch- und Rezepturlisten Inhaltsverzeichnis: 1 Einleitung... 2 2 Watchliste... 2 2.1 Anlegen einer Watchliste... 2 2.2 Importieren
Installation Schweiz
 Lernwerkstatt GS - Version 7 / Installation Schweiz Version 7.0.6 Installation Schweiz Inhaltsverzeichnis ALLGEMEINES... 2 DIE INSTALLATION... 3 Anlegen des Datenablage-Ordners... 3 Freigabe des Datenablage-Ordners...
Lernwerkstatt GS - Version 7 / Installation Schweiz Version 7.0.6 Installation Schweiz Inhaltsverzeichnis ALLGEMEINES... 2 DIE INSTALLATION... 3 Anlegen des Datenablage-Ordners... 3 Freigabe des Datenablage-Ordners...
Installation im Netzwerk
 Version 2.0.3 Installation im Netzwerk Inhaltsverzeichnis ALLGEMEINES... 2 DIE INSTALLATION... 3 Anlegen des Datenablageordners auf dem Server... 3 Freigabe des Datenablageordners auf dem Server... 3 Installation
Version 2.0.3 Installation im Netzwerk Inhaltsverzeichnis ALLGEMEINES... 2 DIE INSTALLATION... 3 Anlegen des Datenablageordners auf dem Server... 3 Freigabe des Datenablageordners auf dem Server... 3 Installation
10.2 Grafische QM-Verfahren 1
 .2 1.2 Grafische QM-Verfahren 1 Anpassen von Excel 0.0 0.0..2.0. Da alle QM-Verfahren mit den Originalfunktionen von Excel erstellt wurden, können Sie einschlägige Literatur von unterschiedlichen Verlagen
.2 1.2 Grafische QM-Verfahren 1 Anpassen von Excel 0.0 0.0..2.0. Da alle QM-Verfahren mit den Originalfunktionen von Excel erstellt wurden, können Sie einschlägige Literatur von unterschiedlichen Verlagen
Installation von Bone-O-Matic im Windows-Netzwerk
 Installation von Bone-O-Matic im Windows-Netzwerk I. Vorbereitungen auf dem Server, auf dem die Datenbanken zentral im Netzwerk gespeichert werden sollen 1. Legen Sie einen Ordner auf dem Server an, der
Installation von Bone-O-Matic im Windows-Netzwerk I. Vorbereitungen auf dem Server, auf dem die Datenbanken zentral im Netzwerk gespeichert werden sollen 1. Legen Sie einen Ordner auf dem Server an, der
Erstellen und Verwalten von Karteikarten für imcards am iphone / ipod touch
 IMCARDSPC Erstellen und Verwalten von Karteikarten für imcards am iphone / ipod touch You 2 Software E-Mail: info@you2.de Homepage: http://www.you2.de You 2 Software 2010 imcardspc Handbuch 1-9 Haupt-Fenster
IMCARDSPC Erstellen und Verwalten von Karteikarten für imcards am iphone / ipod touch You 2 Software E-Mail: info@you2.de Homepage: http://www.you2.de You 2 Software 2010 imcardspc Handbuch 1-9 Haupt-Fenster
Computer Schulung Explorer
 Computer Schulung Explorer Anfänger Fortgeschrittene Windows Explorer Erlaubt Zugriff auf alle Daten auf dem Rechner und auf externen Speichern Kann Dateien suchen (Name und Inhalt) Kann Dateien ordnen,
Computer Schulung Explorer Anfänger Fortgeschrittene Windows Explorer Erlaubt Zugriff auf alle Daten auf dem Rechner und auf externen Speichern Kann Dateien suchen (Name und Inhalt) Kann Dateien ordnen,
Faulhaber Schulmaster Admin
 Faulhaber Schulmaster Admin Inhalt 1. Einführung in Schulmaster Admin... 2 2. Die Benutzeroberfläche... 2 3. Kategorie Schüler... 3 3.1 Die Klassenübersicht... 3 3.2 Einen Schüler anlegen... 4 3.3 Eine
Faulhaber Schulmaster Admin Inhalt 1. Einführung in Schulmaster Admin... 2 2. Die Benutzeroberfläche... 2 3. Kategorie Schüler... 3 3.1 Die Klassenübersicht... 3 3.2 Einen Schüler anlegen... 4 3.3 Eine
Joomla Medien Verwaltung. 1)Medien auf den SERVER laden:
 Inhalt: 1)Medien auf Server laden 2)Bilder in einem Beitrag verwenden 3)Bilder in Beitrag skalieren (Größe verändern) 4)Dateien (z.b. pdf) hochladen und verlinken Joomla Medien Verwaltung Dreh- und Angelpunkt
Inhalt: 1)Medien auf Server laden 2)Bilder in einem Beitrag verwenden 3)Bilder in Beitrag skalieren (Größe verändern) 4)Dateien (z.b. pdf) hochladen und verlinken Joomla Medien Verwaltung Dreh- und Angelpunkt
Wir fragen um! 26. Gebrauchsanweisung: Szenario Abkürzung. 1. Du hast eine Umfrage gemacht, die Fragen und Antworten liegen neben dir bereit.
 Gebrauchsanweisung: Windows 1. Du hast eine Umfrage gemacht, die Fragen und Antworten liegen neben dir bereit. 2. Starte MS Excel und öffne die Excel-Vorlage «26_vorlage_abkuerzung.xls». Frage deine Lehrerin
Gebrauchsanweisung: Windows 1. Du hast eine Umfrage gemacht, die Fragen und Antworten liegen neben dir bereit. 2. Starte MS Excel und öffne die Excel-Vorlage «26_vorlage_abkuerzung.xls». Frage deine Lehrerin
Swissmem ebooks ebook Funktionen Software Version 4.x (PC)
 Swissmem ebooks ebook Funktionen Software Version 4.x (PC) 29.05.2017 Inhalt 6.0.0 ebook Funktionen 2 6.1.0 Übersicht...2 6.2.0 Notizen...3 6.2.1 Einfaches Notizfeld...3 6.2.2 Handschriftliches Notizfeld...6
Swissmem ebooks ebook Funktionen Software Version 4.x (PC) 29.05.2017 Inhalt 6.0.0 ebook Funktionen 2 6.1.0 Übersicht...2 6.2.0 Notizen...3 6.2.1 Einfaches Notizfeld...3 6.2.2 Handschriftliches Notizfeld...6
ERSTELLEN EINES ÜBERWEISERBRIEFS
 ERSTELLEN EINES ÜBERWEISERBRIEFS Pionier der Zahnarzt-Software. Seit 986. Inhaltsverzeichnis. Einleitung. Erfassen der Informationen für Überweiserbrief.. Anlegen der Überweiseradressen.. Erfassen von
ERSTELLEN EINES ÜBERWEISERBRIEFS Pionier der Zahnarzt-Software. Seit 986. Inhaltsverzeichnis. Einleitung. Erfassen der Informationen für Überweiserbrief.. Anlegen der Überweiseradressen.. Erfassen von
Das Bundesland wechseln: (in der Demoversion nicht möglich) Klicken Sie auf Extras / Optionen Anschließend auf den Reiter Ferienordnung
 Wie kann ich: Das Bundesland wechseln Den Stundenplan nutzen Den Unterrichtsplaner nutzen Unterrichtplaner Einträge bearbeiten Ein RTF-Dokument importieren Schüler- und Notenliste bearbeiten Noten eintragen
Wie kann ich: Das Bundesland wechseln Den Stundenplan nutzen Den Unterrichtsplaner nutzen Unterrichtplaner Einträge bearbeiten Ein RTF-Dokument importieren Schüler- und Notenliste bearbeiten Noten eintragen
Handbuch für Redakteure
 Handbuch für Redakteure Erste Schritte... 1 Artikel erstellen... 2 Artikelinhalt bearbeiten... 3 Artikel bearbeiten... 3 Trennen der Druck- und der Online-Version.. 4 Grunddaten ändern... 5 Weitere Artikel-eigenschaften...
Handbuch für Redakteure Erste Schritte... 1 Artikel erstellen... 2 Artikelinhalt bearbeiten... 3 Artikel bearbeiten... 3 Trennen der Druck- und der Online-Version.. 4 Grunddaten ändern... 5 Weitere Artikel-eigenschaften...
Anwendungsbeispiel für die Materialliste
 1 von 13 Anwendungsbeispiel für die Materialliste Die hier vorliegende Beschreibung gilt ab der SEMA Programmversion V8.2. Die Menüauswahl Extras -> Datenübergabe an Materialliste anwählen und im daraufhin
1 von 13 Anwendungsbeispiel für die Materialliste Die hier vorliegende Beschreibung gilt ab der SEMA Programmversion V8.2. Die Menüauswahl Extras -> Datenübergabe an Materialliste anwählen und im daraufhin
Bedienungsanleitung für MEEM-Kabel-Desktop-App Mac
 Bedienungsanleitung für MEEM-Kabel-Desktop-App Mac Installation und Bedienungsanleitung - v0.9 Bevor Sie diese Anleitung lesen, sollten Sie bitte die Bedienungsanleitung für MEEM-Kabel und Handy-App für
Bedienungsanleitung für MEEM-Kabel-Desktop-App Mac Installation und Bedienungsanleitung - v0.9 Bevor Sie diese Anleitung lesen, sollten Sie bitte die Bedienungsanleitung für MEEM-Kabel und Handy-App für
1.Vorbereitung: Berechtigungen richtig definieren...3. Berechtigung für den IST-Daten-Export...3 Berechtigungen für den Plandaten-Export...
 Plan-IST-Vergleich Inhalt 1.Vorbereitung: Berechtigungen richtig definieren...3 Berechtigung für den IST-Daten-Export...3 Berechtigungen für den Plandaten-Export...4 2.Szenario 1: Plandaten in Excel, IST-Daten
Plan-IST-Vergleich Inhalt 1.Vorbereitung: Berechtigungen richtig definieren...3 Berechtigung für den IST-Daten-Export...3 Berechtigungen für den Plandaten-Export...4 2.Szenario 1: Plandaten in Excel, IST-Daten
PRAXIS. Fotos verwalten, bearbeiten und aufpeppen. bhv. Ganz einfach und kostenlos im Web. Picasa. Google
 bhv PRAXIS Google Björn Walter Picasa Fotos verwalten, bearbeiten und aufpeppen Perfekte Fotos mit wenig Aufwand Bildbearbeitung ohne teure Software Ordnung schaffen mit Online-Fotoalben Ganz einfach und
bhv PRAXIS Google Björn Walter Picasa Fotos verwalten, bearbeiten und aufpeppen Perfekte Fotos mit wenig Aufwand Bildbearbeitung ohne teure Software Ordnung schaffen mit Online-Fotoalben Ganz einfach und
Dateien verwalten (Bilder, Dokumente, Medien)
 17 Dateien verwalten (Bilder, Dokumente, Medien) Bilder und Dokumente können Sie im Funktionsmenü unter Dateiliste verwalten. Alle Bilder und Dokumente, die Sie in Ihren Baukasten hochgeladen haben, werden
17 Dateien verwalten (Bilder, Dokumente, Medien) Bilder und Dokumente können Sie im Funktionsmenü unter Dateiliste verwalten. Alle Bilder und Dokumente, die Sie in Ihren Baukasten hochgeladen haben, werden
ODDS-TV. ... die zukunftssichere Lösung für den modernen Wettanbieter!
 ODDS-TV www.bookmaker5.com... die zukunftssichere Lösung für den modernen Wettanbieter! Arland Gesellschaft für Informationstechnologie mbh - Irrtümer und Änderungen vorbehalten. Version 5.9.10.6-01/2013
ODDS-TV www.bookmaker5.com... die zukunftssichere Lösung für den modernen Wettanbieter! Arland Gesellschaft für Informationstechnologie mbh - Irrtümer und Änderungen vorbehalten. Version 5.9.10.6-01/2013
CM 941/F-942/F. Anleitung GoBD Schnittstelle. Z-Finanzberichte nur mit USB-Stick möglich! SINCE Download der Aktuellen Software unter:
 CM 941/F-942/F Anleitung GoBD Schnittstelle Z-Finanzberichte nur mit USB-Stick möglich! Download der Aktuellen Software unter: www.olympia-vertrieb.de Support, Download, Download Bereich öffnen, Cashregisters,
CM 941/F-942/F Anleitung GoBD Schnittstelle Z-Finanzberichte nur mit USB-Stick möglich! Download der Aktuellen Software unter: www.olympia-vertrieb.de Support, Download, Download Bereich öffnen, Cashregisters,
Kurzanleitung creator 2.0
 Kurzanleitung creator 2.0 Mit dieser Software können Sie an Ihrem Computer Namenskarten für alle im creator enthaltenen Namensschilder-Formate erstellen. Die Vorlagen setzen sich hierfür aus 3 Komponenten
Kurzanleitung creator 2.0 Mit dieser Software können Sie an Ihrem Computer Namenskarten für alle im creator enthaltenen Namensschilder-Formate erstellen. Die Vorlagen setzen sich hierfür aus 3 Komponenten
Schritt 1: Übertragung der Daten aus der LUSD in WORD
 RB-Zeugnis Handreichung LUSD-Datenimport Da inzwischen die Schülergrunddaten aller Schulen in der LUSD erfasst sind, lassen sich die RB-Zeugnis-Dateien für alle Klassen einer Schule in einem Arbeitsschritt
RB-Zeugnis Handreichung LUSD-Datenimport Da inzwischen die Schülergrunddaten aller Schulen in der LUSD erfasst sind, lassen sich die RB-Zeugnis-Dateien für alle Klassen einer Schule in einem Arbeitsschritt
MUNIA Bedienungsanleitung
 MUNIA Bedienungsanleitung by Daisoft www.daisoft.it 2 Inhaltsverzeichnis I II 2.1 2.2 2.3 2.4 2.5 2.6 III 3.1 3.2 3.3 IV 4.1 4.2 V 5.1 5.2 5.3 Einleitung... 3 Fälligkeitsarten... 5 Fälligkeitsarten...
MUNIA Bedienungsanleitung by Daisoft www.daisoft.it 2 Inhaltsverzeichnis I II 2.1 2.2 2.3 2.4 2.5 2.6 III 3.1 3.2 3.3 IV 4.1 4.2 V 5.1 5.2 5.3 Einleitung... 3 Fälligkeitsarten... 5 Fälligkeitsarten...
Bedienungsanleitung Meine Lebenswege
 Bedienungsanleitung Meine Lebenswege Beim allerersten Programmstart erscheint das Programm mit folgendem Startbildschirm: Bevor Sie mit dem Programm arbeiten können, müssen Sie Ihre persönlichen Daten
Bedienungsanleitung Meine Lebenswege Beim allerersten Programmstart erscheint das Programm mit folgendem Startbildschirm: Bevor Sie mit dem Programm arbeiten können, müssen Sie Ihre persönlichen Daten
Installation. Prisma. Netzwerkversion
 1 Installation Prisma Netzwerkversion Alleinvertrieb: Dipl.-Ing. W. Reichel Email: info@myprisma.com Internet: www.myprisma.com 2 Die Voraussetzungen für den Netzwerkbetrieb von Prisma sind folgende: 1.
1 Installation Prisma Netzwerkversion Alleinvertrieb: Dipl.-Ing. W. Reichel Email: info@myprisma.com Internet: www.myprisma.com 2 Die Voraussetzungen für den Netzwerkbetrieb von Prisma sind folgende: 1.
1. Die Check-out / Check-in Funktionalität
 1. Die Check-out / Check-in Funktionalität Die Check-out / Check-in Funktionalität dient in erster Linie dazu andere Programme, wie beispielsweise Photoshop, Illustrator, CorelDraw, etc., in den Arbeitsfluss
1. Die Check-out / Check-in Funktionalität Die Check-out / Check-in Funktionalität dient in erster Linie dazu andere Programme, wie beispielsweise Photoshop, Illustrator, CorelDraw, etc., in den Arbeitsfluss
DepoTrend 0 INSTALLATION 1 DATEN SICHERN UND IMPORTIEREN 1.1 STARTEN DES PROGRAMMS 1.2 PROJEKTE ANLEGEN 1.3 IMPORTIEREN DER ROHDATEN
 DepoTrend Software zur Anzeige und Archivierung der DEPOSENS 3 Daten Version 2.3 Kurzanleitung 0 INSTALLATION Entpacken Sie die Datei DepoTrend.zip in ein Verzeichnis Ihrer Wahl. Nach dem Entpacken sollten
DepoTrend Software zur Anzeige und Archivierung der DEPOSENS 3 Daten Version 2.3 Kurzanleitung 0 INSTALLATION Entpacken Sie die Datei DepoTrend.zip in ein Verzeichnis Ihrer Wahl. Nach dem Entpacken sollten
UserClient - Grundlagen
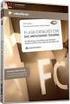 UserClient - Grundlagen AUVESY GmbH & Co KG Fichtenstraße 38B D-76829, Landau Deutschland Inhalt UserClient - Grundlagen 3 1. Check-Out 4 2. Projekt im Editor bearbeiten 10 3. Neue Version erstellen und
UserClient - Grundlagen AUVESY GmbH & Co KG Fichtenstraße 38B D-76829, Landau Deutschland Inhalt UserClient - Grundlagen 3 1. Check-Out 4 2. Projekt im Editor bearbeiten 10 3. Neue Version erstellen und
Handbuch zum VivaWeb-Serienbrief-Programm
 Handbuch zum VivaWeb-Serienbrief-Programm In 10 Schritten zum Serienbrief Das folgende Handbuch erläutert Ihnen die Nutzungsmöglichkeiten des ARV Serienbrief-Programms in all seinen Einzelheiten. Dieses
Handbuch zum VivaWeb-Serienbrief-Programm In 10 Schritten zum Serienbrief Das folgende Handbuch erläutert Ihnen die Nutzungsmöglichkeiten des ARV Serienbrief-Programms in all seinen Einzelheiten. Dieses
A) DEMOVERSION <--> VOLLVERSION B) Hinweise zu Diagnostik- und Übungsprogrammen. A) Der Texteditor B) Wie arbeite ich mit dem Sprachaufnahme-Editor?
 I Allgemeines A) DEMOVERSION VOLLVERSION B) Hinweise zu Diagnostik- und Übungsprogrammen II Schreiben und Lesen Kennwort:sul A) Grundsätzliches B) Programmbeschreibung III Der Editor A) Der Texteditor
I Allgemeines A) DEMOVERSION VOLLVERSION B) Hinweise zu Diagnostik- und Übungsprogrammen II Schreiben und Lesen Kennwort:sul A) Grundsätzliches B) Programmbeschreibung III Der Editor A) Der Texteditor
Shooter. Weitere Anleitungen und Hilfen zur Bearbeitung im. Programm
 Shooter Weitere Anleitungen und Hilfen zur Bearbeitung im Programm Manfred Alten 1 Anwendungen am Wettkampftag Nach dem Start des Shooter > Überzeugen Sie sich, dass der richtige Bereich (die richtige
Shooter Weitere Anleitungen und Hilfen zur Bearbeitung im Programm Manfred Alten 1 Anwendungen am Wettkampftag Nach dem Start des Shooter > Überzeugen Sie sich, dass der richtige Bereich (die richtige
ANWENDERDOKUMENTATION TEMPOBOX 2018
 ANWENDERDOKUMENTATION TEMPOBOX 2018 Zugriff über Web-Browser... 2 Annahme einer Freigabe... 5 Zugriff über Windows Desktop Client... 6 Für externe Benutzer außerhalb des BayWa Konzerns... 8 TempoBox App
ANWENDERDOKUMENTATION TEMPOBOX 2018 Zugriff über Web-Browser... 2 Annahme einer Freigabe... 5 Zugriff über Windows Desktop Client... 6 Für externe Benutzer außerhalb des BayWa Konzerns... 8 TempoBox App
So einfach geht es Unterlagen zur Einführung in das Internet/Intranet-Redaktionssystem der Kliniken MTK Stand: , Bjoern Koester
 So einfach geht es mit @it Unterlagen zur Einführung in das Internet/Intranet-Redaktionssystem der Kliniken MTK Stand: 10.05.2011, Bjoern Koester Das @it-system... ist ein Content Management System (CMS)
So einfach geht es mit @it Unterlagen zur Einführung in das Internet/Intranet-Redaktionssystem der Kliniken MTK Stand: 10.05.2011, Bjoern Koester Das @it-system... ist ein Content Management System (CMS)
Anleitung. In Bild und Wort. Startmeldungen an den Kreis. Version 9.1
 Anleitung In Bild und Wort Startmeldungen an den Kreis Version 9.1 Einleitung Diese Anleitung soll nur eine zusätzliche Hilfe zur Benutzung für das Startmeldeprogramm an den Kreis sein. Sie ersetzt nicht
Anleitung In Bild und Wort Startmeldungen an den Kreis Version 9.1 Einleitung Diese Anleitung soll nur eine zusätzliche Hilfe zur Benutzung für das Startmeldeprogramm an den Kreis sein. Sie ersetzt nicht
Zebra-Firmwareupdate
 Vor der Installation Bitte überprüfen Sie, ob Ihr Drucker über ein paralleles, serielles oder Netzwerk-Verbindungskabel mit dem PC verbunden ist, von welchem die Firmware auf den Drucker geladen werden
Vor der Installation Bitte überprüfen Sie, ob Ihr Drucker über ein paralleles, serielles oder Netzwerk-Verbindungskabel mit dem PC verbunden ist, von welchem die Firmware auf den Drucker geladen werden
Änderung der Nutzungsmodalitäten an den PC-Pool-Rechnern des FB 02
 JUSTUS-LIEBIG-UNIVERSITÄT GIESSEN FACHBEREICH WIRTSCHAFTSWISSENSCHAFTEN IT-SERVICE-CENTER Änderung der Nutzungsmodalitäten an den PC-Pool-Rechnern des FB 02 Anleitung für Studierende IT-Service-Center
JUSTUS-LIEBIG-UNIVERSITÄT GIESSEN FACHBEREICH WIRTSCHAFTSWISSENSCHAFTEN IT-SERVICE-CENTER Änderung der Nutzungsmodalitäten an den PC-Pool-Rechnern des FB 02 Anleitung für Studierende IT-Service-Center
Kurzanleitung creator 2.0
 Kurzanleitung creator 2.0 Mit dem creator 2.0 können Sie an Ihrem Computer Namenskarten für alle bei badgepoint erhältlichen Namensschilder selbst erstellen. Die Vorlagen setzen sich hierfür aus 3 Komponenten
Kurzanleitung creator 2.0 Mit dem creator 2.0 können Sie an Ihrem Computer Namenskarten für alle bei badgepoint erhältlichen Namensschilder selbst erstellen. Die Vorlagen setzen sich hierfür aus 3 Komponenten
3Cloud. Anleitung für den MacOS Client.
 Mit dem neuen 3Cloud Client für Mac können Sie die 3Cloud als Volume in den Mac-Finder einbinden. Bequemes Arbeiten mit Dateien aus 3Cloud in der gewohnten Mac-Umgebung Direktes Öffnen/Speichern von Dateien
Mit dem neuen 3Cloud Client für Mac können Sie die 3Cloud als Volume in den Mac-Finder einbinden. Bequemes Arbeiten mit Dateien aus 3Cloud in der gewohnten Mac-Umgebung Direktes Öffnen/Speichern von Dateien
DaNiS kann Serienbriefe als Berichte erstellen. Dazu gibt es in DaNiS folgende Briefvorlagen:
 Die Briefe in DaNiS DaNiS kann Serienbriefe als Berichte erstellen. Dazu gibt es in DaNiS folgende Briefvorlagen: Ordner Name der Datei Funktion Belegungen BriefSchuelerKurs Brief an die Schüler eines
Die Briefe in DaNiS DaNiS kann Serienbriefe als Berichte erstellen. Dazu gibt es in DaNiS folgende Briefvorlagen: Ordner Name der Datei Funktion Belegungen BriefSchuelerKurs Brief an die Schüler eines
Schnelleinstieg. Copyright Automation Dr. Nix GmbH und Co. KG
 Schnelleinstieg http://www.carchecksystem.com http://www.automation.de Version dieser Dokumentation: 2.0 Version der PC-Software: 2.1.0.1 Version der Gerätefirmware: 12c Copyright Automation Dr. Nix GmbH
Schnelleinstieg http://www.carchecksystem.com http://www.automation.de Version dieser Dokumentation: 2.0 Version der PC-Software: 2.1.0.1 Version der Gerätefirmware: 12c Copyright Automation Dr. Nix GmbH
Manual co.task - see your tasks Version 1.1
 Manual co.task - see your tasks Version 1.1 Support: http://www.codeoperator.com/support.php copyright 2007-2010 [CodeOperator] member of synperience Group Inhaltsverzeichnis 1. Allgemeines 4 1.1. Voraussetzungen
Manual co.task - see your tasks Version 1.1 Support: http://www.codeoperator.com/support.php copyright 2007-2010 [CodeOperator] member of synperience Group Inhaltsverzeichnis 1. Allgemeines 4 1.1. Voraussetzungen
Start Start Mac / Linux:
 Start Start Um mit der CD auf dem PC arbeiten zu können, braucht sie nicht installiert zu werden. Legen Sie die CD einfach in Ihr CD-ROM-Laufwerk ein. Es öffnet sich automatisch ein Fenster, das nach kurzer
Start Start Um mit der CD auf dem PC arbeiten zu können, braucht sie nicht installiert zu werden. Legen Sie die CD einfach in Ihr CD-ROM-Laufwerk ein. Es öffnet sich automatisch ein Fenster, das nach kurzer
1. ERSTE SCHRITTE. Wie startet man WORD? 1. Klicken Sie in der Taskleiste auf die START-Schaltfläche.
 1. ERSTE SCHRITTE WORD 2007 STARTEN Microsoft Office WORD 2007 ist der offizielle Name des Textverarbeitungsprogramms von Microsoft. In der vorliegenden Lernunterlage wird das Programm unter dem Betriebssystem
1. ERSTE SCHRITTE WORD 2007 STARTEN Microsoft Office WORD 2007 ist der offizielle Name des Textverarbeitungsprogramms von Microsoft. In der vorliegenden Lernunterlage wird das Programm unter dem Betriebssystem
HANDBUCH. für die Arbeit auf den Portalen der SolDaCon UG. Version 1.1 Stand Handbuch SolDaCon 1.1 1
 HANDBUCH für die Arbeit auf den Portalen der SolDaCon UG Version 1.1 Stand 15.02.2017 Handbuch SolDaCon 1.1 1 1. Inhaltsverzeichnis 1. Inhaltsverzeichnis 2 2. Allgemeines 3 3. Zugangsdaten 4 4. Bearbeitung
HANDBUCH für die Arbeit auf den Portalen der SolDaCon UG Version 1.1 Stand 15.02.2017 Handbuch SolDaCon 1.1 1 1. Inhaltsverzeichnis 1. Inhaltsverzeichnis 2 2. Allgemeines 3 3. Zugangsdaten 4 4. Bearbeitung
ODV Praktikum Versuch Dämpfung im Lichtwellenleiter : Kurzbeschreibung: Funktionen und Bedienung des LWL-Messprogramms:
 Dipl. Ing. ODV Praktikum Versuch 0.4 - Dämpfung im Lichtwellenleiter : Kurzbeschreibung: Funktionen und Bedienung des LWL-Messprogramms: Menu mit erweiterten Funktionen für Dokumentation und Auswertung
Dipl. Ing. ODV Praktikum Versuch 0.4 - Dämpfung im Lichtwellenleiter : Kurzbeschreibung: Funktionen und Bedienung des LWL-Messprogramms: Menu mit erweiterten Funktionen für Dokumentation und Auswertung
Anleitung. Virtual Classroom für Veranstalter
 Anleitung Virtual Classroom für Veranstalter Einführung 2 Agenda Einführung 2 Virtual Classroom öffnen 5 Der Meeting-Raum 7 Inhalte im Meeting-Raum zeigen 13 Teilnehmer managen 20 Virtual Classroom aufzeichnen
Anleitung Virtual Classroom für Veranstalter Einführung 2 Agenda Einführung 2 Virtual Classroom öffnen 5 Der Meeting-Raum 7 Inhalte im Meeting-Raum zeigen 13 Teilnehmer managen 20 Virtual Classroom aufzeichnen
ratplus Plenum Schulung
 ratplus Plenum Schulung Anmeldung Abb. Anmeldung In das gewünschte Feld tippen, dann öffnet sich die Tastatur. Eingabefeld Server Benutzer Kennwort Inhalt www.hamm.de Ihr Login Name Ihr Kennwort Nachdem
ratplus Plenum Schulung Anmeldung Abb. Anmeldung In das gewünschte Feld tippen, dann öffnet sich die Tastatur. Eingabefeld Server Benutzer Kennwort Inhalt www.hamm.de Ihr Login Name Ihr Kennwort Nachdem
Installations- und Updateanleitung LTLexTool
 Inhalt 1. Allgemeines... 2 2. Sicherung vor dem Update... 2 3. Download... 2 4. Installation/Update auf dem Lexwareserver... 3 5. Aktivierung des LTLexTools... 4 6. Installation der Clients... 5 Copyright
Inhalt 1. Allgemeines... 2 2. Sicherung vor dem Update... 2 3. Download... 2 4. Installation/Update auf dem Lexwareserver... 3 5. Aktivierung des LTLexTools... 4 6. Installation der Clients... 5 Copyright
Ausbildungsziel: WIN10: Einrichtung eigener Ordner und Ablage von Dateien mit Hilfe des Datei-Explorers
 Ausbildungsziel: WIN10: Einrichtung eigener Ordner und Ablage von Dateien mit Hilfe des Datei-Explorers 1. Grundlagen Wie in jedem Haus, Büro, Zimmer, Schrank, etc muß auch im Computer eine Ordnung eingehalten
Ausbildungsziel: WIN10: Einrichtung eigener Ordner und Ablage von Dateien mit Hilfe des Datei-Explorers 1. Grundlagen Wie in jedem Haus, Büro, Zimmer, Schrank, etc muß auch im Computer eine Ordnung eingehalten
Empfehlungen zur Nutzung der CD zum Buch: Klee: Circuit-Training & Fitness-Gymnastik. Schorndorf: Hofmann,
 Empfehlungen zur Nutzung der CD zum Buch: Klee: Circuit-Training & Fitness-Gymnastik. Schorndorf: Hofmann, 2006. 1 Der folgende Text gibt Hinweise zur Bedienung des Programms. Man kann ihn entweder ausdrucken
Empfehlungen zur Nutzung der CD zum Buch: Klee: Circuit-Training & Fitness-Gymnastik. Schorndorf: Hofmann, 2006. 1 Der folgende Text gibt Hinweise zur Bedienung des Programms. Man kann ihn entweder ausdrucken
Handbuch für Gründer. Stand: 15. Juni Verbundpartner
 Stand: 15. Juni 2016 Verbundpartner Inhaltsverzeichnis 1. Allgemeines...3 2. Zugang zur Gründungswerkstatt...4 3. Login...5 4. Meine Werkstatt...6 5. Businessplan...7 5.1. Bearbeiten des Businessplans...8
Stand: 15. Juni 2016 Verbundpartner Inhaltsverzeichnis 1. Allgemeines...3 2. Zugang zur Gründungswerkstatt...4 3. Login...5 4. Meine Werkstatt...6 5. Businessplan...7 5.1. Bearbeiten des Businessplans...8
ProMaSoft.de WordPDFFormular Version (1.083) Seite 1 von 7
 ProMaSoft.de WordPDFFormular Version (1.083) Seite 1 von 7 Beschreibung Mit dem Modul WordPDFFormular können Sie Ihre eigenen PDF-Formulare in Word erstellen. Nutzen Sie alle Funktionen und Möglichkeiten
ProMaSoft.de WordPDFFormular Version (1.083) Seite 1 von 7 Beschreibung Mit dem Modul WordPDFFormular können Sie Ihre eigenen PDF-Formulare in Word erstellen. Nutzen Sie alle Funktionen und Möglichkeiten
JADE NRW. Benutzerleitfaden JADE NRW. für Haushaltsplan-Planschule
 JADE NRW Benutzerleitfaden JADE NRW für Haushaltsplan-Planschule JADE NRW Grundlegende Dokumentinformationen Projekt Titel JADE NRW Benutzerleitfaden JADE NRW Datum 12.01.2009 Dokument Benutzerleitfaden_Haushaltsplan_Planschule_JADE_NRW.doc
JADE NRW Benutzerleitfaden JADE NRW für Haushaltsplan-Planschule JADE NRW Grundlegende Dokumentinformationen Projekt Titel JADE NRW Benutzerleitfaden JADE NRW Datum 12.01.2009 Dokument Benutzerleitfaden_Haushaltsplan_Planschule_JADE_NRW.doc
:44 1/8 Fachwahl
 07.06.2017 19:44 1/8 Fachwahl Fachwahl Jahrgänge mit Abiturjahr 2017 und 2018 Die beiden Jahrgänge werden noch mit Hilfe der WinQD zum Abitur geführt. Wenn die Oberstufeninformationen im Rahmen der Vorbereitungen
07.06.2017 19:44 1/8 Fachwahl Fachwahl Jahrgänge mit Abiturjahr 2017 und 2018 Die beiden Jahrgänge werden noch mit Hilfe der WinQD zum Abitur geführt. Wenn die Oberstufeninformationen im Rahmen der Vorbereitungen
Lexware standard line, Versionen von 2015: Anleitung für einen Rechnerwechsel
 Lexware standard line, Versionen von 2015: Anleitung für einen Rechnerwechsel Sie möchten Ihren PC wechseln und darauf mit Lexware weiterarbeiten? Diese Anleitung beschreibt, wie Sie alle bestehenden Daten
Lexware standard line, Versionen von 2015: Anleitung für einen Rechnerwechsel Sie möchten Ihren PC wechseln und darauf mit Lexware weiterarbeiten? Diese Anleitung beschreibt, wie Sie alle bestehenden Daten
PsyPrax32 auf einen anderen Rechner übertragen
 PsyPrax32 auf einen anderen Rechner übertragen Diese Anleitung können Sie gerne einer Person die in Ihrem Auftrag handelt aushändigen. Bitte teilen Sie dieser Ihre persönliche PsyPrax Kundennummer mit,
PsyPrax32 auf einen anderen Rechner übertragen Diese Anleitung können Sie gerne einer Person die in Ihrem Auftrag handelt aushändigen. Bitte teilen Sie dieser Ihre persönliche PsyPrax Kundennummer mit,
Anleitung OCAD 12 Multi-Repräsentation
 Anleitung OCAD 12 Multi-Repräsentation Was ist Multi-Repräsentation in OCAD? Multi-Repräsentation bietet die Möglichkeit innerhalb einer OCAD-Karte mehrere Kartenblätter (Repräsentationen) zu verwalten.
Anleitung OCAD 12 Multi-Repräsentation Was ist Multi-Repräsentation in OCAD? Multi-Repräsentation bietet die Möglichkeit innerhalb einer OCAD-Karte mehrere Kartenblätter (Repräsentationen) zu verwalten.
b.i.m.m PRINTMANAGER 2013
 b.i.m.m PRINTMANAGER 2013 Benutzerhandbuch b.i.m.m GmbH September 2012 Version 2013.0.1.0 COPYRIGHT Dieses Handbuch dient als Arbeitsunterlage für Benutzer der b.i.m.m Tools. Die in diesem Handbuch beschriebenen
b.i.m.m PRINTMANAGER 2013 Benutzerhandbuch b.i.m.m GmbH September 2012 Version 2013.0.1.0 COPYRIGHT Dieses Handbuch dient als Arbeitsunterlage für Benutzer der b.i.m.m Tools. Die in diesem Handbuch beschriebenen
AMMON und Microsoft Publisher
 AMMON und Microsoft Publisher Nutzen Sie ab sofort MS Publisher und AMMON um professionelle Exposés, Flyer, Aushänge, Postkarten etc. zu erstellen. Sie können diese selber ausdrucken oder im PDF oder Postscript
AMMON und Microsoft Publisher Nutzen Sie ab sofort MS Publisher und AMMON um professionelle Exposés, Flyer, Aushänge, Postkarten etc. zu erstellen. Sie können diese selber ausdrucken oder im PDF oder Postscript
Windows 10 Terminal Anleitung Vorher eine Sicherheitskopie von der termsrv.dll (C:\Windows\System32) und der win.ini (C:\Windows) erstellen.
 Windows 10 Terminal Anleitung Vorher eine Sicherheitskopie von der termsrv.dll (C:\Windows\System32) und der win.ini (C:\Windows) erstellen. Technische Dokumentation EUCASOFT Itas GmbH Allacher Straße
Windows 10 Terminal Anleitung Vorher eine Sicherheitskopie von der termsrv.dll (C:\Windows\System32) und der win.ini (C:\Windows) erstellen. Technische Dokumentation EUCASOFT Itas GmbH Allacher Straße
[Arbeiten mit dem Nvu Composer]
![[Arbeiten mit dem Nvu Composer] [Arbeiten mit dem Nvu Composer]](/thumbs/66/55980364.jpg) Eine neue Seite erstellen Beim Start des Composers steht automatisch eine neue Composer-Seite zur Verfügung, die direkt verwendet werden kann. Über Datei > Neu > Composer-Seite kann jederzeit eine neue
Eine neue Seite erstellen Beim Start des Composers steht automatisch eine neue Composer-Seite zur Verfügung, die direkt verwendet werden kann. Über Datei > Neu > Composer-Seite kann jederzeit eine neue
Anleitung Outlook Add-In Konferenzen Planen, buchen und organisieren direkt in Outlook.
 Anleitung Outlook Add-In Konferenzen Planen, buchen und organisieren direkt in Outlook. Inhalt 2 3 1 Systemvoraussetzungen 3 2 Outlook 3 3 Add-in installieren 4 4 Outlook einrichten 4 4.1 Konto für Konferenzsystem
Anleitung Outlook Add-In Konferenzen Planen, buchen und organisieren direkt in Outlook. Inhalt 2 3 1 Systemvoraussetzungen 3 2 Outlook 3 3 Add-in installieren 4 4 Outlook einrichten 4 4.1 Konto für Konferenzsystem
ARRIBA AVA, Kostensteuerung & Projektmanagement
 ARRIBA AVA, Kostensteuerung & Projektmanagement Einspielanleitung für sirados Baudaten Benutzerhandbuch RIB Software AG Vaihinger Str. 151, 70567 Stuttgart sirados Baudaten Die sirados Baudaten sind eine
ARRIBA AVA, Kostensteuerung & Projektmanagement Einspielanleitung für sirados Baudaten Benutzerhandbuch RIB Software AG Vaihinger Str. 151, 70567 Stuttgart sirados Baudaten Die sirados Baudaten sind eine
Einrichten und Verwenden der Solutio Charly PA-Konzepte Schnittstelle
 Einrichten und Verwenden der Solutio Charly PA-Konzepte Schnittstelle Version 1.3.11 vom 22.11.2016 Haftungsausschluss Die Firma PA-Konzepte GbR übernimmt keinerlei Support, Garantie und keine Verantwortung
Einrichten und Verwenden der Solutio Charly PA-Konzepte Schnittstelle Version 1.3.11 vom 22.11.2016 Haftungsausschluss Die Firma PA-Konzepte GbR übernimmt keinerlei Support, Garantie und keine Verantwortung
Bedienungsanleitung der Wissensdatenbank
 Bedienungsanleitung der Wissensdatenbank Die Wissensdatenbank ist mit Hilfe des Content-Management-Systems TYPO3 erstellt worden. Man unterscheidet prinzipiell zwischen dem Frontend (FE) und dem Backend
Bedienungsanleitung der Wissensdatenbank Die Wissensdatenbank ist mit Hilfe des Content-Management-Systems TYPO3 erstellt worden. Man unterscheidet prinzipiell zwischen dem Frontend (FE) und dem Backend
Dateien verschlüsselt und flexibel verwalten im sicheren Cloudspeicher - betrieben in Deutschland, nach deutschen Datenschutzrichtlinien.
 Dateien verschlüsselt und flexibel verwalten im sicheren Cloudspeicher - betrieben in Deutschland, nach deutschen Datenschutzrichtlinien. Im Web Für Windows Für ios Für Android Werden Sie DriveOnWeb-Profi
Dateien verschlüsselt und flexibel verwalten im sicheren Cloudspeicher - betrieben in Deutschland, nach deutschen Datenschutzrichtlinien. Im Web Für Windows Für ios Für Android Werden Sie DriveOnWeb-Profi
Trainingsmanagement Gutschein Management. Beschreibung
 Trainingsmanagement Beschreibung www.dastm.de info@dastm.de 1. Einführung... 2 2. Gutschein Funktionen... 3 2.1. Gutschein Menü... 3 2.2. Gutscheine anlegen... 4 Gutschein Kassenwirksam erfassen... 6 Gutschein
Trainingsmanagement Beschreibung www.dastm.de info@dastm.de 1. Einführung... 2 2. Gutschein Funktionen... 3 2.1. Gutschein Menü... 3 2.2. Gutscheine anlegen... 4 Gutschein Kassenwirksam erfassen... 6 Gutschein
Dokumentation. Content-Manager
 Dokumentation Content-Manager 1 Funktionsweise... 2 2 Dokumentstruktur... 3 3 Aktivieren und Deaktivieren von Artikeln... 4 4 Artikel Editieren... 5 4.1 Textbearbeitung... 5 4.2 Link einfügen... 4-6 4.3
Dokumentation Content-Manager 1 Funktionsweise... 2 2 Dokumentstruktur... 3 3 Aktivieren und Deaktivieren von Artikeln... 4 4 Artikel Editieren... 5 4.1 Textbearbeitung... 5 4.2 Link einfügen... 4-6 4.3
Tiscover CMS 7. Neuerungen im Vergleich zu Tiscover CMS 6
 Tiscover CMS 7 Neuerungen im Vergleich zu Tiscover CMS 6 Inhaltsverzeichnis An- und Abmeldung im Tiscover CMS 7... 3 1. Anmeldung... 3 2. Abmeldung... 3 Bereiche der Arbeitsoberfläche von Tiscover CMS
Tiscover CMS 7 Neuerungen im Vergleich zu Tiscover CMS 6 Inhaltsverzeichnis An- und Abmeldung im Tiscover CMS 7... 3 1. Anmeldung... 3 2. Abmeldung... 3 Bereiche der Arbeitsoberfläche von Tiscover CMS
SPX-Draw Version Mai 2010
 SPX-Draw Version 1.2 www.wild-solutions.de 27. Mai 2010 i Inhaltsverzeichnis 1 Installation...2 1.1 Installation auf einem USB-Stick...2 1.2 Einbinden der Lizenz-Datei...2 1.3 Versionsupdate...2 2 Benutzeroberfläche...3
SPX-Draw Version 1.2 www.wild-solutions.de 27. Mai 2010 i Inhaltsverzeichnis 1 Installation...2 1.1 Installation auf einem USB-Stick...2 1.2 Einbinden der Lizenz-Datei...2 1.3 Versionsupdate...2 2 Benutzeroberfläche...3
GISLUPE. Diese Angaben sind unbedingt einzuhalten, damit später die Informationen auch wieder abgerufen werden können.
 Über die GISLupe ist es möglich, pixelgenaue Informationen innerhalb eines Projektes abzulegen und später auch wieder aufzurufen. Diese Informationen werden über eine Schnittstelle in Word erstellt und
Über die GISLupe ist es möglich, pixelgenaue Informationen innerhalb eines Projektes abzulegen und später auch wieder aufzurufen. Diese Informationen werden über eine Schnittstelle in Word erstellt und
globalreview Quick Start Guide - Übersetzer Version: 3.1
 globalreview Quick Start Guide - Übersetzer Version: 3.1 22.09.2016 1 Übersetzer Navigation 1 1.1 Übersetzer Navigation Nach dem Login sehen Sie alle Projekte, die von Ihnen zu prüfen sind. Gehen Sie wie
globalreview Quick Start Guide - Übersetzer Version: 3.1 22.09.2016 1 Übersetzer Navigation 1 1.1 Übersetzer Navigation Nach dem Login sehen Sie alle Projekte, die von Ihnen zu prüfen sind. Gehen Sie wie
Standardmäßig (wenn gerade kein Fenster im Programm geöffnet ist) stehen folgende Möglichkeiten zur Verfügung:
 Die rechte Maustaste In WINLine können Sie zahlreiche Funktionen über die rechte Maustaste steuern. Durch Anklicken der rechten Maustaste wird ein so genanntes Abreißmenü geöffnet, das abhängig vom gerade
Die rechte Maustaste In WINLine können Sie zahlreiche Funktionen über die rechte Maustaste steuern. Durch Anklicken der rechten Maustaste wird ein so genanntes Abreißmenü geöffnet, das abhängig vom gerade
Literaturrecherche und Erstellung von Literaturlisten
 Literaturrecherche und Erstellung von Literaturlisten 1 Inhaltsverzeichnis Die Literaturverwaltung... 3 Die Erstellung von Literaturlisten... 3 Wie füllt man die Literaturliste... 4 Das Bearbeiten von
Literaturrecherche und Erstellung von Literaturlisten 1 Inhaltsverzeichnis Die Literaturverwaltung... 3 Die Erstellung von Literaturlisten... 3 Wie füllt man die Literaturliste... 4 Das Bearbeiten von
Citrix Zugang Inhaltsverzeichnis
 Citrix Zugang Inhaltsverzeichnis Inhaltsverzeichnis... 1 1. Deinstallieren des Citrix Online Plug-in :... 2 2. Installieren des Citrix Receivers :... 5 3. Anmelden an das Citrix Portal... 8 4. Drucken
Citrix Zugang Inhaltsverzeichnis Inhaltsverzeichnis... 1 1. Deinstallieren des Citrix Online Plug-in :... 2 2. Installieren des Citrix Receivers :... 5 3. Anmelden an das Citrix Portal... 8 4. Drucken
Import und Export von Adressen
 Import und Export von Adressen Beschreibung Dateiname ecall_import_und_export_von_adressen.docx Version 1.1 Änderungsdatum 20.10.2015 DOLPHIN Systems AG Samstagernstrasse 45 8832 Wollerau Schweiz www.dolphin.ch
Import und Export von Adressen Beschreibung Dateiname ecall_import_und_export_von_adressen.docx Version 1.1 Änderungsdatum 20.10.2015 DOLPHIN Systems AG Samstagernstrasse 45 8832 Wollerau Schweiz www.dolphin.ch
Anleitung OpenCms 8 Der Textbaustein
 Anleitung OpenCms 8 Der Textbaustein 1 Erzbistum Köln Textbaustein 3. September 2014 Inhalt 1. Der Textbaustein... 3 2. Verwendung... 3 3. Der Text-Editor... 4 3.1. Einfügen von Texten über die Zwischenablage...
Anleitung OpenCms 8 Der Textbaustein 1 Erzbistum Köln Textbaustein 3. September 2014 Inhalt 1. Der Textbaustein... 3 2. Verwendung... 3 3. Der Text-Editor... 4 3.1. Einfügen von Texten über die Zwischenablage...
Durch die Anwahl des Menüpunktes (1) KIS im Menüband auf der linken Seite gelangen Sie in den Bereich des Kanzlei-Informations-Systems.
 K U R Z A N L E I T U N G R Z L B O A R D S E R I E N B R I E F RZL Software GmbH Hannesgrub Nord 5 49 Tumeltsham Version:. August 07/ng. Öffnen des Kanzlei-Informations-Systems Durch die Anwahl des Menüpunktes
K U R Z A N L E I T U N G R Z L B O A R D S E R I E N B R I E F RZL Software GmbH Hannesgrub Nord 5 49 Tumeltsham Version:. August 07/ng. Öffnen des Kanzlei-Informations-Systems Durch die Anwahl des Menüpunktes
Unser Dorf 21. Gebrauchsanweisung: Szenario Umweg
 Gebrauchsanweisung: Windows 1. Starte den Web-Browser Internet Explorer und gib «www.google.ch» in die Adresszeile ein. Drücke die «Enter»-Taste. Gib als Suchbegriff den Namen eures Wohnortes in die Suchzeile
Gebrauchsanweisung: Windows 1. Starte den Web-Browser Internet Explorer und gib «www.google.ch» in die Adresszeile ein. Drücke die «Enter»-Taste. Gib als Suchbegriff den Namen eures Wohnortes in die Suchzeile
ILIAS-Hauptordner als Laufwerk anbinden
 11.04.2013 Informatikdienste ILIAS-Hauptordner als Laufwerk anbinden 1 Zugriff auf ILIAS-Daten Auf die in ILIAS gespeicherten Dateien und Verzeichnisse hat man auch ohne Umweg über den Webbrowser Zugriff.
11.04.2013 Informatikdienste ILIAS-Hauptordner als Laufwerk anbinden 1 Zugriff auf ILIAS-Daten Auf die in ILIAS gespeicherten Dateien und Verzeichnisse hat man auch ohne Umweg über den Webbrowser Zugriff.
Kennen, können, beherrschen lernen was gebraucht wird
 Inhaltsverzeichnis Inhaltsverzeichnis... 1 Datei- und Ordnerverwaltung... 2 Eine Ordnerstruktur erstellen... 2 Regeln für die Vergabe von Namen... 2 So erstellen Sie Ordner... 2 Vorgehensweise beim Markieren
Inhaltsverzeichnis Inhaltsverzeichnis... 1 Datei- und Ordnerverwaltung... 2 Eine Ordnerstruktur erstellen... 2 Regeln für die Vergabe von Namen... 2 So erstellen Sie Ordner... 2 Vorgehensweise beim Markieren
Verzeichnisstruktur: Dateien, Ordner und Laufwerke unter Windows 7
 Dokumentation : Dateien, Ordner und Laufwerke unter Windows 7 Hilfestellung beim Aufbau einer Ordnerstruktur im Windows Explorer Inhaltsverzeichnis 1 Anlass...1 2 Version...1 3 Was sind Dateien?...2 4
Dokumentation : Dateien, Ordner und Laufwerke unter Windows 7 Hilfestellung beim Aufbau einer Ordnerstruktur im Windows Explorer Inhaltsverzeichnis 1 Anlass...1 2 Version...1 3 Was sind Dateien?...2 4
Bedienungsanleitung PC-Software für CTS-7 C (V )
 Bedienungsanleitung PC-Software für CTS-7 C (V1.0.0.1) WIN-XP, VISTA, WIN7, 8, 8.1,.10 1 Installation der PC Software Während der Installation das Stimmgerät bitte noch nicht am PC anschließen. Installieren
Bedienungsanleitung PC-Software für CTS-7 C (V1.0.0.1) WIN-XP, VISTA, WIN7, 8, 8.1,.10 1 Installation der PC Software Während der Installation das Stimmgerät bitte noch nicht am PC anschließen. Installieren
Anleitung zum Download der EBMG_Datei_9_2.xls
 Anleitung zum Download der EBMG_Datei_9_2.xls Die folgende Beschreibung ist für die jeweils aktuelle Download-Version, unabhängig von Dateiname oder Versionsnummer, gültig. Die aktuelle Bezeichnung lautet
Anleitung zum Download der EBMG_Datei_9_2.xls Die folgende Beschreibung ist für die jeweils aktuelle Download-Version, unabhängig von Dateiname oder Versionsnummer, gültig. Die aktuelle Bezeichnung lautet
