Xerox App Gallery App Gallery Benutzerhandbuch. Version 5.0 September P06709
|
|
|
- Gretel Adenauer
- vor 5 Jahren
- Abrufe
Transkript
1 Xerox App Gallery App Gallery Benutzerhandbuch Version 5.0 September P06709
2 2018 Xerox Corporation. Alle Rechte vorbehalten. Xerox, Xerox and Design, ConnectKey, VersaLink, AltaLink, Xerox Extensible Interface Platform, CentreWare und WorkCentre sind Marken der Xerox Corporation in den USA oder anderen Ländern. Microsoft, Windows und Internet Explorer sind eingetragene Marken der Microsoft Corporation in den USA oder anderen Ländern. Apple und QuickTime sind Marken oder eingetragene Marken von Apple Computer, Inc. in den USA und anderen Ländern. Adobe und Flash sind eingetragene Marken von Adobe Systems, Inc. Google und Chrome sind Marken oder eingetragene Marken von Google, Inc. in den USA und/oder anderen Ländern. JavaScript ist eine Marke der Oracle Corporation in den USA und/oder anderen Ländern. BR20180 Xerox App Gallery Benutzerhandbuch ii
3 Inhalt 1. Xerox App Gallery Übersicht... 1 Xerox ConnectKey -Technologie... 2 Kategorie Vertriebspartner-Apps... 3 Zwei Arten von Xerox ConnectKey Apps... 3 Kostenlose Xerox ConnectKey Apps... 3 Kostenpflichtige Xerox ConnectKey Apps... 4 Kostenpflichtige Xerox App-Typen... 4 Bezahlte Apps:... 4 Apps mit zeitbasiertem Abonnement:... 4 Apps mit nutzungsbasiertem Abonnement:... 5 Unterstützte Xerox-Geräte... 5 Zugriff auf die Xerox App Gallery... 5 Xerox App Gallery Support... 6 System- und Geräteanforderungen... 6 Unterstützte Internetbrowser... 6 Unterstützte Sprachen... 6 Geräteanforderungen für Apps... 7 Grundfunktionen des Xerox App Gallery-Webportals... 7 Entwickler-Registerkarte... 8 Registerkarte Alle Apps... 8 Registerkarte Meine Apps... 8 Registerkarte Geräte... 8 Xerox App Gallery App... 9 Xerox App Gallery Prozessstrategie Erforderliche Einrichtung Internetbrowser-Sicherheitseinstellungen Ändern der Sicherheitseinstellungen in Internet Explorer Ändern der Sicherheitseinstellungen in Chrome Überprüfen und Aktivieren der Extensible Interface Platform für Xerox ConnectKey - und Xerox AltaLink -Geräte Überprüfen oder Aktivieren der Extensible Interface Platform für Xerox VersaLink -Geräte App Gallery-Benutzerkontenverwaltung Xerox App Gallery Benutzerhandbuch i
4 Ein App Gallery-Konto über das Xerox App Gallery Webportal erstellen Anmelden bei Ihrem Konto mit dem Xerox App Gallery-Webportal Zurücksetzen Ihres App Gallery-Kontokennworts Bearbeiten Ihres Benutzerprofils Bearbeiten Ihres Kontokennworts Löschen oder Entfernen Ihres Kontos Geräteverwaltung Registerkarte Geräte Hinzufügen Geräteliste Hinzufügen eines Geräts zu einem Xerox App Gallery-Konto Apps über die Seite Gerätedetails in der App Gallery installieren Apps über die Gerätedetails in der App Gallery neu installieren Apps über die Gerätedetails in der App Gallery deinstallieren Bearbeiten oder Aktualisieren eines Geräts in einem App Gallery-Konto Löschen eines Geräts aus einem App Gallery-Konto Alle Apps Registerkarte Alle Apps App-Details Installation einer kostenlosen App-Testversion Installieren einer kostenlosen App Kauf und Installation einer pro Gerät bezahlten App Kauf und Installation einer für eine unbegrenzte Geräteanzahl bezahlten App Kauf und Installation einer App mit zeitbasiertem Abonnement pro Gerät Kauf und Installation einer App mit zeitbasiertem Abonnement für eine unbegrenzte Geräteanzahl Kauf und Installation einer App mit nutzungsbasiertem Abonnement pro Gerät Kauf und Installation einer App mit nutzungsbasiertem Abonnement für eine unbegrenzte Geräteanzahl Hinzufügen von Apps zu Meine Apps Überprüfen von Software-Ausschlusshinweis oder Details der App Meine Apps Registerkarte Meine Apps Installieren, Aktualisieren oder Neuinstallieren von Apps Installationsarten Installieren einer kostenlosen Testversion aus Meine Apps Xerox App Gallery Benutzerhandbuch ii
5 Installieren einer kostenlosen App aus Meine Apps Installieren einer kostenlosen App gleichzeitig auf allen Geräten Installieren einer gekauften App aus Meine Apps Erneutes Installieren einer App über Meine Apps Aktualisieren einer App in Meine Apps Weitere Verfahren in Meine Apps Überprüfen von Software-Ausschlusshinweis oder Details der App App als standardmäßigen Startbildschirm für ein Xerox ConnectKey - oder Xerox AltaLink -Gerät festlegen App als standardmäßigen Startbildschirm für ein Xerox VersaLink -Gerät festlegen Vertriebspartner-Unterkonto Erstellen eines Xerox App Gallery Kunden-Unterkontos Zurücksetzen eines App Gallery-Kontokennworts Ändern von Benutzerprofilen Bearbeiten von Benutzerprofilen Einrichtung erforderlich Ändern der Browser-Sicherheitseinstellungen bei Internet Explorer Ändern der Browser-Sicherheitseinstellungen bei Chrome Installation des Internet Explorer Add-ons für die Xerox App Gallery Aktivieren von ActiveX-Steuerelementen in Internet Explorer Installieren der Chrome-Erweiterung für die Xerox App Gallery Hochladen und Verifizieren von SSL-Zertifikaten für Xerox ConnectKey - und Xerox VersaLink Geräte Hochladen und Verifizieren von SSL-Zertifikaten für Xerox VersaLink -Geräte Geräteverwaltung Hinzufügen eines Geräts zur Xerox App Gallery Einrichten des Proxyservers für Xerox ConnectKey und Xerox AltaLink -Geräte über CentreWare Internet Services Einrichten des Proxyservers für Xerox VersaLink -Geräte mit dem Xerox Embedded Web Server Bearbeiten eines Geräts in der Xerox App Gallery Löschen eines Geräts aus der Xerox App Gallery Installation von ConnectKey Apps Kostenpflichtige App-Typen Kauf und Installieren einer Xerox ConnectKey App aus der Xerox App Gallery Installieren einer App-Testversion Installieren einer kostenlosen App Kauf und Installation einer pro Gerät bezahlten App Xerox App Gallery Benutzerhandbuch iii
6 Kauf und Installation einer für eine unbegrenzte Geräteanzahl bezahlten App Kauf und Installation einer App mit zeitbasiertem Abonnement pro Gerät Kauf und Installation einer App mit zeitbasiertem Abonnement für eine unbegrenzte Geräteanzahl Kauf und Installation einer App mit nutzungsbasiertem Abonnement pro Gerät Kauf und Installation einer App mit nutzungsbasiertem Abonnement für eine unbegrenzte Geräteanzahl Kauf und Installation einer freigegebenen Xerox ConnectKey App aus der Xerox App Gallery Installieren einer App-Testversion Installieren einer kostenlosen App Kauf und Installation einer pro Gerät bezahlten App Kauf und Installation einer für eine unbegrenzte Geräteanzahl bezahlten App Kauf und Installation einer App mit zeitbasiertem Abonnement pro Gerät Kauf und Installation einer App mit zeitbasiertem Abonnement für eine unbegrenzte Geräteanzahl Kauf und Installation einer App mit nutzungsbasiertem Abonnement pro Gerät Kauf und Installation einer App mit nutzungsbasiertem Abonnement für eine unbegrenzte Geräteanzahl Bereitstellen von Xerox ConnectKey Apps für eine Vielzahl von Geräten aus der Xerox App Gallery Installieren einer App-Testversion auf einer Vielzahl von Geräten Installieren einer kostenlosen App auf einer Vielzahl von Geräten Kauf und Installation einer pro Gerät bezahlten App auf einer Vielzahl von Geräten Kauf und Installation einer für eine unbegrenzte Geräteanzahl bezahlten App auf einer Vielzahl von Geräten Kauf und Installation einer App mit zeitbasiertem Abonnement pro Gerät auf einer Vielzahl von Geräten Kauf und Installation einer App mit zeitbasiertem Abonnement für eine unbegrenzte Geräteanzahl auf einer Vielzahl von Geräten Kauf und Installation einer App mit nutzungsbasiertem Abonnement pro Gerät auf einer Vielzahl von Geräten Kauf und Installation einer App mit nutzungsbasiertem Abonnement für eine unbegrenzte Geräteanzahl auf einer Vielzahl von Geräten Installieren von Xerox ConnectKey Apps über das Bedienfeld eines ConnectKey -Geräts Installieren von Xerox ConnectKey Apps über das Bedienfeld eines Xerox AltaLink -Geräts Aktivieren der Installation von Xerox ConnectKey Apps für Xerox ConnectKey -Geräte mit Xerox CentreWare Internet Services Aktivieren der Installation von Xerox ConnectKey Apps für Xerox VersaLink -Geräte mit Xerox Embedded Web Server Aktivieren der Installation von Xerox ConnectKey Apps für Xerox AltaLink -Geräte mit Xerox CentreWare Internet Services Installieren von Xerox ConnectKey Apps auf Xerox ConnectKey - und Xerox AltaLink -Geräten mit Xerox CentreWare Internet Services Xerox App Gallery Benutzerhandbuch iv
7 Deinstallieren einer Xerox ConnectKey App von einem Xerox -Gerät mit der Xerox App Gallery Löschen einer App von einem ConnectKey -Gerät mit Xerox CentreWare Internet Services Löschen einer App von einem Xerox VersaLink -Gerät mit Xerox Embedded Web Server Löschen einer App von einem Xerox AltaLink -Gerät mit Xerox CentreWare Internet Services Arbeiten mit Xerox ConnectKey Apps über das Bedienfeld des Xerox -Geräts Verwenden einer Xerox ConnectKey Info App Xerox ConnectKey Scan to Apps für Multifunktionsdrucker Verfügbare Scan-Einstellungen Verwenden einer Xerox ConnectKey Scan to App für Multifunktionsdrucker Verwenden einer Xerox ConnectKey Scan to Multi-Destination App für Multifunktionsdrucker Verwenden der Xerox ConnectKey Scan to Box App, der Dropbox App, der Google Drive App und der OneDrive App für Multifunktionsdrucker Verwenden einer Xerox ConnectKey Scan to Office 365 App für Multifunktionsdrucker Xerox ConnectKey Print from Apps Verwenden der Xerox ConnectKey Print from Box App, OneDrive App, Google Drive App und Dropbox App Verwenden einer Xerox ConnectKey Print from Office 365 App Verwenden der Xerox ConnectKey Print from URL App Kaufen von Apps Kaufmodelle Bezahlte Apps: Apps mit zeitbasiertem Abonnement: Apps mit nutzungsbasiertem Abonnement: Informationen zum Kauf von Apps Kaufen und Installieren von Apps Installation einer kostenlosen App-Testversion Installieren einer kostenlosen App Kauf und Installation einer pro Gerät bezahlten App Kauf und Installation einer für eine unbegrenzte Geräteanzahl bezahlten App Kauf und Installation einer App mit zeitbasiertem Abonnement pro Gerät Kauf und Installation einer App mit zeitbasiertem Abonnement für eine unbegrenzte Geräteanzahl Kauf und Installation einer App mit nutzungsbasiertem Abonnement pro Gerät Kauf und Installation einer App mit nutzungsbasiertem Abonnement für eine unbegrenzte Geräteanzahl Xerox App Gallery App-Verfahren Übersicht über die Xerox App Gallery App Xerox App Gallery Benutzerhandbuch v
8 Erstellen eines App Gallery-Kontos mit der Xerox App Gallery App Anmelden bei Ihrem Konto mit dem Xerox App Gallery-Webportal Automatisches Hinzufügen eines Geräts aus der Xerox App Gallery App Automatisches Hinzufügen eines Geräts zu Ihrem App Gallery-Konto aus der App Gallery-App Hinzufügen der Geräteanmeldeinformationen zu Ihrem App Gallery-Konto Installieren einer App aus der Xerox App Gallery App Aktualisieren einer App aus der Xerox App Gallery App Verfahren für Geräteadministratoren in der Xerox App Gallery App Speichern von App Gallery-Anmeldeinformationen für die Xerox App Gallery App Ändern der App Gallery-Anmeldeinformationen für die Xerox App Gallery App Löschen von App Gallery-Anmeldeinformationen aus der Xerox App Gallery App Fehlerbeseitigungsverfahren Probleme mit einem Xerox App Gallery-Konto Erstellen eines App Gallery-Kontos nicht möglich Anmeldung bei einem App Gallery-Konto nicht möglich: Kennwort vergessen oder Konto gesperrt Keine Verbindung mit dem Xerox App Gallery-Webportal möglich Benutzer kann mit Xerox ConnectKey - oder Xerox AltaLink -Geräte keine Verbindung zur Xerox App Gallery App herstellen Benutzer eines Xerox VersaLink -Geräts kann keine Verbindung zur Xerox App Gallery App herstellen Probleme mit einem Gerät (Xerox App Gallery-Webportal) Plug-in oder Erweiterung für Internetbrowser Benutzer kann kein Gerät über das Xerox App Gallery-Webportal zu einem App Gallery- Konto hinzufügen Geräte werden nicht auf der Registerkarte Geräte im Xerox App Gallery-Webportal angezeigt Probleme mit Apps (Xerox App Gallery-Webportal) Apps können nicht über das Xerox App Gallery-Webportal installiert werden Apps können nicht über das Xerox App Gallery-Webportal deinstalliert werden App wurde von einem Gerät entfernt Startbildschirm des Geräts zeigt die App nicht an Probleme mit einer gekauften App App ist nicht für die Installation verfügbar Kostenpflichtige Apps von Xerox und von Drittanbietern Eine gekaufte App kann nach dem Entfernen nicht erneut verwendet werden Kauf einer App über das Bedienfeld des Geräts nicht möglich Eine kostenpflichtige Xerox- oder Drittanbieter-App kann nicht verwendet werden Es können keine kostenlosen App-Testversionen auf dem Gerät ausgeführt werden Xerox App Gallery Benutzerhandbuch vi
9 Installieren des Xerox Device Connector-Plug-ins oder der Erweiterung im Internetbrowser Überprüfen oder Aktivieren des Xerox Device Connector-Add-ons für Internet Explorer Überprüfen oder Aktivieren der Chrome-Erweiterung für die Xerox App Gallery Einrichten des Proxyservers für das Gerät über Xerox CentreWare Internet Services für Xerox ConnectKey -Geräte und Xerox AltaLink -Geräte Einrichten des Proxyservers für das Gerät von Xerox Embedded Web Server für Xerox VersaLink - Geräte Xerox App Gallery Benutzerhandbuch vii
10 1. Xerox App Gallery Übersicht Die Xerox App Gallery ist der zentrale Ort für alle Ihre Xerox ConnectKey App-Anforderungen. Xerox ConnectKey Apps sind kleine Programme, die Xerox-Geräten Funktionalität hinzufügen. Das Xerox App Gallery Web Portal ist eine Website, auf der Sie Xerox ConnectKey Apps installieren, kaufen und verwalten können. Gallery-Kontoinhaber können mithilfe der Xerox App Gallery nach Apps suchen, die neue Funktionen oder Möglichkeiten für ihre Xerox-Geräte bieten. Die App Gallery enthält Xerox Apps, die von Xerox und von Xerox -Drittanbieter-Partnern entwickelt werden. Ein Xerox App Gallery-Konto bietet direkten Zugriff auf Apps für Xerox-Geräte. Mit diesen Apps können Sie Ihre Produktivität steigern, Arbeitsabläufe vereinfachen, sachdienliche Geschäftsinformationen übermitteln und Ihre Gesamterfahrung verbessern. Sie können ein Xerox App Gallery-Konto für Folgendes verwenden: Apps anzeigen und kaufen. Apps auf Xerox-Geräten installieren. Ihre Apps und Xerox-Geräte verwalten. Vertriebspartner können mit App Gallery die Funktionalität eines Xerox-Geräts durch maßgeschneiderte und personalisierte Apps für ihre Kunden erweitern. Über Ihr Xerox App Gallery Vertriebspartnerkonto können Sie allgemeine Routineaufgaben in Xerox ConnectKey Apps individuell integrieren. Vertriebspartner können Xerox Apps aus der App Gallery auswählen, einschließlich der Vertriebspartner-Kategorie, diese kaufen und installieren, während sie mit dem Kundennetzwerk verbunden sind. Die Xerox ConnectKey Info App bietet eine anpassbare Werbefläche und einen Social-Media-Hub für Kundenkonten. Xerox ConnectKey Scan-Apps umfassen: - Xerox ConnectKey Scan to - Xerox ConnectKey Scan to Multi-Destination, das auch Scan to FTP und Scan to Shared Folder enthält - Xerox ConnectKey Scan to Dropbox - Xerox ConnectKey Scan to Office Xerox ConnectKey Scan to Box - Xerox ConnectKey Scan to Google Drive - Xerox ConnectKey Scan to OneDrive - Xerox ConnectKey Scan to Cloud Xerox ConnectKey Druck-Apps umfassen: - Xerox ConnectKey Print from Dropbox - Xerox ConnectKey Print from Office Xerox ConnectKey Print from URL - Xerox ConnectKey Print from Box - Xerox ConnectKey Print from Google Drive - Xerox ConnectKey Print from OneDrive Xerox ConnectKey Scan- und Druck-Apps umfassen - Xerox ConnectKey Print and Scan to Dropbox Xerox App Gallery Benutzerhandbuch 1
11 Xerox App Gallery Übersicht - Xerox ConnectKey Print and Scan to Office Xerox ConnectKey Print and Scan to Box - Xerox ConnectKey Print and Scan to Google Drive - Xerox ConnectKey Print and Scan to OneDrive Mit Xerox App Gallery: Gallery-Benutzer können in der Gallery nach Apps suchen, die ihre Anforderungen erfüllen. Mit einer Netzwerkverbindung können Benutzer in einem Schritt Xerox ConnectKey Apps auf einer Gruppe von Geräten bereitstellen. Je nach App ist die Xerox App Gallery auf Geräten mit folgenden Funktionen verfügbar: - Xerox ConnectKey -Geräte mit Extensible Interface Platform (EIP) 3.5 oder höher - Xerox AltaLink -Geräte mit Extensible Interface Platform 4.0 oder höher - Xerox VersaLink -Geräte mit Extensible Interface Platform oder höher Hinweis: Einige Gallery-Apps sind kostenlos und erfordern keinen Kauf. Andere Apps erfordern einen Kauf und werden als kostenpflichtige Apps bezeichnet. Xerox ConnectKey -Technologie Hinweis: Alle Apps in der Xerox App Gallery einschließlich Apps von Drittanbietern sind Xerox ConnectKey Apps. Xerox ConnectKey -Technologie und -Software verbinden Multifunktionsdrucker und Einzelfunktionsdrucker mit der für Sie passenden Arbeitsweise. Xerox ConnectKey -fähige Geräte und Drucker bieten vollständig integrierte Druck-, Scan- und Cloud-basierte Lösungen. Tipp: Um Xerox App Gallery Apps auf einem Xerox-Gerät verwenden zu können, muss das Gerät mit der Xerox ConnectKey -fähigen Software ab 2016 ausgestattet sein, wie Xerox AltaLink - und Xerox VersaLink -Geräte. Xerox ConnectKey Apps ergänzen, erweitern und passen die Funktionalität von Xerox-Geräten an. Xerox ConnectKey Apps sind in folgenden Kategorien geordnet: Firma Cloud-Speicherplatz Vertriebspartner Kommunikation Bildung Allgemeines Medizin Mobile Lösungen Produktivität Dienstprogramme Xerox App Gallery Benutzerhandbuch 2
12 Xerox App Gallery Übersicht Kategorie Vertriebspartner-Apps Über die Xerox App Gallery können Vertriebspartner auf die Vertriebspartner-Kategorie zugreifen, die Apps umfasst, die von Xerox und von Xerox -Partnern für Xerox-Geräte entwickelt wurden. Vertriebspartner können Xerox Apps aus der Gallery auswählen und mit ihren Kunden teilen. Kunden können eine Anfrage an ihren Vertriebspartner senden, um eine bestimmte App für ihr Unterkonto bereitzustellen. Vertriebspartner können in der Gallery nach der gewünschten App suchen. Der Xerox -App-Administrator kann eine von Xerox oder einem Xerox-Partner entwickelte Xerox -App zu einem Vertriebspartnerkonto hinzufügen. Der Vertriebspartner erhält eine Benachrichtigung, dass die App mit seinem Konto geteilt wurde. Die Xerox App wird im Bereich Meine Apps angezeigt, wenn Benutzer im App Gallery-Webportal angemeldet sind. Verwandte Themen: Zwei Arten von Xerox ConnectKey Apps Zwei Arten von Xerox ConnectKey Apps Apps aus der Xerox App Gallery müssen gekauft werden oder können kostenlos installiert und verwendet werden. App-Käufe können direkt über die App Gallery getätigt werden. Verwenden Sie die App Gallery, um alle Ihre kostenlosen und gekauften Apps zu installieren und zu verwalten. Kostenlose Xerox ConnectKey Apps Alle Vorlagen-Apps in der Xerox App Gallery sind kostenlos. Geräte mit der folgenden Softwarekonfiguration unterstützen die unten aufgeführten Apps: Xerox-Geräte, auf denen die Xerox Extensible Interface Platform Software, Version 3.5 und höher ausgeführt wird. Xerox VersaLink -Multifunktionsdrucker, auf denen die Xerox Extensible Interface Platform Software, Version und höher ausgeführt wird. Xerox AltaLink Multifunktionsdrucker, auf denen die Xerox Extensible Interface Platform Software, Version 4.0 und höher ausgeführt wird. Xerox ConnectKey Info App* Xerox ConnectKey Scan to Xerox ConnectKey Scan to Multi-Destination Xerox ConnectKey Scan to Dropbox Xerox ConnectKey Scan to Office 365 Xerox ConnectKey Scan to Box Xerox ConnectKey Scan to Google Drive Xerox ConnectKey Scan to OneDrive Xerox ConnectKey Print from Box Xerox ConnectKey Print from Google Drive Xerox ConnectKey Print from OneDrive Xerox ConnectKey Print from Dropbox Xerox ConnectKey Print from Office 365 Xerox ConnectKey Print from URL Xerox App Gallery Benutzerhandbuch 3
13 Xerox App Gallery Übersicht Xerox ConnectKey Print and Scan for Box Xerox ConnectKey Print and Scan for Dropbox Xerox ConnectKey Print and Scan for Google Drive Xerox ConnectKey Print and Scan for Office 365 Xerox ConnectKey Print and Scan for OneDrive Xerox ConnectKey Scan to Cloud Xerox VersaLink -Drucker, auf denen die Xerox Extensible Interface Platform Software, Version und höher ausgeführt wird, unterstützen die folgenden Xerox ConnectKey Apps: Xerox ConnectKey Info App Xerox ConnectKey Print from Dropbox Xerox ConnectKey Print from Office 365 Xerox ConnectKey Print from URL Xerox ConnectKey Print from Box Xerox ConnectKey Print from Google Drive Xerox ConnectKey Print from OneDrive Hinweis: Xerox-Geräte mit der Xerox Extensible Interface Platform Software, Version 2.5 und höher unterstützen die Xerox ConnectKey Info App. Kostenpflichtige Xerox ConnectKey Apps Die aktuelle Liste der kostenpflichtigen Apps finden Sie in der App Gallery unter KOSTENPFLICHTIGE XEROX APP-TYPEN Die Xerox App Gallery bietet verschiedene Modelle für kostenpflichtige Apps. Die Kaufmöglichkeiten umfassen: BEZAHLTE APPS: Bezahlte Apps sind Apps, die Nutzer einmal kaufen und auf Geräten installieren. Es gibt zwei Kategorien für bezahlte Apps: Apps, die pro Gerät gekauft werden. Apps, die einmalig gekauft werden und auf einer unbegrenzten Anzahl von Geräten installiert werden können. APPS MIT ZEITBASIERTEM ABONNEMENT: Sie können Apps mit zeitbasiertem Abonnement für eine bestimmte Zeitspanne abonnieren. Abonnements sind für 1, 2 oder 3 Jahre erhältlich. Der App-Entwickler legt fest, welche Abonnementoptionen angeboten werden. Es gibt zwei Kategorien für Apps mit zeitbasiertem Abonnement: Abonnements, die pro Gerät erworben werden. Xerox App Gallery Benutzerhandbuch 4
14 Xerox App Gallery Übersicht Abonnements, die einmalig gekauft werden und auf einer unbegrenzten Anzahl von Geräten installiert werden können. APPS MIT NUTZUNGSBASIERTEM ABONNEMENT: Sie können Apps mit nutzungsbasiertem Abonnement für einen bestimmten Nutzungsumfang abonnieren. Zum Beispiel Drucke, Kopien, Scans und so weiter, über einen Zeitraum von einem Jahr. Abonnements sind mit bis zu drei verschiedene Nutzungsmengen für die Dauer des Abonnements erhältlich. Es gibt zwei Kategorien für Apps mit nutzungsbasiertem Abonnement: Abonnements, die pro Gerät erworben werden. Abonnements, die einmalig gekauft werden und auf einer unbegrenzten Anzahl von Geräten installiert werden können. Hinweis: Derzeit sind alle Vorlagen-Apps in der Xerox App Gallery kostenlos. Eine aktuelle Liste aller kostenlosen und kostenpflichtigen Apps finden Sie in der Xerox App Gallery unter Gallery Apps können auf Xerox-Geräten mit Xerox EIP-Software, Version 3.5 oder höher verwendet werden. Unterstützte Xerox-Geräte Eine vollständige Liste der unterstützten Xerox-Geräte und EIP-Softwareversionen finden Sie auf Weitere Informationen finden Sie auf der Seite mit ConnectKey App-kompatiblen Produkten. Zugriff auf die Xerox App Gallery Sie können wie folgt auf die Xerox App Gallery zugreifen: Rufen Sie das Xerox App Gallery-Webportal unter auf. Gehen Sie zu dem Xerox-Gerät und wählen Sie die Xerox App Gallery App. Tipp: Die Xerox App Gallery benötigt: Xerox ConnectKey -Geräte mit Extensible Interface Platform (EIP) Version 3.5 oder höher Xerox AltaLink -Geräte mit Extensible Interface Platform (EIP) Version 4.0 oder höher Xerox VersaLink -Geräte mit Extensible Interface Platform (EIP) Version oder höher Verwandte Themen: Erstellen eines App Gallery-Kontos über das Xerox App Gallery-Webportal Xerox App Gallery Benutzerhandbuch 5
15 Xerox App Gallery Übersicht Xerox App Gallery Support Der Hilfe-Link wird auf allen Seiten der Website angezeigt. Es sind verschiedene Hilfeoptionen verfügbar. Um die Optionen anzuzeigen, klicken Sie auf Hilfe. Das Hilfefenster wird angezeigt. Klicken Sie auf Online Support. Suchen Sie auf der Support-Website mit Schlüsselwörtern nach Informationen oder klicken Sie zum Anzeigen verwandter Dokumente auf die Registerkarte Dokumentation. Um Fragen und Antworten von Kunden anzuzeigen, klicken Sie auf Kundenunterstützungsforum. Um eine mit einer Frage, einem Problem oder einem Kommentar zu senden, klicken Sie auf Feedback. - Zum Löschen des Kontos senden Sie eine an xerox.app.gallery.feedback@xerox.com. Alle Benutzer werden gebeten, zunächst die Ressourcen für den Online Support zu besuchen. System- und Geräteanforderungen UNTERSTÜTZTE INTERNETBROWSER Die Xerox App Gallery unterstützt die folgenden Internetbrowser: Internet Explorer Version 11 unter Windows 7, Windows 8.1 und Windows 10 Google Chrome Version 60.0 oder höher unter Windows 7, Windows 8, Windows 8.1 und Windows 10 UNTERSTÜTZTE SPRACHEN Xerox App Gallery unterstützt die folgenden Sprachen: Englisch Brasilianisches Portugiesisch Katalanisch Tschechisch Dänisch Holländisch Finnisch Französisch Deutsch Griechisch Ungarisch Italienisch Norwegisch Polnisch Rumänisch Russisch Spanisch Schwedisch Türkisch Xerox App Gallery Benutzerhandbuch 6
16 Xerox App Gallery Übersicht GERÄTEANFORDERUNGEN FÜR APPS Stellen Sie sicher, dass die folgenden Anforderungen erfüllt sind: Stellen Sie sicher, dass auf allen Xerox-Druckern Xerox Extensible Interface Platform (EIP) Version 3.5 oder höher installiert ist. Falls die EIP-Version 3.5 oder höher nicht installiert ist, können keine Apps auf dem Gerät installiert werden. Stellen Sie sicher, dass EIP aktiviert ist, um die Installation von Apps auf einem Xerox-Gerät zu ermöglichen. Siehe Überprüfen und Aktivieren der Extensible Interface Platform für Xerox ConnectKey- und Xerox AltaLink Geräte und Überprüfen oder Aktivieren der Extensible Interface Platform für Xerox VersaLink-Geräte. Wenn Sie die Xerox App Gallery verwenden, führen Sie je nach Bedarf die folgenden Schritte aus: 1. Stellen Sie sicher, dass das Xerox-Gerät mit dem Internet kommunizieren kann. Hinweis: Bei einigen Apps muss das Xerox-Gerät mit dem Internet kommunizieren. Informationen zu Installationen, die einen Proxy zur Verbindung mit dem Internet erfordern, finden Sie unter Einrichten des Proxyservers für das Gerät über Xerox CentreWare Internet Services für Xerox ConnectKey-Geräte und Xerox AltaLink-Geräte und Einrichten des Proxyservers für das Gerät über Xerox Embedded Web Server für Xerox VersaLink-Geräte. 2. Wenn die Überprüfung von SSL auf dem Xerox-Gerät aktiviert ist, stellen Sie sicher, dass die Sicherheitszertifikate auf dem Xerox-Gerät geladen sind. Wenn Serverzertifikate überprüfen auf dem Gerät aktiviert ist, sind alle auf dem Gerät installierten EIP- Anwendungen betroffen. Hinweis: Standardmäßig sind Xerox Solutions-Zertifikate auf allen Xerox ConnectKey -fähigen i-series-, Xerox VersaLink - und Xerox AltaLink -Geräten vorinstalliert. Hinweis: SSL-Zertifikate bieten eine sichere Kommunikation von privaten und vertraulichen Informationen über Netzwerkverbindungen. Wenn die Validierung von SSL-Zertifikaten deaktiviert ist, ist die sichere Kommunikation privater oder vertraulicher Informationen gefährdet. Xerox empfiehlt, die Überprüfung von Serverzertifikaten auf Ihrem Xerox-Gerät zu aktivieren, auch wenn diese Einstellung Probleme mit den anderen Anwendungen verursachen kann. Weitere Informationen finden Sie im Online Support der Xerox App Gallery unter Grundfunktionen des Xerox App Gallery-Webportals Um die Apps in der Gallery zu durchsuchen, müssen Sie sich nicht beim Webportal anmelden. Auch nicht authentifizierte Benutzer können in der App Gallery nach Apps suchen und diese anzeigen. Authentifizierte Benutzer erhalten Zugriff auf Funktionen und Merkmale, die ihrer Benutzerrolle zugewiesen sind. Ein App Gallery-Benutzerkonto bietet Zugriff auf Alle Apps, Meine Apps und Geräte. Authentifizierte Benutzer mit Entwicklerrollen haben Zugriff auf eine zusätzliche Registerkarte: Entwickler. Xerox App Gallery Benutzerhandbuch 7
17 Xerox App Gallery Übersicht ENTWICKLER-REGISTERKARTE Wenn sich ein App Gallery-Entwickler bei seinem Konto anmeldet, wird die Standardseite für Entwickler angezeigt. Auf der Entwicklerseite können App-Entwickler alle Apps verwalten, die sie entwickeln oder an die Gallery gesendet haben. Veröffentlichte und archivierte Apps werden hier ebenfalls angezeigt. Auf der Entwicklerseite können App-Entwickler: Apps nach Name der App suchen. Neue Apps hochladen und zur Veröffentlichung einreichen. Alle Apps anzeigen oder nach Status sortieren: - Genehmigt, aber nicht veröffentlicht - Archiviert - In Entwicklung - Privat veröffentlicht - Für Allgemeinheit veröffentlicht - Abgelehnt - Wartet auf Genehmigung Zugriff auf Hilfethemen Jederzeit abmelden Registerkarte Alle Apps Wenn sich ein App Gallery-Benutzer bei seinem Konto anmeldet, wird die Standardseite Alle Apps angezeigt. Die Seite Alle Apps ist für Sie optimiert, damit Sie die Apps durchsuchen und entdecken können, die für die Allgemeinheit veröffentlicht wurden. Auf Alle Apps können Sie: Die verfügbaren Apps durchsuchen. Apps nach Name der App suchen oder nach der Firma, die die App erstellt hat. Details zur App anzeigen. Registerkarte Meine Apps Für angemeldete Benutzer werden auf der Registerkarte Meine Apps die Apps angezeigt, die sie installiert haben oder die für sie freigegeben wurden. Wenn eine neue Version einer App verfügbar ist, wird eine Nachricht über ein verfügbares Update angezeigt. Die Seite Meine Apps enthält: Für Vertriebspartner erstellte Vorlagen-Apps. Für Sie freigegebene Apps. Installierte oder zuvor installierte Apps. REGISTERKARTE GERÄTE Für angemeldete Benutzer zeigt die Registerkarte Geräte eine Liste der Xerox -Geräte an, die dem Konto hinzugefügt wurden. Sie können Geräte über ein Xerox App Gallery-Konto hinzufügen, bearbeiten und löschen. Weitere Informationen finden Sie auf der Registerkarte Geräte. Xerox App Gallery Benutzerhandbuch 8
18 Xerox App Gallery Übersicht Xerox App Gallery App Hinweis: Viele Apps aus der Xerox App Gallery sind auf allen 2016 Xerox ConnectKey -fähigen i-series- Geräten, Xerox VersaLink -Geräten und Xerox AltaLink -Geräten vorinstalliert. Diese App-Vorinstallation umfasst die Xerox App Gallery App. Wenn die Xerox App Gallery App nicht auf einem Gerät installiert ist, ist sie im Xerox App Gallery- Webportal verfügbar. Um die Gallery zu durchsuchen, wählen Sie auf dem Bedienfeld des Geräts die Xerox App Gallery App, klicken Sie auf Anmelden und registrieren Sie sich für ein neues Xerox App Gallery-Konto. Sie können sich auch bei einem bestehenden Konto anmelden. Nachdem Sie angemeldet sind, können Sie weitere App Gallery-Funktionen ausführen, z. B. Apps kaufen, installieren und aktualisieren. Tipp: So verwenden Sie die Xerox App Gallery App: Xerox -Geräte benötigen eine Netzwerkverbindung. Geräte sind: 2016 Xerox ConnectKey -fähige Xerox AltaLink- und Xerox VersaLink-Geräte. Xerox -Geräte benötigen die Xerox Extensible Interface Platform (EIP) Version 3.5 oder höher. Verwandte Themen: Überprüfen und Aktivieren der Extensible Interface Platform für Xerox ConnectKey - und Xerox AltaLink -Geräte Xerox App Gallery Prozessstrategie Um die Xerox App Gallery zu verwenden: 1. Erstellen Sie ein App Gallery-Konto. 2. Suchen Sie nach den gewünschten Apps. 3. Fügen Sie dem Gerätekatalog Xerox-Geräte hinzu. 4. Wählen Sie eine App aus, die installiert werden soll. Kaufen Sie die App, falls erforderlich. 5. Installieren Sie die App. 6. Um weitere Apps auf dem Gerät zu installieren, wiederholen Sie die Schritte 4 und 5. Xerox App Gallery Benutzerhandbuch 9
19 2. Erforderliche Einrichtung Internetbrowser-Sicherheitseinstellungen ÄNDERN DER SICHERHEITSEINSTELLUNGEN IN INTERNET EXPLORER Hinweis: Die Schritte in diesem Verfahren basieren auf Internet Explorer Öffnen Sie Internet Explorer. 2. Wählen Sie eine der folgenden Optionen, um auf die Internetoptionen zuzugreifen: - Wählen Sie in der Menüleiste Extras > Internetoptionen. - Wählen Sie mit dem Zahnradsymbol Internetoptionen. 3. Wählen Sie unter Internetoptionen die Registerkarte Sicherheit. Wenn die Sicherheitsstufe von Internet Explorer auf Hoch eingestellt ist, können Sie sich nicht bei der Xerox App Gallery anmelden. Sie können entweder die Sicherheitsstufe auf Mittelhoch einstellen oder die Sicherheitseinstellungen anpassen, sodass die Anmeldung bei der Webseite zulässig ist. 1. Klicken Sie auf Sicherheitsstufe anpassen. Das Fenster Sicherheitseinstellungen Internetzone wird angezeigt. 2. Scrollen Sie zu ActiveX-Steuerelemente und Plug-Ins. a. Suchen Sie ActiveX-Steuerelemente und Plug-Ins ausführen. b. Klicken Sie auf Aktivieren. 3. Scrollen Sie zu Scripting. a. Suchen Sie nach Active Scripting. b. Klicken Sie auf Aktivieren. 4. Um die Einstellungen zu speichern, wählen Sie OK und schließen Sie das Fenster Sicherheitseinstellungen Internetzone. 5. Klicken Sie auf der Registerkarte Sicherheit auf Vertrauenswürdige Sites. a. Klicken Sie auf Websites. Ein neues Fenster Vertrauenswürdige Sites wird angezeigt. a. Wählen Sie im Feld Diese Website zur Zone hinzufügen einen Bereich aus. b. Geben Sie die folgende URL ein: c. Klicken Sie auf Hinzufügen. Die URL-Adresse wird dem Feld Websites hinzugefügt. d. Klicken Sie auf Schließen. 6. Klicken Sie auf OK, um die Einstellungen zu speichern und das Fenster Internetoptionen zu schließen. ÄNDERN DER SICHERHEITSEINSTELLUNGEN IN CHROME 1. Öffnen Sie den Chrome-Browser. 2. Klicken Sie in Chrome auf das Menü Google Chrome anpassen und einstellen. Xerox App Gallery Benutzerhandbuch 10
20 Erforderliche Einrichtung 3. Klicken Sie auf Einstellungen. 4. Scrollen Sie zum Ende der Seite Einstellungen und klicken Sie auf den Link Erweitert. 5. Scrollen Sie auf der Seite nach unten und suchen Sie den Bereich Datenschutz und Sicherheit. 6. Klicken Sie unter Datenschutz auf Inhaltseinstellungen. Das Fenster mit den Inhaltseinstellungen wird angezeigt. 7. Führen Sie unter Inhaltseinstellungen die folgenden Schritte aus: a. Scrollen Sie, um nach JavaScript zu suchen. b. Klicken Sie auf Zulassen, um JavaScript auf allen Websites auszuführen (empfohlen). c. Blättern Sie, um nach Plug-ins zu suchen. d. Klicken Sie auf Wichtige Plug-in-Inhalte erkennen und ausführen (empfohlen). 8. Schließen Sie das Chrome-Browserfenster. Überprüfen und Aktivieren der Extensible Interface Platform für Xerox ConnectKey - und Xerox AltaLink -Geräte Bevor Sie beginnen, stellen Sie sicher, dass die Extensible Interface Platform (EIP-Dienste) auf dem Xerox- Gerät installiert und aktiviert ist. Dies stellt sicher, dass Apps sowohl mit dem Xerox App Gallery Web Portal als auch mit der Xerox App Gallery App auf dem Gerät installiert werden können. Wichtig: Standardmäßig sind die EIP-Dienste (Extensible Interface Platform ) auf dem Xerox-Gerät aktiviert und bleiben aktiviert, sofern sie nicht manuell von einem Geräteadministrator deaktiviert werden. Hinweis: Anmeldedaten für Geräteadministratoren sind erforderlich, um EIP auf einem Xerox-Gerät zu aktivieren. 1. Öffnen Sie auf Ihrem Computer einen Internetbrowser. Sie können Internet Explorer oder Google Chrome als Internetbrowser verwenden. 2. Geben Sie im Browser die IP-Adresse Ihres Xerox-Geräts ein. Die Xerox CentreWare Internet Services- Seite für das Gerät wird angezeigt. 3. Wählen Sie Eigenschaften. 4. Um sich als Geräteadministrator anzumelden, klicken Sie auf Anmelden und geben Sie die Anmeldedaten für den Geräteadministrator ein. 5. Klicken Sie unter Allgemeine Einstellungen auf Einrichtung der erweiterbaren Dienste. Das Fenster für die Einrichtung der erweiterbaren Dienste wird angezeigt. 6. Führen Sie auf der Seite für die Einrichtung der erweiterbaren Dienste die folgenden Schritte aus: a. Klicken Sie unter Setup (erforderlich) für die Registrierung erweiterbarer Dienste auf Bearbeiten. Ein neues Fenster für die Einrichtung der erweiterbaren Dienste wird angezeigt. b. Aktivieren Sie auf dem neuen Fenster für die Einrichtung der erweiterbaren Dienste die Kontrollkästchen für die folgenden Konfigurationseinstellungen für Ihr Gerät: - Registrierung erweiterbarer Dienste - Gerätekonfiguration - Scan-Vorlagenmanagement - Scan-Erweiterung - Auftragsmanagement-Erweiterung - Authentifizierungs- u. Verwaltungskonfiguration - Sitzungsdaten Xerox App Gallery Benutzerhandbuch 11
21 Erforderliche Einrichtung c. Klicken Sie auf Speichern, um die Änderungen zu speichern. 7. Das Hauptfenster für die Einrichtung der erweiterbaren Dienste wird angezeigt. d. Um den EIP-Browser zu verwenden, markieren Sie unter Browsereinstellungen das Kontrollkästchen für Browser für erweiterbare Dienste aktivieren. 8. Konfigurieren Sie unter Proxyserver die Proxyserver-Einstellungen nach Bedarf. Die Proxyserver-Option befindet sich auf der Hauptseite für die Einrichtung der erweiterbaren Dienste. Hinweis: Proxy-Einstellungen sind für Apps erforderlich, die einen Proxy für die Verbindung mit dem Internet verwenden. a. Wählen Sie im Menü Proxyserver die Option Proxy. b. Wähle eine der folgenden Optionen: - Um denselben Proxyserver für HTTPS zu verwenden, wählen Sie Einstellungen für alle Protokolle verwenden. Fahren Sie mit Schritt 8 fort. - Um einen separaten Proxyserver für Xerox Extensible Interface Platform -Anwendungen mit HTTPS zu verwenden, wählen Sie die Schaltfläche Bearbeiten. c. Klicken Sie auf Aktivieren. d. Wählen Sie den Adresstyp aus. Die Optionen sind: - IPv4-Adresse - IPv6-Adresse - Hostname e. Geben Sie in das Feld Adresse des Proxyservers die Adresse oder den Hostnamen ein. f. Klicken Sie auf Speichern, um die Änderungen zu speichern. Das Hauptfenster für die Einrichtung der erweiterbaren Dienste wird angezeigt. g. Geben Sie in das Feld Proxy-Regeln umgehen die erforderlichen Werte mit Kommas getrennt ein. 9. Klicken Sie auf Anwenden. Eine Nachricht wird angezeigt. Klicken Sie auf OK, um die angezeigte Nachricht zu schließen. 10. Klicken Sie auf Abmelden, um sich abzumelden. 11. Schließen Sie das Browserfenster und den Browser. Überprüfen oder Aktivieren der Extensible Interface Platform für Xerox VersaLink -Geräte Stellen Sie vor der Installation von Apps sicher, dass die Extensible Interface Platform (EIP) auf dem Xerox- Gerät aktiviert ist. Dies stellt sicher, dass Apps sowohl mit dem Xerox App Gallery Web Portal als auch mit der Xerox App Gallery App auf dem Gerät installiert werden können. Wichtig: Standardmäßig ist die Extensible Interface Platform (EIP) auf dem Gerät aktiviert. EIP-Dienste bleiben aktiviert, es sei denn, ein Geräteadministrator deaktiviert die Funktion. Hinweis: Wenn Sie der Administrator des Xerox-Geräts sind, führen Sie die folgenden Schritte aus. Wenden Sie sich andernfalls an den Geräteadministrator. 1. Öffnen Sie auf Ihrem Computer einen Internetbrowser. Als Internetbrowser kann Internet Explorer oder Chrome verwendet werden. 2. Geben Sie im Browser die IP-Adresse des Xerox-Geräts ein. Der Xerox Embedded Web Server für das Gerät wird angezeigt. Xerox App Gallery Benutzerhandbuch 12
22 Erforderliche Einrichtung 3. Klicken Sie auf Anmelden und verwenden Sie die Anmeldedaten des Geräteadministrators. 4. Klicken Sie auf Apps. 5. Klicken Sie auf EIP-Einstellungen. 6. Klicken Sie auf EIP-Webdienste. 7. Aktivieren Sie auf der Seite EIP-Webdienste die folgenden Konfigurationseinstellungen: - Registrierung erweiterbarer Dienste - Gerätekonfiguration - Scan-Vorlagenmanagement - Scan-Erweiterung - Auftragsmanagement-Erweiterung - Authentifizierungs- u. Verwaltungskonfiguration - Sitzungsdaten 8. Klicken Sie auf OK, um die Änderungen zu speichern. Die Hauptseite für die EIP-Einstellungen wird angezeigt. 9. Um den Browser für erweiterbare Dienste zu aktivieren, bewegen Sie den Schieberegler für den EIP- Browser nach rechts. 10. Konfigurieren Sie den Proxyserver nach Bedarf, um den Proxyserver des Geräts zu verwenden. - Wenn ein Proxy für die Verbindung mit dem Internet erforderlich ist, vergewissern Sie sich, dass der Proxy für App-Installationen aktiviert ist. a. Schieben Sie den Schalter nach rechts, um Geräte-Proxyserver verwenden zu aktivieren. - Wenn der Geräte-Proxy eingerichtet ist, aktualisiert der Bildschirm die Proxyinformationen. Wenn der Geräte-Proxy nicht eingerichtet ist, wird die Nachricht Nicht eingerichtet auf dem Bildschirm angezeigt. a. Um das Fenster HTTP-Einrichtung zu öffnen, klicken Sie auf den Link Geräte-Proxyserver verwenden. b. Aktivieren Sie HTTP und HTTPS. c. Schieben Sie den Schalter Proxyserver nach rechts, um den Proxyserver zu aktivieren. d. Um den Proxy zu konfigurieren, klicken Sie auf Einrichtung und dann auf Manuell. e. Klicken Sie auf den Adresstyp. Optionen sind IPv4-Adresse, IPv6-Adresse oder Hostname. f. Für Hostnamen: Geben Sie im Feld Port den Adressnamen oder Hostnamen und den korrekten Port ein. g. Klicken Sie in das Feld Ausnahmenliste und geben Sie die erforderlichen Werte ein, um Proxyregeln zu umgehen. Trennen Sie die Werte durch Kommas. h. Klicken Sie auf OK, um die Änderungen zu speichern. Die Hauptseite für die EIP-Einstellungen wird angezeigt. 11. Wählen Sie Abmelden. 12. Schließen Sie das Browserfenster und den Browser. Xerox App Gallery Benutzerhandbuch 13
23 3. App Gallery-Benutzerkontenverwaltung Ein App Gallery-Konto über das Xerox App Gallery Webportal erstellen Hinweis: Siehe Erstellen eines App Gallery-Kontos mit der Xerox App Gallery App. Sie können ein Xerox App Gallery-Konto auf eine der folgenden Arten erstellen: Über das Xerox App Gallery-Webportal Aus der Xerox App Gallery App 1. Gehen Sie zu 2. Klicken Sie auf Anmelden. 3. Klicken Sie auf Konto erstellen. Das Fenster Konto erstellen wird angezeigt. 1. Geben Sie unter Ihre -Adresse ein. 2. Um die -Adresse zu bestätigen, geben Sie sie erneut ein. 3. Erstellen Sie ein Kennwort. Kennwörter bestehen aus mindestens acht Zeichen und müssen Zeichen der folgenden drei Kategorien enthalten: - Großbuchstaben, z. B. A, B, C, D - Kleinbuchstaben, z. B. a, b, c, d - Numerische Zeichen, z. B. 1, 2, 3 - Nicht-alphanumerische Interpunktionszeichen, z. # $ % & * +? 4. Geben Sie das Kennwort im Feld Kennwort bestätigen erneut ein. 5. Geben Sie unter Vorname Ihren Vornamen ein. 6. Geben Sie unter Nachname Ihren Nachnamen ein. 7. Geben Sie unter Firmenname Ihren Firmennamen ein. 8. Beginnen Sie im Feld Land mit der Eingabe Ihres Ländernamens und wählen Sie dann Ihr Land in der angezeigten Liste aus. 9. Wählen Sie Ihre bevorzugte Sprache in der Liste. 10. Wählen Sie Ihre bevorzugte Zahlungswährung in der Liste. 11. Lesen und akzeptieren Sie die Nutzungsbedingungen und die Nutzungsbedingungen für die Datenadministration. Aktivieren Sie das Kontrollkästchen für die Nutzungsbedingungen. Hinweis: Wenn Sie sich für ein App Gallery-Entwicklerkonto registrieren, müssen Sie die Nutzungsbedingungen, die Nutzungsbedingungen für die Datenadministration und die Nutzungsbedingungen für Entwickler überprüfen und akzeptieren. 1. Nachdem Sie alle erforderlichen Felder ausgefüllt haben, klicken Sie auf OK. Eine Nachricht zur Kontoerstellung wird angezeigt. 2. Bearbeiten Sie alle CAPTCHA-Anfragen des Systems. 3. Sie erhalten eine Willkommen zur App Gallery. Öffnen Sie die Begrüßungs- und klicken Sie dann auf Apps durchsuchen. Auf der Xerox App Gallery-Webseite wird die Seite Alle Apps angezeigt. Xerox App Gallery Benutzerhandbuch 14
24 App Gallery-Benutzerkontenverwaltung Anmelden bei Ihrem Konto mit dem Xerox App Gallery-Webportal 1. Gehen Sie zu 2. Klicken Sie auf den Link Anmelden. 3. Geben Sie Ihre -Adresse ein 4. Geben Sie Ihr Kennwort ein. 5. Klicken Sie auf Anmelden. Zurücksetzen Ihres App Gallery-Kontokennworts Hinweis: Um ein gesperrtes App Gallery-Konto freizuschalten, müssen Sie Ihr Kennwort zurücksetzen. 1. Gehen Sie zu 2. Klicken Sie auf Anmelden. Der Anmeldebildschirm für die App Gallery wird angezeigt. 3. Klicken Sie auf Kennwort vergessen? 4. Der Bildschirm Kennwort vergessen wird angezeigt. 5. Geben Sie im Feld -Adresse die -Adresse für den gesperrten Kontobenutzer ein und klicken Sie dann auf Anforderung absenden. 6. Die folgende Nachricht wird angezeigt: Anweisungen zum Zurücksetzen des Kennworts wurden gesendet. Wenn Sie innerhalb weniger Minuten keine erhalten, überprüfen Sie Ihren Junk- -Ordner. Um sicherzustellen, dass Sie zukünftige s erhalten, markieren Sie die Nachricht als Nicht-Junk. 7. Klicken Sie auf Schließen, um die Nachricht zu schließen. 8. Öffnen Sie in Ihrem -Programm die Nachricht mit dem Betreff Anfrage zum Zurücksetzen des Xerox App Gallery Kennworts. Wenn Sie die zum Zurücksetzen des Kennworts nicht finden können, überprüfen Sie Ihren Junk- oder Spam- -Ordner. 9. Klicken Sie in der zum Zurücksetzen des Kennworts auf Kennwort zurücksetzen, oder klicken Sie mit der rechten Maustaste auf die Schaltfläche, klicken Sie auf Link kopieren und fügen Sie den Link in Ihren Browser ein. Drücken Sie die Eingabetaste. Die Browserseite wird geöffnet und die Nachricht Kennwort zurücksetzen wird angezeigt. Wenn das Kennwort nicht zurückgesetzt wird, bleibt es unverändert. 10. Geben Sie im Feld Neues Kennwort Ihr neues Kennwort ein. 11. Geben Sie das Kennwort im Feld Kennwort bestätigen erneut ein. 12. Klicken Sie auf OK. Ihr Kennwort wird zurückgesetzt. 13. Um das neue Kennwort zu testen, melden Sie sich mit dem neuen Kennwort beim Xerox App Gallery- Webportal an. Xerox App Gallery Benutzerhandbuch 15
25 App Gallery-Benutzerkontenverwaltung Bearbeiten Ihres Benutzerprofils Verwenden Sie dieses Verfahren, um Ihre App Gallery-Benutzerprofilinformationen zu bearbeiten. Profilinformationen, die bearbeitet werden können, umfassen die folgenden Felder: Vorname Nachname Firma Land Bevorzugte Sprache Zahlungswährung Hinweis: Wenn die USA als Land ausgewählt sind, ist die Zahlungswährung nur US-Dollar. 1. Gehen Sie zu 2. Melden Sie sich bei Ihrem Xerox App Gallery-Konto an. 3. Klicken Sie auf Vorname. 4. Klicken Sie auf Account-Details. 5. Klicken Sie auf Bearbeiten. 6. Bearbeiten Sie die erforderlichen Profilfelder. 7. Wenn Sie die erforderlichen Aktualisierungen vorgenommen haben, klicken Sie auf OK. Bearbeiten Ihres Kontokennworts Verwenden Sie dieses Verfahren, um die Informationen zum Kennwort des App Gallery-Kontos zu bearbeiten. 1. Gehen Sie zu 2. Melden Sie sich bei Ihrem Xerox App Gallery-Konto an. 3. Klicken Sie auf den Vornamen des angemeldeten Benutzers. 4. Klicken Sie auf Account-Details. 5. Klicken Sie auf Kennwort ändern. 6. Führen Sie die folgenden Schritte aus, um die Kennwortinformationen des Kontos zu aktualisieren: a. Geben Sie im Feld Aktuelles Kennwort das vorhandene Kennwort des Kontos ein. b. Geben Sie im Feld Neues Kennwort ein neues Kennwort ein. Kennwörter bestehen aus mindestens acht Zeichen und müssen Zeichen der folgenden drei Kategorien enthalten: - Großbuchstaben, z. B. A, B, C, D - Kleinbuchstaben, z. B. a, b, c, d - Numerische Zeichen, z. B. 1, 2, 3 - Nicht-alphanumerische Interpunktionszeichen: z. # $ % & * +? c. Geben Sie das Kennwort im Feld Kennwort bestätigen erneut ein. Hinweis: Um das bestehende Kennwort beizubehalten, klicken Sie auf Abbrechen. Xerox App Gallery Benutzerhandbuch 16
26 App Gallery-Benutzerkontenverwaltung 7. Wenn Sie die erforderlichen Aktualisierungen vorgenommen haben, klicken Sie auf OK. Löschen oder Entfernen Ihres Kontos Verwenden Sie dieses Verfahren, um das Löschen Ihres App Gallery-Kontos anzufordern. 1. Gehen Sie zu 2. Melden Sie sich bei Ihrem Xerox App Gallery-Konto an. 3. Klicken Sie auf den Vornamen des angemeldeten Benutzers. 4. Klicken Sie auf Account-Details. 5. Klicken Sie auf Konto löschen. Aktivieren Sie das Kontrollkästchen für Ich bin einverstanden. 6. Klicken Sie auf Löschen anfordern. 7. Klicken Sie auf Abbrechen, um das Konto zu behalten. Hinweis: Wenn Sie weitere Hilfe zum Löschen des Kontos benötigen, senden Sie eine an Xerox App Gallery Benutzerhandbuch 17
27 4. Geräteverwaltung Registerkarte Geräte Auf der Registerkarte Geräte wird eine Liste der Xerox -Geräte angezeigt, die Sie Ihrem App Gallery-Konto hinzugefügt haben. Auf der Registerkarte Geräte können Sie Geräte in Ihrem App Gallery-Konto hinzufügen, bearbeiten und löschen. Die folgenden Informationen beschreiben die Funktionen und Merkmale, die auf der Registerkarte Geräte verfügbar sind. Hinzufügen Klicken Sie auf Hinzufügen, um den Bildschirm Gerät hinzufügen zu öffnen. Um ein Gerät manuell hinzuzufügen, geben Sie die erforderlichen Informationen ein: IP-Adresse oder Hostname des Geräts SNMP V1/V2 Community-Name Geräteadministrator-Benutzername Geräteadministrator-Kennwort Die folgende Information ist optional: Name der Kontaktperson der Kontaktperson Hinweis: Sie können ein Gerät zu Ihrem App Gallery-Konto über die App Gallery-App hinzufügen. Weitere Informationen finden Sie unter Automatisches Hinzufügen eines Geräts aus der Xerox App Gallery App. GERÄTELISTE Die Geräteliste zeigt alle Xerox-Geräte an, die Ihrem App Gallery-Konto hinzugefügt wurden. Die Liste enthält die folgenden Details: Gerät: Zeigt das Gerätemodell an. Zum Beispiel Xerox WorkCentre 3655X v1 Multifunktionsdrucker. Um ein Gerät zu bearbeiten, wählen Sie es aus und klicken Sie auf Bearbeiten. Die Seite Gerät bearbeiten wird angezeigt. Nehmen Sie im Dialogfeld Gerät bearbeiten die erforderlichen Änderungen an den Geräteinformationen vor. Klicken Sie auf OK, um die Änderungen zu speichern. Oder klicken Sie auf Abbrechen, um das Dialogfeld zu verlassen, ohne die Änderungen zu speichern. Um ein Gerät zu entfernen, wählen Sie es aus und klicken Sie auf Entfernen. Lesen und bestätigen Sie die angezeigte Nachricht und aktivieren Sie dann das Kontrollkästchen Ich bin einverstanden. Klicken Sie erneut auf Entfernen. Das ausgewählte Xerox-Gerät wird aus Ihrem App Gallery-Konto entfernt. Hinzufügen eines Geräts zu einem Xerox App Gallery-Konto 1. Gehen Sie zu Xerox App Gallery Benutzerhandbuch 18
Xerox App Gallery-App Kurzanleitung. Zum Gebrauch mit Xerox ConnectKey Technology-aktivierten Multifunktionsdruckern (MFD) 702P03997
 Xerox App Gallery-App Kurzanleitung 702P03997 Zum Gebrauch mit Xerox ConnectKey Technology-aktivierten Multifunktionsdruckern (MFD) Über die Xerox App Gallery-App können Apps mit neuen Funktionen und Fähigkeiten
Xerox App Gallery-App Kurzanleitung 702P03997 Zum Gebrauch mit Xerox ConnectKey Technology-aktivierten Multifunktionsdruckern (MFD) Über die Xerox App Gallery-App können Apps mit neuen Funktionen und Fähigkeiten
Zum Gebrauch mit QR Code-Scanner/Lesegeräten
 Xerox QR Code-App Kurzanleitung 702P03999 Zum Gebrauch mit QR Code-Scanner/Lesegeräten Die QR (Quick Response) Code-App mit folgenden Anwendungen verwenden: QR-Code Scanner-/Lesegerätanwendungen, Xerox
Xerox QR Code-App Kurzanleitung 702P03999 Zum Gebrauch mit QR Code-Scanner/Lesegeräten Die QR (Quick Response) Code-App mit folgenden Anwendungen verwenden: QR-Code Scanner-/Lesegerätanwendungen, Xerox
Gymnasium Schrobenhausen Ersteinrichtung eines Internetzugangs
 Gymnasium Schrobenhausen Ersteinrichtung eines Internetzugangs Sehr geehrte Nutzer, Wir versuchen am Gymnasium Schrobenhausen stets eine Vielzahl an Geräten zu unterstützen. Bitte haben Sie dennoch Verständnis,
Gymnasium Schrobenhausen Ersteinrichtung eines Internetzugangs Sehr geehrte Nutzer, Wir versuchen am Gymnasium Schrobenhausen stets eine Vielzahl an Geräten zu unterstützen. Bitte haben Sie dennoch Verständnis,
Verwalten des App-Katalogs in SharePoint 2013
 Verwalten des AppKatalogs in SharePoint 2013 27.06.2016 19:50:11 FAQArtikelAusdruck Kategorie: Windows::SharePoint::SharePoint2013 Bewertungen: 0 Status: öffentlich (Alle) Ergebnis: 0.00 % Sprache: de
Verwalten des AppKatalogs in SharePoint 2013 27.06.2016 19:50:11 FAQArtikelAusdruck Kategorie: Windows::SharePoint::SharePoint2013 Bewertungen: 0 Status: öffentlich (Alle) Ergebnis: 0.00 % Sprache: de
Durch einen kleinen Geldbetrag kann mehr Speicher dazu gekauft werden. Eines der Systeme mit guten Referenzen ist mydrive.
 Nutzung von Inhalt 1. Allgemeines... 3 2. Begriffe:... 3 3. Registrierung... 4 4. Hauptfunktionen... 6 4.1 Einstellungen... 7 4.1.1 Information... 7 4.1.2 Hauptbenutzer... 7 4.1.3 Gastbenutzer... 7 4.1.4
Nutzung von Inhalt 1. Allgemeines... 3 2. Begriffe:... 3 3. Registrierung... 4 4. Hauptfunktionen... 6 4.1 Einstellungen... 7 4.1.1 Information... 7 4.1.2 Hauptbenutzer... 7 4.1.3 Gastbenutzer... 7 4.1.4
Bei der Weitergabe des Befehls an das Programm ist ein Fehler aufgetreten
 So behebt man Microsoft Excel Fehler 800AC472 Fehlermeldung Bei der Weitergabe des Befehls an das Programm ist ein Fehler aufgetreten in Excel Gilt für: Excel 2013 Excel 2010 Microsoft Office Excel 2007
So behebt man Microsoft Excel Fehler 800AC472 Fehlermeldung Bei der Weitergabe des Befehls an das Programm ist ein Fehler aufgetreten in Excel Gilt für: Excel 2013 Excel 2010 Microsoft Office Excel 2007
Senatsverwaltung für Stadtentwicklung und Wohnen
 Browsereinstellungen für Geobasisdaten Online Stand: 26. April 2018 1. Allgemein... 1 1.1. Browserversionen... 2 1.2. PopUp-Blocker... 2 1.3. JavaScript... 2 1.4. Cookies... 2 2. Internet Explorer... 3
Browsereinstellungen für Geobasisdaten Online Stand: 26. April 2018 1. Allgemein... 1 1.1. Browserversionen... 2 1.2. PopUp-Blocker... 2 1.3. JavaScript... 2 1.4. Cookies... 2 2. Internet Explorer... 3
Webbrowser-Einstellungen
 Webbrowser-Einstellungen Verwenden Sie bitte bei der Nutzung des E-Banking-Angebots ipko biznes Webbrowser, die das TLS-Protokoll unterstützen. Setzen Sie bitte die neuesten Versionen der Webbrowser: Mozilla
Webbrowser-Einstellungen Verwenden Sie bitte bei der Nutzung des E-Banking-Angebots ipko biznes Webbrowser, die das TLS-Protokoll unterstützen. Setzen Sie bitte die neuesten Versionen der Webbrowser: Mozilla
HOSTED SHAREPOINT. Skyfillers Kundenhandbuch. Generell... 2. Online Zugang SharePoint Seite... 2 Benutzerpasswort ändern... 2
 HOSTED SHAREPOINT Skyfillers Kundenhandbuch INHALT Generell... 2 Online Zugang SharePoint Seite... 2 Benutzerpasswort ändern... 2 Zugriff & Einrichtung... 3 Windows... 3 Mac OS X... 5 Benutzer & Berechtigungen...
HOSTED SHAREPOINT Skyfillers Kundenhandbuch INHALT Generell... 2 Online Zugang SharePoint Seite... 2 Benutzerpasswort ändern... 2 Zugriff & Einrichtung... 3 Windows... 3 Mac OS X... 5 Benutzer & Berechtigungen...
Plunet BusinessManager & Kundenportal SYSTEMANFORDERUNGEN UND BROWSER-EINSTELLUNGEN
 Plunet BusinessManager & Kundenportal SYSTEMANFORDERUNGEN UND BROWSER-EINSTELLUNGEN Inhalt 1. ALLGEMEINE INFORMATIONEN... 2 1.1. Einführung... 2 1.2. Systemanforderungen... 2 1.3. Spracheinstellung der
Plunet BusinessManager & Kundenportal SYSTEMANFORDERUNGEN UND BROWSER-EINSTELLUNGEN Inhalt 1. ALLGEMEINE INFORMATIONEN... 2 1.1. Einführung... 2 1.2. Systemanforderungen... 2 1.3. Spracheinstellung der
Technische Voraussetzungen zum elektronischen Ausfüllen der Formulare Abrechnungserklärung Leitender Notarzt Einsatzdokumentation Leitender Notarzt
 Technische Voraussetzungen zum elektronischen Ausfüllen der Abrechnungserklärung Leitender Notarzt Einsatzdokumentation Leitender Notarzt Inhaltsverzeichnis Allgemeines... 2 Information zum Adobe Reader...
Technische Voraussetzungen zum elektronischen Ausfüllen der Abrechnungserklärung Leitender Notarzt Einsatzdokumentation Leitender Notarzt Inhaltsverzeichnis Allgemeines... 2 Information zum Adobe Reader...
Google Cloud Print Anleitung
 Google Cloud Print Anleitung Version 0 GER Zu den Hinweisen In diesem Benutzerhandbuch wird für Hinweise der folgende Stil verwendet: Hinweise informieren Sie darüber, wie auf eine bestimmte Situation
Google Cloud Print Anleitung Version 0 GER Zu den Hinweisen In diesem Benutzerhandbuch wird für Hinweise der folgende Stil verwendet: Hinweise informieren Sie darüber, wie auf eine bestimmte Situation
OpenVoice. Outlook-Plug-In-Anleitung Citrix Online, UK Ltd. Alle Rechte vorbehalten.
 OpenVoice Outlook-Plug-In-Anleitung http://support.citrixonline.com/de 2013 Citrix Online, UK Ltd. Alle Rechte vorbehalten. Inhalt Übersicht... 1 Systemanforderungen... 1 Unterstützte Desktopkonfigurationen...
OpenVoice Outlook-Plug-In-Anleitung http://support.citrixonline.com/de 2013 Citrix Online, UK Ltd. Alle Rechte vorbehalten. Inhalt Übersicht... 1 Systemanforderungen... 1 Unterstützte Desktopkonfigurationen...
Browsereinstellungen zur Nutzung der
 Anleitung Browsereinstellungen zur Nutzung der.businessworld mit Google Chrome Apple Safari Microsoft Internet Explorer 11 Stand: 01.11.2017 Inhaltsverzeichnis Google Chrome 1. Erweiterte Einstellungen...
Anleitung Browsereinstellungen zur Nutzung der.businessworld mit Google Chrome Apple Safari Microsoft Internet Explorer 11 Stand: 01.11.2017 Inhaltsverzeichnis Google Chrome 1. Erweiterte Einstellungen...
Browsereinstellungen zur Nutzung der
 Anleitung Browsereinstellungen zur Nutzung der.businessworld mit Microsoft Internet Explorer 11 Apple Safari Google Chrome Stand: 03.08.2016 Inhaltsverzeichnis Internet Explorer 11 1. Kompatibilitätsansicht...03
Anleitung Browsereinstellungen zur Nutzung der.businessworld mit Microsoft Internet Explorer 11 Apple Safari Google Chrome Stand: 03.08.2016 Inhaltsverzeichnis Internet Explorer 11 1. Kompatibilitätsansicht...03
Funktion "Benutzerprofile" auf "Keine Sicherheit" setzen
 Wie registriere ich Drivve Image manuell auf einem Lexmark-Gerät? (Lexmark-Edition) Knowledge base article #5418 Voraussetzung Um Drivve Image manuell auf einem Lexmark-Gerät zu registrieren, müssen folgende
Wie registriere ich Drivve Image manuell auf einem Lexmark-Gerät? (Lexmark-Edition) Knowledge base article #5418 Voraussetzung Um Drivve Image manuell auf einem Lexmark-Gerät zu registrieren, müssen folgende
Google Cloud Print Anleitung
 Google Cloud Print Anleitung Version 0 GER Zu den Hinweisen In diesem Benutzerhandbuch wird folgendes Symbol verwendet: Hinweise informieren Sie, wie auf eine bestimmte Situation reagiert werden sollte,
Google Cloud Print Anleitung Version 0 GER Zu den Hinweisen In diesem Benutzerhandbuch wird folgendes Symbol verwendet: Hinweise informieren Sie, wie auf eine bestimmte Situation reagiert werden sollte,
Quick-Start Guide Android
 Quick-Start Guide Dieser Quick-Start Guide informiert Sie über die Grundlagen der Nutzung von CDU.direct. Er bietet Ihnen eine Hilfestellung bei der Registrierung, Anmeldung und zu den zentralen Funktionen
Quick-Start Guide Dieser Quick-Start Guide informiert Sie über die Grundlagen der Nutzung von CDU.direct. Er bietet Ihnen eine Hilfestellung bei der Registrierung, Anmeldung und zu den zentralen Funktionen
O UTLOOK EDITION. Was ist die Outlook Edition? Installieren der Outlook Edition. Siehe auch:
 O UTLOOK EDITION Was ist die Outlook Edition? Outlook Edition integriert Microsoft Outlook E-Mail in Salesforce. Die Outlook Edition fügt neue Schaltflächen und Optionen zur Outlook- Benutzeroberfläche
O UTLOOK EDITION Was ist die Outlook Edition? Outlook Edition integriert Microsoft Outlook E-Mail in Salesforce. Die Outlook Edition fügt neue Schaltflächen und Optionen zur Outlook- Benutzeroberfläche
Benutzerhandbuch Outlook Add-In
 Benutzerhandbuch Outlook Add-In Inhalt 1 Systemvoraussetzungen... 2 2 Installation... 2 3 Outlook einrichten... 2 3.1 Konto für das Konferenzsystem einrichten... 2 3.2 Konferenzserver... 3 3.3 Verbindung
Benutzerhandbuch Outlook Add-In Inhalt 1 Systemvoraussetzungen... 2 2 Installation... 2 3 Outlook einrichten... 2 3.1 Konto für das Konferenzsystem einrichten... 2 3.2 Konferenzserver... 3 3.3 Verbindung
Aktivieren von Onlinediensten im Volume Licensing Service Center
 Februar 2015 Aktivieren von Onlinediensten im Volume Licensing Service Center Über das Microsoft Volume Licensing Service Center können Kunden im Open- Programm ihre neuen Microsoft Online Services im
Februar 2015 Aktivieren von Onlinediensten im Volume Licensing Service Center Über das Microsoft Volume Licensing Service Center können Kunden im Open- Programm ihre neuen Microsoft Online Services im
Erste Schritte mit Citrix ShareFile
 Leitfaden Erste Schritte mit Citrix ShareFile Lernen Sie die grundlegenden Schritte zu Ihrem ShareFile-Konto und erhalten Sie Antworten auf einige der am häufigsten gestellten Fragen zur Bedienung. ShareFile.com
Leitfaden Erste Schritte mit Citrix ShareFile Lernen Sie die grundlegenden Schritte zu Ihrem ShareFile-Konto und erhalten Sie Antworten auf einige der am häufigsten gestellten Fragen zur Bedienung. ShareFile.com
Installationsanleitung - Command WorkStation 5.6 mit Fiery Extended Applications 4.2
 Installationsanleitung - Command WorkStation 5.6 mit Fiery Extended Applications 4.2 Das Softwarepaket Fiery Extended Applications Package v4.2 enthält Fiery Anwendungsprogramme, mit denen Sie bestimmte
Installationsanleitung - Command WorkStation 5.6 mit Fiery Extended Applications 4.2 Das Softwarepaket Fiery Extended Applications Package v4.2 enthält Fiery Anwendungsprogramme, mit denen Sie bestimmte
Azure Storage Praktische Übungen
 Azure-Grundlagen: Azure Storage Praktische Übungen Übersicht Dieser Kurs umfasst optionale praktische Übungen, in denen Sie die im Kurs gezeigten Verfahren selbst ausprobieren können. In der Anleitung
Azure-Grundlagen: Azure Storage Praktische Übungen Übersicht Dieser Kurs umfasst optionale praktische Übungen, in denen Sie die im Kurs gezeigten Verfahren selbst ausprobieren können. In der Anleitung
Anleitung für Windows.
 RAS@home. Anleitung für Windows. RAS@home für Windows Anleitung für Windows. Einleitung. 3 Schritt RAS@home bestellen. 4 Schritt a Private Windows 7 Endgeräte vorbereiten. 5 Überprüfen der technischen
RAS@home. Anleitung für Windows. RAS@home für Windows Anleitung für Windows. Einleitung. 3 Schritt RAS@home bestellen. 4 Schritt a Private Windows 7 Endgeräte vorbereiten. 5 Überprüfen der technischen
Browsereinstellungen Geobasisdaten online
 Browsereinstellungen Geobasisdaten online Allgemein Die Internetanwendung GIS Portal benötigt zur korrekten Ausführung bestimmte Voraussetzungen, die vom darstellenden Browser erfüllt werden müssen. Browserversionen
Browsereinstellungen Geobasisdaten online Allgemein Die Internetanwendung GIS Portal benötigt zur korrekten Ausführung bestimmte Voraussetzungen, die vom darstellenden Browser erfüllt werden müssen. Browserversionen
Vielen Dank, dass Sie sich für die Software der myfactory International GmbH entschieden haben.
 Vielen Dank, dass Sie sich für die Software der myfactory International GmbH entschieden haben. Um alle Funktionen der myfactory-software nutzen zu können, sollten Sie bitte in Ihrem Browser folgende Einstellungen
Vielen Dank, dass Sie sich für die Software der myfactory International GmbH entschieden haben. Um alle Funktionen der myfactory-software nutzen zu können, sollten Sie bitte in Ihrem Browser folgende Einstellungen
Quick-Start Guide ios
 Quick-Start Guide Dieser Quick-Start Guide informiert Sie über die Grundlagen der Nutzung von CDU.direct. Er bietet Ihnen eine Hilfestellung bei der Registrierung, Anmeldung und zu den zentralen Funktionen
Quick-Start Guide Dieser Quick-Start Guide informiert Sie über die Grundlagen der Nutzung von CDU.direct. Er bietet Ihnen eine Hilfestellung bei der Registrierung, Anmeldung und zu den zentralen Funktionen
Oberfläche von GroupWise WebAccess Basic
 Oberfläche von GroupWise WebAccess Basic 21. November 2011 Novell Kurzanleitung Nachdem Ihr Systemadministrator GroupWise 2012 WebAccess installiert hat, können Sie auf der Oberfläche von GroupWise 2012
Oberfläche von GroupWise WebAccess Basic 21. November 2011 Novell Kurzanleitung Nachdem Ihr Systemadministrator GroupWise 2012 WebAccess installiert hat, können Sie auf der Oberfläche von GroupWise 2012
Zugriff vom Privatcomputer auf «Mein Intranet VSZ» (Verwaltungsnetz)
 Zugriff vom Privatcomputer auf «Mein Intranet VSZ» (Verwaltungsnetz) Download Citrix-Receiver unter Microsoft Windows Anleitung für Teammitglieder Eveline Bearth Vers. 3.0 / Zürich, 22. April 2018 1 Citrix
Zugriff vom Privatcomputer auf «Mein Intranet VSZ» (Verwaltungsnetz) Download Citrix-Receiver unter Microsoft Windows Anleitung für Teammitglieder Eveline Bearth Vers. 3.0 / Zürich, 22. April 2018 1 Citrix
Doro Experience. Manager. für Android. Tablets. Deutsch
 Doro für Android Tablets Manager Deutsch Einführung Verwenden Sie den Doro Manager, um Anwendungen auf einem Doro über einen Internet-Browser von jedem beliebigen Ort aus zu installieren und zu bearbeiten.
Doro für Android Tablets Manager Deutsch Einführung Verwenden Sie den Doro Manager, um Anwendungen auf einem Doro über einen Internet-Browser von jedem beliebigen Ort aus zu installieren und zu bearbeiten.
Bedienung der Software imageprograf. Media Configuration Tool. (Version 7.00 oder höher) (Windows)
 Bedienung der Software imageprograf Media Configuration Tool (Version 7.00 oder höher) (Windows) Version 1.0 Canon Inc. Inhalt 1. Infos zur Software imageprograf Media Configuration Tool... 3 2. Aktualisieren
Bedienung der Software imageprograf Media Configuration Tool (Version 7.00 oder höher) (Windows) Version 1.0 Canon Inc. Inhalt 1. Infos zur Software imageprograf Media Configuration Tool... 3 2. Aktualisieren
Version 1.3 Mai P Xerox ConnectKey. for SharePoint Benutzer-Kurzanleitung
 Version 1.3 Mai 2015 702P03542 Xerox ConnectKey for SharePoint 2015 Xerox Corporation. Alle Rechte vorbehalten. Xerox, Xerox and Design und ConnectKey sind Marken der Xerox Corporation in den USA und/oder
Version 1.3 Mai 2015 702P03542 Xerox ConnectKey for SharePoint 2015 Xerox Corporation. Alle Rechte vorbehalten. Xerox, Xerox and Design und ConnectKey sind Marken der Xerox Corporation in den USA und/oder
Ausfüllen von PDF-Formularen direkt im Webbrowser Installation und Konfiguration von Adobe Reader
 Ausfüllen von PDF-Formularen direkt im Webbrowser Installation und Konfiguration von Adobe Reader Wenn Sie PDF-Formulare direkt im Webbrowser ausfüllen möchten, so benötigen Sie den Adobe Reader als Plug-in
Ausfüllen von PDF-Formularen direkt im Webbrowser Installation und Konfiguration von Adobe Reader Wenn Sie PDF-Formulare direkt im Webbrowser ausfüllen möchten, so benötigen Sie den Adobe Reader als Plug-in
Vodafone One Net Manager Schnellstartanleitung Für Administratoren
 Vodafone One Net Manager Schnellstartanleitung Für Administratoren Inhalt Was ist One Net Manager? 1 Unterstützte Browser 2 Verwaltung von One Net Business 2 Zugriff auf One Net Manager 3 Navigation zwischen
Vodafone One Net Manager Schnellstartanleitung Für Administratoren Inhalt Was ist One Net Manager? 1 Unterstützte Browser 2 Verwaltung von One Net Business 2 Zugriff auf One Net Manager 3 Navigation zwischen
Virtuelle Azure-Computer Praktische Übungen
 Azure-Grundlagen: Virtuelle Azure-Computer Praktische Übungen Übersicht Dieser Kurs umfasst optionale praktische Übungen, in denen Sie die im Kurs gezeigten Verfahren selbst ausprobieren können. In der
Azure-Grundlagen: Virtuelle Azure-Computer Praktische Übungen Übersicht Dieser Kurs umfasst optionale praktische Übungen, in denen Sie die im Kurs gezeigten Verfahren selbst ausprobieren können. In der
Benutzerhandbuch Plesk Onyx WEBPACK. Benutzerhandbuch 1/15. Benutzerhandbuch Plesk 17
 Benutzerhandbuch Plesk Onyx WEBPACK Benutzerhandbuch 1/15 Zusammenfassung 1 Einleitung... 3 2 E-Mail Adresse erstellen... 5 3 Domain-Alias erstellen... 6 4 FTP-Konto erstellen... 7 5 Dateien / Ordner verwalten...
Benutzerhandbuch Plesk Onyx WEBPACK Benutzerhandbuch 1/15 Zusammenfassung 1 Einleitung... 3 2 E-Mail Adresse erstellen... 5 3 Domain-Alias erstellen... 6 4 FTP-Konto erstellen... 7 5 Dateien / Ordner verwalten...
Kurzanleitung für die mobile GroupWise Messenger 18-App
 Kurzanleitung für die mobile GroupWise Messenger 18-App November 2017 Kurzanleitung für die mobile GroupWise Messenger-App GroupWise Messenger ist für unterstützte ios-, Android- und BlackBerry-Mobilgeräte
Kurzanleitung für die mobile GroupWise Messenger 18-App November 2017 Kurzanleitung für die mobile GroupWise Messenger-App GroupWise Messenger ist für unterstützte ios-, Android- und BlackBerry-Mobilgeräte
Verwendung von GoToAssist Remote-Support
 Verwendung von GoToAssist Remote-Support GoToAssist Remote-Support bietet sowohl Live-Support als auch die Möglichkeit, auf entfernte, unbemannte Computer und Server zuzugreifen und diese zu steuern. Der
Verwendung von GoToAssist Remote-Support GoToAssist Remote-Support bietet sowohl Live-Support als auch die Möglichkeit, auf entfernte, unbemannte Computer und Server zuzugreifen und diese zu steuern. Der
Grid Player für ios Version 1.0
 Grid Player für ios Version 1.0 Sensory Software International Ltd 2011 Inhalt Grid Player... 3 Installation des Grid Player... 3 Willkommen zum Grid Player... 4 Anmeldung an Ihren Account... 4 Grid Explorer...
Grid Player für ios Version 1.0 Sensory Software International Ltd 2011 Inhalt Grid Player... 3 Installation des Grid Player... 3 Willkommen zum Grid Player... 4 Anmeldung an Ihren Account... 4 Grid Explorer...
Benutzerhandbuch - alfaview.com
 Benutzerhandbuch - alfaview.com Schritt 1: Benutzerprofil vervollständigen (Einladung erforderlich) Schritt 2: Download & Installation der alfaview-software Schritt 3: Konferenzraum betreten Schritt 4:
Benutzerhandbuch - alfaview.com Schritt 1: Benutzerprofil vervollständigen (Einladung erforderlich) Schritt 2: Download & Installation der alfaview-software Schritt 3: Konferenzraum betreten Schritt 4:
Anleitung. Office 365 Login für Lernende. Datum: Juli Version: 1.0
 Anleitung Office 365 Login für Lernende Autor: Ivo Rohrer Datum: Juli 2017 Version: 1.0 Inhaltsverzeichnis 1 Office 365 3 2 Erstmaliges Anmelden 4 3 OneDrive einrichten 8 4 E-Mail und Weiterleitung einrichten
Anleitung Office 365 Login für Lernende Autor: Ivo Rohrer Datum: Juli 2017 Version: 1.0 Inhaltsverzeichnis 1 Office 365 3 2 Erstmaliges Anmelden 4 3 OneDrive einrichten 8 4 E-Mail und Weiterleitung einrichten
Quick-Start Guide Web- und Desktop-Client
 Quick-Start Guide Web- und Desktop-Client Dieser Quick-Start Guide informiert Sie über die Grundlagen der Nutzung von CDU.direct. Hier starten Er bietet Ihnen eine Hilfestellung bei der Registrierung,
Quick-Start Guide Web- und Desktop-Client Dieser Quick-Start Guide informiert Sie über die Grundlagen der Nutzung von CDU.direct. Hier starten Er bietet Ihnen eine Hilfestellung bei der Registrierung,
Vodafone One Net Manager Schnellstartanleitung Für Administratoren
 Vodafone One Net Manager Schnellstartanleitung Für Administratoren Power to you Inhalt Was ist One Net Manager? 1 Unterstützte Browser 2 Verwaltung von One Net Business 2 Zugriff auf One Net Manager 3
Vodafone One Net Manager Schnellstartanleitung Für Administratoren Power to you Inhalt Was ist One Net Manager? 1 Unterstützte Browser 2 Verwaltung von One Net Business 2 Zugriff auf One Net Manager 3
1 Einleitung Überblick Voraussetzungen Support Installation der Komponenten beim ersten Netzwerkzugriff...
 1 Einleitung... 2 1.1 Überblick... 2 1.2 Voraussetzungen... 2 1.3 Support... 2 2 Installation der Komponenten beim ersten Netzwerkzugriff... 3 3 Herstellen des Netzwerkzugriffs... 7 4 Trennen des Netzwerkzugriffs...
1 Einleitung... 2 1.1 Überblick... 2 1.2 Voraussetzungen... 2 1.3 Support... 2 2 Installation der Komponenten beim ersten Netzwerkzugriff... 3 3 Herstellen des Netzwerkzugriffs... 7 4 Trennen des Netzwerkzugriffs...
Anleitung für Google Cloud Print
 Anleitung für Google Cloud Print Informationen über Google Cloud Print Drucken mit Google Cloud Print Anhang Inhalt Hinweise zum Lesen der Handbücher... 2 In den Handbüchern verwendete Symbole... 2 Haftungsausschluss...
Anleitung für Google Cloud Print Informationen über Google Cloud Print Drucken mit Google Cloud Print Anhang Inhalt Hinweise zum Lesen der Handbücher... 2 In den Handbüchern verwendete Symbole... 2 Haftungsausschluss...
Kurzanleitung. Kaspersky Internet Security. Ihr Aktivierungscode: Bitte bewahren Sie dieses Dokument während des Lizenzzeitraums auf.
 THE POWER OF PROTECTION 2014 Kaspersky Internet Security Kurzanleitung Ihr Aktivierungscode: Der Lizenzzeitraum beginnt, wenn Sie das Produkt auf dem ersten Gerät aktivieren. Der Aktivierungscode ist bis
THE POWER OF PROTECTION 2014 Kaspersky Internet Security Kurzanleitung Ihr Aktivierungscode: Der Lizenzzeitraum beginnt, wenn Sie das Produkt auf dem ersten Gerät aktivieren. Der Aktivierungscode ist bis
Anleitung: einstellen
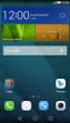 Anleitung: E-Mail einstellen Inhaltsangabe Einleitung... 1 Outlook Web Access... 2 Mozilla Thunderbird... 3 Konto einrichten... 3 Sicherheit einstellen... 6 Adressbuch einrichten... 7 Microsoft Outlook
Anleitung: E-Mail einstellen Inhaltsangabe Einleitung... 1 Outlook Web Access... 2 Mozilla Thunderbird... 3 Konto einrichten... 3 Sicherheit einstellen... 6 Adressbuch einrichten... 7 Microsoft Outlook
1 Apple-ID in itunes erstellen
 1 Apple-ID in itunes erstellen Zum Herunterladen von aycan mobile benötigen Sie eine Apple-ID. Wenn Sie bereits andere Apple-Dienste wie icloud, itunes Store, App Store, ibooks Store oder Apple Music verwendet
1 Apple-ID in itunes erstellen Zum Herunterladen von aycan mobile benötigen Sie eine Apple-ID. Wenn Sie bereits andere Apple-Dienste wie icloud, itunes Store, App Store, ibooks Store oder Apple Music verwendet
Avigilon Control Center 6 Software-Upgrade
 Avigilon Control Center 6 Software-Upgrade Beim Upgrade auf die ACC 6 Software, müssen Ihre Software und Lizenzen aktualisiert werden. HINWEIS: Sie können nur ACC Software 5.x auf die ACC 6 Software aktualisieren.
Avigilon Control Center 6 Software-Upgrade Beim Upgrade auf die ACC 6 Software, müssen Ihre Software und Lizenzen aktualisiert werden. HINWEIS: Sie können nur ACC Software 5.x auf die ACC 6 Software aktualisieren.
Google Cloud Print Anleitung
 Google Cloud Print Anleitung Version 0 GER Zu den Hinweisen In diesem Benutzerhandbuch wird das folgende Symbol verwendet: Hinweise informieren Sie darüber, wie auf eine bestimmte Situation reagiert werden
Google Cloud Print Anleitung Version 0 GER Zu den Hinweisen In diesem Benutzerhandbuch wird das folgende Symbol verwendet: Hinweise informieren Sie darüber, wie auf eine bestimmte Situation reagiert werden
Cloud Platform. Version Benutzerhandbuch
 Cloud Platform Version 1.1.5 Benutzerhandbuch Januar 2018 www.lexmark.com Inhalt 2 Inhalt Änderungsverlauf... 3 Übersicht...4 Erste Schritte... 5 Systemvoraussetzungen...5 Zugreifen auf die Startseite
Cloud Platform Version 1.1.5 Benutzerhandbuch Januar 2018 www.lexmark.com Inhalt 2 Inhalt Änderungsverlauf... 3 Übersicht...4 Erste Schritte... 5 Systemvoraussetzungen...5 Zugreifen auf die Startseite
Installation und Konfiguration des Routers: LINKSYS Wireless G ADSL Gateway
 Installation und Konfiguration des Routers: LINKSYS Wireless G ADSL Gateway Diese Dokumentation hilft Ihnen, eine Internetverbindung mit dem oben genannten Router zu Stande zu bringen. Dazu benötigen Sie:
Installation und Konfiguration des Routers: LINKSYS Wireless G ADSL Gateway Diese Dokumentation hilft Ihnen, eine Internetverbindung mit dem oben genannten Router zu Stande zu bringen. Dazu benötigen Sie:
bea Client-Security herunterladen und installieren unter Windows
 bea Client-Security herunterladen und installieren unter Windows Die Links zum Download der bea Client-Security finden Sie auf der Startseite unter https:// www.bea-brak.de. Das Installationsprogramm für
bea Client-Security herunterladen und installieren unter Windows Die Links zum Download der bea Client-Security finden Sie auf der Startseite unter https:// www.bea-brak.de. Das Installationsprogramm für
DVAG Beraterpaket. Bestellen Einrichten Anwenden. 2 Einrichten. Mein Beraterportal. Aus der Praxis für die Praxis. Von Patrick Klein.
 DVAG Beraterpaket Bestellen Einrichten Anwenden 2 Einrichten Mein Beraterportal. Aus der Praxis für die Praxis. Von Patrick Klein. Wichtige Hinweise Bei der Bestellung wurde bereits für jeden Mitarbeiter
DVAG Beraterpaket Bestellen Einrichten Anwenden 2 Einrichten Mein Beraterportal. Aus der Praxis für die Praxis. Von Patrick Klein. Wichtige Hinweise Bei der Bestellung wurde bereits für jeden Mitarbeiter
Fiery Remote Scan. Verbinden mit Fiery servers. Verbinden mit einem Fiery server bei erstmaliger Verwendung
 Fiery Remote Scan Fiery Remote Scan bietet die Möglichkeit, Scanvorgänge auf dem Fiery server und dem Drucker von einem Remotecomputer aus zu verwalten. Fiery Remote Scan unterstützt die folgenden Aktionen:
Fiery Remote Scan Fiery Remote Scan bietet die Möglichkeit, Scanvorgänge auf dem Fiery server und dem Drucker von einem Remotecomputer aus zu verwalten. Fiery Remote Scan unterstützt die folgenden Aktionen:
ConSol CM/Outlook-Add-in Benutzerhandbuch für das ConSol CM/Outlook-Add-in
 Benutzerhandbuch für das Status des Dokuments: Veröffentlicht Version des Dokuments: 1.1 CM/ ist eine geschützte Marke der ConSol Consulting & Solutions Software GmbH Benutzerhandbuch für das Inhalt 1
Benutzerhandbuch für das Status des Dokuments: Veröffentlicht Version des Dokuments: 1.1 CM/ ist eine geschützte Marke der ConSol Consulting & Solutions Software GmbH Benutzerhandbuch für das Inhalt 1
Inhalt 1. Anmeldung 2. Umschalten zwischen , Kalender und Kontakten 3. Neue 4. Zugriff auf das Addressbuch
 Ihre HMT E-Mails können Sie über die unter folgendem Link abrufen und versenden:https://owa.hmt-leipzig.de Inhalt 1. Anmeldung 2. Umschalten zwischen E-Mail, Kalender und Kontakten 3. Neue E-Mail 4. Zugriff
Ihre HMT E-Mails können Sie über die unter folgendem Link abrufen und versenden:https://owa.hmt-leipzig.de Inhalt 1. Anmeldung 2. Umschalten zwischen E-Mail, Kalender und Kontakten 3. Neue E-Mail 4. Zugriff
Freigeben des Posteingangs oder des Kalenders in Outlook
 Freigeben des Posteingangs oder des Kalenders in Outlook Berechtigungen für Postfächer können von den Anwendern selbst in Outlook konfiguriert werden. Dazu rufen Benutzer in Outlook das Kontextmenü ihres
Freigeben des Posteingangs oder des Kalenders in Outlook Berechtigungen für Postfächer können von den Anwendern selbst in Outlook konfiguriert werden. Dazu rufen Benutzer in Outlook das Kontextmenü ihres
 XEROX SICHERHEITSBULLETIN XRX05-008 Aufgrund von Schwachstellen im Xerox MicroServer-Webserver ist ein Zugriff durch unbefugte Personen nicht ausgeschlossen. Die folgende Softwarelösung und die in diesem
XEROX SICHERHEITSBULLETIN XRX05-008 Aufgrund von Schwachstellen im Xerox MicroServer-Webserver ist ein Zugriff durch unbefugte Personen nicht ausgeschlossen. Die folgende Softwarelösung und die in diesem
ODDS-TV. ... die zukunftssichere Lösung für den modernen Wettanbieter!
 ODDS-TV www.bookmaker5.com... die zukunftssichere Lösung für den modernen Wettanbieter! Arland Gesellschaft für Informationstechnologie mbh - Irrtümer und Änderungen vorbehalten. Version 5.9.10.6-01/2013
ODDS-TV www.bookmaker5.com... die zukunftssichere Lösung für den modernen Wettanbieter! Arland Gesellschaft für Informationstechnologie mbh - Irrtümer und Änderungen vorbehalten. Version 5.9.10.6-01/2013
Erste Schritte mit Q-global
 Erste Schritte mit Q-global Themenübersicht 1. Was ist Q-global?... S. 1 2. Technische Voraussetzungen... S. 1 3. Neue Nutzer erstellen... S. 2 3.1 Nutzerrollen... S. 2 3.2 Anlegen eines Nutzers... S.
Erste Schritte mit Q-global Themenübersicht 1. Was ist Q-global?... S. 1 2. Technische Voraussetzungen... S. 1 3. Neue Nutzer erstellen... S. 2 3.1 Nutzerrollen... S. 2 3.2 Anlegen eines Nutzers... S.
Zwei-Faktor- Authentifizierung für das Smartphone.
 Zwei-Faktor- Authentifizierung für das Smartphone.. Zwei-Faktor-Authentifizierung für das Smartphone. Inhalte. Einleitung. 2 Einrichtung Zwei-Faktor-Authentifizierung für das Smartphone. 3 Sicherheitseinstellungen
Zwei-Faktor- Authentifizierung für das Smartphone.. Zwei-Faktor-Authentifizierung für das Smartphone. Inhalte. Einleitung. 2 Einrichtung Zwei-Faktor-Authentifizierung für das Smartphone. 3 Sicherheitseinstellungen
Integration von DocuShare in Microsoft Office Einrichtungsund Benutzerhandbuch
 Oktober 2016 Xerox DocuShare Integration von DocuShare in Microsoft Office Einrichtungsund Benutzerhandbuch 2016 Xerox Corporation. Alle Rechte vorbehalten. Xerox, XEROX samt Bildmarke und DocuShare sind
Oktober 2016 Xerox DocuShare Integration von DocuShare in Microsoft Office Einrichtungsund Benutzerhandbuch 2016 Xerox Corporation. Alle Rechte vorbehalten. Xerox, XEROX samt Bildmarke und DocuShare sind
Anleitungen Fotos Clouds Tablet Smartphone
 Anleitungen Fotos Clouds PC Tablet Smartphone Android / Apple / Windows ma35.meier@gmx.ch Anleitungen Fotos Smartphone Clouds Seite 2 von 20 1. OneDrive auf PC aktivieren Anmerkung: OneDrive ist ein Part
Anleitungen Fotos Clouds PC Tablet Smartphone Android / Apple / Windows ma35.meier@gmx.ch Anleitungen Fotos Smartphone Clouds Seite 2 von 20 1. OneDrive auf PC aktivieren Anmerkung: OneDrive ist ein Part
AgentWorks Benutzerhandbuch zur dualen Steuerung, Release 11 - DE
 AgentWorks Benutzerhandbuch zur dualen Steuerung, Release 11 - DE 8. Januar 2013 2012 MoneyGram International. Alle Rechte vorbehalten. Inhaltsverzeichnis 1. Managergenehmigungen... 2 2. Archivierte Anforderungen...
AgentWorks Benutzerhandbuch zur dualen Steuerung, Release 11 - DE 8. Januar 2013 2012 MoneyGram International. Alle Rechte vorbehalten. Inhaltsverzeichnis 1. Managergenehmigungen... 2 2. Archivierte Anforderungen...
WorldShip Installation auf Einzel- oder Arbeitsgruppen-Arbeitsplatzstation
 VOR DER INSTALLATION IST FOLGENDES ZU BEACHTEN: Dieses Dokument beinhaltet Informationen zur Installation von WorldShip von einer WorldShip DVD. Sie können die Installation von WorldShip auch über das
VOR DER INSTALLATION IST FOLGENDES ZU BEACHTEN: Dieses Dokument beinhaltet Informationen zur Installation von WorldShip von einer WorldShip DVD. Sie können die Installation von WorldShip auch über das
Bedienungsanleitung Anwendungsseite
 Lesen Sie dieses Handbuch sorgfältig vor der Verwendung des Geräts und bewahren Sie es zum Nachschlagen griffbereit auf. Bedienungsanleitung Anwendungsseite INHALTSVERZEICHNIS Verwendung dieses Handbuchs...2
Lesen Sie dieses Handbuch sorgfältig vor der Verwendung des Geräts und bewahren Sie es zum Nachschlagen griffbereit auf. Bedienungsanleitung Anwendungsseite INHALTSVERZEICHNIS Verwendung dieses Handbuchs...2
Übung - Schutz von Konten, Daten und der Computer in Windows Vista
 5.0 10.2.1.8 Übung - Schutz von Konten, Daten und der Computer in Windows Vista Drucken Sie diese Übung aus und vervollständigen Sie diese. In dieser Übung werden Sie lernen, wie man Konten, Daten und
5.0 10.2.1.8 Übung - Schutz von Konten, Daten und der Computer in Windows Vista Drucken Sie diese Übung aus und vervollständigen Sie diese. In dieser Übung werden Sie lernen, wie man Konten, Daten und
Installationsanleitung VirusBuster Internet Security Suite
 Installationsanleitung VirusBuster Internet Security Suite Wichtiger Hinweis! Bevor Sie die VirusBuster Internet Security Suite installieren, sollten Sie sicher gehen dass keinerlei andere Sicherheitssoftware
Installationsanleitung VirusBuster Internet Security Suite Wichtiger Hinweis! Bevor Sie die VirusBuster Internet Security Suite installieren, sollten Sie sicher gehen dass keinerlei andere Sicherheitssoftware
Anmeldung Softwaretoken: SafeNet MobilePASS+ für Apple ios
 Anmeldung Softwaretoken: SafeNet MobilePASS+ für Apple ios Schritt 1: Öffnen Sie die E-Mail mit der Selbstanmeldung a. Öffnen Sie die E-Mail mit der Selbstanmeldung auf Ihrem Apple ios Handy. HINWEIS:
Anmeldung Softwaretoken: SafeNet MobilePASS+ für Apple ios Schritt 1: Öffnen Sie die E-Mail mit der Selbstanmeldung a. Öffnen Sie die E-Mail mit der Selbstanmeldung auf Ihrem Apple ios Handy. HINWEIS:
Macintosh EtherTalk-Netzwerk (MacOS 8.x/9.x/X, Version 10.1)
 Laserdrucker Phaser 4400 Macintosh EtherTalk-Netzwerk (MacOS 8.x/9.x/X, Version 10.1) Dieses Kapitel umfasst Anleitungen zur Installation und zur Fehlerbehebung für den Macintosh (MacOS 8 bis X, Version
Laserdrucker Phaser 4400 Macintosh EtherTalk-Netzwerk (MacOS 8.x/9.x/X, Version 10.1) Dieses Kapitel umfasst Anleitungen zur Installation und zur Fehlerbehebung für den Macintosh (MacOS 8 bis X, Version
Anleitung. Office 365 Login für Lernende & Studierende. Datum: Juni Version: 2.5
 Anleitung Office 365 Login für Lernende & Studierende Autor: Ivo Rohrer Datum: Juni 2018 Version: 2.5 Inhaltsverzeichnis 1 Office 365 3 2 Erstmaliges Anmelden (WICHTIG!) 4 3 OneDrive einrichten 10 4 Weiterleitung
Anleitung Office 365 Login für Lernende & Studierende Autor: Ivo Rohrer Datum: Juni 2018 Version: 2.5 Inhaltsverzeichnis 1 Office 365 3 2 Erstmaliges Anmelden (WICHTIG!) 4 3 OneDrive einrichten 10 4 Weiterleitung
Installationsanleitung
 Fiery Command WorkStation 5.8 mit Fiery Extended Applications 4.4 Fiery Extended Applications (FEA) v4.4 enthält Fiery Anwendungssoftware für die Ausführung von Aufgaben unter Verwendung eines Fiery Servers.
Fiery Command WorkStation 5.8 mit Fiery Extended Applications 4.4 Fiery Extended Applications (FEA) v4.4 enthält Fiery Anwendungssoftware für die Ausführung von Aufgaben unter Verwendung eines Fiery Servers.
Micro Focus Vibe Mobile-Hilfe
 Micro Focus Vibe Mobile-Hilfe Mai 2017 Einführung Der Zugriff von mobilen Geräten auf die Micro Focus Vibe-Site kann vom Vibe-Administrator deaktiviert werden. Wenn Sie nicht wie in diesem Abschnitt beschrieben
Micro Focus Vibe Mobile-Hilfe Mai 2017 Einführung Der Zugriff von mobilen Geräten auf die Micro Focus Vibe-Site kann vom Vibe-Administrator deaktiviert werden. Wenn Sie nicht wie in diesem Abschnitt beschrieben
Quick Start Anleitung
 Quick Start Anleitung SuperOffice Pocket CRM wurde komplett überarbeitet und verfügt über viele neue Funktionen im Vergleich zur Vorgängerversion. Um Ihnen den Start zu vereinfachen, haben wir diese kurze
Quick Start Anleitung SuperOffice Pocket CRM wurde komplett überarbeitet und verfügt über viele neue Funktionen im Vergleich zur Vorgängerversion. Um Ihnen den Start zu vereinfachen, haben wir diese kurze
Azure PaaS Praktische Übungen
 Azure-Grundlagen: Azure PaaS Praktische Übungen Übersicht Dieser Kurs umfasst optionale praktische Übungen, in denen Sie die im Kurs gezeigten Verfahren selbst ausprobieren können. In der Anleitung sind
Azure-Grundlagen: Azure PaaS Praktische Übungen Übersicht Dieser Kurs umfasst optionale praktische Übungen, in denen Sie die im Kurs gezeigten Verfahren selbst ausprobieren können. In der Anleitung sind
Self Service Reset Password Benutzerhandbuch
 Self Service Reset Password Benutzerhandbuch Der Service Self Service Reset Password bietet den Benutzern der Provinzdomäne die Möglichkeit, ihr Passwort selbständig zu ändern oder zurückzusetzen. Um den
Self Service Reset Password Benutzerhandbuch Der Service Self Service Reset Password bietet den Benutzern der Provinzdomäne die Möglichkeit, ihr Passwort selbständig zu ändern oder zurückzusetzen. Um den
Repair Guide für das tolino tab 8
 Repair Guide für das tolino tab 8 Ein Software-Update der Google Play-Dienste durch Google kann aktuell auf dem tolino tab 8 zu Problemen bei der Nutzung von Google Play Diensten (Google Play Store, Google
Repair Guide für das tolino tab 8 Ein Software-Update der Google Play-Dienste durch Google kann aktuell auf dem tolino tab 8 zu Problemen bei der Nutzung von Google Play Diensten (Google Play Store, Google
Alteryx Server Schnellstart-Handbuch
 Alteryx Server Schnellstart-Handbuch A. Installation und Lizenzierung Laden Sie das Alteryx Server-Installationspaket herunter und folgen Sie den nachstehenden Anweisungen, um Alteryx Server zu installieren
Alteryx Server Schnellstart-Handbuch A. Installation und Lizenzierung Laden Sie das Alteryx Server-Installationspaket herunter und folgen Sie den nachstehenden Anweisungen, um Alteryx Server zu installieren
Kurzanleitung. PC, Mac, ios und Android
 Kurzanleitung PC, Mac, ios und Android Für PC installieren Detaillierte Informationen zu den Systemvoraussetzungen finden Sie in der ReadMe-Datei auf dem Installationsdatenträger oder auf der Trend Micro
Kurzanleitung PC, Mac, ios und Android Für PC installieren Detaillierte Informationen zu den Systemvoraussetzungen finden Sie in der ReadMe-Datei auf dem Installationsdatenträger oder auf der Trend Micro
Diese Vorbereitungen müssen bei allen Druckern getroffen werden:
 Dieses Thema hat folgenden Inhalt: Vorbereitungen auf Seite 3-24 Schnellinstallation mit der CD auf Seite 3-24 Andere Installationsmethoden auf Seite 3-25 Fehlerbehebung für (TCP/IP) auf Seite 3-27 Vorbereitungen
Dieses Thema hat folgenden Inhalt: Vorbereitungen auf Seite 3-24 Schnellinstallation mit der CD auf Seite 3-24 Andere Installationsmethoden auf Seite 3-25 Fehlerbehebung für (TCP/IP) auf Seite 3-27 Vorbereitungen
Barmenia Versicherungen
 Barmenia Versicherungen Airwatch Android HA IT-Services Andre Griepernau, Dirk Hörner, Silke Glicinski Seite 2 Inhalt 1. Wichtige Hinweise... 3 2. Einrichtung von Airwatch... 4 2.1 Einrichtung des Gerätes...
Barmenia Versicherungen Airwatch Android HA IT-Services Andre Griepernau, Dirk Hörner, Silke Glicinski Seite 2 Inhalt 1. Wichtige Hinweise... 3 2. Einrichtung von Airwatch... 4 2.1 Einrichtung des Gerätes...
Business Software für KMU. Internet Explorer 11 einrichten
 Business Software für KMU Internet Explorer 11 einrichten Allgemeines Dieses Dokument beschreibt Einrichtungshinweise für den Microsoft Internet Explorer 11, die von myfactory Software Schweiz AG empfohlen
Business Software für KMU Internet Explorer 11 einrichten Allgemeines Dieses Dokument beschreibt Einrichtungshinweise für den Microsoft Internet Explorer 11, die von myfactory Software Schweiz AG empfohlen
Azure-Identität Praktische Übungen
 Microsoft Azure Grundlagen: Azure-Identität Praktische Übungen Übersicht Dieser Kurs umfasst optionale praktische Übungen, in denen Sie die im Kurs gezeigten Verfahren selbst ausprobieren können. In der
Microsoft Azure Grundlagen: Azure-Identität Praktische Übungen Übersicht Dieser Kurs umfasst optionale praktische Übungen, in denen Sie die im Kurs gezeigten Verfahren selbst ausprobieren können. In der
Schnellstarthandbuch. Suchen Suchen Sie Websites, Personen oder Dateien. Zum Erstellen einer Website oder eines Newsbeitrags
 Schnellstarthandbuch Arbeiten Sie von praktisch jedem Ort aus mit sicherem Zugriff, Freigabe und Dateispeicher. Melden Sie sich bei Ihrem Office 365-Abonnement an, und wählen Sie im App-Startfeld "SharePoint"
Schnellstarthandbuch Arbeiten Sie von praktisch jedem Ort aus mit sicherem Zugriff, Freigabe und Dateispeicher. Melden Sie sich bei Ihrem Office 365-Abonnement an, und wählen Sie im App-Startfeld "SharePoint"
Schritt für Schritt Anleitung für Patienten
 Schritt für Schritt Anleitung für Patienten Version 1.1, Stand 25.05.2016 Copyright 2015 by Orange Innovations Inhaltsverzeichnis Allgemeine Hinweise... 3 Installation... 4 Registrierung und Anmeldung...
Schritt für Schritt Anleitung für Patienten Version 1.1, Stand 25.05.2016 Copyright 2015 by Orange Innovations Inhaltsverzeichnis Allgemeine Hinweise... 3 Installation... 4 Registrierung und Anmeldung...
Samsung Electronics haftet nicht für direkte oder indirekte Schäden infolge oder in Verbindung mit der Benutzung dieses Benutzerhandbuchs.
 INHALT Copyright 2014 Samsung Electronics Co., Ltd. Alle Rechte vorbehalten. Dieses Handbuch dient ausschließlich Informationszwecken. Alle in diesem Dokument enthaltenen Informationen können jederzeit
INHALT Copyright 2014 Samsung Electronics Co., Ltd. Alle Rechte vorbehalten. Dieses Handbuch dient ausschließlich Informationszwecken. Alle in diesem Dokument enthaltenen Informationen können jederzeit
INTERNET SECURITY PLUS
 MADE IN GERMANY EDITION 2018 INTERNET SECURITY Benutzerhandbuch INTERNET SECURITY Herzlichen Glückwunsch zum Kauf von Avira Internet Security Plus. Diese Kurzanleitung beschreibt, wie Sie Ihr erworbenes
MADE IN GERMANY EDITION 2018 INTERNET SECURITY Benutzerhandbuch INTERNET SECURITY Herzlichen Glückwunsch zum Kauf von Avira Internet Security Plus. Diese Kurzanleitung beschreibt, wie Sie Ihr erworbenes
Die Cargo Plattform bietet einen sicheren und einfachen Datentransfer mit einem modernen Web- Interface.
 Erste Schritte Die Cargo Plattform bietet einen sicheren und einfachen Datentransfer mit einem modernen Web- Interface. Inhaltsverzeichnis Anmelden 2 Startseite 3 Dateimanager 4 CargoLink 5 Freigaben 6
Erste Schritte Die Cargo Plattform bietet einen sicheren und einfachen Datentransfer mit einem modernen Web- Interface. Inhaltsverzeichnis Anmelden 2 Startseite 3 Dateimanager 4 CargoLink 5 Freigaben 6
Basic steps. Version 6.5. Aktualisiert am Mittwoch, 12. Dezember yyyydatto, Inc.
 Basic steps Version 6.5 Aktualisiert am Mittwoch, 12. Dezember 2018 yyyydatto, Inc. Table of Contents Table of Contents 2 Erste Schritte 3 Schritt 1 - Anmelden 4 Schritt 2 - Eine neue Site erstellen 6
Basic steps Version 6.5 Aktualisiert am Mittwoch, 12. Dezember 2018 yyyydatto, Inc. Table of Contents Table of Contents 2 Erste Schritte 3 Schritt 1 - Anmelden 4 Schritt 2 - Eine neue Site erstellen 6
IT- Café! Donnerstag 10. Januar Microsoft-Konto
 IT- Café! Donnerstag 10. Januar 2019 Microsoft-Konto Was ist ein Microsoft-Konto? Für die Dienste von Microsoft wie Windows - Kontakte - Microsoft Store - Cortana OneDrive OneNote Skype Xbox outlook.com
IT- Café! Donnerstag 10. Januar 2019 Microsoft-Konto Was ist ein Microsoft-Konto? Für die Dienste von Microsoft wie Windows - Kontakte - Microsoft Store - Cortana OneDrive OneNote Skype Xbox outlook.com
Übung - Schützen von Konten, Daten und des Computers in Windows 7
 5.0 10.2.1.7 Übung - Schützen von Konten, Daten und des Computers in Windows 7 Drucken Sie die Übung aus und führen Sie sie durch. In dieser Übung werden Sie lernen, wie man Konten, Daten und den Computer
5.0 10.2.1.7 Übung - Schützen von Konten, Daten und des Computers in Windows 7 Drucken Sie die Übung aus und führen Sie sie durch. In dieser Übung werden Sie lernen, wie man Konten, Daten und den Computer
Parallels Remote Application Server
 Parallels Remote Application Server Benutzerhandbuch für Parallels Client für Chrome v15.5 Parallels International GmbH Vordergasse 59 8200 Schaffhausen Schweiz Tel.: + 41 52 672 20 30 www.parallels.com/de
Parallels Remote Application Server Benutzerhandbuch für Parallels Client für Chrome v15.5 Parallels International GmbH Vordergasse 59 8200 Schaffhausen Schweiz Tel.: + 41 52 672 20 30 www.parallels.com/de
