Tastaturbefehle PowerPoint für Windows Standardsatz
|
|
|
- Heinz Götz Holzmann
- vor 5 Jahren
- Abrufe
Transkript
1 Tastaturbefehle für Windows Standardsatz Tastenkombinationen für das Verwenden des Hilfefensters Das Hilfefenster zeigt Hilfethemen zum gesamten Office-Hilfeinhalt. Im Hilfefenster werden Themen und anderer Hilfeinhalt angezeigt. Öffnen des Hilfefensters (F1) Schließen des Hilfefensters (Alt)+(F4) Wechseln zwischen Hilfefenster und aktivem Programm (Alt)+(Tab) Zurück zum Anfang von PowrPoint (Alt)+(Pos1) Auswählen des nächsten Elements im Hilfefenster. (Tab) Auswählen des vorherigen Elements im Hilfefenster. (ª)+(Tab) Ausführen der Aktion für das ausgewählte Element. ( ) Erweitern oder Reduzieren des ausgewählten Elements ( ) im Hilfethema. Zurückwechseln zum vorhergehenden Hilfethema (Alt)+(æ) oder (Œ) (Schaltfläche Zurück) Wechseln zum nächsten Hilfethema (Schaltfläche (Alt)+(Æ) Vorwärts) Drucken des aktuellen Hilfethemas (Strg)+(P) Hinweis: Falls sich der Cursor nicht im aktuellen Hilfethema befindet, drücken Sie und dann das Tastenkürzel rechts. Durchführen eines kurzen Bildlaufes nach oben und, unten jeweils im aktuell angezeigten Hilfethema Durchführen eines längeren Bildlaufes nach oben und (Page_down), (Page_up) unten jeweils im aktuell angezeigten Hilfethema Anzeigen eines Menüs mit Befehlen für das Hilfefenster; (ª)+(F10) erfordert einen aktiven Fokus des Hilfefensters (klicken Sie dafür auf ein Element im Hilfefenster). Anhalten der letzten Aktion (Schaltfläche Beenden) (Esc) Aktualisieren des Fensters (Schaltfläche Aktualisieren) (F5) Eingeben von Text im Suchfeld (Möglicherweise müssen Sie mehrmals drücken.) Wechseln zwischen verschiedenen Bereichen im Hilfefenster, z. B. Suchfeld, Suchliste, Symbolleiste Im Falle eines Inhaltsverzeichnisses in der Baumansicht, Auswahl des nächsten oder vorherigen Elements. Im Falle eines Inhaltsverzeichnisses in der Baumansicht (æ), (Æ) Erweitern oder Reduzieren des ausgewählten Elements. Anzeigen und Verwenden von Fenstern Wechseln zum nächsten Fenster Wechseln zum vorherigen Fenster Schließen des aktiven Fensters Wiederherstellen der Größe des aktiven Fensters, nachdem es maximiert wurde Aus einem anderen Bereich im Programmfenster zu einem Aufgabenbereich wechseln (im Uhrzeigersinn). Möglicherweise müssen Sie mehrmals drücken. (Alt)+(Tab) (Alt)+(ª)+(Tab) (Strg)+(W) oder (Strg)+(F4) (Strg)+(F5) Anmerkung: Wenn durch Drücken von der von Ihnen gewünschte Aufgabenbereich nicht angezeigt wird, aktivieren Sie durch Drücken von (Alt) die Menüleiste, und drücken Sie dann (Strg)+(Tab), um zum Aufgabenbereich zu wechseln. Aus einem Bereich im Programmfenster zu einem anderen Bereich wechseln (gegen den Uhrzeigersinn) (ª)+ Wenn mehrere Fenster geöffnet sind, wechseln zum (Strg)+ nächsten Fenster Wechseln zum vorherigen Fenster (Strg)+(ª)+ A
2 Kopieren eines Bildes des gesamten Bildschirms in die Zwischenablage Kopieren eines Bildes des ausgewählten Fensters in die Zwischenablage (Druck) (Alt)+(Druck) Ändern der Schriftart oder des Schriftgrads Ändern der Schriftart Ändern des Schriftgrades Vergrößern des Schriftgrades Verkleinern des Schriftgrades (Strg)+(ª)+(F) (Strg)+(ª)+(P) (Strg)+(ª)+(.) (Strg)+(ª)+(,) Navigieren im Text oder Zellen Ein Zeichen nach links neben der Einfügemarke Ein Zeichen nach rechts neben der Einfügemarke Eine Zeile nach oben Eine Zeile nach unten Ein Wort nach links Ein Wort nach rechts An das Ende einer Zeile An den Anfang einer Zeile Einen Absatz nach oben Einen Absatz nach unten An das Ende eines Textfeldes An den Anfang eines Textfeldes Zum nächsten Titel- oder Textkörper-Platzhalter. Wiederholen der letzten Aktion Suchen (æ) (Æ) (Strg)+(æ) (Strg)+(Æ) (Ende) (Pos1) (Strg)+ (Strg)+ (Strg)+(Ende) (Strg)+(Pos1) (Strg)+( ) Wenn der letzte Platzhalter auf einer Folie erreicht ist, fügt diese Tastenkombination eine neue Folie mit demselben Folienlayout wie die Originalfolie ein. (ª)+(F4) Suchen und Ersetzen Öffnen des Dialogfelds Suchen Öffnen des Dialogfelds Ersetzen Wiederholen der letzten Aktion Suchen (Strg)+(F) (Strg)+(H) (Strg)+(F4) Navigieren in Tabellen und Bearbeiten von Tabellen Wechseln zur nächsten Zelle (Tab) Wechseln zur vorhergehenden Zelle (ª)+(Tab) Wechseln zur nächsten Zeile Wechseln zur vorhergehenden Zeile Einfügen eines Tabstopps in eine Zelle (Strg)+(Tab) Starten eines neuen Absatzes ( ) Einfügen einer neuen Zeile am unteren Ende der Tabelle (Tab) am Ende der letzten Zeile Zugriff auf Kontextmenüs und Verwenden von Kontextmenüs Anzeigen des Kontextmenüs oder der Meldung. (Alt)+(ª)+(F10) Auswählen des nächsten Elements in einem Kontextmenü Auswählen des vorherigen Elements in einem Kontextmenü Ausführen der Aktion für das ausgewählte Element in ( ) einem Kontextmenü B
3 Schließen des Kontextmenüs bzw. der Meldung (Esc) Tipps: Sie können sich benachrichtigen lassen, wenn eine Meldung auftritt. Zum Hören von Audiohinweisen benötigen Sie eine Soundkarte, und Microsoft Office Sounds muss auf Ihrem Computer installiert sein. Wenn Sie Zugang zum Internet haben, können Sie Microsoft Office Sounds von der Microsoft Office-Website herunterladen. Gehen Sie folgendermaßen in 2010 vor, nachdem Sie die Audio-Dateien installiert haben: Drücken Sie (Alt)+(D), um das Menüband Datei zu öffnen, und drücken Sie dann (O), um Programm Optionen zu öffnen. Drücken Sie (E), um Erweitert auszuwählen, und drücken Sie dann (Tab), um zu Erweiterte Optionen für die Arbeit mit Programm zu wechseln. Drücken Sie (Alt)+(L), um zum Kontrollkästchen Feedback mit Sound zu wechseln, das sich unter Allgemein befindet. Es wird dadurch auch aktiviert. Drücken Sie dann die Taste ( ). Hinweis: Wenn Sie dieses Kontrollkästchen aktivieren oder deaktivieren, wirkt sich die Einstellung auf alle Office-Programme aus, die Sounds unterstützen. Zugriff auf Aufgabenbereiche und Verwenden von Aufgabenbereichen Aus einem anderen Bereich im Programmfenster zu einem Aufgabenbereich wechseln (im Uhrzeigersinn). Möglicherweise müssen Sie mehrmals drücken. Anmerkung: Wenn durch Drücken von der von Ihnen gewünschte Aufgabenbereich nicht angezeigt wird, aktivieren Sie durch Drücken von (Alt) die Menüleiste, und drücken Sie dann (Strg)+(Tab), um zum Aufgabenbereich zu wechseln. Auswählen der nächsten oder der vorherigen Option im (Tab) oder (ª)+(Tab) Aufgabenbereich, wenn ein Aufgabenbereich aktiv ist. Anzeigen aller Befehle im Menü des Aufgabenbereichs (Strg)+ Wechseln zwischen Befehlen eines ausgewählten Untermenüs oder zwischen bestimmten Optionen in einer oder Gruppe von Optionen Öffnen des ausgewählten Menüs oder Ausführen der Aktion, die der ausgewählten Schaltfläche zugewiesen ist. (Leertaste) oder ( ) Öffnen eines Kontextmenüs; Öffnen eines Dropdownmenüs für das aus dem Katalog gewählte Objekt (ª)+(F10) Auswählen des ersten bzw. letzten Befehls im Menü (Pos1) bzw. (Ende) oder Untermenü, wenn ein Menü oder Untermenü angezeigt wird Ausführen eines Bildlaufs nach oben oder unten in der (Page_down) oder (Page_up) ausgewählten Katalogliste Wechseln zum ersten bzw. letzten Eintrag der ausgewählten Katalogliste (Pos1) bzw. (Ende) Schließen des Aufgabenbereichs (Strg)+(Leertaste) dann (C) Öffnen der Zwischenablage (Alt) dann (H) dann (F) dann (O) Verwenden von Dialogfeldern Wechsel zur nächsten Option oder Optionsgruppe Wechsel zur vorherigen Option oder Optionsgruppe Wechsel zur nächsten Registerkarte in einem Dialogfeld (Es muss bereits eine Registerkarte im Dialogfeld ausgewählt sein.) Wechsel zur vorherigen Registerkarte in einem Dialogfeld (Es muss bereits eine Registerkarte im Dialogfeld ausgewählt sein.) Wechsel zwischen Optionen in einer geöffneten Dropdownliste oder zwischen Optionen in einer Optionsgruppe Ausführen der Aktion, die der ausgewählten Schaltfläche zugeordnet ist; Aktivieren bzw. Deaktivieren von Kontrollkästchen Öffnen der Liste (wenn sie geschlossen ist) und Wechseln zu dieser Option in der Liste Auswählen einer Option; Aktivieren oder Deaktivieren eines Kontrollkästchens (Tab) (ª)+(Tab), (Leertaste) Erster Buchstabe einer Option in einer Dropdownliste (Alt)+ unterstrichener Buchstabe einer Option C
4 Öffnen einer ausgewählten Dropdownliste Schließen einer ausgewählten Dropdownliste, Abbrechen eines Befehls und Schließen eines Dialogfeldes Ausführen der Aktion, die der Standardschaltfläche in einem Dialogfeld zugeordnet ist (Alt)+ (Esc) ( ) Verwenden von Eingabefeldern innerhalb von Dialogfeldern Eingabefelder sind leere Felder, in die Sie Text eingeben oder einfügen (z. B. Ihren Benutzernamen oder den Pfad zu einem Ordner). Wechsel zum Beginn des Eintrags (Pos1) Wechsel zum Ende des Eintrags (Ende) Wechsel um ein Zeichen nach links (æ) oder (Æ) Wechsel um ein Wort nach links (Strg)+(æ) Wechsel um ein Wort nach rechts (Strg)+(Æ) Zeichen links markieren oder Markierung aufheben (ª)+(æ) Zeichen rechts markieren oder Markierung aufheben (ª)+(Æ) Wort links markieren oder Markierung aufheben (Strg)+(ª)+(æ) Wort rechts markieren oder Markierung aufheben (Strg)+(ª)+(Æ) Markieren von der Einfügemarke bis zum Beginn des (ª)+(Pos1) Eintrags Markieren von der Einfügemarke bis zum Ende des (ª)+(Ende) Eintrags Verwenden der Dialogfelder Öffnen und Speichern unter In den Dialogfeldern Öffnen und Speichern unter werden die Standardtastenkombinationen für Dialogfelder unterstützt. Darüber hinaus werden hier die nachfolgend aufgeführten Tastenkombinationen unterstützt. Öffnen des Dialogfelds Öffnen (Alt)+(D) und dann (H) Öffnen des Dialogfelds Speichern unter (Alt)+(D) und dann (T) Wechsel zwischen Optionen in einer geöffneten Dropdownliste oder zwischen Optionen in einer Optionsgrup-, pe Öffnet ein Kontextmenü für das ausgewählte Element (z. (ª)+(F10) B. ein Ordner oder eine Datei) Wechsel zu anderen Optionen oder Bereichen im Dialogfeld (Tab) Öffnen der Liste Suchen in (F4) oder (Alt)+(I) Aktualisieren der Dateiliste (F5) Navigieren in der Benutzeroberfläche Zugriffstasten bieten eine Möglichkeit, einen Befehl schnell durch Drücken einiger Tasten zu verwenden, unabhängig davon, wo Sie sich im Programm befinden. Jeder Befehl in Office 2010 ist mit einer Zugriffstaste aufrufbar. Sie können die meisten Befehle mit zwei bis fünf Tastenanschlägen aufrufen. So verwenden Sie eine Zugriffstaste: Drücken Sie (Alt). Die Zugriffstasteninfos werden für jede Funktion angezeigt, die in der aktuellen Ansicht verfügbar ist. Drücken Sie den Buchstaben, der in der ZugriffstastenInfo für das Feature angezeigt wird, das Sie verwenden möchten. D
5 Je nach dem Buchstaben, den Sie drücken, werden möglicherweise zusätzliche Zugriffstasten-Infos angezeigt. Wenn die Registerkarte Start aktiv ist und wenn Sie N drücken, wird die Registerkarte Einfügen zusammen mit den Zugriffstasten-Infos für die Gruppe auf dieser Registerkarte angezeigt. Drücken Sie so lange auf Buchstaben, bis Sie den Buchstaben des Befehls oder Steuerelements drücken, den Sie verwenden möchten. In manchen Fällen müssen Sie zuerst den Buchstaben der Gruppe drücken, die den Befehl enthält. Mit (Alt), (R), (F), (S) gelangen Sie beispielsweise zum Listenfeld Größe in der Gruppe Schriftart. Hinweis: Drücken Sie (Alt), um die Aktion abzubrechen, die Sie ausführen, und die Zugriffstasten-Infos auszublenden. Ändern des Tastaturfokus ohne Verwenden der Maus Eine weitere Möglichkeit zur Verwendung der Tastatur bei der Arbeit mit Programmen mit Menüband ist das Verschieben des Fokus zwischen den Registerkarten und Befehlen, bis Sie die Funktion finden, die Sie verwenden möchten. In der folgenden Tabelle sind einige Möglichkeiten aufgelistet, den Tastaturfokus zu wechseln, ohne die Maus zu verwenden. Auswählen der aktiven Registerkarte aus dem Menüband und Aktivieren der Zugriffstasten. Drücken Sie eine (Alt) oder (F10) der beiden Tasten erneut, um zum Dokument zurück zu wechseln und die Verwendung der Zugriffstasten abzubrechen. Wechseln zu einer anderen Registerkarte des Menübands. Ausblenden oder Anzeigen des Menübands. Anzeigen des Kontextmenüs für den ausgewählten Befehl. Wechseln Sie den Fokus, um jeden der folgenden Bereiche des Fensters auszuwählen: Aktive Registerkarte des Menübands, beliebige offene Aufgabenbereiche, =das Dokument. Verschieben des Fokus vorwärts bzw. rückwärts zu jedem Befehl des Menübands. Wechseln nach unten, oben, links bzw. rechts zwischen den Elementen des Menübands. Aktivieren des ausgewählten Befehls oder Steuerelements im Menüband. Öffnen des ausgewählten Menüs oder Katalogs im Menüband. Aktivieren eines Befehls oder Steuerelements im Menüband zum Ändern des Wertes. Beenden der Änderung des Werts in einem Steuerelement im Menüband und Verschieben des Fokus zurück zum Dokument. Anzeigen der Hilfe für den ausgewählten Befehl oder das ausgewählte Steuerelement im Menüband. (Wenn dem ausgewählten Befehl kein Hilfethema zugewiesen ist, wird stattdessen ein allgemeines Hilfethema über das Programm angezeigt.) (F10) zum Auswählen der aktiven Registerkarte und dann (æ) oder (Æ). (Strg)+(F1) (ª)+(F10) (Tab) oder (ª)+(Tab),, (æ) oder (Æ) (Leertaste) oder ( ) (Leertaste) oder ( ) ( ) ( ) (F1) Wechseln zwischen Fensterausschnitten Wechseln im Uhrzeigersinn zwischen Fensterausschnitten der Normalansicht Wechseln entgegen dem Uhrzeigersinn zwischen Fensterausschnitten der Normalansicht (ª)+ Umschalten zwischen den Registerkarten Folien und Gliederung der Fensterausschnitte Gliederung und Folien in der Normalansicht (Strg)+(ª)+(Tab) Arbeiten innerhalb einer Gliederung Höherstufen eines Absatzes (Alt)+(ª)+(æ) Tieferstufen eines Absatzes (Alt)+(ª)+(Æ) Verschieben markierter Absätze nach oben Verschieben markierter Absätze nach unten (Alt)+(ª)+ (Alt)+(ª)+ E
6 Einblenden der Überschriftsebene 1 Erweitern von Text unterhalb einer Überschrift Reduzieren von Text unterhalb einer Überschrift Erweitern aller Texte unterhalb der Überschriften, wenn diese gerade ausgeblendet sind und der Cursor im Text steht. (Alt)+(ª)+(1) (Alt)+(ª)+(+) (Alt)+(ª)+( ) (Alt)+(ª)+(A) Arbeiten mit Formen, Grafiken, Feldern, Objekten und WordArt Einfügen einer Form Drücken Sie (Alt), dann (I), dann (ã), dann (H) und lassen Sie wieder los. Verwenden Sie die Pfeiltasten, um durch die Kategorien der Formen zu navigieren, und wählen Sie dann die gewünschte Form aus. Drücken Sie (Strg)+( ), um die ausgewählte Form einzufügen. Einfügen eines Feldes Drücken Sie (Alt), dann (I), dann (X). Drücken Sie (Strg)+( ), um das Textfeld einzufügen. Geben Sie den gewünschten Text im Textfeld ein. Einfügen eines Objekts Drücken Sie zum Auswählen des Objekts (Alt), dann (I), dann (J), und lassen Sie wieder los. Verwenden Sie die Pfeiltasten, um durch die Objekte zu navigieren. Drücken Sie (Strg)+( ), um das gewünschte Objekt einzufügen. Einfügen von WordArt Drücken Sie zum Auswählen von WordArt (Alt), dann (I), dann (W), und lassen Sie wieder los. Verwenden Sie die Pfeiltasten, um in WordArt das gewünschte Format auszuwählen, und drücken Sie dann die ( )-Taste. Geben Sie den gewünschten Text ein. Auswählen einer Form Hinweis: Wenn sich der Cursor im Textbereich befindet, drücken Sie (Esc). Zum Auswählen einer einzelnen Form drücken Sie (Tab), um Objekte vorwärts zu durchlaufen (oder (ª)+(Tab), um die Objekte rückwärts zu durchlaufen), bis für das gewünschte Objekt Ziehpunkte angezeigt werden. Verwenden Sie zur Auswahl mehrerer Elemente den Auswahlbereich. Gruppieren oder Aufheben der Gruppierung von Formen, Bildern und WordArt- Objekten Gruppieren von Form-, Bild- oder WordArt-Objekten (Strg)+(G) nachdem Sie die Elemente ausgewählt haben Aufheben der Gruppierung von Form-, Bild- oder WordArt-Objekten (Strg)+(ª)+(G) nachdem Sie die zu gruppierenden Elemente ausgewählt haben Kopieren der Attribute einer Form Markieren Sie die Form mit den Attributen, die Sie kopieren möchten. Wenn Sie eine Form mit dem dazugehörigen Text markieren, werden sowohl Darstellung und Format des Textes als auch die Attribute der Form kopiert. Attribute des Objektes kopieren (Strg)+(ª)+(C) Objekt markieren, dem Sie die Attribute zuweisen (Tab) oder (ª)+(Tab) möchten Attribute aktivem Objekt zuweisen (Strg)+(ª)+(V) Markieren von Text und Objekten Ein Zeichen rechts neben der Einfügemarke (ª)+(Æ) Ein Zeichen links neben der Einfügemarke (ª)+(æ) Von der Einfügemarke bis zum Ende des Wortes (Strg)+(ª)+(Æ) Von der Einfügemarke bis zum Anfang des Wortes (Strg)+(ª)+(æ) Eine Zeile nach oben (ª)+ Eine Zeile nach unten (ª)+ Ein Objekt (mit innerhalb des Objektes markierten Text) (Esc) F
7 Ein Objekt (mit einem markierten Objekt) Text innerhalb eines Objekts (mit einem markierten Objekt) Alle Objekte Alle Folien Den gesamten Text (Tab) oder (ª)+(Tab) ( ) (Strg)+(A) (auf der Registerkarte Folien) (Strg)+(A) (in der Folienansicht) (Strg)+(A) (auf der Registerkarte Gliederung) Löschen und Kopieren von Text und Objekten Löschen eines Zeichens links neben der Einfügemarke Löschen eines Wortes links neben der Einfügemarke Löschen eines Zeichens rechts neben der Einfügemarke Löschen eines Wortes rechts neben der Einfügemarke Ausschneiden des markierten Objektes Kopieren des markierten Objektes Einfügen des ausgeschnittenen oder kopierten Objektes Rückgängigmachen der letzten Aktion Wiederherstellen der letzten Aktion Nur Formatierung kopieren Nur Formatierung einfügen Inhalte einfügen (Œ) (Strg)+(Œ) (Entf) (Strg)+(Entf) (Strg)+(X) (Strg)+(C) (Strg)+(V) (Strg)+(Z) (Strg)+(Y) (Strg)+(ª)+(C) (Strg)+(ª)+(V) (Strg)+(Alt)+(V) Navigieren im Text Ein Zeichen nach links Ein Zeichen nach rechts Ein Wort nach links Ein Wort nach rechts Ein Absatz nach oben Ein Absatz nach unten Eine Zeile nach oben Eine Zeile nach unten An das Zeilenende An den Zeilenanfang An das Ende des Textfeldes An den Anfang des Textfeldes Wechsel zum nächsten Titel- oder Untertitelplatzhalter. Wechsel zum Wiederholen der letzten Aktion Suchen. (æ) (Æ) (Strg)+(æ) (Strg)+(Æ) (Strg)+ (Strg)+ (Ende) (Pos1) (Strg)+(Ende) (Strg)+(Pos1) (Strg)+( ) Wenn keine weiteren Platzhalter vorhanden sind, wird eine Folie im selben Layout wie die zuvor bearbeitete Folie eingefügt. (ª)+(F4) Navigieren in Tabellen und Bearbeiten von Tabellen Wechsel zur nächsten Zelle (Tab) Wechsel zur vorherigen Zelle (ª)+(Tab) Wechsel zur vorherigen Zeile Wechsel zur nächsten Zeile Einfügen eines Tabstopps in eine Zelle (Strg)+(Tab) Beginn eines neuen Absatzes ( ) Einfügen einer neuen Zeile am unteren Ende der Tabelle (Tab) am Ende der letzten Zeile Bearbeiten eines verknüpften oder eingebetteten Objekts G
8 Drücken Sie (Tab) oder (ª)+(Tab), um das gewünschte Objekt zu markieren. Drücken Sie (ª)+(F10), um das Kontextmenü aufzurufen. Drücken Sie dann die Taste, um Arbeitsblattobjekt und dann Bearbeiten auszuwählen. Formatieren und Ausrichten von Zeichen und Absätzen Ändern der Schriftart oder des Schriftgrades (Strg)+(ª)+(P) Vergrößern des Schriftgrades (Strg)+(ª)+(.) Verkleinern des Schriftgrades (Strg)+(ª)+(,) Öffnen des Dialogfelds Schriftart zum Ändern der Zeichenformatierung (Strg)+(T) Ändern der Groß-/Kleinschreibung von Buchstaben (ª)+(F3) Zuweisen der Fettformatierung (Strg)+(ª)+(F) Zuweisen der Unterstreichung (Strg)+(ª)+(U) Zuweisen der Kursivformatierung (Strg)+(ª)+(I) Zuweisen der tiefer gestellten Formatierung (automatische (Strg)+(+) Anpassung der Abstände) Verändern der Tieferstellung (Strg)+(Alt)+(ª)+(,) Zuweisen der hochgestellten Formatierung (automatische (Strg)+(ª)+(+) Anpassung der Abstände) Verändern der Hochstellung (Strg)+(Alt)+(ª)+(.) Entfernen der manuellen Zeichenformatierung, z. B. Tief- (Strg)+(Leertaste) und Hochstellung Kopieren von Textformaten (Strg)+(ª)+(C) Einfügen von Textformaten (Strg)+(ª)+(V) Zentrieren eines Absatzes (Strg)+(E) Formatieren eines Absatzes im Blocksatz (Strg)+(J) Linksbündiges Ausrichten von Absätzen (Strg)+(L) Rechtsbündiges Ausrichten von Absätzen (Strg)+(R) Einfügen eines Hyperlinks (Strg)+(K) Vorführen einer Bildschirmpräsentation Bei der Vorführung einer Bildschirmpräsentation im Vollbildmodus können Sie die folgenden Tastenkombinationen verwenden. Starten der Präsentation am Anfang. (F5) Ausführen der nächsten Animation oder Wechsel zur nächsten Folie Ausführen der vorangegangenen Animation oder Wechsel zur vorhergehenden Folie (N), ( ), (Page_down), (Æ), oder (Leertaste) (oder klicken) (P), (Page_up), (æ), oder (Œ) Wechseln zu Folie mit der entsprechenden Nummer (Nummer)+( ) Anzeigen eines schwarzen Bildschirms oder Zurückkehren von einem schwarzen Bildschirm zur Bildschirmprä- (B) oder (.) sentation Anzeigen eines weißen leeren Bildschirms oder Zurückkehren von einem leeren Bildschirm zur Bildschirmprä- (W) oder (,) sentation Anhalten bzw. erneutes Starten einer automatischen (S) Bildschirmpräsentation Beenden einer Bildschirmpräsentation (Esc) oder (-) Löschen von Notizen auf dem Bildschirm (E) Wechseln zur nächsten ausgeblendeten Folie (H) Festlegen neuer Einblendezeiten beim Probelauf (T) Verwenden der ursprünglichen Einblendezeiten beim (O) Probelauf Wechseln zur nächsten Folie mit Mausklick beim Probelauf (M) H
9 Neuaufnahme und zeitliche Abstimmung des Kommentars Zurückkehren zur ersten Folie Ein- oder Ausblenden des Zeigers Wiedereinblenden eines verborgenen Zeigers und/oder Umwandeln des Zeigers in einen Stift Wiedereinblenden eines verborgenen Zeigers und/oder Umwandeln des Zeigers in einen Pfeil Umwandeln des Zeigers in einen Radiergummi Ein- und Ausblenden von Freihandmarkierungen Sofortiges Ausblenden von Zeiger und Navigationsschaltfläche Ausblenden von Zeiger und Navigationsschaltfläche nach 15 Sekunden Anzeigen des Dialogfelds Alle Folien Anzeigen der Taskleiste des Computers Anzeigen des Kontextmenüs Wechseln zum ersten oder nächsten Hyperlink auf einer Folie Wechseln zum letzten bzw. vorhergehenden Hyperlink auf einer Folie Ausführen der Mausklick -Aktion des markierten Hyperlinks (R) zwei Sekunden lang linke undrechte Maustaste drücken (A) (Strg)+(P) (Strg)+(A) (Strg)+(E) (Strg)+(M) (Strg)+(H) (Strg)+(U) (Strg)+(S) (Strg)+(T) (ª)+(F10) (Tab) (ª)+(Tab) ( ), wenn ein Hyperlink markiert wurde Tipp: Während einer Bildschirmpräsentation können Sie (F1) drücken, um eine Liste von Steuerelementen einzublenden Durchsuchen von Webpräsentationen Die folgenden Tastenkombinationen dienen zur Anzeige einer Webpräsentation in Microsoft Internet Explorer ab Version 4.0. Die Hyperlinks in einer Webpräsentation, die Adressleiste (Tab) und die Linkleiste vorwärts durchlaufen Die Hyperlinks in einer Webpräsentation, die Adressleiste (ª)+(Tab) und die Linkleiste rückwärts durchlaufen Ausführen der Mausklick -Aktion des markierten Hyperlinks ( ) Wechseln zur nächsten Folie (Leertaste) Ein- oder Ausblenden des Rasters und der Führungslinien Ein- oder Ausblenden des Rasters (ª)+(F9) Ein- oder Ausblenden der Führungslinien (Alt)+(F9) Verwenden des Features Auswahlbereich Aufrufen des Auswahlbereichs Durchlaufen des Fokus durch die anderen Bereiche Anzeigen des Kontextmenüs Verschieben des Fokus auf ein einzelnes Element oder eine Gruppe Verschieben des Fokus von einem Element in einer Gruppe zur übergeordneten Gruppe Verschieben des Fokus von einer Gruppe zum ersten Element in dieser Gruppe Erweitern einer markierten Gruppe und all ihrer untergeordneten Gruppen Erweitern einer markierten Gruppe Reduzieren einer markierten Gruppe (Alt), (R), (SN) und dann (W) (ª)+(F10) oder (æ) (Æ) (*) (nur auf der Zehnertastatur) (+) (nur auf der Zehnertastatur) (-) (nur auf der Zehnertastatur) I
10 Verschieben des Fokus zu einem Element und Markieren (ª)+ oder (ª)+ des Elements Auswählen eines markierten Elements (Leertaste) oder ( ) Aufheben der Auswahl eines markierten Elements (ª)+(Leertaste) oder (ª)+( ) Verschieben eines markierten Elements nach vorn (Strg)+(ª)+(F) Verschieben eines markierten Elements nach hinten (Strg)+(ª)+(B) Ein- oder Ausblenden eines markierten Elements (Strg)+(ª)+(S) Umbenennen eines markierten Elements (F2) Wechseln des Tastaturfokus innerhalb des Auswahlbereichs zwischen Baumansicht und den Schaltflächen Alle (Tab) oder (ª)+(Tab) anzeigen und Alle ausblenden Reduzieren aller Gruppen (Alt)+(ª)+(1) Erweitern aller Gruppen (Alt)+(ª)+(9) Zum Zuweisen von Tastenkombinationen zu Menüelementen, aufgezeichneten Makros und VBA-Code (VBA: Eine Makrosprachenversion von Microsoft Visual Basic zum Programmieren von Microsoft Windows-basierten Anwendungen, die in verschiedenen Microsoft-Programmen enthalten ist.) in Office 2010 sollten Sie ein Drittanbieter-Add-In, z. B. Shortcut Manager für, verwenden, das unter OfficeOne Add-Ins for zur Verfügung steht. Abspielen von Medienclips während der Präsentation Abspielen oder Anhalten von Medien (Alt)+(P) Beenden der Medienwiedergabe (Alt)+(Q) Wechseln zum nächsten Lesezeichen (Alt)+(Ende) Wechseln zum vorherigen Lesezeichen (Alt)+(Pos1) Erhöhen der Lautstärke (Alt)+ Verringern der Lautstärke (Alt)+ Suche vorwärts (Alt)+(ª)+(Æ) Suche rückwärts (Alt)+(ª)+(æ) Präzisionsausrichtung vorwärts (Strg)+(Alt)+(ª)+(Æ) Präzisionsausrichtung rückwärts (Strg)+(Alt)+(ª)+(æ) Stummschalten (Alt)+(U) J
Microsoft PowerPoint 2019 Tastenkombinationen
 Hochschulrechenzentrum Justus-Liebig-Universität Gießen Microsoft PowerPoint 2019 en en in PowerPoint 2019 Seite 1 von 27 Inhaltsverzeichnis Einleitung... 3 Online-Hilfe... 3 Grundlagen von Microsoft
Hochschulrechenzentrum Justus-Liebig-Universität Gießen Microsoft PowerPoint 2019 en en in PowerPoint 2019 Seite 1 von 27 Inhaltsverzeichnis Einleitung... 3 Online-Hilfe... 3 Grundlagen von Microsoft
Microsoft PowerPoint 2016 Tastenkombinationen
 Hochschulrechenzentrum Justus-Liebig-Universität Gießen Microsoft PowerPoint 2016 en en in PowerPoint 2016 Seite 1 von 25 Inhaltsverzeichnis Vorbemerkung... 3 Online-Hilfe... 3 Grundlagen von Microsoft
Hochschulrechenzentrum Justus-Liebig-Universität Gießen Microsoft PowerPoint 2016 en en in PowerPoint 2016 Seite 1 von 25 Inhaltsverzeichnis Vorbemerkung... 3 Online-Hilfe... 3 Grundlagen von Microsoft
Im Hilfefenster. Tastenkombination. Öffnen des Hilfefensters. Schließen des Hilfefensters ALT+TAB. Wechseln zwischen Hilfefenster und aktivem Programm
 en 2 Im Hilfefenster Öffnen des Hilfefensters Schließen des Hilfefensters Wechseln zwischen Hilfefenster und aktivem Programm Zurück zum Anfang von PowerPoint Auswählen des nächsten Elements im Hilfefenster
en 2 Im Hilfefenster Öffnen des Hilfefensters Schließen des Hilfefensters Wechseln zwischen Hilfefenster und aktivem Programm Zurück zum Anfang von PowerPoint Auswählen des nächsten Elements im Hilfefenster
Zugriff auf die Multifunktionsleiste mithilfe der Tastatur
 en 2 Zugriff auf die Multifunktionsleiste mithilfe der Tastatur 1. Drücken Sie die ALT-TASTE. Die Zugriffstasteninfos werden für jedes Feature angezeigt, das in der aktuellen Ansicht verfügbar ist. Das
en 2 Zugriff auf die Multifunktionsleiste mithilfe der Tastatur 1. Drücken Sie die ALT-TASTE. Die Zugriffstasteninfos werden für jedes Feature angezeigt, das in der aktuellen Ansicht verfügbar ist. Das
Microsoft PowerPoint 2010 Tastenkombinationen
 Hochschulrechenzentrum Justus-Liebig-Universität Gießen Microsoft PowerPoint 2010 en en in PowerPoint 2010 Seite 1 von 19 Inhaltsverzeichnis Vorbemerkung... 3 Online-Hilfe... 3 Grundlagen von Microsoft
Hochschulrechenzentrum Justus-Liebig-Universität Gießen Microsoft PowerPoint 2010 en en in PowerPoint 2010 Seite 1 von 19 Inhaltsverzeichnis Vorbemerkung... 3 Online-Hilfe... 3 Grundlagen von Microsoft
Allgemeine Microsoft PowerPoint-Aufgaben
 Allgemeine Microsoft PowerPoint-Aufgaben Wechseln zwischen Fensterausschnitten F6 UMSCHALT+F6 STRG+UMSCHALT+ Wechseln im Uhrzeigersinn zwischen Fensterausschnitten der Normalansicht Wechseln entgegen dem
Allgemeine Microsoft PowerPoint-Aufgaben Wechseln zwischen Fensterausschnitten F6 UMSCHALT+F6 STRG+UMSCHALT+ Wechseln im Uhrzeigersinn zwischen Fensterausschnitten der Normalansicht Wechseln entgegen dem
Tastenkombinationen zum Erstellen von Präsentationen
 en 2 en zum Erstellen von Präsentationen Anzeigen und Verwenden von Fenstern À+T H +À +T S+$ S+% & H+& S+& H+S+& D Wechseln zum nächsten Fenster Wechseln zum vorherigen Fenster Schließen des aktiven Fensters
en 2 en zum Erstellen von Präsentationen Anzeigen und Verwenden von Fenstern À+T H +À +T S+$ S+% & H+& S+& H+S+& D Wechseln zum nächsten Fenster Wechseln zum vorherigen Fenster Schließen des aktiven Fensters
Tastenkürzel für Windows und Office
 Behandelt Windows 7, 8 und 8.1 Office 2010 und 2013 Tastenkürzel für Windows und Office kurz & gut O'REILLYS TASCHENBIBLIOTHEK Michael Kolberg In Windows-Explorer arbeiten (Strg)+(N) (Strg)+(W) (Strg)+(ª)+(N)
Behandelt Windows 7, 8 und 8.1 Office 2010 und 2013 Tastenkürzel für Windows und Office kurz & gut O'REILLYS TASCHENBIBLIOTHEK Michael Kolberg In Windows-Explorer arbeiten (Strg)+(N) (Strg)+(W) (Strg)+(ª)+(N)
Microsoft PowerPoint 2013 Tastenkombinationen
 Hochschulrechenzentrum Justus-Liebig-Universität Gießen Microsoft PowerPoint 2013 en en in PowerPoint 2013 Seite 1 von 22 Inhaltsverzeichnis Vorbemerkung... 3 Online-Hilfe... 3 Grundlagen von Microsoft
Hochschulrechenzentrum Justus-Liebig-Universität Gießen Microsoft PowerPoint 2013 en en in PowerPoint 2013 Seite 1 von 22 Inhaltsverzeichnis Vorbemerkung... 3 Online-Hilfe... 3 Grundlagen von Microsoft
1. DIE HÄUFIGSTEN SHORTCUTS VON WINDOWS
 1. DIE HÄUFIGSTEN SHORTCUTS VON WINDOWS Shortcuts mit der Windows-Taste: [Windows-Taste] = Startmenü öffnen [Windows-Taste] + [e] = "Explorer" starten [Windows-Taste] + [r] = "Ausführen..." starten [Windows-Taste]
1. DIE HÄUFIGSTEN SHORTCUTS VON WINDOWS Shortcuts mit der Windows-Taste: [Windows-Taste] = Startmenü öffnen [Windows-Taste] + [e] = "Explorer" starten [Windows-Taste] + [r] = "Ausführen..." starten [Windows-Taste]
Allgemeine Tastenkombinationen Windows XP Vista Window 7
 Allgemeine Tastenkombinationen Windows XP Vista Window 7 Geschäftsinhaberin: N adine W ohlrabe Maxburgring 40b 76887 Bad B ergzabern m obil+ 49 176 23861199 fon + 49 6343 931525 fax + 49 6343 931526 www.quadronet.de
Allgemeine Tastenkombinationen Windows XP Vista Window 7 Geschäftsinhaberin: N adine W ohlrabe Maxburgring 40b 76887 Bad B ergzabern m obil+ 49 176 23861199 fon + 49 6343 931525 fax + 49 6343 931526 www.quadronet.de
Tastaturbefehle Excel für Windows Standardsatz
 Tastaturbefehle für Windows Standardsatz Verwendung der Hilfe Anzeigen der -Hilfe (F1) Auswählen des nächsten Elements in der Hilfe Auswählen des vorhergehenden Elements in der Hilfe (ª)+ Durchführen der
Tastaturbefehle für Windows Standardsatz Verwendung der Hilfe Anzeigen der -Hilfe (F1) Auswählen des nächsten Elements in der Hilfe Auswählen des vorhergehenden Elements in der Hilfe (ª)+ Durchführen der
[F1] Verschieben. [F2] AutoText-Eintrag einfügen [F3] Letzte Bearbeitung wiederholen. [F5] Wechsel in nächsten Ausschnitt
![[F1] Verschieben. [F2] AutoText-Eintrag einfügen [F3] Letzte Bearbeitung wiederholen. [F5] Wechsel in nächsten Ausschnitt [F1] Verschieben. [F2] AutoText-Eintrag einfügen [F3] Letzte Bearbeitung wiederholen. [F5] Wechsel in nächsten Ausschnitt](/thumbs/39/19333947.jpg) Funktionstasten Hilfe aufrufen [F1] Verschieben [F2] AutoText-Eintrag einfügen [F3] Letzte Bearbeitung wiederholen [F4] Gehe zu [F5] Wechsel in nächsten Ausschnitt [F6] Rechtschreibprüfung starten [F7]
Funktionstasten Hilfe aufrufen [F1] Verschieben [F2] AutoText-Eintrag einfügen [F3] Letzte Bearbeitung wiederholen [F4] Gehe zu [F5] Wechsel in nächsten Ausschnitt [F6] Rechtschreibprüfung starten [F7]
Tastaturbefehle Word für Windows Standard
 Tastaturbefehle für Windows Standard Anzeigen und verwenden der Fenster Wechseln zum nächsten Fenster Wechseln zum vorherigen Fenster Schließen des aktiven Fensters Wiederherstellen der Größe aller aktiven
Tastaturbefehle für Windows Standard Anzeigen und verwenden der Fenster Wechseln zum nächsten Fenster Wechseln zum vorherigen Fenster Schließen des aktiven Fensters Wiederherstellen der Größe aller aktiven
Die folgende Tabelle enthält Tastenkombinationen, die die Bedienung des Computers erleichtern können.
 en für die erleichterte Bedienung Die folgende Tabelle enthält en, die die Bedienung des Computers erleichtern können. Rechte UMSCHALTTASTE acht Sekunden lang Aktivieren und Deaktivieren der drücken Anschlagverzögerung
en für die erleichterte Bedienung Die folgende Tabelle enthält en, die die Bedienung des Computers erleichtern können. Rechte UMSCHALTTASTE acht Sekunden lang Aktivieren und Deaktivieren der drücken Anschlagverzögerung
Tastenkombinationen Windows Vista
 en Windows Vista en können die Interaktion mit dem Computer erleichtern, da Sie die Maus nicht mehr so oft verwenden müssen. en für die erleichterte Bedienung Die folgende Tabelle enthält en, die die Bedienung
en Windows Vista en können die Interaktion mit dem Computer erleichtern, da Sie die Maus nicht mehr so oft verwenden müssen. en für die erleichterte Bedienung Die folgende Tabelle enthält en, die die Bedienung
STRG+SHIFT+PFEIL OBEN Absatz Pfeil Rechts. STRG+PFEIL UNTEN Absatz Unten Erweitern. STRG+SHIFT+PFEIL UNTEN Absatz Zentriert
 Abbrechen ESC Absatz Abstand Vor Hinzufügen oder Löschen STRG+0 Absatz Block STRG+B Absatz Pfeil Links STRG+L Absatz Oben STRG+PFEIL OBEN Absatz Oben Erweitern STRG+SHIFT+PFEIL OBEN Absatz Pfeil Rechts
Abbrechen ESC Absatz Abstand Vor Hinzufügen oder Löschen STRG+0 Absatz Block STRG+B Absatz Pfeil Links STRG+L Absatz Oben STRG+PFEIL OBEN Absatz Oben Erweitern STRG+SHIFT+PFEIL OBEN Absatz Pfeil Rechts
ALT+TAB: Zwischen geöffneten Programmen wechseln. Windows-Logo+L: Computer sperren (ohne STRG+ALT+ENTF zu drücken)
 Tastenkombinationen für das Windows-System F1: Hilfe STRG+ESC: Öffnen Menü Start ALT+TAB: Zwischen geöffneten Programmen wechseln ALT+F4: Programm beenden UMSCHALT+ENTF: Objekt dauerhaft löschen Windows-Logo+L:
Tastenkombinationen für das Windows-System F1: Hilfe STRG+ESC: Öffnen Menü Start ALT+TAB: Zwischen geöffneten Programmen wechseln ALT+F4: Programm beenden UMSCHALT+ENTF: Objekt dauerhaft löschen Windows-Logo+L:
Tastenkombinationen für Microsoft Word 2010
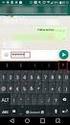 en für Microsoft Word 2010 en werden auch in der Hilfe von Word 2010 angezeigt. Die Dokumentation in Office verweist jedoch nicht auf die deutsche QWERTZ-Tastatur. Die unten aufgeführten Kombinationen
en für Microsoft Word 2010 en werden auch in der Hilfe von Word 2010 angezeigt. Die Dokumentation in Office verweist jedoch nicht auf die deutsche QWERTZ-Tastatur. Die unten aufgeführten Kombinationen
Tastenkombinationen in Officepaketen
 Tastenkombinationen in Officepaketen Wer viel Office-Arbeiten bewältigen muss profitiert am Meisten von den Tastenkombinationen. Ausschneiden, Kopieren, Alles Markieren, etc. sind Funktionen, die man mithilfe
Tastenkombinationen in Officepaketen Wer viel Office-Arbeiten bewältigen muss profitiert am Meisten von den Tastenkombinationen. Ausschneiden, Kopieren, Alles Markieren, etc. sind Funktionen, die man mithilfe
MBF III 342- Zentrale. Abschlüsse
 MBF 2007 -III 342- Zentrale Abschlüsse Hilfen und Tipps: Nützliche Tastenkombinationen Tastenkombination Beschreibung Tastenkombinationen zum Arbeiten mit Dokumenten STRG+S ALT+F4 STRG+F STRG+Z STRG+Y
MBF 2007 -III 342- Zentrale Abschlüsse Hilfen und Tipps: Nützliche Tastenkombinationen Tastenkombination Beschreibung Tastenkombinationen zum Arbeiten mit Dokumenten STRG+S ALT+F4 STRG+F STRG+Z STRG+Y
Aktuelles Datum in die markierte/aktive Zelle einfügen Ganzes Tabellenblatt markieren Nächstes Tabellenblatt der Arbeitsmappe aktivieren
 Excel-Shortcuts Die wichtigsten Shortcuts [Alt] + [F11] [F1] [F2] [F4] [F7] [F9] [F11] [Shift] + [F9] [Shift] + [F11] [Strg] + [.] [Strg] + [A] [Strg] + [C] [Strg] + [F] [Strg] + [F4] [Strg] + [F6] [Strg]
Excel-Shortcuts Die wichtigsten Shortcuts [Alt] + [F11] [F1] [F2] [F4] [F7] [F9] [F11] [Shift] + [F9] [Shift] + [F11] [Strg] + [.] [Strg] + [A] [Strg] + [C] [Strg] + [F] [Strg] + [F4] [Strg] + [F6] [Strg]
Übersicht fast aller Tastenkombinationen
 Übersicht fast aller Tastenkombinationen Unter Windows gibt es viele Tastenkombinationen, die einem bei der täglichen eine Menge Arbeit ersparen können. Wer viel mit Word-Dokumenten oder Internet-Seiten
Übersicht fast aller Tastenkombinationen Unter Windows gibt es viele Tastenkombinationen, die einem bei der täglichen eine Menge Arbeit ersparen können. Wer viel mit Word-Dokumenten oder Internet-Seiten
Tastenkürzel für WORD. F4 oder Strg + Y oder Alt + Enter
 Tastenkürzel für WORD Abbrechen Rückgängig Wiederherstellen Wiederholen neue Seite neue Spalte Beenden Word MS Systeminfo ESC Strg + Z oder Alt + Rück Alt + Umschalt + Rück F4 oder Strg + Y oder Alt +
Tastenkürzel für WORD Abbrechen Rückgängig Wiederherstellen Wiederholen neue Seite neue Spalte Beenden Word MS Systeminfo ESC Strg + Z oder Alt + Rück Alt + Umschalt + Rück F4 oder Strg + Y oder Alt +
Monatstreff für Menschen ab 50
 Monatstreff für Menschen ab 50 www.computeria-olten.ch TASTATURBEFEHLE Die üblichen für Windows, Word, Excel und PowerPoint, statt mit der Maus Befehle auszulösen oder den Fingern auf dem Laptop im Menü
Monatstreff für Menschen ab 50 www.computeria-olten.ch TASTATURBEFEHLE Die üblichen für Windows, Word, Excel und PowerPoint, statt mit der Maus Befehle auszulösen oder den Fingern auf dem Laptop im Menü
Arbeiten mit dem Microsoft Office-Assistenten, dem Hilfefenster und dem Feld "Was möchten Sie tun?"
 Tastenkombinationen Arbeiten mit dem Microsoft Office-Assistenten, dem Hilfefenster und dem Feld "Was möchten Sie tun?" Tastenkombinationen zur Verwendung des Hilfebereichs und des Hilfefensters Beim Hilfebereich
Tastenkombinationen Arbeiten mit dem Microsoft Office-Assistenten, dem Hilfefenster und dem Feld "Was möchten Sie tun?" Tastenkombinationen zur Verwendung des Hilfebereichs und des Hilfefensters Beim Hilfebereich
Überreicht von IT-Schulungen Volkard Schwarz www.it-schulungen.info
 en für Windows WIN + E WIN + D WIN + M F2 STRG beim Ziehen eines Elements STRG + A F3 ALT + F4 ALT+TAB ALT+ESC F5 Windows Explorer öffnen Desktop anzeigen Alle Programme / Fenster minimieren Gewähltes
en für Windows WIN + E WIN + D WIN + M F2 STRG beim Ziehen eines Elements STRG + A F3 ALT + F4 ALT+TAB ALT+ESC F5 Windows Explorer öffnen Desktop anzeigen Alle Programme / Fenster minimieren Gewähltes
Tastenkombinationen zum Markieren von Daten und Zellen
 Tastenkombinationen zum Markieren von Daten und Zellen Markieren von Zellen, Zeilen und Spalten sowie Objekten STRG+LEERTASTE Die gesamte Spalte markieren UMSCHALT+LEERTASTE Die gesamte Zeile markieren
Tastenkombinationen zum Markieren von Daten und Zellen Markieren von Zellen, Zeilen und Spalten sowie Objekten STRG+LEERTASTE Die gesamte Spalte markieren UMSCHALT+LEERTASTE Die gesamte Zeile markieren
Tastenkombinationen für Visio
 Anmelden Apps Installation Office 365 Schulung Administrator Gesamte Office-Hilfe durchsuchen en für Visio Gilt für: Visio Professional 2016, Visio Standard 2016, Visio 2013, Visio Professional 2013 WICHTIG
Anmelden Apps Installation Office 365 Schulung Administrator Gesamte Office-Hilfe durchsuchen en für Visio Gilt für: Visio Professional 2016, Visio Standard 2016, Visio 2013, Visio Professional 2013 WICHTIG
Tastenkombinationen in Windows
 Tastenkombinationen in Windows Windows 10 Bei Tastenkombinationen handelt es sich um Tasten oder Kombinationen, mit denen en ausgeführt werden können, für die Sie normalerweise die Maus verwenden. Kopieren,
Tastenkombinationen in Windows Windows 10 Bei Tastenkombinationen handelt es sich um Tasten oder Kombinationen, mit denen en ausgeführt werden können, für die Sie normalerweise die Maus verwenden. Kopieren,
Tastenkombinationen in Windows 2000. Tastenkombinationen in Dialogfeldern
 en in Windows 2000 en (Hotkeys) führen meist schneller zum Ziel als Mausbewegungen und helfen im Falle einer defekten Maus weiter. Das Nutzen von en weckt beim Betrachter überdies den Eindruck von Proffesionalität.
en in Windows 2000 en (Hotkeys) führen meist schneller zum Ziel als Mausbewegungen und helfen im Falle einer defekten Maus weiter. Das Nutzen von en weckt beim Betrachter überdies den Eindruck von Proffesionalität.
Windows Tastenkombinationen
 Tastenkürzel mit der Windows-Logo-Taste Tastenkombination Aktion Windows-Logo-Taste + Beginn der Eingabe Durchsuchen des PCs Windows-Logo-Taste +C Öffnen der Charms In einer App werden die Befehle für
Tastenkürzel mit der Windows-Logo-Taste Tastenkombination Aktion Windows-Logo-Taste + Beginn der Eingabe Durchsuchen des PCs Windows-Logo-Taste +C Öffnen der Charms In einer App werden die Befehle für
Schriftbild. STRG + UMSCHALT + * Nichdruckbare Zeichen anzeigen
 Tastenkombination Beschreibung Befehlsrubrik Tastenkombinationen zum Arbeiten mit Dokumenten STRG + N Neues Dokument erstellen Dokument STRG + O Dokument öffnen Dokument STRG + W Dokument schließen Dokument
Tastenkombination Beschreibung Befehlsrubrik Tastenkombinationen zum Arbeiten mit Dokumenten STRG + N Neues Dokument erstellen Dokument STRG + O Dokument öffnen Dokument STRG + W Dokument schließen Dokument
Word Einstieg
 Word 2010 - Einstieg Neues Dokument erstellen 1. Klicken Sie auf die Registerkarte Datei 2. Wählen Sie im linken Bereich den Befehl Neu 3. Standardmäßig ist die Option Leeres Dokument aktiviert, mit der
Word 2010 - Einstieg Neues Dokument erstellen 1. Klicken Sie auf die Registerkarte Datei 2. Wählen Sie im linken Bereich den Befehl Neu 3. Standardmäßig ist die Option Leeres Dokument aktiviert, mit der
Tastenkombinationen für das Windows-System
 1 von 10 27.02.2017 13:59 Ich stimme zu, dass diese Seite Cookies für Analysen, personalisierte Inhalte und Werbung verwendet Weitere Informationen Store Produkte Support 0 Anmelden Zusammenfassung In
1 von 10 27.02.2017 13:59 Ich stimme zu, dass diese Seite Cookies für Analysen, personalisierte Inhalte und Werbung verwendet Weitere Informationen Store Produkte Support 0 Anmelden Zusammenfassung In
Befehlsname Parameter Taste. Abbrechen. Absatz Abstand Vor Hinzufügen oder Löschen. Strg+ 0. Absatz Block Strg+ B. Absatz Links Strg+ L
 Befehlsname Parameter Abbrechen Absatz Abstand Vor Hinzufügen oder Löschen Strg+ 0 ESC Absatz Block Strg+ B Absatz Links Strg+ L Absatz Oben Strg+ Aufwärts Absatz Oben Erweitern Strg+Umschalt+ Aufwärts
Befehlsname Parameter Abbrechen Absatz Abstand Vor Hinzufügen oder Löschen Strg+ 0 ESC Absatz Block Strg+ B Absatz Links Strg+ L Absatz Oben Strg+ Aufwärts Absatz Oben Erweitern Strg+Umschalt+ Aufwärts
PowerPoint Kapitel 1 Lektion 2 Benutzeroberfläche
 PowerPoint Kapitel 1 Lektion 2 Benutzeroberfläche Benutzeroberfläche Öffnen Sie Microsoft PowerPoint 2010 und lernen Sie die Benutzeroberfläche kennen. Aufgabe Übungsdatei: - 1. Benutzeroberfläche Öffnen
PowerPoint Kapitel 1 Lektion 2 Benutzeroberfläche Benutzeroberfläche Öffnen Sie Microsoft PowerPoint 2010 und lernen Sie die Benutzeroberfläche kennen. Aufgabe Übungsdatei: - 1. Benutzeroberfläche Öffnen
Tastaturbelegung WORD
 Dokumenten Neues Dokument erstellen Dokument öffnen Dokument schließen Dokument teilen Dokument speichern Word beenden Nach Text, Formatierung und Sonderzeichen suchen Weitersuchen Text, Formatierung und
Dokumenten Neues Dokument erstellen Dokument öffnen Dokument schließen Dokument teilen Dokument speichern Word beenden Nach Text, Formatierung und Sonderzeichen suchen Weitersuchen Text, Formatierung und
Microsoft Access 2013 Tastenkombinationen
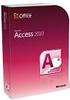 Hochschulrechenzentrum Justus-Liebig-Universität Gießen Microsoft Access 2013 en en in Access 2013 Seite 1 von 28 Inhaltsverzeichnis en für Access-Apps... 4 en für die Entwurfszeit... 4 für die Laufzeit
Hochschulrechenzentrum Justus-Liebig-Universität Gießen Microsoft Access 2013 en en in Access 2013 Seite 1 von 28 Inhaltsverzeichnis en für Access-Apps... 4 en für die Entwurfszeit... 4 für die Laufzeit
Microsoft Excel 2016 Tastenkombinationen
 Hochschulrechenzentrum Justus-Liebig-Universität Gießen Microsoft Excel 2016 en en in Excel 2016 Seite 1 von 25 Inhaltsverzeichnis Einleitung... 2 Zugriff auf das Menüband mithilfe der Tastatur... 2 Zugriff
Hochschulrechenzentrum Justus-Liebig-Universität Gießen Microsoft Excel 2016 en en in Excel 2016 Seite 1 von 25 Inhaltsverzeichnis Einleitung... 2 Zugriff auf das Menüband mithilfe der Tastatur... 2 Zugriff
Eingeben von Daten mit Hilfe von Tastenkombinationen. Tastenkombination Abbrechen der EINGABE in einer Zelle
 Eingeben von Daten mit Hilfe von en Abbrechen der EINGABE in einer Zelle Wiederholen der letzten Aktion F4 oder STRG+Y Beginnen einer neuen Zeile in derselben Zelle ALT+ENTER Löschen eines Zeichens oder
Eingeben von Daten mit Hilfe von en Abbrechen der EINGABE in einer Zelle Wiederholen der letzten Aktion F4 oder STRG+Y Beginnen einer neuen Zeile in derselben Zelle ALT+ENTER Löschen eines Zeichens oder
Microsoft Excel 2016 Tastenkombinationen
 Hochschulrechenzentrum Justus-Liebig-Universität Gießen Microsoft Excel 2016 en en in Excel 2016 Seite 1 von 22 Inhaltsverzeichnis Einleitung... 2 Zugriff auf das Menüband mithilfe der Tastatur... 2 Zugriff
Hochschulrechenzentrum Justus-Liebig-Universität Gießen Microsoft Excel 2016 en en in Excel 2016 Seite 1 von 22 Inhaltsverzeichnis Einleitung... 2 Zugriff auf das Menüband mithilfe der Tastatur... 2 Zugriff
Nützliche Tastenkombinationen (Word)
 Nützliche Tastenkombinationen (Word) Dateioperationen Neues leeres Dokument erstellen S n Zwischen geöffneten Dokumenten wechseln S & Dokument öffnen S o Dokument schließen S $ Dokument speichern S s Die
Nützliche Tastenkombinationen (Word) Dateioperationen Neues leeres Dokument erstellen S n Zwischen geöffneten Dokumenten wechseln S & Dokument öffnen S o Dokument schließen S $ Dokument speichern S s Die
Markieren eines Textblocks
 Allgemeine Tastenkombinationen F1 STRG+C STRG+X STRG+V STRG+Z STRG+Y ENTF UMSCHALT+ENTF F2 STRG+NACH-RECHTS- TASTE STRG+NACH-LINKS- TASTE STRG+NACH-UNTEN- TASTE STRG+NACH-OBEN-TASTE STRG+UMSCHALT mit einer
Allgemeine Tastenkombinationen F1 STRG+C STRG+X STRG+V STRG+Z STRG+Y ENTF UMSCHALT+ENTF F2 STRG+NACH-RECHTS- TASTE STRG+NACH-LINKS- TASTE STRG+NACH-UNTEN- TASTE STRG+NACH-OBEN-TASTE STRG+UMSCHALT mit einer
Tasten kombinationen. Herbert Fidesser
 n kombinationen Herbert Fidesser nkombinationen mit der STRG-TASTE Taste STRG+UMSCHALT+( STRG+UMSCHALT+) STRG+UMSCHALT+& STRG+UMSCHALT_ STRG+UMSCHALT+~ STRG+UMSCHALT+$ STRG+UMSCHALT+% STRG+UMSCHALT+^ STRG+UMSCHALT+#
n kombinationen Herbert Fidesser nkombinationen mit der STRG-TASTE Taste STRG+UMSCHALT+( STRG+UMSCHALT+) STRG+UMSCHALT+& STRG+UMSCHALT_ STRG+UMSCHALT+~ STRG+UMSCHALT+$ STRG+UMSCHALT+% STRG+UMSCHALT+^ STRG+UMSCHALT+#
Tastaturbelegung ACCESS
 für Menüs Kontextmenü anzeigen Menüleiste aktivieren Menü des Programmsymbols (in der Titelleiste des Programms) anzeigen Nächsten vorherigen Befehl im Menü Untermenü auswählen Menü links rechts neben
für Menüs Kontextmenü anzeigen Menüleiste aktivieren Menü des Programmsymbols (in der Titelleiste des Programms) anzeigen Nächsten vorherigen Befehl im Menü Untermenü auswählen Menü links rechts neben
Powered by http://www.giza-blog.de
 Powered by http://www.giza-blog.de Nr. Tastenkombination Beschreibung 1. ALT+A Die Seitenzahl der anzuzeigenden Seite eingeben 2. ALT+A Das Menü Favoriten über die Menüleiste öffnen 3. ALT+C Die Druckvorschau
Powered by http://www.giza-blog.de Nr. Tastenkombination Beschreibung 1. ALT+A Die Seitenzahl der anzuzeigenden Seite eingeben 2. ALT+A Das Menü Favoriten über die Menüleiste öffnen 3. ALT+C Die Druckvorschau
Die Menüleiste in einem Programm aktivieren. Das aktuelle Fenster i. e. MDI-Programm schließen
 Globale Tastenkombinationen F10 Alt + unterstrichener Buchstabe Strg + F4 Alt + F4 Strg + X Strg + C Strg + V Strg + A Strg + Z Entf Die Menüleiste in einem Programm aktivieren Den gewünschten Menübefehl
Globale Tastenkombinationen F10 Alt + unterstrichener Buchstabe Strg + F4 Alt + F4 Strg + X Strg + C Strg + V Strg + A Strg + Z Entf Die Menüleiste in einem Programm aktivieren Den gewünschten Menübefehl
Tastenkombinationen. 3 Bezeichnung der Schweizer und der deutschen Tastatur
 Merkblatt 33 Tastenkombinationen Seite 1 Tastenkombinationen von Windows 10 2 Fachbegriff für bestimmte Tasten 3 Bezeichnung der Schweizer und der deutschen Tastatur 4 Globale Tastenkombinationen Tastenkombinationen
Merkblatt 33 Tastenkombinationen Seite 1 Tastenkombinationen von Windows 10 2 Fachbegriff für bestimmte Tasten 3 Bezeichnung der Schweizer und der deutschen Tastatur 4 Globale Tastenkombinationen Tastenkombinationen
Microsoft Word 2010 Tastenkombinationen
 Hochschulrechenzentrum Justus-Liebig-Universität Gießen Microsoft Word 2010 en en in Word 2010 Seite 1 von 23 Inhaltsverzeichnis Vorbemerkung... 3 Grundlagen zu Microsoft Office... 3 Anzeigen und Verwenden
Hochschulrechenzentrum Justus-Liebig-Universität Gießen Microsoft Word 2010 en en in Word 2010 Seite 1 von 23 Inhaltsverzeichnis Vorbemerkung... 3 Grundlagen zu Microsoft Office... 3 Anzeigen und Verwenden
Microsoft Word 2013 Tastenkombinationen
 Hochschulrechenzentrum Justus-Liebig-Universität Gießen Microsoft Word 2013 en en in Word 2013 Seite 1 von 26 Inhaltsverzeichnis Vorbemerkung... 3 Grundlagen zu Microsoft Office... 3 Anzeigen und Verwenden
Hochschulrechenzentrum Justus-Liebig-Universität Gießen Microsoft Word 2013 en en in Word 2013 Seite 1 von 26 Inhaltsverzeichnis Vorbemerkung... 3 Grundlagen zu Microsoft Office... 3 Anzeigen und Verwenden
Microsoft Access 2019 Tastenkombinationen
 Hochschulrechenzentrum Justus-Liebig-Universität Gießen Microsoft Access 2019 en en in Access 2019 Seite 1 von 33 Inhaltsverzeichnis Einleitung... 4 en für Access-Apps... 4 en für die Entwurfszeit...
Hochschulrechenzentrum Justus-Liebig-Universität Gießen Microsoft Access 2019 en en in Access 2019 Seite 1 von 33 Inhaltsverzeichnis Einleitung... 4 en für Access-Apps... 4 en für die Entwurfszeit...
Kennen, können, beherrschen lernen was gebraucht wird
 Mit Tastenkombinationen im Text bewegen So gelangen Sie zum Textanfang / Textende Absatzweise nach oben / unten Bildschirmseite nach oben / unten zum Anfang der vorherigen / nächsten Seite S p S Y / S
Mit Tastenkombinationen im Text bewegen So gelangen Sie zum Textanfang / Textende Absatzweise nach oben / unten Bildschirmseite nach oben / unten zum Anfang der vorherigen / nächsten Seite S p S Y / S
Tastaturbelegung EXCEL
 Office Eingeben von Daten mit Hilfe von in einer Zelle Abbrechen der Eingabe in einer Zelle Wiederholen der letzten Aktion Beginnen einer neuen Zeile in derselben Zelle Löschen des Zeichens links von der
Office Eingeben von Daten mit Hilfe von in einer Zelle Abbrechen der Eingabe in einer Zelle Wiederholen der letzten Aktion Beginnen einer neuen Zeile in derselben Zelle Löschen des Zeichens links von der
Kapitel 1 Betriebssystem und Anwendungen XVI. Tastenkombinationen
 1.0 Windows Tastaturkombinationen WIN + E Der Windows Explorer wird gestartet/geöffnet WINDOWS+F Suchen nach: Alle Dateien anzeigen STRG+WINDOWS+F Suchen nach: Computer anzeigen WINDOWS+F1 Hilfe anzeigen
1.0 Windows Tastaturkombinationen WIN + E Der Windows Explorer wird gestartet/geöffnet WINDOWS+F Suchen nach: Alle Dateien anzeigen STRG+WINDOWS+F Suchen nach: Computer anzeigen WINDOWS+F1 Hilfe anzeigen
Microsoft Word Einführung. Microsoft Word Einführung
 Microsoft Word 2010 Einführung Martina Hoffmann-Seidel Otto-Hirsch-Straße 34, 71686 Remseck www.hoffmann-seidel.de, info@hoffmann-seidel.de Seite 1 M. Hoffmann-Seidel Word 10 Einführung / 12.10.2018 Inhaltsverzeichnis
Microsoft Word 2010 Einführung Martina Hoffmann-Seidel Otto-Hirsch-Straße 34, 71686 Remseck www.hoffmann-seidel.de, info@hoffmann-seidel.de Seite 1 M. Hoffmann-Seidel Word 10 Einführung / 12.10.2018 Inhaltsverzeichnis
Windows 10 - Tastaturbefehle
 Windows 10 - Tastaturbefehle STRG+X STRG+C (oder STRG+EINFG) STRG+V (oder UMSCHALT+EINFG) STRG+Z ALT+TAB ALT+F4 Taste +L Taste +D F2 F3 F4 F5 F6 F10 ALT+F8 ALT+ESC ALT+unterstrichener Buchstabe ALT+EINGABETASTE
Windows 10 - Tastaturbefehle STRG+X STRG+C (oder STRG+EINFG) STRG+V (oder UMSCHALT+EINFG) STRG+Z ALT+TAB ALT+F4 Taste +L Taste +D F2 F3 F4 F5 F6 F10 ALT+F8 ALT+ESC ALT+unterstrichener Buchstabe ALT+EINGABETASTE
Windows 10 Kurztasten. Kurzfassung mit den wichtigsten Tastenkombinationen
 Windows 10 Kurztasten Kurzfassung mit den wichtigsten Tastenkombinationen Stand: 2017 Windows Kurztasten: Allgemein Hilfe aufrufen F1 Startmenü öffnen STRG + ESCAPE oder WINDOWSTASTE Windows Explorer öffnen
Windows 10 Kurztasten Kurzfassung mit den wichtigsten Tastenkombinationen Stand: 2017 Windows Kurztasten: Allgemein Hilfe aufrufen F1 Startmenü öffnen STRG + ESCAPE oder WINDOWSTASTE Windows Explorer öffnen
Word Kurzübersicht
 Word 2013 Kurzübersicht E. Jähnert 2013 Die Programmoberfläche Zugang Backstage-Bereich Register Titelleiste Menüband Schnellzugriffsleiste (in der Abbildung unter dem Menüband) Lineale Arbeitsbereich
Word 2013 Kurzübersicht E. Jähnert 2013 Die Programmoberfläche Zugang Backstage-Bereich Register Titelleiste Menüband Schnellzugriffsleiste (in der Abbildung unter dem Menüband) Lineale Arbeitsbereich
1/6 Tastenkürzel Word 2010 Pia Bork. F4 oder STRG+Y oder ALT+ENTER. STRG+Doppelklick im Satz
 1/6 Tastenkürzel Word 2010 Pia Bork 1 ALLGEMEINES Abbrechen, Dialoge abbrechen Beenden Word MS Systeminfo neue Seite neue Spalte Rückgängig Wiederherstellen Wiederholen ESC ALT+F4 ALT+STRG+F1 STRG+Enter
1/6 Tastenkürzel Word 2010 Pia Bork 1 ALLGEMEINES Abbrechen, Dialoge abbrechen Beenden Word MS Systeminfo neue Seite neue Spalte Rückgängig Wiederherstellen Wiederholen ESC ALT+F4 ALT+STRG+F1 STRG+Enter
Tastenkombinationen für Internet Explorer
 en für Internet Explorer Mithilfe der en von Internet Explorer kannst du viele verschiedene Aufgaben sehr schnell ausführen und ohne Maus arbeiten. Anzeigen und Erforschen von Webseiten Hilfe anzeigen
en für Internet Explorer Mithilfe der en von Internet Explorer kannst du viele verschiedene Aufgaben sehr schnell ausführen und ohne Maus arbeiten. Anzeigen und Erforschen von Webseiten Hilfe anzeigen
3.1 Textformate. Sie verändern die Schriftart. Sie verändern die Schriftgröße. Den Text formatieren
 MS Word 2013 Kompakt 3 Nachdem die Datei geöffnet ist, steht sie zur weiteren Bearbeitung bereit. Wir können nun das Dokument nach eigenen Wünschen verändern und optisch gestalten (formatieren). In dieser
MS Word 2013 Kompakt 3 Nachdem die Datei geöffnet ist, steht sie zur weiteren Bearbeitung bereit. Wir können nun das Dokument nach eigenen Wünschen verändern und optisch gestalten (formatieren). In dieser
MicroSoft Office. Tastenkombinationen // Excel. Copyright by. A. Bursche Consult GmbH Schnorrenbergstraße Willich.
 MicroSoft Office Tastenkombinationen // Excel Copyright by A. Bursche Consult GmbH Schnorrenbergstraße 37 47877 Willich info@bursche.de Tastenkombinationen Excel Daten eingeben Abschließen der Eingabe
MicroSoft Office Tastenkombinationen // Excel Copyright by A. Bursche Consult GmbH Schnorrenbergstraße 37 47877 Willich info@bursche.de Tastenkombinationen Excel Daten eingeben Abschließen der Eingabe
Ü 301 Benutzeroberfläche Word 2007
 Ü 301 Benutzeroberfläche Word 2007 Benutzeroberfläche Multifunktionsleisten Sie kennen nach dieser Übung die Word-Benutzeroberfläche und können mit der Multifunktionsleiste arbeiten. Aufgabe Benutzeroberfläche
Ü 301 Benutzeroberfläche Word 2007 Benutzeroberfläche Multifunktionsleisten Sie kennen nach dieser Übung die Word-Benutzeroberfläche und können mit der Multifunktionsleiste arbeiten. Aufgabe Benutzeroberfläche
Microsoft Excel 2013 Tastenkombinationen
 Hochschulrechenzentrum Justus-Liebig-Universität Gießen Microsoft Excel 2013 en en in Excel 2013 Seite 1 von 19 Inhaltsverzeichnis Einleitung... 2 Zugriff auf das Menüband mithilfe der Tastatur... 2 Zugriff
Hochschulrechenzentrum Justus-Liebig-Universität Gießen Microsoft Excel 2013 en en in Excel 2013 Seite 1 von 19 Inhaltsverzeichnis Einleitung... 2 Zugriff auf das Menüband mithilfe der Tastatur... 2 Zugriff
Eine Seite formatieren. Folien formatieren Arbeitsbereich Ausführen. Folien auswählen. Folien einfügen. Autopilot. Folienübergänge und Animationen
 Autopilot Folien einfügen Folien auswählen Eine Seite formatieren Folien formatieren Arbeitsbereich Ausführen Eine neue Präsentation erstellen Autopilot Folien einfügen Folien auswählen Eine Seite formatieren
Autopilot Folien einfügen Folien auswählen Eine Seite formatieren Folien formatieren Arbeitsbereich Ausführen Eine neue Präsentation erstellen Autopilot Folien einfügen Folien auswählen Eine Seite formatieren
Mit anderen Office 2000-Programmen zusammenarbeiten
 16 Geschätzte Dauer: 30 Minuten z Mit anderen Office 2000-Programmen zusammenarbeiten In dieser Lektion lernen Sie wie Sie ein Word-Dokument in eine PowerPoint-Bildschirmpräsentation umwandeln. wie eine
16 Geschätzte Dauer: 30 Minuten z Mit anderen Office 2000-Programmen zusammenarbeiten In dieser Lektion lernen Sie wie Sie ein Word-Dokument in eine PowerPoint-Bildschirmpräsentation umwandeln. wie eine
PowerPoint Unterrichtsskript WIHOGA Dortmund. 1 Einführung und Formatierung Verschiedenes Folienmaster Animationen...
 PowerPoint 2007 Unterrichtsskript WIHOGA Dortmund 1 Einführung und Formatierung... 2 1.1 Start und Anwendungsfenster... 2 1.2 Folienlayouts... 2 1.3 Entwurfsvorlagen und Farbschema... 3 1.4 Texte und Grafiken
PowerPoint 2007 Unterrichtsskript WIHOGA Dortmund 1 Einführung und Formatierung... 2 1.1 Start und Anwendungsfenster... 2 1.2 Folienlayouts... 2 1.3 Entwurfsvorlagen und Farbschema... 3 1.4 Texte und Grafiken
Tastenkombinationen mit der STRG-TASTE
 Tastenkombinationen mit der STRG-TASTE Beschreibung Wechselt zwischen Arbeitsblatt-Registerkarten (links - rechts). Wechselt zwischen Arbeitsblatt-Registerkarten (rechts - links. Blendet ausgeblendete
Tastenkombinationen mit der STRG-TASTE Beschreibung Wechselt zwischen Arbeitsblatt-Registerkarten (links - rechts). Wechselt zwischen Arbeitsblatt-Registerkarten (rechts - links. Blendet ausgeblendete
PowerPoint 2007: Kurzeinführung
 PowerPoint 2007: Kurzeinführung Inhalt Inhalt... 1 1 Der Startbildschirm... 2 1.1 Aufruf von Befehlen mithilfe von Registern und Symbolleisten... 2 1.2 Ansichten in PowerPoint:... 3 2 Die erste Präsentation...
PowerPoint 2007: Kurzeinführung Inhalt Inhalt... 1 1 Der Startbildschirm... 2 1.1 Aufruf von Befehlen mithilfe von Registern und Symbolleisten... 2 1.2 Ansichten in PowerPoint:... 3 2 Die erste Präsentation...
Modul 5 PowerPoint 2002
 Modul 5 PowerPoint 2002 POWERPOINT STARTEN UND BEENDEN POWERPOINT STARTEN Menüpunkt START ALLE PROGRAMME MICROSOFT OFFICE MICROSOFT POWERPOINT aktivieren POWERPOINT BEENDEN Menüpunkt DATEI BEENDEN AKTIVIEREN
Modul 5 PowerPoint 2002 POWERPOINT STARTEN UND BEENDEN POWERPOINT STARTEN Menüpunkt START ALLE PROGRAMME MICROSOFT OFFICE MICROSOFT POWERPOINT aktivieren POWERPOINT BEENDEN Menüpunkt DATEI BEENDEN AKTIVIEREN
In diesem ersten Kapitel erhalten Sie einen Überblick über das Programm Microsoft PowerPoint 2003.
 In diesem ersten Kapitel erhalten Sie einen Überblick über das Programm Microsoft PowerPoint 2003. Was erfahren Sie in diesem Kapitel? Wozu man PowerPoint verwenden kann Wie man PowerPoint startet und
In diesem ersten Kapitel erhalten Sie einen Überblick über das Programm Microsoft PowerPoint 2003. Was erfahren Sie in diesem Kapitel? Wozu man PowerPoint verwenden kann Wie man PowerPoint startet und
"Backspace-Taste": Löschen, Zurück-Funktion. "Kontext-Menü": Öffnet das Kontextmenü. "Rechte Umschalttaste": Groß- und Kleinschreibung
 Fachbegriffe für bestimmte Tasten Vielleicht haben Sie auch schon einmal einen Artikel gelesen, der Ihnen bei einer bestimmten Sache sicherlich helfen würde, doch der Autor mit Fachbegriffen nur so um
Fachbegriffe für bestimmte Tasten Vielleicht haben Sie auch schon einmal einen Artikel gelesen, der Ihnen bei einer bestimmten Sache sicherlich helfen würde, doch der Autor mit Fachbegriffen nur so um
Word 2016: Tastenkombinationen
 Word 2016: Tastenkombinationen Menüband ein- und ausblenden Ctrl + F1 Cursor-Steuerung an den Zeilenanfang ans Zeilenende wortweise vorwärts/rückwärts an den Textanfang ans Textende bildschirmseitenweise
Word 2016: Tastenkombinationen Menüband ein- und ausblenden Ctrl + F1 Cursor-Steuerung an den Zeilenanfang ans Zeilenende wortweise vorwärts/rückwärts an den Textanfang ans Textende bildschirmseitenweise
Im Original veränderbare Word-Dateien
 Starten des Programms Das Programm wird durch Doppelklick auf Copyright das Programmsymbol www.park-koerner.de (Icon) Copyright auf dem www.park-koerner.de Desktop oder über das Startmenü gestartet. Es
Starten des Programms Das Programm wird durch Doppelklick auf Copyright das Programmsymbol www.park-koerner.de (Icon) Copyright auf dem www.park-koerner.de Desktop oder über das Startmenü gestartet. Es
Vista und Office 2007 Tastaturkombinationen
 Kantonsspital St.Gallen Direktion Informatik CH-9007 St.Gallen Tel. 071 494 11 11 www.kssg.ch Vista und Office 2007 Tastaturkombinationen Übersicht en sind eine gute Möglichkeit um in den einzelnen Anwendungen
Kantonsspital St.Gallen Direktion Informatik CH-9007 St.Gallen Tel. 071 494 11 11 www.kssg.ch Vista und Office 2007 Tastaturkombinationen Übersicht en sind eine gute Möglichkeit um in den einzelnen Anwendungen
Excel 2003 Teil-1 HAFNER-EDVtechnik Uhlandstraße Geislingen
 Excel 2003 Teil-1 HAFNER-EDVtechnik Uhlandstraße 7 72351 Geislingen Inhaltsverzeichnis 1 Vorbemerkungen 1.1 Tasten-Bezeichnungen 2 Programm Excel 2003 2.1 Excel starten 2.2 Der Excel-Bildschirm 3 Der
Excel 2003 Teil-1 HAFNER-EDVtechnik Uhlandstraße 7 72351 Geislingen Inhaltsverzeichnis 1 Vorbemerkungen 1.1 Tasten-Bezeichnungen 2 Programm Excel 2003 2.1 Excel starten 2.2 Der Excel-Bildschirm 3 Der
Excel Kurzübersicht
 Excel 2010 Kurzübersicht E. Jähnert 2011 www.ejae.de Datei - Zugang zum Backstage- Bereich Register Titelleiste Menüband Schnellzugriffsleiste (in der Abbildung unter dem Menüband) Namenfeld Bearbeitungsleiste
Excel 2010 Kurzübersicht E. Jähnert 2011 www.ejae.de Datei - Zugang zum Backstage- Bereich Register Titelleiste Menüband Schnellzugriffsleiste (in der Abbildung unter dem Menüband) Namenfeld Bearbeitungsleiste
Dell Canvas Palettes. Benutzerhandbuch
 Dell Canvas Palettes Benutzerhandbuch Anmerkungen, Vorsichtshinweise und Warnungen ANMERKUNG: Eine ANMERKUNG macht auf wichtige Informationen aufmerksam, mit denen Sie Ihr Produkt besser einsetzen können.
Dell Canvas Palettes Benutzerhandbuch Anmerkungen, Vorsichtshinweise und Warnungen ANMERKUNG: Eine ANMERKUNG macht auf wichtige Informationen aufmerksam, mit denen Sie Ihr Produkt besser einsetzen können.
Microsoft Word 2016 Tastenkombinationen
 Hochschulrechenzentrum Justus-Liebig-Universität Gießen Microsoft Word 2016 en en in Word 2016 Seite 1 von 30 Inhaltsverzeichnis Vorbemerkung... 3 Grundlagen zu Microsoft Office... 3 Anzeigen und Verwenden
Hochschulrechenzentrum Justus-Liebig-Universität Gießen Microsoft Word 2016 en en in Word 2016 Seite 1 von 30 Inhaltsverzeichnis Vorbemerkung... 3 Grundlagen zu Microsoft Office... 3 Anzeigen und Verwenden
Excel-Tastenkombinationen und -Funktionstasten für Windows
 Excel-Tastenkombinationen und -Funktionstasten für Windows Gilt für: Excel 2016 Excel 2013 Excel 2010 Excel 2007 In diesem Artikel werden häufig verwendete Tastenkombinationen, Funktionstasten und einige
Excel-Tastenkombinationen und -Funktionstasten für Windows Gilt für: Excel 2016 Excel 2013 Excel 2010 Excel 2007 In diesem Artikel werden häufig verwendete Tastenkombinationen, Funktionstasten und einige
Tastenkürzel für Windows 10
 Microsofts Betriebssystem Windows 10: hilfreiche Shortcuts für den Desktop, die Taskleiste, den Internet Explorer und den Windows Media Player zusammengestellt, die das Arbeiten erleichtern. STRG+C (oder
Microsofts Betriebssystem Windows 10: hilfreiche Shortcuts für den Desktop, die Taskleiste, den Internet Explorer und den Windows Media Player zusammengestellt, die das Arbeiten erleichtern. STRG+C (oder
Microsoft Word 2019 Tastenkombinationen
 Hochschulrechenzentrum Justus-Liebig-Universität Gießen Microsoft Word 2019 en en in Word 2019 Seite 1 von 33 Inhaltsverzeichnis Einleitung... 3 Grundlagen zu Microsoft Office... 3 Anzeigen und Verwenden
Hochschulrechenzentrum Justus-Liebig-Universität Gießen Microsoft Word 2019 en en in Word 2019 Seite 1 von 33 Inhaltsverzeichnis Einleitung... 3 Grundlagen zu Microsoft Office... 3 Anzeigen und Verwenden
Excel Kurzübersicht
 Excel 2007 Kurzübersicht E. Jähnert 2010 www.ejae.de Office- Schaltfläche Titelleiste Register Multifunktionsleiste Schnellzugriffsleiste (in der Abbildung unter der Multifunktionsleiste) Namenfeld Bearbeitungsleiste
Excel 2007 Kurzübersicht E. Jähnert 2010 www.ejae.de Office- Schaltfläche Titelleiste Register Multifunktionsleiste Schnellzugriffsleiste (in der Abbildung unter der Multifunktionsleiste) Namenfeld Bearbeitungsleiste
3 Text markieren PROJEKT. Word Markieren mit der Maus. Markieren mit der Tastatur. Markieren mit der Erweiterungstaste.
 PROJEKT 3 Text markieren Word 2002 ISBN 3-8272-6178-3 Word 2002 Immer, wenn Sie einen Text gestalten, kopieren oder verschieben wollen, muss dieser Text zuvor markiert werden. Durch diese Markierung teilen
PROJEKT 3 Text markieren Word 2002 ISBN 3-8272-6178-3 Word 2002 Immer, wenn Sie einen Text gestalten, kopieren oder verschieben wollen, muss dieser Text zuvor markiert werden. Durch diese Markierung teilen
PowerPoint easy- Perfekt präsentieren Inhaltsverzeichnis. Liebe Leserin, lieber Leser
 PowerPoint 2003 -easy- Perfekt präsentieren Inhaltsverzeichnis Liebe Leserin, lieber Leser Die Tastatur PowerPoint 2003 - Grundlagen Die Maus Schritt für Schritt zur ersten Präsentation Text und Folienlayout
PowerPoint 2003 -easy- Perfekt präsentieren Inhaltsverzeichnis Liebe Leserin, lieber Leser Die Tastatur PowerPoint 2003 - Grundlagen Die Maus Schritt für Schritt zur ersten Präsentation Text und Folienlayout
Word Vorlage erstellen so gelingt es:
 Word Vorlage erstellen so gelingt es: Option 1: Word Vorlage über die Backstage-Ansicht anfertigen 1. Öffnen Sie ein beliebiges Dokument oder ein leeres Dokument in Word. 2. Klicken Sie auf den Backstage-Knopf
Word Vorlage erstellen so gelingt es: Option 1: Word Vorlage über die Backstage-Ansicht anfertigen 1. Öffnen Sie ein beliebiges Dokument oder ein leeres Dokument in Word. 2. Klicken Sie auf den Backstage-Knopf
Mit Präsentationen arbeiten
 Mit Präsentationen arbeiten Ansichten nutzen Folienarten Bildschirmpräsentation Textgestaltung Entwurfsvorlagen Folien und Begleitmaterial Präsentationen verwalten 48 Ansichten in Powerpoint effektiv nutzen
Mit Präsentationen arbeiten Ansichten nutzen Folienarten Bildschirmpräsentation Textgestaltung Entwurfsvorlagen Folien und Begleitmaterial Präsentationen verwalten 48 Ansichten in Powerpoint effektiv nutzen
Microsoft Outlook 2016 Tastenkombinationen
 Hochschulrechenzentrum Justus-Liebig-Universität Gießen Microsoft Outlook 2016 Tastenkombinationen Tastenkombinationen für Outlook 2016 Seite 1 von 26 Inhaltsverzeichnis Einleitung... 3 Allgemeine Vorgehensweisen...
Hochschulrechenzentrum Justus-Liebig-Universität Gießen Microsoft Outlook 2016 Tastenkombinationen Tastenkombinationen für Outlook 2016 Seite 1 von 26 Inhaltsverzeichnis Einleitung... 3 Allgemeine Vorgehensweisen...
Informationstechnische Grundbildung. Powerpoint 2016 Grundlagen.
 1 Informationstechnische Grundbildung. Powerpoint 2016 Grundlagen. Oktober 2018 WS 2018/19 Eine neue Präsentation erstellen mit Hilfe eines vorgegebenen Powerpoint Layouts 2 1.Datei Neu Layout auswählen
1 Informationstechnische Grundbildung. Powerpoint 2016 Grundlagen. Oktober 2018 WS 2018/19 Eine neue Präsentation erstellen mit Hilfe eines vorgegebenen Powerpoint Layouts 2 1.Datei Neu Layout auswählen
Was Sie bald kennen und können
 Gemeinsamkeiten in der Bedienung 4 Einer der großen Vorteile, die Ihnen der Einsatz eines der Office-Pakete bringt, sind die großen Gemeinsamkeiten bei der Bedienung der Programme. Das haben Sie teilweise
Gemeinsamkeiten in der Bedienung 4 Einer der großen Vorteile, die Ihnen der Einsatz eines der Office-Pakete bringt, sind die großen Gemeinsamkeiten bei der Bedienung der Programme. Das haben Sie teilweise
Menü Bearbeiten. Rückgängig
 Menü Bearbeiten Rückgängig...1 Ausschneiden...2 Kopieren...2 Anhängen...2 PPN/IDN Kopieren...2 Alles Kopieren...2 Titel Kopieren...2 Selektieren und Kopieren...3 Einfügen...3 Titel einfügen...3 Textbaustein
Menü Bearbeiten Rückgängig...1 Ausschneiden...2 Kopieren...2 Anhängen...2 PPN/IDN Kopieren...2 Alles Kopieren...2 Titel Kopieren...2 Selektieren und Kopieren...3 Einfügen...3 Titel einfügen...3 Textbaustein
[F8] Gesamten Absatz einrücken
![[F8] Gesamten Absatz einrücken [F8] Gesamten Absatz einrücken](/thumbs/52/30404537.jpg) Allgemeine Tastenkombinationen [F1] [F2] [Umsch][F2] [F3] [Umsch][F3] [F4] [Umsch][F4] Kontextbezogene Hilfe starten Schriftart vergrößern (auf nächste verfügbare Größe) Schriftart verkleinern (auf nächste
Allgemeine Tastenkombinationen [F1] [F2] [Umsch][F2] [F3] [Umsch][F3] [F4] [Umsch][F4] Kontextbezogene Hilfe starten Schriftart vergrößern (auf nächste verfügbare Größe) Schriftart verkleinern (auf nächste
Inhaltsverzeichnis D ER CH POWERPOINT 2002 D ER CH
 Inhaltsverzeichnis Einleitung...7 Der Co@ch...7 Das Konzept...7 Die Zielgruppe...7 Der Aufbau des Buches...7 Der Seitenaufbau...8 Die Arbeit mit der Maus...8 Präsentationsgrafikprogramme...9 Grundregeln
Inhaltsverzeichnis Einleitung...7 Der Co@ch...7 Das Konzept...7 Die Zielgruppe...7 Der Aufbau des Buches...7 Der Seitenaufbau...8 Die Arbeit mit der Maus...8 Präsentationsgrafikprogramme...9 Grundregeln
Werkzeuge für die Dateneingabe
 3 Werkzeuge für die Dateneingabe In diesem Kapitel: n Eingabeverfahren kennenlernen n Touchscreen-Gesten im Überblick n Verborgene Elemente in Ecken und an Rändern auskundschaften n Die Darstellung vergrößern
3 Werkzeuge für die Dateneingabe In diesem Kapitel: n Eingabeverfahren kennenlernen n Touchscreen-Gesten im Überblick n Verborgene Elemente in Ecken und an Rändern auskundschaften n Die Darstellung vergrößern
3.1 PowerPoint starten
 Grundlagen der Handhabung MS Powerpoint 2007 - Einführung 3.1 PowerPoint starten Um mit PowerPoint zu arbeiten, müssen Sie das Programm zunächst starten. Sie starten PowerPoint. Klicken Sie nach dem Starten
Grundlagen der Handhabung MS Powerpoint 2007 - Einführung 3.1 PowerPoint starten Um mit PowerPoint zu arbeiten, müssen Sie das Programm zunächst starten. Sie starten PowerPoint. Klicken Sie nach dem Starten
Inhaltsverzeichnisse. 1. Überschriften zuweisen. 2. Seitenzahlen einfügen. 3. Einen Seitenwechsel einfügen
 Inhaltsverzeichnisse 1. Überschriften zuweisen Formatieren Sie die Überschriften mit Hilfe der integrierten Formatvorlagen als Überschrift. Klicken Sie dazu in die Überschrift und dann auf den Drop- Down-Pfeil
Inhaltsverzeichnisse 1. Überschriften zuweisen Formatieren Sie die Überschriften mit Hilfe der integrierten Formatvorlagen als Überschrift. Klicken Sie dazu in die Überschrift und dann auf den Drop- Down-Pfeil
Symbolmakro erstellen. Fenster (Auswahlbereich) duplizieren. Ellipse einfügen. Suchfunktion: Gegenstück anspringen. Elemente gruppieren
 Liste mit Shortcuts Programmaufruf Fenster (Auswahlbereich) definieren Symbolmakro erstellen Fenster (Auswahlbereich) duplizieren Ellipse einfügen Suchfunktion: Gegenstück anspringen Elemente gruppieren
Liste mit Shortcuts Programmaufruf Fenster (Auswahlbereich) definieren Symbolmakro erstellen Fenster (Auswahlbereich) duplizieren Ellipse einfügen Suchfunktion: Gegenstück anspringen Elemente gruppieren
