SecureBox Bayern. Landesamt für Digitalisierung, Breitband und Vermessung. Benutzerhandbuch. Version: 1.2 München, den
|
|
|
- Frieder Baumgartner
- vor 3 Jahren
- Abrufe
Transkript
1 Landesamt für Digitalisierung, Breitband und Vermessung Landesamt für Digitalisierung, Breitband und Vermessung Version: 1.2 München, den
2 Dokumententwicklung Version Datum Bearbeiter Beschreibung, QS- Maßnahme Administratoren (LDBV) Administratoren (LDBV) Administratoren (LDBV) Initiale Veröffentlichung Ergänzung: Hinweis zu Major Releases Redaktionelle Anpassungen Anpassungen an Softwareversion Überarbeitung Status veröffentlicht veröffentlicht veröffentlicht Referenzdokumente # Dokumentenname, Fundstelle Version 1 idgard-handbücher divers ( 2 Trusted Cloud-Datenschutzprofil für Cloud-Dienste (TCDP) ( 3 Homepage zu idgard (Videoanleitungen, Informationen) ( bzw. 4 Trusted Cloud-Datenschutzprofil für Cloud-Dienste (TCDP) ( 5 Adminhandbuch (auf: Stand bis September September September 2016 latest vgl. Webseite Hinweis In diesem Text wird aus Gründen der besseren Lesbarkeit und entsprechend den Regeln der deutschen Sprache das grammatische Geschlecht (generisches Maskulinum) als Vereinfachung verwendet. Weibliche und weitere Geschlechteridentitäten werden dabei ausdrücklich mitgemeint. Stand: Version: 1.2 Seite 2 von 104
3 Inhaltsverzeichnis 1 Über das Dokument: Hinweise / Zielsetzung Geltungsbereich Zielsetzung des Dokuments Freigabe / Veröffentlichung Änderungen mit neueren Softwareversionen Einführung Allgemeines Registrieren und Anmelden bei Registrieren Anmelden bei Zugang gesperrt Passwort entspricht nicht den Kriterien Passwort mit Hilfe des PUK zurücksetzen Zugangsdaten vergessen Überblick und erste Schritte Box-Typen Privacy Box Temporäre (Privacy) Box Datenraum Aufbau der Startseite Das Seitenmenü Abmelden von Einstellungen Profil WebDAV-Link Passwort ändern Neuen PUK erzeugen Nutzername zur Anmeldung ändern Das Register Hilfe Funktionen zu Boxen in der Box-Übersicht Ansichten für die Box-Übersicht und Grundfunktionen Sortierung der Boxen in der Box-Übersicht Das Register Kürzlich Etiketten zum Gruppieren von Boxen Etiketten verwalten Etiketten einer Box zuordnen und entfernen Boxen mit der Etiketten-Ansicht filtern...25 Stand: Version: 1.2 Seite 3 von 104
4 4.9 In Listen blättern Suchfunktion Mit einer Privacy Box arbeiten Dateiansichten und Daten sortieren Dokumente/ Verzeichnisse suchen Navigation zwischen Verzeichnisebenen Dateien hochladen Versionierung von Dateien Sealed Anti-Virus Verzeichnisse anlegen Verhalten beim Versuch ein Verzeichnis gleichen Namens anzulegen Verzeichnisse aus einer.zip-datei anlegen Bild- und Videodateien ansehen und Audiodateien anhören Dateien herunterladen Verzeichnisse herunterladen Objekte verschieben Löschen von Objekten ohne Papierkorb-Funktion Verschieben von Objekten in den Papierkorb Mehrere Daten herunterladen oder löschen Daten umbenennen Dateien überschreiben und sperren/entsperren Nachrichten schreiben und auf diese antworten Informationen zu einem Objekt anzeigen Direkten Link auf Dateien oder Verzeichnisse nutzen Schlagwörter Ordnern Schlagwörter zuordnen und entfernen Ordner nach Schlagwörtern filtern Chatten Benachrichtigungen über ungelesene Daten Das Benachrichtigungsmodul Grafische Anzeige in der Box-Übersicht Benachrichtigungen in der Dateiansicht einer Box Benachrichtigungen Gäste einladen und verwalten Gäste in der Gästeverwaltung anlegen Einladungsvorlage erstellen und Einladungs- senden Verhinderung der doppelten Anlage von Gästen Profil des Gastes Faktor-Authentisierung für Registrierungen mittels Passcode...55 Stand: Version: 1.2 Seite 4 von 104
5 7.6 2-Faktor-Authentisierung für die Anmeldung mittels SMS Passcode Gast löschen Gastlizenznutzer deaktivieren und reaktivieren Wechsel zwischen Gasttypen Gastlizenz neu vergeben Benachrichtigungseinstellungen ihrer Gäste ändern Privacy Box erstellen und verwalten Eine Box erstellen Einstellungen der Box Eigenschaften von Boxen verwalten und Box-Typ ändern Schlagwörter verwalten Eigentümerschaft einer Box übertragen Zeitlich begrenzter Box-Zugriff Den Papierkorb verwalten Box löschen Verwaltung der Mitglieder einer Box Ersten und letzten Zugriff anzeigen Mitglieder hinzufügen Mitglieder entfernen Gast aus der Mitgliederverwaltung einer Box erstellen Berechtigungen und Rollen der Box-Mitglieder Berechtigungen für neue Mitglieder voreinstellen Box Instanz-übergreifend teilen Mitglieder mit Einmalzugriff anzeigen und Zugang trennen Box-Link Einladung erstellen Anmeldung des Box-Link Empfängers Neuen Box-Link erstellen BoxMail Datenräume Anlegen eines Datenraums Umwandeln einer (temporären) Privacy Box in einen Datenraum Die Rolle Assistent Das Datenraumjournal Exportieren eines Datenraumjournals Nicht-Aufzeichnung von Lese-Download-Aktivitäten Zugriffsberechtigungen auf das Datenraumjournal Zutrittskontrolle über Nutzungsvereinbarung Schutz vor unautorisierte Weiterverbreitung von Inhalten...88 Stand: Version: 1.2 Seite 5 von 104
6 Dokumentation bei untypischen Downloads PDF-Dateien mit Wasserzeichen versehen Herunterladen von PDFs unterbinden Datenraum Instanz-übergreifend teilen Funktion Datenraumarchiv aktivieren Dateilebensdauer einstellen Datenraumindex erstellen Umfragen Die Umfrageübersicht Umfragen erstellen Umfrage zu einem Objekt aus der Dateiansicht erstellen An einem Umfrageentwurf weiter arbeiten Detailansicht einer Umfrage Aktivierte Umfragen verwalten An einer Umfrage teilnehmen Abstimmung auswerten WebDAV Einrichten von WebDAV WebDAV-Link für alle Privacy Boxen WebDAV-Link für eine Privacy Box WebDAV-Einbindung für Windows-PCs Arbeiten mit WebDAV Probleme bei erneutem Login MB Downloadlimit unter Windows / 4 GB Upload-Limit Verschieben von Dateien innerhalb einer Box Vorgehen wenn Boxen über WebDAV nicht geöffnet werden können Faktor-Authentisierung per WebDAV nicht möglich API-Anleitung, Governance Suite und Sonstiges Stand: Version: 1.2 Seite 6 von 104
7 1 Über das Dokument: Hinweise / Zielsetzung Dieses Dokument dient als Handreichung für Endanwender (Nutzer). 1.1 Geltungsbereich Das Dokument gilt für alle Nutzer der. 1.2 Zielsetzung des Dokuments Dieses Dokument ist eine Handreichung für Nutzer der und dient Informations- und Dokumentationszwecken für das Produkt. Es enthält Erklärungen, Hinweise und Empfehlungen zur Arbeit mit der. Für Fehler oder Ungenauigkeiten übernimmt das IT-DLZ keine Verantwortung oder Haftung. Aufgrund technischer Weiterentwicklungen behält sich das IT-DLZ vor, den Funktionsumfang des Produkts und, damit einhergehend, den Inhalt dieses Handbuchs anzupassen. HINWEIS Dieses Handbuch beschränkt sich im Wesentlichen auf die Funktionen, die für die Nutzung der relevant sind. Informationen zur Administration finden sich hingegen im SECUREBOX BAYERN ADMINHANDBUCH. 1.3 Freigabe / Veröffentlichung Dieses Dokument und seine Folgeversionen werden vom IT-DLZ als Betreiber der SecureBox Bayern zur Verfügung gestellt. Diese Fassung wurde am bereitgestellt. Sie bezieht sich auf die Softwareversion Alle Vorgängerversionen sind mit der Veröffentlichung ungültig. 1.4 Änderungen mit neueren Softwareversionen Die Anleitungen werden regelmäßig überarbeitet und die letzten Änderungen im und/oder Adminhandbuch gepflegt. Eine Zusammenfassung der wichtigsten Änderungen finden Sie kurzfristig immer mit dem Release unter Stand: Version: 1.2 Seite 7 von 104
8 2 Einführung 2.1, die sichere Datenaustauschplattform, ermöglicht Behörden und Organisationen des Freistaats Bayern eine vertrauliche und gesetzeskonforme Kommunikation über Organisationsgrenzen hinweg. 2.2 Allgemeines ist ein Cloud-Dienst, mit dem Daten vertraulich innerhalb von Organisationen und über Organisationsgrenzen hinweg ausgetauscht werden können. Es basiert auf dem Produkt idgard der Uniscon GmbH. Es ist gewährleistet, dass die Daten bereits beim Transfer verschlüsselt werden und durch die Sealed Cloud Technologie unzugänglich bleiben. Das IT- DLZ oder Uniscon, sehen zu keinem Zeitpunkt die Nutzerdaten ein oder entschlüsseln diese. Obwohl die Daten, die in den Boxen abgelegt werden, mehrfach redundant gespeichert werden, bietet keine dauerhafte Garantie für die Verfügbarkeit der in den Boxen gespeicherten Daten. Daher wird die nicht als alleiniges Medium für die Verwahrung von Sicherungskopien empfohlen. Jeder Nutzer von greift auf die gleiche Software mit demselben Entwicklungsstand zu. Bitte beachten Sie, dass nicht alle nachfolgend beschriebenen Funktionen in Ihrer Instanz verfügbar sein müssen. Einfluss auf die Funktionalität haben Einstellungen und Beschränkungen, die von Administratoren der Instanz vorgenommen werden und gebuchte Funktionalitäten. Dieses Handbuch behandelt die Nutzung von ohne administrative Berechtigungen. Nutzern mit solchen Berechtigungen bieten sich in einigen Bereichen weitere Optionen, welche in diesem Handbuch nur erwähnt werden, falls Sie direkte Auswirkungen auf die Arbeit gewöhnlicher Nutzer haben. Zur Erläuterung von administrativen Funktionen steht gesondert das SECUREBOX BAYERN ADMINHANDBUCH zur Verfügung. Stand: Version: 1.2 Seite 8 von 104
9 3 Registrieren und Anmelden bei 3.1 Registrieren Um sich Registrieren zu können, benötigen Sie zunächst einen Einladungslink, der Ihnen beispielsweise per zugeschickt wurde. Klicken Sie auf diesen Link oder kopieren Sie diesen in die Adresszeile Ihres Browsers. Der Nutzername zur Anmeldung sollte mindestens 6 Zeichen lang sein, das Passwort muss mindestens 8 Zeichen umfassen. Durch ihre Administratoren können auch andere Passwortkriterien festgelegt sein. Beachten Sie auch jeweils die angezeigten gültigen Zeichen für den Nutzernamen zur Anmeldung und das Passwort. Zusätzlich könnte die Eingabe eines Passcodes für die Authentifizierung erforderlich sein, wenn dies von Ihren Administratoren o- der dem Nutzer der Sie eingeladen hat so festgelegt wurde. Nachdem Sie sich registriert haben erhalten Sie, falls Sie als Volllizenznutzer angelegt wurden, ihren PUK mit dem Sie Ihr Passwort wiederherstellen können. PUK drucken öffnet ein neues Fenster in der Druckansicht ihres Browsers. Anmeldung leitet Sie auf die Anmeldeseite von weiter. Stand: Version: 1.2 Seite 9 von 104
10 HINWEIS Der Nutzername zur Anmeldung darf in Ihrer oder anderen Instanzen von noch nicht verwendet worden sein. Sollte das doch der Fall sein, erscheint eine entsprechende Meldung. 3.2 Anmelden bei Auf der Anmeldeseite melden Sie sich mit Ihren Nutzernamen zur Anmeldung und Passwort bei an. Je nachdem welche Einstellungen ihre Administratoren getätigt haben, könnte zusätzlich eine 2-Faktor-Authentisierung mit einem Passcode erforderlich sein. Das Feld für die Eingabe des Nutzernamens zur Anmeldung ist nicht case-sensitive, das heißt Groß- und Kleinbuchstaben werden nicht unterschieden. Wenn Sie auf Anmeldeseite einen leeren weißen Bildschirm erhalten, überprüfen Sie, ob der von Ihnen genutzte Browser JavaScript verarbeiten kann. Um nutzen zu können, muss JavaScript aktiviert sein. Nur so können alle Eingabefelder und Buttons auf Ihrem Bildschirm abgebildet werden. Des Weiteren könnte auch die Firewall Ihrer Organisation den Aufruf des Anmeldefensters blockieren. 3.3 Zugang gesperrt Um unbefugte Zugriffe zu unterbinden, wird der Account bei fünfmaliger falscher Passwort- Eingabe für 15 Minuten gesperrt (brute-force-protection). Falls nach Ablauf der 15 Minuten erneut ein falsches Passwort eingegeben wird, erfolgt eine weitere Sperre für 15 Minuten. 3.4 Passwort entspricht nicht den Kriterien Sollte die Meldung erscheinen, dass das von Ihnen gewählte Passwort nicht den Kriterien entspricht, erkundigen Sie sich bei Ihrem zuständigen Administrator nach den eingestellten Vorgaben für das Passwort. Stand: Version: 1.2 Seite 10 von 104
11 3.5 Passwort mit Hilfe des PUK zurücksetzen Haben Sie ihr Passwort vergessen, kennen aber noch Ihren Nutzernamen zur Anmeldung und Ihren PUK, können Sie ein neues Passwort mit Hilfe der Passwort vergessen-funktion auf der Anmeldeseite setzen. Als Volllizenznutzer haben Sie ihren PUK nach der Registrierung erhalten. Ein Gastlizenznutzer muss diesen erst generieren lassen. Bitte geben Sie den PUK mit allen Bindestrichen ein. Nach erfolgreicher Zuweisung eines neuen Passwortes erscheint ein neuer PUK, den Sie sicher aufbewahren sollten. 3.6 Zugangsdaten vergessen Haben Sie ihren Nutzernamen zur Anmeldung, oder Passwort und PUK vergessen, benötigen Sie Unterstützung um wieder Zugriff auf Ihren Account zu bekommen. Kontaktieren Sie die Person die Sie zu eingeladen hat oder den zuständigen Administrator der Instanz. Mithilfe der Funktion Lizenz neu vergeben können diese Ihnen einen neuen Einladungslink zuschicken. Registrieren Sie sich bitte erneut mit neuen Zugangsdaten. Denken Sie daran, dass der Nutzername zur Anmeldung nur einmal im System verwendet werden kann. HINWEIS Wird ein Einladungslink über den Befehl Lizenz neu vergeben erzeugt, können Sie wieder auf Ihre Boxen und Daten zugreifen. Stand: Version: 1.2 Seite 11 von 104
12 4 Überblick und erste Schritte 4.1 Box-Typen Nur Volllizenznutzer mit entsprechender Berechtigung können Privacy Boxen oder Datenräume erstellen. Diese Berechtigungen werden von Ihren Administratoren vergeben. Dateien werden in in sogenannten Privacy Boxen oder Datenräumen abgelegt. Innerhalb dieser Boxen werden Nutzer hinzugefügt, um ihnen Zugriff auf die Daten in dieser Box zu gewähren. Welche Zugriffsrechte o.ä. diese Nutzer auf die Daten besitzen, wird individuell je Box in der jeweiligen Mitgliederverwaltung festgelegt. Es gibt drei verschiedene Box-Typen: Privacy Box In einer (gewöhnlichen) Privacy Box können Sie Dateien austauschen, sowie Nachrichten und Chat-Beiträge schreiben. Je Box vergeben Sie die individuellen Berechtigungen für die Mitglieder dieser Privacy Box Temporäre (Privacy) Box Eine temporäre (Privacy) Box ist eine spezielle Form einer Privacy Box mit einem großen Unterschied: Eine temporäre Box wird nach dem Zeitraum automatisch gelöscht, den Sie eingestellt haben. Mit dem Löschen einer temporären Box sind auch alle darin enthaltenden Daten gelöscht. Somit eignet sich die temporäre Box besonders für Tätigkeiten wie Abstimmungen und Diskussionen. Administratoren haben die Möglichkeit den temporären Boxen eine maximale Lebensdauer zu vergeben; längstens bis zu 365 Tage Datenraum Ein Datenraum bietet weitere Funktionen an, die insbesondere für Due Diligence Projekte gefordert sein können. Um einen Datenraum zu erstellen, benötigen Sie mindestens eine verbleibende Datenraum-Lizenz. In einem Datenraum werden z.b. Aktionen der einzelnen Nutzer in einem Journal dokumentiert. Mehr zum Thema Datenraum und dessen Eigenschaften lesen Sie in Kapitel 11. Vorausgesetzt Sie haben die erforderliche Lizenz und die entsprechende Berechtigung, können Sie eine temporäre Box oder eine Privacy Box in einen Datenraum umwandeln. HINWEIS Um die Revisionssicherheit zu gewährleisten, kann die Umwandlung einer (temporären) Privacy Box in einen Datenraum nicht rückgängig gemacht werden. 4.2 Aufbau der Startseite Nachdem Sie sich angemeldet haben landen Sie auf der Startseite: Der Box-Übersicht. Sie sehen in der Box-Übersicht immer nur die Boxen, zu denen Sie als Mitglied hinzugefügt wurden. Sollte vergessen worden sein, Sie zu einer Box hinzuzufügen, wenden Sie sich bitte an die Person, die Ihnen den Einladungslink zugesandt hat. Sie können diese bitten zu einer Box hinzufügt zu werden. Stand: Version: 1.2 Seite 12 von 104
13 1. Button zur Reduzierung des Seitenmenüs. Praktisch für kleine Bildschirme. 2. Seitenmenü 3. Buttons zum Erstellen und Sortieren von Boxen 4. Suchfunktion für das schnelle Auffinden von Boxen und Dateien 5. In diesem Bereich werden alle Boxen angezeigt in welcher Sie Mitglied sind und auf die Sie damit Zugriff haben (der Nutzer in der Abbildung ist noch in keiner Box Mitglied) 4.3 Das Seitenmenü Das Seitenmenü enthält die wichtigsten Funktionen in einzelnen Registern zum Verwalten und Navigieren in. Es wird daher stets angezeigt. 1. Angezeigter Nutzername, sowie in Klammern der Lizenztyp und darunter Datum und Zeitpunkt der letzten Anmeldung 2. Startseite: Mit einem Klick auf Startseite wechseln Sie in die Box-Übersicht zurück. 3. Benachrichtigungen: Steht eine Zahl im Feld Benachrichtigungen, ist das ein Hinweis auf neue Daten, seien es neue Chat Einträge, neue Dateien oder Nachrichten. Stand: Version: 1.2 Seite 13 von 104
14 4. Gäste: Möchten Sie Gäste zu Ihrer Instanz einladen, legen Sie diese in der Gästeverwaltung an. Dieses Register wird Ihnen nur angezeigt wenn Sie die Berechtigung zum Anlegen von Gästen haben. 5. Einstellungen: In den Einstellungen finden Sie grundlegende Funktionen wie Passwortänderung, WebDAV-Link und vieles mehr. 6. Hilfe: Unter der Hilfe finden Sie Links auf die Handbücher und weitere Informationen. 7. Abmelden: Hiermit können Sie sich von ihren Sitzungen abmelden. 8. Impressum und Datenschutzerklärung: Mit einem Klick landen Sie auf der Übersichtsseite der Impressen bzw. Datenschutzerklärungen aller Instanzen. Mit einem weiteren Klick erreichen Sie dann Impressum bzw. Datenschutzerklärung Ihrer Instanz. In manchen Situationen oder wenn Ihnen administrative Berechtigungen zugeteilt wurden, können auch weitere Register angezeigt werden. 4.4 Abmelden von Sie können mehrere Sitzungen von auf mehrere Browser verteilen. Damit haben Sie z.b. die Möglichkeit, in einem Browser mehrere große Dateien hochzuladen, diese Ansicht währenddessen geöffnet zu halten und auf anderen Browsern Ihre Arbeit in SecureBox Bayern fortzuführen. Es ist nicht möglich, mehrere Sitzungen im selben Browser zu haben. Möchten Sie die aktive Sitzung beenden, klicken Sie zunächst auf das Register Abmelden und dann auf Diese Sitzung beenden. Arbeiten Sie im selben Account noch mit anderen Sitzungen, beispielsweise mit anderen Browsern, können Sie sich mit dem Befehl Alle beenden von allen Sitzungen abmelden. Auf diese Weise bleibt der Datenschutz erhalten und Ihr Account ist vor unbefugten Zugriffen geschützt. Arbeiten Sie auf einem fremden Gerät oder an anderer Stelle mit, ist es ratsam, sich mit dem Befehl Alle anderen beenden abzumelden. Sollten Sie evtl. vergessen haben, sich auf einem anderen Gerät abzumelden, können Sie Ihren Account auf diese Art vor Missbrauch schützen. Nach einer, in den Einstellungen oder von ihren Administratoren, festgelegten Zeitspanne der Inaktivität werden Sie automatisch abgemeldet. HINWEIS Unabhängig hiervon beendet innerhalb von 10 Stunden die Sitzung automatisch. Stand: Version: 1.2 Seite 14 von 104
15 4.5 Einstellungen Sie erreichen Ihre Einstellungen über das Register Einstellungen im Seitenmenü. Die Sprache von ist auf Deutsch eingestellt und kann nicht geändert werden. Je nach Spracheinstellung Ihres Browsers können einige Mouseover-Anzeigen in der der entsprechenden Sprache erscheinen. Unter Bevorzugtes Format der Box-Übersicht einstellen stellen Sie die Ansicht für die Box- Übersicht ein. Sie können zwischen der Listenansicht, der Rasteransicht und der Kompaktansicht wählen. Möchten Sie die Erweiterte Ansicht nutzen, aktivieren Sie die entsprechende Check-Box. Weitere Informationen zu den Ansichten der Box-Übersicht finden Sie in Kapitel Wählen Sie unter Bevorzugtes Format der Box-Übersicht einstellen die Option Benachrichtigungen startet nach der Anmeldung im Benachrichtigungsmodul. Weitere Informationen zum Benachrichtigungsmodul finden Sie in Kapitel 6.1. Unter Bevorzugte Dateiansicht einstellen stellen die Ansicht für Ihre Verzeichnisse und Dateien ein. Am gebräuchlichsten ist die Listenansicht für Dateien, da diese dem Windows Explorer am ähnlichsten ist. Sie können jedoch auch die Rasteransicht wählen. Weitere Informationen zu den Dateiansichten finden Sie in Kapitel 5.1 Wir empfehlen die Applikationsbenachrichtigungen (Toasts) anzeigen zu aktivieren. Diese melden Ihnen die erfolgreiche Umsetzung Ihrer Eingaben oder zeigen Fehlermeldungen. Unter Session Time-out können Sie die Zeit eintragen nach der Sie bei Inaktivität automatisch abgemeldet werden. Die Dauer der Sitzung dient dazu, Ihren Account vor den Zugriffen Anderer zu schützen. Sollten Sie z.b. Ihren Arbeitsplatz verlassen und vergessen haben Ihren PC zu sichern, so schützt das Session Time-out vor unbefugten Zugriffen. In dem markierten Feld können Sie die Anzahl der Minuten eingeben oder mit dem Regler einstellen. Die maximale Einstellung liegt bei 480 Minuten. Das Minimum beträgt 10 Minuten. Voreingestellt sind 20 Minuten. Ihre Administratoren können das Session Time-out auch fest vorgeben. In diesem Fall ist das Feld hier ausgegraut und nicht veränderbar. Alle Änderungen sind mit einer Betätigung von Speichern abzuspeichern Profil Das Profil kann nur von Inhabern einer Volllizenz geöffnet werden. Im Profil können Sie u.a. ihren anderen Nutzern angezeigten Nutzernamen, ihre -Adresse und ihre Telefonnummer verwalten und jederzeit ändern. Stand: Version: 1.2 Seite 15 von 104
16 Nur mit einer gültigen -Adresse können Sie s von empfangen, welche z.b.: Links zu Umfragen in Datenräumen oder zu temporären Boxen, oder wichtige Informationen zu Ihrem Account, enthalten. Der Name, den Sie auf dieser Seite eingeben, ist der, mit dem Sie als Nutzer geführt werden. Mit diesem Namen kann ein anderer Nutzer Sie in der Mitgliederverwaltung seiner Box suchen und zu seiner Box hinzufügen. Dieser Name wird auch in Boxen, Journalen und anderen Logs angezeigt. Des Weiteren können Sie Ihre -Benachrichtigungen, die Sie beim Eingang neuer Dokumente erhalten, an dieser Stelle aktivieren/deaktivieren. Weitere Informationen zu den - Benachrichtigungen finden Sie in Kapitel 6.4. Sollten Sie eine Gastlizenz besitzen und Ihre Daten haben sich geändert, wenden Sie sich bitte an die Person, die Sie zu der Instanz eingeladen hat. Diese kann die Änderungen in Ihrem Profil durchführen. HINWEISE Es handelt sich beim angezeigten Nutzernamen nicht um den Nutzernamen, den Sie zum Anmelden in benötigen. Es ist möglich, Nutzer innerhalb der SecureBox Bayern Instanz mit demselben angezeigten Nutzernamen anzulegen. Erfolgt eine Änderung des angezeigten Nutzernamens eines Box-Erstellers, ist diese Änderung des Namens erst in einer neu angelegten Box sichtbar. In einer bereits bestehenden Box wird weiterhin der alte Name angezeigt. Wird der Name eines Box-Mitglieds geändert, so muss dieses aus einer Box entfernt werden und nach der Änderung wieder als Mitglied hinzugefügt werden, damit diese Änderung sichtbar wird. Auch Administratoren Ihrer Instanz haben Zugriff auf Ihr Profil und können daran Änderungen vornehmen. Werden Änderungen in Ihrem Profil bezüglich Ihres Namens, Ihrer -Adresse oder Mobilfunknummer vorgenommen, werden Sie durch eine (und ggf. durch SMS) darüber informiert. Stand: Version: 1.2 Seite 16 von 104
17 4.5.2 WebDAV-Link Nur wenn Ihre Administratoren den Gebrauch des WebDAV Zugangs freigeschaltet haben, ist an dieser Stelle der WebDAV Link für alle Boxen der Instanz zu finden. Mit diesem Link können über WebDAV nur die Boxen angezeigt werden, in denen der Nutzer Mitglied ist. Eine Kurzanleitung, wie Sie Ihre Boxen mit WebDAV nutzen können finden Sie in Kapitel Passwort ändern Die Administratoren Ihrer Instanz verfügen über die Möglichkeit, Passwortänderungen nach einem vorgegebenen Zeitraum zu verlangen. Sie bekommen zuvor eine Benachrichtigung, dass Ihr Passwort abläuft. Im Bereich Passwort können Sie, entsprechend der Vorgaben der Administratoren, ein neues Passwort anlegen. Nach Eingabe Ihres neuen Passwortes müssen Sie dieses durch Neues Passwort setzen bestätigen. Anschließend wird Ihnen ein neuer PUK angezeigt: Stand: Version: 1.2 Seite 17 von 104
18 Bewahren Sie Ihre Anmeldedaten sowie den PUK, der Ihnen bei der ersten Registrierung und bei jeder Passwortänderung mitgeteilt wird, sorgfältig und für Dritte unzugänglich auf. Sie können mit einem Klick auf das Druckersymbol den PUK auch in einem Fenster in der Druckansicht Ihres Browsers anzeigen lassen Neuen PUK erzeugen Wenn Sie in die Verlegenheit kommen das Passwort zurücksetzen zu müssen, Sie aber keinen PUK haben, können Sie an dieser Stelle einen neuen PUK generieren. Geben Sie das bestehende Passwort in der oberen Zeile ein und tragen Sie unten das angegebene Captcha ein. Sie schließen den Vorgang mit einem Klick auf neuen PUK erstellen ab. Für Gastlizenznutzer ist es empfehlenswert, an dieser Stelle einen PUK anzulegen. Bitte bewahren Sie den PUK sicher auf. Sie benötigen ihn zum Zurücksetzen Ihres Passwortes. Auch hier haben Sie wieder die Möglichkeit den PUK auszudrucken Nutzername zur Anmeldung ändern Haben Sie für die Registrierung unpraktische Anmeldedaten genutzt, können Sie diese an dieser Stelle ändern. Diese Funktion steht sowohl Volllizenznutzern als auch Nutzern mit einer Gastlizenz zur Verfügung. Nach Abschluss der Eingaben wird analog vorhergehender Kapitel ein neuer PUK erstellt. Die aktuelle Sitzung muss anschließend beendet werden. Melden Sie sich bitte mit den neuen Zugangsdaten an. Stand: Version: 1.2 Seite 18 von 104
19 4.6 Das Register Hilfe Die Hilfe erreichen Sie über das Register Hilfe im Startmenü. In der Hilfe finden Sie in verschiedenen Bereichen verschiedene Informationen: In der Rubrik Kontakt finden Sie die Kontaktdaten des Administratorenteams im IT-DLZ. Bitte wenden Sie sich bei Fragen aber zunächst an den zuständigen Administrator Ihrer Instanz. Dieser nimmt dann gegebenenfalls Kontakt zu dem für Ihre Instanz zuständigen Kundenbetreuer auf. In der Rubrik Anleitungen finden Sie die Links zu den aktuellen Versionen dieses s und des Adminhandbuchs. In der Rubrik Rechtliches finden Sie nochmal die Links zu den Übersichtsseiten für die Datenschutzerklärungen und die Impressen der verschiedenen Instanzen. In der Rubrik Über finden Sie allgemeine Informationen zu. Unter anderem finden Sie dort auch die genaue Bezeichnung der aktuellen Versionsnummer der Software. Stand: Version: 1.2 Seite 19 von 104
20 4.7 Funktionen zu Boxen in der Box-Übersicht Ansichten für die Box-Übersicht und Grundfunktionen Für die Box-Übersicht gibt es 4 verschiedene Ansichten, mit welchen Sie arbeiten können. 3 davon erreichen sie durch einen Klick auf das - Symbol in der blauen Leiste. Sie können die Boxen in der Box-Übersicht nach Namen oder Benachrichtigungen sortieren, wobei aufsteigende oder absteigende Sortierungen wählbar sind. Des Weiteren können Sie an dieser Stelle zwischen Listen-, Raster- oder Kompaktansicht wechseln. Eine ausgewählte Ansicht ist auch nach der nächsten Anmeldung wieder aktiv. In den nachfolgenden Screenshots sehen Sie Beispiele für die einzelnen Ansichten. Wählen Sie diejenige aus, welche Ihnen am besten gefällt und Ihnen die Arbeit erleichtert. Listenansicht: Kompaktansicht: Stand: Version: 1.2 Seite 20 von 104
21 Symbole in der Listenansicht und Kompaktansicht: Datenraum Privacy Box Temporäre (Privacy) Box Rasteransicht: Grafische Benachrichtigung: Hier sind 3 neue Dateien o.ä. in der Box vorhanden. Siehe auch Kapitel 6 Menü (3-Punkte) einer Privacy Box, temporären Privacy Box oder eines Datenraums. Öffnen Sie dieses, werden Ihnen verschieden Optionen eingeblendet welche später in diesem Kapitel erläutert werden. Erweiterte Ansicht (in den Einstellungen zu aktivieren): Stand: Version: 1.2 Seite 21 von 104
22 Auswahl zusätzlicher Symbole in der Rasteransicht und erweiterten Ansicht: Öffnet die Mitgliederverwaltung. Eine ungelesene Datei in der Box. Eine ungelesene Nachricht in der Box. Eine ungelesene Chat-Nachricht in der Box. Die restlichen zusätzlichen Symbole bieten direkten Zugriff auf Funktionen die im Menü (3- Punkte) der Listen- und Kompaktansicht erreichbar sind: oder oder oder oder oder Box-Benachrichtigungen entfernen: Sollte sich an einer Box eine Zahl in einem blauen Kreis befinden, dient diese als Hinweis für neue Dokumente in Ihrer Box. Entfernen Sie die Box-Benachrichtigungen werden die neuen Dokumente als gelesen markiert. Mehr dazu finden Sie unter dem Kapitel 6. Einstellungen der Box: In den Einstellungen der Box können Sie u.a. den Namen der Box ändern und Eigenschaften und voreingestellten Berechtigungen anpassen. Box-Etiketten: Haben Sie zu viele Boxen in der Box-Übersicht, können Sie diese mithilfe von Etiketten sortieren und filtern. Mehr zum Thema Etiketten finden Sie im Kapitel 4.8. Teilen: Sie landen zunächst auf einer Übersichtsseite zum Teilen der Box. Auf dieser können Sie auch einen Box-Link generieren über den ein externer Nutzer Dokumente aus dieser herunterladen kann. Siehe Kapitel 10. Löschen: Wenn Sie nicht der Box-Ersteller sind entfernen Sie sich mit dieser Option aus der Mitgliederliste der Box und die Box damit aus Ihrer Box-Übersicht. Sie erhalten eine entsprechende Hinweismeldung die Sie bestätigen müssen. Der Ersteller der Box kann diese damit löschen. Siehe Kapitel Stand: Version: 1.2 Seite 22 von 104
23 4.7.2 Sortierung der Boxen in der Box-Übersicht Die Sortierung der Boxen erfolgt alphanumerisch. Sind ungelesene Dateien, Nachrichten oder Chats in Boxen, so werden diese Boxen nach der höchsten Anzahl der ungelesenen Daten nach oben sortiert. Es ist jedoch auch möglich, nur nach Namen der Boxen zu sortieren und die Anzahl der ungelesenen Daten dabei nicht zu beachten. HINWEISE Möchten Sie eine eigene Ordnung Ihrer Boxen haben, können Sie eine Zahl vor den Namen der Box setzen und anschließend nach Namen sortieren. Die Box mit der kleinsten Zahl würde dann an erster Stelle stehen. Alle nachfolgenden Boxen würden sich nach der Reihenfolge der Zahlen anordnen. Es ist zu beachten, dass einem Nutzer nur Boxen angezeigt werden, in welchen dieser Mitglied ist. Somit kann die Sortierung der Boxen bei jedem Nutzer anders aussehen. - Symbol können Sie nach Namen und Benachrichtigungen sortie- Mit einem Klick auf das ren Das Register Kürzlich Wenn Sie mehrere Boxen nacheinander öffnen und zu einer vorherigen Box zurückkehren möchten, nutzen Sie das Register Kürzlich. Stand: Version: 1.2 Seite 23 von 104
24 Es öffnet sich eine Drop-Down-Liste mit bis zu 5 Boxen, welche Sie zuletzt genutzt haben. Das Register Kürzlich wird nur angezeigt, wenn kürzlich in mehreren Boxen gearbeitet wurde. 4.8 Etiketten zum Gruppieren von Boxen Sie können über das Register Einstellungen im Bereich Etiketten erstellen, oder über das 3- Punkt-Menü einer Box mit der Option Box-Etiketten und dem Button Etiketten verwalten, auf die Etikettenverwaltung zum Erstellen eines Etiketts zugreifen. Je umfangreicher der Datenaustausch ist, desto größer kann die Anzahl der Boxen werden auf die Sie Zugriff haben. Haben Sie auf eine große Anzahl von Boxen Zugriff, dient es der Übersichtlichkeit die Boxen mit Etiketten zu Gruppen zusammenzufassen und zu kategorisieren. Jeder Nutzer legt eigene Etiketten an; diese sind nur von ihm sichtbar und nutzbar Etiketten verwalten Ihre angelegten Etiketten finden Sie unter Persönliche Etiketten. Direkt darunter können Sie bei Neues Etikett ein solches erstellen, indem Sie den Namen eines neuen Etiketts angeben, die gewünschte Farbe zuweisen und dem Button Neues Etikett erstellen anklicken. Stand: Version: 1.2 Seite 24 von 104
25 Möchten Sie ein Etikett bearbeiten oder Löschen klicken Sie zunächst auf das Etikett. Der neue Bereich Etikett ändern wird dann eingeblendet und enthält auch die Option zum Löschen eines Etiketts Etiketten einer Box zuordnen und entfernen Um einer Box ein Etikett hinzuzufügen, öffnen Sie in den Einstellungen der Box der entsprechenden Box das Register Etiketten. Alternativ können Sie auch in der Box-Übersicht im 3- Punkt-Menü der Box direkt die Option Box-Etiketten aufrufen. In der erweiterten Ansicht nutzen Sie das -Symbol: Mit einem Klick auf ein vorhandenes Etikett (unter Ihre persönlichen Etiketten zur Kategorisierung aller Ihrer Boxen) ordnen Sie dieses der Box zu. Sie können einer Box auch mehrere Etiketten zuordnen. Mit einem Klick auf das Kreuz am Etikett im Bereich Zugeordnete Etiketten entfernen Sie das entsprechende Etikett Boxen mit der Etiketten-Ansicht filtern Die Etiketten werden Ihnen in der erweiterten Ansicht in der Box-Übersicht immer angezeigt. Außerdem werden in dieser Ansicht die Boxen farblich entsprechend der Ihnen zugeordneten Etiketten markiert: Stand: Version: 1.2 Seite 25 von 104
26 In den anderen Ansichten wird die Etikettenansicht nur zusätzlich eingeblendet, wenn Sie auf das Etiketten-Symbol in der blauen Leiste oben klicken. Über dasselbe Symbol können Sie die Etikettenansicht wieder ausblenden. Nachfolgend sehen Sie die Etiketten in Verbindung mit der Kompaktansicht. Mit den Etiketten können Sie nach entsprechenden Boxen filtern, indem Sie ein Häkchen im zugehörigen Etikett setzen. Ein Etikett kann einer oder mehreren Boxen zugewiesen sein. Ist mindestens ein Etikett markiert, werden alle Boxen angezeigt, welchen mindestens eines der markierten Etiketten zugewiesen ist. 4.9 In Listen blättern Auf einigen Seiten wird eine unterhalb der Einträge einer Liste (z.b. einer Mitgliederliste) eine Navigationsleiste zum Blättern eingeblendet. Diese wird von Ihnen verwendet, wenn nicht alle Zeilen auf einer Seite angezeigt werden können. Teilweise steht nur eine Auswahl der im Folgenden erläuterten Optionen zur Verfügung. 1. Seite: Information darüber welche Seite gerade angezeigt wird. Mit Hilfe des Pfeils kann direkt auf eine gewünschte Seite gewechselt werden. 2. Angezeigte Zeilen: Anzeige und Möglichkeit zum Wechseln der Anzahl der pro Seite angezeigter Einträge der Liste 3. Nummern der Einträge auf dieser Seite und Gesamtzahl der Einträge Stand: Version: 1.2 Seite 26 von 104
27 4. Navigationssymbole 1. Symbol: Zur ersten Seite wechseln 2. Symbol: Zur vorhergehenden Seite wechseln 3. Symbol: Zur nächsten Seite wechseln 4. Symbol: Zur letzten Seite Wechseln 4.10 Suchfunktion Die Suchfunktion wird an verschiedenen Stellen innerhalb von angeboten. Sie können damit die angezeigten Boxen, Dateien, Ordner und Nutzer in der aktuellen Anzeige filtern. Befinden Sie sich in der obersten Ebene einer Box, können Sie mit der Suchfunktion Dateien, Nachrichten und Ordner in beliebiger Ordnerebene finden. In der Box-Übersicht werden bei der Suche jedoch nur Objekte in Boxen berücksichtigt, die direkt in deren obersten Ebene (d.h. nicht in Ordnern) abgelegt sind. Je mehr Zeichen des gesuchten Objekts Sie eingeben, desto stärker grenzen Sie das Suchergebnis ein. Der Einsatz von Platzhaltern ist nicht möglich. Stand: Version: 1.2 Seite 27 von 104
28 5 Mit einer Privacy Box arbeiten Nur Box-Mitgliedern, welche die Berechtigung Lesen in der Box besitzen werden alle Objekte in dieser angezeigt. Sonst sehen diese stets nur solche Objekte die sie selbsthochgeladen oder erstellt haben. Innerhalb einer Privacy Box werden Dateien aufbewahrt, die den Mitgliedern der Box zum Lesen oder Bearbeiten zur Verfügung stehen. Sie können jedes Datei-Format hochladen. Dieses Kapitel behandelt schwerpunktmäßig die Benutzung durch (einfache) Box-Mitglieder ohne die erweiterten Berechtigungen spezieller Rollen. Wie Sie Boxen anlegen und Box-Ersteller und Box-Verwalter Einstellungen einer Box verwalten finden Sie in Kapitel 8, die Verwaltung von Box-Mitgliedern in Kapitel 9 und wie diese Box-Inhalte mit Nutzern außerhalb ihrer Instanz teilen können in Kapitel 10. Datenräume verhalten sich in vielen Belangen ähnlich oder identisch zu Privacy Boxen. Informationen zu Besonderheiten von Datenräumen finden Sie in Kapitel 11. Öffnen Sie eine Box durch einen Klick auf diese in der Box-Übersicht, gelangen Sie direkt in die Dateiansicht, in welcher oder aus welcher die meisten Arbeiten in einer Box ausgeführt werden. 5.1 Dateiansichten und Daten sortieren Dateien, Ordner und Nachrichten können nach Namen, Datum, Größe und Ersteller sortiert werden. Als Anzeigeoptionen der Dateiansicht stehen Ihnen die Listenansicht und Rasteransicht zur Verfügung. Listenansicht: 1. Über den Pfeil einer jeden Spalte kann aufsteigend oder absteigend nach dieser Spalte sortiert werden. 2. Haben Sie Ordner mit Schlagworten versehen, können Sie mit einem Klick auf das - Symbol nach Schlagworten filtern. 3. Mit dem - Symbol können Sie zur Rasteransicht wechseln. Stand: Version: 1.2 Seite 28 von 104
29 Rasteransicht: Das - Symbol (in der Abbildung verdeckt) zum Wechseln der Ansicht steht Ihnen auch in der Rasteransicht zur Verfügung. In der Rasteransicht verwenden Sie das - mit einem Klick auf das - Symbol - erscheinende Menü jedoch auch um die Objekte zu sortieren. Die Schlagwortfilterung steht auch in dieser Ansicht zur Verfügung, zusätzlich werden Ihnen die einem Ordner zugeordneten Schlagwörter aber auch direkt angezeigt. Außerdem stehen in einige Optionen zum Arbeiten mit Dateien o.ä. direkt zur Verfügung welche sich in der Listenansicht im Menü (3-Punkte) verbergen. HINWEIS Die Sortierung von Objekten erfolgt zunächst nach Datentyp. Dabei werden alle Ordner zuerst, dann Dateien und dann Nachrichten angezeigt. In der Rasteransicht ist diese Reihenfolge bei aufsteigender Sortierrichtung umgekehrt. Außerdem werden Objekte die nicht als gelesen markiert sind stets ganz nach oben (bzw. in der Rasteransicht bei absteigender Sortierreihenfolge ganz nach unten) sortiert. Dadurch kann es vorkommen, dass Objekte des gleichen Datentyps voneinander getrennt werden. 5.2 Dokumente/ Verzeichnisse suchen Befinden Sie sich in der Dateienansicht einer Box, ist es mit der Suchfunktion in der blauen Leiste möglich Dokumente oder Verzeichnisse über mehrere Ordnerebenen hinweg zu suchen. Dabei werden stets nur Dateien der aktuellen oder tieferen Ordnerebenen berücksichtigt. Da es sich bei der Suche um eine Filterung handelt, genügt es nur wenige Buchstaben des gesuchten Objekts in das Suchfeld einzugeben. Je mehr Buchstaben Sie eingeben, desto genauer das Suchergebnis. Stand: Version: 1.2 Seite 29 von 104
30 5.3 Navigation zwischen Verzeichnisebenen 1. Direkt unterhalb der blauen Leiste sehen Sie anhand des Pfades an welcher Stelle Sie sich innerhalb der Privacy Box aktuell befinden. Sie können Ihren Standort in der Box ändern und im Verzeichnis auf eine höhere Ebene wechseln, indem Sie mit der Maus auf das gewünschte Ziel im Pfad klicken. 2. Mit dem Button navigieren Sie eine Verzeichnisebene nach oben. 3. Sie können in der Baumstruktur auf der linken Seite durch Anklicken des entsprechenden Ordners in verschiedene Ordnerebenen navigieren. Ein Klick auf den Pfeil vor einem Ordner klappt untergeordnete Ordner in der Baumstruktur ein oder aus. 5.4 Dateien hochladen Nur Box-Mitglieder mit der Berechtigung Hochladen können Dateien in eine Box hochladen. Zum Hochladen von Dateien klicken Sie auf das - Symbol in der blauen Leiste und wählen die Option Dateien hochladen. Wählen Sie anschließend die von Ihnen gewünschte Datei in Ihrem Computerverzeichnis aus. Sie können Dateien auch über die Methode Drag&Drop hochladen. Markieren Sie dazu die Dateien auf ihrem Rechner, und ziehen Sie diese mit gedrückter Maustaste in den dann grün umrandeten Bereich der Dateiansicht der Box. Sie können eine oder mehrere Dateien gleichzeitig hochladen. HINWEIS Sie können zwar auch Verzeichnisse in die Dateiansicht ziehen, der Vorgang wird dann aber nicht erfolgreich abgeschlossen werden. Betrachten Sie Kapitel für das Hochladen mehrerer Dateien mitsamt Verzeichnisstruktur. Stand: Version: 1.2 Seite 30 von 104
31 Sie können den Hochladevorgang mit einem Blick auf den Fortschrittsbalken verfolgen, den Vorgang abbrechen oder die Datei wieder löschen. Wenn der Fortschrittsbalken auf 100% steht, dauert es nur noch einen kurzen Moment, bis die Datei an der gewünschten Stelle in der Box hochgeladen ist. Der Hochladevorgang ist beendet, wenn in wieder die Dateiansicht anzeigt wird. HINWEISE Wird die Ansicht mit den Fortschrittsbalken verlassen, wird der Hochladevorgang dieser Datei(en) abgebrochen. Wollen Sie während eines langwierigen Hochladevorgangs in anderen Boxen oder in anderen Verzeichnissen arbeiten, so besteht die Möglichkeit, Ihren Account in einem anderen Browser zu öffnen und Ihre Arbeit dort fortzusetzen. Es ist nicht möglich SecureBox Bayern im selben Browser ein weiteres Mal zu öffnen. In Boxen können Sie grundsätzlich Dateien bis zu einer Einzelgröße von 5 GB hochladen. Sollte es dennoch Schwierigkeiten geben, eine Datei hochzuladen, leeren Sie bitte den Cache Ihres Browsers, bevor Sie es erneut versuchen. 5.5 Versionierung von Dateien Wenn zu einer bereits vorhandenen Datei einer Verzeichnisebene eine Datei mit gleichem Namen hochgeladen wird, fügt das System der neuen Datei am Ende des Dateinamens eine Zahl in Klammern hinzu, z.b. Meine Datei (1). Diese Zahl wird mit bei jeder weiteren hochgeladenen Datei gleichen Namens um 1 erhöht. 5.6 Sealed Anti-Virus Durch Sealed Anti-Virus wird jede Datei, bis zu einer Größe von 25 MB, welche hochgeladen wird auf evtl. vorhandene Viren gescannt. Wird versucht auf eine Datei zuzugreifen, bei welcher der Scan noch nicht abgeschlossen ist, erscheint folgende Warnung: Hat der Scan bei einer Datei keine Viren gefunden, wird die Datei mit einem grünen Symbol und einem Häkchen angezeigt. Stand: Version: 1.2 Seite 31 von 104
32 In der Listenansicht: In der Rasteransicht: Ist eine Datei mit einem Virus belastet, wird in der Rasteransicht folgende Meldung auf dem Bildschirm angezeigt: HINWEIS Eine virenverseuchte Datei kann zwar gelöscht, aber von keinem Box-Mitglied mehr heruntergeladen werden. Laden Sie Dateien hoch, die größer als 25 MB sind, bekommen Sie einen Hinweis, dass keine Anti-Virus-Prüfung möglich ist. Dies hat keine Auswirkungen auf das Hochladen der Dateien. Nach dem Hochladen werden nicht auf Viren überprüfte Dateien in der Listenansicht folgendermaßen markiert: 5.7 Verzeichnisse anlegen Nur Box-Mitglieder mit der Berechtigung Hochladen können Verzeichnisse in einer Box anlegen. Möchten Sie eine größere Menge an Dateien hochladen, kann es praktischer sein, dafür einen eigenen Ordner anzulegen um damit mehr Struktur in der Box zu schaffen. Wählen Sie dafür die Option Neuer Ordner, nach einem Klick auf das Leiste, aus: - Symbol in der blauen Stand: Version: 1.2 Seite 32 von 104
33 In diesem Dialog muss anschließend ein Ordnername und auf Wunsch eine Beschreibung eingeben werden. Abschließend speichern Sie Ihre Eingaben. Sollte der Button Speichern nicht aktiv sein, haben Sie unerlaubte Zeichen eingegeben: Der Name des Ordners darf nicht mit einem Punkt enden. / $? \ * :<> dürfen nicht im Namen enthalten sein. Möchten Sie die Benennung eines Verzeichnisses abschließen, klicken Sie auf den Button Speichern. Sie können der Box vorher auch vorhandene Schlagwörter zuordnen (siehe Kapitel ) oder falls Sie Box-Ersteller oder Box-Verwalter sind hier auch zur Schlagwortverwaltung wechseln (siehe Kapitel 5.20) Verhalten beim Versuch ein Verzeichnis gleichen Namens anzulegen Ein Verzeichnis mit demselben Namen in derselben Ordnerebene kann es nicht geben, da es ansonsten zu Fehlern in der Konsistenz der Daten kommt. Sollten Sie einen Ordner mit einem bereits vorhandenen Namen bezeichnen, erscheint ein entsprechender Hinweis. Klicken Sie dennoch auf Speichern wird dem Ordnernamen vom System eine Zahl in Klammern hinzugefügt. Das System unterbindet das Verschieben eines Ordners in eine Ebene, in welcher sich bereits ein Ordner mit demselben Namen befindet Verzeichnisse aus einer.zip-datei anlegen Sie können auch ein Verzeichnis mitsamt Dateien auf Ihrem Computer erstellen und als.zip- Datei mithilfe der erweiterten Dateihochlade-Funktion in eine Box hochladen. Mit dieser Hochlade-Funktion lässt sich eine.zip-datei mitsamt Verzeichnisstruktur direkt in der Privacy Box Stand: Version: 1.2 Seite 33 von 104
34 entpacken. Nutzen Sie für das Komprimieren von Dateien bitte ein Programm, welches im sogenannten deflate-modus arbeitet. 1. Wechseln Sie zur erweiterten Hochlade-Ansicht (diese erreichen Sie über die Option Dateien hochladen (erweitert) im Menü des - Symbols in der blauen Leiste) 2. Wählen Sie die.zip-datei auf Ihrem Computer aus. 3. Setzen Sie den Haken bei der Funktion Entpacken. 4. Klicken auf den Button Alle hochladen. HINWEISE Nachdem die.zip-datei hochgeladen wurde, müssen Sie einen kurzen Moment warten. Erst am Ende des Hochlade- und Entpack-Prozesses schaltet die Ansicht um und Sie sehen die fertige Verzeichnisstruktur. Datei- und Verzeichnisnamen können nach dem Entpacken fehlerhaft sein, falls Sie bestimmte Zeichen in Ihren Namen enthalten (z.b. ä,ö,ü,ß). Beschränken Sie sich vorsichtshalber auf den ASCII-Zeichensatz und beachten Sie dabei zusätzlich die Regeln für erlaubte Zeichen in Dateiund Verzeichnisnamen. 5.8 Bild- und Videodateien ansehen und Audiodateien anhören Es ist möglich, gängige Formate von Bild-, Video- und Audiodateien hochzuladen und in SecureBox Bayern anzusehen bzw. anzuhören, ohne diese herunterladen zu müssen. Klicken Sie dazu einfach auf den Namen der Datei. Ist die Datei nicht direkt auf der Weboberfläche anzusehen oder anzuhören, wird Ihnen die Option geboten die Datei herunterzuladen. 5.9 Dateien herunterladen Um eine Datei herunterladen zu können, benötigen Sie die Leserechte für diese Box. Besitzen Sie die Leserechte, dann steht Ihnen der Befehl Herunterladen zur Verfügung. Dieser Befehl befindet sich in der Listenansicht hinter dem Menü (3-Punkte) der Datei. In der Rasteransicht steht Ihnen dafür direkt das - Symbol zur Verfügung. Dateien die nicht in der Stand: Version: 1.2 Seite 34 von 104
35 Weboberfläche von geöffnet werden können, können Sie auch direkt mit einem Klick auf deren Namen herunterladen. HINWEIS Haben Sie nur Leserechte so ist es Ihnen nicht möglich eine Datei welche Sie nicht selbst erstellt haben, z.b. nach einer Bearbeitung, wieder in die Box hochzuladen Verzeichnisse herunterladen Öffnen Sie in der Listenansicht das Menü (3-Punkte) rechts neben dem Ordner. Sie finden dort den Befehl Herunterladen. Nutzen Sie in der Rasteransicht stattdessen das - Symbol. Der Download des Ordners erfolgt als zip-archiv Objekte verschieben Nur Box-Ersteller oder Box-Verwalter können Objekte verschieben welche Sie nicht erstellt oder hochgeladen haben. Eine Datei kann nicht über Boxen hinweg verschoben werden, sondern immer nur innerhalb einer Box. Sie können Dateien über die Methode Drag&Drop in einen anderen Ordner verschieben. Klicken Sie dazu mit der linken Maustaste in der Listenansicht auf das Icon der Datei oder in der Rasteransicht auf den Namen der Datei, halten die Maustaste gedrückt und ziehen die Datei entweder über den Dateipfad oder über die Baumstruktur in den gewünschten Ordner. Alternativ haben Sie auch die Möglichkeit eins oder mehrere Objekte zu markieren, auf das - Symbol zu klicken und die Option Markierte Objekte verschieben auszuwählen. Wählen Sie diesen Weg zum Verschieben von Objekten öffnet sich eine Oberfläche: Stand: Version: 1.2 Seite 35 von 104
36 Mit einem Klick auf Root-Verzeichnis auswählen werden die Objekte direkt in die oberste Ebene der Box verschoben. Andernfalls wählen Sie den gewünschten Ordner mit einem Klick auf diesen aus. Dieser wird anschließend blau hinterlegt. Möchten Sie einen Unterordner auswählen klicken Sie auf die Pfeile neben den Ordnernamen um diese auszuklappen. Um die Objekte in den ausgewählten Ordner zu verschieben, bestätigen Sie anschließend mit Ordner auswählen Löschen von Objekten ohne Papierkorb-Funktion Box-Mitglieder können grundsätzlich nur die selbst hochgeladenen oder erstellten Objekte löschen. Um Objekte anderer Mitglieder in einer Box löschen zu können, wird die Berechtigung Löschen benötigt. Ist für die Box die Papierkorb-Funktion aktiviert lesen Sie bitte den Folgeabschnitt Zum Löschen öffnen Sie, in der Listenansicht das Menü (3-Punkte) rechts neben dem Ordner, der Datei oder der Nachricht und wählen Sie den Befehl Löschen aus. In der Rasteransicht nutzen Sie stattdessen das Abfrage zur Bestätigung des Löschens: - Symbol. Anschließend erscheint eine Stand: Version: 1.2 Seite 36 von 104
37 HINWEIS Bitte beachten Sie, dass das Löschen einer Datei technisch sichergestellt ist: Ist eine Datei gelöscht, so ist diese nicht wiederherstellbar Verschieben von Objekten in den Papierkorb Box-Mitglieder können grundsätzlich nur die selbst hochgeladenen oder erstellten Objekte in den Papierkorb verschieben. Um Objekte anderer Mitglieder in einer Box in den Papierkorb verschieben zu können, wird die Berechtigung Löschen benötigt. Nur Box-Ersteller oder Box- Verwalter können Objekte im Papierkorb löschen. Der Papierkorb ist nur verfügbar, wenn dieser für diese Box aktiviert wurde. Ist die Papierkorb-Funktion aktiviert, so erscheint in der Dateiansicht der Box ein - Symbol in der oberen rechten Ecke. Klicken Sie auf dieses Symbol, bekommen Sie einen Hinweis auf die aktivierte Papierkorb-Funktion. Sollte der Hinweis in Ihrer Box erscheinen und Sie haben versehentlich ein Objekt in den Papierkorb verschoben, wenden Sie sich an Ersteller oder Verwalter der Box. Diese können das Objekt wiederherstellen und an ihren ursprünglichen oder einen anderen Standort innerhalb der Box zurückführen. Möchten Sie Dateien, Nachrichten oder Verzeichnisse in den Papierkorb verschieben nutzen Sie die Option Zum Papierkorb verschieben hinter dem jeweiligen Menü (3-Punkte) oder das - Symbol in der Rasteransicht Mehrere Daten herunterladen oder löschen Box-Mitglieder können grundsätzlich nur die selbst hochgeladenen oder erstellten Objekte löschen oder in den Papierkorb verschieben. Um Objekte anderer Mitglieder in einer Box löschen oder in den Papierkorb verschieben zu können, wird die Berechtigung Löschen benötigt. Möchten Sie mehrere Objekte gleichzeitig herunterladen, werden diese in einer.zip Datei zusammengefasst. Sie markieren mehrere Dateien/Ordner über die Checkbox. Mit dem - Symbol erhalten Sie die Möglichkeit, alle markierten Ordner/Dateien zu löschen (bzw. bei aktivierter Papierkorb-Funktion in diesen zu verschieben) oder herunterzuladen. Außerdem haben Sie dort die Möglichkeit alle Objekte im aktuellen Ordner (oder der gesamten Box, wenn Sie sich in der obersten Ebene befinden) auszuwählen oder abzuwählen. Stand: Version: 1.2 Seite 37 von 104
38 Der Name der heruntergeladenen.zip Datei wird aus dem Box-Namen oder dem Namen des übergeordneten Verzeichnisses gebildet. HINWEIS Wenn Sie markierte Dateien oder sonstige Objekte löschen sind diese endgültig gelöscht und können nicht wiederhergestellt werden! 5.15 Daten umbenennen Box-Mitglieder können grundsätzlich nur die selbst hochgeladenen oder erstellten Objekte umbenennen. Um Objekte anderer Mitglieder in einer Box umbenennen zu können, wird die Berechtigung Löschen benötigt. Um den Namen einer Datei oder Nachricht in der Box zu ändern, klicken Sie in der Listenansicht auf dessen Menü (3-Punkte) und wählen Sie den Befehl Umbenennen aus. In der Rasteransicht wählen Sie stattdessen das - Symbol aus. Das Feld mit dem Namen wird nun in einem weiteren Fenster angezeigt. Ändern Sie den Namen und bestätigen Sie diese Aktion mit Umbenennen. Möchten Sie ein Verzeichnis umbenennen öffnen sich nach Wahl von Bearbeiten im (3-Punkte) bzw. dem - Symbol diese Ansicht: Menü Stand: Version: 1.2 Seite 38 von 104
39 Hier tragen Sie im Feld Ordnername den gewünschten Namen ein und bestätigen dies mit Speichern. Auch die optionale Beschreibung des Ordners kann hier geändert werden Dateien überschreiben und sperren/entsperren Um Dateien überschreiben zu können wird von Box-Mitgliedern die Berechtigung Hochladen benötigt. Um Dateien anderer Box-Mitglieder überschreiben zu können wird zusätzlich die Berechtigung Löschen benötigt. Bevor Sie die von Ihnen zu bearbeitende Datei herunterladen, empfiehlt es sich, die Datei zu sperren. Ein Öffnen und Lesen der Datei ist auch im gesperrten Zustand jederzeit für alle Mitglieder der Box möglich. Durch die Gesperrt-Markierung wird aber signalisiert, dass sich die Datei in Bearbeitung befindet. Zusätzlich wird die Person benannt, welche die Datei bearbeitet. In der Listenansicht sperren bzw. entsperren Sie eine Datei mit der entsprechenden Option im Menü (3-Punkte) der Datei. In der Rasteransicht steht dafür das - Symbol zur Verfügung. Wird nach der Bearbeitung die Datei anschließend vom Bearbeiter mit demselben Dateinamen wieder hochgeladen, wird anders als bei nicht gesperrten Dateien keine neue Version abgelegt, sondern die alte Datei überschrieben und ersetzt. Abschließend sollten Sie die Datei wieder entsperren, um auch anderen Nutzern zu signalisieren, dass die Datei derzeit nicht bearbeitet wird. Stand: Version: 1.2 Seite 39 von 104
40 5.17 Nachrichten schreiben und auf diese antworten Nur Box-Mitglieder mit der Berechtigung Hochladen können Nachrichten erstellen oder auf diese antworten. Um eine Nachricht für andere Box-Mitglieder zu hinterlassen klicken Sie auf das in der blauen Leiste und wählen Sie die Option Neue Nachricht. - Symbol Geben Sie der Nachricht einen Titel und geben im großen Feld die gewünschte Nachricht ein. Mit einem Klick auf Speichern wird die Nachricht im aktuellen Verzeichnis abgelegt. Die Nachricht erscheint in der Dateiansicht im entsprechenden Verzeichnis. Stand: Version: 1.2 Seite 40 von 104
41 Öffnet jemand diese Nachricht, kann er Sie lesen und ggf. mit Antworten darauf antworten. Auf die gleiche Weise können Sie auf Nachrichten anderer Box-Mitglieder antworten. Die Antwort wird dann als weitere Nachricht im selben Verzeichnis abgelegt Informationen zu einem Objekt anzeigen Möchten Sie sich Informationen zu einer Datei, Nachricht oder einem Verzeichnis anzeigen lassen klicken Sie im Menü (3-Punkte) des Objekts auf die Option Eigenschaften. In der Rasteransicht ist diese Funktion nicht verfügbar. Die Eigenschaften enthalten eine textuelle Zusammenfassung einiger Information zum Objekt. Dateien und Nachrichten können direkt aus dieser Anzeige geöffnet werden (bzw. heruntergeladen werden, falls ein Öffnen im Browser nicht möglich ist). Stand: Version: 1.2 Seite 41 von 104
42 5.19 Direkten Link auf Dateien oder Verzeichnisse nutzen Es ist möglich einen direkten Link zu einer Datei, Nachricht oder einem Verzeichnis anzuzeigen. Klicken Sie dazu auf das Menü (3-Punkte) des Objekts und wählen die Option Direkten Link anzeigen. Der direkte Link wird anschließend angezeigt: Der Empfänger dieses Links kann das Objekt, nachdem er sich in angemeldet hat, und wenn er für den Zugriff auf das Objekt berechtigt ist, herunterzuladen oder öffnen ohne durch Boxen und Verzeichnisse navigieren zu müssen: 5.20 Schlagwörter So wie Sie Boxen mit Etiketten gruppieren können, können Sie auch Verzeichnisse mithilfe von Schlagwörtern gruppieren. Diese Funktion dient dem leichteren Auffinden von Stand: Version: 1.2 Seite 42 von 104
43 Verzeichnissen. Im Gegensatz zu Box-Etiketten sind Schlagwörter auch für andere Mitglieder der Box sichtbar Ordnern Schlagwörter zuordnen und entfernen Ordnern die von anderen Box-Mitgliedern erstellt wurden, können nur mit der Berechtigung Löschen Schlagwörter zugeordnet oder diese Zuordnung entfernt werden. Nur Box-Ersteller und Box-Verwalter können neue Schlagwörter anlegen oder löschen. Stellen Sie sicher, dass Sie sich in der Dateiansicht der Box befinden. Möchten Sie einem vorhandenen Ordner Schlagwörter zuordnen oder entfernen, wählen Sie in der Listenansicht im Menü (3-Punkte) des Ordners die Option Umbenennen aus. In der Rasteransicht betätigen Sie das - Symbol. Alternativ können Sie einem Ordner auch direkt bei der Erstellung Schlagwörter zuordnen. Es öffnet sich Anzeige ähnlich der Folgenden: 1. Klicken Sie auf ein verfügbares Schlagwort wird dieses dem Ordner zugeordnet 2. Um ein zugeordnetes Schlagwort wieder zu entfernen klicken Sie auf X 3. Um als Box-Ersteller oder Box-Verwalter neue Schlagwörter für die Box anzulegen oder zu entfernen wechseln Sie in die Schlagwortverwaltung (siehe Kapitel 8.2.2) Stand: Version: 1.2 Seite 43 von 104
44 Ordner nach Schlagwörtern filtern Möchten Sie das nur die Ordner angezeigt werden, denen ein Schlagwort zugewiesen wurden, öffnen Sie die Schlagwortansicht. Hier aktivieren Sie das von Ihnen gewünschte Schlagwort. Markieren Sie mehrere Schlagwörter, werden Ihnen allen Ordner angezeigt denen mindestens eines dieser Schlagwörter zugeordnet wurde Chatten Nur Box-Mitglieder mit der Berechtigung Chat können den Chat öffnen. Nur Box-Ersteller und Box-Verwalter können den Chat löschen oder herunterladen. Eine weitere Art der Kommunikation zwischen Box-Mitgliedern ist der Chat. Erreicht wird dieser über das Menü (3-Punkte) der Box über den Befehl Chat. Stand: Version: 1.2 Seite 44 von 104
45 1. Hier können Sie Chat-Nachrichten eingeben und mit der Eingabetaste abschicken 2. Button zum Herunterladen des Chats. 3. Button zum Löschen des Chats. Es folgt noch eine Bestätigungsmeldung. Stand: Version: 1.2 Seite 45 von 104
46 6 Benachrichtigungen über ungelesene Daten 6.1 Das Benachrichtigungsmodul Sind ungelesene Dokumente (Dateien oder Nachrichten) oder Chat-Nachrichten in einer Ihrer Boxen, wird deren Anzahl im Seitenmenü im Register Benachrichtigungen in einer Klammer angezeigt. HINWEIS Wenn Sie viele neue Inhalte bekommen; ist es sinnvoll diese regelmäßig aufzuräumen und als gelesen zu markieren. Ansonsten kann es dazu führen, dass sich die ungelesenen Dateien aufsummieren und den Benachrichtigungsprozess stören. Besitzen Sie eine komplexe Ordnerstruktur in Ihren Boxen, können Sie die neuen Daten leichter über das Benachrichtigungsmodul finden. Dieses öffnen Sie mit einem Klick auf das Register im Seitenmenü. In ihren Einstellungen können Sie das Benachrichtigungsmodul auch als Startseite nach der Anmeldung zu festlegen (siehe Kapitel 4.5). Sie können im Benachrichtigungsmodul neue Daten nach Box-Namen, Datentyp (Datei, Nachricht, Chateintrag) filtern oder einfach den Suchbegriff in die Suchleiste eingeben, sofern Sie den Namen des Objekts oder den Anfang der Chatnachricht kennen. 1. Über dieses Häkchen können Sie alle Benachrichtigungen löschen. Dies hat keine Auswirkungen auf zukünftige Benachrichtigungen. 2. Zu jedem Eintrag findet sie rechts einen Haken um die jeweilige Benachrichtigung zu löschen, sowie das Menü (3-Punkte) mit den Möglichkeiten: Bei Dokumenten (d.h. Dateien und Nachrichten) ihren Standort zu öffnen, Stand: Version: 1.2 Seite 46 von 104
47 die Benachrichtigungen für die gesamte, dem Eintrag zugeordnete, Box zu entfernen, einen Eintrag als gelesen markieren. Haben Sie kein Interesse, eine Datei, Nachricht oder Chat zu öffnen, können Sie diese stattdessen als gelesen markieren. In der Dateiansicht einer Box können diese wiederum als ungelesen markiert werden. 3. Mit einem Klick auf das Symbol oder den Namen eines Dokuments oder eines Chat-Eintrags, springen Sie an den Standort des Dokuments in der entsprechenden Box oder öffnen den Chat der entsprechenden Box. 4. Hier können Sie eine Box auswählen, wenn Sie nur ungelesene Daten in dieser Box angezeigt bekommen möchten. 5. Sie können die Benachrichtigungen auch nach Typen filtern um sich so nur Dateien (Datei), Chat-Nachrichten (Chat) oder Nachrichten (Notiz) anzeigen zu lassen. 6.2 Grafische Anzeige in der Box-Übersicht In der Box-Übersicht werden ungelesene Dokumente, Nachrichten oder Chat-Nachrichten mithilfe eines gefüllten Kreises oder Kastens, und einer Zahl dargestellt. Die Zahl gibt Ihnen Auskunft über die Gesamtanzahl aller ungelesenen Daten in der jeweiligen Box. In der erweiterten Ansicht und der Rasteransicht ist auch direkt die Anzahl nach Art der Daten aufgeschlüsselt. Erweiterte Ansicht: Listenansicht: Rasteransicht: Stand: Version: 1.2 Seite 47 von 104
48 6.3 Benachrichtigungen in der Dateiansicht einer Box Von anderen Nutzern neu hochgeladene Dateien oder Nachrichten sind für Sie zunächst ungelesen. Ungelesene Dokumente werden in der Listenansicht mit fetter Schrift hervorgehoben und rücken in der Sortierung nach oben. In der Rasteransicht werden diese entsprechend der gewählten Sortierreihenfolge nach vorne oder nach hinten sortiert; zusätzlich wird das Symbol eines ungelesenen Dokuments schwarz umrandet. Dokumente werden automatisch als gelesen markiert, wenn Sie diese durch einen Klick auf diese öffnen bzw. herunterladen. Bei Chatnachrichten geschieht dies wenn Sie den Chat der Box öffnen. Sie können eine Datei oder Nachricht in der Datenansicht aber auch manuell als gelesen markieren. Den Befehl finden Sie in der Listenansicht im Menü (3-Punkte) des Dokuments; in der Rasteransicht nutzen Sie dafür das - Symbol beim Dokument. Die Datei oder Nachricht wird sich anschließend, entsprechend der Sortierungseinstellung, in die Liste der Objekte einordnen. Sie können die Datei oder Nachricht über das Menü (3-Punkte) oder das - Symbol auch wieder als ungelesen markieren, womit diese wieder als ungelesen gelten. Liegen ungelesene Dokumente in einem Ordner, wird auch dieser in der Listenansicht mit fetter Schrift hervorgehoben und nach oben sortiert. Zusätzlich wird in der Listenansicht hinter dem Ordnernamen in Klammern die Anzahl der sich darin befindlichen neuen Objekte angegeben; in der Rasteransicht wird diese Zahl in einem Kreis angezeigt und auch hier wird der Ordner entsprechend der Sortierreihenfolge nach vorne oder hinten sortiert. In der Listenansicht können Sie im gelesen markieren: Menü (3-Punkte) eines Ordners all dessen Inhalte als Stand: Version: 1.2 Seite 48 von 104
49 6.4 -Benachrichtigungen Die Administratoren der Instanz oder die Person, welche Sie zu der Instanz eingeladen hat, können -Benachrichtigungen für Sie aktivieren oder deaktivieren. Als Volllizenznutzer können sie die Benachrichtigungen auch selbst in ihren Profileinstellungen aktivieren oder deaktivieren: Es gibt zwei verschiedene Arten der -Benachrichtigung: Die tägliche Benachrichtigung über ungelesene Daten: Immer um Mitternacht wird geprüft, ob sich ungelesene Daten für Sie in befinden. Ist dies der Fall, werden Sie täglich so lange per informiert, wie Sie ungelesene Daten haben. Wenn Sie die Daten als gelesen markieren, erhalten Sie keine weiteren -Benachrichtigungen. Die einmalige stündliche Benachrichtigung über ungelesene Daten: Es wird stündlich geprüft, ob neue Daten für Sie eingegangen sind. Wenn dem so ist, erhalten Sie zur vollen Stunde eine über den Dateneingang. Gehen keine neuen Daten ein wird keine weitere versendet auch wenn die Daten nicht als gelesen markiert wurden. Die generierten s haben folgende Form: Stand: Version: 1.2 Seite 49 von 104
50 7 Gäste einladen und verwalten Die Gästeverwaltung steht nur Volllizenznutzern, welche die Berechtigung haben Gäste anzulegen, zur Verfügung. Sollte das bei Ihnen nicht der Fall sein, wenden Sie sich gegebenenfalls an den zuständigen Administrator der Instanz. Gastlizenzen werden vor allem an Kunden, Mandanten und Partner vergeben, mit denen eine regelmäßige Zusammenarbeit mit Datenaustausch stattfindet. Es gibt reguläre und temporäre Gäste. Eine Gastlizenz kann mit einer 2-Faktor-Authentisierung für die Registrierung oder die Anmeldung belegt werden. Beachten Sie dabei, dass die Option Login Card nicht verwendet werden kann! Sie finden die Gästeverwaltung im Seitenmenü: Hier können Sie Gäste anlegen, die Daten wie den Namen, -Adresse, Firma u.a. verändern, Lizenzen deaktivieren oder löschen. Damit ein Volllizenznutzer nicht aus Versehen einen Gast löscht, der von jemand anderem angelegt wurde, werden an dieser Stelle nur die Gäste angezeigt, die der Volllizenznutzer selbst eingeladen hat. 1. Neuen Gast anlegen: Mit einem Klick auf das - Symbol öffnet sich eine Maske, in welcher Sie die Daten des Gastes einfügen. 2. Benachrichtigungen anzeigen: Hier könne Sie sich die -Benachrichtigungs-einstellungen ihrer Gäste anzeigen lassen. 3. Suchfunktion: Mithilfe der Suche können Sie Gäste nach Namen oder -Adresse suchen. Diese Suche basiert auf einer Filterung. 4. Name: Der Name mit dem der Nutzer in der Instanz angezeigt wird. Mit einem Klick auf den Namen öffnen Sie das Profil des Gastes. Klicken Sie jedoch auf den Spaltenkopf Name erscheint ein Pfeil, mit dem die Gäste auf- oder absteigend sortiert werden können. Stand: Version: 1.2 Seite 50 von 104
51 5. -Adresse: Die Adresse, an die z.b. ein Einladungslink verschickt wird. Mit einem Klick auf den Spaltenkopf erscheint ein Pfeil, mit dem entsprechend der - Adressen sortieren werden kann. 6. Gasttyp: Temporärer oder regulärer/dauerhafter Gast 7. Status: aktiviert oder initiiert. Der aktive Gast hat sich bereits registriert, für den initiierten Gast ist der Einladungslink bereits generiert worden, ohne dass bisher eine Registrierung durch den Gast selbst erfolgt ist. 8. Firma: Organisation des Gastes 9. Stündliche Benachrichtigung/Tägliche Benachrichtigung: Wird nur angezeigt, wenn Benachrichtigungen anzeigen aktiviert ist Symbol: Zum Löschen eines Gastes 7.1 Gäste in der Gästeverwaltung anlegen Sie können nur dann dauerhafte/reguläre Gäste anlegen wenn Sie die Berechtigung dazu besitzen. Sie können nur dann temporäre Gäste anlegen wenn Sie die Berechtigung dazu besitzen. Wenn Sie in der Gästeverwaltung auf das welcher Sie die Daten des Gastes eintragen: - Symbol klicken, erhalten Sie eine Maske in Im Feld Typ wählen Sie aus, ob es sich dabei um einen regulären oder einen temporären Gast handeln soll. Zwingend einzutragen sind der Name des Gastes, sowie eine gültige - Adresse unter bestimmten Umständen die Telefonnummer ohne Leerzeichen. Möchten Sie einen Vor- und Nachnamen angeben nutzen Sie im Feld Name die Form Nachname, Vorname. Sie sollten außerdem die zugehörige Organisation/Firma hinterlegen. Der Inhalt des Felds Beschreibung wird nur Ihnen und Administratoren im Profil des Gastes angezeigt. Mit den Daten aus der Gastinformation wird der Gast in der Instanz geführt und wird mit einiger dieser Daten in jeder Box angezeigt, wenn er Dateien hochlädt, Nachrichten schreibt oder chattet. Im Datenraum werden Aktionen eines Nutzers damit in einem Journal dokumentiert. Beim Erstellen eines Gastes können Sie entscheiden, ob Sie einen regulären (dauerhaften) Gast oder einen temporären Gast anlegen möchten. Der reguläre Gast ist die Standardauswahl. Stand: Version: 1.2 Seite 51 von 104
52 Ein temporärer Gast erlischt nach 30 Tagen Inaktivität automatisch. Außerdem wird ein temporärer Gast gelöscht wenn das festgelegte Verfallsdatum erreicht ist. Bei der Anlage eines Gastes haben Sie - falls Sie die Berechtigung besitzen Privacy Boxen anzulegen - im Dropdown-Menü von Zu einer Box einladen bis zu 3 Möglichkeiten ob und wie Sie den Gast direkt bei dessen Erstellung zu den Mitgliedern einer Box hinzufügen möchten: 1. Keiner Box zuordnen: Der Gast wird nach der Erstellung zu keiner Box eingeladen. Um Daten mit dem Gast auszutauschen muss er später manuell einer Box hinzugefügt werden. 2. Meiner Box zuordnen: Unter dem Dropdown-Menü erscheint ein neues Feld in welchem Sie eine bereits vorhandene Box auswählen können zu deren Mitglieder der neuen Nutzer dann hinzugefügt wird. Sie können nur Boxen auswählen in denen Sie die Rolle Ersteller, Verwalter oder Assistent besitzen. 3. Eine gemeinsame Privacy Box erstellen: Damit wird eine Privacy Box erstellt, welche einen Namen erhält, welcher aus einer Kombination Ihres angezeigten Nutzernamens und des angezeigten Nutzernamens des Gastes gebildet wird. Sie und der Gast werden automatisch Mitglieder dieser Box. Für zusätzlichen Schutz können Sie bereits jetzt eine 2-Faktor-Authentisierung für die Registrierung oder den Login des Gastes aktivieren. Details dazu finden Sie in Kapitel 7.5 bzw. Kapitel 7.6. Nachdem Sie das Profil mit allen notwendigen Informationen angelegt haben, klicken Sie auf den Button Gast erstellen. Zur möglichen Meldung, dass die -Adresse bereits verwendet wird, erfahren Sie mehr in Kapitel 7.3. Andernfalls ist der Gast damit angelegt und der Einladungslink erstellt, aber noch nicht versandt. In der folgenden Ansicht finden Sie den Button Einladungsvorlage erstellen. Mehr zu dieser Funktion erfahren Sie im Folgekapitel (Kapitel 7.2). Stand: Version: 1.2 Seite 52 von 104
53 HINWEIS Ab dem Moment, wo der Link erzeugt wurde, erscheint der Status des Nutzers in der Gästeverwaltung als initiiert. Hat sich der Gast über den Link registriert, wechselt der Status von initiiert in den Status aktiviert. Bereits wenn ein Gast sich im Status initiiert befindet, können Sie diesen zu Boxen hinzufügen. Der Gast registriert sich mit dem Einladungslink wie in Kapitel 3.1 beschrieben. Ein Gast ist nach seiner persönlich erfolgten Registrierung sofort in der Lage, aktiv auf die ihm freigeschalteten Daten zuzugreifen. 7.2 Einladungsvorlage erstellen und Einladungs- senden Wenn Sie nach der Erstellung eines Gastes auf Einladungsvorlage erstellen oder im Profil eines noch nicht registrierten Gastes auf Einladung per senden klicken wird eine Einladungsvorlage generiert: Durch einen Klick auf den Button In einfügen wird der Text in Ihren Client, z.b. Outlook, importiert. Das Übertragungsprotokoll wird nur aktiviert, wenn Ihr Client als Standardprogramm in Ihrem Betriebssystem hinterlegt ist. Sie können den Text in ihrem E- Stand: Version: 1.2 Seite 53 von 104
54 Mail Client nach Ihren Wünschen anpassen oder die ohne Änderungen an den Empfänger verschicken. 7.3 Verhinderung der doppelten Anlage von Gästen Möchten Sie einen Gast mit einer -Adresse anlegen, mit der bereits ein Nutzer in Ihrer Instanz oder einer anderen Instanz angelegt wurde, erscheint eine entsprechende Meldung: Diese Funktion verhindert, dass sich ein Gast zweimal mit unterschiedlichen Zugangsdaten anmelden muss. Sie können die Meldung jedoch auch ignorieren und dennoch einen neuen Gast anlegen. Für den Empfänger bietet das weniger Komfort. Wenn es sich bei dessen bereits vorhandenen Account um einen einer anderen Instanz handelt, ergeben sich durch die Neuanlage als Gastlizenznutzer Ihrer Instanz jedoch auch Vorteile. Insbesondere für Ihre Administratoren bieten sich dann mehr Möglichkeiten diesen Nutzer zu verwalten. Allerdings verbrauchen Sie damit natürlich eine Ihrer Gastlizenzen. Wie Sie bereits angelegte Nutzer Ihrer Instanz zu einer Box hinzufügen finden Sie in Kapitel 9, und wie Sie auch Nutzer aus anderen Instanzen einer Box hinzufügen können ohne diese als Gast ihrer Instanz anlegen zu müssen lesen Sie in Kapitel Profil des Gastes Klicken Sie in der Gästeverwaltung auf den Namen des Gastes um dessen Nutzerprofil zu öffnen. Dort können Sie Information des Gastes verwalten und einige Einstellungen ändern. Solange sich der Nutzer im Status initiiert befindet, können Sie im Nutzerprofil weiterhin den Einladungslink finden und diesen mit Einladung per senden verschicken. Hat sich der Gast bereits registriert bieten sich Ihnen etwas abweichende Optionen. Stand: Version: 1.2 Seite 54 von 104
55 7.5 2-Faktor-Authentisierung für Registrierungen mittels Passcode Die Administratoren Ihrer Instanz können die Nutzung der 2-Faktor-Authentisierung für die Registrierung erzwingen. Möchten Sie einen Passcode zur Absicherung bei der Registrierung des Nutzers hinterlegen, so können Sie das gleich bei der Erstellung des Gastes, durch Auswahl der Option SMS Passcode für die 2-Faktor-Registrierung, tun. Sie können den Nutzer aber auch zunächst anlegen und ergänzen den Passcode anschließend. Ein Passcode ist eine fünfstellige Zahl. Sie können selbst eine Zahl eingeben oder diese durch einen Klick auf das - Symbol vom System generieren lassen. Um den Passcode per SMS senden zu können, muss für den Gast eine Telefonnummer hinterlegt werden; diese darf keine Leerzeichen enthalten. Wir empfehlen dafür die Nutzung eines Mobiltelefons. Stand: Version: 1.2 Seite 55 von 104
56 Klicken Sie nun auf den Button Gast erstellen. Nach der Einrichtung erscheint folgende Seite auf der Sie mittels Passcode via SMS senden den Passcode versenden können, falls Sie eine Telefonnummer für den Gast hinterlegt haben: Haben Sie den Nutzer zunächst ohne Passcode eingerichtet und dieser hat sich noch nicht registriert können Sie die 2-Faktor-Registrierung auch nachträglich aktivieren. Öffnen Sie dazu das Profil des Gastes und generieren nach Auswahl von SMS Passcode für die 2-Faktor-Registrierung zunächst den Passcode. Nach dem Klicken auf Speichern ist die 2-Faktor-Registrierung aktiviert und der Button Passcode senden wird aktiv, falls eine Telefonnummer hinterlegt wurde. Mit einem Klick auf Passcode senden wird dieser an die angegebene Telefonnummer gesendet. HINWEIS Um den Datenschutz zu verbessern, achten Sie darauf, dass der Passcode über ein anderes Medium verschickt wird wie der Einladungs-Link Faktor-Authentisierung für die Anmeldung mittels SMS Passcode Die Administratoren Ihrer Instanz können die Nutzung der 2-Faktor-Authentisierung für die Anmeldung erzwingen. Zur 2-Faktor-Authentisierung steht Ihnen bei der Erstellung des Gastes unter 2-Faktor-Login die Funktion SMS Passcode zur Verfügung. Ist diese Funktion aktiviert muss der Gast jedes Stand: Version: 1.2 Seite 56 von 104
57 Mal wenn er sich anmeldet, einen Passcode eingeben, der ihm automatisch in einer SMS an die im Profil hinterlegte Telefonnummer gesendet wird. Wir empfehlen dafür die Nutzung eines Mobiltelefons. Auch diese Funktion können Sie nachträglich im Profil des Gastes aktivieren oder deaktivieren. 7.7 Gast löschen Einen Gast können Sie durch Löschen aus der Instanz entfernen. Die Lizenz wird durch das Löschen frei und fließt in den Lizenzpool Ihrer Instanz zurück. Diese freigewordene Lizenz können Sie für die Anlage eines neuen Gastes verwenden. Sie löschen einen Gast mit einem Klick auf das - Symbol am rechten Ende seines Eintrags in der Gästeverwaltung. Anschließend erfolgt eine Abfrage, ob Sie diesen Gast wirklich löschen möchten. Bitte vergewissern Sie sich stets, ob das Löschen keinerlei Schaden für die Weiterarbeit an einem Ihrer Projekte verursachen kann. Erst dann sollten Sie das Löschen des Gasts bestätigen. Wird ein Gast gelöscht, bleiben die von ihm hochgeladenen Dokumente in den entsprechenden Privacy Boxen oder Datenräumen erhalten. 7.8 Gastlizenznutzer deaktivieren und reaktivieren Im oberen Bereich des Profil des Gastes können Sie dessen Status ändern. Stand: Version: 1.2 Seite 57 von 104
58 Ist ein Gast deaktiviert, so ist die Lizenz weiterhin an diesen Gast gebunden. Ein deaktivierter Gast kann später wieder aktiviert werden und kann anschließend mit seinen bisherigen Anmeldedaten wieder auf die Instanz zugreifen. 7.9 Wechsel zwischen Gasttypen Sie können den Typ eines Gastes nur auf einen Typ ändern den Sie auch anlegen dürfen. Soll ein temporärer Gast in einen regulären Gast oder umgekehrt umgewandelt werden, öffnen Sie das Profil des Gastes und wählen Sie die neue Gastlizenz aus. Mit Speichern schließen Sie die Aktion ab Gastlizenz neu vergeben Hat ein Gast seine Zugangsdaten vergessen oder sollte ein Gast seine Tätigkeit in einem Projekt beenden und Sie möchten dieselbe Tätigkeit an einen anderen Gast übergeben, so vergeben Sie dessen Lizenz neu. Öffnen Sie dazu zunächst das Profil des Gastes. Im Falle vergessener Zugangsdaten sind keine Änderungen nötig. Für einen neuen Gast ändern Sie den Namen, die -Adresse, ggf. die Telefonnummer etc. Klicken Sie anschließend auf den Button Lizenz neu vergeben. Es erscheint folgender Hinweis: Stand: Version: 1.2 Seite 58 von 104
59 Bestätigen Sie mit Lizenz neu vergeben, wird ein neuer Einladungslink erzeugt. Den Einladungslink können Sie wie in Kapitel 7.2 erläutert versenden. Wenn sich ein Gast mit diesem Link neu registriert, bekommt er (wieder) Zugriff auf alle Privacy Boxen und Datenräume und deren Inhalte, die dieser Gastlizenz zugeordnet sind Benachrichtigungseinstellungen ihrer Gäste ändern Möchten Sie die -Benachrichtigungseinstellungen der von Ihnen eingeladenen Gäste ändern klicken Sie zunächst auf das Register Gäste im Seitenmenü um die Gästeverwaltung zu öffnen. Dort blenden Sie sich die Benachrichtigungseinstellungen mit dem - Symbol ein und ändern die Einstellungen für ihre Gäste anschließend durch Setzen oder Entfernen von Haken in den Checkboxen. Weitere Informationen zu den -Benachrichtigungen finden Sie in Kapitel 6.4. Stand: Version: 1.2 Seite 59 von 104
60 8 Privacy Box erstellen und verwalten 8.1 Eine Box erstellen Nur Volllizenznutzer können Boxen anlegen. Ob und welche Art von Boxen ein Nutzer anlegen darf, legen die Administratoren Ihrer Instanz fest. Wenden Sie sich gegebenenfalls an den zuständigen Administrator der Instanz. Den Button, um eine Privacy Box anzulegen, finden Sie in der Box-Übersicht. Klicken Sie auf das - Symbol und wählen Sie aus dem Dialog die Privacy Box oder die Temporäre Privacy Box aus und bestätigen Sie mit (Temporäre) Privacy Box erstellen. Es öffnet sich eine Maske mit dem geöffneten Reiter Allgemein. Geben Sie einen Namen für die Box sowie optional eine Beschreibung ein. Nur wenn der Name der Box aus erlaubten Zeichen besteht, wird der Button Speichern aktiv. Nicht verwenden dürfen Sie folgende Zeichen: Schrägstrich, Fragezeichen, Stern, Doppelpunkt, Pfeil, Pipe, Dollarzeichen. ( /, \,?, *,:, >,,$ ) Der Name darf nicht mehr als 64 Zeichen lang sein Der Name der Box darf nicht mit einem Punkt enden Sie können zur Box eine Beschreibung hinzufügen, z.b. um die Unterscheidung von einer Box mit ähnlichem oder gleichem Namen zu erleichtern. Stand: Version: 1.2 Seite 60 von 104
61 Sie können bereits jetzt in den Reitern Eigenschaften der Box und Voreingestellte Berechtigungen weitere Einstellungen vornehmen. Sie können diese jedoch auch nach dem Erstellen der Box anpassen (siehe Kapitel 8.2). 8.2 Einstellungen der Box Nur Box-Ersteller und Box-Verwalter können die Box Einstellungen ändern. In der Box-Übersicht öffnen Sie für diese Einstellungen zunächst das Menü (3-Punkte) der Box. Innerhalb der Dateiansicht nutzen Sie das Menü (3-Punkte) in der blauen Leiste. Dort befindet sich jeweils der Befehl Einstellungen der Box. Anschließend werden Ihnen u.a. folgenden Möglichkeiten geboten: 1. Allgemein: Box-Name und Beschreibung der Box werden hier geändert. 2. Voreingestellte Berechtigungen. Die Berechtigungen, die an dieser Stelle eingestellt sind, werden neuen Mitgliedern einer Box zugewiesen, solange diese bei der Einladung nicht manuell angepasst werden. Mehr zu Berechtigungen in Boxen finden Sie in Kapitel WebDAV: Nur wenn WebDAV durch die Administratoren freigeschaltet ist, können Sie an dieser Stelle den WebDAV-Link der entsprechenden Box finden. Mehr zum Thema Web- DAV finden Sie in Kapitel 12. Stand: Version: 1.2 Seite 61 von 104
62 4. Etiketten: An dieser Stelle finden Sie die Etiketten, welche der Box zugeordnet wurden. Mehr über das Arbeiten mit Etiketten finden Sie in Kapitel Schlagwörter: Hier können Sie neue Schlagworte für die Gruppierung von Ordner anlegen und verwalten. 6. Papierkorb: Wenn ihre Administratoren die Papierkorbfunktion für Ihre Instanz aktiviert haben können Sie hier den Papierkorb für die Box aktivieren und deaktivieren, und in den Papierkorb gelegten Objekte verwalten. Stand: Version: 1.2 Seite 62 von 104
63 8.2.1 Eigenschaften von Boxen verwalten und Box-Typ ändern Im Reiter Eigenschaften der Box in den Einstellungen der Box, können abhängig vom Box- Typ diverse Einstellungen getätigt werden. Unter anderem ist hier auch der Wechsel des Box- Typs möglich. 1. Box-Typ: Zum Wechseln des Box-Typs in Privacy Box, temporäre Box oder Datenraum. 2. Datensicherung: Diese Funktion wird von nicht unterstützt und ist daher ausgegraut. 3. Die (Lebens-)Dauer (Tage) einer temporären Box wird hier in Tagen eingestellt. Im Feld werden dabei immer nur die noch verbleibenden Tage angezeigt. Es wird also Tag für Tag heruntergezählt. Bei einer gewöhnlichen Privacy Box steht diese Option nicht zur Verfügung. 4. Der zeitlich begrenzte Zugriff wird über einen entsprechenden Zeitraum definiert. Siehe Kapitel Einstellungen werden erst nach Betätigung von Speichern übernommen Schlagwörter verwalten Zur Schlagwortverwaltung gelangen Sie auch über das Dateiansicht nach Wahl der Option Schlagwortverwaltung. -Symbol in der blauen Leiste der HINWEIS Zum Zeitpunkt der Erstellung dieser Anleitung, funktioniert dieser Weg aufgrund eines Fehlers nicht mehr. Nutzen Sie daher bis zur Behebung des Fehlers, den oben genannten alternativen Weg über das Menü (3-Punkte) und Einstellungen der Box. Stand: Version: 1.2 Seite 63 von 104
64 Anschließend sehen Sie eine Darstellung ähnliche der der Etikettenverwaltung. Geben Sie Ihr gewünschtes Schlagwort ein, weisen Sie diesem eine Farbe Ihrer Wahl zu und klicken Sie abschließend auf Schlagwort erstellen. Betrachten Sie zur weiteren Verwaltung von Schlagwörtern Kapitel (Etiketten verwalten) analog Eigentümerschaft einer Box übertragen Nur der Box-Ersteller kann die Eigentümerschaft an einer Box übertragen. Verlässt ein Mitarbeiter die Behörde oder Organisation oder soll ein in der Box betreutes Projekt von einer anderen Person übernommen werden, kann die Eigentümerschaft der Box vom Ersteller übertragen werden. Dazu wechselt dieser in den Einstellungen der Box in den Bereich Eigentümerschaft übertragen und wählt einen anderen Volllizenznutzer, welcher Mitglied in der Box ist, aus und bestätigt den Vorgang anschließend. Das Box-Mitglied-Feld hat dabei eine integrierte Suchfunktion. Der neue Eigentümer besitzt anschließend die Rolle Box-Ersteller und die entsprechenden Rechte. Nachdem die Box-Eigentümerschaft an eine andere Person übergeben worden ist, ist der vorherige Box-Ersteller einfaches Mitglied der Box und kann gegebenenfalls entfernt werden. Stand: Version: 1.2 Seite 64 von 104
65 HINWEIS Die Übertragung der Eigentümerschaft einer Box, an Nutzer mit Gastlizenz ist nicht möglich! Zeitlich begrenzter Box-Zugriff Der Ersteller einer Box kann für andere Mitglieder den Zugriff auf eine Box zeitlich begrenzen. Der Box-Verwalter kann einmal gespeicherte Zugriffszeiten nicht ändern, aber die Box auch außerhalb der Zugriffszeiten öffnen. Oft benötigt eine Box eine gewisse Vorbereitungszeit: z.b. für den Upload der Verzeichnisstrukturen und Dokumente, oder Einladung der Mitglieder. Unabhängig vom Vorbereitungsstand ist es komfortabel, Mitglieder einzuladen, bevor alle Arbeiten abgeschlossen sind. Damit die Mitglieder aber nicht auf den unfertigen Raum zugreifen, kann beispielsweise ein Freigabezeitpunkt für die Box festgelegt werden. Das erfolgt in den Box Einstellungen im Reiter Eigenschaften der Box. Dort aktivieren Sie zunächst den zeitlich begrenzten Zugriff und stellen einfach das gewünschte Start- und Enddatum ein und klicken auf Speichern. Fügen Sie dann die gewünschten Mitglieder Ihrer Box hinzu. Die Box erscheint anschließend in der Box-Übersicht der Mitglieder. Möchte ein Mitglied vor der von Ihnen eingestellten Zeit auf die Box zugreifen, erscheint für dieses Mitglied folgende Meldung: Ist der Zugriffszeitraum überschritten, erscheint diese Meldung: Stand: Version: 1.2 Seite 65 von 104
66 8.2.5 Den Papierkorb verwalten Ist der Papierkorb für die Box aktiviert können Sie im Bereich Papierkorb in den Papierkorb verschobene Objekte endgültig löschen oder wiederherstellen. Sie können die Objekte mit der Checkbox neben diesen markieren. Um alle angezeigten Objekte zu markieren verwenden Sie die Checkbox neben der Spaltenüberschrift Name. Sie können auch die Suchfunktion nutzen um nach bestimmten Objekten zu suchen. Das Menü (3-Punkte) neben dem Suchfenster (in der Abbildung ist dieser Button verdeckt) bietet Ihnen schließlich folgende Optionen: Markierte Objekte löschen um alle markierten Objekte unwiederbringlich zu löschen Markierte Objekte wiederherstellen um die markierten Objekte in einem gewünschten Ordner in der Box wiederherzustellen Alle Objekte löschen um alle Objekte im Papierkorb der Box unwiederbringlich zu löschen Haben Sie Markierte Objekte wiederherstellen ausgewählt werden Sie anschließend aufgefordert den Ort, an dem das oder die Objekte anschließend in der Box abgelegt werden, auszuwählen. Die Oberfläche entspricht dabei der beim Verschieben von Objekten (siehe Kapitel 5.11). 8.3 Box löschen Nur der Ersteller einer Box kann diese löschen. Sie können eine Box in der Box-Übersicht aus dem Menü (3-Punkte) mit der Option Löschen löschen. In der Rasteransicht verwenden Sie stattdessen das - Symbol. Stand: Version: 1.2 Seite 66 von 104
67 Anschließend erscheint folgender Warnhinweis. HINWEIS Lässt sich eine Box vom Ersteller nicht löschen, so ist zu überprüfen, ob sich in der Box noch gesperrte Dateien befinden. Diese sind zunächst vom Ersteller der Box, oder anderen berechtigten Nutzern, zu entsperren. Anschließend kann der Löschvorgang wiederholt werden. Sollte eine Löschung aufgrund von gesperrten Dateien in der Box nicht möglich sein, sehen Sie eine entsprechende Meldung. ACHTUNG Eine gelöschte Box wird mit all ihren Inhalten wie Dateien, Nachrichten, Chatbeiträgen und Mitgliederdaten gelöscht. Dieser Vorgang kann nicht mehr rückgängig gemacht werden. Bitte prüfen Sie daher sorgfältig und berücksichtigen Sie derartige Warnhinweise! Stand: Version: 1.2 Seite 67 von 104
68 9 Verwaltung der Mitglieder einer Box Nur Nutzer mit der Berechtigung Mitglieder (sehen) haben Zugriff auf die Mitgliederverwaltung einer Box. Box-Ersteller und Box-Verwalter einer Box besitzen diese Berechtigung immer. Mit einem Klick auf den Namen der Privacy Box in der Box-Übersicht wechseln Sie in die Dateiansicht der Box. Im Menü (3-Punkte) der Box öffnen Sie dann die Mitgliederverwaltung mit der Option Mitglieder. In der Raster- oder erweiterten Ansicht der Box-Übersicht können Sie das um direkt zur Mitgliederverwaltung einer Box zu gelangen. Ansicht der Mitgliederverwaltung für einen Box-Ersteller oder Box-Verwalter: Symbol nutzen Ansicht der Mitgliederverwaltung für sonstige Mitglieder mit Zugriffsberechtigung: Stand: Version: 1.2 Seite 68 von 104
69 In der Mitgliederverwaltung werden alle permanenten Mitglieder der Box, mit ihrem angezeigten Nutzernamen, ihrer -Adresse, ihrer Firma/Organisation, ihrem Lizenztyp, ihrer Rolle in der Box und ihren Berechtigungen in der Box, in der Mitgliederliste aufgelistet. Die Mitglieder in der Liste können über die Suche gefiltert werden. Fahren Sie mit dem Mauszeiger über die Spalten Name, , Firma, Lizenz oder Rolle werden Pfeile angezeigt. Mit einem Klick auf diese Pfeile können Sie die Daten auf- oder absteigend nach der jeweiligen Spalte sortieren. 9.1 Ersten und letzten Zugriff anzeigen Die ersten und letzten Box-Zugriffe von Mitgliedern lassen sich nur anzeigen, sofern die Administratoren Ihrer Instanz diese Option aktiviert haben. - Sym- Das Datum des ersten bzw. letzten Zugriffs eines Box-Mitglieds lässt sich über das bol neben dem Suchfeld anzeigen. 9.2 Mitglieder hinzufügen Nur Box-Ersteller und Box-Verwalter können Mitglieder aus dem Nutzer-Pool zu dieser Box hinzufügen. Möchten Sie weitere Mitglieder hinzufügen, klicken Sie in der Mitgliederverwaltung auf die Funktion Verfügbare Mitglieder anzeigen. Dies blendet den Nutzer-Pool auf der linken Seite ein. Je nach Einstellungen Ihrer Administratoren für Sie, sehen Sie im Nutzer-Pool folgende Nutzer (soweit Sie nicht bereits Mitglieder der Box sind): alle Nutzer der Instanz die von Ihnen eingeladenen Gäste und alle Volllizenznutzer der Instanz nur die von Ihnen eingeladenen Gäste Stand: Version: 1.2 Seite 69 von 104
70 Solange sich die Nutzer im Nutzer-Pool befinden, können diese nicht auf Daten der Box zugreifen. Die Nutzer können nur auf die Daten innerhalb einer Box zugreifen, sofern diese der Box als Mitglied hinzugefügt wurden. Suchen Sie sich aus dem Pool den Nutzer aus, den Sie zu der Box hinzufügen möchten. Durch Klicken auf das vorangestellte + - Symbol springt dessen Eintrag in den Mitglieder-Bereich der Box. Durch Wiederholung können weitere Nutzer der Box als Mitglied hinzugefügt werden. Sie können die Berechtigungen der neuen Mitglieder noch anpassen bevor Sie das Hinzufügen mit Speichern bestätigen. Mit Schließen können Sie den Nutzer-Pool wieder ausblenden. 9.3 Mitglieder entfernen Nur Box-Ersteller und Box-Verwalter können Box-Mitglieder entfernen. Mit Ausnahme des Box-Erstellers können alle Mitglieder eine Box entfernt werden. Klicken Sie dazu auf das vorangestellte Minus - Symbol eines Nutzers in der Mitgliederverwaltung um diesen zu entfernen. Mit Speichern schließen Sie den Vorgang ab. Er ist dann kein Mitglied in dieser Box und kann damit auf keine Daten der Box mehr zugreifen. Ein Box-Verwalter kann nicht nur ein anderes Mitglied aus der Box entfernen, sondern auch sich selbst. Ein Box-Verwalter der sich selbst aus der Box entfernt hat keinen Zugang mehr zur Box, bis er wieder von einer berechtigten Person hinzugefügt wird. Versucht sich ein Box- Verwalter aus der Mitgliederliste zu entfernen, erscheint deshalb folgender Hinweis: Stand: Version: 1.2 Seite 70 von 104
71 9.4 Gast aus der Mitgliederverwaltung einer Box erstellen Nur der Box-Ersteller und Box-Verwalter, die über die Berechtigung verfügen einen Gast einzuladen, können über diese Funktion einen Gast anlegen. Eine Methode einem neuen Gast den Zugriff auf eine Box zu gewähren, ist es ihn direkt aus der Mitgliederverwaltung der Box anzulegen und so automatisch der Box hinzuzufügen. Betätigen sie dazu in der Mitgliederverwaltung zunächst die Funktion verfügbare Mitglieder anzeigen. Dann klicken Sie unterhalb des Nutzer-Pools auf den Link oder einen neuen Gastnutzer erstellen. Dort legen Sie einen Gastlizenznutzer so wie in der Gästeverwaltung an, wobei einige Einstellungen bereits so vorausgefüllt sind, dass der Gast dieser Box hinzugefügt wird (siehe Kapitel 7.1). 9.5 Berechtigungen und Rollen der Box-Mitglieder Berechtigungen für die einzelnen Mitglieder in einer Box können nur der Box-Ersteller und Box-Verwalter einstellen und ändern. Ersteller und Verwalter haben dabei immer alle Berechtigungen. Öffnen Sie die Mitgliederverwaltung der Box. Sie sehen die Berechtigungen der einzelnen Box- Mitglieder und können diese Ihrem Bedarf entsprechend anpassen. Sie können über das - Symbol die Anzeige Berechtigungen aus der Anzeige entfernen oder wieder einblenden. Mit Hilfe der Checkboxen weisen Sie den Mitgliedern der Box die entsprechenden Berechtigungen zu. Stand: Version: 1.2 Seite 71 von 104
72 1. Rolle in der Box: Der Ersteller einer Box kann einen Volllizenznutzer mit einem Klick auf die Rolle Mitglied zu einem Box-Verwalter ernennen. Damit kann der Box-Verwalter stellvertretend für den Box-Ersteller auch Mitglieder hinzufügen/entfernen, Rechte vergeben/nehmen, Daten verschieben und Dateien anderer umbenennen. Ein Box-Verwalter kann die Box des Erstellers nicht löschen. Gäste können nicht zu Box-Verwaltern ernannt werden. 2. Leserecht (Dateien herunterladen): Um eine Datei innerhalb einer Box zu sehen und herunterzuladen, muss diese Person das Leserecht haben. Selbst hochgeladene Dateien sind auch ohne Leserecht sichtbar. 3. Schreibrecht (Dateien hochladen): Der Nutzer kann Dateien in die Box hochladen. Zusätzlich zum Leserecht kann eine Datei heruntergeladen, geändert und auch wieder hochgeladen werden. Das Schreibrecht ermöglicht auch das Anlegen eines Ordners. Ohne Schreibrecht kann der Nutzer keine Nachrichten schreiben. 4. Löschrecht (löschen und bearbeiten): Mithilfe des Löschrechts kann ein Nutzer die Dateien anderer Mitglieder in der Box löschen, sperren und entsperren, sowie überschreiben. Ohne das hier gesetzte Löschrecht kann der Nutzer lediglich seine eigenen Dateien löschen. 5. Zugang zum Chat: Ein Nutzer kann mit allen anderen Mitgliedern in der Box chatten. 6. Mitglieder (sehen): Ist der Haken gesetzt, kann der Nutzer, egal ob Gast- oder Volllizenz, die Mitgliederverwaltung öffnen und die Mitglieder der Box sehen. Änderungen der Berechtigungen werden während einer aktiven Sitzung sofort für den Nutzer wirksam. Evtl. muss der Nutzer seine Ansicht - beispielsweise mit F5 - aktualisieren. 9.6 Berechtigungen für neue Mitglieder voreinstellen Nur Box-Ersteller und Box-Verwalter können die voreingestellten Berechtigungen ändern. Sie können die Berechtigungen voreinstellen, welche neue Mitglieder einer Box standardmäßig bekommen, solange diese für sie nicht manuell angepasst werden. Sie finden diese Voreinstellungen beim Erstellen der Box im Reiter Voreingestellte Berechtigungen oder nach der Erstellung der Box in den Einstellungen der Box unter der Rubrik Box-Beschreibung im Reiter Voreingestellte Berechtigungen. Stand: Version: 1.2 Seite 72 von 104
73 Vergeben Sie an dieser Stelle die voreingestellten Berechtigungen und speichern Sie diese ab. Die Berechtigung Journal (Datenraumjournal anzeigen) wird in Kapitel behandelt. ACHTUNG Planen Sie, die Box mit Nutzern außerhalb Ihrer Instanz zu teilen (siehe Kapitel 10), sollten Sie mit den voreingestellten Berechtigungen besonders restriktiv sein. Bei Nutzern mit einem Account einer anderen Instanz wird es Ihnen nicht möglich sein, deren Berechtigungen vor deren erstem Zugriff auf die Box individuell anzupassen. Diese werden automatisch mit den hier voreingestellten Berechtigungen zur Box hinzugefügt! Details dazu finden Sie in Kapitel 10. Stand: Version: 1.2 Seite 73 von 104
74 10 Box Instanz-übergreifend teilen Sie können auch Personen außerhalb Ihrer Instanz Zugriff zu Daten gewähren, indem Sie der Person einen mit einem speziellen Link Zugriff auf Ihre Box gewähren. Durch das Teilen eines solchen Leselinks verbrauchen Sie keine Lizenz, denn die Person wird hierbei kein festes Mitglied Ihrer Instanz, und sie muss sich deshalb nicht registrieren. Boxen können per Box- Link oder per BoxMail an Instanz-fremde Nutzer geteilt werden. Nutzer ohne Account erhalten damit einen Einmalzugriff auf die Box. Teilen Sie eine Box mit einem Nutzer einer anderer Instanz, wird sich Ihre Box nach dem Klicken des Links fest in die Box-Übersicht des anderen Nutzers einfügen, falls dieser Nutzer in seiner Instanz angemeldet ist oder sich bei Empfang des Leselinks darin anmeldet. Anders als bei einer -fremden Person erscheint der Nutzer in der Mitgliederverwaltung Ihrer Box. Deren Zugriff auf die geteilte Box endet nur, wenn der Nutzer die Box in seiner Instanz löscht oder er aus der Mitgliederliste der Box entfernt wird. ACHTUNG Wenn ein Benutzer eines Leselinks sich mit einem Account, ihrer oder einer anderen Instanz, anmeldet wird dieser wie erwähnt der Mitgliederliste der Box hinzugefügt. Da dieser dann nicht manuell hinzugefügt wurde, erhält dieser automatisch die voreingestellten Berechtigungen der Box, welche über einen reinen Lesezugriff hinausgehen können. Siehe dazu auch Kapitel 9.6. Für Nutzer aus anderen Instanzen gelten die Richtlinien Ihrer Instanz zu Passwort, Session- Time-out oder 2-Faktor-Authentisierung nicht. Stattdessen greifen die entsprechenden Richtlinien aus deren Instanz Mitglieder mit Einmalzugriff anzeigen und Zugang trennen Angezeigt werden können Zugriffe auf die Box durch Nutzer, die sich ohne Account zur Box angemeldet haben, in dem Fenster Mitglieder mit Einmalzugriff. Diese Funktion befindet sich in der Mitgliederverwaltung der Box. Stand: Version: 1.2 Seite 74 von 104
75 Möchten Sie weitere Zugriffe auf die Box durch aktuell angemeldete Einmalzugänge unterbinden klicken Sie auf Zugang trennen. HINWEIS Solange die festgelegte Anzahl an möglichen Zugriffen für den Box-Link noch nicht erschöpft ist, ist es allen Empfängern des Leselinks möglich, sich für einen neuen Einmalzugriff anzumelden. Bei BoxMail können Sie keine Grenze festlegen. Deren Empfänger können sich stets neu anmelden Box-Link Nur Box-Ersteller und Box-Verwalter können einen Box-Link Ihrer Box erzeugen. Die Berechtigung Gäste einzuladen wird jedoch nicht benötigt. Die Administratoren Ihrer Instanz können für diese Funktion die Nutzung eines Passcodes erzwingen. Sie erstellen den Box-Link über die Funktion Teilen im Menü (3-Punkte) der Box in der blauen Leiste oder im Menü (3-Punkte) der jeweiligen Box in der Box-Übersicht. In der Raster- oder erweiterten Ansicht der Box-Übersicht nutzen Sie das Symbol. Sie landen dann zunächst auf einer Übersichtsseite zum Teilen einer Box. Stand: Version: 1.2 Seite 75 von 104
76 Mitglieder hinzufügen bringt Sie zur Mitgliederverwaltung der Box (siehe Kapitel 9). Gastnutzer erstellen führt zur Maske zum Anlegen eines neuen Gastes, wobei bereits Einstellungen so vorausgewählt sind, dass der neue Gast direkt zur aktuellen Box eingeladen wird (siehe Kapitel 7.1). Um einen Box-Link zu erzeugen, verwenden Sie Link teilen. Jede Box ist standardmäßig versiegelt. Wollen Sie einen Zugriff auf Ihre Box per Box-Link ermöglichen, müssen Sie diese daher anschließend zunächst öffnen: 1. Sie öffnen die Box, indem Sie die noch verfügbare Anzahl von Zugriffen (Anzahl der möglichen Zugriffe) auf die Box eintragen, welche Sie zulassen möchten. Der Standardwert liegt bei Verwenden Sie evtl. einen 5-stelligen Passcode und speichern Sie die Angaben. 3. Erst wenn die Angaben mit Speichern gespeichert wurden, erscheint hier der Box-Link. 4. Mit einem Klick auf Einladen landen Sie auf der Maske um die Einladung per zu verschicken und/oder Empfängerdaten vorauszufüllen (siehe Kapitel ). Legen Sie ein von Ihnen als sinnvoll erachtetes Zugriffskontingent auf diese Box fest. Mit der Anzahl der Zugriffe bestimmen Sie, wie oft Nutzer, auf den von Ihnen ihm zugeschickten Einladungslink klicken können, um so Zugriff auf Ihre Box zu erlangen. Stand: Version: 1.2 Seite 76 von 104
77 Mit jedem Aufruf des Links wird das Zugriffskontingent um eins verringert. Wollen Sie mehreren Personen den Zugriff erlauben, dann sollte das Zugriffskontingent entsprechend erhöht werden. Sobald alle Zugriffe ausgeschöpft wurden (Zugriffskontingent ist null), wird die Box automatisch wieder versiegelt. Sie können auch durch einen Klick auf Keine den weiteren Zugriff unterbinden. HINWEIS Die Funktion Box teilen ist ein unsicherer Zugriff auf Ihre Daten, da bei diesem keine Anmeldedaten authentifiziert werden. Des Weiteren kann ein Box-Link im Internet von Unbefugten abgegriffen werden. Um die Sicherheit des Zugriffs zu erhöhen, sollten Sie für die Einladung zusätzlich einen 5-stelligen Passcode erstellen, den Sie auf einem anderen Weg übermitteln wie den Box-Link Einladung erstellen Möchten Sie eine Einladung erstellen, geben Sie den Namen der Person ein, um den - Text zu personalisieren. Alternativ geben Sie die Empfängerdaten bereits ein und führen damit eine Vorausfüllung der Daten für die Anmeldemaske durch. Hinweis In beiden Fällen ist es dem Empfänger des Leselinks möglich einen eigenen angezeigten Nutzernamen einzugeben bzw. den Vorausgefüllten abzuändern! Nach einem Klick auf Einladung per senden erhalten Sie folgende Anzeige: Stand: Version: 1.2 Seite 77 von 104
78 Mit einem Klick auf In einfügen wird die Mail in ihren -Client kopiert und geöffnet Anmeldung des Box-Link Empfängers Dem Empfänger des Leselinks bieten sich folgende Möglichkeiten: 1. Der Nutzer hat bereits einen Account und meldet sich entsprechend mit seinen Zugangsdaten an. Er tritt der Box in diesem Fall nicht per Einmalzugriff bei, sondern wird normales Box-Mitglied. Falls von Ihnen so festgelegt, erfolgt anschließend noch eine Passcode-Abfrage. Diese Option wird nicht eingeblendet, wenn Sie die Empfängerdaten vorausgefüllt haben! Stand: Version: 1.2 Seite 78 von 104
79 2. Der Nutzer meldet sich ohne Account an. Anschließend sind noch Captcha und gegebenenfalls Passcode einzutragen bevor der Button Auf Dokumente zugreifen freigegeben wird. 3. Der Nutzer ist bereits in angemeldet und nach Nutzung des Links wird die Box direkt - eventuell nach Eingabe des Passcodes - seinen verfügbaren Boxen hinzugefügt. Er tritt der Box in diesem Fall nicht per Einmalzugriff bei, sondern wird normales Box-Mitglied Neuen Box-Link erstellen Um die Sicherheit zu erhöhen, kann für einen erneuten Zugriff ein neuer Box-Link erzeugt werden. Dazu versiegeln Sie die Box zunächst wieder, indem Sie die Anzahl der möglichen Zugriffe auf 0 stellen. Nach 15 Minuten öffnen Sie die Box wieder und erhalten einen neuen Box-Link. Der vorherige Box-Link ist damit ungültig BoxMail Nur Nutzer mit der Berechtigung eine temporäre Box anzulegen können eine BoxMail verschicken. Die Berechtigung Gäste einzuladen wird jedoch nicht benötigt. Die Administratoren Ihrer Instanz können für diese Funktion die Nutzung eines Passcodes erzwingen. Die Funktion BoxMail bietet eine sehr komfortable Möglichkeit, den Namen einer temporären (BoxMail-)Box anzugeben, Dateien hochzuladen, die Dauer bis zur Löschung der temporären Box und die Empfänger des Einladungslinks zur Box festzulegen. Durch Klicken auf das BoxMail versenden - Symbol gelangt man auf die Bedienmaske. Hier sind folgende Aktionen zu tätigen: 1. Tragen Sie die -Adresse und die Telefonnummer (ohne Leerzeichen und Schrägstrich) derjenigen ein, die Mitglied in der BoxMail-Box werden und auf die Dateien zugreifen sollen. Sie können im Dropdown-Menü vor den -Adressen festlegen, wer in der E- Mail auf Cc oder Bcc gesetzt wird. Wird kein Passcode verwendet, kann auf die Eingabe der Telefonnummer verzichtet werden. Stand: Version: 1.2 Seite 79 von 104
80 2. Sie müssen mindestens eine Datei auswählen, welche in die Box hochgeladen werden soll. Mit einem Klick auf das X neben dem Namen einer Datei können Sie diese wieder entfernen. 3. Möchten Sie den Zugriff auf die BoxMail-Box mit einem Passcode schützen, öffnen Sie den Reiter Sicherheit und setzen dort den Passcode. 4. Legen Sie fest, nach wie vielen Tagen die BoxMail-Box mitsamt ihrem Inhalt gelöscht werden soll. Die Höchstdauer für die längste Nutzbarkeit einer BoxMail-Box wird durch die Administratoren Ihrer Instanz festgelegt. 5. Hier können Sie Ihrer BoxMail-Box einen Namen geben. Bleibt das Feld leer erhält die Box den Namen BoxMail. 6. Mit Erstellen wird die Box angelegt und Sie gelangen zur folgenden Ansicht: Stand: Version: 1.2 Seite 80 von 104
81 7. Ein etwaiger Passcode wird nach dem Klick auf Absenden sofort per SMS übermittelt. Der Einladungstext wird außerdem inklusive der Empfängerliste an Ihren Client übertragen. Das Anmeldefenster für die Empfänger des Links in der entspricht dem in Kapitel Die BoxMail-Box erscheint als temporäre Box in Ihrer Box-Übersicht: Stand: Version: 1.2 Seite 81 von 104
82 11 Datenräume Privacy Boxen erfüllen die generellen Sicherheitsanforderungen. Bei bestimmten Anwendungen wie Vertragsverhandlungen und bei besonders sensiblen Projekten sollen Dokumente jedoch oft zusätzlich geschützt werden. Der Datenraum entspricht weitgehend einer Privacy Box, bietet aber zusätzliche Funktionen zum Schutz von Dokumenten gegen unerwünschte Weiterverbreitung, sowie eine Protokollierung von - mit Dokumenten und Nachrichten zusammenhängenden - Vorgängen (wie beispielsweise das Herunterladen von Dateien). Datenräume sind nicht per WebDAV sichtbar, da dieses Protokoll die Schutzfunktion eines Datenraums nicht versteht. Sie erkennen einen Datenraum an dem - Symbol. Das - Symbol weist auf die besonderen Funktionen eines Datenraums hin. In der Rasteransicht zeigt sich ein Datenraum auf folgende Weise: Im Folgenden werden nur die zusätzlichen Funktionen und abweichendes Verhalten des Datenraums, gegenüber anderen Boxen, beschrieben Anlegen eines Datenraums Datenräume können nur von einem Volllizenznutzer angelegt werden, der über die entsprechende Berechtigung verfügt. Des Weiteren muss noch mindestens eine Lizenz für einen Datenraum zur Verfügung stehen. In der Box-Übersicht wählen Sie dazu die Funktion neue Box erstellen mittels des und wählen den Datenraum aus. - Symbols Stand: Version: 1.2 Seite 82 von 104
83 Vergeben Sie anschließend einen Namen für den Datenraum, wobei dafür die gleichen Regeln wie für (temporäre) Privacy Boxen gelten (siehe Kapitel 8). Sie können wie bei anderen Boxen optional eine Beschreibung angeben. Speichern Sie am Schluss ihre Eingaben ab. Können Sie die Funktion Datenraum erstellen aufrufen, den Datenraum jedoch nicht anlegen fehlt die Lizenz um einen Datenraum zu erstellen Umwandeln einer (temporären) Privacy Box in einen Datenraum Nur mit einer vorhandenen Lizenz und dem Recht zum Erstellen eines Datenraums kann eine (temporäre) Privacy Box in einen Datenraum umgewandelt werden. Öffnen Sie dazu die Einstellungen der entsprechenden (temporären) Privacy Box und in den Box-Beschreibungen den Reiter Eigenschaften der Box. Stand: Version: 1.2 Seite 83 von 104
84 Ändern Sie den Box-Typ auf Datenraum an und speichern Sie die Änderung ab. HINWEIS Die Umwandlung einer (temporären) Privacy Box in einen Datenraum ist nicht umkehrbar. Ein einmal erstellter Datenraum bleibt aus Gründen der Revisionssicherheit immer ein Datenraum, bis er komplett gelöscht wird Die Rolle Assistent Wurde der Datenraum durch einen Administrator mit Hilfe der Raumverwaltung (siehe dazu das entsprechende Kapitel im SECUREBOX BAYERN ADMINHANDBUCH) angelegt, hat dieser Administrator in der Box die Rolle Assistent. Diese Rolle kann Mitglieder zum Datenraum hinzufügen (aber außer sich selbst nicht entfernen) und Einstellungen zu deren Berechtigungen tätigen. Abgesehen davon hat ein Nutzer mit dieser Rolle nur die Berechtigung Mitglieder (sehen). Die Berechtigungen/Rolle für die Rolle Assistent können nicht geändert werden. Allerdings kann dieses Mitglied wie ein normaler Nutzer aus der Mitgliederliste des Datenraums entfernt werden. Der Assistent hat keine Möglichkeit Daten in der Box zu sehen oder am Chat oder Umfragen teilzunehmen. Er kann also auch keine Umfragen erstellen oder löschen. Er kann keine Chats lesen, herunterladen oder löschen. Auch Dateien, Nachrichten oder Ordner können von diesem nicht gelöscht oder aus dem Papierkorb wiederhergestellt werden. Auch auf das Datenraumjournal hat er keinen Zugriff Das Datenraumjournal Das Journal ist für jeden Datenraum-Ersteller und die Datenraum-Verwalter eines Datenraums einsehbar. Andere Mitglieder des Datenraums können das Journal nur sehen, wenn ihnen in der Mitgliederverwaltung des Datenraums das entsprechende Recht gewährt wurde. Jeder Datenraum verfügt automatisch über ein eigenes Journal. Im Journal werden Aktionen im Datenraum unveränderbar und damit revisionssicher aufgezeichnet, um im Bedarfsfall Zugriffe und Änderungen an Datenrauminhalten nachvollziehen zu können. Das erstreckt sich auf Lesezugriffe auf Dokumente, das Hochladen und Herunterladen von Dokumenten, Löschen von Dokumenten, Schreiben von Nachrichten und Zustimmung zu den oder Ablehnung der Nutzungsvereinbarung. Im Journal wird jedes Datenraum-Mitglied unter seinem angezeigten Nutzernamen geführt. In einem Datenraum gelangen Sie über das Menü (3-Punkte) zum Journal. Beispiel für Journaleinträge: Stand: Version: 1.2 Seite 84 von 104
85 Exportieren eines Datenraumjournals Nur der Datenraum-Ersteller und die Datenraum-Verwalter können das Journal exportieren. Sie können das Journal exportieren um dieses beispielsweise auf ein anderes Medium zu archivieren oder es mit einer Software auszuwerten. Das Journal wird nach einem Klick auf Exportieren im gewünschten Verzeichnis ihres Geräts als csv-datei gespeichert Nicht-Aufzeichnung von Lese-Download-Aktivitäten Diese Einstellung kann nur vom Datenraum-Ersteller und Datenraum-Verwaltern, sowie vom Datenraum-Assistenten während der Datenraumerstellung, vorgenommen werden. Die Aufzeichnung von Lesezugriffen und Downloads im Journal kann in den Einstellungen der Box im Reiter Datenraum ausgeschaltet werden. Diese Einstellung kann nicht gleichzeitig mit der Einstellung Benachrichtigung beim Massendownload genutzt werden. Stand: Version: 1.2 Seite 85 von 104
86 HINWEIS Diese Einstellung ist ein einmaliger Vorgang innerhalb eines Datenraums und kann nach dem Speichern nicht mehr rückgängig gemacht werden Zugriffsberechtigungen auf das Datenraumjournal Datenraum-Ersteller, Datenraum-Verwalter und Datenraum-Assistent können in der Mitgliederverwaltung einem Volllizenz-Mitglied das Recht auf Einsichtnahme des Journals geben. Nutzer mit einer Gastlizenz können das Journal nicht öffnen. Nur wenn das Recht Journal beim Eintrag eines Mitglieds gesetzt ist, kann dieser Nutzer das Journal öffnen Zutrittskontrolle über Nutzungsvereinbarung Diese Einstellung kann nur vom Datenraum-Ersteller und Datenraum-Verwaltern, sowie vom Datenraum-Assistenten während der Datenraumerstellung, vorgenommen werden. Für einen Datenraum kann eine Nutzungsvereinbarung mit Zugriffs- und Verhaltensregeln festgelegt werden. Der entsprechende Text wird in den Einstellungen der Box im Menü Box Beschreibungen im Reiter Datenraum eingegeben. Stand: Version: 1.2 Seite 86 von 104
87 Alle Mitglieder des Datenraums, außer der Box-Ersteller und Box-Verwalter, müssen diesen Regeln vor dem ersten Zutritt zustimmen, bevor Sie Zugriff auf Daten erhalten. Sowohl die Zustimmung zu den, als auch die Ablehnung der, Regeln werden im Journal protokolliert. Meldet sich ein einfaches Mitglied des Datenraums, zum ersten Mal in diesem an bekommt es folgende Meldung: Nur, wenn der Nutzer der Vereinbarung zustimmt, wird ihm Zugriff auf die Daten und Dokumente im Datenraum gewährt. Die entsprechenden Journaleinträge lauten: HINWEIS Wird die Nutzungsvereinbarung eines Datenraums verändert, ist von allen zugriffsberechtigten Nutzern, außer dem Datenraum-Ersteller und Datenraum-Verwalter, eine neue Zustimmung erforderlich. Auch bei einer Änderung der Berechtigungen eines Mitglieds kann eine erneute Zustimmung nötig werden. Stand: Version: 1.2 Seite 87 von 104
88 11.6 Schutz vor unautorisierte Weiterverbreitung von Inhalten Dokumentation bei untypischen Downloads Diese Einstellungen können nur vom Datenraum-Ersteller und Datenraum-Verwaltern, sowie vom Datenraum-Assistenten während der Datenraumerstellung, vorgenommen werden. Um den Inhalt des Datenraums vor einen Massendownload von Dateien zu schützen, können Sie Maßzahlen (Anzahl und Intervall) für das Herunterladen von Dateien festlegen. Wird im festgelegten Intervall von einem Nutzer mehr als die festgelegte Anzahl an Objekten aus diesem Datenraum heruntergeladen oder geöffnet, wird im Journal ein Eintrag dazu erstellt. Ein Herunterladen weiterer Daten wird allerdings nicht unterbunden. Sie finden diese Einstellungen in den Einstellungen der Box im Menü Box-Beschreibungen im Reiter Datenraum. Im obigen Beispiel ist es den Mitgliedern des Datenraums erlaubt, bis zu 3 Dateien innerhalb von 2 Minuten herunterzuladen. HINWEIS Der Aufruf jeder Seite eines Dokuments wird als Download im Journal verzeichnet und wird bei Anwendung der Regel zur Benachrichtigung beim Massendownload herangezogen. Es kann daher dazu kommen, dass ein vielfaches Blättern durch ein Dokument zu einer Meldung im Journal führt. Dies kann besonders dann gehäuft auftreten, wenn PDF-Dokumente mit der Funktion Nur Lesen versehen wurden (siehe Kapitel ) PDF-Dateien mit Wasserzeichen versehen Nur der Datenraum-Ersteller und der Datenraum-Verwalter können einer PDF-Datei die Funktion Wasserzeichen zuweisen und wieder nehmen. Stand: Version: 1.2 Seite 88 von 104
89 Das dynamisch generierte Wasserzeichen von kann nur einer PDF-Datei hinzugefügt werden. Das Wasserzeichen enthält den Namen des Nutzers und einen Zeitstempel, an welchen diese Datei von einem Nutzer geöffnet und heruntergeladen wurde. Diese Kennzeichnung bietet einen Schutz gegen unberechtigte Weitergabe von Unterlagen. Wird diese Funktion einer PDF-Datei zugewiesen, so wird sie automatisch in jede Seite der Datei eingebettet. Öffnen Sie dafür den Datenraum, markieren Sie die PDF-Datei in deren Checkbox und klicken Sie das - Symbol. Im Dropdown-Menü finden sich zusätzliche Datenraum-Funktionen. Wählen Sie den Befehl Wasserzeichen aus. Damit haben Sie dem PDF-Dokument ein Wasserzeichen zugewiesen. Möchten Sie das Wasserzeichen wieder entfernen, öffnen Sie bei markiertem Dokument erneut das Dropdown-Menü und wählen den Befehl Keine Herunterladen von PDFs unterbinden Nur der Datenraum-Ersteller und der Datenraum-Verwalter können einer PDF-Datei die Funktion Nur Lesen zuweisen oder diese wieder entfernen. Wenn einer PDF-Datei die Funktion Nur Lesen zugewiesen, kann ein Nutzer die Datei nicht herunterladen aus der Web-Oberfläche drucken in die Zwischenablage des Geräts kopieren Stand: Version: 1.2 Seite 89 von 104
90 Öffnen Sie dafür den Datenraum und markieren Sie die PDF-Datei in deren Checkbox und klicken Sie auf das - Symbol. Wählen Sie im Dropdown-Menü den Befehl Nur lesen aus. Ab sofort kann das PDF-Dokument nur noch in der Weboberfläche von betrachtet werden und enthält zum weiteren Schutz außerdem auf jeder Seite ein Wasserzeichen: Möchten Sie ein Herunterladen des Dokuments ohne weiteres wieder ermöglichen, öffnen Sie bei markiertem Dokument erneut das Dropdown-Menü und wählen die Option Keine oder Wasserzeichen. Stand: Version: 1.2 Seite 90 von 104
91 11.7 Datenraum Instanz-übergreifend teilen Nur Datenraum-Ersteller und Datenraum-Verwalter haben Zugriff auf die Einstellungen zum Instanz-übergreifenden Teilen des Datenraums. Im Gegensatz zu anderen Box steht der Datenraum unter einem besonderen Schutz. Auch bei Datenräumen ist es jedoch möglich Nutzer mittels Box-Link oder BoxMail einzuladen. Allerdings können damit standardmäßig nur bereits in Ihrer oder einer anderen SecureBox Bayern Instanz registrierte Nutzer Zugriff auf den Datenraum erhalten. Eine Anmeldung mittels Einmalzugriff ist standardmäßig nicht möglich. ACHTUNG Wie bei anderen Boxen erhalten diese Nutzer die für den Datenraum voreingestellten Berechtigungen. Achten Sie auf diese Einstellungen! Wenn Sie zwingend Einmalzugriffe auf Datenräume zulassen müssen, ist die Funktion Datenraumeinmalzugriff für Ihre Instanz separat zubuchbar. Wenden Sie sich dafür an die zuständigen Ansprechpartner in Ihrer Behörde. Wurde die Funktion gebucht, steht diese anschließend in Ihrer gesamten Instanz zur Verfügung, muss aber für jeden Datenraum explizit in den Einstellungen der Box im Reiter Datenraum aktiviert werden: Im Datenraumjournal werden Einmalzugriffe wie folgt geführt: Stand: Version: 1.2 Seite 91 von 104
92 ACHTUNG Das Öffnen von PDFs mit aktivierter Nur-Lesen Funktion durch Einmalzugriffe wird im Datenraumjournal nicht aufgezeichnet. Wir raten von der Aktivierung der Funktion Datenraumeinmalzugriff für eine Instanz ab. Werden anschließend für einen Datenraum Einmalzugriffe ermöglicht, ist eine eindeutige Zuordnung von Herunterlade-Vorgängen oder das Öffnen von Dokumenten nicht mehr möglich, auch wenn diese Aktivitäten grundsätzlich aufgezeichnet werden sollten. Daher ist die Funktion Datenraumeinmalzugriff für eine Instanz standardmäßig nicht gebucht und muss vom Administratorenteam manuell aktiviert werden 11.8 Funktion Datenraumarchiv aktivieren Diese Einstellungen können nur vom Datenraum-Ersteller und Datenraum-Verwaltern vorgenommen werden. Unter dem Menü (3-Punkte) des Datenraums öffnen Sie die Einstellungen. Im Register Datenraum aktivieren Sie die Funktion Datenraumarchiv und bestätigen durch einen Klick auf Speichern. Innerhalb eines Datenraumarchivs können anschließend keine Daten gelöscht, umbenannt oder verschoben werden. Alle anderen Funktionen sind jedoch weiterhin verfügbar. HINWEIS Die Archivierung kann nicht rückgängig gemacht werden. Auch ein archivierter Datenraum verbraucht eine Datenraumlizenz. ACHTUNG Ein einmal archivierter Datenraum kann nur gelöscht werden, indem der Volllizenznutzer, dem der Datenraum gehört, von einem Administrator gelöscht wird! Der Nutzer mit der Rolle Ersteller im Datenraum kann die Eigentümerschaft an einen anderen Volllizenznutzer übertragen (siehe Kapitel 8.2.3); das gilt auch für archivierte Datenräume. Stand: Version: 1.2 Seite 92 von 104
93 11.9 Dateilebensdauer einstellen Datenraumindex erstellen Der Datenraumindex kann nur vom Datenraum-Ersteller, Datenraum-Verwaltern und dem Datenraum-Assistent erstellt werden. Im Datenraum steht in den Einstellungen der Box die zusätzliche Rubrik Index exportieren zur Verfügung. Sie erreichen die Einstellungen der Box über das Menü (3-Punkte) mit Wahl der Option Einstellungen der Box. Wählen Sie anschließend die Rubrik Index exportieren aus. In der sich öffnenden Anzeige können Sie auswählen, ob Sie einen Datenraumindex nur über die darin enthaltenden Verzeichnisse anlegen möchten, oder ob Sie einen vollständigen Index über Verzeichnisse und die im Datenraum ablegten Dokumente dokumentiert haben möchten. Der Index kann im Format einer PDF-Datei oder einer XML Datei angelegt werden. Ausschnitt aus einem damit generierten PDF-Dokument: Umfragen Die Umfrageübersicht Nur Volllizenznutzer mit den Berechtigungen Lesen und Hochladen können die Umfrageübersicht aufrufen. Zur Umfrageübersicht gelangen Sie über das Option Umfrage. Menü (3-Punkte) im Datenraum mit Wahl der Stand: Version: 1.2 Seite 93 von 104
94 Mit dem Dropdown-Menü der Umfrageübersicht können Sie die Umfragen nach ihrem Status filtern: 1. Alle: Zeigt alle aktivierten, abgeschlossenen und abgebrochenen Umfragen an zu denen man eingeladen ist bzw. war. Wenn die Checkbox daneben aktiviert ist, werden alle eigenen Umfragen, inklusive Entwürfe, angezeigt. 2. Entwurf: Zeigt eigene Umfrageentwürfe an. Die Checkbox daneben wird bei dieser Auswahl ausgeblendet. 3. Aktiviert: Zeigt aktuell laufende Umfragen, zu denen man eingeladen ist, an. 4. Abgeschlossen: Zeigt alle Umfragen mit diesem Status zu denen man eingeladen war. 5. Abgebrochen: Zeigt alle Umfragen, zu denen man eingeladen war, an die abgebrochen wurden. Mit Hilfe der Checkbox können Sie sich Ihre selbst erstellten Umfragen anzeigen lassen. Eine alleinige Änderung dieser Checkbox wird erst nach Betätigung von Filter anwenden angewendet. Stand: Version: 1.2 Seite 94 von 104
95 Umfragen erstellen Wenn Sie die benötigten Berechtigungen besitzen um die Umfrageübersicht zu öffnen, können Sie daraus die Maske zum Erstellen der Umfrage öffnen. Um die Umfrage jedoch tatsächlich erstellen zu können benötigen Sie zusätzlich die Berechtigung Mitglieder (sehen). 1. Geben Sie hier eine Überschrift für die Umfrage ein. 2. Hier legen Sie den Zeitpunkt für das automatische Umfrageende fest. Standardmäßig sind der Folgetag und die aktuelle Uhrzeit eingetragen. 3. Die Beschreibung ist optional. Wurde die Umfrage zu einer Datei oder Nachricht erstellt ist dessen Name hier voreingetragen. 4. Mit diesen Checkboxen legen Sie Regeln für die Umfrageteilnehmer fest: Anonym: Es wird nicht angezeigt wie ein einzelner Teilnehmer abgestimmt hat Einfachauswahl: Es kann nur eine der Abstimmungsoptionen gewählt werden Kommentare erlaubt: Die Teilnehmer können nicht nur zwischen den Abstimmungsoptionen wählen, sondern zusätzlich einen Kommentar abgeben 5. Hier geben Sie die Abstimmungsoptionen an. Optional können Sie auch ausführlichere Beschreibung für jede Option angeben. Möchten Sie weitere Auswahlmöglichkeiten hinzufügen wählen Sie weitere Optionen hinzufügen. Mit dem - Symbol am Ende des Eintrags einer Option können Sie dies wieder entfernen. 6. Hier fügen Sie die gewünschten Teilnehmer, aus den Mitgliedern des Datenraums, zur Umfrage hinzu bzw. entfernen diese. Sie können im Suchfeld nach Teilnehmern filtern und Stand: Version: 1.2 Seite 95 von 104
96 über das Menü (3-Punkte) die vorgeschlagene Nutzer-Auswahl einschränken oder alle Nutzer hinzufügen oder entfernen. 7. Hier können Sie die Umfrage entweder direkt veröffentlichen oder als Entwurf speichern den Sie dann in der Umfrageübersicht bearbeiten können. Wenn Sie Umfrage direkt veröffentlicht haben werden Sie sofort zur Detailansicht der Umfrage weitergeleitet um selbst an der Umfrage teilzunehmen, Sie zu bearbeiten oder auszuwerten (siehe Kapitel ). An alle eingeladenen Mitglieder wird außerdem eine mit dem Einladungslink zur Umfrage verschickt Umfrage zu einem Objekt aus der Dateiansicht erstellen Sie können nur dann die Maske zur Erstellung einer Umfrage zu einem Dokument oder Ordner öffnen, wenn Sie Volllizenznutzer sind und die Berechtigung zum Löschen dieses Objekts besitzen. Dies ist dann der Fall, wenn Sie im Datenraum das Recht Löschen besitzen oder es sich um ein Objekt handelt, dass Sie selbst erzeugt bzw. hochgeladen haben. Um die Umfrage tatsächlich erstellen zu können, benötigen Sie zusätzlich die Berechtigungen Lesen, Hochladen und Mitglieder (sehen). Um eine Umfrage zu einem Objekt zu erstellen öffnen Sie in der Listenansicht des Datenraums das Menü (3-Punkte) einer Datei, eines Ordners oder einer Nachricht. Anschließend wählen Sie den Befehl Umfrage erstellen aus. In der Rasteransicht nutzen Sie stattdessen das - Symbol beim gewünschten Objekt. Die ausgewählte Datei oder Nachricht wird mit der Umfrage verknüpft und Beschreibung der Umfrage wird mit der Bezeichnung des Objekts vorausgefüllt. Ansonsten verhält sich die Umfrage gleich wie eine aus der Umfrageübersicht erstellte Umfrage und die Erstellung läuft auch entsprechend weiter ab (zur Erstellung siehe Kapitel ) An einem Umfrageentwurf weiter arbeiten Sie können nur auf eigene Umfrageentwürfe zugreifen. Stand: Version: 1.2 Seite 96 von 104
97 Möchten Sie auf die Umfrage zugreifen die Sie als Entwurf gespeichert haben, wählen Sie in der Umfrageübersicht den Status Entwurf aus, um nur ihre Umfrageentwürfe anzuzeigen. Mit einem Klick auf den Namen der gewünschten Umfrage wird diese geöffnet und steht Ihnen zur weiteren Bearbeitung wieder zur Verfügung. Siehe dazu auch Kapitel Wenn alle Umfrage-Daten von Ihnen eingetragen wurden, können Sie die Umfrage veröffentlichen. Sie werden anschließend direkt zur Detailansicht der Umfrage weitergeleitet und an alle eingeladenen Mitglieder wird außerdem eine mit dem Einladungslink zur Umfrage verschickt. Mit Speichern können Sie die Änderungen am Entwurf abspeichern ohne die Umfrage zu veröffentlichen. Bericht anzeigen ist für noch nicht veröffentlichte Umfragen nicht relevant. Sie können hier auch die Umfrage abbrechen ohne Sie vorher zu veröffentlichen Detailansicht einer Umfrage Sie können diese Ansicht nur für Umfragen öffnen, welche Sie selbst erstellt haben oder zu denen Sie eingeladen wurden. Wenn Sie in der Umfrageübersicht eine aktive Umfrage mit einem Klick auswählen, wird deren Detailansicht geöffnet. Alternativ erreichen Sie diese auch indem Sie auf den Einladungslink einer Umfrage klicken. In der Detailansicht werden Ihnen verschiedene Optionen geboten: Datei anzeigen: Wurde mit der Umfrage eine Datei oder Nachricht verknüpft können Sie diese mit dieser Option herunterladen oder öffnen. Bericht anzeigen: Öffnet ein neues Fenster mit dem Zwischen- oder Endergebnis der Umfrage (je nach deren aktuellen Status). Umfrage verwalten: Sind Sie der Ersteller der Umfrage können Sie diese mit dieser Option bearbeiten Auswahl bestätigen: Möchten Sie an einer laufenden Umfrage teilnehmen oder ihre Auswahl ändern, können Sie die gewählte Auswahl hiermit bestätigen. Wenn die Umfrage nicht anonym ist können Sie an dieser Stelle auch bereits das Abstimmungsverhalten anderer Teilnehmer sehen Aktivierte Umfragen verwalten Sie können nur eigene Umfragen verwalten. Möchten Sie eine Umfrage verwalten wählen Sie in der Detailansicht der Umfrage Umfrage verwalten. In der folgenden Ansicht sind bei einer aktiven Umfrage die meisten Optionen Stand: Version: 1.2 Seite 97 von 104
98 ausgegraut. Sie können jedoch u.a. die Teilnehmerliste weiterhin anpassen. Im unteren Menüband können Sie aus verschiedenen Optionen auswählen. Eingeladene benachrichtigen: Verschickt eine Erinnerungsmail an alle Teilnehmer welche auch den Teilnahmelink zur Umfrage enthält. Bericht anzeigen: Damit kann das Zwischen- oder Endergebnis einer Umfrage angezeigt werden. Umfrage abbrechen: Beendet die Umfrage vorzeitig und setzt den Status auf Abgebrochen. Umfrage beenden: Beendet die Umfrage vorzeitig und setzt den Status auf Abgeschlossen. Speichern speichert Änderungen an der Umfrage ab. Wurden neuen Teilnehmer hinzugefügt, wird diesen eine mit dem Einladungslink zur Umfrage zugeschickt An einer Umfrage teilnehmen Sie können nur an Umfragen teilnehmen welche Sie selbst erstellt haben oder zu denen Sie eingeladen wurden. Der einfachste Weg an einer Umfrage teilzunehmen ist es den Einladungslink in der , welche sich nach der Erstellung der Umfrage erhalten haben sollten, anzuklicken. Wenn Sie Zugang zur Umfrageübersicht des Datenraums haben, können Sie die entsprechende Umfrage alternativ mit einem Klick auf ihren Namen in dieser öffnen. In beiden Fällen landen Sie anschließend in der Detailansicht der Umfrage. Je nachdem welche Einstellungen der Ersteller der Umfrage getroffen variiert deren Aussehen etwas. Zur Abstimmung wählen Sie eine der Optionen aus. Möglicherweise dürfen Sie auch mehrere Optionen auswählen. Falls dies für die Umfrage so eingestellt wurde können Sie auch einen Kommentar anfügen. Das Kommentarfeld kann bis zu 512 Zeichen enthalten. Klicken Sie am Schluss auf Auswahl bestätigen. Solange die Umfrage aktiv ist können Sie ihr Votum in der Detailansicht der Umfrage jederzeit abändern Abstimmung auswerten Alle Teilnehmer einer Umfrage können sich über die Umfrageverwaltung, mit einem Klick auf Bericht anzeigen, nach der Auswahl einer Umfrage jederzeit einen Bericht in Form eines PDF- Dokuments herunterladen. In diesem ist das Ergebnis oder der aktuelle Zwischenstand der Umfrage festgehalten. Stand: Version: 1.2 Seite 98 von 104
99 Ist die Auswahl einer Umfrageoption anonym erfolgt, dann erfolgt im Bericht keine Nennung der Nutzer. Es ist dann nur das Auswahlergebnis sichtbar. Eine Auswahl kann u.u. mit einem Kommentar versehen sein, der dann im Bericht erwähnt wird. HINWEIS Auch wenn es sich um eine anonyme Umfrage handelt, werden Kommentare stets dem Nutzer zugeordnet der Sie abgegeben hat. Kommentare sind also nie anonym! Beispielbericht: Stand: Version: 1.2 Seite 99 von 104
100 12 WebDAV Um WebDAV nutzen zu können muss dieses vom Administrator Ihrer Instanz aktiviert worden sein. Über das WebDAV Protokoll hat der Nutzer eine einfache Möglichkeit, Daten und Dokumente von seinem PC in abzulegen, ohne sich dabei über einen Browser einzuwählen - vorausgesetzt, der Nutzer hat sich ordnungsgemäß bei registriert und verfügt über einen gültigen Nutzernamen zur Anmeldung und Passwort. WebDAV ist ein Internetprotokoll, welches anderen Regeln für den Zugriff auf Dateien und für die Arbeit mit Dateien unterliegt, als man es vom Windows Explorer kennt. Obwohl vom PC aus auf Dateien zugegriffen werden kann, liegen die Dateien weiterhin auf dem Server von. Die Nutzung von WebDAV erfordert die lokale Speicherung von Nutzernamen und Kennwort und ist daher sicherheitstechnisch nur empfehlenswert, wenn sich das genutzte Gerät in einer vertrauenswürdigen Umgebung befindet. Um den Anforderungen der Schutzklassen 2 und 3 des TCDP (Trusted Cloud Datenschutz- Profil) zu entsprechen, sollten Sie WebDAV nicht verwenden. HINWEIS Datenräume sind nicht per WebDAV sichtbar, da dieses Protokoll die Schutzfunktionen eines Datenraums nicht versteht. Nur (temporäre) Privacy Boxen können in ein WebDAV-Laufwerk eingebunden werden Einrichten von WebDAV WebDAV-Link für alle Privacy Boxen Der WebDAV-Link mit dem Sie alle Ihre Privacy-Boxen in ein Laufwerk einbinden können, lautet: Sie finden diesen Link in Ihrem Account in der Rubrik Erweiterungen in den Einstellungen, die für alle Nutzer zugänglich ist (siehe Kapitel Fehler! Verweisquelle konnte nicht gefunden werden.) WebDAV-Link für eine Privacy Box Sie können alternativ dazu auch eine einzelne (temporäre) Privacy Box über WebDAV einbinden. Die zur jeweiligen Privacy-Box gehörige URL finden Sie in den Box Beschreibungen. Wie Sie dorthin gelangen sehen Sie in Kapitel 8.2. Stand: Version: 1.2 Seite 100 von 104
101 WebDAV-Einbindung für Windows-PCs In vielen Firmen sind die PCs über ein Netzlaufwerk mit Servern verbunden, um auf abteilungsübergreifende gemeinsam abgelegte Dateien abzulegen oder zuzugreifen. Auf ähnliche Art und Weise binden Sie die Privacy Boxen als Netzlaufwerk ein. Für die folgenden Screenshots wurden teils Windows 7 und teils Windows 10 genutzt. Die Schritte sind unter Windows 7, Windows 8 und Windows 10 ähnlich. 1. Öffnen Sie den Explorer und wechseln Sie auf die Ansicht Dieser PC. Mit dem rechten Mausklick öffnet sich das Kontextmenü von Dieser PC. 2. Wählen Sie Netzlaufwerk verbinden aus. 3. Wählen Sie den Laufwerksbuchstaben aus, den das Netzlaufwerk erhalten soll. Sie können einen beliebigen Buchstaben verwenden, sofern dieser sich noch nicht anderweitig in Verwendung befindet. 4. Fügen Sie die entsprechende WebDAV-URL in das Feld Ordner ein, entweder, um alle Boxen einzubinden, oder nur eine einzelne Box. 5. Wird der Haken Verbindung bei Anmeldung wieder herstellen gesetzt, wird ihre Privacy Box nach einem Neustart automatisch wieder als Laufwerk eingebunden und sofort wieder für Sie nutzbar. Stand: Version: 1.2 Seite 101 von 104
102 6. Setzen Sie einen Haken in die Checkbox Verbindung mit anderen Anmeldeinformationen herstellen. Wenn dieser Haken nicht gesetzt ist, versucht Windows sich mit dem Windows- Benutzernamen anzumelden. Klicken Sie anschließend auf Fertig stellen und melden sich in folgendem Fenster mit Ihren Zugangsdaten an: Eingerichtete WebDAV Verbindung: 12.2 Arbeiten mit WebDAV Probleme bei erneutem Login Mit dem WebDAV Client von Windows 7, kommt es beim Verbinden der Boxen mit WebDAV als Netzwerkadresse und nicht als Netzlaufwerk, zu Problemen nach einem erneutem Windows Login. Die Lösung für dieses Problem ist das Einrichten des WebDAV Laufwerks strikt nach dieser Anleitung. Auch eine 15-minütige Sperrung Ihre Login Daten kann die Ursache dafür sein, dass Sie sich nicht mehr anmelden können. Prüfen Sie dieses am besten mithilfe einer Anmeldung in SecureBox Bayern mit dem Browser. Wird bei einem Login die Fehlermeldung Zugriff verweigert angezeigt, können Sie über die Anmeldeinformationsverwaltung die Anmeldedaten für den Webclient aus dem Tresor entfernen. Näheres dazu erfahren Sie auch über die technischen Informationen von Microsoft MB Downloadlimit unter Windows / 4 GB Upload-Limit Je nach Windowsversion kann es sein, dass die maximale Download-Größe einer Datei mittels WebDAV auf 50 MB limitiert ist. Grundsätzlich ist es möglich auch größere Downloads mit WebDAV durchzuführen. Achtung: Die nachfolgenden Einstellungen sollten nur durch geübte Windows PC-Nutzer durchgeführt werden: Klicken Sie auf Start und geben Sie in dem Feld Ausführung den Begriff Stand: Version: 1.2 Seite 102 von 104
Benutzerhandbuch Versiegelte Cloud
 Zusätzliche Tipps und Tricks bei der Nutzung als Datenraum 2018 uniscon GmbH.All rights reserved. Haftungshinweis/Disclaimer Der Inhalt dieses Handbuchs dient lediglich zu Informations- und Dokumentationszwecken
Zusätzliche Tipps und Tricks bei der Nutzung als Datenraum 2018 uniscon GmbH.All rights reserved. Haftungshinweis/Disclaimer Der Inhalt dieses Handbuchs dient lediglich zu Informations- und Dokumentationszwecken
Benutzerhandbuch Versiegelte Cloud
 Beschreibung der Funktionen des Dienstes Anleitung zur Nutzung mit dem Browser 2018 uniscon GmbH.All rights reserved. Haftungshinweis/Disclaimer Der Inhalt dieses Handbuchs dient lediglich zu Informations-
Beschreibung der Funktionen des Dienstes Anleitung zur Nutzung mit dem Browser 2018 uniscon GmbH.All rights reserved. Haftungshinweis/Disclaimer Der Inhalt dieses Handbuchs dient lediglich zu Informations-
Anleitung zum Gebrauch des Online-Mietvertrages
 Anleitung zum Gebrauch des Online-Mietvertrages Unmittelbar nach Kauf stehen Ihnen Ihre Online-Mietverträge unter MEIN BEREICH zur Verfügung. Sie müssen sich nur mit den von Ihnen gewählten Benutzernamen
Anleitung zum Gebrauch des Online-Mietvertrages Unmittelbar nach Kauf stehen Ihnen Ihre Online-Mietverträge unter MEIN BEREICH zur Verfügung. Sie müssen sich nur mit den von Ihnen gewählten Benutzernamen
aixstorage Ihr sicherer Datenspeicher in der privaten Cloud Benutzerhandbuch
 aixstorage Ihr sicherer Datenspeicher in der privaten Cloud Benutzerhandbuch Stand 22.10.2018 Login... 3 Persönliche Einstellungen... 4 Ordner anlegen... 6 Textdateien anlegen... 7 Ordner/Dateien löschen...
aixstorage Ihr sicherer Datenspeicher in der privaten Cloud Benutzerhandbuch Stand 22.10.2018 Login... 3 Persönliche Einstellungen... 4 Ordner anlegen... 6 Textdateien anlegen... 7 Ordner/Dateien löschen...
idgard 2.0 Die neue Weboberfläche
 idgard 2.0 Die neue Weboberfläche Wir präsentieren Ihnen hier unsere neue Bedien-Oberfläche idgard 2.0, welche viele Neuerungen für Sie bereithält. Was hat sich gegenüber der alten Weboberfläche geändert:
idgard 2.0 Die neue Weboberfläche Wir präsentieren Ihnen hier unsere neue Bedien-Oberfläche idgard 2.0, welche viele Neuerungen für Sie bereithält. Was hat sich gegenüber der alten Weboberfläche geändert:
HANDBUCH. für die Arbeit auf den Portalen der SolDaCon UG. Version 1.1 Stand Handbuch SolDaCon 1.1 1
 HANDBUCH für die Arbeit auf den Portalen der SolDaCon UG Version 1.1 Stand 15.02.2017 Handbuch SolDaCon 1.1 1 1. Inhaltsverzeichnis 1. Inhaltsverzeichnis 2 2. Allgemeines 3 3. Zugangsdaten 4 4. Bearbeitung
HANDBUCH für die Arbeit auf den Portalen der SolDaCon UG Version 1.1 Stand 15.02.2017 Handbuch SolDaCon 1.1 1 1. Inhaltsverzeichnis 1. Inhaltsverzeichnis 2 2. Allgemeines 3 3. Zugangsdaten 4 4. Bearbeitung
Benutzerhandbuch Nextcloud Wildau (Webinterface)
 Allgemein: Benutzerhandbuch Nextcloud Wildau (Webinterface) Die Eingabe von Daten verfolgt einen ungewohnten Stil. Oft sind die Felder in der gleichen Farbe wie der Hintergrund und als solches nicht erkennbar.
Allgemein: Benutzerhandbuch Nextcloud Wildau (Webinterface) Die Eingabe von Daten verfolgt einen ungewohnten Stil. Oft sind die Felder in der gleichen Farbe wie der Hintergrund und als solches nicht erkennbar.
ManageHomePC v Veröffentlicht 2016 Copyright S-cubic GmbH. Krebsbachstr. 12 D Bergisch Gladbach
 ManageHomePC v1.1.1 ManageHomePC v1.1.1 Veröffentlicht 2016 Copyright 2016 S-cubic GmbH Krebsbachstr. 12 D-51429 Bergisch Gladbach Tel +49 (0) 2204 9160 30 Fax +49 (0) 2204 9199 416 email: info@s-cubic.de
ManageHomePC v1.1.1 ManageHomePC v1.1.1 Veröffentlicht 2016 Copyright 2016 S-cubic GmbH Krebsbachstr. 12 D-51429 Bergisch Gladbach Tel +49 (0) 2204 9160 30 Fax +49 (0) 2204 9199 416 email: info@s-cubic.de
Einführung in den Seminarordner für Teilnehmerinnen und Teilnehmer
 Einführung in den Seminarordner für Teilnehmerinnen und Teilnehmer 1. Anmelden An den Seminarordner können Sie sich unter der Adresse www.eakademie.nrw.de anmelden. Rechts oben befindet sich das Anmeldefenster,
Einführung in den Seminarordner für Teilnehmerinnen und Teilnehmer 1. Anmelden An den Seminarordner können Sie sich unter der Adresse www.eakademie.nrw.de anmelden. Rechts oben befindet sich das Anmeldefenster,
Quick-Start Guide Android
 Quick-Start Guide Dieser Quick-Start Guide informiert Sie über die Grundlagen der Nutzung von CDU.direct. Er bietet Ihnen eine Hilfestellung bei der Registrierung, Anmeldung und zu den zentralen Funktionen
Quick-Start Guide Dieser Quick-Start Guide informiert Sie über die Grundlagen der Nutzung von CDU.direct. Er bietet Ihnen eine Hilfestellung bei der Registrierung, Anmeldung und zu den zentralen Funktionen
Benutzerhandbuch idgard
 Benutzerhandbuch idgard Abschnitt I: idgard auf einen Blick Anwendungsfelder, Positionierung, Vergleich mit verwandten Lösungen, Grundzüge Sicherheitskonzept Abschnitt II: Beschreibung der Funktionen des
Benutzerhandbuch idgard Abschnitt I: idgard auf einen Blick Anwendungsfelder, Positionierung, Vergleich mit verwandten Lösungen, Grundzüge Sicherheitskonzept Abschnitt II: Beschreibung der Funktionen des
Anleitung Team-Space. by DSwiss AG, Zurich, Switzerland V
 Anleitung Team-Space by DSwiss AG, Zurich, Switzerland V.. - 05-04- INHALT 3 TEAM-SPACE SETUP. EINLEITUNG. TEAM-SPACE OHNE BESTEHENDES KONTO ERSTELLEN.3 TEAM-SPACE MIT BESTEHENDEM KONTO ERSTELLEN TEAM-SPACE
Anleitung Team-Space by DSwiss AG, Zurich, Switzerland V.. - 05-04- INHALT 3 TEAM-SPACE SETUP. EINLEITUNG. TEAM-SPACE OHNE BESTEHENDES KONTO ERSTELLEN.3 TEAM-SPACE MIT BESTEHENDEM KONTO ERSTELLEN TEAM-SPACE
Dateien verwalten (Bilder, Dokumente, Medien)
 17 Dateien verwalten (Bilder, Dokumente, Medien) Bilder und Dokumente können Sie im Funktionsmenü unter Dateiliste verwalten. Alle Bilder und Dokumente, die Sie in Ihren Baukasten hochgeladen haben, werden
17 Dateien verwalten (Bilder, Dokumente, Medien) Bilder und Dokumente können Sie im Funktionsmenü unter Dateiliste verwalten. Alle Bilder und Dokumente, die Sie in Ihren Baukasten hochgeladen haben, werden
Kurzanleitung für den MyDrive Client
 Kurzanleitung für den MyDrive Client Hinweis: Prüfen Sie bei Problemen zuerst, ob eine neuere Version vorhanden ist und installieren Sie diese. Version 1.3 für MAC und Linux (29.06.2017) - Hochladen mit
Kurzanleitung für den MyDrive Client Hinweis: Prüfen Sie bei Problemen zuerst, ob eine neuere Version vorhanden ist und installieren Sie diese. Version 1.3 für MAC und Linux (29.06.2017) - Hochladen mit
Ein Dienst für Hochschulen und Forschungsinstitutionen zum einfachen Synchronisieren und Teilen von Dokumenten
 1. Allgemeines Seite 1 Ein Dienst für Hochschulen und Forschungsinstitutionen zum einfachen Synchronisieren und Teilen von Dokumenten Mobil-Client Steinbuch Centre for Computing, KIT Fassung vom 28.04.2017
1. Allgemeines Seite 1 Ein Dienst für Hochschulen und Forschungsinstitutionen zum einfachen Synchronisieren und Teilen von Dokumenten Mobil-Client Steinbuch Centre for Computing, KIT Fassung vom 28.04.2017
CryptFile Verschlüsselungsmanager Programmschritt Verschlüsseln
 CryptFile Verschlüsselungsmanager Programmschritt Verschlüsseln Allgemeines : Das Programm CryptFile zum Ver- und Entschlüsseln von Dateien dient dem Zweck, dass vertrauenswürdige Dateien, welche per Mail
CryptFile Verschlüsselungsmanager Programmschritt Verschlüsseln Allgemeines : Das Programm CryptFile zum Ver- und Entschlüsseln von Dateien dient dem Zweck, dass vertrauenswürdige Dateien, welche per Mail
Zugriff auf Teamdrive per Webbrowser
 Zugriff auf Teamdrive per Webbrowser Sie möchten Teamdrive nur per Webbrowser nutzen? Als bevorzugte Methode sollten Sie die Software lokal installieren und Teamdrive direkt am PC nutzen. Falls Sie dies
Zugriff auf Teamdrive per Webbrowser Sie möchten Teamdrive nur per Webbrowser nutzen? Als bevorzugte Methode sollten Sie die Software lokal installieren und Teamdrive direkt am PC nutzen. Falls Sie dies
CLOUDINHO FUNKTIONEN. Inhaltsverzeichnis
 CLOUDINHO FUNKTIONEN Inhaltsverzeichnis 1. DASHBOARD... 1 2. DOKUMENTE... 7 3. FOTOS, VIDEOS & AUDIO... 14 4. esafe... 15 5. SHARE... 17 6. PROJEKTE... 19 7. WHITEBOARD... 23 8. KALENDER... 24 1 1. DASHBOARD
CLOUDINHO FUNKTIONEN Inhaltsverzeichnis 1. DASHBOARD... 1 2. DOKUMENTE... 7 3. FOTOS, VIDEOS & AUDIO... 14 4. esafe... 15 5. SHARE... 17 6. PROJEKTE... 19 7. WHITEBOARD... 23 8. KALENDER... 24 1 1. DASHBOARD
CargoDocs für Schiffsführer - Benutzeranleitung
 CargoDocs für Schiffsführer - Benutzeranleitung Januar 2017 Seite 1 Inhaltsverzeichnis Einleitung 2 Anmelden... 3 Anmelden eines neuen Benutzers 3 Schleppkahn ändern 6 Passwort vergessen 7 Benutzername
CargoDocs für Schiffsführer - Benutzeranleitung Januar 2017 Seite 1 Inhaltsverzeichnis Einleitung 2 Anmelden... 3 Anmelden eines neuen Benutzers 3 Schleppkahn ändern 6 Passwort vergessen 7 Benutzername
InfoRAUM Windows Client
 InfoRAUM Windows Client InfoRAUM-Windows Client Der InfoRAUM Windows Client ist das optimale Werkzeug für all jene, die häufig Dokumente mit InfoRAUM austauschen. Der Windows Client wird lokal auf Ihrem
InfoRAUM Windows Client InfoRAUM-Windows Client Der InfoRAUM Windows Client ist das optimale Werkzeug für all jene, die häufig Dokumente mit InfoRAUM austauschen. Der Windows Client wird lokal auf Ihrem
Arvato Systems Signer Guide für DocuSign
 Arvato Systems Gütersloh, Juni 2017 Inhaltsverzeichnis 1 Benutzerleitfaden zur Unterzeichnung mit DocuSign... 3 2 E-Mail-Benachrichtigung empfangen... 3 3 Dokument prüfen und signieren... 5 4 Weitere Optionen...
Arvato Systems Gütersloh, Juni 2017 Inhaltsverzeichnis 1 Benutzerleitfaden zur Unterzeichnung mit DocuSign... 3 2 E-Mail-Benachrichtigung empfangen... 3 3 Dokument prüfen und signieren... 5 4 Weitere Optionen...
Tau-Cloud. Integrationsmanagement - Administratorenhandbuch. * Der griechische Buchstabe T (sprich Tau ) steht für Perfektion.
 Tau-Cloud Integrationsmanagement - Administratorenhandbuch * Der griechische Buchstabe T (sprich Tau ) steht für Perfektion. Idee und Copyright: rocom GmbH Eichenstraße 8a, 83083 Riedering Zentrale: 08036/94
Tau-Cloud Integrationsmanagement - Administratorenhandbuch * Der griechische Buchstabe T (sprich Tau ) steht für Perfektion. Idee und Copyright: rocom GmbH Eichenstraße 8a, 83083 Riedering Zentrale: 08036/94
Handbuch. Herzlich Willkommen im neuen ExpertenPortal der top itservices AG. Sie haben Fragen zu der Registrierung oder Bedienung?
 Handbuch Herzlich Willkommen im neuen ExpertenPortal der top itservices AG. Sie haben Fragen zu der Registrierung oder Bedienung? Schauen Sie in unserem Handbuch nach oder kontaktieren Sie unser Support
Handbuch Herzlich Willkommen im neuen ExpertenPortal der top itservices AG. Sie haben Fragen zu der Registrierung oder Bedienung? Schauen Sie in unserem Handbuch nach oder kontaktieren Sie unser Support
Handbuch zum VivaWeb-Serienbrief-Programm
 Handbuch zum VivaWeb-Serienbrief-Programm In 10 Schritten zum Serienbrief Das folgende Handbuch erläutert Ihnen die Nutzungsmöglichkeiten des ARV Serienbrief-Programms in all seinen Einzelheiten. Dieses
Handbuch zum VivaWeb-Serienbrief-Programm In 10 Schritten zum Serienbrief Das folgende Handbuch erläutert Ihnen die Nutzungsmöglichkeiten des ARV Serienbrief-Programms in all seinen Einzelheiten. Dieses
Installation und Zugriff über lokalen Client (PC, MAC)
 Installation und Zugriff über lokalen Client (PC, MAC) Damit Sie Teamdrive gemeinsam mit Ihrem Kunden nutzen können ist die beste und sicherste Möglichkeit die Installation des kostenlosen Teamdrive Clients.
Installation und Zugriff über lokalen Client (PC, MAC) Damit Sie Teamdrive gemeinsam mit Ihrem Kunden nutzen können ist die beste und sicherste Möglichkeit die Installation des kostenlosen Teamdrive Clients.
Quick-Start Guide ios
 Quick-Start Guide Dieser Quick-Start Guide informiert Sie über die Grundlagen der Nutzung von CDU.direct. Er bietet Ihnen eine Hilfestellung bei der Registrierung, Anmeldung und zu den zentralen Funktionen
Quick-Start Guide Dieser Quick-Start Guide informiert Sie über die Grundlagen der Nutzung von CDU.direct. Er bietet Ihnen eine Hilfestellung bei der Registrierung, Anmeldung und zu den zentralen Funktionen
E-Fax-App für ios. Allgemein. Konfiguration. Anmeldung
 E-Fax-App für ios Allgemein In den folgenden Textabschnitten erhalten Sie einen Überblick über die E-Fax-App für ios von fonial. Neben der Beschreibung der Konfiguration erhalten Sie eine Erklärung des
E-Fax-App für ios Allgemein In den folgenden Textabschnitten erhalten Sie einen Überblick über die E-Fax-App für ios von fonial. Neben der Beschreibung der Konfiguration erhalten Sie eine Erklärung des
Benutzerhandbuch OM+
 Benutzerhandbuch OM+ 1 Login... 3 2 Grundlegende Bedienung... 4 2.1 Sprachwechsel... 4 2.2 Navigation... 4 2.3 Toolbar... 5 2.4 Dashboard... 5 3 Toolbar... 7 3.1 Schnellsuche... 7 3.2 Kunden Switch...
Benutzerhandbuch OM+ 1 Login... 3 2 Grundlegende Bedienung... 4 2.1 Sprachwechsel... 4 2.2 Navigation... 4 2.3 Toolbar... 5 2.4 Dashboard... 5 3 Toolbar... 7 3.1 Schnellsuche... 7 3.2 Kunden Switch...
Starten/Anmelden/Abmelden
 Starten/Anmelden/Abmelden Im Folgenden werden die Schritte zum Anmelden und Abmelden in der Community der Wirtschaftsakademie Schleswig-Holstein beschrieben. Der Zugang hierzu erfolgt über die URL http://www.wak-sh.de.
Starten/Anmelden/Abmelden Im Folgenden werden die Schritte zum Anmelden und Abmelden in der Community der Wirtschaftsakademie Schleswig-Holstein beschrieben. Der Zugang hierzu erfolgt über die URL http://www.wak-sh.de.
Kurzanleitung «Teamraum 4»
 Kurzanleitung «Teamraum 4» Bernhard Bühlmann, 4teamwork Version: 1.0 Bern, 19. Januar 2011 4teamwork GmbH Engehaldenstrasse 53, 3012 Bern www.4teamwork.ch Inhaltsverzeichnis 1 Zweck... 3 2 Im Teamraum
Kurzanleitung «Teamraum 4» Bernhard Bühlmann, 4teamwork Version: 1.0 Bern, 19. Januar 2011 4teamwork GmbH Engehaldenstrasse 53, 3012 Bern www.4teamwork.ch Inhaltsverzeichnis 1 Zweck... 3 2 Im Teamraum
InfoRAUM VERWENDEN. Kurzanleitung für Neueinsteiger
 InfoRAUM VERWENDEN Kurzanleitung für Neueinsteiger HERZLICH WILLKOMMEN IN INFORAUM - IHRER PROJEKTPLATTFORM IM INTERNET Mit InfoRAUM erhalten Sie ein einfaches und effizientes Werkzeug zur Abwicklung Ihrer
InfoRAUM VERWENDEN Kurzanleitung für Neueinsteiger HERZLICH WILLKOMMEN IN INFORAUM - IHRER PROJEKTPLATTFORM IM INTERNET Mit InfoRAUM erhalten Sie ein einfaches und effizientes Werkzeug zur Abwicklung Ihrer
Kurzanleitung für den MyDrive Client
 Kurzanleitung für den MyDrive Client Hinweis: Prüfen bei Problemen zuerst, ob eine neuere Version vorhanden ist und installieren Sie diese. Version 1.1 - Kopieren von einzelnen Files innerhalb von MyDrive
Kurzanleitung für den MyDrive Client Hinweis: Prüfen bei Problemen zuerst, ob eine neuere Version vorhanden ist und installieren Sie diese. Version 1.1 - Kopieren von einzelnen Files innerhalb von MyDrive
Leitfaden zur Nutzung von Cryptshare
 Leitfaden zur Nutzung von Cryptshare Zum sicheren Austausch von Dateien und Nachrichten Die Web-Anwendung Cryptshare ermöglicht den einfachen und sicheren Austausch vertraulicher Informationen durch die
Leitfaden zur Nutzung von Cryptshare Zum sicheren Austausch von Dateien und Nachrichten Die Web-Anwendung Cryptshare ermöglicht den einfachen und sicheren Austausch vertraulicher Informationen durch die
Quick-Start Guide Web- und Desktop-Client
 Quick-Start Guide Web- und Desktop-Client Dieser Quick-Start Guide informiert Sie über die Grundlagen der Nutzung von CDU.direct. Hier starten Er bietet Ihnen eine Hilfestellung bei der Registrierung,
Quick-Start Guide Web- und Desktop-Client Dieser Quick-Start Guide informiert Sie über die Grundlagen der Nutzung von CDU.direct. Hier starten Er bietet Ihnen eine Hilfestellung bei der Registrierung,
IMS-Audit Pro. Kurzanleitung 2 / 14
 Schneller Einstieg Version 11.2018 2 / 14 Inhaltsverzeichnis Inhaltsverzeichnis 1 Einleitung... 4 1.1 Installation... 4 1.2 Bildschirm Übersichten... 4 2 Stammdaten eintragen... 5 2.1 Mandanten anlegen...
Schneller Einstieg Version 11.2018 2 / 14 Inhaltsverzeichnis Inhaltsverzeichnis 1 Einleitung... 4 1.1 Installation... 4 1.2 Bildschirm Übersichten... 4 2 Stammdaten eintragen... 5 2.1 Mandanten anlegen...
Hinweise für die Benutzung von Laboratio
 Hinweise für die Benutzung von Laboratio Diese Hinweise zur Benutzung liegen in einer ersten Version vor. Hier wird es sicher noch verschiedene Ergänzungen geben, zu denen Sie durch Ihre Rückmeldungen
Hinweise für die Benutzung von Laboratio Diese Hinweise zur Benutzung liegen in einer ersten Version vor. Hier wird es sicher noch verschiedene Ergänzungen geben, zu denen Sie durch Ihre Rückmeldungen
Stand: April Handbuch für Nutzer
 Stand: April 2017 Handbuch für Nutzer KatS-Plan.de ist ein internetbasiertes System zur Verwaltung von Katastrophenschutzplänen. Dieses Handbuch soll Nutzern helfen, sich mit den Funktionen von KatS-Plan.de
Stand: April 2017 Handbuch für Nutzer KatS-Plan.de ist ein internetbasiertes System zur Verwaltung von Katastrophenschutzplänen. Dieses Handbuch soll Nutzern helfen, sich mit den Funktionen von KatS-Plan.de
Leitfaden für die Bearbeitung eines Dokuments in der Dokumentenverwaltung flow2go.
 Leitfaden für die Bearbeitung eines Dokuments in der Dokumentenverwaltung flow2go. Erster Schritt Login Melden Sie sich nach Erscheinen der Anmeldemaske mit Name und Kennwort an. Beachten Sie die Groß/Kleinschreibung.
Leitfaden für die Bearbeitung eines Dokuments in der Dokumentenverwaltung flow2go. Erster Schritt Login Melden Sie sich nach Erscheinen der Anmeldemaske mit Name und Kennwort an. Beachten Sie die Groß/Kleinschreibung.
Kalender Inhalt. PNW-Kalender-DE-6.4.docx Seite 2 von 30
 Handbuch Kalender Kalender Inhalt Der Kalender... 3 Überblick... 3 Der Kalender in der MyWorld... 4 Listendarstellung... 5 Tag, Woche, Monat, Jahr... 6 Kalenderrelevante Übersichtsbalken in der MyWorld...
Handbuch Kalender Kalender Inhalt Der Kalender... 3 Überblick... 3 Der Kalender in der MyWorld... 4 Listendarstellung... 5 Tag, Woche, Monat, Jahr... 6 Kalenderrelevante Übersichtsbalken in der MyWorld...
Anleitung zur Nutzung des KNV Self Service
 Anleitung zur Nutzung des Ihre Ansprechpartner bei KNV Sie benötigen technischen Support? Haben Fragen zur Anwendung oder haben Ihr Passwort vergessen? Bitte schreiben Sie eine E-Mail an die IT Serviceline:
Anleitung zur Nutzung des Ihre Ansprechpartner bei KNV Sie benötigen technischen Support? Haben Fragen zur Anwendung oder haben Ihr Passwort vergessen? Bitte schreiben Sie eine E-Mail an die IT Serviceline:
Kurzanleitung Learnweb. Bitte melden Sie sich hier mit Ihrer Uni Münster Kennung (hier philedv ) und Ihrem Standardpasswort auf der Plattform an.
 Kurzanleitung Learnweb Bitte melden Sie sich hier mit Ihrer Uni Münster Kennung (hier philedv ) und Ihrem Standardpasswort auf der Plattform an. In der linken Spalte finden Sie Informationen des Systems
Kurzanleitung Learnweb Bitte melden Sie sich hier mit Ihrer Uni Münster Kennung (hier philedv ) und Ihrem Standardpasswort auf der Plattform an. In der linken Spalte finden Sie Informationen des Systems
BIT IT Cloudio. Konfigurationsanleitung
 BIT IT Cloudio Konfigurationsanleitung - Wichtige Einrichtungsinformationen - Wir empfehlen Ihnen umgehend Ihr initiales Passwort in Ihren persönlichen Einstellungen abzuändern, sowie fehlende, persönliche
BIT IT Cloudio Konfigurationsanleitung - Wichtige Einrichtungsinformationen - Wir empfehlen Ihnen umgehend Ihr initiales Passwort in Ihren persönlichen Einstellungen abzuändern, sowie fehlende, persönliche
Unico Cloud AdminPortal V.2
 Unico Cloud AdminPortal V.2 Diese Anleitung hilft Ihnen im Umgang mit dem AdminPortal der Unico Cloud Unico Data AG Dorfmattweg 8a 3110 Münsingen 031 720 20 30 www.unicodata.ch Inhalt Login AdminPortal...
Unico Cloud AdminPortal V.2 Diese Anleitung hilft Ihnen im Umgang mit dem AdminPortal der Unico Cloud Unico Data AG Dorfmattweg 8a 3110 Münsingen 031 720 20 30 www.unicodata.ch Inhalt Login AdminPortal...
Kurzanleitung für Nutzer des KVB-Postfachs
 Kurzanleitung für Nutzer des KVB-Postfachs Stand: März 2016 1 Voraussetzungen zur Nutzung des KVB-Postfachs: Für die Benutzung des KVB-Postfachs benötigen Sie einen internetfähigen Rechner mit sicherer
Kurzanleitung für Nutzer des KVB-Postfachs Stand: März 2016 1 Voraussetzungen zur Nutzung des KVB-Postfachs: Für die Benutzung des KVB-Postfachs benötigen Sie einen internetfähigen Rechner mit sicherer
Swissmem ebooks ebook Funktionen Software Version 4.x (PC)
 Swissmem ebooks ebook Funktionen Software Version 4.x (PC) 25.08.2017 Inhalt 6.0.0 ebook Funktionen 2 6.1.0 Übersicht...2 6.2.0 Notizen...3 6.2.1 Einfaches Notizfeld...3 6.2.2 Handschriftliches Notizfeld...6
Swissmem ebooks ebook Funktionen Software Version 4.x (PC) 25.08.2017 Inhalt 6.0.0 ebook Funktionen 2 6.1.0 Übersicht...2 6.2.0 Notizen...3 6.2.1 Einfaches Notizfeld...3 6.2.2 Handschriftliches Notizfeld...6
MyFiles - Benutzer-Anleitung
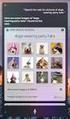 MyFiles ist ein Web-Service, zum sicheren Austausch von Dateien zwischen GEPARD und seinen Partnern. Die Bedienung ist einfachst und intuitiv. Sie benötigen dazu nur einen aktuellen Web-Browser. Zu Ihrer
MyFiles ist ein Web-Service, zum sicheren Austausch von Dateien zwischen GEPARD und seinen Partnern. Die Bedienung ist einfachst und intuitiv. Sie benötigen dazu nur einen aktuellen Web-Browser. Zu Ihrer
Vorbereitung Ihres Homepage-Baukastens für den Newsletter-Versand mit CleverReach
 Allgemeine Tipps zur Vorbereitung: Bevor Sie starten, lesen Sie möglichst diese Anleitung komplett durch. Es ist empfehlenswert, alle benötigten Dateien in einem Ordner auf Ihrem Rechner zu speichern.
Allgemeine Tipps zur Vorbereitung: Bevor Sie starten, lesen Sie möglichst diese Anleitung komplett durch. Es ist empfehlenswert, alle benötigten Dateien in einem Ordner auf Ihrem Rechner zu speichern.
Einfach Informatik Lernumgebung
 Einfach Informatik Lernumgebung Übersicht Die Lernumgebung zum Lehrmittel «Einfach Informatik Daten darstellen, verschlüsseln, komprimieren» dient als Ergänzung zum Buch. Damit können ergänzende Aufgaben
Einfach Informatik Lernumgebung Übersicht Die Lernumgebung zum Lehrmittel «Einfach Informatik Daten darstellen, verschlüsseln, komprimieren» dient als Ergänzung zum Buch. Damit können ergänzende Aufgaben
Swissmem ebooks ebook Funktionen Software Version 4.x (PC)
 Swissmem ebooks ebook Funktionen Software Version 4.x (PC) 29.05.2017 Inhalt 6.0.0 ebook Funktionen 2 6.1.0 Übersicht...2 6.2.0 Notizen...3 6.2.1 Einfaches Notizfeld...3 6.2.2 Handschriftliches Notizfeld...6
Swissmem ebooks ebook Funktionen Software Version 4.x (PC) 29.05.2017 Inhalt 6.0.0 ebook Funktionen 2 6.1.0 Übersicht...2 6.2.0 Notizen...3 6.2.1 Einfaches Notizfeld...3 6.2.2 Handschriftliches Notizfeld...6
SVG Maut Exact. SVG Wir bewegen Logistik
 SVG Wir bewegen Logistik Inhaltsverzeichnis Registrierung und Login... 2 Meldung über Programänderungen und administrative Mitteilungen... 4 Menüleiste und Aufteilung des Programms... 4 1. Imports... 4
SVG Wir bewegen Logistik Inhaltsverzeichnis Registrierung und Login... 2 Meldung über Programänderungen und administrative Mitteilungen... 4 Menüleiste und Aufteilung des Programms... 4 1. Imports... 4
24 Stunden Service. Online Behälteranmeldung. Belegmanagement. Kundenportal. Auftragshistorie. elektronisches Rechnungsarchiv. Handbuch Kunden-Portal
 24 Stunden Service Online Behälteranmeldung Belegmanagement Kundenportal Auftragshistorie elektronisches Rechnungsarchiv Handbuch Kunden-Portal INHALT Gut zu wissen 1 WILLKOMMEN ZUR UNSEREM NEUEN KUNDEN-PORTAL
24 Stunden Service Online Behälteranmeldung Belegmanagement Kundenportal Auftragshistorie elektronisches Rechnungsarchiv Handbuch Kunden-Portal INHALT Gut zu wissen 1 WILLKOMMEN ZUR UNSEREM NEUEN KUNDEN-PORTAL
Kennen, können, beherrschen lernen was gebraucht wird
 Inhaltsverzeichnis Inhaltsverzeichnis... 1 Datei- und Ordnerverwaltung... 2 Eine Ordnerstruktur erstellen... 2 Regeln für die Vergabe von Namen... 2 So erstellen Sie Ordner... 2 Vorgehensweise beim Markieren
Inhaltsverzeichnis Inhaltsverzeichnis... 1 Datei- und Ordnerverwaltung... 2 Eine Ordnerstruktur erstellen... 2 Regeln für die Vergabe von Namen... 2 So erstellen Sie Ordner... 2 Vorgehensweise beim Markieren
STP Handout. bea-unterstützung im LEXolution.DMS Outlook Desk
 STP Handout bea-unterstützung im LEXolution.DMS Outlook Desk bea-unterstützung im LEXolution.DMS Outlook DESK Der LEXolution.DMS Outlook DESK enthält ab Version 6.1 eine neue Registerkarte bea, die Sie
STP Handout bea-unterstützung im LEXolution.DMS Outlook Desk bea-unterstützung im LEXolution.DMS Outlook DESK Der LEXolution.DMS Outlook DESK enthält ab Version 6.1 eine neue Registerkarte bea, die Sie
Architrave GmbH Handbuch für Bieter
 Architrave GmbH Handbuch für Bieter / Handbuch für Bieter 1 Architrave GmbH Handbuch für Bieter Bieterhandbuch [erstellt: September 2017] Handbuch für Bieter.doc; Version: 1.0 Architrave GmbH, Berlin 2017
Architrave GmbH Handbuch für Bieter / Handbuch für Bieter 1 Architrave GmbH Handbuch für Bieter Bieterhandbuch [erstellt: September 2017] Handbuch für Bieter.doc; Version: 1.0 Architrave GmbH, Berlin 2017
ExpressInvoice. Elektronische Rechnungsabwicklung. Handbuch
 ExpressInvoice Elektronische Rechnungsabwicklung Handbuch 0 INHALT www.tnt.com SEITE 03.... EINFÜHRUNG SEITE 04.... IHRE REGISTRIERUNG ZU EXPRESSINVOICE SEITE 06... 3. DIE FUNKTIONSWEISE VON EXPRESSINVOICE
ExpressInvoice Elektronische Rechnungsabwicklung Handbuch 0 INHALT www.tnt.com SEITE 03.... EINFÜHRUNG SEITE 04.... IHRE REGISTRIERUNG ZU EXPRESSINVOICE SEITE 06... 3. DIE FUNKTIONSWEISE VON EXPRESSINVOICE
Schritt für Schritt Anleitung für Patienten
 Schritt für Schritt Anleitung für Patienten Version 1.1, Stand 25.05.2016 Copyright 2015 by Orange Innovations Inhaltsverzeichnis Allgemeine Hinweise... 3 Installation... 4 Registrierung und Anmeldung...
Schritt für Schritt Anleitung für Patienten Version 1.1, Stand 25.05.2016 Copyright 2015 by Orange Innovations Inhaltsverzeichnis Allgemeine Hinweise... 3 Installation... 4 Registrierung und Anmeldung...
Benutzerhandbuch für WebMail. Februar 2016
 Benutzerhandbuch für WebMail Februar 2016 Inhaltsverzeichnis 1 Beschreibung 3 2 Sicherheit 3 3 Funktionen 3 3.1 Eröffnungsbestätigung 3 3.2 Erstmalige Anmeldung 3 3.3 Standard Anmeldung 5 3.4 Übersichtsseite
Benutzerhandbuch für WebMail Februar 2016 Inhaltsverzeichnis 1 Beschreibung 3 2 Sicherheit 3 3 Funktionen 3 3.1 Eröffnungsbestätigung 3 3.2 Erstmalige Anmeldung 3 3.3 Standard Anmeldung 5 3.4 Übersichtsseite
Erzbistum Köln owncloud 8.1. Anleitung owncloud 8.1 Benutzer und Gruppen anlegen, Inhalte teilen
 Anleitung owncloud 8.1 Benutzer und Gruppen anlegen, Inhalte teilen Benutzer und Gruppen anlegen, Inhalte teilen In dieser Dokumentation erfahren Sie mehr zum Thema Benutzer und Benutzergruppen anlegen,
Anleitung owncloud 8.1 Benutzer und Gruppen anlegen, Inhalte teilen Benutzer und Gruppen anlegen, Inhalte teilen In dieser Dokumentation erfahren Sie mehr zum Thema Benutzer und Benutzergruppen anlegen,
Bewohnerinnenstatistik ONLINE - Kurzanleitung
 Bewohnerinnenstatistik ONLINE - Kurzanleitung Dies ist eine Kurzinformation zum schnellen Einstieg in die Bewohnerinnenstatistik. Ausführliche Hinweise finden Sie im Handbuch, das Sie nach dem Anmelden
Bewohnerinnenstatistik ONLINE - Kurzanleitung Dies ist eine Kurzinformation zum schnellen Einstieg in die Bewohnerinnenstatistik. Ausführliche Hinweise finden Sie im Handbuch, das Sie nach dem Anmelden
SecretFolder Benutzerhandbuch. v6.1 November 2015 Deutsch. SecretFolder. Datenschutz war nie so schön.
 SecretFolder Benutzerhandbuch v6.1 Deutsch SecretFolder Datenschutz war nie so schön. Anmeldung Bevor Sie mit SecretFolder Objekte ver- bzw. entschlüsseln können, müssen Sie sich mit Ihrem Benutzernamen
SecretFolder Benutzerhandbuch v6.1 Deutsch SecretFolder Datenschutz war nie so schön. Anmeldung Bevor Sie mit SecretFolder Objekte ver- bzw. entschlüsseln können, müssen Sie sich mit Ihrem Benutzernamen
myjack Workshop Dokumentenverwaltung
 Inhalt: Seite 1 Dokumentenliste Seite 2 Vorgang: Dokumente erzeugen und verwenden Seite 4 Vorgang: Externe Dokumente speichern Seite 5 Vorgang: Standard-Dokumente Seite 5 Vorgang: E-Mails hinterlegen Seite
Inhalt: Seite 1 Dokumentenliste Seite 2 Vorgang: Dokumente erzeugen und verwenden Seite 4 Vorgang: Externe Dokumente speichern Seite 5 Vorgang: Standard-Dokumente Seite 5 Vorgang: E-Mails hinterlegen Seite
it4sport GmbH DOKUMENTATION PHOENIX II - VEREINSACCOUNT Version 1.0
 it4sport GmbH DOKUMENTATION PHOENIX II - VEREINSACCOUNT Version 1.0 Stand 14.08.2014 1 INHALTSVERZEICHNIS 1 Inhaltsverzeichnis...2 2 Abbildungsverzeichnis...3 3 Dokumentenumfang...4 4 Rolle Vereinsaccount...4
it4sport GmbH DOKUMENTATION PHOENIX II - VEREINSACCOUNT Version 1.0 Stand 14.08.2014 1 INHALTSVERZEICHNIS 1 Inhaltsverzeichnis...2 2 Abbildungsverzeichnis...3 3 Dokumentenumfang...4 4 Rolle Vereinsaccount...4
Empfänger. Alle Empfänger, die sich für Ihre(n) Newsletter angemeldet haben, werden in der Empfängerverwaltung erfasst.
 Empfänger Alle Empfänger, die sich für Ihre(n) Newsletter angemeldet haben, werden in der Empfängerverwaltung erfasst. Für eine größere Flexibilität in der Handhabung der Empfänger erfolgt der Versand
Empfänger Alle Empfänger, die sich für Ihre(n) Newsletter angemeldet haben, werden in der Empfängerverwaltung erfasst. Für eine größere Flexibilität in der Handhabung der Empfänger erfolgt der Versand
Bildungsveranstaltungen anlegen
 Bildungsveranstaltungen anlegen Für das Anlegen und Verwalten von Veranstaltungen für Ihren Baukasten und für www.bildungsportal-kirche.de steht Ihnen jetzt der Onlineplaner zur Verfügung (login.online-geplant.de).
Bildungsveranstaltungen anlegen Für das Anlegen und Verwalten von Veranstaltungen für Ihren Baukasten und für www.bildungsportal-kirche.de steht Ihnen jetzt der Onlineplaner zur Verfügung (login.online-geplant.de).
Markus Mandalka Einführung in die Fotoverwaltung mit JPhotoTagger. Version vom 6. September Inhaltsverzeichnis
 Markus Mandalka Einführung in die Fotoverwaltung mit JPhotoTagger Version 10.07.06 vom 6. September 2010 Inhaltsverzeichnis Grundaufbau der Programmoberfläche...2 Bilder suchen und sichten...2 Schnellsuche...2
Markus Mandalka Einführung in die Fotoverwaltung mit JPhotoTagger Version 10.07.06 vom 6. September 2010 Inhaltsverzeichnis Grundaufbau der Programmoberfläche...2 Bilder suchen und sichten...2 Schnellsuche...2
filebox Kurzanleitung für externe Nutzer Stand:
 Kurzanleitung für externe Nutzer Stand: 20.06.2018 für SNH Inhalt 1 Registrierung 2 Anmelden 3 Abmelden 4 Datei herunterladen 5 Datei hochladen 6 Passwort zurücksetzen Seite 2 Registrierung (1) 1. Sie
Kurzanleitung für externe Nutzer Stand: 20.06.2018 für SNH Inhalt 1 Registrierung 2 Anmelden 3 Abmelden 4 Datei herunterladen 5 Datei hochladen 6 Passwort zurücksetzen Seite 2 Registrierung (1) 1. Sie
Kurzanleitung webbasierter Förderplaner der Hochschule für Heilpädagogik 1 BEVOR SIE BEGINNEN 2 2 EINEN BENUTZER ERFASSEN 2 3 ANMELDUNG 2
 Kurzanleitung webbasierter Förderplaner der Hochschule für Heilpädagogik Inhaltsverzeichnis 1 BEVOR SIE BEGINNEN 2 2 EINEN BENUTZER ERFASSEN 2 3 ANMELDUNG 2 4 DOSSIER ERÖFFNEN 4 5 NEUE FRAGESTELLUNG ERÖFFNEN
Kurzanleitung webbasierter Förderplaner der Hochschule für Heilpädagogik Inhaltsverzeichnis 1 BEVOR SIE BEGINNEN 2 2 EINEN BENUTZER ERFASSEN 2 3 ANMELDUNG 2 4 DOSSIER ERÖFFNEN 4 5 NEUE FRAGESTELLUNG ERÖFFNEN
Teil II Erstregistrierung und Anmeldung im System Version 1.1 ( )
 Teil II Erstregistrierung und Anmeldung im System Version 1.1 (06.11.2015) 1. Erstregistrierung a) Eingabe des Startcodes Der individuelle Startcode wurde Ihnen per Post zusammen mit dem Informationsschreiben
Teil II Erstregistrierung und Anmeldung im System Version 1.1 (06.11.2015) 1. Erstregistrierung a) Eingabe des Startcodes Der individuelle Startcode wurde Ihnen per Post zusammen mit dem Informationsschreiben
Fireboard Kommunikationsmodul
 Handbuch Fireboard Kommunikationsmodul Nutzungshinweise zum Fireboard Kommunikationsmodul www.fireboard.net Fireboard GmbH Fireboard Version 2.9.16 03.01.2016 Inhaltsverzeichnis 1 Einleitung... 3 2 Das
Handbuch Fireboard Kommunikationsmodul Nutzungshinweise zum Fireboard Kommunikationsmodul www.fireboard.net Fireboard GmbH Fireboard Version 2.9.16 03.01.2016 Inhaltsverzeichnis 1 Einleitung... 3 2 Das
swissdatabox onwcloud Anleitung
 swissdatabox onwcloud Anleitung Zu swissdatabox owncloud Im Gegensatz zu Dropbox usw. liegen die Daten auf dem eigenen Server und werden nicht wie bei vielen anderen Cloud-Anwendungen in anderen Staaten
swissdatabox onwcloud Anleitung Zu swissdatabox owncloud Im Gegensatz zu Dropbox usw. liegen die Daten auf dem eigenen Server und werden nicht wie bei vielen anderen Cloud-Anwendungen in anderen Staaten
Anlegen von Nutzer mit der BSA (BenutzerSelbstAufnahme)
 Anlegen von Nutzer mit der BSA (BenutzerSelbstAufnahme) Hat Ihre Schule die ASV nicht eingerichtet, können Nutzer nur über die Benutzerselbstaufnahme (BSA) einen Zugang zu mebis erhalten. Steht Ihnen die
Anlegen von Nutzer mit der BSA (BenutzerSelbstAufnahme) Hat Ihre Schule die ASV nicht eingerichtet, können Nutzer nur über die Benutzerselbstaufnahme (BSA) einen Zugang zu mebis erhalten. Steht Ihnen die
Erstellen und Verwalten von Karteikarten für imcards am iphone / ipod touch
 IMCARDSPC Erstellen und Verwalten von Karteikarten für imcards am iphone / ipod touch You 2 Software E-Mail: info@you2.de Homepage: http://www.you2.de You 2 Software 2010 imcardspc Handbuch 1-9 Haupt-Fenster
IMCARDSPC Erstellen und Verwalten von Karteikarten für imcards am iphone / ipod touch You 2 Software E-Mail: info@you2.de Homepage: http://www.you2.de You 2 Software 2010 imcardspc Handbuch 1-9 Haupt-Fenster
Der CenterDevice Windows Desktop Client
 Der CenterDevice Windows Desktop Client Version 3 vom 07.09.2017 Im Folgenden erhalten Sie einen Überblick der aktuell vorhandenen Features des CenterDevice Windows Desktop Client. Außerdem geben wir einen
Der CenterDevice Windows Desktop Client Version 3 vom 07.09.2017 Im Folgenden erhalten Sie einen Überblick der aktuell vorhandenen Features des CenterDevice Windows Desktop Client. Außerdem geben wir einen
Kurzanleitung zum ITS Image Transfer System
 zum ITS Image Transfer System Stand: 25 Juli 2011 Version: 3 Das Image Transfer System ITS bietet eine selbsterklärende Oberfläche, welche Ihnen die Orientierung und die Bedienung auch ohne ausführliche
zum ITS Image Transfer System Stand: 25 Juli 2011 Version: 3 Das Image Transfer System ITS bietet eine selbsterklärende Oberfläche, welche Ihnen die Orientierung und die Bedienung auch ohne ausführliche
Quickstart mds online für lokale Administratoren (Master) Das Nutzerportal Einrichten von Benutzerkonten und Zuweisung von Lizenzen
 Quickstart mds online für lokale Administratoren (Master) Das Nutzerportal Einrichten von Benutzerkonten und Zuweisung von Lizenzen Das Nutzerportal Überblick Das Nutzerportal ist das Berechtigungs Center
Quickstart mds online für lokale Administratoren (Master) Das Nutzerportal Einrichten von Benutzerkonten und Zuweisung von Lizenzen Das Nutzerportal Überblick Das Nutzerportal ist das Berechtigungs Center
Inhaltsverzeichnis. myfiles Desktopanwendung Kurzanleitung
 Inhaltsverzeichnis 1 Einführung zur myfiles Desktopoberfläche... 2 2 Installation des Desktopclients... 2 3 Ersteinrichtung des Desktopclients... 8 4 Funktionen des Desktopclients... 8 4.1 Funktionen über
Inhaltsverzeichnis 1 Einführung zur myfiles Desktopoberfläche... 2 2 Installation des Desktopclients... 2 3 Ersteinrichtung des Desktopclients... 8 4 Funktionen des Desktopclients... 8 4.1 Funktionen über
PSV Personendaten bearbeiten
 PSV Personendaten bearbeiten Benutzerleitfaden für Einrichtungsredakteure Claudia Bertleff Version IT-Organisationsentwicklerin 1.1 / Dezember 2018 KIM-IS UNIVERSITÄT HOHENHEIM Inhalt 0 Inhalt 0 Inhalt...
PSV Personendaten bearbeiten Benutzerleitfaden für Einrichtungsredakteure Claudia Bertleff Version IT-Organisationsentwicklerin 1.1 / Dezember 2018 KIM-IS UNIVERSITÄT HOHENHEIM Inhalt 0 Inhalt 0 Inhalt...
Landeshauptstadt Kiel Online Bewerbungsportal Hilfe
 Landeshauptstadt Kiel Inhalt 1. Wie registriere ich mich im Bewerbungsportal?... 2 2. Wie melde ich mich am Portal an?... 3 3. Wie kann ich die detaillierten Informationen der Ausschreibungen anzeigen?...
Landeshauptstadt Kiel Inhalt 1. Wie registriere ich mich im Bewerbungsportal?... 2 2. Wie melde ich mich am Portal an?... 3 3. Wie kann ich die detaillierten Informationen der Ausschreibungen anzeigen?...
Handbuch für Sachbearbeiter Beteiligte Behörden
 Handbuch für Sachbearbeiter Beteiligte Behörden (Stand 09/2016) Inhaltsverzeichnis 0. Einleitung 1 1. Einladung in einen Projektraum 2 2. Aufruf der Bauplattform 3 2.1. Login merken 4 3. Aufruf von Dokumenten
Handbuch für Sachbearbeiter Beteiligte Behörden (Stand 09/2016) Inhaltsverzeichnis 0. Einleitung 1 1. Einladung in einen Projektraum 2 2. Aufruf der Bauplattform 3 2.1. Login merken 4 3. Aufruf von Dokumenten
Forcepoint Secure Messaging Benutzerhilfe
 Forcepoint Secure Messaging Benutzerhilfe Willkommen bei Forcepoint Secure Messaging, einem Tool, das ein sicheres Portal für die Übertragung und Anzeige vertraulicher Daten in E-Mails bietet. Sie können
Forcepoint Secure Messaging Benutzerhilfe Willkommen bei Forcepoint Secure Messaging, einem Tool, das ein sicheres Portal für die Übertragung und Anzeige vertraulicher Daten in E-Mails bietet. Sie können
Handbuch für die Termindatenbank
 Handbuch für die Termindatenbank der NetzWerkstatt Kostenlos Termine im Internet veröffentlichen wie wird s gemacht? Eine Orientierungshilfe von der NetzWerkstatt Angepasster Veranstalter Inhalt Usergruppen
Handbuch für die Termindatenbank der NetzWerkstatt Kostenlos Termine im Internet veröffentlichen wie wird s gemacht? Eine Orientierungshilfe von der NetzWerkstatt Angepasster Veranstalter Inhalt Usergruppen
Erzbistum Köln - owncloud 8.1. Anleitung owncloud 8.1 Benutzer und Gruppen anlegen, Inhalte teilen
 Anleitung owncloud 8.1 Benutzer und Gruppen anlegen, Inhalte teilen 1 Erzbistum Köln owncloud 8.1 16.09.2015 Benutzer und Gruppen anlegen, Inhalte teilen In dieser Dokumentation erfahren Sie mehr zum Thema
Anleitung owncloud 8.1 Benutzer und Gruppen anlegen, Inhalte teilen 1 Erzbistum Köln owncloud 8.1 16.09.2015 Benutzer und Gruppen anlegen, Inhalte teilen In dieser Dokumentation erfahren Sie mehr zum Thema
Schnellstartanleitung
 Schnellstartanleitung Inhalt: Ein Projekt erstellen Ein Projekt verwalten und bearbeiten Projekt/Assessment-Ergebnisse anzeigen Dieses Dokument soll Ihnen dabei helfen, Assessments auf der Plattform CEB
Schnellstartanleitung Inhalt: Ein Projekt erstellen Ein Projekt verwalten und bearbeiten Projekt/Assessment-Ergebnisse anzeigen Dieses Dokument soll Ihnen dabei helfen, Assessments auf der Plattform CEB
Gruppen im Auslandsschutznetz verwalten: Ein Leitfaden
 Gruppen im Auslandsschutznetz verwalten: Ein Leitfaden Inhaltsverzeichnis Inhaltsverzeichnis...1 Einleitung...1 Die Administration einer Gruppe...1 Eigenschaften der Gruppe bearbeiten...2 Eine geschlossene
Gruppen im Auslandsschutznetz verwalten: Ein Leitfaden Inhaltsverzeichnis Inhaltsverzeichnis...1 Einleitung...1 Die Administration einer Gruppe...1 Eigenschaften der Gruppe bearbeiten...2 Eine geschlossene
Dateitransfer. Verschlüsselt und stressfrei mit Cryptshare. Leitfaden und Nutzungsbedingungen.
 Dateitransfer Verschlüsselt und stressfrei mit Cryptshare. Leitfaden und Nutzungsbedingungen. Leitfaden zur Nutzung von Cryptshare Zum sicheren Versenden von Dateien und Nachrichten Die Cryptshare Web-Anwendung
Dateitransfer Verschlüsselt und stressfrei mit Cryptshare. Leitfaden und Nutzungsbedingungen. Leitfaden zur Nutzung von Cryptshare Zum sicheren Versenden von Dateien und Nachrichten Die Cryptshare Web-Anwendung
ZWILLING Lifestyle Pictures. V 1.5 Kurzanleitung zur Nutzung der ZWILLING Lifestyle Pictures
 ZWILLING Lifestyle Pictures V 1.5 Kurzanleitung zur Nutzung der ZWILLING Lifestyle Pictures 2 ZWILLING Lifestyle Pictures Kurzanleitung Inhaltsverzeichnis 1 Einleitung 3 2 Startseite... 4 2.1 Schnelle
ZWILLING Lifestyle Pictures V 1.5 Kurzanleitung zur Nutzung der ZWILLING Lifestyle Pictures 2 ZWILLING Lifestyle Pictures Kurzanleitung Inhaltsverzeichnis 1 Einleitung 3 2 Startseite... 4 2.1 Schnelle
Novell. GroupWise 2014 effizient einsetzen. Peter Wies. 1. Ausgabe, Juni 2014
 Peter Wies 1. Ausgabe, Juni 2014 Novell GroupWise 2014 effizient einsetzen GW2014 1 Novell GroupWise 2014 effizient einsetzen Menüleiste Navigationsleiste Symbolleisten Kopfleiste Favoritenliste Fensterbereich
Peter Wies 1. Ausgabe, Juni 2014 Novell GroupWise 2014 effizient einsetzen GW2014 1 Novell GroupWise 2014 effizient einsetzen Menüleiste Navigationsleiste Symbolleisten Kopfleiste Favoritenliste Fensterbereich
Das Termin-Vergabe- und Patienten-Zuweisungssystem für Praxen und Kliniken
 Praxisconnect Das Termin-Vergabe- und Patienten-Zuweisungssystem für Praxen und Kliniken https://www.praxisconnect.de Inhalt Praxisconnect aufrufen 2 1. Praxisconnect Start 3 1.1 Anmelden an Praxisconnect
Praxisconnect Das Termin-Vergabe- und Patienten-Zuweisungssystem für Praxen und Kliniken https://www.praxisconnect.de Inhalt Praxisconnect aufrufen 2 1. Praxisconnect Start 3 1.1 Anmelden an Praxisconnect
38. Benutzerverwaltung
 38. Benutzerverwaltung Stellen Sie Standard-Variablen für jeden Benutzer individuell ein. Begrenzen Sie den Zugang für einzelne Benutzer zeitlich, z.b. für Praktikanten. Legen Sie fest, wie HVO2go und
38. Benutzerverwaltung Stellen Sie Standard-Variablen für jeden Benutzer individuell ein. Begrenzen Sie den Zugang für einzelne Benutzer zeitlich, z.b. für Praktikanten. Legen Sie fest, wie HVO2go und
In der Version ProjectNetWorld 6.2 erwarten Sie neue Funktionen und Weiterentwicklungen, die wir Ihnen im Folgenden kurz beschreiben.
 ProjectNetWorld 6.2 In der Version ProjectNetWorld 6.2 erwarten Sie neue Funktionen und Weiterentwicklungen, die wir Ihnen im Folgenden kurz beschreiben. Drag and Drop Neue Dokumente hochladen Bestehende
ProjectNetWorld 6.2 In der Version ProjectNetWorld 6.2 erwarten Sie neue Funktionen und Weiterentwicklungen, die wir Ihnen im Folgenden kurz beschreiben. Drag and Drop Neue Dokumente hochladen Bestehende
Tiscover CMS 7. Neuerungen im Vergleich zu Tiscover CMS 6
 Tiscover CMS 7 Neuerungen im Vergleich zu Tiscover CMS 6 Inhaltsverzeichnis An- und Abmeldung im Tiscover CMS 7... 3 1. Anmeldung... 3 2. Abmeldung... 3 Bereiche der Arbeitsoberfläche von Tiscover CMS
Tiscover CMS 7 Neuerungen im Vergleich zu Tiscover CMS 6 Inhaltsverzeichnis An- und Abmeldung im Tiscover CMS 7... 3 1. Anmeldung... 3 2. Abmeldung... 3 Bereiche der Arbeitsoberfläche von Tiscover CMS
CMSweb Stand Verfasser: H. Eudenbach
 Stand 0.07.0 - Verfasser: H. Eudenbach Inhaltsverzeichniss. Start. Erfassen eines Artikels - Die Word-Dropzone. Erfassen eines Artikels - Artikel schreiben/bearbeiten. Erfassen eines Artikels - Fotos.
Stand 0.07.0 - Verfasser: H. Eudenbach Inhaltsverzeichniss. Start. Erfassen eines Artikels - Die Word-Dropzone. Erfassen eines Artikels - Artikel schreiben/bearbeiten. Erfassen eines Artikels - Fotos.
BSCW-Benutzung Kurze Einführung
 BSCW-Benutzung Kurze Einführung 1. Technische Voraussetzungen 2 2. Log-In 2 3. Passwort ändern 4 4. Ordnersystem 4 5. Dokumente 5 6. Mehrere Dokumente gleichzeitig einstellen 6 7. Dokumente Öffnen 7 8.
BSCW-Benutzung Kurze Einführung 1. Technische Voraussetzungen 2 2. Log-In 2 3. Passwort ändern 4 4. Ordnersystem 4 5. Dokumente 5 6. Mehrere Dokumente gleichzeitig einstellen 6 7. Dokumente Öffnen 7 8.
Anleitung NetCom Mail Service
 Ein Unternehmen der EnBW Anleitung NetCom Mail Service Bedienung des Webmails, Weiterleitungen und Verteilergruppen Stand 02/2016 Diese Anleitung zeigt Ihnen, wie Sie Ihr Webmail einrichten und benutzen
Ein Unternehmen der EnBW Anleitung NetCom Mail Service Bedienung des Webmails, Weiterleitungen und Verteilergruppen Stand 02/2016 Diese Anleitung zeigt Ihnen, wie Sie Ihr Webmail einrichten und benutzen
filebox Kurzanleitung für externe Nutzer Stand:
 Kurzanleitung für externe Nutzer Stand: 03.03.2017 für SNH Inhalt 1 Registrierung 2 Anmelden 3 Abmelden 4 Datei herunterladen 5 Datei hochladen 6 Passwort zurücksetzen 7 8 9 10 11 12 Seite 2 Registrierung
Kurzanleitung für externe Nutzer Stand: 03.03.2017 für SNH Inhalt 1 Registrierung 2 Anmelden 3 Abmelden 4 Datei herunterladen 5 Datei hochladen 6 Passwort zurücksetzen 7 8 9 10 11 12 Seite 2 Registrierung
Durch einen kleinen Geldbetrag kann mehr Speicher dazu gekauft werden. Eines der Systeme mit guten Referenzen ist mydrive.
 Nutzung von Inhalt 1. Allgemeines... 3 2. Begriffe:... 3 3. Registrierung... 4 4. Hauptfunktionen... 6 4.1 Einstellungen... 7 4.1.1 Information... 7 4.1.2 Hauptbenutzer... 7 4.1.3 Gastbenutzer... 7 4.1.4
Nutzung von Inhalt 1. Allgemeines... 3 2. Begriffe:... 3 3. Registrierung... 4 4. Hauptfunktionen... 6 4.1 Einstellungen... 7 4.1.1 Information... 7 4.1.2 Hauptbenutzer... 7 4.1.3 Gastbenutzer... 7 4.1.4
