Übungsblatt zur 1. PC Übung - Handout
|
|
|
- Benedikt Böhm
- vor 7 Jahren
- Abrufe
Transkript
1 Übungsblatt zur 1. PC Übung - Handout Aufgabe 1: Alle relativen Zellbezüge beziehen sich auf die vorgegebenen Excel-Dateien. Dabei ist zu beachten, dass bei einem Zellbezug für eine einzelne Zelle eines Excel-Tabellenblattes im Gegensatz zur klassischen Matrizennotation zuerst die Spalte und dann die Zeile angegeben wird. Der bei den Zellbezügen angegebene Index soll verdeutlichen, für welche Größe ein Zellbezug steht. Beispiel: C3 nj bedeutet, dass der Wert in Zelle C3, die absolute Häufigkeit des Elements ω j mit dem Merkmalswert x j ist. Der entsprechende Merkmalswert befindet sich hierbei in Zelle B3 xj. Berechnung der relativen Häufigkeiten in Excel: h j = nj n dazu in Zelle D3 die folgende Formel einsetzen: =C3 nj /$C$53 n Anschließend die Formel in die nachfolgenden Zellen der Spalte D kopieren. Dazu einfach den Mauszeiger in die rechte untere Ecke der Zelle bewegen. Der Mauszeiger sollte sich dann in ein Kreuz verwandeln. Bewegt man die Maus nach unten entsteht eine Markierung, die man dann bis zur Zelle D51 erweitert. Berechnung des arithmetischen Mittels in Excel: x = 49 j=1 h j x j dazu in Zelle H3 die folgende Formel einsetzen: =B3 xj *D3 hj Dann die Formel in die nachfolgenden Zellen der Spalte H kopieren. und in Zelle H54 die folgende Formel einsetzen: =SUMME(H3 hj x j :H51 hj x j ) Hinweis: Der Merkmalswert ist mit dem Index identisch. D.h. x j = j Die Merkmalswerte x q der Quantile q könnnen mit Hilfe der Funktion der kumulierten relativen Häufigkeiten H i bestimmt werden. Berechnung der Funktion der relativen Häufigkeiten H i : H i (x X) = i j=1 h j dazu in Spalte F die folgende Formel einsetzen: =SUMME($D$3 hj :D3 hi ) Anschließend die Formel in die nachfolgenden Zellen der Spalte F kopieren. Da links und rechts vom Quantil höchstens q% und (1-q)% aller Werte liegen dürfen und die Lottozahlen in einer Reihe der Größe nach geordnet sind, läßt sich mit Hilfe der Funktion der relativen Häufigkeiten der Quantilswert aus dem Excel-Tabellenblatt ablesen. Es gilt also: q = H(x X q ) mit x q [x Hi 1 ; x Hi [. Somit sind die Klassen i und i-1 zu suchen, für die q < H i und q > H i 1 gilt. Wenn q = H i 1 ist, dann ist das arithmetische Mittel von x i 1 und x i zu bilden. D.h. x q = hi 1xi 1+hixi h i 1+h i. 1
2 Berechnung der Varianz in Excel: s 2 X = 49 j=1 h j(x j x) 2 dazu in Zelle J3 folgende Formel einsetzen: =D3 hj *(B3 xj $H$54 x )ˆ2 Dann die Formel in die nachfolgenden Zellen der Spalte J kopieren. und in Zelle J53 folgende Formel einsetzen: =SUMME(J3 h1(x 1 x) 2:J51 h 49(x 49 x) 2) Berechnung der Standardabweichung in Excel: s X = + s 2 X dazu in Zelle J56 folgende Formel einsetzen: =Wurzel(J53) Aufgabe 2: Bevor die Graphik erstellt werden kann, müssen die folgenden Schritte in den Teilaufgaben a) und b) jeweils für das BIP, den privaten Konsum und die Bruttoanlageinvestitionen durchgeführt werden. a) Die Quartalswachstumsraten werden wie folgt ermittelt. Aus den Beobachtungen wird zunächst der Quartalswachstumsfaktor bestimmt: Quartalswachstumsfaktor W F Q t = yt y t 1 Durch die mathematische Ergänzung von +1 und 1 der Gleichung für den Quartalswachstumsfaktor und anschließendem Umformen erhält man schließlich die Quartalswachstumsrate: Quartalswachstumsrate r Q t = W F Q t 1 = yt y t 1 1 = yt yt 1 y t 1 Berechnung der Quartalswachstumsraten in Excel: r Q t = yt y t 1 1 dazu in Zelle E9 die folgende Formel einsetzen: =C9 yt /C8 yt 1-1 Anschließend die Formel in die nachfolgenden Zellen der Spalte E kopieren. b) Berechnung der Jahreswachstumsraten in Excel: r J t = yt y t 4 1 dazu in Zelle G12 die folgende Formel einsetzen: =C12 yt /C8 yt 4-1 Anschließend die Formel in die nachfolgenden Zellen der Spalte G kopieren. Die folgenden Schritte müssen jeweils für das BIP, den privaten Konsum und die Bruttoanlageinvestitionen durchgeführt werden. c) Berechnung der empirischen Varianz in Excel für die Quartals- und Jahreswachstumsraten: s 2 r ybip = 1 T T j=1 (rybip j r ybip ) 2 dazu in Zelle E82 folgende Formel einsetzen: =VARIANZEN(E9 r y BIP 1 :E79 r y BIP ) T desweiteren in Zelle G82 folgende Formel einsetzen: =VARIANZEN(G12 r y BIP 1 2 :G79 r y BIP ) T
3 Anmerkung: Es wird die Excel-Funktion VARIANZEN gewählt. Unterschied zwischen der Funktion VARIANZEN und VARIANZ: Bei VARIANZEN wird die Varianz der Daten berechnet, die markiert wurden. Bei VARIANZ geht Excel davon aus, dass die Daten, die wir markiert haben nur eine Stichprobe sind, und schätzt daraus die Varianz der Grundgesamtheit. Anleitung zum Erstellen der Graphiken: Anmerkung: Die folgenden Bilder beziehen sich auf die vorgegebenen Exceldateien. Schritt 1: Gehen sie zuerst in das Tabellenblatt Privater Konsum, klicken sie das Menü Einfügen an und wählen sie dann das Menü Diagramm erstellen aus. Schritt 2: Den Diagrammtypen Linie auswählen und unter Diagrammuntertyp die Variante Linie... auswählen und den Button weiter drücken. 3
4 Schritt 3: Dann das Register Reihe anklicken. Schritt 4: Den Button hinzufügen anklicken und anschließend am rechten Rand des Registerfelds Name den Button mit dem kleinen roten Pfeil anklicken. 4
5 Schritt 5: Im Tabellenblatt Privater Konsum die Zelle, in der sich der Name der Zeitreihe befindet markieren. Anschließend wieder den Button mit dem kleinen roten Pfeil anklicken. Schritt 6: Danach am rechten Rand des Registerfelds Werte den Button mit dem kleinen roten Pfeil anklicken und ebenfalls wie rechts dargestellt im Tabellenblatt Privater Konsum den Zellbereich markieren, in dem sich die Werte der Wachstumsraten für den Privaten Konsum befinden. Und wieder den Button mit dem kleinen roten Pfeil anklicken. Schritt 7: Danach am rechten Rand des Registerfelds Beschriftung der Rubrikenachse den Button mit dem kleinen roten Pfeil anklicken und wiederum im Tabellenblatt Privater Konsum wie rechts dargestellt den Zellbereich markieren, welcher die Daten für die einzelnen Zeitpunkte der Beobachtungen enthält. (Anmerkung: Dieser Vorgang (Beschriftung der X- Achse) muss nur einmal gemacht werden.) 5
6 Schritt 8: Wenn man alles richtig gemacht hat, sollte das Register Reihe wie rechts zu sehen gefüllt sein. Schritt 9: Den Button hinzufügen erneut auswählen und am rechten Rand des Registerfelds Name den Button mit dem kleinen roten Pfeil anklicken. 6
7 Schritt 10: Dann in das Tabellenblatt Bruttoanlageinvestitionen wechseln. Schritt 11: Und die Zelle markieren, in welcher der Name der Zeitreihe - hier Bruttoanlageinvestitionen - steht. Abschließend wieder am rechten Rand den Button mit dem kleinen roten Pfeil anklicken. Schritt 12: Danach am rechten Rand des Registerfelds Werte den Button mit dem kleinen roten Pfeil anklicken und wieder in das Tabellenblatt Bruttoanlageinvestitionen wechseln und den Zellbereich markieren, in dem sich die Werte der Wachstumsraten für die Bruttoanlageinvestitionen befinden. Abschließend wieder den Button mit dem kleinen roten Pfeil anklicken. 7
8 Schritt 13: Wenn man alles richtig gemacht hat, sollte das Register Reihe wie rechts zu sehen gefüllt sein. Anschließend wieder den Button hinzufügen anklicken und am rechten Rand des Registerfelds Name den Button mit dem kleinen roten Pfeil anklicken. Schritt 14: Dann in das Tabellenblatt BIP wechseln. Schritt 15: Und die Zelle markieren, in der der Name der Zeitreihe - hier BIP - steht. Abschließend wieder am rechten Rand den Button mit dem kleinen roten Pfeil anklicken. 8
9 Schritt 16: Danach am rechten Rand des Registerfelds Werte den Button mit dem kleinen roten Pfeil anklicken und wieder in das Tabellenblatt BIP wechseln und wie rechts dargestellt den Zellbereich markieren, in dem sich die Werte der Wachstumsraten für das BIP befinden. Abschließend wieder den Button mit dem kleinen roten Pfeil anklicken. Schritt 17: Wenn man alles richtig gemacht hat, sollte das Register Reihe wie rechts zu sehen gefüllt sein. Anschließend den Button weiter anklicken. 9
10 Schritt 18: Im 3. Schritt des Diagrammassistenten werden keine Angaben gemacht, deshalb wieder den Button Weiter anklicken. Schritt 19: Jetzt die Option Als neues Blatt: auswählen und in das Registerfeld Quartalsraten eintragen. Dann wieder den Button Weiter anklicken. Schritt 20: Wenn man alles richtig gemacht hat, erhält man die rechte Graphik. Nun lässt sich dieses Diagramm optisch umgestalten. Um die X-Achse zu verschieben muss...: 1. auf die Y-Achse doppelt geklickt werden. 2. in das Register Skalierung gewechselt werden und dort bei Rubrikenachse (X) schneidet bei: der gewünschte Wert eingetragen werden, hier: -30. Um noch die Beschriftungsrichtung der X-Achse zu ändern, muss auf die X-Achse doppelt geklickt werden und beim Register Ausrichtung 90 Grad eingestellt werden. 10
11 Das ganze Prozedere muss nun für die Jahreswachstumsraten wiederholt werden. Aufgabe 3: Berechnung der Jahreswachstumsraten in Excel: W F Q t = Mt M t 1 = 1 + r Q t dazu in Zelle E11 die folgende Formel einsetzen: =C11/C10 Anschließend die Formel in die nachfolgenden Zellen der Spalte E kopieren. r J t = t i=t 3 (1 + rq t ) 1 dazu in Zelle H14 die folgende Formel einsetzen: =PRODUKT(E11 W F Q:E14 t W F Q )-1 t 3 Anschließend die Formel in die nachfolgenden Zellen der Spalte H kopieren. 1. Schritt Die Jahreswachstumsraten für das BIP in der Reihenfolge aufsteigend oder absteigend sortieren. Dazu die Datenreihe ohne die Überschrift markieren, dann das Menü Daten und anschließend das Menü Sortieren... auswählen. An den Voreinstellungen die Option Daten haben Überschriften deaktivieren und den Button OK anklicken. 2. Schritt In der Zelle H3 den Wert -3 eintragen. Dies ist gleichzeitig die Klassenobergrenze der untersten Klasse. Da die Klassen eine Breite von 1% haben sollen, wird nun in Zelle H4 der -2 eingetragen, usw. bis zum Wert Schritt Das Schaubild für das BIP mit Hilfe der Histogrammfunktion des Add-Inns Analyse Funktion erstellen. Im jeweiligen Excel-Blatt befindet sich nun laut Excel ein Histogramm und die zugrundeliegende Datentabelle. Wobei die Häufigkeit in der Datentabelle eine Klassenhäufigkeit für alle Merkmalswerte ist, die kleiner oder gleich dem in der Spalte Klasse angegebenen Wert sind. Hinweis: Excel bezeichnet das Schaubild fälschlicherweise als Histogramm. Um ein Histogramm zu erhalten, müsste man noch die absoluten Häufigkeiten in relative Häufigkeiten umrechnen. Installationsanleitung für das Add-In Analyse-Funktionen : Schritt 1: Das Menü Extras anklicken und den Mauszeiger auf den doppelten Pfeil bewegen. 11
12 Schritt 2: Anschließend das Menü Add-Ins... anklicken. Schritt 3: Den Punkt Analyse- Funktionen auswählen und OK klicken. 12
13 Schritt 4: Den folgenden Dialog mit dem Button Ja bestätigen. Schritt 5: Die Installation erfolgt selbstständig. Anleitung für die Verwendung der Analyse-Funktionen Histogramm : Schritt 1: Wählen sie das Menü Extras und dann das Menü Analyse-Funktionen... aus. Schritt 2: Markieren sie die Histogramm Funktion und klicken sie den Button OK an. 13
14 Schritt 3: Dann am rechten Rand des Eingabefelds Eingabereich: den Button mit dem kleinen roten Pfeil drücken. Schritt 4: Den Zellbereich für die Werte der jeweiligen Größe markieren. Anschließend den Button mit dem kleinen roten Pfeil drücken. Schritt 5: Dann am rechten Rand des Eingabefelds Klassenbereich: den Button mit dem kleinen roten Pfeil anklicken und den Zellbereich für die Klassengrenzen der jeweiligen Größe - hier BIP - markieren. 14
15 Schritt 6: Danach im Ausgabebereich die Option Diagrammdarstellung und Neues Tabellenblatt auswählen und im Ausgabefeld Neues Tabellenblatt: den Namen der jeweiligen Größe - hier BIP - eintragen. Schritt 7: Wenn man alles richtig gemacht hat, erhält man die rechte Graphik. Schritt 8: Anschließend mit der Maus einen Balken markieren und die rechte Maustaste drücken. Es erscheint ein Menü. Dann mit dem Mauszeiger auf Datenreihen formatieren... gehen und einmal klicken. 15
16 Schritt 9: Das Register Optionen auswählen und in die Registerfeld Abstandsbreite: den Wert 0 eintragen. Anschließend den Button OK anklicken. Anmerkung: Dieses Histogramm ist natürlich kein richtiges Histogramm, da nicht die relative Häufigkeitsdichte sondern die absoluten Häufigkeiten dargestellt werden. Aufgabe 4: ai) Die BIP-Quartalswachstumsraten werden wie in Aufgabe 2a) ermittelt. Berechnung der Quartalswachstumsraten für das BIP in Excel: r Q t = yt y t 1 1 dazu in Zelle E11 die folgende Formel einsetzen: =C11 yt /C10 yt 1-1 Anschließend die Formel in die nachfolgenden Zellen der Spalte E kopieren. Berechnung des arithmetischen Mittels aus den BIP-Wachstumsraten in Excel: r QBIP = 1 71 rqbip 71 i=1 i dazu in die verbundenen Zellen E4 und E5 die folgende Formel einsetzen: =MITTELWERT(E11 r Q BIP 1 :E81 r Q BIP ) 71 Die durchschnittliche Jahreswachstumsrate ergibt sich aus dem arithmetischen Mittel wie folgt: r J BIP = 4 r QBIP dazu in die verbundenen Zellen G4 und G5 die folgende Formel einsetzen: =4*E4 r Q BIP 16
17 aii) Die BIP-Quartalswachstumsfaktoren werden wiederum wie in Aufgabe 2a) ermittelt. Berechnung der Quartalswachstumsfaktoren für das BIP in Excel: W F ybip t = ybip t yt 1 BIP dazu in Zelle E11 die folgende Formel einsetzen: =C11 y BIP /C10 t y BIP t 1 Anschließend die Formel in die nachfolgenden Zellen der Spalte E kopieren. Berechnung des geometrischen Mittels aus den BIP-Wachstumsfaktoren für das BIP in Excel: r QBIP t = i=1 W F ybip i 1 dazu in die verbundenen Zellen E4 und E5 die folgende Formel einsetzen: =GEOMITTEL(E11 W F y BIP 1 :E81 W F y BIP ) 1 71 Die durchschnittliche Jahreswachstumsrate ergibt sich aus dem geometrischen Mittel wie folgt: r J BIP t = (1 + G r Q BIP ) 4 1 dazu in die verbundenen Zellen G4 und G5 die folgende Formel t einsetzen: =(1+E4 G r QBIP t )ˆ4-1 b) Zuerst in das Tabellenblatt Aufgabe 3b) den ersten und den letzten Wert in die Zelle C4 bzw. C5 einsetzen. Zudem die Anzahl der Quartale (hier: 71) in die Zelle C7 einfügen. Aus der Anzahl der Beobachtungen, der ersten und der letzten Beobachtung wird der Wachstumsfaktor für den gesamten Zeitraum bestimmt. Daraus wiederum wird die durchschnittliche geometrische Quartalswachstumsrate bestimmt. Wachstumsfaktor W F BIP = ybip 72 y1 BIP dazu in Zelle D5 die folgende Formel durchschnittl. Quartalswachstumsrate r BIP = T W F BIP 1 einsetzen: =C5 y BIP /C4 72 y BIP 1 dazu in Zelle D10 die folgende Formel einsetzen: =D5 W F BIP ˆ(1/C7 T )-1 c) Zum Umbasieren dividiert man die Beobachtungen einer Zeitreihe durch den Wert der Basisbeobachtung. (Siehe Schira S.169) Betrachtet man die Zeitreihe y 0, y 1,..., y t,..., y T eines Merkmals Y, so lassen sich die Messzahlen für die Periode t wie folgt bestimmen: Messzahl für Periode t = M t = yt y B 100 ; wobei yt y B den Wachstumsfaktor relativ zur Basisperiode darstellt. Die Basis ist das Jahr 2000 (B=2000), da aber Quartalsdaten vorliegen, wird y B wie folgt ermittelt: y B = i=1 y Qi/2000 in Zelle E7 folgende Formel: = mittelwert(c46 : C49) 17
18 Berechnung der Messzahlen in Excel: M t = yt y B 100 dazu in Zelle E10 folgende Formel einsetzen: =C10 yt E/7 100 Anschließend die Formel in die nachfolgenden Zellen der Spalte E kopieren. Die grafische Darstellung der Messzahlenreihe kann aus Aufgabe 2 übernommen werden. Bei der Betrachtung der Grafik fällt auf, dass die Werte weit oben liegen. Dies lässt sich folgendermaßen grafisch ändern: Doppelklick auf die Y-Achse, dann im Register Skalierung das Minimum auf 80 ändern. d) Berechnung der Quartalswachstumsraten in Excel: r Q t = Mt M t 1 1 dazu in Zelle H11 die folgende Formel einsetzen: =E11 Mt /E10 Mt 1-1 Anschließend die Formel in die nachfolgenden Zellen der Spalte H kopieren. 18
Übungsblatt zur 1. PC Übung - Handout
 Übungsblatt zur 1. PC Übung - Handout Aufgabe 1: Alle relativen Zellbezüge beziehen sich auf die vorgegebenen Excel-Dateien. Dabei ist zu beachten, dass bei einem Zellbezug für eine einzelne Zelle eines
Übungsblatt zur 1. PC Übung - Handout Aufgabe 1: Alle relativen Zellbezüge beziehen sich auf die vorgegebenen Excel-Dateien. Dabei ist zu beachten, dass bei einem Zellbezug für eine einzelne Zelle eines
Übungsblatt zur 2. PC Übung - Handout
 Übungsblatt zur 2. PC Übung - Handout Aufgabe 1: ai) Streudiagramme in Excel: Es müssen zuerst beide Spalten mit den Originaldaten markiert werden. Markieren Sie dazu den Bereich B2:C74. Sollten die Spalten
Übungsblatt zur 2. PC Übung - Handout Aufgabe 1: ai) Streudiagramme in Excel: Es müssen zuerst beide Spalten mit den Originaldaten markiert werden. Markieren Sie dazu den Bereich B2:C74. Sollten die Spalten
Kennen, können, beherrschen lernen was gebraucht wird
 Inhaltsverzeichnis Inhaltsverzeichnis... 1 Mit Diagrammen arbeiten... 2 Grundlagen zu Diagrammen... 2 Vorteile von Diagrammen... 2 Diagramme erstellen... 3 Schnell ein Säulendiagramm erstellen... 3 Diagramme
Inhaltsverzeichnis Inhaltsverzeichnis... 1 Mit Diagrammen arbeiten... 2 Grundlagen zu Diagrammen... 2 Vorteile von Diagrammen... 2 Diagramme erstellen... 3 Schnell ein Säulendiagramm erstellen... 3 Diagramme
Kennen, können, beherrschen lernen was gebraucht wird
 Inhaltsverzeichnis Inhaltsverzeichnis... 1 Diagramme erstellen und gestalten... 2 Basiswissen... 2 Ein Diagramm erstellen... 3 Diagrammtypen / Untertypen... 4 Eine Auswahl wichtiger Diagrammtypen... 4
Inhaltsverzeichnis Inhaltsverzeichnis... 1 Diagramme erstellen und gestalten... 2 Basiswissen... 2 Ein Diagramm erstellen... 3 Diagrammtypen / Untertypen... 4 Eine Auswahl wichtiger Diagrammtypen... 4
Excel Einführung für Fortgeschrittene. WS 2018/19 Excel für Fortgeschrittene Dagmar Rombach 1
 Excel 2016. Einführung für Fortgeschrittene. 1 Diagramme in Excel In Diagrammen können Daten graphisch dargestellt werden. Datenreihe Stellt die Daten einer Zeile oder einer Spalte dar, die im Diagramm
Excel 2016. Einführung für Fortgeschrittene. 1 Diagramme in Excel In Diagrammen können Daten graphisch dargestellt werden. Datenreihe Stellt die Daten einer Zeile oder einer Spalte dar, die im Diagramm
Inhaltsverzeichnis Diagramme erstellen und gestalten Grundlagen Eine kleine Auswahl wichtiger Diagrammtypen... 2
 Inhaltsverzeichnis Inhaltsverzeichnis... 1 Diagramme erstellen und gestalten... 2 Grundlagen... 2 Eine kleine Auswahl wichtiger Diagrammtypen... 2 Säulendiagramm... 2 Balkendiagramme... 3 Liniendiagramme...
Inhaltsverzeichnis Inhaltsverzeichnis... 1 Diagramme erstellen und gestalten... 2 Grundlagen... 2 Eine kleine Auswahl wichtiger Diagrammtypen... 2 Säulendiagramm... 2 Balkendiagramme... 3 Liniendiagramme...
Bland-Altman-Plot in Excel 2010 erstellen
 Bland-Altman-Plot in Excel 2010 erstellen 1. Sie berechnen für jedes Messwertpaar den Mittelwert der beiden Methoden nach der Formel: (messwert_verfahren1 + messwert_verfahren2)/2, im Beispiel =(A5+B5)/2:
Bland-Altman-Plot in Excel 2010 erstellen 1. Sie berechnen für jedes Messwertpaar den Mittelwert der beiden Methoden nach der Formel: (messwert_verfahren1 + messwert_verfahren2)/2, im Beispiel =(A5+B5)/2:
Inhaltsverzeichnis Trendanalysen Linearer Trend Exponentieller Trend... 1
 Inhaltsverzeichnis Inhaltsverzeichnis... 1 Trendanalysen... 1 Linearer Trend... 1 Exponentieller Trend... 1 Trend bei unveränderten Vergangenheitswerten (Ausfüllfunktion)... 2 Trend mit einbezogenen Vergangenheitswerten
Inhaltsverzeichnis Inhaltsverzeichnis... 1 Trendanalysen... 1 Linearer Trend... 1 Exponentieller Trend... 1 Trend bei unveränderten Vergangenheitswerten (Ausfüllfunktion)... 2 Trend mit einbezogenen Vergangenheitswerten
Kennen, können, beherrschen lernen was gebraucht wird
 Diagramme nutzen Inhaltsverzeichnis Diagramme nutzen... 1 Inhaltsverzeichnis... 1 Grundlagen... 2 Warum Diagramme in der Präsentation nutzen?... 2 Eine Auswahl häufig genutzter Diagrammtypen... 3 Säulendiagramme...
Diagramme nutzen Inhaltsverzeichnis Diagramme nutzen... 1 Inhaltsverzeichnis... 1 Grundlagen... 2 Warum Diagramme in der Präsentation nutzen?... 2 Eine Auswahl häufig genutzter Diagrammtypen... 3 Säulendiagramme...
Excel Diagramme. Diagramme erstellen Ein Diagramm erzeugen Darstellung des Diagramms
 Excel Diagramme Diagramme erstellen Ein Diagramm erzeugen Darstellung des Diagramms Zellbezüge Die Werte in der x-spalte Die Werte in der y-spalte Relative Bezüge Absolute Bezüge Die Steigung Ein Diagramm
Excel Diagramme Diagramme erstellen Ein Diagramm erzeugen Darstellung des Diagramms Zellbezüge Die Werte in der x-spalte Die Werte in der y-spalte Relative Bezüge Absolute Bezüge Die Steigung Ein Diagramm
2 Zum Beginn der Diagrammerstellung müssen Sie den Datenbereich mit den Spalten- und Zeilenüberschriften markiert haben.
 Diagramme Excel 2007 effektiv 6 DIAGRAMME Diagramme dienen dazu, Zahlenwerte grafisch darzustellen. Dazu stehen viele verschiedene Diagrammformen zur Verfügung, jeweils mit mehreren Varianten. Die automatisch
Diagramme Excel 2007 effektiv 6 DIAGRAMME Diagramme dienen dazu, Zahlenwerte grafisch darzustellen. Dazu stehen viele verschiedene Diagrammformen zur Verfügung, jeweils mit mehreren Varianten. Die automatisch
Textverarbeitung mit Word
 Der Tabelleneditor unterscheidet sich vom Tabulator dadurch, dass die Tabelle in oder mit einem Gitternetz gestaltet wird. Die Elemente der Tabelle, Zeile, Spalte, Zelle oder Feld, bleiben erhalten. Doch
Der Tabelleneditor unterscheidet sich vom Tabulator dadurch, dass die Tabelle in oder mit einem Gitternetz gestaltet wird. Die Elemente der Tabelle, Zeile, Spalte, Zelle oder Feld, bleiben erhalten. Doch
Einführung in Excel. Zur Verwendung im Experimentalphysik-Praktikum. für Studierende im Sem. P3
 Einführung in Excel Zur Verwendung im Experimentalphysik-Praktikum für Studierende im Sem. P3 Fh Wiesbaden Fachbereich 10 - Phys. Technik Prof. H. Starke SS 2003 /2 I. Allgemein 1. Öffnen Sie das Programm
Einführung in Excel Zur Verwendung im Experimentalphysik-Praktikum für Studierende im Sem. P3 Fh Wiesbaden Fachbereich 10 - Phys. Technik Prof. H. Starke SS 2003 /2 I. Allgemein 1. Öffnen Sie das Programm
Xpert - Europäischer ComputerPass. Peter Wies. Tabellenkalkulation (mit Excel 2010) 1. Ausgabe, 5. Aktualisierung, Juli 2013
 Xpert - Europäischer ComputerPass Peter Wies 1. Ausgabe, 5. Aktualisierung, Juli 2013 Tabellenkalkulation (mit Excel 2010) XP-EX2010 3 Xpert - Europäischer ComputerPass - Tabellenkalkulation (mit Excel
Xpert - Europäischer ComputerPass Peter Wies 1. Ausgabe, 5. Aktualisierung, Juli 2013 Tabellenkalkulation (mit Excel 2010) XP-EX2010 3 Xpert - Europäischer ComputerPass - Tabellenkalkulation (mit Excel
Um Werte und deren Verlauf in einer Grafik darzustellen, benutzen wir eine Tabellenkalkulation wie Excel oder das Tabellendokument von Open Office.
 Erstellen einer Grafik mit Open Office oder Excel Um Werte und deren Verlauf in einer Grafik darzustellen, benutzen wir eine Tabellenkalkulation wie Excel oder das Tabellendokument von Open Office. Als
Erstellen einer Grafik mit Open Office oder Excel Um Werte und deren Verlauf in einer Grafik darzustellen, benutzen wir eine Tabellenkalkulation wie Excel oder das Tabellendokument von Open Office. Als
Excel TEIL 5 Diagramme
 Excel TEIL 5 Diagramme DIE STANDARD-DIAGRAMMTYPEN Mit Hilfe von Diagrammen lassen sich Werte durch graphische Darstellung optisch aufbereiten. Die Aussagen eines Diagramms sind in der Regel auf einen Blick
Excel TEIL 5 Diagramme DIE STANDARD-DIAGRAMMTYPEN Mit Hilfe von Diagrammen lassen sich Werte durch graphische Darstellung optisch aufbereiten. Die Aussagen eines Diagramms sind in der Regel auf einen Blick
Erstellen von Grafiken in Excel
 Erstellen von Grafiken in Excel 1. Geeignetes Tabellenlayout überlegen 2. Einfügen von Mittelwerten und Standardabweichungen Feld, in dem der Mittelwert stehen soll (I6), durch Anklicken markieren Button
Erstellen von Grafiken in Excel 1. Geeignetes Tabellenlayout überlegen 2. Einfügen von Mittelwerten und Standardabweichungen Feld, in dem der Mittelwert stehen soll (I6), durch Anklicken markieren Button
Diagramme erstellen mit Diagrammvorlagen
 Diagramme erstellen mit Diagrammvorlagen 1 a b Große Tabellen mit mehr als 1.000 Zahlenwerten sind recht unübersichtlich und lassen sich oft besser grafisch darstellen. Wie Sie in Excel schnell ein schickes
Diagramme erstellen mit Diagrammvorlagen 1 a b Große Tabellen mit mehr als 1.000 Zahlenwerten sind recht unübersichtlich und lassen sich oft besser grafisch darstellen. Wie Sie in Excel schnell ein schickes
Wettspiele auswerten
 Benötigte Hard- oder Software Tabellenkalkulationsprogramm Anmerkung: Die Anleitung ist optimiert für Microsoft Excel 07 Ziel Mit Hilfe einer Excel-Tabelle Wettspiele auswerten können Aufträge Von deiner
Benötigte Hard- oder Software Tabellenkalkulationsprogramm Anmerkung: Die Anleitung ist optimiert für Microsoft Excel 07 Ziel Mit Hilfe einer Excel-Tabelle Wettspiele auswerten können Aufträge Von deiner
Walter Schwabe M&T EXCEL Neuauflage. leicht klar sofort
 Walter Schwabe M&T EXCEL 2000 Neuauflage leicht klar sofort Markt+Technik Markt&Technik Verlag 8 Berechnungen kopieren Was bringt Ihnen dieses Kapitel? Stellen Sie eine neue Berechnung auf, geben Sie jedesmal
Walter Schwabe M&T EXCEL 2000 Neuauflage leicht klar sofort Markt+Technik Markt&Technik Verlag 8 Berechnungen kopieren Was bringt Ihnen dieses Kapitel? Stellen Sie eine neue Berechnung auf, geben Sie jedesmal
2 In wenigen Schritten zu einer guten Tabellenstruktur
 1 Excel Schulung Andreas Todt 1 Inhaltsverzeichnis 2 In wenigen Schritten zu einer guten Tabellenstruktur... 1 2.1 Eine Excel-Tabelle erstellen... 1 2.2 Filterpfeile entfernen... 2 2.3 Format beibehalten,
1 Excel Schulung Andreas Todt 1 Inhaltsverzeichnis 2 In wenigen Schritten zu einer guten Tabellenstruktur... 1 2.1 Eine Excel-Tabelle erstellen... 1 2.2 Filterpfeile entfernen... 2 2.3 Format beibehalten,
Unterlagen zum Tutorium der Lehrveranstaltung. MATHEMATIK für NATURWISSENSCHAFTEN (STATISTIK) Christoph Huber FB Mathematik der Universität Salzburg
 Unterlagen zum Tutorium der Lehrveranstaltung MATHEMATIK für NATURWISSENSCHAFTEN (STATISTIK) Christoph Huber FB Mathematik der Universität Salzburg Stand: 30. April 2008 INHALTSVERZEICHNIS I Inhaltsverzeichnis
Unterlagen zum Tutorium der Lehrveranstaltung MATHEMATIK für NATURWISSENSCHAFTEN (STATISTIK) Christoph Huber FB Mathematik der Universität Salzburg Stand: 30. April 2008 INHALTSVERZEICHNIS I Inhaltsverzeichnis
Deskriptive Statistiken
 Deskriptive Statistiken Inhaltsverzeichnis DESKRIPTIVE STATISTIKEN... 1 Deskriptive Statistiken Deskriptive Statistiken Mit MAXQDA Stats können Sie zahlreiche Maßzahlen der deskriptiven Statistiken für
Deskriptive Statistiken Inhaltsverzeichnis DESKRIPTIVE STATISTIKEN... 1 Deskriptive Statistiken Deskriptive Statistiken Mit MAXQDA Stats können Sie zahlreiche Maßzahlen der deskriptiven Statistiken für
Einstieg in SPSS. Man kann auch für jede Ausprägung einer Variablen ein Wertelabel vergeben.
 Einstieg in SPSS In SPSS kann man für jede Variable ein Label vergeben, damit in einer Ausgabe nicht der Name der Variable (der kryptisch sein kann) erscheint, sondern ein beschreibendes Label. Der Punkt
Einstieg in SPSS In SPSS kann man für jede Variable ein Label vergeben, damit in einer Ausgabe nicht der Name der Variable (der kryptisch sein kann) erscheint, sondern ein beschreibendes Label. Der Punkt
Mit Diagrammen arbeiten
 Mit Diagrammen arbeiten Im ersten Teil des Buches haben Sie das kleine Einmaleins der Diagramme erlernt und wissen jetzt alles über die Botschaft von Zahlen, kennen die wichtigsten Zahlenvergleichstypen
Mit Diagrammen arbeiten Im ersten Teil des Buches haben Sie das kleine Einmaleins der Diagramme erlernt und wissen jetzt alles über die Botschaft von Zahlen, kennen die wichtigsten Zahlenvergleichstypen
6 DATENBANKEN Datenbank. mit Spaltenüberschriften,
 6 DATENBANKEN 6.1. Datenbank Eine Datentabelle mit Spaltenüberschriften, bei der in einer Spalte jeweils gleichartige Daten, stehen nennt man Datenbank. In Excel können kleine Datenbanken komfortabel verwaltet
6 DATENBANKEN 6.1. Datenbank Eine Datentabelle mit Spaltenüberschriften, bei der in einer Spalte jeweils gleichartige Daten, stehen nennt man Datenbank. In Excel können kleine Datenbanken komfortabel verwaltet
Vorwort Die Excel-Arbeitsumgebung...11
 INHALTSVERZEICHNIS Vorwort...9 1. Die Excel-Arbeitsumgebung...11 1.1. Der Excel-Arbeitsbildschirm... 11 1.2. Das Menüband... 12 1.3. Symbolleiste für den Schnellzugriff... 14 1.4. Weitere Möglichkeiten
INHALTSVERZEICHNIS Vorwort...9 1. Die Excel-Arbeitsumgebung...11 1.1. Der Excel-Arbeitsbildschirm... 11 1.2. Das Menüband... 12 1.3. Symbolleiste für den Schnellzugriff... 14 1.4. Weitere Möglichkeiten
Diese Unterlage bezieht sich auf Excel 2003 (auf Deutsch). Die Benutzeroberfläche kann in anderen Versionen der Software erheblich anders aussehen.
 Vorbemerkung Diese Unterlage bezieht sich auf Excel 2003 (auf Deutsch). Die Benutzeroberfläche kann in anderen Versionen der Software erheblich anders aussehen. Einiges, das bei der Bearbeitung der Übung
Vorbemerkung Diese Unterlage bezieht sich auf Excel 2003 (auf Deutsch). Die Benutzeroberfläche kann in anderen Versionen der Software erheblich anders aussehen. Einiges, das bei der Bearbeitung der Übung
Excel Tipp 3: Summenwerte in gestapelten Säulen-Diagrammen
 Excel Tipp 3: Summenwerte in gestapelten Säulen-Diagrammen In diesem Excel Tipp erfahren Sie, wie in gestapelten Säulen die Summenwerte angezeigt werden. 1) Öffnen Sie hierzu eine leere Excel-Mappe. 2)
Excel Tipp 3: Summenwerte in gestapelten Säulen-Diagrammen In diesem Excel Tipp erfahren Sie, wie in gestapelten Säulen die Summenwerte angezeigt werden. 1) Öffnen Sie hierzu eine leere Excel-Mappe. 2)
Bedingte Formatierung
 Bedingte Formatierung Excel 2010 - Aufbau ZID/Dagmar Serb V.03/Mai 2018 BEDINGTE FORMATIERUNG... 2 REGELN EINFÜGEN... 2 Hervorheben von Zellen... 2 Doppelte Werte aufspüren... 3 Mit Farbbalken hervorheben...
Bedingte Formatierung Excel 2010 - Aufbau ZID/Dagmar Serb V.03/Mai 2018 BEDINGTE FORMATIERUNG... 2 REGELN EINFÜGEN... 2 Hervorheben von Zellen... 2 Doppelte Werte aufspüren... 3 Mit Farbbalken hervorheben...
IT-Grundlagen Excel Excel Grundbegriffe
 Excel 2010 1.Semester 1 Karin Maier Excel 2010 - Grundbegriffe Excel ist ein Tabellenkalkulationsprogramm Darin können Daten eingegeben, formatiert und berechnet werden Arbeitsmappe = Datei Arbeitsmappe
Excel 2010 1.Semester 1 Karin Maier Excel 2010 - Grundbegriffe Excel ist ein Tabellenkalkulationsprogramm Darin können Daten eingegeben, formatiert und berechnet werden Arbeitsmappe = Datei Arbeitsmappe
Vorwort Die Excel-Arbeitsumgebung Arbeitsmappen verwalten Daten eingeben und ändern 26 INHALTSVERZEICHNIS
 INHALTSVERZEICHNIS Vorwort 9 1. Die Excel-Arbeitsumgebung 11 1.1. Der Excel-Arbeitsbildschirm 11 1.2. Das Menüband 12 1.3. Symbolleiste für den Schnellzugriff 14 1.4. Weitere Möglichkeiten der Befehlseingabe
INHALTSVERZEICHNIS Vorwort 9 1. Die Excel-Arbeitsumgebung 11 1.1. Der Excel-Arbeitsbildschirm 11 1.2. Das Menüband 12 1.3. Symbolleiste für den Schnellzugriff 14 1.4. Weitere Möglichkeiten der Befehlseingabe
Tabellen. Mit gedrückter Maustaste können Sie die Randlinien ziehen. Die Maus wird dabei zum Doppelpfeil.
 Tabellen In einer Tabellenzelle können Sie alle Textformatierungen wie Schriftart, Ausrichtung, usw. für den Text wie sonst auch vornehmen sowie Bilder einfügen. Wenn Sie die Tabulator-Taste auf der Tastatur
Tabellen In einer Tabellenzelle können Sie alle Textformatierungen wie Schriftart, Ausrichtung, usw. für den Text wie sonst auch vornehmen sowie Bilder einfügen. Wenn Sie die Tabulator-Taste auf der Tastatur
Um Listen in übersichtlicher Form zu präsentieren, verwenden Sie zur bequemen Eingabe und übersichtlichen Ausgabe Tabellen.
 Um Listen in übersichtlicher Form zu präsentieren, verwenden Sie zur bequemen Eingabe und übersichtlichen Ausgabe Tabellen. Übung 9 Das Gitternetz einer Tabelle hilft bei der Erstellung von langen Listen,
Um Listen in übersichtlicher Form zu präsentieren, verwenden Sie zur bequemen Eingabe und übersichtlichen Ausgabe Tabellen. Übung 9 Das Gitternetz einer Tabelle hilft bei der Erstellung von langen Listen,
Excel Tipps & Tricks Umgang mit umfangreichen Tabellen
 3 Umgang mit umfangreichen Tabellen Das Bewegen in großen Tabellen in Excel kann mit der Maus manchmal etwas umständlich sein. Deshalb ist es nützlich, ein paar Tastenkombinationen zum Bewegen und zum
3 Umgang mit umfangreichen Tabellen Das Bewegen in großen Tabellen in Excel kann mit der Maus manchmal etwas umständlich sein. Deshalb ist es nützlich, ein paar Tastenkombinationen zum Bewegen und zum
Stellen mittels MS-Graph (Diagrammfunktion im MS-Excel) folgende Messwerte grafisch dar.
 2.2 Aufgabe Stellen mittels MS-Graph (Diagrammfunktion im MS-Excel) folgende Messwerte grafisch dar. Zeit in min 0 1 2 4 10 Wasserstand in m 14, 0 14, 5 14, 7 14, 9 15, 0 2.3 Arbeitsschritte 1. Dateneingabe
2.2 Aufgabe Stellen mittels MS-Graph (Diagrammfunktion im MS-Excel) folgende Messwerte grafisch dar. Zeit in min 0 1 2 4 10 Wasserstand in m 14, 0 14, 5 14, 7 14, 9 15, 0 2.3 Arbeitsschritte 1. Dateneingabe
Kennen, können, beherrschen lernen was gebraucht wird
 Mit Namen arbeiten Namen vergeben Insbesondere bei umfangreichen, komplexen Formeln und Funktionen werden die Koordinaten schnell sehr unübersichtlich Durch die Vergabe von Namen für die Zellen und Zellbereiche
Mit Namen arbeiten Namen vergeben Insbesondere bei umfangreichen, komplexen Formeln und Funktionen werden die Koordinaten schnell sehr unübersichtlich Durch die Vergabe von Namen für die Zellen und Zellbereiche
Datenstrukturen bei Datenübernahme
 7.3.2. Datenstrukturen bei Datenübernahme Folgende Abbildung enthält zwei typische Beispiele zur Organisation von Plan/Ist-Daten. Abbildung 22: Plan/Ist-Wertestrukturen Im linken Teil der Abbildung 22
7.3.2. Datenstrukturen bei Datenübernahme Folgende Abbildung enthält zwei typische Beispiele zur Organisation von Plan/Ist-Daten. Abbildung 22: Plan/Ist-Wertestrukturen Im linken Teil der Abbildung 22
4.1 Aufbau und Eingabe von Formeln
 4.1 Aufbau und Eingabe von Formeln Grundlagen zu Formeln Formeln sind Berechnungen, die in eine Zelle oder in die Bearbeitungsleiste eingetragen werden können. Standardmässig zeigt Excel in der Bearbeitungsleiste
4.1 Aufbau und Eingabe von Formeln Grundlagen zu Formeln Formeln sind Berechnungen, die in eine Zelle oder in die Bearbeitungsleiste eingetragen werden können. Standardmässig zeigt Excel in der Bearbeitungsleiste
Export von Schülerdaten für andere Programme
 23.11.2016 10:43 1/5 Export von Schülerdaten für andere Programme Export von Schülerdaten für andere Programme Datenübertragung Schulverwaltung > Excel Über die Zwischenablage Die Datenübertragung von
23.11.2016 10:43 1/5 Export von Schülerdaten für andere Programme Export von Schülerdaten für andere Programme Datenübertragung Schulverwaltung > Excel Über die Zwischenablage Die Datenübertragung von
1 Möglichkeit zur Darstellung von Daten
 1 Möglichkeit zur Darstellung von Daten 1.1 Diagramme 1.1.1 Datenreihen in Zeilen oder Spalten Die erste Wahl bei der Erstellung eines Diagramms besteht daraus, ob die Datenreihen auf den Daten aus den
1 Möglichkeit zur Darstellung von Daten 1.1 Diagramme 1.1.1 Datenreihen in Zeilen oder Spalten Die erste Wahl bei der Erstellung eines Diagramms besteht daraus, ob die Datenreihen auf den Daten aus den
Tabellenkalkulation. Tabellenkalkulation
 Dieses Modul behandelt grundlegende Begriffe der und die wesentlichen Fertigkeiten, die beim Einsatz eines sprogramms zur Einstellung von druckfertigen Unterlagen erforderlich sind. Modulziele Die Kandidaten
Dieses Modul behandelt grundlegende Begriffe der und die wesentlichen Fertigkeiten, die beim Einsatz eines sprogramms zur Einstellung von druckfertigen Unterlagen erforderlich sind. Modulziele Die Kandidaten
MICROSOFT EXCEL XP. Inhaltsverzeichnis
 MICROSOFT EXCEL XP ARBEITSTECHNIKEN IN EXCEL In diesem Modul lernen grundlegende Arbeitstechniken in Excel kennen. Wie Sie navigieren und Zellen, Spalten und Zeilen behandeln. Inhaltsverzeichnis 4. ARBEITSTECHNIKEN
MICROSOFT EXCEL XP ARBEITSTECHNIKEN IN EXCEL In diesem Modul lernen grundlegende Arbeitstechniken in Excel kennen. Wie Sie navigieren und Zellen, Spalten und Zeilen behandeln. Inhaltsverzeichnis 4. ARBEITSTECHNIKEN
Unterlagen, Literatur. Grundlegende Einstellungen. HILFE!? Wenn Excel nicht mehr so aussieht wie beim letzten mal!
 Unterlagen, Literatur Excel Einsteiger Teil 2 Herdt Skript : Excel Grundlagen der Tabellenkalkulation am Service-Punkt (34-209). täglich von 13:00-15:00 Uhr Preis: ca. 5,50 Oder diese Folien unter: www.rhrk-kurse.de.vu
Unterlagen, Literatur Excel Einsteiger Teil 2 Herdt Skript : Excel Grundlagen der Tabellenkalkulation am Service-Punkt (34-209). täglich von 13:00-15:00 Uhr Preis: ca. 5,50 Oder diese Folien unter: www.rhrk-kurse.de.vu
Inhaltsverzeichnis Namen vergeben Richtlinien für Namen Zellen und Zellbereiche benennen Einen Namen automatisch vergeben...
 Inhaltsverzeichnis Inhaltsverzeichnis... 1 Namen vergeben... 1 Richtlinien für Namen... 2 Zellen und Zellbereiche benennen... 2 Einen Namen automatisch vergeben... 2 Namen in Formeln/Funktionen... 2 Namen
Inhaltsverzeichnis Inhaltsverzeichnis... 1 Namen vergeben... 1 Richtlinien für Namen... 2 Zellen und Zellbereiche benennen... 2 Einen Namen automatisch vergeben... 2 Namen in Formeln/Funktionen... 2 Namen
1. Allgemeine Hinweise Alexander.Martin.Koenig@TU-Clausthal.de
 1. Allgemeine Hinweise Alexander.Martin.Koenig@TU-Clausthal.de Man sollte eine Excel-Tabelle immer so übersichtlich wie möglich halten. Dazu empfiehlt es sich, alle benötigten Daten, Konstanten und Messwerte
1. Allgemeine Hinweise Alexander.Martin.Koenig@TU-Clausthal.de Man sollte eine Excel-Tabelle immer so übersichtlich wie möglich halten. Dazu empfiehlt es sich, alle benötigten Daten, Konstanten und Messwerte
Statistik & Datenanlyse mit Excel Das Wichtigste in Kürze
 Statistik & Datenanlyse mit Excel Das Wichtigste in Kürze 1. Die Not ist groß. Mittels der Menübefehle unter dem viertletzten (ersten) Zeichen ganz rechts oben kann das gesamte Menü ausgeblendet werden.
Statistik & Datenanlyse mit Excel Das Wichtigste in Kürze 1. Die Not ist groß. Mittels der Menübefehle unter dem viertletzten (ersten) Zeichen ganz rechts oben kann das gesamte Menü ausgeblendet werden.
L E S E P R O B E. Werte Kunden,
 L E S E P R O B E Werte Kunden, Die vorliegende Leseprobe soll Ihnen im Vorfeld Ihres Kaufes zur Entscheidungsfindung helfen, ob der darin gebotene Inhalt und die Aufbereitung desselben für Sie oder für
L E S E P R O B E Werte Kunden, Die vorliegende Leseprobe soll Ihnen im Vorfeld Ihres Kaufes zur Entscheidungsfindung helfen, ob der darin gebotene Inhalt und die Aufbereitung desselben für Sie oder für
Tabellen. Tabelle füllen. Cursorsteuerung in der Tabelle
 Tabellen Tabelle einfügen Den Cursor an der Position im Text positionieren, an der die Tabelle eingefügt werden soll Register EINFÜGEN, Gruppe TABELLEN, auf die Schaltfläche klicken und die Tabelle mit
Tabellen Tabelle einfügen Den Cursor an der Position im Text positionieren, an der die Tabelle eingefügt werden soll Register EINFÜGEN, Gruppe TABELLEN, auf die Schaltfläche klicken und die Tabelle mit
Grafische Darstellungen
 Benötigte Hard- oder Software Tabellenkalkulation Anmerkung: Die Anleitung ist optimiert für Microsoft Excel 2013. Ziel Die Messresultate aus der Lernumgebung 2 im mathbu.ch 7 (Klett und Balmer Verlag)
Benötigte Hard- oder Software Tabellenkalkulation Anmerkung: Die Anleitung ist optimiert für Microsoft Excel 2013. Ziel Die Messresultate aus der Lernumgebung 2 im mathbu.ch 7 (Klett und Balmer Verlag)
ECDL-Vorbereitungskurs Modul 4 (Excel) - Syllabus 5
 ECDL-Vorbereitungskurs Modul 4 (Excel) - Syllabus 5 Allgemeines Tabellenkalkulationsprogramm starten und beenden neue Arbeitsmappe erstellen, speichern Arbeitsmappe in anderem Dateiformat speichern zwischen
ECDL-Vorbereitungskurs Modul 4 (Excel) - Syllabus 5 Allgemeines Tabellenkalkulationsprogramm starten und beenden neue Arbeitsmappe erstellen, speichern Arbeitsmappe in anderem Dateiformat speichern zwischen
Themenübersicht. Dept. F+F / J. Abulawi WS 06/07 Excel-Einführung 2/13
 Themenübersicht 1. Einführung 2. Dateneingabe und Formatierung 3. Bezüge 4. einfache Berechnungen 5. einfache Diagramme 6. Datenim- und -export 7. Excel-Einstellungen 8. Seite einrichten Dept. F+F / J.
Themenübersicht 1. Einführung 2. Dateneingabe und Formatierung 3. Bezüge 4. einfache Berechnungen 5. einfache Diagramme 6. Datenim- und -export 7. Excel-Einstellungen 8. Seite einrichten Dept. F+F / J.
Trendanalysen, Datentabellen, Zielwertsuche
 Trendanalysen, Datentabellen, Zielwertsuche Inhaltsverzeichnis Trendanalysen, Datentabellen, Zielwertsuche... 1 Inhaltsverzeichnis... 1 Trendanalysen... 2... 2 Vergangenheitswerte bleiben unverändert...
Trendanalysen, Datentabellen, Zielwertsuche Inhaltsverzeichnis Trendanalysen, Datentabellen, Zielwertsuche... 1 Inhaltsverzeichnis... 1 Trendanalysen... 2... 2 Vergangenheitswerte bleiben unverändert...
Statistische Grafiken mit Excel
 Statistische Grafiken mit Excel Eine Rezeptesammlung von Werner Voß, Nadine M Schöneck 1. Auflage Statistische Grafiken mit Excel Voß / Schöneck schnell und portofrei erhältlich bei beck-shop.de DIE FACHBUCHHANDLUNG
Statistische Grafiken mit Excel Eine Rezeptesammlung von Werner Voß, Nadine M Schöneck 1. Auflage Statistische Grafiken mit Excel Voß / Schöneck schnell und portofrei erhältlich bei beck-shop.de DIE FACHBUCHHANDLUNG
Modul Tabellenkalkulation
 Modul Dieses Modul behandelt grundlegende Begriffe der und die wensentlichen Fertigkeiten, die beim Einsatz eines sprogramms zur Erstellung von druckfertigen Unterlagen erforderlich sind. ZIELE Die Kandidatinnen
Modul Dieses Modul behandelt grundlegende Begriffe der und die wensentlichen Fertigkeiten, die beim Einsatz eines sprogramms zur Erstellung von druckfertigen Unterlagen erforderlich sind. ZIELE Die Kandidatinnen
Informatik BMS. Excel. Trainingsunterlagen EXCEL XP BASIC
 Trainingsunterlagen EXCEL XP BASIC Karin Seibel Seite 1 21.01.2008 Was ist eine Tabellenkalkulation? Inhalt Was ist eine Tabellenkalkulation?... 3 Aufbau einer Datei... 3 starten... 4 Das -Anwendungsfenster...
Trainingsunterlagen EXCEL XP BASIC Karin Seibel Seite 1 21.01.2008 Was ist eine Tabellenkalkulation? Inhalt Was ist eine Tabellenkalkulation?... 3 Aufbau einer Datei... 3 starten... 4 Das -Anwendungsfenster...
MS-Excel-Kurzanleitung als Lernbehelf
 MS-Excel-Kurzanleitung als Lernbehelf Diese Unterlage ist für MS-Excel 2010 für Windows geschrieben. Andere Tabellenkalkulationsprogramme wie zb das freie LibreOffice oder aber auch andere MS-Excel-Versionen
MS-Excel-Kurzanleitung als Lernbehelf Diese Unterlage ist für MS-Excel 2010 für Windows geschrieben. Andere Tabellenkalkulationsprogramme wie zb das freie LibreOffice oder aber auch andere MS-Excel-Versionen
Das Ergebnis ist 1.000. Verändert man nun einen der Werte in B1 oder B2, wird wegen der Formel der neue Gewinn angezeigt.
 Prof. Dr. Günther Dey Excel-Basics Excel ist ein für betriebswirtschaftliche Zwecke sehr schönes Programm. Es ermöglicht, schnell und einfach betriebswirtschaftliche Zusammenhänge darzustellen. Über die
Prof. Dr. Günther Dey Excel-Basics Excel ist ein für betriebswirtschaftliche Zwecke sehr schönes Programm. Es ermöglicht, schnell und einfach betriebswirtschaftliche Zusammenhänge darzustellen. Über die
Inhaltsverzeichnis. 1 Excel-Oberfläche und erste Dateneingabe 10
 5 Inhaltsverzeichnis 1 Excel-Oberfläche und erste Dateneingabe 10 1.1 Der Excel-Bildschirm 12 Eine Excel-Tabelle 12 So groß ist Ihr Excel-Tabellenblatt 13 Grundlagen zu Tabellenblättern 14 Die Statusleiste
5 Inhaltsverzeichnis 1 Excel-Oberfläche und erste Dateneingabe 10 1.1 Der Excel-Bildschirm 12 Eine Excel-Tabelle 12 So groß ist Ihr Excel-Tabellenblatt 13 Grundlagen zu Tabellenblättern 14 Die Statusleiste
OpenOffice Calc 4 / LibreOffice Calc 4. Grundlagen. Peter Wies. 1. Ausgabe, Juli 2014 OOC4LOC4
 Peter Wies 1. Ausgabe, Juli 2014 OpenOffice Calc 4 / LibreOffice Calc 4 Grundlagen OOC4LOC4 16 OpenOffice Calc 4 / LibreOffice Calc 4 - Grundlagen 16 Mit Diagrammen arbeiten In diesem Kapitel erfahren
Peter Wies 1. Ausgabe, Juli 2014 OpenOffice Calc 4 / LibreOffice Calc 4 Grundlagen OOC4LOC4 16 OpenOffice Calc 4 / LibreOffice Calc 4 - Grundlagen 16 Mit Diagrammen arbeiten In diesem Kapitel erfahren
Pivot - Diagramme (PivotChart) Anja Aue
 Pivot - Diagramme (PivotChart) Anja Aue 22.07.16 Handbücher Excel 2010 Fortgeschrittene Techniken und Excel 2016 Fortgeschrittene Techniken als E-Book. Excel 2013 Fortgeschrittene Techniken als E-Book
Pivot - Diagramme (PivotChart) Anja Aue 22.07.16 Handbücher Excel 2010 Fortgeschrittene Techniken und Excel 2016 Fortgeschrittene Techniken als E-Book. Excel 2013 Fortgeschrittene Techniken als E-Book
Erstellen eines Klimadiagramms
 Erstellen eines Klimadiagramms Oft werden in Klimadiagrammen für einen Ort die Temperatur und der Niederschlag in einem gemeinsamen Klimadiagramm auf zwei unterschiedlichen y-achsen dargestellt. Die folgende
Erstellen eines Klimadiagramms Oft werden in Klimadiagrammen für einen Ort die Temperatur und der Niederschlag in einem gemeinsamen Klimadiagramm auf zwei unterschiedlichen y-achsen dargestellt. Die folgende
Bedingte Formatierung
 Bedingte Formatierung Excel 2010 - Aufbau ZID/Dagmar Serb V.03/Okt 2015 BEDINGTE FORMATIERUNG... 2 REGELN EINFÜGEN... 2 Hervorheben von Zellen... 2 Doppelte Werte aufspüren... 3 Mit Farbbalken hervorheben...
Bedingte Formatierung Excel 2010 - Aufbau ZID/Dagmar Serb V.03/Okt 2015 BEDINGTE FORMATIERUNG... 2 REGELN EINFÜGEN... 2 Hervorheben von Zellen... 2 Doppelte Werte aufspüren... 3 Mit Farbbalken hervorheben...
Excel 2013. Grundkurs kompakt. Sabine Spieß, Peter Wies 1. Ausgabe, Juni 2013 K-EX2013-G
 Excel 2013 Sabine Spieß, Peter Wies 1. Ausgabe, Juni 2013 Grundkurs kompakt K-EX2013-G Welche Elemente besitzt ein Diagramm? Einheiten der y-achse Diagrammtitel Datenreihe Legende Kategorien der x-achse
Excel 2013 Sabine Spieß, Peter Wies 1. Ausgabe, Juni 2013 Grundkurs kompakt K-EX2013-G Welche Elemente besitzt ein Diagramm? Einheiten der y-achse Diagrammtitel Datenreihe Legende Kategorien der x-achse
Versuchsauswertung mit Polynom-Regression in Excel
 Versuchsauswertung mit Polynom-Regression in Excel Aufgabenstellung: Gegeben sei die in Bild 1 gezeigte Excel-Tabelle mit Messwertepaaren y i und x i. Aufgrund bekannter physikalischer Zusammenhänge wird
Versuchsauswertung mit Polynom-Regression in Excel Aufgabenstellung: Gegeben sei die in Bild 1 gezeigte Excel-Tabelle mit Messwertepaaren y i und x i. Aufgrund bekannter physikalischer Zusammenhänge wird
Excel 2016 / 2010 Information
 Aus- und Fortbildungszentrum Kompetenzzentrum E-Government Excel 2016 / 2010 Information Bedingte Formatierungen in Microsoft Excel Oder, wie Excel abhängig vom Zellinhalt Formatierungen anpasst In Excel
Aus- und Fortbildungszentrum Kompetenzzentrum E-Government Excel 2016 / 2010 Information Bedingte Formatierungen in Microsoft Excel Oder, wie Excel abhängig vom Zellinhalt Formatierungen anpasst In Excel
Kapitel 1: Deskriptive Statistik
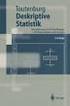 Kapitel 1: Deskriptive Statistik Grafiken 1 Statistische Kennwerte 5 z-standardisierung 7 Grafiken Mit Hilfe von SPSS lassen sich eine Vielzahl unterschiedlicher Grafiken für unterschiedliche Zwecke erstellen.
Kapitel 1: Deskriptive Statistik Grafiken 1 Statistische Kennwerte 5 z-standardisierung 7 Grafiken Mit Hilfe von SPSS lassen sich eine Vielzahl unterschiedlicher Grafiken für unterschiedliche Zwecke erstellen.
W-Seminar: Versuche mit und am Menschen 2017/2019 Skript
 3. Deskriptive Statistik Die deskriptive (auch: beschreibende) Statistik hat zum Ziel, [ ] Daten durch Tabellen, Kennzahlen [ ] und Grafiken übersichtlich darzustellen und zu ordnen. Dies ist vor allem
3. Deskriptive Statistik Die deskriptive (auch: beschreibende) Statistik hat zum Ziel, [ ] Daten durch Tabellen, Kennzahlen [ ] und Grafiken übersichtlich darzustellen und zu ordnen. Dies ist vor allem
Excel Grundlagen. Peter Wies. 1. Ausgabe, Februar 2013
 Excel 2013 Peter Wies 1. Ausgabe, Februar 2013 Grundlagen EX2013 3 Excel 2013 - Grundlagen Die folgende Tabelle zeigt Beispiele für häufige Fehler bei der Eingabe von Formeln: Fehlerbeschreibung Beispiel
Excel 2013 Peter Wies 1. Ausgabe, Februar 2013 Grundlagen EX2013 3 Excel 2013 - Grundlagen Die folgende Tabelle zeigt Beispiele für häufige Fehler bei der Eingabe von Formeln: Fehlerbeschreibung Beispiel
Das Vorgehen bei der Veränderung der Breiten wird sowohl bei Spalten als auch bei Höhe der Zeilen auf gleiche Art und Weise durchgeführt.
 1 Excel Schulung Andreas Todt Inhaltsverzeichnis 1 Breite von Zeilen und Spalten... 1 1.1 Verhalten von Zahlen... 1 1.2 Verhalten von Text... 3 1.3 Spaltenbreite verändern... 3 1.3.1 Manuelles Ändern...
1 Excel Schulung Andreas Todt Inhaltsverzeichnis 1 Breite von Zeilen und Spalten... 1 1.1 Verhalten von Zahlen... 1 1.2 Verhalten von Text... 3 1.3 Spaltenbreite verändern... 3 1.3.1 Manuelles Ändern...
5 Tabellenanpassung. 5.1 Spaltenbreite und Zeilenhöhe Spaltenbreite verändern
 Um Tabellen effizient bearbeiten können, ist es notwendig, dass Sie die Struktur der Tabelle Ihren Bedürfnissen anpassen. Sie können mit Excel die Elemente einer Tabelle also Zellen, Zeilen und Spalten
Um Tabellen effizient bearbeiten können, ist es notwendig, dass Sie die Struktur der Tabelle Ihren Bedürfnissen anpassen. Sie können mit Excel die Elemente einer Tabelle also Zellen, Zeilen und Spalten
Tabellen bearbeiten. Excel Grundlagen ZID/Dagmar Serb V.02/Sept. 2015
 Tabellen bearbeiten Excel 2010 - Grundlagen ZID/Dagmar Serb V.02/Sept. 2015 TABELLEN BEARBEITEN... 2 ZEILENHÖHE... 2 SPALTENBREITE... 2 SPALTEN EINFÜGEN [STRG]+[+]... 3 ZEILEN EINFÜGEN [STRG]+[+]... 4
Tabellen bearbeiten Excel 2010 - Grundlagen ZID/Dagmar Serb V.02/Sept. 2015 TABELLEN BEARBEITEN... 2 ZEILENHÖHE... 2 SPALTENBREITE... 2 SPALTEN EINFÜGEN [STRG]+[+]... 3 ZEILEN EINFÜGEN [STRG]+[+]... 4
Mittel (Medium): Erstellung und Lösung eines Sudoku. SUDOKU
 OSZ Wirtschaft und Sozialversicherung Fach: Datenverarbeitung /Wn EXCEL-Kurs LÖS Lektion: SUDOKU 2 (etwas schwerer Ziele dieser Lektion: Sie lernen, in EXCEL eine vorgegebene Tabelle zu erstellen, Rahmen
OSZ Wirtschaft und Sozialversicherung Fach: Datenverarbeitung /Wn EXCEL-Kurs LÖS Lektion: SUDOKU 2 (etwas schwerer Ziele dieser Lektion: Sie lernen, in EXCEL eine vorgegebene Tabelle zu erstellen, Rahmen
Ein Säulen-Diagramm. X-Achse
 1 Diagramm Speichern Sie das Tabellendokument unter dem Dateinamen Betriebliches Vorschlagswesen9, Diagramm ab. Eine Ansammlung von Zahlen ist oft nicht sehr anschaulich. Gerade bei einer Präsentation
1 Diagramm Speichern Sie das Tabellendokument unter dem Dateinamen Betriebliches Vorschlagswesen9, Diagramm ab. Eine Ansammlung von Zahlen ist oft nicht sehr anschaulich. Gerade bei einer Präsentation
Tabellen. Mit gedrückter Maustaste können Sie die Randlinien ziehen. Die Maus wird dabei zum Doppelpfeil.
 Tabellen In einer Tabellenzelle können Sie alle Textformatierungen wie Schriftart, Ausrichtung, usw. für den Text wie sonst auch vornehmen sowie Bilder einfügen. Wenn Sie die Tabulator-Taste auf der Tastatur
Tabellen In einer Tabellenzelle können Sie alle Textformatierungen wie Schriftart, Ausrichtung, usw. für den Text wie sonst auch vornehmen sowie Bilder einfügen. Wenn Sie die Tabulator-Taste auf der Tastatur
Microsoft Excel 2016 Sparklines
 Hochschulrechenzentrum Justus-Liebig-Universität Gießen Microsoft Excel 2016 Sparklines Sparklines in Excel 2016 Seite 1 von 7 Inhaltsverzeichnis Einleitung... 2 Sparklines erstellen... 2 Sparklines bearbeiten...
Hochschulrechenzentrum Justus-Liebig-Universität Gießen Microsoft Excel 2016 Sparklines Sparklines in Excel 2016 Seite 1 von 7 Inhaltsverzeichnis Einleitung... 2 Sparklines erstellen... 2 Sparklines bearbeiten...
Ersatz für freie Listen in SibankPLUS
 Ersatz für freie Listen in SibankPLUS Wer auf die Schnelle eine Liste erstellen möchte und bereit ist, auf Kopfzeilen und anderes Design zu verzichten, hat folgende Möglichkeit: Klicken Sie den Button
Ersatz für freie Listen in SibankPLUS Wer auf die Schnelle eine Liste erstellen möchte und bereit ist, auf Kopfzeilen und anderes Design zu verzichten, hat folgende Möglichkeit: Klicken Sie den Button
Excel-Kurs Wiederauffrischung und mehr
 Excel-Kurs Wiederauffrischung und mehr 1 Erstes Rechnen mit Excel... 1 Rechnen mit konstanten Werten... 1 Rechnen mit Zellbezügen... 2 Rechnen mit der Zeigemethode... 2 Summenfunktion... 3 Prozentrechnen...
Excel-Kurs Wiederauffrischung und mehr 1 Erstes Rechnen mit Excel... 1 Rechnen mit konstanten Werten... 1 Rechnen mit Zellbezügen... 2 Rechnen mit der Zeigemethode... 2 Summenfunktion... 3 Prozentrechnen...
Tabellen. Inhaltsverzeichnis. Tabellen einfügen
 Inhaltsverzeichnis Inhaltsverzeichnis... 1 Tabellen... 1 Tabellen einfügen... 1 Tabelle füllen... 2 Cursorsteuerung in der Tabelle... 2 Tabellenteile markieren oder löschen... 2 Tabellenteile markieren...
Inhaltsverzeichnis Inhaltsverzeichnis... 1 Tabellen... 1 Tabellen einfügen... 1 Tabelle füllen... 2 Cursorsteuerung in der Tabelle... 2 Tabellenteile markieren oder löschen... 2 Tabellenteile markieren...
Wir fragen um! 26. Gebrauchsanweisung: Szenario Abkürzung. 1. Du hast eine Umfrage gemacht, die Fragen und Antworten liegen neben dir bereit.
 Gebrauchsanweisung: Windows 1. Du hast eine Umfrage gemacht, die Fragen und Antworten liegen neben dir bereit. 2. Starte MS Excel und öffne die Excel-Vorlage «26_vorlage_abkuerzung.xls». Frage deine Lehrerin
Gebrauchsanweisung: Windows 1. Du hast eine Umfrage gemacht, die Fragen und Antworten liegen neben dir bereit. 2. Starte MS Excel und öffne die Excel-Vorlage «26_vorlage_abkuerzung.xls». Frage deine Lehrerin
Modul 4 Aufgabe 1. Anhand der Excel-Arbeitsmappe Modul4Aufgabe1 Text.xls führen Sie entsprechende Berechnungen und Formatierungen durch.
 Modul 4 Aufgabe 1 Anhand der Excel-Arbeitsmappe Modul4Aufgabe1 Text.xls führen Sie entsprechende Berechnungen und Formatierungen durch. 1. Öffnen Sie die Arbeitsmappe Modul4Aufgabe1 Text.xls 2. Klicken
Modul 4 Aufgabe 1 Anhand der Excel-Arbeitsmappe Modul4Aufgabe1 Text.xls führen Sie entsprechende Berechnungen und Formatierungen durch. 1. Öffnen Sie die Arbeitsmappe Modul4Aufgabe1 Text.xls 2. Klicken
2 Arbeitsmappenkonzept
 2 Arbeitsmappenkonzept Ein Tabellenblatt in der Arbeitsmappe enthält 1.048.576 Zeilen und 16.384 Spalten. Als Standard sind drei Tabellenblätter pro Arbeitsmappe voreingestellt. Im Blattregister am unteren
2 Arbeitsmappenkonzept Ein Tabellenblatt in der Arbeitsmappe enthält 1.048.576 Zeilen und 16.384 Spalten. Als Standard sind drei Tabellenblätter pro Arbeitsmappe voreingestellt. Im Blattregister am unteren
Xpert - Europäischer ComputerPass. Peter Wies. Tabellenkalkulation (mit Excel 2013) 1. Ausgabe, Januar 2014
 Xpert - Europäischer ComputerPass Peter Wies 1. Ausgabe, Januar 2014 Tabellenkalkulation (mit Excel 2013) XP-EX2013 3 Xpert - Europäischer ComputerPass - Tabellenkalkulation (mit Excel 2013) 3 Mit Formeln
Xpert - Europäischer ComputerPass Peter Wies 1. Ausgabe, Januar 2014 Tabellenkalkulation (mit Excel 2013) XP-EX2013 3 Xpert - Europäischer ComputerPass - Tabellenkalkulation (mit Excel 2013) 3 Mit Formeln
Diagramme. Excel Aufbau ZID/Dagmar Serb V.03/Mai 2018
 Diagramme Excel 2010 - Aufbau ZID/Dagmar Serb V.03/Mai 2018 DIAGRAMME... 2 DIAGRAMM ERSTELLEN - BLITZVARIANTE... 2 DIAGRAMM ERSTELLEN - HERKÖMMLICH... 2 Säulendiagramm... 2 MIT LEEREM DIAGRAMM BEGINNEN...
Diagramme Excel 2010 - Aufbau ZID/Dagmar Serb V.03/Mai 2018 DIAGRAMME... 2 DIAGRAMM ERSTELLEN - BLITZVARIANTE... 2 DIAGRAMM ERSTELLEN - HERKÖMMLICH... 2 Säulendiagramm... 2 MIT LEEREM DIAGRAMM BEGINNEN...
Aufbau von Hichert-Graphik Schritt für Schritt
 Aufbau von Hichert-Graphik Schritt für Schritt Ausgangsdaten anlegen: o Sollte dann so aussehen: Umsatz Plan Ist Abweich. 60 40-20 o Details dazu: 4 Spaltenüberschriften eintragen: Plan, Ist, leer, Abweichung
Aufbau von Hichert-Graphik Schritt für Schritt Ausgangsdaten anlegen: o Sollte dann so aussehen: Umsatz Plan Ist Abweich. 60 40-20 o Details dazu: 4 Spaltenüberschriften eintragen: Plan, Ist, leer, Abweichung
Inhaltsverzeichnis... 1. Grundlagen zu Diagrammen... 2. Ein Diagramm erstellen... 3. Diagrammtypen / -untertypen... 3. Säulendiagramm...
 Inhaltsverzeichnis Inhaltsverzeichnis... 1 Grundlagen zu Diagrammen... 2 Ein Diagramm erstellen... 3 Diagrammtypen / -untertypen... 3 Säulendiagramm... 3 Balkendiagramm... 3 Gestapeltes Säulen- / Balkendiagramm...
Inhaltsverzeichnis Inhaltsverzeichnis... 1 Grundlagen zu Diagrammen... 2 Ein Diagramm erstellen... 3 Diagrammtypen / -untertypen... 3 Säulendiagramm... 3 Balkendiagramm... 3 Gestapeltes Säulen- / Balkendiagramm...
Erstellen von Arbeitsblättern mit Tabellen und geschützten Bereichen In diesem Fortbildungsmodul geht es um die Erstellung von 2 Arbeitsblättern:
 1 Erstellen von Arbeitsblättern mit Tabellen und geschützten Bereichen In diesem Fortbildungsmodul geht es um die Erstellung von 2 Arbeitsblättern: Deutsch-Arbeitsblatt: Fassung für die Bearbeitung durch
1 Erstellen von Arbeitsblättern mit Tabellen und geschützten Bereichen In diesem Fortbildungsmodul geht es um die Erstellung von 2 Arbeitsblättern: Deutsch-Arbeitsblatt: Fassung für die Bearbeitung durch
Beispielprojekt: Datenloggen mit MSD200 und Auswertung mit Tabellenkalkulation (Teil 2)
 Beispielprojekt: Datenloggen mit und Auswertung mit Tabellenkalkulation (Teil 2) Im zweiten Teil dieses Beispielprojektes Datenloggen mit und Auswertung mit Tabellenkalkulation gehen wir auf das Weiterverarbeiten
Beispielprojekt: Datenloggen mit und Auswertung mit Tabellenkalkulation (Teil 2) Im zweiten Teil dieses Beispielprojektes Datenloggen mit und Auswertung mit Tabellenkalkulation gehen wir auf das Weiterverarbeiten
Schnellübersichten. Excel 2016 Diagramme
 Schnellübersichten Excel 2016 Diagramme 3 Diagramme und schnell gestalten 2 4 Diagrammelemente formatieren 3 5 Diagramme beschriften und drucken 4 6 Diagrammdarstellung bzw. -struktur ändern 5 7 Spezielle
Schnellübersichten Excel 2016 Diagramme 3 Diagramme und schnell gestalten 2 4 Diagrammelemente formatieren 3 5 Diagramme beschriften und drucken 4 6 Diagrammdarstellung bzw. -struktur ändern 5 7 Spezielle
EDV-Fortbildung Excel 2010 Aufbaumodul
 EDV-Fortbildung Excel 2010 Aufbaumodul Auffrischung des bereits Gelernten Willkommen zurück! Um sich wieder einzufinden können Sie die Tabellenblätter der Wiederholungsübung bearbeiten. Hier wiederholen
EDV-Fortbildung Excel 2010 Aufbaumodul Auffrischung des bereits Gelernten Willkommen zurück! Um sich wieder einzufinden können Sie die Tabellenblätter der Wiederholungsübung bearbeiten. Hier wiederholen
Lektion: SUDOKU 1 (mittelschwer)
 OSZ Wirtschaft und Sozialversicherung Fach: Datenverarbeitung /Wn EXCEL-Kurs Lektion: SUDOKU 1 (mittelschwer) Ziele dieser Lektion: Sie lernen, in EXCEL eine vorgegebene Tabelle zu erstellen, Rahmen zu
OSZ Wirtschaft und Sozialversicherung Fach: Datenverarbeitung /Wn EXCEL-Kurs Lektion: SUDOKU 1 (mittelschwer) Ziele dieser Lektion: Sie lernen, in EXCEL eine vorgegebene Tabelle zu erstellen, Rahmen zu
Aufgaben zu Kapitel 1
 Aufgaben zu Kapitel 1 Aufgabe 1 a) Öffnen Sie die Datei Beispieldatensatz.sav, die auf der Internetseite zum Download zur Verfügung steht. Berechnen Sie die Häufigkeiten für die beiden Variablen sex und
Aufgaben zu Kapitel 1 Aufgabe 1 a) Öffnen Sie die Datei Beispieldatensatz.sav, die auf der Internetseite zum Download zur Verfügung steht. Berechnen Sie die Häufigkeiten für die beiden Variablen sex und
G Schriftliche Kommunikation Excel-Einführung
 G Schriftliche Kommunikation Excel-Einführung Der Einsatz des Computers ist für mathematische Berechnungen bzw. Darstellungen unentbehrlich geworden. Mit Hilfe von Tabellenkalkulationen (TK) werden in
G Schriftliche Kommunikation Excel-Einführung Der Einsatz des Computers ist für mathematische Berechnungen bzw. Darstellungen unentbehrlich geworden. Mit Hilfe von Tabellenkalkulationen (TK) werden in
Excel Kapitel 12 Lernzielkontrolle Excel 2013 Beantworten Sie die folgenden 12 Fragen
 Excel Kapitel 12 Lernzielkontrolle Excel 2013 Beantworten Sie die folgenden 12 Fragen Im Ordner 12_kapitel lernzielkontrolle finden Sie alle notwendigen Dateien. 1. Wie wechseln Sie zu einer anderen geöffneten
Excel Kapitel 12 Lernzielkontrolle Excel 2013 Beantworten Sie die folgenden 12 Fragen Im Ordner 12_kapitel lernzielkontrolle finden Sie alle notwendigen Dateien. 1. Wie wechseln Sie zu einer anderen geöffneten
