I. LERNEN MIT DUO Lerner-Handbuch für die Benutzung der DUO-Lernplattform
|
|
|
- Frieda Dittmar
- vor 7 Jahren
- Abrufe
Transkript
1 I. LERNEN MIT DUO Lerner-Handbuch für die Benutzung der DUO-Lernplattform Herausgeber: Jörg Roche / Deutsch-Uni Online Juli 2015 / Version: 1.0
2 Die Deutsch-Uni Online (DUO) ist ein Angebot der Gesellschaft für Akademische Studienvorbereitung und Testentwicklung (g.a.s.t.) e. V. in Kooperation mit der Ludwig-Maximilians-Universität München. Die DUO entwickelt Sprachlernprogramme und organisiert und betreibt Sprachkurse. Ihre Mitarbeiter forschen, lehren und schulen zum multimedialen Fremdsprachenlernen. Wissenschaftlicher Direktor: Prof. Dr. Jörg Roche, Institut für Deutsch als Fremdsprache, Ludwig-Maximilians-Universität München Geschäftsführer: Dr. Hans-Joachim Althaus, Geschäftsführer der Gesellschaft für Akademische Studienvorbereitung und Testentwicklung e. V., Leiter des TestDaF-Instituts Impressum: g.a.s.t. 07/2015 Herausgeber: Prof. Dr. Jörg Roche; Gesellschaft für Akademische Studienvorbereitung und Testentwicklung e. V. (g.a.s.t.) c/o Deutsch-Uni Online, Schönfeldstr. 13 a, München, Deutschland Redaktion: Prof. Dr. Jörg Roche, Neli Chakarova, Christina Kober, Ines Paland-Riedmüller Umschlagfoto: Vanessa Jansen Umschlaggestaltung, Layout und Satz: Ines Hardieck Verwenden Sie stets nur die aktuelle Version der Handbücher. 2
3 INHALT 1. Einführung 4 Seite 2. Vor Kursbeginn Technische Konfiguration Ihres Computers Kursbuchung 6 3. Mit DUO lernen Aufbau der Startseite Aufgaben auswählen Navigation auf der Aufgabenseite Funktionen in der Aufgabenseite Aufgaben und Übungen bei DUO bearbeiten Aufbau der Übungsfenster Funktionen im Übungsfenster Drucken von Übungsfenstern Kommunikationsaufgaben: Forum, Chat, KoText Hilfen für die Bearbeitung von Aufgaben (Wörter, Grammatik, Links, Tipps, Hilfe) Verwaltungsfunktionen für Lerner Weg von Einsendeaufgaben zwischen Lerner und Tutor Schriftliche Einsendeaufgaben bearbeiten Mündliche Einsendeaufgaben bearbeiten Korrigierte Einsendeaufgaben empfangen Korrigierte Einsendeaufgaben berichtigen 26 3
4 1. Einführung Das vorliegende Lerner 1 -Handbuch ist Teil der Benutzerhilfen zur DUO-Lernplattform: I. Lerner-Handbuch II. Tutoren-Handbuch III. Funktionen der Übungstypen IV. Funktionen der Konstantenleiste V. Funktionen der Kommunikationswerkzeuge Im Lerner-Handbuch wird erklärt, wie man den Computer für die DUO-Lernplattform konfiguriert und wie man Aufgaben auswählt und bearbeitet. Es beschreibt die wichtigsten Funktionen und gibt Tipps, wie man diese zum Lernen nutzt. Sie können DUO-Kurse in zwei Varianten buchen: mit oder ohne tutorielle Betreuung. Wenn Sie sich für das Lernen ohne Tutor entscheiden, stehen Ihnen einige Funktionen nur eingeschränkt zur Verfügung. Auf die Unterschiede wird jeweils mit der Anmerkung Wenn Sie einen Kurs mit Tutor gebucht haben hingewiesen. Das Tutoren-Handbuch richtet sich an Lehrkräfte, die als Online-Tutoren Lerner und Klassen mit der DUO-Lernplattform betreuen. Die Inhalte des Lerner-Handbuchs werden vorausgesetzt, das Tutoren-Handbuch ergänzt dieses an den Stellen, an denen sich die Funktionen für Lerner und Tutoren unterscheiden. Ergänzend zu den beiden Handbüchern gibt es detaillierte Erklärungen zu den Funktionen der Übungstypen, der Konstantenleiste und den Kommunikationswerkzeugen der DUO-Lernplattform. 1 Wir verwenden der besseren Lesbarkeit zuliebe immer die maskuline Form. Selbstverständlich sind dabei sowohl männliche als auch weibliche Personen angesprochen (Lerner und Lernerinnen, Tutoren und Tutorinnen usw.) 4
5 2. Vor Kursbeginn 2.1 Technische Konfiguration Ihres Computers Bevor Sie zum ersten Mal die DUO-Lernplattform öffnen, sollten Sie Ihren Computer konfigurieren. Wir empfehlen: einen aktuellen Browser; am besten Mozilla Firefox die neueste Version der Software Java Adobe Flash Player Ob alles in der richtigen Version auf Ihrem Computer installiert ist, erfahren Sie ganz einfach mit der Konfigurationshilfe unter Falls erforderlich, nimmt sie automatisch die richtigen Einstellungen für Ihren Windows oder Mac-Rechner vor. Abb. 1: Konfigurationshilfe Sollte ein Programm nicht in der richtigen Version auf Ihrem Computer installiert sein, aktualisieren Sie bitte Ihr System. Nachdem Sie die Voraussetzungen für DUO erfolgreich überprüft haben, können Sie Java für DUO automatisch konfigurieren. Abb. 2: Java automatisch konfigurieren Ihr System ist danach für DUO konfiguriert. Schließen Sie den Browser einmal komplett (nicht nur das Fenster) und öffnen Sie ihn neu. Sie können jetzt alle Aufgaben und Übungen bei DUO bearbeiten. Hinweis: Java benötigen Sie nur für die mündlichen Übungen (vgl. III. Funktionen der Übungstypen, Kapitel Mündliche Übung mit Musterlösung und Mündliche Einsendeaufgabe mit Korrektur vom Tutor (und Musterlösung)). Sollten Sie Fragen haben, kontaktieren Sie unser Support-Team unter Unsere aktuellen technischen Voraussetzungen für die Benutzung von DUO finden Sie außerdem stets auch auf der Plattform unter dem Icon HILFE > PDF-Downloads. 5
6 2.2 Kursbuchung Um als Lerner mit einem DUO-Kurs zu lernen, registrieren Sie sich auf Registrierung Registrieren Sie sich bei DUO und wählen Sie Ihren Benutzernamen. Danach erhalten Sie eine mit Ihrem Passwort. Login Loggen Sie sich mit diesen Benutzerdaten bei DUO ein. Einstufungstest Machen Sie den Einstufungstest, um zu erfahren, welcher Kurs am besten zu Ihren Sprachkenntnissen passt (3). Kursbuchung Sie können DUO-Kurse mit einer TAN (Transaktionsnummer) eines DUO-Partners freischalten (4) oder selbst kaufen (5). Persönliche Einstellungen Sie können Ihr Passwort ändern (6) und persönliche Daten prüfen (7). Abb. 3: Prozess der Kursbuchung für Lerner Abb. 4: Registrierung und Login für Lerner (3) (4) (6) (7) (5) Abb. 5: Bereich Meine Daten 6
7 3. Mit DUO lernen Alles, was Sie zum Lernen brauchen, finden Sie auf der DUO-Lernplattform. Dort finden Sie Materialien wie Lesetexte, Audiodateien, Videos und Aufgaben dazu. Auf dem Weg zur Lösung der Aufgabe helfen Ihnen Übungen auf der Aufgabenseite und allgemeine Lernwerkzeuge wie Grammatik- und Worterklärungen. Im Forum und Chat können Sie das Gelernte in der Kommunikation mit anderen Lernern anwenden. Wenn Sie mit Tutor lernen, erhalten Sie zusätzliche Hilfen wie einen Lernplan, persönliche Lernberatung und Korrektur von mündlichen und schriftlichen Aufgaben. In manchen Kursen nutzen Sie auch zusätzliche Materialien oder Programme. Wenn Ihr DUO-Kurs beginnt, öffnen Sie die Lernplattform mit einem Klick auf Zum Kurs. Abb. 6: Zugang zur Lernplattform 3.1 Aufbau der Startseite Die Startseite hat diese Bereiche: Modulübersicht : Auf der linken Seite und in der Mitte finden Sie eine Übersicht über alle Module, für die Sie freigeschaltet sind. Informationen zum Kurs : Rechts finden Sie eine Liste Ihrer Klasse(n) (2a) und Informationen über Ihren Tutor (2b). Informationen von DUO (3): Hier finden Sie aktuelle News von DUO zu Neuerungen auf der DUO-Lernplattform. Konstantenleiste (4): In der oberen Leiste, der Konstantenleiste, finden Sie das Inhaltsverzeichnis, die Kommunikationswerkzeuge wie Forum, Chat und KoText, Lernwerkzeuge wie Wörterbücher oder Grammatikerklärungen und den Admin-Bereich. Die Konstantenleiste ist immer sichtbar. Abmelden (5): Hier melden Sie sich von der Lernplattform ab. (5) (4) Tutor01 (2b) (2a) (3) Abb. 7: Startseite nach Login Um mit dem Lernen zu beginnen, klicken Sie auf den Modulnamen in der Mitte oder links. 7
8 3.2 Aufgaben auswählen Alle DUO-Module haben diese Struktur: Aufgabe 1 Willkommen bei DUO Übungen Modul basis-deutsch A2 Kapitel 2 basis-deutsch A2.2 Kapitel 1 basis-deutsch A2.1 Baustein 1 Kennenlernen Baustein 2 Zu Hause Baustein (n) } Aufgabe 2 Mein Online-Kurs Aufgabe 3 Andrea Bach Aufgabe 4 Die Manns Aufgabe 5 Eine Verabredung } Einsendeaufgaben Kommunikationsaufgaben Abb. 8: Struktur eines DUO-Kurses In der linken Navigation finden Sie eine Übersicht über die Module (a), Kapitel (b) und Bausteine (c) Ihres Kurses. Sie ist immer sichtbar und erleichtert den Wechsel zwischen den Ebenen. Das Inhaltsverzeichnis in der Mitte zeigt an, welche Aufgaben (d) es in einem Baustein gibt. Außerdem sehen Sie hier, wann Sie zuletzt eine Aufgabe aufgerufen haben (e). Klicken Sie auf den orange geschriebenen Namen einer Aufgabe, um sie zu öffnen. (a) (b) (c) (d) (e) Abb. 9: Kapitel- und Bausteinübersicht Die Reihenfolge, in der Sie die Kapitel bearbeiten, können Sie selbst bestimmen. Wenn Sie mit Tutor lernen, empfiehlt Ihr Tutor Ihnen im Lernplan eine Reihenfolge für die Bearbeitung. 8
9 3.3 Navigation auf der Aufgabenseite So orientieren Sie sich auf der Aufgabenseite: Pfadangabe : Unterhalb der Konstantenleiste sehen Sie immer eine genaue Pfadangabe. Damit wissen Sie, wo Sie sich gerade befinden, wie z. B. Startseite > basis-deutsch A2 > basis-deutsch A2.2 > Unterwegs > Wie wird das Wetter? (d. h. Modul basis-deutsch A2, Kapitel A2.2, Baustein Unterwegs, Aufgabe 4 Wie wird das Wetter? ). Die Bestandteile der Pfadangabe sind anklickbar, sodass Sie damit navigieren können. Wenn Sie mit Tutor lernen, wird Ihr Tutor diesen Pfad verwenden, um Ihnen Aufgaben zu empfehlen, z. B. im Lernplan. Aufgabennummer : Unter der Pfadangabe sehen Sie eine Leiste mit Zahlen, die jeweils für eine Aufgabe stehen. Damit navigieren Sie zwischen den Aufgabenseiten. Wenn Sie eine Zahl anklicken, wird diese Aufgabe geöffnet. Das Aufgabenfeld (3) besteht aus dem Aufgabentitel, Informationen zur Aufgabe und dem Material zur Aufgabe. Die Übungen (4), die zu dem Material im Aufgabenfeld gehören, öffnen sich durch Anklicken in einem neuen Fenster (vgl. Kapitel 3.5). Letzte Aufgabe (5): In der linken Navigation, unterhalb der Module, finden Sie die Funktion Letzte Aufgabe. Damit rufen Sie die zuletzt geöffnete Aufgabe auf. Mit dieser Funktion können Sie sofort dort weitermachen, wo Sie mit dem Lernen aufgehört haben. (3) (4) (5) Abb. 10: Aufbau der Aufgabenseite Normalerweise bearbeiten Sie eine Aufgabenseite von oben nach unten. Lesen Sie zuerst die Informationen zur Aufgabe und beginnen Sie mit der Bearbeitung. Im Folgenden werden alle Funktionen der Aufgabenseite erklärt, die Ihnen bei der Bearbeitung zur Verfügung stehen. 9
10 3.4 Funktionen in der Aufgabenseite In der Aufgabenseite finden Sie folgende Funktionen: Informationen zur Aufgabe, wie Angabe der Lernziele, Anzahl der Übungen und Zeit, finden Sie direkt unter dem Titel. Im Aufgabenfeld steht das Material, das für die Bearbeitung der Übungen gebraucht wird, z. B. Lesetexte, Bilder, Audiodateien, Links zu Übungen, Webseiten, usw Audiodateien und Videos In vielen Aufgaben finden Sie Audiodateien und Videos. Sie brauchen Kopfhörer oder Lautsprecher, um sie zu hören. Sie starten alle Audiodateien und Videos im Fenster oben rechts. Es besteht aus diesen Elementen: Bildanzeige : Bei Videos wird hier das Bild angezeigt. Bei Hörtexten bleibt dieses Feld schwarz. Abspielleiste : Sie starten eine Audio-/Videodatei durch Klick auf das Startsymbol links oder in der Mitte. Vergrößerung (3): Bei Klick auf das Bildschirmsymbol, können Sie das Video vergrößern, sodass es Ihren gesamten Bildschirm ausfüllt. Auswahl der Audiodateien/Videos (4): Wenn es in einer Aufgabe mehrere Audiodateien oder Videos gibt, können Sie die gewünschte Datei im Menü auswählen (Audiodatei 1/Video 1, Audiodatei 2/Video 2 usw.). Transkription (5): Wenn eine Transkription zu einer Audiodatei oder dem Video vorhanden ist, kann sie durch einen Klick auf den Button Text geöffnet werden. Diese wird in einem neuen Pop-up-Fenster angezeigt. (4) (5) (3) Abb. 11: Audiodateien und Videos abspielen 10
11 3.4.2 Worterklärungen Wenn Sie ein Wort nicht verstehen, haben Sie verschiedene Möglichkeiten, seine Bedeutung nachzuschlagen: Integrierte Worterklärungen im Aufgabenfeld : Wenn Sie mit der Maus über die unterpunkteten Wörter in einer Aufgabe fahren, wird die Worterklärung direkt neben dem Mauszeiger angezeigt. Lernwerkzeug WÖRTER : Unter dem Icon WÖRTER in der Konstantenleiste können Sie deutsche Worterklärungen und Übersetzungen in externen Wörterbüchern suchen (vgl. Kapitel 3.10 und IV. Funktionen der Konstantenleiste, Kapitel 2.2). Abb. 12: Integrierte Worterklärungen im Aufgabenfeld 11
12 3.4.3 Grammatikverlinkungen In den Modulen basis-deutsch A1, basis-deutsch A2 und uni-deutsch sprachkurs sind Grammatikerklärungen und -übungen im Aufgabenfeld verlinkt. Sie finden sie immer dort, wo sie für die Bearbeitung einer Aufgabenseite bzw. einer Kommunikations- oder Einsendeaufgabe relevant sind. Mit Klick auf das Wort ABC-Grammatik in den Modulen basis-deutsch A1 und A2 oder durch Auswahl des Grammatik-Bausteins im uni-deutsch sprachkurs gelangen Sie zum relevanten Grammatikkapitel. Abb. 13: Grammatikverlinkung im Aufgabenfeld Die Aufgabenseiten zur Grammatik sind genauso aufgebaut wie die übrigen Aufgabenseiten. Um zur vorherigen Aufgabenseite zurückzugelangen, klicken Sie unten auf den orange geschriebenen Aufgabennamen. 12
13 Abb. 14: Aufgabenseite zur Grammatik Unter dem Icon GRAMMATIK in der Konstantenleiste finden Sie auch alle Grammatikthemen zusammengefasst und nach Niveaustufe und/oder Kategorien geordnet (vgl. Kapitel 3.10 und III. Funktionen der Konstantenleiste, Kapitel 2.3) Landeskundliche Informationen Am Ende einiger Aufgabenseiten finden Sie manchmal weiterführende landeskundliche Informationen oder Tipps zum Weiterlernen im Netz. Diese sind mit dem Icon Info-Plus gekennzeichnet. Abb. 15: Info-Plus 13
14 3.4.5 Weiterführende Links Im Aufgabenfeld finden Sie häufig orange gefärbte Links, die Sie auf andere Webseiten führen. Diese Links brauchen Sie entweder für die Bearbeitung der Übungen oder Sie können eigenständig dort weiterlernen. Die Links werden immer in einem neuen Fenster geöffnet. Um zu DUO zurückzukehren, schließen Sie das Fenster wieder Bilder vergrößern und drucken Durch Klick auf ein Bild auf der Aufgabenseite können Sie einige Bilder vergrößern. Das vergrößerte Bild öffnet sich über der DUO-Lernplattform. Sie können das Bild durch Klick auf Datei > Drucken (3) im Menü des Browserfensters ausdrucken. Diese Funktion hilft Ihnen z. B. bei Übungen, in denen Sie ein Bild beschreiben oder Formulare ausfüllen sollen. Durch Klick auf das x rechts oberhalb des Bildes oder auf den Zurückbutton des Browsers, gelangen Sie wieder zur DUO- Lernplattform. (3) Abb. 16: Bilder vergrößern 14
15 3.5 Aufgaben und Übungen bei DUO bearbeiten Meistens besteht eine DUO-Aufgabe aus mehreren Etappen, die mit 1., 2., 3. usw. benannt sind. Bei DUO gibt es verschiedene Übungs- und Aufgabentypen: 1. Übungen mit automatischer Korrektur 2. Einsendeaufgaben mit Korrektur durch den e-assistenten oder einen Tutor Die Mehrheit der Übungen können Sie selbstständig bearbeiten. Sie erhalten sofort eine automatische Korrektur durch die Lernplattform. Zu diesen Übungen gibt es eine eindeutige Lösung oder eine Musterlösung. Meist stehen diese Übungen eher am Anfang einer Aufgabenseite und bereiten Sie auf Einsendeaufgaben oder Kommunikationsaufgaben vor. Beispiele dafür sind etwas markieren, verbinden oder ankreuzen. Auch Einsendeaufgaben (schriftliche oder mündliche Textproduktion) können Sie alleine bearbeiten. Es gibt aber keine eindeutige Lösung. Sie werden nicht automatisch ausgewertet. Die Korrektur erfolgt durch einen e-assistenten zur Text-Korrektur oder einen Tutor. Es kann einige Zeit dauern, bis Sie die Korrektur erhalten. Nur wenn Sie einen Kurs mit Tutor gebucht haben, erhalten Sie Korrekturen vom Tutor. 3. Kommunikationsaufgaben Diese Aufgaben stehen oft am Ende einer Aufgabenseite und bieten die Gelegenheit, die Themen aus den Übungen mit automatischer Korrektur und den Einsendeaufgaben mit anderen Lernern in Forum und Chat zu besprechen. Es gibt keine eindeutige Lösung, Musterlösung oder Korrektur. In Kursen ohne Tutor können Sie andere DUO-Lerner in Ihrer Klasse oder in der DUO-Cafeteria finden. In Kursen mit Tutor wird Ihr Tutor die Organisation und Moderation der Kommunikationsaufgaben in Chat und Forum übernehmen. Abb. 17: Übersicht über Aufgaben und Übungen bei DUO Übungen mit automatischer Korrektur und Einsendeaufgaben öffnen sich in einem eigenen Fenster. Dieses Fenster heißt Übungsfenster. Es öffnet sich, wenn Sie in einer Aufgabe auf den Link Übung(en), oder Einsendeaufgabe(n) klicken. Abb. 18: Übungen aufrufen Die Übung bzw. die Übungssequenz öffnet sich in einem neuen Fenster. Sie können zwischen der Übung und der Aufgabenseite hin- und herwechseln. Oft brauchen Sie zum Bearbeiten der Übungen das Material der Aufgabenseite. 15
16 3.6 Aufbau der Übungsfenster Alle Übungsfenster sind nach dem gleichen Prinzip aufgebaut. Sie bestehen aus mehreren Teilen: Oben finden Sie die genaue Pfadangabe zur Übung. Verwenden Sie diesen Pfad, wenn Sie DUO oder Ihrem Tutor eine Frage zu dieser Übung stellen. Hier können Sie zwischen den einzelnen Übungen einer Übungssequenz navigieren. Darunter steht die Aufgabenstellung (3). In der Mitte ist das Eingabefeld, in dem Sie die Aufgabe lösen (z.b. etwas ankreuzen, markieren oder schreiben) (4). In der unteren Leiste finden Sie Funktionen zum Überprüfen und Speichern Ihrer Übung (5). Über dieses Symbol schließen Sie das Übungsfenster wieder (6). (6) (3) (4) (5) Abb. 19: Aufbau eines Übungsfensters In Übungen, in denen Sie einen Text eintippen müssen, erscheint bei Klick auf die Lücken automatisch eine virtuelle Tastatur für Sonderzeichen. Sie können ein Sonderzeichen durch Klicken einfügen. Abb 20: Übungsfenster mit Sonderzeichentastatur 16
17 In Übungen, in denen Sie Ihre Stimme aufnehmen sollen, erscheint ein Audio-Rekorder im Eingabefeld. Um eine Aufnahme zu machen, schließen Sie ein Mikrofon an Ihrem Computer an. Klicken Sie auf Aufnahme starten und sprechen Sie Ihren Text. Klicken Sie auf Stop, um Ihre Aufnahme zu beenden. Klicken Sie auf Abspielen, um Ihre Aufnahme anzuhören. Sie können Ihren Text beliebig oft neu aufnehmen. Vorherige Aufnahmen werden dabei nicht gespeichert. Aufnahme starten Stop Zurück Abspielen Pause Abb. 21: Übungsfenster mit Audio-Rekorder In III. Funktionen der Übungstypen werden alle DUO-Übungstypen detailliert beschrieben. 17
18 3.7 Funktionen im Übungsfenster Im Folgenden finden Sie alle Funktionen, die Sie für die Bearbeitung einer Übung brauchen. (3) (4) (5) Abb. 22 : Funktionen im Übungsfenster vor der Bearbeitung Hilfe : Die Zeichnung zeigt, um welchen Übungstyp es sich handelt. Mit Klick auf die Zeichnung öffnet sich eine Erklärung mit Video für die Bearbeitung. Tipp : Manchmal finden Sie einen Tipp mit Informationen zur Bearbeitung der Aufgabenstellung. Ein Klick öffnet zum Beispiel eine Liste mit Redemitteln oder einen Gliederungsvorschlag für Ihren Text. Status (3): Hier sehen Sie den Status der Übung. Es gibt folgende Fälle: unbearbeitet, gespeichert: Sobald Sie auf Check klicken, wird die Bearbeitung der Übung im System gespeichert, Lösung: Die Musterlösung wird angezeigt, meine Lösung: Ihre Lösung wird angezeigt, neu bearbeiten: Sie können die Übung noch eimal bearbeiten. Neustart (4): Sie können die Übung noch einmal bearbeiten. Ihre vorherigen Lösungen werden erst gelöscht, wenn Sie erneut auf Check klicken. Check (5): Mit einem Klick auf Check überprüfen Sie Ihre Lösung. Hinweis: Sie können Ihre Lösung erst überprüfen, wenn Sie eine Eingabe gemacht haben. Sonst erscheint der Hinweis: Bearbeiten Sie zuerst die Übung. Sobald Sie auf Check klicken, wird Ihre Lösung gespeichert. Durch erneutes Klicken auf Check wir Ihre alte Antwort gelöscht und die neue Lösung gespeichert. Wenn Sie das Übungsfenster schließen und wieder öffnen, wird automatisch Ihre letzte gespeicherte Lösung angezeigt. Wenn Sie auf Hilfe oder Tipp geklickt haben, öffnet sich diese Seite im Übungsfenster. Um die Übung weiter zu bearbeiten, klicken Sie auf den Button mit dem Pfeil Zurück zur Übung. Abb. 23: Funktion im Übungsfenster Hilfe Für die automatische Korrektur gibt es zwei Möglichkeiten: Ihr Lösungsvorschlag Ihr Lösungsvorschlag Bei Übungen mit einer eindeutigen Lösung wird Ihre Lösung kontrolliert. Falsche Lösungen werden rot markiert, richtige grün. Sie können Ihre Antwort mit Neustart neu bearbeiten und noch einmal mit einem Klick auf Check überprüfen. Diesen Vorgang können Sie beliebig oft wiederholen. Lösungsvorschlag der DUO-Lernplattform Bei Übungen mit mehreren Lösungsmöglichkeiten wird eine Musterlösung angezeigt, sobald Sie auf Check klicken. Es gibt keine richtige oder falsche Lösung. In Gelb ist ein Beispiel als Musterlösung angegeben. 18
19 Diese Funktionen stehen Ihnen für die Überprüfung Ihrer Lösung zur Verfügung: Abb. 24: Funktionen im Übungsfenster nach der Bearbeitung Meine Lösung : Sobald Sie auf Check geklickt haben, wird Ihre Antwort kontrolliert und das Feld Meine Lösung erscheint. Lösung : Nach Klick auf Lösung wird die richtige Lösung bzw. eine Musterlösung angezeigt. Das Feld erscheint erst, nachdem Sie auf Check geklickt haben. Sie können beliebig oft zwischen Meine Lösung und Lösung hin- und herwechseln, um Ihre Lösung mit der richtigen Lösung zu vergleichen. Handelt es sich bei der Übung um eine Einsendeaufgabe an Ihren Tutor, sehen Sie folgende Funktionen: Abb. 25: Funktionen im Übungsfenster bei Einsendeaufgaben an Tutor Speichern : Ihre Lösung wird gespeichert. Sie können das Übungsfenster schließen und zu einem späteren Zeitpunkt daran weiterarbeiten. Senden : Hier schicken Sie Ihre Lösung an Ihren Tutor oder ggf. an den e-assistenten. Es erscheint die Statusmeldung an Tutor gesendet. Wenn Sie das Übungsfenster schließen und erneut öffnen, sehen oder hören Sie Ihre Lösung. Sie können Sie aber nicht mehr bearbeiten. Die Statusmeldung lautet: Text/Aufnahme beim Tutor: eingesendet vor xxx Minuten. 3.8 Drucken von Übungsfenstern Wenn Sie ein Übungsfenster ausdrucken möchten, gehen Sie folgendermaßen vor: Fahren Sie mit der Maus über den Übungslink und wählen Sie Link in neuem Fenster öffnen (Dieser Befehl verläuft je nach Browser unterschiedlich). Die Übung öffnet sich in einem neuen Browserfenster mit allen Browser-Funktionalitäten. Über Datei > Drucken können Sie den Inhalt des Übungsfensters drucken. Hinweis: Wählen Sie unter Drucken > Druckvorschau die passenden Druckeinstellungen. Abb. 26: Übungsfenster drucken 19
20 3.9 Kommunikationsaufgaben: Forum, Chat, KoText Oft stehen am Anfang oder Ende einer DUO-Aufgabenseite Vorschläge für Kommunikationsaufgaben. Sie sind durch das jeweilige Icon gekennzeichnet. Um eine Kommunikationsaufgabe zu bearbeiten, klicken Sie auf das jeweilige Icon in der Konstantenleiste und wählen Sie den gewünschten Klassen-Bereich aus: Im Forum tauschen Sie sich asynchron, d.h. zeitversetzt, über das Thema mit anderen Lernern aus. Sie können Beiträge lesen und schreiben. Die Beiträge werden über einen längeren Zeitraum hinweg angezeigt. In Kursen mit Tutor legt der Tutor regelmäßig neue Themen an. Beispiel: Abb. 27: Beispiel für ein Forumsthema Im Chat tauschen Sie sich synchron, d. h. gleichzeitig, über das Thema aus. Sie müssen einen Termin mit anderen Lernern vereinbaren. In Kursen mit Tutor übernimmt die Organisation Ihr Tutor. Beispiel: Abb. 28: Beispiel für ein Chatthema 20
21 Im KoText schreiben Sie zusammen mit anderen Lernern an einem gemeinsamen Text. In Kursen mit Tutor legt der Tutor die Texte an, Sie schreiben daran weiter. Beispiel: Abb. 29: Beispiel für ein KoTextthema In Kursen mit Tutor wählen Sie das Klassenforum oder den Klassenchat für den Austausch mit Ihrem Tutor und den anderen Lernern in Ihrer DUO-Klasse. Im Bereich Cafeteria können Sie sich im Forum und Chat mit allen Lernern, die gerade in einem DUO-Kurs lernen, austauschen. Abb. 30: Übersicht über DUO-Foren 21
22 Abb. 31: Aufbau des Chatfensters mit Auswahl des Chatraums der Klasse E-Learning Im KoText gibt es keine Cafeteria. In Kursen mit Tutor bekommen Sie die genaue Aufgabenstellung und Termine von Ihrem Tutor. Im Lernplan sehen Sie, wann welche Kommunikationsaufgabe in Ihrer Klasse bearbeitet wird. Darin ist der Pfad zu einer Aufgabe genannt. Beispiel: Startseite>basis-deutsch A2>basis-deutsch A2.2>Warenwelt >Ich suche... Abb. 32: Beispiel für Pfadangabe und Aufgabenseite mit Forumsthema Alle Funktionen der Kommunikationswerkzeuge sind in IV. Funktionen der Kommunikationswerkzeuge genauer beschrieben. 22
23 3.10 Hilfen für die Bearbeitung von Aufgaben (Wörter, Grammatik, Links, Tipps, Hilfe) In der Konstantenleiste finden Sie verschiedene Lernwerkzeuge für die Bearbeitung der Aufgaben und Übungen: Die Funktionen WÖRTER, GRAMMATIK, LINKS, TIPPS und HILFE werden hier kurz erklärt. Diese und alle anderen Funktionen der Konstantenleiste sind in IV. Funktionen der Konstantenleiste genauer beschrieben. Aa G Unter dem Icon WÖRTER können Sie nach einer Worterklärung und Übersetzung zu allen Wörtern in Ihrem DUO-Kurs in verschiedenen Wörterbüchern suchen. Nutzen Sie diese Funktion für das Schreiben von Einsendeaufgaben. Wenn Sie mit einem der folgenden Module lernen, öffnet sich unter dem Icon GRAMMATIK eine Übersicht über alle Grammatik-Themen des Moduls: basisdeutsch A1, basis-deutsch A2 und uni-deutsch sprachkurs. Sie finden dort Übungen zur Vorbereitung auf Einsende- und Kommunikationsaufgaben. Unter dem Icon LINKS finden Sie eine Linksammlung zu Internetseiten zu Themen aus den DUO-Kursen. Hier können Sie die Recherche für Einsendeaufgaben und Aufgaben im Forum oder Chat beginnen. Unter dem Icon TIPPS finden Sie Tipps zum Lernen mit DUO. Lesen Sie hier nach, wenn Sie wissen wollen, wie Sie Lesetexte besser verstehen oder eine Einsendeaufgabe strukturieren.? Unter dem Icon HILFE finden Sie die technischen Voraussetzungen zur Nutzung der DUO-Lernplattform, ein Formular zur Meldung von technischen Problemen an den DUO-Support und Videohilfen für die Bearbeitung der Übungen. 23
24 4. Verwaltungsfunktionen für Lerner Die folgenden Funktionen betreffen Sie nur, wenn Sie einen DUO-Kurs mit Tutor gebucht haben. 4.1 Weg von Einsendeaufgaben zwischen Lerner und Tutor Wenn Sie in einem Kurs mit Tutor lernen, finden Sie in Ihrem Lernplan, wie viele schriftliche und mündliche Einsendeaufgaben Sie pro Lernmonat bearbeiten und wann Sie diese an Ihren Tutor schicken müssen. Ihr Tutor wird diese dann korrigieren und Ihnen eine schriftliche, persönliche Korrektur für Ihre Einsendeaufgabe zuschicken. Im Lernplan: Pfad und Termine zu Einsendeaufgaben In der Aufgabe: Einsendeaufgaben bearbeiten und an Tutor senden Im Admin-Bereich: Korrekturen vom Tutor unter Neu empfangen Im Admin-Bereich: Korrekturen überprüfen und Einsendeaufgaben in Erledigt verschieben Abb. 33: Weg der Einsendeaufgaben für den Lerner 4.2 Schriftliche Einsendeaufgaben bearbeiten Die Anweisungen für die schriftlichen Einsendeaufgaben finden Sie in Ihrem DUO-Modul: Beispiel: Startseite > basis-deutsch A2 > basis-deutsch A2.2 > Unterwegs > Wie wird das Wetter? Abb. 34: Beispiel für eine schriftliche Einsendeaufgabe Klicken Sie auf das Wort Einsendeaufgabe und schreiben Sie Ihren Text. Klicken Sie dann auf den Button Senden, um Ihren Text an Ihren Tutor zu schicken (vgl. Kapitel 3.7). 4.3 Mündliche Einsendeaufgaben bearbeiten Die Anweisungen für die mündlichen Einsendeaufgaben finden Sie in Ihrem DUO-Modul: Beispiel: Startseite > basis-deutsch A2 > basis-deutsch A2.1 > Guten Appetit > Gespräche im Schnell-Restaurant Abb. 35: Beispiel für eine mündliche Einsendeaufgabe Klicken Sie auf das Wort Einsendeaufgabe und nehmen Sie Ihre Lösung mit einem Mikrofon auf. Klicken Sie dann auf den Button Senden, um Ihre Lösung an Ihren Tutor zu schicken (vgl. Kapitel 3.7). 24
25 4.4 Korrigierte Einsendeaufgaben empfangen Unter dem Icon ADMIN können Sie die Korrekturen zu Ihren schriftlichen Einsendeaufgaben empfangen. Wenn Sie eine neue Korrektur erhalten haben, steht eine kleine Zahl beim Icon ADMIN. Im Admin-Bereich sehen Sie die Reiter Neu und Erledigt. Unter Neu können Sie Ihre korrigierten Einsendeaufgaben empfangen. Unter Erledigt stehen alle Einsendeaufgaben, deren Korrekturen Sie eingesehen und überprüft haben (3). (3) Tutor01 Abb. 36: korrigierte Einsendeaufgaben empfangen Klicken Sie zuerst die neue Einsendeaufgabe an. Es erscheint der Pfad zur Übung und der Anweisungstext. Unter Aufgabe öffnen können Sie die Korrekturen Ihres Tutors sehen. Ihr Text öffnet sich in einem neuen Fenster (vgl. Kapitel 4.5). Wenn Sie die Korrekturen in Ihrer Einsendeaufgabe überprüft haben, schließen Sie das Fenster wieder. Sie können nun die Aufgabe als Erledigt markieren (3). Die Einsendeaufgabe wird nun automatisch in den Reiter Erledigt verschoben. Sie können Ihre Einsendeaufgaben mit den Korrekturen jederzeit wieder einsehen. (3) Abb. 37: Korrekturen der Einsendeaufgabe überprüfen Sie empfangen Ihre Korrekturen auch direkt im Modul. Öffnen Sie dazu die Einsendeaufgabe mithilfe des Pfads zur Übung. Achtung: Zu mündlichen Einsendeaufgaben erhalten Sie keine Korrektur in der DUO-Lernplattform. Ihr Tutor schickt Ihnen dazu eine mit seinem persönlichen Feedback. 25
26 4.5 Korrigierte Einsendeaufgaben berichtigen Wenn Sie Ihre schriftlichen Einsendeaufgaben berichtigen wollen, öffnen Sie sie mit Klick auf Aufgabe öffnen. Ihr Text öffnet sich in einem neuen Fenster: Abb. 38: korrigierte Einsendeaufgabe überprüfen Die Fehler, die der Tutor korrigiert hat, sind gelb hinterlegt. Rechts sehen Sie das Korrekturzeichen. Klicken Sie auf das Korrekturzeichen rechts. Es färbt sich gelb und im Feld unten erscheint die Fehlerbeschreibung Ihres Tutors. Klicken Sie dann auf Berichtigen. Sie sehen Ihren Text nun in einem Texteditor-Fenster und können Ihre Fehler korrigieren (3). (3) Abb. 39: korrigierte Einsendeaufgabe berichtigen Sie können immer zwischen Tutor und Meine Lösung wechseln. So vergleichen Sie Ihre Lösung mit der Korrektur Ihres Tutors. Wenn Sie alle Fehler berichtigt haben, speichern Sie Ihre Korrekturen und schließen Sie das Fenster. Markieren Sie dann Ihre Einsendeaufgabe als Erledigt. Sie können Ihre Berichtigungen jederzeit einsehen, wenn Sie die Aufgabe im Admin-Bereich wieder öffnen. Sie können Ihre Berichtigungen auch direkt in der DUO-Lernplattform einsehen, wenn Sie an die Stelle der DUO-Lernplattform navigieren, wo die Einsendeaufgabe verankert ist. Achtung: Mündliche Sprachaufnahmen können Sie nicht in der Lernplattform berichtigen! 26
27 DUO wurde gefördert von: Auswärtiges Amt Bayerisches Staatsministerium für Wissenschaft, Forschung und Kunst Bundesministerium für Bildung und Forschung Europäischer Sozialfonds Ludwig-Maximilians-Universität München 27
DUO-HANDBUCH FÜR TEILNEHMENDE AM PROGRAMM ISF-ALEMÃO
 DUO-HANDBUCH FÜR TEILNEHMENDE AM PROGRAMM ISF-ALEMÃO 1 Impressum: g.a.s.t., Deutsch-Uni Online (DUO), München 2016 Die Lernplattform Deutsch-Uni Online (DUO) wird von der Gesellschaft für Akademische Studienvorbereitung
DUO-HANDBUCH FÜR TEILNEHMENDE AM PROGRAMM ISF-ALEMÃO 1 Impressum: g.a.s.t., Deutsch-Uni Online (DUO), München 2016 Die Lernplattform Deutsch-Uni Online (DUO) wird von der Gesellschaft für Akademische Studienvorbereitung
IV. FUNKTIONEN DER KONSTANTENLEISTE DER DUO-LERNPLATTFORM
 IV. FUNKTIONEN DER KONSTANTENLEISTE DER DUO-LERNPLATTFORM Herausgeber: Jörg Roche / Deutsch-Uni Online Juli 2015 / Version: 1.0 Die Deutsch-Uni Online (DUO) ist ein Angebot der Gesellschaft für Akademische
IV. FUNKTIONEN DER KONSTANTENLEISTE DER DUO-LERNPLATTFORM Herausgeber: Jörg Roche / Deutsch-Uni Online Juli 2015 / Version: 1.0 Die Deutsch-Uni Online (DUO) ist ein Angebot der Gesellschaft für Akademische
II. UNTERRICHTEN MIT DUO Tutoren-Handbuch für die Benutzung der DUO-Lernplattform
 II. UNTERRICHTEN MIT DUO Tutoren-Handbuch für die Benutzung der DUO-Lernplattform Herausgeber: Jörg Roche / Deutsch-Uni Online Juli 2015 / Version: 1.0 Die Deutsch-Uni Online (DUO) ist ein Angebot der
II. UNTERRICHTEN MIT DUO Tutoren-Handbuch für die Benutzung der DUO-Lernplattform Herausgeber: Jörg Roche / Deutsch-Uni Online Juli 2015 / Version: 1.0 Die Deutsch-Uni Online (DUO) ist ein Angebot der
III. FUNKTIONEN DER ÜBUNGSTYPEN DER DUO-LERNPLATTFORM
 III. FUNKTIONEN DER ÜBUNGSTYPEN DER DUO-LERNPLATTFORM Herausgeber: Jörg Roche / Deutsch-Uni Online Juli 2015 / Version: 1.0 Die Deutsch-Uni Online (DUO) ist ein Angebot der Gesellschaft für Akademische
III. FUNKTIONEN DER ÜBUNGSTYPEN DER DUO-LERNPLATTFORM Herausgeber: Jörg Roche / Deutsch-Uni Online Juli 2015 / Version: 1.0 Die Deutsch-Uni Online (DUO) ist ein Angebot der Gesellschaft für Akademische
V. FUNKTIONEN DER KOMMUNIKATIONSWERKZEUGE DER DUO-LERNPLATTFORM
 V. FUNKTIONEN DER KOMMUNIKATIONSWERKZEUGE DER DUO-LERNPLATTFORM Herausgeber: Jörg Roche / Deutsch-Uni Online Juli 2015 / Version: 1.0 Die Deutsch-Uni Online (DUO) ist ein Angebot der Gesellschaft für Akademische
V. FUNKTIONEN DER KOMMUNIKATIONSWERKZEUGE DER DUO-LERNPLATTFORM Herausgeber: Jörg Roche / Deutsch-Uni Online Juli 2015 / Version: 1.0 Die Deutsch-Uni Online (DUO) ist ein Angebot der Gesellschaft für Akademische
Programmhilfe Inhaltsverzeichnis
 Programmhilfe Inhaltsverzeichnis Deine Werkzeuge... 2 Bearbeitung der Aufgaben... 3 Navigation zwischen den Aufgaben... 3 Übungen und Aufgabentypen... 3 Elemente zuordnen... 3 Markieren/Ausstreichen...
Programmhilfe Inhaltsverzeichnis Deine Werkzeuge... 2 Bearbeitung der Aufgaben... 3 Navigation zwischen den Aufgaben... 3 Übungen und Aufgabentypen... 3 Elemente zuordnen... 3 Markieren/Ausstreichen...
MyLab Deutsche Version. Leitfaden für Studenten
 MyLab Deutsche Version Leitfaden für Studenten Inhaltsverzeichnis Inhaltsverzeichnis...2 Willkommen bei MyLab Deutsche Version...3 Grundlegende Informationen zur Navigation...4 Mein Arbeitsplatz...5 Zeitplan...6
MyLab Deutsche Version Leitfaden für Studenten Inhaltsverzeichnis Inhaltsverzeichnis...2 Willkommen bei MyLab Deutsche Version...3 Grundlegende Informationen zur Navigation...4 Mein Arbeitsplatz...5 Zeitplan...6
Seite 1. Hinweise zur Anleitung für die neue Lernplattform. Hinweis zur Anleitung. Wahl des Browsers zum Arbeiten mit der Lernplattform:
 Hinweise zur Anleitung für die neue Lernplattform Seite 1 Hinweis zur Anleitung Die neue BGV-Lernplattform gehört zu den besten Systemen am Markt und wird unter anderem von der UBS, vom Berufsbildungsverband
Hinweise zur Anleitung für die neue Lernplattform Seite 1 Hinweis zur Anleitung Die neue BGV-Lernplattform gehört zu den besten Systemen am Markt und wird unter anderem von der UBS, vom Berufsbildungsverband
Navigation und Auswertung
 Navigation und Auswertung Nach dem Start der Online-Anwendung über Ihren Web-Browser öffnet sich eine Seite, auf der alle Inhalte zu sehen sind: die zwölf Kapitel wie im Kursbuch "Berliner Platz 1 NEU".
Navigation und Auswertung Nach dem Start der Online-Anwendung über Ihren Web-Browser öffnet sich eine Seite, auf der alle Inhalte zu sehen sind: die zwölf Kapitel wie im Kursbuch "Berliner Platz 1 NEU".
Swissmem ebooks ebook Funktionen Software Version 4.x (PC)
 Swissmem ebooks ebook Funktionen Software Version 4.x (PC) 25.08.2017 Inhalt 6.0.0 ebook Funktionen 2 6.1.0 Übersicht...2 6.2.0 Notizen...3 6.2.1 Einfaches Notizfeld...3 6.2.2 Handschriftliches Notizfeld...6
Swissmem ebooks ebook Funktionen Software Version 4.x (PC) 25.08.2017 Inhalt 6.0.0 ebook Funktionen 2 6.1.0 Übersicht...2 6.2.0 Notizen...3 6.2.1 Einfaches Notizfeld...3 6.2.2 Handschriftliches Notizfeld...6
Schnelleinführung zur Nutzung des E-Learning-Portals
 Schnelleinführung zur Nutzung des E-Learning-Portals Sitos Lernportal der Firma bit media Inhaltsverzeichnis Anmeldung zur Nutzung des Portals...2 Kurs-Katalog...2 Kurs-Buchung...4 Studienplan...5 Lernhistorie...7
Schnelleinführung zur Nutzung des E-Learning-Portals Sitos Lernportal der Firma bit media Inhaltsverzeichnis Anmeldung zur Nutzung des Portals...2 Kurs-Katalog...2 Kurs-Buchung...4 Studienplan...5 Lernhistorie...7
Leitfaden zum Einsatz von interaktiven Unterrichtseinheiten
 Leitfaden zum Einsatz von interaktiven Unterrichtseinheiten Die interaktiven Unterrichseinheiten in RAAbits Ethik online sind eine motivierende Alternative für Schülerinnen und Schüler und sorgen für Abwechslung
Leitfaden zum Einsatz von interaktiven Unterrichtseinheiten Die interaktiven Unterrichseinheiten in RAAbits Ethik online sind eine motivierende Alternative für Schülerinnen und Schüler und sorgen für Abwechslung
HANDBUCH. für die Arbeit auf den Portalen der SolDaCon UG. Version 1.1 Stand Handbuch SolDaCon 1.1 1
 HANDBUCH für die Arbeit auf den Portalen der SolDaCon UG Version 1.1 Stand 15.02.2017 Handbuch SolDaCon 1.1 1 1. Inhaltsverzeichnis 1. Inhaltsverzeichnis 2 2. Allgemeines 3 3. Zugangsdaten 4 4. Bearbeitung
HANDBUCH für die Arbeit auf den Portalen der SolDaCon UG Version 1.1 Stand 15.02.2017 Handbuch SolDaCon 1.1 1 1. Inhaltsverzeichnis 1. Inhaltsverzeichnis 2 2. Allgemeines 3 3. Zugangsdaten 4 4. Bearbeitung
Entschädigungen für Kontrolltierärzte Bedienungsanleitung
 Entschädigungen für Kontrolltierärzte Bedienungsanleitung Inhalt 1 Anwendung auswählen... 2 1.1 Anwendung starten... 3 1.1.1 Installation von Silverlight beim ersten Aufruf... 3 1.2 Anmeldung... 4 1.2.1
Entschädigungen für Kontrolltierärzte Bedienungsanleitung Inhalt 1 Anwendung auswählen... 2 1.1 Anwendung starten... 3 1.1.1 Installation von Silverlight beim ersten Aufruf... 3 1.2 Anmeldung... 4 1.2.1
Swissmem ebooks ebook Funktionen Software Version 4.x (PC)
 Swissmem ebooks ebook Funktionen Software Version 4.x (PC) 29.05.2017 Inhalt 6.0.0 ebook Funktionen 2 6.1.0 Übersicht...2 6.2.0 Notizen...3 6.2.1 Einfaches Notizfeld...3 6.2.2 Handschriftliches Notizfeld...6
Swissmem ebooks ebook Funktionen Software Version 4.x (PC) 29.05.2017 Inhalt 6.0.0 ebook Funktionen 2 6.1.0 Übersicht...2 6.2.0 Notizen...3 6.2.1 Einfaches Notizfeld...3 6.2.2 Handschriftliches Notizfeld...6
Leitfaden Online-Seminare
 Leitfaden Online-Seminare Inhaltsverzeichnis 1 Meine Lernumgebung erste Schritte... 2 1.1 Technische Voraussetzung für den Zugang zur Lernumgebung... 2 1.2 Zugang zur Lernplattform... 2 1.3 Der erste Zugriff
Leitfaden Online-Seminare Inhaltsverzeichnis 1 Meine Lernumgebung erste Schritte... 2 1.1 Technische Voraussetzung für den Zugang zur Lernumgebung... 2 1.2 Zugang zur Lernplattform... 2 1.3 Der erste Zugriff
3 Mit Programmen und Fenstern
 34 MIT PROGRAMMEN UND FENSTERN ARBEITEN 3 Mit Programmen und Fenstern arbeiten In dieser Lektion lernen Sie wie Sie Programme starten und wieder beenden wie Sie mit Fenstern arbeiten Ein Programm starten
34 MIT PROGRAMMEN UND FENSTERN ARBEITEN 3 Mit Programmen und Fenstern arbeiten In dieser Lektion lernen Sie wie Sie Programme starten und wieder beenden wie Sie mit Fenstern arbeiten Ein Programm starten
Aufwandprotokoll für Amtstierärzte Bedienungsanleitung
 Aufwandprotokoll für Amtstierärzte Bedienungsanleitung Inhalt 1 Anwendung auswählen... 2 1.1 Anwendung starten... 3 1.1.1 Installation von Silverlight beim ersten Aufruf... 3 1.2 Anmeldung... 4 1.2.1 Kennwort
Aufwandprotokoll für Amtstierärzte Bedienungsanleitung Inhalt 1 Anwendung auswählen... 2 1.1 Anwendung starten... 3 1.1.1 Installation von Silverlight beim ersten Aufruf... 3 1.2 Anmeldung... 4 1.2.1 Kennwort
Gute Bücher von uns digital für Sie!
 Gute Bücher von uns digital für Sie! el 5 Tit e ag 30 T los en kost en! test www.mildenberger-digital.de Ihr Bücherregal im Netz Ab sofort bieten wir Ihnen ausgewählte Schulbücher unter www.mildenberger-digital.de
Gute Bücher von uns digital für Sie! el 5 Tit e ag 30 T los en kost en! test www.mildenberger-digital.de Ihr Bücherregal im Netz Ab sofort bieten wir Ihnen ausgewählte Schulbücher unter www.mildenberger-digital.de
Kurz-Bedienungsanleitung für die Verwendung eines Moodle-Onlinekurses am Beispiel von Allegro A1
 Kurz-Bedienungsanleitung für die Verwendung eines Moodle-Onlinekurses am Beispiel von Allegro A1 Inhalt: 1. Einführung... 2 2. Browsereinstellungen... 3 2.1 Allgemeine Einstellungen... 3 2.2 Einstellungen
Kurz-Bedienungsanleitung für die Verwendung eines Moodle-Onlinekurses am Beispiel von Allegro A1 Inhalt: 1. Einführung... 2 2. Browsereinstellungen... 3 2.1 Allgemeine Einstellungen... 3 2.2 Einstellungen
Anleitung zum Gebrauch des Online-Mietvertrages
 Anleitung zum Gebrauch des Online-Mietvertrages Unmittelbar nach Kauf stehen Ihnen Ihre Online-Mietverträge unter MEIN BEREICH zur Verfügung. Sie müssen sich nur mit den von Ihnen gewählten Benutzernamen
Anleitung zum Gebrauch des Online-Mietvertrages Unmittelbar nach Kauf stehen Ihnen Ihre Online-Mietverträge unter MEIN BEREICH zur Verfügung. Sie müssen sich nur mit den von Ihnen gewählten Benutzernamen
Bearbeitung Online-Antrag
 Bearbeitung Online-Antrag 1. Systemvoraussetzungen Es ist eine Bildschirmauflösung von mindestens 1024*768 erforderlich. Es wird empfohlen, JavaScript nicht zu deaktivieren, da sonst mehrere Eingabehilfen
Bearbeitung Online-Antrag 1. Systemvoraussetzungen Es ist eine Bildschirmauflösung von mindestens 1024*768 erforderlich. Es wird empfohlen, JavaScript nicht zu deaktivieren, da sonst mehrere Eingabehilfen
Das medienneutrale Redaktionssystem von NUSSBAUM MEDIEN
 Das medienneutrale Redaktionssystem von NUSSBAUM MEDIEN für effizientes Teamwork dank browserbasierter Bedienung und umfassendem Rechtemanagement Version für Vereine Anmeldung Auf den folgenden Seiten
Das medienneutrale Redaktionssystem von NUSSBAUM MEDIEN für effizientes Teamwork dank browserbasierter Bedienung und umfassendem Rechtemanagement Version für Vereine Anmeldung Auf den folgenden Seiten
Technische Voraussetzungen
 Mietverträge online Auf unserer Internetseite stellen wir Ihnen eine Onlinevertragsverwaltung zur Verfügung. Darin können Sie rund um die Uhr selbstständig Mietverträge erstellen und nach dem Erwerb als
Mietverträge online Auf unserer Internetseite stellen wir Ihnen eine Onlinevertragsverwaltung zur Verfügung. Darin können Sie rund um die Uhr selbstständig Mietverträge erstellen und nach dem Erwerb als
PHYSIOTOOLS ONLINE VERSION 2018
 PHYSIOTOOLS ONLINE VERSION 2018 Dieses Dokument gibt eine Übersicht über die neue PhysioTools Online Version. Es richtet sich v.a. Benutzer der früheren Online-Version. Für ausführliche Informationen über
PHYSIOTOOLS ONLINE VERSION 2018 Dieses Dokument gibt eine Übersicht über die neue PhysioTools Online Version. Es richtet sich v.a. Benutzer der früheren Online-Version. Für ausführliche Informationen über
ecademy Prüfungsvorbereitung
 ecademy Prüfungsvorbereitung Leitfaden für Lerner INHALT Technische Voraussetzungen... 1 Überblick: Lernbereich... 2 Das Prüfungstraining... 3 Die Lernampel... 4 Die Glossareinträge... 5 Die Prüfungssimulation...
ecademy Prüfungsvorbereitung Leitfaden für Lerner INHALT Technische Voraussetzungen... 1 Überblick: Lernbereich... 2 Das Prüfungstraining... 3 Die Lernampel... 4 Die Glossareinträge... 5 Die Prüfungssimulation...
ExpressInvoice. Elektronische Rechnungsabwicklung. Handbuch
 ExpressInvoice Elektronische Rechnungsabwicklung Handbuch 0 INHALT www.tnt.com SEITE 03.... EINFÜHRUNG SEITE 04.... IHRE REGISTRIERUNG ZU EXPRESSINVOICE SEITE 06... 3. DIE FUNKTIONSWEISE VON EXPRESSINVOICE
ExpressInvoice Elektronische Rechnungsabwicklung Handbuch 0 INHALT www.tnt.com SEITE 03.... EINFÜHRUNG SEITE 04.... IHRE REGISTRIERUNG ZU EXPRESSINVOICE SEITE 06... 3. DIE FUNKTIONSWEISE VON EXPRESSINVOICE
easybooking Anfragepool AddOn für Firefox (Apple OSX)
 easybooking Anfragepool AddOn für Firefox (Apple OSX) Das easybooking Anfragepool Add-On Lieber easybooking Kunde, mithilfe des easybooking Anfragepool Add-Ons für Firefox können Sie mit wenigen Schritten
easybooking Anfragepool AddOn für Firefox (Apple OSX) Das easybooking Anfragepool Add-On Lieber easybooking Kunde, mithilfe des easybooking Anfragepool Add-Ons für Firefox können Sie mit wenigen Schritten
Anleitung zur Pflege des Firmenkontos auf der PLG Homepage. Wie Sie Ihre Daten ganz einfach selber bearbeiten können!
 Anleitung zur Pflege des Firmenkontos auf der PLG Homepage Wie Sie Ihre Daten ganz einfach selber bearbeiten können! Inhaltsverzeichnis Wie komme ich zu meinen Zugangsdaten? 3 Login 3 Statistik und Passwort
Anleitung zur Pflege des Firmenkontos auf der PLG Homepage Wie Sie Ihre Daten ganz einfach selber bearbeiten können! Inhaltsverzeichnis Wie komme ich zu meinen Zugangsdaten? 3 Login 3 Statistik und Passwort
Anwenderhandbuch Online Redaktionssystem. Datenübermittlung Kirchennachrichten Stand: April 2010
 Anwenderhandbuch Online Redaktionssystem Datenübermittlung Kirchennachrichten Stand: April 2010 2 15 Inhaltsverzeichnis Inhaltsverzeichnis... 2 Einführung... 3 1. Login... 4 1.1 Persönliche Daten eingeben...
Anwenderhandbuch Online Redaktionssystem Datenübermittlung Kirchennachrichten Stand: April 2010 2 15 Inhaltsverzeichnis Inhaltsverzeichnis... 2 Einführung... 3 1. Login... 4 1.1 Persönliche Daten eingeben...
Internet Kapitel 2 WWW Lektion 1 Recherchen
 www.computertraining4you.eu Internet Kapitel 2 WWW Lektion 1 Recherchen Begriffe Startseite Homepage - Website Adresse bzw. URL aufrufen Hyperlinks aktivieren und Navigieren Neues Fenster / Neue Registerkarte
www.computertraining4you.eu Internet Kapitel 2 WWW Lektion 1 Recherchen Begriffe Startseite Homepage - Website Adresse bzw. URL aufrufen Hyperlinks aktivieren und Navigieren Neues Fenster / Neue Registerkarte
LEITFADEN DIGITALER KATALOG. Kaufering, April 2017
 LEITFADEN DIGITALER KATALOG Kaufering, April 207 HINWEIS ZUR VERWENDUNG DES DIGITALEN PRODUKTKATALOGS Dies ist ein Handbuch zur Verwendung des digitalen Produktkatalogs auf der Hilti Webseite. Das Handbuch
LEITFADEN DIGITALER KATALOG Kaufering, April 207 HINWEIS ZUR VERWENDUNG DES DIGITALEN PRODUKTKATALOGS Dies ist ein Handbuch zur Verwendung des digitalen Produktkatalogs auf der Hilti Webseite. Das Handbuch
ANLEITUNG zur Nutzung der Lernumgebung. Symbole und Ihre Bedeutung:
 ANLEITUNG zur Nutzung der Lernumgebung Symbole und Ihre Bedeutung: - Video-Datei - Audio-Datei - PDF Datei - Word-Datei - Aufgabe mit Online-Hochladen einer Datei - Link im Internet - Eine Übung mit tutorieller
ANLEITUNG zur Nutzung der Lernumgebung Symbole und Ihre Bedeutung: - Video-Datei - Audio-Datei - PDF Datei - Word-Datei - Aufgabe mit Online-Hochladen einer Datei - Link im Internet - Eine Übung mit tutorieller
Das Schönste am Computer ist doch die Nutzung des Internets, speziell des World Wide Web, in dem Sie Webseiten zu allen denkbaren Themen sowie
 Im Web surfen mit dem 6 Das Schönste am Computer ist doch die Nutzung des Internets, speziell des World Wide Web, in dem Sie Webseiten zu allen denkbaren Themen sowie weitere Inhalte finden. Zum Durchforsten
Im Web surfen mit dem 6 Das Schönste am Computer ist doch die Nutzung des Internets, speziell des World Wide Web, in dem Sie Webseiten zu allen denkbaren Themen sowie weitere Inhalte finden. Zum Durchforsten
Internet Kapitel 2 WWW Lektion 1 Recherchen
 Internet Kapitel 2 WWW Lektion 1 Recherchen Begriffe Startseite Homepage - Website Adresse bzw. URL aufrufen Hyperlinks aktivieren und Navigieren Neues Fenster / Neue Registerkarte Abbrechen und Aktualisieren
Internet Kapitel 2 WWW Lektion 1 Recherchen Begriffe Startseite Homepage - Website Adresse bzw. URL aufrufen Hyperlinks aktivieren und Navigieren Neues Fenster / Neue Registerkarte Abbrechen und Aktualisieren
ODDS-TV. ... die zukunftssichere Lösung für den modernen Wettanbieter!
 ODDS-TV www.bookmaker5.com... die zukunftssichere Lösung für den modernen Wettanbieter! Arland Gesellschaft für Informationstechnologie mbh - Irrtümer und Änderungen vorbehalten. Version 5.9.10.6-01/2013
ODDS-TV www.bookmaker5.com... die zukunftssichere Lösung für den modernen Wettanbieter! Arland Gesellschaft für Informationstechnologie mbh - Irrtümer und Änderungen vorbehalten. Version 5.9.10.6-01/2013
Die Kurse sind online zu bearbeiten, ein Download auf Ihren Rechner ist nicht möglich.
 Hilfe zur Bearbeitung und Navigation Technische Anforderungen Die Kurse sind online zu bearbeiten, ein Download auf Ihren Rechner ist nicht möglich. Um unsere Kurse anschauen und bearbeiten zu können,
Hilfe zur Bearbeitung und Navigation Technische Anforderungen Die Kurse sind online zu bearbeiten, ein Download auf Ihren Rechner ist nicht möglich. Um unsere Kurse anschauen und bearbeiten zu können,
Handbuch zum VivaWeb-Serienbrief-Programm
 Handbuch zum VivaWeb-Serienbrief-Programm In 10 Schritten zum Serienbrief Das folgende Handbuch erläutert Ihnen die Nutzungsmöglichkeiten des ARV Serienbrief-Programms in all seinen Einzelheiten. Dieses
Handbuch zum VivaWeb-Serienbrief-Programm In 10 Schritten zum Serienbrief Das folgende Handbuch erläutert Ihnen die Nutzungsmöglichkeiten des ARV Serienbrief-Programms in all seinen Einzelheiten. Dieses
3 Hilfefunktionen PROJEKT. Windows XP Professional Edition. Hilfefunktion starten. Das elektronische Handbuch. Das Stichwortregister der Windows-Hilfe
 PROJEKT 3 Hilfefunktionen Windows XP Professional Edition Windows XP Professional Edition ISBN 3-8272-6244-5 Sicherlich haben Sie die Begleitbücher zur installierten Software, die Ihnen die Arbeit mit
PROJEKT 3 Hilfefunktionen Windows XP Professional Edition Windows XP Professional Edition ISBN 3-8272-6244-5 Sicherlich haben Sie die Begleitbücher zur installierten Software, die Ihnen die Arbeit mit
ondaf Der Online-Einstufungstest Deutsch als Fremdsprache
 ondaf Der Online-Einstufungstest Deutsch als Fremdsprache Anleitung für Teilnehmer Der gesamte Ablauf einer ondaf-prüfung ist in drei Phasen aufgeteilt: Registrierung, Buchung und Teilnahme am Test. Hier
ondaf Der Online-Einstufungstest Deutsch als Fremdsprache Anleitung für Teilnehmer Der gesamte Ablauf einer ondaf-prüfung ist in drei Phasen aufgeteilt: Registrierung, Buchung und Teilnahme am Test. Hier
Das medienneutrale Redaktionssystem von NUSSBAUM MEDIEN
 Das medienneutrale Redaktionssystem von NUSSBAUM MEDIEN für effizientes Teamwork dank browserbasierter Bedienung und umfassendem Rechtemanagement Version für Vereine Die wichtigsten Funktionen Auf den
Das medienneutrale Redaktionssystem von NUSSBAUM MEDIEN für effizientes Teamwork dank browserbasierter Bedienung und umfassendem Rechtemanagement Version für Vereine Die wichtigsten Funktionen Auf den
MY WEBSITE KUNDENCENTER DIE ANLEITUNG
 MY WEBSITE KUNDENCENTER DIE ANLEITUNG www.localsearchweb.ch / Juni 2017 1/7 INHALTSVERZEICHNIS 1 Willkommen in Kundencenter 3 2 Die Statistik 3 2.1 Die Übersicht 3 2.2 Arten der Statistik 4 3 Inhaltsanpassungen
MY WEBSITE KUNDENCENTER DIE ANLEITUNG www.localsearchweb.ch / Juni 2017 1/7 INHALTSVERZEICHNIS 1 Willkommen in Kundencenter 3 2 Die Statistik 3 2.1 Die Übersicht 3 2.2 Arten der Statistik 4 3 Inhaltsanpassungen
Handout Exchange 2013 OWA Anleitung und Konfiguration
 Handout Exchange 2013 OWA Anleitung und Konfiguration Erster Schritt ist die Eingabe des Exchange-OWA-Links https://exchange.uni-hamburg.de/owa Es öffnet sich das OWA-Fenster, wo zuerst die Domäne uni-hamburg,
Handout Exchange 2013 OWA Anleitung und Konfiguration Erster Schritt ist die Eingabe des Exchange-OWA-Links https://exchange.uni-hamburg.de/owa Es öffnet sich das OWA-Fenster, wo zuerst die Domäne uni-hamburg,
FRISCHES WISSEN. Die REWE Online. Bedienungsanleitung REWE Online-Kurse
 FRISCHES WISSEN Die REWE Online -Kurse Bedienungsanleitung REWE Online-Kurse REWE_Bedienungsanleitung_e-learning_270810.indd 1 27.08.10 14:44 Vorwort Inhaltsverzeichnis 2 Liebe Mitarbeiterinnen und Mitarbeiter
FRISCHES WISSEN Die REWE Online -Kurse Bedienungsanleitung REWE Online-Kurse REWE_Bedienungsanleitung_e-learning_270810.indd 1 27.08.10 14:44 Vorwort Inhaltsverzeichnis 2 Liebe Mitarbeiterinnen und Mitarbeiter
[xima FormCycle] Update von xima FormCycle V1 zu xima FormCycle V2 Version V2.0 00002
![[xima FormCycle] Update von xima FormCycle V1 zu xima FormCycle V2 Version V2.0 00002 [xima FormCycle] Update von xima FormCycle V1 zu xima FormCycle V2 Version V2.0 00002](/thumbs/39/18339425.jpg) Update von xima FormCycle V1 zu xima FormCycle V2 Version V2.0 00002 Marken xima ist eine eingetragene Marke der xima media GmbH. Tomcat, Google, Chrome, Windows, Mozilla, Firefox, Linux, JavaScript, Java
Update von xima FormCycle V1 zu xima FormCycle V2 Version V2.0 00002 Marken xima ist eine eingetragene Marke der xima media GmbH. Tomcat, Google, Chrome, Windows, Mozilla, Firefox, Linux, JavaScript, Java
Anleitung zur Registrierung und Bestellung im Hauer Online Ersatzteilkatalog
 Anleitung zur Registrierung und Bestellung im Hauer Online Ersatzteilkatalog 1. Registrierung Als erster Frontlader Hersteller bietet die Firma Hauer einen Online Ersatzteilkatalog (ETK) an. Um Ihnen die
Anleitung zur Registrierung und Bestellung im Hauer Online Ersatzteilkatalog 1. Registrierung Als erster Frontlader Hersteller bietet die Firma Hauer einen Online Ersatzteilkatalog (ETK) an. Um Ihnen die
Webseiten bauen mit Primolo
 Webseiten bauen mit Primolo Ganz egal, ob zu deinen Lieblingstieren, deiner Schule oder deinem Heimatort: Eigene Webseiten kannst du zu vielen Themen bauen. Das kannst du allein tun, aber noch mehr Spaß
Webseiten bauen mit Primolo Ganz egal, ob zu deinen Lieblingstieren, deiner Schule oder deinem Heimatort: Eigene Webseiten kannst du zu vielen Themen bauen. Das kannst du allein tun, aber noch mehr Spaß
Anleitung zur ereader - Stand:
 Anleitung zur ereader - Stand: 06.04.2017 Die meisten ereader sind internetfähig und besitzen einen Webbrowser. Sie können ebooks daher direkt über das Gerät ausleihen und herunterladen und der Umweg über
Anleitung zur ereader - Stand: 06.04.2017 Die meisten ereader sind internetfähig und besitzen einen Webbrowser. Sie können ebooks daher direkt über das Gerät ausleihen und herunterladen und der Umweg über
Inhalt. 1. Admin Bereich Anmeldung Assessment Übersicht Zertifikat und Beraterfeedback-Dokument...
 Anleitung Inhalt 1. Admin Bereich.......................... 4 1.1. Anmeldung............................ 4 1.2. Assessment Übersicht..................... 5 1.3. Zertifikat und Beraterfeedback-Dokument........
Anleitung Inhalt 1. Admin Bereich.......................... 4 1.1. Anmeldung............................ 4 1.2. Assessment Übersicht..................... 5 1.3. Zertifikat und Beraterfeedback-Dokument........
Handbuch für Gründer. Daniela Richter, Marco Habschick. Stand: 21.02.2013. Verbundpartner:
 Daniela Richter, Marco Habschick Stand: 21.02.2013 Verbundpartner: Inhaltsverzeichnis 1. Allgemeines...3 2. Zugang zur Gründungswerkstatt...4 3. Login...5 4. Meine Werkstatt...6 5. Businessplan...7 5.1.
Daniela Richter, Marco Habschick Stand: 21.02.2013 Verbundpartner: Inhaltsverzeichnis 1. Allgemeines...3 2. Zugang zur Gründungswerkstatt...4 3. Login...5 4. Meine Werkstatt...6 5. Businessplan...7 5.1.
Tiscover CMS 7. Neuerungen im Vergleich zu Tiscover CMS 6
 Tiscover CMS 7 Neuerungen im Vergleich zu Tiscover CMS 6 Inhaltsverzeichnis An- und Abmeldung im Tiscover CMS 7... 3 1. Anmeldung... 3 2. Abmeldung... 3 Bereiche der Arbeitsoberfläche von Tiscover CMS
Tiscover CMS 7 Neuerungen im Vergleich zu Tiscover CMS 6 Inhaltsverzeichnis An- und Abmeldung im Tiscover CMS 7... 3 1. Anmeldung... 3 2. Abmeldung... 3 Bereiche der Arbeitsoberfläche von Tiscover CMS
1. Auflage Mai Kärntner Straße 311, A-8054 Graz, Austria Autor: Claudia Schwarz
 SITOS 3.8 Benutzer-Handbuch Einstieg, Benutzerkonto, Seminarraum bit media e-learning solution SITOS 3.8 Benutzer-Handbuch Einstieg, Benutzerkonto, Seminarraum 1. Auflage Mai 2012 bit media e-learning
SITOS 3.8 Benutzer-Handbuch Einstieg, Benutzerkonto, Seminarraum bit media e-learning solution SITOS 3.8 Benutzer-Handbuch Einstieg, Benutzerkonto, Seminarraum 1. Auflage Mai 2012 bit media e-learning
LehrerInnen Schritt für Schritt durch s SbX-Portal
 LehrerInnen Schritt für Schritt durch s SbX-Portal Übersicht 1. Was eine Lehrerin/ein Lehrer beim SbX-Portal tun muss: Ihre Eintrittskarte: das SbX-LehrerInnen-Ticket S. 2 So sieht das SbX-LehrerInnen-Ticket
LehrerInnen Schritt für Schritt durch s SbX-Portal Übersicht 1. Was eine Lehrerin/ein Lehrer beim SbX-Portal tun muss: Ihre Eintrittskarte: das SbX-LehrerInnen-Ticket S. 2 So sieht das SbX-LehrerInnen-Ticket
Online-Seminare So einfach geht es! In wenigen Schritten zur Teilnahme!
 Online-Seminare So einfach geht es! In wenigen Schritten zur Teilnahme! Herzlich willkommen Unsere Online-Seminare sind ein modernes und zeitgemäßes Angebot, wertvolles Wissen zu vermitteln. Mit einem
Online-Seminare So einfach geht es! In wenigen Schritten zur Teilnahme! Herzlich willkommen Unsere Online-Seminare sind ein modernes und zeitgemäßes Angebot, wertvolles Wissen zu vermitteln. Mit einem
Kurzanleitung für den MyDrive Client
 Kurzanleitung für den MyDrive Client Hinweis: Prüfen Sie bei Problemen zuerst, ob eine neuere Version vorhanden ist und installieren Sie diese. Version 1.3 für MAC und Linux (29.06.2017) - Hochladen mit
Kurzanleitung für den MyDrive Client Hinweis: Prüfen Sie bei Problemen zuerst, ob eine neuere Version vorhanden ist und installieren Sie diese. Version 1.3 für MAC und Linux (29.06.2017) - Hochladen mit
Einstieg in Viva-Web mit Mozilla Firefox
 Einstieg in Viva-Web mit Mozilla Firefox 1. Aufrufen der Internetseite Zu Beginn müssen Sie Ihren Internetbrowser durch Doppelklick auf das Mozilla Firefox Symbol öffnen. Es öffnet sich Ihre Startseite,
Einstieg in Viva-Web mit Mozilla Firefox 1. Aufrufen der Internetseite Zu Beginn müssen Sie Ihren Internetbrowser durch Doppelklick auf das Mozilla Firefox Symbol öffnen. Es öffnet sich Ihre Startseite,
Word starten. Word Word 2010 starten. Schritt 1
 Schritt 1 Word 2010 starten. 2) Klicke danach auf Microsoft Office Word 2010. Sollte Word nicht in dieser Ansicht aufscheinen, dann gehe zu Punkt 3 weiter. 1) Führe den Mauszeiger auf die Schaltfläche
Schritt 1 Word 2010 starten. 2) Klicke danach auf Microsoft Office Word 2010. Sollte Word nicht in dieser Ansicht aufscheinen, dann gehe zu Punkt 3 weiter. 1) Führe den Mauszeiger auf die Schaltfläche
ANLEITUNG FÜR EINGELADENE BENUTZER
 GUGUUS.COM ANLEITUNG FÜR EINGELADENE BENUTZER Willkommen bei guguus.com! Sie wurden per Mail zur Benutzung von guguus.com eingeladen. Mit guguus.com können Sie auf einfachste Weise Ihre Arbeitszeit erfassen.
GUGUUS.COM ANLEITUNG FÜR EINGELADENE BENUTZER Willkommen bei guguus.com! Sie wurden per Mail zur Benutzung von guguus.com eingeladen. Mit guguus.com können Sie auf einfachste Weise Ihre Arbeitszeit erfassen.
Anleitung zur (Version 4)
 Anleitung zur (Version 4) Diese Anleitung soll Ihnen helfen, E-Medien aus dem Verbund der Öffentlichen Bibliotheken Berlins zu benutzen. Wir erklären Ihnen, wie die Onleihe mit dem E-Book-Reader Tolino
Anleitung zur (Version 4) Diese Anleitung soll Ihnen helfen, E-Medien aus dem Verbund der Öffentlichen Bibliotheken Berlins zu benutzen. Wir erklären Ihnen, wie die Onleihe mit dem E-Book-Reader Tolino
Webinaranleitung. 1. Systemvoraussetzungen. Steffen Wegner
 Wir freuen uns über Ihre Teilnahme an den von uns angebotenen Webinaren. Damit Ihr Webinarzugang reibungslos funktioniert, haben wir für Sie diese kurze Schritt-für-Schritt Anleitung erstellt. Bitte führen
Wir freuen uns über Ihre Teilnahme an den von uns angebotenen Webinaren. Damit Ihr Webinarzugang reibungslos funktioniert, haben wir für Sie diese kurze Schritt-für-Schritt Anleitung erstellt. Bitte führen
Handbuch zum Up- und Downloadbereich der Technoma GmbH
 Handbuch zum Up- und Downloadbereich der Technoma GmbH (Version 1.1, 07. Juli 2009) Inhaltsverzeichnis.....1 1. Herzlich Willkommen....1 2. Ihre Zugangsdaten...1 3. Erreichen des Up- und Downloadbereichs.....2
Handbuch zum Up- und Downloadbereich der Technoma GmbH (Version 1.1, 07. Juli 2009) Inhaltsverzeichnis.....1 1. Herzlich Willkommen....1 2. Ihre Zugangsdaten...1 3. Erreichen des Up- und Downloadbereichs.....2
Manual co.task - see your tasks Version 1.1
 Manual co.task - see your tasks Version 1.1 Support: http://www.codeoperator.com/support.php copyright 2007-2010 [CodeOperator] member of synperience Group Inhaltsverzeichnis 1. Allgemeines 4 1.1. Voraussetzungen
Manual co.task - see your tasks Version 1.1 Support: http://www.codeoperator.com/support.php copyright 2007-2010 [CodeOperator] member of synperience Group Inhaltsverzeichnis 1. Allgemeines 4 1.1. Voraussetzungen
Videos vertonen mit JayCut
 Videos vertonen mit JayCut Der Onlinedienst JayCut bietet die einfache Möglichkeit Videos ohne Zusatzsoftware direkt im Webbroser zu bearbeiten. Vorraussetzungen: - Computer mit Internetanschluss - Webbrowser
Videos vertonen mit JayCut Der Onlinedienst JayCut bietet die einfache Möglichkeit Videos ohne Zusatzsoftware direkt im Webbroser zu bearbeiten. Vorraussetzungen: - Computer mit Internetanschluss - Webbrowser
1. Admin Bereich Assessment Übersicht Erstellen eines neuen Benutzers Assessment Bereich... 9
 Feldtest Anleitung 1. Admin Bereich... 3 2. Anmelden... 3 3. Assessment Übersicht... 5 4. Erstellen eines neuen Benutzers... 7 5. Assessment Bereich... 9 6. Systemvoraussetzungen... 10 7. Support... 11
Feldtest Anleitung 1. Admin Bereich... 3 2. Anmelden... 3 3. Assessment Übersicht... 5 4. Erstellen eines neuen Benutzers... 7 5. Assessment Bereich... 9 6. Systemvoraussetzungen... 10 7. Support... 11
E-ConsentPro und Online-Portal E-Consent. Drucken unter Firefox ab Version 52
 E-ConsentPro und Online-Portal E-Consent Drucken unter Firefox ab Version 52 Zielstellung des Dokuments Mozilla hat die Unterstützung von sämtlichen NPAPI-Plugins außer dem Adobe Flash Player in Firefox
E-ConsentPro und Online-Portal E-Consent Drucken unter Firefox ab Version 52 Zielstellung des Dokuments Mozilla hat die Unterstützung von sämtlichen NPAPI-Plugins außer dem Adobe Flash Player in Firefox
Anleitung zum Zusammenlegen von Kennungen
 Anleitung zum Zusammenlegen von Kennungen Um Ihre Kennungen auf CommSy zusammenzulegen, braucht es nur vier kleine Schritte, die folgend dargestellt sind. Die Grafiken sind beispielhaft für das Portal
Anleitung zum Zusammenlegen von Kennungen Um Ihre Kennungen auf CommSy zusammenzulegen, braucht es nur vier kleine Schritte, die folgend dargestellt sind. Die Grafiken sind beispielhaft für das Portal
Benutzerhandbuch. Wie MiKEY funktioniert.
 Benutzerhandbuch. Wie MiKEY funktioniert. Zugang. MiKEY Zugangsseite 2 Zur optimalen Unterstützung von Mikey sollte der Google Chrome Browser verwendet werden. Anmeldung. MiKEY Anmeldung 3 Anmelden als
Benutzerhandbuch. Wie MiKEY funktioniert. Zugang. MiKEY Zugangsseite 2 Zur optimalen Unterstützung von Mikey sollte der Google Chrome Browser verwendet werden. Anmeldung. MiKEY Anmeldung 3 Anmelden als
Neuinstallation Profi cash 11
 Vorbereitung Lizenzschlüssel (Eingabe s. Seite 21 ff) Für die zeitlich unbefristete Nutzung der Banking-Software Profi cash ab der Version 11 benötigen Sie einen neuen Lizenzschlüssel. ü Lizenzschlüssel
Vorbereitung Lizenzschlüssel (Eingabe s. Seite 21 ff) Für die zeitlich unbefristete Nutzung der Banking-Software Profi cash ab der Version 11 benötigen Sie einen neuen Lizenzschlüssel. ü Lizenzschlüssel
Anwenderhandbuch Solseit Redaktion Light Version 1.1 (Oktober 2009)
 Anwenderhandbuch Solseit Redaktion Light Version 1.1 (Oktober 2009) Unwiderstehlich mobil Solseit Redaktion Light Trademark-Notiz Alle in diesem Handbuch erwähnten Produkte oder Trademarks sind Produkte,
Anwenderhandbuch Solseit Redaktion Light Version 1.1 (Oktober 2009) Unwiderstehlich mobil Solseit Redaktion Light Trademark-Notiz Alle in diesem Handbuch erwähnten Produkte oder Trademarks sind Produkte,
Joomla! 1.7 BASIS Template
 Joomla! 1.7 BASIS Template Autor: Roland Meier Erstelldatum: 15. September 2011 16:27:45 Änderungsdatum: 20. September 2011 18:42:06 Version: 1.0 Lizenzbestimmungen Dieses Dokument unterliegt einer Creative
Joomla! 1.7 BASIS Template Autor: Roland Meier Erstelldatum: 15. September 2011 16:27:45 Änderungsdatum: 20. September 2011 18:42:06 Version: 1.0 Lizenzbestimmungen Dieses Dokument unterliegt einer Creative
Inhalte in Kurse einfügen. Um Inhalte in Kurse einzufügen, logge dich in Moodle ein und betrete deinen Kurs.
 Um Inhalte in Kurse einzufügen, logge dich in Moodle ein und betrete deinen Kurs. I. Nun musst du das Bearbeiten einschalten. Dazu suche entweder an der linken Seitenleiste die Einstellungen und klicke
Um Inhalte in Kurse einzufügen, logge dich in Moodle ein und betrete deinen Kurs. I. Nun musst du das Bearbeiten einschalten. Dazu suche entweder an der linken Seitenleiste die Einstellungen und klicke
Einen Intranet Artikel erstellen/bearbeiten
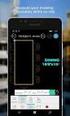 Einen Intranet Artikel erstellen/bearbeiten Wie melde ich mich bei Siteswift an? Wo und wie lege ich einen Artikel an? Wie bearbeite ich Artikel oder füge einen Download hinzu? Im System anmelden Wo finde
Einen Intranet Artikel erstellen/bearbeiten Wie melde ich mich bei Siteswift an? Wo und wie lege ich einen Artikel an? Wie bearbeite ich Artikel oder füge einen Download hinzu? Im System anmelden Wo finde
EINFÜHRUNG IN DIE ETHNOLOGIE HOW TO
 - FACHGESCHICHTE, TEILBEREICHE UND BERUFSPERSPEKTIVEN - PROF. DR. FRANK HEIDEMANN HOW TO Inhalt 1. Formen des Online-Studiums nach Studiengängen... 3 2. Anforderungen und Scheinerwerb... 4 3. Anmeldung
- FACHGESCHICHTE, TEILBEREICHE UND BERUFSPERSPEKTIVEN - PROF. DR. FRANK HEIDEMANN HOW TO Inhalt 1. Formen des Online-Studiums nach Studiengängen... 3 2. Anforderungen und Scheinerwerb... 4 3. Anmeldung
ondaf Der Online-Einstufungstest Deutsch als Fremdsprache
 ondaf Der Online-Einstufungstest Deutsch als Fremdsprache Anleitung für Teilnehmer Der gesamte Ablauf einer ondaf-prüfung ist in drei Phasen aufgeteilt: Registrierung, Buchung und Teilnahme am Test. Phase
ondaf Der Online-Einstufungstest Deutsch als Fremdsprache Anleitung für Teilnehmer Der gesamte Ablauf einer ondaf-prüfung ist in drei Phasen aufgeteilt: Registrierung, Buchung und Teilnahme am Test. Phase
Fakultät für Elektro- und Informationstechnik - Aktuelle Meldungen -
 HOCHSCHULE KARLSRUHE TECHNIK UND WIRTSCHAFT FAKULTÄT FÜR ELEKTRO- UND INFOMRATIONSTECHNIK Fakultät für Elektro- und Informationstechnik - Aktuelle Meldungen - Die Mitarbeiter und Professoren der Fakultät
HOCHSCHULE KARLSRUHE TECHNIK UND WIRTSCHAFT FAKULTÄT FÜR ELEKTRO- UND INFOMRATIONSTECHNIK Fakultät für Elektro- und Informationstechnik - Aktuelle Meldungen - Die Mitarbeiter und Professoren der Fakultät
EINSTELLUNGEN Betriebssysteme: Windows 7, 8 und 10 Browser: Mozilla Firefox, Internet Explorer, Microsoft Edge und Google Chrome
 EINSTELLUNGEN Betriebssysteme: Windows 7, 8 und 10 Browser: Mozilla Firefox, Internet Explorer, Microsoft Edge und Google Chrome INHALT Seite Sie können keine Audios und Videos abspielen? 3 1. Laden Sie
EINSTELLUNGEN Betriebssysteme: Windows 7, 8 und 10 Browser: Mozilla Firefox, Internet Explorer, Microsoft Edge und Google Chrome INHALT Seite Sie können keine Audios und Videos abspielen? 3 1. Laden Sie
Prinoth Online - Bedienungsanleitung
 Prinoth Online - Bedienungsanleitung Herzlich Willkommen bei der Internetplattform von Prinoth. Hier finden Sie technische Informationen wie Betriebsund Wartungsanleitungen, Ersatzteilkataloge und viele
Prinoth Online - Bedienungsanleitung Herzlich Willkommen bei der Internetplattform von Prinoth. Hier finden Sie technische Informationen wie Betriebsund Wartungsanleitungen, Ersatzteilkataloge und viele
Leitfaden für Lieferanten zur Lieferantenregistierung bei HARTING
 Leitfaden für Lieferanten zur Lieferantenregistierung bei HARTING Stand 04/2013 Vor- u. Zuname HARTING Gesellschaft 1/XX 1 Lieferantenregistrierung aufrufen Über unsere Homepage www.harting.de können Sie
Leitfaden für Lieferanten zur Lieferantenregistierung bei HARTING Stand 04/2013 Vor- u. Zuname HARTING Gesellschaft 1/XX 1 Lieferantenregistrierung aufrufen Über unsere Homepage www.harting.de können Sie
I. In die Lernplattform wechseln und einen Kurs anlegen
 Automatisches Feedback zu Freitexten geben mit H5P Essay In diesem Tutorial wird exemplarisch beschrieben, wie Sie Schülerinnen und Schülern mit dem H5P-Modul Essay automatisches Feedback zu Freitexten
Automatisches Feedback zu Freitexten geben mit H5P Essay In diesem Tutorial wird exemplarisch beschrieben, wie Sie Schülerinnen und Schülern mit dem H5P-Modul Essay automatisches Feedback zu Freitexten
Erste Schritte 2. Wählen Sie unter dem Menüpunkt SEMINARE Ihr Seminar aus.
 Erste Schritte 1 Unter www.reifentraining.net gelangen Sie zur Anmeldung. Geben Sie Ihr Passwort ein und bestätigen Sie, dass Sie die AGB gelesen haben. Das MICHELIN Center für Training und Information
Erste Schritte 1 Unter www.reifentraining.net gelangen Sie zur Anmeldung. Geben Sie Ihr Passwort ein und bestätigen Sie, dass Sie die AGB gelesen haben. Das MICHELIN Center für Training und Information
UserGuide. Der Online-Sprachkurs Internet English
 UserGuide Der Online-Sprachkurs Internet English Internet English ist ein Online-Kurs für Englischlerner, die ihre Kenntnisse auffrischen und systematisch vertiefen wollen. Der Kurs ermöglicht Ihnen als
UserGuide Der Online-Sprachkurs Internet English Internet English ist ein Online-Kurs für Englischlerner, die ihre Kenntnisse auffrischen und systematisch vertiefen wollen. Der Kurs ermöglicht Ihnen als
Informationen zur Nutzung des Formularservers
 Informationen zur Nutzung des Formularservers Stand: 08.12.2017 Bedienungsanleitung Formularserver Seite 2 Table of Contents Bedienungsanleitung...2 Nutzungsvoraussetzungen:...4 Betriebssysteme:...4 Browser:...4
Informationen zur Nutzung des Formularservers Stand: 08.12.2017 Bedienungsanleitung Formularserver Seite 2 Table of Contents Bedienungsanleitung...2 Nutzungsvoraussetzungen:...4 Betriebssysteme:...4 Browser:...4
Content Management System (CMS) Manual
 Content Management System (CMS) Manual Thema Seite Aufrufen des Content Management Systems (CMS) 2 Funktionen des CMS 3 Die Seitenverwaltung 4 Seite ändern/ Seite löschen Seiten hinzufügen 5 Seiten-Editor
Content Management System (CMS) Manual Thema Seite Aufrufen des Content Management Systems (CMS) 2 Funktionen des CMS 3 Die Seitenverwaltung 4 Seite ändern/ Seite löschen Seiten hinzufügen 5 Seiten-Editor
Startseite. Primadenta Joomla. Unterseite
 Startseite Primadenta Joomla Unterseite Inhaltsverzeichniss Punkt 1: Inhalt der Seite bearbeiten Punkt 2: Wußten Sie schon einen neuen Beitrag anfügen Punkt 3: Neuen Punkt in der Navigation anlegen Punkt
Startseite Primadenta Joomla Unterseite Inhaltsverzeichniss Punkt 1: Inhalt der Seite bearbeiten Punkt 2: Wußten Sie schon einen neuen Beitrag anfügen Punkt 3: Neuen Punkt in der Navigation anlegen Punkt
LUDWIG:media Online_Customer
 LUDWIG:media Online_Customer Anforderungen: Browser Firefox Die Verwendung des Internet Explorer (IE) führt laut Agentur immer wieder zu Problemen bei der Bearbeitung der Daten im Online_Customer! Bekannte
LUDWIG:media Online_Customer Anforderungen: Browser Firefox Die Verwendung des Internet Explorer (IE) führt laut Agentur immer wieder zu Problemen bei der Bearbeitung der Daten im Online_Customer! Bekannte
FRESENIUS LEARNING CENTER
 FRESENIUS LEARNING CENTER EINE KURZE EINFÜHRUNG Fresenius Learning Center Quick Start Seite 1 von 13 Inhalt 1. Wie kann ich mich im Fresenius Learning Center anmelden?... 3 2. Wie kann ich mich einloggen?...
FRESENIUS LEARNING CENTER EINE KURZE EINFÜHRUNG Fresenius Learning Center Quick Start Seite 1 von 13 Inhalt 1. Wie kann ich mich im Fresenius Learning Center anmelden?... 3 2. Wie kann ich mich einloggen?...
Installationshinweise Inhalt
 Inhalt Vorbereitung der LIFT Installation... 2 Download der Installationsdateien (Internet Explorer)... 2 Download der Installationsdateien (Firefox)... 3 Download der Installationsdateien (Chrome)...
Inhalt Vorbereitung der LIFT Installation... 2 Download der Installationsdateien (Internet Explorer)... 2 Download der Installationsdateien (Firefox)... 3 Download der Installationsdateien (Chrome)...
VZG Verbundzentrale - Lokale Bibliothekssysteme -
 VZG Verbundzentrale - Lokale Bibliothekssysteme - JIRA Einführung für LBS-Anwender-Bibliotheken Stand: August 2009 Inhalt 1. Einleitung 3 2. JIRA-Anmeldung und Profileinstellung 3 3. Vorgänge erstellen
VZG Verbundzentrale - Lokale Bibliothekssysteme - JIRA Einführung für LBS-Anwender-Bibliotheken Stand: August 2009 Inhalt 1. Einleitung 3 2. JIRA-Anmeldung und Profileinstellung 3 3. Vorgänge erstellen
Becker Content Manager Inhalt
 Becker Content Manager Inhalt Willkommen beim Becker Content Manager...2 Installation des Becker Content Manager...2 Becker Content Manager starten...3 Becker Content Manager schließen...3 Kartendaten
Becker Content Manager Inhalt Willkommen beim Becker Content Manager...2 Installation des Becker Content Manager...2 Becker Content Manager starten...3 Becker Content Manager schließen...3 Kartendaten
CampusNet Webportal SRH Heidelberg
 CampusNet Webportal SRH Heidelberg Inhaltsverzeichnis Login... 2 Startseite... 3 Stundenplan... 4 Einstellungen Stundenplan... 5 Meine Lehre... 6 Meine Module... 6 Meine Veranstaltungen... 7 Veranstaltungsdetails...
CampusNet Webportal SRH Heidelberg Inhaltsverzeichnis Login... 2 Startseite... 3 Stundenplan... 4 Einstellungen Stundenplan... 5 Meine Lehre... 6 Meine Module... 6 Meine Veranstaltungen... 7 Veranstaltungsdetails...
KVN-Portal. das Onlineportal der KVN. Dokumentation für Microsoft Windows. Version 5.1 vom Kassenärztliche Vereinigung Niedersachsen
 Kassenärztliche Vereinigung Niedersachsen Inhaltsverzeichnis 1. Allgemein... 3 1.1 Unterstützte Betriebssysteme und Internet Browser... 3 2. Zugang... 4 2.1 Anmeldung... 4 2.2 VPN Verbindung herstellen...
Kassenärztliche Vereinigung Niedersachsen Inhaltsverzeichnis 1. Allgemein... 3 1.1 Unterstützte Betriebssysteme und Internet Browser... 3 2. Zugang... 4 2.1 Anmeldung... 4 2.2 VPN Verbindung herstellen...
Ausfüllen von PDF-Formularen direkt im Webbrowser Installation und Konfiguration von Adobe Reader
 Ausfüllen von PDF-Formularen direkt im Webbrowser Installation und Konfiguration von Adobe Reader Wenn Sie PDF-Formulare direkt im Webbrowser ausfüllen möchten, so benötigen Sie den Adobe Reader als Plug-in
Ausfüllen von PDF-Formularen direkt im Webbrowser Installation und Konfiguration von Adobe Reader Wenn Sie PDF-Formulare direkt im Webbrowser ausfüllen möchten, so benötigen Sie den Adobe Reader als Plug-in
Internetanwendung DFJW-OFAJ-ONLINE Planungsanmeldung 2018
 Internetanwendung DFJW-OFAJ-ONLINE Planungsanmeldung 2018 Übersicht I) Prozeduren und Etappen Seite 4 II) Anwendungsanleitung 1. Anmeldung/Abmeldung Seite 6-7 2. Allgemeines Seite 8 3. Eingabe eines Antrags
Internetanwendung DFJW-OFAJ-ONLINE Planungsanmeldung 2018 Übersicht I) Prozeduren und Etappen Seite 4 II) Anwendungsanleitung 1. Anmeldung/Abmeldung Seite 6-7 2. Allgemeines Seite 8 3. Eingabe eines Antrags
Anleitung zur elektronischen Angebotsabgabe mit dem Bietercockpit
 Anleitung zur elektronischen Angebotsabgabe mit dem Bietercockpit Inhalt 1 Unterlagen im Bietercockpit laden... 2 2 Erstmalige Nutzung des Bietercockpits... 4 3 Navigationsmenü... 6 3.1 Bekanntmachung...
Anleitung zur elektronischen Angebotsabgabe mit dem Bietercockpit Inhalt 1 Unterlagen im Bietercockpit laden... 2 2 Erstmalige Nutzung des Bietercockpits... 4 3 Navigationsmenü... 6 3.1 Bekanntmachung...
Agenda ASP einrichten mit Browser-Login
 Agenda ASP einrichten mit Browser-Login Bereich: Onlineservices - Info für Anwender Nr. 86222 Inhaltsverzeichnis 1. Ziel 2. Voraussetzungen 3. Vorgehensweise 3.1. Einrichten des Agenda ASP-Systems 2 2
Agenda ASP einrichten mit Browser-Login Bereich: Onlineservices - Info für Anwender Nr. 86222 Inhaltsverzeichnis 1. Ziel 2. Voraussetzungen 3. Vorgehensweise 3.1. Einrichten des Agenda ASP-Systems 2 2
1 Axis Die Startseite aufrufen Page 1
 Hinzufügen von MUSIC2BIZ-Musikstreams zum Axis-Netzwerklautsprecher-System 1 Axis Die Startseite aufrufen Page 1 2 Axis Supportseite A) Klicken Sie auf die Sektion - Lernen und Unterstützung -> ein Pop-Down-Menü
Hinzufügen von MUSIC2BIZ-Musikstreams zum Axis-Netzwerklautsprecher-System 1 Axis Die Startseite aufrufen Page 1 2 Axis Supportseite A) Klicken Sie auf die Sektion - Lernen und Unterstützung -> ein Pop-Down-Menü
ChanSort installieren
 1 ChanSort installieren Wir klicken bei Downloads auf ChanSort_2016-08-10.zip. Wenn die Zip-Datei heruntergeladen ist, öffnen wir den Download Ordner und die heruntergeladene Zip-Datei extrahieren wir
1 ChanSort installieren Wir klicken bei Downloads auf ChanSort_2016-08-10.zip. Wenn die Zip-Datei heruntergeladen ist, öffnen wir den Download Ordner und die heruntergeladene Zip-Datei extrahieren wir
Anleitung zur Benutzung des Admin Control Panel
 Anleitung zur Benutzung des Admin Control Panel Homepageversion 0.3.2 vom 04.10.2015 Dokumentenversion 1.0 vom 08.10.2015 1. Globale Einstellungen 2. Eine Seite bearbeiten Wie bearbeite ich eine Seite?
Anleitung zur Benutzung des Admin Control Panel Homepageversion 0.3.2 vom 04.10.2015 Dokumentenversion 1.0 vom 08.10.2015 1. Globale Einstellungen 2. Eine Seite bearbeiten Wie bearbeite ich eine Seite?
ZAP Eilnachrichten-Volltext-Service. Freischaltcode einlösen // juris-anmeldung. I. Freischaltung der ZAP
 ZAP Eilnachrichten-Volltext-Service Freischaltcode einlösen // juris-anmeldung Mit der juris GmbH, Kooperationspartner des ZAP Verlags, ermöglichen wir Ihnen einen für Sie kostenlosen Eilnachrichten-Volltext-Service
ZAP Eilnachrichten-Volltext-Service Freischaltcode einlösen // juris-anmeldung Mit der juris GmbH, Kooperationspartner des ZAP Verlags, ermöglichen wir Ihnen einen für Sie kostenlosen Eilnachrichten-Volltext-Service
