Handbuch zur Paypage der epaybl
|
|
|
- Linda Günther
- vor 7 Jahren
- Abrufe
Transkript
1 Handbuch Handbuch zur Paypage der epaybl 17. Februar 2012 Klaus Peters Projektentwicklung Tel: +49 (30) Mail:
2 Inhaltsverzeichnis Inhaltsverzeichnis... 2 Referenzen... 4 Abkürzungen... 4 Hinweis der Redaktion... 4 Abbildungsverzeichnis Einleitung Die Paypage der epaybl Zum Inhalt des Dokumentes Mögliche Zahlverfahren Paypage und der externe Zahlungsdienstleister Hinweise zur organisatorischen Einbindung der Paypage Ablauf der Zahlverfahren Anmeldung Bezahlung mit Giropay über Saferpay Bezahlung Kreditkarte über Saferpay Bezahlung mittels Elektronischer Lastschrift Bezahlung mittels Lastschrift mit Einzugsermächtigung Bezahlung mittels Überweisung Bezahlung mittels Überweisung (Vorkasse) Bezahlung mittels SEPA-Lastschrift Der Kunde hat ein gültiges SEPA-Mandat Der Kunde hat kein gültiges SEPA-Mandat Einmal-Lastschrift Verwendung einer PIN Konfiguration der Paypage
3 4.1 Überblick Konfiguration über das Portal Struktur des Konfigurationsarchivs Konfiguration der Bilder Konfiguration der Links auf der Navigationsleiste Weitere Konfigurationen über die Datei links.txt Beispiel für die Datei links.txt Aufrufparameter für die Paypage Anbindung der Paypage Ablauf Der Web-Service anlegenkunde Voraussetzungen Aufrufbeschreibung Parameterbelegung Der Web-Service anlegenkassenzeichenmitzahlverfahrenliste Voraussetzungen Hinweise zu einzelnen Zahlverfahren bei Verwendung der Paypage Aufrufbeschreibung Parameterbelegung mit SaxMBS/Kabu Parameterbelegung mit anderen Kassensystemen Der Web-Service loeschenkunde Voraussetzungen Aufrufbeschreibung Parameterbelegung Der Web-Service abbuchenmitsepamandatreferenz Voraussetzungen Aufrufbeschreibung Parameterbelegung Der Web-Service anlegensepamandat Voraussetzungen Aufrufbeschreibung Parameterbelegung Der Web-Service lesekassenzeicheninfo
4 5.7.1 Voraussetzungen Aufrufbeschreibung Parameterbelegung Fragen und Antworten Referenzen [Integrationshandbuch] epaybl Integrationshandbuch, Revision: :01:00 [Administrationshandbuch] Handbuch Administration Rechnungslegung, Stand Abkürzungen RLE Rechnungslegende Einheit RE Rechnungsempfänger Hinweis der Redaktion In diesem Dokument wird auf die Nennung beider Geschlechterbezeichnungen verzichtet; mit der Nennung der männlichen Form ist immer auch die weibliche gemeint. 4
5 Tabellenverzeichnis Tabelle 1: Paypage URLs Freistaat Sachsen Tabelle 2: Parameterbelegung für "anlegenkunde" Tabelle 3: Beispielbelegung des Parameters zahlverfahrenliste Tabelle 4: Parameter "anlegenkassenzeichen" für SaxMBS/Kabu Tabelle 5: Parameter "anlegenkassenzeichen" für andere Kassensysteme Tabelle 6: Parameterbelegung für "loeschenkunde" Tabelle 7: Parameterbelegung für "abbuchenmitsepamandatreferenz" Tabelle 8: Parameterbelegung für "anlegensepamandat" Tabelle 9: Parameterbelegung für "lesekassenzeicheninfo" Abbildungsverzeichnis Abbildung 1: Konfigurierung von Zahlverfahren für einen Mandanten Abbildung 2: Organisatorischer Ablauf der Paypage-Anbindung Abbildung 3: Anmeldung Abbildung 4: Auswahl der Zahlverfahren Abbildung 5: Paypage-Auswahl: Giropay über Saferpay Abbildung 6: Angabe der Bankverbindung für Giropay Abbildung 7: Bezahlung der Rechnung über Giropay Abbildung 8: Online-Banking über die eigene Bank Abbildung 9: Bestätigung der Bezahlung mittels Giropay Abbildung 10: Paypage-Auswahl: Kreditkarte Abbildung 11: Angabe der Kreditkartendaten Abbildung 12: Bestätigung der Bezahlung über Kreditkarte Abbildung 13: Paypage-Auswahl: elektronische Lastschrift Abbildung 14: Bestätigung der Daten zur Lastschrift Abbildung 15: Paypage-Auswahl: Überweisung mit Einzugsermächtigung, Eingabe der PIN Abbildung 16: Eingabe der initialen PIN und Aufforderung zur Änderung Abbildung 17: Änderung einer PIN Abbildung 18: Eingabe der PIN
6 Abbildung 19: Bestätigung der Lastschrift mit Einzugsermächtigung Abbildung 20: Paypage-Auswahl: Überweisung Abbildung 21: Bestätigung der Daten zur Überweisung Abbildung 22: Paypage-Auswahl: Überweisung (Vorkasse) Abbildung 23: Auswahl der SEPA-Lastschrift als Zahlverfahren Abbildung 24: Bestätigung für SEPA-Lastschrift Abbildung 25: Information über die SEPA-Lastschrift Abbildung 26: Anlegen eines SEPA-Mandates Abbildung 27: Mandatsübersicht Abbildung 28: SEPA-Mandat als PDF-Datei herunterladen Abbildung 29: Beispiel eines SEPA-Mandats Abbildung 30: Anlegen eines Mandates für eine Einmallastschrift Abbildung 31: Abfrage der PIN bei SEPA-Mandaten Abbildung 32: Die Paypage der epaybl Abbildung 33: Aufruf der Paypage mit mandantenspezifischer Konfiguration Abbildung 34: Hochladen eines Konfigurationsarchivs Abbildung 35: Ergebnis des Hochladens des Konfigurationsarchivs Abbildung 36: Konfigurierbare Bestandteile der Paypage Abbildung 37: Namen der konfigurierbaren Bilder auf der Paypage-Seite Abbildung 38: Einträge in links.txt zum Konfigurieren der Bilder Abbildung 39: Identifizierung der der konfigurierbaren Links Abbildung 40: Einträge in Links.txt zum Konfigurieren der Links Abbildung 41: Weitere Konfigurationsmöglichkeiten in links.txt Abbildung 42: Beispiel für die Datei "links.txt" Abbildung 43: Genereller Ablauf von Bezahlvorgängen via Paypage Abbildung 44: Aufrufbeschreibung "anlegenkunde" Abbildung 45: Aufrufbeschreibung anlegenkassenzeichen Abbildung 46: Aufrufbeschreibung "loeschenkunde" Abbildung 47: Aufrufbeschreibung "abbuchenmitsepamandatreferenz" Abbildung 48: Aufrufbeschreibung "anlegensepamandat" Abbildung 49: Aufrufbeschreibung "loeschenkunde" epaybl Paypage
7 1 Einleitung 1.1 Die Paypage der epaybl Die Paypage stellt einen separaten Modul in der epaybl dar. Es erlaubt, verschiedene Zahlverfahren online über einen Webbrowser abzuwickeln. Diese Zahlverfahren kann Benutzer kann auf der Paypage auswählen. Dabei stehen zur Verfügung: Giropay über Saferpay, Kreditkarte über Saferpay, elektronische Lastschrift, d.h. Lastschrift ohne schriftliche Einzugsermächtigung, Überweisung (Rechnung), Lastschrift mit schriftlicher Einzugsermächtigung und Überweisung (Vorkasse) und SEPA Lastschrift mit SEPA-Mandat) (SEPA-SDD). Die Zahl der für ein Kassenzeichen auf der Paypage tatsächlich angebotenen Zahlverfahren kann eingeschränkt sein, dadurch, dass der Sachbearbeiter nur bestimmte Zahlverfahren für dieses Kassenzeichen freigegeben hat. Über die Paypage werden die notwendigen Daten der Rechnung, wie Kassenzeichen, Kundennummer usw. abgefragt und die Zahlung entsprechend dem ausgewählten Zahlverfahren ausgelöst. So erfolgt beispielweise bei der Bezahlung mittels Giropay über Saferpay letztendlich eine Verlinkung zur Online-Banking-Seite der eigenen Bank; bei der Bezahlung mit Kreditkarte wird die Zahlung über den Kreditkartenprovider (Saferpay) veranlasst. Bei der Bezahlung mit SEPA-Lastsschrift wird notfalls ein SEPA-Mandat angelegt. Bei der Zuordnung der Kassenzeichen zu Buchungsdaten kommuniziert die Paypage mit der epaybl. Das bedeutet, dass das Kassenzeichen vorher in der epaybl angelegt worden sein muss. Dies erfolgt vom Fachverfahren über Webservice- Methoden. Die Paypage kann direkt über eine entsprechende URL im Browser oder über die Seiten des Webshops aufgerufen werden. Die Paypage-Seite kann direkt mit Kassenzeichen und Kundenummer (als URL-Parameter) aufgerufen werden, so dass sich die Paypage komfortabel mit vorausgefüllten Seiten präsentiert. 7
8 Insgesamt ist es also mit Hilfe der Paypage möglich, eine medienbruchfreie Bezahlung von Gebührenbescheiden oder von Einkäufen in einem Webshop eines Mandanten anzubieten. 8
9 1.2 Zum Inhalt des Dokumentes Dieses Handbuch gibt einen Überblick über die organisatorische Einbindung der Paypage und stellt die Funktionsweise der Paypage-Seiten dar. Es werden die Konfiguration erläutert und die Einbindung der Paypage in ein bestehendes System bzw. Fachverfahren beschrieben! Hinweis: Der Aufruf der Paypage für den zahlungspflichtigen Bürger, den Kunden bzw. für ein Unternehmen erfolgt über einen handelsüblichen Internet Browser per https und ist damit sicher. Die Paypage arbeitet mit Firefox Version >= 3.6 und Internetexplorer Version >= 7.! Hinweis: In diesem Dokument werden in einigen Abbildungen Kassenzeichen, Kundennummern, -Adressen, Namen, Adressen, Behördenbezeichnungen, Kreditkartennummern und Kontonummern verwendet. Es handelt sich bei diesen Angaben um reine Testdaten. In Kapitel 2 Hinweise zur organisatorischen Einbindung der Paypage wird in allgemeiner Weise der organisatorische Ablauf zur Anbindung der Paypage an einen bestehenden Webshop bzw. ein Fachverfahren beschrieben. Es richtet sich besonders an die Dienststellenleiter eines Mandanten. In Kapitel 3 wird der Ablauf der verschiedenen möglichen Zahlverfahren in der Paypage erläutert. Für jedes Zahlverfahren gibt es ein eigenes Unterkapitel. Dieses Kapitel erläutert den Umgang mit der Paypage anhand von Screenshots und der Beschreibung der jeweils notwendigen Eingaben. Das Kapitel richtet sich an die Betreuer des Webshops zum besseren Verständnis der Abläufe in der Paypage. Kapitel 4 stellt die Konfigurationsmöglichkeiten der Paypage dar. Der Schwerpunkt liegt dabei auf der Konfiguration des Layouts der Paypage-Seiten. Zielgruppe dieses Kapitels sind Administratoren und Betreuer des Mandanten für die epaybl. 9
10 Kapitel 5 liefert Informationen über die software-technischen Aspekte der Anbindung der Paypge an einen Webshop. Dieses Kapitel richtet sich besonders an Entwickler eines Webshops oder einer Fachanwendung und trägt Überblickscharakter. Für ausführliche Details sei auf das [Integrationshandbuch] verwiesen. Kapitel 5.5 gibt Antworten auf häufig gestellte Fragen 1.3 Mögliche Zahlverfahren In der epaybl sind insgesamt die folgenden Zahlverfahren möglich und von der Anwendungsbetreuung der Bezahlkomponente frei geschaltet werden: Giropay über einen externen Dienstleister Kreditkarte über einen externen Dienstleister elektronische Lastschrift / Lastschrift mit Einzugsermächtigung Überweisung Überweisung (Vorkasse) SEPA-Lastsschrift Giropay beinhaltet die Anbindung an das Online-Banking der Bank des Kunden. Nach Eingabe der notwendigen Daten wird der Kunde zum Bezahlen der Rechnung auf die Online-Banking-Seite seiner eigenen Bank geleitet. Liegt für den Kunden eine schriftliche Einzugsermächtigung vor, kann er das Zahlverfahren Lastschrift mit Einzugsermächtigung verwenden, sofern dies in der epaybl frei geschaltet wurde. Der Kunde identifiziert sich bezüglich der Einzugsermächtigung mit einer PIN. Liegt für einen Kunden keine Einzugsermächtigung vor, wird das Zahlverfahren elektronische Lastschrift angeboten, das sich für den Kunden bis auf die Abfrage einer PIN wie Lastschrift mit Einzugsermächtigung darstellt. Auch die Zahlverfahren Überweisung und Überweisung (Vorkasse) stellen sich bezüglich des Bezahlvorganges für den Kunden gleich dar: er ist angehalten die Rechnung per Überweisung zu bezahlen. Aus Sicht des Fachverfahrens bedeutet Überweisung (Vorkasse) aber, dass die Ware erst nach eingegangener Zahlung zu liefern ist. 10
11 Die SEPA-Lastsschrift entspricht der Lastschrift mit Einzugsermächtigung. Der Unterschied ist, dass zur Zahlung ein Mandat erforderlich ist. Diese Mandat muss in schriftlicher Form vorliegen. Wenn der Kunde noch kein Mandat hat, wird es im Rahmen der Paypage angelegt. Der Kunde lädt es sich herunter, unterschreibt es und schickt es zurück. Eigentlich muss der Webshop den Prozess solange unterbrechen, bis ein SEPA-Mandat vorliegt. Im Fall einer einmaligen Zahlung kann die Paypage aber so konfiguriert werden, dass sie den Bezahlprozess weiterführt, auch wenn das Mandat noch nicht vorliegt Die für einen Mandanten erlaubten Zahlverfahren werden im epaybl-portal über die Seite epayment Hauptmenü Administration Zahlverfahren konfiguriert (siehe Abbildung 1). Diese Einstellung wird nur von der Anwendungsbetreuung Zahlungsverkehr durchgeführt. 11
12 Abbildung 1: Konfigurierung von Zahlverfahren für einen Mandanten Für einen Mandanten können Zahlverfahren aktiviert, erlaubte Mindest- und Höchstbeträge für die Bezahlung festgelegt sowie Gültigkeitsprüfungen für die Bankverbindungen eingeschaltet werden. Neben den am Mandanten erlaubten Zahlverfahren bietet die epaybl dem Webshop die Möglichkeit, für ein Kassenzeichen die Zahlverfahren weiter einzuschränken (vielleicht erlaubt man Neukunden nur die Überweisung mit Vorkasse aus Sicherheitsgründen). Das kann dazu führen, dass an der Paypage für ein Kassenzeichen weniger Zahlverfahren angeboten werden, als am Mandanten erlaubt sind. 12
13 1.4 Paypage und der externe Zahlungsdienstleister Für die Abwicklung der Bezahlung mittels Giropay und Kreditkarte steht als Mittler zwischen Kunde und Bank bzw. Kreditkartenprovider ein externer Dienstleister zur Verfügung. Diese Lösung ist erforderlich, da die Kreditkartenzahlungen und auch Zahlungen mit Giropay PCI-konform ablaufen müssen. Aus diesem Grunde wird ein externer Zahlungsdienstleister eingebunden, der ein PCI-zertifiziertes Rechenzentrum betreibt und einen epayment-dienst (Saferpay) zur Verfügung stellt. Dieser leitet die entsprechenden Daten an die Bank bzw. Kreditkartenprovider weiter. Für die Benutzung der Paypage bedeutet dies zum einen, dass für den Mandanten bei Saferpay eine Account-ID eingerichtet sein muss, und zum anderen, dass der Zahlungspflichtige im Verlauf des Zahlvorganges auf Seiten von Saferpay verwiesen wird. Die Account-ID beantragt die Anwendungsbetreuung Zahlungsverkehr. Dieses Zusammenspiel zwischen Paypage und Saferpay ist weitgehend transparent für den Nutzer. 13
14 2 Hinweise zur organisatorischen Einbindung der Paypage Dieser Abschnitt gibt einen Überblick über den organisatorischen Ablauf zur Einrichtung und Anbindung der Paypage. Die software-technische Anbindung an einen Webshop wird in Kapitel 5 erläutert. Der organisatorische Prozess wird in Abbildung 2 illustriert und nachfolgend in Einzelschritten beschrieben. Abbildung 2: Organisatorischer Ablauf der Paypage-Anbindung 14
15 Der Prozess beginnt mit der Anfrage eines Mandanten zur Anbindung der Paypage, die er an die Anwenderbetreuung epayment (in Sachsen das SID) richtet. In einer Auftaktveranstaltung werden die notwendigen Schritte, die abzuklärenden Dokumente, sowie die zu ermittelnden Daten besprochen. Im Ergebnis entsteht ein Vertrag mit der öffentlichen Einrichtung, die die epayment-plattform bereitstellt. Nun erfolgen die software-technischen Arbeit am Fachverfahren, das die Paypage einsetzen möchte, und die Verlinkung zur Paypage. Darüber hinaus verständigen sich die Anwendungsbetreuung epayment und der externe Dienstleister über die einzurichtenden Daten. Die Ergebnisse dieses Schrittes werden auf der epaybl Integrationsanlage getestet. Diese Tests werden eventuell mehrere Iterationen umfassen. Sind die Tests erfolgreich, wird in Abstimmung mit dem Anwenderbetreuer der Produktivbetrieb eingerichtet. Nach einer Endabnahme (Akzeptanztest) kann dann der Wirkbetrieb aufgenommen werden. In Zusammenarbeit und Abstimmung mit dem Anwenderbetreuer werden später auftretende Fehler korrigiert und Änderungswünsche umgesetzt. 15
16 3 Ablauf der Zahlverfahren In diesem Kapitel wird der Ablauf der einzelnen Zahlverfahren aus Sicht des Kunden bzw. des Zahlungspflichtigen dargestellt. 3.1 Anmeldung Wenn die Paypage über einen Webshop bzw. ein Fachverfahren aufgerufen wird, werden in der Regel Kassenzeichen und E-Shop-Kundennummer über die URL mitgegeben, so dass die Anmeldung entfällt und der Zahlungspflichtige gleich auf der Seite mit der Zahlverfahrensauswahl startet (Abbildung 4). Andernfalls erfolgt die Eingabe dieser Daten manuell. Dies wird hier der Vollständigkeit halber mit beschrieben. Der erste Schritt auf der Paypage ist die Anmeldung (siehe Abbildung 3). Die Paypage steht in mehreren Sprachen zur Verfügung, die über die Auswahlbox auf der Startseite ausgewählt werden können. 16
17 Abbildung 3: Anmeldung Zur Identifizierung wird das Kassenzeichen und die Kundennummer benötigt. Statt Kundennummer kann auch die Transaktionsnummer oder die -Adresse ( wird zurzeit aus datenschutzrechlichen Gründen nicht erhoben) angegeben werden. Über den Suchen -Button werden die zugehörigen Daten in der epaybl-datenbank gesucht und dem Kunden werden die Zahlungsdaten präsentiert (Name, Behörde (=Mandant), Kassenzeichen, Betrag, Fälligkeitsdatum). Der Kunde hat nun die Möglichkeit, aus den Zahlverfahren ein für ihn passendes auszuwählen (siehe Abbildung 4). Abbildung 4: Auswahl der Zahlverfahren Die auf dieser Seite angezeigten Zahlverfahren ergeben sich aus den für den Mandanten konfigurierten Zahlverfahren (erfolgt über die Administration am epaybl- 17
18 Portal nur durch die Anwendungsbetreuung epayment). Diese Zahlverfahren können durch den Webshop / die Fachanwendung weiter (z.b. auf ein einziges erlaubtes) eingeschränkt werden. Der Ablauf einer Zahlung auf der Paypage wird im Folgenden für jedes Zahlverfahren beschrieben. 18
19 3.2 Bezahlung mit Giropay über Saferpay Hat man sich auf der Seite mit der Auswahl der Zahlverfahren (Abbildung 3) für die Bezahlung mittels Giropay über Saferpay entschieden, gelangt man über "Weiter" zu einer Seite, die die wichtigsten Zahlungsdaten (Name, Behörde (=Mandant), Kassenzeichen, Betrag, Fälligkeitsdatum) zusammengefasst präsentiert (siehe Abbildung 5). Der Name (des Zahlungspflichtigen) wird leer gelassen, da aus Datenschutzgründen keine Kundendaten durch die epaybl verarbeitet werden. Abbildung 5: Paypage-Auswahl: Giropay über Saferpay Hier kann man die Daten noch einmal überprüfen, bevor man über den Button "Weiter" zur Saferpay-Seite geleitet wird. Ab hier erfolgt die weitere Bearbeitung nicht mehr durch die Paypage, sondern durch Saferpay selbst. 19
20 Die Bezahlung mittels Giropay über Saferpay erfolgt in drei Schritten. Der erste Schritt bei Saferpay ist die Angabe der Bankverbindungsdaten mit Bankleitzahl, Kontonummer und Kontoinhaber (siehe Abbildung 6). Abbildung 6: Angabe der Bankverbindung für Giropay Der auf der Seite angegebene Text für Angebot ergibt sich aus einem in der epaybl für den Mandanten hinterlegten Eintrag. Der Wert für Händler ergibt sich aus der Identifizierung des Mandanten beim externen Zahlungsdienstleister. Im Beispiel handelt es sich nur um einen Testzugang. Über den Button "Weiter" gelangt man zum zweiten Schritt, der Weiterleitung an die Online-Banking-Seite der eigenen Bank. (siehe Abbildung 7). 20
21 Abbildung 7: Bezahlung der Rechnung über Giropay Hier hat man erneut die Möglichkeit, die Bezahldaten zu überprüfen, bevor man dann über den Button "Weiter" zur Online-Banking-Seite der eigenen Bank geleitet wird (siehe Abbildung 8). Abbildung 8: Online-Banking über die eigene Bank 21
22 Entsprechend der Konfiguration des Online-Banking der eigenen Bank (hier eine Testbank "anybank") wird nun nach der PIN oder der TAN gefragt und die eigentliche Bezahlung erfolgt. Ist die Zahlung auf der Online-Banking-Seite der Bank erfolgt, gelangt man wieder zurück zu Saferpay zu einer Bestätigungsseite (siehe Abbildung 9). Abbildung 9: Bestätigung der Bezahlung mittels Giropay Das Bestätigungsfenster schließt sich automatisch. Danach gelangt man wieder zur Paypage und von dort zum aufrufenden Webshop / zur aufrufenden Fachanwendung zurück. 22
23 3.3 Bezahlung Kreditkarte über Saferpay Hat man auf der Seite mit der Auswahl der Zahlverfahren (Abbildung 3) die Bezahlung mittels Kreditkarte über Saferpay ausgewählt, gelangt man über "Weiter" zu einer Seite, die die wichtigsten Zahlungsdaten (Name, Behörde (=Mandant), Kassenzeichen, Betrag, Fälligkeitsdatum) zusammengefasst präsentiert (siehe Abbildung 10). Abbildung 10: Paypage-Auswahl: Kreditkarte Auch hier kann man die Rechnungsdaten überprüfen, bevor man über den Button "Weiter" zur Saferpay-Seite kommt. Ab hier erfolgt die Weiterverarbeitung wieder durch Saferpay. 23
24 Diese Weiterverarbeitung besteht aus zwei Schritten. Im ersten Schritt gibt man die Kreditkartendaten ein (siehe Abbildung 11). Abbildung 11: Angabe der Kreditkartendaten Hier muss man die Kreditkartennummer, das Gültigkeitsdatum, die Prüfnummer und den Namen des Kontoinhabers angeben. Über den Button "Bezahlen" wird die Bezahlung ausgeführt und man gelangt zu einer Bestätigungsseite, siehe Abbildung
25 Abbildung 12: Bestätigung der Bezahlung über Kreditkarte Das Bestätigungsfenster schließt sich automatisch. Danach gelangt man wieder zur Paypage und von dort zum aufrufenden Webshop / zur aufrufenden Fachanwendung zurück. 25
26 3.4 Bezahlung mittels Elektronischer Lastschrift Hat man sich auf der Seite mit der Auswahl der Zahlverfahren (Abbildung 3) für die Bezahlung mittels elektronischer Lastschrift entschieden, gelangt man über "Weiter" zu einer Seite, die die wichtigsten Zahlungsdaten (Name, Behörde (=Mandant), Kassenzeichen, Betrag, Fälligkeitsdatum) zusammengefasst präsentiert und zur Eingabe der Bankverbindung (Bankleitzahl, Bankname, Kontonummer, Kontoinhaber) auffordert (siehe Abbildung 13). Abbildung 13: Paypage-Auswahl: elektronische Lastschrift 26
27 Über den "Weiter"-Button gelangt man zu einer Übersichtsseite mit den eingegebenen Daten (siehe Abbildung 14), gleichzeitig wird die eingegebene Bankverbindung auf Plausibilität geprüft. Abbildung 14: Bestätigung der Daten zur Lastschrift Durch Betätigen des "Bestätigen"-Buttons wird die elektronische Lastschrift mit den eingegebenen Daten veranlasst und die Zahlung bestätigt. Von der Paypage gelangt man über den Link Zurück zur Ursprungsseite wieder zum aufrufenden Webshop / zur aufrufenden Fachanwendung. 27
28 28
29 3.5 Bezahlung mittels Lastschrift mit Einzugsermächtigung Damit das Zahlverfahren Lastschrift mit Einzugsermächtigung angeboten werden kann, muss im Portal der epaybl im Bereich der Kundenpflege für den Kunden eine elektronische Einzugsermächtigung konfiguriert werden. Dabei bekommt der Kunde ein PIN zugeschickt, mit der er sich authentifiziert an der Paypage als Aussteller einer Einzugermächtigung ausweist. Dieses Zahlverfahren ersetzt dann die elektronische Lastschrift. Hat man sich für Lastschrift mit Einzugsermächtigung entschieden, gelangt man zu einer Seite mit den aktuellen Daten zum Zahlungsvorgang und der Frage nach der PIN (siehe Abbildung 15). Abbildung 15: Paypage-Auswahl: Überweisung mit Einzugsermächtigung, Eingabe der PIN 29
30 Gibt der Kunde hier seine initiale PIN an, wird er aufgefordert, diese zu ändern (siehe Abbildung 16). Abbildung 16: Eingabe der initialen PIN und Aufforderung zur Änderung Der markierte Button führt dann zu einer Seite, über die man die PIN ändern kann (Abbildung 17). 30
31 Abbildung 17: Änderung einer PIN Hat man die PIN erfolgreich geändert, kann die neue PIN in der Maske eingegeben werden (Abbildung 18). 31
32 Abbildung 18: Eingabe der PIN Nachdem die PIN eingegeben wurde, wird man per Weiter -Button auf die nächste Seite geführt. Hier kann bei Bedarf die hinterlegte Bankverbindung angezeigt und die Zahlung bestätigt werden. 32
33 Abbildung 19: Bestätigung der Lastschrift mit Einzugsermächtigung Von der Paypage gelangt man über den Link Zurück zur Ursprungsseite wieder zum aufrufenden Webshop / zur aufrufenden Fachanwendung. 33
34 3.6 Bezahlung mittels Überweisung Hat man sich auf der Seite mit der Auswahl der Zahlverfahren (Abbildung 3) für die Bezahlung mittels Überweisung (nach Lieferung) entschieden, gelangt man über "Weiter" zu einer Seite, die die wichtigsten Zahlungsdaten (Name, Behörde (=Mandant), Kassenzeichen, Betrag, Fälligkeitsdatum) sowie die Bankverbindung des Zahlungsempfängers (Kontoinhaber, Bankleitzahl, Kontonummer, BIC, IBAN) zusammengefasst präsentiert (siehe Abbildung 20). Abbildung 20: Paypage-Auswahl: Überweisung 34
35 Über den "Bestätigen"-Button bestätigt der Zahlungspflichtige, dass der geforderte Betrag per Überweisung bezahlt wird (siehe Abbildung 21). Abbildung 21: Bestätigung der Daten zur Überweisung Über den Link Zurück zur Ursprungsseite gelangt man zurück zum aufrufenden Webshop / zur aufrufenden Fachanwendung. 3.7 Bezahlung mittels Überweisung (Vorkasse) Hat man sich auf der Seite mit der Auswahl der Zahlverfahren (Abbildung 3) für die Bezahlung mittels Überweisung entschieden, gelangt man über "Weiter" zu einer Seite, die die wichtigsten Zahlungsdaten (Name, Behörde (=Mandant), Kassenzeichen, Betrag, Fälligkeitsdatum) sowie die Bankverbindung des Zahlungsempfängers (Kontoinhaber, Bankleitzahl, Kontonummer, BIC, IBAN) zusammengefasst präsentiert (siehe Abbildung 22). 35
36 Abbildung 22: Paypage-Auswahl: Überweisung (Vorkasse) Über den "Bestätigen"-Button bestätigt der Zahlungspflichtige, dass der geforderte Betrag per Überweisung bezahlt wird. Über den Link Zurück zur Ursprungsseite gelangt man zurück zum aufrufenden Webshop / zur aufrufenden Fachanwendung. 3.8 Bezahlung mittels SEPA-Lastschrift Der Kunde kann das Zahlverfahren SEPA SDD (SEPA Direkt Debit, SEPA- Lastschrift) auswählen, wenn er noch kein oder ein bereits aktiviertes SEPA-Mandat hat. 36
37 3.8.1 Der Kunde hat ein gültiges SEPA-Mandat Im Fall, dass ein aktiviertes Mandat vorliegt, erscheint eine Seite mit den Bankverbindungsdaten. Abbildung 23: Auswahl der SEPA-Lastschrift als Zahlverfahren Über den weiter -Button gelangt der Kunde zu einer Bestätigungsseite. 37
38 Abbildung 24: Bestätigung für SEPA-Lastschrift Hier kann man sich die Rechnungsdaten ausdrucken. Mit dem Bestätigen -Button wird die SEPA-Lastschrift definitiv ausgelöst und man gelangt zurück zur Login-Seite. 38
39 Abbildung 25: Information über die SEPA-Lastschrift Der Kunde hat kein gültiges SEPA-Mandat Hat der Kunde noch kein gültiges SEPA-Mandat (kein SEPA-Mandat oder ein abgelaufenes), so wird er bei Auswahl des SEPA-Lastschrift-Verfahrens zum Ausfüllen eines Mandates aufgefordert. 39
40 Abbildung 26: Anlegen eines SEPA-Mandates Der Kunde wählt hier aus, ob es sich um eine Basis- oder Firmenlastschrift handelt, d.h. ob diese Zahlung privat oder geschäftlich ist, sowie ob das Mandat für eine einmalige Zahlung ausgestellt wird oder für mehrere Zahlungen gültig ist. Dann gelangt der Kunde zu einer Voransicht der wichtigsten Daten des Mandates. 40
41 Abbildung 27: Mandatsübersicht Ist der Kunde mit den Daten einverstanden, öffnet sich ein Fenster in dem das Mandat als PDF-Dokument angezeigt wird. Öffnet sich dieses Fenster nicht automatisch, dann kann man das noch mal extra auslösen durch den SEPA-Mandat PDF herunterladen -Button. 41
42 Abbildung 28: SEPA-Mandat als PDF-Datei herunterladen 42
43 Abbildung 29: Beispiel eines SEPA-Mandats 43
44 Der Kunde muss das SEPA-Mandat vervollständigen, insbesondere unterschreiben, und zurückschicken. Normalerweise ist damit die Paypage-Bezahlprozess beendet, da die Bezahlung erst abgeschlossen werden kann, wenn das unterschrieben Mandat vorliegt und durch den Mitarbeiter am Portal aktiviert wurde (über die SEPA-Mandatspflege, durch Eintragen des Ortes und des Datums der Unterschrift) Einmal-Lastschrift Im Fall eines Mandates, das für mehrere Zahlungen gültig ist, ist dieser Aufwand vertretbar. Im Fall eines Mandates für eine einmalige Zahlung ist dieser Aufwand aber natürlich zu groß. Die epaybl bietet daher die Möglichkeit, den Bezahlprozess im Fall eines SEPA-Mandates für eine einmalige Zahlung trotz des Noch-Nicht- Vorliegens des Mandates fortzusetzen. Diese Konfiguration muss aber im Rahmen der Installation der epaybl gesetzt werden und kann nicht im Portal im laufenden Betrieb gesetzt werden. Ist die epaybl entsprechend konfiguriert und hat der Kunde beim Anlegen des Mandates ein Mandat für eine Einmallastschrift ausgewählt: 44
45 Abbildung 30: Anlegen eines Mandates für eine Einmallastschrift 45
46 dann gelangt er nach dem Bestätigen und Herunterladen, wie im Fall des Vorhandenseins eines aktiven Mandates, auf die Seite mit den Rechnungsdaten (siehe Abbildung 23) und nach Bestätigung zur Abwicklung der Zahlung als SEPA- Lastschrift (siehe Abbildung 24 und Abbildung 25) Verwendung einer PIN Zur Erhöhung der Sicherheit bietet die epaybl die Möglichkeit der Autorisierung durch eine PIN. Die Verwendung einer PIN wird im Rahmen der Installation der epaybl konfiguriert und kann auch nur über eine Update-Installation geändert werden. Ist die Verwendung einer PIN konfiguriert und hat der Kunde ein gültiges SEPA- Mandat, dann erscheint nach Auswahl der SEPA-Lastschrift die Abfrage der PIN. 46
47 Abbildung 31: Abfrage der PIN bei SEPA-Mandaten Dabei wird hier die PIN der Einzugsermächtigung abgefragt. Es wird also keine zusätzliche PIN benötigt. Wie bei der Einzugsermächtigung wird der Kunde aufgefordert die PIN zu ändern, falls sie initial ist. Hat der Kunde die gültige PIN eingegeben gelangt er zur Bestätigungsseite für die SEPA-Lastschrift (siehe Abbildung 24). Mit der Bestätigung dieser Seite ist der Bezahlvorgang abgeschlossen. 47
48 4 Konfiguration der Paypage 4.1 Überblick Das Aussehen der Paypage kann pro Mandant angepasst werden. Abbildung 32: Die Paypage der epaybl Diese Anpassungen bestehen darin, dass die Bilder und Logos im Kopfteil, im Navigationsteil und im Hauptteil die Links auf der Navigationsleiste die Anstriche in den Menüieisten und die Farben 48
49 geändert werden können. Diese Änderungen werden über das epaybl-portal eingebracht. Wirksam werden die Änderungen, indem beim Aufruf der Paypage den Mandanten angegeben wird, z.b. Abbildung 33: Aufruf der Paypage mit mandantenspezifischer Konfiguration Ist der Parameter "mandant" nicht gesetzt, werden die Standard-Einstellungen verwendet, d.h. es werden die Bilder und Farben verwendet, die im Rahmen der Installation eingebracht wurden. 4.2 Konfiguration über das Portal Ein Benutzer kann für seinen Mandanten die Paypage konfigurieren, indem er im epaybl-portal epayment Hauptmenü Paypage Einstellungen wählt. Hier können die gewünschten Bilder, Links und Stylesheets in Form eines Konfigurationsarchivs (ZIP-Datei) hochgeladen werden (siehe Abbildung 34). 49
50 Abbildung 34: Hochladen eines Konfigurationsarchivs 50
51 Das Archiv wird über den "Durchsuchen"-Button im Dateisystem des PCs gesucht und über den Button "Upload" in die Datenbank geladen (siehe Abbildung 35). Abbildung 35: Ergebnis des Hochladens des Konfigurationsarchivs Die Struktur des Archivs (Inhalt und Format der einzelnen Files im Archiv) wird im Folgenden beschrieben. Beim Hochladen wird geprüft, ob das Archiv die verlangte Struktur einhält. Ist das nicht der Fall, wird mit einer entsprechenden Fehlermeldung abgebrochen. Ist das Hochladen erfolgreich verlaufen, kann die Paypage mittels des Parameters "mandant" im mandantenspezifischen Layout aufgerufen werden. 51
52 4.3 Struktur des Konfigurationsarchivs Die in der folgenden Abbildung 36 markierten Bilder und Links können konfiguriert werden. Abbildung 36: Konfigurierbare Bestandteile der Paypage Es können konfiguriert werden: die markierten Bilder, die markierten Web-Links auf der Navigationsleiste die Anstriche und der Style der Seite (über CSS-Style-Sheets). Die Konfiguration besteht bezüglich der Bilder in: der Liefung des anzuzeigenden Bildes selbst, der Angabe einer Web-Adresse (Link), zu der beim Klicken auf das Bild gesprungen wird, sowie 52
53 einem Text, der am Mauszeiger beim Bewegen über das Bild angezeigt wird (Beschreibung des Links). Bei Web-Links auf der Navigationsleiste können die Links oberhalb und unterhalb des Bildes ersetzt werden. Hier können bis zu 4 Links angegeben werden. Die Konfiguration dieser Web-Links besteht jeweils in der Angabe: einer Web-Adresse, eines Textes, der auf in der Navigationsleiste erscheint und eines Textes, der am Mauszeiger erscheint, wenn man sich damit über den Link bewegt. Die Konfiguration des Styles der Seiten erfolgt durch Lieferung einer CSS-Datei. Hier müssen die Formate einer CSS-Datei eingehalten werden. Das Konfigurationsarchiv kann einen beliebigen Namen haben. Es muss aber genau die folgenden Files enthalten: RahmenBildOben.gif KopfBildLinks.gif KopfBildRechts.gif BildZentral.gif links.txt Bundesland.css Im Folgenden werden die Inhalte und Formate dieser Dateien und ihr Verwendungszweck beschrieben. 53
54 4.3.1 Konfiguration der Bilder Die folgende Abbildung 37 zeigt die konfigurierbaren Bilder auf der Paypage-Seite und die zugehörigen Namen im Konfigurationsarchiv. Abbildung 37: Namen der konfigurierbaren Bilder auf der Paypage-Seite 54
55 Diese Bilder werden unter dem angegeben Namen im Archiv geliefert. Sie müssen die folgenden Formate haben: Datei Dateiname Beschreibung Bild zwischen den beiden Menüs im Navigationsteil RahmenBildOben.gif Breite: genau 190 Pixel Höhe: maximal 300 Pixel Dateiformat: gif Bild links oben (linker Teil des Kopfbildes) KopfBildLinks.gif Breite: genau 250 Pixel Höhe: maximal 93 Pixel Dateiformat: gif Bild rechts oben (rechter Teil des Kopfbildes) KopfBildRechts.gif Breite: genau 900 Pixel Höhe: maximal 93 Pixel Dateiformat: gif Bild über dem Frame (im Hauptteil) BildZentral.gif Breite: maximal 400 Pixel Höhe: maximal 200 Pixel Dateiformat: gif Bild der Anstriche vanstrich.gif Breite: genau 16 Pixel Höhe: genau 12 Pixel Dateiformal: gif 55
56 Weiterhin können für jedes Bild Web-Links angegeben werden. Diese Links werden in der Textdatei links.txt als Bestandteil des Konfigurationsarchivs beschrieben. Für diese Web-Links gibt es für jedes Bild passende Einträge der Form <Name des Bildes>.href= und <Name des Bildes>.titel= Insgesamt kann es also die Einträge KopfBildLinks.href= KopfBildLinks.titel= KopfBildRechts.href= KopfBildRechts.titel= RahmenBildOben.href= RahmenBildOben.titel= BildZentral.href= BildZentral.titel= Abbildung 38: Einträge in links.txt zum Konfigurieren der Bilder in links.txt geben. Die href -Einträge geben die URL des Links an, während die titel -Einträge einen Text am Mauszeiger beim Bewegen über das Bild anzeigen. Fehlen für ein Bild die entsprechend Einträge, wird das Bild angezeigt, aber ohne Link. Es ist ein Fehler, wenn für ein Bild nur einer der Einträge angegeben ist. 56
57 4.3.2 Konfiguration der Links auf der Navigationsleiste Die folgende Abbildung 39 zeigt, welche Links auf der Navigationsleiste geändert werden können und wie die entsprechenden Links über Einträge in links.txt identifiziert werden. Abbildung 39: Identifizierung der der konfigurierbaren Links Sowohl im Bereich über dem Bild, als auch im Bereich unterhalb des Bildes können bis zu vier Links konfiguriert werden. Die Links werden in der Datei links.txt beschrieben. Die einzelnen Links werden durch die Namen BoxObenLink1, BoxObenLink2, BoxObenLink3, BoxObenLink4 bzw. BoxUntenLink1, BoxUntenLink2, BoxUntenLink3, BoxUntenLink4 identifiziert. Für jeden Link gibt es entsprechende Einträge mit der Bezeichnung.href und.titel. Möchte man, dass ein Link nicht erscheint, muss man beide Einträge.href und.titel weglassen. Es ist ein Fehler, wenn für einen Link nur einer der zwei Einträge angegeben ist. 57
58 Der href -Eintrag gibt die Web-Adresse des Links an. Der titel -Eintrag gibt den Text des Links auf der Paypage-Seite an. Insgesamt können also folgende Einträge in links.txt gesetzt werden: BoxObenLink1.href= BoxObenLink1.titel= BoxObenLink2.href= BoxObenLink2.titel= BoxObenLink3.href= BoxObenLink3.titel= BoxObenLink4.href= BoxObenLink4.titel= BoxUntenLink1.href= BoxUntenLink1.titel= BoxUntenLink2.href= BoxUntenLink2.titel= BoxUntenLink3.href= BoxUntenLink3.titel= BoxUntenLink4.href= BoxUntenLink4.titel= Abbildung 40: Einträge in Links.txt zum Konfigurieren der Links 58
59 4.3.3 Weitere Konfigurationen über die Datei links.txt Neben den Links können in der Datei links.txt auch konfiguriert werden: der Titel der Box, in der das Bild in der Navigationsleiste erscheint und ob die Gruppe der unteren Links überhaupt angezeigt wird, siehe Abbildung 41 Abbildung 41: Weitere Konfigurationsmöglichkeiten in links.txt Für den Text oberhalb des Bildes steht der Eintrag BoxRahmenLinks.text zur Verfügung. Hier kann ein beliebiger Text angegeben werden. Ob die Box mit den unteren Links komplett erscheint oder nicht, wird über den Eintrag BoxHerausgeber.visible 59
60 gesteuert. Dieser Eintrag kann auf true (Box erscheint auf der Seite) oder false (Box erscheint nicht auf der Seite) gesetzt werden Beispiel für die Datei links.txt Die folgende Abbildung zeigt ein Beispiel für die Konfigurationsdatei links.txt. Es beschreibt Links für alle Bilder, jeweils vier Links oberhalb und unterhalb des Bildes in der Navigationsleiste und einen Text für die Box dieses Bildes. KopfBildLinks.href= KopfBildLinks.titel=Freistaat Sachsen KopfBildRechts.href= KopfBildRechts.titel=Verweis zu zivit RahmenBildOben.href= RahmenBildOben.titel=Freistaat Sachsen BildZentral.href= BildZentral.titel=Verweis zu zivit BoxObenLink1.href= BoxObenLink1.titel= Freistaat Sachsen BoxObenLink2.href= BoxObenLink2.titel=Sächsische Staatskanzlei BoxObenLink3.href= BoxObenLink3.titel=ePayBL-Paypage BoxObenLink4.href= BoxObenLink4.titel=Amt24 BoxUntenLink1.href= BoxUntenLink1.titel= Sächsische Staatskanzlei BoxUntenLink2.href= BoxUntenLink2.titel=Impressum BoxUntenLink3.href= BoxUntenLink3.titel=Kontakt BoxUntenLink4.href= BoxUntenLink4.titel=Behördenwegweiser BoxRahmenLinks.text=In freundlicher Zusammenarbeit mit: BoxHerausgeber.visible=true Abbildung 42: Beispiel für die Datei "links.txt" 60
61 4.4 Aufrufparameter für die Paypage Die folgende Tabelle zeigt die möglichen URL am Beispiel des Freistaats Sachsen: Basis URL Papyage Erklärung URL für das Testsystem URL für das Integrationssystem URL für das Produktivsystem Tabelle 1: Paypage URLs Freistaat Sachsen Wird die URL ohne weiter Parameter aufgerufen, muss der Kunde auf der Startseite der epaybl das Kassenzeichen und seine Kundennummer eingeben. Dieses kann durch die Angabe der zusätzlichen Parameter mandant, kassenzeichen und EShopKundenNr zur Basis URL vermieden werden. Ebenfalls konfigurierbar sind die Web-Links, wohin im Fall eine Fehlers oder des Erfolges gesprungen werden soll. Im Allgemeinen wird man hier Links des vorgeschaltenen Webshop / der vorgeschaltenen Fachanwendung angeben. Diese zwei URLs werden als Parameter backlinkabort und backlinksuccess angegeben. Mit der URL backlinkabort kann der aufrufende Webshop eine Rücksprungadresse übergeben, für den Fall, dass der Kunde den Zahlvorgang abbrechen und zum Webshop / zur Fachanwendung zurückkehren möchte. Mit der URL backlinksuccess kann der aufrufende Webshop / die aufrufende Fachanwendung eine Rücksprungadresse übergeben, mit der der Kunde nach Abschluss des Zahlvorgang zum Webshop / zur Fachanwendung zurückkehren kann. Die übergebenen Links werden auf der Paypage unten rechts unter Zurück zur Ursprungsseite angeboten. Beide Links müssen als absolute Adressen, d.h. sie müssen mit http beginnen, übergeben werden. Die Funktionalität wird von der Paypage nur bereitgestellt, wenn beide URLs als Parameter übergeben werden. Ein Aufruf für das Integrationssystem in Sachsen könnte wie folgt aussehen: kassenzeichen= &eshopkundennr=kunde_xyz& backlinkabort= 61
62 backlinksuccess= 5 Anbindung der Paypage Die epaybl bietet für Fachanwendungen oder Webshops, die keine eigene Bezahlseite in ihre Anwendung integrieren wollen, die Möglichkeit die Paypage als Bezahlseite zu nutzen. Im Folgenden sind die Abläufe und Aufrufe detailliert beschrieben, die für alle Zahlverfahren bis zur Weiterleitung auf die Paypage gleich sind: Anlegen des Kunden Anlegen eines vorläufigen Kassenzeichens mit Angabe des gewünschten Zahlverfahren Löschen des Kunden Weiterleiten zur Paypage der epaybl lesekassenzeicheninfo Unterscheidet sich der Ablauf bei den einzelnen Zahlverfahren, so wird explizit darauf hingewiesen. 62
63 5.1 Ablauf Aus Gründen des Datenschutzes dürfen in der epaybl des Freistaats Sachsen keine Kundendaten dauerhaft gespeichert werden. Daraus folgt, dass Fachanwendungen / Webshops bei jedem Bezahlvorgang einen neuen Kunden einrichten und diesen bei Abschluss des Vorgangs wieder löschen müssen. Für jedes Zahlverfahren gilt dementsprechend der folgende grundsätzliche Ablauf: Abbildung 43: Genereller Ablauf von Bezahlvorgängen via Paypage Die epaybl benötigt für die Abwicklung der Zahlverfahren die Kundendaten nicht dauerhaft und kann deswegen dem Datenschutz auf diese Weise Genüge tun. 63
64 5.2 Der Web-Service anlegenkunde Voraussetzungen Der Mandant existiert im System und ist aktiviert Aufrufbeschreibung anlegenkunde( anlegenkunde( mandantnr : String, mandantnr bewirtschafternr : String, : String, bewirtschafternr kunde : Kunde : String, ) returns kunde KundeErgebnis : ) returns KundeErgebnis Parameterstrukturen Parameterstrukturen Kunde Kunde eshopkundennr : String eshopkundennr sprache : String : String sprache bankverbindung : String : BankVerbindung bankverbindung : BankVerbindung Rückgabestruktur Rückgabestruktur KundeErgebnis KundeErgebnis ergebnis : Ergebnis ergebnis kunde : : Kunde Ergebnis kunde : Kunde Bankverbindung Bankverbindung BLZ : String BLZ kontonr : String : String kontonr kontoinhaber : String : String kontoinhaber : String Abbildung 44: Aufrufbeschreibung "anlegenkunde" Die Methode anlegenkunde erwartet Ihre Mandantennummer und Ihre Bewirtschafternummer. Außerdem muss ein Kunden-Objekt übergeben werden, das die Informationen des anzulegenden Kunden enthält. Die eshopkundennr und die Sprache (im Regelfall DE ) sind obligatorisch. Für einige Zahlverfahren wird allerdings die Bankverbindung des Kunden benötigt. Als Rückgabe erhalten Sie ein Objekt, das Verarbeitungsergebnis und den angelegten Kunden enthält. 64
65 5.2.3 Parameterbelegung Parameter anlegenkunde mandantnr bewirtschafternr Kunde eshopkundennr sprache bankverbindung Bankverbindung BLZ kontonr kontoinhaber Erklärung Ihre Mandantennummer Ihre Bewirtschafternummer Die E-Shop-Kundennummer wird von Ihrer Fachanwendung vergeben, sodass der Kunde in Ihrem System eindeutig identifizierbar ist. Die Sprache des Kunden wird als Alpha-2-Länder-Code nach ISO 639 angegeben. Im Regelfall ist dies DE. Wird ein Artikel per Bankeinzug bezahlt, muss eine Bankverbindung angegeben werden. Ansonsten kann der Parameter leer bleiben. Die Bankleitzahl der Bank des Kunden Die Kontonummer des Kunden Der Vor- und Nachname des Kunden (max. 25 Zeichen) Tabelle 2: Parameterbelegung für "anlegenkunde" 5.3 Der Web-Service anlegenkassenzeichenmitzahlverfahrenliste Voraussetzungen Der Mandant existiert im System und ist aktiviert Der Kunde existiert im System Hinweise zu einzelnen Zahlverfahren bei Verwendung der Paypage Mit dem Aufruf von anlegenkassenzeichenmitzahlverfahrenliste kann über den Parameter zahlverfahrenliste gesteuert werden, ob für das angelegte Kassenzeichen explizit ein Zahlverfahren, eine Liste von Zahlverfahren oder alle am Mandanten aktivierten Zahlverfahren erlaubt sind. Die folgende Tabelle listet einige Beispiele für die Belegung des Parameters zahlverfahrenliste auf. Die Spalte Erklärung beschreibt die Auswirkungen auf den Ablauf der Paypage. 65
66 Parameter zahlverfahrenliste null KREDITKARTE GIROPAY UEBERWEISUNGVOR UEBERWEISUNGNACH LASTSCHRIFTOHNE LASTSCHRIFTMIT KREDITKARTE, GIROPAY Erklärung Es wird die Seite der Paypage geführt auf der der Kunde ein Zahlverfahren auswählen kann. Es werden alle am Mandanten erlaubten Zahlverfahren angeboten. Es wird keine Seite für die Auswahl eines Zahlverfahrens angeboten. Es wird direkt auf die Startseite für die Bezahlung mittels Kreditkarte weitergeleitet. Es wird keine Seite für die Auswahl eines Zahlverfahrens angeboten. Es wird direkt auf die Startseite für die Bezahlung mittels Giropay weitergeleitet. Es wird keine Seite für die Auswahl eines Zahlverfahrens angeboten. Es wird direkt auf die Startseite für die Bezahlung mittels Vorkasse weitergeleitet. Es wird keine Seite für die Auswahl eines Zahlverfahrens angeboten. Es wird direkt auf die Startseite für die Bezahlung mittels Rechung weitergeleitet. Es wird keine Seite für die Auswahl eines Zahlverfahrens angeboten. Es wird direkt auf die Startseite für die Bezahlung mittels elektronischer Lastschrift weitergeleitet. Bedingung: Für den Kunden existiert keine schriftliche Einzugermächtigung. Es wird keine Seite für die Auswahl eines Zahlverfahrens angeboten. Es wird direkt auf die Startseite für die Bezahlung mittels Lastschrift mit Einzugermächtigung weitergeleitet. Bedingung: Für den Kunden existiert eine schriftliche Einzugermächtigung. Es wird die Seite der Paypage geführt auf der der Kunde ein Zahlverfahren auswählen kann. Es werden die Zahlverfahren Kreditkarte und Giropay angeboten. Tabelle 3: Beispielbelegung des Parameters zahlverfahrenliste Wird der Parameter zahlverfahrenliste nur mit einem konkreten Wert gefüllt und diese Zahlverfahren ist für den Mandaten nicht aktiviert, wird kein Kassenzeichen angelegt und der Aufruf mit einem Fehler beendet. 66
67 5.3.3 Aufrufbeschreibung anlegenkassenzeichenmitzahlverfahrenliste( anlegenkassenzeichenmitzahlverfahrenliste( mandantnr : String, mandantnr eshopkundennr : String, : String, eshopkundennr buchungsliste : : String, BuchungsListe buchungsliste lieferadresse : : BuchungsListe LieferAdresse lieferadresse buchungstext : LieferAdresse String buchungstext zahlverfahrenliste : String : String[] ) returns zahlverfahrenliste BuchungsListeErgebnis : String[] ) returns BuchungsListeErgebnis Parameterstrukturen Parameterstrukturen BuchungsListe BuchungsListe betrag : BigDecimal betrag waehrungskennzeichen : BigDecimal : String waehrungskennzeichen bewirtschafternummer : : String String bewirtschafternummer kennzeichenmahnverfahren : String : String kennzeichenmahnverfahren faelligkeitsdatum : Calendar : String faelligkeitsdatum buchungen : Buchung[] : Calendar buchungen kassenzeichen : Buchung[] : String kassenzeichen eshoptransaktionsnummer : String : String eshoptransaktionsnummer : String Buchung Buchung haushaltsstelle : String haushaltsstelle objektnummer: String : String objektnummer: betrag : BigDecimal String betrag buchungstext : BigDecimal : String buchungstext belegnummer : String belegnummer href : String : String href : String LieferAdresse LieferAdresse anrede : String anrede vorname : String : String vorname nachname : String : String nachname strasse : String String strasse hausnummer : String : String hausnummer postfach :: String String postfach plz : String : String plz ort : : String String ort land : String : String (ISO3361-1) land : String (ISO3361-1) Rückgabestruktur Rückgabestruktur BuchungsListeErgebnis BuchungsListeErgebnis ergebnis : Ergebnis ergebnis buchungsliste : Ergebnis : BuchungsListe buchungsliste zahlverfahren : : BuchungsListe String zahlverfahren lieferaddresse : String : LieferAdresse lieferaddresse : LieferAdresse Pflicht Pflicht Optional Optional Abbildung 45: Aufrufbeschreibung anlegenkassenzeichen 67
68 5.3.4 Parameterbelegung mit SaxMBS/Kabu Parameter anlegenkassenzeichen mandantnr eshopkundennr buchungsliste buchungstext zahlverfahrenliste lieferadresse BuchungsListe betrag waehrungskennzeichen bewirtschafternr kennzeichenmahnverfahren faelligkeitsdatum kassenzeichen eshoptransaktionsnr buchungen Buchung haushaltsstelle Erklärung Ihre Mandantennummer Die Kundennummer des Kunden, dessen PIN geprüft werden soll Die Buchungsliste, die die einzelnen Buchungen enthält Dieser Wert wird von der epaybl nicht ausgewertet und kann freigelassen werden (null). An dieser Stelle ist ein Stringarray mit dem/den gwünschten Zahlverfahren anzugeben. Das Array kann nur einen Eintrag haben, z.b.: KREDITKARTE oder GIROPAY, je nachdem, welches der beiden Zahlverfahren vom Kunden gewünscht wird. Es ist aber auch erlaubt, hier mehrere Zahlverfahren anzugeben. Dieses hat zur Folge, dass der Kunde auf Paypage entscheiden kann welches der in der Liste enthalten Zahlverfahren er für diesen Zahlvorgang benutzen will. Einschränkung: Wird ein Zahlverfahren übergeben, das am Mandanten nicht erlaubt ist, wird dieses Zahlverfahren nicht zur Auswahl auf der Paypage angeboten. Dieser Wert wird von der epaybl nicht ausgewertet und kann freigelassen werden (null). Der Gesamtbetrag aller Einzelbuchungen, die in dieser Buchungsliste zusammengefasst sind. Das Kennzeichen der Währung der Buchungen. Momentan ist nur EUR vorgesehen. Ihre Bewirtschafternummer Ihr Mahnkennzeichen Das Datum, zu welchem die Zahlung fällig ist. Ob ein Kassenzeichen übergeben werden muss hängt von Ihrer Mandantenkonfiguration ab. Die epaybl kann die Generierung von Kassenzeichen übernehmen. Sie können die epaybl aber auch so konfigurieren lassen, dass Sie ein eigenes Kassenzeichen übergeben können. [optional] Ihre Fachanwendung kann der Buchungsliste eine eindeutige Nummer vergeben, sodass sie von Ihrem System eindeutig zu identifizieren ist. Die Einzelforderungen, die von dieser Buchungsliste zusammengefasst werden. Die anzugebende Haushaltstelle entspricht bei Verwendung von SaxMBS dem Kapitel. 68
Einstellungen für SEPA-Lastschriften in der VR-NetWorld Software
 Einstellungen für SEPA-Lastschriften in der VR-NetWorld Software Um in der VR-NetWorld Software SEPA-Lastschriften einziehen zu können, müssen Sie folgende Einstellungen treffen: 1. SEPA-Lastschriften
Einstellungen für SEPA-Lastschriften in der VR-NetWorld Software Um in der VR-NetWorld Software SEPA-Lastschriften einziehen zu können, müssen Sie folgende Einstellungen treffen: 1. SEPA-Lastschriften
So bestelle ich bei Dentaler KURZANLEITUNG. In 4 Schritten bestellt AUSFÜHRLICHE ANLEITUNG 1. SCHRITT - DEN WARENKORB FÜLLEN
 So bestelle ich bei Dentaler KURZANLEITUNG In 4 Schritten bestellt AUSFÜHRLICHE ANLEITUNG 1. SCHRITT - DEN WARENKORB FÜLLEN Einen Artikel in den Warenkorb legen Die Bestellmenge anpassen Artikel wieder
So bestelle ich bei Dentaler KURZANLEITUNG In 4 Schritten bestellt AUSFÜHRLICHE ANLEITUNG 1. SCHRITT - DEN WARENKORB FÜLLEN Einen Artikel in den Warenkorb legen Die Bestellmenge anpassen Artikel wieder
2. Ist Ihr VR-NetWorld auf dem aktuellen Stand? 3. Gläubiger ID eingeben
 Einstellungen für SEPA-Lastschriften in der VR-NetWorld Software Bitte beachten Sie diese Punkte wenn Sie in der VR-NetWorld Software Lastschriften einziehen wollen 1. SEPA-Lastschriften sind nur noch
Einstellungen für SEPA-Lastschriften in der VR-NetWorld Software Bitte beachten Sie diese Punkte wenn Sie in der VR-NetWorld Software Lastschriften einziehen wollen 1. SEPA-Lastschriften sind nur noch
Schüleranmeldung-Online mit Hera-Schuldaten
 Inhaltsverzeichnis 1. Einleitung...1 2. Lizenz...1 3. Funktionsweise...1 4. Funktionen im Einzelnen...2 4.1. Export aus Hera-Schuldaten...2 a) Datenexport...2 b) Hochladen des Datenpakets...3 4.2. Dateneingabe
Inhaltsverzeichnis 1. Einleitung...1 2. Lizenz...1 3. Funktionsweise...1 4. Funktionen im Einzelnen...2 4.1. Export aus Hera-Schuldaten...2 a) Datenexport...2 b) Hochladen des Datenpakets...3 4.2. Dateneingabe
GS-Programme 2015 SEPA mit dem Zahlungsverkehrsmodul
 GS-Programme 2015 SEPA mit dem Zahlungsverkehrsmodul Impressum Business Software GmbH Primoschgasse 3 9020 Klagenfurt Copyright 2014 Business Software GmbH Die Inhalte und Themen in dieser Unterlage wurden
GS-Programme 2015 SEPA mit dem Zahlungsverkehrsmodul Impressum Business Software GmbH Primoschgasse 3 9020 Klagenfurt Copyright 2014 Business Software GmbH Die Inhalte und Themen in dieser Unterlage wurden
Benutzeranleitung fu r die Webseite des Turnverband Luzern, Ob- und Nidwalden
 Benutzeranleitung fu r die Webseite des Turnverband Luzern, Ob- und Nidwalden Inhalt Allgemeines... 2 Registrierung... 2 Login... 2 Änderung der Daten... 2 Browser... 3 Event erstellen und bearbeiten...
Benutzeranleitung fu r die Webseite des Turnverband Luzern, Ob- und Nidwalden Inhalt Allgemeines... 2 Registrierung... 2 Login... 2 Änderung der Daten... 2 Browser... 3 Event erstellen und bearbeiten...
Volksbank Jever eg. VR-Networld Software - Kurzanleitung - Ihre Kundennummer: Ihre VR-Kennung: Voraussetzungen
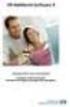 Volksbank Jever eg VR-Networld Software - Kurzanleitung - Ihre Kundennummer: Ihre VR-Kennung: Voraussetzungen Voraussetzungen für die VR-NetWorld Software in Verbindung mit HBCI oder PIN / TAN Einen eingerichteten
Volksbank Jever eg VR-Networld Software - Kurzanleitung - Ihre Kundennummer: Ihre VR-Kennung: Voraussetzungen Voraussetzungen für die VR-NetWorld Software in Verbindung mit HBCI oder PIN / TAN Einen eingerichteten
Inhalt Einleitung Anmelden Registrieren Ein Konto erstellen Ihr Konto aktivieren Login...
 Inhalt Einleitung... 2 1. Anmelden... 2 1.1. Registrieren... 2 1.1.1. Ein Konto erstellen... 2 1.1.2. Ihr Konto aktivieren... 4 1.2. Login... 4 2. Große Dateien online versenden.... 5 2.1. Einstellen weiterer
Inhalt Einleitung... 2 1. Anmelden... 2 1.1. Registrieren... 2 1.1.1. Ein Konto erstellen... 2 1.1.2. Ihr Konto aktivieren... 4 1.2. Login... 4 2. Große Dateien online versenden.... 5 2.1. Einstellen weiterer
Wirecard CEE Integration Documentation
 Wirecard CEE Integration Documentation () Created: 20170103 15:20 Online Guides Integration documentation 1/17 Bedienungsanleitung Wirecard Checkout Terminal Die nachfolgenden Kapitel beschreiben die Bedienung
Wirecard CEE Integration Documentation () Created: 20170103 15:20 Online Guides Integration documentation 1/17 Bedienungsanleitung Wirecard Checkout Terminal Die nachfolgenden Kapitel beschreiben die Bedienung
Anlage einer SEPA Lastschrift oder SEPA Firmenlastschrift
 Anlage einer SEPA Lastschrift oder Seite 1 Inhaltsverzeichnis 1. Einleitung... 3 2. Mandatsanlage... 3 2.1 Bezeichnung...4 2.2 Creditor ID...4 2.3 Mandatsreferenz...4 2.4 Art der Verwendung...4 3. SEPA
Anlage einer SEPA Lastschrift oder Seite 1 Inhaltsverzeichnis 1. Einleitung... 3 2. Mandatsanlage... 3 2.1 Bezeichnung...4 2.2 Creditor ID...4 2.3 Mandatsreferenz...4 2.4 Art der Verwendung...4 3. SEPA
ebanking Business: Beitragseinzug per SEPA-Lastschrift
 ebanking Business: Beitragseinzug per SEPA-Lastschrift Beiträge werden üblicherweise regelmäßig wiederkehrend eingezogen. Daher ist es sinnvoll, die Lastschriften mit den Bankdaten der Mitglieder als sogenannte
ebanking Business: Beitragseinzug per SEPA-Lastschrift Beiträge werden üblicherweise regelmäßig wiederkehrend eingezogen. Daher ist es sinnvoll, die Lastschriften mit den Bankdaten der Mitglieder als sogenannte
Vorlagen im Online Banking. Anlegen von Vorlagen
 Vorlagen im Online Banking Beiträge werden üblicherweise regelmäßig wiederkehrend eingezogen. Daher ist es sinnvoll, die Lastschriften mit den Bankdaten der Mitglieder als sogenannte Vorlagen anzulegen.
Vorlagen im Online Banking Beiträge werden üblicherweise regelmäßig wiederkehrend eingezogen. Daher ist es sinnvoll, die Lastschriften mit den Bankdaten der Mitglieder als sogenannte Vorlagen anzulegen.
EMF - Datenportal für Landesbehörden, Kommunen und Gemeinden
 EMF - Datenportal für Landesbehörden, Kommunen und Gemeinden Kurzanleitung (Oktober 2013) BNetzA, Referat 414 Seite 1 Inhaltsverzeichnis Inhalt des Portals... 3 Registrierung... 3 Registrierungsanleitung...
EMF - Datenportal für Landesbehörden, Kommunen und Gemeinden Kurzanleitung (Oktober 2013) BNetzA, Referat 414 Seite 1 Inhaltsverzeichnis Inhalt des Portals... 3 Registrierung... 3 Registrierungsanleitung...
SEPA - Lastschrifteinreichung
 SEPA - Lastschrifteinreichung Finanzsoftware VR-NetWorld ab Version 4.40 1 von 5 1. Erfassen der Gläubiger-ID Um SEPA Lastschriften einreichen zu dürfen benötigen Sie eine Gläubiger- Identifikationsnummer.
SEPA - Lastschrifteinreichung Finanzsoftware VR-NetWorld ab Version 4.40 1 von 5 1. Erfassen der Gläubiger-ID Um SEPA Lastschriften einreichen zu dürfen benötigen Sie eine Gläubiger- Identifikationsnummer.
Zürich, 25. August LMVZ digital CSV Import
 Zürich, 25. August 2016 LMVZ digital CSV Import Inhaltsverzeichnis 1. Betroffene Benutzerrollen... 2 2. CSV-Datenimport... 2 2.1. Mandant wählen... 2 2.2. Vorlage herunterladen... 3 2.3. Daten in die Vorlage
Zürich, 25. August 2016 LMVZ digital CSV Import Inhaltsverzeichnis 1. Betroffene Benutzerrollen... 2 2. CSV-Datenimport... 2 2.1. Mandant wählen... 2 2.2. Vorlage herunterladen... 3 2.3. Daten in die Vorlage
Inhaltsverzeichnis Anmeldung...3 1.1. Programaufruf...3 1.2. Zugang...3 Nachrichten...6 2.1. Bulletins...6 2.2. Mitteilungen...6
 Inhaltsverzeichnis 1. Anmeldung...3 1.1. Programaufruf...3 1.2. Zugang...3 2. Nachrichten...6 2.1. Bulletins...6 2.2. Mitteilungen...6 3. Meine Konten...8 3.1. Konten...8 3.1.1. Kontenübersicht...8 3.1.2.
Inhaltsverzeichnis 1. Anmeldung...3 1.1. Programaufruf...3 1.2. Zugang...3 2. Nachrichten...6 2.1. Bulletins...6 2.2. Mitteilungen...6 3. Meine Konten...8 3.1. Konten...8 3.1.1. Kontenübersicht...8 3.1.2.
payever - Shopware 4.2.0-5.0.2 Plugin
 payever - Shopware 4.2.0-5.0.2 Plugin Installation: 1) Plugin-Manager öffnen Den Plugin-Manager finden Sie in ihrem Shopware-Backend unter: Einstellungen Plugin-Manager 2) Plugin manuell hinzufügen Die
payever - Shopware 4.2.0-5.0.2 Plugin Installation: 1) Plugin-Manager öffnen Den Plugin-Manager finden Sie in ihrem Shopware-Backend unter: Einstellungen Plugin-Manager 2) Plugin manuell hinzufügen Die
SEPA in der VR-NetWorld Software 5
 SEPA in der VR-NetWorld Software 5 Mit dieser Anleitung erhalten Sie einen Überblick über die wesentlichen SEPA-Funktionen in der VR-NetWorld Software. Neben SEPA-Überweisung und DTA-Konvertierung wird
SEPA in der VR-NetWorld Software 5 Mit dieser Anleitung erhalten Sie einen Überblick über die wesentlichen SEPA-Funktionen in der VR-NetWorld Software. Neben SEPA-Überweisung und DTA-Konvertierung wird
Anleitung Bankeinzugsdaten exportieren
 Anleitung Bankeinzugsdaten exportieren Sie haben die Möglichkeit Bankeinzugsdaten aus ModernOffice zu exportieren. Diese können z.b. in eine Banking-Software eingelesen werden. In dieser Anleitung werden
Anleitung Bankeinzugsdaten exportieren Sie haben die Möglichkeit Bankeinzugsdaten aus ModernOffice zu exportieren. Diese können z.b. in eine Banking-Software eingelesen werden. In dieser Anleitung werden
Versionsdokumentation 8.41sp4134 "SEPA-Version"
 Versionsdokumentation 8.41sp4134 "SEPA-Version" Stand 20.01.2014 In dieser Version sind die Änderungen zur SEPA-Einführung zum 1.2.2014 enthalten. Mit der SEPA-Einführung werden die bisher üblichen Kontonummern
Versionsdokumentation 8.41sp4134 "SEPA-Version" Stand 20.01.2014 In dieser Version sind die Änderungen zur SEPA-Einführung zum 1.2.2014 enthalten. Mit der SEPA-Einführung werden die bisher üblichen Kontonummern
Handbuch. Herzlich Willkommen im neuen ExpertenPortal der top itservices AG. Sie haben Fragen zu der Registrierung oder Bedienung?
 Handbuch Herzlich Willkommen im neuen ExpertenPortal der top itservices AG. Sie haben Fragen zu der Registrierung oder Bedienung? Schauen Sie in unserem Handbuch nach oder kontaktieren Sie unser Support
Handbuch Herzlich Willkommen im neuen ExpertenPortal der top itservices AG. Sie haben Fragen zu der Registrierung oder Bedienung? Schauen Sie in unserem Handbuch nach oder kontaktieren Sie unser Support
VR-NetWorld-Software 4.4 (und folgende Versionen)
 VR-NetWorld-Software 4.4 (und folgende Versionen) Mit der folgenden Anleitung erhalten Sie eine Beschreibung der wesentlichen SEPA-Funktionen in der VR-NetWorld Software. Insbesondere wird auf die Voraussetzungen
VR-NetWorld-Software 4.4 (und folgende Versionen) Mit der folgenden Anleitung erhalten Sie eine Beschreibung der wesentlichen SEPA-Funktionen in der VR-NetWorld Software. Insbesondere wird auf die Voraussetzungen
HILFE Bedienungsanleitung für die Administrationsseite Ihres Online-Shops
 HILFE Bedienungsanleitung für die Administrationsseite Ihres Online-Shops Auf den folgenden Seiten wird beschrieben, wie Sie den Online-Shop bedienen können! Für den Anfang ist es wichtig, Gruppen anzulegen.
HILFE Bedienungsanleitung für die Administrationsseite Ihres Online-Shops Auf den folgenden Seiten wird beschrieben, wie Sie den Online-Shop bedienen können! Für den Anfang ist es wichtig, Gruppen anzulegen.
Saferpay - Payment Page Konfiguration
 Saferpay - Payment Page Konfiguration Bedienerhandbuch Version.7 0.009 SIX Payment Services Inhalt Einleitung.... Voraussetzungen... Payment Page Konfiguration.... Payment Page Konfiguration bearbeiten.....
Saferpay - Payment Page Konfiguration Bedienerhandbuch Version.7 0.009 SIX Payment Services Inhalt Einleitung.... Voraussetzungen... Payment Page Konfiguration.... Payment Page Konfiguration bearbeiten.....
Script-Upgrade. Vorraussetzungen. Folgende Meldungstypen werden dabei verwendet: Vom Fahrzeug zur Zentrale. Quittungstexte vom Fahrzeug (Type 11.
 Script-Upgrade An Fahrzeuge können Update-Befehle gesendet werden, die diese dazu veranlassen, Scripte und Dateien von einem Server im Internet zu laden. Diese Script-Dateien stellen normalerweise die
Script-Upgrade An Fahrzeuge können Update-Befehle gesendet werden, die diese dazu veranlassen, Scripte und Dateien von einem Server im Internet zu laden. Diese Script-Dateien stellen normalerweise die
ebanking Business: Beitragseinzug per SEPA-Lastschrift
 ebanking Business: Beitragseinzug per SEPA-Lastschrift Beiträge werden üblicherweise regelmäßig wiederkehrend eingezogen. Daher ist es sinnvoll, die Lastschriften mit den Bankdaten der Mitglieder als sogenannte
ebanking Business: Beitragseinzug per SEPA-Lastschrift Beiträge werden üblicherweise regelmäßig wiederkehrend eingezogen. Daher ist es sinnvoll, die Lastschriften mit den Bankdaten der Mitglieder als sogenannte
Einstellungen für SEPA-Lastschriften in der VR-NetWorld-Software
 Einstellungen für SEPA-Lastschriften in der VR-NetWorld-Software Um in der VR-NetWorld-Software SEPA-Lastschriften einziehen zu können, ist folgendes zu berücksichtigen: 1. SEPA-Lastschriften sind nur
Einstellungen für SEPA-Lastschriften in der VR-NetWorld-Software Um in der VR-NetWorld-Software SEPA-Lastschriften einziehen zu können, ist folgendes zu berücksichtigen: 1. SEPA-Lastschriften sind nur
Regionalkonferenz. Verwaltung online Bezahlverfahren Oldenburg 16.04.2012. Verwaltung: mit wenig Aufwand Tag und Nacht geöffnet
 Regionalkonferenz Verwaltung online Bezahlverfahren Oldenburg 16.04.2012 Niedersächsisches Ministerium für für Inneres und und Sport Sport Referat 41 41 IT-Strategie / IT-Infrastruktur / Bezahlverfahren
Regionalkonferenz Verwaltung online Bezahlverfahren Oldenburg 16.04.2012 Niedersächsisches Ministerium für für Inneres und und Sport Sport Referat 41 41 IT-Strategie / IT-Infrastruktur / Bezahlverfahren
ANLEITUNGEN. Thema: Einrichtung einer neuen Bankverbindung per HBCI
 Thema: Einrichtung einer neuen Bankverbindung per HBCI Voraussetzung: - Unterschrieben abgegebener OnlineBanking-Vertrag - INI-Brief, der Ihre Benutzerkennung und den Hashwert Ihrer Bank enthält 1. Starten
Thema: Einrichtung einer neuen Bankverbindung per HBCI Voraussetzung: - Unterschrieben abgegebener OnlineBanking-Vertrag - INI-Brief, der Ihre Benutzerkennung und den Hashwert Ihrer Bank enthält 1. Starten
Benutzerleitfaden DIN Norm-Entwurfs-Portal
 Benutzerleitfaden DIN Deutsches Institut für Normung e. V. Burggrafenstraße 6 10787 Berlin Version Version 1.0, 05.01.2010 von Annette Schulz-Schöllhammer, ]init[ AG Seite 1 von 13 Inhaltsverzeichnis Inhaltsverzeichnis...
Benutzerleitfaden DIN Deutsches Institut für Normung e. V. Burggrafenstraße 6 10787 Berlin Version Version 1.0, 05.01.2010 von Annette Schulz-Schöllhammer, ]init[ AG Seite 1 von 13 Inhaltsverzeichnis Inhaltsverzeichnis...
Einrichten FIBU-Überleitung aus CIPS² Rechnungsüberleitung aus CIPS² V2.0
 HANDBUCH Einrichten FIBU-Überleitung aus CIPS² Rechnungsüberleitung aus CIPS² V2.0 Stand: 07.05.2010 Autor: Markus Freudenthaler Grundsätzliches: Benutzern der CIPS-Fakturierung stehen Schnittstellen zu
HANDBUCH Einrichten FIBU-Überleitung aus CIPS² Rechnungsüberleitung aus CIPS² V2.0 Stand: 07.05.2010 Autor: Markus Freudenthaler Grundsätzliches: Benutzern der CIPS-Fakturierung stehen Schnittstellen zu
Kunderegistrierung am egeodata Austria Portal
 Kunderegistrierung am egeodata Austria Portal Dieses Tutorial soll zeigen, wie sich ein neuer Kunde am egeodata Austria Portal registriert. Die Registrierung ist erforderlich, um fortgeschrittene oder
Kunderegistrierung am egeodata Austria Portal Dieses Tutorial soll zeigen, wie sich ein neuer Kunde am egeodata Austria Portal registriert. Die Registrierung ist erforderlich, um fortgeschrittene oder
Sepa Informationen zu ProfiCash 10
 Für die Erfassung von SEPA-Überweisungen und SEPA-Lastschriften muss lediglich die Auftragsart geändert werden. Allerdings können SEPA-Aufträge nur dann erfasst werden, wenn folgende Voraussetzungen erfüllt
Für die Erfassung von SEPA-Überweisungen und SEPA-Lastschriften muss lediglich die Auftragsart geändert werden. Allerdings können SEPA-Aufträge nur dann erfasst werden, wenn folgende Voraussetzungen erfüllt
SEPA-Leitfaden für die ebanking Business Edition
 SEPA-Leitfaden für die ebanking Business Edition 1. Anlage einer SEPA-Überweisung Umwandlung Vorlagen in SEPA-Vorlagen 2. Anlage einer SEPA-Basislastschrift 3. Anlage einer SEPA-Firmenlastschrift 4. Umwandlung
SEPA-Leitfaden für die ebanking Business Edition 1. Anlage einer SEPA-Überweisung Umwandlung Vorlagen in SEPA-Vorlagen 2. Anlage einer SEPA-Basislastschrift 3. Anlage einer SEPA-Firmenlastschrift 4. Umwandlung
Dokumentation zur neuen Homepage des SV Müggelpark Gosen
 Dokumentation zur neuen Homepage des SV Müggelpark Gosen Version 1.1 1 von 10 Inhaltsverzeichnis 1 Über die Homepage......3 2 Anmeldung......3 3 Beitrag erstellen (einreichen)......4 3.1 Der Editor....4
Dokumentation zur neuen Homepage des SV Müggelpark Gosen Version 1.1 1 von 10 Inhaltsverzeichnis 1 Über die Homepage......3 2 Anmeldung......3 3 Beitrag erstellen (einreichen)......4 3.1 Der Editor....4
Organisatorische Themen Notizen Erledigt
 1 SEPA Checkliste Organisatorische Themen Notizen Erledigt Stellen Sie die nötigen zeitlichen und personellen Ressourcen für die SEPA Umstellung zur Verfügung. Legen Sie fest, wann die einzelnen Bereiche
1 SEPA Checkliste Organisatorische Themen Notizen Erledigt Stellen Sie die nötigen zeitlichen und personellen Ressourcen für die SEPA Umstellung zur Verfügung. Legen Sie fest, wann die einzelnen Bereiche
1. Legen Sie für jede Rechnung einen Vorgang an, und teilen diese auf die Sachkonten auf (siehe folgende Seite).
 BsWeisung wurde 1994 auf Anregung der Volksbank Oer-Erkenschwick entwickelt. Seitdem wird Sie im Bereich Rechnungswesen Banken eingesetzt. Im Laufe der Jahre haben sich über 170 Banken und Sparkassen für
BsWeisung wurde 1994 auf Anregung der Volksbank Oer-Erkenschwick entwickelt. Seitdem wird Sie im Bereich Rechnungswesen Banken eingesetzt. Im Laufe der Jahre haben sich über 170 Banken und Sparkassen für
Amazon Payments anlegen Wählen Sie im Administrationsbereich Ihres Shops im Hauptmenü Einstellungen und dann Zahlung.
 Amazon Payments Amazon Payments ermöglicht Ihren Kunden, mit den Zahlungs- und Adressinformationen aus einem Amazon-Kundenkonto in Ihrem Shop zu bezahlen. Ihre Kunden bleiben während des Bezahlvorgangs
Amazon Payments Amazon Payments ermöglicht Ihren Kunden, mit den Zahlungs- und Adressinformationen aus einem Amazon-Kundenkonto in Ihrem Shop zu bezahlen. Ihre Kunden bleiben während des Bezahlvorgangs
Release-Info. FILAKS.PLUS Release 4.5.0. Anhang DAF ecommerce
 Release-Info FILAKS.PLUS Release 4.5.0 Anhang DAF ecommerce Inhaltsübersicht 1 Allgemein 3 2 DAF ecommerce 4 2.1 Artikelabfrage 6 2.2 Warenkorb an FILAKS.PLUS übertragen 7 2.3 Neuer Auftrag in FILAKS.PLUS
Release-Info FILAKS.PLUS Release 4.5.0 Anhang DAF ecommerce Inhaltsübersicht 1 Allgemein 3 2 DAF ecommerce 4 2.1 Artikelabfrage 6 2.2 Warenkorb an FILAKS.PLUS übertragen 7 2.3 Neuer Auftrag in FILAKS.PLUS
Anleitung VR-Networld-Software 6.x
 Erstanmeldung Wenn Sie das erstmalig einsetzen, ist es v o r der Installation der VR-Networld- Software erforderlich, dass Sie sich über eine sog. Erstanmeldung eine eigene PIN vergeben. Bitte beachten
Erstanmeldung Wenn Sie das erstmalig einsetzen, ist es v o r der Installation der VR-Networld- Software erforderlich, dass Sie sich über eine sog. Erstanmeldung eine eigene PIN vergeben. Bitte beachten
Anleitung Elektronischer Rechtsverkehr des Kantons Thurgau
 Amt für Informatik Anleitung Elektronischer Rechtsverkehr des Kantons Thurgau Version: 1.0 Datum: 08.03.2011 Ersteller: Ressort Sicherheit Zielgruppe: Bürgerinnen und Bürger sowie Anwältinnen und Anwälte
Amt für Informatik Anleitung Elektronischer Rechtsverkehr des Kantons Thurgau Version: 1.0 Datum: 08.03.2011 Ersteller: Ressort Sicherheit Zielgruppe: Bürgerinnen und Bürger sowie Anwältinnen und Anwälte
SEPA-Anleitung zum Release 3.09
 Hier folgt nun eine kurze Information was sich mit dem neuen Release 3.08 zum Thema SEPA alles ändert. Bitte diese Anleitung sorgfältig lesen, damit bei der Umsetzung keine Fragen aufkommen. Bitte vor
Hier folgt nun eine kurze Information was sich mit dem neuen Release 3.08 zum Thema SEPA alles ändert. Bitte diese Anleitung sorgfältig lesen, damit bei der Umsetzung keine Fragen aufkommen. Bitte vor
SEPA-Lastschriftenverfahren in der WinLine
 SEPA-Lastschriftenverfahren in der WinLine Voraussetzungen: Gläubiger - ID Im Rahmen des SEPA-Lastschriftenverfahrens wird ein verpflichtendes Merkmal zur kontounabhängigen, eindeutigen Kennzeichnung des
SEPA-Lastschriftenverfahren in der WinLine Voraussetzungen: Gläubiger - ID Im Rahmen des SEPA-Lastschriftenverfahrens wird ein verpflichtendes Merkmal zur kontounabhängigen, eindeutigen Kennzeichnung des
Handbuch. ELDA Kundenpasswort
 Handbuch ELDA Kundenpasswort (Stand 21.07.2014) Inhaltsverzeichnis 1. Allgemeines... 2 2. Ansprechpartner... 2 2.1 Email Adresse... 3 3. Kundenpasswortverwaltung... 3 3.1 Kunden-Passwort anfordern... 4
Handbuch ELDA Kundenpasswort (Stand 21.07.2014) Inhaltsverzeichnis 1. Allgemeines... 2 2. Ansprechpartner... 2 2.1 Email Adresse... 3 3. Kundenpasswortverwaltung... 3 3.1 Kunden-Passwort anfordern... 4
disigner Bedienungsanleitung Version 1.0, 26. Mai 2010
 www.egiz.gv.at E- Mail: post@egiz.gv.at Telefon: ++43 (316) 873 5514 Fax: ++43 (316) 873 5520 Inffeldgasse 16a / 8010 Graz / Austria disigner Bedienungsanleitung Version 1.0, 26. Mai 2010 Inhaltsverzeichnis:
www.egiz.gv.at E- Mail: post@egiz.gv.at Telefon: ++43 (316) 873 5514 Fax: ++43 (316) 873 5520 Inffeldgasse 16a / 8010 Graz / Austria disigner Bedienungsanleitung Version 1.0, 26. Mai 2010 Inhaltsverzeichnis:
Benutzeranleitung Plotkurier
 Benutzeranleitung Plotkurier Benutzeranleitung Plotkurier Version 1.0 Seite 1 von 8 21.01.2016 Inhaltsverzeichnis 1 BENUTZERANLEITUNG PLOTKURIER... 3 1.1 Aufrufen des Plotkuriers/Webplotters... 3 1.2 Daten
Benutzeranleitung Plotkurier Benutzeranleitung Plotkurier Version 1.0 Seite 1 von 8 21.01.2016 Inhaltsverzeichnis 1 BENUTZERANLEITUNG PLOTKURIER... 3 1.1 Aufrufen des Plotkuriers/Webplotters... 3 1.2 Daten
Lastschriften mit der ebanking Business Edition für Firmen und Vereine
 Lastschriften mit der ebanking Business Edition für Firmen und Vereine 1. Inhalt 1. Inhalt...1 2. Lastschriftvorlagen...2 2.1. Import durch CSV...2 Einige Hinweise:...2 2.2. Manuelle Eingabe...4 3. Lastschriftvorlagen
Lastschriften mit der ebanking Business Edition für Firmen und Vereine 1. Inhalt 1. Inhalt...1 2. Lastschriftvorlagen...2 2.1. Import durch CSV...2 Einige Hinweise:...2 2.2. Manuelle Eingabe...4 3. Lastschriftvorlagen
it4sport GmbH DOKUMENTATION PHOENIX II - VEREINSACCOUNT Version 1.0 HVW Stand
 it4sport GmbH DOKUMENTATION PHOENIX II - VEREINSACCOUNT Version 1.0 HVW Stand 01.09.2015 1 INHALTSVERZEICHNIS 2 Dokumentenumfang... 3 3 Wie kommt man in den Vereinsaccount... 3 4 Die Rolle Vereinsaccount
it4sport GmbH DOKUMENTATION PHOENIX II - VEREINSACCOUNT Version 1.0 HVW Stand 01.09.2015 1 INHALTSVERZEICHNIS 2 Dokumentenumfang... 3 3 Wie kommt man in den Vereinsaccount... 3 4 Die Rolle Vereinsaccount
Einstellungen für SEPA-Lastschriften in der VR-NetWorld-Software
 Einstellungen für SEPA-Lastschriften in der VR-NetWorld-Software Um in der VR-NetWorld-Software SEPA-Lastschriften einziehen zu können, müssen Sie folgende Einstellungen treffen: 1. SEPA-Lastschriften
Einstellungen für SEPA-Lastschriften in der VR-NetWorld-Software Um in der VR-NetWorld-Software SEPA-Lastschriften einziehen zu können, müssen Sie folgende Einstellungen treffen: 1. SEPA-Lastschriften
Elektronische Dokumente über Web-GUI beziehen
 Eidgenössisches Finanzdepartment EFDt Bundesamt für Informatik und Telekommunkation BITI Lösungszentrum Elektronische Dokumente über Web-GUI beziehen Benutzerhandbuch Projektname: e-dec Version: 0.8 Datum:
Eidgenössisches Finanzdepartment EFDt Bundesamt für Informatik und Telekommunkation BITI Lösungszentrum Elektronische Dokumente über Web-GUI beziehen Benutzerhandbuch Projektname: e-dec Version: 0.8 Datum:
EASY Archive for Salesforce HANDBUCH INSTALLATION UND BEDIENUNG DER APP. Stand: 12.04.2016 Version: Version 1.0
 EASY Archive for Salesforce HANDBUCH INSTALLATION UND BEDIENUNG DER APP Stand: 12.04.2016 Version: Version 1.0 Inhaltsverzeichnis 1 Installation... 3 1.1 Link zum Listing der App im Salesforce AppExchange...
EASY Archive for Salesforce HANDBUCH INSTALLATION UND BEDIENUNG DER APP Stand: 12.04.2016 Version: Version 1.0 Inhaltsverzeichnis 1 Installation... 3 1.1 Link zum Listing der App im Salesforce AppExchange...
AutiSta 9.6 AE 10.08.2012 Technische Informationen zur Auslieferung oh 1 / 8. AutiSta 9.6 Technische Informationen zur Auslieferung (T-IzA)
 Technische Informationen zur Auslieferung oh 1 / 8 AutiSta 9.6 Technische Informationen zur Auslieferung (T-IzA) Vorbemerkung Dieses Dokument beschreibt die mit AutiSta 9.6 vorgenommenen technischen Änderungen
Technische Informationen zur Auslieferung oh 1 / 8 AutiSta 9.6 Technische Informationen zur Auslieferung (T-IzA) Vorbemerkung Dieses Dokument beschreibt die mit AutiSta 9.6 vorgenommenen technischen Änderungen
Informationen zur Registrierung und Nutzung des Datenportals für Gemeinden und Kommunen
 Informationen zur Registrierung und Nutzung des Datenportals für Gemeinden und Kommunen BNetzA, Referat 414 Seite 1 Einleitung Kommunen und Gemeinden, die zu der Erledigung ihrer Aufgaben die von der Bundesnetzagentur
Informationen zur Registrierung und Nutzung des Datenportals für Gemeinden und Kommunen BNetzA, Referat 414 Seite 1 Einleitung Kommunen und Gemeinden, die zu der Erledigung ihrer Aufgaben die von der Bundesnetzagentur
SEPA-Leitfaden für die VR-NetWorld Software
 SEPA-Leitfaden für die VR-NetWorld Software 1. Voraussetzungen für SEPA-Überweisungen und Lastschriften Einsatz mindestens Version 4.40 Aktualisierung der Bankparameterdateien Gläubiger-ID der Bundesbank
SEPA-Leitfaden für die VR-NetWorld Software 1. Voraussetzungen für SEPA-Überweisungen und Lastschriften Einsatz mindestens Version 4.40 Aktualisierung der Bankparameterdateien Gläubiger-ID der Bundesbank
Generelle Umstellung der Überweisungs- und Lastschriftenmasken auf SEPA. Einlesen von DTA-Sätzen mit Umwandlung in SEPA-Aufträge
 Voraussetzungen für SEPA-Überweisungen und - Lastschriften ü Einsatz mind. Version 4.41 ü Aktualisierung der Bankparameterdateien ü Gläubiger-ID der Bundesbank ü Lastschrift-Mandate Anlage einer SEPA-Überweisung
Voraussetzungen für SEPA-Überweisungen und - Lastschriften ü Einsatz mind. Version 4.41 ü Aktualisierung der Bankparameterdateien ü Gläubiger-ID der Bundesbank ü Lastschrift-Mandate Anlage einer SEPA-Überweisung
Hilfe zur Internet-Weserdatenbank der Geschäftsstelle Weser
 Hilfe zur Internet-Weserdatenbank der Geschäftsstelle Weser (Stand: 28.01.2009) Inhaltsverzeichnis 1. Anwendung Weserdatenbank Einleitung Startseite Auswahl einer Parametergruppe Auswahl der Region Auswahl
Hilfe zur Internet-Weserdatenbank der Geschäftsstelle Weser (Stand: 28.01.2009) Inhaltsverzeichnis 1. Anwendung Weserdatenbank Einleitung Startseite Auswahl einer Parametergruppe Auswahl der Region Auswahl
Kurzanleitung SEPA-Lastchriften mit der VR-NetWorld Software 5.0
 Kurzanleitung SEPA-Lastchriften mit der VR-NetWorld Software 5.0 Ergänzend zum Benutzerhandbuch VR-NetWorld Software 5 wird hier dargestellt, wie bestehende Lastschriften in SEPA-Lastschriften konvertiert
Kurzanleitung SEPA-Lastchriften mit der VR-NetWorld Software 5.0 Ergänzend zum Benutzerhandbuch VR-NetWorld Software 5 wird hier dargestellt, wie bestehende Lastschriften in SEPA-Lastschriften konvertiert
Benutzerhandbuch. telegra WAM
 Benutzerhandbuch telegra WAM Inhalt. Login... 3 2. Nachrichten versenden... 4 3. SIM-Karten verwalten... 5 4. Kontakte verwalten... 6 4. Neuen Kontakt erstellen... 7 4.2 Kontakte bearbeiten... 8 5. Versendete
Benutzerhandbuch telegra WAM Inhalt. Login... 3 2. Nachrichten versenden... 4 3. SIM-Karten verwalten... 5 4. Kontakte verwalten... 6 4. Neuen Kontakt erstellen... 7 4.2 Kontakte bearbeiten... 8 5. Versendete
SEPA-Lastschriften. VR-NetWorld Software Leitfaden SEPA-Zahlungsverkehr
 SEPA-Lastschriften Die SEPA-Lastschrift unterscheidet sich sowohl von den rechtlichen Rahmenbedingungen, wie auch von der Handhabung deutlich von der bekannten Lastschrift. Neben den aus der SEPA-Überweisung
SEPA-Lastschriften Die SEPA-Lastschrift unterscheidet sich sowohl von den rechtlichen Rahmenbedingungen, wie auch von der Handhabung deutlich von der bekannten Lastschrift. Neben den aus der SEPA-Überweisung
2. Installationsanleitung CLX.NetBanking SZKB Edition
 Inhaltsverzeichnis 1. Allgemeine Informationen zum CLX.NetBanking SZKB Edition... 1 2. Installationsanleitung CLX.NetBanking SZKB Edition... 1 3. Import des Datenbestandes aus NetBanking in CLX.NetBanking
Inhaltsverzeichnis 1. Allgemeine Informationen zum CLX.NetBanking SZKB Edition... 1 2. Installationsanleitung CLX.NetBanking SZKB Edition... 1 3. Import des Datenbestandes aus NetBanking in CLX.NetBanking
DAS NEUE E-SOLUTIONS TOOL DHL e-billing
 DHL Express (Schweiz) AG DAS NEUE E-SOLUTIONS TOOL DHL e-billing Laden Sie Express-Qualität ein Stand: 01/2011 1 Einleitung 2 Erste Schritte 3 Anwendung von DHL e-billing 1.1 Inhalt 1.2 Was ist DHL e-billing
DHL Express (Schweiz) AG DAS NEUE E-SOLUTIONS TOOL DHL e-billing Laden Sie Express-Qualität ein Stand: 01/2011 1 Einleitung 2 Erste Schritte 3 Anwendung von DHL e-billing 1.1 Inhalt 1.2 Was ist DHL e-billing
Stubbe-CS. Kurssystem. Günter Stubbe. Datum: 19. August 2013
 Kurssystem Günter Stubbe Datum: 19. August 2013 Aktualisiert: 6. September 2013 Inhaltsverzeichnis 1 Einleitung 5 2 Benutzer 7 2.1 Registrierung............................. 7 2.2 Login..................................
Kurssystem Günter Stubbe Datum: 19. August 2013 Aktualisiert: 6. September 2013 Inhaltsverzeichnis 1 Einleitung 5 2 Benutzer 7 2.1 Registrierung............................. 7 2.2 Login..................................
SEPA-Umstellungshilfe für die VR-NetWorld Software
 SEPA-Lastschriften sind nur beleglos möglich! Bitte beachten Sie: Es ist nicht mehr möglich, eine SEPA-Lastschrift per Diskette oder USB-Stick einzureichen. Falls Sie keinen Onlinebanking-Zugang besitzen,
SEPA-Lastschriften sind nur beleglos möglich! Bitte beachten Sie: Es ist nicht mehr möglich, eine SEPA-Lastschrift per Diskette oder USB-Stick einzureichen. Falls Sie keinen Onlinebanking-Zugang besitzen,
9.3 - moveonline outgoing - Online-Bewerbung für Studenten Outgoing
 9.3 - moveonline outgoing - Online-Bewerbung für Studenten Outgoing Dieses Kapitel beschreibt die Funktionsweise und die Konfiguration des Online-Moduls moveonline outgoing, mit dem Sie Online-Bewerbungen
9.3 - moveonline outgoing - Online-Bewerbung für Studenten Outgoing Dieses Kapitel beschreibt die Funktionsweise und die Konfiguration des Online-Moduls moveonline outgoing, mit dem Sie Online-Bewerbungen
BANKETTprofi Web-Client
 BANKETTprofi Web-Client Konfiguration und Bedienung Handout für die Einrichtung und Bedienung des BANKETTprofi Web-Clients im Intranet / Extranet Der BANKETTprofi Web-Client Mit dem BANKETTprofi Web-Client
BANKETTprofi Web-Client Konfiguration und Bedienung Handout für die Einrichtung und Bedienung des BANKETTprofi Web-Clients im Intranet / Extranet Der BANKETTprofi Web-Client Mit dem BANKETTprofi Web-Client
Einstellungen für SEPA-Lastschriften in der VR-NetWorld-Software
 Einstellungen für SEPA-Lastschriften in der VR-NetWorld-Software Um in der VR-NetWorld-Software SEPA-Lastschriften einziehen zu können, müssen Sie folgende Einstellungen treffen: 1. SEPA-Lastschriften
Einstellungen für SEPA-Lastschriften in der VR-NetWorld-Software Um in der VR-NetWorld-Software SEPA-Lastschriften einziehen zu können, müssen Sie folgende Einstellungen treffen: 1. SEPA-Lastschriften
BSH-FX (File Exchange) Datenaustausch mit registrierten Mailbox-Usern
 BSH-FX (File Exchange) Dokumentation für BSH-Mitarbeiter und externe Partner für den Datenaustausch mit registrierten Mailbox-Usern Stand: 24.06.2015, Version 1.01 Inhalt Inhalt... 2 Allgemeines zum BSH-FX
BSH-FX (File Exchange) Dokumentation für BSH-Mitarbeiter und externe Partner für den Datenaustausch mit registrierten Mailbox-Usern Stand: 24.06.2015, Version 1.01 Inhalt Inhalt... 2 Allgemeines zum BSH-FX
Die eigene, persönliche Webseite der Fakultät mittels Imperia (CMS) pflegen
 Die eigene, persönliche Webseite der Fakultät mittels Imperia (CMS) pflegen 27.10.2004 Dipl.Ing. Dirk Osterkamp/@com 1 Die eigene, persönliche Webseite der Fakultät mittels Imperia (CMS) pflegen Zusammenhang
Die eigene, persönliche Webseite der Fakultät mittels Imperia (CMS) pflegen 27.10.2004 Dipl.Ing. Dirk Osterkamp/@com 1 Die eigene, persönliche Webseite der Fakultät mittels Imperia (CMS) pflegen Zusammenhang
Online Bedienungsanleitung elektronisches Postfach
 Online Bedienungsanleitung elektronisches Postfach 1. elektronisches Postfach 1.1. Prüfung ob das Postfach bereits für Sie bereit steht. 1.2. Postfach aktivieren 1.3. Neue Mitteilungen/Nachrichten von
Online Bedienungsanleitung elektronisches Postfach 1. elektronisches Postfach 1.1. Prüfung ob das Postfach bereits für Sie bereit steht. 1.2. Postfach aktivieren 1.3. Neue Mitteilungen/Nachrichten von
Sofortüberweisung. Die Sofortüberweisung gehört zu den weltweit höchsten Sicherheitsstandards an Online-Zahlungen:
 SB Möbel Boss Online Shop GmbH & Co. KG Sofortüberweisung Ihre Vorteile: Einfach bequem Ihren Auftrag von zu Hause zahlen: die Sofortüberweisung benötigt keine separate Software, zusätzliche Registrierungen
SB Möbel Boss Online Shop GmbH & Co. KG Sofortüberweisung Ihre Vorteile: Einfach bequem Ihren Auftrag von zu Hause zahlen: die Sofortüberweisung benötigt keine separate Software, zusätzliche Registrierungen
Kindermann TCV Fachbücher zu Microsoft Business Solutions
 Kindermann TCV Fachbücher zu Microsoft Business Solutions "101 Geschäftsvorfälle abgebildet in Microsoft Business Solutions - Navision" (Version 3.01/3.10) Grundlagen, Anwendung und praktisches Wissen
Kindermann TCV Fachbücher zu Microsoft Business Solutions "101 Geschäftsvorfälle abgebildet in Microsoft Business Solutions - Navision" (Version 3.01/3.10) Grundlagen, Anwendung und praktisches Wissen
Kurzanleitung DKV-IPQ
 Kurzanleitung DKV-IPQ Stand: 23.04.2014 Talstraße 30 66119 Saarbrücken Tel.: 0681/5881610 Fax: 0681/5896909 Email: mail@dktig.de INHALTSVERZEICHNIS 1. Technische Voraussetzungen für die Nutzung von DKV-IPQ...
Kurzanleitung DKV-IPQ Stand: 23.04.2014 Talstraße 30 66119 Saarbrücken Tel.: 0681/5881610 Fax: 0681/5896909 Email: mail@dktig.de INHALTSVERZEICHNIS 1. Technische Voraussetzungen für die Nutzung von DKV-IPQ...
Endkunden Dokumentation
 Endkunden Dokumentation X-Unitconf Windows Version - Version 1.1 - Seite 1 von 20 Inhaltsverzeichnis 1. Anmeldung an X-Unitconf... 3 2. Menü Allgemein... 4 2.1. Übersicht... 4 2.2. Passwort ändern... 5
Endkunden Dokumentation X-Unitconf Windows Version - Version 1.1 - Seite 1 von 20 Inhaltsverzeichnis 1. Anmeldung an X-Unitconf... 3 2. Menü Allgemein... 4 2.1. Übersicht... 4 2.2. Passwort ändern... 5
Teba Onlinewelt. Das Teba Bestellportal. Dokumentation und Handhabung. Teba GmbH & Co.KG Version 1.0
 Teba Onlinewelt Das Teba Bestellportal Dokumentation und Handhabung Teba GmbH & Co.KG 26.06.2015 Version 1.0 Inhaltsverzeichnis 1 Einleitung... 3 2 Produktauswahl... 4 2.1. Maß-Artikel... 4 2.1.1. Meine
Teba Onlinewelt Das Teba Bestellportal Dokumentation und Handhabung Teba GmbH & Co.KG 26.06.2015 Version 1.0 Inhaltsverzeichnis 1 Einleitung... 3 2 Produktauswahl... 4 2.1. Maß-Artikel... 4 2.1.1. Meine
Table Of Contents -Bilder und Multimedia - Bilder einfügen - Bilder bearbeiten - Multimedia
 AxCMS.net Help & Support Center > User Guide > User Guides for Previous Version > User Guide (ver7-8, German) > Redaktion > Bilder und Multimedia Table Of Contents -Bilder und Multimedia - Bilder einfügen
AxCMS.net Help & Support Center > User Guide > User Guides for Previous Version > User Guide (ver7-8, German) > Redaktion > Bilder und Multimedia Table Of Contents -Bilder und Multimedia - Bilder einfügen
Pydio - Installation für mobile Endgeräte
 Pydio - Installation für mobile Endgeräte Pydio Pydio ist eine Open-Source Software für die Speicherung und den Zugriff von Daten auf einem eigenen Server. Dieser Dienst ist Ihre persönliche Cloud (vergleichbar
Pydio - Installation für mobile Endgeräte Pydio Pydio ist eine Open-Source Software für die Speicherung und den Zugriff von Daten auf einem eigenen Server. Dieser Dienst ist Ihre persönliche Cloud (vergleichbar
Komfortkasse Checkout Version: 1.1
 Komfortkasse Checkout Version: 1.1 Inhalt Allgemeines... 2 Konfiguration... 3 Bestellung... 3 Formatierung... 3 Aufruf der Checkout URL... 4 Signatur... 5 Erzeugen der Signatur... 5 Callback... 7 Beispiel-Implementierungen...
Komfortkasse Checkout Version: 1.1 Inhalt Allgemeines... 2 Konfiguration... 3 Bestellung... 3 Formatierung... 3 Aufruf der Checkout URL... 4 Signatur... 5 Erzeugen der Signatur... 5 Callback... 7 Beispiel-Implementierungen...
Inhaltsverzeichnis. 2 Abteilungsspezifische Banner 16 2.1 Austausch der Banner... 16 2.2 Hinweis für Entwickler... 17
 Inhaltsverzeichnis 1 Beiträge verwalten 2 1.1 Kategorie erstellen.............................. 2 1.2 Beitrag erstellen................................ 3 1.3 Beitragsberechtigungen verwalten......................
Inhaltsverzeichnis 1 Beiträge verwalten 2 1.1 Kategorie erstellen.............................. 2 1.2 Beitrag erstellen................................ 3 1.3 Beitragsberechtigungen verwalten......................
Um mit dem Dialogpost-Manager effektiv arbeiten zu können, sollte Ihr PC folgende Mindestvoraussetzungen erfüllen:
 Installationsanleitung Dialogpost-Manager Um mit dem Dialogpost-Manager effektiv arbeiten zu können, sollte Ihr PC folgende Mindestvoraussetzungen erfüllen: RAM-Speicher: mind. 2 GB Speicher Festplatte:
Installationsanleitung Dialogpost-Manager Um mit dem Dialogpost-Manager effektiv arbeiten zu können, sollte Ihr PC folgende Mindestvoraussetzungen erfüllen: RAM-Speicher: mind. 2 GB Speicher Festplatte:
Anleitung Widget-Generator
 Anleitung Widget-Generator Seite 1 von 7 Der Bayerische Fußball-Verband e.v. bietet für seine Mitglieder und Vereine eine einfache Möglichkeit an, Daten über den eigenen Verein direkt auf der eigenen Website
Anleitung Widget-Generator Seite 1 von 7 Der Bayerische Fußball-Verband e.v. bietet für seine Mitglieder und Vereine eine einfache Möglichkeit an, Daten über den eigenen Verein direkt auf der eigenen Website
Citrix Zugang Inhaltsverzeichnis
 Citrix Zugang Inhaltsverzeichnis Inhaltsverzeichnis... 1 1. Deinstallieren des Citrix Online Plug-in :... 2 2. Installieren des Citrix Receivers :... 5 3. Anmelden an das Citrix Portal... 8 4. Drucken
Citrix Zugang Inhaltsverzeichnis Inhaltsverzeichnis... 1 1. Deinstallieren des Citrix Online Plug-in :... 2 2. Installieren des Citrix Receivers :... 5 3. Anmelden an das Citrix Portal... 8 4. Drucken
RÖK Typo3 Dokumentation
 2016 RÖK Typo3 Dokumentation Redakteur Sparten Eine Hilfe für den Einstieg in Typo3. Innpuls Werbeagentur GmbH 01.01.2016 2 RÖK Typo3 Dokumentation 1) Was ist Typo3?... 3 2) Typo3 aufrufen und Anmelden...
2016 RÖK Typo3 Dokumentation Redakteur Sparten Eine Hilfe für den Einstieg in Typo3. Innpuls Werbeagentur GmbH 01.01.2016 2 RÖK Typo3 Dokumentation 1) Was ist Typo3?... 3 2) Typo3 aufrufen und Anmelden...
www.vbos-nordland.de
 Installationsanleitung VR-NetWorld Software mit VR-Kennung Vers. 4.0 mit VR-Kennung und PIN/TAN Das Verfahren ermöglicht es, die erfassten Aufträge mittels Verwendung einer PIN und einer TAN zu unterschreiben
Installationsanleitung VR-NetWorld Software mit VR-Kennung Vers. 4.0 mit VR-Kennung und PIN/TAN Das Verfahren ermöglicht es, die erfassten Aufträge mittels Verwendung einer PIN und einer TAN zu unterschreiben
FreeQDA. Eine freie Software zur Analyse qualitativer Forschungsdaten. Anleitung. von Jörg große Schlarmann. und Dirk Kitscha
 FreeQDA Eine freie Software zur Analyse qualitativer Forschungsdaten Anleitung von Jörg große Schlarmann und Dirk Kitscha Version vom 1. April 2011 Über FreeQDA FreeQDA ist ein freies open-source Softwareprojekt
FreeQDA Eine freie Software zur Analyse qualitativer Forschungsdaten Anleitung von Jörg große Schlarmann und Dirk Kitscha Version vom 1. April 2011 Über FreeQDA FreeQDA ist ein freies open-source Softwareprojekt
BillSAFE Modul für PrestaShop
 BillSAFE Modul für PrestaShop Herzlich willkommen, Sie haben sich für BillSAFE, den beliebtesten Rechnungskauf-Anbieter bei Deutschlands Online-Shoppern entschieden. (TNS Emnid Studie 01/2011) Stand: 06.
BillSAFE Modul für PrestaShop Herzlich willkommen, Sie haben sich für BillSAFE, den beliebtesten Rechnungskauf-Anbieter bei Deutschlands Online-Shoppern entschieden. (TNS Emnid Studie 01/2011) Stand: 06.
Handbuch. Version 2.5. OYAK ANKER Bank
 Handbuch Version 2.5 OYAK ANKER Bank Stand Januar 2009 Allgemein Mit diesem Handbuch möchten wir Ihnen einen kurzen Einblick in die Software Banking-Everywhere bieten. Es werden hier die grundlegenden
Handbuch Version 2.5 OYAK ANKER Bank Stand Januar 2009 Allgemein Mit diesem Handbuch möchten wir Ihnen einen kurzen Einblick in die Software Banking-Everywhere bieten. Es werden hier die grundlegenden
Handbuch für die Bestellungen über den Webshop Libri.biz
 Handbuch für die Bestellungen über den Webshop Libri.biz 1. Anmeldung 2. Suche / Neue Bestellungen 3. Account 4. Hilfe 5. Bestellbedingungen 6. Abmelden/Logout Katja Juhrig Klett Zentrale Dienste GmbH
Handbuch für die Bestellungen über den Webshop Libri.biz 1. Anmeldung 2. Suche / Neue Bestellungen 3. Account 4. Hilfe 5. Bestellbedingungen 6. Abmelden/Logout Katja Juhrig Klett Zentrale Dienste GmbH
Schnittstellen-Beschreibung API Webservice-Integration
 Schnittstellen-Beschreibung API Webservice-Integration Version 3.0 vom 20.06.2014 Beschreibung der minipay-schnittstelle zur Realisierung einmaliger und wiederkehrender Zahlungen via WebService www.minipay.de
Schnittstellen-Beschreibung API Webservice-Integration Version 3.0 vom 20.06.2014 Beschreibung der minipay-schnittstelle zur Realisierung einmaliger und wiederkehrender Zahlungen via WebService www.minipay.de
Startseite. Primadenta Joomla. Unterseite
 Startseite Primadenta Joomla Unterseite Inhaltsverzeichniss Punkt 1: Inhalt der Seite bearbeiten Punkt 2: Wußten Sie schon einen neuen Beitrag anfügen Punkt 3: Neuen Punkt in der Navigation anlegen Punkt
Startseite Primadenta Joomla Unterseite Inhaltsverzeichniss Punkt 1: Inhalt der Seite bearbeiten Punkt 2: Wußten Sie schon einen neuen Beitrag anfügen Punkt 3: Neuen Punkt in der Navigation anlegen Punkt
Kurzanleitung Kassenprogramm Copyshop Seite 1
 Kurzanleitung Kassenprogramm Copyshop Seite 1 Nach dem Start erscheint folgender Bildschirm: Dies sehen das Hauptmenü der Kasse. Von hier haben Sie zugriff auf folgende Module: + Kunden anlegen / ändern
Kurzanleitung Kassenprogramm Copyshop Seite 1 Nach dem Start erscheint folgender Bildschirm: Dies sehen das Hauptmenü der Kasse. Von hier haben Sie zugriff auf folgende Module: + Kunden anlegen / ändern
DecisionAdvisor Release Notes 6.4 MobileID
 DecisionAdvisor Release Notes 6.4 MobileID PBroker AG Nussbaumstrasse 21 3000 Bern 22 T +41 31 724 12 12 F +41 31 721 08 20 Version 1.00 Bern, 23. März 2016 Inhaltsverzeichnis 1 Einleitung... 3 2 Releasewechsel...
DecisionAdvisor Release Notes 6.4 MobileID PBroker AG Nussbaumstrasse 21 3000 Bern 22 T +41 31 724 12 12 F +41 31 721 08 20 Version 1.00 Bern, 23. März 2016 Inhaltsverzeichnis 1 Einleitung... 3 2 Releasewechsel...
Release Notes 6.2. DecisionAdvisor. Dokument-Management. PBroker AG Flurstrasse Zürich T F
 Release Notes 6.2 Dokument-Management DecisionAdvisor PBroker AG Flurstrasse 30 8048 Zürich T +41 44 260 12 12 F +41 31 721 08 20 Version 1.0 Zürich, 28. Januar 2015 Inhaltsverzeichnis 1 Einleitung...
Release Notes 6.2 Dokument-Management DecisionAdvisor PBroker AG Flurstrasse 30 8048 Zürich T +41 44 260 12 12 F +41 31 721 08 20 Version 1.0 Zürich, 28. Januar 2015 Inhaltsverzeichnis 1 Einleitung...
Einstellungen für SEPA-Lastschriften in der VR-NetWorld-Software
 Einstellungen für SEPA-Lastschriften in der VR-NetWorld-Software Um in der VR-NetWorld-Software SEPA-Lastschriften einziehen zu können, müssen Sie folgende Einstellungen treffen: 1. SEPA-Lastschriften
Einstellungen für SEPA-Lastschriften in der VR-NetWorld-Software Um in der VR-NetWorld-Software SEPA-Lastschriften einziehen zu können, müssen Sie folgende Einstellungen treffen: 1. SEPA-Lastschriften
Online-Selbstbedienungsfunktionen für Studierende - Handbuch
 Online-Selbstbedienungsfunktionen für Studierende - Handbuch 1 Das Online-Portal... 2 1.1 Login... 2 1.2 Logout... 3 2 Online-Studienbescheinigungen... 4 2.1 Allgemeine Informationen... 4 2.1.1 Wer kann
Online-Selbstbedienungsfunktionen für Studierende - Handbuch 1 Das Online-Portal... 2 1.1 Login... 2 1.2 Logout... 3 2 Online-Studienbescheinigungen... 4 2.1 Allgemeine Informationen... 4 2.1.1 Wer kann
Mitgliederbereich. Login. Werbemittel-Shop. Broschüren-Baukasten. Bilder-Datenbank. Zentralverband des des Deutschen Dachdeckerhandwerks e.v. e.v.
 Mitgliederbereich Login Werbemittel-Shop Broschüren-Baukasten Bilder-Datenbank Zentralverband des des Deutschen Dachdeckerhandwerks e.v. e.v. Login Seite 1 Über den orangen Button gelangen Sie in die Bereiche:
Mitgliederbereich Login Werbemittel-Shop Broschüren-Baukasten Bilder-Datenbank Zentralverband des des Deutschen Dachdeckerhandwerks e.v. e.v. Login Seite 1 Über den orangen Button gelangen Sie in die Bereiche:
Hinweise zum Zahlungsverkehr
 Hinweise zum Zahlungsverkehr Inhalt: 1. Erstellung von Zahlungen in BFS-Online.PRO... 2 2. Versand von Zahlungen-Dateien (DTAUS) aus externer FIBU... 9 Die Anzeige der Programmmasken (Farbe, Größe etc.)
Hinweise zum Zahlungsverkehr Inhalt: 1. Erstellung von Zahlungen in BFS-Online.PRO... 2 2. Versand von Zahlungen-Dateien (DTAUS) aus externer FIBU... 9 Die Anzeige der Programmmasken (Farbe, Größe etc.)
Anleitung SEPA-Lastschrifteinzug in der ebanking Business Edition
 Inhaltsverzeichnis 1 SEPA-Lastschriftvorlagen erstellen/importieren Seite 1.1 Datenimport aus einer CSV-Datei 03 1.2 Datenimport aus einer DTA-Datei ( nur noch bis 31.01.2014 ) 06 1.3 Manuelle Erfassung
Inhaltsverzeichnis 1 SEPA-Lastschriftvorlagen erstellen/importieren Seite 1.1 Datenimport aus einer CSV-Datei 03 1.2 Datenimport aus einer DTA-Datei ( nur noch bis 31.01.2014 ) 06 1.3 Manuelle Erfassung
Antragserfassung für Eintragungen im Zentralen Vorsorgeregister (ZVR) mit XNotar
 Antragserfassung für Eintragungen im Zentralen Vorsorgeregister (ZVR) mit XNotar Stand: 15. Juni 2012 Gesamtseiten: 17 erstellt von: Westernacher Products & Services AG www.westernacher.com NotarNet GmbH
Antragserfassung für Eintragungen im Zentralen Vorsorgeregister (ZVR) mit XNotar Stand: 15. Juni 2012 Gesamtseiten: 17 erstellt von: Westernacher Products & Services AG www.westernacher.com NotarNet GmbH
Handbuch SOFORT Überweisung
 Handbuch SOFORT Überweisung PaySquare SE Mainzer Landstraße 201 60326 Frankfurt Telefon : 0800 72 34 54 5 support.de@ecom.paysquare.eu Inhaltsverzeichnis Über dieses Handbuch... 3 Konfiguration für SOFORT
Handbuch SOFORT Überweisung PaySquare SE Mainzer Landstraße 201 60326 Frankfurt Telefon : 0800 72 34 54 5 support.de@ecom.paysquare.eu Inhaltsverzeichnis Über dieses Handbuch... 3 Konfiguration für SOFORT
Auftrags- und Rechnungsbearbeitung. immo-office-handwerkerportal. Schnelleinstieg
 Auftrags- und Rechnungsbearbeitung immo-office-handwerkerportal Schnelleinstieg Dieser Schnelleinstieg ersetzt nicht das Handbuch, dort sind die einzelnen Funktionen ausführlich erläutert! Schnelleinstieg
Auftrags- und Rechnungsbearbeitung immo-office-handwerkerportal Schnelleinstieg Dieser Schnelleinstieg ersetzt nicht das Handbuch, dort sind die einzelnen Funktionen ausführlich erläutert! Schnelleinstieg
