DIREKTVERGABEN. Veröffentlichung, Einsicht und Verwaltung der Direktvergaben. Informationssystem Öffentliche Verträge der Autonomen Provinz Bozen
|
|
|
- Renate Müller
- vor 6 Jahren
- Abrufe
Transkript
1 DE Handbuch Veröffentlichung, Einsicht und Verwaltung der Direktvergaben Informationssystem Öffentliche Verträge der Autonomen Provinz Bozen AUTONOME PROVINZ BOZEN - SÜDTIROL PROVINCIA AUTONOMA DI BOLZANO - ALTO ADIGE PROVINZIA AUTONOMA DE BULSAN SÜDTIROL 1
2 Glossar: DV: Direktvergabe ISOV: Informationssystem Öffentliche Verträge (Landesebene) WT: Wirtschaftsteilnehmer KST: Kostenstelle VS: Vergabestelle (Subjekt im Besitz der Steuernummer) EMS: Elektronischer Markt der Autonomen Provinz Bozen Die Bildschirmansichten im vorliegenden Handbuch können teilweise von jenen des Online-Systems abweichen. Dies ist auf die laufenden Arbeiten zur Verbesserung der Webseiten des Systems zurückzuführen. Das Handbuch wird periodisch aktualisiert. Es wird empfohlen, regelmäßig die Verfügbarkeit der aktuellsten Version auf dem Portal Informationssystem Öffentliche Verträge der Autonomen Provinz Bozen zu überprüfen. 2
3 INHALTSVERZEICHNIS 1. Erstellung und Veröffentlichung einer Direktvergabe Schritt 1 Informationen zum Verfahren Schritt 2 Parameter des Verfahrens Schritt 3 Einladungen Veröffentlichung der Direktvergabe Verwaltung der Direktvergabe Ausschreibungsdetail Direktvergaben Direktvergaben in Ausarbeitung Fragebögen Andere Arten von wirtschaftlichen Anfragen Erstellung des Angebotsschemas Erstellung der Preisliste
4 1. ERSTELLUNG UND VERÖFFENTLICHUNG EINER DIREKTVERGABE Um eine Direktvergabe (nachfolgend als DV bezeichnet) erstellen und veröffentlichen zu können, ist es notwendig, in der Plattform mit dem Profil Einkäufer oder Verantwortlicher E-Procurement registriert zu sein. Nun kann über die eigens dafür vorgesehenen Felder mittels Benutzername und Passwort auf das Portal zugegriffen werden. Abbildung 1 Nach erfolgtem Zugang, in der blauen Leiste auf das Modul e-procurement klicken und dann auf die Schaltfläche Neue Direktvergabe, welche sich auf der linken befindet. Abbildung 2 4
5 1.1. SCHRITT 1 INFORMATIONEN ZUM VERFAHREN Der Benutzer wird zum ersten Schritt des Verfahrens weitergeleitet, wo die Grundinformationen der zu erstellenden DV einzugeben sind. Abbildung 3 Im oberen Teil des Bildschirms vorhandene Funktionalitäten Rechts oben im Eck ist immer die Schaltfläche vorhanden, um von Italienisch auf Deutsch zu wechseln und umgekehrt, die Information zum Benutzer, mit dem man arbeitet, (erweiterbar, um mehr Details zu dessen Profil zu erhalten) und die Schaltfläche, um sich abzumelden. In der blauen Leiste sind alle Module der Plattform sichtbar, wodurch ein schneller Zugang zu diesen möglich ist. In Gelb hervorgehoben ist das Modul, in welchem sich der Benutzer gerade befindet (Modul e-procurement). Zudem sind auf der rechten immer Datum und Uhrzeit sichtbar. Abbildung 4 5
6 Weiter unten, in der grauen Leiste, befinden sich zwei Schaltflächen für einen schnellen Zugang: die erste, um zur mit der Liste der Ausschreibungen unter e-procurement zurückzukehren, und die zweite, um zur Liste der DV in Ausarbeitung zurückzukehren. Abbildung 5 Eingabe des ersten Datensatzes Im Mittelteil der sind die Daten vorhanden, welche einzugeben sind. Die Felder, welche mit einem Sternchen gekennzeichnet sind, sind Pflichtfelder. Folgende Daten sind erforderlich: Betreff * (Name der DV) Beschreibung (eventuell detailliertere Beschreibung im Vergleich zum Betreff) Art des Auftrags * (Bauleistung, Dienstleistung oder Lieferung) Art der Realisierung * (Vergabevertag oder Durchführung in Regie) Auswahl des Vertragspartners * (einen der im Dropdown-Menü vorhandenen Menüpunkte auswählen) Umweltfreundliche öffentliche Beschaffung - siehe betreffende MD * (Ja oder Nein auswählen) Aufträge, welche soziale Kriterien erfüllen - siehe MD 6. Juni 2012* (Ja oder Nein auswählen) Unten rechts befindet sich die Schaltfläche Bestätigen und Speichern und die Schaltfläche Annullieren, womit die bisher eingegebenen Daten gelöscht werden können. Dementsprechend alle notwendigen Felder ausfüllen und dann auf Bestätigen und Speichern klicken. Abbildung 6 6
7 Nachdem einmal der erste Datensatz gespeichert wurde, wird der DV in Ausarbeitung vom System eine Ausschreibungsnummer zugeteilt. Von nun an wird das Verfahren unter den DV in Ausarbeitung gespeichert und falls es notwendig sein sollte, die laufende Aktivität zu unterbrechen, ist es möglich die DV als Entwurf innerhalb des Abschnitts Direktvergaben in Ausarbeitung wiederherzustellen (siehe auch Kapitel 2.2) SCHRITT 2 PARAMETER DES VERFAHRENS Die zweite für die Erstellung einer DV ist in drei Bereiche unterteilt: Bereich 2 Bereich 1 Bereich 3 Abbildung 7 7
8 Bereich 1 Im oberen Teil vom Bereich 1, sind die Links für die Navigation vorhanden: Liste Ausschreibungen und Direktvergaben in Ausarbeitung, sowie die Schaltfläche Informationen zum Verfahren bearbeiten. Über diesen letzten Link ist es möglich, die im vorherigen Schritt eingegebenen Daten zu ändern. Etwas darunter ist die Nummer sichtbar, welche das System dem Verfahren zugeteilt hat und der vom Benutzer mit dem ersten Datensatz eingegebene Betreff. Klickt man auf Details erweitert sich das graue Paneel nach unten und es werden die anderen bereits eingegebenen Daten angezeigt. Abbildung 8 Bereich 2 Im Bereich 2 kann man über die entsprechenden Schaltflächen von der Ansicht der Sektion Parameter des Verfahrens auf die Sektion Einladungen wechseln und umgekehrt. Abbildung 9 Bereich 3 Wenn der Bereich Parameter des Verfahrens ausgewählt ist, sind im unteren Teil (Bereich 3) die einzugebenden Daten sichtbar (die Pflichtfelder mit Sternchen): Wirtschaftliche Parameter (Ausschreibungsbetrag, Sicherheitskosten, CIG*, Beginn und Ende der Angebotseinreichung*) Administrative Anfragen Technische Anfragen Wirtschaftliche Anfragen Anlagen 8
9 Abbildung 10 Fortfahren, indem die wirtschaftlichen Parameter vervollständigt werden und auf Speichern geklickt wird, um sicherzustellen, dass diese gespeichert bleiben. Achtung: das Feld Datum Beginn der Angebotseinreichung nur ausfüllen, wenn man möchte, dass das Datum des Beginns nach dem Datum der Veröffentlichung ist. Lässt man das Feld leer, beginnt die Ausschreibung hingegen, sobald die Veröffentlichung erfolgt ist. 9
10 Um die Felder betreffend das Datum des Beginns und Endes auszufüllen, kann man entweder: Datum und Uhrzeit eintragen, strikt im folgenden Format: DD/MM/YYYY HH:MM oder auf das Kalendersymbol klicken, welches sich rechts befindet, und das Datum auswählen. Im unteren Teil sind Stunden und Minuten angegeben, welche getrennt bearbeitet werden können. Dann auf Speichern klicken. Abbildung 11 Anschließend werden eventuelle administrative, technische oder wirtschaftliche Anfragen eingegeben. Als Anfragen versteht man die gesamte Dokumentation, welche die KST vom WT fordert. Der WT wird daher, für jede Anfrage, eine entsprechende Position zur Verfügung haben, wo ein oder mehrere Dokumente hochgeladen werden können. Achtung: die Anfrage Preisangebot wird automatisch von der Plattform generiert und muss nicht von der KST eingegeben werden. Auf Anfrage hinzufügen klicken, um eine Anfrage zu erstellen, oder auf Anfrage mit Fragebogen hinzufügen, um einen eigenen Fragebogen zu erstellen, welcher als Anfrage dient (siehe Kapitel 3 Abbildung 12 Klickt man auf Anfrage hinzufügen, fordert das Portal für jede Anfrage folgende Daten: Beschreibung (die Bezeichnung der Anfrage, welche der WT sehen wird) 10
11 Anfrage obligatorisch (wenn ja, muss der WT zwangsläufig eine Datei hinzufügen) Mehrere Dokumente (wenn ja, kann der WT mehrere Dateien für dieselbe Anfrage hinzufügen) Art der Antwort (elektronisch, traditionell oder keine Übermittlung) Digital signiertes Dokument (Verpflichtung zur digitalen Signatur oder nicht) Gemeinsame Übermittlung seitens zusammengeschlossener Bieter (wenn ja, wird nur ein Dokument für die gesamte Bietergemeinschaft gefordert, ansonst wird ein Dokument für jedes Mitglied der Bietergemeinschaft gefordert) Zudem ist die Schaltfläche Dokument hochladen vorhanden, um eine eventuelle Vorlage hochzuladen. Auf Bestätigen und Speichern klicken, um die Anfrage einzufügen. Mit der Schaltfläche Annullieren wird die Eingabe gelöscht. Abbildung 13 Diese ist identisch für administrative, technische oder wirtschaftliche Anfragen. Die soeben eingegebene Anfrage wird in der zusammenfassenden Übersicht unter Angabe von deren Merkmalen sichtbar. Auf der rechten sind zwei Schaltflächen vorhanden: ein Bleistift und ein Papierkorb, um entsprechend die Merkmale der Anfragen zu bearbeiten und zu löschen. Abbildung 14 11
12 Unter den wirtschaftlichen Anfragen ist standardmäßig das vom System automatisch generierte Preisangebot vorhanden. Diese Standardeinstellung kann mit 2 alternativen Modalitäten ersetzt werden: die erste ist definiert als Preisangebot mit Angebotsschema, die zweite als Preisangebot mit Preisliste. Für die Beschreibung dieser 2 weiteren Optionen wird auf das Kapitel 4 verwiesen. Bei der Einstellung Preisangebot wird das Verhalten jenes sein, welches klassisch in der Plattform zur Anwendung kommt: der WT muss am Bildschirm sein Preisangebot in Euro eingeben, die von der Plattform generierte pdf-datei herunterladen, diese digital signieren und wieder hochladen. Abbildung 15 Neben Anlagen befindet sich die Schaltfläche Anlage hinzufügen, über welche eine oder mehrere Anlagen eingefügt werden können, um diese dem WT zur Verfügung zu stellen. Achtung: im Unterschied zu den Anfragen, wird für die Anlagen keine Antwort seitens des WT gefordert. Es handelt sich nur um Dokumentation, welche diesem zur Verfügung gestellt wird. Klickt man auf Anlage hinzufügen, fordert das Portal die Eingabe der Beschreibung derselben (Bezeichnung, welche für den WT sichtbar ist) und das Hochladen einer Datei. Anschließend auf Bestätigen und Speichern klicken. Abbildung 16 Die hochgeladene Dokumentation wird somit in den Details des Verfahrens sichtbar. Mit einem Klick auf die Bezeichnung der Datei kann diese geöffnet werden, um deren Inhalt zu überprüfen. Weiters ist für jede Anlage das Papierkorb-Symbol vorhanden, um diese, falls notwendig, zu löschen. 12
13 Abbildung 17 13
14 1.3. SCHRITT 3 EINLADUNGEN Die Einladungen ermöglicht die Abwicklung der Suche und Auswahl des einzuladenden WT. Diese ist in zwei Untersektionen unterteilt: Suche Wirtschaftsteilnehmer und Wirtschaftsteilnehmer. Eingeladene Abbildung 18 In der Untersektion Suche Wirtschaftsteilnehmer ist als erste Einstellung die Auswahl der Liste der Wirtschaftsteilnehmer verfügbar, in der die WT gesucht werden können, die man einzuladen beabsichtigt. Es gibt drei Listen: Adressenverzeichnis, Telematisches Verzeichnis und Elektronischer Markt. Suche im Adressenverzeichnis Bei der Suche im Adressenverzeichnis ist es möglich, im Feld Firmenname/Steuernummer/MwSt.-Nr. einen WT nach einem dieser drei Elemente zu suchen. Es genügt, mindestens drei Buchstaben oder Ziffern einzugeben und auf Suchen zu klicken, um eine Suche durchzuführen. Das Ergebnis der Suche ist im unteren nbereich sichtbar. Für jeden WT ist das Datum der letzten Einladung bei einem telematischen Verfahren angegeben, die Anzahl der innerhalb des Jahres erhaltenen Einladungen, die Anzahl der erhaltenen Einladungen im Allgemeinen und die Anzahl der Verfahren, bei denen er den Zuschlag erhalten hat. Diese Daten können verwendet werden, um das Rotationsprinzip bei den Einladungen zu garantieren. Den Eingeladenen auswählen, indem auf Hinzufügen geklickt wird. Mit der Schaltfläche Neue Suche starten können hingegen die eingegebenen Suchparameter zurückgesetzt werden. 14
15 Abbildung 19 Nachdem der einzuladende WT Wirtschaftsteilnehmer angezeigt. ausgewählt wurde, wird dieser in der Untersektion Eingeladene Suche im telematischen Verzeichnis Falls man den WT unter jenen auswählen möchte, die im telematischen Verzeichnis eingeschrieben sind, muss die entsprechende Schaltfläche ausgewählt werden. In diesem Fall kann die Suche auf Gemeinden oder Bezirksgemeinschaften, welche vom WT als Tätigkeitsgebiete angegeben wurden, erweitert werden. Die ausgewählten Gemeinden oder Bezirksgemeinschaften werden im unteren Teil des Paneels angezeigt. Auf Suchen klicken, um die Suche durchzuführen. Um vom Filter ausgewählte Gemeinden oder Bezirksgemeinschaften zu entfernen, auf das X klicken. Abbildung 20 15
16 Suche im Elektronischen Markt Wählt man als Datenquelle für die Suche den Elektronischen Markt aus, ist es notwendig, die Suche nach Bekanntmachung für die Qualifikation zu filtern. Abbildung 21 Eingeladene Wirtschaftsteilnehmer Steigt man in die Untersektion Eingeladene Wirtschaftsteilnehmer ein, kann man den ausgewählten WT sehen und diesen eventuell entfernen, um einen anderen auszuwählen. Um den WT zu entfernen, auf Löschen klicken. Auch aus dieser sind die Daten bezüglich der erhaltenen Einladungen und der an den WT zugeschlagenen Ausschreibungen ersichtlich. Abbildung 22 16
17 1.4. VERÖFFENTLICHUNG DER DIREKTVERGABE Nachdem der Eingeladene ausgewählt wurde, ist es möglich, in die Sektion Parameter des Verfahrens zurückzukehren, wo die Schaltfläche Verfahren veröffentlichen nun im unteren Teil der aufscheint. Abbildung 23 Die Schaltfläche Löschen löscht hingegen alle Informationen, Anfragen und eingefügten Dokumente. Um mit der Veröffentlichung der DV fortzufahren, ist es notwendig, auf die Schaltfläche Verfahren veröffentlichen zu klicken. Vor der Aktivierung erscheint ein Pop-up, welches die Bestätigung der Veröffentlichung und Versendung der Einladungsmail an den WT erfordert. Abbildung 24 Wählt man Ja, veröffentlicht das System die DV und zeigt in Grün die Bestätigungsmitteilung. Die, auf welche man automatisch geleitet wird, ist jene vom Ausschreibungsdetail. In dieser sind Funktionalitäten verfügbar, die es ermöglichen, einige der Elemente des gerade veröffentlichten Verfahrens zu ändern (siehe nächstes Kapitel). Abbildung 25 17
18 2. VERWALTUNG DER DIREKTVERGABE Um eine veröffentlichte DV zu verwalten, steigt man mit den eigenen Benutzerdaten in das Portal ein und greift auf das Modul e-procurement zu. In diesem Bereich ist die Liste der von der eigenen KST veröffentlichten Verfahren sichtbar. Abbildung 26 Im oberen Teil sind verschiedene Filter vorhanden, um die Suche zu beschleunigen. Vom Dropdown-Menü oben links, können die Verfahren nach Status gefiltert werden, oder Meine Ausschreibungen ausgewählt werden, um nur die eigenen Verfahren zu sehen (DV oder Ausschreibungen). Abbildung 27 18
19 Oben rechts besteht die Möglichkeit, über Erweiterte Suche eine erweiterte Suche nach verschiedenen Elementen durchzuführen und eine freie Suche, welche nach CIG, Bezeichnung der Ausschreibung oder Ausschreibungsnummer funktioniert. Abbildung 28 Um auf die DV zuzugreifen, die von Interesse ist, auf die Bezeichnung derselben klicken. Abbildung 29 Im oberen Teil, in Gelb, sind die Sektionen sichtbar, in welche sich die Details der DV gliedern. Diese Sektionen ändern sich je nach Status, in welchem sich die DV befindet. Im Falle einer laufenden DV sind folgende sichtbar: Direktvergaben (Sektion zur Überprüfung und eventuellen Änderung der Daten des Verfahrens) Mitteilungen (um die Mitteilungen mit den WT zu verwalten) Ausschreibungsfaszikel (für die Generierung und Verwaltung des Ausschreibungsfaszikels). Abbildung 30 19
20 2.1. Ausschreibungsdetail Direktvergaben Die vom Ausschreibungsdetail beinhaltet alle Daten der DV, welche in der Erstellungsphase eingegeben wurden. Das Modul hat dieselbe Struktur, wie sie in der Phase der Erstellung der DV dargestellt wurde. Abbildung 31 Oben auf der rechten ist die Schaltfläche Kopie verfügbar. Diese Schaltfläche ermöglicht es als Entwurf eine identische DV zu erstellen wie jene, welche gerade angezeigt wird. Mittels dieser Funktionalität werden die Einstellungen und Parameter kopiert, zusammen mit den Dokumenten und den Anfragen. Der CIG wird nicht kopiert. Abbildung 32 20
21 Im unteren Teil des Bildschirms sind 4 wichtige Funktionen für die Verwaltung der laufenden Direktvergabe verfügbar: Veröffentlichtes Verfahren ändern, Verfahren vorzeitig schließen, Verfahren widerrufen, Verfahren annullieren Veröffentlichtes Verfahren ändern Diese Funktion ermöglicht es den internen Benutzern, die Daten des Verfahrens, auch nachdem dieses veröffentlicht wurde, zu ändern (Funktion ausschließlich der Direktvergabe vorbehalten). Die Änderungen können von Benutzern mit dem Profil Verantwortlicher e-procurement oder Einkäufer durchgeführt werden. Abbildung 33 Ein Pop-up weist den Benutzer darauf hin, dass die eventuell durchgeführten Änderungen umgehend Auswirkung auf die laufende Ausschreibung haben werden. Abbildung 34 Der Benutzer greift dann auf eine zu, die identisch zur für die Erstellung der DV ist und in der er verschiedene Änderungen bei den Daten des Verfahrens durchführen kann. Die änderbaren Daten sind: Beschreibung des Verfahrens (Betreff, Beschreibung, Art des Auftrags, Art der Realisierung, Auswahl des Vertragspartners, umweltfreundliche Beschaffung und soziale Kriterien) Wirtschaftliche Parameter (Ausschreibungsbetrag, Sicherheitskosten, CIG) Datum Ende der Angebotseinreichung 21
22 - Hinzufügen, ändern oder löschen von Anlagen, Anfragen und Fragebögen Das System weist mit einer Fehlermeldung auf eventuelle nicht erlaubte Änderungen hin. Nachdem die Änderungen durchgeführt wurden, Schaltfläche Beenden Sie die Bearbeitungsmöglichkeiten des Verfahrens verwenden, welche sich oben im grauen Paneel befindet, um aus dem Ausarbeitungsbereich auszusteigen und die Änderungen zu speichern. Abbildung 35 Nachdem die Frist für die Angebotseinreichung abgelaufen ist, ist es nicht mehr möglich, die Daten zu ändern. Achtung: wenn Änderungen bei den Daten des Verfahrens durchgeführt werden, muss der eingeladene WT, um die Änderungen korrekt sehen zu können, den Umschlag zurückziehen, wenn er diesen bereits eingereicht hat, sowie seinen Umschlag in Ausarbeitung komplett löschen. Eine Ausnahme ist die Änderung des Fälligkeitsdatums, wofür seitens des WT keine Handlung erforderlich wird. Verfahren vorzeitig schließen Diese Funktion ermöglicht es, eine DV vorzeitig zu schließen. Durch die Verwendung dieser Schaltfläche, wechselt die DV unmittelbar vom Status Ausschreibung läuft in den Status Abgelaufen, wodurch es dem Benutzer möglich wird, mit der Öffnung der Umschläge fortzufahren. Abbildung 36 Achtung: wenn der WT ein Angebot einreicht, erhält der Einkäufer/Verantwortliche e-procurement eine Mitteilung über oder findet die Bestätigung der erfolgten Einreichung unter den erhaltenen Mitteilungen. Es wird folglich möglich sein, die DV vorzeitig zu schließen, um sogleich mit der Prüfung der Angebote zu beginnen. 22
23 Verfahren widerrufen und annullieren Die letzten 2 Schaltflächen rechts sind Verfahren widerrufen und Verfahren annullieren. Abbildung 37 Klickt man auf Verfahren widerrufen wird man gefragt, ob man eine Benachrichtigungsmail an den WT senden möchte oder nicht. Wählt man Ja aus, schlägt das System einen Standardmitteilungstext vor, welcher vom Benutzer beliebig geändert werden kann. Über die Schaltfläche Dokument hochladen besteht die Auswahlmöglichkeit, eine oder mehrere Anlagen zur Mitteilung zu senden. Auf Widerrufen klicken, um den Vorgang zu bestätigen. Abbildung 38 Klickt man auf Verfahren annullieren, zeigt das System analog den (abänderbaren) Standardmitteilungstext für den WT, die Schaltfläche Dokument hochladen, um die Anlagen zu verwalten und die Schaltfläche Verfahren annullieren, um den Vorgang zu bestätigen. 23
24 2.2. IN AUSARBEITUNG Es ist möglich, die Erstellung einer DV zu unterbrechen, um die Arbeit dann in einem zweiten Moment wiederaufzunehmen. Der Benutzer findet die noch nicht veröffentlichten DV in der Sektion Direktvergaben in Ausarbeitung, welche sich im Menü auf der linkten vom Modul e-procurement befindet. Abbildung 39 In dieser Sektion sind die DV in Ausarbeitung innerhalb der eigenen KST sichtbar. Für jede DV sind die wesentlichen Eckdaten angegeben (Betreff, Ausschreibungsnummer, Merkmale, CIG, Betrag usw.). Neben der Bezeichnung der DV können Symbole zur Identifizierung von umweltfreundlichen und sozialen Beschaffungen vorhanden sein. Um mit der Ausarbeitung fortzufahren, klickt man auf die Bezeichnung der betreffenden DV. Rechts befindet sich das Papierkorb-Symbol, womit der Entwurf gelöscht werden kann. Abbildung 40 24
25 3. FRAGEBÖGEN Die Anfragen zur Versendung von Dokumenten können mit 2 Modalitäten verwaltet werden: Einfache Anfrage (siehe Kapitel 1.2) Fragebogen. Die Funktion des Fragebogens besteht darin, eine (administrative, technische und/oder wirtschaftliche) Anfrage mittels eines eigens von der KST vorbereiteten Formulars zu verwalten. Ein administrativer Fragebogen wird zum Beispiel verschiedene Fragen administrativer Natur beinhalten, auf die der WT direkt antwortet, indem er die Daten am Bildschirm ausfüllt. Nach Bestätigung der Antworten, wird eine pdf-datei generiert, welche der WT herunterladen, digital signieren und wieder im Portal hochladen muss. Gleichermaßen kann ein wirtschaftlicher Fragebogen verschiedene Positionen des Preisangebots beinhalten (z.b. Details der einzelnen Preise, welche das Angebot bilden), welche der WT am Bildschirm ausfüllt. Es wird eine pdf-datei generiert, welche herunterzuladen, digital zu signieren und wieder im Portal hochzuladen ist. Um einen Fragebogen zu erstellen, klickt man auf Anfrage mit Fragebogen hinzufügen, je nach Bedarf entsprechend bei den administrativen, technischen oder wirtschaftlichen Anfragen. Abbildung 41 Auf Neuen erstellen klicken. Abbildung 42 25
26 Die für die Erstellung erscheint wie in folgender Darstellung: Abbildung 43 Nun ist Folgendes einzugeben: Betreff des Fragebogens: kurze Bezeichnung des Fragebogens Beschreibung: eine etwas detailliertere Beschreibung des Fragebogens, mit welcher dieser in den Ausschreibungsdetails identifiziert werden kann Ob das Dokument obligatorisch ist (Ja oder Nein auswählen) Digital signiertes Dokument (Ja oder Nein auswählen) Gemeinsame Übermittlung seitens zusammengeschlossener Bieter (Ja oder Nein auswählen) Im Paneel mit der Bezeichnung Fragebogen befinden sich 2 Schaltflächen: Abschnitt mit Informationen hinzufügen: ermöglicht es, ein Textfeld einzufügen, welches für den WT sichtbar sein wird, auf welches er aber nicht antworten muss (z.b. Anweisungen zum Ausfüllen des Fragebogens, oder der Titel für eine Gruppe von Fragen) Hinzufügen: ermöglicht die Eingabe einer oder mehrerer Frage/n, aus welcher/n sich dann der Fragebogen zusammensetzt. Klickt man auf Abschnitt mit Informationen hinzufügen Informationsabschnittes einzugeben. Dann auf Speichern klicken. wird man aufgefordert, den Text 26 des
27 Abbildung 44 Um eine Frage einzufügen, auf Hinzufügen klicken. Das Portal erfordert demnach folgende Eingabe: Frage (die Frage, welche dem WT gestellt wird) Detaillierte Beschreibung der Frage (z.b. Anweisungen zur Antwort) Pflichtfelder (Ja oder Nein) Art der Eingabe. Abbildung 45 27
28 Was die Art der Eingabe betrifft, bietet das Dropdown-Menü folgende Auswahlmöglichkeiten: Anzahl (der WT ist verpflichtet, einen numerischen Wert einzugeben) Dropdown-Liste (der WT erhält ein Dropdown-Menü mit verschiedenen Antwortmöglichkeiten) Währung (der WT muss einen numerischen Wert eingeben, welchen das Portal als Betrag in Euro erkennt) Freitext (der WT muss ein Textfeld ausfüllen, das Portal führt keine Kontrolle auf dessen Inhalt durch) Radiobutton (der WT sieht die möglichen Antworten, aus welchen er eine auswählen muss) Falls Freitext ausgewählt wird, sind keine weiteren Spezifikationen notwendig. Falls Anzahl und Währung ausgewählt wird, muss der Einkäufer/Verantwortliche einen Minimal- und Maximalwert eingeben, innerhalb welchen die Antwort des WT enthalten sein muss. Falls Dropdown-Liste und Radiobutton ausgewählt wird, muss der Einkäufer/Verantwortliche die möglichen Antworten eingeben. Diese Antworten werden als Option bezeichnet. Abbildung 46 Die mögliche Option in den 2 Sprachen angeben, dann auf Neue Option einfügen klicken, um diese zu speichern. Für jede hochgeladene Option wird das Symbol mit dem Papierkorb verfügbar sein, falls man diese entfernen möchte. Abbildung 47 Nachdem die Eingabe der Optionen abgeschlossen ist, auf Speichern klicken. In der Zusammenfassung sind die eingegebenen Fragen und Informationsabschnitte sichtbar, mit der Möglichkeit, diese mittels der entsprechenden Schaltflächen auf der rechten n zu ändern oder zu löschen. 28
29 Abbildung 48 Die Fragen und Informationsabschnitte scheinen in chronologischer Reihenfolge auf, wie sie eingegeben worden sind. Es ist dennoch möglich, die Reihenfolge zu ändern, indem einfach auf eine Zeichenfolge geklickt und diese zum gewünschten Punkt gezogen wird. Abbildung 49 Nachdem alle Informationsabschnitte und Fragen ausgefüllt wurden, auf die Schaltfläche Bestätigen und speichern klicken, welche sich unten rechts befindet. Nun kehrt der Benutzer zur für die Erstellung der DV zurück und die Anfrage mit Fragebogen wird zusammen mit den anderen Anfragen sichtbar sein. Es werden die Eigenschaften der Anfrage aufgezeigt und es ist möglich, eine Vorschau des Fragebogens anzuzeigen, dessen Inhalt zu ändern oder diesen über die entsprechenden Schaltflächen, welche sich auf der rechten befinden, zu entfernen. 29
30 Abbildung 50 Das Fernglas-Symbol weist auf die Ansicht zur Vorschau des Fragebogens hin, welche folgendermaßen erscheint: Abbildung 51 Über die Vorschau bekommt man eine komplette Ansicht des Fragebogens, so wie dieser dem WT angezeigt wird. Es ist zudem möglich, dessen Funktionsweise zu testen, indem die Felder ausgefüllt werden und auf Gültigkeitserklärung geklickt wird. Das Portal zeigt eventuelle Fehler an (z.b. die Eingabe einer Zahl die kleiner als der Minimumwert ist, eines Textes anstelle der Zahl usw.) oder weist darauf hin, dass keine festgestellt wurden. Nach Beendigung der Tests kann die mit der Vorschau mit dem X geschlossen werden, welches oben rechts sichtbar ist. Die Modalitäten fürs Erstellen von administrativen, technischen und/oder wirtschaftlichen Fragebögen sind absolut identisch. 30
31 4. ANDERE ARTEN ANFRAGEN VON WIRTSCHAFTLICHEN Die Anfrage Preisangebot wird automatisch von der Plattform generiert. Das Portal ermöglicht die Verwendung von 3 unterschiedlichen Arten von Preisangeboten: Standard-Preisangebot Preisangebot mit Angebotsschema Preisangebot mit Preisliste Diese drei Auswahlmöglichkeiten sind jeweils alternativ. Das Standard-Preisangebot erfordert keine weiteren Aktivitäten seitens des Einkäufers/Verantwortlichen. Über dieses wird der WT aufgefordert, einen einzigen Preis in Euro einzugeben. Das Portal generiert dann eine pdf-datei, welche digital zu signieren und wieder hochzuladen ist. Das Preisangebot mit Angebotsschema ist ein gewöhnlicher Fragebogen mit der Besonderheit, dass die eingegebenen Beträge für das Preisangebot automatisch zusammengezählt werden. So kann zum Beispiel ein Fragebogen vorbereitet werden, welcher folgende Angaben erfordert: Preis des Gutes, Zusatzkosten, Garantiezeitraum, Lieferzeiten. Von diesen Feldern, bilden die ersten beiden zusammengezählt das Preisangebot des WT. Die anderen beiden sind Fragen, auf welche der WT antworten muss, welche allerdings nicht in das Angebot einfließen. Das Portal generiert dann eine pdf-datei, welche digital zu signieren und wieder hochzuladen ist. Das Preisangebot mit Preisliste ermöglicht es hingegen eine Preisliste in Euro zu erstellen, welche der WT direkt im Portal ausfüllen muss. Der WT gibt dann den Preis für jedes einzelne Gut ein und das Portal multipliziert diesen automatisch mit der angeforderten Menge und errechnet die Summe aller Werte. Das Portal generiert dann eine pdfdatei, welches digital zu signieren und wieder hochzuladen ist ERSTELLUNG DES ANGEBOTSSCHEMAS Um ein Angebotsschema zu erstellen, auf die entsprechende Schaltfläche Preisangebot mit Angebotsschema klicken und dann auf Hinzufügen. Abbildung 52 Die Modalität fürs Erstellen eines Angebotsschemas ist wie jene, die bei der Erstellung eines Fragebogens erläutert wurde. Demnach muss dem Fragebogen ein Titel zugewiesen und dann Fragen oder Informationsabschnitte hinzugefügt werden. 31
32 Abbildung 53 Beim Hinzufügen der Fragen gelten dieselben Regeln, wie sie bei den Fragebögen aufgezeigt wurden, allerdings mit der Besonderheit, dass man für jede Frage Folgendes angeben kann: Das Feld bei der Berechnung des Gesamtbetrags berücksichtigen. Wenn man Ja angibt, wird die Auswahl Pflichtfelder=Ja blockiert und weiters wird die Art der Eingabe auf Währung blockiert. Abbildung 54 Die für die Berechnung des Gesamtbetrages zu berücksichtigenden Beträge werden automatisch von der Plattform zusammengezählt, um das Angebot des WT zu definieren. Für alle anderen Funktionen wird auf die Anleitungen verwiesen, welche für die Fragebögen bereitgestellt wurden. 32
33 4.2. ERSTELLUNG DER PREISLISTE Um eine Preisliste zu erstellen, Preisangebot mit Preisliste auswählen und dann auf Hinzufügen klicken. Abbildung 55 Es gibt 2 Modalitäten für das Erstellen einer Preisliste: Erstellung im Portal Hochladen einer CSV-Datei Um eine neue Preisliste zu erstellen, auf die Schaltfläche Hinzufügen klicken. Abbildung 56 Für jede Zeile das angeforderte Produkt oder die Dienstleistung eingeben unter Angabe von: Beschreibung (Produkt oder Dienstleistung, für welche der WT einen Preis angeben muss) Menge (das Portal wird den Einzelpreis mit der angegebenen Menge multiplizieren) Maßeinheit (gibt an, auf was sich die Position Menge bezieht). Die Daten eingeben und für jede Zeile auf das grüne Häckchensymbol klicken, welches rechts vorhanden ist. Mit dem x wird hingegen das Produkt gelöscht 33
34 Abbildung 57 Nachdem eine Produkt-Zeile eingegeben wurde, ist es möglich, diese zu entfernen oder über die Tasten, welche sich rechts befinden, zu ändern. Zudem ermöglicht die Schaltfläche Weitere Details, eine Beschreibung oder Anmerkungen für jede Produkt-Zeile einzugeben. Abbildung 58 Nach Eingabe der Produkte auf Speichern klicken. 34
35 Die zweite Modalität für die Eingabe ist mittels CSV-Datei. Es besteht die Möglichkeit, die CSV-Vorlage mittels der Schaltfläche CSV-Vorlage herunterladen herunterzuladen, diese außerhalb der Plattform auszufüllen und dann mittels CSV-Vorlage hochladen wieder hochzuladen. Abbildung 59 35
Handbuch Veröffentlichung des Ergebnisses von Vergabeverfahren, welche mittels telematischem System abgewickelt wurden
 Informationssystem für Öffentliche Verträge Handbuch Veröffentlichung des Ergebnisses von Vergabeverfahren, welche mittels telematischem System abgewickelt wurden Vers. 2013-07 DE AUTONOME PROVINZ BOZEN
Informationssystem für Öffentliche Verträge Handbuch Veröffentlichung des Ergebnisses von Vergabeverfahren, welche mittels telematischem System abgewickelt wurden Vers. 2013-07 DE AUTONOME PROVINZ BOZEN
Handbuch Veröffentlichung der Ergebnisse von Vergabeverfahren / Direktvergaben, welche außerhalb des ISOV-Portals abgewickelt wurden
 Handbuch Veröffentlichung der Ergebnisse von Vergabeverfahren / Direktvergaben, welche außerhalb des ISOV-Portals abgewickelt wurden Vers. 2013-07 DE AUTONOME PROVINZ BOZEN - SÜDTIROL PROVINCIA AUTONOMA
Handbuch Veröffentlichung der Ergebnisse von Vergabeverfahren / Direktvergaben, welche außerhalb des ISOV-Portals abgewickelt wurden Vers. 2013-07 DE AUTONOME PROVINZ BOZEN - SÜDTIROL PROVINCIA AUTONOMA
Handbuch Vertragsverwaltung oder Verwaltung des Auftragsschreibens
 Informationssystem für Öffentliche Verträge Handbuch Vertragsverwaltung oder Verwaltung des Auftragsschreibens Vers. 2013-08 DE AUTONOME PROVINZ BOZEN - SÜDTIROL PROVINCIA AUTONOMA DI BOLZANO - ALTO ADIGE
Informationssystem für Öffentliche Verträge Handbuch Vertragsverwaltung oder Verwaltung des Auftragsschreibens Vers. 2013-08 DE AUTONOME PROVINZ BOZEN - SÜDTIROL PROVINCIA AUTONOMA DI BOLZANO - ALTO ADIGE
Schnellstartanleitung
 Schnellstartanleitung Inhalt: Ein Projekt erstellen Ein Projekt verwalten und bearbeiten Projekt/Assessment-Ergebnisse anzeigen Dieses Dokument soll Ihnen dabei helfen, Assessments auf der Plattform CEB
Schnellstartanleitung Inhalt: Ein Projekt erstellen Ein Projekt verwalten und bearbeiten Projekt/Assessment-Ergebnisse anzeigen Dieses Dokument soll Ihnen dabei helfen, Assessments auf der Plattform CEB
Handbuch Rahmenvereinbarung Einzelauftrag
 AUTONOME PROVINZ BOZEN - SÜDTIROL PROVINCIA AUTONOMA DI BOLZANO - ALTO ADIGE PROVINZIA AUTONOMA DE BULSAN - SÜDTIROL Neuer Dateiname: Auftraggebende Vergabestelle Datum Erstellung: 19 März 2012 Datum letze
AUTONOME PROVINZ BOZEN - SÜDTIROL PROVINCIA AUTONOMA DI BOLZANO - ALTO ADIGE PROVINZIA AUTONOMA DE BULSAN - SÜDTIROL Neuer Dateiname: Auftraggebende Vergabestelle Datum Erstellung: 19 März 2012 Datum letze
Handbuch zum Ausfüllen der Anlage C1 Wirschaftsteilnehmer
 Informationssystem für Öffentliche Verträge Handbuch zum Ausfüllen der Anlage C1 Wirschaftsteilnehmer Vers. 2016-05 DE AUTONOME PROVINZ BOZEN - SÜDTIROL PROVINCIA AUTONOMA DI BOLZANO - ALTO ADIGE PROVINZIA
Informationssystem für Öffentliche Verträge Handbuch zum Ausfüllen der Anlage C1 Wirschaftsteilnehmer Vers. 2016-05 DE AUTONOME PROVINZ BOZEN - SÜDTIROL PROVINCIA AUTONOMA DI BOLZANO - ALTO ADIGE PROVINZIA
ExpressInvoice. Elektronische Rechnungsabwicklung. Handbuch
 ExpressInvoice Elektronische Rechnungsabwicklung Handbuch 0 INHALT www.tnt.com SEITE 03.... EINFÜHRUNG SEITE 04.... IHRE REGISTRIERUNG ZU EXPRESSINVOICE SEITE 06... 3. DIE FUNKTIONSWEISE VON EXPRESSINVOICE
ExpressInvoice Elektronische Rechnungsabwicklung Handbuch 0 INHALT www.tnt.com SEITE 03.... EINFÜHRUNG SEITE 04.... IHRE REGISTRIERUNG ZU EXPRESSINVOICE SEITE 06... 3. DIE FUNKTIONSWEISE VON EXPRESSINVOICE
Toshiba Service Portal
 Toshiba Service Portal http://externalhdd.storrepair.de Anleitung zur Garantieabwicklung Inhalt 1 2 3 Startseite... 3 Sprache wählen... 4 Account... 4 3.1 3.2 3.3 3.4 Registrierung... 4 Anmeldung... 6
Toshiba Service Portal http://externalhdd.storrepair.de Anleitung zur Garantieabwicklung Inhalt 1 2 3 Startseite... 3 Sprache wählen... 4 Account... 4 3.1 3.2 3.3 3.4 Registrierung... 4 Anmeldung... 6
zur Verfügung gestellt durch das OpenOffice.org Dokumentations-Projekt
 Serienbriefe Wie Sie einen Serienbrief mittels Calc und Writer erstellen zur Verfügung gestellt durch das OpenOffice.org Dokumentations-Projekt Inhaltsverzeichnis 1. Erzeugen einer Quelldatei 2. Erzeugung
Serienbriefe Wie Sie einen Serienbrief mittels Calc und Writer erstellen zur Verfügung gestellt durch das OpenOffice.org Dokumentations-Projekt Inhaltsverzeichnis 1. Erzeugen einer Quelldatei 2. Erzeugung
Handbuch. Herzlich Willkommen im neuen ExpertenPortal der top itservices AG. Sie haben Fragen zu der Registrierung oder Bedienung?
 Handbuch Herzlich Willkommen im neuen ExpertenPortal der top itservices AG. Sie haben Fragen zu der Registrierung oder Bedienung? Schauen Sie in unserem Handbuch nach oder kontaktieren Sie unser Support
Handbuch Herzlich Willkommen im neuen ExpertenPortal der top itservices AG. Sie haben Fragen zu der Registrierung oder Bedienung? Schauen Sie in unserem Handbuch nach oder kontaktieren Sie unser Support
Self Service Reset Password Benutzerhandbuch
 Self Service Reset Password Benutzerhandbuch Der Service Self Service Reset Password bietet den Benutzern der Provinzdomäne die Möglichkeit, ihr Passwort selbständig zu ändern oder zurückzusetzen. Um den
Self Service Reset Password Benutzerhandbuch Der Service Self Service Reset Password bietet den Benutzern der Provinzdomäne die Möglichkeit, ihr Passwort selbständig zu ändern oder zurückzusetzen. Um den
vergabeplattform.berlin.de
 Vergabeplattform vergabeplattform.berlin.de Ausgabe / Stand Mai 2010 2 Vergabeplattform vergabeplattform.berlin.de Inhaltsverzeichnis Bekanntmachungsassistent 4 1 Assistent starten... 5 2 Schritt 1 3 Schritt
Vergabeplattform vergabeplattform.berlin.de Ausgabe / Stand Mai 2010 2 Vergabeplattform vergabeplattform.berlin.de Inhaltsverzeichnis Bekanntmachungsassistent 4 1 Assistent starten... 5 2 Schritt 1 3 Schritt
Projektaufwände. Allgemeines
 Projektaufwände Allgemeines Der Aufbau dieses Menüpunkts ähnelt dem der im Kapitel Meine Projektzeiten 1 beschrieben ist. Der Menüpunkt Projektaufwände zeichnet sich allerdings speziell dadurch aus, dass
Projektaufwände Allgemeines Der Aufbau dieses Menüpunkts ähnelt dem der im Kapitel Meine Projektzeiten 1 beschrieben ist. Der Menüpunkt Projektaufwände zeichnet sich allerdings speziell dadurch aus, dass
DOKUMENTATION PHOENIX II - VEREINSACCOUNT
 it4sport GmbH DOKUMENTATION PHOENIX II - VEREINSACCOUNT Version 2.2 Stand 06.02.2015 1 INHALTSVERZEICHNIS 1 Inhaltsverzeichnis... 2 2 Abbildungsverzeichnis... 3 3 Dokumentenumfang... 4 4 Rolle Vereinsaccount...
it4sport GmbH DOKUMENTATION PHOENIX II - VEREINSACCOUNT Version 2.2 Stand 06.02.2015 1 INHALTSVERZEICHNIS 1 Inhaltsverzeichnis... 2 2 Abbildungsverzeichnis... 3 3 Dokumentenumfang... 4 4 Rolle Vereinsaccount...
Die Onlinebewerbung beim Goethe-Institut Schritt für Schritt erklärt
 Die Onlinebewerbung beim Goethe-Institut Schritt für Schritt erklärt Liebe Bewerberinnen und Bewerber, mit dieser Anleitung wollen wir Ihnen die Bewerbung für eine Stelle im Goethe-Institut erleichtern.
Die Onlinebewerbung beim Goethe-Institut Schritt für Schritt erklärt Liebe Bewerberinnen und Bewerber, mit dieser Anleitung wollen wir Ihnen die Bewerbung für eine Stelle im Goethe-Institut erleichtern.
Benutzerhandbuch für die Wirtschaftsteilnehmer
 Benutzerhandbuch für die Wirtschaftsteilnehmer Vers. 02.08.2011 www.ausschreibungen-suedtirol.it Elektronische Vergaben 1 1 www.bandi-altoadige.it Gare telematiche Inhalt Digitale Signatur Adressenverzeichnis
Benutzerhandbuch für die Wirtschaftsteilnehmer Vers. 02.08.2011 www.ausschreibungen-suedtirol.it Elektronische Vergaben 1 1 www.bandi-altoadige.it Gare telematiche Inhalt Digitale Signatur Adressenverzeichnis
Zürich, 25. August LMVZ digital CSV Import
 Zürich, 25. August 2016 LMVZ digital CSV Import Inhaltsverzeichnis 1. Betroffene Benutzerrollen... 2 2. CSV-Datenimport... 2 2.1. Mandant wählen... 2 2.2. Vorlage herunterladen... 3 2.3. Daten in die Vorlage
Zürich, 25. August 2016 LMVZ digital CSV Import Inhaltsverzeichnis 1. Betroffene Benutzerrollen... 2 2. CSV-Datenimport... 2 2.1. Mandant wählen... 2 2.2. Vorlage herunterladen... 3 2.3. Daten in die Vorlage
07/01/2016 M22.2_A1. Anlage 3 CSV-3
 07/01/2016 M22.2_A1 Anlage 3 CSV-3 Anleitung für das Ausfüllen CSV - Entgelt und Vergütungen Anleitungen für das Ausfüllen der CSV-Dateien für das massive Hochladen in LibreOffice. AUTONOME PROVINZ BOZEN
07/01/2016 M22.2_A1 Anlage 3 CSV-3 Anleitung für das Ausfüllen CSV - Entgelt und Vergütungen Anleitungen für das Ausfüllen der CSV-Dateien für das massive Hochladen in LibreOffice. AUTONOME PROVINZ BOZEN
Mein eigenes Wörterbuch Lehrerhandbuch. Verwaltung von Wörterbüchern. Hinzufügen eines Wörterbuches. Verändern der generellen Daten des Wörterbuchs
 Mein eigenes Wörterbuch Lehrerhandbuch Innerhalb Ihrer Schule können Sie als Lehrer die Bereiche Wörterbücher, Schulverwaltung, Mein Profil bearbeiten und haben Zugang zu bestimmten Benutzerstatistiken
Mein eigenes Wörterbuch Lehrerhandbuch Innerhalb Ihrer Schule können Sie als Lehrer die Bereiche Wörterbücher, Schulverwaltung, Mein Profil bearbeiten und haben Zugang zu bestimmten Benutzerstatistiken
So funktioniert die Anmeldung bei IhrHeimplatz.de
 So funktioniert die Anmeldung bei IhrHeimplatz.de Um ein Profil bei IhrHeimplatz.de zu erstellen klicken Sie bitte im Bereich auf kostenlos anmelden. Wichtig: a) Selbst wenn Ihre Einrichtung bereits bei
So funktioniert die Anmeldung bei IhrHeimplatz.de Um ein Profil bei IhrHeimplatz.de zu erstellen klicken Sie bitte im Bereich auf kostenlos anmelden. Wichtig: a) Selbst wenn Ihre Einrichtung bereits bei
AUTOMATISIERTES SYSTEM. Elektronische Handelsplattform WholeMetal. Benutzerhandbuch für den Lieferanten
 AUTOMATISIERTES SYSTEM Elektronische Handelsplattform WholeMetal Benutzerhandbuch für den Lieferanten Blätter 7 2015 2 Inhaltsverzeichnis 1 Konto... 3 1.1 Abschnitt Mein Unternehmen... 4 1.2 Verwaltung
AUTOMATISIERTES SYSTEM Elektronische Handelsplattform WholeMetal Benutzerhandbuch für den Lieferanten Blätter 7 2015 2 Inhaltsverzeichnis 1 Konto... 3 1.1 Abschnitt Mein Unternehmen... 4 1.2 Verwaltung
Dokumente verwalten mit Magnolia das Document Management System (DMS)
 Dokumente verwalten mit Magnolia das Document Management System (DMS) Sie können ganz einfach und schnell alle Dokumente, die Sie auf Ihrer Webseite publizieren möchten, mit Magnolia verwalten. Dafür verfügt
Dokumente verwalten mit Magnolia das Document Management System (DMS) Sie können ganz einfach und schnell alle Dokumente, die Sie auf Ihrer Webseite publizieren möchten, mit Magnolia verwalten. Dafür verfügt
Anleitung Team-Space. by DSwiss AG, Zurich, Switzerland V
 Anleitung Team-Space by DSwiss AG, Zurich, Switzerland V.. - 05-04- INHALT 3 TEAM-SPACE SETUP. EINLEITUNG. TEAM-SPACE OHNE BESTEHENDES KONTO ERSTELLEN.3 TEAM-SPACE MIT BESTEHENDEM KONTO ERSTELLEN TEAM-SPACE
Anleitung Team-Space by DSwiss AG, Zurich, Switzerland V.. - 05-04- INHALT 3 TEAM-SPACE SETUP. EINLEITUNG. TEAM-SPACE OHNE BESTEHENDES KONTO ERSTELLEN.3 TEAM-SPACE MIT BESTEHENDEM KONTO ERSTELLEN TEAM-SPACE
Verwenden der Druck- und Zurückhaltefunktion
 Beim Senden eines Druckauftrags an den Drucker können Sie im Treiber angeben, daß der Drucker den Auftrag im Speicher zurückhalten und nicht sofort drucken soll. Wenn Sie zum Drucken des Auftrags bereit
Beim Senden eines Druckauftrags an den Drucker können Sie im Treiber angeben, daß der Drucker den Auftrag im Speicher zurückhalten und nicht sofort drucken soll. Wenn Sie zum Drucken des Auftrags bereit
Handbuch für die Termindatenbank
 Handbuch für die Termindatenbank der NetzWerkstatt Kostenlos Termine im Internet veröffentlichen wie wird s gemacht? Eine Orientierungshilfe von der NetzWerkstatt Angepasster Veranstalter Inhalt Usergruppen
Handbuch für die Termindatenbank der NetzWerkstatt Kostenlos Termine im Internet veröffentlichen wie wird s gemacht? Eine Orientierungshilfe von der NetzWerkstatt Angepasster Veranstalter Inhalt Usergruppen
PPC2 MANAGER Online-Hilfe
 INDEX i PPC2 MANAGER Online-Hilfe Auf dem gewünschten Argument klicken. IP2037 rev. 2009-09-28 Abschnitt Argument 1 Sprache wählen 2 Kommunikationsausgang wählen 3 Realisierung Komponentenkatalog 4 Funktionsleiste
INDEX i PPC2 MANAGER Online-Hilfe Auf dem gewünschten Argument klicken. IP2037 rev. 2009-09-28 Abschnitt Argument 1 Sprache wählen 2 Kommunikationsausgang wählen 3 Realisierung Komponentenkatalog 4 Funktionsleiste
In der Offenen Vorgänge Liste wird angezeigt, welche Vorgänge noch nicht vollständig ausgeglichen wurden.
 Verwaltung - Listen Inhalt Offene Vorgänge Terminliste Rechnungsliste Transferliste Inboxleistungen Rechnungsabweichung Rückvergütungen Leistungsliste Dokumentenliste Offene Vorgänge In der Offenen Vorgänge
Verwaltung - Listen Inhalt Offene Vorgänge Terminliste Rechnungsliste Transferliste Inboxleistungen Rechnungsabweichung Rückvergütungen Leistungsliste Dokumentenliste Offene Vorgänge In der Offenen Vorgänge
Markus Mandalka Einführung in die Fotoverwaltung mit JPhotoTagger. Version vom 6. September Inhaltsverzeichnis
 Markus Mandalka Einführung in die Fotoverwaltung mit JPhotoTagger Version 10.07.06 vom 6. September 2010 Inhaltsverzeichnis Grundaufbau der Programmoberfläche...2 Bilder suchen und sichten...2 Schnellsuche...2
Markus Mandalka Einführung in die Fotoverwaltung mit JPhotoTagger Version 10.07.06 vom 6. September 2010 Inhaltsverzeichnis Grundaufbau der Programmoberfläche...2 Bilder suchen und sichten...2 Schnellsuche...2
Mitteilungsblatt Plüderhausen Online-Portal zur Artikeleingabe
 I. Anmelden (Log-in): Mitteilungsblatt Plüderhausen Online-Portal zur Artikeleingabe www.pluederhausen.de, dann bei Rathaus & Service auf Mitteilungsblatt klicken Online-Dienste anklicken Redaktionssystem
I. Anmelden (Log-in): Mitteilungsblatt Plüderhausen Online-Portal zur Artikeleingabe www.pluederhausen.de, dann bei Rathaus & Service auf Mitteilungsblatt klicken Online-Dienste anklicken Redaktionssystem
Benutzer/innen- Verwaltung
 Handbuch für Lehrer/innen schule.tugraz.at Benutzer/innen- Verwaltung 22.04.2016 v1.0.1 Inhaltsverzeichnis Voraussetzungen 1 Übersicht 1 Schulklassen verwalten 3 Schulklasse anlegen / Schulklasse editieren................
Handbuch für Lehrer/innen schule.tugraz.at Benutzer/innen- Verwaltung 22.04.2016 v1.0.1 Inhaltsverzeichnis Voraussetzungen 1 Übersicht 1 Schulklassen verwalten 3 Schulklasse anlegen / Schulklasse editieren................
CAPELO ERGÄNZUNGEN ZUR LAUFBAHNAKTE
 CAPELO ERGÄNZUNGEN ZUR LAUFBAHNAKTE Benutzerhandbuch für die Online-Anwendung 11.04.2011 Tour du Midi / Zuidertoren Bruxelles1060 Brussel T +32 (0)2 791 50 00 F +32 (0)2 791 50 99 www.capelo.be Ein Programm
CAPELO ERGÄNZUNGEN ZUR LAUFBAHNAKTE Benutzerhandbuch für die Online-Anwendung 11.04.2011 Tour du Midi / Zuidertoren Bruxelles1060 Brussel T +32 (0)2 791 50 00 F +32 (0)2 791 50 99 www.capelo.be Ein Programm
Hierfür sind mit dem Content Management System (CMS) Joomla in Verbindung mit SIGE Pro Inhalte angelegt worden, die genau diesen Zweck erfüllen.
 Tutorial / Anleitung Fotogalerie SIGE Pro v3.1.0 mit Joomla CMS 3.5.1 Klaus Große-Erwig Stand: 05/2016 Mit der Fotogalerie SIGE Pro ist ein wahlfreier Zugriff auf große Bestände an Bildmaterial möglich,
Tutorial / Anleitung Fotogalerie SIGE Pro v3.1.0 mit Joomla CMS 3.5.1 Klaus Große-Erwig Stand: 05/2016 Mit der Fotogalerie SIGE Pro ist ein wahlfreier Zugriff auf große Bestände an Bildmaterial möglich,
Extrahieren eines S/MIME Zertifikates aus einer digitalen Signatur
 Extrahieren eines S/MIME Zertifikates aus einer digitalen Signatur Anleitung für Microsoft Outlook 2007 und 2010 Dokument Anwenderdokumentation_Outlook_Zertifikatsverwaltung Status Final Datum: 03.06.2012
Extrahieren eines S/MIME Zertifikates aus einer digitalen Signatur Anleitung für Microsoft Outlook 2007 und 2010 Dokument Anwenderdokumentation_Outlook_Zertifikatsverwaltung Status Final Datum: 03.06.2012
HANDBUCH. für die Arbeit auf den Portalen der SolDaCon UG. Version 1.1 Stand Handbuch SolDaCon 1.1 1
 HANDBUCH für die Arbeit auf den Portalen der SolDaCon UG Version 1.1 Stand 15.02.2017 Handbuch SolDaCon 1.1 1 1. Inhaltsverzeichnis 1. Inhaltsverzeichnis 2 2. Allgemeines 3 3. Zugangsdaten 4 4. Bearbeitung
HANDBUCH für die Arbeit auf den Portalen der SolDaCon UG Version 1.1 Stand 15.02.2017 Handbuch SolDaCon 1.1 1 1. Inhaltsverzeichnis 1. Inhaltsverzeichnis 2 2. Allgemeines 3 3. Zugangsdaten 4 4. Bearbeitung
Bestell- und Rechnungsprozess (P2P) Kurzanleitung für Connect Lieferanten
 Bestell- und Rechnungsprozess (P2P) Kurzanleitung für Connect Lieferanten R. Schmitz August 2016 SupplyOn Intern 1/10 Inhaltsverzeichnis Einführung... 3 1 Bestellung bearbeiten... 5 1.1 Bestellung bestätigen...
Bestell- und Rechnungsprozess (P2P) Kurzanleitung für Connect Lieferanten R. Schmitz August 2016 SupplyOn Intern 1/10 Inhaltsverzeichnis Einführung... 3 1 Bestellung bearbeiten... 5 1.1 Bestellung bestätigen...
Kurzanleitung webbasierter Förderplaner der Hochschule für Heilpädagogik 1 BEVOR SIE BEGINNEN 2 2 EINEN BENUTZER ERFASSEN 2 3 ANMELDUNG 2
 Kurzanleitung webbasierter Förderplaner der Hochschule für Heilpädagogik Inhaltsverzeichnis 1 BEVOR SIE BEGINNEN 2 2 EINEN BENUTZER ERFASSEN 2 3 ANMELDUNG 2 4 DOSSIER ERÖFFNEN 4 5 NEUE FRAGESTELLUNG ERÖFFNEN
Kurzanleitung webbasierter Förderplaner der Hochschule für Heilpädagogik Inhaltsverzeichnis 1 BEVOR SIE BEGINNEN 2 2 EINEN BENUTZER ERFASSEN 2 3 ANMELDUNG 2 4 DOSSIER ERÖFFNEN 4 5 NEUE FRAGESTELLUNG ERÖFFNEN
Sie können das Datum im Feld < Option > abändern. Klicken Sie dazu einfach in das Feld, Sie können dann ein Datum eingeben.
 Inbox Inhalt Inbox Vorgänge Übernahme in neuen Vorgang Übernahme in bestehenden Vorgang AER Belegübernahme Dokumentendruck Löschen eines Inbox Vorgang Inbox Dokumente Zuordnung von Dokumenten Inbox Vorgänge
Inbox Inhalt Inbox Vorgänge Übernahme in neuen Vorgang Übernahme in bestehenden Vorgang AER Belegübernahme Dokumentendruck Löschen eines Inbox Vorgang Inbox Dokumente Zuordnung von Dokumenten Inbox Vorgänge
Benutzerleitfaden DIN Norm-Entwurfs-Portal
 Benutzerleitfaden DIN Deutsches Institut für Normung e. V. Burggrafenstraße 6 10787 Berlin Version Version 1.0, 05.01.2010 von Annette Schulz-Schöllhammer, ]init[ AG Seite 1 von 13 Inhaltsverzeichnis Inhaltsverzeichnis...
Benutzerleitfaden DIN Deutsches Institut für Normung e. V. Burggrafenstraße 6 10787 Berlin Version Version 1.0, 05.01.2010 von Annette Schulz-Schöllhammer, ]init[ AG Seite 1 von 13 Inhaltsverzeichnis Inhaltsverzeichnis...
Was ist neu bei TYPO3 mit Version 7.6
 Was ist neu bei TYPO3 mit Version 7.6 Die vorliegende Anleitung bietet eine Kurzübersicht darüber, was sich mit 14.02.2017 im TYPO3-Backend in den Bereichen Seiten & Seiteninhalte, Neuigkeiten, Dateimanagement
Was ist neu bei TYPO3 mit Version 7.6 Die vorliegende Anleitung bietet eine Kurzübersicht darüber, was sich mit 14.02.2017 im TYPO3-Backend in den Bereichen Seiten & Seiteninhalte, Neuigkeiten, Dateimanagement
Handbuch zum VivaWeb-Serienbrief-Programm
 Handbuch zum VivaWeb-Serienbrief-Programm In 10 Schritten zum Serienbrief Das folgende Handbuch erläutert Ihnen die Nutzungsmöglichkeiten des ARV Serienbrief-Programms in all seinen Einzelheiten. Dieses
Handbuch zum VivaWeb-Serienbrief-Programm In 10 Schritten zum Serienbrief Das folgende Handbuch erläutert Ihnen die Nutzungsmöglichkeiten des ARV Serienbrief-Programms in all seinen Einzelheiten. Dieses
Anleitung für TYPO3... 1. Bevor Sie beginnen... 2. Newsletter anlegen... 2. Inhalt platzieren und bearbeiten... 3. Neuen Inhalt anlegen...
 Seite 1 von 11 Anleitung für TYPO3 Inhalt Anleitung für TYPO3... 1 Bevor Sie beginnen... 2 Newsletter anlegen... 2 Inhalt platzieren und bearbeiten... 3 Neuen Inhalt anlegen... 3 Bestehenden Inhalt bearbeiten...
Seite 1 von 11 Anleitung für TYPO3 Inhalt Anleitung für TYPO3... 1 Bevor Sie beginnen... 2 Newsletter anlegen... 2 Inhalt platzieren und bearbeiten... 3 Neuen Inhalt anlegen... 3 Bestehenden Inhalt bearbeiten...
Anleitung für Kennzeichner
 Anleitung für Kennzeichner 1. Registrierung auf dem Agrar-Portal Agate Geben Sie in Ihrem Internetprogramm die Adresse www.agate.ch ein. Sie gelangen auf die Startseite des Portals Agate. Klicken Sie oben
Anleitung für Kennzeichner 1. Registrierung auf dem Agrar-Portal Agate Geben Sie in Ihrem Internetprogramm die Adresse www.agate.ch ein. Sie gelangen auf die Startseite des Portals Agate. Klicken Sie oben
ACS Data Systems AG. Bestellungen. (Version 10.08.2009) Buchhaltung für Schulen. ACS Data Systems AG. Bozen / Brixen / Trient. Tel +39 0472 27 27 27
 ACS Data Systems AG Bestellungen (Version 10.08.2009) Buchhaltung für Schulen ACS Data Systems AG Bozen / Brixen / Trient Tel +39 0472 27 27 27 obu@acs.it 2 Inhaltsverzeichnis 1. BESTELLUNGEN... 3 1.1
ACS Data Systems AG Bestellungen (Version 10.08.2009) Buchhaltung für Schulen ACS Data Systems AG Bozen / Brixen / Trient Tel +39 0472 27 27 27 obu@acs.it 2 Inhaltsverzeichnis 1. BESTELLUNGEN... 3 1.1
GoToMeeting & GoToWebinar Corporate Administrator-Anleitung. Chalfont Park House, Chalfont Park, Gerrards Cross Buckinghamshire, UK, SL9 0DZ
 GoToMeeting & GoToWebinar Corporate Administrator-Anleitung Chalfont Park House, Chalfont Park, Gerrards Cross Buckinghamshire, UK, SL9 0DZ http://support.citrixonline.com/meeting/ 2012 Citrix Online,
GoToMeeting & GoToWebinar Corporate Administrator-Anleitung Chalfont Park House, Chalfont Park, Gerrards Cross Buckinghamshire, UK, SL9 0DZ http://support.citrixonline.com/meeting/ 2012 Citrix Online,
Erstellen und Senden einer Nachricht
 Erstellen und Senden einer Nachricht 1. Nach erfolgreicher Anmeldung am bea-system wird Ihnen die Nachrichtenübersicht Ihres Postfachs angezeigt. Um den Dialog Nachrichtenentwurf erstellen aufzurufen,
Erstellen und Senden einer Nachricht 1. Nach erfolgreicher Anmeldung am bea-system wird Ihnen die Nachrichtenübersicht Ihres Postfachs angezeigt. Um den Dialog Nachrichtenentwurf erstellen aufzurufen,
Drucken und Löschen von angehaltenen Druckaufträgen Erkennen von Formatierungsfehlern Bestätigen von Druckaufträgen Reservieren von Druckaufträgen
 Beim Senden eines Druckauftrags an den Drucker können Sie im Treiber angeben, daß der Drucker den Auftrag im Speicher zurückhalten soll. Wenn Sie zum Drucken des Auftrags bereit sind, müssen Sie an der
Beim Senden eines Druckauftrags an den Drucker können Sie im Treiber angeben, daß der Drucker den Auftrag im Speicher zurückhalten soll. Wenn Sie zum Drucken des Auftrags bereit sind, müssen Sie an der
7. Serienbriefe erstellen Das Prinzip des Seriendrucks MICROSOFT WORD Elemente des Seriendrucks
 7. Serienbriefe erstellen 7.1. Das Prinzip des Seriendrucks Elemente des Seriendrucks Zur Erstellung eines Serienbriefs sind zwei Elemente notwendig: Hauptdokument mit gleichbleibendem Text und den sog.
7. Serienbriefe erstellen 7.1. Das Prinzip des Seriendrucks Elemente des Seriendrucks Zur Erstellung eines Serienbriefs sind zwei Elemente notwendig: Hauptdokument mit gleichbleibendem Text und den sog.
Anleitungen zum Zugriff auf die Dokumentation
 Inhalt 1. Voraussetzungen 1 2. Zugriff auf die Dokumentation 2 2.1 Erster Zugriff 3 2.2 Änderung des Passworts 4 3. Übersichtsseite 6 1. Voraussetzungen Um auf die Dokumentation zur Feststellung des Verstoßes
Inhalt 1. Voraussetzungen 1 2. Zugriff auf die Dokumentation 2 2.1 Erster Zugriff 3 2.2 Änderung des Passworts 4 3. Übersichtsseite 6 1. Voraussetzungen Um auf die Dokumentation zur Feststellung des Verstoßes
Webmail. Anleitung für Ihr online E-Mail-Postfach. http://webmail.willytel.de
 Webmail Anleitung für Ihr online E-Mail-Postfach http://webmail.willytel.de Inhalt: Inhalt:... 2 Übersicht:... 3 Menü:... 4 E-Mail:... 4 Funktionen:... 5 Auf neue Nachrichten überprüfen... 5 Neue Nachricht
Webmail Anleitung für Ihr online E-Mail-Postfach http://webmail.willytel.de Inhalt: Inhalt:... 2 Übersicht:... 3 Menü:... 4 E-Mail:... 4 Funktionen:... 5 Auf neue Nachrichten überprüfen... 5 Neue Nachricht
ondaf Der Online-Einstufungstest Deutsch als Fremdsprache
 ondaf Der Online-Einstufungstest Deutsch als Fremdsprache Anleitung für Teilnehmer Der gesamte Ablauf einer ondaf-prüfung ist in drei Phasen aufgeteilt: Registrierung, Buchung und Teilnahme am Test. Hier
ondaf Der Online-Einstufungstest Deutsch als Fremdsprache Anleitung für Teilnehmer Der gesamte Ablauf einer ondaf-prüfung ist in drei Phasen aufgeteilt: Registrierung, Buchung und Teilnahme am Test. Hier
KONFIGURATOR-SOFTWARE (S009-50) Kurzanleitung
 S e i t e 1 KONFIGURATOR-SOFTWARE (S009-50) Kurzanleitung 1. Laden Sie die Konfigurator-Software von unserer Internetseite herunter http://www.mo-vis.com/en/support/downloads 2. Schließen Sie den mo-vis
S e i t e 1 KONFIGURATOR-SOFTWARE (S009-50) Kurzanleitung 1. Laden Sie die Konfigurator-Software von unserer Internetseite herunter http://www.mo-vis.com/en/support/downloads 2. Schließen Sie den mo-vis
Bildungsveranstaltungen anlegen
 Bildungsveranstaltungen anlegen Für das Anlegen und Verwalten von Veranstaltungen für Ihren Baukasten und für www.bildungsportal-kirche.de steht Ihnen jetzt der Onlineplaner zur Verfügung (login.online-geplant.de).
Bildungsveranstaltungen anlegen Für das Anlegen und Verwalten von Veranstaltungen für Ihren Baukasten und für www.bildungsportal-kirche.de steht Ihnen jetzt der Onlineplaner zur Verfügung (login.online-geplant.de).
ECDL Information und Kommunikation Kapitel 7
 Kapitel 7 Bearbeiten von E-Mails Outlook Express bietet Ihnen noch weitere Möglichkeiten, als nur das Empfangen und Versenden von Mails. Sie können empfangene Mails direkt beantworten oder an andere Personen
Kapitel 7 Bearbeiten von E-Mails Outlook Express bietet Ihnen noch weitere Möglichkeiten, als nur das Empfangen und Versenden von Mails. Sie können empfangene Mails direkt beantworten oder an andere Personen
Auftrags- und Rechnungsbearbeitung. immo-office-handwerkerportal. Schnelleinstieg
 Auftrags- und Rechnungsbearbeitung immo-office-handwerkerportal Schnelleinstieg Dieser Schnelleinstieg ersetzt nicht das Handbuch, dort sind die einzelnen Funktionen ausführlich erläutert! Schnelleinstieg
Auftrags- und Rechnungsbearbeitung immo-office-handwerkerportal Schnelleinstieg Dieser Schnelleinstieg ersetzt nicht das Handbuch, dort sind die einzelnen Funktionen ausführlich erläutert! Schnelleinstieg
Wie inseriere ich eine Veranstaltung?
 FÜR ALLE, DIE NUR TANGO IM KOPF HABEN Wie inseriere ich eine Veranstaltung? Laden Sie die kostenlose App herunter und inserieren Sie Ihre Veranstaltungen auf der Website www.tangotoday.net Sie erscheinen
FÜR ALLE, DIE NUR TANGO IM KOPF HABEN Wie inseriere ich eine Veranstaltung? Laden Sie die kostenlose App herunter und inserieren Sie Ihre Veranstaltungen auf der Website www.tangotoday.net Sie erscheinen
Elektronische Rechnungsabwicklung Handbuch
 ExpressInvoice Elektronische Rechnungsabwicklung Handbuch ... Einführung Ihr Zugang zu ExpressInvoice / Ihre Registrierung 4 Die Funktionsweise von ExpressInvoice 6.. Anmeldung 6.. Rechnungen 8.. Benutzer.4.
ExpressInvoice Elektronische Rechnungsabwicklung Handbuch ... Einführung Ihr Zugang zu ExpressInvoice / Ihre Registrierung 4 Die Funktionsweise von ExpressInvoice 6.. Anmeldung 6.. Rechnungen 8.. Benutzer.4.
2. Online stellen & veröffentlichen
 2. Online stellen & veröffentlichen [Howto] 2. Online stellen - Grundlagen Was ist Plone? Plone ist ein Web-Content-Management- System (WCMS) Das bedeutet: 1. Mehrere Benutzer verändern die gleiche Webseite.
2. Online stellen & veröffentlichen [Howto] 2. Online stellen - Grundlagen Was ist Plone? Plone ist ein Web-Content-Management- System (WCMS) Das bedeutet: 1. Mehrere Benutzer verändern die gleiche Webseite.
Anleitung für das Aktivitäten-Programm
 Neue Homepage Naturfreunde Schweiz Anleitung für das Aktivitäten-Programm Inhalt 1 Allgemein... 2 2 Benutzung Aktivitäten-Programm... 3 2.1 Listenansicht und Filter... 3 2.2 Detailansicht einer Aktivität
Neue Homepage Naturfreunde Schweiz Anleitung für das Aktivitäten-Programm Inhalt 1 Allgemein... 2 2 Benutzung Aktivitäten-Programm... 3 2.1 Listenansicht und Filter... 3 2.2 Detailansicht einer Aktivität
Handout CMS Pimcore. Bedienung der Webseite für Sektionen
 Handout CMS Pimcore Bedienung der Webseite www.vitaswiss.ch für Sektionen Deutschland - 19. September 2016 Schulungsunterlagen für die Bedienung der neuen Internetseite von vitaswiss Bitte halten Sie Ihre
Handout CMS Pimcore Bedienung der Webseite www.vitaswiss.ch für Sektionen Deutschland - 19. September 2016 Schulungsunterlagen für die Bedienung der neuen Internetseite von vitaswiss Bitte halten Sie Ihre
Einführung in den Seminarordner für Teilnehmerinnen und Teilnehmer
 Einführung in den Seminarordner für Teilnehmerinnen und Teilnehmer 1. Anmelden An den Seminarordner können Sie sich unter der Adresse www.eakademie.nrw.de anmelden. Rechts oben befindet sich das Anmeldefenster,
Einführung in den Seminarordner für Teilnehmerinnen und Teilnehmer 1. Anmelden An den Seminarordner können Sie sich unter der Adresse www.eakademie.nrw.de anmelden. Rechts oben befindet sich das Anmeldefenster,
Dokumentation. Lieferantenportal Pool4Tool: Registrierungsprozess der Lieferanten
 Dokumentation Lieferantenportal Pool4Tool: Registrierungsprozess der Lieferanten Inhaltsverzeichnis Inhaltsverzeichnis Inhaltsverzeichnis... 1 1 Einleitung... 2 2 Registrierungsprozess neuer Lieferant...
Dokumentation Lieferantenportal Pool4Tool: Registrierungsprozess der Lieferanten Inhaltsverzeichnis Inhaltsverzeichnis Inhaltsverzeichnis... 1 1 Einleitung... 2 2 Registrierungsprozess neuer Lieferant...
B enutzergruppenverwaltung (K unden des Automobil-P ortals )
 B enutzergruppenverwaltung (K unden des Automobil-P ortals ) Inhaltsverzeichnis B as is funktionen... 1 Zugang zum Benutzerverzeichnis... 1 Person oder Gruppe suchen... 3 Gruppe durch Suche/Auswahl von
B enutzergruppenverwaltung (K unden des Automobil-P ortals ) Inhaltsverzeichnis B as is funktionen... 1 Zugang zum Benutzerverzeichnis... 1 Person oder Gruppe suchen... 3 Gruppe durch Suche/Auswahl von
Administrationshandbuch
 Administrationshandbuch Inhaltsangabe 1. Systemvoraussetzungen... 1 2. Installation der Zertifikate... 1 2.1 Installation der Root-Zertifkate... 1 2.1 Installation des Client Zertifikat... 2 2.3 Überprüfung
Administrationshandbuch Inhaltsangabe 1. Systemvoraussetzungen... 1 2. Installation der Zertifikate... 1 2.1 Installation der Root-Zertifkate... 1 2.1 Installation des Client Zertifikat... 2 2.3 Überprüfung
Philosophischer Veranstaltungskalender. der blaue reiter
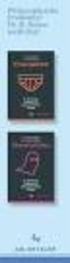 Philosophischer Veranstaltungskalender der blaue reiter Inhaltsverzeichnis EINFÜHRUNG...2 TERMINE SUCHEN...3 TERMINE EINTRAGEN...4 REGISTRIERUNG...4 ANMELDUNG...5 NEUEN TERMIN ERSTELLEN...5 VORLAGEN...6
Philosophischer Veranstaltungskalender der blaue reiter Inhaltsverzeichnis EINFÜHRUNG...2 TERMINE SUCHEN...3 TERMINE EINTRAGEN...4 REGISTRIERUNG...4 ANMELDUNG...5 NEUEN TERMIN ERSTELLEN...5 VORLAGEN...6
Benutzerhandbuch VSB Haushaltsplaner 1.0.0
 Inhaltsverzeichnis 1. Einleitung...2 2. Benutzeroberfläche...2 3. Haushaltsbuch...3 3.1. Buchungsübersicht...3 3.1.1. Buchungen erfassen (Einnahmen/Ausgaben)...3 3.1.2. Buchungen ändern...4 3.1.3. Buchungen
Inhaltsverzeichnis 1. Einleitung...2 2. Benutzeroberfläche...2 3. Haushaltsbuch...3 3.1. Buchungsübersicht...3 3.1.1. Buchungen erfassen (Einnahmen/Ausgaben)...3 3.1.2. Buchungen ändern...4 3.1.3. Buchungen
Handbuch zur Veröffentlichung von Beiträgen im Remshaldener Mitteilungsblatt mit Quick PublishSystem V3
 Die Eingabe erfolgt über die Internetseite mit folgendem Link: http://publishv3.cmcitymedia.de Mit Ihren Benutzerdaten erhalten Sie Zugang zum Redaktionssystem. Im Folgenden erhalten Sie einen Überblick
Die Eingabe erfolgt über die Internetseite mit folgendem Link: http://publishv3.cmcitymedia.de Mit Ihren Benutzerdaten erhalten Sie Zugang zum Redaktionssystem. Im Folgenden erhalten Sie einen Überblick
Alle alltäglichen Aufgaben können auch über das Frontend durchgeführt werden, das in den anderen Anleitungen erläutert wird.
 Der Admin-Bereich im Backend Achtung: Diese Anleitung gibt nur einen groben Überblick über die häufigsten Aufgaben im Backend-Bereich. Sollten Sie sich nicht sicher sein, was genau Sie gerade tun, dann
Der Admin-Bereich im Backend Achtung: Diese Anleitung gibt nur einen groben Überblick über die häufigsten Aufgaben im Backend-Bereich. Sollten Sie sich nicht sicher sein, was genau Sie gerade tun, dann
Ausfüllhilfe, Anleitung Formular ZM Formularserver der Bundesfinanzverwaltung
 FACHBEREICH Umsatzsteuer - Zusammenfassende Meldung - Abteilung Steuern I - THEMATIK Elektronische Abgabe der ZM Inhalt Ausfüllhilfe, Anleitung Formular ZM Formularserver der Bundesfinanzverwaltung Aufruf
FACHBEREICH Umsatzsteuer - Zusammenfassende Meldung - Abteilung Steuern I - THEMATIK Elektronische Abgabe der ZM Inhalt Ausfüllhilfe, Anleitung Formular ZM Formularserver der Bundesfinanzverwaltung Aufruf
Online-Feldbuch User Manual Version
 Version 22.07.2015 Seite 1 von 16 Inhaltsverzeichnis 1 Zugang zum Online-Feldbuch 2 Login 3 Die Übersichtsseite des Online-Feldbuchs 4 Das Fundmeldeformular 5 Arbeiten mit dem Kartierfenster 6 Fundmeldungen
Version 22.07.2015 Seite 1 von 16 Inhaltsverzeichnis 1 Zugang zum Online-Feldbuch 2 Login 3 Die Übersichtsseite des Online-Feldbuchs 4 Das Fundmeldeformular 5 Arbeiten mit dem Kartierfenster 6 Fundmeldungen
Document Portal 1. Document Portal
 1 Mit dem von Lexmark können Sie in Ihrem Unternehmen Formulare auf einfache Weise verwenden. Stellen Sie sich vor den Sensorbildschirm, wählen Sie Ihre Dokumente aus, und drücken Sie auf Start. ist eine
1 Mit dem von Lexmark können Sie in Ihrem Unternehmen Formulare auf einfache Weise verwenden. Stellen Sie sich vor den Sensorbildschirm, wählen Sie Ihre Dokumente aus, und drücken Sie auf Start. ist eine
Version 1.0 Datum 05.06.2008. 1. Anmeldung... 2
 Anmeldung Wochenplatzbörse Spiez Version 1.0 Datum 05.06.2008 Ersteller Oester Emanuel Inhaltsverzeichnis 1. Anmeldung... 2 1.1. Anmeldeseite... 2 1.2. Anmeldung / Registrierung... 4 1.3. Bestätigungs-Email...
Anmeldung Wochenplatzbörse Spiez Version 1.0 Datum 05.06.2008 Ersteller Oester Emanuel Inhaltsverzeichnis 1. Anmeldung... 2 1.1. Anmeldeseite... 2 1.2. Anmeldung / Registrierung... 4 1.3. Bestätigungs-Email...
Benutzeranleitung Plotkurier
 Benutzeranleitung Plotkurier Benutzeranleitung Plotkurier Version 1.0 Seite 1 von 8 21.01.2016 Inhaltsverzeichnis 1 BENUTZERANLEITUNG PLOTKURIER... 3 1.1 Aufrufen des Plotkuriers/Webplotters... 3 1.2 Daten
Benutzeranleitung Plotkurier Benutzeranleitung Plotkurier Version 1.0 Seite 1 von 8 21.01.2016 Inhaltsverzeichnis 1 BENUTZERANLEITUNG PLOTKURIER... 3 1.1 Aufrufen des Plotkuriers/Webplotters... 3 1.2 Daten
Prüfungsanerkennung über PLUSonline Leitfaden für Studierende der Curricula Versionen ab 2016W (Stand )
 Prüfungsanerkennung über PLUSonline Leitfaden für Studierende der Curricula Versionen ab 2016W (Stand 27.09.2016) Um Prüfungen bzw. Prüfungsleistungen aus früheren/anderen Studien an anerkannten Bildungseinrichtungen
Prüfungsanerkennung über PLUSonline Leitfaden für Studierende der Curricula Versionen ab 2016W (Stand 27.09.2016) Um Prüfungen bzw. Prüfungsleistungen aus früheren/anderen Studien an anerkannten Bildungseinrichtungen
Ihre Einreichung redaktioneller Beiträge bei der Zeitschrift Natur und Landschaft
 Kurzanleitung für Autoren: Ihre Einreichung redaktioneller Beiträge bei der Zeitschrift Natur und Landschaft Stand: Juli 2010 Sehr geehrte Autorin, sehr geehrter Autor, wir begrüßen Sie herzlich beim Online-Einreichungssystem
Kurzanleitung für Autoren: Ihre Einreichung redaktioneller Beiträge bei der Zeitschrift Natur und Landschaft Stand: Juli 2010 Sehr geehrte Autorin, sehr geehrter Autor, wir begrüßen Sie herzlich beim Online-Einreichungssystem
Anleitung zur Verwendung von Silverstripe 3.x
 Anleitung zur Verwendung von Silverstripe 3.x Inhaltsverzeichnis: 1. EINLEITUNG 2. ORIENTIERUNG 2.1 Anmelden am CMS 2.2 Die Elemente des Silverstripe CMS 2.3 Funktion des Seitenbaums 2.4 Navigieren mit
Anleitung zur Verwendung von Silverstripe 3.x Inhaltsverzeichnis: 1. EINLEITUNG 2. ORIENTIERUNG 2.1 Anmelden am CMS 2.2 Die Elemente des Silverstripe CMS 2.3 Funktion des Seitenbaums 2.4 Navigieren mit
Logistiker-Software 2017
 OdA Organisation der Arbeitswelt Logistiker-Software 207 Kurzanleitung Kurzanleitung Logistiker-Software 207 ASFL SVBL INHALTSVERZEICHNIS. DOWNLOADEN UND STARTEN DER BILDUNGSBERICHT-SOFTWARE.... 3 2. DATENBANKEN
OdA Organisation der Arbeitswelt Logistiker-Software 207 Kurzanleitung Kurzanleitung Logistiker-Software 207 ASFL SVBL INHALTSVERZEICHNIS. DOWNLOADEN UND STARTEN DER BILDUNGSBERICHT-SOFTWARE.... 3 2. DATENBANKEN
Becker Content Manager Inhalt
 Becker Content Manager Inhalt Willkommen beim Becker Content Manager...2 Installation des Becker Content Manager...2 Becker Content Manager starten...3 Becker Content Manager schließen...3 Kartendaten
Becker Content Manager Inhalt Willkommen beim Becker Content Manager...2 Installation des Becker Content Manager...2 Becker Content Manager starten...3 Becker Content Manager schließen...3 Kartendaten
Verifiziertes Containergewicht (VGM) CMA CGM Gruppe ebusiness
 Verbinden Sie sich mit den folgenden Webseiten der CMA CGM Gruppe: URLs: CMA CGM https://www.cma-cgm.com/ ANL https://www.anl.com.au/ CNC http://www.cnc-ebusiness.com/ USLines http://www.uslines.com/ 1.
Verbinden Sie sich mit den folgenden Webseiten der CMA CGM Gruppe: URLs: CMA CGM https://www.cma-cgm.com/ ANL https://www.anl.com.au/ CNC http://www.cnc-ebusiness.com/ USLines http://www.uslines.com/ 1.
Handbuch für die Termindatenbank
 Handbuch für die Termindatenbank der NetzWerkstatt Kostenlos Termine im Internet veröffentlichen wie wird s gemacht? Eine Orientierungshilfe von der NetzWerkstatt Presse Inhalt Usergruppen 3 Veranstalter
Handbuch für die Termindatenbank der NetzWerkstatt Kostenlos Termine im Internet veröffentlichen wie wird s gemacht? Eine Orientierungshilfe von der NetzWerkstatt Presse Inhalt Usergruppen 3 Veranstalter
Frilo.Document.Designer
 Erstellt am 19. Februar 2011 Letzte Änderung am 10. Juni 2011 Version 4.2011.1.2 Seite 1 von 8 Inhalt 1 Erste Schritte...4 1.1 Arbeiten in der Verwaltung FCC und Erstellen eines Dokumentes...4 1.2 Erstellen
Erstellt am 19. Februar 2011 Letzte Änderung am 10. Juni 2011 Version 4.2011.1.2 Seite 1 von 8 Inhalt 1 Erste Schritte...4 1.1 Arbeiten in der Verwaltung FCC und Erstellen eines Dokumentes...4 1.2 Erstellen
Wechseln Sie in den oberen Bereich auf Start> Dokumentenverwaltung> Neues Schreiben.
 Software WISO Hausverwalter 2016 Thema Wie erstellt man Schreiben? Version / Datum V 1.0 / 23.06.2016 Die Software WISO Hausverwalter hat eine Dokumentenverwaltung, diese beinhaltet das Erzeugen und Verwalten
Software WISO Hausverwalter 2016 Thema Wie erstellt man Schreiben? Version / Datum V 1.0 / 23.06.2016 Die Software WISO Hausverwalter hat eine Dokumentenverwaltung, diese beinhaltet das Erzeugen und Verwalten
Benutzeranleitung fu r die Webseite des Turnverband Luzern, Ob- und Nidwalden
 Benutzeranleitung fu r die Webseite des Turnverband Luzern, Ob- und Nidwalden Inhalt Allgemeines... 2 Registrierung... 2 Login... 2 Änderung der Daten... 2 Browser... 3 Event erstellen und bearbeiten...
Benutzeranleitung fu r die Webseite des Turnverband Luzern, Ob- und Nidwalden Inhalt Allgemeines... 2 Registrierung... 2 Login... 2 Änderung der Daten... 2 Browser... 3 Event erstellen und bearbeiten...
Erste Schritte mit IMS 2000
 IMS 2000 Objekt installieren Erste Schritte mit IMS 2000 1. Legen Sie die Installations- CD-ROM in das CD-ROM Laufwerk Ihres PCs 2. Das Installationsmenü von IMS 2000 Objekt wird gestartet. 3. Wenn die
IMS 2000 Objekt installieren Erste Schritte mit IMS 2000 1. Legen Sie die Installations- CD-ROM in das CD-ROM Laufwerk Ihres PCs 2. Das Installationsmenü von IMS 2000 Objekt wird gestartet. 3. Wenn die
iphone app - Arbeitszeitüberwachung
 iphone app - Arbeitszeitüberwachung Arbeitszeitüberwachung - iphone App Diese Paxton-App ist im Apple App Store erhältlich. Die App läuft auf allen iphones mit ios 5.1 oder höher und enthält hochauflösende
iphone app - Arbeitszeitüberwachung Arbeitszeitüberwachung - iphone App Diese Paxton-App ist im Apple App Store erhältlich. Die App läuft auf allen iphones mit ios 5.1 oder höher und enthält hochauflösende
Barmenia-Facebook-Manager
 Barmenia-Facebook-Manager Projekt: Handbuch Datum: 12.04.2013 Ersteller: Alexander Lehn, Raphael Heil, Andreas Wiedenfeld (3m5. IT Business Solutions) Martin Ingignoli (Barmenia Krankenversicherung a.
Barmenia-Facebook-Manager Projekt: Handbuch Datum: 12.04.2013 Ersteller: Alexander Lehn, Raphael Heil, Andreas Wiedenfeld (3m5. IT Business Solutions) Martin Ingignoli (Barmenia Krankenversicherung a.
Datenaustausch mit dem BVK Data Room
 BEDIENUNGSANLEITUNG FÜR ANGESCHLOSSENE ARBEITGEBER Datenaustausch mit dem BVK Data Room In diesem Manual erfahren Sie, wie Sie den «Data Room» (Datenlogistik ZH) der BVK bedienen. Anmeldung und Login im
BEDIENUNGSANLEITUNG FÜR ANGESCHLOSSENE ARBEITGEBER Datenaustausch mit dem BVK Data Room In diesem Manual erfahren Sie, wie Sie den «Data Room» (Datenlogistik ZH) der BVK bedienen. Anmeldung und Login im
SCHULSPEZIFISCHEN ROLLENRECHTE
 Bei BASISDATEN > ADMINISTRATION organisieren Sie, wer SOKRATES an Ihrer Schule mit welchen Rechten nutzen kann. Außerdem können unter ADMINISTRATION mit SOKRATES intern Texte an andere Schulen geschickt
Bei BASISDATEN > ADMINISTRATION organisieren Sie, wer SOKRATES an Ihrer Schule mit welchen Rechten nutzen kann. Außerdem können unter ADMINISTRATION mit SOKRATES intern Texte an andere Schulen geschickt
BRL FileBox Anleitung online
 IT Helpline BRL FileBox Anleitung online Einleitung In zunehmendem Maße besteht der Bedarf, größere Dateien über das Internet auszutauschen. Da die Mailsysteme in der Regel eine Größenbeschränkung von
IT Helpline BRL FileBox Anleitung online Einleitung In zunehmendem Maße besteht der Bedarf, größere Dateien über das Internet auszutauschen. Da die Mailsysteme in der Regel eine Größenbeschränkung von
Empfänger. Alle Empfänger, die sich für Ihre(n) Newsletter angemeldet haben, werden in der Empfängerverwaltung erfasst.
 Empfänger Alle Empfänger, die sich für Ihre(n) Newsletter angemeldet haben, werden in der Empfängerverwaltung erfasst. Für eine größere Flexibilität in der Handhabung der Empfänger erfolgt der Versand
Empfänger Alle Empfänger, die sich für Ihre(n) Newsletter angemeldet haben, werden in der Empfängerverwaltung erfasst. Für eine größere Flexibilität in der Handhabung der Empfänger erfolgt der Versand
2) Profildaten ausfüllen alle Felder, die mit einem Sternchen gekennzeichnet sind, sind Pflichtfelder.
 1. Registrierungsprozess 1) Klicken Sie auf der Seite http://ojs.duncker-humblot.de/ojs auf den Registrierungslink: 2) Profildaten ausfüllen alle Felder, die mit einem Sternchen gekennzeichnet sind, sind
1. Registrierungsprozess 1) Klicken Sie auf der Seite http://ojs.duncker-humblot.de/ojs auf den Registrierungslink: 2) Profildaten ausfüllen alle Felder, die mit einem Sternchen gekennzeichnet sind, sind
Kontakte. Inhaltsverzeichnis
 Kontakte Inhaltsverzeichnis 1 Einleitung... 3 2 Kontakt anlegen... 3 3 Kontakt (Firma / Person)... 3 3.1 Menü: Kontakt, Löschen, Aktivität, Kalender öffnen... 3 3.1.1 Kontakt - zusammenführen... 3 3.1.2
Kontakte Inhaltsverzeichnis 1 Einleitung... 3 2 Kontakt anlegen... 3 3 Kontakt (Firma / Person)... 3 3.1 Menü: Kontakt, Löschen, Aktivität, Kalender öffnen... 3 3.1.1 Kontakt - zusammenführen... 3 3.1.2
Teba Onlinewelt. Das Teba Bestellportal. Dokumentation und Handhabung. Teba GmbH & Co.KG Version 1.0
 Teba Onlinewelt Das Teba Bestellportal Dokumentation und Handhabung Teba GmbH & Co.KG 26.06.2015 Version 1.0 Inhaltsverzeichnis 1 Einleitung... 3 2 Produktauswahl... 4 2.1. Maß-Artikel... 4 2.1.1. Meine
Teba Onlinewelt Das Teba Bestellportal Dokumentation und Handhabung Teba GmbH & Co.KG 26.06.2015 Version 1.0 Inhaltsverzeichnis 1 Einleitung... 3 2 Produktauswahl... 4 2.1. Maß-Artikel... 4 2.1.1. Meine
Handbuch für die Termindatenbank
 Handbuch für die Termindatenbank der NetzWerkstatt Kostenlos Termine im Internet veröffentlichen wie wird s gemacht? Eine Orientierungshilfe von der NetzWerkstatt Veranstalter Inhalt Usergruppen 3 Veranstalter
Handbuch für die Termindatenbank der NetzWerkstatt Kostenlos Termine im Internet veröffentlichen wie wird s gemacht? Eine Orientierungshilfe von der NetzWerkstatt Veranstalter Inhalt Usergruppen 3 Veranstalter
CONTENT MANAGER BEDIENUNGSANLEITUNG
 CONTENT MANAGER BEDIENUNGSANLEITUNG Lesen Sie diese Anleitung um zu lernen, wie Sie mit dem Content Manager suchen, kaufen, herunterladen und Updates und zusätzliche Inhalte auf Ihrem Navigationsgerät
CONTENT MANAGER BEDIENUNGSANLEITUNG Lesen Sie diese Anleitung um zu lernen, wie Sie mit dem Content Manager suchen, kaufen, herunterladen und Updates und zusätzliche Inhalte auf Ihrem Navigationsgerät
Verwenden der Druck- und Zurückhaltefunktion 1
 Verwenden der Druck- und Zurückhaltefunktion 1 Beim Senden eines Druckauftrags an den Drucker können Sie im Treiber angeben, daß der Drucker den Auftrag im Speicher zurückhalten und nicht sofort drucken
Verwenden der Druck- und Zurückhaltefunktion 1 Beim Senden eines Druckauftrags an den Drucker können Sie im Treiber angeben, daß der Drucker den Auftrag im Speicher zurückhalten und nicht sofort drucken
eoslogistics Anleitung / Systemvoraussetzungen innight.web processing solutions eoscop gmbh Im Kugelfang 38 CH-4102 Binningen
 eoscop gmbh Im Kugelfang 38 CH-4102 Binningen eoscop gmbh Roggenstrasse 5 CH-4665 Oftringen Tel. +41 (0)62 788 44 44 info@eoscop.ch Anleitung / Systemvoraussetzungen innight.web Datum 31. November 2006
eoscop gmbh Im Kugelfang 38 CH-4102 Binningen eoscop gmbh Roggenstrasse 5 CH-4665 Oftringen Tel. +41 (0)62 788 44 44 info@eoscop.ch Anleitung / Systemvoraussetzungen innight.web Datum 31. November 2006
Anmelden Geben Sie Ihre Zugangsdaten ein. Die Zugangsdaten erhalten Sie vom Webmaster, wenn Sie den Autorenvertrag unterschrieben haben.
 Anleitung zur Bearbeitung der Immenröder Homepage Begriffe Unter einem Beitrag versteht man einen Block Information, so wie er auf der Startseite der Homepage zu sehen ist. Der Beitrag wird als Vorschau
Anleitung zur Bearbeitung der Immenröder Homepage Begriffe Unter einem Beitrag versteht man einen Block Information, so wie er auf der Startseite der Homepage zu sehen ist. Der Beitrag wird als Vorschau
Schiedsrichter-Beobachtungen
 Schiedsrichter-Beobachtungen Kurzanleitung Projekt: Autor: Geprüft: Schiedsrichter-Beobachtungen Stefan Trautmann Jens Leibküchler Version / Datum: 01.07.2015 Status: freigegeben Datum der Freigabe: 01.07.2015
Schiedsrichter-Beobachtungen Kurzanleitung Projekt: Autor: Geprüft: Schiedsrichter-Beobachtungen Stefan Trautmann Jens Leibküchler Version / Datum: 01.07.2015 Status: freigegeben Datum der Freigabe: 01.07.2015
IDEP / KN8 für WINDOWS. Schnellstart
 IDEP / KN8 für WINDOWS Schnellstart 1. INSTALLATION Sie installieren Idep von Ihrer CD ROM Intrastat aus. Wenn Sie sie zum ersten Mal auf Ihrem PC verwenden, ist eine kurze Installation notwendig, und
IDEP / KN8 für WINDOWS Schnellstart 1. INSTALLATION Sie installieren Idep von Ihrer CD ROM Intrastat aus. Wenn Sie sie zum ersten Mal auf Ihrem PC verwenden, ist eine kurze Installation notwendig, und
Veranstaltungen anlegen
 Veranstaltungen anlegen Für das Anlegen und Verwalten von Veranstaltungen für Ihren Baukasten steht Ihnen jetzt der Onlineplaner zur Verfügung. In Ihrem Gemeindebaukasten finden Sie unter Veranstaltungen
Veranstaltungen anlegen Für das Anlegen und Verwalten von Veranstaltungen für Ihren Baukasten steht Ihnen jetzt der Onlineplaner zur Verfügung. In Ihrem Gemeindebaukasten finden Sie unter Veranstaltungen
