Microsys Information Technology AG. Microsoft. Excel Grundlagen
|
|
|
- Alexa Baumhauer
- vor 6 Jahren
- Abrufe
Transkript
1 Microsys Information Technology AG Microsoft Excel 2013 Grundlagen
2 Microsoft Excel 2013 Grundlagen Autor: Claudio Cannatella Inhaltliches Lektorat: Christine Zbinden / Joshua Grütter / Emanuel Niederhauser Microsys Information Technology AG, Aarau, Internet: Alle Rechte vorbehalten. Kein Teil des Werkes darf in irgendeiner Form (Druck, Fotokopie, Mikrofilm oder einem anderen Verfahren) ohne schriftliche Genehmigung des Herausgebers reproduziert oder unter Verwendung elektronischer Systeme verarbeitet, vervielfältigt oder verbreitet werden. Dieses Buch wurde mit grosser Sorgfalt erstellt und geprüft. Trotzdem können Fehler nicht vollkommen ausgeschlossen werden. Verlag, Herausgeber und Autoren können für fehlerhafte Angaben und deren Folgen weder eine juristische Verantwortung, noch irgendeine Haftung übernehmen. Claudio Cannatella Microsys IT AG 2
3 1 Excel Grundlagen Obergrenzen Excel starten Windows Windows Excel beenden Excel Startbildschirm In-/Out-Features Excel-Oberfläche Das Excel Anwendungsfenster Menüband Menüband ein- und ausblenden Tastenkombination für das Menüband Die Anzeige von Zellinhalten Die verschiedenen Zellinhalte Die Statusleiste Zellbezüge Bereiche Schnellzugriffsleiste anpassen Umgang mit Arbeitsmappen Die Arbeitsmappe Arbeitsmappe speichern Arbeitsmappe Öffnen Arbeitsmappe schreibgeschützt öffnen Datei als Kopie öffnen Wechseln zwischen geöffneten Arbeitsmappen Standard-Ordner ändern Das Tabellenblatt Markieren im Blattregister Hinzufügen, Löschen, Umbenennen, Verschieben oder Kopieren im Blattregister Ausblenden von Tabellenblättern Claudio Cannatella Microsys IT AG 3
4 4 Navigieren/Markieren in der Tabelle Markieren mit der Maus Markieren mit der Tastatur Navigieren mit der Tastatur Daten erfassen und korrigieren Daten erfassen Daten korrigieren Rückgängig machen Wiederherstellen von Rückgängig gemachten Aktionen Zeilen und Spalten Einfügen von Zellen, Zeilen und Spalten Einfügen von Zellen Einfügen von Zeilen Einfügen von Spalten Einfügen von Zellen, Zeilen und Spalten über das Ausfüllkästchen Einfügen von kopierten / ausgeschnittenen Zellen, Zeilen und Spalten Entfernen von Zellen, Zeilen und Spalten Entfernen von Zellen Entfernen von Zeilen Entfernen von Spalten Entfernen von Zellen, Zeilen und Spalten über das Ausfüllkästchen Spaltenbreite und Zeilenhöhe Anpassen der Spaltenbreite und Zeilenhöhe Zellformate Ausfüllen Format übertragen Rahmen Ausrichtung Verbinden und zentrieren Über Auswahl zentrieren Zeilenumbruch An Zellgrösse anpassen Claudio Cannatella Microsys IT AG 4
5 6.4.5 Textanordnung Datenreihen Datenreihen manuell erstellen Datenreihen mittels QuickInfo erstellen Datenreihen mittels Kontextmenü Datenreihen mittels Befehl Reihe Benutzerdefinierte Listen erstellen Seite einrichten Seitenansicht Papierformat Seitenumbruch Umbruchvorschau Seitenränder Kopf- und Fusszeile Druckbereich Drucktitel Gitternetzlinien Zeilen- und Spaltenüberschriften Druckqualität Hintergrundbild Ausschneiden/Kopieren/Einfügen Tastenkombination, Mausaktion und Kontextmenü Tastenkombination Mausaktion Kontextmenü Ausschneiden/Einfügen Kopieren/Einfügen Ausschneiden/Kopieren über die Zwischenablage Formatvorlagen Zellenformatvorlagen Tabellenformatvorlagen Claudio Cannatella Microsys IT AG 5
6 11 Das Rechnen in Tabellen Addition und Subtraktion Funktionen Aufbau einer Funktion Funktion verwenden Summe Multiplikation und Division Strich- und Punktoperationen Statistische Funktionen MITTELWERT MAX MIN ANZAHL ANZAHL ANZAHLLEEREZELLEN Zahlenformate Shortcuts Allgemeines zu den Formaten Zahl Währung Buchhaltung Datum Uhrzeit Prozent Benutzerdefinierte Zahlenformate Datum & Zeit Funktionen Das Rechnen mit Zeiten und Daten Das Rechnen mit Zeiten Das Rechnen mit Daten DATUM ZEIT HEUTE Claudio Cannatella Microsys IT AG 6
7 14.5 JETZT KALENDERWOCHE JAHR MONAT TAG TAGE STUNDE MINUTE SEKUNDE WOCHENTAG Kopieren mit relativen und absoluten Bezügen Kopieren mit relativen Bezügen Kopieren mit absoluten Bezügen Das Rechnen mit Namen Namensvergabe Syntaxregeln bei Namenfeldern Namens-Manager Prozentrechnen Bedingte Formatierung Werte hervorheben Obere/untere Regeln Obere/untere 10 Elemente Obere/untere 10 % Über/unter dem Durchschnitt Datenbalken Farbskalen Symbolsätze Bedingte Formatierung mit Formeln Der Manager für die Bedingte Formatierung Regel anhalten Funktions-Assistent Claudio Cannatella Microsys IT AG 7
8 20 Mathematische Funktionen Das Runden in Tabellen RUNDEN ABRUNDEN AUFRUNDEN GANZZAHL VRUNDEN Diagramme Diagramme mit F11 erstellen Diagramme mittels Einfügen erstellen Diagrammtools Registerkarte Entwurf Registerkarte Format Diagramm bearbeiten Datenreihe mit Jahreszahlen Diagramm mit nicht zusammenhängenden Daten Datenreihen ändern Gestapelte Säulen (100%) Kreisdiagramm Datenbank Daten sortieren Einfaches Sortieren Benutzerdefiniertes Sortieren Datenbank II Datenbank allgemein Filter AutoFilter Benutzerdefinierter Filter Spezialfilter Stichwortverzeichnis Claudio Cannatella Microsys IT AG 8
9 Symbole im Lehrmittel Dieses Symbol kennzeichnet Aufgaben, welche das Gelernte vertiefen. Dieses Symbol kennzeichnet Übungen, welche die Erklärungen mit einem Praxisbeispiel unterstützen. Claudio Cannatella Microsys IT AG 9
10 1.1 Obergrenzen 1 Excel Grundlagen 1.1 Obergrenzen In Excel 2013 wurden diverse Grenzen nach oben verschoben. Nachstehend sehen Sie den direkten Vergleich gegenüber den Versionen Excel Maximale Anzahl Excel 2013 Excel Spalten Zeilen Sortierschlüssel 64 3 Farben Zellformate ca Verschachtelungen in Funktionen 64 7 Zeichen in Formeln Bedingungen von Bedingten Formatierungen Unbeschränkt 3 Argumente von Funktionen Elemente von AutoFilter-Auswahllisten Die Grösse der Datei wurde so angepasst, dass es nur noch die Grenze des verfügbaren Arbeitsspeichers gibt. In der Vergangenheit betrug die Grenze 1 GB. Claudio Cannatella Microsys IT AG 10
11 1.2 Excel starten 1.2 Excel starten Windows 7 In Windows 7 können Sie Excel 2013 wie folgt starten: Variante 1 Sie verwenden die Startschaltfläche und navigieren zum entsprechenden Office 2013 Ordner und wählen anschliessend Excel 2013 aus. Variante 2 Das Programm ist an die Taskleiste angeheftet (verknüpft). Variante 3 Sie verwenden die Startschaltfläche und tippen das Wort "Excel" im Feld Programme/Dateien suchen ein. Anschliessend wird Ihnen die Schaltfläche zum Starten von Excel dargestellt. Claudio Cannatella Microsys IT AG 11
12 1.2 Excel starten Windows 8.1 In Windows 8.1 können Sie Excel 2013 wie folgt starten: Variante 1 Sie verwenden die Excel Kachel aus der Modern UI. Das Startmenü (Modern UI) besteht neu ausschliesslich aus Kacheln, die nicht mehr Teil des Desktops sind, sondern eine eigene Oberfläche im Vollbild-Modus bilden. Variante 2 Lassen Sie sich die Charms-Leiste anzeigen und klicken dann auf Suchen. Anschliessend tippen Sie "Excel" im Apps Suchfeld ein. Anschliessend erscheint unter dem Suchfeld die Schaltfläche zum Starten des Programmes. Variante 3 Das Programm ist an die Taskleiste angeheftet (verknüpft). Claudio Cannatella Microsys IT AG 12
13 2.1 Das Excel Anwendungsfenster 2 Excel-Oberfläche 2.1 Das Excel Anwendungsfenster Kontexttools Zusätzliche Kontext-Registerkarten Datei-Menü (Backstage) Schnellzugriffsleiste Registerkarten Titelleiste Menüband Befehlsgruppe ` Dialogfeldstarter Blattregister Statusleiste Ansichten Zoom Claudio Cannatella Microsys IT AG 16
14 2.1 Das Excel Anwendungsfenster Der Zeilen- und Spaltenkopf der aktiven Zelle wird fett dargestellt. Namenfeld und Funktionsfeld Bearbeitungsleiste Alles markieren Eingabe verwerfen / Eingabe annehmen / Funktion einfügen Sobald Sie auf eine bestehende Formel die Taste F2 betätigen oder einen Doppelklick ausführen, wird anstelle des Namenfelds das Funktionsfeld eingeblendet. Die zuletzt verwendete Funktion wird angezeigt. Claudio Cannatella Microsys IT AG 17
15 4.1 Markieren mit der Maus 4 Navigieren/Markieren in der Tabelle 4.1 Markieren mit der Maus Einen Bereich Mehrere Bereiche Eine Zeile/Spalte Mehrere Zeilen/Spalten Ganze Tabelle Klicken und Ziehen mit der linken Maustaste. Die erste markierte Zelle des Bereichs bleibt weiss, ist je doch mit einem Rahmen umrandet. Erster Bereich markieren, CTRL-Taste gedrückt halten, weitere Bereiche markieren. Mit der Maus auf Zeilen- oder Spaltenkopf klicken. Mit der Maus auf Zeilen- oder Spaltenkopf klicken und ziehen. Sind die Zeilen und/oder Spalten nicht zusammenhängend, müssen sie mit der CTRL-Taste markiert werden. Auf Schnittstelle von Zeilen- und Spaltenköpfe klicken. Claudio Cannatella Microsys IT AG 47
16 4.2 Markieren mit der Tastatur 4.2 Markieren mit der Tastatur In gewissen Situationen kann die Markierung mit der Tastatur sehr hilfreich sein! Einen Bereich Bis Zeilenwechsel Bis letzte Zelle Gesamte Spalte Gesamte Zeile Gesamtes Tabellenblatt SHIFT-Taste gedrückt halten und mit den PFEILTASTEN den markierten Bereich erweitern. Die erste markierte Zelle des Bereichs bleibt weiss, ist jedoch mit einem Rahmen umrandet. CTRL+SHIFT+PFEILTASTEN drücken. Von der Cursorposition an wird bis zum nächsten Zeilenwechsel (beschrieben/unbeschrieben) oder bis ans Spalten-/Zeilenende markiert. CTRL+SHIFT+END drücken. Von der Cursor-Position an bis zur letzten verwendeten Zelle des Tabellenblattes wird markiert. CTRL+LEERTASTE drücken. Es wird die gesamte Spalte markiert. SHIFT+LEERTASTE drücken. Es wird die gesamte Zeile markiert. CTRL+A drücken. Markiert das gesamte Tabellenblatt, unabhängig davon wo sich der Cursor befindet. Dies sind nur einige Markierungsmöglichkeiten. In der Excel-Hilfe werden alle Möglichkeiten aufgeführt. 4.3 Navigieren mit der Tastatur Nächste Zelle Anfang/Ende Bereich Bildschirmseite Anfang der Zeile Erste Zelle Tabellenblattes Letzte Zelle Tabellenblattes Tabellenblatt wechseln Navigieren Sie mit den PFEILTASTEN in die gewünschte Richtung. CTRL+PFEILTASTE drücken. Der Cursor navigiert zum Anfang oder Ende des in der Zeile/Spalte ausgefüllten Bereichs. PAGEUP/PAGEDOWN drücken. Der Cursor navigiert zur nächsten oder vorherigen Bildschirmseite (entspricht nicht der Druckseite!). HOME-Taste drücken. Der Cursor springt an den Anfang der Zeile, in der Sie sich befinden. CTRL+HOME drücken. Der Cursor springt in die erste Zelle des Tabellenblattes. CTRL+END drücken. Der Cursor springt in den letzten beschrifteten Bereich des Tabellenblattes. CTRL+PAGEDOWN oder CTRL+PAGEUP drücken. Falls mehrere Tabellenblätter vorhanden sind, können Sie zum nächsten oder vorherigen Tabellenblatt wechseln. Claudio Cannatella Microsys IT AG 48
17 4.4 Daten erfassen und korrigieren 4.4 Daten erfassen und korrigieren Daten erfassen Sie arbeiten in Excel hauptsächlich mit Text, Zahlen, Datum und Zeit. Excel unterscheidet zwischen Text und Zahlen (auch Datum und Zeit). Text wird automatisch linksbündig, Zahlen werden rechtsbündig formatiert. Erfassen Sie in einer Excel Zelle die gewünschten Daten. Schliessen Sie die Eingabe mit der ENTER- oder TABULATOR-Taste ab. Beachten Sie bei der Eingabe die folgenden Varianten: Variante 1 Geben Sie die unten dargestellten Werte in einem leeren Tabellenblatt untereinander ein. Schliessen Sie die Eingabe jedes Wertes mit der ENTER-Taste ab. Wie Sie sehen, werden alle Daten untereinander dargestellt. Bei der Betätigung der Tastenkombination SHIFT+ENTER können Sie Daten in die entgegengesetzte Richtung erfassen. Die Richtung der ENTER-Taste können Sie in den Exceloptionen festlegen. Variante 2 Geben Sie die unten dargestellten Werte unterhalb der oben erfassten Werte ein. Schliessen Sie die Eingabe jedes Wertes mit der TABULATOR-Taste ab. Die Eingabe der letzten Zahl in der Zeile schliessen Sie mit der ENTER-Taste ab. Bei der Betätigung der Tastenkombination SHIFT+TABULATOR können Sie Daten in die entgegengesetzte Richtung erfassen. Der Cursor springt nach der Eingabe und Bestätigung der letzten Zahl zum Anfang der nächsten Zeile. Der Anfang befindet sich unterhalb der Zelle, in welcher der erste Wert erfasst wurde. Claudio Cannatella Microsys IT AG 49
18 4.5 Rückgängig machen Daten korrigieren Ändern Sie einen erfassten Wert, in dem Sie auf die entsprechende Zelle klicken. Anschliessend können Sie in der Bearbeitungsleiste den Wert ändern. Sie können den Wert auch direkt in der Zelle ändern, in dem Sie die Taste F2 drücken o- der einen Doppelklick mit der Maus ausführen. Verwenden Sie für das Beheben eines Fehlers die BACKSPACE- oder die DELETE-Taste. 4.5 Rückgängig machen Haben Sie etwas ausgeführt, das Sie gerne rückgängig machen möchten, können Sie dies über den Befehl Rückgängig aus der Schnellzugriffsleiste oder über die Tastenkombination CTRL+Z wiederherstellen. Es besteht die Möglichkeit, ein oder mehrere Schritte rückgängig zu machen. Einen Schritt Klicken Sie in der Schnellzugriffsleiste auf den Befehl Rückgängig. Mehrere Schritte Klicken Sie in der Schnellzugriffsleiste auf den Pfeil, der sich rechts vom Befehl Rückgängig befindet. Wählen Sie die Aktion aus, bis zu welcher alle durchgeführten Schritte rückgängig gemacht werden sollen. Eine Mehrfachauswahl steht Ihnen nicht zur Verfügung. Beachten Sie, dass die Angaben der Schritte sich unter Umständen nicht nur auf das aktive Tabellenblatt beziehen Wiederherstellen von Rückgängig gemachten Aktionen Sollten Sie eine oder mehrere Aktionen rückgängig gemacht haben und das Resultat entspricht nicht Ihren Vorstellungen, besteht die Möglichkeit, dies wiederherzustellen. Klicken Sie in der Schnellzugriffsleiste auf den Befehl Wiederholen. Auch hier besteht die Möglichkeit, mehrere Aktionen gleichzeitig wiederherzustellen. Klicken Sie dazu wie bereits oben beschrieben auf den Pfeil neben dem Befehl. Claudio Cannatella Microsys IT AG 50
19 7.1 Datenreihen manuell erstellen 7 Datenreihen Bestimmt werden Sie in Excel früher oder später das Bedürfnis haben, eine Liste zu erfassen, die mit viel Eingabeaufwand verbunden ist. Nehmen wir an, Sie möchten eine Liste mit den Namen der Monate erstellen. Grundsätzlich müssten Sie jeden Monat in einer Zelle erfassen. In Excel besteht die Möglichkeit, dass diese Arbeit vom Programm übernommen wird. Dies ist nicht nur mit Monaten möglich, sondern auch mit anderen Einheiten. 7.1 Datenreihen manuell erstellen Beispiel mit Monaten Erfassen Sie in einem neuen Tabellenblatt in der Zelle A1 den Monat Januar und schliessen Sie die Eingabe mit der Tastenkombination CTRL+ENTER-Taste ab. Sie können auch nur die ENTER-Taste betätigen. Dabei müssen Sie berücksichtigen, dass Sie anschliessend auf die Zelle mit dem Zellinhalt Januar klicken. 1. Zeigen Sie mit der Maus auf das Ausfüllkästchen. 2. Ziehen Sie das Ausfüllkästchen in die Richtung, in die Sie es ausfüllen möchten. Wie Sie sehen können, wurde das Ausfüllkästchen nach unten gezogen. Dabei erscheinen automatisch die Folgemonate vom Januar. Wichtig: Die Zelle, die mit dem Ausfüllkästchen in einen bestimme Richtung gezogen wird, muss markiert sein! Claudio Cannatella Microsys IT AG 74
20 7.1 Datenreihen manuell erstellen Beispiel mit Zahlen Erfassen Sie in einer neuen Zelle die Zahl Zeigen Sie mit der Maus auf das Ausfüllkästchen. 2. Ziehen Sie das Ausfüllkästchen in die Richtung, in die Sie es ausfüllen möchten. Wie Sie sehen können, wurde das Ausfüllkästchen nach unten gezogen. Dabei wird die Zahl nach unten kopiert. Möchten Sie die Datenreihe aufsteigend darstellen, so müssen Sie mit einem Inkrement arbeiten. Schauen Sie sich das folgende Beispiel an: Bei der aufsteigenden Nummerierung benötigen Sie ein Inkrement, da Excel die Daten kopiert und nicht eine Datenreihe erstellt. Ein Inkrement ist nichts anderes als die Differenz vom ersten zum zweiten Wert. Das Inkrement bleibt immer identisch! Das heisst, wenn nach der Zahl 1 die Zahl 2 folgen muss, beträgt die Differenz 1. Diese Zahl gilt als Inkrement. Vorgehen 1. Erfassen Sie die Zahlen 1 und 2 untereinander. 2. Markieren Sie beide Zellen. 3. Zeigen Sie mit der Maus auf das Ausfüllkästchen. 4. Ziehen Sie das Ausfüllkästchen in die Richtung, in die Sie ausfüllen möchten. Wie Sie sehen können, wurde das Ausfüllkästchen nach unten gezogen. Dabei wird die Zahl 1 um das Inkrement 1 addiert. Claudio Cannatella Microsys IT AG 75
21 7.2 Datenreihen mittels QuickInfo erstellen Aufgabe Erstellen Sie die folgende Tabelle: Tipp: Ab der zweiten Spalte müssen Sie das Ausfüllkästchen nicht mehr nach unten ziehen, sondern es genügt ein Doppelklick auf das Ausfüllkästchen. 7.2 Datenreihen mittels QuickInfo erstellen Wie Sie vermutlich bereits bei den obigen Beispielen bemerkt haben, erscheint beim Ausfüllen einer Datenreihe ein kleines Symbol rechts vom Ausfüllkästchen. Dabei handelt es sich um die QuickInfo. Das QuickInfo-Symbol ist ein praktisches Werkzeug. Beispiel 1 1. Erfassen Sie die Zahl Zeigen Sie mit der Maus auf das Ausfüllkästchen. 3. Ziehen Sie das Ausfüllkästchen in die Richtung, in die Sie es ausfüllen möchten. Anschliessend erscheint das QuickInfo-Symbol. Klicken Sie auf das Symbol und wählen Sie den Befehl Datenreihe ausfüllen. Jetzt wird eine Datenreihe erstellt. Claudio Cannatella Microsys IT AG 76
22 9.1 Tastenkombination, Mausaktion und Kontextmenü 9 Ausschneiden/Kopieren/Einfügen 9.1 Tastenkombination, Mausaktion und Kontextmenü Tastenkombination Ausschneiden Kopieren Einfügen CTRL+X CTRL+C CTRL+V Mausaktion Ausschneiden Kopieren Einfügen Kontextmenü Klicken Sie mit der rechten Maustaste auf die entsprechende(n) Zelle(n) und wählen Sie den gewünschten Befehl. Claudio Cannatella Microsys IT AG 97
23 11 Das Rechnen in Tabellen 11 Das Rechnen in Tabellen Formel Jede Formel beginnt mit einem Gleichheitszeichen (=) Operatoren Arithmetische Operatoren definieren die Operation, z.b. Addition oder Multiplikation, die mit den Elementen einer Formel durchgeführt werden soll. Symbol Operator Bedeutung Operation + (Pluszeichen) Addition Strich - (Minuszeichen) Subtraktion Strich * (Sternchen) Multiplikation Punkt / (Schrägstrich) Division Punkt Dezimalstellen Dezimalstellen müssen mit einem Punkt eingegeben werden. Wenn Sie in einer Zelle zwei Punkte eingeben (z.b ), wird der Zelle das Datumsformat zugeordnet. Mit CTRL+SHIFT+& setzen Sie das Format zurück! Zellen bearbeiten Eine Eingabe in einer Zelle ersetzt den vorhandenen Zellinhalt. Mit einem Doppelklick oder durch das Betätigen der Taste F2 oder in der Bearbeitungsleiste kann der Zellinhalt bearbeitet werden. Rechnen mit festen Werten: =10*5 Geben Sie, wenn nicht zwingend notwendig, keine festen Werte in einer Formel ein! Rechnen mit Bezügen: =A1*B1 Rechnen Sie, wenn immer möglich, mit Zellbezügen. Ändert sich der Inhalt einer Bezugszelle, so wird die Ergebniszelle automatisch aktualisiert. Punktoperationen haben Vorrang vor Strichoperationen. Diese Regel kann nur durch die Klammersetzung aufgehoben werden. Klammern werden zuerst gerechnet. Geschachtelte Klammern werden von innen nach aussen aufgelöst! Claudio Cannatella Microsys IT AG 109
24 11.1 Addition und Subtraktion Im einfachsten Fall sieht eine Berechnung in Excel wie folgt aus: Gleichheitszeichen Zelle Operator Zelle = A17 + A18 Falls Sie die Operatoren noch nicht in der Schnellzugriffsleiste hinzugefügt haben, passen Sie diese wie im Kapitel Schnellzugriffsleiste anpassen auf Seite 28 beschrieben an. Rechnen mit Text oder Daten: =" "-" " Sobald in einer Formel oder Funktion Text oder Daten verwendet werden, muss dieser Teil in Anführungszeichen gesetzt werden Addition und Subtraktion Da es sich um gleichrangige Operationen handelt, wird die Formel von links nach rechts abgearbeitet. Eine Subtraktion eines negativen Werts, entspricht einer Addition! 10 - (-5) = 15 Vorgehen 1. Erstellen Sie eine leere Arbeitsmappe. 2. Geben Sie in den oben dargestellten Zellen, mit Ausnahme der Zelle C1 Zahlen ein. 3. Zielzelle (Resultatzelle) wählen (C1). 4. Gleichheitszeichen in der Schnellzugriffsleiste anklicken. 5. Zelle A1 anklicken. 6. Operator (+) anklicken. 7. Zelle C3 anklicken. 8. Operator (-) anklicken. 9. Zelle B2 anklicken. 10. in der Bearbeitungszeile anklicken oder ENTER-Taste drücken. Claudio Cannatella Microsys IT AG 110
25 11.2 Funktionen Aufgabe Öffnen Sie die Datei Add1.xlsx. Bearbeiten Sie den Bereich A1 bis A5 so, dass er berechnet wird. Ändern Sie die Formel in A3, ohne die Zelle neu zu erfassen: =10000/10*30 Die Formel in A5 soll ohne Gebrauch der Tastatur angepasst werden: =40/8-5+A1 Addieren Sie in C1 alle roten und in C2 alle gelben Zellen. Subtrahieren Sie in C3 die Summe der roten von der Summe der gelben Zellen. Subtrahieren Sie in C4 die Summe der dunkelgrauen von der Summe der hellgrauen Zellen. Subtrahieren Sie in C5 von der Summe der blauen Zellen die Summe der roten und die Summe der gelben Zellen. Geben Sie nur mit Hilfe der Maus folgende Formeln in der Spalte B ein: B1 =A8+B9-C11 B4 =C9-C11-B12+E9 B2 =B7-E9+A10+B10 B5 =B10-E9-C9 B3 =-C11+B7+D11-E Funktionen Bis jetzt haben Sie gelernt, wie Sie einzelne oder mehrere Zellen addieren oder subtrahieren können. Dabei haben Sie jede einzelne Zelle für die Berechnung ausgewählt. Stellen Sie sich vor, Sie möchten mehrere Zellen gleichzeitig berechnen. Sie haben in den Zellen A1 bis A10 einzelne Werte. Nun müssten Sie jede einzelne Zelle in die Formel einschliessen: =A1+A2+A3+A4+A5+A6+A7+A8+A9+A10 Mit einer entsprechenden Funktion übernimmt Excel die oben dargestellte Operation für Sie. Claudio Cannatella Microsys IT AG 111
26 11.2 Funktionen Aufbau einer Funktion Der Aufbau einer Funktion, auch Syntax genannt, beginnt wie die Formel mit einem Gleichheitszeichen. Anschliessend wird der Name der Funktion eingegeben. Im oben dargestellten Aufbau übernimmt die Funktion Summe die Addition des Bereichs A1 bis A10. Der Doppelpunkt hat die Bedeutung von X bis Y. Ohne eine gültige Funktion kann der Doppelpunkt nicht verwendet werden. FALSCH RICHTIG =A1:A10 =SUMME(A1:A10) Funktion verwenden Eine Funktion kann auf verschiedene Arten aufgerufen werden. Auswahl der Funktion über die Registerkarte Formeln, Befehlsgruppe Funktionsbibliothek. Manuelle Eingabe der Funktion in eine Zelle. Dabei beginnen Sie mit einem Gleichheitszeichen (=) und erfassen anschliessend den Namen der Funktion. Bereits bei der Eingabe des ersten Zeichens erscheint eine Auswahl der Funktionen, welche mit dem bereits erfassten Buchstaben beginnen. Navigieren Sie mit der PFEILTASTE auf der Tastatur zur gewünschten Funktion und drücken Sie anschliessend die TABULATOR-Taste (Alternative: Doppelklick auf die gewünschte Funktion). Mehr zum Funktionsassistenten erfahren Sie im Kapitel Funktions-Assistent auf Seite 189. Claudio Cannatella Microsys IT AG 112
27 13.3 Zahl 13.3 Zahl Geben Sie die Zahl 2500 in einer beliebigen Zelle ein. Lassen Sie sich das Dialogfenster Zellen formatieren anzeigen (CTRL+1). Wählen Sie die Kategorie Zahl. Passen Sie die Einstellungen gemäss der unten stehenden Abbildung an: Schliessen Sie das Fenster mit OK. Beachten Sie das Resultat. Löschen Sie die Zahl und erfassen Sie die Zahl Wie Sie feststellen können, wird die Zahl rot mit einem negativen Vorzeichen dargestellt Währung Die Kategorie Währung erlaubt es Ihnen eine Zelle so zu formatieren, dass die Währung des gewünschten Landes angezeigt wird. Claudio Cannatella Microsys IT AG 130
28 13.5 Buchhaltung 13.5 Buchhaltung Die Kategorie Buchhaltung unterscheidet sich zur Kategorie Zahl nur darin, dass ein negativer Wert immer schwarz mit dem Minus (-) vor der Zahl dargestellt wird Datum Erfassen Sie in einer leeren Zelle das aktuelle Datum. Weisen Sie aus der Kategorie Datum das gewünschte Format zu. Wie Sie unten sehen können, wurde das Format mit dem Wochentag ausgewählt. Den Wochentag dürfen Sie nicht manuell erfassen! Claudio Cannatella Microsys IT AG 131
29 14.1 Das Rechnen mit Zeiten und Daten Das Rechnen mit Daten Beim Datum gilt es Folgendes zu beachten: Das erste Datum in Excel ist der 1. Januar Wie Sie oben sehen können, werden die Daten als Differenztage zum Startdatum berechnet. Somit können Sie die Differenz zweier Daten berechnen. Subtrahieren Sie das weiter zurückliegende Datum vom aktuelleren Datum. Beispiel Berechnen Sie Ihr Alter. Das Resultat wird in Tagen dargestellt. Formatieren Sie die Resultatzelle als benutzerdefiniertes Format JJ. Datedif() Eine weitere präzisere Möglichkeit, Daten zu berechnen, steht mit der Funktion DATEDIF() zur Verfügung. Diese Funktion stammt aus der Tabellenkalkulationssoftware Lotus Aus Kompatibilitätsgründen wurde sie von Microsoft übernommen. Syntax DATEDIF(Anfangsdatum;Enddatum;Zeiteinheit) Claudio Cannatella Microsys IT AG 138
30 14.1 Das Rechnen mit Zeiten und Daten Erklärung Anfangsdatum Enddatum Zeiteinheit Erforderlich. Das für die Berechnung erforderliche Startdatum. Dies kann ein Datum oder ein Bezug auf eine Datumszelle sein. Erforderlich. Das für die Berechnung erforderliche Enddatum. Dies kann ein Datum oder ein Bezug auf eine Datumszelle sein. Erforderlich. Gibt die Zeiteinheit an, die für das Resultat verlangt wird. "Y" "M" "D" "MD" "YM" "YD" Gibt die Differenz in ganzen Jahren aus Gibt die Differenz in ganzen Monaten aus Gibt die Differenz in ganzen Tagen aus Gibt die Differenz der Tage zwischen Anfangs- und Enddatum aus; Monate und Jahre werden nicht berücksichtigt Gibt die Differenz der Monate zwischen Anfangsund Enddatum aus; Tage und Jahre werden nicht berücksichtigt Gibt die Differenz der Tage zwischen Anfangs- und Enddatum aus; Monate werden mit einberechnet, Jahre hingegen nicht Beispiele Erstellen Sie die unten dargestellten Beispiele und schauen Sie sich das Resultat an. Zeiteinheit "Y" Differenz in ganzen Jahren. Zeiteinheit "M" Differenz in ganzen Monaten. Claudio Cannatella Microsys IT AG 139
31 17 Prozentrechnen 17 Prozentrechnen Bevor Sie eine Prozentrechnung beginnen zu lösen, müssen Sie wissen, welcher Wert 100 % entspricht. In den meisten Fällen geht dies aus dem Aufgabentext oder aus der Fragestellung hervor. Die folgenden zwei Schaltflächen sind für das Prozentrechnen sehr wichtig: Sie sollten das Prozentzeichen in der Schnellzugriffsleiste ergänzen. Die Schaltfläche Prozentformat befindet sich in der Registerkarte Start, Befehlsgruppe Zahl. Prozentformat Kann nicht in eine Formel eingegeben werden. Damit kann nur die Zelle formatiert werden. Zelle Wird eine Zelle mit diesem Format versehen, wird der Wert verhundertfach und mit dem %- Zeichen ergänzt. Prozentformat Mit Hilfe des Prozentformats kann der Prozentsatz sehr einfach ausgerechnet werden. Prozentzeichen Kann nur in der Bearbeitungszeile, in einer Formel oder hinter einer Zahl eingegeben werden. Zahl Wird das %-Zeichen hinter einer Zahl eingegeben, wird die eingegebene Zahl mit dem %- Zeichen versehen und erhält das Prozentformat. Formel Der links neben dem %-Zeichen stehende Wert wird durch 100 geteilt. Die Zelle erhält nicht automatisch das Prozentformat. Beispiel Zelle Eingabe 45.5 Ausgabe 4450% Beispiel Zahl Eingabe 45.5% Ausgabe 45.5% Beispiel Prozentformat Prozentsatz berechnen mit Anzeige des %-Zeichens. Beispiel Formel Prozentsatz berechnen ohne Anzeige des %-Zeichens. Claudio Cannatella Microsys IT AG 161
32 20.1 Das Runden in Tabellen 20 Mathematische Funktionen 20.1 Das Runden in Tabellen RUNDEN Mit der Funktion RUNDEN können Sie eine Zahl auf eine bestimmte Anzahl Dezimalstellen runden. Syntax RUNDEN(Zahl;Anzahl_Stellen) Erklärung Zahl Erforderlich. Die Zahl, die gerundet werden soll. Anzahl_Stellen Erforderlich. Die Anzahl der Dezimalstellen, auf welche die Zahl gerundet werden soll. Ist Anzahl_Stellen grösser als 0, wird die Zahl auf die angegebene Anzahl an Dezimalstellen gerundet. Ist Anzahl_Stellen gleich 0 oder nicht angegeben, wird die Zahl auf die nächste ganze Zahl gerundet. Ist Anzahl_Stellen kleiner als 0, wird der links vom Dezimalzeichen stehende Teil der Zahl gerundet. Anstelle von einer Zahl kann auch eine Formel, eine Funktion oder ein Zellbezug gerundet werden. Dabei müssen Sie die Regeln der Punkt- und Strichoperationen beachten! Beispiel Öffnen Sie die Datei Runden.xlsx. In der Spalte A sehen Sie die Aufgabenstellung für die einzelnen Werte aus der Spalte B. Beginnen Sie bei der Zelle C3 und erfassen Sie die folgenden Funktionen: Beachten Sie das Zahlenformat. C3 =RUNDEN(B3;2) 1' C4 =RUNDEN(B4;1) 1'423.2 C5 =RUNDEN(B5;0) 1'423 Für die unten stehenden Funktionen wird bei den Anzahl_Stellen ein Vorzeichen verwendet. Deswegen wird der links vom Dezimalzeichen stehende Teil von der Zahl gerundet. C6 =RUNDEN(B6;-1) 1'420 C7 =RUNDEN(B7;-2) 1'400 C8 =RUNDEN(B8;-3) 1'000 Claudio Cannatella Microsys IT AG 192
33 20.1 Das Runden in Tabellen Runden auf den Bruchteil eines Frankens Für diese essentielle Berechnung gibt es leider keine Excel-Funktion. Deshalb muss mit der Funktion RUNDEN gearbeitet werden. Es bestehen diverse Möglichkeiten: Aufgabe Lösung CHF sollen auf 5 Rappen ( 1 / 20 Franken) gerundet werden. Jede Ganzzahl (1, 2, 3, etc.) dividiert durch 20 ergibt x.x5 oder x.x0. Also müssen Sie zuerst eine Ganzzahl bilden. Dies können Sie mit Hilfe der folgenden Funktion tun: =RUNDEN(14,126;0) 14 Nun wird die Zahl 14 durch 20 dividiert. Sie erhalten das Resultat Die Dezimalstelle wäre nun korrekt. Da die Zahl noch 1/20 vom Ursprung beträgt, muss Sie vor der Division vergrössert werden. Wir multiplizieren die mit 20 und wenden anschliessend den oben erwähnten Lösungsansatz an. Erklärung =RUNDEN(14.126*20;0)/20 Claudio Cannatella Microsys IT AG 193
34 21.1 Diagramme mit F11 erstellen 21 Diagramme Diagramme können mit der Funktionstaste F11 oder über die Registerkarte Einfügen, Befehlsgruppe Diagramme erstellt werden Diagramme mit F11 erstellen F11 erstellt aus dem aktuell markierten Bereich ein Diagramm in einem neuen Diagrammblatt. Vorgehen Beispiel 1 Öffnen Sie die Datei Gold.xlsx. 1. Markieren Sie den Bereich A4 bis B Drücken Sie die Funktionstaste F11. Sobald Sie ein Diagramm erstellen, werden im Diagrammblatt die Diagrammtools eingeblendet/aktiv. Die Diagrammtools bestehen aus den Registerkarten Entwurf und Format. Wechseln Sie in die Registerkarte Format. Ganz links der Registerkarte Format befindet sich die Befehlsgruppe Aktuelle Auswahl. Beachten Sie die Bezeichnung der einzelnen Komponenten des Diagramms. Claudio Cannatella Microsys IT AG 198
35 21.1 Diagramme mit F11 erstellen Begriffe 1 Diagrammbereich 2 Diagrammtitel 3 Horizontal (Kategorie) Achse, x-achse 4 Vertikal (Kategorie) Achse, y-achse 5 Vertikal (Kategorie) Achse, Hauptgitternetz 6 Zeichnungsfläche 7 Datenreihe aus einem oder mehreren Datenpunkten Das Diagramm besteht aus einer einzigen Datenreihe. Ein Datenpunkt wird im obigen Diagramm durch ein Datenpunktbild (Säule) dargestellt. Beispiel 2 Öffnen Sie die Datei Diag.xlsx. 1. Markieren Sie den Bereich A13 bis D Betätigen Sie die Funktionstaste F11. Das nebenstehende Diagramm besteht aus den zwei Datenreihen Wasser und Eiweiss. Die Datenreihen werden durch verschiedene Farben dargestellt. Jede Datenreihe besteht aus drei Datenpunkten. Excel hat die Datenreihen automatisch aus den Zeilen erstellt. Im vorherigen Beispiel wurde die Datenreihe aus der Spalte gebildet. Claudio Cannatella Microsys IT AG 199
36 24 Stichwortverzeichnis ABRUNDEN Absolute Bezüge An Zellgrösse anpassen Anwendungsfenster Arbeitsmappe AUFRUNDEN Ausblenden von Spalten Ausblenden von Zeilen Ausfüllen Ausrichtung Ausschneiden AutoFilter AutoFilter deaktivieren Backstagebereich... 13, 15 Bearbeitungsleiste Bedingte Formatierung Bedingte Formatierung mit Formeln Befehlsgruppe Benutzerdefinierte Listen erstellen Benutzerdefinierte Zahlenformate Benutzerdefinierter Filter Benutzerdefiniertes Sortieren Bereiche Bezüge Blattregister Buchhaltung Daten sortieren Datenbank , 231 Datenreihen Datum Dezimalstellen Diagramm bearbeiten Diagramme Diagrammtools Dialogfeldstarter Druckbereich Druckqualität Drucktitel Einblenden von Spalten Einblenden von Zeilen Einfügen Einfügen von Spalten Einfügen von Zeilen Einfügen von Zellen Entfernen von Spalten Entfernen von Zeilen Entfernen von Zellen Filter Filterauswahl im Kontextmenü Filterauswahl löschen Format übertragen Formatvorlagen Formel Funktion Funktion verwenden Funktions-Assistent Funktionsfeld GANZZAHL Gitternetzlinien Hintergrundbild In-Feature s Kommentar Kontextmenü Kopf- und Fusszeile Kopieren Kreisdiagramm Manager für die Bedingte Formatierung Markieren Mathematische Funktionen MAX Menüband Menüband anpassen MIN MITTELWERT Namenfeld Namensmanager Navigieren Öffnen Operatoren Optimale Breite der Spalte Optimale Höhe der Zeile Out-Features Papierformat Prozent Prozentrechnen Rahmen Rechnen in Tabellen Rechnen mit Namen Rechnen mit Zeiten und Daten Registerkarte Relative Bezüge Rückgängig machen RUNDEN Säulen Schliessen Seite einrichten Seitenansicht Seitenränder Seitenumbruch Spalte Claudio Cannatella Microsys IT AG 243
37 Spaltenbreite Spezialfilter Startbildschirm Statistische Funktionen Statusleiste Strich- und Punktoperationen Summe Symbolleiste für den Schnellzugriff Tabellenblatt... 30, 40 Tabellenformatvorlagen Textanordnung Über Auswahl zentrieren Uhrzeit Umbruchvorschau Verbinden und zentrieren VRUNDEN Währung Zahlenformate Zeile Zeilen- und Spaltenüberschriften Zeilenhöhe Zeilenumbruch Zellenformatvorlagen Zellformate Zellinhalte Claudio Cannatella Microsys IT AG 244
Microsys Information Technology AG. Microsoft. Excel 2013. Grundlagen
 Microsys Information Technology AG Microsoft Excel 2013 Grundlagen Microsoft Excel 2013 Grundlagen Autor: Claudio Cannatella Inhaltliches Lektorat: Christine Zbinden / Joshua Grütter / Emanuel Niederhauser
Microsys Information Technology AG Microsoft Excel 2013 Grundlagen Microsoft Excel 2013 Grundlagen Autor: Claudio Cannatella Inhaltliches Lektorat: Christine Zbinden / Joshua Grütter / Emanuel Niederhauser
Vorwort Die Excel-Arbeitsumgebung...11
 INHALTSVERZEICHNIS Vorwort...9 1. Die Excel-Arbeitsumgebung...11 1.1. Der Excel-Arbeitsbildschirm... 11 1.2. Das Menüband... 12 1.3. Symbolleiste für den Schnellzugriff... 14 1.4. Weitere Möglichkeiten
INHALTSVERZEICHNIS Vorwort...9 1. Die Excel-Arbeitsumgebung...11 1.1. Der Excel-Arbeitsbildschirm... 11 1.2. Das Menüband... 12 1.3. Symbolleiste für den Schnellzugriff... 14 1.4. Weitere Möglichkeiten
Vorwort Die Excel-Arbeitsumgebung Arbeitsmappen verwalten Daten eingeben und ändern 26 INHALTSVERZEICHNIS
 INHALTSVERZEICHNIS Vorwort 9 1. Die Excel-Arbeitsumgebung 11 1.1. Der Excel-Arbeitsbildschirm 11 1.2. Das Menüband 12 1.3. Symbolleiste für den Schnellzugriff 14 1.4. Weitere Möglichkeiten der Befehlseingabe
INHALTSVERZEICHNIS Vorwort 9 1. Die Excel-Arbeitsumgebung 11 1.1. Der Excel-Arbeitsbildschirm 11 1.2. Das Menüband 12 1.3. Symbolleiste für den Schnellzugriff 14 1.4. Weitere Möglichkeiten der Befehlseingabe
ECDL-Vorbereitungskurs Modul 4 (Excel) - Syllabus 5
 ECDL-Vorbereitungskurs Modul 4 (Excel) - Syllabus 5 Allgemeines Tabellenkalkulationsprogramm starten und beenden neue Arbeitsmappe erstellen, speichern Arbeitsmappe in anderem Dateiformat speichern zwischen
ECDL-Vorbereitungskurs Modul 4 (Excel) - Syllabus 5 Allgemeines Tabellenkalkulationsprogramm starten und beenden neue Arbeitsmappe erstellen, speichern Arbeitsmappe in anderem Dateiformat speichern zwischen
Weiterbildung EDV und Beruf IT-Training EXCEL Grundlagen der Tabellenkalkulation. EXCEL 2010 für Windows. EX2010 / GL / EX10-1 Harald Bartholmeß
 Weiterbildung EDV und Beruf IT-Training EXCEL 2010 Grundlagen der Tabellenkalkulation EXCEL 2010 für Windows EX2010 / GL / EX10-1 Harald Bartholmeß EXCEL 2010 Grundlagen EX2010 / GL / EX10-1 EX10-1 Autor:
Weiterbildung EDV und Beruf IT-Training EXCEL 2010 Grundlagen der Tabellenkalkulation EXCEL 2010 für Windows EX2010 / GL / EX10-1 Harald Bartholmeß EXCEL 2010 Grundlagen EX2010 / GL / EX10-1 EX10-1 Autor:
Kennen, können, beherrschen lernen was gebraucht wird
 Inhaltsverzeichnis Inhaltsverzeichnis... 1 Das Excel-Fenster... 2 Das Menüband verwenden... 2 Daten in das Tabellenblatt eingeben... 3 Zahlen und Text eingeben... 3 Korrekturen der Eingaben vornehmen...
Inhaltsverzeichnis Inhaltsverzeichnis... 1 Das Excel-Fenster... 2 Das Menüband verwenden... 2 Daten in das Tabellenblatt eingeben... 3 Zahlen und Text eingeben... 3 Korrekturen der Eingaben vornehmen...
1 Die Arbeitsumgebung Programmoberfläche Menüband Symbolleiste für den Schnellzugriff...20
 Inhalt 1 Die Arbeitsumgebung...15 1.1 Programmoberfläche...16 1.2 Menüband...17 1.3 Symbolleiste für den Schnellzugriff...20 1.4 Weitere Möglichkeiten der Befehlseingabe...21 Kontextmenü... 21 Tasten und
Inhalt 1 Die Arbeitsumgebung...15 1.1 Programmoberfläche...16 1.2 Menüband...17 1.3 Symbolleiste für den Schnellzugriff...20 1.4 Weitere Möglichkeiten der Befehlseingabe...21 Kontextmenü... 21 Tasten und
Vorwort Die Excel-Arbeitsumgebung Programmoberfläche Menüband Symbolleiste für den Schnellzugriff...
 Inhalt Vorwort... 11 1 Die Excel-Arbeitsumgebung... 13 1.1 Programmoberfläche...14 1.2 Menüband...15 1.3 Symbolleiste für den Schnellzugriff...17 1.4 Weitere Möglichkeiten der Befehlseingabe...18 Kontextmenü...18
Inhalt Vorwort... 11 1 Die Excel-Arbeitsumgebung... 13 1.1 Programmoberfläche...14 1.2 Menüband...15 1.3 Symbolleiste für den Schnellzugriff...17 1.4 Weitere Möglichkeiten der Befehlseingabe...18 Kontextmenü...18
Schnellübersichten. Tabellenkalkulation mit Excel 2016 SIZ-Modul SU4
 Schnellübersichten Tabellenkalkulation mit Excel 2016 SIZ-Modul SU4 1 Excel kennenlernen 2 2 Grundlegende Techniken 3 3 Mit Formeln arbeiten 4 4 Zellen formatieren 5 5 Ausfüllen, Kopieren und Verschieben
Schnellübersichten Tabellenkalkulation mit Excel 2016 SIZ-Modul SU4 1 Excel kennenlernen 2 2 Grundlegende Techniken 3 3 Mit Formeln arbeiten 4 4 Zellen formatieren 5 5 Ausfüllen, Kopieren und Verschieben
Excel-Kurs Wiederauffrischung und mehr
 Excel-Kurs Wiederauffrischung und mehr 1 Erstes Rechnen mit Excel... 1 Rechnen mit konstanten Werten... 1 Rechnen mit Zellbezügen... 2 Rechnen mit der Zeigemethode... 2 Summenfunktion... 3 Prozentrechnen...
Excel-Kurs Wiederauffrischung und mehr 1 Erstes Rechnen mit Excel... 1 Rechnen mit konstanten Werten... 1 Rechnen mit Zellbezügen... 2 Rechnen mit der Zeigemethode... 2 Summenfunktion... 3 Prozentrechnen...
Tabellenkalkulation. Tabellenkalkulation
 Dieses Modul behandelt grundlegende Begriffe der und die wesentlichen Fertigkeiten, die beim Einsatz eines sprogramms zur Einstellung von druckfertigen Unterlagen erforderlich sind. Modulziele Die Kandidaten
Dieses Modul behandelt grundlegende Begriffe der und die wesentlichen Fertigkeiten, die beim Einsatz eines sprogramms zur Einstellung von druckfertigen Unterlagen erforderlich sind. Modulziele Die Kandidaten
Modul Tabellenkalkulation
 Modul Dieses Modul behandelt grundlegende Begriffe der und die wensentlichen Fertigkeiten, die beim Einsatz eines sprogramms zur Erstellung von druckfertigen Unterlagen erforderlich sind. ZIELE Die Kandidatinnen
Modul Dieses Modul behandelt grundlegende Begriffe der und die wensentlichen Fertigkeiten, die beim Einsatz eines sprogramms zur Erstellung von druckfertigen Unterlagen erforderlich sind. ZIELE Die Kandidatinnen
Inhaltsverzeichnis. Die Tastatur 12. Die Maus 16. So sieht Excel 2010 also aus! 19. Zahlen schnell eingeben 33. Excel -dertaschenrechner 51
 Inhaltsverzeichnis Liebe Leserin, lieber Leser, 11 Die Tastatur 12 Schreibmaschinen-Tastenblock 13 Sondertasten, Funktionstasten, Kontrollleuchten, Zahlenblock 14 Navigationstasten 15 Die Maus 16»Klicken
Inhaltsverzeichnis Liebe Leserin, lieber Leser, 11 Die Tastatur 12 Schreibmaschinen-Tastenblock 13 Sondertasten, Funktionstasten, Kontrollleuchten, Zahlenblock 14 Navigationstasten 15 Die Maus 16»Klicken
Inhalt. Arbeitstechniken zur Programmbedienung. Grundlagen, Struktur des Programms. Basiswissen 9. Basiswissen 17. Inhaltsverzeichnis
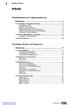 Inhalt Arbeitstechniken zur Programmbedienung Basiswissen 9 1.1 Vorbereiten der Programmanwendung 9 Erste Eingabe von Daten 9 Navigation in Dokumenten 11 Markieren ausgewählter Bereiche 11 Funktionsaktivierung
Inhalt Arbeitstechniken zur Programmbedienung Basiswissen 9 1.1 Vorbereiten der Programmanwendung 9 Erste Eingabe von Daten 9 Navigation in Dokumenten 11 Markieren ausgewählter Bereiche 11 Funktionsaktivierung
Informatik BMS. Excel. Trainingsunterlagen EXCEL XP BASIC
 Trainingsunterlagen EXCEL XP BASIC Karin Seibel Seite 1 21.01.2008 Was ist eine Tabellenkalkulation? Inhalt Was ist eine Tabellenkalkulation?... 3 Aufbau einer Datei... 3 starten... 4 Das -Anwendungsfenster...
Trainingsunterlagen EXCEL XP BASIC Karin Seibel Seite 1 21.01.2008 Was ist eine Tabellenkalkulation? Inhalt Was ist eine Tabellenkalkulation?... 3 Aufbau einer Datei... 3 starten... 4 Das -Anwendungsfenster...
Kennen, können, beherrschen lernen was gebraucht wird
 Inhaltsverzeichnis Inhaltsverzeichnis... 1 Das Excel-Anwendungsfenster... 2 Allgemeine Bildschirmelemente... 2 Befehle aufrufen... 3 Die Menüleiste nutzen... 3 Grundlegende Tabellenbearbeitung... 4 Im
Inhaltsverzeichnis Inhaltsverzeichnis... 1 Das Excel-Anwendungsfenster... 2 Allgemeine Bildschirmelemente... 2 Befehle aufrufen... 3 Die Menüleiste nutzen... 3 Grundlegende Tabellenbearbeitung... 4 Im
Das Einmaleins der Tabellengestaltung
 Das Einmaleins der Tabellengestaltung mit Excel 2007 ISBN 978-3-941132-18-4 HM-EX07TG Autorin: Sabine Spieß Inhaltliches Lektorat: Peter Wies 1. Ausgabe vom 10. September 2008 für Bildungsmedien GmbH,
Das Einmaleins der Tabellengestaltung mit Excel 2007 ISBN 978-3-941132-18-4 HM-EX07TG Autorin: Sabine Spieß Inhaltliches Lektorat: Peter Wies 1. Ausgabe vom 10. September 2008 für Bildungsmedien GmbH,
Excel Kurzübersicht
 Excel 2010 Kurzübersicht E. Jähnert 2011 www.ejae.de Datei - Zugang zum Backstage- Bereich Register Titelleiste Menüband Schnellzugriffsleiste (in der Abbildung unter dem Menüband) Namenfeld Bearbeitungsleiste
Excel 2010 Kurzübersicht E. Jähnert 2011 www.ejae.de Datei - Zugang zum Backstage- Bereich Register Titelleiste Menüband Schnellzugriffsleiste (in der Abbildung unter dem Menüband) Namenfeld Bearbeitungsleiste
Schnellübersichten. Excel Grundlagen
 Schnellübersichten Excel 2016 - Grundlagen 1 Excel kennenlernen 2 2 Grundlegende Techniken 3 3 Mit Formeln arbeiten 4 4 Zellen formatieren 5 5 Ausfüllen, Kopieren und Verschieben 6 6 Mit einfachen Funktionen
Schnellübersichten Excel 2016 - Grundlagen 1 Excel kennenlernen 2 2 Grundlegende Techniken 3 3 Mit Formeln arbeiten 4 4 Zellen formatieren 5 5 Ausfüllen, Kopieren und Verschieben 6 6 Mit einfachen Funktionen
Excel Kapitel 12 Lernzielkontrolle Excel 2013 Beantworten Sie die folgenden 12 Fragen
 Excel Kapitel 12 Lernzielkontrolle Excel 2013 Beantworten Sie die folgenden 12 Fragen Im Ordner 12_kapitel lernzielkontrolle finden Sie alle notwendigen Dateien. 1. Wie wechseln Sie zu einer anderen geöffneten
Excel Kapitel 12 Lernzielkontrolle Excel 2013 Beantworten Sie die folgenden 12 Fragen Im Ordner 12_kapitel lernzielkontrolle finden Sie alle notwendigen Dateien. 1. Wie wechseln Sie zu einer anderen geöffneten
Excel 2016 Grundlagen. Inhalt
 Inhalt Vorwort... I So benutzen Sie dieses Buch... II Inhalt... V Grundlagen... 1 Übungsbeispiel Excel Oberfläche kennenlernen...1 Starten von Excel...2 Kennenlernen und Einrichten der Excel Oberfläche...3
Inhalt Vorwort... I So benutzen Sie dieses Buch... II Inhalt... V Grundlagen... 1 Übungsbeispiel Excel Oberfläche kennenlernen...1 Starten von Excel...2 Kennenlernen und Einrichten der Excel Oberfläche...3
1 Die ersten Einstellungen 18
 Liebe Leserin, lieber Leser 11 Die Tastatur 12 Schreibmaschinen-Tastenblock... 13 Sondertasten, Funktionstasten, Kontrollleuchten, Zahlenblock... 14 Navigationstasten... 15 Die Maus 16»Klicken Sie «...
Liebe Leserin, lieber Leser 11 Die Tastatur 12 Schreibmaschinen-Tastenblock... 13 Sondertasten, Funktionstasten, Kontrollleuchten, Zahlenblock... 14 Navigationstasten... 15 Die Maus 16»Klicken Sie «...
Die Gruppe Funktionsbibliothek
 Die Gruppe Funktionsbibliothek Neben der Schaltfläche Funktion einfügen sind auf der Registerkarte Formeln in der Gruppe Funktionsbibliothek weitere Funktions-Kategorien platziert. Mit einem Klick auf
Die Gruppe Funktionsbibliothek Neben der Schaltfläche Funktion einfügen sind auf der Registerkarte Formeln in der Gruppe Funktionsbibliothek weitere Funktions-Kategorien platziert. Mit einem Klick auf
Stichwortverzeichnis. Bereichsnamen 82 Bezüge absolut 28 relativ 28 Bildschirmfarbe ändern 47 Bruchzahlen 22
 Stichwortverzeichnis A Absolute Bezüge 28 Alle Befehle 52 Arbeitsmappen alle schließen 53 neue 19 öffnen 19 schließen 19, 53 schützen 37 speichern 19 speichern unter 19 wechseln 63 zuletzt verwendet 57
Stichwortverzeichnis A Absolute Bezüge 28 Alle Befehle 52 Arbeitsmappen alle schließen 53 neue 19 öffnen 19 schließen 19, 53 schützen 37 speichern 19 speichern unter 19 wechseln 63 zuletzt verwendet 57
Excel Kurzübersicht
 Excel 2007 Kurzübersicht E. Jähnert 2010 www.ejae.de Office- Schaltfläche Titelleiste Register Multifunktionsleiste Schnellzugriffsleiste (in der Abbildung unter der Multifunktionsleiste) Namenfeld Bearbeitungsleiste
Excel 2007 Kurzübersicht E. Jähnert 2010 www.ejae.de Office- Schaltfläche Titelleiste Register Multifunktionsleiste Schnellzugriffsleiste (in der Abbildung unter der Multifunktionsleiste) Namenfeld Bearbeitungsleiste
Excel 2016 Formeln, Prozentrechnen und Runden. Peter Wies. Modul Ausgabe, Januar 2017 EX2016_FORMEL
 Peter Wies. Ausgabe, Januar 207 Excel 206 Formeln, Prozentrechnen und Runden Modul 2 EX206_FORMEL Impressum Matchcode: EX206_FORMEL Autor: Peter Wies Herausgeber: Koordination der Klubschulen/Freizeitanlagen
Peter Wies. Ausgabe, Januar 207 Excel 206 Formeln, Prozentrechnen und Runden Modul 2 EX206_FORMEL Impressum Matchcode: EX206_FORMEL Autor: Peter Wies Herausgeber: Koordination der Klubschulen/Freizeitanlagen
ECDL-Base Excel 2010 Grundlagen
 Inhalt 1. Grundlagen... 1 Übungsbeispiel... 1 Starten von Excel... 2 Kennenlernen und Einrichten der Excel-Oberfläche... 2 Bewegen in der Tabelle und der Arbeitsmappe... 5 Eingeben und Löschen von Text
Inhalt 1. Grundlagen... 1 Übungsbeispiel... 1 Starten von Excel... 2 Kennenlernen und Einrichten der Excel-Oberfläche... 2 Bewegen in der Tabelle und der Arbeitsmappe... 5 Eingeben und Löschen von Text
1. Benennen Sie die Elemente der Excel-Benutzeroberfläche: Die Symbolleiste Format ist verschwunden. Wie blenden Sie die Leiste ein?
 Fragenkatalog Excel 2003 Daniela Wagner 401 Benutzeroberfläche 1. Benennen Sie die Elemente der Excel-Benutzeroberfläche: 2. Wie blenden Sie die Bearbeitungsleiste ein? o Menü DATEI o Menü BEARBEITEN o
Fragenkatalog Excel 2003 Daniela Wagner 401 Benutzeroberfläche 1. Benennen Sie die Elemente der Excel-Benutzeroberfläche: 2. Wie blenden Sie die Bearbeitungsleiste ein? o Menü DATEI o Menü BEARBEITEN o
1. Benennen Sie die Elemente der Excel-Benutzeroberfläche: Die Bearbeitungsleise ist verschwunden. Wie blenden Sie die Leiste ein?
 Fragenkatalog Excel 2007 401 Benutzeroberfläche 1. Benennen Sie die Elemente der Excel-Benutzeroberfläche: 2. Wie blenden Sie die Multifunktionsleiste ein und aus? o Register START o Office-Schaltfläche
Fragenkatalog Excel 2007 401 Benutzeroberfläche 1. Benennen Sie die Elemente der Excel-Benutzeroberfläche: 2. Wie blenden Sie die Multifunktionsleiste ein und aus? o Register START o Office-Schaltfläche
Effektiver Umstieg auf Word 2007 und Excel 2007
 Effektiver Umstieg auf Word 007 und Excel 007 Impressum UM-WW07-EX07 Autoren: Thomas Alker, Christian Münster, Konrad Stulle, Inhaltliches Lektorat: Sabine Spieß Effektiver Umstieg auf Microsoft Office
Effektiver Umstieg auf Word 007 und Excel 007 Impressum UM-WW07-EX07 Autoren: Thomas Alker, Christian Münster, Konrad Stulle, Inhaltliches Lektorat: Sabine Spieß Effektiver Umstieg auf Microsoft Office
Kennen, können, beherrschen lernen was gebraucht wird
 Diagramme nutzen Inhaltsverzeichnis Diagramme nutzen... 1 Inhaltsverzeichnis... 1 Grundlagen... 2 Warum Diagramme in der Präsentation nutzen?... 2 Eine Auswahl häufig genutzter Diagrammtypen... 3 Säulendiagramme...
Diagramme nutzen Inhaltsverzeichnis Diagramme nutzen... 1 Inhaltsverzeichnis... 1 Grundlagen... 2 Warum Diagramme in der Präsentation nutzen?... 2 Eine Auswahl häufig genutzter Diagrammtypen... 3 Säulendiagramme...
Microsoft Excel 2013. Herausgeber. Kontakte: 079 633 65 75 www.computer-training.ch. Autoren: Gabriela Bergantini. by BerCom Training GmbH
 Herausgeber BerCom Training GmbH Stationsstrasse 26 8713 Uerikon Kontakte: 079 633 65 75 Autoren: Gabriela Bergantini 1. Auflage von Dezember 2014 by BerCom Training GmbH Microsoft Excel 2013 Tipps und
Herausgeber BerCom Training GmbH Stationsstrasse 26 8713 Uerikon Kontakte: 079 633 65 75 Autoren: Gabriela Bergantini 1. Auflage von Dezember 2014 by BerCom Training GmbH Microsoft Excel 2013 Tipps und
ECDL 2007 Modul 4 Excel Grundlagen. Inhalt
 Inhalt 1. Grundlagen... 1 Übungsbeispiel... 1 Starten von Excel... 2 Kennenlernen und Einrichten der Excel-Oberfläche... 2 Bewegen in der Tabelle und der Arbeitsmappe... 5 Eingabe von Text und Zahlen...
Inhalt 1. Grundlagen... 1 Übungsbeispiel... 1 Starten von Excel... 2 Kennenlernen und Einrichten der Excel-Oberfläche... 2 Bewegen in der Tabelle und der Arbeitsmappe... 5 Eingabe von Text und Zahlen...
2 Arbeitsmappenkonzept
 2 Arbeitsmappenkonzept Ein Tabellenblatt in der Arbeitsmappe enthält 1.048.576 Zeilen und 16.384 Spalten. Als Standard sind drei Tabellenblätter pro Arbeitsmappe voreingestellt. Im Blattregister am unteren
2 Arbeitsmappenkonzept Ein Tabellenblatt in der Arbeitsmappe enthält 1.048.576 Zeilen und 16.384 Spalten. Als Standard sind drei Tabellenblätter pro Arbeitsmappe voreingestellt. Im Blattregister am unteren
G Schriftliche Kommunikation Excel-Einführung
 G Schriftliche Kommunikation Excel-Einführung Der Einsatz des Computers ist für mathematische Berechnungen bzw. Darstellungen unentbehrlich geworden. Mit Hilfe von Tabellenkalkulationen (TK) werden in
G Schriftliche Kommunikation Excel-Einführung Der Einsatz des Computers ist für mathematische Berechnungen bzw. Darstellungen unentbehrlich geworden. Mit Hilfe von Tabellenkalkulationen (TK) werden in
1 Die ersten Schritte mit Excel
 Inhalt 1 Die ersten Schritte mit Excel 2016... 17 1.1 Excel 2016 starten...18 1.2 Beispiel: Eine Monatsplanung mittels Vorlage erstellen...19 Vorlage auswählen... 19 Vorlage am Bildschirm ausfüllen...
Inhalt 1 Die ersten Schritte mit Excel 2016... 17 1.1 Excel 2016 starten...18 1.2 Beispiel: Eine Monatsplanung mittels Vorlage erstellen...19 Vorlage auswählen... 19 Vorlage am Bildschirm ausfüllen...
Nützliche Tastenkombinationen (Word)
 Nützliche Tastenkombinationen (Word) Dateioperationen Neues leeres Dokument erstellen S n Zwischen geöffneten Dokumenten wechseln S & Dokument öffnen S o Dokument schließen S $ Dokument speichern S s Die
Nützliche Tastenkombinationen (Word) Dateioperationen Neues leeres Dokument erstellen S n Zwischen geöffneten Dokumenten wechseln S & Dokument öffnen S o Dokument schließen S $ Dokument speichern S s Die
Excel 2016 Werte erfassen, Rechnen, Einrichten. Peter Wies. Modul Ausgabe, Januar 2017 EX2016_WERT
 Peter Wies. Ausgabe, Januar 207 Excel 206 Werte erfassen, Rechnen, Einrichten Modul 20 EX206_WERT Impressum Matchcode: EX206_WERT Autor: Peter Wies Herausgeber: Koordination der Klubschulen/Freizeitanlagen
Peter Wies. Ausgabe, Januar 207 Excel 206 Werte erfassen, Rechnen, Einrichten Modul 20 EX206_WERT Impressum Matchcode: EX206_WERT Autor: Peter Wies Herausgeber: Koordination der Klubschulen/Freizeitanlagen
Inhaltsverzeichnis. 1 Excel-Oberfläche und erste Dateneingabe 10
 5 Inhaltsverzeichnis 1 Excel-Oberfläche und erste Dateneingabe 10 1.1 Der Excel-Bildschirm 12 Eine Excel-Tabelle 12 So groß ist Ihr Excel-Tabellenblatt 13 Grundlagen zu Tabellenblättern 14 Die Statusleiste
5 Inhaltsverzeichnis 1 Excel-Oberfläche und erste Dateneingabe 10 1.1 Der Excel-Bildschirm 12 Eine Excel-Tabelle 12 So groß ist Ihr Excel-Tabellenblatt 13 Grundlagen zu Tabellenblättern 14 Die Statusleiste
Excel 2016 Grundkurs kompakt (auch unter Office 365) Peter Wies. 1. Ausgabe, 2. Aktualisierung, September 2016 ISBN K-EX2016-G
 Peter Wies Excel 206 Grundkurs kompakt (auch unter Office 365). Ausgabe, 2. Aktualisierung, September 206 K-EX206-G ISBN 978-3-86249-53-3 I Excel 206 Grundkurs kompakt Bevor Sie beginnen 4 Schnelleinstieg
Peter Wies Excel 206 Grundkurs kompakt (auch unter Office 365). Ausgabe, 2. Aktualisierung, September 206 K-EX206-G ISBN 978-3-86249-53-3 I Excel 206 Grundkurs kompakt Bevor Sie beginnen 4 Schnelleinstieg
Tabellenkalkulation Excel Lehrmittel für PC und Bürokommunikation. Inhaltsverzeichnis
 Inhaltsverzeichnis Lehrmittel für PC und Bürokommunikation 1 GRUNDLAGEN 1 1.1 Excel-Oberfläche 2 1.2 Bildschirmelemente 3 1.2.1 Menüband, Register und Befehlsgruppen 3 1.2.2 Schnellzugriffleiste 4 1.2.3
Inhaltsverzeichnis Lehrmittel für PC und Bürokommunikation 1 GRUNDLAGEN 1 1.1 Excel-Oberfläche 2 1.2 Bildschirmelemente 3 1.2.1 Menüband, Register und Befehlsgruppen 3 1.2.2 Schnellzugriffleiste 4 1.2.3
DAS EINSTEIGERSEMINAR
 DAS EINSTEIGERSEMINAR Microsoft Office Excel 2010 Gudrun Rehn-Göstenmeier LERNEN ÜBEN ANWENDEN Index Symbole bols $-Zeichen..................... 105 Nummern 3D-Darstellung................. 191 A Achse
DAS EINSTEIGERSEMINAR Microsoft Office Excel 2010 Gudrun Rehn-Göstenmeier LERNEN ÜBEN ANWENDEN Index Symbole bols $-Zeichen..................... 105 Nummern 3D-Darstellung................. 191 A Achse
Formatierungen. Dateifunktionen, Editierfunktionen, gerik CHIRLEK / Excel Probleme und Lösungen. Edition 24tc. Gerik und Tami Chirlek.
 - Band 1 - Gerik und Tami Chirlek Excel 2013 Probleme und Lösungen Dateifunktionen, Editierfunktionen, Formate & Formatierungen gerik CHIRLEK / 2014 Edition 24tc Inhaltsverzeichnis Vorwort 13 1 Einleitung
- Band 1 - Gerik und Tami Chirlek Excel 2013 Probleme und Lösungen Dateifunktionen, Editierfunktionen, Formate & Formatierungen gerik CHIRLEK / 2014 Edition 24tc Inhaltsverzeichnis Vorwort 13 1 Einleitung
DI GÜNTHER GRUND INHALT I
 INHALT 1. Grundlagen... 1 Starten Sie Excel... 2 Einrichten der Excel-Oberfläche... 2 Verwenden der Hilfefunktion... 3 Bewegen in der Tabelle und der Arbeitsmappe... 4 Eingabe von Text und Zahlen... 5
INHALT 1. Grundlagen... 1 Starten Sie Excel... 2 Einrichten der Excel-Oberfläche... 2 Verwenden der Hilfefunktion... 3 Bewegen in der Tabelle und der Arbeitsmappe... 4 Eingabe von Text und Zahlen... 5
Inhaltsverzeichnis Diagramme erstellen und gestalten Grundlagen Eine kleine Auswahl wichtiger Diagrammtypen... 2
 Inhaltsverzeichnis Inhaltsverzeichnis... 1 Diagramme erstellen und gestalten... 2 Grundlagen... 2 Eine kleine Auswahl wichtiger Diagrammtypen... 2 Säulendiagramm... 2 Balkendiagramme... 3 Liniendiagramme...
Inhaltsverzeichnis Inhaltsverzeichnis... 1 Diagramme erstellen und gestalten... 2 Grundlagen... 2 Eine kleine Auswahl wichtiger Diagrammtypen... 2 Säulendiagramm... 2 Balkendiagramme... 3 Liniendiagramme...
Microsoft Excel Einführung. Microsoft Excel Einführung
 Microsoft Excel 2010 Einführung Martina Hoffmann-Seidel Otto-Hirsch-Straße 34, 71686 Remseck www.hoffmann-seidel.de, info@hoffmann-seidel.de Seite 1 M. Hoffmann-Seidel Excel 10 Einführung / 16.09.2018
Microsoft Excel 2010 Einführung Martina Hoffmann-Seidel Otto-Hirsch-Straße 34, 71686 Remseck www.hoffmann-seidel.de, info@hoffmann-seidel.de Seite 1 M. Hoffmann-Seidel Excel 10 Einführung / 16.09.2018
EDV-Fortbildung Excel 2010 Aufbaumodul
 EDV-Fortbildung Excel 2010 Aufbaumodul Auffrischung des bereits Gelernten Willkommen zurück! Um sich wieder einzufinden können Sie die Tabellenblätter der Wiederholungsübung bearbeiten. Hier wiederholen
EDV-Fortbildung Excel 2010 Aufbaumodul Auffrischung des bereits Gelernten Willkommen zurück! Um sich wieder einzufinden können Sie die Tabellenblätter der Wiederholungsübung bearbeiten. Hier wiederholen
Lernzielkatalog Tabellenkalkulation und grafische Darstellung
 Lernzielkatalog Tabellenkalkulation und grafische Darstellung Wahlmodul 0 UStd. mit folgenden Inhalten LZ 1 Funktionsprinzip eines Tabellenkalkulationsprogramms, wichtige Grundbegriffe und Programmebenen
Lernzielkatalog Tabellenkalkulation und grafische Darstellung Wahlmodul 0 UStd. mit folgenden Inhalten LZ 1 Funktionsprinzip eines Tabellenkalkulationsprogramms, wichtige Grundbegriffe und Programmebenen
Excel 1. Grundlagen Teil 1 Version: Relevant für: ECDL, IKA, DA
 Excel 1 Grundlagen Teil 1 Version: 161201 Relevant für: ECDL, IKA, DA 01-Excel-Grundlagen-2016-neu.docx Inhaltsverzeichnis 1 Hinweise 1.1 Zu diesem Lehrmittel... 3 1.1.1 Arbeitsdateien zum Lehrmittel...
Excel 1 Grundlagen Teil 1 Version: 161201 Relevant für: ECDL, IKA, DA 01-Excel-Grundlagen-2016-neu.docx Inhaltsverzeichnis 1 Hinweise 1.1 Zu diesem Lehrmittel... 3 1.1.1 Arbeitsdateien zum Lehrmittel...
Xpert - Europäischer ComputerPass. Peter Wies. Tabellenkalkulation (mit Excel 2010) 1. Ausgabe, 5. Aktualisierung, Juli 2013
 Xpert - Europäischer ComputerPass Peter Wies 1. Ausgabe, 5. Aktualisierung, Juli 2013 Tabellenkalkulation (mit Excel 2010) XP-EX2010 3 Xpert - Europäischer ComputerPass - Tabellenkalkulation (mit Excel
Xpert - Europäischer ComputerPass Peter Wies 1. Ausgabe, 5. Aktualisierung, Juli 2013 Tabellenkalkulation (mit Excel 2010) XP-EX2010 3 Xpert - Europäischer ComputerPass - Tabellenkalkulation (mit Excel
OpenOffice Calc 3.4 PRAXIS. bhv. Tabellenkalkulation mit
 bhv PRAXIS Winfried Seimert Tabellenkalkulation mit OpenOffice Calc 3.4 Ausführliches Material am Beispiel einer Demo-Firma Artikelbestände und Bestellwesen, Rechnung und Faktura Erweiterte Berechnungsfunktionen
bhv PRAXIS Winfried Seimert Tabellenkalkulation mit OpenOffice Calc 3.4 Ausführliches Material am Beispiel einer Demo-Firma Artikelbestände und Bestellwesen, Rechnung und Faktura Erweiterte Berechnungsfunktionen
Texte erstellen und bearbeiten mit Word 2007
 Texte erstellen und bearbeiten mit Word 2007 ISBN 978-3-938178-87-4 HM-WW07TEB Autoren: Sabine Spieß, Charlotte von Braunschweig Inhaltliches Lektorat: Ortrun Grill 1. Ausgabe vom 14. Januar 2008 HERDT-Verlag
Texte erstellen und bearbeiten mit Word 2007 ISBN 978-3-938178-87-4 HM-WW07TEB Autoren: Sabine Spieß, Charlotte von Braunschweig Inhaltliches Lektorat: Ortrun Grill 1. Ausgabe vom 14. Januar 2008 HERDT-Verlag
4.1 Aufbau und Eingabe von Formeln
 4.1 Aufbau und Eingabe von Formeln Grundlagen zu Formeln Formeln sind Berechnungen, die in eine Zelle oder in die Bearbeitungsleiste eingetragen werden können. Standardmässig zeigt Excel in der Bearbeitungsleiste
4.1 Aufbau und Eingabe von Formeln Grundlagen zu Formeln Formeln sind Berechnungen, die in eine Zelle oder in die Bearbeitungsleiste eingetragen werden können. Standardmässig zeigt Excel in der Bearbeitungsleiste
Kennen, können, beherrschen lernen was gebraucht wird
 Inhaltsverzeichnis Inhaltsverzeichnis... 1 Mit Diagrammen arbeiten... 2 Grundlagen zu Diagrammen... 2 Vorteile von Diagrammen... 2 Diagramme erstellen... 3 Schnell ein Säulendiagramm erstellen... 3 Diagramme
Inhaltsverzeichnis Inhaltsverzeichnis... 1 Mit Diagrammen arbeiten... 2 Grundlagen zu Diagrammen... 2 Vorteile von Diagrammen... 2 Diagramme erstellen... 3 Schnell ein Säulendiagramm erstellen... 3 Diagramme
Notizen: ikonverlagsgesmbh redmond s Verlag / Edi Bauer 31
 Grundlagen Notizen: ikonverlagsgesmbh redmond s Verlag / Edi Bauer 31 Format Word 2010 effektiv 2 FORMAT 2.1 Seitenformat Seitenränder Übungen: Plakat... 49 Einladung... 154 Sie können in den Linealen
Grundlagen Notizen: ikonverlagsgesmbh redmond s Verlag / Edi Bauer 31 Format Word 2010 effektiv 2 FORMAT 2.1 Seitenformat Seitenränder Übungen: Plakat... 49 Einladung... 154 Sie können in den Linealen
Kennen, können, beherrschen lernen was gebraucht wird
 Inhaltsverzeichnis Inhaltsverzeichnis... 1 Bestandteile des Word-2013-Anwendungsfensters... 2 Die Word-Befehle nutzen... 3 Das Menüband... 3 Anzeigeoptionen für das Menüband ändern... 3 Aufgabenbereiche...
Inhaltsverzeichnis Inhaltsverzeichnis... 1 Bestandteile des Word-2013-Anwendungsfensters... 2 Die Word-Befehle nutzen... 3 Das Menüband... 3 Anzeigeoptionen für das Menüband ändern... 3 Aufgabenbereiche...
ECDL EXCEL ... ADVANCED
 1 BEARBEITEN 1.1 Daten 1.1.1 Zellbereich benennen Tabellen sind in Zeilen und Spalten unterteilt. Jede dieser Schnittstellen bildet eine Zelle. Bekanntlich werden diese Zellen nach ihrer Spalte (A-XFD)
1 BEARBEITEN 1.1 Daten 1.1.1 Zellbereich benennen Tabellen sind in Zeilen und Spalten unterteilt. Jede dieser Schnittstellen bildet eine Zelle. Bekanntlich werden diese Zellen nach ihrer Spalte (A-XFD)
Word Vorlage erstellen so gelingt es:
 Word Vorlage erstellen so gelingt es: Option 1: Word Vorlage über die Backstage-Ansicht anfertigen 1. Öffnen Sie ein beliebiges Dokument oder ein leeres Dokument in Word. 2. Klicken Sie auf den Backstage-Knopf
Word Vorlage erstellen so gelingt es: Option 1: Word Vorlage über die Backstage-Ansicht anfertigen 1. Öffnen Sie ein beliebiges Dokument oder ein leeres Dokument in Word. 2. Klicken Sie auf den Backstage-Knopf
6 ARBEITEN MIT EXCEL. 6.1 Excel 2010 starten
 PC-EINSTEIGER Arbeiten mit Excel 6 ARBEITEN MIT EXCEL Themen in diesem Kapitel: Starten des Programms Kennenlernen der Oberfläche Speichern von Daten Erstellung von Formeln Öffnen einer Datei Bearbeiten
PC-EINSTEIGER Arbeiten mit Excel 6 ARBEITEN MIT EXCEL Themen in diesem Kapitel: Starten des Programms Kennenlernen der Oberfläche Speichern von Daten Erstellung von Formeln Öffnen einer Datei Bearbeiten
Inhaltsverzeichnis. 2.1 Äußerst wichtiges Grundwissen Neuer Ordner Datei schließen Abschlussübung 22
 Inhaltsverzeichnis 1.1 Excel starten 13 1.1.1 Die Schnellstartleiste 14 1.2 Eingabe in Excel 14 1.2.1 Die erste Tabelle 14 1.2.2 Fehler korrigieren 15 1.2.3 Eintrag ersetzen 15 1.3 Über die Befehle 16
Inhaltsverzeichnis 1.1 Excel starten 13 1.1.1 Die Schnellstartleiste 14 1.2 Eingabe in Excel 14 1.2.1 Die erste Tabelle 14 1.2.2 Fehler korrigieren 15 1.2.3 Eintrag ersetzen 15 1.3 Über die Befehle 16
Aktuelles Datum in die markierte/aktive Zelle einfügen Ganzes Tabellenblatt markieren Nächstes Tabellenblatt der Arbeitsmappe aktivieren
 Excel-Shortcuts Die wichtigsten Shortcuts [Alt] + [F11] [F1] [F2] [F4] [F7] [F9] [F11] [Shift] + [F9] [Shift] + [F11] [Strg] + [.] [Strg] + [A] [Strg] + [C] [Strg] + [F] [Strg] + [F4] [Strg] + [F6] [Strg]
Excel-Shortcuts Die wichtigsten Shortcuts [Alt] + [F11] [F1] [F2] [F4] [F7] [F9] [F11] [Shift] + [F9] [Shift] + [F11] [Strg] + [.] [Strg] + [A] [Strg] + [C] [Strg] + [F] [Strg] + [F4] [Strg] + [F6] [Strg]
Excel Tipps & Tricks Umgang mit umfangreichen Tabellen
 3 Umgang mit umfangreichen Tabellen Das Bewegen in großen Tabellen in Excel kann mit der Maus manchmal etwas umständlich sein. Deshalb ist es nützlich, ein paar Tastenkombinationen zum Bewegen und zum
3 Umgang mit umfangreichen Tabellen Das Bewegen in großen Tabellen in Excel kann mit der Maus manchmal etwas umständlich sein. Deshalb ist es nützlich, ein paar Tastenkombinationen zum Bewegen und zum
EDITH NEUBAUER INHALT I
 INHALT 1. Einführung in MS Word...1 MS Word starten...1 Das Fenster von MS Word...2 Die Titelleiste...3 Die Menüleiste...3 Die Symbolleisten...4 Das Lineal...5 Der Arbeitsbereich...5 Der Aufgabenbereich...5
INHALT 1. Einführung in MS Word...1 MS Word starten...1 Das Fenster von MS Word...2 Die Titelleiste...3 Die Menüleiste...3 Die Symbolleisten...4 Das Lineal...5 Der Arbeitsbereich...5 Der Aufgabenbereich...5
RECHNEN MIT WORD 2010
 RECHNEN MIT WORD 2010 Viele Anwender wissen wahrscheinlich gar nicht, dass Word 2010 über eine versteckte Funktion verfügt, mit der man einfache Berechnungen im ganz normalen (Fließ)Text durchführen kann.
RECHNEN MIT WORD 2010 Viele Anwender wissen wahrscheinlich gar nicht, dass Word 2010 über eine versteckte Funktion verfügt, mit der man einfache Berechnungen im ganz normalen (Fließ)Text durchführen kann.
Nachhilfe konkret! 05251-2986530 Mike's Lernstudio
 Erste Schritte mit Excel 1. Excel kennenlernen 1.1 Tabellenkalkulation mit Excel 1.2 Excel starten und beenden 1.3 Das Excel-Anwendungsfenster 1.4 Befehle aufrufen 1.5 Die Excel-Hilfe verwenden 1.6 Schnellübersicht
Erste Schritte mit Excel 1. Excel kennenlernen 1.1 Tabellenkalkulation mit Excel 1.2 Excel starten und beenden 1.3 Das Excel-Anwendungsfenster 1.4 Befehle aufrufen 1.5 Die Excel-Hilfe verwenden 1.6 Schnellübersicht
Microsoft Word Einführung. Microsoft Word Einführung
 Microsoft Word 2010 Einführung Martina Hoffmann-Seidel Otto-Hirsch-Straße 34, 71686 Remseck www.hoffmann-seidel.de, info@hoffmann-seidel.de Seite 1 M. Hoffmann-Seidel Word 10 Einführung / 12.10.2018 Inhaltsverzeichnis
Microsoft Word 2010 Einführung Martina Hoffmann-Seidel Otto-Hirsch-Straße 34, 71686 Remseck www.hoffmann-seidel.de, info@hoffmann-seidel.de Seite 1 M. Hoffmann-Seidel Word 10 Einführung / 12.10.2018 Inhaltsverzeichnis
Excel Tastenkombinationen
 Excel en 1. Eingeben von Daten mit Hilfe von en Tastenkombinati Abbrechen der EINGABE in einer Zelle on ESC Wiederholen der letzten Aktion F4 oder Ctrl+Y Beginnen einer neuen Zeile in derselben Zelle ALT+ENTER
Excel en 1. Eingeben von Daten mit Hilfe von en Tastenkombinati Abbrechen der EINGABE in einer Zelle on ESC Wiederholen der letzten Aktion F4 oder Ctrl+Y Beginnen einer neuen Zeile in derselben Zelle ALT+ENTER
Excel Allgemeine Infos
 Spalten Zeilen Eine Eingabe bestätigen Die Spalten werden mit Buchstaben benannt - im Spaltenkopf Die Zeilen werden durchnumeriert - im Zeilenkopf Mit der Eingabe Taste Bewegen innerhalb der Arbeitsmappe
Spalten Zeilen Eine Eingabe bestätigen Die Spalten werden mit Buchstaben benannt - im Spaltenkopf Die Zeilen werden durchnumeriert - im Zeilenkopf Mit der Eingabe Taste Bewegen innerhalb der Arbeitsmappe
Mit Word Rechenaufgaben durchfu hren
 Mit Word Rechenaufgaben durchfu hren Word 2000, 2002/XP, 2003, 2007, 2010 1 Frage: Ich habe einmal gelesen, dass man mit Word addieren kann. Wie muss ich vorgehen? Antwort: Microsoft Word besitzt eine
Mit Word Rechenaufgaben durchfu hren Word 2000, 2002/XP, 2003, 2007, 2010 1 Frage: Ich habe einmal gelesen, dass man mit Word addieren kann. Wie muss ich vorgehen? Antwort: Microsoft Word besitzt eine
1 GRUNDLAGEN 1 2 GRUNDOPERATIONEN 22
 INHALTSVERZEICHNIS 1 GRUNDLAGEN 1 1.1 -Oberfläche 2 1.2 Bildschirmelemente 3 1.2.1 Menüband, Register und Befehlsgruppen 3 1.2.2 Schnellzugriffleiste 4 1.2.3 Register DATEI: Backstage-Ansicht 4 1.2.4 Kataloge
INHALTSVERZEICHNIS 1 GRUNDLAGEN 1 1.1 -Oberfläche 2 1.2 Bildschirmelemente 3 1.2.1 Menüband, Register und Befehlsgruppen 3 1.2.2 Schnellzugriffleiste 4 1.2.3 Register DATEI: Backstage-Ansicht 4 1.2.4 Kataloge
Word 2013 Grundlagen. Inhalt
 Word 2013 Grundlagen Inhalt Vorwort... I So benutzen Sie dieses Buch... II Inhalt... V Einführung in Microsoft Word... 1 Word starten...1 Das Fenster von Word...2 Titelleiste...3 Das Menüband...4 Das Lineal...7
Word 2013 Grundlagen Inhalt Vorwort... I So benutzen Sie dieses Buch... II Inhalt... V Einführung in Microsoft Word... 1 Word starten...1 Das Fenster von Word...2 Titelleiste...3 Das Menüband...4 Das Lineal...7
In diesem Kapitel erfahren Sie, wie Sie fortlaufende Listen erstellen, mit umfangreichen Listen arbeiten sowie Daten sortieren und filtern.
 4 Listen Immer wieder brauchen Sie fortlaufend nummerierte Listen. Excel unterstützt Sie dabei mit der so genannten AutoAusfüll-Funktion. Excel erkennt dabei Monate, Wochentage, Datum und Nummerierungen.
4 Listen Immer wieder brauchen Sie fortlaufend nummerierte Listen. Excel unterstützt Sie dabei mit der so genannten AutoAusfüll-Funktion. Excel erkennt dabei Monate, Wochentage, Datum und Nummerierungen.
2 Zum Beginn der Diagrammerstellung müssen Sie den Datenbereich mit den Spalten- und Zeilenüberschriften markiert haben.
 Diagramme Excel 2007 effektiv 6 DIAGRAMME Diagramme dienen dazu, Zahlenwerte grafisch darzustellen. Dazu stehen viele verschiedene Diagrammformen zur Verfügung, jeweils mit mehreren Varianten. Die automatisch
Diagramme Excel 2007 effektiv 6 DIAGRAMME Diagramme dienen dazu, Zahlenwerte grafisch darzustellen. Dazu stehen viele verschiedene Diagrammformen zur Verfügung, jeweils mit mehreren Varianten. Die automatisch
Excel Teil Was ist Excel? 2. Die Arbeitsoberfläche
 Excel Teil 1 1. Was ist Excel? Eine Excel-Tabelle ist ein Kalkulationsblatt, das aus einzelnen Zellen besteht. In diese Zellen können Sie Texte, Zahlen und Formeln eingeben. Der Text dient in Form einer
Excel Teil 1 1. Was ist Excel? Eine Excel-Tabelle ist ein Kalkulationsblatt, das aus einzelnen Zellen besteht. In diese Zellen können Sie Texte, Zahlen und Formeln eingeben. Der Text dient in Form einer
Xpert - Europäischer ComputerPass. Peter Wies. Tabellenkalkulation (mit Excel 2013) 1. Ausgabe, Januar 2014
 Xpert - Europäischer ComputerPass Peter Wies 1. Ausgabe, Januar 2014 Tabellenkalkulation (mit Excel 2013) XP-EX2013 3 Xpert - Europäischer ComputerPass - Tabellenkalkulation (mit Excel 2013) 3 Mit Formeln
Xpert - Europäischer ComputerPass Peter Wies 1. Ausgabe, Januar 2014 Tabellenkalkulation (mit Excel 2013) XP-EX2013 3 Xpert - Europäischer ComputerPass - Tabellenkalkulation (mit Excel 2013) 3 Mit Formeln
Microsoft Excel 2013 auf einen Blick
 Michael Kolberg Microsoft Excel 2013 auf einen Blick Microsaft Press Inhalt Dieses Buch auf einen Blick 9 Für wen dieses Buch ist 10 Der Inhalt im Überblick 10 Arbeiten mit diesem Buch 12 Die wichtigsten
Michael Kolberg Microsoft Excel 2013 auf einen Blick Microsaft Press Inhalt Dieses Buch auf einen Blick 9 Für wen dieses Buch ist 10 Der Inhalt im Überblick 10 Arbeiten mit diesem Buch 12 Die wichtigsten
Themenübersicht. Dept. F+F / J. Abulawi WS 06/07 Excel-Einführung 2/13
 Themenübersicht 1. Einführung 2. Dateneingabe und Formatierung 3. Bezüge 4. einfache Berechnungen 5. einfache Diagramme 6. Datenim- und -export 7. Excel-Einstellungen 8. Seite einrichten Dept. F+F / J.
Themenübersicht 1. Einführung 2. Dateneingabe und Formatierung 3. Bezüge 4. einfache Berechnungen 5. einfache Diagramme 6. Datenim- und -export 7. Excel-Einstellungen 8. Seite einrichten Dept. F+F / J.
Excel 2016: Grundlagen
 Excel 2016: Grundlagen Grundsätzliches Zelladresse Jede Zelle hat eine Adresse, z. B. A1. Die Zelladresse setzt sich aus einem Buchstaben und einer Zahl zusammen. Der Buchstabe steht für die Spalte, die
Excel 2016: Grundlagen Grundsätzliches Zelladresse Jede Zelle hat eine Adresse, z. B. A1. Die Zelladresse setzt sich aus einem Buchstaben und einer Zahl zusammen. Der Buchstabe steht für die Spalte, die
Word 2016: Tastenkombinationen
 Word 2016: Tastenkombinationen Menüband ein- und ausblenden Ctrl + F1 Cursor-Steuerung an den Zeilenanfang ans Zeilenende wortweise vorwärts/rückwärts an den Textanfang ans Textende bildschirmseitenweise
Word 2016: Tastenkombinationen Menüband ein- und ausblenden Ctrl + F1 Cursor-Steuerung an den Zeilenanfang ans Zeilenende wortweise vorwärts/rückwärts an den Textanfang ans Textende bildschirmseitenweise
Microsoft Excel 2007
 Microsoft Excel 2007 Eine Einführung Seite 1 Willkommen... Organisatorisches 3 Vormittage von 9.15 12.30 Uhr Wo finde ich was im RRZN Allgemeines Seite 2 Literatur Excel 2007 Grundlagen der Benutzung unter
Microsoft Excel 2007 Eine Einführung Seite 1 Willkommen... Organisatorisches 3 Vormittage von 9.15 12.30 Uhr Wo finde ich was im RRZN Allgemeines Seite 2 Literatur Excel 2007 Grundlagen der Benutzung unter
Diagramme erstellen mit Diagrammvorlagen
 Diagramme erstellen mit Diagrammvorlagen 1 a b Große Tabellen mit mehr als 1.000 Zahlenwerten sind recht unübersichtlich und lassen sich oft besser grafisch darstellen. Wie Sie in Excel schnell ein schickes
Diagramme erstellen mit Diagrammvorlagen 1 a b Große Tabellen mit mehr als 1.000 Zahlenwerten sind recht unübersichtlich und lassen sich oft besser grafisch darstellen. Wie Sie in Excel schnell ein schickes
Excel 2013 Grundlagen. Inhalt
 Inhalt Vorwort... I So benutzen Sie dieses Buch... II Inhalt... V Zahlen- und Monatsschreibweise... 1 Dezimal- und Tausendertrennzeichen... 1 Währungssymbol und -position... 1 Monatsschreibweise... 1 Grundlagen...
Inhalt Vorwort... I So benutzen Sie dieses Buch... II Inhalt... V Zahlen- und Monatsschreibweise... 1 Dezimal- und Tausendertrennzeichen... 1 Währungssymbol und -position... 1 Monatsschreibweise... 1 Grundlagen...
Webcode BuchPlus-Medien 46ED-1722-EB1A. Excel für die berufliche Ausbildung. Peter Wies. 1. Ausgabe, 2015 ISBN
 Webcode BuchPlus-Medien 46ED-722-EBA Peter Wies Excel 203 für die berufliche Ausbildung. Ausgabe, 205 ISBN 978-3-86249-428-6 BS-EX203 I Excel 203 für die berufliche Ausbildung Bevor Sie beginnen 4 Excel
Webcode BuchPlus-Medien 46ED-722-EBA Peter Wies Excel 203 für die berufliche Ausbildung. Ausgabe, 205 ISBN 978-3-86249-428-6 BS-EX203 I Excel 203 für die berufliche Ausbildung Bevor Sie beginnen 4 Excel
Excel 2016 Pivot Tabellen und Filter Daten professionell auswerten
 Schnellübersichten Excel 2016 Pivot Tabellen und Filter Daten professionell auswerten 1 Daten filtern 2 2 Pivot Tabellen aus Excel Daten erstellen 3 3 Pivot Tabellen auswerten und anpassen 4 4 Darstellung
Schnellübersichten Excel 2016 Pivot Tabellen und Filter Daten professionell auswerten 1 Daten filtern 2 2 Pivot Tabellen aus Excel Daten erstellen 3 3 Pivot Tabellen auswerten und anpassen 4 4 Darstellung
Tastenkombinationen zum Markieren von Daten und Zellen
 Tastenkombinationen zum Markieren von Daten und Zellen Markieren von Zellen, Zeilen und Spalten sowie Objekten STRG+LEERTASTE Die gesamte Spalte markieren UMSCHALT+LEERTASTE Die gesamte Zeile markieren
Tastenkombinationen zum Markieren von Daten und Zellen Markieren von Zellen, Zeilen und Spalten sowie Objekten STRG+LEERTASTE Die gesamte Spalte markieren UMSCHALT+LEERTASTE Die gesamte Zeile markieren
1.1 Verwendung der Funktionen
 1. Tragen Sie in die Arbeitsmappe Vorschlagswesen_Einsparungen2 in GROSS- BUCHSTABEN ein: A8 A10 A12 A14 SUMMEN MAXIMUM MITTELWERT MINIMUM 1.1 Verwendung der Funktionen Eine Funktion kann allein in einer
1. Tragen Sie in die Arbeitsmappe Vorschlagswesen_Einsparungen2 in GROSS- BUCHSTABEN ein: A8 A10 A12 A14 SUMMEN MAXIMUM MITTELWERT MINIMUM 1.1 Verwendung der Funktionen Eine Funktion kann allein in einer
Excel. Tabellenkalkulation für den Alltag
 Excel Tabellenkalkulation für den Alltag 29.04.2015 Agenda - Tabellenkalkulation Grundlagen: Dateneingabe und Bearbeitung von Zellinhalten Textfunktionen: Sortieren, Filtern, Eingabemaske und Zellen verbinden
Excel Tabellenkalkulation für den Alltag 29.04.2015 Agenda - Tabellenkalkulation Grundlagen: Dateneingabe und Bearbeitung von Zellinhalten Textfunktionen: Sortieren, Filtern, Eingabemaske und Zellen verbinden
Excel 2016 / 2010 Information
 Aus- und Fortbildungszentrum Kompetenzzentrum E-Government Excel 2016 / 2010 Information Bedingte Formatierungen in Microsoft Excel Oder, wie Excel abhängig vom Zellinhalt Formatierungen anpasst In Excel
Aus- und Fortbildungszentrum Kompetenzzentrum E-Government Excel 2016 / 2010 Information Bedingte Formatierungen in Microsoft Excel Oder, wie Excel abhängig vom Zellinhalt Formatierungen anpasst In Excel
Informationsblatt - Kursmodule
 AME061 Informationen und Termine zu Microsoft Excel 2016: Grundlagen ZIELE Durch dieses Seminar werden Sie in die Lage versetzt, dieses leistungsstarke Tabellenkalkulationsprogramm in Ihrem Beruf effektiv
AME061 Informationen und Termine zu Microsoft Excel 2016: Grundlagen ZIELE Durch dieses Seminar werden Sie in die Lage versetzt, dieses leistungsstarke Tabellenkalkulationsprogramm in Ihrem Beruf effektiv
Microsoft Excel 2013 auf einen Blick
 Microsoft Excel 2013 auf einen Blick von Michael Kolberg 1. Auflage Microsoft Excel 2013 auf einen Blick Kolberg schnell und portofrei erhältlich bei beck-shop.de DIE FACHBUCHHANDLUNG Thematische Gliederung:
Microsoft Excel 2013 auf einen Blick von Michael Kolberg 1. Auflage Microsoft Excel 2013 auf einen Blick Kolberg schnell und portofrei erhältlich bei beck-shop.de DIE FACHBUCHHANDLUNG Thematische Gliederung:
Microsoft Excel 2007 Basis. Leseprobe
 Microsoft Excel 2007 Basis Kapitel 4 - Mit Formeln und Funktionen arbeiten 4.1 Formeln und Funktionen eingeben 4.1.1 Aufbau von Formeln und mathematische Operatoren in Formeln 4.1.2 Aufbau von Funktionen
Microsoft Excel 2007 Basis Kapitel 4 - Mit Formeln und Funktionen arbeiten 4.1 Formeln und Funktionen eingeben 4.1.1 Aufbau von Formeln und mathematische Operatoren in Formeln 4.1.2 Aufbau von Funktionen
1 Ein erster Überblick 12
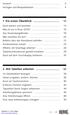 Vorwort 4 Vorlagen und Beispieldateien 5 1 Ein erster Überblick 12 Excel starten und beenden 14 Was ist wo in Excel 2016? 16 Das Anwendungsfenster 18 Was möchten Sie tun? 20 Befehle über das Menüband aufrufen
Vorwort 4 Vorlagen und Beispieldateien 5 1 Ein erster Überblick 12 Excel starten und beenden 14 Was ist wo in Excel 2016? 16 Das Anwendungsfenster 18 Was möchten Sie tun? 20 Befehle über das Menüband aufrufen
INHALTSVERZEICHNIS MODUL 6
 INHALTSVERZEICHNIS MODUL 6 1 EXCEL-GRUNDLAGEN 1 1.1 -Oberfläche 2 1.2 Benutzer-Oberfläche 3 1.2.1 Menüband, Register und Befehlsgruppen 3 1.2.2 Leiste für den Schnellzugriff 3 1.2.3 Backstage: Register
INHALTSVERZEICHNIS MODUL 6 1 EXCEL-GRUNDLAGEN 1 1.1 -Oberfläche 2 1.2 Benutzer-Oberfläche 3 1.2.1 Menüband, Register und Befehlsgruppen 3 1.2.2 Leiste für den Schnellzugriff 3 1.2.3 Backstage: Register
Monatstreff für Menschen ab 50 Merkblatt 68 EXCEL Peter Aeberhard, Computeria Olten
 www.computeria-olten.ch Monatstreff für Menschen ab 50 Merkblatt 68 EXCEL 2007 03.02.2011 Peter Aeberhard, Computeria Olten 1 EXCEL Lektion 1 Nützliche Anwendungen erkennen Grundlagen aufzeigen Adressliste
www.computeria-olten.ch Monatstreff für Menschen ab 50 Merkblatt 68 EXCEL 2007 03.02.2011 Peter Aeberhard, Computeria Olten 1 EXCEL Lektion 1 Nützliche Anwendungen erkennen Grundlagen aufzeigen Adressliste
