Kostenlose Plattform zur elektronischen Fakturierung für Unternehmen mit der Aruba Key (v1_2017)
|
|
|
- Elizabeth Mann
- vor 6 Jahren
- Abrufe
Transkript
1 Kostenlose Plattform zur elektronischen Fakturierung für Unternehmen mit der Aruba Key (v1_2017) 1. USB Token am PC anschließen und Ordner öffnen, anklicken 2. autorun.exe ausführen, bei Apple-PC: ArubaKey.app Die CNS-Funktionen sind dann jederzeit am unteren Bildschirmrand ausführbar: 3. Utilità anklicken 4. OPTIONALER TEST: Auto diagnostica + NEXT ausführen: ev. fehlende Treiber werden installiert. Nach der Installation der Treiber, bei 2 negativen Prüfungen: Auto diagnostica erneut machen. Die ersten 3 von 4 Tests müssen nach der 2. Ausführung positiv sein (grüner Haken), ansonsten: - den korrekten Sitz der SIM-Karte im Token kontrollieren und eventuell nach vorne nachschieben; - nach 3 maliger falscher PIN Eingabe -> sblocco PIN in Gestione Carta (siehe oben) machen. 5. FireFox Portable anklicken Sie gelangen auf 6. Zu navigieren + Sprache DEU wählen! 7. Logo anklicken! 8. Wie erstelle ich eine elektronische Rechnung? 9. Link zum Portal anklicken (ev. in der Favoritenleiste speichern) = Strg+D Erklärung Schritt für Schritt (PDF 1,8 MB) Portal für die elektronische Fakturierung 10. Klicken und PIN der CNS (digitalen Unterschrift) eingeben Ansprechpartner: LUCA VALENTINI Tel luca.valentini@handelskammer.bz.it
2 ELEKTRONISCHE RECHNUNG - STATUS DER RECHNUNGEN Das System teilt die Rechnungen in vier verschiedene Kategorien ein: Entwurf, Unterschriftsbereit, Unterschrieben und Versendet. Die elektronische Rechnungsstellung umfasst folgende Schritte: 1. das Erstellen einer neuen Rechnung; Anleitung A (Dateneingabe) 2. die Kontrolle der Rechnung und die Erstellung der Unterlagen für die Buchhaltung Anleitung B (digital oder auf Papier) 3. das Anbringen der digitalen Unterschrift des Unternehmensvertreters (oder einer zur Abgabe der Unterschrift berechtigten Person) zur Gewährleistung der Herkunft und der Vollständigkeit der Rechnung; Anleitung C (Unterschreiben der Rechnung) 4. das Versenden der Rechnung an das Nationale Austauschsystem, welches für die Weiterleitung derselben an die betroffene Öffentliche Körperschaft sorgt; Anleitung D 5. nach dem Versenden den Status der Rechnung überprüfen: a) Was genau bedeuten die Status-Symbole nach dem Versenden? Anleitung E b) Abgelehnte oder ausgesonderte Rechnungen - Was ist zu tun? Anleitung F c) Wo kann man die auf die Rechnung bezogenen Meldungen einsehen? Anleitung G d) Gutschrift - Stornierung einer ausgestellten Rechnung - Wie gehe ich vor? Anleitung H Der Status einer jeden Rechnung entspricht jeweils einem der besagten Schritte. Eine anhand des hier beschriebenen Instruments ausgestellte Rechnung kann demnach einen der folgenden Zustände aufweisen: Entwurf: Die Rechnung wurde nur teilweise ausgefüllt und ist daher nicht mit den Daten versehen, die für Unterschrift und für die nachfolgenden Vorgänge erforderlich sind. Rechnungen, die nicht alle Pflichtinformationen in dem von den Bestimmungen vorgesehenen Format enthalten, werden nach vorheriger Benachrichtigung des Benutzers und entsprechender Bestätigung durch denselben in diesem Zustand gespeichert. Eine Rechnung im Status Entwurf kann ganz einfach in den Status Unterschriftsbereit gebracht werden, indem alle Pflichtfelder ausgefüllt werden. Unterschriftsbereit: Die Rechnung enthält alle Pflichtinformationen, wurde aber noch nicht mit der digitalen Unterschrift versehen. Unterschrieben: Die mit allen Pflichtinformationen versehene Rechnung wurde vom Unternehmensvertreter oder einer zur Unterschrift berechtigten Person unterzeichnet. Versendet: Die ausgefüllte und digital unterschriebene Rechnung wurde an das Austauschsystem gesandt, welches sie nach der entsprechenden Prüfung an die betreffende Öffentliche Körperschaft weiterleitet. Zu jeder versendeten Rechnung erhält der Absender spezifische Meldungen vom Austauschsystem, die es ihm ermöglicht, den Übermittlungs-Status der jeweiligen Rechnung zu erkennen. 2
3 ERSTELLEN EINER RECHNUNG - ANLEITUNG A Zum Erstellen einer Rechnung die Schaltfläche NEUE RECHNUNG im Menü anklicken. Die Eingabemaske besteht aus verschiedenen Abschnitten: (Beispielsdaten in Klammer) 1. ALLGEMEINE ANGABEN (Rechnung - Nummer - Datum) 2. LIEFERANT (Unternehmensdaten und Benachrichtigungen) 3. AUFTRAGGEBER (Empfänger der Rechnung - Öffentliche Verwaltung) 4. RECHNUNGSDETAILS (Beschreibung - Einheitspreis - MWSt.-Satz - Gesamtpreis) 5. STEUEREINBEHALT / (nur für Freiberufler!!) 6. RABATTE / ERHÖHUNGEN (bezogen auf die gesamte Rechnung) 7. ZUSAMMENFASSUNG MWST. (Mehrwertsteuer-Satz - split payment - reverse charge) 8. ANGABEN FÜR DIE ZAHLUNG (Überweisung - Betrag - Zahlungsziel - IBAN) 9. WEITERE ANGABEN (Auftrag - Protokollnummer - CUP - CIG) 10. GESAMTBETRAG (Angabe des Betrags mit MWSt. auch bei split payment) Jeder Abschnitt ist eine Art SCHUBLADE. Durch Anklicken öffnet oder schließt man Abschnitte. Beispiel eines geschlossenen Abschnitts: 3
4 Beispiel eines geöffneten Abschnitts: Alle Pflichtfelder sind mit einem roten Sternchen gekennzeichnet. Einige Felder sind mit einem blauen Sternchen gekennzeichnet; diese Felder sind nur als Alternative zu anderen Textfeldern auszufüllen. Bewegt man den Mauszeiger auf den gegebenenfalls neben dem Feld befindlichen blauen Anzeiger mit dem i, unterstützt das System den Benutzer durch Öffnen eines Textfeldes mit nützlichen Informationen zu den im entsprechenden Feld einzugebenden Angaben. 4
5 1. ALLGEMEINE ANGABEN - Rechnung/Nummer/Datum In diesem Abschnitt befinden sich die Daten zur Rechnung. Einzugeben/auszuwählen sind: Art des Dokuments TD01 - Rechnung Nummer 01 (separates MwSt. Verzeichnis, ev. Steuerberater kontaktieren!) Datum nur anklicken falls die Rechnung ein früheres Datum haben soll WICHTIGER HINWEIS: Die Dateneingabe erfolgt online, deshalb sollte die Rechnung bereits zu diesem Zeitpunkt gespeichert werden, um Datenverlust zu vermeiden, dazu ganz unten anklicken! Bei der Erstellung einer Rechnung sollte etwa alle 10 Minuten abermals in der Hauptmaske angeklickt werden. Folgendes Fenster weist lediglich auf noch fehlende Daten hin: Mit Klick auf erfolgt die Speicherung der Rechnung als ENTWURF. 5
6 Eine erfolgreiche Speicherung wird durch ein Fenster am Bildschirm oben links angezeigt und danach wird die Rechnungsnummer im Titel des geöffneten Dokuments angezeigt: Die Eingabe der restlichen Daten kann SOFORT oder auch SPÄTER erfolgen: SOFORT: durch Anklicken des nächsten Abschnitts: SPÄTER: Wiederaufnahme der Rechnung im Menü durch Anklicken 6
7 2. LIEFERANT - Unternehmensdaten und -Benachrichtigungen In diesem Abschnitt befinden sich die Daten zum Unternehmen das die Rechnung ausstellt. Die erforderlichen Angaben werden vom System mit jenen aus dem Bereich Verwaltung > Einstellungen > Unternehmensdaten vorausgefüllt. Einzig das Pflichtfeld Steuerregelung* ist vorerst nicht vorausgefüllt. Damit auch dieses Feld vom System vorausgefüllt wird, muss der entsprechende Wert zur Steuerregelung zuvor in den Unternehmensdaten im Menü EINSTELLUNGEN, Bereich KONFIGURIERUNG DER ANGABEN ZUM UNTERNEHMEN ausgewählt und gespeichert werden: 7
8 -Benachrichtigungen Jede elektronische Rechnung, die ausgefüllt, unterschrieben und versendet wird, läuft über das Nationale Austauschsystem, welches die obligatorische Durchlaufstelle für alle an die Öffentliche Verwaltung ausgestellten Rechnungen darstellt. Das Austauschsystem prüft das Format des Dokuments und die Vollständigkeit der eingegebenen Daten und sorgt dafür, diese an die jeweilige Öffentliche Körperschaft weiterzuleiten. Im Bereich Rechnungsliste kann jederzeit der Bearbeitungsstatus der Rechnungen angezeigt und der Verlauf überwacht werden; Wählt man im Menü > Verwaltung > Einstellungen den Reiter -Benachrichtigungen an, werden die -Adressen angezeigt, an die das System eine Mitteilung schickt, sobald es Meldungen vom Austauschsystem erhält. Auf diese Weise können die Mitarbeiter des Unternehmens über den -Kanal über den Verlauf der ausgestellten Rechnungen informiert werden, ohne sich beim Dienst anmelden zu müssen. Die Eintragung der -Adresse erfolgt durch Anfrage an den Kundenservice von InfoCamere. Klicken Sie dazu auf Kontaktformular, machen Sie die restlichen Angaben und versenden Sie die Anfrage: 8
9 3. AUFTRAGGEBER - Empfänger der Rechnung bzw. Öffentliche Verwaltung Der dritte Abschnitt ist der Eingabe der Daten zum Auftraggeber gewidmet. Nach dem Öffnen zeigt der Abschnitt verschiedene auszufüllende Felder an, die alle die Öffentliche Verwaltung betreffen, für welche die Rechnung bestimmt ist. Klicken Sie vorher auf SUCHE IN ipa, um das korrekte Ausfüllen zu gewährleisten. Man erhält nun Zugriff auf ein Fenster mit verschiedenen Suchoptionen (nach Namen, Steuernummer, Region, Art,...). Die einfachste und effektivste Art der Suche ist die Eingabe des eindeutigen Ämterkodexes, der auch in Kleinbuchstaben eingegeben werden kann: Nach Eingabe der Informationen gemäß den gewünschten Kriterien klickt man die Schaltfläche SUCHE an und die Suche startet sofort. Die von diesem Suchinstrument gelieferten Daten stammen direkt von den Datenbanken des Nationalen Verzeichnisses der Öffentlichen Verwaltungen, welches auf der Webseite indicepa.gov.it veröffentlicht ist. 9
10 Ist die Suche erfolgreich, so zeigt das System ein oder eventuell mehrere Ergebnisse an, aus denen der Benutzer das Amt der Öffentlichen Verwaltung auswählen kann, für welches die Rechnung bestimmt ist. Mit einem Mausklick auf das Ergebnis kehrt das System zum Abschnitt AUFTRAGGEBER in der Rechnung zurück: Dieser Abschnitt ist nun in allen Pflichtfeldern ausgefüllt. Einige Auftraggeber (z.b. Gemeinden) verlangen die Angabe dessen MWSt.-Nr. -> der Lieferant muss diese im Feld MWSt.-Nr./ausländische ID manuell eintragen: 10
11 3.1 AUFTRAGGEBER - Empfänger der Rechnung bzw. PRIVATE UND UNTERNEHMEN (B2B) 1. Januar 2017: den Steuerzahlern wird das von der Agentur der Einnahmen verwaltete nationale Austauschsystem (SdI) kostenlos zur Verfügung gestellt und zwar auch für die Erstellung von Rechnungen zu Lasten von Privaten (und nicht nur der öffentlichen Körperschaften). Die Steuerzahler können der Agentur der Einnahmen telematisch alle aktive und passive Rechnungen, sowie die diesbezüglichen Änderungen, übermitteln. Der Dienst garantiert sowohl den Versand, als auch den Empfang der Dokumente, wobei der Stand der Dinge, für alle für die Mehrwertsteuer relevanten Operationen in Echtzeit angezeigt wird. Wählen Sie vorher die Option Sende an ein Unternehmen oder Freiberufler, klicken Sie danach auf Suchen. Sie erhalten nun Zugriff auf ein Fenster mit der Suchoption nach der Steuernummer, klicken Sie danach auf Suchen : Mit einem Mausklick auf das Ergebnis kehrt das System zum Abschnitt AUFTRAGGEBER in der Rechnung zurück: 11
12 4. RECHNUNGSDETAILS - Beschreibung/Einheitspreis/MWSt.-Satz/Gesamtpreis 4.1. Eingabe der einzelnen Rechnungsposition(en), durch anklicken von NEUES DETAIL 4.2. Im neuen Fenster werden die Daten zu einer Rechnungsposition eingegeben. Umlaute und Sonderzeichen sind generell wegzulassen, da diese Fehler hervorrufen. Die Beträge OHNE Mehrwertsteuer eingeben! Bei einem Detail mit MWSt.-Satz 0% muss die Art des Geschäftsfalls angegeben werden. Danach diese Daten SPEICHERN. 12
13 4.3. Nach erfolgtem SPEICHERN wird der Datensatz wie folgt angezeigt Weitere Positionen können durch Wiederholen obiger Schritte eingegeben werden. 5. STEUEREINBEHALT / STEMPELSTEUER / VORSORGEKASSE Dieser Abschnitt ist in der Regel von Freiberuflern auszufüllen! 6. RABATTE / ERHÖHUNGEN - bezogen auf die gesamte Rechnung Eingabe von Rabatten oder Erhöhungen bezogen auf den GESAMTBETRAG der Rechnung. Rabatte auf einen Teilbetrag werden im Abschnitt 4. RECHNUNGSDETAILS angegeben (siehe Fenster unten WEITERE ANGABEN anklicken) 13
14 7. ZUSAMMENFASSUNG MWST.-SÄTZE - split payment/reverse charge 7.1. Eingabe der Fälligkeit(en) der Mehrwertsteuer(n), durch anklicken von NEU 7.2. Im neuen Fenster die Fälligkeit zu einem Mehrwertsteuer-Satz (z.b. 22%) auswählen: Sofortige Rechnungsstellung (Art. 6 DPR 633) Aufgeschobene Rechnungsstellung split payment (scissione dei pagamenti) Danach diese Daten SPEICHERN. 14
15 Bei nicht steuerpflichtigen Geschäftsfällen, MWSt.-Satz = 0%, sind Pflichtangaben, z.b.: Art N6 - reverse charge (ACHTUNG: Wert N6 ist nur ein Beispiel) Bezugsnorm art. 17 DPR 633/72 (ACHTUNG: Dieser Bezug ist nur ein Beispiel) 7.3. Nach erfolgtem SPEICHERN wird ein Datensatz (laut Beispiel 7.1) wie folgt angezeigt. 15
16 7.4. Weitere Fälligkeiten können durch Wiederholen obiger Schritte eingegeben werden. 8. ANGABEN FÜR DIE ZAHLUNG - Zahlungsart/Betrag/Zahlungsziel/IBAN 8.1. Die Schaltfläche ANGABEN FÜR DIE ZAHLUNG anklicken Im neuen Fenster die Zahlungsbedingungen, dazu z.b. NEUE GESAMTZAHLUNG auswählen. 16
17 8.3. Eingabe der Daten zur VOLLSTÄNDIGEN ZAHLUNG, durch anklicken von NEU 8.4. Im neuen Fenster die Angaben zur Zahlung eingeben/auswählen. Zahlungsmodalitäten MP05 - Überweisung (MP05 = Beispiel einer Auswahl) Betrag Zahlung auszuzahlender Betrag angeben, z.b. : = Steuergrundlage imponibile bei split payment Verbindungsdaten IBAN (Mindestangabe) Danach diese Daten SPEICHERN. 17
18 8.5. Nach erfolgtem SPEICHERN wird der Datensatz wie folgt angezeigt. Dann den Datensatz erneut SPEICHERN, um zum Hauptfenster zu gelangen. 9. WEITERE ANGABEN - Auftrag/Protokollnummer/CUP/CIG 9.1. Die Schaltfläche WEITERE ANGABEN (CIG, CUP) anklicken Im neuen Fenster den Abschnitt VERBUNDENE DOKUMENTE/OBJEKTE anklicken. 18
19 9.3. Eingabe der Daten zum Auftrag durch anklicken von NEU 9.4. Im neuen Fenster die Angaben zum Auftrag eingeben/auswählen. Art Dokument AUFTRAG (Beispiel einer Auswahl) ID Dokument ORD (Auftragsnummer oder Protokollnummer) CUP-Code P568GF2388 (Beispiel eines Kodexes) CIG-Code Z1545FE388 (Beispiel eines Kodexes) Danach diese Daten SPEICHERN. Achtung: Eine häufige Ursache für die Ablehnung der Rechnung seitens der betreffenden Öffentlichen Verwaltung ist das Fehlen des CIG- Codes in der Rechnung. Der CIG-Code muss deshalb auf die oben beschriebene Art und Weise angegeben werden. Es reicht nicht, diesen einfach als Anmerkung in dem für die Begründung vorgesehenen Feld aufzuführen. 19
20 10. GESAMTBETRAG - Angabe des Betrags mit Mehrwertsteuer In der Datenmaske zur Erstellung einer elektronischen Rechnung ist dies das einzige Feld zur Eingabe des Gesamtbetrags, also Steuergrundlage (imponibile) + MWSt. (IVA), auch wenn z.b. split payment zur Anwendung kommt. 20
21 KONTROLLE DER RECHNUNG & AUSDRUCK FÜR DIE BUCHHALTUNG - ANLEITUNG B Für die Buchhaltung kann jede Rechnung gespeichert oder ausgedruckt werden. Dazu die jeweilige Rechnung öffnen und im Abschnitt ALLGEMEINE ANGABEN die Ansicht der Rechnung mit Klick auf öffnen: Die gesamte Rechnung wird in einer separaten Registerkarte des Browsers angezeigt: Mit STRG + P den Drucker zum SPEICHERN oder AUSDRUCKEN der Rechnung auswählen. Umschalten zum Online-Portal mit STRG + Tab oder anklicken der jeweiligen Registerkarte Schließen der Registerkarte mit STRG + W oder oben rechts x anklicken Bei B2B Rechnungen steht zudem die Zusammenfassung der Rechnung als PDF zur Verfügung, klicken Sie dazu auf: 21
22 UNTERSCHREIBEN DER RECHNUNG - ANLEITUNG C Vor dem Versenden der Rechnung muss diese unbedingt mit der digitalen Unterschrift versehen werden, um gemäß den gültigen Bestimmungen die Vollständigkeit zu gewährleisten. Die Unterschrift kann auf den Rechnungen im Status Unterschriftsbereit anhand der Schaltfläche UNTERSCHRIFT eingesetzt werden, welche sowohl im unteren Teil der Seite RECHNUNGSLISTE (nach Anwahl der zu unterzeichnenden Rechnung/en) als auch auf der Seite der Rechnung selbst zu finden ist (in diesem Fall wird die Unterschrift nur auf einer einzigen Rechnung eingesetzt). Durch Anklicken der Schaltfläche UNTERSCHRIFT wird der Unterschriftsvorgang eingeleitet: Die Anbringung der automatischen Unterschrift beginnt und kann bis zu 60 Sekunden dauern. Wie die im Fenster erscheinende Anmerkung besagt, muss für diese Phase im verwendeten PC die Ausführungsumgebung Java (JRE) in der 32-bit-Version 1.6 oder höher installiert sein. Indem man auf den eigens vorgesehenen Link klickt (im Fenster: klicken Sie hier), kann man prüfen, ob der Arbeitsplatz mit JRE ausgestattet ist und um welche Version es sich handelt. 22
23 Nach dem Starten des Unterschriftsvorgangs kann es sein, dass mehrere Sicherheitsmeldungen angezeigt werden, die aktiviert oder akzeptiert werden müssen, um das automatische Unterschriftsverfahren der digitalen Unterschrift erfolgreich vornehmen zu können, z.b. die Aktivierung des Java Plattform-Plugin durch Klick auf Attiva : Danach erscheint einmalig folgende Meldung, dort Consenti sempre anklicken, danach muß das LEGO-ähnliche Symbol ein weiteres Mal angeklickt werden, die Meldung Continua esecuzione anklicken, und den weiteren Ablauf abwarten, 23
24 Sollte folgende Meldung erscheinen, dann einen Haken setzen und Esegui anklicken, Sollte auch noch folgende Meldung erscheinen, dann Nicht blockieren anklicken, 24
25 Eingabe des PIN (des USB-Tokens) und mit Klick auf OK bestätigen Diese Meldung zeigt die erfolgreiche Anbringung der Unterschrift, danach SCHLIESSEN anklicken: Die Seite wird neu geladen und die unterschriebene Rechnung hat jetzt ein blaues Status-Symbol: Der Unterschriftsvorgang führt zur Erzeugung einer Datei mit der Extension.p7m, welche Umschlag genannt wird und die Rechnung in dem Format (XML) enthält, mit dem sie an das Austauschsystem versendet wird. Dasselbe kann für jede einzelne Rechnung anhand der Funktion HERUNTERLADEN beim manuellen Unterschriftsverfahren erreicht werden. 25
26 MANUELLES UNTERSCHRIFTSVERFAHREN (als Alternative) Der erfolgreiche Ausgang des (oben beschriebenen) automatischen Unterschriftsvorgangs hängt von verschiedenen mit dem verwendeten PC verbundenen Faktoren ab: von der verwendeten CNS, der installierten Software, der Version und der zur Verfügung stehenden Typologie der Ausführungsumgebung Java usw. Aus diesem Grund ist es nicht ungewöhnlich, dass während dieser Phase technische Probleme auftreten können. Daher ist es immer möglich - als Alternative zum Verfahren der beschriebenen automatischen Unterschrift - die Unterschrift über manuelles Hochladen der vorher unterschriebenen Rechnung (XML) auf den eigenen PC mit der zur Verfügung stehenden Software auszuführen. Der Mechanismus der manuellen Unterschrift entspricht hinsichtlich des Endergebnisses dem automatischen Verfahren; er kann durch Anklicken des Schriftzuges * Als Alternative kann das manuelle Unterschriftsverfahren eingeleitet werden aktiviert werden. Im folgenden Fenster ist Herunterladen anzuklicken: Es wird das Herunterladen des Zip-Archivs (Folder/Ordner) mit allen für die Unterschrift angewählten Rechnungen im XML-Format vorgeschlagen. 26
27 Das Zip-Archiv muß entpackt werden, um die XML-Datei(en) in die eigenen Dokumente am PC abzuspeichern. Datei(en) aus/in temporären Ordnern können NICHT unterschrieben werden. Je nach Packer/Entpacker kann die Grafik variieren, hier z.b. IZArc mit der Funktion Extract : Alternativ kann die XML-Datei aus dem Zip-Archiv in die eigenen Dokumente kopiert werden. Dazu das Zip-Archiv (im Beispiel TD01_ _10041_ ) mit Doppelklick öffnen: Die XML-Datei = zu unterschreibende Datei (Rechnung) mit Endung.xml wird angezeigt: 27
28 Die XML-Datei bei gedrückter linker Maustaste in die eigenen Dokumente ziehen, oder die Datei: - markieren und mit STRG + C (kopieren) -> Eigene Dokumente/ und mit STRG + V (einfügen); - markieren und mit der rechten Maustaste die Datei kopieren und auf die gleiche Art einfügen. Die Rechnungs-Datei ist danach auf dem PC gespeichert (im Beispiel in: Eigene Dokumente/e-Rechnungen) und kann deshalb ab jetzt digital unterschrieben werden. WICHTIGER HINWEIS (dies gilt auch für jede Anbringung einer Unterschrift außerhalb des Portals): Am Ende des manuellen Unterschriftsvorgangs wird eine separate Datei mit der Extension.p7m erzeugt, die im selben Ordner wie die zur Unterschrift ausgewählte Datei gespeichert wird. Im vorliegenden Beispiel wird die unterschriebene Rechnung (P7M-Datei) also im Ordner Eigene Dokumente/e-Rechnungen zu finden sein. 28
29 Digitale Unterschrift mit dem USB-Token (generelle Vorgehensweise) Vorgehensweise 1: Bei geöffnetem Ordner mit der zu unterschreibenden XML-Rechnung (Fenster im Hintergrund), die CNS-Funktionen (Aruba Key) am unteren Bildschirmrand anklicken: Die XML-Datei bei gedrückter linker Maustaste auf Firma ziehen, und dann die Taste loslassen: Vorgehensweise 2: In den CNS-Funktionen die Funktion Firma anklicken und die gespeicherte XML-Datei suchen. Die gespeicherte Rechnungs-Datei (z.b. in: Eigene Dokumente) mit Doppelklick auswählen. Das Zertifikat der digitalen Unterschrift (Nachname Name) muss angezeigt werden, bei Anzeige des Authentifizierungs-Zertifikats (Steuernummer), das Feld anklicken und den Wert ändern. Dann den PIN Code des USB-Tokens (Aruba Key) eingeben + anklicken: 29
30 Beim Hinweis und der Erklärung einen Haken setzen + anklicken: Operazione conclusa meldet die erfolgreiche Unterschrift + anklicken. Im Online-Portal (fattura-pa.infocamere) muss zur jeweiligen Rechnung die zugehörige P7M-Datei hochgeladen werden (Upload). Dazu die Zeile Hochladen unterschriebene Rechnung anklicken (falls nicht sichtbar wird das manuelle Unterschriftsverfahren erneut eingeleitet - S. 23) und die unterschriebene Rechnung (P7M-Datei) mit Doppelklick hochladen Die ausgewählte Datei wird geprüft und der Erfolg oder Misserfolg des Vorgangs wird gemeldet. SCHLIESSEN und danach RECHNUNGSLISTE anklicken. Die Seite wird neu geladen und die unterschriebene Rechnung hat jetzt ein blaues Status-Symbol. 30
31 RECHNUNGSLISTE: VERSENDEN DER RECHNUNG - ANLEITUNG D Über die Kästchen seitlich neben den einzelnen Rechnungen kann man eine oder mehrere... oder alle Rechnungen der jeweiligen Seite anwählen: Je nach angewählter Rechnungsart werden verschiedene Aktionstasten für die gewählte Rechnung aktiviert. Eine Rechnung kann je nach Status unterschrieben, versendet, kopiert, entfernt oder heruntergeladen werden. 31
32 NACH DEM VERSENDEN: WAS BEDEUTEN DIE SYMBOLE? - ANLEITUNG E Nach dem Versenden werden alle Rechnungen mit einem dieser Symbole gekennzeichnet: das endgültige Ergebnis der versendeten Rechnung steht noch aus und ist spätestens nach dem Verstreichen der vorgesehenen Frist von 15 Tagen in den Meldungen vom Austauschsystem erkennbar (Verstreichen der Frist), oder dieses Symbol wird durch eines der folgenden 2 Symbolen ersetzt; die Rechnung hat das Ende der Übermittlung erreicht, weil diese vom Empfänger (Auftraggeber) angenommen wurde: vonseiten des austellenden Unternehmens (Absender bzw. Lieferant) sind keine weiteren Schritte erforderlich; die Rechnung hat das Ende der Übermittlung mit Fehler erreicht. Die genaue Fehler-Typologie ist in den Meldungen vom Austauschsystem erkennbar, dazu auf das Fehler-Symbol klicken, und danach im unteren Bereich des Bildschirms die jeweilige Meldung öffnen, zuletzt ANZEIGEN anklicken. RECHNUNGEN MIT FEHLER: WAS IST ZU TUN? - ANLEITUNG F Neu-Ausstellung einer angepassten/verbesserten Rechnung mit der Funktion KOPIEREN : 1) im Menü RECHNUNGSLISTE auswählen; 2) die zu verbessernde Rechnung suchen und links vor dem Fehler-Symbol das Kästchen anklicken (danach erscheint im Kästchen ein Hacken); 3) die Rechnungs-Nummer und das Ausstellungs-Datum notieren bzw. merken; 4) die jetzt blaue Funktionstaste KOPIEREN anklicken; 5) nach dem Aktualisierungs-Vorgang erscheint wieder die Haupt-Eingabemaske. Alle schon vorher existenten Daten der Rechnung sind kopiert worden, außer: a) das Feld Rechnungs-Nummer ist leer, hier wird nun die schon vorhandene praktisch alte Rechnungs-Nummer eingetragen, und b) das aktuelle Datum wird vorgeschlagen, hier muss eventuell auf das alte Ausstellungs-Datum rückdatiert werden; 6) im unteren Bildschirmbereich SPEICHERN klicken, die Seite wird aktualisiert 7) nach korrekter Durchführung der Schritte liegt eine unterschriftsbereite Rechnung vor; 8) anhand der Fehlermeldung werden nun die vorhandenen Daten korrigiert; 9) nachdem alle nötigen Korrekturen und Anpassungen erfolgreich gemacht wurden, unbedingt im unteren Bildschirmbereich SPEICHERN anklicken; 10) zur Kontrolle der Rechnung das HTML - Icon anklicken (Drucken mit: STRG+P oder CTRL+P) 11) diese Rechnung digital unterschreiben, dann RECHNUNGSLISTE anwählen; 12) falls alles ok ist, im Menü RECHNUNGSLISTE die Rechnung mit einem Häkchen markieren und versenden. Anmerkung: Die Rechnung mit Fehler wird nicht ersetzt und kann nicht gelöscht werden. Diese bleibt in der Rechnungsliste genauso gespeichert wie die neu ausgestellte Rechnung, somit scheinen alle beide Rechnungen auf, die fehlerhafte und die neuausgestellte Rechnung. 32
33 NACH DEM VERSENDEN: MELDUNGEN VOM SDI - ANLEITUNG G Beim Versenden einer jeden Rechnung erfolgt die Antwort seitens des Austauschsystems über Meldungen in Form von XML- Dateien, die das nationale Austauschsystem an den Absender der Rechnung schickt, um ihn über den Fortschritt der Übermittlung der Rechnung an die betreffende Öffentliche Verwaltung zu informieren und um gegebenenfalls das Ergebnis (Annahme oder Ablehnung) mitzuteilen, das die betreffende Verwaltung in Bezug auf jede einzelne erhaltene Rechnung ausdrücken kann (nicht muss). Empfangsbestätigung (notifica di ricevuta consegna) Das ist die vom Nationalen Austauschsystem an die übermittelnde Person gesandte Bestätigung über die erfolgreiche Übermittlung der Datei an den Empfänger. Aussonderungs-Meldung (notifica di scarto) Das ist die Meldung, die in den Fällen, in denen eine oder mehrere der vom Nationalen Austauschsystem durchgeführten Kontrollen nicht bestanden wird, vom Nationalen Austauschsystem an die versendende Person geschickt wird. Die Rechnung scheint nicht als ausgestellt auf und wird der Verwaltung nicht übermittelt. -> Es ist möglich, die Rechnung zu kopieren, auszubessern (unter Beibehaltung der Nummer) und neu abzusenden. Benachrichtigung über das Ergebnis (notifica di esito) Das ist die vom Nationalen Austauschsystem an den Absender der Rechnung gesandte Meldung, mit welcher das Ergebnis (Annahme oder Ablehnung) der Rechnung beim Empfänger mitgeteilt wird. Die empfangende Öffentliche Verwaltung hat die Möglichkeit, jedoch nicht die Pflicht, diese Information zu liefern. -> Teilt die Verwaltung, an welche die Rechnung übermittelt wird, innerhalb von 15 Tagen ab Empfang derselben weder die Annahme noch die Ablehnung mit, wird sowohl an den Absender als auch an den Empfänger eine Benachrichtigung über das Verstreichen der Frist zugestellt (siehe unten). In diesem Fall wird die Rechnung auf jeden Fall als ausgestellt betrachtet und es ist kein weiterer Eingriff seitens des ausstellenden Unternehmens erforderlich. Es könnte von Vorteil sein, direkten Kontakt mit der Öffentlichen Verwaltung aufzunehmen, um sicherzustellen, dass die Rechnung korrekt registriert wurde. Benachrichtigung über das Verstreichen der Frist (not. per decorrenza dei termini) Das ist die vom Nationalen Austauschsystem sowohl an den Absender als auch an den Empfänger der Rechnung gesandte Nachricht, mit welcher der Ablauf der Frist für die Mitteilung der Annahme/Ablehnung seitens der betreffenden Verwaltung gemeldet wird. 33
34 Wo kann man die auf die Rechnung bezogenen Meldungen einsehen? Durch Öffnen der entsprechenden Rechnung erreichen Sie die Zusammenfassung der Rechnung. Dort können die Meldungen in Bezug auf die Rechnung eingesehen werden. Beim Anklicken der Zeile der betreffenden Nachricht wird das Fenster Nachrichtendetail angezeigt; von hier aus ist es möglich: die Originalmeldung im XML-Format herunterzuladen, mit Klick auf: HERUNTERLADEN die HTML-Darstellung der Meldung anzuzeigen (z.b. Grund der Ablehnung), mit Klick auf: ANZEIGEN die Meldung gesetzeskonform anzuzeigen, mit Klick auf: VORLEGEN. Nachdem z.b. ANZEIGEN angeklickt wurde, können die Gründe der Ablehnung nachgelesen werden, wie hier: 34
35 GUTSCHRIFT ZUR STORNIERUNG EINER RECHNUNG - ANLEITUNG H Es ist möglich, Gutschriften zur vollständigen oder teilweisen Stornierung von zuvor ausgestellten Rechnungen auszustellen. a) Zum Erstellen einer Gutschrift die Schaltfläche NEUE RECHNUNG im Menü anklicken. Dokumentenart TD04 Gutschrift auswählen b) Bei Stornierung einer gesamten Rechnung (und nicht nur eines Teiles der Rechnung) wird empfohlen, die zu stornierende Rechnung zu kopieren, um sie dann den Bedürfnissen anzupassen, die für die Umwandlung in eine Gutschrift notwendig sind: Dokumentenart TD04 Gutschrift auswählen die Beträge umkehren (ins Minus setzen) das Datum der Gutschrift eingeben Wichtig ist, die Verbindungen zur stornierten Rechnung in dem eigens vorgesehenen Abschnitt anzugeben: WEITERE ANGABEN (CIG) -> SONSTIGE RECHNUNGSDATEN -> VERBUNDENE RECHNUNGEN (dies gilt auch für Ausgleichsrechnungen bei vorangegangenen Anzahlungsrechnungen). 35
36 Durch Anklicken der Schaltfläche NEU wird das folgende Eingabefenster angezeigt: Durch entsprechende Eingabe in die vorgeschlagenen Felder ist es möglich: die gesamte Gutschrift mit der gesamten zu stornierenden Rechnung zu verbinden (indem man das Feld Detailnummer der verbundenen Rechnung frei lässt); die gesamte Gutschrift mit einer bestimmten Zeile der zu stornierenden Rechnung zu verbinden (indem im Feld Detailnummer der verbundenen Rechnung die Zeilennummer angegeben wird); eine bestimmte Zeile der Gutschrift mit der gesamten zu stornierenden Rechnung zu verbinden (indem man das Feld Detailnummer der aktuellen Rechnung ausfüllt und das Feld Detailnummer der verbundenen Rechnung frei lässt); eine bestimmte Zeile der Gutschrift mit einer bestimmten Zeile der zu stornierenden Rechnung zu verbinden (indem man sowohl das Feld Detailnummer der aktuellen Rechnung als auch das Feld Detailnummer der verbundenen Rechnung ausfüllt). Da man durch Wiederholen des Vorgangs eine unbegrenzte Anzahl an Verbindungen angeben kann, ist es natürlich ebenso möglich, mehrere Verbindungen zwischen einem einzelnen Detail der Gutschrift und einem einzelnen Detail der Ursprungsrechnungen herzustellen. 36
Kostenlose Plattform zur elektronischen Fakturierung für Unternehmen mit der Aruba Key (v4.0 22.11.15)
 Kostenlose Plattform zur elektronischen Fakturierung für Unternehmen mit der Aruba Key (v4.0 22.11.15) 1. USB Token am PC anschließen und Ordner öffnen, anklicken 2. autorun.exe ausführen, bei Apple-PC:
Kostenlose Plattform zur elektronischen Fakturierung für Unternehmen mit der Aruba Key (v4.0 22.11.15) 1. USB Token am PC anschließen und Ordner öffnen, anklicken 2. autorun.exe ausführen, bei Apple-PC:
Online-Einreichung Version 5.0. Kurzanleitung
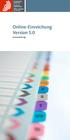 Online-Einreichung Version 5.0 Kurzanleitung 1 Inhalt 1 Erste Schritte 1 Neue Anmeldung erstellen 2 Formblatt ausfüllen 2 Namen der Anmelder, Vertreter und Erfinder eintragen 3 Unterlagen zur Anmeldung
Online-Einreichung Version 5.0 Kurzanleitung 1 Inhalt 1 Erste Schritte 1 Neue Anmeldung erstellen 2 Formblatt ausfüllen 2 Namen der Anmelder, Vertreter und Erfinder eintragen 3 Unterlagen zur Anmeldung
Draexlmaier Group. Schulungsunterlage für Lieferanten DRÄXLMAIER Supplier Portal
 Draexlmaier Group Schulungsunterlage für Lieferanten DRÄXLMAIER Supplier Portal Version Juli 2015 Inhalt Registrierung als neuer Lieferant... 3 Lieferantenregistrierung... 3 Benutzerregistrierung... 4
Draexlmaier Group Schulungsunterlage für Lieferanten DRÄXLMAIER Supplier Portal Version Juli 2015 Inhalt Registrierung als neuer Lieferant... 3 Lieferantenregistrierung... 3 Benutzerregistrierung... 4
Elektronische Fakturierung an öffentliche Verwaltungen
 Elektronische Fakturierung an öffentliche Verwaltungen Luca Valentini 18. Dezember 2015 Inhaltsverzeichnis Einleitung Erstellen der elektronischen Rechnung Digitale Unterschrift Versenden der elektronischen
Elektronische Fakturierung an öffentliche Verwaltungen Luca Valentini 18. Dezember 2015 Inhaltsverzeichnis Einleitung Erstellen der elektronischen Rechnung Digitale Unterschrift Versenden der elektronischen
Inhaltsverzeichnis. Ersatzteilwesen PROGRAMMDOKUMENTATION SPCM
 Inhaltsverzeichnis 1. Ersatzteilbestellung... 2 1.1 Direkte Eingabe von ET-Nummern... 4 1.2 Bestellung über Match-Code... 6 1.3 Auftragsbezogene Ersatzteilbestellung... 12 Schritt 1 Ändern des WFM Datums
Inhaltsverzeichnis 1. Ersatzteilbestellung... 2 1.1 Direkte Eingabe von ET-Nummern... 4 1.2 Bestellung über Match-Code... 6 1.3 Auftragsbezogene Ersatzteilbestellung... 12 Schritt 1 Ändern des WFM Datums
Kurzanleitung Bearbeitung einer Preisanfrage der Stadt Gelsenkirchen
 Kurzanleitung Bearbeitung einer Preisanfrage der Stadt Gelsenkirchen Stand August 2011 Partner von: 1 Inhaltverzeichnis 1. Einleitung 2. Erstnutzung 2.1. Zugangsdaten 2.2. Abruf der Preisanfrage 2.3. Bestellung
Kurzanleitung Bearbeitung einer Preisanfrage der Stadt Gelsenkirchen Stand August 2011 Partner von: 1 Inhaltverzeichnis 1. Einleitung 2. Erstnutzung 2.1. Zugangsdaten 2.2. Abruf der Preisanfrage 2.3. Bestellung
Kurzanleitung für das CMS Joomla 3.x
 Kurzanleitung für das CMS Joomla 3.x 1. Login ins Backend Die Anmeldung ins sogenannte Backend (die Verwaltungsebene) der Website erfolgt über folgenden Link: www.name-der-website.de/administrator. Das
Kurzanleitung für das CMS Joomla 3.x 1. Login ins Backend Die Anmeldung ins sogenannte Backend (die Verwaltungsebene) der Website erfolgt über folgenden Link: www.name-der-website.de/administrator. Das
Elektronische Unterschriften mit Adobe Acrobat 9. Version 1.0 14. April 2009
 Version 1.0 14. April 2009 Einleitung Diese Anleitung beschreibt in Kurzform wie (Standard, Pro und Pro Extended) PDF Dokumente signiert oder zertifiziert respektive die Signatur(en) geprüft werden können.
Version 1.0 14. April 2009 Einleitung Diese Anleitung beschreibt in Kurzform wie (Standard, Pro und Pro Extended) PDF Dokumente signiert oder zertifiziert respektive die Signatur(en) geprüft werden können.
Erste Schritte mit SFirm32 (FTAM)
 Erste Schritte mit SFirm32 (FTAM) Um Ihnen den Start mit SFirm32 zu erleichtern, haben wir auf den folgenden Seiten die Schritte zum Ausführen von Zahlungen und Abfragen Ihrer Kontoauszüge dargestellt.
Erste Schritte mit SFirm32 (FTAM) Um Ihnen den Start mit SFirm32 zu erleichtern, haben wir auf den folgenden Seiten die Schritte zum Ausführen von Zahlungen und Abfragen Ihrer Kontoauszüge dargestellt.
Auftrags- und Rechnungsbearbeitung. immo-office-handwerkerportal. Schnelleinstieg
 Auftrags- und Rechnungsbearbeitung immo-office-handwerkerportal Schnelleinstieg Dieser Schnelleinstieg ersetzt nicht das Handbuch, dort sind die einzelnen Funktionen ausführlich erläutert! Schnelleinstieg
Auftrags- und Rechnungsbearbeitung immo-office-handwerkerportal Schnelleinstieg Dieser Schnelleinstieg ersetzt nicht das Handbuch, dort sind die einzelnen Funktionen ausführlich erläutert! Schnelleinstieg
Handbuch AP Backoffice
 Handbuch AP Backoffice Verfasser: AP marketing Tony Steinmann Bahnhofstrasse 13 6130 Willisau Alle Rechte vorbehalten. Willisau, 24. August 2005 Handbuch unter www.ap-backoffice.ch/handbuch_ap-backoffice.pdf
Handbuch AP Backoffice Verfasser: AP marketing Tony Steinmann Bahnhofstrasse 13 6130 Willisau Alle Rechte vorbehalten. Willisau, 24. August 2005 Handbuch unter www.ap-backoffice.ch/handbuch_ap-backoffice.pdf
DELFI. Benutzeranleitung Dateiversand für unsere Kunden. Grontmij GmbH. Postfach 34 70 17 28339 Bremen. Friedrich-Mißler-Straße 42 28211 Bremen
 Grontmij GmbH Postfach 34 70 17 28339 Bremen Friedrich-Mißler-Straße 42 28211 Bremen T +49 421 2032-6 F +49 421 2032-747 E info@grontmij.de W www.grontmij.de DELFI Benutzeranleitung Dateiversand für unsere
Grontmij GmbH Postfach 34 70 17 28339 Bremen Friedrich-Mißler-Straße 42 28211 Bremen T +49 421 2032-6 F +49 421 2032-747 E info@grontmij.de W www.grontmij.de DELFI Benutzeranleitung Dateiversand für unsere
Starten der Software unter Windows 7
 Starten der Software unter Windows 7 Im Folgenden wird Ihnen Schritt für Schritt erklärt, wie Sie Ihr persönliches CONTOUR NEXT USB auf dem Betriebssystem Ihrer Wahl starten und benutzen. Schritt 1. Stecken
Starten der Software unter Windows 7 Im Folgenden wird Ihnen Schritt für Schritt erklärt, wie Sie Ihr persönliches CONTOUR NEXT USB auf dem Betriebssystem Ihrer Wahl starten und benutzen. Schritt 1. Stecken
Erste Schritte mit SFirm32 (EBICS)
 Erste Schritte mit SFirm32 (EBICS) Um Ihnen den Start mit SFirm32 zu erleichtern, haben wir auf den folgenden Seiten die Schritte zum Ausführen von Zahlungen und Abfragen Ihrer Kontoauszüge dargestellt.
Erste Schritte mit SFirm32 (EBICS) Um Ihnen den Start mit SFirm32 zu erleichtern, haben wir auf den folgenden Seiten die Schritte zum Ausführen von Zahlungen und Abfragen Ihrer Kontoauszüge dargestellt.
Outlook. sysplus.ch outlook - mail-grundlagen Seite 1/8. Mail-Grundlagen. Posteingang
 sysplus.ch outlook - mail-grundlagen Seite 1/8 Outlook Mail-Grundlagen Posteingang Es gibt verschiedene Möglichkeiten, um zum Posteingang zu gelangen. Man kann links im Outlook-Fenster auf die Schaltfläche
sysplus.ch outlook - mail-grundlagen Seite 1/8 Outlook Mail-Grundlagen Posteingang Es gibt verschiedene Möglichkeiten, um zum Posteingang zu gelangen. Man kann links im Outlook-Fenster auf die Schaltfläche
Anleitung zur Prüfung von qualifizierten elektronischen Signaturen nach schweizerischem Signaturgesetz
 Anleitung zur Prüfung von qualifizierten elektronischen Signaturen nach schweizerischem Signaturgesetz Das schweizerische Signaturgesetz (ZertES) ist die gesetzliche Grundlage für qualifizierte digitale
Anleitung zur Prüfung von qualifizierten elektronischen Signaturen nach schweizerischem Signaturgesetz Das schweizerische Signaturgesetz (ZertES) ist die gesetzliche Grundlage für qualifizierte digitale
Installationsanweisung Aktivierung für RadarOpus für PC s ohne Internetzugang (WINDOWS)
 Installationsanweisung Aktivierung für RadarOpus für PC s ohne Internetzugang (WINDOWS) Dieses Handbuch hilft Anwendern, ihren RadarOpus Dongle (Kopierschutz) auf einem anderen Computer zu aktivieren,
Installationsanweisung Aktivierung für RadarOpus für PC s ohne Internetzugang (WINDOWS) Dieses Handbuch hilft Anwendern, ihren RadarOpus Dongle (Kopierschutz) auf einem anderen Computer zu aktivieren,
IDEP / KN8 für WINDOWS. Schnellstart
 IDEP / KN8 für WINDOWS Schnellstart 1. INSTALLATION 1.1 ÜBER DAS INTERNET Auf der Webseite von Intrastat (www.intrastat.be) gehen Sie nach der Sprachauswahl auf den Unterpunkt Idep/Gn8 für Windows. Dann
IDEP / KN8 für WINDOWS Schnellstart 1. INSTALLATION 1.1 ÜBER DAS INTERNET Auf der Webseite von Intrastat (www.intrastat.be) gehen Sie nach der Sprachauswahl auf den Unterpunkt Idep/Gn8 für Windows. Dann
Elektronische PLL-Antragsformulare 2011. Leitfaden für Antragsteller
 EUROPEAN COMMISSION Directorate-General for Education and Culture Lifelong Learning Programme Call 2011 Elektronische PLL-Antragsformulare 2011 Leitfaden für Antragsteller Inhaltsverzeichnis I. Einleitung...
EUROPEAN COMMISSION Directorate-General for Education and Culture Lifelong Learning Programme Call 2011 Elektronische PLL-Antragsformulare 2011 Leitfaden für Antragsteller Inhaltsverzeichnis I. Einleitung...
Sobald Sie ein Formalar ausgewählt haben wird Ihnen solch ein Interface angezeigt:
 Hilfe beim Ausfüllen der intelligenten Formulare Diese Seiten beschreiben wie die intelligenten Formulare der Stadt Luxemburg ausgefüllt werden. Wenn Sie hier keine Antwort finden, versuchen Sie die Frequently
Hilfe beim Ausfüllen der intelligenten Formulare Diese Seiten beschreiben wie die intelligenten Formulare der Stadt Luxemburg ausgefüllt werden. Wenn Sie hier keine Antwort finden, versuchen Sie die Frequently
Inhaltsverzeichnis. Zugang für Reiseagenturen...3. Gliederung der Ordner...4. Rechnungen vom Portal herunterladen...5. Rechnungssuche...
 2 Inhaltsverzeichnis Zugang für Reiseagenturen...3 Gliederung der Ordner...4 Rechnungen vom Portal herunterladen...5 Rechnungssuche...8 Konfiguration der Email-Benachrichtung...11 3 Willkommen bei der
2 Inhaltsverzeichnis Zugang für Reiseagenturen...3 Gliederung der Ordner...4 Rechnungen vom Portal herunterladen...5 Rechnungssuche...8 Konfiguration der Email-Benachrichtung...11 3 Willkommen bei der
Erste Hilfe bei Problemen mit Iustec Mandat
 Erste Hilfe bei Problemen mit Iustec Mandat Inhaltsverzeichnis 1. Nach dem Programmstart werden Sie aufgefordert, die Verbindung zu Ihrem Daten-Ordner neu herzustellen, obwohl Sie keine neue Version von
Erste Hilfe bei Problemen mit Iustec Mandat Inhaltsverzeichnis 1. Nach dem Programmstart werden Sie aufgefordert, die Verbindung zu Ihrem Daten-Ordner neu herzustellen, obwohl Sie keine neue Version von
Inhaltsverzeichnis Seite
 Inhaltsverzeichnis Seite 1. Email mit Anhang versenden 2 1.a Email vorbereiten und zweites Fenster (Tab) öffnen. 2 1. b. Bild im Internet suchen und speichern. 3 1.c. Bild als Anlage in Email einbinden
Inhaltsverzeichnis Seite 1. Email mit Anhang versenden 2 1.a Email vorbereiten und zweites Fenster (Tab) öffnen. 2 1. b. Bild im Internet suchen und speichern. 3 1.c. Bild als Anlage in Email einbinden
DIE ZUKUNFT BEGINNT JETZT: ELEKTRONISCHE UNTERSCHRIFT
 DIE ZUKUNFT BEGINNT JETZT: ELEKTRONISCHE UNTERSCHRIFT Elektronische Unterschrift Neue Dokumente hochladen Dokumente direkt hochladen Dokumente aus KV Live Rechner hochladen Dokumente aus PKV Lotse hochladen
DIE ZUKUNFT BEGINNT JETZT: ELEKTRONISCHE UNTERSCHRIFT Elektronische Unterschrift Neue Dokumente hochladen Dokumente direkt hochladen Dokumente aus KV Live Rechner hochladen Dokumente aus PKV Lotse hochladen
Sichere Kommunikation mit Outlook 98 ohne Zusatzsoftware
 Sichere Kommunikation mit Outlook 98 ohne Zusatzsoftware Das E-Mail-Programm Outlook 98 von Microsoft bietet Ihnen durch die Standard- Integration des E-Mail-Protokolls S/MIME (Secure/MIME) die Möglichkeit,
Sichere Kommunikation mit Outlook 98 ohne Zusatzsoftware Das E-Mail-Programm Outlook 98 von Microsoft bietet Ihnen durch die Standard- Integration des E-Mail-Protokolls S/MIME (Secure/MIME) die Möglichkeit,
Anwendungsleitfaden Web-Archivsystem für Agenturen. Hannover, März 2011
 Anwendungsleitfaden Web-Archivsystem für Agenturen Hannover, März 2011 Inhaltsverzeichnis Titel Aufruf des Web Archivsystems über Internet Systemvoraussetzungen Die Menüleiste des Webbrowsers Die Anmeldung
Anwendungsleitfaden Web-Archivsystem für Agenturen Hannover, März 2011 Inhaltsverzeichnis Titel Aufruf des Web Archivsystems über Internet Systemvoraussetzungen Die Menüleiste des Webbrowsers Die Anmeldung
Anleitung directcms 5.0 Newsletter
 Anleitung directcms 5.0 Newsletter Jürgen Eckert Domplatz 3 96049 Bamberg Tel (09 51) 5 02-2 75 Fax (09 51) 5 02-2 71 - Mobil (01 79) 3 22 09 33 E-Mail eckert@erzbistum-bamberg.de Im Internet http://www.erzbistum-bamberg.de
Anleitung directcms 5.0 Newsletter Jürgen Eckert Domplatz 3 96049 Bamberg Tel (09 51) 5 02-2 75 Fax (09 51) 5 02-2 71 - Mobil (01 79) 3 22 09 33 E-Mail eckert@erzbistum-bamberg.de Im Internet http://www.erzbistum-bamberg.de
Diese Anleitung bezieht sich auf FixFoto, V 3.40. In älteren oder neueren Versionen könnte die Arbeitsweise anders sein.
 Pfade einstellen Stand: Dezember 2012 Diese Anleitung bezieht sich auf FixFoto, V 3.40. In älteren oder neueren Versionen könnte die Arbeitsweise anders sein. Diese Anleitung soll zeigen, wie man Pfad-Favoriten
Pfade einstellen Stand: Dezember 2012 Diese Anleitung bezieht sich auf FixFoto, V 3.40. In älteren oder neueren Versionen könnte die Arbeitsweise anders sein. Diese Anleitung soll zeigen, wie man Pfad-Favoriten
Namen immer über das unten angezeigte DropDown Menü eingeben:
 Serien-Druck mit Outlook 2007 Hinweis: Einen Kontakteordner (z.b. mit internen E-Mail Adressen) für einen Testlauf einrichten. So kann man bevor z.b. E-Mails an Kunden versendet werden überprüfen, ob die
Serien-Druck mit Outlook 2007 Hinweis: Einen Kontakteordner (z.b. mit internen E-Mail Adressen) für einen Testlauf einrichten. So kann man bevor z.b. E-Mails an Kunden versendet werden überprüfen, ob die
Benutzerhandbuch. für das Extranet des. Landeswohlfahrtsverbandes Hessen. zur Anmeldung per Grid-Karte
 Extranet des LWV Hessen Benutzerhandbuch Benutzerhandbuch für das Extranet des Landeswohlfahrtsverbandes Hessen zur Anmeldung per Grid-Karte Benutzerhandbuch_Grid-Karte.doc Seite 1 von 21 Inhaltsverzeichnis
Extranet des LWV Hessen Benutzerhandbuch Benutzerhandbuch für das Extranet des Landeswohlfahrtsverbandes Hessen zur Anmeldung per Grid-Karte Benutzerhandbuch_Grid-Karte.doc Seite 1 von 21 Inhaltsverzeichnis
Die Dateiablage Der Weg zur Dateiablage
 Die Dateiablage In Ihrem Privatbereich haben Sie die Möglichkeit, Dateien verschiedener Formate abzulegen, zu sortieren, zu archivieren und in andere Dateiablagen der Plattform zu kopieren. In den Gruppen
Die Dateiablage In Ihrem Privatbereich haben Sie die Möglichkeit, Dateien verschiedener Formate abzulegen, zu sortieren, zu archivieren und in andere Dateiablagen der Plattform zu kopieren. In den Gruppen
ELSTER und Zusammenfassende Meldungen
 ELSTER und Zusammenfassende Meldungen Stand 02/2012 Allgemein... 2 ELSTER & Zusammenfassende Meldung... 2 Voraussetzungen... 2 Einstellungen für ELSTER... 3 Zertifikat beantragen und einlesen... 4 Installation...
ELSTER und Zusammenfassende Meldungen Stand 02/2012 Allgemein... 2 ELSTER & Zusammenfassende Meldung... 2 Voraussetzungen... 2 Einstellungen für ELSTER... 3 Zertifikat beantragen und einlesen... 4 Installation...
Anleitung für Berichte in Word Press, auf der neuen Homepage des DAV Koblenz
 Anleitung für Berichte in Word Press, auf der neuen Homepage des DAV Koblenz Diese Anleitung soll als Kurzreferenz und Schnellanleitung dienen um einfach und schnell Berichte auf der Homepage www.dav-koblenz.de
Anleitung für Berichte in Word Press, auf der neuen Homepage des DAV Koblenz Diese Anleitung soll als Kurzreferenz und Schnellanleitung dienen um einfach und schnell Berichte auf der Homepage www.dav-koblenz.de
Anleitung zum Download und zur Bedienung des Tarifbrowsers für Mac OSX und Safari / Mozilla Firefox
 Anleitung zum Download und zur Bedienung des Tarifbrowsers für Mac OSX und Safari / Mozilla Firefox Inhalt 1 Kurz und knapp... 1 2 Allgemeine Erklärungen zur Funktionsweise des Browsers... 2 3 Download...
Anleitung zum Download und zur Bedienung des Tarifbrowsers für Mac OSX und Safari / Mozilla Firefox Inhalt 1 Kurz und knapp... 1 2 Allgemeine Erklärungen zur Funktionsweise des Browsers... 2 3 Download...
DGNB System Software: Unterschiede zwischen Version 1 und Version 2
 DGNB System Software: Unterschiede zwischen Version 1 und Version 2 1 DGNB GmbH 2015 Inhaltsverzeichnis (1) 1. Aufteilung in Web-Oberfläche und Client 2. Anmeldung in der Web-Oberfläche 3. Installieren
DGNB System Software: Unterschiede zwischen Version 1 und Version 2 1 DGNB GmbH 2015 Inhaltsverzeichnis (1) 1. Aufteilung in Web-Oberfläche und Client 2. Anmeldung in der Web-Oberfläche 3. Installieren
Registrierung am Elterninformationssysytem: ClaXss Infoline
 elektronisches ElternInformationsSystem (EIS) Klicken Sie auf das Logo oder geben Sie in Ihrem Browser folgende Adresse ein: https://kommunalersprien.schule-eltern.info/infoline/claxss Diese Anleitung
elektronisches ElternInformationsSystem (EIS) Klicken Sie auf das Logo oder geben Sie in Ihrem Browser folgende Adresse ein: https://kommunalersprien.schule-eltern.info/infoline/claxss Diese Anleitung
HTL-Website. TYPO3- Skriptum II. Autor: RUK Stand: 02.06.2010 Gedruckt am: - Version: V0.1 Status: fertig. Qualitätsmanagement
 HTL-Website TYPO3- Skriptum II Autor: RUK Stand: 02.06.2010 Gedruckt am: - Version: V0.1 Status: fertig Qualitätsmanagement Erstellt Geprüft Freigegeben Name RUK Datum 02.06.2010 Unterschrift Inhaltsverzeichnis
HTL-Website TYPO3- Skriptum II Autor: RUK Stand: 02.06.2010 Gedruckt am: - Version: V0.1 Status: fertig Qualitätsmanagement Erstellt Geprüft Freigegeben Name RUK Datum 02.06.2010 Unterschrift Inhaltsverzeichnis
Online Bedienungsanleitung elektronisches Postfach
 Online Bedienungsanleitung elektronisches Postfach 1. elektronisches Postfach 1.1. Prüfung ob das Postfach bereits für Sie bereit steht. 1.2. Postfach aktivieren 1.3. Neue Mitteilungen/Nachrichten von
Online Bedienungsanleitung elektronisches Postfach 1. elektronisches Postfach 1.1. Prüfung ob das Postfach bereits für Sie bereit steht. 1.2. Postfach aktivieren 1.3. Neue Mitteilungen/Nachrichten von
ACS Data Systems AG. Bestellungen. (Version 10.08.2009) Buchhaltung für Schulen. ACS Data Systems AG. Bozen / Brixen / Trient. Tel +39 0472 27 27 27
 ACS Data Systems AG Bestellungen (Version 10.08.2009) Buchhaltung für Schulen ACS Data Systems AG Bozen / Brixen / Trient Tel +39 0472 27 27 27 obu@acs.it 2 Inhaltsverzeichnis 1. BESTELLUNGEN... 3 1.1
ACS Data Systems AG Bestellungen (Version 10.08.2009) Buchhaltung für Schulen ACS Data Systems AG Bozen / Brixen / Trient Tel +39 0472 27 27 27 obu@acs.it 2 Inhaltsverzeichnis 1. BESTELLUNGEN... 3 1.1
Brainloop Secure Connector für Microsoft PowerPoint Version 4.5 Benutzerleitfaden
 Brainloop Secure Connector für Microsoft PowerPoint Version 4.5 Benutzerleitfaden Copyright Brainloop AG, 2004-2015. Alle Rechte vorbehalten. Dokumentenversion 1.2 Sämtliche verwendeten Markennamen und
Brainloop Secure Connector für Microsoft PowerPoint Version 4.5 Benutzerleitfaden Copyright Brainloop AG, 2004-2015. Alle Rechte vorbehalten. Dokumentenversion 1.2 Sämtliche verwendeten Markennamen und
Elektronische Rechnungsabwicklung Handbuch
 ExpressInvoice Elektronische Rechnungsabwicklung Handbuch ... Einführung Ihr Zugang zu ExpressInvoice / Ihre Registrierung 4 Die Funktionsweise von ExpressInvoice 6.. Anmeldung 6.. Rechnungen 8.. Benutzer.4.
ExpressInvoice Elektronische Rechnungsabwicklung Handbuch ... Einführung Ihr Zugang zu ExpressInvoice / Ihre Registrierung 4 Die Funktionsweise von ExpressInvoice 6.. Anmeldung 6.. Rechnungen 8.. Benutzer.4.
Kontakte nach Nachnamen sortieren lassen
 Kontakte nach Nachnamen sortieren lassen Wer hat sich nicht schon darüber geärgert, dass standardmässig die Kontakte im Adressbuch nach den Vornamen sortiert und nicht nach Nachnamen. Durch eine einfache
Kontakte nach Nachnamen sortieren lassen Wer hat sich nicht schon darüber geärgert, dass standardmässig die Kontakte im Adressbuch nach den Vornamen sortiert und nicht nach Nachnamen. Durch eine einfache
Digitale Angebotsanforderung
 1 Digitale Angebotsanforderung Sie erhielten im Anhang einer E-Mail ein Leistungsverzeichnis (LV). Sie können ein Angebot zu diesem LV in Ihrem Internet-Browser erstellen (z.b. Internet Explorer ), ein
1 Digitale Angebotsanforderung Sie erhielten im Anhang einer E-Mail ein Leistungsverzeichnis (LV). Sie können ein Angebot zu diesem LV in Ihrem Internet-Browser erstellen (z.b. Internet Explorer ), ein
DHL-Connector. für JTL-WAWI. Anleitung. 0.1 Änderungsverzeichnis. Versionsnummer. Datum Änderung Autor
 DHL-Connector für JTL-WAWI Anleitung 0.1 Änderungsverzeichnis Versionsnummer Datum Änderung Autor 1.0 03.04.2015 Erstellung des Dokumentes Thomas Kehl Datum 04.04.2015 Seite 1 von 13 0.3 Inhaltsverzeichnis
DHL-Connector für JTL-WAWI Anleitung 0.1 Änderungsverzeichnis Versionsnummer Datum Änderung Autor 1.0 03.04.2015 Erstellung des Dokumentes Thomas Kehl Datum 04.04.2015 Seite 1 von 13 0.3 Inhaltsverzeichnis
Kurzanleitung GPG Verschlüsselung Stand vom 13.11.2006
 Inhaltsverzeichnis 1. Versenden des eigenen öffentlichen Schlüssels... 2 2. Empfangen eines öffentlichen Schlüssels... 3 3. Versenden einer verschlüsselten Nachricht... 6 4. Empfangen und Entschlüsseln
Inhaltsverzeichnis 1. Versenden des eigenen öffentlichen Schlüssels... 2 2. Empfangen eines öffentlichen Schlüssels... 3 3. Versenden einer verschlüsselten Nachricht... 6 4. Empfangen und Entschlüsseln
Unsere Wurst. online. Eigene Produktblätter für. erstellen und anpassen Handbuch
 Unsere Wurst online Eigene Produktblätter für Unsere Wurst erstellen und anpassen Handbuch 2 INHALT Begriffserklärung... 3 Übersicht der wichtigsten funktionen... 4 Produktübersicht... 4 eigenes Produktblatt
Unsere Wurst online Eigene Produktblätter für Unsere Wurst erstellen und anpassen Handbuch 2 INHALT Begriffserklärung... 3 Übersicht der wichtigsten funktionen... 4 Produktübersicht... 4 eigenes Produktblatt
KOMPRIMIERUNGS & VERSCHLÜSSELUNGS- TOOL
 SECRETZIP KOMPRIMIERUNGS- & VERSCHLÜSSELUNGS-Programm (nur für Windows) Das Programm ist auf dem USB Flash Drive enthalten. Bitte lesen Sie das Handbuch für den USB Flash Drive oder besuchen Sie integralmemory.com,
SECRETZIP KOMPRIMIERUNGS- & VERSCHLÜSSELUNGS-Programm (nur für Windows) Das Programm ist auf dem USB Flash Drive enthalten. Bitte lesen Sie das Handbuch für den USB Flash Drive oder besuchen Sie integralmemory.com,
Onlinebewerbung am Universitätsklinikum Ulm
 Onlinebewerbung am Universitätsklinikum Ulm Liebe Bewerberinnen und Bewerber, mit dieser Anleitung möchten wir Ihnen eine Hilfestellung bei Ihrer Onlinebewerbung am Universitätsklinikum Ulm geben. Schritt
Onlinebewerbung am Universitätsklinikum Ulm Liebe Bewerberinnen und Bewerber, mit dieser Anleitung möchten wir Ihnen eine Hilfestellung bei Ihrer Onlinebewerbung am Universitätsklinikum Ulm geben. Schritt
FAQs zur Nutzung des E-Mail Zertifikats zur sicheren E-Mail-Kommunikation. Das E-Mail Zertifikat von S-TRUST
 FAQs zur Nutzung des E-Mail Zertifikats zur sicheren E-Mail-Kommunikation. Das E-Mail Zertifikat von S-TRUST S - t r u s t Z e r t i f i z i e r u n g s d i e n s t l e i s t u n g e n d e s D e u t s
FAQs zur Nutzung des E-Mail Zertifikats zur sicheren E-Mail-Kommunikation. Das E-Mail Zertifikat von S-TRUST S - t r u s t Z e r t i f i z i e r u n g s d i e n s t l e i s t u n g e n d e s D e u t s
Import des persönlichen Zertifikats in Outlook Express
 Import des persönlichen Zertifikats in Outlook Express 1.Installation des persönlichen Zertifikats 1.1 Voraussetzungen Damit Sie das persönliche Zertifikat auf Ihrem PC installieren können, benötigen
Import des persönlichen Zertifikats in Outlook Express 1.Installation des persönlichen Zertifikats 1.1 Voraussetzungen Damit Sie das persönliche Zertifikat auf Ihrem PC installieren können, benötigen
Sicheres Firmwareupdate für ORGA Kartenterminals im deutschen Gesundheitswesen
 Sicheres Firmwareupdate für ORGA Kartenterminals im deutschen Gesundheitswesen Kurzbeschreibung: Dieses Update besteht aus einer ausführbaren Datei ".exe". Sie ist komprimiert und enthält alle benötigten
Sicheres Firmwareupdate für ORGA Kartenterminals im deutschen Gesundheitswesen Kurzbeschreibung: Dieses Update besteht aus einer ausführbaren Datei ".exe". Sie ist komprimiert und enthält alle benötigten
Anleitung zur Verwendung von Silverstripe 3.x
 Anleitung zur Verwendung von Silverstripe 3.x Inhaltsverzeichnis: 1. EINLEITUNG 2. ORIENTIERUNG 2.1 Anmelden am CMS 2.2 Die Elemente des Silverstripe CMS 2.3 Funktion des Seitenbaums 2.4 Navigieren mit
Anleitung zur Verwendung von Silverstripe 3.x Inhaltsverzeichnis: 1. EINLEITUNG 2. ORIENTIERUNG 2.1 Anmelden am CMS 2.2 Die Elemente des Silverstripe CMS 2.3 Funktion des Seitenbaums 2.4 Navigieren mit
Bilder verkleinert per E-Mail versenden mit Windows XP
 Es empfiehlt sich, Bilder, die per E-Mail gesendet werden sollen, vorher durch Verkleinern zu optimieren, da sehr große Dateien von manchen E-Mail-Systemen nicht übertragen werden. Viele E- Mail-Server
Es empfiehlt sich, Bilder, die per E-Mail gesendet werden sollen, vorher durch Verkleinern zu optimieren, da sehr große Dateien von manchen E-Mail-Systemen nicht übertragen werden. Viele E- Mail-Server
Starten der Software unter Windows XP
 Starten der Software unter Windows XP Im Folgenden wird Ihnen Schritt für Schritt erklärt, wie Sie Ihr persönliches CONTOUR NEXT USB auf dem Betriebssystem Ihrer Wahl starten und benutzen. Schritt 1. Stecken
Starten der Software unter Windows XP Im Folgenden wird Ihnen Schritt für Schritt erklärt, wie Sie Ihr persönliches CONTOUR NEXT USB auf dem Betriebssystem Ihrer Wahl starten und benutzen. Schritt 1. Stecken
Antragserfassung für Eintragungen im Zentralen Vorsorgeregister (ZVR) mit XNotar
 Antragserfassung für Eintragungen im Zentralen Vorsorgeregister (ZVR) mit XNotar Stand: 15. Juni 2012 Gesamtseiten: 17 erstellt von: Westernacher Products & Services AG www.westernacher.com NotarNet GmbH
Antragserfassung für Eintragungen im Zentralen Vorsorgeregister (ZVR) mit XNotar Stand: 15. Juni 2012 Gesamtseiten: 17 erstellt von: Westernacher Products & Services AG www.westernacher.com NotarNet GmbH
Verwendung der Support Webseite
 amasol Dokumentation Verwendung der Support Webseite Autor: Michael Bauer, amasol AG Datum: 19.03.2015 Version: 3.2 amasol AG Campus Neue Balan Claudius-Keller-Straße 3 B 81669 München Telefon: +49 (0)89
amasol Dokumentation Verwendung der Support Webseite Autor: Michael Bauer, amasol AG Datum: 19.03.2015 Version: 3.2 amasol AG Campus Neue Balan Claudius-Keller-Straße 3 B 81669 München Telefon: +49 (0)89
Outlook Web App 2010. Kurzanleitung. interner OWA-Zugang
 interner OWA-Zugang Neu-Isenburg,08.06.2012 Seite 2 von 15 Inhalt 1 Einleitung 3 2 Anmelden bei Outlook Web App 2010 3 3 Benutzeroberfläche 4 3.1 Hilfreiche Tipps 4 4 OWA-Funktionen 6 4.1 neue E-Mail 6
interner OWA-Zugang Neu-Isenburg,08.06.2012 Seite 2 von 15 Inhalt 1 Einleitung 3 2 Anmelden bei Outlook Web App 2010 3 3 Benutzeroberfläche 4 3.1 Hilfreiche Tipps 4 4 OWA-Funktionen 6 4.1 neue E-Mail 6
Bayerisches Landesamt für Umwelt
 Bayerisches Landesamt für Umwelt 18. August 2011 Inbetriebnahme von SEBAM qualitativ (Version 2.0) 1. Einrichten der Testversion von SEBAM qualitativ an Ihrem PC Falls Sie einen Internetanschluss besitzen,
Bayerisches Landesamt für Umwelt 18. August 2011 Inbetriebnahme von SEBAM qualitativ (Version 2.0) 1. Einrichten der Testversion von SEBAM qualitativ an Ihrem PC Falls Sie einen Internetanschluss besitzen,
Namen immer über das unten angezeigte DropDown Menü eingeben: Frau Ingrid Müller oder Herr Berthold Müller
 Seriendruck mit Outlook 2003 Hinweis: Einen Kontakteordner (z.b. mit internen E-Mail Adressen) für einen Testlauf einrichten. So kann man bevor z.b. Serien E-Mails versendet werden überprüfen, ob die Formatierung
Seriendruck mit Outlook 2003 Hinweis: Einen Kontakteordner (z.b. mit internen E-Mail Adressen) für einen Testlauf einrichten. So kann man bevor z.b. Serien E-Mails versendet werden überprüfen, ob die Formatierung
PRAXISBUTLER ANPASSUNG DER VORLAGEN
 Praxisbutler Anpassung der Vorlagen 1 PRAXISBUTLER ANPASSUNG DER VORLAGEN Die Vorlagen werden hauptsächlich in den Bereichen Klienten und Fakturierung benutzt. Die Anpassung dieser Vorlagen ist wichtig,
Praxisbutler Anpassung der Vorlagen 1 PRAXISBUTLER ANPASSUNG DER VORLAGEN Die Vorlagen werden hauptsächlich in den Bereichen Klienten und Fakturierung benutzt. Die Anpassung dieser Vorlagen ist wichtig,
Eine Online-Befragung durchführen Schritt für Schritt
 Anleitung für Schulleitende Eine Online-Befragung durchführen Schritt für Schritt 20. September 2010 IQES online Tellstrasse 18 8400 Winterthur Schweiz Telefon +41 52 202 41 25 info@iqesonline.net www.iqesonline.net
Anleitung für Schulleitende Eine Online-Befragung durchführen Schritt für Schritt 20. September 2010 IQES online Tellstrasse 18 8400 Winterthur Schweiz Telefon +41 52 202 41 25 info@iqesonline.net www.iqesonline.net
BSH-FX (File Exchange) Datenaustausch mit registrierten Mailbox-Usern
 BSH-FX (File Exchange) Dokumentation für BSH-Mitarbeiter und externe Partner für den Datenaustausch mit registrierten Mailbox-Usern Stand: 24.06.2015, Version 1.01 Inhalt Inhalt... 2 Allgemeines zum BSH-FX
BSH-FX (File Exchange) Dokumentation für BSH-Mitarbeiter und externe Partner für den Datenaustausch mit registrierten Mailbox-Usern Stand: 24.06.2015, Version 1.01 Inhalt Inhalt... 2 Allgemeines zum BSH-FX
Bedienungsanleitung für den SecureCourier
 Bedienungsanleitung für den SecureCourier Wo kann ich den SecureCourier nach der Installation auf meinem Computer finden? Den SecureCourier finden Sie dort, wo Sie mit Dateien umgehen und arbeiten. Bei
Bedienungsanleitung für den SecureCourier Wo kann ich den SecureCourier nach der Installation auf meinem Computer finden? Den SecureCourier finden Sie dort, wo Sie mit Dateien umgehen und arbeiten. Bei
DIskus. E-Mail mit DISKUS. 1. Erzeugen einer E-Mail 2. Versenden der E-Mail 3. Gezippte E-Mail mit HTML-Dateien 4.
 Carl H.Hilgers Technisches Büro DIskus Mikroskopische Diskussion E-Mail mit DISKUS 1. Erzeugen einer E-Mail 2. Versenden der E-Mail 3. Gezippte E-Mail mit HTML-Dateien 4. E-Mail einrichten DISKUS kann
Carl H.Hilgers Technisches Büro DIskus Mikroskopische Diskussion E-Mail mit DISKUS 1. Erzeugen einer E-Mail 2. Versenden der E-Mail 3. Gezippte E-Mail mit HTML-Dateien 4. E-Mail einrichten DISKUS kann
Anleitungen zu Inside FHNW
 Anleitungen zu Inside FHNW Jasmin Kämpf, Sabina Tschanz und Caroline Weibel, elearning.aps@fhnw.ch Version 1.0 20.8.14 Zürich, August 2014 1 Inhaltsverzeichnis 1. Anleitung Inside FHNW Gruppe eröffnen
Anleitungen zu Inside FHNW Jasmin Kämpf, Sabina Tschanz und Caroline Weibel, elearning.aps@fhnw.ch Version 1.0 20.8.14 Zürich, August 2014 1 Inhaltsverzeichnis 1. Anleitung Inside FHNW Gruppe eröffnen
Anleitung zum Download und zur Bedienung des Tarifbrowsers für Microsoft Windows 7 und Mozilla Firefox
 Anleitung zum Download und zur Bedienung des Tarifbrowsers für Microsoft Windows 7 und Mozilla Firefox Inhalt 1 Kurz und knapp... 1 2 Allgemeine Erklärungen zur Funktionsweise des Browsers... 2 3 Download...
Anleitung zum Download und zur Bedienung des Tarifbrowsers für Microsoft Windows 7 und Mozilla Firefox Inhalt 1 Kurz und knapp... 1 2 Allgemeine Erklärungen zur Funktionsweise des Browsers... 2 3 Download...
Zentrales elektronisches Schutzschriftenregister
 ITStelle der hessischen Justiz Zentrales elektronisches Schutzschriftenregister Das Onlineformular zur Einreichung und Rücknahme von Schutzschriften 1 Dokumentinformationen Dokumentbezeichnung: Handbuch
ITStelle der hessischen Justiz Zentrales elektronisches Schutzschriftenregister Das Onlineformular zur Einreichung und Rücknahme von Schutzschriften 1 Dokumentinformationen Dokumentbezeichnung: Handbuch
Anwenderdokumentation
 Anwenderdokumentation SAP Supplier Lifecycle Management SAP SLC 1.0 SP02 Alle Rechte vorbehalten Inhaltsverzeichnis 1 SAP Supplier Lifecycle Management (SAP SLC)... Fehler! Textmarke nicht definiert. 1
Anwenderdokumentation SAP Supplier Lifecycle Management SAP SLC 1.0 SP02 Alle Rechte vorbehalten Inhaltsverzeichnis 1 SAP Supplier Lifecycle Management (SAP SLC)... Fehler! Textmarke nicht definiert. 1
Email Programm Email - Program Outlook Express
 Email - Program Outlook Express A. Outlook Express Outlook Express Icon anticken = öffnen Man befindet sich im "Posteingang" 1.) "Senden/E" anticken (Will man nur emails abholen, kann man bei der Markierung
Email - Program Outlook Express A. Outlook Express Outlook Express Icon anticken = öffnen Man befindet sich im "Posteingang" 1.) "Senden/E" anticken (Will man nur emails abholen, kann man bei der Markierung
Erste Schritte mit SFirm32 (HBCI-Chipkarte)
 Erste Schritte mit SFirm32 (HBCI-Chipkarte) Um Ihnen den Start mit SFirm32 zu erleichtern, haben wir auf den folgenden Seiten die Schritte zum Ausführen von Zahlungen und Abfragen Ihrer Kontoauszüge dargestellt.
Erste Schritte mit SFirm32 (HBCI-Chipkarte) Um Ihnen den Start mit SFirm32 zu erleichtern, haben wir auf den folgenden Seiten die Schritte zum Ausführen von Zahlungen und Abfragen Ihrer Kontoauszüge dargestellt.
Dateiverwaltung mit dem Windows-Explorer
 Dateiverwaltung mit dem Windows-Explorer Hinweis: Die Beschreibungen für die Aktionen mit Dateien gelten jeweils für Ordner analog. Sie können Aktionen wie Umbenennen, Löschen, Kopieren und Verschieben
Dateiverwaltung mit dem Windows-Explorer Hinweis: Die Beschreibungen für die Aktionen mit Dateien gelten jeweils für Ordner analog. Sie können Aktionen wie Umbenennen, Löschen, Kopieren und Verschieben
Heimtierdatenbank für Onlinemelder
 Version 1.4 Dokumenthistorie Datum Tätigkeit durchgeführt von abgenommen von 21.10.2010 Erstversion des Dokuments BMG-IT BMG-IT 27.10.2010 Überarbeitung des Dokuments BMG-IT BMG-IT 01.05.2012 Qualitätssicherung
Version 1.4 Dokumenthistorie Datum Tätigkeit durchgeführt von abgenommen von 21.10.2010 Erstversion des Dokuments BMG-IT BMG-IT 27.10.2010 Überarbeitung des Dokuments BMG-IT BMG-IT 01.05.2012 Qualitätssicherung
Anleitung zum Erstellen und Auspacken eines verschlüsselten Archivs zur Übermittlung personenbezogener Daten per E-Mail 1
 personenbezogener Daten per E-Mail 1 Entsprechend der gültigen Verschlüsselungsverordnung http://www.kirchenrechtwuerttemberg.de/showdocument/id/17403 gilt u.a. 1 (1) Personenbezogene Daten und andere
personenbezogener Daten per E-Mail 1 Entsprechend der gültigen Verschlüsselungsverordnung http://www.kirchenrechtwuerttemberg.de/showdocument/id/17403 gilt u.a. 1 (1) Personenbezogene Daten und andere
Anwenderleitfaden. Outlook Web Access
 Anwenderleitfaden Outlook Web Access Seite 1 von 10 Inhaltsverzeichnis 1.0 Ansprechpartner... 3 2.0 Sicherheitsrichtlinien zu Outlook Web Access (OWA)... 4 3.0 Anmelden an Outlook Web Access (OWA)... 5
Anwenderleitfaden Outlook Web Access Seite 1 von 10 Inhaltsverzeichnis 1.0 Ansprechpartner... 3 2.0 Sicherheitsrichtlinien zu Outlook Web Access (OWA)... 4 3.0 Anmelden an Outlook Web Access (OWA)... 5
Dokument Information. Hilfe für. ArmorToken. Hilfe für ArmorToken Seite 1 von 8
 Dokument Information Hilfe für ArmorToken Hilfe für ArmorToken Seite 1 von 8 Inhalt Inhalt 1 Hilfe für ArmorToken... 3 1.1.1 Willkommen bei ArmorToken... 3 1.1.2 ArmorToken installieren... 3 1.1.3 Verschlüsseln
Dokument Information Hilfe für ArmorToken Hilfe für ArmorToken Seite 1 von 8 Inhalt Inhalt 1 Hilfe für ArmorToken... 3 1.1.1 Willkommen bei ArmorToken... 3 1.1.2 ArmorToken installieren... 3 1.1.3 Verschlüsseln
Installationsanleitung sv.net/classic
 Sehr geehrte/r sv.net-anwender/innen, in diesem Dokument wird am Beispiel des Betriebssystems Windows 7 beschrieben, wie die Setup-Datei von auf Ihren PC heruntergeladen (Download) und anschließend das
Sehr geehrte/r sv.net-anwender/innen, in diesem Dokument wird am Beispiel des Betriebssystems Windows 7 beschrieben, wie die Setup-Datei von auf Ihren PC heruntergeladen (Download) und anschließend das
Hinweise zum neuen Buchungssystem
 Hinweise zum neuen Buchungssystem Login / Logout Öffnen Sie in Ihrem Browser die Seite www.stadtteilauto.info. Rechts oben finden Sie das Kundenlogin. Oder verwenden Sie den Buchen Button. Erster Login
Hinweise zum neuen Buchungssystem Login / Logout Öffnen Sie in Ihrem Browser die Seite www.stadtteilauto.info. Rechts oben finden Sie das Kundenlogin. Oder verwenden Sie den Buchen Button. Erster Login
PO-250. Fingerpulsoximeter. 1. Wie führe ich eine Echtzeitübertragung vom PULOX PO-250 zum PC durch und speichere meine Messdaten auf dem PC?
 Mini-FAQ v1.5 PO-250 Fingerpulsoximeter 1. Wie führe ich eine Echtzeitübertragung vom PULOX PO-250 zum PC durch und speichere meine Messdaten auf dem PC? 2. Wie nehme ich mit dem PULOX PO-250 Daten auf
Mini-FAQ v1.5 PO-250 Fingerpulsoximeter 1. Wie führe ich eine Echtzeitübertragung vom PULOX PO-250 zum PC durch und speichere meine Messdaten auf dem PC? 2. Wie nehme ich mit dem PULOX PO-250 Daten auf
Das Anwendungsfenster
 Das Word-Anwendungsfenster 2.2 Das Anwendungsfenster Nach dem Start des Programms gelangen Sie in das Word-Anwendungsfenster. Dieses enthält sowohl Word-spezifische als auch Windows-Standardelemente. OFFICE-
Das Word-Anwendungsfenster 2.2 Das Anwendungsfenster Nach dem Start des Programms gelangen Sie in das Word-Anwendungsfenster. Dieses enthält sowohl Word-spezifische als auch Windows-Standardelemente. OFFICE-
OWA Benutzerhandbuch. Benutzerhandbuch Outlook Web App 2010
 Benutzerhandbuch Outlook Web App 2010 P:\Administratives\Information\Internet\hftm\OWA_Benutzerhandbuch.docx Seite 1/25 Inhaltsverzeichnis Benutzerhandbuch Outlook Web App 2010... 1 1 Zugang zur Webmail-Plattform...
Benutzerhandbuch Outlook Web App 2010 P:\Administratives\Information\Internet\hftm\OWA_Benutzerhandbuch.docx Seite 1/25 Inhaltsverzeichnis Benutzerhandbuch Outlook Web App 2010... 1 1 Zugang zur Webmail-Plattform...
ANLEITUNG MINI-PAGE. Bahnstrasse 1 8610 Uster Tel.: 0041 (0)44 504 26 00 Fax: 0041 (0)44 504 26 01 E-Mail: support@webagentur.ch
 ANLEITUNG MINI-PAGE Bahnstrasse 1 Tel.: 0041 (0)44 504 26 00 Fax: 0041 (0)44 504 26 01 E-Mail: support@webagentur.ch INHALT 1. Hinweise 2. Bearbeitung 2.1 Login 2.2 Rubrik ohne Unterrubrik 2.3 Rubrik mit
ANLEITUNG MINI-PAGE Bahnstrasse 1 Tel.: 0041 (0)44 504 26 00 Fax: 0041 (0)44 504 26 01 E-Mail: support@webagentur.ch INHALT 1. Hinweise 2. Bearbeitung 2.1 Login 2.2 Rubrik ohne Unterrubrik 2.3 Rubrik mit
Benutzerhandbuch für die Wirtschaftsteilnehmer
 Benutzerhandbuch für die Wirtschaftsteilnehmer Vers. 02.08.2011 www.ausschreibungen-suedtirol.it Elektronische Vergaben 1 1 www.bandi-altoadige.it Gare telematiche Inhalt Digitale Signatur Adressenverzeichnis
Benutzerhandbuch für die Wirtschaftsteilnehmer Vers. 02.08.2011 www.ausschreibungen-suedtirol.it Elektronische Vergaben 1 1 www.bandi-altoadige.it Gare telematiche Inhalt Digitale Signatur Adressenverzeichnis
ETIS - Dokumentation Inhaltsverzeichnis
 ETIS - Dokumentation Inhaltsverzeichnis Themenfindung im Detail (Student) 2 Bestehendes Thema auswählen 3 Neues Thema anlegen 4 Speichern zur späteren Fertigstellung 4 Fertig Abschicken & Anmelden 5 Annehmen
ETIS - Dokumentation Inhaltsverzeichnis Themenfindung im Detail (Student) 2 Bestehendes Thema auswählen 3 Neues Thema anlegen 4 Speichern zur späteren Fertigstellung 4 Fertig Abschicken & Anmelden 5 Annehmen
4 Inhalt bearbeiten und anlegen
 4 Inhalt bearbeiten und anlegen 4.1 Seite aufrufen Im Funktionsmenü Seite aufrufen. Die Ordner und Seiten Ihres Baukastens erscheinen (= Seitenbaum). Klick auf - Symbol ermöglicht Zugriff auf Unterseiten
4 Inhalt bearbeiten und anlegen 4.1 Seite aufrufen Im Funktionsmenü Seite aufrufen. Die Ordner und Seiten Ihres Baukastens erscheinen (= Seitenbaum). Klick auf - Symbol ermöglicht Zugriff auf Unterseiten
Photoalben anlegen und verwalten.
 ClubWebMan GKMB Gallery Photoalben anlegen und verwalten. geeignet für TYPO Version.5 bis.6 Die Arbeitsschritte A. Upload der Bilder in die Dateiliste B. Bilder beschriften und sortieren B. Album im Ordner
ClubWebMan GKMB Gallery Photoalben anlegen und verwalten. geeignet für TYPO Version.5 bis.6 Die Arbeitsschritte A. Upload der Bilder in die Dateiliste B. Bilder beschriften und sortieren B. Album im Ordner
Import des persönlichen Zertifikats in Outlook 2003
 Import des persönlichen Zertifikats in Outlook 2003 1. Installation des persönlichen Zertifikats 1.1 Voraussetzungen Damit Sie das persönliche Zertifikat auf Ihren PC installieren können, benötigen Sie:
Import des persönlichen Zertifikats in Outlook 2003 1. Installation des persönlichen Zertifikats 1.1 Voraussetzungen Damit Sie das persönliche Zertifikat auf Ihren PC installieren können, benötigen Sie:
Alfresco an der fhs. IUK - fhs - Martin Beier
 Alfresco an der fhs Gliederung Anmelden am Alfresco System (Login) Übersicht über Arbeitsbereiche ein Dokument herunterladen / auf dem PC speichern ein Dokument hochladen ein Dokument löschen Versionierung
Alfresco an der fhs Gliederung Anmelden am Alfresco System (Login) Übersicht über Arbeitsbereiche ein Dokument herunterladen / auf dem PC speichern ein Dokument hochladen ein Dokument löschen Versionierung
A1 WLAN Box Thomson Gateway 789 für Windows XP
 Installationsanleitung Einfach A1. A1 WLAN Box Thomson Gateway 789 für Windows XP Einfach schneller zum Ziel. Zu Ihrer A1 WLAN Box haben Sie eine A1 Installations-CD erhalten, mit der Sie alle Einstellungen
Installationsanleitung Einfach A1. A1 WLAN Box Thomson Gateway 789 für Windows XP Einfach schneller zum Ziel. Zu Ihrer A1 WLAN Box haben Sie eine A1 Installations-CD erhalten, mit der Sie alle Einstellungen
Benutzerhandbuch. Cubera Solutions GmbH. General-Wille Strasse 96. 8706 Feldmeilen. www.cubera.ch. info@cubera.ch. Version 1.0
 Benutzerhandbuch General-Wille Strasse 96 8706 Feldmeilen info@cubera.ch Version 1.0 Stand Juli 2014 1 Inhaltsverzeichnis 1 Download...4 1.1 Technische Daten 1.2 Adobe Reader 2 Installation...4 3 Kundenregister
Benutzerhandbuch General-Wille Strasse 96 8706 Feldmeilen info@cubera.ch Version 1.0 Stand Juli 2014 1 Inhaltsverzeichnis 1 Download...4 1.1 Technische Daten 1.2 Adobe Reader 2 Installation...4 3 Kundenregister
28 Bautagebuch Bautagebuch... 1 28.1 Vorbemerkungen... 2 28.2 Erfassen eines Bautagebuches... 4 28.3 Abrechnung erstellen... 9
 28 Bautagebuch 28 Bautagebuch... 1 28.1 Vorbemerkungen... 2 28.1.1 Allgemein... 2 28.1.2 Starten des Programms... 2 28.2 Erfassen eines Bautagebuches... 4 28.3 Abrechnung erstellen... 9 28.3.1 Vorbemerkungen...
28 Bautagebuch 28 Bautagebuch... 1 28.1 Vorbemerkungen... 2 28.1.1 Allgemein... 2 28.1.2 Starten des Programms... 2 28.2 Erfassen eines Bautagebuches... 4 28.3 Abrechnung erstellen... 9 28.3.1 Vorbemerkungen...
Virtueller Seminarordner Anleitung für die Dozentinnen und Dozenten
 Virtueller Seminarordner Anleitung für die Dozentinnen und Dozenten In dem Virtuellen Seminarordner werden für die Teilnehmerinnen und Teilnehmer des Seminars alle für das Seminar wichtigen Informationen,
Virtueller Seminarordner Anleitung für die Dozentinnen und Dozenten In dem Virtuellen Seminarordner werden für die Teilnehmerinnen und Teilnehmer des Seminars alle für das Seminar wichtigen Informationen,
Manuelle Installation des SQL Servers:
 Manuelle Installation des SQL Servers: Die Installation des SQL Servers ist auf jedem Windows kompatiblen Computer ab Betriebssystem Windows 7 und.net Framework - Version 4.0 möglich. Die Installation
Manuelle Installation des SQL Servers: Die Installation des SQL Servers ist auf jedem Windows kompatiblen Computer ab Betriebssystem Windows 7 und.net Framework - Version 4.0 möglich. Die Installation
LEHR-SYSTEM für die Fahrschule der Zukunft
 Das LEHR-SYSTEM für die Fahrschule der Zukunft Installationsanleitung für SCAN & TEACH next generation 2.0 Basissoftware, Klassen und Service Packs Sehr geehrte Kundin, sehr geehrter Kunde, Ihnen liegt
Das LEHR-SYSTEM für die Fahrschule der Zukunft Installationsanleitung für SCAN & TEACH next generation 2.0 Basissoftware, Klassen und Service Packs Sehr geehrte Kundin, sehr geehrter Kunde, Ihnen liegt
TrekStor - ebook-reader 3.0 - TrekStor (TS) Edition - Firmware-Update
 TrekStor - ebook-reader 3.0 - TrekStor (TS) Edition - Firmware-Update Es gibt mehrere Versionen der Software (Firmware), da es unterschiedliche Editionen des ebook-reader 3.0 gibt. Um zu überprüfen, welches
TrekStor - ebook-reader 3.0 - TrekStor (TS) Edition - Firmware-Update Es gibt mehrere Versionen der Software (Firmware), da es unterschiedliche Editionen des ebook-reader 3.0 gibt. Um zu überprüfen, welches
Anleitung. Update/Aktualisierung EBV Mehrplatz Homepage
 Anleitung Update/Aktualisierung EBV Mehrplatz Homepage Zeichenerklärung Möglicher Handlungsschritt, vom Benutzer bei Bedarf auszuführen Absoluter Handlungsschritt, vom Benutzer unbedingt auszuführen Rückmeldung
Anleitung Update/Aktualisierung EBV Mehrplatz Homepage Zeichenerklärung Möglicher Handlungsschritt, vom Benutzer bei Bedarf auszuführen Absoluter Handlungsschritt, vom Benutzer unbedingt auszuführen Rückmeldung
Hinweise zum Zahlungsverkehr
 Hinweise zum Zahlungsverkehr Inhalt: 1. Erstellung von Zahlungen in BFS-Online.PRO... 2 2. Versand von Zahlungen-Dateien (DTAUS) aus externer FIBU... 9 Die Anzeige der Programmmasken (Farbe, Größe etc.)
Hinweise zum Zahlungsverkehr Inhalt: 1. Erstellung von Zahlungen in BFS-Online.PRO... 2 2. Versand von Zahlungen-Dateien (DTAUS) aus externer FIBU... 9 Die Anzeige der Programmmasken (Farbe, Größe etc.)
Einstieg in das Cyclos System
 Einstieg in das Cyclos System Cyclos ist eine Open Source Software die von der Stiftung STRO aus Holland für Tauschsysteme in der ganzen Welt entwickelt wurde. Dank der grosszügigen Unterstützung durch
Einstieg in das Cyclos System Cyclos ist eine Open Source Software die von der Stiftung STRO aus Holland für Tauschsysteme in der ganzen Welt entwickelt wurde. Dank der grosszügigen Unterstützung durch
Beschreibung zur Nutzung der Bilddatenbank von FloraHolland.
 Beschreibung zur Nutzung der Bilddatenbank von FloraHolland. Folgendes benötigen Sie hierzu. GLN Betriebsnummer FloraHolland Bilddatenbank Software Einstellungen Seite 2 Seite 3-12 Seite 13-21 Infos und
Beschreibung zur Nutzung der Bilddatenbank von FloraHolland. Folgendes benötigen Sie hierzu. GLN Betriebsnummer FloraHolland Bilddatenbank Software Einstellungen Seite 2 Seite 3-12 Seite 13-21 Infos und
ANWEISUNGEN FÜR DRM-AKTIVIERUNGSCODE WIP NAV PLUS / CONNECT NAV PLUS (RT6)
 (RT6) 1 0. Voraussetzungen 1. Ihr Fahrzeug ist werksseitig mit dem Navigationssystem WIP nav plus / Connect nav plus ausgestattet. Für Karten-Updates muss mindestens Software-Version* 2.20 installiert
(RT6) 1 0. Voraussetzungen 1. Ihr Fahrzeug ist werksseitig mit dem Navigationssystem WIP nav plus / Connect nav plus ausgestattet. Für Karten-Updates muss mindestens Software-Version* 2.20 installiert
Kurzanleitung zum Gebrauch der Biberist aktiv! owncloud.
 Kurzanleitung zum Gebrauch der Biberist aktiv! owncloud. Jens Hubler Version 1.0 06.11.2015 Inhaltsverzeichnis Voraussetzungen... 3 Schritt Nummer 1 Internetbrowser öffnen... 3 Schritt Nummer 2 Webadresse
Kurzanleitung zum Gebrauch der Biberist aktiv! owncloud. Jens Hubler Version 1.0 06.11.2015 Inhaltsverzeichnis Voraussetzungen... 3 Schritt Nummer 1 Internetbrowser öffnen... 3 Schritt Nummer 2 Webadresse
