Novell Filr 1.2-Desktopanwendung für Mac Kurzanleitung
|
|
|
- Dennis Kaufman
- vor 6 Jahren
- Abrufe
Transkript
1 Novell Filr 1.2-Desktopanwendung für Mac Kurzanleitung April 2015 Kurzanleitung Mit Novell Filr können Sie von Ihrem Desktop, über einen Browser oder von einem Mobilgerät unkompliziert auf alle Ihre Dateien und Ordner zugreifen. Außerdem können Sie die Zusammenarbeit unter Verwendung Ihrer Dateien fördern, indem Sie Dateien und Ordner für andere Benutzer freigeben. Eine ausführlichere Übersicht zu Novell Filr finden Sie unter Info zu Novell Filr im Filr-Webanwendung-Benutzerhandbuch ( data/bookinfo.html). Diese Kurzanleitung enthält Informationen zur Verwendung von Filr auf einem Mac-Desktop. Sie können Filr nicht nur über Ihren Desktop öffnen, sondern auch auf folgende Weise darauf zugreifen: Über einen Webbrowser auf Ihrer Arbeitsstation, wie im Filr-Webanwendung-Benutzerhandbuch ( documentation/novell-filr-1-2/filr-1-2_user/data/bookinfo.html) beschrieben Von einem mobilen Gerät aus, wie in der Kurzanleitung für die Filr 1.2-Mobile-App beschrieben ( documentation/novell-filr-1-2/filr-1-2_qs_mobile/data/filr-1-2_qs_mobile.html) Sie können Ihre Novell Filr-Dateien mit Ihrem Computer synchronisieren und anschließend die Dateien bearbeiten, ohne direkt auf die Filr-Site zuzugreifen. Hinzufügungen, Änderungen und andere Aktionen werden zwischen Filr und Ihrem Computer synchronisiert. Der Filr-Administrator muss die Filr-Desktopanwendung zunächst zur Verwendung mit der Filr-Site aktivieren, bevor die Desktopanwendung wie in diesem Dokument beschrieben genutzt werden kann. Weitere Informationen finden Sie unter Konfigurieren der Filr-Desktopanwendung für den Zugriff auf Dateien im Novell Filr 1.2 Beta-Administrationshandbuch. Unterstützte Umgebungen Die Filr-Desktopanwendung für Mac wird unter Mac OSX 10.9 und höher unterstützt. Unterstützte Sprachen Standardmäßig wird die Filr-Desktopanwendung in der Sprache angezeigt, die auf der Arbeitsstation festgelegt ist, auf der die Anwendung ausgeführt wird. Wenn die auf der Arbeitsstation festgelegte Sprache nicht unterstützt wird, wird die Anwendung in Englisch angezeigt. Die Filr-Desktopanwendung unterstützt die folgenden Sprachen: Tschechisch Chinesisch (Vereinfacht) Chinesisch (Traditionell) Dänisch Niederländisch Englisch Finnisch Französisch Deutsch Ungarisch Italienisch Japanisch Polnisch Portugiesisch (Brasilien) Russisch Spanisch Schwedisch
2 Einschränkungen in Bezug auf die Synchronisierungsleistung Um eine optimale Leistung zu gewährleisten, sollten bei der Konfiguration der Filr-Desktopanwendung folgende Synchronisierungseinschränkungen eingehalten werden: Höchstzahl der insgesamt synchronisierten Dateien: Maximale Größe einer einzelnen Datei: 5 GB Weitere Informationen finden Sie unter Konfiguration der zu synchronisierenden Ordner, auf Seite 4. Einführung Grundlegendes zur Synchronisierung, auf Seite 2 Filr-Desktopanwendung herunterladen und installieren, auf Seite 3 Filr-Desktopanwendung bei der ersten Verwendung konfigurieren, auf Seite 3 GRUNDLEGENDES ZUR SYNCHRONISIERUNG Wann erfolgt eine Synchronisierung?, auf Seite 2 Welche Ordner werden synchronisiert?, auf Seite 2 Welche Aktionen werden unterstützt?, auf Seite 2 Wann erfolgt eine Synchronisierung? In der Filr-Desktopanwendung vorgenommene Änderungen werden sofort nach dem Speichern und Schließen der Datei mit dem Filr-Server synchronisiert. Änderungen auf dem Filr-Server werden in einem vom Filr- Administrator festgelegten Zeitintervall mit der Filr- Desktopanwendung synchronisiert. Der Standardwert ist alle 15 Minuten. Wenn der Server nicht mehr verfügbar ist, versucht der Desktop-Client jede Minute erneut, eine Verbindung zum Server aufzubauen, bis dies erfolgreich ist. Sie können Dateien manuell synchronisieren, wenn Sie nicht auf die planmäßige Synchronisierung warten möchten. Weitere Informationen finden Sie unter Manuelles Synchronisieren von Dateien und Ordnern, auf Seite 6. Welche Ordner werden synchronisiert? Filr synchronisiert Dateien mit Ihrer Arbeitsstation, wenn sie sich an einem der folgenden Speicherorte von Filr befinden: Meine Dateien: Dateien im Bereich Meine Dateien der Filr-Site werden standardmäßig mit Ihrer Arbeitsstation synchronisiert. Wenn Sie Dateien von Ihrer Arbeitsstation zum Ordner Meine Dateien hinzufügen (C:\Benutzer\Benutzer-ID\Filr\Meine Dateien), werden die Dateien bei der nächsten Synchronisierung automatisch mit Filr synchronisiert. Für mich freigegeben: Dateien im Bereich Für mich freigegeben der Filr-Site werden standardmäßig mit Ihrer Arbeitsstation synchronisiert. Sie können die Dateien im Bereich Für mich freigegeben bearbeiten. Die Änderungen werden mit Filr synchronisiert. Sie können jedoch keine Dateien von der Filr-Desktopanwendung auf Ihrer Arbeitsstation direkt in den Stamm des Ordners Für mich freigegeben (/Benutzer/Benutzer-ID/Filr/Für mich freigegeben) hinzufügen. Hier hinzugefügte Dateien werden nicht mit Filr synchronisiert. Sie können jedoch Dateien zu Ordnern hinzufügen, die für Sie freigegeben wurden, sofern Sie über eine Berechtigung als Mitwirkender für den entsprechenden Ordner verfügen. Netzwerkordner: Dateien in Netzwerkordnern werden nicht standardmäßig mit Ihrer Arbeitsstation synchronisiert. Informationen zur Synchronisierung von Netzwerkordnern finden Sie unter Konfiguration der zu synchronisierenden Ordner, auf Seite 4. Netzwerkordner umfassen Ordner und Dateien im Dateisystem Ihres Unternehmens. Dabei kann es sich um Dateien in Ihrem Basisverzeichnis, Dateien auf einem zugeordneten Laufwerk oder Dateien auf einem Remote- Server handeln. Filr bietet Ihnen unabhängig vom Speicherort einen nahtlosen Zugriff auf diese Dateien. Der Filr-Administrator legt fest, auf welche Unternehmensdateien Sie Zugriff haben. Dateien, die sich im Stamm des Ordners /Benutzer/ Benutzer-ID/Filr befinden, können nicht synchronisiert werden. Fügen Sie die Dateien stattdessen zu einem geeigneten Unterordner hinzu (Meine Dateien oder Netzwerkordner). Das Hinzufügen von Dateien in den Ordner Für mich freigegeben ist nicht möglich. Welche Aktionen werden unterstützt? Wenn Sie für Ordner oder Dokumente im Filr-Ordner in Ihrem Dateisystem eine der folgenden Aktionen ausführen, wird diese Aktion zwischen dem Dateisystem des Computers und dem Filr-Server synchronisiert: Dokumente oder Ordner erstellen Dokumente oder Ordner freigeben Dokumente kommentieren Dokumente bearbeiten Dokumente verschieben Dokumente oder Ordner umbenennen Dokumente oder Ordner löschen Dokumente und Ordner, die Sie aus der Filr- Deskanwendung löschen, werden auch auf dem Server gelöscht, sofern Sie über die Berechtigung zum Löschen verfügen. Dies ist jedoch nicht immer der Fall, wenn Dokumente aus dem Bereich Für mich freigegeben gelöscht werden. 2
3 Wenn Sie ein Dokument oder einen Ordner im Bereich Für mich freigegeben löschen und dieses Dokument bzw. dieser Ordner direkt für Sie freigegeben wurde, wird das Dokument bzw. der Ordner nicht mehr mit der Filr-Desktopanwendung synchronisiert und die Dokumente bzw. Ordner verbleiben auf dem Server. Wenn Sie ein Dokument oder einen Ordner löschen, das bzw. der ein Unterordner eines Ordners ist, der für Sie freigegeben wurde, oder wenn sich das Dokument in einem für Sie freigegebenen Ordner befindet, wird das Dokument bzw. der Ordner gelöscht, sofern Sie entsprechende Berechtigungen für diesen Vorgang besitzen. FILR-DESKTOPANWENDUNG HERUNTERLADEN UND INSTALLIEREN 1 Greifen Sie auf Ihrer Arbeitsstation mit einem Browser auf die Filr-Webanwendung zu. Eine Anleitung zum Starten von Novell Filr über einen Browser finden Sie unter Zugreifen auf Novell Filr über einen Webbrowser im Novell Filr 1.2- Webanwendung-Benutzerhandbuch. 2 Klicken Sie oben rechts auf der Seite auf den verknüpften Benutzernamen und dann auf Filr- Desktopanwendung herunterladen. 3 Klicken Sie auf die Datei NovellFilr-Version.pkg, um sie herunterzuladen. 4 Nach Beenden des Herunterladens wird die Datei NovellFilr-Version.pkg geöffnet. 9 Klicken Sie nach Beenden der Installation auf Schließen. 10 Starten Sie Filr, indem Sie es manuell über Launchpad oder über /Applications/Novell Filr ausführen, und fahren Sie dann mit Filr-Desktopanwendung bei der ersten Verwendung konfigurieren, auf Seite 3 fort. FILR-DESKTOPANWENDUNG BEI DER ERSTEN VERWENDUNG KONFIGURIEREN Nachdem Sie die Filr-Desktopanwendung zum ersten Mal wie unter Filr-Desktopanwendung herunterladen und installieren, auf Seite 3 beschrieben heruntergeladen und installiert haben, werden Sie aufgefordert, das Programm zu konfigurieren. Dieser Vorgang beinhaltet die Eingabe von Kontoinformationen, die Auswahl der zu synchronisierenden Ordner sowie die Auswahl des Speicherorts für die Informationen im Dateisystem Ihres Computers. 5 Klicken Sie auf Fortfahren. 6 Wählen Sie die Sprache für die Anzeige der Lizenzvereinbarung aus, klicken Sie auf Fortfahren und dann auf Ich stimme zu. 7 Ändern Sie den Installationsort für die Filr- Desktopanwendung oder klicken Sie einfach auf Weiter, um den Standardspeicherort zu übernehmen. 8 Klicken Sie auf Installieren. 1 Klicken Sie auf Start, um mit der Einrichtung der Filr- Desktopanwendung zu beginnen. 2 Geben Sie im Abschnitt Konto folgende Informationen an: Benutzername: Geben Sie den Filr-Benutzernamen für die Anmeldung bei der Filr-Site ein. 3
4 Passwort: Geben Sie das Filr-Passwort für die Anmeldung bei der Filr-Site ein. Passwort speichern: Wählen Sie diese Option aus, wenn das Passwort in der Filr-Desktopanwendung gespeichert werden soll. (Diese Option kann vom Filr- Administrator deaktiviert werden.) Server-URL: Geben Sie die URL für die Filr-Site an, über die Sie Dateien mit Ihrem Computer synchronisieren möchten. Zum Beispiel: Filr.meinunternehmen.com: Klicken Sie auf Weiter. 4 Beachten Sie im Abschnitt Zu synchronisierende Ordner, dass Dateien in den Ordnern Meine Dateien und Für mich freigegeben standardmäßig synchronisiert werden. 5 (Optional) Wenn Sie bestimmte Netzwerkordner oder Dateien synchronisieren möchten, die öffentlich freigegeben wurden: 5a Klicken Sie im Abschnitt Zu synchronisierende Ordnerauf Hinzufügen und dann auf die Registerkarte Netzwerkordner oder Öffentlich. 5b Klicken Sie neben den öffentlich freigegebenen Netzwerkordnern oder Ordnern, die Sie synchronisieren möchten, auf das Symbol Herunterladen und dann auf OK. 6 (Optional) Wenn Sie Dateien in den Bereichen Meine Dateien oder Für mich freigegeben nicht mehr synchronisieren möchten: 6a Klicken Sie im Bereich Zu synchronisierende Ordner auf Hinzufügen und dann auf die Registerkarte Meine Dateien oder Für mich freigegeben. 6b Klicken Sie in der Spaltenüberschrift auf das Symbol Synchronisiert, um die Synchronisierung aller Dateien und Ordner unter Meine Dateien oder Für mich freigegeben zu deaktivieren. Anschließend können Sie neben den zu synchronisierenden Ordnern auf das Symbol Herunterladen klicken. Das Symbol Synchronisiert weist darauf hin, dass die Dateien synchronisiert werden. Das Symbol Herunterladen zeigt an, dass Dateien im Bereich Meine Dateien oder Für mich freigegeben nicht mehr synchronisiert werden. 6c Klicken Sie auf OK. 7 Klicken Sie auf Weiter. 8 Geben Sie im Abschnitt Allgemein folgende Informationen an: Filr-Ordner: Klicken Sie auf Durchsuchen, wenn Sie den Installationsort für die Filr-Desktopanwendung ändern möchten, oder übernehmen Sie den Standardspeicherort. Novell Filr bei der Anmeldung starten: Lassen Sie diese Option aktiviert, um die Filr-Desktopanwendung beim Einschalten der Arbeitsstation automatisch zu starten. 9 Klicken Sie auf Weiter, um die ausgewählten Einstellungen zu überprüfen, und dann auf Fertigstellen. Die Filr-Desktopanwendung wird nun ausgeführt und das Filr-Symbol wird in der Menüleiste angezeigt. Konfiguration der zu synchronisierenden Ordner Bei der erstmaligen Konfiguration der Filr- Desktopanwendung können Sie auswählen, welche Ordner synchronisiert werden sollen. Meine Dateien und Für mich freigegeben werden standardmäßig synchronisiert. Für Netzwerkordner und öffentlich freigegebene Elemente muss die Synchronisierung manuell konfiguriert werden. Sie können die Synchronisierung von Ordnern während der erstmaligen Konfiguration oder zu einem beliebigen späteren Zeitpunkt vornehmen. Zum Synchronisieren eines Netzwerkordners müssen Sie über die entsprechenden Anzeigerechte für den Netzwerkordner verfügen. Um eine optimale Leistung zu gewährleisten, sollten bei der Konfiguration der Filr-Desktopanwendung die Synchronisierungseinschränkungen eingehalten werden. Weitere Informationen finden Sie unter Einschränkungen in Bezug auf die Synchronisierungsleistung, auf Seite 2. So konfigurieren Sie die Synchronisierung von Netzwerkordnern in Filr mit Ihrem Computer: und klicken Sie dann auf Filr-Konsole öffnen. 2 Klicken Sie auf Zu synchronisierende Ordner, um die Ordner anzuzeigen, die derzeit synchronisiert werden. 4
5 3 Klicken Sie auf Hinzufügen. Das Dialogfeld Novell Filr-Ordner hinzufügen wird angezeigt. 4 Wählen Sie je nach dem Speicherort des zu synchronisierenden Ordners die Registerkarte Meine Dateien, Für mich freigegeben, Netzwerkordner oder Öffentlich aus. 5 (Optional) Klicken Sie auf einen Ordnernamen, um zu den Unterordnern zu navigieren. 6 Klicken Sie neben dem zu synchronisierenden Ordner auf das Symbol Herunterladen, oder klicken Sie auf das Symbol Herunterladen über der Ordnerliste, um alle Ordner zu synchronisieren. Wenn Sie einen Ordner zur Synchronisierung auswählen, werden auch alle darin enthaltenen Unterordner synchronisiert. Netzwerkordner und öffentlich freigegebene Dateien müssen vom Filr-Administrator zur Synchronisierung mit der Filr-Desktopanwendung aktiviert werden. Wenn der Administrator die Synchronisierung für einen bestimmten Netzwerkordner nicht zulässt, wird neben dem Ordner ein rotes Symbol angezeigt und Sie können den Ordner nicht synchronisieren. Je nachdem, wie der Filr-Administrator die Dateisynchronisierung bereitgestellt hat, werden Dateien in einem Netzwerkordner unter Umständen nicht sofort synchronisiert. Wenn sich in einem Netzwerkordner nicht synchronisierte Dateien befinden, versuchen Sie zunächst, über die Filr- Webanwendung oder die Filr-Mobil-App auf diese Dateien zuzugreifen. Wenn beim Synchronisieren der Dateien mit der Filr-Desktopanwendung dennoch Fehler auftreten, wenden Sie sich an den Filr- Administrator. 7 Wiederholen Sie Schritt 4 bis Schritt 6, um zusätzliche Ordner aus Meine Dateien, Für mich freigegeben, Netzwerkordner oder Öffentlich zu synchronisieren. 8 (Optional) Klicken Sie neben einem beliebigen Ordner, den Sie nicht mehr synchronisieren möchten, auf das Symbol Synchronisiert. Es ist nicht möglich, die Synchronisierung eines Unterordners zu deaktivieren, wenn der übergeordnete Ordner synchronisiert wird. In diesem Fall müssen Sie die Synchronisierung des übergeordneten Ordners beenden. Alternativ: Klicken Sie über der Ordnerliste auf das Symbol Synchronisiert, um die Synchronisierung für alle Ordner zu deaktivieren. 9 Klicken Sie auf OK. Die zur Synchronisierung ausgewählten Ordner werden auf der Seite Zu synchronisierende Ordner angezeigt. Die Größe des Ordners wird neben dem Ordnernamen in der Spalte Größe angezeigt. 10 Überprüfen Sie, ob Sie die aufgeführten Ordner synchronisieren möchten und klicken Sie auf Anwenden. Wenn einer der ausgewählten Ordner über 500 MB groß ist, wird zunächst ein Warnhinweis angezeigt. Anzeigen von Filr-Dateien über Ihren Computer und dann auf Filr-Ordner öffnen. Sie können direkt aus Ihrem Dateisystem auf den Filr- Ordner zugreifen. Der Filr-Ordner befindet sich im Verzeichnis Orte/Benutzer-ID. c:\benutzer\benutzername\filr Informationen über das Ändern des Standardspeicherorts finden Sie unter Ändern des Speicherorts im Dateisystem für die Synchronisierung der Filr-Dateien, auf Seite 9. Informationen zur Dateisynchronisierung zwischen einer Arbeitsstation und Filr finden Sie unter Grundlegendes zur Synchronisierung, auf Seite 2. 5
6 Manuelles Synchronisieren von Dateien und Ordnern Sie können Dateien und Ordner manuell zwischen Filr und Ihrem Computer synchronisieren, wenn Sie nicht auf die planmäßige Synchronisierung warten möchten. Dateien können nur im geschlossenen Zustand synchronisiert werden. So synchronisieren Sie alle Ihre Dateien manuell: und dann auf Jetzt synchronisieren. So synchronisieren Sie einzelne Dateien und Ordner manuell: 1 Navigieren Sie zur Datei bzw. zum Ordner, die/den Sie synchronisieren möchten. 2 Klicken Sie mit der rechten Maustaste auf diese Datei bzw. diesen Ordner und dann auf Jetzt synchronisieren. Starten von Filr in einem Browser über Filr- Desktop Mit der Filr-Desktopanwendung können Sie Novell Filr in einem Browser starten. und dann auf Besuchen Sie Filr im Internet. Kommentieren einer Datei und Anzeigen von Kommentaren 1 Navigieren Sie zur Datei, die Sie kommentieren bzw. deren Kommentare Sie anzeigen möchten. 2 Klicken Sie mit der rechten Maustaste auf die Datei und dann auf Kommentar. Das Filr-Kommentardialogfeld wird angezeigt. Es enthält eine Liste aller mit der Datei verknüpften Kommentare. 3 Geben Sie im Kommentarfeld einen Kommentar ein und klicken Sie auf Senden. Alternativ: Tippen Sie auf das Antworten-Symbol neben dem Kommentar, auf den Sie antworten möchten. Klicken Sie dann auf Senden. Datei oder Ordner freigeben Freigabeoptionen Filr bietet verschiedene Methoden, Dateien und Ordner für andere Benutzer verfügbar zu machen. Die Auswahl der geeigneten Methode hängt von verschiedenen Faktoren ab, beispielsweise die Vertraulichkeit der Informationen oder wie wichtig die Informationen für bestimmte Personen sind. Freigeben für einzelne Benutzer und Gruppen: Mit der Freigabe können Sie Dateien und Ordner für bestimmte Benutzer und Gruppen im Unternehmen oder außerhalb des Unternehmens teilen. Bei der Freigabe einer Datei oder eines Ordners definieren Sie die Zugriffsrechte der Benutzer auf das Element. Beispielsweise können Sie einem Benutzer lediglich die Zugriffsstufe Betrachter zuweisen. Sie können einem Benutzer jedoch auch die Zugriffsstufe Bearbeiter zuweisen und den Benutzer außerdem dazu berechtigen, die Datei wiederum für andere freizugeben. Die Freigabe für bestimmte Benutzer und Gruppen gewährleistet eine maximale Sicherheit für Ihre Dateien und Ordner. Die Benutzer erhalten eine Benachrichtigung über das freigegebene Element. Das Element wird im Bereich Für mich freigegeben des Benutzers angezeigt. Verteilen eines Dateilinks: Sie können auch einen Link (eine URL) zu einer Datei verteilen. Wenn Sie einen Link zu einer Datei verteilen, kann jeder Benutzer, der über den Link verfügt, auf die Datei zugreifen. Die Datei wird jedoch nicht im Bereich Öffentlich angezeigt. Nur Benutzer mit direktem Zugriff auf den Link können die Datei anzeigen. Weitere Informationen zum Verteilen eines Dateilinks finden Sie unter Verteilen eines Links zu einer Datei, auf Seite 8. Öffentlich freigeben: Wenn Sie ein Element öffentlich freigeben, kann jede Person, die über die URL zur Filr- Website verfügt, die Datei im öffentlichen Bereich anzeigen. Sie können Dateien und Ordner direkt aus der Filr- Desktopanwendung freigeben: 1 Navigieren Sie zur Datei bzw. zum Ordner, die/den Sie freigeben möchten. 2 Klicken Sie mit der rechten Maustaste auf die Datei oder den Ordner und dann auf Freigeben. Das Filr-Dialogfeld Freigeben wird angezeigt. 6
7 3 Beginnen Sie, im Feld Benutzer, Gruppe oder - Adresse hinzufügen, den Namen eines Benutzers oder einer Gruppe einzugeben, für die die Freigabe erfolgen soll. Klicken Sie dann auf den Namen, wenn er in der Dropdownliste angezeigt wird. Alternativ: Geben Sie die vollständige -Adresse des externen Benutzers ein, für den das Element freigegeben werden soll. Drücken Sie dann die Eingabetaste. 4 (Optional:) Wiederholen Sie Schritt 3, um das Element für zusätzliche Benutzer freizugeben. 5 (Bedingt:) Führen Sie folgende Schritte aus, um die Zugriffseinstellungen für einen einzelnen Benutzer zu bearbeiten: 5a Wählen Sie im Bereich Freigegeben für den Benutzer aus, dessen Zugriffseinstellungen Sie bearbeiten möchten. 5b Wählen Sie zum Bearbeiten eine oder mehrere der folgenden Zugriffseinstellungen aus: Zugriff: Hier können Sie Zugriffsrechte der Rollen Betrachter, Bearbeiter und Mitwirkender erteilen. ( Mitwirkender ist nur auf Ordner anwendbar.) Läuft ab: Geben Sie an, wann die Freigabe abläuft. Sie können entweder festlegen, dass die Freigabe nach einer bestimmten Anzahl von Tagen abläuft (jeder Tag zählt dabei als Zeitraum von 24 Stunden ab dem Zeitpunkt, zu dem Sie das Ablaufdatum festlegen), oder ein bestimmtes Ablaufdatum festlegen (die Rechte laufen zu Beginn des Tages ab, den Sie als Ablaufdatum auswählen). Interne Benutzer: Mit dieser Option lassen Sie zu, dass die Empfänger das Element für interne Benutzer erneut freigeben. Externe Benutzer: Mit dieser Option lassen Sie zu, dass die Empfänger das Element für externe Benutzer erneut freigeben. Öffentlich: Mit dieser Option lassen Sie zu, dass die Empfänger das Element öffentlich erneut freigeben. Dateilink: Die Empfänger der Freigabe können das Element über den Dateilink für andere Personen verfügbar machen. Weitere Informationen zu Dateilinks finden Sie unter Verteilen eines Links zu einer Datei, auf Seite 8. Hinweis: Hier können Sie einen persönlichen Hinweis an die Empfänger der Freigabe eingeben. Nur die Empfänger der Freigabe können diesen Hinweis anzeigen. 6 (Bedingt:) Führen Sie folgende Schritte aus, um die Zugriffseinstellungen für mehrere Benutzer gleichzeitig zu bearbeiten: 6a Halten Sie die Befehlstaste gedrückt und wählen Sie im Bereich Freigegeben für die Benutzer aus, deren Zugriffseinstellungen Sie bearbeiten möchten. 6b Wählen Sie eine oder mehrere der folgenden Zugriffseinstellungen aus, um sie zu ändern. Für Zugriffseinstellungen, die Sie nicht gesondert definieren, werden die vorhandenen Zugriffseinstellungen des gegebenen Benutzers beibehalten. Zugriffseinstellungen, die Sie definieren, werden für jeden aktuell ausgewählten Benutzer geändert. Zugriff: Erteilen Sie dem Benutzer bzw. der Gruppe eine der folgenden Zugriffsrollen: Betrachter: Der Benutzer kann einzelne Dateien anzeigen, die für ihn freigegeben wurden, bzw. alle Dateien, die sich in einem für ihn freigegebenen Ordner befinden. Bearbeiter: Der Benutzer kann einzelne Dateien anzeigen und bearbeiten, die für ihn freigegeben wurden, bzw. alle Dateien, die sich in einem für ihn freigegebenen Ordner befinden. Mitwirkender: (Gilt nur für die Freigabe von Ordnern) Der Benutzer kann Dateien im Ordner erstellen und im Ordner vorhandene Dateien umbenennen, modifizieren und löschen. Der Benutzer kann jedoch keine Aktionen am Ordner selbst ausführen. Läuft ab: Legen Sie hier ein Ablaufdatum für die Freigabe fest. Sie können entweder festlegen, dass die Freigabe nach einer bestimmten Anzahl von Tagen abläuft (jeder Tag zählt dabei als Zeitraum von 24 Stunden ab dem Zeitpunkt, zu dem Sie das Ablaufdatum festlegen), oder ein bestimmtes Ablaufdatum festlegen (die Rechte laufen zu Beginn des Tages ab, den Sie als Ablaufdatum auswählen). Interne Benutzer: Mit dieser Option lassen Sie zu, dass die Empfänger das Element für interne Benutzer erneut freigeben. Externe Benutzer: Mit dieser Option lassen Sie zu, dass die Empfänger das Element für externe Benutzer erneut freigeben. Öffentlich: Mit dieser Option lassen Sie zu, dass die Empfänger das Element öffentlich erneut freigeben. 7
8 Dateilink: Die Empfänger der Freigabe können das Element über den Dateilink für andere Personen verfügbar machen. Weitere Informationen zu Dateilinks finden Sie unter Verteilen eines Links zu einer Datei, auf Seite 8. Hinweis: Hier können Sie einen persönlichen Hinweis an die Empfänger der Freigabe eingeben. Nur die Empfänger der Freigabe können diesen Hinweis anzeigen. 7 (Optional:) Klicken Sie auf Veröffentlichen, um das Element öffentlich verfügbar zu machen. Tippen Sie dann im Bereich Freigegeben für auf den soeben hinzugefügten Benutzer Alle Benutzer und legen Sie die Zugriffseinstellungen auf Öffentlich fest. 8 (Optional:) Klicken Sie im Infobereich auf die Dropdownliste und wählen Sie aus folgenden Benachrichtigungsoptionen aus: Keine: Es werden keine Benachrichtigungen gesendet. Alle Empfänger: Alle Empfänger der Freigabeliste werden benachrichtigt. Nur neu hinzugefügte Empfänger: Nur die neu zur Freigabeliste hinzugefügten Empfänger werden benachrichtigt. Neue und geänderte Empfänger: Neu zur Freigabeliste hinzugefügte Empfänger und Empfänger, deren Freigaberechte Sie bearbeitet haben, werden benachrichtigt. 9 Klicken Sie auf Speichern. Verteilen eines Links zu einer Datei Sie können auch einen Link (eine URL) zu einer Datei verteilen. Wenn Sie einen Link zu einer Datei verteilen, kann jeder Benutzer, der über den Link verfügt, auf die Datei zugreifen. Die Datei wird jedoch nicht im Bereich Öffentlich angezeigt. Nur Benutzer mit direktem Zugriff auf den Link können auf die Datei zugreifen. 1 Navigieren Sie zur Datei oder zum Ordner, für den Sie einen Link verteilen möchten. 2 Klicken Sie mit der rechten Maustaste auf die Datei oder den Ordner und klicken Sie dann auf Dateilink abrufen. Das Dialogfeld Dateilink abrufen wird angezeigt. Wenn zuvor noch kein Dateilink für die Datei erstellt wurde, klicken Sie auf Dateilink abrufen. Für den Zugriff auf die Datei werden folgende URLs erstellt: Link zum Herunterladen der Datei: Je nach den Browsereinstellungen erhalten die Benutzer eine Aufforderung zum Herunterladen oder Öffnen der Datei oder die Datei wird automatisch im Browser angezeigt. Über den Link können die Benutzer direkt auf die Datei zugreifen. Link zum Anzeigen der Datei: Über diesen Link kann die Datei in einem Webbrowser als HTML-Ansicht angezeigt werden. Wenn der Dateityp nicht in einem Webbrowser angezeigt werden kann, ist diese Art Link nicht verfügbar. Der Dateilink ist nun im Dialogfeld Freigeben enthalten. Über das Dialogfeld Freigeben können Sie das mit dem Link verknüpfte Ablaufdatum und den Hinweis bearbeiten oder den Link entfernen, sodass die Benutzer nicht mehr über den Link auf die Datei zugreifen können. Gehen Sie hierzu wie unter Datei oder Ordner freigeben, auf Seite 6 beschrieben vor. 3 (Optional) Klicken Sie auf den Dropdownpfeil neben Läuft ab, um ein Ablaufdatum für die Freigabe festzulegen. Sie können entweder festlegen, dass die Freigabe nach einer bestimmten Anzahl von Tagen abläuft (jeder Tag zählt dabei als Zeitraum von 24 Stunden ab dem Zeitpunkt, zu dem Sie das Ablaufdatum festlegen), oder ein bestimmtes Ablaufdatum festlegen (die Rechte laufen zu Beginn des Tages ab, den Sie als Ablaufdatum auswählen). 4 Wählen Sie zum Verteilen des Dateilinks eine der folgenden Aktionen aus: Kopieren: Wählen Sie den Link zum Herunterladen oder den Link zum Anzeigen der Datei aus, um ihn in die Zwischenablage zu kopieren. Fügen Sie den Link dann in einer anderen Anwendung ein. Per senden: Der Link wird mit der standardmäßigen -Anwendung der Arbeitsstation per versendet. In die werden sowohl der Link zum Herunterladen als auch der Link zum Anzeigen der Datei eingefügt. Filr- Der Link wird über das integrierte -System von Filr als versendet. In die werden sowohl der Link zum Herunterladen als auch der Link zum Anzeigen der Datei eingefügt. Löschen: Der Dateilink wird gelöscht, sodass die Benutzer nicht mehr über die aktuellen Links auf die Datei zugreifen können. 5 (Optional) Nach dem Erstellen des Dateilinks können Sie die Benutzerzugriffsrechte ändern und weitere Verwaltungsfunktionen für den Dateilink ausführen. Öffnen Sie hierzu das Dialogfeld Freigeben, wie unter Datei oder Ordner freigeben, auf Seite 6 beschrieben. 8
9 Anzeigen der Filr-Eigenschaften von Dateien oder Ordnern Sie können folgende mit Ihren Dateien und Ordnern verknüpfte Filr-Eigenschaften anzeigen: Dateiname Dateipfad (der Pfad zur Datei bzw. zum Ordner innerhalb des Filr-Systems) Dateigröße (gilt nur für Dateien, nicht für Ordner) Benutzer, der die Datei bzw. den Ordner erstellt hat Erstellungsdatum der Datei bzw. des Ordners Bearbeitungsdatum der Datei bzw. des Ordners Benutzer, der die Datei freigegeben hat Benutzer, für den die Datei freigegeben ist So zeigen Sie die Filr-Eigenschaften von Dateien oder Ordnern an: 1 Klicken Sie mit der rechten Maustaste auf die Datei oder den Ordner, für die/den Sie die Filr-Eigenschaften anzeigen möchten. 2 Klicken Sie auf Filr-Informationen abrufen. Die Filr-Eigenschaften der Datei bzw. des Ordners werden im Dialogfeld Filr-Informationen angezeigt. 3 (Optional:) Wenn Sie über die Berechtigung zur Freigabe der Datei bzw. des Ordners verfügen, können Sie auf Freigeben klicken, um das Filr- Dialogfeld Freigeben zu öffnen. Anzeigen der zuletzt ausgeführten Aktivitäten Sie können in der Filr-Desktopanwendung Aktivitäten anzeigen, die kürzlich ausgeführt wurden. Beispielsweise können Sie das Datum und die Uhrzeit der letzten Synchronisierung der Filr-Ordner, die geänderten Dateien und Informationen zu möglichen Synchronisierungsproblemen anzeigen. So zeigen Sie die zuletzt ausgeführten Aktivitäten an: und klicken Sie dann auf Filr-Konsole öffnen. 2 Klicken Sie auf Zuletzt ausgeführte Aktivität. Anzeigen von Systemwarnmeldungen Die Filr-Desktopanwendung muss Sie unter Umständen auf verschiedene Warnmeldungen hinweisen, beispielsweise auf neue Software-Aktualisierungen, abgelaufene Passwörter, Serverausfallzeiten usw. Wenn Systemwarnmeldungen verfügbar sind, blinkt das Informationssymbol über dem Filr-Symbol. So zeigen Sie die Systemwarnmeldungen an: und klicken Sie dann auf Filr-Konsole öffnen. 2 Klicken Sie auf Systemwarnmeldungen. Ändern des Speicherorts im Dateisystem für die Synchronisierung der Filr-Dateien Standardmäßig werden Filr-Dateien in den Ordner / Benutzer/Benutzername/Filr Ihres Dateisystems synchronisiert. Bei der Erstkonfiguration der Filr-Desktopanwendung können Sie den Installationsspeicherort in Ihrem Dateisystem angeben. Sie können den Speicherort des Filr- Ordners jederzeit nach der ursprünglichen Konfiguration ändern. WICHTIG: Sie sollten Dateien nicht mit einen Speicherort in einem Netzwerk synchronisieren, auf den mehrere Computer Zugriff haben. Wenn sich der Filr-Ordner an einem Netzwerkspeicherort befindet, auf den mehrere Computer zugreifen, können Synchronisierungsprobleme auftreten, wenn Filr-Dateien, auf die von den Computern zugegriffen wird, nicht miteinander und mit dem Filr-Server übereinstimmen. So ändern Sie den Speicherort des Filr-Ordners: und klicken Sie dann auf Filr-Konsole öffnen. 2 Klicken Sie auf Allgemein und klicken Sie dann auf Durchsuchen, um zum neuen Speicherort im Dateisystem zu wechseln, an dem sich der Filr-Ordner befinden soll. 3 Klicken Sie auf Öffnen > Anwenden. Ändern der Filr-Kontoinformationen für die Filr-Desktopanwendung Bei der Erstkonfiguration der Filr-Desktopanwendung geben Sie Ihre Kontoinformationen und Filr- Serverinformationen an. Sie können die Angaben jederzeit nach der Erstkonfiguration ändern: und klicken Sie dann auf Filr-Konsole öffnen. 2 Klicken Sie im Dialogfeld der Novell Filr-Konsole auf Konto. 3 Legen Sie die folgenden Werte fest: Benutzername: Geben Sie den Filr-Benutzernamen für die Anmeldung bei der Filr-Site ein. Passwort: Geben Sie das Filr-Passwort für die Anmeldung bei der Filr-Site ein. 9
10 Passwort speichern: Wählen Sie diese Option aus, wenn das Passwort in der Filr-Desktopanwendung gespeichert werden soll. (Diese Option kann vom Filr- Administrator deaktiviert werden.) Server-URL: Geben Sie die URL für die Filr-Site an, über die Sie Dateien mit Ihrem Computer synchronisieren möchten. Zum Beispiel: Filr.meinunternehmen.com. 4 Klicken Sie auf Anwenden. anzeigen können, hat der Filr-Administrator noch keine Einschränkung der Datenmenge vorgenommen, die zur Filr-Site hinzugefügt werden kann. Sie können die Datenquote direkt in der Desktopanwendung anzeigen:. 2 Klicken Sie auf Filr-Konsole öffnen. 3 Klicken Sie im Dialogfeld der Novell Filr-Konsole auf Konto. Ihre aktuelle Datenquote und die bereits verwendete Datenmenge werden angezeigt. Die Dateigrößenbeschränkung wird ebenfalls angezeigt. Dies ist die maximale Dateigröße, die eine Datei zum Heraufladen zur Filr-Site aufweisen darf. Weitere Informationen finden Sie unter Verwalten Ihrer Datenquote im Novell Filr 1.2-Webanwendungs- Benutzerhandbuch. Beheben von Synchronisierungsproblemen Anzeigen der Datenquote Der Novell Filr-Administrator kann Datenquoten einrichten, um die auf der Filr-Site gespeicherte Datenmenge zu beschränken. Wenn für die von Ihnen verwendete Filr-Site Datenquoten aktiviert wurden, sollten Sie sich darüber bewusst sein, was diese Datenquoten umfassen, welche Arten von Datenquoten es gibt und wie Sie die aktuelle Speicherplatzauslastung anzeigen können, damit Sie wissen, wann Sie sich der zugewiesenen Datenquotengrenze nähern. Wenn Sie die zugewiesene Datenquote erreichen, haben Sie die Möglichkeit, Ihre zuvor in Filr gelöschten Dateien und Anhänge zu tilgen. ALLGEMEINE INFORMATIONEN ZU DATENQUOTEN Datenquoten beschränken die Datenmenge, die ein einzelner Benutzer zur Filr-Site hinzufügen kann. Dateien in Netzwerkordnern (dies umfasst auch Ihr Basisverzeichnis) sind nicht in der Datenquote enthalten. Die meisten Synchronisierungsprobleme lassen sich über den Bereich zu ausstehenden Aktionen in der Filr-Konsole beheben. Zur weiteren Untersuchung von Problemen können Sie die Desktopprotokolle überprüfen. Grundlegendes zu ausstehenden Aktionen, auf Seite 10 Grundlegendes zu Konflikten bei der Dokumentenbearbeitung, auf Seite 11 Protokolldateien für die Filr-Desktopanwendung anzeigen, auf Seite 11 GRUNDLEGENDES ZU AUSSTEHENDEN AKTIONEN Möglicherweise werden Sie mit einem der folgenden Synchronisierungsprobleme konfrontiert, auf die mit folgenden Symbolen hingewiesen wird: : Beim Heraufladen ist ein Fehler aufgetreten. : Beim Heraufladen wurde eine Warnmeldung erzeugt. ANZEIGEN DER DATENQUOTE Auf der von Ihnen verwendeten Filr-Site können Datenquoten verwendet werden oder auch nicht. Wenn Sie Ihre Datenquote nicht wie in diesem Abschnitt beschrieben : Beim Herunterladen ist ein Fehler aufgetreten. : Beim Herunterladen wurde eine Warnmeldung erzeugt. : Beim Heraufladen und beim Herunterladen sind Fehler aufgetreten. : Beim Heraufladen und beim Herunterladen wurden Warnmeldungen erzeugt. 10
11 : Der Client hat noch nicht versucht, die Datei heraufbzw. herunterzuladen. Wenn Sie sich nicht sicher sind, warum ein Dokument nicht herunter- oder heraufgeladen wird, zeigen Sie die neueste Aktivität an, wie unter Anzeigen der zuletzt ausgeführten Aktivitäten, auf Seite 9 beschrieben. GRUNDLEGENDES ZU KONFLIKTEN BEI DER DOKUMENTENBEARBEITUNG Wenn ein Dokument an mehreren Arbeitsstationen gleichzeitig bearbeitet wird, wird nur die zuerst gespeicherte und geschlossene Version unter dem Originaldateinamen gespeichert und zu Filr heraufgeladen. Die anderen Dateiversionen werden unter einem jeweils anderen Namen gespeichert und zu Filr heraufgeladen. Kommentare und Freigabeinformationen sind nur in der Originaldatei hinterlegt. Angenommen, Benutzer A und Benutzer B beginnen jeder an seinem Arbeitsplatz zur selben Zeit mit der Bearbeitung der Datei Datei1.doc. Benutzer A speichert seine Änderungen und schließt die Datei. Die Datei wird in Filr mit den Änderungen von Benutzer A und unter dem Originalnamen (Datei1.doc) gespeichert. Danach speichert Benutzer B das Dokument und schließt es. Die Version von Benutzer B wird in Datei1 (Kopie Datum mit Konflikt von Benutzer B).doc umbenannt und zu Filr heraufgeladen. Dann wird die Version von Benutzer A, Datei1.doc, auf den Desktop von Benutzer B heruntergeladen und dieser darüber benachrichtigt, dass seine Datei umbenannt wurde. WICHTIG: Eine umbenannte Datei kann nur heraufgeladen werden, wenn der erstellende Benutzer für den Ordner, aus dem die Datei stammt, die Rechte eines Mitwirkenden hat. Wenn eine Datei beispielsweise für Benutzer B freigegeben wurde, der für sie statt des Zugriffsrechts Mitwirkender nur das Recht Bearbeiter hat, kann die Datei nach dem Umbenennen nicht zu Filr heraufgeladen werden. PROTOKOLLDATEIEN FÜR DIE FILR- DESKTOPANWENDUNG ANZEIGEN Wenn das Herunterladen von Filr-Dateien auf Ihre Arbeitsstation nicht erwartungsgemäß funktioniert oder Sie sonstiges unerwartetes Verhalten feststellen, können Sie die Datei filr.log einsehen, um weitere Informationen zu erhalten. 1 Klicken Sie auf Finder und klicken Sie dann in der Menüleiste auf Gehe zu > Dienstprogramme. 2 Doppelklicken Sie auf Konsole. 3 Machen Sie die Protokollliste (Navigationspanel) auf der linken Seite der Konsole ausfindig. Wenn die Protokollliste noch nicht angezeigt wird, klicken Sie in der Menüleiste auf Darstellung > Protokollliste einblenden. 4 Erweitern Sie im Abschnitt Dateien die Einträge ~/ Library/Logs, Novell und Filr. Wählen Sie dann die Datei filr.log aus. Sobald die Informationen in der Datei filr.log 1MB überschreiten, werden ältere Protokollinformationen in die Dateien filr.log.1, filr.log.2 und filr.log.3 verschoben. Deinstallation der Novell Filr- Desktopanwendung Zur vollständigen Deinstallation der Filr- Desktopanwendung befolgen Sie die Anweisungen in diesen Abschnitten: Löschen der Anwendung, auf Seite 11 Löschen von Filr-Metadaten, auf Seite 11 Löschen von Protokolldateien für die Filr- Desktopanwendung, auf Seite 11 Papierkorb leeren, auf Seite 12 LÖSCHEN DER ANWENDUNG 1 Verschieben Sie den Ordner /Applications/Novell Filr in den Papierkorb. LÖSCHEN VON FILR-METADATEN Sie müssen die Metadaten der Filr-Desktopanwendung löschen, die sich im Ordner /Users/Benutzername/ Library/Application Support/Novell/Filr befinden. Da das Verzeichnis Library normalerweise ausgeblendet ist, gehen Sie dazu wie folgt vor: 1 Klicken Sie auf Finder und klicken Sie dann in der Menüleiste auf Gehe zu > Gehe zum Ordner. 2 Geben Sie ~/Library an und klicken Sie dann auf Gehe zu. 3 Doppelklicken Sie auf den Ordner Application Support. 4 Doppelklicken Sie auf den Ordner Novell. 5 Verschieben Sie den Ordner Filr in den Papierkorb. LÖSCHEN VON PROTOKOLLDATEIEN FÜR DIE FILR- DESKTOPANWENDUNG Sie müssen die Filr-Protokolle löschen, die sich im Ordner /Users/Benutzername/Library/Logs/Novell/Filr befinden. Da das Verzeichnis Library normalerweise ausgeblendet ist, gehen Sie dazu wie folgt vor: 1 Klicken Sie auf Finder und klicken Sie dann in der Menüleiste auf Gehe zu > Gehe zum Ordner. 2 Geben Sie ~/Library an und klicken Sie dann auf Gehe zu. 11
12 3 Doppelklicken Sie auf den Ordner Logs. 4 Doppelklicken Sie auf den Ordner Novell. 5 Verschieben Sie den Ordner Filr in den Papierkorb. PAPIERKORB LEEREN 1 Leeren Sie nach dem Löschen der Filr-Anwendung, der Metadaten, der Protokolldateien und des Berechtigungsnachweises den Papierkorb (doppelklicken Sie auf das Papierkorb-Symbol und klicken Sie dann auf Papierkorb leeren). Bekannte Probleme Eine Liste bekannter Probleme finden Sie in der Novell Filr- Desktopanwendung-Readme-Datei ( documentation/novell-filr-1-2/filr-1-2_readme_desktop/data/ filr-1-2_readme_desktop.html). Rechtliche Hinweise: Copyright Novell, Inc. Alle Rechte vorbehalten. Ohne ausdrückliche, schriftliche Genehmigung des Herausgebers darf kein Teil dieser Veröffentlichung reproduziert, fotokopiert, übertragen oder in einem Speichersystem verarbeitet werden. Hinweise zu Novell-Marken finden Sie in der Novell Trademark and Service Mark-Liste ( Die Rechte für alle Marken von Drittanbietern liegen bei den jeweiligen Eigentümern. 12
Novell Filr 1.2-Desktopanwendung für Windows Kurzanleitung
 Novell Filr 1.2-Desktopanwendung für Windows Kurzanleitung April 2015 Kurzanleitung Mit Novell Filr können Sie von Ihrem Desktop, über einen Browser oder von einem Mobilgerät unkompliziert auf alle Ihre
Novell Filr 1.2-Desktopanwendung für Windows Kurzanleitung April 2015 Kurzanleitung Mit Novell Filr können Sie von Ihrem Desktop, über einen Browser oder von einem Mobilgerät unkompliziert auf alle Ihre
Novell Filr 2.0 Desktop-Anwendung für Mac Kurzanleitung
 Novell Filr 2.0 Desktop-Anwendung für Mac Kurzanleitung Februar 2016 Kurzanleitung Mit Novell Filr können Sie von Ihrem Desktop, über einen Browser oder von einem Mobilgerät unkompliziert auf alle Ihre
Novell Filr 2.0 Desktop-Anwendung für Mac Kurzanleitung Februar 2016 Kurzanleitung Mit Novell Filr können Sie von Ihrem Desktop, über einen Browser oder von einem Mobilgerät unkompliziert auf alle Ihre
Novell Filr 1.0.2 Mobile-App Kurzanleitung
 Novell Filr 1.0.2 Mobile-App Kurzanleitung September 2013 Novell Kurzanleitung Mit Novell Filr können Sie von Ihrem Desktop, über einen Browser oder von einem Mobilgerät unkompliziert auf alle Ihre Dateien
Novell Filr 1.0.2 Mobile-App Kurzanleitung September 2013 Novell Kurzanleitung Mit Novell Filr können Sie von Ihrem Desktop, über einen Browser oder von einem Mobilgerät unkompliziert auf alle Ihre Dateien
Novell Filr 1.2 Mobil-App Kurzanleitung
 Novell Filr 1.2 Mobil-App Kurzanleitung April 2015 Kurzanleitung Mit Novell Filr können Sie von Ihrem Desktop, über einen Browser oder von einem Mobilgerät unkompliziert auf alle Ihre Dateien und Ordner
Novell Filr 1.2 Mobil-App Kurzanleitung April 2015 Kurzanleitung Mit Novell Filr können Sie von Ihrem Desktop, über einen Browser oder von einem Mobilgerät unkompliziert auf alle Ihre Dateien und Ordner
Novell Filr Inhaltsverzeichnis
 Novell Filr Inhaltsverzeichnis 1. Webanwendung...2 1.1 Aufbau...2 1.2 Funktionen...2 1.2.1 Meine Dateien...2 1.2.2 Für mich freigegeben...3 1.2.3 Von mir freigegeben...4 1.2.4 Netzwerkordner...4 1.2.5
Novell Filr Inhaltsverzeichnis 1. Webanwendung...2 1.1 Aufbau...2 1.2 Funktionen...2 1.2.1 Meine Dateien...2 1.2.2 Für mich freigegeben...3 1.2.3 Von mir freigegeben...4 1.2.4 Netzwerkordner...4 1.2.5
Inhaltsverzeichnis. MyFiles Webanwendung Kurzanleitung
 Inhaltsverzeichnis 1.0 Info zu MyFiles... 2 1.1 Dateien in Netzwerkordnern... 2 1.2 Meine Dateien... 3 2.0 Zugriff auf MyFiles... 4 2.1 Zugriff auf MyFiles über einen Webbrowser... 4 2.2 Zugriff auf MyFiles
Inhaltsverzeichnis 1.0 Info zu MyFiles... 2 1.1 Dateien in Netzwerkordnern... 2 1.2 Meine Dateien... 3 2.0 Zugriff auf MyFiles... 4 2.1 Zugriff auf MyFiles über einen Webbrowser... 4 2.2 Zugriff auf MyFiles
Kurzanleitung für die mobile Novell Messenger 3.0.1-App
 Kurzanleitung für die mobile Novell Messenger 3.0.1-App Mai 2015 Novell Messenger 3.0.1 und höher ist für unterstützte ios-, Android- und BlackBerry-Mobilgeräte verfügbar. Da Sie an mehreren Standorten
Kurzanleitung für die mobile Novell Messenger 3.0.1-App Mai 2015 Novell Messenger 3.0.1 und höher ist für unterstützte ios-, Android- und BlackBerry-Mobilgeräte verfügbar. Da Sie an mehreren Standorten
CBS-Heidelberg Helpdesk Filr-Dokumentation S.1
 CBS-Heidelberg Helpdesk Filr-Dokumentation S.1 Dokumentation der Anwendung Filr von Novell G Informationen zu Filr, die über diese Dokumentation hinausgehen, finden Sie im Internet unter: http://www.novell.com/de-de/documentation/novell-filr-1-1/
CBS-Heidelberg Helpdesk Filr-Dokumentation S.1 Dokumentation der Anwendung Filr von Novell G Informationen zu Filr, die über diese Dokumentation hinausgehen, finden Sie im Internet unter: http://www.novell.com/de-de/documentation/novell-filr-1-1/
VMware Workspace Portal- Benutzerhandbuch
 VMware Workspace Portal- Benutzerhandbuch Workspace Portal 2.1 Dieses Dokument unterstützt die aufgeführten Produktversionen sowie alle folgenden Versionen, bis das Dokument durch eine neue Auflage ersetzt
VMware Workspace Portal- Benutzerhandbuch Workspace Portal 2.1 Dieses Dokument unterstützt die aufgeführten Produktversionen sowie alle folgenden Versionen, bis das Dokument durch eine neue Auflage ersetzt
Webanwendung-Benutzerhandbuch
 www.novell.com/documentation Webanwendung-Benutzerhandbuch Filr 1.2 April 2015 Rechtliche Hinweise Novell, Inc. leistet keinerlei Gewähr bezüglich des Inhalts oder Gebrauchs dieser Dokumentation. Insbesondere
www.novell.com/documentation Webanwendung-Benutzerhandbuch Filr 1.2 April 2015 Rechtliche Hinweise Novell, Inc. leistet keinerlei Gewähr bezüglich des Inhalts oder Gebrauchs dieser Dokumentation. Insbesondere
Novell Vibe-Add-in. Novell. 5. Juni 2012. Kurzanleitung. Einführung
 Novell Vibe-Add-in 5. Juni 2012 Novell Kurzanleitung Mit dem Novell Vibe-Add-in für Microsoft Office können Sie mit Dokumenten auf der Vibe-Site arbeiten, ohne Microsoft Office verlassen zu müssen. Sie
Novell Vibe-Add-in 5. Juni 2012 Novell Kurzanleitung Mit dem Novell Vibe-Add-in für Microsoft Office können Sie mit Dokumenten auf der Vibe-Site arbeiten, ohne Microsoft Office verlassen zu müssen. Sie
Installationsanleitung - Command WorkStation 5.5 mit Fiery Extended Applications 4.1
 Installationsanleitung - Command WorkStation 5.5 mit Fiery Extended Applications 4.1 Fiery Extended Applications Fiery Extended Applications (FEA) 4.1 ist ein Softwarepaket für Fiery Druckcontroller mit
Installationsanleitung - Command WorkStation 5.5 mit Fiery Extended Applications 4.1 Fiery Extended Applications Fiery Extended Applications (FEA) 4.1 ist ein Softwarepaket für Fiery Druckcontroller mit
Brainloop Secure Connector für Microsoft PowerPoint Version 4.5 Benutzerleitfaden
 Brainloop Secure Connector für Microsoft PowerPoint Version 4.5 Benutzerleitfaden Copyright Brainloop AG, 2004-2015. Alle Rechte vorbehalten. Dokumentenversion 1.2 Sämtliche verwendeten Markennamen und
Brainloop Secure Connector für Microsoft PowerPoint Version 4.5 Benutzerleitfaden Copyright Brainloop AG, 2004-2015. Alle Rechte vorbehalten. Dokumentenversion 1.2 Sämtliche verwendeten Markennamen und
McAfee Security-as-a-Service -
 Handbuch mit Lösungen zur Fehlerbehebung McAfee Security-as-a-Service - Zur Verwendung mit der epolicy Orchestrator 4.6.0-Software Dieses Handbuch bietet zusätzliche Informationen zur Installation und
Handbuch mit Lösungen zur Fehlerbehebung McAfee Security-as-a-Service - Zur Verwendung mit der epolicy Orchestrator 4.6.0-Software Dieses Handbuch bietet zusätzliche Informationen zur Installation und
Handbuch der Sendeeinstellungen
 Handbuch der Sendeeinstellungen In dieser Anleitung wird erläutert, wie Sie mit dem Tool für die Einstellung der Sendefunktion das Gerät für das Scannen von Dokumenten zum Senden per E-Mail (Senden per
Handbuch der Sendeeinstellungen In dieser Anleitung wird erläutert, wie Sie mit dem Tool für die Einstellung der Sendefunktion das Gerät für das Scannen von Dokumenten zum Senden per E-Mail (Senden per
Von Lotus Notes 8.5 auf Office 365 for Business
 Von Lotus Notes 8.5 auf Office 365 for Business Der Umstieg Microsoft Outlook 2013 hat ein anderes Erscheinungsbild als Lotus Notes 8.5, aber Sie werden schnell feststellen, dass Sie mit Outlook alles
Von Lotus Notes 8.5 auf Office 365 for Business Der Umstieg Microsoft Outlook 2013 hat ein anderes Erscheinungsbild als Lotus Notes 8.5, aber Sie werden schnell feststellen, dass Sie mit Outlook alles
Startup-Anleitung für Macintosh
 Intralinks VIA Version 2.0 Startup-Anleitung für Macintosh Intralinks-Support rund um die Uhr USA: +1 212 543 7800 GB: +44 (0) 20 7623 8500 Zu den internationalen Rufnummern siehe die Intralinks-Anmeldeseite
Intralinks VIA Version 2.0 Startup-Anleitung für Macintosh Intralinks-Support rund um die Uhr USA: +1 212 543 7800 GB: +44 (0) 20 7623 8500 Zu den internationalen Rufnummern siehe die Intralinks-Anmeldeseite
Benutzerhandbuch. Version 6.9
 Benutzerhandbuch Version 6.9 Copyright 1981 2009 Netop Business Solutions A/S. Alle Rechte vorbehalten. Teile unter Lizenz Dritter. Senden Sie Ihre Anmerkungen und Kommentare bitte an: Netop Business Solutions
Benutzerhandbuch Version 6.9 Copyright 1981 2009 Netop Business Solutions A/S. Alle Rechte vorbehalten. Teile unter Lizenz Dritter. Senden Sie Ihre Anmerkungen und Kommentare bitte an: Netop Business Solutions
Einrichtung des NVS Calender-Google-Sync-Servers. Installation des NVS Calender-Google-Sync Servers (Bei Neuinstallation)
 Einrichtung des NVS Calender-Google-Sync-Servers Folgende Aktionen werden in dieser Dokumentation beschrieben und sind zur Installation und Konfiguration des NVS Calender-Google-Sync-Servers notwendig.
Einrichtung des NVS Calender-Google-Sync-Servers Folgende Aktionen werden in dieser Dokumentation beschrieben und sind zur Installation und Konfiguration des NVS Calender-Google-Sync-Servers notwendig.
O UTLOOK EDITION. Was ist die Outlook Edition? Installieren der Outlook Edition. Siehe auch:
 O UTLOOK EDITION Was ist die Outlook Edition? Outlook Edition integriert Microsoft Outlook E-Mail in Salesforce. Die Outlook Edition fügt neue Schaltflächen und Optionen zur Outlook- Benutzeroberfläche
O UTLOOK EDITION Was ist die Outlook Edition? Outlook Edition integriert Microsoft Outlook E-Mail in Salesforce. Die Outlook Edition fügt neue Schaltflächen und Optionen zur Outlook- Benutzeroberfläche
Schritt 1: Verwenden von Excel zum Erstellen von Verbindungen mit SQL Server-Daten
 1 von 5 12.01.2013 17:59 SharePoint 2013 Veröffentlicht: 16.10.12 Zusammenfassung: Informationen zur Verwendung von Excel zum Erstellen und Freigeben von Verbindungen mit SQL Server-Daten, mit deren Hilfe
1 von 5 12.01.2013 17:59 SharePoint 2013 Veröffentlicht: 16.10.12 Zusammenfassung: Informationen zur Verwendung von Excel zum Erstellen und Freigeben von Verbindungen mit SQL Server-Daten, mit deren Hilfe
S YNCHRONISIEREN VON DATEN
 S YNCHRONISIEREN VON DATEN Synchronisieren Übersicht Intellisync für salesforce.com ermöglicht das Verwalten der Salesforce- Kontakte und Aktivitäten über Microsoft Outlook oder ein Palm OS - Gerät. Sie
S YNCHRONISIEREN VON DATEN Synchronisieren Übersicht Intellisync für salesforce.com ermöglicht das Verwalten der Salesforce- Kontakte und Aktivitäten über Microsoft Outlook oder ein Palm OS - Gerät. Sie
10.3.1.4 Übung - Datensicherung und Wiederherstellung in Windows 7
 5.0 10.3.1.4 Übung - Datensicherung und Wiederherstellung in Windows 7 Einführung Drucken Sie diese Übung aus und führen Sie sie durch. In dieser Übung werden Sie die Daten sichern. Sie werden auch eine
5.0 10.3.1.4 Übung - Datensicherung und Wiederherstellung in Windows 7 Einführung Drucken Sie diese Übung aus und führen Sie sie durch. In dieser Übung werden Sie die Daten sichern. Sie werden auch eine
Fiery Driver Configurator
 2015 Electronics For Imaging, Inc. Die in dieser Veröffentlichung enthaltenen Informationen werden durch den Inhalt des Dokuments Rechtliche Hinweise für dieses Produkt abgedeckt. 16. November 2015 Inhalt
2015 Electronics For Imaging, Inc. Die in dieser Veröffentlichung enthaltenen Informationen werden durch den Inhalt des Dokuments Rechtliche Hinweise für dieses Produkt abgedeckt. 16. November 2015 Inhalt
Anweisungen zur Installation und Entfernung von Windows PostScript- und PCL-Druckertreibern Version 8
 Anweisungen zur Installation und Entfernung von Windows PostScript- und PCL-Druckertreibern Version 8 Diese README-Datei enthält Anweisungen zum Installieren des Custom PostScript- und PCL- Druckertreibers
Anweisungen zur Installation und Entfernung von Windows PostScript- und PCL-Druckertreibern Version 8 Diese README-Datei enthält Anweisungen zum Installieren des Custom PostScript- und PCL- Druckertreibers
Remote Update User-Anleitung
 Remote Update User-Anleitung Version 1.1 Aktualisiert Sophos Anti-Virus auf Windows NT/2000/XP Windows 95/98/Me Über diese Anleitung Mit Remote Update können Sie Sophos-Produkte über das Internet aktualisieren.
Remote Update User-Anleitung Version 1.1 Aktualisiert Sophos Anti-Virus auf Windows NT/2000/XP Windows 95/98/Me Über diese Anleitung Mit Remote Update können Sie Sophos-Produkte über das Internet aktualisieren.
Startup-Anleitung für Windows
 Intralinks VIA Version 2.0 Startup-Anleitung für Windows Intralinks-Support rund um die Uhr USA: +1 212 543 7800 GB: +44 (0) 20 7623 8500 Zu den internationalen Rufnummern siehe die Intralinks-Anmeldeseite
Intralinks VIA Version 2.0 Startup-Anleitung für Windows Intralinks-Support rund um die Uhr USA: +1 212 543 7800 GB: +44 (0) 20 7623 8500 Zu den internationalen Rufnummern siehe die Intralinks-Anmeldeseite
Qlik Sense Cloud. Qlik Sense 2.0.2 Copyright 1993-2015 QlikTech International AB. Alle Rechte vorbehalten.
 Qlik Sense Cloud Qlik Sense 2.0.2 Copyright 1993-2015 QlikTech International AB. Alle Rechte vorbehalten. Copyright 1993-2015 QlikTech International AB. Alle Rechte vorbehalten. Qlik, QlikTech, Qlik Sense,
Qlik Sense Cloud Qlik Sense 2.0.2 Copyright 1993-2015 QlikTech International AB. Alle Rechte vorbehalten. Copyright 1993-2015 QlikTech International AB. Alle Rechte vorbehalten. Qlik, QlikTech, Qlik Sense,
Kurzanleitung zur Installation des OLicense-Servers in Verwendung mit SimDiff/SimMerge
 Kurzanleitung zur Installation des OLicense-Servers in Verwendung mit SimDiff/SimMerge Inhaltsverzeichnis Installieren des OLicense-Servers... 1 Konfigurieren des OLicense-Servers... 2 Einstellen der Portnummer...
Kurzanleitung zur Installation des OLicense-Servers in Verwendung mit SimDiff/SimMerge Inhaltsverzeichnis Installieren des OLicense-Servers... 1 Konfigurieren des OLicense-Servers... 2 Einstellen der Portnummer...
Outlook - CommuniGate Pro Schnittstelle installieren. Outlook - Elemente freigeben. Outlook - Freigegebene Elemente öffnen
 Microsoft Outlook 1 Nutzung der Groupware mit Microsoft Outlook 1.1 Outlook - CommuniGate Pro Schnittstelle installieren 4 1.2 Outlook - Elemente freigeben 11 1.3 Outlook - Freigegebene Elemente öffnen
Microsoft Outlook 1 Nutzung der Groupware mit Microsoft Outlook 1.1 Outlook - CommuniGate Pro Schnittstelle installieren 4 1.2 Outlook - Elemente freigeben 11 1.3 Outlook - Freigegebene Elemente öffnen
Windows 98 und Windows Me
 Windows 98 und Windows Me Dieses Thema hat folgenden Inhalt: Vorbereitungen auf Seite 3-28 Schnellinstallation mit der CD auf Seite 3-29 Andere Installationsmethoden auf Seite 3-29 Fehlerbehebung für Windows
Windows 98 und Windows Me Dieses Thema hat folgenden Inhalt: Vorbereitungen auf Seite 3-28 Schnellinstallation mit der CD auf Seite 3-29 Andere Installationsmethoden auf Seite 3-29 Fehlerbehebung für Windows
6.8.4.9 Übung - Freigabe eines Ordners und Zuordnung eines Netzwerlaufwerks in Windows XP
 5.0 6.8.4.9 Übung - Freigabe eines Ordners und Zuordnung eines Netzwerlaufwerks in Windows XP Einführung Drucken Sie diese Übung aus und führen Sie sie durch. In dieser Übung erstellen Sie einen Ordner
5.0 6.8.4.9 Übung - Freigabe eines Ordners und Zuordnung eines Netzwerlaufwerks in Windows XP Einführung Drucken Sie diese Übung aus und führen Sie sie durch. In dieser Übung erstellen Sie einen Ordner
Installieren und Verwenden von Document Distributor
 Klicken Sie hier, um diese oder andere Dokumentationen zu Lexmark Document Solutions anzuzeigen oder herunterzuladen. Installieren und Verwenden von Document Distributor Lexmark Document Distributor besteht
Klicken Sie hier, um diese oder andere Dokumentationen zu Lexmark Document Solutions anzuzeigen oder herunterzuladen. Installieren und Verwenden von Document Distributor Lexmark Document Distributor besteht
System-Update Addendum
 System-Update Addendum System-Update ist ein Druckserverdienst, der die Systemsoftware auf dem Druckserver mit den neuesten Sicherheitsupdates von Microsoft aktuell hält. Er wird auf dem Druckserver im
System-Update Addendum System-Update ist ein Druckserverdienst, der die Systemsoftware auf dem Druckserver mit den neuesten Sicherheitsupdates von Microsoft aktuell hält. Er wird auf dem Druckserver im
Dropbox Schnellstart. Was ist Dropbox? Eignet sich Dropbox für mich?
 Dropbox Schnellstart Was ist Dropbox? Dropbox ist eine Software, die alle deine Computer über einen einzigen Ordner verknüpft. Dropbox bietet die einfachste Art, Dateien online zu sichern und zwischen
Dropbox Schnellstart Was ist Dropbox? Dropbox ist eine Software, die alle deine Computer über einen einzigen Ordner verknüpft. Dropbox bietet die einfachste Art, Dateien online zu sichern und zwischen
Kapitel 4: Installieren und Konfigurieren von IBM Cognos Express
 Kapitel 4: Installieren und Konfigurieren von IBM Cognos Express Beim Installieren und Konfigurieren von IBM (R) Cognos (R) Express (R) führen Sie folgende Vorgänge aus: Sie kopieren die Dateien für alle
Kapitel 4: Installieren und Konfigurieren von IBM Cognos Express Beim Installieren und Konfigurieren von IBM (R) Cognos (R) Express (R) führen Sie folgende Vorgänge aus: Sie kopieren die Dateien für alle
Schritt 1: Verwenden von Excel zum Erstellen von Verbindungen zu SQL Server Analysis Services-Daten
 1 von 5 12.01.2013 17:58 SharePoint 2013 Veröffentlicht: 16.10.12 Zusammenfassung: Informationen zur Verwendung von Excel zum Erstellen und Freigeben einer Verbindung zu SQL Server Analysis Services-Daten,
1 von 5 12.01.2013 17:58 SharePoint 2013 Veröffentlicht: 16.10.12 Zusammenfassung: Informationen zur Verwendung von Excel zum Erstellen und Freigeben einer Verbindung zu SQL Server Analysis Services-Daten,
Novell Filr. Kurzanleitung. zur Verfügung gestellt durch: ZID Dezentrale Systeme. Februar 2015. ZID Dezentrale Systeme
 Novell Filr Kurzanleitung zur Verfügung gestellt durch: ZID Dezentrale Systeme Februar 2015 Seite 2 von 8 Mit Novell Filr erhalten Sie Zugriff zu Ihren Dateien, auch wenn Sie sich nicht im Netzwerk der
Novell Filr Kurzanleitung zur Verfügung gestellt durch: ZID Dezentrale Systeme Februar 2015 Seite 2 von 8 Mit Novell Filr erhalten Sie Zugriff zu Ihren Dateien, auch wenn Sie sich nicht im Netzwerk der
Benutzerhandbuch Managed ShareFile
 Benutzerhandbuch Managed ShareFile Kurzbeschrieb Das vorliegende Dokument beschreibt die grundlegenden Funktionen von Managed ShareFile Auftraggeber/in Autor/in Manuel Kobel Änderungskontrolle Version
Benutzerhandbuch Managed ShareFile Kurzbeschrieb Das vorliegende Dokument beschreibt die grundlegenden Funktionen von Managed ShareFile Auftraggeber/in Autor/in Manuel Kobel Änderungskontrolle Version
Konfiguration und Verwendung von MIT - Hosted Exchange
 Konfiguration und Verwendung von MIT - Hosted Exchange Version 3.0, 15. April 2014 Exchange Online via Browser nutzen Sie können mit einem Browser von einem beliebigen Computer aus auf Ihr MIT-Hosted Exchange
Konfiguration und Verwendung von MIT - Hosted Exchange Version 3.0, 15. April 2014 Exchange Online via Browser nutzen Sie können mit einem Browser von einem beliebigen Computer aus auf Ihr MIT-Hosted Exchange
Installation KVV Webservices
 Installation KVV Webservices Voraussetzung: KVV SQL-Version ist installiert und konfiguriert. Eine Beschreibung dazu finden Sie unter http://www.assekura.info/kvv-sql-installation.pdf Seite 1 von 20 Inhaltsverzeichnis
Installation KVV Webservices Voraussetzung: KVV SQL-Version ist installiert und konfiguriert. Eine Beschreibung dazu finden Sie unter http://www.assekura.info/kvv-sql-installation.pdf Seite 1 von 20 Inhaltsverzeichnis
:: Anleitung Demo Benutzer 1cloud.ch ::
 :: one source ag :: Technopark Luzern :: D4 Platz 4 :: CH-6039 Root-Längenbold LU :: :: Fon +41 41 451 01 11 :: Fax +41 41 451 01 09 :: info@one-source.ch :: www.one-source.ch :: :: Anleitung Demo Benutzer
:: one source ag :: Technopark Luzern :: D4 Platz 4 :: CH-6039 Root-Längenbold LU :: :: Fon +41 41 451 01 11 :: Fax +41 41 451 01 09 :: info@one-source.ch :: www.one-source.ch :: :: Anleitung Demo Benutzer
Easy Share Anleitung. April 2016
 Easy Share Anleitung April 2016 1 Einleitung...3 2 Website-Funktionen für den Benutzer...3 2.1 Reiter «Dateien»... 4 2.1.1 Öffnen... 4 2.1.2 Hochladen einer Datei über die Website... 5 2.1.3 Herunterladen...
Easy Share Anleitung April 2016 1 Einleitung...3 2 Website-Funktionen für den Benutzer...3 2.1 Reiter «Dateien»... 4 2.1.1 Öffnen... 4 2.1.2 Hochladen einer Datei über die Website... 5 2.1.3 Herunterladen...
Ute Kalff Windows7 www.utekalff.de. Zusammenfassung aus Windows-Hilfe
 Zusammenfassung aus Windows-Hilfe Anmerkung: Peek, Shake und Desktophintergrund-Diashow sind nicht in Windows 7 Home Basic oder Windows 7 Starter enthalten. Öffnen Sie in der Systemsteuerung den Eintrag
Zusammenfassung aus Windows-Hilfe Anmerkung: Peek, Shake und Desktophintergrund-Diashow sind nicht in Windows 7 Home Basic oder Windows 7 Starter enthalten. Öffnen Sie in der Systemsteuerung den Eintrag
Alfresco Mobile für Android
 Alfresco Mobile für Android Benutzeranleitung Android App Version 1.2 Erste Schritte mit Alfresco Mobile Es folgt eine kurze Einführung in die Einrichtung von Alfresco Mobile und die wichtigsten Funktionen.
Alfresco Mobile für Android Benutzeranleitung Android App Version 1.2 Erste Schritte mit Alfresco Mobile Es folgt eine kurze Einführung in die Einrichtung von Alfresco Mobile und die wichtigsten Funktionen.
Easy Share Anleitung Februar 2014
 Easy Share Anleitung Februar 2014 1 Einleitung... 3 2 Website-Funktionen für den Benutzer... 3 2.1 Reiter «Dateien»... 4 2.1.1 Öffnen... 4 2.1.2 Hochladen einer Datei über die Website... 5 2.1.3 Herunterladen...
Easy Share Anleitung Februar 2014 1 Einleitung... 3 2 Website-Funktionen für den Benutzer... 3 2.1 Reiter «Dateien»... 4 2.1.1 Öffnen... 4 2.1.2 Hochladen einer Datei über die Website... 5 2.1.3 Herunterladen...
Anleitung für die Aktualisierung des HTML-Dokuments
 Anleitung für die Aktualisierung des HTML-Dokuments Diese Anleitung erläutert das Herunterladen des G800SE-HTML-Dokuments von der Ricoh- Website und das Aktualisieren des HTML-Dokuments. Nehmen Sie folgende
Anleitung für die Aktualisierung des HTML-Dokuments Diese Anleitung erläutert das Herunterladen des G800SE-HTML-Dokuments von der Ricoh- Website und das Aktualisieren des HTML-Dokuments. Nehmen Sie folgende
Sophos Mobile Control Benutzerhandbuch für Android
 Sophos Mobile Control Benutzerhandbuch für Android Produktversion: 2 Stand: Dezember 2011 Inhalt 1 Über Sophos Mobile Control... 3 2 Einrichten von Sophos Mobile Control auf einem Android-Mobiltelefon...
Sophos Mobile Control Benutzerhandbuch für Android Produktversion: 2 Stand: Dezember 2011 Inhalt 1 Über Sophos Mobile Control... 3 2 Einrichten von Sophos Mobile Control auf einem Android-Mobiltelefon...
FAQs zur Nutzung des E-Mail Zertifikats zur sicheren E-Mail-Kommunikation. Das E-Mail Zertifikat von S-TRUST
 FAQs zur Nutzung des E-Mail Zertifikats zur sicheren E-Mail-Kommunikation. Das E-Mail Zertifikat von S-TRUST S - t r u s t Z e r t i f i z i e r u n g s d i e n s t l e i s t u n g e n d e s D e u t s
FAQs zur Nutzung des E-Mail Zertifikats zur sicheren E-Mail-Kommunikation. Das E-Mail Zertifikat von S-TRUST S - t r u s t Z e r t i f i z i e r u n g s d i e n s t l e i s t u n g e n d e s D e u t s
Verizon Collaboration Plug-in für Microsoft Office Communicator Benutzerhandbuch
 Verizon Collaboration Plug-in für Microsoft Office Communicator Benutzerhandbuch Version 2.11 Letzte Aktualisierung: Juli 2011 2011 Verizon. Alle Rechte vorbehalten. Die Namen und Logos von Verizon und
Verizon Collaboration Plug-in für Microsoft Office Communicator Benutzerhandbuch Version 2.11 Letzte Aktualisierung: Juli 2011 2011 Verizon. Alle Rechte vorbehalten. Die Namen und Logos von Verizon und
Verbinden von Outlook mit ihrem Office 365 Konto
 Webmailanmeldung Öffnen sie in ihrem Browser die Adresse webmail.gym-knittelfeld.at ein. Sie werden automatisch zum Office 365 Anmeldeportal weitergeleitet. Melden sie sich mit ihrer vollständigen E-Mail-Adresse
Webmailanmeldung Öffnen sie in ihrem Browser die Adresse webmail.gym-knittelfeld.at ein. Sie werden automatisch zum Office 365 Anmeldeportal weitergeleitet. Melden sie sich mit ihrer vollständigen E-Mail-Adresse
WorldShip Installation auf einen Arbeitsgruppen-Admin- oder Arbeitsgruppen-Remote-Arbeitsstation
 VOR DER INSTALLATION IST FOLGENDES ZU BEACHTEN: Dieses Dokument beinhaltet Informationen zur Installation von WorldShip von einer WorldShip DVD. Sie können die Installation von WorldShip auch über das
VOR DER INSTALLATION IST FOLGENDES ZU BEACHTEN: Dieses Dokument beinhaltet Informationen zur Installation von WorldShip von einer WorldShip DVD. Sie können die Installation von WorldShip auch über das
Erstellen eines Formulars
 Seite 1 von 5 Word > Erstellen bestimmter Dokumente > Formen Erstellen von Formularen, die in Word ausgefüllt werden können Basierend auf einer Vorlage können Sie dieser Inhaltssteuerelemente und Hinweistext
Seite 1 von 5 Word > Erstellen bestimmter Dokumente > Formen Erstellen von Formularen, die in Word ausgefüllt werden können Basierend auf einer Vorlage können Sie dieser Inhaltssteuerelemente und Hinweistext
ARBEITEN MIT DATEIEN UND ORDNERN IN WINDOW7
 ARBEITEN MIT DATEIEN UND ORDNERN IN WINDOW7 Bei einer Datei handelt es sich um ein Element mit enthaltenen Informationen wie Text, Bildern oder Musik. Eine geöffnet Datei kann große Ähnlichkeit mit einem
ARBEITEN MIT DATEIEN UND ORDNERN IN WINDOW7 Bei einer Datei handelt es sich um ein Element mit enthaltenen Informationen wie Text, Bildern oder Musik. Eine geöffnet Datei kann große Ähnlichkeit mit einem
S ecure File E xchange K urzanleitung
 S ecure File E xchange K urzanleitung Inhalt Rollendefinitionen... 3 Neuen Ordner anlegen... 9 Hinzufügen oder Hochladen einer neuen Datei... 11 Datei löschen... 13 Dokument herunterladen... 14 Datei
S ecure File E xchange K urzanleitung Inhalt Rollendefinitionen... 3 Neuen Ordner anlegen... 9 Hinzufügen oder Hochladen einer neuen Datei... 11 Datei löschen... 13 Dokument herunterladen... 14 Datei
Erste Hilfe bei Problemen mit Iustec Mandat
 Erste Hilfe bei Problemen mit Iustec Mandat Inhaltsverzeichnis 1. Nach dem Programmstart werden Sie aufgefordert, die Verbindung zu Ihrem Daten-Ordner neu herzustellen, obwohl Sie keine neue Version von
Erste Hilfe bei Problemen mit Iustec Mandat Inhaltsverzeichnis 1. Nach dem Programmstart werden Sie aufgefordert, die Verbindung zu Ihrem Daten-Ordner neu herzustellen, obwohl Sie keine neue Version von
Kurzanleitung für die Polycom RealPresence Content Sharing Suite
 Kurzanleitung für die Polycom RealPresence Content Sharing Suite Version 1.4 3725-03261-003 Rev.A Dezember 2014 In dieser Anleitung erfahren Sie, wie Sie Content während einer Telefonkonferenz anzeigen
Kurzanleitung für die Polycom RealPresence Content Sharing Suite Version 1.4 3725-03261-003 Rev.A Dezember 2014 In dieser Anleitung erfahren Sie, wie Sie Content während einer Telefonkonferenz anzeigen
Anleitung Quickline Personal Cloud. für Internet Client
 Anleitung Quickline Personal Cloud für Internet Client Inhaltsverzeichnis Inhalt 1 Nutzen der Cloud 3 2 Speichern und Freigeben Ihrer Inhalte 3 3 Verwalten der Inhalte 4 Browser-Unterstützung 4 Manuelles
Anleitung Quickline Personal Cloud für Internet Client Inhaltsverzeichnis Inhalt 1 Nutzen der Cloud 3 2 Speichern und Freigeben Ihrer Inhalte 3 3 Verwalten der Inhalte 4 Browser-Unterstützung 4 Manuelles
2. Installation unter Windows 8.1 mit Internetexplorer 11.0
 1. Allgemeines Der Zugang zum Landesnetz stellt folgende Anforderungen an die Software: Betriebssystem: Windows 7 32- / 64-bit Windows 8.1 64-bit Windows Server 2K8 R2 Webbrowser: Microsoft Internet Explorer
1. Allgemeines Der Zugang zum Landesnetz stellt folgende Anforderungen an die Software: Betriebssystem: Windows 7 32- / 64-bit Windows 8.1 64-bit Windows Server 2K8 R2 Webbrowser: Microsoft Internet Explorer
windream mit Firewall
 windream windream mit Firewall windream GmbH, Bochum Copyright 2004 2006 by windream GmbH / winrechte GmbH Wasserstr. 219 44799 Bochum Stand: 08/06 1.0.0.3 Alle Rechte vorbehalten. Kein Teil dieser Beschreibung
windream windream mit Firewall windream GmbH, Bochum Copyright 2004 2006 by windream GmbH / winrechte GmbH Wasserstr. 219 44799 Bochum Stand: 08/06 1.0.0.3 Alle Rechte vorbehalten. Kein Teil dieser Beschreibung
IBM SPSS Modeler Server 16 for Windows Installationsanweisungen
 IBM SPSS Modeler Server 16 for Windows Installationsanweisungen Inhaltsverzeichnis Installationsanweisungen....... 1 Systemanforderungen........... 1 Installation............... 1 Ziel................
IBM SPSS Modeler Server 16 for Windows Installationsanweisungen Inhaltsverzeichnis Installationsanweisungen....... 1 Systemanforderungen........... 1 Installation............... 1 Ziel................
Klicken Sie auf den Ordner mit der Bezeichnung Microsoft Office und wählen Sie den Eintrag Microsoft Outlook 2010.
 8 DAS E-MAIL-PROGRAMM OUTLOOK 2010 Im Lieferumfang von Office 2010 ist auch das E-Mail-Programm Outlook 2010 enthalten. ten. Es bietet Funktionen, um E-Mails zu verfassen und zu versenden, zu empfangen
8 DAS E-MAIL-PROGRAMM OUTLOOK 2010 Im Lieferumfang von Office 2010 ist auch das E-Mail-Programm Outlook 2010 enthalten. ten. Es bietet Funktionen, um E-Mails zu verfassen und zu versenden, zu empfangen
Retrospect 9 für Mac Anhang zum Benutzerhandbuch
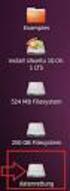 Retrospect 9 für Mac Anhang zum Benutzerhandbuch 2 Retrospect 9 Benutzerhandbuch Anhang www.retrospect.com 2011 Retrospect, Inc. Alle Rechte vorbehalten. Benutzerhandbuch Retrospect 9, Erstauflage. Die
Retrospect 9 für Mac Anhang zum Benutzerhandbuch 2 Retrospect 9 Benutzerhandbuch Anhang www.retrospect.com 2011 Retrospect, Inc. Alle Rechte vorbehalten. Benutzerhandbuch Retrospect 9, Erstauflage. Die
Schritt 2 (Mac): Einrichtung des WD Sentinel-Servers (nur einmalig erforderlich)
 Einführung Diese Ergänzung zur Schnellinstallationsanleitung enthält aktualisierte Informationen für den Speicherserver WD Sentinel DX4000 für kleine Büros. Verwenden Sie diese Ergänzung zusammen mit der
Einführung Diese Ergänzung zur Schnellinstallationsanleitung enthält aktualisierte Informationen für den Speicherserver WD Sentinel DX4000 für kleine Büros. Verwenden Sie diese Ergänzung zusammen mit der
Das neue Webmail Überblick über die neuen Funktionen im Outlook Web App 2010
 Das neue Webmail Überblick über die neuen Funktionen im Outlook Web App 2010 Mehr unterstützte Webbrowser Ansicht Unterhaltung Ein anderes Postfach öffnen (für den Sie Berechtigung haben) Kalender freigeben
Das neue Webmail Überblick über die neuen Funktionen im Outlook Web App 2010 Mehr unterstützte Webbrowser Ansicht Unterhaltung Ein anderes Postfach öffnen (für den Sie Berechtigung haben) Kalender freigeben
Unterrichtseinheit 7
 Unterrichtseinheit 7 Freigegebene Ordner: Durch freigegebene Ordnern können Benutzer Zugriff auf Dateien und Ordner innerhalb eines Netzwerkes (auch bei verstreut gespeicherten Daten, mit Hilfe des Distributed
Unterrichtseinheit 7 Freigegebene Ordner: Durch freigegebene Ordnern können Benutzer Zugriff auf Dateien und Ordner innerhalb eines Netzwerkes (auch bei verstreut gespeicherten Daten, mit Hilfe des Distributed
Anleitung für den Zugriff auf Mitgliederdateien der AG-KiM
 Anleitung für den Zugriff auf Mitgliederdateien der AG-KiM Hinweise: - Dies ist eine schrittweise Anleitung um auf den Server der Ag-Kim zuzugreifen. Hierbei können Dateien ähnlich wie bei Dropbox hoch-
Anleitung für den Zugriff auf Mitgliederdateien der AG-KiM Hinweise: - Dies ist eine schrittweise Anleitung um auf den Server der Ag-Kim zuzugreifen. Hierbei können Dateien ähnlich wie bei Dropbox hoch-
CardScan Version 7.0.5
 CardScan Version 7.0.5 Copyright 2005. CardScan, Inc. Alle Rechte vorbehalten. Dieses Dokument enthält wichtige Informationen, die in die sonstige CardScan-Dokumentation nicht mehr aufgenommen werden konnten.
CardScan Version 7.0.5 Copyright 2005. CardScan, Inc. Alle Rechte vorbehalten. Dieses Dokument enthält wichtige Informationen, die in die sonstige CardScan-Dokumentation nicht mehr aufgenommen werden konnten.
Qlik Sense Desktop. Qlik Sense 1.1 Copyright 1993-2015 QlikTech International AB. Alle Rechte vorbehalten.
 Qlik Sense Desktop Qlik Sense 1.1 Copyright 1993-2015 QlikTech International AB. Alle Rechte vorbehalten. Copyright 1993-2015 QlikTech International AB. Alle Rechte vorbehalten. Qlik, QlikTech, Qlik Sense,
Qlik Sense Desktop Qlik Sense 1.1 Copyright 1993-2015 QlikTech International AB. Alle Rechte vorbehalten. Copyright 1993-2015 QlikTech International AB. Alle Rechte vorbehalten. Qlik, QlikTech, Qlik Sense,
Handbuch Groupware - Mailserver
 Handbuch Inhaltsverzeichnis 1. Einführung...3 2. Ordnerliste...3 2.1 E-Mail...3 2.2 Kalender...3 2.3 Kontakte...3 2.4 Dokumente...3 2.5 Aufgaben...3 2.6 Notizen...3 2.7 Gelöschte Objekte...3 3. Menüleiste...4
Handbuch Inhaltsverzeichnis 1. Einführung...3 2. Ordnerliste...3 2.1 E-Mail...3 2.2 Kalender...3 2.3 Kontakte...3 2.4 Dokumente...3 2.5 Aufgaben...3 2.6 Notizen...3 2.7 Gelöschte Objekte...3 3. Menüleiste...4
Vier Schritte, um Sunrise office einzurichten
 Vier Schritte, um Sunrise office einzurichten Bitte wenden Sie das folgende Vorgehen an: 1. Erstellen Sie ein Backup der bestehenden E-Mails, Kontakte, Kalender- Einträge und der Aufgabenliste mit Hilfe
Vier Schritte, um Sunrise office einzurichten Bitte wenden Sie das folgende Vorgehen an: 1. Erstellen Sie ein Backup der bestehenden E-Mails, Kontakte, Kalender- Einträge und der Aufgabenliste mit Hilfe
Delegieren von Terminen, Jobs oder Notizen aus dem Kalenderlayout auf Seite 111
 Delegieren von Terminen, Jobs oder Notizen aus dem Kalenderlayout auf Seite 111 Delegieren von Terminen, Jobs oder Notizen aus dem Hauptfenster 1 Klicken Sie in der Nachrichtenliste auf einen Job, eine
Delegieren von Terminen, Jobs oder Notizen aus dem Kalenderlayout auf Seite 111 Delegieren von Terminen, Jobs oder Notizen aus dem Hauptfenster 1 Klicken Sie in der Nachrichtenliste auf einen Job, eine
Einrichten einer DFÜ-Verbindung per USB
 Einrichten einer DFÜ-Verbindung per USB Hier das U suchen Sie können das Palm Treo 750v-Smartphone und den Computer so einrichten, dass Sie das Smartphone als mobiles Modem verwenden und über ein USB-Synchronisierungskabel
Einrichten einer DFÜ-Verbindung per USB Hier das U suchen Sie können das Palm Treo 750v-Smartphone und den Computer so einrichten, dass Sie das Smartphone als mobiles Modem verwenden und über ein USB-Synchronisierungskabel
Um dies zu tun, öffnen Sie in den Systemeinstellungen das Kontrollfeld "Sharing". Auf dem Bildschirm sollte folgendes Fenster erscheinen:
 Einleitung Unter MacOS X hat Apple die Freigabe standardmäßig auf den "Public" Ordner eines Benutzers beschränkt. Mit SharePoints wird diese Beschränkung beseitigt. SharePoints erlaubt auch die Kontrolle
Einleitung Unter MacOS X hat Apple die Freigabe standardmäßig auf den "Public" Ordner eines Benutzers beschränkt. Mit SharePoints wird diese Beschränkung beseitigt. SharePoints erlaubt auch die Kontrolle
Benutzerhandbuch. primacom Content Anywhere Windows Client
 Benutzerhandbuch primacom Content Anywhere Windows Client 1 Einstieg... 3 2 So verwenden Sie die Anwendung... 4 2.1 Verwalten der Inhalte... 4 2.1.1 Manuelles Hinzufügen von Inhalten... 4 2.1.2 Umbenennen
Benutzerhandbuch primacom Content Anywhere Windows Client 1 Einstieg... 3 2 So verwenden Sie die Anwendung... 4 2.1 Verwalten der Inhalte... 4 2.1.1 Manuelles Hinzufügen von Inhalten... 4 2.1.2 Umbenennen
Brainloop Dox Häufig gestellte Fragen
 Brainloop Dox Häufig gestellte Fragen 1. Wie kann ich ein Unternehmenskonto für Brainloop Dox erstellen? Zum Erstellen eines Unternehmenskontos für Brainloop Dox, besuchen Sie unsere Webseite www.brainloop.com/de/dox.
Brainloop Dox Häufig gestellte Fragen 1. Wie kann ich ein Unternehmenskonto für Brainloop Dox erstellen? Zum Erstellen eines Unternehmenskontos für Brainloop Dox, besuchen Sie unsere Webseite www.brainloop.com/de/dox.
Die Cargo Plattform bietet einen sicheren und einfachen Datentransfer mit einem modernen Web- Interface.
 Die Cargo Plattform bietet einen sicheren und einfachen Datentransfer mit einem modernen Web- Interface. Inhaltsverzeichnis Erste Schritte Anmelden 2 Startseite 3 Dateimanager 4 CargoLink 5 Freigaben 6
Die Cargo Plattform bietet einen sicheren und einfachen Datentransfer mit einem modernen Web- Interface. Inhaltsverzeichnis Erste Schritte Anmelden 2 Startseite 3 Dateimanager 4 CargoLink 5 Freigaben 6
Virtueller Seminarordner Anleitung für die Dozentinnen und Dozenten
 Virtueller Seminarordner Anleitung für die Dozentinnen und Dozenten In dem Virtuellen Seminarordner werden für die Teilnehmerinnen und Teilnehmer des Seminars alle für das Seminar wichtigen Informationen,
Virtueller Seminarordner Anleitung für die Dozentinnen und Dozenten In dem Virtuellen Seminarordner werden für die Teilnehmerinnen und Teilnehmer des Seminars alle für das Seminar wichtigen Informationen,
Schnellstartanleitung
 Verwenden von Office 365 auf Ihrem iphone oder ipad Schnellstartanleitung E-Mails abrufen Richten Sie Ihr iphone oder ipad für das Senden und Empfangen von E-Mail von Ihrem Office 365-Konto ein. Kalender
Verwenden von Office 365 auf Ihrem iphone oder ipad Schnellstartanleitung E-Mails abrufen Richten Sie Ihr iphone oder ipad für das Senden und Empfangen von E-Mail von Ihrem Office 365-Konto ein. Kalender
1 Voraussetzungen für Einsatz des FRITZ! LAN Assistenten
 AVM GmbH Alt-Moabit 95 D-10559 Berlin Faxversand mit dem FRITZ! LAN Assistenten Mit dem FRITZ! LAN Assistenten können Sie einen Computer als FRITZ!fax Server einrichten, über den dann Faxe von anderen
AVM GmbH Alt-Moabit 95 D-10559 Berlin Faxversand mit dem FRITZ! LAN Assistenten Mit dem FRITZ! LAN Assistenten können Sie einen Computer als FRITZ!fax Server einrichten, über den dann Faxe von anderen
IBM SPSS Statistics für Windows - Installationsanweisungen (Standort-/Vertragslizenz)
 IBM SPSS Statistics für Windows - Installationsanweisungen (Standort-/Vertragslizenz) Die folgenden Anweisungen gelten für die Installation von IBM SPSS Statistics Version 20 mit einerstandort-/vertragslizenz.
IBM SPSS Statistics für Windows - Installationsanweisungen (Standort-/Vertragslizenz) Die folgenden Anweisungen gelten für die Installation von IBM SPSS Statistics Version 20 mit einerstandort-/vertragslizenz.
Bedienungsanleitung. FarmPilot-Uploader
 Bedienungsanleitung FarmPilot-Uploader Stand: V1.20110818 31302736-02 Lesen und beachten Sie diese Bedienungsanleitung. Bewahren Sie diese Bedienungsanleitung für künftige Verwendung auf. Impressum Dokument
Bedienungsanleitung FarmPilot-Uploader Stand: V1.20110818 31302736-02 Lesen und beachten Sie diese Bedienungsanleitung. Bewahren Sie diese Bedienungsanleitung für künftige Verwendung auf. Impressum Dokument
Die neue Datenraum-Center-Administration in. Brainloop Secure Dataroom Service Version 8.30
 Die neue Datenraum-Center-Administration in Brainloop Secure Dataroom Service Version 8.30 Leitfaden für Datenraum-Center-Manager Copyright Brainloop AG, 2004-2014. Alle Rechte vorbehalten. Dokumentversion:
Die neue Datenraum-Center-Administration in Brainloop Secure Dataroom Service Version 8.30 Leitfaden für Datenraum-Center-Manager Copyright Brainloop AG, 2004-2014. Alle Rechte vorbehalten. Dokumentversion:
IBM SPSS Statistics für Mac OS - Installationsanweisungen (Standort-/Vertragslizenz)
 IBM SPSS Statistics für Mac OS - Installationsanweisungen (Standort-/Vertragslizenz) Die folgenden Anweisungen gelten für die Installation von IBM SPSS Statistics Version 19 mit einerstandort-/vertragslizenz.
IBM SPSS Statistics für Mac OS - Installationsanweisungen (Standort-/Vertragslizenz) Die folgenden Anweisungen gelten für die Installation von IBM SPSS Statistics Version 19 mit einerstandort-/vertragslizenz.
telemail 2.5 Benutzerhandbuch
 telemail 2.5 Benutzerhandbuch Seite 1 von 26 1. telemail-navigation 1.1 Datei 1.1.1 Beenden telemail wird beendet. 1.2 Bearbeiten 1.2.1 Alles markieren Alle E-Mails in dem aktuellen Ordner werden markiert.
telemail 2.5 Benutzerhandbuch Seite 1 von 26 1. telemail-navigation 1.1 Datei 1.1.1 Beenden telemail wird beendet. 1.2 Bearbeiten 1.2.1 Alles markieren Alle E-Mails in dem aktuellen Ordner werden markiert.
http://www.cis.upenn.edu/~bcpierce/unison/download/stable/unison- 2.9.1/
 Einführung Was ist Unison? Unison ist ein Dateisynchronisationsprogramm für Windows und Unix. Es teilt sich viele Funktionen mit anderen Programmen, wie z.b. CVS und rsync. Folgend einige Vorteile des
Einführung Was ist Unison? Unison ist ein Dateisynchronisationsprogramm für Windows und Unix. Es teilt sich viele Funktionen mit anderen Programmen, wie z.b. CVS und rsync. Folgend einige Vorteile des
IBM SPSS Modeler Installationsanweisungen (Lizenz für gleichzeitig angemeldete Benutzer)
 IBM SPSS Modeler Installationsanweisungen (Lizenz für gleichzeitig angemeldete Benutzer) Inhaltsverzeichnis Installationsanweisungen....... 1 Systemanforderungen........... 1 Installation...............
IBM SPSS Modeler Installationsanweisungen (Lizenz für gleichzeitig angemeldete Benutzer) Inhaltsverzeichnis Installationsanweisungen....... 1 Systemanforderungen........... 1 Installation...............
Sophos Anti-Virus für Mac OS X, Version 4.9 Startup-Anleitung. Für vernetzte Macs mit Mac OS X
 Sophos Anti-Virus für Mac OS X, Version 4.9 Startup-Anleitung Für vernetzte Macs mit Mac OS X Dokumentdatum: Juni 2007 Über diese Anleitung Bei einem Windows-Server empfehlen wir, dass Sie Sophos Enterprise
Sophos Anti-Virus für Mac OS X, Version 4.9 Startup-Anleitung Für vernetzte Macs mit Mac OS X Dokumentdatum: Juni 2007 Über diese Anleitung Bei einem Windows-Server empfehlen wir, dass Sie Sophos Enterprise
Dieses Dokument beschreibt eine Basisinstallation von Sabre Red Workspace und Sabre Red + Merlin für Benutzer, die
 Sabre Red Workspace Basisinstallation inkl. Merlin Kurzreferenz ERSTE SCHRITTE Dieses Dokument beschreibt eine Basisinstallation von Sabre Red Workspace und Sabre Red + Merlin für Benutzer, die Dateien
Sabre Red Workspace Basisinstallation inkl. Merlin Kurzreferenz ERSTE SCHRITTE Dieses Dokument beschreibt eine Basisinstallation von Sabre Red Workspace und Sabre Red + Merlin für Benutzer, die Dateien
Anleitung Quickline Personal Cloud
 Anleitung Quickline Personal Cloud für Windows Phone Inhaltsverzeichnis Inhaltsverzeichnis Einstieg 3 So verwenden Sie die Anwendung 4 Verwalten der Inhalte 4 Manuelles Hinzufügen von Inhalten 4 Anzeigen
Anleitung Quickline Personal Cloud für Windows Phone Inhaltsverzeichnis Inhaltsverzeichnis Einstieg 3 So verwenden Sie die Anwendung 4 Verwalten der Inhalte 4 Manuelles Hinzufügen von Inhalten 4 Anzeigen
Detaillierte Anleitung zum Konfigurieren gängiger E-Mail-Clients
 Detaillierte Anleitung zum Konfigurieren gängiger E-Mail-Clients Im Folgenden finden Sie detaillierte Anleitungen (mit Screenshots) zu folgenden E-Mail-Client- Programmen: 1. Microsoft Office Outlook 2010
Detaillierte Anleitung zum Konfigurieren gängiger E-Mail-Clients Im Folgenden finden Sie detaillierte Anleitungen (mit Screenshots) zu folgenden E-Mail-Client- Programmen: 1. Microsoft Office Outlook 2010
Von Netop ProtectOn 2 auf Netop ProtectOn Pro umstellen
 Von Netop ProtectOn 2 auf Netop ProtectOn Pro umstellen Wenn Sie Benutzer von ProtectOn 2 sind und überlegen, auf ProtectOn Pro upzugraden, sollten Sie dieses Dokument lesen. Wir gehen davon aus, dass
Von Netop ProtectOn 2 auf Netop ProtectOn Pro umstellen Wenn Sie Benutzer von ProtectOn 2 sind und überlegen, auf ProtectOn Pro upzugraden, sollten Sie dieses Dokument lesen. Wir gehen davon aus, dass
Anleitung zum Upgrade auf SFirm 3.0 + Datenübernahme
 I. Vorbereitungen 1. Laden Sie zunächst die Installationsdateien zu SFirm 3.0, wie in der Upgrade-Checkliste (Schritt 1.) beschrieben, herunter (www.sparkasse-fuerth.de/sfirm30download). 2. Starten Sie
I. Vorbereitungen 1. Laden Sie zunächst die Installationsdateien zu SFirm 3.0, wie in der Upgrade-Checkliste (Schritt 1.) beschrieben, herunter (www.sparkasse-fuerth.de/sfirm30download). 2. Starten Sie
Microsoft Dynamics. Management Reporter for Microsoft Dynamics ERP Data Provider Configuration Guide
 Microsoft Dynamics Management Reporter for Microsoft Dynamics ERP Data Provider Configuration Guide Datum: Mai 2010 Inhaltsverzeichnis Einführung... 3 Voraussetzungen... 3 Installieren eines Datenanbieters...
Microsoft Dynamics Management Reporter for Microsoft Dynamics ERP Data Provider Configuration Guide Datum: Mai 2010 Inhaltsverzeichnis Einführung... 3 Voraussetzungen... 3 Installieren eines Datenanbieters...
Anleitung Quickline Personal Cloud
 Anleitung Quickline Personal Cloud für Android Mobiltelefone/Tablets Inhaltsverzeichnis Inhaltsverzeichnis Einstieg 3 So verwenden Sie die Anwendung 4 Verwalten der Inhalte 4 Manuelles Hinzufügen von Inhalten
Anleitung Quickline Personal Cloud für Android Mobiltelefone/Tablets Inhaltsverzeichnis Inhaltsverzeichnis Einstieg 3 So verwenden Sie die Anwendung 4 Verwalten der Inhalte 4 Manuelles Hinzufügen von Inhalten
Nach der Installation des FolderShare-Satellits wird Ihr persönliches FolderShare -Konto erstellt.
 FolderShare Installation & Konfiguration Installation Eine kostenlose Version von FolderShare kann unter http://www.foldershare.com/download/ heruntergeladen werden. Sollte die Installation nicht automatisch
FolderShare Installation & Konfiguration Installation Eine kostenlose Version von FolderShare kann unter http://www.foldershare.com/download/ heruntergeladen werden. Sollte die Installation nicht automatisch
Nachtrag zur Dokumentation
 Nachtrag zur Dokumentation Zone Labs-Sicherheitssoftware Version 6.5 Dieses Dokument behandelt neue Funktionen und Dokumentaktualisierungen, die nicht in die lokalisierten Versionen der Online-Hilfe und
Nachtrag zur Dokumentation Zone Labs-Sicherheitssoftware Version 6.5 Dieses Dokument behandelt neue Funktionen und Dokumentaktualisierungen, die nicht in die lokalisierten Versionen der Online-Hilfe und
Hinweis: Der Zugriff ist von intern per Browser über die gleiche URL möglich.
 Was ist das DDX Portal Das DDX Portal stellt zwei Funktionen zur Verfügung: Zum Ersten stellt es für den externen Partner Daten bereit, die über einen Internetzugang ähnlich wie von einem FTP-Server abgerufen
Was ist das DDX Portal Das DDX Portal stellt zwei Funktionen zur Verfügung: Zum Ersten stellt es für den externen Partner Daten bereit, die über einen Internetzugang ähnlich wie von einem FTP-Server abgerufen
Adressbuch. Die Adressbücher. GroupWise - Client
 Inhalt Adressbuch... 2 Die Adressbücher... 2 Persönliche Adressbücher verwalten... 3 Adressieren von Nachrichten... 5 Verwenden des Kontakteordners... 6 Adressbucheinstellungen... 8 Verwalten von Kontakten...
Inhalt Adressbuch... 2 Die Adressbücher... 2 Persönliche Adressbücher verwalten... 3 Adressieren von Nachrichten... 5 Verwenden des Kontakteordners... 6 Adressbucheinstellungen... 8 Verwalten von Kontakten...
Anleitung Quickline Personal Cloud
 Anleitung Quickline Personal Cloud für ios (iphone / ipad) Inhaltsverzeichnis Inhaltsverzeichnis Einstieg 3 So verwenden Sie die Anwendung 4 Verwalten der Inhalte 4 Manuelles Hinzufügen von Inhalten 4
Anleitung Quickline Personal Cloud für ios (iphone / ipad) Inhaltsverzeichnis Inhaltsverzeichnis Einstieg 3 So verwenden Sie die Anwendung 4 Verwalten der Inhalte 4 Manuelles Hinzufügen von Inhalten 4
