Inhaltsverzeichnis. myfiles Webanwendung Kurzanleitung
|
|
|
- Brit Althaus
- vor 6 Jahren
- Abrufe
Transkript
1 Inhaltsverzeichnis 1 Info zu myfiles Dateien in Netzwerkordnern Meine Dateien Zugriff auf myfiles Zugriff auf myfiles über einen Webbrowser Zugriff auf myfiles über die Desktopanwendung Zugriff auf myfiles über ein mobiles Gerät Zugriff auf myfiles über einen Webbrowser Einführung in die myfiles-weboberfläche Titelmenü Inhaltsbereich Funktionen Neuer Ordner Dateien hinzufügen Freigeben von Dateien für interne Nutzer Freigeben von Dateien für externe Nutzer Freigeben von Dateien über Dateilink Bearbeiten von Office-Dokumenten in myfiles Löschen von Dateien Weitere Funktionen Kopieren und verschieben von Dateien innerhalb des Inhaltsbereichs Elemente als ZIP-Datei herunterladen Abonnieren von Elementen Persönliche Einstellungen Sprache umstellen Seite 1 von 29
2 myfiles.uni-bayreuth.de - Webanwendung Kurzanleitung 1 Info zu myfiles myfiles basiert auf dem Produkt Micro Focus Filr und stellt Ihnen Dropbox ähnliche Funktionen auf den privaten und gesicherten Datenspeicher auf Servern der Universität Bayreuth des IT-Servicezentrums zur Verfügung. Mit myfiles können Sie auf folgende Weise mit Dateien arbeiten: Zugriff: Greifen Sie auf verschiedene Weisen auf Dateien zu, beispielsweise über einen Webbrowser, von Ihrem Desktop oder von einem mobilen Gerät wie Tablet, oder Mobiltelefon aus (Android, ios, Windows Phone). Freigabe: Geben Sie Dateien für Ihre Kollegen frei und gewähren Sie spezifische Rechte auf die Dateien. Sie können beispielsweise eine Datei für Benutzer A mit Lesezugriff und für Benutzer B mit Schreibzugriff freigeben. Zusammenarbeit: Kommentieren Sie Dateien. Alle Benutzer mit entsprechendem Zugriff können Ihre Kommentare anzeigen und eigene Kommentare hinzufügen. Wenn Sie Ordner erstellen und freigeben wollen, in denen in Zukunft andere Benutzer neue Dateien erstellen können, so müssen Sie sich hierzu zuvor auf dem Web-Formular freischalten lassen oder mit der ITS Anlaufstelle in Verbindung setzen. myfiles ermöglicht das Arbeiten mit zwei Dateitypen, die in den folgenden beiden Kapiteln erläutert werden sollen. Seite 2 von 29
3 1.1 Dateien in Netzwerkordnern myfiles bietet Ihnen einen einfachen Zugriff auf Verzeichnisse und Dateien im Dateisystem der Universität Bayreuth. Dabei kann es sich um Dateien in Ihrem Homeverzeichnis, oder den Gruppenverzeichnissen ug, vivaorg und proseko handeln. myfiles bietet Ihnen unabhängig vom Speicherort einen nahtlosen Zugriff auf diese Dateien. In Netzwerkordnern können nur einzelne Dateien und keine ganzen Ordner freigegeben werden. Ganze Ordner können Sie nur in Meine Dateien freigeben, s. u. Abbildung 1: Netzwerkordner 1.2 Meine Dateien Der Bereich Meine Dateien enthält Dateien aus dem Ihrem universitären Homeverzeichnis. Sie können Dateien zu myfiles heraufladen, um sie persönlich zu nutzen oder die Zusammenarbeit mit anderen Kollegen zu fördern. Zur übersichtlicheren Organisation Ihrer Dateien können Sie Ordner erstellen. Standardmäßig sind die Dateien und Ordner im Bereich Meine Dateien nur für Sie sichtbar. Durch die Freigabe können Sie die Dateien und Ordner für andere Benutzer verfügbar machen. Die Dateien aus dem Bereiche Meine Dateien und Netzwerkordner sind auf dem Datenspeicher der NetApp im IT-Servicezentrum gespeichert. Die Netzwerkordner entsprechen den Gruppenverzeichnissen zu den Sie Zugriffsrechte besitzen. Je nach den vom myfiles-administrator festgelegten Einstellungen können Sie auf beide Bereiche zugreifen, indem Sie in der Titelleiste auf Meine Dateien oder Netzwerkordner klicken. Seite 3 von 29
4 Über Meine Dateien können Sie sowohl einzelne Dateien, als auch komplette Ordner freigeben. Achten Sie darauf, dass auch wirklich alle Dateien in Ordnern zur Freigabe bestimmt sind. Ein Ausschluss untergeordneter Ordner ist nicht möglich. Abbildung 2: Meine Dateien 2 Zugriff auf myfiles Für den Zugriff auf myfiles stehen drei verschiedene Methoden zur Verfügung, die in den folgenden Unterkapiteln erläutert werden. 2.1 Zugriff auf myfiles über einen Webbrowser Unter der Adresse können Sie über den Webbrowser auf das myfiles-portal zugreifen. Abbildung 3: Weboberfläche Seite 4 von 29
5 2.2 Zugriff auf myfiles über die Desktopanwendung Sie können direkt über das Dateisystem Ihres Computers (Windows oder Mac) mit Hilfe der Desktopanwendung auf myfiles zugreifen. Abbildung 4: Desktopanwendung Weitere Informationen finden Sie in der Kurzanleitung für myfiles-desktop für Windows. 2.3 Zugriff auf myfiles über ein mobiles Gerät Für den Zugriff auf die myfiles-website stehen Apps für ios, Android und Windows Phone zur Verfügung. Die Apps für das Smartphone oder Tablet finden Sie, wenn Sie den Suchbegriff Micro Focus Filr im App-Store eingeben. Der Zugriff auf myfiles mit einem Webbrowser für mobile Geräte wird nicht unterstützt. Laden Sie sich daher die für Ihr Mobilgerät kompatible myfiles-app herunter. Seite 5 von 29
6 3 Zugriff auf myfiles über einen Webbrowser Sie können myfiles nicht nur wie in diesem Abschnitt beschrieben über einen Webbrowser starten, sondern auch von Ihrem Desktop oder von einem mobilen Gerät aus auf myfiles zugreifen. So starten Sie myfiles über einen Webbrowser: 1. Starten Sie einen Webbrowser (wie Mozilla Firefox oder Internet Explorer). 2. Rufen Sie die URL auf Abbildung 5: Web-Login 3. Geben Sie im Feld Benutzer-ID Ihren myfiles-benutzernamen an (BT Kennung). 4. Geben Sie im Feld Passwort Ihr myfiles-passwort an (Passwort zur BT Kennung). Die Schaltfläche Probleme beim Anmelden? ist nur anwendbar, wenn Sie ein externer Benutzer sind und über eine -Einladung zur MyFiles-Seite eingeladen wurden, nicht für Benutzer, die über eine BT-Kennung verfügen! 5. Klicken Sie auf Anmelden. Seite 6 von 29
7 4 Einführung in die myfiles-weboberfläche Beim ersten Starten von myfiles in einem Webbrowser wird die Seite Meine Dateien angezeigt. Sie können alle Dateien, die Sie erstellt haben, über diese Seite verwalten. Abbildung 6: Startseite 4.1 Titelmenü Das Titelmenü enthält die folgenden Funktionen: Abbildung 7: Personen Personen: Klicken Sie auf das Symbol Personen, um eine Liste aller Benutzer im System anzuzeigen. Abbildung 8: Neuigkeiten Neuigkeiten: Klicken Sie auf das Neuigkeiten-Symbol, um eine aktuelle Ansicht der letzten Änderungen auf der myfiles-site anzuzeigen. Informieren Sie sich hier über die letzten Änderungen an Dokumenten, auf die Sie Zugriff haben. Es werden neue und geänderte Dateien angezeigt, sowie Informationen zu den Benutzern, die die Änderungen vorgenommen haben. Abbildung 9: Meine Dateien Seite 7 von 29
8 Meine Dateien: In diesem Bereich können Sie alle Dateien verwalten, die Sie erstellt haben. Abbildung 10: Für mich freigegeben Für mich freigegeben: In diesem Bereich können Sie alle Dateien anzeigen, die andere Benutzer für Sie freigegeben haben. Abbildung 11: Von mir freigegeben Von mir freigegeben: In diesem Bereich können Sie alle Dateien verwalten, die Sie für andere Benutzer freigegeben haben. Hier können Sie die Rechte anderer Benutzer für den Zugriff auf die von Ihnen freigegebenen Dateien verwalten. Sie können Rechte widerrufen, zusätzliche Rechte erteilen usw. Abbildung 12: Netzwerkordner Netzwerkordner: In diesem Bereich können Sie alle Dateien und Ordner des Universitätsdateisystems anzeigen, auf die Sie Zugriff haben. Seite 8 von 29
9 4.2 Inhaltsbereich Der Großteil der Informationen in MyFiles wird im Inhaltsbereich angezeigt. Abbildung 13: Inhaltsbereich 5 Funktionen Im folgenden Kapitel werden alle grundlegenden Funktionen des myfiles-portals erläutert. 5.1 Neuer Ordner 1. Klicken Sie im Inhaltsbereich, auf den Button Neuer Ordner Abbildung 14: Schaltfläche Neuer Ordner 2. Es öffnet sich ein Fenster, in dem Sie den Ordnernamen festlegen können Seite 9 von 29
10 Abbildung 15: "Neuer Ordner"-Dialog 3. Bestätigen Sie Ihre Auswahl mit OK 4. Jetzt sollte der neue Ordner im Inhaltsbereich erscheinen Abbildung 16: Inhaltsbereich mit neuem Ordner 5.2 Dateien hinzufügen 1. Klicken Sie im Inhaltsbereich auf den Button Dateien hinzufügen. Abbildung 17: Schaltfläche Dateien hinzufügen Seite 10 von 29
11 2. Es öffnet sich ein Fenster mit den Buttons Durchsuchen und Schließen. Abbildung 18: Fenster Dateien hinzufügen 3. Klicken Sie auf Durchsuchen. 4. Es öffnet sich ein Explorer Fenster, in dem Sie Ihre hochzuladende Datei auswählen können (Abbildung 19). Abbildung 19: Dateiauswahldialog 5. Wählen Sie eine Datei aus und klicken Sie auf Öffnen. Seite 11 von 29
12 Abbildung 20: Dateiauswahldialog mit ausgewählter Datei 6. Die Datei wird nun hochgeladen. Die Dauer des Hochladens kann je nach Dateigröße stark variieren. Nach Abschluss ist die Datei im Inhaltsbereich sichtbar. Abbildung 21: Inhaltsbereich mit neu hinzugefügter Datei Es ist auch möglich, Dateien per Drag & Drop in die Weboberfläche von myfiles zu verschieben. Achten Sie darauf, dass Drag & Drop mit Verzeichnissen nicht funktioniert! Seite 12 von 29
13 5.3 Freigeben von Dateien für interne Nutzer 1. Wählen Sie im Inhaltsbereich die Datei, die Sie freigeben wollen, durch Klicken auf das links stehende Kontrollkästchen aus und klicken Sie anschließend auf den Button Freigeben (Abbildung 22). Abbildung 22: Schaltfläche Freigeben 2. Wählen Sie erneut Freigeben aus (Abbildung 23). Abbildung 23: Inhaltsoberfläche mit Freigabemenü 3. Nun öffnet sich ein Fenster, in dem Sie nach dem gewünschten Benutzer suchen können (Abbildung 24). Treffen Sie Ihre Auswahl durch Klick auf einen der angezeigten Vorschläge (Abbildung 25). Seite 13 von 29
14 Abbildung 24: Suchmaske Abbildung 25: Benutzervorschläge Seite 14 von 29
15 4. Vergeben Sie anschließend die Zugriffsrechte die dieser Benutzer für die Datei haben soll. Außerdem können Sie bestimmen, wie lange der Nutzer diese Zugriffsrechte behält. Es gibt noch die Möglichkeit einen Hinweis für den ausgewählten Benutzer zu hinterlegen. Bestätigen Sie Ihre Auswahl mit OK (Abbildung 26). Abbildung 26: Vergabe der Zugriffsrechte Wenn Sie Ordner erstellen und freigeben wollen, in denen in Zukunft andere Benutzer neue Dateien erstellen können, so müssen Sie sich hierzu zuvor auf dem Web-Formular freischalten lassen oder mit der ITS Anlaufstelle in Verbindung setzen. Seite 15 von 29
16 5.4 Freigeben von Dateien für externe Nutzer 1. Führen Sie Schritte 1 und 2 gemäß Kapitel 5.3 durch. 2. Nun müssen Sie auf den Briefumschlag rechts neben dem Textfeld klicken. (Abbildung 27) Abbildung 27: Externe Benutzer hinzufügen 3. Es öffnet sich ein neues Fenster, in dem Sie die -Adresse des gewünschten externen Nutzers eintragen können. Bestätigen Sie Ihre Auswahl mit OK (Abbildung 27). 4. Es öffnet sich ein Fenster, wie man es schon von den internen Benutzern kennt. Hier können die unter Kapitel 5.3, in Schritt 3 beschriebenen Einstellungen vorgenommen werden (Abbildung 28). Seite 16 von 29
17 Abbildung 28: Vergabe der Zugriffsrechte für externe Benutzer 5. Durch die Bestätigung durch den OK Button, wird an die von Ihnen eingegebene -Adresse, eine Einladung zum Nutzen der Datei versendet. Seite 17 von 29
18 5.5 Freigeben von Dateien über Dateilink Für den Zugriff auf per Dateilink freigegebene Daten ist keine myfiles-benutzerkennung notwendig. Es wird kein Benutzername oder Passwort zum Betrachten der Dateien benötigt. Jeder der im Besitz des Link ist, kann ohne weitere Sicherheitsmaßnahmen von überall aus dem Intraoder Internet die Dateien herunterladen und ansehen! Die Dateilinks sind mit einem zufälligen Zahlencode versehen, der nur ein zufälliges Erraten des Links rudimentär verhindert. Dies ist kein Schutz für sensible Daten! Um eine Datei über einen Link freizugeben, führen Sie folgende Schritte durch: 1. Führen Sie Schritt 1 des Kapitels 5.3 durch. 2. Wählen Sie aus dem Untermenü entweder Link kopieren oder Link mit Filr per senden (Abbildung 29). Abbildung 29: Inhaltsoberfläche mit Freigabemenü 3. Bei Auswahl von Link kopieren werden zwei Links erstellt, nachdem der Button Dateilink abrufen angeklickt wurde. Mit dem ersten kann das Element angezeigt, mit dem zweiten kann das Element heruntergeladen werden (Abbildung 30). Seite 18 von 29
19 Abbildung 30: Dateilinks 4. Bei Auswahl von Link mit Filr per senden, wird ein Nachrichten Fenster geöffnet. Dort können die -Adresse, eine Nachricht und die Dauer der Nutzung des Elementes festgelegt werden. So werden die unter Punkt 5.5, Schritt 3 beschriebenen Dateilinks an eine -Adresse gesendet (). Abbildung 31: Dateilink per Seite 19 von 29
20 5.6 Bearbeiten von Office-Dokumenten in myfiles myfiles ermöglicht es Ihnen, Dateien direkt in der Weboberfläche zu bearbeiten, ohne diese vorher lokal auf Ihrem Rechner abspeichern zu müssen. Dadurch können Sie sicherstellen, immer die gleiche Datei zu bearbeiten die auch synchronisiert wird. Zur Nutzung dieser Funktion, muss auf Ihrem Rechner eine aktuelle Version von Oracles Java installiert sein. Ohne Java können die Dateien nicht geöffnet werden. Eine aktuelle Version finden Sie unter 1. Klicken Sie auf den Dropdown Pfeil, rechts neben der Datei die Sie bearbeiten wollen (Abbildung 32). Abbildung 32: Inhaltsoberfläche mit Optionspfeil 2. Wählen Sie den Unterpunkt Diese Datei bearbeiten aus (). Abbildung 33: Inhaltsoberfläche mit Dateimenü Seite 20 von 29
21 3. Es öffnet sich ein Java Fenster, klicken Sie auf Ausführen (Abbildung 34). Abbildung 34: Java-Fenster 4. Es öffnet sich ein Anmeldefenster. Geben Sie hier Ihre BT Kennung ein, mit der Sie sich auch bei MyFiles anmelden und bestätigen Sie mit OK (Abbildung 35). Abbildung 35: Windows Anmeldedialog 5. Nach erfolgreicher Eingabe Ihrer BT Kennung, wird das Dokument geöffnet (Abbildung 36). Abbildung 36: Geöffnetes Dokument Seite 21 von 29
22 5.7 Löschen von Dateien 1. Wählen Sie im Inhaltsbereich die Datei, oder den Ordner aus den Sie löschen wollen. 2. Drücken Sie anschließend auf den Button Löschen (Abbildung 37). Abbildung 37: Schaltfläche Löschen 3. Es öffnet sich ein neues Fenster, in dem Sie das Löschen der Datei mit OK bestätigen müssen (Abbildung 38). Abbildung 38: Löschbestätigung 4. Durch die Bestätigung wird die Datei endgültig gelöscht. Gelöschte Dateien werden bei der nächsten Synchronisation überall entfernt und stehen nicht mehr zur Verfügung. Erstellen Sie sich eine lokale Kopie, bevor Sie in MyFiles Dateien löschen, die Sie weiterbearbeiten wollen. Seite 22 von 29
23 5.8 Weitere Funktionen Kopieren und verschieben von Dateien innerhalb des Inhaltsbereichs 1. Wählen Sie die von Ihnen gewünschten Elemente (Dateien, Ordner) im Inhaltsbereich aus (Abbildung 39). 2. Drücken Sie auf den Button Weitere im Inhaltsbereich (Abbildung 39). 3. Wählen Sie ob die Elemente kopiert, oder verschoben werden (Abbildung 39). Abbildung 39: Schaltfläche Weitere 4. Es öffnet sich ein Fenster, in dem das Kopier- bzw. Verschiebeziel ausgewählt werden kann. Drücken Sie hierzu auf den Button mit dem Verzeichnissymbol (Abbildung 40). Abbildung 40: Kopiermenü 5. Klicken Sie auf den Ort, an den die Elemente kopiert oder verschoben werden sollen (Abbildung 41). Seite 23 von 29
24 Abbildung 41: Zielauswahl 6. Bestätigen Sie nun mit OK (Abbildung 42) und die Datei wird an den von Ihnen ausgewählten Zielort kopiert, oder verschoben (je nach Auswahl). Abbildung 42: Kopiermenü mit ausgewähltem Ziel Seite 24 von 29
25 5.8.2 Elemente als ZIP-Datei herunterladen 1. Führen Sie Schritte 1 und 2 gemäß Kapitel durch. 2. Wählen Sie den Unterpunkt Als ZIP-Datei herunterladen aus (Abbildung 43). Abbildung 43: Als ZIP-Datei herunterladen 3. Speichern Sie die Datei an den gewünschten Speicherort ab Abonnieren von Elementen Sie können bei Änderungen an Dateien und Ordnern benachrichtigt werden, wenn Sie das Element abonnieren. Führen Sie dazu folgende Schritte durch: 1. Führen Sie Schritte 1 und 2 gemäß Kapitel durch. 2. Wählen Sie den Unterpunkt Abonnieren aus (Abbildung 44). Abbildung 44: Abonnieren Seite 25 von 29
26 3. Wählen Sie die gewünschte Art der Benachrichtigung aus und bestätigen Sie Ihre Auswahl mit einem Klick auf OK (Abbildung 45). Abbildung 45: Abonnieren-Dialog 6 Persönliche Einstellungen In den persönlichen Einstellungen, können Sie myfiles an Ihre individuellen Bedürfnisse anpassen. Hier geht es insbesondere um die Anpassung der Ansicht. 1. Klicken Sie rechts oben auf Ihren Namen (Abbildung 46). Abbildung 46: Menüleiste mit Profillink Seite 26 von 29
27 2. Klicken Sie im ausgeklappten Menü auf Persönliche Einstellungen (Abbildung 47). Abbildung 47: Profilmenü 3. Es öffnet sich ein Fenster in dem Sie verschiedene Einstellungen vornehmen können, um die Ansicht an Ihre individuellen Wünsche anzupassen. Bestätigen Sie Ihre Auswahl durch Klick auf OK (Abbildung 48). Abbildung 48: Persönliche Einstellungen Elemente pro Ordnerseite: Anzahl der angezeigten Dokumente pro Ordnerseite. Beim Klicken auf eine Datei: In diesem Menü wird festgelegt was passiert, wenn eine Datei angeklickt wird. Bei der Auswahl Datei herunterladen oder öffnen, wird beim Klicken auf die Datei, eine lokale Kopie erstellt und geöffnet. Bei der Auswahl Detailseite anzeigen, bekommen Sie eine sehr funktionale Seite mit folgenden Inhalten: o Details zum Dokument selbst und dessen Speicherort in der Ordnerstruktur Seite 27 von 29
28 o Vorschau des Dokuments o Kommentarzusammenfassung o kleines Fenster zur schnellen Kommentareingabe o alle bisher veranlassten Freigaben zu dem Dokument o Funktionsbuttons zum Freigeben, Bearbeiten, Löschen und weitere Funktionen für das Dokument Bei der Auswahl Als HTML anzeigen, bekommen Sie eine HTML Ansicht des Dokuments, wenn unterstützt. Falls die HTML Ansicht nicht unterstützt wird, weicht MyFiles auf die von Ihnen gewählte Alternative aus. Dies kann Datei herunterladen und öffnen sein, oder Detailseite anzeigen. Editor-Overrides definieren: Hier kann bei mehreren installierten Office Produkten, z.b. Open Office, Microsoft Office 2013 etc. festgelegt werden, mit welchem Programm die jeweiligen Dateiformate geöffnet werden. 7 Sprache umstellen In den Profile Einstellungen, können Sie myfiles auf eine andere Sprache wechseln Klicken Sie dazu auf Ihren Namen und wählen Profil anzeigen aus: Abbildung 49: Profil anzeigen Seite 28 von 29
29 Danach klicken Sie im Profil auf den Button Bearbeiten Abbildung 50: Profil Einstellungen Dann können Sie unter Ländereinstellungen die gewünschte Sprache auswählen: Abbildung 51: Profil bearbeiten Änderungen mit OK bestätigen. Danach einmal ab- und wieder anmelden, dann ist das komplette Webinterface auf die neue Sprache umgestellt. Seite 29 von 29
Inhaltsverzeichnis. MyFiles Webanwendung Kurzanleitung
 Inhaltsverzeichnis 1.0 Info zu MyFiles... 2 1.1 Dateien in Netzwerkordnern... 2 1.2 Meine Dateien... 3 2.0 Zugriff auf MyFiles... 4 2.1 Zugriff auf MyFiles über einen Webbrowser... 4 2.2 Zugriff auf MyFiles
Inhaltsverzeichnis 1.0 Info zu MyFiles... 2 1.1 Dateien in Netzwerkordnern... 2 1.2 Meine Dateien... 3 2.0 Zugriff auf MyFiles... 4 2.1 Zugriff auf MyFiles über einen Webbrowser... 4 2.2 Zugriff auf MyFiles
Novell Filr 2.0 Web-Kurzanleitung
 Novell Filr 2.0 Web-Kurzanleitung Februar 2016 Kurzanleitung Dieses Dokument macht Sie mit Novell Filr vertraut und enthält Informationen zu den wichtigsten Konzepten und Aufgaben. Funktionen von Filr
Novell Filr 2.0 Web-Kurzanleitung Februar 2016 Kurzanleitung Dieses Dokument macht Sie mit Novell Filr vertraut und enthält Informationen zu den wichtigsten Konzepten und Aufgaben. Funktionen von Filr
Novell FILR Doku Seite 1 NOVELL FILR
 Novell FILR Doku Seite 1 NOVELL FILR Filr 2.0 ist ein Dateimanagement- und Collaboration-Tool für Unternehmen, mit dem Benutzer vom Web, von einem Mobilgerät oder vom Dateisystem auf ihren Arbeitsstationen
Novell FILR Doku Seite 1 NOVELL FILR Filr 2.0 ist ein Dateimanagement- und Collaboration-Tool für Unternehmen, mit dem Benutzer vom Web, von einem Mobilgerät oder vom Dateisystem auf ihren Arbeitsstationen
Novell Filr Inhaltsverzeichnis
 Novell Filr Inhaltsverzeichnis 1. Webanwendung...2 1.1 Aufbau...2 1.2 Funktionen...2 1.2.1 Meine Dateien...2 1.2.2 Für mich freigegeben...3 1.2.3 Von mir freigegeben...4 1.2.4 Netzwerkordner...4 1.2.5
Novell Filr Inhaltsverzeichnis 1. Webanwendung...2 1.1 Aufbau...2 1.2 Funktionen...2 1.2.1 Meine Dateien...2 1.2.2 Für mich freigegeben...3 1.2.3 Von mir freigegeben...4 1.2.4 Netzwerkordner...4 1.2.5
MyFiles Desktopclient Kurzanleitung
 Inhaltsverzeichnis MyFiles.uni-bayreuth.de - Desktopclient Kurzanleitung... 2 1.0 Einführung zur MyFiles Desktopoberfläche... 2 2.0 Installation des Desktopclients... 2 3.0 Ersteinrichtung des Desktopclients...
Inhaltsverzeichnis MyFiles.uni-bayreuth.de - Desktopclient Kurzanleitung... 2 1.0 Einführung zur MyFiles Desktopoberfläche... 2 2.0 Installation des Desktopclients... 2 3.0 Ersteinrichtung des Desktopclients...
CBS-Heidelberg Helpdesk Filr-Dokumentation S.1
 CBS-Heidelberg Helpdesk Filr-Dokumentation S.1 Dokumentation der Anwendung Filr von Novell G Informationen zu Filr, die über diese Dokumentation hinausgehen, finden Sie im Internet unter: http://www.novell.com/de-de/documentation/novell-filr-1-1/
CBS-Heidelberg Helpdesk Filr-Dokumentation S.1 Dokumentation der Anwendung Filr von Novell G Informationen zu Filr, die über diese Dokumentation hinausgehen, finden Sie im Internet unter: http://www.novell.com/de-de/documentation/novell-filr-1-1/
Quickline Cloud Apps
 Quickline Cloud Apps Inhaltsverzeichnis Inhalt 1. Einstieg 3 2. Unterstützte Geräte 3 3. Mobile Apps 4 3.1 Hauptmenü 5 3.2 Automatische Aktualisierung 7 3.3 Dateikennzeichnung 8 3.4 Erste Nutzung 9 3.4.1
Quickline Cloud Apps Inhaltsverzeichnis Inhalt 1. Einstieg 3 2. Unterstützte Geräte 3 3. Mobile Apps 4 3.1 Hauptmenü 5 3.2 Automatische Aktualisierung 7 3.3 Dateikennzeichnung 8 3.4 Erste Nutzung 9 3.4.1
Quickline Cloud Apps
 Quickline Cloud Apps Inhaltsverzeichnis Inhalt 1. Einstieg 3 2. Unterstützte Geräte 3 3. Mobile Apps 4 3.1 Hauptmenü 5 3.2 Automatische Aktualisierung 7 3.3 Dateikennzeichnung 8 3.4 Erste Nutzung 9 3.4.1
Quickline Cloud Apps Inhaltsverzeichnis Inhalt 1. Einstieg 3 2. Unterstützte Geräte 3 3. Mobile Apps 4 3.1 Hauptmenü 5 3.2 Automatische Aktualisierung 7 3.3 Dateikennzeichnung 8 3.4 Erste Nutzung 9 3.4.1
Ein Dienst für Hochschulen und Forschungsinstitutionen zum einfachen Synchronisieren und Teilen von Dokumenten
 1. Allgemeines Seite 1 Ein Dienst für Hochschulen und Forschungsinstitutionen zum einfachen Synchronisieren und Teilen von Dokumenten Mobil-Client Steinbuch Centre for Computing, KIT Fassung vom 28.04.2017
1. Allgemeines Seite 1 Ein Dienst für Hochschulen und Forschungsinstitutionen zum einfachen Synchronisieren und Teilen von Dokumenten Mobil-Client Steinbuch Centre for Computing, KIT Fassung vom 28.04.2017
Durch einen kleinen Geldbetrag kann mehr Speicher dazu gekauft werden. Eines der Systeme mit guten Referenzen ist mydrive.
 Nutzung von Inhalt 1. Allgemeines... 3 2. Begriffe:... 3 3. Registrierung... 4 4. Hauptfunktionen... 6 4.1 Einstellungen... 7 4.1.1 Information... 7 4.1.2 Hauptbenutzer... 7 4.1.3 Gastbenutzer... 7 4.1.4
Nutzung von Inhalt 1. Allgemeines... 3 2. Begriffe:... 3 3. Registrierung... 4 4. Hauptfunktionen... 6 4.1 Einstellungen... 7 4.1.1 Information... 7 4.1.2 Hauptbenutzer... 7 4.1.3 Gastbenutzer... 7 4.1.4
BSCW-Benutzung Kurze Einführung
 BSCW-Benutzung Kurze Einführung 1. Technische Voraussetzungen 2 2. Log-In 2 3. Passwort ändern 4 4. Ordnersystem 4 5. Dokumente 5 6. Mehrere Dokumente gleichzeitig einstellen 6 7. Dokumente Öffnen 7 8.
BSCW-Benutzung Kurze Einführung 1. Technische Voraussetzungen 2 2. Log-In 2 3. Passwort ändern 4 4. Ordnersystem 4 5. Dokumente 5 6. Mehrere Dokumente gleichzeitig einstellen 6 7. Dokumente Öffnen 7 8.
Micro Focus Filr 3.2 Mobile-App-Kurzanleitung
 Micro Focus Filr 3.2 Mobile-App-Kurzanleitung Mai 2017 Kurzanleitung Mit Micro Focus Filr können Sie von Ihrem Desktop, über einen Browser oder von einem mobilen Gerät unkompliziert auf alle Ihre Dateien
Micro Focus Filr 3.2 Mobile-App-Kurzanleitung Mai 2017 Kurzanleitung Mit Micro Focus Filr können Sie von Ihrem Desktop, über einen Browser oder von einem mobilen Gerät unkompliziert auf alle Ihre Dateien
BRL FileBox Anleitung online
 IT Helpline BRL FileBox Anleitung online Einleitung In zunehmendem Maße besteht der Bedarf, größere Dateien über das Internet auszutauschen. Da die Mailsysteme in der Regel eine Größenbeschränkung von
IT Helpline BRL FileBox Anleitung online Einleitung In zunehmendem Maße besteht der Bedarf, größere Dateien über das Internet auszutauschen. Da die Mailsysteme in der Regel eine Größenbeschränkung von
owncloud Benutzerdoku 1.0 Inhaltsverzeichnis
 owncloud Benutzerdoku 1.0 Inhaltsverzeichnis Anleitung owncloud... 2 Login... 2 Kontakt... 2 Persönliche Seite... 2 Navigation auf der Startseite... 3 Dokumente hochladen... 3 Bearbeitete Dokumente wiederherstellen...
owncloud Benutzerdoku 1.0 Inhaltsverzeichnis Anleitung owncloud... 2 Login... 2 Kontakt... 2 Persönliche Seite... 2 Navigation auf der Startseite... 3 Dokumente hochladen... 3 Bearbeitete Dokumente wiederherstellen...
Kurzanleitung Projektverwaltung
 Kurzanleitung Projektverwaltung Inhalt 2 Inhalt Dendrit STUDIO starten... 3 Dendrit STUDIO unter Windows Vista/Windows 7 starten... 3 Dendrit STUDIO unter Windows 8/Windows 10 starten... 3 Projektverwaltung...
Kurzanleitung Projektverwaltung Inhalt 2 Inhalt Dendrit STUDIO starten... 3 Dendrit STUDIO unter Windows Vista/Windows 7 starten... 3 Dendrit STUDIO unter Windows 8/Windows 10 starten... 3 Projektverwaltung...
Brainloop Dox Häufig gestellte Fragen
 Brainloop Dox Häufig gestellte Fragen 1. Wie kann ich ein Unternehmenskonto für Brainloop Dox erstellen? Zum Erstellen eines Unternehmenskontos für Brainloop Dox, besuchen Sie unsere Webseite www.brainloop.com/de/dox.
Brainloop Dox Häufig gestellte Fragen 1. Wie kann ich ein Unternehmenskonto für Brainloop Dox erstellen? Zum Erstellen eines Unternehmenskontos für Brainloop Dox, besuchen Sie unsere Webseite www.brainloop.com/de/dox.
Kurzanleitung für den MyDrive Client
 Kurzanleitung für den MyDrive Client Hinweis: Prüfen Sie bei Problemen zuerst, ob eine neuere Version vorhanden ist und installieren Sie diese. Version 1.3 für MAC und Linux (29.06.2017) - Hochladen mit
Kurzanleitung für den MyDrive Client Hinweis: Prüfen Sie bei Problemen zuerst, ob eine neuere Version vorhanden ist und installieren Sie diese. Version 1.3 für MAC und Linux (29.06.2017) - Hochladen mit
Datenaustausch mit dem BVK Data Room
 BEDIENUNGSANLEITUNG FÜR ANGESCHLOSSENE ARBEITGEBER Datenaustausch mit dem BVK Data Room In diesem Manual erfahren Sie, wie Sie den «Data Room» (Datenlogistik ZH) der BVK bedienen. Anmeldung und Login im
BEDIENUNGSANLEITUNG FÜR ANGESCHLOSSENE ARBEITGEBER Datenaustausch mit dem BVK Data Room In diesem Manual erfahren Sie, wie Sie den «Data Room» (Datenlogistik ZH) der BVK bedienen. Anmeldung und Login im
Novell Filr. Kurzanleitung. zur Verfügung gestellt durch: ZID Dezentrale Systeme. Februar 2015. ZID Dezentrale Systeme
 Novell Filr Kurzanleitung zur Verfügung gestellt durch: ZID Dezentrale Systeme Februar 2015 Seite 2 von 8 Mit Novell Filr erhalten Sie Zugriff zu Ihren Dateien, auch wenn Sie sich nicht im Netzwerk der
Novell Filr Kurzanleitung zur Verfügung gestellt durch: ZID Dezentrale Systeme Februar 2015 Seite 2 von 8 Mit Novell Filr erhalten Sie Zugriff zu Ihren Dateien, auch wenn Sie sich nicht im Netzwerk der
ANWENDERDOKUMENTATION TEMPOBOX 2018
 ANWENDERDOKUMENTATION TEMPOBOX 2018 Zugriff über Web-Browser... 2 Annahme einer Freigabe... 5 Zugriff über Windows Desktop Client... 6 Für externe Benutzer außerhalb des BayWa Konzerns... 8 TempoBox App
ANWENDERDOKUMENTATION TEMPOBOX 2018 Zugriff über Web-Browser... 2 Annahme einer Freigabe... 5 Zugriff über Windows Desktop Client... 6 Für externe Benutzer außerhalb des BayWa Konzerns... 8 TempoBox App
Arbeiten mit Micro Focus Filr
 Arbeiten mit Micro Focus Filr Inhaltsverzeichnis 1 Grundlagen... 2 2 Zugriff auf die Daten... 3 3 Arbeit mit dem Web-Client... 3 3.1 Anmeldung zum Zugriff auf Windows-Server (Laufwerk H:, B: )... 3 3.2
Arbeiten mit Micro Focus Filr Inhaltsverzeichnis 1 Grundlagen... 2 2 Zugriff auf die Daten... 3 3 Arbeit mit dem Web-Client... 3 3.1 Anmeldung zum Zugriff auf Windows-Server (Laufwerk H:, B: )... 3 3.2
Willkommen bei Dropbox!
 Ihre ersten Schritte mit Dropbox 1 2 3 4 Schützen Sie Ihre Dateien Alles immer griffbereit Versenden Sie auch große Dateien Zusammenarbeit an Dateien Willkommen bei Dropbox! 1 Schützen Sie Ihre Dateien
Ihre ersten Schritte mit Dropbox 1 2 3 4 Schützen Sie Ihre Dateien Alles immer griffbereit Versenden Sie auch große Dateien Zusammenarbeit an Dateien Willkommen bei Dropbox! 1 Schützen Sie Ihre Dateien
Bedienungsanleitung für MEEM-Kabel-Desktop-App Mac
 Bedienungsanleitung für MEEM-Kabel-Desktop-App Mac Installation und Bedienungsanleitung - v0.9 Bevor Sie diese Anleitung lesen, sollten Sie bitte die Bedienungsanleitung für MEEM-Kabel und Handy-App für
Bedienungsanleitung für MEEM-Kabel-Desktop-App Mac Installation und Bedienungsanleitung - v0.9 Bevor Sie diese Anleitung lesen, sollten Sie bitte die Bedienungsanleitung für MEEM-Kabel und Handy-App für
Zugriff von zuhause auf die Netzlaufwerke der Schule
 Bildung und Sport M@school Zugriff von zuhause auf die Netzlaufwerke der Schule Hinweise zum Skript: LMK = Linker Mausklick LMT = Linke Maustaste RMK = Rechter Mausklick RMT = Rechte Maustaste Landeshauptstadt
Bildung und Sport M@school Zugriff von zuhause auf die Netzlaufwerke der Schule Hinweise zum Skript: LMK = Linker Mausklick LMT = Linke Maustaste RMK = Rechter Mausklick RMT = Rechte Maustaste Landeshauptstadt
owncloud Team IT Medizinische Universität Graz 27.11.2015
 Team IT Medizinische Universität Graz 27.11.2015 Inhalt Allgemeines zu owncloud...2 Einstieg in die owncloud...2 Navigationsmenü...2 Menüpunkt Dateien...3 Menüpunkt Galerie...5 Menüpunkt News...6 Menüpunkt
Team IT Medizinische Universität Graz 27.11.2015 Inhalt Allgemeines zu owncloud...2 Einstieg in die owncloud...2 Navigationsmenü...2 Menüpunkt Dateien...3 Menüpunkt Galerie...5 Menüpunkt News...6 Menüpunkt
Datenaustausch mit dem BVK Data Room
 BEDIENUNGSANLEITUNG FÜR ANGESCHLOSSENE ARBEITGEBER Datenaustausch mit dem BVK Data Room In diesem Manual erfahren Sie, wie Sie den «Data Room» (Datenlogistik ZH) der BVK bedienen. Anmeldung und Login im
BEDIENUNGSANLEITUNG FÜR ANGESCHLOSSENE ARBEITGEBER Datenaustausch mit dem BVK Data Room In diesem Manual erfahren Sie, wie Sie den «Data Room» (Datenlogistik ZH) der BVK bedienen. Anmeldung und Login im
Benutzerhandbuch Managed ShareFile
 Benutzerhandbuch Managed ShareFile Kurzbeschrieb Das vorliegende Dokument beschreibt die grundlegenden Funktionen von Managed ShareFile Auftraggeber/in Autor/in Manuel Kobel Änderungskontrolle Version
Benutzerhandbuch Managed ShareFile Kurzbeschrieb Das vorliegende Dokument beschreibt die grundlegenden Funktionen von Managed ShareFile Auftraggeber/in Autor/in Manuel Kobel Änderungskontrolle Version
TEAMWORK App. Erste Schritte
 TEAMWORK App Erste Schritte 1. Die TEAMWORK App Mit der einfachen und intuitiven Oberfläche haben Sie nicht nur Zugriff auf alle Dateien, die Sie über Ihren PC zu TEAMWORK hochgeladen haben, Sie können
TEAMWORK App Erste Schritte 1. Die TEAMWORK App Mit der einfachen und intuitiven Oberfläche haben Sie nicht nur Zugriff auf alle Dateien, die Sie über Ihren PC zu TEAMWORK hochgeladen haben, Sie können
Skyfillers Hosted SharePoint. Kundenhandbuch
 Skyfillers Hosted SharePoint Kundenhandbuch Kundenhandbuch Inhalt Generell... 2 Online Zugang SharePoint Seite... 2 Benutzerpasswort ändern... 2 Zugriff & Einrichtung... 3 Windows... 3 SharePoint als
Skyfillers Hosted SharePoint Kundenhandbuch Kundenhandbuch Inhalt Generell... 2 Online Zugang SharePoint Seite... 2 Benutzerpasswort ändern... 2 Zugriff & Einrichtung... 3 Windows... 3 SharePoint als
Inhaltsverzeichnis. Inhalt. 1 Quickline Web-Cloud Unterstützende Browser Anmeldung 3
 Quickline Cloud Web Inhaltsverzeichnis Inhalt 1 Quickline Web-Cloud 3 1.1 Unterstützende Browser 3 1.2 Anmeldung 3 1.3 Hauptfunktionen der Quickline Web-Cloud 4 1.3.1 Bilder, Videos und Musik 5 1.3.2 Erstellen
Quickline Cloud Web Inhaltsverzeichnis Inhalt 1 Quickline Web-Cloud 3 1.1 Unterstützende Browser 3 1.2 Anmeldung 3 1.3 Hauptfunktionen der Quickline Web-Cloud 4 1.3.1 Bilder, Videos und Musik 5 1.3.2 Erstellen
Handout Exchange 2013 OWA Anleitung und Konfiguration
 Handout Exchange 2013 OWA Anleitung und Konfiguration Erster Schritt ist die Eingabe des Exchange-OWA-Links https://exchange.uni-hamburg.de/owa Es öffnet sich das OWA-Fenster, wo zuerst die Domäne uni-hamburg,
Handout Exchange 2013 OWA Anleitung und Konfiguration Erster Schritt ist die Eingabe des Exchange-OWA-Links https://exchange.uni-hamburg.de/owa Es öffnet sich das OWA-Fenster, wo zuerst die Domäne uni-hamburg,
HANDBUCH. für die Arbeit auf den Portalen der SolDaCon UG. Version 1.1 Stand Handbuch SolDaCon 1.1 1
 HANDBUCH für die Arbeit auf den Portalen der SolDaCon UG Version 1.1 Stand 15.02.2017 Handbuch SolDaCon 1.1 1 1. Inhaltsverzeichnis 1. Inhaltsverzeichnis 2 2. Allgemeines 3 3. Zugangsdaten 4 4. Bearbeitung
HANDBUCH für die Arbeit auf den Portalen der SolDaCon UG Version 1.1 Stand 15.02.2017 Handbuch SolDaCon 1.1 1 1. Inhaltsverzeichnis 1. Inhaltsverzeichnis 2 2. Allgemeines 3 3. Zugangsdaten 4 4. Bearbeitung
Handbuch Groupware - Mailserver
 Handbuch Inhaltsverzeichnis 1. Einführung...3 2. Ordnerliste...3 2.1 E-Mail...3 2.2 Kalender...3 2.3 Kontakte...3 2.4 Dokumente...3 2.5 Aufgaben...3 2.6 Notizen...3 2.7 Gelöschte Objekte...3 3. Menüleiste...4
Handbuch Inhaltsverzeichnis 1. Einführung...3 2. Ordnerliste...3 2.1 E-Mail...3 2.2 Kalender...3 2.3 Kontakte...3 2.4 Dokumente...3 2.5 Aufgaben...3 2.6 Notizen...3 2.7 Gelöschte Objekte...3 3. Menüleiste...4
owncloud Team IT Medizinische Universität Graz
 Team IT Medizinische Universität Graz 17.2.2016 Inhalt Allgemeines zu owncloud...2 Einstieg in die owncloud...2 Navigationsmenü...3 Menüpunkt Dateien...3 Menüpunkt Galerie...6 Menüpunkt News...7 Menüpunkt
Team IT Medizinische Universität Graz 17.2.2016 Inhalt Allgemeines zu owncloud...2 Einstieg in die owncloud...2 Navigationsmenü...3 Menüpunkt Dateien...3 Menüpunkt Galerie...6 Menüpunkt News...7 Menüpunkt
Einführung in den Seminarordner für Teilnehmerinnen und Teilnehmer
 Einführung in den Seminarordner für Teilnehmerinnen und Teilnehmer 1. Anmelden An den Seminarordner können Sie sich unter der Adresse www.eakademie.nrw.de anmelden. Rechts oben befindet sich das Anmeldefenster,
Einführung in den Seminarordner für Teilnehmerinnen und Teilnehmer 1. Anmelden An den Seminarordner können Sie sich unter der Adresse www.eakademie.nrw.de anmelden. Rechts oben befindet sich das Anmeldefenster,
Doro Experience. Manager. für Android. Tablets. Deutsch
 Doro für Android Tablets Manager Deutsch Einführung Verwenden Sie den Doro Manager, um Anwendungen auf einem Doro über einen Internet-Browser von jedem beliebigen Ort aus zu installieren und zu bearbeiten.
Doro für Android Tablets Manager Deutsch Einführung Verwenden Sie den Doro Manager, um Anwendungen auf einem Doro über einen Internet-Browser von jedem beliebigen Ort aus zu installieren und zu bearbeiten.
Anleitung: SecureSafe-Client für PC / Mac
 Anleitung: SecureSafe-Client für PC / Mac by DSwiss AG, Zurich, Switzerland 1 Inhaltsverzeichnis 1. EINFÜHRUNG 1.1 SecureSafe im Überblick: Online-Konto, SecureSafe-Client, Mobile-Apps 1.2 Logik des SecureSafe-Clients
Anleitung: SecureSafe-Client für PC / Mac by DSwiss AG, Zurich, Switzerland 1 Inhaltsverzeichnis 1. EINFÜHRUNG 1.1 SecureSafe im Überblick: Online-Konto, SecureSafe-Client, Mobile-Apps 1.2 Logik des SecureSafe-Clients
Das neue Webmail Überblick über die neuen Funktionen im Outlook Web App 2010
 Das neue Webmail Überblick über die neuen Funktionen im Outlook Web App 2010 Mehr unterstützte Webbrowser Ansicht Unterhaltung Ein anderes Postfach öffnen (für den Sie Berechtigung haben) Kalender freigeben
Das neue Webmail Überblick über die neuen Funktionen im Outlook Web App 2010 Mehr unterstützte Webbrowser Ansicht Unterhaltung Ein anderes Postfach öffnen (für den Sie Berechtigung haben) Kalender freigeben
Neue Funktionen von Calendar Express 5.1.1
 Neue Funktionen von Calendar Express 5.1.1 Durch die folgenden neuen Funktionen von Calendar Express 5.1.1 können Sie Ihren Kalender effizienter einsetzen: Änderungen an der Anmeldungsseite und den Kalenderansichten
Neue Funktionen von Calendar Express 5.1.1 Durch die folgenden neuen Funktionen von Calendar Express 5.1.1 können Sie Ihren Kalender effizienter einsetzen: Änderungen an der Anmeldungsseite und den Kalenderansichten
Zwei-Faktor- Authentifizierung für das Smartphone.
 Zwei-Faktor- Authentifizierung für das Smartphone.. Zwei-Faktor-Authentifizierung für das Smartphone. Inhalte. Einleitung. 2 Einrichtung Zwei-Faktor-Authentifizierung für das Smartphone. 3 Sicherheitseinstellungen
Zwei-Faktor- Authentifizierung für das Smartphone.. Zwei-Faktor-Authentifizierung für das Smartphone. Inhalte. Einleitung. 2 Einrichtung Zwei-Faktor-Authentifizierung für das Smartphone. 3 Sicherheitseinstellungen
Verwalten des App-Katalogs in SharePoint 2013
 Verwalten des AppKatalogs in SharePoint 2013 27.06.2016 19:50:11 FAQArtikelAusdruck Kategorie: Windows::SharePoint::SharePoint2013 Bewertungen: 0 Status: öffentlich (Alle) Ergebnis: 0.00 % Sprache: de
Verwalten des AppKatalogs in SharePoint 2013 27.06.2016 19:50:11 FAQArtikelAusdruck Kategorie: Windows::SharePoint::SharePoint2013 Bewertungen: 0 Status: öffentlich (Alle) Ergebnis: 0.00 % Sprache: de
Quickline Cloud Apps
 Quickline Cloud Apps Inhaltsverzeichnis Inahlt 1 Einstieg 3 2 Unterstützte Geräte 3 3 Mobile Apps 4 3.1 Hauptmenü 5 3.2 Automatische Aktualisierung 7 3.3 Dateikennzeichnung 9 3.4 Erste Nutzung 10 3.4.1
Quickline Cloud Apps Inhaltsverzeichnis Inahlt 1 Einstieg 3 2 Unterstützte Geräte 3 3 Mobile Apps 4 3.1 Hauptmenü 5 3.2 Automatische Aktualisierung 7 3.3 Dateikennzeichnung 9 3.4 Erste Nutzung 10 3.4.1
Benutzerhandbuch GI CLOUD box
 B e n u t z e r h a n d b u c h G I C L O U D b o x S e i t e 1 Benutzerhandbuch GI CLOUD box Inhaltsverzeichnis 1 Einleitung... 2 2 Version... 2 3 Installation Client-Software... 3 4 Handling & Tipps...
B e n u t z e r h a n d b u c h G I C L O U D b o x S e i t e 1 Benutzerhandbuch GI CLOUD box Inhaltsverzeichnis 1 Einleitung... 2 2 Version... 2 3 Installation Client-Software... 3 4 Handling & Tipps...
Nutzungsanleitung nline
 Nutzungsanleitung nline 1. Anmeldung 1.1 Sie rufen die Internetadresse http://nline.nibis.de/emsland auf und klicken auf den Button anmelden. 1.2 Dann geben Sie Ihren Benutzername und Ihr Passwort ein
Nutzungsanleitung nline 1. Anmeldung 1.1 Sie rufen die Internetadresse http://nline.nibis.de/emsland auf und klicken auf den Button anmelden. 1.2 Dann geben Sie Ihren Benutzername und Ihr Passwort ein
User-Guide. von datac Kommunikationssysteme
 User-Guide von datac Kommunikationssysteme Inhalt Dokumente verwalten und bearbeiten 4 Speichern eines Dokuments auf OneDrive for Business 4 Bearbeiten eines Excel-Arbeitsblatts auf einem Smartphone 5
User-Guide von datac Kommunikationssysteme Inhalt Dokumente verwalten und bearbeiten 4 Speichern eines Dokuments auf OneDrive for Business 4 Bearbeiten eines Excel-Arbeitsblatts auf einem Smartphone 5
bea Client-Security herunterladen und installieren unter Windows
 bea Client-Security herunterladen und installieren unter Windows Die Links zum Download der bea Client-Security finden Sie auf der Startseite unter https:// www.bea-brak.de. Das Installationsprogramm für
bea Client-Security herunterladen und installieren unter Windows Die Links zum Download der bea Client-Security finden Sie auf der Startseite unter https:// www.bea-brak.de. Das Installationsprogramm für
Von Word 2007 auf Office 365 for Business
 Von Word 2007 auf Office 365 for Business Der Umstieg Der Microsoft Word 2013-Desktop hat ein anderes Erscheinungsbild als frühere Versionen. Daher erhalten Sie hier eine kurze Übersicht über die neuen
Von Word 2007 auf Office 365 for Business Der Umstieg Der Microsoft Word 2013-Desktop hat ein anderes Erscheinungsbild als frühere Versionen. Daher erhalten Sie hier eine kurze Übersicht über die neuen
Anwenderleitfaden für die Einbindung der Root Zertifikate bei externen Partnern
 Anwenderleitfaden für die Einbindung der Root Zertifikate bei externen Partnern Verantwortlich: K-SIS-O/2 Status: Freigegeben Version: V1.0 Datum: 24.04.2015 2 Inhalt Zielsetzung... 3 Kurzanleitung...
Anwenderleitfaden für die Einbindung der Root Zertifikate bei externen Partnern Verantwortlich: K-SIS-O/2 Status: Freigegeben Version: V1.0 Datum: 24.04.2015 2 Inhalt Zielsetzung... 3 Kurzanleitung...
TeamDrive Outlook-Plugin für Windows
 TeamDrive für Windows TeamDrive Systems GmbH Max-Brauer-Allee 50 D-22765 Hamburg Phone +49 389 044 33 E-Mail: info@teamdrive.com Web: www.teamdrive.com Inhaltsverzeichnis 1 Einführung... 1 1.1 Über diese
TeamDrive für Windows TeamDrive Systems GmbH Max-Brauer-Allee 50 D-22765 Hamburg Phone +49 389 044 33 E-Mail: info@teamdrive.com Web: www.teamdrive.com Inhaltsverzeichnis 1 Einführung... 1 1.1 Über diese
Kurzanleitung zum ITS Image Transfer System
 zum ITS Image Transfer System Stand: 25 Juli 2011 Version: 3 Das Image Transfer System ITS bietet eine selbsterklärende Oberfläche, welche Ihnen die Orientierung und die Bedienung auch ohne ausführliche
zum ITS Image Transfer System Stand: 25 Juli 2011 Version: 3 Das Image Transfer System ITS bietet eine selbsterklärende Oberfläche, welche Ihnen die Orientierung und die Bedienung auch ohne ausführliche
IFA-Formulare im PDF-Format mit Adobe Acrobat Reader DC öffnen. Inhalt. Einleitung. 1. PDF-Formular lokal speichern und öffnen
 Inhalt Einleitung 1. PDF-Formular lokal speichern und öffnen 1.1 Internet Explorer 1.2 Mozilla Firefox 1.3 Google Chrome 1.4 Opera 1.5 Safari 1.6 Öffnen mit unter Windows 1.7 Öffnen mit unter MacOS Bitte
Inhalt Einleitung 1. PDF-Formular lokal speichern und öffnen 1.1 Internet Explorer 1.2 Mozilla Firefox 1.3 Google Chrome 1.4 Opera 1.5 Safari 1.6 Öffnen mit unter Windows 1.7 Öffnen mit unter MacOS Bitte
Die KatHO Cloud. Sollten Sie Fragen haben, wenden Sie sich bitte an die IT-Mitarbeiter Ihrer Abteilung.
 Die KatHO Cloud Ob Dropbox, Microsoft SkyDrive, Apple icloud oder Google Drive, das Angebot kostenloser Online-Speicher ist reichhaltig. Doch so praktisch ein solcher Cloud-Dienst ist, mit der Benutzung
Die KatHO Cloud Ob Dropbox, Microsoft SkyDrive, Apple icloud oder Google Drive, das Angebot kostenloser Online-Speicher ist reichhaltig. Doch so praktisch ein solcher Cloud-Dienst ist, mit der Benutzung
VTX FTP-PRO. Übermittlung von Geschäftsdateien per FTP. Benutzerhandbuch. 1 FTP-PRO Bedienungsanleitung für Administatoren
 VTX FTP-PRO Übermittlung von Geschäftsdateien per FTP Benutzerhandbuch 1 FTP-PRO Bedienungsanleitung für Administatoren Inhaltsverzeichnis 1. Einleitung... 3 1.1 Zweck des Dokuments... 3 1.2 Zielpublikum...
VTX FTP-PRO Übermittlung von Geschäftsdateien per FTP Benutzerhandbuch 1 FTP-PRO Bedienungsanleitung für Administatoren Inhaltsverzeichnis 1. Einleitung... 3 1.1 Zweck des Dokuments... 3 1.2 Zielpublikum...
Dokumente freigeben Anleitungen für Merlin Server ProjectWizards GmbH
 Dokumente freigeben Anleitungen für Merlin Server 2016 - ProjectWizards GmbH Dokumente freigeben Freigabe über die Programmfenster von Merlin Server 1 Freigabe über die Programmfenster von Merlin Project
Dokumente freigeben Anleitungen für Merlin Server 2016 - ProjectWizards GmbH Dokumente freigeben Freigabe über die Programmfenster von Merlin Server 1 Freigabe über die Programmfenster von Merlin Project
JADE NRW. Benutzerleitfaden JADE NRW. für Haushaltsplan-Planschule
 JADE NRW Benutzerleitfaden JADE NRW für Haushaltsplan-Planschule JADE NRW Grundlegende Dokumentinformationen Projekt Titel JADE NRW Benutzerleitfaden JADE NRW Datum 12.01.2009 Dokument Benutzerleitfaden_Haushaltsplan_Planschule_JADE_NRW.doc
JADE NRW Benutzerleitfaden JADE NRW für Haushaltsplan-Planschule JADE NRW Grundlegende Dokumentinformationen Projekt Titel JADE NRW Benutzerleitfaden JADE NRW Datum 12.01.2009 Dokument Benutzerleitfaden_Haushaltsplan_Planschule_JADE_NRW.doc
Einrichten von OneClickEdit (OCE) in Imperia
 Einrichten von OneClickEdit (OCE) in Imperia Mit dem OneClickEdit Werkzeug bekommen Sie alle gewünschten Content Management Funktionen direkt auf der Live-Seite im Browser zur Verfügung gestellt. In der
Einrichten von OneClickEdit (OCE) in Imperia Mit dem OneClickEdit Werkzeug bekommen Sie alle gewünschten Content Management Funktionen direkt auf der Live-Seite im Browser zur Verfügung gestellt. In der
ManageHomePC v Veröffentlicht 2016 Copyright S-cubic GmbH. Krebsbachstr. 12 D Bergisch Gladbach
 ManageHomePC v1.1.1 ManageHomePC v1.1.1 Veröffentlicht 2016 Copyright 2016 S-cubic GmbH Krebsbachstr. 12 D-51429 Bergisch Gladbach Tel +49 (0) 2204 9160 30 Fax +49 (0) 2204 9199 416 email: info@s-cubic.de
ManageHomePC v1.1.1 ManageHomePC v1.1.1 Veröffentlicht 2016 Copyright 2016 S-cubic GmbH Krebsbachstr. 12 D-51429 Bergisch Gladbach Tel +49 (0) 2204 9160 30 Fax +49 (0) 2204 9199 416 email: info@s-cubic.de
Anleitung Outlook Add-In Konferenzen Planen, buchen und organisieren direkt in Outlook.
 Anleitung Outlook Add-In Konferenzen Planen, buchen und organisieren direkt in Outlook. Inhalt 2 3 1 Systemvoraussetzungen 3 2 Outlook 3 3 Add-in installieren 4 4 Outlook einrichten 4 4.1 Konto für Konferenzsystem
Anleitung Outlook Add-In Konferenzen Planen, buchen und organisieren direkt in Outlook. Inhalt 2 3 1 Systemvoraussetzungen 3 2 Outlook 3 3 Add-in installieren 4 4 Outlook einrichten 4 4.1 Konto für Konferenzsystem
Citrix Zugang Inhaltsverzeichnis
 Citrix Zugang Inhaltsverzeichnis Inhaltsverzeichnis... 1 1. Deinstallieren des Citrix Online Plug-in :... 2 2. Installieren des Citrix Receivers :... 5 3. Anmelden an das Citrix Portal... 8 4. Drucken
Citrix Zugang Inhaltsverzeichnis Inhaltsverzeichnis... 1 1. Deinstallieren des Citrix Online Plug-in :... 2 2. Installieren des Citrix Receivers :... 5 3. Anmelden an das Citrix Portal... 8 4. Drucken
Mit jedem Client, der das Exchange Protokoll beherrscht (z.b. Mozilla Thunderbird mit Plug- In ExQulla, Apple Mail, Evolution,...)
 Das tgm steigt von Novell Group Wise auf Microsoft Exchange um. Sie können auf ihre neue Exchange Mailbox wie folgt zugreifen: Mit Microsoft Outlook Web Access (https://owa.tgm.ac.at) Mit Microsoft Outlook
Das tgm steigt von Novell Group Wise auf Microsoft Exchange um. Sie können auf ihre neue Exchange Mailbox wie folgt zugreifen: Mit Microsoft Outlook Web Access (https://owa.tgm.ac.at) Mit Microsoft Outlook
Informatik-Ausbildung. Basis: I-CH Modulbaukasten R3. Autorenteam des HERDT-Verlags
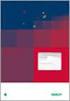 Autorenteam des HERDT-Verlags 1. Ausgabe, Juli 2014 Informatik-Ausbildung Basis: I-CH Modulbaukasten R3 Modul 302: Fortgeschrittene Funktionen von Office-Werkzeugen nutzen (Teil 2) I-CH-M302-13-CC_2 1
Autorenteam des HERDT-Verlags 1. Ausgabe, Juli 2014 Informatik-Ausbildung Basis: I-CH Modulbaukasten R3 Modul 302: Fortgeschrittene Funktionen von Office-Werkzeugen nutzen (Teil 2) I-CH-M302-13-CC_2 1
Anleitung zum Gebrauch des Online-Mietvertrages
 Anleitung zum Gebrauch des Online-Mietvertrages Unmittelbar nach Kauf stehen Ihnen Ihre Online-Mietverträge unter MEIN BEREICH zur Verfügung. Sie müssen sich nur mit den von Ihnen gewählten Benutzernamen
Anleitung zum Gebrauch des Online-Mietvertrages Unmittelbar nach Kauf stehen Ihnen Ihre Online-Mietverträge unter MEIN BEREICH zur Verfügung. Sie müssen sich nur mit den von Ihnen gewählten Benutzernamen
HOSTED SHAREPOINT. Skyfillers Kundenhandbuch. Generell... 2. Online Zugang SharePoint Seite... 2 Benutzerpasswort ändern... 2
 HOSTED SHAREPOINT Skyfillers Kundenhandbuch INHALT Generell... 2 Online Zugang SharePoint Seite... 2 Benutzerpasswort ändern... 2 Zugriff & Einrichtung... 3 Windows... 3 Mac OS X... 5 Benutzer & Berechtigungen...
HOSTED SHAREPOINT Skyfillers Kundenhandbuch INHALT Generell... 2 Online Zugang SharePoint Seite... 2 Benutzerpasswort ändern... 2 Zugriff & Einrichtung... 3 Windows... 3 Mac OS X... 5 Benutzer & Berechtigungen...
Content Management System (CMS) Manual
 Content Management System (CMS) Manual Thema Seite Aufrufen des Content Management Systems (CMS) 2 Funktionen des CMS 3 Die Seitenverwaltung 4 Seite ändern/ Seite löschen Seiten hinzufügen 5 Seiten-Editor
Content Management System (CMS) Manual Thema Seite Aufrufen des Content Management Systems (CMS) 2 Funktionen des CMS 3 Die Seitenverwaltung 4 Seite ändern/ Seite löschen Seiten hinzufügen 5 Seiten-Editor
ISEC7 Mobile Exchange Delegate
 Android Benutzer Dokumentation 1 Erstellen eines Kontos 4 2 Stellvertreterzugriff hinzufügen 6 3 Freigegebene Kalender hinzufügen 7 4 Synchronisation 8 5 Verwalten von Ordnern 9 5.1 Ordner 10 5.2 Ordner
Android Benutzer Dokumentation 1 Erstellen eines Kontos 4 2 Stellvertreterzugriff hinzufügen 6 3 Freigegebene Kalender hinzufügen 7 4 Synchronisation 8 5 Verwalten von Ordnern 9 5.1 Ordner 10 5.2 Ordner
Handbuch für Sachbearbeiter Beteiligte Behörden
 Handbuch für Sachbearbeiter Beteiligte Behörden (Stand 09/2016) Inhaltsverzeichnis 0. Einleitung 1 1. Einladung in einen Projektraum 2 2. Aufruf der Bauplattform 3 2.1. Login merken 4 3. Aufruf von Dokumenten
Handbuch für Sachbearbeiter Beteiligte Behörden (Stand 09/2016) Inhaltsverzeichnis 0. Einleitung 1 1. Einladung in einen Projektraum 2 2. Aufruf der Bauplattform 3 2.1. Login merken 4 3. Aufruf von Dokumenten
e-fon PRO Bright Version 2015 Installation Ausgabedatum , Dokumentversion UPC Schweiz GmbH
 e-fon PRO Bright Version 2015 Installation Ausgabedatum 02.2017, Dokumentversion 1.0 2017 UPC Schweiz GmbH 1. Konfiguration im e-fon-portal Öffnen Sie die e-fon-webseite über www.e-fon.ch Geben Sie auf
e-fon PRO Bright Version 2015 Installation Ausgabedatum 02.2017, Dokumentversion 1.0 2017 UPC Schweiz GmbH 1. Konfiguration im e-fon-portal Öffnen Sie die e-fon-webseite über www.e-fon.ch Geben Sie auf
WEBVPN UND SSL CONNECTOR Anleitung für Studierende
 IT- und Medienzentrum Stand: 03.07.2017 WEBVPN UND SSL CONNECTOR Anleitung für Studierende INHALT Allgemeines... 3 Voraussetzungen... 3 Anmeldung Mobiler Webzugang... 3 Mobiler Webzugang Bereich Web...
IT- und Medienzentrum Stand: 03.07.2017 WEBVPN UND SSL CONNECTOR Anleitung für Studierende INHALT Allgemeines... 3 Voraussetzungen... 3 Anmeldung Mobiler Webzugang... 3 Mobiler Webzugang Bereich Web...
Dateiverwaltung im Lernmanagementsystem Moodle an der Herta-Lebenstein-Realschule
 Dateiverwaltung im Lernmanagementsystem Moodle an der Herta-Lebenstein-Realschule Seite 1 von 14 1 Inhaltsverzeichnis 2 Kurzdarstellung - Eigene Datenverwaltung... 3 3 Erster Einblick in die Dateiverwaltung
Dateiverwaltung im Lernmanagementsystem Moodle an der Herta-Lebenstein-Realschule Seite 1 von 14 1 Inhaltsverzeichnis 2 Kurzdarstellung - Eigene Datenverwaltung... 3 3 Erster Einblick in die Dateiverwaltung
STP Handout. bea-unterstützung im LEXolution.DMS Outlook Desk
 STP Handout bea-unterstützung im LEXolution.DMS Outlook Desk bea-unterstützung im LEXolution.DMS Outlook DESK Der LEXolution.DMS Outlook DESK enthält ab Version 6.1 eine neue Registerkarte bea, die Sie
STP Handout bea-unterstützung im LEXolution.DMS Outlook Desk bea-unterstützung im LEXolution.DMS Outlook DESK Der LEXolution.DMS Outlook DESK enthält ab Version 6.1 eine neue Registerkarte bea, die Sie
Benutzerhandbuch Nextcloud Wildau (Webinterface)
 Allgemein: Benutzerhandbuch Nextcloud Wildau (Webinterface) Die Eingabe von Daten verfolgt einen ungewohnten Stil. Oft sind die Felder in der gleichen Farbe wie der Hintergrund und als solches nicht erkennbar.
Allgemein: Benutzerhandbuch Nextcloud Wildau (Webinterface) Die Eingabe von Daten verfolgt einen ungewohnten Stil. Oft sind die Felder in der gleichen Farbe wie der Hintergrund und als solches nicht erkennbar.
ANLEITUNG FÜR EINGELADENE BENUTZER
 GUGUUS.COM ANLEITUNG FÜR EINGELADENE BENUTZER Willkommen bei guguus.com! Sie wurden per Mail zur Benutzung von guguus.com eingeladen. Mit guguus.com können Sie auf einfachste Weise Ihre Arbeitszeit erfassen.
GUGUUS.COM ANLEITUNG FÜR EINGELADENE BENUTZER Willkommen bei guguus.com! Sie wurden per Mail zur Benutzung von guguus.com eingeladen. Mit guguus.com können Sie auf einfachste Weise Ihre Arbeitszeit erfassen.
MyFiles - Benutzer-Anleitung
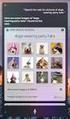 MyFiles ist ein Web-Service, zum sicheren Austausch von Dateien zwischen GEPARD und seinen Partnern. Die Bedienung ist einfachst und intuitiv. Sie benötigen dazu nur einen aktuellen Web-Browser. Zu Ihrer
MyFiles ist ein Web-Service, zum sicheren Austausch von Dateien zwischen GEPARD und seinen Partnern. Die Bedienung ist einfachst und intuitiv. Sie benötigen dazu nur einen aktuellen Web-Browser. Zu Ihrer
Anleitung zur Nutzung des zentralen Mailsystems der Fachhochschule Köln
 Anleitung zur Nutzung des zentralen Mailsystems der Fachhochschule Köln Kurzfassung Campus IT Service-Desk Tel.: 0221 / 8275 2323 support@campus-it.fh-koeln.de Inhaltsverzeichnis 1 Über das Dokument...3
Anleitung zur Nutzung des zentralen Mailsystems der Fachhochschule Köln Kurzfassung Campus IT Service-Desk Tel.: 0221 / 8275 2323 support@campus-it.fh-koeln.de Inhaltsverzeichnis 1 Über das Dokument...3
Erste Schritte in der Benutzung von Microsoft SharePoint 2010
 Erste Schritte in der Benutzung von Microsoft SharePoint 2010 Inhalt 1. Einleitung... 1 2. Browserwahl und Einstellungen... 1 3. Anmeldung und die Startseite... 3 4. Upload von Dokumenten... 3 5. Gemeinsamer
Erste Schritte in der Benutzung von Microsoft SharePoint 2010 Inhalt 1. Einleitung... 1 2. Browserwahl und Einstellungen... 1 3. Anmeldung und die Startseite... 3 4. Upload von Dokumenten... 3 5. Gemeinsamer
Bedienungsanleitung swb Cloud
 BedienungsanleitungswbCloud Inhalt Anmeldung... 3 Einführung... 3 Übersicht... 4 App-Auswahl-Menü... 4 Apps... 4 Wolke... 5 App-Information... 5 Dateien... 5 Aktivitäten... 5 Bilder... 6 Hauptbereich...
BedienungsanleitungswbCloud Inhalt Anmeldung... 3 Einführung... 3 Übersicht... 4 App-Auswahl-Menü... 4 Apps... 4 Wolke... 5 App-Information... 5 Dateien... 5 Aktivitäten... 5 Bilder... 6 Hauptbereich...
Abonnieren Sie den apano-blog per RSS-Feed
 Abonnieren Sie den apano-blog per RSS-Feed Was ist ein RSS-Feed? Nachrichten und Informationen werden heutzutage über viele Wege publiziert. Einer davon, wie apano ihn ebenfalls nutzt, ist der Blog. Um
Abonnieren Sie den apano-blog per RSS-Feed Was ist ein RSS-Feed? Nachrichten und Informationen werden heutzutage über viele Wege publiziert. Einer davon, wie apano ihn ebenfalls nutzt, ist der Blog. Um
Kennen, können, beherrschen lernen was gebraucht wird
 Inhaltsverzeichnis Inhaltsverzeichnis... 1 Datei- und Ordnerverwaltung... 2 Eine Ordnerstruktur erstellen... 2 Regeln für die Vergabe von Namen... 2 So erstellen Sie Ordner... 2 Vorgehensweise beim Markieren
Inhaltsverzeichnis Inhaltsverzeichnis... 1 Datei- und Ordnerverwaltung... 2 Eine Ordnerstruktur erstellen... 2 Regeln für die Vergabe von Namen... 2 So erstellen Sie Ordner... 2 Vorgehensweise beim Markieren
Broadway FAQ. Copyright 2017 Hauppauge Computer Works
 Broadway FAQ Copyright 2017 Hauppauge Computer Works Inhaltsverzeichnis Verwenden eines externen Video-Players für Android...2 Symptome...2 Lösung...2 Router-Konfiguration, Beispiel: BELKIN...3 Lokale
Broadway FAQ Copyright 2017 Hauppauge Computer Works Inhaltsverzeichnis Verwenden eines externen Video-Players für Android...2 Symptome...2 Lösung...2 Router-Konfiguration, Beispiel: BELKIN...3 Lokale
ECDL Information und Kommunikation Kapitel 4
 Kapitel 4 Internet Explorer anpassen In diesem Kapitel lernen Sie, wie Sie sich den Internet Explorer an Ihre Bedürfnisse anpassen und die Arbeit mit ihm erleichtern. Der Satz Zeit ist Geld passt hier
Kapitel 4 Internet Explorer anpassen In diesem Kapitel lernen Sie, wie Sie sich den Internet Explorer an Ihre Bedürfnisse anpassen und die Arbeit mit ihm erleichtern. Der Satz Zeit ist Geld passt hier
Zugriff von zuhause auf die Netzlaufwerke der Schule
 Bildung und Sport M@school Zugriff von zuhause auf die Netzlaufwerke der Schule Hinweise zum Skript: LMK = Linker Mausklick LMT = Linke Maustaste RMK = Rechter Mausklick RMT = Rechte Maustaste Landeshauptstadt
Bildung und Sport M@school Zugriff von zuhause auf die Netzlaufwerke der Schule Hinweise zum Skript: LMK = Linker Mausklick LMT = Linke Maustaste RMK = Rechter Mausklick RMT = Rechte Maustaste Landeshauptstadt
Quickline Cloud Desktop
 Quickline Cloud Desktop Inhaltsverzeichnis Inhalt 1 Quickline Cloud Desktop 3 2 Installation Desktopanwendung 3 2.1 Menü 5 2.1.1 Aktualisierung 6 2.1.2 Einstellungen/Präferenzen 7 2.2 Quickline Cloud Ordner
Quickline Cloud Desktop Inhaltsverzeichnis Inhalt 1 Quickline Cloud Desktop 3 2 Installation Desktopanwendung 3 2.1 Menü 5 2.1.1 Aktualisierung 6 2.1.2 Einstellungen/Präferenzen 7 2.2 Quickline Cloud Ordner
Musterlösung für Schulen in Baden-Württemberg. Windows 2003. Basiskurs Windows-Musterlösung. Version 3. Stand: 19.12.06
 Musterlösung für Schulen in Baden-Württemberg Windows 2003 Basiskurs Windows-Musterlösung Version 3 Stand: 19.12.06 Impressum Herausgeber Zentrale Planungsgruppe Netze (ZPN) am Kultusministerium Baden-Württemberg
Musterlösung für Schulen in Baden-Württemberg Windows 2003 Basiskurs Windows-Musterlösung Version 3 Stand: 19.12.06 Impressum Herausgeber Zentrale Planungsgruppe Netze (ZPN) am Kultusministerium Baden-Württemberg
Datenaustausch mit Autodesk 360
 Datenaustausch mit Autodesk 360 Autodesk 360 ist eine kostenfreie Web Plattform, die es Anwendern ermöglicht jegliche Art von Daten in der Cloud bereitzustellen und anderen Personen zugänglich zu machen.
Datenaustausch mit Autodesk 360 Autodesk 360 ist eine kostenfreie Web Plattform, die es Anwendern ermöglicht jegliche Art von Daten in der Cloud bereitzustellen und anderen Personen zugänglich zu machen.
Von PowerPoint 2007 auf Office 365 for Business
 Von PowerPoint 2007 auf Office 365 for Business Der Umstieg Microsoft PowerPoint 2013 hat ein anderes Erscheinungsbild als frühere Versionen. Daher erhalten Sie hier eine kurze Übersicht über die neuen
Von PowerPoint 2007 auf Office 365 for Business Der Umstieg Microsoft PowerPoint 2013 hat ein anderes Erscheinungsbild als frühere Versionen. Daher erhalten Sie hier eine kurze Übersicht über die neuen
Browsereinstellungen Für iproducts
 Browsereinstellungen Für iproducts 1 Inhalt Einleitung... 3 1 Standard Browser festlegen... 3 1.1 Internet Explorer... 5 1.1.1 iproducts im Internet Explorer starten... 5 1.1.2 PDF Drucken im Internet
Browsereinstellungen Für iproducts 1 Inhalt Einleitung... 3 1 Standard Browser festlegen... 3 1.1 Internet Explorer... 5 1.1.1 iproducts im Internet Explorer starten... 5 1.1.2 PDF Drucken im Internet
Willkommen bei Dropbox!
 Ihre ersten Schritte mit Dropbox 1 2 3 4 Sicherheit für Ihre Dateien Alles immer griffbereit Versand großer Dateien Gemeinsame Bearbeitung von Dateien Willkommen bei Dropbox! 1 Sicherheit für Ihre Dateien
Ihre ersten Schritte mit Dropbox 1 2 3 4 Sicherheit für Ihre Dateien Alles immer griffbereit Versand großer Dateien Gemeinsame Bearbeitung von Dateien Willkommen bei Dropbox! 1 Sicherheit für Ihre Dateien
MYDRIVE ANDROID BEDIENUNGSANLEITUNG
 MYDRIVE ANDROID BEDIENUNGSANLEITUNG INHALT 1 Vorwort... 2 2 Konto hinzufügen... 3 2.1 Die ersten Schritte... 3 2.2 Account hinzufügen... 3 3 Einstellungen... 4 4 Bedienelemente... 5 5 Up- / Downlaod...
MYDRIVE ANDROID BEDIENUNGSANLEITUNG INHALT 1 Vorwort... 2 2 Konto hinzufügen... 3 2.1 Die ersten Schritte... 3 2.2 Account hinzufügen... 3 3 Einstellungen... 4 4 Bedienelemente... 5 5 Up- / Downlaod...
Bedienungsanleitung. FarmPilot-Uploader
 Bedienungsanleitung FarmPilot-Uploader Stand: V1.20110818 31302736-02 Lesen und beachten Sie diese Bedienungsanleitung. Bewahren Sie diese Bedienungsanleitung für künftige Verwendung auf. Impressum Dokument
Bedienungsanleitung FarmPilot-Uploader Stand: V1.20110818 31302736-02 Lesen und beachten Sie diese Bedienungsanleitung. Bewahren Sie diese Bedienungsanleitung für künftige Verwendung auf. Impressum Dokument
Anleitung Team-Space. by DSwiss AG, Zurich, Switzerland V
 Anleitung Team-Space by DSwiss AG, Zurich, Switzerland V.. - 05-04- INHALT 3 TEAM-SPACE SETUP. EINLEITUNG. TEAM-SPACE OHNE BESTEHENDES KONTO ERSTELLEN.3 TEAM-SPACE MIT BESTEHENDEM KONTO ERSTELLEN TEAM-SPACE
Anleitung Team-Space by DSwiss AG, Zurich, Switzerland V.. - 05-04- INHALT 3 TEAM-SPACE SETUP. EINLEITUNG. TEAM-SPACE OHNE BESTEHENDES KONTO ERSTELLEN.3 TEAM-SPACE MIT BESTEHENDEM KONTO ERSTELLEN TEAM-SPACE
Kurzanleitung Learnweb. Bitte melden Sie sich hier mit Ihrer Uni Münster Kennung (hier philedv ) und Ihrem Standardpasswort auf der Plattform an.
 Kurzanleitung Learnweb Bitte melden Sie sich hier mit Ihrer Uni Münster Kennung (hier philedv ) und Ihrem Standardpasswort auf der Plattform an. In der linken Spalte finden Sie Informationen des Systems
Kurzanleitung Learnweb Bitte melden Sie sich hier mit Ihrer Uni Münster Kennung (hier philedv ) und Ihrem Standardpasswort auf der Plattform an. In der linken Spalte finden Sie Informationen des Systems
3 VOREINSTELLUNGEN ANPASSEN
 Das Tabellenkalkulationsprogramm Excel 2007 bietet den BenutzerInnen die Möglichkeit, diearbeitsumgebung individuell anzupassen. 3.1 Zoomfunktion Die Arbeitsmappe kann in verschiedenen Vergrößerungsstufen
Das Tabellenkalkulationsprogramm Excel 2007 bietet den BenutzerInnen die Möglichkeit, diearbeitsumgebung individuell anzupassen. 3.1 Zoomfunktion Die Arbeitsmappe kann in verschiedenen Vergrößerungsstufen
Anleitung für den Zugriff auf Mitgliederdateien der AG-KiM
 Anleitung für den Zugriff auf Mitgliederdateien der AG-KiM Hinweise: - Dies ist eine schrittweise Anleitung um auf den Server der Ag-Kim zuzugreifen. Hierbei können Dateien ähnlich wie bei Dropbox hoch-
Anleitung für den Zugriff auf Mitgliederdateien der AG-KiM Hinweise: - Dies ist eine schrittweise Anleitung um auf den Server der Ag-Kim zuzugreifen. Hierbei können Dateien ähnlich wie bei Dropbox hoch-
Auftrags- und Rechnungsbearbeitung. immo-office-handwerkerportal. Schnelleinstieg
 Auftrags- und Rechnungsbearbeitung immo-office-handwerkerportal Schnelleinstieg Dieser Schnelleinstieg ersetzt nicht das Handbuch, dort sind die einzelnen Funktionen ausführlich erläutert! Schnelleinstieg
Auftrags- und Rechnungsbearbeitung immo-office-handwerkerportal Schnelleinstieg Dieser Schnelleinstieg ersetzt nicht das Handbuch, dort sind die einzelnen Funktionen ausführlich erläutert! Schnelleinstieg
EIBPORT 3 VPN SSL Nutzung mit OpenVPN-Client
 BAB TECHNOLOGIE GmbH EIBPORT 3 VPN SSL Nutzung mit OpenVPN-Client Datum: 11. Oktober 2016 DE BAB TECHNOLOGIE GmbH 1 OPTIMALE DATENSICHERHEIT Um bei Internet-Zugriffen auf EIBPORT 3 eine ausreichende Datensicherheit
BAB TECHNOLOGIE GmbH EIBPORT 3 VPN SSL Nutzung mit OpenVPN-Client Datum: 11. Oktober 2016 DE BAB TECHNOLOGIE GmbH 1 OPTIMALE DATENSICHERHEIT Um bei Internet-Zugriffen auf EIBPORT 3 eine ausreichende Datensicherheit
ICT-Anleitung: Office 365 Education OneDrive (for Business)
 Kanton St.Gallen Bildungsdepartement Kantonsschule am Burggraben St.Gallen Untergymnasium, Gymnasium ICT-Anleitung: Office 365 Education OneDrive (for Business) 1. Was ist OneDrive (for Business)? OneDrive
Kanton St.Gallen Bildungsdepartement Kantonsschule am Burggraben St.Gallen Untergymnasium, Gymnasium ICT-Anleitung: Office 365 Education OneDrive (for Business) 1. Was ist OneDrive (for Business)? OneDrive
