GGU-SLOPE-PILE. Berechnung eines Pfahls in einer Böschung nach ZTV-Lsw 88 VERSION 3. Stand der Bearbeitung: April 2012
|
|
|
- Miriam Ursler
- vor 6 Jahren
- Abrufe
Transkript
1 Berechnung eines Pfahls in einer Böschung nach ZTV-Lsw 88 GGU-SLOPE-PILE VERSION 3 Stand der Bearbeitung: April 2012 Copyright: Prof. Dr. Johann Buß Technische Umsetzung und Vertrieb: Civilserve GmbH, Steinfeld
2 Inhaltsverzeichnis: 1 Vorab Lizenzschutz und Installation Sprachwahl Programmstart Berechnungsverfahren und Nachweise Umsetzung der Sicherheitskonzepte Nachweis Summe V Erläuterung der Menüeinträge Menütitel Datei Menüeintrag "Neu" Menüeintrag "Laden" Menüeintrag "Speichern" Menüeintrag "Speichern unter" Menüeintrag "Drucker einstellen" Menüeintrag "Drucken" Menüeintrag "Mehrere Dateien drucken" Menüeintrag "Beenden" Menüeinträge "1,2,3,4" Menütitel Bearbeiten Menüeintrag "System einstellen" Menüeintrag "Systemdaten" Menütitel System Menüeintrag "berechnen" Menüeintrag "bemessen" Menüeintrag "Nachweis Summe V" Menütitel Formblatt Menüeintrag "Legende Dateiname" Menüeintrag "Systemdarstellung" Menüeintrag "Legende Eingabedaten" Menüeintrag "Legende Ergebnisse" Menüeintrag "Legende Summe V" Menüeintrag "Legende Stahlbeton" Menüeintrag "Blattformat" Menüeintrag "mit Schneidkanten" Menüeintrag "Objekte verschieben" Menütitel Ansicht Menüeintrag "aktualisieren" Menüeintrag "Lupe" Menüeintrag "Schriftart" Menüeintrag "Stifte + Farben" Menüeintrag "Mini-CAD" Menüeintrag "Symbol- u. Statusleiste" Handbuch GGU-SLOPE-PILE Seite 2 von 28 April 2012
3 6.5.7 Menüeintrag "Einstellungen laden" Menüeintrag "Einstellungen speichern" Menütitel Info Menüeintrag "Copyright" Menüeintrag "Hilfe" Menüeintrag "GGU-Homepage" Menüeintrag "GGU-Support" Menüeintrag "Was ist neu" Menüeintrag "Spracheinstellung" Tipps und Tricks Tastatur und Maus Funktionstasten Symbol "Bereich kopieren/drucken" Index Handbuch GGU-SLOPE-PILE Seite 3 von 28 April 2012
4 1 Vorab Das Programmsystem GGU-SLOPE-PILE basiert auf den Ergänzungen zu den Zusätzlichen Technischen Vorschriften und Richtlinien für die Ausführung von Lärmschutzwänden an Straßen (ZTV-Lsw 88) der Forschungsgesellschaft für Straßen- und Verkehrswesen (FGSV): Entwurfsund Berechnungsgrundlagen für Bohrpfahlgründungen und Stahlpfosten von Lärmschutzwänden an Straßen (Ausgabe 1997). Die theoretischen Grundlagen sind in ZTV-Lsw 88, Ergänzungen 97 ausführlich beschrieben. Die Berechnung von Pfählen in Böschungen erfolgt gemäß ZTV-Lsw nach einem von Voigt ["Vorschlag für die Bemessung der Gründung von Lärmschutzwänden", Geotechnik 1, 1988] beschriebenen Verfahren, das den räumlichen Erdwiderstand nachbildet. Weitere Erläuterungen finden Sie im Abschnitt 5, Berechnungsverfahren und Nachweise. Die Dateneingabe erfolgt entsprechend den WINDOWS-Konventionen und ist daher fast ohne Handbuch erlernbar. Die grafische Ausgabe unterstützt die von WINDOWS zur Verfügung gestellten True-Type-Fonts, so dass ein hervorragendes Layout gewährleistet ist. Farbige Ausgabe und zahlreiche Grafikformate (BMP, TIF, JPG etc.) werden unterstützt. Über das integrierte Mini- CAD-System können auch DXF-Dateien importiert werden (siehe Handbuch "Mini-CAD"). Das Programmsystem ist ausführlich getestet. Fehler sind dabei nicht festgestellt worden. Dennoch kann eine Garantie für die Vollständigkeit und Richtigkeit des Programmsystems und des Handbuches sowie daraus resultierender Folgeschäden nicht übernommen werden. 2 Lizenzschutz und Installation Für das Programmsystem GGU-SLOPE-PILE benutzen wir einen Hardware-basierenden Kopierschutz, um ein hohes Maß an Qualität zu gewährleisten. Die mit dem Kopierschutzsystem CodeMeter geschützte Software ist an die Kopierschutzkomponente CodeMeter-Stick (Hardware zum Anschluss an den PC, "CM-Stick") gebunden. Durch die Art der Einbindung des Systems kann die so geschützte Software nur mit dem passenden CM- Stick betrieben werden. Durch diesen Umstand entsteht eine feste Bindung zwischen Softwarelizenz und der Kopierschutzhardware CM-Stick; die Lizenz im eigentlichen Sinne wird somit durch den CM-Stick repräsentiert. Auf Ihrem PC muss daher das Runtime Kit für den CodeMeter-Stick installiert sein. Das Programm GGU-SLOPE-PILE prüft beim Start und während der Laufzeit, ob ein CM-Stick angeschlossen ist. Wenn er entfernt ist, lässt sich das Programm nicht mehr ausführen. Zur Installation der GGU-Software und der CodeMeter-Software beachten Sie bitte den der Lieferung beiliegenden Infozettel Installationshinweise zur GGU-Software International. Handbuch GGU-SLOPE-PILE Seite 4 von 28 April 2012
5 3 Sprachwahl GGU-SLOPE-PILE ist eine zweisprachiges Programm. Das Programm startet immer in der Sprache, in der es beendet wurde. Ein Wechsel der Spracheinstellung ist jederzeit über den Menütitel "Info" Menüeintrag "Spracheinstellung" (bei Einstellung Deutsch) bzw. Menüeintrag "Language preferences" (bei Einstellung Englisch) möglich. 4 Programmstart Nach dem Programmstart sehen Sie auf dem Anfangsbildschirm am oberen Fensterrand zwei Menütitel: Datei Info Nach dem Anklicken des Menütitels "Datei" können Sie entweder über den Menüeintrag "Laden" ein bereits bearbeitetes System laden oder über "Neu" ein neues System erstellen. Nach Klicken auf den Menüeintrag "Neu" erhalten Sie eine Dialogbox, in der Sie generelle Einstellungen für Ihr neues System treffen können (siehe Abschnitt 6.1.1). Am oberen Fensterrand erscheinen anschließend sechs Menütitel: Datei Bearbeiten System Formblatt Ansicht Info Nach dem Anklicken eines Menütitels klappen die sogenannten Menüeinträge herunter, über die Sie alle Programmfunktionen erreichen. Das Programm arbeitet nach dem Prinzip What you see is what you get. Das bedeutet, dass die Bildschirmdarstellung weitgehend der Darstellung auf dem Drucker entspricht. Bei einer konsequenten Verwirklichung dieses Prinzips müsste nach jeder Änderung, die Sie vornehmen, vom Programm der Bildschirminhalt aktualisiert werden. Da das bei komplexem Bildschirminhalt jedoch einige Sekunden dauern kann, wird dieser Neuaufbau des Bildschirminhalts vom Programm GGU-SLOPE-PILE aus Gründen der Effizienz nicht bei allen Änderungen vorgenommen. Wenn Sie den Bildschirminhalt aktualisieren wollen, dann drücken Sie entweder die Taste [F2] oder die Taste [Esc]. Die Taste [Esc] setzt zusätzlich die Bildschirmdarstellung auf Ihren aktuellen Bildzoom zurück, der voreingestellt auf 1,0 steht, was einem DIN A4-Blatt entspricht. Handbuch GGU-SLOPE-PILE Seite 5 von 28 April 2012
6 5 Berechnungsverfahren und Nachweise 5.1 Umsetzung der Sicherheitskonzepte Die Berechnung von Pfählen in Böschungen erfolgt gemäß ZTV-Lsw nach einem von Voigt ["Vorschlag für die Bemessung der Gründung von Lärmschutzwänden", Geotechnik 1, 1988] beschriebenen Verfahren, das den räumlichen Erdwiderstand nachbildet. Das Verfahren hat sich über mehr als 20 Jahre bewährt. Auf Grund von Probebelastungen wurde eine Sicherheit für den Erdwiderstand von 1,4 im Lastfall 1 (Globalsicherheitskonzept) berücksichtigt. Das passt nicht zu dem im Globalsicherheitskonzept üblichen Sicherheitsbeiwert für den Erdwiderstand von "2,0" im Lastfall 1. Der Nachweis in ZTV-Lsw sieht eine Abminderung der Kohäsion um den Faktor "0,5" vor. Die Berechnung des Erdwiderstands erfolgt mit einem Wandreibungswinkel von 0,5 Reibungswinkel. Das reduzierte Sicherheitsniveau bereitet bei einer Überführung des Berechnungsverfahrens von Voigt auf das neue Teilsicherheitskonzept Schwierigkeiten. Die neue Normung sieht für den Erdwiderstand eine Teilsicherheit von "1,4" im Lastfall 1 vor. Zusätzlich müssen die Einwirkungen im Lastfall 1 um die Teilsicherheit von "1,3" bzw. "1,5" erhöht werden. Da die Einwirkungen bei Lärmschutzwänden fast ausschließlich aus Windlasten entstehen, ist ein Faktor von "1,5" anzusetzen. Somit ergäben sich um den Faktor "1,5" ungünstigere Bemessungssituationen. Eine Vielzahl von Vergleichsberechnungen ergab, dass nahezu identische Pfahllängen, Bemessungsmomente und Bewehrungsgrade erhalten werden, wenn beim Teilsicherheitskonzept mit den geforderten Teilsicherheiten für Erdwiderstand (1,4) und für veränderliche Einwirkungen (1,5) ein Wandreibungswinkel von 1,0 Reibungswinkel berücksichtigt wird und eine Reduzierung der Kohäsion nicht erfolgt. Entsprechend wird im Programm beim Nachweis nach dem Teilsicherheitskonzept vorgegangen. 5.2 Nachweis Summe V Im Nachweiskonzept der ZTV-Lsw fehlt ein Nachweis der Vertikalkräfte. Beim Ansatz eines deutlich erhöhten Wandreibungswinkels ist dieser Nachweis wichtig und implementiert worden. Der Nachweis Summe V kann über Pfahlmantelreibungen gemäß den "Empfehlungen des Arbeitskreises Pfähle" (EAP) oder über Erdruhedruck erfolgen: a) Nachweis mit der Eingabe der Mantelreibung q s,k (Werte z.b. nach EA-Pfähle) Das Programm berechnet mit der eingegebenen Mantelreibung die rückhaltende Kraft. Da der Ansatz der Mantelreibung im oberen Bereich u. U. kritisch ist, kann mit dem Ansatz der Mantelreibung erst in einer bestimmten Tiefe begonnen werden. b) Nachweis mit Erdruhedruck Die Mantelreibung wird berechnet aus: mit q s,k = µ k 0 z tan( k ) µ = evtl. Abminderung k 0 = Erdruhedruckbeiwert (= 1 - sin ) z = Vertikalspannung in Tiefe z k = Reibungswinkel Boden Der für die Mantelreibung wirksame Umfang wird aus den Seitenflächen berechnet, die senkrecht zur Belastungsrichtung liegen, und beträgt daher i. A. 0,5 tatsächlicher Umfang. Handbuch GGU-SLOPE-PILE Seite 6 von 28 April 2012
7 6 Erläuterung der Menüeinträge 6.1 Menütitel Datei Menüeintrag "Neu" Gehen Sie über diesen Menüeintrag, wenn Sie ein neues System erstellen möchten. Im oberen Bereich der Dialogbox wählen Sie das Sicherheitskonzept, mit dem Ihr neues System berechnet werden soll. Im mittleren Auswahlfeld legen Sie fest, wie Sie Moment und Horizontalkraft definieren möchten (siehe auch Menüeintrag "Bearbeiten / Systemdaten", Abschnitt 6.2.2). Wenn gewünscht, können Sie im unteren Bereich eine erläuternde Datensatzbezeichnung eingeben, die später in der Legende Dateiname (siehe Abschnitt 6.4.1) eingetragen wird Menüeintrag "Laden" Sie können eine Datei mit Systemdaten laden, die Sie im Rahmen einer vorherigen Sitzung erzeugt und abgespeichert haben, und an diesem System anschließend Veränderungen vornehmen und neu berechnen usw Menüeintrag "Speichern" Sie können die im Rahmen des Programms eingegebenen oder geänderten Daten in eine Datei speichern, um sie zu einem späteren Zeitpunkt wieder verfügbar zu haben oder um sie zu archivieren. Die Daten werden ohne Abfrage unter dem Namen der aktuell geöffneten Datei abgespeichert. Handbuch GGU-SLOPE-PILE Seite 7 von 28 April 2012
8 6.1.4 Menüeintrag "Speichern unter" Sie können die im Rahmen des Programms eingegebenen Daten in eine bestehende oder neue Datei d.h. unter einem neuen Dateinamen speichern. Es ist sinnvoll, als Dateiendung hier ".pfa_boe" vorzugeben, da unter dem Menüeintrag "Datei / Laden" aus Gründen der Übersichtlichkeit eine Dateiauswahlbox erscheint, die nur Dateien mit dieser Endung anzeigt. Wenn Sie beim Speichern keine Endung vergeben, wird automatisch die Endung ".pfa_boe" gewählt Menüeintrag "Drucker einstellen" Sie können gemäß den WINDOWS-Konventionen die Einstellung des Druckers ändern (z.b. Wechsel zwischen Hoch- und Querformat) bzw. den Drucker wechseln Menüeintrag "Drucken" Sie können ihr Ausgabeformat in einer Dialogbox auswählen. Dabei haben Sie die folgenden Möglichkeiten: "Drucker" bewirkt die grafische Ausgabe des aktuellen Bildschirminhalts auf dem WINDOWS- Standarddrucker oder gegebenenfalls auf einem anderen, im Menüeintrag "Datei / Drucker einstellen" ausgewählten Drucker. Sie können aber auch direkt in der folgenden Dialogbox über den Knopf "Drucker einstellen / wechseln" einen anderen Drucker auswählen. Handbuch GGU-SLOPE-PILE Seite 8 von 28 April 2012
9 Im oberen Teil der Dialogbox werden die maximalen Abmessungen angegeben, die der ausgewählte Drucker beherrscht. Darunter können die Abmessungen der auszugebenden Zeichnung abgelesen werden. Wenn die Zeichnung größer als das Ausgabeformat des Druckers ist, wird die Zeichnung auf mehrere Blätter gedruckt (im obigen Beispiel 2). Um die Zeichnung später besser zusammenfügen zu können, besteht die Möglichkeit, zwischen den einzelnen Teilausgaben der Zeichnung eine Überlappung in x- und y-richtung einzustellen. Alternativ besteht auch die Möglichkeit, einen kleineren Zoomfaktor zu wählen, der die Ausgabe eines einzelnen Blattes sicherstellt (Knopf "einpassen"). Anschließend kann dann auf einem Kopierer wieder auf das Originalformat vergrößert werden, um die Maßstabstreue zu sichern. Außerdem kann die Anzahl der Kopien eingegeben werden. "DXF-Datei" ermöglicht die Ausgabe der Grafik in eine DXF-Datei. DXF ist ein sehr verbreitetes Datenformat, um Grafiken zwischen unterschiedlichen Anwendungen auszutauschen. "GGUCAD-Datei" ermöglicht die Ausgabe des aktuellen Bildschirminhalts in eine Datei, um mit dem Programm GGUCAD die Zeichnung weiterzuverarbeiten. Gegenüber der Ausgabe als DXF- Datei hat das den Vorteil, dass keinerlei Qualitätsverluste hinsichtlich der Farbübergabe beim Export zu verzeichnen sind. "Zwischenablage" Der aktuelle Bildschirminhalt wird in die WINDOWS-Zwischenablage kopiert. Von dort aus kann er zur weiteren Bearbeitung in andere WINDOWS-Programme, z.b. eine Textverarbeitung, übernommen werden. Für den Import in ein anderes WINDOWS-Programm muss man im Allgemeinen dort den Menüeintrag "Bearbeiten / Einfügen" wählen. "Metadatei" Eine Metadatei ermöglicht die Ausgabe des aktuellen Bildschirminhalts in eine Datei, um im Rahmen eines anderen Programms die Zeichnung weiterzuverarbeiten. Die Ausgabe erfolgt im sogenannten EMF-Format (Enhanced Metafile-Format), das standardisiert ist. Die Verwendung des Metadatei-Formats garantiert die bestmögliche Qualität bei der Übertragung der Grafik. Wenn Sie das Symbol "Bereich kopieren/drucken" aus der Symbolleiste des Programms wählen, können Sie auch Teilbereiche der Grafik in die Zwischenablage transportieren oder als EMF-Datei abspeichern. Alternativ können Sie den markierten Bereich direkt auf Ihrem Drucker ausdrucken (siehe "Tipps und Tricks", Abschnitt 7.3). Über das Programmmodul "Mini-CAD" können Sie auch entsprechende EMF-Dateien, die von anderen GGU-Programmen erzeugt wurden, in Ihre Grafik einbinden. "MiniCAD" ermöglicht die Ausgabe der Grafik in eine Datei, die in jedem anderen GGU-Programm mit dem entsprechenden Mini-CAD-Modul eingelesen werden kann. "GGUMiniCAD" ermöglicht die Ausgabe des aktuellen Bildschirminhalts in eine Datei, um die Zeichnung im Programm GGUMiniCAD weiterzuverarbeiten. "Abbruch" Die Aktion "Drucken" wird abgebrochen. Handbuch GGU-SLOPE-PILE Seite 9 von 28 April 2012
10 6.1.7 Menüeintrag "Mehrere Dateien drucken" Wenn Sie mehrere mit dem Programm erstellte Anlagen hintereinander ausdrucken möchten, wählen Sie diesen Menüeintrag. Sie erhalten die folgende Dialogbox: Über "Hinzufügen" wählen Sie die gewünschten Dateien aus und stellen sie in einer Liste zusammen. Die Anzahl der Dateien wird in der Kopfzeile der Dialogbox angezeigt. Über "Löschen" können Sie einzelne Dateien, die Sie vorher in der Liste markiert haben, löschen. Eine neue Liste können Sie nach Anwahl des Knopfes "Alle löschen" erstellen. Die Auswahl des gewünschten Druckers und die Druckereinrichtung erreichen Sie über den Knopf "Drucker". Den Ausdruck starten Sie über den Knopf "Drucken". In der Dialogbox, die anschließend erscheint, können Sie weitere Einstellungen für die Druckausgabe treffen, z.b. Anzahl der Kopien. Diese Einstellungen werden auf alle in der Liste stehenden Dateien angewendet Menüeintrag "Beenden" Der Programmlauf wird nach einer Sicherheitsabfrage beendet Menüeinträge "1,2,3,4" Die Menüeinträge "1,2,3,4" zeigen Ihnen die letzten bearbeiteten Dateien an. Durch Anwahl eines dieser Menüeinträge wird die aufgeführte Datei geladen. Falls Sie Dateien in anderen Verzeichnissen als dem Programmverzeichnis abgelegt haben, sparen Sie sich damit das manchmal mühselige Hangeln durch die verschiedenen Unterverzeichnisse. Handbuch GGU-SLOPE-PILE Seite 10 von 28 April 2012
11 6.2 Menütitel Bearbeiten Menüeintrag "System einstellen" Über diesen Menüeintrag können Sie das Sicherheitskonzept und die Art der Eingabe von Moment und Horizontalkraft ändern. Sie erhalten die gleiche Dialogbox wie über den Menüeintrag "Datei / Neu" (siehe Abschnitt 6.1.1) Menüeintrag "Systemdaten" Über diesen Menüeintrag geben Sie die relevanten Daten für Ihr System ein. Bei Anwendung des Teilsicherheitskonzeptes erhalten Sie die folgende Dialogbox: In der dargestellten Dialogbox sind die Einstellungen zu sehen, die bei Auswahl des Teilsicherheitskonzeptes vom Programm vorgegeben werden. Erläuterungen zu den Vorgabewerten nach Global- oder Teilsicherheitskonzept finden Sie im Abschnitt 5.1, Umsetzung der Sicherheitskonzepte. Handbuch GGU-SLOPE-PILE Seite 11 von 28 April 2012
12 Im Bereich "Teilsicherheiten" können Sie über den Knopf "Standardwerte" die Teilsicherheitswerte für die verschiedenen Lastfälle der DIN 1054:2005 bzw. des EC 7 übernehmen lassen. Beim Teilsicherheitskonzept nach EC 7 wurden die Bezeichnungen der Lastfälle geändert: Lastfall 1 heißt jetzt BS-P: Ständige Bemessungssituation (Persistent Situation) Lastfall 2 heißt jetzt BS-T: Vorübergehende Bemessungssituation (Transient Situation) Lastfall 3 heißt jetzt BS-A: Außergewöhnliche Bemessungssituation (Accidental Situation) Zusätzlich gibt es noch die Bemessungssituation infolge Erdbeben (BS-E). Bei der Bemessungssituation BS-E sind alle Teilsicherheiten = "1,0". Im Bereich "Pfahlbelastung" geben Sie Ihre Werte für Moment und Horizontalkraft ein. Über den Knopf "berechnen" erhalten Sie eine Dialogbox, in der Sie über die Regelquerschnitte nach ZTV- Lsw die Zustandsgrößen bestimmen lassen können: Wenn Sie unter "Datei / Neu" oder "Bearbeiten / System einstellen" von vorn herein "Moment und Horizontalkraft über Regelquerschnitte,.." gewählt hatten, werden diese Eingabefelder direkt im Bereich "Pfahlbelastung" angezeigt. Nach Aktivieren des Schalters "Nachweis Summe V führen" können Sie im unteren Bereich das Eigengewicht des Pfahls definieren. Im Anschluss an die Berechnung erhalten Sie eine Dialogbox, in der Sie auswählen, ob der Nachweis mit der Mantelreibung oder dem Erdruhedruck geführt werden soll (siehe auch Erläuterungen im Abschnitt 5.2, Nachweis Summe V). Liegt ein bereits berechnetes System vor, können Sie Änderungen für den Nachweis Summe V über den Menüeintrag "System / Nachweis Summe V" vornehmen, da dabei Ihr System nicht erneut berechnet werden muss (siehe Abschnitt 6.3.3). Die eingegebenen Systemdaten können in einer Legende auf dem Bildschirm dargestellt werden (siehe Menüeintrag "Formblatt / Legende Eingabedaten", Abschnitt 6.4.3). Handbuch GGU-SLOPE-PILE Seite 12 von 28 April 2012
13 6.3 Menütitel System Menüeintrag "berechnen" Mit diesem Menüeintrag wird die Berechnung nach ZTV-Lsw 88 gestartet. Alternativ können Sie auch die Funktionstaste [F5] drücken oder den Taschenrechner aus der Symbolleiste anklicken. Es erfolgt zunächst eine Überprüfung der Eingabedaten. Falls Fehler festgestellt werden, erfolgt ein Warnhinweis. Nach Abschluss der Berechnung erhalten Sie eine Information über die eingegebenen Daten und die Berechnungsergebnisse, wie als Beispiel in folgendem Fenster zu sehen ist. Wenn Sie den Nachweis Summe V aktiviert hatten, erhalten Sie nach Bestätigen mit "OK" die Dialogbox zur Einstellung des Nachweises Summe V. Die Ergebniswerte Summe V werden ebenfalls zunächst in einer Infobox dargestellt. Anschließend werden die Eingabe- und Ergebnisdaten in drei Legenden auf dem Bildschirm dargestellt. Zusätzlich erfolgt eine grafische Darstellung der Berechnungsergebnisse in einer Systemskizze. Handbuch GGU-SLOPE-PILE Seite 13 von 28 April 2012
14 6.3.2 Menüeintrag "bemessen" Wenn Sie ein System mit Teilsicherheiten berechnet haben, erhalten Sie über diesen Menüeintrag oder durch Drücken der Funktionstaste [F6] die nachfolgende Dialogbox zur Stahlbetonbemessung: Im oberen Bereich wählen Sie die Bewehrung aus. Darunter können Sie den Rissbreitennachweis aktivieren. Die Bemessungsergebnisse werden zunächst in einer Infobox und anschließend in der Legende Stahlbeton dargestellt (siehe Abschnitt 6.4.6). Handbuch GGU-SLOPE-PILE Seite 14 von 28 April 2012
15 6.3.3 Menüeintrag "Nachweis Summe V" Über diesen Menüeintrag können Sie für ein bereits berechnetes System den Nachweis Summe V durchführen lassen. In der folgenden Dialogbox können Sie für das berechnete System beispielsweise die Art der Nachweisführung oder den wirksamen Umfang verändern. Diese Dialogbox erscheint bei aktiviertem Nachweis Summe V immer direkt im Anschluss an die Berechnung: Nach Bestätigen Ihrer Änderungen werden die Ergebnisse zunächst in einer Infobox und anschließend in der Legende Summe V auf dem Bildschirm dargestellt (siehe Abschnitt 6.4.5). Handbuch GGU-SLOPE-PILE Seite 15 von 28 April 2012
16 6.4 Menütitel Formblatt Menüeintrag "Legende Dateiname" Wenn Sie den Schalter "Legende eintragen" in der Dialogbox dieses Menüeintrages aktivieren, können Sie Form und Aussehen der Legende mit dem Dateinamen ändern. Wenn Sie eine Datensatzbeschreibung eingegeben haben (siehe Abschnitt 6.1.1), wird diese automatisch in der Legende dargestellt. Mit den Werten für "x" und "y" definieren und verändern Sie die Lage der Legende auf dem Ausgabeblatt, über die "Schriftgröße" steuern Sie die Größe. Am schnellsten können Sie die Lage der Legende verändern, indem Sie die Funktionstaste [F11] drücken und anschließend die Legende mit der gedrückten linken Maustaste an die gewünschte Position ziehen. Sie können die Legende mit einem Rahmen darstellen lassen. Durch Aktivierung der Schalter "kurz" oder "lang" können Sie den aktuellen Dateinamen ohne oder mit Pfadangabe in die Legende eintragen lassen. Die Auswahl "ohne" bewirkt automatisch, dass die Legende nicht dargestellt wird. Handbuch GGU-SLOPE-PILE Seite 16 von 28 April 2012
17 6.4.2 Menüeintrag "Systemdarstellung" Es wird eine Systemdarstellung eingeblendet, wenn Sie den Schalter "System darstellen" aktiviert haben. Form und Aussehen der Systemdarstellung können verändert werden. Mit den Werten für "x", "y", "Breite" und "Höhe" definieren und verändern Sie die Lage und Größe der Systemdarstellung auf dem Ausgabeblatt. Am schnellsten können Sie die Lage der Legende verändern, indem Sie die Funktionstaste [F11] drücken und anschließend die Legende mit der gedrückten linken Maustaste an die gewünschte Position ziehen. Die Größe der Beschriftung können Sie gemäß Ihren Vorstellungen ändern. Wenn der Schalter "System farbig" aktiviert ist, werden Boden und Pfahl in der Systemdarstellung in den Farben dargestellt, die Sie unter dem Menüeintrag "Ansicht / Stifte + Farben" definieren können (siehe Abschnitt 6.5.4). Handbuch GGU-SLOPE-PILE Seite 17 von 28 April 2012
18 6.4.3 Menüeintrag "Legende Eingabedaten" Es wird eine Legende mit den Eingabedaten auf Ihrem Bildschirm eingeblendet, wenn Sie den Schalter "Legende eintragen" in der Dialogbox dieses Menüeintrages aktiviert haben. Form und Aussehen der Legende können verändert werden. Sie können für die Legende eine beliebige Überschrift eingeben. Mit den Werten für "x" und "y" definieren und verändern Sie die Lage der Legende auf dem Ausgabeblatt. Über die "Schriftgröße" und die "max. Anzahl Zeilen" steuern Sie die Größe der Legende, gegebenenfalls erfolgt eine mehrspaltige Darstellung. Am schnellsten können Sie die Lage der Legende verändern, indem Sie die Funktionstaste [F11] drücken und anschließend die Legende mit der gedrückten linken Maustaste an die gewünschte Position ziehen. In der Legende kann zusätzlich die Darstellung von Informationen zum Programm (Name und Version) und zur verwendeten Norm aktiviert werden Menüeintrag "Legende Ergebnisse" Im Anschluss an eine Berechnung wird eine Legende mit den Ergebnissen auf Ihrem Bildschirm eingeblendet, wenn Sie den Schalter "Legende eintragen" in der Dialogbox dieses Menüeintrages aktiviert haben. Form und Aussehen der Legende können analog zur Legende der Eingabedaten verändert werden. Sie können für die Legende eine beliebige Überschrift eingeben. Mit den Werten für "x" und "y" definieren und verändern Sie die Lage der Legende auf dem Ausgabeblatt. Über die "Schriftgröße" und die "max. Anzahl Zeilen" steuern Sie die Größe der Legende, gegebenenfalls erfolgt eine mehrspaltige Darstellung. Am schnellsten können Sie die Lage der Legende verändern, indem Sie die Funktionstaste [F11] drücken und anschließend die Legende mit der gedrückten linken Maustaste an die gewünschte Position ziehen. Handbuch GGU-SLOPE-PILE Seite 18 von 28 April 2012
19 6.4.5 Menüeintrag "Legende Summe V" Wenn Sie im Anschluss an Ihre Berechnung den Nachweis Summe V geführt haben, wird eine Legende mit den Ergebnissen auf Ihrem Bildschirm eingeblendet, wenn Sie den Schalter "Legende eintragen" in der Dialogbox dieses Menüeintrages aktiviert haben. Form und Aussehen der Legende können analog zur Legende der Eingabedaten verändert werden. Sie können für die Legende eine beliebige Überschrift eingeben. Mit den Werten für "x" und "y" definieren und verändern Sie die Lage der Legende auf dem Ausgabeblatt. Über die "Schriftgröße" und die "max. Anzahl Zeilen" steuern Sie die Größe der Legende, gegebenenfalls erfolgt eine mehrspaltige Darstellung. Am schnellsten können Sie die Lage der Legende verändern, indem Sie die Funktionstaste [F11] drücken und anschließend die Legende mit der gedrückten linken Maustaste an die gewünschte Position ziehen Menüeintrag "Legende Stahlbeton" Im Anschluss an eine Stahlbetonbemessung wird eine Legende mit den Bemessungsergebnissen auf Ihrem Bildschirm eingeblendet, wenn Sie den Schalter "Legende eintragen" in der Dialogbox dieses Menüeintrages aktiviert haben. Form und Aussehen der Legende können analog zur Legende der Eingabedaten verändert werden. Sie können für die Legende eine beliebige Überschrift eingeben. Mit den Werten für "x" und "y" definieren und verändern Sie die Lage der Legende auf dem Ausgabeblatt. Über die "Schriftgröße" und die "max. Anzahl Zeilen" steuern Sie die Größe der Legende, gegebenenfalls erfolgt eine mehrspaltige Darstellung. Am schnellsten können Sie die Lage der Legende verändern, indem Sie die Funktionstaste [F11] drücken und anschließend die Legende mit der gedrückten linken Maustaste an die gewünschte Position ziehen. Handbuch GGU-SLOPE-PILE Seite 19 von 28 April 2012
20 6.4.7 Menüeintrag "Blattformat" Beim Programmstart ist standardmäßig ein DIN A4-Blatt eingestellt. In der folgenden Dialogbox können Sie das Blattformat verändern. Im Bereich "Blatt allgemein" definieren Sie die Größe Ihres Ausgabeblattes. Voreingestellt ist ein DIN A4-Blatt. Das Programm zeichnet automatisch um das Ausgabeblatt dünne Schneidkanten, die beim Ausdruck auf Plottern mit Rollenmedien benötigt werden. Die Schneidkanten können durch Deaktivieren des Menüeintrags "Formblatt / mit Schneidkanten" ausgeblendet werden (siehe Abschnitt 6.4.8). Mit den "Blatträndern" legen Sie die Lage eines dick ausgezogenen Rahmens als Abstand von den Schneidkanten fest. Dieser Rahmen umschließt Ihre spätere Anlage. Um einen Ausdruck 1:1 auf einem DIN A4-Drucker zu erreichen, müssen die Schneidkanten ausgeblendet werden und die Blatthöhe und Blattränder entsprechend dem bedruckbaren Bereich Ihres Druckers verändert werden Menüeintrag "mit Schneidkanten" Das Programm zeichnet automatisch um das Ausgabeblatt dünne Schneidkanten, die beim Ausdruck auf Plottern mit Rollenmedien benötigt werden. Sie können durch Deaktivieren dieses Menüeintrags die Darstellung der Schneidkanten ausstellen Menüeintrag "Objekte verschieben" Legenden und andere grafische Elemente können bei gedrückter linker Maustaste beliebig auf dem Bildschirm positioniert werden. Die entsprechende Programmfunktion leiten Sie mit diesem Menüeintrag ein. Alternativ können Sie auch die Funktionstaste [F11] drücken. Eine Infobox erscheint dann nicht mehr. Handbuch GGU-SLOPE-PILE Seite 20 von 28 April 2012
21 6.5 Menütitel Ansicht Menüeintrag "aktualisieren" Das Programm arbeitet nach dem Prinzip What you see is what you get. Das bedeutet, dass die Bildschirmdarstellung weitgehend der Darstellung auf dem Drucker entspricht. Bei einer konsequenten Verwirklichung dieses Prinzips müsste nach jeder Änderung, die Sie vornehmen, vom Programm der Bildschirminhalt aktualisiert werden. Da das bei komplexem Bildschirminhalt jedoch einige Sekunden dauern kann, wird dieser Neuaufbau des Bildschirminhalts aus Gründen der Effizienz nicht bei allen Änderungen vorgenommen. Wenn z.b. durch die Lupenfunktion (siehe unten) nur Teile des Bildes sichtbar sind, können Sie mit diesem Menüeintrag wieder eine Vollbilddarstellung erreichen. Sie können einen beliebigen Zoomfaktor zwischen 0.4 und 8.0 in das Eingabefeld eintragen. Durch anschließendes Klicken auf "nehmen" verlassen Sie die Box, die Eingabe wird als aktueller Faktor übernommen. Beim Klicken auf die Knöpfe "0.4", "0.6" usw. wird der angewählte Faktor direkt übernommen und die Dialogbox verlassen. Wesentlich einfacher erreichen Sie eine Vollbilddarstellung jedoch mit der [Esc]-Taste. Das Drücken der [Esc]-Taste bewirkt eine Vollbilddarstellung mit dem unter diesem Menüeintrag eingestellten Zoomfaktor. Mit der Taste [F2] erreichen Sie einen Neuaufbau des Bildschirms, ohne dass Koordinaten und Zoomfaktor verändert werden Menüeintrag "Lupe" Sie können durch Anklicken von zwei diagonal gegenüberliegenden Punkten einen Bildschirmausschnitt vergrößern, um Details besser erkennen zu können. Eine Infobox informiert Sie über Aktivierung und Möglichkeiten der Lupenfunktion Menüeintrag "Schriftart" Mit diesem Menüeintrag können Sie auf einen anderen True-Type-Font umschalten. In der Dialogbox werden alle zur Verfügung stehenden True-Type-Fonts angezeigt. Handbuch GGU-SLOPE-PILE Seite 21 von 28 April 2012
22 6.5.4 Menüeintrag "Stifte + Farben" Zur farblichen Gestaltung der Systemdarstellung können Sie über die Dialogbox dieses Menüeintrages Bodenfarbe und Pfahlfarbe verändern. Für die in der Dialogbox aufgeführten Elemente können Sie die Stiftbreiten ändern und/oder nach Klicken auf den entsprechenden Knopf die Stift- und/oder Füllfarben anpassen Menüeintrag "Mini-CAD" Mit diesem Menüeintrag können Sie Ihre Zeichnung frei beschriften sowie mit zusätzlichen Linien, Kreisen, Polygonen und Grafiken (z.b. Dateien im Format BMP, JPG, PSP, TIF etc.) versehen. Es erscheint ein Popupmenü, dessen Symbole und Funktionen im beiliegenden Handbuch "Mini-CAD" näher erläutert sind. Zeichenelemente, die Sie mit dem Mini-CAD-System erstellen, beziehen sich auf das Blattformat (in [mm]). Sie bleiben damit immer an der gleichen Blattposition. Diesen Menüeintrag sollten Sie immer dann wählen, wenn Sie allgemeine Informationen auf der Zeichnung angeben wollen (z.b. Firmenlogo, Berichtnummer, Anlagennummerhinzufügen, Stempel). Wenn Sie diese sogenannten Kopfdaten abspeichern (siehe Handbuch "Mini-CAD"), können Sie diese Kopfdaten für ein völlig anderes System (mit anderen Systemkoordinaten) wieder laden. Die abgespeicherten Kopfdaten befinden sich dann wieder an der gleichen Position. Das vereinfacht die Erstellung von allgemeinen Blattinformationen wesentlich Menüeintrag "Symbol- u. Statusleiste" Nach dem Programmstart erscheint unter der Programm-Menüleiste eine horizontale Symbolleiste für ausgewählte Menüeinträge. Wenn Sie lieber mit einem mehrspaltigen Popupfenster arbeiten, können Sie unter diesem Menüeintrag die entsprechenden Veränderungen vornehmen. Die Smarticons können auch ausgeblendet werden. Am unteren Rand des Programmfensters ist eine Statusleiste vorhanden, aus der Sie verschiedene Informationen entnehmen können. Auch die Statusleiste kann ausgeblendet werden. Die Einstellungen werden unter anderem in die Datei GGU-SLOPE-PILE.alg übernommen (siehe Menüeintrag "Ansicht / Einstellungen speichern") und sind dann nach dem nächsten Programmstart wieder aktiv. Handbuch GGU-SLOPE-PILE Seite 22 von 28 April 2012
23 Durch Anklicken dieser Symbole (Smarticons) können Sie wesentliche Programmfunktionen direkt erreichen. Die Bedeutung der Smarticons erscheint als Textfeld, wenn Sie mit der linken Maustaste etwas über dem entsprechenden Symbol verweilen. Einige Symbolfunktionen können nicht über normale Menütitel und Menüeinträge angerufen werden. "entzoomen" Über dieses Symbol erreichen Sie wieder eine Vollbilddarstellung, wenn Sie zuvor in das Bild gezoomt hatten. "Zoom (-)" / "Zoom (+)" Mit diesen Lupenfunktionen können Sie den Teil des Bildes, den Sie mit der linken Maustaste anklicken, verkleinern oder vergrößern. "Bereich kopieren/drucken" Wenn Sie nur Teile der Grafik kopieren möchten, um sie z.b. in Ihren Berichtstext einzufügen, können Sie dieses Symbol anklicken. Sie erhalten eine Info über die Funktion und können jetzt einen Bereich markieren, der in die Zwischenablage kopiert oder in eine Datei gespeichert wird. Alternativ können Sie den markierten Bereich direkt auf Ihrem Drucker ausdrucken (siehe "Tipps und Tricks", Abschnitt 7.3). "Farbe ein/aus" Wenn Sie die Farbe aus der Systemdarstellung nehmen möchten, um z.b. einen Schwarzweiß- Ausdruck zu erstellen, erreichen Sie dies über diesen An-/Ausschalter Menüeintrag "Einstellungen laden" Sie können eine Datei ins Programm laden, die im Rahmen des Menüeintrags "Ansicht / Einstellungen speichern" abgespeichert wurde. Es werden dann nur die entsprechenden Einstellungen aktualisiert Menüeintrag "Einstellungen speichern" Einige Einstellungen in den unter dem Menütitel "Ansicht" aufgeführten Menüeinträgen können in einer Datei abgespeichert werden. Wenn Sie diese Datei unter dem Namen "GGU-SLOPE- PILE.alg" auf der gleichen Ebene wie das Programm abspeichern, dann werden diese Daten beim nächsten Programmstart automatisch eingeladen und müssen nicht von neuem eingegeben werden. Wenn Sie beim Programmstart nicht auf "Datei / Neu" gehen, sondern eine vorher gespeicherte Datendatei öffnen, werden die beim damaligen Speichervorgang gültigen Einstellungen dargestellt. Sollen später getroffene Änderungen in den allgemeinen Einstellungen für schon vorhandene Dateien übernommen werden, müssen diese Einstellungen über den Menüeintrag "Ansicht / Einstellungen laden" übernommen werden. Handbuch GGU-SLOPE-PILE Seite 23 von 28 April 2012
24 6.6 Menütitel Info Menüeintrag "Copyright" Sie erhalten die Copyrightmeldung mit Informationen zur Versionsnummer des Programms. Über den Knopf "System" erhalten Sie Informationen zu Ihrem Rechner und den Verzeichnissen, mit denen das Programm GGU-SLOPE-PILE arbeitet Menüeintrag "Hilfe" Es wird das Handbuch zum Programm GGU-SLOPE-PILE als PDF-Dokument aufgerufen. Die Hilfe-Funktion kann ebenfalls durch Drücken der Funktionstaste [F1] gestartet werden Menüeintrag "GGU-Homepage" Über dieses Menü gelangen Sie zur GGU-Software Homepage: Informieren Sie sich in regelmäßigen Abständen über neue Programmversionen und Download- Angebote. Wenn Sie automatisch über Neuerungen in unseren Programmen informiert werden möchten, tragen Sie sich bitte für den Newsletter unserer Knowledge Base auf der folgenden Internetseite ein: Menüeintrag "GGU-Support" Über dieses Menü gelangen Sie zum Support-Bereich auf der GGU-Software Homepage Menüeintrag "Was ist neu" Sie erhalten Informationen über die Neuerungen in Ihrer Version gegenüber älteren Programmversionen Menüeintrag "Spracheinstellung" Sie können unter diesem Menüeintrag die Sprache (Deutsch oder Englisch) für die Darstellung der Grafiken und der Programmmenüs auswählen. Um englischsprachig zu arbeiten, aktivieren Sie die beiden Schalter "Dialoge + Menüs übersetzen (translate dialogues, menus)" und "Graphiktexte übersetzen (translate graphics)". Alternativ können Sie auch zweisprachig arbeiten, z.b. mit deutschen Dialogboxen und Menüs, aber einer Grafikausgabe in Englisch. Das Programm startet immer in der Sprache, in der es beendet wurde. Handbuch GGU-SLOPE-PILE Seite 24 von 28 April 2012
25 7 Tipps und Tricks 7.1 Tastatur und Maus Mit den Cursortasten und den [Bild auf]- und [Bild ab]-tasten können Sie ein Scrollen des Bildschirms über die Tastatur erreichen. Durch Klicken und Ziehen der Maus bei gedrückter [Strg]- Taste aktivieren Sie die Lupenfunktion, d. h. der gewählte Ausschnitt wird bildschirmfüllend dargestellt. Des Weiteren können Sie das Mausrad nutzen, um in die Bildschirmdarstellung reinoder rauszuzoomen oder diese zu verschieben. Folgende Mausradfunktionen stehen Ihnen zur Verfügung: Mausrad hoch Mausrad runter [Strg] + Mausrad hoch = Bildschirmausschnitt nach oben verschieben = Bildschirmausschnitt nach unten verschieben = Bildschirmausschnitt vergrößern (ins Bild zoomen) [Strg] + Mausrad runter = Bildschirmausschnitt verkleinern (aus Bild heraus zoomen) [Shift] + Mausrad hoch = Bildschirmausschnitt nach rechts verschieben [Shift] + Mausrad runter = Bildschirmausschnitt nach links verschieben Wenn Sie mit der rechten Maustaste an einer beliebiger Stelle auf dem Bildschirm klicken, erhalten Sie ein Kontextmenü, das die wichtigsten Menüeinträge beinhaltet. Mit einem Doppelklick der linken Maustaste, z.b. über Legenden oder Mini-CAD-Objekten, springen Sie direkt in den Editor für das ausgewählte Objekt, um es z.b. weiter zu bearbeiten. 7.2 Funktionstasten Einige Funktionstasten sind mit Programmfunktionen belegt. Die Zuordnung ist hinter den entsprechenden Menüeinträgen vermerkt. Die Belegung der Funktionstasten im einzelnen: [Esc] aktualisiert den Bildschirminhalt und setzt den Bildschirmausschnitt auf das eingestellte Blattformat (DIN A4) zurück. Das ist z. B. dann interessant, wenn Sie mit der Lupenfunktion Teilausschnitte der Zeichnung auf dem Bildschirm dargestellt haben und schnell zur Gesamtübersicht zurückkehren wollen. [F1] ruft die Handbuch-Datei auf. [F2] aktualisiert den Bildschirm, ohne den Bildausschnitt zu verändern. [F5] ruft den Menüeintrag "System / berechnen" auf. [F6] ruft den Menüeintrag "System / bemessen" auf. [F11] ruft den Menüeintrag "Formblatt / Objekte verschieben" auf. Handbuch GGU-SLOPE-PILE Seite 25 von 28 April 2012
26 7.3 Symbol "Bereich kopieren/drucken" Wenn Sie das Symbol "Bereich kopieren/drucken" in der Symbolleiste für Menüeinträge anklicken, erhalten Sie eine Dialogbox, in der Ihnen die Möglichkeiten dieser Funktion erläutert werden. Sie können darüber Bereiche Ihrer Bildschirmgrafik entweder kopieren und z. B. in Ihren Berichtstext einfügen oder direkt auf einem Drucker ausgeben. Sie wählen in der Dialogbox daher zunächst aus, wohin die Bereichskopie übergeben werden soll: "Zwischenablage", "Datei" oder "Drucker". Nach Verlassen der Dialogbox wird Ihr Cursor als Kreuz angezeigt und Sie können bei gedrückter linker Maustaste den gewünschten Bereich umfahren. Haben Sie den Bereich nicht nach Ihren Vorstellungen erfasst, brechen Sie kommende Boxen ab und rufen die Funktion durch erneutes Klicken auf das Symbol wieder auf. Wenn Sie "Zwischenablage" gewählt hatten, wechseln Sie nach der Bereichserfassung z. B. in Ihr Word-Dokument und lassen dort über "Bearbeiten / Einfügen" den kopierten Bereich einfügen. Wenn Sie "Datei" angewählt hatten, erscheint nach Festlegung des Bereiches die folgende Dialogbox: Die Datei wird standardmäßig in dem Ordner gespeichert, in dem Sie das Programm starten, und erhält den Dateinamen "Image0.emf" mit fortlaufender Nummerierung, wenn Sie mehrere Dateien erstellen. Wenn Sie in der Dialogbox auf den Knopf "umbenennen" klicken, erhalten Sie eine Dateiauswahlbox und können die Bereichskopie unter einem anderen Dateinamen in das von Ihnen gewünschte Dateiverzeichnis speichern lassen. Über den Knopf "löschen" brechen Sie den Speichervorgang ab. Wenn Sie in der ersten Dialogbox den Knopf "Drucker" ausgewählt hatten, erscheint nach der Bereichserfassung eine Dialogbox, in der Sie die Druckereinstellungen festlegen können. Anschließend erscheint eine Dialogbox, mit der Sie die Bildeinstellungen für die Ausgabe festlegen. Nach Bestätigung Ihrer Einstellungen wird der definierte Bereich auf dem ausgewählten Drucker ausgegeben. Handbuch GGU-SLOPE-PILE Seite 26 von 28 April 2012
27 8 Index A Allgemeine Blattinformationen, über Mini-CAD hinzufügen B Berechnung, starten Berechnungsergebnisse, in Legende darstellen Bereich kopieren/drucken... 9, 23, 26 Blattausschnitt, kopieren/drucken... 23, 26 Blattformat, definieren Blattränder, definieren Boden, Farbe für Systemdarstellung definieren Boden, farbige Darstellung in Systemskizze aktivieren , 23 C CodeMeter-Stick... 4 D Datei, laden/speichern... 7 Datei, Name in Legende darstellen Datensatzbeschreibung, darstellen Datensatzbezeichnung, eingeben... 7 Drucken, Ausschnitt... 9, 23, 26 Drucken, Grafik... 8 Drucken, mehrere Dateien Drucker, einstellen... 8 DXF-Datei, exportieren... 9 DXF-Datei, importieren... 4 E EC 7, Beschreibung der Lastfälle Eingabedaten, in Legende darstellen EMF-Format... 9 Erdbeben, als Bemessungssituation nach EC F Farbe, für Boden/Pfahl in Systemdarstellung definieren Firmendaten, über Mini-CAD hinzufügen Funktionstasten G GGUCAD-Datei, exportieren... 9 GGUMiniCAD-Datei, exportieren... 9 Grafik, über Mini-CAD einbinden H Handbuch, als PDF-Dokument starten I Installation... 4 K Knowledge Base, aufrufen Kontextmenü, öffnen L Lastfälle, nach DIN /EC 7 übernehmen Layout, für Ausgabeblatt definieren Legende, mit Maus verschieben Lizenzschutz... 4 Lupenfunktion, aktivieren... 21, 23, 25 M Mausklickfunktionen Mausradfunktionen Metadatei, exportieren... 9 Mini-CAD, anwenden Mini-CAD-Datei, exportieren... 9 N Nachweis Summe V, aktivieren/einstellen Nachweis Summe V, einstellen Nachweis Summe V, Ergebnisse in Legende darstellen Nachweis Summe V, Erläuterung der Verfahren... 6 Norm, in Legende darstellen O Objekte, mit Maus verschieben P Pfahl, Farbe für Systemdarstellung definieren.. 22 Pfahl, farbige Darstellung in Systemskizze aktivieren... 17, 23 Programm, Einstellungen laden/speichern Programm, Informationen anzeigen Programm, Name in Legende darstellen Programm, Neuerungen anzeigen Projektdaten, über Mini-CAD hinzufügen R Rissbreitennachweis, aktivieren Handbuch GGU-SLOPE-PILE Seite 27 von 28 April 2012
28 S Schneidkanten, ein-/ausblenden Schriftart, wählen Schriftgröße, Eingabedaten-Legende Schriftgröße, Ergebnis-Legende Schriftgröße, Legende Dateiname Schriftgröße, Legende Summe V Schriftgröße, Stahlbeton-Legende Schriftgröße, Systemdarstellung Scrollen des Bildschirms Sicherheitskonzept, auswählen... 7 Sicherheitskonzept, wechseln Smarticons, für Menüeinträge Spracheinstellung... 5, 24 Stahlbetonbemessung, einstellen Stahlbetonbemessung, Ergebnisse in Legende darstellen Statusleiste Hauptprogramm, aktivieren Stifteinstellung Summe V, Ergebnisse in Legende darstellen Summe V, Erläuterung Nachweisverfahren... 6 Summe V, Nachweis einstellen Summe V, Nachweis einstellen/aktivieren Symbolleiste, für Menüeinträge bearbeiten System, Art wählen... 7 System, Darstellung aktivieren/einstellen System, Farbdarstellung an-/ausstellen Systemdaten, eingeben Systemdaten, in Legende darstellen Systeminformationen, anzeigen T Teilsicherheiten, Anwendung bei Berechnung... 6 Teilsicherheiten, definieren True-Type-Font U Übersetzung, aktivieren V Versionsnummer, in Infobox darstellen Versionsnummer, in Legende darstellen W What you see is what you get Z Zoomfaktor, für Vollbilddarstellung definieren Zwischenablage... 9 Handbuch GGU-SLOPE-PILE Seite 28 von 28 April 2012
GGU-PLATELOAD. Auswertung und Darstellung von Lastplattendruckversuchen nach DIN 18134, Entwurf DIN 18134:2010-04 oder ÖNORM B 4417 VERSION 8
 Auswertung und Darstellung von Lastplattendruckversuchen nach DIN 18134, Entwurf DIN 18134:2010-04 oder ÖNORM B 4417 GGU-PLATELOAD VERSION 8 Stand der Bearbeitung: September 2010 Copyright: Prof. Dr. Johann
Auswertung und Darstellung von Lastplattendruckversuchen nach DIN 18134, Entwurf DIN 18134:2010-04 oder ÖNORM B 4417 GGU-PLATELOAD VERSION 8 Stand der Bearbeitung: September 2010 Copyright: Prof. Dr. Johann
Ausbildungsziel: Erstellung eines Briefes mit Hilfe von Vorlagen
 Ausbildungsziel: Erstellung eines Briefes mit Hilfe von Vorlagen 1. Grundlagen (Inhalt Menü) Einer der grundlegendsten Anwendungen des Computers ist die als Schreibmaschine! Im Gegensatz zur Schreibmaschine
Ausbildungsziel: Erstellung eines Briefes mit Hilfe von Vorlagen 1. Grundlagen (Inhalt Menü) Einer der grundlegendsten Anwendungen des Computers ist die als Schreibmaschine! Im Gegensatz zur Schreibmaschine
8.4.2 Plotten aus dem Layout
 8.4.2 Plotten aus dem Layout Das Plotten aus dem Layout bietet eine Vielzahl von Vorteilen gegenüber dem Plotten aus dem Modelbereich. Alle Plotteinstellungen bleiben in der Zeichnung gespeichert. Das
8.4.2 Plotten aus dem Layout Das Plotten aus dem Layout bietet eine Vielzahl von Vorteilen gegenüber dem Plotten aus dem Modelbereich. Alle Plotteinstellungen bleiben in der Zeichnung gespeichert. Das
Bildbearbeitungssoftware:
 Infos zu FDISK Kremser Straße 11 3910 Zwettl Telefax: 02822/54316 Homepage: www.bfk.zwettl.at E-Mail: webmaster@feuerwehr.zwettl.at Bearbeiter: VI Franz Bretterbauer Tel.: 0664/8461586 Datum: 20. Jänner
Infos zu FDISK Kremser Straße 11 3910 Zwettl Telefax: 02822/54316 Homepage: www.bfk.zwettl.at E-Mail: webmaster@feuerwehr.zwettl.at Bearbeiter: VI Franz Bretterbauer Tel.: 0664/8461586 Datum: 20. Jänner
Standardmäßig (wenn gerade kein Fenster im Programm geöffnet ist) stehen folgende Möglichkeiten zur Verfügung:
 Die rechte Maustaste In WINLine können Sie zahlreiche Funktionen über die rechte Maustaste steuern. Durch Anklicken der rechten Maustaste wird ein so genanntes Abreißmenü geöffnet, das abhängig vom gerade
Die rechte Maustaste In WINLine können Sie zahlreiche Funktionen über die rechte Maustaste steuern. Durch Anklicken der rechten Maustaste wird ein so genanntes Abreißmenü geöffnet, das abhängig vom gerade
Berechnung der Auftriebssicherheit und der Hydraulischen Grundbruchsicherheit GGU-UPLIFT
 Berechnung der Auftriebssicherheit und der Hydraulischen Grundbruchsicherheit GGU-UPLIFT VERSION 6 Stand der Bearbeitung: Juli 2015 Copyright: Prof. Dr. Johann Buß Technische Umsetzung und Vertrieb: Civilserve
Berechnung der Auftriebssicherheit und der Hydraulischen Grundbruchsicherheit GGU-UPLIFT VERSION 6 Stand der Bearbeitung: Juli 2015 Copyright: Prof. Dr. Johann Buß Technische Umsetzung und Vertrieb: Civilserve
Bildbearbeitung in Word und Excel
 Bildbearbeitung Seite 1 von 9 Bildbearbeitung in Word und Excel Bilder einfügen... 1 Bilder aus der Clipart-Sammlung einfügen:... 2 Bilder über Kopieren Einfügen in eine Datei einfügen:... 2 Bild einfügen
Bildbearbeitung Seite 1 von 9 Bildbearbeitung in Word und Excel Bilder einfügen... 1 Bilder aus der Clipart-Sammlung einfügen:... 2 Bilder über Kopieren Einfügen in eine Datei einfügen:... 2 Bild einfügen
Word Grundkurs. Sommerkurs 2003
 Word Grundkurs Sommerkurs 2003 Word Informatikkurs Sommer 2003 Seite 2 Inhalt: 1. Was ist Word? 3 2. Word starten und beenden 4 3. Begriffe: 4 3.1 Symbolleiste: 5 3.2 Menuleiste: 8 4. Dokument speichern:
Word Grundkurs Sommerkurs 2003 Word Informatikkurs Sommer 2003 Seite 2 Inhalt: 1. Was ist Word? 3 2. Word starten und beenden 4 3. Begriffe: 4 3.1 Symbolleiste: 5 3.2 Menuleiste: 8 4. Dokument speichern:
Information zur Konzeptberatungs-Schnittstelle
 Information zur Konzeptberatungs-Schnittstelle Mit dieser Schnittstelle können Kundendaten vom Coffee CRM System für die Excel Datei der Konzeptberatung zur Verfügung gestellt werden. Die Eingabefelder
Information zur Konzeptberatungs-Schnittstelle Mit dieser Schnittstelle können Kundendaten vom Coffee CRM System für die Excel Datei der Konzeptberatung zur Verfügung gestellt werden. Die Eingabefelder
Dateien verwalten (Bilder, Dokumente, Medien)
 17 Dateien verwalten (Bilder, Dokumente, Medien) Bilder und Dokumente können Sie im Funktionsmenü unter Dateiliste verwalten. Alle Bilder und Dokumente, die Sie in Ihren Baukasten hochgeladen haben, werden
17 Dateien verwalten (Bilder, Dokumente, Medien) Bilder und Dokumente können Sie im Funktionsmenü unter Dateiliste verwalten. Alle Bilder und Dokumente, die Sie in Ihren Baukasten hochgeladen haben, werden
Ein Untermenü mit Funktionen für Projekt- und Positionsverwaltung, Im- und Export, Druck, Druckansicht wird aufgeklappt. Neu
 Menüpunkte Die meisten Menüpunkte und Untermenüs der FRILO-Programme sind nahezu identisch aufgebaut und werden daher in diesem Dokument gemeinsam beschrieben. Programmspezifische Menüpunkte werden im
Menüpunkte Die meisten Menüpunkte und Untermenüs der FRILO-Programme sind nahezu identisch aufgebaut und werden daher in diesem Dokument gemeinsam beschrieben. Programmspezifische Menüpunkte werden im
Rechnungsübersicht als Exceltabelle aus ADULO heraus erzeugen
 Rechnungsübersicht als Exceltabelle aus ADULO heraus erzeugen Inhalt 1. Aktivieren Sie in ADULO GS die neue Oberfläche... 1 2. Belegkreis Rechnungen öffnen... 2 3. Nicht benötigte Spalten ausblenden...
Rechnungsübersicht als Exceltabelle aus ADULO heraus erzeugen Inhalt 1. Aktivieren Sie in ADULO GS die neue Oberfläche... 1 2. Belegkreis Rechnungen öffnen... 2 3. Nicht benötigte Spalten ausblenden...
TYPO3 Redaktoren-Handbuch
 TYPO3 Redaktoren-Handbuch Kontakt & Support: rdv interactive ag Arbonerstrasse 6 9300 Wittenbach Tel. 071 / 577 55 55 www.rdvi.ch Seite 1 von 38 Login http://213.196.148.40/typo3 Username: siehe Liste
TYPO3 Redaktoren-Handbuch Kontakt & Support: rdv interactive ag Arbonerstrasse 6 9300 Wittenbach Tel. 071 / 577 55 55 www.rdvi.ch Seite 1 von 38 Login http://213.196.148.40/typo3 Username: siehe Liste
Frilo.Document.Designer
 Erstellt am 19. Februar 2011 Letzte Änderung am 10. Juni 2011 Version 4.2011.1.2 Seite 1 von 8 Inhalt 1 Erste Schritte...4 1.1 Arbeiten in der Verwaltung FCC und Erstellen eines Dokumentes...4 1.2 Erstellen
Erstellt am 19. Februar 2011 Letzte Änderung am 10. Juni 2011 Version 4.2011.1.2 Seite 1 von 8 Inhalt 1 Erste Schritte...4 1.1 Arbeiten in der Verwaltung FCC und Erstellen eines Dokumentes...4 1.2 Erstellen
GRANEDA Dynamic. Version 4.1 Kurzanleitung
 GRANEDA Dynamic Version 4.1 Kurzanleitung Kurzanleitung zu GRANEDA Dynamic 4.1 Dieses Handbuch beschreibt in Kurzform die wichtigsten Bedienungsschritte zur Darstellung von Projektgrafiken aus Microsoft
GRANEDA Dynamic Version 4.1 Kurzanleitung Kurzanleitung zu GRANEDA Dynamic 4.1 Dieses Handbuch beschreibt in Kurzform die wichtigsten Bedienungsschritte zur Darstellung von Projektgrafiken aus Microsoft
Scoutsystems Software Sammler-Scout Kurzanleitung
 Scoutsystems Software Sammler-Scout Kurzanleitung 1 Neue Sammlung anlegen Sammler-Scout Kurzanleitung Dann erscheint dies: Dort wird in die Eingabe-Zeile der Name der neuen Sammlung eingetragen und auf
Scoutsystems Software Sammler-Scout Kurzanleitung 1 Neue Sammlung anlegen Sammler-Scout Kurzanleitung Dann erscheint dies: Dort wird in die Eingabe-Zeile der Name der neuen Sammlung eingetragen und auf
Anleitung für Berichte in Word Press, auf der neuen Homepage des DAV Koblenz
 Anleitung für Berichte in Word Press, auf der neuen Homepage des DAV Koblenz Diese Anleitung soll als Kurzreferenz und Schnellanleitung dienen um einfach und schnell Berichte auf der Homepage www.dav-koblenz.de
Anleitung für Berichte in Word Press, auf der neuen Homepage des DAV Koblenz Diese Anleitung soll als Kurzreferenz und Schnellanleitung dienen um einfach und schnell Berichte auf der Homepage www.dav-koblenz.de
Rufen Sie im Internet Explorer die folgende Adresse auf: www.dskv.de/webedition
 Diese Kurzanleitung soll Ihnen eine schnelle und einfache Bearbeitung Ihrer Seiten ermöglichen. Aus diesem Grunde kann hier nicht auf alle Möglichkeiten des eingesetzten Content-Management-Systems (CMS)
Diese Kurzanleitung soll Ihnen eine schnelle und einfache Bearbeitung Ihrer Seiten ermöglichen. Aus diesem Grunde kann hier nicht auf alle Möglichkeiten des eingesetzten Content-Management-Systems (CMS)
32.4 Anpassen von Menüs und Symbolleisten 795i
 32.4 Anpassen von Menüs und Symbolleisten 795i Fortsetzung der Seiten in der 8. Auflage 32.4 Anpassen von Menüs und Symbolleisten 32.4.1 Anpassen von Menüs Die Menüs können um folgende Typen von Optionen
32.4 Anpassen von Menüs und Symbolleisten 795i Fortsetzung der Seiten in der 8. Auflage 32.4 Anpassen von Menüs und Symbolleisten 32.4.1 Anpassen von Menüs Die Menüs können um folgende Typen von Optionen
Benutzerhandbuch planlauf/table 2015
 Benutzerhandbuch planlauf/table 2015 planlauf/table ist eine Finite-Elemente-Software zur einfachen Berechnung der Verformungen von Tischen unter statischen Punkt- oder Flächenlasten. Anforderungen Unterstützung
Benutzerhandbuch planlauf/table 2015 planlauf/table ist eine Finite-Elemente-Software zur einfachen Berechnung der Verformungen von Tischen unter statischen Punkt- oder Flächenlasten. Anforderungen Unterstützung
1 ÖFFNEN UND SPEICHERN VON DATEIEN... 2
 1 ÖFFNEN UND SPEICHERN VON DATEIEN... 2 2 SEITENANSICHT, ZOOM, FORMATIERUNGSZEICHEN... 2 2.1 SEITENANSICHT... 2 2.2 ZOOM... 2 2.3 FORMATIERUNGSZEICHEN... 3 3 MARKIEREN... 3 3.1 MARKIEREN VON ZEICHEN...
1 ÖFFNEN UND SPEICHERN VON DATEIEN... 2 2 SEITENANSICHT, ZOOM, FORMATIERUNGSZEICHEN... 2 2.1 SEITENANSICHT... 2 2.2 ZOOM... 2 2.3 FORMATIERUNGSZEICHEN... 3 3 MARKIEREN... 3 3.1 MARKIEREN VON ZEICHEN...
Windows 7. Der Desktop und seine Elemente. Der Desktop
 Windows 7 Der Desktop und seine Elemente Der Desktop Nach der erfolgten Anmeldung an den Computer wird der DESKTOP angezeigt Der Desktop ist mit einem Schreibtisch zu vergleichen auf welchem Dokumente
Windows 7 Der Desktop und seine Elemente Der Desktop Nach der erfolgten Anmeldung an den Computer wird der DESKTOP angezeigt Der Desktop ist mit einem Schreibtisch zu vergleichen auf welchem Dokumente
Sie haben mehrere Möglichkeiten neue Formulare zu erstellen. Achten Sie darauf, dass das Objekt Formulare aktiviert ist: Klicken Sie auf.
 9. FORMULARE Mit Formularen können Sie sehr komfortabel Daten in eine Tabelle eingeben und auch anzeigen lassen, da Sie viele Eingabemöglichkeiten zur Verfügung haben. EIN EINFACHES FORMULAR ERSTELLEN
9. FORMULARE Mit Formularen können Sie sehr komfortabel Daten in eine Tabelle eingeben und auch anzeigen lassen, da Sie viele Eingabemöglichkeiten zur Verfügung haben. EIN EINFACHES FORMULAR ERSTELLEN
Kennen, können, beherrschen lernen was gebraucht wird
 Formulare Formulare erstellen Was ist ein Formular? Formulare sind standardisierte Dokumente (z.b. Vordrucke, Formblätter) In Formularen sind spezielle Bereiche dafür vorgesehen, mit Informationen gefüllt
Formulare Formulare erstellen Was ist ein Formular? Formulare sind standardisierte Dokumente (z.b. Vordrucke, Formblätter) In Formularen sind spezielle Bereiche dafür vorgesehen, mit Informationen gefüllt
Erstellung eines elektronischen Bilderbuchs mit Open Office
 Erstellung eines elektronischen Bilderbuchs mit Open Office OpenOffice ist eine vollwertige und vollständige Office-Software, welche kostenlos ist und unter http://de.openoffice.org/ (deutsche Version)
Erstellung eines elektronischen Bilderbuchs mit Open Office OpenOffice ist eine vollwertige und vollständige Office-Software, welche kostenlos ist und unter http://de.openoffice.org/ (deutsche Version)
Formulare. Datenbankanwendung 113
 Formulare Wenn Sie mit sehr umfangreichen Tabellen arbeiten, werden Sie an der Datenblattansicht von Access nicht lange Ihre Freude haben, sind dort doch immer zu wenig Felder gleichzeitig sichtbar. Um
Formulare Wenn Sie mit sehr umfangreichen Tabellen arbeiten, werden Sie an der Datenblattansicht von Access nicht lange Ihre Freude haben, sind dort doch immer zu wenig Felder gleichzeitig sichtbar. Um
Das Handbuch zu KSnapshot
 Richard J. Moore Robert L. McCormick Brad Hards Korrektur: Lauri Watts Entwickler: Richard J Moore Entwickler: Matthias Ettrich Übersetzung des Handbuchs: Robert Gogolok Übersetzung des Handbuchs: Kilian
Richard J. Moore Robert L. McCormick Brad Hards Korrektur: Lauri Watts Entwickler: Richard J Moore Entwickler: Matthias Ettrich Übersetzung des Handbuchs: Robert Gogolok Übersetzung des Handbuchs: Kilian
Die Fotoanzeige der Fotogalerie von Windows Vista
 Die Fotoanzeige der Fotogalerie von Windows Vista Öffnen Sie ein Bild (über den Windows-Explorer oder die Anlage einer E-Mail). Es erscheint die Windows Fotogalerie. (Sollte ein anderes Fotoprogramm die
Die Fotoanzeige der Fotogalerie von Windows Vista Öffnen Sie ein Bild (über den Windows-Explorer oder die Anlage einer E-Mail). Es erscheint die Windows Fotogalerie. (Sollte ein anderes Fotoprogramm die
Handbuch ECDL 2003 Modul 5: Datenbank Formulare anpassen
 Handbuch ECDL 2003 Modul 5: Datenbank Formulare anpassen Dateiname: ecdl5_04_02_documentation Speicherdatum: 24.11.2004 ECDL 2003 Modul 5 Datenbank - Formulare anpassen Inhaltsverzeichnis 1 EINLEITUNG...
Handbuch ECDL 2003 Modul 5: Datenbank Formulare anpassen Dateiname: ecdl5_04_02_documentation Speicherdatum: 24.11.2004 ECDL 2003 Modul 5 Datenbank - Formulare anpassen Inhaltsverzeichnis 1 EINLEITUNG...
Vorgehensweise zur Ausgabe von Plänen
 Vorgehensweise zur Ausgabe von Plänen 1 von 7 Vorgehensweise zur Ausgabe von Plänen Grundsätzlich wird, egal für welche Art der Bauteile, immer die gleiche Vorgehensweise angewendet. Unterschiede beim
Vorgehensweise zur Ausgabe von Plänen 1 von 7 Vorgehensweise zur Ausgabe von Plänen Grundsätzlich wird, egal für welche Art der Bauteile, immer die gleiche Vorgehensweise angewendet. Unterschiede beim
Das Anwendungsfenster
 Das Word-Anwendungsfenster 2.2 Das Anwendungsfenster Nach dem Start des Programms gelangen Sie in das Word-Anwendungsfenster. Dieses enthält sowohl Word-spezifische als auch Windows-Standardelemente. OFFICE-
Das Word-Anwendungsfenster 2.2 Das Anwendungsfenster Nach dem Start des Programms gelangen Sie in das Word-Anwendungsfenster. Dieses enthält sowohl Word-spezifische als auch Windows-Standardelemente. OFFICE-
Das Startmenü. Das Startmenü anpassen
 Das Startmenü Über das Startmenü gelangen Sie zu allen Programmen und Funktionen des Computers. Klicken Sie dazu auf die Schaltfläche Start. Die meistgenutzten Programme finden Sie in der linken Liste.
Das Startmenü Über das Startmenü gelangen Sie zu allen Programmen und Funktionen des Computers. Klicken Sie dazu auf die Schaltfläche Start. Die meistgenutzten Programme finden Sie in der linken Liste.
TEXTEFFEKTE TEXTFELDER VERWENDUNG VON TEXTFELDERN. Markieren Sie den Text, und klicken Sie in der Registerkarte Start auf das Symbol
 TEXTEFFEKTE Markieren Sie den Text, und klicken Sie in der Registerkarte Start auf das Symbol Texteffekte. Der Katalog klappt auf, und Sie können einen Effekt auswählen. Über Kontur, Schatten, Spiegelung
TEXTEFFEKTE Markieren Sie den Text, und klicken Sie in der Registerkarte Start auf das Symbol Texteffekte. Der Katalog klappt auf, und Sie können einen Effekt auswählen. Über Kontur, Schatten, Spiegelung
F+R V 5.x -> FFR V 6.x Seite 1 von 5 Informationen und Verfahren zur Übernahme der Pläne
 F+R V 5.x -> FFR V 6.x Seite 1 von 5 Grundlagen F+R-Pläne aus Versionen bis 5.5 (Dateiendung MYH) sind in Versionen ab 6.0 nicht direkt zu öffnen, können aber mit den hier beschriebenen Verfahren importiert
F+R V 5.x -> FFR V 6.x Seite 1 von 5 Grundlagen F+R-Pläne aus Versionen bis 5.5 (Dateiendung MYH) sind in Versionen ab 6.0 nicht direkt zu öffnen, können aber mit den hier beschriebenen Verfahren importiert
Dingsda - Bedienungsanleitung unter Windows
 Dingsda - Bedienungsanleitung unter Windows Benötigte Software Um die Dateien von Dingsda zu öffnen und zu bearbeiten, benötigen Sie ein Textverarbeitungsprogramm, das doc- oder rtf-dateien lesen kann
Dingsda - Bedienungsanleitung unter Windows Benötigte Software Um die Dateien von Dingsda zu öffnen und zu bearbeiten, benötigen Sie ein Textverarbeitungsprogramm, das doc- oder rtf-dateien lesen kann
Arbeiten mit Acrobat. Vorstellung von Adobe Acrobat Bearbeitung des Dokuments Präsentationen erstellen Teamarbeit
 Arbeiten mit Acrobat Vorstellung von Adobe Acrobat Bearbeitung des Dokuments Präsentationen erstellen Teamarbeit Vollbildmodus Wählen Sie das Menü Fenster Vollbildmodus. Die aktuell angezeigte Seite verdeckt
Arbeiten mit Acrobat Vorstellung von Adobe Acrobat Bearbeitung des Dokuments Präsentationen erstellen Teamarbeit Vollbildmodus Wählen Sie das Menü Fenster Vollbildmodus. Die aktuell angezeigte Seite verdeckt
Mit Wordpad unter Windows 7 arbeiten
 Klicken Sie in der Windows 7 Startleiste in die Suchleiste und geben Sie WordPad ein. Das Programm wird nun in der Startleiste angezeigt. Klicken Sie mit der rechten Maustaste auf die Anzeige des Programms
Klicken Sie in der Windows 7 Startleiste in die Suchleiste und geben Sie WordPad ein. Das Programm wird nun in der Startleiste angezeigt. Klicken Sie mit der rechten Maustaste auf die Anzeige des Programms
Globale Tastenkombinationen für Windows
 Globale Tastenkombinationen für Windows 1 Es gibt zahlreiche Tastenkombinationen, die ziemlich global funktionieren. Global bedeutet in diesem Zusammenhang, dass Sie solche Tastenkombinationen fast überall
Globale Tastenkombinationen für Windows 1 Es gibt zahlreiche Tastenkombinationen, die ziemlich global funktionieren. Global bedeutet in diesem Zusammenhang, dass Sie solche Tastenkombinationen fast überall
DIE TASKLEISTE VON WINDOWS 10
 DIE TASKLEISTE VON WINDOWS 10 Links in der Taskleiste ist der Startbutton, das Suchfeld und die Taskansicht. Danach kommen die Programmsymbole der angehefteten und der geöffneten Programme. Rechts in der
DIE TASKLEISTE VON WINDOWS 10 Links in der Taskleiste ist der Startbutton, das Suchfeld und die Taskansicht. Danach kommen die Programmsymbole der angehefteten und der geöffneten Programme. Rechts in der
4 Inhalt bearbeiten und anlegen
 4 Inhalt bearbeiten und anlegen 4.1 Seite aufrufen Im Funktionsmenü Seite aufrufen. Die Ordner und Seiten Ihres Baukastens erscheinen (= Seitenbaum). Klick auf - Symbol ermöglicht Zugriff auf Unterseiten
4 Inhalt bearbeiten und anlegen 4.1 Seite aufrufen Im Funktionsmenü Seite aufrufen. Die Ordner und Seiten Ihres Baukastens erscheinen (= Seitenbaum). Klick auf - Symbol ermöglicht Zugriff auf Unterseiten
Erste Hilfe bei Problemen mit Iustec Mandat
 Erste Hilfe bei Problemen mit Iustec Mandat Inhaltsverzeichnis 1. Nach dem Programmstart werden Sie aufgefordert, die Verbindung zu Ihrem Daten-Ordner neu herzustellen, obwohl Sie keine neue Version von
Erste Hilfe bei Problemen mit Iustec Mandat Inhaltsverzeichnis 1. Nach dem Programmstart werden Sie aufgefordert, die Verbindung zu Ihrem Daten-Ordner neu herzustellen, obwohl Sie keine neue Version von
Dateiverwaltung mit dem Windows-Explorer
 Dateiverwaltung mit dem Windows-Explorer Hinweis: Die Beschreibungen für die Aktionen mit Dateien gelten jeweils für Ordner analog. Sie können Aktionen wie Umbenennen, Löschen, Kopieren und Verschieben
Dateiverwaltung mit dem Windows-Explorer Hinweis: Die Beschreibungen für die Aktionen mit Dateien gelten jeweils für Ordner analog. Sie können Aktionen wie Umbenennen, Löschen, Kopieren und Verschieben
Dateiverwaltung mit dem Windows-Explorer
 Dateiverwaltung mit dem Windows-Explorer Hinweis: Die Beschreibungen für die Aktionen mit Dateien gelten jeweils für Ordner analog. Sie können Aktionen wie Umbenennen, Löschen, Kopieren und Verschieben
Dateiverwaltung mit dem Windows-Explorer Hinweis: Die Beschreibungen für die Aktionen mit Dateien gelten jeweils für Ordner analog. Sie können Aktionen wie Umbenennen, Löschen, Kopieren und Verschieben
Wissenswertes. Projektverwaltung VERFASSER ERSTELLT AM LETZTE AKTULISIERUNG VERSION NR SEITE RED CAD 3.12 1
 Wissenswertes Projektverwaltung RED CAD 3.12 1 INHALTSVERZEICHNIS Inhalt Kontaktdaten... 3 Hotline... 3 Technische Voraussetzung... 3 Branchenspezifische Handbücher... 4 Updates und Upgrades... 4 Allgemeine
Wissenswertes Projektverwaltung RED CAD 3.12 1 INHALTSVERZEICHNIS Inhalt Kontaktdaten... 3 Hotline... 3 Technische Voraussetzung... 3 Branchenspezifische Handbücher... 4 Updates und Upgrades... 4 Allgemeine
2 Software Grundlagen 2.3 Windows 7
 2 Software Grundlagen 2.3 Windows 7 p Start-Bildschirm Nach dem Einschalten des PC meldet er sich nach kurzer Zeit (je nach Prozessor) mit dem folgenden Bildschirm (Desktop): Der Desktop enthält u. a.
2 Software Grundlagen 2.3 Windows 7 p Start-Bildschirm Nach dem Einschalten des PC meldet er sich nach kurzer Zeit (je nach Prozessor) mit dem folgenden Bildschirm (Desktop): Der Desktop enthält u. a.
Kurzanleitung Projektverwaltung
 Kurzanleitung. Dendrit STUDIO 0 starten.... Projekte erstellen und öffnen... Option : Neues Projekt anlegen... Option : Bestehendes Projekt öffnen... 9 Option : Projekt aus Archiv wieder herstellen...
Kurzanleitung. Dendrit STUDIO 0 starten.... Projekte erstellen und öffnen... Option : Neues Projekt anlegen... Option : Bestehendes Projekt öffnen... 9 Option : Projekt aus Archiv wieder herstellen...
Das Windows-Dateien-System Seite 1 von 10 Arbeiten mit USB-Stick oder CD und dem Windows-Explorer
 Das Windows-Dateien-System Seite 1 von 10 Arbeiten mit USB-Stick oder CD und dem Windows-Explorer Nach Einstecken des USB-Sticks in den USB-Anschluss oder Einlegen der CD in das CD-Rom-Laufwerk erschein
Das Windows-Dateien-System Seite 1 von 10 Arbeiten mit USB-Stick oder CD und dem Windows-Explorer Nach Einstecken des USB-Sticks in den USB-Anschluss oder Einlegen der CD in das CD-Rom-Laufwerk erschein
Ausbildungsziel: Die Nutzung der Zwischenablage -Kopieren und Einfügen-
 Ausbildungsziel: Die Nutzung der Zwischenablage -Kopieren und Einfügen- Die Möglichkeit am Computer einmal erledigte Arbeiten beliebig oft zu duplizieren bzw wieder zu verwenden, ist wohl der größte Fortschritt
Ausbildungsziel: Die Nutzung der Zwischenablage -Kopieren und Einfügen- Die Möglichkeit am Computer einmal erledigte Arbeiten beliebig oft zu duplizieren bzw wieder zu verwenden, ist wohl der größte Fortschritt
10.2 Grafische QM-Verfahren 1
 .2 1.2 Grafische QM-Verfahren 1 Anpassen von Excel 0.0 0.0..2.0. Da alle QM-Verfahren mit den Originalfunktionen von Excel erstellt wurden, können Sie einschlägige Literatur von unterschiedlichen Verlagen
.2 1.2 Grafische QM-Verfahren 1 Anpassen von Excel 0.0 0.0..2.0. Da alle QM-Verfahren mit den Originalfunktionen von Excel erstellt wurden, können Sie einschlägige Literatur von unterschiedlichen Verlagen
Die Überlegung war, dass an allen Schulen Drucker zur Verfügung stehen, die DIN A4 Blätter drucken können.
 Microsoft Publisher Der Microsoft Publisher wird zwar im professionellen Bereich kaum verwendet, wenn man einen professionellen Druckerservice verwenden will, gibt es aber die Möglichkeit des Speicherns
Microsoft Publisher Der Microsoft Publisher wird zwar im professionellen Bereich kaum verwendet, wenn man einen professionellen Druckerservice verwenden will, gibt es aber die Möglichkeit des Speicherns
Beate Oehrlein. Tipps und Tricks zum Betriebssystem Windows 7
 Beate Oehrlein Tipps und Tricks zum Betriebssystem Windows 7 Die Taskleiste enthält alle offenen Fenster. Hier kann man durch anklicken von einem geöffneten Fenster in das andere wechseln. In diese Leiste
Beate Oehrlein Tipps und Tricks zum Betriebssystem Windows 7 Die Taskleiste enthält alle offenen Fenster. Hier kann man durch anklicken von einem geöffneten Fenster in das andere wechseln. In diese Leiste
StickSecurity Home Edition 2006
 StickSecurity Home Edition 2006 Inhalt: 1. Konfiguration Sprache wählen Wechseldatenträger wählen 1. 1 Allgemein Bedienung Hotkey 2. Menü Aktionen Passwort Sonstige USB Stick Info USB Explorer USB Backup
StickSecurity Home Edition 2006 Inhalt: 1. Konfiguration Sprache wählen Wechseldatenträger wählen 1. 1 Allgemein Bedienung Hotkey 2. Menü Aktionen Passwort Sonstige USB Stick Info USB Explorer USB Backup
2 SolidWorks Vorlagendateien
 9 2 SolidWorks Vorlagendateien 2.1 Erstellung einer Teil-Vorlage In einer Dokumentenvorlage sind Dokumenteneinstellungen, angepasst an firmen- oder schulspezifische Besonderheiten, eingestellt. Sie können
9 2 SolidWorks Vorlagendateien 2.1 Erstellung einer Teil-Vorlage In einer Dokumentenvorlage sind Dokumenteneinstellungen, angepasst an firmen- oder schulspezifische Besonderheiten, eingestellt. Sie können
Excel-Anwendung Wartungsplan
 Excel-Anwendung Wartungsplan 1. Eigenschaften 2. Installation 3. Makros in Excel 2010 aktivieren 4. Hinweise zur Eingabe der Daten 5. Dateneingabe 6. Suchblatt 7. Autor 1. Eigenschaften (zurück) Wartungsplan
Excel-Anwendung Wartungsplan 1. Eigenschaften 2. Installation 3. Makros in Excel 2010 aktivieren 4. Hinweise zur Eingabe der Daten 5. Dateneingabe 6. Suchblatt 7. Autor 1. Eigenschaften (zurück) Wartungsplan
2 Zum Beginn der Diagrammerstellung müssen Sie den Datenbereich mit den Spalten- und Zeilenüberschriften markiert haben.
 Diagramme Excel 2007 effektiv 6 DIAGRAMME Diagramme dienen dazu, Zahlenwerte grafisch darzustellen. Dazu stehen viele verschiedene Diagrammformen zur Verfügung, jeweils mit mehreren Varianten. Die automatisch
Diagramme Excel 2007 effektiv 6 DIAGRAMME Diagramme dienen dazu, Zahlenwerte grafisch darzustellen. Dazu stehen viele verschiedene Diagrammformen zur Verfügung, jeweils mit mehreren Varianten. Die automatisch
SharePoint Schnittstelle für Microsoft Dynamics CRM 2011
 SharePoint Schnittstelle für Microsoft Dynamics CRM 2011 Benutzerhandbuch zur SharePoint Schnittstelle für MS CRM 2011 Schnittstellenversion: 5.2.2 Dokumentenversion: 3.1 Inhalt 1. Vorwort... 4 2. Funktionsbeschreibung...
SharePoint Schnittstelle für Microsoft Dynamics CRM 2011 Benutzerhandbuch zur SharePoint Schnittstelle für MS CRM 2011 Schnittstellenversion: 5.2.2 Dokumentenversion: 3.1 Inhalt 1. Vorwort... 4 2. Funktionsbeschreibung...
Oberli Engineering GmbH Software Entwicklung. TiffView V1.12. Benutzerhandbuch. Manual TiffView V1.12 www.obeng.ch Seite 1 / 18
 TiffView V1.12 Benutzerhandbuch Manual TiffView V1.12 www.obeng.ch Seite 1 / 18 Inhalt 1 Übersicht...4 1.1 Kurzbeschreibung...4 1.2 Funktionsumfang...4 1.3 Einsatzgebiete...4 1.4 Hersteller...4 2 Systemanforderungen
TiffView V1.12 Benutzerhandbuch Manual TiffView V1.12 www.obeng.ch Seite 1 / 18 Inhalt 1 Übersicht...4 1.1 Kurzbeschreibung...4 1.2 Funktionsumfang...4 1.3 Einsatzgebiete...4 1.4 Hersteller...4 2 Systemanforderungen
Aufwandprotokoll für Amtstierärzte Bedienungsanleitung
 Aufwandprotokoll für Amtstierärzte Bedienungsanleitung Inhalt 1 Anwendung auswählen... 2 1.1 Anwendung starten... 3 1.1.1 Installation von Silverlight beim ersten Aufruf... 3 1.2 Anmeldung... 4 1.2.1 Kennwort
Aufwandprotokoll für Amtstierärzte Bedienungsanleitung Inhalt 1 Anwendung auswählen... 2 1.1 Anwendung starten... 3 1.1.1 Installation von Silverlight beim ersten Aufruf... 3 1.2 Anmeldung... 4 1.2.1 Kennwort
Bedienungsanleitung Version: 1.0 Datum:
 Bedienungsanleitung Version: 1.0 Datum: 16.07.2007 CD LAB AG, Irisweg 12, CH-3280 Murten, Tel. +41 (0)26 672 37 37, Fax +41 (0)26 672 37 38 www.wincan.com Inhaltsverzeichniss 1 Einführung... 3 2 Systemvoraussetzungen...
Bedienungsanleitung Version: 1.0 Datum: 16.07.2007 CD LAB AG, Irisweg 12, CH-3280 Murten, Tel. +41 (0)26 672 37 37, Fax +41 (0)26 672 37 38 www.wincan.com Inhaltsverzeichniss 1 Einführung... 3 2 Systemvoraussetzungen...
Ihr PC - Arbeitsplatz
 Unterlagen, Literatur Word 2003 für Einsteiger Teil 2 Vorraussetzungen: Grundkenntnisse in Windows Teilnahme am Word 2003 Einsteiger Kurs Teil 1 Script: Word 2003 Grundlagen am Service-Punkt (34-209) täglich
Unterlagen, Literatur Word 2003 für Einsteiger Teil 2 Vorraussetzungen: Grundkenntnisse in Windows Teilnahme am Word 2003 Einsteiger Kurs Teil 1 Script: Word 2003 Grundlagen am Service-Punkt (34-209) täglich
Online-Ansichten und Export Statistik
 ACS Data Systems AG Online-Ansichten und Export Statistik (Version 10.08.2009) Buchhaltung für Schulen ACS Data Systems AG Bozen / Brixen / Trient Tel +39 0472 27 27 27 obu@acs.it 2 Inhaltsverzeichnis
ACS Data Systems AG Online-Ansichten und Export Statistik (Version 10.08.2009) Buchhaltung für Schulen ACS Data Systems AG Bozen / Brixen / Trient Tel +39 0472 27 27 27 obu@acs.it 2 Inhaltsverzeichnis
VisiScan 2011 für cobra 2011 www.papyrus-gmbh.de
 Überblick Mit VisiScan für cobra scannen Sie Adressen von Visitenkarten direkt in Ihre Adress PLUS- bzw. CRM-Datenbank. Unterstützte Programmversionen cobra Adress PLUS cobra Adress PLUS/CRM 2011 Ältere
Überblick Mit VisiScan für cobra scannen Sie Adressen von Visitenkarten direkt in Ihre Adress PLUS- bzw. CRM-Datenbank. Unterstützte Programmversionen cobra Adress PLUS cobra Adress PLUS/CRM 2011 Ältere
ULDA-BH11E. Excel-Anwendung-Buchhaltung
 Excel-Anwendung-Buchhaltung ULDA-BH11E 1. Eigenschaften 2. Installation 3. Makros in Excel 2010 aktivieren 4. Hinweise zur Eingabe der Daten 5. Dateneingabe im Blatt Eingabe 6. das Blatt Kunden 7. das
Excel-Anwendung-Buchhaltung ULDA-BH11E 1. Eigenschaften 2. Installation 3. Makros in Excel 2010 aktivieren 4. Hinweise zur Eingabe der Daten 5. Dateneingabe im Blatt Eingabe 6. das Blatt Kunden 7. das
Excel-Anwendung Lagerverwaltung
 Excel-Anwendung Lagerverwaltung 1. Eigenschaften 2. Installation 3. Makros in Excel 2010 aktivieren 4. Hinweise zur Eingabe der Daten 5. Dateneingabe 6. Suchblatt 7. Autor 1. Eigenschaften (zurück) Lagerverwaltung
Excel-Anwendung Lagerverwaltung 1. Eigenschaften 2. Installation 3. Makros in Excel 2010 aktivieren 4. Hinweise zur Eingabe der Daten 5. Dateneingabe 6. Suchblatt 7. Autor 1. Eigenschaften (zurück) Lagerverwaltung
Fenster in PowerPoint 2000 anpassen Folienmaster Einstellungen vornehmen Hintergrund verändern
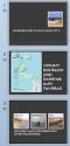 Fenster in PowerPoint 2000 anpassen Folienmaster Einstellungen vornehmen Hintergrund verändern Die Rahmen innerhalb des PowerPoint-Fensters lassen sich verschieben, indem man sie mit der linken Maustaste
Fenster in PowerPoint 2000 anpassen Folienmaster Einstellungen vornehmen Hintergrund verändern Die Rahmen innerhalb des PowerPoint-Fensters lassen sich verschieben, indem man sie mit der linken Maustaste
Die Startseite mit den Kacheln in Windows 8.1
 Seite 1 von 20 Die Startseite mit den Kacheln in Windows 8.1 Hier kann man die bevorzugten Programme und Apps in selbst definierten Gruppen platzieren. Mit einem Rechtsklick auf eine Kachel, kann man deren
Seite 1 von 20 Die Startseite mit den Kacheln in Windows 8.1 Hier kann man die bevorzugten Programme und Apps in selbst definierten Gruppen platzieren. Mit einem Rechtsklick auf eine Kachel, kann man deren
Adobe Reader XI. Kurzanleitung
 AT.010, Version 1.0 17.06.2013 Kurzanleitung Adobe Reader XI Der Adobe Reader ist eines der am häufigsten eingesetzten Werkzeuge zum Lesen und Drucken von PDF-Dateien. Das Programm beherrscht aber auch
AT.010, Version 1.0 17.06.2013 Kurzanleitung Adobe Reader XI Der Adobe Reader ist eines der am häufigsten eingesetzten Werkzeuge zum Lesen und Drucken von PDF-Dateien. Das Programm beherrscht aber auch
Handbuch B4000+ Preset Manager
 Handbuch B4000+ Preset Manager B4000+ authentic organ modeller Version 0.6 FERROFISH advanced audio applications Einleitung Mit der Software B4000+ Preset Manager können Sie Ihre in der B4000+ erstellten
Handbuch B4000+ Preset Manager B4000+ authentic organ modeller Version 0.6 FERROFISH advanced audio applications Einleitung Mit der Software B4000+ Preset Manager können Sie Ihre in der B4000+ erstellten
Der virtuelle HP Prime-Taschenrechner
 Der virtuelle HP Prime-Taschenrechner HP Teilenummer: NW280-3002 Ausgabe 2, Februar 2014 Rechtliche Hinweise Dieses Handbuch sowie die darin enthaltenen Beispiele werden in der vorliegenden Form zur Verfügung
Der virtuelle HP Prime-Taschenrechner HP Teilenummer: NW280-3002 Ausgabe 2, Februar 2014 Rechtliche Hinweise Dieses Handbuch sowie die darin enthaltenen Beispiele werden in der vorliegenden Form zur Verfügung
Handbuch DatInf Measure
 D A T I N F G M B H D A T E N A N A L Y S E & A N G E W A N D T E I N F O R M A T I K Handbuch DatInf Measure DatInf GmbH Wilhelmstr. 42 72074 Tübingen Telefon 07071/2536960 Fax 07071/2536962 Internet
D A T I N F G M B H D A T E N A N A L Y S E & A N G E W A N D T E I N F O R M A T I K Handbuch DatInf Measure DatInf GmbH Wilhelmstr. 42 72074 Tübingen Telefon 07071/2536960 Fax 07071/2536962 Internet
Installation / Aktualisierung von Druckertreibern unter Windows 7
 Rechenzentrum Installation / Aktualisierung von Druckertreibern unter Windows 7 Es gibt drei verschiedene Wege, um HP-Druckertreiber unter Windows7 zu installieren: (Seite) 1. Automatische Installation...
Rechenzentrum Installation / Aktualisierung von Druckertreibern unter Windows 7 Es gibt drei verschiedene Wege, um HP-Druckertreiber unter Windows7 zu installieren: (Seite) 1. Automatische Installation...
Photoalben anlegen und verwalten.
 ClubWebMan GKMB Gallery Photoalben anlegen und verwalten. geeignet für TYPO Version.5 bis.6 Die Arbeitsschritte A. Upload der Bilder in die Dateiliste B. Bilder beschriften und sortieren B. Album im Ordner
ClubWebMan GKMB Gallery Photoalben anlegen und verwalten. geeignet für TYPO Version.5 bis.6 Die Arbeitsschritte A. Upload der Bilder in die Dateiliste B. Bilder beschriften und sortieren B. Album im Ordner
Einstellungen des Windows-Explorers
 Einstellungen des Windows-Explorers Die Ordnerstruktur des Explorers Der Explorer ist der Manager für die Verwaltung der Dateien auf dem Computer. Er wird mit Rechtsklick auf Start oder über Start Alle
Einstellungen des Windows-Explorers Die Ordnerstruktur des Explorers Der Explorer ist der Manager für die Verwaltung der Dateien auf dem Computer. Er wird mit Rechtsklick auf Start oder über Start Alle
Das Handbuch zu Filelight. Max Howell Martin Sandsmark Übersetzung: Felix Schweighofer
 Max Howell Martin Sandsmark Übersetzung: Felix Schweighofer 2 Inhaltsverzeichnis 1 Einführung 5 2 Filelight einrichten 6 2.1 Einlesen........................................... 6 2.2 Erscheinungsbild......................................
Max Howell Martin Sandsmark Übersetzung: Felix Schweighofer 2 Inhaltsverzeichnis 1 Einführung 5 2 Filelight einrichten 6 2.1 Einlesen........................................... 6 2.2 Erscheinungsbild......................................
Übersichtlichkeit im Dokumentenmanagement
 Übersichtlichkeit im Dokumentenmanagement Workshop Software GmbH Siemensstr. 21 47533 Kleve 02821 / 731 20 02821 / 731 299 www.workshop-software.de Verfasser: SK info@workshop-software.de Datum: 02/2012
Übersichtlichkeit im Dokumentenmanagement Workshop Software GmbH Siemensstr. 21 47533 Kleve 02821 / 731 20 02821 / 731 299 www.workshop-software.de Verfasser: SK info@workshop-software.de Datum: 02/2012
Favoriten speichern und verwalten im Internetexplorer 7.x
 Favoriten speichern und verwalten im Internetexplorer 7.x Klaus-Dieter Käser Andreas-Hofer-Str. 53 79111 Freiburg Fon: +49-761-292 43 48 Fax: +49-761-292 43 46 www.computerschule-freiburg.de kurse@computerschule-freiburg.de
Favoriten speichern und verwalten im Internetexplorer 7.x Klaus-Dieter Käser Andreas-Hofer-Str. 53 79111 Freiburg Fon: +49-761-292 43 48 Fax: +49-761-292 43 46 www.computerschule-freiburg.de kurse@computerschule-freiburg.de
BILDBEARBEITUNGSPROGRAMM IRFANVIEW
 Anleitung BILDBEARBEITUNGSPROGRAMM IRFANVIEW 2012, netzpepper Alle Rechte vorbehalten. Nachdruck oder Vervielfältigung auch auszugsweise nur mit schriftlicher Genehmigung des Autors. Stand: 17.02.2012
Anleitung BILDBEARBEITUNGSPROGRAMM IRFANVIEW 2012, netzpepper Alle Rechte vorbehalten. Nachdruck oder Vervielfältigung auch auszugsweise nur mit schriftlicher Genehmigung des Autors. Stand: 17.02.2012
ARAkoll 2013 Dokumentation. Datum: 21.11.2012
 ARAkoll 2013 Dokumentation Datum: 21.11.2012 INHALT Allgemeines... 3 Funktionsübersicht... 3 Allgemeine Funktionen... 3 ARAmatic Symbolleiste... 3 Monatsprotokoll erzeugen... 4 Jahresprotokoll erzeugen
ARAkoll 2013 Dokumentation Datum: 21.11.2012 INHALT Allgemeines... 3 Funktionsübersicht... 3 Allgemeine Funktionen... 3 ARAmatic Symbolleiste... 3 Monatsprotokoll erzeugen... 4 Jahresprotokoll erzeugen
Anleitung zur Pflege der Homepage über den Raiffeisen-Homepage-Manager
 Anleitung zur Pflege der Homepage über den Raiffeisen-Homepage-Manager Homepage-Manager Navigation Home Der Homepage-Manager bietet die Möglichkeit im Startmenü unter dem Punkt Home einfach und schnell
Anleitung zur Pflege der Homepage über den Raiffeisen-Homepage-Manager Homepage-Manager Navigation Home Der Homepage-Manager bietet die Möglichkeit im Startmenü unter dem Punkt Home einfach und schnell
1. Anleitung: telemed DFÜ Setup Programm
 1. Anleitung: telemed DFÜ Setup Programm Nachfolgend finden Sie eine Anleitung zur Verwendung des telemed DFÜ Setup Programms. Dieses Programm gibt es in jeweils einer Version für die Betriebssysteme Windows
1. Anleitung: telemed DFÜ Setup Programm Nachfolgend finden Sie eine Anleitung zur Verwendung des telemed DFÜ Setup Programms. Dieses Programm gibt es in jeweils einer Version für die Betriebssysteme Windows
Eine Einladung mit Open Office Writer gestalten
 Eine Einladung mit Open Office Writer gestalten Diese Anleitung zeigt dir, wie du eine Einladung mit Open Office Writer gestalten kannst. Die fertige Einladung kannst du ausdrucken und dir per Mail nach
Eine Einladung mit Open Office Writer gestalten Diese Anleitung zeigt dir, wie du eine Einladung mit Open Office Writer gestalten kannst. Die fertige Einladung kannst du ausdrucken und dir per Mail nach
Anleitungen, Hilfen und Übungen zum Umgang mit Typo3
 Typo3-Schulung Anleitungen, Hilfen und Übungen zum Umgang mit Typo3 Inhaltsverzeichnis Frontendbereich: Anmeldung und kleine Änderungen 1 Backendbereich (1): Anmeldung und Typo3-Oberfläche 2 Backendbereich
Typo3-Schulung Anleitungen, Hilfen und Übungen zum Umgang mit Typo3 Inhaltsverzeichnis Frontendbereich: Anmeldung und kleine Änderungen 1 Backendbereich (1): Anmeldung und Typo3-Oberfläche 2 Backendbereich
1 MAKROS AUFZEICHNEN. 1.1 Einführung
 Makro Aufzeichnen Makro + VBA 2010 effektiv 1 MAKROS AUFZEICHNEN 1.1 Einführung Sie können Excel sehr einfach automatisieren, indem Sie ein Makro aufzeichnen. Ähnlich wie bei einem Kassettenrecorder werden
Makro Aufzeichnen Makro + VBA 2010 effektiv 1 MAKROS AUFZEICHNEN 1.1 Einführung Sie können Excel sehr einfach automatisieren, indem Sie ein Makro aufzeichnen. Ähnlich wie bei einem Kassettenrecorder werden
PDF-Erzeugung mit PDFCreator (nur für Windows, installiert universellen PDF-Druckertreiber) v11/01
 PDF-Erzeugung mit PDFCreator (nur für Windows, installiert universellen PDF-Druckertreiber) v11/01 Erläuterung PDFCreator ist eine Software zur Erzeugung von PDF-Dateien unter Windows. Es kann in all den
PDF-Erzeugung mit PDFCreator (nur für Windows, installiert universellen PDF-Druckertreiber) v11/01 Erläuterung PDFCreator ist eine Software zur Erzeugung von PDF-Dateien unter Windows. Es kann in all den
Neues Projekt anlegen... 2. Neue Position anlegen... 2. Position in Statikdokument einfügen... 3. Titelblatt und Vorbemerkungen einfügen...
 FL-Manager: Kurze beispielhafte Einweisung In dieser Kurzanleitung lernen Sie die wichtigsten Funktionen und Abläufe kennen. Weitere Erläuterungen finden Sie in der Dokumentation FLManager.pdf Neues Projekt
FL-Manager: Kurze beispielhafte Einweisung In dieser Kurzanleitung lernen Sie die wichtigsten Funktionen und Abläufe kennen. Weitere Erläuterungen finden Sie in der Dokumentation FLManager.pdf Neues Projekt
Ausbildungsziel: Einrichtung eigener Ordner und Ablage von Dateien mit Hilfe des Datei-Explorer
 Ausbildungsziel: Einrichtung eigener Ordner und Ablage von Dateien mit Hilfe des Datei-Explorer 1. Grundlagen Wie in jedem Haus, Büro, Zimmer, Schrank, etc muß auch im Computer eine Ordnung eingehalten
Ausbildungsziel: Einrichtung eigener Ordner und Ablage von Dateien mit Hilfe des Datei-Explorer 1. Grundlagen Wie in jedem Haus, Büro, Zimmer, Schrank, etc muß auch im Computer eine Ordnung eingehalten
Ein Word-Dokument anlegen
 34 Word 2013 Schritt für Schritt erklärt Ein Word-Dokument anlegen evor Sie einen Text in Word erzeugen können, müssen Sie zunächst einmal ein neues Dokument anlegen. Die nwendung stellt zu diesem Zweck
34 Word 2013 Schritt für Schritt erklärt Ein Word-Dokument anlegen evor Sie einen Text in Word erzeugen können, müssen Sie zunächst einmal ein neues Dokument anlegen. Die nwendung stellt zu diesem Zweck
Handbuch für Redakteure (Firmenpark)
 Handbuch für Redakteure (Firmenpark) Eigenen Eintrag finden... 1 Anmeldung am System... 1 Inhalte ändern... 2 Feld: Branchenzuordnung... 3 Feld: Virtueller Ortsplan... 4 Feld: Logo (Bild einfügen)... 5
Handbuch für Redakteure (Firmenpark) Eigenen Eintrag finden... 1 Anmeldung am System... 1 Inhalte ändern... 2 Feld: Branchenzuordnung... 3 Feld: Virtueller Ortsplan... 4 Feld: Logo (Bild einfügen)... 5
Installationsanleitung
 Installationsanleitung Datum: 14.01.2012 Thema: Installation des ZEBES ELO Plugins zur Darstellung von CAD-Zeichnungen Erstelldatum: 14.01.2012 Mit Hilfe dieses Plugins können CAD-Zeichnungen der Formate
Installationsanleitung Datum: 14.01.2012 Thema: Installation des ZEBES ELO Plugins zur Darstellung von CAD-Zeichnungen Erstelldatum: 14.01.2012 Mit Hilfe dieses Plugins können CAD-Zeichnungen der Formate
Cmsbox Kurzanleitung. Das Wichtigste in Kürze
 Cmsbox Kurzanleitung Cmsbox Kurzanleitung Das Wichtigste in Kürze Die Benutzeroberfläche der cmsbox ist nahtlos in die Webseite integriert. Elemente wie Texte, Links oder Bilder werden direkt an Ort und
Cmsbox Kurzanleitung Cmsbox Kurzanleitung Das Wichtigste in Kürze Die Benutzeroberfläche der cmsbox ist nahtlos in die Webseite integriert. Elemente wie Texte, Links oder Bilder werden direkt an Ort und
Text, Links und Downloads bearbeiten
 14 Text, Links und Downloads bearbeiten 4.1 Bearbeiten von Text Text kann über den so genannten Rich-Text-Editor (RTE) bearbeitet werden, der ähnlich wie bekannte Textverarbeitungsprogramme funktioniert.
14 Text, Links und Downloads bearbeiten 4.1 Bearbeiten von Text Text kann über den so genannten Rich-Text-Editor (RTE) bearbeitet werden, der ähnlich wie bekannte Textverarbeitungsprogramme funktioniert.
Fabrikplanungs-ppt. Add-In zur Unterstützung von Layoutplanung mit PowerPoint. WZL/Fraunhofer IPT
 Fabrikplanungs-ppt Add-In zur Unterstützung von Layoutplanung mit PowerPoint Layoutplanung mit Fabrikplanungs-ppt Grobplanung: WZL Fabrikplanungs-ppt KV PL KV LC 80 LC 80E LC 80F Planung mit Unterstützung
Fabrikplanungs-ppt Add-In zur Unterstützung von Layoutplanung mit PowerPoint Layoutplanung mit Fabrikplanungs-ppt Grobplanung: WZL Fabrikplanungs-ppt KV PL KV LC 80 LC 80E LC 80F Planung mit Unterstützung
Die Fotoanzeige der Fotogalerie von Windows Live 2011/2012
 Die Fotoanzeige der Fotogalerie von Windows Live 2011/2012 Öffnen Sie ein Bild (über den Windows-Explorer oder die Anlage einer E-Mail). Es erscheint die Windows Live Fotogalerie. (Sollte ein anderes Fotoprogramm
Die Fotoanzeige der Fotogalerie von Windows Live 2011/2012 Öffnen Sie ein Bild (über den Windows-Explorer oder die Anlage einer E-Mail). Es erscheint die Windows Live Fotogalerie. (Sollte ein anderes Fotoprogramm
Vorwort... 2. Installation... 3. Hinweise zur Testversion... 4. Neuen Kunden anlegen... 5. Angebot und Aufmaß erstellen... 6. Rechnung erstellen...
 Inhalt Vorwort... 2 Installation... 3 Hinweise zur Testversion... 4 Neuen Kunden anlegen... 5 Angebot und Aufmaß erstellen... 6 Rechnung erstellen... 13 Weitere Informationen... 16 1 Vorwort Wir freuen
Inhalt Vorwort... 2 Installation... 3 Hinweise zur Testversion... 4 Neuen Kunden anlegen... 5 Angebot und Aufmaß erstellen... 6 Rechnung erstellen... 13 Weitere Informationen... 16 1 Vorwort Wir freuen
Handbuch für die Termindatenbank
 Handbuch für die Termindatenbank der NetzWerkstatt Kostenlos Termine im Internet veröffentlichen wie wird s gemacht? Eine Orientierungshilfe von der NetzWerkstatt Angepasster Veranstalter Inhalt Usergruppen
Handbuch für die Termindatenbank der NetzWerkstatt Kostenlos Termine im Internet veröffentlichen wie wird s gemacht? Eine Orientierungshilfe von der NetzWerkstatt Angepasster Veranstalter Inhalt Usergruppen
Schlagwortsuche. für FixFoto
 Schlagwortsuche 1q für FixFoto Das Zusatz-Programm Schlagwortsuche dient dazu, Ihre Bilder mit Stichwörtern Zu belegen, damit Sie diese im Bedarfsfall einfach finden und selektieren können. Der entscheidende
Schlagwortsuche 1q für FixFoto Das Zusatz-Programm Schlagwortsuche dient dazu, Ihre Bilder mit Stichwörtern Zu belegen, damit Sie diese im Bedarfsfall einfach finden und selektieren können. Der entscheidende
PowerPoint Unterrichtsskript WIHOGA Dortmund. 1 Einführung und Formatierung Verschiedenes Folienmaster Animationen...
 PowerPoint 2007 Unterrichtsskript WIHOGA Dortmund 1 Einführung und Formatierung... 2 1.1 Start und Anwendungsfenster... 2 1.2 Folienlayouts... 2 1.3 Entwurfsvorlagen und Farbschema... 3 1.4 Texte und Grafiken
PowerPoint 2007 Unterrichtsskript WIHOGA Dortmund 1 Einführung und Formatierung... 2 1.1 Start und Anwendungsfenster... 2 1.2 Folienlayouts... 2 1.3 Entwurfsvorlagen und Farbschema... 3 1.4 Texte und Grafiken
GEOSOFT NAS-Editor-Handbuch
 1 Allgemeines GEOSOFT NAS-Editor-Handbuch 1 Allgemeines Impressum Westwall 8 47608 Geldern tel. 02831 89395 fax. 02831 94145 e-mail info@geosoft.de internet www.geosoft.de Handbuch-NAS-Editor_StandAlone.docx
1 Allgemeines GEOSOFT NAS-Editor-Handbuch 1 Allgemeines Impressum Westwall 8 47608 Geldern tel. 02831 89395 fax. 02831 94145 e-mail info@geosoft.de internet www.geosoft.de Handbuch-NAS-Editor_StandAlone.docx
Dateipfad bei Word einrichten
 Dateipfad bei Word einrichten Word 2003 1. In der Menüleiste klicken Sie auf Ansicht, anschließend auf den Unterpunkt Kopf- und Fußzeile : 2. Wechseln Sie nun in die Fußzeile. 3. Im Autotext-Menü klicken
Dateipfad bei Word einrichten Word 2003 1. In der Menüleiste klicken Sie auf Ansicht, anschließend auf den Unterpunkt Kopf- und Fußzeile : 2. Wechseln Sie nun in die Fußzeile. 3. Im Autotext-Menü klicken
Textbearbeitung mit WORD. Die wichtigsten Einstellungen für die Erstellung wissenschaftlicher Arbeiten
 Textbearbeitung mit WORD Die wichtigsten Einstellungen für die Erstellung wissenschaftlicher Arbeiten Seminar Scientific Writing AG Paläomikrobiologie Katja Ziegelmüller 05. Juli 2007 Tipps für die Formatierung
Textbearbeitung mit WORD Die wichtigsten Einstellungen für die Erstellung wissenschaftlicher Arbeiten Seminar Scientific Writing AG Paläomikrobiologie Katja Ziegelmüller 05. Juli 2007 Tipps für die Formatierung
