Dynamische Geometrie Cabri - auf dem TI-92
|
|
|
- Ulrich Bretz
- vor 6 Jahren
- Abrufe
Transkript
1 Dynamische Geometrie Cabri - auf dem TI-92 Dr. Thomas Himmelbauer Ein Unterrichtsbehelf zum Einsatz moderner Technologien im Mathematikunterricht T 3 Österreich / ACDCA am PI-Niederösterreich, Hollabrunn
2 Inhalt 1 Eulersche Gerade und Feuerbachkreis 4 2 Tangente von einem Punkt an einen Kreis 21 Erstellen eines Makros 3 Ellipsenkonstruktion (Brennpunktsdefinition) 28 4 Ellipsenkonstruktion (Leitkreisdefinition) 33 5 Die Kegelschnitte aus der Leitliniendefinition 37 6 Parabelkonstruktionen 46 Brennpunktsdefinition und Graph einer quadratischen Funktion 7 Die Graphen von Sinus- und Kosinusfunktion 57
3 2 Dr. Thomas Himmelbauer: Dynamische Geometrie - Cabri auf dem TI-92 Vorwort Dieses Skriptum enthält Unterrichtsvorbereitungen und -vorschläge zum Einsatz der dynamischen Geometrie (Cabri Géomètre) des TI-92, TI-92 Plus und TI-89 (als Flashapplikation erwerbbar). Wenn man die Cabri Geometrie im Unterricht einsetzen will, hat man einige Schwierigkeiten zu bewältigen. Das Erlernen der Benutzung der Cabri Geometrie ist schwierig und zeitintensiv. Die Schüler vergessen das Handling oft sehr rasch wieder, weil Cabri Geometrie nicht jede Woche im Unterricht verwendet wird. Schüler, die den Unterricht versäumt haben, können mit Cabri Geometrie erarbeitete Inhalte nur schwer selbst nachlernen. Das Mitschreiben von vorgezeigten Konstruktionsschritten ist sehr aufwendig. Von den Schülern wird nur ernstgenommen, was geprüft wird. Um mit Cabri Geometrie erarbeitete Inhalte abprüfen zu können, müssen die Schüler ausführliche Unterlagen zum Lernen besitzen. Auf der anderen Seite ist das Arbeiten mit dynamischer Geometrie eine echte Bereicherung des Mathematikunterrichts. Mit ihrer Hilfe können viele Einsichten der elementaren und höheren Geometrie gewonnen werden. Ideen zum geometrischen Beweisen werden leichter gefunden, Vermutungen aufgestellt oder bestätigt. Dynamische Geometriesoftware kann der manchmal leider nur mehr im Verborgenen blühenden Geometrie zu neuem Leben verhelfen. Aus den genannten Gründen habe ich für die Anwendungen der Cabri Geometrie, die ich häufig im Unterricht verwende, Unterlagen erstellt, die jeden Konstruktionsschritt ganz ausführlich beschreiben und jede Veränderung am Bildschirm dokumentieren. Die genaue Beschreibung findet sich bei jeder Konstruktion, daher ist man nicht gezwungen, das komplette Skriptum durchzuarbeiten, wenn man z.b. gleich Konstruktionen aus späteren Abschnitten nachvollziehen möchte. Diese Unterlagen können von Schülern zum selbstständigen Erlernen der Inhalte oder zum Wiederholen und Üben vor Prüfungen verwendet werden. Sie sollen aber auch Lehrern dienlich sein, die sich erst mit der Cabri Geometrie vertraut machen wollen. Mein besonderer Dank gilt Josef Böhm für seine Anregungen zum Inhalt und das Erstellen des endgültigen Layouts. Thomas Himmelbauer
4 Dr. Thomas Himmelbauer: Dynamische Geometrie - Cabri auf dem TI Eulersche Gerade und Feuerbachscher Kreis Wir wollen zeigen, dass Umkreismittelpunkt, Höhenschnittpunkt und Schwerpunkt bei jedem Dreieck auf einer gemeinsamen Geraden - der Eulerschen Geraden - liegen. Mit O 8:Geometry 3:New beginnen wir eine neue Geometriesitzung und geben der Zeichnung (Figure) im gewünschten Folder einen Namen, z.b. euler. Der Zeichenbildschirm erscheint. Zunächst wollen wir ein Dreieck festlegen. Dazu wählen wir 3:Triangle. Wir führen den Zeichenstift bis zu der Stelle, wo der Eckpunkt A liegen soll und bestätigen mit. Der Punkt erscheint als kleines Quadrat. Sofort nach dem geben wir mit Ñ die Bezeichnung des Eckpunktes ein. Danach bewegen wir den Zeichenstift mit dem zur Position des 2. Eckpunktes.
5 4 Dr. Thomas Himmelbauer: Dynamische Geometrie - Cabri auf dem TI-92 Wir bestätigen mit, der Punkt erscheint und wir bezeichnen ihn sofort mit Ò. Abschließend führen wir den Zeichenstift mit zur Position des Eckpunktes C und bestätigen erneut mit. Unmittelbar danach bezeichnen wir sofort mit Ó. Wir suchen den Umkreismittelpunkt des Dreiecks. Wir wählen 4: Perpendicular Bisector (= Streckensymmetrale). Wir führen den Pfeil zur Seite c = AB, bis der Text PERPENDICULAR BISECTOR OF THIS SIDE OF THE TRIANGLE erscheint, und bestätigen mit. Die Streckensymmetrale der Seite c wird gezeichnet. Dann führen wir den Pfeil zur Seite a, bis wiederum der Text PERPENDICULAR BISECTOR OF THIS SIDE OF THE TRIANGLE erscheint, und bestätigen mit. Die Streckensymmetrale der Seite a wird gezeichnet.
6 Dr. Thomas Himmelbauer: Dynamische Geometrie - Cabri auf dem TI-92 5 Wir wählen 3:Intersection Point, um den Schnittpunkt der beiden Strecken-symmetralen zu bestimmen. Wir führen den Pfeil mit zum Schnittpunkt, bis der Hin-weistext POINT AT THIS INTERSECTION erscheint. Wir bestätigen mit und der Schnittpunkt wird ausgezeichnet. Sofort danach beschriften wir diesen mit (U). Für die weitere Konstruktion ist es übersichtlicher, die Streckensymmetralen auszublenden. Dazu wählen wir im Menü 1:Hide/Show und führen den Pfeil zur Streckensymmetrale der Seite c, bis der Text THIS LINE erscheint. Wir bestätigen mit und die Streckensymmetrale wir punktiert dargestellt. Dann führen wir den Pfeil zur Streckensymmetrale der Seite a, bis ebenfalls der Text THIS LINE eingeblendet wird. Wir bestätigen mit und auch diese Streckensymmetrale wird nun punktiert dargestellt. Damit werden diese beiden Geraden in Zukunft nicht mehr sichtbar dargestellt. Es soll nun der Höhenschnittpunkt H konstruiert werden. Wir wählen 1:Perpendicular Line (= normale Gerade).
7 6 Dr. Thomas Himmelbauer: Dynamische Geometrie - Cabri auf dem TI-92 Wir führen den Pfeil mit zur Seite c, bis der Text PERPENDICULAR TO THIS SIDE OF THE TRIANGLE erscheint, und bestätigen dann mit. Die Seite c wird strichliert dargestellt. Um die genau Lage der Normalen festzulegen führen wir den Pfeil mit zum Eckpunkt C, bis der Text THRU THIS POINT erscheint, und bestätigen mit. Die Höhe auf die Seite c wird sofort gezeichnet. Für die Konstruktion der Höhe auf a führen wir dann den Pfeil mit zur Seite a, bis der Text PERPENDICULAR TO THIS SIDE OF THE TRIANGLE erscheint, und bestätigen dann mit. Die Seite a wird strichliert dargestellt. Danach führen wir den Pfeil mit zum Eckpunkt A, bis der Text THRU THIS POINT erscheint, und bestätigen mit. Die Höhe auf die Seite a wird gezeichnet.
8 Dr. Thomas Himmelbauer: Dynamische Geometrie - Cabri auf dem TI-92 7 Wir wählen 3:Intersection Point, um den Höhenschnittpunkt zu bestimmen. und führen den Pfeil mit zum Schnittpunkt, bis der schon von früher bekannte Text POINT AT THIS INTERSECTION erscheint. Damit wird der Schnittpunkt vom System erkannt. Wir bestätigen mit und der Schnittpunkt erscheint, der sofort mit (H) beschriftet wird. Wir wollen die Höhen aus Übersichtlichkeitsgründen ausblenden. Nach 1:Hide/Show führen wir den Pfeil zur Höhe auf die Seite a, bis der Text THIS LINE erscheint. Wir bestätigen mit und die Höhenlinie wird punktiert dargestellt. Dann führen wir den Pfeil zur Höhenlinie auf die Seite c, bis der Text, THIS LINE erscheint. Wir bestätigen mit und auch diese Höhe wird punktiert dargestellt. Somit werden auch die beiden Höhen in Zunkunft unsichtbar bleiben. Abschließend wollen wir den Schwerpunkt S konstruieren. Dazu bestimmen wir zunächst die Seitenmitten mit 3:Midpoint.
9 8 Dr. Thomas Himmelbauer: Dynamische Geometrie - Cabri auf dem TI-92 Wir führen den Pfeil mit zur Seite c, bis der Text MIDPOINT OF THIS SIDE OF THE TRIANGLE erscheint, und bestätigen dann mit. Die Seitenmitte wird markiert. Unmittelbar danach geben wir zur Bezeichnung (M)(a)(b) ein. Dann führen wir den Pfeil mit zur Seite a, bis der Text MIDPOINT OF THIS SIDE OF THE TRIANGLE erscheint. Dann bestätigen wir mit und bezeichnen unmittelbar danach mit (M)(b)(c). Jetzt sollen die Schwerlinien gezeichnet werden. Wir wählen 4:Line und führen dann den Pfeil mit zum Eckpunkt C, bis der Text THRU THIS POINT sichtbar wird. Wir bestätigen mit. Die Bezeichnung des Eckpunktes wird strichliert umrahmt, der Punkt blinkt. Dann führen wir den Pfeil zur Seitemitte Mab, bis der Text THRU THIS POINT erscheint und bestätigen mit. Die Schwerlinie wird gezeichnet. Nun bringen wir den Pfeil zur Seitenmitte Mbc, bis der Text THRU THIS POINT erscheint.
10 Dr. Thomas Himmelbauer: Dynamische Geometrie - Cabri auf dem TI-92 9 Wir bestätigen mit, die Bezeichnung wird strichliert umrahmt, der Punkt blinkt. Wir führen den Pfeil mit zum Eckpunkt A, bis der Text THRU THIS POINT erscheint, und bestätigen mit. Die Schwerlinie auf die Seite a durch den Punkt A wird gezeichnet. Wir wählen 3:Intersection Point, um den Schwerpunkt festzulegen. Dazu führen wir den Pfeil mit zum Schnittpunkt, bis der Text POINT AT THIS INTERSECTION erscheint. Wir bestätigen mit, der Punkt wird eingezeichnet, und wir bezeichnen diesen sofort mit (S). Die Schwerlinien werden wieder ausgeblendet. Dazu verfahren wir wie bei den Höhen und Streckensymmetralen über 1:Hide/Show. Wir folgen den Abbildungen: Somit werden auch die beiden Schwerlinien in Zunkunft unsichtbar bleiben.
11 10 Dr. Thomas Himmelbauer: Dynamische Geometrie - Cabri auf dem TI-92 Nun wird die Eulersche Gerade eingezeichnet. Wir wählen 4:Line. Wir führen den Pfeil zum Umkreismittelpunkt U, bis der Text THRU THIS POINT erscheint, und bestätigen mit. Die Bezeichnung U wird strichliert umrahmt. Dann führen wir den Pfeil zum Höhenschnittpunkt H, bis der Text THRU THIS POINT erscheint, und bestätigen mit. Damit ist eine Gerade durch U und H - die Eulersche Gerade - definiert und sie wird gezeichnet. Nun wollen wir überprüfen, ob S, H und U auf einer Geraden liegen. Wir wählen ˆ 8:Check Property 1:Collinear. Wir führen den Pfeil mit zum Punkt U, bis der Text THIS POINT erscheint, und legen diesen mit fest. Die Bezeichnung U wird strichliert umrahmt. Wir führen den Pfeil mit zum Punkt S, bis der Text THIS POINT erscheint, und bestätigen mit. Damit wird auch die Bezeichnung S strichliert umrahmt.
12 Dr. Thomas Himmelbauer: Dynamische Geometrie - Cabri auf dem TI Schließlich führen wir den Pfeil mit zum Punkt H, bis der Text THIS POINT erscheint, und bestätigen mit. Die Bezeichnung H wird strichliert umrahmt. Außerdem erscheint nun ein Rechteck, in dem die Anwort vorbereitet ist. Mit Hilfe des kann das Rechteck an eine passende Stelle verschoben werden. Mit dem nächsten Tastendruck auf verschwindet das Rechteck und die Antwort collinear (= auf einer Geraden liegend) erscheint. Nun wollen wir uns den besonderen Abständen zwischen U, S und H zuwenden. Wir wählen ˆ 1:Distance&Length und führen dann den Pfeil zum Punkt S, bis der Text DISTANCE FROM THIS POINT erscheint. Nach der Bestätigung mit wird die Bezeichnung S strichliert umrahmt. Dann bewegen wir den Pfeil mit zum Punkt H, bis der Text TO THAT POINT erscheint.
13 12 Dr. Thomas Himmelbauer: Dynamische Geometrie - Cabri auf dem TI-92 Diese Anzeige bestätigen wir mit und der Abstand wird eingeblendet. Mit N schalten wir auf ƒ 1:Pointer um, führen den Pfeil zur Längenangabe, bis der Text THIS NUMBER erscheint, drücken die -Taste - halten sie gedrückt (der Pfeil verwandelt sich dabei in ein Händchen) - und verschieben die Längenangabe mit an eine geeignete freie Stelle. Für den Abstand von U nach S wählen wir nochmals ˆ 1:Distance&Length und führen den Pfeil zum Punkt U, bis der Text DISTANCE FROM THIS POINT erscheint. Wir bestätigen mit, das U wird strichliert umrahmt und der Pfeil wird mit zum Punkt S bewegt, bis der Text TO THAT POINT den zweiten Punkt anzeigt. Wir bestätigen mit und die Länge wird eingeblendet. Wir schalten nochmals um auf ƒ 1:Pointer, um die ermittelte Längenangabe auf eine geeignete Stelle zu verschieben. Nun kommt die "dynamische" oder "Gummizug-" Geometrie ins Spiel. Wir wollen das Dreieck verändern, um die Kollinearität und die Konstanz des Streckenverhältnisses der beiden Abstände auch bei anderen Dreiecken zu überprüfen. Mit N machen wir auf ƒ 1:Pointer diesen Menüpunkt aktiv und führen den Pfeil zum Eckpunkt C, bis der Text THIS POINT erscheint.
14 Dr. Thomas Himmelbauer: Dynamische Geometrie - Cabri auf dem TI Wir drücken die -Taste (der Pfeil wird wieder zum Händchen ) und können nun mit bei gedrückter -Taste den Eckpunkt C in eine beliebige andere Lage verziehen und dabei das Streckenverhältnis beobachten. Das Verhältnis bleibt - abgesehen von Rundungsungenauigkeiten bei zwei ausgegebenen Stellen - mit 2 : 1 konstant. Aber auch die drei Punkte U, H und S verbleiben auf der Eulerschen Geraden. Abschließend werden wir die Längenangaben noch bezeichnen. Dazu wählen wir 5:Comment und führen das Fadenkreuz an die gewünschte Stelle. Mit bestätigen wir die Position und es öffnet sich ein Rechteck mit einer Schreibmarke. Wir können nun unseren Text, z.b. SH eingeben. Mit beschließen wir die Eingabe und der Fadenkreuzcursor wird wieder aktiv. Wir führen ihn an die geeignete Position um auch den zweiten Abstand zu bezeichnen.
15 14 Dr. Thomas Himmelbauer: Dynamische Geometrie - Cabri auf dem TI-92 Mit schließt sich das alte Rechteck und an der neuen Position öffnet sich ein neues Rechteck mit Textcursor. Wir geben die Bezeichnung, z.b. US ein. Mit N können wir den Menüpunkt verlassen und unser Werk betrachten. Jetzt wollen wir uns dem Feuerbachsch Kreis zuwenden. Auf dem Feuerbachkreis (auch Neunpunktekreis) liegen die drei Seitenmitten, die drei Höhenfußpunkte und die Mittelpunkte der oberen Höhenabschnitte. (Karl Wilhelm Feuerbach, ) Erst werden alle nicht weiter benötigten Objekte ausgeblendet. Wir wählen 1:Hide/Show. Wir führen den Pfeil zum Text Collinear, bis der Text THIS PROPERTY erscheint, und bestätigen mit. Statt des Textes erscheint ein punktiertes Rechteck. Wir führen den Pfeil zur Längenangabe der Strecke SH, bis der Text THIS NUMBER erscheint, und bestätigen mit. Statt der Längenangabe erscheint ein punktiertes Rechteck. Analog verfahren wir mit der Längenangabe von US.
16 Dr. Thomas Himmelbauer: Dynamische Geometrie - Cabri auf dem TI Anschließend führen wir den Pfeil zu den Bezeichnungen US und SH, bis jeweils der Hinweis THIS TEXT erscheint, und bestätigen mit. Abschließend "verstecken" wir auch die Eulersche Geraden, indem wir den Pfeil an die Gerade heranführen, bis der Text THIS LINE erscheint, und bestätigen mit. Die Eulersche Gerade wird punktiert dargestellt. Die Höhen wollen wir dagegen wieder einblenden. Wir führen den Pfeil zu Höhe auf die Seite c, bis der Text THIS LINE erscheint. Wir bestätigen mit und die Höhe wird wieder eingezeichnet. Dann führen wir den Pfeil zur Höhe auf die Seite a, bis der Text THIS LINE erscheint.
17 16 Dr. Thomas Himmelbauer: Dynamische Geometrie - Cabri auf dem TI-92 Wir bestätigen mit und die Höhe wird wieder eingezeichnet. Zuletzt blenden wir auch noch den Schwerpunkt S, den wir nicht weiter benötigen, aus. Wir führen den Pfeil zum Schwerpunkt S, bis der Text THIS POINT erscheint, und bestätigen mit. Der Mittelpunkt des Feuerbachschkreises ist der Halbierungspunkt der Strecke UH. Ihn konstruieren wir über 3:Midpoint. Wir führen den Pfeil mit zum Punkt U, bis der Text MIDPOINT BETWEEN THIS POINT erscheint, und bestätigen mit. Dabei wird die Bezeichnung von U strichliert markiert. Dann führen wir den Pfeil mit zum Punkt H, bis der Text AND THIS POINT erscheint, und bestätigen mit. Wir bezeichnen den Mittelpunkt des Feuerbachkreises mit Ô. Dann konstruieren wir die Seitenmitte der Seite b. Wir wählen 3:Midpoint und führen den Pfeil mit zur Seite b, bis der Text MIDPOINT OF THIS SIDE OF THE TRIANGLE erscheint.
18 Dr. Thomas Himmelbauer: Dynamische Geometrie - Cabri auf dem TI Wir bestätigen mit und bezeichnen sofort mit (M)(a)(c). Auch die Höhe auf b wird noch benötigt. Wir wählen 1:Perpendicular Line und führen den Pfeil mit zur Seite b, bis der Text PERPENDICULAR TO THIS SIDE OF THE TRIANGLE die richtige Seite anzeigt. Wir bestätigen mit und die Seite b wird strichliert dargestellt. Dann führen wir den Pfeil zum Eckpunkt B, bis der Text THRU THIS POINT den Punkt bezeichnet, durch den die Höhe gelegt werden soll. Wir bestätigen mit und die Höhe auf die Seite b wird gezeichnet. Jetzt wird der Feuerbachkreis gezeichnet. Wir wählen das entsprechende Werkzeug: 1:Circle.
19 18 Dr. Thomas Himmelbauer: Dynamische Geometrie - Cabri auf dem TI-92 Wir führen den Pfeil zum Punkt F, bis der Text THIS CENTER POINT den zukünftigen Kreismittelpunkt anzeigt, und bestätigen mit. Das F wird strichliert umrahmt. Mit ziehen wir den Kreis zum Punkt Mbc auf, bis der Text THIS RADIUS POINT erscheint und damit kommentiert, dass der Kreis durch die Mitte der Seite a verläuft. Mit wird bestätigt. Der Feuerbachkreis wird gezeichnet. Er geht durch die Seitenmitten und die Höhenfußpunkte. Um das deutlicher zu machen, werden wir das Dreieck etwas verändern. Mit N gelangen wir zu ƒ 1:Pointer. Wir führen den Pfeil zum Eckpunkt B, bis der Text THIS POINT erscheint. Dann drücken wir die -Taste und verziehen den Punkt B. Der Vorgang wird beendet, indem man die Tasten loslässt. Wir führen den Pfeil zum Eckpunkt A, bis der Text THIS POINT erscheint, und verziehen den Punkt A.
20 Dr. Thomas Himmelbauer: Dynamische Geometrie - Cabri auf dem TI Auf die gleiche Art und Weise verschieben wir auch den Punkt C in eine Lage, die die wichtigen Punkte und den Feuerbachkreis schön sichtbar macht. Außerdem halbiert der Feuerbachkreis die Strecken zwischen dem Höhenschnittpunkt H und den Eckpunkten. Er verläuft also durch insgesamt 9 Punkte und wird daher manchmal auch Neunpunktekreis genannnt. Wir wählen 3:Midpoint. Wir führen den Pfeil zum Eckpunkt A, bis der Text MIDPOINT BETWEEN THIS POINT erscheint, und bestätigen mit. Die Bezeichnung A wird strichliert umrahmt. Dann führen wir den Pfeil zum Höhenschnittpunkt H, bis der Text AND THIS POINT erscheint, und bestätigen mit. Der Punkt liegt am Kreis. Eine exakte Überprüfungsmöglichkeit existiert nicht. Mit einem weiteren bestätigen wir den Text MIDPOINT BETWEEN THIS POINT und führen den Pfeil dann zum Eckpunkt C, bis der Text AND THIS POINT erscheint.
21 20 Dr. Thomas Himmelbauer: Dynamische Geometrie - Cabri auf dem TI-92 Wir bestätigen mit. Auch dieser Punkt liegt offensichtlich am Kreis. Dann führen wir den Pfeil zum Höhenschnittpunkt H, bis der Text MIDPOINT BETWEEN THIS POINT erscheint. Wir bestätigen mit und die Bezeichnung H wird strichliert umrahmt. Nun führen wir den Pfeil zum Eckpunkt B, bis der Text AND THIS POINT erscheint, und bestätigen mit. Auch diese Streckenmitte liegt auf dem Feuerbachkreis.
22 Dr. Thomas Himmelbauer: Dynamische Geometrie - Cabri auf dem TI Tangente von einem Punkt an einen Kreis Erstellen eines Makros Grundkonstruktionen, die öfter vorkommen, lassen sich als Makros definieren und speichern. Bei Bedarf können sie jederzeit aufgerufen werden. Eine derartige Basiskonstruktion ist das Legen einer Tangente von einem Punkt an einen gegebenen Kreis. Mit O 8:Geometry 3:New beginnen wir eine neue Geometriesitzung und geben der Zeichnung (Figure) im gewünschten Folder einen Namen, z.b. makro. Im Zeichenschirm wählen wir 1:Circle. Wir führen den Zeichenstift, zu der Stelle, wo der Mittelpunkt des Kreise liegen soll, und bestätigen die richtige Lage mit. Der Mittelpunkt wird markiert. Dann ziehen wir mit Hilfe des den Kreis auf die gewünschte Größe auf und bestätigen mit.
23 22 Dr. Thomas Himmelbauer: Dynamische Geometrie - Cabri auf dem TI-92 Dann wählen 1:Point und führen den Zeichenstift an jene Stelle, wo der Punkt festgelegt wird. Die richtige Stelle bestätigen wir mit. Dann wählen wir 3:Midpoint, um den Mittelpunkt des Thaleskreises zu zeichnen. Wir führen den Pfeil zum Kreismittelpunkt, bis der Text MIDPOINT BETWEEN THIS POINT erscheint, und bestätigen mit. Dann führen wir den Pfeil zum anderen Punkt, bis der Text AND THIS POINT erscheint, und bestätigen mit. Der Mittelpunkt der Strecke wird eingezeichnet. Nun wählen wir 1:Circle. Wir führen den Pfeil zum eben gezeichneten Streckenmittelpunkt, bis der Text THIS CENTER POINT erscheint, und bestätigen mit. Dann ziehen wir den Kreis bis zum Punkt auf, bis der Text THIS RADIUS POINT eingeblendet wird, und bestätigen mit.
24 Dr. Thomas Himmelbauer: Dynamische Geometrie - Cabri auf dem TI Nach der Auswahl von 3:Intersection Point führen wir den Pfeil zum ersten Kreis, bis der Text THIS CIRCLE erscheint, und bestätigen mit. Der Kreis wird strichliert dargestellt. Dann führen wir den Pfeil zum Thaleskreis, bis der wiederum der Text THIS CIRCLE erscheint, und bestätigen mit. Beide Schnittpunkte werden eingezeichnet. Um die Tangenten zu zeichnen wählen wir nun 4:Line. Wir führen den Pfeil zu einem Schnittpunkt, bis der Text THRU THIS POINT erscheint, und bestätigen mit. Dann führen wir den Pfeil zum Ausgangspunkt, bis der Text THRU THIS POINT erscheint, bestätigen mit und schließen mit.
25 24 Dr. Thomas Himmelbauer: Dynamische Geometrie - Cabri auf dem TI-92 Den Text POINT AT THIS INTERSECTION bestätigen wir gleich wieder mit und führen den Pfeil zum anderen Berührungspunkt, bis neuerlich der Text THRU THIS POINT erscheint, und bestätigen mit. Damit sind die Tangenten konstruiert. Nun wollen wir das Makro festlegen. Zuerst müssen die Ausgangsobjekte zur Tangentenkonstruktion festgelegt werden. Das sind der Kreis und der Punkt außerhalb des Kreises. Dazu wählen wir 6:Macro Construction 2: Initial Objects und geben den Kreis und den Punkt als Ausgangsobjekte an. Wir führen den Pfeil zum Kreis, bis der Text THIS CIRCLE erscheint, bestätigen mit, dann führen wir den Pfeil zum Punkt, bis der Text THIS POINT erscheint, und bestätigen nochmals mit. Nun geben wir über 6:Macro Construction 3: Final Objects die Endergebnisse der Konstruktion - das sind die beiden Tangenten - an. Wir führen den Pfeil zu der einen Tangente, bis der Text THIS LINE erscheint, und bestätigen mit.
26 Dr. Thomas Himmelbauer: Dynamische Geometrie - Cabri auf dem TI Anschließend führen wir den Pfeil auch zur anderen Tangente, bis wiederum der Text THIS LINE erscheint, und bestätigen mit. Nun sind beide Tangenten ausgewählt. Unser Makro muss noch einen Namen bekommen, unter dem es bei Bedarf angesprochen werden kann. Wir wählen dann 6:Macro Construction 4: Define Macro. In der folgenden Box steht Name für die Bezeichnung, unter der das Makro aufgerufen wird. Wir geben dem Makro den Namen Tangenten. Object name ist der Text, der später bei Auswahl der vom Makro gezeichneten Objekte angezeigt wird. Wir geben die entsprechenden Namen ein, z.b. Kreistangenten. Danach kann das Makro unter einem Variablennamen abgespeichert werden, damit es auch für andere Konstruktionen zur Verfügung steh, z.b. kreitan. Š 8:Clear All löscht den Zeichenschirm.
27 26 Dr. Thomas Himmelbauer: Dynamische Geometrie - Cabri auf dem TI-92 Die rückfragende Box verlassen wir mit. Nun ist alles ist gelöscht - alles außer unserem Makro! Dieses wird nun getestet. Wir wählen 1:Circle, führen den Stift zum Kreismittelpunkt und bestätigen mit. Dann ziehen wir den Kreis auf die gewünschte Größe auf und bestätigen mit. Wir wählen 1:Point, um einen Punkt außerhalb des Kreises zu fixieren. Wir führen den Stift zur Stelle, wo der Punkt liegen soll, und bestätigen mit. Das Makro wird angewendet: wir wählen 6:Macro Construction 1: Execute Macro. Ein Auswahlmenü aller Makros (in unserem Fall erst eines) erscheint. Wir wählen unser Makro Tangenten aus und bestätigen mit.
28 Dr. Thomas Himmelbauer: Dynamische Geometrie - Cabri auf dem TI Dann führen wir den Pfeil zum Kreis, bis der Text THIS CIRCLE erscheint, und bestätigen mit. Der Kreis wird strichliert dargestellt. Anschließend ist das zweite Ausgangsobjekt - der Punkt - auszuwählen. Dazu führen wir den Pfeil zum Punkt, bis der Text THIS POINT erscheint, und bestätigen mit. Jetzt sollten die Tangenten gezeichnet werden. Führen wir den Pfeil zu den Tangenten, so erscheint der Text KREISTANGENTEN, das ist der von uns vorher festgelegte Objektname.
29 28 Dr. Thomas Himmelbauer: Dynamische Geometrie - Cabri auf dem TI-92 3 Ellipsenkonstruktion aus der Brennpunktsdefinition Mit O 8:Geometry 3:New beginnen wir eine neue Geoemtriesitzung und geben der Konstruktion im gewünschten Folder einen Namen, z.b. bellipse. Der Zeichenbildschirm erscheint. Wir wählen ƒ 1:Point. Wir führen den Zeichenstift an die Stelle, wo sich der Brennpunkt F1 der Ellipse befinden soll und bestätigen diese Position mit. Sofort danach geben wir die Bezeichnung F1 ein. Wir führen den Zeichenstift an die Stelle, wo sich der Brennpunkt F2 der Ellipse befinden soll, bestätigen diese Position mit und bezeichnen den Punkt mit F2. Dann wird die Strecke 2a (=Hauptachse) festgelegt. Dazu wählen wir erst 5:Segment, führen den Zeichenstift zum Anfangspunkt der Strecke und bestätigen mit.
30 Dr. Thomas Himmelbauer: Dynamische Geometrie - Cabri auf dem TI Dann bewegen wir den Stift zum Endpunkt der Strecke und bestätigen wieder mit. Jetzt werden wir einen Punkt auf der Strecke 2a festlegen. Wir wählen 2:Point on Object und führen den Pfeil zur Strecke, bis der Text ON THIS SEGMENT erscheint. Dann bestätigen wir diese Wahl mit. Der üblichen Zirkelkonstruktion folgend, wollen wir nun entsprechend der gewählten Aufteilung der Strecke Kreise um F1 und F2 zeichnen. Dazu wählen wir mit :Compass das "Zirkelwerkzeug". Dieser Befehl ermöglicht das Zeichnen eines Kreises aus Radius und Mittelpunkt. Zunächst wird der Radius durch den Abstand zwischen zwei Punkten bestimmt. Wir führen den Pfeil zum Anfangspunkt der Strecke 2a, bis der Text THIS POINT erscheint, und bestätigen mit. Der ausgewählte Punkt blinkt. Hernach führen wir den Pfeil zum Teilungspunkt der Strecke 2a, bis der Text THIS POINT erscheint, und bestätigen mit. Nun blinkt auch dieser Punkt.
31 30 Dr. Thomas Himmelbauer: Dynamische Geometrie - Cabri auf dem TI-92 Zum Schluß wird der Mittelpunkt des Kreises festgelegt. Wir führen den Pfeil zum Brennpunkt F1, bis der Text THIS POINT erscheint, und bestätigen mit. Der gewünschte Kreis wird gezeichnet. Mit dem noch aktiven Werkzeug Compass legen wir nun auch den zweiten Kreis fest. Zur Festlegung des Radius wählen wir den Teilungspunkt der Strecke 2a und ihren Endpunkt. Als Mittelpunkt wählen wir den Brennpunkt F2. Der zweite Kreis wird gezeichnet. Die Schnittpunkte der Kreise sind Punkte der Ellipse. Wir wählen 3:Intersection Point. Wir führen den Pfeil zu einem der beiden Kreise, bis der Text THIS CIRCLE erscheint, und bestätigen mit. Der ausgewählte Kreis wird strichliert dargestellt. Dann führen wir den Pfeil zum anderen Kreis, bis wieder der Text THIS CIRCLE erscheint, und bestätigen mit.
32 Dr. Thomas Himmelbauer: Dynamische Geometrie - Cabri auf dem TI Die beiden Schnittpunkte werden markiert. Bei Bewegung des Teilungspunktes auf der Strecke 2a werden die Kreise und ihre Schnittpunkte mitverändert und damit andere Ellipsenpunkte erzeugt. Über N wird der Menüpunkt ƒ 1:Pointer aktiviert. Danach führen wir den Pfeil zum Teilungspunkt, bis der Text THIS POINT erscheint. Mit der Handtaste "ergreifen" wir diesen Punkt - und lassen ihn nicht aus. Drückt man zusätzlich C oder hinunter D, so wird der Punkt entlang der Strecke 2a bewegt und dabei die Konstruktion simultan - dynamisch - mitverändert. Nun wäre es interessant, die Bahnkurve der mitbewegten Ellipsenpunkte zu erzeugen. Das ist leicht möglich: dazu aktivieren wir 2:Trace On/Off. Dann bewegen wir den Pfeil zu einem der Kreisschnittpunkte, bis der Text THIS POINT erscheint - seine Ortslinie soll erzeugt werden -, und bestätigen mit. Ebenso verfahren wir mit dem anderen Schnittpunkt. Über N wird ƒ 1:Pointer aktiviert. Danach führen wir den Pfeil zum Teilungspunkt hin, bis der Text THIS POINT erscheint. Jetzt bewegen wir auf die gleiche Weise, wie oben beschrieben, den Teilungspunkt auf der Strecke, wobei jetzt nicht nur die Punkte mitbewegt werden, sondern diese auch "Spuren" (= trace) hinterlassen. Die Bahnkurven der ausgewählten Punkte werden gezeichnet. Diese Bahnkurven können mit M wieder gelöscht werden.
33 32 Dr. Thomas Himmelbauer: Dynamische Geometrie - Cabri auf dem TI-92 Dieser Vorgang kann automatisiert werden.dazu wählen wir 3:Animation und führen den Pfeil nochmals zum Teilungspunkt der Strecke 2a, bis der Text THIS POINT erscheint. Mit ergreifen wir wieder diesen Punkt und betätigen D oder C. Die Faust zieht scheinbar eine am Punkt befestigte Feder nach unten oder oben aus. Von dem Ausmaß, mit dem die Feder ausgezogen wird, hängt das Tempo der Animation ab. Beim Loslassen aller Tasten beginnt die Animation zu laufen. Mit N wird die Animation beendet und mit M werden die durch die Animation gezeichneten Ellipsenpunkte wieder gelöscht.
34 Dr. Thomas Himmelbauer: Dynamische Geometrie - Cabri auf dem TI Ellipsenkonstruktion aus der Leitkreisdefinition Mit O 8:Geometry 3:New beginnen wir eine neue Geometriesitzung und geben der Konstruktion im gewünschten Folder einen geeigneten Namen, z.b. lellipse. Der Zeichenbildschirm erscheint. Wir wählen 1:Circle. Wir führen den Zeichenstift an die Stelle, wo wir den Mittelpunkt des Kreises (Brennpunkt F1 der Ellipse) festlegen wollen. Wir bestätigen die gewählte Position mit und bezeichnen den Punkt mit F1. Dann ziehen wir den Kreis mit den auf die gewünschte Größe auf und bestätigen diese mit.
35 34 Dr. Thomas Himmelbauer: Dynamische Geometrie - Cabri auf dem TI-92 Wir wählen 1:Point und führen den Zeichenstift innerhalb des Kreises an die Stelle, wo wir den Brennpunkt F2 der Ellipse setzen wollen. Seine Position bestätigen wir durch. Unmittelbar danach geben wir F2 als Bezeichnung ein. Dann wählen wir 2:Point on Object. Wir führen den Pfeil zu einem beliebigen Punkt des Kreis, bis der Text ON THIS CIRCLE aufscheint, und bestätigen mit. In der Folge wählen wir 5:Segment und führen den Pfeil zum eben festgelegten Punkt am Kreis, bis der Text THIS POINT erscheint, und bestätigen dann mit. Dann führen wir das am Pfeil hängende "Gummiband" zum Kreismittelpunkt, bis der Text THIS POINT erscheint, und bestätigen mit. Danach konstruieren wir die Streckensymmetrale zwischen Kreispunkt und F2. Dazu wählen wir 4:Perpendicular Bisector.
36 Dr. Thomas Himmelbauer: Dynamische Geometrie - Cabri auf dem TI Wir führen den Pfeil zum Brennpunkt F2, bis der Text THIS POINT erscheint, und bestätigen mit. Anschließend bewegen wir den Pfeil zum Punkt am Kreis, bis der Text THIS POINT erscheint, und bestätigen mit. Der Schnittpunkt von Streckensymmetrale und Kreisradius ist ein Ellipsenpunkt. Ihn bestimmen wir über 3:Intersection Point. Wir führen den Pfeil zur Streckensymmetrale, bis der Text THIS LINE erscheint, und bestätigen dann mit. Die Streckensymmetrale wird strichliert dargestellt. Dann führen wir den Pfeil zur Strecke (= Radius), bis der Text THIS SEGMENT erscheint, und bestätigen mit. Der Schnittpunkt von Strecke und Streckensymmetrale wird markiert. Für jeden beliebigen Punkt am Kreis ergibt die eben durchgeführte Konstruktion einen Punkt der Ellipse mit Brennpunkten F1 und F2 und der großen Achse gleich dem Kreisradius. Daher werden wir den Punkt am Kreis bewegen und dabei die Bahnkurve des Schnittpunktes zeichnen lassen. Sie ist eine Ellipse. Dazu wählen wir 2:Trace On/Off.
37 36 Dr. Thomas Himmelbauer: Dynamische Geometrie - Cabri auf dem TI-92 Wir führen den Pfeil zum Schnittpunkt, bis der Text THIS POINT erscheint, und bestätigen mit. Dadurch wird bei der folgenden Animation die Bahnkurve des Schnittpunktes gezeichnet. Für die Animation wählen wir 3:Animation. Wir führen den Pfeil zum Punkt am Kreis, bis der Text THIS POINT erscheint und ergreifen diesen Punkt durch Drücken der Handtaste. Der Pfeil verwandelt sich in eine Faust, die den Punkt umschließt. Bei gedrückter Handtaste betätigen wir nun das Die Faust zieht eine am Punkt befestigte Feder aus. Die Länge der ausgezogenen Feder bestimmt das Tempo der Animation. Nach Loslassen aller Tasten beginnt die Animation zu laufen. Mit N kann die Animation abgebrochen werden. Mit M kann die gezeichnete Bahnkurve gelöscht werden
38 Dr. Thomas Himmelbauer: Dynamische Geometrie - Cabri auf dem TI Die Kegelschnitte aus der Leitliniendefinition Zunächst eine kurze Erklärung: PF Die Menge aller Punkte P für die das Verhältnis ε = (numerische Exzentrizität) der Pl Abstände vom Brennpunkt und der Leitgeraden konstant ist, stellt einen Kegelschnitt dar. Für ε = 1 erhält man eine Parabel, für ε < 1 erhält man eine Ellipse und für ε > 1 eine Hyperbel. Mit O 8:Geometry 3:New legen wir eines neues Zeichenblatt an und geben ihm im gewünschten Folder (hier geometry) einen geeigneten Namen (hier paramete). Es erscheint ein leeres Zeichenblatt mit dem Cursor. Zunächst wird die Achse der Kegelschnitte angelegt.dazu zeichnen wir eine Gerade: 4:Line.
39 38 Dr. Thomas Himmelbauer: Dynamische Geometrie - Cabri auf dem TI-92 Dann führen wir den Zeichenstift mit ungefähr an die angegebene Position und bestätigen mit. Unter dem Zeichenstift erscheint die quadratische Markierung für einen Punkt. Mit B erscheint eine horizontale Gerade. Wir bestätigen mit. Nun wird die Leitlinie gezeichnet. Wir wählen 1:Perpendicular Line. Dann führen wir den Pfeil zu dem Punkt, durch den wir die Achse festgelegt haben, bis der Text THRU THIS POINT erscheint, und bestätigen mit. Sofort anschließend erscheint der Text PERPENDICULAR TO THIS LINE, der mit bestätigt wird. Damit ist auch die Leitlinie festgelegt. Jetzt errichten wir an beliebiger Stelle eine normale Gerade auf die Leitlinie, um danach auf ihr Abstände abtragen zu können. Einen gleich großen Abstand wie vom Brennpunkt, um eine Parabel, einen größeren Abstand als vom Brennpunkt, um eine Ellipse, und einen kleineren Abstand als vom Brennpunkt, um eine Hyperbel zu erhalten. Wir führen den Pfeil die Leitlinie entlang etwa bis zur abgebildeten Position. Der Text PERPENDICULAR TO THIS LINE erscheint, da dieses Werkzeug noch immer aktiv ist. Wir bestätigen mit, worauf der Text ON THIS LINE erscheint, der wieder mit bestätigt wird.
40 Dr. Thomas Himmelbauer: Dynamische Geometrie - Cabri auf dem TI Die Normale erscheint. Nun wollen wir den Brennpunkt und einen beliebigen Abstand von diesem Brennpunkt festlegen. Wir wählen 1:Circle. Wir führen den Pfeil etwa zur angegebenen Position, bis der Text ON THIS LINE erscheint, und bestätigen mit. Der Brennpunkt wird jetzt markiert dargestellt. Dann bewegen wir den Pfeil mit B entlang der Achse, um einen Abstand vom Brennpunkt festzulegen. Bevor wir mit bestätigen, kontrollieren wir, ob auch der Text ON THIS LINE eingeblendet ist, denn der Radiuspunkt muss auf der Achse liegen. Nun wollen wir diesen Abstand messen. Wir wählen ˆ 1:Distance & Length und führen den Pfeil zum Brennpunkt, bis der Text DISTANCE FROM THIS POINT erscheint, und bestätigen mit.
41 40 Dr. Thomas Himmelbauer: Dynamische Geometrie - Cabri auf dem TI-92 Dann führen wir den Pfeil zum Radiuspunkt, bis der Text TO THAT POINT erscheint, was wieder mit bestätigt wird. Dadurch wird der Abstand eingeblendet. Nun werden wir diese Länge von der Leitlinie aus abtragen. Wir wählen 9:Measurement Transfer und führen den Pfeil zur Längenangabe, bis der Text THIS NUMBER erscheint. Wir bestätigen mit diese Zahl und sie wird durch ein strichliertes Rechteck als ausgewählt dargestellt. Dann führen wir den Pfeil zum Schnittpunkt der Leitlinie mit der Normalen, von wo aus wir die Länge abtragen wollen, bis der Text THIS POINT erscheint. Wir bestätigen mit und die abzutragende Strecke folgt den Bewegungen des Zeichenstiftes mit Wir setzen den Pfeil genau auf unsere Normale. Wir bestätigen mit und die Strecke wird auf der Normalen abgetragen. Dieser Punkt lässt dann auf einem kleinen Umweg die Parabel entstehen. Um die doppelte Länge abzutragen, wiederholen wir den Vorgang. Wir führen den Pfeil wieder zur Längenangabe, bis der Text THIS NUMBER erscheint.
42 Dr. Thomas Himmelbauer: Dynamische Geometrie - Cabri auf dem TI Wir bestätigen mit und die ausgewählte Längenangabe wird durch ein strichliertes Rechteck als ausgewählt dargestellt. Dann führen wir den Pfeil zum Endpunkt der eben abgetragenen Strecke, bis der Text THIS POINT erscheint. Wir bestätigen mit, die abzutragende Strecke hängt wieder am Zeichenstift. Wir führen den Zeichensstift wieder zur Normalen und fixieren das Abtragen mit. Dieser Punkt ist für die Erzeugung der Ellipse notwendig. Nun noch zur Hyperbel: Wir wählen 3:Midpoint, um auch den halben Abstand zu bestimmen. Wir führen den Pfeil zum Schnittpunkt zwischen Leitlinie und Normaler, bis der Text MIDPOINT BETWEENN THIS POINT erscheint, und bestätigen mit. Dann führen wir den Pfeil zum Endpunkt der ersten Strecke, bis der Text AND THIS POINT erscheint, und bestätigen mit.
43 42 Dr. Thomas Himmelbauer: Dynamische Geometrie - Cabri auf dem TI-92 Der Mittelpunkt zwischen den beiden ausgewählten Punkte wird eingezeichnet. Nun wollen wir die parallelen Geraden zur Leitlinie in den entsprechenden Abständen einzeichnen. Dazu wählen wir 1:Perpendicular Line. Wir führen den Pfeil zum Punkt, dessen Abstand von der Leitlinie halb so groß ist wie der gemessene Kreisradius, bis der Text THRU THIS POINT erscheint, und bestätigen mit. Die sofort folgende Aufforderung PERPENDICULAR TO THIS LINE bestätigen wir auch mit. Die Parallele zur Leitlinie wird gezeichnet. Gäbe es einen Schnittpunkt von Leitlinie und Kreis, dann wäre das Verhältnis der Abstände dieses Punktes von Brennpunkt und Leitlinie 2:1 = 2, damit > 1 und es entsteht gemäß der Erklärung am Beginn eine Hyperbel. Nun führen wir den Pfeil zum Punkt, dessen Abstand von der Leitlinie gleich groß ist wie der gemessene Kreisradius, bis der Text THRU THIS POINT erscheint, und bestätigen mit. Den sofort folgenden Text PERPENDICULAR TO THIS LINE bestätigen wir auch mit. Die Parallele zur Leitlinie wird gezeichnet. Die entstehenden Schnittpunkte dieser Geraden mit dem Kreis sind von Brennpunkt und Leitlinie gleich weit entfernt, das ergibt 2 Parabelpunkte. Dann führen wir den Pfeil zum Punkt, dessen Abstand von der Leitlinie am größten ist bis der Text THRU THIS POINT erscheint und bestätigen mit. Den sofort folgenden Text PERPENDICULAR TO THIS LINE bestätigen wir auch und die letzte Parallele zur Leitlinie wird gezeichnet, deren Schnittpunkte mit dem Kreis jeweils vom Brennpunkt halb so weit entfernt liegen wie von der Leitlinie, was mit ε = 0,5 für eine Ellipse spricht.
44 Dr. Thomas Himmelbauer: Dynamische Geometrie - Cabri auf dem TI Mit N gelangen wir in ƒ über zum 1: Pointer. Wir führen den Pfeil zum Radiuspunkt des Kreises, bis der Text THIS POINT erscheint. Dann drücken wir die und lassen sie gedrückt. Mit gedrückter -Taste können wir nun mit dem den Kreisradius so verändern, dass der Kreis alle Parallelen zur Leitlinie zweimal schneidet und damit je zwei Punkte aller entstehenden Kegelschnitte erzeugt. Um diese 6 Schnittpunkte zu bestimmen wählen wir 3:Intersection Point. Dann führen wir den Zeichenstift nacheinander zu diesen Schnittpunkten. Wir bestätigen jeweils mit, nachdem der Text POINT AT THIS INTERSECTION aufgezeigt wurde.
45 44 Dr. Thomas Himmelbauer: Dynamische Geometrie - Cabri auf dem TI-92 Zum Schluss müssen alle 6 Schnittpunkt markiert sein. Die Schnittpunkte mit der zur Leitlinie am nächsten gelegenen Parallelen, sind vom Brennpunkt doppelt soweit entfernt wie von der Leitlinie und gehören daher zu einer Hyperbel mit ε = 2. Die Schnittpunkte mit der nächsten Parallelen, sind sind vom Brennpunkt gleichweit entfernt wie von der Leitlinie und gehören daher zu einer Parabel mit ε = 1. Die Schnittpunkte mit der letzten Parallelen sind vom Brennpunkt halb soweit entfernt wie von der Leitlinie und gehören daher zu einer Ellipse mit ε = 1 2. Nun werden wir durch dynamische Veränderung des Kreisradius die Ortskurven der Kegelschnitte entstehen lassen. Dazu wählen wir 2:Trace On/Off. Nun werden der Reihe nach alle 6 Schnittpunkte mit dem Pfeil angefahren, bis jeweils der Text THIS POINT erscheint, und immer mit bestätigt. Schon ausgewählte Punkte werden blinkend dargestellt.
46 Dr. Thomas Himmelbauer: Dynamische Geometrie - Cabri auf dem TI Mit N wechseln wir in das Menü ƒ 1:Pointer und führen den Pfeil zum Radiuspunkt des Kreises, bis der Text THIS POINT erscheint. Wir halten den Punkt mit und können wie gewohnt den Kreisradius verändern. Die Spuren der 6 ausgewählten Punkte erzeugen dabei in eindrucksvoller Weise die Kegelschnitte.
47 46 Dr. Thomas Himmelbauer: Dynamische Geometrie - Cabri auf dem TI-92 6 Parabelkonstruktionen Brennpunktsdefinition und Graph einer quadratischen Funktion Mit O 8:Geometry 3:New eröffnen wir eine neue Geometriesitzung und geben der Konstruktion im gewünschten Folder einen Namen (z.b. wie hier parabel). Der Zeichenbildschirm erscheint. Mit Ô rufen wir die Formateinstellungen auf. Bei Coordinate Axes stellen wir von OFF um auf RECTANGULAR. Ein rechtwinkeliges Koordinatensystem wird eingeblendet. Zunächst wollen wir den Brennpunkt = ( 0 / 0.25) F und die Leitgerade y = 025, der Normalparabel y = x 2 festlegen. Wir wählen 2:Point on Object und führen den Zeichenstift 0 / 0,5. Der Text ON THIS AXIS erscheint. Wir bestätigen mit. zum Punkt ( ) Dann führen wir den Zeichenstift zum Punkt ( 0 / 0,5). Der Text ON THIS AXIS wird eingeblendet. Wir bestätigen mit und wählen anschließend im Menü die Option 3: Midpoint. Damit können wir die Punkte mit den Koordinaten ( 0 / 0,25) und ( / 0,25) Strecken konstruieren. 0 als Mittelpunkte von
48 Dr. Thomas Himmelbauer: Dynamische Geometrie - Cabri auf dem TI Wir fahren mit dem Pfeil zum Punkt ( 0 / 0,5), bis der Text MIDPOINT BETWEEN THIS POINT erscheint, und bestätigen mit. Dann führen wir den Pfeil zum Koordinatenursprung, bis der Text AND THIS POINT erscheint, und bestätigen mit. Wenn man den Pfeil nach dem letzten nicht bewegt hat, wird das "Mittelpunktswerkzeug" mit MIDPONT BETWEEN THIS POINT sofort wieder aufgerufen. Wir bestätigen mit und führen den Pfeil zum Punkt ( 0 / 0,5), bis der Text AND THIS POINT erscheint, den wir mit bestätigen. Damit haben wir den Brennpunkt der Parabel festgelegt. Für die Konstruktion der Leitlinie wählen wir 1:Perpendicular Line.
49 48 Dr. Thomas Himmelbauer: Dynamische Geometrie - Cabri auf dem TI-92 Wir führen den Pfeil zum Punkt ( / 0,25) 0, bis der Text THRU THIS POINT erscheint, und bestätigen mit. Der Text PERPENDICULAR TO THIS AXES macht uns darauf aufmerksam, dass wir eine Normale zur y-achse erzeugen werden, was wir mit bejahen. Die Leitlinie erscheint. Nun werden wir je eine Gerade konstruieren, die auf der x- bzw. auf der y-achse liegt. Dazu bestätigen wir gleich den Text THRU THIS POINT und führen den Pfeil zur x- Achse, bis der Text PERPENDICULAR TO THIS AXES erscheint, und bestätigen mit. Damit ist eine Gerade festgelegt, die auf der y-achse liegt. Zur Konstruktion der Geraden auf der x-achse führen wir den Pfeil zum Koordinatenursprung, bis der Text THRU THIS POINT erscheint, und bestätigen mit. Dann führen wir den Pfeil zur y-achse und es erscheint ein bisher unbekannter Text: WHICH OBJECT. Nach werden uns die beiden Möglichkeiten - Achse und auf ihr liegende Gerade - angeboten Wir treffen mit THIS AXIS unsere Wahl und bestätigen diese mit. Über Ô rufen wir die Formateinstellungen auf und stellen Coordinate Axes auf OFF. Damit wird das Koordinatensystem wieder ausgeblendet.
50 Dr. Thomas Himmelbauer: Dynamische Geometrie - Cabri auf dem TI Im nächsten Schritt werden wir die x-achse und die Leitgerade beschriften. Dazu wählen wir 4: Label und führen das Kreuz zur Leitgeraden. Sobald sich das Kreuz in einen senkrechten Strich verwandelt hat und der Text THIS LINE erscheint, bestätigen wir mit und der senkrechte Strich verwandelt sich in ein Rechteck mit Schreibcursor. Wir tippen die Bezeichnung Leitgerade ein. Sie erscheint in der mitwachsenden Textbox. Die Bezeichnung kann man leicht an eine günstigere Position verschieben. Dazu stellen wir mit N ƒ um auf 1:Pointer und führen den Pfeil zur Bezeichnung, bis der eingeblendetetext THIS LABEL erkennenlässt, dass der Pointer ein Ziel gefunden hat. Mit der gedrückten Handtaste in Verbindung mit dem kann die Bezeichnung verschoben werden. Sobald eine passende Stelle erreicht ist, lässt man die Handtaste wieder los. Nun wenden wir uns der x-achse zu. Sollte der Befehl 4: Label nicht mehr aktiv sein, wählen wir ihn noch einmal.
51 50 Dr. Thomas Himmelbauer: Dynamische Geometrie - Cabri auf dem TI-92 Wir führen den Pfeil zur x-achse, bis er sich in einen senkrechten Strich verwandelt, und der Text THIS LINE erscheint. Dann bestätigen wir mit und der senkrechte Strich verwandelt sich wieder in eine Textbox mit Schreibmarke. Wir tippen als Bezeichnung x-achse ein. Sie erscheint in der Textbox. Dann stellen wir über N auf ƒ 1:Pointer um und führen den Pfeil zur Bezeichnung, bis der Text WHICH OBJECT - dann drücken und THIS LABEL wählen - oder gleich THIS LABEL erscheint. verziehen die Bezeichnung an eine geeignete Stelle. An einem geeigneten Ort lassen wir die Bezeichung los. Dann wählen wir 1 Hide/Show, um die nicht mehr benötigten Kontruktionspunkte aus Gründen der Übersichtlichtkeit auszublenden. Wir führen den Pfeil zum Punkt ( 0 / 0,5), bis der Text THIS POINT erscheint, und bestätigen mit.
52 Dr. Thomas Himmelbauer: Dynamische Geometrie - Cabri auf dem TI Der ausgewählte Punkt wird als kleiner Kreis dargestellt. Dann führen wir den Pfeil zum Punkt ( 0 / 0,5), bis der Text THIS POINT erscheint, und bestätigen mit. Auch dieser Punkt wird als Kreis dargestellt. Der Graph der quadratischen Funktion wird in ein Koordinatensystem eingebettet, dessen Ursprung festzulegen ist. Wir wählen 3:Intersection Point und führen den Zeichenstift zum Koordinatenurprung, bis der Text POINT AT THIS INTERSECTION erscheint, und bestätigen mit. Die zuletzt ausgewählten Punkte sind am Zeichenschirm nun ausgeblendet. Jetzt wird die Parabel als Funktion gezeichnet. Wir wählen 2:Point on Object und führen den Pfeil zur x-achse, bis der Text ON THIS LINE erscheint, und bestätigen mit. Damit wird ein beliebiger x-wert festgelegt. Dann wählen wir 1:Perpendicular Line. Damit wollen wir an dieser Stelle eine Normale errichten, um den entsprechenden y-wert auftragen zu können. Wir bestätigen den Text THRU THIS POINT (oder führen den Pfeil zum zuletzt festgelegten Punkt, bis dieser Text erscheint) mit und bestätigen auch den Text PERPENDICULAR TO THIS LINE mit.
53 52 Dr. Thomas Himmelbauer: Dynamische Geometrie - Cabri auf dem TI-92 Die Normale zur x-achse wird gezeichnet. Dann wollen wir den x-wert des beliebig auf der x-achse festgelegten Punktes bestimmen. Dazu wählen wir ˆ 1:Distance &Length. Wir führen den Pfeil zu dem beliebig festgelegten Punkt auf der x-achse, bis der Text DISTANCE FROM THIS POINT erscheint, und bestätigen mit. Dann führen wir den Pfeil zum Koordinatenursprung, bis der Text TO THAT POINT erscheint, und bestätigen mit. Die Länge der Strecke, das ist die x-koordinate des Punktes wird eingeblendet. Wir wollen sie an eine günstigere Stelle verschieben. Mit N stellen wir auf ƒ 1:Pointer und führen den Pfeil zur Längenangabe, bis der Text WHICH OBJECT erscheint. Wir drücken. Dann wählen wir THIS NUMBER und bestätigen mit. Wir verschieben mit die Zahlenangabe. An der passenden Stelle lassen wir die Handtaste los.
54 Dr. Thomas Himmelbauer: Dynamische Geometrie - Cabri auf dem TI Nun soll der Funktionswert zu diesem x-wert berechnet werden. Wir wählen ˆ 6:Calculate. Am unteren Rand des Bildschirmes öffnet sich eine Eingabezeile für Berechnungen. Hier kann man Zahlenwerte direkt eingeben, aber auch Zahlenwerte aus der Konstruktion verwenden. Wir wählen die zweite Möglichkeit. Dazu drücken wir C und die Streckenlänge (x-koordinate) wird ausgewählt. Mit wandert dieser Wert als Variable a in die Eingabezeile. Wir drücken die Multiplikationstaste p und nochmals Ñ, um den Funktionswert x 2 zu berechnen. Nach zeigt sich das Ergebnis der Berechnung im Zeichenbildschirm. Nun wollen wir den berechneten Funktionswert abtragen. Wir wählen 9:Measurement Transfer und führen den Pfeil erst zum berechneten Funktionswert, bis der Text THIS NUMBER erscheint, und bestätigen mit. Dann führen wir den Pfeil zum beliebig auf der x-achse gewählten Punkt, bis der Text THIS POINT erscheint, und bestätigen mit. Die abzutragende Strecke wird strichliert sichtbar. Wir führen den Zeichenstift auf den Teil der Normalen, der im 1. Quadranten liegt und bestätigen mit.
55 54 Dr. Thomas Himmelbauer: Dynamische Geometrie - Cabri auf dem TI-92 Der Funktionswert wird abgetragen und wir erhalten einen Punkt der Parabel. Jetzt wollen wir noch weitere Punkte der Parabel konstruieren. Dazu werden wir den Punkt auf der x-achse verschieben und die Spur des dazugehörenden Parabelpunktes zeichnen lassen. Dazu wählen wir 2:Trace On/Off. Wir führen den Pfeil zum Parabelpunkt, bis der Text THIS POINT erscheint, und bestätigen mit. Dann aktivieren wir mit N den Menüpunkt ƒ 1:Pointer und führen den Pfeil zum Punkt auf der x-achse, bis der Text THIS POINT erscheint. Wir drücken die Handtaste und lassen sie gedrückt. Der Pfeil verwandelt sich in eine Faust. Durch zusätzliches Drücken von A oder B kann der Punkt entlang der x-achse verschoben werden und weitere Parabelpunkte entstehen. Jetzt wollen wir die Parabel aus ihrer Brennpunktsdefinition konstruieren. Dazu wählen wir 2:Point on Object und führen den Pfeil zur Leitgeraden, bis der Text ON THIS LINE erscheint, und bestätigen mit.
56 Dr. Thomas Himmelbauer: Dynamische Geometrie - Cabri auf dem TI Dann wählen wir 1:Perpendicular Line und führen den Pfeil zum eben gezeichneten Punkt, bis der Text THRU THIS POINT erscheint, und bestätigen mit. Den nachfolgenden Text PERPENDICULAR TO THIS LINE bestätigen wir ebenfalls mit, und erhalten eine Normale zur Leitgeraden. Dann wählen wir 4:Perpendicular Bisector und führen den Pfeil zum Punkt auf der Leitgeraden, bis der Text THIS POINT erscheint, und bestätigen mit. Dann führen wir den Pfeil zum Brennpunkt, bis der Text THIS POINT erscheint, und bestätigen mit. Der Schnittpunkt der eben gezeichneten Streckensymmetrale mit der vorhin gezeichneten Normalen ist ein Punkt der Parabel.
Thema: Ein Ausblick auf die Möglichkeiten durch den Software-Einsatz im Mathematikunterricht.
 Vorlesung 2 : Do. 10.04.08 Thema: Ein Ausblick auf die Möglichkeiten durch den Software-Einsatz im Mathematikunterricht. Einführung in GeoGebra: Zunächst eine kleine Einführung in die Benutzeroberfläche
Vorlesung 2 : Do. 10.04.08 Thema: Ein Ausblick auf die Möglichkeiten durch den Software-Einsatz im Mathematikunterricht. Einführung in GeoGebra: Zunächst eine kleine Einführung in die Benutzeroberfläche
Geometrie-Dossier Kreis 2
 Geometrie-Dossier Kreis 2 Name: Inhalt: Konstruktion im Kreis (mit Tangenten, Sekanten, Passanten und Sehnen) Grundaufgaben Verwendung: Dieses Geometriedossier orientiert sich am Unterricht und liefert
Geometrie-Dossier Kreis 2 Name: Inhalt: Konstruktion im Kreis (mit Tangenten, Sekanten, Passanten und Sehnen) Grundaufgaben Verwendung: Dieses Geometriedossier orientiert sich am Unterricht und liefert
GeoGebra Quickstart Eine Kurzanleitung für GeoGebra
 GeoGebra Quickstart Eine Kurzanleitung für GeoGebra Dynamische Geometrie, Algebra und Analysis ergeben GeoGebra, eine mehrfach preisgekrönte Unterrichtssoftware, die Geometrie und Algebra als gleichwertige
GeoGebra Quickstart Eine Kurzanleitung für GeoGebra Dynamische Geometrie, Algebra und Analysis ergeben GeoGebra, eine mehrfach preisgekrönte Unterrichtssoftware, die Geometrie und Algebra als gleichwertige
CASIO-Bildschirme zu den Seiten in Lambacher Schweizer Thüringen Arbeiten mit dem CAS
 CASIO-Bildschirme zu den Seiten in Arbeiten mit dem CAS Seite 8 Beispiel Modulare Grafikanwendung oder Grafik- und Tabellenanwendung _1 _2 Fig. 3_1 CASIO-Bildschirme zu den Seiten in Arbeiten mit dem CAS
CASIO-Bildschirme zu den Seiten in Arbeiten mit dem CAS Seite 8 Beispiel Modulare Grafikanwendung oder Grafik- und Tabellenanwendung _1 _2 Fig. 3_1 CASIO-Bildschirme zu den Seiten in Arbeiten mit dem CAS
Kurs zur Ergänzungsprüfung Darstellende Geometrie CAD. Ebenes Zeichnen (2D-CAD) und die ersten Befehle
 CAD Ebenes Zeichnen (2D-CAD) und die ersten Befehle Schnellzugriff-Werkzeugkasten (Quick Access Toolbar) Registerkarten (Tabs) Gruppenfenster (Panels) Zeichenfläche Befehlszeile: für schriftl. Eingabe
CAD Ebenes Zeichnen (2D-CAD) und die ersten Befehle Schnellzugriff-Werkzeugkasten (Quick Access Toolbar) Registerkarten (Tabs) Gruppenfenster (Panels) Zeichenfläche Befehlszeile: für schriftl. Eingabe
Klasse: 5B 2. Schularbeit 7. Dezember 1999 Gruppe A
 Klasse: 5B. Schularbeit 7. Dezember 1999 Gruppe A 1) Löse folgende Gleichungen mit Unbekannten ausführlich händisch (ohne Verwendung des TI-9) mit der Methode der gleichen Koeffizienten und kontrolliere
Klasse: 5B. Schularbeit 7. Dezember 1999 Gruppe A 1) Löse folgende Gleichungen mit Unbekannten ausführlich händisch (ohne Verwendung des TI-9) mit der Methode der gleichen Koeffizienten und kontrolliere
Handout 6. Entwicklung von Makros
 Handout 6 Entwicklung von Makros Cinderella kann eine Sequenz von Konstruktionsbefehlen aufzeichnen und sie als neues Werkzeug speichern. Dies bezeichnet man als Makro-Konstruktion. Mit diesen Aufgaben
Handout 6 Entwicklung von Makros Cinderella kann eine Sequenz von Konstruktionsbefehlen aufzeichnen und sie als neues Werkzeug speichern. Dies bezeichnet man als Makro-Konstruktion. Mit diesen Aufgaben
Übung: Abhängigkeiten
 Übung: Abhängigkeiten Befehle: Linie, Abhängigkeiten, Kreis, Drehung Vorgehen Erstellen Sie ein neues Bauteil. Projizieren Sie die X-Achse und die Y-Achse als Bezug zum Koordinatensystem. Klicken Sie auf
Übung: Abhängigkeiten Befehle: Linie, Abhängigkeiten, Kreis, Drehung Vorgehen Erstellen Sie ein neues Bauteil. Projizieren Sie die X-Achse und die Y-Achse als Bezug zum Koordinatensystem. Klicken Sie auf
Aufgaben zur Übung der Anwendung von GeoGebra
 Aufgabe 1 Aufgaben zur Übung der Anwendung von GeoGebra Konstruieren Sie ein Quadrat ABCD mit der Seitenlänge AB = 6,4 cm. Aufgabe 2 Konstruieren Sie ein Dreieck ABC mit den Seitenlängen AB = c = 6,4 cm,
Aufgabe 1 Aufgaben zur Übung der Anwendung von GeoGebra Konstruieren Sie ein Quadrat ABCD mit der Seitenlänge AB = 6,4 cm. Aufgabe 2 Konstruieren Sie ein Dreieck ABC mit den Seitenlängen AB = c = 6,4 cm,
GeoGebra Hilfe Offizielles Handbuch 3.2
 GeoGebra Hilfe Offizielles Handbuch 3.2 Markus Hohenwarter und Judith Hohenwarter www.geogebra.org GeoGebra Hilfe 3.2 Letzte Änderung: 26. April 2009 Autoren Markus Hohenwarter, markus@geogebra.org Judith
GeoGebra Hilfe Offizielles Handbuch 3.2 Markus Hohenwarter und Judith Hohenwarter www.geogebra.org GeoGebra Hilfe 3.2 Letzte Änderung: 26. April 2009 Autoren Markus Hohenwarter, markus@geogebra.org Judith
Arbeiten mit dem Geometrieprogramm GeoGebra
 Fachdidaktik Modul 1, WS 2012/13 Didaktik der Geometrie III: Konstruieren Planarbeit Arbeiten mit dem Geometrieprogramm GeoGebra I. Erstes Erkunden der Programmoberfläche: Grund- und Standardkonstruktionen
Fachdidaktik Modul 1, WS 2012/13 Didaktik der Geometrie III: Konstruieren Planarbeit Arbeiten mit dem Geometrieprogramm GeoGebra I. Erstes Erkunden der Programmoberfläche: Grund- und Standardkonstruktionen
2.5. Aufgaben zu Dreieckskonstruktionen
 2.5. Aufgaben zu Dreieckskonstruktionen Aufgabe 1 Zeichne das Dreieck AC mit A( 1 2), (5 0) und C(3 6) und konstruiere seinen Umkreis. Gib den Radius und den Mittelpunkt des Umkreises an. Aufgabe 2 Konstruiere
2.5. Aufgaben zu Dreieckskonstruktionen Aufgabe 1 Zeichne das Dreieck AC mit A( 1 2), (5 0) und C(3 6) und konstruiere seinen Umkreis. Gib den Radius und den Mittelpunkt des Umkreises an. Aufgabe 2 Konstruiere
Mathe Leuchtturm TI N spire-leuchtturm
 1 Mathe Leuchtturm TI N spire-leuchtturm 003 = TI N spire Übungskapitel 3.Klasse Erforderlicher Wissensstand (ohne Computeranwendung) Die ganzen Zahlen Z -> negative Zahlen (nicht unbedingt erforderlich:)
1 Mathe Leuchtturm TI N spire-leuchtturm 003 = TI N spire Übungskapitel 3.Klasse Erforderlicher Wissensstand (ohne Computeranwendung) Die ganzen Zahlen Z -> negative Zahlen (nicht unbedingt erforderlich:)
Schalter für Zeichnungshilfen Statuszeile
 Das Programmfenster Zeichnungsname Werkzeugkästen Menüleiste Zeichenbereich Bildschirmmenü Befehlszeilenfenster Schalter für Zeichnungshilfen Statuszeile Während der Arbeit mit AutoCAD kann über eine Online-Hilfe
Das Programmfenster Zeichnungsname Werkzeugkästen Menüleiste Zeichenbereich Bildschirmmenü Befehlszeilenfenster Schalter für Zeichnungshilfen Statuszeile Während der Arbeit mit AutoCAD kann über eine Online-Hilfe
GeoGebra - Kurzanleitung Eine aufgabenorientierte Einführung in GeoGebra
 GeoGebra - Kurzanleitung Eine aufgabenorientierte Einführung in GeoGebra Dynamische Geometrie, Algebra und Analysis ergeben GeoGebra, eine mehrfach preisgekrönte Unterrichtssoftware, die Geometrie und
GeoGebra - Kurzanleitung Eine aufgabenorientierte Einführung in GeoGebra Dynamische Geometrie, Algebra und Analysis ergeben GeoGebra, eine mehrfach preisgekrönte Unterrichtssoftware, die Geometrie und
GEOGEBRA. Willkommen bei GeoGebra
 GEOGEBRA Willkommen bei GeoGebra GeoGebra ist eine für LehrerInnen und SchülerInnen interaktive, freie, mehrfach ausgezeichnete Unterrichtssoftware für Mathematik, welche von der Grundschule bis zur Universität,
GEOGEBRA Willkommen bei GeoGebra GeoGebra ist eine für LehrerInnen und SchülerInnen interaktive, freie, mehrfach ausgezeichnete Unterrichtssoftware für Mathematik, welche von der Grundschule bis zur Universität,
Kegelschnitte. Evelina Erlacher 13. & 14. M arz 2007
 Workshops zur VO Einfu hrung in das mathematische Arbeiten im SS 2007 Kegelschnitte Evelina Erlacher 13. & 14. M arz 2007 Denken wir uns einen Drehkegel, der nach oben als auch nach unten unbegrenzt ist.
Workshops zur VO Einfu hrung in das mathematische Arbeiten im SS 2007 Kegelschnitte Evelina Erlacher 13. & 14. M arz 2007 Denken wir uns einen Drehkegel, der nach oben als auch nach unten unbegrenzt ist.
Handout 3. Grundlegende Befehle und Konstruktionen (Modi) von Cinderella
 Handout 3 Grundlegende Befehle und Konstruktionen (Modi) von Cinderella In dieser Sitzung erfahren Sie mehr über: Grundlegende Befehle von Cinderella Grundlegende Konstruktionen (Modi) von Cinderella Grundlegende
Handout 3 Grundlegende Befehle und Konstruktionen (Modi) von Cinderella In dieser Sitzung erfahren Sie mehr über: Grundlegende Befehle von Cinderella Grundlegende Konstruktionen (Modi) von Cinderella Grundlegende
Bewegliche Geometrie mit dem Computer Was beobachtest Du? (Warum ist das so?)
 Bewegliche Geometrie mit dem Computer Was beobachtest Du? (Warum ist das so?) 12.10.2009, Oliver Seif nach einer Vorlage von H.Hischer/A. Lambert 1 Das Werkzeug Computer (dynamische Geometriesoftware,
Bewegliche Geometrie mit dem Computer Was beobachtest Du? (Warum ist das so?) 12.10.2009, Oliver Seif nach einer Vorlage von H.Hischer/A. Lambert 1 Das Werkzeug Computer (dynamische Geometriesoftware,
Verschieben D EN S CHIEBEPFEIL KONSTRUIEREN
 Verschieben Eine Verschiebevorschrift hat drei Parameter: - Die Richtung, in die verschoben wird. Eine "Richtung" ist in der Geometrie durch eine Parallelenschar (das ist eine Menge zueinander paralleler
Verschieben Eine Verschiebevorschrift hat drei Parameter: - Die Richtung, in die verschoben wird. Eine "Richtung" ist in der Geometrie durch eine Parallelenschar (das ist eine Menge zueinander paralleler
Quickstart. Mit GeoGebra können SchülerInnen Mathematik durch Ziehen von Objekten und Verändern von Parametern interaktiv erkunden.
 Quickstart Was ist GeoGebra? Dynamische Mathematiksoftware in einem einfach zu bedienenden Paket Zum Lernen und Lehren in allen Schulstufen Vereint Geometrie, Algebra, Tabellen, Grafiken, Analysis und
Quickstart Was ist GeoGebra? Dynamische Mathematiksoftware in einem einfach zu bedienenden Paket Zum Lernen und Lehren in allen Schulstufen Vereint Geometrie, Algebra, Tabellen, Grafiken, Analysis und
Sehnenlänge. Aufgabenstellung
 Sehnenlänge 1. Drehe die Gerade a um den Punkt A und beachte den grünen Text: a) Wann ist die Gerade eine Sekante, wann ist sie eine Tangente? Wann ist sie weder das eine noch das andere? b) Wie viele
Sehnenlänge 1. Drehe die Gerade a um den Punkt A und beachte den grünen Text: a) Wann ist die Gerade eine Sekante, wann ist sie eine Tangente? Wann ist sie weder das eine noch das andere? b) Wie viele
Arabische Ornamente in OpenOffice bearbeiten
 Arabische Ornamente in OpenOffice bearbeiten OpenOffice ist eine frei erhältliche professionelle Software, die unter http://www.openoffice.org heruntergeladen werden kann, wenn sie nicht bereits auf dem
Arabische Ornamente in OpenOffice bearbeiten OpenOffice ist eine frei erhältliche professionelle Software, die unter http://www.openoffice.org heruntergeladen werden kann, wenn sie nicht bereits auf dem
Kleines Cabri3D-Lekion ein Crashkurs
 Erstellen des ersten Cabri 3D-Dokumentes Klicken Sie mit einem Doppelklick auf das Cabri 3D-Ikon. Die Software öffnet automatisch ein Dokument, welches eine Seite enthält. Seite mit Arbeitsbereich (= weiße
Erstellen des ersten Cabri 3D-Dokumentes Klicken Sie mit einem Doppelklick auf das Cabri 3D-Ikon. Die Software öffnet automatisch ein Dokument, welches eine Seite enthält. Seite mit Arbeitsbereich (= weiße
Was ist Dynamische Geometrie? Einsatzmöglichkeiten im Unterricht
 Was ist Dynamische Geometrie? Die Position, Größe (und Attribute, wie Farbe, Strichart,...) eines Zeichnungselements werden relativ zu einem anderen Element definiert. Wird nun das Ausgangselement verändert,
Was ist Dynamische Geometrie? Die Position, Größe (und Attribute, wie Farbe, Strichart,...) eines Zeichnungselements werden relativ zu einem anderen Element definiert. Wird nun das Ausgangselement verändert,
02_ Gebäudemodell erstellen Entwurf mit Bauteilen. Außenwände erstellen. Verwenden Sie Ihr Dokument 01_Ende.rvt oder öffnen Sie 02_Start.rvt.
 02_ Gebäudemodell erstellen Entwurf mit Bauteilen Verwenden Sie Ihr Dokument 01_Ende.rvt oder öffnen Sie 02_Start.rvt. Es kann losgehen: In Kapitel 01 haben Sie Ebenen erstellt und bezeichnet. Jetzt können
02_ Gebäudemodell erstellen Entwurf mit Bauteilen Verwenden Sie Ihr Dokument 01_Ende.rvt oder öffnen Sie 02_Start.rvt. Es kann losgehen: In Kapitel 01 haben Sie Ebenen erstellt und bezeichnet. Jetzt können
Getting Started General Workflow. Anlegen von Schablonen Ausrichtung 3.2. Atoms Precision V2 Tutorial. Working with Images Direct from Camera
 Getting Started General Workflow Anlegen von Schablonen Ausrichtung 3.2 Atoms Precision V2 Tutorial Working with Images Direct from Camera Die Ausrichtungseinstellungen ermöglichen die Ausrichtung der
Getting Started General Workflow Anlegen von Schablonen Ausrichtung 3.2 Atoms Precision V2 Tutorial Working with Images Direct from Camera Die Ausrichtungseinstellungen ermöglichen die Ausrichtung der
Eine Wunderwaffe für das Zeichnen und Positionieren von Linien und Objekten
 Dynamische Hilfslinien weisen einen neuen Weg Von Steve Bain Ein innovatives Zeichenhilfsmittel kann Ihnen beim Zeichnen wirklich neue Wege weisen. So zum Beispiel die neuen dynamischen Hilfslinien in
Dynamische Hilfslinien weisen einen neuen Weg Von Steve Bain Ein innovatives Zeichenhilfsmittel kann Ihnen beim Zeichnen wirklich neue Wege weisen. So zum Beispiel die neuen dynamischen Hilfslinien in
TI-92 (E0111a) Parameterfunktion Analoge Aufgabenstellungen Übungsbeispiele Lehrplanbezug (Österreich):
 BspNr: E0111 Themenbereich Quadratische Funktionen Ziele vorhandene Ausarbeitungen Anwendung der beschleunigten Bewegung TI-92 (E0111a) Parameterfunktion Analoge Aufgabenstellungen Übungsbeispiele E0110,
BspNr: E0111 Themenbereich Quadratische Funktionen Ziele vorhandene Ausarbeitungen Anwendung der beschleunigten Bewegung TI-92 (E0111a) Parameterfunktion Analoge Aufgabenstellungen Übungsbeispiele E0110,
Bei Konstruktionen dürfen nur die folgenden Schritte durchgeführt werden : Beliebigen Punkt auf einer Geraden, Strecke oder Kreislinie zeichnen.
 Geometrie I. Zeichnen und Konstruieren ================================================================== 1.1 Der Unterschied zwischen Zeichnen und Konstruieren Bei der Konstruktion einer geometrischen
Geometrie I. Zeichnen und Konstruieren ================================================================== 1.1 Der Unterschied zwischen Zeichnen und Konstruieren Bei der Konstruktion einer geometrischen
Bedienungsanleitung Version: 1.0 Datum:
 Bedienungsanleitung Version: 1.0 Datum: 16.07.2007 CD LAB AG, Irisweg 12, CH-3280 Murten, Tel. +41 (0)26 672 37 37, Fax +41 (0)26 672 37 38 www.wincan.com Inhaltsverzeichniss 1 Einführung... 3 2 Systemvoraussetzungen...
Bedienungsanleitung Version: 1.0 Datum: 16.07.2007 CD LAB AG, Irisweg 12, CH-3280 Murten, Tel. +41 (0)26 672 37 37, Fax +41 (0)26 672 37 38 www.wincan.com Inhaltsverzeichniss 1 Einführung... 3 2 Systemvoraussetzungen...
1.4 Steigung und Steigungsdreieck einer linearen Funktion
 Werner Zeyen 1. Auflage, 2013 ISBN: 978-3-86249-250-3 Mathe mit GeoGebra 7/8 Dreiecke, Vierecke, Lineare Funktionen und Statistik Arbeitsheft mit CD RS-MA-GEGE2 1.4 Steigung und Steigungsdreieck einer
Werner Zeyen 1. Auflage, 2013 ISBN: 978-3-86249-250-3 Mathe mit GeoGebra 7/8 Dreiecke, Vierecke, Lineare Funktionen und Statistik Arbeitsheft mit CD RS-MA-GEGE2 1.4 Steigung und Steigungsdreieck einer
Objekte ausrichten in CorelDRAW 12 Von Steve Bain
 Objekte ausrichten in CorelDRAW 12 Von Steve Bain Haben Sie auch schon einmal stundenlang erfolglos versucht, den Cursor an einem Objekt auszurichten? Dank den neu gestalteten Ausrichtungsfunktionen in
Objekte ausrichten in CorelDRAW 12 Von Steve Bain Haben Sie auch schon einmal stundenlang erfolglos versucht, den Cursor an einem Objekt auszurichten? Dank den neu gestalteten Ausrichtungsfunktionen in
Geogebra-Kennenlernen
 Geogebra-Kennenlernen Schülerzirkel Mathematik, Universität Stuttgart Peter Lesky, 2010/11 Mit dem Programm Geogebra könenn geometrische Konstruktionen einfach (und sehr genau) durchgeführt werden. Außerdem
Geogebra-Kennenlernen Schülerzirkel Mathematik, Universität Stuttgart Peter Lesky, 2010/11 Mit dem Programm Geogebra könenn geometrische Konstruktionen einfach (und sehr genau) durchgeführt werden. Außerdem
Konstruieren mit Word
 Konstruieren mit Word Aktiviere als erstes die Symbolleiste zum Zeichnen: Positioniere sie nach deinem Geschmack! Tipp: Hat man vor, eine oder mehrere Grafiken in ein Dokument einzufügen, so ist es ratsam,
Konstruieren mit Word Aktiviere als erstes die Symbolleiste zum Zeichnen: Positioniere sie nach deinem Geschmack! Tipp: Hat man vor, eine oder mehrere Grafiken in ein Dokument einzufügen, so ist es ratsam,
Tipps und Tricks zu Word. Flickflauder.ch Webdesign/Webprogramming. www.flickflauder.ch Mail: info@flickflauder.ch
 Tipps und Tricks zu Word Flickflauder.ch Webdesign/Webprogramming www.flickflauder.ch Mail: info@flickflauder.ch Textpassagen markieren 1. Markieren mit Mausklicks: Mit Maus an den Anfang klicken, dann
Tipps und Tricks zu Word Flickflauder.ch Webdesign/Webprogramming www.flickflauder.ch Mail: info@flickflauder.ch Textpassagen markieren 1. Markieren mit Mausklicks: Mit Maus an den Anfang klicken, dann
Hochschule Heilbronn Mechatronik und Mikrosystemtechnik. Tutorial CATIA V5. Erstellen einer Karosserie für den ASURO mit dem CAD-Programm Catia V5
 Tutorial CATIA V5 Erstellen einer Karosserie für den ASURO mit dem CAD-Programm Catia V5 Prof. Dr. Jörg Wild 1/22 01.02.2010 1. Wir erzeugen eine neue Datei. Dazu gehen wir folgendermaßen vor. In der Menüleiste
Tutorial CATIA V5 Erstellen einer Karosserie für den ASURO mit dem CAD-Programm Catia V5 Prof. Dr. Jörg Wild 1/22 01.02.2010 1. Wir erzeugen eine neue Datei. Dazu gehen wir folgendermaßen vor. In der Menüleiste
Übungen für packedia pro und AutoCAD / Bricscad:
 Übungen für packedia pro und AutoCAD / Bricscad: Beispiel für packedia pro und den Wellpappkatalog. Datei: Materialsparen durch Alternativen.DWG Beim Durchlauf eines FEFCO 2498 kommen die Hinweise: Wegen
Übungen für packedia pro und AutoCAD / Bricscad: Beispiel für packedia pro und den Wellpappkatalog. Datei: Materialsparen durch Alternativen.DWG Beim Durchlauf eines FEFCO 2498 kommen die Hinweise: Wegen
SEK I - Geogebra Lösungen
 Einführung Algebrafenster, Menüleiste Eingabezeile Zeichenfenster Trennungslinie zwischen Algebra- und Zeichenfenster erkennst du dort? 12 Hier sind die und ihre Kurzbeschreibung etwas durcheinander geraten.
Einführung Algebrafenster, Menüleiste Eingabezeile Zeichenfenster Trennungslinie zwischen Algebra- und Zeichenfenster erkennst du dort? 12 Hier sind die und ihre Kurzbeschreibung etwas durcheinander geraten.
Sekundarschulabschluss für Erwachsene
 SAE Sekundarschulabschluss für Erwachsene Name: Nummer: Geometrie A 2011 Totalzeit: 60 Minuten Hilfsmittel: Nichtprogrammierbarer Taschenrechner und Geometriewerkzeug Maximal erreichbare Punktzahl: 60
SAE Sekundarschulabschluss für Erwachsene Name: Nummer: Geometrie A 2011 Totalzeit: 60 Minuten Hilfsmittel: Nichtprogrammierbarer Taschenrechner und Geometriewerkzeug Maximal erreichbare Punktzahl: 60
Wie erstellt man dynamische Elemente mit JSXGraph?
 Wie erstellt man dynamische Elemente mit JSXGraph? 1. Kurzinformation zu JSXGraph Was ist JSXGraph? Eine freie dynamische Mathematiksoftware, die vollständig in Javascript programmiert ist. Daher benötigt
Wie erstellt man dynamische Elemente mit JSXGraph? 1. Kurzinformation zu JSXGraph Was ist JSXGraph? Eine freie dynamische Mathematiksoftware, die vollständig in Javascript programmiert ist. Daher benötigt
Dossier: Pfeile und Linien
 www.sekretaerinnen-service.de Dossier: Pfeile und Linien Einsatzmöglichkeiten für Pfeile und Linien Linien können Sie auch über die AutoFormen-Schaltfläche in der Zeichnen-Symbolleiste aufziehen. So geht's:
www.sekretaerinnen-service.de Dossier: Pfeile und Linien Einsatzmöglichkeiten für Pfeile und Linien Linien können Sie auch über die AutoFormen-Schaltfläche in der Zeichnen-Symbolleiste aufziehen. So geht's:
Aufbau von Hichert-Graphik Schritt für Schritt
 Aufbau von Hichert-Graphik Schritt für Schritt Ausgangsdaten anlegen: o Sollte dann so aussehen: Umsatz Plan Ist Abweich. 60 40-20 o Details dazu: 4 Spaltenüberschriften eintragen: Plan, Ist, leer, Abweichung
Aufbau von Hichert-Graphik Schritt für Schritt Ausgangsdaten anlegen: o Sollte dann so aussehen: Umsatz Plan Ist Abweich. 60 40-20 o Details dazu: 4 Spaltenüberschriften eintragen: Plan, Ist, leer, Abweichung
C O N S T R I für Windows
 C O N S T R I für Windows Vers. 2.0 Geometrische Konstruktionen mit dem Computer Walter Hupfeld, Bankerheide 2, 59065 Hamm Tel. 02381-66529 Fax 02381-31519 1 Was ist Constri? Constri ist ein Werkzeug zum
C O N S T R I für Windows Vers. 2.0 Geometrische Konstruktionen mit dem Computer Walter Hupfeld, Bankerheide 2, 59065 Hamm Tel. 02381-66529 Fax 02381-31519 1 Was ist Constri? Constri ist ein Werkzeug zum
Funktionen: Potenzfunktionen, ganzrationale Funktionen, gebrochen-rationale Funktionen, trigonometrische Funktionen
 Funktionen: Potenzfunktionen, ganzrationale Funktionen, gebrochen-rationale Funktionen, trigonometrische Funktionen Potenzfunktionen 1) Gegeben sind die Potenzfunktionen mit, und. a) Untersuchen Sie Potenzfunktionen
Funktionen: Potenzfunktionen, ganzrationale Funktionen, gebrochen-rationale Funktionen, trigonometrische Funktionen Potenzfunktionen 1) Gegeben sind die Potenzfunktionen mit, und. a) Untersuchen Sie Potenzfunktionen
Toaster Übungsbeispiel
 Toaster Übungsbeispiel Copyright: Arnold CAD GmbH www.arnold-cad.com Version : 2.1 Software: Ashlar Vellum Cobalt / Xenon / Argon 1. Einführung In diesem Übungsbeispiel erlernen Sie die Bedienung der Programme
Toaster Übungsbeispiel Copyright: Arnold CAD GmbH www.arnold-cad.com Version : 2.1 Software: Ashlar Vellum Cobalt / Xenon / Argon 1. Einführung In diesem Übungsbeispiel erlernen Sie die Bedienung der Programme
Parabeln. x y Um die Beziehung von x und y aufzudecken, teilen wir die y-werte durch 5.
 c) = (x a) Parabeln Wir stellen uns vor, einen Stein von einem hohen Gebäude fallen zu lassen und interessieren uns für den Zusammenhang von verstrichener Zeit x (in Sekunden) und zurückgelegter Fallstrecke
c) = (x a) Parabeln Wir stellen uns vor, einen Stein von einem hohen Gebäude fallen zu lassen und interessieren uns für den Zusammenhang von verstrichener Zeit x (in Sekunden) und zurückgelegter Fallstrecke
Geometrie Modul 4b WS 2015/16 Mi HS 1
 Geometrie Modul 4b WS 2015/16 Mi 10-12 HS 1 Benötigte Materialien: Geometrieheft DIN-A-4 blanco weiß, quadratisches Faltpapier/Zettelblock, rundes Faltpapier; Zirkel, Geometriedreieck, Klebstoff, Schere
Geometrie Modul 4b WS 2015/16 Mi 10-12 HS 1 Benötigte Materialien: Geometrieheft DIN-A-4 blanco weiß, quadratisches Faltpapier/Zettelblock, rundes Faltpapier; Zirkel, Geometriedreieck, Klebstoff, Schere
Vektoren mit GeoGebra
 Vektoren mit GeoGebra Eine Kurzanleitung mit Beispielen Markus Hohenwarter, 2005 In GeoGebra kann mit Vektoren und Punkten konstruiert und gerechnet werden. Diese Kurzanleitung gibt einen Überblick über
Vektoren mit GeoGebra Eine Kurzanleitung mit Beispielen Markus Hohenwarter, 2005 In GeoGebra kann mit Vektoren und Punkten konstruiert und gerechnet werden. Diese Kurzanleitung gibt einen Überblick über
Arbeitsblätter zum Thema Papierfalten und Algebra für den Unterricht Hochbegabter in der Sekundarstufe II
 Arbeitsblätter zum Thema Papierfalten und Algebra für den Unterricht Hochbegabter in der Sekundarstufe II Robert Geretschläger Graz, Österreich, 2009 Blatt 1 Lösen quadratischer Gleichungen mit Zirkel
Arbeitsblätter zum Thema Papierfalten und Algebra für den Unterricht Hochbegabter in der Sekundarstufe II Robert Geretschläger Graz, Österreich, 2009 Blatt 1 Lösen quadratischer Gleichungen mit Zirkel
Lektion 4: Prozeduren mit Parametern
 Lektion 4: Prozeduren mit Parametern Bearbeitet von Daniel Labas und Kristel Jenkel In der Prozedur QUADRAT (vgl. Kap. 3) ist eine feste Seitenlänge vorgesehen. Wünschenswert wäre eine Prozedur, bei der
Lektion 4: Prozeduren mit Parametern Bearbeitet von Daniel Labas und Kristel Jenkel In der Prozedur QUADRAT (vgl. Kap. 3) ist eine feste Seitenlänge vorgesehen. Wünschenswert wäre eine Prozedur, bei der
Ausbildungsziel: Erstellung eines Briefes mit Hilfe von Vorlagen
 Ausbildungsziel: Erstellung eines Briefes mit Hilfe von Vorlagen 1. Grundlagen (Inhalt Menü) Einer der grundlegendsten Anwendungen des Computers ist die als Schreibmaschine! Im Gegensatz zur Schreibmaschine
Ausbildungsziel: Erstellung eines Briefes mit Hilfe von Vorlagen 1. Grundlagen (Inhalt Menü) Einer der grundlegendsten Anwendungen des Computers ist die als Schreibmaschine! Im Gegensatz zur Schreibmaschine
InDesign CC. Grundlagen. Peter Wies. 1. Ausgabe, 1. Aktualisierung, März 2014 INDCC
 InDesign CC Peter Wies 1. Ausgabe, 1. Aktualisierung, März 2014 Grundlagen INDCC 12 InDesign CC - Grundlagen 12 Grafiken und verankerte Objekte In diesem Kapitel erfahren Sie wie Sie Grafiken im Dokument
InDesign CC Peter Wies 1. Ausgabe, 1. Aktualisierung, März 2014 Grundlagen INDCC 12 InDesign CC - Grundlagen 12 Grafiken und verankerte Objekte In diesem Kapitel erfahren Sie wie Sie Grafiken im Dokument
Dynamisch unterrichten mit Excel
 Reimund Albers Dynamisch unterrichten mit Excel Erstellen von Schiebereglern 1 Dynamisch unterrichten mit Excel oder: Wie erstelle ich einen Schieberegler in Excel? Beispiel: Demonstration der Abhängigkeit
Reimund Albers Dynamisch unterrichten mit Excel Erstellen von Schiebereglern 1 Dynamisch unterrichten mit Excel oder: Wie erstelle ich einen Schieberegler in Excel? Beispiel: Demonstration der Abhängigkeit
Visio 2013. Grundlagen. Linda York. 1. Ausgabe, Oktober 2013
 Visio 2013 Linda York 1. Ausgabe, Oktober 2013 Grundlagen V2013 2 Visio 2013 - Grundlagen 2 Einfache Zeichnungen erstellen In diesem Kapitel erfahren Sie wie Sie Shapes einfügen, kopieren und löschen was
Visio 2013 Linda York 1. Ausgabe, Oktober 2013 Grundlagen V2013 2 Visio 2013 - Grundlagen 2 Einfache Zeichnungen erstellen In diesem Kapitel erfahren Sie wie Sie Shapes einfügen, kopieren und löschen was
Funktionen (linear, quadratisch)
 Funktionen (linear, quadratisch) 1. Definitionsbereich Bestimme den Definitionsbereich der Funktion f(x) = 16 x 2 2x + 4 2. Umkehrfunktionen Wie lauten die Umkehrfunktionen der folgenden Funktionen? (a)
Funktionen (linear, quadratisch) 1. Definitionsbereich Bestimme den Definitionsbereich der Funktion f(x) = 16 x 2 2x + 4 2. Umkehrfunktionen Wie lauten die Umkehrfunktionen der folgenden Funktionen? (a)
schiefer Zylinder Ellipsen
 schiefer Zylinder Ellipsen 1. Einleitung...Seite 2 2. Zielsetzung...Seite 2 3. Lernziele...Seite 2 4. Definitionen - Formeln...Seite 3 5. Berechnungen...Seite 4 6. Ellipsenkonstruktion...Seite 5 7. Schnittflächen...Seite
schiefer Zylinder Ellipsen 1. Einleitung...Seite 2 2. Zielsetzung...Seite 2 3. Lernziele...Seite 2 4. Definitionen - Formeln...Seite 3 5. Berechnungen...Seite 4 6. Ellipsenkonstruktion...Seite 5 7. Schnittflächen...Seite
DLR_School_Lab- Versuch Haftmagnet
 Drucksachenkategorie DLR_School_Lab- Versuch Haftmagnet Untersuchung von Haftmagneten durch Messungen und numerische Simulation nach der Finite- Elemente-Methode (FEM) Version 3 vom 30. 6. 2014 Erstellt
Drucksachenkategorie DLR_School_Lab- Versuch Haftmagnet Untersuchung von Haftmagneten durch Messungen und numerische Simulation nach der Finite- Elemente-Methode (FEM) Version 3 vom 30. 6. 2014 Erstellt
M 3.1. Seite 1. Modul 3.1 Geometrie: Umgang mit dem Geodreieck. Thema. 1. Umgang mit dem Geodreieck. Datum
 Seite. Wie zeichnet man zueinander senkrechte Geraden?. Zeichne zunächst mit deinem Geodreieck eine Gerade von 2 cm. 2. Nun drehst du dein Geodreieck wie rechts abgebildet. Achte darauf, dass die Gerade
Seite. Wie zeichnet man zueinander senkrechte Geraden?. Zeichne zunächst mit deinem Geodreieck eine Gerade von 2 cm. 2. Nun drehst du dein Geodreieck wie rechts abgebildet. Achte darauf, dass die Gerade
Illustrator CS6. Grundlagen. Jan Götzelmann. 1. Ausgabe, September 2012 ILLCS6
 Illustrator CS6 Jan Götzelmann 1. Ausgabe, September 2012 Grundlagen ILLCS6 3 Illustrator CS6 - Grundlagen 3 Objekte zeichnen In diesem Kapitel erfahren Sie wie Sie einfache geometrische Objekte zeichnen
Illustrator CS6 Jan Götzelmann 1. Ausgabe, September 2012 Grundlagen ILLCS6 3 Illustrator CS6 - Grundlagen 3 Objekte zeichnen In diesem Kapitel erfahren Sie wie Sie einfache geometrische Objekte zeichnen
Microsoft Access 2010 Gruppierte Daten in Berichten
 Microsoft Access 2010 Gruppierte Daten in Berichten Berichte... zeigen Daten zum Lesen an. können Daten gruppieren und berechnen. beziehen die Daten aus einer Tabelle oder Abfrage / SQL- Anweisung. bereiten
Microsoft Access 2010 Gruppierte Daten in Berichten Berichte... zeigen Daten zum Lesen an. können Daten gruppieren und berechnen. beziehen die Daten aus einer Tabelle oder Abfrage / SQL- Anweisung. bereiten
Informationen zum Gebrauch des Rechners TI 92
 Kooperierende Fachgymnasien Wolfsburg Informationen zum Gebrauch des Rechners TI 92 Alle Besonderheiten und Möglichkeiten des TI 92 zu erkunden, wird uns in den nächsten zwei Jahren nicht gelingen. Zum
Kooperierende Fachgymnasien Wolfsburg Informationen zum Gebrauch des Rechners TI 92 Alle Besonderheiten und Möglichkeiten des TI 92 zu erkunden, wird uns in den nächsten zwei Jahren nicht gelingen. Zum
Tutorial zum Umgang mit Scratch
 Tutorial zum Umgang mit Scratch In diesem Tutorial sollst du die grundlegenden Funktionen von Scratch ausprobieren und kennen lernen Danach solltest du gut mit dem Programm umgehen können und eigene Programme
Tutorial zum Umgang mit Scratch In diesem Tutorial sollst du die grundlegenden Funktionen von Scratch ausprobieren und kennen lernen Danach solltest du gut mit dem Programm umgehen können und eigene Programme
Die Welt der Winkel Eine Anleitung zur Arbeit. Seite 1. Eine Anleitung zur Arbeit
 Seite 1 40 Seite 2 Seite 2 Seite 3 Seite 4 Seite 5 Seite 6 9 Seite 10 13 Seite 14 17 Seite 18 21 Seite 22 25 Seite 26 29 Seite 30 33 Seite 34 36 Seite 37 40 Seite 41 44 Seite 45 48 Seite 49 52 Seite 53
Seite 1 40 Seite 2 Seite 2 Seite 3 Seite 4 Seite 5 Seite 6 9 Seite 10 13 Seite 14 17 Seite 18 21 Seite 22 25 Seite 26 29 Seite 30 33 Seite 34 36 Seite 37 40 Seite 41 44 Seite 45 48 Seite 49 52 Seite 53
6 DATENBANKEN Datenbank. mit Spaltenüberschriften,
 6 DATENBANKEN 6.1. Datenbank Eine Datentabelle mit Spaltenüberschriften, bei der in einer Spalte jeweils gleichartige Daten, stehen nennt man Datenbank. In Excel können kleine Datenbanken komfortabel verwaltet
6 DATENBANKEN 6.1. Datenbank Eine Datentabelle mit Spaltenüberschriften, bei der in einer Spalte jeweils gleichartige Daten, stehen nennt man Datenbank. In Excel können kleine Datenbanken komfortabel verwaltet
Inventur. PC CADDIE Inventur
 Inventur PC CADDIE Inventur PC CADDIE Inventur Inventur Drucken Sie sich zuerst im PC CADDIE Menü unter Artikel/Drucken.../ Artikel-Liste eine Inventurliste (manuell) : Bei Bedarf können Sie hier unterschiedliche
Inventur PC CADDIE Inventur PC CADDIE Inventur Inventur Drucken Sie sich zuerst im PC CADDIE Menü unter Artikel/Drucken.../ Artikel-Liste eine Inventurliste (manuell) : Bei Bedarf können Sie hier unterschiedliche
Rechnungsübersicht als Exceltabelle aus ADULO heraus erzeugen
 Rechnungsübersicht als Exceltabelle aus ADULO heraus erzeugen Inhalt 1. Aktivieren Sie in ADULO GS die neue Oberfläche... 1 2. Belegkreis Rechnungen öffnen... 2 3. Nicht benötigte Spalten ausblenden...
Rechnungsübersicht als Exceltabelle aus ADULO heraus erzeugen Inhalt 1. Aktivieren Sie in ADULO GS die neue Oberfläche... 1 2. Belegkreis Rechnungen öffnen... 2 3. Nicht benötigte Spalten ausblenden...
Vektorgeometrie - Teil 1
 Vektorgeometrie - Teil 1 MNprofil - Mittelstufe KZN Ronald Balestra CH - 8046 Zürich www.ronaldbalestra.ch Name: Vorname: 14. März 2016 Inhaltsverzeichnis 1 Einführung & die analytische Darstellung der
Vektorgeometrie - Teil 1 MNprofil - Mittelstufe KZN Ronald Balestra CH - 8046 Zürich www.ronaldbalestra.ch Name: Vorname: 14. März 2016 Inhaltsverzeichnis 1 Einführung & die analytische Darstellung der
Kompetenztest. Geometrische Grundbegriffe. Kompetenztest. Testen und Fördern. Geometrische Grundbegriffe. Name: Klasse: Datum:
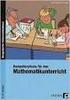 Testen und Fördern Name: Klasse: Datum: 1) Wie viele Symmetrieachsen (Spiegelachsen) hat die Figur? keine 1 2 4 2) Ordne den symmetrischen Figuren links die passenden Spiegelachsen rechts zu. 1) 2) Alle
Testen und Fördern Name: Klasse: Datum: 1) Wie viele Symmetrieachsen (Spiegelachsen) hat die Figur? keine 1 2 4 2) Ordne den symmetrischen Figuren links die passenden Spiegelachsen rechts zu. 1) 2) Alle
Bachelorarbeit: E-Learning-Modul zum Thema Kegelschnitte
 Bachelorarbeit: E-Learning-Modul zum Thema Kegelschnitte Roman Gächter 27. Februar 2008 Inhaltsverzeichnis 1 Vorwort 3 2 Oberfläche 4 2.1 Einführung................................ 4 2.2 Geometrie und
Bachelorarbeit: E-Learning-Modul zum Thema Kegelschnitte Roman Gächter 27. Februar 2008 Inhaltsverzeichnis 1 Vorwort 3 2 Oberfläche 4 2.1 Einführung................................ 4 2.2 Geometrie und
Formen und Pfade. Rechteck, Quadrat
 Rechteck, Quadrat Formen und Pfade Die am häufigsten genutzte Form in der Vektorgrafik ist das Rechteck. Es wird aufgezogen wie oben beschrieben. Wird die STRG-Taste beim Aufziehen gedrückt, entsteht ein
Rechteck, Quadrat Formen und Pfade Die am häufigsten genutzte Form in der Vektorgrafik ist das Rechteck. Es wird aufgezogen wie oben beschrieben. Wird die STRG-Taste beim Aufziehen gedrückt, entsteht ein
1. Schularbeit R
 1. Schularbeit 23.10.1997... 3R 1a) Stelle die Rechnung 5-3 auf der Zahlengerade durch Pfeile dar! Gibt es mehrere Möglichkeiten der Darstellung? Wenn ja, zeichne alle diese auf! 1b) Ergänze die Tabelle:
1. Schularbeit 23.10.1997... 3R 1a) Stelle die Rechnung 5-3 auf der Zahlengerade durch Pfeile dar! Gibt es mehrere Möglichkeiten der Darstellung? Wenn ja, zeichne alle diese auf! 1b) Ergänze die Tabelle:
Unterlagen zur. CAD-Schulung. Inhalt. Benutzeroberfläche Tastenkombinationen Funktionstasten Flansch Drehteil Schriftfeld
 Unterlagen zur CAD-Schulung Inhalt Benutzeroberfläche Tastenkombinationen Funktionstasten Flansch Drehteil Schriftfeld Benutzeroberfläche Menüleiste Werkzeugleiste Zeichenfläche Kontextmenü Statusleiste
Unterlagen zur CAD-Schulung Inhalt Benutzeroberfläche Tastenkombinationen Funktionstasten Flansch Drehteil Schriftfeld Benutzeroberfläche Menüleiste Werkzeugleiste Zeichenfläche Kontextmenü Statusleiste
1.4 Portfolio-Analyse (Marktwachstums-Marktanteils-Portfolio)
 FACHHOCHSCHULE LAUSITZ Prof. Dr.-Ing. M. Strunz Lehrgebiet Projektmanagement Übungsskript l 1.4 Portfolio-Analyse (Marktwachstums-Marktanteils-Portfolio) Zu den bekanntesten Instrumenten des strategischen
FACHHOCHSCHULE LAUSITZ Prof. Dr.-Ing. M. Strunz Lehrgebiet Projektmanagement Übungsskript l 1.4 Portfolio-Analyse (Marktwachstums-Marktanteils-Portfolio) Zu den bekanntesten Instrumenten des strategischen
Basistext Geometrie Grundschule. Eine Strecke bezeichnet man einer direkte Verbindung zwischen zwei Punkten:
 Basistext Geometrie Grundschule Geometrische Figuren Strecke Eine Strecke bezeichnet man einer direkte Verbindung zwischen zwei Punkten: Gerade Eine Gerade ist eine Strecke ohne Endpunkte. Die Gerade geht
Basistext Geometrie Grundschule Geometrische Figuren Strecke Eine Strecke bezeichnet man einer direkte Verbindung zwischen zwei Punkten: Gerade Eine Gerade ist eine Strecke ohne Endpunkte. Die Gerade geht
Falten regelmäßiger Vielecke
 Blatt 1 Gleichseitige Dreiecke Ausgehend von einem quadratischen Stück Papier kann man ohne weiteres Werkzeug viele interessante geometrische Figuren nur mit den Mitteln des Papierfaltens (Origami) erzeugen.
Blatt 1 Gleichseitige Dreiecke Ausgehend von einem quadratischen Stück Papier kann man ohne weiteres Werkzeug viele interessante geometrische Figuren nur mit den Mitteln des Papierfaltens (Origami) erzeugen.
Herzlich Willkommen. GeoGebra für Anfänger
 Herzlich Willkommen beim Seminar GeoGebra für Anfänger Ihr Name Viel Erfolg! Inhaltsverzeichnis Viel Erfolg!... 1 Ableitung einer Funktion...2...2...2 Tangenten einer Funktion...3...3...3 Kurvendiskussion...4...4...4
Herzlich Willkommen beim Seminar GeoGebra für Anfänger Ihr Name Viel Erfolg! Inhaltsverzeichnis Viel Erfolg!... 1 Ableitung einer Funktion...2...2...2 Tangenten einer Funktion...3...3...3 Kurvendiskussion...4...4...4
Abstand messen. Misst den Abstand zwischen 2 Punkten. Punktefang beachten! Die Auswahl erlaubt auch den Abstand zweier Flächen zu ermitteln. 1.
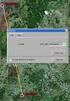 HBB Engineering GmbH Salzstraße 9 D-83454 Anger Telefon +49 (0)8656-98488-0 Telefax +49 (0)8656-98488-88 Info@HBB-Engineering.de www.hbb-engineering.de Abstand messen Version: UNIGRAPHICS/NX 8.5 Ersteller:
HBB Engineering GmbH Salzstraße 9 D-83454 Anger Telefon +49 (0)8656-98488-0 Telefax +49 (0)8656-98488-88 Info@HBB-Engineering.de www.hbb-engineering.de Abstand messen Version: UNIGRAPHICS/NX 8.5 Ersteller:
Welle. CAD Catia Solids. Arbeitsunterlagen. Prof. Dr.-Ing. A. Belei. Prof. Dr.-Ing. A. Belei CAD CATIA V5 Solids Welle.
 Prof. Dr.-Ing. A. Belei CAD Catia Solids Arbeitsunterlagen 2006 Seite 1 / 20 Inhaltsverzeichnis: 1 Allgemeines... 3 2 Skizze als Profil (Variante 1)... 7 3 Skizze als Kreis (Variante 2)... 8 4 Verrundung,
Prof. Dr.-Ing. A. Belei CAD Catia Solids Arbeitsunterlagen 2006 Seite 1 / 20 Inhaltsverzeichnis: 1 Allgemeines... 3 2 Skizze als Profil (Variante 1)... 7 3 Skizze als Kreis (Variante 2)... 8 4 Verrundung,
Geometrische Anmerkungen zu den Gedankenstrichen in documenta_landschaft_kunst Hannover
 Geometrische Anmerkungen zu den Gedankenstrichen in documenta_landschaft_kunst Hannover Albert Schmid-Kirsch Die vor kurzem vorgelegte Konzeptstudie zu einer dokumenta-landschaft-kunst in Hannover durch
Geometrische Anmerkungen zu den Gedankenstrichen in documenta_landschaft_kunst Hannover Albert Schmid-Kirsch Die vor kurzem vorgelegte Konzeptstudie zu einer dokumenta-landschaft-kunst in Hannover durch
Inhaltsverzeichnis Workshop Organigramm oder Flussdiagramm zeichnen... 1 Eine Form formatieren... 1 Form formatieren... 2
 Inhaltsverzeichnis Workshop Organigramm oder Flussdiagramm zeichnen... 1 Eine Form formatieren... 1 Form formatieren... 2 Abstände gleichmäßig verteilen (Zeichentools: Ausrichten und verteilen)... 3 In
Inhaltsverzeichnis Workshop Organigramm oder Flussdiagramm zeichnen... 1 Eine Form formatieren... 1 Form formatieren... 2 Abstände gleichmäßig verteilen (Zeichentools: Ausrichten und verteilen)... 3 In
00 Inhalt Seite 0 Mittwoch, 22. April 1998 15:27 Uhr
 00 Inhalt Seite 0 Mittwoch,. April : Uhr Treppen 00 Inhalt Seite Mittwoch,. April : Uhr Inhaltsverzeichnis Treppen Grundlagen................................................ Was sind die Treppenmakros?...........................................
00 Inhalt Seite 0 Mittwoch,. April : Uhr Treppen 00 Inhalt Seite Mittwoch,. April : Uhr Inhaltsverzeichnis Treppen Grundlagen................................................ Was sind die Treppenmakros?...........................................
Deckenbuch. Fachbereich Architektur und Bauingenieurwesen Studiengang Bauingenieurwesen
 Deckenbuch Der Begriff Deckenbuch wird für die geometrische Definition einer Fahrbahndecke entlang einer Achse verwendet. Das Deckenbuch setzt sich aus Definitionen einzelner Spuren zusammen. Die Spuren
Deckenbuch Der Begriff Deckenbuch wird für die geometrische Definition einer Fahrbahndecke entlang einer Achse verwendet. Das Deckenbuch setzt sich aus Definitionen einzelner Spuren zusammen. Die Spuren
5 Arbeiten mit Tabellen
 5 Arbeiten mit Tabellen Ziele dieses Kapitels A Sie erstellen Tabellen. A Sie formatieren Tabellen. A Sie rechnen in Tabellen. A Sie zeichnen Tabellen. A Sie verändern Tabellen. Microsoft Word 2003 Einführung
5 Arbeiten mit Tabellen Ziele dieses Kapitels A Sie erstellen Tabellen. A Sie formatieren Tabellen. A Sie rechnen in Tabellen. A Sie zeichnen Tabellen. A Sie verändern Tabellen. Microsoft Word 2003 Einführung
Word 2010 Grafiken exakt positionieren
 WO.009, Version 1.2 10.11.2014 Kurzanleitung Word 2010 Grafiken exakt positionieren Wenn Sie eine Grafik in ein Word-Dokument einfügen, wird sie in die Textebene gesetzt, sie verhält sich also wie ein
WO.009, Version 1.2 10.11.2014 Kurzanleitung Word 2010 Grafiken exakt positionieren Wenn Sie eine Grafik in ein Word-Dokument einfügen, wird sie in die Textebene gesetzt, sie verhält sich also wie ein
10.2 Grafische QM-Verfahren 1
 .2 1.2 Grafische QM-Verfahren 1 Anpassen von Excel 0.0 0.0..2.0. Da alle QM-Verfahren mit den Originalfunktionen von Excel erstellt wurden, können Sie einschlägige Literatur von unterschiedlichen Verlagen
.2 1.2 Grafische QM-Verfahren 1 Anpassen von Excel 0.0 0.0..2.0. Da alle QM-Verfahren mit den Originalfunktionen von Excel erstellt wurden, können Sie einschlägige Literatur von unterschiedlichen Verlagen
Verwenden der Druck- und Zurückhaltefunktion
 Beim Senden eines Druckauftrags an den Drucker können Sie im Treiber angeben, daß der Drucker den Auftrag im Speicher zurückhalten und nicht sofort drucken soll. Wenn Sie zum Drucken des Auftrags bereit
Beim Senden eines Druckauftrags an den Drucker können Sie im Treiber angeben, daß der Drucker den Auftrag im Speicher zurückhalten und nicht sofort drucken soll. Wenn Sie zum Drucken des Auftrags bereit
Aufbau von Hichert-Graphik Schritt für Schritt Für Office-Version Excel 2007
 Aufbau von Hichert-Graphik Schritt für Schritt Für Office-Version Excel 2007 Ausgangsdaten anlegen: o Das sollte fertig so aussehen: Umsatz Plan Ist Abweich. 60 40-20 o Details dazu: Die leere Spalte ist
Aufbau von Hichert-Graphik Schritt für Schritt Für Office-Version Excel 2007 Ausgangsdaten anlegen: o Das sollte fertig so aussehen: Umsatz Plan Ist Abweich. 60 40-20 o Details dazu: Die leere Spalte ist
Rechnen mit Vektoren, analytische Geometrie
 Dr. Alfred Eisler Rechnen mit Vektoren, analytische Geometrie Themenbereich Vektorrechnung, analytische Geometrie Inhalte Eingabe von Vektoren Rechnen mit Vektoren Normalvektoren im R 2 Vektorielles Produkt
Dr. Alfred Eisler Rechnen mit Vektoren, analytische Geometrie Themenbereich Vektorrechnung, analytische Geometrie Inhalte Eingabe von Vektoren Rechnen mit Vektoren Normalvektoren im R 2 Vektorielles Produkt
Ausbildungsziel: Die Nutzung der Zwischenablage -Kopieren und Einfügen-
 Ausbildungsziel: Die Nutzung der Zwischenablage -Kopieren und Einfügen- Die Möglichkeit am Computer einmal erledigte Arbeiten beliebig oft zu duplizieren bzw wieder zu verwenden, ist wohl der größte Fortschritt
Ausbildungsziel: Die Nutzung der Zwischenablage -Kopieren und Einfügen- Die Möglichkeit am Computer einmal erledigte Arbeiten beliebig oft zu duplizieren bzw wieder zu verwenden, ist wohl der größte Fortschritt
Dynamische Mathematik mit GeoGebra 30. März 1. April 2009
 Dynamische Mathematik mit GeoGebra 30. März 1. April 2009 Angebote für Fortgeschrittene Thema 1 Gegeben ist ein beliebiges Dreieck. Über die Seiten des Dreiecks werden Quadrate errichtet. In zwei Ecken
Dynamische Mathematik mit GeoGebra 30. März 1. April 2009 Angebote für Fortgeschrittene Thema 1 Gegeben ist ein beliebiges Dreieck. Über die Seiten des Dreiecks werden Quadrate errichtet. In zwei Ecken
1. Einführung Hinweis:
 1. Einführung Sie haben die Möglichkeit, die verschiedenen Übersichten in orgamax um weitere Spalten zu ergänzen. Beispielsweise können Sie in der Kundenübersicht auch die Homepage des Kunden einblenden,
1. Einführung Sie haben die Möglichkeit, die verschiedenen Übersichten in orgamax um weitere Spalten zu ergänzen. Beispielsweise können Sie in der Kundenübersicht auch die Homepage des Kunden einblenden,
Basteln und Zeichnen
 Titel des Arbeitsblatts Seite Inhalt 1 Falte eine Hexentreppe 2 Falte eine Ziehharmonika 3 Die Schatzinsel 4 Das Quadrat und seine Winkel 5 Senkrechte und parallele Linien 6 Ein Scherenschnitt 7 Bastle
Titel des Arbeitsblatts Seite Inhalt 1 Falte eine Hexentreppe 2 Falte eine Ziehharmonika 3 Die Schatzinsel 4 Das Quadrat und seine Winkel 5 Senkrechte und parallele Linien 6 Ein Scherenschnitt 7 Bastle
Aufwandprotokoll für Amtstierärzte Bedienungsanleitung
 Aufwandprotokoll für Amtstierärzte Bedienungsanleitung Inhalt 1 Anwendung auswählen... 2 1.1 Anwendung starten... 3 1.1.1 Installation von Silverlight beim ersten Aufruf... 3 1.2 Anmeldung... 4 1.2.1 Kennwort
Aufwandprotokoll für Amtstierärzte Bedienungsanleitung Inhalt 1 Anwendung auswählen... 2 1.1 Anwendung starten... 3 1.1.1 Installation von Silverlight beim ersten Aufruf... 3 1.2 Anmeldung... 4 1.2.1 Kennwort
PowerPoint Unterrichtsskript WIHOGA Dortmund. 1 Einführung und Formatierung Verschiedenes Folienmaster Animationen...
 PowerPoint 2007 Unterrichtsskript WIHOGA Dortmund 1 Einführung und Formatierung... 2 1.1 Start und Anwendungsfenster... 2 1.2 Folienlayouts... 2 1.3 Entwurfsvorlagen und Farbschema... 3 1.4 Texte und Grafiken
PowerPoint 2007 Unterrichtsskript WIHOGA Dortmund 1 Einführung und Formatierung... 2 1.1 Start und Anwendungsfenster... 2 1.2 Folienlayouts... 2 1.3 Entwurfsvorlagen und Farbschema... 3 1.4 Texte und Grafiken
1. Positionieren Textfelder. 1.1. Textfelder einfügen und bearbeiten. 1.2. Größe und Position des Textfeldes verändern
 1. Positionieren Textfelder 1.1. Textfelder einfügen und bearbeiten Textfelder können auf zwei Arten eingefügt werden. Entweder Textfeld einfügen und dann den Text hineinschreiben, oder zuerst den Text
1. Positionieren Textfelder 1.1. Textfelder einfügen und bearbeiten Textfelder können auf zwei Arten eingefügt werden. Entweder Textfeld einfügen und dann den Text hineinschreiben, oder zuerst den Text
Geometrie Klasse 5 Basiswissen und Grundbegriffe der Geometrie
 Geometrie Klasse 5 Basiswissen und Grundbegriffe der Geometrie Skript Beispiele Musteraufgaben Seite 1 Impressum Mathefritz Verlag Jörg Christmann Pfaffenkopfstr. 21E 66125 Saarbrücken verlag@mathefritz.de
Geometrie Klasse 5 Basiswissen und Grundbegriffe der Geometrie Skript Beispiele Musteraufgaben Seite 1 Impressum Mathefritz Verlag Jörg Christmann Pfaffenkopfstr. 21E 66125 Saarbrücken verlag@mathefritz.de
Programmeinstellungen für die Erstellung technischer Zeichnungen mit OpenOffice Draw
 Technisches Zeichnen mit OpenOffice Draw Einstellungen Seite 1 Programmeinstellungen für die Erstellung technischer Zeichnungen mit OpenOffice Draw Inhaltsverzeichnis Einstellungen...2 Symbolleisten aktivieren...2
Technisches Zeichnen mit OpenOffice Draw Einstellungen Seite 1 Programmeinstellungen für die Erstellung technischer Zeichnungen mit OpenOffice Draw Inhaltsverzeichnis Einstellungen...2 Symbolleisten aktivieren...2
CorelDRAW X6 Einfache Grundobjekte
 Hochschulrechenzentrum Justus-Liebig-Universität Gießen CorelDRAW X6 Einfache Grundobjekte Einfache Grundobjekte in CorelDRAW Seite 1 von 11 Inhaltsverzeichnis Einleitung... 2 Die Hilfsmittelpalette...
Hochschulrechenzentrum Justus-Liebig-Universität Gießen CorelDRAW X6 Einfache Grundobjekte Einfache Grundobjekte in CorelDRAW Seite 1 von 11 Inhaltsverzeichnis Einleitung... 2 Die Hilfsmittelpalette...
Windows. Martina MÜLLER. Monika WEGERER. Zusammengestellt von. Überarbeitet von
 Windows Zusammengestellt von Martina MÜLLER Überarbeitet von Monika WEGERER April 2002 Windows Starten von Windows Wenn das System entsprechend installiert ist, erscheint Windows automatisch. (Kennwort)
Windows Zusammengestellt von Martina MÜLLER Überarbeitet von Monika WEGERER April 2002 Windows Starten von Windows Wenn das System entsprechend installiert ist, erscheint Windows automatisch. (Kennwort)
