Schnelleinstieg. Offene. Posten. Zahlungsverkehr
|
|
|
- Maria Weiss
- vor 6 Jahren
- Abrufe
Transkript
1 Schnelleinstieg Dieser Schnelleinstieg hilft Ihnen, das Programm Lexware buchhalter in kurzer Zeit kennen zu lernen. Sie erfassen exemplarisch wesentliche Stammdaten, lernen Schritt für Schritt die Grundfunktionen von Lexware buchhalter kennen und bekommen hilfreiche Tipps. Das Ergebnis und Ihr Nutzen: Sie haben einen Überblick über wichtige Bereiche des Programms. Sie können direkt Ihre Arbeiten beginnen und Ihre Aufgaben erfolgreich lösen. Bitte beachten Sie: Das Design des Programms kann in Abhängigkeit des Betriebssystems von den Abbildungen in diesem Schnelleinstieg leicht abweichen
2 Installation Schritt 1 Klicken Sie auf Weiter nachdem Sie die Seriennummer eingetragen haben. Lexware scout Technik prüft, ob Ihr System die notwendigen Voraussetzungen für die Installation erfüllt. Schritt 2 Schritt 3 Installation Bei der Installation von Lexware buchhalter begleitet Sie ein Assistent durch alle Arbeitsschritte. Sie brauchen nur den Anweisungen zu folgen. Nach Einlegen des Datenträgers wird automatisch das Setup gestartet. Sollte dies nicht der Fall sein, wählen Sie im Startmenü den Menüpunkt Ausführen. Tragen Sie in das Textfeld Öffnen den Befehl D:\Lxsetup.exe ein, sofern Ihr Laufwerk den Laufwerksbuchstaben D hat. Hat Ihr Laufwerk einen anderen Laufwerksbuchstaben, geben Sie diesen anstelle von D: ein. Sobald Sie mit der Enter-Taste bestätigen, erscheint der Startbildschirm. Die Installation von Lexware buchhalter kann nun beginnen. Zunächst müssen Sie die 24-stellige Seriennummer eingeben. Diese ist auf dem Seriennummernzertifikat vermerkt. Wechseln Sie auf die zweite Seite des Assistenten und geben Sie dort das Installationsverzeichnis an. Es empfiehlt sich, die vorgeschlagene Option Standard beizubehalten. Danach werden Sie gebeten, die Lizenzbedingungen zu lesen. Sind Sie mit diesen einverstanden, setzen Sie zur Bestätigung ein Häkchen in das entsprechende Kontrollkästchen. Ein Fenster informiert Sie über den Fortgang der Installation. Nach dem Start von Lexware buchhalter empfängt Sie die Startseite, die in folgende Bereiche aufgeteilt ist: Startseite mit Hauptnavigation, Lexware Info Center, Buchhaltung und Heute zu tun, sowie das Lexware Service Center. Über die Hauptnavigation auf der linken Seite und die strukturiert dargestellten Programmabläufe in der Mitte der Programm oberfläche, haben Sie schnellen Zugriff auf alle wichtigen Informationen und Kernfunktionen. Sie können in der mitgelieferten Musterfirma Ihre ersten Schritte unternehmen oder sich eine kleine Testfi rma aufbauen. Der Schnelleinstieg wählt in den folgenden Beispielen den zweiten Weg und baut mit Ihnen ein kleines Testszenario auf, das Sie entsprechend nachspielen können. u Menü- und Symbolleiste sind abhängig vom jeweiligen aktuellen Arbeitskontext und der eingestellten Konfiguration. Programm erstmalig starten Hier finden Sie den Lexware Online Support und alles Wissenswerte zu Ihrer Software. Das Info Center informiert Sie automatisch über alle Neuigkeiten zu Ihrem Programm. Die moderne Programmoberfläche stellt die Arbeitsabläufe übersichtlich dar und ermöglicht einen schnellen Zugriff auf die Kernfunktionen. 4 5
3 Einrichtung Ein Assistent begleitet Sie beim Einrichten der Firmenstammdaten. Stammdaten hinterlegen Firma einrichten Das Einrichten der Firmenstammdaten gehört zu den ersten Schritten um mit Lexware buchhalter arbeiten zu können. Bevor Sie dies tun, können Sie sinnvolle Vorbereitungen treffen. Sammeln Sie bspw. alle erforderlichen Unternehmensdaten und -unterlagen und stimmen Sie den Kontenrahmen mit Ihrem Steuerberater ab. Für die ersten Schritte legen wir eine Testfirma mit Sitz in Freiburg an. 1. Sie befinden sich in der Anwendung Lexware buchhalter. Führen Sie den Befehl Datei -> Firma neu aus. Der Firmen- Assistent wird geöffnet. Auf der Seite Firmendaten tragen Sie Namen und Anschrift der neuen Firma ein. Diese Daten können jederzeit ergänzt oder geändert werden. 2. Wechseln Sie auf die zweite Seite des Assistenten Gewinnermittlungsart. Wählen Sie hier die Gewinnermittlungsart Ihres Unternehmens aus. Die Wahl der Gewinnermittlungsart kann ggf. mit dem Steuerberater besprochen bzw. durch Rücksprache mit dem zuständigen Finanzamt geklärt werden. Die Einstellungen bzgl. der Umsatzbesteuerung richten sich nach der Gewinnermittlungsart und werden auf der Seite Einstellungen automatisch vorgeschlagen. 3. Wechseln Sie auf die dritte Seite des Assistenten Wirtschaftsjahr und geben Sie dort das erste Buchungsjahr an. Im Regelfall entspricht das erste Buchungsjahr dem Kalenderjahr. Es kann aber auch das Vorjahr oder ältere Jahre gewählt werden. So sind ggf. noch Buchungen aus dem Vorjahr möglich, um zum Stichtag aktuelle Salden zu bekommen. 4. Wählen Sie die Option Standard Kontenrahmen übernehmen. Lexware buchhalter wird mit allen wichtigen und gängigen Kontenrahmen ausgeliefert. Besteht hier Unsicherheit sollten Sie Ihren Steuerberater konsultieren. 5. Auf der vierten Seite Kontenplan wählen Sie einen im Funktionsumfang von Lexware buchhalter enthaltenen Standard- Kontenrahmen aus. Hier stellen Sie ein, ob Sie Ihre Buchhaltung auf Grundlage der Bilanzierung oder der Einnahmen-Überschussrechnung erfassen möchten. 6 7
4 Einrichtung In der Praxis werden in der Regel die DATEV- Standardkontenpläne 03 und 04 verwendet. Grundsätzlich können Sie jeden Kontenplan, für den Sie sich entscheiden, später Ihren individuellen Bedürfnissen anpassen. 6. Auf der fünften Seite Einstellungen erfolgen keine Pflicht - angaben. Das heißt: Die getroffenen Einstellungen lassen sich zu jedem Zeitpunkt ändern. Die Kontonummern aus Forderungen und Verbindlichkeiten sind durch den gewählten Kontenrahmen festgelegt. Unterschiedliche Belegnummernkreise helfen später, Buchungen nach Buchungsarten zusammenzufassen. Die Angaben zur Umsatzsteuer wurden durch die Auswahl der Gewinnermittlungsart bereits voreingestellt. Bei Einnahmen- Überschuss-Rechnern ist dies in der Regel die Ist-Versteuerung (nach vereinnahmten Entgelten) und bei Bilanzierern die Soll- Versteuerung (nach vereinbarten Entgelten). Selbstverständlich können Sie eine andere Auswahl treffen. Sie können die getroffene Auswahl der Besteuerungsart anschließend jederzeit wieder ändern, wenn z. B. gesetzliche Grenzen über- oder unterschritten werden. 7. Auf der sechsten Seite des Assistenten Mahnwesen werden die Angaben für das Mahnwesen hinterlegt. Wir definieren für die erste Mahnstufe eine Kulanz von 10 Tagen. Das heißt: Rechnungen werden am 10. Tag nach Rechnungstellung vom Mahnlauf berücksichtigt. Für das Mahnwesen wird grundsätzlich die OP-Liste als Grundlage verwendet. 8. Auf der siebten Assistentenseite Finanzamt sind alle Angaben zum zuständigen Finanzamt und Ihrer Steuernummer zu hinterlegen. Ohne diese Angaben ist der Versand der Umsatzsteuer-Voranmeldung nicht möglich. 9. Die achte Seite Datev ist nur dann aktiv, wenn Sie in den Einstellungen die entsprechende Option aktiviert haben. Alle Angaben dieser Seite erfahren Sie von Ihrem Steuerberater. u Achten Sie darauf: Gewinnermittlungsart, erstes Buchungsjahr sowie der gewählte Kontenrahmen können nachträglich nicht mehr geändert werden! u Um sich mit den Stammdaten vertraut zu machen, können Sie Ihre ersten Schritte auch mit der bereits angelegten Musterfirma machen. u Über die Funktion Verwaltung -> Kontenaktualisierung bringen Sie Ihren Kontenrahmen auf den aktuellsten Stand. Diese Angaben können Sie später noch ver ändern. 8 9
5 Einrichtung Der Kontenrahmen ist unterteilt in Sach-, Debitoren- und Kreditorenkonten. Eine separate Symbolleiste vereinfacht Anordnung und Anzeige der Konten. Der Konto-Assistent, hilft beim Überarbeiten oder Neuanlegen eines Kontos. Die Konten der ausgewählten Kategorie. Über die rechte Maustaste erhalten Sie ein Kontextmenü für die weitere Bearbeitung. Kontenplan anpassen Der beim Einrichten der Firma gewählte Kontenrahmen ist mit ein paar Handgriffen an die Erfordernisse Ihres Unternehmens angepasst. Wir möchten den Kontenplan in folgenden Bereichen anpassen: Ein vorhandenes Bankkonto soll eine aussagekräftige Bezeichnung erhalten. Das im Kontenplan vorhandene Erlöskonto möchten wir kopieren und in ein weiteres Erlöskonto überführen. Ein Debitoren- und Kreditorenkonto sollen eingerichtet werden. 1. Blenden Sie (sofern nicht schon geschehen) über das entsprechende Symbol den Kontenplan unserer Testfirma ein. 2. Klicken Sie in der Baumdarstellung des Kontenplans auf die Kategorie Alle Konten/Sachkonten/Finanzkonto. Die bereits existierenden Finanzkonten werden angezeigt. Öffnen Sie durch Doppelklick auf das Konto 1200 Bank den Konten assistenten. Überschreiben Sie die Kontobezeichnung Bank durch Volksbank. Speichern Sie die Änderung. 3. Selektieren Sie in der Baumdarstellung des Kontenplans die Rubrik Einnahmen/Umsatzerlöse. Markieren Sie das Konto 8400 Erlöse 19 % Umsatzsteuer und wählen Sie im Kontextmenü den Befehl Konto kopieren. Der Kontoassistent wird geöffnet. Da durch das Kopieren alle Auswertungsmerkmale erhalten bleiben, sind nur noch Kontonummer und Kontobezeichnung anzupassen (bspw Erlöse 19 % Umsatzsteuer Produkt A). Anschließend wird das Konto unter der gleichen Rubrik gespeichert. 4. Wählen Sie im Kontextmenü den Befehl Debitor neu. Richten Sie im Konto-Assistenten das Debitorenkonto unter der Nummer mit der Bezeichnung Kunde 1 ein. Die Kategorie Debitor wird automatisch gewählt. 5. Über Weiter gelangen Sie auf die Assistentenseite, wo Sie die komplette Anschrift, die Kundennummer und den Ansprechpartner eintragen können. Diese Einträge stehen Ihnen später bspw. für den Ausdruck von Mahnungen zur Verfügung. Auf der vierten Seite wird die vollständige Bankverbindung des Lieferanten hinterlegt. 6. Auf der fünften und letzten Seite tragen Sie die mit dem Kunden vereinbarten Zahlungsbedingungen ein. Durch einen Klick auf das Kalendersymbol können Sie das Zahlungsziel entweder nach Tagen oder nach einem festen Datum bestimmen. 7. Speichern Sie den Debitor. 8. Legen Sie analog ein Kreditorenkonto unter der Nummer und der Bezeichnung Lieferant 1 an. Blenden Sie den Kontenplan wieder aus. u Der DATEV-Standard sieht für Sachkonten einen 4stelligen und für Debitoren- und Kreditorenkonten einen 5stelligen Nummernkreis vor. u Alternativ können Sie Konten auch über die Kontenverwaltung anpassen. Sie öffnen diese über den Befehl Verwaltung -> Kontenverwaltung. Das hier eingetragene Zahlungsziel bildet später die Grundlage bei der Überwachung von Forderungen und Mahnungen
6 Einrichtung Eine Belegnummer setzt sich immer aus dem Kürzel und der fortlaufenden Nummerierung zusammen. Belegnummernkreise definieren Belegnummernkreise bieten den Vorteil, dass für unterschied liche Geschäftsvorfälle die Buchungsbelege fortlaufend nummeriert, nach ihrer Buchungsart zusammengefasst und abgelegt werden können. Dazu wird für jede Buchungsart ein frei wählbares Buchungskürzel verwendet. Beispielhaft defi nieren wir hier den Belegnummernkreis für Ausgangsrechnungen. 1. Wählen Sie den Befehl Verwaltung -> Belegnummern. 2. Klicken Sie in eine leere Tabellenzeile und defi nieren Sie den Nummernkreis für Ausgangsrechnungen. Legen Sie das Buchungskürzel (hier AR) und Bezeichnung fest. Im Feld Stand geben Sie den zuletzt verwendeten Zähler ein. 3. Mit dem Anklicken der Option autom. Hochzählen wird die entsprechende Belegnummer in den Buchungsmasken für jede Buchung automatisch hoch gezählt. 4. Wiederholen Sie die Vorgehensweise, um zum Beispiel Buchungs kreise für Eingangsrechnungen (ER), Bank (BA), Kassenbuchungen (KA) und Eröffnungsbuchungen (EB) festzulegen. u Bankbelege werden in der Praxis nicht automatisch, sondern manuell hoch gezählt. u Beim automatischen Hochzählen werden auch alphanumerische Werte berücksichtigt. u Beim Einrichten der Firma können Sie die Verwendung unterschiedlicher Belegnummernkreise vorsehen. Buchungsvorlagen anlegen Jede Buchung sollte zur inhaltlichen Kurzbeschreibung einen Buchungstext enthalten. Häufig benutzte Buchungstexte lassen sich bequem im System hinterlegen und stehen in den Buchungsmasken zur Auswahl. Um später das Erfassen von Mietzahlungen in Höhe von leichter zu machen, legen wir für diese Buchung eine entsprechende Vorlage an. 1. Wählen Sie den Befehl Verwaltung -> Buchungsvorlagen. Die für den gewählten Kontenplan SKR-03 mitgelieferte Liste der Buchungsvorlagen wird angezeigt. 2. Klicken Sie auf die Schaltfl äche Neu. Das Dialogfenster Buchungsvorlage neu wird angezeigt. 3. Erfassen Sie im Feld Buchungstext den gewünschten Text (hier Miete). Geben Sie den Belegnummernkreis (hier BA), den Betrag (hier ) sowie das Gegenkonto (hier 4210) an. Das Gegenkonto kann durch einfachen Klick aus dem Pull-down-Menü zu diesem Eingabefeld ausgewählt werden. Optional können Sie die Buchungsvorlage mit einer Suchnummer versehen, um beim Buchen noch schneller und gezielter zu Ihrem Buchungssatz zu kommen. 4. Speichern Sie die Buchungsvorlage. Sie wird in die Liste der Buchungsvorlagen übernommen. u Standardmäßig wird mit den DATEV-Kontenplänen SKR03 und SKR04 eine Auswahl an Buchungsvorlagen mitgeliefert. Der hinterlegte Buchungstext. Zusätzlich zum Buchungstext kann ein kompletter Geschäftsvorfall hinterlegt werden. Es besteht hierzu die Möglichkeit, das Belegkürzel bzw. die Belegnummer, den Buchungsbetrag sowie die Kontierung zu erfassen
7 Buchen Vorträge auf Personenkonten werden in die entsprechenden Sachkonten (Verbindlichkeiten bzw. Forderungen aus Lieferungen und Leistungen) übernommen. Salden- und Summenvorträge lassen sich übersichtlich in einer tabellarischen Darstellung erfassen. Eröffnungsbuchung durchführen Um die Arbeit mit Lexware buchhalter aufnehmen zu können, müssen Sie nicht warten, bis ein Geschäftsjahr abgeschlossen ist. Selbstverständlich können Sie auch während eines Geschäfts jahres umsteigen. Den Saldovortrag übernehmen Sie zum Stichtag Ihrer Umstellung aus der Bilanz, die aktuellen Salden aus der Summen- und Saldenliste Ihrer bisherigen Buchhaltung. Für das Buchen von Saldo- und Summenvorträgen verfügt Lexware buchhalter über eine spezielle Buchungsmaske. Wir nehmen beispielhaft die folgenden Eröffnungsbuchungen vor: Der zum Jahreswechsel aktuelle Stand des Geschäftskontos in Höhe von wird mit Buchungsdatum vom übernommen. Ein Summenvortrag in Höhe von wird zum Stichtag am gebucht. Ein Bankdarlehen in Höhe von ist auf Seiten der Passiva einzugeben. 1. Wählen Sie den Befehl Buchen -> Summen- und Saldenvortrag in den Stapel. Das gleichnamige Buchungsfenster wird geöffnet. 2. Markieren Sie im Bereich Sachkonten das Konto Volksbank und geben Sie in der Spalte Saldovortrag Aktiva den aktuellen Saldo in Höhe von und in der Spalte Summenvortrag Soll den Summenvortrag von ein. 3. Geben Sie analog auch den Saldovortrag für das Bank darlehen auf der Passiva-Seite ein. 4. Mit Hilfe der Schaltfläche Prüfsumme aktualisieren wird die Summe der erfassten Beträge neu berechnet. Somit können Sie beispielsweise prüfen ob die Eröffnungsbilanz ausgeglichen ist oder eine Differenz besteht. 5. Klicken Sie auf die Schaltfläche Buchen. In einem weiteren Dialogfenster werden die Saldovortragskonten des Kontenplans vorgeschlagen. Geben Sie hier den Belegnummernkreis sowie für die Buchung des Summenvortrags das gewünschte Belegdatum ein. 6. Bestätigen Sie die Eröffnungsbuchung mit OK. Die Buchungen werden in den Stapel geschrieben. Was es mit diesem Stapel auf sich hat, wird Ihnen im nächsten Kapitel erklärt. u Beim Summenvortrag ist darauf zu achten, dass nicht nur die Bestandskonten, sondern auch Salden der Aufwandsund Ertragskonten übernommen werden müssen. u Salden- und Summenvortragskonto müssen am Ende der Übernahme ausgeglichen sein. Das Saldovortragskonto des gewählten Kontenplans. Für das Buchen der Saldenvoträge wird vom Programm das Anfangsdatum zum Wirtschaftsjahresbeginn (bspw ) übernommen. Haben Sie Summenvorträge in der Tabelle erfasst, können Sie das gewünschte Buchungsdatum definieren
8 Buchen Stapelbuchen Buchungen erfassen Buchungsmethoden Zur Erfassung der Buchungsdaten bietet Lexware buchhalter verschiedene Buchungsarten und unterschiedliche Buchungsmasken an. Grundsätzlich ist zu unterscheiden, ob Buchungen direkt in das Journal erfolgen oder zunächst nur erfasst und in einer Liste für die Übernahme in das Journal bereitgestellt werden sollen. Im ersten Fall spricht man von Dialogbuchen, im zweiten von Stapelbuchen. Unter Stapelbuchungen werden Buchungen verstanden, die zuerst einfach nur erfasst werden, ohne sie direkt und endgültig auf einzelne Konten und in das Journal zu buchen. Diese Vorgehensweise bietet den Vorteil, dass sich Buchungen nach ihrer Erfassung noch einmal kontrollieren und bei Bedarf ändern lassen. u Erst durch das Ausbuchen der Stapelliste gelangen die Buchungssätze in das Journal. werden erzeugt und stehen in der OP-Verwaltung zur Verfügung. u Sie können unter Verwaltung -> Konfigurationsassistent einstellen, welche Buchungsmasken in welchem Modus angezeigt werden sollen. Das Dialogbuchen ist die wesentlich schnellere Buchungs - methode. Sach- und Personenkontenbuchungen werden direkt in das Journal geschrieben und in die entsprechenden Konten übernommen. Diese Buchungen können nicht mehr geändert oder gelöscht, sondern nur noch storniert werden. Die Stornierungen werden sowohl im Journal als auch in den einzelnen Konten protokolliert. Dies entspricht den Anforderungen der Grundsätze ordnungsgemäßer Buchführung. Unabhängig davon, für welche Buchungsmethode Sie sich entscheiden, ist die Buchungsmaske die zentrale Eingabe fläche in Lexware buchhalter. In den folgenden Kapiteln erfahren Sie, welche der Buchungsmasken Sie bei den einzelnen Buchungen am komfortabelsten zum Ziel führt. u Nutzen Sie die Enter-Taste, um in den Buchungsmasken automatisch zu den einzelnen Pflichtfeldern zu gelangen. u Durch einfaches Betätigen der +-Taste im Nummernblock ist es möglich, nach dem Erfassen der Pflichtfelder die Buchung aus einem beliebigen Feld zu speichern. Dialogbuchen Buchungsmasken 16 17
9 Buchen Diese Belegnummer der Eingangsrechnung wird automatisch hoch gezählt. Soll und Haben in der aktuellen Buchung. Liste (oder Stapel) der bereits erfassten Buchungen. Ein Buchungssatz kann in dieser Liste markiert und geändert werden, bis er in das Journal überführt wird. Rechnung buchen Kreditoren- und Debitorenrechnungen können als Stapel buchung oder als Dialogbuchung schnell und komfortabel eingegeben werden. Wir möchten eine Rechnung für den Kauf eines Computers in Höhe von einbuchen. Für den Lieferanten wurde in der Kontenverwaltung ein Kreditorenkonto mit der Nummer angelegt. Die Buchung soll in die Stapelerfassung erfolgen. Anschließend erfassen wir eine Ausgangsrechnung an den Kunden mit der Debitorennummer in Höhe von Sofern nötig, schließen Sie die aus der Eröffnungsbuchung geöffnete Buchungsmaske, indem Sie auf das Kreuz rechts oben klicken. Wählen Sie anschließend den Befehl Buchen -> Stapelbuchen. Eine leere Buchungsmaske wird angezeigt. 2. Geben Sie das Belegdatum an. Es wird das Datum des zuletzt gebuchten Beleges als Belegdatum vorgeschlagen. Dieses kann von Ihnen beliebig innerhalb eines Wirtschaftsjahres verändert werden. 3. Wählen Sie im Feld Belegnummer den Nummernkreis aus, den Sie in der Stammdatenverwaltung für die Eingangsrechnungen festgelegt haben (hier ER). Das Programm verwendet automatisch die nächste freie Belegnummer der ausgewählten Belegart. 4. Tragen Sie den Buchungstext ein (hier Kauf Computer). 5. Geben Sie den Betrag als Bruttobetrag ein (hier ). 6. Geben Sie Soll- und Haben-Konto an. 7. Drücken Sie die Enter-Taste, bis die Schaltfläche Buchen aktiviert wird. Durch Klick auf die Schaltfl äche wird der Buchungssatz erzeugt und in die Stapelliste gestellt. Die Liste wird also um eine weitere Zeile ergänzt. 8. Geben Sie analog eine Debitorenrechnung über ein. u Blenden Sie ggf. den Kontenplan über das Menü Ansicht wieder aus. u Wenn Sie mit Kostenstellen arbeiten wollen, können Sie dies in den Firmenstammdaten hinterlegen. u Es kann immer nur eine Buchungsmaske geöffnet sein. Wollen Sie die Buchungsmaske wechseln, muss die zuvor aktive Buchungsmaske geschlossen werden. Klicken Sie hierzu rechts oben auf das Symbol Fenster schließen. In der Stapelbuchungsmaske erfolgt eine Abfrage, ob Sie die Buchungen ins Journal übernehmen wollen. Mit Doppelklick wird das ausgewählte Konto einschließlich der Vorsteuer übernommen
10 Buchen Konto und Gegenkonto in der Buchungsmaske. Es genügt, wenn Sie im Auswahlfenster Art die entsprechende Auswahl treffen und sich somit die Frage nach Soll und Haben ersparen. Finanzkonto buchen Für die Erfassung von Kassen- und Bankbelegen eignet sich besonders die Buchungsmaske Einnahmen/Ausgaben in den Stapel. Hier stehen nicht Soll- und Haben-Konten im Vordergrund, vielmehr buchen Sie aus der Perspektive des jeweiligen Finanzkontos. Nehmen wir an, Sie buchen eine Privateinlage in Höhe von 500 in die Kasse. Ferner haben Sie Briefmarken in Höhe von 30 gekauft. Wir zeigen, wie solche Kassenbelege gebucht werden. Anhand einer auf dem Bankbeleg aufgeführten Mietüberweisung möchten wir anschließend ein Bankkonto bebuchen. 1. Wählen Sie den Befehl Buchen -> Einnahmen/Ausgaben in den Stapel. Sie werden aufgefordert, das Finanzkonto anzugeben. Wir wählen das Konto Kasse und bestätigen mit OK. Eine leere Buchungsmaske wird angezeigt. 2. Geben Sie analog zur Kreditorenrechnung das Belegdatum an. Mit F4 können Sie sich zur leichteren Auswahl einen Kalender einblenden lassen. 3. Wählen Sie im Feld Belegnummer den Nummernkreis aus, den Sie in der Stammdatenverwaltung für die Buchungen auf die Kasse festgelegt haben (hier KA). Es wird automatisch die nächste freie Belegnummer der ausgewählten Belegart vorgeschlagen. 4. Wählen Sie den Buchungstext aus (hier Privateinlagen) und tragen Sie den Bruttobetrag von 500 ein. Das Gegenkonto 1890 Privateinlagen wird automatisch eingestellt. 5. Geben Sie im Feld Art an, dass es sich hier um eine Ein nahme handelt. 6. Buchen Sie die Privateinlage in den Stapel. Die Belegnummer wird automatisch hoch gezählt, so dass Sie gleich den Portobeleg auf die Kasse buchen können. Den Buchungstext übernehmen wir wieder aus der Liste. Es wird automatisch auch das Gegenkonto und die Buchungsart eingestellt. 7. Um die Mietüberweisung einzubuchen, müssen Sie jetzt das Bankkonto wählen. 8. Wählen Sie den Buchungstext Miete. Der mit dem Buchungstext hinterlegte Buchungsbetrag wird zusammen mit der Kontierung und dem Betrag in die entsprechenden Felder übernommen. 9. Buchen Sie die Überweisung in den Stapel. u Die mit dem Buchungstext hinterlegten Daten können in der Buchungsmaske auch angepasst werden. Hinter den Buchungstext wurde ein kompletter Geschäftsvorfall mit Kontonummer und Buchungsart hinterlegt. Sie brauchen nicht die Buchungsmaske Einnahmen/Ausgaben zu verlassen, um ein anderes Konto zu wählen. Das Konto kann über die Pfeiltaste im Kopf der Buchungsmaske bestimmt werden
11 Buchen Hier ist der Teilbetrag einzugeben, der auf ein Konto verbucht werden soll. Durch Auswahl des Buchungstextes Wareneingang 19% VSt wird das entsprechende Wareneingangskonto herangezogen. Führt die Teilbuchung aus. Splittbuchung durchführen Splittbuchungen oder zusammengesetzte Buchungssätze bestehen aus zwei oder mehreren Teilbeträgen mit unterschiedlichen Kontierungen. Eine typische Splittbuchung ist dann gegeben, wenn zum Beispiel eine eingehende Rechnung auf unterschiedliche Wareneingangskonten mit unterschiedlichen Mehrwertsteuersätzen verteilt werden muss. Für den Erwerb von Software und Handbücher fällt beim gleichen Lieferanten eine Eingangsrechnung in Höhe von inkl. Umsatzsteuer an. Der Buchungsbetrag setzt sich aus Wareneingängen mit 19 % VSt über und Warenein - gängen mit 7 % VSt über zusammen. Es wurde die gesamte Rechnung bezahlt. Die Soll-Seite soll auf verschiedene Wareneingangskonten aufgeteilt werden. 1. Öffnen Sie über das entsprechende Symbol die Buchungsmaske für die Stapelbuchung und geben Sie Belegdatum, Belegnummernkreis, Buchungstext sowie den vollen Rechnungsbetrag in Höhe von an. Navigieren Sie jeweils mit der Enter-Taste von Eingabefeld zu Eingabefeld. 2. Da sich die Soll-Seite aus unterschiedlichen Beträgen zusammensetzt, machen Sie im Feld Soll keine Angabe, sondern klicken auf die Schaltfläche Splitten. 3. Wählen Sie im Untermenü den Eintrag Soll. Die Splitt - buchungsmaske wird angezeigt. 4. Wählen Sie aus der Liste Buchungstext den Eintrag Wareneingang mit 19% VSt. Das entsprechende Wareneingangskonto wird herangezogen. 5. Geben Sie den Betrag von ein. 6. Klicken Sie auf die Schaltfläche Übernehmen, wird die Splittbuchung ausgeführt. Der noch zu buchende Restbetrag von wird angezeigt. Der Cursor springt direkt auf das Feld Buchungstext. 7. Geben Sie analog die Splittbuchung für den Wareneingang mit 7 % VSt ein. Sobald Sie die zweite Splittbuchung mit Übernehmen bestätigen, darf das Feld noch nicht verbucht keinen Betrag mehr aufweisen. 8. Mit Schließen wird die Splittbuchung beendet. In der Buchungsmaske erscheint neben dem Feld Soll der Hinweis gesplittet. Eine Kontonummer wird folglich nicht aus gewiesen. 9. Geben Sie abschließend im Feld Haben das Kreditorenkonto an und schließen Sie die Buchung über die Schaltfläche Buchen ab. u Ein gleichzeitiges Splitten der Soll- und Habenseite ist nicht möglich. Über die Einschaltung eines Zwischenkontos (Interimskonto) können Sie jedoch jede Seite einzeln splitten. Hier ist der Betrag ausgewiesen, der noch nicht in der Splittbuchung berücksichtigt wurde. Die Liste enthält die erste Teilbuchung
12 1. Über das Menü Ansicht -> Buchungsstapel werden alle vorläufigen Buchungen in einer Liste angezeigt. Solange diese noch nicht ausgebucht wurden, lassen sie sich über das Kontextmenü ändern. 2. Überführen Sie mit Buchen -> Stapel ausbuchen die Buchungssätze in das Journal. Der Buchungsstapel ist danach leer. u entstehen erst, wenn die Buchungssätze in das Journal geschrieben wurden. u Über Buchen -> Stapel löschen besteht die Möglichkeit, alle Buchungen aus dem Buchungsstapel bzw. den kompletten Stapel zu löschen. Das kann hilfreich sein, wenn Sie Daten versehentlich doppelt importiert haben. Installation Wir nehmen an, dass aufgrund eines Tippfehlers der Portobeleg fälschlicherweise mit 30 und nicht mit 40 in die Kasse gebucht wurde. Dies korrigieren wir über das Journal durch eine Stornobuchung. 1. Klicken Sie in der Menüleiste auf das Symbol Journal. 2. Selektieren Sie den Buchungssatz, für den eine Stornobuchung durchgeführt werden soll, und wählen Sie im Kontextmenü den Befehl Stornieren. Mahnwesen Wir gehen davon aus, dass alle in der Stapelliste enthaltenen Buchungen korrekt sind. Sie sollen jetzt in das Journal übertragen werden. Über das Kontextmenü kann schnell und komfortabel eine Buchung storniert werden. Der Vorteil der Stapelbuchung: Buchungen lassen sich zu jeder Zeit über das Kontextmenü ändern. Der Befehl Bearbeiten überführt die Buchungsdaten in die entsprechende Buchungsmaske. 3. Geben Sie das Stornierungsdatum an. Die Stornobuchung wird in der Liste ausgewiesen. Zugleich wird die stornierte Buchung als Vorlage für die Neubuchung in die Buchungsmaske übertragen. Sie müssen dort nur noch den Betrag ändern und buchen. u Achten Sie darauf, dass vor einer Stornobuchung alle Buchungsmasken geschlossen wurden. u Die Stornierungen werden sowohl im Journal als auch in den einzelnen Konten protokolliert. u Über Extras -> Optionen kann das Journal nach Belegoder Buchungsdatum sortiert werden Sonstiges Buchungsstapel mit vorläufigen Buchungen. Erst mit dem Ausbuchen entstehen die für die Fibu wirksamen Journal-Buchungen. Buchen Damit buchhalterische Aufzeichnungen den Grundsätzen ordnungsmäßiger Buchführung entsprechen, müssen sie klar und jederzeit nachprüfbar sein und erfordern deshalb unter anderem eine chronologische Ordnung. Im Journal werden alle Geschäftsfälle in zeitlicher Reihenfolge protokolliert. Somit kann jede einzelne Buchung während der Aufbewahrungsfrist schnell zurückverfolgt und mit den entsprechenden Belegen nachgewiesen werden. Stornierung durchführen Stapelbuchungen sind buchhalterisch erst aktiv, wenn sie in einem eigenen Arbeitsschritt in die Finanzbuchhaltung übernommen werden. Das bedeutet für die OP-Verwaltung: Erst mit dem Ausbuchen werden erzeugt. Auswertungen Stapel ausbuchen Einrichtung Buchen
13 Buchen Buchungsmaske mit Belegeingangskorb und Beleganzeige Digitale Belege buchen Mit der neuen Funktion Digitale Belege können Sie unterschiedlichste digitale Belege (PDF-Dateien, Word und Excel Dateien, Open Office Dokumente, Bilddateien wie JPG, PNG, BMP) mit jeder Buchung verknüpfen. Die Buchungsmasken für Stapelbuchen und Dialogbuchen sind hierzu um einen Belegeingangskorb, eine Navigationsleiste und eine Beleganzeige erweitert worden. Der eigentliche Kern der Buchungsmaske ist weitestgehend unverändert geblieben. Alle bisherigen Buchungsfunktionen stehen Ihnen hier unverändert zur Verfügung. Zusätzlich erhalten Sie hier die Option; einen digitalen Beleg für eine weitere Buchung nochmals zu verwenden und mit einer weiteren Buchung zu verknüpfen. Wir werden einen digitalen Beleg mit einer Buchung verknüpfen. 1. Um digitale Belege mit Ihren Buchungen zu verknüpfen, müssen Sie zuerst Belege in den Belegeingangskorb importieren. Über die Schaltfläche Neue Belege können Sie digitale Belege von einem beliebigen Laufwerk importieren. 2. Der im Belegeingangskorb markierte Beleg wird direkt in der Beleganzeige angezeigt und für die nächste Buchung verwendet. Mit Abschluss der Buchung wird dieser Beleg mit der Buchung verknüpft und aus dem Belegeingangskorb entfernt. Beim Belegimport verbleiben Ihre Originalbelege im jeweiligen Verzeichnis und im Belegeingangskorb wird immer eine Kopie des Originalbeleges erstellt. u Mit der Integration der neuen Funktion Digitale Belege können Sie nun auch alle mit Buchungen verknüpften Belege im Journal oder Stapel direkt in der Beleganzeige ansehen. Hierbei ist es gleichgültig, ob Sie die digitalen Belege mit den neuen Buchungsmasken Stapelbuchen mit digitalen Belege und Dialogbuchen mit digitalen Belege mit der Buchung verknüpft haben oder über die bisherige Belegfunktion eingefügt haben. u Wenn Sie diese Belegansicht nicht nutzen möchten, können Sie diese über die Schaltfläche Belege in der Navigationsleiste deaktivieren. Ein erneutet Klick auf die Schaltfläche Belege aktiviert die Belegansicht wieder. u In der Beleganzeige wird Ihnen immer der im Journal/ Buchungsstapel selektierte Beleg angezeigt. Word-, Excelund openoffice-dateien können in der Beleganzeige nicht direkt angezeigt werden, sondern können mit den entsprechenden Programmen, sofern diese auf Ihrem System verfügbar sind, direkt aus der Beleganzeige geöffnet werden.. u Bei der Beleganzeige können Sie die Größe und den Ort der Darstellung beliebig verändern. Haben Sie die Größe oder den Anzeigeort verändert, werden diese Änderungen gespeichert und beim erneuten Aufruf wieder verwendet. u Arbeiten Sie mit einem zweiten Bildschirm an Ihrem Arbeitsplatz, so empfehlen wir Ihnen, die Beleganzeige auf diesen Bildschirm zu verschieben und damit wesentlich mehr Platz für die Darstellung der Belege zu erhalten. Ansicht Journal mit Beleganzeige Die importierten Belege werden nach dem Datum des Imports im Belegeingangskorb angezeigt und können über die Spaltenbezeichnung nach Name. Datum oder Typ sortiert werden
14 Über diese Schaltfläche kann ein OP durch einen Zahlungsausgang direkt ausgebucht werden. Zur Kontrolle Ihrer offenen bietet Ihnen das Programm eine Liste aller offenen Rechnungen an. ausgleichen Eingangsrechnung ausgleichen Mit Lexware buchhalter haben Sie eine ständige Kontrolle über Ihre Verbindlichkeiten und die zugehörigen Zahlungsfristen. Nachdem das Zahlungsziel ausgeschöpft wurde, möchten wir die Rechnung für den Kauf des Computers in voller Höhe begleichen. Die Verbindlichkeit und somit der erlischt, das Bankguthaben sinkt um 2.345,67. Der wird durch eine Stapelbuchung auf das entsprechende Bankkonto ausgeglichen. 1. Klicken Sie in der Menüleiste auf Buchen und dann auf Einnahmen/Ausgaben in den Stapel. 2. Wählen Sie das Bankkonto, von dem die Zahlung erfolgt, und öffnen Sie die Buchungsmaske. 3. Geben Sie das Buchungsdatum der Zahlung ein. Wählen Sie im Feld Belegnummer den Nummernkreis aus, den Sie in der Stammdatenverwaltung für die Buchungen auf das Bankkonto festgelegt haben (hier BA). Als Buchungstext geben Sie Zahlung ER 1 ein. Da wir den vollen Betrag zur Anweisung bringen, ist der Bruttobetrag von 2.345,67 anzugeben. Benutzen Sie jeweils die Enter-Taste, um zu den entsprechenden Eingabefeldern zu springen. 4. Geben Sie als Gegenkonto das Konto des Lieferanten an und wählen Sie im Feld Art den Eintrag Ausgabe. 5. Betätigen Sie die Enter-Taste erneut, wird die Schaltfläche OP aktiviert. Klicken Sie auf diese Schaltfläche, schlägt Ihnen das Programm in einem separaten Fenster automatisch den passenden n des Lieferanten vor. 6. Klicken Sie auf die Schaltfläche Buchen, wird der ausgeglichen. Sobald Sie den Stapel ausgebucht haben, erscheint die Zahlung im Journal. u Bei einer Teilzahlung der Rechnung übernimmt das Programm die Differenz und führt diese unter dem ursprünglichen Belegdatum als OP weiter. u Bei Bezahlung unter Berücksichtigung des Skontoabzugs wird die Differenz als Minderung ausgebucht. Der aktuelle Kontostand des Bankkontos vor der Buchung des Zahlungsausgangs. Der passende OP des Kreditors wird selektiert
15 Ein Assistent führt Sie durch die einzelnen Schritte. Die Bankverbindungen der Finanzkonten sowie der Debitoren und Kreditorenkonten lassen sich (wenn noch nicht beim Anpassen des Kontenplans erfolgt) im Zuge der Zahlung angeben. Mit dem im integrierten Programm Lexware online-banking haben Sie die Möglichkeit, mit einem dazu eingerichteten Bankkonto Überweisungen und Lastschrifteinzüge zu erstellen, sowie Kontenumsätze abzurufen und Daueraufträge zu verwalten. Wir gehen davon aus, dass eine Lieferantenrechnung von zu bezahlen ist. Die zugehörige Rechnung haben wir zuvor eingebucht. Die Zahlung soll als Überweisung erfolgen. Dazu müssen Sie für die ausgewählte Bank die IBAN im Konten assistenten hinterlegt haben. 1. Führen Sie den Befehl Extras -> aus und wählen Sie auf der ersten Seite des Assistenten die Option Überweisungen sowie das Bankkonto aus, über das die Zahlung getätigt werden soll. Klicken Sie auf Weiter. Sollten Sie Ihre Bankdaten noch nicht eingegeben oder aktualisiert haben, können Sie dies jetzt nachholen. 2. Auf der zweiten Seite des Assistenten bestimmen Sie die Art der Zahlung: im Beispiel wählen wir als Zahlungsart Dateiexport. Geben Sie das Verzeichnis für den Dateiexport an und klicken Sie auf Weiter. 3. Mit Weiter öffnen Sie die dritte Seite des Assistenten. Hier lassen sich Einstellungen für die Zahlungsvorschlagsliste treffen. Es ist empfehlenswert, sich alle offenen Rechnungen anzeigen und bei skontofähigen Rechnungen den Skontobetrag berechnen zu lassen. 4. Mit Weiter öffnen Sie die vierte Seite des Assistenten. Dort wird nach den zuvor getroffenen Einstellungen die Zahlungsvorschlagsliste angezeigt. Markieren Sie die Rechnung(en), die bezahlt werden soll(en). 5. Klicken Sie auf Weiter. Sollte die Bankverbindung des Empfängers noch nicht bekannt sein, kann diese jetzt noch nachgetragen werden. Auf der fünften Seite des s-assistenten werden Ihnen alle Zahlungen nochmals angezeigt. Fehler hafte oder unvollständige Überweisungen werden in der ersten Spalte der Übersicht mit einem Ausrufezeichen markiert. 6. Klicken Sie auf die Schaltfläche Überweisen, wird der SEPA- Datensatz erstellt. Speichern Sie die Datei auf Ihrem Rechner ab. In einem letzten Dialogfenster können Sie sich ein Protokoll dieses Überweisungsvorganges ausdrucken. u Skontoabzugsfähige Zahlungen werden mit einem kleinen roten Dreieck markiert. u IBAN und BIC können Sie im Kontenassistenten auch aus der vorhandenen Kontonummer und der Bankleitzahl automatisch durch den integrierten IBAN/BIC-Generator erstellen lassen. Rechnungen, die bezahlt werden sollen, sind durch ein Häkchen zu markieren. Überweisungsbetrag und Verwendungszweck können bearbeitet werden
16 Mahnwesen Das Mahndatum wird in den Haupttext der Mahndokumente aufgenommen. Die Höhe der Mahngebühr wird aus den Firmeneinstellungen übernommen. Mahnwesen Mahnlauf durchführen Das Mahnwesen von Lexware buchhalter hilft Ihnen, auf ein - fache Art säumige Kunden an ihre Zahlungsverpflichtungen zu erinnern. Als Grundlage dient die -Verwaltung Ihrer Buchhaltung. Zunächst ermitteln wir in einem Mahnlauf alle Rechnungen zum Stichtag, deren Zahlung nicht erfolgt ist und die angemahnt werden können. Basis des Mahnlaufs sind die für einen Debitor getroffenen Einstellungen. Wir haben für den Kunden für die erste Mahnung eine Frist von 10 Tagen hinterlegt. Am wurde für den Verkauf von Software eine Rechnung über gestellt. Sie wurde bis zum Stichtag nicht bezahlt. 1. Führen Sie den Befehl Extras -> Mahnwesen aus. Die erste Seite des Mahnassistenten wird geöffnet. 2. Geben Sie an, welche Mahnstufe Sie für den Mahnvorschlag berücksichtigen wollen (im Beispiel 1. Mahnung). Legen Sie den Stichtag fest, zu dem die Rechnungen im Mahnlauf berücksichtigt werden sollen. 3. Treffen Sie weitere Einstellungen für die Erstellung des Mahnvorschlags. Im Beispiel aktivierten wir das Kontrollkästchen Mahngebühr. 4. Auf der zweiten Seite des Mahnassistenten werden anhand der getroffenen Einstellungen alle n angezeigt, die am angegebenen Stichtag die Mahnfrist überschritten haben. Die Fälligkeit eines n s errechnet sich aus dem Rechnungsdatum und dem Zahlungsziel ohne Abzug. 5. Selektieren Sie die Kunden, die eine Mahnung erhalten sollen und bestätigen Sie über die Schaltfläche Mahnen. Sie gelangen in das Druckfenster, in dem Sie das gewünschte Zielgerät und die passende Formularvariante auswählen können. 6. Nachdem Sie die Mahnung ausgegeben haben und die Abfrage nach der Mahnstufe bestätigt wurde, erhält die gemahnte Rechnung in der OP-Liste in der Spalte M einen Hinweis auf die Mahnstufe (bspw. 1). u Das Mahnschreiben kann über die Formularverwaltung an individuelle Bedürfnisse angepasst werden. Die Formularverwaltung wird aus dem Druckdialog geöffnet. u Sie können Ihre Mahnungen direkt drucken, als PDF exportieren oder den Export nach MS Word wählen. Die Mahngebühr kann pro Mahnung angepasst werden. Rechnungen, die gemahnt werden sollen, sind durch ein Häkchen zu selektieren
17 Installation Auswertungen Arbeiten Sie im Modus der doppelten Buchführung, können Sie zu jedem Zeitpunkt per Mausklick eine Bilanz und Gewinnund Verlustrechnung zur Ergebniskontrolle erstellen. Hierbei haben Sie die Möglichkeit, Periodenvergleiche sowie einen Soll/ Ist-Vergleich vorzunehmen. Die Summen- und Saldenliste gehört zu den Grundauswertungen einer Finanzbuchhaltung. Sie enthält eine Aufstellung aller bebuchten Sach- und Finanzkonten inkl. Debitoren und Kreditoren und gibt einen Überblick über die im Zeitraum entstandenen Einnahmen und Ausgaben sowie der derzeitigen Buchwerte des Anlage- und Umlaufvermögens. Als Ausdruckszeitraum stehen ein beliebiger Monat, ein beliebiges Quartal und das jeweils in der Bearbeitung stehende Wirtschaftsjahr zur Verfügung. Einrichtung Lexware buchhalter bietet umfangreiche Auswertungsmöglichkeiten. Die Berichtszentrale stellt zahlreiche Berichte übersichtlich strukturiert zur Verfügung, um alle für Sie notwendigen und nützlichen Ergebnisse Ihrer Buchhaltung auszudrucken. Die Berichte sind in Amtliche Formulare, Listen, Auswertungen und Stammdaten untergliedert. Summen- und Saldenliste Die Summen- und Saldenliste enthält für alle bebuchten Konten die Eröffnungsbilanzwerte, die kumulierten Buchungssummen und die Endsalden des ausgewählten Zeitraums aus. Sie können individuelle Auswertungskriterien festlegen: Periodenvergleich, Soll/Ist-Vergleich etc. Buchen Auswertungen 1. Rufen Sie den Befehl Datei -> Firma wechseln auf und wählen Sie die Firma Musterfirma. 2. Wählen Sie den Bericht Summen + Salden quer und legen Sie im Dialogfenster den Zeitraum der Betrachtung (hier erstes Quartal) fest. Grenzen Sie ggf. die darzustellenden Konten ein. Auswertungen Um aussagekräftige Zahlen zu haben, wollen wir die Auswertungen für die mitgelieferte Musterfirma durchführen. 3. Lassen Sie sich die Summen- und Saldenliste im Querformat in der Vorschau auf dem Bildschirm anzeigen. 2. Bestätigen Sie mit OK und starten Sie die Buchhaltung der Musterfirma. u Bei den Endsummen aller Sachkonten müssen sich aufgrund der Bilanzlogik und des Systems der doppelten Buchführung die Summen Soll und Haben immer ausgleichen Sonstiges 1. Klicken Sie in der Berichtszentrale auf die Kategorie Listen und wählen Sie darin den Eintrag Saldenlisten. Die vorhandenen Berichte werden im Fenster Berichtsauswahl angezeigt. Mahnwesen Für die Musterfirma möchten wir die Summen- und Saldenliste für das erste Quartal des aktuell eingestellten Wirtschaftsjahres erstellen. Wir wählen den Weg über die Berichtszentrale. Öffnet die Formularverwaltung, über die sich das Layout der Berichte anpassen lässt. Die Auswertung kann sich bspw. auf alle Journalposten beziehen.
18 Auswertungen Zum elektronischen Versand wählen Sie als Zielgerät Elster. Geben Sie hier den Auswertungsbereich sowie den Zeitraum an. Über diese Schaltfläche können Sie sich Ihre Daten vor dem Versand in einer Vorschau ansehen und überprüfen. Umsatzsteuervoranmeldung per ELSTER Neben der Umsatzsteuer-Erklärung (nur Lexware buchhalter plus) und der Einnahmen-Überschuss-Rechnung (Anlage EÜR) können Sie auch die Umsatzsteuervoranmeldung und die Dauerfristverlängerung direkt aus dem jeweiligen Druckdialog heraus mit ELSTER elektronisch an das Finanzamt versenden. Das folgende Beispiel zeigt Ihnen den grundsätzlichen Ablauf anhand des elektronischen Versands der Umsatzsteuervoranmeldung. 1. Wählen Sie den Befehl Extras -> Elster -> Umsatzsteuervoranmeldung. Das Fenster Druck Umsatzsteuervoranmeldung wird geöffnet. 2. Treffen Sie alle Einstellungen, die für den elektronischen Versand der Umsatzsteuervoranmeldungen benötigt werden. 3. Prüfen Sie die Daten in der Vorschau und klicken Sie anschließend auf Ausgabe. Es öffnet sich das Fenster Datenbereitsteller. 4. Geben Sie hier den verantwortlichen Datenbereitsteller an. Voreingestellt ist der aktive Mandant. Es ist auch die Angabe eines anderen Bereitstellers möglich. 5. Starten Sie den Versand der Umsatzsteuervoranmeldung mit Senden. Die ELSTER-Zentrale In der ELSTER-Zentrale werden alle ELSTER-Vorgänge übersichtlich dargestellt. Die ELSTER-Zentrale wird ebenso über das ELSTER-Menü geöffnet. Im Register Vorgänge werden sämtliche Vorgänge aufgelistet, die aufgrund inhaltlicher oder technischer Fehler noch nicht erfolgreich gesendet werden konnten. Die Fehlerart wird farblich markiert. u Ein gelber Punkt zeigt an, dass die Daten zwar zum Versand bereitstehen, aufgrund technischer Probleme (z. B. fehlende Internetverbindung) nicht gesendet werden können. u Ein roter Punkt weist auf inhaltliche Fehler hin. Um die Daten zu versenden, muss der Fehler korrigiert werden. Das Register Historie führt alle mit ELSTER vorgenommenen Übertragungen in ihrer zeitlichen Reihenfolge auf. u Erfolgreich gesendete Vorgänge sind mit einem grünen Punkt markiert. u Klicken Sie in der Spalte Protokoll auf Details, können Sie sich die von ELSTER erstellten Übertragungsprotokolle anzeigen lassen. u Seit dem lassen sich die Umsatzsteuervoranmeldung und der Antrag auf Dauerfristverlängerung nur noch mit Zertifikat übermitteln. Wenn Sie noch kein ELSTER- Zertifikat haben, können Sie dies bei der Konfiguration Ihres ELSTER-Versands beantragen. Sie gelangen hierzu auf das Online-Portal von ELSTER, wo Sie weitere Informationen zu den einzelnen Zertifikatstypen erhalten und ein Zertifikat beantragen können. Über diesen Link öffnen Sie das ELSTER-Fehlerprotokoll. Es gibt Auskunft, warum Meldungen nicht versendet werden können. Über die Schaltfläche erfolgt die Konfiguration des ELSTER-Versands. Es öffnet sich ein Assistent, in dem Sie die Internetverbindung und Ihr ELSTER-Zertifikat hinterlegen. Die Angaben werden gespeichert und für den künftigen Versand verwendet. Vorgänge Historie
19 Hier wird die Struktur der E-Bilanz-Taxonomie dargestellt. Die E-Bilanz Zentrale öffnet sich in einem eigenen Fenster. So können Sie komfortabel zwischen Ihrer Buchhaltung und der E-Bilanz Zentrale hin- und herwechseln. Über diese Schaltfläche erfolgt die Zuordnung der Konten zur Taxonomie. Zugeordnete Konten werden in der Liste der Konten rot hervorgehoben. Über die Registerleiste öffnen Sie gezielt das gewünschte Thema. Auf der Seite E-Bilanz erstellen wird die E-Bilanz für das Finanzamt aufbereitet. Die E-Bilanz Zentrale führt alle Positionen aus Ihrer Buchhaltung auf und schlägt diese für die Übermittlung an das Finanzamt vor. Mit Weiter blättern Sie durch die einzelnen Themen. Alle Eingaben werden beim Schließen des Fensters automatisch gespeichert. Einzelne Bilanzpositionen lassen sich komfortabel bearbeiten und ohne erneute Buchung korrigieren. Die korrigierten Werte werden nicht zurück an die Buchung gemeldet. Beim ersten Start der E-Bilanz Zentrale über Extras -> Elster -> E-Bilanz Zentrale werden alle Stammdaten, die in Lexware buchhalter bekannt sind, automatisch vorbelegt. Sie müssen also nur noch die zu ergänzenden Daten eingeben. Daten auf dem Register Dokumentdaten werden spätestens für die Übertragung der E-Bilanz benötigt. Erfassen Sie im Korrekturfenster einen Kommentar, damit sich die Korrekturen später leicht nachvollziehen lassen. Beim Wechsel auf die Seite E-Bilanz senden wird geprüft, ob alle Daten korrekt eingegeben wurden. Die E-Bilanz Zentrale prüft die eingegebenen Daten auf Vollständigkeit und weist auf noch offene Felder hin. Ist dies der Fall, erhalten Sie nochmals einen Überblick über alle Positionen Ihrer E-Bilanz. Haben Sie alles überprüft und für gut befunden, werden die Daten über ELSTER auf elektronischem Wege an das Finanzamt verschickt. Spätere Änderungen in den Stammdaten müssen von Hand in der E-Bilanz Zentrale nachgetragen werden. u Es werden nur Buchungen übergeben, die im Journal stehen. Stapelbuchungen werden nicht berücksichtigt. Konten zuordnen 38 Alle Standardkonten der Kontenrahmen SKR-03 und SKR-04 werden automatisch der aktuellen Taxonomie zugeordnet. Verwenden Sie einen anderen Kontenrahmen, müssen Sie Konten manuell der Taxonomie zuordnen. Installation Stammdaten ergänzen E-Bilanz erstellen Einrichtung Über die Suchfunktion können Sie auch gezielt nach einzelnen Konten suchen. E-Bilanz senden u Wenn Sie etwas in der E-Bilanz Zentrale verändern, werden diese Änderungen nicht in Ihre Buchhaltung zurückgeschrieben. Bei Änderung der Kontensalden, erscheint beim erneuten Start der E-Bilanz Zentrale ein Hinweis. 39 Mahnwesen Seit dem Wirtschaftsjahr 2013 ist die elektronische Übermittlung der E-Bilanz verpflichtend für alle bilanzierenden Firmen. Mit der E-Bilanz Zentrale haben Sie die Möglichkeit, eine E-Bilanz zu erstellen, zu bearbeiten und elektronisch zu versenden. In der E-Bilanz Zentrale erhalten Sie zudem weitere Informationen zu diesem Thema. Auswertungen Die E-Bilanz Zentrale Buchen In der Liste der Konten werden wahlweise bebuchte, unbebuchte oder alle Konten angezeigt. Sonstiges Sonstiges Sonstiges
20 Sonstiges Der aktuelle Status der Buchungsmonate wird angezeigt. Ein Entsperren der einzelnen Perioden ist jederzeit möglich. Entfernen Sie hierzu den Haken aus dem entsprechenden Kontrollkästchen und klicken Sie auf die Schaltfläche Monatsabschluss. Periodenabschluss Durch den Monatsabschluss wird die entsprechende Periode für weitere Buchungen gesperrt. Unsere Beispiel-Firma hat die Buchhaltung für den Monat April abgeschlossen. Es soll sichergestellt werden, dass auf diesen Monat keine Buchungen mehr erfolgen. 1. Führen Sie den Befehl Extras -> Monatsabschluss aus. 2. Setzen Sie in das Kontrollkästchen des Monats April ein Häkchen und klicken Sie auf die Schaltfl äche Monatsabschluss. u Ein Monatsabschluss kann nur erfolgen, wenn die vor herigen Perioden abgeschlossen wurden, d. h. die Monatsabschlüsse müssen nacheinander durchgeführt werden. Jahresabschluss Mit Abschluss eines Wirtschaftsjahres werden die Saldenvorträge automatisch vom Programm in das neue Jahr übernommen. Wir zeigen Ihnen abschließend, welche Schritte durchlaufen werden müssen, um einen Jahresabschluss durchzuführen. 1. Führen Sie den Befehl Extras -> Jahresabschluss aus und folgen Sie den Anweisungen des Assistenten. 2. Lexware buchhalter benötigt für die automatischen Saldovortragsbuchungen der Bestands- und Personenkonten jeweils ein Gegenkonto. Dies sind in der Regel bei den Standardkontenrahmen 03 und 04 folgende Vortragskonten: für Sachkonten das Konto 9000 und für Debitoren und Kreditoren die Konten 9008 bzw Haben Sie im Firmenassistenten als Gewinnermittlungsart den Betriebsvermögensvergleich (Bilanzierung) eingestellt, sind zusätzlich zu den Saldovortragskonten noch weitere Konten anzugeben. 4. Auf der letzten Seite müssen Sie alle zuvor erfassten Ein gaben bestätigen, indem Sie in die Kontrollkästchen ein Häkchen setzen. u Nach dem Durchführen eines Jahresabschlusses können Sie Saldovortragsbuchungen in der Eröffnungsbilanz prüfen. u Lexware buchhalter wird Sie auch auf die künftigen Anforderungen der E-Bilanz vorbereiten. Ein Assistent führt Sie durch die einzelnen Schritte. Ihre Eröffnungsbuchungen stehen Ihnen im Stapel zur Verfügung
21 Notizen 42
Schnelleinstieg. Offene. Posten. Zahlungsverkehr
 Schnelleinstieg Dieser Schnelleinstieg hilft Ihnen, das Programm Lexware buchhaltung in kurzer Zeit kennen zu lernen. Sie erfassen exemplarisch wesentliche Stammdaten, lernen Schritt für Schritt die Grundfunktionen
Schnelleinstieg Dieser Schnelleinstieg hilft Ihnen, das Programm Lexware buchhaltung in kurzer Zeit kennen zu lernen. Sie erfassen exemplarisch wesentliche Stammdaten, lernen Schritt für Schritt die Grundfunktionen
Inhaltsverzeichnis. Den optimalen Trainingsablauf wählen und die Daten richtig sichern
 Inhaltsverzeichnis Den optimalen Trainingsablauf wählen und die Daten richtig sichern Mögliche Trainingswege mit diesem Buch Schnelleinstieg in die Belegerfassung Mit der Software noch effektiver arbeiten
Inhaltsverzeichnis Den optimalen Trainingsablauf wählen und die Daten richtig sichern Mögliche Trainingswege mit diesem Buch Schnelleinstieg in die Belegerfassung Mit der Software noch effektiver arbeiten
Inhaltsverzeichnis. Ist Ihre Software aktuell? Sind Ihre Daten sicher? 13. Die Firma anlegen (buchhalter standard und plus) 23
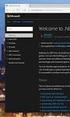 Ist Ihre Software aktuell? Sind Ihre Daten sicher? 13 Ist das Service Center aktiviert? 14 Hat Ihr Computer keinen Internetanschluss? 15 Sicherung Welche Daten werden gesichert? 17 Rücksicherung Wann ist
Ist Ihre Software aktuell? Sind Ihre Daten sicher? 13 Ist das Service Center aktiviert? 14 Hat Ihr Computer keinen Internetanschluss? 15 Sicherung Welche Daten werden gesichert? 17 Rücksicherung Wann ist
Inhaltsverzeichnis. Ist Ihre Software aktuell? Sind Ihre Daten sicher? 9. Die Firma anlegen (buchhalter standard und plus) 19
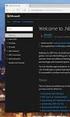 Ist Ihre Software aktuell? Sind Ihre Daten sicher? 9 Ist das Service Center aktiviert? 10 Hat Ihr Computer keinen Internetanschluss? 11 Sicherung Welche Daten werden gesichert? 13 Rücksicherung Wann ist
Ist Ihre Software aktuell? Sind Ihre Daten sicher? 9 Ist das Service Center aktiviert? 10 Hat Ihr Computer keinen Internetanschluss? 11 Sicherung Welche Daten werden gesichert? 13 Rücksicherung Wann ist
Lexware buchhalter pro: Firmenneuanlage SKR-45
 Lexware buchhalter pro: Firmenneuanlage SKR-45 Inhalt 1 Hintergrund...1 2 Update Februar installieren...2 3 Firma neu anlegen...2 4 Personenkonten exportieren und importieren...4 4.1 Debitorenkonten exportieren...
Lexware buchhalter pro: Firmenneuanlage SKR-45 Inhalt 1 Hintergrund...1 2 Update Februar installieren...2 3 Firma neu anlegen...2 4 Personenkonten exportieren und importieren...4 4.1 Debitorenkonten exportieren...
Lexware buchhalter/plus: Firmenneuanlage SKR-45
 Lexware buchhalter/plus: Firmenneuanlage SKR-45 Inhalt 1 Hintergrund...1 2 Update Februar installieren...2 3 Firma neu anlegen...2 4 Personenkonten exportieren und importieren...3 4.1 Debitorenkonten exportieren...
Lexware buchhalter/plus: Firmenneuanlage SKR-45 Inhalt 1 Hintergrund...1 2 Update Februar installieren...2 3 Firma neu anlegen...2 4 Personenkonten exportieren und importieren...3 4.1 Debitorenkonten exportieren...
Welche Belege werden wo eingegeben?
 Zur Erfassung Ihrer Buchungen bietet der Lexware buchhalter im Menü Buchen verschiedene Eingabemasken. Sie heißen Stapelbuchen, Dialogbuchen, Einnahmen/Ausgaben in den Stapel und Schnellbuchen in den Stapel.
Zur Erfassung Ihrer Buchungen bietet der Lexware buchhalter im Menü Buchen verschiedene Eingabemasken. Sie heißen Stapelbuchen, Dialogbuchen, Einnahmen/Ausgaben in den Stapel und Schnellbuchen in den Stapel.
Schnelleinstieg. Lexware buchhalter pro. Offene. Posten. Zahlungsverkehr
 Schnelleinstieg Lexware buchhalter pro Dieser Schnelleinstieg hilft Ihnen, das Programm Lexware buchhalter pro in kurzer Zeit kennenzulernen. Sie erfassen exemplarisch wesentliche Stammdaten, lernen Schritt
Schnelleinstieg Lexware buchhalter pro Dieser Schnelleinstieg hilft Ihnen, das Programm Lexware buchhalter pro in kurzer Zeit kennenzulernen. Sie erfassen exemplarisch wesentliche Stammdaten, lernen Schritt
Schnelleinstieg. Lexware buchhalter pro. Offene. Posten. Zahlungsverkehr
 Schnelleinstieg Lexware buchhalter pro Dieser Schnelleinstieg hilft Ihnen, das Programm Lexware buchhalter pro in kurzer Zeit kennenzulernen. Sie erfassen exemplarisch wesentliche Stammdaten, lernen Schritt
Schnelleinstieg Lexware buchhalter pro Dieser Schnelleinstieg hilft Ihnen, das Programm Lexware buchhalter pro in kurzer Zeit kennenzulernen. Sie erfassen exemplarisch wesentliche Stammdaten, lernen Schritt
Einnahmen und Ausgaben buchen
 So easy kann Buchhaltung sein easy2000 Einnahmen-Überschuss-Rechnung Kurzanleitung Einnahmen und Ausgaben buchen Klicken Sie im Hauptmenü auf Bearbeiten / Einnahmen-Ausgaben buchen. Zunächst wählen Sie
So easy kann Buchhaltung sein easy2000 Einnahmen-Überschuss-Rechnung Kurzanleitung Einnahmen und Ausgaben buchen Klicken Sie im Hauptmenü auf Bearbeiten / Einnahmen-Ausgaben buchen. Zunächst wählen Sie
Ein- und Ausgangsrechnungen buchen
 So easy kann Buchhaltung sein easy2000 Doppelte Buchhaltung Kurzanleitung Ein- und Ausgangsrechnungen buchen Verwenden Sie diese Funktion für Ein- und Ausgangsrechnungen wie zum Beispiel: Wählen Sie im
So easy kann Buchhaltung sein easy2000 Doppelte Buchhaltung Kurzanleitung Ein- und Ausgangsrechnungen buchen Verwenden Sie diese Funktion für Ein- und Ausgangsrechnungen wie zum Beispiel: Wählen Sie im
Vorüberlegungen und Vorarbeiten Die Unternehmensgründung Datenbankaktualisierung Grundbedienung... 23
 Inhalt Vorüberlegungen und Vorarbeiten... 13 Die Unternehmensgründung... 14 Datenbankaktualisierung... 15 1 Grundbedienung... 23 1.1 Programmpaket starten und beenden... 24 Programmpaket Lexware financial
Inhalt Vorüberlegungen und Vorarbeiten... 13 Die Unternehmensgründung... 14 Datenbankaktualisierung... 15 1 Grundbedienung... 23 1.1 Programmpaket starten und beenden... 24 Programmpaket Lexware financial
Vorüberlegungen und Vorarbeiten Die Unternehmensgründung Datenbankaktualisierung Grundbedienung... 21
 Inhalt Vorüberlegungen und Vorarbeiten... 13 Die Unternehmensgründung... 14 Datenbankaktualisierung... 15 1 Grundbedienung... 21 1.1 Programm starten und beenden... 22 Lexware professional 2014 starten...22
Inhalt Vorüberlegungen und Vorarbeiten... 13 Die Unternehmensgründung... 14 Datenbankaktualisierung... 15 1 Grundbedienung... 21 1.1 Programm starten und beenden... 22 Lexware professional 2014 starten...22
Kurzanleitung Doppelte Buchhaltung. easy2000 Software
 easy2000 Software Kurzanleitung Doppelte Buchhaltung easy2000 Software Ein- und Ausgangsrechnungen buchen Verwenden Sie diese Funktion für Ein- und Ausgangsrechnungen wie zum Beispiel: Wählen Sie im Hauptmenü
easy2000 Software Kurzanleitung Doppelte Buchhaltung easy2000 Software Ein- und Ausgangsrechnungen buchen Verwenden Sie diese Funktion für Ein- und Ausgangsrechnungen wie zum Beispiel: Wählen Sie im Hauptmenü
Vorüberlegungen und Vorarbeiten Die Unternehmensgründung Datenbankaktualisierung Grundbedienung... 23
 Inhalt Vorüberlegungen und Vorarbeiten... 13 Die Unternehmensgründung... 14 Datenbankaktualisierung... 15 1 Grundbedienung... 23 1.1 Programm starten und beenden... 24 Lexware professional starten...24
Inhalt Vorüberlegungen und Vorarbeiten... 13 Die Unternehmensgründung... 14 Datenbankaktualisierung... 15 1 Grundbedienung... 23 1.1 Programm starten und beenden... 24 Lexware professional starten...24
So geht s Schritt-für-Schritt-Anleitung
 So geht s Schritt-für-Schritt-Anleitung Software WISO Mein Büro 365 Thema Skontozuordnung bei Ein- und Ausgangsrechnungen Version ab 18.02.37.001 Inhalt 1. Einführung... 1 2. Splittbuchungen bei Ausgangsrechnungen
So geht s Schritt-für-Schritt-Anleitung Software WISO Mein Büro 365 Thema Skontozuordnung bei Ein- und Ausgangsrechnungen Version ab 18.02.37.001 Inhalt 1. Einführung... 1 2. Splittbuchungen bei Ausgangsrechnungen
Kurzanleitung Einnahmen-Ausgaben Buchhaltung. easy2000 Software
 easy2000 Software Kurzanleitung Einnahmen-Ausgaben Buchhaltung easy2000 Software Einnahmen und Ausgaben buchen Wählen Sie im Hauptmenü Bearbeiten / Einnahmen-Ausgaben buchen. Zunächst wählen Sie aus, ob
easy2000 Software Kurzanleitung Einnahmen-Ausgaben Buchhaltung easy2000 Software Einnahmen und Ausgaben buchen Wählen Sie im Hauptmenü Bearbeiten / Einnahmen-Ausgaben buchen. Zunächst wählen Sie aus, ob
SKONTOZUORDNUNG BEI EIN- UND AUSGANGSRECHNUNGEN
 SKONTOZUORDNUNG BEI EIN- UND AUSGANGSRECHNUNGEN Inhalt 1 Einführung... 1 2 Splittbuchungen bei Ausgangsrechnungen mit Skonto... 2 3 Zahlungszuordnung einer Ausgangsrechnung mit Skontominderung... 3 4 Mehrere
SKONTOZUORDNUNG BEI EIN- UND AUSGANGSRECHNUNGEN Inhalt 1 Einführung... 1 2 Splittbuchungen bei Ausgangsrechnungen mit Skonto... 2 3 Zahlungszuordnung einer Ausgangsrechnung mit Skontominderung... 3 4 Mehrere
Infos zum Jahreswechsel 2017/18
 Infos zum Jahreswechsel 2017/18 Inhalt 1. DATENSICHERUNG... 1 NUMMERNKREISE ANPASSEN... 2 3. FEIERTAGE ANLEGEN... 2 4. MITARBEITERPERIODEN FÜR HW NEU ANLEGEN... 3 4.1 MITARBEITERPERIODEN MANUELL ANLEGEN...
Infos zum Jahreswechsel 2017/18 Inhalt 1. DATENSICHERUNG... 1 NUMMERNKREISE ANPASSEN... 2 3. FEIERTAGE ANLEGEN... 2 4. MITARBEITERPERIODEN FÜR HW NEU ANLEGEN... 3 4.1 MITARBEITERPERIODEN MANUELL ANLEGEN...
Jahresabschluss INTEGRA Finanzbuchhaltung
 INTEGRA Finanzbuchhaltung Inhaltsverzeichnis 1. Allgemeine Vorbereitungen (einmalig)... 3 1.1 Saldovortragskonten anlegen... 3 1.2 Buchungsschlüssel Saldovortrag anlegen... 4 2. Allgemeine Vorbereitungen
INTEGRA Finanzbuchhaltung Inhaltsverzeichnis 1. Allgemeine Vorbereitungen (einmalig)... 3 1.1 Saldovortragskonten anlegen... 3 1.2 Buchungsschlüssel Saldovortrag anlegen... 4 2. Allgemeine Vorbereitungen
Ist Ihre Software aktuell? Sind Ihre Daten sicher? 13
 Ist Ihre Software aktuell? Sind Ihre Daten sicher? 13 Istdas Service Center aktiviert? 14 Hat Ihr Computer keinen Internetanschluss? 15 Sicherung Welche Daten werden gesichert? 17 Rücksicherung Wann ist
Ist Ihre Software aktuell? Sind Ihre Daten sicher? 13 Istdas Service Center aktiviert? 14 Hat Ihr Computer keinen Internetanschluss? 15 Sicherung Welche Daten werden gesichert? 17 Rücksicherung Wann ist
Lexware buchhalter pro Export von Personenkonten und Buchungsdaten
 Lexware buchhalter pro Export von Personenkonten und Buchungsdaten Inhalt Einleitung... 1 Exportassistent Personenkonten... 2 Auswahl...2 Exportdatei...2 Feldwahl...3 Einstellungen...3 Profil speichern...4
Lexware buchhalter pro Export von Personenkonten und Buchungsdaten Inhalt Einleitung... 1 Exportassistent Personenkonten... 2 Auswahl...2 Exportdatei...2 Feldwahl...3 Einstellungen...3 Profil speichern...4
Wechsel vom Käfer-Kontenplan zum KMU-Kontenplan
 Wechsel vom Käfer-Kontenplan zum KMU-Kontenplan Dieses Dokument erklärt, wie der Wechsel zum KMU-Kontenplan bei AdmiCash-Anwendern durchgeführt werden kann. Als Umstellungszeitpunkt vom Käfer- auf den
Wechsel vom Käfer-Kontenplan zum KMU-Kontenplan Dieses Dokument erklärt, wie der Wechsel zum KMU-Kontenplan bei AdmiCash-Anwendern durchgeführt werden kann. Als Umstellungszeitpunkt vom Käfer- auf den
Projekte verwalten Projekte bieten in Synago eine Möglichkeit, Freizeiten Einladungsaktionen oder Rundbriefe zu organisieren. So funktioniert es
 Projekte verwalten Projekte bieten in Synago eine Möglichkeit, Freizeiten Einladungsaktionen oder Rundbriefe zu organisieren. Die Projektverwaltung besteht aus 4 Bausteinen: 1) Projekte Hier legen Sie
Projekte verwalten Projekte bieten in Synago eine Möglichkeit, Freizeiten Einladungsaktionen oder Rundbriefe zu organisieren. Die Projektverwaltung besteht aus 4 Bausteinen: 1) Projekte Hier legen Sie
Inhaltsverzeichnis. 1. Internetaktualisierung und Datensicherung 17. 2. Die Firma anlegen (buchhalter standard und plus) 27
 1. Internetaktualisierung und Datensicherung 17 1.1 Automatische Aktualisierung über das Internet 18 1.2 Update-Einstellung in den Versionen pro und premium 19 1.3 Manuelle Aktualisierung über das Internet
1. Internetaktualisierung und Datensicherung 17 1.1 Automatische Aktualisierung über das Internet 18 1.2 Update-Einstellung in den Versionen pro und premium 19 1.3 Manuelle Aktualisierung über das Internet
Kassenbuch Online mit Agenda FIBU
 Kassenbuch Online mit Agenda FIBU Bereich: FIBU - Inhaltsverzeichnis 1. Ziel 2 2. Allgemeine Hinweise 2 3. Überblick 2 4. Ersteinrichtung 3 4.1. Kassenbuch Online aktivieren 3 4.2. Mandanten-Programmdaten
Kassenbuch Online mit Agenda FIBU Bereich: FIBU - Inhaltsverzeichnis 1. Ziel 2 2. Allgemeine Hinweise 2 3. Überblick 2 4. Ersteinrichtung 3 4.1. Kassenbuch Online aktivieren 3 4.2. Mandanten-Programmdaten
Eigene und fremde Bankverbindungen anlegen
 Eigene und fremde Bankverbindungen anlegen Wo können Bankverbindungen angelegt werden? Sie haben an mehreren Stellen des Programms die Möglichkeit eigene und fremde Bankverbindungen anzulegen. Ihre eigene
Eigene und fremde Bankverbindungen anlegen Wo können Bankverbindungen angelegt werden? Sie haben an mehreren Stellen des Programms die Möglichkeit eigene und fremde Bankverbindungen anzulegen. Ihre eigene
Projekte verwalten. 1) Projekte. 2) Aktionen
 Projekte verwalten Projekte sind in Synago eine Möglichkeit, Freizeiten, Einladungsaktionen oder z.b. Rundbriefe zu organisieren. Die Projektverwaltung besteht aus 4 Bausteinen: Projekte, Aktionen, Personen
Projekte verwalten Projekte sind in Synago eine Möglichkeit, Freizeiten, Einladungsaktionen oder z.b. Rundbriefe zu organisieren. Die Projektverwaltung besteht aus 4 Bausteinen: Projekte, Aktionen, Personen
Teilzahlung verbuchen
 Teilzahlung verbuchen Zahlungen als Sammelbeleg verbuchen Wenn Sie mehrere offene Rechnungen mit einer Zahlung begleichen, verbuchen Sie diese als Sammelbeleg. Damit Sie dieses Beispiel nachvollziehen
Teilzahlung verbuchen Zahlungen als Sammelbeleg verbuchen Wenn Sie mehrere offene Rechnungen mit einer Zahlung begleichen, verbuchen Sie diese als Sammelbeleg. Damit Sie dieses Beispiel nachvollziehen
Buchhaltung - Stammdaten - Kontostammdaten
 Buchhaltung - Stammdaten - Kontostammdaten Inhalt Übersicht über Kontenbereiche Kontostammdaten Bestehende Konten ändern Kostenstellen am Konto hinterlegen Neues Kreditorenkonto anlegen Kontoinformationen
Buchhaltung - Stammdaten - Kontostammdaten Inhalt Übersicht über Kontenbereiche Kontostammdaten Bestehende Konten ändern Kostenstellen am Konto hinterlegen Neues Kreditorenkonto anlegen Kontoinformationen
Ablaufbeschreibung über das Erfassen von Zahlungsein-/ausgängen
 Lavid-F.I.S. Ablaufbeschreibung über das Erfassen von Zahlungsein-/ausgängen Dauner Str. 12, D-41236 Mönchengladbach, Tel. 02166-97022-0, Fax -15, Email: info@lavid-software.net 1. Inhalt 1. Inhalt...
Lavid-F.I.S. Ablaufbeschreibung über das Erfassen von Zahlungsein-/ausgängen Dauner Str. 12, D-41236 Mönchengladbach, Tel. 02166-97022-0, Fax -15, Email: info@lavid-software.net 1. Inhalt 1. Inhalt...
Jahresübernahme im Rechnungswesen: Agenda FIBU, BILANZ und ANLAG
 Jahresübernahme im Rechnungswesen: Agenda FIBU, BILANZ und ANLAG Bereich: FIBU - Info für Anwender Nr. 1162 Inhaltsverzeichnis 1. Ziel 2. Vorgehensweise 2.1. Jahresübernahme mit Assistent 2.2. Jahresübernahme
Jahresübernahme im Rechnungswesen: Agenda FIBU, BILANZ und ANLAG Bereich: FIBU - Info für Anwender Nr. 1162 Inhaltsverzeichnis 1. Ziel 2. Vorgehensweise 2.1. Jahresübernahme mit Assistent 2.2. Jahresübernahme
PC-Kaufmann Datenübergabe an das Sage E-Bilanz Modul
 PC-Kaufmann Datenübergabe an das Sage E-Bilanz Modul Impressum Sage GmbH Emil-von-Behring-Str. 8-14 60439 Frankfurt am Main Copyright 2016 Sage GmbH Die Inhalte und Themen in dieser Unterlage wurden mit
PC-Kaufmann Datenübergabe an das Sage E-Bilanz Modul Impressum Sage GmbH Emil-von-Behring-Str. 8-14 60439 Frankfurt am Main Copyright 2016 Sage GmbH Die Inhalte und Themen in dieser Unterlage wurden mit
Buchungskreise in Agenda FIBU
 Buchungskreise in Agenda FIBU Bereich: FIBU - Info für Anwender Nr. 1236 Inhaltsverzeichnis 1. Ziel 2. 3. Details 3.1. Vorhandenen Buchungskreis ändern 3.2. Art des Buchungskreises 3.3. Optionen für Buchungskreise
Buchungskreise in Agenda FIBU Bereich: FIBU - Info für Anwender Nr. 1236 Inhaltsverzeichnis 1. Ziel 2. 3. Details 3.1. Vorhandenen Buchungskreis ändern 3.2. Art des Buchungskreises 3.3. Optionen für Buchungskreise
Sage Teil des Jahresabschlusses. Impressum. Business Software GmbH Primoschgasse Klagenfurt
 Sage 50 1. Teil des Jahresabschlusses Impressum Business Software GmbH Primoschgasse 3 9020 Klagenfurt Die Inhalte und Themen in dieser Unterlage wurden mit sehr großer Sorgfalt ausgewählt, erstellt und
Sage 50 1. Teil des Jahresabschlusses Impressum Business Software GmbH Primoschgasse 3 9020 Klagenfurt Die Inhalte und Themen in dieser Unterlage wurden mit sehr großer Sorgfalt ausgewählt, erstellt und
DATEV pro: Datenübernahme DATEV-Archiv-DVD
 DATEV pro: Datenübernahme DATEV-Archiv-DVD Bereich: FIBU - Info für Anwender Nr. 6076 Inhaltsverzeichnis 1. Ziel 2. Voraussetzungen 3. Vorgehensweisen 3.1. Datenübernahme Rechnungswesen-Archiv pro-dvd/datev-format
DATEV pro: Datenübernahme DATEV-Archiv-DVD Bereich: FIBU - Info für Anwender Nr. 6076 Inhaltsverzeichnis 1. Ziel 2. Voraussetzungen 3. Vorgehensweisen 3.1. Datenübernahme Rechnungswesen-Archiv pro-dvd/datev-format
Saldenvortragsbuchungen
 PC-Kaufmann Saldenvortragsbuchungen Impressum Sage GmbH Emil-von-Behring-Str. 8-14 60439 Frankfurt am Main Copyright 2016 Sage GmbH Die Inhalte und Themen in dieser Unterlage wurden mit sehr großer Sorgfalt
PC-Kaufmann Saldenvortragsbuchungen Impressum Sage GmbH Emil-von-Behring-Str. 8-14 60439 Frankfurt am Main Copyright 2016 Sage GmbH Die Inhalte und Themen in dieser Unterlage wurden mit sehr großer Sorgfalt
E-Bilanz Zentrale: Konten zuordnen
 E-Bilanz Zentrale: Konten zuordnen Inhalt 1. Einleitung... 1 2. Voraussetzungen... 3 2.1. Symbole in der Taxonomie... 3 2.2. Keine Zuordnung auf Summenpositionen... 3 2.3. Zuordnung auf 'Davon-Positionen'...
E-Bilanz Zentrale: Konten zuordnen Inhalt 1. Einleitung... 1 2. Voraussetzungen... 3 2.1. Symbole in der Taxonomie... 3 2.2. Keine Zuordnung auf Summenpositionen... 3 2.3. Zuordnung auf 'Davon-Positionen'...
UPDATE VERSION /2019
 UPDATE VERSION 2.4.9 01/2019 Inhaltsverzeichnis Thema Seite Anpassung Formular Mahnung / Kontoauszug 1 Ausdruck Auftragserteilung für die Cloudsicherung 3 OP-Aufteilung in der OP-Verwaltung 4 Überarbeitung
UPDATE VERSION 2.4.9 01/2019 Inhaltsverzeichnis Thema Seite Anpassung Formular Mahnung / Kontoauszug 1 Ausdruck Auftragserteilung für die Cloudsicherung 3 OP-Aufteilung in der OP-Verwaltung 4 Überarbeitung
Jahreswechsel MARAHplus RW7
 Jahreswechsel MARAHplus RW7 Stand: November 2016 Jahresabschluss MARAHplus RW7 1. Gewinn bzw. Verlust in der Finanzbuchhaltung buchen: Anhand eines Beispiels (SKR-03) soll dieser Buchungsweg im MARAHplus
Jahreswechsel MARAHplus RW7 Stand: November 2016 Jahresabschluss MARAHplus RW7 1. Gewinn bzw. Verlust in der Finanzbuchhaltung buchen: Anhand eines Beispiels (SKR-03) soll dieser Buchungsweg im MARAHplus
Jahreswechsel & Simba Übersicht der erforderlichen Einstellungen
 Jahreswechsel & Simba Übersicht der erforderlichen Einstellungen Inhaltsübersicht & Checkliste ٱ I. Übernahme der EB-Werte ٱ II. Buchungszeitraum der Dauerbuchungen anpassen ٱ III. Wechsel des Wirtschaftsjahres
Jahreswechsel & Simba Übersicht der erforderlichen Einstellungen Inhaltsübersicht & Checkliste ٱ I. Übernahme der EB-Werte ٱ II. Buchungszeitraum der Dauerbuchungen anpassen ٱ III. Wechsel des Wirtschaftsjahres
UPDATE VERSION /2017
 UPDATE VERSION 2.4.6 07/2017 Inhalt Thema Seite Summen-Salden-Liste mit Vorjahreswerten 2 Mahnwesen Mahnvorschlag 5 Kontoauszug 17 Rechtsfallliste 19 Einstellungen 22 Text in Splittbuchungen, kopieren
UPDATE VERSION 2.4.6 07/2017 Inhalt Thema Seite Summen-Salden-Liste mit Vorjahreswerten 2 Mahnwesen Mahnvorschlag 5 Kontoauszug 17 Rechtsfallliste 19 Einstellungen 22 Text in Splittbuchungen, kopieren
Lexware scout in Firmen mit Betriebsvermögensvergleich
 Lexware scout in Firmen mit Betriebsvermögensvergleich Inhaltsverzeichnis Seite 1. Lexware scout - Prüffunktion 1 2. Konten korrigieren 1 Kontenaktualisierung durchführen 1 Korrektur zur Meldung: USt-Positionen
Lexware scout in Firmen mit Betriebsvermögensvergleich Inhaltsverzeichnis Seite 1. Lexware scout - Prüffunktion 1 2. Konten korrigieren 1 Kontenaktualisierung durchführen 1 Korrektur zur Meldung: USt-Positionen
Jeder Import ist auf eine Datenquelle beschränkt. Markieren Sie die gewünschten Daten in diesem Fall: Artikel.
 Artikel importieren Über die Funktion Datei Import übernehmen Sie Daten aus anderen Systemen oder Programminstallationen. Voraussetzung: Die Daten müssen in einer TXT- oder CSV-Datei im Format ASCII bzw.
Artikel importieren Über die Funktion Datei Import übernehmen Sie Daten aus anderen Systemen oder Programminstallationen. Voraussetzung: Die Daten müssen in einer TXT- oder CSV-Datei im Format ASCII bzw.
PC-Kaufmann Saldenvortragsbuchungen
 PC-Kaufmann Saldenvortragsbuchungen Copyright 2014 Sage GmbH Die Inhalte und Themen in dieser Unterlage wurden mit sehr großer Sorgfalt ausgewählt, erstellt und getestet. Fehlerfreiheit können wir jedoch
PC-Kaufmann Saldenvortragsbuchungen Copyright 2014 Sage GmbH Die Inhalte und Themen in dieser Unterlage wurden mit sehr großer Sorgfalt ausgewählt, erstellt und getestet. Fehlerfreiheit können wir jedoch
Mandant neu anlegen (SQL) Sage 50. Customer Services
 Mandant neu anlegen (SQL) Sage 50 Customer Services Mandant neu anlegen (SQL) Im Rechnungswesen können Sie so viele Mandanten eröffnen, wie Sie wünschen. Dabei ist jeder Mandant individuell auf Ihre Firma
Mandant neu anlegen (SQL) Sage 50 Customer Services Mandant neu anlegen (SQL) Im Rechnungswesen können Sie so viele Mandanten eröffnen, wie Sie wünschen. Dabei ist jeder Mandant individuell auf Ihre Firma
Jeder Import ist auf eine Datenquelle beschränkt. Markieren Sie die gewünschten Daten in diesem Fall: Artikel.
 Artikel importieren Über die Funktion Datei Import übernehmen Sie Daten aus anderen Systemen oder Programminstallationen. Voraussetzung: Die Daten müssen in einer TXT- oder CSV-Datei im Format ASCII bzw.
Artikel importieren Über die Funktion Datei Import übernehmen Sie Daten aus anderen Systemen oder Programminstallationen. Voraussetzung: Die Daten müssen in einer TXT- oder CSV-Datei im Format ASCII bzw.
Offene Posten: Zahlungen an Lieferanten
 Anleitung Mit der Offenen-Posten-Verwaltung von mention haben Sie immer einer Überblick über fällige Zahlungen. Bei der Buchung der Zahlungsausgänge greifen Sie auf die offenen Posten zu. Sie können mit
Anleitung Mit der Offenen-Posten-Verwaltung von mention haben Sie immer einer Überblick über fällige Zahlungen. Bei der Buchung der Zahlungsausgänge greifen Sie auf die offenen Posten zu. Sie können mit
Arbeiten in DATEV Belege und Bank online
 Arbeiten in DATEV Belege und Bank online 1. Belege bearbeiten Herzlich willkommen zur Service- Demo Arbeiten in DATEV Belege und Bank online. Im ersten Teil der Service Demo erfahren sie wie Sie in DATEV
Arbeiten in DATEV Belege und Bank online 1. Belege bearbeiten Herzlich willkommen zur Service- Demo Arbeiten in DATEV Belege und Bank online. Im ersten Teil der Service Demo erfahren sie wie Sie in DATEV
Jetzt Buchhaltungsaufwand durch Datenimport von Telebanking radikal reduzieren mit easy2000 Software
 Jetzt Buchhaltungsaufwand durch Datenimport von Telebanking radikal reduzieren mit easy2000 Software Mit dem CSV-Download Ihres Telebanking-Systems bekommen Sie Ihre Zahlungen bereits in elektronsicher
Jetzt Buchhaltungsaufwand durch Datenimport von Telebanking radikal reduzieren mit easy2000 Software Mit dem CSV-Download Ihres Telebanking-Systems bekommen Sie Ihre Zahlungen bereits in elektronsicher
FAQ CashComm zu PROFFIX
 FAQ CashComm zu PROFFIX Datenübernahme CashComm zu PROFFIX...2 Wo ist meine CashComm-Datenbank gespeichert?...2 Einmalige Anpassungen nach der Datenübernahme...2 Wie prüfe ich, ob die Datenübernahme erfolgreich
FAQ CashComm zu PROFFIX Datenübernahme CashComm zu PROFFIX...2 Wo ist meine CashComm-Datenbank gespeichert?...2 Einmalige Anpassungen nach der Datenübernahme...2 Wie prüfe ich, ob die Datenübernahme erfolgreich
Ganzzeitige Übungsaufgaben Lexware Buchhalter
 Ganzzeitige Übungsaufgaben Lexware Buchhalter Inhalt 1 Firmenanlage... 2 2 Einnahmen/Ausgaben in den Stapel buchen... 2 3 Belegnummernanlage... 3 4 Buchungsvorlagen... 3 5 Anfangsbestände erfassen... 3
Ganzzeitige Übungsaufgaben Lexware Buchhalter Inhalt 1 Firmenanlage... 2 2 Einnahmen/Ausgaben in den Stapel buchen... 2 3 Belegnummernanlage... 3 4 Buchungsvorlagen... 3 5 Anfangsbestände erfassen... 3
Sage 50. DATEV Export und Import. Impressum. Sage GmbH Emil-von-Behring-Str Frankfurt am Main
 Sage 50 DATEV Export und Import Impressum Sage GmbH Emil-von-Behring-Str. 8-14 60439 Frankfurt am Main Copyright 2016 Sage GmbH Die Inhalte und Themen in dieser Unterlage wurden mit sehr großer Sorgfalt
Sage 50 DATEV Export und Import Impressum Sage GmbH Emil-von-Behring-Str. 8-14 60439 Frankfurt am Main Copyright 2016 Sage GmbH Die Inhalte und Themen in dieser Unterlage wurden mit sehr großer Sorgfalt
Beleg-Referenzierung / Belegnummern-Kontrolle
 In der ABF-FIBU können mehrere Referenzierungs-Methoden angewendet werden. Dafür ist zunächst die Belegnummern-Kontrolle über einen entsprechenden Eintrag in dem Programm "Grundeinstellungen-I" zu aktivieren
In der ABF-FIBU können mehrere Referenzierungs-Methoden angewendet werden. Dafür ist zunächst die Belegnummern-Kontrolle über einen entsprechenden Eintrag in dem Programm "Grundeinstellungen-I" zu aktivieren
Kontenrahmen wechseln in Agenda FIBU automatisch
 Kontenrahmen automatisch Bereich: FIBU - Info für Anwender Nr. 1121 Inhaltsverzeichnis 1. Ziel 2. Voraussetzungen 3. Vorgehensweise 4. Details 4.1. Kontenanzeige in der Kontenüberleitung 4.2. Kontenzuordnung
Kontenrahmen automatisch Bereich: FIBU - Info für Anwender Nr. 1121 Inhaltsverzeichnis 1. Ziel 2. Voraussetzungen 3. Vorgehensweise 4. Details 4.1. Kontenanzeige in der Kontenüberleitung 4.2. Kontenzuordnung
Buchungstexte in Agenda FIBU
 Buchungstexte in Agenda FIBU Bereich: FIBU - Info für Anwender Nr. 1213 Inhaltsverzeichnis 1. Ziel 2. Vorgehensweise 2.1. Feld»Buchungstext«mit 30 bzw. 80 Zeichen 2.2. Buchungstext aus Liste vorschlagen
Buchungstexte in Agenda FIBU Bereich: FIBU - Info für Anwender Nr. 1213 Inhaltsverzeichnis 1. Ziel 2. Vorgehensweise 2.1. Feld»Buchungstext«mit 30 bzw. 80 Zeichen 2.2. Buchungstext aus Liste vorschlagen
3. Konsolidierung. 3. Konsolidierung
 Für Unternehmen, die in Mutter-Tochterstrukturen oder in mehrere Profit-Center gegliedert sind, ist die Möglichkeit zur Konsolidierung ihrer Buchhaltungen ein wichtiges Anliegen. Das Zahlenmaterial, welches
Für Unternehmen, die in Mutter-Tochterstrukturen oder in mehrere Profit-Center gegliedert sind, ist die Möglichkeit zur Konsolidierung ihrer Buchhaltungen ein wichtiges Anliegen. Das Zahlenmaterial, welches
Sage 50cloud. Capture. Impressum. Business Software GmbH Primoschgasse Klagenfurt
 Sage 50cloud Capture Impressum Business Software GmbH Primoschgasse 3 9020 Klagenfurt Die Inhalte und Themen in dieser Unterlage wurden mit sehr großer Sorgfalt ausgewählt, erstellt und getestet. Fehlerfreiheit
Sage 50cloud Capture Impressum Business Software GmbH Primoschgasse 3 9020 Klagenfurt Die Inhalte und Themen in dieser Unterlage wurden mit sehr großer Sorgfalt ausgewählt, erstellt und getestet. Fehlerfreiheit
In der Offenen Vorgänge Liste wird angezeigt, welche Vorgänge noch nicht vollständig ausgeglichen wurden.
 Verwaltung - Listen Inhalt Offene Vorgänge Terminliste Rechnungsliste Transferliste Inboxleistungen Rechnungsabweichung Rückvergütungen Leistungsliste Dokumentenliste Offene Vorgänge In der Offenen Vorgänge
Verwaltung - Listen Inhalt Offene Vorgänge Terminliste Rechnungsliste Transferliste Inboxleistungen Rechnungsabweichung Rückvergütungen Leistungsliste Dokumentenliste Offene Vorgänge In der Offenen Vorgänge
One Click Datenübernahme zu Sage 50
 PC-Kaufmann One Click Datenübernahme zu Sage 50 Impressum Business Software GmbH Primoschgasse 3 9020 Klagenfurt Die Inhalte und Themen in dieser Unterlage wurden mit sehr großer Sorgfalt ausgewählt, erstellt
PC-Kaufmann One Click Datenübernahme zu Sage 50 Impressum Business Software GmbH Primoschgasse 3 9020 Klagenfurt Die Inhalte und Themen in dieser Unterlage wurden mit sehr großer Sorgfalt ausgewählt, erstellt
E-Bilanz in Lexware buchhaltung: Überleitungsrechnung
 E-Bilanz in Lexware buchhaltung: Überleitungsrechnung Inhalt 1 Einleitung... 1 2 Voraussetzungen... 2 2.1 Bilanzierungsstandard wählen...2 2.2 Kontenzuordnung für die Überleitungsrechnung...2 2.3 Summenpositionen
E-Bilanz in Lexware buchhaltung: Überleitungsrechnung Inhalt 1 Einleitung... 1 2 Voraussetzungen... 2 2.1 Bilanzierungsstandard wählen...2 2.2 Kontenzuordnung für die Überleitungsrechnung...2 2.3 Summenpositionen
1 Excel Schulung Andreas Todt
 1 Excel Schulung Andreas Todt Inhalt 1 Darum geht es hier... 1 2 So wird es gemacht... 1 2.1 Zellen und Blatt schützen... 1 2.2 Arbeitsmappe schützen... 5 2.3 Schritt für Schritt... 6 1 Darum geht es hier
1 Excel Schulung Andreas Todt Inhalt 1 Darum geht es hier... 1 2 So wird es gemacht... 1 2.1 Zellen und Blatt schützen... 1 2.2 Arbeitsmappe schützen... 5 2.3 Schritt für Schritt... 6 1 Darum geht es hier
E-Bilanz in Lexware buchhalter: Überleitungsrechnung
 E-Bilanz in Lexware buchhalter: Überleitungsrechnung Inhalt 1 Einleitung... 1 2 Voraussetzungen... 2 2.1 Bilanzierungsstandard wählen...2 2.2 Kontenzuordnung für die Überleitungsrechnung...2 2.3 Summenpositionen
E-Bilanz in Lexware buchhalter: Überleitungsrechnung Inhalt 1 Einleitung... 1 2 Voraussetzungen... 2 2.1 Bilanzierungsstandard wählen...2 2.2 Kontenzuordnung für die Überleitungsrechnung...2 2.3 Summenpositionen
Buchhaltung - Auswertungen - MT940-Übersicht
 Buchhaltung - Auswertungen - MT940-Übersicht Allgemeines Vorbereitungen MT940-Übersicht Liste der Kontoauszüge Kontoauszug importieren Automatische Erkennung von Vorgängen Anwendung von manuellen Regeln
Buchhaltung - Auswertungen - MT940-Übersicht Allgemeines Vorbereitungen MT940-Übersicht Liste der Kontoauszüge Kontoauszug importieren Automatische Erkennung von Vorgängen Anwendung von manuellen Regeln
NEUE KONTEN IN ORGAMAX ANLEGEN
 NEUE KONTEN IN ORGAMAX ANLEGEN Inhalt 1 Einführung... 1 2 Weitere Konten anlegen... 2 3 Neue abweichende Erlöskonten anlegen... 7 4 Ein neues Erlöskonto wurde erstellt, trotzdem wird nicht darauf gebucht...
NEUE KONTEN IN ORGAMAX ANLEGEN Inhalt 1 Einführung... 1 2 Weitere Konten anlegen... 2 3 Neue abweichende Erlöskonten anlegen... 7 4 Ein neues Erlöskonto wurde erstellt, trotzdem wird nicht darauf gebucht...
Import von Buchungsdaten in Lexware buchhalter pro
 Import von Buchungsdaten in Lexware buchhalter pro Themen: 1. Voraussetzungen für den Import 2. Abgleich mit schon vorhandenen Buchungssätzen und Offenen Posten 3. Der Import-Assistent 4. Vorgehensweise
Import von Buchungsdaten in Lexware buchhalter pro Themen: 1. Voraussetzungen für den Import 2. Abgleich mit schon vorhandenen Buchungssätzen und Offenen Posten 3. Der Import-Assistent 4. Vorgehensweise
Trainingsmanagement Gutschein Management. Beschreibung
 Trainingsmanagement Beschreibung www.dastm.de info@dastm.de 1. Einführung... 2 2. Gutschein Funktionen... 3 2.1. Gutschein Menü... 3 2.2. Gutscheine anlegen... 4 Gutschein Kassenwirksam erfassen... 6 Gutschein
Trainingsmanagement Beschreibung www.dastm.de info@dastm.de 1. Einführung... 2 2. Gutschein Funktionen... 3 2.1. Gutschein Menü... 3 2.2. Gutscheine anlegen... 4 Gutschein Kassenwirksam erfassen... 6 Gutschein
Schnelleinstieg. Installation. Einrichtung. Buchhaltung. Lohnbuchhaltung. Monatsabschluss. Datenaustausch. Rechnungsstellung.
 Schnelleinstieg Lexware büroservice komplett Dieses Handbuch soll Ihnen den Einstieg in Lexware büroservice komplett erleichtern. Schritt für Schritt lernen Sie die Grundfunktionen des Programms kennen
Schnelleinstieg Lexware büroservice komplett Dieses Handbuch soll Ihnen den Einstieg in Lexware büroservice komplett erleichtern. Schritt für Schritt lernen Sie die Grundfunktionen des Programms kennen
Schnelleinstieg. Offene. Posten. Zahlungsverkehr
 Schnelleinstieg Dieser Schnelleinstieg hilft Ihnen, das Programm Lexware buchhalter in kurzer Zeit kennen zu lernen. Sie erfassen exemplarisch wesentliche Stammdaten, lernen Schritt für Schritt die Grundfunktionen
Schnelleinstieg Dieser Schnelleinstieg hilft Ihnen, das Programm Lexware buchhalter in kurzer Zeit kennen zu lernen. Sie erfassen exemplarisch wesentliche Stammdaten, lernen Schritt für Schritt die Grundfunktionen
Überweiserechnung verbuchen
 Einwahl Bankprogramm und Export der Zahlungseingänge Bitte wählen Sie das Einzahlungsskonto Filtern Sie die Umsätze eines Zeitraums Exportieren Sie die Zahlungseingänge im CSV Format Speichern Sie die
Einwahl Bankprogramm und Export der Zahlungseingänge Bitte wählen Sie das Einzahlungsskonto Filtern Sie die Umsätze eines Zeitraums Exportieren Sie die Zahlungseingänge im CSV Format Speichern Sie die
Umsatzsteuer-Voranmeldung bereitstellen
 Umsatzsteuer-Voranmeldung bereitstellen Bereich: FIBU - Info für Anwender Nr. 1211 Inhaltsverzeichnis 1. Ziel 2. Vorgehensweise 3. Details 3.1. Berichtigte Umsatzsteuer-Voranmeldung versenden 3.2. Kontennachweis
Umsatzsteuer-Voranmeldung bereitstellen Bereich: FIBU - Info für Anwender Nr. 1211 Inhaltsverzeichnis 1. Ziel 2. Vorgehensweise 3. Details 3.1. Berichtigte Umsatzsteuer-Voranmeldung versenden 3.2. Kontennachweis
Um den Lizenzschlüssel zu hinterlegen, klicken Sie oben auf Registrierung/Lizenzinformation
 Die Version 5 der VR-NetWorld Software erfordert zwingend die Eingabe eines Lizenzschlüssels innerhalb von 60 Tagen nach der Installation. Sofern Sie diesen noch nicht erhalten haben, können Sie ihn über
Die Version 5 der VR-NetWorld Software erfordert zwingend die Eingabe eines Lizenzschlüssels innerhalb von 60 Tagen nach der Installation. Sofern Sie diesen noch nicht erhalten haben, können Sie ihn über
Buchhaltung - Auswertungen - OP-Liste
 Buchhaltung - Auswertungen - OP-Liste Inhalt Allgemeines Filterfelder Ergebnisliste Zusätzliche Funktionen über das Symbol "Zahnrad" OP-Ausgleich Druck OP-Liste Allgemeines Über diesen Menüpunkt können
Buchhaltung - Auswertungen - OP-Liste Inhalt Allgemeines Filterfelder Ergebnisliste Zusätzliche Funktionen über das Symbol "Zahnrad" OP-Ausgleich Druck OP-Liste Allgemeines Über diesen Menüpunkt können
Tipp: Für den Abgleich der Offenen Posten nach dem Import steht die Funktion Buchen Offene Posten abgleichen zur Verfügung.
 Import von Buchungsdaten in Lexware buchhalter/plus Themen: 1. Voraussetzungen für den Import 2. Abgleich mit schon vorhandenen Buchungssätzen und Offenen Posten 3. Der Import-Assistent 4. Vorgehensweise
Import von Buchungsdaten in Lexware buchhalter/plus Themen: 1. Voraussetzungen für den Import 2. Abgleich mit schon vorhandenen Buchungssätzen und Offenen Posten 3. Der Import-Assistent 4. Vorgehensweise
Istbesteuerung in Lexware buchhaltung
 Istbesteuerung in Lexware buchhaltung Inhalt 1 Besondere Buchungsabläufe... 2 1.1 Rechnungskorrektur...2 1.2 Rücklastschrift...3 1.3 Forderungsverlust...4 1.4 Zahlungseingang vor Rechnung...4 1.5 Rechnungskorrektur
Istbesteuerung in Lexware buchhaltung Inhalt 1 Besondere Buchungsabläufe... 2 1.1 Rechnungskorrektur...2 1.2 Rücklastschrift...3 1.3 Forderungsverlust...4 1.4 Zahlungseingang vor Rechnung...4 1.5 Rechnungskorrektur
myjack Workshop SEPA Lastschriftverfahren
 Inhalt: Seite 1 Wie läuft das SEPA Lastschriftverfahren ab? Seite 1 Grundeinstellungen Seite 2 Eingabe einer SEPA Zahlung Seite 3 Fällige SEPA Zahlungen zur Bank übertragen Seite 4 SEPA Zahlungen auf die
Inhalt: Seite 1 Wie läuft das SEPA Lastschriftverfahren ab? Seite 1 Grundeinstellungen Seite 2 Eingabe einer SEPA Zahlung Seite 3 Fällige SEPA Zahlungen zur Bank übertragen Seite 4 SEPA Zahlungen auf die
Aktuelles Buchungsjahr 2017
 Um Buchungen ins Folgejahr 2019 zu erfassen, sind Vorarbeiten notwendig. Je nach Stand des aktuellen Geschäftsjahres ist die Vorgehensweise unterschiedlich: Aktuelles Buchungsjahr 2017 Für den Jahreswechsel
Um Buchungen ins Folgejahr 2019 zu erfassen, sind Vorarbeiten notwendig. Je nach Stand des aktuellen Geschäftsjahres ist die Vorgehensweise unterschiedlich: Aktuelles Buchungsjahr 2017 Für den Jahreswechsel
Wiederkehrende Buchungen
 Wiederkehrende Buchungen Bereich: FIBU - Info für Anwender Nr. 1133 Inhaltsverzeichnis 1. Ziel 2. Vorgehensweise 2.1. Wiederkehrende Buchungen erstellen 2.2. Wiederkehrende Buchungen einlesen 3. Details
Wiederkehrende Buchungen Bereich: FIBU - Info für Anwender Nr. 1133 Inhaltsverzeichnis 1. Ziel 2. Vorgehensweise 2.1. Wiederkehrende Buchungen erstellen 2.2. Wiederkehrende Buchungen einlesen 3. Details
GDI-Informationen Finanzbuchhaltung > Für den Jahreswechsel > 2017 ist kein sofortiger Jahresabschluss notwendig.
 Aktuelles Buchungsjahr 2015 Für den Jahreswechsel 2016 -> 2017 ist kein sofortiger Jahresabschluss notwendig. Zum Vortragen der Salden ins neue Jahr gehen Sie folgendermaßen vor: FIRMA EB-Vortrag/Jahresabschluss
Aktuelles Buchungsjahr 2015 Für den Jahreswechsel 2016 -> 2017 ist kein sofortiger Jahresabschluss notwendig. Zum Vortragen der Salden ins neue Jahr gehen Sie folgendermaßen vor: FIRMA EB-Vortrag/Jahresabschluss
HRworks Dokumentation für Mitarbeiter. Reiseantrag stellen
 HRworks Dokumentation für Mitarbeiter Reiseantrag stellen In folgender Dokumentation erfahren Sie, wie Sie für Ihre geplante Dienstreise einen Reiseantrag stellen und aus diesem eine Reisekostenabrechnung
HRworks Dokumentation für Mitarbeiter Reiseantrag stellen In folgender Dokumentation erfahren Sie, wie Sie für Ihre geplante Dienstreise einen Reiseantrag stellen und aus diesem eine Reisekostenabrechnung
Endgültiger Jahresabschluss
 PC-Kaufmann Endgültiger Jahresabschluss Impressum Sage GmbH Emil-von-Behring-Str. 8-14 60439 Frankfurt am Main Copyright 2016 Sage GmbH Die Inhalte und Themen in dieser Unterlage wurden mit sehr großer
PC-Kaufmann Endgültiger Jahresabschluss Impressum Sage GmbH Emil-von-Behring-Str. 8-14 60439 Frankfurt am Main Copyright 2016 Sage GmbH Die Inhalte und Themen in dieser Unterlage wurden mit sehr großer
Buchhaltung - Abschlüsse - Buchungssätze-Import
 Buchhaltung - Abschlüsse - Buchungssätze-Import Inhalt Allgemeines Aufbau der Import Datei Aufruf und Prüfung der Import Datei Validierung Verbuchung Allgemeines Der Buchungssätze-Import dient dazu, dass
Buchhaltung - Abschlüsse - Buchungssätze-Import Inhalt Allgemeines Aufbau der Import Datei Aufruf und Prüfung der Import Datei Validierung Verbuchung Allgemeines Der Buchungssätze-Import dient dazu, dass
SCHNELLEINSTIEG KASSENBUCH
 INHALTSVERZEICHNIS Schnelleinstieg Kasse / Haushaltsbuch... 2 Einrichtung... 2 Buchungen... 4 Auswertung... 5 1 SCHNELLEINSTIEG KASSENBUCH INtex Kasse enthält fünf Editionen, neben dem professionellen,
INHALTSVERZEICHNIS Schnelleinstieg Kasse / Haushaltsbuch... 2 Einrichtung... 2 Buchungen... 4 Auswertung... 5 1 SCHNELLEINSTIEG KASSENBUCH INtex Kasse enthält fünf Editionen, neben dem professionellen,
Besteuerungsart: Von Soll- zur Istversteuerung wechseln
 Besteuerungsart: Von Soll- zur Istversteuerung wechseln Wechseln Sie aus der Zentrale im Menü Datei Neu Firma in den Firmenassistenten. Hinterlegen Sie die Stammdaten beachten Sie, dass die Firmenbezeichnung
Besteuerungsart: Von Soll- zur Istversteuerung wechseln Wechseln Sie aus der Zentrale im Menü Datei Neu Firma in den Firmenassistenten. Hinterlegen Sie die Stammdaten beachten Sie, dass die Firmenbezeichnung
Version Relevante Systemänderungen und - erweiterungen für edrewe-anwender/innen. Stand eurodata GmbH & Co.
 Version 1.29.4 10.07.2014 Relevante Systemänderungen und - erweiterungen für edrewe-anwender/innen Stand 10.07.2014 eurodata GmbH & Co. KG Seite I Titeleingabe Inhaltsverzeichnis 1 E-Bilanz... 1 1.1 Allgemein...
Version 1.29.4 10.07.2014 Relevante Systemänderungen und - erweiterungen für edrewe-anwender/innen Stand 10.07.2014 eurodata GmbH & Co. KG Seite I Titeleingabe Inhaltsverzeichnis 1 E-Bilanz... 1 1.1 Allgemein...
DEBITOREN- UND KREDITORENNUMMER UNTER ORGAMAX FÜHREN
 DEBITOREN- UND KREDITORENNUMMER UNTER ORGAMAX FÜHREN Inhalt 1 Einleitung... 1 2 Debitoren- und Kreditorennummer im Kunden bzw. Lieferanten hinterlegen... 2 3 Debitoren- und Kreditorennummer automatisch
DEBITOREN- UND KREDITORENNUMMER UNTER ORGAMAX FÜHREN Inhalt 1 Einleitung... 1 2 Debitoren- und Kreditorennummer im Kunden bzw. Lieferanten hinterlegen... 2 3 Debitoren- und Kreditorennummer automatisch
14 Zusatzmodul: Zeiterfassung
 198 Zeiterfassung 14 Zusatzmodul: Zeiterfassung Mit dem Modul Zeiterfassung haben Sie die Möglichkeit sowohl die reine Arbeitszeit des Personals zu erfassen, als auch die Zeit, die ein Mitarbeiter an einem
198 Zeiterfassung 14 Zusatzmodul: Zeiterfassung Mit dem Modul Zeiterfassung haben Sie die Möglichkeit sowohl die reine Arbeitszeit des Personals zu erfassen, als auch die Zeit, die ein Mitarbeiter an einem
PC-Kaufmann Endgültiger Jahresabschluss in Komplettpaket Pro, Komplettpaket, Fibu Pro
 PC-Kaufmann Endgültiger Jahresabschluss in Komplettpaket Pro, Komplettpaket, Fibu Pro Copyright 2014 Sage GmbH Die Inhalte und Themen in dieser Unterlage wurden mit sehr großer Sorgfalt ausgewählt, erstellt
PC-Kaufmann Endgültiger Jahresabschluss in Komplettpaket Pro, Komplettpaket, Fibu Pro Copyright 2014 Sage GmbH Die Inhalte und Themen in dieser Unterlage wurden mit sehr großer Sorgfalt ausgewählt, erstellt
1. Teil des Jahresabschlusses
 Sage 50 1. Teil des Jahresabschlusses Impressum Sage GmbH Emil-von-Behring-Str. 8-14 60439 Frankfurt am Main Copyright 2016 Sage GmbH Die Inhalte und Themen in dieser Unterlage wurden mit sehr großer Sorgfalt
Sage 50 1. Teil des Jahresabschlusses Impressum Sage GmbH Emil-von-Behring-Str. 8-14 60439 Frankfurt am Main Copyright 2016 Sage GmbH Die Inhalte und Themen in dieser Unterlage wurden mit sehr großer Sorgfalt
ABSCHLAGS- UND SCHLUSSRECHNUNGEN MIT ORGAMAX ERSTELLEN
 ABSCHLAGS- UND SCHLUSSRECHNUNGEN MIT ORGAMAX ERSTELLEN Inhalt 1 Einführung... 1 2 Die Abschlagsdefinition... 2 3 Erstellung der Schlussrechnung... 7 4 Hilfestellung für die Arbeit mit Abschlags- und Schlussrechnungen...
ABSCHLAGS- UND SCHLUSSRECHNUNGEN MIT ORGAMAX ERSTELLEN Inhalt 1 Einführung... 1 2 Die Abschlagsdefinition... 2 3 Erstellung der Schlussrechnung... 7 4 Hilfestellung für die Arbeit mit Abschlags- und Schlussrechnungen...
Vorsteuer Rückerstattung
 Vorsteuer Rückerstattung Vorbereitungen Folgende Vorbereitungsarbeiten sind für die automatisierte Rückerstattung der Vorsteuerbeträge aus der EuroFib für Windows notwendig: Stammdaten => Firmenstamm =>
Vorsteuer Rückerstattung Vorbereitungen Folgende Vorbereitungsarbeiten sind für die automatisierte Rückerstattung der Vorsteuerbeträge aus der EuroFib für Windows notwendig: Stammdaten => Firmenstamm =>
FINANZEN Smart Erste Schritte
 FINANZEN Smart Erste Schritte Inhalt 1.Allgemein...3 2.Anfangsbestände eingeben...3 2.1.Experten-Einstellungen...3 3.Geschäftsvorfälle erfassen und buchen...4 4.Finanzübersicht...5 4.1.Grafik Unternehmensentwicklung...6
FINANZEN Smart Erste Schritte Inhalt 1.Allgemein...3 2.Anfangsbestände eingeben...3 2.1.Experten-Einstellungen...3 3.Geschäftsvorfälle erfassen und buchen...4 4.Finanzübersicht...5 4.1.Grafik Unternehmensentwicklung...6
Um den Übergang zur neuen 4Master -Version besser vorzubereiten, wurde deshalb für die Übergangsphase das Programm 4M2Datev entwickelt.
 Einführung Mit Beginn des Jahres 2018 stellt die DATEV die Unterstützung der Importschnittstelle SELF für ihre Buchhaltungsprogramme ein. Höchstwahrscheinlich werden Daten über diese Schnittstelle nicht
Einführung Mit Beginn des Jahres 2018 stellt die DATEV die Unterstützung der Importschnittstelle SELF für ihre Buchhaltungsprogramme ein. Höchstwahrscheinlich werden Daten über diese Schnittstelle nicht
Schritt für Schritt zur rechtssicheren Betriebskostenabrechnung
 Mieten / Vorauszahlungen verbuchen Damit das Programm die geleisteten Vorauszahlungen der Mieter korrekt verrechnet, müssen diese als Einnahmen gebucht werden. Bei der Buchung dieser Zahlungen hilft Ihnen
Mieten / Vorauszahlungen verbuchen Damit das Programm die geleisteten Vorauszahlungen der Mieter korrekt verrechnet, müssen diese als Einnahmen gebucht werden. Bei der Buchung dieser Zahlungen hilft Ihnen
Wiederkehrende Buchungen
 Wiederkehrende Buchungen Bereich: FIBU - Info für Anwender Nr. 1133 Inhaltsverzeichnis 1. Ziel 2. Vorgehensweise 2.1. Wiederkehrende Buchungen erstellen 2.2. Wiederkehrende Buchungen einlesen 3. Details
Wiederkehrende Buchungen Bereich: FIBU - Info für Anwender Nr. 1133 Inhaltsverzeichnis 1. Ziel 2. Vorgehensweise 2.1. Wiederkehrende Buchungen erstellen 2.2. Wiederkehrende Buchungen einlesen 3. Details
