OpenScape Web Collaboration V7 Instant Meeting for Apple OS X. Bedienungsanleitung A31003-S2470-U
|
|
|
- Eduard Brahms
- vor 6 Jahren
- Abrufe
Transkript
1 OpenScape Web Collaboration V7 Instant Meeting for Apple OS X Bedienungsanleitung A31003-S2470-U
2 Unser Qualitäts- und Umweltmanagementsystem ist entsprechend den Vorgaben der ISO9001 und ISO14001 implementiert und durch ein externes Zertifizierungsunternehmen zertifiziert. Copyright Unify GmbH & Co. KG 12/2014 Hofmannstr. 51, München/Deutschland Alle Rechte vorbehalten. Sachnummer: A31003-S2470-U Die Informationen in diesem Dokument enthalten lediglich allgemeine Beschreibungen bzw. Leistungsmerkmale, die je nach Anwendungsfall nicht immer in der beschriebenen Form zutreffen oder sich durch Weiterentwicklung der Produkte ändern können. Eine Verpflichtung, die jeweiligen Merkmale zu gewährleisten besteht nur, sofern diese ausdrücklich vertraglich zugesichert wurden. Liefermöglichkeiten und technische Änderungen vorbehalten. Unify, OpenScape, OpenStage und HiPath sind eingetragene Warenzeichen der Unify GmbH & Co. KG. Alle anderen Marken-, Produkt- und Servicenamen sind Warenzeichen oder eingetragene Warenzeichen ihrer jeweiligen Inhaber. unify.com
3 Inhalt Inhalt 1 OpenScape Web Collaboration Zielgruppe für dieses Handbuch Inhalt dieses Handbuchs Weiterführende Dokumentation Konventionen für die Darstellung Schreibweisen und Darstellungsformen Hinweise Abbildungen Bedienung Starten einer Sitzung Wie Sie das Moderatormodul starten Wie Sie das Moderatormodul als Teilnehmer starten Wie Sie das Teilnehmermodul starten Support Wie Sie eine Support-Sitzung starten Konferenz Wie Sie eine Konferenz starten Wie Sie eine Konferenz mithilfe des Moderatormoduls planen Wie Sie eine geplante Konferenz starten Wie Sie eine geplante Konferenz bearbeiten Wie Sie den Einladungstext einer geplanten Konferenz kopieren Wie Sie eine geplante Konferenz löschen Verlassen einer Sitzung Wie Sie eine Sitzung verlassen Die Sidebar Wie Sie Menüeinträge öffnen und schließen Wie Sie Elemente aus der Sidebar herauslösen und wieder einfügen Wie Sie die Sidebar ein- und wieder ausklappen Wie Sie die Ansicht wechseln Die Funktionen der Sidebar Teilnehmer Wie Sie einen Präsentator auswählen Wie Sie die Fernsteuerung übergeben Wie Sie Funktionsberechtigungen konfigurieren Wie Sie Teilnehmer umbenennen Wie Sie die Gruppenzugehörigkeit eines Teilnehmers ändern Wie Sie die Gruppenzugehörigkeit neu hinzukommender Teilnehmer konfigurieren Wie Sie Teilnehmer einladen Wie Sie die Verbindung eines Teilnehmers Chat Wie Sie eine Chatnachricht senden Dateiablage Wie Sie eine Datei hochladen Wie Sie eine Datei herunterladen Wie Sie eine Datei löschen Mein Video OpenScape Web Collaboration V7, Instant Meeting for Apple OS X, Bedienungsanleitung 3
4 Inhalt Wie Sie ihr Webcam-Video übertragen Wie Sie Ihr Standbild übertragen Audio Wie Sie der Sprachkonferenz via Audio beitreten Video Wie Sie ein übertragenes Video/Standbild anzeigen Applikationswahl Wie Sie Applikationen zur Übertragung auswählen Monitor Wie Sie einen Monitor zur Übertragung auswählen Wie Sie die Bildübertragungsqualität ändern Sitzung Wie Sie das Sitzungspasswort Wie Sie das Sitzungspasswort Wie Sie eine Sitzung absperren Lognachrichten Informationen Telefonkonferenz Wie Sie einer Sprachkonferenz über die Funktion Telefonkonferenz beitreten Internationale Telefonkonferenz Wie Sie einer Sprachkonferenz über die Funktion Internationale Telefonkonferenz beitreten Die Menüleiste OpenScape Web Collaboration V7, Instant Meeting for Apple OS X, Bedienungsanleitung
5 UN_BookHistory_Mac.fm Änderungshistorie Änderungshistorie 0 Datum Änderungen Grund Neuerstellung Allgemeine Informationen zum Programm entfernt und in die Systembeschreibung überführt Im Konferenzplaner kann per Kontextmenü der Text der Einladungs- in die Zwischenablage kopiert werden. V Private Chat-Nachrichten werden im Textfeld als solche gekennzeichnet. V Eine Audioverbindung wird automatisch abgeschaltet, wenn die Netzwerkverbindung unzureichend ist. V Beschreibung der neuen Funktion Internationale Telefonkonferenz hinzugefügt. V Bei geplanten Konferenzen enthält die Einladung eine ical-datei mit den Konferenzdaten, die im Kalender des Benutzers gespeichert werden kann Testen der Serverantwortzeit mit einem Doppelklick auf den Namen oder die IP-Adresse des Servers in der Registerkarte Informationen. V V OpenScape Web Collaboration V7, Instant Meeting for Apple OS X, Bedienungsanleitung 5
6 UN_BookHistory_Mac.fm Änderungshistorie 6 OpenScape Web Collaboration V7, Instant Meeting for Apple OS X, Bedienungsanleitung
7 OpenScape Web Collaboration Zielgruppe für dieses Handbuch 1 OpenScape Web Collaboration OpenScape Web Collaboration bietet sogenannte Web Collaboration-Funktionalitäten. Unter Web Collaboration wird die multimediale Zusammenarbeit über das World Wide Web oder das Intranet verstanden. Das geschieht insbesondere mittels Webkonferenzen. In diesen werden Programme und Dokumente während einer Echtzeit-Computerkonferenz gemeinsam genutzt. 1.1 Zielgruppe für dieses Handbuch Dieses Handbuch richtet sich an: alle Benutzer, die OpenScape Web Collaboration verwenden; insbesondere auch an Programmeinsteiger, die Informationen über die Programmoberfläche und die Bedienung von OpenScape Web Collaboration benötigen. Diese Anleitung enthält wichtige Informationen für den sicheren und korrekten Gebrauch von OpenScape Web Collaboration. Befolgen Sie diese Anleitungen genau, um eine falsche Bedienung von OpenScape Web Collaboration zu vermeiden und einen möglichst großen Nutzen aus dieser Anwendung zu ziehen. 1.2 Inhalt dieses Handbuchs Dieses Handbuch beschreibt, wie sie OpenScape Web Collaboration nach der Installation konfigurieren und bedienen. Dazu gliedert sich dieses Handbuch in folgender Weise. Kapitel 1: OpenScape Web Collaboration In diesem Kapitel erhalten Sie Informationen über den Aufbau und den Gebrauch dieser Bedienungsanleitung. Kapitel 2: Bedienung In diesem Kapitel erhalten Sie Informationen über den Aufbau und den Gebrauch des Moderator- und des Teilnehmermoduls. 1.3 Weiterführende Dokumentation Weiterführende Informationen zu OpenScape Web Collaboration sind in der folgenden Dokumentation enthalten: OpenScape Web Collaboration V7, Instant Meeting for Apple OS X, Bedienungsanleitung 7
8 OpenScape Web Collaboration Konventionen für die Darstellung OpenScape Web Collaboration Systembeschreibung Dieses Handbuch bietet Ihnen einen Überblick über das Produkt OpenScape Web Collaboration, seine verschiedenen Editionen, Anwendungsmöglichkeiten und Leistungsmerkmale, sowie Informationen zur Planung einer OpenScape Web Collaboration-Lösung und eine Übersicht über die gesamte Dokumentation. 1.4 Konventionen für die Darstellung Um in diesem Handbuch Informationen hervorzuheben, verwenden wir die folgenden Auszeichnungen und Darstellungen Schreibweisen und Darstellungsformen In dem vorliegenden Handbuch gelten folgende Darstellungskonventionen: Verwendungszweck Darstellung Beispiel Besondere Hervorhebung Elemente der Benutzeroberfläche Fett Fett Name darf nicht gelöscht werden. Klicken Sie auf OK. Menüfolge > Datei > Beenden Textueller Querverweis Pfadbezeichnungen und Dateinamen Angaben, die einen individuellen Inhalt haben können, wie zum Beispiel Variablen. Systemein- und ausgabe Kursiv Schriftart mit fester Laufweite, z. B. Courier Kursiv in spitzen Klammern Schriftart mit fester Laufweite, z. B. Courier Weitere Informationen finden Sie im Handbuch Konfiguration und Administration. c:\programme\... oder Beispiel.txt Geben Sie für die Anmeldung am System Ihren <Benutzernamen> und das <Kennwort> ein. Befehl nicht gefunden. Tastenkombination Fett [Strg]+[Alt]+[Esc] 8 OpenScape Web Collaboration V7, Instant Meeting for Apple OS X, Bedienungsanleitung
9 OpenScape Web Collaboration Konventionen für die Darstellung Hinweise Arten von Hinweisen Kritische Hinweise und ergänzende Informationen kennzeichnen wir in diesem Handbuch auf folgende Weise. HINWEIS: So sind Hinweise gekennzeichnet, die Sie auf wissenswerte Informationen oder praktische Tipps hinweisen. WICHTIG: So sind kritische Hinweise gekennzeichnet, die Ihnen Informationen hoher Priorität signalisieren. Sie müssen diese Hinweise unbedingt lesen und befolgen, um Fehlfunktionen, Datenverlust oder Geräteschäden auszuschließen Abbildungen In diesem Handbuch sind alle für den Betrieb und die Konfiguration wichtigen Eingabefenster dargestellt. Diese können abhängig vom Betriebssystem, vom verwendeten Browser, von der Bildschirmauflösung, von den Konfigurationseinstellungen Ihres PCs oder Ihrer Auswahl für den Oberflächenstil geringfügig anders aussehen. Dies ändert normalerweise aber nichts an der beschriebenen Funktionalität. OpenScape Web Collaboration V7, Instant Meeting for Apple OS X, Bedienungsanleitung 9
10 OpenScape Web Collaboration Konventionen für die Darstellung 10 OpenScape Web Collaboration V7, Instant Meeting for Apple OS X, Bedienungsanleitung
11 Starten einer Sitzung 2 Bedienung Das folgende Kapitel beschreibt die Bedienung von OpenScape Web Collaboration auf Mac-Systemen. 2.1 Starten einer Sitzung OpenScape Web Collaboration besteht aus dem Moderatormodul FastMaster.app und einem Teilnehmermodul FastClient.app. Das Moderatormodul beeinhaltet Ihre erworbenen Lizenzen und darf nicht an Kunden weitergegeben werden. Dieses Modul stellt den Sitzungsinitiator dar, welches Sie zum Moderator der Webkonferenz macht. Das Teilnehmermodul können Sie beliebig oft weitergeben. Sie können zum Beispiel das Teilnehmermodul auf Ihrer Internetpräsenz Ihren Kunden und Geschäftspartnern zur Verfügung stellen, sowie per senden. Eine Installation ist für beide Module nicht erforderlich. Als Moderator haben Sie die Möglichkeit neue Teilnehmer zur Webkonferenz über Ihr Moderatormodul einzuladen. Betätigen Sie hierzu in der Sidebar im Tab Teilnehmer die Schaltfläche Einladen. Ihr -Programm wird mit einer vorkonfigurierten Einladung geöffnet. Um eine Sitzung zu beginnen, starten Sie das Moderatormodul durch Ausführen der Datei FastMaster.app. Der Startdialog öffnet sich: Hier wählen Sie die gewünschte Sitzungsart aus. OpenScape Web Collaboration V7, Instant Meeting for Apple OS X, Bedienungsanleitung 11
12 Starten einer Sitzung Die Verbindung zum entsprechenden Kommunikationsserver stellen Sie dann über den Verbindungsdialog her. Daraufhin wird die Sidebar geöffnet: Bei einem Teilnehmer wird nach Eingabe der Anmeldedaten die Sidebar geöffnet. Je nach verwendeter Edition wird der Teilnehmer gefragt, welche Applikationen er freigeben möchte Wie Sie das Moderatormodul starten Sie möchten eine Verbindung mithilfe des Moderatormoduls herstellen. Voraussetzungen Sie haben das Moderatormodul. 12 OpenScape Web Collaboration V7, Instant Meeting for Apple OS X, Bedienungsanleitung
13 Starten einer Sitzung Schritt für Schritt 1) Klicken Sie doppelt auf das Moderatormodul FastMaster.app. Der Startdialog öffnet sich. 2) Wählen Sie die gewünschte Sitzungsart aus. HINWEIS: Nachdem sich der erste Teilnehmer verbunden hat, kann die Sitzungsart nicht mehr geändert werden. OpenScape Web Collaboration V7, Instant Meeting for Apple OS X, Bedienungsanleitung 13
14 Starten einer Sitzung Der Verbindungsdialog öffnet sich (Beispiel: Sitzungsart Konferenz): 3) Geben Sie Ihren Namen im Feld Ihr Name ein. 4) Klicken Sie auf Verbinden. Die Verbindung zum entsprechenden Kommunikationsserver wird hergestellt. Die Sidebar wird geöffnet Wie Sie das Moderatormodul als Teilnehmer starten Sie möchten mithilfe des Moderatormoduls eine Verbindung als Teilnehmer herstellen. 14 OpenScape Web Collaboration V7, Instant Meeting for Apple OS X, Bedienungsanleitung
15 Starten einer Sitzung Voraussetzungen Schritt für Schritt Sie haben das Moderatormodul. Sie haben die Anmeldedaten. 1) Klicken Sie doppelt auf das Moderatormodul FastMaster.app. Der Startdialog öffnet sich. 2) Klicken Sie auf An einer Sitzung teilnehmen. OpenScape Web Collaboration V7, Instant Meeting for Apple OS X, Bedienungsanleitung 15
16 Starten einer Sitzung Der Anmeldedialog wird geöffnet: 3) Geben Sie im Anmeldedialog Ihre Sitzungsnummer und Ihren Namen ein. HINWEIS: Wenn Single Sign-On in der Benutzerverwaltung aktiviert wurde, wird die Eingabezeile Ihr Name schon ausgefüllt sein. 4) Klicken Sie auf Verbinden. HINWEIS: Wenn der Moderator ein Passwort definiert hat, erscheint anschließend eine Eingabeaufforderung für das Passwort. 16 OpenScape Web Collaboration V7, Instant Meeting for Apple OS X, Bedienungsanleitung
17 Starten einer Sitzung Die Verbindung zum entsprechenden Kommunikationsserver wird hergestellt. Die Sidebar wird geöffnet Wie Sie das Teilnehmermodul starten Sie möchten eine Verbindung mithilfe des Teilnehmermoduls herstellen. Voraussetzungen Sie haben das Teilnehmermodul. Sie haben die Anmeldedaten. OpenScape Web Collaboration V7, Instant Meeting for Apple OS X, Bedienungsanleitung 17
18 Starten einer Sitzung Schritt für Schritt 1) Klicken Sie doppelt auf das Teilnehmermodul FastClient.app. Der Anmeldedialog wird geöffnet: 2) Geben Sie im Anmeldedialog Ihre Sitzungsnummer und Ihren Namen ein. HINWEIS: Wenn Single Sign-On in der Benutzerverwaltung aktiviert wurde, wird die Eingabezeile Ihr Name schon ausgefüllt sein. 3) Klicken Sie auf Verbinden. HINWEIS: Wenn der Moderator ein Passwort definiert hat, erscheint anschließend eine Eingabeaufforderung für das Passwort. 18 OpenScape Web Collaboration V7, Instant Meeting for Apple OS X, Bedienungsanleitung
19 Support Die Verbindung zum entsprechenden Kommunikationsserver wird hergestellt. Die Sidebar wird geöffnet. 2.2 Support Als Moderator wählen Sie die Option Support starten aus und stellen die Verbindung über den Verbindungsdialog her. Dort können Sie Ihren Benutzernamen eingeben. OpenScape Web Collaboration V7, Instant Meeting for Apple OS X, Bedienungsanleitung 19
20 Support Nachdem der Teilnehmer die Sitzungsnummer eingegeben und auf Verbinden geklickt hat, können Sie als Moderator dessen Bildschirm sehen und steuern. HINWEIS: Nachdem sich der erste Teilnehmer verbunden hat, kann die Sitzungsart nicht mehr geändert werden Wie Sie eine Support-Sitzung starten Sie möchten eine Support-Sitzung starten. Voraussetzungen Sie haben das Moderatormodul. Der Startdialog ist geöffnet. 20 OpenScape Web Collaboration V7, Instant Meeting for Apple OS X, Bedienungsanleitung
21 Support Schritt für Schritt 1) Wählen Sie im Startdialog Support starten. Der Verbindungsdialog öffnet sich: 2) Geben Sie unter Ihr Name Ihren Benutzernamen ein. 3) Klicken Sie auf Verbinden. Die Sidebar wird geöffnet. Die Support-Sitzung wird gestartet, wenn Teilnehmer ihr beitreten. OpenScape Web Collaboration V7, Instant Meeting for Apple OS X, Bedienungsanleitung 21
22 Konferenz 2.3 Konferenz Als Moderator wählen Sie die Option Konferenz starten aus und stellen die Verbindung über den Verbindungsdialog her. Dort können Sie Ihren Benutzernamen eingeben. Nachdem der Teilnehmer die Sitzungsnummer eingegeben und auf Verbinden geklickt hat, können Sie als Moderator dessen Bildschirm sehen und steuern. HINWEIS: Nachdem sich der erste Teilnehmer verbunden hat, kann die Sitzungsart nicht mehr geändert werden Wie Sie eine Konferenz starten Sie möchten eine Konferenz starten. 22 OpenScape Web Collaboration V7, Instant Meeting for Apple OS X, Bedienungsanleitung
23 Konferenz Voraussetzungen Sie haben das Moderatormodul. Der Startdialog ist geöffnet. Schritt für Schritt 1) Wählen Sie im Startdialog Konferenz starten. Der Verbindungsdialog öffnet sich: OpenScape Web Collaboration V7, Instant Meeting for Apple OS X, Bedienungsanleitung 23
24 Konferenz 2) Geben Sie unter Ihr Name Ihren Benutzernamen ein. 3) Klicken Sie auf Verbinden. Die Sidebar wird geöffnet. Die Konferenz wird gestartet, wenn Teilnehmer ihr beitreten Wie Sie eine Konferenz mithilfe des Moderatormoduls planen Konferenz über das Moderatormodul planen. 24 OpenScape Web Collaboration V7, Instant Meeting for Apple OS X, Bedienungsanleitung
25 Konferenz Voraussetzungen Die Option zur Planung von Konferenzen für das Moderatormodul ist bei den Einstellungen zur Erzeugung der Module gesetzt. Sie haben das Moderatormodul. Der Startdialog ist geöffnet. OpenScape Web Collaboration V7, Instant Meeting for Apple OS X, Bedienungsanleitung 25
26 Konferenz Schritt für Schritt 1) Wählen Sie im Startdialog Konferenzplaner. Der Verbindungsdialog öffnet sich: 2) Geben Sie unter Ihr Name Ihren Benutzernamen ein. 3) Klicken Sie auf Verbinden. Der Konferenzplaner öffnet sich: 26 OpenScape Web Collaboration V7, Instant Meeting for Apple OS X, Bedienungsanleitung
27 Konferenz 4) Klicken Sie auf Neu. 5) Geben Sie im Feld Name einen Namen für die Konferenz ein. 6) Wählen Sie bei Start einen Termin und eine Uhrzeit aus. 7) Geben Sie im Feld Dauer eine Dauer in Minuten ein. 8) Optional können Sie im Feld Passwort ein Passwort für die Konferenz setzen. 9) Im Feld Kommentar können Sie einen Kommentar eingeben. 10) Klicken Sie auf Speichern. Die von Ihnen geplante Konferenz ist jetzt angelegt. HINWEIS: Die angelegte Konferenz wird nicht automatisch gestartet Wie Sie eine geplante Konferenz starten Sie möchten eine geplante Konferenz starten. OpenScape Web Collaboration V7, Instant Meeting for Apple OS X, Bedienungsanleitung 27
28 Konferenz Voraussetzungen Sie haben eine Konferenz im Konferenzplaner angelegt. Der Startdialog ist geöffnet. Schritt für Schritt 1) Wählen Sie im Startdialog Konferenzplaner. Der Verbindungsdialog öffnet sich: 28 OpenScape Web Collaboration V7, Instant Meeting for Apple OS X, Bedienungsanleitung
29 Konferenz 2) Geben Sie unter Ihr Name Ihren Benutzernamen ein. 3) Klicken Sie auf Verbinden. Der Konferenzplaner öffnet sich: 4) Setzen Sie optional einen Haken bei Zeige alle geplanten Konferenzen, um die Konferenzen, die in der Vergangenheit liegen, anzuzeigen. 5) Markieren Sie die Konferenz, die Sie starten möchten. 6) Klicken Sie auf Starten. Die von Ihnen gewählte Konferenz wird gestartet. Nächste Schritte Um Teilnehmer zur Konferenz einzuladen, klicken Sie auf Einladen. Ihr - Programm wird mit einer vorgenerierten Einladung geöffnet, die Sie an die Teilnehmer versenden können. Bei geplanten Konferenzen enthält die Einladung neben dem Link, über den dieteilnehmer das Teilnehmermodul FastClient.exe herunterladen können, auch eine ical-datei mit den Konferenzdaten. Diese Datei können Sie in Ihrem Kalender speichern Wie Sie eine geplante Konferenz bearbeiten Sie möchten eine geplante Konferenz bearbeiten. OpenScape Web Collaboration V7, Instant Meeting for Apple OS X, Bedienungsanleitung 29
30 Konferenz Voraussetzungen Sie haben eine Konferenz im Konferenzplaner angelegt. Der Startdialog ist geöffnet. Schritt für Schritt 1) Wählen Sie im Startdialog Konferenzplaner. Der Verbindungsdialog öffnet sich: 30 OpenScape Web Collaboration V7, Instant Meeting for Apple OS X, Bedienungsanleitung
31 Konferenz 2) Geben Sie unter Ihr Name Ihren Benutzernamen ein. 3) Klicken Sie auf Verbinden. Der Konferenzplaner öffnet sich: 4) Setzen Sie optional einen Haken bei Zeige alle geplanten Konferenzen, um die Konferenzen, die in der Vergangenheit liegen, anzuzeigen. 5) Führen Sie einen Doppelklick auf der Konferenz aus, die Sie bearbeiten möchten. OpenScape Web Collaboration V7, Instant Meeting for Apple OS X, Bedienungsanleitung 31
32 Konferenz 6) Bearbeiten Sie wie gewünscht die Konferenz. 7) Klicken Sie auf Speichern. Die von Ihnen geänderte Konferenz ist jetzt gespeichert Wie Sie den Einladungstext einer geplanten Konferenz kopieren Sie möchten den Einladungstext einer geplanten Konferenz kopieren, um ihn z. B. in eine individuelle einzufügen. 32 OpenScape Web Collaboration V7, Instant Meeting for Apple OS X, Bedienungsanleitung
33 Konferenz Voraussetzungen Sie haben eine Konferenz im Konferenzplaner angelegt. Der Startdialog ist geöffnet. Schritt für Schritt 1) Wählen Sie im Startdialog Konferenzplaner. Der Verbindungsdialog öffnet sich: OpenScape Web Collaboration V7, Instant Meeting for Apple OS X, Bedienungsanleitung 33
34 Konferenz 2) Geben Sie unter Ihr Name Ihren Benutzernamen ein. 3) Klicken Sie auf Verbinden. Der Konferenzplaner öffnet sich: 4) Setzen Sie optional einen Haken bei Zeige alle geplanten Konferenzen, um die Konferenzen, die in der Vergangenheit liegen, anzuzeigen. 5) Klicken Sie mit der rechten Maustaste auf die Konferenz, deren Einladungstext Sie kopieren möchten. Ein Kontextmenü öffnet sich. 6) Klicken Sie auf Einladung in Zwischenablage kopieren. Der Einladungstext wird in Ihre Zwischenablage kopiert. Nächste Schritte Um Teilnehmer zur Konferenz einzuladen, fügen Sie den Einladungstext in eine individuelle an die gewünschten Teilnehmer ein Wie Sie eine geplante Konferenz löschen Sie möchten eine geplante Konferenz löschen. 34 OpenScape Web Collaboration V7, Instant Meeting for Apple OS X, Bedienungsanleitung
35 Konferenz Voraussetzungen Sie haben eine Konferenz im Konferenzplaner angelegt. Der Startdialog ist geöffnet. Schritt für Schritt 1) Wählen Sie im Startdialog Konferenzplaner. Der Verbindungsdialog öffnet sich: OpenScape Web Collaboration V7, Instant Meeting for Apple OS X, Bedienungsanleitung 35
36 Verlassen einer Sitzung 2) Geben Sie unter Ihr Name Ihren Benutzernamen ein. 3) Klicken Sie auf Verbinden. Der Konferenzplaner öffnet sich: 4) Setzen Sie optional einen Haken bei Zeige alle geplanten Konferenzen, um die Konferenzen, die in der Vergangenheit liegen, anzuzeigen. 5) Klicken Sie auf bei der Konferenz, die Sie löschen möchten. Eine Sicherheitsabfrage wird geöffnet: 6) Klicken Sie auf Ja. Die Konferenz wird aus dem Konferenzplaner gelöscht. 2.4 Verlassen einer Sitzung Sie verlassen eine Sitzung, indem Sie die Verbindung beenden Wie Sie eine Sitzung verlassen Sie können eine Sitzung jederzeit durch das Schließen des Programmfensters verlassen. 36 OpenScape Web Collaboration V7, Instant Meeting for Apple OS X, Bedienungsanleitung
37 Verlassen einer Sitzung Schritt für Schritt 1) Klicken Sie oben im Programmfenster auf den roten Knopf der Schaltfläche. Der Endedialog wird geöffnet: 2) Klicken Sie auf Schließen. Sie haben die Sitzung verlassen. HINWEIS: Als Moderator einer Webkonferenz beenden Sie damit auch die Sitzung für alle anderen Teilnehmer. Nächste Schritte Im Endedialog haben Sie folgende Möglichkeiten: Für weitere Informationen besuchen Sie bitte Schließen Log anzeigen Öffnet die FastViewer-Website. Schließt den Endedialog. Zeigt das Sitzungsprotokoll an, in dem die Funktionsabläufe zwischen Client und Server festgehalten werden. OpenScape Web Collaboration V7, Instant Meeting for Apple OS X, Bedienungsanleitung 37
38 Die Sidebar 2.5 Die Sidebar Die Bedienung des Programms auf Mac-Systemen geschieht vor allem über die Sidebar. Die Sidebar besteht aus einem Hauptelement und stellt alle Funktionen und Optionen zur Verfügung. Die Sidebar wird auf der rechten Seite Ihres Monitors geöffnet, ihre Höhe passt sich der ganzen Höhe des Bildschirms an. Wenn Sie möchten, können Sie die Höhe der Sidebar mithilfe der Maus reduzieren, die Breite können Sie jedoch nicht verändern. Durch Klicken in den oberen Bereich mit der linken Maustaste und Verschieben mit der Maus können Sie die Sidebar anfassen und beliebig positionieren. Die einzelnen Menüeinträge der Sidebar sind in 4 Gruppen oder Tabs unterteilt. Durch einen Klick auf eines der 4 Symbole öffnen Sie den jeweiligen Tab Wie Sie Menüeinträge öffnen und schließen Die Fenster der Menüeinträge in der Sidebar öffnen und schließen, um auf die jeweiligen Optionen zuzugreifen. Voraussetzungen Sie haben die Sidebar geöffnet. 38 OpenScape Web Collaboration V7, Instant Meeting for Apple OS X, Bedienungsanleitung
39 Die Sidebar Schritt für Schritt 1) Klicken Sie auf beim gewünschten Menüeintrag. Das gewünschte Fenster des Menüeintrags wird geöffnet. Das Dreiecksymbol vor dem Menünamen ändert seine Richtung:. 2) Klicken Sie erneut auf den Menüeintrag. Das Fenster des Menüeintrags wird geschlossen Wie Sie Elemente aus der Sidebar herauslösen und wieder einfügen Voraussetzungen Einzelne Elemente aus der Sidebar herauslösen und als separate Funktionsfenster auf dem Desktop ablegen. Sie haben die Sidebar geöffnet. OpenScape Web Collaboration V7, Instant Meeting for Apple OS X, Bedienungsanleitung 39
40 Die Sidebar Schritt für Schritt 1) Klicken Sie zum Herauslösen den hervorgehobenen Bereich der Funktionsschaltfläche, die Sie separat auf dem Desktop ablegen wollen, und halten Sie dabei die linke Maustaste gedrückt. Ziehen Sie jetzt die Funktionsschaltfläche mit der Maus an die Stelle des Desktops, an der Sie die Funktionsschaltfläche ablegen möchten. Damit ist die Funktionsschaltfläche aus der Sidebar herausgelöst. Sie können die Funktion genau so verwenden, als ob sie in der Sidebar integriert wäre. 2) Klicken Sie zum Einfügen auf das Symbol der Funktionsschaltfläche, die Sie wieder in die Sidebar einfügen möchten. Damit ist die Funktionsschaltfläche wieder in der Sidebar integriert Wie Sie die Sidebar ein- und wieder ausklappen Die Sidebar einklappen, um auf Elemente zugreifen zu können, die von ihr verdeckt werden, und sie wieder ausklappen. Voraussetzungen Der Desktop eines anderen Sitzungsteilnehmers wird übertragen. 40 OpenScape Web Collaboration V7, Instant Meeting for Apple OS X, Bedienungsanleitung
41 Die Sidebar Das Steuerelement für das Ein- und Ausklappen der Sidebar befindet sich neben den Tab-Symbolen in der erweiterten Kopfzeile der Sidebar. Schritt für Schritt 1) Klicken Sie auf das Symbol, um die Sidebar auszublenden. Die Sidebar wird an den Monitorrand geschoben, das Symbol ändert sich in. 2) Klicken Sie auf das Symbol, um die Sidebar wieder einzublenden. Die Sidebar wird wieder angezeigt und Sie können wie gewohnt mit ihr arbeiten Wie Sie die Ansicht wechseln Wird der Desktop eines anderen Sitzungsteilnehmers übertragen, können Sie zwischen der Gesamtansicht und der Ansicht eines Ausschnittes umschalten. Voraussetzungen Der Desktop eines anderen Sitzungsteilnehmers wird übertragen. Sie sind berechtigt die Ansicht zu wechseln. OpenScape Web Collaboration V7, Instant Meeting for Apple OS X, Bedienungsanleitung 41
42 Die Funktionen der Sidebar Die Steuerelemente für die Ansicht befinden sich neben den Tab-Symbolen in der erweiterten Kopfzeile der Sidebar. Schritt für Schritt 1) Klicken Sie auf. Der präsentierte Bildschirm wird jetzt 1:1 übertragen. Die Schaltfläche wechselt zu. 2) Klicken Sie auf. Sie sehen jetzt die Gesamtansicht des präsentierten Bildschirms. Die Schaltfläche wechselt zu. 2.6 Die Funktionen der Sidebar In der Sidebar befinden sich die Funktionen, die Sie bei der Durchführung einer Sitzung benötigen. Welche Funktionen Ihnen zur Verfügung stehen, ist von der Konfiguration der Konferenzmodule im Webportal, von der Rolle, die Sie in der Webkonferenz einnehmen, und von der gewählten Betriebsart (Support oder Konferenz) abhängig. Die einzelnen Menüeinträge der Sidebar sind in 4 Gruppen oder Tabs unterteilt. Durch einen Klick auf eines der 4 Symbole öffnen Sie den jeweiligen Tab. 42 OpenScape Web Collaboration V7, Instant Meeting for Apple OS X, Bedienungsanleitung
43 Die Funktionen der Sidebar Der Tab Teilnehmer bietet Ihnen folgende Menüoptionen: Teilnehmer Bild: Tab Teilnehmer Der Tab Chat bietet Ihnen folgende Menüoptionen: Chat Dateiablage Mein Video Audio Video HINWEIS: Die Menüoption Audio ist nur in der Sitzungsart Konferenz verfügbar. OpenScape Web Collaboration V7, Instant Meeting for Apple OS X, Bedienungsanleitung 43
44 Die Funktionen der Sidebar Bild: Tab Chat Der Tab Applikationswahl bietet Ihnen folgende Menüoptionen: Applikationswahl Monitor 44 OpenScape Web Collaboration V7, Instant Meeting for Apple OS X, Bedienungsanleitung
45 Die Funktionen der Sidebar Bild: Tab Applikationswahl Der Tab Informationen bietet Ihnen folgende Menüoptionen: Sitzung Lognachrichten Informationen Telefonkonferenz HINWEIS: Die Menüoption Telefonkonferenz ist nur in der Sitzungsart Konferenz verfügbar. OpenScape Web Collaboration V7, Instant Meeting for Apple OS X, Bedienungsanleitung 45
46 Die Funktionen der Sidebar Bild: Tab Informationen Falls bei der Übertragung eines Desktops ein Teil des Partnerbildschirms durch die Sidebar verdeckt wird, können Sie sie einklappen Teilnehmer Allgemeines zur Funktion Teilnehmer. Über die Funktion Teilnehmer werden alle Teilnehmer der betreffenden Sitzung angezeigt. Diese befinden sich, je nach eingenommener Rolle oder abhängig von ihrem Endgerät in unterschiedlichen Gruppen: Moderatoren In dieser Gruppe befinden sich der Initiator der Sitzung sowie alle Teilnehmer, die ein Moderator durch Verschieben aus den anderen Gruppen zu Moderatoren befördert hat. Aktive Teilnehmer In dieser Gruppe befinden sich alle Teilnehmer, die der Sitzung beigetreten sind und deren Endgerät es ermöglicht aktiv an der Sitzung teilzunehmen. 46 OpenScape Web Collaboration V7, Instant Meeting for Apple OS X, Bedienungsanleitung
47 Die Funktionen der Sidebar Passive Teilnehmer In dieser Gruppe befinden sich alle Teilnehmer, die der Sitzung beigetreten sind und denen es nicht möglich ist aufgrund der Beschränkungen, die durch ihr Endgerät gegeben sind, aktiv an der Sitzung teilzunehmen. Als Moderator einer Sitzung können Sie hier die Berechtigungen der Teilnehmer konfigurieren. Über Bildschirm lässt sich der Präsentator bestimmen. Sie erkennen am Symbol, welcher Teilnehmer gerade seinen Desktop präsentiert. Unter Fernsteuerung kann ein Moderator einen Teilnehmer auswählen, der die Steuerung über den präsentierten Bildschirm erhalten soll. Dieser Teilnehmer wird daraufhin mit dem Symbol gekennzeichnet. Funktionsberechtigungen werden über zwei Gruppen gesteuert: Aktive Teilnehmer und Passive Teilnehmer. Um eine Gruppenberechtigung anzupassen, klicken Sie auf bei der jeweiligen Gruppe. Hierfür stehen Ihnen folgende Anpassungsmöglichkeiten zur Verfügung: OpenScape Web Collaboration V7, Instant Meeting for Apple OS X, Bedienungsanleitung 47
48 Die Funktionen der Sidebar Zusätzlich können Sie die Zugehörigkeit neuer Teilnehmer wählen. So können Sie konfigurieren, ob neu zur Sitzung hinzukommende Teilnehmer in die Liste der Aktiven Teilnehmer oder in die Liste der Passiven Teilnehmer aufgenommen werden sollen. Wenn Sie mit einem Rechtsklick auf den Eintrag eines Teilnehmers das Kontextmenü eines Teilnehmers öffnen, haben Sie folgende Optionen: Als Moderator haben Sie die Möglichkeit neue Teilnehmer zu der Sitzung einzuladen. Klicken Sie hierfür auf die Schaltfläche. Ein Sendeformular Ihres Standard -Programm wird mit einer vorkonfigurierten Einladung geöffnet. Hier können Sie die gewünschten -Adressen der Teilnehmer, die Sie einladen möchten, eingeben. Klicken Sie anschließend auf, um die abzusenden Wie Sie einen Präsentator auswählen Sie möchten einen Präsentator auswählen. Voraussetzungen Sie sind Moderator der Sitzung. Die Sidebar ist geöffnet. Schritt für Schritt 1) Klicken Sie in der Sidebar auf das Symbol. Der Tab Teilnehmer öffnet sich. 2) Öffnen Sie die Funktion Teilnehmer. 48 OpenScape Web Collaboration V7, Instant Meeting for Apple OS X, Bedienungsanleitung
49 Die Funktionen der Sidebar Folgendes Fenster wird geöffnet: 3) Klicken Sie neben Bildschirm auf und wählen Sie den gewünschten Teilnehmer aus. Falls Sie an dieser Stelle Niemand auswählen, dann wird die Auswahl des Präsentators abgebrochen. Es öffnet sich folgendes Kontextmenü: Der ausgewählte Teilnehmer erhält folgende Anfrage: 4) Der Teilnehmer hat jetzt zwei Möglichkeiten: Mit einem Klick auf Alle App. freigeben werden alle Applikationen des Teilnehmers freigegeben. OpenScape Web Collaboration V7, Instant Meeting for Apple OS X, Bedienungsanleitung 49
50 Die Funktionen der Sidebar Klickt der Teilnehmer auf <<Applikationen wählen, so wird das folgende Auswahlfenster geöffnet: Der Teilnehmer kann die Applikationen, die er übertragen will, durch Setzen von Haken auswählen. Die Applikationswahl wird durch einen Klick auf Freigabe bestätigt. Der ausgewählte Teilnehmer kann seinen Bildschirm präsentieren Wie Sie die Fernsteuerung übergeben Sie möchten, dass ein Teilnehmer die Fernsteuerung über den Desktop des Präsentators hat. Voraussetzungen Sie sind Moderator der Sitzung. Es ist bereits ein Präsentator ausgewählt. Die Sidebar ist geöffnet. Schritt für Schritt 1) Klicken Sie in der Sidebar auf das Symbol. Der Tab Teilnehmer öffnet sich. 2) Öffnen Sie die Funktion Teilnehmer. 50 OpenScape Web Collaboration V7, Instant Meeting for Apple OS X, Bedienungsanleitung
51 Die Funktionen der Sidebar Folgendes Fenster wird geöffnet: 3) Klicken Sie neben Fernsteuerung auf und wählen Sie den gewünschten Teilnehmer aus. Der Präsentator erhält folgende Anfrage, die er bestätigen muss, um seinen Desktop fernsteuern zu lassen: Nach der Bestätigung erhält der Teilnehmer die Fernsteuerung und wird in der Sidebar mit dem Symbol gekennzeichnet. HINWEIS: Der Moderator kann die Fernsteuerung des Teilnehmers jederzeit durch Auswählen von Niemand abbrechen. OpenScape Web Collaboration V7, Instant Meeting for Apple OS X, Bedienungsanleitung 51
52 Die Funktionen der Sidebar Wie Sie Funktionsberechtigungen konfigurieren Sie wollen Teilnehmern Berechtigungen zuweisen oder Berechtigungen zurücknehmen. Voraussetzungen Sie sind Moderator der Sitzung. Die Sidebar ist geöffnet. Schritt für Schritt 1) Klicken Sie in der Sidebar auf das Symbol. Der Tab Teilnehmer öffnet sich. 2) Öffnen Sie die Funktion Teilnehmer. Folgendes Fenster wird geöffnet: 3) Um eine Gruppenberechtigung anzupassen, klicken Sie auf der jeweiligen Gruppe. Hierfür stehen Ihnen folgende Anpassungsmöglichkeiten zur Verfügung: 52 OpenScape Web Collaboration V7, Instant Meeting for Apple OS X, Bedienungsanleitung
53 Die Funktionen der Sidebar 4) Setzen Sie durch Anklicken der jeweiligen Option einen Haken, um diese Funktion zu erlauben, oder nehmen Sie den Haken weg, um diese Funktion zu verbieten. Die Konfigurationen werden angepasst und sind für die ausgewählten Teilnehmer sofort gültig Wie Sie Teilnehmer umbenennen Sie möchten sich selbst oder einen Teilnehmer umbenennen. Voraussetzungen Sie sind Moderator der Sitzung. Die Sidebar ist geöffnet. Schritt für Schritt 1) Klicken Sie in der Sidebar auf das Symbol. Der Tab Teilnehmer öffnet sich. 2) Öffnen Sie die Funktion Teilnehmer. Folgendes Fenster wird geöffnet: 3) Klicken Sie bei dem Teilnehmer, den Sie umbenennen wollen, auf. Es öffnet sich folgendes Kontextmenü: 4) Klicken Sie im nun aufgeklappten Menü auf Umbenennen. OpenScape Web Collaboration V7, Instant Meeting for Apple OS X, Bedienungsanleitung 53
54 Die Funktionen der Sidebar Der Teilnehmername wird zum Eingabefenster. 5) Geben Sie jetzt den gewünschten Namen ein und bestätigen Sie die Eingabe durch Drücken der Eingabetaste. Der Teilnehmername wurde geändert und ist ab sofort gültig. HINWEIS: Ein Teilnehmer kann nur sich selbst umbenennen Wie Sie die Gruppenzugehörigkeit eines Teilnehmers ändern Sie wollen die Gruppenzugehörigkeit eines Teilnehmers ändern, um dessen Berechtigungen anzupassen. Sie haben die Auswahl zwischen der Zuordnung zu den Gruppen Aktive Teilnehmer, Passive Teilnehmer oder den Moderatoren. Voraussetzungen Sie sind Moderator der Sitzung. Die Sidebar ist geöffnet. Schritt für Schritt 1) Klicken Sie in der Sidebar auf das Symbol. Der Tab Teilnehmer öffnet sich. 2) Öffnen Sie die Funktion Teilnehmer. Folgendes Fenster wird geöffnet: 3) Klicken Sie rechts neben dem Teilnehmer, dessen Gruppenzugehörigkeit Sie ändern möchten, auf. 54 OpenScape Web Collaboration V7, Instant Meeting for Apple OS X, Bedienungsanleitung
55 Die Funktionen der Sidebar Ein Kontextmenü wird geöffnet: 4) Klicken Sie auf die gewünschte Gruppenzugehörigkeit: Moderator-Rechte vergeben Zu Passiv verschieben Zu Aktiv verschieben Der gewünschte Teilnehmer ist jetzt der gewählten Gruppe zugeordnet Wie Sie die Gruppenzugehörigkeit neu hinzukommender Teilnehmer konfigurieren Sie möchten die Gruppenzugehörigkeit neu hinzukommender Sitzungsteilnehmer vorkonfigurieren. So können Sie konfigurieren, ob neue Sitzungsteilnehmer zur Liste der Aktiven Teilnehmer oder zur Liste der Passiven Teilnehmer hinzugefügt werden sollen. Voraussetzungen Sie sind Moderator der Sitzung. Die Sidebar ist geöffnet. Schritt für Schritt 1) Klicken Sie in der Sidebar auf das Symbol. Der Tab Teilnehmer öffnet sich. 2) Öffnen Sie die Funktion Teilnehmer. OpenScape Web Collaboration V7, Instant Meeting for Apple OS X, Bedienungsanleitung 55
56 Die Funktionen der Sidebar Folgendes Fenster wird geöffnet: Wenn neue Sitzungsteilnehmer automatisch zur Gruppe der aktiven Teilnehmer hinzugefügt werden sollen: 3) Klicken Sie auf bei der Gruppe Aktive Teilnehmer. 4) Aktivieren Sie die Option Neue Teilnehmer sind aktiv. Alle neuen Webkonferenzteilnehmer werden in die Liste Aktive Teilnehmer eingeordnet. Wenn neue Sitzungsteilnehmer automatisch zur Gruppe der passiven Teilnehmer hinzugefügt werden sollen: 5) Klicken Sie auf bei der Gruppe Passive Teilnehmer. 6) Aktivieren Sie die Option Neue Teilnehmer sind passiv. Alle neuen Webkonferenzteilnehmer werden in die Liste Passive Teilnehmer eingeordnet Wie Sie Teilnehmer einladen Sie möchten Teilnehmer zu einer Webkonferenz einladen. 56 OpenScape Web Collaboration V7, Instant Meeting for Apple OS X, Bedienungsanleitung
57 Die Funktionen der Sidebar Voraussetzungen Sie sind Moderator der Sitzung. Die Sidebar ist geöffnet. Schritt für Schritt 1) Klicken Sie in der Sidebar auf das Symbol. Der Tab Teilnehmer öffnet sich. 2) Öffnen Sie die Funktion Teilnehmer. Folgendes Fenster wird geöffnet: 3) Klicken Sie auf. Ihr -Programm wird mit einer vorkonfigurierten Einladung geöffnet: OpenScape Web Collaboration V7, Instant Meeting for Apple OS X, Bedienungsanleitung 57
58 Die Funktionen der Sidebar 4) Geben Sie in Ihrem -Programm die -Adresse des gewünschten Teilnehmers ein. HINWEIS: Sie können auch die -Adressen weiterer Teilnehmer in die Adresszeile eingeben, wenn Sie mehrere Teilnehmer einladen möchten. 5) Klicken Sie in Ihrem -Programm auf, um die Einladung zu senden. Den adressierten Teilnehmern wird per eine Einladung zu der aktiven Sitzung zugestellt Wie Sie die Verbindung eines Teilnehmers Sie möchten die Verbindung eines Teilnehmers trennen. Voraussetzungen Sie sind Moderator der Sitzung. Die Sidebar ist geöffnet. Schritt für Schritt 1) Klicken Sie in der Sidebar auf das Symbol. Der Tab Teilnehmer öffnet sich. 2) Öffnen Sie die Funktion Teilnehmer. Folgendes Fenster wird geöffnet: 3) Führen Sie einen Rechtsklick auf dem Teilnehmer aus, dessen Verbindung Sie trennen möchten. Alternativ können Sie in der jeweiligen Zeile auf. 58 OpenScape Web Collaboration V7, Instant Meeting for Apple OS X, Bedienungsanleitung
59 Die Funktionen der Sidebar Ein Kontextmenü wird geöffnet: 4) Klicken Sie auf Verbindung trennen. Die Verbindung des Teilnehmers wird sofort getrennt Chat Allgemeines zur Sidebar-Funktion Chat. Über die Sidebar-Funktion Chat können sich die Teilnehmer der Sitzung kurze Nachrichten schicken. Im großen Textfeld werden alle gesendeten Chat-Nachrichten, inklusive Zeitstempel und Absender, angezeigt. Durch Auswahl eines Sitzungsteilnehmers aus der Liste, die unter Senden an über die Schaltfläche geöffnet werden kann, wird die Chat-Nachricht adressiert. Sie können die Nachricht an einen bestimmten Teilnehmer (private Nachricht) oder an alle Sitzungsteilnehmer schicken. Private Nachrichten werden im Textfeld als solche gekennzeichnet. In der unten befindlichen Eingabezeile können Sie Ihren gewünschten Text eingeben. Durch Betätigen der Eingabetaste wird die Chat-Nachricht abgesendet. HINWEIS: Der Moderator kann durch eine Berechtigungsänderung verhindern, dass andere Sitzungsteilnehmer Chat- Nachrichten austauschen können. OpenScape Web Collaboration V7, Instant Meeting for Apple OS X, Bedienungsanleitung 59
60 Die Funktionen der Sidebar Wie Sie eine Chatnachricht senden Sie sind Teilnehmer einer Sitzung und möchten einem anderen Sitzungsteilnehmer oder allen anderen Sitzungsteilnehmern eine Chat-Nachricht senden. Voraussetzungen Sie sind ein aktiver Teilnehmer der Sitzung. Das Versenden von Chat-Nachrichten ist nicht eingeschränkt. Die Sidebar ist geöffnet. Schritt für Schritt 1) Klicken Sie in der Sidebar auf das Symbol. Der Tab Chat öffnet sich. 2) Öffnen Sie die Funktion Chat. Folgendes Fenster wird geöffnet: 3) Klicken Sie auf bei Senden an, um aus der Liste der Sitzungsteilnehmer den auszuwählen, an den Sie die Chat-Nachricht senden möchten. Alternativ können Sie die Chat-Nachricht hierüber auch an alle Sitzungsteilnehmer adressieren. 4) Klicken Sie in das Texteingabefeld. 5) Geben Sie dort Ihren gewünschten Text ein. 6) Betätigen Sie auf der Tastatur die Eingabetaste, um den Text abzusenden. Ihre Chat-Nachricht wird versendet. 60 OpenScape Web Collaboration V7, Instant Meeting for Apple OS X, Bedienungsanleitung
61 Die Funktionen der Sidebar Dateiablage Allgemeines zur Funktion Dateiablage. Die Funktion Dateiablage ermöglicht Ihnen das Übertragen und Verwalten von Dateien. HINWEIS: Die für einen Download bereitgestellten Dateien stehen nur während der Sitzung zur Verfügung, sodass ein Zugriff nach dem Ende der Sitzung nicht mehr möglich ist. Zu jeder Datei werden der Name der Datei, der Name des entsprechenden Teilnehmers und die Größe der Datei aufgeführt. Klicken Sie auf, um eine Datei auszuwählen, die Sie den Teilnehmern zur Verfügung stellen möchten. Sie können auch mit Drag & Drop die gewünschte Datei in die Dateiablage ziehen. Um eine Datei herunterzuladen, klicken Sie auf und laden Sie diese herunter. Klicken Sie auf, um einen Upload abzubrechen. Mit können Sie eine Datei löschen, die z.b. nicht mehr benötigt wird. HINWEIS: Der Moderator kann durch eine Berechtigungsänderung verhindern, dass andere Sitzungsteilnehmern Dateien hochladen können Wie Sie eine Datei hochladen Sie möchten eine Datei anderen Teilnehmern zur Verfügung stellen. Voraussetzungen Sie sind ein aktiver Teilnehmer der Sitzung. Das Hochladen einer Datei ist nicht eingeschränkt. Die Sidebar ist geöffnet. Schritt für Schritt 1) Klicken Sie in der Sidebar auf das Symbol. Der Tab Chat öffnet sich. 2) Öffnen Sie die Funktion Dateiablage. OpenScape Web Collaboration V7, Instant Meeting for Apple OS X, Bedienungsanleitung 61
62 Die Funktionen der Sidebar Folgendes Fenster wird geöffnet: 3) Klicken Sie im unteren Bereich auf. Der Dialog Öffnen wird geöffnet. 4) Wählen Sie die Datei aus, die Sie zur Verfügung stellen möchten. 5) Klicken Sie auf Öffnen. Die Datei befindet sich jetzt in der Dateiablage und kann von den anderen Sitzungsteilnehmern heruntergeladen werden. HINWEIS: Sie können das Hochladen Ihrer Datei abbrechen, indem Sie rechts von der hochzuladenden Datei auf das Kreuz klicken. HINWEIS: Alternativ können Sie eine Datei mit Drag & Drop in die Dateiablage ziehen Wie Sie eine Datei herunterladen Sie möchten eine verfügbare Datei aus der Dateiablage herunterladen. Voraussetzungen Die Sidebar ist geöffnet. In der Dateiablage ist schon mindestens eine Datei vorhanden. Schritt für Schritt 1) Klicken Sie in der Sidebar auf das Symbol. Der Tab Chat öffnet sich. 2) Öffnen Sie die Funktion Dateiablage. Folgendes Fenster wird geöffnet: 3) Klicken Sie mit der Maus auf neben der Datei die Sie herunterladen möchten. 62 OpenScape Web Collaboration V7, Instant Meeting for Apple OS X, Bedienungsanleitung
63 Die Funktionen der Sidebar Der Dialog Sichern wird geöffnet. 4) Wählen Sie einen Speicherort für die Datei aus. 5) Klicken Sie auf Sichern. Sie haben die gewünschte Datei jetzt heruntergeladen und gespeichert Wie Sie eine Datei löschen Sie möchten eine von Ihnen bereitgestellte Datei aus der Dateiablage löschen. Voraussetzungen Die Sidebar ist geöffnet. In der Dateiablage ist schon mindestens eine Datei vorhanden. Schritt für Schritt 1) Klicken Sie in der Sidebar auf das Symbol. Der Tab Chat öffnet sich. 2) Öffnen Sie die Funktion Dateiablage. Folgendes Fenster wird geöffnet: 3) Klicken Sie mit der Maus auf neben der Datei, die Sie löschen möchten. Sie haben die gewünschte Datei jetzt gelöscht. Sie steht damit nicht mehr zum Herunterladen zur Verfügung. HINWEIS: Der Moderator kann alle Dateien, die sich in der Dateiablage befinden, löschen. Ein Teilnehmer kann nur seine eigenen Dateien aus der Dateiablage löschen. OpenScape Web Collaboration V7, Instant Meeting for Apple OS X, Bedienungsanleitung 63
64 Die Funktionen der Sidebar Mein Video Eigenes Video/Standbild über die Sidebar-Funktion Mein Video anzeigen lassen. Über die Funktion Mein Video können Sie ihr eigenes Webcam-Video/Standbild anzeigen lassen. Wenn Sie auf klicken, wird das Video in Echtzeit übertragen. Die Schaltfläche wechselt dann zu einem dunkleren Grau. Mit einem Klick auf können Sie eine Kamera auswählen oder sich für keine Kamera entscheiden (none). Die Übertragung wird dann beendet. Klicken Sie auf, um die Qualität Ihres zu übertragenden Videos/ Bildes einzustellen. Sie können wählen zwischen niedriger, guter und bester Qualität. Die Videoqualität wird durch die Ihnen zur Verfügung stehende Bandbreite Ihres Netzwerkes beschränkt. Unter Umständen kann es sein, dass die Bandbreite nicht ausreicht, um Ihr Video fehlerfrei und in bester Qualität wiederzugeben. Reduzieren Sie in diesem Fall die bei Ihnen eingestellte Qualitätsstufe. HINWEIS: Der Moderator kann das Zeigen Ihres Videos unterbinden Wie Sie ihr Webcam-Video übertragen Sie möchten für eine Sitzung Ihre Webcam für die Videoübertragung konfigurieren. Voraussetzungen Sie sind ein aktiver Teilnehmer der Sitzung. Die Übertragung Ihres Webcam-Videos ist nicht eingeschränkt. Die Sidebar ist geöffnet. 64 OpenScape Web Collaboration V7, Instant Meeting for Apple OS X, Bedienungsanleitung
65 Die Funktionen der Sidebar Schritt für Schritt 1) Klicken Sie in der Sidebar auf das Symbol. Der Tab Chat öffnet sich. 2) Öffnen Sie die Funktion Mein Video. Folgendes Fenster wird geöffnet: 3) Klicken Sie auf. Sie haben folgende Auswahl: 4) Klicken Sie auf den Eintrag für Ihre installierte Webcam. 5) Klicken Sie auf, um die Qualität ihres zu übertragenden Webcam-Videos einzustellen. Es öffnet sich folgendes Kontextmenü: 6) Wählen Sie die gewünschte Qualitätsstufe aus. OpenScape Web Collaboration V7, Instant Meeting for Apple OS X, Bedienungsanleitung 65
66 Die Funktionen der Sidebar 7) Klicken Sie auf, um den Videostream einzuschalten. Das Webcam-Video wird übertragen. Unten rechts im Webcam-Video wird die Schaltfläche dunkelgrau. Um die Übertragung abzubrechen, klicken Sie auf. HINWEIS: Der Moderator kann das Zeigen des Webcam-Videos verbieten Wie Sie Ihr Standbild übertragen Sie möchten für eine Sitzung ein Standbild für die Videoübertragung konfigurieren. Voraussetzungen Sie sind ein aktiver Teilnehmer der Sitzung. Die Übertragung eines Standbildes ist nicht eingeschränkt. Die Sidebar ist geöffnet. Schritt für Schritt 1) Klicken Sie in der Sidebar auf das Symbol. Der Tab Chat öffnet sich. 2) Öffnen Sie die Funktion Mein Video. 66 OpenScape Web Collaboration V7, Instant Meeting for Apple OS X, Bedienungsanleitung
67 Die Funktionen der Sidebar Folgendes Fenster wird geöffnet: 3) Klicken Sie auf. Die Auswahlliste öffnet sich. 4) Klicken Sie auf Standbild wählen. Der Dateiauswahldialog wird geöffnet. 5) Wählen Sie das gewünschte Standbild aus. HINWEIS: Das gewünschte Bild muss im Format.bmp, jpeg, gif oder.png zur Verfügung stehen. 6) Klicken Sie auf Öffnen. 7) Klicken Sie auf, um die Qualität Ihres zu übertragenden Standbildes einzustellen. Es öffnet sich folgendes Kontextmenü: 8) Wählen Sie die gewünschte Qualitätsstufe aus. 9) Klicken Sie auf. Das Standbild wird übertragen. Im Sidebar-Fenster erscheint das Bild, das an den Teilnehmer übertragen wird. Unten rechts im Webcam-Video wird die Schaltfläche dunkelgrau. Um die Übertragung abzubrechen, klicken Sie auf. HINWEIS: Der Moderator kann das Zeigen des Standbildes verbieten. OpenScape Web Collaboration V7, Instant Meeting for Apple OS X, Bedienungsanleitung 67
68 Die Funktionen der Sidebar Audio Allgemeines zur Funktion Audio. HINWEIS: Um am Mac via Voice-over-IP an der Audiokonferenz teilnehmen zu können, sind eine Soundkarte und ein Mikrofon sowie ein Lautsprecher beziehungsweise ein Headset erforderlich. Über die Funktion Audio kann jeder Teilnehmer der Sitzung via Voice-over-IP (VoIP) einer parallel zu dieser Sitzung bestehenden Sprachkonferenz beitreten. Zusätzlich kann der Sitzungsteilnehmer hierüber seine Geräte für die Audioeingabe und Audioausgabe steuern. Der über VoIP zur Verfügung stehende Sprachkonferenzraum ist ausschließlich den Teilnehmern vorbehalten, die über das Netzwerk (VoIP) an der Sprachkonferenz teilnehmen. HINWEIS: Teilnehmer, die sich via Voice-over-IP über die Funktion Audio in der Sprachkonferenz zu dieser Sitzung befinden, haben aus technischen Gründen keine Audioverbindung zu den Sprachkonferenzteilnehmern einer eventuell parallel bestehenden Sprachkonferenz, die über die Funktion Telefonkonferenz aufgebaut wurde. Für beide Zugangsarten stehen nur separate Konferenzräume zur Verfügung, die aus technischen Gründen nicht miteinander verbunden sind. Die beiden Optionen Audio und Telefonkonferenz sind ein elementarer Bestandteil einer Webkonferenz. Sie sind funktional nicht an die Sprachkonferenz-Funktion der OpenScape UC Application gekoppelt und können auch nicht in diese integriert werden. Die OpenScape Web Collaboration-Sprachkonferenz existiert deshalb eigenständig zur Sprachkonferenz-Funktion der OpenScape UC Application. HINWEIS: Steht die Funktion "Sprachkonferenz" über die OpenScape UC Application zur Verfügung, sollten Sie diese bevorzugt parallel zur Webkonferenz verwenden, da hier eine komfortable Steuerung der Sprachkonferenz möglich ist. Zudem ist die Übertragungsqualität wegen der Begrenzung der verfügbaren Bandbreite eingeschränkt. Es kann unter Umständen vorkommen, dass die Bandbreite nicht ausreicht, um ein fehlerfreies Signal zu übertragen. Folgende Bedienungselemente stehen zur Steuerung der Sprachkonferenz zur Verfügung: 68 OpenScape Web Collaboration V7, Instant Meeting for Apple OS X, Bedienungsanleitung
69 Die Funktionen der Sidebar Symbol Funktion Gerät für die Audioausgabe wählen: Öffnet eine Auswahlliste, aus der Sie aus den an Ihrem Mac angeschlossenen Geräten das Gerät für die Audioausgabe auswählen können. Lautstärke für das Ausgabegerät für Audiosignale einstellen: Über den Schieberegler können Sie die Lautstärke des Ausgabegerätes verändern. Audioausgabe und Audioeingabe starten: Betätigen Sie on, um die Audioausgabe und Audioeingabe zu starten. Um die Audioausgabe und Audioeingabe zu beenden, betätigen Sie off. Gerät für die Audioeingabe wählen: Öffnet eine Auswahlliste, aus der Sie aus den an Ihrem Mac angeschlossenen Geräten das Gerät für die Audioeingabe auswählen können. Lautstärke für das Eingabegerät für Audiosignale einstellen: Über den Schieberegler können Sie die Lautstärke des Eingabegerätes verändern. Audioeingabe abschalten: Um Ihr Mikrofon und damit die Audioeingabe abzuschalten, betätigen Sie die Schaltfläche Stumm. Ein erneutes Betätigen dieser Schaltfläche schaltet das Mikrofon wieder ein. HINWEIS: Wenn die Netzwerkverbindung unzureichend ist, wird die Audioverbindung automatisch abgeschaltet Wie Sie der Sprachkonferenz via Audio beitreten Über die Funktion Audio an einer parallel zur Sitzung bestehenden Sprachkonferenz teilnehmen. Voraussetzungen Das Leistungsmerkmal Audio muss durch Konfiguration im Kundenportal für das Moderatormodul und das Teilnehmermodul aktiviert sein. Sie sind ein aktiver oder passiver Teilnehmer der Sitzung. Ihr PC verfügt über eine Soundkarte und ein Mikrofon sowie einen Lautsprecher, beziehungsweise ein Headset ist angeschlossen. Die Sidebar ist geöffnet. OpenScape Web Collaboration V7, Instant Meeting for Apple OS X, Bedienungsanleitung 69
70 Die Funktionen der Sidebar Schritt für Schritt 1) Klicken Sie in der Sidebar auf das Symbol. Der Tab Chat öffnet sich. 2) Öffnen Sie die Funktion Audio. Folgendes Fenster wird geöffnet: 3) Klicken Sie zur Auswahl des Ausgabegerätes im linken Bereich auf. Die Liste mit den zur Verfügung stehenden Ausgabegeräten wird geöffnet. 4) Wählen Sie aus der Liste das Gerät aus, das Sie für die Audiowiedergabe verwenden möchten. 5) Klicken Sie zur Auswahl des Eingabegerätes im linken Bereich auf. Die Liste mit den zur Verfügung stehenden Eingabegeräten wird geöffnet. 6) Wählen Sie aus der Liste das Gerät aus, das Sie für die Audioeingabe verwenden möchten. 7) Klicken Sie bei auf on, um die Verbindung zur Sprachkonferenz herzustellen. Die Audioverbindung zur Sprachkonferenz wird hergestellt. 8) Klicken Sie auf die Reglersymbole und ziehen Sie diese mit der Maus nach rechts oder links, um die Lautstärke für das Aus- und Eingabegerät optimal einzustellen. Sie können jetzt an der Sprachkonferenz teilnehmen. Nächste Schritte Betätigen Sie die Schaltfläche, um während der Sprachkonferenz Ihr Eingabegerät kurzzeitig abzuschalten. Ein erneutes Betätigen dieser Schaltfläche schaltet das Eingabegerät wieder ein Video Das Video/Standbild von einem Sitzungsteilnehmer anzeigen lassen. 70 OpenScape Web Collaboration V7, Instant Meeting for Apple OS X, Bedienungsanleitung
71 Die Funktionen der Sidebar Über die Funktion Video können Sie sich das Webcam-Video oder ein Standbild der Sitzungsteilnehmer anzeigen lassen, wenn diese zur Verfügung stehen. HINWEIS: Der Moderator kann das Zeigen des Videos/Standbilds verbieten Wie Sie ein übertragenes Video/Standbild anzeigen Voraussetzungen Schritt für Schritt Ein vom Moderator oder von anderem Sitzungsteilnehmer übertragenes Video/ Standbild bei sich anzeigen. Die Sidebar ist geöffnet. 1) Klicken Sie in der Sidebar auf das Symbol. Der Tab Chat öffnet sich. 2) Öffnen Sie die Funktion Video. Folgendes Fenster wird geöffnet: Das übertragene Video/Standbild wird angezeigt. Der Name des Sitzungsteilnehmers wird unter dem Video/Standbild eingeblendet. OpenScape Web Collaboration V7, Instant Meeting for Apple OS X, Bedienungsanleitung 71
72 Die Funktionen der Sidebar Applikationswahl Allgemeines zur Funktion Applikationswahl. Über die Funktion Applikationswahl können Sie auswählen, welche Desktopelemente und welche ihrer gestarteten Anwendungen Sie übertragen möchten. Die Übertragung der Applikationen aktivieren Sie durch Setzen von Haken. Sie deaktivieren die Applikation, indem Sie den entsprechenden Haken wegnehmen. HINWEIS: Um die Applikationen zu übertragen, müssen Sie der Präsentator in der Sitzung sein. Im oberen Bereich der Applikationswahl können Sie folgende Desktopelemente für die Übertragung auswählen: Desktop übertragen Aktivieren sie das Kontrollkästchen, wenn Ihr Desktop übertragen werden soll. Dock übertragen Aktivieren Sie das Kontrollkästchen, wenn Ihr Dock übertragen werden soll. Sidebar übertragen Aktivieren Sie das Kontrollkästchen, wenn die Sidebar übertragen werden soll. Ist die Option Sidebar übertragen deaktiviert, wird folgendes Verhalten bei der Übertragung der Sidebar wirksam: Im Sitzungsmodus wird die Sidebar transparent übertragen. Das heißt, dass zum Beispiel dahinter liegende Desktopsymbole sichtbar bleiben. Falls jedoch ein Teilnehmer die Steuerung erhält, kann er in diesem Bereich der Sidebar die abgedeckten Elemente nicht anklicken und damit auf sie zugreifen. Ist ein Zugriff auf diese Elemente erforderlich, muss der Präsentator vorher die Sidebar einfahren. Dazu das Symbol am rechten Rand der Sidebar betätigen. Neue Fenster übertragen Aktivieren Sie das Kontrollkästchen, wenn automatisch zukünftig geöffnete Fenster übertragen werden sollen. Im unteren Bereich sind alle geöffneten Fenster und Applikationen aufgelistet. Durch einen Klick auf das Expansionssymbol werden die einzelnen Fenster der jeweiligen Applikation aufgelistet. Hier können Sie auch durch Setzen und Wegnehmen von Haken steuern, ob diese Fenster übertragen werden sollen. 72 OpenScape Web Collaboration V7, Instant Meeting for Apple OS X, Bedienungsanleitung
73 Die Funktionen der Sidebar Wie Sie Applikationen zur Übertragung auswählen Über die Funktion Applikationswahl können Sie auswählen, welche Ihrer Desktopelemente und welche Ihrer gestarteten Anwendungen Sie übertragen möchten. Voraussetzungen Sie sind Präsentator. Die Sidebar ist geöffnet. Schritt für Schritt 1) Klicken Sie in der Sidebar auf das Symbol. Der Tab Applikationswahl öffnet sich. 2) Öffnen Sie die Funktion Applikationswahl. Folgendes Fenster wird geöffnet: 3) Aktivieren Sie die Desktopelemente und Applikationen durch Setzen von Haken. Deaktivieren Sie die Desktopelemente und Applikationen, indem Sie den entsprechenden Haken wegnehmen. 4) Klicken Sie im unteren Bereich der Applikationswahl auf das Expansionssymbol, um die einzelnen Fenster der entsprechenden Applikation anzuzeigen. 5) Aktivieren Sie durch Setzen von Haken die gewünschten Applikationen bzw. Fenster. Deaktivieren Sie eine Applikation bzw. ein Fenster, indem Sie den entsprechenden Haken wegnehmen. Die von Ihnen vorgenommenen Einstellungen werden direkt übernommen Monitor Allgemeines zur Funktion Monitor. Wenn Sie Präsentator einer Sitzung sind und mehrere Monitore angeschlossen haben, können Sie über die Funktion Monitor auswählen, welchen Monitor Sie übertragen wollen. OpenScape Web Collaboration V7, Instant Meeting for Apple OS X, Bedienungsanleitung 73
74 Die Funktionen der Sidebar Klicken Sie auf den jeweiligen Monitor, um diesen zu übertragen. Durch einen Klick am unteren Rand der angezeigten Monitore kann der gesamte virtuelle Desktop angezeigt werden. Als Moderator oder Präsentator einer Sitzung mit nur einem Teilnehmer können Sie außerdem die Bildübertragungsqualität einstellen. HINWEIS: Die Funktion Monitor ist nur für Moderatoren und den Präsentator sichtbar Wie Sie einen Monitor zur Übertragung auswählen Sie haben mehrere Monitore angeschlossen und wollen den zu übertragenden Monitor auswählen. Voraussetzungen Sie sind Moderator oder Präsentator der Sitzung. Die Sidebar ist geöffnet. Schritt für Schritt 1) Klicken Sie in der Sidebar auf das Symbol. Der Tab Applikationswahl öffnet sich. 2) Öffnen Sie die Funktion Monitor. Folgendes Fenster wird geöffnet: 3) Sie haben folgende Einstellungsmöglichkeiten: 74 OpenScape Web Collaboration V7, Instant Meeting for Apple OS X, Bedienungsanleitung
75 Die Funktionen der Sidebar Klicken Sie auf den linken Monitor, so wird dieser den Teilnehmern angezeigt. Im unteren Teil der Funktion Monitor erscheint Monitor 1. Klicken Sie auf den rechten Monitor, so wird dieser den Teilnehmern angezeigt. Im unteren Teil der Funktion Monitor erscheint Monitor 2. Klicken Sie auf den unteren Rand der beiden Monitore, so werden beide Monitore übertragen. Im unteren Teil der Funktion Monitor erscheint Gesamter virtueller Desktop. Nur der von Ihnen ausgewählte Monitor ist für die Teilnehmer sichtbar Wie Sie die Bildübertragungsqualität ändern Sie möchten die Qualität des zu übertragenden Bildschirms auswählen. Voraussetzungen Sie sind Moderator oder Präsentator der Sitzung. Die Sitzung hat nur einen Teilnehmer. Die Sidebar ist geöffnet. Schritt für Schritt 1) Klicken Sie in der Sidebar auf das Symbol. Der Tab Applikationswahl öffnet sich. 2) Öffnen Sie die Funktion Monitor. Folgendes Fenster wird geöffnet: 3) Klicken Sie auf. 4) Wählen Sie die gewünschte Qualität aus. Ihr Bildschirm wird in der gewählten Qualität übertragen. OpenScape Web Collaboration V7, Instant Meeting for Apple OS X, Bedienungsanleitung 75
76 Die Funktionen der Sidebar Sitzung Allgemeines zur Funktion Sitzung. Über die Funktion Sitzung werden Informationen zur aktuellen Sitzung angezeigt und Optionen zur Durchführung der Sitzung angeboten: Anzeige der Sitzungsnummer. Anzeige der aktuellen Anzahl der Teilnehmer (inklusive des Moderators) der Sitzung. Das Eingabefeld Passwort, um das Sitzungspasswort nachträglich zu ändern oder erst während der Sitzung zu setzen. Die Option Sitzung absperren, damit sich keine weiteren Teilnehmer an der Sitzung beteiligen können. Wenn Sie den Schalter auf on stellen, ist es anderen Teilnehmern nicht mehr möglich, nachträglich an der Webkonferenz teilzunehmen. Steht der Schalter auf off (Voreinstellung), ist es anderen Teilnehmern jederzeit möglich sich an der Webkonferenz zu beteiligen. HINWEIS: Bis auf die Sitzungsnummer sind diese Angaben nur für den Moderator sichtbar Wie Sie das Sitzungspasswort Sie sind Moderator einer Sitzung und möchten das Sitzungspasswort setzen. Voraussetzungen Sie sind Moderator. Die Sidebar ist geöffnet. Schritt für Schritt 1) Klicken Sie in der Sidebar auf das Symbol. Der Tab Informationen öffnet sich. 76 OpenScape Web Collaboration V7, Instant Meeting for Apple OS X, Bedienungsanleitung
77 Die Funktionen der Sidebar 2) Öffnen Sie die Funktion Sitzung. Folgendes Fenster wird geöffnet: 3) Klicken Sie mit der Maus in das Eingabefeld Passwort. 4) Geben Sie das gewünschte Sitzungspasswort ein. 5) Teilen Sie den gewünschten Teilnehmern das Sitzungspasswort z. B. per E- Mail mit. Das Passwort ist gesetzt und unerwünschte Teilnehmer können der Webkonferenz zukünftig nicht beitreten Wie Sie das Sitzungspasswort Sie sind Moderator einer Sitzung und möchten das Sitzungspasswort ändern. Voraussetzungen Sie sind Moderator. Sie haben schon ein Passwort gesetzt. Die Sidebar ist geöffnet. Schritt für Schritt 1) Klicken Sie in der Sidebar auf das Symbol. Der Tab Informationen öffnet sich. 2) Öffnen Sie die Funktion Sitzung. Folgendes Fenster wird geöffnet: 3) Klicken Sie mit der Maus in das Eingabefeld Passwort. 4) Ändern Sie wie gewünscht das Sitzungspasswort. OpenScape Web Collaboration V7, Instant Meeting for Apple OS X, Bedienungsanleitung 77
78 Die Funktionen der Sidebar 5) Teilen Sie den gewünschten Teilnehmern das neue Sitzungspasswort z. B. per mit. Das Passwort ist geändert und unerwünschte Teilnehmer können der Webkonferenz zukünftig nicht beitreten Wie Sie eine Sitzung absperren Sie sind Moderator einer Sitzung und möchten die Sitzung absperren. Voraussetzungen Sie sind Moderator. Die Sidebar ist geöffnet. Schritt für Schritt 1) Klicken Sie in der Sidebar auf das Symbol. Der Tab Informationen öffnet sich. 2) Öffnen Sie die Funktion Sitzung. Folgendes Fenster wird geöffnet: Steht der Schalter auf off (Schaltfläche dunkelgrau), ist es anderen Teilnehmern jederzeit möglich an der Webkonferenz teilzunehmen. 3) Klicken Sie mit der Maus beim Schalter auf die Schaltfläche on. Die Schaltfläche on ändert ihre Farbe in Dunkelgrau. Jetzt ist es anderen Teilnehmern nicht mehr möglich, nachträglich an der Webkonferenz teilzunehmen. Versucht ein weiterer Teilnehmer sich an der Sitzung anzumelden, wird bei diesem Teilnehmer ein Hinweisdialog eingeblendet. In diesem Dialog wird er darüber informiert, dass die Sitzung abgesperrt ist. Um die Sitzung wieder zu entsperren, klicken Sie beim Schalter die Schaltfläche off. auf 78 OpenScape Web Collaboration V7, Instant Meeting for Apple OS X, Bedienungsanleitung
79 Die Funktionen der Sidebar Lognachrichten Die Funktion Lognachrichten. Über die Funktion Lognachrichten im Tab Informationen werden Ihnen alle Aktivitäten, die während einer Sitzung ausgeführt wurden, angezeigt. Die Logeinträge sind chronologisch geordnet. Jede neue Aktivität wird zusätzlich ca. 3 Sekunden in einer separaten Meldung angezeigt Informationen Allgemeines zur Funktion Informationen. Die Funktion Informationen im Tab Informationen zeigt Ihnen technische Details zur laufenden Sitzung an. Den angezeigten Parametern können Sie die folgenden Informationen entnehmen: Server Die der Name oder die IP-Adresse des Servers, der für die Verbindung verwendet wird. Mit einem Doppelklick auf den Namen oder die IP-Adresse des Servers können Sie per "Ping" die Serverantwortzeit testen. Das Ergebnis wird Ihnen in einem gesonderten Fenster angezeigt. Verbindungstyp Zeigt Ihnen das zur Kommunikation verwendete Protokoll an. Empfangen Anzahl der Bytes, die pro Sekunde empfangen werden. Senden Anzahl der Bytes, die pro Sekunde gesendet werden. Gesamt empfangen Anzahl der Bytes, die insgesamt empfangen wurden. OpenScape Web Collaboration V7, Instant Meeting for Apple OS X, Bedienungsanleitung 79
80 Die Funktionen der Sidebar Gesamt gesendet Anzahl der Bytes, die insgesamt gesendet wurden. Sitzungsdauer Zeigt Ihnen die Dauer der Sitzung an. Profil Zeigt Ihnen an, welches Profil für Ihr Verbindungsmodul verwendet wurde. Version Zeigt Ihnen die aktuell verwendete Versionsnummer Ihres Verbindungsmoduls an. Durch Betätigen der Schaltfläche Handbuch anzeigen können Sie sich die Bedienungsanleitung im pdf-format vom Webportal herunterladen Telefonkonferenz Allgemeines zur Funktion Telefonkonferenz. HINWEIS: Die Funktion Telefonkonferenz steht nur in der Betriebsart Konferenz zur Verfügung. HINWEIS: Das Programm verfügt prinzipiell über zwei verschiedene Telefonkonferenz-Funktionen, Telefonkonferenz und Internationale Telefonkonferenz, die sich beide unter dem gleichen Namen Telefonkonferenz in der Sidebar befinden. In der Praxis wird jedoch nur eine der beiden Funktionen von Ihrem Administrator aktiviert sein. Über die Funktion Telefonkonferenz kann jeder Teilnehmer einer Sitzung die benötigten Informationen abrufen, mit denen er sich alternativ via Telefon in eine parallel zur Sitzung bestehende Sprachkonferenz einwählen kann. Der über Telefon zur Verfügung stehende Sprachkonferenzraum ist ausschließlich den Konferenzteilnehmern vorbehalten, die über das Telefon an der Sprachkonferenz teilnehmen. HINWEIS: Teilnehmer, die sich via Telefon über die Funktion Telefonkonferenz in einer Sprachkonferenz zu dieser Webkonferenz befinden, haben aus technischen Gründen keine Audioverbindung zu den Sprachkonferenzteilnehmern, die sich über VoIP und die Funktion Audio in einer Sprachkonferenz zu dieser 80 OpenScape Web Collaboration V7, Instant Meeting for Apple OS X, Bedienungsanleitung
81 Die Funktionen der Sidebar Webkonferenz befinden. Für beide Zugangsarten stehen nur separate Konferenzräume zur Verfügung, die aus technischen Gründen nicht miteinander verbunden sind. Die beiden Funktionen Telefonkonferenz bzw. Internationale Telefonkonferenz und Audio sind ein elementarer Bestandteil einer Web Collaboration- Sitzung. Sie sind funktional nicht an die Sprachkonferenz-Funktion der OpenScape UC Application gekoppelt und können auch nicht in diese integriert werden. Die OpenScape Web Collaboration-Sprachkonferenz existiert deshalb eigenständig zur Konferenz-Funktion der OpenScape UC Application. HINWEIS: Steht die Funktion "Sprachkonferenz" über die OpenScape UC Application zur Verfügung, sollten Sie diese bevorzugt parallel zur Webkonferenz verwenden, da hier eine komfortable Steuerung der Sprachkonferenz möglich ist. Die über die Funktion Telefonkonferenz aufgebaute Sprachkonferenz ist eine reine Dial-In-Lösung. Das heißt, die Webkonferenzteilnehmer müssen sich aktiv in die Telefonkonferenz einwählen. Es steht keine Dial-Out-Funktionalität zur Verfügung. HINWEIS: Da es bei der Verwendung anderer Kommunikationsgeräte zu Rückkopplungen kommen kann, die die Verständigung beeinträchtigen, wird empfohlen, bei der Nutzung der Telefonkonferenz ein Headset zu verwenden Wie Sie einer Sprachkonferenz über die Funktion Telefonkonferenz beitreten Über die Funktion Telefonkonferenz an einer Sprachkonferenz, die parallel zu der Web Collaboration-Sitzung besteht, teilnehmen. Voraussetzungen Das Leistungsmerkmal Telefonkonferenz muss durch Konfiguration im Kundenportal für das Moderatormodul und das Teilnehmermodul aktiviert sein. Sie sind ein aktiver oder passiver Teilnehmer der Sitzung. Sie verfügen über ein Telefon, mit Festnetzerreichbarkeit. Schritt für Schritt 1) Klicken Sie in der Sidebar auf das Symbol. Der Tab Informationen öffnet sich. 2) Öffnen Sie die Funktion Telefonkonferenz. OpenScape Web Collaboration V7, Instant Meeting for Apple OS X, Bedienungsanleitung 81
82 Die Funktionen der Sidebar Hier werden die verwendbaren Einwahlnummern sowie die benötigte Konferenz-PIN angezeigt: 3) Wählen Sie auf Ihrem Telefon eine der gezeigten Einwahlnummern, entsprechend Ihrem Land, für die Telefonkonferenz. HINWEIS: Sie gelangen durch die unterschiedlichen Einwahlnummern in denselben Konferenzraum. Nach dem Zustandekommen der Verbindung werden Sie aufgefordert, die Ziffer über die Telefontastatur einzugeben. 4) Wählen Sie eine auf der Telefontastatur. Sie werden aufgefordert, die Konferenz-PIN über die Telefontastatur einzugeben. HINWEIS: Die Konferenz-PIN setzt sich zusammen aus der Sitzungsnummer Ihrer Webkonferenz plus einer führenden Null. Sie können jetzt über Ihr Telefon an der Sprachkonferenz teilnehmen. Nächste Schritte Beenden Sie das Telefongespräch, um die Telefonkonferenz zu verlassen. HINWEIS: Nach dem Verlassen des Konferenzraumes können Sie jederzeit durch Wählen einer der Zugangsnummern wieder der Telefonkonferenz beitreten. 82 OpenScape Web Collaboration V7, Instant Meeting for Apple OS X, Bedienungsanleitung
OpenScape Web Collaboration V7 Secure Advisor für Apple OS X. Bedienungsanleitung A31003-S2470-U112-1-19
 OpenScape Web Collaboration V7 Secure Advisor für Apple OS X Bedienungsanleitung A31003-S2470-U112-1-19 Unser Qualitäts- und Umweltmanagementsystem ist entsprechend den Vorgaben der ISO9001 und ISO14001
OpenScape Web Collaboration V7 Secure Advisor für Apple OS X Bedienungsanleitung A31003-S2470-U112-1-19 Unser Qualitäts- und Umweltmanagementsystem ist entsprechend den Vorgaben der ISO9001 und ISO14001
Erste Schritte FASTVIEWER QUICK START GUIDE
 Erste Schritte FASTVIEWER QUICK START GUIDE Kurzbeschreibung Die All-in-One Lösung zur perfekten Kommunikation für Teamarbeit, Konferenzen, Webinare, Online-Support oder Fernwartung - weltweit. Mit unseren
Erste Schritte FASTVIEWER QUICK START GUIDE Kurzbeschreibung Die All-in-One Lösung zur perfekten Kommunikation für Teamarbeit, Konferenzen, Webinare, Online-Support oder Fernwartung - weltweit. Mit unseren
Erste Schritte QUICK START GUIDE INSTANT MEETING
 Erste Schritte QUICK START GUIDE INSTANT MEETING Kurzbeschreibung Instant Meeting Die ideale Lösung zur perfekten Kommunikation für Teamarbeit und Konferenzen - weltweit. Zeigen, visualisieren und schulen
Erste Schritte QUICK START GUIDE INSTANT MEETING Kurzbeschreibung Instant Meeting Die ideale Lösung zur perfekten Kommunikation für Teamarbeit und Konferenzen - weltweit. Zeigen, visualisieren und schulen
BUSINESSMEETING QUICKGUIDE
 BUSINESSMEETING QUICKGUIDE Schritt 1: Installation der Webapplikation Damit Sie immer die aktuellste Version von BusinessMeeting nutzen können, registrieren Sie sich bitte für unser kostenloses Kundenportal
BUSINESSMEETING QUICKGUIDE Schritt 1: Installation der Webapplikation Damit Sie immer die aktuellste Version von BusinessMeeting nutzen können, registrieren Sie sich bitte für unser kostenloses Kundenportal
Erste Schritte QUICK START GUIDE APPLE OS X
 Erste Schritte QUICK START GUIDE APPLE OS X Kurzbeschreibung Die ideale Lösung zur perfekten Kommunikation für Teamarbeit und Konferenzen - weltweit. Zeigen, visualisieren und schulen Sie Ihre Kunden,
Erste Schritte QUICK START GUIDE APPLE OS X Kurzbeschreibung Die ideale Lösung zur perfekten Kommunikation für Teamarbeit und Konferenzen - weltweit. Zeigen, visualisieren und schulen Sie Ihre Kunden,
OpenScape Web Collaboration V7 Outlook Plugin. Bedienungsanleitung A31003-S2470-U108-3-19
 OpenScape Web Collaboration V7 Outlook Plugin Bedienungsanleitung A31003-S2470-U108-3-19 Unser Qualitäts- und Umweltmanagementsystem ist entsprechend den Vorgaben der ISO9001 und ISO14001 implementiert
OpenScape Web Collaboration V7 Outlook Plugin Bedienungsanleitung A31003-S2470-U108-3-19 Unser Qualitäts- und Umweltmanagementsystem ist entsprechend den Vorgaben der ISO9001 und ISO14001 implementiert
Webkonferenzen Handbuch
 Webkonferenzen Handbuch Ab Apple OSX 10.6 powered by Inhaltsverzeichnis Kurzbeschreibung 3 Webkonferenzen für Moderatoren & Teilnehmer Aufbau einer Verbindung mit FastViewer 4 Start einer Konferenz 5 Die
Webkonferenzen Handbuch Ab Apple OSX 10.6 powered by Inhaltsverzeichnis Kurzbeschreibung 3 Webkonferenzen für Moderatoren & Teilnehmer Aufbau einer Verbindung mit FastViewer 4 Start einer Konferenz 5 Die
3Cloud. Anleitung für den MacOS Client.
 Mit dem neuen 3Cloud Client für Mac können Sie die 3Cloud als Volume in den Mac-Finder einbinden. Bequemes Arbeiten mit Dateien aus 3Cloud in der gewohnten Mac-Umgebung Direktes Öffnen/Speichern von Dateien
Mit dem neuen 3Cloud Client für Mac können Sie die 3Cloud als Volume in den Mac-Finder einbinden. Bequemes Arbeiten mit Dateien aus 3Cloud in der gewohnten Mac-Umgebung Direktes Öffnen/Speichern von Dateien
Erste Schritte QUICK START GUIDE SECURE ADVISOR
 Erste Schritte QUICK START GUIDE SECURE ADVISOR Kurzbeschreibung Secure Avisor Die ideale Lösung für Ihren Online-Support und Fernwartung unbemannter Geräte oder ganzer Netzwerke - weltweit. Optimieren
Erste Schritte QUICK START GUIDE SECURE ADVISOR Kurzbeschreibung Secure Avisor Die ideale Lösung für Ihren Online-Support und Fernwartung unbemannter Geräte oder ganzer Netzwerke - weltweit. Optimieren
OpenScape Web Client. Anmelden Abmelden Passwort ändern. Sprache ändern. Anruf annehmen. Bevorzugtes Gerät festlegen
 Anmelden Abmelden Passwort ändern Bevor Ihnen die Bedienoberfläche angezeigt wird, müssen Sie sich anmelden. Wie Sie sich anmelden: Ø Im Webbrowser die Internetadresse des Web Clients aufrufen. Die Anmeldeseite
Anmelden Abmelden Passwort ändern Bevor Ihnen die Bedienoberfläche angezeigt wird, müssen Sie sich anmelden. Wie Sie sich anmelden: Ø Im Webbrowser die Internetadresse des Web Clients aufrufen. Die Anmeldeseite
Einladung in eine Netviewer-Sitzung
 Netviewer Meet E-Mail Einladung in eine Netviewer-Sitzung Laden Sie Ihre Teilnehmer aus einer bereits gestarteten Netviewer-Sitzung direkt per E-Mail ins Online-Meeting ein. Diese brauchen nur noch auf
Netviewer Meet E-Mail Einladung in eine Netviewer-Sitzung Laden Sie Ihre Teilnehmer aus einer bereits gestarteten Netviewer-Sitzung direkt per E-Mail ins Online-Meeting ein. Diese brauchen nur noch auf
Vodafone One Net-App Schnellstartanleitung Für PC
 Vodafone One Net-App Schnellstartanleitung Für PC Power to you Inhalt Was ist die One Net -App? 1 Installation der One Net-App 2 An- und abmelden 2 Erstmalige Anmeldung 2 One Net-App beim Hochfahren Ihres
Vodafone One Net-App Schnellstartanleitung Für PC Power to you Inhalt Was ist die One Net -App? 1 Installation der One Net-App 2 An- und abmelden 2 Erstmalige Anmeldung 2 One Net-App beim Hochfahren Ihres
Anleitung Outlook Add-In Konferenzen Planen, buchen und organisieren direkt in Outlook.
 Anleitung Outlook Add-In Konferenzen Planen, buchen und organisieren direkt in Outlook. Inhalt 2 3 1 Systemvoraussetzungen 3 2 Outlook 3 3 Add-in installieren 4 4 Outlook einrichten 4 4.1 Konto für Konferenzsystem
Anleitung Outlook Add-In Konferenzen Planen, buchen und organisieren direkt in Outlook. Inhalt 2 3 1 Systemvoraussetzungen 3 2 Outlook 3 3 Add-in installieren 4 4 Outlook einrichten 4 4.1 Konto für Konferenzsystem
Bedienungsanleitung für MEEM-Kabel-Desktop-App Mac
 Bedienungsanleitung für MEEM-Kabel-Desktop-App Mac Installation und Bedienungsanleitung - v0.9 Bevor Sie diese Anleitung lesen, sollten Sie bitte die Bedienungsanleitung für MEEM-Kabel und Handy-App für
Bedienungsanleitung für MEEM-Kabel-Desktop-App Mac Installation und Bedienungsanleitung - v0.9 Bevor Sie diese Anleitung lesen, sollten Sie bitte die Bedienungsanleitung für MEEM-Kabel und Handy-App für
Vodafone One Net-App Schnellstartanleitung Für PC
 Vodafone One Net-App Schnellstartanleitung Für PC Power to you Inhalt Was ist die One Net-App? 1 Installation der One Net-App 2 An- und abmelden 2 Erstmalige Anmeldung 2 One Net-App beim Hochfahren Ihres
Vodafone One Net-App Schnellstartanleitung Für PC Power to you Inhalt Was ist die One Net-App? 1 Installation der One Net-App 2 An- und abmelden 2 Erstmalige Anmeldung 2 One Net-App beim Hochfahren Ihres
Kurzanleitung für den MyDrive Client
 Kurzanleitung für den MyDrive Client Hinweis: Prüfen Sie bei Problemen zuerst, ob eine neuere Version vorhanden ist und installieren Sie diese. Version 1.3 für MAC und Linux (29.06.2017) - Hochladen mit
Kurzanleitung für den MyDrive Client Hinweis: Prüfen Sie bei Problemen zuerst, ob eine neuere Version vorhanden ist und installieren Sie diese. Version 1.3 für MAC und Linux (29.06.2017) - Hochladen mit
FastViewer v3 bei der TechniData IT-Service GmbH
 FastViewer v3 bei der TechniData IT-Service GmbH Benutzeranleitung für das Kundenmodul der Desktop Sharing Anwendung FastViewer Der Inhalt des vorliegenden Dokumentes ist geistiges Eigentum der Firma TechniData
FastViewer v3 bei der TechniData IT-Service GmbH Benutzeranleitung für das Kundenmodul der Desktop Sharing Anwendung FastViewer Der Inhalt des vorliegenden Dokumentes ist geistiges Eigentum der Firma TechniData
Dateien verschlüsselt und flexibel verwalten im sicheren Cloudspeicher - betrieben in Deutschland, nach deutschen Datenschutzrichtlinien.
 Dateien verschlüsselt und flexibel verwalten im sicheren Cloudspeicher - betrieben in Deutschland, nach deutschen Datenschutzrichtlinien. Im Web Für Windows Für ios Für Android Werden Sie DriveOnWeb-Profi
Dateien verschlüsselt und flexibel verwalten im sicheren Cloudspeicher - betrieben in Deutschland, nach deutschen Datenschutzrichtlinien. Im Web Für Windows Für ios Für Android Werden Sie DriveOnWeb-Profi
Vodafone One Net-App Schnellstartanleitung Für PC
 Vodafone One Net-App Schnellstartanleitung Für PC Inhalt Was ist die One Net-App? 1 Installation der One Net-App 2 An- und abmelden 2 Sprache vor der Anmeldung ändern 2 Erstmalige Anmeldung 2 One Net-App
Vodafone One Net-App Schnellstartanleitung Für PC Inhalt Was ist die One Net-App? 1 Installation der One Net-App 2 An- und abmelden 2 Sprache vor der Anmeldung ändern 2 Erstmalige Anmeldung 2 One Net-App
Vison für Mac BENUTZERHANDBUCH
 Vison für Mac BENUTZERHANDBUCH Copyright 1981-2016 Netop Business Solutions A/S. Alle Rechte vorbehalten. Teile unter Lizenz Dritter. Senden Sie Ihr Feedback an: Netop Business Solutions A/S Bregnerodvej
Vison für Mac BENUTZERHANDBUCH Copyright 1981-2016 Netop Business Solutions A/S. Alle Rechte vorbehalten. Teile unter Lizenz Dritter. Senden Sie Ihr Feedback an: Netop Business Solutions A/S Bregnerodvej
Handbuch für Teilnehmer. zur Anwendung. FastViewer
 Handbuch für Teilnehmer zur Anwendung FastViewer INHALTSVERZEICHNIS 1. ALLGEMEIN... 3 2. FASTVIEWER STARTEN (BEI WINDOWS BETRIEBSSYSTEM)... 4 2.1. Download Teilnehmermodul... 4 2.2. Verbindung aufbauen...
Handbuch für Teilnehmer zur Anwendung FastViewer INHALTSVERZEICHNIS 1. ALLGEMEIN... 3 2. FASTVIEWER STARTEN (BEI WINDOWS BETRIEBSSYSTEM)... 4 2.1. Download Teilnehmermodul... 4 2.2. Verbindung aufbauen...
Inhalt. Rechtliche Hinweise 2 Kurzbeschreibung & Hinweise 3. Installation 4 Konfiguration 5 Eigene Serverlösung 7
 0 Inhalt Rechtliche Hinweise 2 Kurzbeschreibung & Hinweise 3 Installation 4 Konfiguration 5 Eigene Serverlösung 7 Teilnahme an einer Sitzung 8 Einladungsfunktion 9 Erstellen einer neuen Sitzung 10 Freigabe
0 Inhalt Rechtliche Hinweise 2 Kurzbeschreibung & Hinweise 3 Installation 4 Konfiguration 5 Eigene Serverlösung 7 Teilnahme an einer Sitzung 8 Einladungsfunktion 9 Erstellen einer neuen Sitzung 10 Freigabe
Installation und Zugriff über lokalen Client (PC, MAC)
 Installation und Zugriff über lokalen Client (PC, MAC) Damit Sie Teamdrive gemeinsam mit Ihrem Kunden nutzen können ist die beste und sicherste Möglichkeit die Installation des kostenlosen Teamdrive Clients.
Installation und Zugriff über lokalen Client (PC, MAC) Damit Sie Teamdrive gemeinsam mit Ihrem Kunden nutzen können ist die beste und sicherste Möglichkeit die Installation des kostenlosen Teamdrive Clients.
FastViewer - die geniale Lösung, die verbindet. weltweit und zu jeder Zeit. 02.08.2013 FastViewer GmbH
 FastViewer - die geniale Lösung, die verbindet weltweit und zu jeder Zeit. 0 Kurzbeschreibung Die ideale Lösung zur perfekten Kommunikation für weltweiten Support. Zeigen, visualisieren und schulen Sie
FastViewer - die geniale Lösung, die verbindet weltweit und zu jeder Zeit. 0 Kurzbeschreibung Die ideale Lösung zur perfekten Kommunikation für weltweiten Support. Zeigen, visualisieren und schulen Sie
Fastviewer Remote Support & Präsentation - Teilnehmer
 Fastviewer Remote Support & Präsentation - Teilnehmer Februar 2015 Version 0.6 Stand: 01.12.2008 DACHSER GmbH & Co. KG Inhaltsverzeichnis 1 Starten des Teilnehmerprogramms... 3 2 Teilnahme an einer Präsentation...
Fastviewer Remote Support & Präsentation - Teilnehmer Februar 2015 Version 0.6 Stand: 01.12.2008 DACHSER GmbH & Co. KG Inhaltsverzeichnis 1 Starten des Teilnehmerprogramms... 3 2 Teilnahme an einer Präsentation...
Sprache ändern. Um die Sprache zu ändern, in der Ihnen die Bedienoberfläche angezeigt wird:
 Anmelden Abmelden Passwort ändern Bevor Ihnen die Bedienoberfläche angezeigt wird, müssen Sie sich anmelden. Um sich anzumelden: Ø Im Webbrowser die Internetadresse des Web Clients aufrufen. Die Anmeldeseite
Anmelden Abmelden Passwort ändern Bevor Ihnen die Bedienoberfläche angezeigt wird, müssen Sie sich anmelden. Um sich anzumelden: Ø Im Webbrowser die Internetadresse des Web Clients aufrufen. Die Anmeldeseite
Bedienungsanleitung für MEEM-Kabel-Desktop-App Windows
 Bedienungsanleitung für MEEM-Kabel-Desktop-App Windows Installation und Bedienungsanleitung - v0.9 Bevor Sie diese Anleitung lesen, sollten Sie bitte die Bedienungsanleitung für MEEM-Kabel und Handy-App
Bedienungsanleitung für MEEM-Kabel-Desktop-App Windows Installation und Bedienungsanleitung - v0.9 Bevor Sie diese Anleitung lesen, sollten Sie bitte die Bedienungsanleitung für MEEM-Kabel und Handy-App
TeamDrive Outlook-Plugin für Windows
 TeamDrive für Windows TeamDrive Systems GmbH Max-Brauer-Allee 50 D-22765 Hamburg Phone +49 389 044 33 E-Mail: info@teamdrive.com Web: www.teamdrive.com Inhaltsverzeichnis 1 Einführung... 1 1.1 Über diese
TeamDrive für Windows TeamDrive Systems GmbH Max-Brauer-Allee 50 D-22765 Hamburg Phone +49 389 044 33 E-Mail: info@teamdrive.com Web: www.teamdrive.com Inhaltsverzeichnis 1 Einführung... 1 1.1 Über diese
Benutzerhandbuch Outlook Add-In
 Benutzerhandbuch Outlook Add-In Inhalt 1 Systemvoraussetzungen... 2 2 Installation... 2 3 Outlook einrichten... 2 3.1 Konto für das Konferenzsystem einrichten... 2 3.2 Konferenzserver... 3 3.3 Verbindung
Benutzerhandbuch Outlook Add-In Inhalt 1 Systemvoraussetzungen... 2 2 Installation... 2 3 Outlook einrichten... 2 3.1 Konto für das Konferenzsystem einrichten... 2 3.2 Konferenzserver... 3 3.3 Verbindung
2.3.2 Fenster verschieben Fenster überlappen
 PC EINSTEIGER Das Betriebssystem 2.3.2 Fenster verschieben Wenn das Fenster nicht durch MAXIMIEREN in den Vollbildmodus gestellt wurde, können Sie das Fenster auf Ihrem Desktop frei verschieben. Platzieren
PC EINSTEIGER Das Betriebssystem 2.3.2 Fenster verschieben Wenn das Fenster nicht durch MAXIMIEREN in den Vollbildmodus gestellt wurde, können Sie das Fenster auf Ihrem Desktop frei verschieben. Platzieren
InfoRAUM Windows Client
 InfoRAUM Windows Client InfoRAUM-Windows Client Der InfoRAUM Windows Client ist das optimale Werkzeug für all jene, die häufig Dokumente mit InfoRAUM austauschen. Der Windows Client wird lokal auf Ihrem
InfoRAUM Windows Client InfoRAUM-Windows Client Der InfoRAUM Windows Client ist das optimale Werkzeug für all jene, die häufig Dokumente mit InfoRAUM austauschen. Der Windows Client wird lokal auf Ihrem
Webkonferenzen Handbuch
 Webkonferenzen Handbuch Ab Windows XP powered by Webkonferenzen Handbuch Windows Inhaltsverzeichnis Kurzbeschreibung 3 Webkonferenzen für Moderatoren Download des Moderatormoduls für eine Webkonferenz
Webkonferenzen Handbuch Ab Windows XP powered by Webkonferenzen Handbuch Windows Inhaltsverzeichnis Kurzbeschreibung 3 Webkonferenzen für Moderatoren Download des Moderatormoduls für eine Webkonferenz
ECDL Information und Kommunikation Kapitel 7
 Kapitel 7 Bearbeiten von E-Mails Outlook Express bietet Ihnen noch weitere Möglichkeiten, als nur das Empfangen und Versenden von Mails. Sie können empfangene Mails direkt beantworten oder an andere Personen
Kapitel 7 Bearbeiten von E-Mails Outlook Express bietet Ihnen noch weitere Möglichkeiten, als nur das Empfangen und Versenden von Mails. Sie können empfangene Mails direkt beantworten oder an andere Personen
Konfiguration von Opera für
 {tip4u://051} Version 2 Zentraleinrichtung für Datenverarbeitung (ZEDAT) www.zedat.fu-berlin.de Konfiguration von Opera für E-Mail Um Ihre E-Mails über den Mailserver der ZEDAT herunterzuladen oder zu
{tip4u://051} Version 2 Zentraleinrichtung für Datenverarbeitung (ZEDAT) www.zedat.fu-berlin.de Konfiguration von Opera für E-Mail Um Ihre E-Mails über den Mailserver der ZEDAT herunterzuladen oder zu
BIT IT Cloudio. Konfigurationsanleitung
 BIT IT Cloudio Konfigurationsanleitung - Wichtige Einrichtungsinformationen - Wir empfehlen Ihnen umgehend Ihr initiales Passwort in Ihren persönlichen Einstellungen abzuändern, sowie fehlende, persönliche
BIT IT Cloudio Konfigurationsanleitung - Wichtige Einrichtungsinformationen - Wir empfehlen Ihnen umgehend Ihr initiales Passwort in Ihren persönlichen Einstellungen abzuändern, sowie fehlende, persönliche
FastViewer für Microsoft Windows. Bedienungsanleitung
 FastViewer für Microsoft Windows Bedienungsanleitung Copyright FastViewer GmbH 10/2015 Schwesterhausgasse 11, 92318 Neumarkt/Deutschland Alle Rechte vorbehalten. Die Informationen in diesem Dokument enthalten
FastViewer für Microsoft Windows Bedienungsanleitung Copyright FastViewer GmbH 10/2015 Schwesterhausgasse 11, 92318 Neumarkt/Deutschland Alle Rechte vorbehalten. Die Informationen in diesem Dokument enthalten
swissdatabox onwcloud Anleitung
 swissdatabox onwcloud Anleitung Zu swissdatabox owncloud Im Gegensatz zu Dropbox usw. liegen die Daten auf dem eigenen Server und werden nicht wie bei vielen anderen Cloud-Anwendungen in anderen Staaten
swissdatabox onwcloud Anleitung Zu swissdatabox owncloud Im Gegensatz zu Dropbox usw. liegen die Daten auf dem eigenen Server und werden nicht wie bei vielen anderen Cloud-Anwendungen in anderen Staaten
ReynaPro_EOS_manual_ger.doc. ReynaPRO Handbuch EOS Reynaers Aluminium NV 1
 ReynaPRO Handbuch EOS 31-3-2009 Reynaers Aluminium NV 1 1.Allgemein...3 2.Konfiguration 3 3.So bestellen Sie ein Projekt über EOS...7 3.1. Bestellung über Bestellsystem......7 3.2. Bestellsystem. 10 3.2.1.
ReynaPRO Handbuch EOS 31-3-2009 Reynaers Aluminium NV 1 1.Allgemein...3 2.Konfiguration 3 3.So bestellen Sie ein Projekt über EOS...7 3.1. Bestellung über Bestellsystem......7 3.2. Bestellsystem. 10 3.2.1.
ODDS-TV. ... die zukunftssichere Lösung für den modernen Wettanbieter!
 ODDS-TV www.bookmaker5.com... die zukunftssichere Lösung für den modernen Wettanbieter! Arland Gesellschaft für Informationstechnologie mbh - Irrtümer und Änderungen vorbehalten. Version 5.9.10.6-01/2013
ODDS-TV www.bookmaker5.com... die zukunftssichere Lösung für den modernen Wettanbieter! Arland Gesellschaft für Informationstechnologie mbh - Irrtümer und Änderungen vorbehalten. Version 5.9.10.6-01/2013
Anleitung Team-Space. by DSwiss AG, Zurich, Switzerland V
 Anleitung Team-Space by DSwiss AG, Zurich, Switzerland V.. - 05-04- INHALT 3 TEAM-SPACE SETUP. EINLEITUNG. TEAM-SPACE OHNE BESTEHENDES KONTO ERSTELLEN.3 TEAM-SPACE MIT BESTEHENDEM KONTO ERSTELLEN TEAM-SPACE
Anleitung Team-Space by DSwiss AG, Zurich, Switzerland V.. - 05-04- INHALT 3 TEAM-SPACE SETUP. EINLEITUNG. TEAM-SPACE OHNE BESTEHENDES KONTO ERSTELLEN.3 TEAM-SPACE MIT BESTEHENDEM KONTO ERSTELLEN TEAM-SPACE
ManageHomePC v Veröffentlicht 2016 Copyright S-cubic GmbH. Krebsbachstr. 12 D Bergisch Gladbach
 ManageHomePC v1.1.1 ManageHomePC v1.1.1 Veröffentlicht 2016 Copyright 2016 S-cubic GmbH Krebsbachstr. 12 D-51429 Bergisch Gladbach Tel +49 (0) 2204 9160 30 Fax +49 (0) 2204 9199 416 email: info@s-cubic.de
ManageHomePC v1.1.1 ManageHomePC v1.1.1 Veröffentlicht 2016 Copyright 2016 S-cubic GmbH Krebsbachstr. 12 D-51429 Bergisch Gladbach Tel +49 (0) 2204 9160 30 Fax +49 (0) 2204 9199 416 email: info@s-cubic.de
Bedienungsanleitung. Wer wird FOS-Champ Version 1.0. Wer wird FOS-Champ - Server Version 1.0
 Bedienungsanleitung Wer wird FOS-Champ Version 1.0 Wer wird FOS-Champ - Server Version 1.0 Stand 07. März 2012 Inhaltsverzeichnis Wer wird FOS-Champ Systemvoraussetzungen... 3 Installation... 3 Windows
Bedienungsanleitung Wer wird FOS-Champ Version 1.0 Wer wird FOS-Champ - Server Version 1.0 Stand 07. März 2012 Inhaltsverzeichnis Wer wird FOS-Champ Systemvoraussetzungen... 3 Installation... 3 Windows
HANDBUCH. für die Arbeit auf den Portalen der SolDaCon UG. Version 1.1 Stand Handbuch SolDaCon 1.1 1
 HANDBUCH für die Arbeit auf den Portalen der SolDaCon UG Version 1.1 Stand 15.02.2017 Handbuch SolDaCon 1.1 1 1. Inhaltsverzeichnis 1. Inhaltsverzeichnis 2 2. Allgemeines 3 3. Zugangsdaten 4 4. Bearbeitung
HANDBUCH für die Arbeit auf den Portalen der SolDaCon UG Version 1.1 Stand 15.02.2017 Handbuch SolDaCon 1.1 1 1. Inhaltsverzeichnis 1. Inhaltsverzeichnis 2 2. Allgemeines 3 3. Zugangsdaten 4 4. Bearbeitung
Installation des Citrix Receiver v1.2 Manuelles Upgrade auf die neuste Version
 Installation des Citrix Receiver v1.2 Manuelles Upgrade auf die neuste Version Inhaltsverzeichnis 1 Informationen... 3 2 Herunterladen der neusten Version... 3 2.1 Im Internet Explorer:... 3 2.2 Im Firefox:...
Installation des Citrix Receiver v1.2 Manuelles Upgrade auf die neuste Version Inhaltsverzeichnis 1 Informationen... 3 2 Herunterladen der neusten Version... 3 2.1 Im Internet Explorer:... 3 2.2 Im Firefox:...
TYPO3. Dateien hochladen
 Rechenzentrum TYPO3 Dateien hochladen In TYPO3 können Sie Dateien über das Modul Dateiliste (1) verwalten. Dort können Sie Dokumente neu hochladen sowie vorhandene Dateien bearbeiten, aktualisieren und
Rechenzentrum TYPO3 Dateien hochladen In TYPO3 können Sie Dateien über das Modul Dateiliste (1) verwalten. Dort können Sie Dokumente neu hochladen sowie vorhandene Dateien bearbeiten, aktualisieren und
bla bla Messenger Benutzeranleitung
 bla bla Messenger Benutzeranleitung Messenger Messenger: Benutzeranleitung Veröffentlicht Mittwoch, 23. März 2016 Version 1.2.0 Copyright 2016-2016 OX Software GmbH. Dieses Werk ist geistiges Eigentum
bla bla Messenger Benutzeranleitung Messenger Messenger: Benutzeranleitung Veröffentlicht Mittwoch, 23. März 2016 Version 1.2.0 Copyright 2016-2016 OX Software GmbH. Dieses Werk ist geistiges Eigentum
14 Zusatzmodul: Zeiterfassung
 198 Zeiterfassung 14 Zusatzmodul: Zeiterfassung Mit dem Modul Zeiterfassung haben Sie die Möglichkeit sowohl die reine Arbeitszeit des Personals zu erfassen, als auch die Zeit, die ein Mitarbeiter an einem
198 Zeiterfassung 14 Zusatzmodul: Zeiterfassung Mit dem Modul Zeiterfassung haben Sie die Möglichkeit sowohl die reine Arbeitszeit des Personals zu erfassen, als auch die Zeit, die ein Mitarbeiter an einem
AudioWizard. Bedienungsanleitung A31003-P1030-U
 Bedienungsanleitung A31003-P1030-U108-2-19 Unser Qualitäts- und Umweltmanagementsystem ist entsprechend den Vorgaben der ISO9001 und ISO14001 implementiert und durch ein externes Zertifizierungsunternehmen
Bedienungsanleitung A31003-P1030-U108-2-19 Unser Qualitäts- und Umweltmanagementsystem ist entsprechend den Vorgaben der ISO9001 und ISO14001 implementiert und durch ein externes Zertifizierungsunternehmen
Erforderliche Umgebung
 Erforderliche Umgebung Unterstützte Geräte ipod Touch: ab 5. Generation iphone: ab iphone 4S ipad: ab ipad 2 Unterstützte Netzwerkverbindung Wi-Fi 3G 4G LTE Unterstützte Betriebssysteme ios ab Version
Erforderliche Umgebung Unterstützte Geräte ipod Touch: ab 5. Generation iphone: ab iphone 4S ipad: ab ipad 2 Unterstützte Netzwerkverbindung Wi-Fi 3G 4G LTE Unterstützte Betriebssysteme ios ab Version
Kurzanleitung creator 2.0
 Kurzanleitung creator 2.0 Mit dieser Software können Sie an Ihrem Computer Namenskarten für alle im creator enthaltenen Namensschilder-Formate erstellen. Die Vorlagen setzen sich hierfür aus 3 Komponenten
Kurzanleitung creator 2.0 Mit dieser Software können Sie an Ihrem Computer Namenskarten für alle im creator enthaltenen Namensschilder-Formate erstellen. Die Vorlagen setzen sich hierfür aus 3 Komponenten
bea Client-Security herunterladen und installieren unter Windows
 bea Client-Security herunterladen und installieren unter Windows Die Links zum Download der bea Client-Security finden Sie auf der Startseite unter https:// www.bea-brak.de. Das Installationsprogramm für
bea Client-Security herunterladen und installieren unter Windows Die Links zum Download der bea Client-Security finden Sie auf der Startseite unter https:// www.bea-brak.de. Das Installationsprogramm für
DAYLITEMESSAGES FUER DAYLITE
 DAYLITEMESSAGES FUER DAYLITE Table of Contents Allgemeines... 3 DayliteMessages für Daylite... 4 Einrichtung... 5 Installation... 6 Lizenzierung... 9 Benutzung...13 Einstellungen...14 SMS Senden...26 Sonstiges...31
DAYLITEMESSAGES FUER DAYLITE Table of Contents Allgemeines... 3 DayliteMessages für Daylite... 4 Einrichtung... 5 Installation... 6 Lizenzierung... 9 Benutzung...13 Einstellungen...14 SMS Senden...26 Sonstiges...31
Kurzanleitung creator 2.0
 Kurzanleitung creator 2.0 Mit dem creator 2.0 können Sie an Ihrem Computer Namenskarten für alle bei badgepoint erhältlichen Namensschilder selbst erstellen. Die Vorlagen setzen sich hierfür aus 3 Komponenten
Kurzanleitung creator 2.0 Mit dem creator 2.0 können Sie an Ihrem Computer Namenskarten für alle bei badgepoint erhältlichen Namensschilder selbst erstellen. Die Vorlagen setzen sich hierfür aus 3 Komponenten
Software. Die Erste. C o m p u t e r G r u n d w i s s e n Te i l I I. S o f t w a r e. H a r d w a r e. C D / D V D B r e n n e n.
 C o m p u t e r G r u n d w i s s e n Te i l I I H a r d w a r e C D / D V D B r e n n e n S o f t w a r e I n t e r n e t Software Die Erste S y s t e m p f l e g e Te x t v e r a r b e i t u n g V i
C o m p u t e r G r u n d w i s s e n Te i l I I H a r d w a r e C D / D V D B r e n n e n S o f t w a r e I n t e r n e t Software Die Erste S y s t e m p f l e g e Te x t v e r a r b e i t u n g V i
Bedienungsanleitung. 3. CMS Software. 3.1 Systemvoraussetzungen. 3.2 Installation der CMS Software. Hardware:
 Bedienungsanleitung 3. CMS Software 3.1 Systemvoraussetzungen Hardware: CPU Pentium4 mit 2 GHz oder besser Mindestens 128 MB RAM Dual Channel Grafik ATI9800 oder besser 100 / 1000 MBit Netzwerkkarte Software:
Bedienungsanleitung 3. CMS Software 3.1 Systemvoraussetzungen Hardware: CPU Pentium4 mit 2 GHz oder besser Mindestens 128 MB RAM Dual Channel Grafik ATI9800 oder besser 100 / 1000 MBit Netzwerkkarte Software:
Ein Dienst für Hochschulen und Forschungsinstitutionen zum einfachen Synchronisieren und Teilen von Dokumenten
 1. Allgemeines Seite 1 Ein Dienst für Hochschulen und Forschungsinstitutionen zum einfachen Synchronisieren und Teilen von Dokumenten Mobil-Client Steinbuch Centre for Computing, KIT Fassung vom 28.04.2017
1. Allgemeines Seite 1 Ein Dienst für Hochschulen und Forschungsinstitutionen zum einfachen Synchronisieren und Teilen von Dokumenten Mobil-Client Steinbuch Centre for Computing, KIT Fassung vom 28.04.2017
Vodafone One Net-App Schnellstartanleitung Für Android -Tablet
 Vodafone One Net-App Schnellstartanleitung Für Android -Tablet Power to you Inhalt Was ist die One Net -App? 1 Installation der One Net-App 2 An- und abmelden 2 Erstmalige Anmeldung 2 Abmelden 2 Anzeigesprache
Vodafone One Net-App Schnellstartanleitung Für Android -Tablet Power to you Inhalt Was ist die One Net -App? 1 Installation der One Net-App 2 An- und abmelden 2 Erstmalige Anmeldung 2 Abmelden 2 Anzeigesprache
myjack Workshop Dokumentenverwaltung
 Inhalt: Seite 1 Dokumentenliste Seite 2 Vorgang: Dokumente erzeugen und verwenden Seite 4 Vorgang: Externe Dokumente speichern Seite 5 Vorgang: Standard-Dokumente Seite 5 Vorgang: E-Mails hinterlegen Seite
Inhalt: Seite 1 Dokumentenliste Seite 2 Vorgang: Dokumente erzeugen und verwenden Seite 4 Vorgang: Externe Dokumente speichern Seite 5 Vorgang: Standard-Dokumente Seite 5 Vorgang: E-Mails hinterlegen Seite
Doro Experience. Manager. für Android. Tablets. Deutsch
 Doro für Android Tablets Manager Deutsch Einführung Verwenden Sie den Doro Manager, um Anwendungen auf einem Doro über einen Internet-Browser von jedem beliebigen Ort aus zu installieren und zu bearbeiten.
Doro für Android Tablets Manager Deutsch Einführung Verwenden Sie den Doro Manager, um Anwendungen auf einem Doro über einen Internet-Browser von jedem beliebigen Ort aus zu installieren und zu bearbeiten.
HiCrypt Installationsanleitung und Einführung
 HiCrypt Installationsanleitung und Einführung digitronic computersysteme gmbh Oberfrohnaer Straße 62 D-09117 Chemnitz Telefon: +49 (0) 371 81539-0 Fax: +49 (0) 371 81539-900 Internet: www.digitronic.net
HiCrypt Installationsanleitung und Einführung digitronic computersysteme gmbh Oberfrohnaer Straße 62 D-09117 Chemnitz Telefon: +49 (0) 371 81539-0 Fax: +49 (0) 371 81539-900 Internet: www.digitronic.net
1. Wie man sich das erste Mal in der WebEx App anmeldet
 WebEx Inhalt 1. Wie man sich das erste Mal in der WebEx App anmeldet... 1 2. Wie man einem WebEx Meeting auf dem Smartphone beitreten kann... 3 3. Wie setze ich ein WebEx Meeting mit meinem Windows Smartphone
WebEx Inhalt 1. Wie man sich das erste Mal in der WebEx App anmeldet... 1 2. Wie man einem WebEx Meeting auf dem Smartphone beitreten kann... 3 3. Wie setze ich ein WebEx Meeting mit meinem Windows Smartphone
zur Verfügung gestellt durch das OpenOffice.org Dokumentations-Projekt
 Serienbriefe Wie Sie einen Serienbrief mittels Calc und Writer erstellen zur Verfügung gestellt durch das OpenOffice.org Dokumentations-Projekt Inhaltsverzeichnis 1. Erzeugen einer Quelldatei 2. Erzeugung
Serienbriefe Wie Sie einen Serienbrief mittels Calc und Writer erstellen zur Verfügung gestellt durch das OpenOffice.org Dokumentations-Projekt Inhaltsverzeichnis 1. Erzeugen einer Quelldatei 2. Erzeugung
DeskOperate Benutzerhandbuch
 DeskOperate Benutzerhandbuch Version 1.1.0.8 Min. Systemvoraussetzungen: -Betriebssystem: Windows XP pro SP3, Windows 7 Prof., Business od. Ultimate 32/64 Bit -100MBit Netzwerk m. Firewallfreigabe f. Port
DeskOperate Benutzerhandbuch Version 1.1.0.8 Min. Systemvoraussetzungen: -Betriebssystem: Windows XP pro SP3, Windows 7 Prof., Business od. Ultimate 32/64 Bit -100MBit Netzwerk m. Firewallfreigabe f. Port
Quick Start-Karte. Arbeiten mit AT&T Connect auf Ihrem PC. Für Teilnehmer, Hosts und Konferenzmoderatoren
 Quick Start-Karte Arbeiten mit AT&T Connect auf Ihrem PC Für Teilnehmer, Hosts und Konferenzmoderatoren 2016 AT&T Intellectual Property. Alle Rechte vorbehalten. AT&T, das AT&T Logo und alle anderen hierin
Quick Start-Karte Arbeiten mit AT&T Connect auf Ihrem PC Für Teilnehmer, Hosts und Konferenzmoderatoren 2016 AT&T Intellectual Property. Alle Rechte vorbehalten. AT&T, das AT&T Logo und alle anderen hierin
Handbuch zum VivaWeb-Serienbrief-Programm
 Handbuch zum VivaWeb-Serienbrief-Programm In 10 Schritten zum Serienbrief Das folgende Handbuch erläutert Ihnen die Nutzungsmöglichkeiten des ARV Serienbrief-Programms in all seinen Einzelheiten. Dieses
Handbuch zum VivaWeb-Serienbrief-Programm In 10 Schritten zum Serienbrief Das folgende Handbuch erläutert Ihnen die Nutzungsmöglichkeiten des ARV Serienbrief-Programms in all seinen Einzelheiten. Dieses
Skype Outlook OneNote
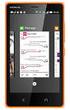 DAAD Outlook Web App Skype Outlook OneNote Präsentiert von Jörg Häschel DAAD Agenda 1 Outlook Web App Outlook im Browser. 2 3 Skype Präsentieren, Chatten, Videokonferenz. One Note Mein Notizbuch Arbeit
DAAD Outlook Web App Skype Outlook OneNote Präsentiert von Jörg Häschel DAAD Agenda 1 Outlook Web App Outlook im Browser. 2 3 Skype Präsentieren, Chatten, Videokonferenz. One Note Mein Notizbuch Arbeit
Vodafone One Net-App Schnellstartanleitung Für ipad
 Vodafone One Net-App Schnellstartanleitung Für ipad Inhalt Was ist die One Net-App? 1 Installation der One Net-App 2 An- und abmelden 2 Erstmalige Anmeldung 2 Abmelden 2 Anzeigesprache ändern 2 Persönliche
Vodafone One Net-App Schnellstartanleitung Für ipad Inhalt Was ist die One Net-App? 1 Installation der One Net-App 2 An- und abmelden 2 Erstmalige Anmeldung 2 Abmelden 2 Anzeigesprache ändern 2 Persönliche
Tiscover CMS 7. Neuerungen im Vergleich zu Tiscover CMS 6
 Tiscover CMS 7 Neuerungen im Vergleich zu Tiscover CMS 6 Inhaltsverzeichnis An- und Abmeldung im Tiscover CMS 7... 3 1. Anmeldung... 3 2. Abmeldung... 3 Bereiche der Arbeitsoberfläche von Tiscover CMS
Tiscover CMS 7 Neuerungen im Vergleich zu Tiscover CMS 6 Inhaltsverzeichnis An- und Abmeldung im Tiscover CMS 7... 3 1. Anmeldung... 3 2. Abmeldung... 3 Bereiche der Arbeitsoberfläche von Tiscover CMS
Dell Canvas Palettes. Benutzerhandbuch
 Dell Canvas Palettes Benutzerhandbuch Anmerkungen, Vorsichtshinweise und Warnungen ANMERKUNG: Eine ANMERKUNG macht auf wichtige Informationen aufmerksam, mit denen Sie Ihr Produkt besser einsetzen können.
Dell Canvas Palettes Benutzerhandbuch Anmerkungen, Vorsichtshinweise und Warnungen ANMERKUNG: Eine ANMERKUNG macht auf wichtige Informationen aufmerksam, mit denen Sie Ihr Produkt besser einsetzen können.
Vodafone One Net-App Schnellstartanleitung Für Android -Tablet
 Vodafone One Net-App Schnellstartanleitung Für Android -Tablet Inhalt Was ist die One Net-App? 1 Installation der One Net-App 2 An- und abmelden 2 Erstmalige Anmeldung 2 Abmelden 2 Anzeigesprache ändern
Vodafone One Net-App Schnellstartanleitung Für Android -Tablet Inhalt Was ist die One Net-App? 1 Installation der One Net-App 2 An- und abmelden 2 Erstmalige Anmeldung 2 Abmelden 2 Anzeigesprache ändern
Erforderliche Umgebung
 Erforderliche Umgebung Unterstützte Geräte https://v7.omnijoin.com/manual/devices/ supported_devices_ger.pdf Unterstützte Netzwerkverbindung https://v7.omnijoin.com/manual/network/ supported_network_ger.pdf
Erforderliche Umgebung Unterstützte Geräte https://v7.omnijoin.com/manual/devices/ supported_devices_ger.pdf Unterstützte Netzwerkverbindung https://v7.omnijoin.com/manual/network/ supported_network_ger.pdf
Swissmem ebooks ebook Funktionen Software Version 4.x (PC)
 Swissmem ebooks ebook Funktionen Software Version 4.x (PC) 25.08.2017 Inhalt 6.0.0 ebook Funktionen 2 6.1.0 Übersicht...2 6.2.0 Notizen...3 6.2.1 Einfaches Notizfeld...3 6.2.2 Handschriftliches Notizfeld...6
Swissmem ebooks ebook Funktionen Software Version 4.x (PC) 25.08.2017 Inhalt 6.0.0 ebook Funktionen 2 6.1.0 Übersicht...2 6.2.0 Notizen...3 6.2.1 Einfaches Notizfeld...3 6.2.2 Handschriftliches Notizfeld...6
1. Anleitung: telemed DFÜ Setup Programm
 1. Anleitung: telemed DFÜ Setup Programm Nachfolgend finden Sie eine Anleitung zur Verwendung des telemed DFÜ Setup Programms. Dieses Programm gibt es in jeweils einer Version für die Betriebssysteme Windows
1. Anleitung: telemed DFÜ Setup Programm Nachfolgend finden Sie eine Anleitung zur Verwendung des telemed DFÜ Setup Programms. Dieses Programm gibt es in jeweils einer Version für die Betriebssysteme Windows
Vodafone One Net-App Schnellstartanleitung Für Android -Tablet
 Vodafone One Net-App Schnellstartanleitung Für Android -Tablet Power to you Inhalt Was ist die One Net -App? 1 Installation der One Net-App 2 An- und abmelden 2 Erstmalige Anmeldung 2 Abmelden 2 Anzeigesprache
Vodafone One Net-App Schnellstartanleitung Für Android -Tablet Power to you Inhalt Was ist die One Net -App? 1 Installation der One Net-App 2 An- und abmelden 2 Erstmalige Anmeldung 2 Abmelden 2 Anzeigesprache
Fragen bitte an den IT-Beauftragten:
 Schülerinfo zur Office Nutzung und Homeordnerzugang von außerhalb Fragen bitte an den IT-Beauftragten: H.Zemke@mpg-umstadt.de Office365-Nutzung Um die Funktionen von Office365 zu nutzen, stehen allen Schülerinnen
Schülerinfo zur Office Nutzung und Homeordnerzugang von außerhalb Fragen bitte an den IT-Beauftragten: H.Zemke@mpg-umstadt.de Office365-Nutzung Um die Funktionen von Office365 zu nutzen, stehen allen Schülerinnen
Im Original veränderbare Word-Dateien
 Die Benutzeroberfläche von Access Menüband Das am oberen Bildschirmrand befindliche Menüband beinhaltet die meisten Befehle von Access. Im Menüband sind Schnellzugriffsleiste und Titelleiste integriert.
Die Benutzeroberfläche von Access Menüband Das am oberen Bildschirmrand befindliche Menüband beinhaltet die meisten Befehle von Access. Im Menüband sind Schnellzugriffsleiste und Titelleiste integriert.
Handbuch zu FastViewer Version 2.X
 Handbuch zu FastViewer Version 2.X Der FastViewer besteht grundsätzlich aus zwei Modulen: Das Mastermodul fvw.exe beinhaltet Ihre Lizenz und darf nicht an Kunden weitergegeben werden. Sie können es auf
Handbuch zu FastViewer Version 2.X Der FastViewer besteht grundsätzlich aus zwei Modulen: Das Mastermodul fvw.exe beinhaltet Ihre Lizenz und darf nicht an Kunden weitergegeben werden. Sie können es auf
P-touch Editor starten
 P-touch Editor starten Version 0 GER Einführung Wichtiger Hinweis Der Inhalt dieses Dokuments sowie die Spezifikationen des Produkts können jederzeit ohne vorherige Ankündigung geändert werden. Brother
P-touch Editor starten Version 0 GER Einführung Wichtiger Hinweis Der Inhalt dieses Dokuments sowie die Spezifikationen des Produkts können jederzeit ohne vorherige Ankündigung geändert werden. Brother
Erste Schritte mit Skype for Business
 Erste Schritte mit Skype for Business Windows Android SCALÄRASTRASSE 17 7000 CHUR TEL. 081 354 03 02 FAX 081 354 03 07 WWW.PHGR.CH INFO@PHGR.CH 1 / 15 1 Skype for Business für Office 1.1 Übersicht über
Erste Schritte mit Skype for Business Windows Android SCALÄRASTRASSE 17 7000 CHUR TEL. 081 354 03 02 FAX 081 354 03 07 WWW.PHGR.CH INFO@PHGR.CH 1 / 15 1 Skype for Business für Office 1.1 Übersicht über
Zugriff auf Teamdrive per Webbrowser
 Zugriff auf Teamdrive per Webbrowser Sie möchten Teamdrive nur per Webbrowser nutzen? Als bevorzugte Methode sollten Sie die Software lokal installieren und Teamdrive direkt am PC nutzen. Falls Sie dies
Zugriff auf Teamdrive per Webbrowser Sie möchten Teamdrive nur per Webbrowser nutzen? Als bevorzugte Methode sollten Sie die Software lokal installieren und Teamdrive direkt am PC nutzen. Falls Sie dies
Vodafone One Net-App Schnellstartanleitung Für iphone
 Vodafone One Net-App Schnellstartanleitung Für iphone Power to you Inhalt Was ist die One Net -App? 1 Installation der One Net-App 2 An- und abmelden 2 Erstmalige Anmeldung 2 Abmelden 2 Anzeigesprache
Vodafone One Net-App Schnellstartanleitung Für iphone Power to you Inhalt Was ist die One Net -App? 1 Installation der One Net-App 2 An- und abmelden 2 Erstmalige Anmeldung 2 Abmelden 2 Anzeigesprache
Vodafone One Net-App Schnellstartanleitung Für Android -Smartphone
 Vodafone One Net-App Schnellstartanleitung Für Android -Smartphone Power to you Inhalt Was ist die One Net -App? 1 Installation der One Net-App 2 An- und abmelden 2 Erstmalige Anmeldung 2 Abmelden 2 Anzeigesprache
Vodafone One Net-App Schnellstartanleitung Für Android -Smartphone Power to you Inhalt Was ist die One Net -App? 1 Installation der One Net-App 2 An- und abmelden 2 Erstmalige Anmeldung 2 Abmelden 2 Anzeigesprache
Novell FILR Doku Seite 1 NOVELL FILR
 Novell FILR Doku Seite 1 NOVELL FILR Filr 2.0 ist ein Dateimanagement- und Collaboration-Tool für Unternehmen, mit dem Benutzer vom Web, von einem Mobilgerät oder vom Dateisystem auf ihren Arbeitsstationen
Novell FILR Doku Seite 1 NOVELL FILR Filr 2.0 ist ein Dateimanagement- und Collaboration-Tool für Unternehmen, mit dem Benutzer vom Web, von einem Mobilgerät oder vom Dateisystem auf ihren Arbeitsstationen
Inhalt: Tipps rund um OWA (Outlook Web Access) (Stand: )
 Tipps rund um OWA (Outlook Web Access) (Stand: 29.6.18) Sie finden Hilfe in Form von Schulungsvideos und PDF-Dateien auf https://www.besch-it.com/wshilfe Inhalt: Anmeldung in Outlook Web Access (OWA...
Tipps rund um OWA (Outlook Web Access) (Stand: 29.6.18) Sie finden Hilfe in Form von Schulungsvideos und PDF-Dateien auf https://www.besch-it.com/wshilfe Inhalt: Anmeldung in Outlook Web Access (OWA...
Webmail piaristengymnasium.at
 Webmail piaristengymnasium.at http://campus.piakrems.ac.at Benutzername: familienname.vorname Kennwort: *********** (siehe Infoblatt) Einstellungen für Mailprogramm (zb.: Outlook, Thunderbird, ) IMAP Port
Webmail piaristengymnasium.at http://campus.piakrems.ac.at Benutzername: familienname.vorname Kennwort: *********** (siehe Infoblatt) Einstellungen für Mailprogramm (zb.: Outlook, Thunderbird, ) IMAP Port
BSCW-Benutzung Kurze Einführung
 BSCW-Benutzung Kurze Einführung 1. Technische Voraussetzungen 2 2. Log-In 2 3. Passwort ändern 4 4. Ordnersystem 4 5. Dokumente 5 6. Mehrere Dokumente gleichzeitig einstellen 6 7. Dokumente Öffnen 7 8.
BSCW-Benutzung Kurze Einführung 1. Technische Voraussetzungen 2 2. Log-In 2 3. Passwort ändern 4 4. Ordnersystem 4 5. Dokumente 5 6. Mehrere Dokumente gleichzeitig einstellen 6 7. Dokumente Öffnen 7 8.
Handbuch für Redakteure
 Handbuch für Redakteure Erste Schritte... 1 Artikel erstellen... 2 Artikelinhalt bearbeiten... 3 Artikel bearbeiten... 3 Trennen der Druck- und der Online-Version.. 4 Grunddaten ändern... 5 Weitere Artikeleigenschaften...
Handbuch für Redakteure Erste Schritte... 1 Artikel erstellen... 2 Artikelinhalt bearbeiten... 3 Artikel bearbeiten... 3 Trennen der Druck- und der Online-Version.. 4 Grunddaten ändern... 5 Weitere Artikeleigenschaften...
bla bla Messenger Benutzeranleitung
 bla bla Messenger Benutzeranleitung Messenger Messenger: Benutzeranleitung Veröffentlicht Montag, 16. Februar 2015 Version 1.0 Copyright 2006-2015 OPEN-XCHANGE Inc. Dieses Werk ist geistiges Eigentum der
bla bla Messenger Benutzeranleitung Messenger Messenger: Benutzeranleitung Veröffentlicht Montag, 16. Februar 2015 Version 1.0 Copyright 2006-2015 OPEN-XCHANGE Inc. Dieses Werk ist geistiges Eigentum der
Exchang mit Outlook 2016 für Mac
 {tip4u://144} Version 3 Zentraleinrichtung für Datenverarbeitung (ZEDAT) www.zedat.fu-berlin.de Exchange-Mail mit Outlook 2016 für Mac Das Mailprogramm Outlook 2016 ermöglicht Ihnen den Zugriff auf Ihr
{tip4u://144} Version 3 Zentraleinrichtung für Datenverarbeitung (ZEDAT) www.zedat.fu-berlin.de Exchange-Mail mit Outlook 2016 für Mac Das Mailprogramm Outlook 2016 ermöglicht Ihnen den Zugriff auf Ihr
Exchang mit Outlook 2016 für Mac
 {tip4u://144} Version 2 Zentraleinrichtung für Datenverarbeitung (ZEDAT) www.zedat.fu-berlin.de Exchange-Mail mit Outlook 2016 für Mac Das Mailprogramm Outlook 2016 ermöglicht Ihnen den Zugriff auf Ihr
{tip4u://144} Version 2 Zentraleinrichtung für Datenverarbeitung (ZEDAT) www.zedat.fu-berlin.de Exchange-Mail mit Outlook 2016 für Mac Das Mailprogramm Outlook 2016 ermöglicht Ihnen den Zugriff auf Ihr
Microsoft Access Arbeiten mit Tabellen. Anja Aue
 Microsoft Access Arbeiten mit Tabellen Anja Aue 10.11.16 Tabellen in der Datenblattansicht Ansicht des Anwenders. Eingabe von neuen Daten. Bearbeiten von vorhandenen Informationen. Microsoft Access Einführung
Microsoft Access Arbeiten mit Tabellen Anja Aue 10.11.16 Tabellen in der Datenblattansicht Ansicht des Anwenders. Eingabe von neuen Daten. Bearbeiten von vorhandenen Informationen. Microsoft Access Einführung
RELEASE 5 Lotus Notes als Datenquelle
 Intrexx Professional RELEASE 5 Lotus Notes als Datenquelle Inhaltsverzeichnis 1. Einführung... 3 2. JAR-File installieren... 3 3. Datenquelle erstellen... 3 4. Lizenzschlüssel eingeben... 5 Copyright Das
Intrexx Professional RELEASE 5 Lotus Notes als Datenquelle Inhaltsverzeichnis 1. Einführung... 3 2. JAR-File installieren... 3 3. Datenquelle erstellen... 3 4. Lizenzschlüssel eingeben... 5 Copyright Das
Durch einen kleinen Geldbetrag kann mehr Speicher dazu gekauft werden. Eines der Systeme mit guten Referenzen ist mydrive.
 Nutzung von Inhalt 1. Allgemeines... 3 2. Begriffe:... 3 3. Registrierung... 4 4. Hauptfunktionen... 6 4.1 Einstellungen... 7 4.1.1 Information... 7 4.1.2 Hauptbenutzer... 7 4.1.3 Gastbenutzer... 7 4.1.4
Nutzung von Inhalt 1. Allgemeines... 3 2. Begriffe:... 3 3. Registrierung... 4 4. Hauptfunktionen... 6 4.1 Einstellungen... 7 4.1.1 Information... 7 4.1.2 Hauptbenutzer... 7 4.1.3 Gastbenutzer... 7 4.1.4
Mitteilungsblatt Plüderhausen Online-Portal zur Artikeleingabe
 I. Anmelden (Log-in): Mitteilungsblatt Plüderhausen Online-Portal zur Artikeleingabe www.pluederhausen.de, dann bei Rathaus & Service auf Mitteilungsblatt klicken Online-Dienste anklicken Redaktionssystem
I. Anmelden (Log-in): Mitteilungsblatt Plüderhausen Online-Portal zur Artikeleingabe www.pluederhausen.de, dann bei Rathaus & Service auf Mitteilungsblatt klicken Online-Dienste anklicken Redaktionssystem
