HISTO MATCH IVD. Gebrauchsinformation. Version: 19 / 2018
|
|
|
- Karola Vogt
- vor 5 Jahren
- Abrufe
Transkript
1 DE HISTO MATCH ÄNDERUNGEN ZUR LETZTEN VERSION IVD Gebrauchsinformation Version: 19 / 2018 Version Datum gültig für Beschreibung 14/ /01/2015 HISTO MATCH V2.5 Verbesserungen in der Ergebnisdarstellung (Differenzierung der CWD Allele in der Anzeige) und in den Berichten, Verbesserungen im Interpretationsalgorithmus. 15/ /07/2015 Wurde nicht freigegeben Einfügen der Interpretation für die CWD high resolution Kits (mehr als ein Testgefäß pro Test) 16/ /10/2015 HISTO MATCH V2.6 Integration der Xtend Tests und des Null Kits 17/ /01/2016 HISTO MATCH Filter für abgelaufene SSP Kits, Korrekturen 18/ /01/2017 HISTO MATCH V2.6.5 Xtend Tests verknüpfen und trennen, Korrekturen 19/ HISTO MATCH V2.7 Korrekturen, anonymisierter Tech Export, globale Suchfunktion verbessert BAG Health Care GmbH Auftragsannahme/Ordering: Customer Service: Amtsgerichtsstraße 1-5 Tel.: +49 (0) 6404 / Tel.: +49 (0) 6404 / Tel.: +49 (0) 6404 / Lich / Germany Fax: +49 (0) 6404 / info@bag-healthcare.com Fax: +49 (0) 6404 / Fax: +49 (0) 6404 / verkauf@bag-healthcare.com service@bag-healthcare.com
2 INHALTSVERZEICHNIS 1 Einleitung Grenzen der Software Voraussetzungen Hardwareanforderungen Betriebssystem HISTO MATCH Software Struktur Patienten und Proben Arbeitslisten für SSO SSP Tests Kits, Lots und Batches für SSO Kits und Lots für SSP Installation und Datenbank-Verwaltung HISTO MATCH Installation Datenbank User Instance Modus SQL SERVER Modus Anfängliche Datenbank-Installation User Instance Modus SQL Server Modus HISTO MATCH Upgrade Eine neue Datenbank erstellen User Instance Modus Server Modus Anzeige der aktuellen Datenbank Werkzeuge zur Wartung der Datenbank Starten der HISTO MATCH Software Einrichtung der Software Login Benutzer hinzufügen und Funktionen zuordnen Passwort ändern Kits importieren Batches finden Batches sortieren Der Ausgangsbildschirm Das Hauptmenü Benutzerverwaltung Der Benutzer-Bildschirm Einen Benutzer hinzufügen Einen Benutzer bearbeiten Ein Benutzer-Passwort zurücksetzen Einen Benutzer löschen Passwort ändern Patientenverwaltung Patienten finden Sortieren S e i t e ii
3 9.3 Einen neuen Patienten hinzufügen Einen vorhandenen Patienten bearbeiten Vorhandene Proben zuordnen Patienten löschen Probenverwaltung Proben finden Sortieren Neue Proben hinzufügen Eine vorhandene Probe bearbeiten Proben importieren Dateiformat für den Import Textdatei importieren Verbindung von der Probe zum Ergebnis Globale Suchfunktion Verwaltung der Arbeitslisten Arbeitslisten-Ansichten und Log Daten Arbeitslisten finden Sortieren Arbeitslisten Status Eine neue Arbeitsliste erstellen Arbeitsliste ID Verfügbare Tests Proben mit Barcodelesegerät einfügen Die Plattenanordnung bearbeiten Eine neue Arbeitsliste importieren Eine existierende Arbeitsliste bearbeiten Arbeitslisten Layout Bericht Arbeitsliste für einen On-Call Typing Test erstellen Tests und Arbeitslisten mit Xtend Kits Initialer Test mit Xtend Kits Xtend Tests zu bereits durchgeführten Tests hinzufügen Vorhandene Xtend Tests verknüpfen und trennen Arbeitsliste zum Prozessor senden Eine verarbeitete Arbeitsliste importieren Import über einen USB Speicher Import über ein Netzwerk Eine Arbeitsliste exportieren MR.SPOT Prozessor Prozessoren Bildschirm Prozessoren Liste Prozessorauswahl Nachrichten vom Prozessor Einen neuen Prozessor hinzufügen Einen Prozessor löschen Ergebnisse vom MR.SPOT Prozessor importieren Bildanalyse Automatisches Rastern S e i t e iii
4 13.2 Manuelles Rastern Spotmessung Bilder drehen Automatische Rotation der Bilder Manuelle Drehung der Bilder Referenzwerte für ausgefallene Kontrollsonden Interpretations-Bildschirm Hauptsymbollleiste Plattenansicht Testinformationen Interpretationsfunktionen Ergebnisansicht Zuordnung der Ergebnisse Vorgeschlagene Ergebnisse Filter für häufige Allele Optionen für die Darstellung der Zusammenfassung NMDP Codes Serologische Äquivalente Ergebnisanzeige für DPB Negativkontrolle Sonden manuell ignorieren Ergebnisse automatisch editieren Eingeschränkte Interpretation Interaktivität zwischen Ergebnisansicht und Bild Anzeige der Sondenreaktionen und Änderung der Schwellenwerte Spezifität der Sonde anzeigen Anzeige des Reaktionsmusters für Allele Nomenklaturanzeige Ergebnisse freigeben und autorisieren Sondenansicht Historie Kommentare zu Ergebnissen Interpretation des HISTO SPOT Coeliac Disease (Zöliakie) und des DQB1 4D / DQA1 Tests Zöliakie-Ansicht DQB1 / DQA1 Auswertung Interpretation von HISTO Type SSP Kits Importieren eines Typisierungskits Festlegen von Patienten, Proben und Testen Auswertung der HISTO TYPE SSP Kits Testinformationen Interpretationsfunktionen Ergebnisansicht Vorgeschlagene Ergebnisse Filter für häufige Allele, NMDP Code und Serologische Äquivalente Optionen für die Darstellung der Zusammenfassung Anzeige des Reaktionsmusters für Allele Historie und Kommentare S e i t e iv
5 15.12 Interpretation des HISTO TYPE Celiac Disease (Zöliakie) Tests Zöliakie-Ansicht DRB1 / DQB1 / DQA1 Ansicht Ergebnisberichte Kompaktbericht/Übersichtbericht Arbeitslistenbericht Patienten- oder Probenbericht Setup S e i t e v
6 1 EINLEITUNG Dieses Dokument enthält Anweisungen für die Installation und die Verwendung der HISTO MATCH Software. Die HISTO MATCH Software wurde für die Interpretation und die Verwaltung von HLA Typisierungsergebnissen entwickelt, die mit dem HISTO SPOT SSO System oder HISTO TYPE SSP Kits generiert wurden. 1.1 Grenzen der Software Die HISTO MATCH Software soll Personal mit Erfahrung in der HLA-Typisierung helfen, indem sie Ergebnisse vorschlägt. Jeder klinische oder diagnostische Befund muss jedoch von einer erfahrenen Person sorgfältig überprüft werden, um die Richtigkeit sicher zu stellen. Die Software kann als Unterstützung beim Finden der Ergebnisse genutzt werden, aber darf nicht als einzige Methode zur Erstellung von Befunden betrachtet werden. Die Software ist als Werkzeug im Labor gedacht, nicht als Quelle endgültiger Ergebnisse. 2 VORAUSSETZUNGEN 2.1 Hardwareanforderungen Diese Anwendung läuft auf den meisten modernen PCs. Es wird jedoch empfohlen, dass folgende Mindestvoraussetzungen erfüllt sind: Minimum 4 GB RAM (8 GB empfohlen) Eine minimale Bildschirmauflösung von 1280 x 1024 Ein 2Ghz Multi Core Prozessor Ausreichend Speicherplatz für die Datenbank (eine Arbeitsliste mit 96 Tests benötigt z.b. etwa 15 MB Speicherplatz in der Datenbank) 2.2 Betriebssystem Die HISTO MATCH Anwendung wurde auf der Grundlage von Microsoft.Net Framework 4.0 entwickelt. Folgende Microsoft Betriebssysteme (sowohl 32 Bit, als auch 64 Bit, 64 Bit-Systeme werden empfohlen) unterstützen diese Umgebung: Windows Vista Windows 7 Windows 8 (SQL Server 2012 Express Edition erforderlich) Windows 10 (SQL Server 2012 Express Edition erforderlich) Für die Anwendung ist eine SQL Datenbank erforderlich, um Daten, Ergebnisse und Bilder zu speichern. Die Microsoft SQL Server 2008 Express Edition ist in der Installation enthalten. Diese Datenbank ist für eine lokale Installation oder eine Netzwerkinstallation mit bis zu 10 Benutzern ausreichend. Für eine höhere Anzahl an Benutzern oder wenn zu erwarten ist, dass die benötigte Speicherkapazität 4 GB überschreitet, wird eine Vollversion von SQL Server benötigt. Die Kommunikation zwischen der HISTO MATCH Anwendung und dem MR.SPOT Prozessor kann optional in einem lokalen Netzwerk erfolgen. S e i t e 1
7 3 HISTO MATCH SOFTWARE STRUKTUR 3.1 Patienten und Proben Die HISTO MATCH Anwendung speichert Probeninformationen und optional Patienteninformationen, die mit einer Probe verknüpft sind. 3.2 Arbeitslisten für SSO Um eine Analyse durchzuführen, muss ein Test zu einer Probe erstellt werden und zu einer Arbeitsliste hinzugefügt werden. Eine Arbeitsliste ist eine Sammlung von Tests, die zusammen auf dem MR.SPOT Prozessor durchgeführt werden sollen. Jede Arbeitsliste kann bis zu 96 Tests in beliebiger Kombination aus der HISTO SPOT Produktgruppe enthalten (mit Ausnahme von Kombistreifen). 3.3 SSP Tests Wenn eine SSP Auswertung durchgeführt werden soll, muss zunächst eine Probe und ein Test mit dem zugehörigen Lot erstellt werden. Doppelklicken auf den Test öffnet dann den Auswertebildschirm. Eine genaue Beschreibung finden Sie in Kapitel Kits, Lots und Batches für SSO Eine Auswahl an HISTO SPOT SSO Kits ist in der Datenbank gespeichert. Zu jedem Kit können mehrere Lots vorhanden sein: Kit: z.b. HISTO SPOT A, definiert den getesteten Genort. Lot: z.b. A084, A085, definiert die Anordnung und die Spezifität der Sonden in einem Kit. Jede Lot kann viele verschiedene Batches umfassen. Batch: z.b. A085-1, A085-2, A085-3, definiert wie die Sonden im Vergleich zur Kontrollsonde reagieren (Schwellenwerte) und hat ein definiertes Herstellungs- und Verfallsdatum. Einzelne Sonden können in einigen Batches derselben Lot ausgeschaltet sein. Diese Information befindet sich in den zur Verfügung gestellten Hit Tables (Excel-Datei). Für die Erstellung eines Tests ist nur der Name des Kits (d.h. der HLA-Genort) erforderlich. Die Batch-Information wird über einen Barcode hinzugefügt, wenn die Arbeitsliste auf dem Prozessor zusammengestellt wird. 3.5 Kits und Lots für SSP Eine Auswahl an HISTO TYPE SSP Kits kann in der Datenbank gespeichert werden. Zu jedem Kit können mehrere Lots vorhanden sein: Kit: z.b. HISTO TYPE A low, definiert den getesteten Genort Lot: z.b. 145A1, 146A2, definiert das Produktionslot mit einem spezifischen Set an Primern S e i t e 2
8 4. INSTALLATION UND DATENBANK-VERWALTUNG 4.1 HISTO MATCH Installation HISTO MATCH wird auf einer CD oder als Download geliefert. Zum Installieren der Anwendung die CD in den PC einlegen. Die Installationsroutine sollte automatisch starten. Sollte dies nicht der Fall sein, gehen Sie zum CD Laufwerk und starten Sie das setup.exe Programm, um die Installation zu starten. Für die Installation ist keine Konfiguration des PC notwendig, da alle benötigten Programme (.NET Framework und SQL Server) automatisch installiert werden. 4.2 Datenbank HISTO MATCH nutzt SQL Server als Datenbank-Server. SQL Server Express 2008 R2 wird mit der Installation zur Verfügung gestellt. Mit der 2008 R2 Express Version ist die Größe der Datenbank auf 10 GB begrenzt. Der Server kann im User Instance Modus oder im Server Modus konfiguriert werden. Die Datenbank kann an einer beliebigen Stelle auf dem PC gespeichert werden, der Ordner sollte aber für alle Anwender zugänglich sein. In früheren Versionen von HISTO MATCH wurde der C:\ExpediteDatabase Ordner verwendet User Instance Modus Dieser Modus erlaubt eine einfache Konfigurierung und Verwendung der Datenbank. Außerdem braucht er weniger Kapazitäten auf dem verwendeten Rechner wenn HISTO MATCH nicht läuft, aber die Initialisierung des Programmes braucht etwas mehr Zeit. Da die Datenbank-Dateien nicht verwendet werden, wenn HISTO MATCH nicht läuft, erfolgt die Datensicherung einfach durch Kopieren der Datenbank-Dateien SQL SERVER Modus Dieser Modus ermöglicht die Nutzung der Datenbank in einem Netzwerk. Da das Programm als Server läuft, ist die Datenbank immer verfügbar, auch wenn HISTO MATCH nicht gestartet ist. Der Start der Datenbank erfolgt schneller, erfordert aber auch mehr Ressourcen als im User Instance Modus. 4.3 Anfängliche Datenbank-Installation Wenn HISTO MATCH das erste Mal gestartet wird, öffnet sich das Database Tools Fenster. S e i t e 3
9 An diesem Punkt muss entschieden werden, ob der User Instance Modus oder der SQL Server Modus verwendet werden soll, der Standard-Modus der HISTO MATCH Versionen vor Version 2.0 ist der User Instance Modus User Instance Modus Die verfügbaren Optionen sind: Öffnen um eine bestehende HISTO MATCH Datenbank auszuwählen. Wählen Sie diese Option, wenn Sie eine schon bestehende Datenbank verwenden wollen. Dafür die Datei im Datei Öffnen Dialog auswählen. Neu - um einen neue Datenbank zu erstellen. Wählen Sie einen Speicherort und einen Dateinamen (keine Leerzeichen verwenden) wählen Sie keinen existierenden Dateinamen zum Überschreiben, da dies nicht möglich ist. Stellen Sie sicher, dass alle Anwender Zugang zum gewählten Ordner haben. Die Datenbank wird erstellt. Nach der Erstellung oder Auswahl der Datenbank werden die User Instance Funktionen angezeigt. Klicken Sie auf den grünen Haken und zu HISTO MATCH zurückzukehren. um die angezeigte Datenbank auszuwählen S e i t e 4
10 Die verfügbaren Optionen sind: Neu : Eine neue Datenbank-Datei erstellen. Upgrade : Eine Datenbank der Version 1.0 oder 1.1 in Version 1.2 (HISTO MATCH 2.1 und höher) umwandeln. Auswählen : Eine bestehende HISTO MATCH Datenbank auswählen. Trennen : Beendet den User Instance Modus und kehrt zum ursprünglichen Database tool window zurück SQL Server Modus Wählen Sie einen Server aus der Auswahlliste. Wenn die Liste leer ist, drücken sie den Aktualisieren Knopf. Es kann ein paar Minuten dauern bis die verfügbaren SQL Server in einem lokalen Netzwerk gefunden werden. Sofern erforderlich kann der Servername auch manuell eingegeben werden. Wählen Sie die Authentifizierungsmethode (abhängig von der Server- Konfigurierung), den Nutzernamen und das Passwort, wenn erforderlich. Drücken Sie den Verbinden Knopf, um einen Verbindungsversuch zu starten. S e i t e 5
11 Wenn dies erfolgreich ist, wird die Funktion nach HISTO MATCH Datenbanken auf dem Server suchen. Alle Datenbanken werden in einer Liste dargestellt und verschiedene Optionen sind verfügbar. Refresh Aktualisieren der Datenbankliste vom Server. New Eine neue Datenbank erstellen. Für die neue Datenbank muss ein eindeutiger Datenbank-Name vergeben werden und es muss ein Dateiname eingegeben werden. Der Durchsuchen Knopf kann zum Auswählen einer Datei verwendet werden. Stellen Sie sicher, dass alle Nutzer Zugang zum Speicherort der Datei haben. Upgrade diese Option ist verfügbar, wenn die ausgewählte Datenbank die Version 1.0 oder 1.1 hat und zu Version 1.2 umgewandelt werden soll (HISTO MATCH 2.1 und höher). Attach Eine bestehende Datenbank mit dem Server Verknüpfen. S e i t e 6
12 Detach Verknüpfung einer ausgewählten Datenbank mit dem Server aufheben. Die Datei kann anschließend mit einem anderen Server verknüpft werden. Delete Löschen einer Datenbank vom Server und aller zugehörigen Dateien aus dem System. Backup Erstellt eine Sicherungskopie der ausgewählten Datenbank. Disconnect Unterbricht die Verbindung zum Server und kehrt zum ursprünglichen Database Tools Window zurück. wählt die ausgewählte Datenbank für die Verwendung in HISTO MATCH und kehrt zum HISTO MATCH Programm zurück. Diese Option ist nur verfügbar, wenn eine Datenbank der Version 1.2 aus der Liste ausgewählt ist. 4.4 HISTO MATCH Upgrade Bevor Sie ein Upgrade durchführen, sollten Sie eine Sicherungskopie Ihrer bestehenden Datenbank anfertigen. Die entsprechende Anweisung befindet sich in der Gebrauchsinformation für die vorherige Version. Installieren Sie HISTO MATCH von der gelieferten CD-ROM. Es wird empfohlen, bestehende Installationen zunächst zu deinstallieren. Ihre bestehenden Daten werden nicht gelöscht. Wenn HISTO MATCH das erste Mal nach dem Upgrade gestartet wird, öffnet sich direkt das Database Tools Window in der die aktuelle Datenbank ausgewählt ist. User Instance oder Server Modus In beiden Fällen muss die Datenbank zunächst in Version 1.2 umgewandelt werden. Dieser Prozess führt zu einem Upgrade der Datenbank, die Daten werden aber erhalten. Dies ist ein irreversibler Prozess er kann nicht rückgängig gemacht werden. 4.5 Eine neue Datenbank erstellen Wenn Ihre Datenbank sich füllt und sich der 10 GB Grenze nähert oder sie überschreitet, können Sie eine neue leere Datenbank erstellen. Halten Sie während des Startens von HISTO MATCH die Strg Taste gedrückt. Bevor der HISTO MATCH Start-up Bildschirm erscheint, öffnet sich folgendes Fenster: S e i t e 7
13 Wählen Sie die Option Datenbank auswählen. Abhängig von Ihrer Konfiguration wird entweder das User Instance Fenster oder das SQL Server Fenster geöffnet User Instance Modus Neu auswählen. Im Datei Speichern Fenster einen Speicherort und einen Dateinamen (keine Leerzeichen verwenden) für die Datenbank eingeben. Eine neue leere Datenbank wird erstellt. Die bestehenden Benutzer, Kits, Installationsdaten und Einstellungen werden in die neue Datenbank kopiert. Wählen Sie MATCH fortzufahren Server Modus um die neue Datenbank auszuwählen und mit dem Starten von HISTO S e i t e 8
14 New auswählen. Einen eindeutigen Namen für die neue Datenbank eingeben. Das Textfeld ist rot eingerahmt, wenn es leer ist oder der Name schon vorhanden ist. Im Datei speichern Fenster einen Speicherort auswählen und einen Namen für die neue Datei eingeben. Eine neue leere Datenbank wird erstellt. Die bestehenden Benutzer, Kits, Installationsdaten und Einstellungen werden in die neue Datenbank kopiert. Wählen Sie MATCH fortzufahren. um die neue Datenbank auszuwählen und mit dem Starten von HISTO Anzeige der aktuellen Datenbank Der Name der aktuell benutzten Datenbank kann in allen Bildschirmen durch Klicken auf die HISTO MATCH Versionsnummer in der rechten oberen Ecke angezeigt werden Werkzeuge zur Wartung der Datenbank Bei der Verwendung von HISTO MATCH werden regelmäßig Daten in der Datenbank abgespeichert, ergänzt oder verändert. Diese Daten werden indiziert und durch die SQL Datenbank Engine verwaltet. Durch die zeitlichen Unterschiede der Veränderung werden die indizierten Daten physisch an anderen Orten abgespeichert. Dies bedeutet, dass logisch zusammenhängende Daten örtlich voneinander getrennt sein können (fragmentierter Index). Im Laufe der Zeit schreitet die Fragmentierung fort. Hochgradig fragmentierte Indizes reduzieren die Abfrageleistung der Datenbank und damit die Leistung der Anwendung (HISTO MATCH). Die Wartungsfunktion ermöglicht die Reorganisation bzw. Neubildung der Indizes. Hierbei werden die Daten entsprechend der logischen Folge geordnet. Die Funktionen Reorg und Rebuild können helfen, die Leistung der Anwendung zu optimieren. S e i t e 9
15 Reorg (Reorganisieren): Bei einer Fragmentierung >5 empfohlen. Die Daten werden neugeordnet und defragmentiert. Rebuild (Neuerstellung): Bei einer Fragmentierung >30 empfohlen. Stark fragmentierte Indizes können durch Löschen und Neuerstellung neu geordnet werden. Diese Aktion erfordert einen exklusiven Zugriff auf die Datenbank. Es darf kein anderer Benutzer angemeldet sein. In Abhängigkeit von der Indexgröße gibt es keine Empfehlung. Jedoch werden die jeweiligen Aktionen erst ab einer Indexgröße >1000 effektiv. Analyze: Apply All: Analysiert die Datenbank Indizes auf Fragmentierung. Wendet die empfohlene Maßnahme für jeden Index an (Spalte Action in der Tabelle). S e i t e 10
16 5 STARTEN DER HISTO MATCH SOFTWARE Die Installation der Anwendung richtet eine Verknüpfung auf dem Desktop des Computers und im Windows Start Menü ein. Doppelklicken auf eine der beiden Verknüpfungen öffnet die Anwendung. Beim Starten versucht die Anwendung, eine Verbindung zur lokalen Datenbank herzustellen. Auf dem Bildschirm wird der aktuelle Verlauf angezeigt. 6 EINRICHTUNG DER SOFTWARE 6.1 Login Die Anwendung wird mit einem Standard-Benutzer mit der Funktion Administrator zur Verfügung gestellt. Das Login für diesen Anwender erfolgt mit Admin und dem Passwort Password123. Enter drücken oder auf Anmelden klicken. An diesem Punkt kann der Administrator nur die Rubrik Benutzer bearbeiten. S e i t e 11
17 6.2 Benutzer hinzufügen und Funktionen zuordnen Die Anwendung definiert 3 Funktionen: User: kann die meisten allgemeinen Aufgaben ausführen, Proben und Arbeitslisten hinzufügen, Ergebnisse analysieren und Allele zuordnen. Supervisor: kann Ergebnisse autorisieren. Administrator: kann die Software und die Benutzer verwalten. Einem Benutzer sollten alle erforderlichen Funktionen zugeordnet werden, z.b. sollte ein Supervisor sowohl die User Funktion als auch die Supervisor Funktion erhalten. 1. Den Benutzer Knopf auswählen. S e i t e 12
18 2. Eine Liste der aktuellen Benutzer wird angezeigt. 3. Den Hinzufügen Knopf drücken. 4. Die Benutzermerkmale eintragen: Benutzername ist der spezifische Name des Benutzers zum Einloggen. 5. Funktionen: Aus der Auswahlliste wählen. 6. Den OK Knopf zum Speichern oder Cancel zum Abbrechen des Vorgangs drücken. 7. Der neue Benutzer wird in der Benutzerliste angezeigt. 8. Den Abmelden Knopf zum Ausloggen drücken. 9. Nun ist ein Einloggen mit dem neuen Benutzernamen möglich. Alle neuen Benutzer haben das Passwort Password123. S e i t e 13
19 6.3 Passwort ändern 1. Mit Benutzernamen und Passwort einloggen. 2. Setup auswählen. 3. Das aktuelle Passwort und das neue Passwort eingeben, sowie das neue Passwort bestätigen. 4. Den OK Knopf drücken um Änderungen zu speichern. 5. Änderungen speichern auswählen um zum Ausgangsbildschirm zurückzukehren. 6.4 Kits importieren Kits und Batches werden als XML Dateien geliefert. Eine einzelne Datei kann mehrere Kits, Lots und Batches enthalten. Die Datei enthält Informationen über die Anordnung der Sonden und die Reaktionsintensitäten, die zur Auswertung der Ergebnisse benötigt werden. 1. Einloggen. 2. Den Kits Knopf auswählen. S e i t e 14
20 Zu Beginn sind keine Kits installiert: Folgende Funktionen sind verfügbar: Eine neue Batch importieren. Anzeigen der Hit Table für den ausgewählten Batch. Anzeigen der Schwellenwerte für den ausgewählten Batch. Hit Tables für ältere IMGT Datenbank Versionen generiereren. Anzeigen / Verbergen abgelaufener Batches. Den ausgewählten Batch löschen (nur möglich, wenn der Batch nicht verwendet wird). Alle Batches auf die neueste verfügbare IMGT Datenbank updaten. S e i t e 15
21 3. Den Importieren Knopf wählen. 4. In der Dialogbox eine oder mehrere xml Kitdateien zum Importieren auswählen, dann Öffnen wählen. 5. Die Software lädt die Dateien und zeigt sie an. Dies kann einige Zeit dauern, in der scheinbar nichts passiert. Bitte warten Sie bis die Kitdateien angezeigt werden. Die Anwendung lädt die Dateien und zeigt deren Inhalt an. 6. Speichern wählen, um die Kits in der Datenbank zu speichern, oder Abbrechen drücken, um den Import abzubrechen. 7. Nach dem Import werden die Kits auf dem Kits-Bildschirm sichtbar. Die verfügbaren Datenbanken sind für jede Batch aufgelistet. Die verwendete Datenbank wird in Grün angezeigt, wenn die aktuellste verfügbare Datenbank verwendet wird. Ältere Datenbanken werden in Gelb angezeigt. Ein Mausklick auf die Versionsnummer zeigt ältere Datenbanken an. Die Datenbank kann durch Klicken auf die Versionsnummer verändert werden. Alle Batches, die zu einem Lot gehören, werden gemeinsam geändert (z.b. A084-1 bis A084-5). S e i t e 16
22 SSO und SSP Kits können anhand des Symbols unterschieden werden: : HISTO SPOT SSO Kit : Kombi-Streifen: HISTO SPOT On-Call Typing kit : HISTO TYPE SSP Kit : HISTO SPOT Coeliac Disease Kit (Zöliakie) 6.5 Batches finden Batches können über die Suche -Werkzeugleiste gesucht werden: Geben Sie die Suchkriterien in das Feld ein und drücken Sie Enter oder klicken Sie auf den Suchen-Knopf. Batches können anhand des Namens, Batch/Lot oder Genort gesucht werden. Batches, die den Suchkriterien entsprechen werden in der Liste darunter angezeigt. 6.6 Batches sortieren Batches können durch Klicken auf das Sortieren nach Feld sortiert werden. Die Sortierung kann durch erneutes Klicken auf das entsprechende Feld umgekehrt werden. S e i t e 17
23 7 DER AUSGANGSBILDSCHIRM Der Ausgangsbildschirm ist der Startpunkt der Software. Er ist in den meisten Situationen über den Startseite Knopf im Hauptmenü zugänglich. Die Hauptfunktionen des Ausgangsbildschirms sind Suche: Neue HISTO SPOT Arbeitsliste: Neue Combistrip Arbeitsliste: Import Arbeitsliste: Neue Probe: Zugang zum globalen Suchbildschirm. Erstellt eine neue Arbeitsliste. Erstellt eine neue Arbeitsliste für einen Kombi-Streifen (HISTO SPOT On-Call Typing Kit). Importiert eine neue Arbeitsliste (csv Format) oder eine prozessierte Arbeitsliste vom MR.SPOT Prozessor. Erstellt eine neue Probe. S e i t e 18
24 7.1 Das Hauptmenü Das Hauptmenü ist von den meisten Bildschirmen der Software aus zugänglich. Die Verfügbarkeit der einzelnen Rubriken hängt von der Funktion des aktuellen Benutzers ab. Das Menü enthält folgende Funktionen: Startseite: Patienten: Proben: Rückkehr zum Ausgangsbildschirm. führt zum Patienten-Bildschirm. führt zum Proben-Bildschirm. Arbeitslisten: führt zum Arbeitslisten-Bildschirm. Kits: Benutzer: führt zum Kits-Bildschirm. führt zum Benutzer-Bildschirm. Prozessoren: führt zur MR.SPOT Ansicht. Setup: Abmelden: Zugang zum Konfigurationsfenster (Setup). Ausloggen des aktuellen Benutzers. 8 BENUTZERVERWALTUNG Es ist erforderlich, Benutzer mit einem spezifischen Benutzernamen und Passwort im System zu registrieren. Benutzern muss mindestens eine von drei im System definierten Funktionen zugeordnet werden. 8.1 Der Benutzer-Bildschirm In diesem Bildschirm werden alle Benutzer angezeigt. S e i t e 19
25 8.2 Einen Benutzer hinzufügen 1. Hinzufügen auswählen. 2. Das Benutzer bearbeiten Formular ausfüllen. Benutzername: Funktionen: Aktiviert: Kommentare: Spezifischer Name des Benutzers zum Einloggen. Aus User, Supervisor und Administrator auswählen. Wenn deaktiviert, kann der Benutzer nicht Einloggen. Kommentare zum Benutzer hinzufügen. 3. OK oder Cancel Knopf drücken. 4. Der neue Benutzer wird im Benutzer-Bildschirm angezeigt. 8.3 Einen Benutzer bearbeiten Ein vorhandener Benutzer kann bearbeitet werden. Das Bearbeiten ist auf die Veränderung der Funktionen, Aktivieren/Deaktivieren und Hinzufügen von Kommentaren beschränkt. Um einen Benutzer zu bearbeiten: 1. Den Benutzer aus der Liste auswählen und Bearbeiten drücken. 2. Der Benutzername kann nicht geändert werden, die anderen Felder können bearbeitet werden. 3. OK drücken, um zu speichern, Cancel drücken um Änderungen zu verwerfen. Beachten: Der Administrator kann nicht bearbeitet werden! 8.4 Ein Benutzer-Passwort zurücksetzen Wenn ein Benutzer sein Passwort vergessen hat, kann es von einem anderen Benutzer zurückgesetzt werden, der Administratorrechte hat. 1. Den Benutzer aus der Liste auswählen. 2. Den Passwort zurücksetzen Knopf drücken. 3. Das Benutzer-Passwort wird auf das Standard-Passwort Password123 zurückgesetzt. 4. Der Benutzer sollte das Passwort beim nächsten Einloggen ändern. S e i t e 20
26 8.5 Einen Benutzer löschen Es ist nicht möglich, einen Benutzer zu löschen. Benutzer sollten nicht gelöscht, sondern über die Benutzer bearbeiten Funktion deaktiviert werden. 8.6 Passwort ändern Der aktuelle Benutzer kann sein Passwort über den Setup Knopf im Hauptmenü ändern. Die erste Seite im Konfigurationsfenster (Setup) ermöglicht dem Benutzer die Änderung des Passworts. Bei Passwörtern muss die Groß- und Kleinschreibung beachtet werden, d.h. Passwort ist nicht das gleiche wie passwort. Die Felder Neues Passwort und Passwort bestätigen müssen übereinstimmen, um Fehler bei der Passwortänderung zu vermeiden. Der Benutzer muss den OK Knopf drücken, um das Passwort zu ändern. S e i t e 21
27 9 PATIENTENVERWALTUNG Patienten können im HISTO MATCH System optional verwendet werden. Es ist nicht notwendig, Patienten zum Gruppieren von Proben und Tests zu verwenden, aber es kann sinnvoll sein. Das Auswählen des Patienten Knopfes im Hauptmenü öffnet den Patienten-Bildschirm. Wenn dieser Bildschirm geöffnet wird, werden alle Patienten im System angezeigt. Einen neuen Patienten erstellen. Patient bearbeiten. Ausgewählten Patient löschen. Ergebnisbericht für ausgewählten Patienten erstellen. S e i t e 22
28 9.1 Patienten finden Patienten können über die Suche -Werkzeugleiste gesucht werden: Suchkriterien in der Suchleiste eingeben, Enter drücken oder den Knopf drücken. Patienten werden anhand des Namen oder der ID gesucht. Patienten, die den Suchkriterien entsprechen, werden in der Liste angezeigt. 9.2 Sortieren Die Liste der Patienten kann durch Klicken des Sortiert nach Feldes sortiert werden. Die Sortierung kann durch nochmaliges Klicken umgekehrt werden. 9.3 Einen neuen Patienten hinzufügen Patienten können zusammen mit Probeninformationen aus einer Textdatei importiert werden (siehe Kapitel Probenverwaltung). Die hier beschriebene Methode erlaubt das Hinzufügen einzelner Patienten mit mehreren Proben und Tests. 1. Den Hinzufügen Knopf auswählen. 2. Der Bildschirm zum Editieren von Patienten wird angezeigt. Patienten Expander Proben Expander 3. Den Patienten Expander anklicken, um die Patienteninformation anzuzeigen. (Klicken des Pfeils erweitert das Feld zum Bearbeiten, erneutes Klicken schließt es wieder) S e i t e 23
29 Patienten ID: Name: Geburtsdatum: Adresse: Dies ist eine eindeutige Patienten ID Erforderlich. Der Name des Patienten (z.b. Hans Müller). Ein Datum in das Feld eingeben oder aus dem Kalender wählen. Zum Bearbeiten die Hinzufügen / Bearbeiten / Löschen Knöpfe verwenden. 4. Den Proben Expander anklicken, um eine Probe hinzuzufügen. (Klicken des Pfeils erweitert das Feld zum Bearbeiten, erneutes Klicken schließt es wieder) 5. Hinzufügen wählen, um eine neue Probe hinzuzufügen. Es öffnet sich ein Proben-Fenster mit einer Proben ID, die mit der Patienten ID identisch ist (editierbar). In diesem Fenster können Sie HISTO SPOT oder HISTO TYPE Tests hinzufügen. Es können beliebig viele Tests hinzugefügt werden. Ein Test kann durch Auswahl des Tests und Drücken des Löschen Knopfs gelöscht werden. Die Tests werden durch Drücken des Speichern Knopfs gespeichert. S e i t e 24
30 6. Den Proben Expander anklicken, um Probeninformationen einzugeben. Proben ID : Eingangsdatum: Extraktion: Kommentare: Erforderliche eindeutige ID für die Probe. Auf das aktuelle Datum eingestellt, kann geändert werden. Raum zum Eintragen der DNA Extraktionsmethode. Den Hinzufügen Knopf drücken um Kommentare einzugeben. 7. Die neue Probe erscheint in der Probenliste des Patienten. Proben und die zugehörigen Tests können durch Doppelklicken der Probe in der Liste oder Drücken des Bearbeiten Knopfs verändert werden. 8. Speichern drücken, um Änderungen in der Datenbank zu speichern oder Schließen drücken, um Änderungen zu verwerfen. 9.4 Einen vorhandenen Patienten bearbeiten Um einen in der Datenbank vorhandenen Patienten zu bearbeiten: 1. Den Patienten mit Hilfe der Such- und Sortierfunktionen finden. 2. Den Bearbeiten Knopf wählen oder den Patienten in der Liste doppelklicken. 3. Der Bildschirm zum Bearbeiten des Patienten wird angezeigt. 4. Alle Felder können bearbeitet werden. Proben und Tests können auf die gleiche Weise hinzugefügt werden wie bei neuen Patienten. Während ein Patient hinzugefügt oder bearbeitet wird, können andere Bereiche der Software über das Hauptmenü am unteren Teil des Bildschirms angesteuert werden. Dadurch ist es möglich, mehrere Patienten oder Patienten und andere Elemente gleichzeitig zu bearbeiten. Patienten, die S e i t e 25
31 gerade bearbeitet werden, werden in der Liste Offene Patienten im Patientenbildschirm angezeigt. Um zu einem bearbeiteten Patienten zurückzukehren, den Patienten in der Liste doppelklicken. 9.5 Vorhandene Proben zuordnen Beim Hinzufügen oder Bearbeiten von Patienten können diesem in der Datenbank vorhandene Proben zugeordnet werden. 1. Den zu bearbeitenden Patienten auswählen, Bearbeiten drücken oder den Patienten doppelklicken. 2. Den Zuordnen Knopf drücken: 3. Eine Probe aus der Liste auswählen (es werden nur Proben angezeigt, die noch keinem Patienten zugeordnet sind). 4. OK drücken. 5. Die ausgewählte Probe wird zu den Proben des Patienten hinzugefügt. 9.6 Patienten löschen Patienten können aus dem System gelöscht werden, indem sie im Patientenbildschirm ausgewählt werden und dann der Löschen Knopf gedrückt wird: Ja klicken, um zu bestätigen, dass der Patient endgültig gelöscht werden soll. Alle zugehörigen Proben und Tests werden ebenfalls gelöscht. Löschen eines Patienten ist nicht möglich, wenn Tests des Patienten in einer Arbeitsliste sind. Nur Benutzer mit Supervisor-Funktion können Patienten löschen. S e i t e 26
32 10 PROBENVERWALTUNG HISTO MATCH verwendet Proben, um tatsächliche Proben abzubilden. Wie bei tatsächlichen Proben können viele verschiedene Tests mit der Probe durchgeführt werden. Im Unterschied zu tatsächlichen Proben müssen sie nicht zu einem bestimmten Patienten gehören. Auswählen des Proben Knopfs im Hauptmenü zeigt den Probenbildschirm an. Dieser Bildschirm ist immer leer, wenn er das erste Mal geöffnet wird. Eine neue Proben erstellen (Hinzufügen). Eine ausgewählte Probe bearbeiten (Bearbeiten). Eine ausgewählte Probe löschen (Löschen). Proben aus einer Datei importieren (Import). Einen Ergebnisbericht für die ausgewählte Probe erstellen (Bericht). S e i t e 27
33 10.1 Proben finden Proben können über die Suche -Werkzeugleiste gesucht werden: Suchkriterien in der Suchleiste eingeben, Enter drücken oder den Knopf drücken. Proben werden anhand des Namens oder der ID gesucht. Proben, die den Suchkriterien entsprechen, werden in der Liste angezeigt Sortieren Die Liste der Proben kann durch Klicken des Sortiert nach Felds sortiert werden. Die Sortierung kann durch nochmaliges Klicken umgekehrt werden Neue Proben hinzufügen Proben können aus einer Textdatei importiert werden (siehe unten) oder einzeln hinzugefügt werden wie hier beschrieben. 1. Den Hinzufügen Knopf aus dem Probenbildschirm auswählen. Es muss eine Proben ID vergeben werden bevor Tests hinzugefügt werden können. S e i t e 28
34 2. Den Proben Expander anklicken, um die Probeninformation zu bearbeiten. Proben ID: Dies ist eine eindeutige Proben ID. Ohne diese ID kann nicht gespeichert werden. Eingangsdatum: Auf das aktuelle Datum eingestellt, kann geändert werden. Extraktion: Raum zum Eintragen der DNA Extraktionsmethode. Kommentare: Den Hinzufügen (+) Knopf verwenden, um neue Kommentare hinzuzufügen. 3. Den Test Expander öffnen und Tests für die Probe hinzufügen. S e i t e 29
35 4. Zusätzliche Patienteninformationen können über den Patienten Expander eingesehen werden. Patienten Informationen können auf dem Patienten-Bildschirm eingegeben werden. 5. Speichern auswählen, um Änderungen zu speichern, oder Schließen drücken, um den Vorgang abzubrechen Eine vorhandene Probe bearbeiten 1. Die Probe mit Hilfe der Such- und Sortierfunktionen finden. 2. Den Bearbeiten Knopf wählen oder die Probe in der Liste doppelklicken. 3. Der Bildschirm zum Bearbeiten der Probe wird angezeigt. 4. Das Feld Proben ID kann von einem Supervisor bearbeitet werden, aber nicht leer sein. 5. Wenn ein Duplikat der Proben ID vorhanden ist, wird eine Fehlermeldung angezeigt. Während eine Probe hinzugefügt oder bearbeitet wird, können andere Bereiche der Software über das Hauptmenü am unteren Teil des Bildschirms angesteuert werden. Dadurch ist es möglich, mehrere Proben oder Proben und andere Elemente gleichzeitig zu bearbeiten. Proben, die gerade bearbeitet werden, werden in der Liste Offene Proben im Probenbildschirm angezeigt. Um zu einer bearbeiteten Probe zurückzukehren, die Probe in der Liste doppelklicken Proben importieren Der Datenimport aus einer Textdatei stellt eine schnelle Methode dar, Patienten und Proben hinzuzufügen Dateiformat für den Import Die Textdatei sollte eine Liste von Einträgen enthalten, die einem der beiden folgenden Formate entspricht: 1) Patienten ID Vorname Nachname Geburtsdatum Proben ID Genort 2) Proben ID Genort Jedes Feld sollte durch einen Tabulator oder ein Komma abgetrennt werden. S e i t e 30
36 Patienten ID: Dies ist die spezifische ID des Patienten. Vor-und Nachname: Der Name des Patienten. Geburtsdatum: Das Geburtsdatum des Patienten (muss mit dem lokalen Datumsformat übereinstimmen). Proben ID: Die spezifische ID der Probe. Genort: Der HLA Genort, für den ein Test hinzugefügt werden soll (z.b. A, HLA A, HLA-A entsprechend für B, C, DRB1, DRB345, DQ, DP, COE für Coeliac Disease, Ax, Bx für Xtend Kits und NEG für die Negativkontrolle). Eine Patienten ID kann nur einmal vergeben werden. Wenn eine identische ID in der Datenbank gefunden wird, werden der Name und das Geburtsdatum verglichen. Wenn diese Daten identisch sind, wird die neue Eintragung zum Patienten hinzugefügt; sind sie nicht identisch wird eine Fehlermeldung generiert. Eine Proben ID kann nur einmal vergeben werden. Wird eine identische ID in der Datenbank gefunden, so wird der neue Test zu der bestehenden Probe hinzugefügt Textdatei importieren 1. Im Probenbildschirm Import wählen. 2. Die zu importierende Textdatei auswählen. 3. Die importierten Proben werden in der Liste angezeigt. Die Textdatei kann auch direkt vom Bildschirm zum Erstellen einer neuen Arbeitsliste importiert werden (siehe Kapitel 11.4 Eine neue Arbeitsliste erstellen). Des Weiteren besteht die Möglichkeit eine Arbeitsliste mit definierten Positionen für einzelnen Proben und Tests zu importieren (siehe Kapitel 11.5 Eine neue Arbeitsliste importieren) Verbindung von der Probe zum Ergebnis Es gibt eine direkte Verbindung vom Proben- und Tests-Bildschirm zum detaillierten Ergebnis eines Tests: Zunächst die Probe auswählen und den Tests-Bildschirm öffnen. Dann den gewünschten Test markieren und Doppelklicken oder den grünen Interpretieren Knopf drücken. Der Interpretationsbildschirm für diesen Test öffnet sich (siehe Kapitel 14 Interpretations-Bildschirm). S e i t e 31
37 10.7 Globale Suchfunktion Die globale Suche wird über den Suche Knopf auf dem Ausgangsbildschirm gestartet. Es kann nach Tests, Proben, Patienten oder Arbeitslisten gesucht werden. Die Suchwörter müssen im folgenden Format in das Suchfeld eingegeben werden: Kit: [Locus] oder [Name] Lot: [Name] Batch: [Barcode] ID: [SampleID] Worklist: [Worklist ID] Result: [Zusammenfassung] Die Groß- und Kleinschreibung muss nicht beachtet werden und die Suchwörter können mit einem Semikolon kombiniert werden. Die Suche nach Ergebnissen verwendet die Zusammenfassung. Daher muss die gewählte Art der Zusammenfassung (2D/4D/P Gruppe/G Gruppe) berücksichtigt werden. Durch Doppelklicken auf den Test wird der Interpretationsbildschirm geöffnet, wo der Test, bzw. die Probe editiert werden kann. S e i t e 32
38 11 VERWALTUNG DER ARBEITSLISTEN HISTO MATCH sammelt durchzuführende Tests in einer Arbeitsliste mit bis zu 96 Tests in einem 96er Plattenformat. Auswählen des Arbeitslisten Knopfs im Hauptmenü öffnet den Arbeitslisten-Bildschirm. Wenn der Bildschirm zum ersten Mal angezeigt wird, enthält er alle Arbeitslisten. Eine neue Arbeitsliste erstellen (Hinzufügen). Eine Arbeitsliste importieren (Importieren). Einen Bericht für die ausgewählte Arbeitsliste erstellen (Bericht). Die ausgewählte Arbeitsliste exportieren (Exportieren). Das Layout der ausgewählten Arbeitsliste bearbeiten (Bearbeiten). Die ausgewählte Arbeitsliste löschen (Löschen). Die ausgewählte Arbeitsliste analyiseren (Analysieren). Die ausgewählte Arbeitsliste an MR.SPOT senden (Senden). S e i t e 33
39 Wenn der MR.SPOT Prozessor in ein Netzwerk integriert ist, zeigt ein blinkendes Symbol an, dass die Arbeitliste für die Interpretation importiert werden kann. Durch Drücken des Symbols wird der Import gestartet Arbeitslisten-Ansichten und Log Daten Klicken auf den Pfeil neben der markierten Arbeitsliste öffnet eine detaillierte Ansicht der Plattenanordnung. Die Probennummer und die Batch-Nummer der Teststreifen werden für jeden Test angezeigt. In seltenen Fällen wurde beobachtet, dass der Status der Arbeitsliste von Analysed zu Imported wechselt. In diesem Fall kann durch Drücken des grünen Aktualisieren Knopfes die Arbeitsliste auf den korrekten Status zurückgesetzt werden. S e i t e 34
40 Der Pfeil Log anzeigen öffnet die Log Daten der Arbeitsliste, inklusive einer Graphik der Temperaturen während des Assays. Die verwendeten Reagenzien werden im Blatt Reagents angezeigt: S e i t e 35
41 11.2 Arbeitslisten finden Arbeitslisten können über die Suche -Werkzeugleiste gesucht werden: Suchkriterien in der Suchleiste eingeben, Enter drücken oder den Knopf drücken. Arbeitslisten werden anhand der Arbeitslisten ID gesucht. Arbeitslisten, die den Suchkriterien entsprechen, werden in der Liste angezeigt Sortieren Die Liste der Arbeitslisten kann durch Klicken des Sortiert nach Felds sortiert werden. Die Sortierung kann durch nochmaliges Klicken umgekehrt werden Arbeitslisten Status Den Arbeitslisten wird ein Status zugeordnet, der vom Stand der Bearbeitung abhängt. Der Status kann einer der Folgenden sein: Initial: Exportiert: Die Arbeitsliste ist erstellt worden und Tests können hinzugefügt worden sein. Die Arbeitsliste befindet sich zur Bearbeitung auf dem MR.SPOT Prozessor. Import abgeschlossen: Die Analysedaten und Bilder sind vom MR.SPOT Prozessor importiert worden. Gerastert: Analysiere: Analysiert: Vollständig: Die Bilder sind analysiert worden und es wurde ein Raster darübergelegt, um die Positionen der Sonden im Bild zuzuordnen. HLA Typen werden den Tests in der Arbeitsliste zugeordnet. HLA Typen sind den Tests auf der Arbeitsliste zugeordnet worden, die Tests können autorisiert werden. Ein weißer Haken zeigt an, dass einige Tests bereits interpretiert wurden und die technische Freigabe erfolgt ist. Ein blauer Haken zeigt an, dass alle Tests interpretiert wurden und die technische Freigabe erfolgt ist. Ein oranger Haken zeigt an, dass einige Tests bereits autorisiert wurden. Alle Tests sind autorisiert worden, erkennbar an einem grünen Haken. S e i t e 36
42 11.4 Eine neue Arbeitsliste erstellen Arbeitslisten können durch Klicken des Hinzufügen Knopfs im Arbeitslisten-Bildschirm erstellt werden. Dadurch wird der Bildschirm zum Bearbeiten einer Arbeitsliste geöffnet Arbeitsliste ID Dieses Bedienungselement enthält die Arbeitslisten ID. Eine Standard ID wird automatisch von HISTO MATCH erstellt und kann entsprechend den Anforderungen geändert werden. Die Arbeitslisten ID muss einmalig sein. Kommentare können durch Klicken des Kommentare Felds und Drücken des Hinzufügen werden. Knopfs hinzugefügt Verfügbare Tests Dieses Bedienungselement zeigt die verfügbaren Tests, die einer Arbeitsliste hinzugefügt werden können. Der Hinzufügen Knopf öffnet die Funktion Neue Probe und fügt alle neuen Tests der Liste hinzu. Der Importieren Knopf startet die Funktion Proben importieren. Die Tests werden der Liste verfügbarer Tests hinzugefügt. Klicken auf dieses Symbol löscht den Test ohne weitere Nachfragen und öffnet das Probenfenster, wo Tests gelöscht oder hinzugefügt werden können. S e i t e 37
43 Es besteht die Möglichkeit durch Aktivieren des Feldes in der unteren linken Ecke des Bildschirmes, neue Proben automatisch dem Arbeitslisten Layout hinzuzufügen Proben mit Barcodelesegerät einfügen Im geöffneten Bildschirm zum Erstellen neuer Arbeitslisten können Proben mittels eines Barcodelesegeräts eingefügt werde. Dazu wird der Barcode bei geöffnetem Bildschirm eingelesen. Daraufhin öffnet sich das Fenster für eine neue Probe und die Proben-ID wird automatisch eingetragen. Jetzt können die gewünschten Tests hinzugefügt werden. S e i t e 38
44 Die Plattenanordnung bearbeiten Dieses Bedienungselement zeigt die Plattenanordnung der Arbeitsliste. Leere Kavitäten werden in schwarz angezeigt, farbige Felder repräsentieren Tests. Es gibt mehrere Methoden, um Tests zur Plattenanordnung hinzuzufügen: Doppelklicken: Doppelklicken fügt den Test in die nächste freie Kavität ein. HISTO MATCH ordnet Tests für den gleichen Genort in denselben Streifen ein. Drag und Drop: Einer oder mehrere aus der Liste ausgewählte Tests können mit der Maus auf eine leere Position auf der Platte gezogen werden. Die Tests werden in das Zielfeld und die folgenden Positionen eingefügt. Diese Methode ermöglicht die Erstellung gemischter Streifen mit mehreren Genorten. Tests können auch innerhalb der Platte verschoben werden, indem sie zu einer neuen Position gezogen werden. Genort hinzufügen: Beim Klicken des Knopfes neben dem Genortnamen versucht die Software, alle verfügbaren Tests für diesen spezifischen Genort zur Platte hinzuzufügen. Die Tests werden zu Streifen mit demselben Genortnamen hinzugefügt. Um einen Test zu löschen, den Test auf der Platte durch Klicken auswählen. Das Auswahl Bedienfeld wird aktiviert: Dieses Feld kann erweitert werden, um mehr Information zum ausgewählten Test anzuzeigen. Klicken des Entfernen Knopfs entfernt den Test aus der Arbeitsliste. Der Test erscheint wieder in der Liste verfügbarer Tests. Es ist auch möglich, den Test durch Drag und Drop Tests aus der Plattenanordnung zu entfernen und zu den verfügbaren Tests zu verschieben. S e i t e 39
45 Den Speichern Knopf drücken, um die Änderungen in der Arbeitsliste zu speichern. Beim Speichern wird automatisch das Fenster zum Senden der Arbeitsliste zum Prozessor geöffnet. Drücken des Schließen Knopfs verwirft alle Änderungen und schließt die Ansicht. Während der Bearbeitung kann der Anwender die Seite verlassen und andere verfügbare Funktionen aus dem Hauptmenü wählen. Der Anwender kann über den Arbeitslisten-Bildschirm zu dieser Seite zurückkehren. Alle geöffneten Arbeitslisten erscheinen in der Liste Offene Arbeitslisten. Doppelklicken eines Elements in der Liste bringt den Anwender zurück zur Bearbeitungsansicht Eine neue Arbeitsliste importieren Der Arbeitslisten-Import aus einer Textdatei stellt eine schnelle Methode dar, eine neue Arbeitsliste hinzuzufügen. Die Textdatei sollte eine Liste von Einträgen enthalten, die einem der beiden folgenden Formate entspricht: 1) Patienten ID Vorname Nachname Geburtsdatum Proben ID Genort 2) Proben ID Genort Patienten ID: Vorname & Nachname: Die Felder sollten entweder durch einen Tabulator oder durch ein Komma getrennt sein. Für leere Testgefäße wird ein # verwendet. Nicht importierte Kommentare können eingegeben werden, indem eine Zeile mit // begonnen wird. Der Name der Datei wird als Arbeitslistenname von HISTO MATCH übernommen. Eine Excel-Vorlage ist auf dem HISTO SPOT Download Server ( ) verfügbar. Diese Vorlage wandelt eine Excel Tabelle in das korrekte.csv Format um. Zugangsdaten sind bei BAG Health Care GmbH erhältlich. Dies ist die eindeutige ID des Patienten. Der Namen des Patienten. Geburtsdatum: Geburtsdatum des Patienten (muss dem lokalen Datenformat entsprechen). Proben ID: Die eindeutige ID der Probe. Genort: Der zu testende HLA Genort (e.g. A, HLA A, HLA-A entsprechend B, C, DRB1, DRB345, DQ, DP oder COE, Ax, Bx für Xtend Kits und NEG für die Negativkontrolle). Die Textdatei kann mit dem Import Knopf auf dem Startbildschirm oder mit dem Importieren Knopf auf dem Arbeitslisten-Bildschirm importiert werden. Als Dateityp CSV Worklist aus der Liste auswählen. Nach dem Import wird der Arbeitsliste Bearbeiten-Bildschirm angezeigt. S e i t e 40
46 11.6 Eine existierende Arbeitsliste bearbeiten Arbeitslisten können nur bearbeitet werden bis sie gesendet werden, d.h. solange sie den Status Initial haben. Wenn eine Arbeitsliste gesendet wird, wechselt der Status zu Exportiert und die Arbeitsliste kann nur noch von einem Benutzer mit Administrator-Funktion bearbeitet werden. Um eine existierende Arbeitsliste zu bearbeiten, die Arbeitsliste mit Hilfe der Such- und Sortierfunktionen auf dem Arbeitsliste-Bildschirm lokalisieren. Die Arbeitsliste auswählen und den Bearbeiten Knopf drücken oder die Arbeitsliste Doppelklicken Arbeitslisten Layout Bericht Es gibt abhängig von den Benutzereinstellungen und dem Status der Arbeitsliste verschiedene Arten von Berichten. Arbeitslisten Status Initial oder Gesendet: HISTO MATCH liefert einen Arbeitslisten Layout Bericht: Dieser zeigt die Positionen der Tests und enthält einen Farbcode für den Genort. S e i t e 41
47 11.8 Arbeitsliste für einen On-Call Typing Test erstellen Den Knopf Neue Combistrip Arbeitsliste von der Startseite wählen: 1. Eine Arbeitslisten ID erstellen. Die Standard ID wird automatisch von HISTO MATCH erstellt und kann entsprechend den Erfordernissen geändert werden. Die Arbeitslisten ID muss eindeutig sein. S e i t e 42
48 2. Einen Patienten auswählen und hinzufügen über a) die Suche Funktion oder b) Erstellen eines neuen Patienten: a. Den Cursor im Suche Feld platzieren und Enter oder den Suche Knopf drücken, um alle verfügbaren Patienten anzuzeigen. Es können auch Suchkriterien eingegeben werden, um nach einem speziellen Patienten zu suchen. Ein Doppelklick auf den ausgewählten Patienten öffnet ein Fenster zum Auswählen des gewünschten Kits. Durch Doppelklicken auf den Kit wird der Test zur Arbeitsliste hinzugefügt. Zum Entfernen eines Patienten diesen markieren und den Löschen Knopf oben rechts drücken. Das Erstellen von Patienten in der Patientenverwaltung wird in Kapitel 9 beschrieben (9 Patientenverwaltung). S e i t e 43
49 b. Einen der Kit-Knöpfe auf der rechten Seite drücken, um in diesem Bildschirm einen neuen Patienten anzulegen. Die Patientendaten eingeben und den Speichern Knopf Der neue Patient wird automatisch der Arbeitsliste hinzugefügt. drücken. 3. Die Arbeitsliste durch Drücken des Speichern Knopfs unter dem Plattenlayout speichern. Danach muss die Arbeitsliste entweder direkt zum Prozessor geschickt oder als Datei auf einem USB Stick zum Datentransfer gespeichert werden (siehe Arbeitsliste zum Prozessor senden). Beim Abbrechen dieses Vorgangs wird die Arbeitsliste nicht zum Prozessor geschickt, aber in der Datenbank gespeichert. Start drücken. Danach erscheint die Aufforderung einen Arbeitslisten Layout Bericht zu drucken Ja drücken. S e i t e 44
50 11.9 Tests und Arbeitslisten mit Xtend Kits Initialer Test mit Xtend Kits Ein vollständiger hochauflösender Test kann von Anfang an durchgeführt werden, indem zu einer Probe zunächst ein regulärer 4D Test und dann ein Xtend hinzugefügt wird. Drücken des Xt Knopfs neben dem regulären 4D Test öffnet ein Fenster, in dem durch Drücken des + Knopfs ein Xtend Test hinzugefügt werden kann. Die Xtend Tests für diese Probe werden dann angezeigt. Die Xtend Test können wie gewohnt zu einer neuen Arbeitsliste hinzugefügt werden: S e i t e 45
51 Die Tests und die jeweilige Hit Tables werden in der späteren Auswertung automatisch miteinander kombiniert Xtend Tests zu bereits durchgeführten Tests hinzufügen Xtend Tests können im Auswertebildschirm zu bereits interpretierten Tests hinzugefügt werden. Der Test in diesem Beispiel ist mit dem CWD Filter nicht eindeutig. Ein Xtend Test kann durch Klicken auf den Xtend Knopf und dann auf den + Knopf hinzugefügt werden. In diesem Fenster muss das Hinzufügen bestätigt werden. Die im Auswertebildschirm erstellten Tests erscheinen als Verfügbare Tests im Bildschirm zum Erstellen einer neuen Arbeitsliste und können dort wie im vorherigen Kapitel beschrieben hinzugefügt werden. Nach Durchführung der Tests und Importieren der Arbeitsliste mit den S e i t e 46
52 erweiterten Tests werden die zusammengehörigen Tests automatisch miteinander kombiniert. Für Tests, die um einen Xtend erweitert wurden, erscheint ein blaues Symbol im oberen rechten Bildschirmbereich. Die Sondenindices werden um eine Ziffer in Klammern ergänzt, die angibt in welchem Testgefäß sich die jeweilige Sonde befindet. Beide Hit Tables und beide Array Bilder werden angezeigt. Das Ergebnis ist jetzt mit dem CWD Filter eindeutig Vorhandene Xtend Tests verknüpfen und trennen Wenn für eine bestimmte Probe schon Xtend Tests vorhanden sind, können diese über einen rechten Mausklick auf den Xtend Knopf angezeigt werden. Durch Drücken des roten Kreuzes in diesem Fenster wird der Xtend Test vom 4D Test getrennt. S e i t e 47
53 Der 4D Test kann nun durch Klick auf den Interpretieren Knopf unabhängig vom Xtend Test neu interpretiert werden. Der Xtend Test kann durch einen rechten Mausklick auf den Xtend Knopf und Auswählen des grünen Hakens wieder mit dem 4D Test verknüpft werden Arbeitsliste zum Prozessor senden Wenn eine Arbeitsliste erstellt und alle Tests hinzugefügt wurden, kann sie zum MR.SPOT Prozessor zum Verarbeiten geschickt werden. Die Arbeitsliste kann über ein lokales Netzwerk direkt zu einem MR.SPOT Prozessor geschickt werden oder der Transfer kann über einen USB Speicher erfolgen. Das Fenster zum Senden der Arbeitsliste wird beim Speichern automatisch geöffnet. Beim Abbrechen dieses Prozesses wird die Arbeitsliste nicht gesendet. 1. Um eine Arbeitsliste aus dem Arbeitslisten-Bildschirm zu versenden, die Arbeitsliste über die Such- und Sortierfunktionen lokalisieren. Nur Arbeitslisten im Anfangsstatus (Initial) können verschickt werden. 2. Den Senden Knopf auswählen. S e i t e 48
54 3. Im Dialog-Fenster entweder Als Datei speichern oder MR.SPOT auswählen (Liste wird angezeigt, wenn vorhanden) und Start drücken. 3a) Als Datei speichern: i. Einen Ort zum Speichern der Datei wählen. ii. Die Datei auf einen USB Speicher kopieren. iii. Den USB Speicher in den USB Anschluss am MR.SPOT einstecken. iv. Am MR.SPOT Arbeitsliste auswählen. v. Import drücken. vi. Die Arbeitsliste ist jetzt für die Verarbeitung verfügbar. 3b) MR.SPOT Prozessor auswählen: i. Einen MR.SPOT aus der Liste wählen. ii. Start drücken. iii. Die Arbeitsliste ist auf dem MR.SPOT verfügbar. 4. Nach dem Verschicken erscheint eine Aufforderung zum Drucken eines Arbeitslisten Layout Berichts: Ja oder Nein drücken. 5. Der Status der Arbeitsliste wird zu Exportiert aktualisiert Eine verarbeitete Arbeitsliste importieren Import über einen USB Speicher Nach der Verarbeitung auf dem MR.SPOT Prozessor muss die Arbeitsliste zusammen mit den Bildern der Testgefäße importiert werden. Dies kann über einen USB Speicher erfolgen. 1. Die Arbeitsliste am MR.SPOT Prozessor auf einen USB Speicher exportieren. 2. Die Arbeitsliste Datei wird zusammen mit einem Ordner, der die Bilder der Testgefäße enthält auf dem USB Speicher gespeichert. 3. Den USB Speicher in den USB Anschluss des PC stecken, auf dem HISTO MATCH installiert ist. 4. Auf dem Ausgangsbildschirm Import auswählen oder Import im Arbeitsliste-Bildschirm auswählen. 5. Die Arbeitsliste xml Datei auswählen und OK drücken. 6. Die Arbeitsliste wird importiert und die Bilder in der Datenbank gespeichert. 7. HISTO MATCH rastert die Bilder automatisch, interpretiert die Ergebnisse und öffnet den Bildschirm zum Analysieren der Arbeitsliste, um die Ergebnisse zu überprüfen. S e i t e 49
55 Import über ein Netzwerk Eine prozessierte Arbeitsliste kann mittels der Arbeitsliste importieren Funktion auf dem Prozessoren Bildschirm direkt vom MR.SPOT importiert werden (s. Kapitel 12.4). Alternativ kann dies direkt vom Arbeitslisten-Bildschirm geschehen: Ein MR.SPOT Symbol neben der Arbeitsliste zeigt an, dass die Arbeitsliste gerade auf dem Prozessor läuft. Wenn das Symbol blinkt ist der Lauf beendet. Durch Klicken des Symbols wird die Arbeitsliste direkt importiert, ohne dass ein Wechsel zum Prozessoren Bildschirm nötig ist Eine Arbeitsliste exportieren Die Exportfunktion ist für analysierte Arbeitslisten verfügbar. Es sind vier Exportformate verfügbar: Text Export: Die Ergebnisse werden in einer Textdatei gespeichert. Das Textformat ist einfach: Arbeitsliste Position oder Sample ID niedrigauflösendes Ergebnis hochauflösendes Ergebnis für jeden Test in der Arbeitsliste CSV Export: Die Ergebnisse werden als NMDP Codes und vom Benutzer zugewiesene Ergebnisse in einer Textdatei ausgegeben. Technical Export Package: Exportiert die Arbeitslistendatei (.xml) mit einigen Informationen zur Auswertung zusammen mit einem Ordner, der die Bilder der Testgefäße enthält. Die Exportdaten können unter Setup und Installation anonymisiert werden, um einen Export von Patientendaten zu verhindern S e i t e 50
56 SCORE Export: Exportiert die ausgewerteten Ergebnisse in eine Datei, die in eine Vollversion der SCORE Software importiert werden kann. Es können ganze Arbeitslisten oder einzelnen Tests exportiert werden. Dafür sind die Score Typingkit Dateien für die verwendeten Batches notwendig. Diese können von HISTO SPOT Downloadserver heruntergeladen werden. Ein Score Export kann sinnvoll sein, wenn Typisierungsergebnisse mit verschiedenen Methoden zusammengeführt werden sollen. Bitte beachten, dass SCORE nicht zur Auswertung von Ergebnissen des HISTO SPOT Systems geeignet ist. S e i t e 51
57 12 MR.SPOT PROZESSOR 12.1 Prozessoren Bildschirm Auswählen des Prozessoren Knopfs im Hauptmenü öffnet den Prozessoren Bildschirm. Dieser Bildschirm hat drei Bedienfelder: Prozessoren Liste Dieses Bedienfeld zeigt eine Liste der aktuell installierten Prozessoren und ent-hält Funktionen zum Hinzufügen und Löschen von Prozessoren. Die Software erkennt, ob es sich um einen MR.SPOT oder die neue Version MR.SPOT 2.0 handelt. S e i t e 52
58 Prozessorauswahl Dieses Feld zeigt den aktuell ausgewählten Prozessor. Es enthält Funktionen, um den Pro-zessor erneut zu verbinden, eine Arbeitsliste zu importieren und eine Arbeitsliste zu löschen. Um erneut eine Verbindung mit dem Prozessor herzustellen den Verbinden Knopf drücken: Mit dem Symbol können Log-Dateien für einzelne Läufe direkt vom Prozessor heruntergeladen werden Nachrichten vom Prozessor Dieses Feld im unteren Teil des Bildschirms zeigt eine Liste der Nachrichten von allen verbundenen Prozessoren während eines Laufs. S e i t e 53
59 12.2 Einen neuen Prozessor hinzufügen Dieser Vorgang dient dem Hinzufügen eines neuen Prozessors, der ans lokale Netzwerk angeschlossen ist. 1. In der Prozessoren-Liste den Hinzufügen Knopf drücken. 2. Als Server Adresse den Netzwerknamen oder die IP Adresse des Prozessors angeben. Der Standard-Netzwerkname ist Mr-Spot. Der Netzwerkname des Prozessors wird auf dem Touchscreen des MR.SPOT unter Setup angezeigt, wenn der Netzwerkknopf gedrückt wird. 3. Der Port (Anschluss) sollte bei 8001 belassen werden. 4. OK drücken. 5. Das Programm versucht, den Prozessor zu verbinden. Ist der Versuch erfolgreich, so wird der Prozessor zur Liste hinzugefügt. Schlägt der Versuch fehl, gibt es die Möglichkeit, den Prozessor trotzdem zur Liste hinzuzufügen Einen Prozessor löschen Den zu löschenden Prozessor aus der Liste auswählen und den Löschen Knopf drücken. Der Prozessor wird aus der Liste entfernt. Es werden keine weiteren Nachrichten vom Prozessor übertragen Ergebnisse vom MR.SPOT Prozessor importieren Im Feld Prozessorauswahl die zu importierende Arbeitsliste auswählen und den Import Knopf drücken. Die Arbeitsliste wird in HISTO MATCH importiert und die Bilder werden in die Datenbank übertragen. Die Arbeitsliste kann nun im Arbeitsliste Bildschirm ausgewählt werden, um die Bildanalyse und die Interpretation durchzuführen. S e i t e 54
60 13 BILDANALYSE HISTO MATCH führt die Bildanalyse für die Testergebnisse automatisch durch, wenn eine Arbeitsliste importiert wird. Die Analyse besteht aus zwei Schritten: Während des Rasterns wird die Größe und Position des Rasters bestimmt. In der folgenden Spotmessung wird jedem Spot ein Wert für die Intensität des Spots und des Hintergrunds zugeordnet Automatisches Rastern Wenn eine Arbeitsliste importiert wird, werden die Bilder automatisch analysiert. Dieser Bildschirm zeigt den Fortschritt des Rastervorgangs. Ein roter Punkt zeigt an, dass dieser Test gerade analysiert wird, blaue Punkte zeigen an, dass die Analyse abgeschlossen ist. Die Bildanalyse dauert etwa 3 Sekunden pro Test. Wenn der Vorgang abgeschlossen ist, wird der Bildschirm geschlossen und die Interpretation der Daten beginnt. Das Rastern kann durch drücken des Abbruch Knopfs abgebrochen werden. Die Analyse für den gerade bearbeiteten Test wird jedoch abgeschlossen, bevor der Bildschirm geschlossen wird. Das automatische Rastern kann jederzeit mit Hilfe der Rastererstellung für alle Tests Funktion im Interpretations-Bildschirm gestartet werden. S e i t e 55
61 13.2 Manuelles Rastern Das Rastern kann über die Array Bild zeigen Funktion im Interpretations-Bildschirm manuell durchgeführt werden. Das Raster kann durch Bewegen der weißen Quadrate justiert werden. Jedem Spot ist eine Fläche im Raster zugeordnet der gestrichelte Rahmen im Bild. Der Kreis repräsentiert den gefundenen Spot. Dieser Kreis kann entsprechend den Ausmaßen des Spots größer oder kleiner sein. Der Kreis kann mit der Maus innerhalb des gestrichelten Rahmens bewegt werden Spotmessung Der Wert für jeden Spot wird gemessen und der Hintergrund wird abgezogen. Für Sonden, die mehrfach vorhanden sind, wird der Mittelwert gebildet. Positive Sonden werden in der Liste neben dem Raster mit rotem Hintergrund angezeigt und im Raster mit einem roten Kreis. Negative Sonden werden mit einem weißen Hintergrund in der Liste angezeigt und mit einem blauen Kreis im Raster. Kontrollsonden sind grün hinterlegt. Sonden, die während der Interpretation ignoriert wurden sind Schwarz dargestellt und haben im Raster einen grauen Kreis. In dieser Batch nicht aktive Sonden sind im Raster mit einem weißen Kreis gekennzeichnet, werden in der Liste aber nicht von den negativen Sonden unterschieden. Ausgewählte Sonden sind im Bild und in der Liste hervorgehoben. S e i t e 56
62 Der Raster-Knopf rastert das Bild erneut, sucht nach den Spots und misst die Werte. Der Spot messen-knopf startet die Suche nach einem Spot und dessen Messung. Der Bild drehen- Knopf drehen). Dieser Knopf ermöglicht eine manuelle Drehung des Bildes (siehe 13.4 Bilder zeigt das Bild ohne das Raster Bilder drehen Wenn einzelne Tests auf dem MR.SPOT Prozessor durchgeführt werden, können sich die Testgefäße im Reaktionsplattenhalter drehen. Deshalb kann die Software die Bilder ohne Korrektur der Bildorientierung nicht erkennen Automatische Rotation der Bilder Als Standardeinstellung ist die automatische Bildrotation ausgeschaltet, d.h. die Software versucht die Bilder ohne Rotation zu analysieren. Diese Einstellung sollte beibehalten werden, wenn nur ganze Teststreifen verwendet werden, da die Software gelegentlich Bilder dreht, die nicht gedreht werden müssen. Bei der Auswertung von Combistrips wird die automatische Rotation von der Software immer verwendet. Wenn die Funktion eingeschaltet ist, versucht die Software den Winkel der Rotation im automatischen Rasterschritt zu bestimmen (direkt nach dem Import). Das Bild wird dann gedreht und anschließend gerastert. Die automatische Bildrotation kann im Setup Bildschirm eingeschaltet werden: 1. Setup im Hauptmenü auswählen. 2. Bildanalyse auswählen. 3. Automatische Bildrotation aktivieren. S e i t e 57
63 Manuelle Drehung der Bilder Bilder können im Array Bild zeigen Bildschirm manuell gedreht werden. Dies kann notwendig sein, wenn die automatische Bildrotation ausgeschaltet ist oder das Ergebnis der Drehung nicht korrekt ist. 1. Den Array Bild anzeigen Knopf im Interpretations-Bildschirm auswählen: 2. Den Bilder drehen-knopf drücken. Schieber 3. Diese Ansicht zeigt die besten Ergebnisse für das rotierte Bild. Das Bild mit der korrekten Orientierung auswählen. Die Spots sollten horizontal und vertikal in einer Linie angeordnet sein die Markersonden in den Ecken müssen aber nicht an der richtigen Stelle sein. Wenn keines der Bilder die korrekte Orientierung aufweist, kann der Schieber im ersten Bild zum manuellen Drehen des Bildes verwendet werden. S e i t e 58
64 Bewegen des Schiebers nach oben dreht das Bild. Die Feineinstellung der Drehung erfolgt durch Klicken auf die Linie ober- und unterhalb des Schiebers. Jeder einzelne Klick dreht das Bild um ein Grad in die entsprechende Richtung. Auf das gedrehte Bild klicken um es für die Auswertung auszuwählen. Die Software rastert das gedrehte Bild automatisch. Das Fenster schließen und den Test neu interpretieren lassen Referenzwerte für ausgefallene Kontrollsonden Die HISTO MATCH Software markiert alle Tests, in denen die Intensität der Kontrollen weniger als 10% höher ist als der Hintergrund. Diese Tests werden nicht automatisch ausgewertet. Einzelne Test mit Kontrollsignalen außerhalb des Bereichs zwischen 40 und 140 können falsch positive oder falsch negative Sondenreaktivitäten aufweisen und sollten nach den EFI Standards V6.1 Absatz L7.1 dokumentiert und überprüft werden. S e i t e 59
65 14 INTERPRETATIONS-BILDSCHIRM 14.1 Hauptsymbollleiste Wechsel zwischen Plattenund Listenansicht: Alle rastern: Alle interpretieren : Navigationsknöpfe: Ändert die Ansicht der Arbeitsliste. Rastert automatisch alle nicht gerasterten Tests. Interpretiert alle oder alle nicht-typisierten Tests. Vorheriger/Nächster/Nächstes Problem Plattenansicht Der Status jedes Tests auf der Platte wird angezeigt: Grün: Lila: Gelb: Rot: Grau: eindeutiges, häufiges Ergebnis häufiger Haplotyp oder seltenes Ergebnis mehrdeutiges Ergebnis (häufig oder selten), nicht für DPB1 kein Ergebnis Kontrollsonde ausgefallen Grau/ Rot: Kontrollsonden in einem der Test in DQB1 / DQA1 oder im Zöliakie Kit sind ausgefallen S e i t e 60
66 Ein Haken zeigt an, dass ein Test autorisiert wurde. Der Anwender kann jeden Test durch Klicken ansteuern. Die Hintergrundfarbe des Tests zeigt den Genort an. Die Ansicht kann bei Bedarf auf die Listenansicht umgeschaltet werden: In dieser Ansicht ist das niedrig auflösende Ergebnis jedes Tests neben der Position und dem Statusindikator sichtbar Testinformationen Patienten- und Probeninformation für den aktuellen Test. Anklicken des Erweiterungsknopfes zeigt alle Typisierungsergebnisse für diese Probe. Kit- und Batchinformation für den aktuellen Test. Durch Anklicken des Erweiterungsknopfes können verschiedene Treffertabellen (Hit Tables) gewählt werden, sofern diese verfügbar sind. Das vorgeschlagene /autorisierte Ergebnis für den Test. Die Anzeige gruppiert die Ergebnisse anhand der zweistelligen Allelgruppen. Die vollständigen Allele können durch Erweitern der Gruppe angezeigt werden. Alternativ können hier auch gefilterte Allele angezeigt werden. (siehe Filter für häufige Allele und Optionen für die Darstellung der Zusammenfassung) S e i t e 61
67 In der erweiterten Ansicht sind häufige (C) Allele grün geschrieben, WD Allele sind blau und seltene Allele grau (entsprechend dem CWD2.0.0 Katalog). Der - Knopf entfernt dieses Ergebnis aus der Liste der vorgeschlagenen Ergebnisse. Wenn die Kontrollsonden sehr schwach sind, wird eine Warnung angezeigt. Es ist möglich die Ergebnisse trotzdem mit dem Interpretieren- Knopf auszuwerten. Diese Nachricht wird auch für eine Kontaminationskontrolle ohne DNA angezeigt Interpretationsfunktionen Interpretieren: Max. Anzahl ignorierter Sonden: Max. Anzahl von Abweichungen (Mismatches): Bild ansehen: Löschen: Freigeben: Autorisieren: Xtend / Null Test hinzufügen Interpretiert die aktuellen Ergebnisse. Maximale Anzahl Sonden, die bei der Suche eines häufigen Ergebnisses ignoriert werden. Die Standardeinstellung ist 10 und kann unter Setup-Interpretation verändert werden. Alle Ergebnisse mit der hier angegebenen, maximalen Anzahl von Abweichungen vom korrekten Reaktionsmuster werden angezeigt. Die Standardeinstellung ist 1 und kann unter Setup- Interpretation verändert werden. Zeigt das Bild mit dem Raster und ermöglicht Änderungen am Raster. Löscht das Ergebnis für den ausgewählten Test. Technische Freigabe durch einen Benutzer. Autorisiert/De-autorisiert das aktuelle Ergebnis. Öffnet ein Fenster zum Hinzufügen von Xtend Tests. Nur sichtbar, wenn die entsprechenden Kits verfügbar sind (Batch Datei importiert). Rechter Mausklick zum Verknüpfen und Trennen von Xtend Tests. S e i t e 62
68 14.5 Ergebnisansicht Diese Ansicht zeigt das Ergebnis der Interpretation. Die Standardansicht zeigt mögliche zweistellige Ergebnisse zusammen mit der Anzahl erforderlicher Diskrepanzen, um dieses Ergebnis zu erhalten. Die Sondenintensitäten sind anhand des Abstandes zum Schwellenwert angeordnet. Die Proben ganz links sind die positivsten und die ganz rechts die negativsten. Die grün hinterlegten Sonden sind die Kontrollsonden. Ergebnisse, die keine Abweichungen vom Reaktionsmuster (Mismatches) und zwei häufige Allelkombinationen haben, werden in grün hervorgehoben. Ergebnisse mit nur einem Mismatch und zwei häufigen Allelen sind rot hervorgehoben und sollten überprüft werden. Die Zahl in Klammern hinter dem zweistelligen Ergebnis entspricht der Anzahl der möglichen Allelstränge, die in dieser Zeile enthalten sind. Klicken des Erweiterungsknopfs in der ersten Spalte der Tabelle erweitert die zweistellige Gruppe und zeigt alle Allele in dieser Gruppe. Wenn die Maus über die Allelnamen in der zweiten Spalte bewegt wird, werden alle Allele der jeweiligen Zeile in einem Unterfenster angezeigt. S e i t e 63
69 Wenn eine Allelgruppe Abweichungen (Mismatches) aufweist, so werden diese in der Tabelle als falsch-positive (rote Punkte) / falsch-negative (blaue Punkte) hervorgehoben. Die MM Spalte enthält die Anzahl der Abweichungen (Mismatches). Die Rang Spalte zeigt den Abstand der diskrepanten Sonde zum Schwellenwert. Niedrige Werte zeigen Diskrepanzen mit schwachen Sonden an. In der Zeile mit dem zweistelligen Ergebnis entspricht dieser Wert dem besten in der Gruppe. Die CWD Spalte gibt die Anzahl häufiger Haplotypen (entsprechend dem CWD2.0.0 Katalog) in dem möglichen Ergebnis an. Ein grüner Punkt zeigt ein Ergebnis mit zwei häufigen (C) Allelen, ein blauer mit zwei gut dokumentierten (WD) Allelen und ein grauer mit zwei seltenen Allelen. Wenn eine Hälfte grün und die andere blau ist, handelt es sich um ein C und ein WD Allel. Auf Allelgruppenebene geben die Farben die häufigste Kombination in der Gruppe an. Die Ergebnisse können durch Anklicken des Knopfes über der jeweiligen Spalte entsprechend der jeweiligen Parameter sortiert werden (Gruppe/Allel, MM, Rang oder CWD). Erneutes Anklicken kehrt die Sortierung um. Die Größe der Ergebnistabelle kann durch Drücken der STRG-Taste und gleichzeitiges Drehen des Mausrades angepasst werden. Wenn Sonden von der Software ignoriert wurden, werden diese in der Tabelle grau hinterlegt Zuordnung der Ergebnisse HISTO MATCH wertet die Ergebnisse anhand der Intensitätswerte für jede Sonde aus. Das Reaktionsmuster wird mit der Treffertabelle (Hit Table) verglichen. Wenn kein Ergebnis mit zwei häufigen Allelen gefunden wird, schließt die Software die schwächste Sonde (am nächsten zum Schwellenwert) aus und interpretiert erneut. Dieser Vorgang wird wiederholt bis entweder ein Ergebnis mit zwei häufigen Allelen gefunden wird oder bis die maximale Anzahl ignorierter Sonden erreicht ist (10 Sonden in der Standardeinstellung). Dieses Ergebnis wird angezeigt, mit den grau hinterlegten ignorierten Sonden in der Mitte der Tabelle. Die Software sucht in Abhängigkeit vom gewählten Filter nach häufigen Allelen: 4D: Sonden werden ignoriert bis zwei 4D Allele gefunden werden. C/CWD: Sonden werden ignoriert bis zwei C Allele gefunden werden. S e i t e 64
70 User: Sonden werden ignoriert bis zwei beliebige der benutzerdefinierten Allele gefunden werden. Alle: Sonden werden ignoriert bis zwei 4D Allele gefunden werden. Ergebnisse, die keine Abweichung (Mismatch) und zwei häufige Allele enthalten werden grün hinterlegt angezeigt. Ergebnisse, welche nur eine Abweichung (Mismatch) und zwei häufige Allele enthalten werden rot hinterlegt hervorgehoben. Warnung: Die Ergebnisse der automatischen Auswertung sollen als Hilfe bei der HLA Typisierung dienen. Die automatische Interpretation muss immer von erfahrenem Personal kritisch hinterfragt und auf Plausibilität überprüft werden bevor ein Befund erstellt wird Vorgeschlagene Ergebnisse Alle Ergebnisse ohne Abweichungen (0 MM) werden automatisch zu den vorgeschlagenen Ergebnissen hinzugefügt. Die Ergebnisse werden als Gruppen zweistelliger Ergebnisse angezeigt: Nicht eindeutige Ergebnisse werden in mehreren zweistelligen Gruppen angezeigt. Die Überschrift des Feldes weist auf die Mehrdeutigkeit hin. Einzelne Teilergebnisse können mit dem - Knopf entweder im Feld mit den vorgeschlagenen Ergebnissen oder in der Hauptergebnistabelle entfernt werden. S e i t e 65
71 Wenn das Ergebnis nur ein CWD Allel enthält, so wird es mit der Anmerkung Gängiger Haplotyp in der Überschrift angezeigt. Wenn das Ergebnis kein CWD Allel enthält, wird die Überschrift als Seltenes vorgeschlagenes Ergebnis angezeigt. Ergebnisse in der Hauptergebnisansicht können mit den + und - Knöpfen zum Feld mit den vorgeschlagenen Ergebnissen hinzugefügt oder von dort entfernt werden. Die blauen Knöpfe können auch auf der Allelgruppenebene verwendet werden, um ganze Gruppen hinzuzufügen oder zu entfernen. Diese Funktion kann nur für vollständig passende Ergebnisse (ohne Diskrepanzen) verwendet werden Filter für häufige Allele Im Feld mit den vorgeschlagenen Ergebnissen kann zwischen der Anzeige aller Allele oder nur häufig vorkommender Allelen gewählt werden: Das Unterfenster mit den Filtern für häufige Allele kann mit einem Mausklick auf den roten Knopf geöffnet werden. Hier kann eine der angezeigten Optionen gewählt werden. Der rote Knopf zeigt dann den gewählten Filter an. Alle: Ergebnisse wie in beschrieben: 4D: Eine Liste von häufigen Allelen basierend auf den Populationsdaten auf der Webseite Allele in dieser Liste haben in mindestens einer Population mit 1000 Individuen eine Häufigkeit von 0,5 %. Unter Verwendung dieses Filters liefern die HISTO SPOT 4D Kits in der Regel ein eindeutiges vierstelliges Ergebnis. Dieser Filter wird herausgenommen werden, wenn die HISTO SPOT Kits die C Allele auflösen können. C: Diese Liste enthält alle häufigen (Common) Allele des CWD2.0.0 Katalogs (Mack S.J. et al., Common and well-documented HLA alleles: 2012 update to the CWD catalogue, Tissue Antigens 81/4, (2013)). S e i t e 66
72 CWD: Diese Liste enthält alle Allele des CWD2.0.0 User: Eine benutzerdefinierte Liste häufiger Allele. Die Verwendung dieser Filter verändert die Anzeige der Ergebnisse wie folgt: Im Ergebnisfeld werden nur noch Kombinationen von zwei häufigen Allelen als hochauflösendes Ergebnis angezeigt. Unter diesem Feld befindet sich eine Liste von seltenen Allelen, die nicht ausgeschlossen werden können. Der angegebene NMPD Code und das serologische Äquivalent bezieht sich nur auf die häufigen Allele (Anpassung durch Drücken des Aktualisieren Knopfes). Unter Setup wird der Standardfilter ausgewählt, welcher für die Interpretation der Ergebnisse genutzt werden soll. Im gleichen Bildschirm können die Listen der häufigen Allele eingesehen und die benutzerdefinierte Liste bearbeitet werden. Allele können zu der benutzerdefierten Liste durch Verwendung des Allele Feldes und durch Klicken des Hinzufügen Knopfes hinzugefügt oder durch Klicken des Löschen Knopfes gelöscht werden. Als Alternative kann auch eine vollständige Liste aus einer Textdatei durch den Knopf in die benutzerdefinierte Liste geladen werden. Des Weiteren können auch Allele aus S e i t e 67
73 der CWD und 4D Liste kopiert und in die benutzerdefinierte Liste eingefügt werden (unter Verwendung der Standardkontrollschlüssel von Windows: Strg+a = alle auswählen, Strg+c = Kopieren, Strg+v = Einfügen) Optionen für die Darstellung der Zusammenfassung Es gibt verschiedene Möglichkeiten der Darstellung der Zusammenfassung des Ergebnisses. Die Standardeinstellungen können unter Setup und Interpretation gewählt werden. Die Einstellungen können im Interpretationsbildschirm auch für jeden einzelnen Test durch einen Mausklick auf den blauen Knopf geändert werden. Auto: Die Darstellung wird automatisch an den gewählten Allelfilter, bzw. die Alle Option angepasst. 4 Digit: Die Zusammenfassung zeigt das Ergebnis auf Allel-Ebene in Abhängigkeit vom gewählten Filter. Wenn die Alle Option ausgewählt ist, wird automatisch der 4D Filter angewendet. 2 Digit: Die Zusammenfassung zeigt das Ergebnis der Allelgruppen auf 2 Digit / 1 Feld Ebene, unabhängig vom gewählten Filter. P Gruppe: Die Zusammenfassung zeigt die P Gruppen wie sie in der WMDA Datei auf der Website definiert sind. G Gruppe: Die Zusammenfassung zeigt die G Gruppen wie sie in der WMDA Datei auf der Website definiert sind. S e i t e 68
74 In der P/G Gruppen-Einstellung wird eine Gruppe für jedes Allel angezeigt (ohne Duplikate). Wenn keine P/G Gruppe vorhanden ist (z.b. wenn nur ein einzelnes Allel in der offiziellen Gruppe enthalten ist) wird das Allel angegeben NMDP Codes Der mögliche NMDP Code wird auf der Grundlage aller möglichen Allelkombinationen ermittelt, wenn im Ergebnisfeld Alle angewählt wurde. Wenn ein Allelfilter eingeschaltet ist, wird der zugewiesene NMDP Code nur auf Grundlage der im jeweiligen Filter gelisteten, häufigen Allele berechnet. Durch Anwählen der Alle Ansicht und drücken des Aktualisieren Knopfs ursprüngliche NMDP Code wieder angezeigt. wird der Die in einem NMDP Code verschlüsselten Allele werden angezeigt, wenn die Maus über das Ergebnisfeld bewegt wird. Die NMDP Codes werden regelmäßig aktualisiert. Die neuesten Dateien sind erhältlich unter Es besteht die Möglichkeit, sich in eine Mailingliste einzutragen, um die Updates automatisch zugeschickt zu bekommen. Die Datei numer.v3.txt muss an einen beliebigen Ort auf dem PC kopiert werden und kann unter Setup und Interpretation importiert werden. Durch Klicken auf das Ordner Icon wird ein Fenster geöffnet aus dem die Datei vom PC oder direkt von der NMDP Website über einen Link geladen werden kann. Nach Klicken auf den grünen Haken wird die Datei in HISTO MATCH aktualisiert. S e i t e 69
75 Serologische Äquivalente Serologische Äquivalente werden zunächst auf der Basis aller möglichen Allele angezeigt. Bei Verwendung eines Allelfilters werden sie auf die Äquivalente der häufigen Allele reduziert. Nach Rückkehr in die Alle Ansicht und Drücken des Aktualisieren Knopfs ursprünglichen serologischen Äquivalente wieder angezeigt. werden die Ergebnisanzeige für DPB1 Mehrdeutige niedrig auflösende Ergebnisse (2 Digits = 1 Feld) werden für den Genort DPB1 nicht als gelbe Punkte dargestellt, weil die Anwendung dieses Konzepts aufgrund der Namensgebung für DPB1 Allele (die meisten Allelgruppen enthalten nur ein oder 2 Allele) nicht sinnvoll ist. Daher werden alle Ergebnisse mit zwei häufigen Allelen als grüne Punkte dargestellt Negativkontrolle Eine Negativkontrolle ist zurzeit im HISTO SPOT On-Call Typingkit (REF ) enthalten. Sie beinhaltet positive Kontrollsonden für HLA-A (Exon 2 und 3), HLA-B (Exon 2 und 3) und eine Sonde, die positiv für das Exon 2 von HLA-DRB1 und HLA-DQB1 ist. Die Negativkontrolle gilt als nicht bestanden, wenn das Signal der Kontrollsonden mindestens 1,5 mal so hoch ist wie der Hintergrund Sonden manuell ignorieren Durch Anklicken des Sondenbalkens mit der rechten Maustaste und Veränderung der aktiv Einstellung durch Anklicken mit der linken Maustaste kann eine Sonde manuell deaktiviert werden. Manuell ignorierte Sonden werden grau hinterlegt und rot umrandet angezeigt. S e i t e 70
76 Das angezeigte Kästchen kann folgende Inhalte haben: Leer: Die Sonde wird aus der Analyse ausgeschlossen (ignoriert). Haken: Kasten: Die Sonde wird in der Analyse berücksichtigt. Die Sonde wird von der Software automatisch ausgeschlossen oder berücksichtigt. Der Aktivitätsstatus einer Sonde kann auch durch Klicken der linken Maustaste bei gleichzeitigem Drücken der STRG Taste verändert werden. Dies ist eine schnelle Option zum Ignorieren mehrerer Sonden. Die Ergebnisse müssen neu interpretiert werden, damit die Veränderungen sichtbar werden Ergebnisse automatisch editieren Die Funktion für das automatische Editieren von Ergebnissen kann unter Setup und Interpretation an- oder ausgeschaltet werden. Wenn die Funktion eingeschaltet ist, werden Sonden, die nicht ins Reaktionsmuster des letztendlich zugeordneten Ergebnisses mit zwei häufigen Allelen passen, automatisch auf Inaktiv gesetzt. Daraufhin werden alle Sonden, die automatisch ignoriert wurden, aber zum zugeordneten Ergebnis passen, wieder aktiviert und für die Interpretation verwendet. Auf diese Weise werden Ambiguitäten reduziert, die durch automatisch ignorierte, aber korrekt reagierende Sonden hervorgerufen werden. Die graphische Darstellung inaktiv gesetzter Sonden durch die Funktion Ergebnisse automatisch editieren erfolgt, analog der Darstellung manuell inaktiv gesetzter Sonden, durch eine rote Umrahmung der entsprechenden Sonde im Histogramm. In der Testhistorie werden diese Sonden mit dem Benutzer Auto Edit gelistet. S e i t e 71
77 14.9 Eingeschränkte Interpretation Diese Funktion beschleunigt die Auswertung erheblich, indem Kombinationen aus zwei seltenen Allelen nicht berücksichtigt werden. Die eingeschränkte Interpretation ist in den Standardeinstellungen deaktiviert und kann unter Setup und Interpretation an- oder ausgeschaltet werden. Während einer vollständigen Interpretation werden alle Reaktionsmuster aus der Hit Table jeweils miteinander kombiniert, um alle möglichen Reaktionsmuster zu berechnen. Das ergibt eine sehr große Datenmenge (ca. 1,5 Millionen Reaktionsmuster für den B Kit). Da Kombinationen aus zwei seltenen Allelen praktisch nie auftauchen (Wahrscheinlichkeit weniger als 1: 1 Million), kann die Interpretation auf Reaktionsmuster beschränkt werden, die mindestens ein häufiges Allel enthalten. Dadurch wird die Zeit für die Interpretation eines Ergebnisses für den B Lokus von Sek. auf 2-3 Sek. verkürzt und sie benötigt deutlich weniger Speicherplatz. Die Auswirkungen auf das Ergebnis sind folgende: a) Für Kombinationen aus zwei seltenen Allelen wird kein Ergebnis gefunden. b) Seltene Allele, die nur in Kombination mit einem weiteren seltenen Allel möglich sind, werden nicht im Abschnitt Nicht ausgeschlossen aufgelistet. Wenn eine eingeschränkte Interpretation durchgeführt wird, wird die Überschrift der Zusammenfassung in Rot dargestellt: Im Ergebnisbericht erscheint ein (*) hinter dem ausgewählten Filter: S e i t e 72
78 Eine vollständige Interpretation kann im Ergebnisbildschirm auch bei Aktivierung der Funktion durchgeführt werden, indem der Interpretieren Knopf und gleichzeitig die STRG Taste gedrückt werden. S e i t e 73
79 14.10 Interaktivität zwischen Ergebnisansicht und Bild Öffnen des Bildes ermöglicht es dem Benutzer, das Bild des aktuellen Tests und den Status der Sonden einzusehen. Die markierte Sonde in der Ergebnistabelle (orangefarbener Kasten) wird auch im Bild hervorgehoben und umgekehrt: Die Farbe der Kreise und der Hintergrund in der Tabelle gibt den Status der Sonden an: Grün: Kontrollsonde Blau: Negative Sonde Rot: Positive Sonde Schwarz: Ignorierte Sonde Weiß: Inaktive Sonde (nicht funktional) Beim Weitergehen zum nächsten Test wechselt auch das Bild entsprechend. Daher kann es sinnvoll sein, das Bild während der Auswertung offen zu lassen. Die Position des Bildes innerhalb des Fensters kann mit den Schiebebalken oder durch Halten der STRG Taste und Ziehen des Bildes mit der linken Maustaste justiert werden. Die Größe der Ergebnistabelle und die Größe des Bildes können durch Drücken der STRG-Taste und gleichzeitiges Drehen des Mausrades angepasst werden. S e i t e 74
80 14.11 Anzeige der Sondenreaktionen und Änderung der Schwellenwerte Die Intensitäten einer Sonde im Vergleich zum Schwellenwert kann für alle Tests einer Arbeitsliste angezeigt werden. Um die Anzeige zu öffnen, mit der rechten Maustaste auf den Sondenbalken in der Ergebnistabelle doppelklicken und Schwellenwert anklicken. Die Tests der Arbeitsliste sind nach der Reaktionsstärke sortiert. Die rote horizontale Linie repräsentiert den Schwellenwert. Der aktive Test (aktuell zur Interpretation ausgewählt) ist weiß hinterlegt. In Tests, die als nicht ausgefüllte Balken dargestellt werden, wurde die Sonde automatisch oder manuell ignoriert. Diese Anzeige dient als Hilfe zur generellem Einschätzung der Qualität einer Sonde und als Entscheidungshilfe, ob eine Sonde ignoriert werden sollte oder nicht. Der Anwender kann die Schwellenwerte in diesem Fenster auch verändern und die neuen Werte optional auf einen einzelnen Test, auf alle Tests in einer Arbeitsliste oder für alle zukünftigen Tests dieser Sonde in diesem Batch anwenden. Ziehen des Reiters auf der Y-Achse an der rechten Seite des Diagramms verändert den Schwellenwert. Es gibt folgende Möglichkeiten: Abbrechen: Anwenden: Auf Arbeitsliste anwenden: Auf Batch anwenden: Alle Änderungen des Schwellenwertes in diesem Bildschirm verwerfen. Geänderten Schwellenwert für diesen Test verwenden. Geänderten Schwellenwert für alle Tests dieser Arbeitsliste verwenden. Der geänderte Schwellenwert gilt für alle zukünftigen Tests mit dieser Batch. Schwellenwertänderungen für Batches können nur von Benutzern in der Supervisor-Funktion durchgeführt werden und benötigen einen Kommentar. S e i t e 75
81 Auf den Standardwert zurücksetzen: Den Schwellenwert auf den vom Hersteller angegebenen Wert zurücksetzen. Alle Änderungen der Schwellenwerte werden in der Historie aufgezeichnet Spezifität der Sonde anzeigen Um die Spezifität eine Sonde anzuzeigen, wird der Sondenbalken im Interpretationsbildschirm mit der rechten Maustaste angeklickt und dann Probe Specificity gewählt. Daraufhin öffnet sich ein Fenster mit einer Liste der Allele, die mit der Sonde positiv reagieren Anzeige des Reaktionsmusters für Allele Während der Auswertung kann es hilfreich sein, das Reaktionsmuster einzelner Allele oder Allelkombinationen anzusehen. Beginnen Sie einen Teil des Allelenamens in das vorgesehene Feld einzutragen und wählen Sie es dann aus der Liste aus oder tippen es komplett ein. S e i t e 76
82 Wenn die gewünschte Allelkombination ausgewählt wurde, wird das jeweilige Reaktionsmuster angezeigt. Positive Sonden werden für das jeweilige Allel als schwarzer Balken angezeigt, für fragliche Sonden bleibt der Balken grau. Negative Sonden sind als grauer Balken angezeigt und keinem Allel zugeordnet. Durch Anklicken des Histogramm Symbols unter dem Allel-Feld werden nur die CWD Allele angezeigt Nomenklaturanzeige HISTO MATCH kann entweder die IMGTv3 Nomenklatur oder die vorherige Nomenklatur verwenden. Die Anzeige erfolgt sowohl in der Ergebnistabelle als auch in den vorgeschlagenen Ergebnissen. Die Anzeige kann im Setup Bildschirm unter Nomenklatur geändert werden. S e i t e 77
83 14.15 Ergebnisse freigeben und autorisieren Die Software unterstützt einen zweistufigen Autorisierungsprozess. Nachdem ein Ergebnis analysiert wurde, kann es zunächst von einem Benutzer mit der User Funktion freigegeben werden, indem der Freigabe Knopf gedrückt wird. Freigegebene Tests werden mit einem weißen Haken markiert. Die Freigabe von Tests ist nicht zwingend erforderlich, d.h. Tests können auch direkt autorisiert werden. Anschließend kann der Test von einem Anwender, der die Supervisor Funktion hat, durch Drücken des Autorisieren Knopfes autorisiert werden. Der Test wird autorisiert und der nächste Test wird ausgewählt. Autorisierte Tests sind in der Plattenansicht und in der Listenansicht mit einem schwarzen Haken markiert. Erneutes Klicken des Autorisieren Knopfes macht den Vorgang rückgängig. Autorisierte Ergebnisse können nicht mehr geändert werden, wenn nicht zuvor ein Supervisor die Autorisierung wieder aufhebt. Freigegebene Arbeitsliste: Autorisierte Arbeitsliste: Der Status der Autorisierung wird im Arbeitslisten-Bildschirm angezeigt. (siehe Arbeitslisten Status) Sondenansicht Drücken des Sonden Knopfes zeigt die Sondentabelle. Diese Tabelle enthält Informationen über die Intensitäten der Sonden und die verwendeten Schwellenwerte. Wird die Maus über die Balken der Signalstärke bewegt, so wird die Berechnung der Sondenwerte angezeigt. Die letzten zwei Spalten zeigen das Exon, in dem die Sonde lokalisiert ist, und die Bindungsstelle der Sonde an. S e i t e 78
84 14.17 Historie Dieses Fenster zeigt alle Änderungen inklusive Änderungen am Raster an, die der Anwender an einem Test vorgenommen hat Kommentare zu Ergebnissen In diesem Fenster können dem Ergebnis Kommentare hinzugefügt werden. Den Hinzufügen Knopf drücken, um einen Kommentar zu erstellen. Wenn die sticky Einstellung angewählt wurde, erscheint am Rand eine Notiz mit dem jeweiligen Datum an dem der Kommentar erstellt wurde. Diese Notiz ist auch im Ergebnisbildschirm sichtbar. S e i t e 79
85 14.19 Interpretation des HISTO SPOT Coeliac Disease (Zöliakie) und des DQB1 4D / DQA1 Tests Zöliakie-Ansicht Der Kit zur Typisierung von Zöliakie assoziierten Allelen kombiniert einen DQB1 und einen DQA1 Test in einem Testgefäß. Daher sieht die Ergebnisdarstellung etwas anders aus als für Kits, die nur einen Genort enthalten. Darüber hinaus werden die Ergebnisse im Zusammenhang mit dem Zöliakierisiko dargestellt. Die Standarddarstellung für den Zöliakie-Test ist die folgende: Alle Sonden für DQA1 und DQB1 werden dargestellt und alle möglichen Allelkombinationen für beide Genorte werden im Ergebnishistogramm in der unteren Bildschirmhälfte angezeigt. Die Punkte sind unterteilt, wenn sich der Status für DQA1 und DQB1 unterscheidet. Alle Allelkombinationen, die ohne Abweichungen (Mismatches) zum Reaktionsmuster passen und mindestens ein häufiges Allel (4D Filter) enthalten, werden in das Ergebnisfeld übertragen. Mit Zöliakie assoziierte Allele werden gelb hinterlegt. In der Zusammenfassung wird der Name des möglichen mit Zöliakie assoziierten HLA Moleküls angezeigt. Im rechten Teil des Ergebnisfeldes werden die Ergebnisse für DQA1 und DQB1 in niedriger Auflösung angezeigt. Die Allelfilter haben keinen Einfluss auf diese Ergebnisanzeige. Biomedical Science 2012, 19:88) gewechselt werden. Durch Drücken des Knopfes in der rechten oberen Ecke des Ergebnisfeldes kann zur Haplotyp- Ansicht und zur Risikobewertung für Zöliakie (basierend auf Megiorni und Pizzuti, Journal of S e i t e 80
86 Diese Ansicht zeigt ein Diagramm der möglichen DQ Moleküle und des assoziierten Risikos für Zöliakie. Durch Anklicken der Pfeile in der oberen rechten Ecke des Ergebnisfensters wechselt der Bildschirm zum regulären DQA1 und DQB1 Interpretationsbildschirm, wie er im nächsten Kapitel beschrieben wird DQB1 / DQA1 Auswertung Der Standardbildschirm für den HISTO SPOT DQB1 4D / DQA1 Kit sieht folgendermaßen aus: Beide Genorte können enweder zusammen oder getrennt interpretiert werden. Wenn nur einer der Genorte ausgewählt wird, werden die Sonden im Histogramm ebenfalls für diesen Genort gefiltert, d.h. es werden nur die für DQA1 oder für DQB1 spezifischen Sonden angezeigt: S e i t e 81
87 Die kombinierte Anzeige der beiden Genorte kann unter Setup und Interpretation ausgeschaltet werden, indem der Haken bei Kombinierte Genorte anzeigen entfernt wird. Wenn die Kontrollsonden für einen der beiden Genorte ausgefallen sind, wird der Test Grau/Rot markiert. Der andere Test kann dann immer noch ausgewertet werden. Die Ergebnisse für die beiden Tests werden in den Berichten separat aufgeführt und erhalten auch in den Exportformaten einen separaten Eintrag. S e i t e 82
88 15 INTERPRETATION VON HISTO TYPE SSP KITS 15.1 Importieren eines Typisierungskits Dateien für die HISTO TYPE SSP Kits werden auf die gleiche Weise in die HISTO MATCH Software importiert wie für HISTO SPOT SSO Kits: 6.4 Kits importieren. Es kann ein paar Sekunden dauern bis die Kit Dateien im Importfenster angezeigt werden Festlegen von Patienten, Proben und Testen Im Startbildschirm Neue Probe wählen. Es öffnet sich dann der Probenbildschirm in dem Probeninformation und SSP Tests hinzugefügt werden kann. Alternativ eine Probe über die Patienten- oder Probenverwaltung definieren oder auswählen, die zu einem Patienten gehören kann, aber nicht muss (siehe 9 Patientenverwaltung und 10 Probenverwaltung). Anschließend wird ein HISTO TYPE SSP Test zu der Probe hinzugefügt. Dadurch öffnet sich ein Fenster in dem die verfügbaren Kits für den ausgewählten Lokus aufgeführt sind. S e i t e 83
89 Nach Auswählen der verwendeten Batch den Speichern Knopf drücken. Der Test erscheint jetzt in der Liste der Tests für diese Probe. Durch Drücken des Knopfes können abgelaufene Lots ein- oder ausgeblendet werden, wenn zu viele Lots angezeigt werden. Zum Eingeben der Testergebnisse wird der Auswertebildschirm durch Doppelklicken oder durch Drücken des grünen Interpretieren Knopfs geöffnet. Der Auswertebildschirm zeigt ein virtuelles Gel, in dem die positiven Reaktionen eingetragen werden können. Tests können durch Drücken des roten Löschen Knopfes wieder gelöscht werden. S e i t e 84
90 15.3 Auswertung der HISTO TYPE SSP Kits Die positiven Reaktionen können in das virtuelle Gel im Auswertebildschirm eingetragen werden: Das Einfügen der positiven Reaktionen erfolgt durch Anklicken der schwarzen, leeren Bande im Gel oder durch Doppelklicken der Gelspur. Durch erneutes Anklicken kann die Reaktion wieder entfernt werden. Positive Reaktionen werden im darunter liegenden Auswertediagramm grün hervorgehoben. Positive Reaktionen können auch durch Anklicken des Mixes im Diagramm eingegeben werden. Ein Amplifikationsausfall kann durch Klicken auf die Kontrollbande des betroffenen Mixes eingegeben werden und wird im Diagramm grau hinterlegt. Inaktivierte Mixe werden in der Interpretation nicht berücksichtigt. S e i t e 85
91 Durch Drücken des Interpretieren Knopfes startet die Software die Analyse der Daten. Ergebnisse mit zwei häufigen Allelkombinationen und ohne Abweichungen vom Reaktionsmuster werden grün im Auswertediagramm hervorgehoben. Ergebnisse, die eine Abweichung und zwei häufige Allelkombinationen aufweisen, werden rot hinterlegt angezeigt. Die Farbe des Rahmens um das Gelbild zeigt die Qualität des Ergebnisse an: Grün: eindeutiges, häufiges Ergebnis (hängt vom gewählten Filter ab; C Allele, wenn Alle ausgewählt ist) Gelb: mehrdeutiges Ergebnis Lila: seltener Haplotyp oder zwei seltene Allele (hängt vom gewählten Filter ab; keine C Allele, wenn Alle ausgewählt ist) Rot: kein Ergebnis Speichern Durch Drücken des Speichern Knopfes wird das Ergebnis gespeichert und der Auswertebildschirm geschlossen. S e i t e 86
92 15.4 Testinformationen Patienten- und Probeninformation für den aktuellen Test. Anklicken des Erweiterungsknopfes auf der linken Seite zeigt alle Typisierungsergebnisse für diese Probe Interpretationsfunktionen Kit- und Batchinformation für den aktuellen Test. Durch Anklicken des Erweiterungsknopfes können verschiedene Treffertabellen (Hit Tables) gewählt werden, sofern diese verfügbar sind. Das vorgeschlagene /autorisierte Ergebnis für den Test. Die Anzeige gruppiert die Ergebnisse anhand der zweistelligen Allelgruppen. Die vollständigen Allele können durch Erweitern der Gruppe angezeigt werden. Häufige (C) Allele sind grün dargestellt, gut dokumentierte (WD) Allele in blau. Der - Knopf entfernt dieses Ergebnis aus der Liste der vorgeschlagenen Ergebnisse. Alternativ können hier auch gefilterte Allele angezeigt werden (siehe Filter für häufige Allele). Interpretieren: Interpretiert die aktuellen Ergebnisse aus. Max. Anzahl von Abweichungen (Mismatches): Löschen: Ergebnisse mit der hier angegebenen, maximalen Anzahl von Abweichungen (Mismatches) werden angezeigt. Löscht das Ergebnis für den ausgewählten Test. Freigeben: Autorisieren: Technische Freigabe durch einen Benutzer. Autorisiert/De-autorisiert das aktuelle Ergebnis. (Supervisor) S e i t e 87
93 15.6 Ergebnisansicht Dieser Bildschirm zeigt die Ergebnisse der Interpretation. Die Standardansicht zeigt die möglichen zweistelligen Ergebnisse zusammen mit der Anzahl Abweichungen zum korrekten Reaktionsmuster (Mismatches, MM). Des Weiteren wird die Häufigkeit der gefundenen Allele in der CWD Spalte angegeben. Eine grüne Kreishälfte stellt ein C Allel dar, blau steht für WD Allele und grau für seltene Allele. Schieberegler Die Primermixe werden zusammen mit der Größe der positiven Bande angezeigt. Positive Primermixe sind in grün hervorgehoben. Ergebnisse, die keine Abweichungen (Mismatches) aufweisen und eine Kombination aus zwei häufigen Allelen enthalten sind grün hinterlegt dargestellt (in Abhängigkeit vom gewählten Filter). Ergebnisse mit nur einer Abweichung (Mismatch) und zwei häufigen Allelkombinationen werden in rot hervorgehoben. Durch Verwendung des Schiebereglers im linken unteren Bildrand kann die Größe der Tabelle verändert werden. Alternativ kann die Größe durch Drücken der STRG Taste und gleichzeitiges Drehen des Mausrades verändert werden. Die Zahl in der Klammer hinter dem zweistelligen Ergebnis gibt die Anzahl der möglichen Allelkombinationen an, die in dieser Zeile enthalten sind. Anklicken des Erweiterungsknopfes in der ersten Spalte des Gitters erweitert das zweistellige Ergebnis und zeigt alle Allele dieser Gruppe an. Wenn die Maus über die Allelnamen in der zweiten Spalte bewegt wird, werden alle Allele der jeweiligen Zeile in einem Unterfenster angezeigt. S e i t e 88
94 Wenn eine Allelgruppe Abweichungen zum Reaktionsmuster (Mismatches) aufweist, so werden diese in der Tabelle als falsch-positive (rote Punkte) / falsch-negative (blaue Punkte) hervorgehoben. Die Spezifität eines Primermixes wird durch Anklicken der entsprechenden Spalte mit der rechten Maustaste angezeigt. S e i t e 89
95 15.7 Vorgeschlagene Ergebnisse Alle Ergebnisse ohne Abweichungen (0 MM) werden automatisch zu den vorgeschlagenen Ergebnissen hinzugefügt. Die Ergebnisse werden als Gruppen zweistelliger Ergebnisse angezeigt: Nicht eindeutige Ergebnisse werden in mehreren zweistelligen Gruppen angezeigt. Die Überschrift des Feldes weist auf die Mehrdeutigkeit hin. Einzelne Teilergebnisse können mit dem - Knopf entweder im Feld mit den vorgeschlagenen Ergebnissen oder in der Hauptergebnistabelle entfernt werden. Wenn das Ergebnis nur ein häufiges Allel enthält, so wird es mit der Anmerkung gängiger Haplotyp in der Überschrift angezeigt. Wenn das Ergebnis kein häufiges Allel enthält, wird die Überschrift als Seltenes vorgeschlagenes Ergebnis angezeigt. Ergebnisse in der Hauptergebnisansicht können mit den + und - Knöpfen zum Feld mit den vorgeschlagenen Ergebnissen hinzugefügt oder von dort entfernt werden. Die blauen Knöpfe können auch auf der Allelgruppenebene verwendet werden, um ganze Gruppen hinzuzufügen oder zu entfernen. Diese Funktion kann nur für vollständig passende Ergebnisse (ohne Abweichungen) verwendet werden Filter für häufige Allele, NMDP Code und Serologische Äquivalente Die Filter für häufige Allele, der NMDP Code und die serologischen Äquivalente werden wie für die Ergebnisse der SSO angewendet (siehe Filter für häufige Allele, NMDP Codes, Serologische Äquivalente). S e i t e 90
96 15.9 Optionen für die Darstellung der Zusammenfassung Die Anzeigeoptionen für die Zusammenfassung des Ergebnisses sind die gleichen wie für SSO Ergebnisse (siehe Optionen für die Darstellung der Zusammenfassung) Anzeige des Reaktionsmusters für Allele Während der Auswertung kann es hilfreich sein, das Reaktionsmuster einzelner Allele oder Allelkombinationen anzusehen. Dazu zunächst einen Teil des Namens des gewünschten Allels in das leere Feld eingetragen. Dann das Allel aus der angezeigten Liste auswählen oder man trägt den gesamten Namen ein. Nach Auswahl der gewünschten Allelkombination aus der Liste wird das jeweilige Reaktionsmuster angezeigt. Positive Primermixe werden für das jeweilige Allel als schwarzer Balken angezeigt, für fragliche Primermixe bleibt der Balken grau. Negative Primermixe sind als grauer Balken angezeigt und keinem Allel zugeordnet. S e i t e 91
97 15.11 Historie und Kommentare Die Historie des jeweiligen Tests und Kommentare zu den Ergebnissen werden auf die gleiche Weise dargestellt wie für die Ergebnisse der SSO (siehe Historie und Kommentare zu Ergebnissen) Interpretation des HISTO TYPE Coeliac Disease (Zöliakie) Tests Zöliakie-Ansicht Der Kit zur Typisierung von Zöliakie assoziierten Allelen kombiniert einen DRB1, einen DQB1 und einen DQA1 Test. Daher sieht die Ergebnisdarstellung etwas anders aus als für Kits, die nur einen Genort enthalten. Darüber hinaus werden die Ergebnisse im Zusammenhang mit dem Zöliakierisiko dargestellt. Die Standarddarstellung für den Zöliakie-Test ist die Folgende: Nachdem die positiven Reaktionen eingegeben wurden und die Interpretation durchgeführt wurde, werden die Ergebnisse angezeigt und das Zöliakie-Risiko wird im Feld mit der Zusammenfassung angegeben. Die Genorte können einzeln interpretiert werden, indem die Felder auf der rechten Seite vergrößert werden. S e i t e 92
98 Alle Mixe für DRB1, DQB1 und DQA1 werden dargestellt und alle möglichen Allelkombinationen für beide Genorte werden im Ergebnishistogramm in der unteren Bildschirmhälfte angezeigt. Alle Allelkombinationen, die ohne Abweichungen (Mismatches) zum Reaktionsmuster passen und mindestens ein häufiges Allel (C Allel) enthalten, werden in das Ergebnisfeld übertragen. Durch Anklicken der Pfeile in der rechten oberen Ecke der Ergebnisfelder wird eine detailliertere Ansicht der jeweiligen Ergebnisse geöffnet. Das Öffnen des Zöliakie-Feldes führt zu folgender Ansicht: Mit Zöliakie assoziierte Allele werden gelb hinterlegt. In der Zusammenfassung wird der Name des möglichen, mit Zöliakie assoziierten HLA Moleküls angezeigt. Durch Drücken des Knopfes in der rechten oberen Ecke des Ergebnisfeldes kann zur Haplotyp- Ansicht gewechselt werden. Diese Ansicht zeigt ein Diagramm der möglichen DQ Moleküle und des assoziierten Risikos für Zöliakie. Die Risikobewertung für Zöliakie basiert auf Megiorni und Pizzuti, Journal of Biomedical Science 2012, 19:88. S e i t e 93
99 DRB1 / DQB1 / DQA1 Ansicht Die detaillierten Ansicht der Ergebnisse für die einzelnen Genorte kann durch Anklicken der Pfeile in der oberen rechten Ecke der Ergebnisfelder (, ) geöffnet und geschlossen werden. Alle Auswertefunktionen und die Optionen zur Nutzung der Allelfilter stehen wie in den Kapiteln 15.3 bis beschrieben zur Verfügung. Alle drei Genorte können entweder zusammen oder getrennt interpretiert werden. Wenn nur einer der Genorte ausgewählt wird, werden die Mixe im Histogramm ebenfalls für diesen Genort gefiltert, d.h. es werden nur die für DRB1, DQA1 oder DQB1 spezifischen Mixe angezeigt: S e i t e 94
100 16 ERGEBNISBERICHTE Für Arbeitslisten mit einem anderen Status als Initial kann ein Ergebnisbericht erstellt werden. Die Form des erstellten Ergebnisberichts kann in den Setup Optionen gewählt werden. Wenn Proben zusammengefasst drucken oder Kompaktbericht drucken ausgewählt ist, wird ein standardisierter Bericht für die Arbeitsliste, die Probe oder den Patienten erstellt (s.u.). Das Ändern anderer Optionen hat keinen Einfluss auf diese Berichte. Wenn DRB1 / DRB345 Ergebnisse nicht kombinieren ausgewählt ist, werden diese Genorte getrennt dargestellt. DQA oder DPA Ergebnisse können aus den Berichten entfernt werden, wenn sie nicht benötigt werden Kompaktbericht/Übersichtbericht Dieser Bericht zeigt jeden Test in einer Zeile. Jede Zeile enthält die folgenden Informationen: Position, ID, zweistelliges Ergebnis oder häufige Allele (mit Allelfilter), NMDP Code, Kit Batch, IMGT Version, Datum. Die Batches der verwendeten Reagenzien werden ebenfalls angezeigt. Dieser Bericht umfasst 3 Seiten für eine Arbeitsliste mit 96 Tests. Dieser Bericht wird erzeugt, wenn in der Setup Einstellung Kompaktbericht drucken ausgewählt wurde. S e i t e 95
101 16.2 Arbeitslistenbericht Dieser Berichtstyp erstellt ein Deckblatt für die Arbeitsliste mit den Details für den Lauf und die benutzten Reagenzien. Dann folgt eine einzelne Seite für jeden Test. Die Informationen, die hier dargestellt werden, können im Setup für die Berichteinstellungen ausgewählt werden. Die Darstellung der Ergebnisse in der Zusammenfassung hängt von den im Interpretationsbildschirm oder unter Setup gewählten Optionen ab (Allelfilter und Optionen für die Darstellung der Zusammenfassung). Wenn die Einstellung Hochauflösendes Ergebnis drucken ausgewählt wurde, werden alle möglichen Allelkombinationen ausgedruckt. Dies kann viele Seiten für eine einzige Probe bedeuten. Die C Allele werden am größten dargestellt und sind unterstrichen, die WD Allele in einer mittleren Größe und die seltenen Allele am kleinsten. S e i t e 96
102 Wenn in den Setup Einstellungen für die Berichte Proben zusammengefasst drucken ausgewählt wurde, werden alle Ergebnisse einer Probe zusammengefasst dargestellt Patienten- oder Probenbericht Ein Patienten- oder Probenbericht kann im Patienten- oder Probenbildschirm erstellt werden: 1. Einen Patienten / Probe aus der Liste auswählen. 2. Den Bericht erstellen Knopf drücken. Alle verfügbaren Ergebnisse zu einem Patienten oder einer Probe werden in einem Bericht kombiniert. Die Informationen, die in diesem Bericht dargestellt werden, können zuvor in den Setup Einstellungen festgelegt werden. S e i t e 97
103 17 SETUP Den Setup Knopf verwenden, um Zugang zum Konfigurationsfenster zu bekommen. Der Speichern Knopf muss gedrückt werden, um Änderungen der Konfiguration zu speichern. Die Einstellungen werden auf dem PC des Anwenders gespeichert und nicht auf andere PCs in einem Netzwerk übertragen. Die folgenden Einstellungen können im Setup Optionen vorgenommen werden: Benutzereinstellungen: Hier kann Passwort des Anwenders geändert werden (siehe 6.3 Passwort ändern). Berichte: Auswählen der Berichteinstellungen (siehe 16 Ergebnisberichte). Filter: Nomenklatur: Interpretation: Liste der Allele in den verschiedenen Allelfiltern kann überprüft und bearbeitet werden (siehe Filter für häufige Allele). Wählen zwischen Auto (nutzt die Version der zugehörigen Treffertabelle für die Anzeige) und Version 3 (erzwingt die Anzeige der IMGT Version 3 für alle Treffertabellen). Hier kann die Standardeinstellung für die Interpretation der Ergebnisse festgelegt werden. Eine detaillierte Beschreibung finden Sie in den Kapiteln 14.4 Interpretationsfunktionen, Optionen für die Darstellung der Zusammenfassung, 14.8 Ergebnisse automatisch editieren und Interpretation des HISTO SPOT Coeliac Disease (Zöliakie) und des DQB1 4D / DQA1 Tests. Außerdem sind hier die Pfade zu verschiedenen für die Interpretation verwendeten Dateiordnern angegeben. S e i t e 98
104 NMDP File Date: Gibt das Datum der benutzten Datei für die NMDP Codes an. Durch Anklicken des Ordnersymbols kann der Pfad für den Import einer neuen NMDP Code Datei definiert werden. WMDA Archive File: Zeigt den Standardpfad für den WMDA.zip Ordner, der die Dateien für die serologischen Äquivalente, sowie für die P und G Gruppen enthält (verfügbar auf Durch Anklicken des Ordnersymbols kann der Pfad geändert werden. CWD ZIP File: Zeigt den Standardpfad für den zip Ordner, der die CWD2.0.0 Allele enthält. Durch Anklicken des Ordnersymbols kann der Pfad geändert werden. IMGT Allele File: Zeigt den Standardpfad für den WMDA.zip Ordner, der die Datei mit den HLA Allelen enthält, die zur Generierung der älteren IMGT Datenbanken verwendet wird (verfügbar auf Durch Anklicken des Ordnersymbols kann der Pfad geändert werden. Der WMDA.zip Ordner wird mit jedem Update der Alleldatenbank auf den neuesten Stand gebracht und wird auf dem Kunden-Download Server zur Verfügung gestellt ( ). Installation: In diesem Abschnitt können der Laborname und die Labor ID eingegeben werden. Zusätzlich ist es möglich ein Logo hochzuladen, dass auf den Ergebnisberichten erscheint. Bildanalyse: Hier kann die automatische Rotation der Bilder ein- oder ausgeschaltet werden. Werkzeuge: S e i t e 99
105 Pfade: Ambiguitäten-Bericht: Erstellt einen detaillierten Bericht über die in Ihrem Labor aufgetretenen Ambiguitäten (xml Datei), welcher an die BAG Health Care gesendet werden kann, um die Auflösung des Tests zu verbessern. Sonden-Ergebnisbericht: Erstellt einen Bericht mit allen automatisch oder manuell ignorierten Sonden. Default Import Path: Zeigt den Standardpfad zum Importieren von Daten (Kits, Arbeitslisten,...). Durch Anklicken des Ordnersymbols kann der Pfad geändert werden. Default Export Path: Zeigt den Standardpfad zum Exportieren von Daten (Arbeitslisten, Ergebnisse, Berichte...). Durch Anklicken des Ordnersymbols kann der Pfad geändert werden. Datenbank: Informationen über den Speicherort der aktuellen Datenbank und Sicherungsoptionen (Backup; nur für Server-Installation). S e i t e 100
HISTO MATCH ERY SPOT SSO MODUL
 DE HISTO MATCH ERY SPOT SSO MODUL IVD Gebrauchsinformation Version: 4.X-1/2017 Version Datum gültig für Beschreibung 1/2015 01/10/2015 HISTO MATCH V3.0.0 Erste Version des ERY SPOT SSO Modul 2/2016 04/05/2016
DE HISTO MATCH ERY SPOT SSO MODUL IVD Gebrauchsinformation Version: 4.X-1/2017 Version Datum gültig für Beschreibung 1/2015 01/10/2015 HISTO MATCH V3.0.0 Erste Version des ERY SPOT SSO Modul 2/2016 04/05/2016
HISTO MATCH HISTO SPOT HLA AB MODUL
 DE HISTO MATCH HISTO SPOT HLA AB MODUL IVD Gebrauchsinformation Elektronische Gebrauchsinformationen unter www.bag-healthcare.com Version: 4.X-1/2017 Version Datum gültig für Beschreibung 01/2016 15/07/2016
DE HISTO MATCH HISTO SPOT HLA AB MODUL IVD Gebrauchsinformation Elektronische Gebrauchsinformationen unter www.bag-healthcare.com Version: 4.X-1/2017 Version Datum gültig für Beschreibung 01/2016 15/07/2016
HISTO MATCH ERY SPOT SSO MODUL
 DE HISTO MATCH ERY SPOT SSO MODUL IVD Gebrauchsinformation Version: 2 / 2016 Version Datum gültig für Beschreibung 1/2015 01/10/2015 HISTO MATCH V3.0.0 Erste Version des ERY SPOT SSO Modul 2/2016 04/05/2016
DE HISTO MATCH ERY SPOT SSO MODUL IVD Gebrauchsinformation Version: 2 / 2016 Version Datum gültig für Beschreibung 1/2015 01/10/2015 HISTO MATCH V3.0.0 Erste Version des ERY SPOT SSO Modul 2/2016 04/05/2016
HISTO MATCH IVD. Gebrauchsinformation. Version: 16 / 2015
 DE HISTO MATCH ÄNDERUNGEN ZUR LETZTEN VERSION IVD Gebrauchsinformation Version: 16 / 2015 Version Datum gültig für Beschreibung 14/2015 06/01/2015 HISTO MATCH V2.5 Verbesserungen in der Ergebnisdarstellung
DE HISTO MATCH ÄNDERUNGEN ZUR LETZTEN VERSION IVD Gebrauchsinformation Version: 16 / 2015 Version Datum gültig für Beschreibung 14/2015 06/01/2015 HISTO MATCH V2.5 Verbesserungen in der Ergebnisdarstellung
HISTO MATCH IVD. Gebrauchsinformation. Version: 14 / 2015
 DE HISTO MATCH ÄNDERUNGEN ZUR LETZTEN VERSION IVD Gebrauchsinformation Version: 14 / 2015 Version Datum gültig für Beschreibung 12/2014 17/06/2014 HISTO MATCH V2.4 Update: diverse Verbesserungen 13/2014
DE HISTO MATCH ÄNDERUNGEN ZUR LETZTEN VERSION IVD Gebrauchsinformation Version: 14 / 2015 Version Datum gültig für Beschreibung 12/2014 17/06/2014 HISTO MATCH V2.4 Update: diverse Verbesserungen 13/2014
MUNIA Bedienungsanleitung
 MUNIA Bedienungsanleitung by Daisoft www.daisoft.it 2 Inhaltsverzeichnis I II 2.1 2.2 2.3 2.4 2.5 2.6 III 3.1 3.2 3.3 IV 4.1 4.2 V 5.1 5.2 5.3 Einleitung... 3 Fälligkeitsarten... 5 Fälligkeitsarten...
MUNIA Bedienungsanleitung by Daisoft www.daisoft.it 2 Inhaltsverzeichnis I II 2.1 2.2 2.3 2.4 2.5 2.6 III 3.1 3.2 3.3 IV 4.1 4.2 V 5.1 5.2 5.3 Einleitung... 3 Fälligkeitsarten... 5 Fälligkeitsarten...
HISTO MATCH ERY SPOT SSO MODUL
 DE HISTO MATCH ERY SPOT SSO MODUL IVD Gebrauchsinformation Version: 01 / 2015 Version Datum gültig für Beschreibung 1/2015 01/10/2015 HISTO MATCH V3.0.0 Erste Version des ERY SPOT SSO Modul BAG Health
DE HISTO MATCH ERY SPOT SSO MODUL IVD Gebrauchsinformation Version: 01 / 2015 Version Datum gültig für Beschreibung 1/2015 01/10/2015 HISTO MATCH V3.0.0 Erste Version des ERY SPOT SSO Modul BAG Health
Kurzanleitung für den MyDrive Client
 Kurzanleitung für den MyDrive Client Hinweis: Prüfen Sie bei Problemen zuerst, ob eine neuere Version vorhanden ist und installieren Sie diese. Version 1.3 für MAC und Linux (29.06.2017) - Hochladen mit
Kurzanleitung für den MyDrive Client Hinweis: Prüfen Sie bei Problemen zuerst, ob eine neuere Version vorhanden ist und installieren Sie diese. Version 1.3 für MAC und Linux (29.06.2017) - Hochladen mit
Kurzanleitung für den MyDrive Client
 Kurzanleitung für den MyDrive Client Hinweis: Prüfen bei Problemen zuerst, ob eine neuere Version vorhanden ist und installieren Sie diese. Version 1.1 - Kopieren von einzelnen Files innerhalb von MyDrive
Kurzanleitung für den MyDrive Client Hinweis: Prüfen bei Problemen zuerst, ob eine neuere Version vorhanden ist und installieren Sie diese. Version 1.1 - Kopieren von einzelnen Files innerhalb von MyDrive
Schnellstartanleitung
 Schnellstartanleitung Inhalt: Ein Projekt erstellen Ein Projekt verwalten und bearbeiten Projekt/Assessment-Ergebnisse anzeigen Dieses Dokument soll Ihnen dabei helfen, Assessments auf der Plattform CEB
Schnellstartanleitung Inhalt: Ein Projekt erstellen Ein Projekt verwalten und bearbeiten Projekt/Assessment-Ergebnisse anzeigen Dieses Dokument soll Ihnen dabei helfen, Assessments auf der Plattform CEB
aixstorage Ihr sicherer Datenspeicher in der privaten Cloud Benutzerhandbuch
 aixstorage Ihr sicherer Datenspeicher in der privaten Cloud Benutzerhandbuch Stand 22.10.2018 Login... 3 Persönliche Einstellungen... 4 Ordner anlegen... 6 Textdateien anlegen... 7 Ordner/Dateien löschen...
aixstorage Ihr sicherer Datenspeicher in der privaten Cloud Benutzerhandbuch Stand 22.10.2018 Login... 3 Persönliche Einstellungen... 4 Ordner anlegen... 6 Textdateien anlegen... 7 Ordner/Dateien löschen...
Stopp-Listen. Die Funktion von Stopp-Listen. Das Fenster zur Verwaltung der Stopp-Listen
 Stopp-Listen Stopp-Listen Die Funktion von Stopp-Listen Stopp-Listen dienen dazu, eine Sammlung von Wörtern anzulegen, die für die Auswertung uninteressant sind. Dies können etwa die bestimmten und unbestimmten
Stopp-Listen Stopp-Listen Die Funktion von Stopp-Listen Stopp-Listen dienen dazu, eine Sammlung von Wörtern anzulegen, die für die Auswertung uninteressant sind. Dies können etwa die bestimmten und unbestimmten
Benutzerhandbuch (Lehrer)
 (Lehrer) Internetportal Berufsfelder erkunden Version: 2.0 Datum: 26. Februar 2015 2.2015 Seite 1 von 12 Inhaltsverzeichnis Inhaltsverzeichnis 2 Lehrer 3 Anmeldung 3 Erstmalige Anmeldung 4 Abmelden 4 Aufgaben
(Lehrer) Internetportal Berufsfelder erkunden Version: 2.0 Datum: 26. Februar 2015 2.2015 Seite 1 von 12 Inhaltsverzeichnis Inhaltsverzeichnis 2 Lehrer 3 Anmeldung 3 Erstmalige Anmeldung 4 Abmelden 4 Aufgaben
Inhalt: Brainex Ihre persönliche Wissensdatenbank. Brainex Update Tool. Datenbanken aktualisieren Datenbank hinzufügen/anlegen
 Inhalt: Brainex Ihre persönliche Wissensdatenbank Arbeitsbereich Benutzer anlegen Ordner/Eintrag anlegen Einträge bearbeiten Einträge suchen Dateien hinzufügen Änderungsprotokoll Vorlagen Benutzergruppen
Inhalt: Brainex Ihre persönliche Wissensdatenbank Arbeitsbereich Benutzer anlegen Ordner/Eintrag anlegen Einträge bearbeiten Einträge suchen Dateien hinzufügen Änderungsprotokoll Vorlagen Benutzergruppen
Word Vorlage erstellen so gelingt es:
 Word Vorlage erstellen so gelingt es: Option 1: Word Vorlage über die Backstage-Ansicht anfertigen 1. Öffnen Sie ein beliebiges Dokument oder ein leeres Dokument in Word. 2. Klicken Sie auf den Backstage-Knopf
Word Vorlage erstellen so gelingt es: Option 1: Word Vorlage über die Backstage-Ansicht anfertigen 1. Öffnen Sie ein beliebiges Dokument oder ein leeres Dokument in Word. 2. Klicken Sie auf den Backstage-Knopf
Bedienungsanleitung für MEEM-Kabel-Desktop-App Mac
 Bedienungsanleitung für MEEM-Kabel-Desktop-App Mac Installation und Bedienungsanleitung - v0.9 Bevor Sie diese Anleitung lesen, sollten Sie bitte die Bedienungsanleitung für MEEM-Kabel und Handy-App für
Bedienungsanleitung für MEEM-Kabel-Desktop-App Mac Installation und Bedienungsanleitung - v0.9 Bevor Sie diese Anleitung lesen, sollten Sie bitte die Bedienungsanleitung für MEEM-Kabel und Handy-App für
Xnet-Botendienst. Anleitung Botendienstversion
 Anleitung 24.11.2017 Botendienstversion 1.6.5-1 Inhaltsverzeichnis (Webserver)... 2 Anmeldung... 2 Symbolleiste... 3 Suchfunktion... 4 Tourplanung... 5 Nicht zugeordnete Lieferungen... 6 Einzelne Lieferungen
Anleitung 24.11.2017 Botendienstversion 1.6.5-1 Inhaltsverzeichnis (Webserver)... 2 Anmeldung... 2 Symbolleiste... 3 Suchfunktion... 4 Tourplanung... 5 Nicht zugeordnete Lieferungen... 6 Einzelne Lieferungen
Netzlaufwerk-Verbindung auf den Server se-1ug w2k.makro.privat. im Computerraum für die Daten der Chemikaliendatenbank
 Netzlaufwerk-Verbindung auf den Server se-1ug-01008-05.w2k.makro.privat im Computerraum für die Daten der Chemikaliendatenbank Verwendung nur für geschäftliche Belange, ablegen oder Missbrauch durch private
Netzlaufwerk-Verbindung auf den Server se-1ug-01008-05.w2k.makro.privat im Computerraum für die Daten der Chemikaliendatenbank Verwendung nur für geschäftliche Belange, ablegen oder Missbrauch durch private
SecretFolder Benutzerhandbuch. v6.1 November 2015 Deutsch. SecretFolder. Datenschutz war nie so schön.
 SecretFolder Benutzerhandbuch v6.1 Deutsch SecretFolder Datenschutz war nie so schön. Anmeldung Bevor Sie mit SecretFolder Objekte ver- bzw. entschlüsseln können, müssen Sie sich mit Ihrem Benutzernamen
SecretFolder Benutzerhandbuch v6.1 Deutsch SecretFolder Datenschutz war nie so schön. Anmeldung Bevor Sie mit SecretFolder Objekte ver- bzw. entschlüsseln können, müssen Sie sich mit Ihrem Benutzernamen
Bedienungsanleitung für MEEM-Kabel-Desktop-App Windows
 Bedienungsanleitung für MEEM-Kabel-Desktop-App Windows Installation und Bedienungsanleitung - v0.9 Bevor Sie diese Anleitung lesen, sollten Sie bitte die Bedienungsanleitung für MEEM-Kabel und Handy-App
Bedienungsanleitung für MEEM-Kabel-Desktop-App Windows Installation und Bedienungsanleitung - v0.9 Bevor Sie diese Anleitung lesen, sollten Sie bitte die Bedienungsanleitung für MEEM-Kabel und Handy-App
Dokumentation Lagerverwaltung Casper GmbH Version 1.0.0
 Dokumentation Lagerverwaltung Casper GmbH Version 1.0.0 1. Einleitung 2 2. Installation 2 2.1. Systemanforderungen 2 2.2. Installation der Datenbank 2 2.3. Installation der Software 3 2.4. Deinstallation
Dokumentation Lagerverwaltung Casper GmbH Version 1.0.0 1. Einleitung 2 2. Installation 2 2.1. Systemanforderungen 2 2.2. Installation der Datenbank 2 2.3. Installation der Software 3 2.4. Deinstallation
JUNG Facility-Pilot Visualisierungs-Server Version 2.2
 Inhalt: JUNG Facility-Pilot Visualisierungs-Server Version 2.2 1 TECHNISCHE VORAUSSETZUNGEN...2 1.1 HARDWARE...2 1.2 BETRIEBSSYSTEME...2 1.3 SOFTWARE...2 1.4 CLIENT/BROWSER EINSTELLUNGEN...2 2 ERSTER START...3
Inhalt: JUNG Facility-Pilot Visualisierungs-Server Version 2.2 1 TECHNISCHE VORAUSSETZUNGEN...2 1.1 HARDWARE...2 1.2 BETRIEBSSYSTEME...2 1.3 SOFTWARE...2 1.4 CLIENT/BROWSER EINSTELLUNGEN...2 2 ERSTER START...3
Tiscover CMS 7. Neuerungen im Vergleich zu Tiscover CMS 6
 Tiscover CMS 7 Neuerungen im Vergleich zu Tiscover CMS 6 Inhaltsverzeichnis An- und Abmeldung im Tiscover CMS 7... 3 1. Anmeldung... 3 2. Abmeldung... 3 Bereiche der Arbeitsoberfläche von Tiscover CMS
Tiscover CMS 7 Neuerungen im Vergleich zu Tiscover CMS 6 Inhaltsverzeichnis An- und Abmeldung im Tiscover CMS 7... 3 1. Anmeldung... 3 2. Abmeldung... 3 Bereiche der Arbeitsoberfläche von Tiscover CMS
Netxp GmbH Mühlstrasse 4 D Hebertsfelden Telefon Telefax Url:
 Stand 22.03.2010 Änderungen und Irrtümer vorbehalten Netxp GmbH Mühlstrasse 4 D-84332 Hebertsfelden Telefon +49 8721 50648-0 Telefax +49 8721 50648-50 email: info@smscreator.de Url: www.smscreator.de SMSCreator:Mini
Stand 22.03.2010 Änderungen und Irrtümer vorbehalten Netxp GmbH Mühlstrasse 4 D-84332 Hebertsfelden Telefon +49 8721 50648-0 Telefax +49 8721 50648-50 email: info@smscreator.de Url: www.smscreator.de SMSCreator:Mini
Sie können das Datum im Feld < Option > abändern. Klicken Sie dazu einfach in das Feld, Sie können dann ein Datum eingeben.
 Inbox Inhalt Inbox Vorgänge Übernahme in neuen Vorgang Übernahme in bestehenden Vorgang AER Belegübernahme Dokumentendruck Löschen eines Inbox Vorgang Inbox Dokumente Zuordnung von Dokumenten Inbox Vorgänge
Inbox Inhalt Inbox Vorgänge Übernahme in neuen Vorgang Übernahme in bestehenden Vorgang AER Belegübernahme Dokumentendruck Löschen eines Inbox Vorgang Inbox Dokumente Zuordnung von Dokumenten Inbox Vorgänge
untermstrich SYNC Handbuch
 Handbuch 03/2017 Inhaltsverzeichnis 1. Einleitung... 2 2. Installation... 3 2.1 Systemanforderungen... 3 2.2 Vorbereitungen in Microsoft Outlook... 3 2.3 Setup... 4 3. SYNC-Einstellungen... 6 3.1 Verbindungsdaten...
Handbuch 03/2017 Inhaltsverzeichnis 1. Einleitung... 2 2. Installation... 3 2.1 Systemanforderungen... 3 2.2 Vorbereitungen in Microsoft Outlook... 3 2.3 Setup... 4 3. SYNC-Einstellungen... 6 3.1 Verbindungsdaten...
Handbuch für die Termindatenbank
 Handbuch für die Termindatenbank der NetzWerkstatt Kostenlos Termine im Internet veröffentlichen wie wird s gemacht? Eine Orientierungshilfe von der NetzWerkstatt Angepasster Veranstalter Inhalt Usergruppen
Handbuch für die Termindatenbank der NetzWerkstatt Kostenlos Termine im Internet veröffentlichen wie wird s gemacht? Eine Orientierungshilfe von der NetzWerkstatt Angepasster Veranstalter Inhalt Usergruppen
Microsoft Access Arbeiten mit Tabellen. Anja Aue
 Microsoft Access Arbeiten mit Tabellen Anja Aue 10.11.16 Tabellen in der Datenblattansicht Ansicht des Anwenders. Eingabe von neuen Daten. Bearbeiten von vorhandenen Informationen. Microsoft Access Einführung
Microsoft Access Arbeiten mit Tabellen Anja Aue 10.11.16 Tabellen in der Datenblattansicht Ansicht des Anwenders. Eingabe von neuen Daten. Bearbeiten von vorhandenen Informationen. Microsoft Access Einführung
Fiery Remote Scan. Verbinden mit Fiery servers. Verbinden mit einem Fiery server bei erstmaliger Verwendung
 Fiery Remote Scan Fiery Remote Scan bietet die Möglichkeit, Scanvorgänge auf dem Fiery server und dem Drucker von einem Remotecomputer aus zu verwalten. Fiery Remote Scan unterstützt die folgenden Aktionen:
Fiery Remote Scan Fiery Remote Scan bietet die Möglichkeit, Scanvorgänge auf dem Fiery server und dem Drucker von einem Remotecomputer aus zu verwalten. Fiery Remote Scan unterstützt die folgenden Aktionen:
untermstrich SYNC Handbuch
 Handbuch 11/2017 Inhaltsverzeichnis 1. Einleitung... 2 2. Installation... 3 2.1 Systemanforderungen... 3 2.2 Vorbereitungen in Microsoft Outlook... 3 2.3 Setup... 4 3. SYNC-Einstellungen... 6 3.1 Verbindungsdaten...
Handbuch 11/2017 Inhaltsverzeichnis 1. Einleitung... 2 2. Installation... 3 2.1 Systemanforderungen... 3 2.2 Vorbereitungen in Microsoft Outlook... 3 2.3 Setup... 4 3. SYNC-Einstellungen... 6 3.1 Verbindungsdaten...
Erstellen und Verwalten von Karteikarten für imcards am iphone / ipod touch
 IMCARDSPC Erstellen und Verwalten von Karteikarten für imcards am iphone / ipod touch You 2 Software E-Mail: info@you2.de Homepage: http://www.you2.de You 2 Software 2010 imcardspc Handbuch 1-9 Haupt-Fenster
IMCARDSPC Erstellen und Verwalten von Karteikarten für imcards am iphone / ipod touch You 2 Software E-Mail: info@you2.de Homepage: http://www.you2.de You 2 Software 2010 imcardspc Handbuch 1-9 Haupt-Fenster
Übung - Installation von Windows Vista
 5.0 5.2.1.6 Übung - Installation von Windows Vista Einleitung Drucken Sie die Übung aus und führen sie durch. In dieser Übung werden Sie das Betriebssystem Windows Vista installieren. Empfohlene Ausstattung
5.0 5.2.1.6 Übung - Installation von Windows Vista Einleitung Drucken Sie die Übung aus und führen sie durch. In dieser Übung werden Sie das Betriebssystem Windows Vista installieren. Empfohlene Ausstattung
Benutzer/innen- Verwaltung
 Handbuch für Lehrer/innen schule.tugraz.at Benutzer/innen- Verwaltung 22.04.2016 v1.0.1 Inhaltsverzeichnis Voraussetzungen 1 Übersicht 1 Schulklassen verwalten 3 Schulklasse anlegen / Schulklasse editieren................
Handbuch für Lehrer/innen schule.tugraz.at Benutzer/innen- Verwaltung 22.04.2016 v1.0.1 Inhaltsverzeichnis Voraussetzungen 1 Übersicht 1 Schulklassen verwalten 3 Schulklasse anlegen / Schulklasse editieren................
Operation Phrike Benutzerhandbuch
 Operation Phrike Benutzerhandbuch Einleitung Willkommen zum Operation Phrike Benutzerhandbuch! Dieses Handbuch geht davon aus, dass die Software bereits installiert und konfiguriert ist und geht nur auf
Operation Phrike Benutzerhandbuch Einleitung Willkommen zum Operation Phrike Benutzerhandbuch! Dieses Handbuch geht davon aus, dass die Software bereits installiert und konfiguriert ist und geht nur auf
Benutzerhandbuch OM+
 Benutzerhandbuch OM+ 1 Login... 3 2 Grundlegende Bedienung... 4 2.1 Sprachwechsel... 4 2.2 Navigation... 4 2.3 Toolbar... 5 2.4 Dashboard... 5 3 Toolbar... 7 3.1 Schnellsuche... 7 3.2 Kunden Switch...
Benutzerhandbuch OM+ 1 Login... 3 2 Grundlegende Bedienung... 4 2.1 Sprachwechsel... 4 2.2 Navigation... 4 2.3 Toolbar... 5 2.4 Dashboard... 5 3 Toolbar... 7 3.1 Schnellsuche... 7 3.2 Kunden Switch...
Handbuch Alpha11 Pager-Software
 Handbuch Alpha11 Pager-Software Dieses Handbuch beschreibt die Installation, sowie die Funktionen der Pager-Software. Sollte die Pager-Software bereits installiert sein, können Sie gleich auf die Funktions-Beschreibung
Handbuch Alpha11 Pager-Software Dieses Handbuch beschreibt die Installation, sowie die Funktionen der Pager-Software. Sollte die Pager-Software bereits installiert sein, können Sie gleich auf die Funktions-Beschreibung
xchekplus Benutzerhandbuch
 xchekplus Benutzerhandbuch Addendum Überblick Änderung des Standardpassworts für Administratoren Verwaltung der Systemsicherheit Manuelle Dateneingabe Bearbeitung der OD-Werte Verwendung der Funktion Volumen
xchekplus Benutzerhandbuch Addendum Überblick Änderung des Standardpassworts für Administratoren Verwaltung der Systemsicherheit Manuelle Dateneingabe Bearbeitung der OD-Werte Verwendung der Funktion Volumen
Klimagriff Manager Pro
 Klimagriff Manager Pro Version 1.1 Klimagriff GmbH Gründer und Technologiezentrum Grünewalder Straße 29 31 42657 Solingen Telefon +49(0)212/24 94 586 Telefax +49(0)212/24 94 588 Mail info@klimagriff.de
Klimagriff Manager Pro Version 1.1 Klimagriff GmbH Gründer und Technologiezentrum Grünewalder Straße 29 31 42657 Solingen Telefon +49(0)212/24 94 586 Telefax +49(0)212/24 94 588 Mail info@klimagriff.de
Datenbank konfigurieren
 Sie haben eine Datenbank angelegt, jetzt müssen Sie diese noch konfigurieren. Klicken Sie auf den Titel Ihrer neu erstellten Datenbank. Die Spalten Ihrer Datenbank werden als Felder bezeichnet. Sie haben
Sie haben eine Datenbank angelegt, jetzt müssen Sie diese noch konfigurieren. Klicken Sie auf den Titel Ihrer neu erstellten Datenbank. Die Spalten Ihrer Datenbank werden als Felder bezeichnet. Sie haben
Handhabung der tabellarischen Übersichten in MAXQDA
 Handhabung der tabellarischen Übersichten in MAXQDA Inhaltsverzeichnis HANDHABUNG DER TABELLARISCHEN ÜBERSICHTEN IN MAXQDA... 1 DIE SYMBOLLEISTE IN TABELLARISCHEN ÜBERSICHTEN... 1 HANDHABUNG VON TABELLARISCHEN
Handhabung der tabellarischen Übersichten in MAXQDA Inhaltsverzeichnis HANDHABUNG DER TABELLARISCHEN ÜBERSICHTEN IN MAXQDA... 1 DIE SYMBOLLEISTE IN TABELLARISCHEN ÜBERSICHTEN... 1 HANDHABUNG VON TABELLARISCHEN
Disclaimer mit OK bestätigen und im folgendem Fenster Ihren Usernamen und Passwort eingeben.
 QUICK REFERENCE-GUIDE HSH NORDBANK TRADER Start des Traders Den Internet-Browser öffnen und über https://hsh-nordbank-trader.com/client.html den HSH Nordbank Trader öffnen. Disclaimer mit OK bestätigen
QUICK REFERENCE-GUIDE HSH NORDBANK TRADER Start des Traders Den Internet-Browser öffnen und über https://hsh-nordbank-trader.com/client.html den HSH Nordbank Trader öffnen. Disclaimer mit OK bestätigen
HANDBUCH. für die Arbeit auf den Portalen der SolDaCon UG. Version 1.1 Stand Handbuch SolDaCon 1.1 1
 HANDBUCH für die Arbeit auf den Portalen der SolDaCon UG Version 1.1 Stand 15.02.2017 Handbuch SolDaCon 1.1 1 1. Inhaltsverzeichnis 1. Inhaltsverzeichnis 2 2. Allgemeines 3 3. Zugangsdaten 4 4. Bearbeitung
HANDBUCH für die Arbeit auf den Portalen der SolDaCon UG Version 1.1 Stand 15.02.2017 Handbuch SolDaCon 1.1 1 1. Inhaltsverzeichnis 1. Inhaltsverzeichnis 2 2. Allgemeines 3 3. Zugangsdaten 4 4. Bearbeitung
Soli Manager 2011 Installation und Problemanalyse
 Soli Manager 2011 Installation und Problemanalyse Stand: 14.09.2011 Über dieses Dokument Dieses Dokument soll einen kurzen Überblick über die Installation, die Deinstallation von "Soli Manager 2011" liefern
Soli Manager 2011 Installation und Problemanalyse Stand: 14.09.2011 Über dieses Dokument Dieses Dokument soll einen kurzen Überblick über die Installation, die Deinstallation von "Soli Manager 2011" liefern
FOTOS ORGANISIEREN MIT PICASA 3
 FOTOS ORGANISIEREN MIT PICASA 3 3 1 2 BIBLIOTHEKSÜBERBLICK 1. Liste der Ordner und Alben Die linke Spalte in der Bibliotheksansicht zeigt alle Ordner, die Fotos enthalten, Ordner entsprechend den eigentlichen
FOTOS ORGANISIEREN MIT PICASA 3 3 1 2 BIBLIOTHEKSÜBERBLICK 1. Liste der Ordner und Alben Die linke Spalte in der Bibliotheksansicht zeigt alle Ordner, die Fotos enthalten, Ordner entsprechend den eigentlichen
IDEP / KN8 für WINDOWS. Schnellstart
 IDEP / KN8 für WINDOWS Schnellstart 1. INSTALLATION Sie installieren Idep von Ihrer CD ROM Intrastat aus. Wenn Sie sie zum ersten Mal auf Ihrem PC verwenden, ist eine kurze Installation notwendig, und
IDEP / KN8 für WINDOWS Schnellstart 1. INSTALLATION Sie installieren Idep von Ihrer CD ROM Intrastat aus. Wenn Sie sie zum ersten Mal auf Ihrem PC verwenden, ist eine kurze Installation notwendig, und
ManageHomePC v Veröffentlicht 2016 Copyright S-cubic GmbH. Krebsbachstr. 12 D Bergisch Gladbach
 ManageHomePC v1.1.1 ManageHomePC v1.1.1 Veröffentlicht 2016 Copyright 2016 S-cubic GmbH Krebsbachstr. 12 D-51429 Bergisch Gladbach Tel +49 (0) 2204 9160 30 Fax +49 (0) 2204 9199 416 email: info@s-cubic.de
ManageHomePC v1.1.1 ManageHomePC v1.1.1 Veröffentlicht 2016 Copyright 2016 S-cubic GmbH Krebsbachstr. 12 D-51429 Bergisch Gladbach Tel +49 (0) 2204 9160 30 Fax +49 (0) 2204 9199 416 email: info@s-cubic.de
Was ist FLIR Tools/Tools+?
 4 Was ist FLIR Tools/Tools+? 4.1 Einleitung FLIR Tools/Tools+ ist eine Software-Suite, die eine einfache Möglichkeit zum Aktualisieren Ihrer Kamera und zum Erstellen von Untersuchungsberichten bietet.
4 Was ist FLIR Tools/Tools+? 4.1 Einleitung FLIR Tools/Tools+ ist eine Software-Suite, die eine einfache Möglichkeit zum Aktualisieren Ihrer Kamera und zum Erstellen von Untersuchungsberichten bietet.
Einführung in den Seminarordner für Teilnehmerinnen und Teilnehmer
 Einführung in den Seminarordner für Teilnehmerinnen und Teilnehmer 1. Anmelden An den Seminarordner können Sie sich unter der Adresse www.eakademie.nrw.de anmelden. Rechts oben befindet sich das Anmeldefenster,
Einführung in den Seminarordner für Teilnehmerinnen und Teilnehmer 1. Anmelden An den Seminarordner können Sie sich unter der Adresse www.eakademie.nrw.de anmelden. Rechts oben befindet sich das Anmeldefenster,
2.3 - Das Verwaltungsmodul moveon installieren - SQL-Version
 2.3 - Das Verwaltungsmodul moveon installieren - SQL-Version Das Verwaltungsmodul moveon besteht aus zwei Komponenten: dem moveon Client und der moveon Datenbank. Der moveon Client enthält alle Formulare,
2.3 - Das Verwaltungsmodul moveon installieren - SQL-Version Das Verwaltungsmodul moveon besteht aus zwei Komponenten: dem moveon Client und der moveon Datenbank. Der moveon Client enthält alle Formulare,
ProCalc 2014 Installation
 1 ProCalc 2014 installieren ProCalc 2014 Installation ProCalc 2014 ist eine Urheberrechtlich geschützte Software zur Erstellung und Verwaltung von Aufträgen für Bauelemente insbesondere Fenster, Türen
1 ProCalc 2014 installieren ProCalc 2014 Installation ProCalc 2014 ist eine Urheberrechtlich geschützte Software zur Erstellung und Verwaltung von Aufträgen für Bauelemente insbesondere Fenster, Türen
Import und Export von Veranstaltungen
 14 Import und Export von Veranstaltungen Sie haben die Möglichkeit, im Onlineplaner Veranstaltungen zu exportieren und zu importieren. Diese Funktionen stehen Ihnen auch in der Vollversion Ihres Veranstaltungsmanagements
14 Import und Export von Veranstaltungen Sie haben die Möglichkeit, im Onlineplaner Veranstaltungen zu exportieren und zu importieren. Diese Funktionen stehen Ihnen auch in der Vollversion Ihres Veranstaltungsmanagements
P2PBlock Handbuch. P2PBlock
 P2PBlock Der Inhalt dieses s und die zugehörige Software sind Eigentum der blue image GmbH und unterliegen den zugehörigen Lizenzbestimmungen sowie dem Urheberrecht. Alle genannten Marken sind Eigentum
P2PBlock Der Inhalt dieses s und die zugehörige Software sind Eigentum der blue image GmbH und unterliegen den zugehörigen Lizenzbestimmungen sowie dem Urheberrecht. Alle genannten Marken sind Eigentum
Arbeiten mit Acrobat. Vorstellung von Adobe Acrobat Bearbeitung des Dokuments Präsentationen erstellen Teamarbeit
 Arbeiten mit Acrobat Vorstellung von Adobe Acrobat Bearbeitung des Dokuments Präsentationen erstellen Teamarbeit Kommentare geben ein Feedback zu einem Dokument, welches von mehreren Personen bearbeitet
Arbeiten mit Acrobat Vorstellung von Adobe Acrobat Bearbeitung des Dokuments Präsentationen erstellen Teamarbeit Kommentare geben ein Feedback zu einem Dokument, welches von mehreren Personen bearbeitet
MMS - Update auf Version 4.3 (beinhaltet Update auf v4.2) Neuerungen: 1. Menü derzeitiger Status wurde erweitert
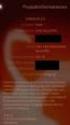 MMS - Update auf Version 4.3 (beinhaltet Update auf v4.2) Neuerungen: 1. Menü derzeitiger Status wurde erweitert Die Einträge mit Häkchen finden Sie beim derzeitigen Status unter der Meinungsbearbeitung
MMS - Update auf Version 4.3 (beinhaltet Update auf v4.2) Neuerungen: 1. Menü derzeitiger Status wurde erweitert Die Einträge mit Häkchen finden Sie beim derzeitigen Status unter der Meinungsbearbeitung
KONFIGURATOR-SOFTWARE (S009-50) Kurzanleitung
 S e i t e 1 KONFIGURATOR-SOFTWARE (S009-50) Kurzanleitung 1. Laden Sie die Konfigurator-Software von unserer Internetseite herunter http://www.mo-vis.com/en/support/downloads 2. Schließen Sie den mo-vis
S e i t e 1 KONFIGURATOR-SOFTWARE (S009-50) Kurzanleitung 1. Laden Sie die Konfigurator-Software von unserer Internetseite herunter http://www.mo-vis.com/en/support/downloads 2. Schließen Sie den mo-vis
Fragenbogenerstellung mittels CSV-Datei 1
 Fragenbogenerstellung mittels CSV-Datei 1 Fragebogenerstellung Um in EvaSys einen Fragebogen zu erstellen, wählen Sie in der oberen Menüleiste Fragebögen und dann in der linken Menüleiste, Fragebogen erstellen.
Fragenbogenerstellung mittels CSV-Datei 1 Fragebogenerstellung Um in EvaSys einen Fragebogen zu erstellen, wählen Sie in der oberen Menüleiste Fragebögen und dann in der linken Menüleiste, Fragebogen erstellen.
Installation von Web Attached Backup V 13
 Installation von Web Attached Backup V 13 Seite 1 von 24 Inhalt: BEVOR SIE MIT DER INSTALLATION BEGINNEN:... 3 INSTALLATION DS-CLIENT... 4 INSTALLATION DER DS-RECOVERY TOOLS... 14 BACKUPSÄTZE EINRICHTEN...
Installation von Web Attached Backup V 13 Seite 1 von 24 Inhalt: BEVOR SIE MIT DER INSTALLATION BEGINNEN:... 3 INSTALLATION DS-CLIENT... 4 INSTALLATION DER DS-RECOVERY TOOLS... 14 BACKUPSÄTZE EINRICHTEN...
Installationsanleitung. Novaline Bautec.One incl. MS SQL Server 2012 Express. ohne Demodaten
 Installationsanleitung Novaline Bautec.One incl. MS SQL Server 2012 Express ohne Demodaten Juni 2016 Installation des Programms Programmvoraussetzungen Diese Anleitung dient zur Installation des MS SQL
Installationsanleitung Novaline Bautec.One incl. MS SQL Server 2012 Express ohne Demodaten Juni 2016 Installation des Programms Programmvoraussetzungen Diese Anleitung dient zur Installation des MS SQL
WarenWirtschaft Handbuch Stand
 WarenWirtschaft Handbuch Stand 21.02.2017 2 Inhaltsverzeichnis 3 1 1.1. Anmeldung... 3 1.2. Datei... 5 1.3. Datenbank... 6 1.4. Warenwirtschaft... 10 1.4.1. Erste Schritte... 11 1.4.2. Benutzerverwaltung...
WarenWirtschaft Handbuch Stand 21.02.2017 2 Inhaltsverzeichnis 3 1 1.1. Anmeldung... 3 1.2. Datei... 5 1.3. Datenbank... 6 1.4. Warenwirtschaft... 10 1.4.1. Erste Schritte... 11 1.4.2. Benutzerverwaltung...
1.1 Features der Software Folgende Änderungen bzw. Neuerungen sind gegenüber der alten KPS-Lite 2009 Software enthalten:
 Analyse-Software für Akku-Power A36 1.1 Features der Software Folgende Änderungen bzw. Neuerungen sind gegenüber der alten KPS-Lite 2009 Software enthalten: Die Software basiert jetzt auf einer Microsoft
Analyse-Software für Akku-Power A36 1.1 Features der Software Folgende Änderungen bzw. Neuerungen sind gegenüber der alten KPS-Lite 2009 Software enthalten: Die Software basiert jetzt auf einer Microsoft
Onlinehilfe Maildatenbank
 1 Onlinehilfe Maildatenbank Dieser Hilfetext ist nur über das ebüro-symbol in der Maildatenbank ( )zu erreichen, um die generelle Lotus-Notes- Hilfe (F1) nicht zu beeinflussen. In den anderen ebüro-datenbanken
1 Onlinehilfe Maildatenbank Dieser Hilfetext ist nur über das ebüro-symbol in der Maildatenbank ( )zu erreichen, um die generelle Lotus-Notes- Hilfe (F1) nicht zu beeinflussen. In den anderen ebüro-datenbanken
bea Client-Security herunterladen und installieren unter Windows
 bea Client-Security herunterladen und installieren unter Windows Die Links zum Download der bea Client-Security finden Sie auf der Startseite unter https:// www.bea-brak.de. Das Installationsprogramm für
bea Client-Security herunterladen und installieren unter Windows Die Links zum Download der bea Client-Security finden Sie auf der Startseite unter https:// www.bea-brak.de. Das Installationsprogramm für
Computer Schulung Explorer
 Computer Schulung Explorer Anfänger Fortgeschrittene Windows Explorer Erlaubt Zugriff auf alle Daten auf dem Rechner und auf externen Speichern Kann Dateien suchen (Name und Inhalt) Kann Dateien ordnen,
Computer Schulung Explorer Anfänger Fortgeschrittene Windows Explorer Erlaubt Zugriff auf alle Daten auf dem Rechner und auf externen Speichern Kann Dateien suchen (Name und Inhalt) Kann Dateien ordnen,
Installationsanleitung Windows 10 App. Führerschein Prüfprogramm
 Installationsanleitung Windows 10 App Führerschein Prüfprogramm 1 Inhaltsverzeichnis Zertifikate für den Prüf PC exportieren... 3 Name des Datenbank PCs auslesen... 4 Zertifikate am Prüf PC importieren...
Installationsanleitung Windows 10 App Führerschein Prüfprogramm 1 Inhaltsverzeichnis Zertifikate für den Prüf PC exportieren... 3 Name des Datenbank PCs auslesen... 4 Zertifikate am Prüf PC importieren...
SinuTrain Language Update Tool V2.6 SP1
 SinuTrain Language Update Tool V2.6 SP1 Diese Hinweise sind Aussagen in anderen Dokumenten in der Verbindlichkeit übergeordnet. Bitte lesen Sie die Hinweise sorgfältig durch, da für Sie wichtige Informationen
SinuTrain Language Update Tool V2.6 SP1 Diese Hinweise sind Aussagen in anderen Dokumenten in der Verbindlichkeit übergeordnet. Bitte lesen Sie die Hinweise sorgfältig durch, da für Sie wichtige Informationen
Wie erreiche ich was?
 Wie erreiche ich was? Projekt: Bezeichnung: Auftragsverwaltung intern Interne Auftragsverwaltung Version: 9.0 Datum: 12.02.2013 Kurzbeschreibung: Mit diesem Leitfaden erhalten Sie eine tabellarische Kurzanleitung,
Wie erreiche ich was? Projekt: Bezeichnung: Auftragsverwaltung intern Interne Auftragsverwaltung Version: 9.0 Datum: 12.02.2013 Kurzbeschreibung: Mit diesem Leitfaden erhalten Sie eine tabellarische Kurzanleitung,
BESCHREIBUNG. Etikettendruck. CASABLANCAhotelsoftware gmbh - Öde Schönwies - Tirol - Austria
 BESCHREIBUNG Etikettendruck Casablanca Hotelsoftware Etikettendruck (Letzte Aktualisierung: 13.12.2016) 1 Inhaltsverzeichnis 2 Gäste für Etiketten selektieren... 3 2.1 Selektion in Casablanca... 3 2.2
BESCHREIBUNG Etikettendruck Casablanca Hotelsoftware Etikettendruck (Letzte Aktualisierung: 13.12.2016) 1 Inhaltsverzeichnis 2 Gäste für Etiketten selektieren... 3 2.1 Selektion in Casablanca... 3 2.2
Modell Bahn Verwaltung. Tutorial. Decoder Datei. Min. Programm Version 0.65, März w w w. r f n e t. c h 1 / 10
 MobaVer M o d e l l b a h n V e r w a l t u n g Modell Bahn Verwaltung Tutorial Decoder Datei Min. Programm Version 0.65, März 2015 Tutorial Version 16.03.2015 rfnet Software w w w. r f n e t. c h 1 /
MobaVer M o d e l l b a h n V e r w a l t u n g Modell Bahn Verwaltung Tutorial Decoder Datei Min. Programm Version 0.65, März 2015 Tutorial Version 16.03.2015 rfnet Software w w w. r f n e t. c h 1 /
AplusixAdmin : Administration von Aplusix 3 Benutzerhandbuch
 1. Einleitung AplusixAdmin : Administration von Aplusix 3 Benutzerhandbuch Mai 2011 Deutsche Übersetzung von Marion Göbel verfaßt mit epsilonwriter AplusixAdmin ist die Verwaltungssoftware von Aplusix.
1. Einleitung AplusixAdmin : Administration von Aplusix 3 Benutzerhandbuch Mai 2011 Deutsche Übersetzung von Marion Göbel verfaßt mit epsilonwriter AplusixAdmin ist die Verwaltungssoftware von Aplusix.
WorldShip Installation auf Einzel- oder Arbeitsgruppen-Arbeitsplatzstation
 VOR DER INSTALLATION IST FOLGENDES ZU BEACHTEN: Dieses Dokument beinhaltet Informationen zur Installation von WorldShip von einer WorldShip DVD. Sie können die Installation von WorldShip auch über das
VOR DER INSTALLATION IST FOLGENDES ZU BEACHTEN: Dieses Dokument beinhaltet Informationen zur Installation von WorldShip von einer WorldShip DVD. Sie können die Installation von WorldShip auch über das
Playlistmanager für den D2-Director
 Playlistmanager für den D2-Director Ein Programm zum bearbeiten, organisieren und auswerten der Datenbanken der Numark -Produkte: D2-Director, DDS, DDS-80, IDJ2 und HD-Mix Die Software läuft unter Windows
Playlistmanager für den D2-Director Ein Programm zum bearbeiten, organisieren und auswerten der Datenbanken der Numark -Produkte: D2-Director, DDS, DDS-80, IDJ2 und HD-Mix Die Software läuft unter Windows
Installationsanleitung
 MCS-Inkasso für Energielieferung ID-No. EE.DS.ENE.10.D2.B Installationsanleitung Ausgabe: 1326 www.elektron.ch Elektron AG CH-8804 Au ZH Inhalt 1 Allgemeines zu dieser Anleitung... 3 2 Anforderungen an
MCS-Inkasso für Energielieferung ID-No. EE.DS.ENE.10.D2.B Installationsanleitung Ausgabe: 1326 www.elektron.ch Elektron AG CH-8804 Au ZH Inhalt 1 Allgemeines zu dieser Anleitung... 3 2 Anforderungen an
Installationsanleitung ETU-Planer
 Mindestsystemvoraussetzungen: Der ETU-Planer besteht aus zwei Installationskomponenten: Die Serverkomponenten enthalten Datenbankserver und Netzwerklizenzierungsdienst Die Arbeitsplatzversion enthält die
Mindestsystemvoraussetzungen: Der ETU-Planer besteht aus zwei Installationskomponenten: Die Serverkomponenten enthalten Datenbankserver und Netzwerklizenzierungsdienst Die Arbeitsplatzversion enthält die
e-fon PRO Bright Version 2015 Installation Ausgabedatum , Dokumentversion UPC Schweiz GmbH
 e-fon PRO Bright Version 2015 Installation Ausgabedatum 02.2017, Dokumentversion 1.0 2017 UPC Schweiz GmbH 1. Konfiguration im e-fon-portal Öffnen Sie die e-fon-webseite über www.e-fon.ch Geben Sie auf
e-fon PRO Bright Version 2015 Installation Ausgabedatum 02.2017, Dokumentversion 1.0 2017 UPC Schweiz GmbH 1. Konfiguration im e-fon-portal Öffnen Sie die e-fon-webseite über www.e-fon.ch Geben Sie auf
1 Excel Schulung Andreas Todt
 1 Excel Schulung Andreas Todt Inhalt 1 Darum geht es hier... 1 2 So wird es gemacht... 1 2.1 Zellen und Blatt schützen... 1 2.2 Arbeitsmappe schützen... 5 2.3 Schritt für Schritt... 6 1 Darum geht es hier
1 Excel Schulung Andreas Todt Inhalt 1 Darum geht es hier... 1 2 So wird es gemacht... 1 2.1 Zellen und Blatt schützen... 1 2.2 Arbeitsmappe schützen... 5 2.3 Schritt für Schritt... 6 1 Darum geht es hier
IMS-Audit Pro. Kurzanleitung 2 / 14
 Schneller Einstieg Version 11.2018 2 / 14 Inhaltsverzeichnis Inhaltsverzeichnis 1 Einleitung... 4 1.1 Installation... 4 1.2 Bildschirm Übersichten... 4 2 Stammdaten eintragen... 5 2.1 Mandanten anlegen...
Schneller Einstieg Version 11.2018 2 / 14 Inhaltsverzeichnis Inhaltsverzeichnis 1 Einleitung... 4 1.1 Installation... 4 1.2 Bildschirm Übersichten... 4 2 Stammdaten eintragen... 5 2.1 Mandanten anlegen...
Installationsanleitung
 Archiv.One Installationsanleitung Version 004.008.022 Juli 2015 Inhaltsverzeichnis Kapitel 1 Installation der Programme... 2 Kapitel 2 Lizenzierung der Novaline Archivierung (Server)... 7 Kapitel 3 Einrichten
Archiv.One Installationsanleitung Version 004.008.022 Juli 2015 Inhaltsverzeichnis Kapitel 1 Installation der Programme... 2 Kapitel 2 Lizenzierung der Novaline Archivierung (Server)... 7 Kapitel 3 Einrichten
Zugriff auf die swhv-mitgliederverwaltung
 Zugriff auf die swhv-mitgliederverwaltung Es ist möglich, dass Vereine einen lesenden Zugriff auf die swhv-mitgliederverwaltung bekommen. Hierzu müssen sich die Vereine bei Frau Knösel in der swhv-geschäftsstelle
Zugriff auf die swhv-mitgliederverwaltung Es ist möglich, dass Vereine einen lesenden Zugriff auf die swhv-mitgliederverwaltung bekommen. Hierzu müssen sich die Vereine bei Frau Knösel in der swhv-geschäftsstelle
Anleitung zur Datenübertragung via Datenexport
 14.03.2018, Version 1, RaKr Anleitung zur Datenübertragung via Datenexport Software für das QUANTOFIX Relax Inhalt 1. Allgemeine Beschreibung... 2 2. Systemanforderungen und Zubehör... 2 3. Software Installation...
14.03.2018, Version 1, RaKr Anleitung zur Datenübertragung via Datenexport Software für das QUANTOFIX Relax Inhalt 1. Allgemeine Beschreibung... 2 2. Systemanforderungen und Zubehör... 2 3. Software Installation...
14 Zusatzmodul: Zeiterfassung
 198 Zeiterfassung 14 Zusatzmodul: Zeiterfassung Mit dem Modul Zeiterfassung haben Sie die Möglichkeit sowohl die reine Arbeitszeit des Personals zu erfassen, als auch die Zeit, die ein Mitarbeiter an einem
198 Zeiterfassung 14 Zusatzmodul: Zeiterfassung Mit dem Modul Zeiterfassung haben Sie die Möglichkeit sowohl die reine Arbeitszeit des Personals zu erfassen, als auch die Zeit, die ein Mitarbeiter an einem
38. Benutzerverwaltung
 38. Benutzerverwaltung Stellen Sie Standard-Variablen für jeden Benutzer individuell ein. Begrenzen Sie den Zugang für einzelne Benutzer zeitlich, z.b. für Praktikanten. Legen Sie fest, wie HVO2go und
38. Benutzerverwaltung Stellen Sie Standard-Variablen für jeden Benutzer individuell ein. Begrenzen Sie den Zugang für einzelne Benutzer zeitlich, z.b. für Praktikanten. Legen Sie fest, wie HVO2go und
AG-VIP App Erste Schritte
 AG-VIP App Erste Schritte Seite: 1 AG-VIP App Erste Schritte Stand 26.02.2019 17:12:00 Autor Markus Grutzeck Grutzeck-Software GmbH Inhalt 1 Einrichtung... 1 1.1 Verbindungseinstellungen... 1 1.2 Anmeldung...
AG-VIP App Erste Schritte Seite: 1 AG-VIP App Erste Schritte Stand 26.02.2019 17:12:00 Autor Markus Grutzeck Grutzeck-Software GmbH Inhalt 1 Einrichtung... 1 1.1 Verbindungseinstellungen... 1 1.2 Anmeldung...
Handbuch zum VivaWeb-Serienbrief-Programm
 Handbuch zum VivaWeb-Serienbrief-Programm In 10 Schritten zum Serienbrief Das folgende Handbuch erläutert Ihnen die Nutzungsmöglichkeiten des ARV Serienbrief-Programms in all seinen Einzelheiten. Dieses
Handbuch zum VivaWeb-Serienbrief-Programm In 10 Schritten zum Serienbrief Das folgende Handbuch erläutert Ihnen die Nutzungsmöglichkeiten des ARV Serienbrief-Programms in all seinen Einzelheiten. Dieses
bibliothek 1 5 InDesign CS6 Verwenden von Objektbibliotheken
 1 5 Verwenden von Objekten Mit Objekten können Sie häufig verwendete Grafiken, Text und Seiten systematisch ordnen. Außerdem können Sie einer Bibliothek Hilfslinien, Raster, gezeichnete Formen und gruppierte
1 5 Verwenden von Objekten Mit Objekten können Sie häufig verwendete Grafiken, Text und Seiten systematisch ordnen. Außerdem können Sie einer Bibliothek Hilfslinien, Raster, gezeichnete Formen und gruppierte
Benutzerhandbuch Outlook Add-In
 Benutzerhandbuch Outlook Add-In Inhalt 1 Systemvoraussetzungen... 2 2 Installation... 2 3 Outlook einrichten... 2 3.1 Konto für das Konferenzsystem einrichten... 2 3.2 Konferenzserver... 3 3.3 Verbindung
Benutzerhandbuch Outlook Add-In Inhalt 1 Systemvoraussetzungen... 2 2 Installation... 2 3 Outlook einrichten... 2 3.1 Konto für das Konferenzsystem einrichten... 2 3.2 Konferenzserver... 3 3.3 Verbindung
InfoRAUM Windows Client
 InfoRAUM Windows Client InfoRAUM-Windows Client Der InfoRAUM Windows Client ist das optimale Werkzeug für all jene, die häufig Dokumente mit InfoRAUM austauschen. Der Windows Client wird lokal auf Ihrem
InfoRAUM Windows Client InfoRAUM-Windows Client Der InfoRAUM Windows Client ist das optimale Werkzeug für all jene, die häufig Dokumente mit InfoRAUM austauschen. Der Windows Client wird lokal auf Ihrem
Process: Installationsleitfaden
 Inhaltsverzeichnis 1 Einleitung...4 2 Technische Details...5 2.1 Systemvoraussetzungen...5 2.2 Technischer Support...5 3 Installation von Process...6 3.1 Datenbank und Dokument-Wurzelverzeichnis...7 3.2
Inhaltsverzeichnis 1 Einleitung...4 2 Technische Details...5 2.1 Systemvoraussetzungen...5 2.2 Technischer Support...5 3 Installation von Process...6 3.1 Datenbank und Dokument-Wurzelverzeichnis...7 3.2
Trainingsmanagement Gutschein Management. Beschreibung
 Trainingsmanagement Beschreibung www.dastm.de info@dastm.de 1. Einführung... 2 2. Gutschein Funktionen... 3 2.1. Gutschein Menü... 3 2.2. Gutscheine anlegen... 4 Gutschein Kassenwirksam erfassen... 6 Gutschein
Trainingsmanagement Beschreibung www.dastm.de info@dastm.de 1. Einführung... 2 2. Gutschein Funktionen... 3 2.1. Gutschein Menü... 3 2.2. Gutscheine anlegen... 4 Gutschein Kassenwirksam erfassen... 6 Gutschein
AdvancedReport Installationsanleitung
 AdvancedReport Installationsanleitung YOKOGAWA Broichhofstraße 7-11 40880 Ratingen Tel. +49-2102 - 4983-0 1/21 Inhalt: 1. Einleitung...3 2. Revision...3 3. Systemvorrausetzungen...4 4. Installation Vorbereitung...4
AdvancedReport Installationsanleitung YOKOGAWA Broichhofstraße 7-11 40880 Ratingen Tel. +49-2102 - 4983-0 1/21 Inhalt: 1. Einleitung...3 2. Revision...3 3. Systemvorrausetzungen...4 4. Installation Vorbereitung...4
ACT! 11 Premium Inklusive Microsoft SQL-Server 2005 Standard
 ACT! 11 Premium Inklusive Microsoft SQL-Server 2005 Standard Installationsleitfaden Gezieltes Kontakt- und Kundenmanagement. Die Software für Ihren Erfolg 2,8 Millionen Anwender weltweit! ACT! 11 Premium
ACT! 11 Premium Inklusive Microsoft SQL-Server 2005 Standard Installationsleitfaden Gezieltes Kontakt- und Kundenmanagement. Die Software für Ihren Erfolg 2,8 Millionen Anwender weltweit! ACT! 11 Premium
