Benutzerhandbuch. Solar-Log
|
|
|
- Gerda Busch
- vor 8 Jahren
- Abrufe
Transkript
1 Benutzerhandbuch Solar-Log 1
2 Herausgeber: Solare Datensysteme GmbH Fuhrmannstr Geislingen-Binsdorf Deutschland Tel. +49 (0)7428 / Fax +49 (0)7428 / info@solar-log.com Technischer Support: Endkunden und nicht geschulte Installateure Tel.: * Installationsprobleme bei geschulten Installateuren und Solar-Log Partnern Tel.: Service und Planungsanfragen Tel.: Internationaler Support für Länder ohne Länderpartner Tel.: support@solar-log.com *0,59 Euro je angefangene Minute für Anrufe aus dem deutschen Festnetz, Mobilfunkpreise können abweichen. 2
3 Inhaltsverzeichnis 1 Allgemeine Hinweise Erfoderliche Schritte für die genaue Überwachung Ihrer PV-Anlage mit dem Solar-Log. 7 2 Bedienung mit dem Webbrowser im eigenen Netzwerk Voraussetzungen Übersicht Navigation allgemein Startseite aufrufen Ertragsdaten abrufen Momentanwerte Erzeugung Tagesansicht Monats-Ansicht Jahres-Ansicht Gesamt-Ansicht Verbrauch Bilanz Tages-Bilanz Monats-Bilanz Jahres-Bilanz Gesamt-Bilanz Finanzen Sensor Systeminfo Diagnose-Werte abrufen Wechselrichter-Diagnose Ereignisprotokoll abrufen Meldungen abrufen Einspeisemanagement aufrufen SCB Monitor aufrufen (nur Solar-Log 2000) Komponenten aufrufen CSV-Export aufrufen Support aufrufen 49 3 Benachrichtigungen Ertragsmail Erklärung der einzelnen -Funktionen Leistungsüberwachung Meldung aus der Leistungsüberwachung Berechnung und Erklärung der Meldung
4 4 Bedienung mit dem Touchscreen bei Solar-Log 1200 und Navigieren auf dem Touchscreen Dashboard aufrufen Energiebilanz aufrufen Prognose aufrufen Leistungsverlauf aufrufen Umweltbilanz aufrufen USB-Menü aufrufen 68 5 Bedienung am Display bei Solar-Log 500 und Display Solar-Log Display Solar-Log So navigieren Sie auf dem Touchscreen Ertragsdaten abrufen So navigieren Sie in den Übersichten Was die Werte der Übersichten bedeuten Tagesgrafik Monatsgrafik Jahresgrafik Gesamtgrafik Großdisplay Strombilanz Diagnose abrufen Meldungen abrufen Wechselrichter-Ereignisse anzeigen lassen Alarmmeldungen bearbeiten Den Eigenstromverbrauch optimieren Datenübertragung mit USB benutzen Datensicherung durchführen Einstellungen im Konfigurationsmenü ändern 87 6 Pac-Korrekturfaktor Berechnung des Pac-Korrekturfaktors Solar-Log WEB benutzen Bei Solar-Log WEB Classic 2nd Edition registrieren Anlagendaten abrufen Ertragsdaten abrufen So navigieren Sie in den Übersichten Was die Werte der Übersichten bedeuten Tagesübersicht Monatsübersicht Jahresübersicht Gesamtübersicht 100 4
5 7.3.7 Ereignisprotokoll abrufen und filtern Die Solar-Log APP für Android benutzen Die App installieren Anlagen hinzufügen Anlagen-Einstellungen S0-Zähler Verwaltung Die Symbolleiste So rufen Sie Ertragswerte ab Tagesübersicht Monatsübersicht Jahresübersicht Gesamtübersicht CO2-Einsparung abrufen APP-Einstellungen Zyklische Datenaktualisierung Reset Slideshow Impressum Die Ertragsdaten als Slideshow Benutzung Android-App mit Smartphone Smartphone Hochformat Smartphone Querformat Solar-Log Widget für Smartphone Die Solar-Log APP iphone V3 für iphone benutzen Die App installieren Anlagen hinzufügen Ertragsdaten abrufen So navigieren Sie in den Übersichten Die obere Menü-Leiste Untere Menü-Leiste Tagesübersicht Monatsübersicht Jahresübersicht Gesamtübersicht CO2-Einsparung abrufen Anlagen-Daten abrufen Die Ertragsdaten als Slideshow Starten der Slideshow Reinigung und Pflege Reinigungshinweise 133 5
6 10.2 Pflegehinweise Meldungen am LCD Status-Display (Solar-Log 300, 1200 und 2000) Bedeutung der Symbole am LCD Display Störungen (Solar-Log 200, 500 und 1000) Statusanzeigen der LEDs (Solar-Log 200, 500 und 1000) Störungen selbst beheben Informationen aus dem Internet beziehen Fachmann informieren Entsorgung Technische Daten (Solar-Log 300, 1200 und 2000) Technische Daten (Solar-Log 200, 500 und 1000) Abbildungsverzeichnis 151 6
7 Allgemeine Hinweise 1 Allgemeine Hinweise Dieses Benutzerhandbuch soll Sie bei der Bedienung des Solar-Log unterstützen. Die Ertragsdaten des Solar-Log können auf mehrere Arten angezeigt werden: Mit einem Webbrowser in einem lokalen Netzwerk (Kap. 2). Mit dem Bildschirm (Touchscreen; nur Solar-Log 1000, 1200 und 2000) direkt am Gerät (Kap. 4 und 5). Über das Internet (Kap. 7) oder mit der Solar-Log APP (Kap. 8 und 9). Die Dokumentationen zu unseren Produkten werden ständig aktualisiert und erweitert. Die jeweils aktuellste Version der Dokumente stellen wir im Downloadbereich unserer Homepage zur Verfügung. Die Beschreibungen in diesem Handbuch beziehen sich auf die Firmwareversion 3.1. Hinweis! In der Beschreibung sind teilweise Screenshots mit der LCD-Ansicht links oben enthalten. Diese Ansicht resultiert aus der Übermittlung der Daten vom LCD-Bildschirm des Solar-Log. Diese LCD-Anzeige am Gerät ist jedoch nur am Solar-Log 300, 1200 und 2000 vorhanden. 1.1 Erfoderliche Schritte für die genaue Überwachung Ihrer PV-Anlage mit dem Solar-Log Anschluss und Erkennung der Wechselrichter (siehe Wechselrichter Anschlusshandbuch und Kap. Konfiguration der angeschlossenen Geräte im Installationshandbuch). Konfiguration der angeschlossenen Geräte im Installationshandbuch). (siehe Kap. Benachrichtigungen einstellen im Installationshandbuch). Konfiguration der Wechselrichter, Generatorleistung, MPP-Tracker und der Modulfelder (siehe Kap. Konfiguration der Stör- und Benachrichtigungsfunktion und Statusmeldungen der Wechselrichter Aktivierung und Einstellung der Leistungsüberwachung (Siehe Kap. Konfiguration der angeschlossenen Geräte im Installationshandbuch). Hinweis! Um einen Datenverlust zu vermeiden und eine genaue Überwachung der PV-Anlage zu gewähren muss der Solar-Log ständig mit Strom versorgt werden. 7
8 Bedienung mit dem Webbrowser im eigenen Netzwerk 2 Bedienung mit dem Webbrowser im eigenen Netzwerk 2.1 Voraussetzungen Information Für den direkten Zugriff geben Sie solar-log in die Adresszeile des Browsers ein und legen sich ein Lesezeichen an. Im lokalen Netzwerk Zur Bedienung des Solar-Log mit einem Webbrowser benötigen Sie ein lokales Netzwerk mit einem angeschlossenen Computer, auf dem ein aktueller Webbrowser installiert ist. Der Solar-Log ist dazu an das Netzwerk angeschlossen und entsprechend konfiguriert. Über das Internet Zusätzlich zum Computer benötigen Sie einen aktiven Internetanschluss sowie ein Benutzerkonto auf einem Server. Zur Einrichtung eines Benutzerkontos wenden Sie sich an Ihren Installateur oder informieren sich auf unserer Homepage unter 8
9 Bedienung mit dem Webbrowser im eigenen Netzwerk 2.2 Übersicht Navigation allgemein Abb.: Navigationsbezeichnung Die Startseite enthält folgende Bereiche: Kopfleiste (A) Linke Navigation (B) Reiter-Leiste (C) Konfigurationsseite (D) Kopfleiste Die Kopfleiste enthält die drei wesentlichsten Bediengruppen: Ertragsdaten: Hier finden Sie die Übersichten der Erträge innerhalb bestimmter Zeiträume wie Tag, Monat, Jahr und den bisherigen Gesamtertrag Ihrer Anlage. Diagnose: Hier können Sie die Störungs- und Prozessmeldungen abrufen und nach gewünschten Kriterien filtern. Konfiguration: Hier können Sie bei Bedarf die Einstellungen Ihres Geräts ändern. Linke Navigation Abhängig vom gewählten Bereich in der oberen Reiter-Leiste können Sie in der linken Hauptnavigation auf weitere Funktionen zugreifen. Reiter-Leiste Entsprechend der ausgewählten Funktion ergeben sich weitere Konfigurationsbereiche. 9
10 Bedienung mit dem Webbrowser im eigenen Netzwerk Konfigurationsseite Hier haben Sie die Möglichkeit, die notwendigen Konfigurationen für eine optimale Überwachung und Auswertung Ihrer Anlage vorzunehmen. Zudem finden Sie alle Informationen über die Leistung und die Erträge Ihrer Anlage und das Gerät. Anmelde-Button Über den Anmelde-Button (auf der Web-Oberfläche rechts unten) können Sie sich in einen der passwortgeschützten Bereiche einloggen. (Siehe hierzu den Abschnitt Zugangskontrolle ) Abb.: Anmelde-Button mit Auswahlbereich Ausblendpfeile Über die sogenannten Ausblendpfeile (rechts in der Kopfleiste) besteht die Möglichkeit, das Sichtfenster des Browsers zu vergrößern, indem man die Willkommenszeile ausblendet. Abb.: Kopfleiste mit Ausblendpfeile 10
11 Bedienung mit dem Webbrowser im eigenen Netzwerk Zugangskontrolle In diesem Menü ist der Zugriffschutz zu verschiedenen Bereichen des Solar-Log konfigurierbar. Folgende Bereiche können mit PIN-Code oder Passwörter geschützt werden. Zugriffschutz Display Zugriffschutz Browser-Menü Erweiterte Konfiguration anzeigen Abschnitt Zugriffschutz Display (nur Solar-Log 1000, 1200 und 2000) Für den Zugriff auf das Display des Solar-Log kann ein PIN Code aktiviert werden. Der PIN-Code besteht aus maximal acht Ziffern. Der Zugriff am Display kann für das komplette Display oder nur für den Bereich Einstellungen gesperrt werden. Vorgehen: PIN-Code eingeben Wiederholen Sie den PIN-Code Gesperrte Bereiche durch anhaken auswählen Einstellungen SPEICHERN Abschnitt Browserzugriffschutz In diesem Abschnitt kann der Zugriff auf folgende Bereiche des Browsermenüs des Solar-Log durch Passwortabfrage eingeschränkt werden: Benutzer Genereller Zugriff auf das Browsermenü Installateure Zugriff auf den Bereich Konfiguration Einspeisemanagement Zugriff auf den Bereich Konfiguration Spezialfunktionen Einspeisemanagement Im Auslieferungszustand ist der Zugriff auf den Bereich Einspeisemanagement mit den Passwort PM gesperrt. Der Zugriff für Benutzer und Installateure ist frei. Hinweis! Wir empfehlen dem Installateur mit dem Kunden die Reichweite der Einstellungen im Bereich Einspeisemanagement zu besprechen und ein individuelles Passwort zu vergeben. Vorgehen Passwortabfrage für gewünschten Bereich/Bereiche mit Schalter aktivieren Sicheres Passwort für den jeweiligen Bereich/Bereiche eingeben Passwort wiederholen Einstellungen SPEICHERN 11
12 Bedienung mit dem Webbrowser im eigenen Netzwerk 2.3 Startseite aufrufen Starten Sie den Webbrowser und geben Sie solar-log in die Adresszeile des Browsers ein oder wählen Sie das Lesezeichen in der Navigationsleiste des Browsers. Haben Sie mehrere Solar-Log Geräte im Netzwerk, geben Sie hinter solar-log die letzten 4 Ziffern der Seriennummer ein, d.h. solar-log Die Willkommensseite wird angezeigt. Abb.: Willkommensseite Auf der Startseite befindet sich auch die Kopfleiste mit der Hauptnavigation: Ertragsdaten Diagnose Konfiguration 2.4 Ertragsdaten abrufen Gehen Sie über die Kopfleiste auf Ertragsdaten. In der Linken Navigation finden Sie folgende Auswahlmöglichkeiten. 12
13 Bedienung mit dem Webbrowser im eigenen Netzwerk Momentanwerte Erzeugung Verbrauch (erscheint nur, wenn ein Verbrauchszähler angeschlossen ist) Bilanz Finanzen Sensor (erscheint nur, wenn ein Sensor angeschlossen ist) Systeminfo Momentanwerte Unter dem Menüpunkt Momentanwerte finden Sie die neue Dashboard-Ansicht der Anlage. Abb.: Momentanwerte der Anlage Folgende Werte werden im Tachoformat angezeigt: Verbrauch (nur bei angeschlossenem Verbrauchszähler). Zeigt den aktuellen Verbrauch an. Erzeugung (Leistung, die die Anlage erzeugt). Zeigt die aktuelle Produktion an. Einspeisung (nur bei angeschlossenem Zähler). Zeigt die aktuelle Leistung, die ins öffentliche Netz eingespeist wird, an. Unter der Dashboardanzeige finden sich zwei Diagramme: Die aktuelle Tageskurve (linkes Diagramm). In diesem Diagramm besteht auch die Möglichkeit, die vergangenen fünf Tage als Kurve anzeigen zu lassen. Hierzu auf den Tageswert im rechten Diagramm klicken. Der aktuelle Tageswert, sowie die vergangenen 5 Tage (rechtes Diagramm). Bewegen Sie die Maus 13
14 Bedienung mit dem Webbrowser im eigenen Netzwerk über einen der Balken, wird der Tageswert angezeigt, Klicken Sie auf einen der Balken, wird im linken Diagramm die dazugehörige Kurve dargestellt. Unterhalb der beiden Diagramme befindet sich die Leistungs-Aufzeichnung der angeschlossenen Geräte in tabellarischer Form: Die aktuelle Leistung jeder einzelnen Wechselrichter. Die aktuelle Gesamt-Verbrauchsleistung, die der Verbrauchzähler aufzeichnet. Die derzeitige Einstrahlung pro m2 des Sensors. 2.5 Erzeugung Unter dem Menüpunkt Erzeugung finden Sie die Produktion Ihrer Anlage in grafischer Form. Abb.: Grafische Darstellung der Gesamt-Erzeugung der Anlage In dieser Darstellung haben Sie die Möglichkeit, unter folgenden Reitern zu wählen: Tag Monat Jahr Gesamt Die Ansicht kann wahlweise als Diagramm oder Tabelle dargestellt werden. Unter Tabelle, wie unter Diagramm, werden die Werte je nach Ansicht unterschiedlich angezeigt. 14
15 Bedienung mit dem Webbrowser im eigenen Netzwerk Hinweis! Durch die Autoskalierung werden die Grafiken im Bereich Ertragsdaten immer möglichst groß skaliert. Bei den jeweiligen Grafiken kann die Autoskalierung für die Grafik manuell deaktiviert werden. Dann richtet sich die Skalierung nach dem größten hinterlegten Wert in Gerätekonfiguration (siehe Installationshandbuch Kap. Wechselrichter konfigurieren) Tagesansicht Unter dem Reiter Tag wird der aktuelle Tag in einem Kurvendiagramm angezeigt. Die Werte Leistung (W) und Ertrag (kwp), links oben in der Diagrammlegende, können jederzeit per Mausklick explizit an- und abgewählt werden. Sie können sich den tageszeitlich erbrachten Wert anzeigen lassen, indem Sie mit dem Mauszeiger an der Kurve entlang fahren. Abb.: Diagramm Tages-Ansicht Erzeugung mit aktivierter Autoskalierung 15
16 Bedienung mit dem Webbrowser im eigenen Netzwerk Abb.: Diagramm Tages-Ansicht Erzeugung mit deaktivierter Autoskalierung Im Diagramm werden unterschiedliche Werte in unterschiedlichen Einheiten angezeigt. Die jeweils verwendeten Einheiten und die dazugehörigen Farben werden in der Legende definiert. Abb.:Tabelle Tages-Ansicht Erzeugung Wenn Sie auf Tabelle klicken, werden die Werte der tatsächlich erbrachten Leistung den einzelnen Wechselrichtern zugeordnet und in einer tabellarischen Form dargestellt. Damit kann jederzeit die Leistung jedes Wechselrichters überprüft werden. 16
17 Bedienung mit dem Webbrowser im eigenen Netzwerk Monats-Ansicht Unter dem Reiter Monat werden die Werte der Tageserträge eines Monats als Summe in einer Balkenansicht dargestellt. Bewegen Sie die Maus über einen Balken, wird der Tagesertrag angezeigt. Klicken Sie auf einen einzelnen Balken, um auf die entsprechende Tagesansicht zu gelangen. Abb.: Diagramm Monats-Ansicht 17
18 Bedienung mit dem Webbrowser im eigenen Netzwerk Abb.:Tabelle Monats-Ansicht Wenn Sie auf Tabelle klicken, werden die Werte für den ganzen Monat in Datum und täglich produzierte Leistung aufgelistet. 18
19 Bedienung mit dem Webbrowser im eigenen Netzwerk Jahres-Ansicht Unter dem Reiter Jahr werden die Werte der einzelnen Monatserträge eines Jahres als Summe in einer Balkenansicht dargestellt. Bewegen Sie die Maus über einen Balken, wird der Monatsertrag, im Soll-Ist-Vergleich entsprechend der Jahresprognose, angezeigt. Klicken Sie auf einen einzelnen Balken, um auf die entsprechenden Monatsansicht zu gelangen. Abb.: Diagramm Jahres-Ansicht Wenn Sie auf Tabelle klicken, wird der produzierte Jahreswert für das komplette Jahr jedem Monat nach der tatsächlich produzierten Leistung zugeordnet. 19
20 Bedienung mit dem Webbrowser im eigenen Netzwerk Gesamt-Ansicht Unter dem Reiter Gesamt werden die Jahreserträge als Summe in einem Balkendiagramm dargestellt. Die Bewegen Sie die Maus über einen Jahresbalken, wird der jeweilige Jahresertrag, im Soll-Ist-Ver- rote Linie zeigt den errechneten Soll-Ertrag, nach der Jahresprognose. gleich entsprechend der Jahresprognose, angezeigt. Klicken Sie auf einen einzelnen Balken, um auf die entsprechende Jahresübersicht zu gelangen. Abb.: Diagramm Gesamt-Ansicht Tabelle: Die gesamte Stromproduktion der Anlage (seit Aufzeichnung) wird jedem Jahr nach der produzierten Leistung zugeordnet. Das Feld Datum ist in den Ansichten Tag, Monat und Jahr vorhanden und enthält eine Kalenderfunktion mit der Sie entsprechend der gewählten Ansicht nach bestimmten Tagen, Monaten oder Jahren suchen können. Innerhalb der gewählten Einstellung lässt sich zudem über die Pfeiltasten vor- und zurückblättern. 20
21 Bedienung mit dem Webbrowser im eigenen Netzwerk 2.6 Verbrauch Unter dem Menüpunkt Verbrauch sehen Sie den genauen Stromverbrauch, der über Smart-Plugs (Netzwerksteckdosen) beim Solar-Log 1200 und 2000 auch über das Relais oder den Solar-Log Meter angeschlossenen Verbraucher. Hinweis! Der Verbrauch wird erst dargestellt, wenn ein Verbrauchszähler angeschlossen wurde. Nach dem Aufrufen des Menüpunkts Verbrauch gelangen Sie in die Tagesansicht. Diese Ansicht erfolgt als Tages-Diagramm mit Gesamtverbrauchswert. Sobald Unterverbraucher angeschlossen sind (bspw. Waschmaschine oder Gefriertruhe), erweitert sich die Ansicht um den Reiter Unterverbrauchsübersicht. Unter diesem Punkt werden alle angeschlossenen Verbraucher farblich getrennt und im unteren Bereich als Kuchendiagramm mit farblicher Legende angezeigt. 21
22 Bedienung mit dem Webbrowser im eigenen Netzwerk Abb.: Diagramm Tagesverbrauch mit zwei angeschlosssenen Zählern 22
23 Bedienung mit dem Webbrowser im eigenen Netzwerk Abb.: Tagesverbrauchs-Diagramm mit angeschlossenen Verbrauchern in der Unterverbrauchsübersicht In der Verbrauchs-Ansicht haben Sie die Möglichkeit, weitere Menüpunkte auszuwählen: Monat: Zeigt die Monats-Diagramm-Ansicht im Balkenformat. In der Monats-Ansicht, gibt es wie in der Tagesansicht auch, zwei Reiter: Die Verbrauchsübersicht und die Unterverbrauchsübersicht. In der Verbrauchsübersicht werden die Werte als Gesamtverbrauchswerte im Balkendiagramm angezeigt. In der Unterverbrauchsübersicht sehen Sie die angeschlossenen Geräte mit Stromverbrauch farblich getrennt im Balkendiagramm. Im unteren Bereich erfolgt diese Darstellung zusätzlich noch als Kuchendiagramm mit einer farblicher Legende. In beiden Übersichten besteht die Möglichkeit, über die einzelnen Balken die einzelnen Tage auch direkt anzuwählen. 23
24 Bedienung mit dem Webbrowser im eigenen Netzwerk Jahr: Zeigt die Jahres-Diagramm-Ansicht im Balkenformat. In der Jahres-Ansicht, gibt es wie in der Monatsübersicht auch, zwei Reiter: Die Verbrauchsübersicht und die Unterverbrauchsübersicht. In der Verbrauchsübersicht werden die Werte als Gesamtverbrauchswerte im Balkendiagramm angezeigt. In der Unterverbrauchsübersicht sehen Sie die angeschlossenen Geräte mit Stromverbrauch farblich getrennt im Balkendiagramm. Im unteren Bereich erfolgt diese Darstellung zusätzlich noch als Kuchendiagramm mit einer farblicher Legende. In beiden Übersichten besteht die Möglichkeit, über die einzelnen Balken die einzelnen Monate auch direkt anzuwählen. Gesamt: Zeigt die Gesamt-Diagramm-Ansicht im Balkenformat. In der Gesamt-Ansicht, gibt es wie in der Jahresübersicht auch, zwei Reiter: Die Verbrauchsübersicht und die Unterverbrauchsübersicht. In der Verbrauchsübersicht werden die Werte als Gesamtverbrauchswerte im Balkendiagramm angezeigt. In der Unterverbrauchsübersicht sehen Sie die angeschlossenen Geräte mit Stromverbrauch farblich getrennt im Balkendiagramm. Im unteren Bereich erfolgt diese Darstellung zusätzlich noch als Kuchendiagramm mit einer farblicher Legende. In beiden Übersichten besteht die Möglichkeit, über die einzelnen Balken die einzelnen Jahre auch direkt anzuwählen. 24
25 Bedienung mit dem Webbrowser im eigenen Netzwerk 2.7 Bilanz Unter dem Menüpunkt Bilanz sehen Sie die Erzeugung und den Verbrauch Ihrer Anlage in Bezug zueinander. Hinweis! Der Verbrauch wird erst dargestellt, wenn ein Verbrauchszähler angeschlossen ist. Hinweis! Durch die Autoskalierung werden die Grafiken im Bereich Ertragsdaten immer möglichst groß skaliert. Bei den jeweiligen Grafiken kann die Autoskalierung für die Grafik manuell deaktiviert werden. Dann richtet sich die Skalierung nach dem größten hinterlegten Wert in Gerätekonfiguration (siehe Installationshandbuch Kap. Wechselrichter konfigurieren). Abb.: Diagramm Tages-Bilanz mit aktivierter Autoskalierung 25
26 Bedienung mit dem Webbrowser im eigenen Netzwerk Es können folgende Reiter angewählt werden: Tag Monat Jahr Gesamt Die Start-Ansicht zeigt den aktuellen Tages-Wert im Diagramm an Tages-Bilanz Unter dem Reiter Tag der Bilanz sehen Sie die Erzeugung, den Verbrauch und den Eigenverbrauch in einer Tageskurve. Die Werte links oben in der Diagrammlegende, können jederzeit per Mausklick explizit an- und abgewählt werden. Im Diagramm werden unterschiedliche Werte in unterschiedlichen Einheiten angezeigt. Die jeweils verwendeten Einheiten und die dazugehörigen Farben werden in der Legende definiert. Sie können sich den tageszeitlich erbrachten Wert anzeigen lassen, indem Sie mit dem Mauszeiger an der Kurve entlang fahren. Abb.: Diagramm Tages-Bilanz mit deaktivierter Autoskalierung Die grüne Fläche zeigt den durch PV Strom gedeckten Verbrauch. Die gelbe Fläche zeigt den PV Erzeugungsüberschuss, die rote Fläche zeigt den nicht durch PV Strom gedeckten Verbrauch an. Alternativ zur Darstellung Diagramm besteht noch die Möglichkeit den Darstellungsmodus Tabelle zu wählen. 26
27 Bedienung mit dem Webbrowser im eigenen Netzwerk Monats-Bilanz Unter dem Reiter Monat der Bilanz, sehen Sie die Erzeugung und den Verbrauch nebeneinander in Balkenansicht. Bewegen Sie die Maus auf einen der Balken, sehen Sie entweder den Tagesertrag oder den Tagesverbrauch. Mit einem Mausklick auf einen Balken wechseln Sie in die entsprechende Tagesansicht. Abb.: Diagramm Monats-Ansicht Bilanz 27
28 Bedienung mit dem Webbrowser im eigenen Netzwerk Jahres-Bilanz Unter dem Reiter Jahr der Bilanz, sehen Sie die Erzeugung und den Verbrauch nebeneinander in Balkenansicht. Bewegen Sie die Maus auf einen der Balken, sehen Sie entweder den Monatsertrag oder den Monatsverbrauch im Soll-Ist-Vergleich entsprechend der Jahresprognose. Mit einem Mausklick auf einen Balken wechseln Sie in die entsprechende Monatsübersicht. Abb.: Diagramm Jahres-Ansicht Bilanz 28
29 Bedienung mit dem Webbrowser im eigenen Netzwerk Gesamt-Bilanz Unter dem Reiter Gesamt der Bilanz, sehen Sie die Erzeugung und den Verbrauch nebeneinander in Balkenansicht. Bewegen Sie die Maus auf einen der Balken, sehen Sie entweder den Jahresertrag oder den Jahresverbrauch im Soll-Ist-Vergleich entsprechend der Jahresprognose. Mit einem Mausklick auf einen Balken wechseln Sie in die entsprechende Jahresübersicht. Abb.: Diagramm Gesamt-Bilanz 29
30 Bedienung mit dem Webbrowser im eigenen Netzwerk 2.8 Finanzen Unter dem Menüpunkt Finanzen sehen Sie die finanzielle Entwicklung Ihrer Anlage im Diagramm und in tabellarischer Form. (Die Konfiguration der Werte von Vergütung und Verbrauch entnehmen Sie dem Installationshandbuch Kap. Vergütung und Stromkosten definieren) Abb.: Übersicht Finanzen In der Übersicht sehen Sie die gesamte Entwicklung der Anlage in einer grafischen Kurve mit Soll-Ist-Linie. In der Tabelle lassen sich folgende Werte (gesplittet in Gesamt und die letzten zwei Jahre) ablesen: Netzeinspeisung: Hier wird der erzeugte Strom, der ins öffentliche Netz eingespeist wurde, in kwh dargestellt. Vergütung: Unter Vergütung wird, anhand des vorher unter Konfiguration Anlage Vergütung definierten Wertes, der Betrag des ins Netz eingespeisten Stroms ermittelt. Eigenverbrauch: Dieser Punkt zeigt den gedeckten Eigenverbrauch in kwh an. Vergütung: Unter diesem Punkt wird, anhand des vorher unter Konfiguration Anlage Vergütung konfigurierten Wertes, die Vergütung des Eigenverbrauchs (sofern eine Vergütung vorgenommen werden darf) angezeigt. Stromkosten gespart: Der Punkt Stromkosten gespart zeigt den gesparten Betrag an, der durch Eigenverbrauch (Strom der nicht aus dem Netz bezogen werden musste) gespart wurde. Stromverbrauch: Unter diesem Punkt wird der bezogene Stromverbrauch in kwh dargestellt. Stromkosten: Hier werden die Stromkosten, die vorher unter Konfiguration Anlage Stromkosten hinterlegt wurden, berechnet. 30
31 Bedienung mit dem Webbrowser im eigenen Netzwerk Einnahmen durch PV: Unter diesem Punkt werden alle Einnahmen aus der PV-Anlage, die Vergütung der Netzeinspeisung und des Eigenverbrauchs, sowie der Eigenverbrauch, also der vermiedene Bezug von Strom aus dem Netz, berücksichtigt. Ausgaben für Strom: Hier werden die gesamten Ausgaben für den aus dem Netz bezogenen Strom berechnet. Summe: Ist die Einnahmen der PV abzüglich der Ausgaben für Strom. Hinweis! Die Übersichtskurve unter dem Menüpunkt Ertragsdaten Finanzen ist erst ab einer mehrwöchigen Datenerfassung sichtbar. 2.9 Sensor Unter dem Menüpunkt Sensor finden Sie die grafische Auswertung der angeschlossenen Sensoren. Abb.: Diagramm Werte der Sensorbox Im Einzelnen werden folgende Werte angezeigt: Einstrahlung W/m² Modultemperatur C Außentemperatur C Windgeschwindigkeit m/s 31
32 Bedienung mit dem Webbrowser im eigenen Netzwerk Im Diagramm werden unterschiedliche Werte in unterschiedlichen Einheiten angezeigt. Die jeweils verwendeten Einheiten und die dazugehörigen Farben werden in der Legende angezeigt. In dieser besteht außerdem die Möglichkeit, per Mausklick einzelne Werte aus- und einzublenden. Ferner lassen sich über das Feld Datum bestimmte Tage auswählen und nachträglich noch auswerten. Hinweis! Es sind erst Daten vorhanden, wenn ein Sensor angeschlossen ist Systeminfo Wählen Sie den Menüpunkt Systeminfo um nachfolgende Informationen des Systems und der Anlage zu erhalten. Abb.: Systeminformationen Folgende Informationen werden angezeigt: Über diesen Solar-Log : Modell Seriennummer Firmware-Version Anlagendaten: Anlagengröße In Betrieb seit Erkannte Geräte: Wechselrichter Stromzähler Sensoren Datenübertragung: 32
33 Bedienung mit dem Webbrowser im eigenen Netzwerk Portalübertragung (aktiviert/deaktiviert) Export (FTP): Letzte Übertragung mit Uhrzeit und Datum, sowie Statusmeldung (Im Beispiel: OK) Letzte Übertrtagung mit Uhrzeit und Datum, sowie Statusmeldung (Im Beispiel: OK) 2.11 Diagnose-Werte abrufen Gehen Sie über die Kopfleiste auf Diagnose. In der Linken Navigation finden Sie folgende Auswahlmöglichkeiten. Wechselrichter-Diagnose Ereignisprotokoll Meldungen Einspeisemanagement SCB Monitor (nur Solar-Log 2000 und SCB-Aktivierung) Alarm-Kontakt (nur Solar-Log 2000) CSV-Export Wechselrichter-Diagnose Um die Wechselrichter-Diagnose aufzurufen gehen Sie auf Diagnose Wechselrichter-Diagnose. Unter diesem Menüpunkt gibt es folgende Reiter zur Auswahl: Wechselrichter-Details Tracker-Vergleich Modulfeld-Vergleich In den nachfolgenden Diagnose-Diagrammen werden unterschiedliche Werte in unterschiedlichen Einheiten angezeigt. Bei jedem Diagramm wird eine individuelle Legende angezeigt diese definiert die jeweils verwendeten Einheiten und die dazugehörigen Farben. 33
34 Bedienung mit dem Webbrowser im eigenen Netzwerk Wechselrichter-Details Um die Wechselrichter-Details aufzurufen gehen Sie auf Diagnose Wechselrichter-Diagnose Wechselrichter-Details. Über die Felder Datum und Gerät, kann ein Datum und ein beliebig angeschlossenes Gerät (bspw.: Wechselrichter oder Sensor) zur Auswertung herangezogen werden. Abb.: Diagramm Wechselrichter-Details Im Beispiel (siehe Abb.: Diagramm Wechselrichter-Details) können für den Wechselrichter folgende Werte angezeigt werden: Pac Pdc1 Udc1 Temperatur (dieser Wert wird angezeigt sofern der Wechselrichter diese Funktion unterstützt. Sonst steht in der Skala lediglich der Wert 1/0 C ) Ertrag In der Legende (rechts oben im Diagramm) können alle angezeigten Werte können jederzeit per Mausklick explizit an- und abgewählt werden. 34
35 Bedienung mit dem Webbrowser im eigenen Netzwerk Tracker-Vergleich Um den Tracker-Vergleich aufzurufen, gehen Sie auf Diagnose Wechselrichter-Diagnose Tracker-Vergleich. Unter Tracker-Vergleich können über die Felder Datum, Gerät und Tracker, zwei Tracker (entweder vom selben Gerät oder von zwei verschiedenen Geräten) an einem ausgewählten Datum miteinander verglichen werden. Abb.: Diagramm Tracker-Vergleich Im Beispiel (siehe Abb.: Diagramm Tracker-Vergleich) wurden zwei verschiedene Wechselrichter zur Auswertung ausgewählt und der besseren Übersicht wegen die Werte Udc1 und Udc2 abgewählt. Die zwei Strings von Wechselrichter 6 und 7 werden direkt miteinander verglichen. Die graue Linie stellt den Grad der Abweichung dar. Diese prozentuale Abweichung lässt sich an der Säule rechts ablesen. Die Abweichung kann ins Plus, wie auch ins Minus erfolgen. Im Beispiel liegt die Abweichung zwischen den Strings von ca. -5% bis +5%. Die Säule links zeigt die kw/kwp Leistung der Tracker an. In der Legende (rechts oben im Diagramm) können alle angezeigten Werte jederzeit per Mausklick explizit an- und abgewählt werden. 35
36 Bedienung mit dem Webbrowser im eigenen Netzwerk Modulfeld-Vergleich Um den Modulfeld-Vergleich aufzurufen, gehen Sie auf Diagnose Wechselrichter-Diagnose Modulfeld- Vergleich. Abb.: Diagramm Modulfeld-Vergleich Der Modulfeld-Vergleich erlaubt über die Auswahl-Felder, Datum und Modulfeld, alle Geräte (bspw.: Wechselrichter und Sensor) und deren Strings, die demselben Modulfeld zugeordnet sind am aktuellen, sowie an vergangenen aufgezeichneten Tagen zu vergleichen (siehe Abb.: Diagramm Modulfeld-Vergleich), um Störungen aus der Leistungsüberwachung effizienter zu erkennen. Im Beispieldiagramm werden folgende Geräte angezeigt: Sensor Wechselrichter 6 Wechselrichter 7 Die graue Fläche im Linienverlauf des Sensors ist der Toleranzbereich, in der die Anlage laufen sollte. In der Legende (rechts oben im Diagramm) können alle angezeigten Geräte jederzeit per Mausklick explizit an- und abgewählt werden. 36
37 Bedienung mit dem Webbrowser im eigenen Netzwerk Ereignisprotokoll abrufen Um das Ereignisprotokoll abzurufen, gehen Sie auf Diagnose Ereignisprotokoll. Beim Aufrufen des Ereignisprotokolls wird dieses in folgendem Modus geladen. Abb.: Ereignisprotokoll wird geladen Nach dem das Ereignisprotokoll zur Verfügung steht wechselt die Maske in die normale Ansicht. Abb.: Ereignisprotokoll In dieser Ansicht stehen Ihnen über vier Drop-Down-Menüs folgende Einstellungen zur Verfügung: Geräte: Unter Geräte (Voreinstellung Alle Geräte ) können Sie einzelne Geräte auswählen oder die voreingestellte Auswahl unverändert lassen. 37
38 Bedienung mit dem Webbrowser im eigenen Netzwerk Tage: Unter Tage (Voreinstellung Alle Tage ) können Sie einzelne Tage auswählen oder die voreingestellte Auswahl unverändert lassen. Statuscodes: Unter Statuscodes (Voreinstellung Alle Statuscodes ) können Sie ganz bestimmte Statuscodes auswählen oder die voreingestellte Auswahl unverändert lassen. Fehlercodes: Unter Fehlercodes (Voreinstellung Alle Fehlercodes ) können Sie ganz bestimmte Fehlercodes auswählen oder die voreingestellte Auswahl unverändert lassen. Standardmäßig wird der aktuelle Tag mit allen Geräten und allen Fehler- und Statuscodes in der Tabelle angezeigt Meldungen abrufen Um die Meldungen abzurufen gehen Sie auf Diagnose Meldungen. Abb.: Meldungsübersicht Die Meldungsübersicht in tabellarischer Form wird aufgerufen. In dieser Tabelle werden max. 50 Meldungen dargestellt. Folgende Spalten werden angezeigt: Meldedatum: Zeigt, wann der Fehler als solcher erkannt und gemeldet wurde. Versanddatum: Je nachdem ob die Meldung erfolgreich abgesetzt werden konnte steht in dieser Spalte ein Datum. An- 38
39 Bedienung mit dem Webbrowser im eigenen Netzwerk sonsten steht dort ausstehend, wenn noch Versuche, die Nachricht zu übertragen, ausstehen, oder nach 5 erfolglosen Versuchen, die Nachricht abzusetzen, abgebrochen. Sendeversuche: In dieser Spalte stehen die benötigten Sendeversuche, die entweder erfolgreich abgeschlossen wurden oder fehlgeschlagen sind. Als fehlgeschlagen wird bezeichnet, wenn nach 5 Versuchen die Nachricht noch nicht abgesetzt werden konnte. Ansonsten kann in dieser Spalte auch eine Zahl zwischen 1 und 5 stehen, wenn noch Sendeversuche ausstehen. Meldungstyp: In dieser Spalte wird angezeigt, um was für eine Meldung es sich handelt (bspw.: Ausfall. Wenn ein Wechselrichter ausgefallen ist) Empfänger: Unter Empfänger steht die Versandart, in der die Nachricht versendet wurde. Text: Unter Text haben Sie die Möglichkeit, die Nachricht, die der Solar-Log versendet hat, aufzurufen. Hinweis! Versand der Meldungen siehe Installationshandbuch Kap. Benachrichtigungen einstellen. Abb.: Meldung mit Textfeld 39
40 Bedienung mit dem Webbrowser im eigenen Netzwerk Einspeisemanagement aufrufen Um das Einspeisemanagement aufzurufen, gehen Sie auf Diagnose Einspeisemanagement. Hinweis! Der Menüpunkt Einspeisemanagement unter Diagnose Einspeisemanagement erscheint nur, wenn unter Konfiguration Spezialfunktionen Einspeisemanagement eine Wirkleistung konfiguriert wurde. Abb.: Einspeisemanagement - Steuerzustand Im Bereich Diagnose Einspeisemanagement kann die Ansteuerung der Wechselrichter analysiert und kontrolliert werden. 40
41 Bedienung mit dem Webbrowser im eigenen Netzwerk Zudem besteht über die 10% Diagnose-Funktion eine dynamische Abregelung auf 10% zu simulieren. Die Messwerte werden in der Tabelle angezeigt. Hinweis! Die 10% Diagnose-Funktion kann nur bei einer aktivierten 70%-Regelung genutzt werden. Erklärung der Symbole und Werte im Abschnitt Leistungsreduzierung Im Abschnitt Leistungsreduzierung werden nachfolgende Werte angezeigt: Art der Reduzierung: Hier wird unter Konfiguration Spezialfunktionen Einspeisemanagement die eingestellte Art der Wirkleistungsreduzierung angezeigt. Zielleistung %: Hier wird die momentan anliegende Reduzierungsstufe in % der Generatorleistung angezeigt. In der folgenden Tabelle werden die Detailwerte für die einzelnen RS485 Bus-Anschlüsse und für die Gesamtanlage angezeigt. Je nachdem welche Busse mit zu regelnden Wechselrichtern belegt sind, werden die einzelnen Busse (RS485 a-c) angezeigt. Die Spalte Gesamt entspricht immer der gesamten Anlage und gibt den Wert für den Netzverknüpfungspunkt wieder. Der Wert für den Verbrauch wird in allen Spalten angezeigt, aber nur bei der Gesamtanlage einberechnet. Hinweis! Die Werte der einzelnen WR werden pro Bus und für die Gesamtanlage berechnet. Generatorleistung (kw): Die Generatorleistung entspricht der Modulleistung der am diesem Datenbus angeschlossenen Wechselrichter. Dieser Wert ergibt sich aus der Summe der unter Konfiguration Geräte Konfiguration im Feld Generatorleistung angegebenen Teilleistungen. Dieser kw-wert wird zur Berechnung der Abregelung (bspw.: 70%-Regelung) herangezogen. Maximale AC-Leistung (kw): Die maximale AC-Leistung des/der Wechselrichter ist geräteabhängig. Dieser Wert ist dem Datenblatt des Wechselrichters zu entnehmen und unter Konfiguration Geräte Konfiguration im Feld Maximale AC-Leistung zu konfigurieren. Zulässige Leistung (kw): Ist der Wert in kw, der maximal am Netzverknüpfungspunkt anliegen darf. Dieser Wert berechnet sich aus der Generatorleistung und der momentan gültigen Zielleistung. 41
42 Bedienung mit dem Webbrowser im eigenen Netzwerk Verbrauch (kw): Dieser Wert wird durch den Verbrauchszähler erfasst und ist auf die Gesamt-Anlage zu beziehen. Die in den jeweiligen Bus-Spalten angezeigten Werte beziehen sich nur auf die Gesamtanlage und werden in den jeweiligen Spalten nicht berücksichtigt. Bei der Gesamtanlage wird der Verbrauchswert in der Regel von der zulässigen Leistung abgezogen. Steuerwert Leistung (kw): Ist der Wert, der vom Solar-Log als maximale Erzeugungsleistung für die Wechselrichter - für die momentan gültige Zielleistung - errechnet wird. Hinweis! Die Berechnung des Solar-Log unterliegt, aus technischen Gründen, einem Rundungsfaktor. Deshalb kann es in der Aufzeichnung zu Abweichungen kommen. Aktuelle Leistung (kw): Ist die aktuell produzierte Leistung der Wechselrichter pro Schnittstelle (Spalte) und der Gesamtanlage. Steuerwert Leistung (%AC): Der Solar-Log rechnet den Steuerwert Leistung (kw) in x Prozent der maximalen AC Leistung um und gibt diesen an den Wechselrichter weiter. Erzeugungsleistung (AC%): Dieser Wert gibt an, wie viel Prozent der maximalen AC Leistung der Wechselrichter, bzw. die Wechselrichter des Buses und der Gesamtleistung erzeugen. Einspeiseleistung (%DC): Ist die aktuelle Einspeiseleistung in % in Bezug auf die Generatorleistung. Erklärung der Symbole in der Spalte Einspeiseleistung (%DC): Der Einspeise-Wert ist - mit einer Toleranz von -2% bis +1% - im Rahmen der gewünschten Zielleistung. Der Einspeise-Wert liegt unter der zulässigen Zielleistung. In der Regel bedeutet dies, dass der Wert für die zulässige Leistung am Netzverknüpfungspunkt aufgrund schwacher Einstrahlung oder hohen Eigenverbrauch nicht erreicht werden kann. Bedeutet der Einspeisewert liegt über dem Wert der Zielleistung. Sollte das rote Dreieck nur beim Bus angezeigt werden, bei der Gesamtanlage jedoch ein grünes Zeichen, bedeutet dies, dass nur der einzelne Bus über der zulässigen Leistung liegt. Die Gesamtanlage aber, unter Berücksichtigung des Verbrauchs, den Zielwert nicht überschreitet. 42
43 Bedienung mit dem Webbrowser im eigenen Netzwerk Abb.: Einspeisemanagement - Einspeisepunktbilanz Über den Reiter Einspeisepunktbilanz wird angezeigt, wann welche Leistung ins öffentliche Netz eingespeist und wann welche Leistung aus dem Netz bezogen wurde. Dabei bedeuten negative Werte einen Bezug aus dem Netz und positive Werte eine Einspeisung in das Netz. Über den Reiter PM-Historie wird in tabellarischer Form die Leistungsreduzierung in zwei Spalten angezeigt: Ereignis von - bis: wann die Leistungsreduzierung stattgefunden hat mit Uhrzeit und Datum. Leistungsreduzierung: die Leistungsreduzierung in Prozent. Zwei weitere Reiter können über den Punkt Einspeisemanagement aufgerufen werden: Utility Meter I/O-Box Detaillierte Anleitung im Installationshandbuch unter Kap.: Spezialfunktionen Einspeisemanagement. 43
44 Bedienung mit dem Webbrowser im eigenen Netzwerk SCB Monitor aufrufen (nur Solar-Log 2000) Um den Menüpunkt SCB Monitor aufzurufen, gehen Sie auf Diagnose Komponenten SCB Monitor. Abb.: SCB Stringübersicht Unter dem Menüpunkt SCB Stringübersicht sehen Sie ein zweigeteiltes Fenster. Im oberen Abschnitt haben Sie die Möglichkeit über das Pull-Down-Menü die einzelne angeschlossene Geräte (SCBs) aufzurufen. Im unteren Abschnitt sehen Sie die aktuellen Messungen der einzelnen Strings anhand der Analog- und Digital Nr. Hinweis! Der Menü-Punkt SCB Monitor erscheint nur bei einer angeschlossenen SCB. Und ist nur bei dem Solar-Log 2000 verfügbar. 44
45 Bedienung mit dem Webbrowser im eigenen Netzwerk Komponenten aufrufen Um den Menüpunkt Komponenten aufzurufen, gehen Sie auf Diagnose Komponenten. Abb.: Komponenten - S0-Zähler auf Schnittstelle A und B Unter dem Menüpunkt Komponenten gibt es nachfolgende Reiter: S0-Zähler (siehe Abb.: Komponenten - S0-Zähler auf Schnittstelle A und B) Alarmkontakt (nur bei Solar-Log 2000) (siehe Abb.: Alarmkontakt) Funkpaket (nur bei angeschlossenem und aktivierten Funkpaket sichtbar) (siehe Abb.: Verbindungstest - Funkpaket) Unter dem Menüpunkt Diagnose Komponenten S0-Zähler finden Sie alle S0-Zähler die am Solar-Log angeschlossen sind. Über das Feld Impulszähler können folgende Werte abgelesen werden: Gesamtimpulszahl des S0-Zählers seit Neustart des Solar-Log (Erste Zahl). Impulszahl seit Aufrufen des Menüpunktes (Zweite Zahl). Impulszahl-Intervall in einer Minute (Dritte Zahl). Hinweis! Der Solar-Log startet jede Nacht zur Reorganisation der Daten neu, so dass die Gesamtimpulszahl des S0-Zählers jede Nacht auf Null gesetzt wird. 45
46 Bedienung mit dem Webbrowser im eigenen Netzwerk Unter dem Menüpunkt Diagnose Komponenten Alarmkontakt finden Sie ein zweigeteiltes Fenster vor. Abb.: Alarmkontakt Im oberen Teil Alarmkontakt haben Sie die Möglichkeit den Alarm manuell zu quittieren, sowie diesen zurückzusetzen. Im unteren Teil Aktueller Zustand sehen Sie den Eingang der Meldung (bspw. OK), den Internet Status (bspw. OK) und ob die Meldung bereits manuell oder automatisch quittiert wurde. Hinweis! Der Alarmkontakt ist nur bei dem Solar-Log 2000 verfügbar. Unter dem Menüpunkt Diagnose Komponenten Funkpaket rufen Sie die Testfunktion des Funkpakets auf. Abb.: Verbindungstest - Funkpaket Um den Verbindungstest durchführen zu können, müssen Sie ein Funkpaket am Solar-Log angeschlossen 46
47 Bedienung mit dem Webbrowser im eigenen Netzwerk und unter Konfiguration Geräte Definition die Schittstelle mit dem Funkpaket aktiviert, als auch den Wechselrichter ausgewählt haben (siehe dazu RS485-Funkpaket Installations-Hinweis). Wählen Sie für den Verbindungstest die Schnittstelle mit dem angeschlossenen Funkpaket aus und drücken Sie den Start-Button. Bei einem erfolgreichen Test muss die Linie auf 100% gehen und dort dauerhaft bleiben. Hinweis! Eine erfolgreiche Datenübertragung kann nur gewährleistet werden, wenn eine ständige Funkverbindung von 100% erreicht wird. Hinweis! Für die Installation und Konfiguration des Funkpakets siehe Installations-Handbuch. 47
48 Bedienung mit dem Webbrowser im eigenen Netzwerk CSV-Export aufrufen Um den Menüpunkt CSV-Export aufzurufen, gehen Sie auf Diagnose CSV-Export. Abb.: CSV-Export Unter dem Menüpunkt CSV-Export haben Sie die Möglichkeit, eine CSV-Datei Ihrer Anlage herunterzuladen. Über die Auswahl Minutenwerte und Tageswerte können Sie zwischen zwei Varianten der CSV-Datei wählen. Bei den Minutenwerten gilt, dass diese nur maximal 30 Tage beinhalten, während die Auswahl Tageswerte zwar alle Wechselrichter einzeln aufführt, jedoch lediglich die Tagesendwerte dokumentiert. Die CSV-Datei mit den Minutenwerten, ist eine Datei in tabellarischer Form und enthält unter anderem die 5-Minutenwerte der letzten 30-Tage, sowie den Pac- und Uac-Wert jedes einzelnen Wechselrichters, als auch den Pdc- und Udc-Wert jedes MPP-Trackers usw. Die CSV-Datei mit den Tageswerten ist ebenfalls in tabellarischer Form und enthält die Tagesendwerte jedes einzelnen Wechselrichters über den kompletten Zeitraum der PV-Anlage (seit dem die Anlage mit dem Solar-Log überwacht wird). Hinweis! Eine solche Datei kann mit einfachen Texteditoren und mit Tabellenkalkulationsprogrammen wie MS Excel oder Open Office Calc erstellt und geöffnet werden. Achtung! Es ist lediglich die CSV-Datei mit den Tageswerten einspielbar. Nicht die CSV-Datei mit den Minutenwerten. Achtung! Beim Einspielen der CSV-Daten werden alle Ertragsdaten auf dem Gerät gelöscht und ersetzt. 48
49 Bedienung mit dem Webbrowser im eigenen Netzwerk Support aufrufen Um den Menüpunkt Support aufzurufen, gehen Sie auf Diagnose Support. Abb.: Support Allgemein Unter dem Menüpunkt Support Allgemein befinden sich drei Bereiche: Systeminformationen: In diesem Bereich stehen Ihnen folgende Informationen zur Verfügung: Modell (Typ des Solar-Log ) Hardware (Verfügbare Hardwarekomponenten des Gerätes) Seriennummer des Solar-Log Firmware-Version mit Datum Revisions-Nummer RTOS (Betriebssytem des Solar-Log ) CLIB (Versionsnummer der verwendeten Bibliothek des Solar-Log ) Diagnosebericht erstellen: Um bestimmte Sachverhalte untersuchen zu können, haben Sie in diesem Bereich die Möglichkeit, auf Anfrage des Supports einen Diagnosebericht zu erstellen und herunterzuladen (siehe Abb.: Support Allgemein.) Screenshots erstellen: Um Fehler am internen Display des Solar-Log zu dokumentieren, haben Sie in diesem Bereich die Möglichkeit einen Bildschirmabzug vom Display zu erstellen und herunterzuladen (siehe Abb.: Support Allgemein). 49
50 Benachrichtigungen 3 Benachrichtigungen 3.1 Ertragsmail Der Solar-Log 300, 1200 und 2000 enthält ein -Programm, das eine tägliche Übersicht der Tages-Leistung an bis zu zwei verschiedene Mail-Adressen (max. 57 Zeichen getrennt durch Semikolon) versenden kann. Die Konfiguration führen Sie über den Menüpunkt Benachrichtigungen durch. Um diesen aufzurufen gehen Sie auf Konfiguration Benachrichtigungen. Gehen Sie auf den Reiter Empfänger um die Empfänger-Adresse einzutragen. Abb.: Benachrichtigung Empfänger-Adresse eintragen. 50
51 Benachrichtigungen Über den Reiter Ertrag kommen Sie auf den Menüpunkt Meldungen per und SMS. Abb.: Benachrichtigungszeiten und Einstellungsarten definieren. Hier können Sie die Benachrichtigungszeiten, sowie die Einstellungsarten definieren. Es gibt vier Einstellungsarten: deaktiviert Ertragsübersicht kurz Ertragsübersicht (alle WR) Ertragsübersicht (alle WR & Gruppen) Hinweis! Weitere Einstellungen der Benachrichtigungsfunktionen (siehe Kap. Benachrichtigungen einstellen im Installationshandbuch). 51
52 Benachrichtigungen Erklärung der einzelnen -Funktionen Deaktiviert Wenn keine -Benachrichtigung gewünscht wird. Ertragsübersicht kurz Ertragsdaten werden für die Gesamtanlage in Tag Monat Jahr zusammengefasst und in Textformat dargestellt (siehe Abb.: Screenshot einer Ertragsmail). Abb.: Screenshot einer Ertragsmail 52
53 Benachrichtigungen Ertragsübersicht (alle WR) Ertragsdaten werden in Summe der Gesamtanlage, sowie spezifisch für jeden einzelnen Wechselrichter (auch S0-Zähler) in Tag Monat Jahr unterteilt und tabellarisch im HTML-Format dargestellt (siehe Abb.: Ertragsübersicht (alle WR) in HTML-Format). Abb.: Ertragsübersicht (alle WR) in HTML-Format Ertragsübersicht (alle WR & Gruppen) Ertragsdaten werden in Summe der Gesamtanlage, sowie der einzelnen Anlagengruppen mit den dazugehörigen Wechselrichtern (auch S0-Zähler) in Tag Monat Jahr unterteilt und tabellarisch im HTML-Format dargestellt (siehe Abb.: Etragsübersicht (alle WR & Gruppen) in HTML-Format). Abb.: Ertragsübersicht (alle WR & Gruppen) in HTML-Format 53
54 Benachrichtigungen Erklärung der Ertragsübersichten im Einzelnen: Betreff: Seriennummer des Solar-Log sowie Datum und Uhrzeit des Versands. Tag: Feld Summe Spez. Max Soll Ist-Ertrag Gesamtertragszähler Verbrauchszähler Erklärung Die tatsächlich eingespeiste Energie des Tages in kwh Ertrag spezifisch. Der Energieertrag dividiert durch die angeschlossene Generatorleistung. (Wert auf 1 kwp normiert) Die Maximal-Leistung in kw die an diesem Tag erreicht wurde. Der Ertrag in kwh, der laut Prognose erreicht werden sollte. Wie viel Prozent des Tages-Soll-Wertes wurden erreicht. Der erreichte Tages-Ertrag in Prozent in Relation zu Summe/Soll. Zeigt den Gesamtertrag der Anlage an. (Zeile erscheint nur falls ein Gesamtertragszähler vorhanden ist) Bei einem Zähler wird der Verbrauch angezeigt. Bei mehreren Verbrauchszählern wird der Verbrauch entsprechend der Konfiguration angezeigt (diese Zeile erscheint nur falls Zähler vorhanden sind). Monat: Feld Summe Spez. Max Mittel Soll Ist-Ertrag Erklärung Die tatsächlich eingespeiste Energie dieses Monats in kwh Ertrag spezifisch. Der Energieertrag dividiert durch die angeschlossene Generatorleistung. (Wert auf 1 kwp normiert) Zeigt die in diesem Monat maximale Tagesproduktion in kwh an. Die durchschnittliche Tages-Produktion, die in diesem Monat erreicht wurde. Der Ertrag in kwh, der laut Prognose bis zum heutigen Tag erreicht werden sollte. Zeigt, wie viel Prozent des Monats-Soll-Wertes bis zum heutigen Tag erreicht wurden. Der erreichte Monats-Ertrag in Prozent in Relation zu Summe/Soll. 54
55 Benachrichtigungen Jahr: Feld Summe Spez. Erklärung Die tatsächlich eingespeiste Energie dieses Jahres in kwh Ertrag spezifisch. Der Energieertrag dividiert durch die angeschlossene Generatorleistung. (Wert auf 1 kwp normiert) 55
56 Benachrichtigungen 3.2 Leistungsüberwachung Um Wechselrichter verschiedener Größen zu überwachen, rechnet der Solar-Log die Werte jedes Wechselrichters auf 1 kwp herunter. Der Solar-Log geht von der unter Konfiguration Geräte Konfiguration eingestellten angeschlossenen Generatorleistung aus. Die Generatorleistung entspricht 100% und wird hier auf den Wert 1kWp normiert. Beispiel-Anlage: Abb.: Leistungsüberwachung: Beispiel-Anlage mit zwei Wechselrichtern WR1 WR 1 Haus Generatorleistung: 25* 220W (Module)= 5500 Wp WR2 WR 2 Haus Generatorleistung: 15* 220W (Module)= 3300 Wp Modulfeld 1 Modulfeld 1 Der Solar-Log vergleicht alle Wechselrichter, die demselben Modulfeld zugeordnet sind, miteinander. Einstellung der Modulfelder über Konfiguration Geräte Konfiguration. 56
57 Benachrichtigungen Abb.: Konfiguration der Modulfelder Konfiguration der Leistungsüberwachung unter Konfiguration Benachrichtigungen. Abb.: Konfiguration der Leistungsüberwachung 57
58 Benachrichtigungen Die Wechselrichter werden anhand der gemessenen Leistung in Bezug zur eingetragenen Generatorleistung gebracht. Unter Berücksichtigung der konfigurierten Abweichung (Bspw.: 10%) und des eingetragenen Zeitraumes (Bspw.: 30 min), wird bei einer überschreitenden Abweichung eine Meldung (per versendet). Hinweis! Konfiguration der Leistungsüberwachung siehe Installationshandbuch Kap. Benachrichtigungen einstellen Meldung aus der Leistungsüberwachung Beispielmeldung: Modulfeld 1 - WR1 WR 1 Haus Psoll = 4916W ( WR2 WR 2 Haus ), Pist = 3950W, Abw = 19,65 % Die Meldung enthält folgende Informationen: Modulfeld: Welches Modulfeld ist betroffen, bzw. Meldung in welchem Modulfeld diese Abweichung erkannt wurde. Abweichender Wechselrichter: WR1 Psoll: Referenzwert, der zu diesem Zeitpunkt am effektivsten laufende Wechselrichter wird als Referenzwert herangezogen, Wert in W. Pist: Wert der Leistung in W des abweichenden Wechselrichters. Abw: Wert in % um den der abweichende Wechselrichter zum Referenzgeber abweicht. 58
Benutzerhandbuch. Solar-Log
 Benutzerhandbuch Solar-Log 1 Herausgeber: Solare Datensysteme GmbH Fuhrmannstr. 9 72351 Geislingen-Binsdorf Deutschland Tel. +49 (0)7428 / 9418-200 Fax +49 (0)7428 / 9418-280 E-Mail: info@solar-log.com
Benutzerhandbuch Solar-Log 1 Herausgeber: Solare Datensysteme GmbH Fuhrmannstr. 9 72351 Geislingen-Binsdorf Deutschland Tel. +49 (0)7428 / 9418-200 Fax +49 (0)7428 / 9418-280 E-Mail: info@solar-log.com
Optionen Standard BT WiFi BT/WiFi PM+ PM+/WiFi GPRS PM+/GPRS Meter
 Maximale Anlagengröße 2000 kwp Optionales Powermanagement und cos phi Steuerung Grafische Darstellung und Bedienung am farbigen TFT-Touch-Display und übersichtliches LCD-Status-Display Überwachung Zentralwechselrichter
Maximale Anlagengröße 2000 kwp Optionales Powermanagement und cos phi Steuerung Grafische Darstellung und Bedienung am farbigen TFT-Touch-Display und übersichtliches LCD-Status-Display Überwachung Zentralwechselrichter
Kontakte Dorfstrasse 143 CH - 8802 Kilchberg Telefon 01 / 716 10 00 Telefax 01 / 716 10 05 info@hp-engineering.com www.hp-engineering.
 Kontakte Kontakte Seite 1 Kontakte Seite 2 Inhaltsverzeichnis 1. ALLGEMEINE INFORMATIONEN ZU DEN KONTAKTEN 4 2. WICHTIGE INFORMATIONEN ZUR BEDIENUNG VON CUMULUS 4 3. STAMMDATEN FÜR DIE KONTAKTE 4 4. ARBEITEN
Kontakte Kontakte Seite 1 Kontakte Seite 2 Inhaltsverzeichnis 1. ALLGEMEINE INFORMATIONEN ZU DEN KONTAKTEN 4 2. WICHTIGE INFORMATIONEN ZUR BEDIENUNG VON CUMULUS 4 3. STAMMDATEN FÜR DIE KONTAKTE 4 4. ARBEITEN
3 Wie bekommen Sie Passwortlevel 3 und einen Installateurscode?
 Kurzanleitung Passwortlevel 3, Erhalt und Handhabung Inhaltsverzeichnis 1 Warum Passwortlevel 3...1 2 Gültigkeitsbereich...1 3 Wie bekommen Sie Passwortlevel 3 und einen Installateurscode?...1 4 Eingabe
Kurzanleitung Passwortlevel 3, Erhalt und Handhabung Inhaltsverzeichnis 1 Warum Passwortlevel 3...1 2 Gültigkeitsbereich...1 3 Wie bekommen Sie Passwortlevel 3 und einen Installateurscode?...1 4 Eingabe
Fidbox App. Version 3.1. für ios und Android. Anforderungen für Android: Bluetooth 4 und Android Version 4.1 oder neuer
 Fidbox App Version 3.1 für ios und Android Anforderungen für Android: Bluetooth 4 und Android Version 4.1 oder neuer Anforderungen für Apple ios: Bluetooth 4 und ios Version 7.0 oder neuer Die neue Exportfunktion
Fidbox App Version 3.1 für ios und Android Anforderungen für Android: Bluetooth 4 und Android Version 4.1 oder neuer Anforderungen für Apple ios: Bluetooth 4 und ios Version 7.0 oder neuer Die neue Exportfunktion
PDS Terminkalender Anwender-Dokumentation
 PDS Terminkalender Anwender-Dokumentation Stand: 15.07.2005 Programm + Datenservice GmbH Mühlenstraße 22 27356 Rotenburg Telefon (04261) 855 500 Telefax (04261) 855 571 E-Mail: info@pds.de Copyright by
PDS Terminkalender Anwender-Dokumentation Stand: 15.07.2005 Programm + Datenservice GmbH Mühlenstraße 22 27356 Rotenburg Telefon (04261) 855 500 Telefax (04261) 855 571 E-Mail: info@pds.de Copyright by
E.ON Aura App Kurzanleitung V 1.0 April 2016
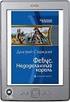 E.ON Aura App Kurzanleitung V 1.0 April 2016 Seite 1 Sehr geehrter E.ON Aura Kunde, mit dieser Kurzanleitung möchten wir Ihnen die ersten Schritte mit der Visualisierung Ihrer E.ON Aura Anlage näherbringen.
E.ON Aura App Kurzanleitung V 1.0 April 2016 Seite 1 Sehr geehrter E.ON Aura Kunde, mit dieser Kurzanleitung möchten wir Ihnen die ersten Schritte mit der Visualisierung Ihrer E.ON Aura Anlage näherbringen.
Bedienungsanleitung App MHG mobil PRO Stand 05.04.2016
 Bedienungsanleitung App MHG mobil PRO Stand 05.04.2016 1 Einleitung Die App MHG mobil Pro wurde entwickelt, um Ihnen als Fachhandwerker für MHG-Heizgeräte einen komfortablen Zugriff auch auf tiefergehende
Bedienungsanleitung App MHG mobil PRO Stand 05.04.2016 1 Einleitung Die App MHG mobil Pro wurde entwickelt, um Ihnen als Fachhandwerker für MHG-Heizgeräte einen komfortablen Zugriff auch auf tiefergehende
Scanning- Reservationslösung Gemeinden Benutzerhandbuch
 Scanning- Reservationslösung Gemeinden Benutzerhandbuch Scan Center Version 1.1-02.02.2009 1 von 15 Inhaltsverzeichnis 1 Beschreibung der Applikation...3 1.1 Benutzerverwaltung...3 1.2 Importmodul...3
Scanning- Reservationslösung Gemeinden Benutzerhandbuch Scan Center Version 1.1-02.02.2009 1 von 15 Inhaltsverzeichnis 1 Beschreibung der Applikation...3 1.1 Benutzerverwaltung...3 1.2 Importmodul...3
CampusNet Webportal SRH Heidelberg
 CampusNet Webportal SRH Heidelberg Inhaltsverzeichnis Login... 2 Startseite... 3 Stundenplan... 4 Einstellungen Stundenplan... 5 Mein Studium... 6 Meine Module... 6 Meine Veranstaltungen... 7 Veranstaltungsdetails...
CampusNet Webportal SRH Heidelberg Inhaltsverzeichnis Login... 2 Startseite... 3 Stundenplan... 4 Einstellungen Stundenplan... 5 Mein Studium... 6 Meine Module... 6 Meine Veranstaltungen... 7 Veranstaltungsdetails...
Erste Schritte mit Microsoft Office 365 von Swisscom
 Inhaltsverzeichnis 1 Wichtigstes in Kürze... 2 2 Erstanmeldung bei Microsoft Office 365... 2 2.1 Basiskonfiguration... 4 2.2 Navigation in Office 365... 5 3 Nutzung von Microsoft Office 365... 6 3.1 Schreiben
Inhaltsverzeichnis 1 Wichtigstes in Kürze... 2 2 Erstanmeldung bei Microsoft Office 365... 2 2.1 Basiskonfiguration... 4 2.2 Navigation in Office 365... 5 3 Nutzung von Microsoft Office 365... 6 3.1 Schreiben
Wir freuen uns, dass Sie mit der VR-NetWorld Software Ihren Zahlungsverkehr zukünftig einfach und sicher elektronisch abwickeln möchten.
 Wir freuen uns, dass Sie mit der VR-NetWorld Software Ihren Zahlungsverkehr zukünftig einfach und sicher elektronisch abwickeln möchten. Diese soll Sie beim Einstieg in die neue Software begleiten und
Wir freuen uns, dass Sie mit der VR-NetWorld Software Ihren Zahlungsverkehr zukünftig einfach und sicher elektronisch abwickeln möchten. Diese soll Sie beim Einstieg in die neue Software begleiten und
Technical Note 0606 ewon
 PCE Deutschland GmbH Im Langel 4 59872 Meschede Telefon: 02903 976 990 E-Mail: info@pce-instruments.com Web: www.pce-instruments.com/deutsch/ Technical Note 0606 ewon M2Web - 1 - Inhaltsverzeichnis 1 Allgemeines...
PCE Deutschland GmbH Im Langel 4 59872 Meschede Telefon: 02903 976 990 E-Mail: info@pce-instruments.com Web: www.pce-instruments.com/deutsch/ Technical Note 0606 ewon M2Web - 1 - Inhaltsverzeichnis 1 Allgemeines...
1 Einleitung. Lernziele. automatische Antworten bei Abwesenheit senden. Einstellungen für automatische Antworten Lerndauer. 4 Minuten.
 1 Einleitung Lernziele automatische Antworten bei Abwesenheit senden Einstellungen für automatische Antworten Lerndauer 4 Minuten Seite 1 von 18 2 Antworten bei Abwesenheit senden» Outlook kann während
1 Einleitung Lernziele automatische Antworten bei Abwesenheit senden Einstellungen für automatische Antworten Lerndauer 4 Minuten Seite 1 von 18 2 Antworten bei Abwesenheit senden» Outlook kann während
Massenversand Dorfstrasse 143 CH - 8802 Kilchberg Telefon 01 / 716 10 00 Telefax 01 / 716 10 05 info@hp-engineering.com www.hp-engineering.
 Massenversand Massenversand Seite 1 Massenversand Seite 2 Inhaltsverzeichnis 1. WICHTIGE INFORMATIONEN ZUR BEDIENUNG VON CUMULUS 4 2. STAMMDATEN FÜR DEN MASSENVERSAND 4 2.1 ALLGEMEINE STAMMDATEN 4 2.2
Massenversand Massenversand Seite 1 Massenversand Seite 2 Inhaltsverzeichnis 1. WICHTIGE INFORMATIONEN ZUR BEDIENUNG VON CUMULUS 4 2. STAMMDATEN FÜR DEN MASSENVERSAND 4 2.1 ALLGEMEINE STAMMDATEN 4 2.2
ROFIN App Benutzerhandbuch. Version 1.0
 ROFIN App Benutzerhandbuch Version 1.0 Inhaltsverzeichnis 1. Beschreibung 2. Passwort und Einstellungen 3. Support Tab 4. Vertriebs Tab 5. Web Tab 6. Häufig gestellte Fragen BESCHREIBUNG Die ROFIN App
ROFIN App Benutzerhandbuch Version 1.0 Inhaltsverzeichnis 1. Beschreibung 2. Passwort und Einstellungen 3. Support Tab 4. Vertriebs Tab 5. Web Tab 6. Häufig gestellte Fragen BESCHREIBUNG Die ROFIN App
Universität Heidelberg EDV-Abteilung der Medizinischen Fakultät Mannheim. labtima 2.6. Bedienungsanleitung für Benutzer
 2.6 Bedienungsanleitung Autor: Felix Dittgen Stand: 03.09.2012 Inhaltsverzeichnis 1 Einleitung... 2 1.1 Abkürzungen... 2 1.2 Ansprechpartner... 2 1.3 URL von... 2 2 Bedienungsanleitung... 3 2.1 An-/Abmelden...
2.6 Bedienungsanleitung Autor: Felix Dittgen Stand: 03.09.2012 Inhaltsverzeichnis 1 Einleitung... 2 1.1 Abkürzungen... 2 1.2 Ansprechpartner... 2 1.3 URL von... 2 2 Bedienungsanleitung... 3 2.1 An-/Abmelden...
Anleitung zur Erstellung einer Gefährdungsbeurteilung
 Anleitung zur Erstellung einer Gefährdungsbeurteilung 1 Vorbereiten der Gefährdungsbeurteilung 1.1 Richten Sie mit Hilfe des Windows-Explorers (oder des Windows-Arbeitsplatzes) einen neuen Ordner ein,
Anleitung zur Erstellung einer Gefährdungsbeurteilung 1 Vorbereiten der Gefährdungsbeurteilung 1.1 Richten Sie mit Hilfe des Windows-Explorers (oder des Windows-Arbeitsplatzes) einen neuen Ordner ein,
Lieferschein Dorfstrasse 143 CH - 8802 Kilchberg Telefon 01 / 716 10 00 Telefax 01 / 716 10 05 info@hp-engineering.com www.hp-engineering.
 Lieferschein Lieferscheine Seite 1 Lieferscheine Seite 2 Inhaltsverzeichnis 1. STARTEN DER LIEFERSCHEINE 4 2. ARBEITEN MIT DEN LIEFERSCHEINEN 4 2.1 ERFASSEN EINES NEUEN LIEFERSCHEINS 5 2.1.1 TEXTFELD FÜR
Lieferschein Lieferscheine Seite 1 Lieferscheine Seite 2 Inhaltsverzeichnis 1. STARTEN DER LIEFERSCHEINE 4 2. ARBEITEN MIT DEN LIEFERSCHEINEN 4 2.1 ERFASSEN EINES NEUEN LIEFERSCHEINS 5 2.1.1 TEXTFELD FÜR
Um eine Person in Magnolia zu erfassen, gehen Sie wie folgt vor:
 Personendaten verwalten mit Magnolia Sie können ganz einfach und schnell alle Personendaten, die Sie auf Ihrer Webseite publizieren möchten, mit Magnolia verwalten. In der Applikation Adressbuch können
Personendaten verwalten mit Magnolia Sie können ganz einfach und schnell alle Personendaten, die Sie auf Ihrer Webseite publizieren möchten, mit Magnolia verwalten. In der Applikation Adressbuch können
Nützliche Tipps für Einsteiger
 Nützliche Tipps für Einsteiger Zusätzliche Browsertabs - effizienter Arbeiten Ein nützlicher Tipp für das Arbeiten mit easysys ist das Öffnen mehrerer Browsertabs. Dies kann Ihnen einige Mausklicks ersparen.
Nützliche Tipps für Einsteiger Zusätzliche Browsertabs - effizienter Arbeiten Ein nützlicher Tipp für das Arbeiten mit easysys ist das Öffnen mehrerer Browsertabs. Dies kann Ihnen einige Mausklicks ersparen.
HANDBUCH PHOENIX II - DOKUMENTENVERWALTUNG
 it4sport GmbH HANDBUCH PHOENIX II - DOKUMENTENVERWALTUNG Stand 10.07.2014 Version 2.0 1. INHALTSVERZEICHNIS 2. Abbildungsverzeichnis... 3 3. Dokumentenumfang... 4 4. Dokumente anzeigen... 5 4.1 Dokumente
it4sport GmbH HANDBUCH PHOENIX II - DOKUMENTENVERWALTUNG Stand 10.07.2014 Version 2.0 1. INHALTSVERZEICHNIS 2. Abbildungsverzeichnis... 3 3. Dokumentenumfang... 4 4. Dokumente anzeigen... 5 4.1 Dokumente
Der neue persönliche Bereich/die CommSy-Leiste
 Der neue persönliche Bereich/die CommSy-Leiste Mit der neue CommSy-Version wurde auch der persönliche Bereich umstrukturiert. Sie finden all Ihre persönlichen Dokumente jetzt in Ihrer CommSy-Leiste. Ein
Der neue persönliche Bereich/die CommSy-Leiste Mit der neue CommSy-Version wurde auch der persönliche Bereich umstrukturiert. Sie finden all Ihre persönlichen Dokumente jetzt in Ihrer CommSy-Leiste. Ein
Windows 8.1. Grundkurs kompakt. Markus Krimm, Peter Wies 1. Ausgabe, Januar 2014. inkl. zusätzlichem Übungsanhang K-W81-G-UA
 Markus Krimm, Peter Wies 1. Ausgabe, Januar 2014 Windows 8.1 Grundkurs kompakt inkl. zusätzlichem Übungsanhang K-W81-G-UA 1.3 Der Startbildschirm Der erste Blick auf den Startbildschirm (Startseite) Nach
Markus Krimm, Peter Wies 1. Ausgabe, Januar 2014 Windows 8.1 Grundkurs kompakt inkl. zusätzlichem Übungsanhang K-W81-G-UA 1.3 Der Startbildschirm Der erste Blick auf den Startbildschirm (Startseite) Nach
Software Release Notes
 Software Release Notes dss V1.9.2 Mit den Software Release Notes (SRN) informiert die digitalstrom AG über Software- Änderungen und -Aktualisierungen bei bestehenden Produkten. Dokument-Nummer SRN-1502
Software Release Notes dss V1.9.2 Mit den Software Release Notes (SRN) informiert die digitalstrom AG über Software- Änderungen und -Aktualisierungen bei bestehenden Produkten. Dokument-Nummer SRN-1502
Mailbox Ihr Anrufbeantworter im primacom-netz Anleitung. Inhaltsverzeichnis. 1 Mailbox einrichten. 1.1 Ersteinrichtung. 1.
 Sehr geehrter Telefonkunde, wir möchten Ihnen mit dieser Bedienungsanleitung eine Hilfestellung bei der Einrichtung und Bedienung Ihrer Mailbox für Ihren Telefonanschluss geben. Die Mailbox - Ihr Anrufbeantworter
Sehr geehrter Telefonkunde, wir möchten Ihnen mit dieser Bedienungsanleitung eine Hilfestellung bei der Einrichtung und Bedienung Ihrer Mailbox für Ihren Telefonanschluss geben. Die Mailbox - Ihr Anrufbeantworter
Webalizer HOWTO. Stand: 18.06.2012
 Webalizer HOWTO Stand: 18.06.2012 Copyright 2003 by manitu. Alle Rechte vorbehalten. Alle verwendeten Bezeichnungen dienen lediglich der Kennzeichnung und können z.t. eingetragene Warenzeichen sein, ohne
Webalizer HOWTO Stand: 18.06.2012 Copyright 2003 by manitu. Alle Rechte vorbehalten. Alle verwendeten Bezeichnungen dienen lediglich der Kennzeichnung und können z.t. eingetragene Warenzeichen sein, ohne
Outlook Web App 2010. Kurzanleitung. Zürich, 09. Februar 2011. Eine Dienstabteilung des Finanzdepartements
 Zürich, 09. Februar 2011 Eine Dienstabteilung des Finanzdepartements Seite 2 von 10 Impressum Herausgeberin Stadt Zürich Organisation und Informatik Service Betrieb KITS-Center Wilhelmstr. 10 Postfach,
Zürich, 09. Februar 2011 Eine Dienstabteilung des Finanzdepartements Seite 2 von 10 Impressum Herausgeberin Stadt Zürich Organisation und Informatik Service Betrieb KITS-Center Wilhelmstr. 10 Postfach,
BENUTZERHANDBUCH für. www.tennis69.at. Inhaltsverzeichnis. 1. Anmeldung. 2. Rangliste ansehen. 3. Platzreservierung. 4. Forderungen anzeigen
 BENUTZERHANDBUCH für www.tennis69.at Inhaltsverzeichnis Einleitung 1. Anmeldung 2. Rangliste ansehen 3. Platzreservierung 4. Forderungen anzeigen 5. Forderung eintragen 6. Mitgliederliste 7. Meine Nachrichten
BENUTZERHANDBUCH für www.tennis69.at Inhaltsverzeichnis Einleitung 1. Anmeldung 2. Rangliste ansehen 3. Platzreservierung 4. Forderungen anzeigen 5. Forderung eintragen 6. Mitgliederliste 7. Meine Nachrichten
DELFI. Benutzeranleitung Dateiversand für unsere Kunden. Grontmij GmbH. Postfach 34 70 17 28339 Bremen. Friedrich-Mißler-Straße 42 28211 Bremen
 Grontmij GmbH Postfach 34 70 17 28339 Bremen Friedrich-Mißler-Straße 42 28211 Bremen T +49 421 2032-6 F +49 421 2032-747 E info@grontmij.de W www.grontmij.de DELFI Benutzeranleitung Dateiversand für unsere
Grontmij GmbH Postfach 34 70 17 28339 Bremen Friedrich-Mißler-Straße 42 28211 Bremen T +49 421 2032-6 F +49 421 2032-747 E info@grontmij.de W www.grontmij.de DELFI Benutzeranleitung Dateiversand für unsere
ArluText Textbausteinverwaltung für Word für Windows & Microsoft Outlook Schnellstart 2003-2014 Biermann & Winzenried
 Arlu utext Textbausteinverwaltung für Word für Windows & Micro soft Outlook 2003-2014 Biermann & Winzenried 1 Vorbemerkung Nach der Installation von ArluText erscheint in Word für Windows 2010 & 2013 ein
Arlu utext Textbausteinverwaltung für Word für Windows & Micro soft Outlook 2003-2014 Biermann & Winzenried 1 Vorbemerkung Nach der Installation von ArluText erscheint in Word für Windows 2010 & 2013 ein
Windows 8.1. Grundkurs kompakt. Markus Krimm, Peter Wies 1. Ausgabe, Januar 2014 K-W81-G
 Windows 8.1 Markus Krimm, Peter Wies 1. Ausgabe, Januar 2014 Grundkurs kompakt K-W81-G 1.3 Der Startbildschirm Der erste Blick auf den Startbildschirm (Startseite) Nach dem Bootvorgang bzw. nach der erfolgreichen
Windows 8.1 Markus Krimm, Peter Wies 1. Ausgabe, Januar 2014 Grundkurs kompakt K-W81-G 1.3 Der Startbildschirm Der erste Blick auf den Startbildschirm (Startseite) Nach dem Bootvorgang bzw. nach der erfolgreichen
Aktivierung von Makros in den Erfassungshilfen
 Aktivierung von Makros in den Erfassungshilfen Für die Nutzung unserer Microsoft Excel und OpenOffice Erfassungshilfen ist es erforderlich, die Makros zu aktivieren. Diese sorgen dafür, dass sich neue
Aktivierung von Makros in den Erfassungshilfen Für die Nutzung unserer Microsoft Excel und OpenOffice Erfassungshilfen ist es erforderlich, die Makros zu aktivieren. Diese sorgen dafür, dass sich neue
Bedienungsanleitung. Ertragsanalyse / Datenlogger
 Bedienungsanleitung Ertragsanalyse / Datenlogger Inhalt Die Online Ertragsanalyse 5 Ertragsanalyse..................... 5 Ihre Vorteile im Überblick................ 5 Allgemeine Informationen zum Datenabruf
Bedienungsanleitung Ertragsanalyse / Datenlogger Inhalt Die Online Ertragsanalyse 5 Ertragsanalyse..................... 5 Ihre Vorteile im Überblick................ 5 Allgemeine Informationen zum Datenabruf
DAS HALLENBUCHUNGSPROGRAMM EBUSY
 DAS HALLENBUCHUNGSPROGRAMM EBUSY Das Buchungssystem kann von jedem Ort, jedem Computer mit Internet Anschluss und sogar vom Smartphone erreicht werden. Entweder rufen Sie die Seite direkt über die Internet
DAS HALLENBUCHUNGSPROGRAMM EBUSY Das Buchungssystem kann von jedem Ort, jedem Computer mit Internet Anschluss und sogar vom Smartphone erreicht werden. Entweder rufen Sie die Seite direkt über die Internet
I Serverkalender in Thunderbird einrichten
 I Serverkalender in Thunderbird einrichten Damit Sie den Kalender auf dem SC-IT-Server nutzen können, schreiben Sie bitte zuerst eine Mail mit Ihrer Absicht an das SC-IT (hilfe@servicecenter-khs.de). Dann
I Serverkalender in Thunderbird einrichten Damit Sie den Kalender auf dem SC-IT-Server nutzen können, schreiben Sie bitte zuerst eine Mail mit Ihrer Absicht an das SC-IT (hilfe@servicecenter-khs.de). Dann
myreport Benutzerhandbuch Active Tracing 3.1 Volle Transparenz Durchgehende Sendungsverfolgung und Status Reporte
 myreport Benutzerhandbuch Active Tracing 3.1 Volle Transparenz Durchgehende Sendungsverfolgung und Status Reporte Benutzerhandbuch, November 2009 Seite 2 Inhaltsverzeichnis Einleitung... 3 1. myreport
myreport Benutzerhandbuch Active Tracing 3.1 Volle Transparenz Durchgehende Sendungsverfolgung und Status Reporte Benutzerhandbuch, November 2009 Seite 2 Inhaltsverzeichnis Einleitung... 3 1. myreport
ecall sms & fax-portal
 ecall sms & fax-portal Beschreibung des Imports und Exports von Adressen Dateiname Beschreibung_-_eCall_Import_und_Export_von_Adressen_2015.10.20 Version 1.1 Datum 20.10.2015 Dolphin Systems AG Informieren
ecall sms & fax-portal Beschreibung des Imports und Exports von Adressen Dateiname Beschreibung_-_eCall_Import_und_Export_von_Adressen_2015.10.20 Version 1.1 Datum 20.10.2015 Dolphin Systems AG Informieren
Tutorial: Gnumeric installieren und Jahres-Kostenübersicht erstellen mit Diagramm
 Gnumeric Mittwoch, 8. Mai 2013 01:05 Tutorial: Gnumeric installieren und Jahres-Kostenübersicht erstellen mit Diagramm In diesem Tutorial will ich Ihnen zeigen, wie man Gnumeric installiert und wie man
Gnumeric Mittwoch, 8. Mai 2013 01:05 Tutorial: Gnumeric installieren und Jahres-Kostenübersicht erstellen mit Diagramm In diesem Tutorial will ich Ihnen zeigen, wie man Gnumeric installiert und wie man
Installationsleitfaden kabelsafe backup professional unter MS Windows
 Installationsleitfaden kabelsafe backup professional unter MS Windows Installationsanleitung und Schnelleinstieg kabelsafe backup professional (kabelnet-obm) unter MS Windows Als PDF herunterladen Diese
Installationsleitfaden kabelsafe backup professional unter MS Windows Installationsanleitung und Schnelleinstieg kabelsafe backup professional (kabelnet-obm) unter MS Windows Als PDF herunterladen Diese
Handbuch ECDL 2003 Basic Modul 6: Präsentation Diagramm auf einer Folie erstellen
 Handbuch ECDL 2003 Basic Modul 6: Präsentation Diagramm auf einer Folie erstellen Dateiname: ecdl6_05_01_documentation_standard.doc Speicherdatum: 14.02.2005 ECDL 2003 Basic Modul 6 Präsentation - Diagramm
Handbuch ECDL 2003 Basic Modul 6: Präsentation Diagramm auf einer Folie erstellen Dateiname: ecdl6_05_01_documentation_standard.doc Speicherdatum: 14.02.2005 ECDL 2003 Basic Modul 6 Präsentation - Diagramm
SMS4OL Administrationshandbuch
 SMS4OL Administrationshandbuch Inhalt 1. Vorwort... 2 2. Benutzer Übersicht... 3 Benutzer freischalten oder aktivieren... 3 3. Whitelist... 4 Erstellen einer Whitelist... 5 Whitelist bearbeiten... 5 Weitere
SMS4OL Administrationshandbuch Inhalt 1. Vorwort... 2 2. Benutzer Übersicht... 3 Benutzer freischalten oder aktivieren... 3 3. Whitelist... 4 Erstellen einer Whitelist... 5 Whitelist bearbeiten... 5 Weitere
SCHNELLEINSTIEG FÜR HOSTED EXCHANGE BASIC / PREMIUM
 SCHNELLEINSTIEG FÜR HOSTED EXCHANGE BASIC / PREMIUM Inhaltsverzeichnis SCHNELLEINSTIEG FÜR HOSTED EXCHANGE BASIC / PREMIUM... 1 SCHNELLEINSTIEG FÜR HOSTED EXCHANGE... 3 WAS KANN HOSTED EXCHANGE BASIC /
SCHNELLEINSTIEG FÜR HOSTED EXCHANGE BASIC / PREMIUM Inhaltsverzeichnis SCHNELLEINSTIEG FÜR HOSTED EXCHANGE BASIC / PREMIUM... 1 SCHNELLEINSTIEG FÜR HOSTED EXCHANGE... 3 WAS KANN HOSTED EXCHANGE BASIC /
TELIS FINANZ Login App
 Installation & Bedienung der TELIS FINANZ Login App 1. Voraussetzungen - Android Version 4.0 oder höher - Uhrzeit automatisch gestellt - Für die Einrichtung wird einmalig eine Internetverbindung benötigt
Installation & Bedienung der TELIS FINANZ Login App 1. Voraussetzungen - Android Version 4.0 oder höher - Uhrzeit automatisch gestellt - Für die Einrichtung wird einmalig eine Internetverbindung benötigt
STRATO Mail Einrichtung Mozilla Thunderbird
 STRATO Mail Einrichtung Mozilla Thunderbird Einrichtung Ihrer E-Mail Adresse bei STRATO Willkommen bei STRATO! Wir freuen uns, Sie als Kunden begrüßen zu dürfen. Mit der folgenden Anleitung möchten wir
STRATO Mail Einrichtung Mozilla Thunderbird Einrichtung Ihrer E-Mail Adresse bei STRATO Willkommen bei STRATO! Wir freuen uns, Sie als Kunden begrüßen zu dürfen. Mit der folgenden Anleitung möchten wir
inviu routes Installation und Erstellung einer ENAiKOON id
 inviu routes Installation und Erstellung einer ENAiKOON id Inhaltsverzeichnis inviu routes... 1 Installation und Erstellung einer ENAiKOON id... 1 1 Installation... 1 2 Start der App... 1 3 inviu routes
inviu routes Installation und Erstellung einer ENAiKOON id Inhaltsverzeichnis inviu routes... 1 Installation und Erstellung einer ENAiKOON id... 1 1 Installation... 1 2 Start der App... 1 3 inviu routes
Anleitung zum LPI ATP Portal www.lpi-training.eu
 Anleitung zum LPI ATP Portal www.lpi-training.eu Version 1.0 vom 01.09.2013 Beschreibung des Anmeldevorgangs und Erklärung der einzelnen Menüpunkte. Anmeldevorgang: 1. Gehen Sie auf die Seite http://www.lpi-training.eu/.
Anleitung zum LPI ATP Portal www.lpi-training.eu Version 1.0 vom 01.09.2013 Beschreibung des Anmeldevorgangs und Erklärung der einzelnen Menüpunkte. Anmeldevorgang: 1. Gehen Sie auf die Seite http://www.lpi-training.eu/.
Schnell, sicher, umweltfreundlich und sparsam
 Schnell, sicher, umweltfreundlich und sparsam 1 E-Dokumente Einfach, sicher und umweltfreundlich Profitieren Sie von der Dienstleistung «e-dokumente»! Mit wenigen Mausklicks gelangen Sie so zu Ihren Bankdokumenten.
Schnell, sicher, umweltfreundlich und sparsam 1 E-Dokumente Einfach, sicher und umweltfreundlich Profitieren Sie von der Dienstleistung «e-dokumente»! Mit wenigen Mausklicks gelangen Sie so zu Ihren Bankdokumenten.
Handbuch für Gründer. Daniela Richter, Marco Habschick. Stand: 21.02.2013. Verbundpartner:
 Daniela Richter, Marco Habschick Stand: 21.02.2013 Verbundpartner: Inhaltsverzeichnis 1. Allgemeines...3 2. Zugang zur Gründungswerkstatt...4 3. Login...5 4. Meine Werkstatt...6 5. Businessplan...7 5.1.
Daniela Richter, Marco Habschick Stand: 21.02.2013 Verbundpartner: Inhaltsverzeichnis 1. Allgemeines...3 2. Zugang zur Gründungswerkstatt...4 3. Login...5 4. Meine Werkstatt...6 5. Businessplan...7 5.1.
Aktions-Tool. Online-Verwaltung für Einrichtungen & Unternehmen. Online-Verwaltung für Einrichtungen & Unternehmen
 Aktions-Tool Online-Verwaltung für Einrichtungen & Unternehmen Inhaltsverzeichnis Kapitel 1 Willkommen beim Veranstaltungs-Tool des Boys Day Kapitel 2 Online-Verwaltung für Einrichtungen und Organisationen
Aktions-Tool Online-Verwaltung für Einrichtungen & Unternehmen Inhaltsverzeichnis Kapitel 1 Willkommen beim Veranstaltungs-Tool des Boys Day Kapitel 2 Online-Verwaltung für Einrichtungen und Organisationen
A - Installation Solar-Log TM Check Liste
 A - Installation Solar-Log TM Check Liste Im Büro zu erledigen 1. Solar -Log auf Portal erfassen (Commercial oder Classic) und das Gerät auf die neuste Firmware Version aktualisieren 2. Netzwerk: sollte
A - Installation Solar-Log TM Check Liste Im Büro zu erledigen 1. Solar -Log auf Portal erfassen (Commercial oder Classic) und das Gerät auf die neuste Firmware Version aktualisieren 2. Netzwerk: sollte
Einstellungen im Internet-Explorer (IE) (Stand 11/2013) für die Arbeit mit IOS2000 und DIALOG
 Einstellungen im Internet-Explorer (IE) (Stand 11/2013) für die Arbeit mit IOS2000 und DIALOG Um mit IOS2000/DIALOG arbeiten zu können, benötigen Sie einen Webbrowser. Zurzeit unterstützen wir ausschließlich
Einstellungen im Internet-Explorer (IE) (Stand 11/2013) für die Arbeit mit IOS2000 und DIALOG Um mit IOS2000/DIALOG arbeiten zu können, benötigen Sie einen Webbrowser. Zurzeit unterstützen wir ausschließlich
Statistik Augsburg interaktiv
 epaper vom 8. Juli 2014 Statistik Augsburg interaktiv Planer und Entscheider der unterschiedlichen Fachdienststellen aber auch Bürger und Presse interessieren sich für die Bevölkerungsstruktur und -entwicklung
epaper vom 8. Juli 2014 Statistik Augsburg interaktiv Planer und Entscheider der unterschiedlichen Fachdienststellen aber auch Bürger und Presse interessieren sich für die Bevölkerungsstruktur und -entwicklung
Advoware mit VPN Zugriff lokaler Server / PC auf externe Datenbank
 Advoware mit VPN Zugriff lokaler Server / PC auf externe Datenbank Die Entscheidung Advoware über VPN direkt auf dem lokalen PC / Netzwerk mit Zugriff auf die Datenbank des zentralen Servers am anderen
Advoware mit VPN Zugriff lokaler Server / PC auf externe Datenbank Die Entscheidung Advoware über VPN direkt auf dem lokalen PC / Netzwerk mit Zugriff auf die Datenbank des zentralen Servers am anderen
Anleitung für die Formularbearbeitung
 1 Allgemeines Anleitung für die Formularbearbeitung Die hier hinterlegten Formulare sind mit der Version Adobe Acrobat 7.0 erstellt worden und im Adobe-PDF Format angelegt. Damit alle hinterlegten Funktionen
1 Allgemeines Anleitung für die Formularbearbeitung Die hier hinterlegten Formulare sind mit der Version Adobe Acrobat 7.0 erstellt worden und im Adobe-PDF Format angelegt. Damit alle hinterlegten Funktionen
104 WebUntis -Dokumentation
 104 WebUntis -Dokumentation 4.1.9.2 Das elektronische Klassenbuch im Betrieb Lehrer Aufruf Melden Sie sich mit Ihrem Benutzernamen und Ihrem Passwort am System an. Unter den aktuellen Tagesmeldungen erscheint
104 WebUntis -Dokumentation 4.1.9.2 Das elektronische Klassenbuch im Betrieb Lehrer Aufruf Melden Sie sich mit Ihrem Benutzernamen und Ihrem Passwort am System an. Unter den aktuellen Tagesmeldungen erscheint
Moni KielNET-Mailbox
 Bedienungsanleitung Moni -Mailbox Die geht für Sie ran! Wann Sie wollen, wo immer Sie sind! im Festnetz Herzlichen Glückwunsch zu Moni Ihrer persönlichen -Mailbox! Wir haben Ihre persönliche -Mailbox eingerichtet.
Bedienungsanleitung Moni -Mailbox Die geht für Sie ran! Wann Sie wollen, wo immer Sie sind! im Festnetz Herzlichen Glückwunsch zu Moni Ihrer persönlichen -Mailbox! Wir haben Ihre persönliche -Mailbox eingerichtet.
F. Keim (kiz, Universität Ulm) SOGo Kurzreferenz 1
 SOGo Kurzreferenz 1 1 Was ist Sogo? SOGo ist webbasiert und umfasst neben E-Mail ein Adressbuch und einen elektronischen Kalender. Sie können Termine festlegen und Besprechungen planen. SOGo-Mail kann
SOGo Kurzreferenz 1 1 Was ist Sogo? SOGo ist webbasiert und umfasst neben E-Mail ein Adressbuch und einen elektronischen Kalender. Sie können Termine festlegen und Besprechungen planen. SOGo-Mail kann
Fallbeispiel: Eintragen einer Behandlung
 Fallbeispiel: Eintragen einer Behandlung Im ersten Beispiel gelernt, wie man einen Patienten aus der Datenbank aussucht oder falls er noch nicht in der Datenbank ist neu anlegt. Im dritten Beispiel haben
Fallbeispiel: Eintragen einer Behandlung Im ersten Beispiel gelernt, wie man einen Patienten aus der Datenbank aussucht oder falls er noch nicht in der Datenbank ist neu anlegt. Im dritten Beispiel haben
Eingangsseite Umwelt-online
 Mit dem Erwerb einer Lizenz haben Sie die Möglichkeit, sich ein auf Ihre Bedürfnisse abgestimmtes Kataster zu erstellen. Die Funktionen dieses Rechtskataster wird nachstehend erläutert. Eingangsseite Umwelt-online
Mit dem Erwerb einer Lizenz haben Sie die Möglichkeit, sich ein auf Ihre Bedürfnisse abgestimmtes Kataster zu erstellen. Die Funktionen dieses Rechtskataster wird nachstehend erläutert. Eingangsseite Umwelt-online
Zahlen auf einen Blick
 Zahlen auf einen Blick Nicht ohne Grund heißt es: Ein Bild sagt mehr als 1000 Worte. Die meisten Menschen nehmen Informationen schneller auf und behalten diese eher, wenn sie als Schaubild dargeboten werden.
Zahlen auf einen Blick Nicht ohne Grund heißt es: Ein Bild sagt mehr als 1000 Worte. Die meisten Menschen nehmen Informationen schneller auf und behalten diese eher, wenn sie als Schaubild dargeboten werden.
Telefonie Konfiguration bei einer FRITZ!Box 7490
 Telefonie Konfiguration bei einer FRITZ!Box 7490 Schritt für Schritt Anleitung Schritt 1: Stecken Sie Ihr erstes analoges Telefon an die mit Fon1 bezeichnete analogen Schnittstellen ein. Falls Sie ein
Telefonie Konfiguration bei einer FRITZ!Box 7490 Schritt für Schritt Anleitung Schritt 1: Stecken Sie Ihr erstes analoges Telefon an die mit Fon1 bezeichnete analogen Schnittstellen ein. Falls Sie ein
Anleitung für die Einrichtung weiterer Endgeräte in 4SELLERS SalesControl
 SALESCONTROL Anleitung für die Einrichtung weiterer Endgeräte in 4SELLERS SalesControl Version: 1.1 Stand: 04.09.2014 Die Texte und Abbildungen in diesem Leitfaden wurden mit größter Sorgfalt erarbeitet,
SALESCONTROL Anleitung für die Einrichtung weiterer Endgeräte in 4SELLERS SalesControl Version: 1.1 Stand: 04.09.2014 Die Texte und Abbildungen in diesem Leitfaden wurden mit größter Sorgfalt erarbeitet,
Leitfaden für den E-Mail-Dienst
 Leitfaden für den E-Mail-Dienst In diesem Leitfaden finden Sie Hilfestellungen, wie Sie den durch ML Websites bereitgestellten E-Mail-Dienst in Anspruch nehmen können. So richten Sie Ihr E-Mail-Postfach
Leitfaden für den E-Mail-Dienst In diesem Leitfaden finden Sie Hilfestellungen, wie Sie den durch ML Websites bereitgestellten E-Mail-Dienst in Anspruch nehmen können. So richten Sie Ihr E-Mail-Postfach
Einstellen der Makrosicherheit in Microsoft Word
 Einstellen der Makrosicherheit in Microsoft Word Stand: Word 2016 Inhalt Inhalt... 2 Allgemeine Anmerkungen... 3 Microsoft Word 2013/2016... 5 Microsoft Word 2010... 10 Microsoft Word 2007... 16 Microsoft
Einstellen der Makrosicherheit in Microsoft Word Stand: Word 2016 Inhalt Inhalt... 2 Allgemeine Anmerkungen... 3 Microsoft Word 2013/2016... 5 Microsoft Word 2010... 10 Microsoft Word 2007... 16 Microsoft
Anleitung zum GUI Version 2.x
 GUI (Graphical User Interface) für PC-DMIS V3.x 4.x Seite 1 von 7 Anleitung zum GUI Version 2.x Einsatzziel des Programms: Über ein grafisches Menü PC-DMIS Messprogramme starten. Empfehlenswert für Anwender
GUI (Graphical User Interface) für PC-DMIS V3.x 4.x Seite 1 von 7 Anleitung zum GUI Version 2.x Einsatzziel des Programms: Über ein grafisches Menü PC-DMIS Messprogramme starten. Empfehlenswert für Anwender
www.olr.ccli.com Jetzt neu: Online Reporting Schritt für Schritt durch das Online Reporting (OLR) Online Liedmeldung
 Online Liedmeldung Jetzt neu: Online Reporting www.olr.ccli.com Schritt für Schritt durch das Online Reporting (OLR) Wichtige Information für Kirchen und Gemeinden Keine Software zu installieren Liedmeldung
Online Liedmeldung Jetzt neu: Online Reporting www.olr.ccli.com Schritt für Schritt durch das Online Reporting (OLR) Wichtige Information für Kirchen und Gemeinden Keine Software zu installieren Liedmeldung
BOKUbox. Zentraler Informatikdienst (ZID/BOKU-IT) Inhaltsverzeichnis
 BOKUbox BOKUbox ist ein Spezialservice für alle Mitarbeiter/innen der BOKU. Kurzfristiger Austausch von vielen und großen Dateien kann Ihre Mailbox schnell überlasten. BOKUbox ist die perfekte Alternative
BOKUbox BOKUbox ist ein Spezialservice für alle Mitarbeiter/innen der BOKU. Kurzfristiger Austausch von vielen und großen Dateien kann Ihre Mailbox schnell überlasten. BOKUbox ist die perfekte Alternative
Anbindung an easybill.de
 Anbindung an easybill.de Stand: 14. Dezember 2011 2011 Virthos Systems GmbH www.pixtacy.de Einleitung Pixtacy verfügt ab Version 2.3 über eine Schnittstelle zu dem Online-Fakturierungsprogramm easybill.de.
Anbindung an easybill.de Stand: 14. Dezember 2011 2011 Virthos Systems GmbH www.pixtacy.de Einleitung Pixtacy verfügt ab Version 2.3 über eine Schnittstelle zu dem Online-Fakturierungsprogramm easybill.de.
Password Depot für ios
 Password Depot für ios Inhaltsverzeichnis Erste Schritte... 1 Kennwörterdatei erstellen... 1 Neue Einträge erstellen... 3 Einträge / Gruppen hinzufügen... 3 Einträge / Gruppen kopieren oder verschieben...
Password Depot für ios Inhaltsverzeichnis Erste Schritte... 1 Kennwörterdatei erstellen... 1 Neue Einträge erstellen... 3 Einträge / Gruppen hinzufügen... 3 Einträge / Gruppen kopieren oder verschieben...
So geht s Schritt-für-Schritt-Anleitung
 So geht s Schritt-für-Schritt-Anleitung Software WISO Mein Verein Thema Fällige Rechnungen erzeugen und Verbuchung der Zahlungen (Beitragslauf) Version/Datum V 15.00.06.100 Zuerst sind die Voraussetzungen
So geht s Schritt-für-Schritt-Anleitung Software WISO Mein Verein Thema Fällige Rechnungen erzeugen und Verbuchung der Zahlungen (Beitragslauf) Version/Datum V 15.00.06.100 Zuerst sind die Voraussetzungen
Erstellen von x-y-diagrammen in OpenOffice.calc
 Erstellen von x-y-diagrammen in OpenOffice.calc In dieser kleinen Anleitung geht es nur darum, aus einer bestehenden Tabelle ein x-y-diagramm zu erzeugen. D.h. es müssen in der Tabelle mindestens zwei
Erstellen von x-y-diagrammen in OpenOffice.calc In dieser kleinen Anleitung geht es nur darum, aus einer bestehenden Tabelle ein x-y-diagramm zu erzeugen. D.h. es müssen in der Tabelle mindestens zwei
FritzCall.CoCPit Schnelleinrichtung
 FritzCall.CoCPit Schnelleinrichtung Willkommen bei der Ersteinrichtung von FritzCall.CoCPit Damit Sie unseren FritzCall-Dienst nutzen können, müssen Sie sich die aktuelle Version unserer FritzCall.CoCPit-App
FritzCall.CoCPit Schnelleinrichtung Willkommen bei der Ersteinrichtung von FritzCall.CoCPit Damit Sie unseren FritzCall-Dienst nutzen können, müssen Sie sich die aktuelle Version unserer FritzCall.CoCPit-App
Jederzeit Ordnung halten
 Kapitel Jederzeit Ordnung halten 6 auf Ihrem Mac In diesem Buch war bereits einige Male vom Finder die Rede. Dieses Kapitel wird sich nun ausführlich diesem so wichtigen Programm widmen. Sie werden das
Kapitel Jederzeit Ordnung halten 6 auf Ihrem Mac In diesem Buch war bereits einige Male vom Finder die Rede. Dieses Kapitel wird sich nun ausführlich diesem so wichtigen Programm widmen. Sie werden das
Schritt für Schritt. Anmeldung
 01 Anmeldung Da der möbelmat ausschließlich das Handwerk beliefert und wir Privatpersonen keinen Zugang zu unserem Webshop gewähren, müssen Sie sich vor dem Benutzen einmalig anmelden. Auf unserer Webseite
01 Anmeldung Da der möbelmat ausschließlich das Handwerk beliefert und wir Privatpersonen keinen Zugang zu unserem Webshop gewähren, müssen Sie sich vor dem Benutzen einmalig anmelden. Auf unserer Webseite
STRATO Mail Einrichtung Microsoft Outlook
 STRATO Mail Einrichtung Microsoft Outlook Einrichtung Ihrer E-Mail Adresse bei STRATO Willkommen bei STRATO! Wir freuen uns, Sie als Kunden begrüßen zu dürfen. Mit der folgenden Anleitung möchten wir Ihnen
STRATO Mail Einrichtung Microsoft Outlook Einrichtung Ihrer E-Mail Adresse bei STRATO Willkommen bei STRATO! Wir freuen uns, Sie als Kunden begrüßen zu dürfen. Mit der folgenden Anleitung möchten wir Ihnen
DUALIS Web-Client Kurzanleitung für Studierende
 DUALIS Web-Client Kurzanleitung für Studierende Das neue Verwaltungsinformationssystem DUALIS der DHBW bietet eine Web-Schnittstelle an, die es Ihnen als Studierenden der DHBW ermöglicht, jederzeit Einsicht
DUALIS Web-Client Kurzanleitung für Studierende Das neue Verwaltungsinformationssystem DUALIS der DHBW bietet eine Web-Schnittstelle an, die es Ihnen als Studierenden der DHBW ermöglicht, jederzeit Einsicht
An-/Abwesenheitsplaner Überstunden verwalten
 An-/Abwesenheitsplaner Überstunden verwalten Inhaltsverzeichnis Überblick...2 Überstunden erfassen...3 Einträge ändern und löschen...4 Eintragungen rückgängig machen...4 Mitarbeiterdaten...4 Einstellungen...4
An-/Abwesenheitsplaner Überstunden verwalten Inhaltsverzeichnis Überblick...2 Überstunden erfassen...3 Einträge ändern und löschen...4 Eintragungen rückgängig machen...4 Mitarbeiterdaten...4 Einstellungen...4
STRATO Mail Einrichtung Android 4.4
 STRATO Mail Einrichtung Android 4.4 Einrichtung Ihrer E-Mail Adresse bei STRATO Willkommen bei STRATO! Wir freuen uns, Sie als Kunden begrüßen zu dürfen. Mit der folgenden Anleitung möchten wir Ihnen den
STRATO Mail Einrichtung Android 4.4 Einrichtung Ihrer E-Mail Adresse bei STRATO Willkommen bei STRATO! Wir freuen uns, Sie als Kunden begrüßen zu dürfen. Mit der folgenden Anleitung möchten wir Ihnen den
Mit jedem Client, der das Exchange Protokoll beherrscht (z.b. Mozilla Thunderbird mit Plug- In ExQulla, Apple Mail, Evolution,...)
 Das tgm steigt von Novell Group Wise auf Microsoft Exchange um. Sie können auf ihre neue Exchange Mailbox wie folgt zugreifen: Mit Microsoft Outlook Web Access (https://owa.tgm.ac.at) Mit Microsoft Outlook
Das tgm steigt von Novell Group Wise auf Microsoft Exchange um. Sie können auf ihre neue Exchange Mailbox wie folgt zugreifen: Mit Microsoft Outlook Web Access (https://owa.tgm.ac.at) Mit Microsoft Outlook
Generelle Info s zur elektronischen Stecktafel der Tennisabteilung
 Generelle Info s zur elektronischen Stecktafel der Tennisabteilung Zugang zur elektronischen Stecktafel Voraussetzung für den Betrieb dieses Systems ist der kostenlose Flash-Player von Adobe. Stellen Sie
Generelle Info s zur elektronischen Stecktafel der Tennisabteilung Zugang zur elektronischen Stecktafel Voraussetzung für den Betrieb dieses Systems ist der kostenlose Flash-Player von Adobe. Stellen Sie
Warenwirtschaft Handbuch - Administration. 2013 www.addware.de
 Warenwirtschaft Handbuch - Administration 2 Warenwirtschaft Inhaltsverzeichnis Vorwort 0 Teil I Administration 3 1 Datei... 4 2 Datenbank... 6 3 Warenwirtschaft... 12 Erste Schritte... 13 Benutzerverwaltung...
Warenwirtschaft Handbuch - Administration 2 Warenwirtschaft Inhaltsverzeichnis Vorwort 0 Teil I Administration 3 1 Datei... 4 2 Datenbank... 6 3 Warenwirtschaft... 12 Erste Schritte... 13 Benutzerverwaltung...
Outlook. sysplus.ch outlook - mail-grundlagen Seite 1/8. Mail-Grundlagen. Posteingang
 sysplus.ch outlook - mail-grundlagen Seite 1/8 Outlook Mail-Grundlagen Posteingang Es gibt verschiedene Möglichkeiten, um zum Posteingang zu gelangen. Man kann links im Outlook-Fenster auf die Schaltfläche
sysplus.ch outlook - mail-grundlagen Seite 1/8 Outlook Mail-Grundlagen Posteingang Es gibt verschiedene Möglichkeiten, um zum Posteingang zu gelangen. Man kann links im Outlook-Fenster auf die Schaltfläche
Bedienerhandbuch Toleranztabellen Version 1.2.x. Copyright Hexagon Metrology
 Toleranztabellen Version 1.2.x Copyright Hexagon Metrology Inhaltsverzeichnis 1. Allgemeine Hinweise... 3 1.1. Softwareziele... 3 1.2. Softwarevoraussetzungen... 3 1.3. Softwaregarantie und Support...
Toleranztabellen Version 1.2.x Copyright Hexagon Metrology Inhaltsverzeichnis 1. Allgemeine Hinweise... 3 1.1. Softwareziele... 3 1.2. Softwarevoraussetzungen... 3 1.3. Softwaregarantie und Support...
SRM - Ausschreibung (Lieferant)
 Inhalt 0. Systemlandschaft 2 1. Benachrichtigung über neue Ausschreibungen 2 2. Anmeldung am Lieferantenportal 2 3. Ausschreibung bearbeiten 3 3.1 Übersicht über alle Ausschreibungen 3 3.2 Teilnahme avisieren
Inhalt 0. Systemlandschaft 2 1. Benachrichtigung über neue Ausschreibungen 2 2. Anmeldung am Lieferantenportal 2 3. Ausschreibung bearbeiten 3 3.1 Übersicht über alle Ausschreibungen 3 3.2 Teilnahme avisieren
Pixtacy-Anbindung an CleverReach.de
 Pixtacy-Anbindung an CleverReach.de Stand: 17. Oktober 2014 2014 Virthos Systems GmbH www.pixtacy.de Einleitung Pixtacy verfügt ab Version 2.5 über eine Schnittstelle zu dem Online-Newslettertool CleverReach.de.
Pixtacy-Anbindung an CleverReach.de Stand: 17. Oktober 2014 2014 Virthos Systems GmbH www.pixtacy.de Einleitung Pixtacy verfügt ab Version 2.5 über eine Schnittstelle zu dem Online-Newslettertool CleverReach.de.
Gerät zur Leistungssteuerung von PV-Anlagen POWER REDUCER BOX
 Gerät zur Leistungssteuerung von PV-Anlagen POWER REDUCER BOX Inbetriebnahmecheckliste Diese Checkliste unterstützt Sie bei der Inbetriebnahme der Power Reducer Box ab Firmware-Version 1.7.0 in einem lokalen
Gerät zur Leistungssteuerung von PV-Anlagen POWER REDUCER BOX Inbetriebnahmecheckliste Diese Checkliste unterstützt Sie bei der Inbetriebnahme der Power Reducer Box ab Firmware-Version 1.7.0 in einem lokalen
Konto erstellen und inskribieren mit PH-Online Anleitung für Studierende (VS, ASO, HS)
 Konto erstellen und inskribieren mit PH-Online Anleitung für Studierende (VS, ASO, HS) 1. Allgemeines PH-Online ist das Informationsmanagementsystem der Pädagogischen Hochschule Tirol, das o sämtliche
Konto erstellen und inskribieren mit PH-Online Anleitung für Studierende (VS, ASO, HS) 1. Allgemeines PH-Online ist das Informationsmanagementsystem der Pädagogischen Hochschule Tirol, das o sämtliche
STRATO Mail Einrichtung Apple Mail 8
 STRATO Mail Einrichtung Apple Mail 8 Einrichtung Ihrer E-Mail Adresse bei STRATO Willkommen bei STRATO! Wir freuen uns, Sie als Kunden begrüßen zu dürfen. Mit der folgenden Anleitung möchten wir Ihnen
STRATO Mail Einrichtung Apple Mail 8 Einrichtung Ihrer E-Mail Adresse bei STRATO Willkommen bei STRATO! Wir freuen uns, Sie als Kunden begrüßen zu dürfen. Mit der folgenden Anleitung möchten wir Ihnen
FuxMedia Programm im Netzwerk einrichten am Beispiel von Windows 7
 FuxMedia Programm im Netzwerk einrichten am Beispiel von Windows 7 Die Installation der FuxMedia Software erfolgt erst NACH Einrichtung des Netzlaufwerks! Menüleiste einblenden, falls nicht vorhanden Die
FuxMedia Programm im Netzwerk einrichten am Beispiel von Windows 7 Die Installation der FuxMedia Software erfolgt erst NACH Einrichtung des Netzlaufwerks! Menüleiste einblenden, falls nicht vorhanden Die
Vision für Mac BENUTZERHANDBUCH
 Vision für Mac BENUTZERHANDBUCH Copyright 1981-2015 Netop Business Solutions A/S. Alle Rechte vorbehalten. Teile unter Lizenz Dritter. Senden Sie Ihr Feedback an: Netop Business Solutions A/S Bregnerodvej
Vision für Mac BENUTZERHANDBUCH Copyright 1981-2015 Netop Business Solutions A/S. Alle Rechte vorbehalten. Teile unter Lizenz Dritter. Senden Sie Ihr Feedback an: Netop Business Solutions A/S Bregnerodvej
ecaros2 - Accountmanager
 ecaros2 - Accountmanager procar informatik AG 1 Stand: FS 09/2012 Inhaltsverzeichnis 1 Aufruf des ecaros2-accountmanager...3 2 Bedienung Accountmanager...4 procar informatik AG 2 Stand: FS 09/2012 1 Aufruf
ecaros2 - Accountmanager procar informatik AG 1 Stand: FS 09/2012 Inhaltsverzeichnis 1 Aufruf des ecaros2-accountmanager...3 2 Bedienung Accountmanager...4 procar informatik AG 2 Stand: FS 09/2012 1 Aufruf
Anleitung zum Importieren, Durchführen und Auswerten von Umfragen in Blackboard
 Center für Digitale Systeme (CeDiS) E-Learning, E-Research, Multimedia evaluation@cedis.fu-berlin.de Januar 2015 Anleitung zum Importieren, Durchführen und Auswerten von Umfragen in Blackboard Kontakte
Center für Digitale Systeme (CeDiS) E-Learning, E-Research, Multimedia evaluation@cedis.fu-berlin.de Januar 2015 Anleitung zum Importieren, Durchführen und Auswerten von Umfragen in Blackboard Kontakte
Arcavis Backend - Invoice Baldegger+Sortec AG
 Arcavis Backend - Invoice Baldegger+Sortec AG Inhalt 1.0 Einstellungen... 3 1.1 Grundeinstellungen... 3 2.0 Rechnungen erstellen und verwalten... 4 2.1 Rechnungen erstellen... 4 2.2 Rechnungen verwalten...
Arcavis Backend - Invoice Baldegger+Sortec AG Inhalt 1.0 Einstellungen... 3 1.1 Grundeinstellungen... 3 2.0 Rechnungen erstellen und verwalten... 4 2.1 Rechnungen erstellen... 4 2.2 Rechnungen verwalten...
Ihr Benutzerhandbuch SAMSUNG SGH-V200 http://de.yourpdfguides.com/dref/459178
 Lesen Sie die Empfehlungen in der Anleitung, dem technischen Handbuch oder der Installationsanleitung für SAMSUNG SGH- V200. Hier finden Sie die Antworten auf alle Ihre Fragen über die in der Bedienungsanleitung
Lesen Sie die Empfehlungen in der Anleitung, dem technischen Handbuch oder der Installationsanleitung für SAMSUNG SGH- V200. Hier finden Sie die Antworten auf alle Ihre Fragen über die in der Bedienungsanleitung
BENUTZERANLEITUNG KASSANDRO -APP
 BENUTZERANLEITUNG KASSANDRO -APP Vielen Dank, dass Sie sich für unser Produkt entschieden haben. Wir sind sicher, dass Ihnen das KASSANDRO-Kassensystem in den kommenden Jahren viel Freude bereiten wird.
BENUTZERANLEITUNG KASSANDRO -APP Vielen Dank, dass Sie sich für unser Produkt entschieden haben. Wir sind sicher, dass Ihnen das KASSANDRO-Kassensystem in den kommenden Jahren viel Freude bereiten wird.
Pflegeberichtseintrag erfassen. Inhalt. Frage: Antwort: 1. Voraussetzungen. Wie können (Pflege-) Berichtseinträge mit Vivendi Mobil erfasst werden?
 Connext GmbH Balhorner Feld 11 D-33106 Paderborn FON +49 5251 771-150 FAX +49 5251 771-350 hotline@connext.de www.connext.de Pflegeberichtseintrag erfassen Produkt(e): Vivendi Mobil Kategorie: Allgemein
Connext GmbH Balhorner Feld 11 D-33106 Paderborn FON +49 5251 771-150 FAX +49 5251 771-350 hotline@connext.de www.connext.de Pflegeberichtseintrag erfassen Produkt(e): Vivendi Mobil Kategorie: Allgemein
ID VisitControl. Dokumentation Administration. 2015 Equitania Software GmbH cmc Gruppe Seite 1
 ID VisitControl Dokumentation Administration 2015 Equitania Software GmbH cmc Gruppe Seite 1 Inhalt 1. Anmeldung... 3 2. Benutzer anlegen oder bearbeiten... 4 2.1. Benutzer aus LDAP Anbindung importieren/updaten...
ID VisitControl Dokumentation Administration 2015 Equitania Software GmbH cmc Gruppe Seite 1 Inhalt 1. Anmeldung... 3 2. Benutzer anlegen oder bearbeiten... 4 2.1. Benutzer aus LDAP Anbindung importieren/updaten...
ECDL Europäischer Computer Führerschein. Jan Götzelmann. 1. Ausgabe, Juni 2014 ISBN 978-3-86249-544-3
 ECDL Europäischer Computer Führerschein Jan Götzelmann 1. Ausgabe, Juni 2014 Modul Präsentation Advanced (mit Windows 8.1 und PowerPoint 2013) Syllabus 2.0 ISBN 978-3-86249-544-3 ECDLAM6-13-2 3 ECDL -
ECDL Europäischer Computer Führerschein Jan Götzelmann 1. Ausgabe, Juni 2014 Modul Präsentation Advanced (mit Windows 8.1 und PowerPoint 2013) Syllabus 2.0 ISBN 978-3-86249-544-3 ECDLAM6-13-2 3 ECDL -
AutoCAD 2007 - Dienstprogramm zur Lizenzübertragung
 AutoCAD 2007 - Dienstprogramm zur Lizenzübertragung Problem: Um AutoCAD abwechselnd auf mehreren Rechnern einsetzen zu können konnte man bis AutoCAD 2000 einfach den Dongle umstecken. Seit AutoCAD 2000i
AutoCAD 2007 - Dienstprogramm zur Lizenzübertragung Problem: Um AutoCAD abwechselnd auf mehreren Rechnern einsetzen zu können konnte man bis AutoCAD 2000 einfach den Dongle umstecken. Seit AutoCAD 2000i
