Bedienungsanleitung Sonostar Inc.
|
|
|
- Agnes Arnold
- vor 8 Jahren
- Abrufe
Transkript
1 Sonocaddie AUTO PLAY Golf GPS Bedienungsanleitung Sonostar Inc. V D Dieses Dokument ist Eigentum der Sonostar Inc., jede Art der ungenehmigten Vervielfältigung ist untersagt! Seite 1
2 Contents Willkommen...4 Vor der ersten Inbetriebnahme...4 Warnhinweise...4 Kapitel 1. Einführung Ausstattung Anzeige Symbolerklärungen GPS Empfang Akku Status...7 Kapitel 2. Inbetriebnahme Laden...8 Kapitel 3. Vor dem Spiel AN- oder AUS Schalten Hauptmenü GPS : Informationen zum GPS-Empfang Einstellungen...9 Kapitel 4. Platz Management Vor dem Upload von Golfplatzdaten Registrierung / Login als Sonocaddie Mitglied Installation der AutoPlay Software auf Ihrem Computer Verbindung zwischen Sonocaddie und dem PC herstellen Golfplatzinformationen herunterladen Datenverwaltung im AutoPlay...12 Kapitel 5. Am Golfplatz vor Beginn Ihrer Runde Start auf einem existierenden Golfplatz Automatische Golfplatz Suche Automatische Lochauswahl (Auto Hole) Platzverwaltung mit AUTO PLAY Einen neuen Platz erstellen Einen Golfplatz löschen Einen Golfplatz umbenennen Neue Referenzpunkte hinzufügen / erstellen Ein Loch kartographieren Referenzpunkte nahe dem Grün Referenzpunkte auf dem Grün Referenzpunkte editieren Referenzpunkte löschen...20 Dieses Dokument ist Eigentum der Sonostar Inc., jede Art der ungenehmigten Vervielfältigung ist untersagt! Seite 2
3 5.8 Grün Nahaufnahme Funktion (Nur Daten zum jeweiligen Grün) Zwei Grün Markierungsfunktion / Schlagweitenmessung Scorekarten Funktion Scorekarten Funktion aktivieren NORMAL und PRO Funktion Scorekarte einsehen und analysieren...23 Anhang...24 A. Spezifikation...24 B. System Voraussetzungen...24 C. Abkürzungsverzeichnis:...25 D. Häufig gestellte Fragen und Ihre Antworten / FAQs...26 Aufsichtsbehördliche Prüfzeichen / Regulatory Agency Compliance...28 Dieses Dokument ist Eigentum der Sonostar Inc., jede Art der ungenehmigten Vervielfältigung ist untersagt! Seite 3
4 Willkommen Vielen Dank dass Sie sich für den Sonocaddie entschieden haben. Lesen Sie sich diese Bedienungsanleitung bitte aufmerksam durch, um sicher zu stellen, dass Sie alle Leistungsmerkmale des Sonocaddie voll ausschöpfen. Bitte beachten Sie, dass es mehr Möglichkeiten gibt als die hier beschriebenen um die verschiedenen Funktionen des Sonocaddie zu nutzen. Ihr Sonocaddie ist sehr intuitiv zu benutzen und Sie können ihn daher so handhaben, wie es für Sie am einfachsten erscheint. Vor der ersten Inbetriebnahme Beachten Sie bitte folgende Hinweise, bevor Sie Ihren Sonocaddie das erste Mal in Betrieb nehmen: Das Globale Positionsbestimmungssystem (GPS) wurde von der Regierung der Vereinigten Staaten von Amerika in Betrieb genommen. Die US-Regierung ist somit einzig verantwortlich für die Genauigkeit der Daten sowie der Wartung des Systems. Da sich das GPS in ständiger Weiterentwicklung befindet, ist es nicht auszuschließen, dass die Genauigkeit und die Leistungsfähigkeit im Laufe der Zeit beeinflusst werden. Dies betrifft alle technischen Geräte die GPS nutzen. Bedienung Es kann Minuten in Anspruch nehmen, bis Ihr Sonocaddie bei der ersten Inbetriebnahme GPS Signale empfängt. Falls das Gerät länger als 4 Stunden ausgeschaltet ist oder Sie sich mehr als 150 Kilometer von dem letzten Einsatzort entfernt haben, kann es etwas länger dauern bis das Gerät wieder Signale empfängt. Die beste Leistung mit dem Sonocaddie erzielen Sie unter einem wolkenfreien Himmel. Bitte warten Sie außerdem, bis Ihr Sonocaddie 6 Satellitensignale empfängt und registriert hat. Sollten irgendwelche Probleme mit Ihrem Sonocaddie auftreten (wie z.b.: Fehlfunktionen) kontaktieren Sie bitte den Sonocaddie Kundenservice unter der Internetadresse Bitte versuchen Sie das Gerät nicht selbstständig zu reparieren, da Sie sonst keine Ansprüche mehr auf die gesetzliche Gewährleistung haben. Das beiliegende USB Kabel ist ausschließlich für den Gebrauch des Sonocaddie gedacht. Nutzen Sie das Kabel unter keinen Umständen mit anderen USB Kompatiblen Geräten um Schäden zu vermeiden. Um den Akku vollständig aufzuladen benötigen Sie 4 Stunden. Bitte vermeiden Sie es den Akku länger als 8 Stunden zu laden. Warnhinweise Allgemein Benutzen Sie Ihren Sonocaddie niemals während Sie in einem Fortbewegungsmittel (z.b. Golfcart) unterwegs sind. Bewahren Sie Ihren Sonocaddie immer an einen sicheren Ort auf, um äußeren Einwirkungen vorzubeugen, die Schaden verursachen könnten. GPS Empfang Sonocaddie besitzt eine eingebaute GPS Antenne. Diese Antenne sollte immer frei nach oben ausgerichtet sein um einen bestmöglichen Empfang zu gewährleisten. Folgende Äußerlichen Umstände können den GPS Empfang u.a. negativ beeinflussen: Regen, Wolken, Nebel, Sonneneruptionen, Hochspannungsleitungen, Mobilfunkmasten. Den bestmöglichen Empfang erhalten Sie unter freiem Himmel. Bäume und/oder Gebäude können den GPS Empfang ebenfalls negativ beeinflussen. Dieses Dokument ist Eigentum der Sonostar Inc., jede Art der ungenehmigten Vervielfältigung ist untersagt! Seite 4
5 Lieferumfang Sonocaddie Auto Play Mini USB Kabel Wiederaufladbarer Akku Handbuch Gürtel-/Bagclip 220 V Adapter für das USB-Kabel Aufbwahrungstasche Kapitel 1. Einführung 1.1 Ausstattung GPS Antenne Die Seriennummer An/Aus-Schalter Scorekarten Taste Grünansicht -Taste Markierungstaste Haken Linke Softtaste ESC / Zurück Taste Loch Auswahltaste USB- und Ladekabel Anschluss Rechte Softtaste 5-Wege Taste 1. Links / - 2. Rechts / + 3. Hoch / + 4. Runter / - 5. Auswahl / Speichern Batteriefach Deckel Dieses Dokument ist Eigentum der Sonostar Inc., jede Art der ungenehmigten Vervielfältigung ist untersagt! Seite 5
6 1.2 Anzeige Satelittensignal Seitlich des Grüns, ohne Distanzangabe Akkuladestatus Distanz Ende Grün Distanz Anfang Grün Referenzpunkte auf dem Fairway Entfernung zu den jeweiligen Referenzpunkten Abb: Platz Darstellung Rough/Fairway Links Fairway Mitte Rough/Fairway Rechts Drücken Sie die Markierungstaste oder gehen Sie zur Markierunktion im Hauptmenü, um die Schlagweite in Erfahrung zu bringen. Distanzeinheiten YD= Yard M= Meter ML= Meile KM= Kilometer Dieses Dokument ist Eigentum der Sonostar Inc., jede Art der ungenehmigten Vervielfältigung ist untersagt! Seite 6
7 1.2.1 Symbolerklärungen Beschreibung Bunker Vorder- / Rückseite Wasser Vorder-/Rückseite (beinhaltet die wichtigsten Wasserhindernisse) Doppelgrün Vorderseite / Doppelgrün Rückseite* Symbol Fluss (beinhaltet Flüsse, Bäche, Wassergräben etc.) Hindernisse Baum (auch Sträucher und Wälder) Hügel Strategisch guter Punkt zum Vorlegen, Lay-up Ausgrenze der Spielbahn (Out of Bounds, OB) Dogleg (geknickte Spielbahn) links / rechts Steine, Fels Löschen *)Wichtig: Diese Symbole sind nur für Spielbahnen mit einem Doppelgrün gedacht GPS Empfang Satellitensignal Satellitensignal 0~2 3~5 5~6 6~8 8~10 >10 Genauigkeit Keine Schlecht OK Gut Sehr Gut Optimal Um die bestmögliche Leistung zu erzielen, sollten Sie Ihren Sonocaddie ausschließlich unter Freien und klaren Himmel betreiben. Außerdem sollten Sie warten, bis das Gerät 6 Satellitensignale empfängt Akku Status Hiermit erfassen Sie schnell den momentanen Status Ihres Akkus: Symbol Ladezustand Voll Leer Kein Akku* *Wenn dieses Symbol erscheint gibt es 3 Möglichkeiten: 1. Der Akku ist nicht eingelegt 2. Der Akku wurde nicht richtig eingesetzt 3. Der Akku ist defekt Dieses Dokument ist Eigentum der Sonostar Inc., jede Art der ungenehmigten Vervielfältigung ist untersagt! Seite 7
8 Kapitel 2. Inbetriebnahme 2.1 Laden Bitte setzen Sie den Akku wie unten gezeigt korrekt in das Gerät. Der Akku sollte innerhalb von 4 Stunden vollständig geladen sein. Um Schäden zu vermeiden, bitten wir Sie den Akku nicht länger als 8 Stunden zu laden. Hinweis: 1. Bitte laden Sie den Akku 4 Stunden bevor Sie das Gerät in Betrieb nehmen. 2. Bitte entfernen Sie den Akku, wenn Sie das Gerät eine längere Zeit nicht benutzen um mögliche Schäden durch Auslaufen und/oder Korrosion zu vermeiden. Kapitel 3. Vor dem Spiel 3.1 AN- oder AUS Schalten AN/AUS Schalter Gerät Anschalten: Drücken Sie den AN/AUS Schalter für 3 Sekunden um das Gerät zu starten. Gerät Ausschalten: Um das Gerät auszuschalten drücken Sie den AN/AUS Schalter für 3 Sekunden. Alternativ können Sie aus dem Hauptmenü den Befehl AUSSCHALTEN (POWEROFF) aufrufen und dann auf JA (YES) drücken. Bitte geben Sie dem Gerät bis zu 10 Minuten Zeit bis eine GPS Verbindung hergestellt werden kann. Sie sollten sich dabei im Freien aufhalten. Dieses Dokument ist Eigentum der Sonostar Inc., jede Art der ungenehmigten Vervielfältigung ist untersagt! Seite 8
9 3.2 Hauptmenü GPS : Informationen zum GPS-Empfang. Hinweis: Geringere DOP Werte bedeuten eine höhere Genauigkeit Anzahl der Satellitensignale DOP = Dilution of Precision Dilution of Precision ist eine Maßeinheit um die Qualität der empfangenen Daten der Satelliten zu messen. Grundlagen der Berechnung sind u.a. die Anzahl der Satelliten und wo sich diese befinden. Verringerung der Genauigkeit Satellitensignalstärke Breitengrad Längengrad Zeit / Datum Um die bestmögliche Genauigkeit zu erzielen, sollten Sie Ihren Sonocaddie unter freiem und klarem Himmel einsetzen. Bitte warten Sie bis das Gerät 6 Satellitensignale empfangen hat Einstellungen Es gibt 9 Punkte in diesem Untermenü! So können Sie Ihren Sonocaddie auf Ihre Bedürfnisse anpassen. Wählen Sie bitte zuerst unter dem Punkt LANGUAGE die gewünschte Sprache aus. Unmittelbar nach dem Ändern der Sprache werden alle weiteren Angaben bereits in der von Ihnen gewählten Sprache angezeigt! 1. SPRACHEN: Deutsch / Englisch / Französisch / Spanisch / Chinesisch 2. ZEITZONE: Bitte wählen Sie Ihre Zeitzone 3. DISTANZEINHEIT: YARD / METER/ MEILE/ KILOMETER 4. THEMEN / HINTERGRUNDFARBE: BLAU / LILA/ GRÜN/ ORANGE 5. HELLIGKEIT: AUS/1/2/3/4/5 6. DISPLAYLICHT / HINTERGRUNDBELEUCHTUNG: IMMER/ 15sec/ 30sec/ 60sec 7. AUFNAHME LAUFWEGE / AUTO TRACK: AN/AUS 8. WEGSTRECKEN INTERVAL: 10sec / 20sec/ 30sec 9. AUTOLOCH: AN / AUS 10. SCOREKARTE: NORMAL / PRO Stellen Sie sicher, dass Sie die Einstellungen SPEICHERN (SAVE), wenn Sie fertig sind. Dieses Dokument ist Eigentum der Sonostar Inc., jede Art der ungenehmigten Vervielfältigung ist untersagt! Seite 9
10 Kapitel 4. Platz Management 4.1 Vor dem Upload von Golfplatzdaten Registrierung / Login als Sonocaddie Mitglied Ein gültiger Account (gleichbedeutend mit einer Anmeldung) auf unserer Seite wird benötigt um Golfplatzdaten herunter laden zu können. Falls Sie noch kein Mitglied sind, klicken Sie die Member oder Mitglied Seite auf unserer Website unter bzw. Die Seriennummer (S/N) wird für eine Registrierung benötigt Installation der AutoPlay Software auf Ihrem Computer Die Software wird benötigt, um Golfplatzinformationen herunterzuladen und um Ihre persönlichen Daten im AutoPlay Ordner zu speichern. Bitte installieren Sie die Software von der beiliegenden CD oder von unserer Website. System Support: Microsoft Windows 2000/ XP/ Vista 1. Klicken Sie die Sonocaddie AutoPlay Taste, um die Installation zu starten. Dieses Dokument ist Eigentum der Sonostar Inc., jede Art der ungenehmigten Vervielfältigung ist untersagt! Seite 10
11 2. Bitte klicken Sie die FERTIG Taste um die Installation abzuschließen. Eine Verknüpfung mit dem Programm wird auf Ihrem Desktop installiert. Durch einen Klick auf diese Verknüpfung können Sie die Software starten Verbindung zwischen Sonocaddie und dem PC herstellen Schritt 1. Schalten Sie Ihr Sonocaddie AutoPlay ein. Schritt 2. Verbinden Sie Ihr Sonocaddie AutoPlay mit Ihrem Computer über das beiliegende USB Kabel. Es erscheint nun die Nachricht, dass eine Verbindung hergestellt werden kann. Bitte bestätigten Sie mit JA rechte Softtaste- um die Verbindung zu starten. 4.2 Golfplatzinformationen herunterladen Schritt 1. Melden Sie sich über die Software an. Es wird eine Internetverbindung benötigt um Golfplatzdaten herunter zu laden. Es wird außerdem eine gültige adresse und ein Passwort benötigt um die AutoPlay Software zu starten. Diese Daten entsprechen Ihren Login-Daten für den Mitgliedsbereich auf unserer Website. Dieses Dokument ist Eigentum der Sonostar Inc., jede Art der ungenehmigten Vervielfältigung ist untersagt! Seite 11
12 C. F. G. A. D. E. B. A. Informationsleiste: Mitgliedsname / Art der Mitgliedschaft / Mitgliedschaftsgültigkeit / Land B. Update Taste: Sie können Ihre Golfplatzliste aktualisieren, indem Sie auf das UPDATE Symbol klicken. Dieses Symbol erscheint allerdings nur, falls neue Golfplatzinformationen zum Download bereit stehen. Bitte trennen Sie niemals die Verbindung zwischen Ihrem AutoPlay und dem Computer solange ein Datentransfer stattfindet. Der Update Vorgang kann sehr viel Zeit in Anspruch nehmen. Falls Sie nur Informationen zu einem bestimmten Golfplatz benötigen, laden Sie diesen bitte separat über den Golfplatz Reiter COURSE herunter. C. Golfplätze Über diesen Reiter können Sie nur Golfplatzdaten für vorher selektierte Plätze herunterladen. Bitte beachten Sie für das Herunterladen von Plätzen auch die Funktion B Datenverwaltung im AutoPlay D. My Folder Reiter: (Verknüpfung zur Sonocaddie Website) um Golfplatzinformationen herunterzuladen. Hier können Sie Ihre persönlichen Daten einsehen. Der Inhalt wird auf Ihrem Computer gespeichert. Von hier aus können Sie Golfplatzdaten auf Ihr Gerät herunter- oder hochladen oder bis zu 100 Informationen Ihrer Scorekarten von Ihrem AutoPlay in diesem Bereich speichern. (Eine Mitgliedschaftstyp Par hat keinen Zugriff auf die MY FOLDER Funktion. Die Mitgliedschaft kann erweitert werden.) Dieses Dokument ist Eigentum der Sonostar Inc., jede Art der ungenehmigten Vervielfältigung ist untersagt! Seite 12
13 So laden Sie die Golfplatzdaten herunter: Schritt 1. Bitte wählen Sie das Land und Ihre Region und geben Sie den Namen des Golfplatzes an. Klicken sie dann auf Go um den Golfplatz zu suchen. Schritt 2. Markieren Sie ein oder mehrere Kästchen, um die Daten zu den Golfplätzen herunterzuladen. Klicken Sie dann auf Download um die Daten auf Ihren AutoPlay zu übertragen. Schritt 2 Schritt 1 Zu diesem Golfplatz sind Scorekarten Informationen verfügbar Zu diesem Golfplatz sind GPS Informationen verfügbar E. Auto Play Reiter: Wenn Ihr AutoPlay mit dem Computer verbunden ist, besteht die Möglichkeit Golfplatzinformationen und/oder Scorekarten hochzuladen, zu löschen, umzubenennen oder einzusehen (gilt nur für die Scorekarte). -Upload: Hochladen von Scorekartendaten von bis zu 100 Runden. -Delete: Markieren Sie die Daten und klicken dann auf löschen (DELETE) um die Daten zu löschen. -Rename: Doppelklicken Sie auf einen Datensatz um ihn Umzubenennen (RENAME). -Review (Scorekarte): Ansehen von Punkten und einer Analyse Ihres Spiels. Dieses Dokument ist Eigentum der Sonostar Inc., jede Art der ungenehmigten Vervielfältigung ist untersagt! Seite 13
14 Um sich eine Scorekarte anzusehen, klicken Sie bitte auf das Scorekarten Symbol oben auf dem Bildschirm und klicken Sie auf die Aufzeichnung (REVIEW) die Sie einsehen möchten. Die Daten werden dann angezeigt. Sie können diese Informationen über den Scorekarten sowie über den My Folder Reiter einsehen. Hinweis: Bitte trennen Sie niemals die Verbindung zwischen Ihrem AutoPlay und dem Computer, wenn ein Datentransfer stattfindet. F. GPS / Scorekarten / Track Reiter im oberen Bereich des Bildschirm: Diese Daten führen Sie zu den Golfplatzinformationen Ihres Sonocaddie AutoPlay Sie können zwischen den einzelnen Menüpunkten durch einen einfachen Klick wechseln. GPS GPS Hinweis: Bitte trennen Sie niemals die Verbindung zwischen Ihrem Auto Play und dem Computer wenn ein Datentransfer stattfindet. Wenn Sie im AutoPlay Reiter den oberen GPS Button klicken, wechselt der Inhalt des My Folder Reiters ebenfalls zu den GPS Daten. Wenn Sie die Scorecard Taste anklicken, wechseln beide AutoPlay und My Folder in den Bereich Scorecard. Dieses Dokument ist Eigentum der Sonostar Inc., jede Art der ungenehmigten Vervielfältigung ist untersagt! Seite 14
15 G. Mehr Funktionen Jeder dieser Tasten bringt Sie direkt zu weiterführenden Informationen auf der Sonocaddie AutoPlay Website. In seltenen Fällen ist Ihre Mitgliedschaft zeitlich begrenzt. Falls Ihre Mitgliedschaft ausläuft, haben Sie keinen Zugang mehr zur AutoPlay Software. Der Sonocaddie Service wird Sie in diesem Fall rechtzeitig per an das Ablaufdatum Ihrer Mitgliedschaft erinnern. Für weitere Informationen und um Hilfestellung zu bekommen, besuchen Sie dann bitte unsere Website oder schreiben uns eine . Kapitel 5. Am Golfplatz vor Beginn Ihrer Runde 5.1 Start auf einem existierenden Golfplatz Automatische Golfplatz Suche Wählen Sie AUTO SEARCH aus dem Hauptmenü um die Suchfunktion aufzurufen. Wählen Sie eine Entfernung im Umkreis von 8 bis 80 Kilometer um alle Golfplätze in dieser Region anzuzeigen. (Hinweis: Falls ein Platz nicht angezeigt werden sollte, befindet sich dieser nicht auf Ihrem Gerät. Bitte aktualisieren Sie Ihre Golfplatzliste wie unter 4.2.B beschrieben oder kartographieren Sie diesen eigenständig wie unter 5.2. beschrieben. Alternativ können Sie auch uns unter mapping@sonocaddie.com kontaktieren und wir kartographieren entsprechenden Golfplatz für Sie. Klicken Sie auf MORE um den Golfplatz auszuwählen oder sortieren Sie die Golfplätze nach Namen oder der Entfernung zu Ihrem aktuellen Standort. Wenn Sie auf KOPIEREN (COPY) drücken, wird der entsprechenden Golfplatz in den Bereich MEIN KURS (MY COURSE) kopiert. Dort können Sie dann die Kursdaten (Referenzpunkte) nach Ihren Anforderungen bearbeiten. Sie müssen erst den Golfplatz und ein Loch auswählen. Erst danach kann die Scorekarte sowie die Platzlayout Funktion genutzt werden. Dieses Dokument ist Eigentum der Sonostar Inc., jede Art der ungenehmigten Vervielfältigung ist untersagt! Seite 15
16 5.1.2 Platzsuche Wählen Sie den Punkt GOLFPLATZ LISTE (COURSE LIST) aus dem Hauptmenü um die Suchfunktion aufzurufen. Es gibt 2 Möglichkeiten um nach Ihrem gewünschten Golfplatz aus der (vorgeladenen) Liste der zur Verfügung stehenden Golfplätze zu suchen. 1. Nach Land: Alle Golfplätze werden nach dem jeweiligen Land geordnet. Sie finden Ihren gewünschten Platz indem Sie jeweils, LAND (COUNTY), REGION (STATE) und STADT (CITY) auswählen. Klicken Sie die SUCHEN (SEARCH) Taste nach jeder Selektion, bis Sie Ihren gewünschten Golfplatz gefunden haben. 2. Zuletzt geöffnet: In dieser Liste werden die letzten 30 gespielten Golfplätze aufgezeichnet und nach jeder Platzauswahl aktualisiert.. Sie können einen Golfplatz bearbeiten indem Sie den COPY Befehl drücken. Der ausgewählte Platz wird in den MY COURSE Ordner kopiert von wo aus anschließend die Referenzpunkte bearbeitet werden können Automatische Lochauswahl (Auto Hole) Sobald Sie die Teebox betreten, springt durch die Auto-Lochfunktion Ihr Sonocaddie automatisch auf das nächste Loch. Lochauswahl Taste Sie können jederzeit auf das Loch wechseln, welches Sie gerade spielen bzw spielen wollen. Drücken Sie hierfür die Lochauswahl Taste oder drücken Sie die Pfeil nach links / rechts der 5-Wege Taste. Dieses Dokument ist Eigentum der Sonostar Inc., jede Art der ungenehmigten Vervielfältigung ist untersagt! Seite 16
17 5.2 Platzverwaltung mit AUTO PLAY Einen neuen Platz erstellen Wählen Sie MEIN PLATZ (MY COURSE) aus dem Hauptmenü oder drücken Sie die MEHR (MORE) Taste und dann auf NEU (NEW) in der Platzliste. Geben Sie jetzt den Name mit Hilfe der 5-Wege Taste und dem gezeigten Auswahlmenü ein und drücken Sie auf AUFNAHME (RECORD) um den Vorgang abzuschließen. Den neuen Platz können Sie jetzt einsehen Einen Golfplatz löschen Gehen sie auf die PLATZLISTE und wählen Sie den entsprechenden Eintrag an. Drücken Sie jetzt die MEHR (MORE) Taste und wählen Sie LÖSCHEN (DELETE) um den entsprechenden Eintrag zu löschen. Bestätigen Sie Ihre Eingabe mit JA (YES) oder brechen Sie den Vorgang mit NEIN (NO) ab. Wenn Sie den Platz löschen, werden alle Informationen sowie Koordinatenpunkte unwiderruflich gelöscht Einen Golfplatz umbenennen Wählen Sie aus der Platzliste den Eintrag aus, den Sie umbenennen möchten und bestätigen Sie mit der MEHR (MORE) Taste rechte Softtaste-. Wählen Sie die Option NEUER NAME (RENAME) aus der Liste aus. Um den Platz umzubenennen, geben Sie jetzt den Name mit Hilfe der 5-Wege Taste und dem gezeigten Auswahlmenü ein und drücken Sie auf AUFNAHME (RECORD) um den Vorgang abzuschließen. Dieses Dokument ist Eigentum der Sonostar Inc., jede Art der ungenehmigten Vervielfältigung ist untersagt! Seite 17
18 5.3 Neue Referenzpunkte hinzufügen / erstellen Benutzer können neue Referenzpunkte nur hinzufügen während Sie auf dem Golfplatz sind Ein Loch kartographieren Gehen Sie auf die Platzinformationsanzeige mit Hilfe der Lochauswahl Taste. Wenn Sie sich nun physisch an der entsprechenden Koordinate befinden die Sie hinzufügen möchten, drücken Sie die BEARBEITEN (EDIT) Taste rechte Softtaste- und navigieren Sie die Cursor auf den entsprechenden Punkt auf Ihrem Display. Klicken Sie nun die WÄHLEN (SELECT) Taste recht Softtaste- und gehen Sie auf die Symbol-Anzeige. Wählen Sie das entsprechende Symbol für den neuen Referenzpunkt und bewegen Sie sich für ca. 5 Sekunden nicht und drücken dann die AUFNAHME (RECORD) Taste rechte Softtaste-. Betätigen Sie jetzt die ESC Taste um das kartographieren abzuschließen und um in die PLATZLAYOUTANZEIGE zurückzukehren. Um bestmögliche Resultate zu erzielen, sollten Sie unter freien und klaren Himmel stehen. Es ist unbedingt darauf zu achten, dass mindestens 6 Satellitensignale empfangen werden. Zu jeder Reihe können Sie nur einen Referenzpunkt hinzufügen. Ein Maximum an 10 Referenzpunkten pro Loch (auf / neben dem Fairway, Vor / Hinter und neben dem Grün) können hinzugefügt werden. Es wird empfohlen, dass jede Koordinate der Reihe nach gespeichert wird, wie Sie auf der Spielbahn vorkommen. Die Entfernungsanzeige zwischen den Referenzpunkten / Koordinaten wird ausgeblendet, sobald Sie sich ihr bis auf 5 Meter nähern. Um einen Referenzpunkt aufzunehmen, muss der Spieler min. 5 Sekunden lang still stehen, bevor die AUFNAHME (RECORD) Taste gedrückt wird. Das Display zeigt sofort 0, sobald die Aufnahme registriert wurde. Dieses Dokument ist Eigentum der Sonostar Inc., jede Art der ungenehmigten Vervielfältigung ist untersagt! Seite 18
19 5.4 Referenzpunkte nahe dem Grün Um die Region um das Grün zu beschreiben (z.b.: Wasser, Bunker, Ausgrenze, etc.) legen Sie ein Symbol neben dem Grün an, drücken Sie hierfür die AUSWAHL (SELECT) Taste und wählen Sie dann das Symbol aus. Die zwei möglichen Referenzangaben neben (links und/oder rechts) dem Grün sind nicht mit Entfernungsangaben hinterlegt. 5.5 Referenzpunkte auf dem Grün Um einen Referenzpunkt auf dem Grün zu setzen (Damit ist Grün Anfang bzw. Grün Ende, jeweils aus der Anspielrichtung gemeint!) stellen Sie sich direkt vor oder hinter das Grün, wählen Sie die entsprechende Auswahl und drücken Sie die AUFNAHME (RECORD) Taste um die Aufnahme der Koordinate zu speichern. Grün Anfang aufnehmen: GrünEnde aufnehmen: 5.6 Referenzpunkte editieren Sie können einen Referenzpunkt (=Charakteristischen Punkt auf der Spielbahn) während eines Spiels ganz einfach ändern oder hinzufügen (siehe Pkt. 5.3). Wenn ein Symbol auf dem Bildschirm nicht den Gegebenheiten entspricht und geändert werden soll, stellen Sie sich auf den entsprechenden Punkt, klicken Sie auf BEARBEITEN (EDIT) und wählen Sie den entsprechenden Eintrag. Klicken Sie anschließend auf WÄHLEN (SELECT) und wählen Sie das Symbol mit Hilfe der Pfeiltasten aus. Klicken Sie AUFNAHME (RECORD) um die Änderungen abzuschließen und kommen anschließend mit der Taste ZURÜCK/ESC zurück zur aktuellen Spielbahn. Falls Ihr Sonocaddie falsche Entfernungsergebnisse (aufgrund von Platzumgestaltungen oder anderen Gründen) anzeigt, können Sie jeden Referenzpunkt ganz leicht selbst aktualisieren, Dieses Dokument ist Eigentum der Sonostar Inc., jede Art der ungenehmigten Vervielfältigung ist untersagt! Seite 19
20 indem Sie sich an den entsprechende Punkt begeben und auf BEARBEITEN (EDIT) klicken und dann mit den Pfeiltasten die entsprechende Koordinate auswählen (aktueller Bereich ist dann grau hinterlegt). Drücken Sie nun auf WÄHLEN (SELECT) und wählen wieder über die Pfeiltasten das passende Symbol aus. Mit AUFNAHME (RECORD) schließen Sie den Vorgang ab und kommen anschließend mit der Taste ZURÜCK/ESC zurück zur aktuellen Spielbahn. Um einen Referenzpunkt hinzuzufügen müssen Sie für min. 5 Sekunden lang still stehen, bevor Sie auf die AUFNAHME (RECORD) Taste klicken. Die Entfernungsanzeige setzt sich dabei automatisch auf den Wert 0 zurück. 5.7 Referenzpunkte löschen Klicken Sie die BEARBEITEN (EDIT) Taste -rechte Softtaste- und wählen Sie dann die entsprechende Koordinate mit den Pfeiltasten aus. Klicken Sie auf WÄHLEN (SELECT) und Sie finden sich auf der Symbolseite wieder. Wählen Sie den Menüpunkt LÖSCHEN (DELETE), rechts unten im Display aus und klicken Sie auf das hervorgehobe Symbol LÖSCHEN (DELETE). Die Koordinate wird nun gelöscht Grün Nahaufnahme Funktion (Nur Daten zum jeweiligen Grün) Sie können jederzeit während Ihres Spiels die linke Softtaste drücken GRÜN (GREEN) um aus der Vogelperspektive eine Nahaufnahme des Grüns zu sehen. Es erscheinen dann die Entfernungen zu den Punkten: Anfang, Mitte, Ende des Grüns und zwei weitere Punkte die sich mit der Angabe zur Grünmitte abwechseln. Um genau Ihren Anspielbereich auf dem Grün zu wählen drücken Sie eine beliebige Taste und die mittlere Entfernung wechselt nicht merh die Position. Druch drücken der VOLL (FULL) Taste kehren Sie zur Geamtansicht der Spielbahn zurück Zwei Grün In manchen Fällen gibt es auf einer Spielbahn ein Doppelgrün. Auto Play zeigt Ihnen dies an. Um sicher zu stellen dass sie das richtige Grün auf dem Bildschirm haben, sehen Sie auf dem Bildschirm das erste Grün direkt neben dem zweiten Grün. Falls also zum Beispiel das erste Grün links vom zweiten Grün sein sollte, sehen Sie auf dem Bildschirm ein L für links Dieses Dokument ist Eigentum der Sonostar Inc., jede Art der ungenehmigten Vervielfältigung ist untersagt! Seite 20
21 oben am Rand des Displays. Drücken Sie die auf 2. G ( 2nd G ) um die Grünansicht zu ändern und auf 1.G ( 1st G ) um wieder zum Ersten zurückzukehren. 5.9 Markierungsfunktion / Schlagweitenmessung Die Markierungsfunktion hilft Ihnen die Distanzen zu jedem einzelnen Schlag zu messen. Nachdem Sie Ihren Schlag gemacht haben, drücken Sie die Markierungstaste und dann die START Taste und gehen dann zu Ihrem Ball. Die Distanzmessung beenden Sie mit dem drücken der ENDE (END) Taste. Auf dem Display erscheint nun die erzielte Gesamtweite des entsprechenden Schlages. Damit Sie ein korrektes Ergebnis erhalten müssen sie nicht direkt zu Ihrem Ball gehen oder fahren. Die Distanz wird automatisch gemessen, Luftlinie Startpunkt Ballendlage. Die Markierungsfunktion kann jederzeit verwendet werden, außer falls die Grünansicht aktiviert ist. Nur die unten beschriebe Tasten drücken und Sie haben die Funktion aktiviert. Markierungstaste Diese Funktion kann nur genutzt werden, wenn das Gerät GPS Signale empfängt. Um mit der Funktion zu starten drücken Sie START -rechte Softtaste- an dem Punkt, von welchem Sie den Schlag ausgeführt haben. Der Bildschirm zeigt Ihnen dann eine 0 an. Wenn Sie sich nun in Richtung des Balles bewegen, verändert sich die angezeigte Zahl und wird ständig aktualisiert parallel zu der zurückgelegten Strecke.. ESC Dieses Dokument ist Eigentum der Sonostar Inc., jede Art der ungenehmigten Vervielfältigung ist untersagt! Seite 21
22 Wenn sie bei Ihrem Ball angekommen sind, sehen Sie nun die exakte Entfernung. Drücken Sie die ENDE (END) Taste -rechte Softtaste-. Die Zahl bleibt nun fix und ändert sich erst wieder, sobald Sie wieder auf START klicken Scorekarten Funktion Scorekarten Funktion aktivieren Wenn Sie eine Mitgliedschaft erworben haben, steht Ihnen die Scorekartenfunktion zur Verfügung. Schritt 1. Verbinden Sie Ihr Sonocaddie mit dem PC Schritt 2. Loggen Sie sich in der Software ein. Die Scorekartenfunktion ist optional. Mehr Informationen finden Sie auf unserer Website NORMAL und PRO Funktion Sonocaddie bietet Ihnen eine Scorekarten Funktion an, in der Sie Ihre persönlichen Ergebnisse speichern und analysieren können. Es gibt 2 verschiedene Arten der Scorekarten. NORMAL und PROFIMODUS (PRO). Im Normal Modus werden nur die Schläge aufgezeichnet und es werden die Ergebnisse für die ersten 9 Loch und die zweiten 9 Loch errechnet. Um die Funktionen zu nutzen gehen Sie erst ins Hauptmenü und wählen den Punkt EINSTELLUNGEN (SETTINGS) und dann den Punkt SCOREKARTE (SCORECARD). Jetzt können Sie zwischen NORMAL und PROFIMODUS (PRO) wählen. Mit der rechten Softtaste speichern Sie Ihre Auswahl. In der PROFIMODUS Scorekarte können Sie folgendes Eingeben: Spielvorgabe (Par) (P), Anzahl Ihrer Schläge (Stroke) (S), Putts (Pt) als numerischen Wert. Fairway getroffen = Fw (Fairway Hit) und erfolgreicher Bunkerschlag = Sd (SandSave) entsprechend mit Y (Ja) oder N (Nein) beantworten. Hinweis: Wenn Sonocaddie über die Datenbank die entsprechenden Platzdaten zur Verfügung stellt, sehen Sie in der Scorekarte automatisch die Spielvorgabe (= Par) für dieses Loch. Hinweis: Falls Sie die Platzinformationen gespeichert haben wird die Information zum PAR Feld automatisch berechnet und angezeigt. Dieses Dokument ist Eigentum der Sonostar Inc., jede Art der ungenehmigten Vervielfältigung ist untersagt! Seite 22
23 PRO H = Hole P = Par S = Score / Pt = Putts Fw = Fairway Sd = Sand Für eine Green in Regulation (GIR) Analyse wird die Eingabe der Lochvorgabe und Putts benötigt. Ihr Für Spielergebnis eine Sand Save an diesem Analyse Loch geben Sie den Wert auf Y (Ja) oder N (Nein) ein und die Berechnung erfolgt automatisch. Mit den Pfeiltasten links bzw. rechts des Steuerkreuzes (5-Wege Taste) können Sie den Punkt auswählen, mit den Steuerkreuz Pfeile hoch bzw. runter können Sie die Zahlen ändern. Nachdem Sie die ersten 9 Löcher ausgefüllt haben, verwenden Sie das Steuerkreuz um zu den nächsten 9 Löchern zu gelangen. Drücken Sie die ESC Taste um zurück zur vorherigen Anzeige zu gelangen. Die Eintragungen werden dabei automatisch gespeichert. Drücken Sie ANALYSE (ANALYSIS) -rechte Softtaste- um Ihre detaillierte Statistik zu erhalten. NORMAL H = Hole / Loch P = Par (Nicht zu ändern, falls über die Datenbank heruntergeladen) S = Score Hinweis: Wenn Sie die Scorekarte im Modus NORMAL verwenden, gibt es keine Analysefunktion. Mit den Pfeiltasten links bzw. rechts des Steuerkreuzes können Sie die Spielbahn auswählen, mit den Pfeiltasten des Steuerkreuzes hoch bzw. runter können Sie die Zahlen ändern. Drücken Sie die ESC Taste um zurück zur vorherigen Anzeige zu gelangen. Die Eintragungen werden automat. gespeichert Eingabe Ihrer Spielergebnisse Wählen Sie während des Spiels die Taste SCOREKARTE ( Scorecard button ) und geben Sie die Anzahl Ihrer Schläge für dieses Loch direkt ein Scorekarte einsehen und analysieren Sonocaddie kann bis zu 100 Rundenergebnisse speichern. Um Ihre ehemaligen Ergebnisse einzusehen gehen Sie auf den SCOREKARTE (SCORECARD) Punkt im Hauptmenü und wählen den Platz aus. Hier können Sie Ihre ehemaligen Ergebnisse einsehen, analysieren und editieren. Die Ergbnisse in den Scorekarten werden solange gespeichert, bis sie manuell gelöscht oder mit einer erneuten Runde überschrieben werden. Dieses Dokument ist Eigentum der Sonostar Inc., jede Art der ungenehmigten Vervielfältigung ist untersagt! Seite 23
24 Anhang A. Spezifikation Maße Länge 108mm Breite 53.5mm Tiefe 28.4mm (H 4.3 W 2.3 T 1.1 ) Gewicht 140g ( 4.9 Unzen) Bildschirm 2.2 Diagonale Hochauflösender-Bildschirm LCD mit Hintergrundbeleuchtung Temperaturen Maximum 70 º C / 158 º F Minimum -5 º C / 23 º F Speicher Golfplätze: 30 Scorekarten: 100 Batterie / Akku Wiederaufladbarer Akku 15 Stunden bei Normalgebrauch (schwankt bei häufiger Nutzung der Hintergrundbeleuchtung) Batterieladezeit: 8 Stunden bei Betrieb, 5 Stunden im deaktivierten Zustand Erstinitialisierung Initialisierungsdauer: bis zu 15 Minuten Genauigkeit 3 Meter CEP (80%), 7 Meter CEP(90%) horizontal, SA aus Integriertet GPS Empfänger Integrierte, hochsensitive GPS Antenne Wasserdicht nach IPX6; Spritzwasser geschützt Eine Mitgliedschaft ist optional Sie können jederzeit eigene Golfplätze erstellen. Um Kurse im graphisch animiertem Layout zu erstellen wird allerdings eine Sonocaddie Mitgliedschaft benötigt. B. System Voraussetzungen Windows 2000/XP/Vista CD-ROM 512 MB RAM (XP) 1 GB RAM (Vista) oder höher 12 MB oder mehr Festplattenspeicher (Ein Internetfähiger Computer wird nicht benötigt, wenn keine Daten heruntergeladen werden oder die Daten eines Golfplatzes direkt auf dem Platz vermessen werden.) Dieses Dokument ist Eigentum der Sonostar Inc., jede Art der ungenehmigten Vervielfältigung ist untersagt! Seite 24
25 C. Abkürzungsverzeichnis: Lat = Breitengrad Lon = Längengrad DOP = Verringerung der Genauigkeit P = Par S = Score H = Hole / Loch Hcp = Handicap Pt = Putt Fw = Fairway Sd = Sand GIR = Green in Regulation B/BK = Rückseite / Anfang Grün F/FT= Vorderseite / Ende Grün CT = Center / Grün Mitte YD = Yard M = Meter ML = Meile KM = Kilometer ESC = Escape/ Vorherige Seite / Zurück 1st G = Erstes Grün 2nd G = Zweites Grün R = Rechts L = Links F = Front B = Ende Dieses Dokument ist Eigentum der Sonostar Inc., jede Art der ungenehmigten Vervielfältigung ist untersagt! Seite 25
26 D. Häufig gestellte Fragen und Ihre Antworten / FAQs Frage 1: Was kann ich tun wenn mein Sonocaddie keine Signale empfängt? Ihr Sonocaddie nutzt das Globale Satellitenpositionierungssystem (GPS) und funktioniert am besten unter freiem Himmel, unabhängig von der Wetterlage. Um GPS Signale empfangen zu können müssen Sie sich unter freiem Himmel, entfernt von größeren Gebäuden und Bäumen aufhalten. Wenn Sie Sonocaddie das erste Mal starten, kann es bis zu 15 Minuten in Anspruch nehmen bis genügend Satellitensignale empfangen werden und eine exakte Positionierung erfolgen kann. Sie können diese Routine auf dem Display verfolgen. Sobald 6 oder mehr stabile Satellitensignalverbindungen hergestellt wurden, erhalten Sie eine ziemlich verlässliche Genauigkeit und können starten. Wenn keine GPS Signale empfangen werden, wird nichts auf dem Display angezeigt. Nachdem Sie das Gerät eingeschaltet haben sollten Sie eine Zahl in der oberen, linken Ecke der Anzeige sehen. Diese Zahl gibt die Anzahl der derzeitigen Satellitenverbindungen an. Falls ein X angezeigt wird, bedeutet dies, dass kein Signal empfangen wird. Wenn Sie sich auf dem Golfplatz befinden, werden alle Entfernungsangaben automatisch im Display angezeigt. Die Anzeige ist Maximal 3-stellig, so ist die größte Zahl die angezeigt werden kann 999. Alle Entfernungen die größer als 999 Meter sind, werden weiterhin nur mit 999 angezeigt. Falls die Anzeige anstatt einer Zahl zu sehen ist, bedeutet dies, dass der entsprechende Punkt innerhalb von 0 bis 5 Metern Entfernung Radius liegt. Frage 2: Wie kann ich meine Schlagweite errechnen lassen? A. Ihr Sonocaddie nutzt das Globale Satellitenpositionierungssystem (GPS). Drücken Sie einfach die Aufnahme (RECORD) Taste um die Startkoordinaten, sowie dann die Endkoordinaten des Schlags zu registrieren. Ihr Sonocaddie errechnet dann automatisch die Distanzen. Für weitere Informationen hierzu schlagen Sie bitt in diesem Handbuch unter Punkt 5.10 nach. Frage 3: Kann ich meinen Sonocaddie mit anderen Geräten nutzen / verbinden? A. Leider können wir Ihnen nur Hilfestellungen zu unserem Produkt geben und können keine weiterführenden Aussagen zu uns nicht bekannten Systemen machen. Frage 4: Warum unterscheiden sich die offiziellen Distanzangaben des Golfplatzes und die des Sonocaddies? A. 1. Zuerst stellen Sie bitte sicher, dass die Distanzmaßeinheiten die Gleichen sind. (Yards oder Meter). Falls diese abweichen, können sie im Hauptmenü auf EINSTELLUNGEN (SETTINGS) die richtige Maßeinheit einstellen. Dieses Dokument ist Eigentum der Sonostar Inc., jede Art der ungenehmigten Vervielfältigung ist untersagt! Seite 26
27 2. Einige Golfplätze messen die Distanzen durch Laser. Falls die entsprechenden Bereiche (z.b. Abschlag und Grün) nicht auf der gleichen Meereshöhe liegen, können die Messungen zum Sonocaddie abweichen. Sonocaddie misst die Distanz exakt horizontal, was sich aus unserer Erfahrung heraus auch als viel effektiver herausgestellt hat. 3. Einige Golfplätze messen die Entfernungen vom Abschlag bis zum Grün entlang der Mitte des Fairways. GPS Systeme ermitteln immer die Luftlinienverbindung von zwei Punkten. So kann eine Spielbahn auf der Abschlagtafel eine Länge von 410 Metern zeigen. Ihr Sonocaddie zeigt Ihnen aber nur 392 Meter, eben die Luftlinien bis Mitte Grün. Frage 5: Werden die Daten gelöscht wenn der Akku meines Sonocaddies leer ist? A. Alle gespeicherten Daten im Sonocaddie bleiben erhalten. Eine Löschung ist nur manuell möglich. Frage 6. Warum sind die Entfernungen die Sonocaddie anzeigt für jedes Loch auf dem Platz falsch? A. Bitte überprüfen Sie den GPS Empfang des Geräts indem Sie auf dem Display sicherstellen, dass mindestens 6 Satellitenverbindungen hergestellt wurden. Vergewissern Sie sich auch, dass die richtigen Einheiten verwendet werden (Yard oder Meter). Dies können Sie in den Einstellungen prüfen. Zusätzlich stehen die Entfernungen eines GPS basierenden Gerätes nicht zwingend mit den Fixpunkten, z.b. der Abschlagmarkierung in Beziehung. Diese Distanz wird zwischen der momentanen Position Ihres Sonocaddie und der gespeicherten Position (Referenzpunkt) errechnet. Dabei stellt die momentane Position die variable Position dar. Die gespeicherte Position (Referenzpunkt) ist die fixe Zielposition, wie z.b. Anfang Grün oder Ende Bunker. (Anmerkung: Abschläge werden nicht als Fixpunkte betrachtet.) Frage 7: Kann ich meinen Sonocaddie auch an einem Mac Rechner mit MAC OS betreiben? Sonocaddie ist leider nicht mit einem Apple Mac OS kompatibel. Dies schließt auch X Leopard und ein Virtual PC Installation mit Windows XP mit ein. Dieses Dokument ist Eigentum der Sonostar Inc., jede Art der ungenehmigten Vervielfältigung ist untersagt! Seite 27
28 Aufsichtsbehördliche Prüfzeichen / Regulatory Agency Compliance Federal Communications Commission (FCC) Dieses Gerät entspricht den Spezifikationen der FCC Regeln Teil 15. Die Bedienung / der Betrieb darf nur unter folgenden zwei Bedingungen stattfinden: (1) Dieses Gerät darf keine schwerwiegenden Störungen verursachen, und (2) dieses Gerät muss jegliche empfangene / gegebene Störungen hinnehmen, auch solche Störungen, die unerwünschte Resultate / Betriebsstörungen hervorrufen können. Hinweis: Warnung der FCC: Modifikationen dieses Gerätes ohne die ausdrückliche Genehmigung von Sonostar Inc. Kann die Betriebsgenehmigung dieses Gerätes ungültig machen. Dabei können etwaige Gewährleistungsansprüche erlöschen. Nachspann: Sonostar Inc. und die Firma Golfsyndikat arbeiten ständig an der Weiterentwicklung der GPS-Systeme. Bitte haben Sie Verständnis dafür, dass jederzeit Änderungen des Lieferumfanges in Ausstattung, Formanpassung und Technik möglich sind. Aus den Abbildungen, Beschreibungen und Angaben dieser Bedienungsanleitung der hierin beschriebenen Internet Seiten können daher keine Ansprüche abgeleitet werden. Nachdruck, Vervielfältigung oder Übersetzung dieser Anleitung, auch in Auszügen, ist ohne vorherige schriftliche Genehmigung durch Sonostar Inc. nicht gestattet. Die Texte, Abbildungen und Normen in dieser Anleitung basieren auf dem Informationsstand vom Juni Dieses Dokument ist Eigentum der Sonostar Inc., jede Art der ungenehmigten Vervielfältigung ist untersagt! Seite 28
29 Dieses Dokument ist Eigentum der Sonostar Inc., jede Art der ungenehmigten Vervielfältigung ist untersagt! Seite 29
30 V _E Dieses Dokument ist Eigentum der Sonostar Inc., jede Art der ungenehmigten Vervielfältigung ist untersagt! Seite 30
UPDATEANLEITUNG UP-TO-DATE-GARANTIE DEU. Sehr geehrte Kunden, 1. Klicken Sie auf Benutzerprofil erstellen.
 Sehr geehrte Kunden, 1. Klicken Sie auf Benutzerprofil erstellen. NavGear bietet Ihnen die Möglichkeit, das Kartenmaterial innerhalb der ersten 30 Tage der Verwendung kostenlos zu aktualisieren. Bitte
Sehr geehrte Kunden, 1. Klicken Sie auf Benutzerprofil erstellen. NavGear bietet Ihnen die Möglichkeit, das Kartenmaterial innerhalb der ersten 30 Tage der Verwendung kostenlos zu aktualisieren. Bitte
SAFESCAN MC-Software SOFTWARE ZUM GELDZÄHLEN
 HANDBUCH ENGLISH NEDERLANDS DEUTSCH FRANÇAIS ESPAÑOL ITALIANO PORTUGUÊS POLSKI ČESKY MAGYAR SLOVENSKÝ SAFESCAN MC-Software SOFTWARE ZUM GELDZÄHLEN INHALTSVERZEICHNIS EINFÜHRUNG UND GEBRAUCHSANWEISUNG 1.
HANDBUCH ENGLISH NEDERLANDS DEUTSCH FRANÇAIS ESPAÑOL ITALIANO PORTUGUÊS POLSKI ČESKY MAGYAR SLOVENSKÝ SAFESCAN MC-Software SOFTWARE ZUM GELDZÄHLEN INHALTSVERZEICHNIS EINFÜHRUNG UND GEBRAUCHSANWEISUNG 1.
Installationsanleitung Sander und Doll Mobilaufmaß. Stand 22.04.2003
 Installationsanleitung Sander und Doll Mobilaufmaß Stand 22.04.2003 Sander und Doll AG Installationsanleitung Sander und Doll Mobilaufmaß Inhalt 1 Voraussetzungen...1 2 ActiveSync...1 2.1 Systemanforderungen...1
Installationsanleitung Sander und Doll Mobilaufmaß Stand 22.04.2003 Sander und Doll AG Installationsanleitung Sander und Doll Mobilaufmaß Inhalt 1 Voraussetzungen...1 2 ActiveSync...1 2.1 Systemanforderungen...1
Anwendungsdokumentation: Update Sticker
 Anwendungsdokumentation: Update Sticker Copyright und Warenzeichen Windows und Microsoft Office sind registrierte Warenzeichen der Microsoft Corporation in den Vereinigten Staaten und anderen Ländern.
Anwendungsdokumentation: Update Sticker Copyright und Warenzeichen Windows und Microsoft Office sind registrierte Warenzeichen der Microsoft Corporation in den Vereinigten Staaten und anderen Ländern.
Einrichten einer DFÜ-Verbindung per USB
 Einrichten einer DFÜ-Verbindung per USB Hier das U suchen Sie können das Palm Treo 750v-Smartphone und den Computer so einrichten, dass Sie das Smartphone als mobiles Modem verwenden und über ein USB-Synchronisierungskabel
Einrichten einer DFÜ-Verbindung per USB Hier das U suchen Sie können das Palm Treo 750v-Smartphone und den Computer so einrichten, dass Sie das Smartphone als mobiles Modem verwenden und über ein USB-Synchronisierungskabel
UPDATEANLEITUNG UP-TO-DATE-GARANTIE DEU. Sehr geehrte Kunden, 1. Klicken Sie auf Benutzerprofil erstellen.
 Sehr geehrte Kunden, NavGear bietet Ihnen die Möglichkeit, das Kartenmaterial innerhalb der ersten 30 Tage der Verwendung kostenlos zu aktualisieren. Bitte beachten Sie die folgenden Hinweise und Tipps,
Sehr geehrte Kunden, NavGear bietet Ihnen die Möglichkeit, das Kartenmaterial innerhalb der ersten 30 Tage der Verwendung kostenlos zu aktualisieren. Bitte beachten Sie die folgenden Hinweise und Tipps,
NOXON Connect Bedienungsanleitung Manual
 Software NOXON Connect Bedienungsanleitung Manual Version 1.0-03/2011 1 NOXON Connect 2 Inhalt Einführung... 4 Die Installation... 5 Der erste Start.... 7 Account anlegen...7 Hinzufügen eines Gerätes...8
Software NOXON Connect Bedienungsanleitung Manual Version 1.0-03/2011 1 NOXON Connect 2 Inhalt Einführung... 4 Die Installation... 5 Der erste Start.... 7 Account anlegen...7 Hinzufügen eines Gerätes...8
Nikon Message Center
 Nikon Message Center Hinweis für Anwender in Europa und in den USA 2 Automatische Aktualisierung 3 Manuelle Überprüfung auf Aktualisierungen 3 Das Fenster von Nikon Message Center 4 Update-Informationen
Nikon Message Center Hinweis für Anwender in Europa und in den USA 2 Automatische Aktualisierung 3 Manuelle Überprüfung auf Aktualisierungen 3 Das Fenster von Nikon Message Center 4 Update-Informationen
Wireless LAN PCMCIA Adapter Installationsanleitung
 Wireless LAN PCMCIA Adapter Installationsanleitung Diese Anleitung hilft Ihnen bei der Installation des Funknetzwerkadapters für Ihre PCMCIA Schnittstelle und erläutert in wenigen Schritten, wie Sie den
Wireless LAN PCMCIA Adapter Installationsanleitung Diese Anleitung hilft Ihnen bei der Installation des Funknetzwerkadapters für Ihre PCMCIA Schnittstelle und erläutert in wenigen Schritten, wie Sie den
1. Einleitung. 1.1. Was ist die App Listini. 1.2. Was benötigen Sie dazu. 1.3. Wie gehen Sie vor
 1. Einleitung 1.1. Was ist die App Listini Die App Listini ist eine Anwendung für Ihr ipad oder Ihr Android-Gerät, welche Ihnen das Lesen und das Nachschlagen in Preislisten, Katalogen sowie der Fotogalerie
1. Einleitung 1.1. Was ist die App Listini Die App Listini ist eine Anwendung für Ihr ipad oder Ihr Android-Gerät, welche Ihnen das Lesen und das Nachschlagen in Preislisten, Katalogen sowie der Fotogalerie
Fingerpulsoximeter. A. Wie führt man einen Echtzeitdatentransfer vom PULOX PO-300 zum Computer durch und speichert diese Messdaten auf dem PC?
 Mini-FAQ v1.5 PO-300 Fingerpulsoximeter A. Wie führt man einen Echtzeitdatentransfer vom PULOX PO-300 zum Computer durch und speichert diese Messdaten auf dem PC? B. Wie nimmt man mit dem PULOX PO-300
Mini-FAQ v1.5 PO-300 Fingerpulsoximeter A. Wie führt man einen Echtzeitdatentransfer vom PULOX PO-300 zum Computer durch und speichert diese Messdaten auf dem PC? B. Wie nimmt man mit dem PULOX PO-300
Anleitung zur Installation und Nutzung des Sony PRS-T1 ebook Readers
 Anleitung zur Installation und Nutzung des Sony PRS-T1 ebook Readers Der neue Sony PRS-T1 ebook-reader ist nicht mehr mit dem Programm Adobe Digital Editions zu bedienen. Es sind daher einige Schritte
Anleitung zur Installation und Nutzung des Sony PRS-T1 ebook Readers Der neue Sony PRS-T1 ebook-reader ist nicht mehr mit dem Programm Adobe Digital Editions zu bedienen. Es sind daher einige Schritte
Anleitung zur Installation und Nutzung des Sony PRS-T1 ebook Readers
 Anleitung zur Installation und Nutzung des Sony PRS-T1 ebook Readers Der neue Sony PRS-T1 ebook-reader ist nicht mehr mit dem Programm Adobe Digital Editions zu bedienen. Es sind daher einige Schritte
Anleitung zur Installation und Nutzung des Sony PRS-T1 ebook Readers Der neue Sony PRS-T1 ebook-reader ist nicht mehr mit dem Programm Adobe Digital Editions zu bedienen. Es sind daher einige Schritte
Handbuch. NAFI Online-Spezial. Kunden- / Datenverwaltung. 1. Auflage. (Stand: 24.09.2014)
 Handbuch NAFI Online-Spezial 1. Auflage (Stand: 24.09.2014) Copyright 2016 by NAFI GmbH Unerlaubte Vervielfältigungen sind untersagt! Inhaltsangabe Einleitung... 3 Kundenauswahl... 3 Kunde hinzufügen...
Handbuch NAFI Online-Spezial 1. Auflage (Stand: 24.09.2014) Copyright 2016 by NAFI GmbH Unerlaubte Vervielfältigungen sind untersagt! Inhaltsangabe Einleitung... 3 Kundenauswahl... 3 Kunde hinzufügen...
Punkt 1 bis 11: -Anmeldung bei Schlecker und 1-8 -Herunterladen der Software
 Wie erzeugt man ein Fotobuch im Internet bei Schlecker Seite Punkt 1 bis 11: -Anmeldung bei Schlecker und 1-8 -Herunterladen der Software Punkt 12 bis 24: -Wir arbeiten mit der Software 8-16 -Erstellung
Wie erzeugt man ein Fotobuch im Internet bei Schlecker Seite Punkt 1 bis 11: -Anmeldung bei Schlecker und 1-8 -Herunterladen der Software Punkt 12 bis 24: -Wir arbeiten mit der Software 8-16 -Erstellung
2. Im Admin Bereich drücken Sie bitte auf den Button Mediathek unter der Rubrik Erweiterungen.
 Mediathek Die Mediathek von Schmetterling Quadra ist Ihr Speicherort für sämtliche Bilder und PDF-Dateien, die Sie auf Ihrer Homepage verwenden. In Ihrer Mediathek können Sie alle Dateien in Ordner ablegen,
Mediathek Die Mediathek von Schmetterling Quadra ist Ihr Speicherort für sämtliche Bilder und PDF-Dateien, die Sie auf Ihrer Homepage verwenden. In Ihrer Mediathek können Sie alle Dateien in Ordner ablegen,
PO-250. Fingerpulsoximeter. 1. Wie führe ich eine Echtzeitübertragung vom PULOX PO-250 zum PC durch und speichere meine Messdaten auf dem PC?
 Mini-FAQ v1.5 PO-250 Fingerpulsoximeter 1. Wie führe ich eine Echtzeitübertragung vom PULOX PO-250 zum PC durch und speichere meine Messdaten auf dem PC? 2. Wie nehme ich mit dem PULOX PO-250 Daten auf
Mini-FAQ v1.5 PO-250 Fingerpulsoximeter 1. Wie führe ich eine Echtzeitübertragung vom PULOX PO-250 zum PC durch und speichere meine Messdaten auf dem PC? 2. Wie nehme ich mit dem PULOX PO-250 Daten auf
Software zur Online-Aktualisierung der Firmware/Gerätesoftware eines Garmin GPS-Empfängers
 48 15 00 N 11 38 04 E WebUpdater Software zur Online-Aktualisierung der Firmware/Gerätesoftware eines Garmin GPS-Empfängers Installation und Bedienung Garmin Deutschland GmbH Parkring 35 D-85748 Garching
48 15 00 N 11 38 04 E WebUpdater Software zur Online-Aktualisierung der Firmware/Gerätesoftware eines Garmin GPS-Empfängers Installation und Bedienung Garmin Deutschland GmbH Parkring 35 D-85748 Garching
Tipps und Tricks zu den Updates
 Tipps und Tricks zu den Updates Grundsätzlich können Sie Updates immer auf 2 Wegen herunterladen, zum einen direkt über unsere Internetseite, zum anderen aus unserer email zu einem aktuellen Update. Wenn
Tipps und Tricks zu den Updates Grundsätzlich können Sie Updates immer auf 2 Wegen herunterladen, zum einen direkt über unsere Internetseite, zum anderen aus unserer email zu einem aktuellen Update. Wenn
DAS HALLENBUCHUNGSPROGRAMM EBUSY
 DAS HALLENBUCHUNGSPROGRAMM EBUSY Das Buchungssystem kann von jedem Ort, jedem Computer mit Internet Anschluss und sogar vom Smartphone erreicht werden. Entweder rufen Sie die Seite direkt über die Internet
DAS HALLENBUCHUNGSPROGRAMM EBUSY Das Buchungssystem kann von jedem Ort, jedem Computer mit Internet Anschluss und sogar vom Smartphone erreicht werden. Entweder rufen Sie die Seite direkt über die Internet
Fidbox App. Version 3.1. für ios und Android. Anforderungen für Android: Bluetooth 4 und Android Version 4.1 oder neuer
 Fidbox App Version 3.1 für ios und Android Anforderungen für Android: Bluetooth 4 und Android Version 4.1 oder neuer Anforderungen für Apple ios: Bluetooth 4 und ios Version 7.0 oder neuer Die neue Exportfunktion
Fidbox App Version 3.1 für ios und Android Anforderungen für Android: Bluetooth 4 und Android Version 4.1 oder neuer Anforderungen für Apple ios: Bluetooth 4 und ios Version 7.0 oder neuer Die neue Exportfunktion
Handbuch Fischertechnik-Einzelteiltabelle V3.7.3
 Handbuch Fischertechnik-Einzelteiltabelle V3.7.3 von Markus Mack Stand: Samstag, 17. April 2004 Inhaltsverzeichnis 1. Systemvorraussetzungen...3 2. Installation und Start...3 3. Anpassen der Tabelle...3
Handbuch Fischertechnik-Einzelteiltabelle V3.7.3 von Markus Mack Stand: Samstag, 17. April 2004 Inhaltsverzeichnis 1. Systemvorraussetzungen...3 2. Installation und Start...3 3. Anpassen der Tabelle...3
Dokumentation IBIS Monitor
 Dokumentation IBIS Monitor Seite 1 von 16 11.01.06 Inhaltsverzeichnis 1. Allgemein 2. Installation und Programm starten 3. Programmkonfiguration 4. Aufzeichnung 4.1 Aufzeichnung mitschneiden 4.1.1 Inhalt
Dokumentation IBIS Monitor Seite 1 von 16 11.01.06 Inhaltsverzeichnis 1. Allgemein 2. Installation und Programm starten 3. Programmkonfiguration 4. Aufzeichnung 4.1 Aufzeichnung mitschneiden 4.1.1 Inhalt
Internationales Altkatholisches Laienforum
 Internationales Altkatholisches Laienforum Schritt für Schritt Anleitung für die Einrichtung eines Accounts auf admin.laienforum.info Hier erklären wir, wie ein Account im registrierten Bereich eingerichtet
Internationales Altkatholisches Laienforum Schritt für Schritt Anleitung für die Einrichtung eines Accounts auf admin.laienforum.info Hier erklären wir, wie ein Account im registrierten Bereich eingerichtet
StudyDeal Accounts auf www.studydeal-hohenheim.de
 Anleitung zur Pflege des StudyDeal Accounts auf www.studydeal-hohenheim.de Wie Sie Ihre StudyDeals ganz einfach selber erstellen können! Inhaltsverzeichnis Wie komme ich zu meinen Zugangsdaten? 3 Login
Anleitung zur Pflege des StudyDeal Accounts auf www.studydeal-hohenheim.de Wie Sie Ihre StudyDeals ganz einfach selber erstellen können! Inhaltsverzeichnis Wie komme ich zu meinen Zugangsdaten? 3 Login
Starten der Software unter Windows 7
 Starten der Software unter Windows 7 Im Folgenden wird Ihnen Schritt für Schritt erklärt, wie Sie Ihr persönliches CONTOUR NEXT USB auf dem Betriebssystem Ihrer Wahl starten und benutzen. Schritt 1. Stecken
Starten der Software unter Windows 7 Im Folgenden wird Ihnen Schritt für Schritt erklärt, wie Sie Ihr persönliches CONTOUR NEXT USB auf dem Betriebssystem Ihrer Wahl starten und benutzen. Schritt 1. Stecken
Anleitung zum LPI ATP Portal www.lpi-training.eu
 Anleitung zum LPI ATP Portal www.lpi-training.eu Version 1.0 vom 01.09.2013 Beschreibung des Anmeldevorgangs und Erklärung der einzelnen Menüpunkte. Anmeldevorgang: 1. Gehen Sie auf die Seite http://www.lpi-training.eu/.
Anleitung zum LPI ATP Portal www.lpi-training.eu Version 1.0 vom 01.09.2013 Beschreibung des Anmeldevorgangs und Erklärung der einzelnen Menüpunkte. Anmeldevorgang: 1. Gehen Sie auf die Seite http://www.lpi-training.eu/.
DRF-A3 IEEE 1394 FireWire Adapter Schnellinstallationsleitfaden
 DRF-A3 IEEE 1394 FireWire Adapter Schnellinstallationsleitfaden DRF-A3 Schnellinstallationsleitfaden Vielen Dank, dass Sie die D-Link DRF-A3 PCI FireWire Upgradekarte gekauft haben. Dieser Leitfaden zeigt
DRF-A3 IEEE 1394 FireWire Adapter Schnellinstallationsleitfaden DRF-A3 Schnellinstallationsleitfaden Vielen Dank, dass Sie die D-Link DRF-A3 PCI FireWire Upgradekarte gekauft haben. Dieser Leitfaden zeigt
Nutzung der Onleihe Schritt für Schritt
 Nutzung der Onleihe Schritt für Schritt Freischaltung 1. Nachdem Sie von uns eine E-Mail mit Ihrem Registrierungscode für die Onleihe erhalten haben, rufen Sie sich bitte die Seite www.goethe.de/mygoethe
Nutzung der Onleihe Schritt für Schritt Freischaltung 1. Nachdem Sie von uns eine E-Mail mit Ihrem Registrierungscode für die Onleihe erhalten haben, rufen Sie sich bitte die Seite www.goethe.de/mygoethe
Ephorus Handbuch für Dozenten und Lehrer
 Ephorus Handbuch für Dozenten und Lehrer Einleitung Sehr geehrte Dozentin/ Lehrerin, sehr geehrter Dozent/ Lehrer, vielen Dank für das Herunterladen dieses Handbuchs. Es enthält Informationen über die
Ephorus Handbuch für Dozenten und Lehrer Einleitung Sehr geehrte Dozentin/ Lehrerin, sehr geehrter Dozent/ Lehrer, vielen Dank für das Herunterladen dieses Handbuchs. Es enthält Informationen über die
Zwischenablage (Bilder, Texte,...)
 Zwischenablage was ist das? Informationen über. die Bedeutung der Windows-Zwischenablage Kopieren und Einfügen mit der Zwischenablage Vermeiden von Fehlern beim Arbeiten mit der Zwischenablage Bei diesen
Zwischenablage was ist das? Informationen über. die Bedeutung der Windows-Zwischenablage Kopieren und Einfügen mit der Zwischenablage Vermeiden von Fehlern beim Arbeiten mit der Zwischenablage Bei diesen
Daten-Synchronisation zwischen dem ZDV-Webmailer und Outlook (2002-2007) Zentrum für Datenverarbeitung der Universität Tübingen
 Daten-Synchronisation zwischen dem ZDV-Webmailer und Outlook (2002-2007) Zentrum für Datenverarbeitung der Universität Tübingen Inhalt 1. Die Funambol Software... 3 2. Download und Installation... 3 3.
Daten-Synchronisation zwischen dem ZDV-Webmailer und Outlook (2002-2007) Zentrum für Datenverarbeitung der Universität Tübingen Inhalt 1. Die Funambol Software... 3 2. Download und Installation... 3 3.
Installationshandbuch zum MF-Treiber
 Deutsch Installationshandbuch zum MF-Treiber User Software CD-ROM.................................................................. 1 Informationen zu Treibern und Software.....................................................
Deutsch Installationshandbuch zum MF-Treiber User Software CD-ROM.................................................................. 1 Informationen zu Treibern und Software.....................................................
Hilfedatei der Oden$-Börse Stand Juni 2014
 Hilfedatei der Oden$-Börse Stand Juni 2014 Inhalt 1. Einleitung... 2 2. Die Anmeldung... 2 2.1 Die Erstregistrierung... 3 2.2 Die Mitgliedsnummer anfordern... 4 3. Die Funktionen für Nutzer... 5 3.1 Arbeiten
Hilfedatei der Oden$-Börse Stand Juni 2014 Inhalt 1. Einleitung... 2 2. Die Anmeldung... 2 2.1 Die Erstregistrierung... 3 2.2 Die Mitgliedsnummer anfordern... 4 3. Die Funktionen für Nutzer... 5 3.1 Arbeiten
teamsync Kurzanleitung
 1 teamsync Kurzanleitung Version 4.0-19. November 2012 2 1 Einleitung Mit teamsync können Sie die Produkte teamspace und projectfacts mit Microsoft Outlook synchronisieren.laden Sie sich teamsync hier
1 teamsync Kurzanleitung Version 4.0-19. November 2012 2 1 Einleitung Mit teamsync können Sie die Produkte teamspace und projectfacts mit Microsoft Outlook synchronisieren.laden Sie sich teamsync hier
Outlook. sysplus.ch outlook - mail-grundlagen Seite 1/8. Mail-Grundlagen. Posteingang
 sysplus.ch outlook - mail-grundlagen Seite 1/8 Outlook Mail-Grundlagen Posteingang Es gibt verschiedene Möglichkeiten, um zum Posteingang zu gelangen. Man kann links im Outlook-Fenster auf die Schaltfläche
sysplus.ch outlook - mail-grundlagen Seite 1/8 Outlook Mail-Grundlagen Posteingang Es gibt verschiedene Möglichkeiten, um zum Posteingang zu gelangen. Man kann links im Outlook-Fenster auf die Schaltfläche
Kontakte Dorfstrasse 143 CH - 8802 Kilchberg Telefon 01 / 716 10 00 Telefax 01 / 716 10 05 info@hp-engineering.com www.hp-engineering.
 Kontakte Kontakte Seite 1 Kontakte Seite 2 Inhaltsverzeichnis 1. ALLGEMEINE INFORMATIONEN ZU DEN KONTAKTEN 4 2. WICHTIGE INFORMATIONEN ZUR BEDIENUNG VON CUMULUS 4 3. STAMMDATEN FÜR DIE KONTAKTE 4 4. ARBEITEN
Kontakte Kontakte Seite 1 Kontakte Seite 2 Inhaltsverzeichnis 1. ALLGEMEINE INFORMATIONEN ZU DEN KONTAKTEN 4 2. WICHTIGE INFORMATIONEN ZUR BEDIENUNG VON CUMULUS 4 3. STAMMDATEN FÜR DIE KONTAKTE 4 4. ARBEITEN
Pfötchenhoffung e.v. Tier Manager
 Pfötchenhoffung e.v. Tier Manager A.Ennenbach 01.08.2015 Tier Manager Inhalt Administrationsbereich Tiere auflisten & suchen Tier hinzufügen Tier bearbeiten (Status ändern, etc.) Administrationsbereich
Pfötchenhoffung e.v. Tier Manager A.Ennenbach 01.08.2015 Tier Manager Inhalt Administrationsbereich Tiere auflisten & suchen Tier hinzufügen Tier bearbeiten (Status ändern, etc.) Administrationsbereich
FuxMedia Programm im Netzwerk einrichten am Beispiel von Windows 7
 FuxMedia Programm im Netzwerk einrichten am Beispiel von Windows 7 Die Installation der FuxMedia Software erfolgt erst NACH Einrichtung des Netzlaufwerks! Menüleiste einblenden, falls nicht vorhanden Die
FuxMedia Programm im Netzwerk einrichten am Beispiel von Windows 7 Die Installation der FuxMedia Software erfolgt erst NACH Einrichtung des Netzlaufwerks! Menüleiste einblenden, falls nicht vorhanden Die
EKG Gerät. Softwareanleitung. 1. Gerät mit dem PC verbinden und suchen. 2. Gespeicherte Daten herunterladen und löschen.
 Softwareanleitung PM10 EKG Gerät 1. Gerät mit dem PC verbinden und suchen. 2. Gespeicherte Daten herunterladen und löschen. 3. Aktualisierung des Geräts und Einstellungen. 4. Verwaltung der heruntergeladenen
Softwareanleitung PM10 EKG Gerät 1. Gerät mit dem PC verbinden und suchen. 2. Gespeicherte Daten herunterladen und löschen. 3. Aktualisierung des Geräts und Einstellungen. 4. Verwaltung der heruntergeladenen
Anleitung zur Verwendung der VVW-Word-Vorlagen
 Anleitung zur Verwendung der VVW-Word-Vorlagen v1.0. Jun-15 1 1 Vorwort Sehr geehrte Autorinnen und Autoren, wir haben für Sie eine Dokumentenvorlage für Microsoft Word entwickelt, um Ihnen die strukturierte
Anleitung zur Verwendung der VVW-Word-Vorlagen v1.0. Jun-15 1 1 Vorwort Sehr geehrte Autorinnen und Autoren, wir haben für Sie eine Dokumentenvorlage für Microsoft Word entwickelt, um Ihnen die strukturierte
BILDER TEILEN MIT DROPBOX
 Bilder teilen mit Dropbox für registrierte User Mit Dropbox schiebt man Daten in einen virtuellen Ordner im Internet, auf den Freunde von jedem PC aus zugreifen können. 1. Bilder anschauen Beschreibung
Bilder teilen mit Dropbox für registrierte User Mit Dropbox schiebt man Daten in einen virtuellen Ordner im Internet, auf den Freunde von jedem PC aus zugreifen können. 1. Bilder anschauen Beschreibung
CardioChek Link Benutzerhandbuch
 CardioChek Link Benutzerhandbuch CardioChek Link Benutzerhandbuch Dieses Softwareprogramm ist mit den Betriebssystemen Microsoft Windows 7, Windows 8.X, Vista kompatibel A. Verwendungszweck CardioChek
CardioChek Link Benutzerhandbuch CardioChek Link Benutzerhandbuch Dieses Softwareprogramm ist mit den Betriebssystemen Microsoft Windows 7, Windows 8.X, Vista kompatibel A. Verwendungszweck CardioChek
Kurzanleitung. Für den schnellen Start mit payleven
 Kurzanleitung Für den schnellen Start mit payleven Der Chip & PIN Kartenleser Oben Magnetstreifenleser Vorderseite Bluetooth Symbol Akkulaufzeit 0-Taste (Koppeln-Taste) Abbrechen Zurück Bestätigung Unten
Kurzanleitung Für den schnellen Start mit payleven Der Chip & PIN Kartenleser Oben Magnetstreifenleser Vorderseite Bluetooth Symbol Akkulaufzeit 0-Taste (Koppeln-Taste) Abbrechen Zurück Bestätigung Unten
Schritt 1. Anmelden. Klicken Sie auf die Schaltfläche Anmelden
 Schritt 1 Anmelden Klicken Sie auf die Schaltfläche Anmelden Schritt 1 Anmelden Tippen Sie Ihren Benutzernamen und Ihr Passwort ein Tipp: Nutzen Sie die Hilfe Passwort vergessen? wenn Sie sich nicht mehr
Schritt 1 Anmelden Klicken Sie auf die Schaltfläche Anmelden Schritt 1 Anmelden Tippen Sie Ihren Benutzernamen und Ihr Passwort ein Tipp: Nutzen Sie die Hilfe Passwort vergessen? wenn Sie sich nicht mehr
2 Skype zum ersten Mal öffnen und einrichten
 1 Skype starten Skype muss zunächst auf Ihrem Rechner installiert sein. 2 Skype zum ersten Mal öffnen und einrichten Dazu öffnen Sie Skype mit einem Doppelklick auf obiges Symbol, wenn es auf dem Desktop
1 Skype starten Skype muss zunächst auf Ihrem Rechner installiert sein. 2 Skype zum ersten Mal öffnen und einrichten Dazu öffnen Sie Skype mit einem Doppelklick auf obiges Symbol, wenn es auf dem Desktop
MAPS.ME. Benutzerhandbuch! support@maps.me
 MAPS.ME Benutzerhandbuch! support@maps.me Hauptbildschirm Geolokalisierung Menü Suche Lesezeichen Wie kann ich die Karten herunterladen? Zoomen Sie an den Standort heran, bis die Nachricht «Land herunterladen»
MAPS.ME Benutzerhandbuch! support@maps.me Hauptbildschirm Geolokalisierung Menü Suche Lesezeichen Wie kann ich die Karten herunterladen? Zoomen Sie an den Standort heran, bis die Nachricht «Land herunterladen»
Nach der Installation des FolderShare-Satellits wird Ihr persönliches FolderShare -Konto erstellt.
 FolderShare Installation & Konfiguration Installation Eine kostenlose Version von FolderShare kann unter http://www.foldershare.com/download/ heruntergeladen werden. Sollte die Installation nicht automatisch
FolderShare Installation & Konfiguration Installation Eine kostenlose Version von FolderShare kann unter http://www.foldershare.com/download/ heruntergeladen werden. Sollte die Installation nicht automatisch
Registrierung für eine Senioren IPIN www.itftennis.com/ipin. Ab 17. Mai 2011 können sich Spieler für eine Senioren IPIN (Lizenz) registrieren.
 Registrierung für eine Senioren IPIN www.itftennis.com/ipin Ab 17. Mai 2011 können sich Spieler für eine Senioren IPIN (Lizenz) registrieren. Um ab 2012 an den Turnieren des ITF Seniors Circuits teilnehmen
Registrierung für eine Senioren IPIN www.itftennis.com/ipin Ab 17. Mai 2011 können sich Spieler für eine Senioren IPIN (Lizenz) registrieren. Um ab 2012 an den Turnieren des ITF Seniors Circuits teilnehmen
Animierte Fotoshow mit Fotostory 3
 Frank Herrmann Animierte Fotoshow mit Fotostory 3 Programmname / Version: Fotostory 3 Hersteller / Download: Microsoft http://www.microsoft.com/downloads/details.aspx?displaylang=de&familyid=92755126-a008-49b3-b3f4-6f33852af9c1
Frank Herrmann Animierte Fotoshow mit Fotostory 3 Programmname / Version: Fotostory 3 Hersteller / Download: Microsoft http://www.microsoft.com/downloads/details.aspx?displaylang=de&familyid=92755126-a008-49b3-b3f4-6f33852af9c1
P-touch Transfer Manager verwenden
 P-touch Transfer Manager verwenden Version 0 GER Einführung Wichtiger Hinweis Der Inhalt dieses Dokuments sowie die Spezifikationen des Produkts können jederzeit ohne vorherige Ankündigung geändert werden.
P-touch Transfer Manager verwenden Version 0 GER Einführung Wichtiger Hinweis Der Inhalt dieses Dokuments sowie die Spezifikationen des Produkts können jederzeit ohne vorherige Ankündigung geändert werden.
Alfresco an der fhs. IUK - fhs - Martin Beier
 Alfresco an der fhs Gliederung Anmelden am Alfresco System (Login) Übersicht über Arbeitsbereiche ein Dokument herunterladen / auf dem PC speichern ein Dokument hochladen ein Dokument löschen Versionierung
Alfresco an der fhs Gliederung Anmelden am Alfresco System (Login) Übersicht über Arbeitsbereiche ein Dokument herunterladen / auf dem PC speichern ein Dokument hochladen ein Dokument löschen Versionierung
Virtueller Seminarordner Anleitung für die Dozentinnen und Dozenten
 Virtueller Seminarordner Anleitung für die Dozentinnen und Dozenten In dem Virtuellen Seminarordner werden für die Teilnehmerinnen und Teilnehmer des Seminars alle für das Seminar wichtigen Informationen,
Virtueller Seminarordner Anleitung für die Dozentinnen und Dozenten In dem Virtuellen Seminarordner werden für die Teilnehmerinnen und Teilnehmer des Seminars alle für das Seminar wichtigen Informationen,
Anleitung Postfachsystem Inhalt
 Anleitung Postfachsystem Inhalt 1 Allgemeines... 2 2 Einloggen... 2 3 Prüfen auf neue Nachrichten... 2 4 Lesen von neuen Nachrichten... 3 5 Antworten auf Nachrichten... 4 6 Löschen von Nachrichten... 4
Anleitung Postfachsystem Inhalt 1 Allgemeines... 2 2 Einloggen... 2 3 Prüfen auf neue Nachrichten... 2 4 Lesen von neuen Nachrichten... 3 5 Antworten auf Nachrichten... 4 6 Löschen von Nachrichten... 4
, dadurch wird der andere Modus eingestellt, also es sieht dann so aus
 Hier finden Sie ein von mir empfohlenes Programm. Es heißt: ESET Smart Security 4 Sie finden hierzu nähere Information im Internet unter: https://www.eset.de/produkte/eset-smart-security/ Funktion des
Hier finden Sie ein von mir empfohlenes Programm. Es heißt: ESET Smart Security 4 Sie finden hierzu nähere Information im Internet unter: https://www.eset.de/produkte/eset-smart-security/ Funktion des
Windows 8.1. Grundkurs kompakt. Markus Krimm, Peter Wies 1. Ausgabe, Januar 2014 K-W81-G
 Windows 8.1 Markus Krimm, Peter Wies 1. Ausgabe, Januar 2014 Grundkurs kompakt K-W81-G 1.3 Der Startbildschirm Der erste Blick auf den Startbildschirm (Startseite) Nach dem Bootvorgang bzw. nach der erfolgreichen
Windows 8.1 Markus Krimm, Peter Wies 1. Ausgabe, Januar 2014 Grundkurs kompakt K-W81-G 1.3 Der Startbildschirm Der erste Blick auf den Startbildschirm (Startseite) Nach dem Bootvorgang bzw. nach der erfolgreichen
IDGARD Schnellstart: WebDAV aktivieren (1) nur Administrator
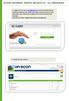 IDGARD Schnellstart: WebDAV aktivieren (1) nur Administrator 1. Loggen Sie sich auf www.idgardbox.de mit Ihren Nutzernamen und Ihrem Passwort ein. Sollte eine Login-Card mit Ihrem Account verbunden sein,
IDGARD Schnellstart: WebDAV aktivieren (1) nur Administrator 1. Loggen Sie sich auf www.idgardbox.de mit Ihren Nutzernamen und Ihrem Passwort ein. Sollte eine Login-Card mit Ihrem Account verbunden sein,
TeamSpeak3 Einrichten
 TeamSpeak3 Einrichten Version 1.0.3 24. April 2012 StreamPlus UG Es ist untersagt dieses Dokument ohne eine schriftliche Genehmigung der StreamPlus UG vollständig oder auszugsweise zu reproduzieren, vervielfältigen
TeamSpeak3 Einrichten Version 1.0.3 24. April 2012 StreamPlus UG Es ist untersagt dieses Dokument ohne eine schriftliche Genehmigung der StreamPlus UG vollständig oder auszugsweise zu reproduzieren, vervielfältigen
HANDBUCH PHOENIX II - DOKUMENTENVERWALTUNG
 it4sport GmbH HANDBUCH PHOENIX II - DOKUMENTENVERWALTUNG Stand 10.07.2014 Version 2.0 1. INHALTSVERZEICHNIS 2. Abbildungsverzeichnis... 3 3. Dokumentenumfang... 4 4. Dokumente anzeigen... 5 4.1 Dokumente
it4sport GmbH HANDBUCH PHOENIX II - DOKUMENTENVERWALTUNG Stand 10.07.2014 Version 2.0 1. INHALTSVERZEICHNIS 2. Abbildungsverzeichnis... 3 3. Dokumentenumfang... 4 4. Dokumente anzeigen... 5 4.1 Dokumente
CC Modul Leadpark. 1. Setup 1.1 Providerdaten 1.2 Einstellungen 1.3 Qualifizierungsstati 1.4 Reklamationsstati 1.5 Design 1.
 CC Modul Leadpark 1. Setup 1.1 Providerdaten 1.2 Einstellungen 1.3 Qualifizierungsstati 1.4 Reklamationsstati 1.5 Design 1.6 Dateien 2. Mein Account 2.1 Shortcutmenü 2.2 Passwort 2.3 E-Mail 2.4 Daten 3.
CC Modul Leadpark 1. Setup 1.1 Providerdaten 1.2 Einstellungen 1.3 Qualifizierungsstati 1.4 Reklamationsstati 1.5 Design 1.6 Dateien 2. Mein Account 2.1 Shortcutmenü 2.2 Passwort 2.3 E-Mail 2.4 Daten 3.
Anleitung zum Download der aktuellsten GreenStar Software für Original GreenStar System (Stand: August 2005)
 Anleitung zum Download der aktuellsten GreenStar Software für Original GreenStar System (Stand: August 2005) Teil 1: Download der Software von der Webseite zum Rechner Seite 2 Teil 2: Installation der
Anleitung zum Download der aktuellsten GreenStar Software für Original GreenStar System (Stand: August 2005) Teil 1: Download der Software von der Webseite zum Rechner Seite 2 Teil 2: Installation der
Stammdatenanlage über den Einrichtungsassistenten
 Stammdatenanlage über den Einrichtungsassistenten Schritt für Schritt zur fertig eingerichteten Hotelverwaltung mit dem Einrichtungsassistenten Bitte bereiten Sie sich, bevor Sie starten, mit der Checkliste
Stammdatenanlage über den Einrichtungsassistenten Schritt für Schritt zur fertig eingerichteten Hotelverwaltung mit dem Einrichtungsassistenten Bitte bereiten Sie sich, bevor Sie starten, mit der Checkliste
ecaros2 - Accountmanager
 ecaros2 - Accountmanager procar informatik AG 1 Stand: FS 09/2012 Inhaltsverzeichnis 1 Aufruf des ecaros2-accountmanager...3 2 Bedienung Accountmanager...4 procar informatik AG 2 Stand: FS 09/2012 1 Aufruf
ecaros2 - Accountmanager procar informatik AG 1 Stand: FS 09/2012 Inhaltsverzeichnis 1 Aufruf des ecaros2-accountmanager...3 2 Bedienung Accountmanager...4 procar informatik AG 2 Stand: FS 09/2012 1 Aufruf
Password Depot für ios
 Password Depot für ios Inhaltsverzeichnis Erste Schritte... 1 Kennwörterdatei erstellen... 1 Neue Einträge erstellen... 3 Einträge / Gruppen hinzufügen... 3 Einträge / Gruppen kopieren oder verschieben...
Password Depot für ios Inhaltsverzeichnis Erste Schritte... 1 Kennwörterdatei erstellen... 1 Neue Einträge erstellen... 3 Einträge / Gruppen hinzufügen... 3 Einträge / Gruppen kopieren oder verschieben...
Wie installiere und richte ich die Sync-Plus Software auf einem PC mit Windows 7 und Outlook ein?
 Wie installiere und richte ich die Sync-Plus Software auf einem PC mit Windows 7 und Outlook ein? Wenn Sie Windows 7 nutzen und Outlook mit der TelekomCloud synchronisieren möchten, laden Sie die kostenlose
Wie installiere und richte ich die Sync-Plus Software auf einem PC mit Windows 7 und Outlook ein? Wenn Sie Windows 7 nutzen und Outlook mit der TelekomCloud synchronisieren möchten, laden Sie die kostenlose
Windows 8.1. Grundkurs kompakt. Markus Krimm, Peter Wies 1. Ausgabe, Januar 2014. inkl. zusätzlichem Übungsanhang K-W81-G-UA
 Markus Krimm, Peter Wies 1. Ausgabe, Januar 2014 Windows 8.1 Grundkurs kompakt inkl. zusätzlichem Übungsanhang K-W81-G-UA 1.3 Der Startbildschirm Der erste Blick auf den Startbildschirm (Startseite) Nach
Markus Krimm, Peter Wies 1. Ausgabe, Januar 2014 Windows 8.1 Grundkurs kompakt inkl. zusätzlichem Übungsanhang K-W81-G-UA 1.3 Der Startbildschirm Der erste Blick auf den Startbildschirm (Startseite) Nach
HorstBox (DVA-G3342SD)
 HorstBox (DVA-G3342SD) Anleitung zur Einrichtung des WLANs der HorstBox (DVA-G3342SD) Vorausgesetzt, Sie haben eine WLAN Karte die nach dem Standard 802.11g oder 802.11b arbeitet. Zum Beispiel die Adapter
HorstBox (DVA-G3342SD) Anleitung zur Einrichtung des WLANs der HorstBox (DVA-G3342SD) Vorausgesetzt, Sie haben eine WLAN Karte die nach dem Standard 802.11g oder 802.11b arbeitet. Zum Beispiel die Adapter
Kurzanleitung der Gevopa Plattform
 Kurzanleitung der Gevopa Plattform Das Hauptmenü Der Weg zu Ihrem Geld Informationen Hier werden die neuesten 5 Kreditprojekte angezeigt, sobald Sie Ihre Profildaten angegeben haben. Der Startbildschirm
Kurzanleitung der Gevopa Plattform Das Hauptmenü Der Weg zu Ihrem Geld Informationen Hier werden die neuesten 5 Kreditprojekte angezeigt, sobald Sie Ihre Profildaten angegeben haben. Der Startbildschirm
Firmware-Installationsanleitung für AVH-X2500BT
 Firmware-Installationsanleitung für AVH-X2500BT HINWEISE: Bei Problemen mit diesem Update sehen Sie bitte in den Fragen & Antworten am Ende dieser Anleitung nach oder wenden sich an die Pioneer Service
Firmware-Installationsanleitung für AVH-X2500BT HINWEISE: Bei Problemen mit diesem Update sehen Sie bitte in den Fragen & Antworten am Ende dieser Anleitung nach oder wenden sich an die Pioneer Service
Das Kundenportal der Zimmermann-Gruppe
 Das Kundenportal der Zimmermann-Gruppe Sehr geehrte Damen und Herren, wir freuen uns, dass Sie sich für das Kundenportal der Zimmermann-Gruppe entschieden haben. Mit dem Kundenportal der Zimmermann-Gruppe
Das Kundenportal der Zimmermann-Gruppe Sehr geehrte Damen und Herren, wir freuen uns, dass Sie sich für das Kundenportal der Zimmermann-Gruppe entschieden haben. Mit dem Kundenportal der Zimmermann-Gruppe
Thunderbird herunterladen, Installieren und einrichten Version 31.3.0 (portable)
 Thunderbird herunterladen, Installieren und einrichten Version 31.3.0 (portable) Thunderbird ist ein quelloffenes E-Mail-Programm (manchmal auch Client genannt), das leicht herunterzuladen und zu installieren
Thunderbird herunterladen, Installieren und einrichten Version 31.3.0 (portable) Thunderbird ist ein quelloffenes E-Mail-Programm (manchmal auch Client genannt), das leicht herunterzuladen und zu installieren
cardetektiv.de GmbH Kurzanleitung Version 4.0 Software Cardetektiv Zukauf, Preisfindung, Marktanalyse Autor Christian Müller
 cardetektiv.de GmbH Kurzanleitung Version 4.0 Software Cardetektiv Zukauf, Preisfindung, Marktanalyse Autor Christian Müller Stand 15.08.2011 Sehr geehrte Anwender, diese Anleitung soll Ihnen helfen, alle
cardetektiv.de GmbH Kurzanleitung Version 4.0 Software Cardetektiv Zukauf, Preisfindung, Marktanalyse Autor Christian Müller Stand 15.08.2011 Sehr geehrte Anwender, diese Anleitung soll Ihnen helfen, alle
Schrittweise Anleitung zur Erstellung einer Angebotseite 1. In Ihrem Dashboard klicken Sie auf Neu anlegen, um eine neue Seite zu erstellen.
 Schrittweise Anleitung zur Erstellung einer Angebotseite 1. In Ihrem Dashboard klicken Sie auf Neu anlegen, um eine neue Seite zu erstellen. Klicken Sie auf Neu anlegen, um Ihre neue Angebotseite zu erstellen..
Schrittweise Anleitung zur Erstellung einer Angebotseite 1. In Ihrem Dashboard klicken Sie auf Neu anlegen, um eine neue Seite zu erstellen. Klicken Sie auf Neu anlegen, um Ihre neue Angebotseite zu erstellen..
Wie melde ich meinen Verein bei BOOKANDPLAY an?
 Wie melde ich meinen Verein bei BOOKANDPLAY an? Geben Sie in Ihrem Internet-Browser (bitte benutzen Sie immer Mozilla Firefox) als Adresse www.bookandplay.de ein. Anmerkung: Wir empfehlen Ihnen auch allgemein
Wie melde ich meinen Verein bei BOOKANDPLAY an? Geben Sie in Ihrem Internet-Browser (bitte benutzen Sie immer Mozilla Firefox) als Adresse www.bookandplay.de ein. Anmerkung: Wir empfehlen Ihnen auch allgemein
Schritt 1 - Registrierung und Anmeldung
 Schritt 1 - Registrierung und Anmeldung Anmeldung: Ihre Zugangsdaten haben Sie per EMail erhalten, bitte melden Sie sich mit diesen auf www.inthega-datenbank.de an. Bitte merken Sie sich die Zugangsdaten
Schritt 1 - Registrierung und Anmeldung Anmeldung: Ihre Zugangsdaten haben Sie per EMail erhalten, bitte melden Sie sich mit diesen auf www.inthega-datenbank.de an. Bitte merken Sie sich die Zugangsdaten
Bedienungsanleitung Albumdesigner. Neues Projekt: Bestehendes Projekt öffnen:
 Bedienungsanleitung Albumdesigner Hier wählen Sie aus ob Sie mit einem neuen Album beginnen - Neues Projekt erstellen oder Sie arbeiten an einem bestehenden weiter - Bestehendes Projekt öffnen. Neues Projekt:
Bedienungsanleitung Albumdesigner Hier wählen Sie aus ob Sie mit einem neuen Album beginnen - Neues Projekt erstellen oder Sie arbeiten an einem bestehenden weiter - Bestehendes Projekt öffnen. Neues Projekt:
Anleitung für den Elektronischen Lesesaal der Martin-Opitz Bibliothek
 Anleitung für den Elektronischen Lesesaal der Martin-Opitz Bibliothek Der elektronische Lesesaal umfasst derzeit über 3.400 digitale Dokumente aus dem Bereich der deutschen Kultur und Geschichte im östlichen
Anleitung für den Elektronischen Lesesaal der Martin-Opitz Bibliothek Der elektronische Lesesaal umfasst derzeit über 3.400 digitale Dokumente aus dem Bereich der deutschen Kultur und Geschichte im östlichen
Anleitung zum Computercheck So aktualisieren Sie Ihr Microsoft-Betriebssystem
 Anleitung zum Computercheck So aktualisieren Sie Ihr Microsoft-Betriebssystem Information Wichtiger Hinweis: Microsoft hat am 8. April 2014 den Support für Windows XP eingestellt. Neue Sicherheitsaktualisierungen
Anleitung zum Computercheck So aktualisieren Sie Ihr Microsoft-Betriebssystem Information Wichtiger Hinweis: Microsoft hat am 8. April 2014 den Support für Windows XP eingestellt. Neue Sicherheitsaktualisierungen
2. Im Admin Bereich drücken Sie bitte auf den roten Button Webseite bearbeiten, sodass Sie in den Bearbeitungsbereich Ihrer Homepage gelangen.
 Bildergalerie einfügen Wenn Sie eine Vielzahl an Bildern zu einem Thema auf Ihre Homepage stellen möchten, steht Ihnen bei Schmetterling Quadra das Modul Bildergalerie zur Verfügung. Ihre Kunden können
Bildergalerie einfügen Wenn Sie eine Vielzahl an Bildern zu einem Thema auf Ihre Homepage stellen möchten, steht Ihnen bei Schmetterling Quadra das Modul Bildergalerie zur Verfügung. Ihre Kunden können
Online-Dateienablage und Datenaustauschdienst Box.net Stand: September 2011
 Online-Dateienablage und Datenaustauschdienst Box.net Stand: September 2011 Jan Oesch, PHBern, Institut Sekundarstufe II Der Datenaustauschdienst Box.net eignet sich besonders für den regelmässigen Austausch
Online-Dateienablage und Datenaustauschdienst Box.net Stand: September 2011 Jan Oesch, PHBern, Institut Sekundarstufe II Der Datenaustauschdienst Box.net eignet sich besonders für den regelmässigen Austausch
Phoenix4 Live ios Control Anleitung
 Phoenix4 Live ios Control Anleitung iphone ipad Copyright by PHOENIX Showcontroller GmbH & Co.,KG. * Germany. Die gesamte Anleitung ist urheberrechtlich geschützt und darf ohne vorherige, schriftliche
Phoenix4 Live ios Control Anleitung iphone ipad Copyright by PHOENIX Showcontroller GmbH & Co.,KG. * Germany. Die gesamte Anleitung ist urheberrechtlich geschützt und darf ohne vorherige, schriftliche
DRM geschützte ebooks auf dem ipad
 DRM geschützte ebooks auf dem ipad Bitte beachten Sie, dass diese Anleitung nur für PDFs und EPUBs gilt. MobiPocket- Dateien (ein anderes in unserem Shop angebotenes ebook-format) werden im Moment nicht
DRM geschützte ebooks auf dem ipad Bitte beachten Sie, dass diese Anleitung nur für PDFs und EPUBs gilt. MobiPocket- Dateien (ein anderes in unserem Shop angebotenes ebook-format) werden im Moment nicht
Lieferschein Dorfstrasse 143 CH - 8802 Kilchberg Telefon 01 / 716 10 00 Telefax 01 / 716 10 05 info@hp-engineering.com www.hp-engineering.
 Lieferschein Lieferscheine Seite 1 Lieferscheine Seite 2 Inhaltsverzeichnis 1. STARTEN DER LIEFERSCHEINE 4 2. ARBEITEN MIT DEN LIEFERSCHEINEN 4 2.1 ERFASSEN EINES NEUEN LIEFERSCHEINS 5 2.1.1 TEXTFELD FÜR
Lieferschein Lieferscheine Seite 1 Lieferscheine Seite 2 Inhaltsverzeichnis 1. STARTEN DER LIEFERSCHEINE 4 2. ARBEITEN MIT DEN LIEFERSCHEINEN 4 2.1 ERFASSEN EINES NEUEN LIEFERSCHEINS 5 2.1.1 TEXTFELD FÜR
Hinweise zum stadtmobil-buchungssystem
 Hinweise zum stadtmobil-buchungssystem Öffnen Sie mit Ihrem Browser die Seite: http://www.stadtmobil.de oder gehen Sie direkt über mein.stadtmobil.de. Rechts oben finden Sie den Kundenlogin. Wählen Sie
Hinweise zum stadtmobil-buchungssystem Öffnen Sie mit Ihrem Browser die Seite: http://www.stadtmobil.de oder gehen Sie direkt über mein.stadtmobil.de. Rechts oben finden Sie den Kundenlogin. Wählen Sie
Erweiterungen Webportal
 Erweiterungen Webportal Adress-Suche Inaktive Merkmale und gelöschte Adresse Die Suche im Webportal wurde so erweitert, dass inaktive Adresse (gelöscht) und inaktive Merkmale bei der Suche standardmässig
Erweiterungen Webportal Adress-Suche Inaktive Merkmale und gelöschte Adresse Die Suche im Webportal wurde so erweitert, dass inaktive Adresse (gelöscht) und inaktive Merkmale bei der Suche standardmässig
Datenaustausch mit dem BVK Data Room
 BEDIENUNGSANLEITUNG FÜR ANGESCHLOSSENE ARBEITGEBER Datenaustausch mit dem BVK Data Room In diesem Manual erfahren Sie, wie Sie den «Data Room» (Datenlogistik ZH) der BVK bedienen. Anmeldung und Login im
BEDIENUNGSANLEITUNG FÜR ANGESCHLOSSENE ARBEITGEBER Datenaustausch mit dem BVK Data Room In diesem Manual erfahren Sie, wie Sie den «Data Room» (Datenlogistik ZH) der BVK bedienen. Anmeldung und Login im
Der neue persönliche Bereich/die CommSy-Leiste
 Der neue persönliche Bereich/die CommSy-Leiste Mit der neue CommSy-Version wurde auch der persönliche Bereich umstrukturiert. Sie finden all Ihre persönlichen Dokumente jetzt in Ihrer CommSy-Leiste. Ein
Der neue persönliche Bereich/die CommSy-Leiste Mit der neue CommSy-Version wurde auch der persönliche Bereich umstrukturiert. Sie finden all Ihre persönlichen Dokumente jetzt in Ihrer CommSy-Leiste. Ein
DELFI. Benutzeranleitung Dateiversand für unsere Kunden. Grontmij GmbH. Postfach 34 70 17 28339 Bremen. Friedrich-Mißler-Straße 42 28211 Bremen
 Grontmij GmbH Postfach 34 70 17 28339 Bremen Friedrich-Mißler-Straße 42 28211 Bremen T +49 421 2032-6 F +49 421 2032-747 E info@grontmij.de W www.grontmij.de DELFI Benutzeranleitung Dateiversand für unsere
Grontmij GmbH Postfach 34 70 17 28339 Bremen Friedrich-Mißler-Straße 42 28211 Bremen T +49 421 2032-6 F +49 421 2032-747 E info@grontmij.de W www.grontmij.de DELFI Benutzeranleitung Dateiversand für unsere
Anleitung über den Umgang mit Schildern
 Anleitung über den Umgang mit Schildern -Vorwort -Wo bekommt man Schilder? -Wo und wie speichert man die Schilder? -Wie füge ich die Schilder in meinen Track ein? -Welche Bauteile kann man noch für Schilder
Anleitung über den Umgang mit Schildern -Vorwort -Wo bekommt man Schilder? -Wo und wie speichert man die Schilder? -Wie füge ich die Schilder in meinen Track ein? -Welche Bauteile kann man noch für Schilder
OWA Benutzerhandbuch. Benutzerhandbuch Outlook Web App 2010
 Benutzerhandbuch Outlook Web App 2010 P:\Administratives\Information\Internet\hftm\OWA_Benutzerhandbuch.docx Seite 1/25 Inhaltsverzeichnis Benutzerhandbuch Outlook Web App 2010... 1 1 Zugang zur Webmail-Plattform...
Benutzerhandbuch Outlook Web App 2010 P:\Administratives\Information\Internet\hftm\OWA_Benutzerhandbuch.docx Seite 1/25 Inhaltsverzeichnis Benutzerhandbuch Outlook Web App 2010... 1 1 Zugang zur Webmail-Plattform...
Erste Schritte mit Microsoft Office 365 von Swisscom
 Inhaltsverzeichnis 1 Wichtigstes in Kürze... 2 2 Erstanmeldung bei Microsoft Office 365... 2 2.1 Basiskonfiguration... 4 2.2 Navigation in Office 365... 5 3 Nutzung von Microsoft Office 365... 6 3.1 Schreiben
Inhaltsverzeichnis 1 Wichtigstes in Kürze... 2 2 Erstanmeldung bei Microsoft Office 365... 2 2.1 Basiskonfiguration... 4 2.2 Navigation in Office 365... 5 3 Nutzung von Microsoft Office 365... 6 3.1 Schreiben
Anleitung für das Online Update
 Während der Einspielzeit können Sie M1 nicht für den Praxisbetrieb nutzen. Beenden Sie bitte M1 an allen Arbeitsplätzen, außer an dem Rechner auf dem sich der Internet-Zugang befindet! Vor dem Einspielen
Während der Einspielzeit können Sie M1 nicht für den Praxisbetrieb nutzen. Beenden Sie bitte M1 an allen Arbeitsplätzen, außer an dem Rechner auf dem sich der Internet-Zugang befindet! Vor dem Einspielen
BEDIENUNGSANLEITUNG: EINREICH-TOOL
 BEDIENUNGSANLEITUNG: EINREICH-TOOL Bewerber können ihre maximal 60 Minuten langen Beiträge in neun Kategorien bis zum 07.04.2015 per Upload über die Website www.oesterreichischer-radiopreis.at einreichen.
BEDIENUNGSANLEITUNG: EINREICH-TOOL Bewerber können ihre maximal 60 Minuten langen Beiträge in neun Kategorien bis zum 07.04.2015 per Upload über die Website www.oesterreichischer-radiopreis.at einreichen.
Um eine Person in Magnolia zu erfassen, gehen Sie wie folgt vor:
 Personendaten verwalten mit Magnolia Sie können ganz einfach und schnell alle Personendaten, die Sie auf Ihrer Webseite publizieren möchten, mit Magnolia verwalten. In der Applikation Adressbuch können
Personendaten verwalten mit Magnolia Sie können ganz einfach und schnell alle Personendaten, die Sie auf Ihrer Webseite publizieren möchten, mit Magnolia verwalten. In der Applikation Adressbuch können
Erstellen von x-y-diagrammen in OpenOffice.calc
 Erstellen von x-y-diagrammen in OpenOffice.calc In dieser kleinen Anleitung geht es nur darum, aus einer bestehenden Tabelle ein x-y-diagramm zu erzeugen. D.h. es müssen in der Tabelle mindestens zwei
Erstellen von x-y-diagrammen in OpenOffice.calc In dieser kleinen Anleitung geht es nur darum, aus einer bestehenden Tabelle ein x-y-diagramm zu erzeugen. D.h. es müssen in der Tabelle mindestens zwei
Kostenloser Apple-Softclient zur Nutzung von TeSign
 Kostenloser Apple-Softclient zur Nutzung von TeSign Mit dem kostenlosen Jitsi 2.x für Mac können Sie den Tess-Relay-Dienst TeSign auch mit Ihrem Apple-PC oder Apple-Notebook nutzen. Sie benötigen dafür
Kostenloser Apple-Softclient zur Nutzung von TeSign Mit dem kostenlosen Jitsi 2.x für Mac können Sie den Tess-Relay-Dienst TeSign auch mit Ihrem Apple-PC oder Apple-Notebook nutzen. Sie benötigen dafür
Einstellungen im Internet-Explorer (IE) (Stand 11/2013) für die Arbeit mit IOS2000 und DIALOG
 Einstellungen im Internet-Explorer (IE) (Stand 11/2013) für die Arbeit mit IOS2000 und DIALOG Um mit IOS2000/DIALOG arbeiten zu können, benötigen Sie einen Webbrowser. Zurzeit unterstützen wir ausschließlich
Einstellungen im Internet-Explorer (IE) (Stand 11/2013) für die Arbeit mit IOS2000 und DIALOG Um mit IOS2000/DIALOG arbeiten zu können, benötigen Sie einen Webbrowser. Zurzeit unterstützen wir ausschließlich
inviu routes Installation und Erstellung einer ENAiKOON id
 inviu routes Installation und Erstellung einer ENAiKOON id Inhaltsverzeichnis inviu routes... 1 Installation und Erstellung einer ENAiKOON id... 1 1 Installation... 1 2 Start der App... 1 3 inviu routes
inviu routes Installation und Erstellung einer ENAiKOON id Inhaltsverzeichnis inviu routes... 1 Installation und Erstellung einer ENAiKOON id... 1 1 Installation... 1 2 Start der App... 1 3 inviu routes
Benutzerhandbuch DesignMaster II
 Benutzerhandbuch DesignMaster II Vielen Dank für Ihre Entscheidung zum Design Master! Zusätzliche Anleitungen finden Sie auf der Webseite: http://www.craftrobo.de Stand: Juni 2010 medacom graphics GmbH
Benutzerhandbuch DesignMaster II Vielen Dank für Ihre Entscheidung zum Design Master! Zusätzliche Anleitungen finden Sie auf der Webseite: http://www.craftrobo.de Stand: Juni 2010 medacom graphics GmbH
Jederzeit Ordnung halten
 Kapitel Jederzeit Ordnung halten 6 auf Ihrem Mac In diesem Buch war bereits einige Male vom Finder die Rede. Dieses Kapitel wird sich nun ausführlich diesem so wichtigen Programm widmen. Sie werden das
Kapitel Jederzeit Ordnung halten 6 auf Ihrem Mac In diesem Buch war bereits einige Male vom Finder die Rede. Dieses Kapitel wird sich nun ausführlich diesem so wichtigen Programm widmen. Sie werden das
