HP Photosmart D7400 Series - Hilfe
|
|
|
- Stanislaus Haupt
- vor 8 Jahren
- Abrufe
Transkript
1 HP Photosmart D7400 Series - Hilfe
2
3 Inhalt 1 HP Photosmart D7400 Series Hilfe Übersicht über den HP Photosmart Der HP Photosmart auf einen Blick...9 Elemente des Bedienfelds...10 Symbole auf dem Display...11 Display - Energiesparmodus...12 Menüübersicht...12 Menü "Photosmart Express"...12 Menü "Einrichten"...13 Menü "Hilfe"...13 Eingeben von Text über die eingeblendete Tastatur...13 Verwenden der HP Photosmart-Software Weitere Informationen Fertigstellen der Einrichtung des HP Photosmart Festlegen der Voreinstellungen...17 Einstellen von Sprache und Land/Region...17 Einstellen der Lautstärke...18 Einstellen des Standardpapierfachs für PictBridge-/DPOF-/uPnP-Druck...18 Schnelleres Durchblättern von Fotos...18 Einstellen des Papierfachs zum Drucken von einem Bluetooth-Gerät aus...19 Wiederherstellen der Standardeinstellungen...19 Abspielen einer Diashow auf dem Display...19 Inhalt 1
4 Inhalt Informationen zu Verbindungen mit dem Computer...20 Unterstützte Verbindungstypen...21 Anschließen über Ethernet...21 Über integriertes kabelloses WLAN verbinden...21 Anschließen über den Drucker- und PC-Adapter HP bt450 mit Bluetooth Wireless- Technologie...22 Bestimmen des Gerätenamens und der Geräteadresse...22 Festlegen der Bluetooth-Sicherheit für den HP Photosmart...23 Drucken vom Computer aus über eine Bluetooth -Verbindung...25 Freigeben des Druckers...27 Herstellen einer Verbindung mit einem Netzwerk...27 Einrichten in verkabelten Netzwerken...28 Was Sie für ein verkabelten Netzwerk benötigen...29 Anschließen des HP Photosmart an das Netzwerk...29 Einrichten eines integrierten, kabellosen WLAN Netzwerks...30 Erforderliche Komponenten für ein integriertes, kabelloses WLAN Netzwerk...31 Mit einem integrierten kabellosen WLAN Netzwerk verbinden...32 Einrichten von Funk- und Ad-hoc-Netzwerken...35 Erforderliche Komponenten für ein Ad-hoc-Netzwerk...35 Erstellen eines Netzwerkprofils für einen Windows XP Computer...35 Erstellen eines Netzwerkprofils für andere Betriebssysteme...37 Verbinden mit einem Ad-hoc-Funknetzwerk...37 Installieren der Software für eine Netzwerkverbindung...39 Verbinden mit zusätzlichen Computern im Netzwerk...40 Wechseln des HP Photosmart von einer USB-Verbindung zu einer Netzwerkverbindung...40 Verwalten der Netzwerkeinstellungen...41 Ändern grundlegender Netzwerkeinstellungen über das Bedienfeld...41 Ändern erweiterter Netzwerkeinstellungen über das Bedienfeld...44 Verwenden des integrierten Webservers (EWS)...45 Netzwerkkonfigurationsseite - Definitionen...47 Netzwerkglossar Vorgehensweise Einlegen von Papier Auswählen von Papier für den Druck...59 Empfohlenes Papier für das Drucken...59 Ungeeignetes Papier...61 Einlegen von Papier...62 Einlegen von großformatigem Papier...62 Einlegen von Fotopapier im Format 10 x 15 cm (4 x 6 Zoll)...64 Einlegen von Karteikarten...65 Einlegen von Briefumschlägen...66 Einlegen von anderen Papiertypen...67 Vermeiden von Papierstaus Drucken von Ihrem Computer aus Drucken aus einem Softwareprogramm...69 Einrichten des HP Photosmart als Standarddrucker
5 Inhalt Ändern der Druckeinstellungen für den aktuellen Druckauftrag...70 Einstellen des Papierformats...70 Festlegen des Papiertyps für Druckaufträge...72 Anzeigen der Druckauflösung...72 Ändern der Druckgeschwindigkeit oder der Druckqualität...72 Ändern der Seitenausrichtung...73 Skalieren eines Dokuments...73 Ändern von Sättigung, Helligkeit oder Farbton...74 Anzeigen der Vorschau eines Druckauftrags...74 Ändern der Standarddruckeinstellungen...74 Druckaufgaben...75 Erstellen von Druckaufgaben...75 Löschen von Druckaufgaben...76 Ausführen spezieller Druckaufträge...76 Drucken eines randlosen Bilds...77 Drucken eines Fotos auf Fotopapier...77 Drucken von individuell angepassten CD/DVD-Etiketten...78 Drucken mit maximaler Auflösung...79 Beidseitiges Drucken...79 Drucken eines mehrseitigen Dokuments als Broschüre...81 Drucken mehrerer Seiten auf einem Blatt...82 Drucken mehrseitiger Dokumente in umgekehrter Reihenfolge...83 Spiegeln eines Bilds für Transferdrucke zum Aufbügeln...84 Drucken auf Transparentfolien...85 Drucken einer Gruppe von Adressen auf Etiketten oder Briefumschläge...85 Drucken eines Posters...86 Drucken einer Webseite...87 Anhalten eines Druckauftrags Verwenden der Fotofunktionen Anzeigen und Auswählen von Fotos...90 Drucken von Fotos...91 Erstellen von Spezialprojekten mit Ihren Fotos...93 Verteilen von Fotos mit Hilfe der HP Photosmart-Software...95 Speichern von Fotos auf dem Computer...96 Bearbeiten von Fotos über das Bedienfeld...97 Zuschneiden von Fotos durch Zoomen und Schwenken...98 Drehen eines Fotos...99 Anpassen der Helligkeit von Fotos Drucken von Fotos mit einem Rahmen Anwenden von speziellen Farbeffekten auf Fotos Entfernen des Rote-Augen-Effekts Automatisches Optimieren von Fotos Drucken von Berichten und Formularen Drucken eines Selbsttestberichts Drucken von Formularen Warten des HP Photosmart Überprüfen der geschätzten Tintenfüllstände Inhalt 3
6 Inhalt Arbeiten an den Tintenpatronen Auswechseln von Tintenpatronen Ausrichten des Druckers Reinigen des Druckkopfs Reinigen der Kontakte der Tintenpatronen Entfernen von Tinte von der Haut oder der Kleidung Reinigen des HP Photosmart Selbstwartungsgeräusche Reduzieren des Stromverbrauchs, wenn der HP Photosmart ausgeschaltet ist Ausschalten des HP Photosmart Shop für Tintenzubehör und -verbrauchsmaterialien Fehlerbehebung Tipps zur Fehlerbehebung Kommunikationsprobleme bei einer USB-Verbindung Informationen zu Tintenpatronen und zum Druckkopf Informationen zum Papier Beheben von Papierstaus Anzeigen der Infodatei (README) Fehlerbehebung bei der Hardware-Einrichtung Fehlerbehebung bei der Softwareinstallation Deinstallieren und Neuinstallieren der Software Beheben von Netzwerkproblemen Fehlerbehebung bei der Einrichtung von verkabelten Netzwerken Fehlerbehebung bei der Einrichtung kabelloser Netzwerke Beheben von Druckqualitätsproblemen Fehlerbehebung bei Druckproblemen Beheben von Problemen mit Speicherkarte und vorderem USB-Anschluss Fehler Meldungen zum Gerät Meldungen zu Dateien Unterstützte Dateitypen für den HP Photosmart Allgemeine Benutzermeldungen Meldungen zum Papier Meldungen zu Stromversorgung und Netzanschluss Fehlermeldungen zu den Tintenpatronen HP Gewährleistung und Support Gewährleistung Gewährleistungsinformationen zu Tintenpatronen Ablauf beim Support Bevor Sie sich an den HP Support wenden Telefonischer Support durch HP Dauer des telefonischen Supports Anrufen beim HP Support Nach Ablauf des Telefon-Supports Zusätzliche Gewährleistungsoptionen HP Quick Exchange Service (Japan) Call HP Korea customer support
7 Inhalt Vorbereiten des HP Photosmart für den Versand Sichern des Tintensystems Entfernen der Bedienfeldschablone Verpacken des HP Photosmart Technische Daten Spezifikationen Programm zur umweltfreundlichen Produktherstellung Papier Kunststoff Datenblätter zur Materialsicherheit Recycling-Programm Recycling-Programm für HP Inkjet-Verbrauchsmaterialien Energieverbrauch Sonderbehandlung von Materialien Warnhinweis für Benutzer in Kalifornien NDL battery disposal Taiwan battery statement Disposal of Waste Equipment by Users in Private Households in the European Union Zulassungsinformationen Zulassungsmodellnummer FCC statement Notice to users in Korea VCCI (Class B) compliance statement for users in Japan Notice to users in Japan about power cord Geräuschemission Rechtliche Hinweise zu kabellosen Produkten Wireless: Exposure to radio frequency radiation Wireless: Notice to users in Brazil Wireless: Notice to users in Canada European Union Regulatory Notice Wireless: Notice to users in Taiwan Declaration of conformity (European Economic Area) HP Photosmart D7400 Series Declaration of Conformity Index Inhalt 5
8 Inhalt 6
9 1 HP Photosmart D7400 Series Hilfe Weitere Informationen zum HP Photosmart finden Sie unter: Übersicht über den HP Photosmart auf Seite 9 Weitere Informationen auf Seite 15 Fertigstellen der Einrichtung des HP Photosmart auf Seite 17 Vorgehensweise auf Seite 57 Einlegen von Papier auf Seite 59 Drucken von Ihrem Computer aus auf Seite 69 Verwenden der Fotofunktionen auf Seite 89 Drucken von Berichten und Formularen auf Seite 105 Warten des HP Photosmart auf Seite 107 Shop für Tintenzubehör und -verbrauchsmaterialien auf Seite 117 HP Gewährleistung und Support auf Seite 181 Technische Daten auf Seite 189 HP Photosmart D7400 Series Hilfe HP Photosmart D7400 Series Hilfe 7
10 HP Photosmart D7400 Series Hilfe Kapitel 1 8 HP Photosmart D7400 Series Hilfe
11 2 Übersicht über den HP Photosmart Mit dem HP Photosmart können Sie schnell und einfach Aufgaben wie das Drucken von Fotos von einer Speicherkarte aus ausführen. Auf viele Funktionen des HP Photosmart können Sie direkt über das Bedienfeld ohne Einschalten des Computers zugreifen. Dieser Abschnitt enthält folgende Themen: Der HP Photosmart auf einen Blick Elemente des Bedienfelds Symbole auf dem Display Display - Energiesparmodus Menüübersicht Eingeben von Text über die eingeblendete Tastatur Verwenden der HP Photosmart-Software Der HP Photosmart auf einen Blick Nummer Beschreibung 1 Ein 2 Tintenpatronenklappe Übersicht 3 Farbdisplay (auch als Anzeige oder Display bezeichnet) 4 Bedienfeld 5 Speicherkartensteckplätze und Foto-LED 6 Vorderer USB-Anschluss 7 Fotofach 8 Hauptzufuhrfach (auch als Zufuhrfach bezeichnet) Übersicht über den HP Photosmart 9
12 Übersicht Kapitel 2 (Fortsetzung) Nummer Beschreibung 9 Verlängerung des Papierfachs (auch als Fachverlängerung bezeichnet) 10 Ausgabefach 11 Netzanschluss * 12 Ethernet-Anschluss 13 Rückwärtiger USB-Anschluss 14 Hintere Zugangsklappe * Verwenden Sie dieses Gerät nur mit dem von HP gelieferten Netzteil. Elemente des Bedienfelds Die folgende Abbildung und die dazugehörige Tabelle bieten eine Übersicht über das Bedienfeld des HP Photosmart. Nummer Name und Beschreibung 1 Display (Anzeigen): Hier werden Menüs, Fotos und Meldungen angezeigt. Das berührungsempfindliche Display erlaubt verschiedene Positionseinstellungen. Auf diese Weise können Sie den Aufstellwinkel des Displays ändern, um verschiedenen Aufstellorten und unterschiedlichen Lichtverhältnissen gerecht zu werden. 2 Print Photos (Fotos drucken): Unabhängig davon, ob Sie über das Menü Anzeigen, Drucken oder Erstellen auf Ihre Fotos zugreifen, dient die Taste Print Photos (Fotos drucken) zum Anzeigen des Fensters Druckvorschau oder zum Drucken der ausgewählten Fotos. Wenn keine Fotos ausgewählt sind, werden Sie in einer Eingabeaufforderung gefragt, ob alle Fotos auf Ihrer Speicherkarte oder Ihrem Speichergerät gedruckt werden sollen. 10 Übersicht über den HP Photosmart
13 (Fortsetzung) Nummer Name und Beschreibung 3 Wireless-LED: Zeigt an, dass der Funkmodus b und g aktiviert ist. 4 Achtung-LED: Weist auf ein aufgetretenes Problem hin. Weitere Informationen sehen Sie auf dem Display. 5 Cancel (Abbrechen): Abbrechen des aktuellen Auftrags oder Verlassen eines Menüs bzw. eines Einstellungsbildschirms. 6 Red Eye Removal (Rote Augen entfernen): Hiermit schalten Sie die Funktion Red Eye Removal (Rote Augen entfernen) ein oder aus. Standardmäßig ist diese Funktion ausgeschaltet. Wenn die Funktion eingeschaltet ist, werden vom HP Photosmart automatisch die roten Augen aus dem Foto entfernt, das zurzeit auf dem Display angezeigt wird. Symbole auf dem Display Die folgenden Symbole werden unten im Display angezeigt und liefern wichtige Informationen über den HP Photosmart. Symbol Beschreibung Zeigt den Füllstand der Tintenpatronen an. Die Farbe des Symbols entspricht der Farbe der jeweiligen Tintenpatrone, und der Tintenfüllstand des Symbols gibt den Füllstand der jeweiligen Tintenpatrone wieder. Hinweis Die Symbole für die Tintenfüllstände werden nur angezeigt, wenn eine der Tintenpatronen zu weniger als 50 % gefüllt ist. Solange alle Tintenpatronen zu mehr als 50 % gefüllt sind, werden die Symbole für die Tintenpatronen nicht auf dem Display angezeigt. Zeigt an, dass die Tintenpatrone fast leer ist und ersetzt werden muss. Zeigt an, dass eine unbekannte Tintenpatrone verwendet wird. Dieses Symbol wird angezeigt, wenn die Tintenpatrone keine Tinte von HP enthält. Es besteht eine Kabelverbindung mit einem Netzwerk. Zeigt das Vorhandensein einer Verbindung zu einem kabellosen Netzwerk und die Signalstärke an. Übersicht Zeigt das Vorhandensein einer Ad-hoc-Verbindung zu einem kabellosen Netzwerk an. Zeigt an, dass ein HP bt450 Drucker- und PC-Adapter mit Bluetooth Wireless Technology an der vorderen USB-Schnittstelle angeschlossen ist. Symbole auf dem Display 11
14 Übersicht Kapitel 2 Display - Energiesparmodus Das Display wird nach zwei Minuten Inaktivität gedimmt, um dessen Lebensdauer zu verlängern. Nach 30 Minuten Inaktivität wechselt das Display in den Energiesparmodus und wird vollständig deaktiviert. Das Display wird wieder eingeschaltet, wenn Sie auf das Display tippen, eine Taste auf dem Bedienfeld drücken, eine Speicherkarte einsetzen oder ein Speichergerät anschließen oder über einen mit dem HP Photosmart verbundenen Computer auf das Gerät zugreifen. Menüübersicht Die folgenden Themen geben einen kurzen Überblick über die Hauptmenüs auf der Anzeige des HP Photosmart. Menü "Photosmart Express" Menü "Einrichten" Menü "Hilfe" Menü "Photosmart Express" Die folgenden Optionen sind im Menü Photosmart Express verfügbar, wenn Sie eine Speicherkarte oder ein Speichergerät einsetzen. Anzeigen Drucken Erstellen Gemeinsam nutzen Speichern 12 Übersicht über den HP Photosmart
15 Menü "Einrichten" Die folgenden Optionen sind verfügbar, wenn Sie im Menü Photosmart Express auf die Option Setup (Einrichten) tippen. Formulare f. d. Schule Menü "Hilfe" Tools Voreinstellungen Wireless Bluetooth Hinweis Die Option Bluetooth wird nur angezeigt, wenn ein optionaler HP bt450 Drucker- und PC-Adapter mit Bluetooth Wireless-Technologie am HP Photosmart angeschlossen ist. Menü "Hilfe" Das Menü Hilfe ermöglicht den schnellen Zugriff auf wichtige Hilfethemen. Es wird aufgerufen, wenn Sie im Ruhezustand auf das Fragezeichen? tippen. Sie können auch über das Menü Setup (Einrichten) auf dieses Menü zugreifen. Die folgenden Optionen sind verfügbar. Wenn Sie eines der ersten vier Themen auswählen, werden die Hilfeinformationen auf dem Bedienfeld angezeigt. Wenn Sie eines der letzten sechs Themen auswählen, werden die Hilfeinformationen auf dem Computerbildschirm angezeigt. Tintenpatronen einsetzen Papier einlegen Papier in Fotofach einlegen Papierstau Hilfe Fehlermeldungen Allgemeine Fehlerbehebung Netzwerk-Fehlerbehebung Speicherkarte verw. Support erhalten Übersicht Eingeben von Text über die eingeblendete Tastatur Sie können Text oder Symbole über die Bildschirmtastatur eingeben, die automatisch im Display angezeigt wird, wenn Sie Text eingeben müssen. Diese Tastatur wird z. B. automatisch eingeblendet, wenn Sie den Namen für ein kabelloses Netzwerk oder ein Bluetooth-Gerät einrichten. Eingeben von Text über die eingeblendete Tastatur 13
16 Übersicht Kapitel 2 So geben Sie Text über die eingeblendete Tastatur ein: 1. Tippen Sie auf den gewünschten Buchstaben, die gewünschte Zahl oder das gewünschte Symbol auf der Bildschirmtastatur, um das entsprechende Zeichen einzugeben. So geben Sie Klein- und Großbuchstaben, Zahlen und Symbole ein: Tippen Sie auf der Bildschirmtastatur auf abc, um Kleinbuchstaben einzugeben. Tippen Sie auf der Bildschirmtastatur auf ABC, um Großbuchstaben einzugeben. Tippen Sie auf der Bildschirmtastatur auf 123, um Zahlen einzugeben. Tippen Sie auf der Bildschirmtastatur auf.@!, um Symbole einzugeben. 2. Nach dem Tippen auf das jeweilige Zeichen (Buchstabe, Nummer oder Symbol) erscheint dieses im freien Feld oberhalb der Bildschirmtastatur. Tipp Tippen Sie auf der Bildschirmtastatur auf Entf, um ein Zeichen, eine Zahl oder ein Symbol zu löschen. 3. Nach Eingabe des Texts, der Zahlen oder der Symbole tippen Sie auf der Bildschirmtastatur auf Fertig. Verwenden der HP Photosmart-Software Mit der HP Photosmart-Software können Sie Ihre Fotos schnell und bequem drucken. Sie können auch auf andere grundlegende HP Bildbearbeitungsfunktionen zugreifen, z. B. Speichern und Anzeigen von Fotos. Weitere Informationen zur Verwendung der Software HP Photosmart: Prüfen Sie die Anzeige des Inhaltsfensters auf der linken Seite. Suchen Sie im oberen Fensterbereich nach dem Buch, das die HP Photosmart-Hilfe enthält. Wird das Buch mit der HP Photosmart-Hilfe nicht im oberen Bereich des Inhaltsfensters angezeigt, greifen Sie über HP Solution Center auf die Hilfe zur Software zu. 14 Übersicht über den HP Photosmart
17 3 Weitere Informationen Für die Einrichtung und Verwendung des HP Photosmart können Sie auf die verschiedensten Informationsquellen (gedruckt und auf dem Bildschirm) zugreifen. Setup-Handbuch Im Setup-Handbuch finden Sie Anweisungen zum Einrichten des HP Photosmart und zum Installieren der Software. Führen Sie die Schritte in der im Setup-Handbuch angegebenen Reihenfolge aus. Informationen zur Fehlerbehebung bei Einrichtungsproblemen finden Sie im Setup-Handbuch oder unter Fehlerbehebung auf Seite 119 in dieser Online- Hilfe. HP Photosmart 2600 series printer User Guide Grundlagenhandbuch Die Grundlagenhandbuch enthält einen Überblick über den HP Photosmart, einschließlich schrittweiser Anleitungen für die wichtigsten Aufgaben, Tipps zur Fehlerbehebung und technischer Informationen. HP Photosmart Essential-Animationen Anhand der HP Photosmart Essential-Animationen können Sie sich interaktiv einen Überblick über die Software des HP Photosmart verschaffen. Sie erfahren, wie Sie mit der Software Ihre Fotos leichter erstellen, verteilen, verwalten und drucken können. Online-Hilfe Die Online-Hilfe enthält ausführliche Informationen zu allen Funktionen des HP Photosmart. Der Abschnitt über Vorgehensweisen enthält Links, über die Sie im Handumdrehen Informationen zur Ausführung von Routineaufgaben abrufen können. Die Übersicht über Ihren HP Photosmart bietet Ihnen allgemeine Informationen zu den Hauptfunktionen des HP Photosmart. Im Abschnitt zur Fehlerbehebung wird Ihnen vermittelt, wie Sie Probleme lösen können, die beim Betrieb des HP Photosmart auftreten können. Infodatei (Readme-Datei) Die Infodatei enthält aktuelle Informationen, die unter Umständen in anderen Dokumentationen nicht enthalten sind. Installieren Sie die Software, um auf die Infodatei zuzugreifen. Wenn Sie Zugriff auf das Internet haben, können Sie Hilfe und Support von der HP Website abrufen. Auf der Website finden Sie technische Unterstützung, Treiber sowie Informationen zur Bestellung von Zubehör und Verbrauchsmaterialien. Weitere Informationen 15 Weitere Informationen
18 Weitere Informationen Kapitel 3 16 Weitere Informationen
19 4 Fertigstellen der Einrichtung des HP Photosmart Wenn Sie die Arbeitsschritte in den Setup-Handbuch durchgeführt haben, lesen Sie diesen Abschnitt, um die Einrichtung des HP Photosmart abschließen zu können. Dieser Abschnitt enthält wichtige Informationen zur Einrichtung Ihres Geräts, einschließlich der Definition der Voreinstellungen. Dieser Abschnitt enthält folgende Themen: Festlegen der Voreinstellungen Informationen zu Verbindungen mit dem Computer Herstellen einer Verbindung mit einem Netzwerk Festlegen der Voreinstellungen Sie können die Einstellungen des HP Photosmart so ändern, dass sie Ihren Anforderungen entsprechen. Sie können dazu allgemeine Geräteinstellungen festlegen wie die Sprache, in der die Meldungen angezeigt werden. Sie können auch die Geräteeinstellungen wiederherstellen, die beim Kauf des Geräts verwendet wurden. Dadurch werden alle neuen Einstellungen gelöscht, die Sie vorgenommen haben. Dieser Abschnitt enthält folgende Themen: Einstellen von Sprache und Land/Region Einstellen der Lautstärke Einstellen des Standardpapierfachs für PictBridge-/DPOF-/uPnP-Druck Schnelleres Durchblättern von Fotos Einstellen des Papierfachs zum Drucken von einem Bluetooth-Gerät aus Wiederherstellen der Standardeinstellungen Abspielen einer Diashow auf dem Display Einstellen von Sprache und Land/Region Die Einstellung für die Sprache legt fest, in welcher Sprache die Meldungen auf dem Display des HP Photosmart angezeigt werden. Die Einstellung für das Land bzw. die Region legt fest, welches Standardpapierformat und welche Standardlayouts für den Druck verwendet werden. Sie können diese Einstellungen jederzeit auf folgende Weise ändern: So stellen Sie die Sprache ein: 1. Tippen Sie auf dem Display auf Einrichten. 2. Tippen Sie auf Voreinstellungen. 3. Tippen Sie auf Sprache einstellen. Fertigstellen der Einrichtung Fertigstellen der Einrichtung des HP Photosmart 17
20 Fertigstellen der Einrichtung Kapitel 4 4. Tippen Sie auf die gewünschte Sprache. Hinweis oder Wenn die gewünschte Menüoption nicht angezeigt wird, tippen Sie auf, um alle Menüoptionen zu durchblättern. 5. Tippen Sie nach der entsprechenden Anweisung auf Ja, um Ihre Auswahl zu bestätigen, oder tippen Sie auf Nein, um eine andere Sprache auszuwählen. So stellen Sie Ihr Land/Ihre Region ein: 1. Tippen Sie auf dem Display auf Einrichten. 2. Tippen Sie auf Voreinstellungen. 3. Tippen Sie auf Land/Region einstellen. 4. Tippen Sie auf das gewünschte Land bzw. die gewünschte Region. Hinweis oder Wenn die gewünschte Menüoption nicht angezeigt wird, tippen Sie auf, um alle Menüoptionen zu durchblättern. 5. Tippen Sie nach der entsprechenden Eingabeaufforderung auf Ja, um Ihre Auswahl zu bestätigen, oder tippen Sie auf Nein, um ein anderes Land bzw. eine andere Region auszuwählen. Einstellen der Lautstärke Beim HP Photosmart sind drei Pegel zum Einstellen der Lautstärke von akustischen Signalen verfügbar, die bei Geräteereignissen und Fehlern ausgegeben werden. Die Standardeinstellung lautet Mittel. So passen Sie die Lautstärke an: 1. Tippen Sie auf dem Display auf Einrichten. 2. Tippen Sie auf Voreinstellungen. 3. Tippen Sie auf Lautstärke Klangeffekt und dann auf die gewünschte Lautstärke. Einstellen des Standardpapierfachs für PictBridge-/DPOF-/uPnP-Druck Stellen Sie das Standardpapierfach ein, das verwendet werden soll, wenn Sie Fotos von einem PictBridge-Gerät, aus einer DPOF-Datei oder von einem upnp-gerät drucken. Die Standardeinstellung lautet Fotofach. So stellen Sie das Standardpapierfach ein: 1. Tippen Sie auf dem Display auf Einrichten. 2. Tippen Sie auf Voreinstellungen. 3. Tippen Sie auf PictBridge/DPOF/uPnP Fachauswahl. 4. Tippen Sie auf Hauptfach oder Fotofach. Schnelleres Durchblättern von Fotos Sie können den HP Photosmart so einrichten, dass ein schnelleres Durchblättern der Fotos ermöglicht wird, indem Miniaturansichten der Fotos auf die Speicherkarte geschrieben werden. Die Miniaturansichten belegen relativ wenig Speicherplatz und gestatten ein schnelleres Durchblättern der Fotos auf der Karte. 18 Fertigstellen der Einrichtung des HP Photosmart
21 Hinweis Diese Funktion ist standardmäßig aktiviert. So schalten Sie die Funktion zum schnelleren Durchblättern von Fotos ein bzw. aus: 1. Tippen Sie auf dem Display auf Einrichten. 2. Tippen Sie auf Tools. 3. Tippen Sie auf, um durch die Optionen zu blättern, und dann auf Schnell. Durchs. v. Fotos aktiv.. 4. Tippen Sie auf Ein oder Aus, um die Funktion ein- oder auszuschalten. Einstellen des Papierfachs zum Drucken von einem Bluetooth-Gerät aus Stellen Sie das Standardpapierfach ein, das verwendet werden soll, wenn Sie Fotos von einem Bluetooth-Gerät drucken. So stellen Sie das Papierfach zum Drucken von einem Bluetooth-Gerät ein: 1. Tippen Sie auf Einrichten. 2. Tippen Sie auf Bluetooth. Fertigstellen der Einrichtung Hinweis oder Wenn die gewünschte Menüoption nicht angezeigt wird, tippen Sie auf, um alle Menüoptionen zu durchblättern. 3. Tippen Sie auf Standardpapierfach. 4. Tippen Sie auf Hauptfach oder Fotofach. Wiederherstellen der Standardeinstellungen Sie können die aktuellen Einstellungen auf die Werte zurücksetzen, die beim Kauf des HP Photosmart festgelegt waren. Dieser Vorgang kann nur über das Bedienfeld ausgeführt werden. So stellen Sie die werkseitigen Standardeinstellungen wieder her: 1. Tippen Sie auf dem Display auf Einrichten. 2. Tippen Sie auf Tools. 3. Tippen Sie auf, um durch die Optionen zu blättern, und dann auf Werkseinst. wiederherstellen. Die werkseitigen Standardeinstellungen werden wiederhergestellt. Abspielen einer Diashow auf dem Display Sie können den HP Photosmart so einrichten, dass eine Diashow auf dem Display angezeigt wird, wenn Sie das Gerät nicht verwenden. Dies ist mit einem Bildschirmschoner auf einem Computer vergleichbar. Festlegen der Voreinstellungen 19
22 Fertigstellen der Einrichtung Kapitel 4 Dabei können Sie zwei Typen von Diashows aktivieren: Demo speichern: Erscheint, nachdem der HP Photosmart für eine Minute inaktiv ist, und zeigt eine Folge von vordefinierten Grafiken an, die die Leistungsmerkmale des Geräts illustrieren. Die Diashow wird abgespielt, bis Sie eine Taste drücken oder das Gerät verwenden. Wenn der HP Photosmart für acht Stunden inaktiv ist, wird das Display ausgeschaltet. Hinweis HP empfiehlt, Demo speichern nicht zu aktivieren. Diashow-Tipps: Erscheint nur, nachdem ein Druckauftrag vom Computer aus ausgeführt wurde. Der HP Photosmart zeigt eine Folge vordefinierter Folien an, die Informationen zu den Spezialfunktionen des Geräts enthalten. Die Diashow wird einmal komplett abgespielt, und danach erscheint wieder das Hauptmenü auf dem Display. So schalten Sie die Funktion zum Speichern der Demo ein oder aus: 1. Tippen Sie auf dem Display auf Einrichten. 2. Tippen Sie auf Tools. 3. Tippen Sie auf, um durch die Optionen zu blättern, und dann auf Demo speichern. 4. Tippen Sie auf Ein oder Aus, um die Funktion ein- oder auszuschalten. So schalten Sie die Tipps-Diashow ein oder aus: 1. Tippen Sie auf dem Display auf Einrichten. 2. Tippen Sie auf Tools. 3. Tippen Sie auf, um durch die Optionen zu blättern, und dann auf Diashow- Tipps. 4. Tippen Sie auf Ein oder Aus, um die Funktion ein- oder auszuschalten. Informationen zu Verbindungen mit dem Computer Der HP Photosmart verfügt über einen USB-Anschluss, sodass Sie das Gerät über ein USB-Kabel direkt mit einem Computer verbinden können. Sie können den HP Photosmart auch an ein Netzwerk (verkabelt oder kabellos) anschließen. Wenn Sie einen HP bt450 Drucker- und PC-Adapter mit Bluetooth Wireless Technology, in den vorderen USB-Anschluss einsetzen, können Bluetooth -Geräte wie PDAs und Kamerahandys den HP Photosmart zum Drucken verwenden. Hinweis In diesem Kapitel wird der HP bt450, Drucker- und PC-Adapter mit Bluetooth Wireless-Technologie, einfach nur als HP bt450 bezeichnet. Dieser Abschnitt enthält folgende Themen: Unterstützte Verbindungstypen Anschließen über Ethernet Über integriertes kabelloses WLAN verbinden Anschließen über den Drucker- und PC-Adapter HP bt450 mit Bluetooth Wireless- Technologie Freigeben des Druckers 20 Fertigstellen der Einrichtung des HP Photosmart
23 Unterstützte Verbindungstypen Der folgenden Tabelle können Sie die unterstützten Verbindungstypen entnehmen. Beschreibung USB-Verbindung Empfohlene Anzahl angeschlossener Computer für beste Leistung Ein Computer, der über ein USB-Kabel mit dem hinteren USB 2.0 High Speed-Anschluss des HP Photosmart verbunden ist. Unterstützte Softwarefunktionen Es werden alle Funktionen unterstützt. Einrichtungsanweisungen Befolgen Sie die detaillierte Anleitung im Setup-Handbuch. Fertigstellen der Einrichtung Ethernet-Anschluss (verkabelt) Bis zu fünf Computer, die über einen Hub oder Router mit einem HP Photosmart verbunden sind. Alle Funktionen werden unterstützt, einschließlich Webscan. Befolgen Sie die Anweisungen unter Einrichten in verkabelten Netzwerken auf Seite 28. Wireless WLAN Verbindung Bis zu fünf Computer werden über einen Wireless Router angeschlossen (Infrastrukturmodus). Alle Funktionen werden unterstützt, einschließlich Webscan. Anweisungen hierzu finden Sie unter Einrichten eines integrierten, kabellosen WLAN Netzwerks auf Seite 30. HP bt450, Drucker- und PC-Adapter mit Bluetooth Wireless Technology Ein Bluetooth-Gerät oder Computer. Drucken von einem Bluetooth-Gerät aus, wie einem PDA oder einem Mobiltelefon mit Kamera oder einem Bluetoothfähigen Computer. Befolgen Sie die Anweisungen unter Anschließen über den Drucker- und PC-Adapter HP bt450 mit Bluetooth Wireless-Technologie auf Seite 22. Druckerfreigabe Fünf. Damit von den anderen Computern gedruckt werden kann, muss der Hostcomputer eingeschaltet sein. Alle Funktionen auf dem Hostcomputer werden unterstützt. Auf den anderen Computern kann nur gedruckt werden. Befolgen Sie die Anweisungen unter Freigeben des Druckers auf Seite 27. Anschließen über Ethernet Der HP Photosmart unterstützt Ethernet-Netzwerkverbindungen mit 10 MBit/s und 100 MBit/s. Detaillierte Informationen zum Verbinden des HP Photosmart mit einem Ethernet-Netzwerk (verkabelt) finden Sie unter: Einrichten in verkabelten Netzwerken auf Seite 28. Über integriertes kabelloses WLAN verbinden Der HP Photosmart verwendet eine interne Netzwerkkomponente, die ein kabelloses Netzwerk unterstützt. Detaillierte Informationen zum Verbinden des HP Photosmart mit einem kabellosen Netzwerk (802.11) finden Sie unter: Einrichten eines integrierten, kabellosen WLAN Netzwerks auf Seite 30. Informationen zu Verbindungen mit dem Computer 21
24 Fertigstellen der Einrichtung Kapitel 4 Anschließen über den Drucker- und PC-Adapter HP bt450 mit Bluetooth Wireless- Technologie Über den HP bt450 Drucker- und PC-Adapter mit Bluetooth Wireless-Technologie können Sie von den meisten Bluetooth-Geräten aus drucken (einschließlich Computern). Schließen Sie einfach den HP bt450 an den vorderen USB-Anschluss an, und drucken Sie von einem Bluetooth-Gerät aus, z. B. einem PDA oder einem Mobiltelefon mit Kamera. Dieser Abschnitt enthält folgende Themen: Bestimmen des Gerätenamens und der Geräteadresse Festlegen der Bluetooth-Sicherheit für den HP Photosmart Drucken vom Computer aus über eine Bluetooth -Verbindung Bestimmen des Gerätenamens und der Geräteadresse Von einigen Bluetooth-Geräten werden die Geräteadressen ausgetauscht, wenn sie miteinander kommunizieren. Sie müssen ggf. die Geräteadresse des HP Photosmart bestimmen, um eine Verbindung herstellen zu können. Wenn sie angeschlossen sind, wird von Manchen Bluetooth-Gerätezeigen auch den Namen des Druckers an, sobald sie angeschlossen sind. Wenn Sie nicht möchten, dass der Standardname für den HP Photosmart angezeigt wird, können Sie den Gerätenamen ändern. So ermitteln Sie die Geräteadresse des HP Photosmart: 1. Schließen Sie den HP bt450 an den vorderen USB-Anschluss an. 2. Tippen Sie auf dem Display auf Einrichten. 3. Tippen Sie auf Bluetooth. Hinweis oder Wenn die gewünschte Menüoption nicht angezeigt wird, tippen Sie auf, um alle Menüoptionen zu durchblättern. 4. Tippen Sie auf Geräteadresse. Die Geräteadresse ist schreibgeschützt. 5. Befolgen Sie zum Eingeben der Adresse in das Gerät die Anweisungen in der Dokumentation des Bluetooth-Geräts. 6. Tippen Sie auf OK, um das Menü Einrichten zu verlassen. So ändern Sie den Gerätenamen des HP Photosmart: 1. Tippen Sie auf dem Display auf Einrichten. 2. Tippen Sie auf Bluetooth. Hinweis oder Wenn die gewünschte Menüoption nicht angezeigt wird, tippen Sie auf, um alle Menüoptionen zu durchblättern. 3. Tippen Sie auf Gerätename. Hinweis Der HP Photosmart wird mit dem vordefinierten Namen Photosmart D7400 ausgeliefert. 4. Tippen Sie auf Ändern. 5. Geben Sie über die Bildschirmtastatur einen neuen Namen ein. 22 Fertigstellen der Einrichtung des HP Photosmart
25 6. Wenn Sie den Namen für den HP Photosmart eingegeben haben, tippen Sie auf OK. Der eingegebene Name wird auf dem Bluetooth-Gerät angezeigt, wenn Sie zum Drucken eine Verbindung mit dem HP Photosmart herstellen. 7. Tippen Sie auf OK, um das Menü Einrichten zu verlassen. Verwandte Themen Eingeben von Text über die eingeblendete Tastatur auf Seite 13 Festlegen der Bluetooth-Sicherheit für den HP Photosmart Sie können die Sicherheitseinstellungen für den Drucker über das Menü Bluetooth des HP Photosmart aktivieren. Tippen Sie auf dem Display auf Einrichten und dann auf Bluetooth. Über das Menü Bluetooth können Sie die folgenden Einstellungen festlegen: Kennwortschlüssel-Authentifizierung anfordern, bevor jemand von einem Bluetooth- Gerät Druckaufträge an den HP Photosmart senden kann Den HP Photosmart für alle Bluetooth-Geräte in der entsprechenden Reichweite als sichtbar bzw. unsichtbar definieren Dieser Abschnitt enthält folgende Themen: Verwenden eines Kennwortschlüssels zur Authentifizierung von Bluetooth-Geräten Einstellen des HP Photosmart, damit er für Bluetooth-Geräte unsichtbar ist Ein- und Ausschalten von Bluetooth Zurücksetzen der Bluetooth-Einstellungen auf dem HP Photosmart Verwenden eines Kennwortschlüssels zur Authentifizierung von Bluetooth- Geräten Sie können die Sicherheitsstufe des HP Photosmart entweder auf Niedrig oder Hoch einstellen. Standardmäßig ist für die Sicherheitseinstellung die Stufe Niedrig ausgewählt. Die niedrige Sicherheitsstufe erfordert keine Authentifizierung. Niedrig: Dies ist die Standardeinstellung. Bei der niedrigen Sicherheitsstufe ist kein Schlüssel erforderlich, da keine Authentifizierung unterstützt wird. Alle Bluetooth- Geräte im Empfangsbereich können Druckaufträge an das Gerät senden. Hoch: Bei einer hohen Sicherheitsstufe ist ein Schlüssel erforderlich, da die Authentifizierung unterstützt wird. Vom Bluetooth-Gerät muss ein Schlüssel bereitgestellt werden, bevor dem Gerät vom HP Photosmart ermöglicht wird, einen Druckauftrag zu senden. Hinweis Der HP Photosmart wird mit dem vordefinierten Kennwortschlüssel "0000" ausgeliefert. Fertigstellen der Einrichtung Informationen zu Verbindungen mit dem Computer 23
26 Fertigstellen der Einrichtung Kapitel 4 So konfigurieren Sie den HP Photosmart für die Kennwortschlüssel- Authentifizierung: 1. Tippen Sie auf dem Display auf Einrichten. 2. Tippen Sie auf Bluetooth. Hinweis oder Wenn die gewünschte Menüoption nicht angezeigt wird, tippen Sie auf, um alle Menüoptionen zu durchblättern. 3. Tippen Sie auf Kennwortschlüssel. 4. Tippen Sie auf Ändern. 5. Geben Sie über die Bildschirmtastatur einen neuen Kennwortschlüssel ein. Hinweis Der Kennwortschlüssel muss 1 bis 4 Zeichen lang sein und darf nur Ziffern enthalten. 6. Tippen Sie nach Eingabe des Kennwortschlüssels auf OK. Das Menü Bluetooth wird angezeigt. 7. Tippen Sie auf Sicherh.stufe. 8. Tippen Sie auf Hoch. Bei der hohen Sicherheitsstufe ist eine Authentifizierung erforderlich. Für den HP Photosmart ist jetzt die Kennwortschlüssel-Authentifizierung konfiguriert. Verwandte Themen Eingeben von Text über die eingeblendete Tastatur auf Seite 13 Einstellen des HP Photosmart, damit er für Bluetooth-Geräte unsichtbar ist Sie können die Sichtbarkeit des HP Photosmart entweder auf Allen anzeigen (öffentlich) oder Nicht anzeigen (privat) einstellen. Allen anzeigen: Alle Bluetooth-Geräte im Empfangsbereich können Druckaufträge an den HP Photosmart senden. Nicht anzeigen: Nur Bluetooth-Geräte, auf denen die Geräteadresse des HP Photosmart gespeichert ist, können drucken. Hinweis Der HP Photosmart ist ab Werk mit der Standardzugriffsstufe Allen anzeigen konfiguriert. So stellen Sie den HP Photosmart ein, dass er nicht sichtbar ist: 1. Tippen Sie auf dem Display auf Einrichten. 2. Tippen Sie auf Bluetooth. Hinweis oder Wenn die gewünschte Menüoption nicht angezeigt wird, tippen Sie auf, um alle Menüoptionen zu durchblättern. 3. Tippen Sie auf Anzeige. 4. Tippen Sie auf Nicht anzeigen. Der HP Photosmart ist nun nicht für Bluetooth-Geräte verfügbar, auf denen seine Geräteadresse nicht gespeichert ist. 24 Fertigstellen der Einrichtung des HP Photosmart
27 Ein- und Ausschalten von Bluetooth Der Bluetooth-Funkmodus ist standardmäßig eingeschaltet. Dies wird durch die blaue LED an der Vorderseite des HP Photosmart angezeigt. Der Funkmodus muss eingeschaltet bleiben, um die Verbindung zu Bluetooth aufrechtzuerhalten. Wenn der HP Photosmart jedoch mit einem kabellosen Netzwerk verbunden oder eine USB- Anschlussverbindung vorhanden ist, wird der Funkmodus nicht verwendet. In diesem Fall können Sie den Funkmodus auf Wunsch ausschalten. So schalten Sie den Bluetooth-Funkmodus ein und aus: 1. Tippen Sie auf dem Display auf Einrichten. 2. Tippen Sie auf Bluetooth. Hinweis oder Wenn die gewünschte Menüoption nicht angezeigt wird, tippen Sie auf, um alle Menüoptionen zu durchblättern. 3. Tippen Sie auf Bluetooth-Modus. 4. Tippen Sie auf Ein oder Aus. Fertigstellen der Einrichtung Zurücksetzen der Bluetooth-Einstellungen auf dem HP Photosmart Sie können alle Bluetooth-Einstellungen des HP Photosmart auf die Werkseinstellungen zurücksetzen. Hinweis Wählen Sie Bluetooth zurücksetzen nur aus, wenn alle Bluetooth- Einstellungen des HP Photosmart auf die werkseitigen Standardeinstellungen zurückgesetzt werden sollen. So setzen Sie die Bluetooth-Einstellungen zurück: 1. Tippen Sie auf dem Display auf Einrichten. 2. Tippen Sie auf Bluetooth. Hinweis oder Wenn die gewünschte Menüoption nicht angezeigt wird, tippen Sie auf, um alle Menüoptionen zu durchblättern. 3. Tippen Sie auf Bluetooth zurücksetzen. Drucken vom Computer aus über eine Bluetooth -Verbindung Eine Bluetooth-Verbindung stellt eine schnelle und einfache Methode dar, um Bilder ohne Kabelverbindung von einem Bluetooth-fähigen Computer aus zu drucken. Über eine Bluetooth-Verbindung können Sie auf viele der Druckfunktionen zugreifen, die bei einer USB-Verbindung verfügbar sind. Sie können beispielsweise den Druckerstatus und den geschätzten Tintenfüllstand Ihrer Tintenpatronen überprüfen. Um drucken zu können, müssen Sie einen HP bt450 Drucker- und PC-Adapter mit Bluetooth Wireless-Technologie an den HP Photosmart anschließen. Sie müssen Windows XP oder Windows Vista und entweder den Microsoft Bluetooth oder den Widcomm Bluetooth Protocol Stack installiert haben, um den HP Photosmart anschließen zu können. Es können sowohl der Microsoft als auch der Widcomm Stack Informationen zu Verbindungen mit dem Computer 25
28 Fertigstellen der Einrichtung Kapitel 4 auf Ihrem Computer vorhanden sein. Für den Anschluss des HP Photosmart wird jedoch jeweils nur einer von beiden verwendet. Microsoft Stack: Wenn Windows XP mit Service Pack 2 oder Windows Vista auf Ihrem Computer installiert ist, verfügt Ihr Computer über den Microsoft Bluetooth Protocol Stack. Mit dem Microsoft Stack können Sie automatisch einen externen Bluetooth -Adapter installieren. Wenn der Bluetooth -Adapter den Microsoft Stack unterstützt, jedoch nicht automatisch installiert wird, ist der Microsoft Stack nicht auf Ihrem Computer verfügbar. Schlagen Sie in der Dokumentation des Bluetooth - Adapters nach, ob er den Microsoft Stack unterstützt. Widcomm Stack: Wenn Sie mit einem HP Computer mit integriertem Bluetooth arbeiten oder einen HP bt450 installiert haben, verfügt Ihr Computer über den Widcomm Protocol Stack. Wenn Sie über einen HP Computer verfügen und einen HP bt450 anschließen, wird dieser automatisch unter Verwendung des Widcomm Stacks installiert. So installieren und drucken Sie mit Hilfe des Microsoft Stacks: 1. Stellen Sie sicher, dass die HP Photosmart-Software auf dem Computer installiert ist. Hinweis Der Zweck der Installation besteht darin, dass der Druckertreiber für die Bluetooth -Verbindung verfügbar ist. Wenn die Software bereits installiert ist, müssen Sie sie nicht erneut installieren. Wenn sowohl eine USB- als auch eine Bluetooth -Verbindung für Ihren HP Photosmart verfügbar sein soll, installieren Sie zuerst die USB-Verbindung. Weitere Informationen hierzu finden Sie in den Setup-Handbuch. Wenn Sie jedoch keine USB-Verbindung benötigen, wählen Sie im Fenster Verbindungstyp die Option Direkt mit Computer aus. Aktivieren Sie außerdem unten im Bildschirm Gerät jetzt anschließen das Kontrollkästchen Wenn keine Verbindung zum Gerät hergestellt werden kann Schließen Sie einen HP bt450 an den vorderen USB-Anschluss des HP Photosmart an. 3. Wenn Sie einen externen Bluetooth -Adapter für Ihren Computer verwenden, vergewissern Sie sich, dass der Computer gestartet ist, und schließen Sie anschließend den Bluetooth -Adapter an einen USB-Anschluss des Computers an. Wenn Windows XP mit Service Pack 2 oder Windows Vista installiert ist, wurden die Bluetooth -Treiber automatisch installiert. Wenn Sie zur Auswahl eines Bluetooth - Profils aufgefordert werden, wählen Sie HCRP aus. Sollte Ihr Computer über integriertes Bluetooth verfügen, stellen Sie einfach sicher, dass er gestartet ist. 4. Klicken Sie in der Windows-Taskleiste auf Start und dann auf Drucker und Faxgeräte (oder klicken Sie auf Systemsteuerung und dann auf Drucker). 5. Doppelklicken Sie auf das Symbol Drucker hinzufügen (oder klicken Sie auf Drucker hinzufügen). 6. Klicken Sie auf Weiter, und wählen Sie dann Bluetooth-Drucker aus. 7. Befolgen Sie die angezeigten Anweisungen, um die Installation abzuschließen. 8. Drucken Sie wie mit jedem anderen Drucker. 26 Fertigstellen der Einrichtung des HP Photosmart
29 So installieren und drucken Sie mit Hilfe des Widcomm Protokollstapels: 1. Stellen Sie sicher, dass die HP Photosmart-Software auf dem Computer installiert ist. Hinweis Der Zweck der Installation besteht darin, dass der Druckertreiber für die Bluetooth -Verbindung verfügbar ist. Wenn die Software bereits installiert ist, müssen Sie sie nicht erneut installieren. Wenn sowohl eine USB- als auch eine Bluetooth -Verbindung für Ihren HP Photosmart verfügbar sein soll, installieren Sie zuerst die USB-Verbindung. Weitere Informationen hierzu finden Sie in den Setup-Handbuch. Wenn Sie jedoch keine USB-Verbindung benötigen, wählen Sie im Fenster Verbindungstyp die Option Direkt mit Computer aus. Aktivieren Sie außerdem unten im Bildschirm Gerät jetzt anschließen das Kontrollkästchen Wenn keine Verbindung zum Gerät hergestellt werden kann Schließen Sie einen HP bt450 an den vorderen USB-Anschluss des HP Photosmart an. 3. Klicken Sie auf dem Desktop oder in der Taskleiste auf das Symbol Meine Bluetooth- Standorte. 4. Klicken Sie auf Geräte in Reichweite anzeigen. 5. Nachdem die verfügbaren Drucker erkannt wurden, doppelklicken Sie auf den Namen des HP Photosmart, um die Installation abzuschließen. 6. Drucken Sie wie mit jedem anderen Drucker. Freigeben des Druckers Wenn Ihr Computer mit einem Netzwerk verbunden und ein HP Photosmart über ein USB-Kabel an einen anderen Computer im Netzwerk angeschlossen ist, können Sie mit Hilfe der Druckerfreigabe auf diesem Gerät drucken. Der direkt mit dem HP Photosmart verbundene Computer fungiert als Host für den Drucker und kann auf alle Softwarefunktionen zugreifen. Auf dem anderen Computer, der im Netzwerk als Client fungiert, stehen nur die Druckfunktionen zur Verfügung. Die anderen Funktionen müssen am Host-Computer oder am Bedienfeld des HP Photosmart ausgeführt werden. So aktivieren Sie die Druckerfreigabe unter Windows: Lesen Sie die entsprechenden Informationen im Benutzerhandbuch Ihres Computers oder in der Online-Hilfe von Windows. Herstellen einer Verbindung mit einem Netzwerk In diesem Abschnitt wird beschrieben, wie Sie den HP Photosmart mit einem Netzwerk verbinden und wie Sie die Netzwerkeinstellungen anzeigen und verwalten können. Fertigstellen der Einrichtung Wenn Sie Folgendes tun möchten: Mit einem verkabelten (Ethernet-) Netzwerk verbinden Über einen Wireless Router (Infrastruktur) mit einem kabellosen Netzwerk verbinden Siehe diesen Abschnitt: Einrichten in verkabelten Netzwerken auf Seite 28 Einrichten eines integrierten, kabellosen WLAN Netzwerks auf Seite 30 Herstellen einer Verbindung mit einem Netzwerk 27
30 Fertigstellen der Einrichtung Kapitel 4 (Fortsetzung) Wenn Sie Folgendes tun möchten: Direkt ohne Wireless Router (Ad-hoc) mit einem Computer verbinden, der sich für kabellose Netzwerke eignet Siehe diesen Abschnitt: Einrichten von Funk- und Ad-hoc- Netzwerken auf Seite 35 HP Photosmart-Software für eine Netzwerkverbindung installieren Verbindungen zu weiteren Computern im Netzwerk hinzufügen HP Photosmart von einer USB-Verbindung zu einer Netzwerkverbindung wechseln Hinweis Befolgen Sie die Anweisungen in diesem Abschnitt, wenn Sie den HP Photosmart zunächst mit einer USB- Verbindung installiert haben und jetzt zu einer Funk- oder Ethernet-Netzwerkverbindung wechseln möchten. Netzwerkeinstellungen anzeigen oder ändern Informationen zur Fehlerbehebung suchen Installieren der Software für eine Netzwerkverbindung auf Seite 39 Verbinden mit zusätzlichen Computern im Netzwerk auf Seite 40 Wechseln des HP Photosmart von einer USB- Verbindung zu einer Netzwerkverbindung auf Seite 40 Verwalten der Netzwerkeinstellungen auf Seite 41 Beheben von Netzwerkproblemen auf Seite 133 Hinweis Sie können den HP Photosmart sowohl an ein kabelloses Netzwerk als auch an ein verkabeltes Netzwerk anschließen, jedoch nicht gleichzeitig. Einrichten in verkabelten Netzwerken In diesem Abschnitt wird beschrieben, wie Sie den HP Photosmart mit Hilfe eines Ethernet-Kabels an einen Router, Switch oder Hub anschließen und wie Sie die HP Photosmart-Software für eine Netzwerkverbindung installieren. Dies wird als verkabeltes oder Ethernet-Netzwerk bezeichnet. 28 Fertigstellen der Einrichtung des HP Photosmart
31 Um den HP Photosmart mit einem verkabelten Netzwerk zu verbinden, müssen Sie folgendermaßen vorgehen: Wählen Sie zunächst die erforderlichen Materialien aus. Stellen Sie danach die Verbindung zum verkabelten Netzwerk her. Installieren Sie die Software. Siehe diesen Abschnitt: Was Sie für ein verkabelten Netzwerk benötigen auf Seite 29 Anschließen des HP Photosmart an das Netzwerk auf Seite 29 Installieren der Software für eine Netzwerkverbindung auf Seite 39 Was Sie für ein verkabelten Netzwerk benötigen Bevor Sie den HP Photosmart an ein Netzwerk anschließen, müssen alle Voraussetzungen erfüllt sein. Ein funktionierendes Ethernet-Netzwerk, das über einen Router, Switch oder Hub mit einem Ethernet-Anschluss verfügt. CAT-5-Ethernet-Kabel Fertigstellen der Einrichtung Obwohl Standard-Ethernet-Kabel ähnlich aussehen wie Standard-Telefonkabel, können sie nicht für den gleichen Zweck verwendet werden. Die Anzahl der Drähte sowie die Anschlussstecker stimmen nicht überein. Ein Ethernet-Kabelanschluss (auch als RJ-45-Anschluss bezeichnet) ist breiter und dicker und besitzt am Ende stets acht Kontakte. Ein Telefonanschluss verfügt über zwei bis sechs Kontakte. Ein Desktop-Computer oder Laptop mit einer Ethernet-Anschlussverbindung. Hinweis Der HP Photosmart unterstützt Ethernet-Netzwerke mit 10 und 100 MB/s. Wenn Sie sich eine Netzwerkkarte (NIC) anschaffen möchten oder bereits angeschafft haben, stellen Sie sicher, dass sie beide Geschwindigkeiten unterstützt. Anschließen des HP Photosmart an das Netzwerk Schließen Sie den HP Photosmart über den Ethernet-Anschluss auf der Rückseite des Geräts an das Netzwerk an. Herstellen einer Verbindung mit einem Netzwerk 29
32 Fertigstellen der Einrichtung Kapitel 4 So verbinden Sie den HP Photosmart mit dem Netzwerk: 1. Ziehen Sie den gelben Stecker an der Rückseite des HP Photosmart heraus. 2. Verbinden Sie das Ethernet-Kabel mit dem Ethernet-Anschluss auf der Rückseite des HP Photosmart. 3. Schließen Sie das andere Ende des Ethernet-Kabels an einen freien Anschluss an Ihrem Ethernet-Router, -Switch oder -Hub an. 4. Nach Anschluss des HP Photosmart an das Netzwerk installieren Sie die Software. Verwandte Themen Installieren der Software für eine Netzwerkverbindung auf Seite 39 Einrichten eines integrierten, kabellosen WLAN Netzwerks HP empfiehlt die Verwendung eines Wireless Routers oder eines Zugriffspunkts (802.11), um den HP Photosmart und andere Netzwerkkomponenten zu verbinden, damit optimale Leistung und Sicherheit in Ihrem kabellosen Netzwerk sichergestellt sind. Wenn die 30 Fertigstellen der Einrichtung des HP Photosmart
33 Netzwerkkomponenten über einen Wireless Router oder Zugriffspunkt miteinander verbunden werden, handelt es sich um ein so genanntes Infrastrukturnetzwerk. Fertigstellen der Einrichtung Infrastruktur-Funknetzwerke weisen gegenüber Ad-hoc-Netzwerken folgende Vorteile auf: Erweiterte Sicherheit des Netzwerks Höhere Zuverlässigkeit Flexibilität des Netzwerks Höhere Leistung, insbesondere beim Modus g Gemeinsamer Breitband-Internetzugang Sie benötigen Folgendes, um den HP Photosmart in einem kabellosen WLAN Netzwerk einzurichten: Stellen Sie zunächst die erforderlichen Materialien zusammen. Verbinden Sie anschließend den HP Photosmart mit dem Wireless Router, und führen Sie den Einrichtungsassistenten für kabellose Netzwerke aus. Installieren Sie die Software. Siehe diesen Abschnitt: Erforderliche Komponenten für ein integriertes, kabelloses WLAN Netzwerk auf Seite 31 Mit einem integrierten kabellosen WLAN Netzwerk verbinden auf Seite 32 Installieren der Software für eine Netzwerkverbindung auf Seite 39 Erforderliche Komponenten für ein integriertes, kabelloses WLAN Netzwerk Sie benötigen Folgendes, um den HP Photosmart mit einem kabellosen WLAN Netzwerk zu verbinden: Ein Wireless Netzwerk, dass einen Wireless Router oder einen Zugriffspunkt enthält. Einen Desktop- oder Laptop-Computer mit Unterstützung für kabellose Netzwerke oder eine Netzwerkkarte (NIC). Der Computer muss mit dem kabellosen Netzwerk verbunden sein, auf dem Sie den HP Photosmart installieren möchten. Herstellen einer Verbindung mit einem Netzwerk 31
Einrichten einer DFÜ-Verbindung per USB
 Einrichten einer DFÜ-Verbindung per USB Hier das U suchen Sie können das Palm Treo 750v-Smartphone und den Computer so einrichten, dass Sie das Smartphone als mobiles Modem verwenden und über ein USB-Synchronisierungskabel
Einrichten einer DFÜ-Verbindung per USB Hier das U suchen Sie können das Palm Treo 750v-Smartphone und den Computer so einrichten, dass Sie das Smartphone als mobiles Modem verwenden und über ein USB-Synchronisierungskabel
Installationshandbuch zum MF-Treiber
 Deutsch Installationshandbuch zum MF-Treiber User Software CD-ROM.................................................................. 1 Informationen zu Treibern und Software.....................................................
Deutsch Installationshandbuch zum MF-Treiber User Software CD-ROM.................................................................. 1 Informationen zu Treibern und Software.....................................................
HorstBox (DVA-G3342SD)
 HorstBox (DVA-G3342SD) Anleitung zur Einrichtung des WLANs der HorstBox (DVA-G3342SD) Vorausgesetzt, Sie haben eine WLAN Karte die nach dem Standard 802.11g oder 802.11b arbeitet. Zum Beispiel die Adapter
HorstBox (DVA-G3342SD) Anleitung zur Einrichtung des WLANs der HorstBox (DVA-G3342SD) Vorausgesetzt, Sie haben eine WLAN Karte die nach dem Standard 802.11g oder 802.11b arbeitet. Zum Beispiel die Adapter
CardioChek Link Benutzerhandbuch
 CardioChek Link Benutzerhandbuch CardioChek Link Benutzerhandbuch Dieses Softwareprogramm ist mit den Betriebssystemen Microsoft Windows 7, Windows 8.X, Vista kompatibel A. Verwendungszweck CardioChek
CardioChek Link Benutzerhandbuch CardioChek Link Benutzerhandbuch Dieses Softwareprogramm ist mit den Betriebssystemen Microsoft Windows 7, Windows 8.X, Vista kompatibel A. Verwendungszweck CardioChek
Installationsanleitung Sander und Doll Mobilaufmaß. Stand 22.04.2003
 Installationsanleitung Sander und Doll Mobilaufmaß Stand 22.04.2003 Sander und Doll AG Installationsanleitung Sander und Doll Mobilaufmaß Inhalt 1 Voraussetzungen...1 2 ActiveSync...1 2.1 Systemanforderungen...1
Installationsanleitung Sander und Doll Mobilaufmaß Stand 22.04.2003 Sander und Doll AG Installationsanleitung Sander und Doll Mobilaufmaß Inhalt 1 Voraussetzungen...1 2 ActiveSync...1 2.1 Systemanforderungen...1
HP Photosmart C8100 All-in-One series - Hilfe
 HP Photosmart C8100 All-in-One series - Hilfe Inhalt 1 HP Photosmart C8100 All-in-One Series Hilfe...7 2 Übersicht über den HP All-in-One Der HP All-in-One auf einen Blick...9 Übersicht über das Bedienfeld...10
HP Photosmart C8100 All-in-One series - Hilfe Inhalt 1 HP Photosmart C8100 All-in-One Series Hilfe...7 2 Übersicht über den HP All-in-One Der HP All-in-One auf einen Blick...9 Übersicht über das Bedienfeld...10
Wireless LAN PCMCIA Adapter Installationsanleitung
 Wireless LAN PCMCIA Adapter Installationsanleitung Diese Anleitung hilft Ihnen bei der Installation des Funknetzwerkadapters für Ihre PCMCIA Schnittstelle und erläutert in wenigen Schritten, wie Sie den
Wireless LAN PCMCIA Adapter Installationsanleitung Diese Anleitung hilft Ihnen bei der Installation des Funknetzwerkadapters für Ihre PCMCIA Schnittstelle und erläutert in wenigen Schritten, wie Sie den
Ihr Benutzerhandbuch SAMSUNG SGH-V200 http://de.yourpdfguides.com/dref/459178
 Lesen Sie die Empfehlungen in der Anleitung, dem technischen Handbuch oder der Installationsanleitung für SAMSUNG SGH- V200. Hier finden Sie die Antworten auf alle Ihre Fragen über die in der Bedienungsanleitung
Lesen Sie die Empfehlungen in der Anleitung, dem technischen Handbuch oder der Installationsanleitung für SAMSUNG SGH- V200. Hier finden Sie die Antworten auf alle Ihre Fragen über die in der Bedienungsanleitung
HP PSC 2100 All-in-One-Gerät - Quick Check
 HP PSC 2100 All-in-One-Gerät - Quick Check Abschnitt A: Kann das Gerät gestartet werden? Abschnitt B: Kann mit dem Gerät gedruckt werden? Abschnitt C: Wird Papier aus dem Zufuhrfach eingezogen? Abschnitt
HP PSC 2100 All-in-One-Gerät - Quick Check Abschnitt A: Kann das Gerät gestartet werden? Abschnitt B: Kann mit dem Gerät gedruckt werden? Abschnitt C: Wird Papier aus dem Zufuhrfach eingezogen? Abschnitt
Downloadfehler in DEHSt-VPSMail. Workaround zum Umgang mit einem Downloadfehler
 Downloadfehler in DEHSt-VPSMail Workaround zum Umgang mit einem Downloadfehler Downloadfehler bremen online services GmbH & Co. KG Seite 2 Inhaltsverzeichnis Vorwort...3 1 Fehlermeldung...4 2 Fehlerbeseitigung...5
Downloadfehler in DEHSt-VPSMail Workaround zum Umgang mit einem Downloadfehler Downloadfehler bremen online services GmbH & Co. KG Seite 2 Inhaltsverzeichnis Vorwort...3 1 Fehlermeldung...4 2 Fehlerbeseitigung...5
UPDATEANLEITUNG UP-TO-DATE-GARANTIE DEU. Sehr geehrte Kunden, 1. Klicken Sie auf Benutzerprofil erstellen.
 Sehr geehrte Kunden, 1. Klicken Sie auf Benutzerprofil erstellen. NavGear bietet Ihnen die Möglichkeit, das Kartenmaterial innerhalb der ersten 30 Tage der Verwendung kostenlos zu aktualisieren. Bitte
Sehr geehrte Kunden, 1. Klicken Sie auf Benutzerprofil erstellen. NavGear bietet Ihnen die Möglichkeit, das Kartenmaterial innerhalb der ersten 30 Tage der Verwendung kostenlos zu aktualisieren. Bitte
IRISPen Air 7. Kurzanleitung. (ios)
 IRISPen Air 7 Kurzanleitung (ios) Diese Kurzanleitung beschreibt die ersten Schritte mit dem IRISPen TM Air 7. Lesen Sie sich diese Anleitung durch, bevor Sie diesen Scanner und die Software verwenden.
IRISPen Air 7 Kurzanleitung (ios) Diese Kurzanleitung beschreibt die ersten Schritte mit dem IRISPen TM Air 7. Lesen Sie sich diese Anleitung durch, bevor Sie diesen Scanner und die Software verwenden.
10.3.1.8 Übung - Konfigurieren einer Windows 7-Firewall
 5.0 10.3.1.8 Übung - Konfigurieren einer Windows 7-Firewall Drucken Sie diese Übung aus und führen Sie sie durch. In dieser Übung werden Sie erfahren, wie man die Windows 7-Firewall konfiguriert und einige
5.0 10.3.1.8 Übung - Konfigurieren einer Windows 7-Firewall Drucken Sie diese Übung aus und führen Sie sie durch. In dieser Übung werden Sie erfahren, wie man die Windows 7-Firewall konfiguriert und einige
SAFESCAN MC-Software SOFTWARE ZUM GELDZÄHLEN
 HANDBUCH ENGLISH NEDERLANDS DEUTSCH FRANÇAIS ESPAÑOL ITALIANO PORTUGUÊS POLSKI ČESKY MAGYAR SLOVENSKÝ SAFESCAN MC-Software SOFTWARE ZUM GELDZÄHLEN INHALTSVERZEICHNIS EINFÜHRUNG UND GEBRAUCHSANWEISUNG 1.
HANDBUCH ENGLISH NEDERLANDS DEUTSCH FRANÇAIS ESPAÑOL ITALIANO PORTUGUÊS POLSKI ČESKY MAGYAR SLOVENSKÝ SAFESCAN MC-Software SOFTWARE ZUM GELDZÄHLEN INHALTSVERZEICHNIS EINFÜHRUNG UND GEBRAUCHSANWEISUNG 1.
Vision für Mac BENUTZERHANDBUCH
 Vision für Mac BENUTZERHANDBUCH Copyright 1981-2015 Netop Business Solutions A/S. Alle Rechte vorbehalten. Teile unter Lizenz Dritter. Senden Sie Ihr Feedback an: Netop Business Solutions A/S Bregnerodvej
Vision für Mac BENUTZERHANDBUCH Copyright 1981-2015 Netop Business Solutions A/S. Alle Rechte vorbehalten. Teile unter Lizenz Dritter. Senden Sie Ihr Feedback an: Netop Business Solutions A/S Bregnerodvej
FuxMedia Programm im Netzwerk einrichten am Beispiel von Windows 7
 FuxMedia Programm im Netzwerk einrichten am Beispiel von Windows 7 Die Installation der FuxMedia Software erfolgt erst NACH Einrichtung des Netzlaufwerks! Menüleiste einblenden, falls nicht vorhanden Die
FuxMedia Programm im Netzwerk einrichten am Beispiel von Windows 7 Die Installation der FuxMedia Software erfolgt erst NACH Einrichtung des Netzlaufwerks! Menüleiste einblenden, falls nicht vorhanden Die
Tipps und Tricks zu den Updates
 Tipps und Tricks zu den Updates Grundsätzlich können Sie Updates immer auf 2 Wegen herunterladen, zum einen direkt über unsere Internetseite, zum anderen aus unserer email zu einem aktuellen Update. Wenn
Tipps und Tricks zu den Updates Grundsätzlich können Sie Updates immer auf 2 Wegen herunterladen, zum einen direkt über unsere Internetseite, zum anderen aus unserer email zu einem aktuellen Update. Wenn
Anweisungen zur Installation und Entfernung von Windows PostScript- und PCL-Druckertreibern Version 8
 Anweisungen zur Installation und Entfernung von Windows PostScript- und PCL-Druckertreibern Version 8 Diese README-Datei enthält Anweisungen zum Installieren des Custom PostScript- und PCL- Druckertreibers
Anweisungen zur Installation und Entfernung von Windows PostScript- und PCL-Druckertreibern Version 8 Diese README-Datei enthält Anweisungen zum Installieren des Custom PostScript- und PCL- Druckertreibers
PrintConnect Suite für Laptops mit Infrarotanschluß
 PrintConnect Suite für Laptops mit Infrarotanschluß Inhalt PrintConnect Suite von Calibre Inc............ 2 Unterstützte Notebook- oder Laptop-Computer.............2 Systemanforderungen..............................2
PrintConnect Suite für Laptops mit Infrarotanschluß Inhalt PrintConnect Suite von Calibre Inc............ 2 Unterstützte Notebook- oder Laptop-Computer.............2 Systemanforderungen..............................2
INSTALLATION STHENO/PRO V1.2. Installation
 INSTALLATION In diesem Kapitel wird beschrieben, wie Sie STHENO/PRO, STHENO/PRO mit dem Lizenzserver und STHENO/PRO im integrierten Modus von Pro/ENGINEER installieren. Hinweise zur... 14 STHENO/PRO installieren...
INSTALLATION In diesem Kapitel wird beschrieben, wie Sie STHENO/PRO, STHENO/PRO mit dem Lizenzserver und STHENO/PRO im integrierten Modus von Pro/ENGINEER installieren. Hinweise zur... 14 STHENO/PRO installieren...
Anleitung zur Verwendung der VVW-Word-Vorlagen
 Anleitung zur Verwendung der VVW-Word-Vorlagen v1.0. Jun-15 1 1 Vorwort Sehr geehrte Autorinnen und Autoren, wir haben für Sie eine Dokumentenvorlage für Microsoft Word entwickelt, um Ihnen die strukturierte
Anleitung zur Verwendung der VVW-Word-Vorlagen v1.0. Jun-15 1 1 Vorwort Sehr geehrte Autorinnen und Autoren, wir haben für Sie eine Dokumentenvorlage für Microsoft Word entwickelt, um Ihnen die strukturierte
SCHRITT 1: Öffnen des Bildes und Auswahl der Option»Drucken«im Menü»Datei«...2. SCHRITT 2: Angeben des Papierformat im Dialog»Drucklayout«...
 Drucken - Druckformat Frage Wie passt man Bilder beim Drucken an bestimmte Papierformate an? Antwort Das Drucken von Bildern ist mit der Druckfunktion von Capture NX sehr einfach. Hier erklären wir, wie
Drucken - Druckformat Frage Wie passt man Bilder beim Drucken an bestimmte Papierformate an? Antwort Das Drucken von Bildern ist mit der Druckfunktion von Capture NX sehr einfach. Hier erklären wir, wie
Klicken Sie mit einem Doppelklick auf das Symbol Arbeitsplatz auf Ihrem Desktop. Es öffnet sich das folgende Fenster.
 ADSL INSTALLATION WINDOWS 2000 Für die Installation wird folgendes benötigt: Alcatel Ethernet-Modem Splitter für die Trennung Netzwerkkabel Auf den folgenden Seiten wird Ihnen in einfachen und klar nachvollziehbaren
ADSL INSTALLATION WINDOWS 2000 Für die Installation wird folgendes benötigt: Alcatel Ethernet-Modem Splitter für die Trennung Netzwerkkabel Auf den folgenden Seiten wird Ihnen in einfachen und klar nachvollziehbaren
Installations- und Bedienungsanleitung Vodafone HighPerformance Client
 Installations- und Bedienungsanleitung Vodafone HighPerformance Client Stand: Juli 2006 Vodafone D2 GmbH 2006 Inhaltsverzeichnis Inhaltsverzeichnis 1 Einleitung... 3 2 Software installieren... 3 3 Bedeutung
Installations- und Bedienungsanleitung Vodafone HighPerformance Client Stand: Juli 2006 Vodafone D2 GmbH 2006 Inhaltsverzeichnis Inhaltsverzeichnis 1 Einleitung... 3 2 Software installieren... 3 3 Bedeutung
Software-Installationsanleitung
 Software-Installationsanleitung In dieser Anleitung wird beschrieben, wie die Software über einen USB- oder Netzwerkanschluss installiert wird. Für die Modelle SP 200/200S/203S/203SF/204SF ist keine Netzwerkverbindung
Software-Installationsanleitung In dieser Anleitung wird beschrieben, wie die Software über einen USB- oder Netzwerkanschluss installiert wird. Für die Modelle SP 200/200S/203S/203SF/204SF ist keine Netzwerkverbindung
Matrix42. Use Case - Sicherung und Rücksicherung persönlicher Einstellungen über Personal Backup. Version 1.0.0. 23. September 2015 - 1 -
 Matrix42 Use Case - Sicherung und Rücksicherung persönlicher Version 1.0.0 23. September 2015-1 - Inhaltsverzeichnis 1 Einleitung 3 1.1 Beschreibung 3 1.2 Vorbereitung 3 1.3 Ziel 3 2 Use Case 4-2 - 1 Einleitung
Matrix42 Use Case - Sicherung und Rücksicherung persönlicher Version 1.0.0 23. September 2015-1 - Inhaltsverzeichnis 1 Einleitung 3 1.1 Beschreibung 3 1.2 Vorbereitung 3 1.3 Ziel 3 2 Use Case 4-2 - 1 Einleitung
Drucken aus der Anwendung
 Drucken aus der Anwendung Drucken aus der Anwendung Nicht jeder Großformatdruck benötigt die volle Funktionsvielfalt von PosterJet - häufig sind es Standarddrucke wie Flussdiagramme und Organigramme die
Drucken aus der Anwendung Drucken aus der Anwendung Nicht jeder Großformatdruck benötigt die volle Funktionsvielfalt von PosterJet - häufig sind es Standarddrucke wie Flussdiagramme und Organigramme die
Bluesonic Software Tools
 Ausführliche Anleitung zur Installation & Bedienung des Bluesonic Software Tools System-Vorraussetzungen: Windows XP Service Pack 2 Bluetooth Dongle - geprüft wurden bzw. empfohlen werden: - D-Link DBT-120,
Ausführliche Anleitung zur Installation & Bedienung des Bluesonic Software Tools System-Vorraussetzungen: Windows XP Service Pack 2 Bluetooth Dongle - geprüft wurden bzw. empfohlen werden: - D-Link DBT-120,
Nutzung von GiS BasePac 8 im Netzwerk
 Allgemeines Grundsätzlich kann das GiS BasePac Programm in allen Netzwerken eingesetzt werden, die Verbindungen als Laufwerk zu lassen (alle WINDOWS Versionen). Die GiS Software unterstützt nur den Zugriff
Allgemeines Grundsätzlich kann das GiS BasePac Programm in allen Netzwerken eingesetzt werden, die Verbindungen als Laufwerk zu lassen (alle WINDOWS Versionen). Die GiS Software unterstützt nur den Zugriff
Warum? Keine umständliche Telefonbuch-Synchronisierung, alle Kontakte sind gleich zur Hand.
 Was ist CarContacts.SIS? Mit CarContacts.SIS können Sie die Telefonbuch-Kontakte Ihres Mobiltelefons per Bluetooth-Verbindung über ihre Ford Bluetooth Mobiltelefon-Vorbereitung nutzen. Warum? Keine umständliche
Was ist CarContacts.SIS? Mit CarContacts.SIS können Sie die Telefonbuch-Kontakte Ihres Mobiltelefons per Bluetooth-Verbindung über ihre Ford Bluetooth Mobiltelefon-Vorbereitung nutzen. Warum? Keine umständliche
HostProfis ISP ADSL-Installation Windows XP 1
 ADSL INSTALLATION WINDOWS XP Für die Installation wird folgendes benötigt: Alcatel Ethernet-Modem Splitter für die Trennung Netzwerkkabel Auf den folgenden Seiten wird Ihnen in einfachen und klar nachvollziehbaren
ADSL INSTALLATION WINDOWS XP Für die Installation wird folgendes benötigt: Alcatel Ethernet-Modem Splitter für die Trennung Netzwerkkabel Auf den folgenden Seiten wird Ihnen in einfachen und klar nachvollziehbaren
2. Im Admin Bereich drücken Sie bitte auf den roten Button Webseite bearbeiten, sodass Sie in den Bearbeitungsbereich Ihrer Homepage gelangen.
 Bildergalerie einfügen Wenn Sie eine Vielzahl an Bildern zu einem Thema auf Ihre Homepage stellen möchten, steht Ihnen bei Schmetterling Quadra das Modul Bildergalerie zur Verfügung. Ihre Kunden können
Bildergalerie einfügen Wenn Sie eine Vielzahl an Bildern zu einem Thema auf Ihre Homepage stellen möchten, steht Ihnen bei Schmetterling Quadra das Modul Bildergalerie zur Verfügung. Ihre Kunden können
mmone Internet Installation Windows XP
 mmone Internet Installation Windows XP Diese Anleitung erklärt Ihnen in einfachen Schritten, wie Sie das in Windows XP enthaltene VPN - Protokoll zur Inanspruchnahme der Internetdienste einrichten können.
mmone Internet Installation Windows XP Diese Anleitung erklärt Ihnen in einfachen Schritten, wie Sie das in Windows XP enthaltene VPN - Protokoll zur Inanspruchnahme der Internetdienste einrichten können.
Installation von Druckern auf dem ZOVAS-Notebook. 1. Der Drucker ist direkt mit dem Notebook verbunden
 Installation von Druckern auf dem ZOVAS-Notebook Bei der Installation eines Druckers muss grundsätzlich unterschieden werden, ob der Drucker direkt am Notebook angeschlossen ist oder ob ein Drucker verwendet
Installation von Druckern auf dem ZOVAS-Notebook Bei der Installation eines Druckers muss grundsätzlich unterschieden werden, ob der Drucker direkt am Notebook angeschlossen ist oder ob ein Drucker verwendet
Schulungspräsentation zur Erstellung von CEWE FOTOBÜCHERN
 Schulungspräsentation zur Erstellung von CEWE FOTOBÜCHERN 2009 CeWe Color AG & Co OHG Alle Rechte vorbehalten Was ist das CEWE FOTOBUCH? Das CEWE FOTOBUCH ist ein am PC erstelltes Buch mit Ihren persönlichen
Schulungspräsentation zur Erstellung von CEWE FOTOBÜCHERN 2009 CeWe Color AG & Co OHG Alle Rechte vorbehalten Was ist das CEWE FOTOBUCH? Das CEWE FOTOBUCH ist ein am PC erstelltes Buch mit Ihren persönlichen
Installation von TeamCall Express
 Installation von TeamCall Express März 2010 Inhalt 1. Einleitung 2 2. Vorbereiten der Installation 2 3. TeamCall Express installieren 5 4. TeamCall Express deinstallieren 9 1 1. Einleitung In diesem Dokument
Installation von TeamCall Express März 2010 Inhalt 1. Einleitung 2 2. Vorbereiten der Installation 2 3. TeamCall Express installieren 5 4. TeamCall Express deinstallieren 9 1 1. Einleitung In diesem Dokument
Installation - Start
 Services Department, HQ / Dec. 2009 Installation - Start Installation - Start... 1 TELL ME MORE installieren... 1 Beim Start der Software wurde eine veraltete Version des Internet Explorers wurde festgestellt...
Services Department, HQ / Dec. 2009 Installation - Start Installation - Start... 1 TELL ME MORE installieren... 1 Beim Start der Software wurde eine veraltete Version des Internet Explorers wurde festgestellt...
Installation OMNIKEY 3121 USB
 Installation OMNIKEY 3121 USB Vorbereitungen Installation PC/SC Treiber CT-API Treiber Einstellungen in Starke Praxis Testen des Kartenlesegeräts Vorbereitungen Bevor Sie Änderungen am System vornehmen,
Installation OMNIKEY 3121 USB Vorbereitungen Installation PC/SC Treiber CT-API Treiber Einstellungen in Starke Praxis Testen des Kartenlesegeräts Vorbereitungen Bevor Sie Änderungen am System vornehmen,
WLAN mit WPA (wpa4fh)
 WLAN mit WPA (wpa4fh) 1 WPA4FH - Konfiguration 2 1.1 Konfigurieren der Drahtlosnetzwerkverbindung... 2 1.1.1 Mobiles Gerät war schon einmal am FHJ-Netzwerk angeschlossen. 5 1.1.2 Mobiles Gerät war noch
WLAN mit WPA (wpa4fh) 1 WPA4FH - Konfiguration 2 1.1 Konfigurieren der Drahtlosnetzwerkverbindung... 2 1.1.1 Mobiles Gerät war schon einmal am FHJ-Netzwerk angeschlossen. 5 1.1.2 Mobiles Gerät war noch
UPDATEANLEITUNG UP-TO-DATE-GARANTIE DEU. Sehr geehrte Kunden, 1. Klicken Sie auf Benutzerprofil erstellen.
 Sehr geehrte Kunden, NavGear bietet Ihnen die Möglichkeit, das Kartenmaterial innerhalb der ersten 30 Tage der Verwendung kostenlos zu aktualisieren. Bitte beachten Sie die folgenden Hinweise und Tipps,
Sehr geehrte Kunden, NavGear bietet Ihnen die Möglichkeit, das Kartenmaterial innerhalb der ersten 30 Tage der Verwendung kostenlos zu aktualisieren. Bitte beachten Sie die folgenden Hinweise und Tipps,
Anleitung zur Installation und Freischaltung der Signaturlösung S-Trust für Mitglieder der Rechtsanwaltskammer des Landes Brandenburg
 Anleitung zur Installation und Freischaltung der Signaturlösung S-Trust für Mitglieder der Rechtsanwaltskammer des Landes Brandenburg Bitte lesen Sie sich diese Anleitung durch, bevor Sie mit der Installation
Anleitung zur Installation und Freischaltung der Signaturlösung S-Trust für Mitglieder der Rechtsanwaltskammer des Landes Brandenburg Bitte lesen Sie sich diese Anleitung durch, bevor Sie mit der Installation
Installieren von Microsoft Office 2012-09-12 Version 2.1
 Installieren von Microsoft Office 2012-09-12 Version 2.1 INHALT Installieren von Microsoft Office... 2 Informationen vor der Installation... 2 Installieren von Microsoft Office... 3 Erste Schritte... 7
Installieren von Microsoft Office 2012-09-12 Version 2.1 INHALT Installieren von Microsoft Office... 2 Informationen vor der Installation... 2 Installieren von Microsoft Office... 3 Erste Schritte... 7
Kapitel 7 TCP/IP-Konfiguration zum Drucken (Windows NT 4.0)
 Kapitel 7 TCP/IP-Konfiguration zum Drucken (Windows NT 4.0) Benutzer von Windows NT 4.0 können Ihre Druckaufträge direkt an netzwerkfähige Brother FAX/MFC unter Verwendung des TCP/IP -Protokolls senden.
Kapitel 7 TCP/IP-Konfiguration zum Drucken (Windows NT 4.0) Benutzer von Windows NT 4.0 können Ihre Druckaufträge direkt an netzwerkfähige Brother FAX/MFC unter Verwendung des TCP/IP -Protokolls senden.
TomTom. Bluetooth-Unterstützung für Service-Tools
 TomTom Bluetooth-Unterstützung für Service-Tools Verbinden mit einem LINK 3xx/510-Gerät über Bluetooth Verbinden mit einem LINK 3xx/510-Gerät über Bluetooth In diesem Dokument wird beschrieben, wie Sie
TomTom Bluetooth-Unterstützung für Service-Tools Verbinden mit einem LINK 3xx/510-Gerät über Bluetooth Verbinden mit einem LINK 3xx/510-Gerät über Bluetooth In diesem Dokument wird beschrieben, wie Sie
With the DIGI-LAN. Anleitung zum Installationsassistenten
 With the DIGI-LAN Anleitung zum Installationsassistenten Installation Softwareinstallation Im Folgenden sind die Schritte zur Installation der Software beschrieben. 1. Legen Sie die Installations-CD in
With the DIGI-LAN Anleitung zum Installationsassistenten Installation Softwareinstallation Im Folgenden sind die Schritte zur Installation der Software beschrieben. 1. Legen Sie die Installations-CD in
STRATO Mail Einrichtung Microsoft Outlook
 STRATO Mail Einrichtung Microsoft Outlook Einrichtung Ihrer E-Mail Adresse bei STRATO Willkommen bei STRATO! Wir freuen uns, Sie als Kunden begrüßen zu dürfen. Mit der folgenden Anleitung möchten wir Ihnen
STRATO Mail Einrichtung Microsoft Outlook Einrichtung Ihrer E-Mail Adresse bei STRATO Willkommen bei STRATO! Wir freuen uns, Sie als Kunden begrüßen zu dürfen. Mit der folgenden Anleitung möchten wir Ihnen
Abbildung 8.1: Problem mit dem Zertifikat. 2. Melden Sie sich am imanager als admin an. Die Anmeldung erfolgt ohne Eingabe des Kontextes: 8-2
 Abbildung 8.1: Problem mit dem Zertifikat 2. Melden Sie sich am imanager als admin an. Die Anmeldung erfolgt ohne Eingabe des Kontextes: 8-2 Drucken im lokalen Netz Abbildung 8.2.: imanager-anmeldung 3.
Abbildung 8.1: Problem mit dem Zertifikat 2. Melden Sie sich am imanager als admin an. Die Anmeldung erfolgt ohne Eingabe des Kontextes: 8-2 Drucken im lokalen Netz Abbildung 8.2.: imanager-anmeldung 3.
Anleitung. Einrichtung vom HotSync Manager für den Palm 1550 bis 1800 unter Windows 7. Palm SPT 1500 / 1550 Palm SPT 1700 / 1800. Bits & Bytes Seite 1
 Anleitung Einrichtung vom HotSync Manager für den Palm 1550 bis 1800 unter Windows 7 Palm SPT 1500 / 1550 Palm SPT 1700 / 1800 Bits & Bytes Seite 1 1. Palm einrichten Für die nächsten Schritte nehmen Sie
Anleitung Einrichtung vom HotSync Manager für den Palm 1550 bis 1800 unter Windows 7 Palm SPT 1500 / 1550 Palm SPT 1700 / 1800 Bits & Bytes Seite 1 1. Palm einrichten Für die nächsten Schritte nehmen Sie
A1 WLAN Box Technicolor TG588 für Windows 10
 Installationsanleitung Einfach A1. A1 WLAN Box Technicolor TG588 für Windows 10 Einfach schneller zum Ziel. Zu Ihrer A1 WLAN Box haben Sie eine A1 Installations-CD erhalten, mit der Sie alle Einstellungen
Installationsanleitung Einfach A1. A1 WLAN Box Technicolor TG588 für Windows 10 Einfach schneller zum Ziel. Zu Ihrer A1 WLAN Box haben Sie eine A1 Installations-CD erhalten, mit der Sie alle Einstellungen
Installationsanleitung für Lancom Advanced VPN Client zum Zugang auf das Format ASP System
 Installationsanleitung für Lancom Advanced VPN Client zum Zugang auf das Format ASP System Seite 1 von 21 Inhaltsverzeichnis 1 Voraussetzungen... 3 2 Installation... 4 2.1 Setup starten... 4 2.2 Startseite
Installationsanleitung für Lancom Advanced VPN Client zum Zugang auf das Format ASP System Seite 1 von 21 Inhaltsverzeichnis 1 Voraussetzungen... 3 2 Installation... 4 2.1 Setup starten... 4 2.2 Startseite
System-Update Addendum
 System-Update Addendum System-Update ist ein Druckserverdienst, der die Systemsoftware auf dem Druckserver mit den neuesten Sicherheitsupdates von Microsoft aktuell hält. Er wird auf dem Druckserver im
System-Update Addendum System-Update ist ein Druckserverdienst, der die Systemsoftware auf dem Druckserver mit den neuesten Sicherheitsupdates von Microsoft aktuell hält. Er wird auf dem Druckserver im
DRF-A3 IEEE 1394 FireWire Adapter Schnellinstallationsleitfaden
 DRF-A3 IEEE 1394 FireWire Adapter Schnellinstallationsleitfaden DRF-A3 Schnellinstallationsleitfaden Vielen Dank, dass Sie die D-Link DRF-A3 PCI FireWire Upgradekarte gekauft haben. Dieser Leitfaden zeigt
DRF-A3 IEEE 1394 FireWire Adapter Schnellinstallationsleitfaden DRF-A3 Schnellinstallationsleitfaden Vielen Dank, dass Sie die D-Link DRF-A3 PCI FireWire Upgradekarte gekauft haben. Dieser Leitfaden zeigt
Scannen & Senden Tutorial
 Scannen & Senden Tutorial 2012 Amazon oder Tochtergesellschaften. Alle Rechte vorbehalten. EINFÜHRUNG Willkommen bei unserem Scannen & Senden -Tutorial. Dieses Tutorial erklärt, wie Verkäufer ihre Versand
Scannen & Senden Tutorial 2012 Amazon oder Tochtergesellschaften. Alle Rechte vorbehalten. EINFÜHRUNG Willkommen bei unserem Scannen & Senden -Tutorial. Dieses Tutorial erklärt, wie Verkäufer ihre Versand
Network Storage Link
 A Division of Cisco Systems, Inc. Lieferumfang Ein NSLU2 - Network Storage Link für USB 2.0-Laufwerke Ein Netzstromadapter Ethernet-Kabel Eine Installations-CD-ROM mit Benutzerhandbuch im PDF-Format Eine
A Division of Cisco Systems, Inc. Lieferumfang Ein NSLU2 - Network Storage Link für USB 2.0-Laufwerke Ein Netzstromadapter Ethernet-Kabel Eine Installations-CD-ROM mit Benutzerhandbuch im PDF-Format Eine
Drahtlosnetzwerke automatisch konfigurieren mit WCN (Windows Connect Now) unter Windows Vista
 Drahtlosnetzwerke automatisch konfigurieren mit WCN (Windows Connect Now) unter Windows Vista Windows Connect Now (WCN) erlaubt eine einfache Einrichtung eines WLAN Netzwerkes wenn der Router oder Access
Drahtlosnetzwerke automatisch konfigurieren mit WCN (Windows Connect Now) unter Windows Vista Windows Connect Now (WCN) erlaubt eine einfache Einrichtung eines WLAN Netzwerkes wenn der Router oder Access
Neues Software Update Release 1.22.13
 www.dtco.vdo.de Neues Software Update Release 1.22.13 Für die folgenden Downloadtools Continental Automotive GmbH Heinrich-Hertz-Straße 45 D-78052 Villingen-Schwenningen VDO Eine Marke des Continental
www.dtco.vdo.de Neues Software Update Release 1.22.13 Für die folgenden Downloadtools Continental Automotive GmbH Heinrich-Hertz-Straße 45 D-78052 Villingen-Schwenningen VDO Eine Marke des Continental
10.3.1.9 Übung - Konfigurieren einer Windows Vista-Firewall
 5.0 10.3.1.9 Übung - Konfigurieren einer Windows Vista-Firewall Drucken Sie diese Übung aus und führen Sie sie durch. In dieser Übung werden Sie erfahren, wie man die Windows Vista-Firewall konfiguriert
5.0 10.3.1.9 Übung - Konfigurieren einer Windows Vista-Firewall Drucken Sie diese Übung aus und führen Sie sie durch. In dieser Übung werden Sie erfahren, wie man die Windows Vista-Firewall konfiguriert
Erstellen der Barcode-Etiketten:
 Erstellen der Barcode-Etiketten: 1.) Zuerst muss die Schriftart Code-39-Logitogo installiert werden! Das ist eine einmalige Sache und muss nicht zu jeder Börse gemacht werden! Dazu speichert man zunächst
Erstellen der Barcode-Etiketten: 1.) Zuerst muss die Schriftart Code-39-Logitogo installiert werden! Das ist eine einmalige Sache und muss nicht zu jeder Börse gemacht werden! Dazu speichert man zunächst
Installieren Installieren des USB-Treibers. Installieren
 Installieren Installieren des USB-Treibers Installieren Installieren Sie die Anwendung, ehe Sie den digitalen Bilderrahmen an den PC anschließen. So installieren Sie die Frame Manager-Software und eine
Installieren Installieren des USB-Treibers Installieren Installieren Sie die Anwendung, ehe Sie den digitalen Bilderrahmen an den PC anschließen. So installieren Sie die Frame Manager-Software und eine
AKTUALISIERUNG DER SOFTWARE (ANDROID 4.4) FÜR KIANO ELEGANCE 9.7 by ZANETTI
 AKTUALISIERUNG DER SOFTWARE (ANDROID 4.4) FÜR KIANO ELEGANCE 9.7 by ZANETTI Um ein Firmwareupdate auf Ihrem Tablet KIANO ELEGANCE 9.7 by ZANETTI einzuspielen / zu aktualisieren, folgen Sie bitte dieser
AKTUALISIERUNG DER SOFTWARE (ANDROID 4.4) FÜR KIANO ELEGANCE 9.7 by ZANETTI Um ein Firmwareupdate auf Ihrem Tablet KIANO ELEGANCE 9.7 by ZANETTI einzuspielen / zu aktualisieren, folgen Sie bitte dieser
Windows 98 / Windows NT mit NCP WAN Miniport-Treiber 23. Oktober 1998
 Windows 98 / Windows NT mit NCP WAN Miniport-Treiber 23. Oktober 1998 XBMPD Windows 98 mit NCP WAN Miniport-Treiber 3 Benötigte Hard- und Software: 1. NCP ISDN ARROW Karte oder Box 2. Ihre CD-Rom mit dem
Windows 98 / Windows NT mit NCP WAN Miniport-Treiber 23. Oktober 1998 XBMPD Windows 98 mit NCP WAN Miniport-Treiber 3 Benötigte Hard- und Software: 1. NCP ISDN ARROW Karte oder Box 2. Ihre CD-Rom mit dem
teamsync Kurzanleitung
 1 teamsync Kurzanleitung Version 4.0-19. November 2012 2 1 Einleitung Mit teamsync können Sie die Produkte teamspace und projectfacts mit Microsoft Outlook synchronisieren.laden Sie sich teamsync hier
1 teamsync Kurzanleitung Version 4.0-19. November 2012 2 1 Einleitung Mit teamsync können Sie die Produkte teamspace und projectfacts mit Microsoft Outlook synchronisieren.laden Sie sich teamsync hier
USB 10/100 FAST ETHERNET. Benutzerhandbuch
 USB 10/100 FAST ETHERNET Benutzerhandbuch INHALTSVERZEICHNIS Einführung...1 Systemanforderungen...1 Spezifikationen...1 Bezeichnungen und Funktionen der Teile...2 Hardware Installation...3 Vorsichtsmaßnahme...3
USB 10/100 FAST ETHERNET Benutzerhandbuch INHALTSVERZEICHNIS Einführung...1 Systemanforderungen...1 Spezifikationen...1 Bezeichnungen und Funktionen der Teile...2 Hardware Installation...3 Vorsichtsmaßnahme...3
Lokales Netzwerk Wie kann ich lokal installierte Drucker im Netzwerk für andere Nutzer freigeben? Frage:
 Wie kann ich lokal installierte Drucker im Netzwerk für andere Nutzer freigeben? Frage: Ich möchte, dass ein Drucker von verschiedenen Rechnern aus genutzt werden kann. Wie kann ich eine Druckerfreigabe
Wie kann ich lokal installierte Drucker im Netzwerk für andere Nutzer freigeben? Frage: Ich möchte, dass ein Drucker von verschiedenen Rechnern aus genutzt werden kann. Wie kann ich eine Druckerfreigabe
Kurzanleitung für Benutzer. 1. Installieren von Readiris TM. 2. Starten von Readiris TM
 Kurzanleitung für Benutzer Diese Kurzanleitung unterstützt Sie bei der Installation und den ersten Schritten mit Readiris TM 15. Ausführliche Informationen zum vollen Funktionsumfang von Readiris TM finden
Kurzanleitung für Benutzer Diese Kurzanleitung unterstützt Sie bei der Installation und den ersten Schritten mit Readiris TM 15. Ausführliche Informationen zum vollen Funktionsumfang von Readiris TM finden
Bedienungsanleitung Albumdesigner. Neues Projekt: Bestehendes Projekt öffnen:
 Bedienungsanleitung Albumdesigner Hier wählen Sie aus ob Sie mit einem neuen Album beginnen - Neues Projekt erstellen oder Sie arbeiten an einem bestehenden weiter - Bestehendes Projekt öffnen. Neues Projekt:
Bedienungsanleitung Albumdesigner Hier wählen Sie aus ob Sie mit einem neuen Album beginnen - Neues Projekt erstellen oder Sie arbeiten an einem bestehenden weiter - Bestehendes Projekt öffnen. Neues Projekt:
Aufrufen des Konfigurators über eine ISDN- Verbindung zur T-Eumex 628. Eine neue ISDN-Verbindung unter Windows XP einrichten
 Aufrufen des Konfigurators über eine ISDN- Verbindung zur T-Eumex 628 Alternativ zur Verbindung über USB können Sie den Konfigurator der T -Eumex 628 auch über eine ISDN-Verbindung aufrufen. Sie benötigen
Aufrufen des Konfigurators über eine ISDN- Verbindung zur T-Eumex 628 Alternativ zur Verbindung über USB können Sie den Konfigurator der T -Eumex 628 auch über eine ISDN-Verbindung aufrufen. Sie benötigen
BILDER TEILEN MIT DROPBOX
 Bilder teilen mit Dropbox für registrierte User Mit Dropbox schiebt man Daten in einen virtuellen Ordner im Internet, auf den Freunde von jedem PC aus zugreifen können. 1. Bilder anschauen Beschreibung
Bilder teilen mit Dropbox für registrierte User Mit Dropbox schiebt man Daten in einen virtuellen Ordner im Internet, auf den Freunde von jedem PC aus zugreifen können. 1. Bilder anschauen Beschreibung
Bedienungsanleitung Mikrofilmscanner MS 350
 Bedienungsanleitung Mikrofilmscanner MS 350 1 Inhaltsübersicht Inbetriebnahme.4 Das Einlegen von Filmen.5-8 Das Einlegen von Filmen und Objektiven.9 Scanvorgangstarten.10 Dokumente auf dem USB-Stickspeichern.11
Bedienungsanleitung Mikrofilmscanner MS 350 1 Inhaltsübersicht Inbetriebnahme.4 Das Einlegen von Filmen.5-8 Das Einlegen von Filmen und Objektiven.9 Scanvorgangstarten.10 Dokumente auf dem USB-Stickspeichern.11
Update auf Windows 8.1 Schrittweise Anleitung
 Update auf Windows 8.1 Schrittweise Anleitung Windows 8.1 Installation und Aktualisierung BIOS, Anwendungen, Treiber aktualisieren und Windows Update ausführen Installationstyp auswählen Windows 8.1 installieren
Update auf Windows 8.1 Schrittweise Anleitung Windows 8.1 Installation und Aktualisierung BIOS, Anwendungen, Treiber aktualisieren und Windows Update ausführen Installationstyp auswählen Windows 8.1 installieren
Inhalt: 1. Einleitung 2. Installation 3. Bedienung 4. Hinweise
 Inhalt: 1. Einleitung 2. Installation 3. Bedienung 4. Hinweise 1. Einleitung: Bei der Software PocketCOMPAS handelt es sich nicht um ein Navigationssystem mit Start-Ziel-Führung. PocketCOMPAS ermöglicht
Inhalt: 1. Einleitung 2. Installation 3. Bedienung 4. Hinweise 1. Einleitung: Bei der Software PocketCOMPAS handelt es sich nicht um ein Navigationssystem mit Start-Ziel-Führung. PocketCOMPAS ermöglicht
2 Skype zum ersten Mal öffnen und einrichten
 1 Skype starten Skype muss zunächst auf Ihrem Rechner installiert sein. 2 Skype zum ersten Mal öffnen und einrichten Dazu öffnen Sie Skype mit einem Doppelklick auf obiges Symbol, wenn es auf dem Desktop
1 Skype starten Skype muss zunächst auf Ihrem Rechner installiert sein. 2 Skype zum ersten Mal öffnen und einrichten Dazu öffnen Sie Skype mit einem Doppelklick auf obiges Symbol, wenn es auf dem Desktop
ColpoSoft-Installations-CD
 ColpoSoft-Installations-CD Die ColpoSoft-Installations-CD installiert Treiber für die Kameras Videology 3MV-USB, Videology 3 MVC und Point Grey Chameleon sowie ein Programm mit dem Fotos aufgenommen und
ColpoSoft-Installations-CD Die ColpoSoft-Installations-CD installiert Treiber für die Kameras Videology 3MV-USB, Videology 3 MVC und Point Grey Chameleon sowie ein Programm mit dem Fotos aufgenommen und
Delphi Diagnostics. Installationsanleitung für Vista.
 Installationsanleitung für Vista. Delphi Diagnostics Wenn Bluetooth an Ihrem Gerät installiert ist, stellen Sie bitte vor weiteren Schritten sicher, dass dieses jetzt ausgeschaltet / deaktiviert ist und
Installationsanleitung für Vista. Delphi Diagnostics Wenn Bluetooth an Ihrem Gerät installiert ist, stellen Sie bitte vor weiteren Schritten sicher, dass dieses jetzt ausgeschaltet / deaktiviert ist und
Anleitung zur Installation und Nutzung des Sony PRS-T1 ebook Readers
 Anleitung zur Installation und Nutzung des Sony PRS-T1 ebook Readers Der neue Sony PRS-T1 ebook-reader ist nicht mehr mit dem Programm Adobe Digital Editions zu bedienen. Es sind daher einige Schritte
Anleitung zur Installation und Nutzung des Sony PRS-T1 ebook Readers Der neue Sony PRS-T1 ebook-reader ist nicht mehr mit dem Programm Adobe Digital Editions zu bedienen. Es sind daher einige Schritte
Anleitung zur Installation und Nutzung des Sony PRS-T1 ebook Readers
 Anleitung zur Installation und Nutzung des Sony PRS-T1 ebook Readers Der neue Sony PRS-T1 ebook-reader ist nicht mehr mit dem Programm Adobe Digital Editions zu bedienen. Es sind daher einige Schritte
Anleitung zur Installation und Nutzung des Sony PRS-T1 ebook Readers Der neue Sony PRS-T1 ebook-reader ist nicht mehr mit dem Programm Adobe Digital Editions zu bedienen. Es sind daher einige Schritte
Kurzanleitung zur Installation des Funk-Print. Servers
 Kurzanleitung zur Installation des Funk-Print Servers Vorderseite IEEE 1284-Anschluss USB-Anschluss Rückseite 1. Rückstellknopf 2. Status-LED (rot) 3. WLAN LED (grün) 4.DIP-Schalter Nor- Normalmodus Diag-
Kurzanleitung zur Installation des Funk-Print Servers Vorderseite IEEE 1284-Anschluss USB-Anschluss Rückseite 1. Rückstellknopf 2. Status-LED (rot) 3. WLAN LED (grün) 4.DIP-Schalter Nor- Normalmodus Diag-
Installation / Aktualisierung von Druckertreibern unter Windows 7
 Rechenzentrum Installation / Aktualisierung von Druckertreibern unter Windows 7 Es gibt drei verschiedene Wege, um HP-Druckertreiber unter Windows7 zu installieren: (Seite) 1. Automatische Installation...
Rechenzentrum Installation / Aktualisierung von Druckertreibern unter Windows 7 Es gibt drei verschiedene Wege, um HP-Druckertreiber unter Windows7 zu installieren: (Seite) 1. Automatische Installation...
Printer Driver Vor der Verwendung der Software
 3-876-168-31 (1) Printer Driver Installationsanleitung In dieser Anleitung wird die Installation des Druckertreibers für Windows Vista beschrieben. Vor der Verwendung der Software Lesen Sie vor der Verwendung
3-876-168-31 (1) Printer Driver Installationsanleitung In dieser Anleitung wird die Installation des Druckertreibers für Windows Vista beschrieben. Vor der Verwendung der Software Lesen Sie vor der Verwendung
Vernetzen von Heimcomputern, auf denen verschiedene Windows-Versionen ausgeführt werden
 Vernetzen von Heimcomputern, auf denen verschiedene Windows-Versionen ausgeführt werden In diesem Artikel wird erläutert, wie Sie die Datei- und Druckerfreigabe in einem Heimnetzwerk mit Computern, auf
Vernetzen von Heimcomputern, auf denen verschiedene Windows-Versionen ausgeführt werden In diesem Artikel wird erläutert, wie Sie die Datei- und Druckerfreigabe in einem Heimnetzwerk mit Computern, auf
BackMeUp. Benutzerhandbuch. CeQuadrat
 BackMeUp Benutzerhandbuch CeQuadrat Inhalt BackMeUp 1 Allgemeines 1 BackMeUp-Assistent 1 Backup 2 Bootdiskette erstellen 2 Umfang auswählen 2 Laufwerke auswählen 2 Dateityp auswählen 3 Filter bearbeiten
BackMeUp Benutzerhandbuch CeQuadrat Inhalt BackMeUp 1 Allgemeines 1 BackMeUp-Assistent 1 Backup 2 Bootdiskette erstellen 2 Umfang auswählen 2 Laufwerke auswählen 2 Dateityp auswählen 3 Filter bearbeiten
Daten-Synchronisation zwischen dem ZDV-Webmailer und Outlook (2002-2007) Zentrum für Datenverarbeitung der Universität Tübingen
 Daten-Synchronisation zwischen dem ZDV-Webmailer und Outlook (2002-2007) Zentrum für Datenverarbeitung der Universität Tübingen Inhalt 1. Die Funambol Software... 3 2. Download und Installation... 3 3.
Daten-Synchronisation zwischen dem ZDV-Webmailer und Outlook (2002-2007) Zentrum für Datenverarbeitung der Universität Tübingen Inhalt 1. Die Funambol Software... 3 2. Download und Installation... 3 3.
http://hilfe-center.1und1.de/search/go.php?t=e703437
 http://hilfe-center1und1de/search/gophp?t=e703437 Page 1 of 4 20042009 1&1 Hilfe-Center Wie richte ich WLAN für Windows Vista ein? Einrichtung mit dem USB-WLAN-Stick Falls Sie den USB-WLAN-Stick im 1&1
http://hilfe-center1und1de/search/gophp?t=e703437 Page 1 of 4 20042009 1&1 Hilfe-Center Wie richte ich WLAN für Windows Vista ein? Einrichtung mit dem USB-WLAN-Stick Falls Sie den USB-WLAN-Stick im 1&1
6.8.3.10 Übung - Konfiguration eines WLAN-Routers in Windows XP
 5.0 6.8.3.10 Übung - Konfiguration eines WLAN-Routers in Windows XP Einführung Drucken Sie diese Übung aus und führen Sie sie durch. In dieser Übung werden Sie WLAN-Einstellungen auf dem Linksys E2500
5.0 6.8.3.10 Übung - Konfiguration eines WLAN-Routers in Windows XP Einführung Drucken Sie diese Übung aus und führen Sie sie durch. In dieser Übung werden Sie WLAN-Einstellungen auf dem Linksys E2500
WINDOWS 10 Demo Upgrade Anleitung
 WINDOWS 10 Demo Upgrade Anleitung 1 Windows 10 Funktionalitäten Windows 10 Für Weltveränderer Neu und dennoch vertraut Ihr ganz persönliches Windows Arbeiten Sie mit all Ihren Geräten Werden Sie effektiver
WINDOWS 10 Demo Upgrade Anleitung 1 Windows 10 Funktionalitäten Windows 10 Für Weltveränderer Neu und dennoch vertraut Ihr ganz persönliches Windows Arbeiten Sie mit all Ihren Geräten Werden Sie effektiver
1 Einleitung. Lernziele. automatische Antworten bei Abwesenheit senden. Einstellungen für automatische Antworten Lerndauer. 4 Minuten.
 1 Einleitung Lernziele automatische Antworten bei Abwesenheit senden Einstellungen für automatische Antworten Lerndauer 4 Minuten Seite 1 von 18 2 Antworten bei Abwesenheit senden» Outlook kann während
1 Einleitung Lernziele automatische Antworten bei Abwesenheit senden Einstellungen für automatische Antworten Lerndauer 4 Minuten Seite 1 von 18 2 Antworten bei Abwesenheit senden» Outlook kann während
Stammdatenanlage über den Einrichtungsassistenten
 Stammdatenanlage über den Einrichtungsassistenten Schritt für Schritt zur fertig eingerichteten Hotelverwaltung mit dem Einrichtungsassistenten Bitte bereiten Sie sich, bevor Sie starten, mit der Checkliste
Stammdatenanlage über den Einrichtungsassistenten Schritt für Schritt zur fertig eingerichteten Hotelverwaltung mit dem Einrichtungsassistenten Bitte bereiten Sie sich, bevor Sie starten, mit der Checkliste
Installationsanleitung Scanner des MEDI Baden-Württemberg e.v.
 Installationsanleitung Scanner des MEDI Baden-Württemberg e.v. MEDI 1000 Ihr Ansprechpartner für Rückfragen hierzu: MEDI Baden-Württemberg e.v. Frau Winser Industriestr. 2 70565 Stuttgart winser@medi-verbund.de
Installationsanleitung Scanner des MEDI Baden-Württemberg e.v. MEDI 1000 Ihr Ansprechpartner für Rückfragen hierzu: MEDI Baden-Württemberg e.v. Frau Winser Industriestr. 2 70565 Stuttgart winser@medi-verbund.de
5.2.1.5 Übung - Installation Windows 7
 5.0 5.2.1.5 Übung - Installation Windows 7 Einleitung Drucken Sie die Übung aus und führen sie durch. In dieser Übung werden Sie das Betriebssystem Windows 7 installieren. Empfohlene Ausstattung Die folgende
5.0 5.2.1.5 Übung - Installation Windows 7 Einleitung Drucken Sie die Übung aus und führen sie durch. In dieser Übung werden Sie das Betriebssystem Windows 7 installieren. Empfohlene Ausstattung Die folgende
Netzwerkwissen. Hochschule Reutlingen. WLAN-Verbindung unter Windows Vista 2012-11-19. Reutlingen University
 Die vorliegende Konfigurationsbeschreibung hat zum Ziel, die Handgriffe für den Zugang zum Funknetz der Hochschule Reutlingen zu erläutern. Die beschriebene Konfiguration wurde auf einem Notebook mit installiertem
Die vorliegende Konfigurationsbeschreibung hat zum Ziel, die Handgriffe für den Zugang zum Funknetz der Hochschule Reutlingen zu erläutern. Die beschriebene Konfiguration wurde auf einem Notebook mit installiertem
Netzwerk einrichten unter Windows
 Netzwerk einrichten unter Windows Schnell und einfach ein Netzwerk einrichten unter Windows. Kaum ein Rechner kommt heute mehr ohne Netzwerkverbindungen aus. In jedem Rechner den man heute kauft ist eine
Netzwerk einrichten unter Windows Schnell und einfach ein Netzwerk einrichten unter Windows. Kaum ein Rechner kommt heute mehr ohne Netzwerkverbindungen aus. In jedem Rechner den man heute kauft ist eine
Memeo Instant Backup Kurzleitfaden. Schritt 1: Richten Sie Ihr kostenloses Memeo-Konto ein
 Einleitung Memeo Instant Backup ist eine einfache Backup-Lösung für eine komplexe digitale Welt. Durch automatisch und fortlaufende Sicherung Ihrer wertvollen Dateien auf Ihrem Laufwerk C:, schützt Memeo
Einleitung Memeo Instant Backup ist eine einfache Backup-Lösung für eine komplexe digitale Welt. Durch automatisch und fortlaufende Sicherung Ihrer wertvollen Dateien auf Ihrem Laufwerk C:, schützt Memeo
Windows 8.1. Grundkurs kompakt. Markus Krimm, Peter Wies 1. Ausgabe, Januar 2014 K-W81-G
 Windows 8.1 Markus Krimm, Peter Wies 1. Ausgabe, Januar 2014 Grundkurs kompakt K-W81-G 1.3 Der Startbildschirm Der erste Blick auf den Startbildschirm (Startseite) Nach dem Bootvorgang bzw. nach der erfolgreichen
Windows 8.1 Markus Krimm, Peter Wies 1. Ausgabe, Januar 2014 Grundkurs kompakt K-W81-G 1.3 Der Startbildschirm Der erste Blick auf den Startbildschirm (Startseite) Nach dem Bootvorgang bzw. nach der erfolgreichen
Diese CD ersetzt die ursprünglich auf der RAVE-CD enthaltenen Repair Operation Times (ROTs) und die auf der KSD-CD enthaltenen Fehlercodes.
 EINFÜHRUNG in REPAIR TIMES SEARCHER (RTS) Diese CD ersetzt die ursprünglich auf der RAVE-CD enthaltenen Repair Operation Times (ROTs) und die auf der KSD-CD enthaltenen Fehlercodes. Sie wurde für Werkstattleiter
EINFÜHRUNG in REPAIR TIMES SEARCHER (RTS) Diese CD ersetzt die ursprünglich auf der RAVE-CD enthaltenen Repair Operation Times (ROTs) und die auf der KSD-CD enthaltenen Fehlercodes. Sie wurde für Werkstattleiter
Novell Client. Anleitung. zur Verfügung gestellt durch: ZID Dezentrale Systeme. Februar 2015. ZID Dezentrale Systeme
 Novell Client Anleitung zur Verfügung gestellt durch: ZID Dezentrale Systeme Februar 2015 Seite 2 von 8 Mit der Einführung von Windows 7 hat sich die Novell-Anmeldung sehr stark verändert. Der Novell Client
Novell Client Anleitung zur Verfügung gestellt durch: ZID Dezentrale Systeme Februar 2015 Seite 2 von 8 Mit der Einführung von Windows 7 hat sich die Novell-Anmeldung sehr stark verändert. Der Novell Client
Installationsanleitung Primera LX400
 Installationsanleitung Primera LX400 Inhalt 1. Installation an USB-Schnittstelle 2. Installation unter Windows 7 3. Drucker an Pharmtaxe anpassen 4. Netzwerkinstallation 5. Drucker aktivieren 6. Netzwerkprobleme
Installationsanleitung Primera LX400 Inhalt 1. Installation an USB-Schnittstelle 2. Installation unter Windows 7 3. Drucker an Pharmtaxe anpassen 4. Netzwerkinstallation 5. Drucker aktivieren 6. Netzwerkprobleme
Nutzung des WLANs eduroam am Campus der TUM
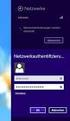 Nutzung des WLANs eduroam am Campus der TUM Eine Anleitung für Windows XP Autor: Gerd Liebhardt eduroam wird vom Deutschen Forschungsnetz bereitgestellt und die dazu gehörende Infrastruktur am Standort
Nutzung des WLANs eduroam am Campus der TUM Eine Anleitung für Windows XP Autor: Gerd Liebhardt eduroam wird vom Deutschen Forschungsnetz bereitgestellt und die dazu gehörende Infrastruktur am Standort
Terminabgleich mit Mobiltelefonen
 Terminabgleich mit Mobiltelefonen Sie können Termine- und Aufgaben aus unserem Kalender, sowie die Adressdaten aus dem Hauptprogramm mit Ihrem Mobiltelefon abgleichen. MS Outlook dient dabei als Schnittstelle
Terminabgleich mit Mobiltelefonen Sie können Termine- und Aufgaben aus unserem Kalender, sowie die Adressdaten aus dem Hauptprogramm mit Ihrem Mobiltelefon abgleichen. MS Outlook dient dabei als Schnittstelle
Erste Schritte mit Microsoft Office 365 von Swisscom
 Inhaltsverzeichnis 1 Wichtigstes in Kürze... 2 2 Erstanmeldung bei Microsoft Office 365... 2 2.1 Basiskonfiguration... 4 2.2 Navigation in Office 365... 5 3 Nutzung von Microsoft Office 365... 6 3.1 Schreiben
Inhaltsverzeichnis 1 Wichtigstes in Kürze... 2 2 Erstanmeldung bei Microsoft Office 365... 2 2.1 Basiskonfiguration... 4 2.2 Navigation in Office 365... 5 3 Nutzung von Microsoft Office 365... 6 3.1 Schreiben
unter http://www.microsoft.com/de-de/download/details.aspx?id=3512 runtergeladen werden.
 Dieser Leitfaden zeigt die Installation der C-MOR Videoüberwachung auf einem Microsoft Hyper-V-Server. Microsoft Hyper-V 2012 kann unter http://www.microsoft.com/enus/server-cloud/hyper-v-server/ runtergeladen
Dieser Leitfaden zeigt die Installation der C-MOR Videoüberwachung auf einem Microsoft Hyper-V-Server. Microsoft Hyper-V 2012 kann unter http://www.microsoft.com/enus/server-cloud/hyper-v-server/ runtergeladen
