Lightroom 6 installieren und starten Die Neuerungen im Überblick... 14
|
|
|
- Maria Hauer
- vor 7 Jahren
- Abrufe
Transkript
1 Inhaltsverzeichnis Kapitel 1: Das ist neu in Lightroom 6 11 Lightroom 6 installieren und starten Die Neuerungen im Überblick Kapitel 2: Lightroom 6 kennenlernen 31 Lightroom 6 starten Die Arbeitsoberfläche von Lightroom Bilder importieren Die Bilder begutachten Den Bildbestand strukturieren Fotos entwickeln Das Ergebnis exportieren Kapitel 3: Kataloge erstellen und einrichten 63 Photoshop Elements-Kataloge importieren Fotos importieren Fotos per Tether-Aufnahme importieren Ordnerüberwachung Aus anderen Katalogen importieren Bilder in neue Kataloge exportieren Die Katalogeinstellungen Kapitel 4: Kataloge sinnvoll einsetzen 89 Die Katalogdateien Kataloge öffnen Dateioperationen in Lightroom Ordner synchronisieren Das DNG-Format
2 Inhaltsverzeichnis Kapitel 5: Den Bildbestand strukturieren 101 Markierungen verwenden Metadaten zur Strukturierung nutzen Die Sortierreihenfolge ändern Ansichtsoptionen festlegen Bilder stapeln Sammlungen zusammenstellen Zielsammlungen einrichten Smart-Sammlungen einsetzen Stichwörter anlegen Übersichten anzeigen Bilder vergleichen Kapitel 6: Metadaten auswerten 143 Der Aufbau der Metadaten-Palette Zusätzliche Metadaten anzeigen Weitere Metadaten-Optionen Filialdateien Stichwörter als Textdatei exportieren Kapitel 7: Die schnelle Bearbeitung 163 Bilder im Bibliothek-Modul drehen Die Navigator-Palette einsetzen Smart-Vorschauen für die Bearbeitung Ad-hoc-Entwicklung Tonwertoptionen Videos bearbeiten Kapitel 8: Die Werkzeuge im Entwickeln-Modul 187 Zum Entwickeln-Modul wechseln
3 Inhaltsverzeichnis Bilder freistellen Bilder gerade rücken Das Bereichsreparatur-Werkzeug Rote Augen korrigieren Verlaufsfilter einsetzen Der Radial-Filter Der Korrekturpinsel Kapitel 9: Die Tonwerte des Bildes verändern 213 Mit dem Histogramm arbeiten Fehlende Tonwerte anzeigen und korrigieren Bilder vergleichen Die Grundeinstellungen-Palette Die Gradationskurve-Palette Die Palette HSL / Farbe / S/W Kapitel 10: Objektivfehler korrigieren 247 Korrekturmöglichkeiten Die Upright-Funktion Kameraspezifische Anpassungen Farbsäume korrigieren Manuelle Korrekturen vornehmen Die Bildschärfe optimieren Bildrauschen entfernen Kamerakalibrierung Kapitel 11: Effekte und Vorgaben einsetzen 273 Schwarz-Weiß-Bilder erstellen Bilder tonen
4 Inhaltsverzeichnis Schnappschüsse einsetzen Vignettierung nach Freistellen Körnung ins Bild einfügen Mit Vorgaben arbeiten Eigene Vorgaben erstellen Vorgaben im Bibliothek-Modul Kapitel 12: GPS-Daten im KarteModul auswerten 299 Fotos mit GPS-Daten sichten Zum Karte-Modul wechseln Verschiedene Darstellungen GPS-Koordinaten korrigieren Bilder filtern Orte suchen und zuweisen Positionen erstellen Kapitel 13: Präsentieren Sie die Ergebnisse 313 Fotos zum Präsentieren vorbereiten Das Buch-Modul einsetzen Das Buchlayout anpassen Das Buchprojekt speichern und exportieren Eine Diaschau zusammenstellen Die Diaschau testen und abspielen Bilder drucken Den Drucker einrichten Bilder im Web präsentieren Bilder mit anderen teilen Stichwortverzeichnis 345 8
5 Kataloge erstellen und einrichten Kapitel 3 Kataloge erstellen und einrichten Das Bibliothek-Modul ist die Schaltzentrale von Lightroom, wenn es um das Importieren von Medien, das Sichten der Fotos und die Strukturierung geht. Lightroom bietet vielfältige Möglichkeiten für die Katalogerstellung und -erweiterung an. Außerdem ist es auch möglich, bereits bestehende Photoshop Elements- Alben zu importieren, was für Umsteiger besonders hilfreich ist. Welche Möglichkeiten Sie im Bibliothek-Modul beim Neuaufbau des Katalogs haben, schildere ich Ihnen in diesem Kapitel. Photoshop Elements-Kataloge importieren 64 Fotos importieren 66 Fotos per Tether-Aufnahme importieren 75 Ordnerüberwachung 81 Aus anderen Katalogen importieren 83 Bilder in neue Kataloge exportieren 86 Die Katalogeinstellungen 87 63
6 Kapitel 3 Photoshop Elements-Kataloge importieren Seit langer Zeit ist das Album von Photoshop Elements ein sehr beliebtes Programm zum Archivieren und Strukturieren von Bildbeständen. Im Laufe der Zeit wechseln aber immer mehr Anwender wegen der erweiterten Möglichkeiten zu Lightroom. Lightroom bietet für diese Anwender eine Funktion an, bestehende Photo shop Elements-Kataloge zu konvertieren. Gehen Sie folgendermaßen vor: 1 Rufen Sie dazu die Funktion Datei/Photoshop Elements-Katalog aktualisieren... ❶ auf. ❶ 2 Nach dem Aufruf der Funktion untersucht Lightroom die Festplatte nach Photoshop Elements-Katalogen. Werden Kataloge von mehreren Versionen gefunden, können Sie in einem Listenfeld auswählen ❷, welcher Katalog konvertiert werden soll. ❷ 64
7 Kataloge erstellen und einrichten Beim Installieren untersucht Lightroom automatisch, ob bereits ein Photoshop Elements-Katalog besteht, und bietet das Konvertieren an. Nun heißt es: Geduld haben. Das Um wan deln des Katalogs ❸ kann nämlich sehr lange dauern, je nachdem, wie viele Fotos der zu konvertierende Katalog ❸ enthält. Es kann unter Umständen mehrere Stunden dauern. Nach der fertigen Konvertierung wird Lightroom automatisch gestartet und der Katalog geladen. In der Fußzeile sehen Sie die Gesamtanzahl ❺ der im Katalog enthaltenen Fotos. Besonders praktisch ist es, dass alle Strukturierungshilfen, die Sie in Photoshop Elements vorgenommen haben, mit importiert werden. So finden Sie beispiels weise alle Bewertungen ❻, Stichwörter ❼ und Sammlungen ❹ wieder vor, die Sie in Photoshop Elements zusammengestellt haben. So geht keine Struk turierungsarbeit verloren. ❹ ❺ ❻ ❼ 65
8 Kapitel 3 Fotos importieren In der täglichen Praxis werden Sie Ihren einmal aufgebauten Katalog kontinuierlich erweitern, indem Sie neue Fotos laden, die Sie mit Ihrer Digitalkamera geschossen haben. Legen Sie beispielsweise die Speicherkarte, auf der sich die Fotos befinden, in den Rechner ein, erkennt Lightroom standardmäßig automatisch, dass es sich um eine Kamera oder ein Kartenlesegerät handelt, und bietet diverse Optionen beim Import der Bilder in den Katalog an. 1 Rufen Sie mit der Importieren-Schaltfläche im Bibliothek-Modul den ImportDialog auf. Standardmäßig nimmt der Import-Dialog fast den gesamten Arbeits bereich ein. ❶ 2 Sie können ihn allerdings mit der Schaltfläche unten links ❶ auch auf eine Minimalgröße reduzieren, bei der nur die wichtigsten Optionen eingeblendet werden. Miniaturbilder sehen Sie in dieser Ansicht ❷ beispielsweise nicht. ❷ 66
9 Kataloge erstellen und einrichten Tipp In den Lightroom-Voreinstellungen, die Sie am schnellsten mit der Tastenkombination S+u aufrufen, können Sie auf dem Allgemein-Register einstellen, ob der Import-Dialog automatisch geöffnet werden soll, wenn Sie eine Speicherkarte einlegen. Standardmäßig ist diese Option deaktiviert. 3 Standardmäßig sind alle Bilder, die sich im markierten Ordner befinden, zum Import markiert. Sie erkennen dies jeweils an den Haken ❸ oben links bei jedem Miniaturbild. Falls Sie nur bestimmte Fotos importieren wollen, können Sie einfach auf die Haken der betreffenden Bilder klicken dann verschwinden sie und die se Bilder sind vom Import ausgeschlossen. Um die Auswahl der Bilder auf einmal aufzuheben, klicken Sie in der Fußzeile des Dialogs auf die Schaltfläche Auswahl aufh. ❺. 4 In dieser Fußzeile finden Sie außerdem weitere Optionen beispielsweise die bereits bekannten Symbole, um zwischen der Raster- und Lupenansicht ❹ zu wechseln. Mit dem Schieberegler ❼ ganz rechts können Sie zudem die Miniaturbildgröße variieren. Im Sortieren-Menü ❻ finden Sie unterschiedliche Sortieroptionen. So können Sie die Fotos beispielsweise nach der Aufnahmezeit sortieren. ❸ ❹ ❺ ❻ ❼ 5 Durchstöbern Sie auf diese Art den Bestand und schließen Sie gegebenenfalls bestimmte Bilder vom Import in den Katalog aus. Die Ein- und Ausgabeoptionen festlegen Im Kopfbereich des Import-Dialogs wird angezeigt, von wo die Fotos genommen und wohin sie importiert werden sollen. Klicken Sie in den Bereich links, öffnet 67
10 Kapitel 3 sich ein Menü ❶. Rechts können Sie ebenfalls ein Menü ❷ öffnen, wenn Sie nicht die Hinzufügen-Option aktiviert haben. In dem Menü finden Sie einige Standardordner ❸ für einen Schnellzugriff. Auch die zuletzt verwendeten Verzeichnisse werden aufgeführt, was eine Zeitersparnis beim Aufruf bringt. So brauchen Sie die Verzeichnisse nicht erneut herauszusuchen. ❶ ❸ ❷ In der Mitte der Kopfzeile gibt es unterschiedliche Optionen, die von der Art des Imports abhängen. Sie sehen sie unten abgebildet. Mit der ersten Option wandelt Lightroom das Bild in das Adobe-eigene DNGFormat um. DNG steht für Digital Negative Format. Dieses Format bietet erweiterte Möglichkeiten gegenüber dem RAW-Format an. Einige wenige Kamerahersteller verwenden dieses Format für ihre RAW-Dateien. Bisher hat sich dieses Dateiformat allerdings noch nicht richtig durchsetzen können. Mit der Kopie-Option verbleibt das Originalfoto an der alten Position. Light room erstellt eine Kopie am festgelegten Ort. Die beiden anderen Optionen sind nur verfügbar, wenn Sie Bilder importieren, die sich bereits auf dem Rechner befinden. So können Sie entscheiden, ob die Bilder von einem Ort zu einem anderen verschoben oder nur zum Katalog hinzugefügt werden sollen. 68
11 Kataloge erstellen und einrichten Das Quelle-Palettenfenster Links neben dem Miniaturbildbereich ist die Quelle-Palette ❶ angeordnet. Hier finden Sie unter der automatisch erkannten Speicher- ❶ karte ❷ alle Laufwerke des Rechners ❹. Mit einem Klick auf das Dreieck vor dem Eintrag ❶ werden die Ordner angezeigt, die sich auf der jeweiligen Festplatte befinden. Wird ein Ordner angeklickt ❺, werden im mittleren Teil des Arbeitsbereichs die Miniaturbilder der im Ordner enthaltenen Fotos angezeigt. Die Auswahl erfolgt, wie bereits beschrieben. ❷ ❸ ❹ ❺ Enthält der Ordner weitere Unterordner, kön- ❻ nen Sie die Option Unterordner einbeziehen ❸ aktivieren, um die Bilder des Unterordners mit zu importieren. Unter dem Palettenfenster sehen Sie, wie viele Bilder im markierten Ordner markiert wurden ❻ und wie viel Speicherplatz diese Bilder belegen. Festlegung der Zieloptionen Welche Palettenfenster ❶ rechts neben dem Bereich der Miniaturbilder angezeigt werden, hängt davon ab, welche Importmöglichkeit Sie eingestellt haben. Beim Hinzufügen-Modus verbleiben die Fotos auf der Festplatte an ihrer ursprüng lichen Position. Daher gibt es die Paletten Dateiumbenennung und Ziel hier nicht. Sie sehen diese Situation in der rechten Abbildung ❷. ❶ ❷ 69
12 Kapitel 3 In der Dateiverwaltung-Palette ❸ haben Sie die folgenden Optionen: Im Listenfeld Vorschauen erstellen ❽ finden Sie diese ❾ Optionen vor. Im Bibliothek- Modul betrachten Sie nicht die»eigentlichen«bilder, sondern immer nur ein Vorschaubild, das Lightroom erst einmal erstellen muss. Während dieser Zeit sehen Sie über dem Miniaturbild die Meldung Daten werden geladen. Es gibt mehrere Vorschaubilder in unterschiedlichen Größen für die verschiedenen Ansichten: jeweils eins für die Raster-, die Lupenansicht und die 1:1-Darstellung. In dem Listenfeld ❾ legen Sie fest, welche Vorschau gleich nach dem Import erstellt werden soll. Damit Sie möglichst schnell die Fotos in der Rasteransicht betrachten können, ist die Minimal-Option durchaus sinnvoll. Die anderen Vorschaugrößen werden dann später erstellt, wenn Sie ein Bild in der betreffenden Größe aufrufen. ❸ ❹ ❺ ❻ ❽ ❾ ❼ Die Option Smart-Vorschauen erstellen ❹ ist sehr nützlich, wenn Sie Bilder nicht auf Ihrer stets zugänglichen Festplatte speichern andernfalls ist diese Option für Sie nicht sinnvoll. Originalbilder könnten beispielsweise auf einer CD/DVD oder einer externen Festplatte gesichert sein. Ist diese CD/DVD nicht eingelegt oder die Festplatte nicht eingeschaltet und das Bild somit nicht verfügbar, können Sie Tipp Sie können alle Vorschauen inklusive der Smart-Vorschau auch nachträglich erstellen. Rufen Sie dazu nach dem Markieren der betreffenden Bilder die Funktionen im Menü Bibliothek/Vorschauen auf. Dort finden Sie auch Funktionen, um die Vorschauen zu löschen»verwerfen«heißen die entsprechenden Funktionen. 70
13 Kataloge erstellen und einrichten Lightroom unterstützt beim Import übrigens die bedeutendsten Formate. So lassen sich auch TIFF-, PNG-, PSD- oder Videodateien zum Beispiel in den Formaten MP4, AVI oder MOV importieren. es dennoch fast genauso bearbeiten wie das Originalbild, wenn Sie eine SmartVorschau erstellt haben. Die Smart-Vorschauen benötigen zwar einigen Speicherplatz, sind aber drastisch kleiner als das Originalbild, weil intern eine verlustbehaftete DNG-Variante gesichert wird. Sobald die Originaldatei wieder vorhanden ist, werden die in der Zwischenzeit vorgenommenen Änderungen automatisch übertragen. Um zu vermeiden, dass doppelte Dateien existieren, sollten Sie immer die Option Mögliche Duplikate nicht importieren ❺ aktivieren. Duplikate könnten beispielsweise entstehen, wenn Sie von derselben Speicherkarte mehrfach Bilder importieren. Wollen Sie zusätzlich eine Sicherheitskopie erstellen, aktivieren Sie die Option Zweite Kopie an folgendem Ort anlegen ❻. Klicken Sie auf den Pfeil rechts, um den Speicherort festzulegen. Mit der neuen Funktion Zur Sammlung hinzufügen ❼ können Sie die importierten Bilder in eine bestehende Sammlung aufnehmen. Dateien umbenennen Eine sinnvolle Benennung der Bilder ist sehr wichtig, um die Bilder später schneller wieder auffinden zu können. Es gibt sehr unterschiedliche Strategien, wie man die Bilder benennen sollte. So könnte man sie beispielsweise nach Ereignissen umbenennen wie etwa Urlaub_2015_Mallorca. Sinnvoller ist es aber, das Datum so einzubeziehen, dass später eine zeitliche Sortierung möglich ist wie etwa 2015_06_Urlaub_Mallorca. Natürlich ist es auch möglich, die Bilder einfach fortlaufend durchzunummerieren. Welche Art der Dateibenennung Sie wählen, ist letztlich reine Geschmackssache. Sie sollten aber darauf achten, konsequent bei derselben Art der Benennung zu bleiben. 71
14 Kapitel 3 Die Namensfestlegung erfolgt in der Dateiumbenennung-Palette ❶. Die Optionen werden verfügbar, sobald Sie die Funktion Dateien umbenennen ❷ aktivieren. Klicken Sie auf den Vorlage-Eintrag ❸, um die Art der Benennung einzustellen. In der Liste finden Sie zahlreiche Vorschläge. Bei den Einträgen, die mit Sequenz ❹ enden, werden die Bilder fortlaufend durchnummeriert. ❶ ❷ ❸ ❹ Nach dem Aufruf einer benutzerdefinierten Benennungsoption ❹ können Sie im Eingabefeld ❺ unter der Liste den gewünschten Namen eingeben. Wie die umbenannte Datei aussehen wird, können Sie in der Fußzeile der Palette ❻ ablesen. Nicht ganz so wichtig ist die letzte Option, mit der Sie festlegen, ob die Dateiendung in Groß- oder Kleinbuchstaben ❼ umgewandelt werden soll. ❺ ❻ 72 ❼
1 Rufen Sie dazu die Funktion Datei/Einen Photoshop Elements-Katalog
 Kapitel 3 Photoshop Elements-Kataloge importieren Seit langer Zeit ist das Album von Photoshop Elements ein sehr beliebtes Programm zum Archivieren und Strukturieren von Bildbeständen. Im Laufe der Zeit
Kapitel 3 Photoshop Elements-Kataloge importieren Seit langer Zeit ist das Album von Photoshop Elements ein sehr beliebtes Programm zum Archivieren und Strukturieren von Bildbeständen. Im Laufe der Zeit
Lightroom installieren und starten Die Neuerungen im Überblick... 14
 Inhaltsverzeichnis Kapitel 1: Das ist neu in Lightroom Classic CC 11 Lightroom installieren und starten......................... 12 Die Neuerungen im Überblick............................. 14 Kapitel 2:
Inhaltsverzeichnis Kapitel 1: Das ist neu in Lightroom Classic CC 11 Lightroom installieren und starten......................... 12 Die Neuerungen im Überblick............................. 14 Kapitel 2:
Kapitel 1: Lightroom Classic CC kennenlernen
 Inhaltsverzeichnis Kapitel 1: Lightroom Classic CC kennenlernen 9 Lightroom installieren..................................... Lightroom Classic CC starten.............................. Die Arbeitsoberfläche
Inhaltsverzeichnis Kapitel 1: Lightroom Classic CC kennenlernen 9 Lightroom installieren..................................... Lightroom Classic CC starten.............................. Die Arbeitsoberfläche
Lightroom 4 Das große Training
 Einfach mehr können. Lightroom 4 Das große Training Grundlagen, Fotoworkflow, Praxistipps Inhaltsverzeichnis Vorstellung Was ist Lightroom? 03:23 Neuheiten in Lightroom 4 06:44 Die Shortcuts 01:55 Der
Einfach mehr können. Lightroom 4 Das große Training Grundlagen, Fotoworkflow, Praxistipps Inhaltsverzeichnis Vorstellung Was ist Lightroom? 03:23 Neuheiten in Lightroom 4 06:44 Die Shortcuts 01:55 Der
Inhaltsverzeichnis INHALTSVERZEICHNIS Ka p i te l 1 Importieren Ka p i te l 3 Anpassen Ka p i te l 2 Bibliothek
 iv Inhaltsverzeichnis INHALTSVERZEICHNIS K a p i t e l 1 1 Importieren SO LADEN SIE IHRE FOTOS IN PHOTOSHOP LIGHTROOM Bevor Sie etwas anderes tun: Legen Sie fest, wo Sie Ihre Fotos speichern........ 2
iv Inhaltsverzeichnis INHALTSVERZEICHNIS K a p i t e l 1 1 Importieren SO LADEN SIE IHRE FOTOS IN PHOTOSHOP LIGHTROOM Bevor Sie etwas anderes tun: Legen Sie fest, wo Sie Ihre Fotos speichern........ 2
1 Lightroom kennenlernen und optimal einrichten Was Sie über Lightroom wissen sollten...14
 Inhalt 1 Lightroom kennenlernen und optimal einrichten...13 1.1 Was Sie über Lightroom wissen sollten...14 1.2 Was Sie schon vor der Verwendung von Lightroom erledigen sollten... 17 1.3 Katalog anlegen
Inhalt 1 Lightroom kennenlernen und optimal einrichten...13 1.1 Was Sie über Lightroom wissen sollten...14 1.2 Was Sie schon vor der Verwendung von Lightroom erledigen sollten... 17 1.3 Katalog anlegen
1 Lightroom kennenlernen und optimal einrichten...11. 1.1 Was Sie über Lightroom wissen sollten...12
 Inhalt 1 Lightroom kennenlernen und optimal einrichten...11 1.1 Was Sie über Lightroom wissen sollten...12 1.2 Was Sie schon vor der Verwendung von Lightroom erledigen sollten... 15 1.3 Wichtige Voreinstellungen...17
Inhalt 1 Lightroom kennenlernen und optimal einrichten...11 1.1 Was Sie über Lightroom wissen sollten...12 1.2 Was Sie schon vor der Verwendung von Lightroom erledigen sollten... 15 1.3 Wichtige Voreinstellungen...17
INHALTSVERZEICHNIS KAPITEL 1 1 KAPITEL KAPITEL Importieren. Anpassen Richten Sie sich in Lightroom ein. Bibliothek
 iv Inhaltsverzeichnis INHALTSVERZEICHNIS KAPITEL 1 1 Importieren So laden Sie Ihre Fotos in Photoshop Lightroom Bevor Sie etwas anderes tun: Legen Sie fest, wo Sie Ihre Fotos speichern 2 Als Nächstes:
iv Inhaltsverzeichnis INHALTSVERZEICHNIS KAPITEL 1 1 Importieren So laden Sie Ihre Fotos in Photoshop Lightroom Bevor Sie etwas anderes tun: Legen Sie fest, wo Sie Ihre Fotos speichern 2 Als Nächstes:
Abb. 3.1: Die unterschiedlichen Möglichkeiten
 D3kjd3Di38lk323nnm 3 Fotos importieren Damit Lightroom Ihre Bilder verwalten kann, müssen Sie diese in den Kata log importieren. Anschließend können Sie Ihre Bilddateien sortieren, zusammenfassen und mit
D3kjd3Di38lk323nnm 3 Fotos importieren Damit Lightroom Ihre Bilder verwalten kann, müssen Sie diese in den Kata log importieren. Anschließend können Sie Ihre Bilddateien sortieren, zusammenfassen und mit
Willkommen bei «Lightroom»
 Willkommen bei «Lightroom» Von Gianin Rageth Fotograf, Grafiker & Illustrator 8268 Salenstein/TG Erst «digitale Bilder» Nur mit der richtigen Einstellung in der Kamera werden alle Optionen ausgeschöpft.
Willkommen bei «Lightroom» Von Gianin Rageth Fotograf, Grafiker & Illustrator 8268 Salenstein/TG Erst «digitale Bilder» Nur mit der richtigen Einstellung in der Kamera werden alle Optionen ausgeschöpft.
Schnell und sicher im Internet arbeiten. mit dem Internet Explorer 9. Markus Krimm. 1. Ausgabe, 1. Aktualisierung, April 2012. Grundlagen INT-IE9
 Markus Krimm 1. Ausgabe, 1. Aktualisierung, April 2012 Schnell und sicher im Internet arbeiten mit dem Internet Explorer 9 Grundlagen INT-IE9 3 Schnell und sicher im Internet arbeiten mit dem Internet
Markus Krimm 1. Ausgabe, 1. Aktualisierung, April 2012 Schnell und sicher im Internet arbeiten mit dem Internet Explorer 9 Grundlagen INT-IE9 3 Schnell und sicher im Internet arbeiten mit dem Internet
Willkommen bei «Lightroom» Von Gianin Rageth Fotograf, Grafiker & Illustrator 9100 Herisau 1
 Willkommen bei «Lightroom» Von Gianin Rageth Fotograf, Grafiker & Illustrator 9100 Herisau 1 Erst «digitale Bilder» Nur mit der richtigen Einstellung in der Kamera werden alle Optionen ausgeschöpft. Was
Willkommen bei «Lightroom» Von Gianin Rageth Fotograf, Grafiker & Illustrator 9100 Herisau 1 Erst «digitale Bilder» Nur mit der richtigen Einstellung in der Kamera werden alle Optionen ausgeschöpft. Was
Inhaltsverzeichnis. 1 Die Neuerungen im Überblick. 2 Von der Kamera auf den Rechner. 3 Fotos anzeigen und ordnen
 1 Die Neuerungen im Überblick Neuerungen im Organizer... 14 Smart-Tags nutzen................. 16 Die Sofortkorrektur einsetzen... 18 Neue Effekte im Assistent-Modus... 20 Freistellen mit Perspektivkorrektur.........
1 Die Neuerungen im Überblick Neuerungen im Organizer... 14 Smart-Tags nutzen................. 16 Die Sofortkorrektur einsetzen... 18 Neue Effekte im Assistent-Modus... 20 Freistellen mit Perspektivkorrektur.........
1 Die Neuerungen im Überblick. 2 Von der Kamera auf den Rechner WEH. 3 Fotos anzeigen und ordnen
 1 Die Neuerungen im Überblick Neuerungen im Organizer... 14 Smart-Tags nutzen... 16 Die Sofortkorrektur einsetzen...18 Neue Effekte im Assistent-Modus... 20 Freistellen mit Perspektivkorrektur... 22 Weitere
1 Die Neuerungen im Überblick Neuerungen im Organizer... 14 Smart-Tags nutzen... 16 Die Sofortkorrektur einsetzen...18 Neue Effekte im Assistent-Modus... 20 Freistellen mit Perspektivkorrektur... 22 Weitere
Word 2010 Wasserzeichen erstellen
 WO.017, Version 1.1 10.11.2014 Kurzanleitung Word 2010 Wasserzeichen erstellen Möchten Sie Ihre Arbeit als Entwurf oder als Kopie kennzeichnen, ehe Sie sie zur Überprüfung versenden, oder möchten Sie im
WO.017, Version 1.1 10.11.2014 Kurzanleitung Word 2010 Wasserzeichen erstellen Möchten Sie Ihre Arbeit als Entwurf oder als Kopie kennzeichnen, ehe Sie sie zur Überprüfung versenden, oder möchten Sie im
Adobe Acrobat Professional - Portfolio. Leibniz Universität IT Services Anja Aue
 Adobe Acrobat Professional - Portfolio Leibniz Universität IT Services Anja Aue Portfolio Bündelung von mehreren Dateien in verschiedenen Formaten in einer Datei. Mappe, in der mehrere Dateien zu einem
Adobe Acrobat Professional - Portfolio Leibniz Universität IT Services Anja Aue Portfolio Bündelung von mehreren Dateien in verschiedenen Formaten in einer Datei. Mappe, in der mehrere Dateien zu einem
Michael Gradias (www.gradias.de und ist seit 1980 selbstständiger Grafikdesigner und Fotograf. Seit 1997 hat er über 120
 Michael Gradias (www.gradias.de und www.gradias-foto.de) ist seit 1980 selbstständiger Grafikdesigner und Fotograf. Seit 1997 hat er über 120 Fachbücher in den Bereichen Grafik, Video und Fotografie veröffentlicht,
Michael Gradias (www.gradias.de und www.gradias-foto.de) ist seit 1980 selbstständiger Grafikdesigner und Fotograf. Seit 1997 hat er über 120 Fachbücher in den Bereichen Grafik, Video und Fotografie veröffentlicht,
IT > Anleitungen > Windows, Outlook Verteilerlisten erstellen (vor 2010) Verteilerliste erstellen
 Verteilerliste erstellen Verteilerlisten sind für den Versand von E-Mail-Nachrichten und Besprechungsanfragen sehr nützlich, denn Sie in E-Mails, die an mehrere Empfänger gerichtet sind, nicht immer alle
Verteilerliste erstellen Verteilerlisten sind für den Versand von E-Mail-Nachrichten und Besprechungsanfragen sehr nützlich, denn Sie in E-Mails, die an mehrere Empfänger gerichtet sind, nicht immer alle
Neue Dateien zu einem bestehenden Katalog hinzufügen
 Elemente Importieren Neue Dateien zu einem bestehenden Katalog hinzufügen Um Ihre Dateien mit Daminion verwalten zu können, ist es zunächst erforderlich, diese Dateien in den Daminion Katalog zu importieren.
Elemente Importieren Neue Dateien zu einem bestehenden Katalog hinzufügen Um Ihre Dateien mit Daminion verwalten zu können, ist es zunächst erforderlich, diese Dateien in den Daminion Katalog zu importieren.
Hans-Christoph Reitz 1. Ausgabe, Oktober 2011. Dateien, Ordner und Programme Ordnung schaffen mit Windows 7 PE-ORDW7
 Hans-Christoph Reitz 1. Ausgabe, Oktober 2011 Dateien, Ordner und Programme Ordnung schaffen mit Windows 7 PE-ORDW7 Dateien, Ordner und Programme Das ist Ihre Ausgangslage ; Sie möchten Ihren Computer
Hans-Christoph Reitz 1. Ausgabe, Oktober 2011 Dateien, Ordner und Programme Ordnung schaffen mit Windows 7 PE-ORDW7 Dateien, Ordner und Programme Das ist Ihre Ausgangslage ; Sie möchten Ihren Computer
2.4 Bilder importieren
 2.4 Bilder importieren Wenn Sie im Datei-Explorer eine Datei umbenennen, dann kann Photoshop Elements sie anschließend nicht mehr finden, also benennen Sie Ihre Dateien direkt in Photoshop Elements um,
2.4 Bilder importieren Wenn Sie im Datei-Explorer eine Datei umbenennen, dann kann Photoshop Elements sie anschließend nicht mehr finden, also benennen Sie Ihre Dateien direkt in Photoshop Elements um,
Adobe Photoshop Lightroom 5 für Einsteiger
 Edition FotoHits Adobe Photoshop Lightroom 5 für Einsteiger Bilder verwalten und entwickeln Bearbeitet von Sam Jost 1. Auflage 2013. Taschenbuch. 256 S. Paperback ISBN 978 3 8266 9735 7 Format (B x L):
Edition FotoHits Adobe Photoshop Lightroom 5 für Einsteiger Bilder verwalten und entwickeln Bearbeitet von Sam Jost 1. Auflage 2013. Taschenbuch. 256 S. Paperback ISBN 978 3 8266 9735 7 Format (B x L):
Bilder organisieren und bearbeiten mit Photoshop Lightroom. Von Gianin Rageth Fotograf, Grafiker & Illustrator 8268 Salenstein/TG
 1 Bilder organisieren und bearbeiten mit Photoshop Lightroom Von Gianin Rageth Fotograf, Grafiker & Illustrator 8268 Salenstein/TG Verarbeitungsschritte lassen sich in Lightroom jederzeit verlustfrei rückgängig
1 Bilder organisieren und bearbeiten mit Photoshop Lightroom Von Gianin Rageth Fotograf, Grafiker & Illustrator 8268 Salenstein/TG Verarbeitungsschritte lassen sich in Lightroom jederzeit verlustfrei rückgängig
KeptSecret User Guide
 User Guide Mit können Sie Ihre Bilder und Notizen verschlüsselt und damit privat speichern. verwendet die im iphone und ipod Touch eingebaute 256-Bit starke Verschlüsselung nach dem Advances Encryption
User Guide Mit können Sie Ihre Bilder und Notizen verschlüsselt und damit privat speichern. verwendet die im iphone und ipod Touch eingebaute 256-Bit starke Verschlüsselung nach dem Advances Encryption
PowerPoint 2013 in Bildern - Schritt für Schritt erklärt
 PowerPoint 03 in Bildern - Schritt für Schritt erklärt Backstage Grundlegende Informationen zur Datei erhalten Sie im Register Datei, in der so genannten Backstage-Ansicht. Informationen. Klicken Sie im
PowerPoint 03 in Bildern - Schritt für Schritt erklärt Backstage Grundlegende Informationen zur Datei erhalten Sie im Register Datei, in der so genannten Backstage-Ansicht. Informationen. Klicken Sie im
Compitreff Wattwil: Bildbearbeitung
 Compitreff Wattwil: Bildbearbeitung Arbeitsbereich Menüleiste Die Menüleiste befindet sich am oberen Bildschirmrand. Über die Menüleiste kann auf alle in Microsoft Photo Editor verfügbaren Features zugegriffen
Compitreff Wattwil: Bildbearbeitung Arbeitsbereich Menüleiste Die Menüleiste befindet sich am oberen Bildschirmrand. Über die Menüleiste kann auf alle in Microsoft Photo Editor verfügbaren Features zugegriffen
Inhalt. 3 Bilder in Lightroom importieren. 1 Die richtige Vorbereitung. 2 Die Arbeitsoberfläche von Lightroom. 4 Die Bibliothek von Lightroom.
 2.5 Die Arbeitsoberfläche und der klassische Workflow... 44 Wie passt Photoshop hier rein?... 46 Muss es unbedingt Photoshop sein?... 47 Vorwort... 15 1 Die richtige Vorbereitung 1.1 So funktioniert Camera
2.5 Die Arbeitsoberfläche und der klassische Workflow... 44 Wie passt Photoshop hier rein?... 46 Muss es unbedingt Photoshop sein?... 47 Vorwort... 15 1 Die richtige Vorbereitung 1.1 So funktioniert Camera
INHALTSVERZEICHNIS. 7.5 Wie stelle ich den Speicherort für die Einträge ein?...18 7.6 Wie bearbeite ich einen Eintrag?... 18
 1 INHALTSVERZEICHNIS 1. Der Startbildschirm... 4 2. Neuer Eintrag... 5 2.1 Wie wähle ich eine Kategorie/Flora/Fauna?... 6 2.2 Wie füge ich eine Notiz hinzu?... 6 2.3 Wie füge ich Media-Daten hinzu?...
1 INHALTSVERZEICHNIS 1. Der Startbildschirm... 4 2. Neuer Eintrag... 5 2.1 Wie wähle ich eine Kategorie/Flora/Fauna?... 6 2.2 Wie füge ich eine Notiz hinzu?... 6 2.3 Wie füge ich Media-Daten hinzu?...
FOTOS ORGANISIEREN MIT PICASA 3
 FOTOS ORGANISIEREN MIT PICASA 3 3 1 2 BIBLIOTHEKSÜBERBLICK 1. Liste der Ordner und Alben Die linke Spalte in der Bibliotheksansicht zeigt alle Ordner, die Fotos enthalten, Ordner entsprechend den eigentlichen
FOTOS ORGANISIEREN MIT PICASA 3 3 1 2 BIBLIOTHEKSÜBERBLICK 1. Liste der Ordner und Alben Die linke Spalte in der Bibliotheksansicht zeigt alle Ordner, die Fotos enthalten, Ordner entsprechend den eigentlichen
Übersicht. 1) Hier sehen Sie, ob Sie sich gerade eine Bibliothek oder eine Sammel- Mappe ansehen.
 1) Mit diesem Knopf können Sie die Bibliothek, also die gewünschte Sammlung von Arbeitsblättern, auswählen. 1) Hier sehen Sie, ob Sie sich gerade eine Bibliothek oder eine Sammel- Mappe ansehen. Übersicht
1) Mit diesem Knopf können Sie die Bibliothek, also die gewünschte Sammlung von Arbeitsblättern, auswählen. 1) Hier sehen Sie, ob Sie sich gerade eine Bibliothek oder eine Sammel- Mappe ansehen. Übersicht
1 Erster Schritt. Lernziele. Programme in das Startmenü aufnehmen. Programme suchen und starten
 1 Erster Schritt Lernziele Programme in das Startmenü aufnehmen Programme suchen und starten die Arbeit mit Windows 7 unterbrechen bzw. beenden Lerndauer 4 Minuten Seite 1 von 15 2 Startmenü Sie erreichen
1 Erster Schritt Lernziele Programme in das Startmenü aufnehmen Programme suchen und starten die Arbeit mit Windows 7 unterbrechen bzw. beenden Lerndauer 4 Minuten Seite 1 von 15 2 Startmenü Sie erreichen
Einleitung 11 Software und Zusatzmaterial 11
 Einleitung 11 Software und Zusatzmaterial 11 Das ist Google Picasa 13 Kostenlos aus dem Web laden 14 Installation im Handumdrehen 14 Programm starten, Übersicht und beenden 15 Übersicht Arbeitsoberfläche
Einleitung 11 Software und Zusatzmaterial 11 Das ist Google Picasa 13 Kostenlos aus dem Web laden 14 Installation im Handumdrehen 14 Programm starten, Übersicht und beenden 15 Übersicht Arbeitsoberfläche
Das Feld Script können Sie leer lassen. Hier könnten weitere Scripts eingebunden werden, welche Sie z.b. selbst entwickelt haben.
 Seite erstellen und bearbeiten Neue Seite erstellen Klicken Sie auf Administrator Neue Seite um eine Seite zu erstellen. Geben Sie der Seite unter Seitenname den Namen welcher in der Navigation erscheinen
Seite erstellen und bearbeiten Neue Seite erstellen Klicken Sie auf Administrator Neue Seite um eine Seite zu erstellen. Geben Sie der Seite unter Seitenname den Namen welcher in der Navigation erscheinen
Das Kapitel im Überblick
 Das Kapitel im Überblick Ihr persönliches Menü Persönliche Registerkarten Damit der Schnellzugriff auch schnell ist So haben Sie wichtige Befehle im Griff Weitere Befehle Befehle auswählen Alle Befehle
Das Kapitel im Überblick Ihr persönliches Menü Persönliche Registerkarten Damit der Schnellzugriff auch schnell ist So haben Sie wichtige Befehle im Griff Weitere Befehle Befehle auswählen Alle Befehle
Effektiver Umstieg auf Windows 7 und Office 2010 Thomas Alker, Konrad Stulle
 Effektiver Umstieg auf Windows 7 und Office 2010 Thomas Alker, Konrad Stulle UM-W7-O2010 1. Ausgabe, Mai 2010 INHALT Willkommen... 4 AWINDOWS 7 Themen im Detail... 8 Der schnelle Umstieg auf Windows 7...
Effektiver Umstieg auf Windows 7 und Office 2010 Thomas Alker, Konrad Stulle UM-W7-O2010 1. Ausgabe, Mai 2010 INHALT Willkommen... 4 AWINDOWS 7 Themen im Detail... 8 Der schnelle Umstieg auf Windows 7...
Access 2010. für Windows. Andrea Weikert 1. Ausgabe, Oktober 2010. Grundlagen für Anwender
 Andrea Weikert 1. Ausgabe, Oktober 2010 Access 2010 für Windows Grundlagen für Anwender ACC2010 I Access 2010 - Grundlagen für Anwender Zu diesem Buch...4 Erste Schritte mit Access 1 Access kennenlernen...6
Andrea Weikert 1. Ausgabe, Oktober 2010 Access 2010 für Windows Grundlagen für Anwender ACC2010 I Access 2010 - Grundlagen für Anwender Zu diesem Buch...4 Erste Schritte mit Access 1 Access kennenlernen...6
Snagit 11.4 Mit Profilen arbeiten
 SI.003, Version 1.1 10.11.2014 Kurzanleitung Snagit 11.4 Mit Profilen arbeiten Damit Bildschirmaufnahmen mit Snagit in einheitlicher Form erstellt werden können, lassen sich häufig benutzte Einstellungen
SI.003, Version 1.1 10.11.2014 Kurzanleitung Snagit 11.4 Mit Profilen arbeiten Damit Bildschirmaufnahmen mit Snagit in einheitlicher Form erstellt werden können, lassen sich häufig benutzte Einstellungen
Export bibliografischer Daten aus der FIS Bildung Literaturdatenbank und Import in die Endnote Literaturverwaltung
 1 Export bibliografischer Daten aus der FIS Bildung Literaturdatenbank und Import in die Endnote Literaturverwaltung - Eine Anleitung in 10 Schritten mit Illustrationen - Einführung: Wenn Sie Daten aus
1 Export bibliografischer Daten aus der FIS Bildung Literaturdatenbank und Import in die Endnote Literaturverwaltung - Eine Anleitung in 10 Schritten mit Illustrationen - Einführung: Wenn Sie Daten aus
Erweiterungen im Redaktionssystem des Verband Wohneigentum e.v. 2010
 Erweiterungen im Redaktionssystem des Verband Wohneigentum e.v. 2010 Inhalt Neuer Reiter Erweiterungen!... 2 Einstellungen!... 3 Impressum-Seite!... 4 Sitemap!... 4 Kontakt!... 4 Suche!... 4 Widget: Sitemap!...
Erweiterungen im Redaktionssystem des Verband Wohneigentum e.v. 2010 Inhalt Neuer Reiter Erweiterungen!... 2 Einstellungen!... 3 Impressum-Seite!... 4 Sitemap!... 4 Kontakt!... 4 Suche!... 4 Widget: Sitemap!...
Windows Movie Maker. Abkürzung=WMM. Version 2.1. Um einen Film zu erstellen, müssen folgende Schritte gemacht werden:
 Windows Movie Maker Abkürzung=WMM Version 2.1 Um einen Film zu erstellen, müssen folgende Schritte gemacht werden: 1. Video aufnehmen: - vom Gerät (DV-Kamera) aufnehmen - bestehenden Film importieren -
Windows Movie Maker Abkürzung=WMM Version 2.1 Um einen Film zu erstellen, müssen folgende Schritte gemacht werden: 1. Video aufnehmen: - vom Gerät (DV-Kamera) aufnehmen - bestehenden Film importieren -
Erstellen einer Slideshow Kurzanleitung DVD Slideshow GUI (0.9.4.0) Festplatte C: Dokumente und Einstellungen\Rex\Eigene Dateien\Eigene Demobilder\
 Erstellen einer Slideshow Kurzanleitung DVD Slideshow GUI (0.9.4.0) Slideshow Nach dem Programmstart erscheint folgender Bildschirm: In diesem Beispiel gehe ich davon aus, dass die Bilder auf der in dem
Erstellen einer Slideshow Kurzanleitung DVD Slideshow GUI (0.9.4.0) Slideshow Nach dem Programmstart erscheint folgender Bildschirm: In diesem Beispiel gehe ich davon aus, dass die Bilder auf der in dem
Das Fenster wird neu geladen. Sie sehen die Eingabemaske Helligkeit, Kontrast und Farbe anpassen.
 Bildbearbeitung Die Qualität einer Website zeichnet sich unter anderem durch professionelles Veröffentlichen von Bildern aus. Gängige Bildbearbeitungsprogramme wie zum Beispiel Photoshop oder Gimp setzen
Bildbearbeitung Die Qualität einer Website zeichnet sich unter anderem durch professionelles Veröffentlichen von Bildern aus. Gängige Bildbearbeitungsprogramme wie zum Beispiel Photoshop oder Gimp setzen
HWP 2011.2. Einlesen von Leistungstexte aus www.ausschreiben.de
 HWP 2011.2 Einlesen von Leistungstexte aus www.ausschreiben.de Einlesen in den Leistungsstamm Voraussetzungen Um Leistungstexte aus www.ausschreiben.de als Leistungen in das HWP einzulesen, benötigen Sie
HWP 2011.2 Einlesen von Leistungstexte aus www.ausschreiben.de Einlesen in den Leistungsstamm Voraussetzungen Um Leistungstexte aus www.ausschreiben.de als Leistungen in das HWP einzulesen, benötigen Sie
Fotografie Workflow mit Lightroom. Präsentiert von: Martin Reiling & Achim Beurer 01/2016
 Fotografie Workflow mit Lightroom Präsentiert von: Martin Reiling & Achim Beurer 01/2016 1 Welche Inhalte werden behandelt? 1. Fragen zu Lightroom 2. RAW Workflow 3. Entscheidung vor Lr 4. Elemente von
Fotografie Workflow mit Lightroom Präsentiert von: Martin Reiling & Achim Beurer 01/2016 1 Welche Inhalte werden behandelt? 1. Fragen zu Lightroom 2. RAW Workflow 3. Entscheidung vor Lr 4. Elemente von
Die Nachrichtenerstellung automatisieren
 Die Nachrichtenerstellung automatisieren Die wichtigsten Daten eines Kontaktes können in eine Nachricht eingefügt und als Visitenkarte (vcard) versendet werden Der Empfänger der E-Mail kann die Visitenkarte
Die Nachrichtenerstellung automatisieren Die wichtigsten Daten eines Kontaktes können in eine Nachricht eingefügt und als Visitenkarte (vcard) versendet werden Der Empfänger der E-Mail kann die Visitenkarte
Favoriten speichern und verwalten im Internetexplorer 6.0
 Favoriten speichern und verwalten im Internetexplorer 6.0 Klaus-Dieter Käser Blumenstr. 1 79111 Freiburg Fon: +49-761-5924880 Fax: +49-761-2924343 www.computerschule-freiburg.de kurse@computerschule-freiburg.de
Favoriten speichern und verwalten im Internetexplorer 6.0 Klaus-Dieter Käser Blumenstr. 1 79111 Freiburg Fon: +49-761-5924880 Fax: +49-761-2924343 www.computerschule-freiburg.de kurse@computerschule-freiburg.de
Remote Site / (remote) Server
 Internetseiten erstellen Eine Möglichkeit ist, auf dem eigenen Computer die Seiten zu erstellen, die man ins Internet einstellen möchte und die dann auf den sogenannten (remote) Server hochzuladen. Remote
Internetseiten erstellen Eine Möglichkeit ist, auf dem eigenen Computer die Seiten zu erstellen, die man ins Internet einstellen möchte und die dann auf den sogenannten (remote) Server hochzuladen. Remote
Aufzählung, Bennenung, Bedienung der wichtigsten Steuerelemente Verwenden von Menüs, Schaltflächen, Bildlaufleisten und Kontrollkästchen
 Aufzählung, Bennenung, Bedienung der wichtigsten Steuerelemente Verwenden von Menüs, Schaltflächen, Bildlaufleisten und Kontrollkästchen Menüs, Schaltflächen, Bildlaufleisten und Kontrollkästchen sind
Aufzählung, Bennenung, Bedienung der wichtigsten Steuerelemente Verwenden von Menüs, Schaltflächen, Bildlaufleisten und Kontrollkästchen Menüs, Schaltflächen, Bildlaufleisten und Kontrollkästchen sind
Ordner-Profile für gesamte Arbeitsgruppe bearbeiten...2 Spezifische Ordner-Profile anpassen...5 Tipp: :...7
 Ordnerprofile Ordner-Profile für gesamte Arbeitsgruppe bearbeiten...2 Spezifische Ordner-Profile anpassen...5 Tipp: :...7 In dieser Schulungsunterlage wollen wir Ihnen zeigen, wie man Benutzerprofile für
Ordnerprofile Ordner-Profile für gesamte Arbeitsgruppe bearbeiten...2 Spezifische Ordner-Profile anpassen...5 Tipp: :...7 In dieser Schulungsunterlage wollen wir Ihnen zeigen, wie man Benutzerprofile für
1 Von der Kamera auf den Rechner. 2 Fotos anzeigen und ordnen. Inhaltsverzeichnis
 1 Von der Kamera auf den Rechner Photoshop Elements 10 installieren... 14 Die Fotos sind im Kasten... 16 Fotos von der Speicherkarte übertragen... 18 Der Katalog wird gestartet... 20 Die Fotos sichten...
1 Von der Kamera auf den Rechner Photoshop Elements 10 installieren... 14 Die Fotos sind im Kasten... 16 Fotos von der Speicherkarte übertragen... 18 Der Katalog wird gestartet... 20 Die Fotos sichten...
ProMaSoft.de PDFMotor ab Version (1.104) Seite 1 von 10
 ProMaSoft.de PDFMotor ab Version (1.104) Seite 1 von 10 Eigene Projekte und Projektvorlagen Nachdem Sie den PDFMotor über das MaPro Hauptmenü gestartet haben, sehen Sie zunächst das Programmfenster Eigene
ProMaSoft.de PDFMotor ab Version (1.104) Seite 1 von 10 Eigene Projekte und Projektvorlagen Nachdem Sie den PDFMotor über das MaPro Hauptmenü gestartet haben, sehen Sie zunächst das Programmfenster Eigene
Anmeldedaten: ov-ortsvereinsname - Bsp. ov-arnegg, ov-asch, ov-berghülen usw.
 Webseite bearbeiten: Einloggen: auf der Unterseite: Ortsvereine Anmeldedaten: ov-ortsvereinsname - Bsp. ov-arnegg, ov-asch, ov-berghülen usw. Passwort: 123456 1 Vorschau: wie sieht es aus Bearbeitungsmodus
Webseite bearbeiten: Einloggen: auf der Unterseite: Ortsvereine Anmeldedaten: ov-ortsvereinsname - Bsp. ov-arnegg, ov-asch, ov-berghülen usw. Passwort: 123456 1 Vorschau: wie sieht es aus Bearbeitungsmodus
E-Mail-Abwesenheitsnachricht einrichten
 E-Mail-Abwesenheitsnachricht einrichten Inhalt 1. Abwesenheitsnachricht erstellen... 2 1.1. Textbaustein... 2 1.2. E-Mail-Nachricht... 4 2. Filter für die automatische Benachrichtigung erstellen... 5 2.1.
E-Mail-Abwesenheitsnachricht einrichten Inhalt 1. Abwesenheitsnachricht erstellen... 2 1.1. Textbaustein... 2 1.2. E-Mail-Nachricht... 4 2. Filter für die automatische Benachrichtigung erstellen... 5 2.1.
Lightroom 5 Grundkurs
 Lightroom 5 Grundkurs 1...Grundlagen / Wie arbeitet Lightroom 2...Anfang / Grundstruktur 3...Lightroom Katalog 4...Bibliothek 5...Entwicklungsmodus 6...Bilder Export 7...Tipps Seite 1 Versionsinformation
Lightroom 5 Grundkurs 1...Grundlagen / Wie arbeitet Lightroom 2...Anfang / Grundstruktur 3...Lightroom Katalog 4...Bibliothek 5...Entwicklungsmodus 6...Bilder Export 7...Tipps Seite 1 Versionsinformation
Wordpress Kurzanleitung
 Anmeldung Sie gelangen zur Administrationsoberfläche unter http://www.ihredomain.at/wp-admin Dort geben Sie dann die Zugangsdaten ein (Benutzername & Passwort). Wenn Sie das Passwort nicht immer wieder
Anmeldung Sie gelangen zur Administrationsoberfläche unter http://www.ihredomain.at/wp-admin Dort geben Sie dann die Zugangsdaten ein (Benutzername & Passwort). Wenn Sie das Passwort nicht immer wieder
Neue Funktionen der RedDot Version 7.1
 Von: Ron Tinius, M.Sc. Stand: 2006-11-02 V1.08 Neue Funktionen der RedDot Version 7.1 Inhalt: 1. Startseite 1.1. Asset Manager 1.2. Hauptmenü 2. Web Content Manager / SmartEdit 2.1. Permanente Vorschau
Von: Ron Tinius, M.Sc. Stand: 2006-11-02 V1.08 Neue Funktionen der RedDot Version 7.1 Inhalt: 1. Startseite 1.1. Asset Manager 1.2. Hauptmenü 2. Web Content Manager / SmartEdit 2.1. Permanente Vorschau
1 Robert Klaßen: Photoshop Elements 9 für digitale Fotos
 1 Robert Klaßen: Photoshop Elements 9 für digitale Fotos 1.1 Offline-Dateien einbinden Nachdem Sie nun sämtliche Fotos archiviert haben, die sich auf Ihrer Festplatte befinden, wollen wir noch einen Schritt
1 Robert Klaßen: Photoshop Elements 9 für digitale Fotos 1.1 Offline-Dateien einbinden Nachdem Sie nun sämtliche Fotos archiviert haben, die sich auf Ihrer Festplatte befinden, wollen wir noch einen Schritt
Password Depot für Android
 Password Depot für Android Inhaltsverzeichnis Oberfläche 3 Action Bar 3 Overflow Menü 12 Eintragsmenü 13 Kontextleiste 14 Einstellungen 15 Kennwörterdatei erstellen 16 Kennwörterdatei öffnen 17 Lokal 17
Password Depot für Android Inhaltsverzeichnis Oberfläche 3 Action Bar 3 Overflow Menü 12 Eintragsmenü 13 Kontextleiste 14 Einstellungen 15 Kennwörterdatei erstellen 16 Kennwörterdatei öffnen 17 Lokal 17
Neuen Chat in einer Arbeitsgruppe anlegen
 Neuen Chat in einer Arbeitsgruppe anlegen Tipp...1 Der Weg zum Chat-Ordner...2 Neuen Chat anlegen...2 Am Chat teilnehmen...5 Aktive Benutzer im Chat...7 Chat-Verlauf exportieren...8 Chat schließen...8
Neuen Chat in einer Arbeitsgruppe anlegen Tipp...1 Der Weg zum Chat-Ordner...2 Neuen Chat anlegen...2 Am Chat teilnehmen...5 Aktive Benutzer im Chat...7 Chat-Verlauf exportieren...8 Chat schließen...8
Adobe Photoshop. Lightroom 5 für Einsteiger Bilder verwalten und entwickeln. Sam Jost
 Adobe Photoshop Lightroom 5 für Einsteiger Bilder verwalten und entwickeln Sam Jost Kapitel 1 Brauche ich Lightroom? 1.1 Ein Verzeichnis aller Fotos.................... 16 1.2 Lightroom ändert die Originaldatei
Adobe Photoshop Lightroom 5 für Einsteiger Bilder verwalten und entwickeln Sam Jost Kapitel 1 Brauche ich Lightroom? 1.1 Ein Verzeichnis aller Fotos.................... 16 1.2 Lightroom ändert die Originaldatei
Handbuch ECDL 2003 Professional Modul 3: Kommunikation Aufgaben annehmen und zuweisen
 Handbuch ECDL 2003 Professional Modul 3: Kommunikation Aufgaben annehmen und zuweisen Dateiname: ecdl_p3_03_02_documentation.doc Speicherdatum: 08.12.2004 ECDL 2003 Professional Modul 3 Kommunikation
Handbuch ECDL 2003 Professional Modul 3: Kommunikation Aufgaben annehmen und zuweisen Dateiname: ecdl_p3_03_02_documentation.doc Speicherdatum: 08.12.2004 ECDL 2003 Professional Modul 3 Kommunikation
CSV-Import von Kontakten. Leicht gemacht
 CSV-Import von Kontakten Leicht gemacht Importieren Sie Ihre Kontakte in Scopevisio... 3 Schritt 1: Öffnen Sie das Importformular... 3 Übersicht über das Formular...4 Schritt 2: Teilen Sie Ihre Kontakte
CSV-Import von Kontakten Leicht gemacht Importieren Sie Ihre Kontakte in Scopevisio... 3 Schritt 1: Öffnen Sie das Importformular... 3 Übersicht über das Formular...4 Schritt 2: Teilen Sie Ihre Kontakte
Photoshop Elements 7.0 kennen lernen
 3 Photoshop Elements 7.0 kennen lernen 70 Den Editor starten 1 3 2 1 Sie können den Editor auf verschiedene Art und Weise starten. Rufen Sie im Startbildschirm die Option Bearbeiten auf. 2 Haben Sie das
3 Photoshop Elements 7.0 kennen lernen 70 Den Editor starten 1 3 2 1 Sie können den Editor auf verschiedene Art und Weise starten. Rufen Sie im Startbildschirm die Option Bearbeiten auf. 2 Haben Sie das
Fotos schnell korrigieren
 Fotos schnell korrigieren Schnelle Korrekturen im Fotoeditor Fotos schnell korrigieren Laden Sie das betreffende Foto im Schnell-Bereich. Stellen Sie beispielsweise die Ansicht-Option Vorher und nachher
Fotos schnell korrigieren Schnelle Korrekturen im Fotoeditor Fotos schnell korrigieren Laden Sie das betreffende Foto im Schnell-Bereich. Stellen Sie beispielsweise die Ansicht-Option Vorher und nachher
PowerPoint 2007 Folien und Begleitmaterial drucken
 1. In PowerPoint können Sie Ihre Präsentationsfolien und die Begleitmaterialen - z.b. Handzettel, Notizen oder die Gliederung - jederzeit ausdrucken. Wie dies funktioniert, erfahren Sie in dieser Lektion.
1. In PowerPoint können Sie Ihre Präsentationsfolien und die Begleitmaterialen - z.b. Handzettel, Notizen oder die Gliederung - jederzeit ausdrucken. Wie dies funktioniert, erfahren Sie in dieser Lektion.
5 DATENSÄTZE SUCHEN, SORTIEREN UND
 5 DATENSÄTZE SUCHEN, SORTIEREN UND FILTERN Suchen, Sortieren und Filtern können Sie in Tabellen und Formularen gleichermaßen. Unterschiedlich ist lediglich die Art, wie das Ergebnis angezeigt wird. 5.1.
5 DATENSÄTZE SUCHEN, SORTIEREN UND FILTERN Suchen, Sortieren und Filtern können Sie in Tabellen und Formularen gleichermaßen. Unterschiedlich ist lediglich die Art, wie das Ergebnis angezeigt wird. 5.1.
Herzlich Willkommen 11. Die App»Fotos«- Grundlagen zum besseren Verständnis 13. Bilder und Videos importieren 49. Strukturieren mit Alben 73
 Herzlich Willkommen 11 Die App»Fotos«- Grundlagen zum besseren Verständnis 13 Bilder und Videos importieren 49 Strukturieren mit Alben 73 Die Feinheiten im Umgang mit Bildern und Videos 97 Bildbearbeitung
Herzlich Willkommen 11 Die App»Fotos«- Grundlagen zum besseren Verständnis 13 Bilder und Videos importieren 49 Strukturieren mit Alben 73 Die Feinheiten im Umgang mit Bildern und Videos 97 Bildbearbeitung
Termingestaltung mit Outlook
 Termingestaltung mit Outlook Ein neues Terminformular öffnen und ausfüllen Termine können Sie direkt in Ihren Kalender, oder über das Formular TERMIN eintragen. Öffnen Sie den Kalender mit der Schaltfläche.
Termingestaltung mit Outlook Ein neues Terminformular öffnen und ausfüllen Termine können Sie direkt in Ihren Kalender, oder über das Formular TERMIN eintragen. Öffnen Sie den Kalender mit der Schaltfläche.
Kennen, können, beherrschen lernen was gebraucht wird www.doelle-web.de
 Diagramme erstellen & einfügen Grundsätzliche Vorgehensweise beim Erstellen von Diagrammen Im Register EINFÜGEN, Gruppe ILLUSTRATIONEN auf die Schaltfläche DIAGRAMM Im Dialogfenster DIAGRAMM im Bereich
Diagramme erstellen & einfügen Grundsätzliche Vorgehensweise beim Erstellen von Diagrammen Im Register EINFÜGEN, Gruppe ILLUSTRATIONEN auf die Schaltfläche DIAGRAMM Im Dialogfenster DIAGRAMM im Bereich
Bildbearbeitung mit Adobe Photoshop Elements 2.0
 Da digitale Bilder normalerweise bereits auf dem PC gespeichert sind, liegt es nahe, sie mit Text zu versehen und als individuelle Glückwunsch- oder Grusskarten zu verwenden. Das Bild in eine Ebene umwandeln
Da digitale Bilder normalerweise bereits auf dem PC gespeichert sind, liegt es nahe, sie mit Text zu versehen und als individuelle Glückwunsch- oder Grusskarten zu verwenden. Das Bild in eine Ebene umwandeln
Schnellstarthandbuch. Symbolleiste für den Schnellzugriff
 Schnellstarthandbuch Microsoft Visio 2013 unterscheidet sich im Aussehen deutlich von älteren Visio-Versionen. Dieses Handbuch soll Ihnen dabei helfen, sich schnell mit der neuen Version vertraut zu machen.
Schnellstarthandbuch Microsoft Visio 2013 unterscheidet sich im Aussehen deutlich von älteren Visio-Versionen. Dieses Handbuch soll Ihnen dabei helfen, sich schnell mit der neuen Version vertraut zu machen.
Achtung, Speichern nicht vergessen!
 PROJEKT Achtung, Speichern nicht vergessen! Begriffe wie Festplatte, Datei, Menüleiste, Dialogfenster, Ordner, Cursor usw. werden in dieser Lektion geklärt. Sie schreiben einen einfachen Einladungstext
PROJEKT Achtung, Speichern nicht vergessen! Begriffe wie Festplatte, Datei, Menüleiste, Dialogfenster, Ordner, Cursor usw. werden in dieser Lektion geklärt. Sie schreiben einen einfachen Einladungstext
*Hierzu wird Microsoft Word benötigt. Mit freien Textverarbeitungen wie Open Office ist dies leider nicht möglich.
 WEKA Smart Doku mobil & easy So erstellen Sie Ihre individuellen Druck Vorlagen in MS Word* Sehr geehrter Kunde, die Druckfunktion der Smart Doku mobil & easy wurde komplett überarbeitet. Jetzt ist es
WEKA Smart Doku mobil & easy So erstellen Sie Ihre individuellen Druck Vorlagen in MS Word* Sehr geehrter Kunde, die Druckfunktion der Smart Doku mobil & easy wurde komplett überarbeitet. Jetzt ist es
IrfanView Schnelle und einfache Bildbearbeitung
 IrfanView Schnelle und einfache Bildbearbeitung Das Programm zum Herunterladen: http://www.irfanview.de Eine online-einführung des baden-württembergischen Landesbildungsservers: http://www.lehrerfortbildung-bw.de/werkstatt/anleitung/bild/irfanview/index.html
IrfanView Schnelle und einfache Bildbearbeitung Das Programm zum Herunterladen: http://www.irfanview.de Eine online-einführung des baden-württembergischen Landesbildungsservers: http://www.lehrerfortbildung-bw.de/werkstatt/anleitung/bild/irfanview/index.html
PRAXIS. Fotos verwalten, bearbeiten und aufpeppen. bhv. Ganz einfach und kostenlos im Web. Picasa. Google
 bhv PRAXIS Google Björn Walter Picasa Fotos verwalten, bearbeiten und aufpeppen Perfekte Fotos mit wenig Aufwand Bildbearbeitung ohne teure Software Ordnung schaffen mit Online-Fotoalben Ganz einfach und
bhv PRAXIS Google Björn Walter Picasa Fotos verwalten, bearbeiten und aufpeppen Perfekte Fotos mit wenig Aufwand Bildbearbeitung ohne teure Software Ordnung schaffen mit Online-Fotoalben Ganz einfach und
Der erste Kontakt mit Lightroom
 Tipp Stellen Sie sicher, dass Sie auch das aktuellste Flash-Update installiert haben. Dieses benötigen Sie für die Vorschau der Flash-Galerien im Web-Modul (siehe Seite 524). Abbildung 1.4 Wenn Sie Lightroom
Tipp Stellen Sie sicher, dass Sie auch das aktuellste Flash-Update installiert haben. Dieses benötigen Sie für die Vorschau der Flash-Galerien im Web-Modul (siehe Seite 524). Abbildung 1.4 Wenn Sie Lightroom
Schnelleinstieg in PhotoFiltre
 Schnelleinstieg in PhotoFiltre Die folgende Anleitung beschreibt die wichtigsten Funktionen des kostenlosen Bildbearbeitungsprogramms PhotoFiltre. Es wird vorausgesetzt, dass PhotoFiltre bereits installiert
Schnelleinstieg in PhotoFiltre Die folgende Anleitung beschreibt die wichtigsten Funktionen des kostenlosen Bildbearbeitungsprogramms PhotoFiltre. Es wird vorausgesetzt, dass PhotoFiltre bereits installiert
2.4 - Das Verwaltungsmodul moveon installieren - MS Access Version
 2.4 - Das Verwaltungsmodul moveon installieren - MS Access Version Das Verwaltungsmodul moveon besteht aus zwei Komponenten: dem moveon Client und der moveon Datenbank. Der moveon Client enthält alle Formulare,
2.4 - Das Verwaltungsmodul moveon installieren - MS Access Version Das Verwaltungsmodul moveon besteht aus zwei Komponenten: dem moveon Client und der moveon Datenbank. Der moveon Client enthält alle Formulare,
Photoshop Elements 5.0 kennen lernen
 3 Photoshop Elements 5.0 kennen lernen 66 Den Editor starten 66 1 3 2 1 Sie können den Editor auf verschiedene Art und Weise starten. Rufen Sie im Start- Dialogfeld die Option Fotos schnell korrigieren...
3 Photoshop Elements 5.0 kennen lernen 66 Den Editor starten 66 1 3 2 1 Sie können den Editor auf verschiedene Art und Weise starten. Rufen Sie im Start- Dialogfeld die Option Fotos schnell korrigieren...
Videobearbeitung mit Movie Maker
 PH Bern Institut Sekundarstufe I Studienfach Informatik Videobearbeitung mit Movie Maker Inhalt 1. Movie Maker Benutzeroberfläche 2. Videomaterial bereit stellen Video importieren Video aufnehmen Aufnehmen
PH Bern Institut Sekundarstufe I Studienfach Informatik Videobearbeitung mit Movie Maker Inhalt 1. Movie Maker Benutzeroberfläche 2. Videomaterial bereit stellen Video importieren Video aufnehmen Aufnehmen
6 Lange Dokumente erstellen
 6 Lange Dokumente erstellen Ziele des Kapitels: Sie können Überschriften automatisch numerieren. Sie können mit der Gliederungsansicht arbeiten. Sie können ein Inhaltsverzeichnis erstellen. Sie können
6 Lange Dokumente erstellen Ziele des Kapitels: Sie können Überschriften automatisch numerieren. Sie können mit der Gliederungsansicht arbeiten. Sie können ein Inhaltsverzeichnis erstellen. Sie können
Willkommen zum Picture Package DVD Viewer. Starten und Beenden des Picture Package DVD Viewer. Anzeigen von Bildern
 Willkommen zum Picture Package DVD Viewer Starten und Beenden des Picture Package DVD Viewer Anzeigen von Bildern Kopieren von Bildern auf den Computer Bearbeiten kopierter Bilder Bearbeiten unnötiger
Willkommen zum Picture Package DVD Viewer Starten und Beenden des Picture Package DVD Viewer Anzeigen von Bildern Kopieren von Bildern auf den Computer Bearbeiten kopierter Bilder Bearbeiten unnötiger
Neues schreiben. Nachrichten Fenster. Klicken Sie auf «Neu», um direkt ins Nachrichtenfenster zu wechseln.
 Neues E-Mail schreiben Klicken Sie auf «Neu», um direkt ins Nachrichtenfenster zu wechseln. Klicken Sie neben «Neu» auf das Symbol, so erhalten Sie ein Auswahl Menu. Hier können Sie auswählen, was Sie
Neues E-Mail schreiben Klicken Sie auf «Neu», um direkt ins Nachrichtenfenster zu wechseln. Klicken Sie neben «Neu» auf das Symbol, so erhalten Sie ein Auswahl Menu. Hier können Sie auswählen, was Sie
Information, Kommunikation, Administration (IKA) Unterrichtsbereich Information 2. Semester 2. Band. 1. Ausgabe, Mai 2014
 Information, Kommunikation, Administration (IKA) 1. Ausgabe, Mai 2014 Siegmund Dehn, Sabine Spieß sowie ein HERDT-Autorenteam Unterrichtsbereich Information 2. Semester 2. Band BS-IKA-I-2-2CC-813 3 IKA
Information, Kommunikation, Administration (IKA) 1. Ausgabe, Mai 2014 Siegmund Dehn, Sabine Spieß sowie ein HERDT-Autorenteam Unterrichtsbereich Information 2. Semester 2. Band BS-IKA-I-2-2CC-813 3 IKA
Kennen, können, beherrschen lernen was gebraucht wird
 Inhaltsverzeichnis Inhaltsverzeichnis... 1 Datei- und Ordnerverwaltung... 2 Eine Ordnerstruktur erstellen... 2 Regeln für die Vergabe von Namen... 2 So erstellen Sie Ordner... 2 Vorgehensweise beim Markieren
Inhaltsverzeichnis Inhaltsverzeichnis... 1 Datei- und Ordnerverwaltung... 2 Eine Ordnerstruktur erstellen... 2 Regeln für die Vergabe von Namen... 2 So erstellen Sie Ordner... 2 Vorgehensweise beim Markieren
Schritt für Schritt haben Sie alle Grundkenntnisse in PowerPoint 2010 erworben. Bild für Bild so läuft der Einstieg schnell und einfach.
 0 Backstage Im letzten Kapitel erfahren Sie einiges über die grundlegenden Einstellungen in PowerPoint 00. Sie lernen die Backstage-Ansicht kennen. Erstellen Sie eine neue Registerkarte. Nutzen Sie auch
0 Backstage Im letzten Kapitel erfahren Sie einiges über die grundlegenden Einstellungen in PowerPoint 00. Sie lernen die Backstage-Ansicht kennen. Erstellen Sie eine neue Registerkarte. Nutzen Sie auch
Menüband bedienen. Text eingeben. Menüband für den Touchscreen anpassen. Befehle über das Menüband aufrufen. Cursor platzieren
 1. PowerPoint mit Gesten steuern Menüband bedienen Menüband für den Touchscreen anpassen Tippen Sie rechts neben der Symbolleiste für den Schnellzugriff auf und wählen Sie Touch-/Mausmodus. Tippen Sie
1. PowerPoint mit Gesten steuern Menüband bedienen Menüband für den Touchscreen anpassen Tippen Sie rechts neben der Symbolleiste für den Schnellzugriff auf und wählen Sie Touch-/Mausmodus. Tippen Sie
Anleitung für die Datenübernahme etax.luzern
 Anleitung für die Datenübernahme etax.luzern Diese Anleitung beschreibt ausführlich die Übernahme der Daten aus der Steuersoftware etax.luzern. Inhaltsverzeichnis Wo sind meine Steuerdaten auf dem PC abgelegt?...
Anleitung für die Datenübernahme etax.luzern Diese Anleitung beschreibt ausführlich die Übernahme der Daten aus der Steuersoftware etax.luzern. Inhaltsverzeichnis Wo sind meine Steuerdaten auf dem PC abgelegt?...
ACDSee Pro 3-Tutorials: Markieren von Fotos
 Wenn Sie tausende machen, müssen Sie diese zu allererst sortieren und in Ordner aufteilen. Für die schnelle und einfache Erledigung dieser Aufgaben können Sie die Markierfunktion von ACDSee Pro 3 nutzen.
Wenn Sie tausende machen, müssen Sie diese zu allererst sortieren und in Ordner aufteilen. Für die schnelle und einfache Erledigung dieser Aufgaben können Sie die Markierfunktion von ACDSee Pro 3 nutzen.
Inhalt. Vorwort 9. Kapitel 1 - Das ist itunes 11
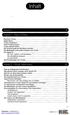 Inhalt Vorwort 9 Kapitel 1 - Das ist itunes 11 Das kann itunes 11 Apple Music 13 itunes installieren 14 Erster Programmstart 15 itunes aktuell halten 17 Die Unterschiede bei Windows und Mac 18 Die Mediathek
Inhalt Vorwort 9 Kapitel 1 - Das ist itunes 11 Das kann itunes 11 Apple Music 13 itunes installieren 14 Erster Programmstart 15 itunes aktuell halten 17 Die Unterschiede bei Windows und Mac 18 Die Mediathek
Tabellen. Mit gedrückter Maustaste können Sie die Randlinien ziehen. Die Maus wird dabei zum Doppelpfeil.
 Tabellen In einer Tabellenzelle können Sie alle Textformatierungen wie Schriftart, Ausrichtung, usw. für den Text wie sonst auch vornehmen sowie Bilder einfügen. Wenn Sie die Tabulator-Taste auf der Tastatur
Tabellen In einer Tabellenzelle können Sie alle Textformatierungen wie Schriftart, Ausrichtung, usw. für den Text wie sonst auch vornehmen sowie Bilder einfügen. Wenn Sie die Tabulator-Taste auf der Tastatur
Testfragen erstellen. Lernplattform Testfragen erstellen
 Lernplattform Testfragen erstellen Testfragen erstellen Sie haben einen Test angelegt und konfiguriert. Hier lesen Sie, wie Sie Testfragen erstellen können und diese in den Test einfügen. Klicken Sie auf
Lernplattform Testfragen erstellen Testfragen erstellen Sie haben einen Test angelegt und konfiguriert. Hier lesen Sie, wie Sie Testfragen erstellen können und diese in den Test einfügen. Klicken Sie auf
Neu: Toshiba LifeSpace
 Ihr Alltag immer im Griff: Bulletin Board und ReelTime Neu: Toshiba LifeSpace Perfekte Organisation ganz einfach LifeSpace ist ein einfaches und praktisches Tool, das Ihnen dabei hilft, Ihren Alltag zu
Ihr Alltag immer im Griff: Bulletin Board und ReelTime Neu: Toshiba LifeSpace Perfekte Organisation ganz einfach LifeSpace ist ein einfaches und praktisches Tool, das Ihnen dabei hilft, Ihren Alltag zu
Die App»Fotos«- Grundlagen zum besseren Verständnis Bilder und Videos importieren Strukturieren mit Alben... 75
 Die App»Fotos«- Grundlagen zum besseren Verständnis...... 13 Bilder und Videos importieren...51 Strukturieren mit Alben... 75 Die Feinheiten im Umgang mit Bildern und Videos... 103 Bildbearbeitung in Fotos...
Die App»Fotos«- Grundlagen zum besseren Verständnis...... 13 Bilder und Videos importieren...51 Strukturieren mit Alben... 75 Die Feinheiten im Umgang mit Bildern und Videos... 103 Bildbearbeitung in Fotos...
hagercad Allpoliger Steuerstromlaufplan
 hagercad Allpoliger Steuerstromlaufplan Datum: 01.03.2016 Autor: Hans-Günther Junk hagercad 4 Inhaltsverzeichnis Fortsetzung des Beispiels Schreinerei, Ort UV1 Blatt für Steuerstromkreis anlegen 6 Menüs
hagercad Allpoliger Steuerstromlaufplan Datum: 01.03.2016 Autor: Hans-Günther Junk hagercad 4 Inhaltsverzeichnis Fortsetzung des Beispiels Schreinerei, Ort UV1 Blatt für Steuerstromkreis anlegen 6 Menüs
Mit Dokumenten arbeiten
 Kapitel 1 Mit Dokumenten arbeiten Wenn Sie eine Office-Anwendung aufrufen, legt diese automatisch ein neues Dokument an. Sie können diese Dokumente anschließend als Dateien in Ordnern (z. B. im Ordner
Kapitel 1 Mit Dokumenten arbeiten Wenn Sie eine Office-Anwendung aufrufen, legt diese automatisch ein neues Dokument an. Sie können diese Dokumente anschließend als Dateien in Ordnern (z. B. im Ordner
Adobe Photoshop Lightroom
 Istvän Velsz Adobe Photoshop Lightroom Das Praxisbuch für den digitalen Foto-Workflow Galileo Press 1 Einführung 11 1.1 Lightroom, das universale Werkzeug 12 1.1.1 Anforderungen im Fotoalltag 12 1.1.2
Istvän Velsz Adobe Photoshop Lightroom Das Praxisbuch für den digitalen Foto-Workflow Galileo Press 1 Einführung 11 1.1 Lightroom, das universale Werkzeug 12 1.1.1 Anforderungen im Fotoalltag 12 1.1.2
Installation und Update von NX7.5
 Installation der VPN-Verbindung Installation von UG Seite 1 von 16 Installation von UG (gleiche Version, wie in der Schule) 1. Base & Options DVD einlegen und auf die Anwendung Launch doppelt klicken.
Installation der VPN-Verbindung Installation von UG Seite 1 von 16 Installation von UG (gleiche Version, wie in der Schule) 1. Base & Options DVD einlegen und auf die Anwendung Launch doppelt klicken.
Anleitung zum Rücksicherung einer manuell erstellten Datensicherung
 Lexware Standard Reihe: Anleitung zum Rücksicherung einer manuell erstellten Datensicherung Inhalt 1 Datenbestand sichern... 3 1.1 Wenn Ihr Lexware Programm noch lauffähig ist... 3 1.2 Wenn Ihr Lexware
Lexware Standard Reihe: Anleitung zum Rücksicherung einer manuell erstellten Datensicherung Inhalt 1 Datenbestand sichern... 3 1.1 Wenn Ihr Lexware Programm noch lauffähig ist... 3 1.2 Wenn Ihr Lexware
