Anleitung Bestellung und Benutzung des Signing Stick
|
|
|
- Hertha Hochberg
- vor 7 Jahren
- Abrufe
Transkript
1 Anleitung Bestellung und Benutzung des Signing Stick Die Ihnen vorliegende Anleitung enthält eine detaillierte Beschreibung, wie Sie ein LuxTrust Produkt über die Internet-Banking Lösung S-net bestellen können. Darüber hinaus wird auch beschrieben, wie Sie nach Erhalt Ihres LuxTrust Produktes vorgehen sollen, um sich in S-net zu authentifizieren. Die Hyperlinks erleichtern die Bildschirmlektüre dieser Anleitung. Wir empfehlen Ihnen die angegebene Reihenfolge zu beachten. Zuerst möchten wir Sie bitten, auf der Webseite die Rubrik Minimal erforderliche Konfiguration abzufragen und zu überprüfen, ob die Hard- und Software Ihres Computers sowie dessen Einstellungen der erforderlichen Konfiguration entsprechen. Des Weiteren möchten wir Sie darauf aufmerksam machen, dass Sie auf der oben genannten Internetseite ebenfalls wichtige und hilfsreiche Informationen in der Rubrik FAQ Frequently Asked Questions vorfinden. Signing Stick Bestellung via S-net (Seite 2-5) Download und Installation von Java (Seite 6-9) Download und Installation der LuxTrust Middleware (Seite 10-17) Änderung der im LuxTrust Codes angegebenen ursprünglichen PIN (Seite 18-22) Aktivierung Ihres Signing Stick (Seite 23-26) Erste S-net Authentifizierung mit Ihrer Smartcard (Seite 27-34) Spätere Authentifizierung mit LuxTrust in S-net (Seite 35) Letzte Aktualisierung : 10/12/2008 Seite 1
2 Signing Stick Bestellung via S-net Signing Stick Bestellung via S-net Vorgehensweise: 1. Bitte loggen Sie sich in S-net ein. 2. Bitte wählen Sie das Menu Optionen und klicken dann auf LuxTrust. Letzte Aktualisierung : 10/12/2008 Seite 2
3 Signing Stick Bestellung via S-net 3. Bitte wählen Sie das Produkt Signing Stick und klicken Sie dann auf Weiter. 4. Bitte geben Sie zuerst den Aktivierungskode ein (die 5 letzten Zeichen Ihres Personalausweises). Entscheiden Sie dann bitte, ob Sie eine, oder zwei Adressen mit Ihrem LuxTrust- Zertifikat verknüpfen möchten. Wenn ja, geben Sie bitte die Adresse(n) im Feld Haupt- -Adresse und/oder Zweite -Adresse ein. Geben Sie bitte die Lieferadresse in den Feldern Lieferadresse, Land, Postleitzahl und Ortschaft ein. Wenn Sie wünschen, dass Ihr Zertifikat im LuxTrust-Verzeichnis veröffentlicht wird, kreuzen Sie bitte das Kästchen Ja in der Rubrik Veröffentlichung des Zertifikats im LuxTrust Verzeichnis. Wenn Sie über mehrere S-net Abkommen verfügen, können Sie unter Abkommen welche(s) mit diesem Zertifikat verknüpft werden soll(en) jene S-net Abkommen auswählen, mit denen Sie sich über Ihr betreffendes LuxTrust-Produkt authentifizieren möchten. Wählen Sie bitte in der Auswahlliste des Feldes Der Preis des Signing Stick (57,50 EUR) wird von folgendem Konto abgebucht das Girokonto aus, von dem der Preis der Chipkarte abgebucht werden soll. Wenn Sie über einen LuxTrust Voucher' (Gratisgutschein) verfügen, wählen Sie bitte die passenden Angaben am Ende der Auswahlliste aus. Bitte beachten Sie die Bemerkung im unteren Teil des Bildschirmes: Falls die angegebenen Daten (Name, erster Vorname, Geburtsdatum und Nationalität) nicht jenen Ihres Personalausweises entsprechen, wenden Sie sich bitte an Ihre BCEE-Zweigstelle. Klicken Sie dann auf Überprüfen. Letzte Aktualisierung : 10/12/2008 Seite 3
4 Signing Stick Bestellung via S-net 5. Bitte lesen und bestätigen Sie die drei Vermerke am unteren Rand der Seite und bestätigen Sie jetzt den Auftrag, indem Sie auf Bestätigen klicken. Letzte Aktualisierung : 10/12/2008 Seite 4
5 Signing Stick Bestellung via S-net HILFE & UNTERSTÜTZUNG Wenn Sie nach dem Lesen dieser Anleitung weiterhin Schwierigkeiten haben sollten, wenden Sie sich bitte an unseren Helpdesk e-banking (Tel.: , von Montags bis Freitags zwischen 8:00 und 18:00 Uhr). Letzte Aktualisierung : 10/12/2008 Seite 5
6 Download und Installation von Java Download und Installation von Java Bevor Sie die Java-Installation beginnen, nehmen Sie bitte zur Kenntnis, dass : Sie über die Administratorrechte auf Ihrem Rechner verfügen müssen Nur folgende Betriebssysteme und Browser zugelassen sind : Windows 2000 : Internet Explorer 6 Windows XP Home und Pro Edition : Internet Explorer 6 oder 7, Firefox 2 (oder rezenter) Windows Vista 32 bit : Internet Explorer 7, Firefox 2 (oder rezenter). Bitte stellen Sie sicher, dass Ihr USB Stick zu diesem Zeitpunkt nicht am Computer angeschlossen ist. Vorgehensweise : 1. Für eine manuelle Installation mit Internet Explorer 7 klicken Sie bitte auf die Downloadtaste auf der Webseite Letzte Aktualisierung : 10/12/2008 Seite 6
7 Download und Installation von Java 2. Auf der folgenden Seite klicken Sie bitte auf die Install Schaltfläche. Die Installation beginnt. Letzte Aktualisierung : 10/12/2008 Seite 7
8 Download und Installation von Java 3. Bitte klicken Sie auf Annehmen und führen Sie die Installation fort. Letzte Aktualisierung : 10/12/2008 Seite 8
9 Download und Installation von Java 4. Klicken Sie bitte auf Fertigstellen, um die Installation zu beenden. 5. Bitte starten Sie Ihren Rechner neu. HILFE & UNTERSTÜTZUNG Wenn Sie nach dem Lesen dieser Anleitung weiterhin Schwierigkeiten haben, sich mit Ihrem PC, welcher über die minimale erforderliche Konfiguration verfügt, mit S-net zu verbinden, dann verweisen wir auf die FAQs auf der Webseite Alternativ hierzu können Sie sich auch mit dem LuxTrust Helpdesk unter der Telefonnummer (Mo-Fr von 8:00 19:00 Uhr, SA von 9:00 bis 18:00 Uhr) in Verbindung setzen oder eine an senden. Letzte Aktualisierung : 10/12/2008 Seite 9
10 Download und Installation der LuxTrust Middleware Download und Installation der LuxTrust Middleware (unter Internet Explorer 7) Bevor Sie die Installation der LuxTrust Middleware beginnen, stellen Sie bitte sicher, dass : Sie über Administratorrechte auf Ihrem Rechner verfügen müssen Nur folgende Betriebssysteme und Browser zugelassen sind : Windows 2000 : Internet Explorer 6 Windows XP Home und Pro Edition : Internet Explorer 6 oder 7, Firefox 2 (oder rezenter) Windows Vista 32 bit : Internet Explorer 7, Firefox 2 (oder rezenter). Bitte stellen Sie sicher, dass Ihr USB Stick zu diesem Zeitpunkt nicht am Computer angeschlossen ist. Vorgehensweise : 1. Bitte geben Sie folgende Adresse in der Adresseleiste Ihres Browsers ein : 2. Laden Sie die Middleware für Ihr jeweiliges Betriebssystem herunter idem Sie auf non comprimé klicken. Letzte Aktualisierung : 10/12/2008 Seite 10
11 Download und Installation der LuxTrust Middleware Letzte Aktualisierung : 10/12/2008 Seite 11
12 Download und Installation der LuxTrust Middleware 3. Speichern Sie die Middleware auf Ihrem Rechner indem Sie auf die Schaltfläche Save klicken 4. Aus praktischen Gründen empfehlen wir eine Speicherung der Datei auf dem Desktop Ihres Computers. Letzte Aktualisierung : 10/12/2008 Seite 12
13 Download und Installation der LuxTrust Middleware 5. Nach dem erfolgreichen Herunterladen, starten Sie bitte die Installation, indem Sie auf Run klicken. 6. Ein Warnhinweis erscheint. Bitte klicken Sie auf Run, um die Installation zu starten. Letzte Aktualisierung : 10/12/2008 Seite 13
14 Download und Installation der LuxTrust Middleware 7. Die Installation der Middleware beginnt. Bitte klicken Sie auf Next. 8. Nehmen Sie bitte die Lizenzbedingungen an und klicken Sie auf Next. Letzte Aktualisierung : 10/12/2008 Seite 14
15 Download und Installation der LuxTrust Middleware 9. Der Installationspfad wird angezeigt. Bitte klicken Sie auf Next. 10. Bitte klicken Sie auf Install. Letzte Aktualisierung : 10/12/2008 Seite 15
16 Download und Installation der LuxTrust Middleware 11. Ein Fortschrittsbalken erscheint. Bitte warten Sie. 12. Nachdem die Installation beendet wurde, klicken Sie auf Finish. Letzte Aktualisierung : 10/12/2008 Seite 16
17 Download und Installation der LuxTrust Middleware 13. Ein Neustart Ihres Rechners wird empfohlen. Bitte klicken Sie auf Yes. HILFE & UNTERSTÜTZUNG Wenn Sie nach dem Lesen dieser Anleitung weiterhin Schwierigkeiten haben, sich mit Ihrem PC, welcher über die minimale erforderliche Konfiguration verfügt, mit S-net zu verbinden, dann verweisen wir auf die FAQs auf der Webseite Alternativ hierzu können Sie sich auch mit dem LuxTrust Helpdesk unter der Telefonnummer (Mo-Fr von 8:00 19:00 Uhr, SA von 9:00 bis 18:00 Uhr) in Verbindung setzen oder eine an senden. Letzte Aktualisierung : 10/12/2008 Seite 17
18 Änderung der im LuxTrust Codes angegebenen ursprünglichen PIN Änderung der im LuxTrust Codes angegebenen ursprünglichen PIN Sie müssen die ursprüngliche PIN, die sich im Rubbelfeld auf der Vorderseite des Dokumentes `LuxTrust Codes' befindet, ändern. Diese Änderung muss vor der Aktivierung Ihres Signing Stick erfolgen. Vorgehensweise : 1. Schließen Sie bitte Ihren Signing Stick an einem freien USB Port Ihres Computers an. 2. Das nachfolgende Fenster wird dann auf dem Bildschirm erscheinen. Falls dieses Fenster nicht automatisch erscheint, klicken Sie bitte hier (Seite 20-22). 3. Geben Sie bitte im Feld Current PIN jenen PIN-Code ein, der sich im Rubbelfeld auf der Vorderseite des Dokumentes `LuxTrust Codes' befindet (siehe folgendes Bild, rote Umrahmung). Letzte Aktualisierung : 10/12/2008 Seite 18
19 Änderung der im LuxTrust Codes angegebenen ursprünglichen PIN Im 2. Feld New PIN müssen Sie eine neue persönliche PIN wählen, die über folgende Eigenschaften verfügt: sie muss aus mindestens 6 Ziffern bestehen sie muss aus maximum 8 Ziffern bestehen sie darf nur aus Ziffern bestehen sie darf nicht die gleiche sein wie die bereits bestehende PIN darf keine sich wiederholenden Sequenzen enthalten. Ihre neue PIN muss all diesen Kriterien entsprechen. Im dritten Feld, Confirm New PIN. müssen Sie die neue PIN bestätigen. Sie müssen also jene neue PIN, die sie bereits im 2. Feld eingegeben haben, noch ein Mal im 3. Feld eingeben. Sowie Sie die oben beschriebenen Felder ausfüllen, werden die rechts im Bild stehenden aufgeführten Kriterien nach und nach bestätigt (die roten Kreuze werden durch grüne Haken ersetzt). Damit Ihre neue PIN bestätigt werden kann, müssen Sie folgenden Status erreichen : 4. Klicken Sie jetzt bitte auf Change PIN. Ein neues Fenster bestätigt Ihnen den korrekten Verlauf der Transaktion. HILFE & UNTERSTÜTZUNG Sollten Sie nach dem Lesen dieser Anleitung weiterhin Schwierigkeiten haben, sich mit Ihrem PC, welcher über die minimale erforderliche Konfiguration verfügt, mit S-net zu verbinden, dann verweisen wir auf die FAQs auf der Webseite Alternativ hierzu können Sie sich auch mit dem LuxTrust Helpdesk unter der Telefonnummer (Mo-Fr von 8:00 19:00 Uhr, SA von 9:00 bis 18:00 Uhr) in Verbindung setzen oder eine an helpdesk@luxtrust.lu senden. Letzte Aktualisierung : 10/12/2008 Seite 19
20 Änderung der im LuxTrust Codes angegebenen ursprünglichen PIN Alternative zur Änderung der ursprünglichen PIN des Signing Stick Die Seite, welche eine Änderung der ursprünglichen PIN ermöglicht, wird nicht automatisch angezeigt! 1. In diesem Fall, klicken Sie bitte auf folgendes Piktogramm, das sich in der Toolbar, unten rechts auf dem Bildschirm, befindet. Folgende Seite wird geöffnet : 2. Bitte wählen Sie das Menü Card Administration und klicken dann auf PIN Management. Letzte Aktualisierung : 10/12/2008 Seite 20
21 Änderung der im LuxTrust Codes angegebenen ursprünglichen PIN 3. Geben Sie bitte im Feld, Current PIN, jenen PIN-Code ein, der sich im Rubbelfeld auf der Vorderseite des Dokumentes `LuxTrust Codes' befindet (siehe folgendes Bild : rote Umrahmung). Im Feld New PIN müssen Sie eine neue persönliche PIN wählen, die über folgende Eigenschaften verfügt : sie muss aus mindestens 6 Ziffern bestehen sie muss aus maximum 8 Ziffern bestehen sie darf nur aus Ziffern bestehen sie darf nicht die gleiche sein wie die bereits bestehende PIN darf keine sich wiederholenden Sequenzen enthalten. Ihre neue PIN muss all diesen Kriterien entsprechen. Im Feld, Confirm New PIN, müssen Sie die neue PIN bestätigen. Sie müssen also jene neue PIN noch ein Mal eingeben, die sie bereits im Feld New PIN eingegeben haben. Sowie Sie die oben beschriebenen Felder ausfüllen, werden die rechts im Bild stehenden aufgeführten Kriterien nach und nach bestätigt (die roten Kreuze werden durch grüne Haken ersetzt). Damit Ihre neue PIN bestätigt werden kann, müssen Sie folgenden Status erreichen : Letzte Aktualisierung : 10/12/2008 Seite 21
22 Änderung der im LuxTrust Codes angegebenen ursprünglichen PIN 4. Klicken Sie jetzt bitte auf Change PIN. Ein neues Fenster bestätigt Ihnen den korrekten Verlauf der Transaktion. HILFE & UNTERSTÜTZUNG Sollten Sie nach dem Lesen dieser Anleitung weiterhin Schwierigkeiten haben, sich mit Ihrem PC, welcher über die minimale erforderliche Konfiguration verfügt, mit S-net zu verbinden, dann verweisen wir auf die FAQs auf der Webseite Alternativ hierzu können Sie sich auch mit dem LuxTrust Helpdesk unter der Telefonnummer (Mo-Fr von 8:00 19:00 Uhr, SA von 9:00 bis 18:00 Uhr) in Verbindung setzen oder eine an senden. Letzte Aktualisierung : 10/12/2008 Seite 22
23 Aktivierung Ihres Signing Stick Aktivierung Ihres Signing Stick Bitte beachten Sie : Ihr LuxTrust-Produkt muss innerhalb der ersten 60 Tage ab Bestellung aktiviert werden. Wenn diese Frist überschritten wird, ist Ihr LuxTrust- Zertifikat automatisch und unwiderruflich unbrauchbar. Sie müssen dann ein neues Zertifikat zu Ihren Kosten bestellen. Vorgehensweise : 1. Schließen Sie bitte Ihren Signing Stick an einem freien USB-Anschluss an. 2. Starten Sie bitte den Browser auf Ihrem Rechner, und geben Sie dann folgende Adresse in die Adresseleiste Ihres Browsers ein 3. Die untenstehende Seite öffnet sich. Klicken Sie bitte auf Signing Stick USB. Letzte Aktualisierung : 10/12/2008 Seite 23
24 Aktivierung Ihres Signing Stick 4. Das Feld `Sélectionner une carte' ist im Prinzip bereits ausgefüllt. Wenn mehrere LuxTrust- Produkte (Smartcard und/oder Signing Stick), gleichzeitig angeschlossen sind, müssen Sie in der Drop-Down-Liste des Feldes `Sélectionner une carte' die Karte wählen, die Sie aktivieren möchten. Dann geben Sie Ihren persönlichen PIN-Code ein und klicken auf S authentifier. 5. Ihr Zertifikat wird angewiesen. Klicken Sie bitte auf Suivant. Letzte Aktualisierung : 10/12/2008 Seite 24
25 Aktivierung Ihres Signing Stick 6. Auf dieser Seite werden Sie gebeten drei Fragen/Antworten zwecks möglicher Authentifikation via Telefon anzugeben, falls Sie eines Tages den LuxTrust-Helpdesk kontaktieren sollten. Nachdem Sie die Fragen ausgewählt haben, und die entsprechenden Antworten dazu angegeben haben, klicken Sie bitte auf Suivant. 7. Um Ihr LuxTrust-Produkt zu aktivieren, geben Sie bitte den Aktivierungscode ins Feld Code de première activation ein, welchen Sie bei der Bestellung Ihres LuxTrust-Zertifikats gewählt haben (im Prinzip die 5 letzten Schriftzeichen Ihres Personalausweises). Klicken Sie dann auf `Activer'. Letzte Aktualisierung : 10/12/2008 Seite 25
26 Aktivierung Ihres Signing Stick Bei gelungener Aktivierung öffnet sich folgende Seite : 8. Bitte schließen Sie das Sichtfenster Ihres Browsers. Nach erfolgreicher Aktivierung müssen Sie bis zu 4 Stunden warten, bevor Sie die erste Authentifizierung in S-net ausführen können. HILFE & UNTERSTÜTZUNG Sollten Sie nach dem Lesen dieser Anleitung weiterhin Schwierigkeiten haben, sich mit Ihrem PC, welcher über die minimale erforderliche Konfiguration verfügt, mit S-net zu verbinden, dann verweisen wir auf die FAQs auf der Webseite Alternativ hierzu können Sie sich auch mit dem LuxTrust Helpdesk unter der Telefonnummer (Mo-Fr von 8:00 19:00 Uhr, SA von 9:00 bis 18:00 Uhr) in Verbindung setzen oder eine an helpdesk@luxtrust.lu senden. Letzte Aktualisierung : 10/12/2008 Seite 26
27 Erste S-net Authentifizierung mit Ihrem Signing Stick Erste S-net Authentifizierung mit Ihrem Signing Stick Nach erfolgreicher Aktivierung müssen Sie bis zu 4 Stunden warten, bevor Sie sich zum ersten Mal in S-net authentifizieren können. Vorgehensweise : An die Benutzer von VISTA mit Internet Explorer 7 Wenn Sie Internet Explorer 7 auf einer VISTA Plattform nutzen, fügen Sie bitte folgende URL und in die Liste der Trusted Sites im Menü Tools Internet Options Security Trusted Sites Sites ein und vergewissern Sie sich, dass die Funktion enable protected mode nicht aktiviert ist. HILFE : Wie füge ich im Internet Explorer 7 unter VISTA eine Adresse in die Trusted Sites Liste ein? (Seite 32-34) Danach folgen Sie bitte den hier beschriebenen Hinweisen. Wenn Sie Internet Explorer 7 nicht auf einer VISTA-Plattform benutzen, folgen Sie bitte den nachstehenden Stufen : 1. Bitte schließen Sie Ihren Signing Stick an einem USB-Port Ihres Rechners an. 2. Geben Sie dann folgende Internetadresse in Ihren Browser ein : 3. Unter LuxTrust Login, klicken Sie bitte auf die passende Fahne der gewünschten Sprache. Letzte Aktualisierung : 10/12/2008 Seite 27
28 Erste S-net Authentifizierung mit Ihrem Signing Stick Achtung : Der Signing Stick muss an einem USB-Port Ihres Rechner angeschlossen sein, andernfalls erhalten Sie eine Fehlermeldung. 4. Wählen Sie bitte die erste Option Chipkarte / Signing Stick aus, um sich mit Ihrem Signing Stick in S-net zu authentifizieren. Klicken Sie danach auf OK'. 5. Bitte akzeptieren Sie das Zertifikat, das bei der ersten Verbindung mit S-net angezeigt wird, indem Sie auf Ausführen klicken. Letzte Aktualisierung : 10/12/2008 Seite 28
29 Erste S-net Authentifizierung mit Ihrem Signing Stick 6. Nach Erkennung Ihres Signing Stick geben Sie bitte Ihre persönliche PIN ein und bestätigen Sie durch OK'. 7. Auf der jetzt folgenden Seite geben Sie bitte wie gewohnt Ihre persönlichen S-net Sicherheitsdaten ein : die Identifizierungsnummer das Passwort und klicken Sie dann auf Logon'. An alle neuen S-net Benutzer : Identifizierungsnummer: Diese Nummer befindet sich im oberen Teil Ihres S-net-Abkommens. Passwort: Das Passwort befindet sich im Umschlag mit der Bezeichnung Initialisierungs- Kode (IPIN). Bei Ihrer allerersten S-net Verbindung werden Sie aufgefordert, Ihren Initialisierungskode umgehend zu ändern. Bei Ihren nächsten S-net Verbindungen müssen Sie dann Ihr neues Passwort benutzen. Letzte Aktualisierung : 10/12/2008 Seite 29
30 Erste S-net Authentifizierung mit Ihrem Signing Stick 8. Geben Sie jetzt wie üblich die gefragten Daten in der virtuellen Tastatur ein (basierend auf den 16 Positionen Ihrer Sicherheitskarte) und klicken Sie bitte auf Logon'. Diese Etappe ist notwendig, um eine entgültige Verbindung zwischen Ihrem bestehenden S-net Abkommen und Ihrem LuxTrust-Zertifikat herzustellen. Bei Ihrem nächsten S-net Login mit LuxTrust wird die virtuelle Tastatur nicht mehr angezeigt. Letzte Aktualisierung : 10/12/2008 Seite 30
31 Erste S-net Authentifizierung mit Ihrem Signing Stick 9. Bei einem reibungslosen Ablauf können Sie S-net dann wie gewohnt benutzen. 10. Nach Beendigung Ihrer Transaktionen in S-net nehmen Sie bitte ein Logoff' vor und schließen Ihren Browser. Spätere Authentifizierung in S-net mit LuxTrust : Für Ihre späteren Authentifizierungen gehen Sie bitte auf dieselbe Art und Weise vor (folgen Sie den Stufen 1-4 und 6-7). Wir machen Sie jedoch darauf aufmerksam, dass Sie die virtuelle Tastatur nicht mehr auszufüllen brauchen. HILFE & UNTERSTÜTZUNG Sollten Sie nach dem Lesen dieser Anleitung weiterhin Schwierigkeiten haben, sich mit Ihrem PC, welcher über die minimale erforderliche Konfiguration verfügt, mit S-net zu verbinden, dann setzen Sie sich bitte mit unserem Helpdesk e-banking unter der Telefonnummer (Mo-Fr von 08:00-18:00 Uhr) in Verbindung. Letzte Aktualisierung : 10/12/2008 Seite 31
32 Erste S-net Authentifizierung mit Ihrem Signing Stick HILFE Wie füge ich im Internet Explorer 7 unter VISTA eine Adresse in die Trusted Sites Liste ein? Die aktivierte Option Protected Mode des Menüs User Account Control' im Internet Explorer 7 unter VISTA verhindert die Kommunikation zwischen dem Kartenleser und dem Browser. Um dieses Problem zu lösen, muss man die Adressen jener Webseiten in die Liste der Trusted Sites des Browsers hinzufügen, die Sie mit Ihrem Signing Stick benutzen möchten. Diese Handhabung ist pro Webseite, auf der Sie den Signing Stick benutzen wollen, nur ein Mal durchzuführen. Auf den folgen Seiten wird Ihnen Schritt für Schritt erklärt wie Sie vorgehen müssen. Um den Stand des User Account Control' zu überprüfen, öffnen Sie die Funktion Security Center', die sich im Menü Systemsteuerung befindet. Wenn Sie die normale Windows Vista Ansicht benutzen, finden Sie die Systemsteuerung wie folgt: Wenn Sie die klassische Windows Ansicht benutzen, finden Sie die Systemsteuerung wie folgt: Letzte Aktualisierung : 10/12/2008 Seite 32
33 Erste S-net Authentifizierung mit Ihrem Signing Stick Im Security Center, in der Kategorie Other security settings, befindet sich auch das Modul User Account Control : Wenn Sie auf den Link Internet Options klicken, der sich links oben im Bildschirm befindet, öffnet sich folgende Seite : Im Tab Security, wählen Sie die Zone Trusted sites aus und klicken Sie auf die Taste Sites, folgende Seite wird dann sichtbar : Letzte Aktualisierung : 10/12/2008 Seite 33
34 Erste S-net Authentifizierung mit Ihrem Signing Stick Bitte geben Sie die betroffenen Webseiten im Feld Add this website to the zone ein (z.b : ) und klicken Sie dann auf Add. Bitte wiederholen Sie diesen Vorgang auch für die Webseite von LuxTrust Die Webseite wird auf die Liste der Trusted Sites im Browser sowie auf der Liste des Websites Feldes Ihrer aktuellen Seite hinzugefügt. Klicken Sie dann auf Close. Vergewissern Sie sich, das die Funktion Protected mode nicht für die Trusted sites Zone aktiviert ist und klicken Sie auf OK (Diese Taste ist normalerweise nicht in der Trusted sites Zone aktiviert) : Sie können jetzt Ihren Signing Stick mit Internet Explorer 7 unter VISTA, mit dem aktivierten `User Account Control' benutzen. Zurück Letzte Aktualisierung : 10/12/2008 Seite 34
35 Spätere Authentifizierung mit LuxTrust in S-net Spätere Authentifizierung mit LuxTrust in S-net Vorgehensweise : 1. Schließen Sie bitte Ihren Signing Stick an einem freien USB Port Ihres Computers an. 2. Bitte gehen Sie auf die Internetseite und wählen Sie, unter der Rubrik LuxTrust Login, die passende Fahne der gewünschten Sprache. 3. Wählen Sie dann das LuxTrust Produkt aus über das Sie sich in S-net authentifizieren möchten. 4. Geben Sie jetzt Ihre persönliche LuxTrust PIN Ihres Signing Sticks im Pop-up-Fenster ein. Bestätigen Sie nun mit OK. 5. Geben Sie Ihr S-net Passwort ein (bitte beachten Sie, dass Ihre S-net Identifizierungsnummer bereits angegeben ist). 6. Klicken Sie auf Logon. HILFE & UNTERSTÜTZUNG Sollten Sie nach dem Lesen dieser Anleitung weiterhin Schwierigkeiten haben, sich mit Ihrem PC, welcher über die minimale erforderliche Konfiguration verfügt, mit S-net zu verbinden, dann setzen Sie sich bitte mit unserem Helpdesk e-banking unter der Telefonnummer (Mo-Fr von 08:00-18:00 Uhr) in Verbindung. Letzte Aktualisierung : 10/12/2008 Seite 35
Anleitung Bestellung und Benutzung des Signing Server SMS
 Anleitung Bestellung und Benutzung des Signing Server SMS Die Ihnen vorliegende Anleitung enthält eine detaillierte Beschreibung, wie Sie ein LuxTrust Produkt über die Internet-Banking Lösung S-net bestellen
Anleitung Bestellung und Benutzung des Signing Server SMS Die Ihnen vorliegende Anleitung enthält eine detaillierte Beschreibung, wie Sie ein LuxTrust Produkt über die Internet-Banking Lösung S-net bestellen
Anleitung Bestellung und Benutzung des Signing Server Token
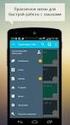 Anleitung Bestellung und Benutzung des Signing Server Token Die Ihnen vorliegende Anleitung enthält eine detaillierte Beschreibung, wie Sie ein LuxTrust Produkt über die Internet-Banking Lösung S-net bestellen
Anleitung Bestellung und Benutzung des Signing Server Token Die Ihnen vorliegende Anleitung enthält eine detaillierte Beschreibung, wie Sie ein LuxTrust Produkt über die Internet-Banking Lösung S-net bestellen
Bestellung eines gratis Token. Bestellung eines kostenpflichtigen Tokens
 Signing Server Token Bestellung via S-net Bestellung eines gratis Token Bestellung eines kostenpflichtigen Tokens Seite 1 Bestellung eines gratis Token (beschränkt auf 1 Kundenbestellung) Vorgehensweise:
Signing Server Token Bestellung via S-net Bestellung eines gratis Token Bestellung eines kostenpflichtigen Tokens Seite 1 Bestellung eines gratis Token (beschränkt auf 1 Kundenbestellung) Vorgehensweise:
Migrationshandbuch. Version 1.1 vom 27/06/2013
 Migrationshandbuch Version 1.1 vom 27/06/2013 1. Check-Liste 2. Technische Daten 3. Leitfaden für den Einstieg 4. Download und Installation der MultiLine Sicherheits- Komponente 5. MultiLine starten 6.
Migrationshandbuch Version 1.1 vom 27/06/2013 1. Check-Liste 2. Technische Daten 3. Leitfaden für den Einstieg 4. Download und Installation der MultiLine Sicherheits- Komponente 5. MultiLine starten 6.
UPDATEANLEITUNG DEU. Sehr geehrte Kundin, sehr geehrter Kunde,
 Sehr geehrte Kundin, sehr geehrter Kunde, NavGear bietet Ihnen die Möglichkeit, das Kartenmaterial innerhalb der ersten 30 Tage der Verwendung kostenlos zu aktualisieren. Bitte beachten Sie die folgenden
Sehr geehrte Kundin, sehr geehrter Kunde, NavGear bietet Ihnen die Möglichkeit, das Kartenmaterial innerhalb der ersten 30 Tage der Verwendung kostenlos zu aktualisieren. Bitte beachten Sie die folgenden
RIZIV INAMI - LIKIV. eid-anleitung für Mac
 RIZIV INAMI - LIKIV eid-anleitung für Mac 1 Inhaltsverzeichnis 1. Einleitung... 3 2. Installation des Programms/der Middleware eid... 3 2.1 Etappe 1... 4 2.2 Etappe 2... 5 2.3 Etappe 3... 5 3. Konfiguration
RIZIV INAMI - LIKIV eid-anleitung für Mac 1 Inhaltsverzeichnis 1. Einleitung... 3 2. Installation des Programms/der Middleware eid... 3 2.1 Etappe 1... 4 2.2 Etappe 2... 5 2.3 Etappe 3... 5 3. Konfiguration
CAG auf dem Heim-Arbeitsplatz einrichten
 CAG auf dem Heim-Arbeitsplatz einrichten Inhalt 1. Windows Clients... 2 1.1. Download und Installation des Citrix Clients... 2 1.2. Internet Explorer Vertrauenswürdige Sites einrichten... 4 1.3. Internet
CAG auf dem Heim-Arbeitsplatz einrichten Inhalt 1. Windows Clients... 2 1.1. Download und Installation des Citrix Clients... 2 1.2. Internet Explorer Vertrauenswürdige Sites einrichten... 4 1.3. Internet
bea Client-Security herunterladen und installieren unter Windows
 bea Client-Security herunterladen und installieren unter Windows Die Links zum Download der bea Client-Security finden Sie auf der Startseite unter https:// www.bea-brak.de. Das Installationsprogramm für
bea Client-Security herunterladen und installieren unter Windows Die Links zum Download der bea Client-Security finden Sie auf der Startseite unter https:// www.bea-brak.de. Das Installationsprogramm für
Bitte beachten Sie: Diese Anleitung kann auch für die Installation der Version 10.0 verwendet werden.
 Installationsanleitung PPL 11.0 Inhalt Schritt 1 Installation Dongle Software... 2 Schritt 2 Überprüfung Installation Dongle Software... 4 Schritt 3 Überprüfung der JAVA Version... 5 Schritt 4 Installation...
Installationsanleitung PPL 11.0 Inhalt Schritt 1 Installation Dongle Software... 2 Schritt 2 Überprüfung Installation Dongle Software... 4 Schritt 3 Überprüfung der JAVA Version... 5 Schritt 4 Installation...
Anleitung für die Citrix Nutzung
 Anleitung für die Citrix Nutzung Inhalt 1. Einleitung... 2 1.1 Prüfen der aktuellen Citrix Receiver Version... 2 1.2 Einsehen der aktuellen Citrix Receiver Version/deinstallieren... 2 2. Citrix Receiver
Anleitung für die Citrix Nutzung Inhalt 1. Einleitung... 2 1.1 Prüfen der aktuellen Citrix Receiver Version... 2 1.2 Einsehen der aktuellen Citrix Receiver Version/deinstallieren... 2 2. Citrix Receiver
Arbeiten in der Agro-Cloud mit Windows PC
 Arbeiten in der Agro-Cloud mit Windows PC Voraussetzung für eine erfolgreiche Installation 1. Sie müssen sich an Ihrem PC mit einem Benutzer anmelden, der administrative Rechte hat. 2. Die aktuellen Windows
Arbeiten in der Agro-Cloud mit Windows PC Voraussetzung für eine erfolgreiche Installation 1. Sie müssen sich an Ihrem PC mit einem Benutzer anmelden, der administrative Rechte hat. 2. Die aktuellen Windows
Handbuch zum Einloggen und Unterschreiben auf MultiLine mit Hilfe eines LuxTrust Produktes
 Handbuch zum Einloggen und Unterschreiben auf MultiLine mit Hilfe eines LuxTrust Produktes Verbinden Sie sich auf der Webseite von MultiLine... 2 1. Link zu MultiLine:... 2 2. Sie werden automatisch auf
Handbuch zum Einloggen und Unterschreiben auf MultiLine mit Hilfe eines LuxTrust Produktes Verbinden Sie sich auf der Webseite von MultiLine... 2 1. Link zu MultiLine:... 2 2. Sie werden automatisch auf
Zugriff vom Privatcomputer auf «Mein Intranet VSZ» (Verwaltungsnetz)
 Zugriff vom Privatcomputer auf «Mein Intranet VSZ» (Verwaltungsnetz) Download Citrix-Receiver unter Microsoft Windows Anleitung für Teammitglieder Eveline Bearth Vers. 3.0 / Zürich, 22. April 2018 1 Citrix
Zugriff vom Privatcomputer auf «Mein Intranet VSZ» (Verwaltungsnetz) Download Citrix-Receiver unter Microsoft Windows Anleitung für Teammitglieder Eveline Bearth Vers. 3.0 / Zürich, 22. April 2018 1 Citrix
Unstimmigkeitsmeldung. Bedienungsanleitung für Melder
 Unstimmigkeitsmeldung Bedienungsanleitung für Melder 1. Vorgaben - Inhaber eines vom Belgischen Staat ausgestellten elektronischen Personalausweises sein. - Über einen PC verfügen, an dem ein Leser für
Unstimmigkeitsmeldung Bedienungsanleitung für Melder 1. Vorgaben - Inhaber eines vom Belgischen Staat ausgestellten elektronischen Personalausweises sein. - Über einen PC verfügen, an dem ein Leser für
2. Installation unter Windows 7 (64bit) mit Internetexplorer 11.0
 1. Allgemeines Der Zugang zum Landesnetz stellt folgende Anforderungen an die Software: Betriebssystem: Windows 7 32 - / 64 - bit Windows 8.1 64 - bit Windows 10 64 - bit Windows Server Windows Server
1. Allgemeines Der Zugang zum Landesnetz stellt folgende Anforderungen an die Software: Betriebssystem: Windows 7 32 - / 64 - bit Windows 8.1 64 - bit Windows 10 64 - bit Windows Server Windows Server
BOLB - Installation Homebanking Kontakte
 BOLB - Installation Homebanking Kontakte Installation der Homebanking Kontakte Zur Nutzung dieser Schnittstelle ist es erforderlich, Ihre Bankdaten zu hinterlegen. Diese Hinterlegung erfolgt in dem Programm
BOLB - Installation Homebanking Kontakte Installation der Homebanking Kontakte Zur Nutzung dieser Schnittstelle ist es erforderlich, Ihre Bankdaten zu hinterlegen. Diese Hinterlegung erfolgt in dem Programm
802.11b/g/n WLAN USB-Adapter Kurzanleitung zur Installation DN-7045
 802.11b/g/n WLAN USB-Adapter Kurzanleitung zur Installation DN-7045 1 / 12 1. Treiberinstallation Bitte beachten Sie die folgenden Anweisungen zur Installation Ihres neuen WLAN USB-Adapters: 1-1 Wenn der
802.11b/g/n WLAN USB-Adapter Kurzanleitung zur Installation DN-7045 1 / 12 1. Treiberinstallation Bitte beachten Sie die folgenden Anweisungen zur Installation Ihres neuen WLAN USB-Adapters: 1-1 Wenn der
Installation, Konfiguration und Verwendung von RedDrive
 Installation, Konfiguration und Verwendung von RedDrive 1 FUNKTIONEN... 1 2 INSTALLATION... 1 2.1 VORBEREITUNG VON WINDOWS VISTA... 1 2.2 INSTALLATION VON REDDRIVE... 4 3 KONFIGURATION... 6 4 VERWENDUNG...
Installation, Konfiguration und Verwendung von RedDrive 1 FUNKTIONEN... 1 2 INSTALLATION... 1 2.1 VORBEREITUNG VON WINDOWS VISTA... 1 2.2 INSTALLATION VON REDDRIVE... 4 3 KONFIGURATION... 6 4 VERWENDUNG...
Installationsanleitung STATISTICA. Einzelplatz Domainbasierte Registrierung
 Installationsanleitung STATISTICA Einzelplatz Domainbasierte Registrierung Für diese Installation ist eine Internetverbindung zwingend erforderlich. Benutzer, die Windows Vista, Windows 7 oder Windows
Installationsanleitung STATISTICA Einzelplatz Domainbasierte Registrierung Für diese Installation ist eine Internetverbindung zwingend erforderlich. Benutzer, die Windows Vista, Windows 7 oder Windows
Installationsanleitung für den Download der Software zur persönlichen Einstellung des Valkee Bright Light Headset
 Installationsanleitung für den Download der Software zur persönlichen Einstellung des Valkee Bright Light Headset Windows Unterstützte Betriebssysteme - Windows XP, Vista (32- bit & 64- bit), Windows 7
Installationsanleitung für den Download der Software zur persönlichen Einstellung des Valkee Bright Light Headset Windows Unterstützte Betriebssysteme - Windows XP, Vista (32- bit & 64- bit), Windows 7
Aufsetzen des HIN Abos und des HIN Praxispakets
 Aufsetzen des HIN Abos und des HIN Praxispakets HIN Health Info Net AG Pflanzschulstrasse 3 8400 Winterthur Support 0848 830 740 Fax 052 235 02 70 support@hin.ch www.hin.ch HIN Health Info Net AG Grand-Rue
Aufsetzen des HIN Abos und des HIN Praxispakets HIN Health Info Net AG Pflanzschulstrasse 3 8400 Winterthur Support 0848 830 740 Fax 052 235 02 70 support@hin.ch www.hin.ch HIN Health Info Net AG Grand-Rue
Installationsanleitung für MATLAB
 1. Anlegen eines MathWorks Accounts Installationsanleitung für MATLAB Diese Anleitung soll Ihnen helfen die Lizenz von MATLAB, Simulink und weitere begleitende Toolboxen zu registrieren und die Programme
1. Anlegen eines MathWorks Accounts Installationsanleitung für MATLAB Diese Anleitung soll Ihnen helfen die Lizenz von MATLAB, Simulink und weitere begleitende Toolboxen zu registrieren und die Programme
Aktivierungsanleitung für einen LuxTrust Signing Stick/Smartcard auf Windows
 UG-0225 Aktivierungsanleitung für einen LuxTrust Signing Stick/Smartcard auf Windows V 1.1 17/06/2013 Deutsch Rechtliche Hinweise Dieses Dokument darf weder ganz noch teilweise ohne vorherige schriftliche
UG-0225 Aktivierungsanleitung für einen LuxTrust Signing Stick/Smartcard auf Windows V 1.1 17/06/2013 Deutsch Rechtliche Hinweise Dieses Dokument darf weder ganz noch teilweise ohne vorherige schriftliche
Anleitung für die Installation des USB Netzwerkkabels unter WIN2000 :
 Anleitung für die Installation des USB Netzwerkkabels unter WIN2000 : Lieferumfang : USB-Netzwerkkabel Treiber-Diskette Deutsche Installationsanleitung Produktbeschreibung : Das USB-Netzwerkkabel ermöglicht
Anleitung für die Installation des USB Netzwerkkabels unter WIN2000 : Lieferumfang : USB-Netzwerkkabel Treiber-Diskette Deutsche Installationsanleitung Produktbeschreibung : Das USB-Netzwerkkabel ermöglicht
Anleitung unter Windows
 20.01.2019 16:58 1/10 Anleitung unter Windows Anleitung unter Windows Um einen VPN-Zugang auf Ihrem Windows-Gerät herzustellen, folgen Sie bitte dieser Anleitung. Konfiguration Die Nutzung des VPN kann
20.01.2019 16:58 1/10 Anleitung unter Windows Anleitung unter Windows Um einen VPN-Zugang auf Ihrem Windows-Gerät herzustellen, folgen Sie bitte dieser Anleitung. Konfiguration Die Nutzung des VPN kann
Bedienungsanleitung für das MEEM-Netzwerk
 Bedienungsanleitung für das MEEM-Netzwerk 1. Über das MEEM-Netzwerk Bevor Sie diese Anleitung lesen, sollten Sie bitte die Bedienungsanleitungen für MEEM-Kabel und Handy-App für ios oder Android sowie
Bedienungsanleitung für das MEEM-Netzwerk 1. Über das MEEM-Netzwerk Bevor Sie diese Anleitung lesen, sollten Sie bitte die Bedienungsanleitungen für MEEM-Kabel und Handy-App für ios oder Android sowie
Alternative PC Installation von TX-60, 61, 62
 Alternative PC Installation von TX-60, 61, 62 Warum?: Das Plugin welches zum Aufrufen der WEB Oberfläche über den Browser genutzt werden kann, funktioniert nur noch im Internet Explorer 11. Die Einrichtung
Alternative PC Installation von TX-60, 61, 62 Warum?: Das Plugin welches zum Aufrufen der WEB Oberfläche über den Browser genutzt werden kann, funktioniert nur noch im Internet Explorer 11. Die Einrichtung
N-COM EASYSET QUICK GUIDE
 Installation des Programms auf dem PC (Betriebssystem Windows) und wichtigste Operationen INSTALLATION VON N-COM EASYSET... 2 UPDATE DER N-COM FIRMWARE... 5 ÄNDERN DER SPRACHE DER SPRACHANSAGEN... 9 INSTALLATION
Installation des Programms auf dem PC (Betriebssystem Windows) und wichtigste Operationen INSTALLATION VON N-COM EASYSET... 2 UPDATE DER N-COM FIRMWARE... 5 ÄNDERN DER SPRACHE DER SPRACHANSAGEN... 9 INSTALLATION
Worksheet Crafter Installationsanleitung
 Worksheet Crafter Installationsanleitung Herzlich willkommen! Mit dieser kleinen Anleitung führen wir dich Schritt für Schritt durch die Installation des Worksheet Crafter. Eigentlich ist die Installation
Worksheet Crafter Installationsanleitung Herzlich willkommen! Mit dieser kleinen Anleitung führen wir dich Schritt für Schritt durch die Installation des Worksheet Crafter. Eigentlich ist die Installation
Installationsanleitung Anmeldung im GovernmentGateway mit dem earztausweis
 Behörde für Arbeit, Soziales, Familie und Integration Versorgungsamt Hamburg Installationsanleitung Anmeldung im GovernmentGateway mit dem earztausweis 1. Installation Kartenlesegerät Als erstes muss der
Behörde für Arbeit, Soziales, Familie und Integration Versorgungsamt Hamburg Installationsanleitung Anmeldung im GovernmentGateway mit dem earztausweis 1. Installation Kartenlesegerät Als erstes muss der
C A L D E R A G R A P H I C S
 C A L D E R A G R A P H I C S Wie geht das? Drucken zu Caldera von Clients aus dem Netzwerk Caldera Graphics 2008 Caldera Graphics und alle Caldera Graphics Produkte, die in dieser Publikation genannt
C A L D E R A G R A P H I C S Wie geht das? Drucken zu Caldera von Clients aus dem Netzwerk Caldera Graphics 2008 Caldera Graphics und alle Caldera Graphics Produkte, die in dieser Publikation genannt
Windows auf einen USb-Stick kopieren
 Lizenzfuchs Anleitung Windows auf einen USb-Stick kopieren Windows auf einen Lizenzfuchs Anleitung Klicken Sie auf die Windows-Version, die Sie auf Ihren möchten und Sie gelangen zu der entsprechenden
Lizenzfuchs Anleitung Windows auf einen USb-Stick kopieren Windows auf einen Lizenzfuchs Anleitung Klicken Sie auf die Windows-Version, die Sie auf Ihren möchten und Sie gelangen zu der entsprechenden
Safe Access Benutzerhandbuch
 Safe Access 1 Safe Access Inhaltsverzeichnis 1. Eine neue Form des Zugangs zu E-Banking-Diensten... 3 2. Voraussetzungen für die Installation von Safe Access... 3 3. Installation von Safe Access... 4 4.
Safe Access 1 Safe Access Inhaltsverzeichnis 1. Eine neue Form des Zugangs zu E-Banking-Diensten... 3 2. Voraussetzungen für die Installation von Safe Access... 3 3. Installation von Safe Access... 4 4.
Installation von Zertifikaten. Vertrauensstelle nach 299 SGB V
 Vertrauensstelle nach 299 SGB V Version vom 12.09.2017 Inhaltsverzeichnis 1 Einleitung... 3 2 Mozilla Firefox... 4 3 Microsoft Internet Explorer... 7 4 Google Chrome... 12 2 17 1 Einleitung Dieses Dokument
Vertrauensstelle nach 299 SGB V Version vom 12.09.2017 Inhaltsverzeichnis 1 Einleitung... 3 2 Mozilla Firefox... 4 3 Microsoft Internet Explorer... 7 4 Google Chrome... 12 2 17 1 Einleitung Dieses Dokument
2. Installation unter Windows 10 mit Internetexplorer 11.0
 1. Allgemeines Der Zugang zum Landesnetz stellt folgende Anforderungen an die Software: Betriebssystem: Windows 7 32- / 64-bit Windows 8.1 64-bit Windows 10 64-bit Windows Server Windows Server Windows
1. Allgemeines Der Zugang zum Landesnetz stellt folgende Anforderungen an die Software: Betriebssystem: Windows 7 32- / 64-bit Windows 8.1 64-bit Windows 10 64-bit Windows Server Windows Server Windows
Installation des Thermotransferdruckers MG2 bei Windows XP (SP2)
 Deutsch 07 I 062 D Installation des Thermotransferdruckers MG2 bei Windows XP (SP2) Legen Sie die CD in den Computer ein. Warte Sie ein paar Sekunden, die Installation startet automatisch. Den Drucker
Deutsch 07 I 062 D Installation des Thermotransferdruckers MG2 bei Windows XP (SP2) Legen Sie die CD in den Computer ein. Warte Sie ein paar Sekunden, die Installation startet automatisch. Den Drucker
Citrix Mission 21. Seite 1 von 56
 Citrix Mission 21 Citrix via Firefox... 2 Citrix Receiver Installation mit Firefox... 2 Citrix Verbindung mit Firefox herstellen... 14 Citrix via Safari... 21 Citrix Receiver Installation mit Safari...
Citrix Mission 21 Citrix via Firefox... 2 Citrix Receiver Installation mit Firefox... 2 Citrix Verbindung mit Firefox herstellen... 14 Citrix via Safari... 21 Citrix Receiver Installation mit Safari...
Einstellung von Adobe DC
 Einstellung von Adobe DC Document reference: UG-0621 Date issued: 06/06/2018 Version: 1.0 LuxTrust S.A IVY Building 13-15, Parc d activités L-8308 Capellen Luxembourg VAT LU 20976985 RCS B112233 Business
Einstellung von Adobe DC Document reference: UG-0621 Date issued: 06/06/2018 Version: 1.0 LuxTrust S.A IVY Building 13-15, Parc d activités L-8308 Capellen Luxembourg VAT LU 20976985 RCS B112233 Business
USB-Stick für die Wiederherstellung von Windows 10 für die One Xcellent Box
 USB-Stick für die Wiederherstellung von Windows 10 für die One Xcellent Box Verwenden Sie für die Wiederherstellung einen USB-Stick mit mindestens 8GB Speicherkapazität. Auf dem Stick werden alle Daten
USB-Stick für die Wiederherstellung von Windows 10 für die One Xcellent Box Verwenden Sie für die Wiederherstellung einen USB-Stick mit mindestens 8GB Speicherkapazität. Auf dem Stick werden alle Daten
City Navigator NT Update
 City Navigator NT Update Aktualisierung des vorinstallierten Kartenmaterials auf einem Garmin GPS-Empfänger Installation (Anleitung 1) Garmin Deutschland GmbH Lochhamer Schlag 5a D-82166 Gräfelfing bei
City Navigator NT Update Aktualisierung des vorinstallierten Kartenmaterials auf einem Garmin GPS-Empfänger Installation (Anleitung 1) Garmin Deutschland GmbH Lochhamer Schlag 5a D-82166 Gräfelfing bei
Geolives SCHNELLSTARTANLEITUNG
 Geolives SCHNELLSTARTANLEITUNG WWW.GEOLIVES.COM VON 1. Sich auf geolives.com einschreiben 2. Sich an Ihr Konto verbinden 3. Unsere Lösungen 4. Wie gut Sie mit Geolives PC Editor starten können? 5. Wie
Geolives SCHNELLSTARTANLEITUNG WWW.GEOLIVES.COM VON 1. Sich auf geolives.com einschreiben 2. Sich an Ihr Konto verbinden 3. Unsere Lösungen 4. Wie gut Sie mit Geolives PC Editor starten können? 5. Wie
Einrichtungsleitfaden für Windows 7, Windows 8.1 und Windows 10. Ab sofort müssen alle Anmeldungen über dieses Portal erfolgen.
 Einrichtungsleitfaden für Windows 7, Windows 8.1 und Windows 10 Allgemeiner Hinweis: Ab sofort müssen alle Anmeldungen über dieses Portal erfolgen. Das gilt für alle Windows Versionen. https://hgbportal.postbank.de
Einrichtungsleitfaden für Windows 7, Windows 8.1 und Windows 10 Allgemeiner Hinweis: Ab sofort müssen alle Anmeldungen über dieses Portal erfolgen. Das gilt für alle Windows Versionen. https://hgbportal.postbank.de
Installation und Konfiguration des Routers: LINKSYS Wireless G ADSL Gateway
 Installation und Konfiguration des Routers: LINKSYS Wireless G ADSL Gateway Diese Dokumentation hilft Ihnen, eine Internetverbindung mit dem oben genannten Router zu Stande zu bringen. Dazu benötigen Sie:
Installation und Konfiguration des Routers: LINKSYS Wireless G ADSL Gateway Diese Dokumentation hilft Ihnen, eine Internetverbindung mit dem oben genannten Router zu Stande zu bringen. Dazu benötigen Sie:
Informationen zur Nutzung des Formularservers
 Informationen zur Nutzung des Formularservers Stand: 08.12.2017 Bedienungsanleitung Formularserver Seite 2 Table of Contents Bedienungsanleitung...2 Nutzungsvoraussetzungen:...4 Betriebssysteme:...4 Browser:...4
Informationen zur Nutzung des Formularservers Stand: 08.12.2017 Bedienungsanleitung Formularserver Seite 2 Table of Contents Bedienungsanleitung...2 Nutzungsvoraussetzungen:...4 Betriebssysteme:...4 Browser:...4
2. Installation unter Windows 10 mit Internetexplorer 11.0
 1. Allgemeines Der Zugang zum Landesnetz stellt folgende Anforderungen an die Software: Betriebssystem: Windows 7 32- / 64-bit Windows 10 64-bit Windows Server Windows Server 2012 R2 2016 R2 Webbrowser:
1. Allgemeines Der Zugang zum Landesnetz stellt folgende Anforderungen an die Software: Betriebssystem: Windows 7 32- / 64-bit Windows 10 64-bit Windows Server Windows Server 2012 R2 2016 R2 Webbrowser:
Web Order Entry (WOE)
 Version 2.0 Inhaltsverzeichnis 1 Software-Voraussetzungen...2 1.1 Browser und Acrobat Reader...2 2 Zertifikats Download und Installation...4 3 Anmeldung und Start...9 Falls Sie Rückfragen zum Web Order
Version 2.0 Inhaltsverzeichnis 1 Software-Voraussetzungen...2 1.1 Browser und Acrobat Reader...2 2 Zertifikats Download und Installation...4 3 Anmeldung und Start...9 Falls Sie Rückfragen zum Web Order
SB, Veröffentlichung von AutoCheck 3, Husqvarna Automower, 3. Generation für alle Marken der Husqvarna Group,
 SB, Veröffentlichung von AutoCheck 3, Husqvarna Automower, 3. Generation für alle Marken der Husqvarna Group, 2018-02 Betroffene Modelle Plattform PNC Seriennummernbereich Start Seriennummernbereich Ende
SB, Veröffentlichung von AutoCheck 3, Husqvarna Automower, 3. Generation für alle Marken der Husqvarna Group, 2018-02 Betroffene Modelle Plattform PNC Seriennummernbereich Start Seriennummernbereich Ende
A1 WLAN Box ADB DV 2210 für Windows Vista
 Installationsanleitung Einfach A1. A1 WLAN Box ADB DV 2210 für Windows Vista Einfach schneller zum Ziel. Zu Ihrer A1 WLAN Box haben Sie eine A1 Installations-CD erhalten, mit der Sie alle Einstellungen
Installationsanleitung Einfach A1. A1 WLAN Box ADB DV 2210 für Windows Vista Einfach schneller zum Ziel. Zu Ihrer A1 WLAN Box haben Sie eine A1 Installations-CD erhalten, mit der Sie alle Einstellungen
Anleitung zur Installation der LuxTrust Middleware unter Mac OSX >
 UG-0252 Anleitung zur Installation der LuxTrust Middleware unter Mac OSX > 10.10.5 v0.3 28/11/2016 Deutsch Verzichterklärung Installation der LuxTrust Middleware Mac OSX >= 10.10.5 Dieses Dokument kann
UG-0252 Anleitung zur Installation der LuxTrust Middleware unter Mac OSX > 10.10.5 v0.3 28/11/2016 Deutsch Verzichterklärung Installation der LuxTrust Middleware Mac OSX >= 10.10.5 Dieses Dokument kann
Umstellung «Postausgangsserver»
 Umstellung «Postausgangsserver» Inhalt Vorwort... 2 Microsoft Outlook 2016... 3 Windows Mail... 6 Mac OSX Mail... 8 Andere... 12 Vorwort Diese Anleitung dient als Hilfe, um den Postausgangsserver für Ihre
Umstellung «Postausgangsserver» Inhalt Vorwort... 2 Microsoft Outlook 2016... 3 Windows Mail... 6 Mac OSX Mail... 8 Andere... 12 Vorwort Diese Anleitung dient als Hilfe, um den Postausgangsserver für Ihre
BSCW-Benutzung Kurze Einführung
 BSCW-Benutzung Kurze Einführung 1. Technische Voraussetzungen 2 2. Log-In 2 3. Passwort ändern 4 4. Ordnersystem 4 5. Dokumente 5 6. Mehrere Dokumente gleichzeitig einstellen 6 7. Dokumente Öffnen 7 8.
BSCW-Benutzung Kurze Einführung 1. Technische Voraussetzungen 2 2. Log-In 2 3. Passwort ändern 4 4. Ordnersystem 4 5. Dokumente 5 6. Mehrere Dokumente gleichzeitig einstellen 6 7. Dokumente Öffnen 7 8.
Benutzeranleitung HomeAgents Eingereicht von:
 Benutzeranleitung HomeAgents Eingereicht von: Demo SCOPE AG Klusenstrasse 17/19 6043 Adligenswil http://www.demoscope.ch Demo SCOPE AG l Seite 2 von 13 Inhalt Kapitel 1: Administratives... 3 Änderungsverfolgung...
Benutzeranleitung HomeAgents Eingereicht von: Demo SCOPE AG Klusenstrasse 17/19 6043 Adligenswil http://www.demoscope.ch Demo SCOPE AG l Seite 2 von 13 Inhalt Kapitel 1: Administratives... 3 Änderungsverfolgung...
Unstimmigkeitsmeldung. Bedienungsanleitung für Gemeindebedienstete
 Unstimmigkeitsmeldung Bedienungsanleitung für Gemeindebedienstete 1. Vorgaben - Inhaber eines vom Belgischen Staat ausgestellten elektronischen Personalausweises sein. - Über einen PC verfügen, an dem
Unstimmigkeitsmeldung Bedienungsanleitung für Gemeindebedienstete 1. Vorgaben - Inhaber eines vom Belgischen Staat ausgestellten elektronischen Personalausweises sein. - Über einen PC verfügen, an dem
TOOLS for CC121 Installationshandbuch
 TOOLS for CC121 shandbuch Informationen Diese Software und dieses shandbuch sind im Sinne des Urheberrechts alleiniges Eigentum der Yamaha Corporation. Das Kopieren der Software und die Reproduktion dieser
TOOLS for CC121 shandbuch Informationen Diese Software und dieses shandbuch sind im Sinne des Urheberrechts alleiniges Eigentum der Yamaha Corporation. Das Kopieren der Software und die Reproduktion dieser
Anleitung für Lehrkräfte. EasyGrade
 Seite 1/11!!! WICHTIG!!! Es wird JEDER Klassenlehrkraft empfohlen, die Reihenfolge der Erste Schritte Anleitung genau und vollständig einzuhalten. Meine Kundennummer: Meine Schulnummer: Mein Passwort:
Seite 1/11!!! WICHTIG!!! Es wird JEDER Klassenlehrkraft empfohlen, die Reihenfolge der Erste Schritte Anleitung genau und vollständig einzuhalten. Meine Kundennummer: Meine Schulnummer: Mein Passwort:
Kurzanleitung E-Banking mit LUKB CLX.Sentinel
 Kurzanleitung E-Banking mit LUKB CLX.Sentinel Einleitung Die Luzerner Kantonalbank vereinfacht ihr E-Banking und macht es noch sicherer. Als Alternative zum Login mittels SMS-Code steigen Sie künftig per
Kurzanleitung E-Banking mit LUKB CLX.Sentinel Einleitung Die Luzerner Kantonalbank vereinfacht ihr E-Banking und macht es noch sicherer. Als Alternative zum Login mittels SMS-Code steigen Sie künftig per
A1 WLAN Box ADB VV 5522 für Windows Vista
 Installationsanleitung Einfach A1. A1 WLAN Box ADB VV 5522 für Windows Vista Einfach schneller zum Ziel. Sie können die Konfiguration für Ihre A1 WLAN Box mit Windows Vista manuell vornehmen. Wie das geht,
Installationsanleitung Einfach A1. A1 WLAN Box ADB VV 5522 für Windows Vista Einfach schneller zum Ziel. Sie können die Konfiguration für Ihre A1 WLAN Box mit Windows Vista manuell vornehmen. Wie das geht,
Installation von MultiLine mit IBM Security Trusteer und Bedienungsanleitung fu r IBM Security Trusteer
 Installation von MultiLine mit IBM Security Trusteer und Bedienungsanleitung fu r IBM Security Trusteer März 2017 Inhaltsverzeichnis 1. MultiLine MSI: Installationsverfahren... 3 2. IBM Security Trusteer:
Installation von MultiLine mit IBM Security Trusteer und Bedienungsanleitung fu r IBM Security Trusteer März 2017 Inhaltsverzeichnis 1. MultiLine MSI: Installationsverfahren... 3 2. IBM Security Trusteer:
Anleitung für den Verbindungsaufbau mit der realcloud Workplace Demo-Umgebung
 Anleitung für den Verbindungsaufbau mit der realcloud Workplace Demo-Umgebung Das Produkt realcloud Workplace basiert auf der Citrix XenDesktop Technologie und stellt Ihnen in einem deutschen Hochsicherheits-Rechenzentrum
Anleitung für den Verbindungsaufbau mit der realcloud Workplace Demo-Umgebung Das Produkt realcloud Workplace basiert auf der Citrix XenDesktop Technologie und stellt Ihnen in einem deutschen Hochsicherheits-Rechenzentrum
A1 WLAN Box ADB DV 2210 für Windows XP
 Installationsanleitung Einfach A1. A1 WLAN Box ADB DV 2210 für Windows XP Einfach schneller zum Ziel. Zu Ihrer A1 WLAN Box haben Sie eine A1 Installations-CD erhalten, mit der Sie alle Einstellungen automatisch
Installationsanleitung Einfach A1. A1 WLAN Box ADB DV 2210 für Windows XP Einfach schneller zum Ziel. Zu Ihrer A1 WLAN Box haben Sie eine A1 Installations-CD erhalten, mit der Sie alle Einstellungen automatisch
Installationshandbuch zum FAX L-Treiber
 Deutsch Installationshandbuch zum FAX L-Treiber User Software CD-ROM.................................................................. 1 Treiber und Software.............................................................................
Deutsch Installationshandbuch zum FAX L-Treiber User Software CD-ROM.................................................................. 1 Treiber und Software.............................................................................
e-fon PRO Bright Version 2015 Installation Ausgabedatum , Dokumentversion UPC Schweiz GmbH
 e-fon PRO Bright Version 2015 Installation Ausgabedatum 02.2017, Dokumentversion 1.0 2017 UPC Schweiz GmbH 1. Konfiguration im e-fon-portal Öffnen Sie die e-fon-webseite über www.e-fon.ch Geben Sie auf
e-fon PRO Bright Version 2015 Installation Ausgabedatum 02.2017, Dokumentversion 1.0 2017 UPC Schweiz GmbH 1. Konfiguration im e-fon-portal Öffnen Sie die e-fon-webseite über www.e-fon.ch Geben Sie auf
SPSS Installation und Einrichtung des Lizenzservers (Windows)
 Stand 13.09.2017 1. Allgemeines... 1 2. Installationsdateien bereitstellen... 2 3. Installation... 4 4. Installation Update Pack... 8 1. Allgemeines WICHTIG: Sie müssen zwingend für die Installation und
Stand 13.09.2017 1. Allgemeines... 1 2. Installationsdateien bereitstellen... 2 3. Installation... 4 4. Installation Update Pack... 8 1. Allgemeines WICHTIG: Sie müssen zwingend für die Installation und
City Navigator Update
 48 15 00 N 11 38 04 E City Navigator Update Aktualisierung des vorinstallierten Kartenmaterials auf einem Garmin GPS-Empfänger Installation Garmin Deutschland GmbH Parkring 35 D-85748 Garching bei München
48 15 00 N 11 38 04 E City Navigator Update Aktualisierung des vorinstallierten Kartenmaterials auf einem Garmin GPS-Empfänger Installation Garmin Deutschland GmbH Parkring 35 D-85748 Garching bei München
Konfiguration Outlook
 Inhalt Outlook 2013 (Windows)... 2 Outlook 2016 (Windows)... 6 Outlook 2011 (Mac)... 9 Outlook 2016 (Mac)... 12 Seite 1 / 16 Outlook 2013 (Windows) Wenn Sie Outlook 2013 zum ersten Mal auf Ihrem Computer
Inhalt Outlook 2013 (Windows)... 2 Outlook 2016 (Windows)... 6 Outlook 2011 (Mac)... 9 Outlook 2016 (Mac)... 12 Seite 1 / 16 Outlook 2013 (Windows) Wenn Sie Outlook 2013 zum ersten Mal auf Ihrem Computer
Anleitung zur Installation der LuxTrust Middleware unter Ubuntu LTS 32bit und 64bit
 UG-0256 Anleitung zur Installation der LuxTrust Middleware unter Ubuntu 14.04 LTS 32bit und 64bit v0.3 28/11/2016 Deutsch Verzichterklärung Installation der LuxTrust Middleware Ubuntu Dieses Dokument kann
UG-0256 Anleitung zur Installation der LuxTrust Middleware unter Ubuntu 14.04 LTS 32bit und 64bit v0.3 28/11/2016 Deutsch Verzichterklärung Installation der LuxTrust Middleware Ubuntu Dieses Dokument kann
Übung - Installation von Windows Vista
 5.0 5.2.1.6 Übung - Installation von Windows Vista Einleitung Drucken Sie die Übung aus und führen sie durch. In dieser Übung werden Sie das Betriebssystem Windows Vista installieren. Empfohlene Ausstattung
5.0 5.2.1.6 Übung - Installation von Windows Vista Einleitung Drucken Sie die Übung aus und führen sie durch. In dieser Übung werden Sie das Betriebssystem Windows Vista installieren. Empfohlene Ausstattung
Repair Guide für das tolino tab 8
 Repair Guide für das tolino tab 8 Ein Software-Update der Google Play-Dienste durch Google kann aktuell auf dem tolino tab 8 zu Problemen bei der Nutzung von Google Play Diensten (Google Play Store, Google
Repair Guide für das tolino tab 8 Ein Software-Update der Google Play-Dienste durch Google kann aktuell auf dem tolino tab 8 zu Problemen bei der Nutzung von Google Play Diensten (Google Play Store, Google
A1 WLAN Box ADB VV 5522 für Windows XP
 Installationsanleitung Einfach A1. A1 WLAN Box ADB VV 5522 für Windows XP Einfach schneller zum Ziel. Sie können die Konfiguration für Ihre A1 WLAN Box mit Windows XP manuell vornehmen. Wie das geht, erfahren
Installationsanleitung Einfach A1. A1 WLAN Box ADB VV 5522 für Windows XP Einfach schneller zum Ziel. Sie können die Konfiguration für Ihre A1 WLAN Box mit Windows XP manuell vornehmen. Wie das geht, erfahren
2. Installation unter Windows 8.1 mit Internetexplorer 11.0
 1. Allgemeines Der Zugang zum Landesnetz stellt folgende Anforderungen an die Software: Betriebssystem: Windows 7 32- / 64-bit Windows 8.1 64-bit Windows Server 2K8 R2 Webbrowser: Microsoft Internet Explorer
1. Allgemeines Der Zugang zum Landesnetz stellt folgende Anforderungen an die Software: Betriebssystem: Windows 7 32- / 64-bit Windows 8.1 64-bit Windows Server 2K8 R2 Webbrowser: Microsoft Internet Explorer
Swiss Map online Zusatzanleitung
 Eidgenössisches Departement für Verteidigung, Bevölkerungsschutz und Sport VBS armasuisse Bundesamt für Landestopografie swisstopo Swiss Map online Zusatzanleitung Software aktualisieren (Windows) Support
Eidgenössisches Departement für Verteidigung, Bevölkerungsschutz und Sport VBS armasuisse Bundesamt für Landestopografie swisstopo Swiss Map online Zusatzanleitung Software aktualisieren (Windows) Support
Pin Code Verwaltung unter Windows
 UG-0235 Pin Code Verwaltung unter Windows V 1.0 21/05/2012 Deutsch Verzichterklärung Dieses Dokument kann nicht im Ganzen oder in Teilen wiederhergestellt werden ohne die vorherige ausdrückliche schriftliche
UG-0235 Pin Code Verwaltung unter Windows V 1.0 21/05/2012 Deutsch Verzichterklärung Dieses Dokument kann nicht im Ganzen oder in Teilen wiederhergestellt werden ohne die vorherige ausdrückliche schriftliche
Worksheet Crafter Installationsanleitung
 Worksheet Crafter Installationsanleitung Herzlich willkommen! Mit dieser kleinen Anleitung führen wir dich Schritt für Schritt durch die Installation des Worksheet Crafter. Eigentlich ist die Installation
Worksheet Crafter Installationsanleitung Herzlich willkommen! Mit dieser kleinen Anleitung führen wir dich Schritt für Schritt durch die Installation des Worksheet Crafter. Eigentlich ist die Installation
Anleitung für Windows.
 RAS@home. Anleitung für Windows. RAS@home für Windows Anleitung für Windows. Einleitung. 3 Schritt RAS@home bestellen. 4 Schritt a Private Windows 7 Endgeräte vorbereiten. 5 Überprüfen der technischen
RAS@home. Anleitung für Windows. RAS@home für Windows Anleitung für Windows. Einleitung. 3 Schritt RAS@home bestellen. 4 Schritt a Private Windows 7 Endgeräte vorbereiten. 5 Überprüfen der technischen
A1 WLAN Box PRG AV4202N für Windows 2000
 Installationsanleitung Einfach A1. A1 WLAN Box PRG AV4202N für Windows 2000 Einfach schneller zum Ziel. Sie können die Konfiguration für Ihre A1 WLAN Box mit Windows 2000 manuell vornehmen. Wie das geht,
Installationsanleitung Einfach A1. A1 WLAN Box PRG AV4202N für Windows 2000 Einfach schneller zum Ziel. Sie können die Konfiguration für Ihre A1 WLAN Box mit Windows 2000 manuell vornehmen. Wie das geht,
Benutzeranleitung HomeAgents Eingereicht von:
 Benutzeranleitung HomeAgents Eingereicht von: Demo SCOPE AG Klusenstrasse 17/19 6043 Adligenswil http://www.demoscope.ch Demo SCOPE AG l Seite 2 von 12 Inhalt Kapitel 1: Administratives... 3 Änderungsverfolgung...
Benutzeranleitung HomeAgents Eingereicht von: Demo SCOPE AG Klusenstrasse 17/19 6043 Adligenswil http://www.demoscope.ch Demo SCOPE AG l Seite 2 von 12 Inhalt Kapitel 1: Administratives... 3 Änderungsverfolgung...
A1 WLAN Box ADB VV 5522 für Windows 7
 Installationsanleitung Einfach A1. A1 WLAN Box ADB VV 5522 für Windows 7 Einfach schneller zum Ziel. Zu Ihrer A1 WLAN Box haben Sie eine A1 Installations-CD erhalten, mit der Sie alle Einstellungen automatisch
Installationsanleitung Einfach A1. A1 WLAN Box ADB VV 5522 für Windows 7 Einfach schneller zum Ziel. Zu Ihrer A1 WLAN Box haben Sie eine A1 Installations-CD erhalten, mit der Sie alle Einstellungen automatisch
BIT IT Cloudio. Konfigurationsanleitung
 BIT IT Cloudio Konfigurationsanleitung - Wichtige Einrichtungsinformationen - Wir empfehlen Ihnen umgehend Ihr initiales Passwort in Ihren persönlichen Einstellungen abzuändern, sowie fehlende, persönliche
BIT IT Cloudio Konfigurationsanleitung - Wichtige Einrichtungsinformationen - Wir empfehlen Ihnen umgehend Ihr initiales Passwort in Ihren persönlichen Einstellungen abzuändern, sowie fehlende, persönliche
Graphtec Pro Studio Graphtec Pro Studio Plus Cutting Master 4
 Graphtec Pro Studio Graphtec Pro Studio Plus Cutting Master 4 Bedienungshandbuch Hinweise Graphtec Pro Studio / Graphtec Pro Studio Plus / Cutting Master 4 (im Nachfolgenden als "Software" bezeichnet).
Graphtec Pro Studio Graphtec Pro Studio Plus Cutting Master 4 Bedienungshandbuch Hinweise Graphtec Pro Studio / Graphtec Pro Studio Plus / Cutting Master 4 (im Nachfolgenden als "Software" bezeichnet).
PROFIS ENGINEERING SUITE, WEB-BASED. Anleitung für das Hilti Account Tool 2.1 Buchs,
 PROFIS ENGINEERING SUITE, WEB-BASED Anleitung für das Hilti Account Tool 2.1 Buchs, 09.10.2017 ALLGEMEINE HINWEISE Das Admin Tool gibt dem Administrator einen Überblick über alle Lizenzen, Benutzer dieser
PROFIS ENGINEERING SUITE, WEB-BASED Anleitung für das Hilti Account Tool 2.1 Buchs, 09.10.2017 ALLGEMEINE HINWEISE Das Admin Tool gibt dem Administrator einen Überblick über alle Lizenzen, Benutzer dieser
Shellfire L2TP-IPSec Setup Windows Vista
 Shellfire L2TP-IPSec Setup Windows Vista Diese Anleitung zeigt anschaulich, wie ein bei Shellfire gehosteter VPN-Server im Typ L2TP-IPSec unter Windows Vista konfiguriert wird. Inhaltsverzeichnis 1. Benötigte
Shellfire L2TP-IPSec Setup Windows Vista Diese Anleitung zeigt anschaulich, wie ein bei Shellfire gehosteter VPN-Server im Typ L2TP-IPSec unter Windows Vista konfiguriert wird. Inhaltsverzeichnis 1. Benötigte
Installieren von Bluetooth-Geräten in custo diagnostic 3.8
 custo med Geräte mit Bluetooth-Schnittstelle 12-Kanal-PC EKG custo cardio 100/110 custo cardio 200 Langzeit-EKG Rekorder custo flash 110/220 custo cor Übersicht: In 5 Schritten zur Bluetooth-Verbindung
custo med Geräte mit Bluetooth-Schnittstelle 12-Kanal-PC EKG custo cardio 100/110 custo cardio 200 Langzeit-EKG Rekorder custo flash 110/220 custo cor Übersicht: In 5 Schritten zur Bluetooth-Verbindung
USB-Stick für die Wiederherstellung von Windows 10 für die One Xcellent Box
 USB-Stick für die Wiederherstellung von Windows 10 für die One Xcellent Box Verwenden Sie für die Wiederherstellung einen USB-Stick mit mindestens 8GB Speicherkapazität. Auf dem Stick werden alle Daten
USB-Stick für die Wiederherstellung von Windows 10 für die One Xcellent Box Verwenden Sie für die Wiederherstellung einen USB-Stick mit mindestens 8GB Speicherkapazität. Auf dem Stick werden alle Daten
OCCAM Learning Management System KursteilnehmerInnen Häufig gestellte Fragen
 OCCAM Learning Management System KursteilnehmerInnen Häufig gestellte Fragen Dieser Ratgeber ist der schnellste Weg, um die meisten Probleme zu lösen. 1. Warum kann ich den Kurs nicht starten? Die meisten
OCCAM Learning Management System KursteilnehmerInnen Häufig gestellte Fragen Dieser Ratgeber ist der schnellste Weg, um die meisten Probleme zu lösen. 1. Warum kann ich den Kurs nicht starten? Die meisten
Wegleitung Installation, Einstellung und Nutzung der Trader Workstation und dem NinjaTrader für PC
 Wegleitung Installation, Einstellung und Nutzung der Trader Workstation und dem NinjaTrader für PC Überprüfung Ihrer Java Version Bitte prüfen Sie als Erstes, welche Java Version auf Ihrem Rechner installiert
Wegleitung Installation, Einstellung und Nutzung der Trader Workstation und dem NinjaTrader für PC Überprüfung Ihrer Java Version Bitte prüfen Sie als Erstes, welche Java Version auf Ihrem Rechner installiert
Anleitung Software Update CReaderV
 Anleitung Software Update CReaderV Inhaltsverzeichnis 1. Herunterladen der Software... 2 1.1a Registrierung als Neukunde... 2 1.1b Produkt hinzufügen... 3 1.2 Download... 4 1.3 Installation der Software...
Anleitung Software Update CReaderV Inhaltsverzeichnis 1. Herunterladen der Software... 2 1.1a Registrierung als Neukunde... 2 1.1b Produkt hinzufügen... 3 1.2 Download... 4 1.3 Installation der Software...
VORGEHEN BEI DER INSTALLATION UND VERSENDUNG VON DATEIEN MIT FILEZILLA CLIENT
 VORGEHEN 1 / 15 Inhaltsverzeichnis 1 ZIELE... 3 2 INSTALLATIONSVERFAHREN... 4 3 VORGEHEN ZUM VERSENDEN EINER DATEI... 12 2 / 15 1 ZIELE Dieses Dokument hat als Ziel : alle Installationsphasen des Kunden
VORGEHEN 1 / 15 Inhaltsverzeichnis 1 ZIELE... 3 2 INSTALLATIONSVERFAHREN... 4 3 VORGEHEN ZUM VERSENDEN EINER DATEI... 12 2 / 15 1 ZIELE Dieses Dokument hat als Ziel : alle Installationsphasen des Kunden
Verbindung von einem Apple (Mac OS)
 Verbindung von einem Apple (Mac OS) Von einem Apple (Mac OS) kann über den Citrix Receiver Client auf WinBIZ Cloud zugegriffen werden. Bevor Sie WinBIZ Cloud benützen können, müssen Sie diese Anwendung
Verbindung von einem Apple (Mac OS) Von einem Apple (Mac OS) kann über den Citrix Receiver Client auf WinBIZ Cloud zugegriffen werden. Bevor Sie WinBIZ Cloud benützen können, müssen Sie diese Anwendung
