Dropbox Business Leitfaden für Nutzer
|
|
|
- Hartmut Engel
- vor 7 Jahren
- Abrufe
Transkript
1 Dropbox Business Leitfaden für Nutzer Ihrem Team beitreten Sehen Sie sich das Registrierungsverfahren für Dropbox Business an und stellen Sie sicher, dass Ihre vorhandenen Daten an den richtigen Ort migriert werden. Wenn Sie Ihrem Team beitreten möchten, müssen Sie Ihren Administrator bitten, Ihnen per eine Einladung zu senden. Sobald Sie die Einladung haben, helfen wir Ihnen, ein neues Dropbox-Konto einzurichten bzw. bereits bestehende Konten zu verwalten. Wichtig:
2 Unternehmenskonten gehören Ihrem Administrator und werden von ihm verwaltet. Wenn die Einladung an Ihre private -Adresse gesendet wurde, bitten Sie Ihren Administrator, die Einladung an Ihre geschäftliche -Adresse zu senden, bevor Sie fortfahren. Optional: Verknüpfen Sie nach dem Erstellen eines Geschäftskontos ein separates privates Konto, um Ihre privaten und geschäftlichen Daten voneinander getrennt zu halten. Private und geschäftliche Konten erfordern unterschiedliche -Adressen. Wählen Sie als Erstes denjenigen der folgenden Abschnitte aus, der Ihre aktuelle Situation am besten beschreibt: Ich habe kein Dropbox-Konto. Willkommen! Wir freuen uns, Sie bei Ihren ersten Schritten in Dropbox begleiten zu dürfen. Folgen Sie dieser Anleitung, um Ihr Geschäftskonto zu erstellen. Auf Wunsch können Sie dabei auch ein separates Konto für private Dateien erstellen. 1. Klicken Sie auf den Link in der Einladungs- und Sie werden zu unserer Website weitergeleitet. 2. Klicken Sie auf Ihrem Team beitreten. Richten Sie Ihre geschäftliche Dropbox ein, indem Sie Ihren Namen und ein Kennwort eingeben.
3 3. Klicken Sie auf die blaue Schaltfläche. Ihr Dropbox Business-Konto wird jetzt erstellt! Klicken Sie dann auf Erste Schritte, um zu erfahren, wie Sie auf all Ihren Geräten auf Dropbox zugreifen. 4. Optional: Richten Sie eine private Dropbox ein. Wenn Sie das nicht jetzt tun möchten, klicken Sie unten auf dem Bildschirm auf Nein danke. Das erledige ich später.. Wenn Sie bereits ein privates Dropbox-Konto besitzen, klicken Sie auf den blauen Link zum Anmelden.
4 5. Das war's! Im Abschnitt Ihre Dropbox einrichten erfahren Sie, wie Sie mit der Nutzung Ihres Kontos beginnen. Wichtige Informationen über das Einrichten einer privaten Dropbox: Die -Adresse, die Sie für Ihre private Dropbox verwenden, muss sich von der Adresse unterscheiden, die Sie für Ihr Teamkonto verwendet haben. Ihre private Dropbox ist von Ihrer geschäftlichen Dropbox getrennt und Ihr Administrator hat keinen Zugriff darauf. Wenn Sie zu diesem Zeitpunkt keine private Dropbox einrichten möchten, klicken Sie auf Nein danke. Das erledige ich später.. Sie können Ihre Dateien auch später noch in ein privates Konto verschieben. Ich habe bereits ein Dropbox-Konto.
5 Perfekt! Vor Ihrem Beitritt zu Dropbox Business sollten wir noch sicherstellen, dass Ihre vorhandenen Dateien an den richtigen Ort migriert werden. Jedes Dropbox-Konto ist mit einer -Adresse verknüpft, mit der Ihre Identität geprüft wird. Außerdem werden Benachrichtigungen zu Ihrem Konto an diese Adresse gesendet. 1. Sie erhalten eine , in der Sie dazu eingeladen werden, der Dropbox Ihres Teams beizutreten. Klicken Sie auf den Link in der Einladungs- und Sie werden zu unserer Website weitergeleitet. 2. Klicken Sie auf die Schaltfläche Ihrem Team beitreten (möglicherweise müssen Sie sich zuerst anmelden). 3. Entscheiden Sie, an welchen Ort Sie die Dateien und Ordner in Ihrer vorhandenen Dropbox verschieben möchten: A) Wenn Ihre Dateien geschäftlich sind, wählen Sie Dateien in [Mein Team]-Dropbox verschieben (die Option auf der rechten Seite). Alle Dateien, die sich derzeit in Ihrer Dropbox befinden, werden dann in Ihre neue geschäftliche Dropbox übertragen.
6 Sie haben nun die Möglichkeit, eine private Dropbox mit einer anderen -Adresse einzurichten. Wenn Sie keine neue private Dropbox einrichten möchten, klicken Sie unten auf dem Bildschirm auf Nein danke. Das erledige ich später.. Schließen Sie die Einrichtung Ihres Geschäftskontos ab, indem Sie das Kennwort für Ihr bestehendes Dropbox-Konto bestätigen. B) Wenn Ihre Dateien privat sind, wählen Sie Dateien in private Dropbox verschieben (die Option auf der linken Seite). Schließen Sie die Einrichtung Ihres Geschäftskontos ab, indem Sie das Kennwort für Ihr bestehendes Dropbox-Konto bestätigen.
7 4. Bestätigen Sie Ihre Auswahl, indem Sie auf Einrichtung abschließen und loslegen klicken.
8 Wichtige Informationen über das Einrichten einer privaten Dropbox: Die -Adresse, die Sie für Ihre private Dropbox verwenden, muss sich von der Adresse unterscheiden, die Sie für Ihr Teamkonto verwendet haben. Ihre private Dropbox ist von Ihrer geschäftlichen Dropbox getrennt und Ihr Administrator hat keinen Zugriff darauf. Ich bin mir nicht sicher, ob ich ein Dropbox-Konto habe. Keine Sorge: Wir prüfen zunächst, mit welcher -Adresse Ihr Konto verknüpft ist, bevor Sie Dropbox Business beitreten. Herausfinden, ob Sie ein Konto besitzen
9 1. Wenn Sie Ihre Anmeldedaten vergessen haben, versuchen Sie, Ihr Kennwort zurückzusetzen. Falls es kein Konto mit dieser -Adresse gibt, erhalten Sie eine Fehlermeldung. Probieren Sie es in diesem Fall mit einer anderen -Adresse. 2. Falls dieser Ansatz erfolgreich war, prüfen Sie Ihren Posteingang auf eine von uns, um Ihr Kennwort zurückzusetzen und sich bei Ihrem Konto anzumelden. 3. Da Sie jetzt wissen, ob Sie ein Dropbox-Konto besitzen, können Sie sich im Konto Ihres Teams anmelden. Führen Sie einfach nur die obigen Schritte aus. Erste Schritte Hier finden Sie alles, was Sie wissen müssen, um innerhalb von 10 Minuten mit Dropbox Business loszulegen. Hervorragend! Sie sind einem Dropbox Business-Team beigetreten. Führen Sie diese Schritte aus und Sie können sofort Dateien synchronisieren und freigeben sowie mit anderen Nutzern zusammenarbeiten: 1. Laden Sie die Desktopanwendung und mobilen Apps von Dropbox herunter und installieren Sie diese. So können Sie über alle Geräte stets auf die aktuellen Versionen Ihrer Dateien zugreifen. 2. Fügen Sie Dateien hinzu, indem Sie diese in den Dropbox-Ordner auf Ihrem Computer ziehen und dort ablegen. Die Dateien in diesem Ordner werden automatisch mit Dropbox synchronisiert. So können Sie auf Ihren Geräten über die Apps und die Website darauf zugreifen. 3. Die Dateien in Dropbox sind standardmäßig privat. Geben Sie einen Ordner für Ihre Teammitglieder frei, um mit der Zusammenarbeit zu beginnen. Das Freigeben eines vorhandenen Ordners (oder das Erstellen eines neuen) dauert nur ein paar Sekunden und Sie können sogar festlegen, ob Mitglieder die Dateien bearbeiten oder nur betrachten dürfen. Möchten Sie mehr erfahren? Sehen Sie sich dieses 9-minütige Video an, um detaillierte Informationen zu Dropbox Business und zur Wiederherstellung gelöschter Dateien zu erhalten. Noch etwas: Sparen Sie Zeit, indem Sie ein privates Dropbox-Konto verknüpfen. So können Sie auf all Ihren Geräten schnell auf Ihre private sowie auf Ihre geschäftliche Dropbox zugreifen und gleichzeitig die Daten in den beiden Dropboxen getrennt halten. Drei zusätzliche Funktionen
10 Drei zusätzliche Funktionen Meistern Sie diese drei intelligenten Zusatzfunktionen und Ihre Produktivität erreicht ungeahnte Höhen. Auch wenn Sie sich mit der Synchronisierung und Dateifreigabe bestens auskennen, können Ihnen diese drei Funktionen helfen, Dropbox Business noch besser zu nutzen, damit Sie und Ihr Team mehr Zeit für die wirklich wichtigen Aspekte Ihrer Arbeit haben. 1. Selektive Synchronisierung Ihr Rechner verfügt nur über eine begrenzte Menge von Speicherplatz. Dank der selektiven Synchronisierung können Sie auswählen, welche Ordner mit Ihrem Computer synchronisiert werden sollen und welche Sie lieber online speichern möchten. Bei Bedarf können Sie immer noch über die Dropbox-Website auf all Ihre Daten zugreifen, aber erstmal haben Sie Platz auf der Festplatte Ihres Rechners geschaffen. Mehr erfahren Sie in dem Artikel Speicherplatz sparen.
11 2. Verknüpfung eines privaten und eines geschäftlichen Dropbox-Kontos Mit dieser Funktion können Sie viel kostbare Zeit einsparen. Wenn Sie Ihre geschäftliche und Ihre private Dropbox verknüpfen, brauchen Sie sich nicht jedes Mal bei den einzelnen Dropboxen an- und abzumelden, wenn Sie zwischen Präsentationen und Urlaubsbildern wechseln möchten. Die Konten bleiben völlig voneinander getrennt, aber beide sind auf all Ihren Geräten ganz leicht zugänglich. Mehr erfahren Sie in dem Artikel Ihre Dropboxen verknüpfen. 3. Remote-Löschen
12 Jetzt müssen Sie sich keine Sorgen mehr darum machen, dass Ihre kritischen Daten bei einem Verlust Ihres Mobiltelefons oder Laptops in die falschen Hände geraten könnten. Mit Remote-Löschen können Sie Ihren Dropbox-Ordner von dem abhandengekommenen verknüpften Gerät löschen, wenn das nächste Mal eine Internetverbindung hergestellt wird. Mehr erfahren Sie in dem Artikel Remote-Löschen. Dropbox-Badge für bessere Zusammenarbeit Dank dem Dropbox-Badge können Sie jetzt direkt in Ihren gewohnten Büroanwendungen mit anderen zusammenarbeiten. Das Badge funktioniert in Microsoft Word, Excel und PowerPoint.
13 Im Badge können Sie sehen, wer außer Ihnen gerade eine bestimmte Microsoft Office-Datei betrachtet oder bearbeitet. Sie werden benachrichtigt, wenn Nutzer die Datei öffnen, bearbeiten und aktualisieren. Außerdem bietet Ihnen das Badge folgende Möglichkeiten: 1. Die neueste Version einer Datei abrufen. Wenn jemand eine neue Version einer Datei speichert, während Sie daran arbeiten, können Sie die Datei über das Badge sofort auf die neueste Version aktualisieren. 2. Dateien direkt über das Badge für andere freigeben. Versenden Sie einen freigegebenen Link zur Datei oder laden Sie Mitglieder Ihres Teams zum übergeordneten Ordner der Datei ein, damit diese die Datei ebenfalls bearbeiten können. 3. Frühere Dateiversionen wiederherstellen. Verwenden Sie das Badge, um schnell auf eine Liste aller früheren Versionen einer Datei zugreifen zu können und die gewünschte Version wiederherzustellen. Wichtig: Sie können entscheiden, wann das Badge angezeigt werden soll, oder es auch ganz deaktivieren. Unter Windows wird das Badge in Office-Dateien der Versionen 2007, 2010 und 2013 unterstützt, auf dem Mac in Dateien, die mit Office 2011 erstellt wurden.
14 Über das Badge Benachrichtigungen erhalten Es gibt sechs verschiedene Arten von Benachrichtigungen, die Sie über das Dropbox-Badge erhalten können: 1. Das Badge, wenn nur Sie die Datei geöffnet haben: 2. Profilbild oder Initialen, wenn ein anderer Nutzer die Datei geöffnet hat: 3. Ein Vorhängeschloss, wenn gerade ein anderer Nutzer die Datei bearbeitet:
15 4. Ein Ausrufezeichen, wenn Sie und ein anderer Nutzer die Datei gleichzeitig bearbeiten:
16 5. Ein Abwärtspfeil, wenn Sie die Datei auf die Version des anderen Nutzers aktualisieren können: 6. Zwei Dateien, wenn Sie sich gerade Ihre eigene, separate Version ansehen:
17 Über das Badge Dateien freigeben Mithilfe des Badges können Sie Ihre Dateien ganz einfach freigeben und so besser mit anderen Nutzern zusammenarbeiten. Links versenden Sie können direkt über das Dropbox-Badge einen Link zu einer Datei versenden noch während Sie die Datei bearbeiten. So geben Sie einen Link zu Ihrer Datei frei: 1. Klicken Sie auf das Dropbox-Badge. 2. Klicken Sie im Popout-Fenster auf Link in die Zwischenablage kopieren. 3. Der Link wird in die Zwischenablage kopiert und Sie können ihn sofort in s, Chatnachrichten, Blog-Beiträge oder Ähnliches einfügen, damit andere auf Ihre Datei zugreifen können.
18 Einstellungen für freigegebene Ordner verwalten Mithilfe des Dropbox-Badges können Sie die Bearbeitungsberechtigungen verschiedener Nutzer des freigegebenen Ordners anpassen, in dem sich die betreffende Datei befindet. So verwalten Sie die Einstellungen für freigegebene Ordner: 1. Klicken Sie auf das Dropbox-Badge. 2. Klicken Sie im Popout-Fenster auf Einstellungen für freigegebenen Ordner 3. Sie werden zur Dropbox-Website weitergeleitet, wo Sie die einzelnen Nutzerberechtigungen verwalten können.
19 Frühere Dateiversionen wiederherstellen Dropbox ist wie eine Zeitmaschine. Alle Änderungen, die Sie an Ihren Dateien vornehmen und speichern, werden festgehalten, sodass Sie den Versionsverlauf der Datei stets mit nur einem Klick aufrufen können. So rufen Sie frühere Dateiversionen über das Dropbox-Badge auf: 1. Klicken Sie auf das Dropbox-Badge. 2. Klicken Sie im Popout-Fenster auf Dateiverlauf ansehen. 3. Sie werden zur Dropbox-Website weitergeleitet, wo eine vollständige Liste der Dateiversionen angezeigt wird. Auf dieser Seite können Sie auch frühere Versionen wiederherstellen.
20 Festlegen, wann das Badge angezeigt wird Das Badge befindet sich am Rand Ihrer Dateien. Sie können es aber bei Bedarf jederzeit an eine andere Stelle verschieben oder auch ganz entfernen. So ändern Sie die Einstellungen für das Dropbox-Badge: 1. Klicken Sie in Ihrer Menüleiste oder Taskleiste auf das Dropbox-Symbol. 2. Klicken Sie im Popout-Fenster auf das Zahnradsymbol und wählen Sie Einstellungen aus. 3. Dort können Sie festlegen, ob Sie das Dropbox-Badge immer sehen möchten oder nur dann, wenn andere dieselbe Datei ansehen, oder niemals. 4. Wenn Sie das Badge dauerhaft deaktivieren möchten, wählen Sie die Option Niemals anzeigen.
21 Die Desktopanwendung installieren Mit der Desktopanwendung von Dropbox können Sie jederzeit über Ihren Rechner auf all Ihre wichtigen
22 Dateien zugreifen, selbst auf die, die ursprünglich auf einem anderen Gerät erstellt wurden. Bei der Installation unserer App auf Ihrem Computer wird ein spezieller Ordner, der Dropbox-Ordner, erstellt. Er verfügt über besondere Eigenschaften: Er aktualisiert Ihre Dateien automatisch, sodass sie auf allen Geräten, auf denen Sie Dropbox installiert haben, identisch sind. USB-Sticks, der - Versand von Dateianhängen an Ihre eigene Adresse oder das manuelle Hoch- und Herunterladen von Dateien gehören nun der Vergangenheit an. Es funktioniert einfach so! Verwenden Sie den Dropbox-Ordner wie jeden anderen Ordner auf Ihrem Rechner. Alles, was Sie in dem Ordner speichern, steht auch auf Ihren anderen Geräten zur Verfügung und wird auf unserer Website gesichert. Wenn Sie die Desktopanwendung installiert haben, können Sie ganz einfach auf den Dropbox-Ordner zugreifen, indem Sie auf das kleine blaue Dropbox-Symbol klicken. (Wenn Sie auf einem PC arbeiten, befindet sich das Symbol rechts unten in der Taskleiste, auf einem Mac finden Sie es rechts oben in der Menüleiste.) Dropbox installieren 1. Besuchen Sie diese Seite und laden Sie das Installationsprogramm herunter. 2. Öffnen Sie die heruntergeladene Datei und doppelklicken Sie auf das Dropbox-Symbol, um mit der Installation zu beginnen. 3. Melden Sie sich auf Aufforderung bei Ihrem Dropbox Business-Konto an. Wenn Sie sich nicht sicher sind, ob Sie über ein Konto verfügen, wenden Sie sich an Ihren Administrator. 4. Das war's! Nun können Sie den Dropbox-Ordner wie jeden anderen Ordner auch verwenden. Sie haben ein paar Minuten Zeit? Dann sehen Sie sich unser 9-minütiges Video mit einer detaillierten Einführung in Dropbox Business an. Ihre Arbeit in Dropbox speichern Sobald die Installation abgeschlossen ist, können Sie all Ihre wichtigen Dateien in Ihrem Dropbox-Ordner speichern. Arbeiten Sie in Ihrem Dropbox-Ordner. Alles, was Sie hier speichern, wird gesichert und ist über jedes Gerät aufrufbar, auf dem Sie Dropbox installiert haben. Sie können über zwei Wege von Ihrem Computer auf Ihren Dropbox-Ordner zugreifen:
23 Genauso wie Sie auf jede andere Datei auf Ihrem Computer zugreifen, das heißt auf dem Mac über den Finder oder unter Windows über den Explorer. Über das Desktop-Symbol von Dropbox in der Taskleiste oder der Menüleiste auf dem Computer (rechts unten auf dem PC bzw. rechts oben auf dem Mac). Den Dropbox-Ordner verwenden Um es kurz zu machen: Der Dropbox-Ordner funktioniert wie jeder andere Ordner auf Ihrem Rechner. Wenn Sie Ihre Arbeit in Dropbox speichern möchten, ziehen Sie die Dateien einfach in den Dropbox- Ordner und legen Sie sie dort ab. Und wie Sie wissen, wird alles in dem Ordner automatisch mit unserer Website synchronisiert, sodass alle Daten sicher, geschützt und auf all Ihren anderen verknüpften Geräten zugänglich sind. Die Synchronisierungssymbole von Dropbox
24 Da wir Ihre Dateien auf unserer Website speichern und auf Ihren anderen Geräten verfügbar machen, versehen wir Ihre Dateien und Ordner mit Symbolen, die Auskunft über den Synchronisierungsstatus geben. Erläuterung der einzelnen Symbole: Grünes Häkchen: All Ihre Dateien sind auf unserer Website gespeichert und von jedem Gerät aus abrufbar. Blaue Pfeile: Ihre Dateien werden gerade auf unserer Website und Ihren anderen Geräten gespeichert. Die Dauer dieses Vorgangs wird durch die Geschwindigkeit der Internetverbindung sowie die Größe und Anzahl der Dateien bestimmt. Bitte haben Sie Geduld. Rotes X: Die Anwendung funktioniert nicht ordnungsgemäß und Ihre Dateien werden nicht synchronisiert. Warten Sie eine Weile und überprüfen Sie den Status später noch einmal. Meist erledigt sich das Problem von selbst; sollte es allerdings weiterhin bestehen, wenden Sie sich an Ihren Administrator. Mit der selektiven Synchronisierung Platz auf Ihrer Festplatte schaffen Bei der Dateispeicherung in Dropbox wird ebenso Speicherplatz beansprucht wie bei anderen Dateien auch. Wenn Sie Bedenken hinsichtlich des verfügbaren Festplattenspeicherplatzes haben, verwenden Sie die Funktion Selektive Synchronisierung. Bei der selektiven Synchronisierung wählen Sie aus, welche Ordner mit einem Rechner synchronisiert
25 werden. Standardmäßig werden Ihre Ordner auf unserer Website und Ihrem Computer gespeichert. Genau wie bei Ihren anderen Ordnern ist dafür Speicherplatz auf Ihrer Festplatte erforderlich. Alternativ dazu können Sie bestimmte Ordner auch einfach nur auf unserer Website speichern. Die selektive Synchronisierung muss auf jedem Computer einzeln eingerichtet werden. So können Sie wählen, welche Dateien auf den jeweiligen Rechnern abrufbar sein sollen. Wir empfehlen die selektive Synchronisierung für Dateien und Ordner, auf die Sie nicht so oft zugreifen. Wichtig: Wenn Sie Dateien aus Ihrem Dropbox-Ordner löschen, anstatt mithilfe der selektiven Synchronisierung Speicherplatz zu schaffen, werden die Dateien auch von Ihren anderen verknüpften Geräten und denen aller anderen Nutzer gelöscht, für die Sie die Dateien freigegeben hatten. Gehen Sie daher bitte mit Bedacht vor. So richten Sie die selektive Synchronisierung auf Ihrem Gerät ein: 1. Klicken Sie in der Taskleiste (oder der Menüleiste auf dem Mac) auf das Dropbox-Symbol. 2. Klicken Sie auf das Zahnradsymbol und wählen Sie Einstellungen aus dem Menü aus. 3. Öffnen Sie den Tab Konto und wählen Sie aus, ob Sie das private oder das geschäftliche Konto einrichten möchten. 4. Suchen Sie die Einstellung Selektive Synchronisierung und klicken Sie auf Einstellungen ändern, um eine Liste aller Ordner in Ihrer Dropbox aufzurufen. Standardmäßig sind alle Namen markiert, was darauf hinweist, dass die Ordner sowohl auf Ihrem Rechner als auch auf unserer Website gespeichert werden. 5. Entfernen Sie die Markierung neben einem Ordnernamen, wenn Sie diesen Ordner von der Festplatte löschen möchten. 6. Wenn Sie auf Aktualisieren klicken, werden die Dateien automatisch von Ihrem Computer entfernt, stehen aber immer noch über unsere Website zur Verfügung. Dateien auf die Dropbox-Website hochladen
26 Wenn Sie die Desktopanwendung nicht installiert haben oder nur ein paar Dateien hochladen möchten, können Sie dies jederzeit über die Website tun. Da eine Datei für den Website-Uploader nicht größer als 10 GB sein darf und er daher nur ausgewählte Dateien hochladen kann, empfehlen wir Ihnen für die Übertragung ganzer Ordner und großer Dateien die Desktopanwendung von Dropbox. So laden Sie Dateien auf die Website hoch: 1. Melden Sie sich auf der Dropbox-Website an. 2. Klicken Sie oben im Fenster auf das Symbol zum Hochladen. 3. Es wird ein Fenster eingeblendet. Klicken Sie auf die Schaltfläche Datei auswählen und wählen Sie dann die Datei auf Ihrem Computer aus, die Sie in Ihrer Dropbox ablegen möchten. 4. Wählen Sie beliebig viele Dateien aus und klicken Sie dann auf die Schaltfläche Upload starten. Die Dateien werden hochgeladen und es wird eine Fortschrittsanzeige angezeigt. Sobald der Upload abgeschlossen ist, stehen Ihnen die Dateien in Ihrer Dropbox zur Verfügung! Die mobile App herunterladen Greifen Sie über Ihr Smartphone oder Tablet auch von unterwegs auf Ihre Dateien zu. Mit unseren Apps für ios, Android, Windows Phone und Windows-Tablets können Sie Dropbox noch umfassender nutzen: Rufen Sie eine Voransicht Ihrer Dateien direkt über Ihr Smartphone oder Tablet auf, bearbeiten Sie die Dateien und geben Sie sie auch von dort aus frei. In den mobilen Apps werden
27 Dateien nur heruntergeladen, wenn Sie Zugriff darauf brauchen. Sie beanspruchen daher nie zu viel Bandbreite oder Speicherplatz. Die App herunterladen Unsere Apps können Sie hier herunterladen: Google Play itunes Windows Phone Store Windows Store (für die App für Windows-Tablets) Nach der Installation melden Sie sich mit Ihrer -Adresse und Ihrem Kennwort an. Wenn Sie ein privates Konto mit Ihrem geschäftlichen Konto verknüpft haben, können Sie sich auch in diesem Konto anmelden. Dateien in der Voransicht aufrufen und bearbeiten
28 Die Apps für Mobilgeräte sind hervorragend geeignet, wenn Sie unterwegs eine Voransicht Ihrer Dateien abrufen oder Dateien öffnen und bearbeiten möchten. Eine Voransicht Ihrer Dateien abrufen Grundsätzlich werden alle Dateien, die von Ihrem Gerät unterstützt werden, automatisch in der Voransicht der Dropbox-App angezeigt oder in einer anderen mobilen App geöffnet, die den jeweiligen Dateityp unterstützt. Da jedes Gerät anders ist, finden Sie in unserem Hilfecenter eine detaillierte Liste mit den Formaten, die von Ihrem Gerät unterstützt werden. Sorgen Sie dafür, dass wichtige Dateien auch offline verfügbar sind. Tippen Sie dazu erst auf die Menüleiste und dann auf Offline verfügbar machen. Die Dateien werden auf Ihrem Gerät gespeichert, damit Sie sie auch offline aufrufen können, und jedes Mal aktualisiert, wenn eine Internetverbindung besteht. Dateien öffnen und bearbeiten Unsere App erlaubt Ihnen, Dateien, die in Ihrer Dropbox gespeichert sind, mit anderen mobilen Apps auf Ihrem Gerät zu öffnen bzw. zu exportieren. Wenn Sie eine Datei in eine andere App exportieren, werden Änderungen an der Datei allerdings möglicherweise nicht in Ihrer Dropbox gespeichert, es sei denn, die App verfügt über eine Dropbox- Integration. Genauere Informationen dazu finden Sie in der Dokumentation der jeweiligen App oder über den Support für die App. Klicken Sie hier, um zu erfahren, wie Sie auf Ihrem Mobilgerät eine Datei öffnen. Microsoft Office für Dropbox
29 Dropbox ist jetzt vollständig in die Microsoft Office-Anwendungen für ios- und Android- Mobilgeräte integriert. Diese Integration ermöglicht es Ihnen, Office-Dateien, die in Ihrer Dropbox gespeichert sind, zu öffnen, Änderungen in den mobilen Office-Apps vorzunehmen und diese Änderungen direkt in Dropbox zu speichern. Wenn Sie in der mobilen Dropbox-App eine Microsoft Office-Datei, d. h. ein Dokument, eine Tabelle oder eine Präsentation, aufrufen, sehen Sie einen neuen Bearbeitungsbutton, über den Sie die Datei direkt in der entsprechenden Microsoft Office-App öffnen und bearbeiten können. Außerdem können Sie direkt in der Dropbox-App für iphone und ipad Microsoft Office-Dateien erstellen. (In Kürze auch für Android verfügbar!) Ihre Dateien freigeben Wenn Sie keinen Zugang zu Ihrem Computer haben, können Sie Ihre Dateien über unsere App für Mobilgeräte freigeben. Im Artikel Überblick zur Dateifreigabe erfahren Sie mehr über die verschiedenen Möglichkeiten der Freigabe. Dateifreigabe über iphone oder ipad Sie können freigegebene Links über Ihr iphone oder ipad versenden. Auf Geräten mit ios 8 oder ios 7
30 (Version 3.4 oder höher) können Sie außerdem freigegebene Ordner erstellen und verwalten. So erstellen und senden Sie einen freigegebenen Link: 1. Wischen Sie nach links oder rechts über einen Datei- oder Ordnernamen, um eine Reihe von Symbolen anzuzeigen. 2. Tippen Sie auf das Freigabesymbol mit dem Pfeil, der nach oben aus einem Kästchen herausweist. 3. Wählen Sie aus, wie Sie den Link freigeben möchten (z. B. , SMS oder auf Facebook). 4. Tragen Sie je nach Bedarf die erforderlichen Informationen ein, um den Link zu senden bzw. zu posten. So erstellen Sie einen Ordner und geben ihn frei: 1. Tippen Sie rechts oben auf dem Display auf das Symbol mit den drei Punkten. 2. Wählen Sie Einen Ordner erstellen, benennen Sie den Ordner und drücken Sie dann auf Erstellen. 3. Tippen Sie auf das Freigabesymbol mit dem Pfeil, der nach oben aus einem Kästchen herausweist. 4. Wählen Sie Zum Ordner einladen aus. 5. Machen Sie alle für die Einladung notwendigen Angaben. 6. Bei Bedarf können Sie festlegen, wer den Ordner wie benutzen kann, indem Sie auf die Optionen unter Ordnerberechtigungen tippen. So geben Sie einen vorhandenen Ordner frei: 1. Wischen Sie nach rechts über einen Ordnernamen, um eine Reihe von Symbolen anzuzeigen. 2. Tippen Sie auf das Freigabesymbol mit dem Pfeil, der nach oben aus einem Kästchen herausweist. 3. Wählen Sie Zum Ordner einladen aus. 4. Machen Sie alle für die Einladung notwendigen Angaben. 5. Bei Bedarf können Sie festlegen, wer den Ordner wie benutzen kann, indem Sie auf die Optionen unter Ordnerberechtigungen tippen. Dateifreigabe über Android-Geräte Freigegebene Ordner und Links können Sie direkt in der App für Android-Geräte erstellen. 1. Tippen Sie auf den grauen Abwärtspfeil rechts neben der Datei bzw. dem Ordner. 2. Tippen Sie in dem angezeigten Menü auf das Freigabesymbol. 3. Wählen Sie aus, ob Sie einen freigegebenen Link erstellen oder jemanden zu einem freigegebenen Ordner einladen möchten. 4. Machen Sie die für das Senden einer Einladung oder das Freigeben eines Links notwendigen Angaben. Dateifreigabe über Windows Phone oder Windows-Tablets
31 Sie können freigegebene Links zu Dateien und Ordnern direkt von der App für Windows Phone oder Windows-Tablets versenden. 1. Tippen Sie auf einen Datei- oder Ordnernamen und halten Sie den Namen gedrückt (oder wischen Sie darüber, falls Sie ein Windows-Tablet verwenden), um eine Liste mit möglichen Aktionen aufzurufen. 2. Tippen Sie auf Freigeben. 3. Wählen Sie aus, wie Sie den Link freigeben möchten (z. B. , SMS oder auf Facebook). 4. Tragen Sie die erforderlichen Informationen ein, um einen Link zu senden oder zu posten. Ihre Dropboxen verknüpfen Wenn Sie Ihre private und Ihre geschäftliche Dropbox verknüpfen, können Sie leicht über alle verknüpften Geräte darauf zugreifen und Ihre Daten trotzdem getrennt halten. Wenn Sie über ein privates Konto für Ihre Fotos und Steuererklärungen und ein Geschäftskonto für Kunden und Projekte verfügen, können Sie die beiden Konten verknüpfen, um ganz leicht zwischen ihnen zu wechseln. Es handelt sich dann zwar immer noch um zwei separate Konten, Sie können nun aber ganz leicht über Ihren Computer, Ihre Mobilgeräte und die Dropbox-Website auf Ihren privaten und Ihren geschäftlichen Dropbox-Ordner zugreifen. Ihre Konten online verknüpfen
32 Das Verknüpfen Ihrer beiden Konten auf der Dropbox-Website ist der erste Schritt, wenn Sie über alle verknüpften Geräte auf beide Konten zugreifen möchten. Außerdem können Sie über das Web sowohl auf Ihr privates als auch auf Ihr geschäftliches Dropbox-Konto zugreifen, ohne sich immer wieder anund abmelden zu müssen. 1. Melden Sie sich über die Dropbox-Website bei Ihrem Unternehmenskonto an. 2. Klicken Sie rechts oben in der Ecke der Seite auf Ihren Namen, um das Kontomenü zu öffnen. 3. Wählen Sie Private Dropbox verknüpfen aus. 4. Erstellen Sie eine neue private Dropbox oder melden Sie sich an, wenn Sie bereits über ein Konto verfügen. 5. Überprüfen und bestätigen Sie Ihre Einstellungen. Sich über Ihre Geräte in Ihrem geschäftlichen und Ihrem privaten Konto anmelden
33 Nach der Erstinstallation von Dropbox müssen Sie sich in beiden Konten anmelden. 1. Wenn Sie es noch nicht getan haben, verknüpfen Sie Ihre Konten online (siehe oben). 2. Öffnen Sie die Dropbox-Anwendung. 3. Melden Sie sich in Ihrer privaten oder Ihrer geschäftlichen Dropbox an. 4. Je nachdem, bei welcher Dropbox Sie bereits angemeldet sind, klicken Sie entweder auf Private Dropbox hinzufügen oder Geschäftliche Dropbox hinzufügen. Wenn Sie Dropbox bereits verwenden, melden Sie sich über das Dropbox-Symbol in der Taskleiste oder der Menüleiste Ihres Computers in Ihrer zweiten Dropbox an. 1. Klicken Sie in der Taskleiste oder Menüleiste auf das Dropbox-Symbol. 2. Klicken Sie auf das Zahnradsymbol und wählen Sie Einstellungen aus dem Menü aus. 3. Klicken Sie auf den Tab Konto. 4. Wenn Sie sich bereits bei Ihrer geschäftlichen Dropbox angemeldet haben, wählen Sie den Tab Privat aus. Wenn Sie sich bereits bei Ihrer privaten Dropbox angemeldet haben, wählen Sie den Tab mit dem Namen Ihres Teams aus. 5. Klicken Sie auf die Schaltfläche Verknüpfen. 6. Geben Sie das Kennwort für Ihr zweites Dropbox-Konto ein. Dateien zwischen Ihren Dropbox-Konten verschieben
34 Wenn Sie auf Ihrem Computer erstmal Ihr privates und Ihr geschäftliches Konto verknüpft haben, können Sie Dateien ganz einfach von einem Dropbox-Ordner in den anderen ziehen, genauso wie Sie es sonst auch tun würden. Wenn möglich führen wir Ihre Mitgliedschaft in einem freigegebenen Ordner auch dann weiter, wenn Sie ihn von der einen Dropbox in die andere verschieben. Sie erhalten eine Benachrichtigung, dass Sie den freigegebenen Ordner in der ersten Dropbox verlassen haben und dem freigegebenen Ordner in der zweiten Dropbox beigetreten sind. Wenn Sie der Eigentümer des Ordners sind, wird die Eigentümerschaft auf Ihr zweites Dropbox-Konto übertragen. Sollte Ihr Administrator oder der Eigentümer des Ordners jedoch bestimmte Freigabebeschränkungen auferlegt haben, verlassen Sie den Ordner durch das Verschieben in die andere Dropbox eventuell dauerhaft und haben dann nur noch eine nicht freigegebene Kopie, die bei Änderungen durch die anderen Nutzer nicht mehr synchronisiert wird.
35 Überblick zur Dateifreigabe Dropbox bietet Ihrem Team zwei Möglichkeiten, um Dateien und Ordner freizugeben. Ganz gleich, wie Sie arbeiten Dropbox unterstützt Sie durch freigegebene Ordner und Links. Jede Methode hat ihre eigenen Vorteile, je nachdem, was Sie erreichen möchten. Im Folgenden finden Sie einige Informationen, die Ihnen bei der Auswahl der optimalen Freigabemethode helfen sollen. Nachdem Sie sich für eine geeignete Freigabemethode entschieden haben, lesen Sie die Artikel Einen Ordner freigeben und Einen Link senden in diesem Abschnitt und legen Sie los! Wozu einen Ordner freigeben? Freigegebene Ordner eignen sich besonders für Teams, die gemeinsam an denselben Dateien arbeiten. Das ist z. B. der Fall, wenn mehrere Teammitglieder dieselbe Präsentation bearbeiten oder das Buchhaltungsteam dieselben Tabellen aktualisieren muss. Anstatt mehrere Dateiversionen verwalten
36 und -Anhänge hin- und herschicken zu müssen, können Sie einfach einen freigegebenen Ordner verwenden! Mit einem freigegebenen Ordner arbeiten Sie mit Ihren Kollegen zusammen wie am selben Computer. Alle Projektdateien werden an einem zentralen Ort gespeichert (im freigegebenen Ordner) und jeder Nutzer des Ordners kann ganz leicht seine Änderungen direkt in der freigegebenen Datei speichern. Sie erstellen quasi für ein bestimmtes Projekt einen gemeinsamen Arbeitsbereich für Ihr Team. Nutzer von Dropbox Business können außerdem festlegen, ob Teamkollegen die Dateien in freigegebenen Ordnern bearbeiten oder nur betrachten können. Beispielsweise kann ein Vertriebsteam seinen Vertretern Leseberechtigungen geben, damit sie stets auf die aktuellsten Verkaufsmaterialien zugreifen können. Gleichzeitig wird gewährleistet, dass nur bestimmte Manager die Dateien tatsächlich aktualisieren oder ändern können. Außerdem können Unternehmensnutzer festlegen, dass ein freigegebener Ordner nur für das Team zugänglich ist, was sich besonders für die Ordner anbietet, die sensible Daten enthalten. Wenn die Option Nur Team aktiviert ist, können keine teamfremden Nutzer zu einem Ordner eingeladen werden. Um zu erfahren, wie Sie freigegebene Ordner erstellen können, lesen Sie sich unseren Artikel Freigegebene Ordner durch. Wozu einen Link senden? Freigegebene Links eignen sich hervorragend dafür, Ihre Dateien an Teammitglieder und Kunden zu versenden. Links können für beliebig große Dateien und Ordner erstellt werden. Anstatt sie ins ZIP- Format zu konvertieren und als -Anhang zu verschicken, verwenden Sie einfach einen freigegebenen Link! Mithilfe eines Dropbox-Links können Ihre Kunden die neueste Version der Datei in wenigen Sekunden herunterladen oder ansehen, auch wenn sie kein Dropbox-Konto haben. Und wenn Sie einen Tippfehler bemerken, müssen Sie die Datei nicht erneut senden. Sie können die Datei einfach aktualisieren sie ist dann automatisch über den ursprünglichen Link verfügbar. Links können sowohl für Dateien als auch für Ordner erstellt werden. Daher können Sie je nach Bedarf eine ganze Reihe von Dokumenten oder nur eine einzige Datei versenden. Diese Methode eignet sich besonders für das einseitige Versenden von Dateien im Gegensatz zur gemeinsamen Bearbeitung da der Empfänger nach dem Herunterladen der Datei Änderungen vornehmen kann, ohne die ursprüngliche Datei zu verändern. Zum Beispiel können Konferenzveranstalter den Teilnehmern einen freigegebenen Link zu einem Ordner mit Veranstaltungsmaterialien senden.
37 Nutzer von Dropbox Business haben für freigegebene Links eine zusätzliche Kontrollebene. Sie können den Link durch ein Kennwort schützen oder eine Gültigkeitsdauer festlegen. Lesen Sie nun den Artikel Links zu Ihren Dateien versenden, um zu erfahren, wie Sie einen Link erstellen und versenden können. Freigegebene Ordner Verwenden Sie einen freigegebenen Ordner, um einen zentralen Ort für die Zusammenarbeit im Team zu schaffen. Alle Ordner in Dropbox sind standardmäßig privat. Sie können jedoch aus jedem normalen Ordner einen freigegebenen Ordner machen. Wenn Sie einen Ordner freigeben, ist dessen Inhalt nur für die Dropbox-Nutzer sichtbar, die Sie ausdrücklich einladen. Nimmt ein Nutzer Ihre Einladung an, erscheint der freigegebene Ordner in seiner Dropbox genau so, wie er auch in Ihrer angezeigt wird. Wichtig: Zur Zusammenarbeit in Dropbox sind freigegebene Ordner am besten geeignet. Nutzer eines freigegebenen Ordners können dieselben Dateien bearbeiten und aufrufen. Sie können einigen Nutzern umfassende Bearbeitungsrechte zuweisen und anderen nur eine Leseberechtigung, um zu verhindern, dass sie Dateien hinzufügen, bearbeiten oder entfernen. Sie können außerdem Zugangskontrollen festlegen, um zu bestimmen, ob Nutzer außerhalb Ihres Dropbox Business-Teams auf Ihre freigegebenen Ordner Zugriff haben. Mithilfe der Gruppenfunktion können Sie mehrere Nutzer gleichzeitig zu einem freigegebenen Ordner einladen. Freigabe eines Ordners
38 Zwei kleine Figuren bilden das Symbol für freigegebene Ordner (siehe oben). So erstellen Sie einen neuen freigegebenen Ordner: 1. Melden Sie sich an, wenn Sie dies nicht bereits getan haben. 2. Klicken Sie oben in der Mitte Ihres Bildschirms auf das Ordner-Regenbogensymbol. 3. Wählen Sie Ich möchte einen neuen Ordner erstellen und freigeben. 4. Geben Sie Ihrem neuen freigegebenen Ordner einen Namen. 5. Geben Sie den Namen der Gruppe oder die -Adressen der Nutzer ein, die Sie einladen möchten, und fügen Sie gegebenenfalls eine persönliche Nachricht hinzu. 6. Richten Sie die Berechtigungen und Ordnereinstellungen ein (siehe unten) und klicken Sie dann auf Ordner freigeben. So geben Sie einen Ordner von Ihrem Computer frei:
39 1. Öffnen Sie Ihren Dropbox-Ordner. 2. Klicken Sie mit der rechten Maustaste, oder auf dem Mac bei gedrückter ctrl-taste, auf den freizugebenden Ordner, um ein Menü aufzurufen. 3. Wählen Sie Diesen Ordner freigeben aus. Dadurch wird auf der Dropbox-Website die Freigabe- Seite aufgerufen. 4. Geben Sie den Namen der Gruppe oder die -Adressen der Nutzer ein, die Sie einladen möchten, und fügen Sie gegebenenfalls eine persönliche Nachricht hinzu. 5. Richten Sie die Berechtigungen und Ordnereinstellungen ein (siehe unten) und klicken Sie dann auf Ordner freigeben. So geben Sie einen vorhandenen Ordner über die Website frei: 1. Melden Sie sich an, wenn Sie dies nicht bereits getan haben. 2. Bewegen Sie den Cursor über den freizugebenden Ordner und klicken Sie auf die Schaltfläche Freigeben, die rechts angezeigt wird. 3. Wählen Sie die Option Nutzer zur Zusammenarbeit einladen. 4. Geben Sie den Namen der Gruppe oder die -Adressen der Nutzer ein, die Sie einladen möchten, und fügen Sie gegebenenfalls eine persönliche Nachricht hinzu. 5. Richten Sie die Berechtigungen und Ordnereinstellungen ein (siehe unten) und klicken Sie dann auf Ordner freigeben.
40 Zugriffsberechtigungen festlegen Ein freigegebener Ordner weist drei Rollen auf: Eigentümer können Lese-/Bearbeitungsberechtigungen ändern, weitere Nutzer einladen und die Eigentümerschaft auf einen anderen Nutzer übertragen. Dies ist die Standardrolle der Person, die einen Ordner erstmals freigibt. Bearbeiter können genauso wie ein Eigentümer Dateien in einem Ordner hinzufügen, bearbeiten und löschen. Sofern der Eigentümer es gestattet, können Bearbeiter auch Nutzer zu dem Ordner einladen, andere Nutzer daraus entfernen und die Rollen anderer Nutzer festlegen. Bearbeiter ist für alle Personen, die Sie einladen, die Standardeinstellung. Betrachter verfügen über stark eingeschränkte Rechte. Sie können in diesem Ordner Dateien weder hinzufügen noch bearbeiten oder löschen. Am Schloss-Symbol des freigegebenen Ordners erkennt ein Betrachter, dass er nur über eine Leseberechtigung verfügt: So laden Sie Betrachter zu einem freigegebenen Ordner ein: 1. Melden Sie sich auf der Dropbox-Website an. 2. Wählen Sie den Ordner aus, den Sie freigeben möchten, indem Sie mit der rechten Maustaste (PC)
41 oder bei gedrückter ctrl-taste (Mac) darauf klicken. 3. Klicken Sie auf Zum Ordner einladen (oder Optionen für freigegebenen Ordner, wenn der Ordner bereits freigegeben ist). 4. Geben Sie die -Adresse des Nutzers ein, den Sie hinzufügen möchten. 5. Klicken Sie unten im Pull-Down-Menü auf Betrachter. So machen Sie Bearbeiter zu Betrachtern: 1. Melden Sie sich auf der Dropbox-Website an. 2. Wählen Sie den Ordner aus, den Sie freigeben möchten, indem Sie mit der rechten Maustaste (PC) oder bei gedrückter ctrl-taste (Mac) darauf klicken. 3. Klicken Sie auf Optionen für freigegebenen Ordner. 4. Klicken Sie neben dem Namen des Nutzers auf Bearbeiter und wählen Sie aus dem Dropdown- Menü Betrachter aus. 5. Klicken Sie unten im Pull-Down-Menü auf Betrachter. Als Eigentümer des Ordners die Freigabeeinstellungen ändern
42 Wenn Sie der Eigentümer eines freigegebenen Ordners sind, können Sie entscheiden, ob andere Teammitglieder Nutzer zu Ihrem Ordner einladen und die Zugangsberechtigungen anderer Nutzer ändern dürfen. Außerdem können Sie festlegen, dass ein freigegebener Ordner nur für das Team zugänglich ist. Dies empfiehlt sich besonders für die Ordner, die sensible Daten enthalten. Wenn diese Option aktiviert ist, können keine teamfremden Nutzer zu einem Ordner eingeladen werden. So ändern Sie die Freigabeeinstellungen eines freigegebenen Ordners:
43 1. Melden Sie sich auf der Dropbox-Website an (wenn Sie das nicht schon getan haben). 2. Klicken Sie mit der rechten Maustaste auf den freigegebenen Ordner, den Sie ändern möchten (oder klicken Sie auf dem Mac bei gedrückter ctrl-taste auf den Ordner). Ein neues Fenster wird eingeblendet. 3. Klicken Sie oben im Fenster auf den Link Freigabeeinstellungen ändern. 4. Wählen Sie aus, wer eingeladen werden und wer Berechtigungen ändern kann. Hinweis: Administratoren stehen über die Verwaltungskonsole weitere Freigabefunktionen zur Verfügung. Bei zusätzlichen Fragen wenden Sie sich an einen Administrator oder besuchen Sie unser Hilfecenter. Die Einstellungen für einen freigegebenen Ordner über das Dropbox- Badge verwalten Das Dropbox-Badge erleichtert Ihnen die Zusammenarbeit durch Verknüpfungen und Benachrichtigungen direkt in Microsoft Office-Dateien:
44 Sehen Sie, ob andere Teammitglieder derzeit Word-, PowerPoint- oder Excel-Dateien ansehen oder bearbeiten. Senden Sie anderen ohne Umstände einen Link zu der Datei, an der Sie gerade arbeiten. Finden Sie frühere Dateiversionen im Handumdrehen. Greifen Sie auf die Einstellungen eines freigegebenen Ordners zu. Wenn Sie an einer Datei in einem freigegebenen Ordner arbeiten, können Sie direkt über das Dropbox- Badge auf die Einstellungen für den freigegebenen Ordner zugreifen: 1. Klicken Sie auf das Dropbox-Badge. 2. Klicken Sie im Popout-Fenster auf Einstellungen für freigegebenen Ordner. 3. Sie werden zur Dropbox-Website weitergeleitet, auf der Sie die Berechtigungen der einzelnen Nutzer (siehe oben) verwalten können. Links zu Ihren Dateien versenden Geben Sie im Handumdrehen eine Kopie Ihrer Dateien für andere frei, selbst dann, wenn diese kein Dropbox-Konto haben.
45 Freigegebene Links sind die perfekte Lösung, wenn Sie Dateien an externe Geschäftspartner oder auch andere Mitglieder in Ihrem Team senden möchten. Sie sind mit Dateianhängen zu vergleichen, sind aber technisch wesentlich einfacher und unterliegen keinen Größenbeschränkungen. Wichtig: Die Empfänger benötigen kein Dropbox-Konto und können über ihren Browser sofort eine Voransicht der verknüpften Datei bzw. des Ordners abrufen. Sie können sogar ein Kennwort und eine Gültigkeitsdauer für einen Link angeben und damit festlegen, wer darauf zugreifen kann. Links sind dynamisch, das heißt, wenn jemand online darauf zugreift, wird automatisch die neueste Version Ihrer Datei bzw. Ihres Ordners abgerufen. Sie brauchen also nicht ständig einen neuen Link zu senden, nur weil Sie Ihre Datei aktualisiert haben. Die Nutzer können die Dateien, die Sie freigeben, zwar herunterladen und eine Kopie bearbeiten, nie aber auf die Originalversion Ihrer Arbeit zugreifen oder sie bearbeiten. Links über Ihren Rechner senden Wenn Sie einen Link über Ihren Rechner senden möchten, folgen Sie diesen Schritten:
46 1. Öffnen Sie Ihren Dropbox-Ordner. 2. Klicken Sie mit der rechten Maustaste, oder auf dem Mac bei gedrückter ctrl-taste, auf die Datei, um ein Menü aufzurufen. 3. Wählen Sie Dropbox-Link freigeben. Der Link wird kopiert und Sie können ihn sofort an einer beliebigen Stelle einfügen. Links über die Dropbox-Website senden So geben Sie einen Link zu einem Ordner frei:
47 1. Melden Sie sich auf der Dropbox-Website an (wenn Sie das nicht schon getan haben). 2. Bewegen Sie den Cursor über den freizugebenden Ordner und klicken Sie auf die Schaltfläche Freigeben, die rechts angezeigt wird. 3. Wählen Sie die Option Link senden. 4. Kopieren Sie die URL und fügen Sie sie in eine , eine SMS oder Ähnliches ein, oder geben Sie einfach die -Adresse des Empfängers ein und wir senden den Link für Sie. 5. Wenn Sie einen Kennwortschutz einrichten, die Gültigkeitsdauer festlegen oder den Zugriff auf Nutzer Ihres Unternehmenskontos beschränken möchten, klicken Sie auf Zugriff und Gültigkeitsdauer festlegen. So geben Sie einen Link zu einer Datei frei: 1. Melden Sie sich auf der Dropbox-Website an (wenn Sie das nicht schon getan haben). 2. Bewegen Sie den Cursor über die freizugebende Datei und klicken Sie auf die Schaltfläche Freigeben, die rechts angezeigt wird. 3. Kopieren Sie die URL und fügen Sie sie in eine , eine SMS oder Ähnliches ein, oder geben Sie einfach die -Adresse des Empfängers ein und wir senden den Link für Sie. 4. Auf Wunsch können Sie auf die Schaltfläche Kennwort und Gültigkeitsdauer festlegen klicken, um einen Kennwortschutz einzurichten, die Gültigkeit festzulegen oder den Zugriff auf Nutzer Ihres Unternehmenskontos zu beschränken. Ihre Links verwalten
48 Alle Links, die Sie erstellt haben oder auf die Sie zugegriffen haben, können Sie links in der Seitenleiste über den Tab Links aufrufen. Klicken Sie zum Entfernen eines Links auf das x rechts neben dem Namen. Wenn Sie vertrauliche Unterlagen freigeben, können Sie steuern, wer den Link abrufen kann, indem Sie ein Kennwort hinzufügen, eine Gültigkeitsdauer festlegen oder den Link nur für Mitglieder des Teams zugänglich machen. So ändern Sie die Zugriffseinstellungen für einen freigegebenen Link: 1. Melden Sie sich auf der Dropbox-Website an (wenn Sie das nicht schon getan haben). 2. Bewegen Sie den Cursor über den freizugebenden Ordner und klicken Sie auf die Schaltfläche Freigeben, die rechts angezeigt wird. 3. Klicken Sie im Dropdown-Menü auf Link freigeben. 4. Klicken Sie auf Zugriff und Gültigkeitsdauer festlegen.
49 Links über das Dropbox-Badge senden Das Dropbox-Badge erleichtert Ihnen die Zusammenarbeit durch Verknüpfungen und Benachrichtigungen direkt in Microsoft Office-Dateien: Sehen Sie, ob andere Teammitglieder derzeit Word-, PowerPoint- oder Excel-Dateien ansehen oder bearbeiten. Senden Sie anderen ohne Umstände einen Link zu der Datei, an der Sie gerade arbeiten. Finden Sie frühere Dateiversionen im Handumdrehen. Greifen Sie auf die Einstellungen eines freigegebenen Ordners zu. Das Badge bietet Ihnen eine Verknüpfung, mit der Sie einen Link zu der Datei direkt in die Zwischenablage kopieren können, um sie schnell für andere freizugeben. Die Empfänger des Links können die Datei dann in der Voransicht aufrufen und herunterladen. So kopieren Sie einen Link in die Zwischenablage: 1. Klicken Sie auf das Dropbox-Badge. 2. Klicken Sie im Popout-Fenster auf Link in die Zwischenablage kopieren. 3. Der Link wird in die Zwischenablage kopiert und Sie können ihn sofort in s, Chatnachrichten,
50 Blog-Beiträge oder Ähnliches einfügen, damit andere auf Ihre Datei zugreifen können. Gruppen erstellen und verwalten Erstellen Sie eine Gruppe für Ihr Team oder Ihre Abteilung. Jetzt müssen Sie Einladungen zu einem freigegebenen Ordner nicht mehr einzeln versenden Sie können alle gewünschten Nutzer gleichzeitig dazu einladen. Mithilfe der Gruppenfunktion können Teams den Zugriff auf ihre freigegebenen Ordner leichter verwalten. Die Gruppenfunktion ermöglicht das Erstellen von Nutzerlisten für Mitarbeiter, die gemeinsam auf eine größere Anzahl derselben Dateien oder Ordner zugreifen müssen (z. B. Abteilungen, Teams oder Funktionen im Team). Neue Gruppenmitglieder werden automatisch allen für die Gruppe freigegebenen Ordnern hinzugefügt. Wichtig:
51 Mithilfe der Gruppenfunktion können Sie Ordner im Handumdrehen für eine ganze Gruppe freigeben. Sie können festlegen, ob eine Gruppe die Inhalte bearbeiten oder nur betrachten kann. Gruppen eignen sich hervorragend für die schnelle Eingliederung neuer Teammitglieder. Sie fügen sie einfach einer Gruppe hinzu automatisch treten die neuen Kollegen dann allen für die Gruppe freigegebenen Ordnern bei. Eine Gruppe erstellen So erstellen Sie eine Gruppe: 1. Melden Sie sich in Ihrem Konto an. 2. Klicken Sie links in der Seitenleiste auf Team. 3. Klicken Sie auf den Tab Gruppen. 4. Klicken Sie rechts oben auf Gruppe erstellen. 5. Geben Sie einen Namen für die Gruppe ein. Alle Teammitglieder sehen diesen Namen und verwenden ihn, um die Gruppe zu weiteren freigegebenen Ordnern einzuladen. Als Eigentümer der Gruppe können Sie den Gruppennamen jederzeit ändern. 6. Klicken Sie auf Gruppe erstellen. Hinweis: Wenn die Schaltfläche Gruppe erstellen nicht angezeigt wird, hat der Administrator Ihres Kontos möglicherweise die Rechte des Teams zum Erstellen von Gruppen eingeschränkt. Nutzer zu einer Gruppe hinzufügen Wenn Sie der Eigentümer einer Gruppe sind, können Sie jederzeit Nutzer hinzufügen oder entfernen. Sie können jedoch nur Mitglieder Ihres Teams zu Ihren Gruppen einladen. Ein Gruppenmitglied wird automatisch zu allen für die Gruppe freigegebenen Ordnern eingeladen. Wenn Sie einer Gruppe ein Teammitglied hinzufügen, wird für jeden Ordner der Gruppe eine Einladung versendet. Nutzer müssen diese Einladungen manuell annehmen, bevor sie auf die einzelnen Ordner zugreifen können. Durch das Entfernen eines Nutzers aus einer Gruppe wird der Nutzer aus allen freigegebenen Ordnern dieser Gruppe entfernt. So fügen Sie ein neues Gruppenmitglied hinzu:
52 1. Melden Sie sich in Ihrem geschäftlichen Konto an. 2. Klicken Sie links in der Seitenleiste auf Team. 3. Klicken Sie auf den Tab Gruppen und wählen Sie den Namen der Gruppe aus, der Sie Nutzer hinzufügen möchten. 4. Klicken Sie oben rechts auf die Schaltfläche Nutzer hinzufügen. 5. Geben Sie den Namen der Person ein, die Sie einladen möchten, und klicken Sie auf die Schaltfläche Nutzer hinzufügen. Inhalte für eine Gruppe freigeben Sie können Ordner für eine beliebige Gruppe freigeben, auch wenn Sie nicht Mitglied dieser Gruppe sind. So geben Sie Inhalte für eine Gruppe frei: 1. Geben Sie einen Ordner frei. 2. Geben Sie im Feld Nutzer zu diesem Ordner einladen den Namen der gewünschten Gruppe ein. 3. Legen Sie für die Gruppe Bearbeitungs- oder Leseberechtigungen fest. 4. Sobald Sie auf Ordner freigeben klicken, werden alle Gruppenmitglieder zu dem Ordner eingeladen. Dateianfragen Mit Dateianfragen können Sie Dateien jeder Größe und von jeder beliebigen Person anfordern und sie direkt in Dropbox empfangen. Dateianfragen sind besonders bei großen Dateien oder Dateisammlungen praktisch und bei Aufforderungen an Kollegen und Kunden, bestimmte Dateien einzureichen. Wichtig: Dateianfragen können an jede beliebige Person gerichtet sein, ganz gleich ob sie über ein Dropbox- Konto verfügt oder nicht. Über Dateianfragen können Sie ganz leicht große Dateien einholen. Absender können Dateien von bis zu 2 GB (bei Basic-Konten) oder 10 GB (bei Pro- oder Business-Konten) senden. Die hochgeladenen Dateien dürfen das Speicherkontingent Ihres Dropbox-Kontos jedoch nicht überschreiten. Bei Dateianfragen können Sie alles an einer zentralen Stelle organisieren. Alle gesammelten Dateien werden automatisch in einen einzigen Dropbox-Ordner sortiert. Bei Dateianfragen bleiben alle Dateien vertraulich. Nutzer, die auf Ihre Dateianfrage hin Dateien hochladen, haben keinen Zugriff auf Ihre Dropbox. Nur Sie können die von einer anderen Person
Willkommen bei Dropbox!
 Ihre ersten Schritte mit Dropbox 1 2 3 4 Schützen Sie Ihre Dateien Alles immer griffbereit Versenden Sie auch große Dateien Zusammenarbeit an Dateien Willkommen bei Dropbox! 1 Schützen Sie Ihre Dateien
Ihre ersten Schritte mit Dropbox 1 2 3 4 Schützen Sie Ihre Dateien Alles immer griffbereit Versenden Sie auch große Dateien Zusammenarbeit an Dateien Willkommen bei Dropbox! 1 Schützen Sie Ihre Dateien
Willkommen bei Dropbox!
 Ihre ersten Schritte mit Dropbox 1 2 3 4 Sicherheit für Ihre Dateien Alles immer griffbereit Versand großer Dateien Gemeinsame Bearbeitung von Dateien Willkommen bei Dropbox! 1 Sicherheit für Ihre Dateien
Ihre ersten Schritte mit Dropbox 1 2 3 4 Sicherheit für Ihre Dateien Alles immer griffbereit Versand großer Dateien Gemeinsame Bearbeitung von Dateien Willkommen bei Dropbox! 1 Sicherheit für Ihre Dateien
BIT IT Cloudio. Konfigurationsanleitung
 BIT IT Cloudio Konfigurationsanleitung - Wichtige Einrichtungsinformationen - Wir empfehlen Ihnen umgehend Ihr initiales Passwort in Ihren persönlichen Einstellungen abzuändern, sowie fehlende, persönliche
BIT IT Cloudio Konfigurationsanleitung - Wichtige Einrichtungsinformationen - Wir empfehlen Ihnen umgehend Ihr initiales Passwort in Ihren persönlichen Einstellungen abzuändern, sowie fehlende, persönliche
Quickline Cloud Apps
 Quickline Cloud Apps Inhaltsverzeichnis Inhalt 1. Einstieg 3 2. Unterstützte Geräte 3 3. Mobile Apps 4 3.1 Hauptmenü 5 3.2 Automatische Aktualisierung 7 3.3 Dateikennzeichnung 8 3.4 Erste Nutzung 9 3.4.1
Quickline Cloud Apps Inhaltsverzeichnis Inhalt 1. Einstieg 3 2. Unterstützte Geräte 3 3. Mobile Apps 4 3.1 Hauptmenü 5 3.2 Automatische Aktualisierung 7 3.3 Dateikennzeichnung 8 3.4 Erste Nutzung 9 3.4.1
Schnellstarthandbuch. Suchen Suchen Sie Websites, Personen oder Dateien. Zum Erstellen einer Website oder eines Newsbeitrags
 Schnellstarthandbuch Arbeiten Sie von praktisch jedem Ort aus mit sicherem Zugriff, Freigabe und Dateispeicher. Melden Sie sich bei Ihrem Office 365-Abonnement an, und wählen Sie im App-Startfeld "SharePoint"
Schnellstarthandbuch Arbeiten Sie von praktisch jedem Ort aus mit sicherem Zugriff, Freigabe und Dateispeicher. Melden Sie sich bei Ihrem Office 365-Abonnement an, und wählen Sie im App-Startfeld "SharePoint"
Anleitung: SecureSafe-Client für PC / Mac
 Anleitung: SecureSafe-Client für PC / Mac by DSwiss AG, Zurich, Switzerland 1 Inhaltsverzeichnis 1. EINFÜHRUNG 1.1 SecureSafe im Überblick: Online-Konto, SecureSafe-Client, Mobile-Apps 1.2 Logik des SecureSafe-Clients
Anleitung: SecureSafe-Client für PC / Mac by DSwiss AG, Zurich, Switzerland 1 Inhaltsverzeichnis 1. EINFÜHRUNG 1.1 SecureSafe im Überblick: Online-Konto, SecureSafe-Client, Mobile-Apps 1.2 Logik des SecureSafe-Clients
Quickline Cloud Apps
 Quickline Cloud Apps Inhaltsverzeichnis Inhalt 1. Einstieg 3 2. Unterstützte Geräte 3 3. Mobile Apps 4 3.1 Hauptmenü 5 3.2 Automatische Aktualisierung 7 3.3 Dateikennzeichnung 8 3.4 Erste Nutzung 9 3.4.1
Quickline Cloud Apps Inhaltsverzeichnis Inhalt 1. Einstieg 3 2. Unterstützte Geräte 3 3. Mobile Apps 4 3.1 Hauptmenü 5 3.2 Automatische Aktualisierung 7 3.3 Dateikennzeichnung 8 3.4 Erste Nutzung 9 3.4.1
Anleitung Team-Space. by DSwiss AG, Zurich, Switzerland V
 Anleitung Team-Space by DSwiss AG, Zurich, Switzerland V.. - 05-04- INHALT 3 TEAM-SPACE SETUP. EINLEITUNG. TEAM-SPACE OHNE BESTEHENDES KONTO ERSTELLEN.3 TEAM-SPACE MIT BESTEHENDEM KONTO ERSTELLEN TEAM-SPACE
Anleitung Team-Space by DSwiss AG, Zurich, Switzerland V.. - 05-04- INHALT 3 TEAM-SPACE SETUP. EINLEITUNG. TEAM-SPACE OHNE BESTEHENDES KONTO ERSTELLEN.3 TEAM-SPACE MIT BESTEHENDEM KONTO ERSTELLEN TEAM-SPACE
Dateien verschlüsselt und flexibel verwalten im sicheren Cloudspeicher - betrieben in Deutschland, nach deutschen Datenschutzrichtlinien.
 Dateien verschlüsselt und flexibel verwalten im sicheren Cloudspeicher - betrieben in Deutschland, nach deutschen Datenschutzrichtlinien. Im Web Für Windows Für ios Für Android Werden Sie DriveOnWeb-Profi
Dateien verschlüsselt und flexibel verwalten im sicheren Cloudspeicher - betrieben in Deutschland, nach deutschen Datenschutzrichtlinien. Im Web Für Windows Für ios Für Android Werden Sie DriveOnWeb-Profi
aixstorage Ihr sicherer Datenspeicher in der privaten Cloud Benutzerhandbuch
 aixstorage Ihr sicherer Datenspeicher in der privaten Cloud Benutzerhandbuch Stand 22.10.2018 Login... 3 Persönliche Einstellungen... 4 Ordner anlegen... 6 Textdateien anlegen... 7 Ordner/Dateien löschen...
aixstorage Ihr sicherer Datenspeicher in der privaten Cloud Benutzerhandbuch Stand 22.10.2018 Login... 3 Persönliche Einstellungen... 4 Ordner anlegen... 6 Textdateien anlegen... 7 Ordner/Dateien löschen...
Schnellstartanleitung
 Schnellstartanleitung Der Cloud- Dienst von CloudMe lässt sich einfach als ein Dienst beschreiben, mit dessen Hilfe Sie Informationen sicher speichern, abrufen und teilen können, egal wo Sie sind oder
Schnellstartanleitung Der Cloud- Dienst von CloudMe lässt sich einfach als ein Dienst beschreiben, mit dessen Hilfe Sie Informationen sicher speichern, abrufen und teilen können, egal wo Sie sind oder
User-Guide. von datac Kommunikationssysteme
 User-Guide von datac Kommunikationssysteme Inhalt Dokumente verwalten und bearbeiten 4 Speichern eines Dokuments auf OneDrive for Business 4 Bearbeiten eines Excel-Arbeitsblatts auf einem Smartphone 5
User-Guide von datac Kommunikationssysteme Inhalt Dokumente verwalten und bearbeiten 4 Speichern eines Dokuments auf OneDrive for Business 4 Bearbeiten eines Excel-Arbeitsblatts auf einem Smartphone 5
Quick-Start Guide Android
 Quick-Start Guide Dieser Quick-Start Guide informiert Sie über die Grundlagen der Nutzung von CDU.direct. Er bietet Ihnen eine Hilfestellung bei der Registrierung, Anmeldung und zu den zentralen Funktionen
Quick-Start Guide Dieser Quick-Start Guide informiert Sie über die Grundlagen der Nutzung von CDU.direct. Er bietet Ihnen eine Hilfestellung bei der Registrierung, Anmeldung und zu den zentralen Funktionen
Bedienungsanleitung für MEEM-Kabel-Desktop-App Mac
 Bedienungsanleitung für MEEM-Kabel-Desktop-App Mac Installation und Bedienungsanleitung - v0.9 Bevor Sie diese Anleitung lesen, sollten Sie bitte die Bedienungsanleitung für MEEM-Kabel und Handy-App für
Bedienungsanleitung für MEEM-Kabel-Desktop-App Mac Installation und Bedienungsanleitung - v0.9 Bevor Sie diese Anleitung lesen, sollten Sie bitte die Bedienungsanleitung für MEEM-Kabel und Handy-App für
Ein Dienst für Hochschulen und Forschungsinstitutionen zum einfachen Synchronisieren und Teilen von Dokumenten
 1. Allgemeines Seite 1 Ein Dienst für Hochschulen und Forschungsinstitutionen zum einfachen Synchronisieren und Teilen von Dokumenten Mobil-Client Steinbuch Centre for Computing, KIT Fassung vom 28.04.2017
1. Allgemeines Seite 1 Ein Dienst für Hochschulen und Forschungsinstitutionen zum einfachen Synchronisieren und Teilen von Dokumenten Mobil-Client Steinbuch Centre for Computing, KIT Fassung vom 28.04.2017
Inhaltsverzeichnis. myfiles Desktopanwendung Kurzanleitung
 Inhaltsverzeichnis 1 Einführung zur myfiles Desktopoberfläche... 2 2 Installation des Desktopclients... 2 3 Ersteinrichtung des Desktopclients... 8 4 Funktionen des Desktopclients... 8 4.1 Funktionen über
Inhaltsverzeichnis 1 Einführung zur myfiles Desktopoberfläche... 2 2 Installation des Desktopclients... 2 3 Ersteinrichtung des Desktopclients... 8 4 Funktionen des Desktopclients... 8 4.1 Funktionen über
Schnellübersichten. ECDL Online-Zusammenarbeit
 Schnellübersichten ECDL Online-Zusammenarbeit 2 Vorbereitung zur Online-Zusammenarbeit 2 3 Online zusammenarbeiten 3 4 Termine online planen 5 5 Meetings online abhalten 6 6 Online-Lernplattformen einsetzen
Schnellübersichten ECDL Online-Zusammenarbeit 2 Vorbereitung zur Online-Zusammenarbeit 2 3 Online zusammenarbeiten 3 4 Termine online planen 5 5 Meetings online abhalten 6 6 Online-Lernplattformen einsetzen
Bedienungsanleitung für MEEM-Kabel-Desktop-App Windows
 Bedienungsanleitung für MEEM-Kabel-Desktop-App Windows Installation und Bedienungsanleitung - v0.9 Bevor Sie diese Anleitung lesen, sollten Sie bitte die Bedienungsanleitung für MEEM-Kabel und Handy-App
Bedienungsanleitung für MEEM-Kabel-Desktop-App Windows Installation und Bedienungsanleitung - v0.9 Bevor Sie diese Anleitung lesen, sollten Sie bitte die Bedienungsanleitung für MEEM-Kabel und Handy-App
Novell FILR Doku Seite 1 NOVELL FILR
 Novell FILR Doku Seite 1 NOVELL FILR Filr 2.0 ist ein Dateimanagement- und Collaboration-Tool für Unternehmen, mit dem Benutzer vom Web, von einem Mobilgerät oder vom Dateisystem auf ihren Arbeitsstationen
Novell FILR Doku Seite 1 NOVELL FILR Filr 2.0 ist ein Dateimanagement- und Collaboration-Tool für Unternehmen, mit dem Benutzer vom Web, von einem Mobilgerät oder vom Dateisystem auf ihren Arbeitsstationen
Anleitung. Office 365 Login für Lernende. Datum: Juli Version: 1.0
 Anleitung Office 365 Login für Lernende Autor: Ivo Rohrer Datum: Juli 2017 Version: 1.0 Inhaltsverzeichnis 1 Office 365 3 2 Erstmaliges Anmelden 4 3 OneDrive einrichten 8 4 E-Mail und Weiterleitung einrichten
Anleitung Office 365 Login für Lernende Autor: Ivo Rohrer Datum: Juli 2017 Version: 1.0 Inhaltsverzeichnis 1 Office 365 3 2 Erstmaliges Anmelden 4 3 OneDrive einrichten 8 4 E-Mail und Weiterleitung einrichten
Quickline Cloud Apps
 Quickline Cloud Apps Inhaltsverzeichnis Inahlt 1 Einstieg 3 2 Unterstützte Geräte 3 3 Mobile Apps 4 3.1 Hauptmenü 5 3.2 Automatische Aktualisierung 7 3.3 Dateikennzeichnung 9 3.4 Erste Nutzung 10 3.4.1
Quickline Cloud Apps Inhaltsverzeichnis Inahlt 1 Einstieg 3 2 Unterstützte Geräte 3 3 Mobile Apps 4 3.1 Hauptmenü 5 3.2 Automatische Aktualisierung 7 3.3 Dateikennzeichnung 9 3.4 Erste Nutzung 10 3.4.1
Vodafone One Net-App Schnellstartanleitung Für ipad
 Vodafone One Net-App Schnellstartanleitung Für ipad Inhalt Was ist die One Net-App? 1 Installation der One Net-App 2 An- und abmelden 2 Erstmalige Anmeldung 2 Abmelden 2 Anzeigesprache ändern 2 Persönliche
Vodafone One Net-App Schnellstartanleitung Für ipad Inhalt Was ist die One Net-App? 1 Installation der One Net-App 2 An- und abmelden 2 Erstmalige Anmeldung 2 Abmelden 2 Anzeigesprache ändern 2 Persönliche
Vodafone One Net-App Schnellstartanleitung Für Android -Tablet
 Vodafone One Net-App Schnellstartanleitung Für Android -Tablet Inhalt Was ist die One Net-App? 1 Installation der One Net-App 2 An- und abmelden 2 Erstmalige Anmeldung 2 Abmelden 2 Anzeigesprache ändern
Vodafone One Net-App Schnellstartanleitung Für Android -Tablet Inhalt Was ist die One Net-App? 1 Installation der One Net-App 2 An- und abmelden 2 Erstmalige Anmeldung 2 Abmelden 2 Anzeigesprache ändern
Von Word 2007 auf Office 365 for Business
 Von Word 2007 auf Office 365 for Business Der Umstieg Der Microsoft Word 2013-Desktop hat ein anderes Erscheinungsbild als frühere Versionen. Daher erhalten Sie hier eine kurze Übersicht über die neuen
Von Word 2007 auf Office 365 for Business Der Umstieg Der Microsoft Word 2013-Desktop hat ein anderes Erscheinungsbild als frühere Versionen. Daher erhalten Sie hier eine kurze Übersicht über die neuen
Kurzanleitung für die mobile GroupWise Messenger 18-App
 Kurzanleitung für die mobile GroupWise Messenger 18-App November 2017 Kurzanleitung für die mobile GroupWise Messenger-App GroupWise Messenger ist für unterstützte ios-, Android- und BlackBerry-Mobilgeräte
Kurzanleitung für die mobile GroupWise Messenger 18-App November 2017 Kurzanleitung für die mobile GroupWise Messenger-App GroupWise Messenger ist für unterstützte ios-, Android- und BlackBerry-Mobilgeräte
Dropbox Schnellstart. Was ist Dropbox? Eignet sich Dropbox für mich?
 Dropbox Schnellstart Was ist Dropbox? Dropbox ist eine Software, die alle deine Computer über einen einzigen Ordner verknüpft. Dropbox bietet die einfachste Art, Dateien online zu sichern und zwischen
Dropbox Schnellstart Was ist Dropbox? Dropbox ist eine Software, die alle deine Computer über einen einzigen Ordner verknüpft. Dropbox bietet die einfachste Art, Dateien online zu sichern und zwischen
Wir haben für Sie eine einfache Bedienungsanleitung mit folgenden Themen erstellt.
 Titel Bedienungsanleitung des Kapitels Android-Tablet Wir haben für Sie eine einfache Bedienungsanleitung mit folgenden Themen erstellt. Inbetriebnahme EasyCheck EasyExpert Support Fotos EasySelect Internet
Titel Bedienungsanleitung des Kapitels Android-Tablet Wir haben für Sie eine einfache Bedienungsanleitung mit folgenden Themen erstellt. Inbetriebnahme EasyCheck EasyExpert Support Fotos EasySelect Internet
Download. von: https://www.dropbox.com/de/ Ausfüllen und registrieren:
 ist in aller Munde. Manchmal positiv, manchmal negativ. Auch in Apps liest man immer wieder, man solle sich doch mit Dropbox verbinden. Doch was ist Dropbox eigentlich. Was bringt es dem normalen Computerbenutzer?
ist in aller Munde. Manchmal positiv, manchmal negativ. Auch in Apps liest man immer wieder, man solle sich doch mit Dropbox verbinden. Doch was ist Dropbox eigentlich. Was bringt es dem normalen Computerbenutzer?
Quick-Start Guide ios
 Quick-Start Guide Dieser Quick-Start Guide informiert Sie über die Grundlagen der Nutzung von CDU.direct. Er bietet Ihnen eine Hilfestellung bei der Registrierung, Anmeldung und zu den zentralen Funktionen
Quick-Start Guide Dieser Quick-Start Guide informiert Sie über die Grundlagen der Nutzung von CDU.direct. Er bietet Ihnen eine Hilfestellung bei der Registrierung, Anmeldung und zu den zentralen Funktionen
Anleitung. Office 365 Login für Lernende & Studierende. Datum: Juni Version: 2.5
 Anleitung Office 365 Login für Lernende & Studierende Autor: Ivo Rohrer Datum: Juni 2018 Version: 2.5 Inhaltsverzeichnis 1 Office 365 3 2 Erstmaliges Anmelden (WICHTIG!) 4 3 OneDrive einrichten 10 4 Weiterleitung
Anleitung Office 365 Login für Lernende & Studierende Autor: Ivo Rohrer Datum: Juni 2018 Version: 2.5 Inhaltsverzeichnis 1 Office 365 3 2 Erstmaliges Anmelden (WICHTIG!) 4 3 OneDrive einrichten 10 4 Weiterleitung
Erste Schritte in
 Erste Schritte in ginlo @work 14. Dezember 2018 Inhalt Willkommen bei ginlo @work... 3 App installieren... 3 App unter Windows installieren... 3 App auf dem Smartphone installieren... 3 Account aktivieren...
Erste Schritte in ginlo @work 14. Dezember 2018 Inhalt Willkommen bei ginlo @work... 3 App installieren... 3 App unter Windows installieren... 3 App auf dem Smartphone installieren... 3 Account aktivieren...
Anleitungen Fotos Clouds Tablet Smartphone
 Anleitungen Fotos Clouds PC Tablet Smartphone Android / Apple / Windows ma35.meier@gmx.ch Anleitungen Fotos Smartphone Clouds Seite 2 von 20 1. OneDrive auf PC aktivieren Anmerkung: OneDrive ist ein Part
Anleitungen Fotos Clouds PC Tablet Smartphone Android / Apple / Windows ma35.meier@gmx.ch Anleitungen Fotos Smartphone Clouds Seite 2 von 20 1. OneDrive auf PC aktivieren Anmerkung: OneDrive ist ein Part
Vodafone One Net-App Schnellstartanleitung Für Android -Tablet
 Vodafone One Net-App Schnellstartanleitung Für Android -Tablet Power to you Inhalt Was ist die One Net -App? 1 Installation der One Net-App 2 An- und abmelden 2 Erstmalige Anmeldung 2 Abmelden 2 Anzeigesprache
Vodafone One Net-App Schnellstartanleitung Für Android -Tablet Power to you Inhalt Was ist die One Net -App? 1 Installation der One Net-App 2 An- und abmelden 2 Erstmalige Anmeldung 2 Abmelden 2 Anzeigesprache
DVAG Beraterpaket. Bestellen Einrichten Anwenden. 2 Einrichten. Mein Beraterportal. Aus der Praxis für die Praxis. Von Patrick Klein.
 DVAG Beraterpaket Bestellen Einrichten Anwenden 2 Einrichten Mein Beraterportal. Aus der Praxis für die Praxis. Von Patrick Klein. Wichtige Hinweise Bei der Bestellung wurde bereits für jeden Mitarbeiter
DVAG Beraterpaket Bestellen Einrichten Anwenden 2 Einrichten Mein Beraterportal. Aus der Praxis für die Praxis. Von Patrick Klein. Wichtige Hinweise Bei der Bestellung wurde bereits für jeden Mitarbeiter
Quickline Cloud Desktop
 Quickline Cloud Desktop Inhaltsverzeichnis Inhalt 1 Quickline Cloud Desktop 3 2 Installation Desktopanwendung 3 2.1 Menü 5 2.1.1 Aktualisierung 6 2.1.2 Einstellungen/Präferenzen 7 2.2 Quickline Cloud Ordner
Quickline Cloud Desktop Inhaltsverzeichnis Inhalt 1 Quickline Cloud Desktop 3 2 Installation Desktopanwendung 3 2.1 Menü 5 2.1.1 Aktualisierung 6 2.1.2 Einstellungen/Präferenzen 7 2.2 Quickline Cloud Ordner
Quickline Cloud Desktop
 Quickline Cloud Desktop Inhaltsverzeichnis Inhalt 1 Quickline Cloud Desktop 3 2 Installation Desktopanwendung 3 2.1 Menü 5 2.1.1 Aktualisierung 6 2.1.2 Einstellungen/Präferenzen 7 2.2 Quickline Cloud Ordner
Quickline Cloud Desktop Inhaltsverzeichnis Inhalt 1 Quickline Cloud Desktop 3 2 Installation Desktopanwendung 3 2.1 Menü 5 2.1.1 Aktualisierung 6 2.1.2 Einstellungen/Präferenzen 7 2.2 Quickline Cloud Ordner
Vodafone One Net-App Quick Start Guide Für Android -Smartphone
 Vodafone One Net-App Quick Start Guide Für Android -Smartphone Inhalt Was ist die One Net-App? 1 Installation der One Net-App 2 An- und abmelden 2 Erstmalige Anmeldung 2 Abmelden 2 Persönliche Details
Vodafone One Net-App Quick Start Guide Für Android -Smartphone Inhalt Was ist die One Net-App? 1 Installation der One Net-App 2 An- und abmelden 2 Erstmalige Anmeldung 2 Abmelden 2 Persönliche Details
Vodafone One Net-App Schnellstartanleitung Für Android -Tablet
 Vodafone One Net-App Schnellstartanleitung Für Android -Tablet Power to you Inhalt Was ist die One Net -App? 1 Installation der One Net-App 2 An- und abmelden 2 Erstmalige Anmeldung 2 Abmelden 2 Anzeigesprache
Vodafone One Net-App Schnellstartanleitung Für Android -Tablet Power to you Inhalt Was ist die One Net -App? 1 Installation der One Net-App 2 An- und abmelden 2 Erstmalige Anmeldung 2 Abmelden 2 Anzeigesprache
ICT-Anleitung: Office 365 Education OneDrive (for Business)
 Kanton St.Gallen Bildungsdepartement Kantonsschule am Burggraben St.Gallen Untergymnasium, Gymnasium ICT-Anleitung: Office 365 Education OneDrive (for Business) 1. Was ist OneDrive (for Business)? OneDrive
Kanton St.Gallen Bildungsdepartement Kantonsschule am Burggraben St.Gallen Untergymnasium, Gymnasium ICT-Anleitung: Office 365 Education OneDrive (for Business) 1. Was ist OneDrive (for Business)? OneDrive
Microsoft OneNote. für Präsentationen und Konferenzen. Verwenden von OneNote 2016
 Verwenden von OneNote 2016 auf Touchboards oder Touchgeräten Speichern Sie mit OneNote Ihre Notizen, Zeitungsausschnitte, Skizzen, Fotos und vieles mehr an einem zentralen Ort, auf den Sie von überall
Verwenden von OneNote 2016 auf Touchboards oder Touchgeräten Speichern Sie mit OneNote Ihre Notizen, Zeitungsausschnitte, Skizzen, Fotos und vieles mehr an einem zentralen Ort, auf den Sie von überall
Erste Schritte in für Gäste
 Erste Schritte in ginlo @work für Gäste 13. November 2018 Inhalt Willkommen bei ginlo @work... 3 Die mobile Messenger-App einrichten... 3 Die mobile Messenger-App installieren... 3 Account in der mobilen
Erste Schritte in ginlo @work für Gäste 13. November 2018 Inhalt Willkommen bei ginlo @work... 3 Die mobile Messenger-App einrichten... 3 Die mobile Messenger-App installieren... 3 Account in der mobilen
Erste Schritte in für Mitglieder
 Erste Schritte in ginlo @work für Mitglieder 13. November 2018 Inhalt Willkommen bei ginlo @work... 3 Die mobile Messenger-App einrichten... 3 Die mobile Messenger-App installieren... 3 Account in der
Erste Schritte in ginlo @work für Mitglieder 13. November 2018 Inhalt Willkommen bei ginlo @work... 3 Die mobile Messenger-App einrichten... 3 Die mobile Messenger-App installieren... 3 Account in der
Vodafone One Net-App Schnellstartanleitung Für PC
 Vodafone One Net-App Schnellstartanleitung Für PC Power to you Inhalt Was ist die One Net -App? 1 Installation der One Net-App 2 An- und abmelden 2 Erstmalige Anmeldung 2 One Net-App beim Hochfahren Ihres
Vodafone One Net-App Schnellstartanleitung Für PC Power to you Inhalt Was ist die One Net -App? 1 Installation der One Net-App 2 An- und abmelden 2 Erstmalige Anmeldung 2 One Net-App beim Hochfahren Ihres
ANWENDERDOKUMENTATION TEMPOBOX 2018
 ANWENDERDOKUMENTATION TEMPOBOX 2018 Zugriff über Web-Browser... 2 Annahme einer Freigabe... 5 Zugriff über Windows Desktop Client... 6 Für externe Benutzer außerhalb des BayWa Konzerns... 8 TempoBox App
ANWENDERDOKUMENTATION TEMPOBOX 2018 Zugriff über Web-Browser... 2 Annahme einer Freigabe... 5 Zugriff über Windows Desktop Client... 6 Für externe Benutzer außerhalb des BayWa Konzerns... 8 TempoBox App
Durch einen kleinen Geldbetrag kann mehr Speicher dazu gekauft werden. Eines der Systeme mit guten Referenzen ist mydrive.
 Nutzung von Inhalt 1. Allgemeines... 3 2. Begriffe:... 3 3. Registrierung... 4 4. Hauptfunktionen... 6 4.1 Einstellungen... 7 4.1.1 Information... 7 4.1.2 Hauptbenutzer... 7 4.1.3 Gastbenutzer... 7 4.1.4
Nutzung von Inhalt 1. Allgemeines... 3 2. Begriffe:... 3 3. Registrierung... 4 4. Hauptfunktionen... 6 4.1 Einstellungen... 7 4.1.1 Information... 7 4.1.2 Hauptbenutzer... 7 4.1.3 Gastbenutzer... 7 4.1.4
Von PowerPoint 2007 auf Office 365 for Business
 Von PowerPoint 2007 auf Office 365 for Business Der Umstieg Microsoft PowerPoint 2013 hat ein anderes Erscheinungsbild als frühere Versionen. Daher erhalten Sie hier eine kurze Übersicht über die neuen
Von PowerPoint 2007 auf Office 365 for Business Der Umstieg Microsoft PowerPoint 2013 hat ein anderes Erscheinungsbild als frühere Versionen. Daher erhalten Sie hier eine kurze Übersicht über die neuen
Vodafone One Net-App Schnellstartanleitung Für PC
 Vodafone One Net-App Schnellstartanleitung Für PC Inhalt Was ist die One Net-App? 1 Installation der One Net-App 2 An- und abmelden 2 Sprache vor der Anmeldung ändern 2 Erstmalige Anmeldung 2 One Net-App
Vodafone One Net-App Schnellstartanleitung Für PC Inhalt Was ist die One Net-App? 1 Installation der One Net-App 2 An- und abmelden 2 Sprache vor der Anmeldung ändern 2 Erstmalige Anmeldung 2 One Net-App
Kurzanleitung Microsoft Office365 für Schülerinnen und Schüler Stand: September 2018
 Kurzanleitung Microsoft Office365 für Schülerinnen und Schüler Stand: September 2018 Um die Office365 Dienste nutzen zu können bzw. sich die Installationsdateien für die Office365-Desktop Variante herunterzuladen
Kurzanleitung Microsoft Office365 für Schülerinnen und Schüler Stand: September 2018 Um die Office365 Dienste nutzen zu können bzw. sich die Installationsdateien für die Office365-Desktop Variante herunterzuladen
Das neue Anmeldeverfahren für die DVAG IT-Systeme
 Das neue Anmeldeverfahren für die DVAG IT-Systeme 1. Download der "DVAG Login"-App Im Apple App Store Im Google Play Store............. 3. Umstellung auf DVAG Login Aktivierungsnummer generieren Aktivierung
Das neue Anmeldeverfahren für die DVAG IT-Systeme 1. Download der "DVAG Login"-App Im Apple App Store Im Google Play Store............. 3. Umstellung auf DVAG Login Aktivierungsnummer generieren Aktivierung
Azure Storage Praktische Übungen
 Azure-Grundlagen: Azure Storage Praktische Übungen Übersicht Dieser Kurs umfasst optionale praktische Übungen, in denen Sie die im Kurs gezeigten Verfahren selbst ausprobieren können. In der Anleitung
Azure-Grundlagen: Azure Storage Praktische Übungen Übersicht Dieser Kurs umfasst optionale praktische Übungen, in denen Sie die im Kurs gezeigten Verfahren selbst ausprobieren können. In der Anleitung
Vodafone One Net-App Schnellstartanleitung Für iphone
 Vodafone One Net-App Schnellstartanleitung Für iphone Power to you Inhalt Was ist die One Net -App? 1 Installation der One Net-App 2 An- und abmelden 2 Erstmalige Anmeldung 2 Abmelden 2 Anzeigesprache
Vodafone One Net-App Schnellstartanleitung Für iphone Power to you Inhalt Was ist die One Net -App? 1 Installation der One Net-App 2 An- und abmelden 2 Erstmalige Anmeldung 2 Abmelden 2 Anzeigesprache
Kurzanleitung für den MyDrive Client
 Kurzanleitung für den MyDrive Client Hinweis: Prüfen bei Problemen zuerst, ob eine neuere Version vorhanden ist und installieren Sie diese. Version 1.1 - Kopieren von einzelnen Files innerhalb von MyDrive
Kurzanleitung für den MyDrive Client Hinweis: Prüfen bei Problemen zuerst, ob eine neuere Version vorhanden ist und installieren Sie diese. Version 1.1 - Kopieren von einzelnen Files innerhalb von MyDrive
Vodafone One Net-App Schnellstartanleitung Für Android -Smartphone
 Vodafone One Net-App Schnellstartanleitung Für Android -Smartphone Power to you Inhalt Was ist die One Net -App? 1 Installation der One Net-App 2 An- und abmelden 2 Erstmalige Anmeldung 2 Abmelden 2 Anzeigesprache
Vodafone One Net-App Schnellstartanleitung Für Android -Smartphone Power to you Inhalt Was ist die One Net -App? 1 Installation der One Net-App 2 An- und abmelden 2 Erstmalige Anmeldung 2 Abmelden 2 Anzeigesprache
Inhalt 1. Anmeldung 2. Umschalten zwischen , Kalender und Kontakten 3. Neue 4. Zugriff auf das Addressbuch
 Ihre HMT E-Mails können Sie über die unter folgendem Link abrufen und versenden:https://owa.hmt-leipzig.de Inhalt 1. Anmeldung 2. Umschalten zwischen E-Mail, Kalender und Kontakten 3. Neue E-Mail 4. Zugriff
Ihre HMT E-Mails können Sie über die unter folgendem Link abrufen und versenden:https://owa.hmt-leipzig.de Inhalt 1. Anmeldung 2. Umschalten zwischen E-Mail, Kalender und Kontakten 3. Neue E-Mail 4. Zugriff
Vodafone One Net-App Schnellstartanleitung Für PC
 Vodafone One Net-App Schnellstartanleitung Für PC Power to you Inhalt Was ist die One Net-App? 1 Installation der One Net-App 2 An- und abmelden 2 Erstmalige Anmeldung 2 One Net-App beim Hochfahren Ihres
Vodafone One Net-App Schnellstartanleitung Für PC Power to you Inhalt Was ist die One Net-App? 1 Installation der One Net-App 2 An- und abmelden 2 Erstmalige Anmeldung 2 One Net-App beim Hochfahren Ihres
Schnellstartanleitung
 Schnellstartanleitung Inhalt: Ein Projekt erstellen Ein Projekt verwalten und bearbeiten Projekt/Assessment-Ergebnisse anzeigen Dieses Dokument soll Ihnen dabei helfen, Assessments auf der Plattform CEB
Schnellstartanleitung Inhalt: Ein Projekt erstellen Ein Projekt verwalten und bearbeiten Projekt/Assessment-Ergebnisse anzeigen Dieses Dokument soll Ihnen dabei helfen, Assessments auf der Plattform CEB
Hinzufügen von Registerkarten Heben Sie Apps, Dienste und Dateien oben in einem Kanal hervor.
 Microsoft Teams Schnellstarthandbuch Neu bei Microsoft Teams? Machen Sie sich mithilfe dieses Handbuchs mit den Grundlagen vertraut. Jedes Team hat Kanäle Klicken Sie auf einen Kanal, um die Dateien und
Microsoft Teams Schnellstarthandbuch Neu bei Microsoft Teams? Machen Sie sich mithilfe dieses Handbuchs mit den Grundlagen vertraut. Jedes Team hat Kanäle Klicken Sie auf einen Kanal, um die Dateien und
Freigeben des Posteingangs oder des Kalenders in Outlook
 Freigeben des Posteingangs oder des Kalenders in Outlook Berechtigungen für Postfächer können von den Anwendern selbst in Outlook konfiguriert werden. Dazu rufen Benutzer in Outlook das Kontextmenü ihres
Freigeben des Posteingangs oder des Kalenders in Outlook Berechtigungen für Postfächer können von den Anwendern selbst in Outlook konfiguriert werden. Dazu rufen Benutzer in Outlook das Kontextmenü ihres
Forcepoint Secure Messaging Benutzerhilfe
 Forcepoint Secure Messaging Benutzerhilfe Willkommen bei Forcepoint Secure Messaging, einem Tool, das ein sicheres Portal für die Übertragung und Anzeige vertraulicher Daten in E-Mails bietet. Sie können
Forcepoint Secure Messaging Benutzerhilfe Willkommen bei Forcepoint Secure Messaging, einem Tool, das ein sicheres Portal für die Übertragung und Anzeige vertraulicher Daten in E-Mails bietet. Sie können
TeamDrive Outlook-Plugin für Windows
 TeamDrive für Windows TeamDrive Systems GmbH Max-Brauer-Allee 50 D-22765 Hamburg Phone +49 389 044 33 E-Mail: info@teamdrive.com Web: www.teamdrive.com Inhaltsverzeichnis 1 Einführung... 1 1.1 Über diese
TeamDrive für Windows TeamDrive Systems GmbH Max-Brauer-Allee 50 D-22765 Hamburg Phone +49 389 044 33 E-Mail: info@teamdrive.com Web: www.teamdrive.com Inhaltsverzeichnis 1 Einführung... 1 1.1 Über diese
Handout Exchange 2013 OWA Anleitung und Konfiguration
 Handout Exchange 2013 OWA Anleitung und Konfiguration Erster Schritt ist die Eingabe des Exchange-OWA-Links https://exchange.uni-hamburg.de/owa Es öffnet sich das OWA-Fenster, wo zuerst die Domäne uni-hamburg,
Handout Exchange 2013 OWA Anleitung und Konfiguration Erster Schritt ist die Eingabe des Exchange-OWA-Links https://exchange.uni-hamburg.de/owa Es öffnet sich das OWA-Fenster, wo zuerst die Domäne uni-hamburg,
STP Handout. bea-unterstützung im LEXolution.DMS Outlook Desk
 STP Handout bea-unterstützung im LEXolution.DMS Outlook Desk bea-unterstützung im LEXolution.DMS Outlook DESK Der LEXolution.DMS Outlook DESK enthält ab Version 6.1 eine neue Registerkarte bea, die Sie
STP Handout bea-unterstützung im LEXolution.DMS Outlook Desk bea-unterstützung im LEXolution.DMS Outlook DESK Der LEXolution.DMS Outlook DESK enthält ab Version 6.1 eine neue Registerkarte bea, die Sie
Verwendung von GoToAssist Remote-Support
 Verwendung von GoToAssist Remote-Support GoToAssist Remote-Support bietet sowohl Live-Support als auch die Möglichkeit, auf entfernte, unbemannte Computer und Server zuzugreifen und diese zu steuern. Der
Verwendung von GoToAssist Remote-Support GoToAssist Remote-Support bietet sowohl Live-Support als auch die Möglichkeit, auf entfernte, unbemannte Computer und Server zuzugreifen und diese zu steuern. Der
Kurzanleitung. PC, Mac, ios und Android
 Kurzanleitung PC, Mac, ios und Android Für PC installieren Detaillierte Informationen zu den Systemvoraussetzungen finden Sie in der ReadMe-Datei auf dem Installationsdatenträger oder auf der Trend Micro
Kurzanleitung PC, Mac, ios und Android Für PC installieren Detaillierte Informationen zu den Systemvoraussetzungen finden Sie in der ReadMe-Datei auf dem Installationsdatenträger oder auf der Trend Micro
Doro Experience. Manager. für Android. Tablets. Deutsch
 Doro für Android Tablets Manager Deutsch Einführung Verwenden Sie den Doro Manager, um Anwendungen auf einem Doro über einen Internet-Browser von jedem beliebigen Ort aus zu installieren und zu bearbeiten.
Doro für Android Tablets Manager Deutsch Einführung Verwenden Sie den Doro Manager, um Anwendungen auf einem Doro über einen Internet-Browser von jedem beliebigen Ort aus zu installieren und zu bearbeiten.
CargoDocs für Schiffsführer - Benutzeranleitung
 CargoDocs für Schiffsführer - Benutzeranleitung Januar 2017 Seite 1 Inhaltsverzeichnis Einleitung 2 Anmelden... 3 Anmelden eines neuen Benutzers 3 Schleppkahn ändern 6 Passwort vergessen 7 Benutzername
CargoDocs für Schiffsführer - Benutzeranleitung Januar 2017 Seite 1 Inhaltsverzeichnis Einleitung 2 Anmelden... 3 Anmelden eines neuen Benutzers 3 Schleppkahn ändern 6 Passwort vergessen 7 Benutzername
Deutsche Bank. Anleitung Deutsche Bank esafe Client für PC und Mac.
 Deutsche Bank Anleitung Deutsche Bank esafe Client für PC und Mac. Inhalt Einführung 2 Installation 3 Anwendung 4 Synchronisierung 5 Einführung Deutsche Bank esafe Client Der Deutsche Bank esafe bietet
Deutsche Bank Anleitung Deutsche Bank esafe Client für PC und Mac. Inhalt Einführung 2 Installation 3 Anwendung 4 Synchronisierung 5 Einführung Deutsche Bank esafe Client Der Deutsche Bank esafe bietet
2 Installieren der kostenlosen Sitzungs-App «CMI Sitzungen 2»
 Der Grosse Rat des Kantons Bern Le Grand Conseil du canton de Berne 2018.PARL.81-96 Parlamentsdienste Services parlementaires Stand: 14.08.2018 Anleitung Extranet mit Sitzungs-App «CMI Sitzungen 2» für
Der Grosse Rat des Kantons Bern Le Grand Conseil du canton de Berne 2018.PARL.81-96 Parlamentsdienste Services parlementaires Stand: 14.08.2018 Anleitung Extranet mit Sitzungs-App «CMI Sitzungen 2» für
Quick-Start Guide Web- und Desktop-Client
 Quick-Start Guide Web- und Desktop-Client Dieser Quick-Start Guide informiert Sie über die Grundlagen der Nutzung von CDU.direct. Hier starten Er bietet Ihnen eine Hilfestellung bei der Registrierung,
Quick-Start Guide Web- und Desktop-Client Dieser Quick-Start Guide informiert Sie über die Grundlagen der Nutzung von CDU.direct. Hier starten Er bietet Ihnen eine Hilfestellung bei der Registrierung,
Erste Schritte mit Citrix ShareFile
 Leitfaden Erste Schritte mit Citrix ShareFile Lernen Sie die grundlegenden Schritte zu Ihrem ShareFile-Konto und erhalten Sie Antworten auf einige der am häufigsten gestellten Fragen zur Bedienung. ShareFile.com
Leitfaden Erste Schritte mit Citrix ShareFile Lernen Sie die grundlegenden Schritte zu Ihrem ShareFile-Konto und erhalten Sie Antworten auf einige der am häufigsten gestellten Fragen zur Bedienung. ShareFile.com
Dokumente freigeben Anleitungen für Merlin Server ProjectWizards GmbH
 Dokumente freigeben Anleitungen für Merlin Server 2016 - ProjectWizards GmbH Dokumente freigeben Freigabe über die Programmfenster von Merlin Server 1 Freigabe über die Programmfenster von Merlin Project
Dokumente freigeben Anleitungen für Merlin Server 2016 - ProjectWizards GmbH Dokumente freigeben Freigabe über die Programmfenster von Merlin Server 1 Freigabe über die Programmfenster von Merlin Project
Fiery Remote Scan. Verbinden mit Fiery servers. Verbinden mit einem Fiery server bei erstmaliger Verwendung
 Fiery Remote Scan Fiery Remote Scan bietet die Möglichkeit, Scanvorgänge auf dem Fiery server und dem Drucker von einem Remotecomputer aus zu verwalten. Fiery Remote Scan unterstützt die folgenden Aktionen:
Fiery Remote Scan Fiery Remote Scan bietet die Möglichkeit, Scanvorgänge auf dem Fiery server und dem Drucker von einem Remotecomputer aus zu verwalten. Fiery Remote Scan unterstützt die folgenden Aktionen:
Fernzugang zu Applikationen auf unserer Citrix-Umgebung
 Fernzugang zu Applikationen auf unserer Citrix-Umgebung Fernzugang zu Applikationen auf unserer Citrix Umgebung... 1 Zugang zum Citrix Store... 2 Citrix Receiver installieren... 4 Sicherheitswarnung in
Fernzugang zu Applikationen auf unserer Citrix-Umgebung Fernzugang zu Applikationen auf unserer Citrix Umgebung... 1 Zugang zum Citrix Store... 2 Citrix Receiver installieren... 4 Sicherheitswarnung in
bla bla Daten synchronisieren und teilen mit Drive Benutzeranleitung
 bla bla Daten synchronisieren und teilen mit Drive Benutzeranleitung Daten synchronisieren und teilen mit Drive Daten synchronisieren und teilen mit Drive: Benutzeranleitung Veröffentlicht Donnerstag,
bla bla Daten synchronisieren und teilen mit Drive Benutzeranleitung Daten synchronisieren und teilen mit Drive Daten synchronisieren und teilen mit Drive: Benutzeranleitung Veröffentlicht Donnerstag,
Schulungsunterlage Schulungsunterlage Word 2013 Einführung Online-Zusammenarbeit einschließlich für IT-Seminare und EDV-Schulungen zum Microsoft
 Schulungsunterlage Schulungsunterlage Word 2013 Einführung Online-Zusammenarbeit einschließlich für IT-Seminare und EDV-Schulungen zum Microsoft Teams und Skype for Business Ausdrucken und fürs Intranet
Schulungsunterlage Schulungsunterlage Word 2013 Einführung Online-Zusammenarbeit einschließlich für IT-Seminare und EDV-Schulungen zum Microsoft Teams und Skype for Business Ausdrucken und fürs Intranet
Installation und Zugriff über lokalen Client (PC, MAC)
 Installation und Zugriff über lokalen Client (PC, MAC) Damit Sie Teamdrive gemeinsam mit Ihrem Kunden nutzen können ist die beste und sicherste Möglichkeit die Installation des kostenlosen Teamdrive Clients.
Installation und Zugriff über lokalen Client (PC, MAC) Damit Sie Teamdrive gemeinsam mit Ihrem Kunden nutzen können ist die beste und sicherste Möglichkeit die Installation des kostenlosen Teamdrive Clients.
Von Word 2010 auf Office 365 for Business
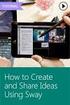 Von Word 2010 auf Office 365 for Business Der Umstieg Der Microsoft Word 2013-Desktop hat ein anderes Erscheinungsbild als frühere Versionen. Daher erhalten Sie hier eine kurze Übersicht über die neuen
Von Word 2010 auf Office 365 for Business Der Umstieg Der Microsoft Word 2013-Desktop hat ein anderes Erscheinungsbild als frühere Versionen. Daher erhalten Sie hier eine kurze Übersicht über die neuen
So richten Sie ein neues Postfach / Mailadresse mit Microsoft Outlook 2016 ein
 So richten Sie ein neues Postfach / Mailadresse mit Microsoft Outlook 2016 ein In Microsoft Outlook 2013 können Sie problemlos mehrere E-Mail Konten verwalten. Öffnen Sie hierzu Microsoft Outlook 2016.
So richten Sie ein neues Postfach / Mailadresse mit Microsoft Outlook 2016 ein In Microsoft Outlook 2013 können Sie problemlos mehrere E-Mail Konten verwalten. Öffnen Sie hierzu Microsoft Outlook 2016.
Windows 8. Grundlagen. Markus Krimm. 3. Ausgabe, März 2013
 Windows 8 Markus Krimm 3. Ausgabe, März 2013 Grundlagen W8 Mit Windows beginnen 1 Der erste Blick auf den Startbildschirm Nach dem Einschalten des Computers und der erfolgreichen Anmeldung ist der sogenannte
Windows 8 Markus Krimm 3. Ausgabe, März 2013 Grundlagen W8 Mit Windows beginnen 1 Der erste Blick auf den Startbildschirm Nach dem Einschalten des Computers und der erfolgreichen Anmeldung ist der sogenannte
DVAG Beraterpaket. Bestellen Einrichten Anwenden. 3 Anwenden. Mein Beraterportal. Aus der Praxis für die Praxis. Von Patrick Klein.
 DVAG Beraterpaket Bestellen Einrichten Anwenden 3 Anwenden Mein Beraterportal. Aus der Praxis für die Praxis. Von Patrick Klein. Mein Beraterportal Mein Beraterportal ist ein Vertriebs Wikipedia für den
DVAG Beraterpaket Bestellen Einrichten Anwenden 3 Anwenden Mein Beraterportal. Aus der Praxis für die Praxis. Von Patrick Klein. Mein Beraterportal Mein Beraterportal ist ein Vertriebs Wikipedia für den
DIE VORTEILE DER ZEMO SMART-APP KENNENLERNEN
 DIE VORTEILE DER ZEMO SMART-APP KENNENLERNEN Mit Ihrer Zemo Smart-App können Sie Ihr Fahrrad verwalten: Eigenschaften Geteilt mit Einzelheiten Gewähren Sie Benutzern Zugriff auf Ihre Fahrradposition und
DIE VORTEILE DER ZEMO SMART-APP KENNENLERNEN Mit Ihrer Zemo Smart-App können Sie Ihr Fahrrad verwalten: Eigenschaften Geteilt mit Einzelheiten Gewähren Sie Benutzern Zugriff auf Ihre Fahrradposition und
Novell ifolder. Übersicht über ifolder Installation Novell ifolder Starten des ifolders (Webbrowser und Clientsoftware)...
 1 Novell ifolder Inhaltsverzeichnis: Übersicht über ifolder... 2 Installation Novell ifolder... 2 Starten des ifolders (Webbrowser und Clientsoftware)... 7 1.Mittels installiertem ifolder-client... 7 2.Online
1 Novell ifolder Inhaltsverzeichnis: Übersicht über ifolder... 2 Installation Novell ifolder... 2 Starten des ifolders (Webbrowser und Clientsoftware)... 7 1.Mittels installiertem ifolder-client... 7 2.Online
Erforderliche Umgebung
 Erforderliche Umgebung Unterstützte Geräte https://v7.omnijoin.com/manual/devices/ supported_devices_ger.pdf Unterstützte Netzwerkverbindung https://v7.omnijoin.com/manual/network/ supported_network_ger.pdf
Erforderliche Umgebung Unterstützte Geräte https://v7.omnijoin.com/manual/devices/ supported_devices_ger.pdf Unterstützte Netzwerkverbindung https://v7.omnijoin.com/manual/network/ supported_network_ger.pdf
Leitfaden zur Nutzung von Cryptshare
 Leitfaden zur Nutzung von Cryptshare Zum sicheren Austausch von Dateien und Nachrichten Die Web-Anwendung Cryptshare ermöglicht den einfachen und sicheren Austausch vertraulicher Informationen durch die
Leitfaden zur Nutzung von Cryptshare Zum sicheren Austausch von Dateien und Nachrichten Die Web-Anwendung Cryptshare ermöglicht den einfachen und sicheren Austausch vertraulicher Informationen durch die
Erste Schritte mit Skype for Business
 Erste Schritte mit Skype for Business Windows Android SCALÄRASTRASSE 17 7000 CHUR TEL. 081 354 03 02 FAX 081 354 03 07 WWW.PHGR.CH INFO@PHGR.CH 1 / 15 1 Skype for Business für Office 1.1 Übersicht über
Erste Schritte mit Skype for Business Windows Android SCALÄRASTRASSE 17 7000 CHUR TEL. 081 354 03 02 FAX 081 354 03 07 WWW.PHGR.CH INFO@PHGR.CH 1 / 15 1 Skype for Business für Office 1.1 Übersicht über
So erreichen Sie Ihre Event-App
 Anleitung So erreichen Sie Ihre Event-App ZUGRIFF ÜBER DEN WEB BROWSER Die App Ihrer Veranstaltung erreichen Sie über einen Browser, wie Safari, Chrome oder Firefox, auf Smartphones, Tablets und Laptops.
Anleitung So erreichen Sie Ihre Event-App ZUGRIFF ÜBER DEN WEB BROWSER Die App Ihrer Veranstaltung erreichen Sie über einen Browser, wie Safari, Chrome oder Firefox, auf Smartphones, Tablets und Laptops.
Inhalt Einleitung Anmelden Registrieren Ein Konto erstellen Ihr Konto aktivieren Login...
 Inhalt Einleitung... 2 1. Anmelden... 2 1.1. Registrieren... 2 1.1.1. Ein Konto erstellen... 2 1.1.2. Ihr Konto aktivieren... 4 1.2. Login... 4 2. Große Dateien online versenden.... 5 2.1. Einstellen weiterer
Inhalt Einleitung... 2 1. Anmelden... 2 1.1. Registrieren... 2 1.1.1. Ein Konto erstellen... 2 1.1.2. Ihr Konto aktivieren... 4 1.2. Login... 4 2. Große Dateien online versenden.... 5 2.1. Einstellen weiterer
Aktivieren von Onlinediensten im Volume Licensing Service Center
 Februar 2015 Aktivieren von Onlinediensten im Volume Licensing Service Center Über das Microsoft Volume Licensing Service Center können Kunden im Open- Programm ihre neuen Microsoft Online Services im
Februar 2015 Aktivieren von Onlinediensten im Volume Licensing Service Center Über das Microsoft Volume Licensing Service Center können Kunden im Open- Programm ihre neuen Microsoft Online Services im
1. Einleitung Vorgehensweise Dropbox - Dropbox herunterladen Einstellungen P.A.P.A... 4
 P.A.P.A. die kaufmännische Softwarelösung Systembeschreibung Cloud-Daten Inhalt 1. Einleitung... 2 2. Vorgehensweise Dropbox - Dropbox herunterladen... 3 3. Einstellungen P.A.P.A.... 4 Es gelten ausschließlich
P.A.P.A. die kaufmännische Softwarelösung Systembeschreibung Cloud-Daten Inhalt 1. Einleitung... 2 2. Vorgehensweise Dropbox - Dropbox herunterladen... 3 3. Einstellungen P.A.P.A.... 4 Es gelten ausschließlich
3Cloud. Anleitung für den MacOS Client.
 Mit dem neuen 3Cloud Client für Mac können Sie die 3Cloud als Volume in den Mac-Finder einbinden. Bequemes Arbeiten mit Dateien aus 3Cloud in der gewohnten Mac-Umgebung Direktes Öffnen/Speichern von Dateien
Mit dem neuen 3Cloud Client für Mac können Sie die 3Cloud als Volume in den Mac-Finder einbinden. Bequemes Arbeiten mit Dateien aus 3Cloud in der gewohnten Mac-Umgebung Direktes Öffnen/Speichern von Dateien
Swissmem ebooks ebook Funktionen Software Version 4.x (PC)
 Swissmem ebooks ebook Funktionen Software Version 4.x (PC) 25.08.2017 Inhalt 6.0.0 ebook Funktionen 2 6.1.0 Übersicht...2 6.2.0 Notizen...3 6.2.1 Einfaches Notizfeld...3 6.2.2 Handschriftliches Notizfeld...6
Swissmem ebooks ebook Funktionen Software Version 4.x (PC) 25.08.2017 Inhalt 6.0.0 ebook Funktionen 2 6.1.0 Übersicht...2 6.2.0 Notizen...3 6.2.1 Einfaches Notizfeld...3 6.2.2 Handschriftliches Notizfeld...6
Kurzanleitung für den MyDrive Client
 Kurzanleitung für den MyDrive Client Hinweis: Prüfen Sie bei Problemen zuerst, ob eine neuere Version vorhanden ist und installieren Sie diese. Version 1.3 für MAC und Linux (29.06.2017) - Hochladen mit
Kurzanleitung für den MyDrive Client Hinweis: Prüfen Sie bei Problemen zuerst, ob eine neuere Version vorhanden ist und installieren Sie diese. Version 1.3 für MAC und Linux (29.06.2017) - Hochladen mit
