Revit Structure Übungslektionen (Metrisch)
|
|
|
- Jutta Weiner
- vor 8 Jahren
- Abrufe
Transkript
1 Revit Structure 2010 Übungslektionen (Metrisch) März 2009
2 2009 Autodesk, Inc. All Rights Reserved. Except as otherwise permitted by Autodesk, Inc., this publication, or parts thereof, may not be reproduced in any form, by any method, for any purpose. Certain materials included in this publication are reprinted with the permission of the copyright holder. Disclaimer THIS PUBLICATION AND THE INFORMATION CONTAINED HEREIN IS MADE AVAILABLE BY AUTODESK, INC. "AS IS." AUTODESK, INC. DISCLAIMS ALL WARRANTIES, EITHER EXPRESS OR IMPLIED, INCLUDING BUT NOT LIMITED TO ANY IMPLIED WARRANTIES OF MERCHANTABILITY OR FITNESS FOR A PARTICULAR PURPOSE REGARDING THESE MATERIALS. Trademarks The following are registered trademarks or trademarks of Autodesk, Inc., in the USA and other countries: 3DEC (design/logo), 3December, 3December.com, 3ds Max, ADI, Alias, Alias (swirl design/logo), AliasStudio, Alias Wavefront (design/logo), ATC, AUGI, AutoCAD, AutoCAD Learning Assistance, AutoCAD LT, AutoCAD Simulator, AutoCAD SQL Extension, AutoCAD SQL Interface, Autodesk, Autodesk Envision, Autodesk Insight, Autodesk Intent, Autodesk Inventor, Autodesk Map, Autodesk MapGuide, Autodesk Streamline, AutoLISP, AutoSnap, AutoSketch, AutoTrack, Backdraft, Built with ObjectARX (logo), Burn, Buzzsaw, CAiCE, Can You Imagine, Character Studio, Cinestream, Civil 3D, Cleaner, Cleaner Central, ClearScale, Colour Warper, Combustion, Communication Specification, Constructware, Content Explorer, Create>what's>Next> (design/logo), Dancing Baby (image), DesignCenter, Design Doctor, Designer's Toolkit, DesignKids, DesignProf, DesignServer, DesignStudio, Design Studio (design/logo), Design Web Format, Discreet, DWF, DWG, DWG (logo), DWG Extreme, DWG TrueConvert, DWG TrueView, DXF, Ecotect, Exposure, Extending the Design Team, Face Robot, FBX, Filmbox, Fire, Flame, Flint, FMDesktop, Freewheel, Frost, GDX Driver, Gmax, Green Building Studio, Heads-up Design, Heidi, HumanIK, IDEA Server, i-drop, ImageModeler, imout, Incinerator, Inferno, Inventor, Inventor LT, Kaydara, Kaydara (design/logo), Kynapse, Kynogon, LandXplorer, LocationLogic, Lustre, Matchmover, Maya, Mechanical Desktop, Moonbox, MotionBuilder, Movimento, Mudbox, NavisWorks, ObjectARX, ObjectDBX, Open Reality, Opticore, Opticore Opus, PolarSnap, PortfolioWall, Powered with Autodesk Technology, Productstream, ProjectPoint, ProMaterials, RasterDWG, Reactor, RealDWG, Real-time Roto, REALVIZ, Recognize, Render Queue, Retimer,Reveal, Revit, Showcase, ShowMotion, SketchBook, Smoke, Softimage, Softimage XSI (design/logo), SteeringWheels, Stitcher, Stone, StudioTools, Topobase, Toxik, TrustedDWG, ViewCube, Visual, Visual Construction, Visual Drainage, Visual Landscape, Visual Survey, Visual Toolbox, Visual LISP, Voice Reality, Volo, Vtour, Wire, Wiretap, WiretapCentral, XSI, and XSI (design/logo). The following are registered trademarks or trademarks of Autodesk Canada Co. in the USA and/or Canada and other countries: Backburner,Multi-Master Editing, River, and Sparks. The following are registered trademarks or trademarks of MoldflowCorp. in the USA and/or other countries: Moldflow, MPA, MPA (design/logo),moldflow Plastics Advisers, MPI, MPI (design/logo), Moldflow Plastics Insight,MPX, MPX (design/logo), Moldflow Plastics Xpert. Third Party Software Program Credits ACIS Copyright Spatial Corp. Portions Copyright 2002 Autodesk, Inc. Flash is a registered trademark of Macromedia, Inc. in the United States and/or other countries. International CorrectSpell Spelling Correction System 1995 by Lernout & Hauspie Speech Products, N.V. All rights reserved. InstallShield 3.0. Copyright 1997 InstallShield Software Corporation. All rights reserved. PANTONE Colors displayed in the software application or in the user documentation may not match PANTONE-identified standards. Consult current PANTONE Color Publications for accurate color. PANTONE Color Data and/or Software shall not be copied onto another disk or into memory unless as part of the execution of this Autodesk software product. Portions Copyright Arthur D. Applegate. All rights reserved. Portions of this software are based on the work of the Independent JPEG Group. RAL DESIGN RAL, Sankt Augustin, 2002 RAL CLASSIC RAL, Sankt Augustin, 2002 Representation of the RAL Colors is done with the approval of RAL Deutsches Institut für Gütesicherung und Kennzeichnung e.v. (RAL German Institute for Quality Assurance and Certification, re. Assoc.), D Sankt Augustin. Typefaces from the Bitstream typeface library copyright Typefaces from Payne Loving Trust All rights reserved. Printed manual and help produced with Idiom WorldServer. WindowBlinds: DirectSkin OCX Stardock AnswerWorks 4.0 ; WexTech Systems, Inc. Portions of this software Vantage-Knexys. All rights reserved. The Director General of the Geographic Survey Institute has issued the approval for the coordinates exchange numbered TKY2JGD for Japan Geodetic Datum 2000, also known as technical information No H1-N0.2 of the Geographic Survey Institute, to be installed and used within this software product (Approval No.: 646 issued by GSI, April 8, 2002). Portions of this computer program are copyright LizardTech, Inc. All rights reserved. MrSID is protected by U.S. Patent No. 5,710,835. Foreign Patents Pending. Portions of this computer program are Copyright ; 2000 Earth Resource Mapping, Inc. OSTN97 Crown Copyright All rights reserved. OSTN02 Crown copyright All rights reserved. OSGM02 Crown copyright 2002, Ordnance Survey Ireland, FME Objects Engine 2005 SAFE Software. All rights reserved. ETABS is a registered trademark of Computers and Structures, Inc. ETABS copyright Computers and Structures, Inc. All rights reserved. RISA is a trademark of RISA Technologies. RISA-3D copyright RISA Technologies. All rights reserved. Portions relating to JPEG Copyright Thomas G. Lane. All rights reserved. This software is based in part on the work of the Independent JPEG Group.
3 Portions relating to TIFF Copyright Sam Leffler. Copyright Silicon Graphics, Inc. All rights reserved. The Tiff portions of this software are provided by the copyright holders and contributors as is and any express or implied warranties, including, but not limited to, the implied warranties or merchantability and fitness for a particular purpose are disclaimed. In no event shall the copyright owner or contributors of the TIFF portions be liable for any direct, indirect, incidental, special, exemplary, or consequential damages (including, but not limited to, procurement of substitute goods or services; loss of use, data, or profits; or business interruption) however caused and on any theory of liability, whether in contract, strict liability, or tort (including negligence or otherwise) arising in any way out of the use of the TIFF portions of this software, even if advised of the possibility of such damage. Portions of Libtiff Copyright Sam Leffler. Copyright Silicon Graphics, Inc. Permission to use, copy, modify, distribute, and sell this software and its documentation for any purpose is hereby granted without fee, provided that (i) the above copyright notices and this permission notice appear in all copies of the software and related documentation, and (ii) the names of Sam Leffler and Silicon Graphics may not be used in any advertising or publicity relating to the software without the specific, prior written permission of Sam Leffler and Silicon Graphics. Portions of Libxml Copyright Daniel Veillard. All Rights Reserved. Permission is hereby granted, free of charge, to any person obtaining a copy of this software and associated documentation files (the Software ), to deal in the Software without restriction, including without limitation the rights to use, copy, modify, merge, publish, distribute, sublicense, and/or sell copies of the Software, and to permit persons to whom the Software is furnished to do so, subject to the following conditions: The above copyright notices and this permission notice shall be included in all copies or substantial portions of the Software. Government Use Use, duplication, or disclosure by the U.S. Government is subject to restrictions as set forth in FAR (Commercial Computer Software-Restricted Rights) and DFAR (Rights in Technical Data and Computer Software), as applicable.
4
5 Inhalt Einführung Kapitel 1 Verwenden der Übungslektionen Inhalt der Übungslektionen Zugreifen auf Übungsdateien Kapitel 2 Die Grundlagen Grundlagen Verwenden der Benutzeroberfläche von Revit Structure Die Bestandteile der Benutzeroberfläche von Revit Ändern der Ansicht Ausführen gängiger Aufgaben Starten eines Projekts Kapitel 3 Importieren einer DWG-Datei Importieren bzw. Verknüpfen einer DWG-Datei Hinzufügen neuer Ebenen Hinzufügen von Stützenrastern Kapitel 4 Importieren von RAC-Dateien Verknüpfen einer Revit Architecture-Datei Modellieren eines Projekts Kapitel 5 Einfügen von Tragwerksstützen Hinzufügen von Betonstützen Hinzufügen von Stahlstützen v
6 Kapitel 6 Einfügen von Wänden Einfügen von Wänden Kapitel 7 Hinzufügen von Balken Hinzufügen von Betonbalken Hinzufügen von Stahlbalken Kapitel 8 Hinzufügen gekrümmter Balken Hinzufügen eines gekrümmten Rasters Hinzufügen gekrümmter Balken Kapitel 9 Hinzufügen von Balkensystemen Automatisches Platzieren von Balkensystemen Skizzieren eines Balkensystems Kapitel 10 Hinzufügen von Fachwerkbindern Hinzufügen eines Fachwerkbinders aus Stahl Benutzerdefinierte Einstellungen für Binderparameter Kapitel 11 Hinzufügen von Platten Hinzufügen einer Platte Kapitel 12 Hinzufügen von Öffnungen Hinzufügen von Schachtöffnungen Hinzufügen einer Öffnung in einem Balken Kapitel 13 Hinzufügen von Fundamenten Hinzufügen eines Plattenfundaments Hinzufügen von Einzelfundamenten Analysieren von Projekten Kapitel 14 Analysieren des Modells Prüfen des Berechnungsmodells Lastfälle Lastkombinationen Übertragen von Projektstandards Auflagerbedingungen Abschließen eines Projekts Kapitel 15 Fertigstellen des Tragwerks Verlängern des Tragwerks bis zur Dachebene Kapitel 16 Hinzufügen einer Platte mit veränderter Form Bearbeiten einer flachen Platte Modellieren von Bewehrung Kapitel 17 Hinzufügen von Bewehrung für einen Balken vi Inhalt
7 Platzieren von Bewehrung (parallel) Platzieren der Bewehrung (Lotrecht) Einstellen der Bewehrungsüberdeckung Erstellen und Anzeigen eines Bewehrungssatzes Kapitel 18 Hinzufügen von Flächenbewehrung Flächenbewehrung für eine Wand Kapitel 19 Hinzufügen von Bewehrungverlegung Bewehrungsverlegung für eine Platte Kapitel 20 Skizzieren von Bewehrung Skizzieren von Bewehrung in einer Platte Dokumentieren von Projekten Kapitel 21 Hinzufügen von Ansichten und Plänen zu einem Projekt Erstellen von Ansichten Erstellen von Schnitt- und Detailausschnittsansichten Einfügen von Ansichten Kapitel 22 Beschriftung und Bemaßung Erstellen von Bemaßungen Erstellen von Punktbemaßungen Erstellen einer Legende für den Beschriftungstext Kapitel 23 Beschriften von Objekten Beschriften von Balken Erstellen einer benutzerdefinierten Balkenbeschriftung Kapitel 24 Bauteillisten Erstellen einer Bauteilliste für das Tragwerk Erstellen von gemeinsam genutzten Parametern Erstellen einer Typenliste Anpassen der Typenliste Erstellen einer Exemplarliste Erstellen der grafischen Stützenliste Erstellen mehrerer Pläne für die grafische Stützenliste Kapitel 25 Detaillierung Erstellen einer Detailbibliothek für Zeichenansichten Importieren von Details aus der Bibliothek Kapitel 26 Erstellen von Details für die Stahlkonstruktion Erstellen eines Details für einen verschweißten Träger Erstellen eines Details für einen Winkel mit Bolzen Erstellen eines Details für einen Spannrichtungsübergang für eine Decke Inhalt vii
8 viii
9 Einführung Diese Einführung in die Übungslektionen für Autodesk Autodesk Revit Structure 2010 beschreibt die grundlegenden Funktionen der Software: Funktionsweise von Revit Structure Überblick in die Konzepte und Terminologie des Produkts Ausführen von gängigen Aufgaben mit dem Produkt 1
10 2
11 Verwenden der Übungslektionen 1 In dieser Einheit finden Sie Informationen zum Arbeiten mit den Übungslektionen zu Revit Structure 2010, darunter einen Überblick über das Gebäudemodell, das Sie in den Übungslektionen entwerfen, sowie Angaben zum Speicherort der für die Übungen benötigten Übungsdateien. Auf der Registerkarte Inhalt des Revit Structure-Übungslektionsfensters werden die verfügbaren Übungen angezeigt. Erweitern Sie einen Titel, um eine Liste der zur Übungslektion gehörigen Einheiten anzuzeigen. Erweitern Sie den Titel einer Einheit, um eine Liste der darin enthaltenen Übungen anzuzeigen. ANMERKUNG Es kann hilfreich sein, die Übungslektion auszudrucken, damit Sie bei der Arbeit in Revit Structure einfacher auf die Informationen zugreifen können. Die Übungslektionen sind auch als PDF-Dateien über das Menü Hilfe Dokumente im Internet in Revit Structure verfügbar. Inhalt der Übungslektionen In diesen Übungslektionen werden Anleitungen zum Entwerfen eines Gebäudemodells (BIM, Building Information Model) in Revit Structure gegeben. Sie entwerfen ein technisches Schulungszentrum, das aus einem Designwettbewerb in München hervorgegangen ist. Dasselbe Gebäude wird auch in den Übungslektionen zu Revit Architecture und Revit MEP 2010 verwendet. 3
12 Revit Structure-Modell Aufbau der Übungslektionen Die Reihenfolge der Übungslektionen entspricht dem typischen Arbeitsablauf in der Baustatik. Der Ablauf setzt sich aus den folgenden Phasen zusammen: Importieren des Grundrisses der Architektur in 2D- (DWG-) oder 3D- (RVT-)Format Hinzufügen der wichtigsten Tragwerkselemente wie Balken, Fachwerkträger und Platten Hinzufügen detaillierterer Modellelemente wie Flächenbewehrung und Bewehrungsverlegung Analysieren des Tragwerks mithilfe des Berechnungsmodells Erstellen von Bauteillisten, Ansichten und Plänen zur Dokumentation des Projekts Erstellen von Detailansichten und Beschriftungen Die Übungen in den Übungslektionen sind einfach und kurz gehalten. Sie entwerfen nicht das gesamte Tragwerk, sondern lediglich die Teile, anhand derer Sie die Verwendung der Werkzeuge und Optionen dieses Produkts kennen lernen können. So zeichnen Sie z. B. beim Hinzufügen einer Platte mit veränderter Form lediglich die Platte an einem Flügel des Gebäudes. Wenn Sie eine Übungsdatei öffnen, fällt Ihnen möglicherweise auf, dass sie Tragwerkselemente enthält, die nicht eigens in einer Übung hinzugefügt wurden. So können z. B. Elemente wie zusätzliche Balkensysteme, eine Metalldecke für das Dach am Eingang sowie zusätzliche Fundamente in Übungsdateien aufgenommen werden, damit Ihnen ein vollständigeres und ausführlicheres Design zur Verfügung steht. Diese Elemente ergänzen die von Ihnen bearbeiteten Übungen. 4 Kapitel 1 Verwenden der Übungslektionen
13 Zugreifen auf Übungsdateien Übungsdateien sind Revit Structure-Projekte, -Vorlagen und -Familien, die speziell für die Übungslektionen erstellt wurden. In dieser Einheit erfahren Sie, wo sich die Übungsdateien befinden, und wie Sie sie öffnen und speichern. Speicherort der Übungsdateien Über die Option Tutorials im Menü Hilfe von Autodesk Revit Structure 2010 können Sie die Installations-Website für den Inhalt der Übungslektionen sowie die Übungsdateien aufrufen. Wenn Sie die Übungsdateien entsprechend den Anweisungen installieren, werden sie an den Standardspeicherort C:\Dokumente und Einstellungen\All Users\Anwendungsdaten\Autodesk\RAC 2010\Training kopiert. Innerhalb des Ordners Training sind die Übungsdateien in zwei Unterordnern zusammengefasst: Imperial: Dateien für Benutzer, die mit britischen Einheiten arbeiten. Die Namen der Imperial-Dateien haben das Suffix _i. Metric: Dateien für Benutzer, die mit metrischen Einheiten arbeiten. Die Namen der Metric-Dateien haben das Suffix _m. ANMERKUNG Je nach Ihrer Installation kann sich der Ordner Training auch an einem anderen Speicherort befinden. Weitere Informationen erhalten Sie von Ihrem CAD-Manager. WICHTIG Der Inhalt der Übungslektionen, wie z. B. Vorlagen und Familien, befindet sich unter Training Files. Dieses Material kann zwar auch an anderen Speicherorten Ihres Systems installiert werden; das gesamte in den Übungslektionen verwendete Material wird jedoch in jedem Fall unter Training Files abgelegt, um sicherzustellen, dass alle Benutzer mit den richtigen Dateien arbeiten. Verwendung der Übungsdateien Eine Übungsdatei ist ein Revit Structure-Projekt, das ein Gebäudemodell und die Modellansichten, die in der Übungslektion verwendet werden, definiert. In den Übungslektionen wird die zu verwendende Übungsdatei ausdrücklich genannt. Diese Übungsdateien bilden den Ausgangspunkt für jede einzelne Übung in den Übungslektionen. Sie können daher jede Übung einzeln bearbeiten, d. h. Sie brauchen nicht zuerst die vorangehenden Übungen durchzuarbeiten. Auf der Registerkarte Inhalt werden die Übungslektionen in einer für einen optimalen Lernfortschritt empfohlenen Reihenfolge zusammengefasst und präsentiert. Sie können die Übungen und Lektionen jedoch in beliebiger Reihenfolge bearbeiten. In manchen Fällen kann eine Übungsdatei ein zusätzliches Gebäude enthalten. Öffnen einer Übungsdatei 1 Klicken Sie auf Öffnen Projekt. 2 Führen Sie auf der linken Seite des Dialogfelds Öffnen einen Bildlauf nach unten aus, und klicken Sie auf das Symbol Training Files. 3 Doppelklicken Sie im rechten Bereich je nach den Anweisung in Ihrer Übungslektion auf Imperial oder Metric. Zugreifen auf Übungsdateien 5
14 4 Klicken Sie auf den Namen der Übungsdatei und dann auf Öffnen. Speichern einer Übungsdatei 5 Klicken Sie zum Speichern einer Übungsdatei unter einem neuen Namen auf Speichern unter. ANMERKUNG Sie brauchen Ihre Arbeit in den Übungsdateien nicht zu speichern. Für jede Übung wird eine eigene Übungsdatei als Ausgangspunkt bereitgestellt. 6 Machen Sie im Dialogfeld Speichern unter folgende Angaben: Wählen Sie unter Speichern in den gewünschten Ordner. Sie können die Datei im entsprechenden Ordner unter Training Files oder einem anderen speichern. Geben Sie unter Dateiname einen neuen Namen ein. Es wird empfohlen, die Übungsdatei unter einem eindeutigen Namen zu speichern, nachdem Sie Änderungen vorgenommen haben. Wenn Sie beispielsweise die Datei settings.rvt öffnen und Änderungen vornehmen, sollten Sie diese Datei unter einem neuen Namen wie z. B. settings_modified.rvt speichern. Vergewissern Sie sich, dass unter Dateityp Projektdateien (*.rvt) ausgewählt ist, und klicken Sie auf Speichern. Schließen einer Übungsdatei 7 Wählen Sie Schließen. 8 Wenn Sie Änderungen vorgenommen haben, werden Sie aufgefordert, diese zu speichern. Sie können Ihre Änderungen speichern und die Datei schließen oder sie schließen, ohne zu speichern. 6 Kapitel 1 Verwenden der Übungslektionen
15 Die Grundlagen 2 In dieser Einheit erfahren Sie, was Revit Structure ist und wie seine parametrische Änderungs-Engine Ihnen bei der Arbeit hilft. Zunächst werden die Grundlagen von Revit Structure vorgestellt. Sie erlernen die Terminologie, die Hierarchie der Elemente und das Ausführen gängiger Aufgaben in der Software. Grundlagen Was ist Autodesk Revit Structure 2010? Die Revit Structure-Plattform für Building Information Modelling ist ein Planungs- und Dokumentationssystem, das Entwurf, Zeichnungen und Bauteillisten für Bauprojekte unterstützt. Building Information Modelling (BIM) bietet Ihnen Informationen zum Projektentwurf und -umfang sowie zu Mengen und Phasen, wenn Sie diese benötigen. Im Revit Structure-Gebäudemodell ist jeder Zeichnungsplan, jede 2D- und 3D-Ansicht eine Darstellung der Informationen aus der ursprünglichen Gebäudemodelldatenbank. Bei Ihrer Arbeit in Zeichnungs- und Bauteillistenansichten sammelt Revit Structure Informationen zum Gebäudeprojekt und koordiniert sie in allen anderen Darstellungen des Projekts. Die parametrische Änderungs-Engine von Revit Structure gibt automatisch die an einer Stelle vorgenommenen Änderungen an Modellansichten, Zeichnungspläne, Bauteillisten, Schnitte und Pläne weiter. Was bedeutet parametrisch? Der Begriff "parametrisch" bezieht sich auf die Beziehungen zwischen allen Elementen in einem Modell, die die Koordination und die Änderungs-Verwaltung in Revit Structure ermöglichen. Diese Beziehungen werden entweder automatisch durch die Software oder von Ihnen erstellt. In der Mathematik und bei mechanischem CAD werden die Zahlen oder Eigenschaften, die diese Beziehungen definieren, Parameter genannt. Daher wird der Vorgang, den die Software ausführt, als parametrisch bezeichnet. Diese Funktion ermöglicht die grundlegenden Koordinations- und Produktivitätsvorzüge von Revit Structure: Wenn Sie ein beliebiges Element zu einem beliebigen Zeitpunkt an einer beliebigen Stelle im Projekt ändern, sorgt Revit Structure dafür, dass diese Änderung durchgängig im gesamten Projekt vorgenommen wird. Im Folgenden finden Sie Beispiele für Elementbeziehungen: Die Außenseite eines Türrahmens ist auf der Beschlagseite eine feste Bemaßung von einer senkrechten Trennwand. Wenn Sie die Trennwand verschieben, bleibt die Position der Tür relativ zur Trennwand erhalten. Pilaster werden gleichmäßig entlang einer gegebenen Ansicht verteilt. Wenn die Länge einer Ansicht verändert wird, bleibt die gleichmäßige Verteilung erhalten. In diesem Fall ist der Parameter kein Zahlenwert, sondern eine proportionale Eigenschaft. 7
16 Die Kante einer Geschossdecke oder eines Dachs ist so mit der Außenwand verbunden, dass beim Verschieben der Außenwand die Verbindung erhalten bleibt. In diesem Fall ist der Parameter eine Verknüpfung oder Verbindung. Wie hält Autodesk Revit Structure 2010 alle Informationen auf dem neuesten Stand? Eine grundlegende Eigenschaft einer BIM-Anwendung ist die Fähigkeit zur Koordination von Änderungen und die ständige Einhaltung der Konsistenz. Sie müssen nicht eingreifen, um Zeichnungen oder Verknüpfungen zu aktualisieren. Sobald Sie eine Änderung vornehmen, bestimmt Revit Structure sofort, welche Teile von dieser Änderung betroffen sind, und überträgt sie auf die entsprechenden Elemente. Revit Structure verwendet im Wesentlichen zwei Konzepte, die die Anwendung so leistungsstark und benutzerfreundlich machen. Das erste ist die Erfassung der Beziehungen, während der Planer arbeitet. Das zweite ist der Ansatz zur Erweiterung der Gebäudeänderungen. Das Ergebnis dieser Konzepte ist eine Software, die Ihrer Arbeitsweise entspricht und keine Eingabe von Daten erfordert, die für Ihren Entwurf unwichtig sind. Verhalten von Elementen in parametrischen Gebäudemodellfunktionen In Revit Structure-Projekten werden drei Typen von Elementen verwendet: Modellelemente stellen die reale 3D-Geometrie des Gebäudes dar. Sie werden in den relevanten Ansichten des Modells dargestellt. Beispiel: Tragende Wände, Platten, Rampen und Dächer sind Modellelemente. Bezugselemente tragen dazu bei, Zusammenhänge innerhalb des Projekts zu verdeutlichen. Beispiel: Stützenraster, Ebenen und Referenzebenen sind Beispiele für Bezugselemente. Ansichtsspezifische Elemente werden nur in den Ansichten angezeigt, in denen sie platziert wurden. Sie dienen zur Beschreibung oder Dokumentation des Modells. Bemaßungen, Beschriftungen und 2D-Detailbauteile sind Beispiele für ansichtsspezifische Elemente. Es gibt zwei Typen von Modellelementen: Basisbauteile (oder Grundelemente) werden normalerweise an der Baustelle selbst gebaut. Beispiel: Tragende Wände und Dächer sind Basisbauteile. Modellbauteile sind alle übrigen Elementtypen im Tragwerksmodell. Balken, Tragwerksstützen und 3D-Bewehrungsteile sind Beispiele für Modellbauteile. 8 Kapitel 2 Die Grundlagen
17 Es gibt zwei Typen ansichtsspezifischer Elemente: Beschriftungselemente sind 2D-Bauteile, die zur Dokumentation des Modells und für die Aufrechterhaltung des Maßstabs in der schriftlichen Darstellung dienen. Bemaßungen, Beschriftungen und Symbole sind Beispiele für Beschriftungselemente. Details sind 2D-Elemente, die genauere Informationen zum Tragwerksmodell in einer bestimmten Ansicht anzeigen. Beispiele für solche Elemente sind Detaillinien, gefüllte Bereiche und 2D-Detailbauteile. Dadurch erhält der Planer die notwendige Flexibilität. In Revit Structure wurden Elemente so entworfen, dass sie von Ihnen direkt erstellt und verändert werden können. Es ist keine zusätzliche Programmierung erforderlich. Wenn Sie zeichnen können, können Sie auch neue parametrische Elemente in Revit Structure definieren. In Revit Structure wird das Verhalten der Elemente größtenteils durch ihren Kontext in der Konstruktion bestimmt. Der Kontext wird dadurch bestimmt, wie Sie das Bauteil zeichnen und seine Abhängigkeitsbeziehungen mit anderen Bauteilen festlegen. Oft brauchen Sie keine besondere Aktion auszuführen, um diese Beziehungen einzurichten: Sie werden durch Ihre Vorgehensweise und Zeichnung festgelegt. In anderen Fällen können Sie sie ausdrücklich festlegen, indem Sie beispielsweise eine Bemaßung sperren oder zwei Wände aneinander ausrichten. Begriffe in Revit Structure Die meisten Begriffe, mit denen Objekte in Revit Structure bezeichnet werden, sind gängige, branchenübliche Begriffe, die den meisten Statikern vertraut sein dürften. Einige Begriffe sind jedoch Revit Structure-spezifisch. Für das Verständnis der Software sind die folgenden Begriffe unerlässlich: Projekt: In Revit Structure ist das Projekt die zentrale Datenbank, in der alle Informationen für Ihren Entwurf das Gebäudemodell gesammelt werden. Die Projektdatei enthält sämtliche für den Gebäudeentwurf erforderlichen Informationen, von der Geometrie bis hin zu den Konstruktionsdaten. Dazu gehören die für den Entwurf des Modells verwendeten Bauteile, Ansichten des Projekts und Zeichnungen des Entwurfs. Die Verwendung einer einzigen zentralen Projektdatei in Revit Structure erleichtert die Übernahme von Änderungen an einem Entwurf in allen damit verknüpften Bereichen (Draufsichten, Ansichten, Schnittansichten, Bauteillisten usw.). Da Sie nur über eine einzige Datei den Überblick behalten müssen, ist das Projekt leichter zu verwalten. Ebene: Ebenen sind unendliche horizontale Flächen, die als Referenzen für Elemente wie Dächer, Platten oder Balken dienen. Meistens werden Ebenen zur Definition einer Höhe oder eines Geschosses in einer Konstruktion verwendet. Sie erstellen eine Ebene für jede bekannte Geschossebene oder andere benötigte Referenz der Konstruktion (Erdgeschoss, Wandoberkante oder Fundamentunterkante). Zum Platzieren von Ebenen müssen Sie in einem Schnitt oder einer Ansicht arbeiten. Element: Beim Erstellen eines Projekts fügen Sie dem Entwurf in Revit Structure parametrische Gebäudeelemente hinzu. In Revit Structure werden Elemente nach Kategorie, Familie und Typ klassifiziert. Grundlagen 9
18 Kategorie: Kategorien sind Gruppen von Elementen, die zum Modellieren oder Dokumentieren von Gebäudeentwürfen verwendet werden. Balken und Tragwerksstützen sind Beispiele für Kategorien von Modellelementen. Kategorien von Beschriftungselementen sind Beschriftungen und Symbole. Familie: Familien sind Klassen von Elementen in einer Kategorie. In einer Familie werden Elemente mit gemeinsamen Parametern (Eigenschaften), derselben Verwendungsweise und ähnlicher grafischer Darstellung gruppiert. Die einzelnen Elemente in einer Familie können durchaus unterschiedliche Werte für einige oder alle Eigenschaften aufweisen, die Eigenschaftengruppe (d. h. Namen und Bedeutung) ist jedoch dieselbe. So handelt es sich z. B. bei den Bindern um eine Familie, obwohl die zur Familie gehörigen Stege in verschiedenen Größen und Materialien vorliegen. Es gibt 3 Arten von Familien: Ladbare Familien können in ein Projekt geladen und aus Familienvorlagen erstellt werden. Sie können die Eigenschaftengruppe und die grafische Darstellung der Familie festlegen. Systemfamilien umfassen Platten, Bemaßungen, Dächer und Ebenen. Sie können nicht geladen oder als separate Dateien erstellt werden. Die Eigenschaftengruppe und die grafische Darstellung dieser Familien werden von Revit Structure festgelegt. Sie können dann mit Hilfe vordefinierter Typen neue Typen erstellen, die innerhalb des Projekts zu dieser Familie gehören. Beispiel: Das Verhalten einer tragenden Wand ist im System vordefiniert. Sie können jedoch andere Wandtypen mit anderen Zusammensetzungen erstellen. Systemfamilien können zwischen Projekten übertragen werden. Projektfamilien sind benutzerdefinierte Familien, die im Kontext eines bestimmten Projekts erstellt werden. Erstellen Sie Projektfamilien, wenn in einem Projekt spezielle Geometrie benötigt wird, die Sie voraussichtlich später nicht mehr verwenden werden, oder die in einer bestimmten Beziehung zu anderer Projektgeometrie stehen muss. Da Projektfamilien nur für den begrenzten Kontext eines bestimmten Projekts vorgesehen sind, enthält eine solche Familie nur einen Typ. Sie können in einem Projekt mehrere Projektfamilien erstellen und Kopien desselben Projektfamilienelements in Projekte einfügen. Im Gegensatz zu System- und Standardbauteilfamilien können bei Projektfamilien die Familientypen nicht dupliziert werden, um weitere Typen zu erstellen. Typ: Jede Familie kann mehrere Typen enthalten. Bei einem Typ kann es sich beispielsweise um Elemente aus der Familie mit einer bestimmten Größe handeln, wie beispielsweise Planköpfe mit den Maßen A0. Bei einem Typ kann es sich auch um einen Stil handeln, wie z. B. den Standardausrichtungs- und Standardwinkelstil für Bemaßungen. Exemplar: Exemplare sind die eigentlichen Objekte (die einzelnen Elemente), die in Projekte eingefügt werden und sich dort an einer spezifischen Position in der Konstruktion (Modellexemplare) bzw. auf dem Plan (Beschriftungsexemplare) befinden. Verwenden der Benutzeroberfläche von Revit Structure Revit Structure ist ein leistungsstarkes CAD-Produkt, das für das Betriebssystem Microsoft Windows konzipiert wurde. Seine Benutzeroberfläche ist derjenigen anderer Produkte für Windows sehr ähnlich: Sie enthält eine Multifunktionsleiste mit den Werkzeugen zum Ausführen der entsprechenden Aufgaben. In der Benutzeroberfläche von Revit Structure stehen viele Bauteile (beispielsweise Wände, Balken und Stützen) per Mausklick zur Verfügung. Sie können diese Bauteile direkt in der Zeichnung ablegen und sofort entscheiden, ob sie Ihren Entwurfsanforderungen entsprechen. 10 Kapitel 2 Die Grundlagen
19 Die Bestandteile der Benutzeroberfläche von Revit Die Benutzeroberfläche von Revit Structure wurde konzipiert, um Ihre Arbeitsabläufe zu vereinfachen. Mit wenigen Klicks können Sie die Benutzeroberfläche so anpassen, dass sie Ihren Arbeitsstil optimal unterstützt. Beispiel: Sie legen die Multifunktionsleiste auf eine der drei Anzeigeeinstellungen setzen, um die Benutzeroberfläche optimal nutzen zu können. Sie können auch mehrere Projektansichten gleichzeitig anzeigen oder die Ansichten so in Schichten anordnen, dass nur die oberste sichtbar ist. Lesen Sie die folgenden Themen, um sich mit den Grundlagen der Revit-Benutzeroberfläche vertraut zu machen. Experimentieren Sie dann damit. Blenden Sie Elemente der Benutzeroberfläche ein bzw. aus, oder ordnen Sie sie so an, dass Ihre persönliche Arbeitsweise unterstützt wird. Übersicht über Multifunktionsleiste Die Multifunktionsleiste wird automatisch angezeigt, wenn Sie eine Datei erstellen oder öffnen. Sie enthält alle zum Erstellen der Datei benötigten Werkzeuge. Sie können die Multifunktionsleiste anpassen, indem Sie die Anordnung der Gruppen darin ändern oder auch einzelne Gruppen von der Multifunktionsleiste auf den Desktop verschieben. Die Multifunktionsleiste kann minimiert werden, damit möglichst viel Platz für den Zeichenbereich zur Verfügung steht. So verschieben Sie Gruppen Klicken Sie auf den Titel einer Gruppe, und ziehen Sie sie an die gewünschte Stelle der Multifunktionsleiste. Klicken Sie auf den Titel einer Gruppe, und ziehen Sie diese aus der Multifunktionsleiste auf den Desktop. Um die Gruppe wieder zur Multifunktionsleiste hinzuzufügen, klicken Sie auf die Schaltfläche Gruppen wieder zur Multifunktionsleiste hinzufügen oder ziehen Sie die Gruppe wieder auf ihre ursprüngliche Multifunktionsleisten-Registerkarte. Die Bestandteile der Benutzeroberfläche von Revit 11
20 So minimieren Sie die Multifunktionsleiste 1 Klicken Sie auf (Vollständige Multifunktionsleiste anzeigen) rechts neben den Registerkarten der Multifunktionsleiste. 2 Beim Minimieren der Multifunktionsleiste werden nacheinander die folgenden Optionen eingestellt: Vollständige Multifunktionsleiste anzeigen: Zeigt die vollständige Multifunktionsleiste an. Auf Gruppentitel verkleinern: Zeigt die Titel der Registerkarten und Gruppen an. Auf Registerkarten verkleinern: Zeigt nut die Titel der Registerkarten an. Registerkarten und Gruppen der Multifunktionsleiste TIPP Bei Schaltflächen, die durch eine Linie zweigeteilt sind, können Sie durch Klicken auf die obere bzw. linke Hälfte das Werkzeug aufrufen, das Sie wahrscheinlich am häufigsten verwenden. Durch Klicken auf die andere Hälfte zeigen Sie eine Liste weiterer relevanter Werkzeuge an. Beispiele für zweigeteilte Schaltflächen In der folgenden Tabelle werden die Registerkarten der Multifunktionsleiste und die Art der Befehle darin beschrieben. Die Multifunktionsleiste enthält Schaltflächen unterschiedlichen Typs. Registerkarte der Multifunktionsleiste Ausgang Enthaltene Befehle Viele der Werkzeuge zum Erstellen des Gebäudemodells Erstellen (nur Familiendateien) Viele der Werkzeuge zum Erstellen und Ändern einer Familie von Elementen Einfügen Werkzeuge zum Hinzufügen und Verwalten sekundärer Elemente wie Rasterbilder und CAD-Dateien Anmerken Werkzeuge zum Hinzufügen von 2D-Informationen zu einem Entwurf Ändern Werkzeuge zum Bearbeiten bestehender Elemente, Daten und Systeme. Wenn Sie auf der Registerkarte Ändern arbeiten, 12 Kapitel 2 Die Grundlagen
21 Registerkarte der Multifunktionsleiste Enthaltene Befehle wählen Sie zuerst das gewünschte Werkzeug und dann das zu ändernde Element. Zusammenarbeit Werkzeuge für die Zusammenarbeit mit internen und externen Mitgliedern des Projektteams Analysieren Werkzeuge zum Durchführen von Analysen des aktuellen Modells Ansicht Werkzeuge zum Verwalten und Ändern der aktuellen Ansicht und zum Wechseln zwischen Ansichten Verwaltung Projekt- und Systemparameter sowie Einstellungen Architektur und Grundstück Spezielle Werkzeuge für Architekturzwecke und für die Arbeit am Grundstück Add-Ins Mit Autodesk Revit Structure 2010 verwendete Werkzeuge anderer Hersteller. Diese Registerkarte ist nur aktiv, wenn mindestens ein Werkzeug eines anderen Hersteller installiert ist. Erweiterte Gruppen Wird am unteren Ende einer Gruppe der Pfeil einer Dropdown-Liste angezeigt, können Sie die Gruppe erweitern, um weitere Werkzeuge und Steuerelemente sichtbar zu machen. Erweiterte Gruppen werden standardmäßig automatisch geschlossen, wenn Sie auf eine andere Gruppe klicken. Soll die zuvor verwendete Gruppe erweitert bleiben, klicken Sie auf das Reißzweckensymbol in der linken unteren Ecke der erweiterten Gruppe. Über den Startpfeil für Dialogfelder am unteren Ende einer Gruppe öffnen Sie ein Dialogfeld. Kontextabhängige Registerkarten der Multifunktionsleiste Bei der Ausführung bestimmter Befehle oder beim Auswählen eines Elements wird eine spezielle kontextabhängige Registerkarte in der Multifunktionsleiste angezeigt. Sie enthält eine Reihe von Werkzeugen, die nur in Verbindung mit dem betreffenden Befehl von Bedeutung sind. Die Bestandteile der Benutzeroberfläche von Revit 13
22 Wenn Sie z. B. Wände zeichnen, wird die kontextabhängige Registerkarte Wand platzieren angezeigt. Sie enthält drei Gruppen: Auswahl: Enthält den Befehl Ändern. Element: Enthält die Elementeigenschaften und die Typenwahl. Zeichnen: Enthält die für die Wandskizze benötigten Zeichenfunktionen. Wenn Sie den Befehl beenden, wird auch die dazugehörige kontextabhängige Registerkarte in der Multifunktionsleiste geschlossen. Anwendungsrahmen - Übersicht Der Anwendungsrahmen enthält Werkzeuge und bietet Feedback, um Ihnen die Verwaltung von Revit Structure-Projekten zu erleichtern. Zum Anwendungsrahmen gehören die fünf in der folgenden Tabelle beschriebenen Hauptbereiche: Werkzeug im Anwendungsfenster Anwendungs-Schaltfläche Beschreibung Öffnet den Menü-Browser (durch einfaches Klicken). Schließt den Menü-Browser (durch Doppelklicken). Menü-Browser Schnellzugriff-Werkzeugkasten InfoCenter Statusleiste Gibt Zugriff auf häufig verwendete Werkzeuge. Enthält häufig verwendete Werkzeuge. Zeigt angeforderte Informationen an. Zeigt Informationen zum aktuellen Zustand eines Revit-Vorgangs an. 14 Kapitel 2 Die Grundlagen
23 Menü-Browser Über den Menü-Browser haben Sie Zugriff auf eine Vielzahl häufig verwendeter Vorgänge für Dateien und können außerdem Ihre Dateien mithilfe erweiterter Befehle wie Exportieren und Veröffentlichen verwalten. ANMERKUNG Die Optionen für Revit Structure werden über den Eintrag Optionen des Menü-Browsers festgelegt. Zugriff auf häufig verwendete Werkzeuge Im Menü-Browser können Sie auf häufig verwendete Werkzeuge zum Erstellen oder Veröffentlichen von Dateien zugreifen. Klicken Sie auf, um die folgenden Vorgänge schnell durchzuführen: Erstellen einer Datei Öffnen einer Datei Speichern einer Datei Exportieren einer Datei in ein anderes Dateiformat Publizieren Sie eine Datei und platzieren Sie diese an einem zentralen oder gemeinsam genutzten Speicherort. Drucken einer Datei Auf Lizenzinformation zugreifen Schließen der Anwendung Die Bestandteile der Benutzeroberfläche von Revit 15
24 Sie können aus dem Menü-Browser schnell auf folgende Dialogfelder zugreifen: Linke Seite von Schaltfläche (Neu) Aufgerufenes Dialogfeld Dialogfeld Neues Projekt (Öffnen) Dialogfeld Öffnen (Veröffentlichen) Dialogfeld Einstellungen für DWT-Publizieren (Drucken) Dialogfeld Drucken (Lizenzierung) Dialogfeld Information zu Produkt und Lizenz Verwendung des Schnellzugriff-Werkzeugkastens Der Schnellzugriff-Werkzeugkasten enthält standardmäßig die folgenden Elemente: Element im Schnellzugriff-Werkzeugkasten (Öffnen) Beschreibung Öffnet eine Projekt-, Familien-, Beschriftungs- oder Vorlagendatei. (Speichern) Speichert die aktuelle Projekt-, Familien-, Beschriftungs- oder Vorlagendatei. (Rückgängig) Macht standardmäßig den zuletzt ausgeführten Vorgang rückgängig. Zeigt eine Liste aller in der Sitzung ausgeführten Vorgänge an. (Wiederherstellen) Stellt den zuletzt rückgängig gemachten Vorgang wieder her und zeigt eine Liste aller in dieser Sitzung wiederhergestellten Vorgänge an. (Einstellungen vor dem Synchronisieren ändern) Synchronisiert eine lokale Datei mit der Datei auf dem zentralen Server. (3D-Ansicht) Ansichten einschließlich Standard-3D, Kamera und Walkthrough (Ändern) Wechselt in den Auswahlmodus und beendet den aktuellen Vorgang. (Schnellzugriff-Werkzeugkasten anpassen) Hier können Sie die im Schnellzugriff- Werkzeugkasten angezeigten Elemente anpassen. Um den Eintrag für ein Werkzeug zu aktivieren oder zu deaktivieren, klicken Sie in der Dropdown-Liste Schnell- 16 Kapitel 2 Die Grundlagen
25 Element im Schnellzugriff-Werkzeugkasten Beschreibung zugriff-werkzeugkasten anpassen neben den gewünschten Eintrag. ANMERKUNG Das Werkzeug Neu wird in der Dropdown-Liste Schnellzugriff-Werkzeugkasten anpassen angezeigt, ist jedoch in der Standardeinstellung nicht aktiviert. Um eine Folge mehrerer Vorgänge rückgängig zu machen oder wiederherzustellen, klicken Sie auf die Dropdown-Liste rechts neben der Schaltfläche Rückgängig bzw. Wiederherstellen. Der Verlauf der Befehle wird in einer Liste angezeigt. Sie beginnen beim zuletzt ausgeführten Befehl und können dann beliebig viele vorhergehende Befehle im selben Vorgang rückgängig machen bzw. wiederherstellen. Der Schnellzugriff-Werkzeugkasten kann unterhalb der Multifunktionsleiste angezeigt werden. Klicken Sie im Werkzeugskasten Schnellzugriff-Werkzeugkasten anpassen auf die Option für die Anzeige unterhalb der Multifunktionsleiste, um diese Anzeigeeinstellung zu ändern. Wenn Sie sich in einem Bearbeitungsmodus (z. B. Wand platzieren) oder im Familieneditor befinden, bleiben Elemente, die Sie aus den Gruppen Erstellen, Ändern, Gruppieren, Zwischenablage oder Grafiken anzeigen zum Schnellzugriff-Werkzeugkasten hinzugefügt haben, im betreffenden Modus im Werkzeugkasten stehen. Wenn Sie jedoch zu einem anderen Bearbeitungsmodus wechseln, werden diese Elemente nicht mehr angezeigt und müssen dem Schnellzugriff-Werkzeugkasten erneut hinzugefügt werden. ANMERKUNG Einige Werkzeuge auf kontextabhängigen Registerkarten können nicht zum Schnellzugriff-Werkzeugkasten hinzugefügt werden. Statusleiste Die Statusleiste befindet sich am unteren Rand des Revit Structure-Anwendungsrahmens. Bei Verwendung eines Befehls werden im linken Teil der Statusleiste Tipps oder Hinweise zum Vorgehen angezeigt. Wenn Sie ein Element oder Bauteil hervorheben, zeigt die Statusleiste den Familien- und Typnamen an. Auf der rechten Seite der Statusleiste werden einige weitere Steuerelemente angezeigt Klicken+Ziehen: Mithilfe dieses Steuerelements können Sie auf ein Element klicken und es ziehen, ohne es zuvor auszuwählen. Nur bearbeitbar: Filtert Auswahlen, um nur bearbeitbare Bauteile mit Arbeitsteilung auszuwählen. Nur aktive: Filtert Auswahlen, um nur aktive Entwurfsoptionsbauteile auszuwählen. Optionen ausschließen: Filtert Auswahlen, um Bauteile auszuschließen, die Teil einer Entwurfsoption sind. Die Bestandteile der Benutzeroberfläche von Revit 17
26 Schaltfläche Filter: Zeigt die Anzahl der ausgewählten Elemente an und verfeinert die in einer Ansicht ausgewählten Elementkategorien. Um die Statusleiste auszublenden, klicken Sie auf der Registerkarte Ansicht in der Gruppe Fenster auf die Dropdown-Liste Benutzeroberfläche. Deaktivieren Sie die Einstellung Statusleiste. Um die Statusleiste wieder einzublenden, wiederholen Sie den Befehl. Abrufen von Hinweisen zum nächsten Arbeitsschritt Wenn Sie einen Befehl aufgerufen haben (z. B. Drehen) und nicht sicher sind, welcher Schritt als Nächstes durchgeführt werden muss, sehen Sie in der Statusleiste nach. Hier werden oft Hinweise zum nächsten Schritt beim aktuellen Befehl angezeigt. Außerdem wird am Mauszeiger eine QuickInfo mit denselben Informationen angezeigt. Um den aktuellen Befehl abzubrechen oder zu beenden, haben Sie folgende Möglichkeiten: Drücken Sie zweimal die Esc-Taste. Klicken Sie im Schnellzugriff-Werkzeugkasten auf (Ändern). Optionsleiste Die Optionsleiste befindet sich unterhalb der Multifunktionsleiste. Der Inhalt ändert sich entsprechend dem aktuellen Befehl oder gewählten Element. Typenwahl Die Typenwahl befindet sich in der Gruppe Element für das gerade aktive Werkzeug, z. B. Wand platzieren. Der Inhalt der Typenwahl ist je nach der aktuellen Funktion oder den ausgewählten Elementen unterschiedlich. Wenn Sie ein Element in einer Zeichnung platzieren, geben Sie mithilfe der Typenwahl den Typ des Elements an, das hinzugefügt werden soll. Um den Typ bestehender Elemente zu ändern, wählen Sie ein oder mehrere Element(e) derselben Kategorie aus. Wählen Sie anschließend in der Typenwahl den gewünschten Typ. 18 Kapitel 2 Die Grundlagen
27 Steuerelemente für Ansichten Die Steuerelemente für Ansichten liegen im Revit-Fenster unten, oberhalb der Statusleiste. Sie bieten schnellen Zugriff auf Funktionen, die den Zeichenbereich betreffen, wie zum Beispiel folgende: Maßstab Detaillierungsgrad Modellgrafikstil Dialogfeld Rendern anzeigen Schatten ein/aus Dialogfeld Rendern anzeigen/ausblenden (nur verfügbar, wenn im Zeichnungsbereich eine 3D-Ansicht angezeigt wird. Zuschneidebereich ein/aus Zuschneidebereich einblenden/ausblenden Temporär ausblenden/isolieren Verdeckte Elemente aufdecken Ändern der Ansicht In dieser Übung erlernen Sie das Ändern von Ansichten in Ihrem Revit Structure-Projekt. Nachdem Sie mit diesen Aufgaben vertraut sind, wird Ihnen die Arbeit in Revit Structure leichter fallen, und Sie können sich auf die Einheiten der jeweiligen Übungslektion konzentrieren. Anpassen der Ansicht mit Zoom-Befehlen In den Übungslektionen werden Sie angewiesen, einen Zoom-Befehl zum Anpassen des sichtbaren Bereichs im Fenster zu verwenden. Beispiel: Sie werden aufgefordert, einen bestimmten Bereich einer Ansicht zu vergrößern oder die Ansicht eines ganzen Gebäudes oder Grundrisses an das Fenster anzupassen. Wenn Sie verstehen, wie Sie die Ansicht anpassen können, wird Ihnen das Arbeiten mit dem Tragwerksmodell leichter fallen. Ändern der Ansicht 19
28 Es gibt mehrere Möglichkeiten zum Zugriff auf die Zoom-Befehle. Im Folgenden öffnen Sie eine Übungsdatei und üben das Anpassen der Ansicht mit den Zoom-Befehlen. 1 Klicken Sie auf Öffnen Projekt. 2 Klicken Sie links im Dialogfeld Öffnen auf das Symbol für die Übungsdateien, und öffnen Sie Common\c_RST_Modify_Views.rvt. Die isometrische 3D-Ansicht wird angezeigt: 3 Klicken Sie auf Navigationsleiste Dropdown In Bereich zoomen, um das Zoom-Menü anzuzeigen. (Die Navigationsleiste befindet sich in der rechten oberen Ecke der Ansicht.) Im Zoom-Menü sind die Zoom-Optionen aufgelistet. ANMERKUNG Durch Klicken auf das Zoom-Symbol wird der aktuell ausgewählte Zoom-Befehl aktiviert. 4 Wählen Sie den Befehl Verkleinern (2x). Im Zeichenbereich wird die Ansicht des Tragwerksmodells verkleinert. 5 Wählen Sie Zoom anpassen. Die Ansicht des Tragwerksmodells wird an die Größe des verfügbaren Fensters angepasst. 6 Klicken Sie in den Zeichenbereich, und geben Sie den Kurzbefehl ZR ein, um in einen Bereich zu zoomen. Der Mauszeiger wird zu einer Lupe. 7 Klicken Sie auf die linke obere und rechte untere Ecke des zu vergrößernden Bereichs. Dies wird als kreuzende Auswahl bezeichnet. 20 Kapitel 2 Die Grundlagen
29 Wenn Sie die Maustaste freigeben, wird der gewählte Bereich der Ansicht vergrößert. 8 Wenn Sie eine Maus mit einem Rad als mittlerer Taste verwenden, können Sie das Rad drehen, um die Ansicht zu vergrößern. Verkleinern Sie die Ansicht mit dem Rad, bis Sie wieder das ganze Gebäude sehen. Wenn Sie keine Radmaus haben, verwenden Sie einen Befehl im Menü Zoom oder die entsprechende Option im Werkzeugkasten, um die Ansicht zu verkleinern. ANMERKUNG Beim Vergrößern und Verkleinern verwendet Revit Structure immer die größtmögliche Fangstufe, die weniger als 2 mm im Zeichenbereich entspricht. Um Fangstufen zu ändern oder hinzuzufügen, klicken Sie auf der Registerkarte Verwalten in der Gruppe Projekteinstellungen auf die Dropdown-Liste Einstellungen und wählen Objektfang. Die Zoom-Optionen sind auch über die SteeringWheels verfügbar. SteeringWheels enthalten 2D- und 3D-Navigationswerkzeuge. 9 Um SteeringWheels in der Navigationsleiste anzuzeigen, klicken Sie auf. Das Voll-Navigationsrad wird im Zeichenbereich angezeigt. Wenn Sie die Maus verschieben, folgt das Rad dem Mauszeiger im Zeichenbereich. 10 Bewegen Sie den Mauszeiger über den Zoom-Sektor des Rads, sodass er hervorgehoben wird. 11 Klicken Sie, und halten Sie die Maustaste gedrückt. Am Mauszeiger wird ein Drehpunkt für das Zoom-Werkzeug angezeigt. Ändern der Ansicht 21
30 12 Ziehen Sie den Mauszeiger nach unten oder nach links, um zu verkleinern. 13 Zum Vergrößern ziehen Sie den Mauszeiger nach oben oder nach rechts. Sie können den Drehpunkt ändern, indem Sie die Maustaste freigeben, das Rad an die gewünschte Position bringen und dann nochmals das Zoom-Werkzeug benutzen. Um weitere Informationen über SteeringWheels zu erhalten, wählen Sie das Pulldown-Menü am Voll-Navigationsrad und Hilfe. Um Einstellungen für die SteeringWheels festzulegen, wählen Sie Einstellungen Optionen und klicken auf die Registerkarte SteeringWheels. 14 Drücken Sie zum Beenden des SteeringWheels die Esc-Taste. 15 Schließen Sie die Datei, ohne die Änderungen zu speichern. Ausführen gängiger Aufgaben In dieser Übung erfahren Sie, wie sie gängige Revit Structure-Aufgaben ausführen, die in den Übungslektionen enthalten sind. Nachdem Sie mit diesen Aufgaben vertraut sind, wird Ihnen die Arbeit in Revit Structure leichter fallen, und Sie können sich auf die Einheiten der jeweiligen Übungslektion konzentrieren. Ändern der Größe von Elementen mit Ziehpunkten 1 Klicken Sie auf Öffnen Projekt. 2 Klicken Sie links im Dialogfeld Öffnen auf das Symbol für die Übungsdateien, und öffnen Sie Common\c_RST_Common_Tasks.rvt. 3 Erweitern Sie im Projektbrowser zuerst Ansichten (all) und dann Tragwerkspläne, und doppelklicken Sie auf 02 - Floor. Beim Zeichnen oder Ändern eines Tragwerksmodells ist es wichtig zu wissen, wie Sie die Größe von Bauteilen im Zeichenbereich ändern können. Kleine blaue Punkte, sog. Ziehpunkte, werden an den Enden von ausgewählten Linien und tragenden Wänden in einer Draufsicht angezeigt. Ähnliche Punkte, sog. Formgriffe, werden an den End-, Unter- und Oberkanten von ausgewählten Wänden in Ansichten und 3D-Ansichten angezeigt. 4 Geben Sie ZR ein, vergrößern Sie die rechte obere Ecke des Tragwerksgrundrisses, und wählen Sie die Wand aus (siehe Abbildung): An den beiden Enden der Wand werden kleine blaue Punkte angezeigt. Dies sind Ziehpunkte. 22 Kapitel 2 Die Grundlagen
31 5 Klicken Sie auf das untere Steuerelement, und ziehen Sie es nach unten, sodass die Wand länger wird. 6 Klicken Sie in den Zeichenbereich, um die Auswahl der Wand aufzuheben. Ausführen gängiger Aufgaben 23
32 Verschieben eines Elements 7 Führen Sie in der Ansicht einen Bildlauf nach unten aus, sodass Sie den Balken auf Rasterlinie E sehen können. 8 Wählen Sie den Balken aus, und klicken Sie auf der Registerkarte Ändern auf Verschieben. Zum Ausführen bestimmter Befehle (z. B. Verschieben und Kopieren) sind zwei Klicks erforderlich. Beispiel: Nachdem das zu verschiebende Element ausgewählt wurde, klicken Sie auf die Startposition und anschließend auf die Endposition. In diesem Fall soll der Balken auf die Rasterlinie F verschoben werden. 9 Klicken Sie auf den Balken. 10 Klicken Sie auf die Rasterlinie F, wie hier gezeigt. 24 Kapitel 2 Die Grundlagen
33 Der Balken wird nach unten verschoben und am Ende der Verschiebung eingefügt. Eine andere Möglichkeit zum Verschieben eines Elements ist, es auszuwählen und an die gewünschte Position zu ziehen. 11 Wählen Sie den Balken auf der Rasterlinie F aus, und ziehen Sie ihn zur Rasterlinie F.1. Befehle zum Rückgängigmachen 12 Öffnen Sie im Schnellzugriff-Werkzeugkasten die Dropdownliste neben (Rückgängig). Alle an einem Projekt vorgenommenen Änderungen werden festgehalten. Mit dem Befehl Rückgängig können Sie die Auswirkungen eines oder mehrerer Befehle zurücknehmen. In diesem Beispiel entscheiden Sie sich dafür, dass der Balken an seiner ursprünglichen Position bleiben soll. 13 Wählen Sie im Menü Rückgängig den zweiten Eintrag (Verschieben). Wenn Sie den zweiten Eintrag wählen, werden die beiden letzten Vorgänge rückgängig gemacht. Alle Befehle bis zu und einschließlich des ausgewählten Befehls werden rückgängig gemacht. Der Balken wird wieder an seine ursprüngliche Position verschoben. ANMERKUNG Sie können den letzten Vorgang schnell rückgängig machen, indem Sie im Schnellzugriff-Werkzeugkasten auf den Befehl Rückgängig klicken oder Strg+Z eingeben. Beenden eines Befehls 14 Klicken Sie in der Gruppe Modell auf Modelllinie. Bestimmte Befehle (z. B. Linien) bleiben aktiv, bis Sie einen anderen Befehl wählen oder den aktuellen Befehl beenden. 15 Klicken Sie in den Zeichenbereich, um den Anfangspunkt und erneut, um den Endpunkt der Linie festzulegen. Sie sehen, dass der Befehl Linien noch aktiv ist, und sie weiterhin Linien zeichnen könnten. Ausführen gängiger Aufgaben 25
34 16 Sie haben folgende Möglichkeiten zum Beenden des Befehls: Wählen Sie einen anderen Befehl. Klicken Sie auf Ändern. Drücken Sie zweimal die Esc-Taste. 17 Schließen Sie die Datei, ohne die Änderungen zu speichern. 26 Kapitel 2 Die Grundlagen
35 Starten eines Projekts In den Einheiten dieser Übungslektion wird gezeigt, wie Sie ein Beispielprojekt beginnen. Dazu gehören die folgenden Schritte: Importieren einer Architekturzeichnung aus Revit Architecture und Kopieren der Rasterlinien und Ebenen Importieren einer 2D-Zeichnungsdatei (DWG) und Erstellen von Rastern und Ebenen 27
36 28
37 Importieren einer DWG-Datei 3 In dieser Einheit beginnen Sie mit der Arbeit an einem Projekt in Autodesk Revit Structure 2010, indem Sie eine zweidimensionale Architekturzeichnung (2D, DWG-Format) importieren und verknüpfen. Die importierte Zeichnung wird dann beim Erstellen des Tragwerks als Referenz verwendet. Folgende Themen werden behandelt: Öffnen eines neuen Projekts in Revit Structure, Wählen einer Vorlagedatei und Importieren einer DWG-Datei Hinzufügen neuer Ebenen zum Projekt Hinzufügen vertikaler und horizontaler Stützenraster mithilfe der Referenzlinien aus der importierten Zeichnung Neu hinzugefügte Ebenen im Projekt 29
38 Dem Projekt hinzugefügte Stützenraster Importieren bzw. Verknüpfen einer DWG-Datei In dieser Übung importieren und verknüpfen Sie eine 2D-Architekturzeichnung (DWG-Format), die als Hintergrund für die Erstellung des Tragwerks verwendet werden soll. Öffnen eines neuen Projekts 1 Wählen Sie Neu Projekt. 2 Klicken Sie im Dialogfeld Neues Projekt unter Vorlagedatei auf Durchsuchen. 3 Wählen Sie im Dialogfeld Vorlage wählen im Ordner Metric Templates die Vorlage Structural Analysis-DefaultMetric.rvt, und klicken Sie auf Öffnen. 4 Wählen Sie im Dialogfeld Neues Projekt unter Neues erstellen die Option Projekt, und klicken Sie auf OK. 30 Kapitel 3 Importieren einer DWG-Datei
39 Importieren/Verknüpfen einer DWG-Datei 5 Wählen Sie im Projektbrowser Ansichten (all) Tragwerkspläne Level 2. Level 2 wird in Fettschrift angezeigt, da dies die aktive, im Zeichenbereich angezeigte Ansicht ist. 6 Klicken Sie auf der Registerkarte Einfügen in der Gruppe Verknüpfungen auf CAD verknüpfen. 7 Gehen Sie im Dialogfeld CAD-Formate verknüpfen wie folgt vor: Klicken Sie im linken Bereich des Dialogfelds RVT importieren/verknüpfen auf das Symbol für die Übungsdateien, und öffnen Sie Metric\Technical_School-current_m.dwg. Wählen Sie Nur aktuelle Ansicht. Wählen Sie unter Farbe die Option Schwarz-Weiß. Wählen Sie für Positionierung die Option Auto - Mitte-zu-Mitte. Klicken Sie auf Öffnen. 8 Geben Sie ZF (Zoom anpassen) ein. Neupositionieren von Ansichtssymbolen 9 Wählen Sie das Ansichtssymbol für die Ansicht North, wie hier gezeigt. 10 Klicken Sie auf das Symbol, und ziehen Sie es wie hier gezeigt an eine Stelle oberhalb der vorhandenen Rasterlinien. 11 Verschieben Sie auf dieselbe Weise die übrigen Ansichtssymbole. Importieren bzw. Verknüpfen einer DWG-Datei 31
40 12 Schließen Sie die Datei und speichern Sie sie bei Bedarf. In der nächsten Übungslektion wird eine neue Übungsdatei bereitgestellt. Hinzufügen neuer Ebenen In dieser Übung erstellen Sie weitere Ebenen der Konstruktion. Übungsdatei Klicken Sie auf Öffnen Projekt. Klicken Sie im linken Bereich des Dialogfelds Öffnen auf das Symbol für die Übungsdateien, und öffnen Sie Metric\RST_BP_01_Add_Levels_m.rvt. Ändern der bestehenden Ebenen 1 Erweitern Sie im Projektbrowser Ansichten (Building Elevations), und doppelklicken Sie auf North. 2 Bearbeiten Sie Level 1 wie folgt: Klicken Sie auf den Text für die Höhe von Level 1, und geben Sie 01 - Entry Level ein. Drücken Sie die Eingabetaste. Klicken Sie im Revit-Dialogfeld auf Ja, um die entsprechenden Ansichten umzubenennen. Klicken Sie auf den Wert für die Ansicht 01 - Entry Level, geben Sie0 ein, und drücken Sie die Eingabetaste. 3 Bearbeiten Sie Level 2 wie folgt: Klicken Sie auf den Text für die Ansicht Level 2, und geben Sie 02 - Floor ein. Drücken Sie die Eingabetaste. Klicken Sie im Revit-Dialogfeld auf Ja, um die entsprechenden Ansichten umzubenennen. Klicken Sie auf den Wert für 02 - Floor, geben Sie 3800 ein, und drücken Sie die Eingabetaste. 32 Kapitel 3 Importieren einer DWG-Datei
41 Erstellen zweier neuer Ebenen 4 Erstellen Sie wie folgt zwei neue Ebenen: Klicken Sie auf der Startseite unter Bezug auf Ebene. Klicken Sie in der Gruppe Zeichnen auf (Linien auswählen). Geben Sie in der Optionsleiste 3800 für Versatz ein. Klicken Sie im Zeichenbereich auf die Referenzlinie von Level 02 - Floor. Wenn eine gestrichelte Linie angezeigt wird, klicken Sie, um Level 3 zu erstellen. Erstellen Sie auf dieselbe Weise Level 4 mit dem Versatzwert Klicken Sie in der Gruppe Auswahl auf Ändern. Ändern von Text und Werten für die neuen Ebenen 6 Bearbeiten Sie Level 3 wie folgt: Klicken Sie auf den Text für die Ansicht Level 3, und geben Sie 03 - Floor ein. Drücken Sie die Eingabetaste. Klicken Sie im Revit-Dialogfeld auf Ja, um die entsprechenden Ansichten umzubenennen. 7 Bearbeiten Sie Level 4 wie folgt: Klicken Sie auf den Text für Level 4, und geben Sie Roofein. Drücken Sie die Eingabetaste. Klicken Sie im Revit-Dialogfeld auf Ja, um die entsprechenden Ansichten umzubenennen. 8 Drücken Sie die Esc-Taste. 9 Schließen Sie die Datei und speichern Sie sie bei Bedarf. Hinzufügen neuer Ebenen 33
42 In der nächsten Übungslektion wird eine neue Übungsdatei bereitgestellt. Hinzufügen von Stützenrastern In dieser Übung verwenden Sie die importierte Zeichnung als Hintergrund für die Erstellung vertikaler und horizontaler Rasterlinien. Übungsdatei Klicken Sie auf Öffnen Projekt. Klicken Sie im linken Bereich des Dialogfelds Öffnen auf das Symbol für die Übungsdateien, und öffnen Sie Metric\RST_BP_02_Add_Grids_m.rvt. Platzieren horizontaler Rasterlinien 1 Wählen Sie im Projektbrowser Ansichten (all) Tragwerkspläne (Structural Plan) 02- Floor. 2 Geben Sie ZF (Zoom anpassen) ein. 3 Klicken Sie auf der Registerkarte Startseite unter Bezug auf Raster. 4 Klicken Sie in der Gruppe Zeichnen auf (Linien auswählen). 5 Wählen Sie die erste horizontale Rasterlinie aus. Die Rasterlinie wird hervorgeben, und der Wert 1 erscheint im Beschriftungsblock. 6 Wählen Sie den Beschriftungsblock für das Raster aus, geben Sie A ein, und drücken Sie die Eingabetaste. 34 Kapitel 3 Importieren einer DWG-Datei
43 7 Wählen Sie mithilfe der Zoom-Steuerelemente die übrigen horizontalen Rasterlinien aus. Die übrigen Rasterlinien werden entsprechend der Reihenfolge ihrer Auswahl mit Buchstaben beschriftet. Die letzte horizontale Rasterlinie erhält den Buchstaben J. 8 Klicken Sie in der Gruppe Auswahl auf Ändern. Platzieren vertikaler Rasterlinien 9 Geben Sie ZF (Zoom anpassen) ein. 10 Klicken Sie in der Gruppe Bezug auf Raster. 11 Klicken Sie in der Gruppe Zeichnen auf (Linien auswählen). 12 Vergrößern Sie den Bereich um die Südwestecke des Tragwerks. 13 Wählen Sie die erste vertikale Rasterlinie aus. Die Rasterlinie wird hervorgehoben, und im Beschriftungsblock erscheint der Buchstabe K. 14 Klicken Sie auf den Wert im Beschriftungsblock, geben Sie 1 ein, und drücken Sie die Eingabetaste. 15 Wählen Sie die zweite vertikale Rasterlinie aus. Die Folge der Beschriftungen ändert sich von alphabetisch in numerisch. 16 Klicken Sie auf den Wert im Beschriftungsblock, geben Sie 1.1 ein, und drücken Sie die Eingabetaste. Hinzufügen von Stützenrastern 35
44 17 Wählen Sie die vertikale Rasterlinie rechts neben der Rasterlinie 1.1 aus. 18 Klicken Sie auf den Wert im Beschriftungsblock, geben Sie 2 ein, und drücken Sie die Eingabetaste. 19 Wählen Sie die restlichen vertikalen Rasterlinien aus. Die letzte Rasterlinie erhält den Wert Klicken Sie in der Gruppe Auswahl auf Ändern. Ändern der Sichtbarkeit der Zeichnung 21 Geben Sie ZF (Zoom anpassen) ein. 22 Klicken Sie auf Ansicht Grafik Sichtbarkeit/Grafiken. 23 Gehen Sie im Dialogfeld Sichtbarkeit/Grafiken wie folgt vor: Klicken Sie auf die Registerkarte Revit-Verknüpfungen. Wählen Sie unter HalbtonTechnical_school-current_m.rvt. Klicken Sie auf Anwenden und dann auf OK. Die Halbtondarstellung der importierten Zeichnung wird als Hintergrund für die Positionierung zusätzlicher Tragwerkselemente verwendet. 36 Kapitel 3 Importieren einer DWG-Datei
45 24 Schließen Sie die Datei und speichern Sie sie bei Bedarf. In der nächsten Übungslektion wird eine neue Übungsdatei bereitgestellt. Hinzufügen von Stützenrastern 37
46 38
47 Importieren von RAC-Dateien 4 In dieser Einheit beginnen Sie mit der Arbeit an einem Projekt in Autodesk Revit Structure 2010, indem Sie ein bestehendes in Revit Architecture erstelltes Architekturprojekt importieren und verknüpfen. Folgende Themen werden behandelt: Öffnen eines Projekts in Revit Structure und Wählen einer Vorlagedatei Importieren und Verknüpfen der Datei aus Revit Architecture Kopieren bestehender Raster und Ebenen aus der importierten Datei in das neue Projekt mithilfe der Funktion Kopieren/überprüfen Wählen von Tragwerksansichten Kopieren bestehender Raster 39
48 Kopieren bestehender Ebenen Verknüpfen einer Revit Architecture-Datei In dieser Übung wird die Herstellung einer Verknüpfung des Revit Structure-Projekts mit einer in Revit Architecture erstellten dreidimensionalen Zeichnung (3D) gezeigt, die als Hintergrund verwendet werden soll. Darüber hinaus wird gezeigt, wie die Arbeit von Architekten und Statikern bei einem Projekt mithilfe der Funktion Kopieren/Überwachen in Revit Structure koordiniert werden kann. Nachdem alle Raster und Ebenen kopiert wurden, werden sie auf Änderungen überwacht, die während der Prüfung des Entwurfs vorgenommen werden und damit von der Originaldatei abweichen. Öffnen eines neuen Projekts 1 Wählen Sie Neu Projekt. 2 Klicken Sie im Dialogfeld Neues Projekt unter Vorlagedatei auf Durchsuchen. 3 Wählen Sie im Dialogfeld Vorlage wählen im Ordner Metric die Vorlage Structural Analysis-DefaultMetric.rte, und klicken Sie auf Öffnen. 4 Wählen Sie im Dialogfeld Neues Projekt unter Neues erstellen die Option Projekt, und klicken Sie auf OK. 40 Kapitel 4 Importieren von RAC-Dateien
49 Verknüpfen einer Revit Architecture-Datei 5 Klicken Sie auf der Registerkarte Einfügen in der Gruppe Verknüpfungen auf Revit verknüpfen. 6 Im Dialogfeld RVT importieren/verknüpfen: Klicken Sie auf der linken Seite des Dialogfelds Öffnen auf das Symbol für die Übungsdateien. Wählen Sie Metric\Technical_School-current_m.rvt. Wählen Sie für Positionierung die Option Auto - Ursprung zu Ursprung. Klicken Sie auf Öffnen. In der Ansicht werden äußere Fassadenumrisse, Stützenraster, Treppenhäuser und einige wichtige Innenwände angezeigt. Im Projektbrowser wird Level 2 in Fettschrift angezeigt. Dieser ist die aktive Ansicht, die gerade im Zeichenbereich angezeigt wird. 7 Geben Sie ZF (Zoom anpassen) ein. 8 Klicken Sie im Zeichenbereich auf die verknüpfte Datei. 9 Klicken Sie auf der Registerkarte RVT-Verknüpfungen ändern in der Gruppe Ändern auf Sperren, um die Zeichnung zu sperren. Gesperrte Zeichnungen können nicht im Zeichenbereich von Revit Structure verschoben werden. Verknüpfen einer Revit Architecture-Datei 41
50 Einrichten der Funktion Kopieren/überprüfen. 10 Klicken Sie auf der Registerkarte Zusammenarbeit in der Gruppe Koordinieren auf die Dropdown-Liste Kopieren/Überwachen, und wählen Sie Verknüpfung wählen. 11 Klicken Sie auf die importierte Revit-Zeichnung. ANMERKUNG Auf der kontextabhängigen Registerkarte werden die beim Einrichten der Funktion Kopieren/Überwachen verwendeten Optionen angezeigt. 12 Klicken Sie in der Gruppe Werkzeuge auf Optionen. 42 Kapitel 4 Importieren von RAC-Dateien
51 Das Dialogfeld Optionen für Kopieren/Überwachen wird geöffnet. Die Elemente, die überwacht werden können, sind in fünf Kategorien geordnet (Ebenen, Raster, Stützen, Wände und Geschossdecken). Auf jeder dieser Registerkarten wird in der Spalte Originaltyp der Typ für die Revit Architecture-Datei und unter Neuer Typ der Typ für das entsprechende Element in der gewählten Vorlage angezeigt. Auf jeder Registerkarte werden einige Parameter angegeben, die für das betreffende Element eingestellt werden können. Sie können darüber hinaus Elementtypen ausschließen, die nicht kopiert werden sollen. 13 Klicken Sie auf OK. Kopieren von Rastern 14 Wählen Sie im Projektbrowser unter Tragwerkspläne den Eintrag Level Klicken Sie in der Gruppe Werkzeuge auf Kopieren. 16 Aktivieren Sie in der Optionsleiste das Kontrollkästchen Mehrere. 17 Halten Sie die Strg-Taste gedrückt, und wählen Sie die einzelnen Rasterlinien in der Revit Architecture-Datei aus. 18 Nachdem Sie alle Rasterlinien ausgewählt haben, klicken Sie in der Optionsleiste auf Fertig stellen. ANMERKUNG Eine Revit-Warnmeldung weist darauf hin, dass der geladene Typ umbenannt wurde. Sie können diese Warnung ignorieren. Verknüpfen einer Revit Architecture-Datei 43
52 ANMERKUNG Wenn Sie darauf hingewiesen werden, dass der Elementtyp bereits im Projekt vorhanden ist und dass der Typ aus dem neuen Projekt verwendet wird, klicken Sie auf OK. Ein Symbol für Kopieren/Überwachen wird eingeblendet, um auf die Verbindung zwischen den Elementen hinzuweisen Kopieren von Ebenen 19 Klicken Sie im Projektbrowser unter Ansichten (Building Elevation) auf Building Elevation-East. 20 Klicken Sie in der Gruppe Werkzeuge auf Kopieren. 21 Aktivieren Sie in der Optionsleiste das Kontrollkästchen Mehrere. 22 Halten Sie die Strg-Taste gedrückt, und wählen Sie die Ebenen in der Revit Architecture-Datei nacheinander aus. 23 Wählen Sie alle Ebenen aus, und klicken Sie in der Optionsleiste auf Fertig stellen. ANMERKUNG Wenn Sie darauf hingewiesen werden, dass der Elementtyp bereits im Projekt vorhanden ist und dass der Typ aus dem neuen Projekt verwendet wird, klicken Sie auf OK. ANMERKUNG Eine Revit-Warnmeldung weist darauf hin, dass der geladene Typ umbenannt wurde. Sie können diese Warnung ignorieren. 44 Kapitel 4 Importieren von RAC-Dateien
53 Ein Symbol für Kopieren/Überwachen wird eingeblendet, um auf die Verbindung zwischen den Elementen hinzuweisen 24 Klicken Sie in der Gruppe Kopieren/Überwachen auf Fertig stellen. Erstellen neuer Tragwerksansichten 25 Klicken Sie auf der Registerkarte Ansicht in der Gruppe Erstellen auf die Dropdown-Liste Draufsichten, und wählen Sie Grundriss. 26 Gehen Sie im Dialogfeld Neuer Grundriss wie folgt vor: Wählen Sie unter Grundrissansichten 01-Entry Level aus. Halten Sie die Umschalttaste gedrückt, und wählen Sie Roof aus. Klicken Sie auf OK. Die neuen Tragwerksansichten werden angezeigt. Löschen der Standardebenen 27 Doppelklicken Sie im Projektbrowser unter Ansichten (Building Elevation) auf Building Elevation-East. 28 Vergrößern Sie die Mitte der Ansicht. 29 Wählen Sie Level 1 aus, halten Sie die Strg-Taste gedrückt, und wählen Sie Level 2 aus. Verknüpfen einer Revit Architecture-Datei 45
54 30 Drücken Sie die ENTF-Taste. ANMERKUNG Eine Warnmeldung weist darauf hin, dass die Ansichten für Level 1 und Level 2 gelöscht werden. Sie können diese Warnung ignorieren. Klicken Sie auf OK. 31 Schließen Sie die Datei und speichern Sie sie bei Bedarf. In der nächsten Übungslektion wird eine neue Übungsdatei bereitgestellt. 46 Kapitel 4 Importieren von RAC-Dateien
55 Modellieren eines Projekts In dieser Übungslektion verwenden Sie einen empfohlenen Arbeitsablauf zur Erstellung eines Gebäudemodells (BIM, Building Information Model) und gestalten dieses präziser. 47
56 48
57 Einfügen von Tragwerksstützen 5 In dieser Einheit fügen Sie dem Haupttragwerk Betonstützen und dem Eingangsbereich Stahlstützen hinzu. Sie fügen die Stützen mithilfe des Werkzeugs Rasterverschneidung an Positionen ein, die im Grundriss des Architekturmodells angegeben sind. Folgende Themen werden behandelt: Hinzufügen von Betonstützen zu Level 2 des Tragwerks Hinzufügen von Stahlstützen zum Eingangsbereich Überprüfen Sie die Bemaßung für den Basisversatz für alle Stützen, um die Basis an der Eingangsebene des Tragwerks auszurichten Dem Tragwerk hinzugefügte Betonstützen 49
58 Dem Tragwerk hinzugefügte Stahlstützen Hinzufügen von Betonstützen In dieser Übung fügen Sie dem Tragwerk Betonstützen hinzu. Diese Stützen erstrecken sich von der Eingangsebene bis Level Kapitel 5 Einfügen von Tragwerksstützen
59 Übungsdatei Klicken Sie auf Öffnen Projekt. Klicken Sie im linken Bereich des Dialogfelds Öffnen auf das Symbol für die Übungsdateien, und öffnen Sie Metric\RST_MDL_COL_01_Concrete_m.rvt. Öffnen des Tragwerks 1 Wählen Sie im Projektbrowser Ansichten (all) Tragwerkspläne (Structural Plan) 02- Floor. 2 Klicken Sie auf der Registerkarte Ansicht in der Gruppe Grafik auf Sichtbarkeit/Grafiken. 3 Gehen Sie im Dialogfeld Sichtbarkeit/Grafiken wie folgt vor: Klicken Sie auf die Registerkarte Revit-Verknüpfungen. Deaktivieren Sie Technical_School-current_m.rvt. Klicken Sie auf Anwenden und dann auf OK. 4 Geben Sie ZF (Zoom anpassen) ein. Platzieren von Stützen an Rasterschnittpunkten 5 Klicken Sie auf der Registerkarte Start in der Gruppe Tragwerk auf Stütze. 6 Wählen Sie in der Gruppe Element in der Dropdown-Liste Elementtyp ändern auf M_Concrete-Round-Column : 450mm. 7 Klicken Sie in der Gruppe Mehrere auf Auf Raster. ANMERKUNG Beim Platzieren von Stützen mit dem Werkzeug Auf Raster definiert Revit Structure automatisch die aktuelle Ebene als Ebene für das obere Ende der Stützen. 8 Ziehen Sie einen Auswahlrahmen um die Rasterlinien, indem Sie zuerst auf die linke obere Ecke der Zeichnung oberhalb des Rasters klicken und dann den Mauszeiger zur unteren rechten Ecke ziehen, wie hier gezeigt. Hinzufügen von Betonstützen 51
60 Die Rasterlinien werden hervorgehoben, um anzuzeigen, dass sie ausgewählt sind. 9 Klicken Sie in der Gruppe Mehrfachauswahl auf Auswahl fertig stellen. An jedem Schnittpunkt von Rasterlinien wird eine Stütze eingefügt. 10 Drücken Sie die Esc-Taste. Überprüfen der Basisebene für die Stützen Vergewissern Sie sich, dass die Basisebene aller Stützen bis zur Eingangsebene des Tragwerks verlängert wird. 11 Klicken Sie mit der rechten Maustaste auf die Stütze an Rasterpunkt A-1, und wählen Sie den Befehl Alle Exemplare auswählen. Alle Stützen werden ausgewählt. 52 Kapitel 5 Einfügen von Tragwerksstützen
61 12 Klicken Sie in der Gruppe Element auf die Dropdown-Liste Elementeigenschaften, und wählen Sie Exemplareigenschaften. 13 Gehen Sie im Dialogfeld Exemplareigenschaften wie folgt vor: Wählen Sie unter Abhängigkeiten für Basisebene 01 - Entry Level. Geben Sie unter Basisversatz 0 mm ein. Klicken Sie auf OK. Löschen der Stützen außerhalb der Geschossdeckengrenzen in der Zeichnung Einige der Stützen wurden beim Einfügen an Rasterpositionen außerhalb der Grenzen der Geschossdecke in der Architekturzeichnung platziert und müssen gelöscht werden. 14 Vergrößern Sie die Stützen an Rasterlinie D.1, wie hier gezeigt. 15 Zeichnen Sie einen Auswahlrahmen um die Stützen auf Rasterlinie 4, wie hier gezeigt. Die Stützen werden hervorgehoben, um anzuzeigen, dass sie ausgewählt sind. 16 Drücken Sie die Entf-Taste. Die Stützen werden aus der Draufsicht gelöscht. Hinzufügen von Betonstützen 53
62 Anzeigen der Stützen in 3D 17 Doppelklicken Sie im Projektbrowser unter 3D-Ansichten auf 3D. 18 Geben Sie ZF (Zoom anpassen) ein. Ändern der Sichtbarkeit für die 3D-Ansicht 19 Klicken Sie auf der Registerkarte Ansicht in der Gruppe Grafik auf Sichtbarkeit/Grafiken. 20 Gehen Sie im Dialogfeld Sichtbarkeit/Grafiken wie folgt vor: Klicken Sie auf die Registerkarte Revit-Verknüpfungen. Deaktivieren Sie Technical_School-current_m.rvt. Klicken Sie auf Anwenden und dann auf OK. 21 Klicken Sie in den Steuerelementen für Ansichten auf Modellgrafikstil, und wählen Sie Schattierung mit Kanten. Anzeigen des Berechnungsmodells für die Stützen Während Sie das Modell in Revit Structure erstellen, wird automatisch eine vereinfachte 3D-Darstellung der einzelnen Elemente erstellt. Diese vereinfachte Ansicht ist das so genannte Berechnungsmodell. Die verschiedenen Elemente werden in unterschiedlichen Farben gezeichnet, um die verschiedenen Eigenschaften im Berechnungsmodell zu verdeutlichen. Für Stützen werden blaue Linien verwendet. Das Berechnungsmodell kann in Analyse- und Designanwendungen exportiert werden. 22 Klicken Sie in den Steuerelementen für Ansichten auf Modellgrafikstil, und wählen Sie Drahtmodell. 23 Vergrößern Sie eine der Stützen, um die blaue Linie für ihr Berechnungsmodell sichtbar zu machen. 54 Kapitel 5 Einfügen von Tragwerksstützen
63 24 Schließen Sie die Datei und speichern Sie sie bei Bedarf. Für die nächste Übung wird eine neue Übungsdatei bereitgestellt. Hinzufügen von Stahlstützen In dieser Übung fügen Sie dem Eingangsbereich des Tragwerks an bestimmten Rasterpositionen Stahlstützen hinzu. Die Stützen erstrecken sich von 01 Entry Level bis Level 02 Floor. Übungsdatei Klicken Sie auf Öffnen Projekt. Hinzufügen von Stahlstützen 55
64 Klicken Sie im linken Bereich des Dialogfelds Öffnen auf das Symbol für die Übungsdateien, und öffnen Sie Metric\RST_MDL_COL_02_Steel_m.rvt. Platzieren von Stützen an bestimmten Rasterschnittpunkten 1 Wählen Sie im Projektbrowser Ansichten (all) Tragwerkspläne (Structural Plan) 02- Floor. 2 Geben Sie ZF (Zoom anpassen) ein. 3 Vergrößern Sie den Eingangsbereich des Tragwerks. 4 Klicken Sie in der Gruppe Tragwerk auf Stütze. 5 Wählen Sie in der Gruppe Element in der Dropdown-Liste Elementtyp ändern den Eintrag UC_Universal Column-Column : 356x368x129UC. 6 Klicken Sie, um die erste Stütze an der Rasterposition B.1/.5 einzufügen, wie hier gezeigt. 7 Gehen Sie genauso vor, um Stützen an folgenden Rasterpositionen zu platzieren: B.1 /.75 C / Kapitel 5 Einfügen von Tragwerksstützen
65 8 Klicken Sie in der Gruppe Auswahl auf Ändern. Einfügen der übrigen Stützen mithilfe des Werkzeugs Rasterverschneidung 9 Vergrößern Sie den unteren Teil des Eingangsbereichs des Tragwerks. 10 Klicken Sie auf der Registerkarte Start in der Gruppe Tragwerk auf Stütze. 11 Wählen Sie in der Gruppe Element in der Dropdown-Liste Elementtyp ändern den Eintrag UC_Universal Column-Column : 356x368x129UC. 12 Klicken Sie in der Gruppe Mehrere auf Auf Raster. Hinzufügen von Stahlstützen 57
66 13 Wählen Sie wie folgt mehrere Rasterlinien aus: Klicken Sie auf die Rasterlinie E. Halten Sie die Strg-Taste gedrückt, und wählen Sie die Rasterlinien D.1,.5, und.75 aus. Die Stützen werden automatisch an diesen Rasterpositionen eingefügt. 14 Klicken Sie in der Gruppe Mehrfachauswahl auf Auswahl fertig stellen. 15 Klicken Sie in der Gruppe Auswahl auf Ändern. Festlegen der Basisebene für die Stützen Die Basisebene aller Stützen wird bis zur Eingangsebene des Tragwerks verlängert. 16 Klicken Sie mit der rechten Maustaste auf die Stütze an Rasterposition E/.5, und wählen Sie den Befehl Alle Exemplare auswählen. Alle Stahlstützen werden ausgewählt. 17 Klicken Sie in der Gruppe Element auf die Dropdown-Liste Elementeigenschaften, und wählen Sie Exemplareigenschaften. 18 Nehmen Sie im Dialogfeld Elementeigenschaften folgende Einstellungen vor: Wählen Sie unter Abhängigkeiten für Basisebene 01 - Entry Level. Geben Sie unter Basisversatz 0 mm ein. Klicken Sie auf OK. 19 Drücken Sie die Esc-Taste. Anzeigen der Stützen in 3D 20 Doppelklicken Sie im Projektbrowser unter 3D-Ansichten auf 3D. 21 Vergrößern Sie die Stahlstützen. 58 Kapitel 5 Einfügen von Tragwerksstützen
67 Anzeigen des Berechnungsmodells für die Stahlstützen Während Sie das Modell in Revit Structure erstellen, wird automatisch eine vereinfachte 3D-Darstellung der einzelnen Elemente erstellt. Diese vereinfachte Ansicht ist das so genannte Berechnungsmodell. Die verschiedenen Elemente werden in unterschiedlichen Farben gezeichnet, um die verschiedenen Eigenschaften im Berechnungsmodell zu verdeutlichen. Für Stützen werden blaue Linien verwendet. Das Berechnungsmodell kann in Analyse- und Designanwendungen exportiert werden. 22 Klicken Sie in den Steuerelementen für Ansichten auf Modellgrafikstil, und wählen Sie Drahtmodell. 23 Vergrößern Sie eine der Stützen, um die blaue Linie für ihr Berechnungsmodell sichtbar zu machen. 24 Schließen Sie die Datei und speichern Sie sie bei Bedarf. Für die nächste Übung wird eine neue Übungsdatei bereitgestellt. Hinzufügen von Stahlstützen 59
68 60
69 Einfügen von Wänden 6 In dieser Einheit fügen Sie den Treppenhäusern in der nordöstlichen und südöstlichen Ecke des Tragwerks tragende Wände hinzu. Folgende Themen werden behandelt: Hinzufügen einer 300mm starken Betonwand zur Außenfläche beider Treppenhäuser Hinzufügen einer 200mm starken Betonwand zur Innenfläche beider Treppenhäuser Am nordöstlichen Treppenhaus eingefügte Wände Einfügen von Wänden In dieser Übung fügen Sie den Innen- und Außenflächen der Treppenhäuser in der nordöstlichen und südöstlichen Ecke des Tragwerks Wände hinzu. 61
70 Übungsdatei Klicken Sie auf Öffnen Projekt. Klicken Sie im linken Bereich des Dialogfelds Öffnen auf das Symbol für die Übungsdateien, und öffnen Sie Metric\RST_MDL_WAL_Add_Str_Walls_m.rvt. Ändern der Sichtbarkeit 1 Wählen Sie im Projektbrowser Ansichten (all) Tragwerkspläne (Structural Plan) 02 - Floor. 2 Geben Sie ZF (Zoom anpassen) ein. 3 Klicken Sie auf der Registerkarte Ansicht in der Gruppe Grafik auf Sichtbarkeit/Grafiken. 4 Gehen Sie im Dialogfeld Sichtbarkeit/Grafiken wie folgt vor: Klicken Sie auf die Registerkarte Revit-Verknüpfungen. Wählen Sie unter Sichtbarkeit Technical_school-current_m.rvt. Klicken Sie auf Anwenden und dann auf OK. 62 Kapitel 6 Einfügen von Wänden
71 Die importierte Architekturzeichnung wird im Zeichenbereich angezeigt. Sie zeichnen die Linien dieser Zeichnung nach, um die tragenden Wände zu skizzieren. Platzieren einer tragenden Wand mithilfe des Werkzeugs Auswählen 5 Vergrößern Sie das Treppenhaus in der nordöstlichen Ecke der Architekturzeichnung. 6 Klicken Sie auf der Registerkarte Start in der Gruppe Tragwerk auf Wand. 7 Klicken Sie in der Gruppe Element auf die Dropdown-Liste Elementtyp ändern, und wählen Sie Basic Wall : Exterior - 300mm Concrete. 8 Klicken Sie in der Gruppe Zeichnen auf (Linien auswählen). 9 Wählen Sie in der Optionsleiste für Positionslinie die Option Nichttragende Schicht: Äußere Oberfläche. 10 Verwenden Sie die Architekturzeichnung als Unterlage, und wählen Sie die Linie für die Außenfläche des Treppenhauses. Die blaue gepunktete Linie zeigt die Achse der Wand an. 11 Klicken Sie, um die erste Wand einzufügen. Einfügen von Wänden 63
72 Verlängern der Wand 12 Klicken Sie auf den blauen Punkt an der tragenden Wand, wie hier gezeigt. Der blaue Punkt entspricht dem Befehl Wandende ziehen. Mithilfe dieses Befehls können Sie die tragende Wand verlängern. 13 Ziehen Sie das Ende der Wand nach oben bis zum nördlichen Ende der Treppe, wie hier gezeigt. 64 Kapitel 6 Einfügen von Wänden
73 14 Drücken Sie die Esc-Taste. Platzieren einer tragenden Wand mithilfe des Werkzeugs Zeichnen 15 Klicken Sie auf der Registerkarte Start in der Gruppe Tragwerk auf Wand. 16 Klicken Sie in der Gruppe Element auf die Dropdown-Liste Elementtyp ändern, und wählen Sie Basic Wall : Generic - 200mm. 17 Klicken Sie in der Gruppe Zeichnen auf (Linie). 18 Wählen Sie in der Optionsleiste für Positionslinie die Option Nichttragende Schicht: Äußere Oberfläche. 19 Verwenden Sie die Architekturzeichnung als Unterlage, und klicken Sie auf die Außenfläche der Wand, um ihren Startpunkt festzulegen, wie hier gezeigt: Einfügen von Wänden 65
74 20 Ziehen Sie das Werkzeug an die Unterseite des Treppenhauses, und klicken Sie, um die zweite Wand einzufügen, wie hier gezeigt: 21 Drücken Sie die Esc-Taste. 22 Platzieren Sie auf dieselbe Weise zwei tragende Wände um das südöstliche Treppenhaus, wie hier gezeigt: 66 Kapitel 6 Einfügen von Wänden
75 Ändern der Abhängigkeit für die Wandbasis Die Basisebene jeder Wand wird bis zur Eingangsebene des Tragwerks verlängert. 23 Klicken Sie mit der rechten Maustaste auf die Außenwand des nordöstlichen Treppenhauses, und wählen Sie Alle Exemplare auswählen. 24 Klicken Sie in der Gruppe Element auf die Dropdown-Liste Elementeigenschaften, und wählen Sie Exemplareigenschaften. 25 Nehmen Sie im Dialogfeld Elementeigenschaften folgende Einstellungen vor: Wählen Sie unter Abhängigkeiten für Basisebene 01 - Entry Level. Geben Sie unter Basisversatz 0 mm ein. Klicken Sie auf OK. 26 Überprüfen Sie auf dieselbe Weise den Wert für den Basisversatz der inneren Wände beider Treppenhäuser. Anzeigen der Wände in 3D 27 Wählen Sie im Projektbrowser Ansichten (all) 3D-Ansichten 3D. 28 Klicken Sie in den Steuerelementen für Ansichten auf Modellgrafikstil, und wählen Sie Schattierung mit Kanten. 29 Vergrößern Sie die fertigen Wände in der nordöstlichen Ecke der Architekturzeichnung. Einfügen von Wänden 67
76 Anzeigen des Berechnungsmodells für die Wände Während Sie das Modell in Revit Structure erstellen, wird automatisch eine vereinfachte 3D-Darstellung der einzelnen Elemente erstellt. Diese vereinfachte Ansicht ist das so genannte Berechnungsmodell. Die verschiedenen Elemente werden in unterschiedlichen Farben gezeichnet, um die verschiedenen Eigenschaften im Berechnungsmodell zu verdeutlichen. Für Wände werden grüne Linien verwendet. Das Berechnungsmodell kann in Analyse- und Designanwendungen exportiert werden. 30 Vergrößern Sie eine der Wände, um die grüne Linie für ihr Berechnungsmodell sichtbar zu machen. 31 Schließen Sie die Datei und speichern Sie sie bei Bedarf. Für die nächste Übung wird eine neue Übungsdatei bereitgestellt. 68 Kapitel 6 Einfügen von Wänden
77 Hinzufügen von Balken 7 In dieser Einheit fügen Sie dem Tragwerk tragende Balken hinzu. Revit Structure bestimmt die Tragwerksverwendung des Balkens automatisch anhand der ihn tragenden Tragwerkselemente. Tragwerksverwendung kann vor oder nach dem Platzieren des Balkens geändert werden. Folgende Themen werden behandelt: Hinzufügen von Betonbalken und Erstellen einer neuen Balkengröße Hinzufügen von Stahlbalken zum Eingangsbereich und Festlegen des Balkenversatzes, damit später eine Platte hinzugefügt werden kann Dem Tragwerk hinzugefügte Betonbalken 69
78 Dem Eingangsbereich hinzugefügte Stahlbalken Hinzufügen von Betonbalken In dieser Übung verwenden Sie die Architekturzeichnung als Vorlage, um automatisch Betonbalken auf Level 2 hinzuzufügen. Diese bilden den Rahmen des Tragwerks. Darüber hinaus löschen Sie die Balken, die sich außerhalb des Grundrisses befinden. Schließlich erstellen Sie eine größere Balkengröße und übernehmen den neuen Balken. Er dient dazu, die oberen Geschosse des Tragwerks zusätzlich zu stützen. 70 Kapitel 7 Hinzufügen von Balken
79 Übungsdatei Klicken Sie auf Öffnen Projekt. Klicken Sie im linken Bereich des Dialogfelds Öffnen auf das Symbol mit den Übungsdateien, und öffnen Sie Metric\RST_MDL_BMS_01_Concrete_m.rvt. Hinzufügen von Betonbalken mithilfe des Werkzeugs für Rasterverschneidung 1 Doppelklicken Sie im Projektbrowser unter Tragwerkspläne auf 02 Floor. 2 Geben Sie ZF (Zoom anpassen) ein. 3 Klicken Sie auf der Registerkarte Start in der Gruppe Tragwerk auf Balken. 4 Klicken Sie in der Gruppe Element auf die Dropdown-Liste Elementtyp ändern, und wählen Sie M_Concrete-Rectangular Beam : 400x800mm. 5 Klicken Sie in der Gruppe Mehrere auf Auf Raster. 6 Ziehen Sie einen Auswahlrahmen um die gesamte Ansicht, um sämtliche Rasterlinien auszuwählen. Hinzufügen von Betonbalken 71
80 7 Klicken Sie in der Gruppe Mehrfachauswahl auf Auswahl fertig stellen. Die Balken werden in das Raster eingefügt. 8 Klicken Sie in der Gruppe Auswahl auf Ändern. Anzeigen der Balken in 3D 9 Klicken Sie auf der Registerkarte Ansicht in der Gruppe Erstellen auf die Dropdown-Liste 3D-Ansicht, und wählen Sie Standard-3D. 10 Geben Sie ZF (Zoom anpassen) ein. 72 Kapitel 7 Hinzufügen von Balken
81 11 Drücken Sie die Esc-Taste. Anzeigen des Berechnungsmodells für Balken Während Sie das Modell in Revit Structure erstellen, wird automatisch eine vereinfachte 3D-Darstellung der einzelnen Elemente erstellt. Diese vereinfachte Ansicht ist das so genannte Berechnungsmodell. Die verschiedenen Elemente werden in unterschiedlichen Farben gezeichnet, um die verschiedenen analytischen Eigenschaften zu verdeutlichen. Für Balken werden orangefarbene Linien verwendet. Das Berechnungsmodell kann in Analyse- und Designanwendungen exportiert werden. 12 Vergrößern Sie einen der Balken, um die orangefarbene Linie für sein Berechnungsmodell sichtbar zu machen. Löschen von Balken außerhalb der Geschossdeckengrenzen in der Zeichnung Löschen Sie die beiden Balken, die an Rasterpositionen außerhalb der Begrenzung der Geschossdecke in der Architekturzeichnung eingefügt wurden. 13 Doppelklicken Sie im Projektbrowser unter Tragwerkspläne auf 02 Floor. 14 Vergrößern Sie die obere Hälfte des Tragwerks. 15 Wählen Sie den Balken auf der Rasterlinie 4 aus, wie hier gezeigt. Hinzufügen von Betonbalken 73
82 16 Drücken Sie die Entf-Taste. 17 Löschen Sie auf dieselbe Weise den Balken auf Rasterlinie 5. Löschen der Balken im nördlichen und südlichen Treppenhaus Löschen Sie die vier Balken, die an Rasterpositionen innerhalb der tragenden Wände für das nördlich und südliche Treppenhaus eingefügt wurden. 18 Vergrößern Sie das nördliche Treppenhaus. 19 Wählen Sie den Balken auf der Rasterlinie A, halten Sie die Strg-Taste gedrückt, und wählen Sie den Balken auf der Rasterlinie B. 74 Kapitel 7 Hinzufügen von Balken
83 20 Drücken Sie die Entf-Taste. 21 Löschen Sie auf dieselbe Weise die Balken im südlichen Treppenhaus. Erstellen einer neuen Balkengröße Sie erstellen eine neue Balkengröße und verwenden sie für einen der wichtigsten tragenden Balken, der sich über die gesamte Länge des Tragwerks erstreckt. Auf diese Weise können Sie zu diesem Zweck einen stärkeren Balken verwenden. 22 Geben Sie ZF (Zoom anpassen) ein. 23 Wählen Sie den Betonbalken auf der Rasterlinie 1.1 zwischen den Rasterlinien B und C aus, wie hier gezeigt. 24 Halten Sie die Strg-Taste gedrückt, und wählen Sie die übrigen Balken auf der Rasterlinie 1.1 aus. 25 Klicken Sie in der Gruppe Element auf die Dropdown-Liste Elementeigenschaften, und wählen Sie Typeneigenschaften. 26 Klicken Sie im Dialogfeld Typeneigenschaften auf Duplizieren. 27 Geben Sie im Dialogfeld Name 600 x 900 ein, und klicken Sie auf OK. 28 Legen Sie im Dialogfeld Typeneigenschaften unter Bemaßungen die folgenden Werte fest: Geben Sie für b 600 ein. Geben Sie für h 900 ein. Klicken Sie auf OK. Hinzufügen von Betonbalken 75
84 Die neue Balkengröße wird automatisch auf die ausgewählten Balken angewendet. 29 Drücken Sie die Esc-Taste. 30 Schließen Sie die Datei und speichern Sie sie bei Bedarf. Für die nächste Übung wird eine neue Übungsdatei bereitgestellt. Hinzufügen von Stahlbalken In dieser Übung fügen Sie dem Eingangsbereich des Tragwerks tragende Balken hinzu. Sie legen darüber hinaus einen passenden Wert für den Versatz der Stahlbalken fest, damit die Betonplatte, die in einer späteren Übung hinzugefügt wird, Platz findet. Übungsdatei Klicken Sie auf Öffnen Projekt. Klicken Sie im linken Bereich des Dialogfelds Öffnen auf das Symbol für die Übungsdateien, und öffnen Sie Metric\RST_MDL_BMS_02_Steel_m.rvt. Hinzufügen von Balken mithilfe des Werkzeugs Kette 1 Doppelklicken Sie im Projektbrowser unter Tragwerkspläne auf 02 Floor. 2 Vergrößern Sie den Eingangsbereich des Tragwerks. 76 Kapitel 7 Hinzufügen von Balken
85 3 Klicken Sie auf der Registerkarte Start in der Gruppe Tragwerk auf Balken. 4 Klicken Sie in der Gruppe Element auf die Dropdown-Liste Elementtyp ändern, und wählen Sie UB-Universal Beam : 305x165x40UB. 5 Klicken Sie in der Optionsleiste auf Kette. 6 Ziehen Sie den Mauszeiger über die Stütze an Rasterposition B.1/.5, bis ein Dreieck angezeigt wird, und klicken Sie, um den Anfangspunkt des Balkens festzulegen. Das Dreieck zeigt den Mittelpunkt der Stütze an. 7 Klicken Sie auf den Mittelpunkt der Stütze an Rasterposition B.1/.75, um den Endpunkt des Balkens festzulegen. 8 Platzieren Sie auf dieselbe Weise weitere Balken, um das Tragwerk für das Dach im Eingangsbereich zu erstellen. Klicken Sie auf die Mittelpunkte der Stützen (entlang der Rasterlinie.75) auf den Rasterlinien C, D.1 und E. Hinzufügen von Stahlbalken 77
86 9 Fügen Sie die verbleibende Balken ein, indem Sie auf die Mittelpunkte der Stützen an den Rasterpositionen E /.5 und D.1/.5 klicken. 10 Klicken Sie in der Gruppe Auswahl auf Ändern. Festlegen des Werts für den Balkenversatz Legen Sie kleinere Abstände für alle Balken fest, damit später eine Platte hinzugefügt werden kann. 11 Zeichnen 78 Kapitel 7 Hinzufügen von Balken
87 12 Klicken Sie in der Gruppe Filter auf Filter. 13 Gehen Sie im Dialogfeld Filter wie folgt vor: Klicken Sie auf Keine markieren. Wählen Sie unter Kategorie den Eintrag Tragwerk. Klicken Sie auf Anwenden und dann auf OK. Nur die Tragwerke werden hervorgehoben. 14 Klicken Sie in der Gruppe Element auf die Dropdown-Liste Elementeigenschaften, und wählen Sie Exemplareigenschaften. 15 Gehen Sie im Dialogfeld Exemplareigenschaften unter Abhängigkeiten vor wie folgt: Wählen Sie für Ausrichtung in z-richtung den Wert Sonstige. Geben Sie für Ausrichtung in z-richtung -100mm ein. Klicken Sie auf OK. 16 Drücken Sie die Esc-Taste. Anzeigen der Balken in 3D 17 Klicken Sie auf der Registerkarte Ansicht in der Gruppe Erstellen auf die Dropdown-Liste 3D-Ansicht, und wählen Sie Standard-3D. 18 Vergrößern Sie den Eingangsbereich des Tragwerks. Die Balken wurden um den angegebenen Wert in z-richtung abgesenkt. Hinzufügen von Stahlbalken 79
88 Anzeigen des Berechnungsmodells für die Stahlbalken Während Sie das Modell in Revit Structure erstellen, wird automatisch eine vereinfachte 3D-Darstellung der einzelnen Elemente erstellt. Diese vereinfachte Ansicht ist das so genannte Berechnungsmodell. Die verschiedenen Elemente werden in unterschiedlichen Farben gezeichnet, um die verschiedenen Eigenschaften im Berechnungsmodell zu verdeutlichen. Für Balken werden orangefarbene Linien verwendet. Das Berechnungsmodell kann in Analyse- und Designanwendungen exportiert werden. 19 Vergrößern Sie einen der Stahlbalken, um die orangefarbene Linie für sein Berechnungsmodell sichtbar zu machen. 80 Kapitel 7 Hinzufügen von Balken
89 ANMERKUNG Die Modelllinien des Balkenelements scheinen nicht mit den Tragwerksstützen verbunden zu sein. Im Berechnungsmodell sind die Linien der Elemente jedoch verbunden. Die orangefarbene Linie für das Berechnungsmodell des Balkens ist mit der blauen Linie für das Berechnungsmodell der Stütze verbunden. 20 Schließen Sie die Datei und speichern Sie sie bei Bedarf. Für die nächste Übung wird eine neue Übungsdatei bereitgestellt. Hinzufügen von Stahlbalken 81
90 82
91 Hinzufügen gekrümmter Balken 8 In dieser Einheit fügen Sie dem Stahlrahmen des Eingangsbereichs einen gekrümmten Balken hinzu. Da die Geometrie gekrümmter Balken gebogen werden kann, können diese sowohl in Draufsichten als auch in Ansichten gezeichnet werden. Folgende Themen werden behandelt: Hinzufügen eines gekrümmten Rasters mit Fangpunkten für die Platzierung des gekrümmten Balkens in der Draufsicht von Level 2 Hinzufügen eines gekrümmten Stahlbalkens zum Tragwerk für das Dach des Eingangsbereichs In Draufsicht hinzugefügtes gekrümmtes Raster Dem Tragwerk des Dachs für den Eingangsbereich 83
92 hinzugefügter gekrümmter Balken Hinzufügen eines gekrümmten Rasters In dieser Übung fügen Sie der Draufsicht von Level 2 des Tragwerks ein gekrümmtes Raster hinzu. In diesem Raster stehen Fangpunkte für die Platzierung des gekrümmten Balkens zur Verfügung. Sie zeichnen das Raster mithilfe des Werkzeugs Bogen. Übungsdatei Klicken Sie auf Öffnen Projekt. Klicken Sie im linken Bereich des Dialogfelds Öffnen auf das Symbol für die Übungsdateien, und öffnen Sie Metric\RST_MDL_CB_01_Add_Curved_Grid_m.rvt. Zeichnen eines kreisförmigen Rasters mithilfe des Werkzeugs Bogen 1 Doppelklicken Sie im Projektbrowser unter Tragwerkspläne auf 02 Floor. 2 Geben Sie ZF (Zoom anpassen) ein. 3 Vergrößern Sie den Eingangsbereich des Tragwerks. 84 Kapitel 8 Hinzufügen gekrümmter Balken
93 4 Klicken Sie auf der Registerkarte Startseite unter Bezug auf Raster. 5 Klicken Sie in der Gruppe Zeichnen auf (Anfang-Ende-Radius-Bogen). 6 Klicken Sie in der Optionsleiste auf Radius, und geben Sie 5000mm ein. 7 Klicken Sie auf die Stahlstütze an Rasterposition B.1/.5, um den Anfangspunkt des Bogens festzulegen. 8 Klicken Sie auf die Stahlstütze an Rasterposition D.1/.5, um den Endpunkt des Bogens festzulegen. Hinzufügen eines gekrümmten Rasters 85
94 Der Bogen wird an der Außenseite eingefügt. Er liegt außerhalb der Grenzen der Eingangsbereichsskizze. 9 Klicken Sie auf eine Stelle innerhalb der Grenzen des Eingangsbereichs, um das kreisförmige Raster einzufügen. 86 Kapitel 8 Hinzufügen gekrümmter Balken
95 10 Klicken Sie in der Gruppe Auswahl auf Ändern. Verlängern der Rasterlinie 11 Klicken Sie auf den Anfangspunkt des Bogens, und ziehen Sie ihn ungefähr an die hier gezeigte Position: 12 Klicken Sie auf den Endpunkt des Bogens, und ziehen Sie ihn ungefähr an die hier gezeigte Position: Umbenennen des kreisförmigen Rasters 13 Drücken Sie die Esc-Taste. 14 Klicken Sie auf die Rastermarkierung, und geben Sie.25 ein. Hinzufügen eines gekrümmten Rasters 87
96 15 Schließen Sie die Datei und speichern Sie sie bei Bedarf. Für die nächste Übung wird eine neue Übungsdatei bereitgestellt. Hinzufügen gekrümmter Balken In dieser Übung fügen Sie dem Eingangsbereich des Tragwerks einen gekrümmten Balken hinzu. Der gekrümmte Balken wird an dem kreisförmigen Raster gefangen, das Sie in der vorigen Übung eingefügt haben. Übungsdatei Klicken Sie auf Öffnen Projekt. Klicken Sie im linken Bereich des Dialogfelds Öffnen auf das Symbol für die Übungsdateien, und öffnen Sie Metric\RST_MDL_CB_02_Add_Curved_Beam_m.rvt. Vergrößern des Eingangsbereichs 1 Doppelklicken Sie im Projektbrowser unter Tragwerkspläne auf 02 Floor. 2 Vergrößern Sie den Eingangsbereich. Platzieren des gekrümmten Balkens 3 Klicken Sie auf der Registerkarte Start in der Gruppe Tragwerk auf Balken. 4 Klicken Sie in der Gruppe Element auf die Dropdown-Liste Elementtyp ändern, und vergewissern Sie sich, dass UB-Universal Beam : 305x165x40UB ausgewählt ist. 5 Klicken Sie in der Optionsleiste auf Kette, und klicken Sie auf (Anfang-Ende-Radius-Bogen). 6 Klicken Sie auf die Stahlstütze an Rasterposition B.1/.5, um den Anfangspunkt des Balkens festzulegen. 88 Kapitel 8 Hinzufügen gekrümmter Balken
97 7 Klicken Sie auf die Stahlstütze an Rasterposition D.1/.5, um den Endpunkt des Balkens festzulegen. 8 Klicken Sie auf die gekrümmte Rasterlinie, sodass der Balken am Raster gefangen wird. Hinzufügen gekrümmter Balken 89
98 Der gekrümmte Balken wird eingefügt. 9 Drücken Sie zweimal die Esc-Taste. 90 Kapitel 8 Hinzufügen gekrümmter Balken
99 Festlegen der Eigenschaften der gekrümmten Balken 10 Wählen Sie den gekrümmten Balken aus. 11 Klicken Sie in der Gruppe Element auf die Dropdown-Liste Elementeigenschaften, und wählen Sie Exemplareigenschaften. 12 Gehen Sie im Dialogfeld Exemplareigenschaften wie folgt vor: Wählen Sie unter Ausrichtung in z-richtung die Option Sonstige. Geben Sie unter Abhängigkeiten für z-versatzwert -100mm ein. Klicken Sie auf OK. ANMERKUNG Die z-richtung ist die dritte Achse (z-achse) im dreidimensionalen Koordinatensystem von Revit Structure. 13 Drücken Sie zweimal die Esc-Taste. Anzeigen des Berechnungsmodells für den gekrümmten Balken Während Sie das Modell in Revit Structure erstellen, wird automatisch eine vereinfachte 3D-Darstellung der einzelnen Elemente erstellt. Diese vereinfachte Ansicht ist das so genannte Berechnungsmodell. Die verschiedenen Elemente werden in unterschiedlichen Farben gezeichnet, um die verschiedenen Eigenschaften im Berechnungsmodell zu verdeutlichen. Für Balken werden orangefarbene Linien verwendet. Das Berechnungsmodell kann in Analyse- und Entwurfsanwendungen exportiert werden. 14 Doppelklicken Sie im Projektbrowser unter 3D-Ansichten auf 3D. 15 Klicken Sie in den Steuerelementen für Ansichten auf Modellgrafikstil Drahtmodell. 16 Vergrößern Sie die Darstellung des gekrümmten Balkens, um die orangefarbene Linie für sein Berechnungsmodell sichtbar zu machen. ANMERKUNG Die Modelllinien des Balkenelements scheinen nicht mit den Tragwerksstützen verbunden zu sein. Im Berechnungsmodell sind die Linien der Elemente jedoch verbunden. Die orangefarbene Linie für das Berechnungsmodell des gekrümmten Balkens ist mit der blauen Linie für das Berechnungsmodell der Stütze verbunden. Hinzufügen gekrümmter Balken 91
100 Annäherungsdarstellung der Kurve für das Berechnungsmodell Das Berechnungsmodell gekrümmter Balken kann glatt oder segmentiert sein. Bei segmentierten Berechnungsmodellen können Sie die Anzahl und Position der Segmente anpassen, um eine präzisere Analyse zu ermöglichen. 17 Wählen Sie den gekrümmten Balken aus. 18 Klicken Sie in der Gruppe Element auf die Dropdown-Liste Elementeigenschaften, und wählen Sie Exemplareigenschaften. 19 Gehen Sie im Dialogfeld Exemplareigenschaften wie folgt vor: Wählen Sie unter Berechnungsmodell die Option Näherungswert für Kurve. Geben Sie für Discretized-Maximalversatz 50mm ein. Wählen Sie Hard-Points verwenden. Klicken Sie auf OK. ANMERKUNG Wenn die Festpunkte aktiviert sind, endet das Berechnungsmodell an Punkten auf der Kurve, an denen andere Tragwerkselemente mit dieser verbunden sind. Damit der Wert für Discretized-Maximalversatz eingehalten wird, werden gegebenenfalls zusätzliche Liniensegmente eingefügt. 20 Drücken Sie die Esc-Taste. 21 Drehen Sie die 3D-Ansicht mithilfe des ViewCube, bis der gekrümmte Balken sichtbar ist. Die Linie für den gekrümmten Balken wird im Berechnungsmodell nicht durch eine durchgehende gekrümmte Linie, sondern durch Segmente dargestellt. 22 Schließen Sie die Datei und speichern Sie sie bei Bedarf. Für die nächste Übung wird eine neue Übungsdatei bereitgestellt. 92 Kapitel 8 Hinzufügen gekrümmter Balken
101 Hinzufügen von Balkensystemen 9 In dieser Einheit fügen Sie der Konstruktion mithilfe der in Revit Structure verfügbaren Werkzeuge sowohl Stahl- als auch Betonbalken hinzu. Bei tragenden Balkensystemen wird ein einzelnes Rahmenelement erstellt, das eine Reihe parallel platzierter Einzelbalken enthält. Es gibt zwei Möglichkeiten, Balkensysteme zu erstellen: mit der Ein-Klick-Methode oder durch Nachzeichnen. Folgende Themen werden behandelt: Hinzufügen zweier Betonbalkensysteme mithilfe der 1-Klick-Methode Zeichnen eines Stahlbalkensystems durch Nachziehen des Umrisses des Rahmens für den Eingang Betonbalkensystem 93
102 Stahlbalkensystem Automatisches Platzieren von Balkensystemen In dieser Übung fügen Sie dem Rahmen des Tragwerks Betonbalkensysteme hinzu. Übungsdatei Klicken Sie auf Öffnen Projekt. Klicken Sie im linken Bereich des Dialogfelds Öffnen auf das Symbol für die Übungsdateien, und öffnen Sie Metric\RST_MDL_BS_01_Auto_Placement_m.rvt. 94 Kapitel 9 Hinzufügen von Balkensystemen
103 Automatisches Erstellen mehrerer Balkensysteme 1 Doppelklicken Sie im Projektbrowser unter Tragwerkspläne auf 02 Floor. 2 Vergrößern Sie den Bereich um die Südwestecke des Tragwerks. 3 Klicken Sie auf der Registerkarte Start in der Gruppe Tragwerk auf Balkensystem. 4 Klicken Sie in der Gruppe Element auf die Dropdown-Liste Elementeigenschaften, und wählen Sie Exemplareigenschaften. 5 Gehen Sie im Dialogfeld Exemplareigenschaften wie folgt vor: Wählen Sie unter Muster Maximaler Abstand als Layout-Regel. Wählen Sie als Balkentyp M_Concrete-Rectangular Beam : 400 x 800mm. Klicken Sie auf OK. 6 Wählen Sie den Balken zwischen den Rasterlinien J1 und J1.1 aus, um die Richtung des Balkensystems festzulegen. Die Position des Balkensystems wird in Form mehrerer blauer gestrichelter Linien angezeigt. 7 Klicken Sie, um das Balkensystem einzufügen. Die Beschriftung des Balkensystems wird in der Draufsicht angezeigt. Diese Beschriftung gibt den Balkentyp und den maximalen Abstand an. Das Betonbalkensystem ist jetzt außerdem mit dem Betonrahmen verbunden. Automatisches Platzieren von Balkensystemen 95
104 Balkensystem, mit Betonrahmen verbunden 8 Wählen Sie auf dieselbe Weise den Balken zwischen den Rasterlinien G und I aus, um die Balkenrichtung festzulegen, und fügen Sie ein Balkensystem in den Ausschnitt direkt oberhalb des vorigen ein. 9 Drücken Sie die Esc-Taste. Anzeigen des Balkensystems in 3D 10 Doppelklicken Sie im Projektbrowser unter 3D-Ansichten auf 3D. 11 Vergrößern Sie den Bereich um die Südwestecke des Tragwerks. 96 Kapitel 9 Hinzufügen von Balkensystemen
105 Anzeigen des Berechnungsmodells für das Balkensystem Während Sie das Modell in Revit Structure erstellen, wird automatisch eine vereinfachte 3D-Darstellung der einzelnen Elemente erstellt. Diese vereinfachte Ansicht ist das so genannte Berechnungsmodell. Die verschiedenen Elemente werden in unterschiedlichen Farben gezeichnet, um die verschiedenen Eigenschaften im Berechnungsmodell zu verdeutlichen. Für Balkensysteme werden orangefarbene Linien verwendet. Das Berechnungsmodell kann in Analyse- und Designanwendungen exportiert werden. 12 Vergrößern Sie die Darstellung des Balkensystems, um die orangefarbenen Linien sichtbar zu machen, die das Berechnungsmodell darstellen. 13 Schließen Sie die Datei und speichern Sie sie bei Bedarf. Für die nächste Übung wird eine neue Übungsdatei bereitgestellt. Automatisches Platzieren von Balkensystemen 97
106 Skizzieren eines Balkensystems In dieser Übung skizzieren Sie ein Balkensystem als Rahmen für das Dach des Eingangsbereichs. Übungsdatei Klicken Sie auf Öffnen Projekt. Klicken Sie im linken Bereich des Dialogfelds Öffnen auf das Symbol für die Übungsdateien, und öffnen Sie Metric\RST_MDL_BS_02_Sketch_m.rvt. Vergrößern des Eingangsbereichs 1 Doppelklicken Sie im Projektbrowser unter Tragwerkspläne auf 02 Floor. 2 Vergrößern Sie den Eingangsbereich des Tragwerks. Festlegen der Eigenschaften des Balkensystems 3 Klicken Sie auf der Registerkarte Start in der Gruppe Tragwerk auf Balkensystem. 4 Klicken Sie in der Gruppe Skizze auf Skizze erstellen. Der Skizziermodus wird aktiviert. 5 Klicken Sie auf der Registerkarte Begrenzung für Balkensystem erstellen in der Gruppe Element auf Balkensystemeigenschaften. 6 Gehen Sie im Dialogfeld Exemplareigenschaften wie folgt vor: Geben Sie unter Abhängigkeiten -100mm als Höhe ein. Wählen Sie unter Muster den Wert Festgelegte Entfernung für die Layout-Regel. Geben Sie unter Fester Abstand 1800 mm] ein. Wählen Sie unter Ausrichtung die Option Mitte. Wählen Sie als Balkentyp UB-Universal Beam: 254x102x28UB. 7 Klicken Sie auf OK. Skizzieren des Balkensystems 8 Klicken Sie in der Gruppe Zeichnen auf (Tragende Bauteile wählen). 9 Wählen Sie den Balken zwischen den Rasterlinien B.1 /.5 and B.1 /.75 aus. 98 Kapitel 9 Hinzufügen von Balkensystemen
107 ANMERKUNG Die beiden kurzen Linien neben dem Balken zeigen die Richtung des Balkensystems an. Die Längsachse der Balkensystemkomponenten wird parallel zu diesen Linien verlaufen. 10 Klicken Sie auf die übrigen Balken, die die äußere Begrenzung des Dachtragwerks bilden: 11 Klicken Sie in der Gruppe Balkensystem auf Balkensystem fertig stellen. Skizzieren eines Balkensystems 99
108 12 Drücken Sie die Esc-Taste. Deaktivieren der Sichtbarkeit der Beschriftungen für das Tragwerk 13 Geben Sie VV (Überschreibungen Sichtbarkeit/Grafiken) ein. 14 Gehen Sie im Dialogfeld Sichtbarkeit/Grafiken wie folgt vor: Klicken Sie auf die Verknüpfung Beschriftungskategorien. Deaktivieren Sie unter Sichtbarkeit die Option für Balkenbeschriftungen. Klicken Sie auf Anwenden und dann auf OK. 100 Kapitel 9 Hinzufügen von Balkensystemen
109 Anzeigen des Balkensystems in 3D 15 Doppelklicken Sie im Projektbrowser unter 3D-Ansichten auf 3D. 16 Vergrößern Sie den Eingangsbereich des Tragwerks. Anzeigen des Berechnungsmodells für das Balkensystem Während Sie das Modell in Revit Structure erstellen, wird automatisch eine vereinfachte 3D-Darstellung der einzelnen Elemente erstellt. Diese vereinfachte Ansicht ist das so genannte Berechnungsmodell. Die verschiedenen Elemente werden in unterschiedlichen Farben gezeichnet, um die verschiedenen Eigenschaften im Berechnungsmodell zu verdeutlichen. Für Balkensysteme werden orangefarbene Linien verwendet. Das Berechnungsmodell kann in Analyse- und Designanwendungen exportiert werden. 17 Geben Sie VV (Überschreibungen Sichtbarkeit/Grafiken) ein. 18 Gehen Sie im Dialogfeld Sichtbarkeit/Grafiken wie folgt vor: Klicken Sie auf die Registerkarte Modellkategorien. Erweitern Sie unter Sichtbarkeit den Eintrag Tragwerk, und wählen Sie Berechnungsmodell. Klicken Sie auf Anwenden und dann auf OK. 19 Vergrößern Sie die Darstellung des Balkensystems, um die orangefarbenen Linien sichtbar zu machen, die das Berechnungsmodell darstellen. Skizzieren eines Balkensystems 101
110 ANMERKUNG Die Modelllinien des Balkensystemelements scheinen nicht mit den bereits vorhandenen Balken verbunden zu sein. Im Berechnungsmodell sind die Linien der Elemente jedoch verbunden. Die orangefarbene Linie für das Berechnungsmodell des Balkensystems ist mit der orangefarbenen Linie für das Berechnungsmodell des Balkens verbunden. 20 Schließen Sie die Datei und speichern Sie sie bei Bedarf. Für die nächste Übung wird eine neue Übungsdatei bereitgestellt. 102 Kapitel 9 Hinzufügen von Balkensystemen
111 Hinzufügen von Fachwerkbindern 10 In dieser Einheit fügen Sie dem Rahmen des Eingangsbereichs einen Fachwerkbinder aus Stahl hinzu. In Autodesk Revit Structure 2010 können Sie mithilfe des Werkzeugs Fachwerkbinder mithilfe der im ausgewählten Fachwerkbinderfamilientyp festgelegte Parameter Fachwerkbinder erstellen. Im Layout des Fachwerkbinders sind Referenzlinien enthalten. Diese bestimmten die Positionierung der Teilelemente, aus denen das Fachwerkbinderelement besteht. Diese Teilelemente sind der Ober- und Untergurt sowie die Stege. Folgende Themen werden behandelt: Hinzufügen eines Fachwerkbinders aus Stahl über die ganze Breite des Eingangsbereichs Anpassen des Profils des Fachwerkbinders durch Ändern des Typs von Ober- und Untergurt, von vertikalen und diagonalen Stegen sowie der Form des Untergurts Standard-Fachwerkbinder 103
112 Angepasster Fachwerkbinder Hinzufügen eines Fachwerkbinders aus Stahl In dieser Übung fügen Sie dem Stahlrahmen für das Dach des Eingangsbereichs einen Standard-Fachwerkbinder in Form des Pratt-Truss hinzu. Sie zeichnen den Fachwerkbinder in der Draufsicht, indem Sie die Stützen an beiden Seiten der Dachspanne auswählen. Übungsdatei Klicken Sie auf Öffnen. Klicken Sie im linken Bereich des Dialogfelds Öffnen auf das Symbol für die Übungsdateien, und öffnen Sie Metric\RST_MDL_TRS_01_Add_Truss_m.rvt. Definieren der Spanne 1 Doppelklicken Sie im Projektbrowser unter Tragwerkspläne auf 02 Floor. 2 Klicken Sie auf der Registerkarte Start in der Gruppe Konstruktion auf Fachwerkbinder. 3 Wählen Sie in der Gruppe Element in der Dropdown-Liste Elementtyp ändern den Eintrag M_Pratt Flat Truss: Standard. 4 Klicken Sie auf die Stütze an der Rasterposition E/.5, um den Anfangspunkt der Spanne für den Fachwerkbinder festzulegen. 104 Kapitel 10 Hinzufügen von Fachwerkbindern
113 5 Klicken Sie auf die Stütze an der Rasterposition E/.75, um den Endpunkt der Spanne für den Fachwerkbinder festzulegen. 6 Wählen Sie den Fachwerkbinder aus, klicken Sie in der Gruppe Element auf die Dropdown-Liste Elementeigenschaften, und wählen Sie Exemplareigenschaften. 7 Gehen Sie im Dialogfeld Exemplareigenschaften wie folgt vor: Geben Sie unter Abhängigkeiten für Startebenenversatz und Endebenenversatz jeweils -1000mm ein. Wählen Sie unter Tragwerk für Tragegurt die Option Oben. Geben Sie unter Bemaßungen für Fachwerkbinderhöhe 1000mm ein. Klicken Sie auf OK. 8 Doppelklicken Sie im Projektbrowser unter Ansichten (Framing Elevation) auf Elevation 1 -a. Der Fachwerkbinder wird zwischen den Stützen eingefügt. Hinzufügen eines Fachwerkbinders aus Stahl 105
114 ANMERKUNG Die standardmäßige Pratt-Truss-Familie weist zwei vertikale Stege auf, die für diese Spanne nicht benötigt werden. Im nächsten Abschnitt löschen Sie diese. Außerdem ändern Sie in der nächsten Übung den Tragwerkstyp der Gurte (oben und unten) und der Stege (vertikal und diagonal) des Fachwerkbinders. 9 Drücken Sie die Esc-Taste. Löschen der vertikalen Stege 10 Doppelklicken Sie im Projektbrowser unter 3D-Ansichten auf 3D. 11 Vergrößern Sie den Fachwerkbinder. 12 Klicken Sie auf den vertikalen Steg links. ANMERKUNG Vergewissern Sie sich in der Statusleiste, dass Sie den linken vertikalen Steg und nicht einen der Gurte des Fachwerkbinders oder die Stütze auswählen. 106 Kapitel 10 Hinzufügen von Fachwerkbindern
115 13 Drücken Sie die Entf-Taste. In einer Warnmeldung wird darauf hingewiesen, dass ein Objekt mit gesperrter Position gelöscht wird. Schließen Sie dieses Dialogfeld. 14 Löschen Sie auf dieselbe Weise den rechten vertikalen Steg am entgegengesetzten Ende des Fachwerkbinders. Ändern der Ebenenversatzwerte für den Fachwerkbinder Durch Ändern des Ebenenversatzes können Sie die obere Ebene des Fachwerkbinders auf die Ebene der übrigen Balken im Rahmen des Eingangsbereichs absenken. 15 Wählen Sie den Fachwerkbinder aus. ANMERKUNG Überprüfen Sie in der Statusleiste, ob Sie den gesamten Fachwerkbinder, nicht nur den linken vertikalen Steg oder einen Gurt ausgewählt haben. Das Fachwerkbinderelement wird durch eine gepunktete blaue Linie dargestellt. Hinzufügen eines Fachwerkbinders aus Stahl 107
116 16 Klicken Sie in der Gruppe Element auf die Dropdown-Liste Elementeigenschaften, und wählen Sie Exemplareigenschaften. 17 Gehen Sie im Dialogfeld Exemplareigenschaften wie folgt vor: Geben Sie unter Abhängigkeiten bei Startebenenversatz -1030mm ein. Geben Sie unter Abhängigkeiten bei Endebenenversatz -1030mm ein. Klicken Sie auf OK. 18 Drücken Sie die Esc-Taste. Damit ist der Fachwerkbinder fertig. Anzeigen des Berechnungsmodells für den Fachwerkbinder Während Sie das Modell in Revit Structure erstellen, wird automatisch eine vereinfachte 3D-Darstellung der einzelnen Elemente erstellt. Diese vereinfachte Ansicht ist das so genannte Berechnungsmodell. Die verschiedenen Elemente werden in unterschiedlichen Farben gezeichnet, um die verschiedenen Eigenschaften im Berechnungsmodell zu verdeutlichen. Für Fachwerkbinder werden orangefarbene Linien verwendet. Das Berechnungsmodell kann in Analyse- und Designanwendungen exportiert werden. 19 Klicken Sie auf der Registerkarte Ansicht in der Gruppe Grafiken auf Sichtbarkeit/Grafiken. 20 Gehen Sie im Dialogfeld Sichtbarkeit/Grafiken wie folgt vor: Klicken Sie auf die Registerkarte Modellkategorien. Erweitern Sie unter Sichtbarkeit den Eintrag Tragwerk, und wählen Sie Berechnungsmodell. Erweitern Sie unter Sichtbarkeit den Eintrag Tragwerksstützen, und wählen Sie Berechnungsmodell. Klicken Sie auf Anwenden und dann auf OK. 21 Vergrößern Sie die Darstellung des Fachwerkbinders, um die orangefarbenen Linien für sein Berechnungsmodell sichtbar zu machen. 108 Kapitel 10 Hinzufügen von Fachwerkbindern
117 ANMERKUNG Die Modelllinien des Fachwerkbinderelements scheinen nicht mit den Modelllinien der Tragwerksstützen verbunden zu sein. Im Berechnungsmodell sind die Linien der Elemente jedoch verbunden. Die orangefarbene Linie für das Berechnungsmodell des Fachwerkbinders ist mit der blauen Linie für das Berechnungsmodell der Stütze verbunden. 22 Schließen Sie die Datei, und speichern Sie sie bei Bedarf. Für die nächste Übung wird eine neue Übungsdatei bereitgestellt. Benutzerdefinierte Einstellungen für Binderparameter In dieser Übung erstellen Sie einen benutzerdefinierten Fachwerkbinder, indem Sie die Eigenschaften des standardmäßigen Fachwerkbinders ändern. Sie erstellen dabei einen Bogen für den Untergurt. Anschließend speichern Sie den benutzerdefinierten Fachwerkbinder in der Tragwerksbibliothek von Revit Structure. Darüber hinaus kopieren Sie den Fachwerkbinder auf die andere Seite des Rahmens für das Dach des Eingangsbereichs. Übungsdatei Wählen Sie Datei Öffnen. Klicken Sie im linken Bereich des Dialogfelds Öffnen auf das Symbol für die Übungsdateien, und öffnen Sie Metric\RST_MDL_TRS_02_Customize_Truss_m.rvt. Erstellen eines neuen Fachwerkbindertyps über die Spanne des Eingangsbereichs 1 Doppelklicken Sie im Projektbrowser unter 3D-Ansichten auf 3D. 2 Vergrößern Sie den Fachwerkbinder, und wählen Sie ihn aus. Das Fachwerkbinderelement wird durch eine gepunktete blaue Linie dargestellt. Benutzerdefinierte Einstellungen für Binderparameter 109
118 3 Klicken Sie in der Gruppe Element auf die Dropdown-Liste Elementeigenschaften, und wählen Sie Typeneigenschaften. 4 Klicken Sie im Dialogfeld Typeneigenschaften auf Duplizieren. 5 Geben Sie im Dialogfeld Name M_Pratt Flat Truss - Short Span ein, und klicken Sie auf OK. 6 Gehen Sie im Dialogfeld Typeneigenschaften wie folgt vor: Wählen Sie unter Obergurte für Tragwerkstyp M_HSS-Round Structural Tubing:HSS114.3X8.6. Wählen Sie unter Vertikale Stege für TragwerkstypM_HSS-Round Structural Tubing:HSS114.3X8.6. Wählen Sie unter Diagonale Stege für Tragwerkstyp M_HSS-Round Structural Tubing:HSS114.3X8.6. Wählen Sie unter Untergurte für Tragwerkstyp M_HSS-Round Structural Tubing:HSS114.3X8.6. Klicken Sie auf OK. Die geänderten Einstellungen werden für die Tragwerkselemente des Fachwerkbinders übernommen. Der neue Fachwerkbindertyp wird darüber hinaus in der Gruppe Element angezeigt. 110 Kapitel 10 Hinzufügen von Fachwerkbindern
119 7 Drücken Sie zweimal die Esc-Taste. Ändern der Form des Untergurts 8 Doppelklicken Sie im Projektbrowser unter Ansichten (Framing Elevation) auf Elevation 1 -a. 9 Wählen Sie den Fachwerkbinder aus, und klicken Sie in der Gruppe Fachwerkbinder ändern auf Profil bearbeiten. Der Skizziermodus wird aktiviert. 10 Wählen Sie die Modelllinie für den Untergurt aus. 11 Drücken Sie die Entf-Taste. 12 Klicken Sie in der Gruppe Zeichnen auf Untergurt. 13 Klicken Sie in der Gruppe Zeichnen auf (Anfang-Ende-Radius-Bogen). 14 Klicken Sie auf die Stütze am Schnittpunkt der Rasterlinie.5 mit dem Untergurt des Fachwerkbinders, um den Anfangspunkt des Bogens festzulegen. 15 Klicken Sie auf die Stütze auf der Rasterlinie.75, um den Endpunkt für den Bogen festzulegen. Benutzerdefinierte Einstellungen für Binderparameter 111
120 16 Klicken Sie in der Optionsleiste auf Radius, und geben Sie 4572mm ein. 17 Klicken Sie, um den Bogen zu platzieren. 18 Klicken Sie in der Gruppe Fachwerkbinderprofil auf Fachwerkbinder fertig stellen. Anzeigen des Fachwerkbinders in 3D 19 Klicken Sie auf der Registerkarte Ansicht in der Gruppe Erstellen auf die Dropdown-Liste 3D-Ansicht, und wählen Sie Standard-3D. 112 Kapitel 10 Hinzufügen von Fachwerkbindern
121 Kopieren des einzelnen Fachwerkbinders 20 Doppelklicken Sie im Projektbrowser unter Tragwerkspläne auf 02 Floor. 21 Wählen Sie den Fachwerkbinder aus, den Sie in den vorigen Schritten eingefügt haben. ANMERKUNG Drücken Sie die Tabulatortaste, und vergewissern Sie sich in der Statusleiste, dass Sie den Fachwerkbinder, nicht das Balkensystem auswählen. 22 Klicken Sie in der Gruppe Ändern auf Kopieren. 23 Wählen Sie den Fachwerbinder aus, um den Anfangspunkt der Kopie festzulegen. 24 Klicken Sie wie hier gezeigt in den leeren Bereich auf der Rasterlinie B.1 zwischen den Stützen auf den Rasterlinien.5 und.75, um den Endpunkt der Kopie festzulegen. Benutzerdefinierte Einstellungen für Binderparameter 113
122 25 Drücken Sie zweimal die Esc-Taste. Anzeigen der Fachwerkbinder in 3D 26 Doppelklicken Sie im Projektbrowser unter 3D-Ansichten auf 3D. 27 Vergrößern Sie beide Fachwerkbinder. 28 Schließen Sie die Datei, und speichern Sie sie bei Bedarf. Für die nächste Übung wird eine neue Übungsdatei bereitgestellt. 114 Kapitel 10 Hinzufügen von Fachwerkbindern
123 Hinzufügen von Platten 11 In dieser Einheit fügen Sie auf Level 2 des Tragwerks eine Betonplatte mit der Stärke 225mm hinzu. In Revit Structure erstellen Sie die Platte, indem Sie mithilfe des Befehls Linie die äußere Kante der Zeichnung nachziehen. Die Oberkante der Platte ist relativ zur Ebene, auf der sie platziert wird, versetzt. Folgende Themen werden behandelt: Erstellen der Betonplatte durch Nachzeichnen der Außenkante der Architekturzeichnung Fertige Platte Hinzufügen einer Platte In dieser Übung skizzieren Sie eine Betonplatte auf Level 2 des Tragwerks, indem Sie die Außenkante in der Architekturzeichnung nachzeichnen. 115
124 Übungsdatei Klicken Sie auf Öffnen Projekt. Klicken Sie im linken Bereich des Dialogfelds Öffnen auf das Symbol für die Trainingsdateien, und öffnen Sie Metric\RST_MDL_Structural_Slabs_m.rvt. Ändern der Sichtbarkeit Sie erstellen die Platte, indem Sie die Außenkante der Architekturzeichnung nachzeichnen. Der Detailgrundriss muss also sichtbar sein, bevor Sie mit dem Zeichnen beginnen. 1 Doppelklicken Sie im Projektbrowser unter Ansichten (all) Tragwerkspläne (Structural Plan) auf 02 Floor. 2 Klicken Sie auf der Registerkarte Ansicht in der Gruppe Grafik auf Sichtbarkeit/Grafiken. 3 Gehen Sie im Dialogfeld Sichtbarkeit/Grafiken wie folgt vor: Klicken Sie auf die Registerkarte Revit-Verknüpfungen. Deaktivieren Sie unter Sichtbarkeit den Eintrag Technical_school-current_m.rvt. Klicken Sie auf Anwenden und dann auf OK. Die Architekturzeichnung wird in Halbtondarstellung unter dem bestehenden Tragwerksgrundriss angezeigt. 116 Kapitel 11 Hinzufügen von Platten
125 Festlegen der Eigenschaften der Platte 4 Klicken Sie auf der Registerkarte Start unter Tragwerk auf Geschossdecke. Der Skizziermodus wird aktiviert. 5 Klicken Sie in der Gruppe Element auf Geschossdeckeneigenschaften. 6 Gehen Sie im Dialogfeld Exemplareigenschaften wie folgt vor: Wählen Sie für Typ Insitu Concrete 225 mm. Klicken Sie auf OK. Nachzeichnen der Architekturzeichnung 7 Klicken Sie in der Gruppe Zeichnen auf (Linie). 8 Vergrößern Sie die nordwestliche Ecke des Tragwerks. 9 Klicken Sie auf die Außenkante des Geschossumrisses, um mit dem Plattenelement zu beginnen. 10 Fügen Sie die erste Linie entlang der äußeren Kante der Architekturzeichnung ein, bis Sie die innere Betonwand für die Treppe in der nordöstlichen Ecke des Tragwerks erreichen. Hinzufügen einer Platte 117
126 ANMERKUNG Vergrößern und verkleinern Sie beim Zeichnen der Platte die Darstellung wie benötigt, und achten Sie darauf, dass keine Linien doppelt vorkommen. Klicken Sie gegebenenfalls in der Gruppe Bearbeiten auf (Elemente stutzen/dehnen), und verwenden Sie die Entf-Taste, um nicht benötigte Linien zu entfernen und Linienschnittpunkte zu bereinigen. 11 Zeichnen Sie weitere Linien entlang den Betonwänden, die die nordöstliche Treppe umgeben. 12 Zeichnen Sie entlang der Rasterlinie C, bis Sie die innere Oberfläche an Rasterlinie 3 erreichen. 13 Zeichnen Sie entlang der Rasterlinie 3, bis Sie den Balkon erreichen. 118 Kapitel 11 Hinzufügen von Platten
127 14 Zeichnen Sie den Umriss des Balkons wie folgt nach: Klicken Sie in der Gruppe Zeichnen auf (Anfang-Ende-Radius-Bogen). Klicken Sie, um den Startpunkt des Bogens anzugeben. Klicken Sie, um den Endpunkt des Bogens festzulegen. Klicken Sie, um den Radius des Bogens festzulegen. 15 Klicken Sie in der Gruppe Zeichnen auf (Anfang-Ende-Radius-Bogen). Hinzufügen einer Platte 119
128 16 Skizzieren Sie Platte weiter, indem Sie die Rasterlinie 3 nachzeichnen, bis Sie die Rasterlinie H erreichen. 17 Ziehen Sie die Rasterlinie H nach, bis Sie die südöstliche Ecke des Tragwerks oberhalb der Treppe erreichen. 18 Zeichnen Sie weitere Linien entlang den Betonwänden, die die südöstliche Treppe umgeben. 120 Kapitel 11 Hinzufügen von Platten
129 19 Ziehen Sie die Rasterlinie K nach, bis Sie die südöstliche Ecke des Tragwerks erreichen. 20 Zeichnen Sie entlang der Rasterlinie 1 bis zur nordwestlichen Ecke des Tragwerks, und klicken Sie, um die Platte abzuschließen. 21 Geben Sie ZF (Zoom anpassen) ein. Hinzufügen einer Platte 121
130 22 Klicken Sie in der Gruppe Geschossdecke auf Geschossdecke fertig stellen. Wenn Sie im Revit-Dialogfeld gefragt werden, ob Wände, die bis zu dieser Ebene reichen, mit der Unterseite dieser Geschossdecke verbunden werden sollen, klicken Sie auf Nein. Anzeigen der Platte in 3D 23 Doppelklicken Sie im Projektbrowser unter Ansichten (all) 3D-Ansichten auf 3D. 24 Drücken Sie die Esc-Taste. Anzeigen des Berechnungsmodells für die Platte Während Sie das Modell in Revit Structure erstellen, wird automatisch eine vereinfachte 3D-Darstellung der einzelnen Elemente erstellt. Diese vereinfachte Ansicht ist das so genannte Berechnungsmodell. Die 122 Kapitel 11 Hinzufügen von Platten
131 verschiedenen Elemente werden in unterschiedlichen Farben gezeichnet, um die verschiedenen Eigenschaften im Berechnungsmodell zu verdeutlichen. Für Platten werden braune Linien verwendet. Das Berechnungsmodell kann in Analyse- und Designanwendungen exportiert werden. 25 Vergrößern Sie die Darstellung der Platte, um die braune Linie für ihr Berechnungsmodell sichtbar zu machen. 26 Schließen Sie die Datei, und speichern Sie sie bei Bedarf. Für die nächste Übung wird eine neue Übungsdatei bereitgestellt. Hinzufügen einer Platte 123
132 124
133 Hinzufügen von Öffnungen 12 In dieser Übung fügen Sie eine Öffnung in der Betonplatte auf Level 2 des Tragwerks hinzu. Außerdem versehen Sie die Fläche eines Stahlbalkens im Eingangsbereich mit einer Öffnung. Folgende Themen werden behandelt: Erstellen von Schachtöffnungen in der Betonplatte, um Platz für die Innentreppen und die Oberlichter zu schaffen, die im Dach des Tragwerks eingebaut werden sollen Erstellen einer Öffnung in der Fläche eines Stahlbalkens im Dachrahmen des Eingangsbereichs, damit elektrische Systeme installiert werden können 125
134 Hinzufügen von Schachtöffnungen In dieser Übung erstellen Sie Schachtöffnungen für die Innentreppen und für die Oberlichter, die im Dach des Tragwerks eingebaut werden sollen. Sie schneiden diese Öffnungen in die Platte auf Level 2 und kopieren sie anschließend in einer weiteren Übung auf die übrigen Ebenen. Übungsdatei Klicken Sie auf Öffnen Projekt. Klicken Sie im linken Bereich des Dialogfelds Öffnen auf das Symbol für die Übungsdateien, und öffnen Sie Metric\RST_MDL_OP_01_Add_Openings_Slab_m.rvt. 126 Kapitel 12 Hinzufügen von Öffnungen
135 Ändern der Sichtbarkeit Sie erstellen die Schachtöffnungen durch Nachzeichnen des Umrisses für die die Innentreppen in der Architekturzeichnung. Bevor Sie die Öffnungen erstellen können, müssen Sie die Sichtbarkeit des Detailgrundrisses aktivieren. 1 Doppelklicken Sie im Projektbrowser unter Ansichten (all) Tragwerkspläne auf 02 Floor. 2 Klicken Sie auf Ansicht Grafiken Sichtbarkeit/Grafiken. 3 Gehen Sie im Dialogfeld Sichtbarkeit/Grafiken wie folgt vor: Klicken Sie auf die Registerkarte Revit-Verknüpfungen. Wählen Sie unter Sichtbarkeit Technical_school-current_m.rvt. Klicken Sie auf Anwenden und dann auf OK. Die Architekturzeichnung wird in Halbtondarstellung unter dem bestehenden Tragwerksgrundriss angezeigt. Festlegen der Eigenschaften der Öffnung 4 Vergrößern Sie den Bereich um die Treppe zwischen den Rasterlinien G und H. 5 Klicken Sie auf der Registerkarte Ändern in der Gruppe Öffnung auf Schacht. 6 Klicken Sie in der Gruppe Element auf Schachtöffnungseigenschaften. 7 Gehen Sie im Dialogfeld Exemplareigenschaften unter Abhängigkeiten vor wie folgt: Wählen Sie unter Basisabhängigkeit den Eintrag 02 - Floor. Wählen Sie für Obere Abhängigkeit den Eintrag Bis Ebene: Roof. Klicken Sie auf OK. Mit diesen Einstellungen wird erreicht, dass die Schachtöffnungen bis zum Dach reichen und dieses durchdringen, die (in einer späteren Übung hinzukommende) Fundamentplatte jedoch unverändert lassen. Erstellen der ersten Schachtöffnung 8 Klicken Sie in der Gruppe Zeichnen auf (Linie). 9 Zeichnen Sie den Umriss der Innentreppe nach. Hinzufügen von Schachtöffnungen 127
136 Hinzufügen von symbolischen Linien Symbolische Linien dienen dazu, die Schachtöffnung in der gesamten dazugehörigen Dokumentation zu identifizieren. 10 Klicken Sie in der Gruppe Zeichnen auf (Symbolische Linien). 11 Skizzieren Sie zwei Linien, die die gegenüberliegenden Ecken der Schachtöffnung miteinander verbinden. Erstellen der ersten diagonalen Linie 128 Kapitel 12 Hinzufügen von Öffnungen
137 Erstellen der zweiten diagonalen Linie 12 Klicken Sie in der Gruppe Schachtöffnung auf Öffnung fertig stellen. Für die Schachtöffnung wird ein mit symbolischen Linien dargestelltes "X" angezeigt. Kopieren der Schachtöffnung 13 Wählen Sie in der Draufsicht die symbolischen Linien für die Schachtöffnung aus. 14 Klicken Sie in der Gruppe Ändern auf Kopieren. 15 Aktivieren Sie in der Optionsleiste das Kontrollkästchen Mehrere. 16 Klicken Sie auf den Mittelpunkt der ersten Schachtöffnung. Hinzufügen von Schachtöffnungen 129
138 17 Klicken Sie auf den Mittelpunkt der Öffnung für die Treppe zwischen den Rasterlinien E und F Klicken Sie auf den Mittelpunkt der Öffnung für die Treppe zwischen den Rasterlinien C und D Drücken Sie die Esc-Taste. Anzeigen der Öffnungen in 3D 20 Doppelklicken Sie im Projektbrowser unter 3D-Ansichten auf 3D. 130 Kapitel 12 Hinzufügen von Öffnungen
139 Die fertigen Schachtöffnungen werden angezeigt. 21 Schließen Sie die Datei und speichern Sie sie bei Bedarf. Für die nächste Übung wird eine neue Übungsdatei bereitgestellt. Hinzufügen einer Öffnung in einem Balken In dieser Übung fügen Sie eine Öffnung in eine Fläche eines einzelnen Balkens ein und versehen diese Öffnung mit Steifen. Übungsdatei Klicken Sie auf Öffnen Projekt. Hinzufügen einer Öffnung in einem Balken 131
140 Klicken Sie im linken Bereich des Dialogfelds Öffnen auf das Symbol für die Übungsdateien, und öffnen Sie Metric\RST_MDL_OP_02_Add_Openings_Beam_m.rvt. Anzeigen des Balkensystems 1 Doppelklicken Sie im Projektbrowser unter 3D-Ansichten auf 3D. 2 Drehen Sie die 3D-Ansicht mithilfe des ViewCube, bis die Balken des Stahlrahmens für den Eingangsbereich sichtbar sind. Hinzufügen einer Öffnung zur Balkenfläche 3 Klicken Sie auf der Registerkarte Ändern in der Gruppe Öffnung auf Nach Fläche. 4 Wählen Sie die ebene Fläche eines der Stahlbalken aus. Verwenden Sie dazu die Tabulatortaste, um sicherzustellen, dass Sie den Balken und nicht die Geschossdecke oder das Balkensystem auswählen. Die Öffnung wird im rechten Winkel zur ausgewählten Fläche geschnitten. 5 Zeichen Sie mithilfe der Werkzeuge in der Gruppe Zeichnen ungefähr wie hier gezeigt eine Öffnung in den Balken. 132 Kapitel 12 Hinzufügen von Öffnungen
141 Achten Sie darauf, dass die Öffnung eine geschlossene Schleife bildet. 6 Klicken Sie in der Gruppe Öffnung über Fläche auf Öffnung fertig stellen. 7 Drücken Sie die Esc-Taste. Hinzufügen von Steifen zur Öffnung Mithilfe von Steifen verstärken Sie die Öffnung im Stahlbalken. Steifen werden als Bauteilfamilie mit ähnlichen Eigenschaften wie Stahlbalken modelliert. Zum Hinzufügen der Steife im Projekt verwenden Sie eines der Werkzeuge Zeichnen oder Auswählen. 8 Klicken Sie auf der Registerkarte Start in der Gruppe Modell auf die Dropdown-Liste Bauteil, und wählen Sie den Eintrag Bauteil platzieren. 9 Klicken Sie in der Gruppe Element auf die Dropdown-Liste Elementtyp ändern, und wählen Sie M_Linear Stiffener-Plate: Standard. Ändern der Eigenschaften der Steifen 10 Klicken Sie in der Gruppe Element auf die Dropdown-Liste Elementeigenschaften, und wählen Sie Exemplareigenschaften. 11 Gehen Sie im Dialogfeld Exemplareigenschaften wie folgt vor: Geben Sie unter Bemaßungen für d den Wert 12.5 mm ein. Klicken Sie auf OK. 12 Zeichnen Sie mithilfe der Werkzeuge in der Gruppe Zeichnen eine Steife auf beide horizontalen Flächen der Öffnung. Hinzufügen einer Öffnung in einem Balken 133
142 Zeichnen der oberen horizontalen Steife Zeichnen der unteren horizontalen Steife 13 Drücken Sie die Esc-Taste. 14 Schließen Sie die Datei, und speichern Sie sie bei Bedarf. Für die nächste Übung wird eine neue Übungsdatei bereitgestellt. 134 Kapitel 12 Hinzufügen von Öffnungen
143 Hinzufügen von Fundamenten 13 In dieser Einheit fügen Sie dem Projekt Fundamente hinzu. In Revit Structure können Sie Fundamente unterschiedlicher Art hinzufügen: Platten-, Streifen- und Einzelfundamente. Bei jedem Fundamenttyp stehen Eigenschaften zur Verfügung, die für das jeweilige Projekt angepasst werden können. Folgende Themen werden behandelt: Hinzufügen eines Plattenfundaments auf der Eingangsebene des Tragwerks und Bearbeiten der Form dieser Platte, um die Treppen in der nordöstlichen und südöstlichen Ecke einzubeziehen Hinzufügen zweier einzelner Pfahlköpfe unterschiedlicher Größe an bestimmten Stützenpositionen unter dem Plattenfundament 135
144 Hinzufügen eines Plattenfundaments In dieser Übung fügen Sie der Eingangsebene des Tragwerks ein Plattenfundament hinzu. Dazu kopieren Sie zuerst die Platte von Level 2 und erstellen dann eine neue, stärkere Plattengröße. Übungsdatei Klicken Sie auf Öffnen Projekt. Klicken Sie im linken Bereich des Dialogfelds Öffnen auf das Symbol für die Übungsdateien, und öffnen Sie Metric\RST_MDL_FDN_01_Slab_Foundation_m.rvt. 136 Kapitel 13 Hinzufügen von Fundamenten
145 Kopieren der Platte von Level 2 1 Doppelklicken Sie im Projektbrowser unter Tragwerkspläne (Structural Plan) auf 02 - Floor. 2 Wählen Sie die Platte aus. 3 Klicken Sie in der Gruppe Zwischenablage auf Kopieren. 4 Wählen Sie in der Gruppe Zwischenablage in der Dropdown-Liste Ausgerichtet einfügen den Eintrag Ebenen auswählen. 5 Wählen Sie im Dialogfeld Ebenen auswählen Level 01 - Entry Level aus, und klicken Sie auf OK. 6 Doppelklicken Sie im Projektbrowser unter 3D-Ansichten auf 3D. Die Platte wird in die Eingangsebene des Tragwerks kopiert. Sie trägt jedoch weder die tragenden Wände der Treppen im Nordost- und Südostteil des Tragwerks noch den Rahmen der Balkonverglasung. In den nächsten Schritten bearbeiten Sie die Grundfläche der Platte so, dass das neue Fundament diese Elemente trägt. 7 Drücken Sie die Esc-Taste. Bearbeiten der Grundfläche des Fundaments 8 Doppelklicken Sie im Projektbrowser unter Tragwerkspläne (Structural Plan) auf 01 - Entry Level. 9 Wählen Sie die Platte aus, und klicken Sie in der Gruppe Bearbeiten auf Begrenzung bearbeiten. Hinzufügen eines Plattenfundaments 137
146 Damit befinden Sie sich im Skizziermodus. 10 Bearbeiten Sie die Plattenskizze wie folgt: Vergrößern Sie die nordöstliche Ecke des Tragwerks. Löschen Sie die beiden inneren Skizzenlinien. Klicken Sie auf die äußeren Skizzenlinien, und ziehen Sie sie, sodass sie bis zur Ecke des Tragwerks reichen, wie hier gezeigt. Bearbeiten Sie auf dieselbe Weise die südöstliche Ecke der Platte, wie hier gezeigt. 138 Kapitel 13 Hinzufügen von Fundamenten
147 Vergrößern Sie den Balkon zwischen den Rasterlinien F und G. Wählen Sie die Skizzenlinien für die Außenkante des Balkons aus, und drücken Sie die Entf-Taste. Klicken Sie in der Gruppe Zeichnen unter Begrenzungslinie auf (Linie). Skizzieren Sie anhand der Architekturzeichnung den Umriss des Balkons, wie hier gezeigt. 11 Klicken Sie in der Gruppe Geschossdecke auf Geschossdecke fertig stellen. Hinzufügen eines Plattenfundaments 139
148 Erstellen einer neuen Plattengröße 12 Lassen Sie die Platte ausgewählt, und wählen Sie in der Gruppe Element in der Dropdown-Liste Elementeigenschaften den Eintrag Typeneigenschaften. 13 Klicken Sie im Dialogfeld Typeneigenschaften auf Duplizieren. 14 Geben Sie in diesem Dialogfeld 450mm Concrete ein, und klicken Sie auf OK. 15 Klicken Sie im Dialogfeld Typeneigenschaften unter Konstruktion in der Zeile Konstruktion auf Bearbeiten. 16 Geben Sie im Dialogfeld Baugruppe bearbeiten unter Schicht 2 für Stärke den Wert 450mmein, und klicken Sie auf OK. 17 Klicken Sie im Dialogfeld Typeneigenschaften auf Anwenden und auf OK. 18 Drücken Sie die Esc-Taste. 19 Doppelklicken Sie im Projektbrowser unter 3D-Ansichten auf 3D. 20 Schließen Sie die Datei und speichern Sie sie bei Bedarf. 140 Kapitel 13 Hinzufügen von Fundamenten
149 Für die nächste Übung wird eine neue Übungsdatei bereitgestellt. Hinzufügen von Einzelfundamenten In dieser Übung fügen Sie dem Eingangsbereich des Tragwerks Einzelfundamente mit zwei und vier Köpfen hinzu. Die Pfahlköpfe werden an Rasterpositionen platziert. Sie tragen direkt die bestehenden Tragwerksstützen. Übungsdatei Klicken Sie auf Öffnen Projekt. Klicken Sie im linken Bereich des Dialogfelds Öffnen auf das Symbol für die Übungsdateien, und öffnen Sie Metric\RST_MDL_FDN_02_Isolated_Foundations_m.rvt. Platzieren von Einzelfundamenten 1 Doppelklicken Sie im Projektbrowser unter Tragwerkspläne (Structural Plan) auf 01 - Entry Level. 2 Vergrößern Sie die nordwestliche Ecke des Tragwerks. 3 Klicken Sie in der Gruppe Fundament auf Einzeln. 4 Klicken Sie in der Gruppe Element auf die Dropdown-Liste Elementtyp ändern, und wählen Sie M_Pile Cap-2 Pile : 800 x 1800 x 900mm. 5 Klicken Sie im Zeichenbereich auf die Stütze an Position A1, um das erste Einzelfundament zu platzieren. Hinzufügen von Einzelfundamenten 141
150 Der Pfahlkopf springt zur Mitte der Stütze. 6 Klicken Sie auf die Stützen an den Rasterpositionen A1.1 und A2, um weitere Pfahlköpfe einzufügen. 7 Fügen Sie auf dieselbe Weise weitere Pfahlköpfe entlang der Rasterlinie A ein. Platzieren von Fundamenten auf vertikalen Rasterlinien Einzelfundamente, die auf nicht-horizontalen Rasterlinien platziert wurden, können in Schritten von 90 Grad gedreht werden. 8 Positionieren Sie einen Pfahlkopf über Rasterposition B, aber fügen Sie ihn nicht ein. 142 Kapitel 13 Hinzufügen von Fundamenten
151 9 Drücken Sie die Leertaste einmal. Das Fundament wird um 45 Grad gedreht. 10 Drücken Sie erneut die Leertaste. Hinzufügen von Einzelfundamenten 143
152 Das Fundament wird auf 90 Grad gedreht. 11 Klicken Sie, um das Einzelfundament zu platzieren. 12 Fügen Sie wie hier gezeigt weitere Pfahlköpfe entlang der Rasterlinie 1 ein. 144 Kapitel 13 Hinzufügen von Fundamenten
153 13 Klicken Sie in der Gruppe Auswahl auf Ändern. Platzieren von Pfahlköpfen an Positionen außerhalb des Rasters Für die Treppen in der nordöstlichen und südöstlichen Ecke des Tragwerks sind Einzelfundamente an Positionen außerhalb des Rasters erforderlich. 14 Vergrößern Sie die nordöstliche Ecke des Tragwerks. 15 Positionen Sie den Pfahlkopf über der Betonwand für die Treppe, bis die Wandachse hervorgehoben wird. Hinzufügen von Einzelfundamenten 145
154 16 Klicken Sie, um den Pfahlkopf zu platzieren. 17 Platzieren Sie weitere Pfahlköpfe entlang den Wänden beider Treppen, wie hier gezeigt. Treppe Nordost 146 Kapitel 13 Hinzufügen von Fundamenten
155 Treppe Südost 18 Platzieren Sie auf dieselbe Weise weitere Pfahlköpfe entlang den Rasterlinien J und 3 sowie knapp unterhalb der Rasterlinie H, wobei Sie die Pfahlköpfe nach Bedarf drehen. 19 Klicken Sie in der Gruppe Auswahl auf Ändern. Hinzufügen von Einzelfundamenten 147
156 Platzieren von Einzelfundamenten an inneren Rasterpositionen Für die Stützen an inneren Rasterpositionen wird ein Einzelfundament mit vier Pfahlköpfen benötigt, um die Stabilität des Tragwerks zu gewährleisten. 20 Klicken Sie in der Gruppe Fundament auf Einzeln. 21 Klicken Sie in der Gruppe Element auf die Dropdown-Liste Elementtyp ändern, und wählen Sie M_Pile Cap-4 Pile : 2000 x 2000 x 900mm. 22 Platzieren Sie auf dieselbe Weise Einzelfundamente an den Schnittpunkten entlang den folgende Rasterlinien: Rasterlinie B Rasterlinie I Rasterlinie 1.1 Rasterlinie 2 23 Drücken Sie zweimal die Esc-Taste. Ändern des Versatzes für alle Einzelfundamente Mit dem Versatz legen Sie die Position der oberen Fläche des Einzelfundaments relativ zur Ebene 01 - Entry Level fest. Indem Sie den Versatz ändern, positionieren Sie die einzelnen Fundamente unterhalb der tragenden Platte. 24 Ziehen Sie einen Auswahlrahmen um den gesamten Tragwerksplan. 25 Klicken Sie in der Gruppe Filter auf Filter. 26 Gehen Sie im Dialogfeld Filter wie folgt vor: Klicken Sie auf Keine markieren. Wählen Sie unter Kategorie den Eintrag Fundamente. Klicken Sie auf OK. 27 Klicken Sie in der Gruppe Element auf die Dropdown-Liste Elementeigenschaften, und wählen Sie Exemplareigenschaften. 28 Geben Sie im Dialogfeld Exemplareigenschaften unter Abhängigkeiten -450 mm als Versatz ein, und klicken Sie auf OK. 29 Drücken Sie zweimal die Esc-Taste. 148 Kapitel 13 Hinzufügen von Fundamenten
157 Anzeigen der Einzelfundamente in 3D 30 Doppelklicken Sie im Projektbrowser unter 3D-Ansichten auf 3D. 31 Schließen Sie die Datei und speichern Sie sie bei Bedarf. Für die nächste Übung wird eine neue Übungsdatei bereitgestellt. Hinzufügen von Einzelfundamenten 149
158 150
159 Analysieren von Projekten In dieser Übungslektion analysieren Sie Ihr Projekt mithilfe der Werkzeuge von Autodesk Revit Structure 2010, bevor Sie das Modell abschließen und die nötigen Korrekturen am Entwurf vornehmen. 151
160 152
161 Analysieren des Modells 14 In dieser Einheit werden einige Grundbegriffe zum Berechnungsmodell vorgestellt, das gleichzeitig mit dem tatsächlichen Modell erstellt wird. In Revit Structure ist ein Berechnungsmodell eine vereinfachte 3D-Darstellung der vollständigen Konstruktionsbeschreibung des tatsächlichen Tragwerksmodells. Das Berechnungsmodell besteht aus denjenigen Tragwerksbauteilen, z. B. Geometrie, Materialeigenschaften und Lasten, die zusammen ein Konstruktionssystem bilden. Während Sie das tatsächliche Modell erstellen, wird automatisch auch das Berechnungsmodell erstellt. Es kann in Analyseund Entwurfsanwendungen exportiert werden. Folgende Themen werden behandelt: Anzeigen des Berechnungsmodells und Durchführen von analytischen Prüfungen Erstellen von Lastfällen, die auf das Tragwerksmodell angewendet werden Erstellen von Lastkombinationen zur Anwendung auf die Konstruktion Übertragen von Projektstandards (Lastfälle und -kombinationen) aus einem anderen Projekt Hinzufügen von Auflagerbedingungen zum Fundament Lastfälle Lastkombinationen 153
162 Auflagerbedingungen Prüfen des Berechnungsmodells In dieser Übung lernen Sie, wie der Lastabtrag zu prüfen ist, und führen am Berechnungsmodell eine Prüfung auf Übereinstimmung aus. Diese Prüfungen müssen in verschiedenen Phasen des Projekts ausgeführt werden, und Sie müssen das Modell entsprechend korrigieren. Übungsdatei Klicken Sie auf Öffnen Projekt. Klicken Sie im linken Bereich des Dialogfelds Öffnen auf das Symbol für die Übungsdateien, und öffnen Sie die Datei Metric\RST_AYP_01_Analytical_Checks_m.rvt. Ansichtsvorlage für Berechnungsmodell Beim Arbeiten mit dem Berechnungsmodell werden die Anfangsbedingungen einer Ansicht von den Revit Structure-Ansichtsvorlagen vorgegeben. Sie können eine Vorlage sowohl für vorhandene als auch für neue Ansichten verwenden. Außerdem können Sie mit dem Befehl Ansichtsvorlage anwenden die Ansichtseigenschaften einer vorhandenen Ansicht verwenden. Die Ansicht übernimmt die Ansichtseigenschaften, beispielsweise Ansichtsmaßstab, Disziplin, Detaillierungsgrad und die Sichtbarkeitseinstellungen der Kategorien und Unterkategorien. Mithilfe der Ansichtvorlage standardisieren Sie die Darstellung aller Ansichten. Die Ansichten und Ansichtsvorlagen werden nicht verknüpft. Die mit einer bestimmten Ansichtsvorlage erstellten Ansichten werden nicht automatisch aktualisiert. Zum Aktualisieren einer Ansicht müssen Sie die geänderte Vorlage erneut anwenden. Da jede Ansicht in Revit Structure verschiedene Eigenschaften aufweist, werden in einer Ansichtsvorlage nur allgemeine Eigenschaften gespeichert und durch sie angewendet. Sie können eine Ansichtsvorlage einer bestimmten Ansicht speichern und dieselben Eigenschaften auf eine beliebige andere geometrische Ansicht anwenden. Wenn Sie beispielsweise von einer Draufsicht eine Vorlage speichern, können Sie diese Vorlage auf eine 3D-Ansicht anwenden. Obwohl die Eigenschaft Ansichtsbereich nur für Draufsichten verfügbar ist, wird die 154 Kapitel 14 Analysieren des Modells
163 Vorlage auch auf die 3D-Ansicht angewendet, da Revit Structure nur diejenigen Eigenschaften anwendet, die für beide Ansichten gelten. Inhalt der Ansichtsvorlage 1 Klicken Sie auf der Registerkarte Ansicht in der Gruppe Grafik auf die Dropdown-Liste Ansichtsvorlagen, und wählen Sie Neue Vorlage auf aktuelle Ansicht anwenden. 2 Gehen Sie im Dialogfeld Ansichtsvorlage anwenden wie folgt vor: Wählen Sie unter Typ anzeigen den Eintrag <alle>. Wählen Sie unter Namen den Eintrag Structural Analytical Normal. In der Ansichtsvorlage Structural Analytical Normal werden Tragwerksbauteile in neuer Berechnungsdraufsicht dargestellt, und sowohl das Berechnungsmodell als auch das tatsächliche Modell der Tragwerksbauteile werden angezeigt. Wählen Sie unter Namen den Eintrag Structural Analytical Stick. In der Ansichtsvorlage Structural Analytical Stick werden Tragwerksbauteile in einer neuen Berechnungsdraufsicht dargestellt, und es wird nur das Berechnungsmodell angezeigt. Klicken Sie auf Abbrechen. Anzeigen der Einstellungen für das Berechnungsmodell 3 Klicken Sie auf der Registerkarte Verwalten in der Gruppe Projekteinstellungen auf Tragwerkseinstellungen. 4 Gehen Sie im Dialogfeld Tragwerkseinstellungen wie folgt vor: Klicken Sie auf die Registerkarte Einstellungen für Berechnungsmodell. Um die Prüfungen automatisch durchzuführen, aktivieren Sie unter Automatische Prüfungen die Optionen Lastabtrag und Übereinstimmung zwischen Berechnungs- und Gebäudemodell. In dieser Übung werden mithilfe der beiden Funktionen Lastabtrag und Übereinstimmung zwischen Berechnungs- und Gebäudemodell alle im Dialogfeld Tragwerkseinstellungen gewählten Elemente geprüft. Klicken Sie auf OK. Prüfen des Berechnungsmodells 155
164 Ausführen der Prüfungen für den Lastabtrag In den folgenden Schritten werden Prüfungen des Lastabtrags durchgeführt, um zu demonstrieren, wie Revit Structure Elemente identifiziert, die nicht hinreichend getragen werden. Es ist nicht Ziel dieser Übung, alle Probleme zu beheben, die in dieser Übungsdatei angezeigt werden. 5 Klicken Sie auf der Registerkarte Tragwerkseinstellungen in der Gruppe Werkzeuge für Berechnungsmodell auf Lastabträge prüfen. Die Ergebnisse der Lastabtragsanalyse für das Modell werden in einem Revit-Dialogfeld angezeigt. 6 Klicken Sie im Revit-Dialogfeld auf (Dialog Warnung erweitern), um die Warnmeldung zu erweitern. 7 Gehen Sie im Dialogfeld Warnungen wie folgt vor: Erweitern Sie Warnung 1, und wählen Sie Structural Framing: UB-Universal Beam. Klicken Sie auf Anzeigen. Klicken Sie im Dialogfeld Fehlerbehandlung auf Schließen. Klicken Sie in den Zeichenbereich, und drehen Sie die Ansicht mithilfe des ViewCube, bis das nicht gestützte Element sichtbar wird. Überprüfen Sie auf dieselbe Weise die übrigen Warnungen zu Lastabträgen. Wenn Sie alle Warnungen überprüft haben, klicken Sie im Dialogfeld mit den Warnungen auf Schließen. Durchführen einer Übereinstimmungsprüfung In den folgenden Schritten wird mithilfe einer Konsistenzprüfung gezeigt, wie Revit Structure mögliche Abweichungen zwischen dem tatsächlichen und dem Berechnungsmodell ermittelt. Es ist nicht Ziel dieser Übung, alle Probleme zu beheben, die in dieser Übungsdatei angezeigt werden. 8 Klicken Sie unter Werkzeuge für Berechnungsmodell auf Konsistenzprüfungen. Die Ergebnisse der Konsistenzprüfung für das Modell werden in einem Revit-Dialogfeld angezeigt. 9 Klicken Sie im Revit-Dialogfeld auf (Dialog Warnung erweitern), um die Warnmeldung zu erweitern. 10 Gehen Sie im Dialogfeld Warnungen wie folgt vor: Erweitern Sie Warnung 3, und wählen Sie Structural Columns: UC-Universal Column-Column. Klicken Sie auf Anzeigen. Klicken Sie im Dialogfeld Fehlerbehandlung auf Schließen. 156 Kapitel 14 Analysieren des Modells
165 Klicken Sie in den Zeichenbereich, und drehen Sie die Ansicht mithilfe des ViewCube, bis das abweichende Element sichtbar wird. Überprüfen Sie auf dieselbe Weise die übrigen Warnungen zur Konsistenzprüfung. Wenn Sie alle Warnungen überprüft haben, klicken Sie im Dialogfeld mit den Warnungen auf Schließen. 11 Schließen Sie die Datei, und speichern Sie sie bei Bedarf. Für die nächste Übung wird eine neue Übungsdatei bereitgestellt. Lastfälle In Revit Structure können Sie Punkt-, Linien- und Flächenlasten zuweisen. Jede dieser drei Lastengeometrien ist eine Familie mit Exemplar- und Typenparametern. Um Lasten zuzuweisen, können Sie sie zeichnen oder ein Basisbauteil wie z. B. eine Platte oder einen Balken auswählen. Lastfälle werden im Dialogfeld Tragwerkseinstellungen bearbeitet und hinzugefügt. Im oberen Teil dieses Dialogfelds wird die Lastfalltabelle angezeigt. Revit Structure stellt mehrere standardmäßige Lastfalltypen zur Verfügung, mit denen Lasten im Modell generiert werden können. In dieser Tabelle können Sie Lastfälle hinzufügen, bearbeiten oder löschen. Im unteren Teil des Dialogfelds werden Lasten und Kräfte angezeigt. Verwenden Sie diese Tabelle zum Hinzufügen bzw. Löschen von Lasten und Kräften. Lastfälle 157
166 In dieser Übung fügen Sie dem Tragwerksmodell eine Windlast und eine Flächenlast hinzu. Übungsdatei Klicken Sie auf Öffnen Projekt. Klicken Sie im linken Bereich des Dialogfelds Öffnen auf das Symbol für die Übungsdateien, und öffnen Sie die Datei Metric\RST_AYP_02_Load_Cases_m.rvt. Hinzufügen eines Lastfalls 1 Klicken Sie auf der Registerkarte Verwalten in der Gruppe Projekteinstellungen auf Tragwerkseinstellungen. 2 Gehen Sie im Dialogfeld Tragwerkseinstellungen wie folgt vor: Wählen Sie die Registerkarte Lastfälle. Klicken Sie unter Lastfälle auf Hinzufügen. Es wird ein neuer Lastfall unten in die Tabelle eingefügt, und die Schaltfläche Hinzufügen ändert sich in Duplizieren. Klicken Sie auf den neuen Lastfall, und geben Sie Roof Hung ein. 158 Kapitel 14 Analysieren des Modells
167 ANMERKUNG Die Spalte Fallnummer der Tabelle ist schreibgeschützt. Revit Structure fügt automatisch eine standardmäßige Nummer ein. Wählen Sie unter Kategorie den Eintrag Ständige Lasten. ANMERKUNG Sie können einen neuen Lastfall auch mit dem Befehl Duplizieren erstellen. Wählen Sie in der Tabelle einen bestehenden Lastfalldatensatz aus, und klicken Sie dann auf Duplizieren. Der ausgewählte Lastfall wird dupliziert und in die Tabelle kopiert. Hinzufügen von Lasten und Kräften 3 Gehen Sie im Dialogfeld Tragwerkseinstellungen wie folgt vor: Klicken Sie unter Lasten und Kräfte auf Hinzufügen. Es wird ein neuer Datensatz für Lasten und Kräfte unten in die Tabelle eingefügt. Klicken Sie auf den neuen Eintrag unter Lasten und Kräfte, und geben Sie Roof Hung ein. ANMERKUNG Die neuen Lasten und Kräfte werden angezeigt und sind jetzt in der Tabelle Lastfälle in der Spalte Art verfügbar. Klicken Sie auf OK. Hinzufügen einer Flächenlast zur Platte im Eingangsbereich 1 Erweitern Sie im Projektbrowser 3D-Ansichten, und doppelklicken Sie auf 3D. 2 Klicken Sie auf der Registerkarte Tragwerkseinstellungen in der Gruppe Lasten auf Lasten. Die Präzision der Modellierung von Lasten ist von der Art des für das Projekt festgelegten Koordinatensystems abhängig. In Revit Structure werden mehrere Koordinatensysteme für Lasten verwendet, z. B.: Das Projektkoordinatensystem (x, y, z), das beim Klicken auf Lasten angezeigt wird Die Arbeitsebene, auf der momentan Objekte platziert werden Die Arbeitsebene des Basisbauteils, d. h. die Ebene, auf der sich das Element befindet, das als Basisbauteil einer Last gewählt wurde 3 Klicken Sie in der Gruppe Lasten auf Abhängige Flächenlast. 4 Klicken Sie in der Gruppe Element auf die Dropdown-Liste Elementtyp ändern, und wählen Sie Flächenlasten: Area Load 1. 5 Wählen Sie die Kante der Platte auf der Eingangsebene aus. Lastfälle 159
168 6 Klicken Sie in der Gruppe Auswahl auf Ändern. Ändern der Lastenparameter 7 Klicken Sie mit der rechten Maustaste auf die Last, und wählen Sie Elementeigenschaften. 8 Geben Sie im Dialogfeld Exemplareigenschaften kn für den Parameter Fz 1 ein, und klicken Sie auf OK. Hinzufügen einer Linienlast zu Level 2 9 Klicken Sie auf der Registerkarte Tragwerkseinstellungen in der Gruppe Lasten auf Lasten. 160 Kapitel 14 Analysieren des Modells
169 10 Klicken Sie in der Gruppe Lasten auf Linienlast. 11 Skizzieren Sie wie hier gezeigt eine Linienlast von einer Ecke der Platte zur anderen. 12 Klicken Sie in der Gruppe Auswahl auf Ändern. 13 Klicken Sie mit der rechten Maustaste auf Line Load 1, und wählen Sie Elementeigenschaften. TIPP Sie müssen eventuell die Tabulatortaste drücken, um die Linienlast hervorzuheben. Stellen Sie mit Hilfe der Statusleiste sicher, dass Line Load 1 hervorgehoben wird. 14 Klicken Sie im Dialogfeld Exemplareigenschaften auf Typ bearbeiten. 15 Klicken Sie im Dialogfeld Typeneigenschaften auf Duplizieren, geben Sie unter Name Wind Load ein, und klicken Sie zweimal auf OK. 16 Gehen Sie im Dialogfeld Exemplareigenschaften wie folgt vor: Geben Sie bei Fz 1 0 kn/m ein. Geben Sie bei Fx kn/m ein. Wählen Sie bei Lastfall WIND1(3), und klicken Sie auf OK. 17 Schließen Sie die Datei, und speichern Sie sie bei Bedarf. Lastfälle 161
170 Für die nächste Übung wird eine neue Übungsdatei bereitgestellt. Lastkombinationen In dieser Übung wird dem Modell eine Lastkombination hinzugefügt, die anschließend von einem Analyseund Entwurfsprogramm verwendet werden kann. Übungsdatei Klicken Sie auf Öffnen Projekt. Klicken Sie im linken Bereich des Dialogfelds Öffnen auf das Symbol für die Übungsdateien, und öffnen Sie die Datei Metric\RST_AYP_03_Load_Combos_m.rvt. Hinzufügen einer Kombination von ständigen und nicht ständigen Lasten 1 Klicken Sie auf der Registerkarte Verwalten in der Gruppe Projekteinstellungen auf Tragwerkseinstellungen. 2 Klicken Sie im Dialogfeld Tragwerkseinstellungen auf die Registerkarte Lastkombinationen. 3 Klicken Sie unter Lastkombinationen auf Hinzufügen. 4 Geben Sie unter Name für Neue Kombination DL+LL ein. 5 Klicken Sie unter Ausgewählte Formel ändern auf Hinzufügen. 6 Geben Sie unter Faktor 1.4 ein. Der neue Faktor wird automatisch unter Lastkombination im Feld Formel angezeigt. 7 Wählen Sie unter Fall oder Kombination den Wert DL1. 8 Klicken Sie auf Hinzufügen. 9 Geben Sie unter Faktor 1.6 ein. 10 Wählen Sie unter Fall oder Kombination den Wert LL Kapitel 14 Analysieren des Modells
171 Hinzufügen einer Kombination von ständigen und nicht ständigen Lasten sowie einer Windlast mit einem Faktor 11 Klicken Sie unter Lastkombinationen auf Hinzufügen. 12 Geben Sie unter Name für Neue Kombination DL+LL+WIND ein. 13 Klicken Sie unter Ausgewählte Formel ändern auf Hinzufügen. 14 Geben Sie unter Faktor 1.2 ein. 15 Wählen Sie unter Fall oder Kombination den Wert DL1. Hinzufügen einer LL1-Kombination mit einem Faktor 16 Klicken Sie unter Ausgewählte Formel ändern auf Hinzufügen. 17 Geben Sie unter Faktor 0.5 ein. 18 Wählen Sie unter Fall oder Kombination den Wert LL1. Lastkombinationen 163
172 Hinzufügen einer WIND1-Kombination mit einem Faktor 19 Klicken Sie unter Ausgewählte Formel ändern auf Hinzufügen. 20 Geben Sie unter Faktor 1.3 ein. 21 Wählen Sie unter Fall oder Kombination den Wert WIND1. 22 Wählen Sie unter Lastkombination Zeile Wählen Sie unter Typ die Option Hülle. Indem Sie für die Lastkombination Hülle wählen, erhalten Sie Höchst- und Mindestwerte als Ergebnisse für eine Gruppe von Lastkombinationen. 24 Wählen Sie unter Zustand die Option Endwert. 25 Klicken Sie im Dialogfeld Tragwerkseinstellungen auf OK. 26 Schließen Sie die Datei, und speichern Sie sie bei Bedarf. Für die nächste Übung wird eine neue Übungsdatei bereitgestellt. 164 Kapitel 14 Analysieren des Modells
173 Übertragen von Projektstandards In dieser Übung übertragen Sie die Lastkombinationstabelle in ein neues Projekt. Übungsdatei Klicken Sie auf Öffnen Projekt. Klicken Sie im linken Bereich des Dialogfelds Öffnen auf das Symbol für die Übungsdateien, und öffnen Sie die Datei Metric\RST_AYP_04_Project_Standards_m.rvt. Importieren von Lasttypen und -kombinationen in neue Projekte 1 Wählen Sie Neu Projekt. 2 Klicken Sie im neuen Projekt in der Gruppe Projekteinstellungen auf Projektstandards übertragen. 3 Gehen Sie im Dialogfeld Zu kopierende Elemente auswählen wie folgt vor: Wählen Sie unter Kopieren von RST_AYP_04_Project_Standards_m.rvt. Diese Datei enthält die Projektstandards, die in das neue Projekt übernommen werden sollen. Klicken Sie auf Keine markieren. Führen Sie einen Bildlauf durch die Liste der Elemente durch, und wählen Sie Lastarten. Klicken Sie auf OK. 4 Klicken Sie in der Gruppe Projekteinstellungen auf Tragwerkseinstellungen. 5 Klicken Sie im Dialogfeld Tragwerkseinstellungen auf die Registerkarte Lastkombinationen. Übertragen von Projektstandards 165
174 Die übertragenen Lastkombinationen werden angezeigt. 6 Klicken Sie auf OK. 7 Schließen Sie die beiden geöffneten Dateien. Sie können sie zuvor speichern. Für die nächste Übung wird eine neue Übungsdatei bereitgestellt. Auflagerbedingungen In dieser Übung fügen Sie dem Modell eine Auflagerbedingung hinzu. Auflagerbedingungen sind Berechnungsmodellelemente, die die Bedingungen des Lastabtrags eines Tragwerkselements durch die es umgebenden Elemente definieren. Mithilfe dieser Elemente werden den Analysesoftwarepaketen Konstruktionsannahmen bezüglich der Auflagerbedingungen übermittelt. Auflagerbedingungen werden in einigen Analysesoftwarepaketen auch Lastabtrag oder Einschränkung genannt. 166 Kapitel 14 Analysieren des Modells
175 Übungsdatei Klicken Sie auf Öffnen Projekt. Klicken Sie im linken Bereich des Dialogfelds Öffnen auf das Symbol für die Übungsdateien, und öffnen Sie die Datei Metric\RST_AYP_05_Boundary_Conditions_m.rvt. Ändern der Sichtbarkeit 1 Erweitern Sie im Projektbrowser 3D-Ansichten, und doppelklicken Sie auf View 1 - Analytical. 2 Geben Sie ZF (Zoom Grenzen) ein. 3 Klicken Sie auf der Registerkarte Ansicht in der Gruppe Grafik auf Sichtbarkeit/Grafiken. 4 Deaktivieren Sie im Dialogfeld Überschreibungen Sichtbarkeit/Grafiken unter Sichtbarkeit die Kontrollkästchen Fundamente und Geschossdecken, und klicken Sie dann auf Anwenden und auf OK. 5 Vergrößern Sie den Bereich um die Stützen in der rechten unteren Ecke des Tragwerks. Hinzufügen von Auflagerbedingungen zum unteren Ende der Tragwerksstützen 6 Klicken Sie in der Entwurfsleiste unter der Verknüpfung Modellieren auf Auflagerbedingungen. 7 Klicken Sie auf der Registerkarte Tragwerkseinstellungen in der Gruppe Auflagerbedingungen auf Auflagerbedingungen. 8 Klicken Sie in der Gruppe Auflagerbedingungen auf Punkt. 9 Klicken Sie auf das Ende der blaue Linie (die das Berechnungsmodell des Balkens darstellt), um die Punkt-Auflagerbedingung zu platzieren. 10 Wiederholen Sie diese Vorgehensweise, um die Auflagerbedingung Eingespannt zum nächstgelegenen Balken hinzuzufügen, siehe Abbildung. Auflagerbedingungen 167
176 11 Klicken Sie in der Gruppe Auswahl auf Ändern. Ändern der Eigenschaften von Auflagerbedingungen 12 Klicken Sie auf das Symbol einer Auflagerbedingung, drücken Sie die Strg-Taste, und wählen Sie das andere Symbol aus. 13 Klicken Sie in der Gruppe Element auf die Dropdown-Liste Elementeigenschaften, und wählen Sie Exemplareigenschaften. 14 Wählen Sie im Dialogfeld Exemplareigenschaften unter Statische Berechnung für Zustand den Wert Gelenkig. 15 Drücken Sie die Esc-Taste. Für die Auflagerbedingungen wird ein Symbol für den Zustand Gelenkig angezeigt. Hinzufügen einer Auflagerbedingung des Typs Linie zur Basis der tragenden Wand. 16 Drehen Sie die Ansicht durch Klicken oder Ziehen des ViewCube, bis die Fundamentwand zu sehen ist. 168 Kapitel 14 Analysieren des Modells
177 17 Klicken Sie in der Gruppe Auflagerbedingungen auf Auflagerbedingungen. 18 Klicken Sie in der Gruppe Auflagerbedingungen auf Linie. 19 Wählen Sie in der Optionsleiste unter Zustand den Wert Gelenkig. 20 Klicken Sie auf die grüne Linie (die das Berechnungsmodell des Fundaments darstellt), um das Linien-Berechnungsmodell zu platzieren. 21 Klicken Sie in der Gruppe Auswahl auf Ändern. 22 Schließen Sie die Datei, und speichern Sie sie bei Bedarf. Für die nächste Übung wird eine neue Übungsdatei bereitgestellt. Auflagerbedingungen 169
178 170
179 Abschließen eines Projekts In dieser Übungslektion schließen Sie das Projekt ab, indem Sie das Modell bis zur Dachebene erweitern und eine geänderte, mit einer Neigung versehene Platte hinzufügen. 171
180 172
181 Fertigstellen des Tragwerks 15 In dieser Einheit stellen Sie das Tragwerk fertig, indem Sie alle Elemente bis zur Ebene des Dachs verlängern. Folgende Themen werden behandelt: Verlängern der Betonwände des nordöstlichen und südöstlichen Treppenhauses bis zur Dachebene des Tragwerks durch Ändern der oberen Abhängigkeit Verlängern aller Tragwerkselemente bis zur Dachebene mithilfe der Filteroption 173
182 Verlängern des Tragwerks bis zur Dachebene In dieser Übung kopieren Sie die tragenden Wände, Stützen, Balken und Balkensysteme sowie die Platte von Level 2 auf Level 3 und das Dach. Anschließend bearbeiten Sie die Platten auf diesen beiden Ebenen, um das Tragwerk abzuschließen. Übungsdatei Klicken Sie auf Öffnen Projekt. 174 Kapitel 15 Fertigstellen des Tragwerks
183 Klicken Sie im linken Bereich des Dialogfelds Öffnen auf das Symbol für die Übungsdateien, und öffnen Sie Metric\RST_MDL_Extend_Structure_m.rvt. Verlängern der Betonwände bis zum Dach 1 Doppelklicken Sie im Projektbrowser unter Tragwerkspläne (Structural Plan) auf 02 - Floor. 2 Klicken Sie mit der rechten Maustaste auf die Betonwände des nordöstlichen Treppenhauses, und wählen Sie Alle Exemplare auswählen. Alle Betonwände werden hervorgehoben. 3 Klicken Sie in der Gruppe Element auf die Dropdown-Liste Elementeigenschaften, und wählen Sie Exemplareigenschaften. 4 Gehen Sie im Dialogfeld Exemplareigenschaften unter Abhängigkeiten vor wie folgt: Wählen Sie für Obere Abhängigkeit den Eintrag Bis Ebene: Roof. Klicken Sie auf OK. 5 Drücken Sie die Esc-Taste. 6 Doppelklicken Sie im Projektbrowser unter 3D-Ansichten auf 3D. Die Betonwände reichen jetzt bis zur Dachebene. Verlängern aller Tragwerkselemente bis zum Dach 7 Doppelklicken Sie im Projektbrowser unter Tragwerkspläne (Structural Plan) auf 02 - Floor. 8 Klicken Sie im Zeichenbereich auf eine Stelle oberhalb der nordwestlichen Ecke des Tragwerks, und zeichnen Sie einen Auswahlrahmen um den gesamten Grundriss. Verlängern des Tragwerks bis zur Dachebene 175
184 ANMERKUNG Wählen Sie keine Elemente aus, die zum Eingangsbereich gehören. 9 Klicken Sie in der Gruppe Filter auf Filter. 10 Gehen Sie im Dialogfeld Filter wie folgt vor: Deaktivieren Sie Schachtöffnungen. Deaktivieren Sie Wände. Klicken Sie auf OK. Im Zeichenbereich bleiben nur die ausgewählten Elemente hervorgehoben. 11 Klicken Sie in der Gruppe Zwischenablage auf Kopieren. 12 Wählen Sie in der Gruppe Zwischenablage in der Dropdown-Liste Ausgerichtet einfügen den Eintrag Ansichten auswählen. 13 Geben Sie im Dialogfeld Ansichten auswählen die folgenden Daten ein: Wählen Sie Tragwerksplan: 03 - Floor. Halten Sie die Strg-Taste gedrückt, und wählen Sie Tragwerksplan: Roof. Klicken Sie auf OK. 14 Doppelklicken Sie im Projektbrowser unter 3D-Ansichten auf 3D. Alle Tragwerkselemente reichen jetzt bis zur Dachebene. 176 Kapitel 15 Fertigstellen des Tragwerks
185 Bearbeiten der Platte auf Level 3 15 Doppelklicken Sie im Projektbrowser unter Tragwerkspläne (Structural Plan) auf 03 - Floor. 16 Bearbeiten Sie die Begrenzung der Platte wie folgt: Vergrößern Sie die Balkonkante zwischen den Rasterlinien F und G. Wählen Sie die Platte aus. Klicken Sie in der Gruppe Bearbeiten auf Begrenzung bearbeiten. Wählen Sie die fünf Skizzenlinien aus, die die Balkonkante bilden, darunter die Linie, die bis zur Rasterlinie H reicht. Drücken Sie die Entf-Taste. Klicken Sie auf die Skizzenlinie für die Platte, um sie mit der bestehenden Linie auf der Rasterlinie H zu verbinden, sodass die Skizze eine geschlossene Schleife bildet. Verlängern des Tragwerks bis zur Dachebene 177
186 ANMERKUNG Achten Sie darauf, beim Bearbeiten der Platte keine Skizzenlinien doppelt zu erstellen. Wenn Sie eine Warnung erhalten, vergewissern Sie sich, dass Sie keine Linien doppelt skizziert haben. Bearbeiten der Dachplatte 17 Bearbeiten Sie die Dachplatte wie folgt: Doppelklicken Sie im Projektbrowser unter Tragwerkspläne auf Roof. Bearbeiten Sie die Platte in derselben Weise wie die Platte im vorherigen Schritt, und löschen Sie dabei die Balkonkante. Vergrößern Sie das nordöstliche Treppenhaus. Ändern Sie die Ecke der Platte, wie hier gezeigt. Vergrößern Sie das südöstliche Treppenhaus. Ändern Sie die Ecke der Platte, wie hier gezeigt. Klicken Sie in der Gruppe Geschossdecke auf Geschossdecke fertig stellen. ANMERKUNG Klicken Sie im Revit-Dialogfeld auf Ja, um die Wände mit der Unterseite der Dachebene zu verbinden. 178 Kapitel 15 Fertigstellen des Tragwerks
187 18 Drücken Sie die Esc-Taste. 19 Doppelklicken Sie im Projektbrowser unter 3D-Ansichten auf 3D. 20 Geben Sie ZF (Zoom anpassen) ein. Die Tragwerkselemente reichen jetzt bis zur Dachebene. 21 Schließen Sie die Datei und speichern Sie sie bei Bedarf. Für die nächste Übung wird eine neue Übungsdatei bereitgestellt. Verlängern des Tragwerks bis zur Dachebene 179
188 180
189 Hinzufügen einer Platte mit veränderter Form 16 In dieser Einheit fügen Sie dem Dach des Tragwerks eine Platte mit veränderter Form hinzu. Folgende Themen werden behandelt: Hinzufügen einer Neigung zur Dachplatte für die Entwässerung Hinzufügen einer Isolierschicht über der Betonplatte 181
190 Bearbeiten einer flachen Platte In dieser Übung legen Sie eine Neigung für die Dachplatte des Tragwerks fest, damit das Dach entwässert werden kann. Für diese Übung bearbeiten Sie lediglich einen Teil des Dachs. Außerdem fügen Sie eine neue Dämmschicht hinzu. Sie ändern die Konstruktion der Platte so, dass sie der tatsächlichen Dachkonstruktion genauer entspricht. Die Neigung wird dabei mithilfe der Dämmschicht für das Dach erzielt. Übungsdatei Klicken Sie auf Öffnen Projekt. Klicken Sie im linken Bereich des Dialogfelds Öffnen auf das Symbol für die Übungsdateien, und öffnen Sie Metric\RST_MDL_Slope_Slab_m.rvt. Zeichnen der Linien für den Grat 1 Doppelklicken Sie im Projektbrowser unter 3D-Ansichten auf 3D. 2 Wählen Sie die Platte aus. 182 Kapitel 16 Hinzufügen einer Platte mit veränderter Form
191 3 Klicken Sie auf der Registerkarte Geschossdecken ändern in der Gruppe Formbearbeitung auf Trennungslinie hinzufügen. Sie können der Platte Linien für einen Grat hinzufügen. In dieser Übung arbeiten Sie an einem bestimmten Bereich der Platte. Sie können der Platte nach Bedarf weitere Grate für verschiedene Bedingungen hinzufügen. Bearbeiten einer flachen Platte 183
192 4 Zeichnen Sie wie hier gezeigt eine Gratlinie, um den längeren Flügel des Gebäudes abzutrennen. Außer den Gratlinien können Sie der Plattenoberfläche auch Punkte hinzufügen. Anschließend können Sie mithilfe der beiden Gratlinien und der Punkte die Form der Dachplatte bearbeiten. Platzieren von Punkten 5 Klicken Sie auf der Registerkarte Geschossdecken ändern in der Gruppe Formbearbeitung auf Punkt hinzufügen. 6 Klicken Sie auf die Mitte des Dachabschnitts über dem längeren Gebäudeflügel, um dort einen Punkt einzufügen, der die Position des Dachabflusses markiert. Für diese Übung ist keine präzise Positionierung erforderlich. Ändern der Höhe der Dachkante 7 Klicken Sie auf der Registerkarte Geschossdecken ändern in der Gruppe Formbearbeitung auf Teilelemente ändern. Sie können jetzt die Form der Platte bearbeiten, indem Sie die Höhe der Kanten, Grate und Punkte ändern. In diesem Fall heben Sie Kanten um den Abflusspunkt über die ursprüngliche Dachposition an. 184 Kapitel 16 Hinzufügen einer Platte mit veränderter Form
193 8 Setzen Sie den Mauszeiger über den längeren Flügel der Dachkante, drücken Sie die Tabulatortaste, bis in der Statusleiste Wand- oder Linienkette angezeigt wird, und klicken Sie, um die Kette der Dachkanten auszuwählen. 9 Geben Sie in der Optionsleiste 150 mm ein, und drücken Sie die Eingabetaste. 10 Drücken Sie zweimal die Esc-Taste. Die Dachplatte wird jetzt mit Kanten für die zum Abfluss führenden geneigten Flächen dargestellt. Auf dieselbe Weise können Sie auch den Rest des Dachs so bearbeiten, dass es entwässert werden kann. Erstellen eines Schnitts 11 Doppelklicken Sie im Projektbrowser unter Tragwerkspläne (Structural Plan) auf Roof. 12 Klicken Sie auf der Registerkarte Ansicht in der Gruppe Erstellen auf Schnitt. Sie erstellen einen Schnitt durch das Gebäude, der nahe dem tiefsten Punkt des geneigten Dachabschnitts verläuft. Bearbeiten einer flachen Platte 185
194 13 Zeichnen Sie einen vertikalen Schnitt zwischen den Rasterlinien 6 und 7 durch den längeren Flügel des Gebäudes. Eine genaue Positionierung ist nicht erforderlich. 14 Drücken Sie die Esc-Taste. Öffnen der Schnittansicht 15 Doppelklicken Sie auf den Schnittanfang (das Kreissymbol am oberen Ende der Schnittlinie), um die Schnittansicht zu öffnen. Ändern der Sichtbarkeit der Schnittansicht 16 Klicken Sie auf der Registerkarte Ansicht in der Gruppe Grafik auf Sichtbarkeit/Grafiken. 17 Gehen Sie im Dialogfeld Sichtbarkeit/Grafiken wie folgt vor: Klicken Sie auf die Registerkarte Revit-Verknüpfungen. Deaktivieren Sie unter Sichtbarkeit den Eintrag Technical_School-current_m.rvt. Klicken Sie auf Anwenden und dann auf OK. 186 Kapitel 16 Hinzufügen einer Platte mit veränderter Form
195 In der Schnittansicht ist zu erkennen, dass die Platte gewölbt ist. Im Entwurf ist jedoch eine Platte mit ebener Unterseite vorgesehen. Die Neigung soll durch eine Dämmschicht mit sich verjüngender Form erzielt werden. Sie passen die Konstruktion der Platte an diesen Entwurf an. Ändern der Plattenkonstruktion 18 Wählen Sie das Dach aus. Da der benötigte Dachtyp eine Systemfamilie ist, können Sie ihn nicht in das Projekt laden. Sie müssen ihn erstellen. Um den Dachtyp zu erstellen, wählen Sie die bestehende Dachfamilie aus, duplizieren sie und bearbeiten ihre Eigenschaften wie benötigt. 19 Klicken Sie in der Gruppe Element auf die Dropdown-Liste Elementeigenschaften, und wählen Sie Typeneigenschaften. 20 Klicken Sie im Dialogfeld Typeneigenschaften auf Duplizieren. 21 Geben Sie im Feld NameConcrete Deck - Tapered Insulation ein, und klicken Sie auf OK. 22 Klicken Sie im Dialogfeld Typeneigenschaften unter Konstruktion auf Bearbeiten. Bearbeiten einer flachen Platte 187
196 23 Fügen Sie eine Isolierschicht hinzu, und ändern Sie die Eigenschaften für Stärke und Material: Wählen Sie im Dialogfeld Baugruppe bearbeiten den Eintrag Schicht 1 (Kern), und klicken Sie auf Einfügen. Über Schicht 2 wird eine neue Schicht eingefügt. Dies ist die neue Isolierschicht, die eine sich verjüngende Form erhalten soll. Wählen Sie Schicht 1 aus, klicken Sie in der Feld Materialien, und klicken Sie dann auf. Wählen Sie im Dialogfeld Materialien Insulation / Thermal Barriers - Rigid insulation, und klicken Sie auf OK. Klicken Sie im Dialogfeld Baugruppe bearbeiten in der Zeile für Schicht 1 (Insulation / Thermal), auf Stärke, geben Sie 100mm ein, und wählen Sie Variabel. Diese Option ermöglicht es, eine Neigung für die Isolierschicht zu verwenden, während die übrigen Schichten des Dachs horizontal bleiben. Klicken Sie zweimal auf OK. Ändern des Detaillierungsgrads für die Ansicht 24 Klicken Sie in den Steuerelementen für Ansichten auf Detaillierungsgrad Fein. 25 Vergrößern Sie die Darstellung, um die Neigung der Isolierschicht deutlicher sichtbar zu machen. 188 Kapitel 16 Hinzufügen einer Platte mit veränderter Form
197 26 Schließen Sie die Datei und speichern Sie sie bei Bedarf. Für die nächste Übung wird eine neue Übungsdatei bereitgestellt. Bearbeiten einer flachen Platte 189
198 190
199 Modellieren von Bewehrung In dieser Übungslektion modellieren Sie Bewehrung im Projekt. Dazu folgen Sie dem empfohlenen Arbeitsablauf. 191
200 192
201 Hinzufügen von Bewehrung für einen Balken 17 In dieser Einheit erstellen Sie Bewehrungseisen aus Stahl (Bewehrungen) in einem Betonbalken. Dazu verwenden Sie die Bewehrungswerkzeuge und den Biegeformbrowser von Revit Structure. Bewehrungen werden in ähnlicher Weise wie Balken oder Stützen als Modellelemente behandelt; ihre Eigenschaften können je nach Platzierung im Projekt angepasst und dupliziert werden. Für Bewehrung steht außerdem eine Überdeckungseinstellung zur Verfügung. Diese wird durch eine Reihe von Exemplarparametern definiert, die den inneren Abstand der Bewehrung von den Oberflächen des zugehörigen Basisbauteils (Balken, Wand oder Stütze) steuern. Wird eine Biegeform in einem Basisbauteil platziert, dehnt sie sich entsprechend den Überdeckungseinstellungen aus. Folgende Themen werden behandelt: Platzieren von Bewehrung parallel zu einer Arbeitsebene in einem Schnitt durch einen Balken Platzieren von Bewehrung lotrecht zu einer Arbeitsebene in einem Schnitt durch einen Balken Festlegen der Bewehrungsüberdeckung Erstellen und Anzeigen eines Bewehrungssatzes Bewehrung, parallel zu einer Arbeitsebene in einem Schnitt durch einen Balken platziert 193
202 Bewehrung, lotrecht zu einer Arbeitsebene in einem Schnitt durch einen Balken platziert Bewehrungssatz in 3D Platzieren von Bewehrung (parallel) In dieser Übung platzieren Sie Bewehrung in einer Querschnittansicht. Die Bewehrung wird parallel zur Außenkante des Betonbalkens platziert. Übungsdatei Klicken Sie auf Öffnen Projekt. Klicken Sie im linken Bereich des Dialogfelds Öffnen auf das Symbol für die Übungsdateien, und öffnen Sie Metric\RST_MDL_REINF_Beam_01_Parallel_m.rvt. Erstellen einer Schnittansicht 1 Doppelklicken Sie im Projektbrowser unter Tragwerkspläne auf 02 Floor. 2 Vergrößern Sie die südöstliche Ecke des Tragwerks. 3 Klicken Sie auf der Registerkarte Ansicht in der Gruppe Erstellen auf Schnitt. 4 Klicken Sie in der Wand zwischen die Rasterlinien 9 und 10, bewegen Sie den Mauszeiger nach unten, und klicken Sie an einer Stelle außerhalb der Südwand, um den Schnitt zu platzieren. 194 Kapitel 17 Hinzufügen von Bewehrung für einen Balken
203 5 Ziehen Sie das rechte Steuerelement, bis es sich ungefähr wie hier gezeigt links neben der Treppe befindet. Damit nur die Elemente angezeigt werden, die sichtbar sein sollen, passen Sie die Grenzen des Schnitts an. 6 Drücken Sie die Esc-Taste. Ändern der Sichtbarkeit der Schnittansicht 7 Doppelklicken Sie auf den Schnittanfang, um die Schnittansicht zu öffnen. 8 Klicken Sie auf der Registerkarte Ansicht in der Gruppe Grafiken auf Sichtbarkeit/Grafiken. 9 Gehen Sie im Dialogfeld Sichtbarkeit/Grafiken wie folgt vor: Klicken Sie auf die Registerkarte Revit-Verknüpfungen. Deaktivieren Sie unter Sichtbarkeit Technical_School-current_m.rvt. Klicken Sie auf Anwenden und dann auf OK. 10 Gehen Sie in den Steuerelementen für Ansichten wie folgt vor: Klicken Sie auf das Steuerelement Maßstab, und wählen Sie 1:20. Klicken Sie auf Detaillierungsgrad Fein. Klicken Sie auf (Zuschneidebereich ausblenden). 11 Vergrößern Sie den Balken auf Ebene 02 - Floor. Platzieren von Bewehrung (parallel) 195
204 Öffnen des Biegeformbrowsers In Revit Structure steht eine Bibliothek von Biegeformen zur Verfügung, die das Layout des Bewehrungstypexemplars im Projekt definieren. Diese Formen werden in einem Biegeformenbrowser angezeigt, der aktiviert wird, wenn Sie das Werkzeug Bewehrung wählen. 12 Wählen Sie den Betonbalken aus. 13 Klicken Sie in der Gruppe Bewehrung auf die Dropdown-Liste Bewehrung, und wählen Sie Bewehrung parallel zu Arbeitsebene platzieren. Der Biegeformbrowser wird geöffnet. Er befindet sich rechts neben dem Zeichenbereich. Die aktive Biegeform ist hervorgehoben. Dies ist die Form, die in der Optionsleiste festgelegt wurde. ANMERKUNG Sie können den Biegeformbrowser durch Klicken auf in der Optionsleiste öffnen oder schließen. Die Biegeformbibliothek ist in der Vorlagedatei enthalten und befindet sich im Ordner Biegeformen in der ImperialMetric Library. Auswählen von Größe und Form der Bewehrung 14 Wählen Sie in der Gruppe Element in der Dropdown-Liste Elementtyp ändern Bewehrungseisen : 16M. 15 Wählen Sie im Biegeformbrowser Biegeform : M_T1. Platzieren der Bewehrung parallel zur Balkenkante 16 Setzen Sie den Mauszeiger auf den Balken, und drücken Sie wiederholt die Leertaste, bis sich das Bewehrungseisen in der rechten oberen Ecke des Balkens befindet. 196 Kapitel 17 Hinzufügen von Bewehrung für einen Balken
205 17 Klicken Sie, um die Bewehrung zu platzieren. 18 Drücken Sie die Esc-Taste. Ändern der Biegeform In Revit Structure wird die Betonplatte automatisch mit dem Balken verbunden. Für diese Übung wird die Biegeform jedoch so geändert, dass die Bewehrung innerhalb des Betonbalkens liegt. 19 Wählen Sie die Bewehrung aus. Mit den dreieckigen Steuerelementen können Sie die Form nur in die Richtung ziehen, in die das jeweilige Steuerelement weist. Die punktförmigen Steuerelemente erlauben das Ziehen in alle Richtungen. 20 Klicken Sie auf das obere dreieckige Steuerelement, und ziehen Sie die Bewehrung innerhalb der Grenzen des Balkens wie hier gezeigt. Platzieren von Bewehrung (parallel) 197
206 21 Ändern Sie auf dieselbe Weise die Form der übrigen Bewehrungen. 22 Drücken Sie die Esc-Taste. 23 Schließen Sie die Datei, und speichern Sie sie bei Bedarf. Für die nächste Übung wird eine neue Übungsdatei bereitgestellt. 198 Kapitel 17 Hinzufügen von Bewehrung für einen Balken
207 Platzieren der Bewehrung (Lotrecht) In dieser Übung platzieren Sie eine Bewehrung im Querschnitt eines Balkens in Längsrichtung. Die Bewehrung wird lotrecht zum Querschnitt des Betonbalkens platziert. Übungsdatei Klicken Sie auf Öffnen Projekt. Klicken Sie im linken Bereich des Dialogfelds Öffnen auf das Symbol für die Übungsdateien, und öffnen Sie Metric\RST_MDL_REINF_Beam_02_Perpendicular_m.rvt. Öffnen des Biegeformbrowsers 1 Doppelklicken Sie im Projektbrowser unter Schnitte (Building Section) auf Section 2. 2 Vergrößern Sie den Balken auf Ebene 02 - Floor. 3 Wählen Sie den Betonbalken aus. In Revit Structure steht eine Bibliothek von Biegeformen zur Verfügung, die das Layout des Bewehrungstypexemplars im Projekt definieren. Diese Formen werden in einem Biegeformenbrowser angezeigt, der aktiviert wird, wenn Sie das Werkzeug Bewehrung wählen. 4 Klicken Sie in der Gruppe Bewehrung auf die Dropdown-Liste Bewehrung, und wählen Sie Bewehrung lotrecht zu Arbeitsebene platzieren. Der Biegeformbrowser wird geöffnet. Er befindet sich rechts neben dem Zeichenbereich. Die aktive Biegeform wird hervorgehoben. Dies ist die in der Optionsleiste angegebene Biegeform. ANMERKUNG Sie können den Biegeformbrowser durch Klicken auf in der Optionsleiste öffnen oder schließen. Die Biegeformbibliothek ist in der Vorlagedatei enthalten und befindet sich im Ordner Biegeformen in der ImperialMetric Library. Auswählen der Biegeform 5 Wählen Sie im Biegeformbrowser Biegeform : M_00. Platzieren der Bewehrung lotrecht zur Balkenkante 6 Platzieren Sie die Bewehrung ungefähr wie abgebildet in der rechten oberen Ecke der Schnittansicht. Platzieren der Bewehrung (Lotrecht) 199
208 7 Drücken Sie die Esc-Taste. Spiegeln der einzelnen Bewehrung 8 Wählen Sie die einzelne Bewehrung aus. 9 Wählen Sie in der Gruppe Ändern in der Dropdown-Liste Spiegeln den Eintrag Spiegelachse wählen. 10 Wählen Sie die Rasterlinie J als Achse für die Spiegelung, wie hier gezeigt. 11 Klicken Sie, um die Bewehrung zu platzieren. 12 Drücken Sie die Esc-Taste. Kopieren der Bewehrung Die Bewehrung befindet sich jetzt in der Schnittansicht. Damit können Sie sie problemlos in die Mitte und an die Unterseite des Balkens kopieren. 13 Wählen Sie die erste Bewehrung aus, halten Sie die Strg-Taste gedrückt, und wählen Sie die zweite Bewehrung aus. 14 Klicken Sie in der Gruppe Ändern auf Kopieren. 200 Kapitel 17 Hinzufügen von Bewehrung für einen Balken
209 15 Klicken Sie in der Optionsleiste auf Mehrere. 16 Wählen Sie die hervorgehobene Bewehrung aus, um den Anfangspunkt zu definieren. 17 Setzen Sie den Mauszeiger ungefähr auf den Mittelpunkt des Balkens. 18 Klicken Sie, um die Bewehrung zu platzieren. Kopieren der Bewehrung an die Unterseite des Balkens 19 Bewegen Sie den Mauszeiger zur Unterkante des Balkens. Platzieren der Bewehrung (Lotrecht) 201
210 20 Klicken Sie, um die Bewehrung zu platzieren. 21 Drücken Sie die Esc-Taste. 22 Schließen Sie die Datei, und speichern Sie sie bei Bedarf. Für die nächste Übung wird eine neue Übungsdatei bereitgestellt. Einstellen der Bewehrungsüberdeckung In Revit Structure steht für Bewehrungen eine Überdeckungseinstellung zur Verfügung. Diese wird durch eine Reihe von Exemplarparametern definiert, die den inneren Abstand der Bewehrung von den Oberflächen des zugehörigen Basisbauteils (Balken, Wand oder Stütze) steuern. Wenn Sie eine Biegeform in ein Basisbauteil einfügen, richten sich ihre genaue Position und Größe nach den angegebenen Biegeformeinstellungen. In dieser Übung legen Sie die Bewehrungsüberdeckung anhand der Größe der Bewehrungseisen und durch Auswählen der Balkenfläche fest. Anschließend erstellen Sie neue Einstellungen für die Bewehrungsüberdeckung und wenden diese auf die im Balken platzierte Bewehrung an. 202 Kapitel 17 Hinzufügen von Bewehrung für einen Balken
211 Übungsdatei Klicken Sie auf Öffnen Projekt. Klicken Sie im linken Bereich des Dialogfelds Öffnen auf das Symbol für die Übungsdateien, und öffnen Sie Metric\RST_MDL_REINF_Beam_03_Rebar_Cover_m.rvt. Festlegen der Bewehrungsüberdeckung anhand der Größe der Bewehrungseisen. 1 Doppelklicken Sie im Projektbrowser unter Schnitte (Building Section) auf Section 2. 2 Vergrößern Sie den Balken auf Ebene 02 - Floor. 3 Klicken Sie auf der Registerkarte Start in der Gruppe Bewehrung auf Überdeckung. Die standardmäßigen Einstellungen für die Bewehrungsüberdeckung werden in der Schnittansicht als gepunktete Linien angezeigt. 4 Wählen Sie die Bewehrung aus, klicken Sie in der Gruppe Element auf die Dropdown-Liste Elementtyp ändern, und wählen Sie Bewehrungseisen: 10M. Die Bewehrungsüberdeckung wird automatisch an die neue Bewehrungseisengröße angepasst. Einstellen der Bewehrungsüberdeckung 203
212 5 Klicken Sie im Schnellzugriff-Werkzeugkasten auf (Rückgängig). Einrichten der Bewehrungsüberdeckung nach Fläche 6 Klicken Sie in der Gruppe Bewehrung auf Überdeckung. 7 Klicken Sie in der Optionsleiste auf (Flächen wählen). 8 Wählen Sie die untere Fläche des Balkens aus. 9 Wählen Sie in der Optionsleiste unter Überdeckung den Eintrag Interior (Framing, Columns). Die Bewehrungsüberdeckung wird entsprechend der neuen Einstellung geändert. 10 Klicken Sie im Schnellzugriff-Werkzeugkasten auf (Rückgängig). 11 Drücken Sie die Esc-Taste. 204 Kapitel 17 Hinzufügen von Bewehrung für einen Balken
213 Erstellen einer neuen Einstellung für die Bewehrungsüberdeckung 12 Klicken Sie in der Optionsleiste auf (Überdeckungseinstellungen bearbeiten). In diesem Dialogfeld wird eine Liste der für bestimmte Exemplare empfohlenen Überdeckungseinstellungen angezeigt. In dieser Übung ist die benötigte Größe nicht in der Liste enthalten. Sie müssen also eine neue Überdeckungseinstellung erstellen. 13 Gehen Sie im Dialogfeld Bewehrungsüberdeckung - Einstellungen wie folgt vor: Klicken Sie auf Hinzufügen. Geben Sie unter Bewehrungsüberdeckung 1 für Einstellung 30.0 ein. Klicken Sie auf OK. Anwenden der neuen Bewehrungsüberdeckung 14 Klicken Sie in der Optionsleiste auf (Elemente auswählen). 15 Wählen Sie den Balken aus. 16 Wählen Sie in der Optionsleiste für Überdeckungseinstellungen den Eintrag Bewehrungsüberdeckung 1 <30>. Die Einstellungen für die Bewehrungsüberdeckung werden in der Schnittansicht automatisch geändert. Einstellen der Bewehrungsüberdeckung 205
214 17 Drücken Sie die Esc-Taste. Wählen einer Standardeinstellung Als Nächstes wählen Sie eine Standardeinstellung basierend auf der Größe der Bewehrung, die in dem Balken platziert wurde. In diesem Beispiel ist die Größe der Bewehrung 16M. 18 Klicken Sie auf der Registerkarte Ausgang in der Gruppe Bewehrung auf Überdeckung. 19 Wählen Sie den Balken aus. 20 Wählen Sie in der Optionsleiste für Überdeckungseinstellungen Interior (shell) - 10M to 16M <13>. 21 Drücken Sie die Esc-Taste. 22 Schließen Sie die Datei, und speichern Sie sie bei Bedarf. Für die nächste Übung wird eine neue Übungsdatei bereitgestellt. Erstellen und Anzeigen eines Bewehrungssatzes In dieser Übung erstellen Sie einen Bewehrungssatz im Betonbalken und zeigen ihn anschließend in einer 3D-Ansicht an. Mithilfe der Funktion Bewehrungssatz wandeln Sie ein einzelnes Bewehrungselement in einen linearen Satz um. Bewehrungssätze werden im rechten Winkel zur Skizzenebene der Bewehrung erstellt und definieren die Anzahl und den Abstand der Stäbe. Übungsdatei Klicken Sie auf Öffnen Projekt. Klicken Sie im linken Bereich des Dialogfelds Öffnen auf das Symbol für die Übungsdateien, und öffnen Sie Metric\RST_MDL_REINF_Beam_04_Rebar_Set_m.rvt. Erstellen des Bewehrungssatzes 1 Doppelklicken Sie im Projektbrowser unter Schnitte (Building Section) auf Section 2. 2 Vergrößern Sie den Balken auf Ebene 02 - Floor. 3 Wählen Sie die im Balken platzierte parallele Bewehrung aus, wie hier gezeigt. 206 Kapitel 17 Hinzufügen von Bewehrung für einen Balken
215 4 Wählen Sie in der Optionsleiste für Layout Maximaler Abstand, und geben Sie für Abstand ein. 5 Klicken Sie auf der Registerkarte Ändern in der Gruppe Auswahl auf Ändern. Auswählen der gesamten Bewehrung 6 Ziehen Sie einen Auswahlrahmen um den Balken und die tragende Geschossdecke. 7 Klicken Sie in der Gruppe Filter auf Filter. 8 Klicken Sie im Dialogfeld Filter auf Keine markieren. 9 Wählen Sie unter Kategorie den Eintrag Bewehrung, und klicken Sie auf Anwenden und dann auf OK. Damit haben Sie die gesamte Bewehrung innerhalb des Auswahlrahmens ausgewählt. Ändern der Sichtbarkeit der Bewehrung in 3D 10 Klicken Sie auf der Registerkarte Tragwerkbewehrung ändern in der Gruppe Element auf die Dropdown-Liste Elementeigenschaften, und wählen Sie Exemplareigenschaften. 11 Klicken Sie im Dialogfeld Exemplareigenschaften unter Grafiken in der Zeile Sichtbarkeitszustände in Ansichten auf Bearbeiten. 12 Gehen Sie im Dialogfeld Bewehrungselement - Sichtbarkeitszustände in Ansichten wie folgt vor: Wählen Sie unter Ansichtsname den Eintrag 3D, und wählen Sie Ansicht nicht verdeckt und Als Volumenkörper anzeigen. Die Bewehrung wird im Zeichenbereich angezeigt, auch wenn sie eigentlich durch die Platte oder durch tragende Wände verdeckt wäre. Klicken Sie auf OK. 13 Klicken Sie im Dialogfeld Exemplareigenschaften auf OK. 14 Drücken Sie die Esc-Taste. Erstellen und Anzeigen eines Bewehrungssatzes 207
216 15 Doppelklicken Sie im Projektbrowser unter 3D-Ansichten auf 3D. 16 Drehen Sie das Modell mithilfe des ViewCube so, dass die Südseite der Konstruktion sichtbar ist. 17 Vergrößern Sie den Balken in der südöstlichen Ecke des Tragwerks, um den Bewehrungssatz anzuzeigen. 18 Schließen Sie die Datei, und speichern Sie sie bei Bedarf. Für die nächste Übung wird eine neue Übungsdatei bereitgestellt. 208 Kapitel 17 Hinzufügen von Bewehrung für einen Balken
217 Hinzufügen von Flächenbewehrung 18 In dieser Einheit fügen Sie der Betonwand der nordöstlichen Treppe Flächenbewehrung hinzu. Sie fügen mithilfe des Werkzeugs Flächenbewehrung skizzieren eine große Anzahl von Bewehrungseisen in gleichmäßigen Abständen ein und erstellen bis zu vier Schichten von Bewehrung im Basisbauteil (z. B. einer Platte oder Wand). Folgende Themen werden behandelt: Erstellen einer Schnittansicht zum Einfügen der Flächenbewehrung Skizzieren der Flächenbewehrung Bearbeiten der Eigenschaften der Bewehrung, um die Hauptbewehrungsstäbe zu entfernen und die Anzahl und den Typ der Bewehrungseisen zu ändern Erstellen einer Schnittansicht 209
218 Skizzieren der Flächenbewehrung Ändern der Eigenschaften der Flächenbewehrung Flächenbewehrung für eine Wand In dieser Übung erstellen Sie eine Schnittansicht zum Platzieren der Flächenbewehrung in der tragenden Wand des nordöstlichen Treppenhauses. Anschließend bearbeiten Sie die Eigenschaften der Bewehrung, wobei Sie die Hauptbewehrungsstäbe entfernen und die Anzahl und den Typ der Bewehrungseisen ändern. 210 Kapitel 18 Hinzufügen von Flächenbewehrung
219 Übungsdatei Klicken Sie auf Öffnen Projekt. Klicken Sie im linken Bereich des Dialogfelds Öffnen auf das Symbol für die Übungsdateien, und öffnen Sie Metric\RST_MDL_REINF_Area_m.rvt. Erstellen einer Schnittansicht 1 Doppelklicken Sie im Projektbrowser unter Tragwerkspläne (Structural Plan) auf 02 Floor. ANMERKUNG Die in Ihrer Datei verwendete Linienstärke kann von derjenigen in den Beispielen abweichen. Bei einigen Illustrationen wurden die Linien für Übungszwecke zur Verdeutlichung verstärkt. 2 Vergrößern Sie die nordöstliche Ecke des Tragwerks. 3 Klicken Sie auf der Registerkarte Ansicht in der Gruppe Erstellen auf Schnitt. 4 Fügen Sie eine Schnittlinie hinzu, die durch beide Wände der Treppe an der nordöstlichen Ecke des Tragwerks verläuft. 5 Drücken Sie die Esc-Taste. Flächenbewehrung für eine Wand 211
220 Ändern der Sichtbarkeit der Schnittansicht 6 Doppelklicken Sie auf den Beschriftungsblock für die Schnittansicht, um diese zu öffnen. 7 Klicken Sie auf der Registerkarte Ansicht in der Gruppe Grafik auf Sichtbarkeit/Grafiken. 8 Gehen Sie im Dialogfeld Sichtbarkeit/Grafiken wie folgt vor: Klicken Sie auf die Registerkarte Revit-Verknüpfungen. Deaktivieren Sie Technical_School-current_m.rvt. Klicken Sie auf Anwenden und dann auf OK. 9 Wählen Sie in den Steuerelementen für Ansichten 1:50 als Maßstab. 10 Wählen Sie in der Schnittansicht den Zuschneidebereich, und ziehen Sie die Steuerelemente, um die Größe der Ansicht so zu ändern, dass nur die Betonwand angezeigt wird. Skizzieren der Flächenbewehrung 11 Wählen Sie die Fundamentwand aus. 212 Kapitel 18 Hinzufügen von Flächenbewehrung
221 12 Doppelklicken Sie im Projektbrowser unter 3D-Ansichten auf 3D. 13 Drehen Sie das Modell mithilfe des ViewCube so, dass die Betonwand an der nordöstlichen Ecke des Tragwerks sichtbar ist. Die Fundamentwand wird hervorgehoben wie unten gezeigt. Flächenbewehrung für eine Wand 213
222 14 Klicken Sie auf der Registerkarte Start in der Gruppe Bewehrung auf Fläche. 15 Wählen Sie die Wand. Der Skizziermodus wird aktiviert. 16 Klicken Sie in der Gruppe Zeichnen auf (Linie), und zeichnen Sie wie hier gezeigt den Umriss der Fundamentwand nach. ANMERKUNG Die beiden kurzen, an die vertikale Linie des Umrisses angrenzenden Linien geben die Hauptrichtung der Bewehrung an. Bewehrungen werden parallel zur Hauptrichtung nahe beiden Wandflächen platziert. Querbewehrungen werden neben Hauptbewehrungen (außen) im rechten Winkel (innen) zu diesen eingefügt. Um die Hauptrichtung zu ändern, klicken Sie in der Entwurfsleiste auf Hauptrichtungskante, und wählen Sie eine der horizontalen Linien des Umrisses. 17 Klicken Sie in der Gruppe Flächenbewehrung auf Fläche fertig stellen. 214 Kapitel 18 Hinzufügen von Flächenbewehrung
223 Die Flächenbewehrung wird automatisch auf die ausgewählte Fundamentwand angewendet. In der 3D-Ansicht wird sie durch ein X markiert, siehe Abbildung. 18 Drücken Sie die Esc-Taste. 19 Doppelklicken Sie im Projektbrowser unter Schnitte (Building Section) auf Section 3. Die Flächenbewehrung für die Fundamentwand wird angezeigt. Flächenbewehrung für eine Wand 215
224 Entfernen der Hauptbewehrung In der Skizze der Flächenbewehrung sind zwei lotrecht zur jeweils benachbarten Fläche (Innen- und Außenfläche der Wand) platzierte Bewehrungsschichten enthalten. In diesem Fall ist die vertikal angezeigte Bewehrung die "Hauptbewehrung". Diese befindet sich grundsätzlich näher and er Fläche des Elements. Die in horizontaler Richtung angezeigten Bewehrungseisen werden Querbewehrung genannt. In den folgenden Schritten ändern Sie die Elementeigenschaften der in beiden Schichten in der Wand platzierten Hauptbewehrung. 20 Wählen Sie die Flächenbewehrung aus. An der Basis der Bewehrung werden Steuerelemente zum Ändern der Hakenrichtung angezeigt. 21 Klicken Sie in der Gruppe Element auf die Dropdown-Liste Elementeigenschaften, und wählen Sie Exemplareigenschaften. 22 Deaktivieren Sie im Dialogfeld Exemplareigenschaften unter Schichten die Werte für Hauptbewehrung außen: Richtung sowie Hauptbewehrung innen: Richtung, und klicken Sie auf OK. Die Bewehrung der Hauptspannrichtung der Fundamentwand wird aus der Ansicht gelöscht, und die Querbewehrungen verschieben sich nach außen bis zum festgelegten Überdeckungsabstand für die Wand. 216 Kapitel 18 Hinzufügen von Flächenbewehrung
225 Wählen Sie Hauptbewehrung innen: Richtung und Hauptbewehrung außen: Richtung erneut aus, und klicken Sie auf OK. Ändern der Bewehrungsanzahl der äußeren und inneren Schichten 23 Klicken Sie in der Gruppe Element auf die Dropdown-Liste Elementeigenschaften, und wählen Sie Exemplareigenschaften. 24 Gehen Sie im Dialogfeld Exemplareigenschaften wie folgt vor: Wählen Sie im Abschnitt Konstruktion unter Layout-Regel die Option Festgelegte Anzahl. Geben Sie unter Schichten für Hauptbewehrung außen: Anzahl 50 ein. Geben Sie für Querbewehrung außen: Anzahl 50 ein. Geben Sie für Hauptbewehrung innen: Anzahl 50 ein. Geben Sie für Querbewehrung innen: Anzahl 50 ein. Klicken Sie auf OK. In der Schnittansicht werden zusätzliche Bewehrungen hinzugefügt. Flächenbewehrung für eine Wand 217
226 25 Drücken Sie die Esc-Taste. Ändern des Bewehrungstyps 26 Wählen Sie die Flächenbewehrung aus. 27 Klicken Sie in der Gruppe Element auf die Dropdown-Liste Elementeigenschaften, und wählen Sie Exemplareigenschaften. 28 Ändern Sie im Dialogfeld Exemplareigenschaften unter Schichten alle Bewehrungseisentypen in 13M, und klicken Sie auf OK. 29 Drücken Sie zweimal die Esc-Taste. 30 Schließen Sie die Datei, und speichern Sie sie bei Bedarf. Für die nächste Übung wird eine neue Übungsdatei bereitgestellt. 218 Kapitel 18 Hinzufügen von Flächenbewehrung
227 Hinzufügen von Bewehrungverlegung 19 In dieser Einheit fügen Sie Bewehrungsverlegung um die Schachtöffnungen auf Level 2 des Tragwerks hinzu. Folgende Themen werden behandelt: Skizzieren der Bewehrungsverlegung Erstellen einer Schnittansicht Ändern der Sichtbarkeit der Schnittansicht Ändern des Bewehrungstyps und Hakenstils Skizzieren der Bewehrungsverlegung 219
228 Ändern des Bewehrungshakenstils Bewehrungsverlegung für eine Platte In dieser Übung modellieren Sie die Bewehrungsverlegung in einer Betonplatte. Sie verlegen mithilfe des Werkzeugs Bewehrungsverlegung skizzieren Bewehrung am äußeren Rand der Schachtöffnung entlang. Die Bewehrungseisen sind alle von gleicher Länge, liegen jedoch nicht parallel zueinander und werden im rechten Winkel zu der von Ihnen angegebenen Begrenzung eingefügt. Übungsdatei Klicken Sie auf Öffnen Projekt. Klicken Sie im linken Bereich des Dialogfelds Öffnen auf das Symbol für die Übungsdateien, und öffnen Sie Metric\RST_MDL_REINF_Path_m.rvt. Skizzieren der Bewehrungsverlegung 1 Doppelklicken Sie im Projektbrowser unter Tragwerkspläne (Structural Plan) auf 02 -Floor. 2 Vergrößern Sie die obere Schachtöffnung an der Nordseite des Tragwerks. 220 Kapitel 19 Hinzufügen von Bewehrungverlegung
229 3 Klicken Sie auf der Registerkarte Start in der Gruppe Bewehrung auf Linear. 4 Wählen Sie die Platte aus. Der Skizziermodus wird aktiviert. 5 Klicken Sie in der Gruppe Zeichnen auf (Linie). 6 Geben Sie in der Optionsleiste 50mm für Versatz ein. 7 Ziehen Sie ungefähr wie hier gezeigt einen Rahmen für die Bewehrungsverlegung um den Rand der Schachtöffnung. ANMERKUNG Die Linien, die Sie für die Bewehrungsverlegung skizzieren, dürfen sich nicht schneiden und keine geschlossene Schleife bilden. 8 Klicken Sie in der Gruppe Pfad auf Pfad fertig stellen. Die Bewehrungsverlegung für die Schachtöffnung wird angezeigt. Bewehrungsverlegung für eine Platte 221
230 9 Drücken Sie die Esc-Taste. Ändern des Bewehrungstyps 10 Wählen Sie die Bewehrungsverlegung aus. Die Formgriffe werden als blaue Punkte angezeigt. Mithilfe dieser Griffe können Sie nötigenfalls die Form der Bewehrungsverlegung ändern. 11 Klicken Sie in der Gruppe Element auf die Dropdown-Liste Elementeigenschaften, und wählen Sie Exemplareigenschaften. 12 Wählen Sie im Dialogfeld Exemplareigenschaften unter Schichten für Primärstab - Typ den Wert 13M aus, und klicken Sie auf OK. 13 Drücken Sie die Esc-Taste. Erstellen einer Schnittansicht 14 Klicken Sie auf der Registerkarte Ansicht in der Gruppe Erstellen auf Schnitt. 15 Fügen Sie wie hier gezeigt eine Schnittlinie hinzu, die die Plattenöffnung schneidet. 222 Kapitel 19 Hinzufügen von Bewehrungverlegung
231 16 Drücken Sie die Esc-Taste. 17 Doppelklicken Sie auf den Schnittanfang, um die Schnittansicht zu öffnen. Ändern der Sichtbarkeit der Schnittansicht 18 Klicken Sie auf der Registerkarte Ansicht in der Gruppe Grafik auf Sichtbarkeit/Grafiken. 19 Gehen Sie im Dialogfeld Sichtbarkeit/Grafiken wie folgt vor: Klicken Sie auf die Registerkarte Revit-Verknüpfungen. Deaktivieren Sie Technical_School-current_m.rvt. Klicken Sie auf Anwenden und dann auf OK. 20 Gehen Sie in den Steuerelementen für Ansichten wie folgt vor: Wählen Sie den Maßstab 1:50. Wählen Sie für Detaillierungsgrad die Option Fein. Wählen Sie für Modellgrafikstil die Option Schattierung mit Kanten. 21 Wählen Sie in der Schnittansicht den Zuschneidebereich aus, und ändern Sie mithilfe der Steuerelemente seine Größe so, dass in der Ansicht nur die Kanten der Plattenöffnung sowie die Bewehrungsverlegung auf Level 2 angezeigt werden. Bewehrungsverlegung für eine Platte 223
232 ANMERKUNG Die in Ihrer Datei verwendete Linienstärke kann von derjenigen in den Beispielen abweichen. Bei einigen Illustrationen wurden die Linien für Übungszwecke zur Verdeutlichung verstärkt. 22 Drücken Sie die Esc-Taste. Ändern des Bewehrungshakens Zwischen dem Winkel von Bewehrungshaken und der Größe der Bewehrung besteht ein Matrixverhältnis. Nachdem Sie die Bewehrung eingefügt haben, können Sie ihre Ausrichtung mithilfe der grafischen Steuerelemente ändern. 23 Vergrößern Sie die Kante der Öffnung in der Platte. 24 Wählen Sie die Bewehrung aus. 224 Kapitel 19 Hinzufügen von Bewehrungverlegung
233 Das Symbol zum Ändern der Hakenrichtung wird angezeigt. 25 Klicken Sie auf (Hakenausrichtung wechseln), um den Bewehrungshakentyp zu ändern, wie hier gezeigt. 26 Drücken Sie die Esc-Taste. 27 Schließen Sie die Datei und speichern Sie sie bei Bedarf. Für die nächste Übung wird eine neue Übungsdatei bereitgestellt. Bewehrungsverlegung für eine Platte 225
234 226
235 Skizzieren von Bewehrung 20 In dieser Einheit skizzieren Sie Bewehrung im Plattenfundament des Tragwerks. Dadurch können die Zeichenfunktionen von Revit Structure besser demonstriert werden. Folgende Themen werden behandelt: Hinzufügen eines Wandschlüssels an der Basis der Betonwand Skizzieren von Bewehrung in der Betonplatte Skizzieren eines Bauelements für die Wand 227
236 Skizzieren von Bewehrung in der Platte Skizzieren von Bewehrung in einer Platte In dieser Übung fügen Sie mithilfe der Zeichenwerkzeuge von Revit Structure dem Fundament Wandschlüssel hinzu und skizzieren Bewehrung im Plattenfundament. Zu dieser Bewehrung gehören sowohl parallele als auch lotrechte Bewehrungseisen, die sich von der Platte in die tragende Wand erstrecken. Übungsdatei Klicken Sie auf Öffnen Projekt. Klicken Sie im linken Bereich des Dialogfelds Öffnen auf das Symbol für die Übungsdateien, und öffnen Sie Metric\RST_MDL_REINF_Sketch_m.rvt. 228 Kapitel 20 Skizzieren von Bewehrung
237 Öffnen der Schnittansicht 1 Doppelklicken Sie im Projektbrowser unter Schnitte (Building Section) auf Section 5. ANMERKUNG Die in Ihrer Datei verwendete Linienstärke kann von derjenigen in den Beispielen abweichen. Bei einigen Illustrationen wurden die Linien für Übungszwecke zur Verdeutlichung verstärkt. Hinzufügen von Bauelementschlüsseln an der Unterkante der Wand 2 Vergrößern Sie die Basis der Betonwand ANMERKUNG Zu Übungszwecken wurde in den Steuerelementen für Ansichten unter Modellgrafikstil die Option Schattierung mit Kanten eingestellt. 3 Klicken Sie auf der Registerkarte Ändern in der Gruppe Liniengrafik bearbeiten auf Schnittprofil. 4 Wählen Sie in der Optionsleiste Grenze zwischen Flächen. 5 Wählen Sie die Grenze zwischen der Wand und dem Fundament. Skizzieren von Bewehrung in einer Platte 229
238 6 Klicken Sie in der Gruppe Zeichnen auf (Linie), aktivieren Sie die Option Kette, und skizzieren Sie drei Linien ungefähr wie hier gezeigt. 7 Klicken Sie in der Gruppe Schnittprofil auf Schnittprofil fertig stellen. 8 Drücken Sie die Esc-Taste. Platzieren von Bewehrungen parallel zur Platte 9 Klicken Sie auf der Registerkarte Start in der Gruppe Bewehrung auf die Dropdown-Liste Bewehrung, und wählen Sie Bewehrung parallel zu Arbeitsebene platzieren. 230 Kapitel 20 Skizzieren von Bewehrung
239 10 Gehen Sie in der Optionsleiste wie folgt vor: Wählen Sie Biegeform : M_00. Nachdem Sie den Bewehrungstyp gewählt haben, wird die standardmäßige Bewehrungsüberdeckung als blaue gepunktete Linie angezeigt, wenn Sie den Mauszeiger über die einzelnen Elemente ziehen. 11 Klicken Sie, um die parallelen Bewehrungen in die Platte einzufügen, wie hier gezeigt. 12 Drücken Sie die Esc-Taste. Skizzieren von Bewehrung parallel zur Platte 13 Klicken Sie in der Gruppe Bewehrung auf die Dropdown-Liste Bewehrung, und wählen Sie Bewehrung parallel zu Arbeitsebene platzieren. 14 Klicken Sie in der Gruppe Skizze auf Bewehrung skizzieren. 15 Wählen Sie die Betonplatte als Basisbauteil aus. Der Skizziermodus wird aktiviert. 16 Skizzieren Sie wie hier gezeigt eine Bewehrung, indem Sie innerhalb der Platte klicken und dann den Mauszeiger in die Wand ziehen. ANMERKUNG Achten Sie darauf, dass Sie von der Platte aus zur Wand skizzieren. Skizzieren von Bewehrung in einer Platte 231
240 17 Klicken Sie in der Gruppe Bewehrungsskizze auf Bewehrung fertig stellen. ANMERKUNG Die Bewehrung wird lediglich beim geschätzten Bewehrungsvolumen für das Basisbauteil (die Platte) berücksichtigt. In Schätzungen für die Bewehrung der tragenden Wand geht diese Bewehrung nicht ein. 18 Klicken Sie in der Gruppe Auswahl auf Ändern. Hinzufügen eines Hakens 19 Klicken Sie mit der rechten Maustaste auf die soeben hinzugefügte Bewehrung, und wählen Sie Elementeigenschaften. 20 Wählen Sie im Dialogfeld Exemplareigenschaften unter Konstruktion bei der Option Haken am Anfang den Eintrag Standard - 90 Grad. 21 Klicken Sie auf OK. 232 Kapitel 20 Skizzieren von Bewehrung
241 Spiegeln der Bewehrung 22 Klicken Sie in der Gruppe Ändern auf Spiegeln, und wählen Sie die mittlere Referenzebene der tragenden Wand aus. 23 Klicken Sie, um die Bewehrung zu platzieren. Skizzieren von Bewehrung in einer Platte 233
242 24 Drücken Sie die Esc-Taste. Platzieren von Bewehrungen rechtwinklig zur Platte 25 Klicken Sie auf der Registerkarte Start in der Gruppe Bewehrung auf die Dropdown-Liste Bewehrung, und wählen Sie Bewehrung lotrecht zu Arbeitsebene platzieren. 26 Wählen Sie in der Gruppe Element in der Dropdown-Liste Elementtyp ändern Bewehrungseisen : 19M. 27 Wählen Sie das Ende der Bewehrung mit Haken, und platzieren Sie den Mauszeiger zwischen gebogener und gerader Bewehrung in etwa wie abgebildet. 234 Kapitel 20 Skizzieren von Bewehrung
243 28 Klicken Sie, um die erste Bewehrung zu platzieren (siehe Abbildung). 29 Klicken Sie in der Gruppe Auswahl auf Ändern. Platzieren des Bewehrungssatzes 30 Wählen Sie die einzelne Bewehrung aus. 31 Gehen Sie in der Optionsleiste wie folgt vor: Wählen Sie bei Layout die Option Mindestabstand. Geben Sie unter Abstand 4'100''{168 mm ein. Skizzieren von Bewehrung in einer Platte 235
244 32 Drücken Sie zweimal die Esc-Taste. 33 Schließen Sie die Datei, und speichern Sie sie bei Bedarf. Für die nächste Übung wird eine neue Übungsdatei bereitgestellt. 236 Kapitel 20 Skizzieren von Bewehrung
245 Dokumentieren von Projekten In dieser Übungslektion wird die Verwendung der Werkzeuge in Autodesk Revit Structure 2010 zum Dokumentieren von Gebäudemodellprojekten gezeigt. 237
246 238
247 Hinzufügen von Ansichten und Plänen zu einem Projekt 21 In dieser Einheit wird gezeigt, wie Ansichten aus Projekten erstellt und in die zur Dokumentation gehörigen Pläne eingefügt werden. Folgende Themen werden behandelt: Erstellen der Pläne, die den Dokumentensatz bilden Erstellen einer Schnitt- und einer Detailausschnittsansicht Einfügen von Ansichten in die erstellten Pläne Schnittansicht 239
248 Detailausschnittsansicht Plan mit Ansichten Erstellen von Ansichten In dieser Übung fügen Sie dem Projekt zwei Dokumentationspläne hinzu. Anschließend fügen Sie Projektinformationen hinzu, um den Plankopf anzupassen. 240 Kapitel 21 Hinzufügen von Ansichten und Plänen zu einem Projekt
249 Übungsdatei Klicken Sie auf Öffnen Projekt. Klicken Sie im linken Bereich des Dialogfelds Öffnen auf das Symbol für die Übungsdateien, und öffnen Sie Metric\RST_DOC_AVS_01_Create_Sheets_m.rvt. Geben Sie die Projektinformationen für den Plankopf ein. 1 Klicken Sie auf der Registerkarte Verwalten in der Gruppe Projekteinstellungen auf Projektinformationen. 2 Klicken Sie im Dialogfeld Exemplareigenschaften neben Projektadresse auf Bearbeiten. 3 Geben Sie die folgende Adresse in das Dialogfeld Text bearbeiten ein: 123 Main Street, Anytown, MA Klicken Sie auf OK. 5 Legen Sie die Werte für die übrigen Exemplarparameter fest. Geben Sie als Projektausgabedatum 01 April 2009 ein. Geben Sie bei Projektstatus Initial Draft ein. Geben Sie bei Kundenname J. Smith ein. Geben Sie als ProjektnamenTechnical School ein. Geben Sie als Projektnummer ein. 6 Klicken Sie auf OK. Erstellen eines Plans 7 Klicken Sie auf der Registerkarte Ansicht in der Gruppe Planzusammenstellung auf Neuer Plan. 8 Wählen Sie im Dialogfeld Plankopf auswählen den Eintrag A1 metric, und klicken Sie auf OK. Auf dem Plan werden ein Plankopf und Rahmen angezeigt. Erstellen von Ansichten 241
250 Der ausgewählte Plankopf ist eine Familie, die bereits in das Projekt geladen wurde. Die Textfelder in der Plankopffamilie (siehe unten) enthalten Beschriftungen, in denen automatisch die entsprechenden von Ihnen eingegebenen Projektinformationen angezeigt werden. ANMERKUNG Datum und Uhrzeit des Projekts werden in der unteren rechten Ecke der Planansicht angezeigt und automatisch jedes Mal aktualisiert, wenn die Projektdatei gespeichert wird. 242 Kapitel 21 Hinzufügen von Ansichten und Plänen zu einem Projekt
251 Projektdatum und -uhrzeit 9 Erweitern Sie im Projektbrowser Pläne (all). Der neue Plan wird im Projektbrowser mit dem Namen S.1 - Unnamed angezeigt. 10 Drücken Sie die Esc-Taste. Ändern des Namens und der Nummer des Plans im Plankopf 11 Wählen Sie den Plankopf aus. 12 Klicken Sie in der Gruppe Element auf die Dropdown-Liste Elementeigenschaften, und wählen Sie Exemplareigenschaften. 13 Gehen Sie im Dialogfeld Exemplareigenschaften wie folgt vor: Geben Sie unter ID-Daten für Planname Plans and Elevations ein. Geben Sie unter ID-Daten für Plannummer S-1.0 ein. 14 Klicken Sie auf OK. 15 Drücken Sie die Esc-Taste. Der Name und die Nummer des Plans werden im Plankopf und im Projektbrowser angezeigt. 16 Schließen Sie die Datei, und speichern Sie sie bei Bedarf. Für die nächste Übung wird eine neue Übungsdatei bereitgestellt. Erstellen von Ansichten 243
252 Erstellen von Schnitt- und Detailausschnittsansichten In dieser Übung erstellen Sie eine Schnittansicht durch Level 2 des Tragwerks. Außerdem erstellen Sie eine Ansicht aus einem Detailausschnitt der Betonstütze/tragenden Platte. Übungsdatei Klicken Sie auf Öffnen Projekt. Klicken Sie im linken Bereich des Dialogfelds Öffnen auf das Symbol für die Übungsdateien, und öffnen Sie Metric\RST_DOC_AVS_02_Create_Views_m.rvt. Erstellen einer Schnittansicht von Level 2 1 Doppelklicken Sie im Projektbrowser unter Tragwerkspläne (Structural Plan) auf 02 Floor. 2 Klicken Sie auf der Registerkarte Ansicht in der Gruppe Erstellen auf Schnitt. 3 Klicken Sie auf eine Stelle oberhalb des Grundrisses, und zeichnen Sie einen vertikalen Schnitt zwischen den Rasterlinien 2 und 3, der wie hier gezeigt durch die Treppe verläuft. 244 Kapitel 21 Hinzufügen von Ansichten und Plänen zu einem Projekt
253 4 Klicken Sie auf das rechte Steuerelement, und ziehen Sie es nach links, bis es sich knapp rechts neben der kurzen Verlängerung des Grundrisses befindet, wie hier gezeigt. Damit nur die Elemente angezeigt werden, die sichtbar sein sollen, passen Sie die Tiefe des Schnitts an. Erstellen von Schnitt- und Detailausschnittsansichten 245
254 5 Drücken Sie die Esc-Taste. Ändern der Sichtbarkeit von Elementen in der Ansicht 6 Doppelklicken Sie auf den Schnittanfang, um die Schnittansicht zu öffnen. 7 Klicken Sie auf der Registerkarte Ansicht in der Gruppe Grafik auf Sichtbarkeit/Grafiken. 8 Gehen Sie im Dialogfeld Sichtbarkeit/Grafiken wie folgt vor: Klicken Sie auf die Registerkarte Revit-Verknüpfungen. Deaktivieren Sie Technical_School-current_m.rvt. Klicken Sie auf Anwenden und dann auf OK. 9 Passen Sie mithilfe der Steuerelemente die Grenzen des Zuschneidebereichs so an, dass alle Elemente darin liegen, die angezeigt werden sollen. 10 Klicken Sie in den Steuerelementen für Ansichten auf (Zuschneidebereich ausblenden). Umbenennen der Ansicht 11 Klicken Sie im Projektbrowser unter Schnitte (Building Section) mit der rechten Maustaste auf Section 1, und wählen Sie den Befehl Umbenennen. 12 Geben Sie im Dialogfeld Umbenennen Main Stair ein, und klicken Sie auf OK. Erstellen einer Detailausschnittsansicht der Wände 13 Doppelklicken Sie im Projektbrowser unter Schnitte (Building Section) auf Main Stair. 14 Klicken Sie auf der Registerkarte Ansicht in der Gruppe Erstellen auf Detailausschnitt. 15 Klicken Sie in der Gruppe Element auf die Dropdown-Liste Elementtyp ändern, und wählen Sie Detail. Der Typ des Detailausschnitts bestimmt, an welcher Stelle des Projektbrowsers die erstellte Ansicht eingefügt wird. 246 Kapitel 21 Hinzufügen von Ansichten und Plänen zu einem Projekt
255 16 Wählen Sie in der Optionsleiste bei Maßstab 1: Beginnen Sie mit der linken oberen Ecke zwischen den Rasterlinien D und D.1, und zeichnen Sie das Auswahlrechteck für den Detailausschnitt um die Stützen auf Level 2, wie hier gezeigt. 18 Passen Sie die Position der Detailausschnittsbeschriftung an: Wählen Sie den Detailausschnitt aus. Klicken Sie auf das Steuerelement Schnittlinienbeschriftung ziehen, halten Sie die Maustaste gedrückt, und ziehen Sie es wie hier gezeigt in die rechte obere Ecke des Detailausschnitts. 19 Drücken Sie die Esc-Taste. Erstellen von Schnitt- und Detailausschnittsansichten 247
256 Öffnen der Detailausschnittsansicht 20 Doppelklicken Sie auf die Ansichtsreferenz (Detailausschnittsbeschriftung), um die Detailausschnittsansicht zu öffnen. 21 Gehen Sie in den Steuerelementen für Ansichten wie folgt vor: Wählen Sie den Detaillierungsgrad Fein. Klicken Sie auf (Zuschneidebereich ausblenden). Umbenennen der Detailausschnittsansicht 22 Klicken Sie im Projektbrowser unter Detailansichten (Detail) mit der rechten Maustaste auf Detail 0, und wählen Sie Umbenennen. 23 Geben Sie im Dialogfeld Umbenennen Typical Column Detail ein, und klicken Sie auf OK. 24 Schließen Sie die Datei, und speichern Sie sie bei Bedarf. Für die nächste Übung wird eine neue Übungsdatei bereitgestellt. Einfügen von Ansichten In dieser Übung fügen Sie den in einer vorigen Übung erstellten Plänen Ansichten hinzu. Um eine Ansicht in einen Plan einzufügen, ziehen Sie sie aus dem Projektbrowser und platzieren sie auf dem Plan. Ansichten können problemlos von einem Plan in einen anderen verschoben werden. Ansichten werden bei Änderungen am Projekt automatisch aktualisiert. 248 Kapitel 21 Hinzufügen von Ansichten und Plänen zu einem Projekt
257 Übungsdatei Klicken Sie auf Öffnen Projekt. Klicken Sie im linken Bereich des Dialogfelds Öffnen auf das Symbol für die Übungsdateien, und öffnen Sie Metric\RST_DOC_AVS_03_Place_Views_m.rvt. Hinzufügen einer Draufsicht zum Plan 1 Erweitern Sie im Projektbrowser Pläne (all), und doppelklicken Sie auf S Plans and Elevations. 2 Klicken Sie auf der Registerkarte Ansicht in der Gruppe Planzusammenstellung auf Ansicht. 3 Wählen Sie im Dialogfeld Ansichten Structural Plan: 01 - Entry Level, und klicken Sie auf Ansicht zu Plan hinzufügen. 4 Bewegen Sie den Mauszeiger in die Mitte des Plans, und klicken Sie, um die Ansicht zu platzieren. Ändern des Ansichtsmaßstabs 5 Wählen Sie die Ansicht aus, klicken Sie mit der rechten Maustaste, und wählen Sie Elementeigenschaften. 6 Geben Sie im Dialogfeld Elementeigenschaften unter Grafiken als Ansichtsmaßstab 1:200 an, und klicken Sie auf OK. Der Maßstab der Ansicht auf dem Plan wird geändert. Wenn Sie den Tragwerksplan: Level 2 öffnen, mit der rechten Maustaste klicken und Ansichtseigenschaften wählen, wird jetzt 1:200 als Ansichtsmaßstab angezeigt. 7 Ziehen Sie die Ansicht zur linken oberen Ecke des Plans. Einfügen von Ansichten 249
258 Positionieren des Ansichtstitels 8 Passen Sie die Länge der Ansichtstitellinie (unter der Ansicht) an, indem Sie zuerst auf die Ansicht klicken und dann das Steuerelement am rechten Ende ziehen, bis die Linie unter die Ansicht passt. ANMERKUNG Der Titel der Ansicht kann auch getrennt ausgewählt und an eine neue Position verschoben werden. 9 Drücken Sie die Esc-Taste. 250 Kapitel 21 Hinzufügen von Ansichten und Plänen zu einem Projekt
259 Hinzufügen einer Ansicht zum Plan 10 Klicken Sie auf der Registerkarte Ansicht in der Gruppe Planzusammenstellung auf Ansicht. 11 Wählen Sie im Dialogfeld Ansichten die Option Schnitt: Main Stair, und klicken Sie auf Ansicht zu Plan hinzufügen. 12 Klicken Sie auf die untere Hälfte des Plans, um die Ansicht einzufügen. Wenn Sie die Ansicht Main Stair unterhalb der Draufsicht einfügen, werden Hilfslinien angezeigt, mit deren Hilfe Sie die Ansichten so positionieren können, dass ihre Titel aneinander ausgerichtet sind. 13 Drücken Sie die Esc-Taste. Hinzufügen einer Detailausschnittsansicht zum Plan 14 Klicken Sie auf der Registerkarte Ansicht in der Gruppe Planzusammenstellung auf Ansicht. 15 Wählen Sie im Dialogfeld Ansichten die Option Detailansicht: Typical Column Detail, und klicken Sie auf Ansicht zu Plan hinzufügen. 16 Klicken Sie auf die obere rechte Ecke des Plans, um die Ansicht einzufügen. Einfügen von Ansichten 251
260 Ändern des Maßstabs für die Detailausschnittsansicht 17 Wählen Sie die Ansicht aus, klicken Sie mit der rechten Maustaste, und wählen Sie Elementeigenschaften. 18 Geben Sie im Dialogfeld Elementeigenschaften unter Grafiken als Ansichtsmaßstab 1:50 an, und klicken Sie auf OK. 19 Ziehen Sie die Ansicht in die rechte obere Ecke des Plans. 20 Drücken Sie die Esc-Taste. 21 Legen Sie die Länge der Titelzeile fest, indem Sie die Ansicht auswählen und das Steuerelement am rechten Ende ziehen, bis die Zeile unter die Ansicht passt. ANMERKUNG Der Titel der Ansicht kann auch getrennt ausgewählt und an eine neue Position verschoben werden. 22 Vergrößern Sie den Detailausschnitt in der Ansicht Main Stair. In der Detailausschnittsbeschriftung werden die richtigen Nummern für den Plan und die Ansicht angezeigt. 252 Kapitel 21 Hinzufügen von Ansichten und Plänen zu einem Projekt
261 23 Geben Sie ZF (Zoom anpassen) ein. 24 Schließen Sie die Datei, und speichern Sie sie bei Bedarf. Für die nächste Übung wird eine neue Übungsdatei bereitgestellt. Einfügen von Ansichten 253
262 254
263 Beschriftung und Bemaßung 22 In dieser Einheit erstellen Sie permanente Bemaßungen, mit denen Sie das Tragwerk bearbeiten und dokumentieren können. Folgende Themen werden behandelt: Erstellen von Bemaßungen durch Klicken auf Punkte im Modell Erstellen einer Punktbemaßung für die Platte mit veränderter Form und die Fundamente am Eingang Erstellen einer Legendenansicht für den Beschriftungstext, die typische in den Konstruktionsunterlagen verwendete Tragwerksbauteile zeigt 255
264 Erstellen von Bemaßungen In dieser Übung bemaßen Sie die Rasterlinien an der Nordseite des Tragwerks. Sie fügen diese Bemaßungen in die Ansicht ein, indem Sie auf die entsprechenden Punkte klicken. Übungsdatei Klicken Sie auf Öffnen Projekt. Klicken Sie im linken Bereich des Dialogfelds Öffnen auf das Symbol für die Übungsdateien, und öffnen Sie Metric\RST_DOC_AD_01_Create_Dimensions_m.rvt. Erstellen einer permanenten Bemaßung 1 Doppelklicken Sie im Projektbrowser unter Grundrisse auf 01 - Entry Level, und vergrößern Sie die Nordseite des Tragwerks. 256 Kapitel 22 Beschriftung und Bemaßung
265 2 Klicken Sie auf der Registerkarte Beschriften unter Bemaßung auf Ausgerichtet. Sie platzieren eine Gesamtbemaßung zwischen den Rasterlinien.5 und 6 ein. 3 Platzieren Sie die Bemaßung wie folgt: Klicken Sie auf die Rasterlinie.5. Klicken Sie auf die Rasterlinie 6. Setzen Sie den Mauszeiger an eine Stelle rechts neben der Rasterlinie 6. Klicken Sie, um die Bemaßung zu platzieren. 4 Platzieren Sie auf dieselbe Weise eine Kette von Bemaßungen, indem Sie nacheinander von links nach rechts auf die einzelnen Rasterlinien klicken. Die Maßkette springt an ihre Position relativ zur ersten platzierten Bemaßung. 5 Klicken Sie in der Gruppe Auswahl auf Ändern. Erstellen von Bemaßungen 257
266 Bearbeiten der Position von Bemaßungstext 6 Wählen Sie die Maßkette aus. 7 Wählen Sie das Steuerelement zum Ziehen für den zweiten Bemaßungstext von links aus, und ziehen Sie es nach rechts unten, um den Text leichter lesbar zu machen. 8 Drücken Sie die Esc-Taste. Ändern des Bemaßungstyps 9 Wählen Sie die an der Nordseite des Tragwerks eingefügten Bemaßungen aus. 10 Klicken Sie in der Gruppe Element auf die Dropdown-Liste Elementtyp ändern, und wählen Sie Linear Dimension Style : Arrow - Baseline - 2.5mm Arial. Die einzelnen Bemaßungen zeigen die verschiedenen Abstände von derselben Rasterlinie (.5) an. 11 Drücken Sie zweimal die Esc-Taste. Bemaßen der horizontalen Rasterlinien 12 Fügen Sie auf dieselben Weise wie oben beschrieben eine Maßkette für die horizontalen Rasterlinien ein. Beginnen Sie dazu bei Rasterlinie A, und klicken Sie nacheinander auf die einzelnen Rasterlinien. 258 Kapitel 22 Beschriftung und Bemaßung
267 Die Maßkette springt an ihre Position relativ zur ersten platzierten Bemaßung. Erstellen einer Radialbemaßung 13 Vergrößern Sie den Eingangsbereich. 14 Klicken Sie in der Gruppe Bemaßung auf Radial 15 Wählen Sie in der Optionsleiste unter Bemaßungen platzieren den Eintrag Wandachsen. 16 Bemaßen Sie den Bogen: Wählen Sie den Bogen aus, um die Radialbemaßung anzuzeigen. Ziehen Sie den Mauszeiger an die Außenseite des Bogens, und klicken Sie, um die Bemaßung einzufügen. Erstellen von Bemaßungen 259
268 17 Drücken Sie die Esc-Taste. Hinzufügen einer Bemaßung zu den Wänden des Treppenhauses 18 Vergrößern Sie das nordöstliche Treppenhaus. 19 Klicken Sie in der Gruppe Bemaßung auf Ausgerichtet. 20 Gehen Sie in der Optionsleiste wie folgt vor: Wählen Sie unter Bemaßungen platzieren die Option Wandflächen. Wählen Sie für Auswählen die Option Referenzen. Sie ändern die Optionen so, dass Sie die Flächen der Betonwände einzeln auswählen können. 21 Drücken Sie die Tabulatortaste, bis im Zeichenbereich die Innenfläche der Stützwand hervorgehoben wird, wie hier gezeigt. 22 Klicken Sie in die Öffnung für die Treppe, um den ersten Pfeil für die Bemaßung zu platzieren. 23 Klicken Sie auf die Innenfläche der Betonwand gegenüber der Treppenöffnung. 260 Kapitel 22 Beschriftung und Bemaßung
269 24 Klicken Sie auf eine Stelle außerhalb der Wand, um die Bemaßung einzufügen. 25 Drücken Sie zweimal die Esc-Taste. Hinzufügen von Text zum Bemaßungswert 26 Doppelklicken Sie auf den Bemaßungstext. Mithilfe der Optionen im Dialogfeld Bemaßungstext können Sie Bemaßungswerte durch Text ersetzen oder ihnen Text anhängen. Diese Werte haben keine Auswirkungen auf die Modellgeometrie. 27 Geben Sie im Dialogfeld Bemaßungstext unter Textfelder im Feld Unterhalb den WertClear ein, und klicken Sie auf OK. 28 Wählen Sie das Werkzeug zum Ziehen von Text, und ziehen Sie diesen an eine Stelle außerhalb der Treppe. 29 Drücken Sie die Esc-Taste. Erstellen von Bemaßungen 261
270 30 Schließen Sie die Datei, und speichern Sie sie bei Bedarf. In der nächsten Übungslektion wird eine neue Übungsdatei bereitgestellt. Erstellen von Punktbemaßungen In dieser Übung fügen Sie dem geneigten Dach des Tragwerks und den Fundamenten des Eingangs Punktbemaßungen hinzu. Die Bemaßungen geben die Höhe über dem Boden an. Übungsdatei Klicken Sie auf Öffnen Projekt. Klicken Sie im linken Bereich des Dialogfelds Öffnen auf das Symbol für die Übungsdateien, und öffnen Sie Metric\RST_DOC_AD_02_Spot_Dimensions_m.rvt. 262 Kapitel 22 Beschriftung und Bemaßung
271 Hinzufügen von Punktbemaßungen zu einem sich verjüngenden Dach 1 Erweitern Sie im Projektbrowser den Eintrag Tragwerkspläne (Structural Plan), und doppelklicken Sie auf Roof. 2 Vergrößern Sie die geneigte Platte in der Nordostecke des Tragwerks. 3 Klicken Sie auf der Registerkarte Beschriften in der Gruppe Bemaßung auf Höhenkote. 4 Klicken Sie in der Gruppe Element auf die Dropdown-Liste Elementtyp ändern, und wählen Sie Höhenkoten: Kein Symbol (Relativ). 5 Aktivieren Sie in der Optionsleiste die Option Führungslinie, und wählen Sie für Relative Basis die Option Aktuelle Ebene. 6 Platzieren Sie die Punktbemaßung wie folgt: Bewegen Sie den Mauszeiger an der Kante des sich verjüngenden Dachs entlang. Der Wert der Höhenkote wird beim Ziehen des Mauszeigers angezeigt. Klicken Sie auf die Mitte der zulaufenden Dämmung, um den ersten Punkt der Führungslinie zu erstellen. Bewegen Sie den Mauszeiger nach rechts oben. Klicken Sie, um den zweiten Punkt der Führungslinie zu erstellen. Bewegen Sie den Mauszeiger nach links. Klicken Sie, um die Punktbemaßung zu platzieren. Erstellen von Punktbemaßungen 263
272 Klicken Sie in der Gruppe Auswahl auf Ändern. Hinzufügen einer Punktbemaßung zum Eingangsfundament 7 Erweitern Sie im Projektbrowser den Eintrag Tragwerkspläne (Structural Plan), und doppelklicken Sie auf Level 01 - Entry Level. 8 Vergrößern Sie die Fundamente des Eingangsbereichs. 9 Klicken Sie in der Gruppe Bemaßung auf Höhenkote. 10 Gehen Sie in der Optionsleiste wie folgt vor: Klicken Sie auf Führungslinie. Wählen Sie für Relative Basis den Wert Aktuelle Ebene. Wählen Sie für Höhenwerte anzeigen den Wert Obere und untere Höhe. 11 Platzieren Sie die Höhenkote wie folgt: Wählen Sie die rechte obere Ecke des Fundaments aus. Bewegen Sie den Mauszeiger nach rechts oben. Klicken Sie, um den zweiten Punkt der Führungslinie zu erstellen. 264 Kapitel 22 Beschriftung und Bemaßung
273 Bewegen Sie den Mauszeiger nach rechts. Klicken Sie, um den dritten Punkt der Führungslinie zu erstellen. Drücken Sie zweimal die Esc-Taste. Wählen Sie das Steuerelement zum Ziehen der Bemaßung, und platzieren Sie diese rechts neben der Führungslinie. Die Höhenwerte für das obere und untere Ende des Fundaments werden angezeigt. Drücken Sie zweimal die Esc-Taste. Ändern der Eigenschaften der Punktbemaßung 12 Wählen Sie die Punktbemaßung aus. 13 Klicken Sie in der Gruppe Element auf die Dropdown-Liste Elementeigenschaften, und wählen Sie Exemplareigenschaften. 14 Gehen Sie im Dialogfeld Exemplareigenschaften wie folgt vor: Geben Sie unter Text für Präfix für Einzelwert/oberen Wert TOF= ein. Erstellen von Punktbemaßungen 265
274 Klicken Sie auf OK. 15 Drücken Sie die Esc-Taste. Ändern der Textausrichtung 16 Wählen Sie die Punktbemaßung aus. 17 Klicken Sie in der Gruppe Element auf die Dropdown-Liste Elementeigenschaften, und wählen Sie Typeneigenschaften. 18 Legen Sie im Dialogfeld Typeneigenschaften unter Text die folgenden Werte fest: Wählen Sie Fett. Wählen Sie für Textposition die Option An Führungslinie ausgerichtet. Klicken Sie auf Anwenden und dann auf OK. 19 Klicken Sie im Dialogfeld Elementeigenschaften auf OK. 20 Klicken Sie auf die Bemaßung, und ziehen Sie sie. 266 Kapitel 22 Beschriftung und Bemaßung
275 21 Drücken Sie zweimal die Esc-Taste. 22 Schließen Sie die Datei, und speichern Sie sie bei Bedarf. Für die nächste Einheit wird eine neue Übungsdatei bereitgestellt. Erstellen einer Legende für den Beschriftungstext In dieser Übung erstellen Sie eine Symbollegende für das Projekt. Mithilfe von Legenden können Sie die verschiedenen im Projekt verwendeten Tragwerksbauteile und Beschriftungen in einer Liste anzeigen. Die beiden gebräuchlichsten Legendentypen für Konstruktionsunterlagen sind Beschriftungs- und Gebäudebauteillegenden. Beschriftungslegenden setzen sich mehreren Teilen zusammen, z. B. Schnittmarkierungen, die mit dem Text, der sie identifiziert, verknüpft sind. In Konstruktionsunterlagen werden Beschriftungslegenden oft als Symbollegenden bezeichnet. In Legenden für Gebäudebauteile werden Bauteile wie Schweißsymbole und Bewehrungsbeschriftungen aufgelistet und benannt. In Konstruktionsunterlagen werden Bauteillegenden oft als Bauteillisten (z. B. Balkenliste, Betonbauteilliste usw.) bezeichnet. Erstellen einer Legende für den Beschriftungstext 267
276 Übungsdatei Klicken Sie auf Öffnen Projekt. Klicken Sie im linken Bereich des Dialogfelds Öffnen auf das Symbol für die Übungsdateien, und öffnen Sie Metric\RST_DOC_AD_03_Symbols_Legend_m.rvt. Erstellen einer Legendenansicht 1 Klicken Sie auf der Registerkarte Ansicht in der Gruppe Erstellen auf die Dropdown-Liste Legenden, und wählen Sie Legenden aus. 2 Geben Sie im Dialogfeld Neue Legendenansicht unter Name Symbol Legend ein, und klicken Sie auf OK. Hinzufügen von Symbolen zur Legende 3 Doppelklicken Sie im Projektbrowser unter Legenden auf Symbol Legend, um die leere Legendenansicht zu öffnen. 4 Klicken Sie auf der Registerkarte Beschriften in der Gruppe Symbol auf (Symbol). 5 Fügen Sie der Legendenansicht die folgenden Symbole hinzu. Wählen Sie diese dazu in der Gruppe Element in der Dropdown-Liste Elementtyp ändern aus, und fügen Sie sie wie hier gezeigt im Zeichenbereich ein. M_Section Head - Filled M_Span Direction Fixed: One Way Slab mm M_Rebar Tag : Type M_Grid head - Circle M_Spot Elevation: Exterior Filled 268 Kapitel 22 Beschriftung und Bemaßung
277 M_View Title 6 Klicken Sie in der Gruppe Auswahl auf Ändern. Erstellen eines neuen Texttyps 7 Klicken Sie auf der Registerkarte Beschriften in der Gruppe Text auf Text. Die Textgröße für die Symbollegende ist nicht verfügbar. Sie erstellen daher einen neuen Texttyp mit der erforderlichen Größe, indem Sie einen bestehenden Texttyp duplizieren und die Typeneigenschaften ändern. 8 Klicken Sie in der Gruppe Element auf die Dropdown-Liste Elementtyp ändern, und wählen Sie Text: 5mm Arial. 9 Klicken Sie in der Gruppe Element auf die Dropdown-Liste Elementeigenschaften, und wählen Sie Typeneigenschaften. 10 Klicken Sie im Dialogfeld Typeneigenschaften auf Duplizieren. 11 Geben Sie im Dialogfeld Name 3mmals Namen ein, und klicken Sie auf OK. 12 Geben Sie im Dialogfeld Typeneigenschaften unter Text 3mm als Textgröße ein, und klicken Sie auf OK. Hinzufügen von Text zur Legende 13 Klicken Sie rechts vom ersten Symbol, um den Startpunkt für den Text anzugeben. 14 Geben Sie Level Marker (Level name/elevation) für die Notiz ein. Erstellen einer Legende für den Beschriftungstext 269
278 15 Geben Sie von oben nach unten den folgenden Text für die übrigen Symbole in der Legende ein. Span Direction Fixed: 12.5mm Rebar Tag Grid Head Circle Spot Elevation: Exterior Fixed View Name/scale 16 Klicken Sie in der Gruppe Auswahl auf Ändern. Platzieren der Symbollegende auf einem Plan 17 Erweitern Sie im Projektbrowser Pläne (all), und doppelklicken Sie auf S Plans and Elevations. 18 Klicken Sie im Projektbrowser auf Symbol Legend, ziehen Sie diese zur rechten unteren Ecke des Plans, und klicken Sie, um sie zu platzieren. 19 Klicken Sie in der Gruppe Auswahl auf Ändern. 270 Kapitel 22 Beschriftung und Bemaßung
279 Die Symbollegende wird dem Plan hinzugefügt. 20 Schließen Sie die Datei, und speichern Sie sie bei Bedarf. In der nächsten Übungslektion wird eine neue Übungsdatei bereitgestellt. Erstellen einer Legende für den Beschriftungstext 271
280 272
281 Beschriften von Objekten 23 In dieser Einheit beschriften Sie mithilfe der Beschriftungswerkzeuge von Revit Structure die Balken in der Tragwerksplanansicht. Mithilfe von Beschriftungen können Sie Elemente in einem Projekt identifizieren. Sie können die Darstellung der einzelnen Beschriftungen vor oder nach dem Einfügen bearbeiten. Folgende Themen werden behandelt: Beschriften aller Balken in einer Draufsicht Hinzufügen einer Auflagerreaktion zu den Beschriftungen der Stahlbalken im Rahmen des Eingangsbereichs 273
282 Erstellen einer benutzerdefinierten Typenmarkierung Beschriften eines Betonbalkensystems 274 Kapitel 23 Beschriften von Objekten
283 Erstellen einer benutzerdefinierten Beschriftung mit einer Bemaßung für den Krümmungsversatz für die Stahlbalken im Rahmen des Eingangsbereichs Beschriften von Balken In dieser Übung wird gezeigt, wie alle Balken in einer Draufsicht mithilfe des Werkzeugs Balkenbeschriftung beschriftet werden. Außerdem fügen Sie den Stahlbalken im Rahmen für das Dach des Eingangsbereichs Beschriftungen für die Auflagerreaktion hinzu. Darüber erstellen Sie eine benutzerdefinierte Typenmarkierung zur Verwendung anstelle einer vorhandenen Balkenbeschriftung und beschriften ein Balkensystem. Übungsdatei Klicken Sie auf Öffnen Projekt. Klicken Sie im linken Bereich des Dialogfelds Öffnen auf das Symbol für die Übungsdateien, und öffnen Sie Metric\RST_DOC_TAGS_01_Beam_Tags_m.rvt. Beschriften aller Balken einer Draufsicht 1 Erweitern Sie im Projektbrowser den Eintrag Tragwerkspläne (Structural Plan), und doppelklicken Sie auf 02 Floor. ANMERKUNG Die Platte wurde für diese Übung vorübergehend ausgeblendet, und die Sichtbarkeit der Architekturzeichnung wurde deaktiviert. Die Balkenbeschriftungen sind daher sichtbar. 2 Klicken Sie auf der Registerkarte Beschriften in der Gruppe Beschriftung auf Balkenbeschriftungen. Das Dialogfeld Balkenbeschriftungen wird geöffnet. Beschriften von Balken 275
284 3 Gehen Sie im Dialogfeld Balkenbeschriftungen wie folgt vor: Wählen Sie unter Platzierung die Option Alle Balken in der aktuellen Draufsicht. Klicken Sie auf OK. Klicken Sie im Revit-Dialogfeld auf Ja, um die Sichtbarkeit der Tragwerksbeschriftungen in der Draufsicht zu aktivieren. In der Draufsicht wurde allen Balken eine Beschriftung oben in der Mitte hinzugefügt. Hinzufügen eines Werts für die Auflagerreaktion zu den Stahlbalken im Eingangsbereich 4 Wählen Sie mehrere Balken im Stahlrahmen des Eingangsbereichs aus. 276 Kapitel 23 Beschriften von Objekten
285 5 Klicken Sie auf der Registerkarte Beschriften in der Gruppe Beschriftung auf Balkenbeschriftungen. 6 Gehen Sie im Dialogfeld Balkenbeschriftungen wie folgt vor: Wählen Sie unter Platzierung die Option Alle Balken in der aktuellen Draufsicht, und klicken Sie auf Bestehende Balkenbeschriftungen und Höhenkoten entfernen. Klicken Sie auf Einstellungen. Geben Sie im Dialogfeld Platzierungseinstellungen unter Horizontaler Endversatz 0 mm ein, und klicken Sie auf OK. Mit dieser Bemaßung wird der im Dialogfeld angegebene, von der Anfangsposition des Balkens gemessene Versatz des Beschriftungstexts festgelegt. Klicken Sie unter Beschriftungsposition und -typ auf die Registerkarte Waagerechte Balken in Draufsicht. Klicken Sie auf, um den Beschriftungstyp für eine Beschriftung am oberen Ende anzugeben. Beschriften von Balken 277
286 Wählen Sie im Dialogfeld Beschriftungstyp wählen unter Zu platzierendes Element wählen die Option Balkenbeschriftung. Wählen Sie unter Balkenbeschriftung M_Structural Framing Tag-w-End Reactions : Standard, und klicken Sie auf OK. Klicken Sie im Dialogfeld Balkenbeschriftung auf OK. Eingeben der Auflagerkraft 7 Klicken Sie mit der rechten Maustaste auf einen der Balken, und wählen Sie Elementeigenschaften. 8 Geben Sie im Dialogfeld Exemplareigenschaften unter Bemessungsergebnisse 44.5 kn für Endreaktion - nicht ständig ein, und klicken Sie auf OK. Der Wert für die Auflagerreaktion wird den ausgewählten Balken hinzugefügt. ANMERKUNG Wegen der Länge der vorhandenen Balkenbeschriftung und zur Verbesserung der Anzeige wurde die Beschriftung für die Auflagerkraft unter die bestehende Balkenbeschriftung verschoben. 278 Kapitel 23 Beschriften von Objekten
287 9 Drücken Sie die Esc-Taste. Erstellen einer benutzerdefinierten Beschriftung für eine Typenmarkierung 10 Geben Sie ZF (Zoom Grenzen) ein. 11 Vergrößern Sie die Balken in der nordöstlichen Ecke des Tragwerks. 12 Klicken Sie auf einen der Betonbalken mit der Bezeichnung 400x800, und wählen Sie in der Gruppe Element in der Dropdown-Liste Elementeigenschaften den Eintrag Typeneigenschaften. 13 Geben Sie im Dialogfeld Typeneigenschaften unter Typenmarkierung C400 ein, klicken Sie dann auf Anwenden und auf OK. 14 Fügen Sie auf dieselbe Weise die Typenmarkierung C300 einem der Betonbalken des Typs 300x600 hinzu. Hinzufügen einer Typenmarkierung für Balken durch Bearbeiten der Balkenbeschriftungsfamilie 15 Wählen Sie eine der 400x800-Balkenbeschriftungen aus, und klicken Sie in der Gruppe Familie auf Familie bearbeiten. Wenn Sie gefragt werden, ob die Balkenbeschriftung zum Bearbeiten geöffnet werden soll, klicken Sie auf Ja. Damit wird der Familieneditor aktiviert, und im Zeichenbereich wird die Balkenbeschriftung für den gewählten Balkentyp angezeigt. Beschriften von Balken 279
288 16 Wählen Sie die Beschriftung des Balkens aus, und wählen Sie in der Gruppe Element in der Dropdown-Liste Elementeigenschaften den Eintrag Exemplareigenschaften. 17 Klicken Sie im Dialogfeld Exemplareigenschaften unter Beschriftung für Wert auf Bearbeiten. 18 Gehen Sie im Dialogfeld Beschriftung bearbeiten wie folgt vor: Wählen Sie unter Kategorieparameter den Eintrag Typenmarkierung, und klicken Sie auf (Parameter zu Beschriftung hinzufügen). Wählen Sie unter Beschriftungsparameter den Eintrag Typname, und klicken Sie auf (Parameter von Beschriftung entfernen). 19 Klicken Sie zweimal auf OK. Speichern der neuen Balkenbeschriftung mit einer Typenmarkierung 20 Wählen Sie Speichern unter Familie. 21 Gehen Sie im Dialogfeld Speichern unter wie folgt vor: Wählen Sie ein Verzeichnis. Geben Sie M_Structural Framing Tag - by Type Mark als Dateinamen ein. Klicken Sie auf Speichern. 22 Klicken Sie in der Gruppe Familieneditor auf In Projekt laden. Anwenden der neuen Beschriftung für die Typenmarkierung 23 Klicken Sie in der Draufsicht auf die Betonbalkenbeschriftung 400x800, halten Sie die Strg-Taste gedrückt, und wählen Sie die Betonbalkenbeschriftung 300x600 aus. 24 Klicken Sie in der Gruppe Element auf die Dropdown-Liste Elementtyp ändern, und wählen Sie Structural Framing Tag - by Type Mark: Standard. In den Balkenbeschriftungen der ausgewählten Balken wird die neue Typenmarkierung angezeigt. 280 Kapitel 23 Beschriften von Objekten
289 Beschriften des Balkensystems 25 Vergrößern Sie das Balkensystem im nordwestlichen Bereich des Tragwerks. 26 Klicken Sie auf der Registerkarte Beschriften in der Gruppe Symbol auf Balken. 27 Klicken Sie auf das Balkensystem, um die Beschriftung zu platzieren. 28 Schließen Sie die Datei, und speichern Sie sie bei Bedarf. Für die nächste Übung wird eine neue Übungsdatei bereitgestellt. Erstellen einer benutzerdefinierten Balkenbeschriftung In dieser Übung wird das Erstellen einer benutzerdefinierten Balkenbeschriftung gezeigt, die zusätzliche Parameter, darunter die Anzahl der Bolzen und die Krümmungsgröße, enthält. Sie können diese Parameter verwenden, wenn Sie die Balkeninformationen für eine Balkenliste ordnen. Übungsdatei Klicken Sie auf Öffnen Projekt. Erstellen einer benutzerdefinierten Balkenbeschriftung 281
290 Klicken Sie im linken Bereich des Dialogfelds Öffnen auf das Symbol für die Übungsdateien, und öffnen Sie Metric\RST_DOC_TAGS_02_Custom_Beam_Tags_m.rvt. Bearbeiten der Balkeneigenschaften und Aufnahme der neuen Parameter 1 Erweitern Sie im Projektbrowser den Eintrag Tragwerkspläne (Structural Plan), und doppelklicken Sie auf 02 - Floor. 2 Vergrößern Sie den Stahlrahmen des Eingangsbereichs an der Westseite des Tragwerks. 3 Klicken Sie auf einen der Balken des Typs 254x102x28UB, drücken Sie die Strg-Taste, und wählen Sie die übrigen Balken dieses Typs aus. ANMERKUNG Lassen Sie für diese Übung die Balken mit dem Auflagerreaktionswert (44.5kN) unausgewählt. 4 Klicken Sie in der Gruppe Element auf die Dropdown-Liste Elementeigenschaften, und wählen Sie Exemplareigenschaften. 5 Gehen Sie im Dialogfeld Exemplareigenschaften wie folgt vor: Geben Sie unter Tragwerk bei Krümmungsgröße C=50mm ein. Geben Sie unter Tragwerk S1 als Bolzennummer ein. Klicken Sie auf OK. Öffnen der Balkenbeschriftungsfamilie 6 Klicken Sie mit der rechten Maustaste auf eine der Beschriftungen der Balken des Typs254x102x28UB, und wählen Sie Familie bearbeiten. Wenn Sie gefragt werden, ob die Balkenbeschriftung zum Bearbeiten geöffnet werden soll, klicken Sie auf Ja. Damit wird der Familieneditor aktiviert, und im Zeichenbereich wird die Balkenbeschriftung für den gewählten Balkentyp angezeigt. 7 Klicken Sie auf die Beschriftung des Balkens, und klicken Sie in der Gruppe Beschriftung auf Beschriftung bearbeiten. Hinzufügen mehrerer Kategorien zur Balkenbeschriftung 8 Fügen Sie im Dialogfeld Beschriftung bearbeiten die folgenden Kategorien hinzu: Wählen Sie unter Kategorieparameter den Eintrag Anzahl Bolzen, und klicken Sie auf (Parameter hinzufügen). Die Anzahl der Bolzen wird der Beschriftung als Parameter 2 hinzugefügt. Wählen Sie unter Kategorieparameter den Eintrag Krümmungsgröße, und klicken Sie auf. Die Krümmungsgröße wird der Beschriftung als Parameter 3 hinzugefügt. 9 Fügen Sie im Dialogfeld Beschriftung bearbeiten die folgenden Beschriftungsparameter hinzu: Wählen Sie Parameter 1, geben Sie als Beispielwert 254x102x28UB ein, und wählen Sie Umbruch. 282 Kapitel 23 Beschriften von Objekten
291 Wählen Sie Parameter 2, und geben Sie für Präfix [ (öffnende Klammer), für Beispielwert S1 und für Suffix ] (schließende Klammer) ein. Wählen Sie Parameter 3, legen Sie drei Leerstellen fest, und geben Sie für Präfix ( (linke Klammer), für Beispielwert C=50mm und für Suffix ) (rechte Klammer) ein. 10 Klicken Sie im Dialogfeld Beschriftung bearbeiten auf Anwenden und dann auf OK. Ausrichten der Balkenbeschriftung 11 Ziehen Sie das Steuerelement für die Beschriftung, bis der Text wie hier gezeigt auf zwei Zeilen verteilt ist. 12 Klicken Sie in der Gruppe Element auf die Dropdown-Liste Elementeigenschaften, und wählen Sie Exemplareigenschaften. 13 Wählen Sie im Dialogfeld Exemplareigenschaften unter Grafiken für Vertikale Ausrichtung die Option Oben, und klicken Sie auf OK. 14 Geben Sie VV (Überschreibungen Sichtbarkeit/Grafiken) ein. 15 Gehen Sie im Dialogfeld Sichtbarkeit/Grafiken wie folgt vor: Klicken Sie auf die Verknüpfung Beschriftungskategorien. Wählen Sie unter Sichtbarkeit die Option Referenzebenen. Klicken Sie auf OK. 16 Wählen Sie den Text der Balkenbeschriftung aus. 17 Drücken Sie die Pfeiltaste nach oben oder nach unten, um den Text zu verschieben, bis der Balkentyp wie hier gezeigt direkt unterhalb der horizontalen Referenzebene zu stehen kommt. Erstellen einer benutzerdefinierten Balkenbeschriftung 283
292 18 Drücken Sie die Esc-Taste. Speichern der neuen Balkenbeschriftung mit einer Typenmarkierung 19 Wählen Sie Speichern unter Familie. 20 Gehen Sie im Dialogfeld Speichern unter wie folgt vor: Wählen Sie ein Verzeichnis. Geben Sie M_Structural Framing Tag - with Camber als Dateinamen ein. Klicken Sie auf Speichern. Laden der neuen Balkenbeschriftung in das Projekt 21 Klicken Sie in der Gruppe Familieneditor auf In Projekt laden. 22 Wählen Sie die Beschriftung eines Balkens vom Typ 254x102x28UB aus. 23 Wählen Sie in der Gruppe Element in der Dropdown-Liste Elementtyp ändern den Eintrag M_Structural Framing Tag - with Camber : Standard. In der Balkenbeschriftung werden die Einstellung für die Krümmung und die Bolzengröße angezeigt. 24 Drücken Sie zweimal die Esc-Taste. 25 Schließen Sie die Datei, und speichern Sie sie bei Bedarf. Für die nächste Übung wird eine neue Übungsdatei bereitgestellt. 284 Kapitel 23 Beschriften von Objekten
293 Bauteillisten 24 In dieser Einheit erstellen Sie eine benutzerdefinierte Bauteilliste für Tragwerkselemente in Ihrem Projekt. Folgende Themen werden behandelt: Erstellen einer Bauteilliste für das Tragwerk Hinzufügen von Tragwerkselementen zur Standardvorlage für Bauteillisten mithilfe gemeinsam genutzter Parameter Erstellen einer Typenliste 285
294 Anpassen der Typenliste Erstellen einer Exemplarliste Erstellen einer grafischen Stützenliste 286 Kapitel 24 Bauteillisten
295 Erstellen einer Bauteilliste für das Tragwerk In dieser Übung wird gezeigt, wie eine Tragwerks-Bauteilliste für Betonbalken erstellt wird. Übungsdatei Klicken Sie auf Öffnen Projekt. Klicken Sie im linken Bereich des Dialogfelds Öffnen auf das Symbol für die Übungsdateien, und öffnen Sie Metric\RST_DOC_SCH_01_Framing_Schedule_m.rvt. Erstellen der Bauteilliste 1 Klicken Sie auf der Registerkarte Ansicht unter Erstellen in der Dropdown-Liste Bauteillisten auf Bauteillisten/Mengen. 2 Wählen Sie im Dialogfeld Neue Bauteilliste unter Kategorie den Eintrag Skelettbau, und klicken Sie auf OK. Erstellen einer Bauteilliste für das Tragwerk 287
296 Auswahl der in die Balkenliste aufzunehmenden Felder 3 Öffnen Sie im Dialogfeld Bauteillisteneigenschaften die Registerkarte Felder. 4 Wählen Sie unter Verfügbare Felder die Option Markierung, und klicken Sie auf Hinzufügen. Das Feld Markierung wird unter Vorgesehene Felder verschoben. 5 Gehen Sie auf dieselbe Weise vor, um folgende Felder zur Bauteilliste hinzuzufügen: Kommentare Referenzebene Familie und Typ ANMERKUNG Die Parameter für die Breite und Tiefe werden in der nächsten Übung, Erstellen gemeinsam genutzter Parameter, zur Bauteilliste hinzugefügt. 6 Klicken Sie im Dialogfeld Bauteillisteneigenschaften auf Parameter hinzufügen. 7 Nehmen Sie im Dialogfeld Parametereigenschaften folgende Einstellungen vor: Geben Sie unter Parameterdaten REBAR als Namen ein. Wählen Sie unter Parametertyp die Option Text. Klicken Sie auf OK. ANMERKUNG Rebar ist jetzt ein Projektparameter, der auch in den Eigenschaften aller Tragwerkselemente, einschließlich Balken, enthalten ist. 8 Sortieren Sie unter Vorgesehene Felder die Felder wie abgebildet, indem Sie sie einzeln markieren und mit den Schaltflächen Nach oben bzw. Nach unten verschieben. 9 Klicken Sie im Dialogfeld Bauteillisteneigenschaften auf OK. Alle Tragwerkselemente im Projekt werden in einer neuen Bauteilliste angezeigt. 288 Kapitel 24 Bauteillisten
297 10 Schließen Sie die Datei, und speichern Sie sie bei Bedarf. Für die nächste Übung wird eine neue Übungsdatei bereitgestellt. Erstellen von gemeinsam genutzten Parametern In dieser Übung lernen Sie, wie Sie gemeinsam genutzte Parameter verwenden können, um zusätzliche Elemente zu definieren, die normalerweise nicht in der Balkenliste enthalten sind, wenn diese mit der Projektvorlage erstellt wird. Gemeinsam genutzte Parameter können ohne Rücksicht auf Kategorien jeder beliebigen Familie zugewiesen werden. Sie werden definiert und in einer externen Datei gespeichert und sind daher für alle Familien und Projekte einheitlich. Außerdem können ihre Werte über die Bauteillisten für mehrere Kategorien von Revit Structure zusammengestellt und berichtet werden. Gemeinsam genutzte Parameter sind z. B. beim Hinzufügen von Breiten- und Höhenangaben in einer Bauteilliste für Betonbalken nützlich. Hierzu ist es erforderlich, die vorhandenen Breiten- und Tiefenparameter, die ursprünglich als Familienparameter definiert wurden, den gemeinsam genutzten Parametern der Balkenfamilie zuzuweisen. In der folgenden Übung wird die Lösung dieser Situation gezeigt. Es werden gemeinsam genutzte Parameter festgelegt und zu einer Familie hinzugefügt. Übungsdatei Klicken Sie auf Öffnen Projekt. Klicken Sie im linken Bereich des Dialogfelds Öffnen auf das Symbol für die Übungsdateien, und öffnen Sie Metric\RST_DOC_SCH_02_Shared_Parameters_m.rvt. Erstellen von gemeinsam genutzten Parametern 289
298 Bearbeiten der Familienparameter 1 Doppelklicken Sie im Projektbrowser unter Tragwerkspläne (Structural Plan) auf 02 -Floor. 2 Wählen Sie einen der Betonbalken aus. 3 Klicken Sie in der Gruppe Familie auf Familie bearbeiten. Wenn Sie gefragt werden, ob der Balken zum Bearbeiten geöffnet werden soll, klicken Sie auf Ja. Damit befinden Sie sich im Familieneditor, und die ausgewählte Balkenfamilie wird im Zeichenbereich angezeigt. 4 Klicken Sie in der Gruppe Familieneigenschaften auf Typen. 5 Wählen Sie im Dialogfeld Familientypen unter Bemaßungen den Parameter b, und klicken Sie auf Ändern. 6 Wählen Sie im Dialogfeld Parametereigenschaften die Option Gemeinsam genutzter Parameter, und klicken Sie auf Auswählen. Klicken Sie im Revit-Dialogfeld auf Ja, um eine Datei für gemeinsam genutzte Parameter zu wählen. 7 Klicken Sie im Dialogfeld Gemeinsam genutzte Parameter bearbeiten auf Erstellen. 290 Kapitel 24 Bauteillisten
299 8 Geben Sie im Dialogfeld Speichern unter einen Speicherort für die Datei an, und geben Sie als Name Project Shared Parameters ein. Klicken Sie auf Speichern. 9 Klicken Sie im Dialogfeld Gemeinsam genutzte Parameter bearbeiten unter Gruppen auf Neu. 10 Geben Sie im Dialogfeld Neue Parametergruppe unter Name Dimensions ein, und klicken Sie auf OK. 11 Klicken Sie im Dialogfeld Gemeinsam genutzte Parameter bearbeiten unter Parameter auf Neu. 12 Nehmen Sie im Dialogfeld Parametereigenschaften folgende Einstellungen vor: Geben Sie unter Name b ein. Wählen Sie unter Parametertyp die Option Länge. Klicken Sie auf OK. 13 Klicken Sie im Dialogfeld Gemeinsam genutzte Parameter bearbeiten unter Parameter auf Neu. 14 Nehmen Sie im Dialogfeld Parametereigenschaften folgende Einstellungen vor: Geben Sie unter Name h ein. Wählen Sie unter Parametertyp die Option Länge. Klicken Sie auf OK. 15 Klicken Sie im Dialogfeld Gemeinsam genutzte Parameter bearbeiten auf OK. 16 Wählen Sie im Dialogfeld Gemeinsam genutzter Parameter den Parameter b, und klicken Sie auf OK. 17 Klicken Sie im Dialogfeld Parametereigenschaften auf OK. 18 Wählen Sie im Dialogfeld Familientypen unter Bemaßungen den Parameter h, und klicken Sie auf Ändern. 19 Wählen Sie im Dialogfeld Parametereigenschaften die Option Gemeinsam genutzter Parameter, und klicken Sie auf Auswählen. 20 Wählen Sie im Dialogfeld gemeinsam genutzter Parameter den Parameter h, und klicken Sie auf OK. 21 Klicken Sie im Dialogfeld Parametereigenschaften auf OK. 22 Klicken Sie im Dialogfeld Familientypen auf OK. ANMERKUNG Die Parameter b und h, ursprünglich Familienparameter, sind jetzt gemeinsam genutzte Parameter. Nach dem Laden in die Projektdatei werden sie im Feld Skelettbauliste angezeigt. 23 Klicken Sie in der Gruppe Familieneditor auf In Projekt laden. 24 Wählen Sie im Revit-Dialogfeld die Option zum Überschreiben der vorhandenen Familie. Entfernen der Parameter Familie und Typ 25 Erweitern Sie im Projektbrowser den Eintrag Bauteillisten/Mengen, klicken Sie mit der rechten Maustaste auf Skelettbauliste, und wählen Sie Eigenschaften. 26 Klicken Sie im Dialogfeld Exemplareigenschaften unter Sonstige in der Zeile Felder auf Bearbeiten. 27 Wählen Sie im Dialogfeld Bauteillisteneigenschaften unter Vorg. Felder (in Reihenf.) Familie und Typ, und klicken Sie auf Entfernen. Das Feld Familie und Typ wird aus der Spalte Vorgesehene Felder entfernt. Hinzufügen der Parameter Tiefe und Breite zur Balkenliste 28 Wählen Sie unter Verfügbare Felder b (Breite) und h (Tiefe), und klicken Sie auf Hinzufügen. Die Felder b und h werden in die Liste Vorgesehene Felder übernommen. Erstellen von gemeinsam genutzten Parametern 291
300 29 Sortieren Sie unter Vorgesehene Felder die Felder wie abgebildet, indem Sie sie einzeln markieren und mit den Schaltflächen Nach oben bzw. Nach unten verschieben. 30 Klicken Sie zweimal auf OK. 31 Doppelklicken Sie im Projektbrowser unter Bauteillisten/Mengen auf Skelettbauliste. 32 Schließen Sie die Datei, und speichern Sie sie bei Bedarf. Für die nächste Übung wird eine neue Übungsdatei bereitgestellt. Erstellen einer Typenliste In dieser Übung lernen Sie, wie Sie eine Typenliste erstellen. 292 Kapitel 24 Bauteillisten
301 Übungsdatei Klicken Sie auf Öffnen Projekt. Klicken Sie im linken Bereich des Dialogfelds Öffnen auf das Symbol für die Übungsdateien, und öffnen Sie Metric\RST_DOC_SCH_03_Type_Schedule_m.rvt. Ändern der Tabellenelemente 1 Doppelklicken Sie im Projektbrowser unter Bauteillisten/Mengen auf Skelettbauliste. 2 Ändern Sie die Überschriften in der Bauteilliste wie folgt: Wählen Sie Markierung, und geben Sie MARK ein. Wählen Sie b (Breite), und geben Sie W ein. Wählen Sie h (Tiefe), und geben Sie D ein. Wählen Sie Kommentare, und geben Sie REMARKS ein. Wählen Sie den Titel aus, und geben Sie Concrete Beam Schedule ein. ANMERKUNG Der Name der Bauteilliste wurde im Projektbrowser geändert. 3 Wählen Sie die Überschriften W und D aus. 4 Klicken Sie in der Gruppe Bauteilliste unter Kopfzeilen auf Gruppe. Oberhalb der Spalten W und D wurde eine neue leere Zelle erstellt. 5 Klicken Sie auf die neue Zelle, und geben Sie SIZE ein. Erstellen einer Typenliste 293
302 Auswählen eines Filters 6 Klicken Sie mit der rechten Maustaste auf den offenen Bereich neben der Bauteilliste, und wählen Sie Ansichtseigenschaften. 7 Klicken Sie im Dialogfeld Exemplareigenschaften unter Sonstige in der Zeile Felder auf Bearbeiten. 8 Gehen Sie im Dialogfeld Bauteillisteneigenschaften wie folgt vor: Klicken Sie auf die Registerkarte Filter. Wählen Sie bei Filtern nach die Option Referenzebene. Wählen Sie 02 - Floor. Klicken Sie auf OK. 9 Klicken Sie im Dialogfeld Exemplareigenschaften auf OK. Da die Bauteilliste gefiltert ist, werden nur die Tragwerkselemente auf Level 2 angezeigt. Formatieren von Einheiten 10 Klicken Sie mit der rechten Maustaste auf den offenen Bereich neben der Bauteilliste, und wählen Sie Ansichtseigenschaften. 11 Klicken Sie im Dialogfeld Exemplareigenschaften unter Formatierung für Wert auf Bearbeiten. 12 Öffnen Sie im Dialogfeld Bauteillisteneigenschaften die Registerkarte Formatierung. 13 Klicken Sie unter Felder auf b und anschließend auf Feldformat. 14 Gehen Sie im Dialogfeld Format wie folgt vor: Deaktivieren Sie Projekteinstellungen verwenden. Wählen Sie unter Einheiten Millimeter. Wählen Sie unter Rundung 2 Dezimalstellen. 294 Kapitel 24 Bauteillisten
303 Klicken Sie auf OK. 15 Formatieren Sie nach demselben Verfahren die Einheiten für das Feld h. 16 Klicken Sie im Dialogfeld Bauteillisteneigenschaften auf OK. 17 Klicken Sie im Dialogfeld Exemplareigenschaften auf OK. In den Spalten W und D werden jetzt zwei Dezimalstellen angezeigt. Hinzufügen des Parameters Tragwerksverwendung zur Balkenliste 18 Klicken Sie im Projektbrowser mit der rechten Maustaste unter Bauteillisten/Mengen auf Concrete Beam Schedule, und wählen Sie Eigenschaften. 19 Klicken Sie im Dialogfeld Exemplareigenschaften unter Sonstige in der Zeile Felder auf Bearbeiten. 20 Öffnen Sie im Dialogfeld Bauteillisteneigenschaften die Registerkarte Felder. 21 Wählen Sie unter Verfügbare Felder die Option Tragwerksverwendung, und klicken Sie auf Hinzufügen. Der Eintrag Tragwerksverwendung wird in die Liste Vorgesehene Felder übernommen. 22 Sortieren Sie unter Vorgesehene Felder die Felder wie abgebildet, indem Sie sie einzeln markieren und mit den Schaltflächen Nach oben bzw. Nach unten verschieben. Erstellen einer Typenliste 295
304 23 Klicken Sie im Dialogfeld Bauteillisteneigenschaften auf OK. 24 Klicken Sie im Dialogfeld Exemplareigenschaften auf OK. Die Bauteilliste zeigt jetzt die Tragwerksverwendung eines jeden Elements an. Sortieren nach Tragwerksverwendung 25 Klicken Sie mit der rechten Maustaste auf den offenen Bereich neben der Bauteilliste, und wählen Sie Ansichtseigenschaften. 26 Klicken Sie im Dialogfeld Exemplareigenschaften unter Sortierung/Gruppierung bei Wert auf Bearbeiten. 27 Öffnen Sie im Dialogfeld Bauteillisteneigenschaften die Registerkarte Sortierung/Gruppierung. Wählen Sie unter Sortieren nach die Option Tragwerksverwendung. Wählen Sie Kopfzeile. Wählen Sie Fußzeile. Wählen Sie Leerzeile. 296 Kapitel 24 Bauteillisten
305 Klicken Sie auf OK. 28 Klicken Sie im Dialogfeld Exemplareigenschaften auf OK. Die Bauteilliste wird aktualisiert und enthält jetzt eine Kopf- und eine Fußzeile für jeden Typ, sortiert nach Tragwerksverwendung. 29 Schließen Sie die Datei, und speichern Sie sie bei Bedarf. Für die nächste Übung wird eine neue Übungsdatei bereitgestellt. Erstellen einer Typenliste 297
306 Anpassen der Typenliste In dieser Übung fügen Sie zuerst Markierungsinformationen für die Kennzeichnung der einzelnen Balkentypen hinzu, anschließend sortieren Sie die Bauteilliste nach Markierung, blenden bestimmte Spalten aus, und ändern zum Schluss die vorhandenen Bewehrungsinformationen. Übungsdatei Klicken Sie auf Öffnen Projekt. Klicken Sie im linken Bereich des Dialogfelds Öffnen auf das Symbol für die Übungsdateien, und öffnen Sie Metric\RST_DOC_SCH_04_Customize_Schedule_m.rvt. Hinzufügen von Markierungsdaten für unterschiedliche Balkentypen 1 Doppelklicken Sie im Projektbrowser unter Tragwerkspläne (Structural Plan) auf 02 -Floor. 2 Klicken Sie mit der rechten Maustaste auf einen beliebigen Balken mit der Bezeichnung C400, und wählen Sie Alle Exemplare auswählen. 3 Klicken Sie in der Gruppe Element auf die Dropdown-Liste Elementeigenschaften, und wählen Sie Exemplareigenschaften. 4 Gehen Sie im Dialogfeld Exemplareigenschaften wie folgt vor: Geben Sie unter ID-Daten B1 als Wert für die Markierung ein. Klicken Sie auf OK. ANMERKUNG Eine Warnmeldung weist darauf hin, dass Markierungswerte für Elemente doppelt vorhanden sind. Klicken Sie auf OK, um diese Warnung zu schließen. 5 Doppelklicken Sie im Projektbrowser unter Bauteillisten/Mengen auf Concrete Beam Schedule. Bauteilliste wird aktualisiert, und die neuen Markierungsinformationen werden angezeigt. 6 Doppelklicken Sie im Projektbrowser unter Tragwerkspläne (Structural Plan) auf 02 -Floor. 7 Klicken Sie mit der rechten Maustaste auf einen beliebigen Balken mit der Bezeichnung C300, und wählen Sie Alle Exemplare auswählen. 298 Kapitel 24 Bauteillisten
307 8 Klicken Sie in der Gruppe Element auf die Dropdown-Liste Elementeigenschaften, und wählen Sie Exemplareigenschaften. 9 Gehen Sie im Dialogfeld Exemplareigenschaften wie folgt vor: Geben Sie unter ID-Daten B2 als Wert für die Markierung ein. Klicken Sie auf OK. ANMERKUNG Eine Warnmeldung weist darauf hin, dass Markierungswerte für Elemente doppelt vorhanden sind. Klicken Sie auf OK, um diese Warnung zu schließen. 10 Klicken Sie mit der rechten Maustaste auf einen beliebigen Balken mit der Bezeichnung C600, und wählen Sie Alle Exemplare auswählen. 11 Klicken Sie in der Gruppe Element auf die Dropdown-Liste Elementeigenschaften, und wählen Sie Exemplareigenschaften. 12 Gehen Sie im Dialogfeld Exemplareigenschaften wie folgt vor: Geben Sie unter ID-Daten B3 als Wert für die Markierung ein. Klicken Sie auf OK. ANMERKUNG Eine Warnmeldung weist darauf hin, dass Markierungswerte für Elemente doppelt vorhanden sind. Klicken Sie auf OK, um diese Warnung zu schließen. 13 Doppelklicken Sie im Projektbrowser unter Bauteillisten/Mengen auf Concrete Beam Schedule. Die Bauteilliste wird aktualisiert, und die neuen Markierungsinformationen werden angezeigt. Sortieren und Filtern der Bauteilliste nach Markierungswert 14 Klicken Sie mit der rechten Maustaste auf den offenen Bereich neben der Bauteilliste, und wählen Sie Ansichtseigenschaften. 15 Klicken Sie im Dialogfeld Elementeigenschaften unter Sortierung/Gruppierung bei Wert auf Bearbeiten. 16 Gehen Sie im Dialogfeld Bauteillisteneigenschaften wie folgt vor: Deaktivieren Sie die Kontrollkästchen Fußzeile, Kopfzeile, Jedes Exemplar aufgliedern sowie Gesamt. Wählen Sie unter Sortieren nach die Option Markierung. Anpassen der Typenliste 299
308 17 Klicken Sie im Dialogfeld Bauteillisteneigenschaften auf die Registerkarte Filter: Wählen Sie unter Filtern nach die Option Markierung und anschließend beinhaltet, geben Sie dann B ein. Aus- und Einblenden von Spalten 18 Gehen Sie im Dialogfeld Bauteillisteneigenschaften wie folgt vor: Klicken Sie auf die Registerkarte Formatierung. Wählen Sie unter Felder Referenzebene. Wählen Sie unter Feldformatierung Verdecktes Feld. Klicken Sie auf OK. 19 Klicken Sie im Dialogfeld Exemplareigenschaften auf OK. In der Bauteilliste wird nicht mehr jeder einzelne Balken angezeigt. Stattdessen sind alle Balken mit derselben Markierung in derselben Zeile zusammengefasst. Außerdem ist die Spalte Reference Level ausgeblendet. 300 Kapitel 24 Bauteillisten
309 ANMERKUNG Um alle ausgeblendeten Spalten wieder einzublenden, klicken Sie mit der rechten Maustaste in den offenen Bereich neben der Bauteilliste und wählen Alle Spalten einblenden. Sie können Spalten auch ausblenden, indem Sie mit der rechten Maustaste auf die entsprechende Spalte klicken und Spalte(n) ausblenden wählen. Umbenennen eines vorhandenen Bewehrungsparameters 20 Klicken Sie mit der rechten Maustaste in den offenen Bereich neben der Bauteilliste, und wählen Sie Ansichtseigenschaften. 21 Klicken Sie im Dialogfeld Exemplareigenschaften unter Formatierung für Wert auf Bearbeiten. 22 Gehen Sie im Dialogfeld Bauteillisteneigenschaften wie folgt vor: Wählen Sie unter Felder REBAR. Geben Sie unter Überschrift Bottom Bars ein. Klicken Sie auf OK. 23 Klicken Sie im Dialogfeld Exemplareigenschaften auf OK. Das Feld REBAR wurde umbenannt. Hinzufügen eines neuen Bewehrungsparameters 24 Klicken Sie mit der rechten Maustaste in den offenen Bereich neben der Bauteilliste, und wählen Sie Ansichtseigenschaften. 25 Klicken Sie im Dialogfeld Exemplareigenschaften unter Formatierung für Wert auf Bearbeiten. 26 Klicken Sie im Dialogfeld Bauteillisteneigenschaften auf Parameter hinzufügen. 27 Nehmen Sie im Dialogfeld Parametereigenschaften folgende Einstellungen vor: Geben Sie unter Parameterdaten Top Bars als Namen ein. Wählen Sie unter Parametertyp die Option Text. Klicken Sie auf OK. In diesem Parameter werden Textinformationen festgelegt, die allen Balken im Modell hinzugefügt werden. Bewehrungen werden dem Modell nicht mithilfe der in diesem Dialogfeld eingegebenen Daten hinzugefügt. 28 Sortieren Sie unter Vorgesehene Felder die Felder wie abgebildet, indem Sie sie einzeln markieren und mit den Schaltflächen Nach oben bzw. Nach unten verschieben. Anpassen der Typenliste 301
310 29 Klicken Sie im Dialogfeld Bauteillisteneigenschaften auf OK. 30 Klicken Sie im Dialogfeld Exemplareigenschaften auf OK. Das neue Bewehrungsfeld wurde hinzugefügt. Gruppieren von Bewehrungsspalten 31 Wählen Sie die beiden Überschriften Bottom Bars und Top Bars aus. 32 Klicken Sie in der Gruppe Bauteilliste unter Kopfzeilen auf Gruppe. Über den Spalten wird eine neue leere Zelle erstellt. 33 Klicken Sie in die neue Zelle, und geben Sie REBAR ein. Eingeben von Bewehrungsdaten 34 Geben Sie bei jedem Bewehrungsexemplar in der Bauteilliste die folgenden Informationen zu Bewehrungssätzen ein: Geben Sie bei Mark B1 unter Bottom Bars 2-#7A 1-#7B und unter Top Bars 2-#5 C ein. Geben Sie bei Mark B2 unter Bottom Bars 2-#6A 1-#6B und unter Top Bars 2-#5C ein. Geben Sie bei Mark B3 unter Bottom Bars 2-#5A 1-#5B und unter Top Bars 2-#5C ein. In der Bauteilliste werden jetzt Informationen zu den Balken angezeigt. 302 Kapitel 24 Bauteillisten
311 35 Schließen Sie die Datei, und speichern Sie sie bei Bedarf. Für die nächste Übung wird eine neue Übungsdatei bereitgestellt. Erstellen einer Exemplarliste In dieser Übung erstellen Sie eine Formel, mit der die Stückkosten für die einzelnen Balkenexemplare sowie die Gesamtkosten aller Tragwerkselemente für Level 2 der Konstruktion berechnet werden. Übungsdatei Klicken Sie auf Öffnen Projekt. Klicken Sie im linken Bereich des Dialogfelds Öffnen auf das Symbol für die Übungsdateien, und öffnen Sie Metric\RST_DOC_SCH_05_Instance_Schedule_m.rvt. Erstellen der Formel 1 Doppelklicken Sie im Projektbrowser unter Bauteillisten/Mengen auf Concrete Beam Schedule. 2 Klicken Sie mit der rechten Maustaste in den offenen Bereich neben der Bauteilliste, und wählen Sie Ansichtseigenschaften. 3 Klicken Sie im Dialogfeld Elementeigenschaften unter dem Parameter Felder bei Wert auf Bearbeiten. 4 Gehen Sie im Dialogfeld Bauteillisteneigenschaften wie folgt vor: Wählen Sie unter Verfügbare Felder die Option Volumen, und klicken Sie auf Hinzufügen. Wählen Sie unter Verfügbare Felder die Option Kosten, und klicken Sie auf Hinzufügen. Klicken Sie auf Berechneter Wert. 5 Gehen Sie im Dialogfeld Berechneter Wert wie folgt vor: Geben Sie unter Name Total Cost ein. Wählen Sie als Typ die Option Anzahl. Geben Sie unter Formel Volume*Cost/1m^3 ein. Mithilfe dieser Formel werden die Gesamtkosten auf Basis der Volumeneinheit 1 Kubikmeter berechnet. Erstellen einer Exemplarliste 303
312 Klicken Sie auf OK. Berechnen des Balkenvolumens 6 Gehen Sie im Dialogfeld Bauteillisteneigenschaften wie folgt vor: Klicken Sie auf die Registerkarte Formatierung. Wählen Sie unter Felder den Wert Volumen. Aktivieren Sie unter Feldformatierung das Kontrollkästchen Gesamtwerte berechnen. Klicken Sie auf OK. 7 Klicken Sie im Dialogfeld Exemplareigenschaften auf OK. Berechnen der Gesamtkosten 8 Klicken Sie mit der rechten Maustaste in den offenen Bereich neben der Bauteilliste, und wählen Sie Ansichtseigenschaften. 304 Kapitel 24 Bauteillisten
313 9 Klicken Sie im Dialogfeld Exemplareigenschaften unter Formatierung für Wert auf Bearbeiten. 10 Gehen Sie im Dialogfeld Bauteillisteneigenschaften wie folgt vor: Klicken Sie auf die Registerkarte Formatierung. Wählen Sie unter Feld Total Cost. Aktivieren Sie unter Feldformatierung das Kontrollkästchen Gesamtwerte berechnen. Klicken Sie auf OK. 11 Klicken Sie im Dialogfeld Exemplareigenschaften auf OK. Die Bauteilliste enthält jetzt die Summe der Gesamtkosten. Eingeben eines Werts für die Kosten 12 Geben Sie unter Mark B1 3 für Kosten ein, und drücken Sie die Eingabetaste. Da der Wert Kosten ein Typenparameter ist, wird er auf alle Elemente desselben Typs angewendet. In der Bauteilliste werden die Gesamtkosten für alle Balken desselben Typs berechnet. ANMERKUNG Der Wert unter Kosten wurde für Demonstrationszwecke willkürlich gewählt. Beachten Sie außerdem, dass dem Parameter Gesamtkosten kein Einheitenwert zugeordnet ist. 13 Geben Sie die folgenden Werte in die Bauteilliste ein: Geben Sie unter Mark B2 1.5 für Kosten ein. Geben Sie unter Mark B3 4.0 für Kosten ein. 14 Drücken Sie die Eingabetaste. Formatieren der Gesamtkosten für einen Währungswert 15 Klicken Sie mit der rechten Maustaste in den offenen Bereich neben der Bauteilliste, und wählen Sie Ansichtseigenschaften. 16 Klicken Sie im Dialogfeld Exemplareigenschaften unter Formatierung für Wert auf Bearbeiten. 17 Gehen Sie im Dialogfeld Bauteillisteneigenschaften wie folgt vor: Klicken Sie auf die Registerkarte Formatierung. Wählen Sie unter Feld Total Cost. Klicken Sie unter der Feldformatierung auf Feldformat. Deaktivieren Sie im Dialogfeld Format das Kontrollkästchen Standardeinstellungen verwenden. Wählen Sie unter Einheiten die Option Währung. Erstellen einer Exemplarliste 305
314 Wählen Sie unter Rundung die Option 2 Dezimalstellen. Unter Einheitensymbol wählen Sie $. Klicken Sie auf OK. 18 Klicken Sie im Dialogfeld Bauteillisteneigenschaften auf OK. 19 Klicken Sie im Dialogfeld Exemplareigenschaften auf OK. Die Spalte Gesamtkosten zeigt den Währungswert in Dollar an. 20 Schließen Sie die Datei, und speichern Sie sie bei Bedarf. Für die nächste Übung wird eine neue Übungsdatei bereitgestellt. Erstellen der grafischen Stützenliste In dieser Übung lernen Sie, wie eine grafische Stützenliste erstellt wird. Übungsdatei Klicken Sie auf Öffnen Projekt. Klicken Sie im linken Bereich des Dialogfelds Öffnen auf das Symbol für die Übungsdateien, und öffnen Sie Metric\RST_DOC_SCH_06_Graphical_Column_m.rvt. Erstellen der Bauteilliste 1 Klicken Sie auf der Registerkarte Ansicht in der Gruppe Erstellen auf die Dropdown-Liste Bauteillisten, und wählen Sie Grafische Stützenliste Die Bauteilliste wird automatisch erstellt. 306 Kapitel 24 Bauteillisten
315 2 Klicken Sie mit der rechten Maustaste auf die Stützenliste, und wählen Sie Ansichtseigenschaften. 3 Klicken Sie im Dialogfeld Exemplareigenschaften unter Sonstige neben Verdeckte Ebenen auf Bearbeiten. 4 Wählen Sie im Dialogfeld Ebenen ausblenden den Eintrag Roof, und klicken Sie auf OK. ANMERKUNG Die Dachebene wird nicht in der grafischen Stützenliste angezeigt. 5 Klicken Sie im Dialogfeld Exemplareigenschaften auf OK. 6 Vergrößern Sie die Bauteilliste. In der Bauteilliste steht 03 - Floor an oberster Stelle. Anpassen der Darstellung für die Bauteilliste 7 Klicken Sie mit der rechten Maustaste auf die Liste, und wählen Sie Ansichtseigenschaften. 8 Klicken Sie im Dialogfeld Exemplareigenschaften unter Textdarstellung bei Wert auf Bearbeiten. 9 Gehen Sie im Dialogfeld Eigenschaften für grafische Stützenliste wie folgt vor: Wählen Sie für den Titeltext Courier New sowie Fett und Kursiv. Erstellen der grafischen Stützenliste 307
316 Wählen Sie für den Ebenentext Arial Black und Fett. 10 Klicken Sie auf die Registerkarte Rasterdarstellung. 11 Gehen Sie unter Horizontale Breiten folgendermaßen vor: Geben Sie für Stützenpositionen 50 mm ein. Geben Sie für Ebenennamen 50 mm ein. 12 Klicken Sie auf OK. 13 Geben Sie im Dialogfeld Exemplareigenschaften unter ID-Daten für TitelStructural Column Schedule ein. 14 Klicken Sie auf OK. Beschriften der Spalten 15 Klicken Sie auf der Registerkarte Beschriften in der Gruppe Beschriftung auf die Dropdown-Liste Beschriftung, und wählen Sie den Eintrag Nach Kategorie. 308 Kapitel 24 Bauteillisten
317 16 Wählen Sie in der Optionsleiste Vertikal, und deaktivieren Sie Führungslinie. 17 Klicken Sie auf eine beliebige Stütze auf der Eingangsebene, um die Beschriftung zu platzieren. 18 Klicken Sie in der Gruppe Beschriftung auf Alle beschriften. 19 Gehen Sie im Dialogfeld Alle beschriften wie folgt vor: Wählen Sie unter Kategorie M_Structural Column Tag. Wählen Sie unter Ausrichtung Vertikal. Klicken Sie auf Anwenden. Klicken Sie auf OK. Teilen der Stützenliste 20 Klicken Sie mit der rechten Maustaste auf die Liste, und wählen Sie Ansichtseigenschaften. 21 Gehen Sie im Dialogfeld Exemplareigenschaften wie folgt vor: Geben Sie unter Ansichtsmaßstab 1:100. Geben Sie unter Stützenpositionen nach Segment 10 ein. Klicken Sie auf OK. Die Bauteilliste wird in mehrere Segmente mit 15 Stützenpositionen je Segment aufgeteilt. Ein Revit-Dialogfeld mit dem Hinweis, dass einige Stützen über die obere oder untere Begrenzung des Segments hinausreichen, wird angezeigt. Klicken Sie auf OK. 22 Schließen Sie die Datei, und speichern Sie sie bei Bedarf. Für die nächste Übung wird eine neue Übungsdatei bereitgestellt. Erstellen mehrerer Pläne für die grafische Stützenliste In dieser Übung erstellen Sie mehrere Pläne für die grafische Stützenliste Übungsdatei Klicken Sie auf Öffnen Projekt. Erstellen mehrerer Pläne für die grafische Stützenliste 309
318 Klicken Sie im linken Bereich des Dialogfelds Öffnen auf das Symbol für die Übungsdateien, und öffnen Sie Metric\RST_DOC_SCH_07_GCS_Sheets_m.rvt. Erstellen eines Plans 1 Klicken Sie auf der Registerkarte Ansicht in der Gruppe Planzusammenstellung auf Neuer Plan. 2 Wählen Sie im Dialogfeld Plankopf auswählen den Eintrag A1 metric, und klicken Sie auf OK. Auf dem Plan werden ein Plankopf und ein Rahmen angezeigt. 3 Erweitern Sie im Projektbrowser Pläne (all). Im Projektbrowser wird der neue Plan angezeigt. Ändern von Planname und -nummer 4 Wählen Sie den Plankopf aus. 5 Klicken Sie in der Gruppe Element auf die Dropdown-Liste Elementeigenschaften, und wählen Sie Exemplareigenschaften. 6 Gehen Sie im Dialogfeld Exemplareigenschaften wie folgt vor: Geben Sie unter ID-Daten PlannameGraphical Column Schedule ein. Geben Sie unter Plannummer S-2.0 ein. Klicken Sie auf OK. Der Name und die Nummer des Plans werden im Plankopf und im Projektbrowser angezeigt. Hinzufügen der Stützenliste zum Plan 7 Klicken Sie in der Gruppe Planzusammenstellung auf Ansicht. 8 Wählen Sie im Dialogfeld Ansichten die Option Grafische Stützenliste, und klicken Sie auf Ansicht zu Plan hinzufügen. 9 Bewegen Sie den Mauszeiger in die Mitte des Plans, und klicken Sie, um die Ansicht zu platzieren. Schließen Sie das Revit-Dialogfeld mit der Warnung. 10 Wählen Sie die Bauteilliste aus, klicken Sie in der Gruppe Element auf die Dropdown-Liste Elementeigenschaften, und wählen Sie Exemplareigenschaften. 11 Geben Sie im Dialogfeld Exemplareigenschaften unter Grenzen für Segmente in Ansichtsfenster 1 ein, und klicken Sie auf OK. 310 Kapitel 24 Bauteillisten
319 Fügen Sie das erste Segment in Plan S-2.0 ein. Hinzufügen zusätzlicher Pläne 12 Klicken Sie auf der Registerkarte Ansicht in der Gruppe Planzusammenstellung auf Neuer Plan. 13 Wählen Sie im Dialogfeld Plankopf auswählen den Eintrag A1 metric, und klicken Sie auf OK. 14 Wählen Sie den Plankopf aus, klicken Sie in der Gruppe Element auf die Dropdown-Liste Elementeigenschaften, und wählen Sie Exemplareigenschaften. 15 Gehen Sie im Dialogfeld Exemplareigenschaften wie folgt vor: Wählen Sie unter ID-Daten Planname Graphical Column Schedule aus. Geben Sie unter Plannummer S-2.1 ein. Klicken Sie auf OK. 16 Fügen Sie auf dieselbe Weise 3 weitere Pläne ein, wählen Sie Graphical Column Schedule als Namen, und geben Sie S-2.2, S-2.3, S-2.4, S-2.5 und S-2.6 als Plannummern ein. Platzieren der übrigen Ansichten 17 Erweitern Sie im Projektbrowser Pläne (all), und doppelklicken Sie auf Sheet S Klicken Sie im Projektbrowser unter Grafische Stützenliste auf Graphical Column Schedule 1, und ziehen Sie diese Liste in den Plan. 19 Bewegen Sie den Mauszeiger in die Mitte des Plans, und klicken Sie, um die Ansicht zu platzieren. 20 Positionieren Sie die Ansicht wie benötigt. Erstellen mehrerer Pläne für die grafische Stützenliste 311
320 21 Platzieren Sie die übrigen Bauteillistenansichten auf den übrigen Plänen. 22 Schließen Sie die Datei, und speichern Sie sie bei Bedarf. Für die nächste Übung wird eine neue Übungsdatei bereitgestellt. 312 Kapitel 24 Bauteillisten
321 Detaillierung 25 In Revit Structure basieren Details entweder als Detailansichten auf der Geometrie des Tragwerks, oder sie werden als Zeichenansichten mit parametrischen Beschriftungen referenziert, die die Positionierung der Detailansicht und des Zeichnungsplans automatisch verfolgen und anzeigen. In dieser Einheit werden die folgenden Themen behandelt: Erstellen einer Detailbibliothek für Zeichenansichten durch Importieren von Detailansichten und Plänen aus einem bestehenden Projekt Importieren von Detailansichten aus der Detailbibliothek in Ihr Projekt Erstellen einer Detailbibliothek für Zeichenansichten In dieser Übung öffnen Sie zunächst ein Projekt, das typische Details für Zeichenansichten enthält. Damit Sie diese Details nicht für jedes Projekt neu zeichnen müssen, lernen Sie hier, wie Sie sowohl die einzelnen Ansichten als auch die kompletten Detailpläne in einer neuen Detailbibliothek speichern können. 313
322 Übungsdatei Klicken Sie auf Öffnen Projekt. Klicken Sie im linken Bereich des Dialogfelds Öffnen auf das Symbol für die Übungsdateien, und öffnen Sie Metric\RST_DOC_DET_01_Typical_Drafting_Views_m.rvt. Anzeigen des Plans mit den typischen Details im Projekt 1 Erweitern Sie im Projektbrowser Pläne (all), und doppelklicken Sie auf S.1 - TYPICAL DETAILS. Dieser Plan enthält drei typische Detailansichten. Speichern mehrerer Ansichten in der Detailbibliothek 2 Wählen Sie Speichern unter Bibliothek Ansicht. 3 Wählen Sie im Dialogfeld Ansichten speichern den Eintrag Sheet: S.1 - TYPICAL DETAILS, und klicken Sie auf OK. 314 Kapitel 25 Detaillierung
323 4 Gehen Sie im Dialogfeld Speichern unter wie folgt vor: Suchen Sie ein häufig verwendetes Laufwerk, auf das alle Mitglieder des Teams Zugriff haben. Klicken Sie auf (Neuen Ordner erstellen). Geben Sie Detail Library als Ordnernamen ein. Öffnen Sie den neuen Ordner. Geben Sie als Dateinamen TYPICAL COLUMN BEAM AND GIRDER DETAILS ein. Klicken Sie auf Speichern. Speichern einzelner Ansichten in der Bibliothek 5 Wählen Sie Speichern unter Bibliothek Ansicht. 6 Gehen Sie im Dialogfeld Ansichten speichern wie folgt vor: Deaktivieren Sie in der Liste der Ansichten Drawing Sheet: S.1 - TYPICAL DETAILS. Wählen Sie unter Ansichten Nur Zeichenansichten anzeigen. Nur die Zeichenansichten werden angezeigt. Wählen Sie beide Ansichten mit der Bezeichnung Footing Section. Klicken Sie auf OK. Erstellen einer Detailbibliothek für Zeichenansichten 315
324 7 Gehen Sie im Dialogfeld Speichern unter wie folgt vor: Navigieren Sie unter Speichern in zum Ordner Detail Library, den Sie in dieser Übung bereits erstellt haben. Geben Sie unter Dateiname FOOTING SECTION ein. Klicken Sie auf Speichern. ANMERKUNG Beim Speichern der Datei in Revit Structure werden Ansichten, die 3D-Objekte enthalten, zwar gespeichert; beim Einfügen dieser Ansichten in neue Projekte werden jedoch nur die 2D-Elemente aufgenommen. 8 Schließen Sie die Datei und speichern Sie sie bei Bedarf. Für die nächste Übung wird eine neue Übungsdatei bereitgestellt. Importieren von Details aus der Bibliothek In dieser Übung wird das Importieren von Details aus der neu erstellten Detailbibliothek gezeigt. 316 Kapitel 25 Detaillierung
325 Übungsdatei Klicken Sie auf Öffnen Projekt. Klicken Sie im linken Bereich des Dialogfelds Öffnen auf das Symbol für die Übungsdateien, und öffnen Sie Metric\RST_DOC_DET_02_Import_Details_m.rvt. Einfügen eines Zeichnungsplans aus der Detailbibliothek 1 Klicken Sie auf der Registerkarte Einfügen in der Gruppe Importieren auf die Dropdown-Liste Aus Datei einfügen, und wählen Sie Ansichten aus Datei einfügen. 2 Gehen Sie im Dialogfeld Open wie folgt vor: Wählen Sie im Feld Suchen in Training Files\Metric\Detail Library. ANMERKUNG Für die Zwecke dieser Übung wurden die hier benötigten Detailansichten bereits in diesen Ordner eingefügt. Typische Detailansichten müssen in einem Verzeichnis gespeichert werden, auf das alle Mitglieder des Teams Zugriff haben. Wählen Sie die Datei TYPICAL COLUMN BEAM AND GIRDER DETAILS.rvt. Klicken Sie auf Öffnen. Importieren von Details aus der Bibliothek 317
326 3 Gehen Sie im Dialogfeld Ansichten einfügen wie folgt vor: Wählen Sie Sheet: S.1 - TYPICAL DETAILS. Klicken Sie auf OK. Da Sie Elementtypen importieren, die im Projekt bereits vorhanden sind, wird ein Dialogfeld mit einer Warnung wegen doppelt vorhandener Typen angezeigt. Klicken Sie auf OK, um das Revit-Dialogfeld zu schließen, und schließen Sie auch die dazugehörige Warnung. 4 Erweitern Sie im Projektbrowser Pläne (all), und doppelklicken Sie auf S.1 - TYPICAL DETAILS. Umbenennen des Plans 5 Wählen Sie den Plankopf aus. 6 Wenn der Plankopf hervorgehoben wird, wählen Sie in der Gruppe Element in der Dropdown-Liste Elementeigenschaften den Eintrag Exemplareigenschaften. 7 Gehen Sie im Dialogfeld Exemplareigenschaften wie folgt vor: Geben Sie unter ID-Daten für Planname Typical Details ein. Geben Sie unter ID-Daten für Plannummer S-3.0 ein. 8 Klicken Sie auf OK. 9 Drücken Sie die Esc-Taste. Der Name und die Nummer des Plans werden im Plankopf und im Projektbrowser angezeigt. 318 Kapitel 25 Detaillierung
327 Einfügen separater Fundamentabschnitte aus der Bibliothek 10 Klicken Sie auf der Registerkarte Einfügen in der Gruppe Importieren auf die Dropdown-Liste Aus Datei einfügen, und wählen Sie Ansichten aus Datei einfügen. 11 Gehen Sie im Dialogfeld Open wie folgt vor: Wählen Sie im Feld Suchen in Training Files\Metric\Detail Library. Wählen Sie die Datei FOOTING SECTION.rvt. Klicken Sie auf Öffnen. 12 Gehen Sie im Dialogfeld Ansichten einfügen wie folgt vor: Wählen Sie unter Ansichten Drafting View: FOOTING SECTION. Importieren von Details aus der Bibliothek 319
328 Klicken Sie auf OK. Da Sie Elementtypen importieren, die im Projekt bereits vorhanden sind, wird ein Dialogfeld mit einer Warnung wegen doppelt vorhandener Typen angezeigt. Klicken Sie auf OK, um das Revit-Dialogfeld zu schließen, und schließen Sie auch die dazugehörige Warnung. Die folgende Ansicht wird angezeigt. 320 Kapitel 25 Detaillierung
Autodesk Simulation DFM Systemanforderungen
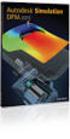 Autodesk Simulation DFM 2013 Systemanforderungen Revision 02, 13 März 2012. Autodesk Simulation DFM 2012 Autodesk, Inc. Alle Rechte vorbehalten. Sofern nicht anderweitig durch Autodesk, Inc. erlaubt, darf
Autodesk Simulation DFM 2013 Systemanforderungen Revision 02, 13 März 2012. Autodesk Simulation DFM 2012 Autodesk, Inc. Alle Rechte vorbehalten. Sofern nicht anderweitig durch Autodesk, Inc. erlaubt, darf
Einstieg in BIM. Bauhaus-Universität Weimar Einstieg in BIM WS 12/13
 Einstieg in BIM Termine Kursinhalt und Terminübersicht Dienstags 15:15 16:45 blauer Pool 16.10.2012 Vorstellung und Einschreibung Kurs Revit 23.10.2012 Einführung in Autodesk Revit Architecture 30.10.2012
Einstieg in BIM Termine Kursinhalt und Terminübersicht Dienstags 15:15 16:45 blauer Pool 16.10.2012 Vorstellung und Einschreibung Kurs Revit 23.10.2012 Einführung in Autodesk Revit Architecture 30.10.2012
Visio 2013. Grundlagen. Linda York. 1. Ausgabe, Oktober 2013
 Visio 2013 Linda York 1. Ausgabe, Oktober 2013 Grundlagen V2013 2 Visio 2013 - Grundlagen 2 Einfache Zeichnungen erstellen In diesem Kapitel erfahren Sie wie Sie Shapes einfügen, kopieren und löschen was
Visio 2013 Linda York 1. Ausgabe, Oktober 2013 Grundlagen V2013 2 Visio 2013 - Grundlagen 2 Einfache Zeichnungen erstellen In diesem Kapitel erfahren Sie wie Sie Shapes einfügen, kopieren und löschen was
MPDS4 EXAMPLE DATENBANK
 MPDS4 EXAMPLE DATENBANK Erste Schritte In diesem Tutorial lernen Sie, wie Sie MPDS4 starten und wie Sie eine Fabrikanlage auf dem Bildschirm anzeigen und mittig ausrichten können. Voraussetzungen Windows
MPDS4 EXAMPLE DATENBANK Erste Schritte In diesem Tutorial lernen Sie, wie Sie MPDS4 starten und wie Sie eine Fabrikanlage auf dem Bildschirm anzeigen und mittig ausrichten können. Voraussetzungen Windows
2. Word-Dokumente verwalten
 2. Word-Dokumente verwalten In dieser Lektion lernen Sie... Word-Dokumente speichern und öffnen Neue Dokumente erstellen Dateiformate Was Sie für diese Lektion wissen sollten: Die Arbeitsumgebung von Word
2. Word-Dokumente verwalten In dieser Lektion lernen Sie... Word-Dokumente speichern und öffnen Neue Dokumente erstellen Dateiformate Was Sie für diese Lektion wissen sollten: Die Arbeitsumgebung von Word
Erstellen eines Formulars
 Seite 1 von 5 Word > Erstellen bestimmter Dokumente > Formen Erstellen von Formularen, die in Word ausgefüllt werden können Basierend auf einer Vorlage können Sie dieser Inhaltssteuerelemente und Hinweistext
Seite 1 von 5 Word > Erstellen bestimmter Dokumente > Formen Erstellen von Formularen, die in Word ausgefüllt werden können Basierend auf einer Vorlage können Sie dieser Inhaltssteuerelemente und Hinweistext
Kapitel 1 Readme zum Produkt... 1
 Inhalt Kapitel 1 Readme zum Produkt........................ 1 Installieren von Autodesk Navisworks................... 1 Programm zur Kundeneinbeziehung.................... 1 Produkthinweise..............................
Inhalt Kapitel 1 Readme zum Produkt........................ 1 Installieren von Autodesk Navisworks................... 1 Programm zur Kundeneinbeziehung.................... 1 Produkthinweise..............................
Vergleich: Positionen der Word 2003-Befehle in Word
 Seite 1 von 6 Word > Erste Schritte Vergleich: Positionen der Word 2003-Befehle in Word 2007 Dieser Artikel enthält eine Einführung in die grundlegenden Elemente der neuen Microsoft Office Word 2007- Benutzeroberfläche
Seite 1 von 6 Word > Erste Schritte Vergleich: Positionen der Word 2003-Befehle in Word 2007 Dieser Artikel enthält eine Einführung in die grundlegenden Elemente der neuen Microsoft Office Word 2007- Benutzeroberfläche
Office-Programme starten und beenden
 Office-Programme starten und beenden 1 Viele Wege führen nach Rom und auch zur Arbeit mit den Office- Programmen. Die gängigsten Wege beschreiben wir in diesem Abschnitt. Schritt 1 Um ein Programm aufzurufen,
Office-Programme starten und beenden 1 Viele Wege führen nach Rom und auch zur Arbeit mit den Office- Programmen. Die gängigsten Wege beschreiben wir in diesem Abschnitt. Schritt 1 Um ein Programm aufzurufen,
12. Dokumente Speichern und Drucken
 12. Dokumente Speichern und Drucken 12.1 Überblick Wie oft sollte man sein Dokument speichern? Nachdem Sie ein Word Dokument erstellt oder bearbeitet haben, sollten Sie es immer speichern. Sie sollten
12. Dokumente Speichern und Drucken 12.1 Überblick Wie oft sollte man sein Dokument speichern? Nachdem Sie ein Word Dokument erstellt oder bearbeitet haben, sollten Sie es immer speichern. Sie sollten
ACDSee 2009 Tutorials: Importien von Fotos mit dem Fenster "Importieren von"
 Dieses Tutorial führt Sie Schritt für Schritt durch den Prozess des Imporierens von Fotos von Ihrer Kamera auf Ihren Computer mit der leistungsstarken "Importieren von"-funktion von ACDSee. von" bietet
Dieses Tutorial führt Sie Schritt für Schritt durch den Prozess des Imporierens von Fotos von Ihrer Kamera auf Ihren Computer mit der leistungsstarken "Importieren von"-funktion von ACDSee. von" bietet
Revit Architecture 2010. Übungslektionen (Metrisch)
 Revit Architecture 2010 Übungslektionen (Metrisch) März 2009 2009 Autodesk, Inc. All Rights Reserved. Except as otherwise permitted by Autodesk, Inc., this publication, or parts thereof, may not be reproduced
Revit Architecture 2010 Übungslektionen (Metrisch) März 2009 2009 Autodesk, Inc. All Rights Reserved. Except as otherwise permitted by Autodesk, Inc., this publication, or parts thereof, may not be reproduced
Die Dateiablage Der Weg zur Dateiablage
 Die Dateiablage In Ihrem Privatbereich haben Sie die Möglichkeit, Dateien verschiedener Formate abzulegen, zu sortieren, zu archivieren und in andere Dateiablagen der Plattform zu kopieren. In den Gruppen
Die Dateiablage In Ihrem Privatbereich haben Sie die Möglichkeit, Dateien verschiedener Formate abzulegen, zu sortieren, zu archivieren und in andere Dateiablagen der Plattform zu kopieren. In den Gruppen
Office 2010 Die neue Oberfläche
 OF.001, Version 1.0 02.04.2013 Kurzanleitung Office 2010 Die neue Oberfläche Die Benutzeroberfläche von Office 2010 wurde gegenüber Office 2003 radikal überarbeitet mit dem Ziel, die Arbeit mit Office
OF.001, Version 1.0 02.04.2013 Kurzanleitung Office 2010 Die neue Oberfläche Die Benutzeroberfläche von Office 2010 wurde gegenüber Office 2003 radikal überarbeitet mit dem Ziel, die Arbeit mit Office
Navigieren auf dem Desktop
 Navigieren auf dem Desktop Sie kennen Windows 7 noch nicht? Obwohl Windows 7 viel mit den Versionen von Windows gemein hat, die Ihnen ggf. bereits vertraut sind, werden Sie möglicherweise an der einen
Navigieren auf dem Desktop Sie kennen Windows 7 noch nicht? Obwohl Windows 7 viel mit den Versionen von Windows gemein hat, die Ihnen ggf. bereits vertraut sind, werden Sie möglicherweise an der einen
Access 2013. Grundlagen für Anwender. Susanne Weber. 1. Ausgabe, 1. Aktualisierung, Juni 2013
 Access 2013 Susanne Weber 1. Ausgabe, 1. Aktualisierung, Juni 2013 Grundlagen für Anwender ACC2013 2 Access 2013 - Grundlagen für Anwender 2 Mit Datenbanken arbeiten In diesem Kapitel erfahren Sie was
Access 2013 Susanne Weber 1. Ausgabe, 1. Aktualisierung, Juni 2013 Grundlagen für Anwender ACC2013 2 Access 2013 - Grundlagen für Anwender 2 Mit Datenbanken arbeiten In diesem Kapitel erfahren Sie was
Camtasia Studio. Theater. Release 7.0.0. March 2010. 2009 TechSmith Corporation. All rights reserved.
 Camtasia Studio Release 7.0.0 March 2010 2009 TechSmith Corporation. All rights reserved. Inhaltsverzeichnis Camtasia Studio...1...1 Inhaltsverzeichnis...2 Camtasia...3 Dateiformate - Übersicht...4 Ein
Camtasia Studio Release 7.0.0 March 2010 2009 TechSmith Corporation. All rights reserved. Inhaltsverzeichnis Camtasia Studio...1...1 Inhaltsverzeichnis...2 Camtasia...3 Dateiformate - Übersicht...4 Ein
O UTLOOK EDITION. Was ist die Outlook Edition? Installieren der Outlook Edition. Siehe auch:
 O UTLOOK EDITION Was ist die Outlook Edition? Outlook Edition integriert Microsoft Outlook E-Mail in Salesforce. Die Outlook Edition fügt neue Schaltflächen und Optionen zur Outlook- Benutzeroberfläche
O UTLOOK EDITION Was ist die Outlook Edition? Outlook Edition integriert Microsoft Outlook E-Mail in Salesforce. Die Outlook Edition fügt neue Schaltflächen und Optionen zur Outlook- Benutzeroberfläche
Mit der Maus im Menü links auf den Menüpunkt 'Seiten' gehen und auf 'Erstellen klicken.
 Seite erstellen Mit der Maus im Menü links auf den Menüpunkt 'Seiten' gehen und auf 'Erstellen klicken. Es öffnet sich die Eingabe Seite um eine neue Seite zu erstellen. Seiten Titel festlegen Den neuen
Seite erstellen Mit der Maus im Menü links auf den Menüpunkt 'Seiten' gehen und auf 'Erstellen klicken. Es öffnet sich die Eingabe Seite um eine neue Seite zu erstellen. Seiten Titel festlegen Den neuen
Einfügen mit Hilfe des Assistenten: Um eine Seite hinzufügen zu können, müssen Sie nur mehr auf ein Symbol Stelle klicken.
 2. SEITE ERSTELLEN 2.1 Seite hinzufügen Klicken Sie in der Navigationsleiste mit der rechten Maustaste auf das Symbol vor dem Seitentitel. Es öffnet sich ein neues Kontextmenü. Wenn Sie nun in diesem Kontextmenü
2. SEITE ERSTELLEN 2.1 Seite hinzufügen Klicken Sie in der Navigationsleiste mit der rechten Maustaste auf das Symbol vor dem Seitentitel. Es öffnet sich ein neues Kontextmenü. Wenn Sie nun in diesem Kontextmenü
Windows 8.1. Grundkurs kompakt. Markus Krimm, Peter Wies 1. Ausgabe, Januar 2014. inkl. zusätzlichem Übungsanhang K-W81-G-UA
 Markus Krimm, Peter Wies 1. Ausgabe, Januar 2014 Windows 8.1 Grundkurs kompakt inkl. zusätzlichem Übungsanhang K-W81-G-UA 1.3 Der Startbildschirm Der erste Blick auf den Startbildschirm (Startseite) Nach
Markus Krimm, Peter Wies 1. Ausgabe, Januar 2014 Windows 8.1 Grundkurs kompakt inkl. zusätzlichem Übungsanhang K-W81-G-UA 1.3 Der Startbildschirm Der erste Blick auf den Startbildschirm (Startseite) Nach
Newsletter. 1 Erzbistum Köln Newsletter
 Newsletter 1 Erzbistum Köln Newsletter Inhalt 1. Newsletter verwalten... 3 Schritt 1: Administration... 3 Schritt 2: Newsletter Verwaltung... 3 Schritt 3: Schaltflächen... 3 Schritt 3.1: Abonnenten Verwaltung...
Newsletter 1 Erzbistum Köln Newsletter Inhalt 1. Newsletter verwalten... 3 Schritt 1: Administration... 3 Schritt 2: Newsletter Verwaltung... 3 Schritt 3: Schaltflächen... 3 Schritt 3.1: Abonnenten Verwaltung...
Kennen, können, beherrschen lernen was gebraucht wird www.doelle-web.de
 Inhaltsverzeichnis Inhaltsverzeichnis... 1 Den Explorer kennenlernen... 1 Die Elemente des Desktop... 1 Symbole... 1 Papierkorb... 1 Taskleiste... 2 Welche Aufgaben hat die Taskleiste?... 2 Die Bereiche
Inhaltsverzeichnis Inhaltsverzeichnis... 1 Den Explorer kennenlernen... 1 Die Elemente des Desktop... 1 Symbole... 1 Papierkorb... 1 Taskleiste... 2 Welche Aufgaben hat die Taskleiste?... 2 Die Bereiche
Übung 1. Explorer. Paint. Paint. Explorer
 Seite 1 Übung 1 1. Öffnen Sie das Programm PAINT 2. Maximieren Sie das Fenster 3. Verkleinern Sie das Fenster (Nicht Minimieren!!) 4. Öffnen Sie ZUSÄTZLICH zu PAINT den Windows Explorer 5. Verkleinern
Seite 1 Übung 1 1. Öffnen Sie das Programm PAINT 2. Maximieren Sie das Fenster 3. Verkleinern Sie das Fenster (Nicht Minimieren!!) 4. Öffnen Sie ZUSÄTZLICH zu PAINT den Windows Explorer 5. Verkleinern
Verwenden von WordPad (Win7)
 Verwenden von WordPad (Win7) WordPad ist ein Textverarbeitungsprogramm, mit dem Sie Dokumente erstellen und bearbeiten können. In WordPad können Dokumente komplexe Formatierungen und Grafiken enthalten.
Verwenden von WordPad (Win7) WordPad ist ein Textverarbeitungsprogramm, mit dem Sie Dokumente erstellen und bearbeiten können. In WordPad können Dokumente komplexe Formatierungen und Grafiken enthalten.
Tutorial: Wie kann ich Dokumente verwalten?
 Tutorial: Wie kann ich Dokumente verwalten? Im vorliegenden Tutorial lernen Sie, wie Sie in myfactory Dokumente verwalten können. Dafür steht Ihnen in myfactory eine Dokumenten-Verwaltung zur Verfügung.
Tutorial: Wie kann ich Dokumente verwalten? Im vorliegenden Tutorial lernen Sie, wie Sie in myfactory Dokumente verwalten können. Dafür steht Ihnen in myfactory eine Dokumenten-Verwaltung zur Verfügung.
Schritt 1: Verwenden von Excel zum Erstellen von Verbindungen mit SQL Server-Daten
 1 von 5 12.01.2013 17:59 SharePoint 2013 Veröffentlicht: 16.10.12 Zusammenfassung: Informationen zur Verwendung von Excel zum Erstellen und Freigeben von Verbindungen mit SQL Server-Daten, mit deren Hilfe
1 von 5 12.01.2013 17:59 SharePoint 2013 Veröffentlicht: 16.10.12 Zusammenfassung: Informationen zur Verwendung von Excel zum Erstellen und Freigeben von Verbindungen mit SQL Server-Daten, mit deren Hilfe
Erste Schritte mit Desktop Subscription
 Erste Schritte mit Desktop Subscription Ich habe eine Desktop Subscription erworben. Wie geht es nun weiter? Schritt 1: Sehen Sie in Ihren E-Mails nach Nach dem Kauf erhalten Sie eine E-Mail von Autodesk
Erste Schritte mit Desktop Subscription Ich habe eine Desktop Subscription erworben. Wie geht es nun weiter? Schritt 1: Sehen Sie in Ihren E-Mails nach Nach dem Kauf erhalten Sie eine E-Mail von Autodesk
10.3.1.4 Übung - Datensicherung und Wiederherstellung in Windows 7
 5.0 10.3.1.4 Übung - Datensicherung und Wiederherstellung in Windows 7 Einführung Drucken Sie diese Übung aus und führen Sie sie durch. In dieser Übung werden Sie die Daten sichern. Sie werden auch eine
5.0 10.3.1.4 Übung - Datensicherung und Wiederherstellung in Windows 7 Einführung Drucken Sie diese Übung aus und führen Sie sie durch. In dieser Übung werden Sie die Daten sichern. Sie werden auch eine
Arbeitsblätter auf die Schülercomputer verteilen, öffnen und wieder einsammeln
 Tipps & Tricks Arbeitsblätter auf die Schülercomputer verteilen, öffnen und wieder einsammeln Verteilen Sie Ihren Schülern ausgedruckte Arbeitsblätter? Mit App-Control und Vision können Sie die Arbeitsblätter
Tipps & Tricks Arbeitsblätter auf die Schülercomputer verteilen, öffnen und wieder einsammeln Verteilen Sie Ihren Schülern ausgedruckte Arbeitsblätter? Mit App-Control und Vision können Sie die Arbeitsblätter
LÖSUNGEN AUFGABEN: EXCEL XP (OHNE DATEIEN)
 LÖSUNGEN AUFGABEN: EXCEL XP (OHNE DATEIEN) Übung (1) Elemente des Excelfensters Ordnen Sie die Begriffe richtig zu: [1] Titelleiste (Programmleiste) [9] waagrechte/horizontale Bildlaufleiste [2] Menüleiste
LÖSUNGEN AUFGABEN: EXCEL XP (OHNE DATEIEN) Übung (1) Elemente des Excelfensters Ordnen Sie die Begriffe richtig zu: [1] Titelleiste (Programmleiste) [9] waagrechte/horizontale Bildlaufleiste [2] Menüleiste
Bauteilattribute als Sachdaten anzeigen
 Mit den speedikon Attributfiltern können Sie die speedikon Attribute eines Bauteils als MicroStation Sachdaten an die Elemente anhängen Inhalte Was ist ein speedikon Attribut?... 3 Eigene Attribute vergeben...
Mit den speedikon Attributfiltern können Sie die speedikon Attribute eines Bauteils als MicroStation Sachdaten an die Elemente anhängen Inhalte Was ist ein speedikon Attribut?... 3 Eigene Attribute vergeben...
Route Ein Programm besteht aus mehreren Routen (Teilstrecken). Jede Route hat eigene Einstellungen für
 Trainingseinheit Mit der Funktionsschaltfläche Training können Sie Routen und Trainingsfahrten mit den verschiedenen Trainingstypen erstellen und bearbeiten: Catalyst, Video, GPS-Touren und Virtual Reality.
Trainingseinheit Mit der Funktionsschaltfläche Training können Sie Routen und Trainingsfahrten mit den verschiedenen Trainingstypen erstellen und bearbeiten: Catalyst, Video, GPS-Touren und Virtual Reality.
1 Einleitung. Lernziele. das Drucklayout einer Tabelle mit der Seitenansicht kontrollieren
 1 Einleitung Lernziele das Drucklayout einer Tabelle mit der Seitenansicht kontrollieren mit dem Register Seitenlayout das Drucklayout einer Tabelle ändern Kopf- und Fußzeilen schnell einfügen Lerndauer
1 Einleitung Lernziele das Drucklayout einer Tabelle mit der Seitenansicht kontrollieren mit dem Register Seitenlayout das Drucklayout einer Tabelle ändern Kopf- und Fußzeilen schnell einfügen Lerndauer
3. GLIEDERUNG. Aufgabe:
 3. GLIEDERUNG Aufgabe: In der Praxis ist es für einen Ausdruck, der nicht alle Detaildaten enthält, häufig notwendig, Zeilen oder Spalten einer Tabelle auszublenden. Auch eine übersichtlichere Darstellung
3. GLIEDERUNG Aufgabe: In der Praxis ist es für einen Ausdruck, der nicht alle Detaildaten enthält, häufig notwendig, Zeilen oder Spalten einer Tabelle auszublenden. Auch eine übersichtlichere Darstellung
Erstellen eines Screenshot
 Blatt 1 von 5 Erstellen eines Screenshot Einige Support-Probleme lassen sich besser verdeutlichen, wenn der Supportmitarbeiter die aktuelle Bildschirmansicht des Benutzers sieht. Hierzu bietet Windows
Blatt 1 von 5 Erstellen eines Screenshot Einige Support-Probleme lassen sich besser verdeutlichen, wenn der Supportmitarbeiter die aktuelle Bildschirmansicht des Benutzers sieht. Hierzu bietet Windows
Kapitel 1: Betriebssystem IX. W indows Explorer und der Arbeitsplatz Teil 2
 1.0 Die Darstellung im Explorer, Arbeitsplatz bzw. Eigene Dateien ändern bzw. einstellen Gegenüber den Betriebssystemen Windows 98 / NT / 2000 hat sich die Darstellung des Explorers in den Betriebssystemen
1.0 Die Darstellung im Explorer, Arbeitsplatz bzw. Eigene Dateien ändern bzw. einstellen Gegenüber den Betriebssystemen Windows 98 / NT / 2000 hat sich die Darstellung des Explorers in den Betriebssystemen
So importieren Sie einen KPI mithilfe des Assistenten zum Erstellen einer Scorecard
 1 von 6 102013 18:09 SharePoint 2013 Veröffentlicht: 16.07.2012 Zusammenfassung: Hier erfahren Sie, wie Sie einen KPI (Key Performance Indicator) mithilfe des PerformancePoint Dashboard Designer in SharePoint
1 von 6 102013 18:09 SharePoint 2013 Veröffentlicht: 16.07.2012 Zusammenfassung: Hier erfahren Sie, wie Sie einen KPI (Key Performance Indicator) mithilfe des PerformancePoint Dashboard Designer in SharePoint
Sichern der persönlichen Daten auf einem Windows Computer
 Sichern der persönlichen Daten auf einem Windows Computer DIRECTION DES SERVICES IT SERVICE DIT-MI DIREKTION DER IT-DIENSTE DIENSTSTELLE DIT-MI 1/9 1 Inhaltsverzeichnis 2 Einleitung... 3 3 Outlook Daten...
Sichern der persönlichen Daten auf einem Windows Computer DIRECTION DES SERVICES IT SERVICE DIT-MI DIREKTION DER IT-DIENSTE DIENSTSTELLE DIT-MI 1/9 1 Inhaltsverzeichnis 2 Einleitung... 3 3 Outlook Daten...
Tipps und Tricks zu Word. Flickflauder.ch Webdesign/Webprogramming. www.flickflauder.ch Mail: info@flickflauder.ch
 Tipps und Tricks zu Word Flickflauder.ch Webdesign/Webprogramming www.flickflauder.ch Mail: info@flickflauder.ch Textpassagen markieren 1. Markieren mit Mausklicks: Mit Maus an den Anfang klicken, dann
Tipps und Tricks zu Word Flickflauder.ch Webdesign/Webprogramming www.flickflauder.ch Mail: info@flickflauder.ch Textpassagen markieren 1. Markieren mit Mausklicks: Mit Maus an den Anfang klicken, dann
Virtueller Seminarordner Anleitung für die Dozentinnen und Dozenten
 Virtueller Seminarordner Anleitung für die Dozentinnen und Dozenten In dem Virtuellen Seminarordner werden für die Teilnehmerinnen und Teilnehmer des Seminars alle für das Seminar wichtigen Informationen,
Virtueller Seminarordner Anleitung für die Dozentinnen und Dozenten In dem Virtuellen Seminarordner werden für die Teilnehmerinnen und Teilnehmer des Seminars alle für das Seminar wichtigen Informationen,
Content Management-Software
 Falls Sie einen PC zum Importieren, Ordnen und Ansehen der Videoaufnahmen verwenden, laden Sie die Content Management-Software (nur für PCs) herunter. Gehen Sie dazu auf die Webseite www.fisher-price.com/kidtough,
Falls Sie einen PC zum Importieren, Ordnen und Ansehen der Videoaufnahmen verwenden, laden Sie die Content Management-Software (nur für PCs) herunter. Gehen Sie dazu auf die Webseite www.fisher-price.com/kidtough,
Schnellstarthandbuch. Hilfe aufrufen Klicken Sie auf das Fragezeichen, um Hilfeinhalt anzuzeigen.
 Schnellstarthandbuch Microsoft Access 2013 unterscheidet sich im Aussehen deutlich von älteren Access-Versionen. Dieses Handbuch soll Ihnen dabei helfen, sich schnell mit der neuen Version vertraut zu
Schnellstarthandbuch Microsoft Access 2013 unterscheidet sich im Aussehen deutlich von älteren Access-Versionen. Dieses Handbuch soll Ihnen dabei helfen, sich schnell mit der neuen Version vertraut zu
Anleitung für TYPO3... 1. Bevor Sie beginnen... 2. Newsletter anlegen... 2. Inhalt platzieren und bearbeiten... 3. Neuen Inhalt anlegen...
 Seite 1 von 11 Anleitung für TYPO3 Inhalt Anleitung für TYPO3... 1 Bevor Sie beginnen... 2 Newsletter anlegen... 2 Inhalt platzieren und bearbeiten... 3 Neuen Inhalt anlegen... 3 Bestehenden Inhalt bearbeiten...
Seite 1 von 11 Anleitung für TYPO3 Inhalt Anleitung für TYPO3... 1 Bevor Sie beginnen... 2 Newsletter anlegen... 2 Inhalt platzieren und bearbeiten... 3 Neuen Inhalt anlegen... 3 Bestehenden Inhalt bearbeiten...
Tipps und Tricks zu Netop Vision und Vision Pro
 Tipps und Tricks zu Netop Vision und Vision Pro Anwendungen auf Schülercomputer freigeben und starten Netop Vision ermöglicht Ihnen, Anwendungen und Dateien auf allen Schülercomputern gleichzeitig zu starten.
Tipps und Tricks zu Netop Vision und Vision Pro Anwendungen auf Schülercomputer freigeben und starten Netop Vision ermöglicht Ihnen, Anwendungen und Dateien auf allen Schülercomputern gleichzeitig zu starten.
Windows. Workshop Internet-Explorer: Arbeiten mit Favoriten, Teil 1
 Workshop Internet-Explorer: Arbeiten mit Favoriten, Teil 1 Wenn der Name nicht gerade www.buch.de oder www.bmw.de heißt, sind Internetadressen oft schwer zu merken Deshalb ist es sinnvoll, die Adressen
Workshop Internet-Explorer: Arbeiten mit Favoriten, Teil 1 Wenn der Name nicht gerade www.buch.de oder www.bmw.de heißt, sind Internetadressen oft schwer zu merken Deshalb ist es sinnvoll, die Adressen
Windows XP maßgeschneidert
 Windows XP maßgeschneidert Visual QuickProject Guide von John Rizzo 3. Taskleiste und Symbolleisten anpassen Die Taskleiste nimmt für das Öffnen von Dateien und Ordnern eine Sonderstellung ein. Die Leiste
Windows XP maßgeschneidert Visual QuickProject Guide von John Rizzo 3. Taskleiste und Symbolleisten anpassen Die Taskleiste nimmt für das Öffnen von Dateien und Ordnern eine Sonderstellung ein. Die Leiste
Die Erstellung eigener Strukturprofile
 Die Erstellung eigener Strukturprofile Manchmal ist es nötig, eigene Profile zu Erstellen, die man dann mittels Gestellgenerator verbaut. Diese Strukturprofile werden in einer Benutzerbezogenen Bibliothek
Die Erstellung eigener Strukturprofile Manchmal ist es nötig, eigene Profile zu Erstellen, die man dann mittels Gestellgenerator verbaut. Diese Strukturprofile werden in einer Benutzerbezogenen Bibliothek
Leitfaden zur ersten Nutzung der R FOM Portable-Version für Windows (Version 1.0)
 Leitfaden zur ersten Nutzung der R FOM Portable-Version für Windows (Version 1.0) Peter Koos 03. Dezember 2015 0 Inhaltsverzeichnis 1 Voraussetzung... 3 2 Hintergrundinformationen... 3 2.1 Installationsarten...
Leitfaden zur ersten Nutzung der R FOM Portable-Version für Windows (Version 1.0) Peter Koos 03. Dezember 2015 0 Inhaltsverzeichnis 1 Voraussetzung... 3 2 Hintergrundinformationen... 3 2.1 Installationsarten...
Einkaufslisten verwalten. Tipps & Tricks
 Tipps & Tricks INHALT SEITE 1.1 Grundlegende Informationen 3 1.2 Einkaufslisten erstellen 4 1.3 Artikel zu einer bestehenden Einkaufsliste hinzufügen 9 1.4 Mit einer Einkaufslisten einkaufen 12 1.4.1 Alle
Tipps & Tricks INHALT SEITE 1.1 Grundlegende Informationen 3 1.2 Einkaufslisten erstellen 4 1.3 Artikel zu einer bestehenden Einkaufsliste hinzufügen 9 1.4 Mit einer Einkaufslisten einkaufen 12 1.4.1 Alle
Anleitung zur Erstellung einer Batchdatei. - für das automatisierte Verbinden mit Netzlaufwerken beim Systemstart -
 Anleitung zur Erstellung einer Batchdatei - für das automatisierte Verbinden mit Netzlaufwerken beim Systemstart - Mögliche Anwendungen für Batchdateien: - Mit jedem Systemstart vordefinierte Netzlaufwerke
Anleitung zur Erstellung einer Batchdatei - für das automatisierte Verbinden mit Netzlaufwerken beim Systemstart - Mögliche Anwendungen für Batchdateien: - Mit jedem Systemstart vordefinierte Netzlaufwerke
Microsoft Access 2013 Navigationsformular (Musterlösung)
 Hochschulrechenzentrum Justus-Liebig-Universität Gießen Microsoft Access 2013 Navigationsformular (Musterlösung) Musterlösung zum Navigationsformular (Access 2013) Seite 1 von 5 Inhaltsverzeichnis Vorbemerkung...
Hochschulrechenzentrum Justus-Liebig-Universität Gießen Microsoft Access 2013 Navigationsformular (Musterlösung) Musterlösung zum Navigationsformular (Access 2013) Seite 1 von 5 Inhaltsverzeichnis Vorbemerkung...
Einrichten eines Postfachs mit Outlook Express / Outlook bis Version 2000
 Folgende Anleitung beschreibt, wie Sie ein bestehendes Postfach in Outlook Express, bzw. Microsoft Outlook bis Version 2000 einrichten können. 1. Öffnen Sie im Menü die Punkte Extras und anschließend Konten
Folgende Anleitung beschreibt, wie Sie ein bestehendes Postfach in Outlook Express, bzw. Microsoft Outlook bis Version 2000 einrichten können. 1. Öffnen Sie im Menü die Punkte Extras und anschließend Konten
2 DAS BETRIEBSSYSTEM. 2.1 Wozu dient das Betriebssystem. 2.2 Die Bildschirmoberfläche (Desktop) Themen in diesem Kapitel: Das Betriebssystem
 2 DAS BETRIEBSSYSTEM Themen in diesem Kapitel: Das Betriebssystem Die Windows-Oberfläche Elemente eines Fensters 2.1 Wozu dient das Betriebssystem Das Betriebssystem (engl.: operating system, kurz: OS)
2 DAS BETRIEBSSYSTEM Themen in diesem Kapitel: Das Betriebssystem Die Windows-Oberfläche Elemente eines Fensters 2.1 Wozu dient das Betriebssystem Das Betriebssystem (engl.: operating system, kurz: OS)
1PROGRAMM VERWENDEN. 1.1 Arbeiten mit Dokumenten. 1.1.1 Textverarbeitungsprogramm starten, beenden; Dokument öffnen, schließen
 1PROGRAMM VERWENDEN Microsoft Office WORD 2007 ist der offizielle Name des Textverarbeitungsprogramms von Microsoft. In der vorliegenden Lernunterlage wird das Programm unter dem Betriebssystem Windows
1PROGRAMM VERWENDEN Microsoft Office WORD 2007 ist der offizielle Name des Textverarbeitungsprogramms von Microsoft. In der vorliegenden Lernunterlage wird das Programm unter dem Betriebssystem Windows
AdmiCash-Wiederherstellung auf einem neuen PC oder Betriebssystem
 AdmiCash-Wiederherstellung auf einem neuen PC oder Betriebssystem Sobald Sie vor dem Wechsel Ihres Betriebssystems oder Computers stehen, stellt sich die Frage, wie Ihre AdmiCash - Installation mit allen
AdmiCash-Wiederherstellung auf einem neuen PC oder Betriebssystem Sobald Sie vor dem Wechsel Ihres Betriebssystems oder Computers stehen, stellt sich die Frage, wie Ihre AdmiCash - Installation mit allen
Einstellungen im Internet-Explorer (IE) (Stand 11/2013) für die Arbeit mit IOS2000 und DIALOG
 Einstellungen im Internet-Explorer (IE) (Stand 11/2013) für die Arbeit mit IOS2000 und DIALOG Um mit IOS2000/DIALOG arbeiten zu können, benötigen Sie einen Webbrowser. Zurzeit unterstützen wir ausschließlich
Einstellungen im Internet-Explorer (IE) (Stand 11/2013) für die Arbeit mit IOS2000 und DIALOG Um mit IOS2000/DIALOG arbeiten zu können, benötigen Sie einen Webbrowser. Zurzeit unterstützen wir ausschließlich
Windows 7: Neue Funktionen im praktischen Einsatz - Die neue Taskleiste nutzen
 Windows 7: Neue Funktionen im praktischen Einsatz - Die neue Taskleiste nutzen Das können wir Ihnen versprechen: An der neuen Taskleiste in Windows 7 werden Sie sehr viel Freude haben. Denn diese sorgt
Windows 7: Neue Funktionen im praktischen Einsatz - Die neue Taskleiste nutzen Das können wir Ihnen versprechen: An der neuen Taskleiste in Windows 7 werden Sie sehr viel Freude haben. Denn diese sorgt
Anleitung zur Verwendung der VVW-Word-Vorlagen
 Anleitung zur Verwendung der VVW-Word-Vorlagen v1.0. Feb-15 1 1 Vorwort Sehr geehrte Autorinnen und Autoren, wir haben für Sie eine Dokumentenvorlage für Microsoft Word entwickelt, um Ihnen die strukturierte
Anleitung zur Verwendung der VVW-Word-Vorlagen v1.0. Feb-15 1 1 Vorwort Sehr geehrte Autorinnen und Autoren, wir haben für Sie eine Dokumentenvorlage für Microsoft Word entwickelt, um Ihnen die strukturierte
Hilfe zur Dokumentenverwaltung
 Hilfe zur Dokumentenverwaltung Die Dokumentenverwaltung von Coffee-CRM ist sehr mächtig und umfangreich, aber keine Angst die Bedienung ist kinderleicht. Im Gegensatz zur Foto Galeria können Dokumente
Hilfe zur Dokumentenverwaltung Die Dokumentenverwaltung von Coffee-CRM ist sehr mächtig und umfangreich, aber keine Angst die Bedienung ist kinderleicht. Im Gegensatz zur Foto Galeria können Dokumente
Musterlösung für Schulen in Baden-Württemberg. Windows 2003. Basiskurs Windows-Musterlösung. Version 3. Stand: 19.12.06
 Musterlösung für Schulen in Baden-Württemberg Windows 2003 Basiskurs Windows-Musterlösung Version 3 Stand: 19.12.06 Impressum Herausgeber Zentrale Planungsgruppe Netze (ZPN) am Kultusministerium Baden-Württemberg
Musterlösung für Schulen in Baden-Württemberg Windows 2003 Basiskurs Windows-Musterlösung Version 3 Stand: 19.12.06 Impressum Herausgeber Zentrale Planungsgruppe Netze (ZPN) am Kultusministerium Baden-Württemberg
Hilfe bei Adobe Reader. Internet Explorer 8 und 9
 Hilfe bei Adobe Reader Internet Explorer 8 und 9 1. Öffnen Sie Internet Explorer und wählen Sie Extras > Add-Ons verwalten. 2. Wählen Sie unter Add-On-Typen die Option Symbolleisten und Erweiterungen aus.
Hilfe bei Adobe Reader Internet Explorer 8 und 9 1. Öffnen Sie Internet Explorer und wählen Sie Extras > Add-Ons verwalten. 2. Wählen Sie unter Add-On-Typen die Option Symbolleisten und Erweiterungen aus.
Programme im Griff Was bringt Ihnen dieses Kapitel?
 3-8272-5838-3 Windows Me 2 Programme im Griff Was bringt Ihnen dieses Kapitel? Wenn Sie unter Windows arbeiten (z.b. einen Brief schreiben, etwas ausdrucken oder ein Fenster öffnen), steckt letztendlich
3-8272-5838-3 Windows Me 2 Programme im Griff Was bringt Ihnen dieses Kapitel? Wenn Sie unter Windows arbeiten (z.b. einen Brief schreiben, etwas ausdrucken oder ein Fenster öffnen), steckt letztendlich
SICHERN DER FAVORITEN
 Seite 1 von 7 SICHERN DER FAVORITEN Eine Anleitung zum Sichern der eigenen Favoriten zur Verfügung gestellt durch: ZID Dezentrale Systeme März 2010 Seite 2 von 7 Für die Datensicherheit ist bekanntlich
Seite 1 von 7 SICHERN DER FAVORITEN Eine Anleitung zum Sichern der eigenen Favoriten zur Verfügung gestellt durch: ZID Dezentrale Systeme März 2010 Seite 2 von 7 Für die Datensicherheit ist bekanntlich
tentoinfinity Apps 1.0 EINFÜHRUNG
 tentoinfinity Apps Una Hilfe Inhalt Copyright 2013-2015 von tentoinfinity Apps. Alle Rechte vorbehalten. Inhalt der online-hilfe wurde zuletzt aktualisiert am August 6, 2015. Zusätzlicher Support Ressourcen
tentoinfinity Apps Una Hilfe Inhalt Copyright 2013-2015 von tentoinfinity Apps. Alle Rechte vorbehalten. Inhalt der online-hilfe wurde zuletzt aktualisiert am August 6, 2015. Zusätzlicher Support Ressourcen
SafeRun-Modus: Die Sichere Umgebung für die Ausführung von Programmen
 SafeRun-Modus: Die Sichere Umgebung für die Ausführung von Programmen Um die maximale Sicherheit für das Betriebssystem und Ihre persönlichen Daten zu gewährleisten, können Sie Programme von Drittherstellern
SafeRun-Modus: Die Sichere Umgebung für die Ausführung von Programmen Um die maximale Sicherheit für das Betriebssystem und Ihre persönlichen Daten zu gewährleisten, können Sie Programme von Drittherstellern
Handbuch. Artologik EZ-Equip. Plug-in für EZbooking version 3.2. Artisan Global Software
 Artologik EZ-Equip Plug-in für EZbooking version 3.2 Artologik EZbooking und EZ-Equip EZbooking, Ihre webbasierte Software zum Reservieren von Räumen und Objekten, kann nun durch die Ergänzung um ein oder
Artologik EZ-Equip Plug-in für EZbooking version 3.2 Artologik EZbooking und EZ-Equip EZbooking, Ihre webbasierte Software zum Reservieren von Räumen und Objekten, kann nun durch die Ergänzung um ein oder
OUTLOOK-DATEN SICHERN
 OUTLOOK-DATEN SICHERN Wie wichtig es ist, seine Outlook-Daten zu sichern, weiß Jeder, der schon einmal sein Outlook neu installieren und konfigurieren musste. Alle Outlook-Versionen speichern die Daten
OUTLOOK-DATEN SICHERN Wie wichtig es ist, seine Outlook-Daten zu sichern, weiß Jeder, der schon einmal sein Outlook neu installieren und konfigurieren musste. Alle Outlook-Versionen speichern die Daten
PowerWeiss Synchronisation
 PowerWeiss Synchronisation 1 Einrichtung der Synchronisation I. Starten des Synchronisations Wizard Seite 3 II. Schritt 1 - Benutzer auswählen Seite 3 III. Schritt 2 - Grundlegende Einstellungen Seite
PowerWeiss Synchronisation 1 Einrichtung der Synchronisation I. Starten des Synchronisations Wizard Seite 3 II. Schritt 1 - Benutzer auswählen Seite 3 III. Schritt 2 - Grundlegende Einstellungen Seite
Schritt 1: Verwenden von Excel zum Erstellen von Verbindungen zu SQL Server Analysis Services-Daten
 1 von 5 12.01.2013 17:58 SharePoint 2013 Veröffentlicht: 16.10.12 Zusammenfassung: Informationen zur Verwendung von Excel zum Erstellen und Freigeben einer Verbindung zu SQL Server Analysis Services-Daten,
1 von 5 12.01.2013 17:58 SharePoint 2013 Veröffentlicht: 16.10.12 Zusammenfassung: Informationen zur Verwendung von Excel zum Erstellen und Freigeben einer Verbindung zu SQL Server Analysis Services-Daten,
Suche schlecht beschriftete Bilder mit Eigenen Abfragen
 Suche schlecht beschriftete Bilder mit Eigenen Abfragen Ist die Bilderdatenbank über einen längeren Zeitraum in Benutzung, so steigt die Wahrscheinlichkeit für schlecht beschriftete Bilder 1. Insbesondere
Suche schlecht beschriftete Bilder mit Eigenen Abfragen Ist die Bilderdatenbank über einen längeren Zeitraum in Benutzung, so steigt die Wahrscheinlichkeit für schlecht beschriftete Bilder 1. Insbesondere
Installieren von Microsoft Office 2012-09-12 Version 2.1
 Installieren von Microsoft Office 2012-09-12 Version 2.1 INHALT Installieren von Microsoft Office... 2 Informationen vor der Installation... 2 Installieren von Microsoft Office... 3 Erste Schritte... 7
Installieren von Microsoft Office 2012-09-12 Version 2.1 INHALT Installieren von Microsoft Office... 2 Informationen vor der Installation... 2 Installieren von Microsoft Office... 3 Erste Schritte... 7
ACDSee 2009 Tutorials: Rote-Augen-Korrektur
 In diesem Tutorial lernen Sie den schnellsten Weg zum Entfernen roter Augen von Ihren Fotos mit der Rote-Augen- Korrektur. Die Funktion zur Reduzierung roter Augen ist ein Untermenü des Bearbeitungsmodus.
In diesem Tutorial lernen Sie den schnellsten Weg zum Entfernen roter Augen von Ihren Fotos mit der Rote-Augen- Korrektur. Die Funktion zur Reduzierung roter Augen ist ein Untermenü des Bearbeitungsmodus.
System-Update Addendum
 System-Update Addendum System-Update ist ein Druckserverdienst, der die Systemsoftware auf dem Druckserver mit den neuesten Sicherheitsupdates von Microsoft aktuell hält. Er wird auf dem Druckserver im
System-Update Addendum System-Update ist ein Druckserverdienst, der die Systemsoftware auf dem Druckserver mit den neuesten Sicherheitsupdates von Microsoft aktuell hält. Er wird auf dem Druckserver im
1. Software installieren 2. Software starten. Hilfe zum Arbeiten mit der DÖHNERT FOTOBUCH Software
 1. Software installieren 2. Software starten Hilfe zum Arbeiten mit der DÖHNERT FOTOBUCH Software 3. Auswahl 1. Neues Fotobuch erstellen oder 2. ein erstelltes, gespeichertes Fotobuch laden und bearbeiten.
1. Software installieren 2. Software starten Hilfe zum Arbeiten mit der DÖHNERT FOTOBUCH Software 3. Auswahl 1. Neues Fotobuch erstellen oder 2. ein erstelltes, gespeichertes Fotobuch laden und bearbeiten.
Was ist neu? In diesem Kapitel: Die Oberfläche 24 Vorlagen, Schablonen und Shapes 25 Neue Arbeitstechniken 27
 In diesem Kapitel: Die Oberfläche 24 Vorlagen, Schablonen und Shapes 25 Neue Arbeitstechniken 27 23 Dieses Kapitel soll Ihnen einen kurzen Überblick über Änderungen zu vorherigen Versionen und die neuen
In diesem Kapitel: Die Oberfläche 24 Vorlagen, Schablonen und Shapes 25 Neue Arbeitstechniken 27 23 Dieses Kapitel soll Ihnen einen kurzen Überblick über Änderungen zu vorherigen Versionen und die neuen
Die neue Datenraum-Center-Administration in. Brainloop Secure Dataroom Service Version 8.30
 Die neue Datenraum-Center-Administration in Brainloop Secure Dataroom Service Version 8.30 Leitfaden für Datenraum-Center-Manager Copyright Brainloop AG, 2004-2014. Alle Rechte vorbehalten. Dokumentversion:
Die neue Datenraum-Center-Administration in Brainloop Secure Dataroom Service Version 8.30 Leitfaden für Datenraum-Center-Manager Copyright Brainloop AG, 2004-2014. Alle Rechte vorbehalten. Dokumentversion:
Tipps und Tricks zu Netop Vision und Vision Pro
 Tipps und Tricks zu Netop Vision und Vision Pro Zulassen, filtern, sperren: Das Internet im Unterricht gezielt einsetzen Das Internet ist ein dynamisches Gebilde, das viel Potenzial für den Unterricht
Tipps und Tricks zu Netop Vision und Vision Pro Zulassen, filtern, sperren: Das Internet im Unterricht gezielt einsetzen Das Internet ist ein dynamisches Gebilde, das viel Potenzial für den Unterricht
Excel 2010 Kommentare einfügen
 EX.015, Version 1.0 25.02.2014 Kurzanleitung Excel 2010 Kommentare einfügen Beim Arbeiten mit Tabellen sind Kommentare ein nützliches Hilfsmittel, sei es, um anderen Personen Hinweise zu Zellinhalten zu
EX.015, Version 1.0 25.02.2014 Kurzanleitung Excel 2010 Kommentare einfügen Beim Arbeiten mit Tabellen sind Kommentare ein nützliches Hilfsmittel, sei es, um anderen Personen Hinweise zu Zellinhalten zu
Vision für Mac BENUTZERHANDBUCH
 Vision für Mac BENUTZERHANDBUCH Copyright 1981-2015 Netop Business Solutions A/S. Alle Rechte vorbehalten. Teile unter Lizenz Dritter. Senden Sie Ihr Feedback an: Netop Business Solutions A/S Bregnerodvej
Vision für Mac BENUTZERHANDBUCH Copyright 1981-2015 Netop Business Solutions A/S. Alle Rechte vorbehalten. Teile unter Lizenz Dritter. Senden Sie Ihr Feedback an: Netop Business Solutions A/S Bregnerodvej
Sophos Anti-Virus. ITSC Handbuch. Version... 1.0. Datum... 01.09.2009. Status... ( ) In Arbeit ( ) Bereit zum Review (x) Freigegeben ( ) Abgenommen
 Version... 1.0 Datum... 01.09.2009 Status... ( ) In Arbeit ( ) Bereit zum Review (x) Freigegeben ( ) Abgenommen Kontakt... Dateiname... helpdesk@meduniwien.ac.at Anmerkungen Dieses Dokument wird in elektronischer
Version... 1.0 Datum... 01.09.2009 Status... ( ) In Arbeit ( ) Bereit zum Review (x) Freigegeben ( ) Abgenommen Kontakt... Dateiname... helpdesk@meduniwien.ac.at Anmerkungen Dieses Dokument wird in elektronischer
Backup Premium Kurzleitfaden
 Info Memeo Backup Premium bietet viele fortschrittliche automatische Backup-Funktionen und ist großartig für Benutzer von Digitalkameras und für Anwender, die bis zu 50.000 Dateien mit Backups sichern
Info Memeo Backup Premium bietet viele fortschrittliche automatische Backup-Funktionen und ist großartig für Benutzer von Digitalkameras und für Anwender, die bis zu 50.000 Dateien mit Backups sichern
Verfasser: M. Krokowski, R. Dietrich Einzelteilzeichnung CATIA-Praktikum. Ableitung einer. Einzelteilzeichnung. mit CATIA P2 V5 R11
 Ableitung einer Einzelteilzeichnung mit CATIA P2 V5 R11 Inhaltsverzeichnis 1. Einrichten der Zeichnung...1 2. Erstellen der Ansichten...3 3. Bemaßung der Zeichnung...6 3.1 Durchmesserbemaßung...6 3.2 Radienbemaßung...8
Ableitung einer Einzelteilzeichnung mit CATIA P2 V5 R11 Inhaltsverzeichnis 1. Einrichten der Zeichnung...1 2. Erstellen der Ansichten...3 3. Bemaßung der Zeichnung...6 3.1 Durchmesserbemaßung...6 3.2 Radienbemaßung...8
02_ Gebäudemodell erstellen Entwurf mit Bauteilen. Außenwände erstellen. Verwenden Sie Ihr Dokument 01_Ende.rvt oder öffnen Sie 02_Start.rvt.
 02_ Gebäudemodell erstellen Entwurf mit Bauteilen Verwenden Sie Ihr Dokument 01_Ende.rvt oder öffnen Sie 02_Start.rvt. Es kann losgehen: In Kapitel 01 haben Sie Ebenen erstellt und bezeichnet. Jetzt können
02_ Gebäudemodell erstellen Entwurf mit Bauteilen Verwenden Sie Ihr Dokument 01_Ende.rvt oder öffnen Sie 02_Start.rvt. Es kann losgehen: In Kapitel 01 haben Sie Ebenen erstellt und bezeichnet. Jetzt können
CALCOO Lite. Inhalt. 1. Projekt anlegen / öffnen. 2. Projekt von CALCOO App importieren
 CALCOO Lite Hier finden Sie eine Kurzanleitung zu den einzelnen Projektschritten von CALCOO Light. Nach dem Lesen wissen Sie die grundlegenden Funktionen zu bedienen und können ein Projekt erstellen. Inhalt
CALCOO Lite Hier finden Sie eine Kurzanleitung zu den einzelnen Projektschritten von CALCOO Light. Nach dem Lesen wissen Sie die grundlegenden Funktionen zu bedienen und können ein Projekt erstellen. Inhalt
iphone-kontakte zu Exchange übertragen
 iphone-kontakte zu Exchange übertragen Übertragen von iphone-kontakten in ein Exchange Postfach Zunächst muss das iphone an den Rechner, an dem es üblicherweise synchronisiert wird, angeschlossen werden.
iphone-kontakte zu Exchange übertragen Übertragen von iphone-kontakten in ein Exchange Postfach Zunächst muss das iphone an den Rechner, an dem es üblicherweise synchronisiert wird, angeschlossen werden.
Folgeanleitung für Klassenlehrer
 Folgeanleitung für Klassenlehrer 1. Das richtige Halbjahr einstellen Stellen sie bitte zunächst das richtige Schul- und Halbjahr ein. Ist das korrekte Schul- und Halbjahr eingestellt, leuchtet die Fläche
Folgeanleitung für Klassenlehrer 1. Das richtige Halbjahr einstellen Stellen sie bitte zunächst das richtige Schul- und Halbjahr ein. Ist das korrekte Schul- und Halbjahr eingestellt, leuchtet die Fläche
SOFiSTiK AG 2011. Installationsanleitung
 SOFiSTiK AG 2011 Installationsanleitung Copyright SOFiSTiK AG, D-85764 Oberschleißheim, 1990-2011 Dieses Handbuch ist urheberrechtlich geschützt. Kein Teil darf ohne schriftliche Genehmigung der SO- FiSTiK
SOFiSTiK AG 2011 Installationsanleitung Copyright SOFiSTiK AG, D-85764 Oberschleißheim, 1990-2011 Dieses Handbuch ist urheberrechtlich geschützt. Kein Teil darf ohne schriftliche Genehmigung der SO- FiSTiK
Kurzanleitung für Benutzer. 1. Installieren von Readiris TM. 2. Starten von Readiris TM
 Kurzanleitung für Benutzer Diese Kurzanleitung unterstützt Sie bei der Installation und den ersten Schritten mit Readiris TM 15. Ausführliche Informationen zum vollen Funktionsumfang von Readiris TM finden
Kurzanleitung für Benutzer Diese Kurzanleitung unterstützt Sie bei der Installation und den ersten Schritten mit Readiris TM 15. Ausführliche Informationen zum vollen Funktionsumfang von Readiris TM finden
Startmenü So einfach richten Sie 010090 surfen manuell auf Ihrem PC oder Notebook ein, wenn Sie Windows XP verwenden.
 Windows XP Startmenü So einfach richten Sie 010090 surfen manuell auf Ihrem PC oder Notebook ein, wenn Sie Windows XP verwenden. Gehen Sie auf Start und im Startmenu auf "Verbinden mit" und danach auf
Windows XP Startmenü So einfach richten Sie 010090 surfen manuell auf Ihrem PC oder Notebook ein, wenn Sie Windows XP verwenden. Gehen Sie auf Start und im Startmenu auf "Verbinden mit" und danach auf
DFÜ-Netzwerk öffnen Neue Verbindung herstellen Rufnummer einstellen bundesweit gültige Zugangsnummer Benutzererkennung und Passwort
 Windows 95/98/ME DFÜ-Netzwerk öffnen So einfach richten Sie 01052surfen manuell auf Ihrem PC oder Notebook ein, wenn Sie Windows 95/98/ME verwenden. Auf Ihrem Desktop befindet sich das Symbol "Arbeitsplatz".
Windows 95/98/ME DFÜ-Netzwerk öffnen So einfach richten Sie 01052surfen manuell auf Ihrem PC oder Notebook ein, wenn Sie Windows 95/98/ME verwenden. Auf Ihrem Desktop befindet sich das Symbol "Arbeitsplatz".
Die Beschreibung bezieht sich auf die Version Dreamweaver 4.0. In der Version MX ist die Sitedefinition leicht geändert worden.
 In einer Website haben Seiten oft das gleiche Layout. Speziell beim Einsatz von Tabellen, in denen die Navigation auf der linken oder rechten Seite, oben oder unten eingesetzt wird. Diese Anteile der Website
In einer Website haben Seiten oft das gleiche Layout. Speziell beim Einsatz von Tabellen, in denen die Navigation auf der linken oder rechten Seite, oben oder unten eingesetzt wird. Diese Anteile der Website
Microsoft PowerPoint 2013 Folien gemeinsam nutzen
 Hochschulrechenzentrum Justus-Liebig-Universität Gießen Microsoft PowerPoint 2013 Folien gemeinsam nutzen Folien gemeinsam nutzen in PowerPoint 2013 Seite 1 von 4 Inhaltsverzeichnis Einleitung... 2 Einzelne
Hochschulrechenzentrum Justus-Liebig-Universität Gießen Microsoft PowerPoint 2013 Folien gemeinsam nutzen Folien gemeinsam nutzen in PowerPoint 2013 Seite 1 von 4 Inhaltsverzeichnis Einleitung... 2 Einzelne
Windows 8.1. Grundkurs kompakt. Markus Krimm, Peter Wies 1. Ausgabe, Januar 2014 K-W81-G
 Windows 8.1 Markus Krimm, Peter Wies 1. Ausgabe, Januar 2014 Grundkurs kompakt K-W81-G 1.3 Der Startbildschirm Der erste Blick auf den Startbildschirm (Startseite) Nach dem Bootvorgang bzw. nach der erfolgreichen
Windows 8.1 Markus Krimm, Peter Wies 1. Ausgabe, Januar 2014 Grundkurs kompakt K-W81-G 1.3 Der Startbildschirm Der erste Blick auf den Startbildschirm (Startseite) Nach dem Bootvorgang bzw. nach der erfolgreichen
Novell Client. Anleitung. zur Verfügung gestellt durch: ZID Dezentrale Systeme. Februar 2015. ZID Dezentrale Systeme
 Novell Client Anleitung zur Verfügung gestellt durch: ZID Dezentrale Systeme Februar 2015 Seite 2 von 8 Mit der Einführung von Windows 7 hat sich die Novell-Anmeldung sehr stark verändert. Der Novell Client
Novell Client Anleitung zur Verfügung gestellt durch: ZID Dezentrale Systeme Februar 2015 Seite 2 von 8 Mit der Einführung von Windows 7 hat sich die Novell-Anmeldung sehr stark verändert. Der Novell Client
Manager. Doro Experience. für Doro PhoneEasy 740. Deutsch
 Doro für Doro PhoneEasy 740 Deutsch Manager Einführung Verwenden Sie den Doro Manager, um Anwendungen auf einem Doro über einen Internet-Browser von jedem beliebigen Ort aus zu installieren und zu bearbeiten.
Doro für Doro PhoneEasy 740 Deutsch Manager Einführung Verwenden Sie den Doro Manager, um Anwendungen auf einem Doro über einen Internet-Browser von jedem beliebigen Ort aus zu installieren und zu bearbeiten.
ClubWebMan Veranstaltungskalender
 ClubWebMan Veranstaltungskalender Terminverwaltung geeignet für TYPO3 Version 4. bis 4.7 Die Arbeitsschritte A. Kategorien anlegen B. Veranstaltungsort und Veranstalter anlegen B. Veranstaltungsort anlegen
ClubWebMan Veranstaltungskalender Terminverwaltung geeignet für TYPO3 Version 4. bis 4.7 Die Arbeitsschritte A. Kategorien anlegen B. Veranstaltungsort und Veranstalter anlegen B. Veranstaltungsort anlegen
Task: Nmap Skripte ausführen
 Task: Nmap Skripte ausführen Inhalt Einfache Netzwerkscans mit NSE Ausführen des Scans Anpassung der Parameter Einleitung Copyright 2009-2015 Greenbone Networks GmbH Herkunft und aktuellste Version dieses
Task: Nmap Skripte ausführen Inhalt Einfache Netzwerkscans mit NSE Ausführen des Scans Anpassung der Parameter Einleitung Copyright 2009-2015 Greenbone Networks GmbH Herkunft und aktuellste Version dieses
SANDBOXIE konfigurieren
 SANDBOXIE konfigurieren für Webbrowser und E-Mail-Programme Dies ist eine kurze Anleitung für die grundlegenden folgender Programme: Webbrowser: Internet Explorer, Mozilla Firefox und Opera E-Mail-Programme:
SANDBOXIE konfigurieren für Webbrowser und E-Mail-Programme Dies ist eine kurze Anleitung für die grundlegenden folgender Programme: Webbrowser: Internet Explorer, Mozilla Firefox und Opera E-Mail-Programme:
