PX Dual-SIM-Smartphone SPX-8 DualCore SPX-8. Dual-SIM-Smartphone DualCore 5.2", Android
|
|
|
- Carsten Beyer
- vor 8 Jahren
- Abrufe
Transkript
1 SPX-8 Dual-SIM-Smartphone DualCore 5.2", Android
2 Inhaltsverzeichnis Einleitung Die elektronische Bedienungsanleitung Weiterführende Informationen Hinweise zur Nutzung dieser Bedienungsanleitung Struktur Los geht s Gerät einrichten Vorteile von Google-Konten Navigation Der Startbildschirm Die Statusleiste Antippen und eingeben Verwandte Einstellungen Erste Schritte Hintergrund ändern Verwandte Einstellungen Klingelton und andere Töne festlegen Klingelton auf Vibration stellen Andere Toneinstellungen ändern Telefonieren Kontakte abrufen Apps anordnen und verwenden Ordner verwenden Widgets hinzufügen Benachrichtigungen verwalten Verwandte Einstellungen Bildschirmsperre verwenden Gerät und Web durchsuchen
3 Apps testen Google Mail starten Kontakte suchen Kalender verwalten Kamera verwenden Downloads verwalten Downloads öffnen und heruntergeladene Dateien verwalten Feinabstimmung vornehmen Akkulaufzeit optimieren Akkulaufzeit verlängern Akkuladestatus und Verbrauchsdetails überprüfen Datenverbrauch optimieren Warnung zum Datenverbauch festlegen Grenze für den Datenverbrauch festlegen Datenverbrauch für einzelne Apps anzeigen oder beschränken Erweiterte Einstellungen für den Datenverbrauch Informationen zur App Telefon Gespeicherte Nummern wählen Anrufe annehmen oder umleiten Anrufliste verwenden SIP-Anrufe tätigen Mailbox abhören Text eingeben & bearbeiten Tastatur verwenden Einfache Textbearbeitungsfunktionen Tipps & Tastaturkürzel Verwandte Einstellungen Spracheingabe Verwandte Einstellungen Speicherauslastung optimieren Bildschirm Apps verwenden
4 Verbindung zu Netzwerken und Geräten herstellen Verbindung zu Mobilfunknetzen herstellen Einstellungen für mobile Netzwerke Verwandte Einstellungen Verbindung zu WLAN-Netzwerken herstellen WLAN-Funktion einschalten und eine Verbindung zum WLAN herstellen WLAN-Netzwerk hinzufügen WLAN-Netzwerk entfernen Proxy-Einstellungen für ein WLAN-Netzwerk konfigurieren WLAN-Benachrichtigungen, Standby-Richtlinien und andere erweiterte Optionen festlegen Verwandte Einstellungen Verbindung zu Bluetooth-Geräten herstellen Bluetooth ein- oder ausschalten Bluetooth-Namen Ihres Geräts ändern Ihr Gerät mit einem Bluetooth-Gerät koppeln Verbindung zu Bluetooth-Geräten herstellen Bluetooth-Gerät konfigurieren oder Kopplung aufheben Netzwerkverbindung per Bluetooth-Tethering herstellen Verwandte Einstellungen USB-Verbindung zu einem Macintosh-Computer herstellen Verwandte Einstellungen Ihre mobile Datenverbindung freigeben Datenverbindung Ihres Geräts über USB freigeben Datenverbindung Ihres Geräts über Bluetooth freigeben Datenverbindung Ihres Geräts als mobiler WLAN-Hotspot freigeben Ihren mobilen Hotspot umbenennen oder schützen Verbindung zu virtuellen privaten Netzwerken (VPNs) herstellen VPNs hinzufügen Verbindung zu einem VPN herstellen VPN bearbeiten VPN löschen Flugmodus und andere Netzwerkeinstellungen kontrollieren Per Text und Sprache suchen Google-Suche verfeinern Durchsuchbare Elemente festlegen Tipps und Tricks für die Suche Verbindung zu Tastatur, Maus und anderen Geräten herstellen Tastaturen Mäuse Andere Eingabegeräte USB-Verbindung zu einem Windows-Computer herstellen Verwandte Einstellungen
5 Konten verwalten Konten hinzufügen oder entfernen Konto entfernen Optionen für die Kontensynchronisierung konfigurieren Allgemeine Synchronisierungseinstellungen konfigurieren Informationen manuell synchronisieren Synchronisierungseinstellungen eines Kontos ändern Optionen zum Sichern und Zurücksetzen ändern Gerät schützen Bildschirmsperre einrichten Verwandte Einstellungen Gerät verschlüsseln Zertifikate verwenden Client- und CA-Zertifikate installieren CA-Zertifikate verwenden / LG//TH//OG - GS - 5 -
6 Einleitung Die elektronische Bedienungsanleitung Sehr geehrte Kundin, sehr geehrter Kunde, die gedruckte Version der Bedienungsanleitung, die mit Ihrem Gerät geliefert wurde, hat Sie bereits mit der grundlegenden Verwendung des SPX-8 vertraut gemacht und Sie über die Verwendung von Tasten, Ladegerät, Akku und anderen Hardware- Funktionen informiert. Bitte beachten Sie stets die allgemeinen Hinweise zu Sicherheit, Gewährleistung, Entsorgung und Konformität, die Sie in der gedruckten Bedienungsanleitung finden. In diesem Dokument finden Sie nun zahlreiche weitere Informationen zu Android 4, die Ihnen dabei behilflich sein sollen, Ihr Gerät optimal einzusetzen. Weiterführende Informationen Durch Aktualisierungen und Weiterentwicklung des Betriebssystems können sich einige Anwendungsbereiche von den hier aufgeführten Angaben unterscheiden. Eine ständig aktualisierte Anleitung sowie Informationen zu diversen Apps finden Sie unter Mehr anzeigen Mobile-Hilfe Android. Hinweise zur Nutzung dieser Bedienungsanleitung Um diese Bedienungsanleitung möglichst effektiv nutzen zu können, finden Sie hier vorab einige Begriffe und Symbole erläutert, die Ihnen im Verlauf dieser Anleitung begegnen werden. Verwendete Symbole Dieses Symbol steht für mögliche Gefahren und wichtige Informationen im Umgang mit diesem Produkt. Es wird immer dann verwendet, wenn Sie eindringlich auf etwas hingewiesen werden sollen. Dieses Symbol steht für nützliche Hinweise, Zusatzinformationen und Tipps zur Verwendung, die Ihnen im Umgang mit dem Produkt helfen sollen. Verwendete Textmittel Großbuchstaben werden verwendet, wenn es GROSSBUCHSTABEN gilt Tasten, Anschluss- oder andere Produkt- Beschriftungen kenntlich zu machen. Fettschrift wird eingesetzt, wenn Menüpunkte oder Fettschrift genau so bezeichnete Ausdrücke in der Software des Produktes verwendet werden. 1. Aufzählungen 2. Aufzählungen 3. Aufzählungen Unterpunkte Unterpunkte Unterpunkte Aufzählungen werden verwendet, wenn Sie eine bestimmte Reihenfolge von Schritten befolgen oder die Merkmale des Produktes beziffert werden sollen. Unterpunkte werden verwendet, wenn mehrere Informationen aufgelistet werden. Sie dienen hauptsächlich zur besseren Hervorhebung der einzelnen Informationen
7 Struktur Diese Bedienungsanleitung ist in die folgenden Kapitel aufgeteilt: Kapitel Titel Beschreibung Seite 1 Los geht s Hier finden Sie einige grundlegende Informationen zur Einrichtung des Geräts, der Verwendung des Touchscreens und zur Navigation. 8 2 Personalisieren Sie Ihr Gerät 3 Apps testen Feinabstimmung vornehmen Informationen zur App Telefon Text eingeben und bearbeiten Verbindung mit Netzwerken und Geräten herstellen In diesem Kapitel lernen Sie, wie Sie Hintergrunde ändern, Töne festlegen, Apps anordnen und Benachrichtigungen verwalten können. Informationen zu einigen häufig genutzten Apps (Google Mail, Kontakte, Kalender, Kamera) finden Sie in diesem Kapitel. Wenn Sie Akkulaufzeit, Datenverbrauch oder Speicherauslastung optimieren wollen, finden Sie alle nötigen Angaben hier. Hier finden Sie alle nötigen Informationen, um die Telefonfunktion Ihres Gerätes zu verwenden. Die Verwendung der Bildschirmtastatur und die Spracheingabe von Texten werden Ihnen hier erläutert. In diesem Kapitel finden Sie alle Informationen darüber, wie Sie eine Verbindung zu verschiedenen Netzwerken und Geräten herstellen können Kapitel Titel Beschreibung Seite 8 Per Text und Sprache suchen 9 Konten verwalten 10 Gerät schützen Dieses Kapitel widmet sich der Suche auf Ihrem Gerät. Hier erfahren Sie alles über das Hinzufügen und Entfernen von Konten sowie über die Kontensynchronisierung. Bildschirmsperre, Verschlüsselung und die Verwendung von Zertifikaten sind die Themen in diesem Kapitel
8 Los geht s Gerät einrichten Wenn Sie das Gerät zum ersten Mal einschalten, wird ein Begrüßungsbildschirm angezeigt. Tippen Sie auf das Menü, um die Sprache zu ändern. Tippen Sie auf Start, um Ihr Gerät einzurichten und befolgen Sie die Anleitung. Sie werden daraufhin mit einer Reihe von Bildschirmen durch den Einrichtungsvorgang geführt. Falls Sie bereits Google Mail nutzen, geben Sie Ihre Google Mail-Adresse und das zugehörige Passwort ein, sobald Sie dazu aufgefordert werden. Erstellen Sie ein Konto, falls Sie Google Mail noch nicht nutzen und auch kein anderes Google-Konto besitzen. Sie können bei der Einrichtung des Geräts auch einzelne Schritte überspringen. Vorteile von Google-Konten Mit einem Google-Konto können Sie über jeden beliebigen Computer und jedes beliebige Mobilgerät auf Ihre persönlichen Daten zugreifen und diese organisieren: Sichere Speicherung Ihrer Kontakte: Wenn Sie sich an Ihrem Gerät mit einem Google-Konto anmelden, können Sie Ihre Kontakte in der App Kontakte mit diesem Konto verknüpfen und die Daten dadurch automatisch speichern. Über Ihr Google Mail-Konto können Sie so jederzeit von einem beliebigen Computer auf diese Daten zugreifen. Synchronisierung und Sicherung Ihrer gesamten Daten: Ob Sie nun an einem -Entwurf schreiben, eine Gerätnummer zu Ihren Kontakten hinzufügen, Termine in den Kalender eintragen oder Fotos machen Ihre Daten werden regelmäßig von Google gesichert und mit jedem Computer, über den Sie auf das Google-Konto zugreifen, synchronisiert. Zugriff von überall aus: Egal, welchen Computer oder welches Mobilgerät Sie verwenden Sie können von jedem beliebigen Ort aus Ihre neuesten Kalendereinträge, s oder SMS abrufen oder auf Ihren sozialen Stream zugreifen. Schutz und Verfügbarkeit rund um die Uhr: Google sorgt dafür, dass Ihre Daten vor unbefugtem Zugriff geschützt sind und dass Sie jederzeit und überall auf Ihre Daten zugreifen können. Nutzung weiterer Google-Dienste: Mit Ihrem Google-Konto können Sie auch weiterere Google Apps und -Dienste nutzen, wie zum Beispiel Google Mail, Google Maps, Navigation, Android Market, YouTube, Google Talk, Messaging und viele mehr
9 Navigation Direkt über den Navigationsschaltflächen finden Sie eine Favoritenleiste: Die App-Symbole, die sich in dieser Leiste befinden, erscheinen auf jedem Startbildschirm. Das Symbol Alle Apps ist in der Mitte fixiert. Wenn Sie auf dieses Symbol tippen, werden alle Ihre Apps und Widgets angezeigt. Der Startbildschirm Tippen Sie auf diesen Punkt, um das Tablet oder das Internet zu durchsuchen. Tippen Sie auf das Übersicht-Symbol Apps und Widgets aufzurufen., um die Übersicht über die installierten Dies ist der Hauptbildschirm. Hier können Sie Ihre favorisierten Apps ablegen. Streichen Sie mit dem Finger nach links oder rechts, um weitere Bereiche des Bildschirms anzuzeigen. Öffnen Sie häufig verwendete Apps, indem Sie sie antippen. Wenn Sie eine App vom Startbildschirm entfernen möchten, halten Sie sie mit dem Finger gedrückt, bis am oberen Bildschirmrand ein X erscheint, und ziehen Sie sie anschließend auf das X. Lassen Sie es dort los. Dies ist ein Ordner, eine Gruppierung mehrerer Apps. Halten Sie einfach eine App gedrückt und ziehen Sie sie auf eine andere, um die Anwendungen zu einer Gruppe zusammenzufassen. Tippen Sie auf den Ordner, um ihn zu öffnen. Tippen Sie auf den Namen des Ordners, um ihn umzubenennen. Tippen Sie auf eine freie Stelle des Startbildschirms und halten Sie ihn gedrückt, um das Hintergrundbild zu ändern. Wählen Sie anschließend, ob das Hintergrundbild aus der Galerie, den gespeicherten Hintergrundbildern oder den Live-Hintergründen (interaktive, animierte Hintergrundbilder) stammen soll. Dies ist die Benachrichtigungsleiste. Details finden Sie im nächsten Abschnitt
10 Die Statusleiste Am oberen Rand des Bildschirms sehen Sie Folgendes: Die Statussymbole zeigen an, von welchen Apps Benachrichtigungen eingegangen sind und informieren Sie beispielsweise darüber, dass eine neue Nachricht eingegangen ist oder eine Besprechung ansteht. Ziehen Sie die Leiste nach unten, um die Benachrichtigungen anzuzeigen. Die Systemsymbole auf der rechten Seite zeigen Ihnen die Stärke der aktuellen WLAN- und Netzwerkverbindung an sowie den Akkustand, die Uhrzeit und weitere Informationen. Antippen und eingeben Symbole, Schaltflächen, Menüs, das Tastenfeld im Display und andere Elemente auf dem Touchscreen können per Fingerberührung bedient werden. Auch die Ausrichtung des Bildschirms kann verändert werden. Um ein Objekt auszuwählen oder zu aktivieren, tippen Sie es an. Wenn Sie einen Text, wie beispielsweise einen Namen, ein Passwort oder einen Suchbegriff, eingeben möchten, tippen Sie auf die gewünschte Eingabestelle. Daraufhin wird automatisch ein Tastenfeld eingeblendet, mit dem Sie den Text eingeben können. Weitere Funktionen per Fingerbewegungen: Gedrückt halten: Wenn Sie ein Element auf dem Bildschirm gedrückt halten möchten, tippen Sie es an und lassen Sie Ihren Finger darauf, bis eine Aktion eintritt. Ziehen: Um ein Element zu verschieben, tippen Sie es an und halten es gedrückt. Bewegen Sie Ihren Finger dann ohne ihn anzuheben über den Bildschirm, bis zur gewünschten Zielposition. Mit dieser Funktion können Sie u.a. Apps auf dem Startbildschirm beliebig verschieben. Schieben oder bewegen: Wenn Sie zum Beispiel einen Startbildschirm nach links oder rechts verschieben möchten, um die anderen Startbildschirme anzuzeigen, bewegen Sie Ihren Finger schnell über den Bildschirm. Achten Sie dabei darauf, dass Sie Ihren Finger nach dem ersten Ansetzen nicht anheben, da Sie sonst ein Element ziehen würden
11 Zweimaliges Tippen: Wenn Sie beispielsweise eine Webseite, eine Karte oder einen anderen Bildschirm heranzoomen möchten, tippen Sie zweimal hintereinander darauf. So können Sie zum Beispiel zweimal auf ein Bild im Browser tippen, um es zu vergrößern, und erneut zweimal darauf tippen, um es zu verkleinern. Auf- und zuziehen: In einigen Apps, wie zum Beispiel Google Maps, Browser und Galerie, können Sie heranzoomen, indem Sie zwei gleichzeitig auf dem Bildschirm positionierte Fingern auseinanderziehen und herauszoomen, indem Sie die Finger zusammenziehen. Drehen des Bildschirms: Meist wird die Ausrichtung des Bildschirms beim Drehen des Gerätes mitgedreht. Dies können Sie später in den Display- Einstellungen ändern. Verwandte Einstellungen Einstellungen Gerät Töne Einstellungen Gerät Display Bildschirmsperre verwenden Um Ihre persönlichen Daten zu schützen, können Sie die Sperreinstellungen Ihres Geräts anpassen: 1. Tippen Sie auf dem Bildschirm Alle Apps oder auf dem Startbildschirm auf das Symbol Einstellungen. 2. Scrollen Sie anschließend nach unten und tippen Sie auf Sicherheit. 3. Tippen Sie dann auf Bildschirmsperre. 4. Wählen Sie eine Art der Sperre aus und tippen Sie diese an. Sobald Sie eine Sperre festgelegt haben, wird bei jeder Aktivierung des Bildschirms ein Sperrbildschirm angezeigt. Hier müssen Sie dann das Muster, die PIN oder einen anderen definierten Schlüssel eingeben. Hinweis: Die Optionen für die Bildschirmsperre sind nach dem jeweiligen Schutzniveau geordnet. Die Anzeige beginnt mit den Optionen Kein und Finger bewegen, die keinen Schutz bieten. Die Optionen Face Unlock und Muster bieten zwar nur minimalen Schutz, sind im Vergleich zu Optionen mit höherem Schutz jedoch meist alltagstauglicher. Wenn auf Ihrem Gerät bei der Aktivierung der Bildschirmsperre Musik wiedergegeben wird, können Sie die Wiedergabe fortsetzen oder anhalten, ohne hierfür die Sperre deaktivieren zu müssen
12 Wenn der Bildschirm gesperrt ist, gibt es drei Möglichkeiten, auf eingehende Anrufe zu reagieren. Tippen Sie auf das weiße Telefonsymbol und bewegen Sie Ihren Finger über eines der folgenden Symbole für die gewünschte Aktion: Anruf annehmen An Mailbox weiterleiten Nachricht senden So können Sie mit dem Anrufer sprechen. Hier wird der Anrufer an die Mailbox weitergeleitet, damit er eine Nachricht hinterlassen kann. Es öffnet sich eine Liste von Standard-Textnachrichten. Wählen Sie eine Nachricht aus und tippen Sie darauf, um diese direkt an den Anrufer zu senden. Hinweis: Zum Bearbeiten von Kurzantworten tippen Sie in der Telefon-App auf das Menüsymbol Einstellungen Kurzantworten. Gerät und Web durchsuchen Mit der Google-Suche können Sie im Web oder auf Ihrem Gerät nach beliebigen Informationen suchen: 1. Tippen Sie am oberen Rand des Startbildschirms auf Google, um einen Suchbegriff einzutippen oder auf die Mikrofonschaltfläche, wenn Sie die Spracheingabe verwenden möchten. 2. Während der Eingabe werden Vorschläge aus der Google-Websuche direkt unter dem Suchfeld angezeigt und Ergebnisse aus Ihrem Gerät (z.b. Apps und Kontakte) darunter aufgeführt. 3. Um direkt nach einem Vorschlag zu suchen, tippen Sie ihn an. Wenn Sie einen vorgeschlagenen Begriff nur zum Suchfeld hinzufügen möchten, ohne eine Suche zu starten, tippen Sie den entsprechenden Pfeil an. So können Sie die Art und Weise ändern, mit der Google das Web oder Ihr Gerät durchsucht: Tippen Sie im oberen Bildschirmrand auf Google. ippen Sie dann rechts oben im Bildschirm das Menüsymbol an. Dann tippen Sie auf Einstellungen. Tippen Sie nun auf Durchsuchbare Elemente oder Google-Suche. Hinweis: Die Spracheingabe können Sie nicht nur für Suchbegriffe verwenden, sondern per Sprachbedienung ist auch das Anrufen von Kontakten, die Berechnung von Routen, das Versenden von Nachrichten und eine Reihe weiterer gängiger Aktionen möglich
13 Erste Schritte Hintergrund ändern Hintergründe sind Bilder aus der Galerie (z.b. Bilder, die Sie mit der Kamera aufgenommen oder über Picasa synchronisiert haben), systemeigene Standbilder sowie Live-Bilder, wie beispielsweise eine Animation oder eine Karte, die auf Ihren Standort zentriert ist. Diese können anstelle des Standardhintergrunds auf Ihren Startbildschirmen angezeigt werden. 1. Halten Sie eine beliebige freie Stelle auf dem Startbildschirm gedrückt, um eine Liste mit Optionen anzuzeigen. 2. Tippen Sie auf die gewünschte Hintergrundquelle: -- Galerie: Wählen Sie ein Bild aus, das Sie mit der Kamera aufgenommen oder auf Ihr Gerät heruntergeladen haben. -- Hintergrundbilder: Wählen Sie die Miniaturansicht eines der Standardbilder aus oder tippen Sie auf eine Miniaturansicht, wenn Sie diese vergrößern möchten. -- Live-Hintergründe: Wählen Sie aus einer scrollbaren Liste einen animierten Hintergrund aus. Weitere Hintergründe können Sie bei Google Play herunterladen. Um einen Hintergrund festzulegen, tippen Sie oben auf dem Bildschirm auf OK, wenn Sie ein Galeriebild verwenden möchten. Anderenfalls tippen Sie auf Hintergrund festlegen. Verwandte Einstellungen Einstellungen Gerät Anzeige Hintergrund Klingelton und andere Töne festlegen Ihr Gerät kommuniziert mit Ihnen durch Töne und Vibration, zum Beispiel über Klingeltöne, Benachrichtigungen, Wecksignale und Navigations-Feedback. Diese Töne können Sie anpassen und deren Lautstärke sowie die Lautstärke von Musik, Videos, Spielen und anderen Medien festlegen. Standard-Klingelton ändern Um den Standard-Klingelton für eingehende Anrufe zu ändern, gehen Sie folgendermaßen vor: 1. Tippen Sie im Startbildschirm oder im Bildschirm Alle Apps auf das Symbol Einstellungen. 2. Tippen Sie auf Gerät Audioprofile Allgemein Sprachanruf-Rufton. 3. Um einen Klingelton auszuwählen und anzuhören, tippen Sie ihn an. Wenn Sie den gewählten Klingelton bestätigen möchten, tippen Sie auf OK. Klingelton auf Vibration stellen Um festzulegen, wann Ihr Gerät vibrieren soll, stehen Ihnen verschiedene Optionen zur Auswahl. Um die Vibrationsfunktion für eingehende Anrufe ein- oder auszuschalten, gehen Sie folgendermaßen vor: Um die Vibrationsfunktion einzuschalten, drücken Sie die Lautstärketaste nach unten, bis das Gerät vibriert. Um die Vibrationsfunktion wieder auszuschalten, drücken Sie die Lautstärketaste nach oben
14 Andere Toneinstellungen ändern Um weitere Töne und Vibrationen zu ändern, wählen Sie unter Einstellungen Gerät Audioprofile das Profil und die gewünschte Option aus und tippen Sie sie an: Über Lautstärke können Sie die jeweilige Standardlautstärke für Musik, Klingeltöne und Benachrichtigungen sowie für Wecksignale festgelegen. Die Lautstärke einer aktuellen Wiedergabe könne Sie jedoch weiterhin über den Lautstärkeregler an Ihrem Gerät erhöhen oder verringern. Über Vibration kann das Vibrations-Feedback für das gesamte Gerät gesteuert werden. Mit dem Lautlos-Modus werden alle Töne des Geräts ausgeschaltet. Eine Standardbenachrichtigung informiert Sie über den Eingang einer Benachrichtigung, sofern Sie keinen anderen Ton in einer bestimmten App festgelegt haben. Über die Systemeinstellungen können Sie Feedback-Töne und -Vibrationen für Standardaktionen definieren, die Sie mit Ihrem Gerät ausführen. Telefonieren 1. Tippen Sie in einem Startbildschirm oder im Bildschirm Alle Apps das Telefonsymbol an. 2. Wenn die App Telefon statt dem Tastenfeld eine Liste mit Nummern anzeigt, ziehen Sie Ihren Finger nach links oder tippen Sie auf den Tab, um zum Tastenfeld zurückzukehren. 3. Geben Sie die Nummer über das Tastenfeld ein. 4. Um die Nummer zu wählen, tippen Sie unter dem Tastenfeld auf. Sie können während eines Anrufs auch zu einer anderen App wechseln, beispielsweise wenn Sie Informationen im Browser nachschlagen möchten. In der Statusleiste wird während eines Anrufs das grüne Telefonsymbol angezeigt. Um während eines Anrufs wieder zur App Telefon zurückzukehren, gehen Sie folgendermaßen vor: 1. Schieben Sie den Finger auf dem Bildschirm von unten nach oben, um Ihre Benachrichtigungen anzuzeigen. 2. Tippen Sie neben dem Telefonsymbol auf den Namen der Person, die Sie anrufen möchten. Zum Beenden eines Anrufs tippen Sie unten auf dem Bildschirm auf
15 Kontakte abrufen Wenn Sie ein Google-Konto besitzen, werden alle Kontakte, die mit diesem Konto verknüpft sind, automatisch von Google gesichert. Somit sind alle Kontakte immer im Web verfügbar und können mit allen Android-Geräten synchronisiert werden, sofern diese mit demselben Konto eingerichtet wurden. Sie können daher immer auf Ihre Kontakte zugreifen, selbst wenn Sie Ihr Gerät verlieren, zu einem neuen Gerät wechseln oder einen Desktop-Computer verwenden. Folgende Möglichkeiten stehen Ihnen für das Hinzufügen von Telefonnummern und anderen Kontaktinformationen zu Ihrem Google-Konto zur Verfügung: Sie können Ihre Kontakte direkt von Ihrer SIM-Karte in Ihr Telefon importieren. Nutzen Sie hierfür die unten stehende Anleitung. Sie können auch s und Kontakte aus anderen -Konten über Ihren Desktop-Computer in Ihr Google Mail-Konto importieren. Weitere Informationen dazu finden Sie unter s und Kontakte importieren. Kontakte aus Anwendungen wie Outlook oder Mac Adressbuch können als Textdatei auf Ihren Desktop-Computer exportiert und anschließend über einen Desktop-Browser in Ihr Google-Konto importiert werden. Die beiden gängigen Textdateiformate für diesen Vorgang sind CSV und VCARD. Verwenden Sie einen Desktop-Computer zum Exportieren Ihrer Kontakte als Textdatei und importieren Sie sie anschließend direkt in Ihr Gerät. Um Ihre Kontakte anzuzeigen, gehen Sie wie folgt vor: Nutzen Sie die App Kontakte auf Ihrem Gerät. Verwenden Sie den Browser eines Desktop-Computers, rufen Sie die Seite google.com/contacts auf. Falls Sie noch nicht angemeldet sind, geben Sie Ihre Google Mail-Adresse und Ihr Passwort ein. Zum Importieren von Kontakten von einer SIM-Karte: 3. Legen Sie die SIM-Karte mit Ihren Kontaktdaten in Ihr neues Telefon ein. 4. Öffnen Sie die App Kontakte über einen Startbildschirm oder den Bildschirm Alle Apps. 5. Tippen Sie dann auf das Menüsymbol Importieren/Exportieren. 6. Tippen Sie auf die gewünschte Quelle der Kontakte, z.b. Ihre SIM-Karte, und tippen Sie auf Weiter. 7. Wenn Sie aufgefordert werden, einen Speicherort zu wählen, tippen Sie den gewünschten Speicherort an und anschließend auf Weiter. 8. Um Kontakte einzeln zu importieren, tippen Sie sie an. 9. Um alle Kontakte in einem Schritt zu importieren, tippen Sie auf das Symbol Alle auswählen und anschließend auf Kontakte kopieren. Die Kontakte müssen Sie nur einmal importieren - egal, für welche Methode Sie sich entscheiden. Auch wenn Sie ein neues Gerät haben, werden bei Verwendung eines Google-Kontos alle Ihre Kontakte synchronisiert
16 Apps anordnen und verwenden Tippen Sie in einem Startbildschirm auf das Symbol Alle Apps anzeigen lassen möchten., wenn Sie alle Apps Es öffnet sich der Hauptbildschirm Alle Apps, auf dem alle Ihre Apps angezeigt werden. Dazu gehören auch Apps, die Sie von Android Market heruntergeladen haben. Die App-Symbole können Sie beliebig in jeden Ihrer Startbildschirme verschieben. Im Bildschirm Alle Apps haben Sie folgende Möglichkeiten: Zwischen Bildschirmen wechseln: Bewegen Sie Ihren Finger nach links oder rechts. App starten: Tippen Sie auf das gewünschte Symbol. App-Symbol auf einem Startbildschirm ablegen: Tippen Sie auf das App- Symbol und halten Sie es gedrückt, bewegen Sie nun den Finger und heben Sie ihn anschließend an, um das Symbol an der gewünschten Position abzulegen. App-Symbol in der Favoritenleiste ablegen: Wenn Sie ein Favoritensymbol aus der Leiste verschieben möchten, tippen Sie es an, halten Sie es gedrückt und bewegen Sie es. Gehen Sie genauso vor, wenn Sie anschließend ein anderes App- Symbol zu der freien Fläche in der Leiste verschieben möchten. Widgets erkunden: Tippen Sie am oberen Rand eines beliebigen Bildschirms Alle Apps auf den Widgets-Tab. Weitere Apps herunterladen: Tippen Sie das Google-Play-Symbol an. Um ein App-Symbol vom Startbildschirm zu entfernen, halten Sie es gedrückt, bewegen Sie den Finger zum oberen Bildschirmrand und legen Sie die App schließlich auf dem Symbol für Entfernen ab. Hinweis: Das Symbol Alle Apps verschoben werden. in der Favoritenleiste ist fixiert und kann daher nicht Ordner verwenden Mehrere App-Symbole können in einem Ordner zusammengefasst werden. So können Sie beispielsweise Symbole kombinieren, indem Sie ein App-Symbol in einem Startbildschirm auf einem anderen Symbol ablegen. In jedem Startbildschirm verfügen Sie über folgende Möglichkeiten: Ordner öffnen: Tippen Sie den entsprechenden Ordner an, um ihn zu öffnen. Ordner umbenennen: Tippen Sie auf den Namen des Ordners, dessen Namen Sie ändern möchten. Symbole auf Ihren Startbildschirmen verschieben: Halten Sie das Symbol gedrückt und verschieben Sie es. Tipps Sie können auch eine kleinere Anzahl häufig verwendeter Apps anzeigen lassen. Tippen Sie hierfür auf den Google Apps-Ordner unten auf dem Bildschirm. Wie bei jedem Ordner können Sie hier den Inhalt beliebig anpassen. In der Regel können Sie die Einstellungen einer App anpassen, wenn Sie diese öffnen und die Elemente über das Menüsymbol oben oder unten auf dem Bildschirm auswählen
17 Widgets hinzufügen Widgets sind eine Art Fenster für Ihre Apps. Sie können Widgets von jedem Alle Apps -Tab auf Ihre Startbildschirme verschieben. Um Ihre Widgets anzuzeigen: 1. Tippen Sie auf das Symbol Alle Apps auf Ihrem Startbildschirm. 2. Tippen Sie dann oben auf dem Bildschirm die Option Widgets an. Auf dem Widget-Hauptbildschirm können Sie Folgendes tun: Zwischen Bildschirmen wechseln: Ziehen Sie Ihren Finger nach links oder rechts. Widget auf einen Startbildschirm ziehen: Halten Sie das Symbol des Widgets gedrückt, bewegen Sie den Finger an die gewünschte Position und heben Sie den Finger an. Unter Umständen müssen Sie weitere Optionen auswählen, um das Widget zu aktivieren. Falls an der Stelle, an der Sie das Widget ablegen möchten, nicht genügend Platz vorhanden ist, wird es nicht zum Startbildschirm hinzugefügt. Benachrichtigungen verwalten Benachrichtigungen informieren Sie über den Eingang neuer Nachrichten, Termine im Kalender und Wecksignale sowie über laufende Ereignisse, zum Beispiel, wenn Sie Ihr Gerät als WLAN-Hotspot konfiguriert haben. Wenn Sie eine Benachrichtigung erhalten, wird das entsprechende Symbol links oben auf dem Bildschirm angezeigt. Entsprechend Ihren Audioeinstellungen erklingt unter Umständen auch ein Ton. Benachrichtigung anzeigen: Schieben Sie den Finger vom oberen Rand des Bildschirms nach unten. Auf Benachrichtigung reagieren: Tippen Sie die entsprechende Benachrichtigung an. Benachrichtigung schließen: Schieben Sie die Benachrichtigung zur Seite. Alle Benachrichtigungen schließen: Tippen Sie auf das X, das sich rechts oben auf dem Bildschirm befindet. Hinweis: Während die Liste der Benachrichtigungen geöffnet ist, können Sie auch zu den Einstellungen gelangen, wenn Sie auf das Symbol Schnelleinstellungen oben in der Liste tippen. Mit dieser Funktion können Sie von jedem Bildschirm aus schnell auf die Einstellungen zugreifen. Bei den meisten Apps, die Benachrichtigungen senden, wie beispielsweise Google Mail und Google Talk, lassen sich die Benachrichtigungseinstellungen individuell anpassen. Verwandte Einstellungen Einstellungen Gerät Audioprofile
18 Apps testen Google Mail starten Mit Google Mail können Sie mit jedem Mobilgerät oder jedem beliebigen Browser s lesen und schreiben. Ganz egal, von wo aus Sie auf Ihren Posteingang zugreifen - Ihre s sind immer auf dem neuesten Stand und jederzeit verfügbar. Aber Google Mail bietet viel mehr als nur das Schreiben von s. Mit Ihrem Google Mail-Namen und -Passwort können Sie sich in allen Google-Apps und für alle Google-Dienste anmelden. Dazu zählen unter anderem Google Kalender, die App Kontakte zur Verwaltung Ihrer Kontakte, Picasa zum Speichern und Ordnen von Bildern, Google Reader zum Lesen von Online-Feeds oder Google Docs für die Arbeit mit Dokumenten, Tabellen oder Zeichnungen. Um Google Mail zu starten, tippen Sie auf einem Startbildschirm oder auf dem Bildschirm Alle Apps das Google Mail-Symbol an. Falls Sie dies nicht bereits bei der Ersteinrichtung Ihres Gerätes getan haben, werden Sie beim ersten Start von Google Mail aufgefordert, sich anzumelden oder ein Konto zu erstellen. Anschließend öffnet sich der Posteingang von Google Mail. Hier haben Sie folgende Möglichkeiten: s lesen: Tippen Sie auf eine Nachricht, die Sie lesen möchten. Ungelesene Nachrichten sind fett markiert. Beim Lesen einer Nachricht stehen folgende Möglichkeiten zur Verfügung: -- Sie können die aktuell angezeigten Nachricht archivieren, löschen, beschriften oder eine andere Aktion für diese Nachricht durchführen, wenn Sie das entsprechende Symbol und Menü unten auf dem Bildschirm antippen. -- Wenn Sie Ihren Finger nach links oder rechts bewegen, können Sie die vorherige oder die nächste Nachricht der Konversation lesen. s ordnen: Um eine Nachricht auszuwählen, aktivieren Sie das Kontrollkästchen daneben. Die ausgewählten Nachrichten können Sie im Anschluss mithilfe der Symbole und des Menüs auf dem unteren Bildschirm verwalten. Einstellungen ändern: Mit dem Menüsymbol können Sie Ihre Einstellungen ändern, ein Konto hinzuzufügen oder die Hilfe aufrufen. Egal, wo Sie sich gerade in Google Mail befinden, können Sie jederzeit zum Posteingang zurückkehren, indem Sie links oben auf dem Bildschirm auf tippen
19 Kontakte suchen Über die App Kontakte erhalten Sie schnell und einfach Zugang zu den Personen, die Sie kontaktieren möchten. Wenn Sie Ihr Gerät das erste Mal einschalten und sich in einem Google-Konto anmelden, werden alle Kontakte dieses Kontos mit Ihrer App Kontakte synchronisiert. Anschließend werden alle Ihre Kontakte stets automatisch synchronisiert, egal, ob Sie Änderungen über Ihr Gerät, ein anderes Gerät oder einen Webbrowser vornehmen. Wenn Sie bei Google+ registriert sind oder Exchange nutzen, können Sie auch diese Kontaktdaten mit der App Kontakte synchronisieren. Ihre gesamten Kontaktinformationen sind über Google Mail, Google Talk, Messenger, Telefon und andere Apps abrufbar, in denen diese Daten von Nutzen sein könnten. Wenn Sie Kontakte aus verschiedenen Quellen hinzufügen, werden diese automatisch mit allen Apps synchronisiert, in denen Sie die entsprechenden Kontakte benötigen. Zum Anzeigen Ihrer Kontakte, tippen Sie auf einem Startbildschirm oder auf dem Bildschirm Alle Apps auf das Symbol Personen. Wenn Sie die App Kontakte das erste Mal starten, werden Sie aufgefordert, sich anzumelden oder ein Konto zu erstellen. In der App öffnet sich anschließend die Hauptliste Ihrer Kontakte. Mit den Tabs am oberen Bildschirmrand können Sie zwischen drei verschiedenen Ansichten wählen: Gruppen, Alle, und Favoriten. Bewegen Sie Ihren Finger nach links oder rechts, wenn Sie zwischen den Tabs wechseln möchten, und nach oben oder unten, wenn Sie durch die Listen scrollen möchten. In jeder der Hauptansichten stehen Ihnen folgende Möglichkeiten zur Verfügung: Sehen, wer verfügbar ist: Kontakte, die gerade online und über Google Talk oder andere Netzwerke verfügbar sind, sind als Verfügbar gekennzeichnet und mit einem grünen Punkt versehen. Details lesen: Wenn Sie genauere Informationen zu einem Kontakt oder zu einer Gruppe anzeigen lassen möchten, tippen Sie den entsprechenden Namen an. Letzte Aktivitäten anzeigen: Bewegen Sie während der Anzeige eines Kontakts den Finger nach rechts oder tippen Sie ein Verbindungsprofil an (z.b. Google+), um neueste Updates anzuzeigen. Details bearbeiten: Während der Anzeige eines Kontakts können Sie das Menüsymbol antippen und eine Option auswählen, beispielsweise um Kontaktdetails zu bearbeiten oder mit anderen zu teilen. Sie können auch einen Kontakt zu Ihrer Favoritenliste hinzuzufügen. Tippen Sie hierfür auf den Stern neben dem Menüsymbol. Einstellungen ändern: Wenn Sie während der Anzeige des Hauptlistenbildschirms auf das Menüsymbol tippen, können Sie Kontakte importieren oder exportieren, Anzeigeoptionen für die Tabs Gruppen und Alle auswählen und Konten hinzufügen oder bearbeiten. Egal, wo Sie sich in der App Kontakte gerade befinden, können Sie jederzeit zu den Hauptlisten zurückkehren, indem Sie links oben auf dem Bildschirm auf das entsprechende Symbol tippen
20 Kalender verwalten Mit der App Kalender können Sie Ihre Termine abrufen und bearbeiten. Beim Einrichten Ihres Geräts haben Sie es entweder so konfiguriert, dass ein bestehendes Google-Konto wie zum Beispiel Google Mail verwendet wird, oder Sie haben ein neues Konto erstellt. Wenn Sie die App Kalender auf Ihrem Gerät zum ersten Mal öffnen, werden alle Kalendertermine angezeigt, die im Kalender dieses Google-Kontos im Web eingetragen sind. Wenn Sie Termine über ein Mobilgerät oder einen Webbrowser bearbeiten, werden diese automatisch überall synchronisiert, wo Sie sie benötigen. Zum Anzeigen Ihres Kalenders tippen Sie auf das Symbol auf einem Start- oder App-Bildschirm. Wenn Sie die Kalenderansicht ändern möchten, können Sie oben auf das Datum tippen und zwischen den Einstellungen Tag, Woche, Monat oder Terminübersicht wählen. Indem Sie Ihren Finger über das Display bewegen, können Sie vertikal oder horizontal scrollen. In der Tages- und Wochenansicht können Sie die Anzeige heranzoomen, indem Sie Ihre Finger auseinanderziehen bzw. herauszoomen, indem Sie sie zusammenziehen. In allen Ansichten können Sie: Details zu Terminen lesen oder bearbeiten. Tippen Sie einen Termin an, um entsprechende Details anzuzeigen. Kamera verwenden Die App Kamera ist eine Kombination aus Kamera und Camcorder und besteht aus zwei Kameras: Eine Kamera ist nach hinten (zu Ihnen hin) gerichtet und die andere nach vorne (von Ihnen weg). Die nach vorne gerichtete Kamera verfügt über einen Panoramamodus, mit dem Sie durch horizontales Schwenken der Kamera ein einzelnes Bild erstellen können. Mit der App Galerie können Sie die mit der Kamera aufgenommenen Fotos und Videos anzeigen lassen. Ihre persönlichen Videos sind zusätzlich in der App Videos zusammen mit den von Ihnen ausgeliehenen oder heruntergeladenen Filmen verfügbar. Wenn Sie Fotos oder Videos aufnehmen möchten, tippen Sie in einem Startbildschirm oder auf dem Bildschirm Alle Apps auf das Kamerasymbol. Nachdem Sie die Kamera geöffnet haben, können Sie Folgendes tun: Bild aufnehmen: Tippen Sie auf die blaue Schaltfläche. Zuletzt aufgenommenes Bild anzeigen: Tippen Sie die Miniaturansicht neben der blauen Schaltfläche an. Sie können das entsprechende Bild nun auch über Google Mail, Google+, Messenger oder eine andere App weitergeben, deren Symbol neben dem Bild angezeigt wird. Tippen Sie ein Bild an, wenn Sie es in der App Galerie anzeigen möchten. Termine und Kalender verwalten. Um Termine zu erstellen, zum heutigen Datum zurückzukehren oder Einstellungen anzupassen, tippen Sie auf die entsprechenden Symbole oben auf dem Bildschirm oder das Menü
21 Während die Kamera geöffnet ist, können Sie durch Antippen der folgenden Symbole die zugehörigen Einstellungen anpassen: Symbol Name Beschreibung Modus Wechselt zwischen Kamera, Video und Panorama. Downloads verwalten Dateien, Apps und andere Inhalte, die Sie von Google Mail, der -App, Android Market oder von anderen Stellen herunterladen, werden in einem internen Speicher auf Ihrem Gerät gespeichert. Ihre Downloads können Sie mithilfe der App Downloads anzeigen, erneut öffnen oder löschen. Kamera wechseln Zoom Einstellungen Wechselt zwischen der Front- und Rückkamera Ihres Geräts. Um die Ansicht zu vergrößern bzw. zu verkleinern, halten Sie dieses Symbol gedrückt und bewegen Sie dann den Finger darüber. Hier erscheinen weitere Symbole, mit deren Hilfe Sie die Belichtung, den Blitz, den Fokus, den Szenenmodus, den Weißabgleich oder andere Einstellungen definieren können. Um die Netzauslastung zu regeln oder um Ihnen unerwartete Kosten zu ersparen, gibt es bei manchen Mobilfunknetzen Einschränkungen hinsichtlich der Größe der herunterladbaren Dateien. Falls Sie versuchen, eine überdurchschnittlich große Datei herunterzuladen, während Sie mit einem solchen Netz verbunden sind, werden Sie möglicherweise aufgefordert, den Download zu unterbrechen und erst dann wieder fortzusetzen, sobald Sie wieder mit einem WLAN-Netzwerk verbunden sind. Wenn Sie dann mit einem WLAN-Netzwerk verbunden sind, wird der Download automatisch fortgesetzt. Mit der App Downloads können Sie auch diese zurückgestellten Dateien ansehen und verwalten. Sobald Ihr Gerät mit einem Computer verbunden ist, wird das Verzeichnis Download eingeblendet, in dem heruntergeladene Dateien gespeichert werden. Die Dateien aus diesem Verzeichnis können Sie anzeigen und kopieren. Downloads öffnen und heruntergeladene Dateien verwalten Tippen Sie auf dem Startbildschirm oder dem Bildschirm Alle Apps auf das Symbol für Downloads. Um ein Element zu öffnen, tippen Sie es an. Um die Überschriften früherer Downloads anzuzeigen, tippen Sie diese ebenfalls an. Wenn Sie Elemente teilen möchten, markieren Sie die diese zunächst. Tippen Sie dann auf das Symbol zum Teilen und wählen Sie eine Option aus der Liste aus. Markieren Sie die Elemente, die Sie löschen möchten und tippen Sie dann auf den Papierkorb. Sie können zwischen den beiden Optionen Nach Größe sortieren oder Nach Datum sortieren wechseln, indem Sie diese unten auf dem Bildschirm antippen
22 Feinabstimmung vornehmen Akkulaufzeit optimieren Wenn Sie nicht benötigte Funktionen deaktivieren, können Sie die Laufzeit des Akkus bis zum nächsten Laden verlängern. Außerdem können Sie überprüfen, wie viel Energie die verschiedenen Apps und Systemressourcen verbrauchen. Um die hier beschriebenen Einstellungen anzupassen, tippen Sie zuerst das Symbol Einstellungen auf einem Startbildschirm oder auf dem Bildschirm Alle Apps an. Akkulaufzeit verlängern Über die App Einstellungen können Sie WLAN, Bluetooth oder GPS deaktivieren, falls Sie diese nicht verwenden. Die GPS-Einstellung befindet sich unter Einstellungen Persönlich Standortdienste. Die Apps Maps und Navigation verwenden GPS und verbrauchen somit mehr Strom. Es ist daher ratsam, diese zu schließen, wenn Sie sie gerade nicht verwenden. Verkürzen Sie das Timeout für den Standby-Modus und verringern Sie die Bildschirmhelligkeit: Einstellungen Gerät Anzeige. Deaktivieren Sie die automatische Synchronisierung aller Apps, wenn Sie diese nicht benötigen: Einstellungen Persönlich Konten & Synchronisierung. Beachten Sie, dass Sie ab jetzt eine manuelle Synchronisierung durchführen müssen, wenn Sie Nachrichten, s und andere aktuelle Informationen abrufen möchten. Außerdem erhalten Sie mit dieser Einstellung keine Benachrichtigung über aktuelle Updates. Akkuladestatus und Verbrauchsdetails überprüfen Öffnen Sie Einstellungen Gerät Akku. Die Liste unten auf dem Bildschirm zeigt eine Übersicht über den Akkuverbrauch für einzelne Apps und Dienste an. Um Details anzuzeigen, tippen Sie eine Grafik an. Der Detailbildschirm mancher Apps enthält Schaltflächen, mit deren Hilfe Sie Einstellungen in Bezug auf den Stromverbrauch anpassen oder die App ganz beenden können. Achtung! Wenn Sie manche Apps oder Dienste beenden, funktioniert Ihr Gerät möglicherweise nicht mehr ordnungsgemäß. Oben auf dem Bildschirm werden der Akkustatus ( Ladevorgang oder Entlädt ) und die Akkuladung in Prozent angezeigt. Die Entladungsgrafik zeigt den Akkuladestatus im Zeitverlauf seit dem letzten Aufladen des Gerätes an sowie seit wann das Gerät mit Akkustrom betrieben wird
23 Datenverbrauch optimieren Unter dem Begriff Datenverbrauch versteht man die Datenmenge, die von Ihrem Gerät in einem bestimmten Zeitraum hoch- oder heruntergeladen wird. Je nach Gerät und WLAN-Tarif werden Ihnen möglicherweise zusätzliche Gebühren berechnet, wenn Ihr Datenverbrauch die Grenze Ihres Tarifs überschreitet. Um Ihren Datenverbrauch zu überwachen, können Sie Ihre Datenverbraucheinstellungen anpassen. Um festzustellen, welche Datengrenzen für Sie gelten, überprüfen Sie Ihren Tarif. Achtung! Der im Bildschirm Einstellungen für den Datenverbrauch Ihres Gerätes angezeigte Datenverbrauch wird von Ihrem Gerät berechnet. Der von Ihrem Mobilfunkanbieter berechnete Datenverbrauch kann unter Umständen davon abweichen. Es können hohe Zusatzgebühren anfallen, wenn Ihr Datenverbrauch die Grenzen Ihres Tarifs überschreitet. Die hier beschriebene Funktion hilft Ihnen dabei, einen besseren Überblick über Ihren Datenverbrauch zu erhalten. Sie ist jedoch keine Garantie dafür, dass keine zusätzlichen Gebühren anfallen. Über die Einstellungen für den Datenverbrauch können Sie Folgendes tun: Das Niveau festlegen, bei dem Sie hinsichtlich des Datenverbrauchs eine Warnung erhalten. Eine Grenze für den Datenverbrauch festlegen. Den Datenverbrauch für einzelne Apps anzeigen oder beschränken. Die hier beschriebenen Einstellungen können Sie folgendermaßen anpassen: 1. Tippen Sie auf einem Startbildschirm oder auf dem Bildschirm Alle Apps auf das Symbol Einstellungen. 2. Tippen Sie dann auf Drahtlos und Netzwerke Datennutzung. Standardmäßig werden die Einstellungen für mobile Daten angezeigt, also die Datennetzwerke oder Netzwerke, die von Ihrem Mobilfunkanbieter bereitgestellt werden. Die Einstellungen für den WLAN-Datenverbrauch können Sie auf einem separaten Tab ansehen. Tippen Sie hierfür auf das Menüsymbol und anschließend auf WiFi- Nutzung anzeigen. Oben auf dem Bildschirm wird der Ein-/Ausschalter für mobile Daten angezeigt. Bei der folgenden Anleitung wird vorausgesetzt, dass dieser Schalter aktiviert ist, da keine mobilen Daten verwendet werden können, wenn der Schalter deaktiviert ist. Zudem können viele Funktionen Ihres Geräts und Ihrer Apps dann nicht mehr richtig ausgeführt werden. Direkt unter dem Ein-/Ausschalter sehen Sie den Datenverbrauchszyklus. Wenn Sie darauf tippen, können Sie einen anderen Zyklus auswählen. Der Zeitraum legt die Dauer fest, für die der Datenverbrauch in der Grafik angezeigt wird. Die vertikalen weißen Linien in der Grafik zeigen einen bestimmten Zeitraum innerhalb des Datenverbrauchszyklus an. Dieser Zeitraum bestimmt den Verbrauch, der direkt unter der Grafik angezeigt werden soll. Diesen Zeitraum können Sie durch Ziehen der Linien ändern. Warnung zum Datenverbauch festlegen Ziehen Sie die orange Linie an der rechten Seite auf das Niveau, bei dem Sie eine Warnung erhalten möchten. Sobald Ihr Datenverbrauch dieses Niveau erreicht, erhalten Sie eine Benachrichtigung
24 Grenze für den Datenverbrauch festlegen 1. Aktivieren Sie das Kontrollkästchen Limit für mobile Daten festlegen. 2. Es wird anschließend ein Dialogfeld angezeigt, in dem die von Ihnen festgelegten Grenzen erläutert werden. 3. Lesen Sie diesen Hinweis und tippen Sie auf OK, wenn Sie fortfahren möchten. 4. Oben in der Grafik wird eine rote Linie aktiviert, die Sie nach oben oder unten ziehen können. 5. Ziehen Sie die rote Linie an der rechten Seite bis zur gewünschte Grenze. 6. Mobile Daten werden nun automatisch deaktiviert, sobald Ihr Datenverbrauch die von Ihnen festgelegte Grenze erreicht. Viele Funktionen Ihres Geräts können dann nicht mehr ordnungsgemäß ausgeführt werden. Sie erhalten jedoch eine Benachrichtigung, wenn dies der Fall ist. Hinweis: Der im Bildschirm Einstellungen für den Datenverbrauch Ihres Gerätes angezeigte Datenverbrauch wird von Ihrem Gerät berechnet. Der von Ihrem Mobilfunkanbieter berechnete Datenverbrauch kann unter Umständen davon abweichen. Es können hohe Zusatzgebühren anfallen, wenn Ihr Datenverbrauch die Grenzen Ihres Tarifs überschreitet. Die hier beschriebene Funktion hilft Ihnen dabei, einen besseren Überblick über Ihren Datenverbrauch zu erhalten. Sie ist jedoch keine Garantie dafür, dass keine zusätzlichen Gebühren anfallen. Für ein optimales Ergebnis ist es ratsam, eine nicht zu großzügig bemessene Grenze zu wählen. Datenverbrauch für einzelne Apps anzeigen oder beschränken Manche Apps übertragen Daten im Hintergrund. Das bedeutet, es werden möglicherweise Daten zur künftigen Verwendung heruntergeladen, auch wenn Sie die App gerade gar nicht verwenden. Um Ihren Datenverbrauch zu reduzieren, kann es oft hilfreich sein, die Nutzung von Hintergrunddaten einzelner Apps zu beschränken. Dies ist jedoch eine einschneidende Maßnahme, die sich auch negativ auf die Leistung der App auswirken oder ihre Funktion beeinträchtigen kann. Bevor Sie den Datenverbrauch über diese Einstellung beschränken, sollten Sie zunächst überprüfen, ob der Datenverbrauch über die Einstellungen der App selbst beschränkt werden kann. 1. Vergewissern Sie sich, dass tatsächlich das Netzwerk angezeigt wird, für das Sie den Datenverbrauch einer App anzeigen oder beschränken möchten. Falls mehrere Netzwerke angezeigt werden, können Sie durch Antippen der Tabs im oberen Bildschirmbereich zwischen den verschiedenen Netzwerken wechseln. 2. Um nach der App zu suchen, deren Datenverbrauch angezeigt werden soll, scrollen Sie nach unten. Der blaue Balken gibt den gesamten Datenverbrauch einzelner Apps für den Zyklus an, der über der Hauptgrafik oben auf dem Bildschirm angezeigt wird. 3. Um weitere Informationen über eine App anzuzeigen, tippen Sie auf den Namen einer App. 4. Jetzt wird in der Hauptgrafik nur noch der Datenverbrauch dieser App für den entsprechenden Zyklus angezeigt. Unter der Hauptgrafik werden in einem Tortendiagramm außerdem der Datenverbrauch im Vordergrund und der Datenverbrauch im Hintergrund für diese App gegenübergestellt. 5. Um die Nutzung von Hintergrunddaten für diese App zu stoppen, aktivieren Sie das Kontrollkästchen Hintergrunddaten beschränken. 6. Lesen Sie die eingeblendete Meldung und tippen Sie auf OK, um fortzufahren
PX-8810-675 - 7"-Android-Tablet-PC SX7. 7"-Android-Tablet-PC. mit UMTS 3G, GPS, BT4, Android 4.1
 - 7"-Android-Tablet-PC SX7 7"-Android-Tablet-PC mit UMTS 3G, GPS, BT4, Android 4.1 - 7"-Android-Tablet-PC Inhaltsverzeichnis Inhaltsverzeichnis.................................. 2 Einleitung.........................................
- 7"-Android-Tablet-PC SX7 7"-Android-Tablet-PC mit UMTS 3G, GPS, BT4, Android 4.1 - 7"-Android-Tablet-PC Inhaltsverzeichnis Inhaltsverzeichnis.................................. 2 Einleitung.........................................
PX3596-675 - Smartphone SP-2X.SLIM SP-2X.SLIM. Smartphone DualCore 4.0, Android 4.2 - 1 -
 SP-2X.SLIM Smartphone DualCore 4.0, Android 4.2-1 - INHALTSVERZEICHNIS Einleitung Die elektronische Bedienungsanleitung....6 Weiterführende Informationen....6 Hinweise zur Nutzung dieser Bedienungsanleitung....6
SP-2X.SLIM Smartphone DualCore 4.0, Android 4.2-1 - INHALTSVERZEICHNIS Einleitung Die elektronische Bedienungsanleitung....6 Weiterführende Informationen....6 Hinweise zur Nutzung dieser Bedienungsanleitung....6
Zeiterfassung mit Aeonos. Bedienungsanleitung für die App
 Zeiterfassung mit Bedienungsanleitung für die App Inhaltsverzeichnis Einleitung... 3 Installationsanleitung (für alle Versionen)... 3 Vorbereitung... 3 Installation mit Hilfe des Internet-Browsers... 4
Zeiterfassung mit Bedienungsanleitung für die App Inhaltsverzeichnis Einleitung... 3 Installationsanleitung (für alle Versionen)... 3 Vorbereitung... 3 Installation mit Hilfe des Internet-Browsers... 4
Sichern der persönlichen Daten auf einem Windows Computer
 Sichern der persönlichen Daten auf einem Windows Computer DIRECTION DES SERVICES IT SERVICE DIT-MI DIREKTION DER IT-DIENSTE DIENSTSTELLE DIT-MI 1/9 1 Inhaltsverzeichnis 2 Einleitung... 3 3 Outlook Daten...
Sichern der persönlichen Daten auf einem Windows Computer DIRECTION DES SERVICES IT SERVICE DIT-MI DIREKTION DER IT-DIENSTE DIENSTSTELLE DIT-MI 1/9 1 Inhaltsverzeichnis 2 Einleitung... 3 3 Outlook Daten...
Hinweise zur E-Mail-Nutzung für Studierende
 Hinweise zur E-Mail-Nutzung für Studierende Änderung des E-Mail-Passworts 1. Öffnen Sie die Internetseite https://studmail.uni-speyer.de/owa und melden Sie sich mit Ihrem Benutzernamen, das heißt Ihrer
Hinweise zur E-Mail-Nutzung für Studierende Änderung des E-Mail-Passworts 1. Öffnen Sie die Internetseite https://studmail.uni-speyer.de/owa und melden Sie sich mit Ihrem Benutzernamen, das heißt Ihrer
Mit jedem Client, der das Exchange Protokoll beherrscht (z.b. Mozilla Thunderbird mit Plug- In ExQulla, Apple Mail, Evolution,...)
 Das tgm steigt von Novell Group Wise auf Microsoft Exchange um. Sie können auf ihre neue Exchange Mailbox wie folgt zugreifen: Mit Microsoft Outlook Web Access (https://owa.tgm.ac.at) Mit Microsoft Outlook
Das tgm steigt von Novell Group Wise auf Microsoft Exchange um. Sie können auf ihre neue Exchange Mailbox wie folgt zugreifen: Mit Microsoft Outlook Web Access (https://owa.tgm.ac.at) Mit Microsoft Outlook
Newsletter. 1 Erzbistum Köln Newsletter
 Newsletter 1 Erzbistum Köln Newsletter Inhalt 1. Newsletter verwalten... 3 Schritt 1: Administration... 3 Schritt 2: Newsletter Verwaltung... 3 Schritt 3: Schaltflächen... 3 Schritt 3.1: Abonnenten Verwaltung...
Newsletter 1 Erzbistum Köln Newsletter Inhalt 1. Newsletter verwalten... 3 Schritt 1: Administration... 3 Schritt 2: Newsletter Verwaltung... 3 Schritt 3: Schaltflächen... 3 Schritt 3.1: Abonnenten Verwaltung...
Deutsch. Doro Experience
 Doro Experience Installation Doro Experience macht die Benutzung eines Android Tablets so leicht, dass das einfach jeder kann. Bleiben Sie an jedem Ort und zu jedem Zeitpunkt mit der Familie und Freunden
Doro Experience Installation Doro Experience macht die Benutzung eines Android Tablets so leicht, dass das einfach jeder kann. Bleiben Sie an jedem Ort und zu jedem Zeitpunkt mit der Familie und Freunden
Windows 8.1. Grundkurs kompakt. Markus Krimm, Peter Wies 1. Ausgabe, Januar 2014. inkl. zusätzlichem Übungsanhang K-W81-G-UA
 Markus Krimm, Peter Wies 1. Ausgabe, Januar 2014 Windows 8.1 Grundkurs kompakt inkl. zusätzlichem Übungsanhang K-W81-G-UA 1.3 Der Startbildschirm Der erste Blick auf den Startbildschirm (Startseite) Nach
Markus Krimm, Peter Wies 1. Ausgabe, Januar 2014 Windows 8.1 Grundkurs kompakt inkl. zusätzlichem Übungsanhang K-W81-G-UA 1.3 Der Startbildschirm Der erste Blick auf den Startbildschirm (Startseite) Nach
QUECHUA PHONE 5 DAS ERSTE MOUNTAINPROOF SMARTPHONE. Gebrauchsanleitung Android. Schlagfest Dichtigkeit Autonomie Apps die für das Wandern
 QUECHUA PHONE 5 DAS ERSTE MOUNTAINPROOF SMARTPHONE Barometer Höhenmesser Schlagfest Dichtigkeit Autonomie Apps die für das Wandern Gebrauchsanleitung Android Überführung von Daten Ihres ios- iphone auf
QUECHUA PHONE 5 DAS ERSTE MOUNTAINPROOF SMARTPHONE Barometer Höhenmesser Schlagfest Dichtigkeit Autonomie Apps die für das Wandern Gebrauchsanleitung Android Überführung von Daten Ihres ios- iphone auf
Meine Welt auf einen Blick erleben.
 Daten- Synchronisation Sie haben Fragen? Hier finden Sie Antworten. Meine Welt auf einen Blick erleben. Die folgenden Anleitungen helfen Ihnen dabei Ihre vorhandenen Daten mit einem Windows Phone 7 weiter
Daten- Synchronisation Sie haben Fragen? Hier finden Sie Antworten. Meine Welt auf einen Blick erleben. Die folgenden Anleitungen helfen Ihnen dabei Ihre vorhandenen Daten mit einem Windows Phone 7 weiter
Manager. Doro Experience. für Doro PhoneEasy 740. Deutsch
 Doro für Doro PhoneEasy 740 Deutsch Manager Einführung Verwenden Sie den Doro Manager, um Anwendungen auf einem Doro über einen Internet-Browser von jedem beliebigen Ort aus zu installieren und zu bearbeiten.
Doro für Doro PhoneEasy 740 Deutsch Manager Einführung Verwenden Sie den Doro Manager, um Anwendungen auf einem Doro über einen Internet-Browser von jedem beliebigen Ort aus zu installieren und zu bearbeiten.
malistor Phone ist für Kunden mit gültigem Servicevertrag kostenlos.
 malistor Phone malistor Phone ist die ideale Ergänzung zu Ihrer Malersoftware malistor. Mit malistor Phone haben Sie Ihre Adressen und Dokumente (Angebote, Aufträge, Rechnungen) aus malistor immer dabei.
malistor Phone malistor Phone ist die ideale Ergänzung zu Ihrer Malersoftware malistor. Mit malistor Phone haben Sie Ihre Adressen und Dokumente (Angebote, Aufträge, Rechnungen) aus malistor immer dabei.
Memeo Instant Backup Kurzleitfaden. Schritt 1: Richten Sie Ihr kostenloses Memeo-Konto ein
 Einleitung Memeo Instant Backup ist eine einfache Backup-Lösung für eine komplexe digitale Welt. Durch automatisch und fortlaufende Sicherung Ihrer wertvollen Dateien auf Ihrem Laufwerk C:, schützt Memeo
Einleitung Memeo Instant Backup ist eine einfache Backup-Lösung für eine komplexe digitale Welt. Durch automatisch und fortlaufende Sicherung Ihrer wertvollen Dateien auf Ihrem Laufwerk C:, schützt Memeo
Die Dateiablage Der Weg zur Dateiablage
 Die Dateiablage In Ihrem Privatbereich haben Sie die Möglichkeit, Dateien verschiedener Formate abzulegen, zu sortieren, zu archivieren und in andere Dateiablagen der Plattform zu kopieren. In den Gruppen
Die Dateiablage In Ihrem Privatbereich haben Sie die Möglichkeit, Dateien verschiedener Formate abzulegen, zu sortieren, zu archivieren und in andere Dateiablagen der Plattform zu kopieren. In den Gruppen
Sun Convergence. Um sich anzumelden gehen Sie auf http://www.uni-erfurt.de/ und dann rechts oben auf IMAP Der Anmeldebildschirm sieht wie folgt aus:
 Sun Convergence 1. Was ist Sun Convergence? Es ist ein neuer Web Client, mit dem Sie E-Mails empfangen, lesen und schreiben können. Noch dazu haben Sie einen Kalender in dem Sie Ihre Termine/Aufgaben verwalten
Sun Convergence 1. Was ist Sun Convergence? Es ist ein neuer Web Client, mit dem Sie E-Mails empfangen, lesen und schreiben können. Noch dazu haben Sie einen Kalender in dem Sie Ihre Termine/Aufgaben verwalten
Windows 8.1. Grundkurs kompakt. Markus Krimm, Peter Wies 1. Ausgabe, Januar 2014 K-W81-G
 Windows 8.1 Markus Krimm, Peter Wies 1. Ausgabe, Januar 2014 Grundkurs kompakt K-W81-G 1.3 Der Startbildschirm Der erste Blick auf den Startbildschirm (Startseite) Nach dem Bootvorgang bzw. nach der erfolgreichen
Windows 8.1 Markus Krimm, Peter Wies 1. Ausgabe, Januar 2014 Grundkurs kompakt K-W81-G 1.3 Der Startbildschirm Der erste Blick auf den Startbildschirm (Startseite) Nach dem Bootvorgang bzw. nach der erfolgreichen
App-Berechtigungen und Ihre Bedeutung
 App-Berechtigungen und Ihre Bedeutung IHRE KONTEN KONTEN ERSTELLEN UND PASSWÖRTER FESTLEGEN Ermöglicht der App, die Kontoauthentifizierungsfunktionen des Konto-Managers zu verwenden, einschließlich der
App-Berechtigungen und Ihre Bedeutung IHRE KONTEN KONTEN ERSTELLEN UND PASSWÖRTER FESTLEGEN Ermöglicht der App, die Kontoauthentifizierungsfunktionen des Konto-Managers zu verwenden, einschließlich der
iphone-kontakte zu Exchange übertragen
 iphone-kontakte zu Exchange übertragen Übertragen von iphone-kontakten in ein Exchange Postfach Zunächst muss das iphone an den Rechner, an dem es üblicherweise synchronisiert wird, angeschlossen werden.
iphone-kontakte zu Exchange übertragen Übertragen von iphone-kontakten in ein Exchange Postfach Zunächst muss das iphone an den Rechner, an dem es üblicherweise synchronisiert wird, angeschlossen werden.
4.1 Download der App über den Play Store
 4 4.1 Download der App über den Play Store Die App TopSec Phone kann über den Play Store auf dem Smartphone oder über das Internet an Ihrem Computer heruntergeladen werden. Um Inhalte laden zu können,
4 4.1 Download der App über den Play Store Die App TopSec Phone kann über den Play Store auf dem Smartphone oder über das Internet an Ihrem Computer heruntergeladen werden. Um Inhalte laden zu können,
Die USB-Modem-Stick Software (Windows) verwenden. Doppelklicken Sie das Symbol auf dem Desktop, um die Software zu starten. Die Hauptseite erscheint:
 Die USB-Modem-Stick Software (Windows) verwenden Doppelklicken Sie das Symbol auf dem Desktop, um die Software zu starten. Die Hauptseite erscheint: Statistik Wenn eine mobile Datenverbindung besteht,
Die USB-Modem-Stick Software (Windows) verwenden Doppelklicken Sie das Symbol auf dem Desktop, um die Software zu starten. Die Hauptseite erscheint: Statistik Wenn eine mobile Datenverbindung besteht,
Grundlegende Techniken der Gestensteuerung
 1. Windows mit Gesten steuern Wenn Sie einen Touchscreen oder ein Tablet nutzen, benötigen Sie für Ihre Arbeit mit Windows weder Maus noch Tastatur. Sie können stattdessen Befehle bequem mit den Fingern
1. Windows mit Gesten steuern Wenn Sie einen Touchscreen oder ein Tablet nutzen, benötigen Sie für Ihre Arbeit mit Windows weder Maus noch Tastatur. Sie können stattdessen Befehle bequem mit den Fingern
Umstellung Ihrer Mailbox von POP zu IMAP
 Rechenzentrum Umstellung Ihrer Mailbox von POP zu IMAP Vorbereitende Hinweise für die Umstellung auf das neue E-Mail- und Kalendersystem Zimbra Stand: 02.Juli 2014 Inhalt Einleitung... 1 Vorgehensweise
Rechenzentrum Umstellung Ihrer Mailbox von POP zu IMAP Vorbereitende Hinweise für die Umstellung auf das neue E-Mail- und Kalendersystem Zimbra Stand: 02.Juli 2014 Inhalt Einleitung... 1 Vorgehensweise
Outlook Web App 2013 designed by HP Engineering - powered by Swisscom
 Outlook Web App 2013 designed by HP Engineering - powered by Swisscom Dezember 2014 Inhalt 1. Einstieg Outlook Web App... 3 2. Mails, Kalender, Kontakten und Aufgaben... 5 3. Ihre persönlichen Daten...
Outlook Web App 2013 designed by HP Engineering - powered by Swisscom Dezember 2014 Inhalt 1. Einstieg Outlook Web App... 3 2. Mails, Kalender, Kontakten und Aufgaben... 5 3. Ihre persönlichen Daten...
Windows Live Fotogalerie zum kostenlosen Download
 Windows Live Fotogalerie zum kostenlosen Download Download von Windows Live Fotogalerie: 1. Rufen Sie im Internet die folgende URL auf: http://www.windowslive.de/download/windows-live-download.aspx 2.
Windows Live Fotogalerie zum kostenlosen Download Download von Windows Live Fotogalerie: 1. Rufen Sie im Internet die folgende URL auf: http://www.windowslive.de/download/windows-live-download.aspx 2.
Office-Programme starten und beenden
 Office-Programme starten und beenden 1 Viele Wege führen nach Rom und auch zur Arbeit mit den Office- Programmen. Die gängigsten Wege beschreiben wir in diesem Abschnitt. Schritt 1 Um ein Programm aufzurufen,
Office-Programme starten und beenden 1 Viele Wege führen nach Rom und auch zur Arbeit mit den Office- Programmen. Die gängigsten Wege beschreiben wir in diesem Abschnitt. Schritt 1 Um ein Programm aufzurufen,
O UTLOOK EDITION. Was ist die Outlook Edition? Installieren der Outlook Edition. Siehe auch:
 O UTLOOK EDITION Was ist die Outlook Edition? Outlook Edition integriert Microsoft Outlook E-Mail in Salesforce. Die Outlook Edition fügt neue Schaltflächen und Optionen zur Outlook- Benutzeroberfläche
O UTLOOK EDITION Was ist die Outlook Edition? Outlook Edition integriert Microsoft Outlook E-Mail in Salesforce. Die Outlook Edition fügt neue Schaltflächen und Optionen zur Outlook- Benutzeroberfläche
Outlook Web App 2010 Kurzanleitung
 Seite 1 von 6 Outlook Web App 2010 Einleitung Der Zugriff über Outlook Web App ist von jedem Computer der weltweit mit dem Internet verbunden ist möglich. Die Benutzeroberfläche ist ähnlich zum Microsoft
Seite 1 von 6 Outlook Web App 2010 Einleitung Der Zugriff über Outlook Web App ist von jedem Computer der weltweit mit dem Internet verbunden ist möglich. Die Benutzeroberfläche ist ähnlich zum Microsoft
2 Skype zum ersten Mal öffnen und einrichten
 1 Skype starten Skype muss zunächst auf Ihrem Rechner installiert sein. 2 Skype zum ersten Mal öffnen und einrichten Dazu öffnen Sie Skype mit einem Doppelklick auf obiges Symbol, wenn es auf dem Desktop
1 Skype starten Skype muss zunächst auf Ihrem Rechner installiert sein. 2 Skype zum ersten Mal öffnen und einrichten Dazu öffnen Sie Skype mit einem Doppelklick auf obiges Symbol, wenn es auf dem Desktop
ACDSee 2009 Tutorials: Importien von Fotos mit dem Fenster "Importieren von"
 Dieses Tutorial führt Sie Schritt für Schritt durch den Prozess des Imporierens von Fotos von Ihrer Kamera auf Ihren Computer mit der leistungsstarken "Importieren von"-funktion von ACDSee. von" bietet
Dieses Tutorial führt Sie Schritt für Schritt durch den Prozess des Imporierens von Fotos von Ihrer Kamera auf Ihren Computer mit der leistungsstarken "Importieren von"-funktion von ACDSee. von" bietet
Registrierung am Elterninformationssysytem: ClaXss Infoline
 elektronisches ElternInformationsSystem (EIS) Klicken Sie auf das Logo oder geben Sie in Ihrem Browser folgende Adresse ein: https://kommunalersprien.schule-eltern.info/infoline/claxss Diese Anleitung
elektronisches ElternInformationsSystem (EIS) Klicken Sie auf das Logo oder geben Sie in Ihrem Browser folgende Adresse ein: https://kommunalersprien.schule-eltern.info/infoline/claxss Diese Anleitung
iphone- und ipad-praxis: Kalender optimal synchronisieren
 42 iphone- und ipad-praxis: Kalender optimal synchronisieren Die Synchronisierung von ios mit anderen Kalendern ist eine elementare Funktion. Die Standard-App bildet eine gute Basis, für eine optimale
42 iphone- und ipad-praxis: Kalender optimal synchronisieren Die Synchronisierung von ios mit anderen Kalendern ist eine elementare Funktion. Die Standard-App bildet eine gute Basis, für eine optimale
Anwendungsbeschreibung Tobit David.fx iphone Client
 Anwendungsbeschreibung Tobit David.fx iphone Client Stand: Oktober 2009 ...Inhalt Inhalt Inhalt...1-2 1.) Vorabinformation...1-3 2.) Automatische Benachrichtigung...2-3 3.) Starten des David.fx Client
Anwendungsbeschreibung Tobit David.fx iphone Client Stand: Oktober 2009 ...Inhalt Inhalt Inhalt...1-2 1.) Vorabinformation...1-3 2.) Automatische Benachrichtigung...2-3 3.) Starten des David.fx Client
Tutorial: Wie nutze ich den Mobile BusinessManager?
 Tutorial: Wie nutze ich den Mobile BusinessManager? Im vorliegenden Tutorial erfahren Sie, wie Sie mit Hilfe des Mobile BusinessManagers über ein mobiles Endgerät, z. B. ein PDA, jederzeit auf die wichtigsten
Tutorial: Wie nutze ich den Mobile BusinessManager? Im vorliegenden Tutorial erfahren Sie, wie Sie mit Hilfe des Mobile BusinessManagers über ein mobiles Endgerät, z. B. ein PDA, jederzeit auf die wichtigsten
Schnellstartanleitung Excitor DME (Android)
 Schnellstartanleitung Excitor DME (Android) Autor: Competence Center Mobility Version 1.00 Version Date 21.03.2012 Inhalt DME starten... 3 E-Mail... 4 Posteingang... 4 Verfassen und Senden einer Mail...
Schnellstartanleitung Excitor DME (Android) Autor: Competence Center Mobility Version 1.00 Version Date 21.03.2012 Inhalt DME starten... 3 E-Mail... 4 Posteingang... 4 Verfassen und Senden einer Mail...
BlackBerry Bridge. Version: 3.0. Benutzerhandbuch
 Version: 3.0 Benutzerhandbuch Veröffentlicht: 2013-02-07 SWD-20130207130441947 Inhaltsverzeichnis... 4 -Funktionen... 4 Herstellen einer Tablet-Verbindung mit... 4 Öffnen eines Elements auf dem Tablet-Bildschirm...
Version: 3.0 Benutzerhandbuch Veröffentlicht: 2013-02-07 SWD-20130207130441947 Inhaltsverzeichnis... 4 -Funktionen... 4 Herstellen einer Tablet-Verbindung mit... 4 Öffnen eines Elements auf dem Tablet-Bildschirm...
Import des persönlichen Zertifikats in Outlook Express
 Import des persönlichen Zertifikats in Outlook Express 1.Installation des persönlichen Zertifikats 1.1 Voraussetzungen Damit Sie das persönliche Zertifikat auf Ihrem PC installieren können, benötigen
Import des persönlichen Zertifikats in Outlook Express 1.Installation des persönlichen Zertifikats 1.1 Voraussetzungen Damit Sie das persönliche Zertifikat auf Ihrem PC installieren können, benötigen
Einfach A1. Anleitung A1 TV aufnehmen. A1.net. Bitte beachten Sie: Aufnahmen sind nur mit dem A1 Mediabox Recorder möglich.
 Anleitung A1 TV aufnehmen A1.net Einfach A1. Bitte beachten Sie: Aufnahmen sind nur mit dem A1 Mediabox Recorder möglich. Stand: November 2012 Der A1 Mediabox Recorder bietet Ihnen mehr Möglichkeiten.
Anleitung A1 TV aufnehmen A1.net Einfach A1. Bitte beachten Sie: Aufnahmen sind nur mit dem A1 Mediabox Recorder möglich. Stand: November 2012 Der A1 Mediabox Recorder bietet Ihnen mehr Möglichkeiten.
TeamSpeak3 Einrichten
 TeamSpeak3 Einrichten Version 1.0.3 24. April 2012 StreamPlus UG Es ist untersagt dieses Dokument ohne eine schriftliche Genehmigung der StreamPlus UG vollständig oder auszugsweise zu reproduzieren, vervielfältigen
TeamSpeak3 Einrichten Version 1.0.3 24. April 2012 StreamPlus UG Es ist untersagt dieses Dokument ohne eine schriftliche Genehmigung der StreamPlus UG vollständig oder auszugsweise zu reproduzieren, vervielfältigen
F-Secure Mobile Security for Nokia E51, E71 und E75. 1 Installation und Aktivierung F-Secure Client 5.1
 F-Secure Mobile Security for Nokia E51, E71 und E75 1 Installation und Aktivierung F-Secure Client 5.1 Hinweis: Die Vorgängerversion von F-Secure Mobile Security muss nicht deinstalliert werden. Die neue
F-Secure Mobile Security for Nokia E51, E71 und E75 1 Installation und Aktivierung F-Secure Client 5.1 Hinweis: Die Vorgängerversion von F-Secure Mobile Security muss nicht deinstalliert werden. Die neue
Outlook 2000 Thema - Archivierung
 interne Schulungsunterlagen Outlook 2000 Thema - Inhaltsverzeichnis 1. Allgemein... 3 2. Grundeinstellungen für die Auto in Outlook... 3 3. Auto für die Postfach-Ordner einstellen... 4 4. Manuelles Archivieren
interne Schulungsunterlagen Outlook 2000 Thema - Inhaltsverzeichnis 1. Allgemein... 3 2. Grundeinstellungen für die Auto in Outlook... 3 3. Auto für die Postfach-Ordner einstellen... 4 4. Manuelles Archivieren
Das neue Webmail Überblick über die neuen Funktionen im Outlook Web App 2010
 Das neue Webmail Überblick über die neuen Funktionen im Outlook Web App 2010 Mehr unterstützte Webbrowser Ansicht Unterhaltung Ein anderes Postfach öffnen (für den Sie Berechtigung haben) Kalender freigeben
Das neue Webmail Überblick über die neuen Funktionen im Outlook Web App 2010 Mehr unterstützte Webbrowser Ansicht Unterhaltung Ein anderes Postfach öffnen (für den Sie Berechtigung haben) Kalender freigeben
Folgende Schritte sind für das Update auf die Version 4.0 der App des Kölner Stadt-Anzeiger zu beachten
 Folgende Schritte sind für das Update auf die Version 4.0 der App des Kölner Stadt-Anzeiger zu beachten! Wichtig: Bitte installieren Sie das Update, damit Sie auch weiterhin die Tablet-Ausgabe der App
Folgende Schritte sind für das Update auf die Version 4.0 der App des Kölner Stadt-Anzeiger zu beachten! Wichtig: Bitte installieren Sie das Update, damit Sie auch weiterhin die Tablet-Ausgabe der App
Stress Pilot Stress Pilot +
 Stress Pilot Stress Pilot + Biofeedback-Systeme Gebrauchsanweisung Software Inhalt: 1 Erste Schritte 3 2 Benutzerverwaltung 3 2.1 Benutzer anlegen 3 2.2 Benutzer löschen 4 2.3 Benutzer anmelden 4 3 HRV-Messung
Stress Pilot Stress Pilot + Biofeedback-Systeme Gebrauchsanweisung Software Inhalt: 1 Erste Schritte 3 2 Benutzerverwaltung 3 2.1 Benutzer anlegen 3 2.2 Benutzer löschen 4 2.3 Benutzer anmelden 4 3 HRV-Messung
TELIS FINANZ Login App
 Installation & Bedienung der TELIS FINANZ Login App 1. Voraussetzungen - Android Version 4.0 oder höher - Uhrzeit automatisch gestellt - Für die Einrichtung wird einmalig eine Internetverbindung benötigt
Installation & Bedienung der TELIS FINANZ Login App 1. Voraussetzungen - Android Version 4.0 oder höher - Uhrzeit automatisch gestellt - Für die Einrichtung wird einmalig eine Internetverbindung benötigt
IT: SCHLUMBERGER. Office 365 Konten einbinden
 Inhaltsverzeichnis... 1 1. Microsoft Outlook 365 konfigurieren... 3 2. Apple ios-mail mit Office 365 konfigurieren... 6 3. Google Android-Mail mit Office 365 konfigurieren... 10 4. Outlook für Mac 2011
Inhaltsverzeichnis... 1 1. Microsoft Outlook 365 konfigurieren... 3 2. Apple ios-mail mit Office 365 konfigurieren... 6 3. Google Android-Mail mit Office 365 konfigurieren... 10 4. Outlook für Mac 2011
Handbuch Groupware - Mailserver
 Handbuch Inhaltsverzeichnis 1. Einführung...3 2. Ordnerliste...3 2.1 E-Mail...3 2.2 Kalender...3 2.3 Kontakte...3 2.4 Dokumente...3 2.5 Aufgaben...3 2.6 Notizen...3 2.7 Gelöschte Objekte...3 3. Menüleiste...4
Handbuch Inhaltsverzeichnis 1. Einführung...3 2. Ordnerliste...3 2.1 E-Mail...3 2.2 Kalender...3 2.3 Kontakte...3 2.4 Dokumente...3 2.5 Aufgaben...3 2.6 Notizen...3 2.7 Gelöschte Objekte...3 3. Menüleiste...4
1 Einleitung. Lernziele. Symbolleiste für den Schnellzugriff anpassen. Notizenseiten drucken. eine Präsentation abwärtskompatibel speichern
 1 Einleitung Lernziele Symbolleiste für den Schnellzugriff anpassen Notizenseiten drucken eine Präsentation abwärtskompatibel speichern eine Präsentation auf CD oder USB-Stick speichern Lerndauer 4 Minuten
1 Einleitung Lernziele Symbolleiste für den Schnellzugriff anpassen Notizenseiten drucken eine Präsentation abwärtskompatibel speichern eine Präsentation auf CD oder USB-Stick speichern Lerndauer 4 Minuten
System-Update Addendum
 System-Update Addendum System-Update ist ein Druckserverdienst, der die Systemsoftware auf dem Druckserver mit den neuesten Sicherheitsupdates von Microsoft aktuell hält. Er wird auf dem Druckserver im
System-Update Addendum System-Update ist ein Druckserverdienst, der die Systemsoftware auf dem Druckserver mit den neuesten Sicherheitsupdates von Microsoft aktuell hält. Er wird auf dem Druckserver im
Für die Einrichtung des elektronischen Postfachs melden Sie sich wie gewohnt in unserem Online-Banking auf www.sparkasse-unna.de an.
 Einrichten des elektronischen Postfachs Für die Einrichtung des elektronischen Postfachs melden Sie sich wie gewohnt in unserem Online-Banking auf www.sparkasse-unna.de an. 1. Wechseln Sie über Service
Einrichten des elektronischen Postfachs Für die Einrichtung des elektronischen Postfachs melden Sie sich wie gewohnt in unserem Online-Banking auf www.sparkasse-unna.de an. 1. Wechseln Sie über Service
Bedienungsanleitung Nokia MixRadio
 Bedienungsanleitung Nokia MixRadio Ausgabe 1.0 DE Erste Schritte mit der Nokia MixRadio-App Mit Nokia MixRadio können Sie neue Musik entdecken und Ihre alten Lieblingstitel anhören. Sie können die Nokia
Bedienungsanleitung Nokia MixRadio Ausgabe 1.0 DE Erste Schritte mit der Nokia MixRadio-App Mit Nokia MixRadio können Sie neue Musik entdecken und Ihre alten Lieblingstitel anhören. Sie können die Nokia
eduroam auf Android-Geräten mit Persönlichem Zertifikat
 1 Vorwort eduroam auf Android-Geräten mit Persönlichem Zertifikat Stand: 13. Januar 2015 Diese Anleitung wurde mit einem Google Nexus 10 unter Android 5.0.1 erstellt. Sie ist jedoch auch für ältere Android-Versionen
1 Vorwort eduroam auf Android-Geräten mit Persönlichem Zertifikat Stand: 13. Januar 2015 Diese Anleitung wurde mit einem Google Nexus 10 unter Android 5.0.1 erstellt. Sie ist jedoch auch für ältere Android-Versionen
Handout für die Einrichtung von Microsoft Outlook
 Handout für die Einrichtung von Microsoft Outlook Wenn Sie schon mit Outlook arbeiten, ist der erste Schritt, die Sicherung Ihrer Daten aus Ihrem derzeitigen Outlook Profil (Dieses Profil wird in einem
Handout für die Einrichtung von Microsoft Outlook Wenn Sie schon mit Outlook arbeiten, ist der erste Schritt, die Sicherung Ihrer Daten aus Ihrem derzeitigen Outlook Profil (Dieses Profil wird in einem
Datenaustausch mit dem BVK Data Room
 BEDIENUNGSANLEITUNG FÜR ANGESCHLOSSENE ARBEITGEBER Datenaustausch mit dem BVK Data Room In diesem Manual erfahren Sie, wie Sie den «Data Room» (Datenlogistik ZH) der BVK bedienen. Anmeldung und Login im
BEDIENUNGSANLEITUNG FÜR ANGESCHLOSSENE ARBEITGEBER Datenaustausch mit dem BVK Data Room In diesem Manual erfahren Sie, wie Sie den «Data Room» (Datenlogistik ZH) der BVK bedienen. Anmeldung und Login im
Kurz-Anleitung. Die wichtigsten Funktionen. Das neue WEB.DE - eine Übersicht. E-Mails lesen. E-Mails schreiben. Neue Helfer-Funktionen
 Kurz-Anleitung Die wichtigsten Funktionen Das neue WEB.DE - eine Übersicht Seite 2 E-Mails lesen Seite 3 E-Mails schreiben Seite 5 Foto(s) versenden Seite 7 Neue Helfer-Funktionen Seite 12 Das neue WEB.DE
Kurz-Anleitung Die wichtigsten Funktionen Das neue WEB.DE - eine Übersicht Seite 2 E-Mails lesen Seite 3 E-Mails schreiben Seite 5 Foto(s) versenden Seite 7 Neue Helfer-Funktionen Seite 12 Das neue WEB.DE
Kommunikation per Apple Watch
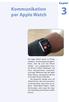 Kapitel Kommunikation per Apple Watch Die Apple Watch bietet im Prinzip sämtliche Kommunikationsmöglichkeiten, über die auch das iphone verfügt nur in abgespeckter Form: Sie können E-Mails empfangen und
Kapitel Kommunikation per Apple Watch Die Apple Watch bietet im Prinzip sämtliche Kommunikationsmöglichkeiten, über die auch das iphone verfügt nur in abgespeckter Form: Sie können E-Mails empfangen und
Anleitungen zum KMG-Email-Konto
 In dieser Anleitung erfahren Sie, wie Sie mit einem Browser (Firefox etc.) auf das Email-Konto zugreifen; Ihr Kennwort ändern; eine Weiterleitung zu einer privaten Email-Adresse einrichten; Ihr Email-Konto
In dieser Anleitung erfahren Sie, wie Sie mit einem Browser (Firefox etc.) auf das Email-Konto zugreifen; Ihr Kennwort ändern; eine Weiterleitung zu einer privaten Email-Adresse einrichten; Ihr Email-Konto
Handbuch. ECDL 2003 Professional Modul 3: Kommunikation. Signatur erstellen und verwenden sowie Nachrichtenoptionen
 Handbuch ECDL 2003 Professional Modul 3: Kommunikation Signatur erstellen und verwenden sowie Nachrichtenoptionen einstellen Dateiname: ecdl_p3_01_01_documentation.doc Speicherdatum: 08.12.2004 ECDL 2003
Handbuch ECDL 2003 Professional Modul 3: Kommunikation Signatur erstellen und verwenden sowie Nachrichtenoptionen einstellen Dateiname: ecdl_p3_01_01_documentation.doc Speicherdatum: 08.12.2004 ECDL 2003
VN-Digital. Android. Bedienungsanleitung zum Download und Inbetriebnahme der VN-Digital-App. Kurz- und Langversion
 VN-Digital Bedienungsanleitung zum Download und Inbetriebnahme der VN-Digital-App Android Kurz- und Langversion (Die Anleitung wurde anhand eines Samsung-Tablets mit Android-Version 4.2.2. erstellt. Je
VN-Digital Bedienungsanleitung zum Download und Inbetriebnahme der VN-Digital-App Android Kurz- und Langversion (Die Anleitung wurde anhand eines Samsung-Tablets mit Android-Version 4.2.2. erstellt. Je
GeoPilot (Android) die App
 GeoPilot (Android) die App Mit der neuen Rademacher GeoPilot App machen Sie Ihr Android Smartphone zum Sensor und steuern beliebige Szenen über den HomePilot. Die App beinhaltet zwei Funktionen, zum einen
GeoPilot (Android) die App Mit der neuen Rademacher GeoPilot App machen Sie Ihr Android Smartphone zum Sensor und steuern beliebige Szenen über den HomePilot. Die App beinhaltet zwei Funktionen, zum einen
Anleitung zur Installation und Nutzung des Sony PRS-T1 ebook Readers
 Anleitung zur Installation und Nutzung des Sony PRS-T1 ebook Readers Der neue Sony PRS-T1 ebook-reader ist nicht mehr mit dem Programm Adobe Digital Editions zu bedienen. Es sind daher einige Schritte
Anleitung zur Installation und Nutzung des Sony PRS-T1 ebook Readers Der neue Sony PRS-T1 ebook-reader ist nicht mehr mit dem Programm Adobe Digital Editions zu bedienen. Es sind daher einige Schritte
Anleitung zur Installation und Nutzung des Sony PRS-T1 ebook Readers
 Anleitung zur Installation und Nutzung des Sony PRS-T1 ebook Readers Der neue Sony PRS-T1 ebook-reader ist nicht mehr mit dem Programm Adobe Digital Editions zu bedienen. Es sind daher einige Schritte
Anleitung zur Installation und Nutzung des Sony PRS-T1 ebook Readers Der neue Sony PRS-T1 ebook-reader ist nicht mehr mit dem Programm Adobe Digital Editions zu bedienen. Es sind daher einige Schritte
etermin Einbindung in Outlook
 etermin Einbindung in Outlook 1. Einführung Über etermin gebuchte Termine können bei Bedarf auch mit externen Terminkalendern, wie zum Beispiel Outlook, ical oder Google synchronisiert werden. Dieses Dokument
etermin Einbindung in Outlook 1. Einführung Über etermin gebuchte Termine können bei Bedarf auch mit externen Terminkalendern, wie zum Beispiel Outlook, ical oder Google synchronisiert werden. Dieses Dokument
Anleitung für die Registrierung und das Einstellen von Angeboten
 Anleitung für die Registrierung und das Einstellen von Angeboten Das FRROOTS Logo zeigt Ihnen in den Abbildungen die wichtigsten Tipps und Klicks. 1. Aufrufen der Seite Rufen Sie zunächst in Ihrem Browser
Anleitung für die Registrierung und das Einstellen von Angeboten Das FRROOTS Logo zeigt Ihnen in den Abbildungen die wichtigsten Tipps und Klicks. 1. Aufrufen der Seite Rufen Sie zunächst in Ihrem Browser
Einrichten oder Löschen eines E-Mail-Kontos
 Einrichten oder Löschen eines E-Mail-Kontos Abhängig von dem E-Mail-Konto, das Sie auf dem Handy einrichten, können auch andere Elemente des Kontos (z. B. Kontakte, Kalender, Aufgabenlisten usw.) auf dem
Einrichten oder Löschen eines E-Mail-Kontos Abhängig von dem E-Mail-Konto, das Sie auf dem Handy einrichten, können auch andere Elemente des Kontos (z. B. Kontakte, Kalender, Aufgabenlisten usw.) auf dem
Tipps und Tricks zu Netop Vision und Vision Pro
 Tipps und Tricks zu Netop Vision und Vision Pro Anwendungen auf Schülercomputer freigeben und starten Netop Vision ermöglicht Ihnen, Anwendungen und Dateien auf allen Schülercomputern gleichzeitig zu starten.
Tipps und Tricks zu Netop Vision und Vision Pro Anwendungen auf Schülercomputer freigeben und starten Netop Vision ermöglicht Ihnen, Anwendungen und Dateien auf allen Schülercomputern gleichzeitig zu starten.
BEDIENUNGSANLEITUNG ZUM KONGRESS-TABLET
 BEDIENUNGSANLEITUNG ZUM KONGRESS-TABLET Einschalten: Der Power-Button befindet sich am Rand des Tablets. Man erkennt ihn an diesem Symbol: Button so lange drücken, bis sich das Display einschaltet. Entsperren:
BEDIENUNGSANLEITUNG ZUM KONGRESS-TABLET Einschalten: Der Power-Button befindet sich am Rand des Tablets. Man erkennt ihn an diesem Symbol: Button so lange drücken, bis sich das Display einschaltet. Entsperren:
S TAND N OVEMBE R 2012 HANDBUCH DUDLE.ELK-WUE.DE T E R M I N A B S P R A C H E N I N D E R L A N D E S K I R C H E
 S TAND N OVEMBE R 2012 HANDBUCH T E R M I N A B S P R A C H E N I N D E R L A N D E S K I R C H E Herausgeber Referat Informationstechnologie in der Landeskirche und im Oberkirchenrat Evangelischer Oberkirchenrat
S TAND N OVEMBE R 2012 HANDBUCH T E R M I N A B S P R A C H E N I N D E R L A N D E S K I R C H E Herausgeber Referat Informationstechnologie in der Landeskirche und im Oberkirchenrat Evangelischer Oberkirchenrat
Mit der Maus im Menü links auf den Menüpunkt 'Seiten' gehen und auf 'Erstellen klicken.
 Seite erstellen Mit der Maus im Menü links auf den Menüpunkt 'Seiten' gehen und auf 'Erstellen klicken. Es öffnet sich die Eingabe Seite um eine neue Seite zu erstellen. Seiten Titel festlegen Den neuen
Seite erstellen Mit der Maus im Menü links auf den Menüpunkt 'Seiten' gehen und auf 'Erstellen klicken. Es öffnet sich die Eingabe Seite um eine neue Seite zu erstellen. Seiten Titel festlegen Den neuen
teamspace TM Outlook Synchronisation
 teamspace TM Outlook Synchronisation Benutzerhandbuch teamsync Version 1.4 Stand Dezember 2005 * teamspace ist ein eingetragenes Markenzeichen der 5 POINT AG ** Microsoft Outlook ist ein eingetragenes
teamspace TM Outlook Synchronisation Benutzerhandbuch teamsync Version 1.4 Stand Dezember 2005 * teamspace ist ein eingetragenes Markenzeichen der 5 POINT AG ** Microsoft Outlook ist ein eingetragenes
Family Safety (Kinderschutz) einrichten unter Windows 7
 Family Safety (Kinderschutz) einrichten unter Windows 7 Family Safety ist eine Gratissoftware von Microsoft, welche es ermöglicht, dem Kind Vorgaben bei der Nutzung des Computers zu machen und die Nutzung
Family Safety (Kinderschutz) einrichten unter Windows 7 Family Safety ist eine Gratissoftware von Microsoft, welche es ermöglicht, dem Kind Vorgaben bei der Nutzung des Computers zu machen und die Nutzung
OWA Benutzerhandbuch. Benutzerhandbuch Outlook Web App 2010
 Benutzerhandbuch Outlook Web App 2010 P:\Administratives\Information\Internet\hftm\OWA_Benutzerhandbuch.docx Seite 1/25 Inhaltsverzeichnis Benutzerhandbuch Outlook Web App 2010... 1 1 Zugang zur Webmail-Plattform...
Benutzerhandbuch Outlook Web App 2010 P:\Administratives\Information\Internet\hftm\OWA_Benutzerhandbuch.docx Seite 1/25 Inhaltsverzeichnis Benutzerhandbuch Outlook Web App 2010... 1 1 Zugang zur Webmail-Plattform...
Der Kalender im ipad
 Der Kalender im ipad Wir haben im ipad, dem ipod Touch und dem iphone, sowie auf dem PC in der Cloud einen Kalender. Die App ist voreingestellt, man braucht sie nicht laden. So macht es das ipad leicht,
Der Kalender im ipad Wir haben im ipad, dem ipod Touch und dem iphone, sowie auf dem PC in der Cloud einen Kalender. Die App ist voreingestellt, man braucht sie nicht laden. So macht es das ipad leicht,
Brainloop Secure Client für ios Version 1.5 Schnellstartanleitung
 Brainloop Secure Client für ios Version 1.5 Schnellstartanleitung Copyright Brainloop AG, 2004-2015. Alle Rechte vorbehalten. Sämtliche verwendeten Markennamen und Markenzeichen sind Eigentum der jeweiligen
Brainloop Secure Client für ios Version 1.5 Schnellstartanleitung Copyright Brainloop AG, 2004-2015. Alle Rechte vorbehalten. Sämtliche verwendeten Markennamen und Markenzeichen sind Eigentum der jeweiligen
Meldung Lokale Anwendung inkompatibel oder Microsoft Silverlight ist nicht aktuell bei Anmeldung an lokal gespeicherter RWE SmartHome Anwendung
 Meldung Lokale Anwendung inkompatibel oder Microsoft Silverlight ist nicht aktuell bei Anmeldung an lokal gespeicherter RWE SmartHome Anwendung Nach dem Update auf die Version 1.70 bekommen Sie eine Fehlermeldung,
Meldung Lokale Anwendung inkompatibel oder Microsoft Silverlight ist nicht aktuell bei Anmeldung an lokal gespeicherter RWE SmartHome Anwendung Nach dem Update auf die Version 1.70 bekommen Sie eine Fehlermeldung,
MAPS.ME. Benutzerhandbuch! support@maps.me
 MAPS.ME Benutzerhandbuch! support@maps.me Hauptbildschirm Geolokalisierung Menü Suche Lesezeichen Wie kann ich die Karten herunterladen? Zoomen Sie an den Standort heran, bis die Nachricht «Land herunterladen»
MAPS.ME Benutzerhandbuch! support@maps.me Hauptbildschirm Geolokalisierung Menü Suche Lesezeichen Wie kann ich die Karten herunterladen? Zoomen Sie an den Standort heran, bis die Nachricht «Land herunterladen»
Die Anleitung zur Web Opac App Schritt für Schritt (Stand: 01.03.2013)
 Die Anleitung zur Web Opac App Schritt für Schritt (Stand: 01.03.2013) Die kostenlose Web Opac App für Android Geräte ermöglicht den bequemen Zugriff von unterwegs auf den Bibliothekskatalog der Stadtbibliothek
Die Anleitung zur Web Opac App Schritt für Schritt (Stand: 01.03.2013) Die kostenlose Web Opac App für Android Geräte ermöglicht den bequemen Zugriff von unterwegs auf den Bibliothekskatalog der Stadtbibliothek
1. Schnellkurs Android-Tablet den Startbildschirm individuell anpassen und optimal nutzen
 . Schnellkurs Android-Tablet den Startbildschirm individuell anpassen und optimal nutzen Android-Tablets lassen sich sprichwörtlich mit dem richtigen Fingerspitzengefühl steuern. Das Grundprinzip von Tippen,
. Schnellkurs Android-Tablet den Startbildschirm individuell anpassen und optimal nutzen Android-Tablets lassen sich sprichwörtlich mit dem richtigen Fingerspitzengefühl steuern. Das Grundprinzip von Tippen,
INDEX. Öffentliche Ordner erstellen Seite 2. Offline verfügbar einrichten Seite 3. Berechtigungen setzen Seite 7. Öffentliche Ordner Offline
 Öffentliche Ordner Offline INDEX Öffentliche Ordner erstellen Seite 2 Offline verfügbar einrichten Seite 3 Berechtigungen setzen Seite 7 Erstelldatum 12.08.05 Version 1.1 Öffentliche Ordner Im Microsoft
Öffentliche Ordner Offline INDEX Öffentliche Ordner erstellen Seite 2 Offline verfügbar einrichten Seite 3 Berechtigungen setzen Seite 7 Erstelldatum 12.08.05 Version 1.1 Öffentliche Ordner Im Microsoft
Tutorial: Wie kann ich Dokumente verwalten?
 Tutorial: Wie kann ich Dokumente verwalten? Im vorliegenden Tutorial lernen Sie, wie Sie in myfactory Dokumente verwalten können. Dafür steht Ihnen in myfactory eine Dokumenten-Verwaltung zur Verfügung.
Tutorial: Wie kann ich Dokumente verwalten? Im vorliegenden Tutorial lernen Sie, wie Sie in myfactory Dokumente verwalten können. Dafür steht Ihnen in myfactory eine Dokumenten-Verwaltung zur Verfügung.
Tipps und Tricks zu Netop Vision und Vision Pro
 Tipps und Tricks zu Netop Vision und Vision Pro Zulassen, filtern, sperren: Das Internet im Unterricht gezielt einsetzen Das Internet ist ein dynamisches Gebilde, das viel Potenzial für den Unterricht
Tipps und Tricks zu Netop Vision und Vision Pro Zulassen, filtern, sperren: Das Internet im Unterricht gezielt einsetzen Das Internet ist ein dynamisches Gebilde, das viel Potenzial für den Unterricht
Installationsanweisung Gruppenzertifikat
 Stand: November 2015 Inhalt 1. Allgemeine Hinweise... 1 2. Vor der Installation... 1 3. Installation des Gruppenzertifikats für Internet Explorer... 2 3.1. Überprüfung im Browser... 7 3.2. Zertifikatsbestätigung
Stand: November 2015 Inhalt 1. Allgemeine Hinweise... 1 2. Vor der Installation... 1 3. Installation des Gruppenzertifikats für Internet Explorer... 2 3.1. Überprüfung im Browser... 7 3.2. Zertifikatsbestätigung
Datenaustausch mit dem BVK Data Room
 BEDIENUNGSANLEITUNG FÜR ANGESCHLOSSENE ARBEITGEBER Datenaustausch mit dem BVK Data Room In diesem Manual erfahren Sie, wie Sie den «Data Room» (Datenlogistik ZH) der BVK bedienen. Anmeldung und Login im
BEDIENUNGSANLEITUNG FÜR ANGESCHLOSSENE ARBEITGEBER Datenaustausch mit dem BVK Data Room In diesem Manual erfahren Sie, wie Sie den «Data Room» (Datenlogistik ZH) der BVK bedienen. Anmeldung und Login im
Diese Ansicht erhalten Sie nach der erfolgreichen Anmeldung bei Wordpress.
 Anmeldung http://www.ihredomain.de/wp-admin Dashboard Diese Ansicht erhalten Sie nach der erfolgreichen Anmeldung bei Wordpress. Das Dashboard gibt Ihnen eine kurze Übersicht, z.b. Anzahl der Beiträge,
Anmeldung http://www.ihredomain.de/wp-admin Dashboard Diese Ansicht erhalten Sie nach der erfolgreichen Anmeldung bei Wordpress. Das Dashboard gibt Ihnen eine kurze Übersicht, z.b. Anzahl der Beiträge,
Schnellstartanleitung
 Verwenden von Office 365 auf Ihrem Android-Smartphone Schnellstartanleitung E-Mails abrufen Richten Sie Ihr Android-Smartphone für das Senden und Empfangen von E-Mail von Ihrem Office 365-Konto ein. Kalender
Verwenden von Office 365 auf Ihrem Android-Smartphone Schnellstartanleitung E-Mails abrufen Richten Sie Ihr Android-Smartphone für das Senden und Empfangen von E-Mail von Ihrem Office 365-Konto ein. Kalender
GPS-CarControl APP Android Benutzeranleitung
 GPS-CarControl APP Android Benutzeranleitung Inhaltsverzeichnis Der Login Bildschirm... 2 Der Basisbildschirm... 3 BITTE VOR NUTZUNG DER ALARM FUNKTIONEN EINE ALARM E-MAIL HINTERLEGEN!... 4 Die Fahrzeugliste...
GPS-CarControl APP Android Benutzeranleitung Inhaltsverzeichnis Der Login Bildschirm... 2 Der Basisbildschirm... 3 BITTE VOR NUTZUNG DER ALARM FUNKTIONEN EINE ALARM E-MAIL HINTERLEGEN!... 4 Die Fahrzeugliste...
Vorbereitungen NSZ-GS7. Network Media Player. Bildschirme, Bedienung und technische Daten können ohne Ankündigung geändert werden.
 Vorbereitungen DE Network Media Player NSZ-GS7 Bildschirme, Bedienung und technische Daten können ohne Ankündigung geändert werden. Vorbereitungen: EIN/BEREITSCHAFT Dient zum Ein- oder Ausschalten des
Vorbereitungen DE Network Media Player NSZ-GS7 Bildschirme, Bedienung und technische Daten können ohne Ankündigung geändert werden. Vorbereitungen: EIN/BEREITSCHAFT Dient zum Ein- oder Ausschalten des
Einleitung Allgemeine Beschreibung Einfachste Bedienung Einen Internetanschluss, sonst nichts Login Anmelden
 Anleitung Webmail Internetgalerie AG Aarestrasse 32 Postfach 3601 Thun Tel. +41 33 225 70 70 Fax 033 225 70 90 mail@internetgalerie.ch www.internetgalerie.ch 1 Einleitung Allgemeine Beschreibung Viel unterwegs?
Anleitung Webmail Internetgalerie AG Aarestrasse 32 Postfach 3601 Thun Tel. +41 33 225 70 70 Fax 033 225 70 90 mail@internetgalerie.ch www.internetgalerie.ch 1 Einleitung Allgemeine Beschreibung Viel unterwegs?
Anleitung Lernobjekt-Depot (LOD)
 Anleitung Lernobjekt-Depot (LOD) Anwender von easylearn können voneinander profitieren. Das Lernobjekt-Depot steht allen Benutzern zur Verfügung, um Lernobjekte wie Knowledge Snacks, etc untereinander
Anleitung Lernobjekt-Depot (LOD) Anwender von easylearn können voneinander profitieren. Das Lernobjekt-Depot steht allen Benutzern zur Verfügung, um Lernobjekte wie Knowledge Snacks, etc untereinander
So nutzen Sie die HiDrive App mit Ihrem Android Smartphone
 So nutzen Sie die HiDrive App mit Ihrem Android Smartphone Die STRATO HiDrive App ermöglicht Ihnen die bequeme Nutzung Ihres Kontos mit Ihrem Android Smartphone. Betrachten Sie direkt Ihre Inhalte und
So nutzen Sie die HiDrive App mit Ihrem Android Smartphone Die STRATO HiDrive App ermöglicht Ihnen die bequeme Nutzung Ihres Kontos mit Ihrem Android Smartphone. Betrachten Sie direkt Ihre Inhalte und
Office 2013 ist eingerichtet - aber es gibt noch keinen Zugang zu dem Postfach im neuen Mailsystem
 Outlook 2013 auf Windows 7 ohne Domäne für das neue Mailsystem Symptom: Office 2013 ist eingerichtet - aber es gibt noch keinen Zugang zu dem Postfach im neuen Mailsystem Problem: E-Mail-Profil für Outlook
Outlook 2013 auf Windows 7 ohne Domäne für das neue Mailsystem Symptom: Office 2013 ist eingerichtet - aber es gibt noch keinen Zugang zu dem Postfach im neuen Mailsystem Problem: E-Mail-Profil für Outlook
H A N D B U C H MOZILLA T H U N D E R B I R D. World4You Internet Service GmbH. Hafenstrasse 47-51, A-4020 Linz office@world4you.
 H A N D B U C H MOZILLA T H U N D E R B I R D Hafenstrasse 47-51, A-4020 Linz Inhaltsverzeichnis S C H R I T T 1 : KONTO EINRICHTEN... 3 S C H R I T T 2 : EINSTELLUNGEN... 7 S C H R I T T 3 : ALLGEMEINES
H A N D B U C H MOZILLA T H U N D E R B I R D Hafenstrasse 47-51, A-4020 Linz Inhaltsverzeichnis S C H R I T T 1 : KONTO EINRICHTEN... 3 S C H R I T T 2 : EINSTELLUNGEN... 7 S C H R I T T 3 : ALLGEMEINES
Erste Schritte zum Samsung Galaxy Tab
 Erste Schritte zum Samsung Galaxy Tab 1. Samsung Galaxy Tablet einrichten Im ersten Schritt starten Sie Ihr aufgeladenes Samsung Galaxy Tablet (Weitere Details über die Benutzung des Gerätes entnehmen
Erste Schritte zum Samsung Galaxy Tab 1. Samsung Galaxy Tablet einrichten Im ersten Schritt starten Sie Ihr aufgeladenes Samsung Galaxy Tablet (Weitere Details über die Benutzung des Gerätes entnehmen
Windows. Workshop Internet-Explorer: Arbeiten mit Favoriten, Teil 1
 Workshop Internet-Explorer: Arbeiten mit Favoriten, Teil 1 Wenn der Name nicht gerade www.buch.de oder www.bmw.de heißt, sind Internetadressen oft schwer zu merken Deshalb ist es sinnvoll, die Adressen
Workshop Internet-Explorer: Arbeiten mit Favoriten, Teil 1 Wenn der Name nicht gerade www.buch.de oder www.bmw.de heißt, sind Internetadressen oft schwer zu merken Deshalb ist es sinnvoll, die Adressen
Route Ein Programm besteht aus mehreren Routen (Teilstrecken). Jede Route hat eigene Einstellungen für
 Trainingseinheit Mit der Funktionsschaltfläche Training können Sie Routen und Trainingsfahrten mit den verschiedenen Trainingstypen erstellen und bearbeiten: Catalyst, Video, GPS-Touren und Virtual Reality.
Trainingseinheit Mit der Funktionsschaltfläche Training können Sie Routen und Trainingsfahrten mit den verschiedenen Trainingstypen erstellen und bearbeiten: Catalyst, Video, GPS-Touren und Virtual Reality.
Hochschulrechenzentrum
 #91 Version 5 Um Ihre E-Mails über den Mailserver der ZEDAT herunterzuladen oder zu versenden, können Sie das Mailprogramm Thunderbird von Mozilla verwenden. Die folgende bebilderte Anleitung demonstriert
#91 Version 5 Um Ihre E-Mails über den Mailserver der ZEDAT herunterzuladen oder zu versenden, können Sie das Mailprogramm Thunderbird von Mozilla verwenden. Die folgende bebilderte Anleitung demonstriert
Gehen Sie in den Appstore und geben unter Suche Tagblatt ein. Klicken Sie den Buttons I nstallieren an und geben Sie I hr itunes Passwort ein.
 Anleitung ipad App Gehen Sie in den Appstore und geben unter Suche Tagblatt ein. Klicken Sie den Buttons I nstallieren an und geben Sie I hr itunes Passwort ein. 1 Die App wird nun geladen und auf dem
Anleitung ipad App Gehen Sie in den Appstore und geben unter Suche Tagblatt ein. Klicken Sie den Buttons I nstallieren an und geben Sie I hr itunes Passwort ein. 1 Die App wird nun geladen und auf dem
Anleitung Team-Space Einladung Annehmen. by DSwiss AG, Zurich, Switzerland V. 1.1-2015-04-22
 Anleitung Team-Space Einladung Annehmen by DSwiss AG, Zurich, Switzerland V. 1.1-2015-04-22 TEAM-SPACE EINLADUNG ANNEHMEN MIT BESTEHENDEM ODER OHNE BESTEHENDES KONTO 1. EMPFANG DER EINLADUNGSINFORMATIONEN
Anleitung Team-Space Einladung Annehmen by DSwiss AG, Zurich, Switzerland V. 1.1-2015-04-22 TEAM-SPACE EINLADUNG ANNEHMEN MIT BESTEHENDEM ODER OHNE BESTEHENDES KONTO 1. EMPFANG DER EINLADUNGSINFORMATIONEN
