Getting Started. ATP 08 Online Analyzer. Einleitung. Starten des Online Analyzers. HEAD Getting Started
|
|
|
- Edith Lorentz
- vor 7 Jahren
- Abrufe
Transkript
1 ATP 08 Einleitung Mit dem ArtemiS (ATP08) kann der Benutzer Zeitdaten mit umfangreichen Analysen online untersuchen, mitteln und die Analyseergebnisse abspeichern. Die Zeitdaten können hierzu mit unterschiedlichen Frontends aufgenommen werden. Unabhängig von der aktuell angeschlossenen Hardware wird eine einheitliche Bedienoberfläche angezeigt, die sich aber in Details an die Anforderungen der einzelnen Frontends anpasst. Die wichtigsten Fenster des s sind fest zueinander angeordnet, die wichtigsten Funktionen sind über eine im Bildschirm sichtbare, vereinfachte Tastatur erreichbar, die auch eine direkte Bedienung ohne Erlernen von Tastaturbefehlen ("Hotkeys") ermöglicht. Ziel dieses Konzepts ist es, auch auf Notebooks und an Arbeitsplätzen, die keine Mausbedienung erlauben, ein effizientes Arbeiten zu ermöglichen. Die Anzeige der Zeitsignale und deren Analyseergebnisse ist vollständig in die Benutzer-Oberfläche integriert. Starten des s Der kann über den Eintrag im Edit-Menü oder über das -Icon in der Toolbar geöffnet werden. Damit dieses Menü erscheint bzw. das Online Analyzer-Icon nicht gegraut ist, muss in ArtemiS ein Projekt geöffnet sein. In das aktive Projekt werden die mit dem gespeicherten Analyse-Ergebnisse automatisch eingefügt. Nach dem ersten Start des Online Analyzer kann aus einer Liste der verfügbaren Frontends das gewünschte ausgewählt werden. Um die Funktionalitäten des Programms vorzustellen, reicht es zunächst völlig aus z.b. eine Soundkarte (Wave) auszuwählen. 1
2 Die Bedieneroberfläche des s ist aufgeteilt in die folgenden vier Bereiche: Links oben: Diagrammbereich, Links unten: Tastaturbereich, Rechts oben: Einstellungsbereich z.b. für den Trigger, Rechts unten: Anzeige von Pegel bzw. Drehzahlinformationen. Die im Tastaturbereich abgebildete Tastatur stellt einen Ausschnitt aus der Hardware-Tastatur dar und ermöglicht die Bedienung des s mit der Maus, der Tastatur oder über Tastenkombinationen. Durch den farbigen Rahmen zeigt das Programm das der Fokus auf die Tastatur zeigt. Falls dies nicht der Fall ist, kann zu jeder Zeit gegebenenfalls durch mehrfaches Betätigen der [Esc]-Taste der Fokus auf die Tastatur gesetzt werden. Durch Drücken der Leertaste kann die Analyse der anliegenden Signale gestartet werden. Die Analyse-Ergebnisse werden online im Diagrammbereich angezeigt. 2
3 Bedienkonzept Wie bereits erwähnt ist die Software zur Vereinfachung der Messung auch mit der Tastatur zur bedienen. Der farbige Rahmen markiert den Bereich der fokussiert ist und auf den die Tastaturbefehle wirken. Mit der [Tab]-Taste kann der Fokus zum nächsten Bereich verschoben werden. Außerdem stehen Shortcuts zur Verfügung, um direkt zu einem bestimmten Bereich zu wechseln. Diese Shortcuts stehen in spitzen Klammern in der Kopfzeile des jeweiligen Bereichs. Mit der [Esc]-Taste kann der Fokus auf Tastaturbereich gesetzt werden. Außerdem besteht die Möglichkeit, den Fokus temporär auf den Tastaturbereich zu setzen. Durch Drücken und Halten der [Alt]-Taste erhält der Tastaturbereich den Fokus. Sobald die [Alt]-Taste gelöst wird, springt der Fokus zurück. Einige Tasten sind mit zwei Funktionen belegt. Mit der [Shift]-Taste kann zwischen den Funktionsebenen gewechselt werden. Die Beschriftung der Tasten ändert sich entsprechend. Wird die [Shift]-Taste mit der Maus oder über den Touchscreen angeklickt, wechselt die Anzeige bis die [Shift]-Taste durch erneutes Anklicken wieder gelöst wird. Durch die integrierte LED wird der aktuelle Zustand angezeigt. Auswahl eines neuen Frontends Um ein anderes Frontend zu verwenden, drücken Sie die Funktionstaste [F2], um in das Hauptmenü zu gelangen. Mit der Funktionstaste [F9] kann eine Liste der zur Verfügung stehenden Frontends aufgerufen werden. Im folgenden Beispiel wurde ein SQuadriga ausgewählt. 3
4 Einstellungen im Diagrammbereich Sobald ein Frontend ausgewählt ist, können einige Einstellungen vorgenommen werden. Das SQuadriga wurde für eine Messung mit vier Kanälen konfiguriert. Mit der [Esc]-Taste wird der Auswahl- bzw. Konfigurations-Modus verlassen. Und durch Drücken der Zahlentaste [3] kehren Sie zurück zur - Oberfläche. Mit der Funktionstaste [F11] kann die Kanalliste geöffnet werden. Durch einen Doppelklick auf das Symbol der BNC- Buchse wird die Sensorliste aufgerufen, in der der benötigte Sensor ausgewählt wird. Um eine neue Sensorliste zu erstellen, eine alte Sensorliste zu importieren oder zu editieren benutzen Sie bitte den HEAD Sensor Explorer. Die Kanalkonfigu-ration kann gespeichert werden. Dies ist besonders empfehlenswert bei einer großen Anzahl von Kanälen oder wenn die Kanalkonfiguration oft verwendet werden soll. Nach dem Konfigurieren der Kanäle kann die Aufnahme durch Drücken der Leertaste gestartet werden. Im Diagrammbereich werden zur Signalkontrolle das Zeitsignal und/oder eine bzw. mehrere Online-Analysen angezeigt. Durch Drücken der [Tab]-Taste kann der Fokus von der Tastatur auf den Diagrammbereich gesetzt werden. Mit den Pfeiltasten können Zeilen bzw. Spalten markiert werden. Ist, wie im dargestellten Bild, eine Spalte markiert, kann mit der [Enter]-Taste zwischen der Auswahlbox der möglichen Analyse und den Diagrammen gewechselt werden. Wenn eine Zeile markiert wurde, können Sie mit der [Enter]-Taste zwischen Kanalauswahl und Diagrammen umschalten. 4
5 Im HEAD können neben dem Zeitsignal 17 FFT-basierte Analysen angezeigt werden. Sobald der Fokus wieder auf der Tastatur ist ([Esc]-Taste) kann mit den Tasten [1] und [2] und den Pfeiltasten die Darstellung im Diagrammbereich verändert werden. Es ist z.b. möglich, mehr als zwei Kanäle und mehr als eine Analyse und das Zeitsignal anzuzeigen. Durch Drücken der [ ]- und [ ]- Tasten kann die Anzahl der Analysefenster erhöht bzw. verringert werden. Mit den [ ]- und [ ]-Tasten kann die Anzahl der angezeigten Kanäle verändert werden. Einstellungsbereich Im rechten oberen Teil der Programm-Oberfläche können verschiedene Einstellung vorgenommen werden. Im Abschnitt Start Trigger werden der Triggerkanal, die Triggerschwelle und der Pretrigger ausgewählt. Außerdem kann hier der Triggermode eingestellt werden, z.b. Rising Envelope. Durch Drücken des Manual -Button kann die Messung durch einen manuellen Starttrigger begonnen werden. Auch für den Stop Trigger kann der Triggermode ausgewählt werden. Ist hier Repetitions ausgewählt, wird eine Aufnahme mit der im Feld Repetitions eingetragenen Anzahl von Wiederholungen durchgeführt. Aus der Anzahl der Wiederholungen und der ausgewählten Blocklänge ( FFT Size ) ergibt sich die im Feld Duration [s] eingetragenen Aufnahmedauer. Im Abschnitt Averaging kann die Methode der Mittelungsberechnung eingestellt werden. Eine Mittelung von Analyse- 5
6 Ergebnissen ist z.b. bei Anschlagsversuchen zur Strukturanalyse sinnvoll. Es stehen verschiedene Mittelungsmethoden sowohl im Zeit- als auch im Frequenzbereich zur Verfügung. Im Bereich Calculation werden die Analyseparameter für die FFT-basierten Online-Analysen vorgegeben. Alle diese Einstellungen können über die Tastatur durchgeführt werden, sobald der Fokus auf den Einstellungsbereich zeigt (Shortcut: [V]-Taste). Funktionstasten Im engen Zusammenhang mit den Einstellungen zur Mittelung stehen die Funk-tionstasten [F5], [F6] und [F7] ( Accept, Reject, Continue ). Mit diesen Tasten kann der Mittelungsprozess beeinflusst werden, indem einzelne Messungen z.b. verworfen werden, weil ein Störgeräusch während der Messung auftrat. Mit der [F1]-Taste kann die Hilfe gestartet werden und die [F2]-Taste öffnet das Hauptmenü, in dem zum Beispiel das Frontend ausgewählt werden kann. Durch Drücken der [F3]-Taste kann der Fernsteuerungsbetrieb des s mit der Computer-Maus aktiviert werden. Mit der F[9]-Taste wird der Frontend-Dialog zur Konfiguration des angeschlossenen Frontends und mit der [F11]-Taste die Kanalliste. Um das Abspeichern der Analysen zu vereinfachen, kann mit der [F12]-Taste ein Einstellungsmenü aufgerufen werden, in dem die Auto-Increment - und die Auto-Accept - Funktion aktiviert werden kann. Sobald diese Funktionen aktiviert sind, speichert ArtemiS automatisch alle anfallenden Ergebnisse und erhöht automatisch im Namen der Datei die Nummer der Aufnahme. In dem Feld Results Folder wird der Ordner ausgewählt, in dem die Analyseergebnisse abgespeichert werden. Unter dem Menüpunkt Save Analysis werden die Analyseergebnisse ausgewählt, die vom Programm abgespeichert werden sollen. Im Abschnitt Intensity RC besteht die Möglichkeit, eine Fernbedienung für Messungen mit einer Schallintensitäts-Sonde zu aktivieren und zu konfigurieren. 6
7 Nachdem die Daten abgespeichert wurden, stehen sie automatisch in dem aktiven Projektfenster in ArtemiS zur Verfügung. Um die Analysedaten im Projekt zu sehen, muss der Analyse Pool in den Modus Analysis Pool for Files umgestellt werden. Aussteuerungs- / Drehzahlanzeige Im rechten unteren Bereich der Bedieneroberfläche wird ein Krontrollfenster angezeigt, in dem die Aussteuerung der Kanäle bzw. die Drehzahl überprüft werden kann. Mit der [M]- und der [L]-Taste kann zwischen den Anzeigen gewechselt werden. Wird die [L]-Taste zweimal gedrückt, wird die Aussteuerungsanzeige der Kanäle vergrößert dargestellt. Außerdem kann man mit der [T]-Taste zwischen zwei verschiedenen Anzeige-Modi und mit der [C]-Taste bei eine Mehr-Kanalmessung zwischen den Kanälen wechseln. Zusätzlich kann in der Aussteuerungsanzeige für ausgewählte Kanäle der Messbereich manuell vergrößert, verkleinert oder automatisch eingestellt ( Autorange ) werden. 7
8 Weitere Funktionen Mit den oben beschriebenen Funktionen können bereits viele Aufgaben erfüllt werden. Weitere Möglichkeiten des Online Analyzers sind in der Online-Hilfe beschrieben. Dazu gehört u.a. der Measurement Scheduler der den Benutzer bei umfangreichen Struktur- und System-Analysen unterstützt, indem z.b. die Lage und die Richtung der Sensoren grafisch angezeigt werden. In der Hilfe werden nicht nur die zusätzlichen Funktionen beschrieben, sie stellt dem Benutzer auch eine umfangreiche Liste der Short-Cuts zur Verfügung. Um die Online-Hilfe aufzurufen, drücken Sie die [F1]-Taste. 8
Erstellung von Reports mit Anwender-Dokumentation und anderen Textbausteinen
 11/17 Erstellung von und anderen Textbausteinen In der ArtemiS SUITE 1 steht eine sehr flexible Report-Funktion zur Verfügung, die Ihnen die übersichtliche Darstellung Ihrer Analyse-Ergebnisse in Reports
11/17 Erstellung von und anderen Textbausteinen In der ArtemiS SUITE 1 steht eine sehr flexible Report-Funktion zur Verfügung, die Ihnen die übersichtliche Darstellung Ihrer Analyse-Ergebnisse in Reports
Der Windows Explorer INITE 7e 2003 Joël François
 Der Windows Explorer 1 Einleitung Was ist der Explorer? Der Windows Explorer (nicht zu verwechseln mit dem Internet Explorer) ist ein Programm welches zur Datei Verwaltung unter Microsoft Windows verwendet
Der Windows Explorer 1 Einleitung Was ist der Explorer? Der Windows Explorer (nicht zu verwechseln mit dem Internet Explorer) ist ein Programm welches zur Datei Verwaltung unter Microsoft Windows verwendet
Duplizieren von Report-Vorlagen für die Erstellung umfangreicher Reports (ab ArtemiS SUITE 7.2)
 02/16 für die Erstellung umfangreicher Reports (ab ArtemiS SUITE 7.2) In der ArtemiS SUITE steht eine sehr flexible Report-Funktion zur Verfügung, die Ihnen die übersichtliche Darstellung Ihrer Analyse-Ergebnisse
02/16 für die Erstellung umfangreicher Reports (ab ArtemiS SUITE 7.2) In der ArtemiS SUITE steht eine sehr flexible Report-Funktion zur Verfügung, die Ihnen die übersichtliche Darstellung Ihrer Analyse-Ergebnisse
MUNIA Bedienungsanleitung
 MUNIA Bedienungsanleitung by Daisoft www.daisoft.it 2 Inhaltsverzeichnis I II 2.1 2.2 2.3 2.4 2.5 2.6 III 3.1 3.2 3.3 IV 4.1 4.2 V 5.1 5.2 5.3 Einleitung... 3 Fälligkeitsarten... 5 Fälligkeitsarten...
MUNIA Bedienungsanleitung by Daisoft www.daisoft.it 2 Inhaltsverzeichnis I II 2.1 2.2 2.3 2.4 2.5 2.6 III 3.1 3.2 3.3 IV 4.1 4.2 V 5.1 5.2 5.3 Einleitung... 3 Fälligkeitsarten... 5 Fälligkeitsarten...
Swissmem ebooks ebook Funktionen Software Version 4.x (PC)
 Swissmem ebooks ebook Funktionen Software Version 4.x (PC) 25.08.2017 Inhalt 6.0.0 ebook Funktionen 2 6.1.0 Übersicht...2 6.2.0 Notizen...3 6.2.1 Einfaches Notizfeld...3 6.2.2 Handschriftliches Notizfeld...6
Swissmem ebooks ebook Funktionen Software Version 4.x (PC) 25.08.2017 Inhalt 6.0.0 ebook Funktionen 2 6.1.0 Übersicht...2 6.2.0 Notizen...3 6.2.1 Einfaches Notizfeld...3 6.2.2 Handschriftliches Notizfeld...6
Swissmem ebooks ebook Funktionen Software Version 4.x (PC)
 Swissmem ebooks ebook Funktionen Software Version 4.x (PC) 29.05.2017 Inhalt 6.0.0 ebook Funktionen 2 6.1.0 Übersicht...2 6.2.0 Notizen...3 6.2.1 Einfaches Notizfeld...3 6.2.2 Handschriftliches Notizfeld...6
Swissmem ebooks ebook Funktionen Software Version 4.x (PC) 29.05.2017 Inhalt 6.0.0 ebook Funktionen 2 6.1.0 Übersicht...2 6.2.0 Notizen...3 6.2.1 Einfaches Notizfeld...3 6.2.2 Handschriftliches Notizfeld...6
Benutzerhandbuch OM+
 Benutzerhandbuch OM+ 1 Login... 3 2 Grundlegende Bedienung... 4 2.1 Sprachwechsel... 4 2.2 Navigation... 4 2.3 Toolbar... 5 2.4 Dashboard... 5 3 Toolbar... 7 3.1 Schnellsuche... 7 3.2 Kunden Switch...
Benutzerhandbuch OM+ 1 Login... 3 2 Grundlegende Bedienung... 4 2.1 Sprachwechsel... 4 2.2 Navigation... 4 2.3 Toolbar... 5 2.4 Dashboard... 5 3 Toolbar... 7 3.1 Schnellsuche... 7 3.2 Kunden Switch...
Betriebs- & Softwareanleitung RGB Controller
 Betriebs- & Softwareanleitung RGB Controller Projekt öffnen Projekt anlegen Projekt speichern Tagesabläufe auf den Simulator übertragen Gerätezeit mit Computeruhr synchronisieren ZEIT ROT GRÜN BLAU WEIß
Betriebs- & Softwareanleitung RGB Controller Projekt öffnen Projekt anlegen Projekt speichern Tagesabläufe auf den Simulator übertragen Gerätezeit mit Computeruhr synchronisieren ZEIT ROT GRÜN BLAU WEIß
Kurzbefehle. Mike McBride Jost Schenck Übersetzung: Jürgen Nagel
 Mike McBride Jost Schenck Übersetzung: Jürgen Nagel 2 Inhaltsverzeichnis 1 Kurzbefehle 4 1.1 Einführung.......................................... 4 1.2 Standard-Kurzbefehle und Globale Kurzbefehle....................
Mike McBride Jost Schenck Übersetzung: Jürgen Nagel 2 Inhaltsverzeichnis 1 Kurzbefehle 4 1.1 Einführung.......................................... 4 1.2 Standard-Kurzbefehle und Globale Kurzbefehle....................
Benutzerhandbuch. ce - Inspector
 ce - Inspector Stand: ce -Inspector 1.0 rel 21 17.01.2007 Erstellt durch Dipl.-Ing. (FH) Helmut Eß Am Hafen 22.. Telefon (0531)310390. Fax (0531)313074. E-Mail: info@was-bs.de. http://www.was-bs.de Seite:
ce - Inspector Stand: ce -Inspector 1.0 rel 21 17.01.2007 Erstellt durch Dipl.-Ing. (FH) Helmut Eß Am Hafen 22.. Telefon (0531)310390. Fax (0531)313074. E-Mail: info@was-bs.de. http://www.was-bs.de Seite:
3 Mit Programmen und Fenstern
 34 MIT PROGRAMMEN UND FENSTERN ARBEITEN 3 Mit Programmen und Fenstern arbeiten In dieser Lektion lernen Sie wie Sie Programme starten und wieder beenden wie Sie mit Fenstern arbeiten Ein Programm starten
34 MIT PROGRAMMEN UND FENSTERN ARBEITEN 3 Mit Programmen und Fenstern arbeiten In dieser Lektion lernen Sie wie Sie Programme starten und wieder beenden wie Sie mit Fenstern arbeiten Ein Programm starten
Anleitung zum Programm CASSY Lab für den Versuch S1
 Anleitung zum Programm CASSY Lab für den Versuch S1 Starten Sie das Programm CASSY Lab durch Doppelklick auf das Icon auf dem Windows- Desktop. Es erscheint ein Fenster mit Lizensierungsinformationen,
Anleitung zum Programm CASSY Lab für den Versuch S1 Starten Sie das Programm CASSY Lab durch Doppelklick auf das Icon auf dem Windows- Desktop. Es erscheint ein Fenster mit Lizensierungsinformationen,
Eine Seite formatieren. Folien formatieren Arbeitsbereich Ausführen. Folien auswählen. Folien einfügen. Autopilot. Folienübergänge und Animationen
 Autopilot Folien einfügen Folien auswählen Eine Seite formatieren Folien formatieren Arbeitsbereich Ausführen Eine neue Präsentation erstellen Autopilot Folien einfügen Folien auswählen Eine Seite formatieren
Autopilot Folien einfügen Folien auswählen Eine Seite formatieren Folien formatieren Arbeitsbereich Ausführen Eine neue Präsentation erstellen Autopilot Folien einfügen Folien auswählen Eine Seite formatieren
Bedienungsanleitung Aqua M300. ab Version
 Bedienungsanleitung Aqua M300 ab Version 1.0.0.4 Inhaltsverzeichnis 1 Menüfunktionalität... 3 1.1 Datei... 3 1.1.1 Datei öffnen... 3 1.1.2 Datei speichern... 4 1.1.3 Kundenadresse... 4 1.1.4 Drucken...
Bedienungsanleitung Aqua M300 ab Version 1.0.0.4 Inhaltsverzeichnis 1 Menüfunktionalität... 3 1.1 Datei... 3 1.1.1 Datei öffnen... 3 1.1.2 Datei speichern... 4 1.1.3 Kundenadresse... 4 1.1.4 Drucken...
Shortcuts. Tastenkombinationen in Scopevisio
 Shortcuts Tastenkombinationen in Scopevisio 1. Allgemein... 3 1.1. Shortcuts zur Änderung der Darstellung... 3 1.2. Shortcuts zur globalen Navigation... 3 1.3. Shortcuts innerhalb eines Formulars... 4
Shortcuts Tastenkombinationen in Scopevisio 1. Allgemein... 3 1.1. Shortcuts zur Änderung der Darstellung... 3 1.2. Shortcuts zur globalen Navigation... 3 1.3. Shortcuts innerhalb eines Formulars... 4
Operation Phrike Benutzerhandbuch
 Operation Phrike Benutzerhandbuch Einleitung Willkommen zum Operation Phrike Benutzerhandbuch! Dieses Handbuch geht davon aus, dass die Software bereits installiert und konfiguriert ist und geht nur auf
Operation Phrike Benutzerhandbuch Einleitung Willkommen zum Operation Phrike Benutzerhandbuch! Dieses Handbuch geht davon aus, dass die Software bereits installiert und konfiguriert ist und geht nur auf
Verwendung der Report-Funktion
 11/17 In der ArtemiS SUITE 1 steht eine sehr flexible Report-Funktion zur Verfügung, die Ihnen die übersichtliche Darstellung Ihrer Analyseergebnisse in Reports erleichtert. Die vorliegende beschreibt
11/17 In der ArtemiS SUITE 1 steht eine sehr flexible Report-Funktion zur Verfügung, die Ihnen die übersichtliche Darstellung Ihrer Analyseergebnisse in Reports erleichtert. Die vorliegende beschreibt
Modell Bahn Verwaltung. Tutorial. Decoder Datei. Min. Programm Version 0.65, März w w w. r f n e t. c h 1 / 10
 MobaVer M o d e l l b a h n V e r w a l t u n g Modell Bahn Verwaltung Tutorial Decoder Datei Min. Programm Version 0.65, März 2015 Tutorial Version 16.03.2015 rfnet Software w w w. r f n e t. c h 1 /
MobaVer M o d e l l b a h n V e r w a l t u n g Modell Bahn Verwaltung Tutorial Decoder Datei Min. Programm Version 0.65, März 2015 Tutorial Version 16.03.2015 rfnet Software w w w. r f n e t. c h 1 /
9 Grundprogrammierung ändern
 Grundprogrammierung ändern.1 Programmliste konfigurieren Dieses Kapitel beschreibt, wie Sie die Vorprogrammierung Ihres Digital-Receivers und die Favoritenprogrammlisten entsprechend Ihren Wünschen ändern
Grundprogrammierung ändern.1 Programmliste konfigurieren Dieses Kapitel beschreibt, wie Sie die Vorprogrammierung Ihres Digital-Receivers und die Favoritenprogrammlisten entsprechend Ihren Wünschen ändern
Bedienung des Computers
 Bedienung des Computers In diesem Kapitel lernen Sie, einen Computer zu bedienen, mit einer Maus, mit einem Touchpad oder durch Gesten. Den PC mit der Maus bedienen Die Maus hilft Ihnen mit Elementen auf
Bedienung des Computers In diesem Kapitel lernen Sie, einen Computer zu bedienen, mit einer Maus, mit einem Touchpad oder durch Gesten. Den PC mit der Maus bedienen Die Maus hilft Ihnen mit Elementen auf
1.1 Basiswissen Fensterbedienung
 1. Windows mit Gesten steuern 1.1 Basiswissen Fensterbedienung Elemente eines Fensters Fenster besitzen bestimmte Fensterelemente unabhängig davon, welcher Inhalt in den jeweiligen Fenstern angezeigt wird.
1. Windows mit Gesten steuern 1.1 Basiswissen Fensterbedienung Elemente eines Fensters Fenster besitzen bestimmte Fensterelemente unabhängig davon, welcher Inhalt in den jeweiligen Fenstern angezeigt wird.
Fingerpulsoximeter. 1. Wie führe ich eine Echtzeitübertragung vom PULOX PO-300 zum PC durch und speichere meine Messdaten auf dem PC?
 Mini-FAQ v1.5 PO-300 Fingerpulsoximeter 1. Wie führe ich eine Echtzeitübertragung vom PULOX PO-300 zum PC durch und speichere meine Messdaten auf dem PC? 2. Wie nehme ich mit dem PULOX PO-300 Daten auf
Mini-FAQ v1.5 PO-300 Fingerpulsoximeter 1. Wie führe ich eine Echtzeitübertragung vom PULOX PO-300 zum PC durch und speichere meine Messdaten auf dem PC? 2. Wie nehme ich mit dem PULOX PO-300 Daten auf
BESCHREIBUNG. Etikettendruck. CASABLANCAhotelsoftware gmbh - Öde Schönwies - Tirol - Austria
 BESCHREIBUNG Etikettendruck Casablanca Hotelsoftware Etikettendruck (Letzte Aktualisierung: 13.12.2016) 1 Inhaltsverzeichnis 2 Gäste für Etiketten selektieren... 3 2.1 Selektion in Casablanca... 3 2.2
BESCHREIBUNG Etikettendruck Casablanca Hotelsoftware Etikettendruck (Letzte Aktualisierung: 13.12.2016) 1 Inhaltsverzeichnis 2 Gäste für Etiketten selektieren... 3 2.1 Selektion in Casablanca... 3 2.2
Erstellen von graphischen Ausgaben
 Erstellen von graphischen Ausgaben Dieses Tutorial behandelt den Postprocessor von DELPHIN 5. Dieser ist auch in DELPHIN 6 enthalten und kann im Dialog >> Edit >> Preferences >> External Tools: External
Erstellen von graphischen Ausgaben Dieses Tutorial behandelt den Postprocessor von DELPHIN 5. Dieser ist auch in DELPHIN 6 enthalten und kann im Dialog >> Edit >> Preferences >> External Tools: External
Tiscover CMS 7. Neuerungen im Vergleich zu Tiscover CMS 6
 Tiscover CMS 7 Neuerungen im Vergleich zu Tiscover CMS 6 Inhaltsverzeichnis An- und Abmeldung im Tiscover CMS 7... 3 1. Anmeldung... 3 2. Abmeldung... 3 Bereiche der Arbeitsoberfläche von Tiscover CMS
Tiscover CMS 7 Neuerungen im Vergleich zu Tiscover CMS 6 Inhaltsverzeichnis An- und Abmeldung im Tiscover CMS 7... 3 1. Anmeldung... 3 2. Abmeldung... 3 Bereiche der Arbeitsoberfläche von Tiscover CMS
Matten 1. Programmbeschreibung. Matten MATTENSCHNEIDESKIZZE VERSION 2
 Matten 1 Programmbeschreibung Matten MATTENSCHNEIDESKIZZE VERSION 2 Matten 2 1. Allgemeines Das Programm MATTEN dient zur Erfassung von Baustahlgewebematten, sowie deren grafische Zusammenstellung (Sortierung)
Matten 1 Programmbeschreibung Matten MATTENSCHNEIDESKIZZE VERSION 2 Matten 2 1. Allgemeines Das Programm MATTEN dient zur Erfassung von Baustahlgewebematten, sowie deren grafische Zusammenstellung (Sortierung)
Bedienungsanleitung PI-LED Client PC Applikation
 1 SYSTEM VORAUSSETZUNGEN USB Stick Treiber oder DALI Cockpit installiert PC Applikation installiert Zigbee oder DALI Netzwerk erstellt und Leuchtengruppen eingerichtet USB Stick oder DALI USB eingesteckt
1 SYSTEM VORAUSSETZUNGEN USB Stick Treiber oder DALI Cockpit installiert PC Applikation installiert Zigbee oder DALI Netzwerk erstellt und Leuchtengruppen eingerichtet USB Stick oder DALI USB eingesteckt
Mark Editor. ArtemiS SUITE. Schnelles und komfortables Schneiden mehrerer Aufnahmen nach Zeit oder Drehzahl HEARING IS A FASCINATING SENSATION
 Schnelles und komfortables Schneiden mehrerer Aufnahmen nach Zeit oder Drehzahl HEARING IS A FASCINATING SENSATION ArtemiS SUITE Motivation Sie haben Aufnahmen erstellt und möchten die interessanten Abschnitte
Schnelles und komfortables Schneiden mehrerer Aufnahmen nach Zeit oder Drehzahl HEARING IS A FASCINATING SENSATION ArtemiS SUITE Motivation Sie haben Aufnahmen erstellt und möchten die interessanten Abschnitte
Die Baugruppen der VIPA GmbH sind direkt im Hardwarekonfigurator verfügbar und können so vereinfacht konfiguriert werden.
 1 Einleitung. WinSPS-S7 V5 ist eine moderne Programmiersoftware für S7-Steuerungen. Unterstützt werden S7- Steuerungen von SIEMENS (S7-300, S7-400) und S7-Steuerung der Firma VIPA GmbH (System100V, System200V,
1 Einleitung. WinSPS-S7 V5 ist eine moderne Programmiersoftware für S7-Steuerungen. Unterstützt werden S7- Steuerungen von SIEMENS (S7-300, S7-400) und S7-Steuerung der Firma VIPA GmbH (System100V, System200V,
BIO-SETUP UND SICHERHEIT
 K A P I T E L 2 BIO-SETUP UND SICHERHEIT In diesem Kapitel wird erklärt, wie Sie mittels BIOS-Setup-Menü verschiedene Hardware-Einstellungen vornehmen können. Außerdem erfahren Sie Wissenswertes über eingebaute
K A P I T E L 2 BIO-SETUP UND SICHERHEIT In diesem Kapitel wird erklärt, wie Sie mittels BIOS-Setup-Menü verschiedene Hardware-Einstellungen vornehmen können. Außerdem erfahren Sie Wissenswertes über eingebaute
Installation und Zugriff über lokalen Client (PC, MAC)
 Installation und Zugriff über lokalen Client (PC, MAC) Damit Sie Teamdrive gemeinsam mit Ihrem Kunden nutzen können ist die beste und sicherste Möglichkeit die Installation des kostenlosen Teamdrive Clients.
Installation und Zugriff über lokalen Client (PC, MAC) Damit Sie Teamdrive gemeinsam mit Ihrem Kunden nutzen können ist die beste und sicherste Möglichkeit die Installation des kostenlosen Teamdrive Clients.
VisuWin. Benutzerhandbuch
 VisuWin Benutzerhandbuch Inhaltsangabe VisuWin... 3 Allgemein... 4 Hauptmenü...5 Exec-Engine...7 Auswahlbox...8 VisuWin Anleitung und Hilfetexte zum Visualisierungsprogramm VisuWin Das Programm VisuWin
VisuWin Benutzerhandbuch Inhaltsangabe VisuWin... 3 Allgemein... 4 Hauptmenü...5 Exec-Engine...7 Auswahlbox...8 VisuWin Anleitung und Hilfetexte zum Visualisierungsprogramm VisuWin Das Programm VisuWin
Grundkurs Teil 2. Senioren-Computerclub-Dulach Bienleinstorstr. 22 Dienstags von 10:00 bis 12:00 Uhr G.B.
 Grundkurs 9.10.2006 Teil 2 Senioren-Computerclub-Dulach Bienleinstorstr. 22 Dienstags von 10:00 bis 12:00 Uhr DAS SCHREIBMASCHINENFELD Das Schreibmaschinenfeld besteht aus Tasten mit numerischen, alphanumerischen
Grundkurs 9.10.2006 Teil 2 Senioren-Computerclub-Dulach Bienleinstorstr. 22 Dienstags von 10:00 bis 12:00 Uhr DAS SCHREIBMASCHINENFELD Das Schreibmaschinenfeld besteht aus Tasten mit numerischen, alphanumerischen
1, 2, 3 Addieren und Subtrahieren im Zahlenraum bis 20
 1, 2, 3 Addieren und Subtrahieren im Zahlenraum bis 20 Sehr geehrter Kunde, sehr geehrte Kundin! Herzlichen Dank, dass Sie sich für ein pädagogisch wertvolles Softwareprogramm von LäraMera entschieden
1, 2, 3 Addieren und Subtrahieren im Zahlenraum bis 20 Sehr geehrter Kunde, sehr geehrte Kundin! Herzlichen Dank, dass Sie sich für ein pädagogisch wertvolles Softwareprogramm von LäraMera entschieden
Er ermöglicht die Suche nach allen verfügbaren Informationen, die in diesem Feld eingetragen werden können (z. B. Kontonummer, Artikelname usw.).
 Matchcode Der Matchcode, der über die Lupe aufgerufen werden kann, steht für Personenkonten, für Artikel, für Arbeitnehmer, für Projekte usw. (je nach Lizenz bzw. Status des angemeldeten Benutzers) zur
Matchcode Der Matchcode, der über die Lupe aufgerufen werden kann, steht für Personenkonten, für Artikel, für Arbeitnehmer, für Projekte usw. (je nach Lizenz bzw. Status des angemeldeten Benutzers) zur
Landesverwaltungsamt Berlin. Service- und Systemunterstützungs-Center. IPV - Anwenderhandbuch Kapitel 0. A04 Favoriten. Inhalt
 A04 Favoriten Inhalt 1 Allgemeines 2 2 Vorgehensweise 3 2.1 Anwendung (Transaktion) als Favoriten anlegen 3 2.1.1 Drag&Drop 3 2.1.2 Eintrag über das Menü 3 2.1.3 Eintrag über den Button 4 2.1.4 Eintrag
A04 Favoriten Inhalt 1 Allgemeines 2 2 Vorgehensweise 3 2.1 Anwendung (Transaktion) als Favoriten anlegen 3 2.1.1 Drag&Drop 3 2.1.2 Eintrag über das Menü 3 2.1.3 Eintrag über den Button 4 2.1.4 Eintrag
Konfiguration von Opera für
 {tip4u://051} Version 2 Zentraleinrichtung für Datenverarbeitung (ZEDAT) www.zedat.fu-berlin.de Konfiguration von Opera für E-Mail Um Ihre E-Mails über den Mailserver der ZEDAT herunterzuladen oder zu
{tip4u://051} Version 2 Zentraleinrichtung für Datenverarbeitung (ZEDAT) www.zedat.fu-berlin.de Konfiguration von Opera für E-Mail Um Ihre E-Mails über den Mailserver der ZEDAT herunterzuladen oder zu
Bedienung des Computers
 Bedienung des Computers In diesem Kapitel lernen Sie, einen Computer zu bedienen, mit einer Maus, mit einem Touchpad oder durch Gesten. Den PC mit der Maus bedienen Die Maus hilft Ihnen mit Elementen auf
Bedienung des Computers In diesem Kapitel lernen Sie, einen Computer zu bedienen, mit einer Maus, mit einem Touchpad oder durch Gesten. Den PC mit der Maus bedienen Die Maus hilft Ihnen mit Elementen auf
10. Kanäle bearbeiten
 10. Kanäle bearbeiten In diesem Kapitel wird beschrieben, wie Sie alle Kanäle oder die bevorzugten Kanäle bearbeiten oder Änderungen an den Favoritenlisten der gewählten Kanäle vornehmen. Drücken Sie die
10. Kanäle bearbeiten In diesem Kapitel wird beschrieben, wie Sie alle Kanäle oder die bevorzugten Kanäle bearbeiten oder Änderungen an den Favoritenlisten der gewählten Kanäle vornehmen. Drücken Sie die
Webseiten importieren
 Webseiten importieren Inhaltsverzeichnis WEBSEITEN IMPORTIEREN... 1 WEBSEITEN SPEICHERN UND IMPORTIEREN... 1 Gespeicherte Webseiten in MAXQDA importieren... 4 Webseiten importieren Webseiten speichern
Webseiten importieren Inhaltsverzeichnis WEBSEITEN IMPORTIEREN... 1 WEBSEITEN SPEICHERN UND IMPORTIEREN... 1 Gespeicherte Webseiten in MAXQDA importieren... 4 Webseiten importieren Webseiten speichern
globalreview Quick Start Guide - Übersetzer Version: 3.1
 globalreview Quick Start Guide - Übersetzer Version: 3.1 22.09.2016 1 Übersetzer Navigation 1 1.1 Übersetzer Navigation Nach dem Login sehen Sie alle Projekte, die von Ihnen zu prüfen sind. Gehen Sie wie
globalreview Quick Start Guide - Übersetzer Version: 3.1 22.09.2016 1 Übersetzer Navigation 1 1.1 Übersetzer Navigation Nach dem Login sehen Sie alle Projekte, die von Ihnen zu prüfen sind. Gehen Sie wie
Start. 34 Symbolleiste einrichten. Wissen
 34 Symbolleiste einrichten Start 1 2 3 1 Klicken Sie in der Symbolleiste für den Schnellzugriff rechts neben den bereits vorhandenen Symbolen auf das kleine nach unten weisende Pfeilsymbol ( ). 2 Setzen
34 Symbolleiste einrichten Start 1 2 3 1 Klicken Sie in der Symbolleiste für den Schnellzugriff rechts neben den bereits vorhandenen Symbolen auf das kleine nach unten weisende Pfeilsymbol ( ). 2 Setzen
TFT Display Konfigurationsprogramm 99pkd B 99pkd Seite 1 von 5
 Seite 1 von 5 Mit diesem Programm können TFT-Displays der KFM-Baureihe 803 und 903 verändert oder auch von Grund auf neu gestaltet Auf den einzelnen Seiten können alle im Gerät abrufbaren Werte in unterschiedlicher
Seite 1 von 5 Mit diesem Programm können TFT-Displays der KFM-Baureihe 803 und 903 verändert oder auch von Grund auf neu gestaltet Auf den einzelnen Seiten können alle im Gerät abrufbaren Werte in unterschiedlicher
DI Kraus & CO GmbH Storyboard Seite 1. Mittels Rechtsklick in den Schiebebalken des Storyboards kann die Dauer des Videos begrenzt werden.
 DI Kraus & CO GmbH Storyboard Seite 1 Das STORYBOARD von ArCon - in kurzen Schritten Kapitel 1.) Allgemeine Einstellungen Über Anzeige -> Storyboard wird dieses aktiv geschaltet. (über das Icon kann das
DI Kraus & CO GmbH Storyboard Seite 1 Das STORYBOARD von ArCon - in kurzen Schritten Kapitel 1.) Allgemeine Einstellungen Über Anzeige -> Storyboard wird dieses aktiv geschaltet. (über das Icon kann das
Verwendung verschiedener Führungsgrößen in der ArtemiS SUITE
 06/17 in der ArtemiS SUITE Mit der ArtemiS SUITE kann die Geräuschanalyse in Abhängigkeit von verschiedenen Führungsgrößen durchgeführt werden. Viele Analysen werden zeitabhängig berechnet und auch dargestellt,
06/17 in der ArtemiS SUITE Mit der ArtemiS SUITE kann die Geräuschanalyse in Abhängigkeit von verschiedenen Führungsgrößen durchgeführt werden. Viele Analysen werden zeitabhängig berechnet und auch dargestellt,
Kurzanleitung creator 2.0
 Kurzanleitung creator 2.0 Mit dieser Software können Sie an Ihrem Computer Namenskarten für alle im creator enthaltenen Namensschilder-Formate erstellen. Die Vorlagen setzen sich hierfür aus 3 Komponenten
Kurzanleitung creator 2.0 Mit dieser Software können Sie an Ihrem Computer Namenskarten für alle im creator enthaltenen Namensschilder-Formate erstellen. Die Vorlagen setzen sich hierfür aus 3 Komponenten
Anleitung SPCsoft für SPC2200
 Versionen ab 1.10 Anleitung SPCsoft für SPC2200 Mit diesem kostenfreien Programm können bis zu acht Fahrregler SPC2200 über eine USB-Schnittstelle gesteuert werden. Es eignet sich für Windows- Betriebssysteme
Versionen ab 1.10 Anleitung SPCsoft für SPC2200 Mit diesem kostenfreien Programm können bis zu acht Fahrregler SPC2200 über eine USB-Schnittstelle gesteuert werden. Es eignet sich für Windows- Betriebssysteme
Das Anpassen der Stammdatenansichten
 Das Softwarehaus für Schulen Das Anpassen der Stammdatenansichten (Stand: 07/2010) PEDAV : Das Softwarehaus für Schulen ort : 45359 Essen-Schönebeck str : Schönebecker Straße 1 tel : (0201) 61 64 810 http
Das Softwarehaus für Schulen Das Anpassen der Stammdatenansichten (Stand: 07/2010) PEDAV : Das Softwarehaus für Schulen ort : 45359 Essen-Schönebeck str : Schönebecker Straße 1 tel : (0201) 61 64 810 http
4. Mit Fenstern arbeiten
 4. Mit Fenstern arbeiten In dieser Lektion lernen Sie... wie Sie Fenster wieder schließen das Aussehen der Fenster steuern mit mehreren Fenstern gleichzeitig arbeiten Elemente von Dialogfenstern Was Sie
4. Mit Fenstern arbeiten In dieser Lektion lernen Sie... wie Sie Fenster wieder schließen das Aussehen der Fenster steuern mit mehreren Fenstern gleichzeitig arbeiten Elemente von Dialogfenstern Was Sie
ecampus elearning Initiative der HTW Dresden
 elearning Initiative der HTW Dresden Anzeige des Inhaltsverzeichnisses Diese Demonstration zeigt Ihnen, wie Sie in OPAL einen Kurs erstellen und an Ihre Bedürfnisse anpassen können. Um dieses Beispiel
elearning Initiative der HTW Dresden Anzeige des Inhaltsverzeichnisses Diese Demonstration zeigt Ihnen, wie Sie in OPAL einen Kurs erstellen und an Ihre Bedürfnisse anpassen können. Um dieses Beispiel
Erste Schritte mit Praat - eine Kurzeinführung. 1. Einstieg. Inhalt. Aufgabe. "Phonetische Transkription I" Stephanie Köser. 1.
 Erste Schritte mit Praat - eine Kurzeinführung 1. Einstieg "Phonetische Transkription I" Stephanie Köser Inhalt 1. Einstieg 2. Datei laden 3. Was sieht man in dem Edit-Fenster eigentlich? 4. Abspielen
Erste Schritte mit Praat - eine Kurzeinführung 1. Einstieg "Phonetische Transkription I" Stephanie Köser Inhalt 1. Einstieg 2. Datei laden 3. Was sieht man in dem Edit-Fenster eigentlich? 4. Abspielen
Kurzanleitung für den MyDrive Client
 Kurzanleitung für den MyDrive Client Hinweis: Prüfen Sie bei Problemen zuerst, ob eine neuere Version vorhanden ist und installieren Sie diese. Version 1.3 für MAC und Linux (29.06.2017) - Hochladen mit
Kurzanleitung für den MyDrive Client Hinweis: Prüfen Sie bei Problemen zuerst, ob eine neuere Version vorhanden ist und installieren Sie diese. Version 1.3 für MAC und Linux (29.06.2017) - Hochladen mit
TaxSystems Textbausteine Version 4
 Version 4 Inhaltsverzeichnis Programmbeschreibung... 2 Anwendungsmodus... 3 Power-User-Funktionen im Anwendungsmodus... 6 Verwaltungsmodus... 8 Power-User-Funktionen im Verwaltungsmodus... 12 Installationsinformationen...
Version 4 Inhaltsverzeichnis Programmbeschreibung... 2 Anwendungsmodus... 3 Power-User-Funktionen im Anwendungsmodus... 6 Verwaltungsmodus... 8 Power-User-Funktionen im Verwaltungsmodus... 12 Installationsinformationen...
ZUGRIFFSBERECHTIGUNG IM TERMINBUCH
 ZUGRIFFSBERECHTIGUNG IM TERMINBUCH Pionier der Zahnarzt-Software. Seit 986. Einleitung DAMPSOFT GmbH Seite 2/3 Sehr geehrtes Praxis-Team, mit Zugriffsberechtigungen auf die Terminbücher in Ihrem DS-Win-Termin
ZUGRIFFSBERECHTIGUNG IM TERMINBUCH Pionier der Zahnarzt-Software. Seit 986. Einleitung DAMPSOFT GmbH Seite 2/3 Sehr geehrtes Praxis-Team, mit Zugriffsberechtigungen auf die Terminbücher in Ihrem DS-Win-Termin
A. Die Benutzereinführung für EzyPic-Benutzer
 A. Die Benutzereinführung für EzyPic-Benutzer Wenn der ausgewählte Ordner hochgeladen wurde, erscheint das sich an erster Stelle im Ordner angeordnete Foto in der Mitte des Fensters im sogenannten Central
A. Die Benutzereinführung für EzyPic-Benutzer Wenn der ausgewählte Ordner hochgeladen wurde, erscheint das sich an erster Stelle im Ordner angeordnete Foto in der Mitte des Fensters im sogenannten Central
Listen 1. Programmbeschreibung. Listen RUNDSTAHLLISTE. Version 3
 Listen 1 Programmbeschreibung Listen RUNDSTAHLLISTE Version 3 Listen 2 1. Allgemeines Das Programm LISTEN dient zur Erstellung und zum Ausdruck von Rundstahllisten. Die Daten können nach dem Ausdruck einer
Listen 1 Programmbeschreibung Listen RUNDSTAHLLISTE Version 3 Listen 2 1. Allgemeines Das Programm LISTEN dient zur Erstellung und zum Ausdruck von Rundstahllisten. Die Daten können nach dem Ausdruck einer
Formulare. Datenbankanwendung 113
 Formulare Wenn Sie mit sehr umfangreichen Tabellen arbeiten, werden Sie an der Datenblattansicht von Access nicht lange Ihre Freude haben, sind dort doch immer zu wenig Felder gleichzeitig sichtbar. Um
Formulare Wenn Sie mit sehr umfangreichen Tabellen arbeiten, werden Sie an der Datenblattansicht von Access nicht lange Ihre Freude haben, sind dort doch immer zu wenig Felder gleichzeitig sichtbar. Um
Kleine Anleitung zur Übertragung von Fotos per USB-Kabel von der Kamera zum Computer
 Kleine Anleitung zur Übertragung von Fotos per USB-Kabel von der Kamera zum Computer Mechthild Trilling-Piest Den Ordner öffnen, in den die Bilder abgelegt werden sollen (am besten richtet man sich zum
Kleine Anleitung zur Übertragung von Fotos per USB-Kabel von der Kamera zum Computer Mechthild Trilling-Piest Den Ordner öffnen, in den die Bilder abgelegt werden sollen (am besten richtet man sich zum
Bedienhinweis Externe Dokumente in der
 Bedienhinweis Externe Dokumente in der Inhalt 1 EXTERNE DOKUMENTE HOCHLADEN... 3 1.1 EXTERNE DOKUMENTE DES MITARBEITERS HOCHLADEN... 3 1.2 EXTERNE DOKUMENTE DES BEWERBERS HOCHLADEN... 5 2 EXTERNE DOKUMENTE
Bedienhinweis Externe Dokumente in der Inhalt 1 EXTERNE DOKUMENTE HOCHLADEN... 3 1.1 EXTERNE DOKUMENTE DES MITARBEITERS HOCHLADEN... 3 1.2 EXTERNE DOKUMENTE DES BEWERBERS HOCHLADEN... 5 2 EXTERNE DOKUMENTE
Handout Exchange 2013 OWA Anleitung und Konfiguration
 Handout Exchange 2013 OWA Anleitung und Konfiguration Erster Schritt ist die Eingabe des Exchange-OWA-Links https://exchange.uni-hamburg.de/owa Es öffnet sich das OWA-Fenster, wo zuerst die Domäne uni-hamburg,
Handout Exchange 2013 OWA Anleitung und Konfiguration Erster Schritt ist die Eingabe des Exchange-OWA-Links https://exchange.uni-hamburg.de/owa Es öffnet sich das OWA-Fenster, wo zuerst die Domäne uni-hamburg,
Verwendung des Kunstkopfmikrofons von HEAD acoustics
 11/16 Verwendung des Kunstkopfmikrofons von HEAD acoustics Die Kopf-Schulter-Einheit (HEAD Shoulder Unit) von HEAD acoustics ist ein Kunstkopf-Mikrofon zur Durchführung von gehörrichtigen, binauralen Aufnahmen.
11/16 Verwendung des Kunstkopfmikrofons von HEAD acoustics Die Kopf-Schulter-Einheit (HEAD Shoulder Unit) von HEAD acoustics ist ein Kunstkopf-Mikrofon zur Durchführung von gehörrichtigen, binauralen Aufnahmen.
Windows 8.1 Wichtiges in Kürze
 Windows 8.1 Wichtiges in Kürze E. Jähnert 2013 Sperrbildschirm Sperrbildschirm verlassen: > mit der Maus nach oben ziehen oder klicken oder beliebige Taste betätigen In diesem Bereich bekommen Sie erste
Windows 8.1 Wichtiges in Kürze E. Jähnert 2013 Sperrbildschirm Sperrbildschirm verlassen: > mit der Maus nach oben ziehen oder klicken oder beliebige Taste betätigen In diesem Bereich bekommen Sie erste
Aufnahme von OBD-2-Daten
 10/16 Aufnahme von -Daten Einleitung 1 Aufzeichnung der -Daten mit dem HEAD Recorder 2 Anlegen eines OBD-Sensors mit dem HEAD Sensor Explorer 2 Aufzeichnung der -Daten im HEAD Recorder 4 Dekodierung des
10/16 Aufnahme von -Daten Einleitung 1 Aufzeichnung der -Daten mit dem HEAD Recorder 2 Anlegen eines OBD-Sensors mit dem HEAD Sensor Explorer 2 Aufzeichnung der -Daten im HEAD Recorder 4 Dekodierung des
Bedienungsanleitung Videra
 Bedienungsanleitung Videra Symbole Funktion Systemstarttaste 0-9 `-/-- Nummerntastatur Vorwahltaste für zwei Stellige Nummern Eingabe Shift Taste für Groß - Klein Schreibweise Schneller Vorlauf Langsame
Bedienungsanleitung Videra Symbole Funktion Systemstarttaste 0-9 `-/-- Nummerntastatur Vorwahltaste für zwei Stellige Nummern Eingabe Shift Taste für Groß - Klein Schreibweise Schneller Vorlauf Langsame
GSOFT2000 I Windows-Software für das Präzisionsthermometer GMH2000
 GSOFT2000 I Windows-Software für das Präzisionsthermometer GMH2000 1. Einführung: In Verbindung mit einem PC, einem GMH2000,einem Schnittstellenadapter GRS232 und der Software GSOFT2000 I läßt sich ein
GSOFT2000 I Windows-Software für das Präzisionsthermometer GMH2000 1. Einführung: In Verbindung mit einem PC, einem GMH2000,einem Schnittstellenadapter GRS232 und der Software GSOFT2000 I läßt sich ein
Hinweise zum Programm Überprüfung des Betriebszustandes von Kläranlagen. Bitte prüfen Sie regelmäßig den aktuellen Stand der Software im Internet!
 Hinweise zum Programm Überprüfung des Betriebszustandes von Kläranlagen Bitte prüfen Sie regelmäßig den aktuellen Stand der Software im Internet! Vor Programmstart muss die Makrosicherheit richtig eingestellt
Hinweise zum Programm Überprüfung des Betriebszustandes von Kläranlagen Bitte prüfen Sie regelmäßig den aktuellen Stand der Software im Internet! Vor Programmstart muss die Makrosicherheit richtig eingestellt
IMPAX EE Kurzbeschreibung. 10 Drucken von Bilddaten
 IMPAX EE Kurzbeschreibung 10 Drucken von Bilddaten 2/11 IMPAX EE Kurzbeschreibungen 1 Suche von Daten / Patienten im Archiv 2 Markieren und Laden von Daten 3 Relevante Vorstudien 4 Laden von Voraufnahmen
IMPAX EE Kurzbeschreibung 10 Drucken von Bilddaten 2/11 IMPAX EE Kurzbeschreibungen 1 Suche von Daten / Patienten im Archiv 2 Markieren und Laden von Daten 3 Relevante Vorstudien 4 Laden von Voraufnahmen
Kurzanleitung creator 2.0
 Kurzanleitung creator 2.0 Mit dem creator 2.0 können Sie an Ihrem Computer Namenskarten für alle bei badgepoint erhältlichen Namensschilder selbst erstellen. Die Vorlagen setzen sich hierfür aus 3 Komponenten
Kurzanleitung creator 2.0 Mit dem creator 2.0 können Sie an Ihrem Computer Namenskarten für alle bei badgepoint erhältlichen Namensschilder selbst erstellen. Die Vorlagen setzen sich hierfür aus 3 Komponenten
ECDL Information und Kommunikation Kapitel 7
 Kapitel 7 Bearbeiten von E-Mails Outlook Express bietet Ihnen noch weitere Möglichkeiten, als nur das Empfangen und Versenden von Mails. Sie können empfangene Mails direkt beantworten oder an andere Personen
Kapitel 7 Bearbeiten von E-Mails Outlook Express bietet Ihnen noch weitere Möglichkeiten, als nur das Empfangen und Versenden von Mails. Sie können empfangene Mails direkt beantworten oder an andere Personen
Materialausgaben. Materialausgaben
 Handbuch Materialausgaben Im Hauptmenü anklicken: Lagerverwaltung Materialausgaben Materialausgaben Copyright by rw data 2012 Bedienungsanleitung Materialausgaben Seite 1 Die Maske Materialausgaben bearbeiten
Handbuch Materialausgaben Im Hauptmenü anklicken: Lagerverwaltung Materialausgaben Materialausgaben Copyright by rw data 2012 Bedienungsanleitung Materialausgaben Seite 1 Die Maske Materialausgaben bearbeiten
Auswertung von weiter zurückliegenden Messungen
 F 7 Auswertung von weiter zurückliegenden Messungen Nach einer Messung wird eine Karteikarte angelegt, der die Meßwerte zugeordnet werden. Zum Laden einer solchen Karteikarte muß zunächst der - Knopf betätigt
F 7 Auswertung von weiter zurückliegenden Messungen Nach einer Messung wird eine Karteikarte angelegt, der die Meßwerte zugeordnet werden. Zum Laden einer solchen Karteikarte muß zunächst der - Knopf betätigt
Fenster ins Dock verschieben. Fenster vergrössern
 Anleitung MacOSX http://www.apple.com/chde/support/panther/ Finder Zwei Elemente auf dem Bildschirm sind ganz neu: Der Aufbau des Fensters und das Dock Das Finderfenster wird beim Start geöffnet. Ein neues
Anleitung MacOSX http://www.apple.com/chde/support/panther/ Finder Zwei Elemente auf dem Bildschirm sind ganz neu: Der Aufbau des Fensters und das Dock Das Finderfenster wird beim Start geöffnet. Ein neues
1 CookDiary - Handbuch. CookDiary Handbuch. softsentials.
 1 CookDiary - Handbuch CookDiary Handbuch softsentials http://www.cookdiary.de 2 CookDiary - Handbuch Inhaltsverzeichnis Einleitung... 3 Navigation... 3 Hauptmenü... 4 Rezepte... 5 Rezepte anlegen und
1 CookDiary - Handbuch CookDiary Handbuch softsentials http://www.cookdiary.de 2 CookDiary - Handbuch Inhaltsverzeichnis Einleitung... 3 Navigation... 3 Hauptmenü... 4 Rezepte... 5 Rezepte anlegen und
Festlegen des Nullpunkts und Angabe der Totstrecke
 D 4 Durchführung einer Messung Das Laserwegmeßsystem ZLM 700/800 ist ein "relativ" messendes System. Einer Position des Meßobjekts wird ein bestimmter Wegwert zugeordnet. Alle Meßwerte werden dann relativ
D 4 Durchführung einer Messung Das Laserwegmeßsystem ZLM 700/800 ist ein "relativ" messendes System. Einer Position des Meßobjekts wird ein bestimmter Wegwert zugeordnet. Alle Meßwerte werden dann relativ
2 Grundlagen und Grundeinstellungen
 Grundlagen und Grundeinstellungen.1 Öffnen von ARCHICAD Wenn Sie das Programm ArchiCAD starten, öffnet sich zunächst der Einstellungsdialog ARCHICAD STARTEN. Bild -1 ARCHICAD wird gestartet Wählen Sie
Grundlagen und Grundeinstellungen.1 Öffnen von ARCHICAD Wenn Sie das Programm ArchiCAD starten, öffnet sich zunächst der Einstellungsdialog ARCHICAD STARTEN. Bild -1 ARCHICAD wird gestartet Wählen Sie
Kennen, können, beherrschen lernen was gebraucht wird
 Inhaltsverzeichnis Inhaltsverzeichnis... 1 Datei- und Ordnerverwaltung... 2 Eine Ordnerstruktur erstellen... 2 Regeln für die Vergabe von Namen... 2 So erstellen Sie Ordner... 2 Vorgehensweise beim Markieren
Inhaltsverzeichnis Inhaltsverzeichnis... 1 Datei- und Ordnerverwaltung... 2 Eine Ordnerstruktur erstellen... 2 Regeln für die Vergabe von Namen... 2 So erstellen Sie Ordner... 2 Vorgehensweise beim Markieren
Anleitung zum Umgang:
 Hier finden Sie ein von mir empfohlenes Programm. Es heißt: QuickLaunch Sie finden hierzu nähere Information im Internet unter: http://www.oliver-frietsch.de/quicklaunch/?lng=de Funktion des Programmes:
Hier finden Sie ein von mir empfohlenes Programm. Es heißt: QuickLaunch Sie finden hierzu nähere Information im Internet unter: http://www.oliver-frietsch.de/quicklaunch/?lng=de Funktion des Programmes:
Alle Steuerelemente des Formulars Menü sind in der Abbildung beschrieben.
 Kegelverein 2.0 Programmbeschreibung Dieses Programm ist für die Erfassung und Auswertung von Ergebnissen in kleinen Kegelsportgruppen oder Vereinen von bis zu 16 Mitgliedern geeignet. Die Ergebnisse werden
Kegelverein 2.0 Programmbeschreibung Dieses Programm ist für die Erfassung und Auswertung von Ergebnissen in kleinen Kegelsportgruppen oder Vereinen von bis zu 16 Mitgliedern geeignet. Die Ergebnisse werden
PayPen II Installationsanleitung
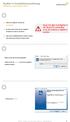 1. 1. Rufen Sie die folgende Webseite auf: clx.ch/paypen 2. Im oberen Bereich sehen Sie die verfügbaren Downloads für Windows und macos. 3. Laden Sie die Installationsdatei für Windows herunter. Diese
1. 1. Rufen Sie die folgende Webseite auf: clx.ch/paypen 2. Im oberen Bereich sehen Sie die verfügbaren Downloads für Windows und macos. 3. Laden Sie die Installationsdatei für Windows herunter. Diese
3 Maps richtig ablegen und
 PROJEKT MindManager 2002 Intensiv 3 Maps richtig ablegen und speichern Ihre Map ist nun fertig gestellt wenn Sie jetzt Ihre Arbeit mit MindManager beenden, ohne die aktuellen Eingaben und Formatierungen
PROJEKT MindManager 2002 Intensiv 3 Maps richtig ablegen und speichern Ihre Map ist nun fertig gestellt wenn Sie jetzt Ihre Arbeit mit MindManager beenden, ohne die aktuellen Eingaben und Formatierungen
Bedienungsanleitung PC-SOFT. Datenerfassungs- und Protokoll-Software für HT Eurotest 701 / 702 S
 Bedienungsanleitung PC-SOFT Datenerfassungs- und Protokoll-Software für HT Eurotest 701 / 702 S I HALTSVERZEICH IS 1. Einleitung 3 2. Systemvoraussetzungen 3 3. Installation der Software PC-Soft 3.0 3
Bedienungsanleitung PC-SOFT Datenerfassungs- und Protokoll-Software für HT Eurotest 701 / 702 S I HALTSVERZEICH IS 1. Einleitung 3 2. Systemvoraussetzungen 3 3. Installation der Software PC-Soft 3.0 3
SelectLine Tipps & Tricks
 Copyright 2018, SelectLine Software GmbH Alle Rechte vorbehalten! Inhaltsverzeichnis 1 ALT + Klick auf ID öffnet Dialog... 2 2 Vergangene Suchen aufrufen... 2 3 Suche nach Zeitraum in Tabellenansicht...
Copyright 2018, SelectLine Software GmbH Alle Rechte vorbehalten! Inhaltsverzeichnis 1 ALT + Klick auf ID öffnet Dialog... 2 2 Vergangene Suchen aufrufen... 2 3 Suche nach Zeitraum in Tabellenansicht...
Literaturverwaltung. Beispielhaft anhand des Literaturverwaltungsprogramms EndNote Seminarleitung: R. Stark. Anlegen einer Bibliographie-Datenbank:
 Literaturverwaltung Beispielhaft anhand des Literaturverwaltungsprogramms EndNote Seminarleitung: R. Stark Ich gehe im folgenden davon aus, daß Microsoft Word und EndNote installiert sind und ein Internetzugang
Literaturverwaltung Beispielhaft anhand des Literaturverwaltungsprogramms EndNote Seminarleitung: R. Stark Ich gehe im folgenden davon aus, daß Microsoft Word und EndNote installiert sind und ein Internetzugang
9 Grundprogrammierung ändern
 Grundprogrammierung änderrn Grundprogrammierung ändern.1 TV-/Radio-Listen konfigurieren Dieses Kapitel beschreibt, wie Sie die Vorprogrammierung Ihres Digital-Receivers und die Favoritenprogrammlisten
Grundprogrammierung änderrn Grundprogrammierung ändern.1 TV-/Radio-Listen konfigurieren Dieses Kapitel beschreibt, wie Sie die Vorprogrammierung Ihres Digital-Receivers und die Favoritenprogrammlisten
Messwertmonitor Funktionsbeschreibung UMG 96RM-E Artikel-Nr.:
 Funktionsbeschreibung UMG 96RM-E Artikel-Nr.: 51.00.246 Doc no. 2.033.126.0 www.janitza.de Janitza electronics GmbH Vor dem Polstück 1 D-35633 Lahnau Support Tel. (0 64 41) 9642-22 Fax (0 64 41) 9642-30
Funktionsbeschreibung UMG 96RM-E Artikel-Nr.: 51.00.246 Doc no. 2.033.126.0 www.janitza.de Janitza electronics GmbH Vor dem Polstück 1 D-35633 Lahnau Support Tel. (0 64 41) 9642-22 Fax (0 64 41) 9642-30
Werkzeugelemente Beamer Epson EB585/EB595
 Werkzeugelemente Beamer Epson EB585/EB595 Für den Beamer Epson EB585 wie auch für den Epson EB595 gibt es unterschiedliche Werkzeugleisten: - Symbole der vorinstallierten Werkzeugleiste: Eine Erstellung
Werkzeugelemente Beamer Epson EB585/EB595 Für den Beamer Epson EB585 wie auch für den Epson EB595 gibt es unterschiedliche Werkzeugleisten: - Symbole der vorinstallierten Werkzeugleiste: Eine Erstellung
Das PowerPoint Anwendungsfenster
 Das PowerPoint Anwendungsfenster Allgemeine Bildschirmelemente TITELLEISTE Die Titelleiste enthält neben dem Datei- und Programmnamen die Windows Standardelemente Minimierfeld, Voll- / Teilbildfeld und
Das PowerPoint Anwendungsfenster Allgemeine Bildschirmelemente TITELLEISTE Die Titelleiste enthält neben dem Datei- und Programmnamen die Windows Standardelemente Minimierfeld, Voll- / Teilbildfeld und
Anleitung OCAD 12 Multi-Repräsentation
 Anleitung OCAD 12 Multi-Repräsentation Was ist Multi-Repräsentation in OCAD? Multi-Repräsentation bietet die Möglichkeit innerhalb einer OCAD-Karte mehrere Kartenblätter (Repräsentationen) zu verwalten.
Anleitung OCAD 12 Multi-Repräsentation Was ist Multi-Repräsentation in OCAD? Multi-Repräsentation bietet die Möglichkeit innerhalb einer OCAD-Karte mehrere Kartenblätter (Repräsentationen) zu verwalten.
Kennen, können, beherrschen lernen was gebraucht wird
 Inhaltsverzeichnis Inhaltsverzeichnis... 1 Mit Diagrammen arbeiten... 2 Grundlagen zu Diagrammen... 2 Vorteile von Diagrammen... 2 Diagramme erstellen... 3 Schnell ein Säulendiagramm erstellen... 3 Diagramme
Inhaltsverzeichnis Inhaltsverzeichnis... 1 Mit Diagrammen arbeiten... 2 Grundlagen zu Diagrammen... 2 Vorteile von Diagrammen... 2 Diagramme erstellen... 3 Schnell ein Säulendiagramm erstellen... 3 Diagramme
2. Bedienung des Computers
 2. Bedienung des Computers In diesem Kapitel lernen Sie, einen Computer zu bedienen, mit einer Maus oder mit einem Touchpad. Den PC mit der Maus bedienen Die Maus hilft Ihnen, mit Elementen auf dem Bildschirm
2. Bedienung des Computers In diesem Kapitel lernen Sie, einen Computer zu bedienen, mit einer Maus oder mit einem Touchpad. Den PC mit der Maus bedienen Die Maus hilft Ihnen, mit Elementen auf dem Bildschirm
Player und Playback Filter
 Player und Playback Filter Erweiterte Wiedergabefunktionen HEARING IS A FASCINATING SENSATION ArtemiS SUITE Player und Playback Filter Motivation Die originalgetreue Aufzeichnung und Wiedergabe von Geräuschen
Player und Playback Filter Erweiterte Wiedergabefunktionen HEARING IS A FASCINATING SENSATION ArtemiS SUITE Player und Playback Filter Motivation Die originalgetreue Aufzeichnung und Wiedergabe von Geräuschen
Arbeiten mit IrfanView
 Arbeiten mit IrfanView Anmerkung vorab: Es gibt immer verschiedene Möglichkeiten, das gleiche Ergebnis zu erreichen. Je nach persönlichen Vorlieben, wird sich später ein Weg für sich als optimal herausstellen
Arbeiten mit IrfanView Anmerkung vorab: Es gibt immer verschiedene Möglichkeiten, das gleiche Ergebnis zu erreichen. Je nach persönlichen Vorlieben, wird sich später ein Weg für sich als optimal herausstellen
Konfiguration von Outlook 2010
 {tip4u://096} Version 2 Zentraleinrichtung für Datenverarbeitung (ZEDAT) www.zedat.fu-berlin.de Konfiguration von Outlook 2010 Zu jedem FU Account gehört auch ein E-Mail-Postfach bei der ZEDAT. Auf dieses
{tip4u://096} Version 2 Zentraleinrichtung für Datenverarbeitung (ZEDAT) www.zedat.fu-berlin.de Konfiguration von Outlook 2010 Zu jedem FU Account gehört auch ein E-Mail-Postfach bei der ZEDAT. Auf dieses
Eikon Crashkurs Eikon ist eine Software von Thomson Reuters um Finanzinformationen abzurufen und zu analysieren.
 Eikon Crashkurs Eikon ist eine Software von Thomson Reuters um Finanzinformationen abzurufen und zu analysieren. Erste Schritte - Navigation Toolbar Nach dem Starten von Eikon öffnet sich die Toolbar am
Eikon Crashkurs Eikon ist eine Software von Thomson Reuters um Finanzinformationen abzurufen und zu analysieren. Erste Schritte - Navigation Toolbar Nach dem Starten von Eikon öffnet sich die Toolbar am
Inhaltsverzeichnis. Ersatzteilwesen PROGRAMMDOKUMENTATION SPCM
 Inhaltsverzeichnis 1. Ersatzteilbestellung... 2 1.1 Direkte Eingabe von ET-Nummern... 4 1.2 Bestellung über Match-Code... 6 1.3 Auftragsbezogene Ersatzteilbestellung... 12 Schritt 1 Ändern des WFM Datums
Inhaltsverzeichnis 1. Ersatzteilbestellung... 2 1.1 Direkte Eingabe von ET-Nummern... 4 1.2 Bestellung über Match-Code... 6 1.3 Auftragsbezogene Ersatzteilbestellung... 12 Schritt 1 Ändern des WFM Datums
CPK-Terminal Bedienungsanleitung
 CPK-Terminal Bedienungsanleitung 1. Software Installation Führen Sie die Setup -Datei aus, die sich auf der DYNTEST-CD befindet. Wählen Sie Ihre Sprache und drücken dann den OK -Button, woraufhin die Installationsvorbereitung
CPK-Terminal Bedienungsanleitung 1. Software Installation Führen Sie die Setup -Datei aus, die sich auf der DYNTEST-CD befindet. Wählen Sie Ihre Sprache und drücken dann den OK -Button, woraufhin die Installationsvorbereitung
