Dokumentationen zu LibreOffice unter de.libreoffice.org
|
|
|
- Dorothea Meinhardt
- vor 7 Jahren
- Abrufe
Transkript
1 Dokumentationen zu LibreOffice unter de.libreoffice.org
2 Copyright Dieses Dokument unterliegt dem Copyright Die Beitragenden sind unten aufgeführt. Sie dürfen dieses Dokument unter den Bedingungen der GNU General Public License ( Version 3 oder höher, oder der Creative Commons Attribution License ( Version 3.0 oder höher, verändern und/oder weitergeben. Warennamen werden ohne Gewährleistung der freien Verwendbarkeit benutzt. Fast alle Hardware- und Softwarebezeichnungen und weitere Stichworte und sonstige Angaben, die in diesem Buch verwendet werden, sind als eingetragene Marken geschützt. Da es nicht möglich ist, in allen Fällen zeitnah zu ermitteln, ob ein Markenschutz besteht, wird das Symbol (R) in diesem Buch nicht verwendet. Mitwirkende/Autoren Christian Kühl Jochen Schiffers An vorherigen Versionen dieses Kapitels haben mitgewirkt: Gisbert Friege Regina Henschel Christian Kühl Florian Reisinger Jochen Schiffers Glossar Erhardt Balthasar Stefan Haas Christian Kühl Florian Reisinger Jochen Schiffers Klaus-Jürgen Weghorn Deckblattgestaltung Klaus-Jürgen Weghorn Rückmeldung (Feedback) Kommentare oder Vorschläge zu diesem Dokument können Sie in deutscher Sprache an die Adresse discuss@de.libreoffice.org senden. Vorsicht Alles, was an eine Mailingliste geschickt wird, inklusive der -Adresse und anderer persönlicher Daten, die die enthält, wird öffentlich archiviert und kann nicht gelöscht werden. Also, schreiben Sie mit Bedacht! Datum der Veröffentlichung und Softwareversion Veröffentlicht am Basierend auf der LibreOffice Version 3.5. Anmerkung für Macintosh Nutzer Einige Tastenbelegungen (Tastaturkürzel) und Menüeinträge unterscheiden sich zwischen der Macintosh Version und denen für Windows- und Linux-Rechnern. Die unten stehende Tabelle gibt Ihnen einige grundlegende Hinweise dazu. Eine ausführlichere Aufstellung dazu finden Sie in der Hilfedatei des jeweiligen Moduls. 2
3 Windows/Linux entspricht am Mac Effekt Menü-Auswahl Extras Optionen LibreOffice Einstellungen Zugriff auf die Programmoptionen Rechts-Klick Control+Klick Öffnen eines Kontextmenüs Ctrl (Control) (Command) Tastaturkürzel in Verbindung mit anderen Tasten F5 Shift+ +F5 öffnet den Navigator F11 +T öffnet den Dialog Formatvorlagen oder Strg (Steuerung) Glossar 3
4 Inhalt Anmerkung für Macintosh Nutzer... 2 Kapitel 1 Einführung in Math... 6 Was ist Math?... 7 Formel erstellen... 7 Als Formeldokument... 7 Als eingebettete Formel... 8 Eingabe einer Formel... 9 Das Fenster Elemente... 9 Übers Kontextmenü Als Befehl Griechische Buchstaben Der Katalog Verändern einer Formel Textmodus Layout einer Formel Formeln gliedern Funktionserkennung bei Math Gleichungen über mehrere Zeilen Elemente anordnen Grenzen bei Summen und Integralen Matrizen Ableitungen Einseitige und unpaarige Klammern Markup-Zeichen als reguläre Zeichen Text in einer Formel Extension Dmaths Für eine schnelle Formeleingabe und mehr Kapitel 2 Math Einstellungen... Optionen anpassen... Math anpassen... Die Kommandozeile als ein schwebendes Fenster... Den Katalog anpassen... Abstandszeichen am Ende einer Formelzeile... Die Grundeinstellungen für Formeln ändern... Die Schriftart einer Formel ändern... Die Schriftgröße einer Formel ändern... Abstände in Formeln anpassen... Die Ausrichtung verändern Kapitel 3 Math einbetten... Formeln in Writer-Dokumenten... Position... Hintergrund, Umrandung und Größe... Außenabstand... Gleichungen nummerieren... Formelbibliothek anlegen... Formeln in Calc, Impress und Draw
5 Grafikeigenschaften Formel mit Text kombinieren Formeln in Charts Kapitel 4 Export und Import... Export und Import... Export als MathML... Microsoft Office Dateiformate... OpenDocumentText in Microsoft Word 2010 öffnen... XHTML... Flat XML Anhang A Befehlsreferenz... Symbole... Griechische Buchstaben... Spezielle Symbole... Operatoren... Unäre Operatoren... Binäre Operatoren... Mengen... Funktionen... Spezielle Operatoren mit Grenzen... Attribute... Schriftformatierungen... Klammern... Formate... Verschiedenes Anhang B Technische Einzelheiten... Technische Einzelheiten... OASIS Open Document Format for Office Applications... Handhabung von Formeln in Basic Glossar Glossar Glossar 5
6 Kapitel 1 Einführung in Math Verwenden des Formeleditors Dokumentationen zu LibreOffice unter de.libreoffice.org
7 Was ist Math? Mit der Komponente Math setzen Sie mathematische und (natur-) wissenschaftliche Formeln typographisch ansprechend und korrekt, beispielsweise f ( x )= x 2 4 x+ 1 oder NH 3+ H2 O NH+4 +OH Sie benötigen keine besonderen Kenntnisse über Richtlinien des Formelsatzes1, sondern Math berücksichtigt diese beim Formelaufbau automatisch. Math kann als eigenständiges Modul benutzt werden, um jeweils ein Dokument mit einer Formel herzustellen. In den meisten Fällen sind solche Formeln aber in anderen Dokumenten als OLEObjekte eingebettet. Dies ist in allen Modulen möglich, wird aber am häufigsten in WriterDokumenten benutzt. Hinweis Der Formeleditor ist gedacht, um Formeln in symbolischer Form darzustellen. Zur numerischen Berechnung eines Wertes mithilfe einer Formel lesen Sie das Calc Handbuch. Formel erstellen Es gibt generell zwei Möglichkeiten, eine Formel zu erstellen: Als eigenständiges Formeldokument. Als eingebettete Formel in eine andere Komponente von LibreOffice. Als Formeldokument Zum Erstellen einer Formel als separates Dokument starten Sie die Komponente Math über eine der folgenden drei Möglichkeiten: Übers Menü: Datei Neu Formel. Durch Klick auf das Dreieck rechts neben dem Symbol Neu in der Symbolleiste Standard und Klick auf Formel. Aus dem Startcenter mit einem Klick auf Formel. Sie bekommen in jedem Fall ein leeres Formeldokument (Abbildung 1). 1 Festgelegt beispielsweise in DIN 1302 und in ISO
8 Abbildung 1: Ein leeres Formeldokument Im oberen Bereich, dem Bereich der Formelansicht, wird während und nach der Eingabe die Formel angezeigt. Im unteren Bereich der Kommandozeile wird der Code der Formel eingegeben. Außerdem sehen Sie noch (je nach Einstellung) das Fenster Elemente. Als eingebettete Formel Zum Einfügen einer Formel in ein LibreOffice Dokument wählen Sie in der jeweiligen Komponente aus dem Menü: Einfügen Objekt Formel. Nun öffnet sich am unteren Bildschirmrand des Writer Dokuments die Kommandozeile. In Ihrem Dokument können Sie auch eine kleine Box mit grauer Umrandung sehen, in der die Formelvorschau angezeigt wird. Außerdem erscheint (je nach Einstellung) das Fenster Elemente (Abbildung 2). Abbildung 2: Formeleditor, Formel und Fenster Elemente in einem Writer Dokument 8
9 Nachdem Sie die Formel fertig eingegeben haben, schließen Sie den Formeleditor durch Drücken der Esc-Taste oder durch Anklicken eines Bereichs außerhalb der Kommandozeile und der Formel im Hauptdokument. Die Formel wird als OLE-Objekt in das Dokument eingefügt. Je nach Komponente wird die Formel unterschiedlich in das Dokument eingebettet (für weitergehende Informationen lesen Sie das Kapitel 3 Math einbetten dieses Handbuchs): In ein Writer Dokument wird die Formel standardmäßig Als Zeichen eingefügt, sodass sie in den fortlaufenden Text eingebettet ist. Sie können aber wie bei jedem anderen OLEObjekt die Verankerung ändern und die Formel frei platzieren. In Impress und Draw Dokumenten wird eine Formel als frei platzierbares OLE-Objekt eingebettet. Wenn Sie häufiger Formeln benötigen, ist es empfehlenswert, das Symbol Formel der Symbolleiste Standard hinzuzufügen oder ein Tastaturkürzel festlegen. Lesen Sie Kapitel 14 Anpassen von LibreOffice im Handbuch Erste Schritte für weitere Informationen zum Anpassen der Symbolleisten oder zum Festlegen von Tastaturkürzeln. Eingabe einer Formel Der Formeleditor benutzt eine Markup-Sprache zum Darstellen der Formeln. So erzeugt z. B. %beta den griechischen Buchstaben β. Der Ausdruck a over b ( a über b ) wiederum erzeugt einen Bruch: a b Formeln können auf drei verschiedene Arten eingegeben werden: Durch Klick auf das entsprechende Symbole im Fenster Elemente. Durch Rechtsklick in das Kommandofenster und Wahl eines Ausdrucks aus dem Kontextmenü. Durch Eingabe eines Ausdrucks wie z. B. a over b direkt in das Kommandofenster. Das Kontextmenü und die Schaltflächen des Fensters Elemente fügen den zum gewählten Element gehörigen Ausdruck an der Position des Cursors in den Formelcode ein. Dadurch können die in Math genutzten Ausdrücke leicht erlernt werden. Tipp Sie können Formeln auch ohne Start des Formeleditors eingeben. Schreiben Sie dazu den in den fortlaufenden Text, markieren den Code und klicken dann auf das Symbol bzw. wählen Sie im Menü: Einfügen Objekt Formel. Das Fenster Elemente Eine Möglichkeit (für Ungeübte zunächst die einfachste Methode) zur Eingabe einer Formel ist die Benutzung des Fensters Elemente (Abbildung 3). Das Fenster Elemente ist in zwei Bereiche unterteilt: Der obere Bereich zeigt die Symbole der Kategorien. Durch Anklicken eines der Symbole ändern sich die angezeigten Symbole im unteren Bereich. Der untere Bereich zeigt die zur aktuellen Kategorie gehörenden Symbole der Elemente. Kapitel 1Einführung in Math 9
10 Tipp Das Fenster Elemente kann über das Menü Ansicht Elemente ein- bzw. ausgeblendet werden. Beispiel: In diesem Beispiel soll eine einfache Formel eingegeben werden: 5 4. Gehen Sie im Fenster Elemente wie folgt vor: 1. Aktivieren Sie im Bereich Kategorien die linke obere Schaltfläche Unäre/Binäre Operatoren (Abbildung 3). 2. Klicken Sie auf die Schaltfläche Multiplikation (Punkt). Abbildung 3: Die Schaltfläche Multiplikation (Punkt) auswählen Wenn Sie die Schaltfläche für die Multiplikation anklicken, geschehen zwei Dinge: Das Kommandofenster zeigt den Text: <?> cdot <?> (Abbildung 4). In Ihrem Dokument erscheint die folgende Box:. Abbildung 4: nach dem Klick auf die Schaltfläche Multiplikation (Punkt) Die beiden Ausdrücke <?> sind Platzhalter, die Sie durch Zahlen ersetzen können, in diesem Beispiel durch 5 und 4. Die Formel in Ihrem Dokument wird dann automatisch aktualisiert und das sollte wie in Abbildung 5 aussehen. Abbildung 5: der Formel Mit einem Klick auf den Platzhalter in der Formelvorschau oder einem Doppelklick auf den Platzhalter <?> in der Kommandozeile wird dieser komplett markiert. Schreiben Sie dann einfach die gewünschten Zahlen um den Platzhalter zu ersetzen. 10
11 Tipp Wenn Sie nicht möchten, dass die Formel automatisch aktualisiert wird, wählen Sie im Menü Ansicht Ansicht automatisch aktualisieren (wenn Sie erneut auf Ansicht klicken, ist das Häkchen vor dem Eintrag nicht mehr vorhanden). Um die Formel anschließend manuell zu aktualisieren, drücken Sie die Taste F9, wählen Sie im Menü Ansicht Aktualisieren oder klicken Sie in der Symbolleiste Werkzeuge auf die Schaltfläche Aktualisieren. Übers Kontextmenü Eine andere Möglichkeit ist es, mit einem Rechtsklick in das Kommandofenster das Kontextmenü zu öffnen (Abbildung 6). Das Kontextmenü enthält sogar einige Einträge mehr, als das Fenster Elemente. Abbildung 6: Das Kontextmenü im Formeleditor Hinweis Weder das Fenster Elemente, noch das Kontextmenü enthalten eine vollständige Liste der Kommandos. Einige selten verwendete Kommandos müssen Sie immer über den eingeben. Eine vollständige Liste der Kommandos finden Sie im Anhang A Befehlsreferenz zu diesem Handbuch. Als Befehl Sie können den Formelcode auch direkt in den Formeleditor schreiben. Sie können zum Beispiel 5 times 4 schreiben, um 5 4 zu erhalten. Wenn Sie den kennen, ist das der schnellste Weg, um eine Formel einzugeben. Tipp Der ist der englischen Sprache angelehnt. In der folgenden Tabelle sehen Sie eine Liste mit gebräuchlichen Ausdrücken und dem entsprechenden. Eine vollständige Liste finden Sie im Anhang A Befehlsreferenz zu diesem Handbuch. a = b a=b a <= b a b a^2 a2 a_n an int f(x) dx f (x)dx sum a_n an sqrt {a} a infinity Kapitel 1Einführung in Math 11
12 a cdot b a b x times y x y Griechische Buchstaben Griechische Buchstaben (wie z. B. α, β, γ, θ usw.) kommen häufig in mathematischen Formeln vor. Der einfachste Weg ist, direkt in der Befehlszeile ein %-Zeichen gefolgt vom Namen des Buchstaben einzugeben. Um einen kleinen Buchstaben zu bekommen, geben Sie den Namen in Kleinbuchstaben ein. Um einen großen Buchstaben zu erhalten, geben Sie den Namen in Großbuchstaben ein (dabei müssen alle Zeichen Großbuchstaben sein, sonst kann LibreOffice das Symbol nicht darstellen). Um einen kursiven griechischen Buchstaben zu erhalten geben Sie ein kleines i zwischen %-Zeichen und dem Namen des Buchstaben ein. Hinweis Die Namen für griechische Buchstaben müssen in der Oberflächensprache von LibreOffice eingegeben werden, also in der Regel auf Deutsch. Wenn Sie aber z. B. eine englischsprachige Oberfläche verwenden, müssen Sie die Namen der Buchstaben auch auf Englisch eingeben. In der unten stehenden Tabelle sind die ersten griechischen Buchstaben für alle vier Varianten aufgeführt. Für eine vollständige Liste sehen Sie im Anhang A Befehlsreferenz zu diesem Handbuch nach. MarkupCode MarkupCode MarkupCode %alpha α %beta β %gamma %ALPHA Α %BETA Β %ialpha α %ibeta %ialpha Α %ibeta MarkupCode γ %delta δ %GAMMA Γ %DELTA Δ β %igamma γ %idelta δ Β %igamma Γ %idelta Δ Der Katalog Eine andere Möglichkeit, griechische Buchstaben einzufügen, ist, den Katalog zu verwenden. Wählen Sie im Menü Extras Katalog..., um das Fenster Katalog zu öffnen, und im Auswahlmenü Symbolset den Eintrag Griechisch oder igriechisch (für kursive griechische Buchstaben) aus. Der des jeweils ausgewählten Zeichens wird unter dem Bereich angezeigt. Um den ausgewählten Buchstaben einzufügen, klicken Sie auf übernehmen. 12
13 Abbildung 7: Das Fenster Katalog Beispiel: Folgende Formel soll eingegeben werden: π Für dieses Beispiel sollen folgende Voraussetzungen gegeben sein: Sie möchten die oben stehende Formel eingeben (Pi auf fünf Stellen nach dem Komma gerundet). Sie kennen den Namen des griechischen Buchstaben (pi). Aber Sie kennen den Ausdruck für das Symbol nicht. Gehen Sie dann wie folgt vor: 1. Öffnen Sie das Fenster Elemente (z. B. über Ansicht Elemente). 2. Das Symbol ist eine Relation, also klicken Sie im Bereich Kategorien auf die Schaltfläche Relationen. Wenn Sie mit der Maus über die Schaltflächen wandern, sehen Sie in Tooltipps die Bezeichnungen zu den Symbolen (Abbildung 8). 3. Klicken Sie auf die Schaltfläche ist ähnlich oder gleich. Der Ausdruck erscheint nun in der Kommandozeile, wo jetzt Folgendes steht: <?> simeq <?>. 4. Ersetzen Sie in der Kommandozeile den Text <?> am Anfang durch %pi. 5. Ersetzen Sie in der Kommandozeile den Text <?> am Ende durch 3, Es steht jetzt der %pi simeq 3,14159 im Formeleditor. Das im Fenster sehen Sie in Abbildung 9. Abbildung 8: Tooltipp im Fenster Elemente Abbildung 9: der Formel Verändern einer Formel Sie können eine eingebettete Formel jederzeit verändern, indem Sie mit einem Doppelklick auf die Formel wieder in den Bearbeitungsmodus wechseln. Zu ändernden Bereich auswählen Es gibt mehrere Möglichkeiten, an die entsprechende Stelle im zu gelangen: Klicken Sie in der Kommandozeile an die entsprechende Stelle im. Markieren Sie in der Kommandozeile einen Bereich im, den Sie ersetzen möchten. Kapitel 1Einführung in Math 13
14 Klicken Sie auf ein Element in der Formelvorschau, der Cursor wird automatisch an der entsprechenden Stelle im platziert. Klicken Sie doppelt auf ein Element in der Formelvorschau, der gewählte Ausdruck wird im markiert. Um mit der Formelvorschau zu arbeiten, muss der Formel Cursor aktiviert sein. Dazu dient die Schaltfläche Formel Cursor in der Symbolleiste Werkzeuge (Abbildung 10). Abbildung 10: Symbolleiste Werkzeug Änderungen vornehmen Überschreiben Sie einfach einen markierten Bereich oder fügen Sie an der Cursorposition neuen ein, um die Formel zu verändern. Tipp LibreOffice besitzt auch eine Möglichkeit, Änderungen direkt in der Formelvorschau vorzunehmen. Diese Funktion befindet sich aber noch im Entwicklungsstadium und gilt deshalb als experimentell. Um diese Möglichkeit nutzen zu können, müssen Sie folgende Einstellung ändern: Gehen Sie im Menü auf Extras Optionen... LibreOffice Allgemein und setzen Sie ein Häkchen in das Kästchen vor die Option Aktiviere experimentelle (instabile) Funktionen. Die Aktivierung dieser Option setzt die Möglichkeit außer Kraft, durch Klick auf ein Formelelement an die entsprechende Position im zu gelangen. Vorsicht Die Verwendung von experimentellen Funktionen kann zu Programmabstürzen und/oder Datenverlust führen. Verwenden Sie diese Einstellung nur, wenn Sie dieses Risiko in Kauf nehmen wollen und können. Textmodus Größere Formeln sollten immer vom Text abgesetzt in einem eigenen Absatz stehen. Wenn Sie Formelteile im laufenden Text benutzen, passiert es leicht, dass die Formel höher ist als der Zeilenabstand. Sollten Sie Formeln dennoch im laufenden Text platzieren wollen, wechseln sie in den Formeleditor und wählen Sie im Menü: Format Textmodus. Math versucht, die Formel so zu verkleinern, dass die Zeilenhöhe ausreicht. Dazu werden Zähler und Nenner bei Brüchen verkleinert und die Grenzen von Integralen und Summen werden neben dem Integral- bzw. Summenzeichen platziert. Beispiel Die gleiche Formel, einmal in einer eigenen Zeile abgesetzt: 5 i2 i =2 Und einmal als eingebettete Formel im Textmodus: 5i=2 i 2. 14
15 Layout einer Formel Bei der Nutzung von Math treten erfahrungsgemäß größere Schwierigkeiten bei der Erstellung von komplexen Formeln auf. Der folgende Abschnitt enthält einige Tipps bezüglich der Erstellung von komplexen Formeln. Formeln gliedern Math analysiert den und erkennt Operatoren und Relationen. Deshalb müssen Sie ggf. geschweifte Klammen benutzen, um die Reihenfolge der Rechenoperationen anzugeben. Beachten Sie dazu folgende Beispiele: 2 over x x 2 over {x + 1} 2 x+ 1-1 over {1 over 2} 1 2 Math hat im ersten Beispiel erkannt, dass die 2 vor und das x nach dem over zum Bruch dazugehören und diese als Bruch dargestellt. Wenn Sie aber darstellen wollen, dass x + 1 im Nenner des Bruchs steht, müssen Sie dieses einklammern, damit beides im Nenner erscheint. Im zweiten Beispiel hat Math das - (Minus) als Vorzeichen der 1 erkannt und entsprechend mit in den Zähler des Bruchs geschrieben. Wenn Sie aber ausdrücken wollen, dass der ganze Bruch negativ ist, das Minus also vor dem Bruch notiert haben möchten, müssen Sie den gesamten Bruch in geschweifte Klammern setzen, um Math dessen Zusammengehörigkeit mitzuteilen. Die geschweiften Klammern dienen der Gliederung des s und werden nicht angezeigt. Wenn Sie geschweifte Klammern in ihrer Formel benötigen, benutzen Sie dafür die Kommandos lbrace bzw. rbrace. Vergleichen Sie dazu folgende Beispiele miteinander. x over {-x + 1} x x+ 1 x over lbrace x + 1 rbrace x { x+ 1} Funktionserkennung bei Math Variablen werden bei Math in der Grundeinstellung kursiv ausgegeben. Wenn Sie eine Funktion eingeben, dann erkennt Math das in der Regel und notiert diese nicht kursiv. Sollte Math eine Funktion nicht erkennen (eine Liste aller von Math erkannten Funktionen finden Sie im Anhang A Befehlsreferenz zu diesem Handbuch), so können Sie das Math mitteilen. Geben Sie vor der Funktion den Befehl func ein, dann wird der anschließend stehende Text als Funktion erkannt. Wenn Math eine Funktion als solche erkannt hat, erwartet es im folgenden die Eingabe von Zahlen oder Variablen. Sollten diese ausbleiben, so notiert Math ein umgedrehtes Fragezeichen, das Sie nur durch Eingabe einer Variablen oder einer Zahl wegbekommen oder indem Sie den Platzhalter {} (leere geschwungene Klammern) notieren. Gleichungen über mehrere Zeilen Wenn Sie eine Gleichung erstellen möchten, die über mehrere Zeilen geht, z. B. Kapitel 1Einführung in Math 15
16 x=3 y=1 müssen Sie die folgende Besonderheit beachten. Wenn Sie in der Kommandozeile die Eingabetaste drücken, springt der Cursor zwar in die nächste Zeile, in der Formel wird aber kein Zeilenumbruch dargestellt. Diese Darstellung dient dazu, dass Sie Ihren bei komplizierten Formeln übersichtlich gliedern können. Sie müssen explizit newline als Kommando eingeben, um einen Zeilenumbruch in der Gleichung zu erhalten. Dies ist in folgender Tabelle illustriert: x = 3 x=3 y=1 y = 1 x = 3 newline y = 1 x=3 y=1 Wollen Sie die Gleichung in der nächsten Zeile fortsetzen, ohne eine komplett neue Gleichung zu schreiben, ist dies nicht direkt möglich, weil Math auf der linken Seite des Gleichheitszeichens einen Term erwartet. Sie können statt dessen eine leere Zeichenkette "" benutzen. Dadurch wird die Zeile automatisch links ausgerichtet. eine leere Gruppierung {} benutzen. Die nächste Zeile ist dann zentriert. x = 2 x + x newline "" = 3 x x=2 x+ x =3 x x = 2 x + x newline {} = 3 x x=2 x+ x =3 x Wie Sie die Darstellung der Gleichheitszeichen direkt untereinander erreichen, wird im nächsten Abschnitt beschrieben. Elemente anordnen Um z. B. mehrere Gleichungen so untereinander zu notieren, dass das Gleichheitszeichen jeweils untereinander steht, muss man sich eines Tricks bedienen. Verwenden Sie eine Matrix, um Elemente anzuordnen, wie Sie es in der folgenden Tabelle sehen können: matrix { alignr x + y # {} = {} # alignl 2 ## alignr x # {} = {} # alignl 2 - y} x+ y = 2 x = 2 y Die leeren Klammen um das Gleichheitszeichen {} = {} sind nötig, weil = eine Eingabe auf jeder der beiden Seiten erwartet. Andernfalls werden Platzhalter angezeigt. Näheres zu Matrizen erfahren Sie im Abschnitt Matrizen auf Seite 20 dieses Kapitels. Grenzen bei Summen und Integralen Die Ausdrücke sum und int können (optional) um die Parameter from (von) und to (bis) ergänzt werden. Diese geben die untere und die obere Grenze der Summe oder des Integrals an. Sie können gemeinsam oder nur einer von beiden bzw. keiner benutzt werden. Grenzen werden gewöhnlich unter bzw. über das Symbol geschrieben. 16
17 n sum from k = 1 to n a_k ak k=1 Int from 0 to x f(t) dt oder x f (t) dt 0 int_0^x f(t) dt Int from Re f sum to infinity 2^{-n} oder x 0 f (t )dt f ℜ 2 n Matrizen In folgender Tabelle finden Sie das Grundgerüst von Matrizen dargestellt: matrix {a # b ## c # d} a b c d Zeilen werden durch zwei Rauten ## getrennt. Innerhalb jeder Zeile wird jede Zelle durch eine einfache Raute # getrennt. Beachten Sie, dass einfache Klammern nicht auf die Größe der Matrix skaliert werden. (matrix {a # b ## c # d}) (a b ) c d Verwenden Sie dafür skalierende Klammern. Dies sind Klammern, die sich an der Größe des Inhalts orientieren. Setzen Sie dazu den Ausdruck left vor die öffnende bzw. right vor die schließende Klammer. left (matrix {a # b ## c # d} right ) ( ) a b c d Für eckige Klammen können Sie ebenso die Ausdrücke left [ und right ] verwenden. Tipp Möchten Sie, dass alle Klammern grundsätzlich als skalierende Klammern gesetzt werden, wählen Sie im Menü Format Abstände, im Dialog Abstände die Kategorie Klammern und markieren Sie die Option Alle Klammern skalieren. Näheres zu Abständen finden Sie auch im Abschnitt Abstände in Formeln anpassen in Kapitel 2 Math Einstellungen dieses Handbuchs. Kapitel 1Einführung in Math 17
18 Ableitungen Um Ableitungen aufzuschreiben, bedient man sich des Tricks, einen Bruch zu verwenden. Hierzu verwenden Sie den Ausdruck over. Schreiben Sie für eine absolute Ableitung den Buchstaben d bzw. für eine partielle Ableitung den Ausdruck partial, um die Ableitung zu notieren: df over dx df dx {partial f} over {partial y} f y {partial^2 f} over {partial t^2} f 2 t 2 Für die in der Schule übliche Schreibweise mit Strichen am Funktionsnamen müssen Sie diese Zeichen zunächst dem Katalog hinzufügen. Anführungszeichen und Apostroph als Ersatz sind typographisch nicht schön. Lesen Sie deshalb den Abschnitt Den Katalog anpassen in Kapitel 2 Math Einstellungen dieses Handbuchs, um eine elegantere Lösung einzurichten. Einseitige und unpaarige Klammern Math erwartet zu jeder öffnenden Klammer immer eine passende schließende Klammer. Wenn Sie eine Klammer vergessen haben, notiert Math ein umgedrehtes Fragezeichen. Dieses verschwindet erst, wenn alle öffnenden Klammen auch wieder geschlossen sind, sowie, wenn alle schließenden Klammern eine öffnende Klammer besitzen. Manchmal gerät bei einer vergessenen Klammer sogar die ganze Struktur der Formel durcheinander. In manchen Fällen sind solche nicht passenden oder einseitigen Klammern aber inhaltlich erforderlich. Dazu gibt es die folgenden beiden Möglichkeiten. Bei nicht skalierenden Klammern kennzeichnen Sie mit dem Zeichen \ (Backslash), dass eine Klammer nicht als Klammer sondern als normales Zeichen aufgefasst werden soll. Das halboffene Intervall [ a ; b [ wird durch \[a;b\[ erzeugt. (Vergleichen Sie dies mit [a;b[!) Bei skalierenden Klammern sind auch unpaarige Klammern möglich. Das halboffene Intervall [ a ; b [ lässt sich mit skalierenden Klammern als left [ a; b right [ schreiben. Bei einseitigen skalierenden Klammern benutzen Sie für eine nicht vorhandene Klammer das Kommando none: { x = x für x 0 x für x <0 wird erzeugt durch abs x = left lbrace stack {x "für" x >= 0 # -x "für" x < 0} right none 18
19 Markup-Zeichen als reguläre Zeichen Zeichen, die als Steuerungen im benutzt werden, können nicht direkt als normale Zeichen geschrieben werden. Dies betrifft die Zeichen % (Prozent), { und } (geschweifte Klammern), & (Und-Zeichen), (senkrechter Strich), _ (Unterstrich), ^ (Potenzzeichen) sowie " (Anführungszeichen). Sie können z. B. nicht direkt 2% = 0,02 oder 1" = 2,54cm schreiben. Zwei Methoden stehen Ihnen zur Verfügung: Kennzeichnen Sie das Zeichen durch Anführungszeichen als Text, beispielsweise 2"%" = 0,02. Dieser Weg ist für das Anführungszeichen selbst allerdings nicht möglich. Fügen Sie das Zeichen dem Katalog hinzu. Lesen Sie dafür den Abschnitt Den Katalog anpassen in Kapitel 2 Math Einstellungen dieses Handbuchs. In einigen Situationen können Sie auch Kommandos benutzen lbrace rbrace erzeugt die geschweiften Klammern: {}. mline stellt zwischen Klammern den Mittelstrich dar, z. B. (2 mline 3) für (2 3) Das Umschreiben als Entität wie in HTML oder das Benutzen einer Escape-Sequenz gibt es in Math nicht. Text in einer Formel Um Text innerhalb einer Formel zu schreiben, umschließen Sie ihn mit geraden Anführungszeichen. abs x = left lbrace matrix {x # "für " x >= 0 ## -x # "für " x < 0} right none { x = x für x 0 x für x< 0 Außer den Anführungszeichen können Sie alle Zeichen innerhalb eines Textes benutzen. Der Dialog Sonderzeichen steht leider nicht zur Verfügung. Schreiben Sie falls nötig den Text in einem Textdokument und kopieren Sie ihn über die Zwischenablage in das Kommandofenster. Hier wurden so typographische Anführungszeichen eingefügt. Das Beispiel zeigt eine sogenannte Kurvendiskussion. Das Beispiel zeigt eine sogenannte Kurvendiskussion. Text wird in der Schriftart angezeigt, die im Dialog Schriftarten in der Zeile Text ausgewählt ist (vergleichen Sie den Abschnitt Die Schriftart einer Formel ändern in Kapitel 2 Math Einstellungen dieses Handbuchs). Um eine der im unteren Dialogteil ausgewählten Schriftarten zu benutzen, setzen Sie das Attribut font serif, font sans bzw. font fixed vor den Text. Text ist in der Voreinstellung immer links ausgerichtet. Die Ausrichtung können Sie mit dem Attribut alignc oder alignr ändern. Innerhalb eines Textes werden Kommandos nicht interpretiert. Teilen Sie den Text auf, wenn Sie Kommandos benötigen, um einzelne Teile speziell zu formatieren. "Im" color blue bold "gleichschenkligen" "Dreieck sind die Basiswinkel gleich groß." Im gleichschenkligen Dreieck sind die Basiswinkel gleich groß. Kapitel 1Einführung in Math 19
20 Extension Dmaths Für eine schnelle Formeleingabe und mehr Es gibt ein Mathematik-Makropaket für LibreOffice Writer, das als Extension installiert werden kann. Diese Extension heißt Dmaths und kann von der Webseite heruntergeladen werden. Hier finden Sie auch weitere Informationen zur Installation und Verwendung von Dmaths und zu den mitgelieferten Autotexten und Gallerie-Themen. Nach der Installation erhält LibreOffice Writer ein neues Menü (Abbildung 11), Abbildung 11: Neues Menü Dmaths eine neue (anpassbare) Symbolleiste mit 36 Schaltflächen (Abbildung 12), Abbildung 12: Symbolleiste Dmaths eine neue Symbolleiste mit 26 Schaltflächen für die Bedienung von Gdmath (Abbildung 13), Abbildung 13: Symbolleiste Gdmath eine neue Symbolleiste mit 10 Schaltflächen für die Bedienung von AHmath3D (Abbildung 14) Abbildung 14: Symbolleiste AHmath3D und zwei kurze Symbolleisten zum schnellen Ein- und Ausblenden der langen Symbolleisten sowie zum Zugriff auf einige weitere Funktionen (Abbildung 15). Abbildung 15: Symbolleisten zum Ein- und Ausblenden sowie für weitere Funktionen 20
21 Dmaths stellt damit eine Vielzahl von Werkzeugen für die Erstellung mathematikhaltiger Dokumente zur Verfügung: Erstellung von Math-Formeln mit einem Klick aus eingegebenem Text (Symbolfarbe: orange). Erstellung vom Math-Formeln mit Hilfe von Eingabedialogen (Symbolfarbe: violett). Auszeichnung von Text (Symbolfarbe: blau). Veränderung von Eigenschaften vorhandener Formeln (Symbolfarbe: grün). Zeichnen von Graphen, Gittern, statistischen Diagrammen und geometrischen Figuren (Symbolfarbe: türkis). Zeichnen und Verändern von geometrischen Objekten (Gdmath-Symbolleiste in grau ebenso in LibreOffice-Draw verfügbar). Zeichnen von 3D-Objekten (AHmath3D-Symbolleiste mit Kantenmodellen). Über das Menü erhalten Sie Zugriff auf weitere mathematische Addons, die Einstellungen und das ausführliche Handbuch Dmaths Hilfe. Dmaths, initiiert von dem französischen Mathematiklehrer Didier Dorange, gibt es inzwischen nicht nur auf französisch, sondern auch auf englisch, deutsch und spanisch. Die originale Adresse im Internet ist Hier zur Veranschaulichung ein Beispiel für die Erstellung von Formeln mit Dmaths (Abbildung 16): Tippen Sie -3;4;x^3 ein (die Schreibmarkierung kann hinter dem eingegebenen Text bleiben). Klicken Sie auf das orangene Integralsymbol oder verwenden Sie das Tastaturkürzel Strg+Umsch+I. Die fertige Math-Formel erscheint nun an der Stelle des eingegebenen Textes. Abbildung 16: Beispiel mit Dmaths Besonders interessant ist die Möglichkeit, mit Hilfe des Dialogs Dmaths: zusammengesetzte Formel komplizierte Formeln zusammenzusetzen. Dazu stehen Unterdialoge zur Verfügung, die intuitiv ausfüllbar sind und deren se direkt in der Eingabezeile des Dialogs und an der Position der Schreibmarkierung eingetragen und dort auch beliebig per Hand verändert werden können (Abbildung 17). Hier finden Sie auch zwei spezielle Dialoge für die Formel einer Binomialverteilung (Abbildung 18 und 19) und für den Bau von Reaktionsgleichungen ( Isotope ). Kapitel 1Einführung in Math 21
22 Abbildung 17: Dialog zur intuitiven Formeleingabe Abbildung 18: Dialog Binomialverteilung Abbildung 19: Beispiel einer Binomialverteilung 22
23 Kapitel 2 Math Einstellungen Math an die eigenen Bedürfnisse anpassen Dokumentationen zu LibreOffice unter de.libreoffice.org
24 Optionen anpassen Die Math Optionen können nur geändert werden, wenn Sie Math als eigenständige Komponente gestartet haben. Starten Sie deshalb die Komponente Math über eine der folgenden drei Möglichkeiten: Übers Menü: Datei Neu Formel. Durch einen Klick auf das Dreieck rechts neben dem Symbol Neu in der Symbolleiste Standard und Klicken auf Formel. Aus dem Startcenter mit einem Klick auf Formel. Es öffnet sich ein leeres Formeldokument. Rufen Sie über das Menü Extras Optionen... LibreOffice Math Einstellungen die Math Optionen auf (Abbildung 20). Abbildung 20: Die Kommandozeile als schwebendes Fenster Kommandos In diesem Dialog können Sie die folgenden Einstellungen vornehmen: Druckoptionen: Legen fest, welche Elemente auf dem Ausdruck erscheinen sollen. Titelzeile: Beginnt die Seite beim Ausdruck einer Formel am oberen Rand mit einer Titelzeile, deren Inhalt der Dateiname ohne Dateinamenserweiterung ist. Formeltext: Beendet die Seite beim Ausdruck einer Formel am unteren Rand mit dem Formeltext, wie er in die Kommandozeile eingegeben wurde. Rahmen: Versieht die Titelzeile, die Formel und den Formeltext mit jeweils eigenständigen Rahmen. Druckformat: Hier können Sie die dargestellte Größe der Formel auf dem Ausdruck 24 festlegen. Originalgröße: Druckt die Formel in der Originalgröße aus. Seite anpassen: Passt die Größe der Formel so an, dass sie möglichst groß auf dem Ausdruck erscheint.
25 Skalierung: Hier können Sie die gewünschte Größe prozentual, relativ zur Originalgröße, einstellen. Sonstige Optionen: Weitere Einstellungsmöglichkeiten für Math. ~ und ` am Zeilenende ignorieren: Platzhalter am Zeilenende werden in Formeln und im Ausdruck nicht berücksichtigt. Nur verwendete Symbole einbetten (kleinere Dateigröße): Ist diese Option deaktiviert, werden alle Symbole des Katalogs in die Datei eingebunden, unabhängig davon, ob diese verwendet wurden oder nicht. Dadurch ist es möglich, selbst erstellt Symbole beim Bearbeiten einer Formel auf einem anderen Computer zu verwenden, auch wenn Sie dort im Katalog fehlen. Allerdings wird dadurch auch die Datei größer, was sich besonders bei einem Textdokument mit vielen Formeln bemerkbar macht, da alle Symbole bei jeder Formel erneut mit eingebettet werden. Math anpassen Im Folgenden werden einige Möglichkeiten beschrieben, wie Sie Math an Ihre Bedürfnisse anpassen können. Die Kommandozeile als ein schwebendes Fenster Die Kommandozeile kann einen großen Teil des Writer Fensters einnehmen. Deshalb gibt es die Möglichkeit, die Kommandozeile als schwebendes Fenster einzurichten. Klicken Sie dazu bei gedrückter Strg-Taste doppelt auf den Rahmen der Kommandozeile. Abbildung 21 zeigt das. Sie können das Fenster wieder fixieren, indem Sie dieselben Schritte erneut ausführen. Abbildung 21: Die Kommandozeile als schwebendes Fenster Kommandos Den Katalog anpassen Wenn Sie ein Zeichen benötigen, das in Math nicht vorhanden ist, können Sie dieses selbst dem Katalog hinzufügen. Im Folgenden wird das Vorgehen am Beispiel der Striche, die im Schulunterricht für Ableitungen verwendet werden, gezeigt. 1. Öffnen Sie den Katalog über das Menü Extras Katalog... oder klicken Sie auf das Symbol Katalog. 2. Klicken Sie auf Bearbeiten... Es öffnet sich der Dialog Symbole bearbeiten (Abbildung 22). Kapitel 2Math Einstellungen 25
26 Abbildung 22: Dialog Symbole bearbeiten 3. Die Symbole sind in sogenannten Symbolsets zusammengefasst. Für das neue Symbol wählen Sie aus der Liste Symbolset ein vorhandenes Set aus, beispielsweise das Symbolset Spezial, oder Sie schreiben den Namen eines neuen Symbolsets direkt in das Feld hinein. 4. Wählen Sie aus der Liste Schriftart diejenige Schriftart aus, die ihr gewünschtes Symbol enthält. Wenn Sie eine Schriftart gewählt haben, werden in der Zeichenübersicht die Zeichen der entsprechenden Schriftart gezeigt. Mit der seitlichen Bildlaufleiste scrollen Sie durch die Tabelle. Mit der Auswahlliste Bereich können Sie sofort zu dem entsprechenden Bereich springen. Wenn Sie das Beispiel nachvollziehen wollen, wählen Sie die Schriftart "DejaVu Sans" und den Bereich "Allgemeine Interpunktion". 5. Klicken Sie auf das gewünschte Zeichen, hier das Zeichen U Es wird rechts unten vergrößert dargestellt (Abbildung 23). Vergewissern Sie sich, dass das Symbolset auf Spezial eingestellt worden ist. Abbildung 23: Dialog Symbole bearbeiten, Zeichen ausgewählt 6. Tragen Sie im Feld Symbol eine Bezeichnung für das neue Zeichen ein, im Beispiel prime. 7. Wenn ihre Bezeichnung noch nicht benutzt wurde, wird die Schaltfläche Hinzufügen aktiviert; klicken Sie darauf. 8. Sie können sofort weitere Zeichen hinzufügen. Im Beispiel sollten Sie noch die Zeichen U+2033 mit der Bezeichnung dblprime und U+2034 mit der Bezeichnung triprime ergänzt. 26
27 9. Schließen Sie den Dialog mit OK. In der Übersicht des Symbolsets sind die neuen Zeichen nun vorhanden (Abbildung 24). Sie können wie die anderen Symbole auch hier ausgewählt oder in der Form %prime direkt ins Kommandofenster geschrieben werden. Abbildung 24: Katalog mit neuen Symbolen Es gibt mehrere freie Schriftarten, die eine große Anzahl mathematischer Zeichen enthalten. Insbesondere die Schriftart STIX2 ist hier zu nennen. Sie wurde speziell für das Schreiben mathematisch-technischer Texte entwickelt. Auch die Schriftarten DejaVu Sans 3 und Lucida Sans 4 bieten eine reiche Auswahl. Hinweis Viele Symbole sind in mehreren Schriftarten enthalten. Wenn Sie Dokumente mit anderen austauschen wollen, achten Sie darauf, eine Schriftart zu benutzen, die auch bei den anderen installiert ist. In der Grundeinstellung werden nur diejenigen selbstdefinierten Symbole in einem Dokument gespeichert, die tatsächlich in dem Dokument vorkommen. Manchmal kann es aber sinnvoll sein, alle selbstdefinierten Symbole einzubetten, beispielsweise wenn das Dokument von einer anderen Person weiter bearbeitet werden soll. Lesen Sie für mehr Informationen den Abschnitt Optionen anpassen auf Seite 29 dieses Kapitels. Abstandszeichen am Ende einer Formelzeile Mit den Zeichen ` (Gravis) fügen Sie einen kleinen zusätzlichen Abstand in die Formel ein, mit dem Zeichen ~ (Tilde) wird ein großer Abstand eingefügt. In der Grundeinstellung werden diese Zeichen am Ende einer Formelzeile ignoriert. Beim Arbeiten mit kursivem Text, kann es jedoch erforderlich sein, diese Abstandszeichen auch am Ende der Formel zu berücksichtigen. Lesen Sie den Abschnitt Optionen anpassen auf Seite 29 dieses Kapitels für Informationen, um diese Option abzuschalten. Die Grundeinstellungen für Formeln ändern Hinweis Alle im Folgenden erläuterten Einstellungen gelten jeweils nur für die aktuelle Formel. Mit einem Klick auf Standard in dem jeweiligen Dialog legen Sie diese Einstellungen jedoch als Grundlage auch für alle neuen Formeln fest. Die Schriftart-Dateien zu STIX sind erhältlich unter Die Schriftart-Dateien zu DejaVu Sans sind erhältlich unter Lucida Sans gehört zum Lieferumfang der JRE. Diese ist wahrscheinlich bei Ihnen auf dem PC schon installiert. Kapitel 2Math Einstellungen 27
28 Die Schriftart einer Formel ändern Die Schriftarten in der Formel stellen Sie über den Menüeintrag Format Schriftarten... ein (Abbildung 25). Abbildung 25: Dialog Schriftarten Der Abschnitt Formelschriften bezieht sich auf die angegebenen Bestandteile der Formel. Die Schriftart der Operatoren, Relationen und Klammern wird dadurch nicht beeinflusst, sondern dafür wird weiterhin die Schriftart OpenSymbol benutzt. Auch die Zeichen aus dem Katalog werden mit ihrer dort festgelegten Schriftart dargestellt. Im Abschnitt Benutzerschriften legen Sie fest, welche Schriftart benutzt wird, wenn Sie einen Abschnitt der Formel mit dem Attribut font serif, font sans oder font fixed kennzeichnen. Klicken Sie zunächst auf das Ausklappmenü Ändern (Abbildung 26). Wählen Sie dort aus, welchen Eintrag Sie bearbeiten wollen. Abbildung 26: Ausklappmenü Ändern Es öffnet sich dann der Dialog Schriftart ändern (Abbildung 27). Er zeigt Ihnen alle auf Ihrem PC installierten Schriftarten an. Wenn Sie im oberen Teil einen Buchstaben eingeben, springt die Liste zu diesem Bereich. Mit weiteren Buchstaben des Schriftartnamens gelangen Sie zu der gewünschten Schriftart. Wenn Sie den Schriftartnamen nicht wissen, scrollen Sie mit der Bildlaufleiste durch die Liste. Im unteren Bereich sehen Sie eine Schriftprobe der gewählten Schriftart. 28
29 Abbildung 27: Dialog Schriftarten Variablen sollten kursiv gesetzt werden, markieren Sie dafür das entsprechende Attribut kursiv. Für alle anderen Bereiche sollten Sie die Schriftart ohne Attribute benutzen. Der Schriftschnitt kann problemlos in der Formel selbst mit den Kommandos italic und bold auf kursiv bzw. fett gesetzt oder mit den Kommandos nitalic bzw. nbold zurückgesetzt werden. Schließen Sie den Dialog Schriftart ändern mit einem Klick auf OK. Die so für einen Bereich neu festgelegte Schriftart wird für den gewählten Bereich angezeigt. Klicken Sie auf das Ausklappmenü, wird die alte Schriftart zusätzlich zu der neuen Schriftart angezeigt und kann dort auch wieder gewählt werden. Dies gilt allerdings nur während einer Sitzung und die alte Schriftart wird auch nicht gespeichert. Sie können beliebige Schriftarten einstellen. Wenn Sie jedoch Dokumente mit anderen austauschen, sollten Sie nur Schriftarten benutzen, die auch auf dem PC Ihres Partners installiert sind. Die Schriftgröße einer Formel ändern Um die Schriftgröße der Formeln zu verändern, führen Sie folgende Schritte aus: 1. Wählen Sie den Menüeintrag Format Schriftgrößen Stellen Sie eine andere Schriftgröße im Feld Basisgröße ein (Abbildung 28). Abbildung 28: Dialog Schriftgröße Das sehen Sie im Beispiel in Abbildung 29. Kapitel 2Math Einstellungen 29
30 Abbildung 29: Formel mit veränderter Schriftgröße Abstände in Formeln anpassen Wenn Sie Abstände in Formeln vergrößern oder verkleinern möchten, können Sie dieses wie folgt tun: 1. Wählen Sie im Menü Format Abstände Im Dialog Abstände (Abbildung 30) klicken Sie auf das Dreieck neben Kategorien und wählen Sie den gewünschten Eintrag aus der Auswahlliste. 3. Geben Sie die Abstände für die aufgeführten Bereiche (diese sind je nach Kategorie unterschiedlich) ein und beenden Sie den Dialog mit OK. Abbildung 30: Der Dialog Abstände Für die folgenden Kategorien ist die Änderung von Abständen möglich: Kategorie Einstellmöglichkeit Abstände Zeichenabstand Zeilenabstand Abstand zur Wurzel Indizes Hochstellung Tiefstellung Zählerhöhe Nennertiefe Überlänge Strichstärke Brüche Bruchstriche 30
31 Kategorie Einstellmöglichkeit Grenzen Grenzhöhe Grenztiefe left/right Übergröße left/right Abstand Klammern Zusätzlich bei aktivierter Option: Alle Klammern skalieren Übergröße Matrizen Zeilenabstand Spaltenabstand Primärhöhe Mindestabstand Übergröße Abstand Symbole Operatoren Ränder Links Rechts Oben Unten Die Ausrichtung verändern Die Einstellung zur Ausrichtung legt fest, wie Formelbestandteile, die übereinander stehen, horizontal relativ zueinander ausgerichtet werden. Unter Format Ausrichtung... wählen Sie zwischen den globalen Einstellungen links, zentriert und rechts. Kapitel 2Math Einstellungen 31
32 Abbildung 31: Dialog Ausrichtung Die folgenden Beispiele zeigen die Auswirkung der Einstellung in verschiedenen Situationen. Ausrichtung Beispiele links x 2 9 x ( ) c =a + b 2 a b cos γ c 2 a2 b2 cos γ= 2 a b zentriert (Standard) x 2 9 x ( ) c =a + b 2 a b cos γ c 2 a2 b2 cos γ= 2a b rechts x 2 9 x ( ) c 2=a 2+ b2 2 a b cos γ c 2 a2 b2 cos γ= 2 ab Es ist nicht möglich, Formelteile an einem bestimmten Zeichen auszurichten. Hierfür können Sie sich aber eines Tricks mit einer Matrix bedienen, wie in Elemente anordnen im Kapitel Math Einführung dieses Handbuchs beschrieben. Die globalen Einstellungen der Ausrichtung beziehen sich nicht auf Texte; diese sind immer links ausgerichtet. In den folgenden beiden Beispielen ist die globale Ausrichtung rechts, aber im oberen Beispiel beginnt die zweite Zeile mit einem Text auch wenn er leer ist und wird daher linksbündig ausgerichtet. { } over over { } newline ""=2+1 over 150 { } over over { } newline {}=2+1 over = = Unabhängig von der globalen Einstellung der Ausrichtung der Formel werden durch die Kommandos alignl, alignc und alignr Formelteile individuell ausgerichtet. Diese Attribute wirken sich auch auf Texte aus. In den beiden Beispielen sind die Formeln jeweils global auf Ausrichtung rechts eingestellt. "Zeit" = "Weg" over "Geschwindigkeit" 32 Zeit= Weg 25 km = Geschwindigkeit 50 km/h
33 = {25"km"} over {50"km/h"} "Zeit" = {alignc "Weg"} over "Geschwindigkeit" = {25"km"} over {50"km/h"} Kapitel 2Math Einstellungen Zeit= Weg 25 km = Geschwindigkeit 50 km/h 33
34 Kapitel 3 Math einbetten Formeln innerhalb der Komponenten von LibreOffice verwenden Dokumentationen zu LibreOffice unter de.libreoffice.org
35 Formeln in Writer-Dokumenten Zum Einfügen einer Formel in ein Textdokument positionieren Sie den Cursor an der gewünschten Stelle und wählen aus dem Menü: Einfügen Objekt Formel. Wenn Sie häufiger mit Formeln arbeiten, ist es empfehlenswert, das Symbol Formel der Symbolleiste Standard hinzuzufügen oder ein Tastaturkürzel festlegen. Lesen Sie Kapitel 14 Anpassen von LibreOffice im Handbuch Erste Schritte für weitere Informationen zum Anpassen der Symbolleisten oder zum Festlegen von Tastaturkürzeln. Position Standardmäßig wird eine Formel Als Zeichen in einem Writer-Dokument verankert. Wie jedes andere OLE-Objekt können Sie diese Verankerung ändern und die Formel beliebig positionieren. Mehr dazu erfahren Sie im Kapitel 11 Grafiken, Bilder und Fontworks verwenden im Handbuch Erste Schritte. In der Grundeinstellung werden Als Zeichen verankerte Formelobjekte automatisch vertikal an der Grundlinie des umgebenden Textes ausgerichtet. Um die Formeln manuell ausrichten zu können, deaktivieren Sie die Option Basislinienausrichtung in Formeln unter Extras Optionen... LibreOffice Writer Formatierungshilfen im Abschnitt Layout Assistent. Diese Einstellung gilt für alle Formeln des Dokuments und wird in dem Dokument gespeichert. Außerdem gilt die Einstellung für alle neuen Dokumente. Hintergrund, Umrandung und Größe Formeln werden bezüglich Formatierung als Objekte der Gruppe Rahmenvorlagen behandelt und erhalten die Formatvorlage Formel. Über diese Formatvorlage oder direkt über Format Rahmen/Objekt bzw. mit einem Rechtsklick auf die Formel und Auswahl von Objekt im Kontextmenü lassen sich Hintergrundfarbe und Umrandung festlegen. In der Grundeinstellung haben Formeln einen transparenten Hintergrund und keine Umrandung. Die Größe einer Formel lässt sich nicht einstellen, sondern in einem Writer-Dokument ergibt sie sich direkt aus dem Aufbau der Formel selbst. Außenabstand Eine eingefügte Formeln besitzt im Writer links und rechts Abstände, die sie vom umlaufenden Text absetzen. Wenn Sie diese Einstellung nicht wünschen, ändern Sie am besten die Rahmenvorlage Formel, um die Einstellung für alle eingefügten und zukünftig einzufügenden Formeln in dem Dokument gleichzeitig vorzunehmen. Gehen Sie dazu wie folgt vor: Drücken Sie die Taste F11. Es öffnet sich der Dialog Formatvorlagen. Wechseln Sie in das Register Rahmenvorlagen. Suchen und rechtsklicken Sie auf die Rahmenvorlage Formel. Wählen Sie im Kontextmenü den Eintrag Ändern... Wechseln Sie in das Register Umlauf. Ändern Sie die Werte für Rechts und Links im Abschnitt Abstände auf 0,00cm. Schließen Sie den Dialog Rahmenvorlagen: Formel mit einem Klick auf OK. Schließen Sie auch den Dialog Formatvorlagen mit der Taste F11. Die Abstände sind für alle Formeln in dem Dokument geändert, die nicht zuvor manuell geändert wurden. Weitere Informationen zum Einsatz von Formatvorlagen finden Sie im Kapitel 3 Formate und Vorlagen im Handbuch Erste Schritte. 35
36 Gleichungen nummerieren Die Nummerierung von Gleichungen ist eine der am besten versteckten Funktionen für Math im Writer. Aber die Umsetzung ist einfach: 1. Rufen Sie ein Writer-Dokument auf bzw. erstellen Sie ein neues Writer-Dokument. 2. Geben Sie in einem leeren Absatz fn ein und drücken Sie die Taste F3. Der Ausdruck fn wird durch eine nummerierte Formel ersetzt (mit der berühmtesten Formel Albert Einsteins als Ausgangsgleichung). Das ist in Formel (1) zu sehen: E=mc 2 (1) Mit einem Doppelklick auf die Formel können Sie diese nun ändern. Geben Sie z. B. die Formel für die Riemann'sche Zetafunktion ein. Das sieht dann wie in Formel (2) aus: ζ ( z)= n=1 1 nz (2) Referenz einfügen Um eine Referenz zu einer Gleichung herzustellen, führen Sie folgende Schritte aus: 1. Wählen Sie im Menü den Eintrag Einfügen Querverweis Es öffnet sich der Dialog Feldbefehle mit dem Register Querverweis (Abbildung 32). In der Liste unter Feldtyp wählen Sie den Eintrag Text. 3. Im Bereich Auswahl wählen Sie die Nummer der Gleichung. 4. Wählen Sie im Feld Format den Eintrag Referenztext aus. 5. Klicken Sie auf Einfügen. Abbildung 32: Das Register Querverweis im Dialog Feldbefehle Wenn Sie im Nachhinein weitere nummerierte Gleichungen oberhalb bestehender Gleichungen einfügen, werden die bestehenden Gleichungen neu nummeriert und die Referenzen aktualisiert. 36
37 Tipp Um die Referenzen zu nummerierten Gleichungen ohne die runden Klammen einzufügen, wählen Sie den Eintrag Nummer anstelle von Referenztext im Feld Format aus. Der durch obiges Vorgehen eingefügte AutoText besteht aus einer 1 2 Tabelle. In der linken Zelle steht die Formel und in der rechten Zelle die Nummer. Durch die Nummer wird automatisch der Nummernkreis Text angelegt. Den Autotext können Sie bearbeiten, wenn Sie beispielsweise eckige statt runde Klammern benötigen oder Formel und Nummer nicht mit einer Tabelle sondern mit Tabulatoren ausrichten wollen. Lesen Sie dazu den Abschnitt AutoText verwenden in Kapitel 3 Arbeiten mit Text des Writer Handbuchs. Formelbibliothek anlegen Mithilfe der Komponente Math von LibreOffice (z. B. über Datei Neu Formel erreichbar) werden Dokumente mit der Dateiendung.odf mit jeweils einer Formel erstellt. Diese können Sie benutzen, um eine Bibliothek häufig benutzter Formeln zu erstellen. Mit einem Rechtsklick auf eine Formel und Auswahl von Speichern als... im Kontextmenü lassen sich auch eingebettete Formeln als separates Math-Dokument speichern. Um eine solches Math-Dokument in ein WriterDokument einzufügen, benutzen Sie Einfügen Objekt OLE-Objekt... Markieren Sie dann die Option aus Datei erstellen und tragen Sie Pfad und Name der Datei in das Feld ein oder suchen Sie die Datei über die Schaltfläche Suchen mithilfe des Dateimanagers Ihres Betriebssystems. Hinweis Es ist weder möglich, ein Math-Dokument durch Ziehen&Ablegen mit der Maus einzufügen, noch übers Menü Einfügen Datei... Eine Formel kann nicht in der Gallery abgelegt werden, weil es sich nicht um ein Bildformat handelt. Sie können aber Formeln als AutoText speichern. Schreiben Sie dazu die Formel allein in einen Absatz, markieren diesen und rufen dann Bearbeiten AutoText... auf. Für weitere Informationen lesen Sie den Abschnitt AutoText verwenden in Kapitel 3 Arbeiten mit Text des Writer Handbuchs. Formeln in Calc, Impress und Draw Grafikeigenschaften Formelobjekte haben in Calc, Impress und Draw ähnliche Eigenschaften. Sie werden immer mit transparentem Hintergrund und ohne Umrandung eingefügt. In Draw und Impress ist ihnen die Grafikvorlage Standard zugeordnet, in Calc ist keine Formatvorlage zugeordnet und Eigenschaften können nur direkt gesetzt werden. Aber die in der Vorlage bzw. im Kontextmenü oder über Format Grafik angezeigten Eigenschaften sind wenn überhaupt nur eingeschränkt nutzbar. Linie, Fläche, Schatten Sie können zwar Werte angeben, aber die Einstellungen werden komplett ignoriert. Textattribute Alle Textattribute, z. B. Schrift oder Ausrichtung, beziehen sich nicht auf den Formeltext, sondern auf den bei allen Grafikobjekten vorhandenen Grafiktext. Diesen erreichen Sie bei markiertem Objekt über die Funktionstaste F2. Lesen Sie für weitere Informationen den Abschnitt Text zu Objekten hinzufügen im Kapitel Zeichnen von Grundformen im DrawHandbuch. Kapitel 3Math einbetten 37
38 Position Eine Formel kann beliebig positioniert werden. Benutzen Sie dazu die Maus, die Pfeiltasten oder im Menü Format Position und Größe... den Dialog Position und Größe. Größe Im Dokument wird nicht das Formelobjekt selbst dargestellt, sondern die zugehörige Ersatzgrafik. Diese ist in ihrer Größe zunächst geschützt. Um die Größe zu ändern öffnen Sie den Dialog Position und Größe und deaktivieren Sie im ersten Dialog den Schutz im Abschnitt Schützen durch Entfernen des Häkchens der Option Größe. Dadurch wird der Abschnitt Größe aktiviert. Geben Sie Ihre Änderungen ein. Nach dem Schließen des Dialogs wird die Größe automatisch wieder geschützt. Die Änderung der Größe wirkt sich nicht auf die Formel selbst aus, sondern nur auf ihre Darstellung. Insbesondere ändert sich die Basisschriftgröße der Formel dadurch nicht. Um zu der aus dem Formelinhalt festgelegten Größe zurückzukehren, benutzen Sie den Eintrag Originalgröße aus dem Kontextmenü. Damit lassen sich auch Größenfehler beheben, die manchmal beim Einfügen einer Formel aus einem anderen Modul entstehen. In Präsentationen werden Formeln meist in größerer Darstellung benötigt als in Textdokumenten. Neben der hier gezeigten Lösung können Sie auch die Basisschriftgröße ändern, wie im Abschnitt Die Schriftgröße einer Formel ändern im Kapitel Math Einstellungen dieses Handbuchs beschrieben. Drehung, Scherung und Spiegelung Drehungen, Scherungen und Spiegelungen sind nicht möglich, die entsprechenden Dialogabschnitte sind deaktiviert. Benötigen Sie eine solche Darstellung, wandeln Sie die Formel in eine GDI Metafile-Grafik um. Dann ist es jedoch keine Formel mehr, sondern ein Bild. Kopieren Sie die Formel dazu in die Zwischenablage. Wählen Sie dann im Menü Bearbeiten Inhalte einfügen... oder in der Symbolleiste Standard die mit dem Symbol Einfügen (ICON) verbundene Auswahlliste (durch Klick auf den keinen Pfeil rechts neben dem Symbol) und wählen dort den Eintrag GDI Metafile. Formel mit Text kombinieren Weil eine Formel ein OLE-Objekt ist, sind weder Tabellenzellen noch Grafik- oder Präsentationsobjekte in der Lage, Formeln aufzunehmen. Es ist daher im Gegensatz zu WriterDokumenten nicht möglich, Formeln in den Fließtext zu integrieren. Es folgen einige Alternativen. Textteile in der Formel Schreiben Sie den Text direkt in die Formel hinein. Beispiel: Die Veranschaulichung am Parallelogramm legt die Beziehung AB= CD AC = BC nahe. Ein Beweis ist dies jedoch nicht. Der zugehörige ist "Die Veranschaulichung am Parallelogramm legt die" newline "Beziehung " widevec AB = widevec CD dlrarrow widevec AC = widevec BC " nahe." newline "Ein Beweis ist dies jedoch nicht." Es gibt keinen automatischen Zeilenumbruch, sondern Sie müssen jeweils das Kommando newline benutzen. 38
39 Die Schriftart passen Sie über Format Schriftarten... an den sonstigen Text an. Lesen Sie auch den Abschnitt Die Schriftart einer Formel ändern im Kapitel Math Einstellungen dieses Handbuchs. Die Sonderzeichenauswahl via Einfügen Sonderzeichen... steht innerhalb des Formeleditors nicht zur Verfügung. Schreiben Sie ein Sonderzeichen deshalb in einem Textdokument und kopieren Sie es dann über die Zwischenablage in das Kommandofenster. Formeln mit Grafikobjekten gruppieren Anders als in Textdokumenten können Formeln problemlos mit anderen Objekten zusammen markiert und zu einer Gruppe zusammengefasst werden. Im Beispiel wurden Textboxen mit Formelobjekten gruppiert und Rechtecke benutzt, um Teile der Formel hervorzuheben. Nun wird die quadratische Ergänzung eingefügt = x 2 6 x und anschließend werden die Teile zusammengefasst. = x 2 6 x =( x 3)2 16 Formeln im Writer-OLE-Objekt Um alle Möglichkeiten eines Textdokuments nutzen zu können, erstellen Sie den gewünschten Text mit Formeln zunächst im Modul Writer. Legen Sie dabei eine Seitengröße fest, die etwa der späteren Zielgröße entspricht. Schreiben Sie nicht mehr als eine Seite, weil eine Seitenauswahl später problematisch ist. Speichern Sie das Dokument. In Impress (und genauso in Calc oder Draw) benutzen Sie nun Einfügen Objekt OLEObjekt... und dann die Option Aus Datei. Die Formel wird als OLE-Objekt in ein Dokument eingebettet, das ebenfalls als OLE-Objekt benutzt wird. Damit ist die Formel in Impress nicht mehr zu bearbeiten. Sie sollten daher auf jeden Fall die Option Mit Datei verknüpfen aktivieren. So können Sie, wenn Änderungen notwendig werden, das Textdokument direkt öffnen und Text und Formeln bearbeiten. In Impress passen Sie mit Bearbeiten Verknüpfungen... Aktualisieren die Darstellung an die gespeicherte Version des Textdokuments an. Versuchen Sie nicht, den Text innerhalb von Impress zu bearbeiten, die Darstellung wird dann fehlerhaft. Formeln in Charts Ein Diagramm ist selbst ein OLE-Objekt. Daher können Sie innerhalb des Bearbeitungsmodus den Formeleditor nicht aufrufen. Für Diagramme steht keine eigenständige LibreOffice Komponente zur Verfügung, sodass der oben für Writer-Dokumente beschriebene Weg ebenfalls nicht möglich ist. Sie können jedoch eine Formel außerhalb des Bearbeitungsmodus für Diagramme erstellen, die Formel dann in die Zwischenablage kopieren, das Diagramm zum Bearbeiten aktivieren und die Formel aus der Zwischenablage einfügen. Dabei wird die Formel automatisch in eine MetafileGrafik umgewandelt. Wenn eine Änderung nötig sein sollte, müssen Sie diese löschen und den Vorgang wiederholen. Kapitel 3Math einbetten 39
40 Kapitel 4 Export und Import Formeln mit anderen Anwendungen teilen Dokumentationen zu LibreOffice unter de.libreoffice.org
41 Export und Import Export als MathML Neben dem Export als PDF, der im Kapitel 10 Drucken, Exportieren und en des Handbuchs Erste Schritte erklärt wird, bietet Math auch die Möglichkeit, eine Formel als MathML auszugeben. Leider unterstützen die Browser den Standard noch nicht perfekt. Wenn es zu Darstellungsfehlern kommt, liegt es am eingesetzten Browser. Als Beispiel wird diese Formel verwendet: ζ ( z)= %zeta (z) = sum from {n = 1} to infinity {1 over {n^z}} newline (matrix {a # b ## c # d}) newline "Text" newline int_0^x f(t) dt newline x = 3 y = 1 n=1 1 z n (a b ) c d Text x 0 f (t)dt x=3 y=1 Diese Formel vereint die verschiedenen Möglichkeiten, die Math bietet. Sie eignet sich daher gut zum Testen. Wenn Sie in einem separaten Math-Dokument arbeiten, wählen Sie im Menü Datei Speichern unter..., um den Dialog Speichern unter zu öffnen. Wählen Sie MathML aus der Liste der verfügbaren Dateierweiterungen aus (Abbildung 33), um die Formel als MathML abzuspeichern. Abbildung 33: Format auswählen Bei einer in einem Dokument eingebetteten Formel wählen Sie aus dem Kontextmenü der Formel den Eintrag Kopie speichern unter... Diese MathML-Datei wurde im Anschluss mit vier verschiedenen Browsern getestet. Das ist in Abbildung 34 bis 37 zu sehen: 41
42 Abbildung 34: Firefox 6 Abbildung 35: Opera Abbildung 36: Internet Explorer 9 Abbildung 37: Chromium 13 Safari 5.1 öffnet nur den Dateimanager, um die Datei zu speichern. Microsoft Office Dateiformate Die Optionen in Extras Optionen... Laden/Speichern Microsoft Office steuern, wie beim Import oder Export von Microsoft Office Dateiformaten mit den Formeln verfahren wird. Laden Wenn [L] markiert ist, konvertiert LibreOffice die Microsoft-Formeln beim Laden eines Dokumentes in das eigene Format. Dies funktioniert ab LibreOffice 3.5 sowohl für vom Microsoft Equation Editor erstellten Formeln sowie mit MathType erstellte Formeln in DOC-Dokumenten, als auch für vom OMML Equation Editor erstellte Formeln in DOCX-Dokumenten. Die mit Microsoft Office erstellten Formeln werden innerhalb von Microsoft Office als OLE Objekte behandelt. Wenn [L] nicht markiert ist, behält LibreOffice dies bei. Bei einem Doppelklick auf die Formel wird MathType gestartet und neue Formeln werden über Einfügen Objekt OLE Objekt... erstellt. Diese Einstellung ist dann empfehlenswert, wenn Sie MathType installiert haben und Formeln mit diesem Programm erstellen und bearbeiten wollen. Wird von Microsoft Office 2010 ein Dokument mit OMML-Formel in ein DOC-Dateiformat gespeichert, wandelt Microsoft Office die Formel in ein Bild um. In LibreOffice ist dann nur dieses Bild zu sehen. 42
43 Speichern Wenn [S] markiert ist, wandelt LibreOffice die Formel in eine Form um, die bei DOC-Dokumenten von Microsoft Equation Editor und MathType gelesen und bearbeitet werden können, sowie bei DOCX-Dokumenten in einer Form, die von Microsoft OMML Equation Editor gelesen werden kann. Wenn [S] nicht markiert ist, wird beim Exportieren in das DOC-Dateiformat die Formel als OLE-Objekt behandelt und bleibt mit LibreOffice verknüpft. Ein Doppelklick in Word auf die Formel versucht daher LibreOffice zu starten. OpenDocumentText in Microsoft Word 2010 öffnen Bei Verwendung von Microsoft Word 2010 kann eine LibreOffice-Datei auch im ODT-Dateiformat geöffnet werden. Microsoft Word 2010 meldet zwar einen Fehler, erstellt aber trotzdem ein repariertes Dokument. In diesem sind die ursprünglichen Formeln zu OMML-Formeln umgewandelt worden. Beim erneuten Speichern in das ODT-Dateiformat wird die Formel von Microsoft Word 2010 wieder in eine MathML-Formel umgewandelt und kann von LibreOffice bearbeitet werden. Achten Sie darauf, dass Sie inhaltlich zusammengehörende Teile mit Gruppierungsklammern zusammenfassen auch wenn dies aus optischen Gründen für LibreOffice nicht erforderlich ist. Dadurch ist es LibreOffice möglich, die Struktur der Formel richtig nach MathML zu übersetzen. Benutzen Sie beispielsweise sum from {i=1} to n {i^2} statt sum from i=1 to n i^2. Bei dieser Vorgehensweise geht das Annotation-Element verloren. Dadurch zeigt LibreOffice im Kommandofenster nicht mehr den ursprünglichen Math, sondern generiert einen neuen aus der internen MathML-Notation. XHTML Das XHTML-Dateiformat steht nur für ein Speichern als Exportdatei zur Verfügung. Deshalb finden Sie diese Option nicht bei Datei Speichern unter..., sondern nur bei Datei Exportieren... Falls die Option bei Ihnen fehlt, können Sie den entsprechenden Filter nachinstallieren. Die Ersatzgrafik der Formel ist in die Datei eingebettet, aber der beim Export in das MathMLDateiformat (vergleichen Sie auch den Abschnitt Export als MathML dieses Kapitels) in einem Annotation-Element enthaltene Math fehlt hier. Ob das Dokument im Browser richtig dargestellt wird, hängt sehr vom Browser ab. Firefox zeigt das Dokument einschließlich der Formeln korrekt an. Opera und Internet Explorer haben Schwierigkeiten mit der eingebetteten Grafik. Der alte Exportfilter HTML Dokument (OpenOffice.org Writer)(.html) speichert die Formel überhaupt nicht, sondern benutzt nur ein schlecht aufgelöstes Bild im GIF-Dateiformat. Flat XML Dieses Format kann von LibreOffice gelesen und gespeichert werden. Wenn bei Ihnen diese Option im Menü Datei Speichern bzw. Datei Speichern unter... fehlt, können Sie den entsprechenden Filter nachinstallieren. Bei diesem Format wird der gesamte Inhalt des Dokuments, einschließlich der Vorlagen, innerhalb eines XML-Dokuments gespeichert. Es ist also kein komprimierter Ordner wie beim üblichen Abspeichern als OpenDocument-Datei. Die Formeln sind dabei als MathML-Elemente enthalten, ähnlich zum Export als MathML. Es wird jedoch nicht eine einzelne Formel gespeichert, sondern das gesamte Dokument mit allen Formeln. Dieses Format eignet sich direkt für eine externe Versionsverwaltung. Kapitel 4Export und Import 43
44 Anhang A Befehlsreferenz Vollständige Übersicht Dokumentationen zu LibreOffice unter de.libreoffice.org
45 Symbole Alle Symbole finden sich im Katalog (im Menü unter Extras Katalog...) und sind an die deutsche Sprache angelehnt. Griechische Buchstaben Griechische Buchstaben gibt es in vier Varianten: normale große griechische Buchstaben. kursive große griechische Buchstaben. normale kleine griechische Buchstaben. kursive kleine griechische Buchstaben. Große griechische Buchstaben In der folgenden Tabelle sind alle großen griechischen Buchstaben aufgelistet: %ALPHA Α %BETA Β %GAMMA Γ %DELTA Δ %EPSILON Ε %ZETA Ζ %ETA Η %THETA Θ %JOTA Ι %KAPPA Κ %LAMBDA Λ %MY Μ %NY Ν %XI Ξ %OMIKRON Ο %PI Π %RHO Ρ %SIGMA Σ %TAU Τ %YPSILON Υ %PHI Φ %CHI Χ %PSI Ψ %OMEGA Ω Alle großen griechischen Buchstaben sind auch in der kursiven Variante verfügbar. Sie unterscheiden sich von der normalen Variante lediglich durch ein vorangestelltes i vor dem Namen: %ialpha Α %ibeta Β %igamma Γ %idelta Δ %iepsilon Ε %izeta Ζ %ieta Η %itheta Θ %ijota Ι %ikappa Κ %ilambda Λ %imy Μ %iny Ν %ixi Ξ %iomikron Ο %ipi Π %irho Ρ %isigma Σ %itau Τ %iypsilon Υ %iphi Φ %ichi Χ %ipsi Ψ %iomega Ω 45
46 Kleine griechische Buchstaben In der folgenden Tabelle sind alle kleinen griechischen Buchstaben aufgelistet: %alpha α %beta β %gamma γ %delta δ %epsilon ϵ %zeta ζ %eta η %theta θ %jota ι %kappa κ %lambda λ %my μ %ny ν %xi ξ %omikron ο %pi π %rho ρ %sigma σ %tau τ %ypsilon υ %phi ϕ %chi χ %psi ψ %omega ω Zu sechs der kleinen griechischen Buchstaben existiert eine zweite, bei der Verwendung als Variable gebräuchlichere Variante, die in folgender Tabelle aufgelistet sind. %varepsilon ε %vartheta ϑ %varpi ϖ %varrho ϱ %varsigma ς %varphi φ Alle kleinen griechischen Buchstaben, inkl. der als Variable gebräuchlichen Variante einiger Buchstaben, sind auch in der kursiven Variante verfügbar. Sie unterscheiden sich von der normalen Variante lediglich durch ein vorangestelltes i vor dem Namen: %ialpha α %ibeta %idelta δ %ieta β %igamma γ %iepsilon ϵ %izeta ζ η %itheta θ %ijota ι %ikappa κ %ilambda λ %imy μ %iny ν %ixi ξ %iomikron ο %ipi π %irho ρ %isigma σ %itau τ %iypsilon υ %iphi ϕ %ichi χ %ipsi ψ %iomega ω %ivarepsilon ε %ivartheta ϑ %ivarpi ϖ %ivarrho ϱ %ivarsigma ς %ivarphi φ 46
47 Spezielle Symbole Kommando Anzeige Kommando Anzeige %element %promille %keinelement %strebt %identisch %winkel %ungleich %unendlich %großgegen %oder %kleingegen %und Operatoren Es gibt unäre (einseitige) und binäre (beidseitige) Operatoren. Unäre Operatoren Unäre (einseitige) Operatoren erwarten ein folgendes Zeichen (in der Regel einer Variablen der Zahl). Die folgende Tabelle listet alle in Math verwendbaren unären Operatoren auf: Operation Kommando Anzeige + Zeichen Zeichen 1 1 +/ Zeichen + 1 ±1 /+ Zeichen +1 1 Logisches Nicht neg a a Beliebiges Zeichen als unären Operator benutzen5 a + b Binäre Operatoren Binäre (beidseitige) Operatoren erwarten ein voranstehendes sowie ein folgendes Zeichen (in der Regel eine Variable oder Zahl). Die folgende Tabelle listet alle in Math verwendbaren binären Operatoren auf: 5 Operation Kommando Anzeige Addition + a + b a b Subtraktion a b a b Multiplikation (Punkt) a cdot b a b Durch die Verwendung von uoper wird jedes beliebige Symbol zum unären (einseitigen) Operator. fungiert hier als unärer Operator, mathematisch würde es die Funktion eines Vorzeichens haben. Anhang ABefehlsreferenz 47
48 Operation Kommando Anzeige Multiplikation (X) a times b a b Multiplikation (*) a * b a b Division (Operand) a div b a b Division (Schrägstrich) a / b a /b Division (Bruch) a over b a b Additionszeichen im Kreis a oplus b a b Subtraktionszeichen im Kreis a ominus b a b Multiplikationspunkt im Kreis a odot b a b Multipikationszeichen times im Kreis a otimes b a b Schrägstrich / im Kreis a odivide b a b Schrägstrich / mit linkem Operator hochgestellt und rechtem Operator tiefgestellt a wideslash B Schrägstrich \ mit rechten Operator hochgestellt und linkem Operator tiefgestellt a widebslash B Backslash a bslash b a b Verkettung a circ b a b Logisches Und a and b a b Logisches Oder a or b a b Beliebiges Zeichen als binären Operator benutzen6 a c Operation Kommando Anzeige Ist gleich a = 2 a=2 a <> 2 a neq 2 a 2 a 2 a < 2 a 2 a lt 2 a< 2 A B B A Beziehungsoperatoren Ist nicht gleich Kleiner als 6 48 Durch die Verwendung von boper wird jedes beliebige Symbol zum binären (beidseitigen) Operator. fungiert hier als binärer Operator, mathematisch würde es also die Funktion eines Rechenoperators haben.
49 Operation Größer als Kleiner oder gleich Kommando Anzeige a > 2 a 2 a gt 2 a> 2 a <= 2 a 2 a 2 a le 2 a ge 2 a 2 a 2 Kleiner oder gleich a leslant 2 a 2 Größer oder gleich a geslant 2 a 2 a >> 2 a 2 a 2 Größer oder gleich Wesentlich größer als a >= 2 a gg 2 a ll 2 a 2 a 2 Ungefähr a approx 2 a 2 Ist ähnlich zu a sim b a~b Ist ähnlich oder gleich a simeq b a b Ist kongruent zu a equiv b a b Proportional a prop b a b Ist definiert als a def b a b Teilt a divides b a b Teilt nicht a ndivides b a b Parallel a parallel b a b Ist senkrecht zu a ortho b a b Strebt gegen a toward b a b Doppelpfeil nach links a dlarrow b a b Doppelpfeil nach rechts a drarrow b a b Doppelpfeil nach links und rechts a dlrarrow b a b Korrespondenzzeichen Bild von a transl b a b Korrespondenzzeichen Original von a transr b a b Wesentlich kleiner als Anhang ABefehlsreferenz a << 2 49
50 Mengenoperatoren Operation Kommando Anzeige Ist Element a in B a B Ist nicht Element a notin B a B A owns b A ni b A b A b Schnittmenge A intersection B A B Vereinigungsmenge A union B A B Differenz A setminus B A B Quotient A slash B A/ B Teilmenge A subset B A B Teilmenge oder gleich A subseteq B A B Obermenge A supset B A B Obermenge oder gleich A supseteq B A B Nicht Teilmenge A nsubset B A B Nicht Teilmenge oder gleich A nsubseteq B A B Nicht Obermenge A nsupset B A B Nicht Obermenge oder gleich A nsupseteq B A B Enthält Symbole der Spieltheorie Operation Kommando Anzeige Von niedrigerem Rang a prec b a b Nicht von niedrigerem Rang a nprec b a b Von höherem Rang a succ b a b Nicht von höherem Rang a nsucc b a b Von niedrigerem oder gleichem Rang a preccurlyeq b a b Von höherem oder gleichem Rang a succcurlyeq b a b Von niedrigerem oder äquivalentem Rang a precsim b a b Von höherem oder äquivalentem Rang A succseim b a b 50
51 Mengen Operation Kommando Anzeige Menge der natürlichen Zahlen setn ℕ Menge der ganzen Zahlen setz ℤ Menge der rationalen Zahlen setq ℚ Menge der reellen Zahlen setr ℝ Menge der komplexen Zahlen setc ℂ Leere Menge emptyset Aleph aleph ℵ Operation Kommando Anzeige Potenz a^{b} a Quadratwurzel sqrt {a} a n-te Wurzel nroot {a} {b} a b Exponentialfunktion exp (a) exp a Logarithmus log (a) log a Natürlicher Logarithmus ln (a) ln a Sinus sin (a) sin a Kosinus cos (a) cos a Tangens tan (a) tan a Kotangens cot (a) cot a Arkussinus arcsin (a) arcsin a Arkluskosinus arccos (a) arccos a Arkustangens arctan (a) arctan a Arkuskotangens arccot (a) arccot a Sinus Hyperbolicus sinh (a) sinh a Kosinus Hyperbolicus cosh (a) cosh a Tangens Hyperbolicus tanh (a) tanh (a) Funktionen Anhang ABefehlsreferenz b 51
52 Operation Kommando Anzeige Kotangens Hyperbolicus coth (a) coth a Arkussinus Hyperbolicus arsinh (a) arsinh a Arkuskosinus Hyperbolicus arccosh (a) arcosh a Arkustangens Hyperblicus arctanh (a) artanh a Arkuskotangens Hyperbolicus arccoth (a) arcoth a Absolutwert abs {a} a Fakultät fact (a) a! Beliebige Zeichenfolge als Funktion func e^{a} ea Spezielle Operatoren mit Grenzen Alle folgenden Operatoren können mit Grenzen (from und to) benutzt werden. Operation Kommando Anzeige Limes lim a lim a Limes inferior liminf a lim inf a Limes superior limsup a lim sup a Summe sum (a) a Produkt prod (a) Koprodukt coprod (a) a a Integral Int {a} a Doppeltes Integral Iint {a} a Dreifaches Integral Iiint {a} a Kurvenintegral lint a a Doppeltes Kurvenintegral llint a a Dreifaches Kurvenintegral lllint a a Frei gewählter Operator oper %PSI a Ψa Summe mit unterer Grenze anzeigen sum from {3} b b 52 3
53 Operation Kommando Produkt mit oberer Grenze anzeigen prod to {3} r Integral mit unterer und oberer Grenze anzeigen int from {r_0} to {r_t} a Anzeige 3 r rt a r0 Attribute 7 Operation Kommando Anzeige Akzent nach rechts (accent aigu) acute a a Akzent nach links (accent grave) grave a a Umgekehrtes Dach check a a Breve breve a a Kreis circle a a Vektorpfeil vec a a Tilde tilde a a Dach hat a a Überstrich bar a a Punkt dot a a Doppelter Punkt ddot a a Dreifacher Punkt dddot a a Großer Vektorpfeil widevec abc abc Große Tilde widetilde abc abc Großes Dach widehat abc abc Linie über overline abc abc Linie unter underline abc abc Linie durch overstrike abc acb Transparent (Lücke)7 a phantom X b a b Eine transparente Lücke wird benutzt, um einen Platzhalter in einer vorgegebenen Größe zu erhalten. Anhang ABefehlsreferenz 53
54 Schriftformatierungen Operation Kommando Anzeige Fettschrift bold a a Fettschrift aufheben bold {a nbold b c} a bc italic 1 ital nitalic a a q size 16 v qv q size +3 v qv q size *0.8 v qv q size /1.5 v qv Text in einer serifenlosen Schrift font sans qv qv Text in einer Serifenschrift font serif qv qv Text in einer Schrift mit fester Breite font fixed qv qv Zeichenfarbe ändern. Es gibt nur black, white, cyan, magenta, red blue, green, yellow color cyan q color magenta v qv Operation Kommando Anzeige Gruppierungsklammern9 {a} a Runde Klammern (a) a Eckige Klammern [b] [ b] Doppelte eckige Klammern ldbracket c rdbracket c Linie mit Kanten oben lceil c rceil c Linie mit Kanten unten lfloor c rfloor c Einfache Linien lline a rline a Doppelte Linien ldline a rdline a Geschweifte Klammern lbrace w rbrace {w} Kursivschrift8 Kursivschrift aufheben Schriftgröße ändern Schriftgröße proportional ändern Klammern Text ohne Anführungszeichen, der kein Kommando ist, ist standardmäßig als Variable definiert. Variablen werden kursiv dargestellt. Werden zur Programmkontrolle benutzt und nicht angezeigt.
55 Operation Kommando Anzeige Spitze Klammern langle d rangle d Operatorklammern langle a mline b rangle a b left (stack {a # b # z} right ) Skalierende eckige Klammern left [stack {x # y} right ] [xy ] Skalierende doppelte eckige Klammern left ldbracket c right rdbracket c Skalierende Linien left lline a right rline a Skalierende doppelte Linien left ldline d right rdline d Skalierende geschweifte Klammern left lbrace e right rbrace {e } Skalierende spitze Klammern left langle f right rangle f Skalierende Operatorklammern left langle g mline h right rangle g h Skalierende runde Klammern10 y = left lbrace matrix Einseitige Klammern {x; x >= 0 ## -x; x < 0} right none a b z { y= x ; x 0 x ; x< 0 a Skalierende geschweifte Klammer oberhalb "Formel" overbrace a Formel Skalierende geschweifte Klammer unterhalb "Formel" underbrace a Formel Operation Kommando Anzeige Links hochgestellt a lsup {b} b Zentriert hochgestellt a csup {b} a Rechts hochgestellt a^{b} a Links tiefgestellt a lsub {b} b Zentriert tiefgestellt a csub {b} a Formate a b b a a b 10 Fügen Sie für skalierbare Klammern immer das Wort left vor einer linken Klammer und das Wort right vor einer rechten Klammer ein. Anhang ABefehlsreferenz 55
56 Operation Kommando Anzeige Rechts tiefgestellt a_{b} ab Term linksbündig (Terme sind standardmäßig zentriert) stack {a + b # alignl a} a+ b a Text zentrieren (Text ist standardmäßig linksbündig) stack {"Hallo Welt" # alignc "a"} Hallo Welt a Text rechtsbündig stack {"Hallo Welt" # alignr "a"} Hallo Welt a Vertikale Anordnung von 2 Elementen binom {a} {b} a b Vertikale Anordnung von mehr als 2 Elementen stack {a # b # z} a b z Matrix-Anordnung matrix {a # b ## c # d} a c Übliche mathematische Anordnung matrix{a # "=" # b ## {} # "=" # c} a = b = c Neue Zeile "Hallo" newline "Welt" Hallo Welt Kleiner Zwischenraum (Apostroph) "Hallo" ` "Welt" Hallo Welt Großer Zwischenraum (Tilde) "Hallo" ~ "Welt" Hallo Welt horizontalen Abstand unterdrücken nospace {0, overline 3} 0,3 Kommando Anzeige infinity infty Partial partial Nabla nabla Existiert exists Existiert nicht notexists Für alle forall H quer hbar ℏ Lambda quer lambdabar ƛ b d Verschiedenes Operation Unendlich 56
57 Operation Kommando Realteil re ℜ Imaginärteil im ℑ Weierstrass p wp umgedrehtes Epsilon backepsilon Pfeil nach links leftarrow Pfeil nach rechts rightarrow Pfeil nach oben uparrow Pfeil nach unten downarrow Punkte unten dotslow Punkte mittig dotsaxis Punkte vertikal dotsvert dotsup dotsdiag dotsdown Punkte schräg nach oben Punkte schräg nach unten Anhang ABefehlsreferenz Anzeige 57
58 Anhang B Technische Einzelheiten Wissenswertes über Math Dokumentationen zu LibreOffice unter de.libreoffice.org
59 Technische Einzelheiten OASIS Open Document Format for Office Applications In den ODF-Spezifikationen wurde für die Math-Formeln kein vollständig neuer Standard festgelegt, sondern der schon vom World Wide Web Consortium (W3C) für Formeln in Webseiten erarbeitete Standard Mathematical Markup Language (MathML) übernommen (vergleichen Sie Von den dort vorgesehenen zwei Arten Presentation Markup und Content Markup wird in ODF die erstere benutzt. Es wird also mehr die Darstellung einer Formel beschrieben als ihre mathematische Bedeutung. Die Markup-Sprache MathML unterscheidet sich von dem Markup, das in Kommandofenster benutzt wird. So lassen sich beispielsweise in der Formel int from {i=1} to 3 {f(t) {nitalic d}t} die Teile from to nicht übersetzen, sondern werden wie int_{i=1}^3 in MathML übertragen. Die ursprüngliche Formel aus dem Kommandofenster ist eine StarMath Kodierung. Damit diese nicht verloren geht, wird sie in einem Annotation-Element gespeichert. Andere Anwendungen brauchen dieses Element weder auswerten noch bewahren und erzeugen ihrerseits auch keins. Zu den Formeln gehört bei LibreOffice auch jeweils eine Ersatzgrafik. In den Containerformaten odt, odf usw. liegen diese Grafiken in einem separaten Ordner und sind zu dem eigentlichen Dokument intern verlinkt. Benutzen Sie jedoch das Speicherformat Open Dokument (Flat XML) oder den Export nach XHTML, müssen diese Grafiken eingebettet werden. Dazu werden sie in BASE64 kodiert. Handhabung von Formeln in Basic Dieser Abschnitt enthält keine Einführung in Basic12, sondern beschreibt nur einige spezielle Aspekte von Formeln. Nähere Informationen zu den unten benutzten Typen und Services finden Sie in Wenn Sie die hier erwähnten Bezeichnungen über den Index suchen, gelangen Sie schnell zu den relevanten Beschreibungen. Formeln im einem Writer-Dokument In einem Writer-Dokument liegen alle OLE-Objekte und damit auch die Formeln in einer Sammlung vom Typ SwXTextEmbeddedObjects. ocurrentcontroller = ThisComponent.getCurrentController() otextdocument = ocurrentcontroller.model oembeddedobjects = otextdocument.embeddedobjects Diese Sammlung ist von 0 an durchnummeriert. Ein einzelnes Objekt erhalten Sie über den Index: nendindex = oembeddedobjects.count-1 for nindex=0 to nendindex omathobject = oembeddedobjects.getbyindex(nindex) Um festzustellen, ob dieses Objekt tatsächlich eine Formel ist, überprüfen Sie, ob es einen Service unterstützt, der nur von Formeln unterstützt wird: omodel = omathobject.model 11 LibreOffice basiert auf der von StarDivision entwickelten Office-Suite StarOffice, vergleichen Sie auch 12 Das Basic-Handbuch ist noch nicht fertiggestellt. Verfolgen Sie die Arbeit unter 59
60 if omodel.supportsservice("com.sun.star.formula.formulaproperties") then Oder Sie überprüfen, ob die CLSID, die jedes OLE-Objekt besitzt, dasjenige eines Math-Objekts ist: if omathobject.clsid = "078B7ABA-54FC-457F e776a997" then Über das Model ändern Sie dann die Eigenschaften der Formel, wie beispielsweise die Basisschriftgröße: omodel.basefontheight = 12 Damit die Änderungen sichtbar werden, müssen die Formeln neu gezeichnet werden. Die Eigenschaft ExtendedControlOverEmbeddedObject stellt einige Methoden bereit, die sich speziell auf OLE-Objekte beziehen: oxcoeo = omathobject.extendedcontroloverembeddedobject oxcoeo.update() Formeln in einem Draw/Impress/Calc-Dokument In einem Draw-, Impress- oder Calc-Dokument, werden auch OLE-Objekte als Zeichenobjekte angesehen. Nachdem Sie Zugriff auf ein einzelnes Objekt haben, testen Sie, ob es ein OLEObjekt ist und anschließend, ob es eine Formel ist. Kernstück eines Makros ist dann beispielsweise: if oshape.supportsservice("com.sun.star.drawing.ole2shape") then if oshape.clsid = "078B7ABA-54FC-457F e776a997" then omodelformula = oshape.model omodelformula.basefontheight = 12 Ein explizites Update ist in hier nicht erforderlich. 60
61 LibreOffice Handbücher Glossar Häufig verwendete Begriffe Dokumentationen zu LibreOffice unter de.libreoffice.org
Kapitel 2 Math Einstellungen
 Math Handbuch Kapitel 2 Math Einstellungen Math an die eigenen Bedürfnisse anpassen Dokumentationen zu LibreOffice unter http://de.libreoffice.org Copyright Dieses Dokument unterliegt dem Copyright 2010-2013.
Math Handbuch Kapitel 2 Math Einstellungen Math an die eigenen Bedürfnisse anpassen Dokumentationen zu LibreOffice unter http://de.libreoffice.org Copyright Dieses Dokument unterliegt dem Copyright 2010-2013.
Kapitel 1 Einführung in Math
 Math Handbuch Kapitel 1 Einführung in Math Verwenden des Formeleditors Dokumentationen zu LibreOffice unter de.libreoffice.org Copyright Dieses Dokument unterliegt dem Copyright 2012. Die Beitragenden
Math Handbuch Kapitel 1 Einführung in Math Verwenden des Formeleditors Dokumentationen zu LibreOffice unter de.libreoffice.org Copyright Dieses Dokument unterliegt dem Copyright 2012. Die Beitragenden
Kapitel 2 Math Einstellungen
 Math Handbuch Kapitel 2 Math Einstellungen Math an die eigenen Bedürfnisse anpassen Dokumentationen zu LibreOffice unter http://de.libreoffice.org Copyright Dieses Dokument unterliegt dem Copyright 2010
Math Handbuch Kapitel 2 Math Einstellungen Math an die eigenen Bedürfnisse anpassen Dokumentationen zu LibreOffice unter http://de.libreoffice.org Copyright Dieses Dokument unterliegt dem Copyright 2010
Kapitel 2 Math Einstellungen
 Math Handbuch Kapitel 2 Math Einstellungen Math an die eigenen Bedürfnisse anpassen Dokumentationen zu LibreOffice unter http://de.libreoffice.org Copyright Dieses Dokument unterliegt dem Copyright 2010
Math Handbuch Kapitel 2 Math Einstellungen Math an die eigenen Bedürfnisse anpassen Dokumentationen zu LibreOffice unter http://de.libreoffice.org Copyright Dieses Dokument unterliegt dem Copyright 2010
Kapitel 9 Einführung in Math
 Erste Schritte Kapitel 9 Einführung in Math Formeln richtig setzen Dokumentationen zu LibreOffice unter de.libreoffice.org Copyright Dieses Dokument unterliegt dem Copyright 2011. Die Beitragenden sind
Erste Schritte Kapitel 9 Einführung in Math Formeln richtig setzen Dokumentationen zu LibreOffice unter de.libreoffice.org Copyright Dieses Dokument unterliegt dem Copyright 2011. Die Beitragenden sind
Kapitel 3 Math einbetten
 Math Handbuch Kapitel 3 Math einbetten Formeln innerhalb anderer Komponenten verwenden Dokumentationen zu LibreOffice unter http://de.libreoffice.org Copyright Dieses Dokument unterliegt dem Copyright
Math Handbuch Kapitel 3 Math einbetten Formeln innerhalb anderer Komponenten verwenden Dokumentationen zu LibreOffice unter http://de.libreoffice.org Copyright Dieses Dokument unterliegt dem Copyright
Kapitel 3 Math einbetten
 Math Handbuch Kapitel 3 Math einbetten Formeln innerhalb anderer Komponenten verwenden Dokumentationen zu LibreOffice unter http://de.libreoffice.org Copyright Dieses Dokument unterliegt dem Copyright
Math Handbuch Kapitel 3 Math einbetten Formeln innerhalb anderer Komponenten verwenden Dokumentationen zu LibreOffice unter http://de.libreoffice.org Copyright Dieses Dokument unterliegt dem Copyright
Kapitel 2 Math Einstellungen
 Math Handbuch Kapitel 2 Math Einstellungen Math an die eigenen Bedürfnisse anpassen Dokumentationen zu LibreOffice unter de.libreoffice.org Copyright Dieses Dokument unterliegt dem Copyright 2012. Die
Math Handbuch Kapitel 2 Math Einstellungen Math an die eigenen Bedürfnisse anpassen Dokumentationen zu LibreOffice unter de.libreoffice.org Copyright Dieses Dokument unterliegt dem Copyright 2012. Die
Dokumentationen zu LibreOffice unter de.libreoffice.org
 Dokumentationen zu LibreOffice unter de.libreoffice.org Copyright Dieses Dokument unterliegt dem Copyright 2012. Die Beitragenden sind unten aufgeführt. Sie dürfen dieses Dokument unter den Bedingungen
Dokumentationen zu LibreOffice unter de.libreoffice.org Copyright Dieses Dokument unterliegt dem Copyright 2012. Die Beitragenden sind unten aufgeführt. Sie dürfen dieses Dokument unter den Bedingungen
Kapitel 1 Einführung in Math
 Math Handbuch Kapitel 1 Einführung in Math Verwenden des Formeleditors Dokumentationen zu LibreOffice unter http://de.libreoffice.org Copyright Dieses Dokument unterliegt dem Copyright 2010-2013. Die Beitragenden
Math Handbuch Kapitel 1 Einführung in Math Verwenden des Formeleditors Dokumentationen zu LibreOffice unter http://de.libreoffice.org Copyright Dieses Dokument unterliegt dem Copyright 2010-2013. Die Beitragenden
Kapitel 1 Einführung in Math
 Math Handbuch Kapitel 1 Einführung in Math Verwenden des Formeleditors Dokumentationen zu LibreOffice unter http://de.libreoffice.org Copyright Dieses Dokument unterliegt dem Copyright 2010 2015. Die Beitragenden
Math Handbuch Kapitel 1 Einführung in Math Verwenden des Formeleditors Dokumentationen zu LibreOffice unter http://de.libreoffice.org Copyright Dieses Dokument unterliegt dem Copyright 2010 2015. Die Beitragenden
Kapitel 1 Einführung in Math
 Math Handbuch Kapitel 1 Einführung in Math Verwenden des Formeleditors Dokumentationen zu LibreOffice unter http://de.libreoffice.org Copyright Dieses Dokument unterliegt dem Copyright 2010 2014. Die Beitragenden
Math Handbuch Kapitel 1 Einführung in Math Verwenden des Formeleditors Dokumentationen zu LibreOffice unter http://de.libreoffice.org Copyright Dieses Dokument unterliegt dem Copyright 2010 2014. Die Beitragenden
Kapitel 1 Math Handbuch
 Math Handbuch Kapitel 1 Math Handbuch Verwenden des Formeleditors Dokumentationen zu LibreOffice unter de.libreoffice.org Copyright Dieses Dokument unterliegt dem Copyright 2011. Die Beitragenden sind
Math Handbuch Kapitel 1 Math Handbuch Verwenden des Formeleditors Dokumentationen zu LibreOffice unter de.libreoffice.org Copyright Dieses Dokument unterliegt dem Copyright 2011. Die Beitragenden sind
Kapitel 9 Einführung in Math
 Erste Schritte Kapitel 9 Einführung in Math Formeln richtig setzen Dokumentationen zu LibreOffice unter de.libreoffice.org Copyright Dieses Dokument unterliegt dem Copyright 2018. Die Beitragenden sind
Erste Schritte Kapitel 9 Einführung in Math Formeln richtig setzen Dokumentationen zu LibreOffice unter de.libreoffice.org Copyright Dieses Dokument unterliegt dem Copyright 2018. Die Beitragenden sind
Kapitel 9 Einführung in Math
 Erste Schritte Kapitel 9 Einführung in Math Formeln richtig setzen Dokumentationen zu LibreOffice unter de.libreoffice.org Copyright Dieses Dokument unterliegt dem Copyright 2011. Die Beitragenden sind
Erste Schritte Kapitel 9 Einführung in Math Formeln richtig setzen Dokumentationen zu LibreOffice unter de.libreoffice.org Copyright Dieses Dokument unterliegt dem Copyright 2011. Die Beitragenden sind
Kapitel 4 Export und Import
 Math Handbuch Kapitel 4 Export und Import Formeln mit anderen Anwendungen austauschen Dokumentationen zu LibreOffice unter http://de.libreoffice.org Copyright Dieses Dokument unterliegt dem Copyright 2010-2013.
Math Handbuch Kapitel 4 Export und Import Formeln mit anderen Anwendungen austauschen Dokumentationen zu LibreOffice unter http://de.libreoffice.org Copyright Dieses Dokument unterliegt dem Copyright 2010-2013.
Warennamen werden ohne Gewährleistung der freien Verwendbarkeit benutzt.
 Copyright Dieses Dokument unterliegt dem Copyright 2009-2016. Die Beitragenden sind unten aufgeführt. Sie dürfen dieses Dokument unter den Bedingungen der GNU General Public License (http://www.gnu.org/licenses/gpl.html),
Copyright Dieses Dokument unterliegt dem Copyright 2009-2016. Die Beitragenden sind unten aufgeführt. Sie dürfen dieses Dokument unter den Bedingungen der GNU General Public License (http://www.gnu.org/licenses/gpl.html),
Extension LanguageTool
 Extension LanguageTool Copyright Dieses Dokument unterliegt dem Copyright 2012. Die Beitragenden sind unten aufgeführt. Sie dürfen dieses Dokument unter den Bedingungen der GNU General Public License (http://www.gnu.org/licenses/gpl.html),
Extension LanguageTool Copyright Dieses Dokument unterliegt dem Copyright 2012. Die Beitragenden sind unten aufgeführt. Sie dürfen dieses Dokument unter den Bedingungen der GNU General Public License (http://www.gnu.org/licenses/gpl.html),
Kommentare oder Vorschläge zu diesem Dokument können Sie in deutscher Sprache an die Adresse senden.
 Copyright Dieses Dokument unterliegt dem Copyright 2010-2014. Die Beitragenden sind unten aufgeführt. Sie dürfen dieses Dokument unter den Bedingungen der GNU General Public License (http://www.gnu.org/licenses/gpl.html),
Copyright Dieses Dokument unterliegt dem Copyright 2010-2014. Die Beitragenden sind unten aufgeführt. Sie dürfen dieses Dokument unter den Bedingungen der GNU General Public License (http://www.gnu.org/licenses/gpl.html),
1 Excel Schulung Andreas Todt
 1 Excel Schulung Andreas Todt Inhalt 1 Darum geht es hier... 1 2 So wird es gemacht... 1 2.1 Zellen und Blatt schützen... 1 2.2 Arbeitsmappe schützen... 5 2.3 Schritt für Schritt... 6 1 Darum geht es hier
1 Excel Schulung Andreas Todt Inhalt 1 Darum geht es hier... 1 2 So wird es gemacht... 1 2.1 Zellen und Blatt schützen... 1 2.2 Arbeitsmappe schützen... 5 2.3 Schritt für Schritt... 6 1 Darum geht es hier
Rezepte in der Klammer-Strich-Methode schreiben
 Rezepte in der Klammer-Strich-Methode schreiben LibreOffice 4.0.4 In diesem Text wird Schritt für Schritt erklärt, wie ein Rezept in der Klammer-Strich-Methode mit dem Programm LibreOffice Version 4.0.4
Rezepte in der Klammer-Strich-Methode schreiben LibreOffice 4.0.4 In diesem Text wird Schritt für Schritt erklärt, wie ein Rezept in der Klammer-Strich-Methode mit dem Programm LibreOffice Version 4.0.4
OpenOffice Writer 4 / LibreOffice Writer 4. Grundlagen. Peter Wies. 1. Ausgabe, Oktober 2014 OOW4LOW4
 Peter Wies 1. Ausgabe, Oktober 2014 OpenOffice Writer 4 / LibreOffice Writer 4 Grundlagen OOW4LOW4 8 OpenOffice Writer 4 / LibreOffice Writer 4 - Grundlagen 8 Dokumente mit Illustrationen gestalten In
Peter Wies 1. Ausgabe, Oktober 2014 OpenOffice Writer 4 / LibreOffice Writer 4 Grundlagen OOW4LOW4 8 OpenOffice Writer 4 / LibreOffice Writer 4 - Grundlagen 8 Dokumente mit Illustrationen gestalten In
Kopf-/Fußzeilen und Seitenzahlen
 Dokumentvorlagen Dokumente Formatvorlagen Format Zeichen Format Absatz Datei Neu... Datei öffnen Datei schließen Beenden Suchen Suchen & Ersetzen Verknüpfungen Optionen Einfügen Inhalte einfügen Format
Dokumentvorlagen Dokumente Formatvorlagen Format Zeichen Format Absatz Datei Neu... Datei öffnen Datei schließen Beenden Suchen Suchen & Ersetzen Verknüpfungen Optionen Einfügen Inhalte einfügen Format
Informationstechnische Grundlagen. WORD 2013 Grundlagenschulung. WS 2013/2014 Word Grundlagenschulung Dagmar Rombach
 Informationstechnische Grundlagen. WORD 2013 Grundlagenschulung. Sinnvolle Voreinstellungen in WORD 2013 Textbegrenzungen: - Menü Datei, Befehl Optionen, Kategorie Erweitert - Bereich Dokumentinhalt anzeigen
Informationstechnische Grundlagen. WORD 2013 Grundlagenschulung. Sinnvolle Voreinstellungen in WORD 2013 Textbegrenzungen: - Menü Datei, Befehl Optionen, Kategorie Erweitert - Bereich Dokumentinhalt anzeigen
Kurzanleitung. Zitiertil-Creator. Dokumentvorlagen Dokumente Formatvorlagen Format Zeichen Format Absatz
 Dokumentvorlagen Dokumente Formatvorlagen Format Zeichen Format Absatz Datei Neu... Datei öffnen Datei schließen Beenden Suchen Suchen & Ersetzen Verknüpfungen Optionen Einfügen Inhalte einfügen Format
Dokumentvorlagen Dokumente Formatvorlagen Format Zeichen Format Absatz Datei Neu... Datei öffnen Datei schließen Beenden Suchen Suchen & Ersetzen Verknüpfungen Optionen Einfügen Inhalte einfügen Format
KOPF- UND FUßZEILEN KOPF- UND FUßZEILEN HINZUFÜGEN
 WORD 2007/2010/2013 Seite 1 von 5 KOPF- UND FUßZEILEN Kopf- und Fußzeilen enthalten Informationen, die sich am Seitenanfang oder Seitenende eines Dokuments wiederholen. Wenn Sie Kopf- und Fußzeilen erstellen
WORD 2007/2010/2013 Seite 1 von 5 KOPF- UND FUßZEILEN Kopf- und Fußzeilen enthalten Informationen, die sich am Seitenanfang oder Seitenende eines Dokuments wiederholen. Wenn Sie Kopf- und Fußzeilen erstellen
Microsoft Word 2013 Aufzählungen und Nummerierungen
 Hochschulrechenzentrum Justus-Liebig-Universität Gießen Microsoft Word 2013 Aufzählungen und Nummerierungen Aufzählungen und Nummerierungen in Word 2013 Seite 1 von 12 Inhaltsverzeichnis Vorbemerkung...
Hochschulrechenzentrum Justus-Liebig-Universität Gießen Microsoft Word 2013 Aufzählungen und Nummerierungen Aufzählungen und Nummerierungen in Word 2013 Seite 1 von 12 Inhaltsverzeichnis Vorbemerkung...
Microsoft Word 2019 Aufzählungen und Nummerierungen
 Hochschulrechenzentrum Justus-Liebig-Universität Gießen Microsoft Word 2019 Aufzählungen und Nummerierungen Aufzählungen und Nummerierungen in Word 2019 Seite 1 von 12 Inhaltsverzeichnis Einleitung...
Hochschulrechenzentrum Justus-Liebig-Universität Gießen Microsoft Word 2019 Aufzählungen und Nummerierungen Aufzählungen und Nummerierungen in Word 2019 Seite 1 von 12 Inhaltsverzeichnis Einleitung...
Anhang A Tastaturkürzel
 Erste Schritte Anhang A Tastaturkürzel Navigation ohne Maus Dokumentationen zu LibreOffice unter de.libreoffice.org Copyright Dieses Dokument unterliegt dem Copyright 2011. Die Beitragenden sind unten
Erste Schritte Anhang A Tastaturkürzel Navigation ohne Maus Dokumentationen zu LibreOffice unter de.libreoffice.org Copyright Dieses Dokument unterliegt dem Copyright 2011. Die Beitragenden sind unten
Compitreff: Arbeitsblätter gestalten
 Compitreff: Arbeitsblätter gestalten 1. Text schreiben und formatieren Um ein Arbeitsblatt zu erstellen, geben Sie am besten zuerst den Text ein. Danach können Sie den Text markieren und Formatieren (Schriftart,
Compitreff: Arbeitsblätter gestalten 1. Text schreiben und formatieren Um ein Arbeitsblatt zu erstellen, geben Sie am besten zuerst den Text ein. Danach können Sie den Text markieren und Formatieren (Schriftart,
Thomas Rudolph Handlungsanleitungen für den betrieblichen Office-Einsatz
 LO8 Handlungsanleitung zur Erstellung von Formelabbildern mit dem Formeleditor LibreOffice Math Inhaltsverzeichnis: Version 1.1 für Libre Office Math 4.4.7.2 - Juli 2016 Verfasser: Thomas Rudolph Seite
LO8 Handlungsanleitung zur Erstellung von Formelabbildern mit dem Formeleditor LibreOffice Math Inhaltsverzeichnis: Version 1.1 für Libre Office Math 4.4.7.2 - Juli 2016 Verfasser: Thomas Rudolph Seite
Kurzanleitung creator 2.0
 Kurzanleitung creator 2.0 Mit dem creator 2.0 können Sie an Ihrem Computer Namenskarten für alle bei badgepoint erhältlichen Namensschilder selbst erstellen. Die Vorlagen setzen sich hierfür aus 3 Komponenten
Kurzanleitung creator 2.0 Mit dem creator 2.0 können Sie an Ihrem Computer Namenskarten für alle bei badgepoint erhältlichen Namensschilder selbst erstellen. Die Vorlagen setzen sich hierfür aus 3 Komponenten
Kurzanleitung creator 2.0
 Kurzanleitung creator 2.0 Mit dieser Software können Sie an Ihrem Computer Namenskarten für alle im creator enthaltenen Namensschilder-Formate erstellen. Die Vorlagen setzen sich hierfür aus 3 Komponenten
Kurzanleitung creator 2.0 Mit dieser Software können Sie an Ihrem Computer Namenskarten für alle im creator enthaltenen Namensschilder-Formate erstellen. Die Vorlagen setzen sich hierfür aus 3 Komponenten
Kapitel 1 Einführung in Base
 Base Kapitel 1 Einführung in Base Dokumentationen zu LibreOffice unter de.libreoffice.org Copyright Dieses Dokument unterliegt dem Copyright 2012. Die Beitragenden sind unten aufgeführt. Sie dürfen dieses
Base Kapitel 1 Einführung in Base Dokumentationen zu LibreOffice unter de.libreoffice.org Copyright Dieses Dokument unterliegt dem Copyright 2012. Die Beitragenden sind unten aufgeführt. Sie dürfen dieses
PowerPoint 2007: Kurzeinführung
 PowerPoint 2007: Kurzeinführung Inhalt Inhalt... 1 1 Der Startbildschirm... 2 1.1 Aufruf von Befehlen mithilfe von Registern und Symbolleisten... 2 1.2 Ansichten in PowerPoint:... 3 2 Die erste Präsentation...
PowerPoint 2007: Kurzeinführung Inhalt Inhalt... 1 1 Der Startbildschirm... 2 1.1 Aufruf von Befehlen mithilfe von Registern und Symbolleisten... 2 1.2 Ansichten in PowerPoint:... 3 2 Die erste Präsentation...
Die Gruppe Funktionsbibliothek
 Die Gruppe Funktionsbibliothek Neben der Schaltfläche Funktion einfügen sind auf der Registerkarte Formeln in der Gruppe Funktionsbibliothek weitere Funktions-Kategorien platziert. Mit einem Klick auf
Die Gruppe Funktionsbibliothek Neben der Schaltfläche Funktion einfügen sind auf der Registerkarte Formeln in der Gruppe Funktionsbibliothek weitere Funktions-Kategorien platziert. Mit einem Klick auf
Inhaltsverzeichnisse. 1. Überschriften zuweisen. 2. Seitenzahlen einfügen. 3. Einen Seitenwechsel einfügen
 Inhaltsverzeichnisse 1. Überschriften zuweisen Formatieren Sie die Überschriften mit Hilfe der integrierten Formatvorlagen als Überschrift. Klicken Sie dazu in die Überschrift und dann auf den Drop- Down-Pfeil
Inhaltsverzeichnisse 1. Überschriften zuweisen Formatieren Sie die Überschriften mit Hilfe der integrierten Formatvorlagen als Überschrift. Klicken Sie dazu in die Überschrift und dann auf den Drop- Down-Pfeil
Word starten. Word Word 2010 starten. Schritt 1
 Schritt 1 Word 2010 starten. 2) Klicke danach auf Microsoft Office Word 2010. Sollte Word nicht in dieser Ansicht aufscheinen, dann gehe zu Punkt 3 weiter. 1) Führe den Mauszeiger auf die Schaltfläche
Schritt 1 Word 2010 starten. 2) Klicke danach auf Microsoft Office Word 2010. Sollte Word nicht in dieser Ansicht aufscheinen, dann gehe zu Punkt 3 weiter. 1) Führe den Mauszeiger auf die Schaltfläche
Microsoft Word Einführung. Microsoft Word Einführung
 Microsoft Word 2010 Einführung Martina Hoffmann-Seidel Otto-Hirsch-Straße 34, 71686 Remseck www.hoffmann-seidel.de, info@hoffmann-seidel.de Seite 1 M. Hoffmann-Seidel Word 10 Einführung / 12.10.2018 Inhaltsverzeichnis
Microsoft Word 2010 Einführung Martina Hoffmann-Seidel Otto-Hirsch-Straße 34, 71686 Remseck www.hoffmann-seidel.de, info@hoffmann-seidel.de Seite 1 M. Hoffmann-Seidel Word 10 Einführung / 12.10.2018 Inhaltsverzeichnis
Tabellen. Mit gedrückter Maustaste können Sie die Randlinien ziehen. Die Maus wird dabei zum Doppelpfeil.
 Tabellen In einer Tabellenzelle können Sie alle Textformatierungen wie Schriftart, Ausrichtung, usw. für den Text wie sonst auch vornehmen sowie Bilder einfügen. Wenn Sie die Tabulator-Taste auf der Tastatur
Tabellen In einer Tabellenzelle können Sie alle Textformatierungen wie Schriftart, Ausrichtung, usw. für den Text wie sonst auch vornehmen sowie Bilder einfügen. Wenn Sie die Tabulator-Taste auf der Tastatur
Kennen, können, beherrschen lernen was gebraucht wird
 Mit Tastenkombinationen im Text bewegen So gelangen Sie zum Textanfang / Textende Absatzweise nach oben / unten Bildschirmseite nach oben / unten zum Anfang der vorherigen / nächsten Seite S p S Y / S
Mit Tastenkombinationen im Text bewegen So gelangen Sie zum Textanfang / Textende Absatzweise nach oben / unten Bildschirmseite nach oben / unten zum Anfang der vorherigen / nächsten Seite S p S Y / S
Word 2003: Grundlagen
 Word 2003: Grundlagen Seite einrichten Menü Datei/Seite einrichten Kopf- und Fusszeilen Menü Ansicht/Kopf- und Fusszeile Dateiname, Datum usw. automatisch einfügen Seitenzahl Seite einrichten zwischen
Word 2003: Grundlagen Seite einrichten Menü Datei/Seite einrichten Kopf- und Fusszeilen Menü Ansicht/Kopf- und Fusszeile Dateiname, Datum usw. automatisch einfügen Seitenzahl Seite einrichten zwischen
Operation Phrike Benutzerhandbuch
 Operation Phrike Benutzerhandbuch Einleitung Willkommen zum Operation Phrike Benutzerhandbuch! Dieses Handbuch geht davon aus, dass die Software bereits installiert und konfiguriert ist und geht nur auf
Operation Phrike Benutzerhandbuch Einleitung Willkommen zum Operation Phrike Benutzerhandbuch! Dieses Handbuch geht davon aus, dass die Software bereits installiert und konfiguriert ist und geht nur auf
ECDL Base kompakt. Ergänzungsmodul: Präsentation [mit Windows 7 und PowerPoint 2010], Syllabus 5. Thomas Alker. 1. Auflage, August 2014
![ECDL Base kompakt. Ergänzungsmodul: Präsentation [mit Windows 7 und PowerPoint 2010], Syllabus 5. Thomas Alker. 1. Auflage, August 2014 ECDL Base kompakt. Ergänzungsmodul: Präsentation [mit Windows 7 und PowerPoint 2010], Syllabus 5. Thomas Alker. 1. Auflage, August 2014](/thumbs/68/59347541.jpg) ECDL Base kompakt Thomas Alker 1. Auflage, August 2014 ISBN 978-3-86249-347-0 Ergänzungsmodul: Präsentation [mit Windows 7 und PowerPoint 2010], Syllabus 5 K-ECDLB-W7POW2010-5 3 Text bearbeiten Übersicht
ECDL Base kompakt Thomas Alker 1. Auflage, August 2014 ISBN 978-3-86249-347-0 Ergänzungsmodul: Präsentation [mit Windows 7 und PowerPoint 2010], Syllabus 5 K-ECDLB-W7POW2010-5 3 Text bearbeiten Übersicht
5. Die Open Office.org Writer-Hilfe Die Open Office.org Writer-Hilfe verwenden...45
 INHALT Vorwort...3 Inhalt... I 1. Einführung in Open Office.org Writer...7 Starten von Open Office.org Writer...7 Das Fenster von Open Office.org Writer...9 Die Titelleiste...9 Die Menüleiste...10 Die
INHALT Vorwort...3 Inhalt... I 1. Einführung in Open Office.org Writer...7 Starten von Open Office.org Writer...7 Das Fenster von Open Office.org Writer...9 Die Titelleiste...9 Die Menüleiste...10 Die
1. Beschreiben Sie stichwortartig die Benutzeroberfläche von Word (benennen Sie die einzelnen Leisten): ...
 Fragenkatalog Word 2003 301 Benutzeroberfläche 1. Beschreiben Sie stichwortartig die Benutzeroberfläche von Word (benennen Sie die einzelnen Leisten): 2. Die Symbolleiste Format ist verschwunden. Wie können
Fragenkatalog Word 2003 301 Benutzeroberfläche 1. Beschreiben Sie stichwortartig die Benutzeroberfläche von Word (benennen Sie die einzelnen Leisten): 2. Die Symbolleiste Format ist verschwunden. Wie können
Inhaltsverzeichnis HÄUFIGKEITSTABELLEN... 1
 Häufigkeitstabellen Inhaltsverzeichnis HÄUFIGKEITSTABELLEN... 1 Häufigkeitstabellen Häufigkeitstabellen Neue Häufigkeitstabelle erstellen Um eine Häufigkeitstabelle zu erstellen, gehen Sie wie folgt vor:
Häufigkeitstabellen Inhaltsverzeichnis HÄUFIGKEITSTABELLEN... 1 Häufigkeitstabellen Häufigkeitstabellen Neue Häufigkeitstabelle erstellen Um eine Häufigkeitstabelle zu erstellen, gehen Sie wie folgt vor:
Hinweise für die Formatierung von Formeln
 Hinweise für die Formatierung von Formeln Sehr geehrte Kolleginnen und Kollegen, in diesem Dokument finden Sie die vom MBF für das Formatieren verwendeten Formeleditor-Einstellungen, die Sie in Ihrer Textverarbeitung
Hinweise für die Formatierung von Formeln Sehr geehrte Kolleginnen und Kollegen, in diesem Dokument finden Sie die vom MBF für das Formatieren verwendeten Formeleditor-Einstellungen, die Sie in Ihrer Textverarbeitung
OpenType Schriftarten. Windows. Will Software
 OpenType Schriftarten Windows Will Software Inhalt Installation in Windows... 4 Schriftauswahl in Word... 5 Schriftart Bausteine... 6 3D- Würfelschrift... 7 Rahmenschrift... 9 Kreativschrift... 10 Verkehrszeichen...
OpenType Schriftarten Windows Will Software Inhalt Installation in Windows... 4 Schriftauswahl in Word... 5 Schriftart Bausteine... 6 3D- Würfelschrift... 7 Rahmenschrift... 9 Kreativschrift... 10 Verkehrszeichen...
Word 2010 Formulare erstellen mit Inhaltssteuerelementen
 WO.020, Version 1.0 23.09.2013 Kurzanleitung Word 2010 Formulare erstellen mit en Bei der Erstellung von Word-Formularen werden in den meisten Fällen sogenannte Formularfelder eingesetzt, also Platzhalter
WO.020, Version 1.0 23.09.2013 Kurzanleitung Word 2010 Formulare erstellen mit en Bei der Erstellung von Word-Formularen werden in den meisten Fällen sogenannte Formularfelder eingesetzt, also Platzhalter
Wissenschaftliche Arbeiten mit
 Kai Surendorf Wissenschaftliche Arbeiten mit OpenOffice.org 2.0 auf CD Inhalt Vorwort 11 Einleitung 13 Was dieses Buch will 13... und wie es vorgeht 14 Zum Aufbau des Buches 14 Teil 1 Installation und
Kai Surendorf Wissenschaftliche Arbeiten mit OpenOffice.org 2.0 auf CD Inhalt Vorwort 11 Einleitung 13 Was dieses Buch will 13... und wie es vorgeht 14 Zum Aufbau des Buches 14 Teil 1 Installation und
Gestaltung einer vorwissenschaftlichen Arbeit
 Gestaltung einer vorwissenschaftlichen Arbeit Seitenränder einstellen Zuerst werden in einem neuen Word Dokument die Seitenränder definiert. Die Seitenränder können schnell über einen Doppelklick in den
Gestaltung einer vorwissenschaftlichen Arbeit Seitenränder einstellen Zuerst werden in einem neuen Word Dokument die Seitenränder definiert. Die Seitenränder können schnell über einen Doppelklick in den
7 DOKUMENTEE FORMATIEREN
 7 DOKUMENTEE FORMATIEREN Sie können grundlegende Einstellungen von Dokumenten wie die Seitenausrichtung oder die Papiergröße bearbeiten und so Ihren Bedürfnissen anpassen. Die Befehle dazu finden Sie unter
7 DOKUMENTEE FORMATIEREN Sie können grundlegende Einstellungen von Dokumenten wie die Seitenausrichtung oder die Papiergröße bearbeiten und so Ihren Bedürfnissen anpassen. Die Befehle dazu finden Sie unter
Tabellen. Mit gedrückter Maustaste können Sie die Randlinien ziehen. Die Maus wird dabei zum Doppelpfeil.
 Tabellen In einer Tabellenzelle können Sie alle Textformatierungen wie Schriftart, Ausrichtung, usw. für den Text wie sonst auch vornehmen sowie Bilder einfügen. Wenn Sie die Tabulator-Taste auf der Tastatur
Tabellen In einer Tabellenzelle können Sie alle Textformatierungen wie Schriftart, Ausrichtung, usw. für den Text wie sonst auch vornehmen sowie Bilder einfügen. Wenn Sie die Tabulator-Taste auf der Tastatur
Kurzanleitung. Zitiertil-Creator. Dokumentvorlagen Dokumente Formatvorlagen Format Zeichen Format Absatz
 Dokumentvorlagen Dokumente Formatvorlagen Format Zeichen Format Absatz Datei Neu... Datei öffnen Datei schließen Beenden Suchen Suchen & Ersetzen Verknüpfungen Optionen Einfügen Inhalte einfügen Format
Dokumentvorlagen Dokumente Formatvorlagen Format Zeichen Format Absatz Datei Neu... Datei öffnen Datei schließen Beenden Suchen Suchen & Ersetzen Verknüpfungen Optionen Einfügen Inhalte einfügen Format
1.1 Einführung Tabellenkalkulation: Dateneingabe/Formatierung. Formatierung einer Tabelle.
 1.1 Einführung Tabellenkalkulation: Dateneingabe/Formatierung Formatierung einer Tabelle. Den gewünschten Bereich markieren und mit dem Kontext-Menü rechte Maustaste Zellen formatieren. Auf den Reitern
1.1 Einführung Tabellenkalkulation: Dateneingabe/Formatierung Formatierung einer Tabelle. Den gewünschten Bereich markieren und mit dem Kontext-Menü rechte Maustaste Zellen formatieren. Auf den Reitern
1. Einfach starten mit LibreOffice Mit Writer Briefe und weitere Dokumente erstellen... 29
 Inhaltsverzeichnis 1. Einfach starten mit LibreOffice... 7 LibreOffice installieren... 7 LibreOffice starten... 10 Die Programme des Office-Pakets im Überblick... 11 Die allgemeine Benutzeroberfläche...
Inhaltsverzeichnis 1. Einfach starten mit LibreOffice... 7 LibreOffice installieren... 7 LibreOffice starten... 10 Die Programme des Office-Pakets im Überblick... 11 Die allgemeine Benutzeroberfläche...
zur Verfügung gestellt durch das OpenOffice.org Dokumentations-Projekt
 Serienbriefe Wie Sie einen Serienbrief mittels Calc und Writer erstellen zur Verfügung gestellt durch das OpenOffice.org Dokumentations-Projekt Inhaltsverzeichnis 1. Erzeugen einer Quelldatei 2. Erzeugung
Serienbriefe Wie Sie einen Serienbrief mittels Calc und Writer erstellen zur Verfügung gestellt durch das OpenOffice.org Dokumentations-Projekt Inhaltsverzeichnis 1. Erzeugen einer Quelldatei 2. Erzeugung
Informatik BMS. Excel. Trainingsunterlagen EXCEL XP BASIC
 Trainingsunterlagen EXCEL XP BASIC Karin Seibel Seite 1 21.01.2008 Was ist eine Tabellenkalkulation? Inhalt Was ist eine Tabellenkalkulation?... 3 Aufbau einer Datei... 3 starten... 4 Das -Anwendungsfenster...
Trainingsunterlagen EXCEL XP BASIC Karin Seibel Seite 1 21.01.2008 Was ist eine Tabellenkalkulation? Inhalt Was ist eine Tabellenkalkulation?... 3 Aufbau einer Datei... 3 starten... 4 Das -Anwendungsfenster...
Inhaltsverzeichnis Formatierungsmöglichkeiten Designs Ein Design zuweisen Einen einzelnen Designbestandteil hinzufügen...
 Inhaltsverzeichnis Inhaltsverzeichnis... 1 Formatierungsmöglichkeiten... 1 Designs... 2 Ein Design zuweisen... 2 Einen einzelnen Designbestandteil hinzufügen... 2 Die Schriftart bestimmen... 3 Den Schriftgrad
Inhaltsverzeichnis Inhaltsverzeichnis... 1 Formatierungsmöglichkeiten... 1 Designs... 2 Ein Design zuweisen... 2 Einen einzelnen Designbestandteil hinzufügen... 2 Die Schriftart bestimmen... 3 Den Schriftgrad
ECDL Information und Kommunikation Kapitel 6
 Kapitel 6 Arbeiten mit E-Mails Die Kommunikation mit Hilfe von E-Mails ist Dank Outlook Express schnell und kennt keine räumliche Grenzen. Schreiben Sie einen Brief und er kommt, je nachdem wohin Sie ihn
Kapitel 6 Arbeiten mit E-Mails Die Kommunikation mit Hilfe von E-Mails ist Dank Outlook Express schnell und kennt keine räumliche Grenzen. Schreiben Sie einen Brief und er kommt, je nachdem wohin Sie ihn
Mit der Funktion SERIENDRUCK können Sie Briefe, - Nachrichten, Umschläge, Etiketten oder Verzeichnisse erstellen.
 15. SERIENDRUCK Mit der Funktion SERIENDRUCK können Sie Briefe, E-Mail- Nachrichten, Umschläge, Etiketten oder Verzeichnisse erstellen. SERIENBRIEFE ERSTELLEN Serienbriefe bieten die Möglichkeit, die gleiche
15. SERIENDRUCK Mit der Funktion SERIENDRUCK können Sie Briefe, E-Mail- Nachrichten, Umschläge, Etiketten oder Verzeichnisse erstellen. SERIENBRIEFE ERSTELLEN Serienbriefe bieten die Möglichkeit, die gleiche
Kurzanleitung für Writer (LibreOffice 4)
 Kurzanleitung für Writer (LibreOffice 4) Grundeinstellungen Standard-Arbeitsverzeichnis einstellen Vorlagen-Verzeichnisse einstellen Extras > Optionen > LibreOffice: Pfade: Arbeitsverzeichnis Extras >
Kurzanleitung für Writer (LibreOffice 4) Grundeinstellungen Standard-Arbeitsverzeichnis einstellen Vorlagen-Verzeichnisse einstellen Extras > Optionen > LibreOffice: Pfade: Arbeitsverzeichnis Extras >
Excel Kapitel 12 Lernzielkontrolle Excel 2013 Beantworten Sie die folgenden 12 Fragen
 Excel Kapitel 12 Lernzielkontrolle Excel 2013 Beantworten Sie die folgenden 12 Fragen Im Ordner 12_kapitel lernzielkontrolle finden Sie alle notwendigen Dateien. 1. Wie wechseln Sie zu einer anderen geöffneten
Excel Kapitel 12 Lernzielkontrolle Excel 2013 Beantworten Sie die folgenden 12 Fragen Im Ordner 12_kapitel lernzielkontrolle finden Sie alle notwendigen Dateien. 1. Wie wechseln Sie zu einer anderen geöffneten
Kennen, können, beherrschen lernen was gebraucht wird
 Inhaltsverzeichnis Inhaltsverzeichnis... 1 Grundlagen Textgestaltung... 1 Formatierungsarten... 1 Zeichenformatierungen... 1 Absatzformatierungen... 1 Formatierungshilfen... 2 Designs... 2 Ein Design zuweisen...
Inhaltsverzeichnis Inhaltsverzeichnis... 1 Grundlagen Textgestaltung... 1 Formatierungsarten... 1 Zeichenformatierungen... 1 Absatzformatierungen... 1 Formatierungshilfen... 2 Designs... 2 Ein Design zuweisen...
Um Listen in übersichtlicher Form zu präsentieren, verwenden Sie zur bequemen Eingabe und übersichtlichen Ausgabe Tabellen.
 Um Listen in übersichtlicher Form zu präsentieren, verwenden Sie zur bequemen Eingabe und übersichtlichen Ausgabe Tabellen. Übung 9 Das Gitternetz einer Tabelle hilft bei der Erstellung von langen Listen,
Um Listen in übersichtlicher Form zu präsentieren, verwenden Sie zur bequemen Eingabe und übersichtlichen Ausgabe Tabellen. Übung 9 Das Gitternetz einer Tabelle hilft bei der Erstellung von langen Listen,
PowerPoint Unterrichtsskript WIHOGA Dortmund. 1 Einführung und Formatierung Verschiedenes Folienmaster Animationen...
 PowerPoint 2007 Unterrichtsskript WIHOGA Dortmund 1 Einführung und Formatierung... 2 1.1 Start und Anwendungsfenster... 2 1.2 Folienlayouts... 2 1.3 Entwurfsvorlagen und Farbschema... 3 1.4 Texte und Grafiken
PowerPoint 2007 Unterrichtsskript WIHOGA Dortmund 1 Einführung und Formatierung... 2 1.1 Start und Anwendungsfenster... 2 1.2 Folienlayouts... 2 1.3 Entwurfsvorlagen und Farbschema... 3 1.4 Texte und Grafiken
Benutzerhandbuch für die Extension: Serienbriefbedingungen. Version 1.0.0
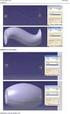 Benutzerhandbuch für die Extension: Serienbriefbedingungen Version 1.0.0 Autor: Jörg Schmidt Stand: 18.01.2010 Erstellt im Rahmen des Extensionwettbewerbs (2009) des: Inhalt: 1 Installation...3 2 Die Bedienung
Benutzerhandbuch für die Extension: Serienbriefbedingungen Version 1.0.0 Autor: Jörg Schmidt Stand: 18.01.2010 Erstellt im Rahmen des Extensionwettbewerbs (2009) des: Inhalt: 1 Installation...3 2 Die Bedienung
2 Text, Formeln und Graphiken in Word 2007
 1 Übung Word 2007 Melden Sie sich am Relayserver appsrelay.ph.tum.de an und doppel-klicken Sie auf das Icon des Internet-Explorers. Klicken Sie auf Microsoft Office Word 2007 und wählen Sie Connect. Melden
1 Übung Word 2007 Melden Sie sich am Relayserver appsrelay.ph.tum.de an und doppel-klicken Sie auf das Icon des Internet-Explorers. Klicken Sie auf Microsoft Office Word 2007 und wählen Sie Connect. Melden
Hochschule Aalen. Word. Formatvorlagen und mehr
 Hochschule Aalen Word Formatvorlagen und mehr Holst, Matthias April 2016 Vorwort Diese Anleitung soll Ihnen den Umgang mit Formatvorlagen, Inhaltsverzeichnissen und anderen hilfreichen Funktionen für die
Hochschule Aalen Word Formatvorlagen und mehr Holst, Matthias April 2016 Vorwort Diese Anleitung soll Ihnen den Umgang mit Formatvorlagen, Inhaltsverzeichnissen und anderen hilfreichen Funktionen für die
Meine Fakultät. Alumni-Portal HTML-Seiten im Portal Seite 1 von 8
 Alumni-Portal HTML-Seiten im Portal Seite 1 von 8 Meine Fakultät Auf Wunsch wird jedem Fachbereich ein eigener Reiter im Alumni-Portal eingerichtet. Diese Seite bzw. die Unterseiten können Sie nach Wunsch
Alumni-Portal HTML-Seiten im Portal Seite 1 von 8 Meine Fakultät Auf Wunsch wird jedem Fachbereich ein eigener Reiter im Alumni-Portal eingerichtet. Diese Seite bzw. die Unterseiten können Sie nach Wunsch
Erstellen von Arbeitsblättern mit Tabellen und geschützten Bereichen In diesem Fortbildungsmodul geht es um die Erstellung von 2 Arbeitsblättern:
 1 Erstellen von Arbeitsblättern mit Tabellen und geschützten Bereichen In diesem Fortbildungsmodul geht es um die Erstellung von 2 Arbeitsblättern: Deutsch-Arbeitsblatt: Fassung für die Bearbeitung durch
1 Erstellen von Arbeitsblättern mit Tabellen und geschützten Bereichen In diesem Fortbildungsmodul geht es um die Erstellung von 2 Arbeitsblättern: Deutsch-Arbeitsblatt: Fassung für die Bearbeitung durch
Manual Constructor Seite 1 von 27
 Inhaltsverzeichnis 1 Überblick...2 2 Start der Anwendung...3 3 Neues Editor Fenster öffnen...4 4 Neues Editor Fenster verwenden...5 1 Befehlsleiste Commands...6 2 Befehlsleiste Font Look...7 3 Textbearbeitung...8
Inhaltsverzeichnis 1 Überblick...2 2 Start der Anwendung...3 3 Neues Editor Fenster öffnen...4 4 Neues Editor Fenster verwenden...5 1 Befehlsleiste Commands...6 2 Befehlsleiste Font Look...7 3 Textbearbeitung...8
Das Kapitel im Überblick
 Das Kapitel im Überblick Ihr persönliches Menü Persönliche Registerkarten Damit der Schnellzugriff auch schnell ist So haben Sie wichtige Befehle im Griff Weitere Befehle Befehle auswählen Alle Befehle
Das Kapitel im Überblick Ihr persönliches Menü Persönliche Registerkarten Damit der Schnellzugriff auch schnell ist So haben Sie wichtige Befehle im Griff Weitere Befehle Befehle auswählen Alle Befehle
Das Bundesland wechseln: (in der Demoversion nicht möglich) Klicken Sie auf Extras / Optionen Anschließend auf den Reiter Ferienordnung
 Wie kann ich: Das Bundesland wechseln Den Stundenplan nutzen Den Unterrichtsplaner nutzen Unterrichtplaner Einträge bearbeiten Ein RTF-Dokument importieren Schüler- und Notenliste bearbeiten Noten eintragen
Wie kann ich: Das Bundesland wechseln Den Stundenplan nutzen Den Unterrichtsplaner nutzen Unterrichtplaner Einträge bearbeiten Ein RTF-Dokument importieren Schüler- und Notenliste bearbeiten Noten eintragen
Eine Seite formatieren. Folien formatieren Arbeitsbereich Ausführen. Folien auswählen. Folien einfügen. Autopilot. Folienübergänge und Animationen
 Autopilot Folien einfügen Folien auswählen Eine Seite formatieren Folien formatieren Arbeitsbereich Ausführen Eine neue Präsentation erstellen Autopilot Folien einfügen Folien auswählen Eine Seite formatieren
Autopilot Folien einfügen Folien auswählen Eine Seite formatieren Folien formatieren Arbeitsbereich Ausführen Eine neue Präsentation erstellen Autopilot Folien einfügen Folien auswählen Eine Seite formatieren
Tabellenkalkulation. Tabellenkalkulation
 Dieses Modul behandelt grundlegende Begriffe der und die wesentlichen Fertigkeiten, die beim Einsatz eines sprogramms zur Einstellung von druckfertigen Unterlagen erforderlich sind. Modulziele Die Kandidaten
Dieses Modul behandelt grundlegende Begriffe der und die wesentlichen Fertigkeiten, die beim Einsatz eines sprogramms zur Einstellung von druckfertigen Unterlagen erforderlich sind. Modulziele Die Kandidaten
3.1 PowerPoint starten
 Grundlagen der Handhabung MS Powerpoint 2007 - Einführung 3.1 PowerPoint starten Um mit PowerPoint zu arbeiten, müssen Sie das Programm zunächst starten. Sie starten PowerPoint. Klicken Sie nach dem Starten
Grundlagen der Handhabung MS Powerpoint 2007 - Einführung 3.1 PowerPoint starten Um mit PowerPoint zu arbeiten, müssen Sie das Programm zunächst starten. Sie starten PowerPoint. Klicken Sie nach dem Starten
MBF III 342- Zentrale. Abschlüsse
 MBF 2007 -III 342- Zentrale Abschlüsse Hilfen und Tipps: Nützliche Tastenkombinationen Tastenkombination Beschreibung Tastenkombinationen zum Arbeiten mit Dokumenten STRG+S ALT+F4 STRG+F STRG+Z STRG+Y
MBF 2007 -III 342- Zentrale Abschlüsse Hilfen und Tipps: Nützliche Tastenkombinationen Tastenkombination Beschreibung Tastenkombinationen zum Arbeiten mit Dokumenten STRG+S ALT+F4 STRG+F STRG+Z STRG+Y
Mit dem Programm Signotec SignoIntegrator2 Unterschriften in ein Dokument einfügen
 Mit dem Programm Signotec SignoIntegrator2 Unterschriften in ein Dokument einfügen Inhalt Mit dem Programm Signotec SignoIntegrator2 Unterschriften in ein Dokument einfügen... 1 a) Erstellen einer Unterschriftvorlage
Mit dem Programm Signotec SignoIntegrator2 Unterschriften in ein Dokument einfügen Inhalt Mit dem Programm Signotec SignoIntegrator2 Unterschriften in ein Dokument einfügen... 1 a) Erstellen einer Unterschriftvorlage
Im dann folgenden Dialogfenster wird die Art der importierten Datei angegeben um den Import zu optimieren.
 EDV Fortak 9.9.2015 Seite 1 Word 2007 Übung 9: Texte importieren und mit Formatvorlagen gestalten Texte verschiedener Herkunft werden eingefügt mit >Einfügen >Text >Objekt >Text aus Datei. Um alle Dateien
EDV Fortak 9.9.2015 Seite 1 Word 2007 Übung 9: Texte importieren und mit Formatvorlagen gestalten Texte verschiedener Herkunft werden eingefügt mit >Einfügen >Text >Objekt >Text aus Datei. Um alle Dateien
Mit Word Rechenaufgaben durchfu hren
 Mit Word Rechenaufgaben durchfu hren Word 2000, 2002/XP, 2003, 2007, 2010 1 Frage: Ich habe einmal gelesen, dass man mit Word addieren kann. Wie muss ich vorgehen? Antwort: Microsoft Word besitzt eine
Mit Word Rechenaufgaben durchfu hren Word 2000, 2002/XP, 2003, 2007, 2010 1 Frage: Ich habe einmal gelesen, dass man mit Word addieren kann. Wie muss ich vorgehen? Antwort: Microsoft Word besitzt eine
1. Portfoliospezifische Funktionen 1
 Portfolio in ILIAS Das ILIAS-Portfolio ist nur im persönlichen Arbeitsraum nutzbar. Das Portfolio kann aus einem oder mehreren ILIAS-Blogs sowie aus mehreren Seiten mit beliebigen Titeln bestehen. Im ILIAS-Portfolio
Portfolio in ILIAS Das ILIAS-Portfolio ist nur im persönlichen Arbeitsraum nutzbar. Das Portfolio kann aus einem oder mehreren ILIAS-Blogs sowie aus mehreren Seiten mit beliebigen Titeln bestehen. Im ILIAS-Portfolio
8. Schritt Die erste Seite ist fertig... 5 9. Schritt Die zweite Seite gestalten... 6 Die Seitenzahl einfügen... 6
 Erstellen Sie eine Briefbogenvorlage in Word Erstellen Sie eine eigene Briefbogenvorlage in Word... 1 1. Schritt Ein neues Dokument speichern... 1 2. Schritt Die Seite einrichten... 1 3. Schritt Das Layout
Erstellen Sie eine Briefbogenvorlage in Word Erstellen Sie eine eigene Briefbogenvorlage in Word... 1 1. Schritt Ein neues Dokument speichern... 1 2. Schritt Die Seite einrichten... 1 3. Schritt Das Layout
Gerichtsvollzieher Briefbogen
 Gerichtsvollzieher Briefbogen erstellen, verändern, neugestalten und mit anderen tauschen Workshop Software GmbH Siemensstr. 21 47533 Kleve 02821 / 731 20 02821 / 731 299 www.workshop-software.de Verfasser:
Gerichtsvollzieher Briefbogen erstellen, verändern, neugestalten und mit anderen tauschen Workshop Software GmbH Siemensstr. 21 47533 Kleve 02821 / 731 20 02821 / 731 299 www.workshop-software.de Verfasser:
Felder können in zwei Ansichten erscheinen. Entweder wird der Inhalt des Feldes angezeigt (Feldergebnis) oder die so genannte Feldfunktion.
 4. FELDER Felder sind besondere Stellen im Text, bei denen eine Feldfunktion im Hintergrund arbeitet und für die Anzeige eines Feldergebnisses sorgt. Felder werden als Platzhalter für verschiedene Informationen
4. FELDER Felder sind besondere Stellen im Text, bei denen eine Feldfunktion im Hintergrund arbeitet und für die Anzeige eines Feldergebnisses sorgt. Felder werden als Platzhalter für verschiedene Informationen
Effektiver Umstieg auf Office Thomas Alker, Konrad Stulle UM-O2010
 Effektiver Umstieg auf Office 2010 Thomas Alker, Konrad Stulle UM-O2010 1. Ausgabe, 4. Aktualisierung, Februar 2012 Die neue Oberfläche Keine Angst vor dem neuen Office Word 2010 und Excel 2010 basieren
Effektiver Umstieg auf Office 2010 Thomas Alker, Konrad Stulle UM-O2010 1. Ausgabe, 4. Aktualisierung, Februar 2012 Die neue Oberfläche Keine Angst vor dem neuen Office Word 2010 und Excel 2010 basieren
Der Mauszeiger verändert während des Vorganges seine Form ( ).
 Inhaltsverzeichnis Inhaltsverzeichnis... 1 Textteile mit der Maus verschieben und kopieren... 3 Kopieren und verschieben mittels Drag & Drop... 3 Einen Textteil verschieben... 3 Einen Textteil kopieren...
Inhaltsverzeichnis Inhaltsverzeichnis... 1 Textteile mit der Maus verschieben und kopieren... 3 Kopieren und verschieben mittels Drag & Drop... 3 Einen Textteil verschieben... 3 Einen Textteil kopieren...
Wie erstelle ich Diagramme mit einer Tabellenkalkulation?
 Matheprojekt 2009 Diagramme erstellen Seite 1 Viele Daten sind oft als Diagramm übersichtlicher als als Tabelle. Diagramme kann man besonders einfach mit einem Tabellenkalkulationsprogramm erstellen. 1.
Matheprojekt 2009 Diagramme erstellen Seite 1 Viele Daten sind oft als Diagramm übersichtlicher als als Tabelle. Diagramme kann man besonders einfach mit einem Tabellenkalkulationsprogramm erstellen. 1.
EDITH NEUBAUER INHALT I
 INHALT 1. Einführung in MS Word...1 MS Word starten...1 Das Fenster von MS Word...2 Die Titelleiste...3 Die Menüleiste...3 Die Symbolleisten...4 Das Lineal...5 Der Arbeitsbereich...5 Der Aufgabenbereich...5
INHALT 1. Einführung in MS Word...1 MS Word starten...1 Das Fenster von MS Word...2 Die Titelleiste...3 Die Menüleiste...3 Die Symbolleisten...4 Das Lineal...5 Der Arbeitsbereich...5 Der Aufgabenbereich...5
Ü 301 Benutzeroberfläche Word 2007
 Ü 301 Benutzeroberfläche Word 2007 Benutzeroberfläche Multifunktionsleisten Sie kennen nach dieser Übung die Word-Benutzeroberfläche und können mit der Multifunktionsleiste arbeiten. Aufgabe Benutzeroberfläche
Ü 301 Benutzeroberfläche Word 2007 Benutzeroberfläche Multifunktionsleisten Sie kennen nach dieser Übung die Word-Benutzeroberfläche und können mit der Multifunktionsleiste arbeiten. Aufgabe Benutzeroberfläche
INHALTSVERZEICHNIS. Einleitung Allgemeines
 Einleitung Allgemeines INHALTSVERZEICHNIS 1 Einleitung...3 1.1 Allgemeines...3 1.2 Starten der Planzusammenstellung...3 1.3 Plansichten und Planteile...4 2 Die Planzusammenstellung...5 2.1 Anlegen einer
Einleitung Allgemeines INHALTSVERZEICHNIS 1 Einleitung...3 1.1 Allgemeines...3 1.2 Starten der Planzusammenstellung...3 1.3 Plansichten und Planteile...4 2 Die Planzusammenstellung...5 2.1 Anlegen einer
